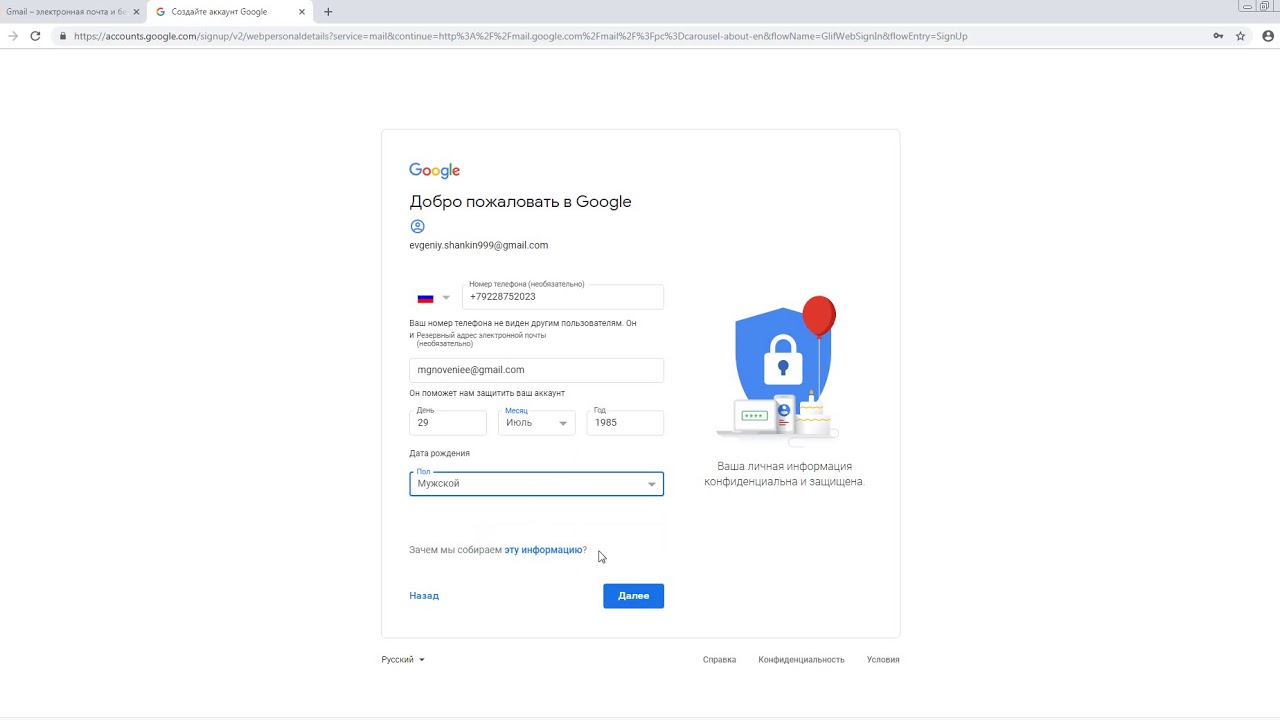Как создать аккаунт Гугл | Startpack
Создание Google-аккаунта
В наше время иметь учетную запись Google необходимо, т.к. она дает доступ сразу ко всем сервисам данной компании, таким как YouTube, почта Gmail, Google Disk, Play Market и т .д., позволяет синхронизировать данные вашего устройства и обеспечивает безопасность пребывания в сети.
Шаг 1: Регистрация в GoogleЗарегистрироваться в Google можно через любой браузер на компьютере или на мобильном устройстве. Рассмотрим подробнее процесс регистрации на ПК в браузере Google Chrome.
Откройте веб-обозреватель и перейдите на главную страницу Гугл. Нажмите на «Войти».
Под формой входа кликните на «Создать аккаунт». При этом выберите, профиль будет использован в личных целях или для ведения дел.
Заполните форму регистрации. Придумайте уникальный адрес электронной почты и надежный пароль, затем щелкните по кнопке «Далее».
В обязательном порядке происходит подтверждение через телефон.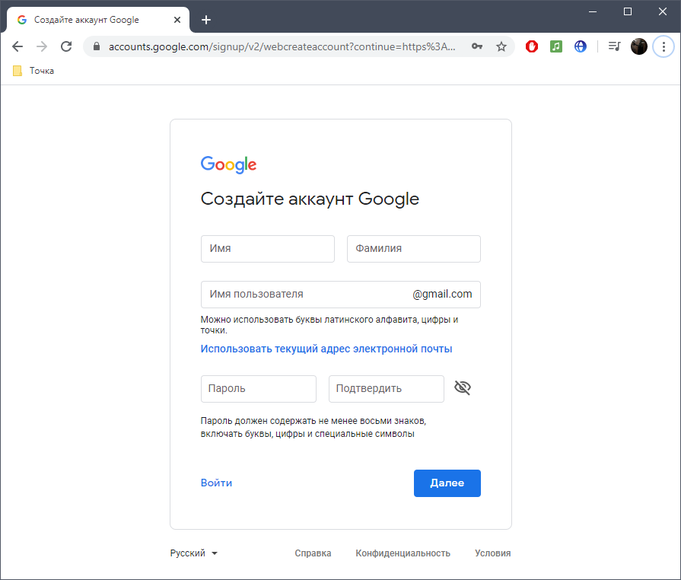 Введите тот номер, который еще не привязан к другому аккаунту в Google, чтобы на него был отправлен код.
Введите тот номер, который еще не привязан к другому аккаунту в Google, чтобы на него был отправлен код.
После подтверждения в окне приветствия заполните остальные сведения об учетной записи, ознакомившись с формой.
Обладатели мобильных устройств на ОС Android обычно создают профиль в Google при первом же включении устройства. Там от юзера требуется только следовать отобразившимся на экране инструкциям. Если нужно добавить новый аккаунт уже во время использования девайса, сделать это можно так:
Перейдите в настройки устройства.
Откройте категорию «Google» или «Аккаунты», что зависит от установленной оболочки.
В списке выбора профилей переходите к добавлению нового.
Тапните по надписи «Создать аккаунт».
Заполните те же формы, о которых мы уже говорили выше, затем проверьте данные аккаунта и завершите регистрацию.
Шаг 2: Авторизация в профилеПосле регистрации авторизация в аккаунте происходит автоматически.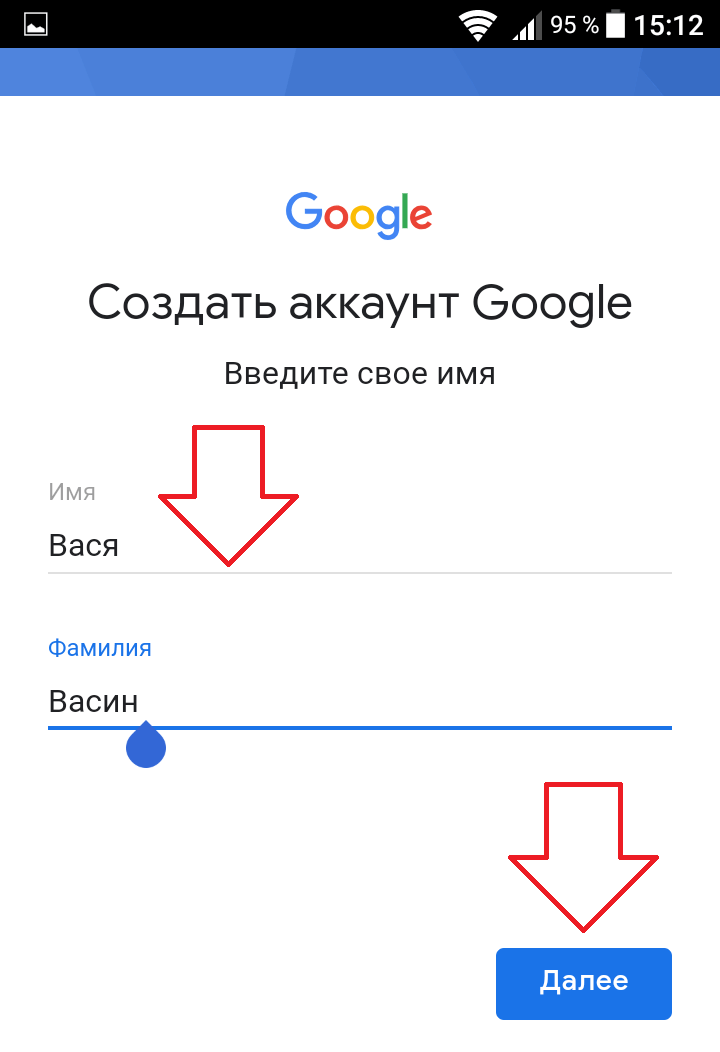 Однако иногда аккаунт приходится сменять, переключаясь на другие. Тогда процесс повторного входа будет следующим:
Однако иногда аккаунт приходится сменять, переключаясь на другие. Тогда процесс повторного входа будет следующим:
В браузере Google Chrome на главной странице справа вы увидите значок профиля. Щелкните по нему, чтобы переключиться на другую учетную запись. Если вход в какой-либо аккаунт не выполнен, вместо этого будет кнопка «Войти».
Нажмите на «Сменить аккаунт» или сразу же введите авторизационные данные.
В первом поле укажите привязанный номер телефона либо адрес электронной почты, который был создан при регистрации.
Задайте пароль для подтверждения входа.
На экране появятся подсказки от Google или сразу же произойдет переход на главную страницу. Это значит, что авторизация выполнена успешно.
У обладателей мобильных устройств авторизация проходит немного иначе. В меню настроек вы видите, какой сейчас профиль выбран по умолчанию. Дополнительно вход во все привязанные профили тоже выполнен. Однако, если вы ранее создали аккаунт на другом телефоне или компьютере, подключить его нужно так, как это было показано в Шаге 1 про создание учетной записи.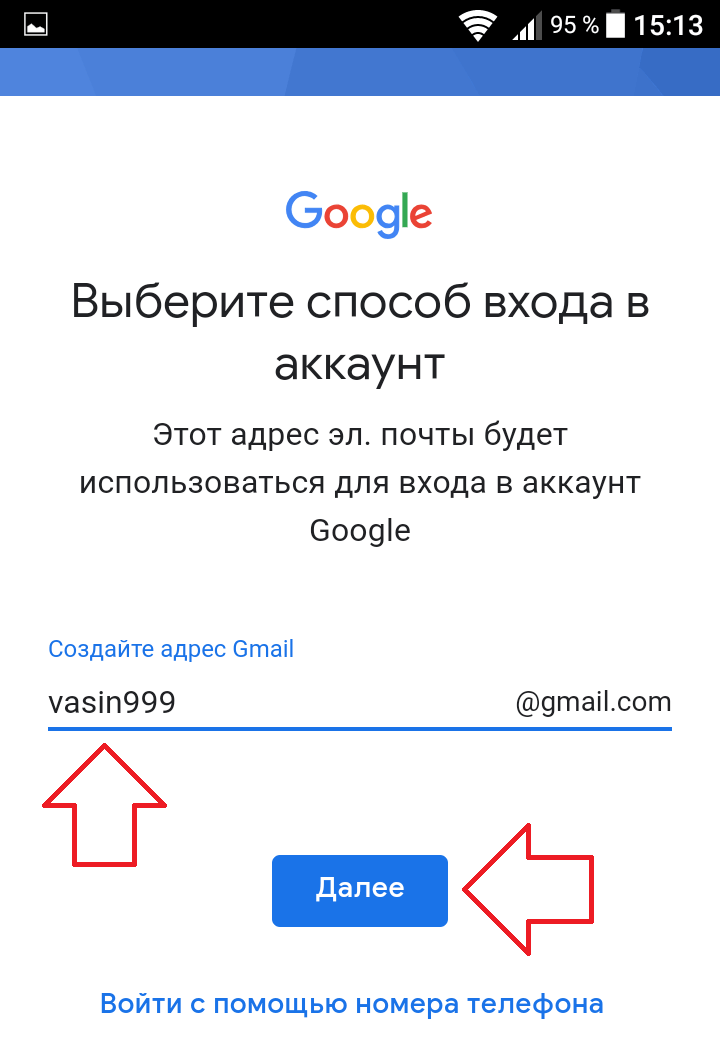
Теперь можно приступить к основным настройкам аккаунта. Через полную версию сайта, открытую в браузере на компьютере, переместитесь в «Управление аккаунтом Google».
Здесь вы видите разделение всего меню на вкладки. В разделе «Главная» отображаются основные рекомендации от разработчиков по конфигурированию профиля. Ознакомьтесь с информацией на плитках, чтобы понять, как работают опции безопасности, конфиденциальности и персонализации. Советуем подключить хранилище на Диске, чтобы загружать свои файлы в облако и быть уверенным в том, что они никуда не пропадут, например, при поломке жесткого диска.
Во вкладке «Личные данные» вы можете изменить номер телефона, редактировать имя, дату рождения и добавлять некоторые пользовательские сведения.
В «Данные и персонализация» присутствуют настройки Гугл-аккаунта, отвечающие за автоматическое сохранение истории поиска, местоположений и других действий, связанных с аккаунтом в Google.
Уделите внимание и безопасности. Если вы переживаете, что аккаунт может быть взломан, включите двухэтапную аутентификацию по номеру телефона или через резервный адрес электронной почты, чтобы при входе с нового устройства нужно было вводить код подтверждения. Дополнительно здесь же выбирается метод подтверждения личности.
Во вкладке «Настройки доступа» задаются разрешения для сервисов от Гугл. Например, вы можете запретить отслеживать ваше местоположение, синхронизировать контакты и подбирать рекомендации новостей, отталкиваясь от историй поиска и интересов.
На мобильных устройствах все те параметры, о которых говорилось ранее, настраиваются точно так же, но переход к ним осуществляется через меню «Настройки», где нужно выбрать профиль и тапнуть по кнопке «Управление аккаунтом Google».
Рассмотрим дополнительные настройки аккаунта, доступные только обладателям смартфонов на Android. В меню «Google» вы найдете целый ряд разных разделов.
В разделе «Безопасность» есть два пункта.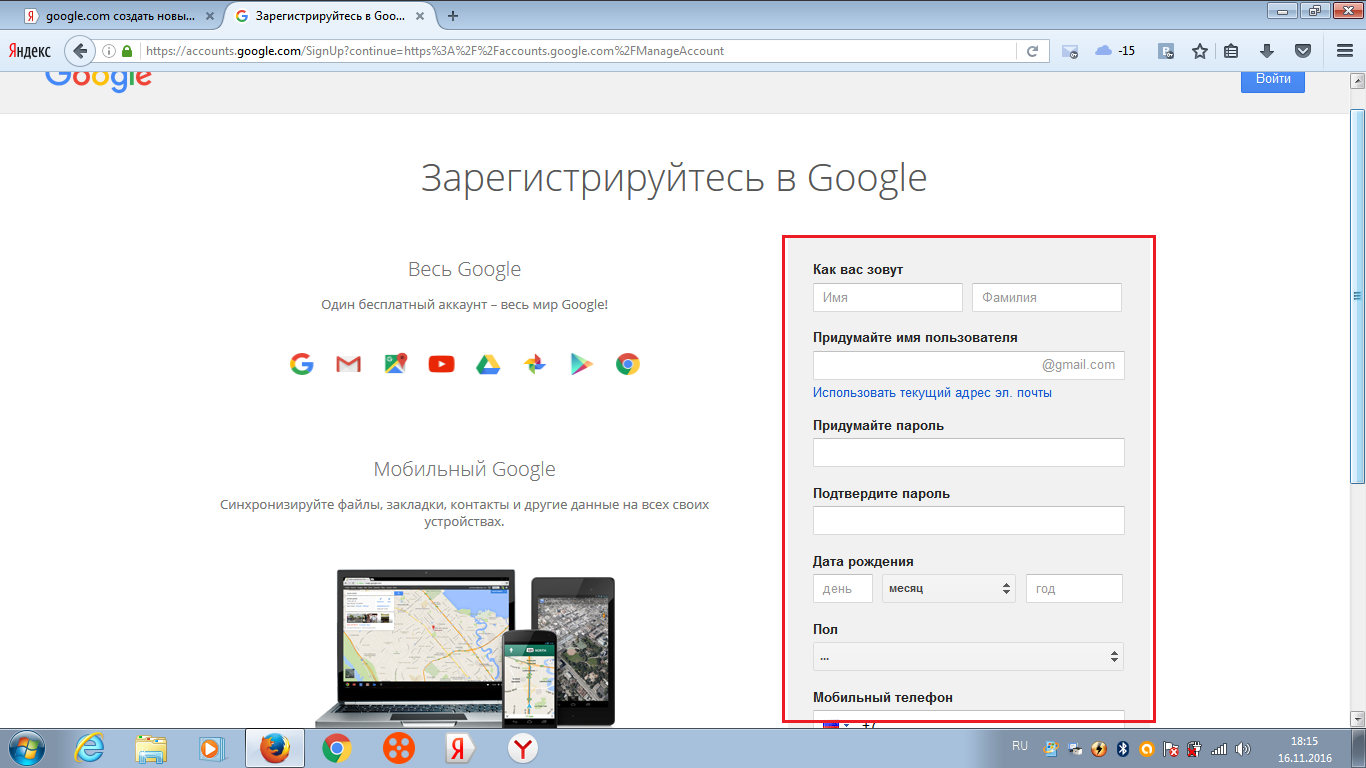
Первый — опция «Найти устройство». Она помогает отыскать ваш телефон, запустив на нем звуковой сигнал с максимальной громкостью.
Второй — Google Play Защита. Она функционирует в автоматическом режиме и сканирует устанавливаемые приложения на наличие потенциальных угроз.
Активируйте «Автозаполнение кодов подтверждения», если хотите, чтобы в разных приложениях полученные для проверки коды заполнялись автоматически. В некоторых программах это может не работать из-за специфики реализации.
Резервное копирование файлов будет активировано автоматически. Вы можете редактировать этот параметр, изменяя состояние ползунка «Загружать на Google Диск».
Функция «Родительский контроль» позволит отслеживать действия на устройстве вашего ребенка и обезопасить его от нежелательного контента. Вся информация по поводу работы технологии отображается во время ее настройки, что позволит быстрее разобраться в ней.
Решение возможных проблем при регистрацииНе всегда регистрация нового аккаунта Google заканчивается успешно. Существует ряд факторов, вызывающих ошибки при создании. Разберем популярные из них:
Существует ряд факторов, вызывающих ошибки при создании. Разберем популярные из них:
- Использование одного и того же номера телефона для двух аккаунтов — самая частая проблема. В Google нет ограничений по количеству создаваемых профилей, но они должны быть привязаны к разным номерам. Если номер уже используется, во время регистрации вы получите соответствующее предупреждение.
- Проблемы с адресом почты. Зачастую при регистрации появляется уведомление о том, что выбранное вами «Имя пользователя» уже занято. Однако иногда аккаунты с адресами могут быть уже удалены, а также возникают неполадки на сервере, из-за чего уведомление не показывается, но при этом и завершить создание аккаунта не получается. Тогда мы советуем просто поменять адрес.
- Подключение через VPN. Сервисы от Google всегда используют технологии для определения местоположения пользователя. Это нужно в первую очередь для безопасности. Если при регистрации вы используете VPN или Proxy, настоятельно рекомендуем отключить виртуальную сеть на время создания аккаунта.
 Это поможет избежать неожиданных трудностей.
Это поможет избежать неожиданных трудностей.
Сразу же по завершении регистрации вы можете перейти к использованию фирменных сервисов от Гугл. Детальнее о них читайте в других материалах на нашем сайте.
Появились вопросы? Пишите в комментариях и мы обязательно поможем.
Гугл почта & Как создать аккаунт Gogle [почта Gmail]
Как создать аккаунт Google (почту Gmail). Гугл почта дарит вам десятки новых возможностей.
Вашу работу с почтой упростят новые настраиваемые вкладки . Gmail почта не допустит, что бы вы пропустили что-то важное, все это благодаря группировке сообщений по категориям..
Служба Hangouts поможет вам общаться с друзьями и коллегами, как в реальной жизни. Вы можете добавить в чат фотографии и смайлы и совершать групповые видеовстречи. И за все это вам не придется платить деньги. Google предоставляет это все бесплатно. Если у вас нет под рукой компьютера это не проблема, ведь пользоваться гугл почтой вы можете с устройств на Android и Apple.
С помощью Hangouts вы можете приглашать до 9-ти друзей на видеовстречи, прямо из почты Gmail. А дополнительные приложения и эффекты сделают общение еще более интересным.
Забудьте об ограничениях! Если у вас есть аккаунт Google, благодаря его приявязкик к Google Диску вы можете отправлять файлы оббьем, которых достигает 10 ГБ. И где бы вы не находились вы всегда можете получить доступ к файлу.
Количество тем, которыми вы можете оформить свою гугл почту возросло с 35 до бесконечности! Вы можете загрузить картинку или свою фотографию, чтобы создать свою уникальную тему.
В любой момент вы можете отметить и выделить важные для вас сообщения или письма, которые требуют ответа. В настройках почты можно расширить выбор доступных значков.
Вы можете отрегулировать, какое количество сообщений должно отображаться на экране. Для этого нажмите на значок шестеренки и выберите просторный, обычный или компактный интерфейс гугл почты.
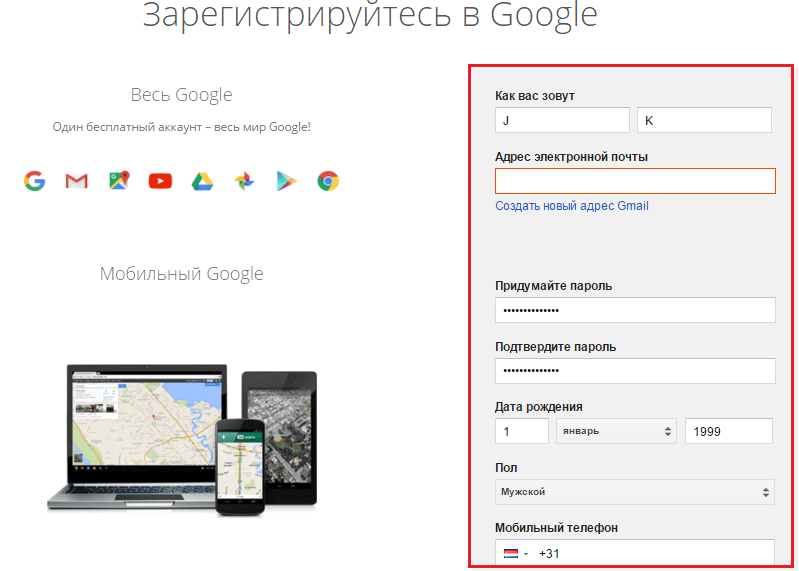
К одному сообщению можно добавить сразу несколько ярких ярлыков, которые помогут вам быстро его найти. В остальном они выполняют ту же функцию, что и папки.
Кнопка «Переместить в» в верхней части окна позволяет одновременно добавить к сообщению ярлык и убрать его из входящих.
Чтобы сразу найти нужное сообщение, вы можете ввести ключевые слова в окно поиска почты Gmail. Эта функция работает так же, как и поиск в Google.
Аккаунт Google дарит вам революционную функцию — если вы по ошибке отправили письмо, то новая функция даст вам несколько секунд, чтобы отменить это действие и отредактировать сообщение.
Функция «Значки персональных писем» добавляет к сообщениям специальные индикаторы. Одиночной стрелкой (›) отмечаются письма, отправленные вам в числе других адресатов, а двойной (») — письма, отправленные только вам. Это поможет вам отсортировать спам.
Каждый, кто использует почту в работе должен зарегистрировать ящик в почте Gmail. Так как ко всему вы получаете еще аккаунт Google и море остальных полезных функций гугл почты.
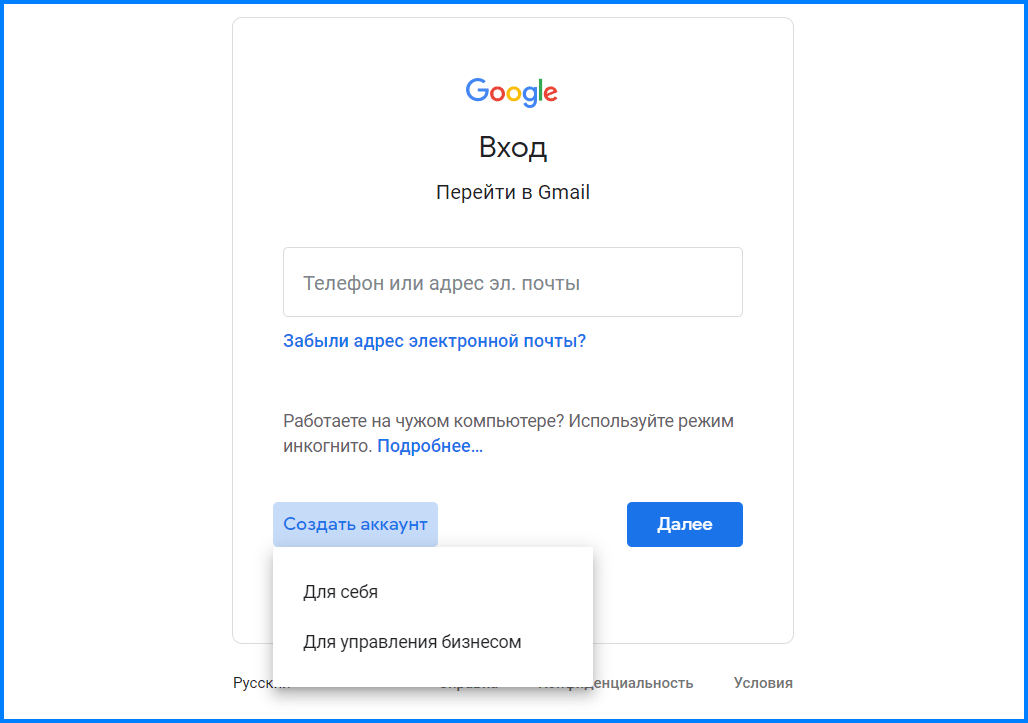
Изменение адреса электронной почты или номера телефона для учетной записи Майкрософт
С помощью учетной записи Майкрософт можно централизованно управлять службами и подписками Майкрософт, такими как Xbox Live, Outlook.com, OneDrive, Skype и Windows 10.
В учетную запись Майкрософт можно добавить до 10 адресов электронной почты или номеров телефона. Адреса электронной почты и номера телефона, связанные с учетной записью Майкрософт, называются псевдонимами. В них используются одинаковые контакты, интернет-хранилище, подписки и параметры учетной записи. Каждый псевдоним можно использовать для входа на устройствах и в службах Windows 10, использующих учетную запись Майкрософт.
Для всех ваших псевдонимов используется один пароль, и с помощью каждого из них можно отправлять и получать сообщения электронной почты. Основной псевдоним используется в качестве имени пользователя для входа в учетную запись, имени пользователя, отображаемого на устройствах с Windows 10, и имени, которое видят получатели сообщений электронной почты.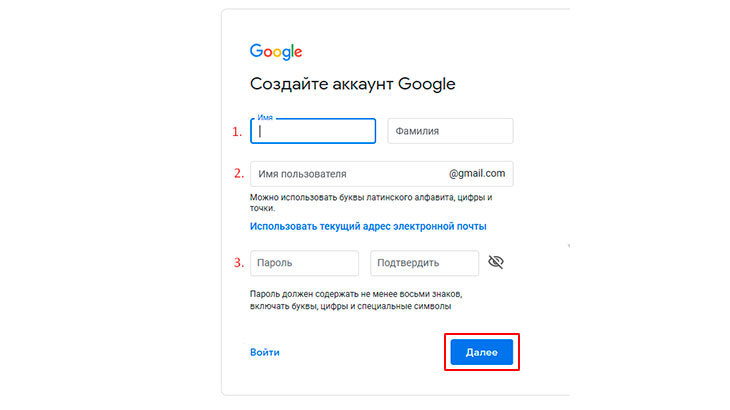
Вы можете изменять адреса электронной почты или номера телефонов (псевдонимы), связанные с вашей учетной записью Майкрософт. Ниже приведено несколько возможных причин для внесения изменений.
-
Вы хотите добавить или удалить адрес электронной почты или номер телефона.
-
Вы хотите использовать другой адрес электронной почты или номер телефона для входа.
-
Вы хотите, чтобы на ваших устройствах с Windows 10 отображалось другое имя пользователя.
-
Вам нужен адрес электронной почты, который можно предоставлять другим компаниям и людям, но нельзя использовать для входа в вашу учетную запись или получения доступа к вашим данным.
-
При входе отобразилось окно «Какую учетную запись следует использовать?».

В следующих разделах представлены инструкции по изменению адреса электронной почты или номера телефона для учетной записи Майкрософт. Выберите оптимальный вариант для вашего сценария.
Я хочу добавить новый адрес электронной почты или номер телефона
Чтобы добавить новый адрес электронной почты или номер телефона в качестве псевдонима, сделайте следующее:
-
Войдите в Управление входом в учетную запись Майкрософт с помощью учетной записи Майкрософт. Если у вас возникают проблемы со входом в учетную запись Майкрософт, перейдите в раздел Справка по учетным записям Майкрософт.
Примечание: Вам может потребоваться ввести пароль к вашей учетной записи Майкрософт, код, отправленный на адрес электронной почты, или номер телефона, указанный в разделе сведений о безопасности в вашей учетной записи.
 Предоставляя нам эти сведения, вы подтверждаете, что запрос поступает от вас.
Предоставляя нам эти сведения, вы подтверждаете, что запрос поступает от вас. -
В разделе Псевдонимы учетной записи выберите Добавить адрес электронной почты или Добавить номер телефона.
-
Если вы выбрали Добавить номер телефона
-
Новый адрес электронной почты. Выберите Создать новый адрес электронной почты и добавить его в качестве псевдонима и следуйте инструкциям.
-
Адрес электронной почты из стороннего домена (например, @gmail.com или @yahoo.com). Выберите Добавить существующий адрес электронной почты как псевдоним учетной записи Майкрософт, а затем — Добавить псевдоним.

-
-
После добавления адреса электронной почты вам будет нужно подтвердить, что вы являетесь владельцем учетной записи:
-
Выберите Подтвердить рядом с новым псевдонимом. На учетную запись будет отправлено сообщение для подтверждения.
-
Получив сообщение, щелкните ссылку в нем, чтобы подтвердить, что учетная запись принадлежит вам.
-
-
Если вы выбрали Добавить номер телефона, сделайте следующее:
-
Выберите свою страну из списка.
-
Введите номер телефона, который следует использовать, и нажмите Далее.
-
Как только вы добавите новый номер телефона, мы отправим на него текстовое сообщение для проверки.

-
Я хочу использовать другой адрес электронной почты или номер телефона для входа
Вы можете использовать любой указанный адрес электронной почты или номер телефона в качестве имени пользователя для входа в учетную запись Майкрософт. Если вы хотите выполнять вход с помощью определенного имени пользователя или изменить используемое для входа на данный момент, вот как это сделать.
-
Войдите в Управление входом в учетную запись Майкрософт с помощью учетной записи Майкрософт. Если у вас возникают проблемы со входом в учетную запись Майкрософт, перейдите в раздел Справка по учетным записям Майкрософт.
Примечание: Вам может потребоваться ввести пароль к вашей учетной записи Майкрософт, код, отправленный на адрес электронной почты, или номер телефона, указанный в разделе сведений о безопасности в вашей учетной записи.
Предоставляя нам эти сведения, вы подтверждаете, что запрос поступает от вас.
-
Если вы хотите использовать существующий адрес электронной почты или номер телефона, перейдите к шагу 6. Если вы добавляете новый адрес электронной почты или номер телефона, перейдите к шагу 3.
-
Если вы выбрали Добавить номер телефона, перейдите к шагу 5. Если вы выбрали Добавить адрес электронной почты, укажите, какой адрес следует добавить:
-
Новый адрес электронной почты. Выберите Создать новый адрес электронной почты и добавить его в качестве псевдонима
-
Адрес электронной почты из стороннего домена (например, @gmail.com или @yahoo.com). Выберите Добавить существующий адрес электронной почты как псевдоним учетной записи Майкрософт, а затем — Добавить псевдоним.

-
-
После добавления адреса электронной почты вам будет нужно подтвердить, что вы являетесь владельцем учетной записи:
-
Выберите Подтвердить рядом с новым псевдонимом. На учетную запись будет отправлено сообщение для подтверждения.
-
Получив сообщение, щелкните ссылку в нем, чтобы подтвердить, что учетная запись принадлежит вам.
-
-
Если вы выбрали Добавить номер телефона, сделайте следующее:
-
Выберите свою страну из списка.
-
Введите номер телефона, который следует использовать, и нажмите Далее.
-
Как только вы добавите новый номер телефона, мы отправим на него текстовое сообщение для проверки.
 Введите код из текстового сообщения и нажмите Далее.
Введите код из текстового сообщения и нажмите Далее.
-
-
В разделе Параметры входа выберите Изменить параметры входа.
-
Установите флажки рядом с псевдонимами, которые вы хотите использовать для входа, или снимите флажки рядом с псевдонимами, которые не следует использовать для входа, а затем нажмите Сохранить.
Я хочу, чтобы на моих устройствах с Windows 10 отображалось другое имя пользователя
Чтобы изменить имя пользователя, которое отображается на ваших устройствах с Windows 10, таких как Xbox или Surface, измените ваш основной псевдоним.
-
Войдите в Управление входом в учетную запись Майкрософт с помощью учетной записи Майкрософт.
 Если у вас возникают проблемы со входом в учетную запись Майкрософт, перейдите в раздел Справка по учетным записям Майкрософт.
Если у вас возникают проблемы со входом в учетную запись Майкрософт, перейдите в раздел Справка по учетным записям Майкрософт.Примечание: Вам может потребоваться ввести пароль к вашей учетной записи Майкрософт, код, отправленный на адрес электронной почты, или номер телефона, указанный в разделе сведений о безопасности в вашей учетной записи. Предоставляя нам эти сведения, вы подтверждаете, что запрос поступает от вас.
-
Выберите Сведения, а затем — Управление входом в учетную запись Майкрософт.
-
В разделе Псевдонимы учетной записи выберите Сделать основным рядом с псевдонимом, который должен отображаться на ваших устройствах с Windows 10.
Я хочу полностью удалить адрес электронной почты или номер телефона
Если вы не используете какой-либо адрес электронной почты или номер телефона, его необязательно удалять из списка псевдонимов.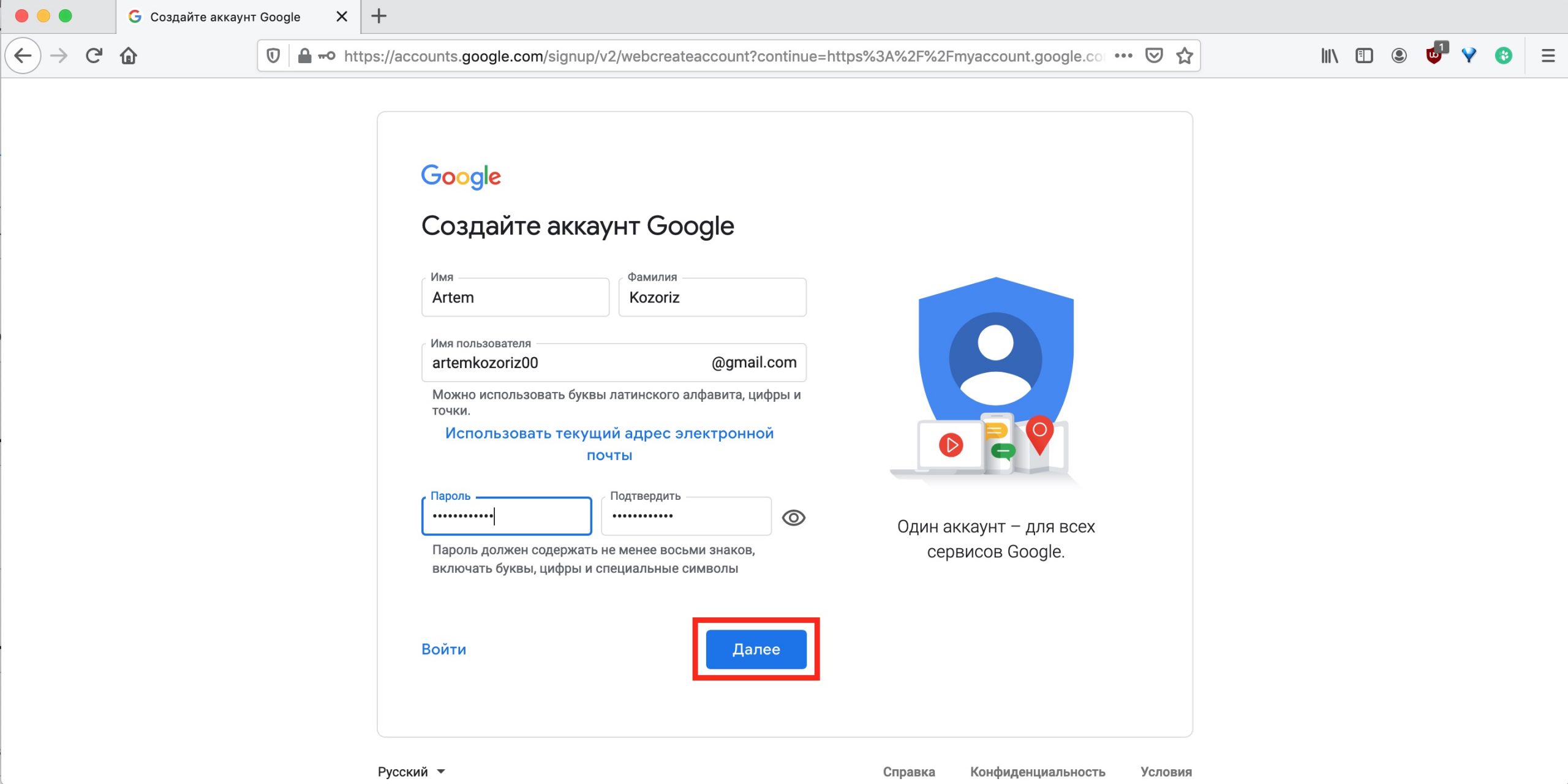 Тем не менее, если вы хотите его удалить, вот как это сделать.
Тем не менее, если вы хотите его удалить, вот как это сделать.
Предупреждение:
-
Если удалить псевдоним, который является адресом электронной почты в домене Майкрософт (например, @hotmail.com, @live.com, @outlook.com или @msn.com), этот адрес электронной почты окончательно удаляется из ваших систем и его больше нельзя будет использовать для отправки или получения электронных писем. В том числе его нельзя будет перенести в другую учетную запись. Кроме того, корпорация Майкрософт не использует адреса электронной почты повторно после их удаления. Это означает, что псевдоним не удастся вернуть.
-
ПЕРЕД УДАЛЕНИЕМ! Ознакомьтесь со следующими инструкциями, прежде чем удалять псевдоним:
-
Сохраните все нужные данные с этого псевдонима, прежде чем удалить его.
-
Перед удалением основного псевдонима необходимо выбрать другой основной псевдоним.
 Элементы, связанные с удаленным псевдонимом, не переносятся в новый основной псевдоним. Поэтому если вы используете основную учетную запись для входа в любые другие службы Майкрософт, после ее удаления вы не сможете войти в них.
Элементы, связанные с удаленным псевдонимом, не переносятся в новый основной псевдоним. Поэтому если вы используете основную учетную запись для входа в любые другие службы Майкрософт, после ее удаления вы не сможете войти в них. -
При удалении адреса электронной почты из стороннего домена (например, @gmail.com) обычно он становится сразу же доступен для добавления в другую учетную запись Майкрософт в качестве псевдонима. ПРИМЕЧАНИЕ. Это удаление не приведет к удалению электронной почты в наших системах. Дополнительные сведения о том, как управлять личными данными, см. в заявлении о конфиденциальности Майкрософт.
-
Войдите в Управление входом в учетную запись Майкрософт с помощью учетной записи Майкрософт. Если у вас возникают проблемы со входом в учетную запись Майкрософт, перейдите в раздел Справка по учетным записям Майкрософт.
Примечание: Вам может потребоваться ввести пароль к вашей учетной записи Майкрософт, код, отправленный на адрес электронной почты, или номер телефона, указанный в разделе сведений о безопасности в вашей учетной записи.
 Предоставляя нам эти сведения, вы подтверждаете, что запрос поступает от вас.
Предоставляя нам эти сведения, вы подтверждаете, что запрос поступает от вас. -
Выберите Сведения, , а затем — Управление входом в учетную запись Майкрософт.
-
Убедитесь, что у вас есть один подтвержденный способ входа, который можно продолжить использовать. Если доступен только один способ входа и вы планируете удалить его, добавьте новый номер телефона или адрес электронной почты.
-
В разделе Псевдонимы учетной записи выберите Удалить рядом с адресом электронной почты или номером телефона, который вы хотите удалить.
Отображается окно «Какую учетную запись следует использовать?»
Если при входе отобразился экран «Какую учетную запись следует использовать?», это означает, что у вас есть две учетные записи Майкрософт, использующие один адрес электронной почты.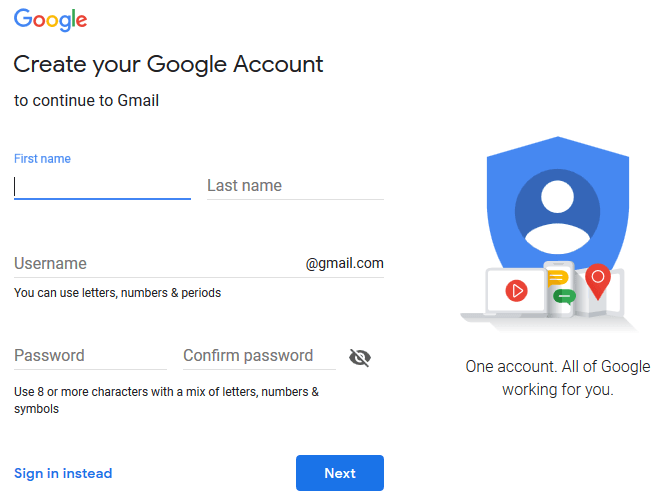
Чтобы это окно больше не отображалось, следуйте инструкциям в разделе «Я хочу использовать другой адрес электронной почты или номер телефона для входа» на этой странице, чтобы изменить адрес электронной почты, который вы используете для входа в учетную запись Майкрософт. Это действие изменяет только способ входа в учетную запись, но не влияет на связанные с ней данные.
Я хочу переместить или перенести свой псевдоним в другую учетную запись для объединения учетных записей
-
Псевдонимы нельзя переносить из одной учетной записи Майкрософт в другую.
-
Если удалить псевдоним из учетной записи, которой вы в настоящий момент пользуетесь, он будет удален из наших систем и его нельзя будет восстановить, поэтому вы больше не сможете использовать его для отправки и получения сообщений электронной почты.

-
Майкрософт не использует псевдонимы повторно после их удаления. Это означает, что он не станет снова доступен в качестве псевдонима или новой учетной записи для вас или других пользователей позже.
Почта gmail com создать почтовый ящик. Почта гмайл вход на свою страницу
Осуществить вход в Gmail.com почту очень легко. Но прежде чем войти, вам нужно иметь свой аккаунт в Google. В этом уроке я покажу, как правильно и просто входить в почту, а также покажу как настроить Gmail, как добавлять и редактировать контакты, редактировать почтовые настройки и т.д.
Если у вас все еще нет аккаунта google вам нужно, прежде всего завести его. Для этого рекомендуем перейти к уроку После того, как вы создадите аккаунт, вернитесь и дочитайте этот урок до конца, чтобы узнать, как войти в почту Gmail и настроить его.
Обновление от 14.02.2016г.
Если вы не можете войти в свою почту, то я написал о том, как решить эту проблему.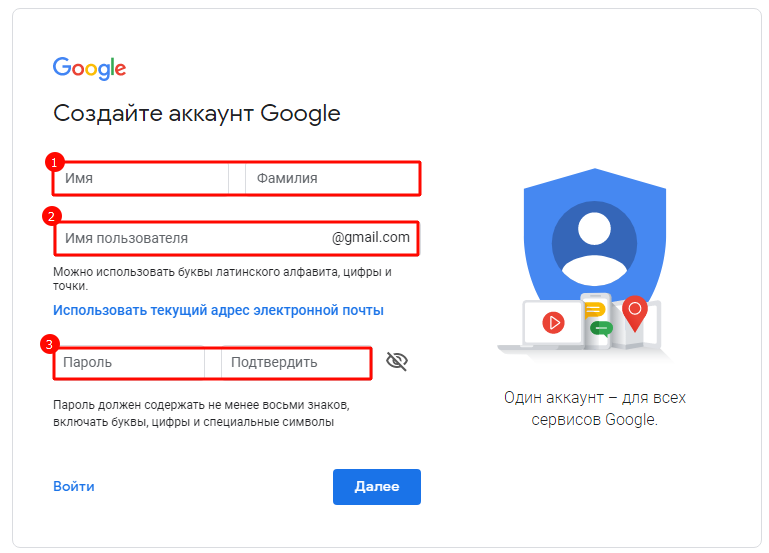
Gmail.com почта — вход
Выполнить вход в Gmail почту очень легко. Сразу после создания аккаунта, вы будете автоматически авторизованы, то есть войдете в него. Однако, вам всегда нужно будет входить в ваш аккаунт и выходить из него, по окончании работы. Выход из аккаунта особенно важен, если вы используете компьютер общего пользования (например, в библиотеке или офисе). Это простое действие обезопасит ваши письма от «чужих глаз».
Примечание: Статья обновлена 13 июня 2015 года
. Есть люди, которые испытывают некоторые трудности при входе в почту. Мы не нашли подробную и точную информацию почему у них не получается. Также мы пробовали заходить с разных компьютеров с разными операционными системами — проблем никаких не было, все стандартно. Следовательно, мы пришли к выводу что те, у кого не получается войти, что-то делают неправильно. Возможно вы путаете сервисы Gmail.ru и Gmail.com. Первый никак не относится к Google, в том числе и Gmail.com, это две разные почтовые сервисы, так что не путайтесь. Также имейте в виду что Gmail.com — это продукт компании Google, поэтому нет ничего страшного в том, если страницу Gmail.com перебрасывает на страницу Google. Также мы заметили некоторые маленькие изменения, поэтому обновили статью со всеми изображениями. Выполните нижеприведенные шаги, чтобы войти в Гугл почту. Должно получиться без проблем. Если же нет, то пишите в комментариях, но подробно.
Также имейте в виду что Gmail.com — это продукт компании Google, поэтому нет ничего страшного в том, если страницу Gmail.com перебрасывает на страницу Google. Также мы заметили некоторые маленькие изменения, поэтому обновили статью со всеми изображениями. Выполните нижеприведенные шаги, чтобы войти в Гугл почту. Должно получиться без проблем. Если же нет, то пишите в комментариях, но подробно.
Чтобы войти в почту:
Чтобы выйти из почты:
- В правом верхнем углу, нажмите на свою фотографию и выберите Выйти.
Настройки почты
Придет время, когда вы захотите настроить внешний вид или «поведение» вашей почты. Например, вы можете создать подпись, изменить ярлыки или тему. Все это можно сделать в Настройках Gmail почты.
Чтобы перейти к настройкам:
- Здесь вы можете выбрать категорию, которую хотите изменить.
Добавление контактов
Gmail позволяет сохранять контакты в адресной книге, чтобы вам не приходилось держать в голове адреса электронной почты.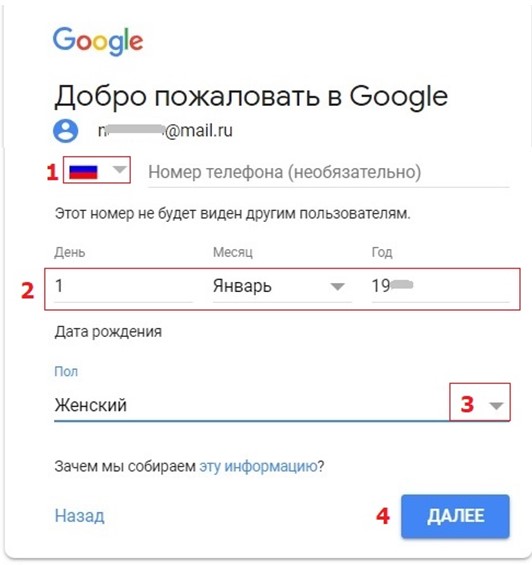 Также вы можете сохранить дополнительную информацию о контакте: телефонные номера, дни рождения и адреса.
Также вы можете сохранить дополнительную информацию о контакте: телефонные номера, дни рождения и адреса.
Чтобы добавить контакт:
- В выпадающем меню Gmail выберите Контакты.
- Появится страница контактов. Нажмите Новый контакт.
- Введите имя человека и электронный адрес почты. Вы также можете ввести дополнительную информацию о контакте. Все изменения будут автоматически сохранены.
Чтобы изменить контакт:
- На панели левого меню нажмите Мои контакты.
- Кликните по контакту, который нужно изменить.
- Теперь вы можете вносить в информацию о контакте любые изменения.
По умолчанию, когда вы отправляете письмо на новый адрес электронной почты, Gmail добавляет этот адрес в контакты. Зайдя в Контакты, вы можете отредактировать эту информацию.
Импорт почты и контактов
Возможно у вас уже есть список контактов в другом почтовом ящике, и его ручной перенос в новый ящик займет много времени. Gmail позволяет импортировать контакты из других email аккаунтов, более того, вы даже можете импортировать все ваши письма. Импортировать почту и контакты можно со многих почтовых сервисов, таких как Yandex, Mail.
Gmail позволяет импортировать контакты из других email аккаунтов, более того, вы даже можете импортировать все ваши письма. Импортировать почту и контакты можно со многих почтовых сервисов, таких как Yandex, Mail.
Чтобы импортировать из другой почты:
- Кликните по значку шестеренки в правом верхнем углу страницы и выберите Настройки.
- Перейдите к категории Аккаунты и кликните по кнопке Проверить почту из других аккаунтов (с помощью POP3). Следуя инструкциям на экране, вы сможете импортировать вашу почту.
Наверное, каждый из нас когда-то столкнулся с необходимостью отослать электронное письмо, а для этого требуется электронный почтовый ящик. Это весьма удобная и полезная вещь, поэтому в данной статье будет рассказано о том, как создать почтовый ящик на одном из самых популярных и удобных сервисов, то есть на Google (Гугл) .
Пару слов о преимуществах почты от Google:
Регистрируем почтовый ящик на gmail
1) Заходим на сайт для регистрации
Первое, что Вам необходимо сделать, это открыть браузер и зайти на сайт mail. google.com или gmail.com , для этого нужно. Эти два разных адреса приведут Вас на одну и ту же страницу, поэтому я предпочитаю второй вариант, он короче. На открывшейся странице ищите вот такое изображение:
google.com или gmail.com , для этого нужно. Эти два разных адреса приведут Вас на одну и ту же страницу, поэтому я предпочитаю второй вариант, он короче. На открывшейся странице ищите вот такое изображение:
Нас же интересует большая красная кнопка «Создайте аккаунт». Нажимаем и перемещаемся на страницу, где необходимо заполнить регистрационные данные
2) Создание аккаунта в Google
Чтобы зарегистрироваться придется заполнить немаленькую анкету, но не волнуйтесь, всё сделаем вместе и аккуратно. Если нужен другой язык, то справа вверху есть переключатель оного.
Имя и Фамилия — здесь их и указываем. Необязательно настоящие, можно сделать вот так:
однако именно так будут автоматически подписываться письма и так к Вам будут обращаться. Заполняем дальше
Имя пользователя (логин) — это именно то, что будет перед значком @ в адресе почты, например, если это сomputer, то адрес будет [email protected]
Требования к имени пользователя:
- длина от 6 до 30 символов
- из символов можно использовать лишь буквы латинского алфавита (a-z), цифры (0-9) и точки (.
 ), пробелы недопустимы. Латинские буквы можете использовать как строчные, так и прописные — воспринимаются одинаково
), пробелы недопустимы. Латинские буквы можете использовать как строчные, так и прописные — воспринимаются одинаково - такого имени пользователя не должно существовать, поэтому рассчитывать, что computer, например, еще свободно, не приходится. Но давайте проверим и заодно посмотрим как Гугл будет предлагать другие варианты имени, если введенное уже занято. Для примера введу shabananton. Нажимаем кнопку «проверьте, не занято ли имя» и видим следующее
конечно же занято (несложно догадаться кем) и Google предлагает выбрать один из вариантов с дописанными цифрами. Это, конечно, не очень красиво, поэтому советую поэкспериментировать еще, использовать точку и займите поскорее отличное имя! Например так:
Если же доступно, значит можно двигаться дальше!
Укажите пароль — нужно придумать пароль для почты. Это важная часть регистрации на любом сайте, поэтому отнеситесь к этой процедуре со всей серьезностью, особенно если ящик будет использоваться для деловой переписки или получения корреспонденции.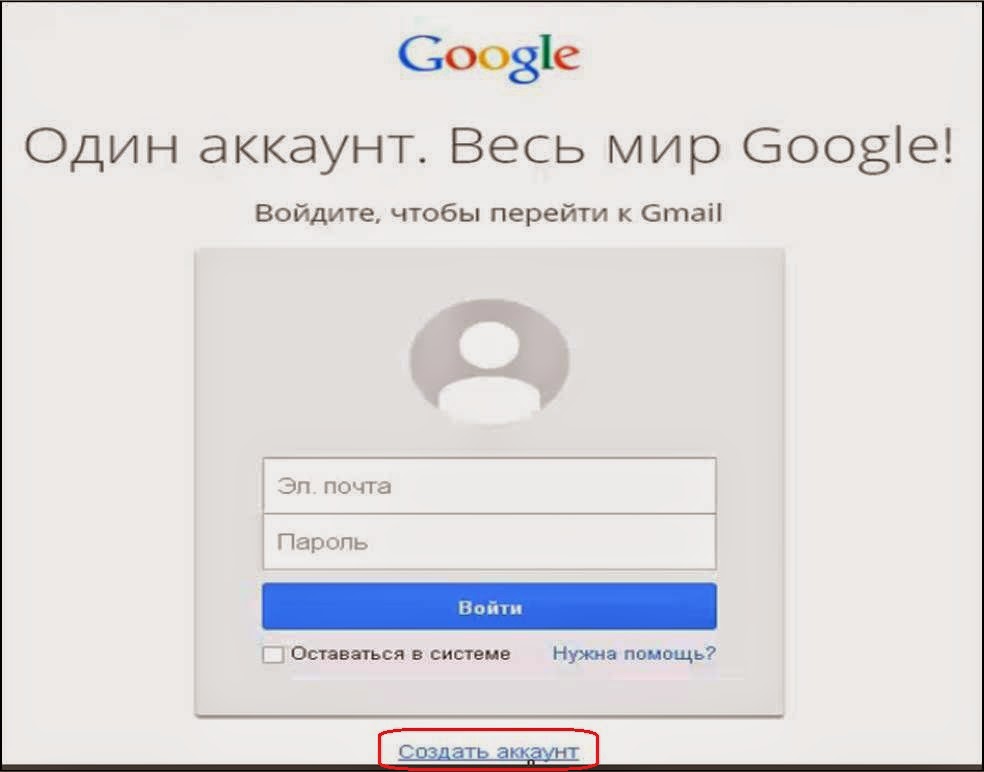
Советы по выбору пароля:
- в данном случае он должен быть не менее 8 символов
- пробелы недопустимы
- используйте только латинские буквы , причем желательно и строчные и прописные, здесь они различаются, в отличие от имени пользователя
- используйте цифры, специальные символы (хотя бы знак подчеркивания _ или дефис -)
- не используйте этот же пароль на других сайтах, потому что если кто-то сможет его разузнать (ящик-то узнать проще простого уже), то последствия будут плачевные
- не используйте в качестве пароля дату рождения, фамилию, телефон или любую другую информацию, которую можно легко получить (из Вашей странички в социальной сети, например)
- можно воспользоваться онлайн-сервисом подбора пароля www.genpas.ru , если с фантазией нелады
- вопрос не должен быть связан с паролем
- ответ должен легко приходить вам на ум, но сложно угадываться. В общем, быть неочевидным
Например вот так:
дальше нужно указать страну, она должна определиться автоматически, а также дату рождения.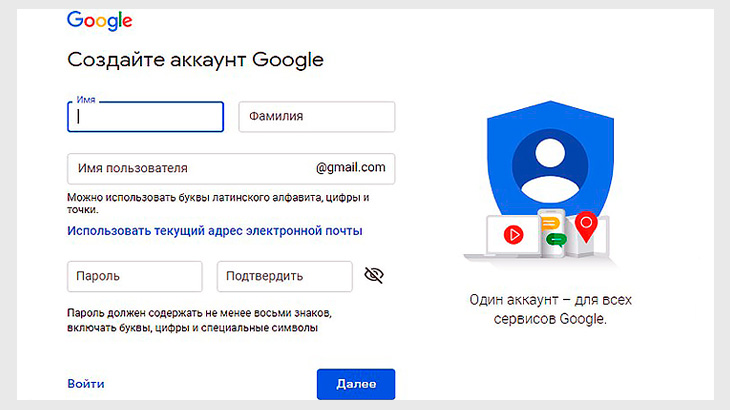 С датой рождения будьте аккуратны, потому как если вам меньше 13 лет (то есть если вы так укажете), то в регистрации будет отказано. Почему?
С датой рождения будьте аккуратны, потому как если вам меньше 13 лет (то есть если вы так укажете), то в регистрации будет отказано. Почему?
Google зарегистрирован в США. А в США есть закон по защите детей. В котором говорится, что нельзя собирать данные о детях меньше 13 лет. В том числе и регистрационные для аккаунтов. Вот так-то
После возраста следует следует ненавистная всем каптча — картинка, с которой необходимо вписать символы. Это такая защита от автоматических регистраций.
Регистр букв не учитывается. Также посередине есть пиктограмма для людей с ограниченными способностями, по нажатии на которую информацию надо воспринимать не визуально, а на слух. То есть будет слышен шум, на фоне которого голос (на языке страницы, то есть в данном примере — на русском) будет произносить цифры. Их и надо ввести. Если не можете прочитать, что написано, нажмите самую левую пиктограмму — текст обновится.
После чего нужно нажать кнопку
Откроется следующая страница приветствия, на которой можно будет зайти в созданный почтовый ящик.
Здравствуйте, друзья! В сегодняшней статье я расскажу вам о том, как и, как следствие этого, завести почтовый ящик Gmail. Да, для кого-то это покажется элементарным, но в тоже время найдется немало людей, у которых одни лишь фразы «создать аккаунт» и «завести почтовый ящик» вызовут массу вопросов. И я говорю это без преувеличений, поверьте, сама встречаю таких людей постоянно. Тем более, в своей статье я обещала, что и Google не обойду стороной, так что выполняю своё обещание.
Итак, для чего же может понадобиться аккаунт Google и почтовый ящик Gmail?
Для чего вообще нужна электронная почта я уже подробно писала в статье про почту на Яндексе (ссылка в начале этой статьи), так что повторяться не буду. Я лишь обозначу основные моменты, для чего вообще нужно регистрироваться и .
Во-первых, зарегистрировав аккаунт Google вы автоматически будете иметь аккаунт в других сервисах этой поисковой системы – это видеохостинг Youtube, социальная сеть Google+, блоговая платформа Blogger, Google диск и др. .
.
Во-вторых, если вы регистрируетесь на зарубежных сайтах (например, для покупок в интернет-магазинах), то вам желательно иметь почтовый ящик с окончанием.com (а от Google как раз для этого подходит), чтобы не было проблем с приемом и отправкой писем. Конечно, можно на это махнуть рукой, но согласитесь, будет не очень приятно, если какое-нибудь ваше важное письмо не дойдет до получателя или наоборот, вы не получите ответа.
В-третьих, имея смартфон с операционной системой Android вам просто необходимо иметь аккаунт Google, потому что только так вы сможете скачивать и устанавливать приложения на свой смартфон с магазина Google Play. Почему? Да просто ОС Android принадлежит компании Google.
В-четвертых, если у вас есть свой сайт или блог или же вы , то в скором времени, думаю, вам понадобятся такие сервисы как Google Analytics, Google Adsense и другие.
В-пятых, потому что пользоваться почтовым ящиком Gmail очень удобно, хотя возможно найдутся и ярые приверженцы почты от Яндекс или Майл.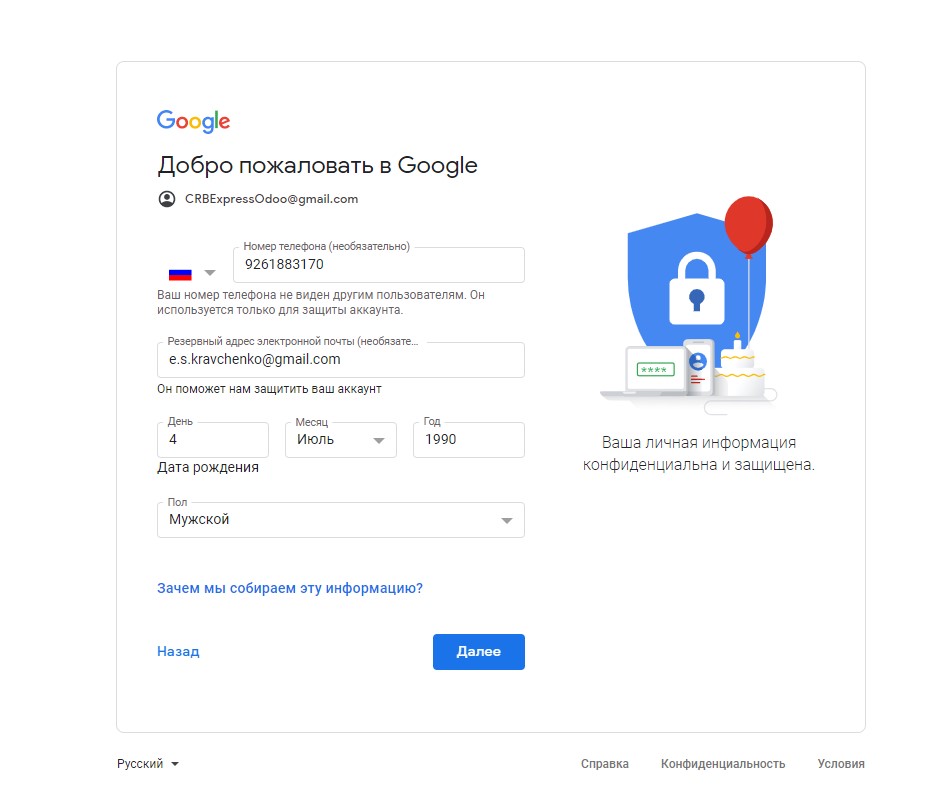 ру.
ру.
В общем, от слов к делу, собственно ниже сам процесс заведения почтового ящика Gmail на Google.
Чтобы создать аккаунт Google:
Читайте также:
Лучшие сервисы для отслеживания писем и посылок. Отслеживание посылок по трек номеру.
Gmail — электронная почта от Google. На сегодняшний день этот бесплатный сервис наиболее популярен среди простых пользователей, деловых людей и больших компаний. Почта Gmail.com характеризуется удобным пользовательским интерфейсом и обилием функций и возможностей. На почту Гмайл можно заходить с любого устройства, подключенного к интернету. Если вы до сих пор пользуетесь компьютерной версией почтовой программы, пришла пора зарегистрировать электронный ящик и оценить его преимущества.
Помимо удобного web-интерфейса и целого ряда функций почта от Google не пропускает спама, и это подкупает владельцев ящиков. Многие пользователи, имеющие электронные ящики на других сервисах, настраивают переадресацию корреспонденции, поскольку уверены в том, что Gmail. com не пропустит сомнительные письма. Еще одно преимущество почтового сервиса от Google — работа с корреспонденцией. Это и сортировка писем всевозможными способами, и их пометки, и импорт, и перемещение, и отправка, и получение, и цитирование, и различные фильтры и другие полезные, удобные опции.
com не пропустит сомнительные письма. Еще одно преимущество почтового сервиса от Google — работа с корреспонденцией. Это и сортировка писем всевозможными способами, и их пометки, и импорт, и перемещение, и отправка, и получение, и цитирование, и различные фильтры и другие полезные, удобные опции.
Почтовый сервис Google поддерживает защищенное соединение, что очень важно для защиты конфиденциальной информации. Если на вашу почту попытаются зайти с другого адреса, вы будете немедленно предупреждены об этом. Вот поэтому мы решили обстоятельно рассказать все о Gmail.com — бесплатном почтовом сервисе от корпорации Google.
Иностранные пользователи пальму первенства отдают почте Гмайл, хотя совсем еще недавно, казалось, что гиганта Hotmail (новое название Outlook) не обойдет никто. А вот отечественные пользователи предпочитают почтовый сервис от Mail.ru. Может, по привычке, ведь он намного раньше был создан. Хотя, в последнее время все больше деловых людей переходят в Gmail.com — возможностей больше.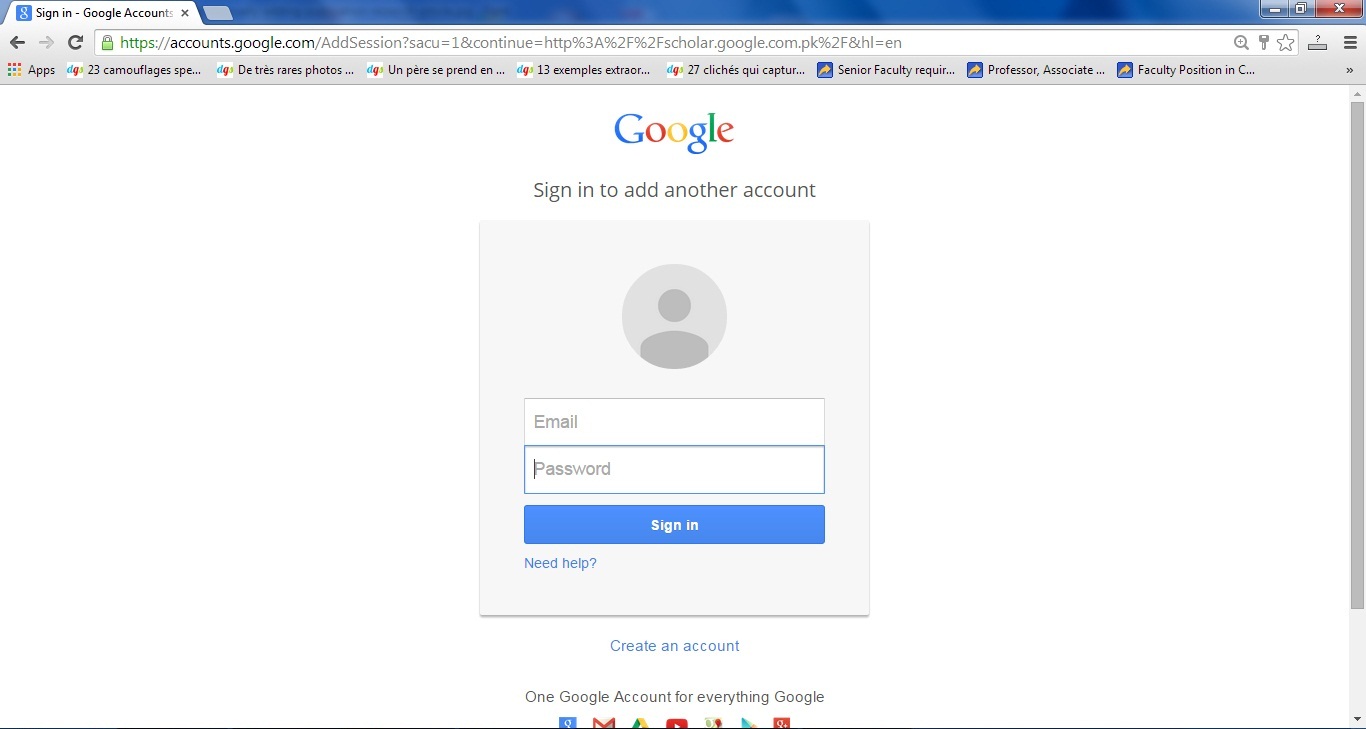
Регистрация и создание почтового ящика в Gmail
Итак, начнем — с регистрации в сервисе и создании почтового ящика. Прежде чем мы это сделаем, позволим себе небольшое отступление. Домен Gmail.ru не принадлежит Google, и появился он задолго до «рождения» почты. Возможно, что в свое время его и пытались получить, но попытка не удалась. Сейчас одноименный домен RU — это сервис, пересылающий электронную почту с SMS, Jabber, ICQ и т.д.А регистрироваться мы будем на . Это и есть почтовая служба корпорации Google.
Если у вас нет учетной записи в Google, вам предложат ее создать, и при этом зарегистрировать свой почтовый ящик в этом сервисе. Единый аккаунт действует во всех сервисах. Нажимайте соответствующую кнопку-ссылку и начинайте регистрацию. Вас перенаправят на страницу с web-формами. Необходимо заполнить каждую строку, при этом сделать это внимательно и обдуманно. Не забудьте подобрать себе оригинальный почтовый ящик, хотя, надо признать, это совсем непросто в связи с огромной популярностью почтового сервиса.
 Но если пофантазируете, получите красивое название.
Но если пофантазируете, получите красивое название.Гмайл допускает наличие точек в имени почты. А владельцы web-ресурсов могут написать имя своего web-сайта.
Если вы целенаправленно планируете пользоваться почтовым ящиком на Gmail.com, серьезно отнеситесь к заполнению данных в форме. Но не забывайте и о безопасности вводимой вами конфиденциальной информации. Почтовый сервис от Гугла пользуется зашифрованным соединением и очень хорошо защищается от несанкционированного проникновения, но находчивые злоумышленники всегда найдутся.
Например, если вы придумаете легкий или часто повторяющийся пароль, вашу почту могут взломать. А если, например, для вывода денег с электронного кошелька вы используете эту почту? При взломе злоумышленник получает код потверждения и легко ворует ваши деньги, переводя их на свой кошелек или карту.
Поэтому отнеситесь серьезно к придумыванию пароля. Составьте его на листке, перемешав в единое словосочетание большие, маленькие буквы английского алфавита и добавив к ним различные знаки. Не умеете придумывать сложные пароли, воспользуйтесь специальной утилитой. Она не только сгенерирует сложный пароль, но и сохранит его, чтобы вы его не забыли. Самая популярная из них — , бесплатный менеджер паролей. Разобраться в программе просто будет даже неподготовленному пользователю.
Не умеете придумывать сложные пароли, воспользуйтесь специальной утилитой. Она не только сгенерирует сложный пароль, но и сохранит его, чтобы вы его не забыли. Самая популярная из них — , бесплатный менеджер паролей. Разобраться в программе просто будет даже неподготовленному пользователю.
Еще одна возможность защитить свой ящик от взлома — указать реальную электронную почту. Не игнорируйте этот пункт. Если ваша почта будет взломана или вы забудете пароль, дополнительный электронный ящик позволит вам восстановить доступ к учетной записи. Есть и еще один способ — указать свой реальный мобильный телефон, который также поможет восстановиться при утере пароля или взломе. Впрочем, номер, указываемый вами, и так должен быть реально существующим, поскольку без кода подтверждения вы не сможете завершить регистрацию.
Но мы остановились на дополнительном (реальном) почтовом ящике. Укажите его данные, чтобы в случае чего, вы могли получить код подтверждения и решить проблемы с утратой пароля и восстановления доступа, если возникнет такая ситуация.
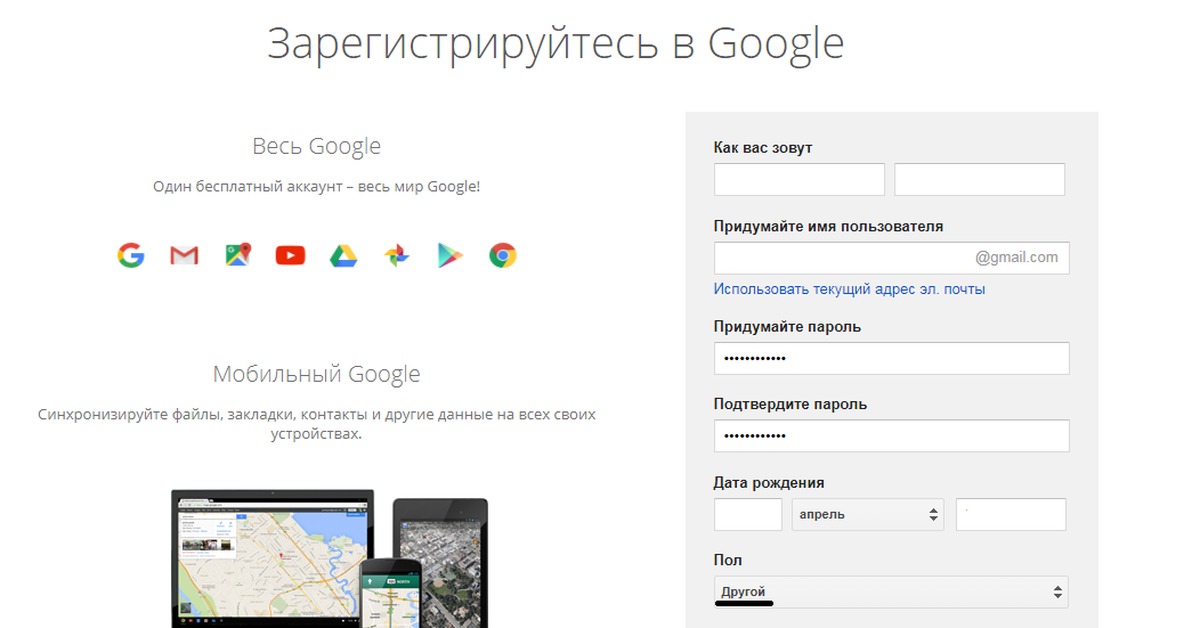
Для продолжения регистрации внимательно заполните каждое поле, традиционно согласитесь со всеми условиями использования сервиса и нажмите отправку web-формы. Фотографию можете загрузить сразу, а можно и все настройки произвести потом. Вы окажетесь на новой странице, где необходимо ввести название почты и пароль. Теперь можно управлять своим электронным ящиком: знакомиться, настраивать, писать и получать корреспонденцию.
Вход и знакомство с интерфейсом Gmail
Если у вас уже зарегистрирована учетная запись, значит, и почта есть. Осуществите вход, находясь на любом сервисе поисковика. Вверху справа, если вы авторизованы, вы увидите свое имя. Нажмите на него и выберите почтовый сервис.Или скопируйте gmail.com в адресную строку и нажмите клавишу ввода. Если вы авторизованы в учетной записи, ни паролей, ни названий вводить не надо — вы сразу окажетесь на главной странице почты. Итак, что мы видим в интерфейсе? Простота, удобство и информативность — главные особенности почты Google.
 И разработчики стараются ничего не менять, наверняка, руководствуясь поговоркой: лучшее — враг хорошего.
И разработчики стараются ничего не менять, наверняка, руководствуясь поговоркой: лучшее — враг хорошего.На верхней панели меню расположены разделы с «Несортированными» и рекламными (предлагающими товар или услугу) письмами и корреспонденцией из социальных сетей. А если вы кликните на «Плюс», откроется «Форум» и «Оповещения».
Ноу-хау сервиса от Google — чаты. При этом пользователь может общаться в традиционном и видео-чате. Все прелести этой функции пользователи пока не оценили, поскольку Гугл не отказался от обилия рекламных сообщений. Надоедливая, постоянно не к месту и ко времени всплывающая реклама, не дает нормально общаться.
Почтовый сервис от Google поддерживает все браузеры, только отображает почту по-разному. На момент загрузки оцениваются возможности браузера, и в зависимости от этого включается нужная версия. Если вы пользуетесь современным браузером, сможете оценить всю красоту web-интерфейса. Если используете, например, старую версию Оперы, почта загрузится в HTML.
 А если вас не устраивает скорость загрузки элементов интерфейса, вы можете выбрать облегченную версию почтового сервиса.
А если вас не устраивает скорость загрузки элементов интерфейса, вы можете выбрать облегченную версию почтового сервиса.15 GB свободного места — много или мало? Наверное, для писем — огромное количество, а для фотографий и документов, сохраняющихся в облачном сервисе, — не так много. Но объем хранилища легко увеличивается, правда, за умеренную плату.
Зайдя на почту, вы увидите пару писем. Это служба информации почтового сервиса рассказывает вам, что вы получаете в результате создания ящика, а также рекламируют социальную сеть Google Плюс.
Плюсы и минусы Гмаил, настройки безопасности
Если вы до создания ящика на Gmail.com пользовались другими почтовыми сервисами, продолжайте это делать. Вернее, проще всего будет воспользоваться удобной функцией переадресации всей корреспонденции. Сбор писем — отличная возможность не отказываться от других ящиков, но и не проходить авторизацию, чтобы прочитать новую корреспонденцию. Как собрать все письма в один ящик, мы расскажем чуть позже.
Гугл почтой можно пользоваться и на смартфоне, поддерживающем Android. А знаете в чем прелесть использования почты Гмайл, а не программы, установленной на компьютере-телефоне? Вы забудете о синхронизации между всеми вашими устройствами.
При этом следует признать, что почтовая программа по возможностям пока идет на шаг вперед от web-интерфейса. Но Gmail.com ее догоняет, предлагая владельцу почтового ящика все больше возможностей. И уже сейчас Джимайл — отличная альтернатива немобильной почте.
Когда Google только организовал свой почтовый сервис, вызвал бурю негодования, и вот почему. Когда пользователь заходит в свой ящик, он видит контекстные объявления. И каждое из них перекликается с тематикой писем. Например, вы заказали куртку на сайте с верхней одеждой, и вам пришло письмо на оплату. И тут же вам показываются рекламные блоки с куртками. Логично, что владелец ящика возмущен. Но не показом рекламы, а соответствием ее контексту письма. И почтовый сервис стали подозревать в прочтении писем.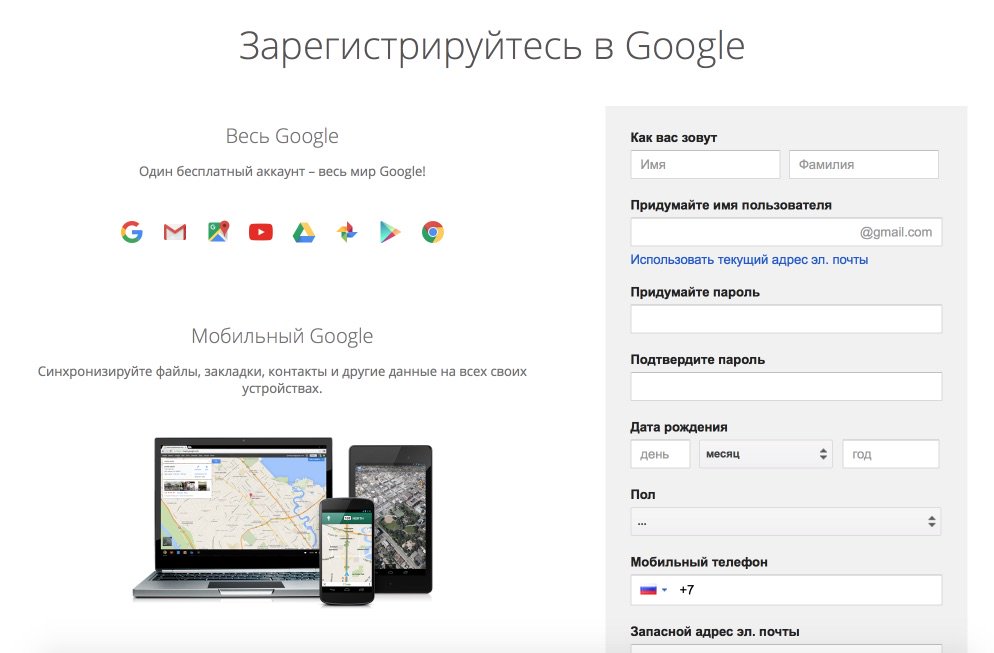
Прошло время, и скандальные страсти улеглись. Многие посчитали, что вторжение в пространство несоразмерно тому хорошему, что предлагает почтовый сервис. Одним словом, доброе перевесило злое.
Сейчас мы затронем важную тему — как работать со своей почтой безопасно. Все это надо настраивать, и мы этим займемся. Все настройки производятся в отдельном разделе. Нажмите на шестеренку и переходите к настройкам.
Если вы хотите настроить вход по IP адресу, кликните на «Дополнительную информацию». Она находится внизу интерфейса. Там есть вся информация о входе в почтовый ящик.
Если вам нечего бояться, и вы получаете обычные письма, например, от друзей, можете не сильно заботиться о защите данных. А вот если получаемая корреспонденция имеет очень важное значение (в ней передаются пароли, конфиденциальная информация, документы), защитите свой ящик максимально надежно. И это можно сделать. В Джимайл предусмотрена аутентификация в два этапа. Да, с таким почтовым сервисом будет работать непросто, но зато очень надежно.
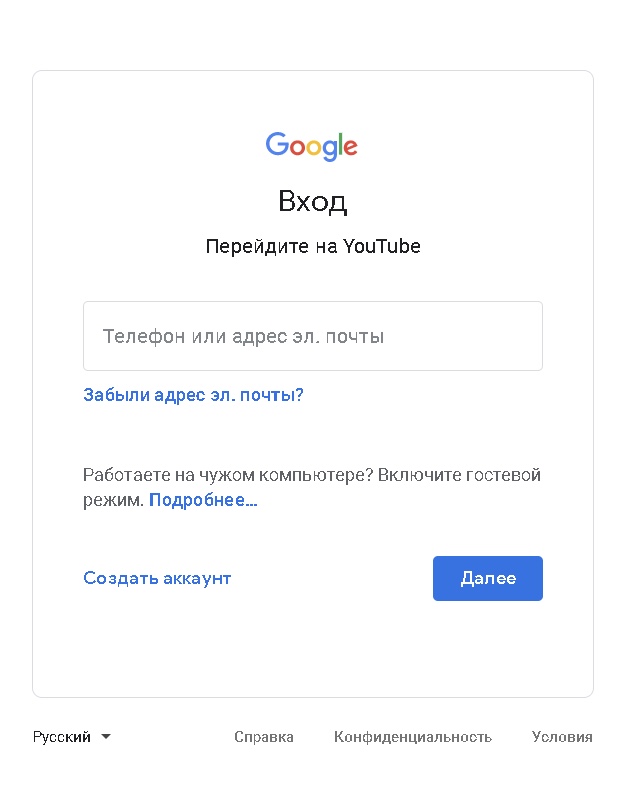 Во-первых, чтобы зайти в почту, вам придется пройти авторизацию, введя традиционно название-пароль, а во-вторых, указать SMS-код, полученный на телефоне. Настройте такую аутентификацию, воспользовавшись « ».
Во-первых, чтобы зайти в почту, вам придется пройти авторизацию, введя традиционно название-пароль, а во-вторых, указать SMS-код, полученный на телефоне. Настройте такую аутентификацию, воспользовавшись « ».Не игнорируйте возможность обезопасить свою работу с почтовым сервисом, чтобы злоумышленникам не стала известна конфиденциальная информация.
Мы расскажем об аутентификации в два этапа. Вот что вам доступно:
Ярлыки (папки) и их настройка в Гугл почте
Чтобы отсортировать письма в почтовом сервисе Gmail.com , надо пользоваться фильтрами и ярлыками (папками). Фильтры настраиваются по разным критериям и позволяют в автоматическом режиме сортировать корреспонденцию в отдельные папки (ярлыки). В отличие от традиционных папок, существующих в различных почтовых сервисах, ярлыки в Гмайл имеют расширенные возможности. Каждая папка может быть настроена под свои нужды. Вы можете, конечно, набор ярлыков, расположенных влево и созданных по умолчанию, и не менять.
Чтобы удалять, менять эти ярлыки, зайдите в Настройки, кликнув на шестеренку. Вторая по счету вкладка отвечает за настройку меню слева. Активируйте или, наоборот, снимайте галки с нужного ярлыка, удаляйте, перемещайте.
А воспользовавшись соответствующей кнопкой, можно создать новый ярлык. Можно сделать и по-другому. Когда вы читаете определенное письмо, нажмите ярлык и следуйте инструкции.
Если вы путаетесь в элементах интерфейса, настройте его таким образом, чтобы показывались не значки, а привычные текстовые надписи.
После настройки все становится на свои места, и мы поняли, что папка с входящей корреспонденцией в Гмайл — это ярлык. В этом почтовом сервисе есть опция вложений. В одном, главном, ярлыке может быть несколько второстепенных, вложенных папок.
Например, очень удобно будет, если вы создадите ярлык с рекламной корреспонденцией, а затем добавите несколько папок (ярлыков), конкретизирующих рекламную продукцию.
В меню слева вы увидите все свои ярлыки.
 А чтобы их редактировать, изменять, переименовывать, удалять, пользуйтесь стрелкой справа. А стрелка слева позволяет управлять вложениями. При нажатии на нее они раскрываются и доступны для редактирования.
А чтобы их редактировать, изменять, переименовывать, удалять, пользуйтесь стрелкой справа. А стрелка слева позволяет управлять вложениями. При нажатии на нее они раскрываются и доступны для редактирования.Если вы хотите отредактировать ярлык, кликните на правую стрелку и вызовите контекстное меню. После открытия вам предложат список изменений. Выберите нужный пункт и сохраните отредактированный ярлык.
Например, первое, что можно сделать — поменять цвета ярлыков. Это удобно. Вы сразу видите, какое письмо, из какого ярлыка (папки) вы получили. Но мы рекомендуем вам не хранить такие письма во входящих, а сразу перенаправить их в соответствующие ярлыки. Автоматическое перенаправление — удобная функция. И все, что вам надо сделать — настроить переадресацию по определенным критериям. А во входящих пусть лежит корреспонденция, не попадающая под фильтры, и вы сами ее распределите, когда прочтете.
Просматривая корреспонденцию, можно сразу удалять ярлык, нажимая на крестик.
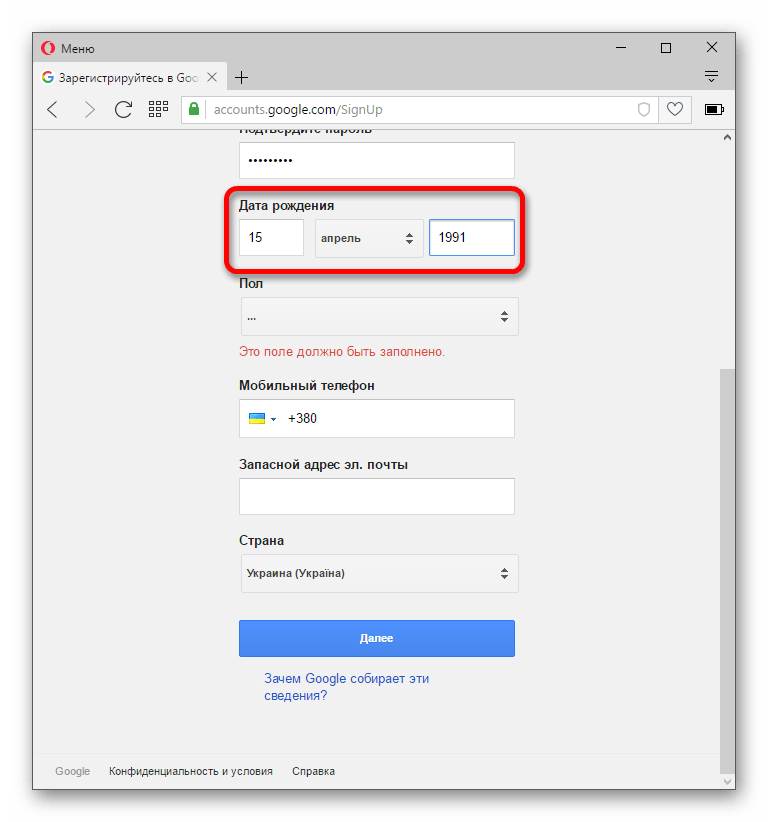
Если вы удалите «Входящую» корреспонденцию, она отправится в архив. Письма, даже удаленные, не теряются, поскольку сохраняются в ярлыке «Вся почта». Если вам кажется, что такой интерфейс не упрощает, а наоборот усложняет работу с почтой, это временно. К ярлыкам и т.д. нужно привыкнуть и настроить все под свои нужды.
Если не хотите фильтровать корреспонденцию в автоматическом режиме, воспользуйтесь ручным способом. Читайте письмо и перемещайте в подходящий ярлык или удаляйте. Это можно сделать с помощью специальной кнопки меню. Этот способ трудоемкий и подходит только тем, кто не получает много писем. А для остальных есть автоматическое перенаправление или фильтрация по заданным параметрам.
Фильтры в Джимайл и подробный пример их использования
Итак, как же пользоваться отличным инструментом почтового сервиса — фильтрами? Перейдите в меню, кликнув на шестеренку. Откроется вкладка с фильтрами, если они уже были созданы вами. Вы можете их редактировать, удалять, менять.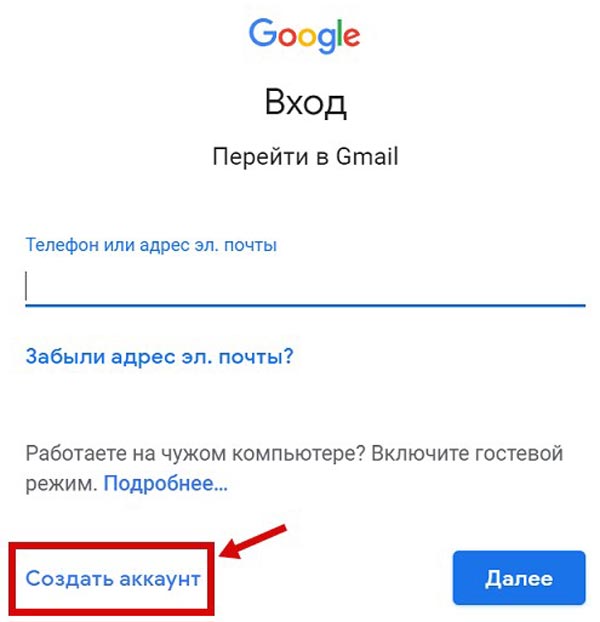 Если фильтры отсутствуют, нажмите соответствующую кнопку для их создания.
Если фильтры отсутствуют, нажмите соответствующую кнопку для их создания.Вы будете перенаправлены в новое окно. Создавать фильтры несложно, но придется поразмыслить, призвав на помощь логическое мышление. Должен быть задан алгоритм, по которому сервис отфильтрует в одну папку (ярлык) все письма, подходящие под него. Если на вашем компьютере установлена почтовая программа, и вы ею активно пользуетесь, с фильтрами вы знакомы.
Не бойтесь создать неправильный фильтр. Если заданный вами алгоритм система не поймет, вы сможете его менять до тех пор, пока все не сложится удачно. Какие фильтры выбирать? По имени друга, названию организации, тематике корреспонденции, адресу, термину и т.д.
Когда алгоритм создан, вам придется выбрать, что система должна сделать с этими письмами, подпадающими под него. Например, она должна автоматически перенаправить в ярлык под названием «Реклама», или «Друзья», или «Работа». А может, удалить или отправить на другой адрес? Если вам надо отфильтровать корреспонденцию с других ящиков, собранных системой, сделайте так, как на картинке:
Итак, что мы видим в этом созданном нами фильтре:
Видите, как все просто. Созданный фильтр проверьте. Если есть ошибки в алгоритме, исправьте их. Если все заработает, как надо, вы увидите, как упрощают работу с почтой фильтры от Gmail.com. Самое главное — они упорядочивают корреспонденцию.
Созданный фильтр проверьте. Если есть ошибки в алгоритме, исправьте их. Если все заработает, как надо, вы увидите, как упрощают работу с почтой фильтры от Gmail.com. Самое главное — они упорядочивают корреспонденцию.
Импорт контактов и писем в Gmail, работа со старыми почтовыми ящиками через почту Гугла
Итак, вы зарегистрировались на Gmail.com, разобрались, вам все понравилось и вы хотите продолжить работу с сервисом. Но у вас есть и другие почтовые ящики, где хранятся контакты, важные письма, конфиденциальная информация и т.д. Как переехать в Гмайл и не потерять «по дороге» все, что накоплено со временем? Переход осуществляется хоть и не сложно, но долго. Чтобы перенести все письма и контакты, придется переезжать дня два. И даже, несмотря на то, что Google предоставит вам целый ряд возможностей. Единственное, что утешает — «переезд» автоматический. И все, что нужно — соответствующие настройки и толику терпения.Не бойтесь переезжать: вы ничего не потеряете, а наоборот, приобретете. Все, чем вы пользовались раньше, во-первых, будет усовершенствовано, плюс добавится новый функционал. Во-вторых, вы не потеряете старые контакты, поскольку они и не поймут, что вы отказались или редко бываете в старых почтовых ящиках. Вся корреспонденция, которая продолжит поступать туда, будет перенаправлена на новый ящик. Сбор корреспонденции отлично работает, и ни одно письмо не потеряется. При этом все контакты будут прежними.
Все, чем вы пользовались раньше, во-первых, будет усовершенствовано, плюс добавится новый функционал. Во-вторых, вы не потеряете старые контакты, поскольку они и не поймут, что вы отказались или редко бываете в старых почтовых ящиках. Вся корреспонденция, которая продолжит поступать туда, будет перенаправлена на новый ящик. Сбор корреспонденции отлично работает, и ни одно письмо не потеряется. При этом все контакты будут прежними.
Чтобы настроить все, что мы выше описали, перейдите на вкладку «Аккаунты и импорт ». Кликните на соответствующую опцию, чтобы импортировать почту и контакты. И нажмите ссылку, как на следующей картинке:
Вы сможете импортировать корреспонденцию и контакты отовсюду, даже с самых старых почтовых ящиков. Весь список доступен по этой ссылке, ознакомьтесь с ним. Мастер импорта начнет свою работу с первого шага. Укажите, с какого почтового сервиса вы хотите собирать почту, введя свой электронный адрес. Затем вам необходимо авторизоваться в этом ящике.
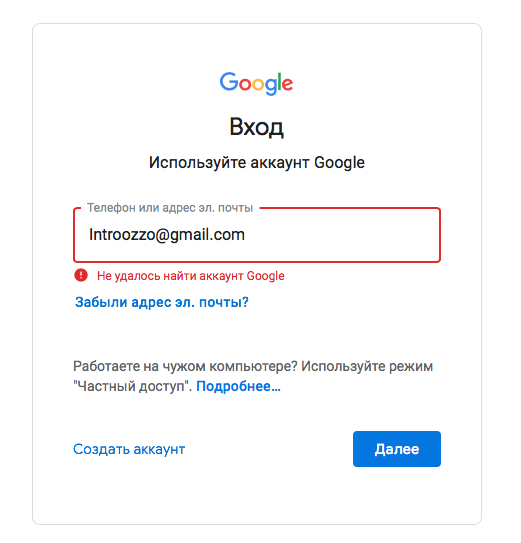
На третьем шаге вы должны определиться с импортируемым содержанием. Также вы выбираете дальнейшие действия: продолжение импорта всех писем, поступивших впоследствии, и сохранение их в отдельную папку (ярлык).
Когда вы выберите то, что вам подходит, нажимайте «Импортирование». Процесс этот, повторимся, длительный, поэтому не бойтесь что-то пропустить и не нервничайте. Перейдите в настройки, чтобы увидеть, что процесс завершен.
Полезные настройки и лаборатория Gmail
Итак, мы рассмотрели все возможности почты Gmail.com за исключением функции чата и некоторых других. Можете сами попробовать, как работает чат. Не думаем, что в нем так сложно разобраться. Есть в Гмайле еще одна фишка — умный режим. Его можно настроить таким образом, что всю новую корреспонденцию во Входящих система будет фильтровать, как важную и неважную. Есть еще и вкладка «Темы». Ну, тут и так все понятно, и вы сами разберетесь, как изменить внешний вид своей почты. Оформляйте так, чтобы web-интерфейс радовал глаз.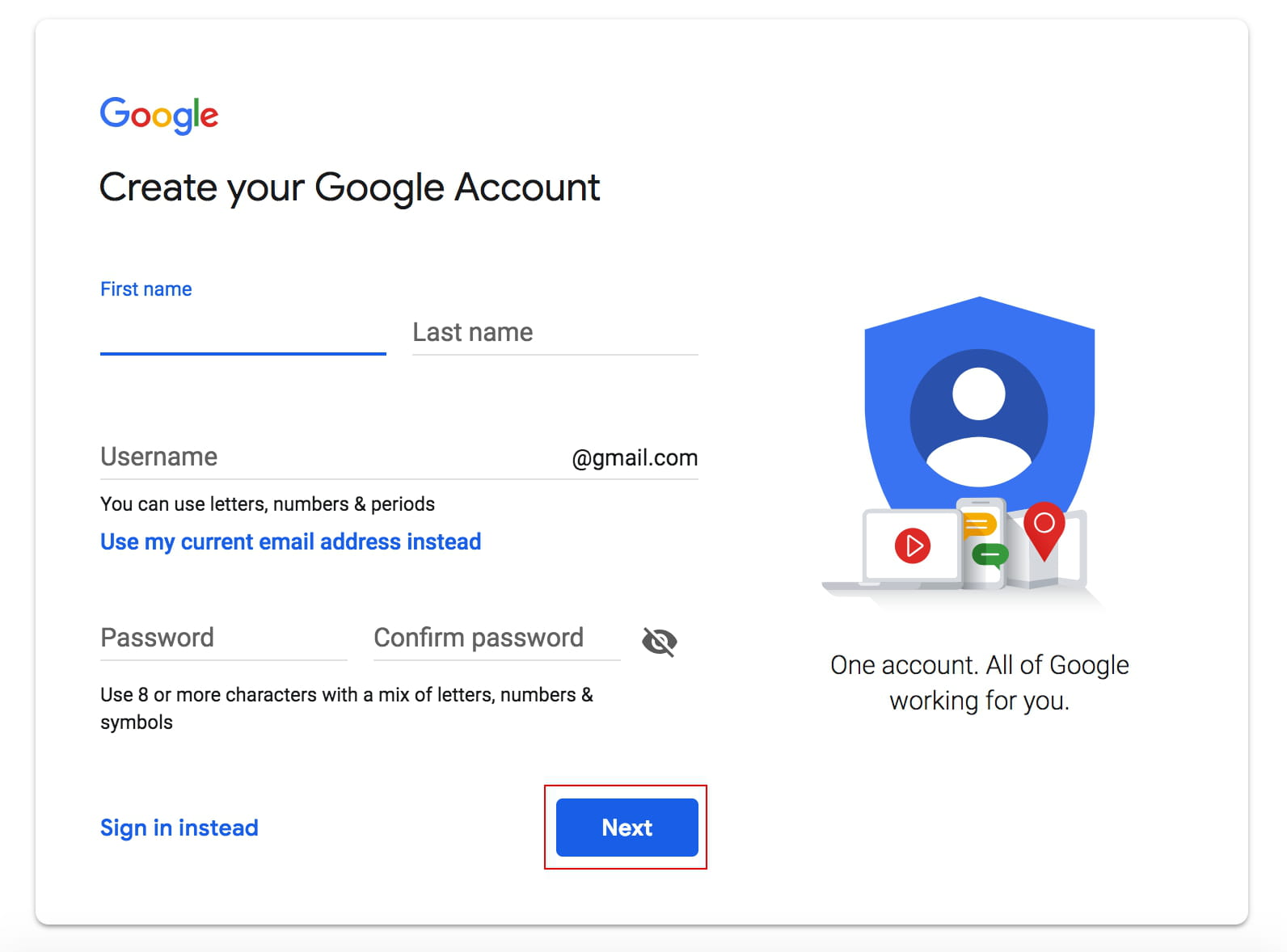
Итак, что еще осталось у нас на вкладке «Общие» в Настройках:
Это основные настройки. То, что мы пропустили — не столь важно или присутствует в других почтовых сервисах и не нуждается в подробных упоминаниях. Но это не означает, что эти опции не заслуживают внимания. Изучите их, возможно, для вас они будут полезны и актуальны.
Итак, на завершающем этапе расскажем о Лаборатории Гмайл.
Пять лет разработчики тестировали почтовый сервис, и именно за эти нововведения и отвечала и продолжает это делать Лаборатория.
Сначала определенное дополнение появлялось в ней, тестировалось, а затем уже переходило в настройки и занимало постоянное место. Это новшество помогает компании совершенствовать почтовый сервис, вводя только те новшества, которые пользуются популярностью и приживаются среди пользователей.
Итак, что полезного есть в Лаборатории, и как мы можем этим воспользоваться:
Электронная почта Гугл или Gmail — одна из лучших мировых электронных почтовых служб. Одним из главных достоинств этой службы — надежность.- она всегда работает и работает, как надо. Корреспонденция надежно шифруется, причем, т.к. этот почтовый сервис входит в состав целого комплекса сервисов компании Google и она американская, то и алгоритмы шифрования американские высокой криптографической стойкости. Т.е. наши спецслужбы, очень не любят Gmail, т.к. не в состоянии произвести дешифровку почтовых сообщений. Итак, как сделать
Одним из главных достоинств этой службы — надежность.- она всегда работает и работает, как надо. Корреспонденция надежно шифруется, причем, т.к. этот почтовый сервис входит в состав целого комплекса сервисов компании Google и она американская, то и алгоритмы шифрования американские высокой криптографической стойкости. Т.е. наши спецслужбы, очень не любят Gmail, т.к. не в состоянии произвести дешифровку почтовых сообщений. Итак, как сделать
Вход в почту Гугл
Если у Вас уже имеется аккаунт в Google, то можно зайти в Gmail- . Открывается окно.
В соответствующие поля вписываем электронную почту, которую Вы использовали при регистрации аккаунта и пароль. Жмём кнопку Войти . Открывается окно.
Всё. Вы сделали вход в гугл почту .
Но если у вас нет ещё ящика в этом сервисе, то нужно его создать. Компания Google, это не только известный поисковик, но он предоставляет и кучу дополнительных возможностей, например, почту, игры, дневники, Google+, YouTube и много и многое другое. И сделано так, чтобы пользоваться всей этой кучей полезностей нужно завести один аккаунт.
И сделано так, чтобы пользоваться всей этой кучей полезностей нужно завести один аккаунт.
Заходим по . Открывается страница регистрации.
В правом верхнем углу нажимаем здоровенную синюю кнопку Создать аккаунт. Открывается форма регистрации.
Как и «чево» заполнять? Смотрим, что нас спрашивают и делаем.
- Как Вас зовут — вводим Имя и фамилию;
- Придумайте имя пользователя. Здесь вводим что хотим, но всё пишем латинскими буквами (проще говоря- английскими). Выбираем такое имя, которое легко запомнить. И помним, что одновременно с регистрацимей аккаунта происходит регистрация почты. Т.е. если вы выбрали имя пользователя Serge, то адрес вашей электронной почты будет [email protected]
- Придумайте и подтвердите пароль. Чем длиннее, тем лучше, и главное в разных регистрах (с большой и маленькой буквы). Совет: у каждого из нас есть какое-нибудь значимое слово, т.е.слово близкое только Вам. Например, имя любимого кошака или прозвище лучшего друга и т.
 п. Так Вы переведите раскладку клавиатуры на английскую и русскими буквами и впишите это слово. Поясняю. Допустим для меня значимое слово — «либераст» (так я называю своего кореша). Так в английской раскладке это будет «Kb,thfcn». Вот это и будет легкий для запоминания мною и трудный для подбора всякими темными личностями вашего пароля;
п. Так Вы переведите раскладку клавиатуры на английскую и русскими буквами и впишите это слово. Поясняю. Допустим для меня значимое слово — «либераст» (так я называю своего кореша). Так в английской раскладке это будет «Kb,thfcn». Вот это и будет легкий для запоминания мною и трудный для подбора всякими темными личностями вашего пароля; - дата рождения и пол -тут всё понятно;
- мобильный телефон -пишем свой -потребуется для восстановления аккаунта если вдруг что-то случится и будет невозможно в него войти.Если, по каким-нибудь причинам, не хотите писать свой реальный номер, тогда читайте статью ;
- запасной адрес электронной почты -пишем адрес почты который у Вас уже есть;
- главная страница по умолчанию -как хотите;
- докажите что, вы не робот — вводим то, что видим;
- Страна -тут просто;
- Я принимаю условия….-ставим галочку;
- жмем кнопку далее.
После этого у Вас создан аккаунт, а заодно и почтовый ящик.
Гайд: Как связать канал с аккаунтом AdSense
3 основных правила:
- Указывайте при регистрации только настоящие данные — верную страну аккаунта AdSense, платежный адрес, так как пин-код отправляется физическим письмом на ваш адрес.

- Если возникает ошибка при попытке связать канал, попробуйте проделать те же действия с режима Инкогнито браузера (+ отключите все расширения браузера). Это помогло в 90% случаев 🙂
3. Создание нескольких аккаунтов AdSense запрещено! На одного человека может быть только один аккаунт AdSense.
Создавать аккаунт AdSense нужно через YouTube. Если вы сделаете это на сайте www.adsense.com, то аккаунт будет отклонен, а монетизация на вашем канале – отключена.
Убедитесь, что вы находитесь в нужном аккаунте Google. Для этого проверьте, совпадает ли адрес электронной почты в верхней части страницы с адресом аккаунта, с которым связан ваш канал.
Перейдите на страницу Монетизация https://studio.youtube.com/channel/UC/monetization — вы увидите предложение связать канал с аккаунтом AdSense.
Нажмите “Установить связь с аккаунтом AdSense” — вы будете перенаправлены на подтверждение личности.
Нажмите на “Продолжить”, вам нужно просто заново авторизоваться в аккаунте, получив код на телефон.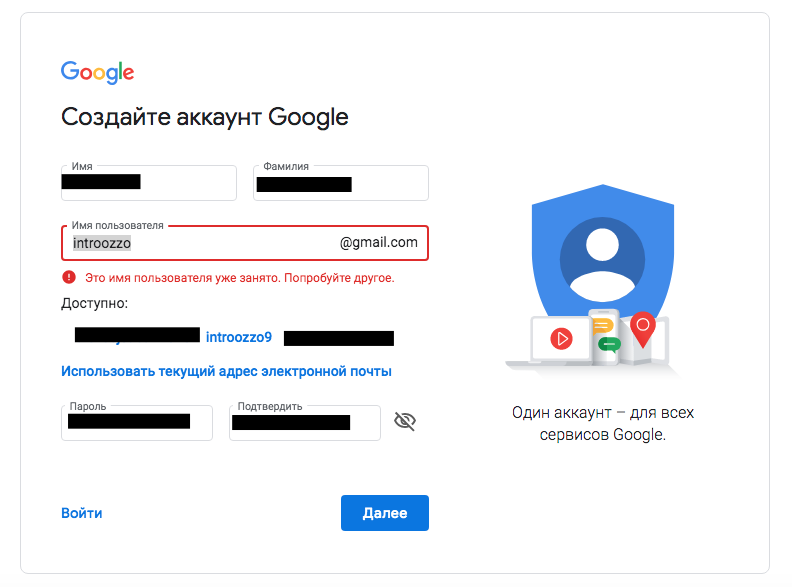
После авторизации у вас будет доступно следующее окно:
Важный момент!
Если у вас был создан аккаунт AdSense ранее, обязательно выберите что у вас уже есть аккаунт, иначе ваш текущий может быть заблокирован и решить этот вопрос можно будет только с помощью поддержки YouTube.
Если у вас нет аккаунта, то выберите что нет, и вам будет предложено создать новый.
Если вы не помните, регистрировали ли когда-то AdSense, выберите “Затрудняюсь ответить” — вам будет предложено пройти несложную проверку.
Сверьте все ваши почты на наличие подобного письма.
После выбора одного из вариантов вы будете перенаправлены на сайт сервиса, где вам нужно будет завершить регистрацию.
Указывайте только корректные данные — правильную страну проживания, адрес, иначе вам не сможет поступить пин-код.
Вам нужно принять условия и создать аккаунт, если он у вас ранее не был зарегистрирован.
После создания аккаунта статус в Творческой студии будет изменен “На рассмотрении”
Теперь нужно подождать несколько дней, после чего статус в разделе будет изменен на “Активный”
Все! Привязка закончена 🙂 От вас больше не требуется дополнительных действий.
Помните, что если вас не удается пройти инструкции, попробуйте зайти с режима Инкогнито вашего браузера.
Если возникают трудности, вы всегда можете написать в поддержку Yoola в личном кабинете!
Как добавить google analytics на сайт — инструкция / Skillbox Media
С помощью Google Analytics вы можете в реальном времени наблюдать за поведением пользователей на сайте, собирать отчеты за день/месяц/год, изучать конверсию и тестировать гипотезы. Внимательно прочитав нашу инструкцию, вы разберетесь, как установить Google Analytics без проблем.
Зайдите на главную страницу сервиса. Если аккаунт Google уже есть, вбейте данные и кликайте на «Далее». Если нет, создайте новый профиль.
Сервис работает только через аккаунт GoogleСистема отправит вас на страницу с приветствием. Нужно добавить сайт в Google Analytics, зарегистрироваться в системе и разместить счетчик на своем ресурсе.
Для этого кликните на «Зарегистрироваться».
На новой странице выберите, что отслеживать — сайт или мобильное приложение. Придумайте название аккаунта. Добавить Google Analytics можно на пять тысяч сайтов, но отслеживание возможно только с разделением: 100 аккаунтов и 50 сайтов в каждом.
Придумайте название аккаунта. Добавить Google Analytics можно на пять тысяч сайтов, но отслеживание возможно только с разделением: 100 аккаунтов и 50 сайтов в каждом.
Заполните основные поля:
- Название сайта — пишите так, чтобы вы сами поняли, о каком проекте идет речь.
- URL — обратите внимание, какой протокол используется на вашем ресурсе. Для Google http и https — это разные адреса.
- Отрасли — полезно для сравнения статистики с аналогичными ресурсами.
- Часовой пояс — если выбрать неверный, то отчеты на почту могут приходить ночью, это мешает.
Далее Google предложит настроить использование данных. Оставив галочки на месте, вы разрешите сервису анализировать вашу работу и дадите доступ к аккаунту техническим специалистам — полезно, если будете обращаться в техподдержку.
На практике, если не убрать галочку в пункте «Специалисты по аккаунтам», то на почту периодически будут приходить предложения с обещаниями получить много клиентов с помощью платной рекламы — сервисы контекстных объявлений и аналитики в Google связаны.
Кликните «Получить идентификатор» — появится всплывающее окно. Фактически здесь вы заключаете договор с Google на использование системы аналитики и передаете компании право на сбор, хранение и использование персональных данных.
По умолчанию система предполагает, что вы из Соединенных Штатов Америки. Выбирайте страну, в которой проживает владелец домена вашего сайта, ставьте галочки и завершайте регистрацию.
Если не согласиться на условия Google, доступа к их аналитике вы не получитеВ следующем окне вы получите идентификатор отслеживания. Это скрипт, который будет передавать в систему аналитики все действия посетителей вашего сайта.
Обратите внимание: в коде есть уникальный ID. Он создается специально под адрес вашего ресурса. Пытаться внедрять его же в другой сайт бесполезно, нужно создавать новый.
Скопируйте код отслеживания Google AnalyticsЕсли у вас простой одностраничный сайт, без системы управления контентом, то будет достаточно просто скопировать код скрипта в тег <head>. Для этого:
Для этого:
- Откройте страницу с HTML-кодом вашего ресурса, используя «Блокнот»
или специальный редактор; - Найдите тег <head> и скопируйте скрипт на следующую строку;
- Перезагрузите файл на хостинг.
Проверьте, не стерли ли вы случайно точку с запятой или боковую скобку —
это может вызвать ошибки в отображении сайта.
Если ваш сайт сделан на системе управления контентом, например, на Wordpress
или «Битрикс», то придется искать на хостинге отдельный файл, в котором есть тег <head>. Обычно он называется header.php.
Можете сделать это вручную или с помощью редактора CMS. Например, в Wordpress нужно:
- Открыть панель администратора;
- Найти вкладку «Внешний вид», зайти в «Редактор»;
- Справа найти файл header.
 php — в зависимости от версии он может называться «Заголовок»;
php — в зависимости от версии он может называться «Заголовок»; - добавить скрипт после тега <head>.
Принцип редактуры файлов с кодом везде один, с небольшими изменениями названий вкладок. Можете воспользоваться плагинами для добавления ID, но не все они работают стабильно.
Если ресурсов, которые нужно отслеживать, несколько, попробуйте специальный «Диспетчер тегов» — это сервис, который объединит все скрипты с вашего аккаунта и выдаст один идентификатор, который можно вставлять в любой ресурс.
Google Analytics начинает работать не сразу. Первые данные обычно появляются через 4-5 часов, иногда приходится ждать несколько суток. Но есть способ сразу проверить, правильно ли вы установили счётчик:
- Кликните на вкладку «Отчеты»;
- Откройте «В режиме реального времени», затем «Обзор».
Если идентификатор установлен правильно, система покажет, сколько посетителей сейчас смотрит ваш сайт. Откройте свой ресурс, перейдите во вкладку аналитики и посмотрите результат: в статистике должен отображаться минимум 1 человек.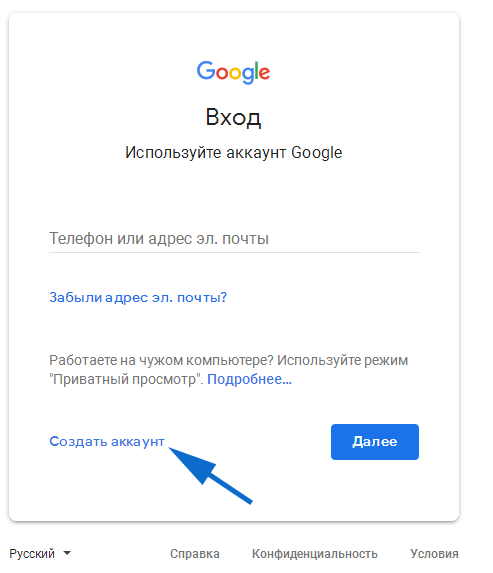
С помощью этого сервиса вы можете узнать о своих пользователях массу полезной информации: их местоположение, поведение, отношение к контенту. Аналитика помогает проводить тестирование гипотез — запустить два-три разных лендинга и сравнивать их эффективность.
Если же научиться объединять все источники трафика в одну цепочку, грамотно анализировать данные и предлагать пути экономии бюджета, то для бизнеса вы будете на вес золота. Такие навыки можно получить на специализированном курсе от Skillbox.
Преподаватели — реальные практики, которые разбирают работающие кейсы и рассказывают об ошибочных выводах в аналитике. Кстати, дипломная работа защищается для настоящего клиента — вы получите первый проект в портфолио еще на этапе обучения.
Гугл Фото — вход в аккаунт и 5 причин почему стоит пользоваться Google Photo
Обновлено 20 января 2021 Просмотров: 138786 Автор: Дмитрий Петров- Приложения для ПК и смартфонов
- Начало работы с сервисом Google Фото
- Редактирование фотографий онлайн
- Создание коллажей, анимации, фильма
- Как поделиться ссылкой и создать общий альбом
- Особенности поиска в Гугл Фото
- Архив и удаление фотографий
- Выводы
Здравствуйте, уважаемые читатели блога KtoNaNovenkogo.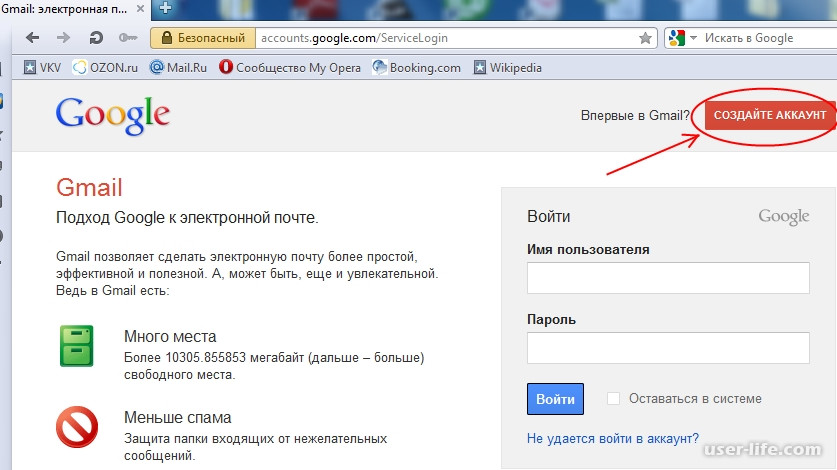 ru. Гугл Фото – это больше, чем просто сервис, позволяющий бесплатно хранить в облаке любимые снимки.
ru. Гугл Фото – это больше, чем просто сервис, позволяющий бесплатно хранить в облаке любимые снимки.
Многие пользователи по ошибке его ассоциируют с простым альбомом, в котором можно при желании просмотреть все снятые фотографии.
Но это не так, кроме резервного копирования неограниченного количества снимков в облаке сервиса Google Photo, он имеет функции редактирования и совместного их использования.
На всех этапах, от резервного копирования до загрузки фото, пользователь может контролировать все аспекты изображения, включая его качество. Давайте рассмотрим все функции, доступные в этом онлайн-сервисе, чтобы не быть голословными.
Вход и скачивание приложений для ПК и смартфонов
Сервис адаптирован под работу с различными платформами. Он позволяет, после регистрации, получить доступ ко всем функциям с любого устройства: ПК или мобильного гаджета.
Ах да, надо же вас еще убедить со всем этим заморочиться. Ну, что ж, думаю, что видеоролик, размещенный ниже, сделает это в сто крат лучше меня:
youtube.com/embed/DIwQg9wQYRc» allow=»autoplay; encrypted-media» allowfullscreen=»»/>Сама по себе регистрация простейшая, и если у вас уже есть аккаунт в Гугле, то можно использовать пароль и логин от него для входа в Google Фото.
Если аккаунта еще нет, то просто пройдите процедуру регистрации в Гугле, благо она несложная:
Будем считать, что тем или иным способом вы на этот сервис вошли.
Изначально необходимо скачать софт, сделать это можно здесь. Есть приложение для Windows (со странным названием «Автозагрузка и синхронизация»), которое позволит автоматически создать в облаке резервную копию всех ваших фото живущих на ПК.
А есть еще и приложения для смартфонов под управлением iOS и Android, которые позволят получить доступ к этим фотографиям удаленно.
Напомню, что для входа и синхронизации сервиса с вашим устройством необходимо иметь аккаунт на электронной почте Gmail (достаточно будет одного для всех ваших ПК, ноутбуков и гаджетов).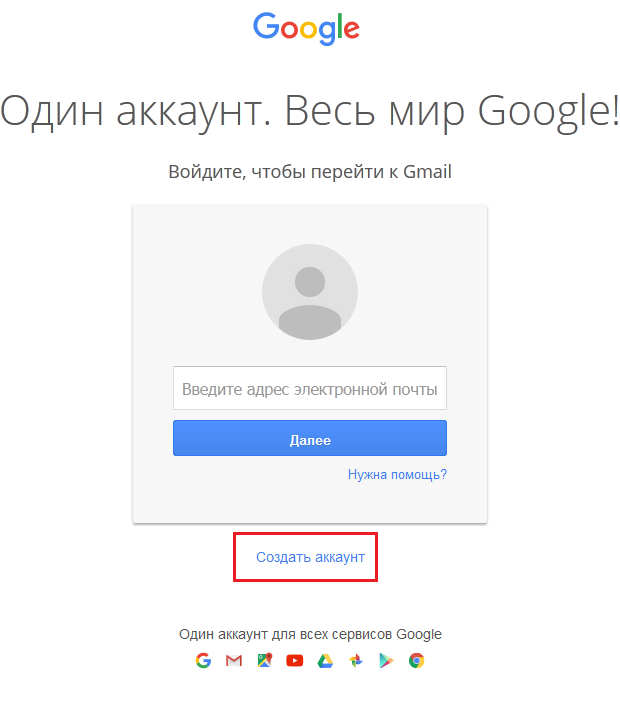
Начало работы с сервисом Google Фото
Простой функционал позволяет работать с Google Фото даже неопытному пользователю. После установки приложения на устройство следует произвести несложные настройки, после чего все снятые видеоролики и фотографии автоматически будут закачиваться в «облако».
Сервис предлагает действительно неограниченное резервное копирование всех фотографий и видео, которые были сняты, но с одной оговоркой – они должны быть менее 16 мегапикселей, чтобы претендовать на неограниченно хранение.
Разрешено загружать фотографии в увеличенном виде, но Google конвертирует их на лету до 16 мегапикселей и понижает качество видеороликов выше 1080p.
Также есть возможность загружать изображения в оригинальном размере. Если выбрать этот способ, то они не будут преобразованы, но тогда выделенные 15 ГБ онлайн-хранилища будут использованы совместно с иными службами поисковика: Google Диском, почтой и прочими.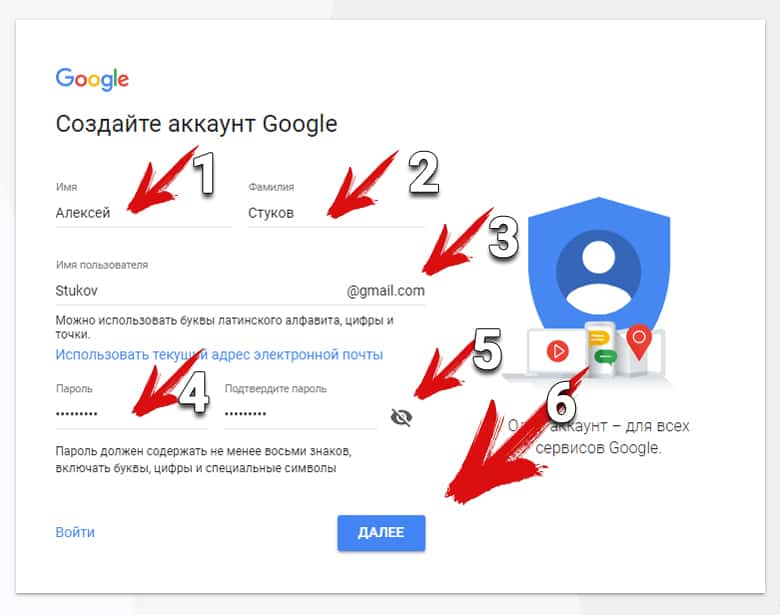
Чтобы получить больше места для хранения, следует раскошелиться: 2 доллара США в месяц за 100 ГБ или 10 долларов США в месяц за 1 ТБ.
Настройка приложения Google Photo
На Android-устройствах приложение Google Фото по умолчанию будет грузить в облако все, что найдет в основной папке с мультимедиа. Но можно сделать так, чтобы сервис синхронизировал еще и фотографии с видео, которые хранятся в сторонних приложениях, таких как WhatsApp, Instagram и т.п.
Для этого необходимо в приложении войти в «Настройки», далее «Автозагрузка и синхронизация» и открыть раздел «Папки на устройстве».
Зайдя в него можно активировать другие папки, из которых доступен захват изображения для автоматического резервного копирования.
Редактирование фотографий в онлайн-сервисе Google Фото
Само собой, что только хранением и резервным копирование фотографий этот сервис не ограничивается, иначе чем бы он отличался от Гугл Драйва.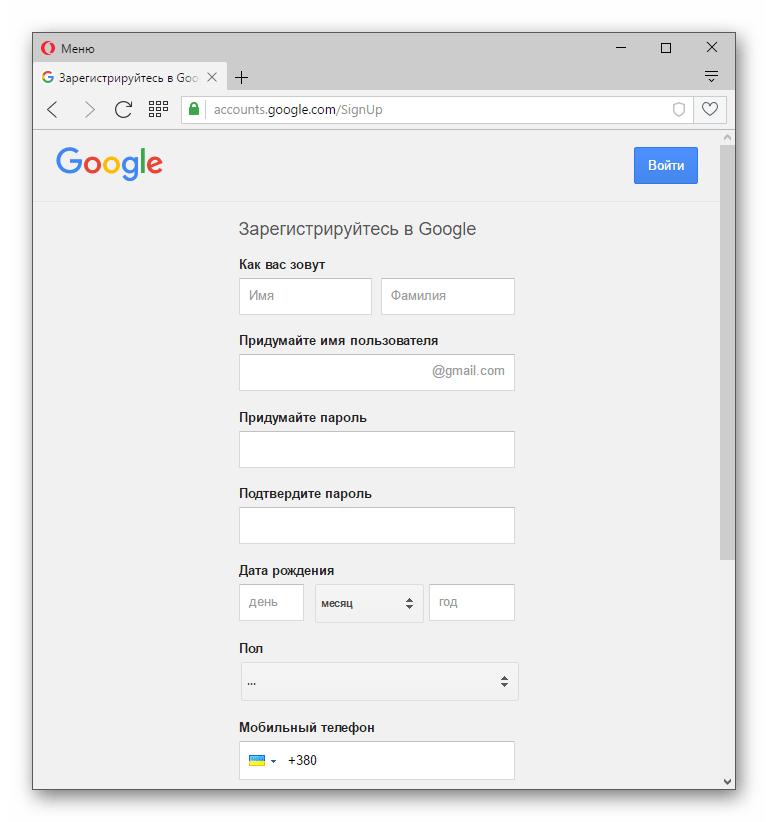
По сути, это довольно удобный графический онлайн-редактор, где можно очень быстро проделать наиболее часто востребованные операции над изображениями (фильтр наложить, обрезать, повернуть и т.п.)
Улучшить выбранный кадр в сервисе очень просто. Легкий щелчок по изображению открывает доступ к значку «Изменить», который вы найдете в правом верхнем углу открывшегося окна.
Здесь пользователю предоставляется возможность использовать:
- Готовые фильтры.
- Ползунки для регулировки яркости, цвета, деталей.
- Быстрый инструмент обрезки, поворота, увеличения и изменения размера.
Все эти функции доступны как на мобильном, так и на ПК.
Когда вы настраиваете яркость и цвет, то справа от этих функций есть значок, позволяющий развернуть несколько приятных дополнений — это стрелка вниз рядом с каждым слайдером.
Под освещением есть: экспозиция, контрастность, блики, тени, белые, черные и виньетка (чтобы прожечь пятно на части изображения).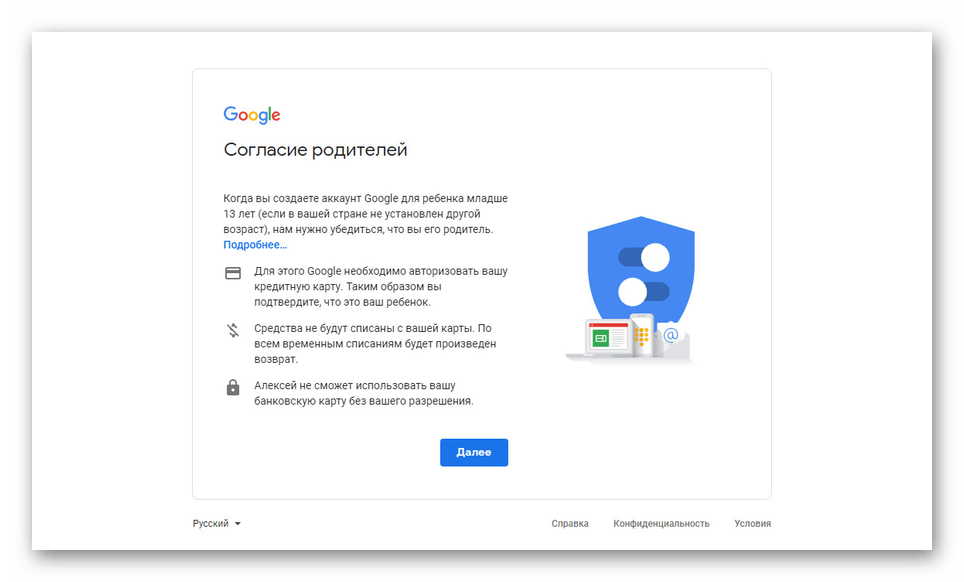 Под цветом: насыщенность, теплота, оттенок, тон кожи и глубокий.
Под цветом: насыщенность, теплота, оттенок, тон кожи и глубокий.
Когда вы редактируете фотографию (наложили фильтр, поменяли яркость), то можете щелкнуть по ней левой кнопкой мыши (или нажать букву «O» на клавиатуре), чтобы мгновенно увидеть, как изменения выглядят по сравнению с оригиналом. Весьма наглядно получается.
Если редактирование позволило улучшить одно изображение, то можно применить его к остальным фото. На рабочем столе при просмотре отредактированного изображения следует нажать три вертикальные точки, где в выпадающем меню выбрать «Копировать изменения».
Для улучшения остальных изображений необходимо использовать то же меню где активируется строка «Вставить изменение». Также можете просто использовать клавиши для копирования и вставки (Ctrl + C и Ctrl + V, соответственно). Правда, этот вариант не подходит для мобильных приложений.
Создание коллажей, анимации, фильма
Не следует игнорировать этот раздел фотосервиса Google, который называется «Ассистент». Он автоматически создаст стилизованные фотографии, коллажи, фотоальбомы, фильмы, которые могут вам понравиться.
Он автоматически создаст стилизованные фотографии, коллажи, фотоальбомы, фильмы, которые могут вам понравиться.
Эти автоматически созданные из ваших же фото творения (коллажи) можно будет потом сохранить, проигнорировать или удалить.
Здесь также можно создать свой собственный альбом, общий альбом, коллаж, анимацию, фильм как на ПК, так и в мобильных приложениях.
Выберите раздел «Анимация», а затем отметьте в любом месте от двух до 50 фотографий и дайте сервису создать веселую анимацию из изображений (на манер гифок). Это особенно интересно, если на изображениях есть последовательность действий, которые идут одно за другим.
Для создания фильма: выберите нужную группу фото, подберите какую-нибудь музыку из своей или предустановленной сервисом библиотеки. И пусть приложение создаст забавный маленький фильм, которым можно поделиться с друзьями.
Всегда можно вернуться к фильму позже и добавить или удалить изображения, изменить саундтрек или даже применить фильтр.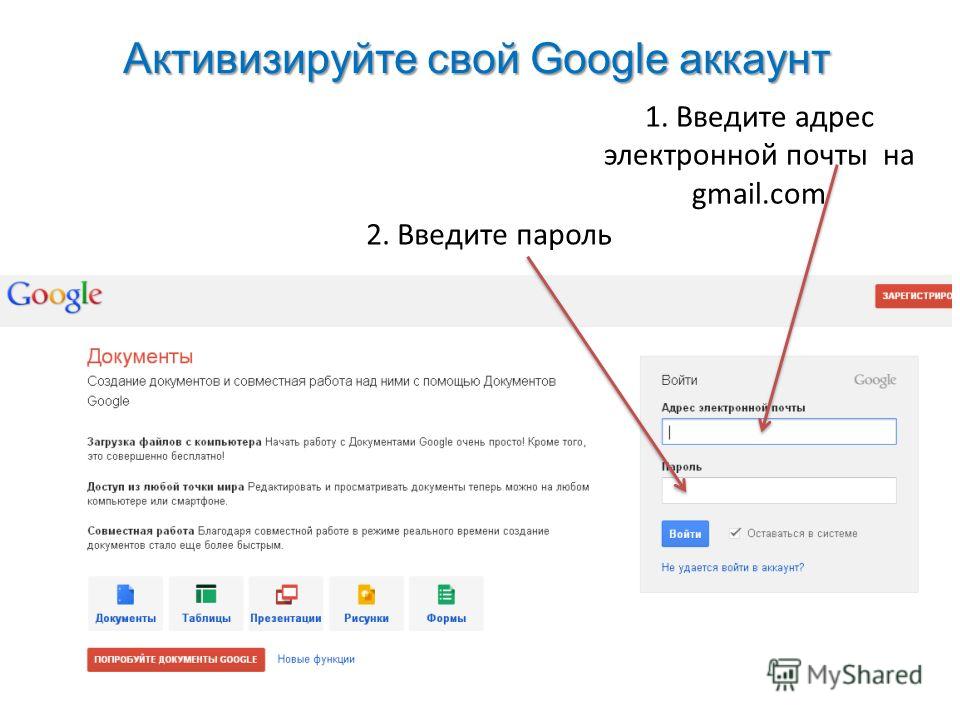
Если вам не нравятся функции Ассистента, то их можно просто отключить в настройках главного меню сервиса.
Как поделиться ссылкой и создать общий альбом
Совместное использование является отличительной чертой почти всего, что вы делаете с фотографиями в интернете, и Google Фото не является исключением. Просто кликаете по нужному фото и в правом верхнем углу выбираете «Поделиться»:
Вы можете легко поделиться снимком или целым альбомом с людьми (их данные автоматом подгрузятся из Гугл Контактов), даже если они сами не пользуются сервисом. Необходимо только отправить им ссылку, предоставляемую сервисом.
Если они его тоже используют, тем лучше, потому что вы можете создать общий альбом. Он может включать в себя каждый сделанный снимок или созданный альбом, еще в нем можно делиться только фотографиями, на которых помечены определенные люди или изображения, сделанные в выбранном временном диапазоне.
При обмене данными оба аккаунт партнера получают доступ ко всем фото, которые размещены в общих альбомах.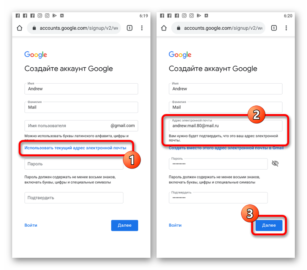
Как скрыть свое местоположение в общих фотографиях
Сервис собирает информацию о местоположении где были сделаны фотографии, что может быть очень полезно для организации и поиска в архиве и альбомах.
Но что делать, когда нет желания раскрывать эти данные? Откройте «Настройки», затем «Общие альбомы» и активируйте переключатель «Не показывать место съемки фото, которыми я делюсь с помощью ссылки»:
*при клике по картинке она откроется в полный размер в новом окне
Это позволит скрыть геоинформацию для любых изображений или видео, которыми вы делитесь.
Особенности поиска в Гугл Фото
Поиск мест и объектов
Google использует свой алгоритм поиска на высоком уровне для сортировки фотографий, размещённых в «облаке», поэтому их можно искать по местоположению или по определенным объектам.
Например, запросы «кемпинг» или «палатка» должны показать изображения ваших приключений на открытом воздухе, в то время как запрос «Гавайи» позволит разыскать изображения удавшегося отдыха за рубежом.
Поиск по дате
Если вы используете сервис в веб-браузере, то для такого поиска необходимо найти тонкую временную шкалу дат в стороне. Это позволит быстро перейти к определенному периоду. Вы также можете ввести месяц, год или даже определенную дату в поле поиска, чтобы найти фотографии.
Найти очаровательные фотографии животных и любимых вещей
Google использует свои поисковые алгоритмы для визуальной сортировки изображений различных домашних питомцев, полюбившихся вещей.
*при клике по картинке она откроется в полный размер в новом окне
Во вкладке предметы можно сгруппировать все понравившиеся изображения. При поиске фотографий животных можно использовать запросы: кошка, собака или золотистый ретривер. И система выдаст необходимое изображение.
Как отыскать людей по имени
Независимо от того, используете ли вы мобильное или веб-приложение, нажмите вкладку «Альбомы», в верхней области сервиса вы увидите несколько предустановленных параметров. Один из них — это люди.
Один из них — это люди.
Кликните по ней и вы увидите снимки лиц в маленьких кругах, взятые из фотографий. Нажмите на выбранное изображение человека и введите его имя. В будущем поиск по имени в Гугл Фото позволит легче найти почти каждую фотографию этого человека.
Группировка фото упрощает в сервисе их поиск. Отметив группу снимков с выбранным человеком или домашним животным, вы сможете искать их фотографии по введенным словам. Обратите внимание, что функция поиска снятых кадров по имени доступна не во всех странах.
Архивация и удаление фотографий
Перемещение в архив
Наведите порядок в фотоколлекции, перемещая ненужные изображения в архив. Для этого просто выберите три полоски в левом углу экрана для доступа к меню параметров фото и выберите «Отправить в архив».
Перемещённые изображения перестанут отображаться в альбомах и поиске. Иногда Google автоматически предлагает фотографии для перемещения, которые вы можете просматривать и архивировать по своему усмотрению.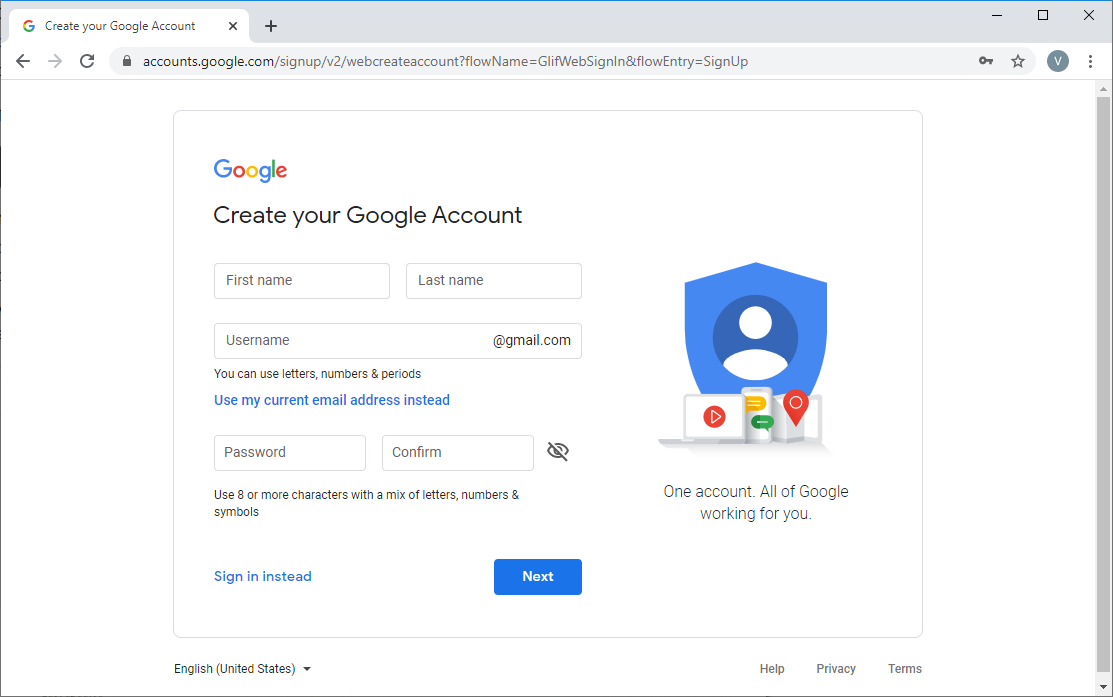
Удаление фотографий
Если вы удалили фотографию и теперь хотите ее вернуть, просто откройте главное меню Google Фото (три горизонтальных черты в левом верхнем углу), выберите корзину, а затем выберите изображение или кадры, которые хотите восстановить.
Фотографии остаются в мусорной корзине в течение 60 дней, прежде чем сервис их окончательно удалит.
Очистка памяти устройства
В мобильных версиях сервиса есть функция, которая поможет освободить место внутренней и внешней памяти телефона или планшета. Как только изображение будет скопировано в «облако», приложение может удалить локальную версию.
Для этого следует открыть основное меню и кликнуть по разделу «Освободить место на устройстве.
Выводы
Google Фото, учитывая бесплатное использование сервиса и неограниченное место в облаке, просто идеальное место для хранения своей фотоколлекции.
Функции редактирования, поиска пока далеки от совершенства, но постоянно обновляются.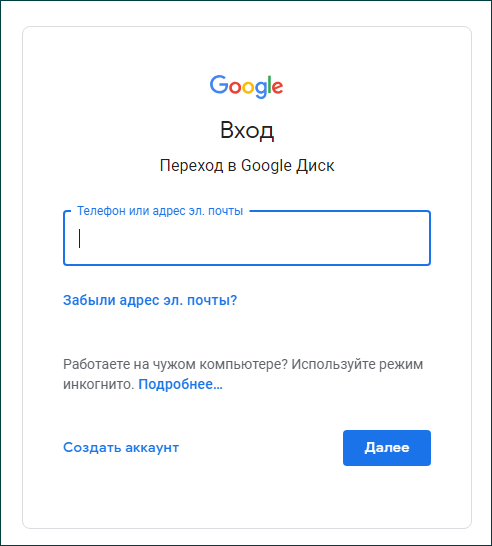 Поэтому можно с уверенностью сказать, что этот сервис является лучшим из имеющихся «облачных» аналогов.
Поэтому можно с уверенностью сказать, что этот сервис является лучшим из имеющихся «облачных» аналогов.
Удачи вам! До скорых встреч на страницах блога KtoNaNovenkogo.ru
Как создать новую учетную запись электронной почты в Gmail по номеру мобильного телефона — iTechCliq
Google сильно изменился за последнее время, и они движутся в будущее более быстрыми темпами. Новый пользователь может столкнуться со сложными препятствиями при создании новой учетной записи Gmail , но мы можем снять бремя, предоставив информацию заранее.
Откройте новую учетную запись Google Mail бесплатно: подготовка
Одна простая мера может решить половину препятствий, и она называется подготовкой.Я перечислил несколько вещей, к которым вам следует подготовиться, прежде чем продолжить.
- Номер мобильного телефона
- Имя и фамилия
- Надежный комбинированный пароль
- Служба поддержки (необязательно — Google позвонит по номеру, чтобы подтвердить учетную запись)
Это все, что вам нужно для создания бесплатной учетной записи электронной почты Gmail.
Как создать новую учетную запись Gmail, используя номер мобильного телефона?
- Перейдите на страницу регистрации Gmail.
- Нажмите на « Создать учетную запись », расположенную в правом верхнем углу.
- Введите надежный пароль, состоящий из одного верхнего регистра, одного символа и трех цифр.
- Вы можете подтвердить пароль, щелкнув « Показать пароль », а затем щелкнув « След. », чтобы продолжить.
- Введите номер своего мобильного телефона и нажмите « Next », чтобы продолжить.
- На ваш мобильный номер отправлено SMS.
- В случае, если SMS не попало во входящие, нажмите « Позвонить вместо ». Вам позвонит Google Bot и вы узнаете код подтверждения голосом.
- Мне пришло SMS от Google и введите код в пустое поле для подтверждения аккаунта.
Ваша учетная запись электронной почты Google активирована.
Как открыть аккаунт Gmail со смартфона?
Я попытался создать новую учетную запись Gmail в специальном приложении для iOS, но в нем не было опции « зарегистрироваться ».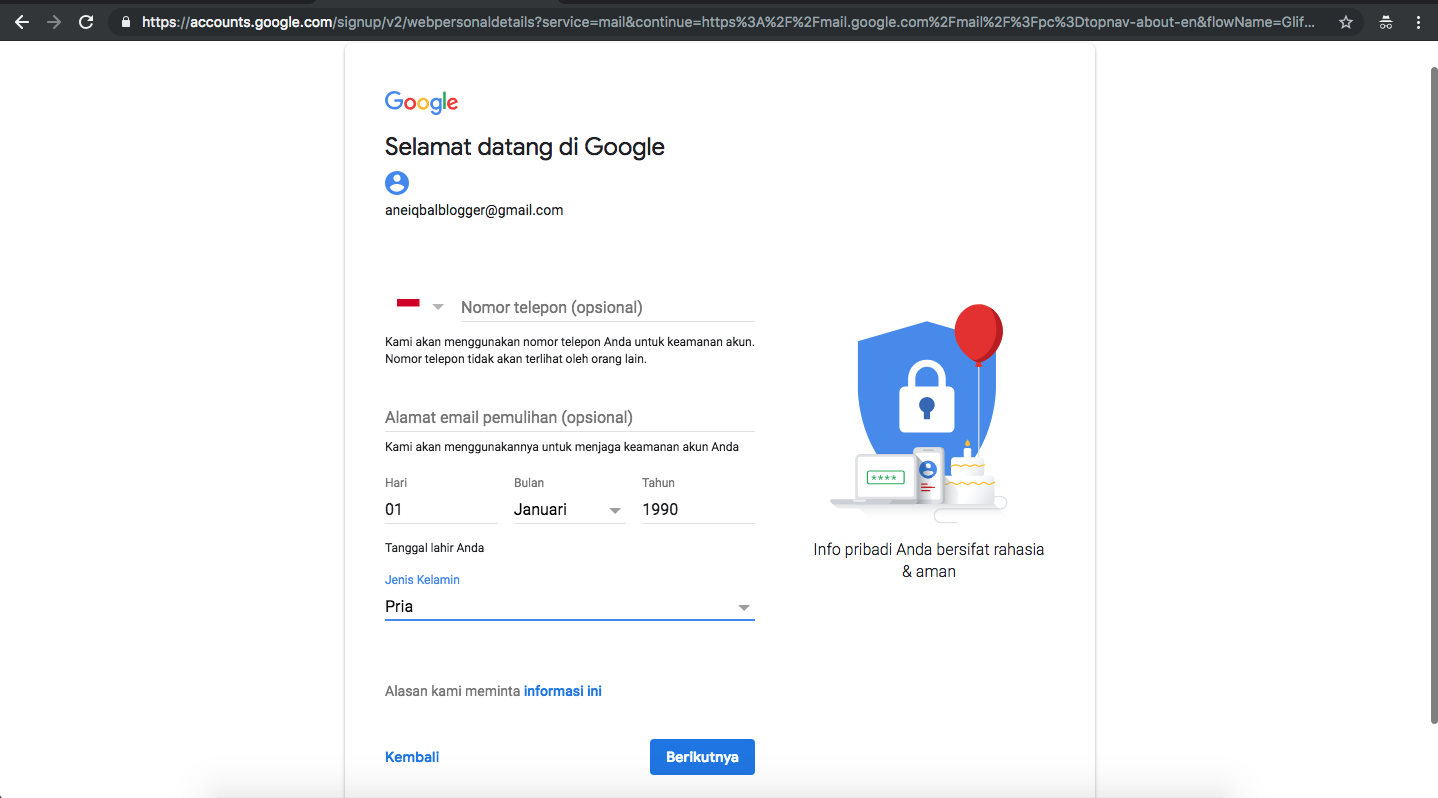 Тем не менее, у него есть только возможность входа, но вы можете создать учетную запись в приложении.
Тем не менее, у него есть только возможность входа, но вы можете создать учетную запись в приложении.
- Откройте приложение Gmail и нажмите « Войти », чтобы начать процесс.
- Нажмите значок « Google », чтобы продолжить.
- Появится всплывающее окно, нажмите « Продолжить ».
- Введите адрес электронной почты и нажмите «Далее».
- Выберите « Для меня », а затем нажмите « Next ».
- Введите имя, фамилию, дату рождения, пол (необязательно) и нажмите « Next ».
- Выберите один адрес электронной почты или выберите собственный адрес электронной почты.
- Введите надежный пароль, состоящий из одного верхнего регистра, одного символа и трех цифр, а затем щелкните « Next ».»
- Введите номер мобильного телефона.
- На номер отправляется SMS, введите здесь код и нажмите « Next ».

- Учетная запись активирована, и вы можете получить доступ к почтовому ящику.
Вы можете установить специальное приложение Google Mail на устройства Android и iOS для создания учетной записи Gmail и управления ею. Пользователи могут добавить несколько учетных записей, включая другие учетные записи электронной почты Google, в одном приложении.
Конфиденциальность Google Mail
Технологический гигант из Калифорнии действительно изменил цифровой мир с помощью поисковой системы, почты, Android, YouTube, изображений, приложений и многого другого.Однако вам следует обратить внимание на политику конфиденциальности, потому что в прошлом Google сталкивался со многими судебными исками, касающимися конфиденциальности.
Вы можете прочитать все об этом в Википедии и следить за его результатами позже. Американская поисковая система с годами улучшила политику конфиденциальности, поэтому рекомендуется внимательно ее прочитать.
Итог
Вы можете создать новую учетную запись Gmail на своем компьютере или смартфоне.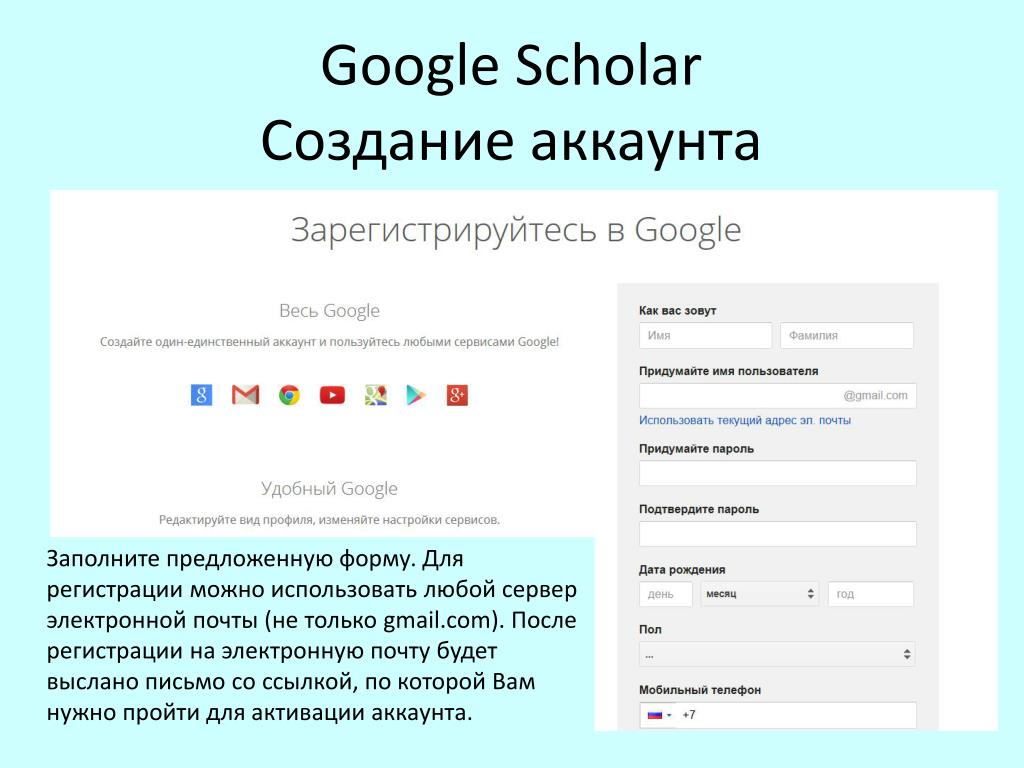 Вы можете добавить несколько учетных записей электронной почты в приложение Gmail, что является дополнительной функцией, поэтому вы можете управлять всеми почтовыми ящиками в одном месте.
Вы можете добавить несколько учетных записей электронной почты в приложение Gmail, что является дополнительной функцией, поэтому вы можете управлять всеми почтовыми ящиками в одном месте.
Как настроить Gmail для бизнеса за 4 сверхпростых шага
Gmail для бизнеса — это ведущая в отрасли служба профессионального хостинга электронной почты от Google, и создать новую учетную запись можно быстро и легко. Все, что вам нужно сделать, это перейти в Google Workspace, нажать «Начать» и следовать инструкциям. Google Workspace (ранее G Suite) позволяет не только подключать собственный домен и создавать профессиональные адреса электронной почты. Это также часть полного пакета для повышения производительности и совместной работы всего за 6 долларов США за пользователя в месяц.
Готовы начать? Перейдите в Google Workspace и получите рабочий адрес электронной почты всего за пару минут.
Чтобы настроить Gmail для бизнеса, вам необходимо получить учетную запись Google Workspace. Для начала перейдите в Google Workspace и нажмите кнопку «Начать». Затем вам будет предложено ввести название вашей компании, количество сотрудников в вашей организации и страну вашей организации. На следующем экране вам будет предложено ввести свою контактную информацию.
Для начала перейдите в Google Workspace и нажмите кнопку «Начать». Затем вам будет предложено ввести название вашей компании, количество сотрудников в вашей организации и страну вашей организации. На следующем экране вам будет предложено ввести свою контактную информацию.
После заполнения всей контактной и личной информации вас спросят, есть ли у вас уже доменное имя. Если да, выберите «Да, у меня есть один, который я могу использовать», а если нет, выберите «Нет, мне он нужен», чтобы найти и приобрести доменное имя непосредственно в Google. Если у вас нет доменного имени, но вы не хотите получать его от Google, вы также можете прочитать эту статью о лучших регистраторах доменных имен.
Следующий шаг будет зависеть от того, как вы ответили на вопрос о доменном имени.Используйте раскрывающийся список для получения инструкций, основанных на выбранном вами варианте.
Подключите свой домен или купите новый домен? Чтобы получить новое доменное имя, чтобы использовать домен, который у вас уже есть
Чтобы получить новое доменное имя
Если у вас еще нет доменного имени, вам необходимо его зарегистрировать.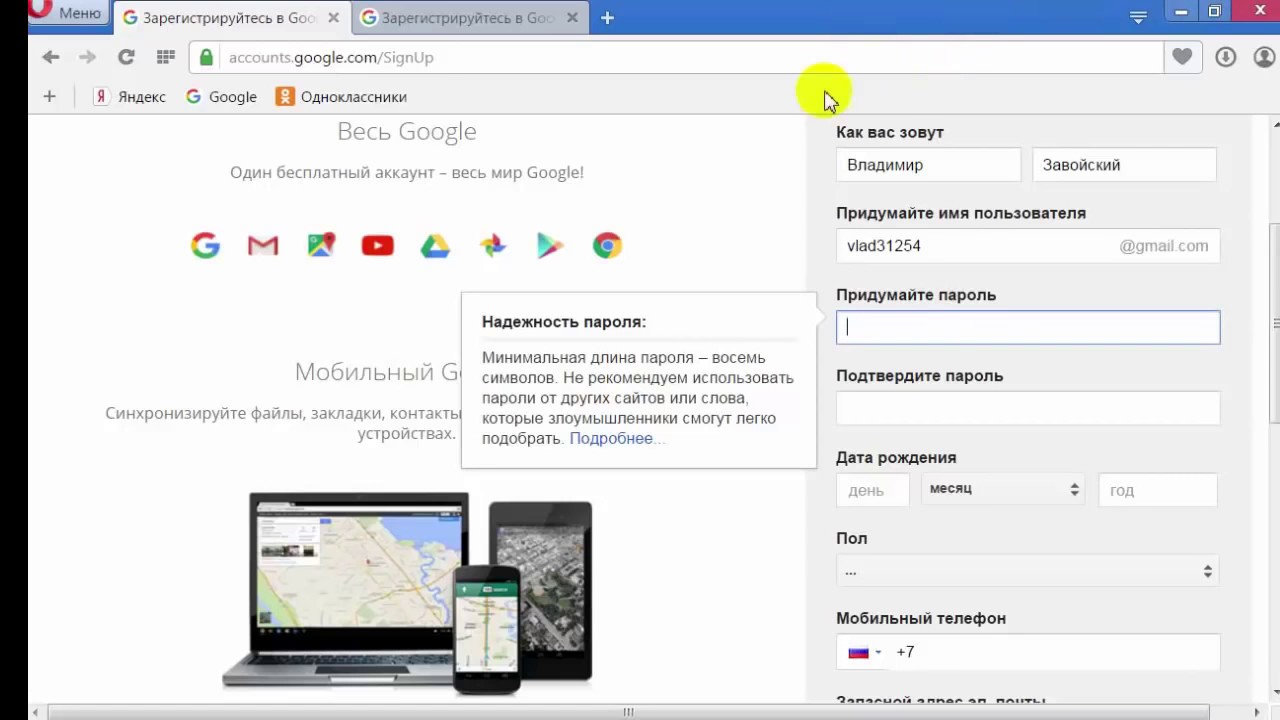 Это будет часть вашего адреса электронной почты после знака @ (например, [email protected]). Используя регистратора доменов, вы можете выполнить поиск, чтобы узнать, доступен ли ваш домен. В таком случае вы можете зарегистрировать домен для использования в качестве адреса электронной почты.В противном случае большинство регистраторов предоставят вам ссылку на альтернативные варианты, или вы можете просто ввести новый домен. Если у вас нет доменного имени, но вы не хотите получать его от Google, ознакомьтесь с этой статьей о лучших регистраторах доменных имен.
Это будет часть вашего адреса электронной почты после знака @ (например, [email protected]). Используя регистратора доменов, вы можете выполнить поиск, чтобы узнать, доступен ли ваш домен. В таком случае вы можете зарегистрировать домен для использования в качестве адреса электронной почты.В противном случае большинство регистраторов предоставят вам ссылку на альтернативные варианты, или вы можете просто ввести новый домен. Если у вас нет доменного имени, но вы не хотите получать его от Google, ознакомьтесь с этой статьей о лучших регистраторах доменных имен.
Использование уже принадлежащего вам домена
Если у вас уже есть доменное имя, которое вы хотите использовать для своего рабочего адреса электронной почты, введите свой домен. На этом шаге вам будет предложено завершить процесс проверки доменного имени, что даст Google доступ к вашему доменному имени.Для этого посетите своего регистратора доменных имен и введите записи MX, которые предоставляет Google Workspace, в ваш DNS. Большинство регистраторов доменных имен предлагают информацию о том, как это сделать.
3. Создайте свое имя пользователя
Следующим шагом является выбор имени пользователя (например, [email protected], [email protected], [email protected], [email protected] или других форматов) и пароля для корпоративной электронной почты. адрес.
Компании должны поддерживать один и тот же формат адреса электронной почты во всей организации, чтобы он был единообразным и простым в организации.После ввода этой информации подтвердите, что вы не робот, и нажмите «Принять и продолжить».
Если вы не уверены, какой формат имени пользователя вы хотите использовать, узнайте больше о выборе профессионального адреса электронной почты, чтобы определить, какой формат подходит для вашего бизнеса.
4. Введите платежную информацию, чтобы завершить выписку
Наконец, вас попросят пересмотреть ваш план выплат. Обратите внимание, что Google Workspace автоматически назначит вам тарифный план Business Standard, который вы, к сожалению, пока не можете изменить.Вместо этого вы должны подтвердить этот план, а затем перейти на более раннюю версию после завершения настройки новой учетной записи. Конечно, это бесплатная 14-дневная пробная версия, и вам пока не будет выставлен счет.
Нажмите «Далее», затем введите информацию о платеже. Когда закончите, подтвердите свой заказ и завершите процесс оформления заказа.
Следующие шаги после настройки Gmail для бизнеса
Теперь, когда вы настроили Gmail для бизнеса, вы можете получить доступ к своей учетной записи, включая полный набор инструментов Google для повышения производительности и совместной работы.Если вы хотите перенести свои предыдущие электронные письма в новую учетную запись Gmail, вы можете перенести свои электронные письма. Если нет, рассмотрите возможность добавления новых почтовых приложений или расширений Gmail, чтобы расширить функциональные возможности Gmail для бизнеса.
- Перенести электронную почту в Gmail: Перейдите на admin.google.com. Оттуда нажмите «Приложения». В разделе «Настройка» установите флажок «Загрузка электронной почты пользователей» и нажмите «Сохранить». Наконец, вернитесь в Gmail, перейдите в «Настройки» и запустите процесс импорта. Для получения дополнительной информации и устранения неполадок посетите справку Google Workspace.
- Настройте электронную почту: С помощью Gmail вы можете настроить свою учетную запись электронной почты несколькими способами, от добавления изображения профиля до создания собственной подписи электронной почты в разделе «Настройки». В качестве альтернативы попробуйте использовать один из лучших инструментов для создания подписей электронной почты.
- Добавить новых пользователей: Если вам нужно создать учетные записи Gmail для корпоративной электронной почты для своих сотрудников, вы можете добавить новых пользователей, перейдя в Google Domains, выбрав «Электронная почта» в меню и нажав «Добавить новый».Следуйте пошаговым инструкциям.
- Расширьте возможности Gmail с помощью приложений: Повысьте продуктивность (и даже продажи) с помощью почтовых приложений. Чтобы помочь вам начать работу, ознакомьтесь со списком лучших почтовых приложений для бизнеса.
Плюсы и минусы использования Gmail для бизнеса
Одна из многих приятных особенностей Gmail для бизнеса заключается в том, что он удобен в использовании. В свою очередь, настроить профессиональные адреса электронной почты на удивление просто, но вот и другие причины, по которым стоит подумать об использовании Gmail для ваших профессиональных почтовых нужд.
Хотите использовать Gmail для корпоративной электронной почты, но у вас нет бюджета? На самом деле можно получить бесплатную корпоративную электронную почту от поставщика услуг веб-хостинга, которую затем можно бесплатно подключить и получить доступ через Gmail. Узнайте больше о том, как настроить бесплатный рабочий адрес электронной почты.
Gmail Business Email Pricing
Использование Gmail для бизнеса дает большие преимущества, но, конечно, не без затрат. Он предлагает множество планов на любой бюджет или размер бизнеса.Однако есть вероятность, что средний малый и средний бизнес по-прежнему обнаружит, что план Business Starter начального уровня, из расчета 6 долларов США на пользователя в месяц, вполне достаточен.
Тарифы на корпоративную электронную почту Gmail (Источник: Google Workspace)
Конечно, план Business Starter — не единственный план. Те, кто хочет больше места для хранения, могут выбрать план Business Standard (12 долларов США за пользователя в месяц) или план Business Plus (18 долларов США за пользователя в месяц). Следует отметить одно исключение: если вашему бизнесу требуется более 300 аккаунтов, вам понадобится план Enterprise, основанный на индивидуальных ценах.Имейте в виду, что Google время от времени проводит рекламные акции, поэтому посетите Google, чтобы узнать, есть ли в настоящее время какие-либо специальные предложения.
Вот разбивка трех тарифных планов Gmail для корпоративной электронной почты:
- Business Starter: Лучше всего подходит для подавляющего большинства малых и средних предприятий (SMB), которым нужна профессиональная электронная почта и полный набор продуктов Google для повышения производительности и совместной работы всего за 6 долларов США на пользователя в месяц.
- Business Standard: Лучше всего подходит для предприятий, которые переросли план Business Starter и нуждаются в обновлении для получения дополнительного хранилища за 12 долларов США за пользователя в месяц.
- Business Plus: Лучше всего подходит для предприятий, которые переросли план Business Standard или которым требуется возможность проводить видеоконференции с участием от 150 до 250 участников.
- Enterprise: Лучше всего подходит для крупных компаний, которым требуется 300 или более учетных записей.
Нашли подходящий тарифный план? Начните с бесплатной 14-дневной пробной версии.
Часто задаваемые вопросы (FAQ)
В чем разница между Gmail и Gmail для бизнеса?
Gmail — это бесплатная служба электронной почты, предназначенная для личного использования, а Gmail для бизнеса — это платная служба для профессионального использования.Основное различие между личным и профессиональным использованием — это домен. Gmail использует свой собственный домен (например, [email protected]), в отличие от Gmail для бизнеса, который позволяет пользователям подключать свой собственный домен (например, [email protected]).
Какие расширения и надстройки лучше всего подходят для Gmail?
Одним из преимуществ Gmail для деловой электронной почты является обширный список расширений, надстроек и инструментов, многие из которых доступны бесплатно. В целом лучшие расширения включают HubSpot Sales, Grammarly, Zoom для видеоконференцсвязи, WiseStamp, Bookipi, Attach и Boomerang.
Какие лучшие альтернативы Google Workspace для корпоративной электронной почты?
Gmail для бизнеса — один из ведущих поставщиков корпоративной электронной почты, но это не единственный вариант, который есть у предприятий. Ведущие альтернативы Gmail для деловой электронной почты включают Microsoft 365, Bluehost (бесплатная бизнес-электронная почта с планами веб-хостинга), Hover (недорогие планы хостинга электронной почты), DreamHost (бесплатная бизнес-электронная почта с планами хостинга без контрактов) и Zoho Mail для тех. кто уже владеет доменным именем. Узнайте больше о лучших сервисах электронной почты для бизнеса.
Итог
Gmail для бизнеса — ведущая платформа для размещения электронной почты для предприятий любого размера, и на то есть веские причины. Он предоставляет компаниям профессиональную электронную почту с огромным объемом хранилища, интуитивно понятную и удобную платформу, полный доступ к пакету продуктов Google для повышения производительности и совместной работы, а также практически к любому инструменту, расширению или надстройке, которые вам могут понадобиться (или потребоваться). Если вы ищете универсальную платформу для электронной почты, общения и повышения производительности, не ищите дальше. Начните бесплатную пробную версию сегодня.
Вам также может понравиться…
Как настроить Outlook для Windows для Stanford Google Mail
Настроить Outlook для использования с G Suite (ранее Google Apps)
Создайте пароль учетной записи Google
Если вы еще не создали пароль учетной записи Google, сделайте это, перейдя на tools.stanford.edu/cgi-bin/google-pass. Вы можете использовать один и тот же пароль для этого подключения и для вашего мобильного устройства.
Включение доступа IMAP
- Вам нужно включить IMAP. См. Документацию поддержки Google, чтобы узнать, как проверить, включен ли IMAP.
- После включения IMAP перейдите на www.google.com/settings/security/lesssecureapps. Выберите вариант Включить доступ для менее безопасных приложений .
Настроить Outlook
- Запустите Microsoft Outlook.
- Если вы выполняете обновление с предыдущей версии Outlook на том же компьютере, ваши настройки переносятся автоматически.
- Если у вас уже настроена учетная запись Outlook и вы хотите добавить другую, щелкните вкладку File , а затем щелкните Add Account .
- Если вы добавляете учетную запись впервые, отображается окно приветствия. Щелкните Далее , чтобы открыть окно добавления учетной записи электронной почты. Выберите Да , чтобы настроить Outlook, а затем щелкните Далее .
- Щелкните Ручная установка или дополнительные типы серверов , а затем щелкните Далее .
- Щелкните POP или IMAP в качестве службы, а затем щелкните Далее .
- Введите следующие настройки учетной записи:
- Ваше имя: ваше имя
- Адрес электронной почты: ваш адрес электронной почты @ stanford.edu
- Тип учетной записи: IMAP
- Сервер входящей почты: imap.gmail.com
- Сервер исходящей почты (SMTP): smtp.stanford.edu
- Имя пользователя: ваш SUNet ID
- Пароль: оставить пустым
- Запомнить пароль: не проверено
- Требовать входа в систему с использованием безопасной проверки пароля (SPA): не отмечено
- Нажмите кнопку Дополнительные настройки .
- Выбрав вкладку Общие , введите имя для своей учетной записи электронной почты, например Stanford Email, если хотите. В противном случае имя учетной записи электронной почты по умолчанию соответствует вашему адресу электронной почты.
- Щелкните вкладку Outgoing Server и введите следующую информацию:
- Мой сервер исходящей почты (SMTP) требует аутентификации: проверено
- Использовать те же настройки, что и на моем сервере входящей почты: выбрано
- Щелкните вкладку Advanced и введите следующую информацию:
- Сервер входящей почты (IMAP) : 993
- Используйте следующий тип зашифрованного соединения : SSL
- Сервер исходящей почты (SMTP) : 587
- Используйте следующий тип зашифрованного соединения : TLS
(убедитесь, что это не меняет настройки исходящего сервера, указанные выше.) - Очищать элементы при переключении папок в режиме онлайн : проверено
- Нажмите ОК , чтобы закрыть диалоговое окно «Параметры электронной почты в Интернете».
- В окне «Добавить учетную запись» нажмите Далее.
- Вам будет предложено ввести пароль дважды:
- Для сервера imap.gmail.com : введите [email protected] и пароль учетной записи Google
- Для сервера smtp.stanford.edu : введите свой SUNetID и пароль SUNet ID
- Microsoft Outlook отправит вам тестовое сообщение, чтобы убедиться, что ваша учетная запись может отправлять и получать электронную почту. Если диалоговое окно «Параметры тестовой учетной записи» показывает, что тесты завершены успешно, нажмите Закрыть . Если тесты не пройдут, проверьте настройки конфигурации еще раз.
- Вам может быть предложено снова войти в систему с вашим SUNet ID и паролем SUNet ID.
- Щелкните Finish , чтобы завершить настройку учетной записи электронной почты.
Последнее изменение 3 сентября 2021 г.
Как создать и использовать учетную запись Gmail
Создать учетную запись Gmail очень просто.Это тоже бесплатно. А учетные записи Gmail очень полезны для множества разных задач, о некоторых из которых я расскажу позже в этой статье.
Если у вас еще нет учетной записи Gmail, никогда не поздно подключиться и настроить ее. Я покажу вам, как это сделать.
Настройка учетной записи Gmail включает следующие шаги:
- Перейти на Gmail.com
- Нажмите «Создать учетную запись» на главной странице Gmail. Если вы уже вошли в другую учетную запись Gmail, на этом этапе вы попадете на главную страницу своей учетной записи Gmail, а не на главную страницу Gmail.Чтобы создать новую учетную запись Gmail, вам нужно выйти из той, которая активна в вашем браузере. Для этого щелкните кружок в правом верхнем углу браузера, затем щелкните ссылку «Выйти». Теперь вы вышли из учетной записи Gmail, которая использовалась в вашем браузере, и готовы создать свою учетную запись Gmail.
Если вам пришлось выйти из другой учетной записи, чтобы начать создание собственной учетной записи Gmail, вы попадете на страницу учетных записей Google, на которой будут перечислены все учетные записи Gmail, подключенные к браузеру.Чтобы создать новую учетную запись Gmail на этой странице, вам просто нужно нажать «Создать учетную запись», а не нажимать на любую из других учетных записей Gmail, отображаемых в браузере. - Страница создания учетной записи Gmail показана ниже. Вы можете видеть, что для этого требуются имя и фамилия, и вам нужно будет выбрать часть вашего электронного письма, которая будет слева от «@ gmail.com». В адресе Gmail можно использовать буквы, цифры и точки. Использование других символов запрещено. Вам также будет предложено ввести достаточно надежный пароль, чтобы защитить вашу учетную запись от взлома., &, ~ и т. д.) сделают вашу учетную запись более безопасной.
Вы заметите, что на этом экране создания учетной записи Gmail говорится, что вы создаете «учетную запись Google». Я расскажу подробнее о том, что это означает ниже. - Нажмите «Далее», чтобы перейти на страницу, где Google собирает некоторую личную информацию для связи с вашей учетной записью Gmail. Вы можете ввести номер телефона, который поможет вам восстановить свою учетную запись в ситуации, когда вы потеряли пароль или не можете войти в систему по другой причине.Google также позволяет вам ввести резервный адрес электронной почты, который служит той же цели, позволяя вам вернуться в свою учетную запись Gmail в ситуации, когда вы заблокированы. Google требует, чтобы вы вводили дату своего рождения, чтобы подтвердить, что вы стары Достаточно использовать свою продукцию, имеющую возрастные ограничения. Они также спрашивают ваш пол в своих маркетинговых и внутренних целях, но вы можете не предоставлять им эту информацию.
- Следующая страница процесса регистрации — это страница «Конфиденциальность и условия».Вам необходимо прочитать их и принять условия, нажав «Я согласен» в нижней части прокручиваемого списка с юридическим описанием того, как Google использует вашу информацию и каковы условия использования вашей новой учетной записи Gmail.
- После того, как вы согласитесь с Условиями использования Gmail, ваша новая учетная запись будет настроена. Вы попадете на страницу приветствия, на которой вы можете нажать «Далее», чтобы выбрать, какой из трех различных доступных представлений панели инструментов вам нравится. Выберите вид и нажмите «ОК», и вы попадете в свой новый почтовый аккаунт Gmail.
Теперь, когда вы настроили новую учетную запись Gmail, вы можете отправлять и получать сообщения электронной почты, систематизировать эти сообщения и выполнять все другие функции, которые вы ожидаете от любого бесплатного поставщика услуг электронной почты.
Дополнительные подробности об учетных записях Gmail
Я хочу рассказать немного о том, как учетные записи Gmail вписываются в сеть продуктов Google, включая YouTube, Google Play, Google Calendar, Google Drive и некоторые другие предложения, которые люди используют как часть своей повседневной системы повышения производительности.
Gmail — это одна из форм учетной записи Google
Для использования большинства продуктов Google, в том числе самых популярных из перечисленных выше, вам необходимо иметь учетную запись в Google через систему, которую они называют учетными записями Google. Хотя вы можете создать учетную запись Google, используя существующий адрес электронной почты, который у вас может быть на работе, в школе или из другой бесплатной службы электронной почты (например, Hotmail или Yahoo), настройка учетной записи Gmail, вероятно, является самым простым способом создать учетную запись Google.
После настройки учетной записи Gmail вы можете использовать ее в качестве входа в любой из этих популярных и удобных продуктов Google.
Если вы вошли в свою учетную запись Gmail в веб-браузере, вы автоматически входите в систему при доступе к любому другому продукту Google. Ваша учетная запись Gmail, по сути, служит вашим дескриптором или точкой доступа ко всем этим другим службам.
Как создать бесплатный бизнес-адрес электронной почты за 5 минут (шаг за шагом)
Вы хотите бесплатно создать профессиональный бизнес-адрес электронной почты? В служебном адресе электронной почты используется название вашей компании вместо общей учетной записи Gmail или Yahoo.В этой статье мы покажем вам, как легко создать бесплатный рабочий адрес электронной почты менее чем за 5 минут.
Что такое рабочий адрес электронной почты и зачем он вам нужен?
В профессиональном корпоративном адресе электронной почты вместо общей учетной записи Gmail или Yahoo указано название вашей компании, например: [email protected]
Большинство новичков используют общие бесплатные корпоративные учетные записи электронной почты без доменного имени, что не очень профессионально. Например: [email protected] или [email protected].
Поскольку любой может создать эти общие учетные записи электронной почты, клиентам и другим компаниям становится все труднее доверять таким адресам электронной почты как законным учетным записям электронной почты для бизнеса.
Ниже приведены 4 основных причины, по которым вам нужен профессиональный адрес электронной почты для вашего бизнеса:
- Персонализированный рабочий адрес электронной почты выглядит более профессионально.
- Он также короткий и легко запоминающийся.
- Профессиональный деловой адрес электронной почты поможет вам заслужить доверие клиентов как законного предприятия.
- Отправка электронных писем с именем вашей компании позволяет вам продвигать свой бренд в каждом отправляемом электронном письме.
Самое приятное то, что вы можете получить свой собственный корпоративный адрес электронной почты бесплатно, а это значит, что нет оправдания тому, что вы его не получили.
Если вы хотите, чтобы ваши клиенты и другие компании относились к вам серьезно, вам необходимо немедленно начать использовать профессиональный рабочий адрес электронной почты.
Что нужно для создания рабочего адреса электронной почты?
Для создания бесплатного рабочего адреса электронной почты вам потребуется доменное имя и веб-сайт.
После этого вам понадобится поставщик услуг электронной почты для обработки ваших деловых писем.
Существует несколько различных решений, которые можно использовать для создания профессионального адреса электронной почты для бизнеса.
Мы покажем вам два разных метода, и вы сможете выбрать тот, который лучше всего соответствует вашим потребностям.
Первый метод бесплатен и довольно прост в настройке, тогда как второй метод требует небольшой платы, но предлагает гораздо больше возможностей.
Видеоурок
Подписаться на WPBeginner
Если вы предпочитаете письменные инструкции, просто продолжайте читать.
Метод 1. Создание рабочего адреса электронной почты бесплатно
Этот метод прост и доступен практически каждому, у кого есть веб-сайт. Он позволяет бесплатно создать рабочий адрес электронной почты.
При создании веб-сайта для малого бизнеса вам нужно будет купить домен и зарегистрироваться для веб-хостинга.
Большинство новичков не знают, что многие хостинговые компании WordPress предлагают бесплатные функции деловой электронной почты как часть пакета.
Обычно доменное имя стоит 14.99 в год, а хостинг веб-сайтов — от 7,99 долларов в месяц. Если вы использовали платную почтовую службу, вы можете добавить еще 5 долларов на каждую учетную запись электронной почты.
К счастью, Bluehost, одна из крупнейших хостинговых компаний WordPress в мире, согласилась предложить пользователям WPBeginner бесплатное доменное имя и скидку 60% на хостинг.
Это означает, что вы можете начать свой бизнес-сайт за 2,75 доллара в месяц (и у него есть бесплатный рабочий адрес электронной почты).
→ Нажмите здесь, чтобы получить эксклюзивную сделку с Bluehost ←
Вот полные пошаговые инструкции по созданию бесплатного рабочего адреса электронной почты с Bluehost.
Шаг 1. Настройте свой служебный адрес (доменное имя)
Во-первых, вам нужно посетить веб-сайт Bluehost и нажать зеленую кнопку «Начать сейчас».
Вы попадете на страницу с ценами, где вам нужно будет нажать кнопку «Выбрать» под планом, который вы хотите использовать.
ПланыBasic и Plus являются наиболее популярными среди малых предприятий, которые только начинают работать.
После выбора тарифного плана вам будет предложено выбрать доменное имя.Вам необходимо ввести название своей компании и нажать кнопку «Далее».
Bluehost теперь проверит, доступно ли доменное имя, соответствующее названию вашей компании. Если это не так, он покажет вам несколько альтернативных предложений, или вы можете поискать другое доменное имя.
Вот несколько быстрых советов по выбору идеального доменного имени для корпоративного адреса электронной почты.
- Всегда выбирайте доменное имя .com. Смотрите нашу статью о разнице между.com против доменных имен .net, чтобы узнать больше.
- Сделайте свое доменное имя коротким, легким для запоминания и произношения.
- Не используйте цифры и дефисы в своем доменном имени
- Попробуйте использовать ключевые слова и местонахождение компании в своем доменном имени, чтобы сделать его уникальным. Например, если сайт stargardening.com недоступен, ищите stargardernhouston.com .
Дополнительные советы см. В нашем руководстве о том, как выбрать лучшее доменное имя для вашего бизнеса.
Выбор хорошего доменного имени имеет решающее значение для вашего бизнеса, но не тратьте на это слишком много времени, иначе вы никогда не пройдете этот шаг.
После выбора доменного имени вам нужно будет добавить информацию о своей учетной записи и заполнить информацию о пакете, чтобы завершить процесс.
На этом экране вы увидите дополнительные опции, которые вы можете приобрести. В настоящее время мы не рекомендуем их выбирать. Если они вам нужны, вы всегда можете добавить их позже из своей учетной записи.
Наконец, вам необходимо ввести свою платежную информацию, чтобы завершить покупку.
Вы получите электронное письмо с подробной информацией о том, как войти в панель управления веб-хостингом.Здесь вы управляете всем, включая управление веб-сайтом, учетные записи деловой электронной почты и другие настройки.
Шаг 2. Создание бесплатного рабочего адреса электронной почты
На панели управления учетной записью хостинга вам нужно щелкнуть раздел «Электронная почта», а затем перейти на вкладку «Добавить учетную запись электронной почты».
Введите имя пользователя и пароль для своей учетной записи электронной почты, а затем нажмите кнопку «Создать учетную запись».
Bluehost создаст учетную запись электронной почты, и вы увидите сообщение об успешном завершении.
Шаг 3. Использование корпоративной электронной почты
Теперь, когда вы создали бесплатную учетную запись деловой электронной почты, следующим шагом будет научиться использовать ее для отправки и получения электронных писем.
В разделе «Электронная почта» вашей учетной записи хостинга перейдите на вкладку «Учетные записи электронной почты». Вы увидите свой недавно созданный адрес электронной почты в списке.
Вы можете щелкнуть ссылку «Доступ к веб-почте», и Bluehost перенесет вас в интерфейс веб-почты. Это хороший вариант, если вы не хотите использовать почтовый клиент на своем компьютере или мобильном устройстве.
Обратной стороной является то, что вам придется входить в свою учетную запись хостинга каждый раз, когда вы хотите проверить свою электронную почту. Лучше всего щелкнуть подключенные устройства, а затем щелкнуть ссылку «Настроить почтовый клиент».
Bluehost покажет вам информацию, необходимую для использования вашего рабочего адреса электронной почты с любым почтовым клиентом или приложением. Вы можете использовать эту информацию для настройки корпоративной электронной почты в Outlook, Gmail или любом почтовом приложении для мобильного телефона или компьютера.
Примечание: процесс создания деловой электронной почты во многом аналогичен другим хостинговым компаниям, предлагающим cPanel, таким как SiteGround, HostGator, DreamHost и InMotion Hosting.
Метод 2. Создание рабочего адреса электронной почты с помощью Google Workspace (ранее G Suite)
Google предлагает профессиональный корпоративный адрес электронной почты с Google Workspace (ранее G Suite), который включает Gmail, Документы, Диск и Календарь для предприятий.
Этот метод не является бесплатным, но он позволяет использовать Gmail для корпоративной электронной почты с названием вашей компании.
Несмотря на небольшую стоимость, он имеет множество преимуществ:
- Вы будете использовать знакомый интерфейс и приложения Gmail для отправки и получения электронных писем.
- Google обладает гораздо более совершенной технологией, которая гарантирует, что ваши электронные письма будут доставлены сразу же, и они не попадут в папки для спама.
- У вашей хостинговой компании есть общие серверные ресурсы. Это означает, что они не хотят, чтобы вы отправляли слишком много писем. Gmail, с другой стороны, позволит вам отправлять до 2000 писем в день.
Мы используем G Suite в качестве корпоративного адреса электронной почты здесь, в WPBeginner.
При этом давайте посмотрим, как настроить корпоративный адрес электронной почты с помощью G Suite.
Шаг 1. Зарегистрируйте учетную запись Google Workspace
Начальный планGoogle Workspace стоит 6 долларов на пользователя в месяц. Он дает вам доступ к Gmail, Документам, Диску, Календарю, а также к аудио / видеоконференциям с 30 ГБ облачного хранилища для каждого пользователя.
Вам также понадобится доменное имя, которое вы можете приобрести во время регистрации. Если у вас уже есть доменное имя и веб-сайт, вы можете использовать существующий домен с G Suite.
Чтобы начать работу, просто посетите веб-сайт Google Workspace и нажмите кнопку «Начать работу».
На следующем экране вам будет предложено ввести название вашей компании, количество сотрудников и страну, в которой вы находитесь. Вы можете выбрать только себя для 1 учетной записи пользователя, либо выбрать количество сотрудников.
Примечание: Вы будете платить за каждую учетную запись пользователя, поэтому лучше начать с малого. При необходимости вы всегда можете добавить больше пользователей.
Щелкните следующую кнопку, чтобы продолжить.
На следующем шаге вас попросят ввести вашу личную контактную информацию, включая имя и адрес электронной почты.
После этого вам будет предложено выбрать доменное имя. Если у вас уже есть доменное имя, нажмите «Да, я могу его использовать».
Если у вас нет домена, нажмите «Нет, мне нужен он», чтобы зарегистрировать доменное имя.
Если вам необходимо зарегистрировать новое доменное имя, то за регистрацию нового доменного имени с вас будет взиматься отдельная плата. Стоимость доменного имени будет отображаться на экране и обычно начинается от 14,99 долларов США.
Если вы используете существующее доменное имя, вам нужно будет подтвердить, что вы являетесь его владельцем.Позже в этой статье мы покажем вам, как это сделать.
После выбора имени домена вам будет предложено создать учетную запись пользователя, введя имя пользователя и пароль.
Это имя пользователя также будет вашим первым рабочим адресом электронной почты, поэтому вам нужно выбрать имя пользователя, которое вы хотите использовать в качестве рабочего адреса электронной почты.
После этого вы увидите сообщение об успешном выполнении и кнопку для продолжения настройки.
Шаг 2.Настройка деловой электронной почты с помощью Google Workspace / G Suite
На этом этапе вы завершите настройку G Suite, добавив пользователей и подключив его к своему веб-сайту или имени домена.
На экране настройки вам будет предложено добавить больше людей в вашу учетную запись. Если вы хотите создать больше учетных записей для своих сотрудников или отделов, вы можете сделать это здесь.
Вы также можете просто нажать «Я добавил все адреса электронной почты пользователей» и нажать следующую кнопку.
Помните, что вы всегда можете добавить больше пользователей в свою учетную запись и создать их адреса электронной почты позже, когда это необходимо.
Если вы используете G Suite с существующим доменным именем, вам будет предложено подтвердить, что вы являетесь его владельцем. Для этого теперь вы увидите фрагмент HTML-кода, который нужно добавить на свой веб-сайт.
Есть и другие способы подтвердить свое право собственности. Вы можете загрузить HTML-файл на свой веб-сайт с помощью FTP-клиента или приложения для управления файлами на панели управления учетной записи хостинга.
Если у вас нет веб-сайта, вы можете использовать метод записи MX, чтобы подтвердить свое право собственности на доменное имя.Как только вы выберете этот метод, вы увидите пошаговые инструкции.
В этой статье мы предполагаем, что у вас уже есть веб-сайт WordPress, и мы покажем вам, как добавить фрагмент HTML-кода подтверждения в WordPress.
Сначала перейдите в админку вашего сайта WordPress, чтобы установить и активировать плагин Insert Headers and Footer. Для получения дополнительной информации см. Наше пошаговое руководство по установке плагина WordPress.
После активации перейдите на страницу «Настройки » »Вставить верхние и нижние колонтитулы и вставьте HTML-код, который вы скопировали из G Suite, в раздел« Сценарии в заголовке ».
Не забудьте нажать кнопку «Сохранить», чтобы сохранить настройки.
Теперь вернитесь к экрану настройки G Suite и установите флажок «Я добавил метатег на свою домашнюю страницу».
После этого вам будет предложено ввести записи MX для вашего доменного имени. На следующем шаге мы покажем вам, как это сделать.
Шаг 3. Добавление записей MX домена
Примечание: Этот раздел предназначен для пользователей с существующими доменными именами и веб-сайтами.Если вы зарегистрировали новое доменное имя через Google, вам не нужно это читать.
Доменные имена указывают интернет-серверам, где искать информацию. Поскольку ваше доменное имя не зарегистрировано в Google, ваши электронные письма будут доходить до вашего доменного имени, но не на серверах Google.
Вам нужно будет настроить правильные записи MX в настройках вашего доменного имени, чтобы серверы Google могли отправлять и получать электронные письма для вашей компании.
Для этого вам нужно будет войти в свою учетную запись веб-хостинга или в учетную запись регистратора домена.
Мы создали подробное руководство по изменению записей MX для вашего веб-сайта, которое распространяется на всех регистраторов.
В этом руководстве мы покажем вам, как добавлять записи MX в Bluehost, но основные настройки одинаковы для всех хостов и регистраторов доменов. По сути, вы будете искать настройки DNS под своим доменным именем.
Войдите в панель управления хостингом Bluehost и нажмите «Домены». На следующей странице выберите свое доменное имя и нажмите ссылку «Управление» рядом с опцией «Редактор зоны DNS».
Bluehost откроет редактор вашей зоны DNS. Вам нужно вернуться к экрану настройки G Suite и установить флажок «Я открыл панель управления своим доменным именем».
Теперь он покажет вам записи MX, которые вам нужно ввести. Вы также увидите ссылку на документацию, в которой показано, как добавить эти записи к десяткам поставщиков услуг хостинга и доменов.
Вот как вы добавите эту информацию в настройки Bluehost DNS:
Нажмите кнопку «Добавить запись», чтобы сохранить ее.После этого повторите процесс, чтобы добавить все пять строк как записи MX.
По завершении вернитесь к настройке G Suite и установите флажок «Я создал новые записи MX».
Вам будет предложено удалить все существующие записи MX, которые по-прежнему указывают на хостинг вашего веб-сайта или регистратора доменных имен.
Для этого вам нужно вернуться к редактору зоны DNS и прокрутить вниз до раздела записей MX. Вы увидите записи MX, которые вы создали ранее, а также более старую запись MX, по-прежнему указывающую на ваш веб-сайт.
Нажмите кнопку удаления рядом со старой записью MX, чтобы удалить ее.
После этого вернитесь к экрану настройки G Suite и установите флажок «Я удалил существующие записи MX».
Теперь вам будет предложено сохранить записи MX. Для некоторых поставщиков после добавления записей MX они уже сохранены, для других может потребоваться сохранить записи MX вручную.
После сохранения записей MX установите флажок «Я сохранил записи MX» в настройках G Suite.
После этого вам нужно нажать кнопку «Подтвердить домен и настроить адрес электронной почты», чтобы выйти из мастера настройки.
Шаг 4. Управление электронной почтой в G Suite
G Suite упрощает управление учетной записью электронной почты. Вы можете просто посетить веб-сайт Gmail, чтобы проверить свою электронную почту, или использовать официальные приложения Gmail на своем телефоне, чтобы отправлять и получать электронные письма.
Вам нужно будет войти в систему, используя свой рабочий адрес электронной почты в качестве имени пользователя.
Чтобы создать больше рабочих адресов электронной почты, просто перейдите в консоль администратора G Suite.Отсюда вы можете добавлять новых пользователей, совершать платежи и изменять настройки своего аккаунта G Suite.
Часто задаваемые вопросы о рабочем адресе электронной почты
Ниже приведены некоторые из наиболее часто задаваемых нашими пользователями вопросов о служебных адресах электронной почты и способах их использования.
1. Могу ли я бесплатно создать дополнительные адреса электронной почты для моей компании?
Если вы используете Bluehost, то да, вы можете создать больше учетных записей электронной почты бесплатно (вы получаете 5 учетных записей электронной почты с базовыми и неограниченными учетными записями с планами «плюс» и «выбор плюс»).
Если вы используете G Suite, вы можете создать псевдонимы электронной почты, которые являются отдельными адресами для одной и той же учетной записи электронной почты. Однако, если вы хотите добавить другую учетную запись электронной почты или нового сотрудника, с вас будет взиматься плата в соответствии с вашим тарифным планом.
2. Могу ли я создать бесплатную корпоративную электронную почту без домена?
Нет, вы не можете создать бесплатную учетную запись электронной почты для бизнеса без домена электронной почты. Вы можете создать бесплатную учетную запись электронной почты с помощью Gmail или Hotmail, но в ней не будет использоваться название вашей компании, поэтому она не будет считаться служебным адресом электронной почты для клиентов и других предприятий.
3. Могу ли я использовать настольные и мобильные почтовые приложения с моим персонализированным фирменным адресом электронной почты?
Да, вы можете использовать свой рабочий адрес электронной почты с любыми настольными или мобильными почтовыми приложениями. Большинство этих приложений могут автоматически определять настройки почты. Вы также можете получить эти настройки из документации Bluehost или G Suite.
4. Могу ли я при необходимости переключить свою бесплатную учетную запись деловой электронной почты на другого провайдера?
Да, вы можете переключиться на любую другую службу электронной почты, хостинг веб-сайтов или регистратора доменов и забрать свой рабочий адрес электронной почты с собой.Помимо Google Workspace, существуют и другие профессиональные поставщики адресов электронной почты, такие как Microsoft Office 365.
5. Какие примеры служебных адресов электронной почты мне следует использовать?
Это зависит от потребностей вашего бизнеса. Например:
- Вы можете создать индивидуальный брендированный адрес электронной почты для себя или отдельных сотрудников, например: [email protected]
- Вы можете настроить учетную запись корпоративной электронной почты для таких отделов, как продажи, поддержка, HR и т. Д. Sales @ stargarden.com
6. Могу ли я создать бесплатный рабочий адрес электронной почты, не создавая веб-сайт?
Да, можно. Тем не менее, вам все равно придется платить за хостинг веб-сайта, потому что вы получаете бесплатную электронную почту и доменное имя вместе с пакетом хостинга.
После регистрации вы можете выбрать домен, а затем просто создать свой адрес электронной почты.
Вот и все, мы надеемся, что эта статья помогла вам узнать, как создать бесплатный служебный адрес электронной почты или профессиональный служебный адрес с помощью G Suite.Вы также можете ознакомиться с нашим руководством о том, как получить бесплатный рабочий телефонный номер для своего онлайн-бизнеса.
Если вы хотите рассылать массовые рассылки своим клиентам, вам необходимо воспользоваться услугой электронного маркетинга. Если вы столкнулись с тем, что на вашем веб-сайте электронные письма не доставляются, ознакомьтесь с нашим руководством о том, как исправить проблему, связанную с тем, что WordPress не отправляет электронные письма.
Если вам понравилась эта статья, то подпишитесь на наш канал YouTube для видеоуроков по WordPress. Вы также можете найти нас в Twitter и Facebook.
[решено] Как изменить адрес Gmail
Вы здесь, потому что ищете простой ответ о том, как изменить адрес Gmail …
И вы можете подумать: «Почему так сложно найти это отвечать?»
Вот в чем загвоздка …
На вопрос «как изменить адрес Gmail» можно ответить тремя разными способами.
Вот краткий обзор этих трех способов:
- Смена имени пользователя — вариант 1
- Изменение «Отправка почты как» — вариант 2
- Изменение идентификатора аккаунта Google — вариант 3
К концу этой статьи вы поймете, что эти три способы есть.
И сможете выбрать то, что лучше всего для вас.
Самым распространенным из трех является изменение идентификатора учетной записи Google.
Это означает, что вы хотите просто изменить свой адрес Gmail, но сохранить все остальное, связанное с вашей учетной записью Google, такое же.
[email protected] → [email protected]
И в аккаунте Google нет ничего, кроме самого Gmail. изменение адреса.
Это невозможно.
Вместо этого вам необходимо создать новую учетную запись Gmail и скопировать все из всего из [email protected] до [email protected]
Самый быстрый и простой способ скопировать свою учетную запись Google
А самый простой способ скопировать данные из А в Я — с помощью VaultMe — простая автоматизированная программа, копирующая копию вашей старой учетной записи в новую.
VaultMe спасает вас куча времени:
- занимает всего три шага
- копирует всю вашу организацию и маркировку
- это самое безопасное и простое решение для перемещения данных между любыми две учетные записи Google.
Мы помогли многим людям, как и вы, решить эту проблему всего за минут настройки.
Наши клиенты любят нас, просто прочтите наши
обзоры!
Как самостоятельно изменить адрес Gmail
Давайте воспользуемся примером, чтобы понять, как все это работает. Допустим, ваш идентификатор аккаунта Google — [email protected].
«Но я думал, что это мой адрес Gmail?»
Да, это идентификатор вашего аккаунта Google и адрес Gmail!
Итак, когда вы входите в свои различные приложения Google (Gmail, Google Диск, Контакты, Календари и т. Д.), Вы будете входить как «A @ gmail.com »
Это означает, что вся ваша информация, относящаяся ко всем вашим различным приложениям Google, также привязана к вашему идентификатору учетной записи Google [email protected].
Теперь, когда вы это понимаете, у вас может возникнуть вопрос: «Как мне узнать, как изменить свой адрес Gmail / идентификатор учетной записи Google?»
Когда люди говорят «Я хочу изменить свой адрес Gmail», они обычно имеют в виду «Я хочу изменить свой адрес Gmail, но сохранить все данные моей учетной записи Google».»
«Я больше не хочу быть [email protected]! Я хочу быть [email protected], но сохраняю все свои электронные письма, контакты, файлы дисков, календари и многое другое с [email protected]!»
Если это похоже на вас, перейдите к варианту 3 ниже: «Как изменить 3-й вариант адреса Gmail».
Как изменить адрес Gmail, вариант 1
Изменение имени пользователя
«Я хочу узнать, как изменить свой адрес Gmail, чтобы чтобы люди могли видеть мое новое отображаемое имя пользователя, когда я отправляю электронное письмо.»
Пример: переключение имени John
Вариант 1 поможет вам как изменить имя пользователя, которое отображается в «отправлено» поле.
Как изменить адрес Gmail , имя пользователя :
- Войдите в свою учетную запись Gmail.
- Перейти к Измените свое имя пользователя Gmail.
- В правом верхнем углу нажмите Настройки шестеренки .
- В разделе «Отправить письмо как» нажмите изменить информацию .
- Добавьте имя, которое вы хотите отображать при отправке сообщений.
- Внизу нажмите Сохранить изменения .
Как изменить адрес Gmail, вариант 2
«Отправка почты как» изменить
«Я хочу узнать, как изменить свой адрес Gmail так что я могу отправить письмо как другой адрес электронной почты с мой первый аккаунт.»
Пример: я хочу иметь возможность войти в свой Gmail
аккаунт: [email protected] , но отправляйте почту как [email protected] из [email protected] .
Вариант 2 будет расскажет, как отправлять почту в качестве другого аккаунт, но вы не сможете получать [email protected] письма на адрес [email protected] .
Чтобы быть очень понятным, этот параметр позволяет отправлять почту только как другой учетной записи, вы не сможете получать электронные письма, которые второй аккаунт получает (или использует данные из вашей первой учетной записи при подписании на второй счет).
Как изменить свой адрес Gmail на отправить почту как другой Идентификатор Gmail:
- Создайте новую учетную запись Gmail. (Ваш эквивалент для [email protected] .)
- Войдите в свою первую учетную запись Gmail. (Ваш эквивалент для [email protected] .)
- Перейти к Измените свое имя пользователя Gmail.
- В правом верхнем углу нажмите Настройки значок шестеренки
- Перейдите на вкладку Учетные записи и импорт .
- В разделе «Отправить письмо как» нажмите Добавить еще один электронный адрес .
- Добавьте имя, которое хотите показать, и новый адрес электронной почты вы создали.
- Нажмите отправить подтверждение на вторую учетную запись.
- Войдите во вторую учетную запись Gmail.
- Нажмите на ссылку для подтверждения адреса электронной почты, чтобы подтвердить свой адрес электронной почты. или введите код подтверждения.
- После подтверждения вернитесь к учетной записи и Импортировать вкладку .
- Вы можете выбрать, хотите ли вы « Ответить от того же адрес, на который было отправлено сообщение «или сделайте свой вторая учетная запись по умолчанию .
Как изменить адрес Gmail, вариант 3
Изменение идентификатора аккаунта Google
«Я не хочу быть A @ gmail.com больше нет! Я хочу быть [email protected] , но оставить все свои электронные письма, контакты, файлы на дисках, календари и многое другое из [email protected] ! »
Пример: я просто хочу иметь возможность переключить свой [email protected] до [email protected] и не теряйте ни одного
такую информацию, как контакты, файлы на Диске, календари,
организация, этикетки и др.
Для этого, несмотря ни на что, вам необходимо:
- Создайте новую учетную запись Google (пример: Z @ gmail.com).
- Затем скопируйте все с [email protected] на [email protected].
Вы можете скопировать все с помощью VaultMe всего за минуту настройте или вы можете сделать это самостоятельно, приложив достаточно усилий.
Прежде чем я выложу, как это сделать самому, следует знать, что это вот почему был создан VaultMe. Чтобы сделать этот болезненный процесс много тебе легче.
«Насколько просто?»
Простой трехэтапный процесс VaultMe:
- Войдите в свою первую учетную запись.
- Войдите во вторую учетную запись.
- Начните свою копию.
VaultMe сэкономит вам много времени и нервов:
- VaultMe перемещает всю вашу организацию, папки и маркировка!
- Сохраняет ваши типы файлов одинаковыми!
- Работает в автономном режиме, поэтому вы можете выключить компьютер после его запуска!
Я уже упоминал, что настройка занимает всего одну минуту? 🙂
Ручной вариант
- Создайте новую учетную запись Gmail.(Ваш эквивалент для [email protected] .)
- Войдите в свою первую учетную запись Google.
- Перейдите в Архиватор Google.
- Экспортируйте данные из приложений, в которые вы хотите импортировать ваша вторая учетная запись Gmail.
- Подождите, пока вам пришлют ссылку на архив Google Архиватора. (может занять часы, возможно, дни, в зависимости от количества данные).
- Загрузите архив Google Takeout.
Поскольку этот процесс может занять некоторое время для каждого приложения Google, ниже приведены пошаговые инструкции только для импорта ваших писем и контактов.
Импорт писем Gmail во вторую учетную запись
Чтобы создать резервную копию Gmail и использовать ее, вам нужно будет вернуться в папку Архиватора Google на рабочем столе, вы захотите , чтобы открыть подпапку Mail .
Вы заметите, что вся ваша почта из старого аккаунта был сжат в файл .mbox. Это ваша резервная копия Gmail.
Чтобы получить доступ к информации внутри вашего .mbox Gmail резервное копирование, вам понадобится помощь обычного третьего лица приложение под названием Thunderbird.
Настройте новую учетную запись Google с помощью Thunderbird:
- Загрузите и установите Thunderbird: Mozilla Thunderbird
- Откройте Thunderbird и перейдите наверх, выбрав Файл → Создать → Получить новую учетную запись почты .
- Нажмите Пропустить и использовать мой существующий адрес электронной почты
- Введите информацию о своей новой учетной записи Google в данные поля и нажмите Продолжить
- Выберите IMAP , а затем нажмите Готово
Ваша новая учетная запись электронной почты Google появится слева.
Затем установите надстройку Thunderbird «ImportExportTools».
- Сначала загрузите надстройку «ImportExportTools» для Thunderbird здесь: ImportExportИнструменты
- Нажмите Загрузить сейчас
- Сохраните файл ImportExportTools.xpi на рабочем столе.
- Откройте Thunderbird и вверху перейдите в Инструменты и выберите Дополнения .
- Щелкните значок настроек и выберите Установить надстройку из файла .
- Перейдите на рабочий стол и выберите Файл ImportExportTools.xpi .
- Нажмите Установить сейчас .
- Перезапустите Thunderbird.
Импортируйте файлы MBOX:
- В Thunderbird слева щелкните правой кнопкой мыши Локальный Папки → выделите ImportExportTools → выберите Импортировать файл MBOX .
- Выберите Импортировать напрямую один или несколько файлов MBOX и нажмите Ok
- Найдите и выберите свой файл .mbox в своем Google Архивная папка для экспорта.
- Ваши электронные письма начнут импортироваться, и они будут найдены в ваших локальных папках. (Дайте ему время, потому что это может занять некоторое время.)
Наконец, переместите недавно импортированные ярлыки в новый Google. почтовый аккаунт слева:
- В Thunderbird разверните Локальные папки слева.
- Выберите папку, в которой был ваш предыдущий файл .mbox, который вы импортировали.
- Выберите и щелкните правой кнопкой мыши все электронные письма.
- Выделите свою новую учетную запись Gmail и выберите папку, которую вы хотите импортировать это письмо в.
Потрясающие! Вы закончили импорт писем Gmail!
Как изменить адрес Gmail — Импорт контактов Google
Чтобы импортировать контакты, просто:
- Войдите на свой второй адрес Gmail.
- Перейти к https://contacts.google.com
- Щелкните раскрывающееся меню Еще на левой панели.
- Нажмите Импорт
- Выберите файл CSV или vCard .
- Выберите Перейти к старой версии .
- Щелкните Импортировать контакты .
- Перейдите в папку архива Google Takeout и выберите подпапка Контакты .
- Выберите каждый файл .vcf, который вы хотите импортировать в свой второй аккаунт.
- Щелкните Импорт .
Поздравляем, ваши контакты импортированы!
Но если вы все еще читаете и пытаетесь решить, что вам лучше всего вариант…
Почему бы не попробовать VaultMe и посмотреть, сколько времени вы могли бы спасти?
Если вам интересно узнать больше о том, как импортировать данные из каждого приложения во вторую учетную запись, посетите наш Google Takeout против VaultMe статью, чтобы узнать больше!
Если у вас есть вопросы, напишите нам по адресу [email protected]
И если вы нашли статью полезной, поделитесь, пожалуйста!
Создать новую учетную запись Gmail Электронная почта
Результаты листинга Создать новую учетную запись Gmail Электронная почта
Создать учетную запись Google
2 часа назад Единое имя пользователя и пароль позволяют использовать все функции Google ( Gmail , Chrome, YouTube, Карты Google) .Настройте свой профиль и предпочтения так, как вам нравится. Переключайтесь между устройствами и продолжайте с того места, на котором остановились.
Предварительный просмотр / Показать еще
См. Также : Электронная почта Gmail от Google создать новую учетную запись Показать подробности
Создайте учетную запись Gmail Справка Gmail Google
Just Now Профессиональная учетная запись Gmail без рекламы с использованием доменного имени вашей компании, например [email protected] Владение учетными записями сотрудников , поэтому вы всегда контролируете свои компании, учетные записи , электронные письма и файлы.24/7 телефон , электронная почта и чат поддержки от реального человека. Увеличено Gmail и хранилище Google Диска.
Предварительный просмотр / Показать еще
См. Также : Создать новый адрес электронной почты учетной записи Google Показать подробности
Создать учетную запись Google
Только сейчас Создайте свой аккаунт Google Имя Имя Имя Фамилия имя Фамилия. Выберите свой логин @ gmail .com.Вы можете использовать буквы цифры и точки. Мобильный телефон . Ваш текущий адрес электронной почты . Мы будем использовать этот адрес для таких вещей, как обеспечение безопасности вашей учетной записи , помощь людям в поиске вас и отправка уведомлений.
Предварительный просмотр / Показать еще
См. Также : Gmail для нового входа в электронную почту Показать подробности
Добавить еще одну учетную запись электронной почты в приложение Gmail Android
4 часа назад Добавить учетную запись .На телефоне или планшете Android откройте приложение Gmail . В правом верхнем углу нажмите на изображение своего профиля. Нажмите Добавить еще одну учетную запись . Выберите тип учетной записи , которую вы хотите добавить. Если вы проверяете рабочую или учебную электронную почту через Outlook для Windows, выберите Outlook, Hotmail и Live. Если вы не видите свою службу электронной почты , выберите Другое.
Предварительный просмотр / Показать еще
См. Также : Создать новую учетную запись электронной почты Показать подробности
Как создать новую учетную запись Gmail по номеру мобильного телефона в 2021 году
1 час назад Наличие учетной записи электронной почты так же важен, как и номер телефона .Может быть, даже важнее. Более того, существует несколько сервисов, которые позволяют создать бесплатную учетную запись электронной почты , например Yahoo, Hotmail и т. Д. Однако большинство людей предпочитают создать учетную запись Gmail (Google Mail ) учетную запись , поскольку это быстрее, безопаснее и надежнее.
Предварительный просмотр / Показать еще
См. Также : Номер телефона, мобильный телефон Показать подробности
Как создать новую учетную запись Gmail в 2021 году
5 часов назад Шаг 3.Наслаждайтесь своей новой учетной записью электронной почты и посмотрите, как повысить уровень своей учетной записи Gmail , чтобы получить от нее максимальную отдачу. Что делать, если ваше имя пользователя добавляется через определенные промежутки времени. К сожалению, Gmail не различает такие варианты, как brad.pitt, bradpitt и br.ad.pi.tt — они все одинаковы для Gmail .
Расчетное время чтения: 5 минут
Предварительный просмотр / Показать еще
См. Также : Номер телефона Показать подробности
Создать учетную запись Gmail без подтверждения номера телефона
5 часов назад , ваш адрес электронной почты , набрав все, что вы хотите, до @ gmail .com. Введите свой новый пароль и подтвердите его. Нажмите «Далее. Введите свой день рождения. Если хотите, заполните необязательные поля (номер телефона , резервный адрес электронной почты и пол). Нажмите «Далее». Согласитесь с их положениями и условиями, чтобы создать счет .
Расчетное время чтения: 6 минут
Предварительный просмотр / Показать еще
См. Также : Номер телефона Показать подробности
Как создать учетную запись Gmail в Android и iOS Digital
Just Now Одно из первых действий, которое большинство людей делают при покупке нового смартфона , — это добавление учетной записи Google .Посмотрим правде в глаза: Gmail , вероятно, самая используемая платформа электронной почты на планете, и многие из
Предварительный просмотр / Показать еще
См. Также : Номер телефона Показать подробности
Как создать Gmail без номера телефона (2 лучших метода)
6 часов назад Иногда при создании учетной записи вы можете пропустить добавление номера телефона . Итак, если у вас есть такая возможность, вы можете создать учетную запись Google без ввода номера телефона .Обратите внимание, что Google также нужен ваш номер телефона в целях безопасности. Телефонный номер также служит вариантом восстановления аккаунта . Шаг 1.
Отзывы: 4
Расчетное время чтения: 4 минуты
Предварительный просмотр / Показать еще
См. Также : Номер телефона Показать подробности
Как создать учетную запись Gmail без телефона количество. Открыть
3 часа назад Как создать / сделать учетную запись gmail без номер телефона в мобильном на хинди 2021. Новый адрес электронной почты id kaise banaye 2021. Новый аккаунт Gmail kaise banaye. Открыть gmail a
Автор: The Tech
Просмотры: 5
Предварительный просмотр / Показать еще
См. Также : Номер телефона, мобильный телефон Показать подробности
Вход в учетную запись Gmail Как для входа / входа в систему или создания нового
1 часов назад Учетная запись Gmail Ссылка для входа в систему для мобильных устройств и ПК / ноутбуков — Как войти / войти или создать новую учетную запись Gmail Здесь представлен пошаговый онлайн-процесс. Gmail — лучший продукт Google, который был запущен в 2004 году. Gmail — очень популярная бесплатная электронная почта до 25 ГБ данных от Google.
Предварительный просмотр / Показать еще
См. Также : Мобильный телефон, базы данных Показать подробности
Как создать учетную запись Gmail на телефоне Android YouTube
3 часа назад руководство о том, как можно создайте новую учетную запись Gmail с помощью приложения Gmail на телефонах Android.работает со всеми версиями Android и телефонами.
Предварительный просмотр / Показать еще
См. Также : Номер телефона Показать подробности
Аккаунт Google
7 часов назад Ваша учетная запись Google автоматически защищает вашу личную информацию и обеспечивает ее конфиденциальность и безопасность. Каждая учетная запись поставляется с мощными функциями, такими как фильтры спама, которые блокируют 99,9% опасных электронных писем, прежде чем они когда-либо доходят до вас, и персонализированные уведомления безопасности, которые предупреждают вас о подозрительной активности и вредоносных веб-сайтах.
Предварительный просмотр / Показать еще
См. Также : Номер телефона Показать подробности
Как создать учетную запись Gmail без номера телефона 2021
4 часа назад Создать Несколько учетных записей Gmail : Люди имели различные способы создать новую учетную запись Gmail . Но обычно они используют номера телефона , чтобы создать новую учетную запись Gmail . Это бесплатная служба электронной почты , разработанная Google.Используя это, пользователи могут получить доступ к веб-почте в Gmail , а также пользователи могут синхронизировать сторонние программы через POP и…
Расчетное время чтения: 5 минут
Предварительный просмотр / Показать еще
См. Также : Номер телефона Показать подробности
За все время (14 результатов) Последние 24 часа Прошлая неделя Прошлый месяц
Пожалуйста, оставьте свои комментарии здесь:
Список новых контактов
Часто задаваемые вопросы
Как создать личную учетную запись Gmail?
Чтобы создать учетную запись Gmail, выполните следующие действия: Перейдите на страницу создания учетной записи Google .Введите свое имя и фамилию. Выберите имя пользователя для своей учетной записи. Если вы предпочитаете использовать существующий адрес электронной почты, выберите вариант Я предпочитаю использовать свой текущий адрес электронной почты, расположенный под полем имени пользователя. Введите пароль .
Как создать новую учетную запись Google?
Зайдите в настройки вашего устройства. Прокрутите вниз и коснитесь опции «Учетные записи». Нажмите на опцию «Добавить учетную запись» внизу экрана. Выберите «Google». Выберите «Дополнительные параметры». Нажмите на «Создать учетную запись» .
Как создать электронную почту в Gmail?
Посетите сайт Gmail.com. Нажмите кнопку «Создать учетную запись» в правом нижнем углу экрана под областью входа. Заполните свои имя и фамилию в форме. Введенное вами имя будет прикреплено к адресу электронной почты; когда от вас будет отправлено электронное письмо, рядом с ним будет отображаться ваше имя.
Как настроить вторую учетную запись Gmail?
Как добавить вторую учетную запись Gmail.
 Как открыть хостел | HowToHostel Как открыть хостел …
Как открыть хостел | HowToHostel Как открыть хостел … 
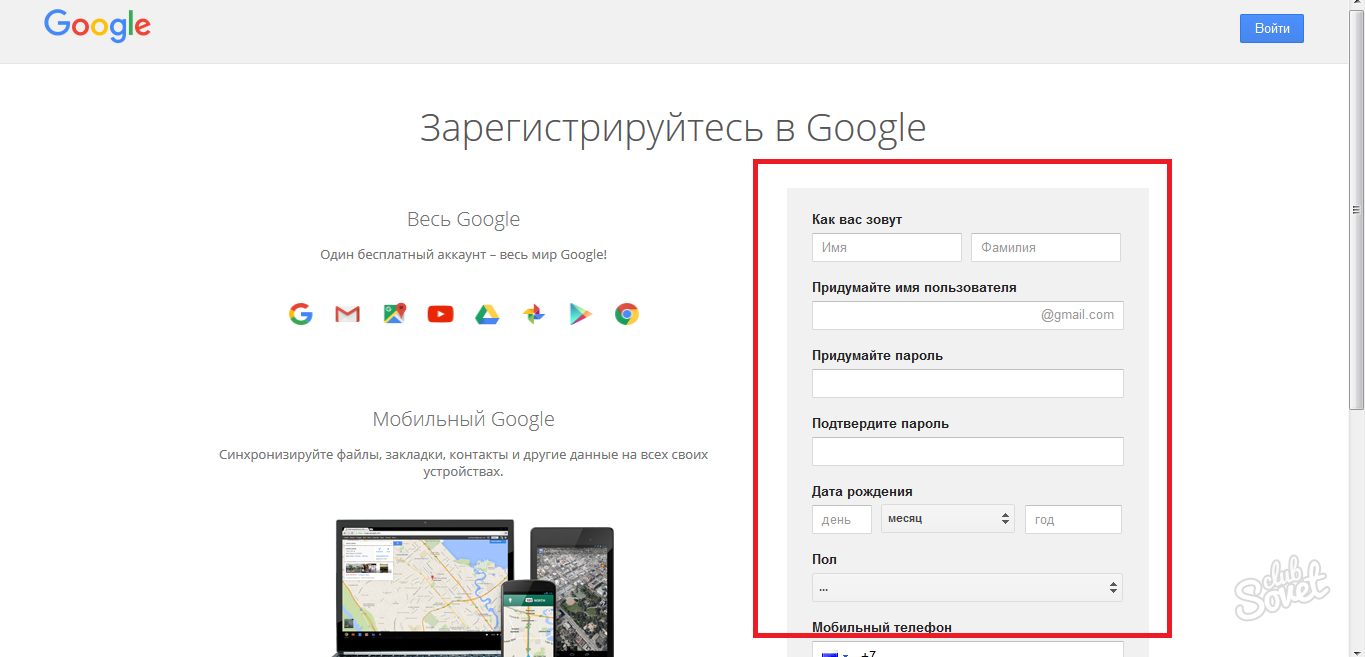 Это поможет избежать неожиданных трудностей.
Это поможет избежать неожиданных трудностей.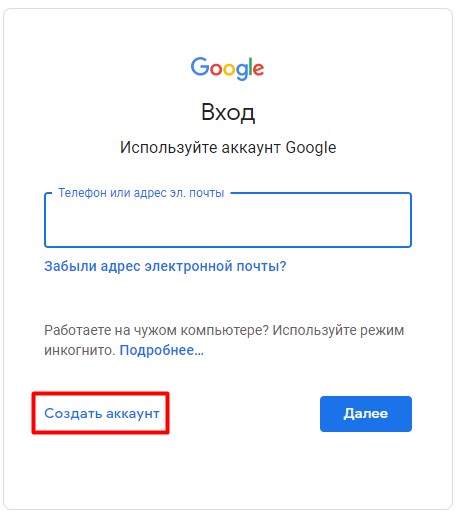
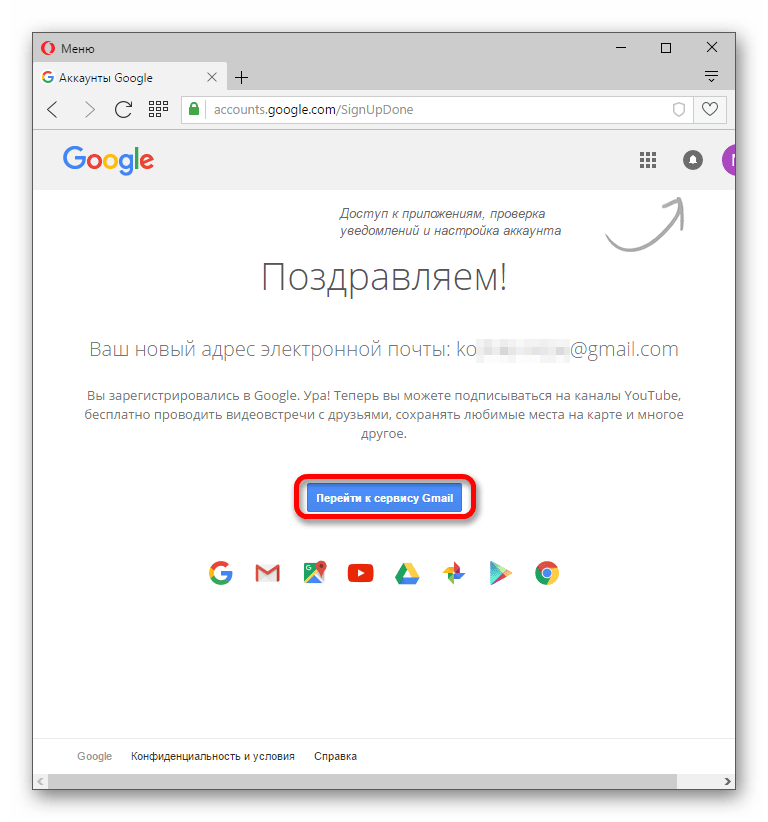 Предоставляя нам эти сведения, вы подтверждаете, что запрос поступает от вас.
Предоставляя нам эти сведения, вы подтверждаете, что запрос поступает от вас. 
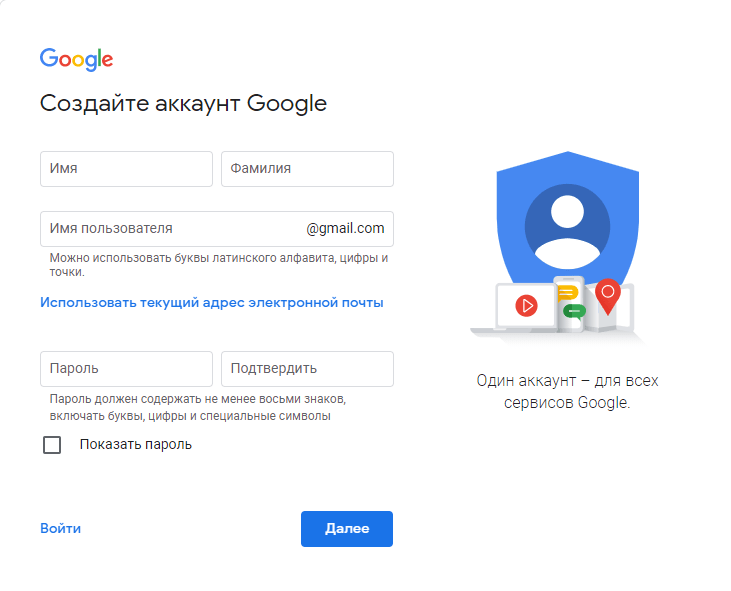
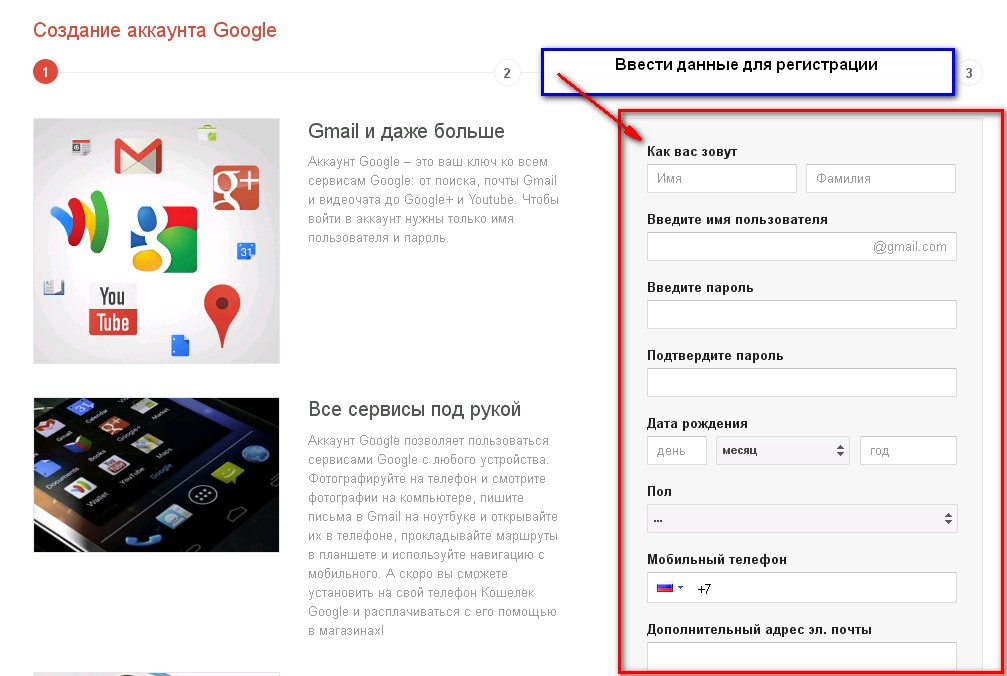
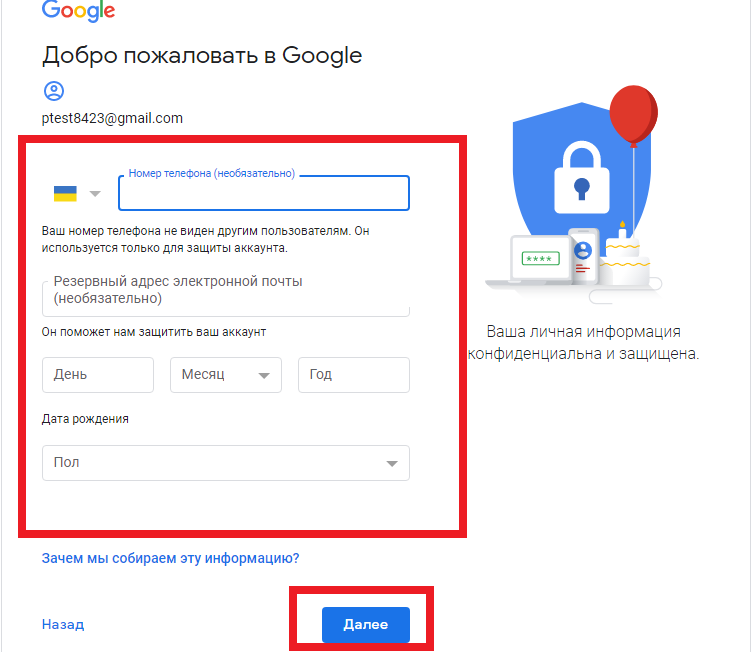
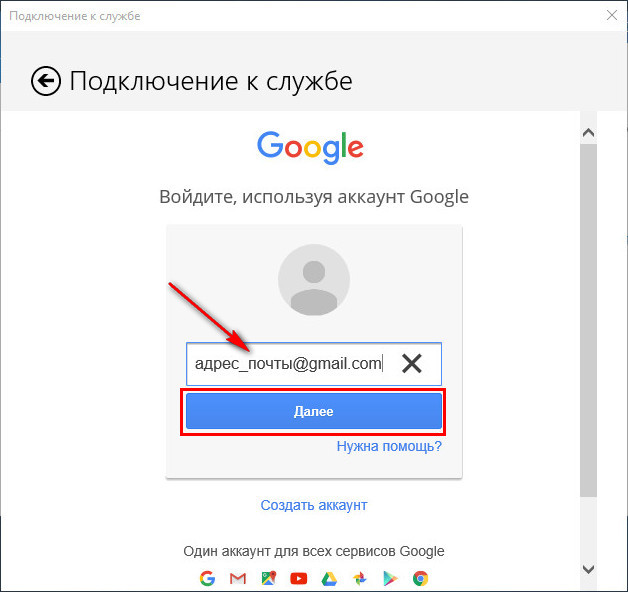 Введите код из текстового сообщения и нажмите Далее.
Введите код из текстового сообщения и нажмите Далее.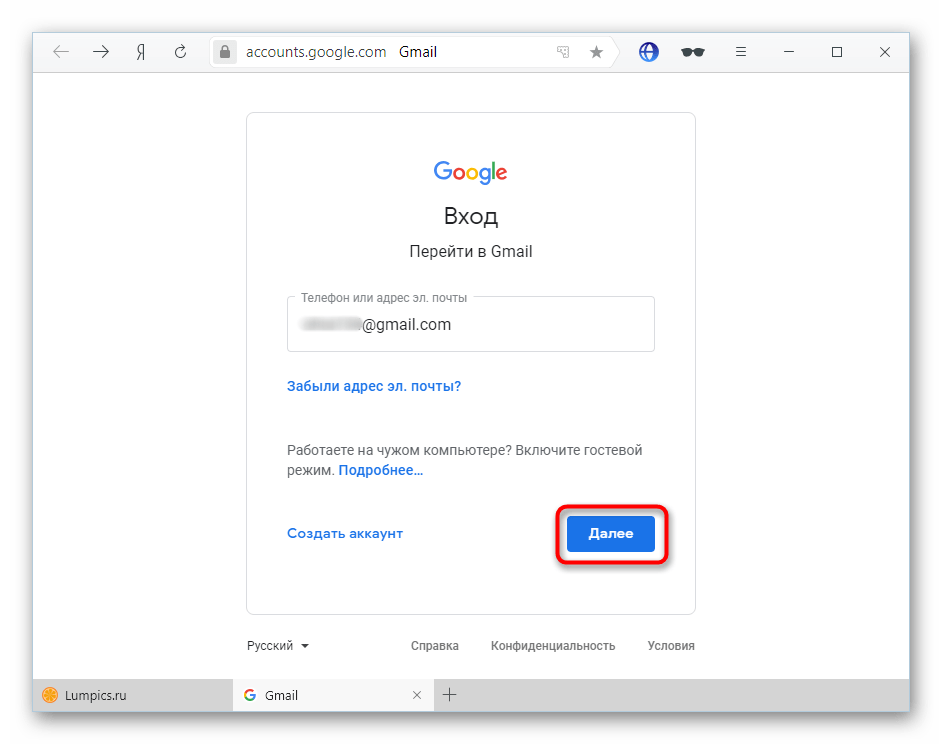 Если у вас возникают проблемы со входом в учетную запись Майкрософт, перейдите в раздел Справка по учетным записям Майкрософт.
Если у вас возникают проблемы со входом в учетную запись Майкрософт, перейдите в раздел Справка по учетным записям Майкрософт.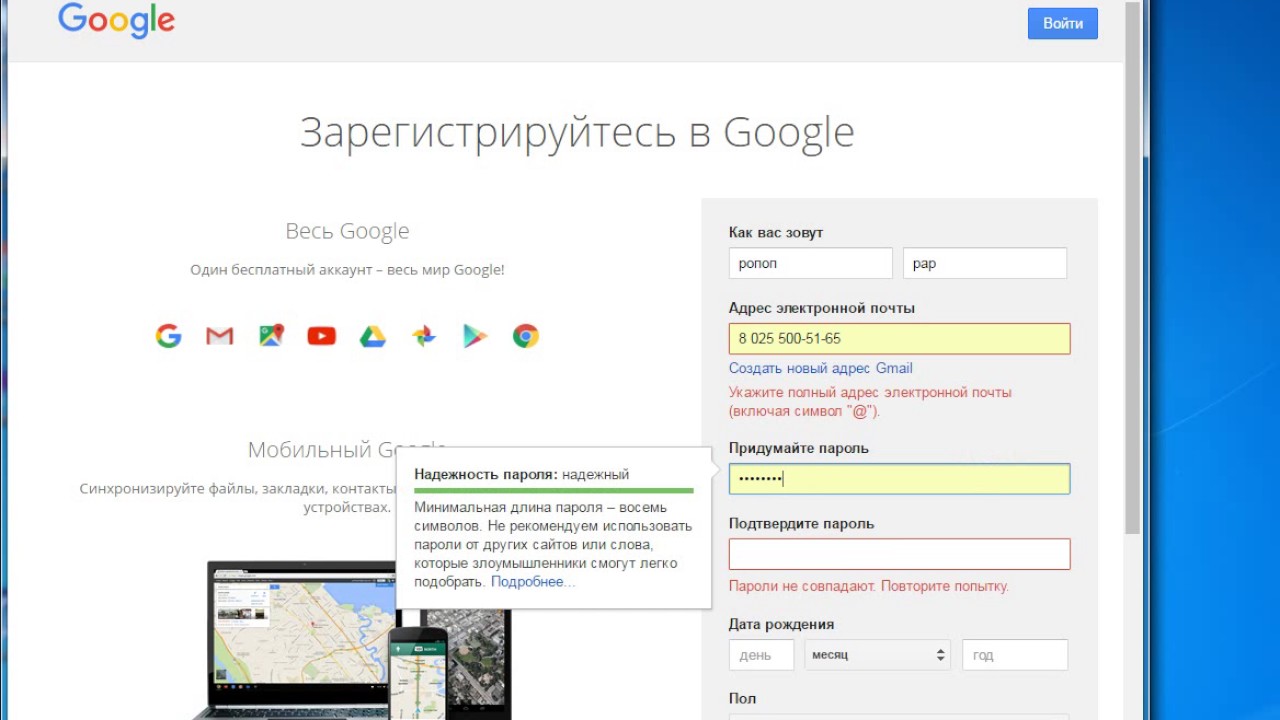 Элементы, связанные с удаленным псевдонимом, не переносятся в новый основной псевдоним. Поэтому если вы используете основную учетную запись для входа в любые другие службы Майкрософт, после ее удаления вы не сможете войти в них.
Элементы, связанные с удаленным псевдонимом, не переносятся в новый основной псевдоним. Поэтому если вы используете основную учетную запись для входа в любые другие службы Майкрософт, после ее удаления вы не сможете войти в них. Предоставляя нам эти сведения, вы подтверждаете, что запрос поступает от вас.
Предоставляя нам эти сведения, вы подтверждаете, что запрос поступает от вас.
 ), пробелы недопустимы. Латинские буквы можете использовать как строчные, так и прописные — воспринимаются одинаково
), пробелы недопустимы. Латинские буквы можете использовать как строчные, так и прописные — воспринимаются одинаково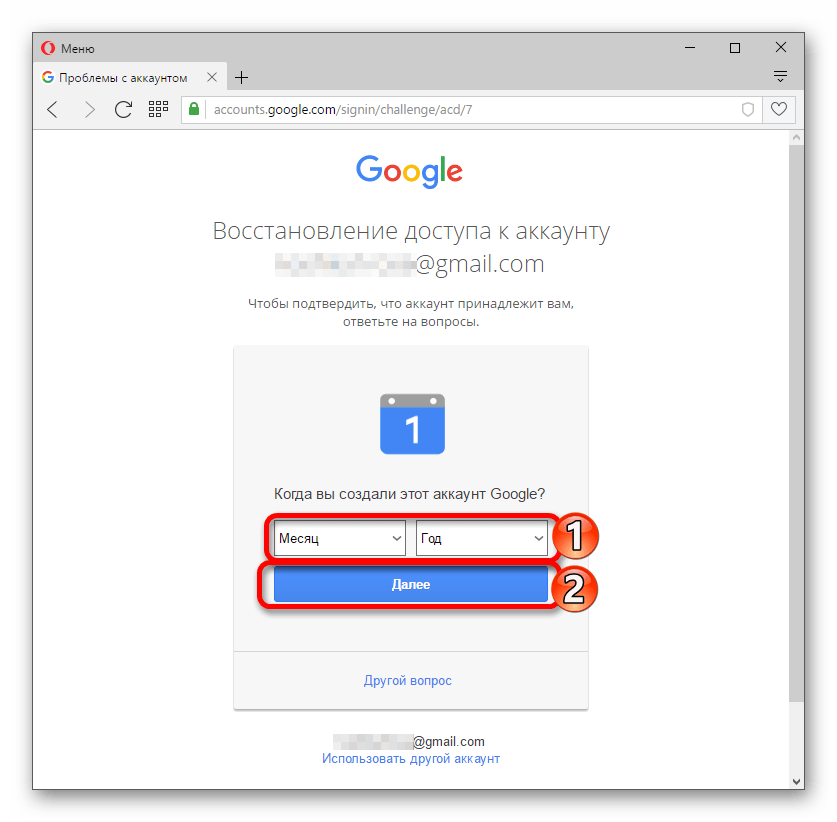 п. Так Вы переведите раскладку клавиатуры на английскую и русскими буквами и впишите это слово. Поясняю. Допустим для меня значимое слово — «либераст» (так я называю своего кореша). Так в английской раскладке это будет «Kb,thfcn». Вот это и будет легкий для запоминания мною и трудный для подбора всякими темными личностями вашего пароля;
п. Так Вы переведите раскладку клавиатуры на английскую и русскими буквами и впишите это слово. Поясняю. Допустим для меня значимое слово — «либераст» (так я называю своего кореша). Так в английской раскладке это будет «Kb,thfcn». Вот это и будет легкий для запоминания мною и трудный для подбора всякими темными личностями вашего пароля;
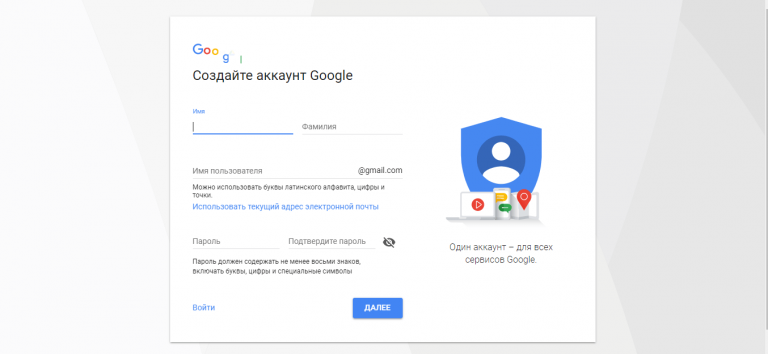 php — в зависимости от версии он может называться «Заголовок»;
php — в зависимости от версии он может называться «Заголовок»;