Создать аккаунт Gmail в Гугл. Регистрация почтового ящика gmail
Чтобы зарегистрировать аккаунт в Google необходимо создать в сервисе Gmail свой личный почтовый ящик. Фактически одними действиями, которые рассматриваются ниже, мы достигнем двух целей: создадим аккаунт и зарегистрируем почту.
Набираем в адресной строке mail.google.com и переходим на страницу входа в аккаунт. Нажимаем ссылку «Создать аккаунт», которая находится внизу под формой входа. Появляется сообщение с предложением зарегистрироваться в Гугл. Начинаем регистрацию.
В первые два поля вводим свои имя и фамилию. Кстати для удобной работы в сфере продвижения сайтов часто приходиться иметь несколько своих почтовых ящиков. Например, первая почта привязана к рекламной кампании в AdWords, а вторая почта используется для сбора семантики в программе Кей Коллектор. Поэтому при регистрации можно указывать вымышленные данные. Но все же в основном аккаунте следует указать настоящие ФИО.
Каждое поле для заполнения подписано и нам ясно, что требует система.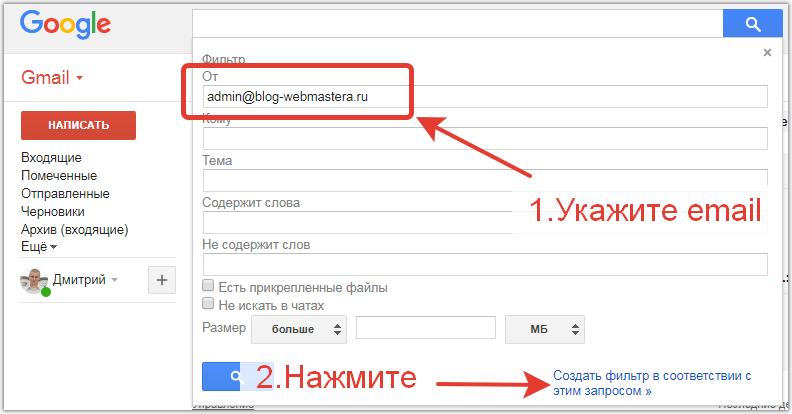
Поля ниже требую написать пароль и повторить его в одинаковом исполнении.
Указываем дату рождения. Здесь тоже можно написать вымышленные данные.
Указываем пол. В моем случаи «Мужской».
Следующий шаг требует ввести номер телефона. Он нужен для надежной защиты аккаунта и его восстановления. Этот шаг можно пропустить и указать телефон со временем.
Заполняем поле дополнительного почтового ящика. Дополнительная почта тоже поможет восстановить доступ к почте на gmail в случаи взлома, или когда забыли пароль.
В конце выбираем страну. Гугл сам автоматически определяет ваше местонахождение и выставляет страну, в которой вы находитесь в реальном времени.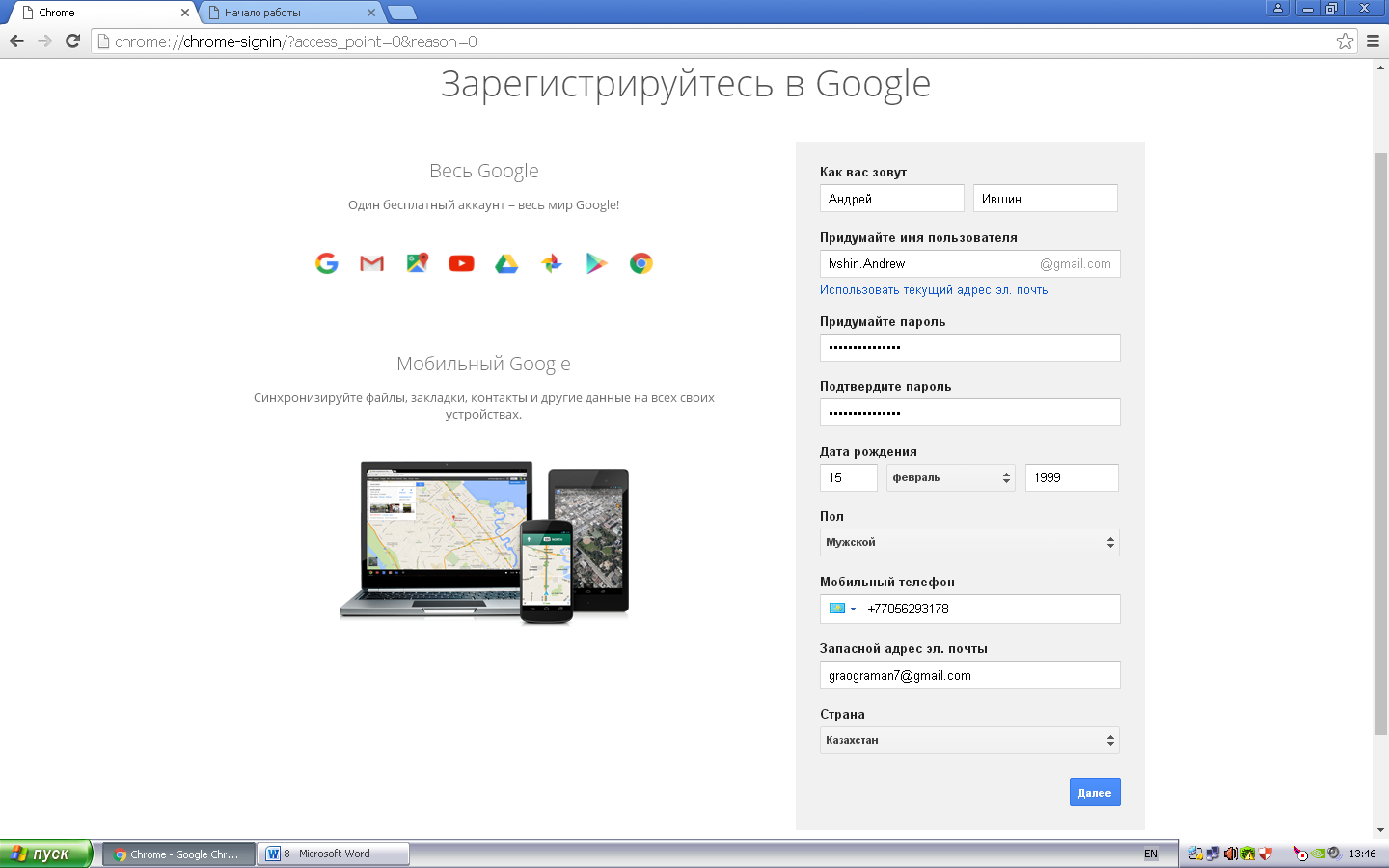
Ок! Регистрация завершена. Нажимаем кнопку «Далее» и переходим в сервис Gmail.
Соглашаемся с условиями использования сервиса.
Супер! Появляется поздравление о создании новой почты. Заходим в почту. На почту должны прийти первые информационные письма от Гугла.
Обратите внимание на правый верхний угол. Там находится значок в виде квадратиков. Нажимая на значок, вы увидите выпадающее меню с различными красивыми иконками. Они представляют собой различные сервисы Гугла. Теперь будет достаточно удобно из одного сервиса приходить в другой.
Друзья, мы научились создавать аккаунт в Гугл и почту в Gmail. Теперь мы понимаем, что аккаунт открывает для нас новые возможности. Мы можем использовать множество различных сервисов Google.
Пользуйтесь на здоровье возможностями Google!
Полезная информация
Регистрация в Гугл открывает для каждого пользователя интернета новые возможности. В свое распоряжение мы получаем 15 ГБ места в почтовом ящике и в специальном хранилище файлов Google Drive.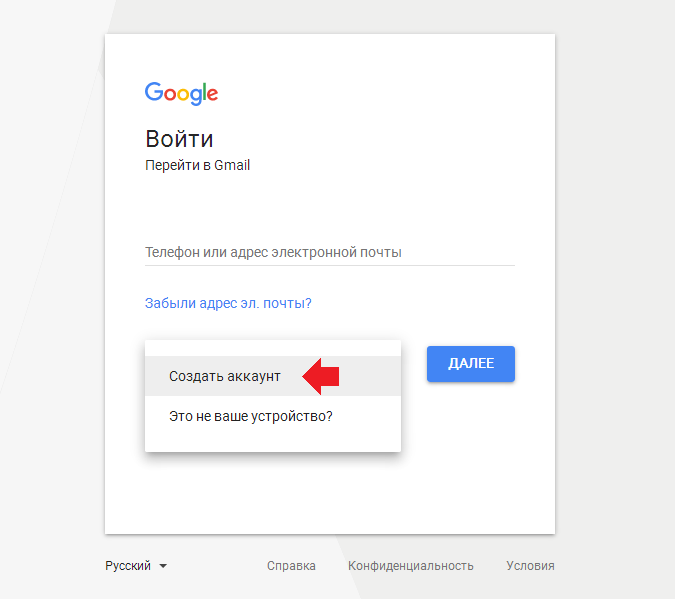 Входящие письма будут тщательно фильтроваться СПАМ-ФИЛЬТРОМ. Разработчики внедрили мобильную версию, которая переведена на 40 языков.
Входящие письма будут тщательно фильтроваться СПАМ-ФИЛЬТРОМ. Разработчики внедрили мобильную версию, которая переведена на 40 языков.
Посмотрите видео-инструкцию
Ознакомьтесь с услугами веб-студии Seok
Автор статьи: Василий Лотыш
Seo специалист, интернет-маркетолог, эксперт по технической оптимизации сайта.Как создать аккаунт в Google в 2021
Google аккаунт — это личный кабинет, где предоставляется возможность создать почту gmail.com, управлять рекламным кабинетом, сайтом или подключать другие инструменты поисковика.
Создание Гугл аккаунта и почты GmailПосле посещения страницы регистрации (accounts.google.com) потребуется нажать на кнопку «Создать аккаунт Google».
На странице регистрации заполняем следующие поля:
- Имя;
- Фамилия;
- Имя пользователя.
 Не должно быть занято другим пользователем (система оповещает об этом). Именно к нему будет приписано gmai.com. Например, если выбрать seopulses, то будет создан аккаунт [email protected];
Не должно быть занято другим пользователем (система оповещает об этом). Именно к нему будет приписано gmai.com. Например, если выбрать seopulses, то будет создан аккаунт [email protected]; - Пароль;
- Подтверждение пароля.
Нажимаем на кнопку «Далее»
Для завершения регистрации следует:
- Ввести дату рождения (число, месяц, год)
- Пол
Также можно указать (необязательно) дополнительные данные для повышения безопасности аккаунта и его восстановления:
- Номер мобильного телефона. Для подтверждения будет отправлена СМС с кодом;
- Резервный адрес электронной почты. На нее придет письмо с уведомлением об использовании в качестве резервной почты.
Теперь видим перед собой «Конфиденциальность и Условия использования», которые потребуется принять.
Все готово.
Создание Гугл аккаунта на базе доменной почтыЕсли Вы используете доменную почту yandex, google, mail.ru или хранящуюся на сервер то можно
использовать ее в качестве логина для аккаунта.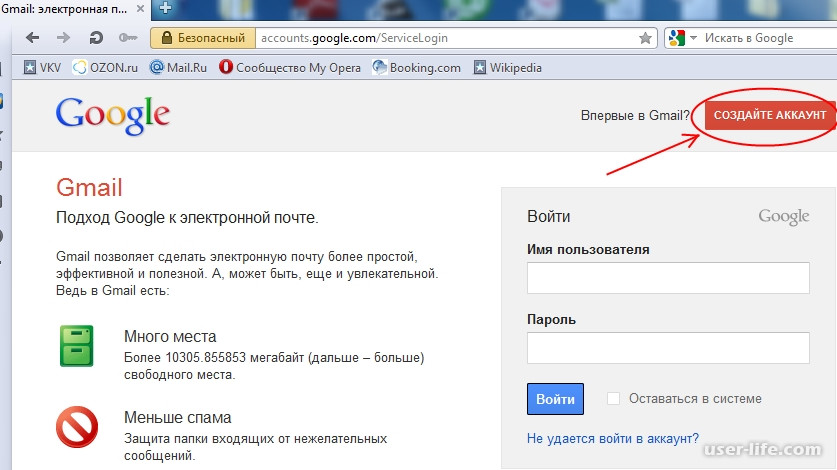 Для этого на странице
регистрации потребуется выбрать пункт «Использовать текущий адрес электронной
почты».
Для этого на странице
регистрации потребуется выбрать пункт «Использовать текущий адрес электронной
почты».
Теперь можно ввести адрес своей основной почты для регистрации, например, [email protected], заполнить оставшиеся поля и нажать на «Далее».
Теперь следует заполнить оставшиеся поля, как и в случае №1 и кликнуть на «Далее».
Принимаем условия конфиденциальности и идем далее.
Все готово.
Используя этот метод:
- Вы не получаете возможности использовать gmail, а все письма будут приходить на основной адрес электронной почты;
- Пользователь получает те же права, что и другие владельцы Google аккаунта, например, 15 Гб на диске.
Для этого потребуется на этапе ввода логина нажать на клавишу «Забыли адрес эл. Почты?»
После ввести контактные данные, например, номер телефона.
Теперь нужно подтвердить, что аккаунт принадлежит именно
Вам, введя имя и фамилию, которые введены в аккаунте при регистрации.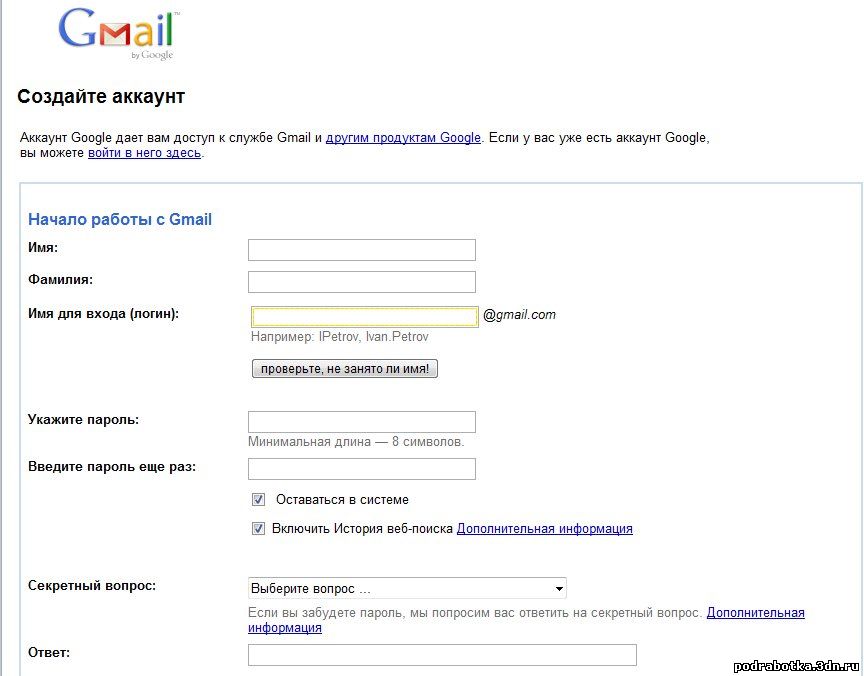
Если данные были введены корректно, то Гугл предложит отправить смс на указанный номер для подтверждения.
Введя корректную СМС Вы получите наименование логин на экране.
Все готово.
Если не известен пароль (Способ №2)После ввода логина нужно нажать на «Забыли пароль?»
Далее вводим последний пароль, который помните, или же кликаем на «Другой способ».
Теперь вводим код из СМС-сообщения.
Все готово, можно ввести новый пароль и использовать его при входе.
Возможности Google аккаунтаПосле регистрации Вам будут доступны следующие сервисы:
Полный список сервисов можно узнать посетив страницу https://about.google/intl/ru/products/.
Как зарегистрировать почту на gmail.com в сервисе Google
Gmail (Google mail) является бесплатной услугой электронной почты, предоставляемой американской компанией Google. Я не могу сказать точно, в каком году регистрация почты gmail.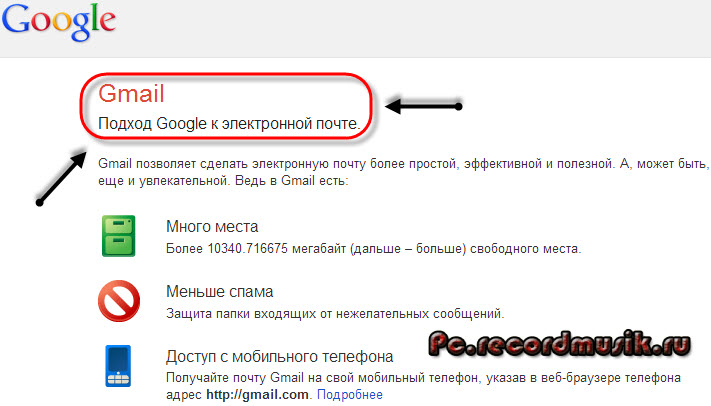 com стала доступной для всех пользователей. Однако уже более десяти лет я использую аккаунт Google, и ни разу не пожалел об этом. В момент регистрации, когда существовали компьютеры с установленными на них винчестерами объёмом 40-60 Гигабайт, почта gmail.com предоставляла своим пользователям 2 Гигабайта свободного места, которым они могли распоряжаться в своих интересах. Это было рекордно много в то время. Сейчас, конечно, этим никого не удивишь, но факт остаётся фактом. В настоящее время создать аккаунт Google необходимо всем пользователям android-устройств для того, чтобы раскрыть все возможности смартфонов и планшетов.
com стала доступной для всех пользователей. Однако уже более десяти лет я использую аккаунт Google, и ни разу не пожалел об этом. В момент регистрации, когда существовали компьютеры с установленными на них винчестерами объёмом 40-60 Гигабайт, почта gmail.com предоставляла своим пользователям 2 Гигабайта свободного места, которым они могли распоряжаться в своих интересах. Это было рекордно много в то время. Сейчас, конечно, этим никого не удивишь, но факт остаётся фактом. В настоящее время создать аккаунт Google необходимо всем пользователям android-устройств для того, чтобы раскрыть все возможности смартфонов и планшетов.
Регистрация в сервисе Google Play Market и многих других популярных сервисах Вам не понадобиться, если Вы уже создали аккаунт gmail.com. Чтобы было более понятно, объясню – бесплатная регистрация Google-аккаунта Вам предоставляет:
- Автоматическая регистрация почты gmail.com;
- Автоматическая регистрация в сервисе Google Play Market, используемом на android-устройствах в качестве магазина приложений и игр;
- Автоматическая синхронизация данных (контакты, напоминания и другие) на планшетах и смартфонах, работающих под управлением операционной системы Android;
- Использование аккаунта gmail для авторизации во многих играх;
- Использование Google-диска для хранения данных в интернете;
- Авторизация в популярном сервисе Youtube.
 com;
com; - Использование Google-карт для навигации;
- Использование сервиса Google Plus и многие другие.
Как зарегистрировать почту на gmail.com
Предлагаю перейти непосредственно к созданию аккаунта Google. Начать следует с запуска любого браузера, в котором необходимо перейти по адресу gmail.com. На открывшейся странице левой клавишей мыши нажмите кнопку «Создать аккаунт».
Google предложит Вам заполнить открывшуюся форму регистрации. И начать нужно с ввода Ваших имени и фамилии. Рекомендую писать Ваши реальные данные, чтобы в будущем не возникало вопросов с аутентификацией. Теперь придумайте имя-адрес Вашего будущего почтового ящика и введите его латиницей. Например, если Вас зовут Светлана Чайка, можно ввести «svetachayka» или, быть может, Ваше прозвище, сохранившееся ещё со школы. Почта gmail.com может потребоваться также для работы или корпоративного сайта. Тогда используйте название Вашего предприятия или доменное имя Вашего сайта. Например, «skompom».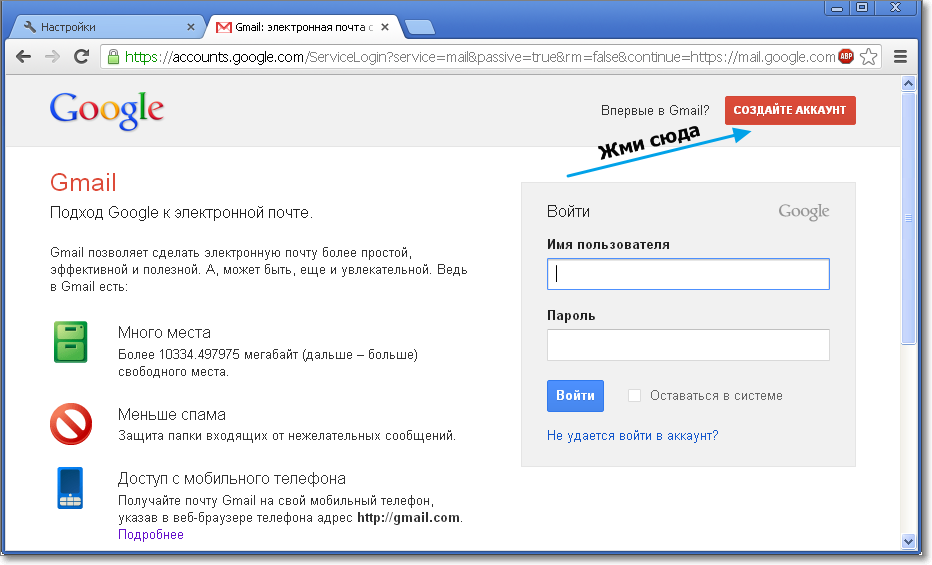
Бесплатная регистрация в Google продолжится с заполнения номера телефона для быстрого восстановления пароля, если Вы его всё же потеряете или забудете. Это, конечно, должен быть номер мобильного телефона, который необходимо указывать с кодом страны и оператора. Если у Вас уже есть почтовый ящик на другом сервисе, можете его указать в графе «Запасной адрес электронной почты». Но это необязательно. На следующем этапе
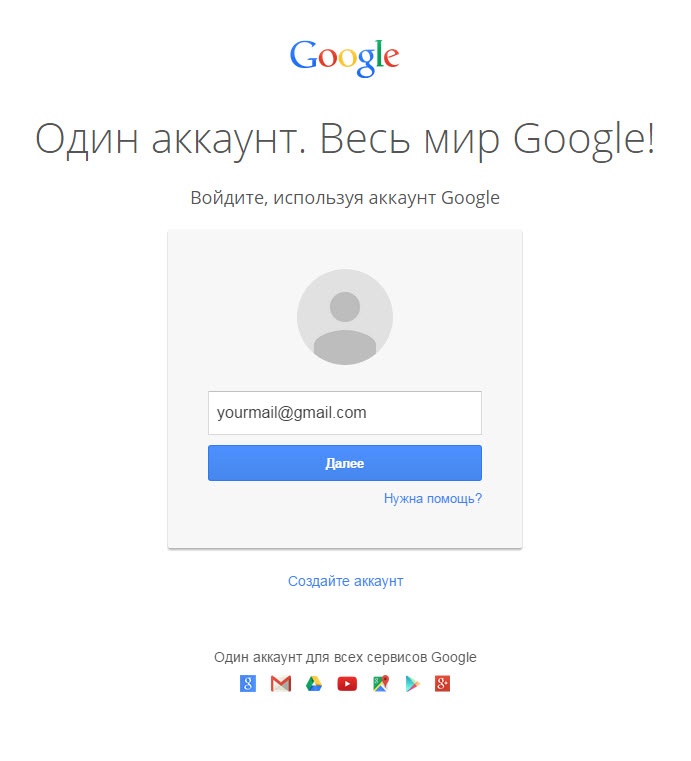 Регистрация gmail практически закончилась. Для продолжения необходимо нажать кнопку «Далее».
Регистрация gmail практически закончилась. Для продолжения необходимо нажать кнопку «Далее».Следующим шагом станет создание профиля в проекте социальной сети Google+, подобной Одноклассникам, ВКонтакте и другим. Если в создании профиля нет необходимости, нажмите кнопку «Нет». В противном случае нажмите кнопку «Создание профиля».
Автоматически после нажатия кнопки Вы перейдёте на страницу, где Вам сообщат, что аккаунт gmail создан и отобразят Ваш новый адрес электронной почты. Если Вы до сих пор не записали его, сделайте это прямо сейчас. В правом верхнем углу Вы увидите колокольчик с цифрой «3». Так работает система оповещения проекта Google+.
Нажав на колокольчик, откроются все новые оповещения сервиса. Нажмите на него ещё раз, чтобы скрыть оповещения.
Чтобы настроить Ваш аккаунт в Google, добавить фотографию профиля, нажмите на иконку Вашего профиля с отображением человечка.
Для того чтобы открыть содержимое самой почты, необходимо нажать кнопку «Перейти к сервису Gmail».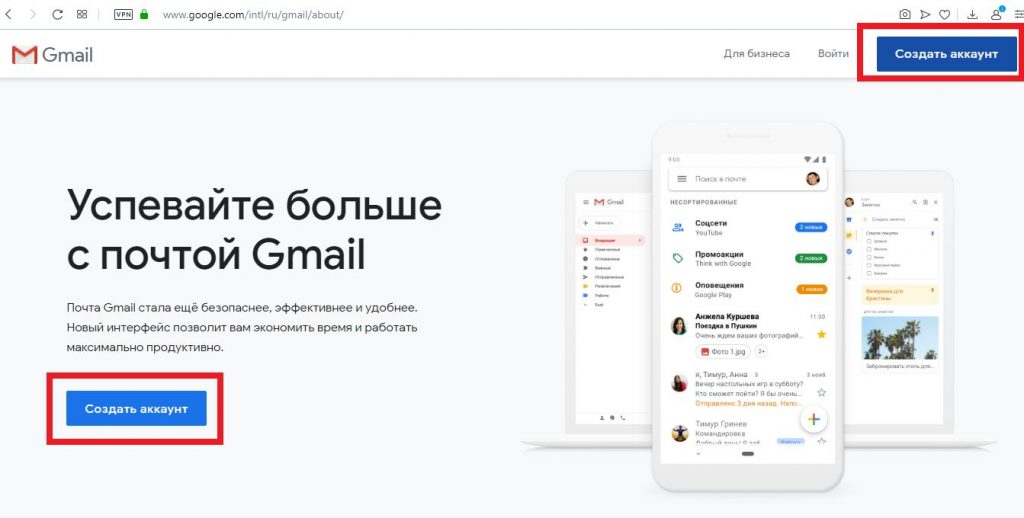
Появится окно приветствия в сервисе gmail, из которого Вы узнаете о том, что пользоваться им можно на любых устройствах и много другое. Для закрытия окна приветствия нажмите на крестик в правом верхнем углу или нажмите кнопку «Вперёд» для ознакомления, пока не попадёте в почту gmail.
Так выглядит Ваш почтовый ящик, внешний вид которого можно настроить. У Вас уже будут новые письма от компании Google с поздравлениями и другой информацией.
Как Вы смогли заметить, создать аккаунт Google очень просто. Это не занимает много времени и не требует каких-либо сверхъестественных навыков и знаний. Теперь у Вас есть аккаунт gmail, использовать который Вы сможете на Вашем планшете или смартфоне. Вы можете пройти регистрацию почты gmail несколько раз, если есть в этом такая необходимость. Например, если Вы купили android-устройства и другим членам Вашей семьи. С радостью отвечу на возникшие у Вас вопросы, которые можно задать с помощью формы комментариев к статье. Будьте с компьютером на «ты».
Будьте с компьютером на «ты».
Как создать электронную почту gmail. Регистрация гугл почты
Доброго времени суток, дорогие читатели моего блога. В сегодняшней статье хотелось бы рассказать и показать как быстро и легко создать электронную почту gmail. Gmail всем известный мощный почтовый сервис google. Как пишет гугл, один бесплатный аккаунт – весь мир Гугл. Многие регистрируются в гугл почте только для Google Play (Гугл плей), чтобы скачивать игрушки и приложения и играть, ну собственно обновлять)
Мир Google включает в себя много чего интересного, использовать его можно по разному, для одних это просто почтовый ящик, для других удобный и мощный инструмент для бизнеса. Для других просто учетная запись для игр и приложений. Многие пользователи не используют даже половины сервисов от гугл.
Описывать все прелести заведения почтового ящика на гугл я не буду в данной статье, ибо это долго, о плюсах и минусах можно прочитать самостоятельно в интернете. Мы же с вами будем рассматривать именно практическую часть и разбирать как зарегистрировать почту гугл.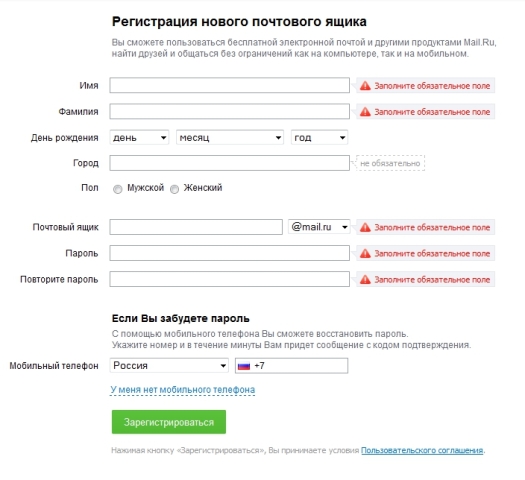
Для того чтобы создать почту, Вам нужно перейти на страницу регистрации:
https://accounts.google.com/
Вы попадаете на страницу регистрации, на ней и будет происходить весь процесс создания почты. Смысл при регистрации в том, чтобы ввести свои корректные данные, пройти подтверждение и «дело в шляпе». Если вы уже когда нибудь раньше регистрировались в почтовых сервисах, то принцип здесь точно такой же.
На картинке ниже я расписал заполнение полей. Смотрите, если вам будет достаточно этого, то это классно. Но если хотите подробное описание заполнение каждого поля, ниже я постарался не упустить тонкостей заполнения.
Подробное описание заполнение полей при регистрации
Шаг 1. На открывшейся странице начинаем заполнять форму. Вводим Имя и Фамилию, далее нужно придумать желаемое название почтового ящика.
Если вы увидели красную надпись – Имя уже занято. Воспользуйтесь нехитрым советом, который практически 100% дает возможность зарегистрироваться уникальный почтовый ящик.
Совет: При регистрации любого почтового ящика, придумайте такое название, чтобы было запоминающимся, легко произносимым или простое в написании. При регистрации можно использовать: точку, цифры (например: код региона, памятную дату и т.д.). Можно менять их местами, но без фанатизма
Поигравшись с названием будущего названия ящика, должно получиться так, что система не выдаст предупреждения о занятом имени, а это значит что его можно использовать при регистрации.
Шаг 2. Хорошо, имя придумали, дальше нужно придумать качественный, надежный пароль. При вводе пароля Вы увидите анализатор надежности пароля. Подтверждаем пароль, вводим точно такой же пароль как ввели выше, и переходим к следующей графе.
Шаг 3. Вводим число, выбираем месяц, и год вашего рождения. Из выпадающего меню выбираем пол. Далее вводим номер мобильного телефона. (Зная Ваш номер вашего телефона, Вы всегда сможете с легкостью восстановить пароль с помощью SMS, если забыли. Штука полезная и нужная. Не при небрегите вашей безопасностью.)
Штука полезная и нужная. Не при небрегите вашей безопасностью.)
Запасной адрес электронной почты, можно не вводить. Если у вас есть другие почтовые ящики, то в принципе, можете ввести его в данное поле, но не обязательно. (Это нужно для контроля и безопасности Вашего почтового ящика гугл.)
Шаг 4. Переходим к самому интересному, где нужно доказать, что Вы не робот. Забегу немного вперед — это можно сделать двумя способами, которые мы с вами сейчас разберем.
Первый способ: Ввести слова или цифры которые показаны на картинке. Можно несколько раз нажать на круглую стрелочку и выбрать простое слово или цифры для набора.
Ставите галочки, тем самым принимаем условия использования и конфидециальность Google, и нажимаете — Далее.
Второй способ: Поставить галочку возле – Пропустить эту проверку. В данном случае потребуется проверка по телефону.
Когда Вы выберите этот способ, заполните все поля и нажмете на кнопку – Далее.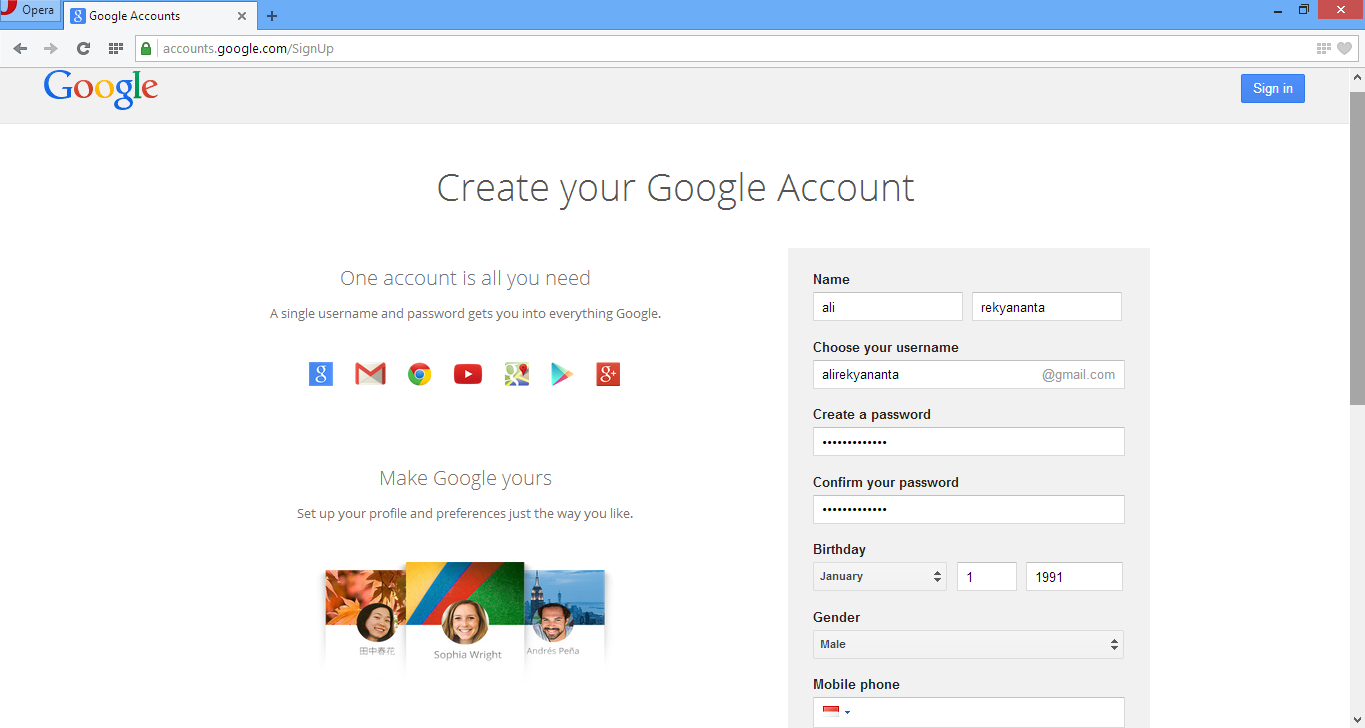
Вы попадете на страницу подтверждения, проверяете свой номер телефона, выбираете – Текстовое сообщение (SMS) и нажимаете продолжить. СМС приходит моментально.
Проверяете мобильный телефон, вводите код подтверждения и нажимаете на кнопку – Продолжить.
После подтверждения почтового ящика, вы попадаете на страницу с поздравлениями и названием вашего нового почтового ящика.
Нажимаете на кнопку — Перейти к сервису Gmail, система автоматически перенаправит Вас в веб интерфейс электронного ящика.
Мы только что с Вами прошли пошагово, и разобрались как создать электронную почту в гугл, вы можете его использовать на своем телефоне или планшете в Google Play. Регистрация на компьютере, ноутбуке или планшете совершенно ничем не отличается, все те же самые поля для заполнения, все теже самые вопросы 🙂
Я надеюсь хоть немного Вам помог в этом вопросе. Можете задавать свои вопросы в комментариях или высказывать свое мнение по поводу статьи, буду рад услышать Ваше мнение.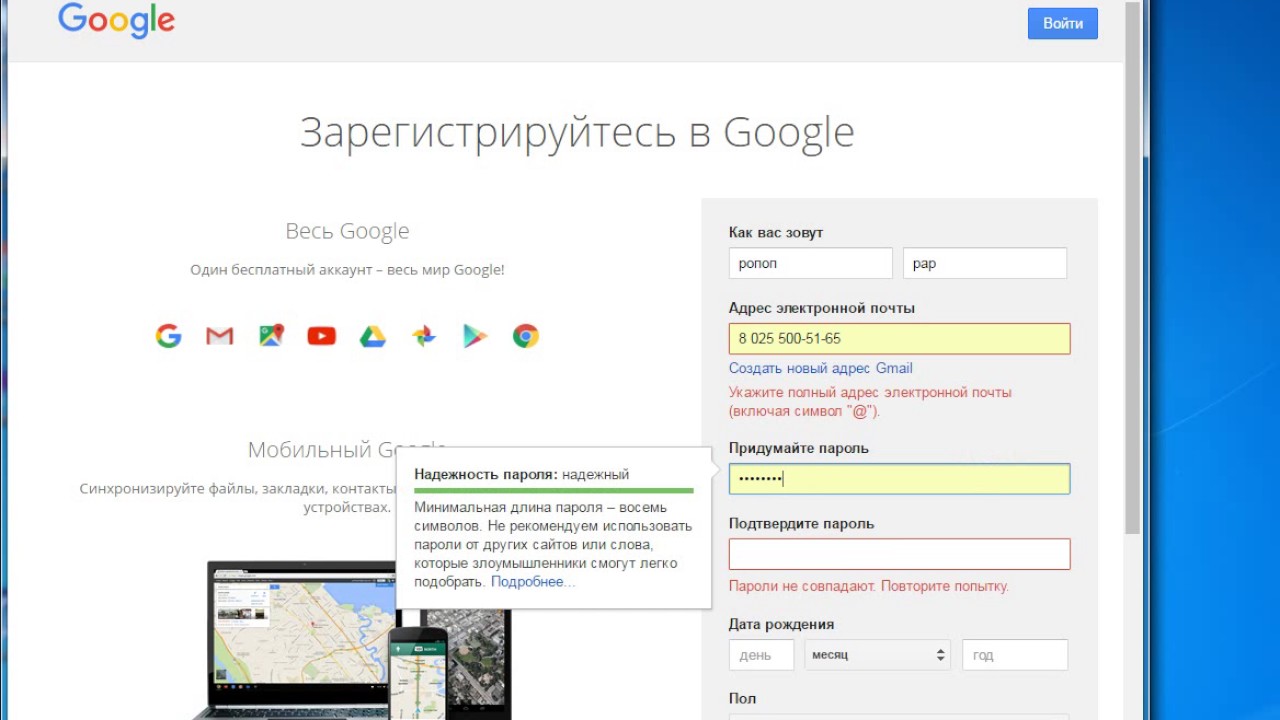
Добавление учетной записи Gmail в Outlook
Эти действия будут одинаковыми независимо от того, добавляете ли вы первую учетную запись Gmail или дополнительные учетные записи Gmail в Outlook.
-
Выберите пункты Файл > Добавить учетную запись.
-
Введите свой адрес электронной почты и нажмите кнопку Подключиться.
-
Outlook запустит окно Gmail с запросом пароля. Введите пароль и выберите «Войти».
Важно: После подключения учетной записи Gmail к Outlook в почтовом ящике Gmail может появиться предупреждение о том, что обнаружен новый логоп из Internet Explorer. Это ожидаемое поведение.
-
Если ранее вы включили 2-факторную проверку подлинности для Gmail, вам будет предложено ввести код, отправленный на ваше мобильное устройство.
 Если вы не включили двух коэффициентную проверку подлинности, переключение к шагу 6.
Если вы не включили двух коэффициентную проверку подлинности, переключение к шагу 6. -
Появится окно разрешений учетной записи Google. Нажмите кнопку Разрешить.
-
Когда Outlook завершит добавление учетной записи Gmail, вы можете добавить еще одну учетную запись электронной почты или на выбрать «Готово».
Советы:
-
Если вы также установить на телефоне установка Outlook Mobile,вы будете перенастройы на веб-сайт, где сможете ввести свой номер мобильного телефона и получите ссылку для скачивания Outlook для iOS или Outlook для Android. Установка Outlook Mobile — отличный способ быть в курсе всех мобильных устройств.
-
-
Если вам нужны инструкции по добавлению учетной записи электронной почты с помощью расширенных настроек, см. раздел Добавление учетной записи POP или IMAP в Outlook для Windows с помощью расширенных настроек в статье «Добавление учетных записей электронной почты с помощью расширенных настроек».
раздел Добавление учетной записи POP или IMAP в Outlook для Windows с помощью расширенных настроек в статье «Добавление учетных записей электронной почты с помощью расширенных настроек».
Не удается войти в Outlook c помощью пароля
Если Outlook не принимает ваш пароль и вы знаете, что используете правильный пароль для учетной записи Gmail, возможно, у вас есть более старая версия Outlook, которая в настоящее время не поддерживает эту более быструю настройку Gmail. В этом случае вам потребуется использовать двух коэффициентную проверку подлинности и пароль приложения, чтобы убедиться, что вы пытаетесь получить доступ к учетной записи Gmail.
Учетную запись электронной почты Gmail можно добавить в Outlook без двухфакторной проверки подлинности и пароля приложения, но для подключения к своей учетной записи вы должны будете включить параметр «Ненадежные приложения разрешены». Мы не рекомендуем делать это. Лучше включите двухфакторную проверку подлинности и используйте пароль приложения.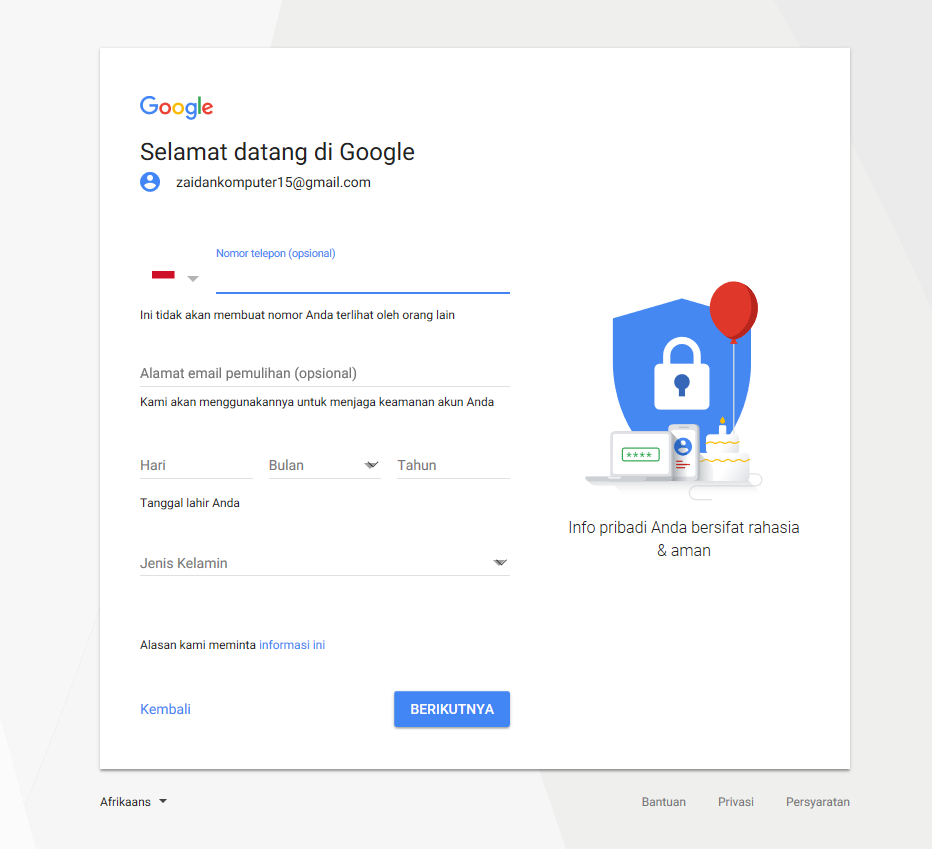
Чтобы включить двухфакторную проверку подлинности и получить пароль приложения, выполните указанные ниже действия.
-
Перейдите в Gmail в браузере, а затем выберите значок приложений Google в верхнем правом углу экрана.
-
Слева выберите «Безопасность».
-
Если двухшаговая проверка отключена, в google щелкните ссылку рядом с >, чтобы включить ее. В обратном случае перейдите к действию 4.
-
На первом экране нажмите кнопку ПРОДОЛЖИТЬ.
-
По запросу введите пароль Gmail и нажмите кнопку ДАЛЕЕ.
-
Введите свой номер телефона и выберите, как вы хотите получить коды подтверждения: текстовым сообщением или звонком.
 Затем нажмите кнопку Далее.
Затем нажмите кнопку Далее. -
Введите полученный код и нажмите кнопку Далее.
-
Чтобы завершить настройку двухфакторной проверки подлинности, нажмите кнопку ВКЛЮЧИТЬ.
-
Вернитесь на предыдущий экран, нажав стрелку влево в верхней части экрана рядом с надписью Двухэтапная аутентификация.
-
-
Выберите > справа от строки «Пароли приложений».
-
Введите свой пароль Google и нажмите кнопку Войти. В нижней части следующей страницы выберите элементы Почта и Компьютер Windows в раскрывающихся списках, затем нажмите кнопку Создать.
-
Служба Google покажет ваш пароль приложения. Скопируйте его (без пробелов) и введите, когда Outlook запросит пароль.
Как создать аккаунт Google на Samsung Galaxy
В этой статье вы узнаете как создать аккаунт, если у вас его нет. Если аккаунт есть, то повторная регистрация не нужна — просто войдите в аккаунт.
Как создать аккаунт Google со смартфона или планшета Samsung
-
Подключитесь к интернету.
-
Откройте «Настройки».
-
Выберите пункт «Учетные записи и архивация» или «Облако и учетные записи». Если такого пункта нет, перейдите к следующему шагу.
-
Выберите пункт «Учетные записи».
-
Выберите пункт «Добавить учетную запись».
-
Выберите пункт «Google».
-
Выберите пункт «Создать аккаунт».
-
Напишите свои имя и фамилию и нажмите «Далее».
-
Укажите дату рождения и пол, нажмите «Далее».
-
Придумайте имя пользователя (логин): уникальную комбинацию английских букв и цифр без пробелов. В качестве имени пользователя лучше использовать несколько цифр мобильного телефона и первую букву имени — легко диктовать и запомнить. Запишите имя пользователя, чтобы не забыть.
Напишите имя пользователя и нажмите «Далее». Если кто-то уже использует такое имя пользователя, появится ошибка. В таком случае добавьте или удалите пару символов и попробуйте еще раз.
-
После логина придумайте пароль: комбинацию английских букв, цифр и специальных символов. Надежный пароль содержит не менее 12-ти символов: Zx34_29vdPCW. Запишите пароль, чтобы не забыть.
Введите пароль два раза и нажмите «Далее».
-
Появится предложение привязать аккаунт к номеру телефона. Нажмите «Пропустить». Вы сможете добавить номер позже.
-
На следующем экране появятся условия использования аккаунта. Просмотрите, пролистайте вниз и нажмите «Принимаю».
-
Нажмите «Далее».
-
Готово, аккаунт добавлен.
Google создаст аккаунт только если вам 13 лет или больше. Если по дате рождения вам будет меньше 13-ти лет, появится ошибка: «Вы не можете создать аккаунт Google из-за ограничений по возрасту».
Если появляется ошибка: не удается установить надежное соединение с сервером
Ошибка означает, что возникли проблемы с интернет-соединением. Чтобы ее устранить:
- Убедитесь, что на устройстве установлены правильные дата, время и часовой пояс.
- Перезагрузите мобильное устройство.
- Подключитесь к другому источнику интернета (другой Wi-Fi или мобильный интернет).
- Попробуйте зарегистрировать аккаунт еще раз.
Если не получается создать аккаунт со смартфона или планшета
Создайте аккаунт с компьютера, а затем добавьте его на мобильное усторойство.
Как создать учетную запись Gmail без номера телефона?
Обычно, когда вы создаете новую учетную запись Gmail, Google запрашивает подтверждение номера телефона. Раньше это было необязательно, но Google сделал это обязательным. Однако, возможно, вы не хотите, чтобы Google знал ваш номер. В конце концов, такая информация является конфиденциальной. Что произойдет, если Google будет взломан, а ваш номер утек? Неразумно хранить это при себе. В этом случае вам нужен альтернативный способ создания учетной записи Gmail, который не требует вашего номера.
К счастью, есть несколько способов обойти требование Gmail по номеру телефона. Поэтому, если вы по какой-либо причине не хотите давать Google свой номер телефона, вы можете использовать один из этих вариантов.
Как создать учетную запись Gmail без проверки
Есть несколько способов создать учетную запись Gmail без подтверждения по телефону. Один из самых простых способов сделать это — через приложение Gmail. Почему? Потому что независимо от того, как вы зарегистрируетесь, вы можете отказать в предоставлении номера телефона для проверки. Альтернативный способ — ввести 15 лет. Таким образом, Gmail будет думать, что у вас еще нет номера телефона.
Примечание. Хотя эти методы могут работать, иногда при входе в свою учетную запись с другого устройства или при повторном входе в приложение приложение запросит ваш номер телефона. Чтобы избежать этой проблемы, добавьте еще одно электронное письмо для проверки перед повторным входом, чтобы оно могло запросить это электронное письмо. Добавьте еще одно электронное письмо с возрастом 15 лет, и об этом следует позаботиться.
Если все остальное терпит неудачу, Вы можете по крайней мере использовать вебсайт фиктивного номера. Вам все равно придется добавить номер телефона, но он не будет вашим.
Создать учетную запись Gmail на Android или iPhone
Если у вас есть устройство Android или iPhone, вы можете создать новую учетную запись Gmail из приложения «Настройки». Делая это таким образом, вы обойдете свой номер телефона. Вот что вы должны сделать:
- Откройте приложение « Настройки» из меню приложения.
- Найдите учетные записи / облака и учетные записи в зависимости от версии вашей системы.
- Нажмите Аккаунты.
- Выберите Добавить учетную запись, расположенную внизу списка.
- Выберите Google из списка. Откроется окно Google.
- Нажмите Создать учетную запись в левом нижнем углу экрана.
- Введите свое имя и фамилию, затем нажмите кнопку Далее .
- Введите дату рождения и пол и снова нажмите « Далее» .
- Выберите новый адрес Gmail или введите свой собственный.
- Введите свой пароль.
- Google спросит вас, хотите ли вы добавить номер телефона.
- Нажмите либо Пропустить, чтобы пропустить этот шаг, либо Дополнительные параметры . Если вы выберете последний, вы можете ввести номер телефона
- Нажмите «Нет, не добавляйте мой номер телефона».
- Google скажет вам пересмотреть информацию о вашей учетной записи. Нажмите Далее.
- Принять Условия обслуживания.
Вот и все. Вам не нужно вводить что-либо еще. Вы можете использовать свой новый адрес электронной почты, и вам не нужно будет подтверждать его по номеру телефона.
Установите свой возраст до 15
Создание себя несовершеннолетним является еще одним способом избежать требования проверки телефона. Если вам 15 лет или меньше, Google подумает, что у вас все еще нет смартфона. Лучшая часть этого метода в том, что он чрезвычайно прост. Все, что вам нужно сделать, это установить другой год рождения. Вот как вы можете это сделать:
- Запустите ваш браузер.
- Перейдите в Gmail.
- Нажмите кнопку « Создать учетную запись», расположенную в нижней части экрана.
- Нажмите «Для себя» или «Для бизнеса».
- Введите данные своей учетной записи и новый адрес электронной почты.
- Нажмите Далее.
- Установите свой год рождения, чтобы ваш 15 или меньше. Так что, если это 2020 год, вам придется установить его на 2005+.
- Оставьте панель мобильного телефона пустой.
- Согласитесь с Условиями.
Этот метод работает, но сохраняйте свой возраст до 18 лет, иначе Google, возможно, захочет узнать ваш номер телефона. Кроме того, если вы собираетесь добавить параметр безопасности, например, другое электронное письмо, создайте второе электронное письмо, в котором вам меньше 15 лет, и добавьте его вместо этого.
ВАЖНО! Этот метод будет работать ТОЛЬКО в том случае, если вы вышли из других учетных записей электронной почты до этого. Если вы этого не сделаете, Gmail не будет спрашивать о вашем дне рождения, потому что он будет думать, что ваш день рождения совпадает с вашим предыдущим письмом.
Используйте фальшивый номер
Другой вариант — использовать фиктивный номер. Это онлайн-сервис, который вы можете использовать для проверки ваших аккаунтов по номеру мобильного телефона. Вы можете использовать один из фиктивных номеров с этих сайтов вместо своего. Если вы выберете эту опцию, Gmail отправит проверочный ключ на фиктивный номер, и вы сможете прочитать его и ввести его.
Некоторые из сайтов, которые предлагают фиктивные номера:
- Бесплатная СМС-верификация
- Sellaite
- Получи СМС сейчас
- При проверке
- СМС получать бесплатно
Примечание : вы не сможете использовать номер несколько раз. Таким образом, если вы установите свой номер телефона в качестве единственного варианта восстановления, вы можете навсегда потерять свою учетную запись электронной почты, если вы потеряете свой пароль.
Могу ли я использовать один и тот же номер телефона для нескольких учетных записей Gmail?
Абсолютно. Если вы используете реальный номер телефона для регистрации, вы можете использовать его несколько раз, чтобы зарегистрировать разные учетные записи Gmail. Однако вы не можете использовать фиктивные числа более одного раза, поэтому, если вы хотите использовать один номер для нескольких учетных записей, вам придется использовать реальный номер.
Второй вариант — создать несколько учетных записей, где вам меньше 15 лет, и обновлять свой день рождения с течением времени. Зачем обновлять его? Поскольку Gmail обычно не запрашивает у вас номер телефона после того, как вам исполнится 18 лет, его условия обслуживания могут измениться в будущем.
Вывод
Как вы можете видеть, есть множество вариантов для изучения. Однако имейте в виду, что Google запрашивает ваш номер телефона по причине. Если что-то приведет к потере доступа к вашей учетной записи Gmail, вы не сможете восстановить ее без реального номера телефона, связанного с этой учетной записью. Тщательно продумайте, прежде чем настраивать новую учетную запись Gmail.
Зарегистрируйтесь в Google, чтобы отправлять динамические электронные письма | AMP для электронной почты
Когда вы будете готовы отправлять свои динамические электронные письма своим пользователям, вы должны зарегистрируйтесь в Google, выполнив следующие действия:
- Убедитесь, что вы соответствуете всем руководящие принципы и требования, перечисленные ниже.
Отправьте настоящее готовое к работе электронное письмо с ваших производственных серверов. (или сервер с аналогичным SPF / DKIM / DMARC /
From:/Return-Path:headers) включая динамическую часть MIME электронной почты для[email protected]. Нам это нужно для того, чтобы проверить, что вы соблюдать все инструкции и требования. Отправляя это электронное письмо, сделайте следующее:- Перед отправкой убедитесь, что AMP-версия электронного письма верна. отправив электронное письмо тестирование в Gmail
- Отправьте электронное письмо напрямую, а не пересылайте его. Gmail удаляет AMP MIME части при пересылке электронной почты.
Заполните регистрационную форму и ждем нашего ответа. Мы стремимся ответить на большинство запросов в течение 5 рабочих дней. дней.
Ваше участие в качестве отправителя динамической электронной почты подлежит соблюдению Рекомендации Gmail для массовых отправителей, которые могут быть изменены без предварительного уведомления. Вы несете ответственность за обеспечение соответствие действующим директивам. Ваше участие может быть отозвано в любой время в случае обнаружения злоупотреблений или нарушений правил либо по усмотрению Google.Мы можем запросить дополнительную информацию во время процесса регистрации или после регистрация завершена для проверки вашего соответствия.
Правила регистрации
Вы должны соответствовать следующим требованиям, чтобы успешно зарегистрироваться в Google:
- Вы должны отправить реальный, производственный образец электронной почты, а не демонстрацию или «Здравствуйте Пример «Мир».
- Электронные письма должны иметь похожую часть HTML или текст MIME. Есть много примеров где это показано вместо этого, например, когда пользователь отключил динамическую электронную почту.
- В письме не должно быть ошибок.
- Вы должны аутентифицировать электронные письма с помощью SPF, DKIM и DMARC, как описано в Требования безопасности.
- Убедитесь, что вы ознакомились с рекомендациями по использованию AMP для электронной почты и что ваша электронная почта соответствует предложенным там предложениям.
- Регистрация работает по электронной почте. Если вы хотите зарегистрировать более один адрес электронной почты отправителя, каждый отправитель должен быть зарегистрирован отдельно, с отправлено отдельное электронное письмо производственного качества.
- Вы не должны позволять третьим лицам, таким как пользователи или широкая общественность, напрямую создавать и отправлять электронные письма.Отправляемые вами электронные письма могут содержать пользовательский контент, например сообщения или комментарии. Инструменты тестирования и электронная почта игровые площадки «нельзя добавить в белый список, вместо этого они должны опираться на ступеньки. описано в разделе Проверка электронных писем AMP в Gmail.
- Электронные письма должны соответствовать Рекомендации Gmail для массовых отправителей.
- Низкий уровень жалоб на спам от пользователей.
Создание учетной записи электронной почты без номера телефона
Попытка создать учетную запись электронной почты без номера телефона является очень сложной задачей, и тем не менее, многие предприятия / возможности трудоустройства хотят общаться с помощью электронных средств.Как создать адрес электронной почты без номера телефона?
Оба ресурса, перечисленные ниже:
- не требуют номера телефона или дополнительного адреса электронной почты для создания учетной записи
- имеют бесплатную версию
- можно использовать для отправки и получения сообщений электронной почты
- Gmail — Google позволит вам создать учетную запись и пропустить часть ввода номера телефона, хотя вы должны указать дату рождения и пол.
- Gmail.com
- Нажмите «Create account»
- Следуйте инструкциям (и пропустите номер телефона)
- Затем примите Условия использования и Политику конфиденциальности Google
- Tutanota — https://mail.tutanota.com / signup
- Выбрать бесплатную подписку
- Предоставляет ключ восстановления
- Должен быть старше 16 лет
- Примечание. По умолчанию каждое сообщение защищено паролем, и пароль должен быть известен как пользователю, так и отправителю.Чтобы отключить эту функцию и отправлять сообщения, не требующие пароля:
- Временно выключить: при отправке электронной почты щелкните маленький красный значок «замок».
- Всегда выключать: Настройки> Электронная почта> Доставка по умолчанию> установите на « Не конфиденциально »
- ProtonMail — https://protonmail.com/signup
- Выберите бесплатный план
- Резервный адрес электронной почты не является обязательным
Пожалуйста, тщательно храните свой адрес электронной почты и пароль.Запишите их и храните в двух безопасных местах. Если вы забудете свой адрес электронной почты или пароль или кто-то войдет в систему с вашей информацией, вам будет практически невозможно вернуться в учетную запись. Это означает, что вам могут быть заблокированы другие учетные записи, которые полагаются на этот адрес электронной почты, такие как ваш смартфон, банковские счета, подписки на потоковую передачу, веб-сайты с заявлениями о приеме на работу, или кто-то может использовать вашу учетную запись для кражи и использования вашей личной / финансовой информации.
Некоторые учетные записи электронной почты используют двухфакторную аутентификацию, что означает, что вы должны использовать тот же номер телефона, который вы использовали при создании / регистрации учетной записи, для входа / восстановления / доступа к учетной записи электронной почты.Если вы меняете телефоны / номера, обязательно обновляйте свой номер телефона в настройках электронной почты, чтобы гарантировать, что вы не заблокированы навсегда.
Для получения дополнительной информации по этой и другим связанным темам позвоните по телефону 211 или выполните поиск в нашей онлайн-базе данных:
Источники:
Заявление об ограничении ответственности: Эта справочная таблица разработана Центром горячей линии. Вспомогательные таблицы дают краткий обзор обозначенной темы. Для получения дополнительной информации позвоните по номеру 211 или отправьте текст с почтовым индексом на номер 898211.
Обновлено: июль 2020
Заявление о регистрации избирателя
Регистрационная информация
Убедитесь, что вы прочитали соответствующую регистрационную информацию, прежде чем регистрироваться онлайн с помощью системы онлайн-регистрации избирателей штата Мэриленд (OLVR) или перед тем, как загрузить приложение для регистрации избирателя.
Уведомление о заполнении онлайн-заявки
Чтобы подать регистрацию в электронном виде, вы должны предоставить действительный идентификационный номер штата Мэриленд или номер водительских прав.Если вы проживаете за пределами США, или являетесь военнослужащим, супругом или иждивенцем военнослужащего, вы можете указать последние четыре цифры своего номера социального страхования в США. Если вы предоставите удостоверение личности, выданное Мэрилендом, подпись в файле MVA станет вашей официальной подписью при регистрации избирателя. Если вы укажете номер социального страхования, он будет использоваться в качестве вашей официальной подписи при регистрации избирателя.
Если у вас нет необходимого удостоверения личности или если вы не хотите подавать заявку онлайн, вы можете использовать этот веб-сайт, чтобы заполнить заявку, а затем распечатать ее на любом этапе процесса.Вам нужно будет заполнить информацию вручную, подписать заявление и отправить его по почте в местную избирательную комиссию.
Инструкции по отправке распечатанного заявления по почте
Заполните и распечатайте бланк заявления на регистрацию избирателя, следуя прилагаемым к нему инструкциям. Обязательно подпишите форму , где это необходимо, перед ее отправкой по почте. Форма заявки на регистрацию избирателя не может быть обработана без ОРИГИНАЛЬНОЙ подписи.
Вам понадобится Adobe Acrobat Reader, чтобы открыть форму заявки на регистрацию избирателя.Мы рекомендуем вам заполнить форму прямо из Adobe Acrobat Reader, а затем распечатать и подписать ее.
Формымогут быть отправлены по электронной почте и в Избирательную комиссию штата (см. Адрес) или в Избирательную комиссию вашего округа. Пишите НЕ по факсу или электронной почте ваше заявление о регистрации избирателя.
Скачать
Скачать форму заявки на регистрацию избирателя:
Если вы планируете зарегистрировать кого-либо, кроме вас или членов вашей семьи, рекомендуется стать волонтером для регистрации избирателей.Пожалуйста, свяжитесь с Государственной Избирательной Комиссией для получения подробной информации.
Помните, что вы не являетесь зарегистрированным избирателем, пока не получите свою карточку уведомления избирателя.
Как зарегистрировать свой адрес электронной почты для учетной записи Google без адреса Gmail
Одна из вещей, которая не перестает меня удивлять, — это то, что как крупные, так и мелкие компании часто имеют зарегистрированный адрес Gmail , которому принадлежат все их учетные записи Google Analytics, Tag Manager, Data Studio или Optimize.Часто это {companyname}@gmail.com.
Спустя годы сотрудник, агентство или подрядчик, создавшие учетную запись, ушли, и ни у кого нет пароля. Теперь никто не может получить доступ к аккаунту. К сожалению, учетная запись аналитики заменяется новой, и вся история теряется.
Этого не должно происходить.
Вам не обязательно использовать адрес Gmail для регистрации учетной записи Google (и не следует!). На странице регистрации учетной записи Google это не слишком очевидно, но они предлагают вам зарегистрировать другой адрес электронной почты для управления вашей учетной записью:
Как зарегистрировать корпоративный адрес электронной почты для учетной записи Google
Вот короткое видео, которое проведет вас через это.
Мой совет большинству компаний — создать список рассылки для своей маркетинговой команды, а затем зарегистрировать этот адрес электронной почты в качестве учетной записи Google. Таким образом, по мере того, как сотрудники приходят и уходят, вы можете просто обновлять свой список рассылки электронной почты. Если пароль будет изменен, вы получите уведомление и сможете снова изменить пароль.
У нас даже есть телефонный номер для нашей компании, по которому рассылаются входящие SMS (текстовые сообщения), поэтому мы также можем включить двухфакторную аутентификацию для учетной записи.
Если в настоящее время все ваши приложения Google зарегистрированы с адресом Gmail, это не проблема. Зарегистрируйте свой новый адрес электронной почты учетной записи Google, а затем добавьте этот адрес электронной почты в каждое из своих приложений в качестве лица, которое может обновлять доступ пользователей. Тогда вам больше никогда не придется вспоминать этот тупой логин в Gmail!
Как настроить корпоративную электронную почту в Gmail | Электронная почта поддержки
Хотите, чтобы ваша электронная почта была в одном месте?
Настройка электронной почты через учетную запись Gmail
Аккаунты Google / GmailЧтобы настроить учетную запись Gmail для использования корпоративной электронной почты, у вас уже должна быть учетная запись электронной почты, созданная в панели управления.При выполнении приведенных ниже пошаговых инструкций вам понадобится следующая информация.
Требуемая информация
- Имя пользователя: [email protected] (ваш полный адрес электронной почты)
- Пароль: используйте любой пароль, который вам был назначен
- POP-сервер: mail.yourdomain.com (замените yourdomain.com своим доменным именем)
- SMTP-сервер: mail.yourdomain.com (замените yourdomain.com своим доменным именем)
- Войдите в свою учетную запись Gmail
- После загрузки папки «Входящие» щелкните значок «Шестеренка» в правом верхнем углу и выберите «Настройки» в раскрывающемся списке.
- На вкладке «Учетные записи и импорт» найдите строку «Отправить письмо как». Щелкните ссылку Добавить принадлежащую вам учетную запись электронной почты POP3 .
- Откроется новое окно, введите адрес электронной почты, который вы хотите добавить в свою учетную запись. Щелкните Далее .
- Введите имя пользователя (ваш полный адрес электронной почты) и пароль для добавляемой учетной записи.
- Для «POP-сервера» введите mail.yourdomainname.com, заменив yourdomainname.com фактическим доменным именем.
- Номер порта по умолчанию — 110, менять его не нужно.
- Есть 4 флажка, которые по умолчанию должны быть сняты, они должны оставаться снятыми. Нажмите Добавить учетную запись
- Теперь вас спросят, хотите ли вы отправлять почту с этой учетной записи, убедитесь, что выбрано «Да…», и нажмите Следующий шаг.
- Введите свое имя и убедитесь, что установлен флажок «Рассматривать как псевдоним».
- Нажмите Следующий шаг
- В поле «SMTP-сервер» введите mail.yourdomainname.com вместо yourdomainname.com на ваше реальное доменное имя.
- Введите имя пользователя (адрес электронной почты) и пароль для добавляемого адреса электронной почты. По умолчанию указан номер порта 587, менять его не нужно. Также не забудьте установить флажок «Защищенное соединение с использованием TLS», прежде чем продолжить.
- Щелкните «Добавить учетную запись».
- Google проверит правильность введенных вами учетных данных. После проверки учетных данных Google отправит письмо с подтверждением на адрес, который вы добавляете в Gmail.Откройте учетную запись электронной почты, которую вы добавляете (через веб-почту, см. Webtekcc.com/support/webmail.php)
- После того, как вы войдете в свою учетную запись электронной почты через веб-почту, вы должны увидеть письмо с подтверждением от Google. Откройте письмо и щелкните ссылку для подтверждения. Проверка должна быть подтверждена, прежде чем вы сможете использовать этот адрес электронной почты в Gmail.
После успешного выполнения описанных выше шагов вы готовы отправлять и получать почту через свою учетную запись Gmail. Если вы застряли в пути или у вас возникнут дополнительные вопросы, не волнуйтесь, мы можем помочь! Обратитесь в нашу службу поддержки для получения дополнительной помощи.
Как зарегистрироваться в Gmail, Yahoo Mail и Mail.Ru для AMP-писем
Google официально запустил AMP-письма в 2019 году для веб-приложения Gmail, превращая электронные письма со статических страниц в динамические микро-сайты прямо в вашем почтовом ящике. В настоящее время электронные письма AMP поддерживаются Yahoo Mail и Mail.ru помимо Gmail. Но прежде чем вы сможете отправлять электронные письма AMP этим почтовым клиентам, вам нужно будет зарегистрироваться у них для получения электронных писем AMP. В этом блоге мы узнаем, как зарегистрироваться в этих почтовых клиентах, чтобы начать отправлять интерактивные электронные письма AMP.
Оглавление
Регистрация для получения одобрения AMP от почтовых клиентов
В настоящее время Gmail, Yahoo Mail и Mail.ru поддерживают отправку электронных писем AMP. Эти почтовые клиенты требуют, чтобы отправитель выполнил определенные требования для отправки электронных писем AMP, и этот процесс известен как добавление в белый список. Помимо создания как AMP, так и HTML / текстовой версии почты, вам нужно будет настроить SPF, DMARC и DKIM для подтверждения вашего домена. Кроме того, вам необходимо зарегистрироваться в этих почтовых клиентах, следуя их инструкциям.Здесь мы предоставляем пошаговое руководство о том, как вы можете зарегистрироваться в этих почтовых клиентах, чтобы начать отправлять электронные письма AMP.
Как зарегистрироваться в Gmail для отправки динамических писем
Когда вы все настроены для запуска своих электронных писем AMP для своих пользователей, вы должны зарегистрироваться в Gmail, выполнив следующие действия:
Убедитесь, что вы соблюдаете все рекомендации и требования, перечисленные Google.
Отправьте настоящее, готовое к работе электронное письмо AMP со своих производственных серверов (или сервера с аналогичными заголовками SPF / DKIM / DMARC / ‘From:’ / ‘Return-Path:’), включая часть MIME AMP-сообщения на адрес ( [email protected]). Это необходимо Google, чтобы проверить соответствие всем своим руководствам и требованиям.
Когда вы отправляете это электронное письмо, выполните следующие действия:
Убедитесь, что динамическая AMP-версия сообщения электронной почты находится прямо перед отправкой электронной почты, протестировав ее в Gmail AMP для электронной почты Playground.
Вместо того, чтобы пересылать электронное письмо, отправьте его напрямую. При пересылке электронной почты AMP Gmail удаляет части MIME AMP.
Заполните регистрационную форму и ждите их ответа. Срок обработки большинства запросов составляет 5 рабочих дней.
Попадание в белый список Gmail
Ваше присоединение в качестве отправителя электронной почты AMP зависит от того, насколько хорошо вы соблюдаете правила массовых отправителей Gmail, которые могут быть изменены без предварительного уведомления. Вы будете нести ответственность за соблюдение настоящих правил.
Ваша регистрация может быть отозвана в любое время при обнаружении злоупотреблений или нарушений политики или по собственному усмотрению Google.
Вас могут попросить предоставить дополнительную информацию во время процесса регистрации или даже после завершения регистрации для проверки вашего соответствия.
Сообщаем, что Google отклонит вашу заявку, если вы отправите тестовое (пустое) электронное письмо, если вы не отправите электронное письмо для проверки, или даже если вы отправите электронное письмо, которое пересылается или не содержит AMP MIME часть.
Как зарегистрироваться в Yahoo Mail для отправки электронных писем AMP
Yahoo Mail (Verizon Media) требует, чтобы вы зарегистрировались в ampverification @ yahoo.com, прежде чем включать AMP-контент в электронных письмах, отправляемых их пользователям. Чтобы приступить к работе, вы можете выполнить следующие действия:
Ознакомьтесь с инструкциями и требованиями Yahoo Mail и убедитесь, что вы их соблюдаете.
Отправьте настоящее готовое к работе электронное письмо с вашего рабочего сервера с действующим SPF / DKIM / DMARC и часть AMP MIME по адресу [email protected]. Не пересылайте электронные письма на этот адрес.
Заполните регистрационную форму и дождитесь утверждения
После того, как Yahoo Mail ответит с одобрением, вы все настроены для отправки электронных писем AMP своим пользователям.
Как зарегистрироваться на Mail.ru для отправки электронных писем AMP
Чтобы использовать AMP на Mail.ru, в будущем должны быть удовлетворены и удовлетворены сопутствующие потребности.
На домене, который вы используете для отправки электронных писем, есть веб-сайт с логотипом и информацией о компании. Тематика сайта должна соответствовать содержанию рассылки.
SPF, DKIM, DMARC устанавливаются для домена. Политика DMARC установлена в режиме «блокировки»: p = карантин или p = отклонить.
Вы отправляете электронные письма со значительным DKIM не менее 3 месяцев. Они соответствуют правилам рассылки Mail.ru.
Количество писем, отправляемых с домена, не менее 5К в месяц (в любом случае за 3 месяца).
В заголовках рассылок есть заголовок List-Unsubscribe. Вы выводите клиента из рассылок как после нажатия на символ «Снять» в интерфейсе Mail.ru, так и после перехода по ссылке в письме.
Домен зарегистрирован на Postmaster Mail.ru. Вы получаете для этого Feedback Loop (FBL) и сразу обрабатываете отчеты.
Вставьте часть AMP в одно из своих электронных писем, которое готово.
Отправьте адрес, с которого вы обычно отправляете электронные письма, чтобы мы могли включить его в белый список. В запросе укажите контактный адрес, который мы можем использовать для переписки, если возникнут проблемы с вашими рассылками.
Электронное письмо с предложением использовать AMP должно пройти проверку SPF, DKIM, DMARC для вашего домена.
В Mail.ru вы можете отправлять тестовые письма только с утвержденных адресов. Так что лучше сначала получить одобрение, а затем протестировать блоки AMP.
Все еще нужна помощь?
Смущает несколько шагов и рекомендаций по отправке электронных писем AMP. Что ж, в Mailmodo мы упростили регистрацию AMP. Все, что вам нужно сделать, это заполнить простую форму, а мы позаботимся обо всем остальном. Если вам нужна помощь в начале работы с электронной почтой AMP, свяжитесь с командой Mailmodo, и мы будем рады вам помочь.
Войти / зарегистрироваться в Zoho Mail
Zoho Mail обеспечивает наилучшие возможности использования электронной почты при звонках для личного и корпоративного использования благодаря своим надежным функциям, параметрам настройки, безопасности и конфиденциальности.
Вход в Zoho Mail
Zoho обеспечивает единый вход, и, следовательно, после входа в любое приложение Zoho вы можете напрямую обращаться к другим приложениям в том же браузере, используя разные вкладки. И пользователи организации, и личные пользователи Zoho могут войти в Zoho Mail по этой ссылке.
Если вы забыли свой пароль или обнаружилась ошибка аутентификации, следуйте инструкциям в этом разделе.
Вход пользователя в организацию — первый вход
Администраторы организации создают пользователей из Панели управления с помощью параметра «Добавить пользователя».
Администратор предоставляет пользователю первый пароль при создании учетной записи из Панели управления. Пользователи, которые входят в систему в первый раз, должны использовать адрес электронной почты для входа и информацию о пароле, предоставленную администраторами, и войти в систему по этой ссылке.После входа в систему пользователи могут изменить свой пароль в разделе «Учетные записи».
Личный логин пользователя
Личный пользователь выбрал бы адрес электронной почты и пароль при создании учетной записи для себя. Персональные пользователи также могут использовать свои номера телефонов, указанные при регистрации, для входа в свои учетные записи. Они могут войти в Zoho Mail, используя введенные учетные данные.
Вход в панель управления
Администратор организации или суперадминистратор может войти в систему и получить доступ к панели управления, используя эту ссылку.Они могут ввести свои учетные данные Zoho и получить доступ к панели управления. Кроме того, если они уже вошли в свою учетную запись Zoho Mail, они могут щелкнуть ссылку «Панель управления» в своем профиле.
Подпишитесь на Zoho Mail — бизнес-аккаунт на основе домена
Zoho Mail предоставляет почтовую службу для бизнес-аккаунтов, позволяющую получать индивидуальные доменные адреса электронной почты для всех пользователей в организации. Чтобы подписаться на адрес электронной почты на основе личного домена, например [email protected] или info @ mydomain.com, выберите любой из планов на странице цен на Zoho Mail и нажмите «Зарегистрироваться» под планом.
Если вы хотите зарегистрироваться и вам нужна настраиваемая учетная запись на основе домена, у вас должны быть необходимые разрешения для доступа к диспетчеру DNS домена. На этой справочной странице объясняется весь процесс хостинга электронной почты для домена.
Подпишитесь на Zoho Mail — Личный кабинет
Хотя Zoho Mail специально разработан для деловых целей и для пользователей, которым нужен индивидуальный адрес электронной почты с собственными доменами.Но мы также понимаем, что могут быть пользователи, которые захотят использовать его без своего домена или использовать его в личных целях. Для последних, которые не хотят создавать учетную запись на основе домена в Zoho Mail, адрес электронной почты будет иметь формат [email protected]. Вы можете зарегистрироваться с домашней страницы здесь.
Выберите Личный адрес электронной почты в разделе регистрации.
- Для создания учетной записи необходимо выбрать уникальное имя пользователя.
- Укажите номер вашего мобильного телефона — он будет использоваться для проверки.
- Убедитесь, что мобильный телефон доступен и активен для приема сообщений во время процесса регистрации.
После того, как вы предоставите необходимые данные, такие как имя пользователя, пароль и номер мобильного телефона. После этого на ваш мобильный телефон будет отправлен код подтверждения, чтобы подтвердить право собственности на ваш номер мобильного телефона. После успешной проверки вы будете перенаправлены на свою учетную запись Zoho Mail. Вы сможете отправлять электронные письма только из проверенной учетной записи.
Регистрация — необходимая информация
При регистрации учетной записи Zoho Mail вы должны предоставить нам указанную ниже личную информацию.Эта информация необходима для обеспечения безопасности вашей учетной записи.
Имя
Вам будет предложено ввести ваше имя и фамилию при регистрации. Это имя по умолчанию отображается для всех, с кем вы взаимодействуете, используя свою учетную запись Zoho Mail.
Адрес электронной почты
Указанный вами адрес электронной почты будет использоваться для входа в вашу учетную запись Zoho Mail. Это также адрес электронной почты, который по умолчанию будет отображаться в ваших исходящих сообщениях.
- Ваш адрес электронной почты должен содержать более 6 символов и менее 30 символов.
- Адрес электронной почты может содержать только буквы, цифры, подчеркивание (_) и точки (.)
Пароль
Пароль, который вы вводите, будет требоваться каждый раз при входе в свою учетную запись Zoho Mail. Пароль должен состоять минимум из 8 символов. Чтобы обезопасить свою учетную запись, выберите надежный пароль.
Номер мобильного телефона
Предоставление и привязка вашего номера мобильного телефона к вашей учетной записи Zoho Mail помогает нам обеспечивать безопасность вашей учетной записи. Вам будет предложено ввести номер вашего мобильного телефона, а затем повторно ввести его, чтобы исправить ошибки.
- Этот зарегистрированный номер мобильного телефона можно использовать для включения двухфакторной аутентификации, тем самым добавляя дополнительный уровень безопасности для вашей учетной записи.
- Вы также можете использовать зарегистрированный номер мобильного телефона в качестве номера телефона для восстановления, если вы забудете свой пароль.
Федеративный вход
В Zoho вы можете зарегистрироваться, используя свою учетную запись Google / Yahoo / Facebook, и создать учетную запись, чтобы использовать службы Zoho через федеративный вход. Если вы хотите настроить и использовать личную учетную запись в Zoho Mail, вам нужно выбрать имя пользователя Zoho, чтобы получить имя пользователя учетной записи @ zohomail.com.
Вам не потребуется отдельный пароль для Zoho, и вы можете использовать федеративный вход, если вы используете только веб-почту.
Однако, если вы хотите получить доступ через POP / IMAP или Active Sync, или использовать пересылку электронной почты, вам необходимо сгенерировать и использовать пароль, специфичный для Zoho.
Следуйте приведенным ниже инструкциям, чтобы настроить федеративный вход и сгенерировать пароль своей учетной записи Zoho через accounts.zoho.com.
- На странице входа щелкните ссылку Забыли пароль .
- Введите зарегистрированный адрес электронной почты или сведения о мобильном телефоне , введите капчу и нажмите Запрос.
- Выберите режим сброса пароля, например, хотите ли вы получить ссылку для сброса по электронной почте или код подтверждения на номер вашего мобильного телефона.
- При нажатии на ссылку сброса или вводе кода подтверждения вы будете перенаправлены.
- Введите пароль и нажмите Изменить .
- Теперь вы можете войти в систему с этим паролем.
Изменить основной адрес электронной почты:
Основной адрес электронной почты — это учетная запись электронной почты, связанная с вашей учетной записью электронной почты Zoho.Для пользователей @ zohomail.com основной адрес электронной почты будет использоваться только для проверки и сброса пароля.
Шаги по изменению основного адреса электронной почты:
- Войдите в Zoho Mail
- Щелкните свой Аватар и выберите Моя учетная запись.
- Вы будете перенаправлены на страницу учетных записей Zoho. На левой панели перейдите к Профиль и выберите Адрес электронной почты .
- Все адреса электронной почты, связанные с вашей учетной записью, будут перечислены в разделе Адрес электронной почты .
- Вы можете установить адрес электронной почты в качестве основного, наведя курсор на адрес электронной почты в списке и нажав Установить как основной адрес .
- Вы также можете добавить новый адрес электронной почты, которым владеете, и сделать его своим основным адресом.
- Щелкните Добавить адрес электронной почты и укажите новый адрес электронной почты, который вы хотите связать со своей учетной записью Zoho.
- После этого щелкните Добавить . Вы получите уведомление на указанный адрес для проверки.После успешной проверки ваш адрес электронной почты будет привязан к вашей учетной записи Zoho.
- Выполните шаг 5, чтобы установить новый добавленный адрес электронной почты в качестве основного адреса.
Примечание:
Для получения инструкций по изменению отображаемого имени для исходящих сообщений электронной почты щелкните здесь.
Изменить пароль
Пользователи могут изменить свой пароль в разделе Моя учетная запись в Zoho Mail Suite.
Шаги по изменению текущего пароля:
- Войдите в Zoho Mail
- Щелкните свой Аватар , а затем выберите Моя учетная запись
- Вы попадете на страницу учетных записей Zoho.Перейдите к Security на левой панели.
- В разделе «Безопасность» перейдите к «Пароль» и нажмите Изменить пароль .
- Укажите старый пароль для проверки и дважды введите новый пароль. После этого нажмите Изменить пароль
Забыли пароль
Если вы забыли пароль своей учетной записи, вы можете сбросить его, следуя приведенным ниже инструкциям.
- На странице входа щелкните ссылку Забыли пароль .
- Введите зарегистрированный адрес электронной почты или данные мобильного телефона и введите капчу.
- Теперь щелкните Запрос .
- Выберите режим сброса пароля, например, хотите ли вы, чтобы ссылка для сброса была отправлена по электронной почте, или код подтверждения отправлен на ваш номер мобильного телефона.
- При нажатии на ссылку сброса или вводе кода подтверждения вы будете перенаправлены.
- Введите новый пароль и нажмите Изменить .
- Теперь вы можете войти в систему, введя новый пароль.
Примечание:
Если вы являетесь владельцем учетной записи организации, вы не можете изменить свой пароль напрямую. Вам нужно будет запросить сброс пароля, и он должен быть сброшен администратором вашей организации. Нажмите здесь, чтобы узнать больше.
Устранение неполадок Регистрация
Неверный номер мобильного телефона при регистрации
Если вы ввели неправильный номер мобильного телефона при регистрации, вы не получите код подтверждения. Таким образом, вы не сможете завершить процесс регистрации.Чтобы завершить регистрацию с использованием правильного номера мобильного телефона, выполните следующие действия:
- Войдите на mailadmin.zoho.com, используя неправильный номер мобильного телефона в качестве имени пользователя и пароля, которые вы использовали в процессе регистрации.
- На странице проверки щелкните гиперссылку Щелкните здесь .
- Выберите код страны, введите номер своего мобильного телефона и щелкните ссылку Обновить мой мобильный .
- После этого нажмите ссылку «Отправить повторно код », чтобы получить проверочный код по SMS.
- Введите код подтверждения и нажмите кнопку Проверить мой мобильный , чтобы активировать свою учетную запись.
 Как открыть хостел | HowToHostel Как открыть хостел …
Как открыть хостел | HowToHostel Как открыть хостел … 
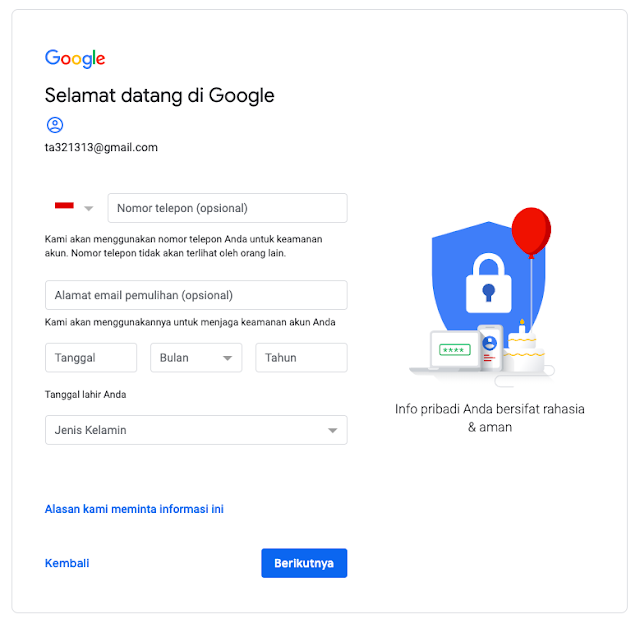 Не должно быть занято другим пользователем (система оповещает об этом). Именно к нему будет приписано gmai.com. Например, если выбрать seopulses, то будет создан аккаунт
Не должно быть занято другим пользователем (система оповещает об этом). Именно к нему будет приписано gmai.com. Например, если выбрать seopulses, то будет создан аккаунт 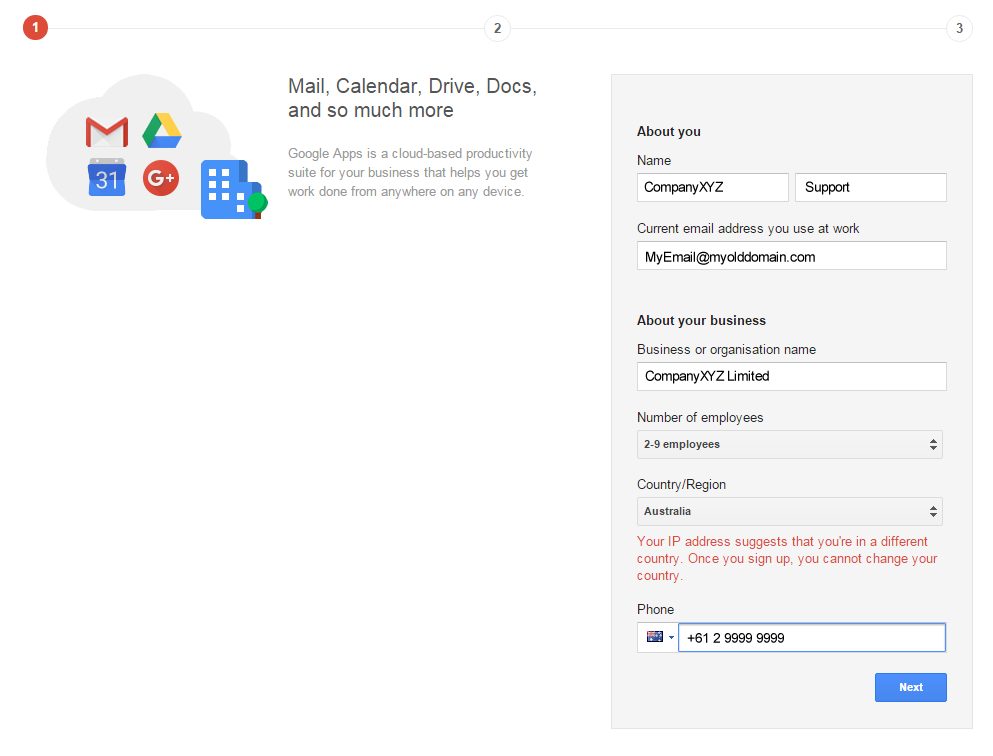 com;
com; Если вы не включили двух коэффициентную проверку подлинности, переключение к шагу 6.
Если вы не включили двух коэффициентную проверку подлинности, переключение к шагу 6.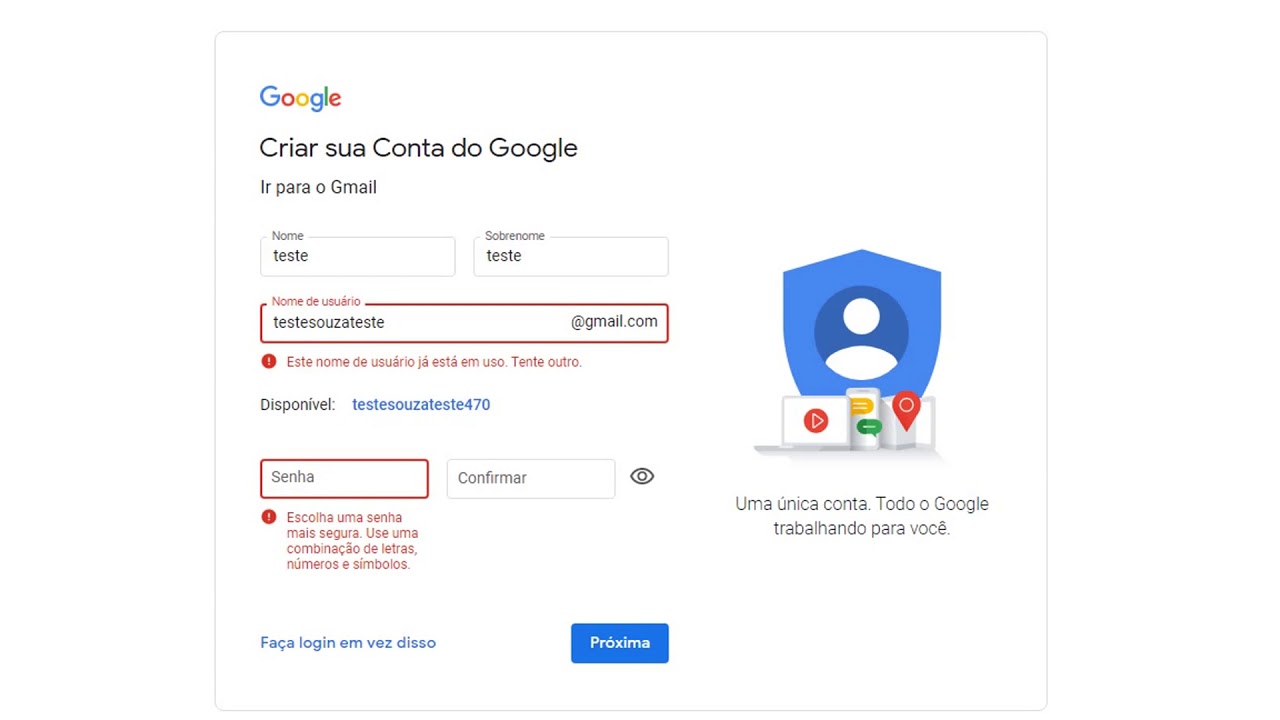 Затем нажмите кнопку Далее.
Затем нажмите кнопку Далее.