Товарный чек в Excel – бланк, заполнение, печать
Заполнение товарного чека в Excel с помощью раскрывающихся списков, печать заполненного образца или чистого бланка товарного чека, накладной.
Печать чистых бланков товарных чеков и накладных
Скачайте Excel-файл и откройте его. Выбрав ярлык «Товарный чек» или «Накладная», распечатайте бланки соответствующих документов.
Бланк накладной добавлен в связи с тем, что большинство мелких производителей хлебобулочных изделий и выпечки до сих пор поставляют свои товары в сопровождении таких накладных, часто заполненных вручную.
Заполнение товарного чека и накладной в Excel
Описание шаблона товарного чека
Если вы хотите распечатывать из Excel уже заполненные товарные чеки или накладные, скачайте Excel-файл , откройте его и выберите ярлык «Шаблон». Для ознакомления, товарный чек на листе «Шаблон» уже заполнен примерными данными.
Шаблон товарного чека немного автоматизирован:
- в ячейке с датой расположена формула, отображающая текущую дату;
- «Наименование товара» выбирается из раскрывающегося списка;
- в строках с выбранным наименованием товара автоматически заполняются графы «№», «Ед.
 изм.», «Цена» и «Сумма»;
изм.», «Цена» и «Сумма»; - автоматически рассчитываются количество наименований и итоговая сумма, которая дополнительно преобразуется в сумму прописью.
Числовая сумма преобразуется в сумму прописью с помощью формул, расположенных в блоке ячеек на скрытых строках 101-115 рабочего листа Excel.
В шаблоне товарного чека заполняются вручную только ячейки с текущем номером документа и датой, графы «Наименование товара» и «Кол-во». Все остальные ячейки заполняются автоматически, а заполняющиеся автоматически графы таблицы выделены цветом.
Подготовка шаблона к работе
- В товарном чеке на листе «Шаблон» очистите данные в графах «Наименование товара» и «Кол-во», остальные графы, помеченные цветом, очистятся автоматически, в них расположены формулы Excel.
- В шаблоне товарного чека укажите данные своей организации или ИП, а если хотите использовать накладную, то измените название документа и надпись «Продавец ____________» замените на «Сдал ____________», а правее добавьте «Принял ____________».

- Чтобы случайно не очистить ячейки с формулами Excel, можете защитить лист, оставив незащищенными изменяемые ячейки (текущий номер документа и дата, графы «Наименование товара» и «Кол-во»).
- Затем перейдите на вкладку (ярлык) «Номенклатура» и замените ассортиментный перечень на свой.
Если вам нужно больше строк в таблице с данными, вставьте необходимое количество строк внутри таблицы и скопируйте в них формулы, протянув сверху выделенную строку таблицы с формулами вниз по вставленным строкам без формул.
По желанию, можете заменить цветовую заливку неизменяемых ячеек или убрать ее совсем.
Теперь шаблон товарного чека или накладной в Excel полностью готов к работе.
Порядок работы с шаблоном товарного чека
Скопируйте лист с шаблоном в эту же книгу Excel и приступайте к заполнению. Укажите текущий номер документа и, если необходимо, измените дату. Выбирайте в графе «Наименование товара» товары из раскрывающегося списка и добавляйте количество, остальные колонки таблицы заполнятся автоматически.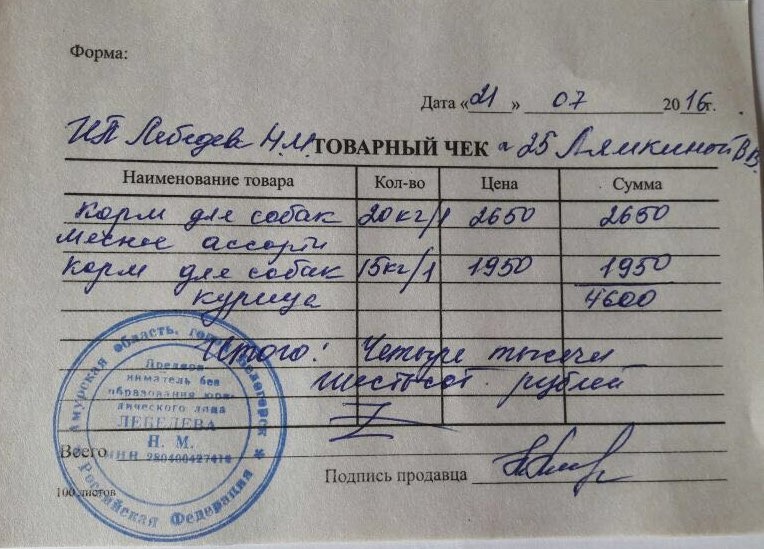 После этого товарный чек или накладную можно распечатывать. Если желаете хранить заполненные товарные чеки в книге Excel, измените подпись ярлычка на более информативную, например, на номер чека или номер и дату. Лишние пустые строки из таблицы с данными можно удалить.
После этого товарный чек или накладную можно распечатывать. Если желаете хранить заполненные товарные чеки в книге Excel, измените подпись ярлычка на более информативную, например, на номер чека или номер и дату. Лишние пустые строки из таблицы с данными можно удалить.
Имя файла можете изменить на более подходящее. Файл создан в Excel 2016, сохранен как Книга Excel 98-2003.
Сохранение накладных и удаление пустых строк
Для автоматического копирования товарных чеков (накладных) на новые листы с целью их хранения и вывода на печать я добавил две кнопки: «Сохранить» и «Очистить». В новом файле вручную копировать лист «Шаблон» уже не нужно. Файл содержит макросы, поэтому они должны быть вашей программы Excel.
Сохранить два товарных чека с одинаковыми номерами и датами невозможно, так как Excel не позволяет сохранить два листа с одним именем. Если необходимо исправить ошибку и сохранить чек под тем же номером, сначала удалите предыдущий товарный чек, а номер документа в шаблоне измените вручную.![]()
Кнопка «Очистить» запускает макрос, который удаляет записи из шаблона, чтобы не удалять их вручную. Очистка шаблона закреплена за отдельной кнопкой на случай необходимости подкорректировать исходные данные, чтобы не заполнять их заново.
После копирования товарного чека на новый лист и после очистки шаблона рабочая книга автоматически сохраняется.
На листе «Шаблон» можно изменить название документа «Товарный чек №» на «Накладная №». В строке №50 замените «Продавец ____________» на «Сдал ____________» и «Принял ____________». Объединение ячеек не допускается.
Новые листы копируются со скрытого листа «Копия», в котором можно дополнительно настроить ширину столбцов и заливку ячеек. Для этого придется его отобразить. Скрывать обратно не обязательно, программа сама его скроет при сохранении очередного чека.
Скачать файл , в котором можно сохранять все набранные товарные чеки (накладные) одним нажатием кнопки. Файл содержит макросы, поэтому они должны быть вашей программы Excel.
Файл обновлен 28.01.2019 в 10:40. В него добавлено автоматическое сохранение рабочей книги и возможность замены товарного чека на накладную на листе «Шаблон».
Реквизиты кассового чека «является товарным чеком» и «подпись ответственного лица»
Главная → Статьи → Реквизиты кассового чека «является товарным чеком» и «подпись ответственного лица»
В кассовых чеках имеются все обязательные реквизиты первичного документа, кроме подписи ответственного.
Несколько покупателей просят в дополнение к кассовым чекам (в кассовых чеках указывается наименование и количество товарно-материальных ценностей) оформлять товарные чеки, так как они являются подотчетными лицами (приобретают от своего имени товарно-материальные ценности для нужд своего работодателя). Продавец выдает таким лицам товарные чеки, но хочет сократить документооборот.
Если в форму чека добавить реквизиты “является товарным чеком”, “подпись ответственного лица” и ставить печать, то будет ли такой чек являться одновременно и товарным чеком? Будет ли этого достаточно для подтверждения расходов подотчетного лица?
Если иное не предусмотрено законом или договором розничной купли-продажи, в том числе условиями формуляров или иных стандартных форм, к которым присоединяется покупатель (ст.
В соответствии с частью 1 ст. 9 Федерального закона от 06.12.2011 № 402-ФЗ “О бухгалтерском учете” (далее – Закон № 402-ФЗ) каждый факт хозяйственной жизни подлежит оформлению первичным учетным документом.
Обязательные реквизиты первичных учетных документов перечислены в части 2 ст. 9 Закона № 402-ФЗ:
– наименование документа;
– дата составления документа;
– наименование экономического субъекта, составившего документ;
– содержание факта хозяйственной жизни;
– величина натурального и (или) денежного измерения факта хозяйственной жизни с указанием единиц измерения;
– наименование должности лица (лиц), совершившего (совершивших) сделку, операцию и ответственного (ответственных) за ее оформление, либо наименование должности лица (лиц), ответственного (ответственных) за оформление свершившегося события;
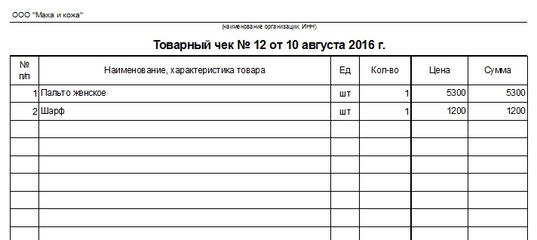
Оттиск печати не является обязательным реквизитом первичного учетного документа (письма Минфина России от 12.12.2016 № 07-01-09/74291, от 06.08.2015 № 03-01-10/45390, ФНС России от 13.01.2016 № СД-4-3/105@).
Федеральным законом от 22.05.2003 № 54-ФЗ “О применении контрольно-кассовой техники при осуществлении наличных денежных расчетов и (или) расчетов с использованием электронных средств платежа” (далее – Закон № 54-ФЗ) определяются правила применения контрольно-кассовой техники при осуществлении расчетов на территории РФ в целях обеспечения интересов граждан и организаций, защиты прав потребителей, а также обеспечения установленного порядка осуществления расчетов, полноты учета выручки в организациях и у индивидуальных предпринимателей (п. 2 ст. 1 Закона № 54-ФЗ).
В соответствии с п. 1 ст. 1.2 Закона № 54-ФЗ контрольно-кассовая техника применяется на территории РФ в обязательном порядке всеми организациями и индивидуальными предпринимателями при осуществлении ими расчетов, за исключением случаев, установленных Законом № 54-ФЗ.
Согласно п. 2 ст. 1.2 Закона № 54-ФЗ при осуществлении расчета пользователь обязан выдать кассовый чек или бланк строгой отчетности на бумажном носителе и (или) в случае предоставления покупателем (клиентом) пользователю до момента расчета абонентского номера либо адреса электронной почты направить кассовый чек или бланк строгой отчетности в электронной форме покупателю (клиенту) на предоставленные абонентский номер либо адрес электронной почты (при наличии технической возможности для передачи информации покупателю (клиенту) в электронной форме на адрес электронной почты).
Для целей Закона № 54-ФЗ кассовый чек – первичный учетный документ, сформированный в электронной форме и (или) отпечатанный с применением контрольно-кассовой техники в момент расчета между пользователем и покупателем (клиентом), содержащий сведения о расчете, подтверждающий факт его осуществления и соответствующий требованиям законодательства РФ о применении контрольно-кассовой техники (ст. 1.1 Закона № 54-ФЗ).
Обязательные реквизиты кассового чека перечислены в п. 1 ст. 4.7 Закона № 54-ФЗ. Подпись лица (лиц), совершившего (совершивших) сделку, операцию и ответственного (ответственных) за ее оформление, либо лица (лиц), ответственного (ответственных) за оформление свершившегося события, не является обязательным реквизитом кассового чека. В этой связи кассовый чек, который не содержит упомянутый реквизит, не может являться первичным учетным документом с точки зрения Закона № 402-ФЗ.
В отношении товарных чеков существуют разъяснения УФНС России по г. Москве, согласно которым в случае отсутствия в кассовом чеке перечня приобретаемых товаров покупателю выписывается товарный чек с указанием в нем названия организации (индивидуального предпринимателя), наименования и сорта (артикула) изделия, цены, даты продажи и фамилии продавца (письма УФНС России по г. Москве от 26.06.2006 № 20-12/56636@, от 12.04.2006 № 20-12/29007).
При этом в письме УФНС России по г. Москве от 26.04.2011 № 17-15/041152 указано, что, если на выдаваемом покупателю кассовом чеке указано наименование приобретенного товара, организация, осуществляющая розничную торговлю, не обязана выдавать товарный чек.
В настоящее время, по общему правилу, в кассовом чеке должны быть указаны наименование товаров, работ, услуг (если объем и список услуг возможно определить в момент оплаты), платежа, выплаты, их количество, цена за единицу с учетом скидок и наценок, стоимость с учетом скидок и наценок (п. 1 ст. 4.7 Закона № 54-ФЗ).
На практике подотчетные лица при приобретении товарно-материальных ценностей для нужд своего работодателя в дополнение к кассовым чекам могут запрашивать у продавцов и товарные чеки.
При приобретении товарно-материальных ценностей подотчетным лицом такое лицо обязано в срок, не превышающий трех рабочих дней после дня истечения срока, на который выданы наличные деньги под отчет, или со дня выхода на работу предъявить главному бухгалтеру или бухгалтеру (при их отсутствии – руководителю) авансовый отчет с прилагаемыми подтверждающими документами (пп. 6.3 п. 6 Указания Банка России от 11.03.2014 № 3210-У “О порядке ведения кассовых операций юридическими лицами и упрощенном порядке ведения кассовых операций индивидуальными предпринимателями и субъектами малого предпринимательства”).
Документами, которые подтверждают произведенные подотчетным лицом расходы, являются, в частности, квитанции, чеки ККМ, товарные чеки (Указания по применению и заполнению унифицированной формы “Авансовый отчет” (форма № АО-1), утвержденные постановлением Госкомстата России от 01.08.2001 № 55).
Просьба подотчетного лица выдать в дополнение к кассовому чеку товарный чек может быть обусловлена требованиями работодателя подотчетного лица.
Так, в письме ФНС России от 25.06.2013 № ЕД-4-3/11515@ рассматривался вопрос подтверждения расходов налогоплательщика в целях налогообложения кассовыми чеками. Представители ФНС России отметили, что кассовый чек не содержит всех реквизитов первичного учетного документа в соответствии с законодательством о бухгалтерском учете.
Представители ФНС России также указали, что кассовый чек выдается не организации, а физическому лицу – сотруднику этой организации. Оприходование организацией товарно-материальных ценностей, приобретенных для нее сотрудником, осуществляется на основании первичных учетных документов, в частности, авансового отчета, товарных чеков, a также документов, подтверждающих факт оплаты – чеков ККМ, квитанции к приходному кассовому ордеру.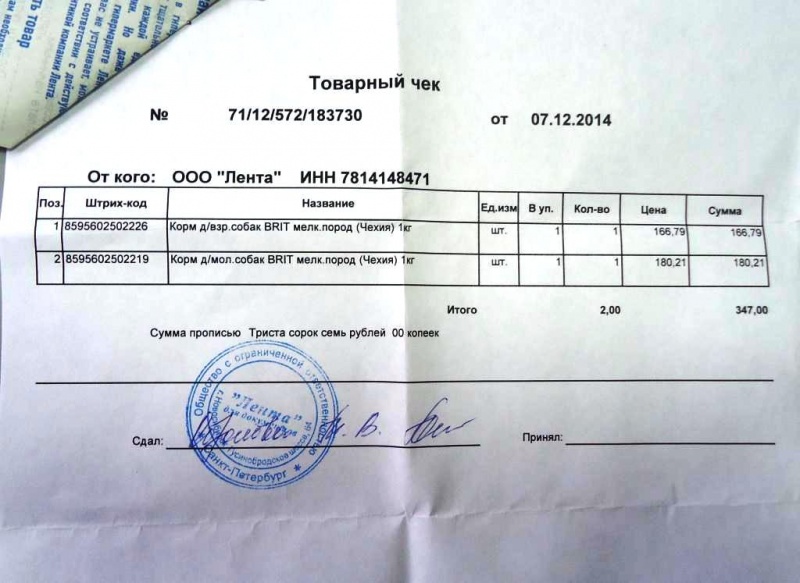 Налогоплательщик вправе подтвердить произведенные расходы кассовым чеком, однако для учета расходов в целях налогообложения наряду с кассовым чеком необходимы и другие первичные документы, свидетельствующие о связи понесенных расходов с деятельностью организации, направленной на получение доходов.
Налогоплательщик вправе подтвердить произведенные расходы кассовым чеком, однако для учета расходов в целях налогообложения наряду с кассовым чеком необходимы и другие первичные документы, свидетельствующие о связи понесенных расходов с деятельностью организации, направленной на получение доходов.
На наш взгляд, приведенные разъяснения ФНС России не свидетельствуют о том, что отсутствие товарного чека является препятствием для признания расходов для целей налогообложения (смотрите также следующий материал: Вопрос: Подотчетное лицо приобрело товары, оплатив их наличными денежными средствами. Ему был выдан кассовый чек, содержащий перечень товаров. Бухгалтерия требует предоставить товарный чек. Правомерно ли требование бухгалтерии? (ответ службы Правового консалтинга ГАРАНТ, октябрь 2017 г.)).
В рассматриваемой ситуации продавец выдает подотчетным лицам товарные чеки, но хочет сократить документооборот. Отметим, что кассовый чек и бланк строгой отчетности могут содержать реквизиты, не указанные в п. 1 ст. 4.7 Закона № 54-ФЗ, с учетом особенностей сферы деятельности, в которой осуществляются расчеты (п. 1 ст. 4.7 Закона № 54-ФЗ). В этой связи пользователь контрольно-кассовой техники может указывать на кассовых чеках дополнительные реквизиты (смотрите также письмо ФНС России от 26.09.2017 № ЕД-3-20/6387@).
1 ст. 4.7 Закона № 54-ФЗ, с учетом особенностей сферы деятельности, в которой осуществляются расчеты (п. 1 ст. 4.7 Закона № 54-ФЗ). В этой связи пользователь контрольно-кассовой техники может указывать на кассовых чеках дополнительные реквизиты (смотрите также письмо ФНС России от 26.09.2017 № ЕД-3-20/6387@).
Мы полагаем, что кассовый чек с добавленными реквизитами “является товарным чеком” и “подпись ответственного лица” будет являться первичным учетным документом с точки зрения законодательства о бухгалтерском учете (товарным чеком), которого будет достаточно для подтверждения произведенных подотчетным лицом расходов.
Ответ подготовил: Арыков Степан, эксперт службы Правового консалтинга ГАРАНТ
Контроль качества ответа: Мельникова Елена, рецензент службы Правового консалтинга ГАРАНТ, аудитор, член РСА
Свежие новости цифровой экономики на нашем канале в Телеграм
| Необходимо передавать фискальные данные в ИФНС? Компания Электронный Экспресс является оператором фискальных данных и входит в реестр ОФД ФНС России.  Подключить кассу к ОФД >> |
Товарный чек в деятельности индивидуального предпринимателя
Любой предприниматель знает, что любая операция, связанная с реализацией товаров или услуг требует оформления определенных документов. Так при расчете наличными законодательством предусмотрена выдача кассового чека. Но кроме этого, существуют определенные формы документов, которые призваны дополнить основные. К примеру, таким является бланк товарного чека. Этот документ известен многим, но далеко не все знают нюансы его использования.
Что такое товарный чек
Товарный чек является документом, который свидетельствует о совершении покупки и является дополнением к основному документу, в котором конкретно указываются все приобретенные товары или услуги. Форма товарного чека не является утвержденной, поэтому у предпринимателя есть определенная свобода в его изготовлении.
Сам товарный чек не относится к бланкам строгой отчетности, так как носит вспомогательные функции.![]() Образец товарного чека можно найти в сети интернет и при работе использовать любой из них.
Образец товарного чека можно найти в сети интернет и при работе использовать любой из них.
Также предприниматель волен изготовить чек самостоятельно или обратиться в любую типографию или полиграфическую фирму. Последние могут предложить самые разные виды товарных чеков, которые отражают специфику того или иного вида деятельности, либо смогут разработать индивидуальный образец товарного чека.
Отметим, что в некоторых источниках в последнее время высказывается точка зрения о ненужности данного документа, так как многие образцы контрольно-кассовой техники печатают полную номенклатуру приобретаемого товара на кассовом чеке. Безусловно, что в таком случае вопрос: нужен ли товарный чек – отпадает сам собой.
Но у многих субъектов предпринимательской деятельности сохраняются старые ККМ и им без товарных чеков не обойтись. Кроме того, для предпринимателей, находящихся на ЕНВД, товарный чек и вовсе является единственным документом, который они могут предоставить своим клиентам при совершении покупки.
Обязательные реквизиты товарного чека
Не смотря на то, что форма товарного чека носит произвольный характер, законодательство содержит определенные требования к товарному чеку, которые должны быть соблюдены при его изготовлении или оформлении.
В противном случае чек может быть признан недействительным и не может быть доказательством понесенных расходов.
Прежде всего, существуют обязательные реквизиты товарного чека:
- Наименование документа;
- Фамилия, имя, отчество предпринимателя, а также название торговой точки, если таковое есть;
- ИНН и номер свидетельства о регистрации ИП;
- Адрес местонахождения, в данном случае можно указать адрес торговой точки, где был выдан товарный чек;
- Номер товарного чека – нумерация может вестись как ежедневно, так и в течение отчетного периода;
- Дата выдачи;
- Полное наименование и количество приобретенных товаров или услуг;
- Итоговая сумма в рублях;
- Подпись лица, выдавшего чек.

Данные реквизиты должны присутствовать на чеке в любом случае, а также допускается размещение на нем иной информации, на усмотрение предпринимателя.
Оформление товарного чека
Отметим, что нередко возникают ситуации, когда предприниматель не знает, что должен содержать товарный чек. На самом деле, сложно здесь ничего нет, в товарном чеке содержится вся подробная информация о совершенной покупке. Правила заполнения товарного чека предусматривают, что туда вносится информация о каждом, приобретенном товаре с указанием его наименования, количества, цены и стоимости. В конце товарного чека указывается итоговая сумма, полученная за все товары. Поэтому оформление товарного чека не представляет ничего сложного.
У начинающих предпринимателей, а также продавцов некоторые сложности вызывает заполнение чека в случае единичной покупки или большого числа товаров. В таких ситуациях они часто не знают, как правильно заполнить товарный чек. Здесь также ничего сложного нет. В первой ситуации, когда приобретается один товар и в бланке остаются еще пустые строчки, требуется только перечеркнуть пустые графы таким образом, чтобы не было возможности вписать в них что-либо.
Здесь также ничего сложного нет. В первой ситуации, когда приобретается один товар и в бланке остаются еще пустые строчки, требуется только перечеркнуть пустые графы таким образом, чтобы не было возможности вписать в них что-либо.
В ситуации же многочисленных покупок, возможно два варианта:
- Оформление нескольких чеков с указанием, что они продолжают друг друга.
- Заполнение товарного чека на определенное количество товаров, при этом каждый новый чек имеет свой номер и итоговую сумму.
p>Отметим еще один нюанс, связанный с выдачей товарных чеков, индивидуальными предпринимателями. Дело в том, что законодательство не обязывает их иметь собственную печать, но в то же время для отчетности необходимо предоставлять товарный чек с печатью. Данная ситуация делает необходимым наличие печати у всех предпринимателей, использующих товарные чеки.
Также стоит обратить внимание и на вопрос оформления товарного чека при оказании услуг. Законодательство не содержит каких-либо требований или ограничений по оформлению данного документа при оказании услуг ил выполнении работ. Поэтому товарный чек на услуги оформляется в том же порядке, что и при реализации товаров. Отличие только в наименовании единиц реализации – здесь должно быть четкое обозначение конкретной услуги или работы.
Поэтому товарный чек на услуги оформляется в том же порядке, что и при реализации товаров. Отличие только в наименовании единиц реализации – здесь должно быть четкое обозначение конкретной услуги или работы.
Некоторыми предпринимателями для удобства используется книга учета товарных чеков. Она носит произвольный характер и служит в первую очередь для контроля количества оформленных чеков, а также соблюдения их нумерации. Наличие данной книги не является обязательным.
Нелишнем будет дублирование, выдаваемых товарных чеков. На практике копия товарного чека часто позволяет решить конфликтную ситуацию, особенно когда оригинал утрачен клиентом. Также копирование товарных чеков, избавляет от необходимости ведения журнала их учета.
Когда и зачем выдавать?
Нередко у начинающих предпринимателей возникает вопрос, когда выдается товарный чек. Ответ на него содержится в законодательстве и носит однозначный характер, товарный чек выдается только по требованию покупателя. При этом предприниматель может самостоятельно их видывать при оформлении покупки.
При этом предприниматель может самостоятельно их видывать при оформлении покупки.
Другой не менее распространенный вопрос: зачем нужен товарный чек – имеет более широкое объяснение. Товарный чек, как было отмечено выше, является документом, подтверждающим совершение покупки или получения услуги. Что делает его одним из документов для подотчетных лиц. При авансовом отчете товарный чек показывает целевое использование полученных денежных средств и служит основанием для списания денежных средств на определенные статьи расхода.
Все это делает товарные чеки для ИП обязательным документом, который должен быть всегда в наличии в торговой точке, офисе или при посещении клиента. Здесь стоит дать один совет. Нередко предприниматели оставляют своим сотрудникам пустой товарный чек с проставленной подписью и печатью. На первый взгляд ничего страшного нет, так как это не бланк строгой отчетности, но на практике нередки ситуации, когда в результате использования таких чеков списывались крупные денежные суммы, после чего определенные претензии предъявлялись и предпринимателю, от имени которого выданы товарные чеки. Застраховаться от такой ситуации просто, необходимо пронумеровать все чеки и обязать сотрудников копировать их при выдаче. В таком случае вероятность, что товарный чек уйдет налево будет сведена к минимуму.
Застраховаться от такой ситуации просто, необходимо пронумеровать все чеки и обязать сотрудников копировать их при выдаче. В таком случае вероятность, что товарный чек уйдет налево будет сведена к минимуму.
Еще одна опасность кроется при оформлении чеков. Далеко не все продавцы, а уже тем более другие специалисты, знают тонкости правильного заполнения товарного чека, что иногда приводит к конфликтным ситуациям. Здесь рекомендация может быть только одна – объяснять сотрудникам эти правила и постоянно контролировать оформление чеков.
Товарный чек для ИП – привычный и необходимый документ, только сам предприниматель может сделать так, что его оформление будет не только не осложнять работу бизнеса, а напротив, значительно облегчать его ведение, заранее пресекая возможные неприятности. Практика показывает, что обычный товарный чек, вовремя выданный и правильно оформленный способен предотвратить большие проблемы для предпринимателя, которые могли привести к краху всего бизнеса.
ipinform.ru
Как составить счет-фактуру и быстрее получать оплату за проданные товары
5 мин. Читать
- Концентратор
- Выставление счетов
- Как составить счет-фактуру и быстрее получать оплату за проданные товары
Малым предприятиям необходимо составлять точные счета-фактуры, чтобы выставлять их клиентам каждый раз, когда они совершают продажу. Владельцы бизнеса могут выставлять простые счета-фактуры, охватывающие все детали продажи, чтобы запросить оплату за проданные товары.Чтобы составить профессиональный счет, вы должны включить краткое описание каждого проданного товара, стоимость каждого товара, общую сумму к оплате и срок оплаты. Независимо от того, продаете ли вы товары в обычном магазине или занимаетесь электронной коммерцией, правильное выставление счетов клиентам поможет вам быстрее получать деньги за свои продажи.
Эти темы научат вас, как составлять счета-фактуры для получения оплаты за ваши товары и услуги:
Как выставить счет на продажу
Для чего нужен счет-фактура продажи?
Пример счета-фактуры
Шаблон счета-фактуры
Как выставить счет на продажу
Малые предприятия генерируют счета-фактуры, чтобы взимать с клиентов плату за проданные товары и предоставлять подробный отчет о транзакции. Чтобы выставить счет-фактуру и получить оплату за свою продукцию, следуйте этому простому руководству:
Чтобы выставить счет-фактуру и получить оплату за свою продукцию, следуйте этому простому руководству:
Добавьте логотип вашей компании
Создайте заголовок для своего счета и добавьте логотип своей компании в самом верху документа.
Включите контактную информацию
Также в заголовке добавьте контактные данные своей компании, включая название компании, адрес, номер телефона и адрес электронной почты.
Включите контактную информацию клиента
Затем введите контактную информацию вашего клиента.Укажите их полное имя, адрес доставки, номер телефона и адрес электронной почты.
Добавить дату
Добавьте дату в верхнюю часть счета-фактуры. В зависимости от используемого вами метода финансового учета это может быть дата продажи или дата отправки груза.
Создание подробного списка проданных товаров
В основной раздел счета-фактуры включите подробный список всех товаров, включенных в покупку. В списке предметов должны быть указаны следующие данные:
В списке предметов должны быть указаны следующие данные:
- Краткое описание каждого проданного продукта
- Количество каждого проданного товара
- Стоимость единицы каждого проданного товара
- Промежуточный итог для каждого продукта
Самый простой способ отобразить все эти данные в удобоваримом формате — это для создания таблицы с отдельными столбцами для каждой части информации.
Добавьте общую стоимость
Внизу счета укажите общую сумму, причитающуюся за продажу, включая все применимые налоги. Убедитесь, что причитающийся остаток — это самая заметная информация на странице, используя крупный жирный шрифт или шрифт другого цвета.
Добавить дату платежа
Включите в счет крайний срок оплаты, указав точную дату выплаты денег. Как и в случае с общей стоимостью, вы хотите, чтобы эта информация была сразу же заметна на странице, чтобы клиенты отмечали крайний срок.
Включить условия оплаты
Добавьте подробные сведения об условиях оплаты в нижнюю часть счета. Это включает в себя способы оплаты, которые вы принимаете, например чек, кредитную карту или онлайн-платежи. Если вы планируете взимать плату за просрочку платежа по просроченным счетам, включите подробную информацию о политике оплаты за просрочку платежа как часть условий оплаты.
Это включает в себя способы оплаты, которые вы принимаете, например чек, кредитную карту или онлайн-платежи. Если вы планируете взимать плату за просрочку платежа по просроченным счетам, включите подробную информацию о политике оплаты за просрочку платежа как часть условий оплаты.
Для чего нужен счет-фактура продажи?
Основная цель счета-фактуры — запросить у покупателя оплату за проданные товары и предоставить запись о бизнес-операции.Однако счета-фактуры могут помочь вашему малому бизнесу и в других отношениях, в том числе:
Бухгалтерский учет
Ваши счета-фактуры продажи служат записью продажи. Они важны для бухгалтерского учета, поскольку предоставляют подробный отчет о доходах, поступающих в ваш бизнес. Счета-фактуры могут помочь предприятиям отслеживать свои общие продажи, рассчитывать средние продажи на одного покупателя и определять наиболее популярные способы оплаты. Вся эта информация важна для бухгалтерского учета малого бизнеса компании.
Правовая защита
В ваших счетах-фактурах содержится важная документация, которая может защитить ваш бизнес в случае поддельного судебного процесса. В ваших счетах указываются проданные вами продукты и время продажи. Без счета у вас может не быть доказательств того, что была совершена продажа или цены. Хотя счет-фактура не является юридическим документом в отличие от бизнес-контракта, он по-прежнему является важным документом, подтверждающим ваши продажи.
Налоговая отчетность
Малым предприятиям необходимо хранить все свои счета-фактуры для целей налогообложения.Ваши счета содержат полную информацию о доходах, которые ваша компания получает от продаж. IRS рекомендует хранить определенные подтверждающие деловые документы, чтобы иметь доказательства финансовых операций вашего бизнеса, если вы пройдете аудит, включая все ваши счета-фактуры. Счета-фактуры также могут помочь вам быстрее подавать налоговые декларации, облегчая бремя налогового сезона.
Бизнес-планирование
Счета-фактурыпредоставляют ценную информацию о производительности и росте бизнеса, что может помочь владельцам бизнеса создавать полезные планы и прогнозы на будущее.Анализируя счета за длительный период времени, вы можете определить свои самые и наименее популярные продукты, определить время пиковых продаж и распознать тенденции доходов. Вся эта информация может помочь вам сделать ваш бизнес более эффективным и увеличить ваши доходы в будущем.
Пример счета-фактуры
Этот образец счета-фактуры от FreshBooks показывает все детали, которые вы должны включить в свои счета, включая подробный список проданных товаров и общую сумму, причитающуюся по счету, выделенную жирным шрифтом.
Шаблон счета-фактуры
Если вы предпочитаете использовать существующий дизайн счета-фактуры, а не создавать свой собственный с нуля, вы можете загрузить и настроить шаблоны счетов в Интернете. Загрузите бесплатный шаблон счета-фактуры из FreshBooks, отредактируйте его в соответствии с потребностями вашего бизнеса и отправьте заполненный счет-фактуру своему клиенту, чтобы запросить оплату за ваши продукты.
СТАТЬИ ПО ТЕМЕ
Создание счета-фактуры или заказа на продажу — приложение Dynamics NAV
- 5 минут на чтение
Оцените свой опыт
да Нет
Любой дополнительный отзыв?
Отзыв будет отправлен в Microsoft: при нажатии кнопки отправки ваш отзыв будет использован для улучшения продуктов и услуг Microsoft.Политика конфиденциальности.
Представлять на рассмотрение
Спасибо.
В этой статье
Вы создаете счет-фактуру или заказ на продажу, чтобы записать свое соглашение с клиентом о продаже определенных продуктов на определенных условиях поставки и оплаты.
Есть несколько сценариев, в которых вы должны использовать заказ на продажу вместо счета-фактуры:
- Если вам нужно отгрузить только часть количества заказа, например, потому что полного количества нет в наличии.
- Если вы продаете товары, которые ваш поставщик доставляет непосредственно вашему покупателю, это называется прямой отгрузкой. Для получения дополнительной информации см. Как сделать прямые поставки.
Во всех остальных аспектах заказы на продажу и счета-фактуры работают одинаково. Для получения дополнительной информации см. Как продавать продукты.
Вы можете вести переговоры с клиентом, сначала создав предложение продажи, которое можно преобразовать в счет продажи, когда вы согласитесь на продажу. Для получения дополнительной информации см. Как делать предложения.
Если клиент решает купить, вы проводите счет-фактуру продажи для создания соответствующих записей количества и стоимости. При разноске счета-фактуры вы также можете отправить документ по электронной почте в виде вложения в формате PDF.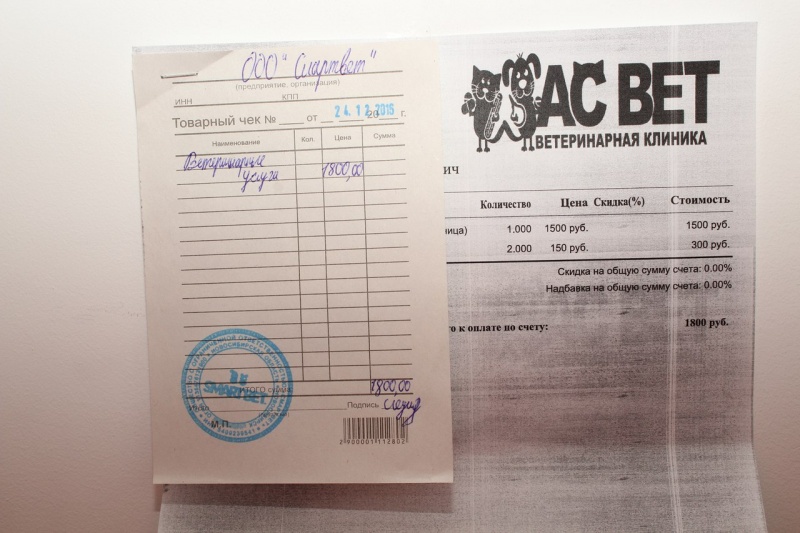 Вы можете предварительно заполнить текст электронной почты краткой информацией о счете и платежной информации, например ссылкой на PayPal. Дополнительные сведения см. В разделе Как отправлять документы по электронной почте.
Вы можете предварительно заполнить текст электронной почты краткой информацией о счете и платежной информации, например ссылкой на PayPal. Дополнительные сведения см. В разделе Как отправлять документы по электронной почте.
В бизнес-средах, где покупатель должен заплатить до доставки продуктов, например, в розничной торговле, вы должны дождаться получения платежа, прежде чем доставить продукты.В большинстве случаев вы обрабатываете входящие платежи через несколько недель после доставки, применяя платежи к соответствующим разнесенным неоплаченным счетам-фактурам. Дополнительные сведения см. В разделе Как согласовать платежи с помощью автоматического приложения.
Вы можете легко исправить или отменить учтенный счет-фактуру до того, как он будет оплачен. Например, это полезно, если вы хотите исправить опечатку или если клиент запрашивает изменение на ранней стадии процесса заказа. Для получения дополнительной информации см. Как исправить или отменить неоплаченные счета-фактуры. Если учтенный счет-фактура продажи оплачивается, необходимо создать кредит-ноту продажи, чтобы сторнировать продажу. Для получения дополнительной информации см. Как: Обработка возвратов или отмен продаж.
Если учтенный счет-фактура продажи оплачивается, необходимо создать кредит-ноту продажи, чтобы сторнировать продажу. Для получения дополнительной информации см. Как: Обработка возвратов или отмен продаж.
Вы можете заполнить поля клиента в счете-фактуре двумя способами в зависимости от того, зарегистрирован ли клиент уже. См. Шаги 2 и 3 следующей процедуры.
Для создания накладной на продажу
На домашней странице выберите действие Счет-фактура продажи .
В поле Клиент введите имя существующего клиента.
Другие поля в окне Счет-фактура продажи содержат стандартную информацию о выбранном клиенте. Если клиент не зарегистрирован, выполните следующие действия:
В поле Клиент введите имя нового клиента.
В диалоговом окне о регистрации нового клиента нажмите кнопку Да .
В окне Выберите шаблон для нового клиента выберите шаблон, на котором будет основана новая карточка клиента, а затем нажмите кнопку OK .

В новой карточке клиента отображается информация о выбранном шаблоне клиента. Заполните остальные поля. Дополнительные сведения см. В разделе «Как зарегистрировать новых клиентов».
Когда вы заполнили карточку клиента, нажмите кнопку OK , чтобы вернуться в окно Счет-фактура продажи .
Несколько полей в накладной продажи теперь заполнены информацией, которую вы указали в новой карточке клиента.
Заполните оставшиеся поля в окне Счет-фактура продажи по мере необходимости.Выберите поле, чтобы прочитать краткое описание поля или ссылку на дополнительную информацию.
Теперь вы готовы заполнить строки счета-фактуры продажи для продуктов, которые вы продаете клиенту, или для любой транзакции с клиентом, которую вы хотите записать в основном счете.
Если вы настроили строки повторяющихся продаж для клиента, например ежемесячный заказ на пополнение запасов, то вы можете вставить эти строки в заказ, выбрав действие Получить строки повторяющихся продаж .

На экспресс-вкладке Строки в поле Тип выберите тип продукта, начисления или транзакции, которые вы разнесете для клиента со строкой продаж.
В поле № выберите запись для публикации в соответствии со значением в поле Тип .
Вы оставляете поле № пустым в следующих случаях:
- Если строка для комментария. Напишите комментарий в поле Описание .
- Если строка предназначена для нестандартного товара. Выберите действие Выбрать нестандартные товары . Для получения дополнительной информации см. Как работать с нестандартными товарами.
В поле Количество введите, сколько единиц продукта, платы или транзакции будет записано в строке для клиента.
Значение в поле Сумма строки рассчитывается как Цена за единицу x Количество .
Цена и суммы строк указаны с налогом с продаж или без него, в зависимости от того, что вы выбрали в поле Цены с налогом в карточке клиента.
12. Если вы хотите предоставить скидку, введите процент в поле Строка Скидка% . Значение в поле Line Amount соответственно обновляется.
Если цены на специальные товары настроены на экспресс-вкладке Цены продажи и Скидки по строке продаж на карточке клиента или товара, цена и сумма в строке продаж автоматически обновляются, если соблюдаются ценовые критерии. Дополнительные сведения см. В разделе «Рекордная продажная цена, скидки и соглашения об оплате».
13. Повторите шаги с 9 по 12 для каждого продукта или платы, которую вы хотите продать покупателю.
Итоги под строками автоматически рассчитываются при создании или изменении строк.
14. В поле Сумма скидки по счету введите сумму, которая должна быть вычтена из значения, указанного в поле Итого вкл. Налоговое поле .
Налоговое поле .
Если вы настроили скидки по счету-фактуре для клиента, то указанное процентное значение автоматически вставляется в поле Скидка по счету% , если критерии соблюдены, а соответствующая сумма вставляется в Inv.Сумма скидки Не вкл. Налоговое поле . Дополнительные сведения см. В разделе «Рекордная продажная цена, скидки и соглашения об оплате».
15. Когда строки счета-фактуры будут заполнены, выберите действие Разнести и отправить .
Диалоговое окно Разнести и отправить подтверждение отображает предпочтительный для клиента метод получения документов. Вы можете изменить способ отправки, нажав кнопку поиска для поля Отправить документ на . Дополнительные сведения см. В разделе Как настроить профили отправки документов.
Связанные позиции и записи книги клиентов теперь созданы в вашей системе, и счет-фактура продажи выводится в виде документа PDF.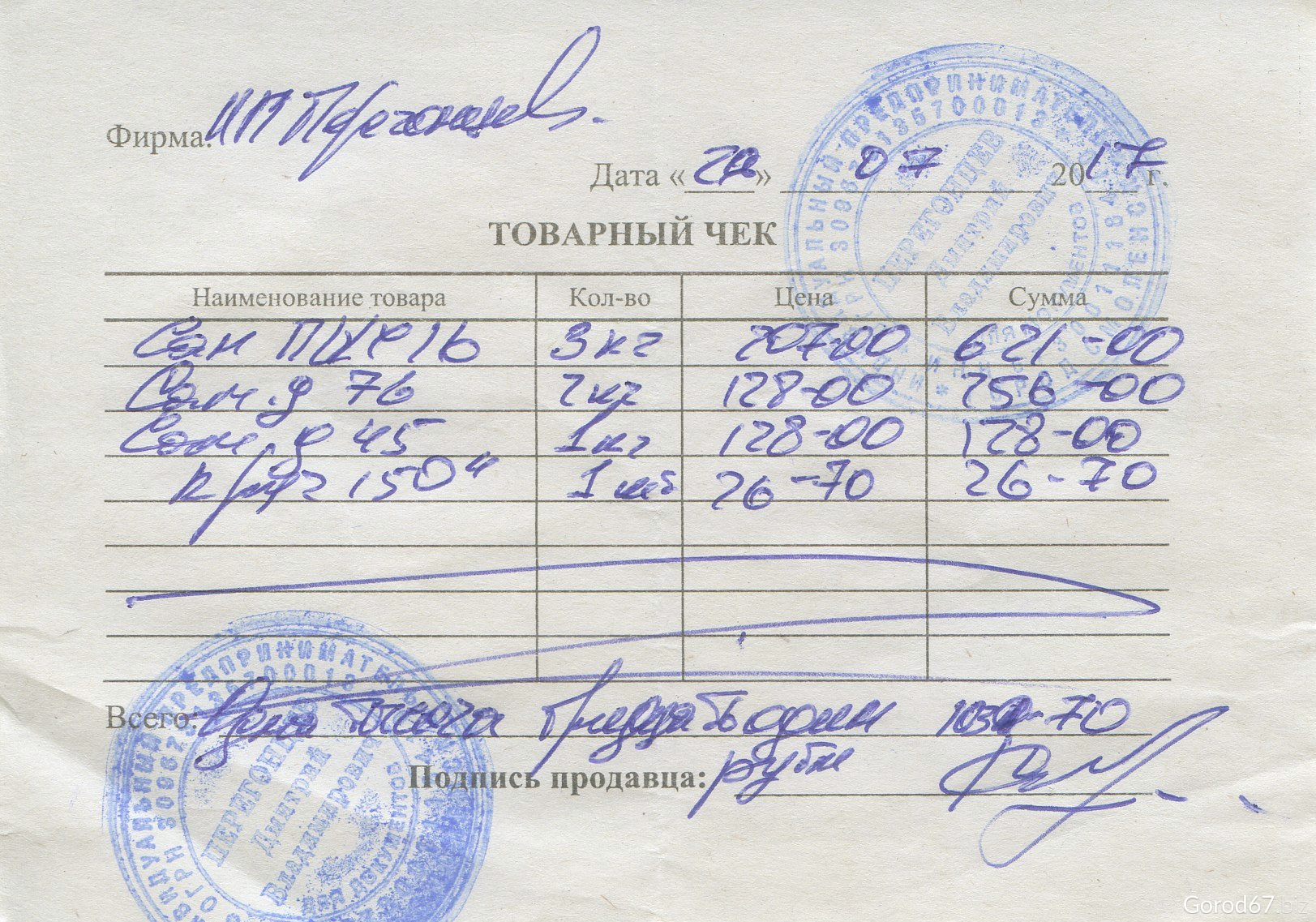 Счет-фактура продажи удаляется из списка счетов-фактур продажи и заменяется новым документом в списке учтенных счетов-фактур продажи.
Счет-фактура продажи удаляется из списка счетов-фактур продажи и заменяется новым документом в списке учтенных счетов-фактур продажи.
См. Также
Dynamics 365 Business Central
Продажи
Настройка продаж
Инвентаризация
Практическое руководство. Отправка документов по электронной почте
Работа с Dynamics NAV
заказов на продажу в QuickBooks: почему? Когда? Как?
В QuickBooks не так уж много разных типов форм, но вы, вероятно, не используете их все.Вы, вероятно, часто используете счета-фактуры и заказы на покупку и можете время от времени заполнять товарный чек, кредит-ноту или смету.
А как насчет заказов на продажу? Вы можете обнаружить, что они могут сделать вашу бухгалтерию более точной и простой. Они необходимы лишь в нескольких ситуациях, но в то время они являются подходящей формой.
Удачная проблема
Если вам повезет (или вы хороший бизнесмен), у вас есть клиенты, которые часто размещают заказы. Нецелесообразно выставлять им счет каждый раз, когда они заказывают, но вы должны убедиться, что все записано. Заказ на продажу (который вы в конечном итоге превратите в счет) — правильный выбор для этих клиентов.
Нецелесообразно выставлять им счет каждый раз, когда они заказывают, но вы должны убедиться, что все записано. Заказ на продажу (который вы в конечном итоге превратите в счет) — правильный выбор для этих клиентов.
Предупреждение: Вы должны использовать заказ на продажу с самого начала процесса продажи; нельзя переключать передачи на полпути.
Чтобы начать, щелкните Клиенты | Создайте заказы на продажу . Откроется такая пустая форма.
Рисунок 1. Чтобы создать заказ на продажу, вы просто заполняете поля и выбираете из раскрывающихся списков, как если бы вы делали это со счетом-фактурой.
Вы бы отправили заказ на продажу клиенту в ситуации с несколькими заказами или подождете, пока у вас не будет достаточно продаж для отправки счета? Выбор за вами. Это хорошая идея, если вы хотите, чтобы они знали о растущих расходах.
Хорошо выглядит
Перед тем, как начать вводить данные в форму заказа на продажу, проверьте поля, чтобы убедиться, что они все необходимы или отсутствуют. В поле Template в верхнем правом углу должно отображаться Custom Sales Order ; измените это, если нет.Если вы хотите добавить или удалить поля, щелкните стрелку рядом с Настроить , затем Настроить дизайн и макет .
В поле Template в верхнем правом углу должно отображаться Custom Sales Order ; измените это, если нет.Если вы хотите добавить или удалить поля, щелкните стрелку рядом с Настроить , затем Настроить дизайн и макет .
Если вы только что рассылали формы по умолчанию, предлагаемые QuickBooks, вам следует подумать о добавлении некоторой персонализации. Нажмите Создать новый дизайн , если вы хотите загрузить логотип и выбрать шрифты, цвета и т. Д. После того, как вы выбрали тему, QuickBooks может применить ее ко всем вашим формам.
Чтобы добавить или удалить поля, щелкните Настроить макет данных .Устанавливая или снимая флажки, вы можете изменять содержание ваших заказов на продажу.
Рис. 2. Это просто. Просто установите или снимите флажки, чтобы метки полей отображались (или не отображались) на экране и в печати. Вы также можете изменить текст метки, изменить порядок столбцов и обозначить текст для нижнего колонтитула.
На полпути
Другая ситуация, когда вы можете захотеть отправить заказ на продажу, — это частичное выставление счетов; то есть, когда у вас недостаточно товаров для выполнения заказа в том виде, в котором он был получен.
В таком случае завершите заказ на продажу, как если бы у вас было все на складе. Когда вы закончите, сохраните заказ на продажу, затем найдите его и снова откройте. Щелкните стрелку рядом с Создать счет-фактуру , затем щелкните Счет-фактура . Вы увидите это диалоговое окно.
Рисунок 3: Это диалоговое окно позволяет вам создать счет-фактуру для всех товаров в заказе на продажу или только для подмножества.
Щелкните Создать счет для выбранных товаров , затем ОК .Откроется окно Указать количества в счетах-фактурах для позиций в заказах на продажу . Здесь перечислены позиции в созданном вами заказе на продажу с дополнительными столбцами для доступного количества и количества, которое вы заказали, количества ранее выставленных счетов и использованных единиц измерения (если применимо).
Рядом с есть флажок Показывать доступное количество вместо количества в наличии . Здесь вы можете выбрать отображение количества каждого действительно доступного элемента; то есть количество, фактически имеющееся в запасе, минус количество зарезервированных либо по другим заказам на продажу, либо по элементам сборки инвентаря здания.Или вы можете запросить номер, который физически находится в инвентаре.
Используя эту информацию о наличии, вы введете количество товаров, которые вы хотите выставить в счет-фактуру из этого заказа на продажу, в столбце К счету-фактуре . Это будет выглядеть примерно так:
Рисунок 4: Когда вы конвертируете заказ на продажу в счет-фактуру, вы можете выбрать, какие товары следует включить.
Нажмите ОК , и появится счет. Внесите необходимые изменения и отправьте счет.
Совет: Вы можете выбрать, следует ли отображать в счете-фактуре товары с нулевым количеством, перейдя в Правка | Предпочтения и щелкнув вкладку Продажи и клиенты .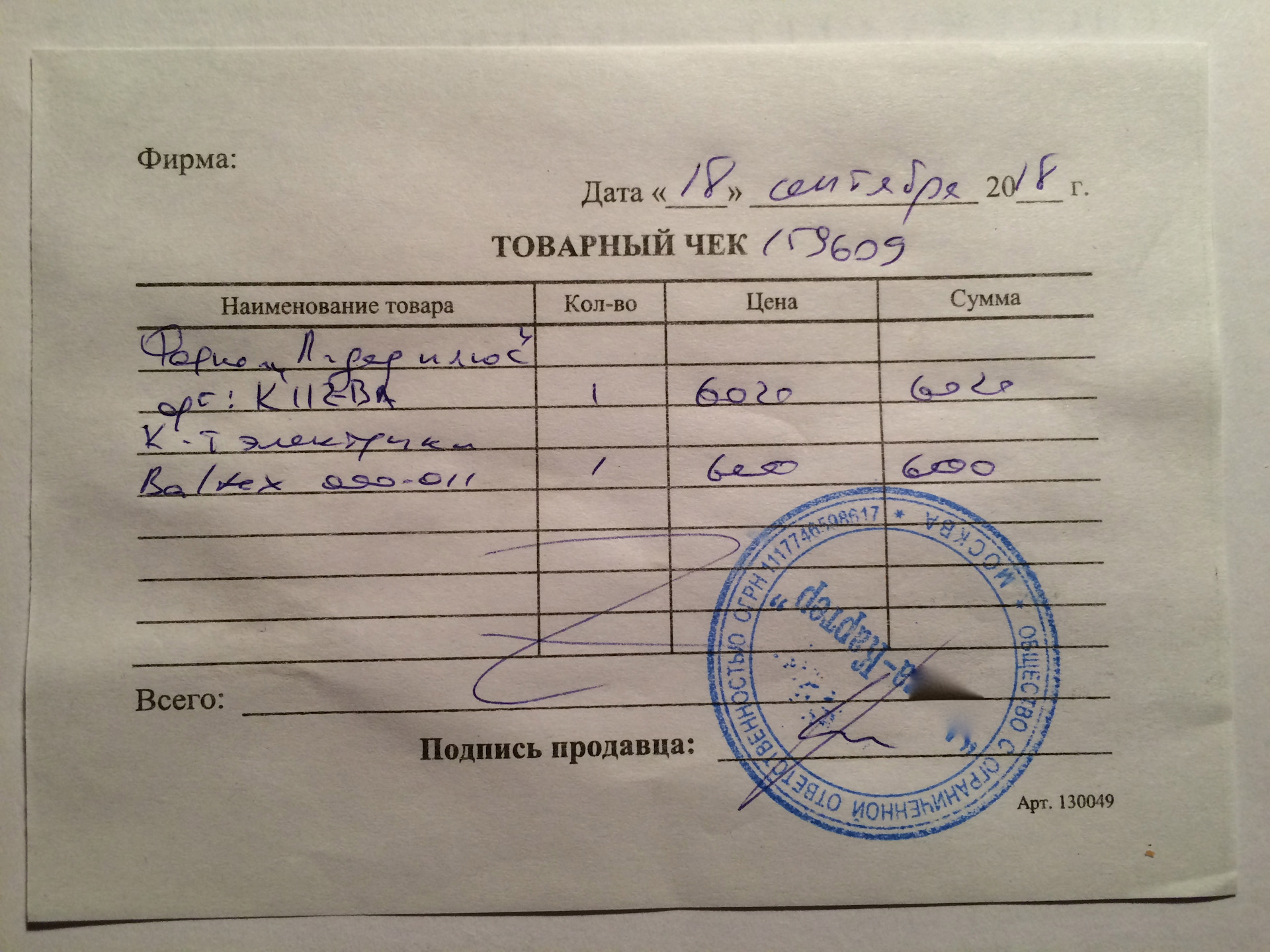
Отслеживание всего
В QuickBooks есть несколько мест, где вы можете просматривать свои заказы на продажу. Лучший способ отслеживать частично заполненные — использовать два отчета: Открытые заказы на продажу, , , открытые заказы на продажу по клиенту и Открытые заказы на продажу по позиции .Вы также можете увидеть их, конечно, в Центре обслуживания клиентов , а также в истории сальдо и транзакций рядом с формами транзакций.
Заказы на продажу могут помочь вам лучше отслеживать продажи, ускорить получение дебиторской задолженности с помощью частичных счетов-фактур и поддерживать связь с частыми покупателями. Но частичные счета требуют особого внимания к инвентарю. Прежде чем работать с ними, лучше всего запланировать сеанс с нами; мы можем помочь вам все исправить.
Как записывать платежи и продажи в QuickBooks Online
Введение После того, как клиент приобрел ваш продукт или услугу и отправил от него платежную форму, следующее, что вам нужно сделать, это зарегистрировать продажу и принять свой платеж. Есть много способов сделать это автоматически, например, путем интеграции QuickBooks Online с QuickBooks Payments, который является сервисом интернет-магазинов Intuit. Таким образом, вы можете записывать платежи по ACH или кредитной карте прямо в вашу учетную запись QuickBooks Online.
Есть много способов сделать это автоматически, например, путем интеграции QuickBooks Online с QuickBooks Payments, который является сервисом интернет-магазинов Intuit. Таким образом, вы можете записывать платежи по ACH или кредитной карте прямо в вашу учетную запись QuickBooks Online.
Однако в этой статье мы рассмотрим, как записывать платежи с помощью собственных инструментов QuickBooks Online. Мы начнем с того, что научимся находить открытые счета, а затем перейдем к регистрации платежей по счетам.Затем мы рассмотрим регистрацию товарных чеков и, наконец, выясним, почему все эти платежи попадают на счет невнесенных средств.
Платежи
Независимо от того, платит ли вам покупатель чеком, кредитной картой или каким-либо другим способом, существует обычный способ записать это в QuickBooks Online. Это включает в себя заполнение формы получения платежа. Однако есть много способов добраться до формы. Давайте начнем с того, что сначала посмотрим, как мы можем узнать, от кого мы должны получать платежи.
Вы можете увидеть, кто должен вам деньги, перейдя в раздел «Отчеты» на левой панели навигации. Оттуда найдите категорию «Кто вам должен» и нажмите «Открыть счета-фактуры».
[Рисунок: Поиск отчета об открытых счетах]
Будет запущен отчет, в котором будут показаны все еще не оплаченные счета. Например, вверху можно увидеть счет на 239 долларов, который не был оплачен Amy’s Bird Sanctuary.
[Рисунок: Отчет об открытых счетах]
В этом отчете вы можете щелкнуть любое из полей, показанных в расширенном представлении, чтобы перейти на страницу сведений для этого конкретного счета.После получения платежа, когда мы вернемся к этому отчету, мы больше не должны видеть эту запись, если баланс оплачен полностью. Однако если он оплачен только частично или переплачен, он останется.
Теперь, когда мы увидели один способ проверить, был ли платеж записан, давайте посмотрим, как на самом деле записать платеж.
Запись платежа
Есть много способов перейти к экрану для записи платежей. Один из способов — перейти к кнопке «Создать» на левой панели навигации.В категории «Клиенты» нажмите «Получить платеж».
На этот раз мы попробуем другой способ: перейти в раздел «Продажи» в области навигации и затем щелкнуть «Клиенты». Здесь вы можете увидеть, что у нашего клиента открытый баланс и что есть ссылка для получения платежа.
[Рисунок: Получение платежа в списке клиентов]
Когда мы нажимаем кнопку «Получить платеж», открывается форма «Получить платеж» с уже заполненной для нас информацией о нашем клиенте.
У нас есть возможность найти соответствующий счет по номеру счета. Однако счета этого клиента уже указаны внизу страницы в списке невыполненных транзакций.
В поле «Дата платежа» выберите дату, когда покупатель отправил платеж.
[Рисунок: Клиент, поиск по номеру счета-фактуры и дата платежа для получения платежа]
Далее нам нужно выбрать способ оплаты.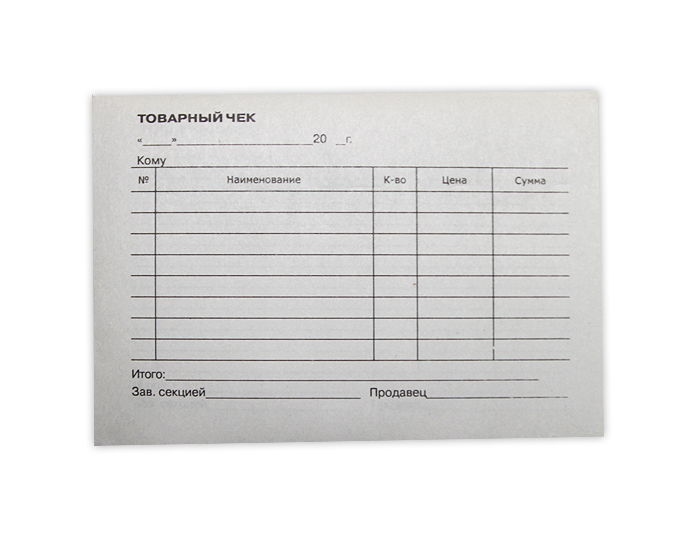 Есть много способов, которыми клиент мог заплатить вам, например кредитной картой, наличными, чеком или PayPal.
Есть много способов, которыми клиент мог заплатить вам, например кредитной картой, наличными, чеком или PayPal.
Вы можете добавить новые способы оплаты, просто щелкнув ссылку «Добавить новый» в раскрывающемся меню. Например, вы можете ввести биткойн, и он сразу появится в качестве опции.
Вы можете ввести ссылочный номер для платежа.
Для «Депозит на счет» выберите «Невнесенные средства». Вы также можете напрямую внести депозит на другой счет, например, на чек или сберегательный счет. Однако, если вы ожидаете, что у вас будет больше депозитов, может быть лучше сначала сохранить платеж в Невнесенных средствах.
Затем введите сумму, которую заплатил клиент. По умолчанию QuickBooks Online вводит общую сумму. Однако заказчик мог не отправить все это на самом деле.
[Рисунок: способ оплаты, справочный номер, депозит и полученная сумма в форме получения платежа]
Теперь нам нужно проверить счета клиента в списке невыполненных транзакций. В этом списке пять столбцов: «Описание», «Срок оплаты», «Исходная сумма», «Открытый остаток» и «Платеж».
В этом списке пять столбцов: «Описание», «Срок оплаты», «Исходная сумма», «Открытый остаток» и «Платеж».
Если у клиента есть только один подлежащий оплате счет, и он отправляет сумму для покрытия своего платежа, то применить платеж к этому счету просто.
Иногда, однако, у клиента будет несколько открытых счетов-фактур, и он отправит сумму денег, которая не покрывает все счета-фактуры. По умолчанию QuickBooks сначала применяет платеж к самому старому счету.
Если вам нужно оплачивать счета в другом порядке, вы можете указать конкретные суммы в столбце Платеж.
[Рисунок: Выплата открытого остатка]
Под таблицей вы можете увидеть общую сумму, которая будет применена. Если есть кредитовые авизо, то их также можно применить здесь.
[Рисунок: Сумма обращения и сумма кредита]
Кроме того, вы можете добавить памятку и приложение к форме получения платежа.
[Рисунок: памятка и приложения к форме получения платежа]
После заполнения формы вы можете сохранить ее и двигаться дальше. Внизу страницы у вас есть опции «Сохранить» и «Создать», «Сохранить и закрыть», «Сохранить и отправить».
Внизу страницы у вас есть опции «Сохранить» и «Создать», «Сохранить и закрыть», «Сохранить и отправить».
Сохранить и создать сохранит платеж и откроет новую пустую форму получения платежа. Сохранить и закрыть сохранит платеж и вернет вас к предыдущему экрану. «Сохранить и отправить» сохранит платеж и предоставит вам возможность отправить его кому-нибудь в формате PDF. После сохранения файла платеж будет обработан, и вы сможете проверить его для подтверждения.
Просмотр платежа
Есть несколько разных мест, где вы можете увидеть платеж.Прежде всего, вы можете перейти к своему Плану счетов. Для доступа к Плану счетов щелкните Учет в левой области навигации, а затем щелкните ссылку План счетов.
Прокрутите вниз План счетов до тех пор, пока не найдете счет Невнесенных средств, на который мы указали платеж, на который нужно перейти. Если вы указали другую учетную запись в форме получения платежа, проверьте эту другую учетную запись.
[Рисунок: Счет депонированных средств в Плане счетов]
Щелкнув ссылку «Просмотреть регистр» в столбце «Действие» учетной записи «Невнесенные средства», вы перейдете к подробному просмотру реестра учетной записи.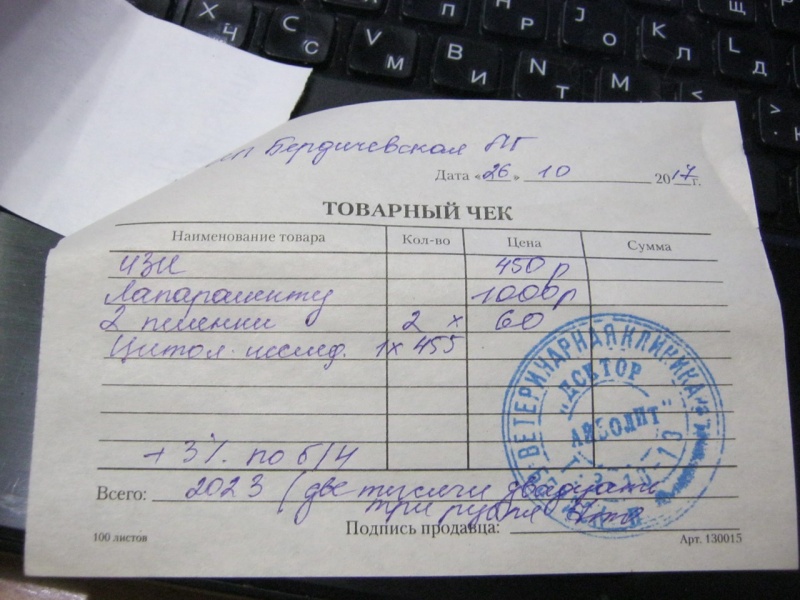
Здесь мы видим, что только что полученный платеж был записан.
[Рисунок: просмотр платежа, зарегистрированного в реестре невнесенных средств]
Мы также можем просмотреть платеж в списке клиентов. Нажмите «Продажи» на левой панели навигации, а затем «Клиенты».
Найдите клиента в списке и щелкните его, чтобы увидеть
Вы увидите, что их открытый баланс равен нулю и что их счета оплачены.
[Рисунок: остаток погашен]
Кроме того, если вы вернетесь к отчету «Открытые счета-фактуры», который мы запускали ранее, вы увидите, что клиент больше не упоминается при запуске отчета.
Теперь, когда мы увидели, как записать платеж в счет-фактуру, давайте рассмотрим работу с товарным чеком.
Квитанция о продаже
В отличие от счета-фактуры, в котором покупатель платит за продукт или услугу позже, товарный чек выдается, когда покупатель платит за что-то сразу. Процесс ввода товарного чека мало чем отличается от получения оплаты по счету-фактуре.
Процесс ввода товарного чека мало чем отличается от получения оплаты по счету-фактуре.
Ввод кассового чека
Существует несколько различных способов ввода кассового чека. Один из способов — перейти к кнопке «Создать» на левой панели навигации, а затем щелкнуть «Квитанция о продаже» в категории «Клиенты».
На этот раз мы перейдем в раздел «Продажи» в окне навигации и затем щелкните «Клиенты». В списке клиентов найдите своего клиента и щелкните значок раскрывающегося меню в столбце «Действие».Там вы увидите возможность создать кассовый чек.
[Рисунок: Создание товарного чека]
После того, как вы нажмете кнопку «Создать кассовый чек», вы попадете в форму «Квитанция о продаже». Поскольку вы создали товарный чек из списка клиентов, информация об имени, электронной почте и служебном адресе клиента уже будет заполнена.
Вы можете добавить дополнительных получателей электронной почты, разделив их запятыми. Получатели электронных писем с копией и пустой копией также могут быть включены, щелкнув ссылку Копия / Скрытая копия.Установка флажка «Отправить позже» позволит вам отложить отправку квитанции по электронной почте на тот случай, если вы захотите отправить пакетные электронные письма позже.
Получатели электронных писем с копией и пустой копией также могут быть включены, щелкнув ссылку Копия / Скрытая копия.Установка флажка «Отправить позже» позволит вам отложить отправку квитанции по электронной почте на тот случай, если вы захотите отправить пакетные электронные письма позже.
Вы можете изменить информацию в платежном адресе, если она не актуальна. При этом QuickBooks предложит вам подтвердить изменения после сохранения.
Введите дату в поле «Дата поступления продаж», и вы также можете ввести номер экипажа, который может быть внутренним номером в вашей компании, связанным с отделом продаж. Вы также можете просто оставить поле «Номер экипажа» пустым.
[Рисунок: информация о клиенте, электронной почте, адресе выставления счета, дате товарной квитанции и номере экипажа в форме товарной квитанции]
Следующее, что вам нужно будет заполнить, — это способ оплаты. Вы можете выбрать один из допустимых способов оплаты в раскрывающемся списке.
Вы также можете легко добавить новые принятые способы оплаты, нажав кнопку «Добавить» в раскрывающемся меню. Как только вы добавите новый метод, он появится в списке.
Затем вы можете добавить свой собственный справочный номер.
Для депозита Чтобы получить счет, просто внесите платеж в Невнесенные средства. Его можно изменить на другие счета, такие как чековые или сберегательные. Однако лучше оставить его на невнесенных средствах, если вы ожидаете, что в ближайшее время поступят дополнительные платежи.
[Рисунок: Добавление способа оплаты, ссылочного номера и счета для депозита]
Теперь вы готовы ввести продукты или услуги, за которые покупатель заплатил.В таблице шесть столбцов: Товар / услуга, Описание, Количество, Ставка, Сумма и Налог.
Выберите продукт или услугу из раскрывающегося меню, щелкнув поле. Выбор элемента автоматически заполнит оставшуюся часть строки. Затем вы можете внести необходимые изменения в поля, например изменить количество и выбрать, облагается ли оно налогом с продаж.
Вы можете продолжить добавление продуктов и услуг в список, нажав кнопку «Добавить строки» под
.[Рисунок: добавление дополнительных товаров или услуг в чек]
Если вам нужно удалить строку, щелкните значок корзины в крайнем правом столбце.Чтобы изменить порядок строк, перетащите значок в крайнем левом столбце.
Ниже списка находится несколько полей, в которых вы можете ввести собственные сообщения, которые будут отображаться как в квитанции, так и в выписке, а также добавить вложения.
[Рисунок: Добавление пользовательских сообщений в кассовый чек и выписку, а также во вложения]
Теперь вы завершаете добавление налога и решаете, должна ли быть скидка. Внизу вы увидите промежуточную сумму по всем товарам и услугам, а также сумму, которая облагается налогом.
Выберите ставку налога из раскрывающегося меню в зависимости от вашего региона.
Вы также можете предоставить скидку в зависимости от процента или стоимости. Нажатие кнопки со стрелкой вверх / вниз определит, будет ли скидка добавлена до или после налога.
[Рисунок: Добавление скидки к покупке]
Ниже скидки указаны общая сумма, полученная сумма и остаток к оплате. Поскольку в товарном чеке предполагается, что сумма выплачивается прямо здесь, полученная сумма должна быть такой же, как и общая.Следовательно, задолженность будет равна 0.
[Рисунок: Итого, полученная сумма и остаток к оплате для кассового чека]
В самом низу экрана есть еще несколько вариантов товарного чека. Вы можете распечатать или просмотреть его, сделать повторяющимся или настроить его.
[Рис.: Параметры счета]
Печать или предварительный просмотр позволяет увидеть, как товарный чек будет выглядеть на бумаге, а также сразу сделать его бумажную копию.
Сделать повторяющимся позволяет настроить расписание, чтобы этот кассовый чек автоматически отправлялся, когда вы этого хотите.
Customize позволяет добавлять настраиваемые поля в кассовый чек. В зависимости от вашего бизнеса вы можете добавить больше вещей.
Наконец, внизу есть кнопки «Сохранить», «Сохранить и отправить», «Сохранить» и «Создать», а также «Сохранить» и «Закрыть».
[Рис.: Параметры сохранения]
При нажатии кнопки «Сохранить» товарный чек сохраняется, но не закрывается.Параметр «Сохранить и отправить» сохранит товарный чек и отправит его по электронной почте. Параметр «Сохранить и создать» сохранит товарный чек и откроет новый пустой товарный чек для работы. Кнопка «Сохранить и закрыть» сохранит товарный чек, а затем вернет вас на предыдущую страницу. Нажмите кнопку «Сохранить и закрыть». Ваш товарный чек готов, и теперь вы можете подтвердить, что он был заполнен.
Просмотр квитанции о продаже
Есть несколько способов просмотреть только что созданный товарный чек.Нажмите «Продажи» в левой области навигации, а затем «Все продажи».
Вверху списка мы должны увидеть нашу последнюю транзакцию. В статусе будет указано Оплачено, потому что это был товарный чек, а не счет.
[Рисунок: оплаченный товарный чек]
В меню «Действие» вы можете снова просмотреть сведения о чеке.
Вы также можете подтвердить, что денежные средства были переведены в ваши Невнесенные средства, проверив План счетов.Перейдите к Плану счетов, щелкнув Учетные записи на левой панели навигации, а затем щелкнув План счетов.
Прокрутите список счетов вниз, пока не увидите счет для Невнесенных средств. На этом счете должна быть сумма больше нуля, потому что мы только что добавили к ней, и, вероятно, там были другие не внесенные средства до того, как мы сделали наш новый товарный чек.
[Рисунок: Счет невнесенных средств в Плане счетов]
В строке «Невнесенные средства» щелкните «Просмотр реестра» в столбце «Действие».Вверху вы увидите транзакцию, которую мы только что завершили для товарного чека.
[Рис.: Последняя транзакция кассового чека на счете «Не депонированные средства»]
Теперь, когда вы увидели, как завершенные платежи попадают на счет неразмещенных средств, давайте уделим минуту и обсудим, почему мы используем счет неразмещенных средств вместо того, чтобы просто вносить каждый платеж напрямую.
Счет депонированных денежных средств
Когда вы вносите в банк чеки, полученные в качестве платежей от клиентов, банк объединяет чеки и вводит их как единый депозит на ваш счет.Аналогичным образом, когда вы позже получите свои выписки из банка, вы увидите только эти депозиты, а не отдельные чеки.
Поэтому для вас также важно следовать этому соглашению в своей бухгалтерии. Таким образом, когда вы сверяете свои книги с банком, вам не придется пытаться складывать каждый отдельный чек, чтобы понять, где они были депонированы.
Вот почему QuickBooks использует счет Невнесенных средств. Потому что, если вы депонируете каждый чек отдельно в банк, а банк позже представит вам накопительные депозитные квитанции, вам будет очень сложно согласовать все свои депозиты с записями банка.Сохраняя неразмещенные средства на этом счете и помещая их все вместе, вы значительно упрощаете отслеживание своих книг.
Обработка переплаты
Еще одна ситуация, которую следует обсудить в этом уроке, — что делать, если покупатель вам переплачивает. В этом случае вы можете либо кредитовать клиента, либо оставить деньги, как если бы это были чаевые за хорошее обслуживание.
Убедитесь, что вы настроили QuickBooks для автоматического использования кредита.Вы можете сделать это, нажав кнопки «Настройки» и выбрав «Учетная запись» и «Настройки». Затем перейдите в раздел «Дополнительно» и под заголовком «Автоматизация» убедитесь, что Автоматически применять кредиты включен. Если это не так, щелкните значок карандаша, чтобы изменить настройки и включить его.
[Рис.: Настройка автоматического применения кредитов]
При включении этого параметра QuickBooks Online автоматически создает кредиты при переплате, даже если вы можете выбрать, что делать с кредитами.
Теперь вы можете безопасно применить платеж к счету, в который он был отправлен, и впоследствии решить, хотите ли вы использовать переплаченную часть для применения к другому счету, применения к будущему счету или добавления его к своему счету дохода на чаевые. Мы рассмотрим кредиты более подробно на следующем уроке.
Заключение
Теперь вы узнали, как записывать платежи из счетов-фактур, а также добавлять товарные квитанции. Вы также видели, как можно подтверждать платежи.Кроме того, вы увидели, почему мы используем счет невнесенных средств, и узнали, что мы можем делать, когда люди переплачивают.
Sage 50 Learning: Торговые операции
Полезный совет!
Если вы завершаете тренировочный набор Sage 50, будьте осторожны с датой, которую вы записываете как дату счета-фактуры. Помните, что доходы должны регистрироваться при их получении, что обычно считается при доставке товаров. Это означает, что дата операции продажи должна совпадать с датой, когда товары доставлен.При ведении журнала и разноски транзакции из счета-фактуры Sage 50 записывает дату транзакции как дату счета-фактуры (а не дату отгрузки). Так сделай убедитесь, что вы указали правильную дату при заполнении окна продаж / выставления счетов!
Одна из распространенных задач, которые вы будете выполнять в Sage 50, — это ввод сведений о транзакциях продаж. Если вы выполняете практический набор Sage 50, вас попросят записать транзакции продаж в окно продаж / выставления счетов, которое это похоже на заполнение счета-фактуры.Затем Sage 50 использует эту информацию для записи журнала продаж и / или журнала денежных поступлений, и разнесите транзакцию на соответствующие счета главной книги. Также автоматически обновляется баланс лицевого счета клиента. В этом разделе показано, как записывать различные типы сделок купли-продажи, от применения продажи к заказу на продажу для учета продаж в кредит и за наличные (и всего, что между ними!).
Рассмотрены следующие темы:
Открытие окна продаж / выставления счетов в Sage 50
Чтобы открыть окно продаж / выставления счетов в Sage 50, убедитесь, что вы находитесь в Центре навигации по клиентам и продажам. в Sage 50. Щелкните значок «Счета-фактуры» и выберите «Новый счет-фактура продажи» в раскрывающемся списке.
Появится окно «Продажи / выставление счетов», в котором вы можете ввести данные. продажи.Эта тема сначала объясняет как ввести общую информацию в окно Продажи / Выставление счетов. Затем отдельно обсуждаются конкретные шаги для каждого типа продажи. под соответствующим заголовком ниже.
Ввод общих данных в счет-фактуру продажи
На следующем снимке экрана и в справочной таблице показаны пошаговые инструкции о том, как записывать информацию о продаже в верхнюю часть окна «Продажи / выставление счетов».Эти шаги являются общими для всех продаж, зарегистрированных с помощью окна «Продажи / выставление счетов». Обратите внимание, что каждому шагу назначается ссылочный номер, который поможет вам определить соответствующее поле или значок в предоставлен скриншот.
Окно продаж / выставления счетов со ссылочными номерами — общие шаги
| Шаг | Sage 50 поле или значок | Действие |
|---|---|---|
| Идентификатор клиента | Выберите имя клиента. | |
| Билл К, Доставка в | Эти поля заполняются автоматически при выборе клиента. Вы можете принять эти условия по умолчанию или при необходимости измените сведения о доставке. | |
| Дата | Щелкните значок календаря, чтобы выбрать дату счета-фактуры. Обратите внимание, что Sage 50 Complete Accounting 2015 и 2017 гг. предоставить два поля даты; одно поле для даты выставления счета и отдельное поле для срока оплаты счета. Если вы завершаете Sage 50 Practice Set вы должны ввести дату транзакции в поле Дата выставления счета. Затем рассчитайте срок оплаты счета, который должен быть оплачен через 30 дней после дату транзакции и введите эту дату в поле Срок исполнения. | |
| Счет-фактура № | Если вы оставите поле «Номер счета-фактуры» пустым, Sage 50 не будет
автоматически присваивать номер счета-фактуры при сохранении счета-фактуры. Однако Sage 50
автоматически присвоит номер счета
к вашему счету, если он распечатан. Если вы завершаете Набор для практики Sage 50, вас не просят распечатать счета, а только сохранить их. Вместо этого вам рекомендуется номер счета-фактуры, чтобы использовать, поэтому вы должны ввести этот номер в счет-фактуру №поле. Несмотря на то, что Sage 50 по-прежнему будет вести журнал продажи без номера счета-фактуры, по-прежнему важно, чтобы номер счета-фактуры регистрировался для каждого счета-фактуры. Это потому, что если счет-фактура не имеет номера счета, вы не сможете применить платеж, полученный от клиент для этого счета. Кроме того, вы не сможете записать кредитовое авизо для счета-фактуры, не имеющие номера счета-фактуры. | |
| Разное | Введите номер заказа на поставку клиента в поле ЗП клиента, если он известен. Остальные поля заполняются автоматически, когда вы выбираете клиента. Вы можете принять условия по умолчанию или при необходимости изменить детали. |
Применение продажи в кредит к заказу на продажу
На следующем снимке экрана и в справочной таблице показаны пошаговые инструкции о том, как записать продажу в кредит клиенту на основе предыдущего заказа на продажу, сделанного этим клиентом.
Окно продаж / выставления счетов — создание счета-фактуры из заказа на продажу
Полезный совет!
Обратите внимание, что вы можете добавить дополнительные товары в тот же счет-фактуру, нажав кнопку Применить к вкладке «Продажи» и ввести там сведения об этих товарах. Sage 50 добавит те элементы в счет-фактуру и пересчитать новую сумму счета-фактуры, чтобы включить элементы заказа на продажу и эти дополнительные предметы.
ТопУчет продаж в кредит
На следующем снимке экрана и в справочной таблице показаны пошаговые инструкции. инструкции о том, как зарегистрировать новую продажу в кредит клиенту.
Окно Продажи / Выставление счетов — создание счета для продажи в кредит
| Шаг | Sage 50 поле или значок | Действие |
|---|---|---|
| Окно продаж / выставления счетов | Откройте окно продаж / выставления счетов и введите общие данные в счет-фактуру продажи. выполнив пять шагов из темы выше, Ввод общих данных в счет-фактуру продажи. | |
| Подать заявку в отдел продаж | Выберите вкладку «Применить к продажам», чтобы создать новый счет для продажи в кредит. Обратите внимание, что если у выбранного покупателя есть открытый заказ на продажу (т. е. товар не доставлено заказчику), в окне отображается вкладка Применить к заказу на продажу. вместо вкладки Применить к продажам.В этом случае вам нужно будет нажать на вкладка «Применить к продажам» для записи информации о новой продаже в кредит. | |
| Кол. Акций | Введите количество единиц первой проданной единицы инвентаря. | |
| Товар | .Введите идентификатор проданного инвентаря. | |
| Описание | Когда вы выбираете предмет инвентаря в поле Предмет, Sage 50 автоматически заполняет это поле с более подробным описанием предмета инвентаря. Прочтите это описание, чтобы убедиться, что вы выбрали правильный элемент. | |
| GL Аккаунт, Цена за единицу, Налог, Сумма, | Sage 50 автоматически заполняет эти поля информацией по умолчанию. указывается при настройке этого инвентаря.Вы можете принять информацию по умолчанию или вносите любые изменения прямо в соответствующее поле. Обратите внимание, что если вы измените цену за единицу, Sage 50 автоматически рассчитывает новое количество товара. В качестве альтернативы, если вы измените общую сумму, Sage 50 рассчитает и обновит цену за единицу. | |
| Новая строка инвентаря | Вы можете ввести дополнительные предметы инвентаря, повторив шаги С 3 по 6.Если вам нужно добавить больше строк, чем отображается, щелкните значок «Строка» в верхней части окна и выберите «Добавить» в раскрывающемся списке. | |
| Налог с продаж | Выберите налог с продаж, применимый к продаже. В приведенном выше примере выбранный налог с продаж — ГАФУЛТОН. После выбора налога с продаж Sage 50 автоматически рассчитывает и отображает налог с продаж в счете-фактуре. | |
| Итого по счету | Sage 50 автоматически рассчитывает общую стоимость счета. | |
| После того, как вы ввели информацию в окно «Продажи / выставление счетов», не забудьте щелкнуть значок Сохранить, чтобы сохранить счет, вести журнал транзакции и размещать ее в соответствующих учетных записях. | ||
Денежная часть записи в кредит
На следующем снимке экрана и в справочной таблице показаны пошаговые инструкции. о том, как зарегистрировать новую продажу клиенту, за которую только частично заплатили наличными.
Окно продаж / выставления счетов — запись частичного платежа наличными
| Шаг | Sage 50 поле или значок | Действие |
|---|---|---|
| Окно продаж / выставления счетов | Откройте окно продаж / выставления счетов и введите общие данные в счет-фактуру продажи.
выполнив пять шагов в первой теме выше,
Ввод общих данных в счет-фактуру продажи. Затем выполните шаги со 2 по 9. из предыдущего раздела «Учет продаж в кредит». Только убедитесь, что вы еще не сохранили счет! | |
| Сумма, уплаченная при продаже | Щелкните стрелку слева от позиции «Сумма, выплаченная при продаже», или, если вы используете Sage 50 Complete Accounting 2015 или 2017 щелкните гиперссылку Сумма, уплаченная при продаже.Это открывает следующие окно, в котором записываются данные о полученных денежных средствах. |
Следующий снимок экрана с окном получения платежа был сделан с использованием Sage 50 Complete Accounting 2013. Если вы используете Sage 50 Complete Accounting 2015 или 2017, имейте в виду, что имя окна изменилось на «Получать деньги». Помимо нескольких незначительных визуальных изменений окна, процесс остается прежним, поэтому вы все равно можете использовать эти инструкции, чтобы помочь вам.
Окно получения платежа / денег — запись частичного поступления денежных средств от клиента
Окно Продажи / Выставление счетов — после записи частичного платежа наличными
| Шаг | Sage 50 поле или значок | Действие |
|---|---|---|
| Сумма, уплаченная при продаже | Сумма, уплаченная при продаже, автоматически обновляется для отображения суммы платежа, произведенного покупателем. | |
| Чистая задолженность | Окно Продажи / Фактурирование автоматически вычисляет сумму накладной, которую клиент по-прежнему обязан платить. | |
| После просмотра информации в окне «Продажи / выставление счетов» не забудьте щелкнуть значок «Сохранить», чтобы сохранить счет, вести журнал транзакции и размещать ее в соответствующих учетных записях. | ||
Учет продаж за наличные по счету-фактуре продажи
Процесс записи продажи за наличные в счет-фактуру продажи такой же, как и запись части наличных денег и части продажа в кредит. Единственное отличие состоит в том, что вы записываете полную сумму счета в окне «Получить платеж». а не частичная оплата наличными.
Вернуться наверх| Заполнение формы квитанции / перевода кредита продажи | |
| Контактная информация (лицо, заполняющее форму) | |
| Подготовлено: | Укажите полное имя лица, готовящего форму. |
| Название отдела: | Укажите полное наименование депозита. |
| ID отдела: | Введите 6-значный идентификационный код отдела. |
| Дата подготовки: | Введите дату заполнения формы (мм / дд / гггг). |
| Телефон: | Введите номер телефона составителя (xxx) xxx-xxxx. |
| Эл. Почта: | Введите адрес электронной почты составителя. |
| Финансовый год: | Введите текущий финансовый год. |
| Причина перевода: | Введите причину перевода. |
| Перевод от: | Финансирование, сумма и поля описания: Кодирование |
| Отдел: | Введите 6-значный идентификатор подразделения / отдела. |
| Фонд: | Введите 3-значный код фонда. |
| Прог.: | Введите однозначный код активности, например 0,1,2,3,4,6,8,9, F, R. |
| Проект: | Введите 7-значный код проекта. |
| Идентификатор закона: | Оставьте поле пустым. |
| Счет: | Введите 4-значный учетный код SFS (числовые числа), 9xxx. |
| Налоговый кодекс | Оставьте поле пустым. |
| Налоговый кодекс округа Название: | Оставьте поле пустым. Выберите название округа из прокручиваемого вниз меню , только если депозит ранее облагался налогом с продаж по ошибке. |
| Количество: | Введите положительную сумму (дебет) для суммы перерасчета выручки или перемещаемой суммы выручки и включите налоговый код округа только в том случае, если исходная выручка подлежала обложению налогом с продаж или сумма выручки ранее была записана по ошибке. |
| Описание (30): | Введите описание перемещаемой исходной записи или дайте краткое описание, которое поможет вам идентифицировать эту передачу (не более 30 буквенных символов). |
| Дата банковского перевода мм / дд / гггг (10): | Если возможно, введите дату банковского депозита из WISDM в поле «Jrnl Line Ref.» поле. Это дата, когда банк США получил квитанции. (не более 10 буквенно-цифровых символов). |
| Номер заказа или идентификатор журнала или банковский счет Dpst (10): | Если возможно, введите номер заказа на поставку, если залог связан с возмещением поставщику, связанным с заказом на покупку, или идентификатор журнала, связанный с транзакцией, или последние 4 цифры номера банковского счета для каждого первоначального депозита, полученного банком США (не более 10 буквенно-цифровых символов). |
| Контрольный номер или номер ссылки (10): | Если возможно, введите номер чека, который начинается с CKxxxx, или ссылочный номер в WISDM, относящийся к исходной транзакции. (не более 10 буквенно-цифровых символов). |
| Номер счета или идентификатор ваучера (12): | Если возможно, введите номер счета или идентификатор ваучера, относящиеся к этой исходной транзакции. (не более 12 буквенно-цифровых символов). |
| Общий депозит: | Оставить как есть; ячейка будет автоматически заполнена на основе сумм, введенных выше. |
| Кому: | Финансирование, сумма и поля описания: Кодирование |
| Отдел: | Введите 6-значный идентификатор подразделения / отдела. |
| Фонд: | Введите 3-значный код фонда. |
| Прог .: | Введите 1-значный программный код, например 0,1,2,3,4,6,8,9, F, R. |
| Проект: | Введите 7-значный код проекта. |
| Идентификатор закона: | Оставьте поле пустым. |
| Счет: | Введите 4-значный учетный код SFS (числовые числа), 9xxx. |
| Налоговый кодекс | Оставьте поле пустым. |
Налоговый кодекс округа, название: | Оставьте поле пустым, если залог не облагается налогом с продаж. Если это подлежит налоговой отчетности, выберите название округа из прокручиваемого вниз меню, в котором была совершена транзакция. |
| Количество: | Введите отрицательную сумму (или кредит) для суммы дохода, учитывающей налог с продаж по округам или для каждой транзакции, перераспределяемой в правильные строки кодирования / строк финансирования отдела. |
| Описание (30): | Введите описание перемещаемой исходной записи или дайте краткое описание, которое поможет вам идентифицировать эту передачу (не более 30 буквенно-цифровых символов). |
| Дата банковского перевода мм / дд / гггг (10): | Если возможно, введите дату банковского депозита из WISDM в поле «Jrnl Line Ref». Это дата, когда банк США получил квитанции. (Не более 10 буквенно-цифровых символов). |
| Номер заказа или идентификатор журнала или банковский счет Dpst (10): | Если применимо, введите номер заказа, если транзакция представляет собой возмещение, связанное с заказом на покупку, или номер банковского счета для каждого первоначального депозита, полученного банком США, или идентификатор журнала, связанный с транзакцией (не более 10 буквенно-цифровых символов). |
| Контрольный номер или номер ссылки (10): | Если возможно, введите контрольный номер, начинающийся с CKxxxx или ссылочный номер в WISDM, который относится к передаче (не более 10 буквенно-цифровых символов). |
| Номер счета или идентификатор ваучера (12): | Если возможно, введите номер счета-фактуры или идентификатор ваучера, связанный с переводом (не более 12 буквенно-цифровых символов). |
| Общая сумма перевода | Оставить как есть; ячейка будет автоматически заполнена на основе сумм, введенных выше. |
| Итого по столбцу | Оставить как есть; ячейка будет автоматически заполнена на основе общей суммы депозита плюс общая сумма перевода. Итого по столбцу должно быть равно нулю. |
Как создавать и отправлять квитанции о продажах в Интернете в формате QuickBooks
В этом руководстве вы узнаете, когда и как создавать товарный чек QuickBooks Online при записи платежа клиента. Квитанции о продаже QuickBooks следует использовать только при получении платежа, на который не был выставлен счет.В предыдущем руководстве обсуждалось получение платежей по неоплаченным счетам.
Благодарим вас за прохождение этого бесплатного руководства по QuickBooks Online, нашему лучшему общему выбору для бухгалтерского программного обеспечения для малого бизнеса. Вы получите наибольшую пользу от этого руководства, если будете следовать ему в своей учетной записи QuickBooks. Если вы еще не подписались на QuickBooks Online, вы можете выбрать 30-дневную бесплатную пробную версию или 50% скидку на три месяца.
Посетите QuickBooks Online
Это руководство входит в нашу серию бесплатных руководств по QuickBooks.В видеоролике ниже и в следующих пошаговых инструкциях представлена та же информация.
Что такое квитанция о продаже QuickBooks
Подобно счету-фактуре, кассовый чек предоставляет покупателям подробное описание продуктов или услуг, которые они приобрели. Счета выставляются для запроса оплаты от клиента. Квитанции о продаже используются, когда клиент оплачивает услуги или продукты без выставления счета. В квитанциях QuickBooks регистрируются как выручка от продажи, так и полученные денежные средства.
Разница между товарным чеком QuickBooks и счетом-фактурой: Клиенты никогда не должны получать и счет-фактуру, и товарный чек по одной и той же продаже. Если им нужно отправить счет перед оплатой, выставьте им счет. После оплаты вы можете предоставить им счет с пометкой «оплачен». Если они платят без выставления счета, выдайте им товарный чек во время оплаты.
Важность создания квитанции о продажах через Интернет в QuickBooks
Создание товарного чека QuickBooks Online служит нескольким целям.Он предоставляет вашему клиенту подробную информацию о том, что он купил, а также подтверждение оплаты. Создание товарного чека также фиксирует выручку для вашего отчета о прибылях и убытках. Наконец, товарный чек регистрирует платеж клиента и помещает его в неразложенные фонды до следующего банковского депозита.
Как создать товарный чек в QuickBooks Online
1. Перейдите в меню «Создать товарный чек».
Нажмите «Создать» в верхней части левой панели меню, а затем выберите «Квитанция о продаже» в первом столбце под заголовком «Клиенты:
».Перейдите, чтобы создать кассовый чек в QuickBooks Online.
2. Создайте товарный чек
QuickBooks Online отобразит экран товарного чека. Поля, отображаемые на экране, будут зависеть от настроек, которые вы указали в разделах «Как настроить содержимое формы продаж» и «Как настроить дополнительные параметры».
Создайте форму товарного чека в QuickBooks Online.
A. Клиент: Выберите имя клиента из раскрывающегося списка или выберите Добавить нового, чтобы создать нового клиента. После выбора клиента поля электронной почты и адреса должны заполниться автоматически при условии, что информация о клиенте будет полной.
B. Дата поступления продажи: Обычно QuickBooks по умолчанию использует текущую дату, но вы можете изменить эту дату, если продажа будет на другую дату.
C. Способ оплаты: Выберите способ оплаты чеком, наличными или кредитной картой. Если оплата производится кредитной картой, возможно, вам придется сразу перейти к разделу «Как управлять продажами по кредитным картам».
D. Номер для ссылки: Если покупатель оплатил чеком, введите номер чека в это поле.
E.Депозит на: В раскрывающемся списке выберите Невнесенные средства. Это поместит чек или наличные деньги на счет неиспользованных средств до тех пор, пока не будет зарегистрирован следующий банковский депозит. В более новых учетных записях QBO счет неразмещенных средств по умолчанию называется «Платежи на депозит».
Счет невнесенных средств позволяет сгруппировать несколько чеков в один депозит, который будет отображаться в реестре чеков как единая сумма. Эту сумму можно легко отследить по выписке из банка в конце месяца, когда выписка из банка сверяется.Если не внесены средства, каждый чек будет отображаться как отдельный депозит, что затрудняет отслеживание совокупных сумм депозита, указанных в банковской выписке.
F. Дата обслуживания: Датой обслуживания по умолчанию будет дата товарного чека, но ее можно скорректировать, если вы предоставили услугу или продукт в более раннюю дату.
G. Продукт / услуга: Выберите каждый продукт / услугу из раскрывающегося списка или добавьте новый продукт / услугу, выбрав «Добавить новый». После выбора продукта / услуги поля «Описание» и «Цены» должны быть заполнены автоматически, но при необходимости их можно изменить.
H. Кол-во: Введите количество для каждого предоставляемого продукта или услуги. После ввода количества столбец «Сумма» должен заполниться автоматически.
Есть дополнительные поля, которые необходимо заполнить в зависимости от ранее назначенных вами опций. Например, если вы выбрали отслеживание информации по классу и местоположению в расширенных параметрах, вам следует заполнить поле «Класс» для каждого продукта / услуги и поле «Местоположение» для каждой квитанции.
3. Просмотрите и распечатайте товарный чек
После того, как вы заполнили все необходимые поля, вы можете предварительно просмотреть счет.Нажмите кнопку «Печать» или «Предварительный просмотр» внизу экрана. При необходимости вы можете распечатать или загрузить счет после предварительного просмотра. Если вам нужно внести изменения, закройте предварительный просмотр, чтобы вернуться к предыдущему экрану.
Вот предварительный просмотр товарного чека, созданного выше:
Образец товарного чека из QuickBooks Online.
4. Отправьте покупателю квитанцию о продаже QuickBooks
Вы можете отправить заполненный товарный чек по электронной почте прямо из QuickBooks. Ваш клиент получит электронное письмо с прикрепленной копией товарного чека в формате PDF.
Чтобы отправить товарный чек по электронной почте непосредственно из QuickBooks, щелкните стрелку раскрывающегося списка справа от кнопки «Сохранить и закрыть» и выберите «Сохранить и отправить».
Сохраните товарный чек и отправьте его по электронной почте в QuickBooks Online.
На следующем экране представлен предварительный просмотр текста, который появится в теле письма:
Электронное сообщение для квитанции о продаже в QuickBooks Online.
Вся информация будет автоматически заполнена на основе информации, которую вы предоставили в разделе «Как настроить содержимое формы продаж».Вы можете вносить изменения, но они не будут отражены в будущих электронных письмах с квитанциями о продаже. Когда вы будете довольны своим электронным письмом, нажмите зеленую кнопку «Отправить и закрыть».
Заключение
Поздравляем с еще одним успешным учебником в нашем онлайн-курсе QuickBooks. Теперь вы можете создавать и отправлять товарные квитанции и понимать, чем они отличаются от счетов-фактур. Следующее руководство в нашем онлайн-курсе QuickBooks — Как писать и распечатывать чеки.
. Как открыть хостел | HowToHostel Как открыть хостел …
Как открыть хостел | HowToHostel Как открыть хостел … 
 изм.», «Цена» и «Сумма»;
изм.», «Цена» и «Сумма»;


