Как переехать с Яндекс.Почта на Gmail – UiPservice
Мы подготовили для вас пошаговую инструкцию о том, как легко переехать с Яндекс.Почты на Gmail с сохранением контактов, всех существующих и будущих писем.
Перенос писем и контактов из Яндекс.Почты в Gmail
Cоздайте почтовый ящик на Gmail или используйте существующий. Создать почту от Google можно здесь.
Чтобы перенести уже существующие письма из почты Яндекс в Gmail, следуйте инструкциям:
- Зайдите в почтовый ящик Gmail, нажмите шестеренку в правом верхнем углу и выберите пункт «Настройки».
- В открывшемся меню нажмите на пункт «Аккаунты и импорт» и найдите раздел «Импорт почты и контактов». В этом разделе нажмите «Импортировать почту и контакты».
- В появившемся окне введите адрес почтового ящика Яндекс, из которого нужно импортировать письма, и нажмите «Продолжить».
Введите пароль от Яндекс.Почты.
В открывшемся окне выберите параметры для импорта и нажмите «Начать импорт».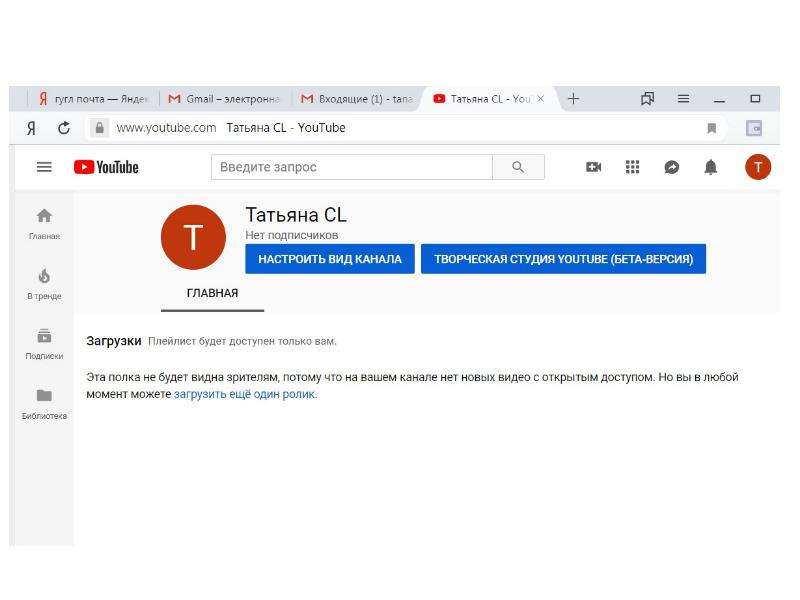
Импорт писем может занять до 48 часов. До завершения процесса импортируемые сообщения не будут отображаться. Но этого времени достаточно, чтобы настроить переадресацию.
Переадресация писем из Яндекс.Почты на Gmail
Переадресация позволяет автоматически отправлять все входящие письма из Яндекс.Почты на Gmail.
Чтобы включить переадресацию:
1. Зайдите в почтовый ящик Яндекс и откройте меню Почта → Все настройки → Правила обработки входящей почты. Затем нажмите «Создать правило».2. Создайте правило в точности так, как показано на скриншоте.
Обратите внимание на заполнение полей «Кому», «Совпадает с» и также поставьте галочку напротив пункта «Переслать по адресу» с указанием вашего адреса Gmail.Сохраните изменения и подтвердите действия паролем:
После этого на почтовый ящик Gmail придет письмо с подтверждением переадресации. Нужно только кликнуть по ссылке в письме и еще раз подтвердить операцию.
Успех! Теперь все присылаемые на почтовый ящик Яндекс письма будут автоматически перенаправляться на Gmail.
вход на мою страницу Yandex
В этом уроке я покажу, как войти на свою страницу Яндекса с компьютера и телефона. Мы научимся выполнять вход в Яндекс Почту и пользоваться электронным ящиком.
Как войти в Яндекс почту
Яндекс – самая крупная поисковая система в русском интернете. Этот сайт помогает находить информацию: статьи, картинки, видео. Но помимо поиска у Яндекса есть еще и сервисы: Музыка, Карты, Маркет, Деньги, Диск и другие.
А еще у Яндекса есть почтовая служба. Она быстрая, надежная, простая в управлении. И бесплатная.
Любой, кто зарегистрируется в системе, получит бесплатный электронный ящик и индивидуальный адрес (email). Навсегда!
Войти в свой ящик на Яндексе можно с любого компьютера, телефона или планшета. Но для этого у вас должен быть зарегистрирован адрес. Если адреса нет, его нужно сначала создать.
Вход с компьютера
1. Перейдите на сайт yandex.ru.
2. В правом верхнем углу щелкните по кнопке «Войти в почту».
3. Напечатайте адрес своего ящика. Или часть адреса – до знака @. Затем нажмите «Войти».
4. Введите пароль от ящика. Он состоит из цифр и/или английских букв (будет печататься точками). И нажмите на кнопку «Войти».
Если данные введены верно, откроется личный кабинет. Это и есть ваша почта.
На картинке показана моя почтовая страница. Тонким шрифтом отмечены уже прочитанные письма, а толстым — те, которые еще не были открыты.
Почтовые программы
Работать с письмами можно не только из браузера, но и прямо с компьютера. Для этого существуют специальные программы – почтовые клиенты. Это такие программы как Microsoft Outlook, The Bat!, Mozilla Thunderbird, Apple Mail и другие.
Настраиваем клиент – и получаем письма прямо в него, а не в браузер. Это удобно: можно через ярлык на Рабочем столе сразу открыть ящик. О том, как настроить клиент, читайте по ссылке.
Вход с телефона и планшета
Войти в почту на Яндексе с телефона или планшета можно двумя способами:
- Через браузер.
 Подходит, если вы пользуетесь ящиком время от времени. Например, раз в три дня.
Подходит, если вы пользуетесь ящиком время от времени. Например, раз в три дня. - Через приложение. Подходит, если нужно регулярно работать с письмами: быстро их получать и отправлять.
| Плюсы | Минусы | |
|---|---|---|
| Браузерная версия | ✔ Не требует установки ✔ Можно открыть на любом устройстве (в т.ч. на чужом) | ✘ Письма приходят не сразу. Вы получите их только тогда, когда сами зайдете в ящик ✘ Открыть письмо без интернета невозможно |
| Приложение (для Андроид, для iPhone/iPad) | ✔ Можно добавить несколько ящиков ✔ Письма сохраняются после их открытия. Потом их можно посмотреть и без интернета | ✘ Грузит систему. Из-за этого слабые телефоны могут работать медленнее ✘ Требует установки ✘ Не все функции почты доступны |
Вход через браузер.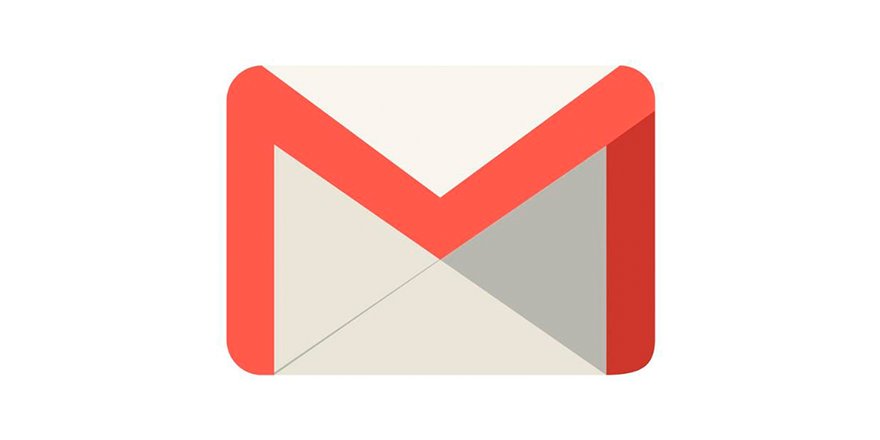 Это способ входа через программу для интернета — ту, в которой вы открываете сайты. Например, Google Chrome или Safari.
Это способ входа через программу для интернета — ту, в которой вы открываете сайты. Например, Google Chrome или Safari.
1. В верхней строке браузера наберите адрес mail.yandex.ru и перейдите на него.
2. Напечатайте название ящика или часть названия (до знака @) и нажмите «Войти».
3. Укажите пароль от ящика и нажмите «Войти».
Вот как выглядит почта Яндекс на телефоне:
Вход через приложение. Мобильное приложение – это отдельная программа для телефона (планшета). Ее можно бесплатно установить из магазина:
1. Запустите приложение и из списка выберите «Яндекс».
2. Напечатайте логин (адрес ящика) и нажмите «Далее».
3. Напечатайте пароль и нажмите «Далее».
Если появится окошко сохранения, нажмите «Сохранить пароль».
4. Нажмите «Перейти к почте».
Откроется ваша почта. Внизу будет кнопка с иконкой карандаша для создания нового письма.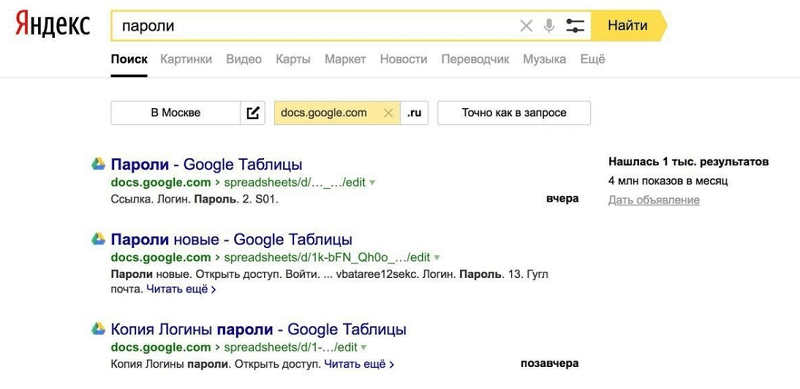 В верхнем левом углу кнопка с изображением трех горизонтальных линий – для управления ящиком.
В верхнем левом углу кнопка с изображением трех горизонтальных линий – для управления ящиком.
Вот и всё – теперь почта есть прямо в телефоне. Открыть ее можно через иконку на экране.
Приложение все время находится в памяти устройства. И когда придет новое письмо, вы получите об этом уведомление.
На заметку. Часто в телефоне уже есть встроенное почтовое приложение. И все, что нужно сделать, это ввести туда свой логин/пароль. Если вам удобнее работать с письмами через такое приложение, то и хорошо. Тогда ничего дополнительно устанавливать не нужно.
Как создать новый ящик
Чтобы получить новую электронную почту на Яндексе, необходимо зарегистрироваться на сайте yandex.ru. Обычно это дело пяти минут – нужно заполнить небольшую анкету. После регистрации сайт откроет вам новый ящик, через который можно сразу же отправлять и получать письма.
- Открываем анкету регистрации по адресу passport.yandex.ru/registration.
- Заполняем каждую строку.

Имя. Печатаем свое имя.
Фамилия. А здесь свою фамилию.
Придумайте логин. Сюда нужно напечатать желаемый адрес. Для этого используйте английские буквы и/или цифры без пробелов. Логин должен начинаться с буквы. В качестве разделителя используйте точку или дефис. Пример логина: ivan.petrov5
Логин должен быть свободен для регистрации. Если он окажется занят, значит, такой ящик уже существует в системе – получить его нельзя. Придется придумать другое название или выбрать один из вариантов, предложенных сайтом.
Придумайте пароль. А здесь нужно указать секретный код для доступа в ящик. Пароль должен состоять из маленьких и больших английских букв, а также цифр. Кроме того, он должен быть длиннее шести знаков и не содержать пробелы. Пример: 6msnPiR9
Повторите пароль. Сюда печатаем тот же самый код, что и в предыдущем поле.
Обязательно запишите логин и пароль в надежное место – это ваш доступ к почте!
Номер мобильного телефона.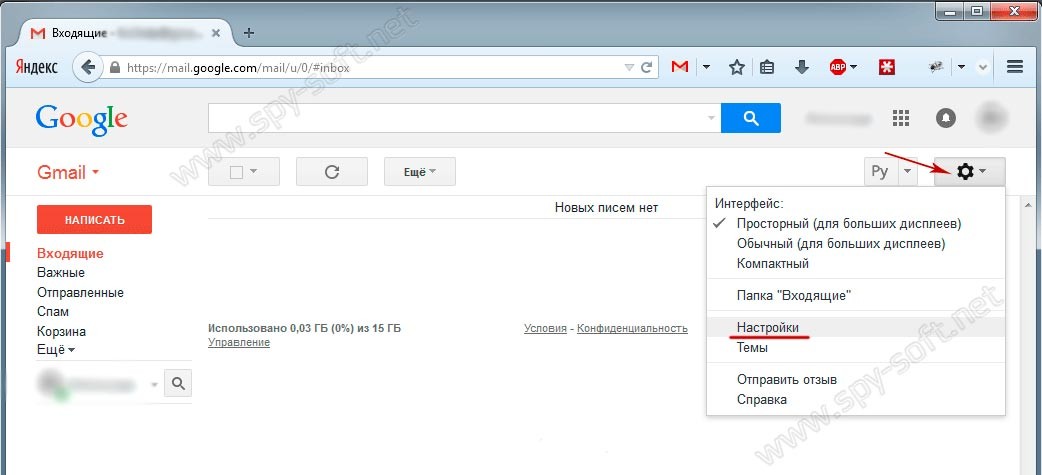 А здесь нужно указать номер вашего сотового с кодом оператора. Пример: +79001112233
А здесь нужно указать номер вашего сотового с кодом оператора. Пример: +79001112233
Затем кликаем по кнопке «Подтвердить номер». На телефон поступит звонок – печатаем последние четыре цифры номера.
Если мобильного нет, нажмите на ссылку «У меня нет телефона». Затем выберите из списка контрольный вопрос, напечатайте на него ответ и введите капчу (буквы с картинки). Ответ на вопрос желательно записать в надежное место.
Рекомендую указывать именно номер телефона, а не контрольный вопрос. Так как без мобильного ящики часто взламывают.
Пример заполнения регистрационной анкеты
После нажатия на кнопку «Зарегистрироваться» откроется ваша новая почта на Яндексе. Теперь ею можно пользоваться: отправлять и получать письма, фотографии, документы. Подробнее об этом читайте далее в статье.
Учимся пользоваться почтой
У каждого электронного ящика в интернете есть уникальное название. Оно состоит из логина, знака @ и приставки — почтового сайта.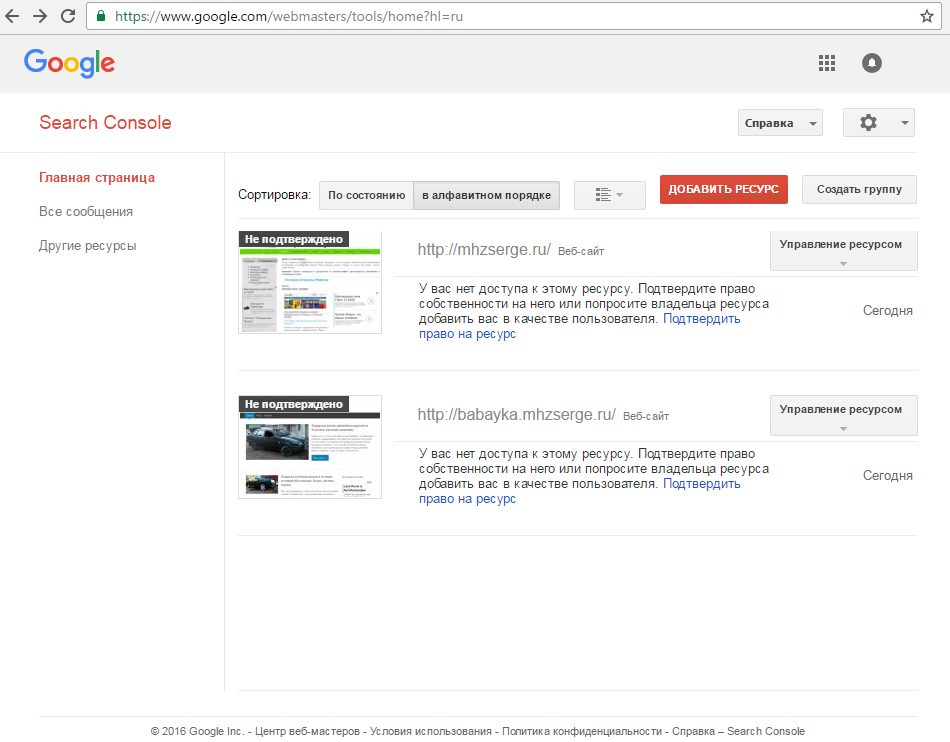 Пишется такое название в одно слово без пробелов и без точки в конце. Пример: [email protected]
Пишется такое название в одно слово без пробелов и без точки в конце. Пример: [email protected]
У почтовых ящиков на Яндексе в качестве приставки можно использовать любой из вариантов: yandex.ru, yandex.by, yandex.ua, yandex.kz, ya.ru или yandex.com.
Получается, если при регистрации я выбрал себе логин ivan.petrov, то полное название моего ящика будет [email protected] или [email protected], или [email protected], или с другой приставкой.
Значит, чтобы человек смог отправить мне письмо, нужно дать ему один из этих адресов. Не важно какой — это все один и тот же ящик, который принадлежит только мне.
На заметку. Логин пользователь выбирает себе при регистрации. Это уникальный определитель ящика в системе и поменять его нельзя.
Как устроена Яндекс.Почта
Примерно так выглядит открытая Яндекс.Почта на компьютере:
Посмотрите в левую часть. Там есть надписи: «Входящие», «Отправленные», «Удаленные», «Спам», «Черновики».
- Входящие — сюда приходят письма.
- Отправленные — здесь дублируются письма, которые мы отправляем.
- Удаленные — сообщения, которые удалили (т.е. стёрли).
- Спам — сюда помещается реклама.
- Черновики — место, куда автоматически сохраняются письма в процессе их написания. Это помогает защитить их от утраты в случае сбоя.
На какую бы из этих надписей вы ни нажали, письма буду расположены посередине страницы. Те из них, которые еще не прочитаны, выделены жирным шрифтом. А обычного начертания – те сообщения, которые уже открывали.
Пример:
Для открытия письма по нему нужно просто щелкнуть один раз левой кнопкой мыши.
Как отправить письмо
Чтобы отправить письмо, нажмите на кнопку «Написать» вверху слева:
Загрузится страница составления письма.
Пример:
В поле «Кому» укажите электронный адрес, куда нужно отправить письмо. Что такое электронный адрес и как он пишется, я рассказывал ранее.
В поле «Тема» напечатайте, о чем письмо или от кого оно. Например, Отчет о поездке.
Само письмо наберите в самом большом поле. Если текста много, то это поле автоматически расширится (сбоку появится ползунок).
После того как поля заполнены, щелкните по оранжевой кнопке «Отправить» внизу или вверху.
Через мгновенье сообщение улетит по указанному адресу, после чего загрузится страница «Письмо успешно отправлено». А еще через пару секунд откроется страница с входящими сообщениями.
Копия отправленного письма добавится в папку «Отправленные» в правой части ящика.
Как отправить фото или документ
Чтобы переслать по электронной почте фотографию или документ, нужно повторить все те же действия, что и при написании обычного письма. Но только перед отправкой добавить внутрь файл.
Для этого нажмите на иконку с изображением скрепки рядом с нижней кнопкой «Отправить».
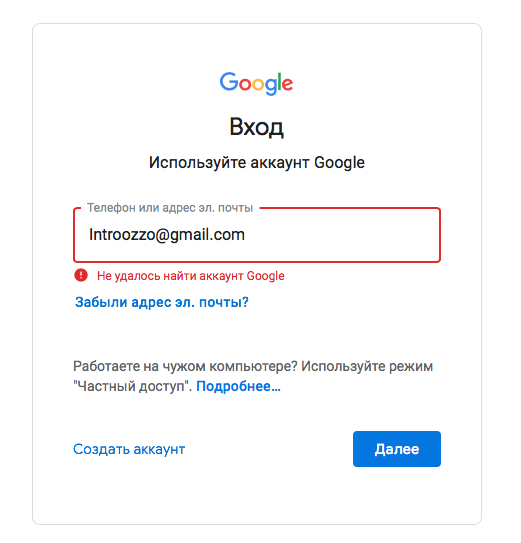 Найдите нужный файл через это окно и щелкните по нему два раза левой кнопкой мыши.
Найдите нужный файл через это окно и щелкните по нему два раза левой кнопкой мыши.Окошко исчезнет, а над кнопкой «Отправить» будет написано название выбранного файла.
На заметку. Если вы хотите отправить не один, а несколько файлов, прикрепите каждый из них точно таким же способом.
Отправлять письмо с вложением нужно так же, как и обычное, — нажав на кнопку «Отправить». Подробнее об отравлении писем читайте по ссылке.
Если войти не получается
Яндекс – одна из лучших почтовых служб в мире. Поэтому проблем в ее работе обычно не возникает — письма доставляются в течение нескольких минут в любую точку мира. Если проблемы и случаются, то, как правило, они связаны со входом в ящик.
Ошибка «Неверный пароль»
Такая надпись появляется, когда при входе в ящик вы печатаете неправильный пароль.
Самые частые причины этой ошибки:
- Русский алфавит вместо английского;
- Неправильный регистр букв;
- Пробелы.

Русский алфавит вместо английского. В пароле не может быть русских букв. Он состоит только из английских букв, а также может содержать цифры и знаки. Поэтому перед набором нужно проверить алфавит — он должен быть обязательно английским.
Неправильный регистр букв. Это когда при печати вы вместо строчных букв набираете прописные и наоборот.
Например, есть такой пароль: TMssnkmm. В нем первые две буквы большие, а остальные маленькие. Если вы хотя бы одну букву наберете не в том размере, система выдаст ошибку.
На заметку. Часто буквы набираются в другом размере из-за того, что была случайно нажата клавиша Caps Lock. Она автоматически делает все буквы прописными. Чтобы это исправить, нужно просто один раз на нее нажать.
Пробелы. В пароле не может быть пробелов. Ни в начале, ни в середине, ни в конце. Он должен состоять только из английских букв (цифр/знаков), без промежутков.
Как правильно набрать пароль
1. Откройте «Пуск», выберите из списка «Стандартные – Windows» (внизу) и запустите программу Блокнот.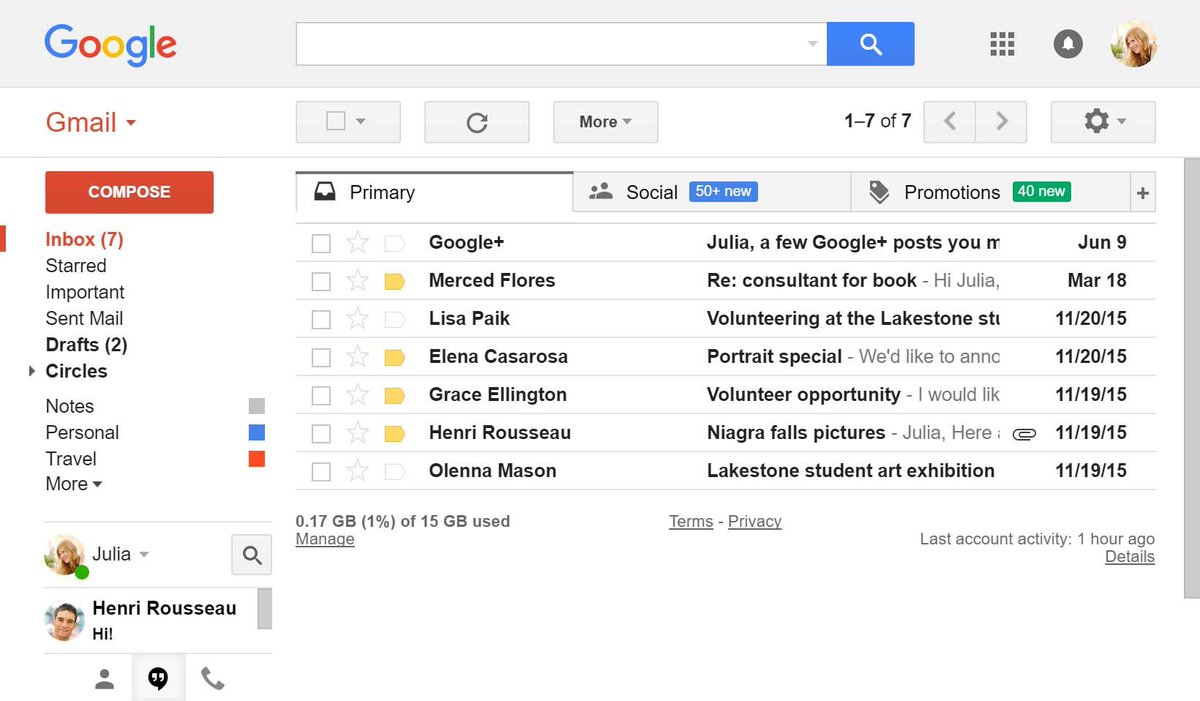
2. Напечатайте свой пароль и проверьте, чтобы всё было набрано правильно. Не ставьте пробел ни в начале, ни в конце и не нажимайте Enter!
Пример:
3. Выделите пароль. Для этого щелкните по кнопке «Правка» и выберите «Выделить все». Затем скопируйте его: правой кнопкой по выделенному тексту – Копировать.
4. Вставьте пароль в форму для входа в почту: правой кнопкой по строке – Вставить.
Если не помогло. Возможно, вы допускаете ошибку не в пароле, а в логине. И, получается, что вводите данные от чужого ящика.
Объясню на примере. Допустим, у меня ящик с адресом [email protected]. Но при печати логина я пропустил букву i – напечатал ilya_86.
Затем указал пароль, но система выдала ошибку, что он неправильный. И он действительно неправильный, потому что адрес [email protected] принадлежит другому человеку, не мне. И пароль от него другой.
Если неправильно набрать хотя бы в одну букву или цифру логина, Яндекс выдаст ошибку «Неверный пароль» либо «Такого аккаунта нет».
Ошибка «Такого аккаунта нет»
Ошибка «Такого аккаунта нет» появляется, если вы неправильно набрали логин. Это сообщение означает, что такого ящика не существует в системе.
Обычно так бывает, если набрать не ту букву или цифру в логине. Например, не yan_pavlov, а jan_pavlov. Не irina.58, а irina58.
Даже одна неправильная буква, цифра или знак – это уже ошибка. Причем система может выдавать как «Такого аккаунта нет», так и «Неверный пароль».
Что делать. Есть три варианта решения этой проблемы:
- Попробуйте несколько схожих логинов. С точкой, с дефисом, с разными вариантами написания.
- Узнайте свой адрес у того, кому вы отправляли письма с этого ящика.
- Восстановите доступ к ящику.
Как восстановить доступ к ящику
Если войти никак не получается, Яндекс поможет восстановить доступ. Для этого под формой для входа нажмите на ссылку «Не помню логин» или «Не помню пароль». И следуйте инструкции.![]()
Сайт попросит ввести данные, которые были указаны в настройках ящика. Это может быть номер мобильного, ответ на секретный вопрос. Если всё сделаете правильно, почту вам вернут сразу же.
Это самый простой способ восстановления. Но если ничего не получится, есть еще один вариант. Он значительно сложнее, поэтому советую использовать его только в крайнем случае:
- Перейдите по ссылке: passport.yandex.ru/restoration
- Напечатайте свой логин и буквы с картинки, нажмите «Далее».
Загрузится анкета восстановления:
Ее нужно заполнить теми данными, которые были указаны в ящике. Обратите внимание на поле «Электронный адрес для связи». Здесь нужно ввести другую свою почту – на нее придет решение о восстановлении доступа.
Если второго ящика нет, зарегистрируйте его. Лучше сделать это на каком-нибудь другом сайте — Майле или Гугле (Gmail). О том, как это сделать, читайте здесь.
Ответы на частые вопросы
Как защитить свою почту
Нажмите на иконку в правом верхнем углу ящика и выберите «Безопасность».
- Назначьте сложный пароль: минимум 10 знаков, включая большие и маленькие буквы, цифры, символы.
- Привяжите к почте свой номер мобильного телефона.
- Не забывайте выходить из ящика на чужих устройствах (компьютерах, телефонах). Для этого нужно щелкнуть по своему логину в правом верхнем углу и выбрать «Выйти из сервисов Яндекса».
На компьютере уже выполнен вход в другой ящик. Как, не закрывая его, зайти в еще одну почту?
Откройте главную страницу yandex.ru. В правом верхнем углу сайта нажмите на аватарку (картинку пользователя).
Выберите пункт «Добавить пользователя».
Откроется форма для входа. Введите логин/пароль и войдите. Теперь будет открыто сразу два ящика. Переключаться между ними можно через логин в правом верхнем углу страницы.
На заметку. А еще можно войти в другой ящик через режим инкогнито. Тогда данные от этой почты не сохранятся на компьютере.
Что делать, если почта медленно работает
Обычно это связано со скоростью интернета. Значит, интернет либо медленный, либо работает с перебоями.
Значит, интернет либо медленный, либо работает с перебоями.
Тогда можно воспользоваться легкой версией. Это та же самая Яндекс Почта, только упрощенная. Доступна она по адресу: mail.yandex.ru/lite.
Переключиться обратно на полную версию можно по ссылке внизу страницы:
В Яндекс Почте есть возможность войти в ящик через соцсеть. Что это значит?
Да, можно войти в ящик при помощи социальной сети: Вконтакте, Facebook, Одноклассники, Twitter. Или через адрес в другой системе – Mail.ru, Google.
Но это получится сделать только в том случае, если вы изначально регистрировали ящик на соцсеть. Тогда адрес будет привязан к вашей страничке и можно заходить в почту без логина и пароля.
Я не нашел ответ на свой вопрос
Ответы на другие вопросы можно найти в официальной справочной службе Яндекса по ссылке.
Автор: Илья Кривошеев
Уведомления о новых письмах — Почта. Справка
Если вы авторизованы на Яндексе, то на главной странице в блоке авторизации вы увидите общее количество непрочитанных писем в вашем почтовом ящике.
Вы можете получать уведомления о новых письмах сразу, как только они приходят в ящик. Такие уведомления будут показываться, даже если вкладка Яндекс.Почты закрыта.
Примечание. Уведомления поддерживаются в следующих браузерах: Yandex (версия 16.6 и выше), Google Chrome (версия 52 и выше), Mozilla Firefox (версия 46 и выше).
Выберите ваш браузер:
Включите уведомления в самой Яндекс.Почте:- Нажмите значок в правом верхнем углу.
Выберите Прочие.
В блоке Уведомления включите опцию Показывать браузерные уведомления о новых письмах.
Выберите папки, для которых хотите настроить уведомления.
Сохраните изменения.
После этого появится автоматическое сообщение в браузере:
В автоматическом сообщении Сайт https://mail.yandex.ru запрашивает разрешение на показ уведомлений нажмите кнопку Разрешить.
Сохраните изменения.
- Я случайно нажал «Блокировать»
- Откройте в браузере меню .

В меню слева перейдите в раздел Сайты.
В блоке Запросы на отправку уведомлений выберите Показывать запросы на отправку.
В блоке Уведомления нажмите От прочих сайтов.
Найдите строку со значением
https://mail.yandex.kz:443, выделите ее и нажмите справа ссылку Разрешить.- Откройте в браузере меню .
В меню слева перейдите в раздел Сайты.
В блоке Запросы на отправку уведомлений выберите Показывать запросы на отправку.
В блоке Уведомления нажмите От прочих сайтов.
На вкладке Разрешена нажмите кнопку Добавить в правом верхнем углу.
Добавьте сайт Почты —
https://mail.yandex.kz:443.Нажмите Добавить.
Разрешите отправку уведомлений вручную:
Включите уведомления вручную:
 Почте:
Почте:- Нажмите значок в правом верхнем углу.
Выберите Прочие.
В блоке Уведомления включите опцию Показывать браузерные уведомления о новых письмах.
Выберите папки, для которых хотите настроить уведомления.
Сохраните изменения.
После этого появится автоматическое сообщение в браузере:
В автоматическом сообщении https://mail.yandex.kz запрашивает разрешение на: показывать оповещения нажмите кнопку Разрешить.
- Сохраните изменения.
- Я случайно нажал «Блокировать»
- Откройте в браузере меню .
В меню слева перейдите в раздел Конфиденциальность и безопасность.
Найдите раздел Настройки сайта и откройте его.
Найдите раздел Уведомления и откройте его.
- В списке Блокировать найдите строку со значением
https://mail.yandex.. Напротив строки нажмите кнопку . kz:443
kz:443 - Откройте в браузере меню .
В меню слева перейдите в раздел Конфиденциальность и безопасность.
Найдите раздел Настройки сайта и откройте его.
Найдите раздел Уведомления и откройте его.
В списке Разрешить нажмите кнопку Добавить.
Добавьте сайт Почты —
https://mail.yandex.kz:443.Нажмите Добавить.
Разрешите отправку уведомлений вручную:
Включите уведомления вручную:
- Нажмите значок в правом верхнем углу.
Выберите Прочие.
В блоке Уведомления включите опцию Показывать браузерные уведомления о новых письмах.
Выберите папки, для которых хотите настроить уведомления.
Сохраните изменения.
После этого появится автоматическое сообщение в браузере:
в автоматическом сообщении Вы разрешаете mail.
 yandex.kz отправлять уведомления? выберите Разрешить уведомления.
yandex.kz отправлять уведомления? выберите Разрешить уведомления.- Сохраните изменения.
- Я случайно нажал «Никогда не разрешать»
- Откройте меню .
Перейдите на вкладку Приватность и защита.
Найдите раздел Разрешения.
В строке Уведомления нажмите кнопку Параметры.
В списке сайтов выберите
https://mail.yandex.kz. Поменяйте у него статус на Разрешить.Сохраните изменения.
Разрешите отправку уведомлений вручную:
Вы можете узнавать о новых письмах на вашем мобильном устройстве через мобильный сайт или с помощью мобильного приложения для Android и для iOS.
Как настроить (добавить) почту Яндекс, Gmail и Mail.ru на iPhone или iPad
В программе «Почта» на iOS есть два варианта настройки учетной записи электронной почты: автоматический или ручной.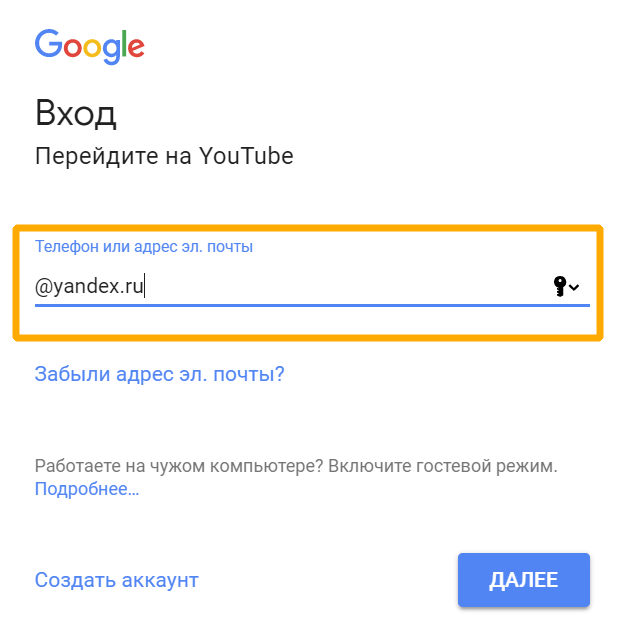 Один из них наверняка вам подойдет
Один из них наверняка вам подойдет
♥ ПО ТЕМЕ: Как сделать Яндекс поиском на iPhone или iPad по умолчанию.
Содержание
Как настроить почту Gmail на iPhone или iPad
Если вашим почтовым сервисом является какой-то интернет-гигант, будь то Google Gmail, Apple iCloud, Microsoft Outlook.com или Yahoo, то в iOS программа «Почта» сможет автоматически настроить учетную запись. Для этого достаточно лишь ввести свой адрес электронной почты и пароль к ней. Например, вот как это сделать для почтовой службы Gmail:
1. На iPhone или iPad откройте приложение Настройки и перейдите по пути Почта → «Учетные записи» → «Новая учетная запись».
2. Нажмите на значок Google (это и есть почта Gmail).
3. В соответствующих полях введите адрес электронной почты и пароль к ней.
4. Нажмите кнопку «Далее». Останется лишь дождаться окончания проверки программой «Почта» вашей учетной записи.
Останется лишь дождаться окончания проверки программой «Почта» вашей учетной записи.
5. На следующем шаге предстоит выбрать, какая информация из сервиса Google должна отображаться на устройстве. Включите параметр Почта, и при необходимости, к примеру, «Контакты» или «Календарь».
6. Нажмите кнопку «Сохранить».
7. Начните работу с электронной почтой на iPhone или iPad в приложении Почта.
♥ ПО ТЕМЕ: «Непрерывность» (Continuity): как начать работать на iPhone или iPad, а продолжить на Mac и наоборот.
Как добавить Яндекс почту в iPhone или iPad
К сожалению, ни на iOS, ни на macOS нет шаблона для добавления почты Яндекса в стандартное приложение Почта, как, например, в случае с Gmail. Однако настроить Яндекс почту не составляет особых трудностей.
Для настройки почты из Яндекса в стандартном приложении Почта необходимо воспользоваться ручным вводом настроек учетной записи. Альтернативным вариантом может служить использование официального почтового клиента для iOS (ссылки на приложения в конце статьи).
Альтернативным вариантом может служить использование официального почтового клиента для iOS (ссылки на приложения в конце статьи).
Если же вы решили добавить почту из Яндекса в стандартное приложение Почта, проделайте следующие шаги:
1. На iPhone или iPad откройте приложение Настройки и перейдите по пути Почта → «Учетные записи» → «Новая учетная запись».
2. Перейдите по пути Другое → Новая учетная запись.
3. Введите ваше имя, а также e-mail и пароль для учетной записи Яндекса и нажмите кнопку Дальше.
4. Если после нажатия кнопки Дальше напротив каждого пункта появилась «галочка», значит ввод данных осуществлен успешно.
В случае, если вместо «галочек» появилось сообщение об ошибке, проверьте еще раз вводимые данные. Если вы уверены, что вводите правильный логин и пароль, а программа повторно выводит уведомление с ошибкой, перейдите к инструкции ниже, где подробно описан процесс настройки Яндекс. Почты на iOS.
Почты на iOS.
5. На следующем этапе предстоит выбрать, какая информация из сервиса Яндекс должна отображаться на устройстве. Включите параметр Почта, и при необходимости, к примеру, «Заметки».
6. Нажмите кнопку «Сохранить».
По умолчанию на iOS и macOS почта Яндекса автоматически настраивается через протокол IMAP.
7. Начните работу с электронной почтой на iPhone или iPad в приложении Почта.
Что делать, если Яндекс почта не добавляется на iPhone и iPad или работает некорректно
1. Перейдите на страницу управления аккаунтом в Яндексе по этой ссылке.
2. ВАЖНО! Проверьте, какие инструменты для защиты аккаунта включены. Яндекс предлагает три способа защиты:
- пароль – для входа используется постоянный пароль, указанный пользователем;
- двухфакторная аутентификация – для входа используется одноразовый пароль, генерируемый приложением Яндекс.
 Ключ. При включенной двухфакторной аутентификации воспользоваться постоянным паролем нельзя (подробно);
Ключ. При включенной двухфакторной аутентификации воспользоваться постоянным паролем нельзя (подробно); - пароли приложений – для входа используется пароль, который необходимо создать специально для каждого стороннего приложения будь то почтовый клиент (например, Почта на iOS и macOS), Яндекс.Диск и т.д. (подробно). При включенных «паролях приложений» воспользоваться постоянным паролем нельзя;
Если вы хотите использовать обычный пароль для входа в почту на iOS или macOS, отключите переключатели «двухфакторная аутентификация» и «пароли приложений» на этой странице.
Если же необходимо увеличить защиту аккаунта при помощи вышеуказанных инструментов, имейте ввиду, что при настройке почты Яндекса на iPhone, iPad и Mac необходимо использовать и соответствующие пароли.
3. ВАЖНО! Проверьте, включена ли поддержка протоколов IMAP или POP3 в настройках почты Яндекса.
Какая разница IMAP или POP3 при настройке почты на iPhone или iPad и какой протокол выбрать?
Протокол IMAP (рекомендуется)
При использовании протокола IMAP программа Почта синхронизируется с почтовым сервером Яндекса или Mail.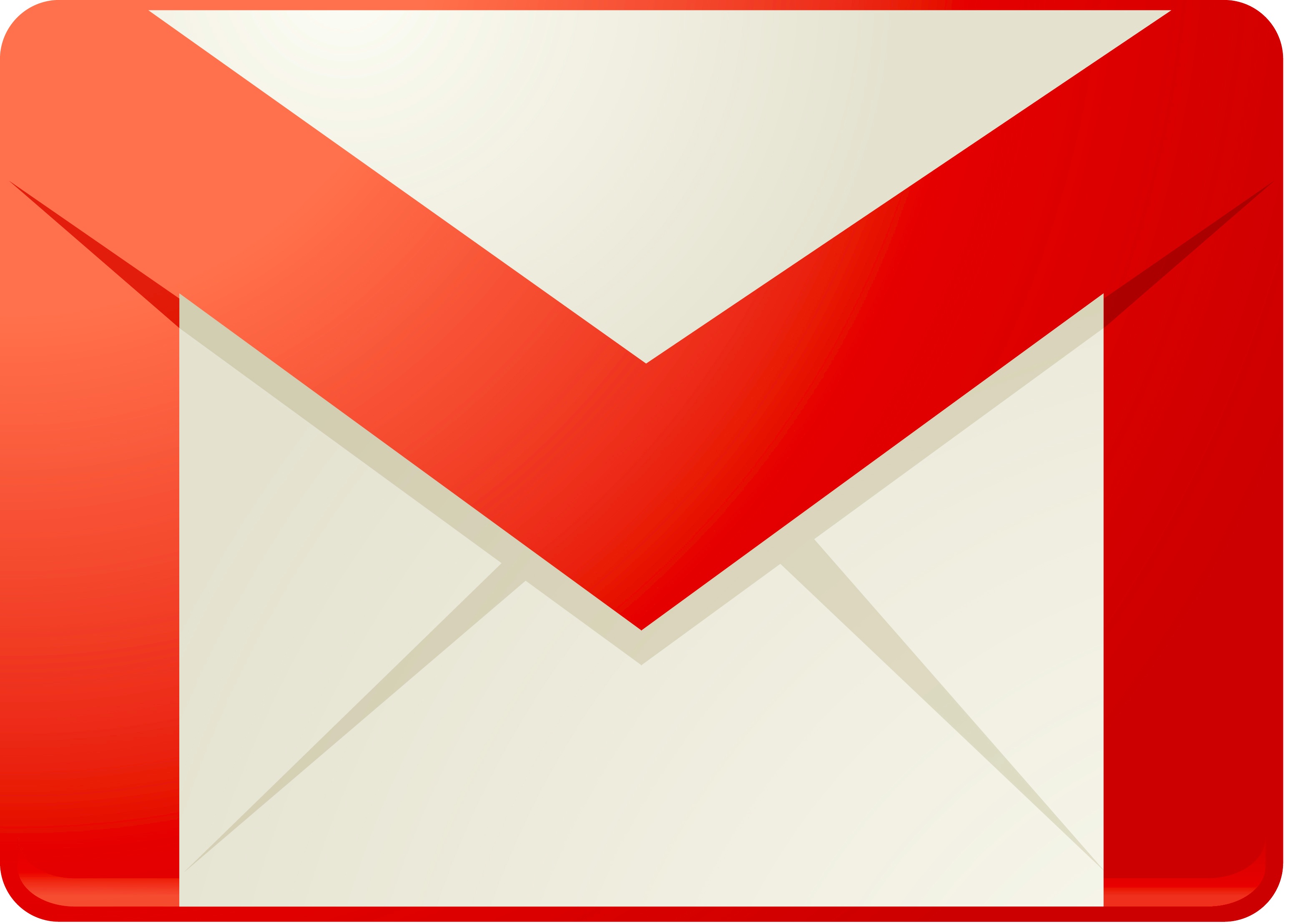 ru и сохраняет структуру папок вашего ящика. Отправляемые вами через приложение Почта на iOS письма будут храниться не только на iPhone и iPad, но и на сервере, и вы сможете иметь к ним доступ с различных устройств.
ru и сохраняет структуру папок вашего ящика. Отправляемые вами через приложение Почта на iOS письма будут храниться не только на iPhone и iPad, но и на сервере, и вы сможете иметь к ним доступ с различных устройств.
Протокол POP3
При использовании протокола POP3 все входящие письма будут сохраняться в приложении Почта на iOS в папку Входящие. Отправляемые вами письма будут храниться только на вашем iOS-устройстве.
Какой способ выбрать?
В большинстве своем стоит отдать предпочтение протоколу IMAP, в этом случае все настройки, используемые в сервисе переносятся и на iOS-устройство. К тому же, отправленные письма по протоколу IMAP сохраняются как на iOS-устройстве, так и на сервере почтового сервиса.
По умолчанию на iOS и macOS почта Яндекса автоматически настраивается через протокол IMAP.
Настройки почты Яндекса на iPhone или iPad по протоколу IMAP
Проверьте, включена ли поддержка работы с протоколом IMAP в вашем аккаунте Яндекс.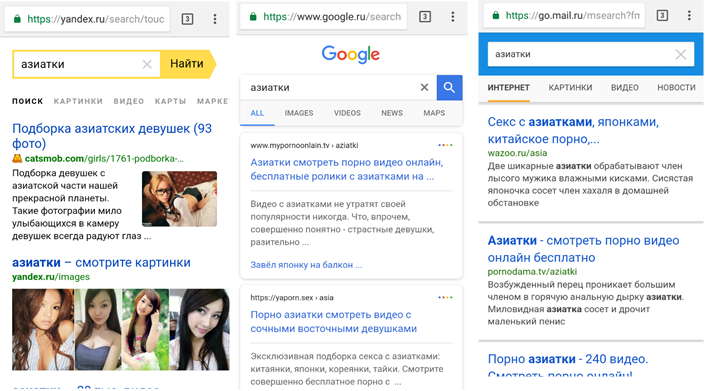 Почты. Для этого:
Почты. Для этого:
Перейдите с компьютера на сайт Яндекс.Почты.
Нажмите на значок Настройки в правом верхнем углу.
Нажмите ссылку Все настройки.
Нажмите ссылку Почтовые программы.
Включите опцию С сервера imap.yandex.ru по протоколу IMAP.
Сохраните изменения и приступайте к настройке почты на iPhone или iPad по инструкции выше.
Для настройки почты Яндекса на iPhone, iPad или Mac по протоколу IMAP необходимо указать следующие данные:
Адрес почтового сервера для входящей почты — imap.yandex.ru или imap.yandex.com;
Переключатель «Использовать SSL» в разделе Дополнительно — включен;
Порт сервера — 993.
Адрес почтового сервера для исходящей почты — smtp.yandex.ru или smtp.yandex.com;
Переключатель «Использовать SSL» в разделе SMTP → Первичный сервер — включен;
Порт сервера — 465 или 587.
Для доступа к почтовому серверу укажите ваш логин и пароль на Яндексе (или пароль приложения, если вы включили двухфакторную аутентификацию). Если вы настраиваете получение почты с ящика вида «[email protected]», логином является часть адреса до знака «@». Если вы используете Яндекс.Почту для домена, в качестве логина необходимо указывать полный адрес почтового ящика.
Если вы настраиваете получение почты с ящика вида «[email protected]», логином является часть адреса до знака «@». Если вы используете Яндекс.Почту для домена, в качестве логина необходимо указывать полный адрес почтового ящика.
Настройки почты Яндекс на iPhone по протоколу POP3
Проверьте, включена ли поддержка работы с протоколом POP3 в вашем аккаунте Яндекс.Почты. Для этого:
Перейдите с компьютера на сайт Яндекс.Почты.
Нажмите на значок Настройки в правом верхнем углу.
Нажмите ссылку Все настройки.
Нажмите ссылку Почтовые программы.
Включите опцию С сервера pop.yandex.ru по протоколу POP3.
Сохраните изменения и приступайте к настройке почты на iPhone или iPad по инструкции выше.
При использовании протокола POP3 все письма из папок, которые вы укажете в настройках аккаунта Яндекса (ссылка) по пути Настройки → Все настройки → Почтовые программы, будут сохраняться почтовой программой на ваш компьютер в папку Входящие.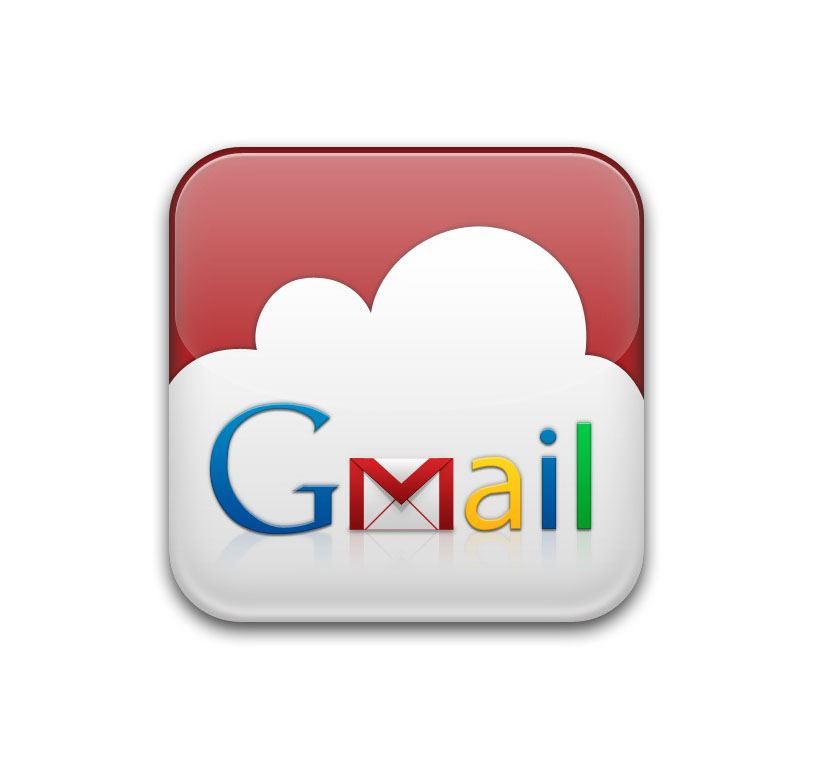 При необходимости вы можете настроить в почтовой программе фильтры, чтобы автоматически перемещать письма в нужные папки. Отправляемые вами письма будут храниться только на устройстве.
При необходимости вы можете настроить в почтовой программе фильтры, чтобы автоматически перемещать письма в нужные папки. Отправляемые вами письма будут храниться только на устройстве.
Имейте ввиду, что при скачивании писем с сервера по протоколу POP3 Яндекс.Почта автоматически сохраняет копии писем на сервере, удалить их возможно только вручную при помощи веб-интерфейса. Если вы хотите удалять письма, находящиеся на сервере прямо из приложения Почта на iPhone, iPad или Mac, используйте протокол IMAP.
Для настройки почты Яндекса на iPhone, iPad или Mac по протоколу POP3 необходимо указать следующие данные:
Адрес почтового сервера для входящей почты — pop.yandex.ru или pop.yandex.com;
Переключатель «Использовать SSL» в разделе Дополнительно — включен;
Порт сервера — 995.
Адрес почтового сервера для исходящей почты — smtp.yandex.ru или smtp.yandex.com;
Переключатель «Использовать SSL» в разделе SMTP → Первичный сервер — включен;
Порт сервера — 465.
Как добавить почту Mail.ru в iPhone или iPad
К сожалению, ни на iOS, ни на macOS нет шаблона для добавления почты Mail.ru в стандартное приложение Почта, как, например, в случае с Gmail. Однако настроить почту Mail.ru на iOS не составляет особых трудностей.
Для настройки почты из Mail.ru в стандартном приложении Почта на iPhone и iPad необходимо воспользоваться ручным вводом настроек учетной записи. Альтернативным вариантом может служить использование официального почтового клиента для iOS (ссылки на приложения в конце статьи).
Если же вы решили добавить почту из Mail.ru в стандартное приложение Почта, проделайте следующие шаги:
1. На iPhone или iPad откройте приложение Настройки и перейдите по пути Почта → «Учетные записи» → «Новая учетная запись».
2. Перейдите по пути Другое → Новая учетная запись.
3. Введите ваше имя, а также e-mail и пароль для учетной записи Mail.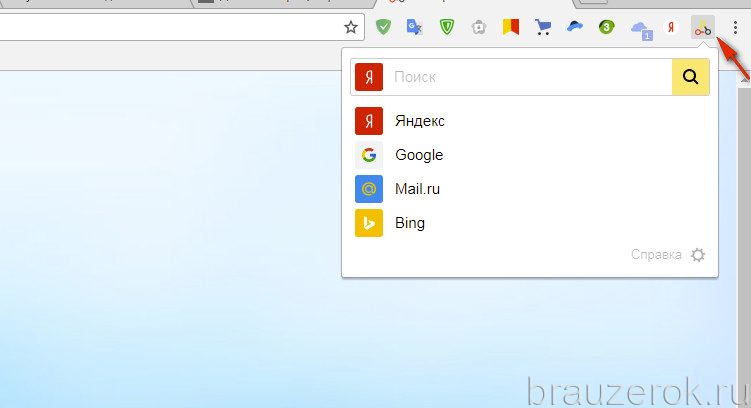 ru и нажмите кнопку Дальше.
ru и нажмите кнопку Дальше.
4. Если после нажатия кнопки Дальше напротив каждого пункта появилась «галочка», значит ввод данных осуществлен успешно.
5. На следующем этапе выберите, какая информация из сервиса Mail.ru должна отображаться на устройстве. Включите параметр Почта, и при необходимости, «Заметки».
6. Нажмите кнопку «Сохранить».
По умолчанию на iOS и macOS почта Mail.ru автоматически настраивается через протокол IMAP.
7. Начните работу с электронной почтой на iPhone или iPad в приложении Почта.
♥ ПО ТЕМЕ: Что такое «серый» iPhone, и стоит ли покупать такое устройство.
Настройка почты для второго и последующего ящика
Большинство современных пользователей работает не с одним, а с несколькими почтовыми ящиками. Например, один может быть личным, а второй – корпоративным. Программа «Почта» на iOS позволяет работать с несколькими почтовыми ящиками. Для этого проделайте следующее:
Для этого проделайте следующее:
1. На iPhone или iPad откройте приложение Настройки и перейдите по пути Почта → «Учетные записи» → «Новая учетная запись».
2. В появившемся списке можно выбрать один из популярных сервисов или пункт «Другое», аналогично первой настройке почты, а затем нажмите Новая учетная запись.
3. Введите логин и пароль от своей учетной записи.
4. Добавление почты надо подтвердить нажатием кнопки «Сохранить».
Благодаря такому способу, в приложение «Почта» можно добавлять неограниченное число почтовых ящиков.
Официальные приложения для электронной почты Gmail, Яндекса и Mail.ru для iPhone и iPad
Смотрите также:
«Яндекс» создал «убийцу» Google Docs
| Поделиться«Яндекс» разработал сервис «Документы», позволяющий работать файлами docx (MS Word), xlsx (Excel) и pptx (PowerPoint). Сервис полностью бесплатный, и в нем реализована возможность совместной работы над документами без необходимости регистрации и авторизации в системе «Яндекса».
Сервис полностью бесплатный, и в нем реализована возможность совместной работы над документами без необходимости регистрации и авторизации в системе «Яндекса».
Российский ответ Google Docs
Российский интернет-гигант «Яндекс» запустил веб-сервис для совместной работы над документами, электронными таблицами и презентациями. Как сообщили CNews представители компании, проект получил название «Документы».
«Яндекс.документы» позволяет работать с перечисленными типами файлов даже при полном отсутствии на ПК или мобильном устройстве предустановленного офисного пакета. Кроме того, совместная работа в этом сервисе будет доступна даже тем, у кого нет аккаунта в «Яндексе».
На момент публикации материала сервис был доступен не всем пользователям «Яндекса» и существовал исключительно в веб-версии, подключиться к которой можно было через браузер на компьютере, планшете или смартфоне. На запрос CNews о сроках открытия доступа к «Документам» всем пользователям представители «Яндекса» сообщили: «В ближайшее время переходить в “Документы” пользователи смогут из интерфейса “Яндекс. почты”, а затем и из других сервисов, входящих в набор для работы “Яндекс 360”». Также они прокомментировали ситуацию с отсутствием у сервиса фирменного приложения: «Уже сейчас можно редактировать документы также в мобильной версии в популярных браузерах. В дальнейшем сервис “Документы” будет доступен и в мобильных приложениях “Почты”, “Диска”, “Телемоста”, входящих в набор сервисов для работы “Яндекс 360”».
почты”, а затем и из других сервисов, входящих в набор для работы “Яндекс 360”». Также они прокомментировали ситуацию с отсутствием у сервиса фирменного приложения: «Уже сейчас можно редактировать документы также в мобильной версии в популярных браузерах. В дальнейшем сервис “Документы” будет доступен и в мобильных приложениях “Почты”, “Диска”, “Телемоста”, входящих в набор сервисов для работы “Яндекс 360”».
«Яндекс.документы»
Дополнительных платных функций, как рассказали CNews представители «Яндекса», в новом сервисе не будет. «”Документы” – это бесплатный сервис. Если пользователю для работы потребуется, например, больше места на “Диске” или красивый домен для почтового адреса, то эти и другие дополнительные возможности можно получить по подписке на набор сервисов для работы “Яндекс 360”», – отметили они.
Что умеет сервис
На момент запуска сервис «Яндекс.документы» работал только с текстовыми документами, таблицами и презентациями. О возможности появления в его составе дополнительных инструментов для совместной работы, например, над диаграммами (как в Google Drawings) информации в настоящее время нет. «В дальнейшем мы будем развивать функциональность сервиса “Документы” и рассказывать об этом дополнительно», – сообщили CNews представители «Яндекса».
«В дальнейшем мы будем развивать функциональность сервиса “Документы” и рассказывать об этом дополнительно», – сообщили CNews представители «Яндекса».
Каталог презентаций
«Яндекс.документы» поддерживает наиболее распространенные форматы перечисленных типов документов – docx, xlsx и pptx, внедренные корпорацией Microsoft с релизом Office 2007. Новый сервис «Яндекса» работает только с ними, но в то же время у него есть инструментарий для конвертирования документов, созданных в старых версиях форматов (doc, xls и ppt) в более новые. Работать можно как с полностью новыми документами, так и созданными в офлайн-пакетах офисных программ или конкурирующих сервисов. Для этого реализована функция загрузки файлов из памяти устройства – компьютера или мобильного гаджета.
Веб-версия «Яндекс.документов» на экране смартфона
Для более удобной навигации по файлам в верхней части перечня отображаются те, которые открывались последними. При необходимости все документы можно отсортировать по названию или размеру, словом, в этом плане «Яндекс.![]() документы» повторяет «Проводник» — файловый менеджер в ОС Windows. Дополнительно предусмотрена возможность закрепления любого документа из имеющихся, чтобы работающие над ним пользователи могли быстро открыть его.
документы» повторяет «Проводник» — файловый менеджер в ОС Windows. Дополнительно предусмотрена возможность закрепления любого документа из имеющихся, чтобы работающие над ним пользователи могли быстро открыть его.
Коллективная работа
Для создания документа в «Яндекс.документах» аккаунт в «Яндексе» потребуется обязательно. Затем все будет зависеть от его автора – он сможет работать над ним в одиночку, или же ему всегда доступна одна из основных особенностей сервиса – возможность открыть к нему доступ коллегам (и не только им).
Для этого владельцу документа нужно сгенерировать ссылку на документ и отправить ее требуемым адресатам по почте, в мессенджер или любым другим способом. Получатели смогут подключиться к работе над таблицей, презентацией или docx-файлом без необходимости регистрации или авторизации в экосистеме «Яндекса».
Окно генерации ссылки на документ
Каждый из подключенных пользователей сможет вносить свои правки в документ, которые сразу станут доступны другим участникам виртуального «коворкинга».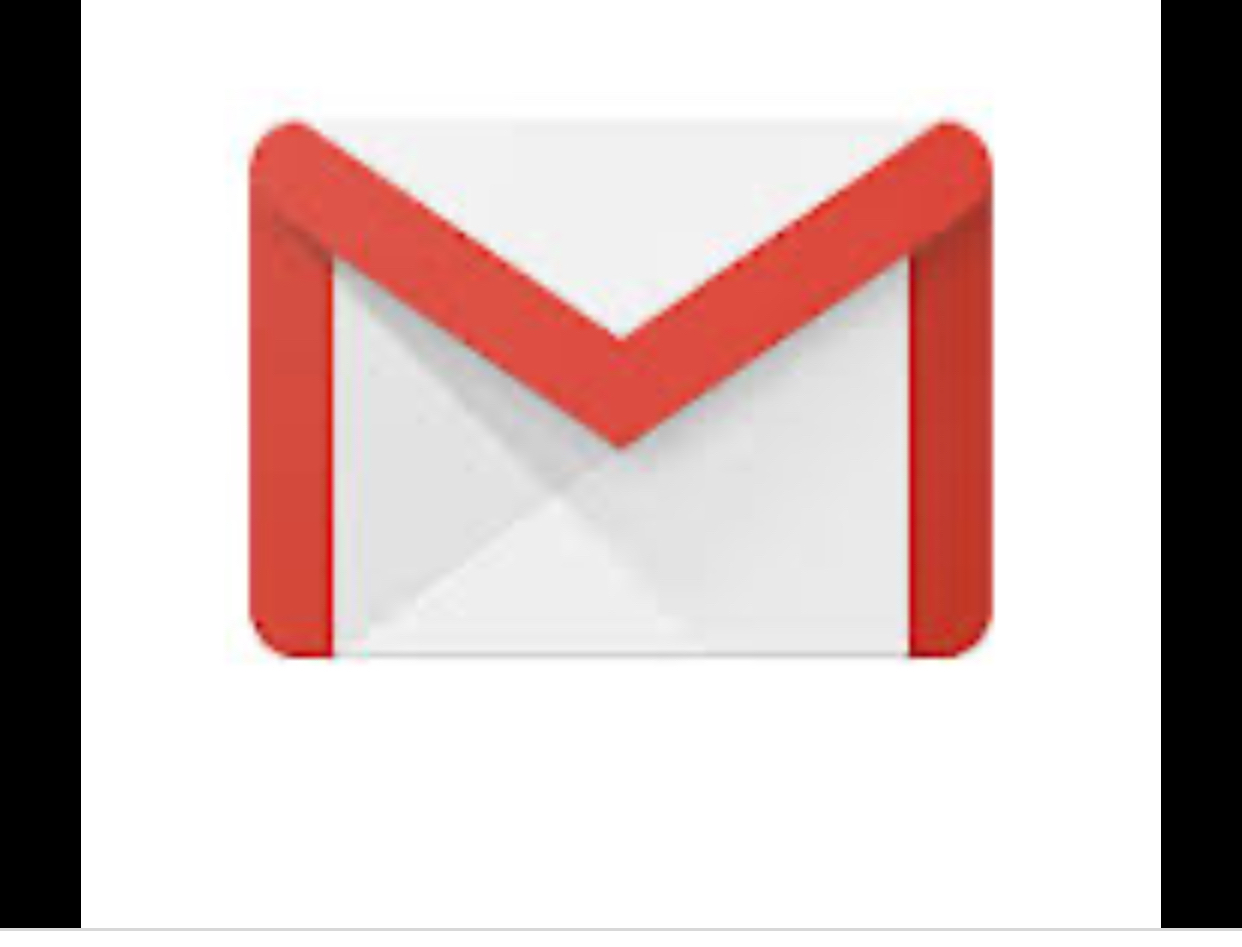 В сервисе по умолчанию есть защита от случайного удаления фрагмента документа – она реализована при помощи истории изменений, и для отмены удаления достаточно будет выбрать один из предыдущих вариантов этого документа.
В сервисе по умолчанию есть защита от случайного удаления фрагмента документа – она реализована при помощи истории изменений, и для отмены удаления достаточно будет выбрать один из предыдущих вариантов этого документа.
Широкий спектр сервисов
«Яндекс.документы» с момента запуска входит в состав набора веб-сервисов «Яндекс.360». Представители компании объяснили это тем, в настоящее время «в нем есть все, что нужно для работы: не только сервисы для делового общения и хранения файлов, но и для работы с документами».
ИТ-системы ПФР и московских судов помогают оформить выплаты на детей
ИТ в госсектореПомимо «Документов», в «Яндексе 360» есть «Почта» (для работы с электронной почтой), «Диск» (облачное хранилище файлов), «Телемост» (сервис проведения видеоконференций», а также «Календарь», «Заметки» и «Мессенджер». Каждым из перечисленных сервисов можно пользоваться бесплатно.
Конкурирующие проекты
«Яндекс» с запусом «Документов» открыл для себя нишу, довольно давно занятую другими компаниями, среди которых есть и российские.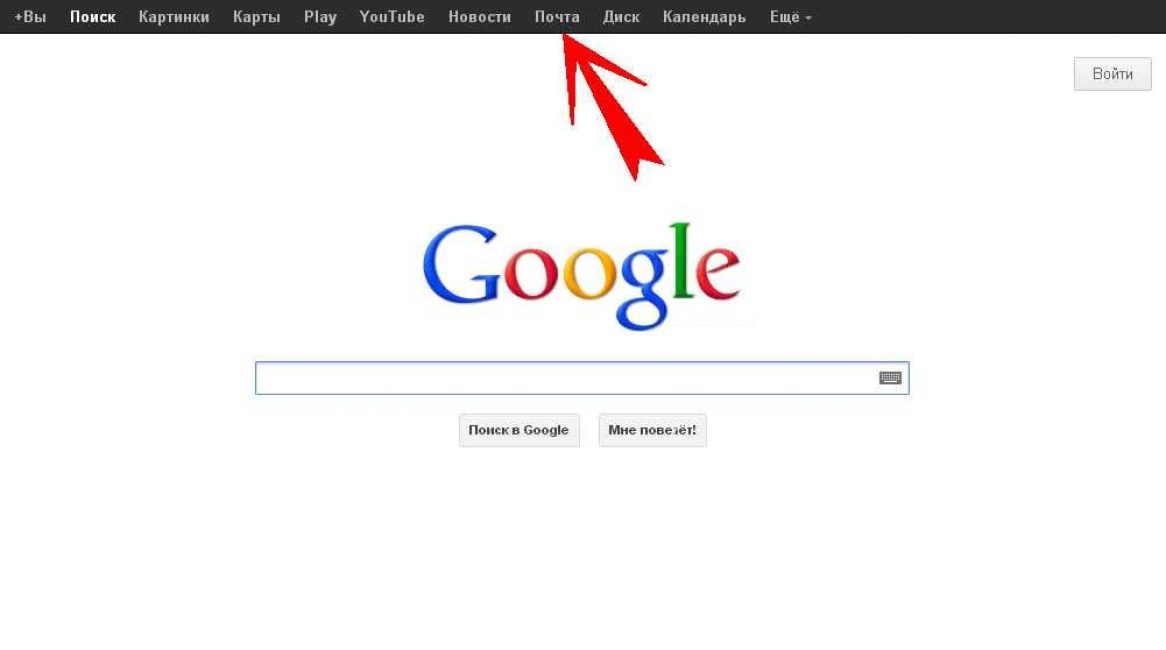 Наиболее известный проект такого рода – это «Документы Google», они же Google Docs. Первый его запуск состоялся в марте 2006 г., и за 15 лет в его составе появились текстовый редактор (Docs), редакторы электронных таблиц и презентаций (Sheets и Slides), а также проекты Drawings (создание диаграмм), Calendar (календарь и напоминания), Keep (заметки) и Sites (простой редактор веб-сайтов).
Наиболее известный проект такого рода – это «Документы Google», они же Google Docs. Первый его запуск состоялся в марте 2006 г., и за 15 лет в его составе появились текстовый редактор (Docs), редакторы электронных таблиц и презентаций (Sheets и Slides), а также проекты Drawings (создание диаграмм), Calendar (календарь и напоминания), Keep (заметки) и Sites (простой редактор веб-сайтов).
У корпорации Microsoft есть онлайн-аналог своего офисного пакета Office под названием 365 (в прошлом – Office 365). Он работает с июня 2011 г., и в него входят Word, Excel, Access, PowerPoint, Outlook, Publisher и др.
За несколько дней до релиза «Яндекс.документов» отечественная компания «Новые облачные технологии» (НОТ) запустила обновленную версию платформы для совместной работы с документами и коммуникаций «Мой офис». Как сообщал CNews, веб-редакторы в этом сервисе бесплатны, не демонстрируют рекламу, пользоваться ими можно без регистрации и установки каких-либо дистрибутивов или браузерных расширений.
«Мой офис», веб-версия
Сервис запущен на сайте проекта «Мой офис». Его посетители могут создавать, открывать, редактировать и форматировать текстовые и табличные файлы. В веб-версии реализованы вставка изображений, таблиц, оглавлений и колонтитулов в тексты, а в таблицах можно использовать формулы и строить графики. Сохранение файлов осуществляется в Open document format (ods, odt), pfd, а также современных форматах Microsoft Office (docx, xlsx).
Правильная настройка почты для домена Yandex, Mail.ru, Gmail
Алгоритм действий одинаков для любого хостинга, мы же рассмотрим настройки на примере нашего быстрого хостинга.
Все настройки осуществляются в Панели управления хостинга https://my.jehost.ru, где необходимо зайти в раздел
Доменные имена – выбрать домен - Записи
Настройка почты на Яндексе (почта для домена)
- Настройте MX-запись.
Найдите и удалите текущие MX записи, если они там есть (или отредактируйте текущие записи).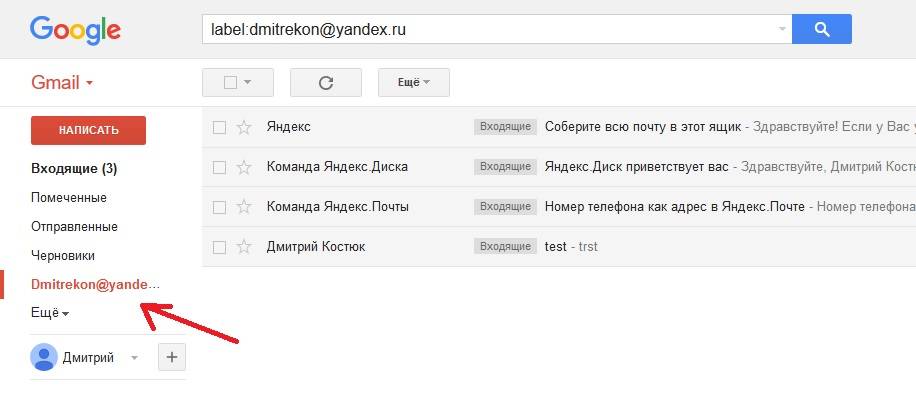
Нажмите кнопку Создать и создайте новую MX запись. При этом в поле Имя введите символ @, в поле Тип выберите «MX (почтовый сервер)», а в поле Домен впишите следующую строку:
mx.yandex.net.
(в конце обязательно должна стоять точка). В строке Приоритет оставьте значение 10. И нажмите Ок.
- Удалите почтовый домен через меню Почтовые домены (если он присуствует).
- Создайте новую (или отредактируйте старую, если она есть) TXT (текстовую запись). Нажмите кнопку Создать и в поле Имя впишите символ @, в поле Тип выберите «TXT (текстовая запись)», а в поле Значение впишите следующую строку:
v=spf1 ip4:95.216.39.39 include:_spf.yandex.net ~all
Где 95.216.39.39 — IP вашего сайта. Вместо 95.216.39.39 нужно встаить IP адрес сайта. Узнать нужный IP адрес можно в меню www-домены.
Затем продолжите настройку почты на https://pdd.yandex.ru/.
Также рекомендуется получить и прописать DKIM подпись https://yandex.ru/support/connect/dns/dkim.html
Настройка почты для домена Gmail (корпоративная почта).
- Настройте MX-записи.
Зайдите в Панель управления https://my.jehost.ru
Удалите почтовый домен через меню Почтовые домены (если он присуствует).
Затем зайдите в меню:
Доменные имена - ваш домен - Записи
отредактируйте или удалите MX записи, если они там есть.
Нажмите кнопку Создать и создайте новую запись. При этом в поле Имя укажите @, в поле Тип выберите «MX (почтовый сервер)», а в поле Домен впишите следующую строку:
ASPMX.L.GOOGLE.COM. (приоритет 1)
В конце строки обязательно должна стоять точка.
Создайте еще 4 таких записи, а в поле Домен впишите строки:
ALT1.ASPMX.L.GOOGLE.COM. (приоритет 5)
ALT2.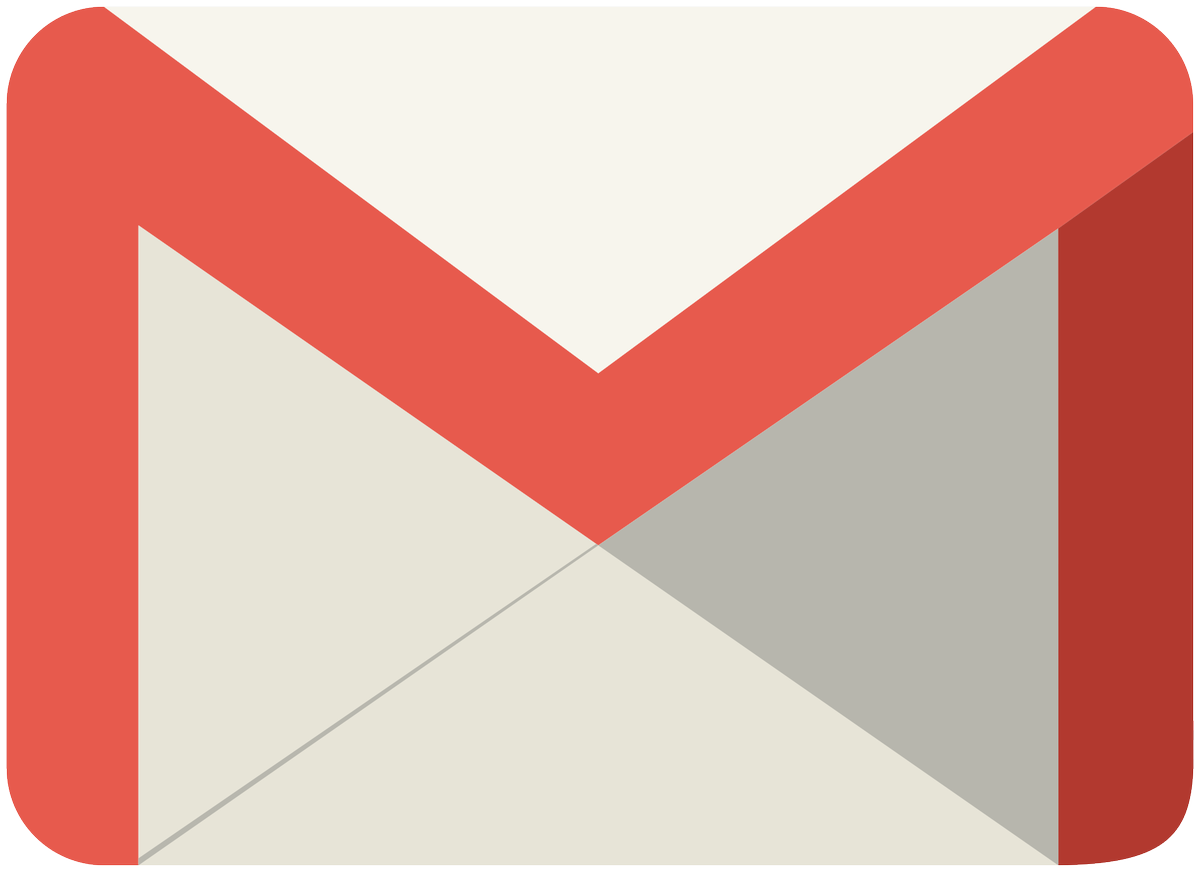 ASPMX.L.GOOGLE.COM. (приоритет 5)
ALT3.ASPMX.L.GOOGLE.COM. (приоритет 10)
ALT4.ASPMX.L.GOOGLE.COM. (приоритет 10)
ASPMX.L.GOOGLE.COM. (приоритет 5)
ALT3.ASPMX.L.GOOGLE.COM. (приоритет 10)
ALT4.ASPMX.L.GOOGLE.COM. (приоритет 10)
- Создайте новую (или отредактируйте старую, если она есть) TXT (текстовую запись). Нажмите кнопку Создать и в поле Имя впишите символ @, в поле Тип выберите «TXT (текстовая запись)», а в поле Значение впишите следующую строку:
v=spf1 ip4:5.216.96.103 include:_spf.google.com ~all
Где 5.216.96.103 — IP Адрес вашего сайта. Найти это значение можно в самой верхней строке раздела Записи.
Затем продолжите настройку почты на https://gsuite.google.com/products/gmail/.
Также рекомендуется получить и прописать DKIM подпись https://support.google.com/a/answer/174124?hl=ru
Настройка почты для домена на Mail.ru (Почта для бизнеса)
- Настройте MX-запись.
Зайдите в Панель управления https://my.jehost. ru
ru
Удалите почтовый домен через меню Почтовые домены (если он присуствует).
Затем зайдите в меню:
Доменные имена - ваш домен - Записи
отредактируйте или удалите MX записи, если они там есть.
Нажмите кнопку Создать и создайте новую запись. При этом в поле Имя укажите @, в поле Тип выберите «MX (почтовый сервер)», а в поле Домен впишите следующую строку:
emx.mail.ru.
(в конце обязательно должна стоять точка). В строке Приоритет оставьте значение 10.
- Создайте новую (или отредактируйте старую, если она есть) TXT (текстовую запись). Нажмите кнопку Создать и в поле Имя впишите символ @, в поле Тип выберите «TXT (текстовая запись)», а в поле Значение впишите следующую строку:
v=spf1 ip4:95.216.100.245 a mx include:_spf.mail.ru ~all
Где 95.216.100.245 — IP адрес вашего сайта. Найти это значение можно в самой верхней строке раздела Записи.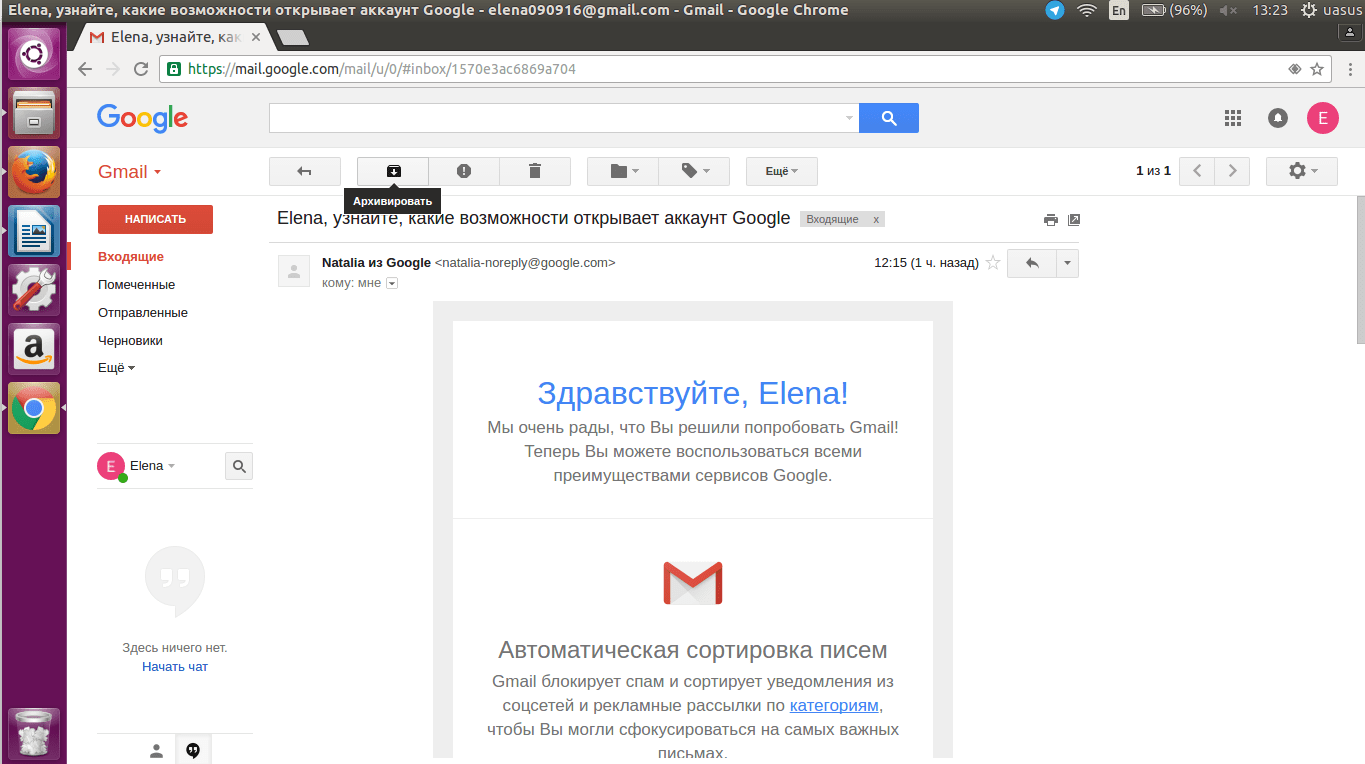
Затем продолжите настройку почты на https://biz.mail.ru/.
Также рекомендуется получить и прописать DKIM подпись https://help.mail.ru/biz/domain/records/dkim-all.
Настройка почты в Битриксе
После настроек в Панели пользователя на хостинге, необходимо откорректировать настройки почты в Битриксе. Для этого зайдите в админ панель Битрикс, далее перейдите:
Настройки – Настройки продукта – Модули – Главный модуль.
В разделе Почта впишите адрес вашей почты на домене в строке «E-Mail, на который будут дублироваться исходящие сообщения»
Также в строке «Дополнительный параметр для передачи функции mail:» впишите адрес вашей почты на домене с добавлением префикса –f (буква f с дефисом). Пример:
Как настроить Яндекс Почту на Андроид
Яндекс Почта – популярный сервис, не уступающий по функционалу Mail.ru и Gmail. В этой статье мы разберём разные варианты работы со службой электронной почты, научим правильной настройке мобильного клиента данного сервиса и встроенных почтовых инструментов ОС Android.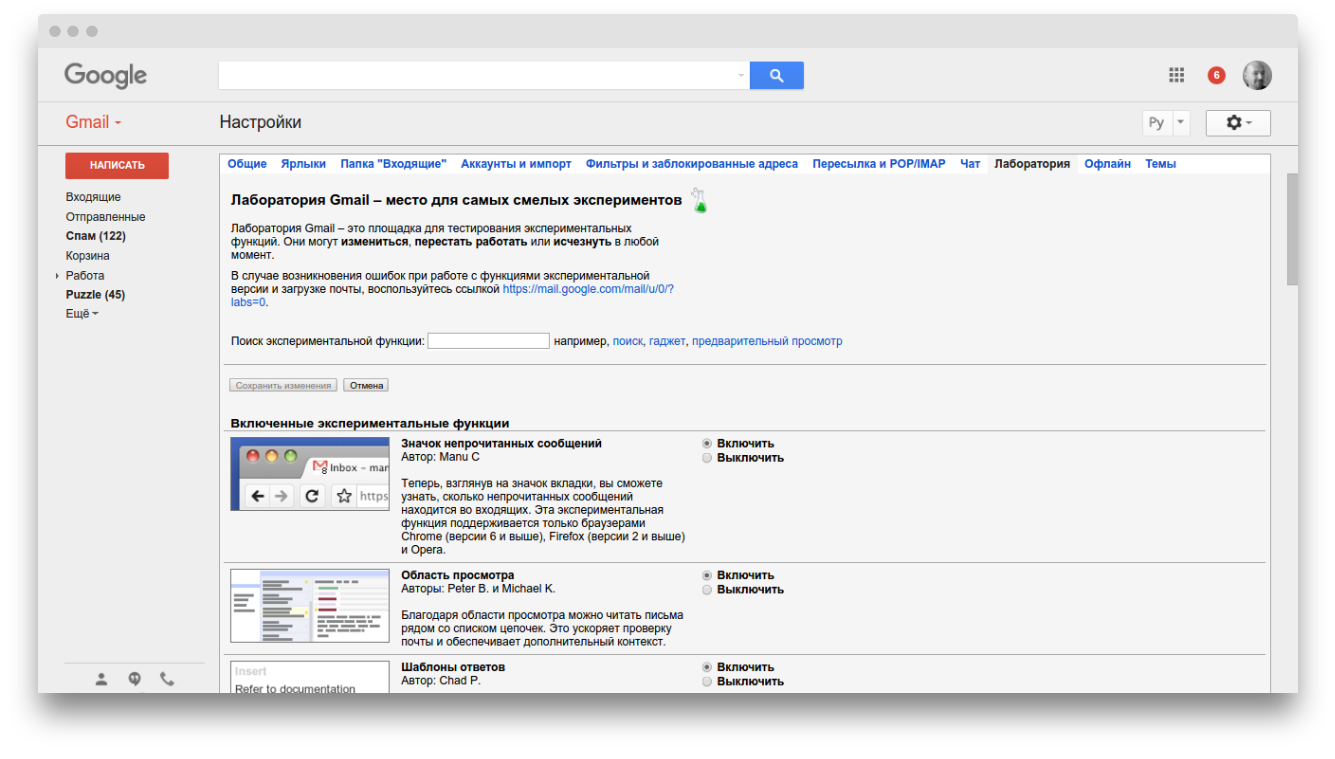
Подключение Яндекс.Почты
Получать на смартфон письма, приходящие на аккаунт Яндекс Почты, можно разными методами. Самые распространённые:
- Через официальное приложение.
- По протоколам POP3 и IMAP во встроенных программах ОС Андроид.
- По тем же протоколам в приложениях сторонних разработчиков.
Первый способ подойдёт тем, кто пользуется только электронным адресом от Яндекса. Если электронных ящиков много, и все они зарегистрированы в разных сервисах, то проще будет воспользоваться системными инструментами мобильной операционной системы или сторонними почтовыми приложениями.
Подключение через почтовые клиенты
Через клиенты, скачиваемые или предустановленные в системе, пользователь получает возможность быстро просматривать, редактировать и отправлять электронные письма. Установка подобного приложения на телефон – самый простой вариант, подходящий для большинства пользователей.
Системный
Данный метод включает в себя настройку почты от Яндекса через POP3 и IMAP в системных настройках аккаунта.
- Открываем на смартфоне «Настройки», пункт «Аккаунты».
- Выбираем «Добавить аккаунт».
- В следующем меню нажимаем на «Личный (IMAP)».
- Вписываем электронный адрес @yandex.ru и нажимаем на «Далее». Начнётся автоматическая настройка.
- В следующем окне вводим пароль от почты, разрешаем предоставление данных для Gmail.
- Указываем частоту синхронизации, редактируем другие параметры.
Про настройку почту вручную мы поговорим далее.
Gmail
На Android устройствах приложение Gmail является системным, по умолчанию присутствующим на всех смартфонах с данной ОС. Почтовый сервис работает не только с адресами Google – он позволяет настроить Outlook, Mail.ru, Яндекс и прочие аккаунты.
- Заходим в приложение.
- Выбираем пункт «Добавить адрес электронной почты» – «Яндекс».
- Вводим данные учётной записи Яндекс.
- Разрешаем приложению использовать данные.
- Ждём проверку аккаунта, редактируем по желанию параметры синхронизации.

- Нажимаем «Далее» и переходим к данным только что добавленного ящика: входящим и исходящим письмам, корзине, черновику.
Приложение Gmail удобно тем, что в нём можно быстро перемещаться между почтовыми ящиками, отобразить сразу все письма из всех добавленных аккаунтов.
Приложение от Яндекс
Если Яндекс – единственный используемый почтовый сервис, то можно воспользоваться их официальным клиентом, доступном в Google Play Маркет.
- Бесплатно скачиваем приложение Яндекс Почта.
- Запускаем программу, вводим данные учётной записи для входа или создаём новый аккаунт.
- Авторизуемся, после – настраиваем программу под свои нужды.
Приложение работает только с аккаунтами @yandex.ru. Другие почтовые ящики придётся добавлять через Гмаил или сторонние программы.
Протоколы POP3 и IMAP
Упомянутые протоколы POP3 и IMAP используются для доступа к электронной почте. Выше мы описали процесс автоматической настройки Яндекс Почты.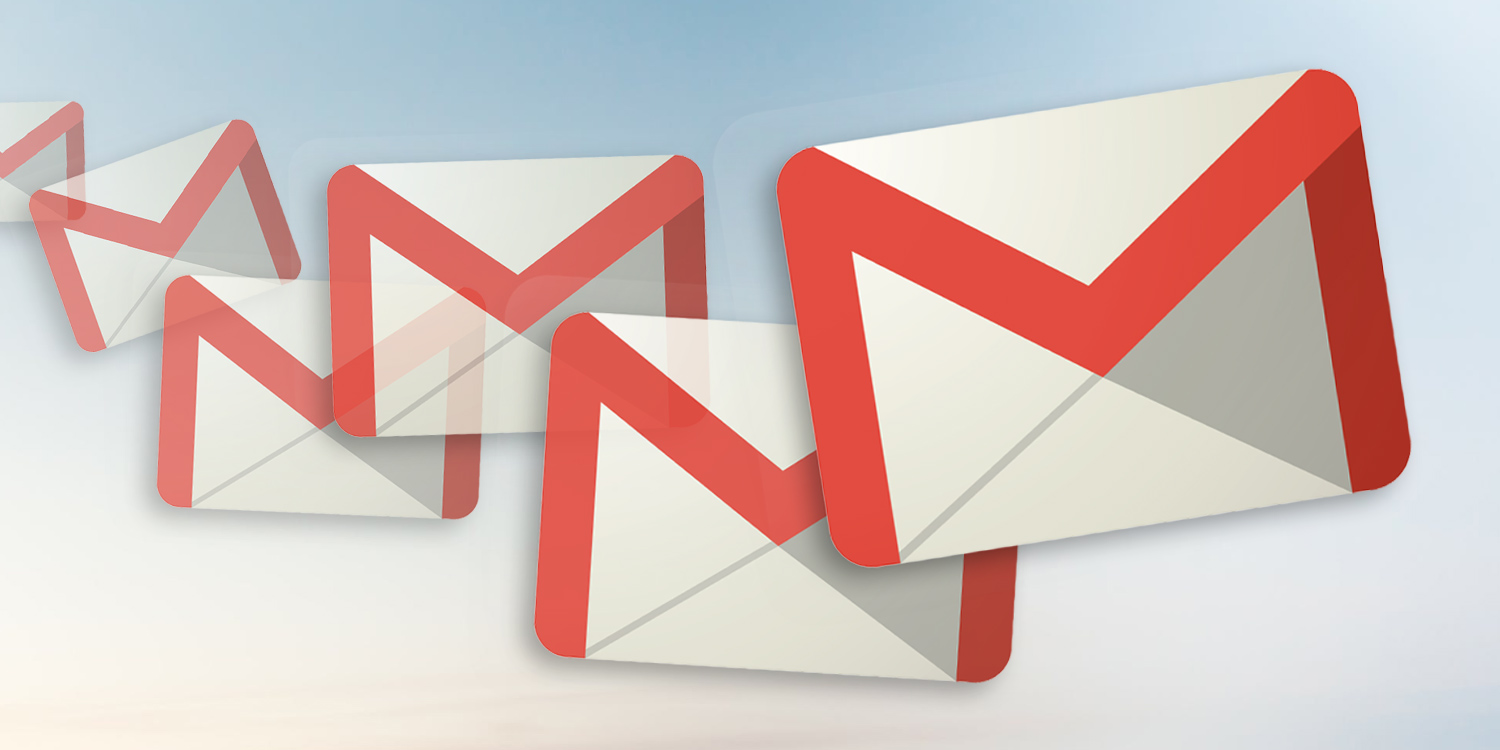 Здесь же поговорим о ручном вводе данных аккаунта.
Здесь же поговорим о ручном вводе данных аккаунта.
- Заходим в «Настройки» – «Аккаунты» – «Добавить аккаунт» – «Личный (IMAP)».
- Вводим адрес почты Яндекса, выбираем метод настройки вручную.
В открывшемся окне выбираем следующие параметры:
- Сервер – imap.yandex.ru.
- Порт – 993.
- Тип безопасности – SSL.
- Логин и пароль.
Это всё, что касается сервера входящих писем. Для исходящих вводим следующие данные:
- Сервер — smtp.yandex.ru.
- Порт – 465.
- Тип безопасности – SSL.
Логин и аутентификацию оставляем без изменений.
Использование мобильного браузера
Просматривать сообщения и писать письма можно и в мобильной версии сайта Яндекс Почты.
- Переходим на сайт https://mail.yandex.ru/touch/folder/1.
- Авторизуемся, введя данные почты.
- Настраиваем сайт по желанию.
Этот метод подойдёт для разового просмотра входящих писем. Для постоянной работы с сообщениями мобильный браузер – не самая удобная вещь.
Советы
В почте Яндекса есть множество интересных и полезных фишек, которыми надо обязательно воспользоваться:
- Папки для хранения писем. Сортируйте полученные сообщения в отдельные папки, которые можно удалять, очищать, переименовывать и т.д.
- Метки на письма. Выделяйте важные сообщения именными закладками разного цвета.
- Выбираете подпись для собственных писем.
- Ставьте напоминание о письме, если адресат не отвечает на него в течение определённого времени.
- Экономьте время, выставляя время и дату, когда должно быть автоматически отправлено уже написанное письмо.
О прочих возможностях Яндекс Почты можно узнать на официальном сайте сервиса.
Теперь вы знаете, что работать с Яндекс.Почтой можно по-разному: через мобильное приложение, мобильный сайт, предустановленную почтовую программу. Начинающему пользователю, конечно, будет проще использовать клиент почтового сервиса или, если он по каким-либо причинам не устраивает, сторонние приложения.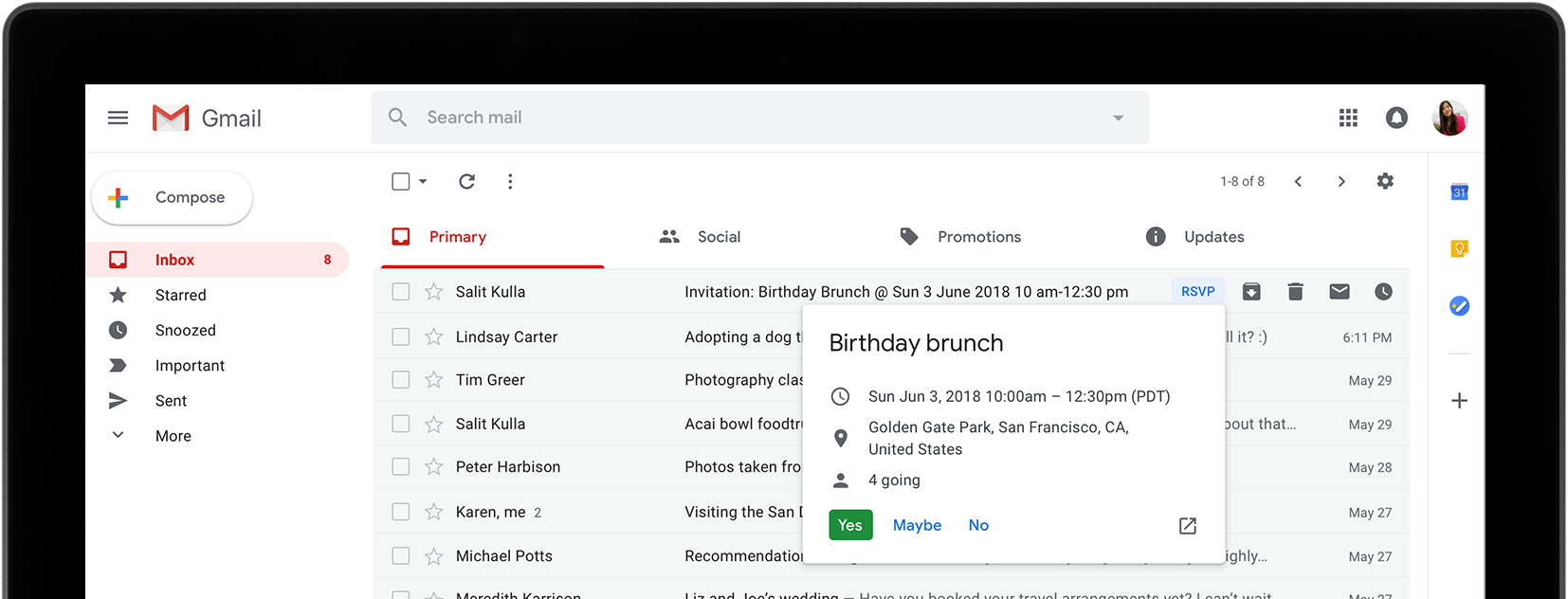
Электронное приложение в App Store
Мобильное приложение Яндекс.Почта — это ваш почтовый ящик в кармане, надежно защищенный от спама и вирусов.
• Для работы мобильного приложения Яндекс.Почта не требуется подключение к Интернету. Итак, если вы отключились в метро, вы все равно можете продолжать читать и отвечать на свои электронные письма: все сообщения будут автоматически отправлены, когда Интернет вернется в нормальное состояние.
• Приложение поддерживает работу с несколькими почтовыми ящиками одновременно, в том числе Яндекс.Mail 360 для бизнеса. Вы можете читать всю свою электронную почту на одном устройстве, просто переключайтесь между профилями.
• Все электронные письма автоматически группируются по теме. Откройте последнее письмо в цепочке, и вы увидите все предыдущие сообщения ниже.
• Вы можете прикреплять документы и фотографии со своего телефона, а также файлы с Яндекс.Диска.
• Если это электронное письмо с вложением, вы сразу узнаете, что внутри. Например, если это изображение, его небольшой эскиз появляется рядом с темой в папке «Входящие».
• Просматривать почту легко, даже если ее много: списки рассылки и оповещения в социальных сетях хранятся отдельно и не отвлекают вас от важных сообщений. Ярлыки и папки помогают упорядочивать электронные письма и быстро находить их.
• Управляйте своей электронной почтой на ходу. Слушайте свои электронные письма, если вы заняты, и используйте предложения, чтобы ответить одним касанием, или просто запишите свое сообщение. Мобильное приложение Яндекс.Почта понимает несколько языков и может переводить входящую почту.
• В iOS 14 можно сделать так, чтобы Яндекс.Почтовое мобильное приложение — почтовое приложение по умолчанию. Зайдите в настройки телефона, найдите мобильное приложение Яндекс.Почта, нажмите Приложение Почта по умолчанию и выберите мобильное приложение Яндекс.Почта из списка.
• Яндекс. Почта включает Яндекс.Телемост и Яндекс.Календарь. Соберитесь онлайн, проведите рабочую телеконференцию или встречайтесь с семьей в Яндекс.Телемосте. Если вы запланируете встречу в Яндекс.Календарь, все участники получат уведомление по электронной почте и напоминание, чтобы не пропустить ее.
Почта включает Яндекс.Телемост и Яндекс.Календарь. Соберитесь онлайн, проведите рабочую телеконференцию или встречайтесь с семьей в Яндекс.Телемосте. Если вы запланируете встречу в Яндекс.Календарь, все участники получат уведомление по электронной почте и напоминание, чтобы не пропустить ее.
Получите больше возможностей с Яндекс.Подписка на Mail 360:
— Приложение без рекламы
— Приоритетная поддержка
— Дополнительное место на Яндекс.Диске
— Неограниченное место для видео с вашего телефона
В приложении доступны цены:
— Стандартные 100 ГБ: 3,49 доллара в месяц или 34,99 доллара год.
— Премиум 1 ТБ: 7,99 долларов в месяц или 66,99 долларов в год.
И многое другое.
Сумма списывается с вашей учетной записи iTunes после подтверждения покупки. Подписка продлевается автоматически на тот же период, что и предыдущая. Вы можете отменить его в настройках iTunes Store в любое время после покупки, но не позднее, чем за 24 часа до окончания текущего периода.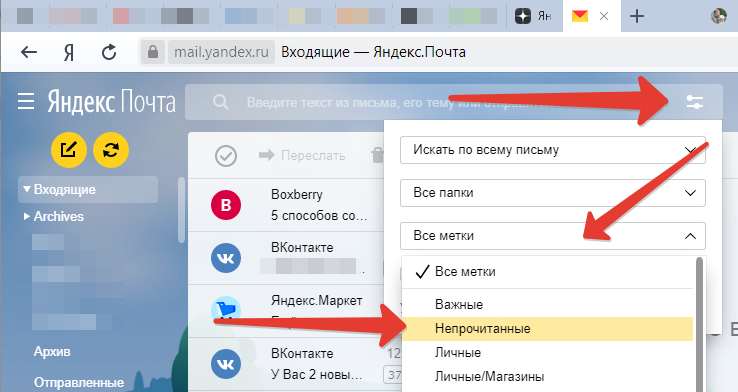 Стоимость подписки на Яндекс.Почта 360 зависит от страны, в которой вы производите оплату, и может варьироваться. Если вы решите не покупать подписку, вы можете продолжить пользоваться приложением бесплатно.
Стоимость подписки на Яндекс.Почта 360 зависит от страны, в которой вы производите оплату, и может варьироваться. Если вы решите не покупать подписку, вы можете продолжить пользоваться приложением бесплатно.
Вы можете найти ответы на часто задаваемые вопросы, оставить свой отзыв о приложении или предложить новые функции в разделе «Настройки»> «Справка и поддержка».
Перенести Яндекс почту в аккаунт Gmail с вложениями
Если вы пользуетесь Яндекс Почтой и хотите перенести ее электронные письма в учетную запись Gmail, то вы попали в нужное место.В этой статье объясняется, как проще всего перенести Яндекс на Gmail со всеми электронными письмами и вложениями. Метод, описанный в этом посте, представляет собой простой способ, требующий только правильных учетных данных почтовых приложений для выполнения задачи миграции.
Загрузить
Яндекс — это веб-служба электронной почты, которая включает в себя такие функции, как управление вложениями, современный интерфейс, улучшенное управление контактами и т.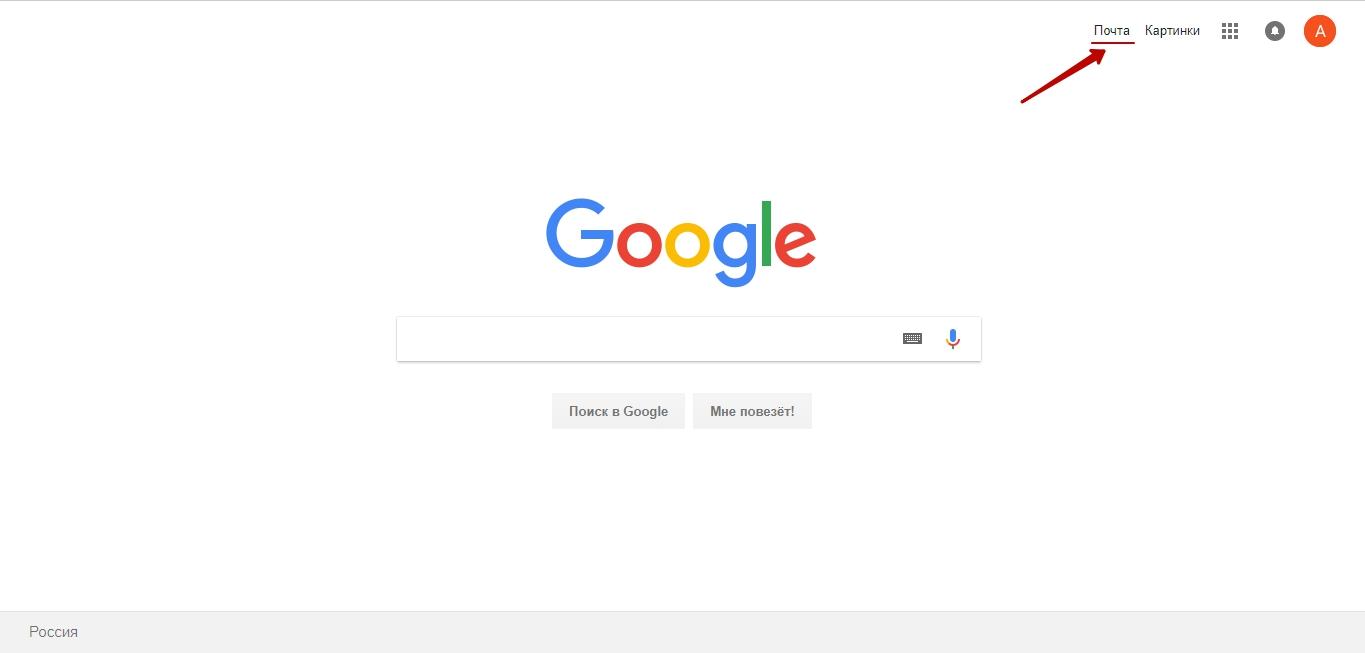 Д. С другой стороны, Gmail — одна из наиболее часто используемых почтовых служб, предоставляемых Google.Он предлагает несколько функций, таких как планирование электронной почты, функции безопасности, лучшее управление электронной почтой и другие детали. Сообщите нам, как проходит миграция с Яндекс Почты на Gmail.
Д. С другой стороны, Gmail — одна из наиболее часто используемых почтовых служб, предоставляемых Google.Он предлагает несколько функций, таких как планирование электронной почты, функции безопасности, лучшее управление электронной почтой и другие детали. Сообщите нам, как проходит миграция с Яндекс Почты на Gmail.
Пошаговое решение для переноса Яндекса на Gmail
Вот полное руководство по переносу почтовых ящиков Яндекса в Gmail с помощью стороннего инструмента Mail Migration. Программа проста в использовании и без проблем выполняет безопасный перенос данных.
Шаг 1 .Установите и запустите приложение в вашей системе.
Шаг 2 . Укажите данные для входа в учетную запись Яндекс.Почты и нажмите кнопку Authenticate Me .
Шаг 3 . Теперь предоставьте данные для входа в учетную запись Gmail и аутентифицируйте учетную запись Gmail.
Шаг 4 . Выберите папку Яндекс.Почты, чтобы перенести нужные элементы. Дата и другие фильтры также доступны для переноса выбранных элементов.
Шаг 5 . Укажите все папки или создайте новую папку в учетной записи Gmail для сохранения почтовых ящиков iCloud.
Шаг 6 . Нажмите кнопку «Начать миграцию» , и почтовые ящики iCloud будут экспортированы в учетную запись Google Mail в течение нескольких минут.
Примечание : Создать пароль приложения для учетной записи Яндекс, разрешить использование менее безопасных приложений и включить IMAP для учетной записи Gmail требуется для переноса почтовых ящиков Яндекса в учетную запись Gmail.
Преимущества использования программы для экспорта Яндекс Почты в Gmail
Приложение предоставляет несколько преимуществ.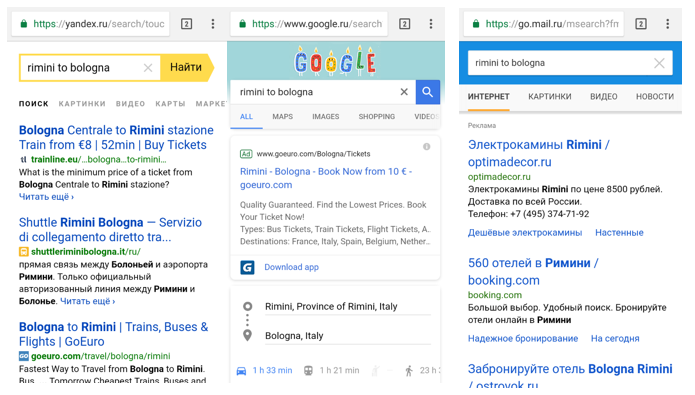 Сообщите нам о преимуществах этого инструмента.
Сообщите нам о преимуществах этого инструмента.
- Мгновенный и умный перенос писем и вложений в Gmail с Яндекса
- Он поддерживает полную структуру папок и подпапок во время миграции.
- Вы получите прямую миграцию почтовых ящиков с помощью инструмента
- Диапазон дат и другие фильтры доступны для миграции
- Загрузите демонстрационную версию программного обеспечения, чтобы проанализировать функции, прежде чем вкладывать в нее средства.
- Массовый перенос писем без изменений
- Возможность экспорта всех папок почтового ящика из Яндекс в аккаунт Google Mail
- Автономное приложение для экспорта писем с Яндекса в аккаунт Gmail
- Перенести один за другим на несколько учетных записей Gmail
- 24 * 7 служба поддержки клиентов для разрешения всех сомнений пользователей
Экспорт почтовых ящиков Яндекса в Gmail вручную
Существует ручное решение, которое вы можете использовать для переноса почтовых ящиков Яндекса в учетную запись Gmail.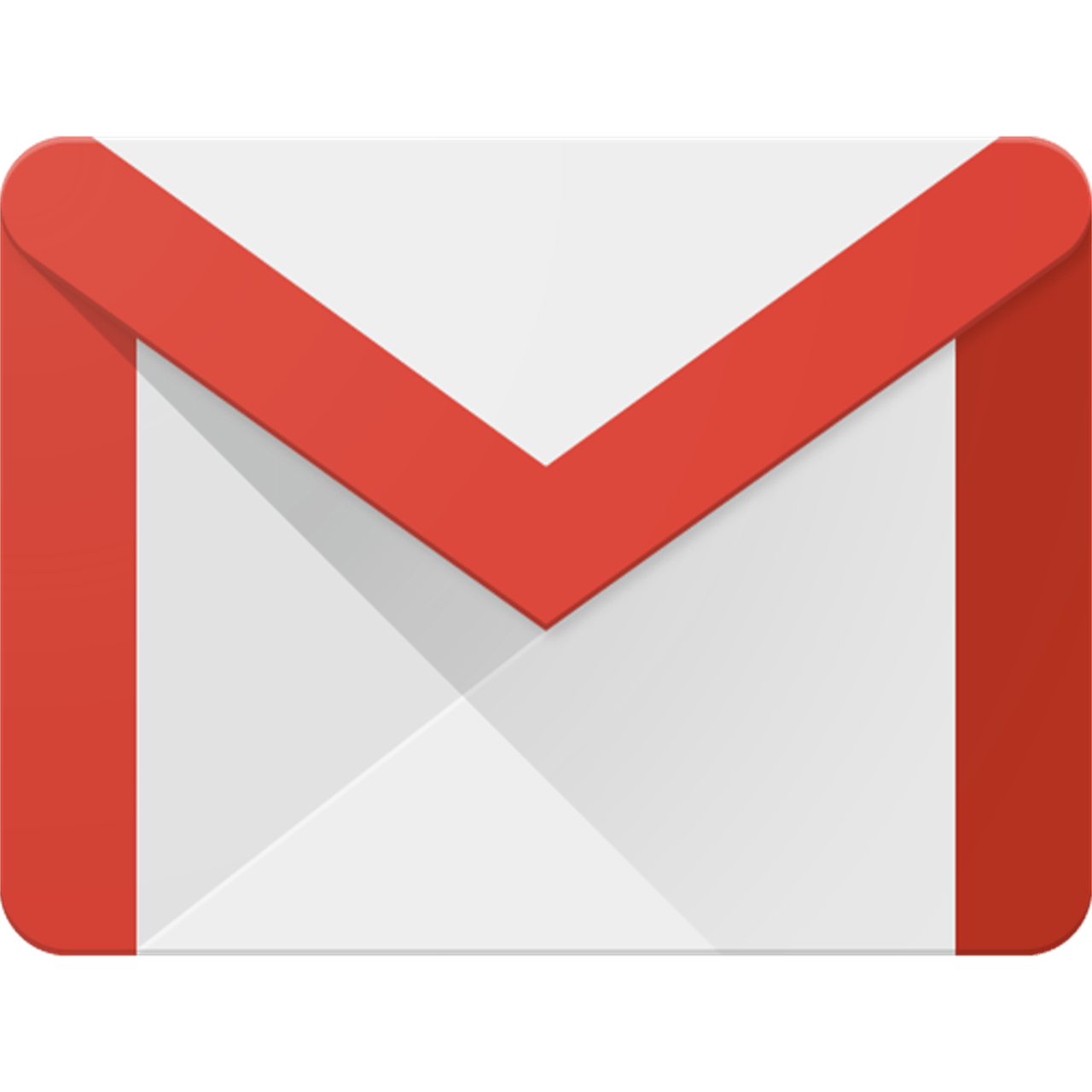 Найдите этапы ручного процесса —
Найдите этапы ручного процесса —
- Войдите в свою учетную запись Gmail и перейдите к значку шестеренки в правом верхнем углу
- Перейти к параметрам настроек
- В разделе «Настройки» выберите «Учетная запись и импорт».
- Нажмите на опцию «Почта»
- Введите данные для входа в Яндекс почту
- Отметьте элементы для переноса из аккаунта Яндекс Почты
- Нажмите «Готово» и дождитесь завершения процесса
Ограничения ручного процесса
Действия, выполняемые вручную, кажутся простыми, но с ними связаны различные недостатки, которые являются причинами отказа этого метода.
- Завершение миграции вручную занимает очень много времени, если размер и количество писем слишком велики. Иногда это может занять 1-2 дня.
- Вы можете экспортировать почтовые ящики, отфильтровав их с помощью ручного решения
- Он может потерять базу данных во время процедуры миграции.
 Это означает, что при использовании ручного метода нет гарантии безопасности данных.
Это означает, что при использовании ручного метода нет гарантии безопасности данных. - Это решение может сбить с толку, особенно для нетехнических пользователей.
Заключительные строки
Без сомнения, с помощью этой статьи мы предоставили как ручные, так и автоматизированные решения для миграции с Яндекса на Gmail. Вы можете выбрать любое решение по своему усмотрению. Тем не менее, мы всегда рекомендуем программное решение, которое не требует дополнительных усилий и риска потери данных. Вы можете самостоятельно оценить приложение с его пробной версией.
Перенести Яндекс почту в Gmail или аккаунт G Suite
Карен Чард | Изменено: 23-08-2021 | Облачное резервное копирование | 5 минут чтения Ищете решение для миграции с Яндекса на Gmail? Если да, то прочтите эту статью.Здесь вы узнаете, как импортировать электронные письма из Яндекс Почты в учетную запись G Suite.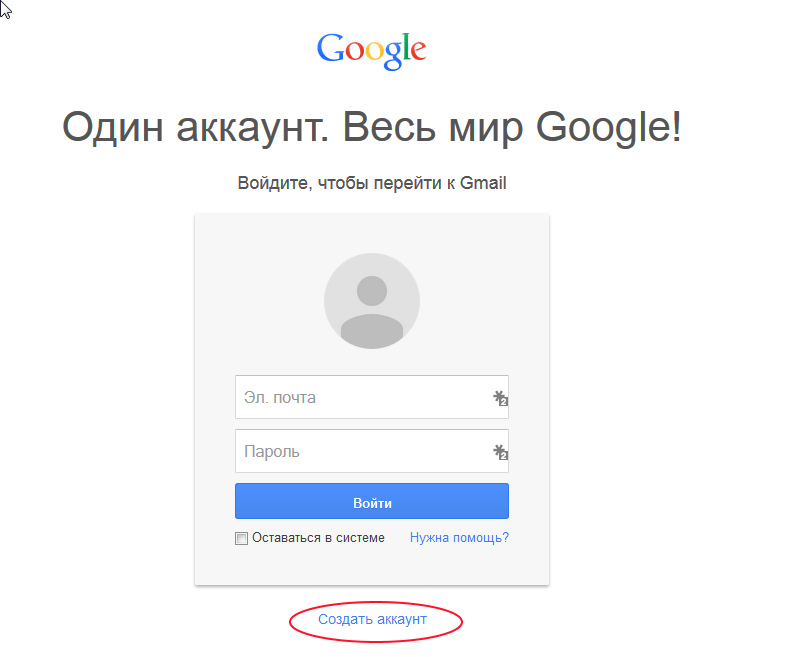 Пользователи могут легко решить всю проблему с помощью RecoveryTools Яндекс Почта для инструмента миграции Gmail.
Пользователи могут легко решить всю проблему с помощью RecoveryTools Яндекс Почта для инструмента миграции Gmail.
У меня есть учетная запись электронной почты на Яндексе, предоставленная мне моей компанией. Недавно я решил перейти на Google Workspace. Но проблема в том, что в моем аккаунте на Яндексе есть несколько очень важных писем. Итак, я искал решение для переноса электронной почты Яндекса в учетную запись G Suite. Предоставьте мне решение с помощью RecoveryTools, которое переносит все мои электронные письма из моей учетной записи на Яндексе в мою учетную запись Gmail.
Итак, вы решили перенести Яндекс на Gmail или G Suite. Однако перенос электронной почты с Яндекса на Gmail может показаться немного сложным. Эти две платформы совершенно разные; следовательно, вам понадобятся некоторые продвинутые приемы, которые будут объяснены позже.
Если вы ищете ручной способ импортировать Яндекс в Gmail, выберите неправильный путь, потому что ручной метод требует времени. Кроме того, нет прямого способа перенести все письма Яндекса в Gmail.
Кроме того, нет прямого способа перенести все письма Яндекса в Gmail.
Пользователь может напрямую переносить электронные письма из Яндекс Почты в учетную запись Gmail с помощью RecoveryTools Yandex Backup Tool .Это приложение предоставит пользователям прямую возможность экспортировать электронные письма из одной службы в другую. Программное обеспечение будет обрабатывать весь сложный процесс, поскольку пользователям нужно только ввести учетные данные как Яндекс, так и Gmail.
Бесплатная загрузка этого инструмента с помощью кнопки ниже:
Загрузить для Windows Загрузить для Mac
Напоминание о пробной версии: Пользователь получит настройку этого инструментария с помощью кнопки выше.Таким образом, вы можете конвертировать только первые 25 писем из Яндекс Почты в аккаунт G Suite. Однако вам необходимо сначала активировать этот инструмент для преобразования неограниченного количества файлов.
Однако вам необходимо сначала активировать этот инструмент для преобразования неограниченного количества файлов.
Шаги по импорту Яндекс-почты в учетную запись Gmail
- Запустить Миграция с Яндекса на Gmail в Windows.
- Введите в интерфейсе учетные данные учетной записи электронной почты на Яндексе .
- Выберите необходимые папки электронной почты, которые вы хотите перенести.
- Выберите Gmail вариант и введите учетные данные Gmail.
- Нажмите рядом с , чтобы начать процесс миграции с Яндекса на Gmail.
- 100% защита программы от угроз и вредоносного ПО
Этот инструмент обеспечивает 100% безопасную и безошибочную среду, которая никогда не хранит пользовательские данные в базе данных программного обеспечения.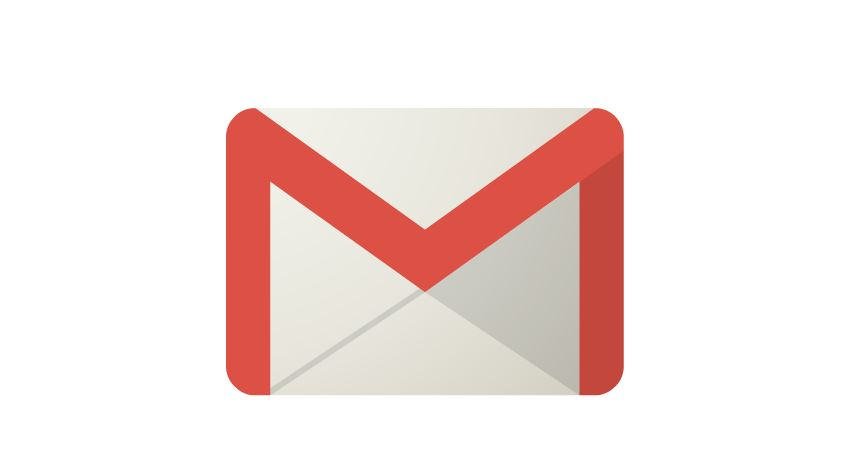 Чтобы защитить конфиденциальность пользователей и их данных, программное обеспечение никогда не хранит информацию для входа в учетную запись пользователя в своей базе данных.
Чтобы защитить конфиденциальность пользователей и их данных, программное обеспечение никогда не хранит информацию для входа в учетную запись пользователя в своей базе данных.
- Простой инструмент с несколькими настройками миграции
Это очень надежная и последовательная программа, которая обеспечивает простой пошаговый процесс. Как технические, так и нетехнические пользователи могут легко понять процесс работы с инструментом без каких-либо указаний. Он предоставляет пользователям множество дополнительных опций для настройки данных.
- Сохранить свойства и метаданные электронной почты Яндекса
Одна из самых больших проблем при переходе с Яндекса на G Suite — целостность атрибутов электронной почты.Но не беспокойтесь. Это программное обеспечение сохраняет свойства электронной почты, такие как адрес электронной почты, время и дату, тему электронной почты и т. Д. Во время процесса миграции.
- Перенести несколько учетных записей Яндекса в Gmail
Этот инструмент предоставляет расширенный способ переноса электронной почты из нескольких учетных записей Яндекса в учетные записи Gmail одновременно. Пользователи могут перемещать все данные из нескольких учетных записей электронной почты Яндекса прямо в одну учетную запись Gmail.
Пользователи могут перемещать все данные из нескольких учетных записей электронной почты Яндекса прямо в одну учетную запись Gmail.
- Ведение иерархии папок почтового ящика
Программа поддерживает структуру почтовых папок в процессе миграции Яндекс Почты на Gmail.Вы будете получать точные копии писем из почтовых папок Яндекса в ту же папку в аккаунте Google Mail.
- Работает как на Mac, так и на ОС Windows
Этот инструмент совместим как с устройствами Microsoft Windows, так и с Mac OS. Вы можете легко запустить эту программу в Windows 10, Win 8.1, Win 8, Win 7, Win XP, Win Vista и т. Д. Если вы пользователь Mac, вы также можете получить файл DMG, чтобы использовать эту программу на своем компьютере Mac. .
Завершить процесс импорта писем из почты Яндекс в учетную запись Gmail Пользователь может легко понять весь процесс подключения Яндекс почты к учетной записи Gmail, прочитав эти простые шаги.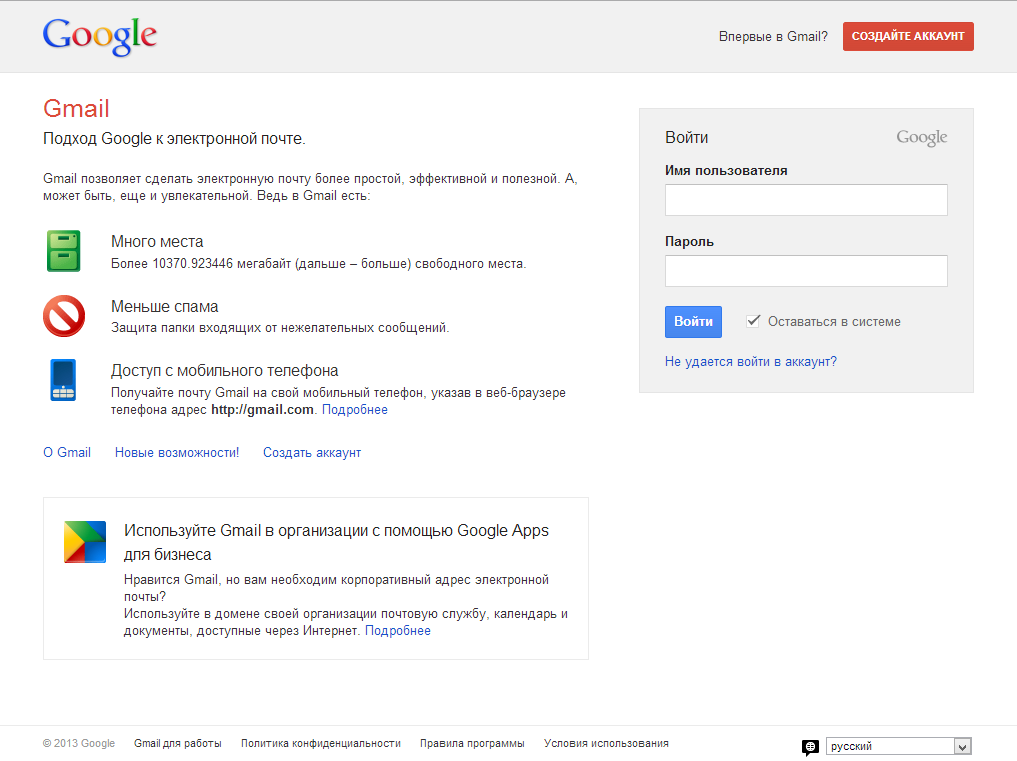
В статье выше мы объяснили процесс переноса писем с Яндекса на ваш аккаунт Gmail. Если вы один из тех, кто хочет перенести Яндекс на Gmail, то воспользуйтесь этой программой. Программа просто переносит электронные письма Яндекса прямо в учетную запись электронной почты Google. Все, что вам нужно сделать, это ввести данные для входа в свою учетную запись Gmail в интерфейсе программного обеспечения.
Как перенести Яндекс на Gmail? Импортировать Яндекс Почту в Gmail
Сталкиваетесь ли вы с трудностями при переносе данных почтового ящика из Яндекс Почты в аккаунт Gmail? Не волнуйтесь, это руководство поможет вам легко перенести Яндекс на Gmail.И Gmail, и Яндекс — это почтовые веб-сервисы, работающие на совершенно разных платформах. Перемещение данных почтового ящика между двумя разными платформами — непростой процесс. Учитывая это, в следующем разделе мы собираемся представить экспертное решение для импорта Яндекса в Gmail.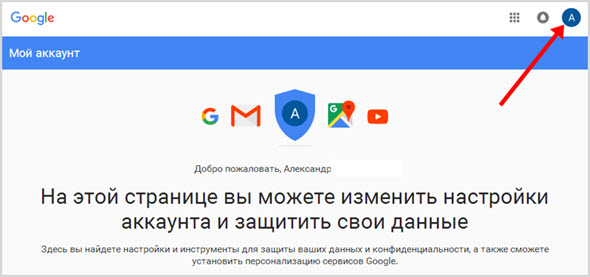 Так что смотрите. Узнать больше
Так что смотрите. Узнать больше
Основные преимущества Яндекс Мигратора на Gmail
- Прямой перенос почтового ящика Яндекса на Gmail.
- Разрешить одновременный перенос нескольких учетных записей Яндекса в Gmail.
- Перенести Яндекс на Gmail со всеми вложениями в исходном формате.
- Обеспечьте сохранение всех связанных свойств во время миграции.
- Сохранить иерархию папок и подпапок без каких-либо изменений.
- Разрешить импортировать письма Яндекса в папку по умолчанию. Программное обеспечение
- совместимо со всеми версиями ОС Windows.
- Предоставляет возможности фильтрации для выборочного переноса данных Яндекса.
Загрузить сейчас Купить сейчас
Рассмотрим несколько распространенных запросов пользователей, связанных с переносом почты с Яндекс почты на Gmail.
- Как перенести письма Яндекса определенного диапазона дат в аккаунт Gmail?
- Можно ли напрямую перенести несколько аккаунтов Яндекса в Gmail?
- Как добавить Яндекс почту в Gmail со всеми вложениями в исходном формате?
У вас есть похожие запросы? Не волнуйтесь, подав в суд на это решение, любой может легко решить все похожие запросы.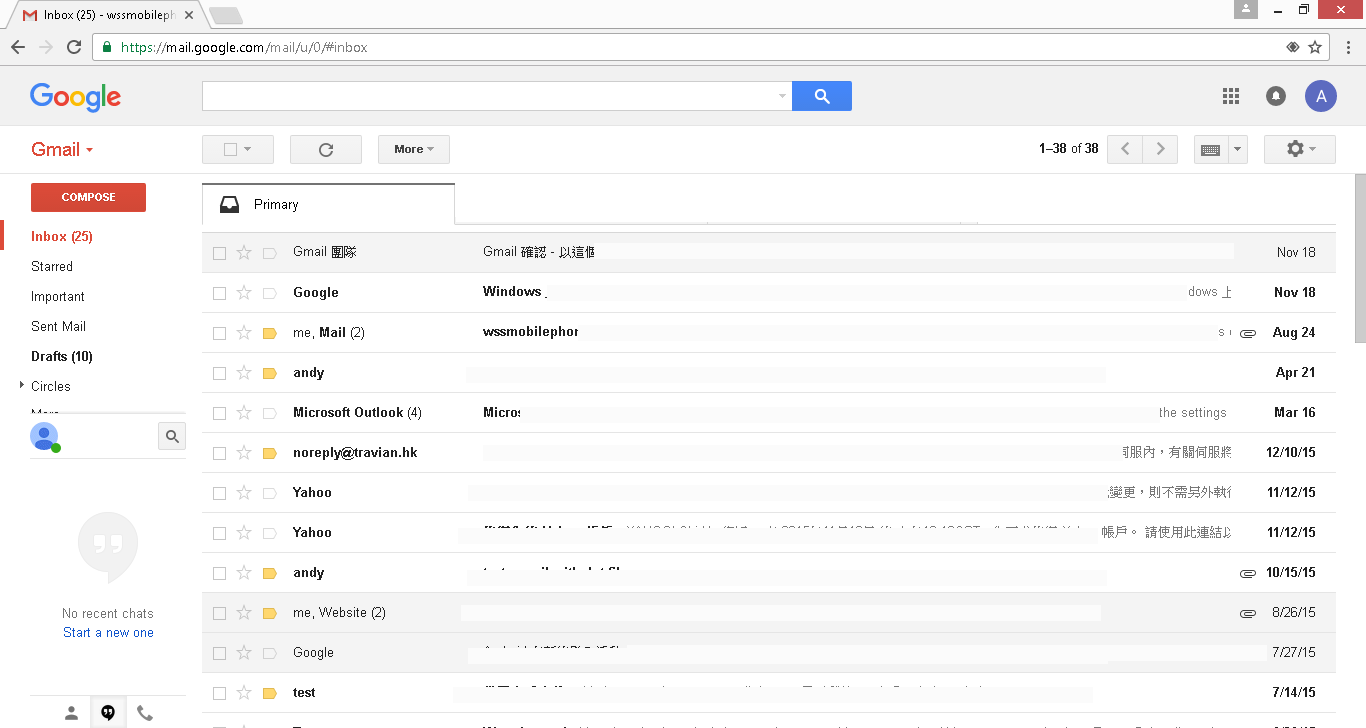 С помощью этого раствора. Выполните следующую процедуру, чтобы понять, как легко перенести Яндекс Почту на учетную запись Gmail.
С помощью этого раствора. Выполните следующую процедуру, чтобы понять, как легко перенести Яндекс Почту на учетную запись Gmail.
Пошаговое руководство по миграции с Яндекса на учетную запись Gmail
Шаг 2: После этого введите данные для входа на Яндекс и нажмите кнопку «Войти» для аутентификации пользователя. Включите опцию Использовать пакетный режим, чтобы импортировать несколько учетных записей Яндекса.
Шаг 3: После успешного извлечения почтового ящика выберите необходимые папки электронной почты для переноса Яндекса в Gmail.
Шаг 4: Затем выберите Gmail в разделе «Выберите параметр сохранения» и примените необходимые параметры миграции, такие как «Изменить язык», «Параметры фильтра» и т. Д.
Шаг 5: Наконец, нажмите кнопку «Резервное копирование», чтобы перенести электронные письма с Яндекс на учетную запись Gmail.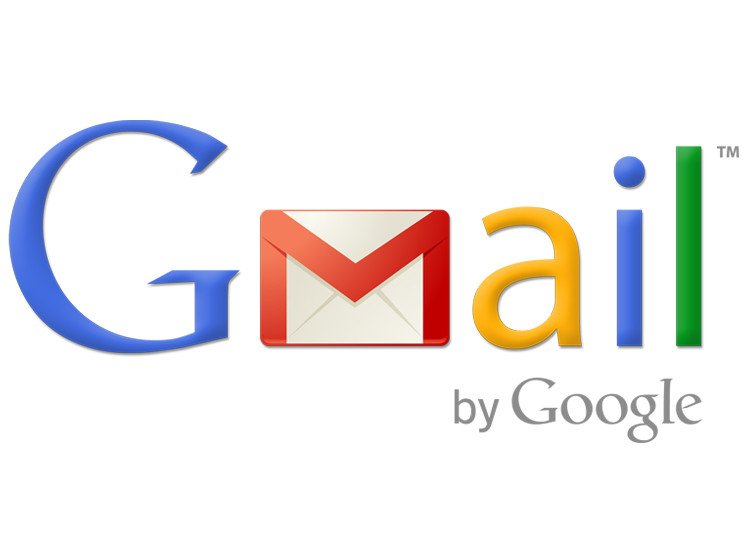 Кроме того, вы можете отслеживать ход переноса электронной почты в реальном времени.
Кроме того, вы можете отслеживать ход переноса электронной почты в реальном времени.
Будет ли использование электронной почты Яндекса более безопасной альтернативой, чем Gmail, с точки зрения сбора данных в США?
Я пользуюсь Яндекс Почтой уже 2 года. Я более чем доволен этой услугой.Что мне нравится:
— Отличная альтернатива Gmail и другим популярным почтовым сервисам.
— Я могу фильтровать сообщения и помещать их в отдельную папку. Бесплатная версия ProtonMail, Tutanota, может делать то же самое, но очень ограниченно.
— Я могу сменить тему. Мне нравится морская тема. Это так красиво. Смотрите мой скриншот.
— Я также могу использовать другой псевдоним электронной почты для отправки писем другим.
— Если я потеряю пароль, я могу сбросить его по номеру телефона. Всем известно, что ProtonMail может делать то же самое сегодня. По умолчанию эта функция отключена в ProtonMail.
— Поставляется с облачным хранилищем, Яндекс Диск как альтернатива Google Диску.
— Вы также можете использовать Яндекс Переводчик. Преимущество Яндекс Переводчика в том, что вы можете переводить изображения, а не только текст.
— Еще у меня был установлен Яндекс браузер, но пользуюсь редко. Если я хочу перевести весь веб-сайт, я бы использовал этот браузер, поскольку он также может переводить изображения.
Что мне не нравится:
Другие продукты Яндекса, такие как поисковая система и карты, мне бесполезны.Но это могло быть полезно другим.
Скриншот моего почтового ящика:
Что касается части конфиденциальности:
Они зарабатывают деньги на рекламе, так что да, они могут делиться некоторыми из ваших метаданных с рекламодателями, о чем вы можете прочитать из их политики конфиденциальности здесь. Однако рекламодателей Яндекса в мире немного, по сравнению с Google или Facebook.
Это те области, где люди используют Яндекс (из Википедии) и там могут быть рекламодатели Яндекса:Поскольку я нахожусь в США, я знаю, что России будет сложнее для США или она может не сотрудничать, если попросит мою электронную почту.
Обслуживаемая территория: Россия, Казахстан, Беларусь, Узбекистан, Азербайджан, Грузия, Армения, Израиль, Турция и Эстония, Украина (до 2017 года)
Я просто не поклонник платных почтовых учетных записей, и у меня есть бесплатные почтовые учетные записи с очень ограниченными функциями, и мне приходится часто входить в систему, чтобы поддерживать ее в активном состоянии.
Вам не нужно удалять другую учетную запись ProtonMail, если вы не хотите. Вы можете использовать приложение ElectronMail, чтобы оставаться в системе и проверять свой почтовый ящик раз в несколько дней.Я буду создавать новые письма с Яндексом и удалять остальные.
Если вы поклонник защищенной электронной почты с открытым исходным кодом, вам, вероятно, следует знать о ProtonMail, защищенной электронной почте, базирующейся в Швейцарии. Проблема в том, что если вы бесплатный пользователь, вы не можете оставаться в своем браузере. Таким образом, вы можете проверять папку «Входящие» реже. Настольное приложение ElectronMail …
www.linux.orgДоступ к электронной почте Яндекс.нет (Яндекс Почта) по протоколу IMAP — октябрь 2021 г.
Нужны дополнительные указания?
Ознакомьтесь с нашими подробными инструкциями для ваших любимых почтовых клиентов
Ваше полное имя
Ваш полный адрес электронной почты
Шаг 1: Введите свое имя и адрес электронной почты. Щелкните Продолжить .
Шаг 2: Mailbird автоматически определяет настройки вашей электронной почты. Щелкните Продолжить .
Шаг 3: Готово! Вы можете Добавить дополнительные учетные записи или Начать использование Mailbird .
Еще нет Mailbird?
Mailbird может автоматически определять настройки сервера Yandex.net.
Попробуйте сейчас
Шаг 1. В правом верхнем углу щелкните Настройки и Просмотреть все настройки .
Шаг 2: Выберите учетные записи и Импортируйте , а затем нажмите Добавить учетную запись электронной почты .
Шаг 3: Введите адрес электронной почты, который вы хотите добавить.
Шаг 4: Выберите один из 2 вариантов.
Ваш полный адрес электронной почты
Ваш пароль
imap.yandex.com
993
Шаг 5: Введите следующую информацию, чтобы завершить настройку электронной почты.
Нет времени на Gmail?
Mailbird может автоматически определять настройки сервера Yandex.net.
Попробуйте сейчас
Шаг 1. Щелкните вкладку File в верхнем левом углу окна Outlook.
Шаг 2: Щелкните Добавить учетную запись.
Шаг 3: Введите свой новый адрес электронной почты и нажмите Connect
Шаг 4. На следующем экране выберите IMAP
imap.yandex.com
993
SSL
smtp.yandex.com
465
SSL
Шаг 5: Добавьте следующую информацию и нажмите Далее
Нет времени на Outlook?
Mailbird может автоматически определять настройки сервера Yandex.net.
Попробуйте сейчас
Шаг 1. В Mozilla Thunderbird в меню выберите Настройки учетной записи .
Шаг 2: В нижнем левом углу щелкните Действия с учетной записью и Добавить учетную запись почты …
Ваше полное имя
Ваш полный адрес электронной почты
Ваш пароль
Шаг 3: Введите свой адрес электронной почты и нажмите Настроить вручную …
imap.yandex.com
993
SSL
smtp.yandex.com
465
SSL
Шаг 4: Добавьте следующую информацию и нажмите Готово
Нет времени для Thunderbird?
Mailbird может автоматически определять настройки сервера Yandex.net.
Попробуйте сейчас
Шаг 1: Щелкните значок настройки в левом нижнем углу.
Шаг 2: Нажмите Управление учетными записями .
Шаг 3: Нажмите + Добавить учетную запись .
Шаг 4: Щелкните Advanced Setup .
Шаг 5: Нажмите Интернет-адрес электронной почты .
Ваше полное имя
Ваш полный адрес электронной почты
imap.yandex.com
smtp.yandex.com
Шаг 6: Введите следующую информацию в разные поля.
Нет времени для Windows Mail?
Mailbird может автоматически определять настройки сервера Yandex.net.
Попробуйте сейчас
Часто задаваемые вопросы
Вот несколько часто задаваемых вопросов по Яндекс.net со своими ответами
1. В чем разница между IMAP и SMTP?
Короткий ответ заключается в том, что IMAP подключается к серверу вашего почтового провайдера и используется для получения электронной почты, в то время как SMTP используется для отправки почты на другие серверы.
IMAP (протокол доступа к сообщениям в Интернете) — это протокол, который требует от вашего провайдера электронной почты сохранять все ваши сообщения и папки на своих серверах. Таким образом, независимо от того, используете ли вы почтовый клиент или веб-почту, вы сможете подключиться к своей учетной записи электронной почты и просмотреть все, что вы получили, потому что они всегда хранятся на их сервере.
STMP (простой протокол передачи почты) — это протокол для отправки электронных писем из вашей учетной записи в другие места назначения. Он позволяет вашему почтовому клиенту подключаться к серверу вашего провайдера для отправки исходящей почты, особенно на другие серверы.
Вернуться к FAQ
2. Поддерживает ли Mailbird IMAP? / Поддерживает ли Mailbird POP3?
Да. Mailbird использует IMAP или POP3 для подключения к большинству провайдеров электронной почты. Технология Mailbird может автоматически определять настройки сервера, когда вы вводите свой адрес электронной почты.
Если он не может определить настройки, вы можете настроить электронную почту вручную, введя данные, указанные вашим провайдером для настроек своего сервера: например, порт IMAP или POP3 и безопасность IMAP или POP3.
Вам также необходимо будет ввести имя пользователя и пароль, которые вы назначили своим провайдером электронной почты.
Вернуться к FAQ
3. Что означает «порт» в настройках электронной почты?
Вы можете думать о «порте» как о номере адреса. Так же, как IP-адрес определяет местоположение компьютера, порт определяет приложение, работающее на этом компьютере.
Существует несколько общих номеров портов, всегда используйте рекомендуемые параметры для настройки почтового сервера для работы с Mailbird.
Вернуться к FAQ
4. Как узнать, нужен ли мне протокол POP3 или IMAP?
Если для вас важно сэкономить место на рабочем столе или если вы беспокоитесь о резервном копировании электронной почты, выберите IMAP. Это означает, что ваши электронные письма будут храниться на сервере вашего провайдера электронной почты.
POP3 загрузит ваши электронные письма для локального хранения, а затем удалит их с сервера.Это освободит место на вашем сервере, но если что-то случится с вашим локальным хранилищем, эти электронные письма не будут доступны в Интернете. Если вам удобно иметь исключительно локальную копию ваших файлов, вам подойдет POP3.
Вернуться к FAQ
5. Могу ли я настроить Mailbird для Mac?
Mailbird для Mac уже в пути! К сожалению, Mailbird пока недоступен для наших друзей, использующих устройства Apple. Если вы хотите, чтобы вас всегда знали о Mailbird для Mac, нажмите здесь.
Вернуться к FAQ
6. Как я могу импортировать свои старые электронные письма?
Если ваши старые электронные письма все еще доступны в вашей учетной записи, они будут автоматически импортированы. Протокол IMAP синхронизирует вашу электронную почту и папки с почтовым сервером, что позволяет управлять электронной почтой на любом устройстве, подключенном к вашей учетной записи.
После того, как вы добавите свою учетную запись Yandex.net в Mailbird, она сразу же предоставит вам доступ к вашим письмам, никаких дополнительных действий не требуется.
Примечание. Если ваши электронные письма отправляются с локального сервера, их невозможно будет импортировать из-за протоколов IMAP.
Вернуться к FAQ
7. Как вручную настроить Yandex.net на Mailbird?
Эта страница поможет вам настроить учетную запись электронной почты для Mailbird. Шаг 6 относится к ручному процессу.
Вернуться к FAQ
8. Как Mailbird защищает мою конфиденциальность?
Наша политика конфиденциальности и условия использования на 100% соответствуют Европейскому общему регламенту защиты данных (GDPR) от 25 мая 2018 г.
Mailbird никогда не сможет прочитать вашу личную информацию.Сюда входят ваши электронные письма, вложения и пароли учетных записей. Mailbird — это локальный клиент на вашем компьютере, и все конфиденциальные данные никогда не передаются Mailbird или кому-либо еще.
Вы можете связаться с нами напрямую в любое время, чтобы просмотреть или отказаться от хранящейся у нас информации, которая относится к вам и вашей учетной записи. Пожалуйста, напишите на [email protected].
Вернуться к FAQ
Mailbird для M
c приближаетсяЗарегистрируйтесь, чтобы получить ранний доступ!
Спасибо! мы будем уведомлять вас об обновлениях Mailbird для Mac
У вас другой поставщик услуг электронной почты?
Щелкните своего провайдера электронной почты ниже, чтобы узнать, как подключиться для доступа к своей учетной записи с помощью IMAP:
.7 причин использовать Яндекс Почту вместо Google Gmail
Поисковая система
Первое имя, которое приходит на ум при упоминании, несомненно, Google .Компания, которая начала революцию в мире Интернета после своего основания в 1998 году, в то время сокрушила своих конкурентов. Однако Россия была единственным исключением из этого правила. Потому что на тот момент Яндекс уже использовался как поисковая система по умолчанию в России.
Хотя Google официально появился в России в 2004 году, он определенно не мог превзойти Яндекс. Потому что Яндекс уже контролировал Россию.
Яндекс, который официально вошел в нашу страну, открыв свой офис в сентябре 2011 года, сейчас имеет более 56 миллионов пользователей по всему миру.Яндекс, вытеснив своего крупнейшего конкурента Google как в почте, так и в поисковой системе и других сервисах, и даже опередив его в некоторых регионах, завоевал сердца нас, американских пользователей, особенно за счет спонсирования некоторых наших футбольных клубов.
также Яндекс GPS и Яндекс Карты
Компания, которая своими услугами отражает улицы нашей страны лучше, чем ее конкуренты, продолжает делать различные инвестиции в этой сфере. Яндекс, как и его конкурент Google, предлагает свою почтовую службу бесплатно.Итак, как открыть Яндекс Почту, которая поддерживает все личные нужды? Для этого вот сначала Яндекс Почта
Вам нужно перейти по ссылке, которая позволит вам открыть.
1. Хотя в Gmail есть ограничение, в Яндекс Почте нет ограничения на хранение почты:
Политика Яндекса «Я отдаю больше того, что они дают», когда Яндекс пытается повсюду разрушать Google и его сервисы, наиболее выгодна для нас, пользователей. Еще одна особенность, которая выделяет Яндекс Почту, хранилище почты, ставит российскую компанию впереди своего конкурента Google.Когда вы откроете учетную запись, Google будет доступен для всех служб. 15 ГБ при предоставлении места для хранения, пользователям Яндекс Почты неограниченное пространство .
При первом открытии аккаунта Яндекс Почты Хранилище 8 ГБ
Имея поле, оно неограниченно обновляется при заполнении этого поля. Таким образом компания поощряет своих пользователей пользоваться сервисом Яндекс Диск.
2. Яндекс Диск, один из крупнейших конкурентов Google Диска:
Один из самых полезных сервисов Google Google Drive пригодится многим пользователям.Однако Google, к сожалению, не так щедр, как его крупнейший конкурент Яндекс. Яндекс против Google, который предоставляет 15 ГБ дискового пространства для всех своих сервисов, Yandex Archive предоставляет дополнительные 10 ГБ дискового пространства в своем сервисе.
Другими словами, 15 ГБ пространства, предоставляемого Google, — это общая область для каждой службы, в то время как Яндекс предоставляет только 10 ГБ пространства для использования на Яндекс Диске. Математически Яндекс Диск кажется гораздо более выигрышным по сравнению со своим конкурентом Google Drive.
Яндекс Диск, который предлагает очень быструю загрузку благодаря своей многомиллиардной серверной инфраструктуре, также мешает Google Drive своей конфиденциальностью и гибкостью в пользовательских соглашениях. Кроме того, российская поисковая система предоставляет своим пользователям 32 ГБ места для хранения фотографий и видео с мобильными обновлениями. Все, что вам нужно сделать, это скачать мобильное приложение Яндекс Диск и синхронизировать галерею телефона.
3. Зарабатывать деньги можно с помощью приложения «Толока», доступ к которому можно получить со своего почтового ящика на Яндексе:
Количество сервисов Яндекса не заканчивается.Яндекс, который хочет опередить своего крупнейшего конкурента Google во многих областях, также предоставляет своим пользователям возможность зарабатывать деньги. Яндекс Толока
С помощью этой услуги пользователи помогают компании устранять элементы, которые негативно влияют на результаты поиска Яндекса.
Яндекс, не желающий отказывать своим пользователям в помощи, тоже платит немалые деньги. Прибыль Google в приложении Google Awardedollarser составляет всего Google Play Store
In, Яндекс Толока предпочтительнее, потому что он производит оплату наличными, а не возможность тратить.
4. С помощью Яндекс Навигации вы можете находить маршруты без интернета и создавать маршруты со своим адресом электронной почты:
Яндекс Навигация
Возможно, одна из самых важных особенностей приложения — то, что оно работает в автономном режиме. Благодаря искусственному интеллекту компании под названием Navi, который поддерживается Яндекс Диском и Яндекс Картами, даже если ваш интернет отключен, пока вы находитесь в дороге, это не отражается в Яндекс навигации.
Используя данные Яндекс Карты, которые вы сохранили на своем телефоне, Navi может построить для вас наиболее подходящий маршрут с сохраненными данными в случае сбоя в Интернете. Яндекс Navi, который спасает жизнь с помощью автономной функции Yandex GPS, является предпочтительным выбором пользователей, особенно на дорогах удаленных родных городов, которые недоступны для мобильных сервисов.
5. С Яндекс Почтой вы можете получать почту на свое имя:
Это всегда остается в памяти пользователей Интернета, так как я могу получать почту с моим именем и фамилией?Обычно это довольно простой процесс. Nic предоставлен METU. Ваше имя и фамилия с сайта en. com. Вы можете обеспечить это, купив домен tr. Однако, чтобы получать специальную почту для купленного вами домена, вам также необходимо получить бесплатный хостинг. Яндекс Почта предлагает вам эту бесплатную услугу совершенно бесплатно.
Яндекс, который предлагает гораздо более простое использование этого сервиса, чем его крупнейший конкурент Google Gmail, покоряет сердца неограниченным почтовым пространством, которое он предоставляет в этом сервисе.Ну Яндекс Почта Настройки как сделать?
Во-первых, вам необходимо ввести свое доменное имя в Яндекс, нажав здесь. Затем вам необходимо установить частные DNS-адреса, предоставленные вам Яндексом от компании, у которой вы купили свое доменное имя. Это все. Теперь вы начинаете пользоваться этой услугой Яндекс Почты.
6. С помощью функции добавления подписи в Яндекс Почте можно создать виртуальную подпись:
Разве мы не можем открыть электронное письмо с моим именем и фамилией и не подписать его под ним? Конечно, можем, благодаря бесплатной функции, которую предлагает Яндекс.Российская гигантская поисковая система, которая хочет опередить своих конкурентов во всех сервисах, также отказывается от многих вещей при добавлении подписи. удобный .
В подписях, которые будут добавлены к почте действует прозрачно Яндекс также позволяет пользователям добавлять в качестве подписей учетные записи в социальных сетях, таких как Instagram и Twitter. Аккаунты в социальных сетях, добавленные в виде крошечных значков, добавляют элегантности и аккуратности подписям.
7. Яндекс-изображения и Google-изображения
Еще одна особенность двух гигантов поисковых систем, которые сражаются друг с другом, — это их функции визуального поиска в Интернете.Как вы знаете, загружая изображение в обе поисковые системы, вы можете выполнять поиск в Интернете и быстро получать доступ к данным об этом изображении. Хотя Google Visual кажется впереди, наоборот Яндекс Visual
Благодаря своим характеристикам эта услуга на шаг опережает своих конкурентов.
Yandex Visual мгновенно находит сайты, на которых публикуются визуальные эффекты, которые ищут пользователи, а также обеспечивает удобство для своих пользователей, задавая вопросы о различных размерах изображений, которые ищут.Другими словами, поиск по искомому изображению с разрешением 1920 x 1080 пикселей также выполняется с разрешением 1280 x 720 пикселей. Получено более здоровых результатов.
Другие причины, по которым имеет смысл завести аккаунт Яндекс почты:
Так же, как и Google, вы можете воспользоваться более чем 20 сервисами компании с одной учетной записи Яндекс Почты. Помимо вышеперечисленных, популярными сервисами являются Яндекс Видео , Ticket , Weather , Перевод , Webmaster
Вы также можете воспользоваться такими услугами, как просто и быстро.Для тех, кто ищет альтернативу Google, почта Яндекс и связанные с ней сервисы кажутся вполне логичными.
 Как открыть хостел | HowToHostel Как открыть хостел …
Как открыть хостел | HowToHostel Как открыть хостел … 
 Подходит, если вы пользуетесь ящиком время от времени. Например, раз в три дня.
Подходит, если вы пользуетесь ящиком время от времени. Например, раз в три дня.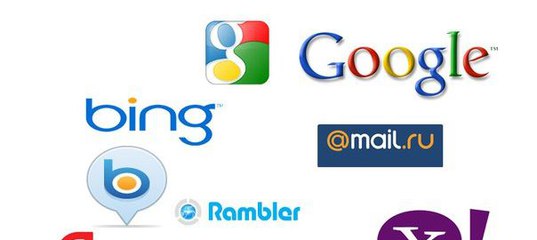
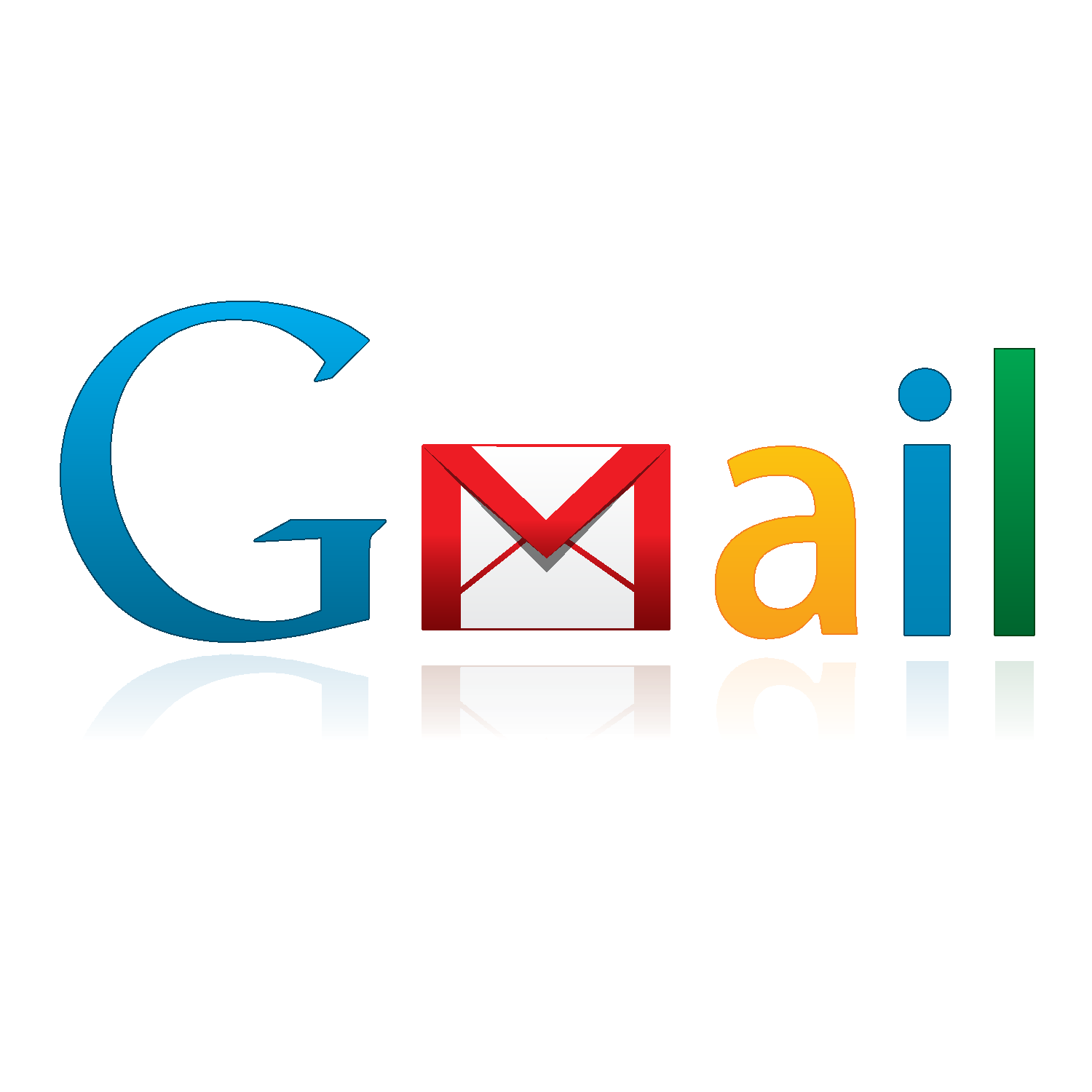
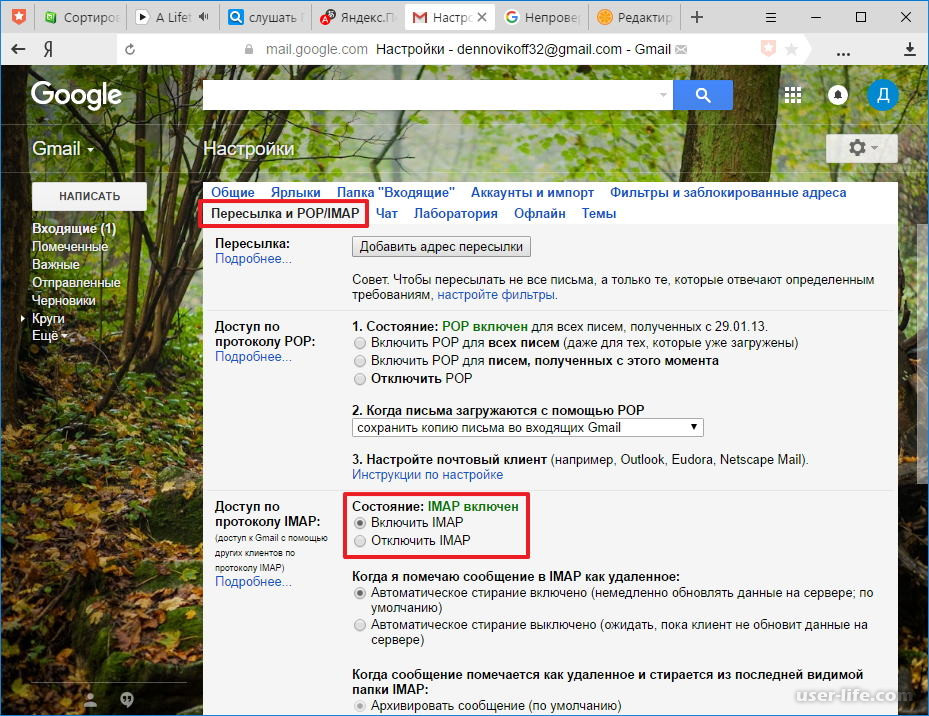
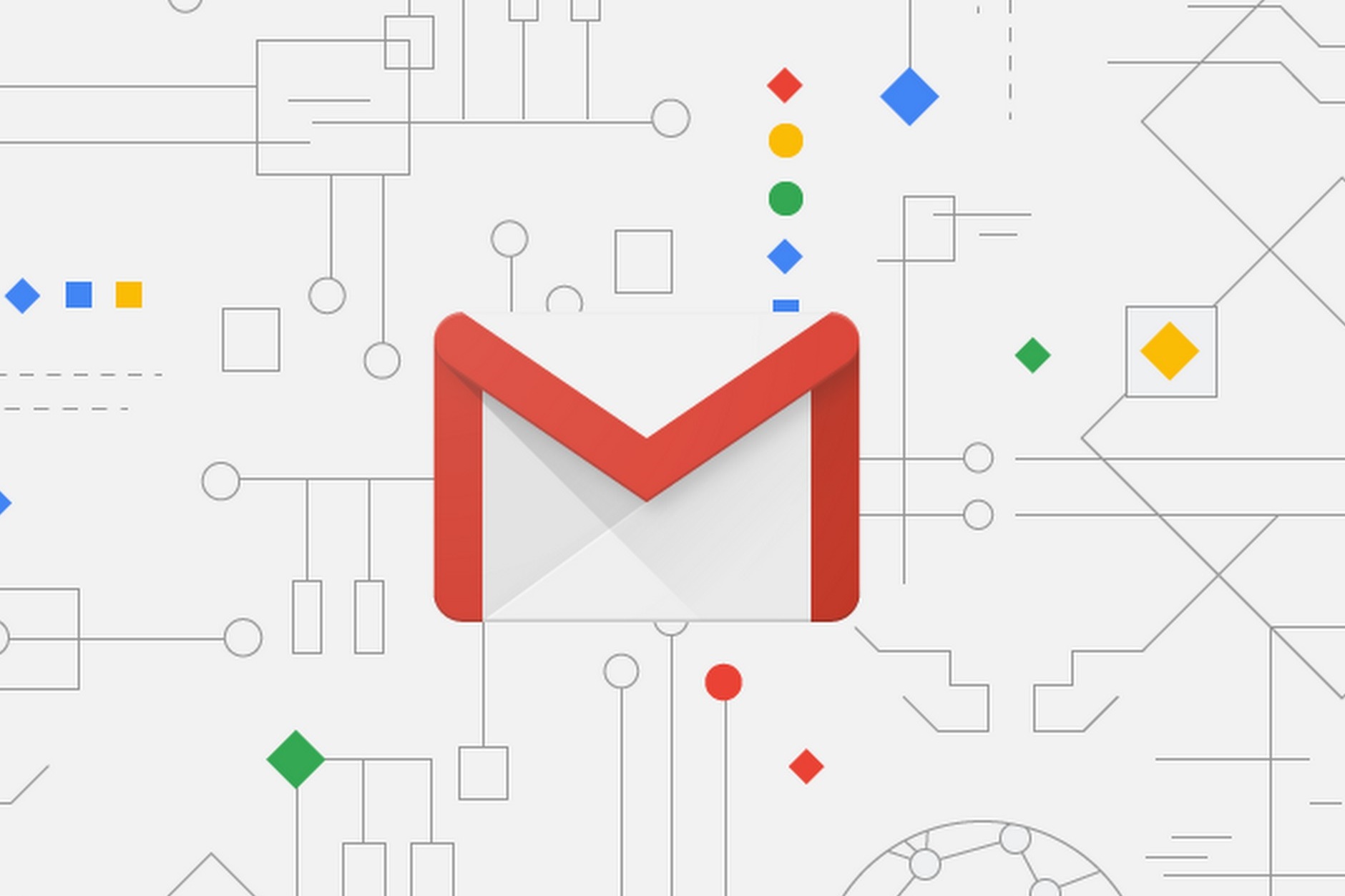 kz:443
kz:443 yandex.kz отправлять уведомления? выберите Разрешить уведомления.
yandex.kz отправлять уведомления? выберите Разрешить уведомления.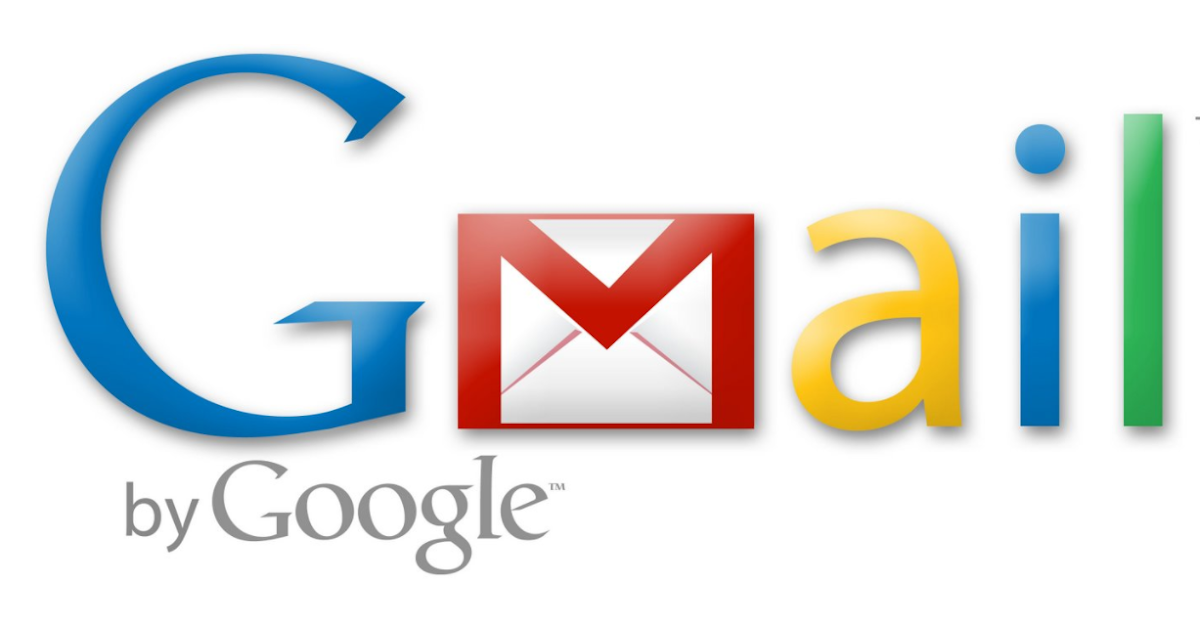 Ключ. При включенной двухфакторной аутентификации воспользоваться постоянным паролем нельзя (подробно);
Ключ. При включенной двухфакторной аутентификации воспользоваться постоянным паролем нельзя (подробно);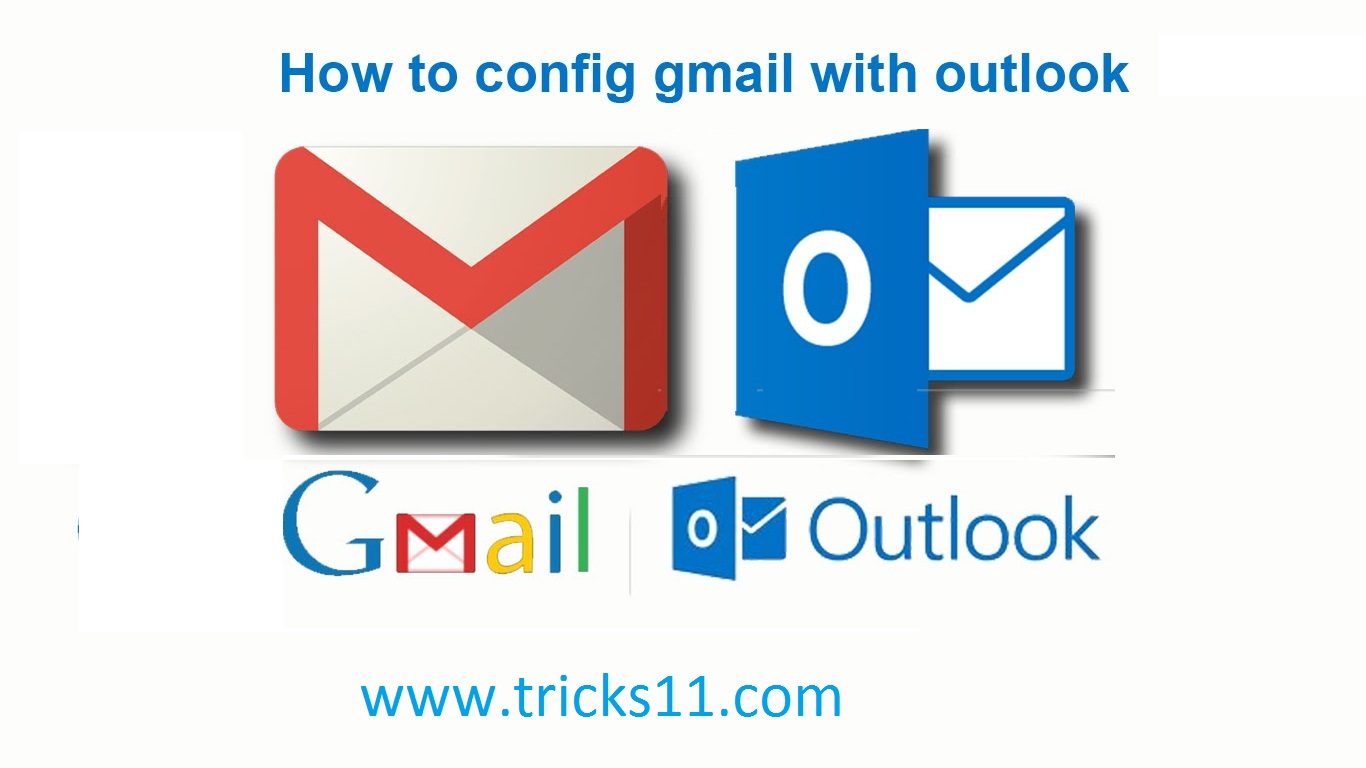
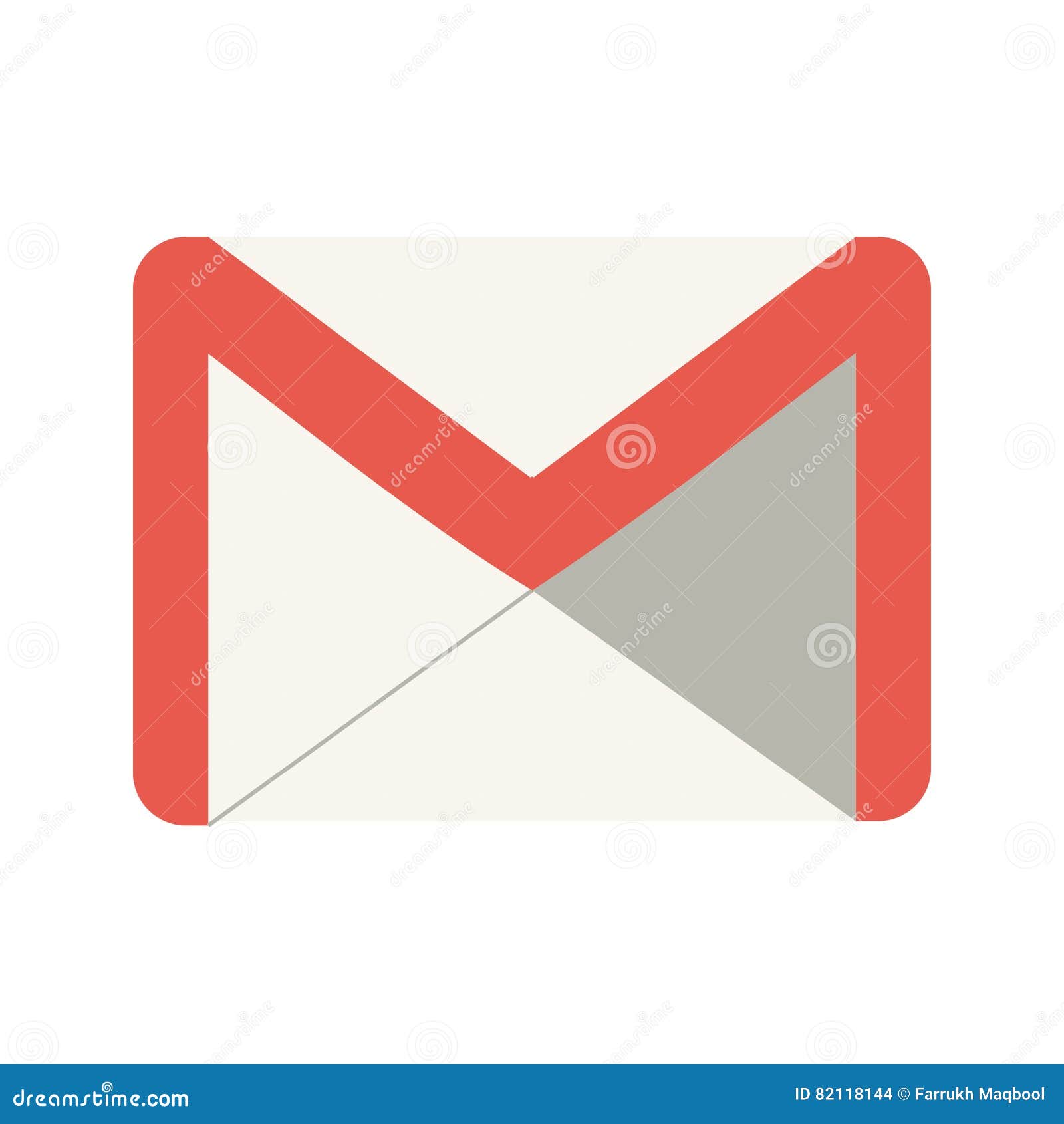 Это означает, что при использовании ручного метода нет гарантии безопасности данных.
Это означает, что при использовании ручного метода нет гарантии безопасности данных.