Бесплатная почта для вашего домена: электронная почта Яндекс и Mail.Ru для домена
Корпоративная почта со своим доменом от REG.RU бесплатно
Почтовые сервисы «Яндекс» и Mail.ru для корпоративной почты идеально подойдут владельцам малого и среднего бизнеса. Если у пользователя есть свой домен в REG.RU для почты, то он сможет подключить его к этим почтовым сервисам и использовать уникальный email бесплатно.
Общие черты
Среди общих черт бесплатных сервисов с корпоративной почтой для бизнеса можно выделить:
— Возможность создать любое имя почты вида «[email protected]».
— Пространство на почте от 10 ГБ (за дополнительную стоимость оно может быть увеличено).
— Работа с почтой через удобный и привычный онлайн-интерфейс.
— Свободное дисковое пространство для хранения файлов и создание документов.
— Полный контроль в управлении корпоративной почтой.
— Мультиавторизация и многое другое.
Основное преимущество подключения корпоративного адреса электронной почты в REG.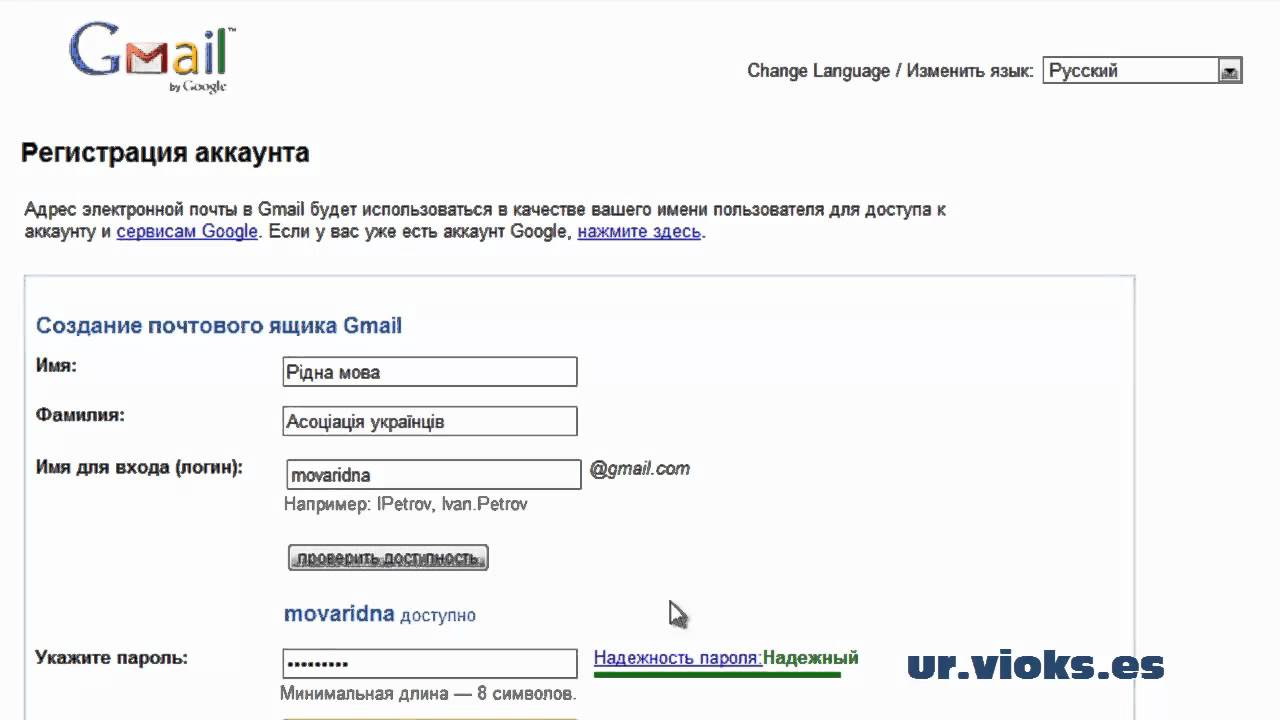 RU — автоматическое включение необходимых настроек и подтверждение владения доменом.
RU — автоматическое включение необходимых настроек и подтверждение владения доменом.
Выбор сервиса почты для домена — «Яндекс» или Mail.ru?
Перед выбором лучшей корпоративной почты для вашего домена ознакомьтесь с информацией о Яндекс.Почта и Mail.Ru:
— Яндекс.Почта для бизнеса на вашем домене. Кроме самого почтового сервиса, вы получаете: неограниченный объём почтового ящика, возможность подключить домены-алиасы, поддержку протоколов POP3, SMTP, IMAP, надёжную защиту от спама и инструменты для работы в команде (Яндекс.Коннект).
— «Почта Mail.ru для бизнеса». Подключая домен к электронной почте Mail.ru для бизнеса, вы получите бесплатно: неограниченный размер почтового ящика, защиту от вирусов по технологии Лаборатории Касперского, любые почтовые клиенты (IMAP/POP3), надёжную защиту от спама, удобный интерфейс, мобильные приложения, аудио- и видеозвонки.
У вас ещё нет домена? Его можно подобрать на главной странице сайта REG.RU. Введите в поисковую строку интересующее вас имя и нажмите кнопку «Проверить».
Настройка почты на сервере Reddock
Для начала нужно создать почтовые домены. Перейдите в панель управления услугой — виртуальным хостингом (инструкция) или виртуальным сервером (инструкция).
На панели меню слева перейдите в Почта (1) → Почтовые домены (2). Нажмите кнопку «Создать».
Откроется новая вкладка с настройками нового почтового домена.
В строке «Имя» (1) введите домен, для которого нужно создать почту. Выберите действие, которое необходимо выполнить в случае, если для указанного домена не будет почтового ящика (2).
Для защиты от атак и спама установите галочки в строках «Включить Greylisting» и «Включить SpamAssassin» (3), а также в строках «Включить DKIM для домена» 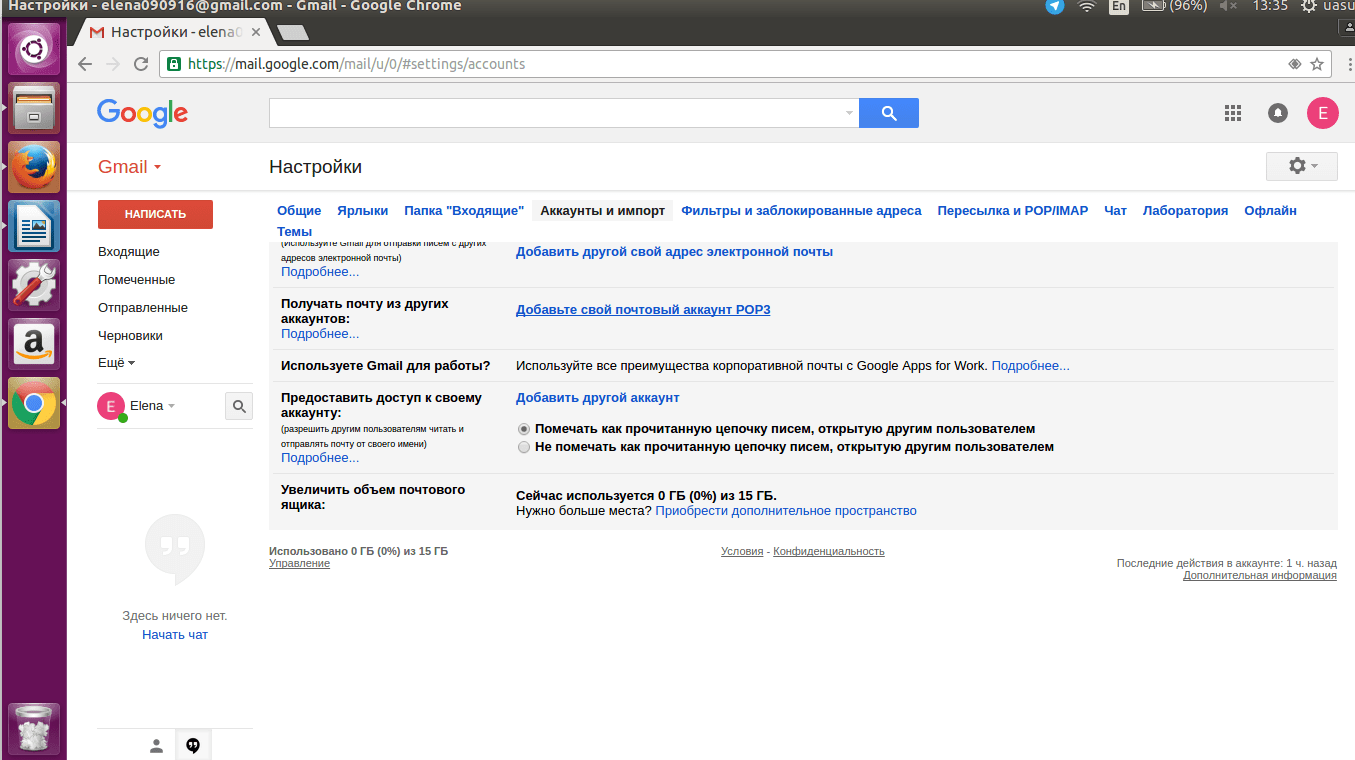
Для проверки почтового ящика на вирусы установите галочку в строке «Проверка на вирусы» (4). Выберите «Защищенное соединение (SSL)» (7), чтобы отправитель (вы) был подтвержден и проверен. Выглядит это так:
Теперь можно перейти к созданию почтовых ящиков. На панели меню слева перейдите в Почта (1) Почтовые ящики (2). Нажмите кнопку «Создать».
Укажите название почтового ящика (1) — например, «info» или «sale». Укажите домен (2), для которого будет создана почта. Введите пароль и подтвердите его (3). Если нужно, укажите email, на который будут отправляться копии сообщений (4).
Включите Greylisting и SpamAssasin (5) для защиты вашего почтового ящика от спама.Нажмите «Ok», чтобы применить настройки. Новый почтовый ящик отобразится в общем списке.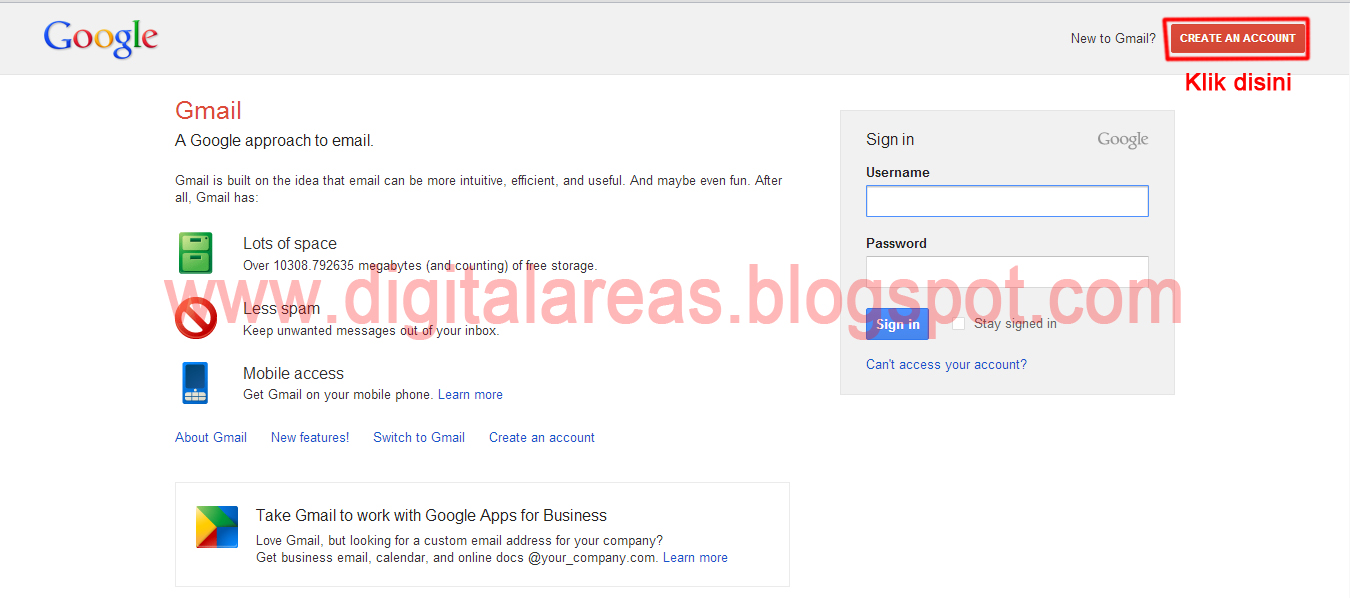
Создать почту на gmail com? Да не вопрос!
Доброго времени суток, уважаемые читатели delajblog.ru!
Почту изобрели давным-давно, а сейчас современный человек, в век Интернета, имеет электронную почту — уж больно удобно — никуда не надо ходить. Сидишь дома за компом и шлёшь всякие письма своим знакомым. Интернет развивается очень быстро и создано масса всяких сервисов для её создания и использования(e-mail — по английски). Выбор достаточно широк и её можно завести где угодно (и как угодно).
Вот, например, некоторые сервисы, где можно создать электронный почтовый ящик.
Зарегистрировать почтовый ящик на яндексе.
Большинство почтовых сервисов находятся в России и соответственно всю вашу почту запросто могут читать «компетентные органы». Но есть и такая, при упоминании которой эти ребята только разводят руками, т.к. сообщения шифруются, да по таким алгоритмам шифрования, что «россейские» копметентные огрганы получить доступ не могут.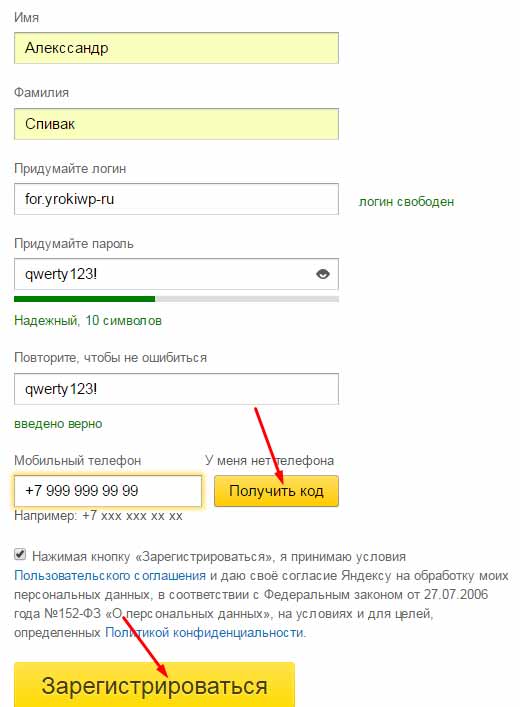 И называется она просто — Gmail. И сделала это американская поисковая система Гугл. Кстати пройдите по ссылке и посмотрите как Гугл отвечает «нашим ребятам».
И называется она просто — Gmail. И сделала это американская поисковая система Гугл. Кстати пройдите по ссылке и посмотрите как Гугл отвечает «нашим ребятам».
Как создать почту на gmail com
Для этого переходим по ссылке на gmail.com Открывается окно.
Если у нас имеется аккаунт в гугл, то ведите свое имя пользователя и пароль в соответствующие поля и нажмите кнопку «Войти». А если аккаунта в гугле нет, то его необходимо создать.
Некоторые пояснения: Что такое аккаунт Google и причем тут e-nail?
Гугл — это мощнейшая американская поисковая система интернета и помимо своей основной функции — поиск информации в Сети, она имеет множество продуктов , например, Gmail. И создав аккаунт в гугл, Вы получаете доступ ко всем её сервисам (не только электронной почты гугл, есть ещё целая куча других).
Создание аккаунта Гугл
В правом верхнем углу браузера нажимаем красную кнопку «Создать аккаунт».
Заполняем форму регистрации (пример условный).
Заполняете поле «Как вас зовут» —Иван петров.
«Придумайте имя пользователя» — IvanPetrov40556. Обратите внимание, что это имя входит в Ваш адрес электронной почты [email protected].
«Придумайте пароль» — минимальная длинна 8 символов.
«Подтвердите пароль» -повторите Ваш пароль.
Заполняете дату рождения и пол.
«Мобильный телефон» — Ваше усмотрение.
«Запасной адрес электронной почты»
«Докажите, что Вы не робот»— галочку не ставим и заполняем в свободном поле слова с картинки.
«Я принимаю условия использования» — ставим галочку в чекбоксе.
«Я хочу видеть…» можно оставить по умолчанию.Если есть сомнения, то нажмите ссылку «Подробнее».
Нажимаем кнопку «Далее». Открывается окно Вашего профиля.
Можно добавить Ваше фото — нажать на соответствующую кнопку и загрузить фото. Нажимаем кнопку «Дальше».
Открывается страница приветствия.
Переходим к сервису Gmail. Открывается окно.
Всё. На удалось создать почту на gmail com.
С уважением, Александр
Руководство по панели управления. Почта. LTD Beget.
В разделе Почта Вы можете создавать и удалять почтовые ящики для всех доменов на аккаунте, задать почту домена, выставить параметры фильтрации спама отдельно для каждого почтового ящика, настроить перенаправление.
Прежде всего Вам надо выбрать домен из списка Ваших доменов, с почтовыми ящиками которого Вы хотите работать.
Почта домена
Если пришло письмо на Ваш домен, при этом такого ящика не существует, оно будет перенаправлено на специальный почтовый ящик «Почта домена».
Внимание!
В случае, если Почта домена в Панели Управления в разделе Почта не указана, письма будут утеряны.Настройка Почты домена происходит из управления общими настройками для домена в разделе Почта.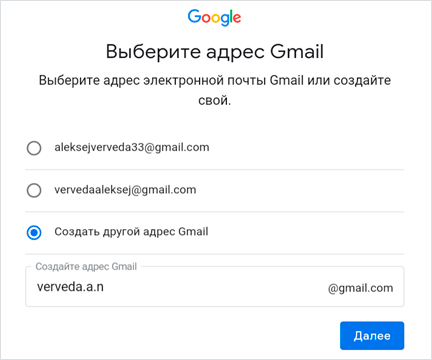
Создание почтового ящика
Для создания нового почтового ящика необходимо указать Имя ящика и Пароль. Имя ящика должно содержать имя ящика до символа @. Например, для создания ящика magazin@test-example.ru в поле
Для того чтобы войти в созданный почтовый ящик в браузере, можно нажать на кнопку или воспользоваться ссылкой https://webmail.beget.com, где для авторизации необходимо указать полное имя почтового ящика (вместе с именем домена, например [email protected]) и пароль.
Напротив каждого почтового ящика есть кнопки, позволяющие управлять почтовым ящиком:
— Изменить настройки почтового ящика;
— Настроить синхронизацию почтового ящика;
— Удалить почтовый ящик.
Изменение настроек почтового ящика
Здесь можно посмотреть размер занятого на ящике пространства, настроить индивидуально фильтрацию спама, настроить автоответ или перенаправление почты.
Синхронизация со сторонними ящиками
При помощи этой функции Вы сможете легко перенести ваши письма к нам с другого почтового сервиса или просто получать всю корреспонденцию со всех Ваших ящиков у нас.
Обратите внимание, что для почты gmail необходимо разрешить доступ приложениям к аккаунту google.
Во время настройки Вы можете выбрать, куда будет загружаться почта: в отдельную или в главную папку с входящими письмами, тем самым смешивая стороннюю почту с основной.
Синхронизация сообщений происходит автоматически каждые десять минут, пока вы не отключите или не удалите связь с внешним почтовым ящиком. Вам не стоит беспокоиться за безопасность — все пароли хранятся в зашифрованном виде.
Как создать корпоративную почту со своим доменом
В этой статье мы расскажем, в чем преимущества почты на своем домене и поделимся пошаговым руководством, как создать корпоративную почту со своим доменом в сервисах Яндекс, Mail.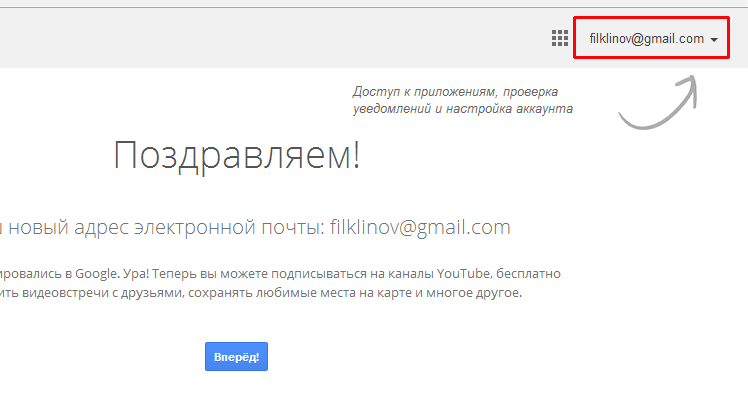 ru, Google Suite и Zoho.
ru, Google Suite и Zoho.
Что такое корпоративная почта
Корпоративная почта — это адрес электронной почты, который содержит имя домена вашей компании, например, в таком формате: [email protected].
Как назвать корпоративную почту
Используйте понятные имена для корпоративной почты, чтобы подписчик понимал от кого он получил письмо. Например:
- [email protected] — для связей с общественностью, прессы и СМИ.
- [email protected] — для поддержки клиентов.
- [email protected] — для отдела продаж.
- [email protected] — для индивидуальных адресов сотрудников.
А также не используйте цифры в имени email адреса. Это непрофессионально и такой адрес будет трудно запомнить.
Преимущества корпоративной почты для домена
Вот главные причины, почему лучше делать рассылки с почты на своем домене.
Повышение узнаваемости бренда
Корпоративная почта содержит доменное имя, которое почти всегда включает название компании. Поэтому каждый раз, когда подписчики получают письмо, они видят имя бренда — это повышает узнаваемость.
Поэтому каждый раз, когда подписчики получают письмо, они видят имя бренда — это повышает узнаваемость.
Обеспечение лояльности клиентов
Получив письмо от человека, email которого содержит название компании, клиент ассоциирует его с брендом. Пользователь понимает, что отправитель действительно работает в компании и больше доверяет ему.
Высокая доставляемость писем
Корпоративные домены используют DKIM и SPF, поэтому доставляемость во входящие будет выше, чем у писем, которые отправляются с общедоступных доменов.
Безопасность и контроль
Учетные записи корпоративной почты предоставляются с дополнительными параметрами безопасности, а в консоли администратора сервиса можно сменить пароль, создать или заблокировать аккаунт.
Рассмотрим пошаговые алгоритмы создания почты на корпоративном домене в сервисах Яндекс, Mail.ru, Google Suite и Zoho.
Бесплатные email рассылки
Создайте аккаунт в SendPulse и отправляйте до 15 000 писем бесплатно каждый месяц!
Зарегистрироваться
Как сделать корпоративную почту на Яндекс
Популярный в СНГ сервис предоставляет бесплатное использование тысячи корпоративных аккаунтов и 10 Гб хранилища.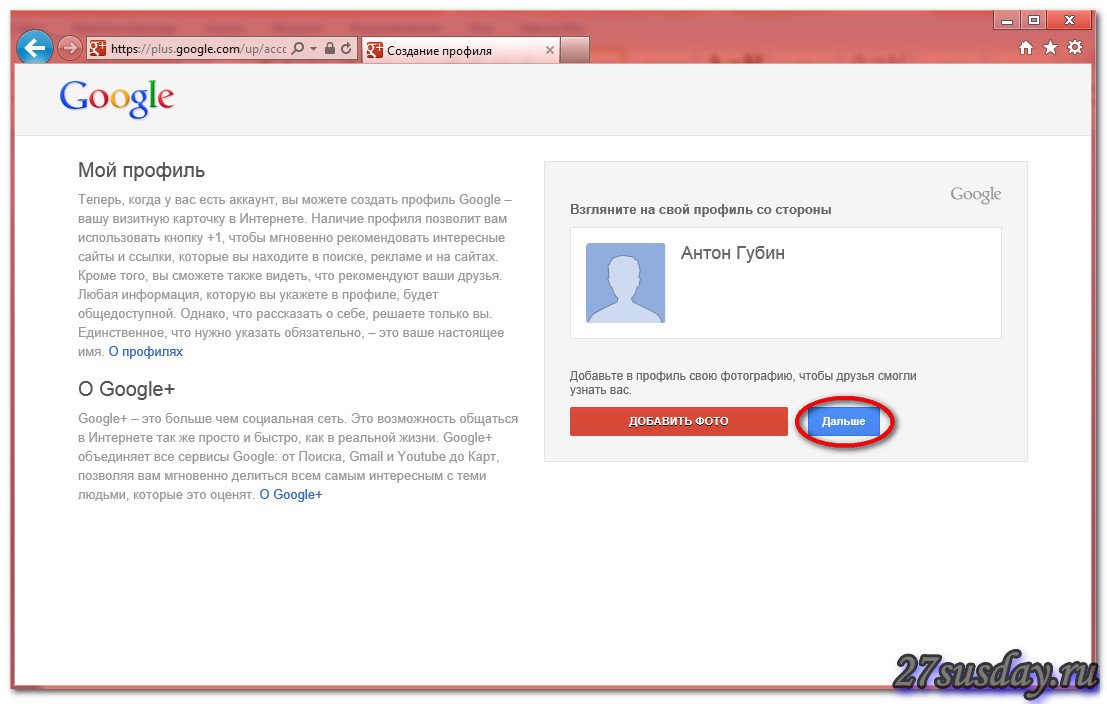 Вы можете работать с несколькими аккаунтами одновременно, распределять пользователей корпоративной почты по отделам и настроить SMS уведомления о новых письмах.
Вы можете работать с несколькими аккаунтами одновременно, распределять пользователей корпоративной почты по отделам и настроить SMS уведомления о новых письмах.
Шаг 1. Подключение домена
Войдите со своей учетной записью в Яндекс.Почта и перейдите в Яндекс.Почта для домена. Введите имя вашего домена и нажмите «Подключить бесплатно».
Подключение домена на Яндекс.Почта для доменаШаг 2. Подтверждение домена
Вы можете выбрать один из трех вариантов подтверждения домена: через META-тег, HTML-файл или DNS-запись. Рассмотрим вариант подтверждения домена через DNS-запись.
Скопируйте значение, которое предложит Яндекс.
Выбор вариантов подтверждения домена Яндекс.Почта для доменаСоздайте в панели управления DNS вашего домена новую TXT-запись и вставьте скопированное значение. Подождите пока применятся изменения для домена и запустите проверку.
Шаг 3. Добавление MX-записи
В разделе «Профиль организации» на Яндекс перейдите в подраздел «Управление DNS» и скопируйте MX-запись.
Перейдите в панель управления DNS вашего домена, создайте новую MX-запись и вставьте скопированное значение.
Добавление MX-записи в панель управления DNS доменаШаг 4. Добавление SPF-записи
В панели управления доменом создайте TXT-запись с такими значением: v=spf1 include:_spf.yandex.net ~all.
Если планируете отправлять рассылки через сервис SendPulse, заодно добавьте в запись параметр: mxsspf.sendpulse.com. Таким образом, полная запись будет иметь такой вид: v=spf1 include:_spf.yandex.net include:mxsspf.sendpulse.com ~all.
Шаг 5. Добавление DKIM-подписи
Чтобы добавить DKIM-подпись для вашего домена, в интерфейсе Яндекс зайдите в раздел «Почта» и откройте вкладку «DKIM-подписи». Скопируйте указанное значение подписи.
DKIM-подпись Яндекс.Почта для доменаПерейдите в панель управления DNS вашего домена, создайте новую TXT-запись и вставьте скопированное значение подписи.
Добавление DKIM-подписи в панель управления DNS доменаВ течение 72 часов записи обновятся и письма будут отправляться с указанной DKIM-подписью.
Как настроить корпоративную почту на Mail.ru
Mail.ru для корпоративной почты предлагает пользователям удобное меню, быстрый поиск по письмам и настройку автоответов. Дополнительным плюсом будет защита от «Лаборатории Касперского».
У Mail.ru для корпоративной почты есть платная версия — от 30$ за 100 пользователей и выше. В платной версии вы также получаете доступ к сервису по API.
Войдите в свою учетную запись Mail.ru и подключите свой домен на Mail.ru для бизнеса.
Шаг 1. Подтверждение домена
Самый простой способ — это DNS-проверка. Скопируйте значение, которое вам выдаст сервис. Затем создайте новую TXT-запись в панели управления DNS вашего домена и вставьте скопированное вами значение.
Выбор вариантов подтверждения домена в Mail.ru для бизнесаПосле добавления нажмите «Подтвердить».
Шаг 2. Добавление MX-записи
В DNS-панели создайте новую MX-запись и скопируйте значения, предложенные сервисом. После добавления нажмите «Проверить все записи».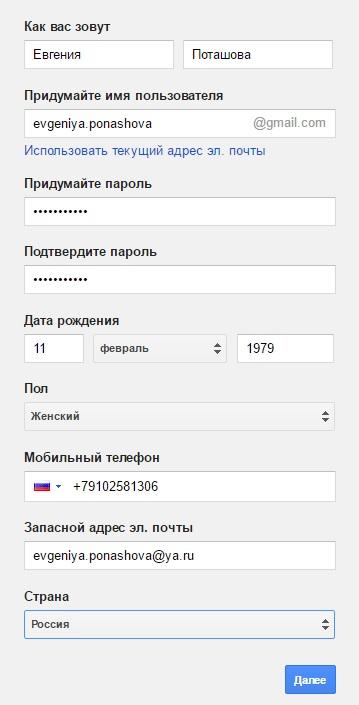
Для обновления записей может понадобиться несколько часов. Если MX-записи добавлены правильно, вы увидите такой текст:
Подтверждение того, что MX-записи добавлены правильноШаг 3. Настройка SPF-записи
В панели управления DNS создайте TXT-запись со значением: v=spf1 include:_spf.mail.ru ~all.
Если вы планируете использовать этот домен для отправки рассылок с помощью SendPulse, добавьте в запись параметр сервиса. Полная запись будет в таком виде: v=spf1 include:_spf.mail.ru include:spf.sendpulse.com ~all.
Шаг 4. Добавление DKIM-записи
Скопируйте значения DKIM-записи, которые предлагает сервис. Затем создайте в панели управления DNS вашего домена новую TXT-запись и вставьте значения.
DKIM-подпись Mail.ru для бизнесаКак создать корпоративную почту на Google Suite
Еще один популярный сервис для корпоративной почты — G Suite от Google. Сервис платный, цена за использование стартует от 5$ в месяц за одного пользователя. Но есть и пробный период — 14 дней.
Но есть и пробный период — 14 дней.
Создав корпоративную почту на G Suite, вы сможете управлять мобильными устройствами пользователей: отслеживать местонахождения и запрашивать пароль для удаления данных. Это пригодится, если будет утерян гаджет с важной корпоративной информацией.
Вы можете читать письма и сохранять черновики без подключения к интернету, удалять и добавлять пользователей, создавать группы и применять настройки безопасности, например, двухэтапную аутентификацию.
Шаг 1. Добавление домена
На главной странице Google Suite нажмите «Нажать здесь».
Главная страница Google SuiteЗатем введите имя компании, укажите количество сотрудников и страну.
Заполнение информации о компании в Google SuiteЗаполните контактную информацию. Укажите имя и действующий адрес почты в Gmail.
Форма для контактной информации в Google SuiteРассмотрим настройку корпоративной почты для существующего домена.
Варианты подключение домена к Google SuiteУкажите домен, имя пользователя, пароль и выберите тарифный план.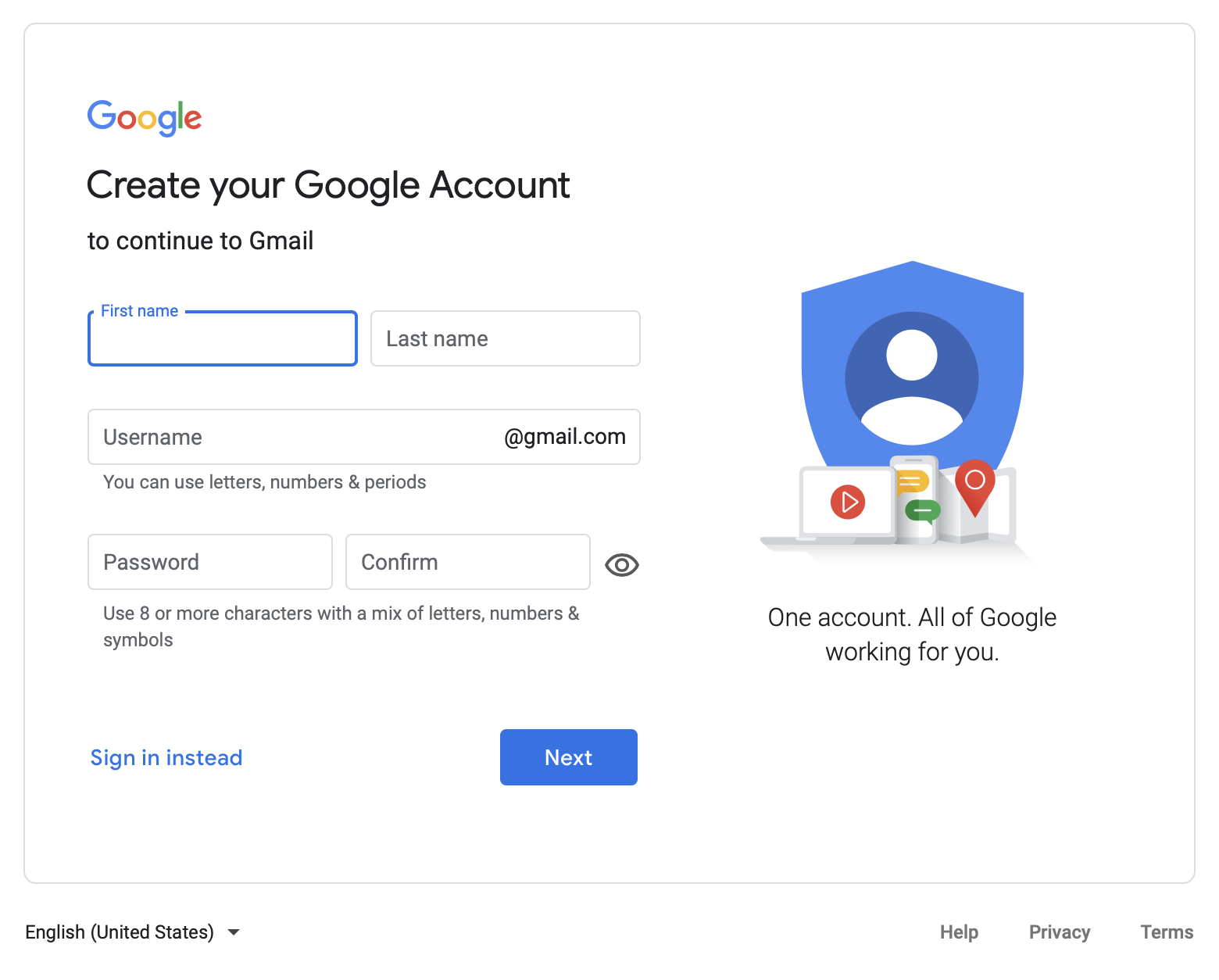
Шаг 2. Подтверждение домена
В Google Suite есть четыре варианта подтверждения домена: через TXT-запись, через добавление мета-тега, через MX-запись или путем загрузки HTML-файла. Рассмотрим вариант подтверждения домена через добавление MX-записи.
Удалите все старые МХ-записи в DNS-панели управления доменом. Затем создайте новые MX-записи в панели управления DNS, скопируйте значение предложенные G Suite и вставьте их в созданные MX-записи.
MX-запись Google SuiteСохраните добавленные МХ-записи в DNS-панели вашего домена и нажмите «Подтвердить право собственности на домен и настроить почту» в панели подтверждения домена в Google Suite.
Последний шаг в подтверждении домена в Google SuiteШаг 3. Добавление SPF-записи
В DNS-панели вашего домена создайте TXT-запись с такими значениями: v=spf1 include:_spf.google.com ~all. А чтобы использовать этот домен для отправки рассылок в SendPulse, SPF-запись должна быть в таком виде: v=spf1 include:_spf.google. com include:spf.sendpulse.com ~all.
com include:spf.sendpulse.com ~all.
Шаг 4. Добавление DKIM-подписи
В консоли администратора G Suite перейдите по разделам «Приложения» → G Suite → Gmail → «Аутентификация электронной почты». Выберите домен и нажмите «Создание новой записи».
Создание новой DKIM-записи в Google SuiteВ появившемся окне длину ключа и префикс выберите по умолчанию и нажмите «Создать».
Выбор префикса и длины ключа DKIM Google SuiteСкопируйте сгенерированное значение TXT от Google и перейдите в DNS-панель вашего домена.
Созданное значение DKIM-записи Google SuiteВ DNS-панели создайте TXT-запись и вставьте скопированную запись.
Добавление DKIM-записи Google Suite в DNS-панель доменаВернитесь к настройкам Gmail и нажмите «Начать аутентификацию».
Запуск проверки DKIM-записиПроверка записи может занимать до 48 часов.
Настройка корпоративной почты на Zoho
Для Украины, где Mail.ru и Яндекс недоступны, есть вариант создать корпоративную почту бесплатно с помощью Zoho. Сервис позволяет создать 5 бесплатных учетных записей для бизнеса, каждая с 5 ГБ памяти. Если у вас нет корпоративного домена для бизнес-почты, можете его купить в Zoho. Также этот сервис предоставляет почтовый хостинг для одного домена.
Сервис позволяет создать 5 бесплатных учетных записей для бизнеса, каждая с 5 ГБ памяти. Если у вас нет корпоративного домена для бизнес-почты, можете его купить в Zoho. Также этот сервис предоставляет почтовый хостинг для одного домена.
Шаг 1. Добавление домена в Zoho Mail
Создайте свою учетную запись на Zoho Mail и перейдите в Zoho Workplace, чтобы создать почту для домена. Выберите бесплатный тариф, а затем отметьте «Sign up with a domain I already own» и укажите свой домен.
Добавление домена в Zoho MailШаг 2. Подтверждение домена
Выберите поставщика услуг размещения DNS для вашего домена. Если вашего поставщика не будет в предложенном списке Zoho, выберите «Другие».
Выбор поставщика услуг размещения DNS доменаИз методов подтверждения домена выберите Метод TXT. Скопируйте предложенное значение, перейдите в панель управления DNS, создайте TXT-запись и вставьте значение, которое вы скопировали. Нажмите перейти к проверке TXT.
TXT-значение Zoho Mail для подтверждения доменаУкажите желаемое имя пользователя и создайте аккаунт.
Шаг 3. Настройка MX-записи для Zoho
Скопируйте значения, предложенные Zoho, в панели управления DNS создайте три MX-записи и вставьте скопированные значения. После этого нажмите «Подстановка MX», а затем «Далее».
MX-записи Zoho MailШаг 4. Настройка SPF-записи для Zoho
В панели управления DNS создайте TXT-запись со значениями, которые предлагает сервис Zoho.
SPF-запись Zoho MailЧтобы использовать этот домен для отправки рассылок через SendPulse, добавьте в запись необходимый параметр: v=spf1 include:_spf.zoho.eu include:spf.sendpulse.com ~all.
Шаг 5. Настройка DKIM-записи для Zoho
В панели настройки SPF/DKIM перейдите к настройке DKIM.
Настройка DKIM-подписи Zoho MailВыберите нужный домен, а затем «+Добавить селектор». Укажите имя селектора и нажмите «Сохранить». Сервис Zoho сгенерирует TXT-значение DKIM-записи. Скопируйте это значение, а затем в панели управления DNS создайте новую TXT-запись и вставьте скопированное значение.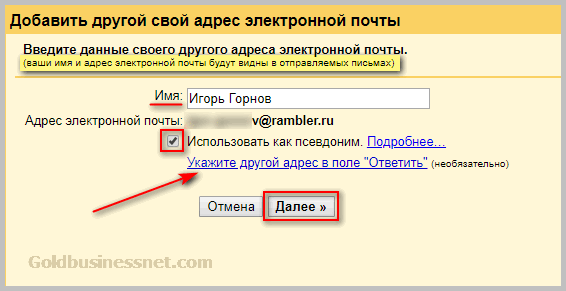 После этого нажмите «Проверить».
После этого нажмите «Проверить».
Подтверждение DKIM-записи может занять до 40 минут.
Подведем итоги
Чтобы создать почту на своем домене вам нужно:
- Выбрать сервис для создания корпоративной почты. Обращайте внимание на удобство интерфейса, набор инструментов и, конечно же, цены. Наиболее популярные сервисы: Яндекс, Mail.ru, Google Suite и Zoho.
- Добавить и подтвердить домен. Этим вы докажете, что домен действительно принадлежит вам.
- Добавить MX-запись. Эти записи указывают серверы, которые обрабатывают почту.
- Добавить SPF-запись. Она определяет список серверов для отправки писем от имени домена.
- Прописать DKIM-подпись. Она повышает вероятность доставки писем в инбокс подписчика.
Создав корпоративную почту для домена, вы получаете уникальные адреса для всех отделов компании, сможете расширить узнаваемость бренда и повысить доставляемость рассылок. А также корпоративная почта для домена позволит вам использовать сервис SendPulse для отправки разных типов рассылок.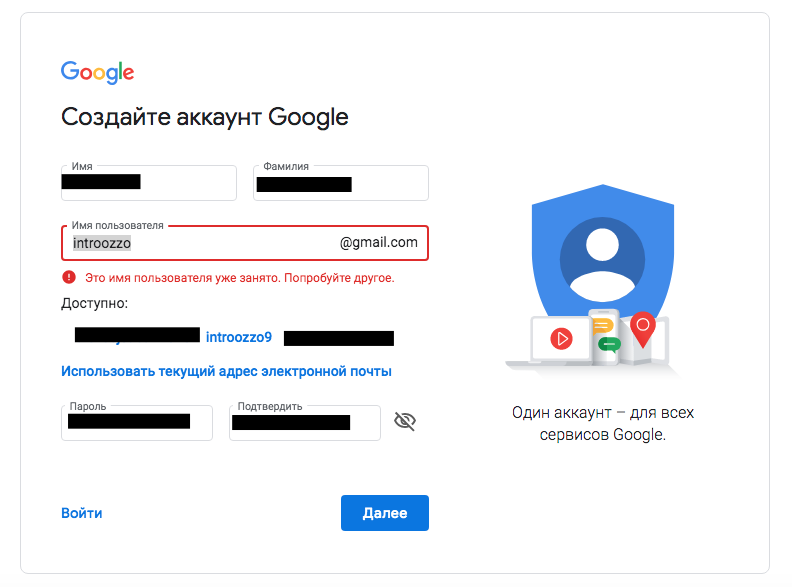
Как создать почту на gmail com и войти в него?
Здравствуйте. Общение в интернете, ведение деловой переписки – это важнейшая составляющая часть жизни современного человека. Существует множество почтовых сервисов, но самым популярным является решение от Гугл. Сегодня я расскажу, как создать почту на gmail com, завести почту Google, а также выполнить вход в свою учетную запись.
СОДЕРЖАНИЕ СТАТЬИ:
С чего начать?
Возможно две ситуации, когда у Вас:
- уже есть «учетка» и Вы хотите создать e-mail ящик;
- пока ничего не настроено.
Обязательно разберем оба случая.
Создание нового аккаунта
Переходим по ссылке и заполняем все поля формы. Обратите внимание, в одной из строк нужно указать имя пользователя. Оно, впоследствии, и станет Вашим почтовым адресом.
Ничего сложного, самое главное – придумать сложный пароль и не забыть пароль его в будущем!
Теперь перед Вами раскроется многогранный мир сервисов Google.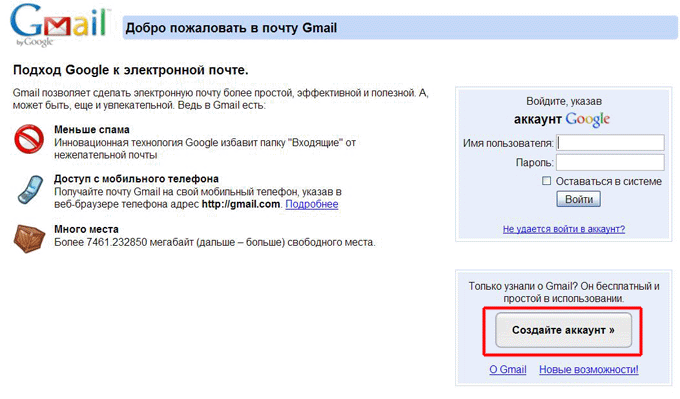 Сможете с помощью этой учетной записи добавлять видео на Youtube, работать с онлайн-документами, управлять облачным хранилищем и многое другое. Если эти темы интересны, напишите в комментариях, и я обязательно подготовлю полезные статьи для Вас.
Сможете с помощью этой учетной записи добавлять видео на Youtube, работать с онлайн-документами, управлять облачным хранилищем и многое другое. Если эти темы интересны, напишите в комментариях, и я обязательно подготовлю полезные статьи для Вас.
Как создать ящик на gmail com разобрались. Теперь переходим к следующему вопросу.
Заходим в почтовый сервис
Чтобы выполнить gmail com вход в электронную почту, следует перейти на эту страницу. Там Вас попросят сначала указать адрес, а затем пароль:
Возможные проблемы
Иногда доступ может быть заблокирован. Я не раз с таким сталкивался. Самое странное, что на других ПК всё работало отлично, но пользователь у себя дома не мог зайти в почту. Самой распространенной причиной этого являются вирусы. Советую проверить систему с помощью DrWeb CureIt / AntiMalware от Malwarebytes или же выполнить сканирование Вашим антивирусом. Также рекомендую прочесть статью о рекламных вирусах, которые могут оказать влияние и на данную ситуацию.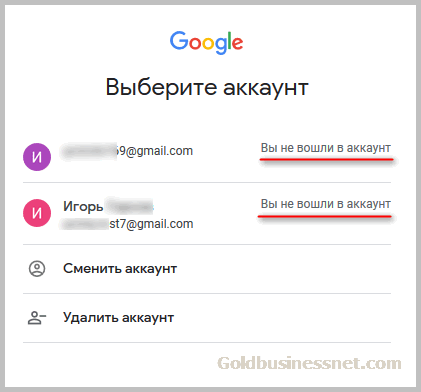
Второй «неисправностью» является банальная ошибка, когда пользователю нужно войти в почту gmail com, но вместо этого он пытается зайти на gmail.ru (с окончанием RU). Это совершенно иной сервис, не имеющий ничего общего с Гуглом.
Если всё прошло без проблем, то Вы увидите Вашу папку со входящими. Интерфейс сервиса не такой уж и сложный:
Большую часть окна занимает область просмотра писем. Над ней расположены вкладки, которые можно создавать вручную (кликнув на «+»). Вверху есть поисковая строка, которая очень пригодиться если у Вас накопятся сотни сообщений.
Обратите внимание на правый верхний угол. Там есть символ Вашего аккаунта – стандартный или тот, который Вы задавали в настройках Google. Если по нему кликнуть, то появиться небольшое окошко с кнопкой «Выйти» (Log out).
Рекомендую после просмотра «Входящих» или других действий с аккаунтом, обязательно выходить. Это защитит Вас от хищения данных сторонними лицами. Особенно это актуально, если Ваш компьютер расположен в общедоступном месте (на работе).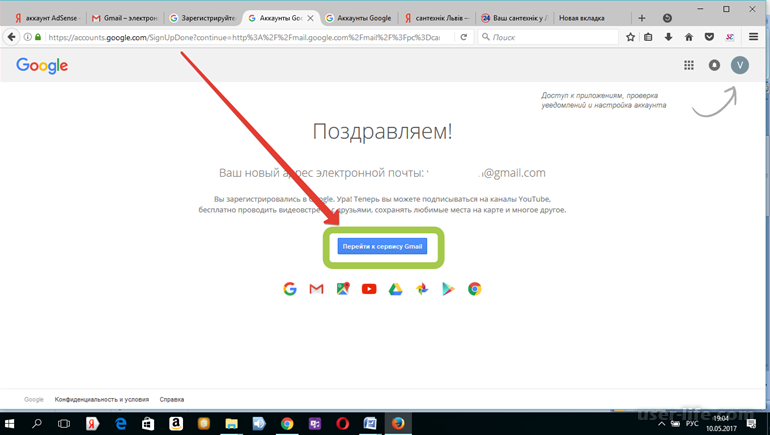
Создаем и отправляем письма
- Сначала нужно войти в почтовый ящик gmail com по ссылке;
- Указываем логин и пароль (если попросит), или же Вас сразу «перебросит» на личную страницу;
- Слева видим кнопку «Написать». Нажимаем:
- Теперь указываем получателей (одного или несколько, через запятую), тему и основной текст сообщения. Можно прикрепить файл, изображение или видео, добавить ссылку, смайлики и документы Google Drive:
Элементарно, согласитесь. Теперь немного расскажу о кастомизации интерфейса и прочих параметрах отправки.
Настройки
Сначала никто над этим не заморачивается, но со временем руки доходят до более тонких настроек почтового аккаунта. Найти их можно, кликнув по значку «шестеренка» в правом углу сверху:
На самом деле опций очень много. Советую сразу же настроить автоматическую вставку подписи, автоответчик (по необходимости). Для каждого элемента есть подробные описания и справка. Поэтому, не буду останавливаться на разжевывании очевидных вещей.
Еще хотел бы отметить возможность выбора оформления. В меню под пунктом «Настройки» (смотрите скриншот выше) есть элемент «Темы»:
Вы можете выбрать готовые шаблоны или указать своё фото, нажав на соответствующую кнопку.
Автор рекомендует:
Как добавить адрес в книгу контактов?
В главном окне слева есть надпись Гугл почта gmail, кликнув по которой можно раскрыть список и там выбрать «Контакты»:
В уголке справа увидите кнопку с человеком и плюсиком, которую и следует нажать для добавления нового контакта:
Откроется новое окно, где можно указать исчерпывающую информацию, добавить фото и т.д.
Если захотите в будущем отредактировать данные, то просто переходите в «Контакты», там находите нужную персону в списке и выбираете режим изменения (значок в виде карандаша). В этом же окне можно выполнить импорт на случай, если Вы удалили записи телефонной книги на Android смартфоне. Подробнее об этом — по ссылке.
На этом всё! Как видите электронная почта Gmail – это очень простой инструмент. Но если у Вас возникли вопросы по сервису – обязательно задавайте их в комментариях.
С уважением, Виктор!
Настройка электронной почты в приложении «Почта» для Windows 10
Если вы входите в Windows 10 с помощью учетной записи Майкрософт с адресом Outlook.com, Live, Hotmail или MSN, она добавляется в приложения «Почта» и «Календарь». Вы также можете добавить в них многие другие учетные записи электронной почты, чтобы отправлять и получать сообщения, создавать события и управлять ими.
Примечания:
-
Видите сообщение о том, что ваша учетная запись устарела? Скорее всего, вам потребуется обновить параметры учетной записи. Дополнительные сведения см. в устранении проблемы с учетной записью, которая устарела.
-
Вы настроили электронную почту, но не видите свои сообщения? Измените параметры синхронизации почтового ящика.
Добавление новой учетной записи электронной почты
-
Откройте Почту, нажав кнопку «Пуск» и выбрав пункт Почта.
-
Открыв Почту в первый раз, вы увидите страницу приветствия. Чтобы начать работу, щелкните Добавить уч. запись.
Если вы пользовались Почтой раньше, в нижней части области навигации слева выберите Параметры , а затем — Управление учетными записями.
Примечание: На телефоне или планшете нажмите кнопку с многоточием внизу страницы, чтобы открыть раздел Параметры.
-
Выберите Добавить уч. запись.
-
Выберите тип добавляемой учетной записи.
Примечания:
-
Чтобы просмотреть все варианты, возможно, потребуется прокрутить вниз содержимое диалогового окна Добавить учетную запись.
-
При выборе варианта Google вам потребуется войти в свою учетную запись Google, ввести код двухфакторной проверки подлинности, если вы включили эту функцию безопасности, и предоставить Windows разрешение на доступ к данным. Нажмите кнопку Разрешить, и учетная запись будет создана.
-
При выборе другой учетной записи электронной почты вам потребуется выполнить особые инструкции, приведенные в разделе Особые инструкции для других учетных записей ниже.
-
-
Введите нужные сведения и нажмите кнопку Войти. Для большинства учетных записей достаточно указать свой электронный адрес, пароль и имя учетной записи. Имя учетной записи будет отображаться на левой панели приложения Почта для Windows 10, а также в области «Управление учетными записями».
Примечание: Если появится сообщение «Сведения об этой учетной записи не найдены. Проверьте электронный адрес и повторите попытку», нужно будет три раза нажать кнопку Повторить, пока она не изменится на Дополнительно. Нажмите кнопку Дополнительно и следуйте инструкциям, приведенным в следующем разделе.
-
Нажмите кнопку Готово. Синхронизация данных начнется сразу после настройки учетной записи.
Добавление учетной записи с помощью расширенной настройки
Существует два способа доступа к параметрам расширенной настройки для учетной записи электронной почты:
-
Нажмите кнопку Дополнительно, если автоматическая настройка почты завершилась сбоем (см. этап 3 выше).
-
Нажмите кнопку «Дополнительные настройки» в окне «Выберите учетную запись» в шаге 2 выше. Параметр «Дополнительные настройки» — это последний вариант в списке, и вам может потребоваться прокрутить список, чтобы увидеть его.
Вы можете выбрать тип учетной записи Exchange ActiveSync или Почта в Интернете. Если администратор не предписал использовать Exchange ActiveSync, выберите пункт Почта в Интернете.
Введите следующие сведения в окне Расширенная настройка:
-
Адрес электронной почты Это имя, которое вы увидите в левой области приложения «Почта».
-
Имя пользователя Это ваш полный адрес электронной почты.
-
Пароль Введите пароль учетной записи.
-
Имя учетной записи Это имя будет видно в левой области Почты для Windows 10, а также в области «Управление учетной записью». Вы можете выбрать любое имя.
-
Отправка сообщений с этим именем Введите имя, которое будут видеть получатели сообщения.
-
Сервер входящих сообщений электронной почты Вы можете получить эти сведения у своего isP или администратора. Обычно адрес сервера входящих сообщений имеет формат mail.contoso.com или imap.google.com. Для многих учетных записей электронной почты эти сведения можно найти в справочнике по именам POP- и IMAP-серверов.
-
Тип учетной записи Выберите POP3 или IMAP4. Большинство учетных записей электронной почты используют IMAP4. Если вы не знаете, какую из них выбрать, обратитесь к вашему isp.
-
SmTP-сервер электронной почты Вы можете получить эти сведения у своего isP или администратора. Обычно адрес сервера исходя из почты имеет формат mail.contoso.com или smtp.contoso.com.
-
По умолчанию установлены все четыре флажка в нижней части окна. Для большинства учетных записей не требуется изменять эти параметры.
Ваш поставщик услуг электронной почты сможет предоставить вам параметры, которые нужно ввести при расширенной настройке. Но имейте в виду, что необходимые параметры для популярных поставщиков услуг электронной почты приведены в нашей статье Ссылки на имена POP- или IMAP-серверов.
Когда вся необходимая информация будет введена, нажмите кнопки Войти > Готово.
Устранение неполадок
Если у вас возникают проблемы с настройкой учетной записи, попробуйте сделать следующее:
-
Если вы выполнили обновление до Windows 10, необходимо будет повторно добавить свои учетные записи в приложение «Почта» для Windows 10.
-
Проверьте свой адрес электронной почты и пароль. Пароли необходимо вводить с учетом регистра.
-
Если вы видите последние сообщения, но не старые, вероятно, вам нужно изменить период синхронизации электронной почты.
-
Если вы видите сообщение о том, что ваша учетная запись устарела, возможно, потребуется обновить пароль, серверы входящих и исходяющих сообщений или параметры SSL. Дополнительные сведения см. в устранении проблемы с учетной записью, которая устарела.
Если вы хотите удалить учетную запись, см. статью Удаление учетной записи электронной почты из приложений «Почта» и «Календарь».
Особые инструкции для других учетных записей
iCloud
Если для учетной записи iCloud включена двухфакторная проверка подлинности, чтобы добавить ее в приложение «Почта», потребуется создать пароль приложения.
-
Войдите на страницу своей учетной записи Apple ID.
-
Выберите ссылку Создание пароля в разделе «Пароли приложений».
-
Следуйте инструкциям на экране.
Yahoo
Мы добавили поддержку OAuth для учетных записей Yahoo! в Windows 10 Creators Update. Чтобы установить обновление Creators Update, перейдите на сайт скачивания программного обеспечения и нажмите Обновить. Дополнительные сведения см. в статье об обновлении Windows 10 Creators Update.
Если у вас есть японский yahoo! учетной записи электронной почты, необходимо сделать следующее:
-
Вам потребуется добавить свою учетную Yahoo! в качестве учетной записи IMAP. Для этого выполните действия, которые нужно предпринять в окне «Добавление учетной записи» с помощью расширенных настроек imap.mail.yahoo.co.jp для сервера входящих и smtp.mail.yahoo.co.jp для сервера исходящую почты.
Для синхронизации почтового ящика QQ с приложениями «Почта» и «Календарь» необходимо включить в QQ поддержку IMAP.
-
Войдите в свою учетную запись QQ.
-
Выберите параметры > учетной записи > POP3/IMAP/SMTP/Exchange/CardDAV/CalDAV >Поиск службы IMAP или SMTP > Open.
-
Чтобы включить эту службу, может потребоваться отправить текстовое сообщение. После выбора «Открыть на шаге 2″ может появиться диалоговое окно с запросом на отправку сообщения на отображающийся номер телефона с помощью телефона.
-
После этого QQ откроет новое диалоговое окно с кодом авторизации. Скопируйте код авторизации, так как он потребуется для добавления учетной записи почты QQ в приложения «Почта» и «Календарь».
-
В приложениях «Почта» и «Календарь» удалите учетную запись QQ и добавьте ее еще раз с помощью кода авторизации.
Теперь ваша учетная запись QQ должна синхронизироваться автоматически.
GMX.de или WEB.de
При попытке подключения учетной записи GMX.de или WEB.de к приложениям «Почта» и «Календарь» в ваш почтовый ящик GMX.de или WEB.de придет письмо с инструкциями по предоставлению доступа.
-
В веб-браузере войдите в свою учетную запись GMX.de или WEB.de.
-
Найдите письмо с инструкциями по подключению учетной записи к приложениям «Почта» и «Календарь» и выполните их.
-
После этого ваша учетная запись должна автоматически синхронизироваться с приложениями «Почта» и «Календарь».
Остались вопросы?
Статьи по теме
Удаление учетной записи электронной почты из приложений «Почта» и «Календарь»
Мои сообщения отсутствуют или исчезают
Изменение пароля в Почте для Windows 10
Почта и Календарь для Windows 10: faq
Mail.com Зарегистрироваться — Создайте новую учетную запись Mail.com здесь
Mail.com Зарегистрироваться легко и просто, как ABC. Если вам нужна служба электронной почты с мощными функциями, которые помогут вам создавать файлы и более эффективно организовывать электронную почту, mail.com — идеальное решение.
Изображение Mail.com ЗарегистрироватьсяMail.com Sign Up позволяет вам создать новую учетную запись электронной почты, которая предлагает вам очень надежную защиту от спама и вирусов. Целью включения мощного фильтра спама и антивирусного программного обеспечения является обеспечение безопасности ваших данных и коммуникаций.
Помимо создания новой учетной записи. Mail.com также предоставляет другие услуги, такие как бесплатное приложение веб-почты. Услуги поддержки по электронной почте с неограниченным объемом памяти. Онлайн-хранилище файлов, сборщик почты, которые позволяют пользователям перенаправлять всю свою электронную почту в единый интерфейс. Организатор синхронизирует онлайн-календари пользователей на одной платформе.
Также прочтите, как создать учетную запись электронной почты Zoho
Как начать процесс регистрации на Mail.com
Почту сделали.com процесс регистрации очень легко создать бесплатный адрес электронной почты. Чтобы создать учетную запись Mail.com, просто выполните следующие простые шаги.
- Нажмите кнопку «Бесплатная регистрация». Первым шагом для создания учетной записи электронной почты на Mail.com является посещение домашней страницы Mail.com. Затем нажмите кнопку «Зарегистрироваться».
- Введите свои личные данные во все обязательные поля. Выберите желаемое имя пользователя, введите его в первое поле и нажмите кнопку «Проверить», чтобы подтвердить, доступно ли оно. Выберите свой пол, имя, фамилию,
- Выберите страну, штат и дату вашего рождения.
- Выберите надежный пароль и подтвердите его. Ваш пароль должен состоять не менее чем из 8 символов, сочетать буквы, цифры, строчные и прописные буквы и использовать специальные символы.
- Выберите свой контрольный вопрос, введите свой ответ
- Подтвердите регистрацию, введя числа на картинке для ввода кода.
- Нажмите «Я согласен». Создать учетную запись электронной почты сейчас »внизу.
Вы сразу же завершили процесс регистрации на Mail.com, Ваша почта.com готова, осталось только начать пользоваться отличным сервисом mail.com. Учетная запись Mail.com полностью бесплатна.
Нравится:
Нравится Загрузка …
Создание новой учетной записи электронной почты
Электронная почта — это сокращение от «электронная почта» и представляет собой метод передачи данных или информации через системы электронной связи посредством отправки и получения.
Услуги электронной почты Bravenet доступны только для членов Pro или при покупке почтового хостинга.Модернизируйте свой хостинг сегодня!
С помощью наших служб электронной почты вы можете настроить любое количество адресов электронной почты, создать новый сервер пересылки электронной почты и группы электронной почты. Доступ к этим адресам электронной почты можно получить либо через наш интерфейс веб-почты, либо через большинство сторонних почтовых клиентов, включая Microsoft Outlook.
Подробнее об услугах электронной почты Bravenet читайте в нашей статье.
Создание учетной записи электронной почты
Во-первых, если вы планируете зарегистрировать домен, сделайте это в первую очередь.Вы не сможете создавать учетные записи электронной почты любого типа, если в вашей учетной записи не зарегистрирован домен. Вы можете либо зарегистрировать домен, либо передать существующий домен в Bravenet, либо использовать внешний домен (вам нужно будет подтвердить, что ваши серверы имен и / или записи MX указывают на нас, а также включить электронную почту в домене).
- Войдите в свою учетную запись Bravenet.
- Щелкните вкладку Учетные записи электронной почты , чтобы получить доступ к нашему менеджеру электронной почты.
- Щелкните ссылку Новый адрес электронной почты , чтобы создать новую учетную запись.
- Введите желаемый адрес электронной почты и пароль в соответствующие поля. Обратите внимание, что ваш адрес электронной почты должен включать только буквы, цифры, тире (–) и символы подчеркивания ( _ ). В адресе могут быть точки (, ), если они не являются первым или последним символом, и никогда не бывает двух или более точек подряд. Ваш пароль должен состоять минимум из четырех символов, а не должен совпадать с паролем вашей учетной записи Bravenet.
- Выберите домен, на котором вы хотите создать учетную запись из раскрывающегося меню, и нажмите создать адрес электронной почты , когда будете готовы продолжить.
После создания учетной записи обычно требуется 10–15 минут, чтобы она стала полностью доступной. Затем вы можете использовать нашу веб-почту или сторонний почтовый клиент для отправки и получения электронных писем. Если вам когда-либо понадобятся данные вашей учетной записи электронной почты (серверы, порты и т. Д.), Ознакомьтесь с нашей статьей об информации о сервере электронной почты.
Как создать профессиональную учетную запись электронной почты и настроить почтовый клиент
Электронная почтастала неотъемлемой частью онлайн-коммуникации и маркетинга. Следовательно, неудивительно, что электронный маркетинг также стал одной из наиболее эффективных стратегий увеличения продаж для вашего бизнеса.
Многие компании по-прежнему используют электронную почту для общения со своими партнерами и потенциальными клиентами, поэтому наличие персонализированного адреса электронной почты может быть чрезвычайно полезным.
Профессиональный адрес электронной почты — это корпоративный адрес электронной почты с названием вашей компании, например john @ mybusiness.com вместо [email protected] . Другими словами, он с первого взгляда вызывает доверие у вашей целевой аудитории и рекламирует ваш бренд.
Из этого туториала Вы узнаете, как создать адрес электронной почты, который будет способствовать развитию вашего бизнеса и укреплять доверие. Кроме того, вы найдете инструкции по настройке почтовых клиентов для эффективного управления электронной почтой и полезные советы для успешной маркетинговой кампании по электронной почте.
1. Зарегистрируйте доменное имя
Первым шагом создания профессионального адреса электронной почты является регистрация доменного имени.Ваше зарегистрированное доменное имя появится после символа «@» в адресе электронной почты — например, [email protected] .
Программа проверки доменаHostinger поможет вам найти уникальные домены для вашего веб-сайта и корпоративных учетных записей электронной почты. Мы также обеспечиваем регистрацию доменов от $ 0,99 / год или даже совершенно бесплатно в комплекте с нашими планами хостинга!
Введите желаемое доменное имя и нажмите кнопку Search .Система представит список доступных доменов на выбор. Если вам не нравится ни один из вариантов, проявите творческий подход с генератором доменных имен.
Выберите желаемое доменное имя и щелкните Добавить в корзину . Вы попадете на страницу регистрации. В дополнение к покупке домена вы также можете приобрести план веб-хостинга всего по цене от $ 1,39 / месяц .
Если вам нужно только новое доменное имя, просто нажмите кнопку Checkout Now и перейдите к оплате.После завершения процесса оплаты вы будете перенаправлены в панель управления Hostinger. Оттуда щелкните Setup .
На следующем экране будет представлено несколько форм для заполнения. Этот шаг важен, поскольку ваша информация будет храниться в базе данных WHOIS.
После заполнения контактных данных проверьте зарегистрированный адрес электронной почты, чтобы подтвердить свое доменное имя. Не забудьте подтвердить право собственности на домен в течение 15 дней, так как задержка приведет к временной блокировке.
Если вы купили доменное имя у регистратора доменов, все, что вам нужно сделать, это добавить его в свою учетную запись хостинга и указать DNS на наши серверы. В качестве альтернативы также можно передать доменное имя Hostinger.
2. Выберите провайдера почтового хостинга
Теперь, когда доменное имя готово, выберите хостинг электронной почты — хостинговую компанию, которая обслуживает и предоставляет серверы электронной почты для пользователей. Провайдеры хостинга электронной почты хранят, отправляют и получают электронные письма на своих серверах для своих пользователей.
Hostinger предлагает услуги хостинга электронной почты по цене от $ 0,99 / месяц . С помощью этих услуг пользователи получают специальные ресурсы для создания профессиональных учетных записей электронной почты и управления ими.
Доступны два плана хостинга электронной почты:
- Деловая электронная почта — 0,99 долл. США в месяц . Решение для отправки электронной почты, оснащенное такими инструментами, как напоминания и совместная работа, для достижения целей электронного маркетинга. Этот план включает в себя 10 ГБ хранилища электронной почты, 50 псевдонимов электронной почты, антивирусные проверки, поддержку нескольких устройств и расширенное программное обеспечение для защиты от спама.
- Корпоративная электронная почта – 2,49 долл. США в месяц. Более продвинутое решение для крупных предприятий по созданию профессиональных брендов и развитию электронного маркетинга. Этот план хостинга имеет все функции плана деловой электронной почты, а также 30 ГБ хранилища электронной почты, 50 псевдонимов электронной почты и неограниченные фильтры электронной почты.
Каждая служба хостинга электронной почты также предлагает функцию импорта в один клик для простого переноса вашей старой учетной записи хостинга электронной почты на Hostinger.
Кроме того, Hostinger также предлагает специальный план для пользователей, которые хотят создавать учетные записи корпоративной электронной почты с помощью Google Workspace.
Многие компании или предприятия используют план Google Workspace для удобной совместной работы со своими командами. Почтовый сервис Google Workspace от Hostinger стоит 6,00 долларов в месяц .
Он имеет 30 ГБ хранилища электронной почты, 30 псевдонимов электронной почты и неограниченное количество почтовых фильтров. План также обеспечивает расширенную защиту от фишинга и вредоносных программ для обеспечения безопасности ваших учетных записей электронной почты.
С другой стороны, если вам нужен хостинг электронной почты только в маркетинговых целях, мы рекомендуем наш план Enterprise Email .Однако не беспокойтесь, если вы также планируете разместить сайт, поскольку наши планы веб-хостинга включают адреса электронной почты на основе домена.
3. Настройте службы электронной почты
В зависимости от того, какую службу электронной почты вы выберете, шаги по ее настройке и созданию учетной записи электронной почты могут незначительно отличаться. В следующих разделах мы объясним, как начать работу с вашим тарифным планом электронной почты.
Адрес электронной почты Hostinger
Все наши планы веб-хостинга по умолчанию включают учетные записи электронной почты Hostinger.Вам нужно только убедиться, что ваш домен указан правильно. После того, как вы позаботитесь об этом, создайте бесплатную учетную запись электронной почты и используйте различные другие связанные службы на панели инструментов hPanel.
Чтобы создать и добавить новый адрес электронной почты, перейдите в раздел «Электронная почта » -> «Учетные записи электронной почты ». Оттуда нажмите Добавить новую учетную запись электронной почты .
Введите имя пользователя и пароль и нажмите кнопку Create . Как только ваш новый адрес электронной почты будет создан, он должен появиться в разделе Управление учетными записями электронной почты .
Повторите те же шаги, чтобы добавить еще один профессиональный адрес электронной почты.
Премиум-решения для электронной почты
Помимо электронной почты Hostinger, мы предлагаем три различных решения для электронной почты для бизнеса. Если вы не планируете размещать сайт, эти инструменты — идеальный выбор — они представляют собой функциональные почтовые службы даже без учетной записи веб-хостинга.
Деловая и корпоративная электронная почта
Как только вы приобретете этот тарифный план, на панели управления hPanel появится мастер настройки.
На следующем экране вам потребуется ввести доменное имя и изменить настройки DNS. Если ваш домен указан на Hostinger, все будет сделано автоматически. После завершения настроек вы будете перенаправлены на страницу управления.
Здесь вы сможете создать учетную запись корпоративной электронной почты и получить доступ к своей веб-почте.
Google Workspace
Если вы приобрели тарифный план Google Workspace, мастер настройки появится в панели управления хостингом.
Если ваш домен уже указан на Hostinger, все необходимые записи MX будут добавлены автоматически. В противном случае вам нужно будет настроить записи Google MX вручную.
После настройки заказа нажмите Управление , чтобы создать учетную запись Google Workspace. Укажите свое имя пользователя и пароль и войдите в административную область Google Workspace.
Нажмите выделенную кнопку на скриншоте выше и введите данные своей учетной записи, чтобы настроить Google Workspace.
После завершения процесса появится всплывающее окно для подтверждения вашего домена в Google. Нажмите на нее, чтобы увидеть свой проверочный код. Затем добавьте код с записью TXT в настройки DNS.
Для этого войдите в свою панель управления hPanel и перейдите в Advanced -> DNS Zone Editor.
Выберите TXT в качестве записи DNS. Затем введите свой проверочный код в поле TXT value и нажмите Add Record . Если у вас проблемы с записями TXT , этот метод также работает с записями CNAME.
Другие способы подтвердить право собственности на домен:
Добавить метатег
Имейте в виду, что этот альтернативный метод работает только в том случае, если у вас уже есть сайт. Сначала войдите в консоль администратора Google.
В консоли администратора нажмите Домены -> Управление доменами . Оттуда выберите опцию Добавить домен . Затем введите свое доменное имя и нажмите Продолжить и подтвердить право собственности на домен .
На следующей странице будут представлены два варианта подтверждения вашего доменного имени.Выберите Альтернативные методы и скопируйте предоставленный метатег.
Следующий шаг — вставить ваш метатег в файл index.html вашего сайта. Обязательно вставьте код после раздела и перед первым тегом .
Код должен выглядеть примерно так:
Заголовок вашей страницы
Загрузить файл HTML
Для пользователей, у которых уже есть сайты, есть еще один способ, аналогичный предыдущему.Вместо выбора альтернативного метода выберите вариант Рекомендуемый метод .
Щелкните ссылку, чтобы начать загрузку файла HTML на свой компьютер. После завершения загрузки вы можете загрузить файл на свой веб-сайт через FTP-клиент или панель администратора хостинга.
Затем перейдите к файлу, введя путь к его каталогу в веб-браузере, например your-site-domain.com/thefilename.html . Если вы видите на экране текст google-site-verify , то все, что вам нужно сделать, это вернуться в консоль администратора Google и нажать кнопку Verify .
Как только вы выполните все инструкции, у вас будет доступ к созданию учетной записи корпоративной электронной почты, добавлению новых пользователей и выполнению различных задач управления.
4. Настройте адреса электронной почты
После настройки корпоративных почтовых служб и добавления новых пользователей настройте каждый адрес электронной почты, чтобы он выглядел более профессионально. Поскольку персонализация — это часть успешных кампаний, вам понадобится личный корпоративный адрес электронной почты. Для этого укажите полное имя и название своей компании.
Также важно создать несколько почтовых ящиков общего назначения, например [email protected] или [email protected] . Эти почтовые ящики принимают и отслеживают запросы от клиентов.
Следующим шагом является создание подписи электронной почты — автоматического блока текста, который появляется в конце сообщения электронной почты. Такие подписи в электронной почте добавляют информацию о вашей компании и повышают узнаваемость вашего бренда.
ПользователиHostinger могут получить доступ к Webmail для создания подписи корпоративной электронной почты — просто войдите в систему, указав свое имя пользователя и пароль электронной почты.Затем следующим шагом будет щелкнуть экран панели управления и перейти к Settings -> Identities .
При нажатии на нее откроется список активных учетных записей электронной почты. Продолжите, щелкнув учетную запись корпоративной электронной почты, которую вы хотите настроить.
Начните составлять подпись электронной почты в поле Подпись , как в текстовом редакторе. Если результат вас устраивает, нажмите Сохранить . Теперь ваша подпись должна отображаться внизу каждого отправляемого вами электронного письма.
Вы можете использовать несколько бесплатных инструментов для простого создания профессиональных подписей электронной почты, таких как Designhill Email Signature Generator, MySignature, Mail-Signatures и HubSpot.
Некоторые инструменты предоставляют готовые шаблоны, в то время как другие предоставляют возможность перетаскивания для настройки дизайна.
5. Настройте почтовый клиент
Почтовый клиент — это программа или приложение, которое отправляет и получает электронные письма напрямую с разных устройств, включая настольный и мобильный телефон.Он работает рука об руку с почтовым сервером. По этой причине определения двух компонентов часто совпадают.
Серверы электронной почты — это программное обеспечение, работающее на серверах, на которых хранятся все электронные письма из Интернета. Они могут принадлежать хостинговой компании, интернет-провайдеру или провайдеру веб-почты. Между тем, почтовые клиенты соединяют пользователей с почтовыми серверами.
Основная причина использования почтового клиента — сделать вашу работу более эффективной за счет управления несколькими учетными записями электронной почты в одном месте.Почтовые клиенты также обычно обеспечивают интеграцию с различными приложениями, такими как Google Calendar и Dropbox , чтобы повысить вашу продуктивность.
Чтобы настроить почтовый клиент, пользователи могут загрузить бесплатное почтовое приложение, например Mozilla Thunderbird и Mac Mail . Ниже мы дадим вам пошаговые инструкции по настройке каждого программного обеспечения в качестве почтового клиента.
Определение параметров сервера IMAP / POP3 и SMTP
Перед настройкой почтового клиента нам нужно найти настройки IMAP / POP3 и SMTP-сервера.Это почтовые протоколы, которые используют почтовые клиенты для получения сообщений с почтовых серверов.
Для этого войдите в панель управления хостингом. Однако помните, что в зависимости от вашего почтового сервиса конфигурация будет отличаться. Вот краткое изложение того, где найти нужные настройки.
Электронная почта Hostinger Business и Enterprise
Перейдите к Электронная почта -> Учетные записи электронной почты и щелкните свое доменное имя. На следующем экране выберите опцию Set Up Devices .
В разделе Configuration Settings щелкните Manual Configuration . Там вы найдете таблицу со всеми настройками почтового сервера.
Google Workspace
Войдите в свою учетную запись Gmail и щелкните значок шестеренки в правом верхнем углу экрана. Щелкните Settings и найдите вкладку Forwarding and POP / IMAP . Обязательно включите доступ по протоколу IMAP, щелкнув маркер, и сохраните изменения.
Дополнительные сведения см. В официальном руководстве по настройке Google IMAP.
Добавление почтового ящика в почтовый клиент
После того, как вы получите все данные о сервере входящей и исходящей почты, добавьте их в свой почтовый клиент. Вот как этот процесс будет выглядеть в Thunderbird и Mac Mail .
Thunderbird
Получите доступ к клиенту Mozilla Thunderbird или загрузите программу , если вы еще этого не сделали.Начните с нажатия кнопки Электронная почта .
Введите свое полное имя, текущий адрес электронной почты, пароль и нажмите Продолжить .
Thunderbird определит настройки вашей учетной записи на основе вашего доменного имени.
Если система не может найти настройки вашей учетной записи, щелкните « Manual Configuration », чтобы отредактировать имена серверов и ввести порты IMAP / POP3, которые были расположены ранее. Затем нажмите кнопку Done .
Вот и все — теперь вы можете отправлять электронные письма и управлять всем прямо из клиента Mozilla Thunderbird.
Mac Mail
Обратите внимание, что Mac Mail или Apple Mail доступны только в Mac OS 10.0 или новее. Имея это в виду, войдите в свой почтовый клиент Mac и перейдите к Mail -> Добавить учетную запись . Затем щелкните Другая учетная запись почты .
Появится всплывающее окно, выберите поставщика учетной записи электронной почты и нажмите Продолжить .
Введите необходимые данные, такие как ваше имя, адрес электронной почты и пароль.После этого нажмите Войти .
Mac Mail попытается подключиться к вашему почтовому серверу автоматически. Если система не может этого сделать, появится сообщение об ошибке «Невозможно проверить имя учетной записи или пароль» .
Однако не беспокойтесь — вы можете вручную ввести значения для сервера входящей / исходящей почты и портов . По завершении нажмите синюю кнопку Sign In , чтобы завершить настройку.
Теперь вы можете эффективно управлять всеми своими почтовыми ящиками в одном месте.С Mac Mail вы также можете включить несколько поддерживающих приложений со своего мобильного телефона, таких как контакты, заметки и календари.
5 советов по повышению производительности электронной почты и CTR
Основная причина, по которой многие компании занимаются маркетингом по электронной почте, заключается в том, что кампании по электронной почте могут дать привлекательный возврат инвестиций (ROI) для их бизнеса. Например, 18% компаний достигают рентабельности инвестиций более $ 70 на $ 1 вложенных средств.
Если все сделано правильно, электронный маркетинг может повысить узнаваемость бренда и стимулировать продажи.Один из способов указать на успешную кампанию — изучить открываемость и рейтинг кликов (CTR). Эти переменные определяют, как ваши клиенты или пользователи взаимодействуют с вашими электронными письмами.
Однако подготовить качественные кампании, которые привлекают и продают, непросто. Вот пять полезных советов по повышению производительности электронной почты:
- Работа по теме . Около 70% людей считают электронное письмо спамом только по теме. Таким образом, очень важно создать увлекательную тему для каждой рассылаемой вами электронной рассылки.Попробуйте использовать вопросы или команды в теме письма, чтобы привлечь внимание аудитории.
- Персонализируйте электронную почту . Добавление имен получателей в тему или текст электронного письма может повысить открываемость до 20%. Помимо имен, вы также можете указать интересы или местоположения в качестве токенов персонализации. Тем не менее, не забудьте сохранить его в тайне из соображений конфиденциальности.
- Создать CTA . Персонализированная кнопка призыва к действию генерирует больше CTR, чем обычная ссылка.Следовательно, создание прочного CTA имеет решающее значение для успеха вашего электронного маркетинга. Некоторые из лучших практик — включать один призыв к действию и использовать слова, ориентированные на действия.
- Будьте мобильными . Пользователи мобильных телефонов конвертируют на 50% больше, чем те, кто использует веб-браузеры. Таким образом, важно создать кампанию по электронной почте, которая подходит как для экрана телефона, так и для настольного компьютера. Для этого напишите краткую строку темы, краткую копию сообщения электронной почты и используйте макет в один столбец.
- Протестируйте перед отправкой .Поскольку вам нужно разобраться во многих аспектах, отправьте себе тестовое электронное письмо, прежде чем запускать кампанию. Обязательно проверьте, как он выглядит на разных устройствах, и исправьте все заметные ошибки. Litmus, Mail Ninja и Inbox Analyzer — несколько полезных инструментов для предварительного просмотра электронной почты.
Нужен ли мне веб-сайт для создания профессиональной учетной записи электронной почты?
Для профессиональной электронной почты не требуется веб-сайт — домена может быть достаточно. Просто купите доменное имя у регистратора доменов и зарегистрируйтесь в службе хостинга электронной почты.Затем вы можете добавлять новых пользователей в свой домен и управлять ими с помощью одной панели управления.
Однако создание веб-сайта принесет больше преимуществ для вашего бизнеса. Веб-сайт помогает вам обеспечить присутствие и авторитет в Интернете. С веб-сайтом вы также можете использовать больше стратегий цифрового маркетинга и охватить более широкую аудиторию.
Если вы уже размещаете веб-сайт у хостинг-провайдера, такого как Hostinger, вы обычно получаете бесплатные учетные записи электронной почты. В этом случае вам не нужно использовать службу хостинга электронной почты.Вместо этого просто создайте бесплатную учетную запись электронной почты из панели администратора хостинга.
Заключение
Создание профессионального адреса электронной почты с использованием названия вашей компании или компании помогает завоевать доверие. Он дает вам другой адрес электронной почты вместо обычного адреса электронной почты, такого как Gmail или Hotmail. Таким образом вы сможете повысить узнаваемость бренда и произвести профессиональное впечатление.
Теперь давайте подведем итоги урока:
- Зарегистрируйте доменное имя. Приобретите доменное имя у регистратора или купите тарифный план для создания бесплатных электронных писем на основе домена.
- Выберите поставщика услуг хостинга электронной почты. Получите выделенные ресурсы и безопасную среду для отправки, получения и хранения электронной почты.
- Настройте почтовые службы. Активируйте свою службу хостинга электронной почты и начните создавать рабочие адреса электронной почты.
- Настройте свой адрес электронной почты. Персонализируйте свои электронные письма, чтобы они выглядели более профессионально, используя личное имя пользователя или имя вместе с названием компании.Также создайте общие почтовые ящики для приема запросов.
- Настройте почтовый клиент. Установите клиентское программное обеспечение электронной почты для управления корпоративной электронной почтой с настольных компьютеров или мобильных устройств.
Когда у вас будут готовы учетные записи корпоративной электронной почты, не ждите, чтобы начать отправлять или пересылать электронные письма своей аудитории. Кроме того, вы можете настроить электронную почту на своем телефоне Android, чтобы легко управлять ею на ходу.
Изучив это руководство, вы узнали, как создать личную учетную запись электронной почты с названием вашей компании — мы надеемся, что это было полезно.
Не стесняйтесь оставлять комментарии в разделе ниже, если у вас есть какие-либо вопросы относительно инструкций или дополнительных предложений.
Скотт — разработчик WordPress. Он увлечен всем, что связано с информационными технологиями, и любит делиться своими знаниями с миром. Когда он не работает, Скотт любит играть в видеоигры и смотреть документальные криминальные фильмы.
Как создать анонимную учетную запись электронной почты
(FunKey Factory / shutterstock)Как настроить секретный безымянный адрес электронной почты, который не содержит очевидной связи с вами, без хлопот по настройке собственных серверов?
Это выходит за рамки шифрования.Любой может сделать это с помощью электронной почты в Интернете, такой как Gmail, с помощью расширения браузера, такого как Mailvelope. Для настольных почтовых клиентов обязательно использовать GnuPG (Privacy Guard) или EnigMail. Сетевой ProtonMail обещает сквозное шифрование с нулевым доступом к данным со стороны компании, стоящей за ним, плюс у него есть приложения для iOS и Android.
Но эти инструменты не обязательно скрывают, кто отправил сообщение. Безопасные почтовые службы будут. Вот услуги, которые вы должны использовать для создания действительно безымянного, неидентифицируемого адреса электронной почты.
Первый шаг: анонимный поиск
(Изображение: Getty)
Ваш веб-браузер отслеживает вас. Это так просто. Файлы cookie могут не знать вашего имени, но они знают, где вы были и что сделали, и готовы поделиться. В основном это касается показа вам целевой рекламы, но это не утешение для тех, кто хочет заниматься серфингом наедине.
Режим инкогнито / приватный режим вашего браузера может только на многое — например, сайты по-прежнему будут записывать ваш IP-адрес.И режим инкогнито не имеет значения, если вы входите в онлайн-аккаунты.
Если вы хотите просматривать веб-страницы анонимно (и использовать это личное время для настройки электронной почты), вам понадобится служба VPN и браузер Tor, защищенный браузером на основе Mozilla от Tor Project. Все дело в том, чтобы сохранить вашу анонимность, заставляя весь трафик, который вы отправляете в Интернете, проходить через такое количество серверов, что те, кто будет отслеживать вас, не смогут понять, где вы на самом деле. Загрузка веб-сайта с помощью Tor займет больше времени, но это цена бдительности.
Бесплатный браузер Tor доступен на нескольких языках для Windows, macOS, Linux и Android. Он автономный и портативный, то есть на настольном компьютере он будет работать с USB-накопителя, если вы не хотите устанавливать его напрямую. Даже у Facebook есть защищенный Tor-адрес для защиты местоположения пользователей, который позволяет им получать доступ в местах, где социальная сеть является незаконной или заблокированной.
Tor не идеален и не сохранит вашу анонимность на 100%. Преступники, стоящие за Великим шелковым путем, среди прочих поверили этому и были пойманы.Однако это намного безопаснее, чем открытый серфинг.
Второй шаг: анонимный адрес электронной почты
(Изображение: Shutterstock)
Вы можете создать относительно анонимную учетную запись Gmail, при условии, что вы не укажете Google свое настоящее имя, местоположение, день рождения или что-то еще, что поисковый гигант запрашивает при регистрации (естественно, при использовании VPN и браузера Tor) .
В конечном итоге вам придется предоставить Google какой-либо другой способ идентификации, например сторонний адрес электронной почты или номер телефона.С телефоном вы можете использовать записывающее устройство или временный номер. Работает приложение, такое как Hasted или Burner, или купите предоплаченный мобильный телефон и начисто обманывайте, когда вас просят предоставить какую-либо личную информацию. (Просто знайте, что даже самая «безопасная» программа записи имеет свои пределы, когда дело касается сохранения вашей подлинной анонимности.)
Существуют анонимные почтовые службы, которые вы можете использовать, так зачем вообще использовать Gmail? Electronic Frontier Foundation (EFF) считает разумным использовать другого провайдера электронной почты из вашей личной учетной записи, если вы жаждете анонимности.Таким образом, вы с меньшей вероятностью успокоитесь и сделаете ошибку.
Обратите внимание, что вам также следует использовать службу электронной почты, которая поддерживает шифрование уровня защищенных сокетов (SSL). Это базовое шифрование, используемое в веб-соединении для предотвращения случайного отслеживания, например, когда вы делаете покупки на Amazon. Вы узнаете, что он зашифрован, когда увидите HTTPS в URL-адресе (а не просто HTTP) и символ блокировки в адресной строке или строке состояния.
Gmail, Yahoo Mail и Outlook.com поддерживают HTTPS; Браузер Google Chrome помечает все сайты, не поддерживающие HTTPS, как небезопасные.Расширение HTTPS Everywhere для Firefox, Chrome, Opera и Android также гарантирует, что веб-сайты по умолчанию используют этот протокол. (Он встроен в браузер Tor.)
Отлично подходит для веб-серфинга, но ни HTTPS, ни VPN не скрывают вас при отправке электронной почты. Ты знаешь что. Псевдонимов в электронной почте (например, [email protected] ) тоже недостаточно. Всего один логин без использования Tor означает, что ваш реальный IP-адрес будет записан. Этого достаточно, чтобы тебя нашли; просто спросите генерала Петреуса.
Дело в том, что если вы зашли так далеко, нет причин возвращаться.Используйте действительно анонимную почтовую веб-службу. Вот некоторые из них, которые стоит попробовать.
Генераторы псевдонимов анонимной электронной почты
Изображение: Getty
Guerrilla Mail
Guerrilla Mail обеспечивает обмен эфемерными сообщениями — одноразовую временную электронную почту, которую вы можете отправлять и получать — и все это бесплатно. Технически созданный вами адрес будет существовать вечно, даже если вы больше никогда не воспользуетесь им. Любые полученные сообщения, доступные на guerrillamail.com, длятся всего один час. Вы получаете полностью зашифрованный адрес электронной почты, который легко копировать в буфер обмена.Вы можете прикрепить файл, если его размер меньше 150 МБ, или использовать его для отправки кому-либо лишнего биткойна. Также есть возможность использовать собственное доменное имя, но это не мешает вам оставаться в тени. В сочетании с браузером Tor Guerilla Mail делает вас практически невидимым.
TrashMail.com
TrashMail.com — это не просто сайт, это также расширение браузера для Google Chrome и Firefox, поэтому вам даже не нужно посещать этот сайт. Создайте новое одноразовое электронное письмо из нескольких вариантов домена и TrashMail.com будет пересылать сообщения на ваш обычный адрес электронной почты в течение срока жизни нового адреса TrashMail, указанного вами. Единственное ограничение — это количество нападающих; чтобы пользоваться неограниченным доступом, платите 20,99 доллара в год. Сайт предоставляет полный интерфейс диспетчера адресов, так что создавайте столько адресов, сколько хотите.
AnonAddy
Инструмент с открытым исходным кодом для создания неограниченного количества псевдонимов электронной почты, AnonAddy не хранит никаких сообщений. Он позволяет создать до 20 псевдонимов общего домена (например, @johndoe.anonaddy.com) или неограниченное количество стандартных псевдонимов с использованием «anonaddy.com» в качестве адреса. Но вы получите намного больше, если заплатите за планы, которые начинаются с 1 доллара в месяц, например за поддержку вашего собственного доменного имени. Он также предлагает расширения для браузеров Firefox, Chrome, Brave и Vivaldi.
MailDrop
Чтобы получить адрес MailDrop, вам не нужно регистрироваться, создавать пароль или платить ни копейки. Количество принимаемых сообщений ограничено: текст или HTML размером менее 500 КБ; только 10 за раз; и сообщения очищаются регулярно.Но он поддерживает дополнительные псевдонимы с использованием точки в имени, поэтому [защищенная электронная почта] может использоваться на одном сайте, в то время как [защищенная электронная почта] работает на другом, причем оба используют одну и ту же учетную запись. Но это не так безопасно. Помните, вам даже не нужен пароль, так что никто другой, кто хочет войти в ваш MailDrop, тоже. И все подключения регистрируются.
Полностью частные почтовые службы
Рекомендовано нашими редакторами
ProtonMail
Имея серверы в Швейцарии (стране, которая ценит секретность), ProtonMail предоставляет полностью зашифрованные сообщения.Любой желающий может получить бесплатную учетную запись, в которой хранится 500 МБ данных и до 150 сообщений в день, или платить 4 евро в месяц, чтобы получить расширенные функции, такие как пять адресов каждый с хранилищем 5 ГБ для хранения до 1000 сообщений в день и поддержку эфемерных сообщений, которые исчезнут через установленный период времени.
Шифрование — это одно, но анонимность достигается благодаря специальной поддержке ProtonMail для Tor через луковый сайт, созданный на protonirockerxow.onion. Он предоставляет полные инструкции по настройке Tor на вашем настольном компьютере или мобильном телефоне.Наличие анонимных пользователей настолько важно для ProtonMail, что при регистрации не требуется никакой личной информации. Он даже поддерживает двухфакторную аутентификацию и не ведет журналы IP-адресов, используемых для доступа.
Тутанота
Тутанота, базирующаяся в Германии, настолько безопасна, что шифрует даже темы и контакты. Бесплатный план для частного использования включает в себя 1 ГБ хранилища, но вы можете обновить его за 12–60 евро в год, в зависимости от ваших потребностей. Премиум-функции включают псевдонимы, правила для входящих сообщений, поддержку, дополнительное пространство для хранения, пользовательские домены, логотипы (в высокопроизводительной версии) и многое другое.Он ограничен доменом Tutanota, но есть приложения для iOS и Android.
Hushmail
Рекомендованный EFF и другими, вся претензия Hushmail к славе заключается в том, что он прост в использовании, не содержит рекламы и имеет встроенное шифрование между участниками.
Конечно, чтобы получить все это, вы должны заплатить от 49,98 долларов в год за 10 ГБ онлайн-хранилища; есть бесплатная 14-дневная пробная версия для личного использования. Доступ к нему через Интернет или iOS. Компании могут использовать Hushmail по цене от 3 долларов.99 на пользователя в месяц для некоммерческих организаций, до 5,99 долларов для малых предприятий и 9,99 долларов для юридических и совместимых с HIPAA медицинских организаций. Для всех есть единовременная плата за установку в размере 9,99 долларов.
Обратите внимание, что Hushmail передавал записи в федеральные органы и раньше, более десяти лет назад, и в его условиях обслуживания указано, что вы не можете использовать его для «незаконной деятельности», поэтому он не будет бороться с постановлениями суда. Но, по крайней мере, об этом заранее.
PrivateMail
TorGuard — это глобальный VPN-сервис, который стоит около 9 долларов.99 в месяц, чтобы начать. Сервис предоставляет отдельную услугу PrivateMail, которая стоит 8,95 долларов в месяц с 10 ГБ зашифрованного хранилища. Все учетные записи получают безопасное шифрование почты OpenPGP, отсутствие рекламы и круглосуточную помощь; попробуйте бесплатно в течение семи дней. Также есть приложение для Android и iOS для мобильных пользователей, но все данные синхронизируются между устройствами. Анонимная часть не только хранит вашу личность в секрете, но также поддерживает анонимные платежи в криптовалюте, некоторые из которых могут быть использованы для оплаты вашей учетной записи PrivateMail.
Почтовый забор
Базирующаяся в Бельгии компания Mailfence, базирующаяся в Бельгии, начала свою деятельность в 1999 году как пакет для совместной работы для организаций и по-прежнему предлагает бесплатный тариф на 500 МБ для всех, кто в нем нуждается, с зашифрованной электронной почтой и двухфакторной аутентификацией для входа в систему. Вы можете увеличить объем хранилища до 5 ГБ с 10 псевдонимами за 2,50 евро в месяц или перейти на версию Pro за 7,50 евро и получить 20 ГБ, 50 псевдонимов и многое другое — например, полную поддержку мобильных устройств и Exchange. Компании и некоммерческие организации могут получить настраиваемый интерфейс.Размытие по Абину
За 39 долларов Blur предоставляет услугу, не похожую ни на что другое.Эта надстройка для браузера представляет собой менеджер паролей, который позволяет вам заниматься своими делами в Интернете, ничего не раскрывая о себе. Хотя почти каждому сайту / онлайн-сервису для работы требуется ваш адрес электронной почты — большинство используют его в качестве имени пользователя, — Blur позволяет создавать неограниченное количество анонимных, замаскированных адресов электронной почты (и один анонимный номер телефона и замаскированную кредитную карту). Используйте их везде и везде. Все сообщения, отправленные на различные анонимные электронные письма, будут направляться на ваш обычный адрес электронной почты. Единственная компания, которая знает, кто вы на самом деле, — это Абин.Прочтите наш полный обзор.
Нравится то, что вы читаете?
Подпишитесь на информационный бюллетень Security Watch , чтобы получать наши главные новости о конфиденциальности и безопасности прямо на ваш почтовый ящик.
Этот информационный бюллетень может содержать рекламу, предложения или партнерские ссылки. Подписка на информационный бюллетень означает ваше согласие с нашими Условиями использования и Политикой конфиденциальности. Вы можете отказаться от подписки на информационные бюллетени в любое время.
Создать учетную запись
Эта страница теперь доступна на других языках.
английский Español Français Português Deutsch
Функции и возможности интеграцииMailchimp позволяют создавать великолепно выглядящие кампании и управлять своей аудиторией.
Из этой статьи вы узнаете, что вам нужно, чтобы начать работу с Mailchimp, и как создать бесплатную учетную запись.
Перед тем, как начать
Перед тем, как начать этот процесс, необходимо знать следующее.
- Mailchimp — это веб-приложение. Хотя для этого не требуется установка или загрузка программного обеспечения, ваш веб-браузер должен соответствовать нашим требованиям.
- Вам необходимо указать адрес электронной почты, который будет связан с учетной записью. Мы будем использовать этот адрес электронной почты для связи с вами, поэтому это должен быть адрес электронной почты, к которому у вас есть доступ.
- Ваше имя пользователя Mailchimp должно быть уникальным и не может быть использовано повторно.
- Вы должны включать физический почтовый адрес во все электронные письма. Это может быть любой адрес, на который вы можете получать почту, например, адрес офиса или P.O. Коробка.
- Все аккаунты начинаются с нашего бесплатного плана, поэтому для регистрации вам не нужна кредитная карта. Если вы решите приобрести надстройки или перейти на платный план, нам потребуются данные вашей кредитной карты. Мы не принимаем банковские переводы, электронные чеки или чеки от пользователей за пределами США.
Зарегистрируйте аккаунт
Создавая учетную запись Mailchimp, вы соглашаетесь соблюдать наши Условия использования и правила защиты от спама.Чтобы поддерживать положительную репутацию отправителя и поддерживать хорошую репутацию вашей учетной записи, важно, чтобы вы соблюдали эти политики.
Чтобы создать учетную запись, выполните следующие действия.
- Перейдите на страницу регистрации Mailchimp.
- Введите свой адрес электронной почты , имя пользователя , пароль и нажмите Зарегистрироваться .
- Далее мы отобразим подтверждающее сообщение. Проверьте свой почтовый ящик на наличие электронного письма для активации учетной записи, чтобы завершить настройку учетной записи.
Активируйте свой аккаунт
После того, как вы получите электронное письмо с активацией учетной записи от Mailchimp Client Services, вы можете завершить настройку учетной записи.
- Откройте письмо для активации учетной записи и нажмите Активировать учетную запись .
- На экране Confirm Humanity щелкните I’m Not A Robot , чтобы начать работу.
Процесс регистрации
При первом входе в свою учетную запись мы запросим необходимую информацию.Мы используем эту информацию для предоставления контента, который имеет отношение к вам и потребностям вашей компании, а также для того, чтобы убедиться, что ваша учетная запись соответствует нашим Условиям использования.
В этом разделе вы узнаете, как мы используем эту информацию.
- Имя
Имя, связанное с вашим профилем учетной записи. Профиль уникален для вас и может иметь доступ к нескольким учетным записям Mailchimp. - Адрес электронной почты
Адрес электронной почты, по которому мы с вами свяжемся.Убедитесь, что это адрес электронной почты, к которому у вас есть доступ. Адрес электронной почты для ответа, который вы используете для отправки электронных писем, может отличаться от этого адреса электронной почты. - Организационные вопросы
Подробная информация о вашей компании. Это помогает нам предоставлять соответствующий контент и рекомендации. - Название организации
Название вашей компании или организации. Он будет отображаться в каждом электронном письме с вашим физическим почтовым адресом. - URL-адрес веб-сайта
URL-адрес веб-сайта вашей компании, организации или личного веб-сайта. - Физический адрес
Почтовый адрес, по которому вы можете получать почту. Физический адрес требуется по закону для любого отправляемого вами электронного письма. Идеи для физического адреса включают ваш личный адрес, служебный адрес или P.O. Коробка.
После ввода информации следуйте инструкциям, чтобы завершить процесс и войти в свою новую учетную запись Mailchimp.
Следующие шаги
После активации учетной записи ознакомьтесь с функциями Mailchimp.
- Начало работы с Mailchimp
Получите обзор основ Mailchimp, чтобы начать работу. - Подтвердите свой домен
Подтвердите, что ваш адрес электронной почты «От» размещен в домене, к которому вы можете получить доступ. Если вы хотите отправить с личного или корпоративного домена, вам нужно будет пройти процесс проверки, прежде чем вы сможете отправлять через Mailchimp.
Лучше всего отправлять рассылки по электронной почте с личным или корпоративным доменом. Многие бесплатные поставщики услуг электронной почты внедрили политики проверки подлинности DMARC, которые влияют на доставку почтовых кампаний, в которых в качестве адреса электронной почты «От» используется домен бесплатного поставщика. - Добавить других людей в учетную запись
Если вы хотите использовать несколько входов для своей учетной записи, вы можете приглашать пользователей. Установите разные уровни разрешений в зависимости от того, какой доступ вы хотите, чтобы каждый пользователь имел.
Как создать учетную запись Mail.com — Регистрация на Mail.com
Просто щелкнув здесь на этой странице статью под названием Как создать учетную запись Mail.com , вы получите самые бесплатные советы по шагам регистрации учетной записи mail.com на вашем мобильном устройстве. Mail.com — это служба электронной почты, предоставляемая компанией United Internet, предоставляющей услуги Интернета, из Германии.Зарегистрировавшись на Mail.com, вы можете создать идентификатор электронной почты с уникальным доменом, поскольку другие поставщики услуг электронной почты не предоставляют один или два домена на выбор.
Mail.com дает вам возможность выбрать домен из огромного списка из примерно 200 интересных доменов, которые, вероятно, подойдут для ваших целей. Вы можете использовать другой домен для разных целей, например, использоватьiploma.com для учебы в колледже и фотограф.com для своей профессии.
См. Инструкции по созданию почты.com account
- Введите mail.com в адресной строке любого веб-браузера или посетите Mail.com .
- Щелкните «Зарегистрироваться» в правом верхнем углу домашней страницы mail.com непосредственно перед значком «Войти».
- Теперь вам будет предложено ввести информацию о себе в соответствующее поле.
- Введите свое имя и фамилию.
- Выберите свой пол из раскрывающегося списка.
- Выберите дату рождения
- Укажите страну, в которой вы живете.Если ваша страна — Соединенные Штаты, вам придется въезжать в штаты, из которых вы прибыли.
- Введите идентификатор электронной почты по своему усмотрению, а затем выберите любой домен из диапазона доменов, представленного в раскрывающемся списке. Вы можете выбрать домен в соответствии с вашими интересами, например, если вы бухгалтер, затем вы можете выбрать @ accountant.com, если вы увлекаетесь велосипедом, вы можете выбрать biker.com и так далее.
- Укажите контактный адрес электронной почты. Это может быть использовано для восстановления вашего пароля, если вы его забудете.
- Выберите контрольный вопрос
- Укажите ответ на вопрос. Но учтите, что вы не должны давать однозначного ответа. Вы не обязаны давать правильный ответ. Все, что требуется, — это их запомнить.
- Когда вы закончите вводить всю необходимую информацию для подтверждения вашей регистрации, щелкните поле перед «Я не робот», а затем нажмите «Я принимаю, создайте мою учетную запись».
Вы также можете создать бесплатную учетную запись Mail из мобильного приложения.Зарегистрироваться на Mail.com с мобильного устройства очень просто, и создание новой учетной записи займет всего пару минут.
- Зайдите в меню своего смартфона и затем нажмите значок Mail.com. У вас нет мобильного приложения Mail.com? Загрузите его из магазина Apple App store для iPhone и iPad. И скачайте приложение из Google PlayStore для устройств Android.
- На главном экране mail.com нажмите «Бесплатная регистрация».
- Он отобразит все функции электронной почты mail.com. Снова нажмите «Бесплатная регистрация».
- Теперь введите всю свою личную информацию, такую как полное имя, пол, дата рождения и страну.
- Введите желаемый адрес электронной почты. Адрес электронной почты будет использоваться в качестве имени пользователя вашей учетной записи mail.com, поэтому выберите адрес электронной почты, который соответствует вашей личности и целям.
- Выберите домен из списка списка доменов, который появляется при нажатии на маленькую направленную вниз стрелку сбоку от поля домена.
- Создайте пароль, используя комбинации строчных и прописных букв, цифр и символов.После этого повторно введите пароль вручную для подтверждения.
- Укажите контактный адрес электронной почты, который потребуется в случае, если вы забудете свой пароль. Однако вы можете не предоставлять контактный адрес электронной почты.
- Выберите контрольный вопрос и ответьте на него. Ответ должен быть таким, чтобы вы не забыли их, и другие не смогли бы его легко угадать.
- Подтвердите регистрацию, нажав на маленькую рамку перед надписью «Я не робот».
- Наконец, нажмите «Я принимаю.Создать мою учетную запись », и у вас будет новая учетная запись mail.com.
Создать учетную запись
Создание учетной записи электронной доставки
Завершив процесс подписки на этом веб-сайте, вы получите возможность контролировать, как вам будут доставляться заявления об оценке ваших ассоциаций («Заявления)». Ваши заявления будут получены выбранным вами способом: в распечатанном виде или по электронной почте. Если вы решите получать свои Выписки по электронной почте, вы несете ответственность за постоянное обновление своего адреса электронной почты в этой системе.Неполучение выписки по почте или электронной почте не освобождает вас от необходимости платить взносы ассоциации.
Чтобы гарантировать успешную доставку всех электронных писем с активацией и электронными выписками, важно добавить @ opt-e-mail.com в список надежных отправителей. Ниже приведен список нескольких популярных провайдеров электронной почты и как добавить домен в список надежных отправителей. Обычно этот процесс одинаков для большинства поставщиков услуг электронной почты.
Hotmail
Если вы не видите письмо от [email protected] в своем почтовом ящике, проверьте свой спам.
mail, откройте письмо и нажмите «Сохранить адрес» на панели инструментов, подтвердите адрес электронной почты и нажмите «ОК».
Yahoo
Если вы не видите письмо от [email protected] в своем почтовом ящике, проверьте свой спам.
почтовая папка откройте письмо и нажмите «Добавить в адресную книгу».
Outlook 2000+
Щелкните меню «Действия» в верхней части главного окна и выберите «Нежелательная почта». Нажмите на мусор
Параметры электронной почты Выберите вкладку «Надежные отправители» и нажмите кнопку «Добавить». Входить
[email protected] и нажмите кнопку «ОК».
Gmail
Добавьте [email protected] в свой список контактов.
Ассоциация домовладельцев, Home Depot, Lowes, Оборудование для садоводства, Сделай сам, Проекты DIY.Краски, ТСЖ, Газонокосилка, садовые принадлежности, ставки рефинансирования, ставки по ипотеке, домовладелец, общественное объединение, дом и сад, бассейн, работа во дворе, бытовая техника, страхование домовладельцев, подъездная дорожка, лужайка, барбекю, садовый оазис, настил, услуги переезда, недвижимость, кухонная техника, жилищный кредит, лужайка и сад, жизнь на открытом воздухе, полы, двери и окна, общественные объединения, кондоминиум, кондоминиум, Городской дом, дом, хранение и организация. Ассоциация домовладельцев, Home Depot, Lowes, Оборудование для садоводства, Сделай сам, Проекты DIY.Краски, ТСЖ, Газонокосилка, садовые принадлежности, ставки рефинансирования, ставки по ипотеке, домовладелец, общественное объединение, дом и сад, бассейн, работа во дворе, бытовая техника, страхование домовладельцев, подъездная дорожка, лужайка, барбекю, садовый оазис, настил, услуги переезда, недвижимость, кухонная техника, жилищный кредит, лужайка и сад, жизнь на открытом воздухе, полы, двери и окна, общественные объединения, кондоминиум, кондоминиум, Городской дом, дом, хранение и организация. Ассоциация домовладельцев, Home Depot, Lowes, Оборудование для садоводства, Сделай сам, Проекты DIY.Краски, ТСЖ, Газонокосилка, садовые принадлежности, ставки рефинансирования, ставки по ипотеке, домовладелец, общественное объединение, дом и сад, бассейн, работа во дворе, бытовая техника, страхование домовладельцев, подъездная дорожка, лужайка, барбекю, садовый оазис, настил, услуги переезда, недвижимость, кухонная техника, жилищный кредит, лужайка и сад, жизнь на открытом воздухе, полы, двери и окна, общественные объединения, кондоминиум, кондоминиум, Городской дом, дом, хранение и организация. Ассоциация домовладельцев, Home Depot, Lowes, Оборудование для садоводства, Сделай сам, Проекты DIY.Краски, ТСЖ, Газонокосилка, садовые принадлежности, ставки рефинансирования, ставки по ипотеке, домовладелец, общественное объединение, дом и сад, бассейн, работа во дворе, бытовая техника, страхование домовладельцев, подъездная дорожка, лужайка, барбекю, садовый оазис, настил, услуги переезда, недвижимость, кухонная техника, жилищный кредит, лужайка и сад, жизнь на открытом воздухе, полы, двери и окна, общественные объединения, кондоминиум, кондоминиум, Городской дом, дом, хранение и организация.
. Как открыть хостел | HowToHostel Как открыть хостел …
Как открыть хостел | HowToHostel Как открыть хостел … 