Как создать аккаунт для Google Play | NASTROYKA.zp.ua
Учетная запись от Google открывает перед пользователем много возможностей, так как предоставляет доступ ко всем сервисам, которые есть у корпорации Google — почта Gmail, Документы, Календарь, Контакты, Диск, социальная сеть Google+, YouTube и другие. Но самой главной особенностью аккаунта Google является доступ к магазину приложений Google Play для Android, а это означает, что можно без проблем установить любую понравившуюся программу или игру.
Зарегистрировать аккаунт Google не составляет труда, мы рассмотрим:
Если у вас уже есть электронная почта Gmail, то значит Вы давно имеете аккаунт Google и вам не нужно его создавать. Просто используйте свой логин и пароль от почты для входа в аккаунт
Способ №1Создание учетной записи Google на компьютере Mac или PC
Шаг 1 Переходим на сайт Google и в верхнем правом углу нажимаем на кнопку Войти
Шаг 2 Теперь кликаем на ссылку Создать аккаунт
Шаг 3 Перед нами появляется форма регистрации, поля которой нужно будет заполнить
Вводим свое имя и фамилию, указываем имя пользователя, которое будет адресом вашей электронной почты и придумываем пароль (должен быть не короче 8 символов)
Не придумывайте слишком легкий пароль, чтобы им не могли завладеть злоумышленники, создайте его сложным и надежным.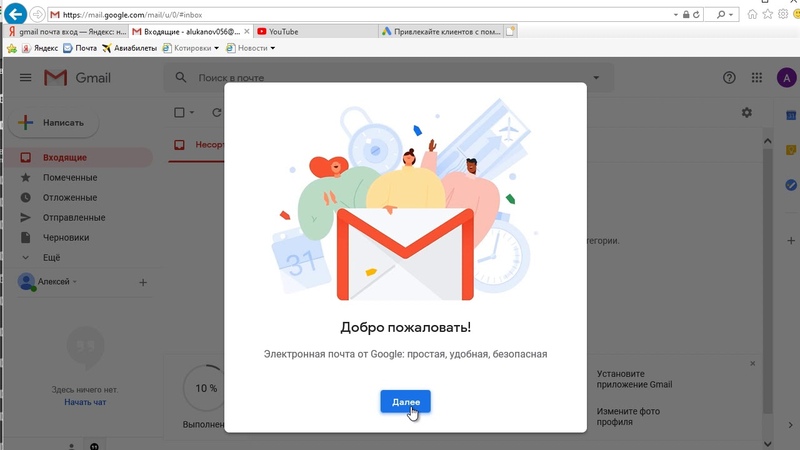 Используйте заглавные и строчные буквы, цифры, а также спец.символы, такие как !, #, $, & и др. Не применяйте распространенные пароли qwerty, password, 1234567890, а также свою дату рождения
Используйте заглавные и строчные буквы, цифры, а также спец.символы, такие как !, #, $, & и др. Не применяйте распространенные пароли qwerty, password, 1234567890, а также свою дату рождения
Шаг 4 После заполнения всех полей нажимаем кнопку Далее , Google проверит пароль и указанное имя пользователя на доступность, если оно будет кем-то занято, у Вы получите сообщение: «Это имя пользователя уже занято. Попробуйте другое». В таком случае у вас будет несколько вариантов:
- использовать варианты предложенные самим Google;
- добавить в имя цифры;
- придумать другое имя пользователя.
Внесите коррективы, если нужно и снова нажмите кнопку Далее
Шаг 5 Для проверки личности вас могут попросить указать номер мобильного телефона, на него придет проверочный код, который нужно будет указать в соответствующем поле. Данная мера безопасности появляется не всегда, она нужна для подтверждения, что Вы человек, а не робот.
Шаг 6 Указываем пол и дату рождения. Поле с мобильным телефоном и резервным email является необязательным, но их лучше заполнить, чтобы защитить аккаунт на случай, если вдруг Вы забудете пароль или же к нему получат доступ третьи лица. С помощью этих данных восстановить доступ к учетной записи будет легко. Как только заполните все поля нажимайте Далее
Шаг 7 Перед вами появится страница с условиями использования и политикой конфиденциальности Google, если Вы с ними согласны жмите
Вот и все! Учетная запись Google создана. Теперь у вас есть аккаунт для Play Market
Способ №2Создание учетной записи Google на Android смартфоне или планшете
Для регистрация этим способом вам нужно непосредственно устройство с операционной системой Android. Данное руководство будет полезно для тех, у кого еще нет аккаунта Google в магазине приложений.
Android 4.4 и ниже
Шаг 1 Открываем приложение Google Play (оно же Play Маркет) и нажимаем на кнопку Новый
Шаг 2 Заполняем поля с именем и фамилией, жмем кнопку Далее (стрелочка вправо)
Шаг 3 Придумываем имя пользователя, которое будет нашим логином к аккаунту, а по совместимости и почтой Gmail.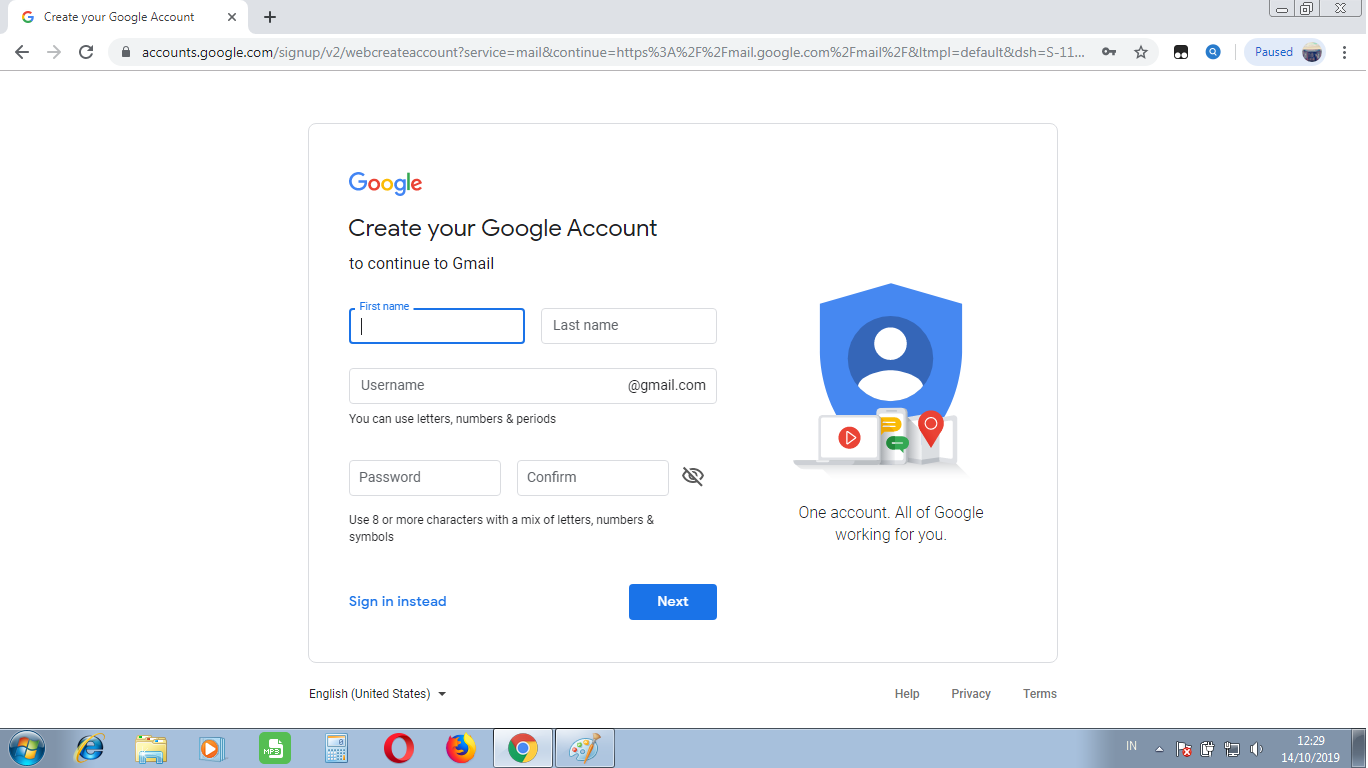 Жмем Далее
Жмем Далее
Шаг 4 Придумываем сложный, но легко запоминаемый пароль и нажимаем Далее
Шаг 5 Теперь мы можем привязать к нашему аккаунту номер мобильного телефона и резервную почту, которые нужны в случаи, если Вы забудете пароль. Если хотим это сделать нажимаем Настроить параметры , если же нет — Не сейчас
Шаг 6 Если Вы хотите получать новостную рассылку от Google ставим галочку и жмем Далее
Шаг 7 Принимаем условия пользования Google
Шаг 8 Вводим текст с картинки для аутентификации (подтверждения личности)
Шаг 9 После того, как аутентификация будет пройдена, вас попросят добавить к своему аккаунту кредитную карту. Вы можете этого не делать, если не собираетесь осуществлять покупки в магазине, в противном случаи — это можно будет сделать позже нажав на кнопку Не сейчас . После произойдет сохранение аккаунта
Android 5.0 и выше
Шаг 1 Запускаем магазин Google Play и нажимаем на кнопку Войти
Шаг 2 Для создания новой учетной записи нажимаем на ссылку Или создайте новый аккаунт
Шаг 3 Вводим свое имя и фамилию, жмем кнопку Далее
Шаг 4 Указываем день, месяц и год рождения, выбираем пол
Шаг 5 Придумываем имя пользователя, которое будет нашей почтой Gmail и жмем Далее
Шаг 6 Придумываем надежный пароль (минимум 8 символов) и переходим далее, нажав одноименную кнопку
Шаг 7 Для безопасности аккаунта Вы можете привязать к нему номер мобильного телефона, он пригодится если Вы забудете пароль.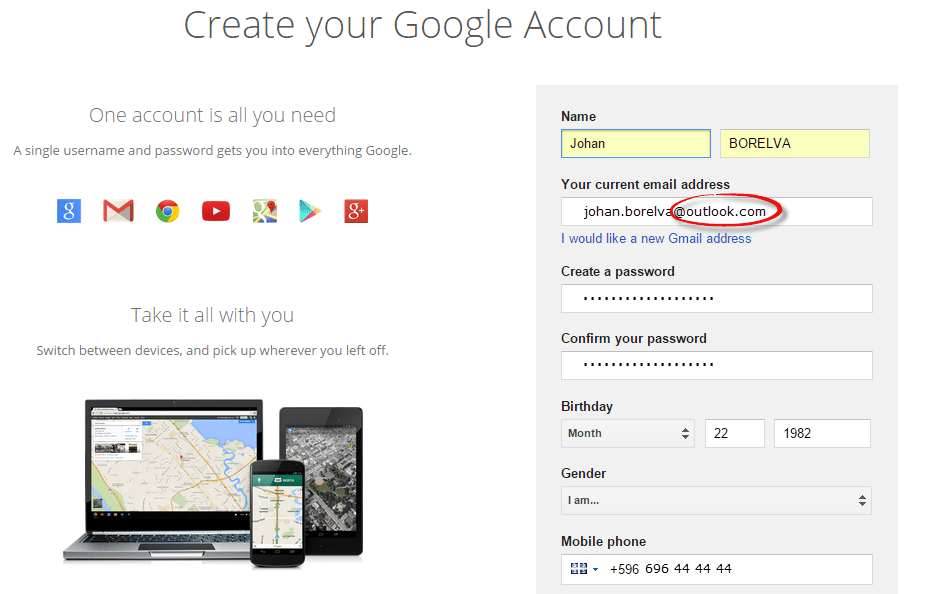 Если хотите это сделать, тогда выбирайте страну, вводите номер и жмите Далее , если же нет — опускаемся вниз страницы и нажимаем Пропустить
Если хотите это сделать, тогда выбирайте страну, вводите номер и жмите Далее , если же нет — опускаемся вниз страницы и нажимаем Пропустить
Шаг 8 Завершающим шагом регистрации будет принятие условий использования, прокрутите страницу до конца с помощью кнопки Еще и нажмите Принимаю
Шаг 9 После того, как аккаунт зарегистрирован, вас попросят войти в него указав почту и пароль, а после нажать Далее
Шаг 10 Если Вы хотите в будущем совершать покупки в магазине, то вам нужно будет привязать свою банковскую карту, в противном случаи выберите Нет, спасибо и нажмите на кнопку Продолжить
После выполнения всех описанных выше шагов, Вы попадете в магазин приложений Google Play — ваш аккаунт успешно создан. Поздравляем вас!
Вот теперь Вы знаете, как можно легко и быстро создать учетную запись Google используя компьютер или же свой телефон и планшет с ОС Android. Выбирайте более удобный для вас метод.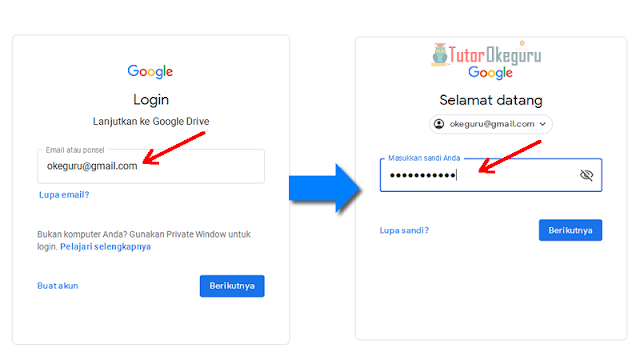
Надеемся статья была познавательной. Добавляйте ее себе в закладки и делитесь с друзьями, а также подписывайтесь на наши сообщества в социальных сетях, где Вы сможете найти еще много полезной информации
инструкция для новичков. Gmail почта от Google — что это такое? Что значит gmail com
Длительный процесс редактирования (и написания, конечно) заставил меня окончательно поверить в то, что существуют вещи, очевидные для одних людей, и совершенно непонятные другим. Кстати, для книжки уже делается оформление, поэтому, хочется верить, к началу лета ее уже можно будет взять в руки. Во всяком случае, так считает Карманов , а как будет на самом деле – посмотрим.
В любом случае, в последнее время я разослал несколько приглашений в Gmail (а кое-кого просто перетащил туда насильно), после чего был вынужден несколько раз отвечать на одни и те же вопросы, сводящиеся к “зачем мне нужен Gmail”. Для того, чтобы больше не говорить и не писать одно и то же по двадцать раз, я решил раз и навсегда увековесить ответы здесь.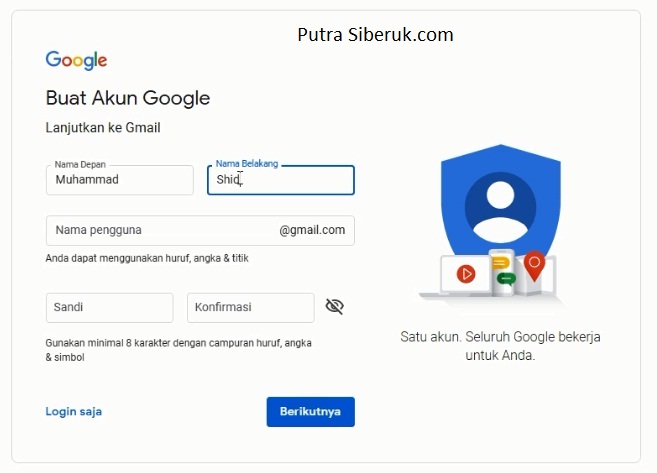
Сразу хочу предупредить – это написано не для тех, кто знает. Как это ни удивительно для многих из нас, но всегда существуют люди, которые чего-то не знают. Для тех, кто уже прочно “подсел” на Gmail этот текст бесполезен. Все это написано не для того, чтобы удивить тех, кто живет на технологическом фронтире, а для того, чтобы предоставить информацию к размышлению для обычных людей. Для некоторых музыкантов, в частности. 😉
1. Прежде всего, что такое Gmail? Это бесплатная почтовая служба, у которой есть русский интерфейс, почти такая же, как Mail.Ru или почта Яндекса. Другое дело, что, на мой вкус, работает она намного лучше. Кроме того, у гугловской почты несколько иная идеология работы. Если Mail.Ru и Яндекс предлагают достаточно большое, но все-таки конечное количество мегабайт для хранения почты, то Google предлагает порядка двух гигабайт. На всякий случай – мой почтовый архив, который хранит всю мою переписку с 1997 года , весит порядка 700 мегабайт. Нет, он хранится не на Google, а у меня на диске – цифра дана просто для того, чтобы оценить, сколько места может понадобиться для хранения почты.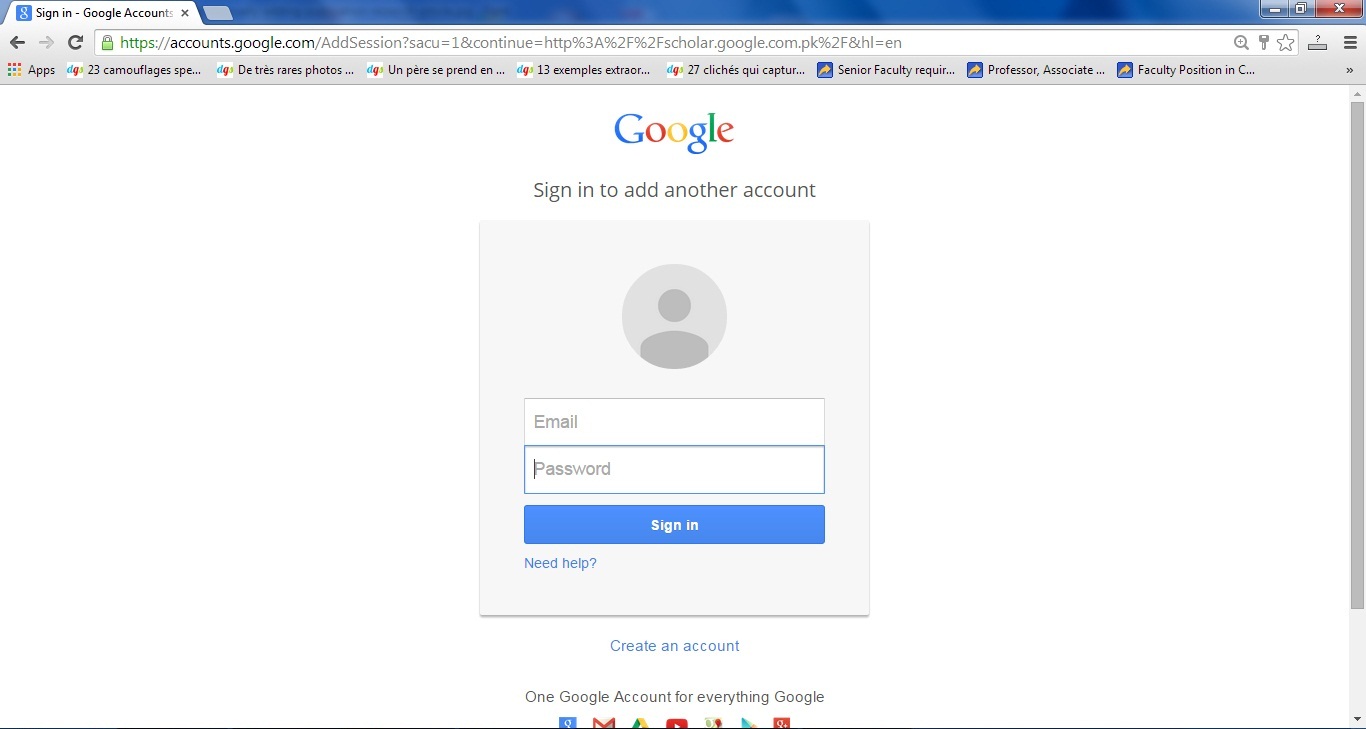
2. Зачем нужно столько места для почты? Для того, чтобы хранить полный архив своей переписки за годы работы с почтой. Зачем удалять письма, если их можно сохранить? Вдруг удаленное письмо когда-нибудь снова понадобится? В моей практике это случалось не раз – именно поэтому я и храню письма с 1997 года. И, кстати, очень жалею о том, что при переходе на Microsoft Office Outlook нельзя было конвертировать в него почтовую базу UUPC (кто был в Релкоме – тот поймет). А сохранить в тексте – не догадался. Так погибла моя переписка за три года. До сих пор жалею.
3. Хорошо, письма я удалять не буду. Но как мне ориентироваться в такой прорве текста? Если кто не знает, Google сегодня – главный поисковик мира. Поэтому в чем-в чем, а уж в поиске они знают толк. Соответственно, их предложение: если Вам нужно какое-то старое письмо – найдите его. Для этого сделан удобный и простой поиск по заголовкам, адресам, именам авторов и самим текстам писем. Найти любое письмо – дело одной минуты. В этой связи папок, к которым нас приучили традиционные почтовые программы, в Gmail нет.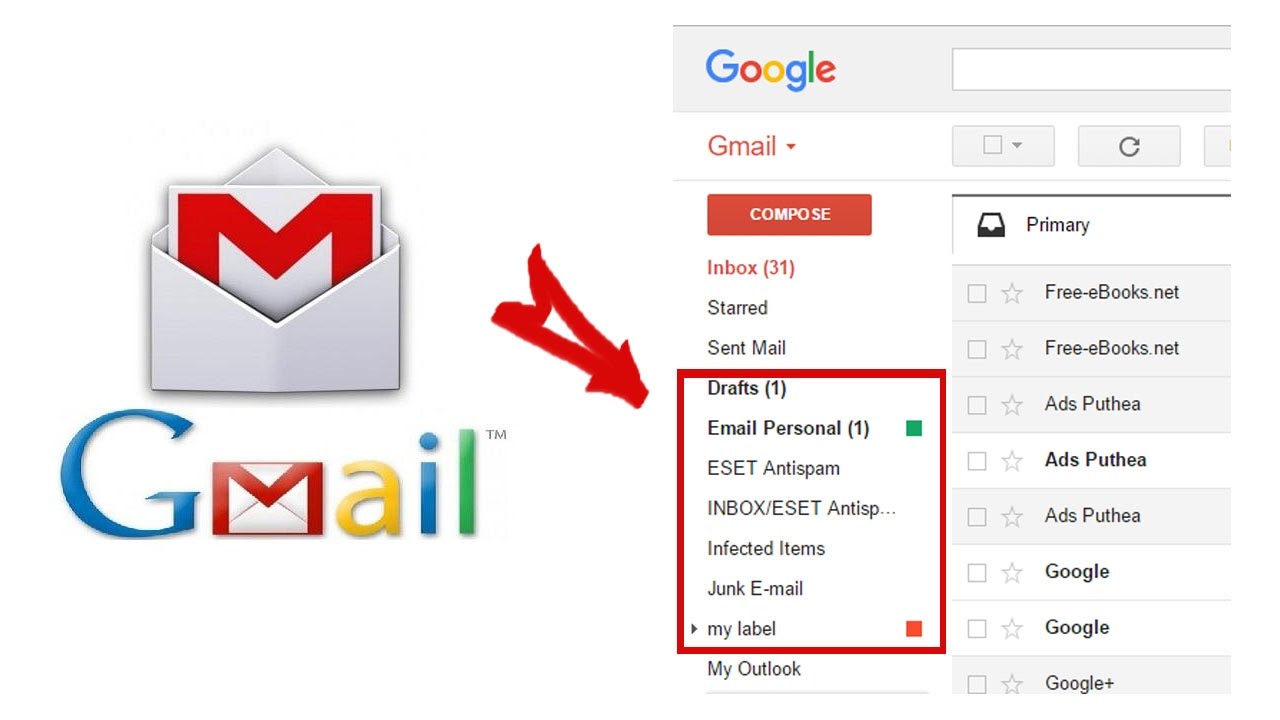
4. Как быть со спамом? Большинству из нас каждый день спам приходит ведрами. Существует огромное количество средств борьбы со спамом. Я сам перепробовал многие из них – и теперь должен сказать, что вздохнул свободно только когда перешел на Gmail. Не знаю, каким образом (вероятно, можно поискать в интернете, что за технологию они используют), но Gmail отрезает практически весь поток спама, который раньше на меня валился. Причем ложных срабатываний в этой системе очень мало. Папку Spam, которая там есть, лично я просматриваю приблизительно раз в неделю для того, чтобы найти в ней максимум два-три нужных письма.
5. Хватит ли поиска для удобной работы с письмами? В принципе, хватит. Поиск работает замечательно. Но, при желании, можно использовать и другие средства.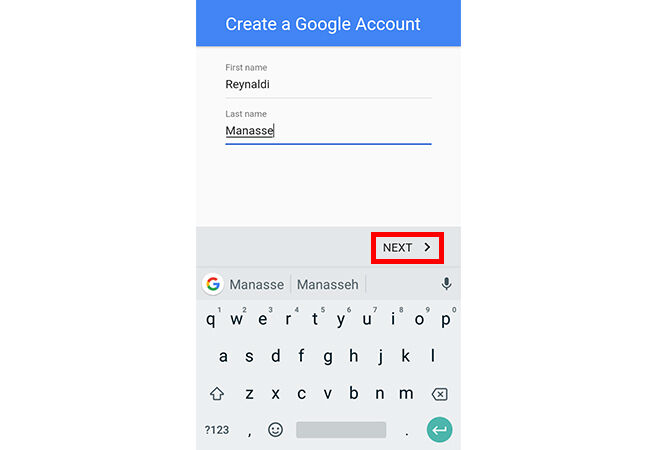 Письмам можно присваивать ключевые слова и делать на них пометки. Собственно, те немногие папки, которые в Gmail есть (в частности, те же Inbox и Spam), на самом деле тоже организованы с помощью особых пометок. Хотя нам это знать и не обязательно. Введя в поле поиска ключевое слово или выбрав нужный ярлык, можно просмотреть все соответствующие ему письма.
Письмам можно присваивать ключевые слова и делать на них пометки. Собственно, те немногие папки, которые в Gmail есть (в частности, те же Inbox и Spam), на самом деле тоже организованы с помощью особых пометок. Хотя нам это знать и не обязательно. Введя в поле поиска ключевое слово или выбрав нужный ярлык, можно просмотреть все соответствующие ему письма.
6. Я люблю работать с почтой в почтовой программе. В данном случае это получится? Получится. Ящики на Gmail можно проверять как через веб, так и с помощью почтовых программ. Через POP3 и IMAP. Более того, при наличии соответствующих настроек, почта, которую Вы скачали на свой компьютер через почтовую программу, автоматически архивируется в ящике Gmail, равно как и все отправленные Вами письма. Таким образом, помимо архива на тлокальном компьютере, если Вы его держите, архив переписки автоматически сохраняется и на Gmail. Таким образом, если Вы дома – пользуетесь своей почтой, как обычно. А если нет (на гастролях или где-то еще) – вся, ВСЯ!!! Ваша почта все равно на расстоянии вытянутой руки.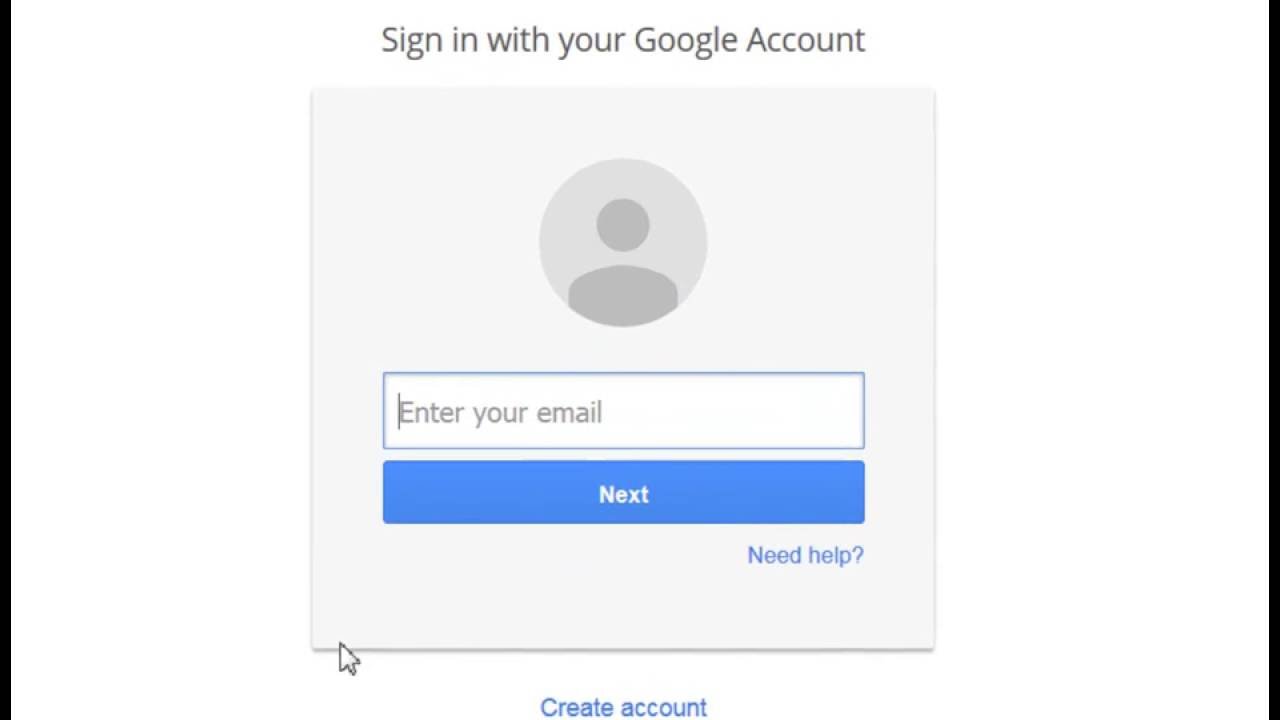
7. Отдельно хотелось бы отметить такую колоссально удобную фишку Gmail, как диалоги. Что-то в этом роде присутствует и в Microsoft Office Outlook, но там этим не всегда удобно пользоваться, а в Gmail это очень удобно сделано. Особенно полезно, если Вы участвуете в каком-либо списке рассылки – тогда на Gmail мало того, что можно спокойно хранить весь архив этой рассылки для собственного удобства, но еще и удобно в ней ориентироваться. О чем идет речь. Существует такое понятие – древовидная структура переписки. Пример такой структуры можно наблюдать, например, в комментариях к записям в ЖЖ. Gmail используется некое сочетание этого метода плюс какие-то их собственные наработки, которые позволяют извлекать из писем цитаты и сопоставлять их с другими письмами в архиве. Иными словами, если Вы переписываетесь со мной на ту или иную тему – в моем ящике Gmail эта переписка показывается не как двадцать отдельных письмем – а как аккуратный поток: я влюбой момент могу промотать наверх и посмотреть, о чем мы там говорили пять писем назад.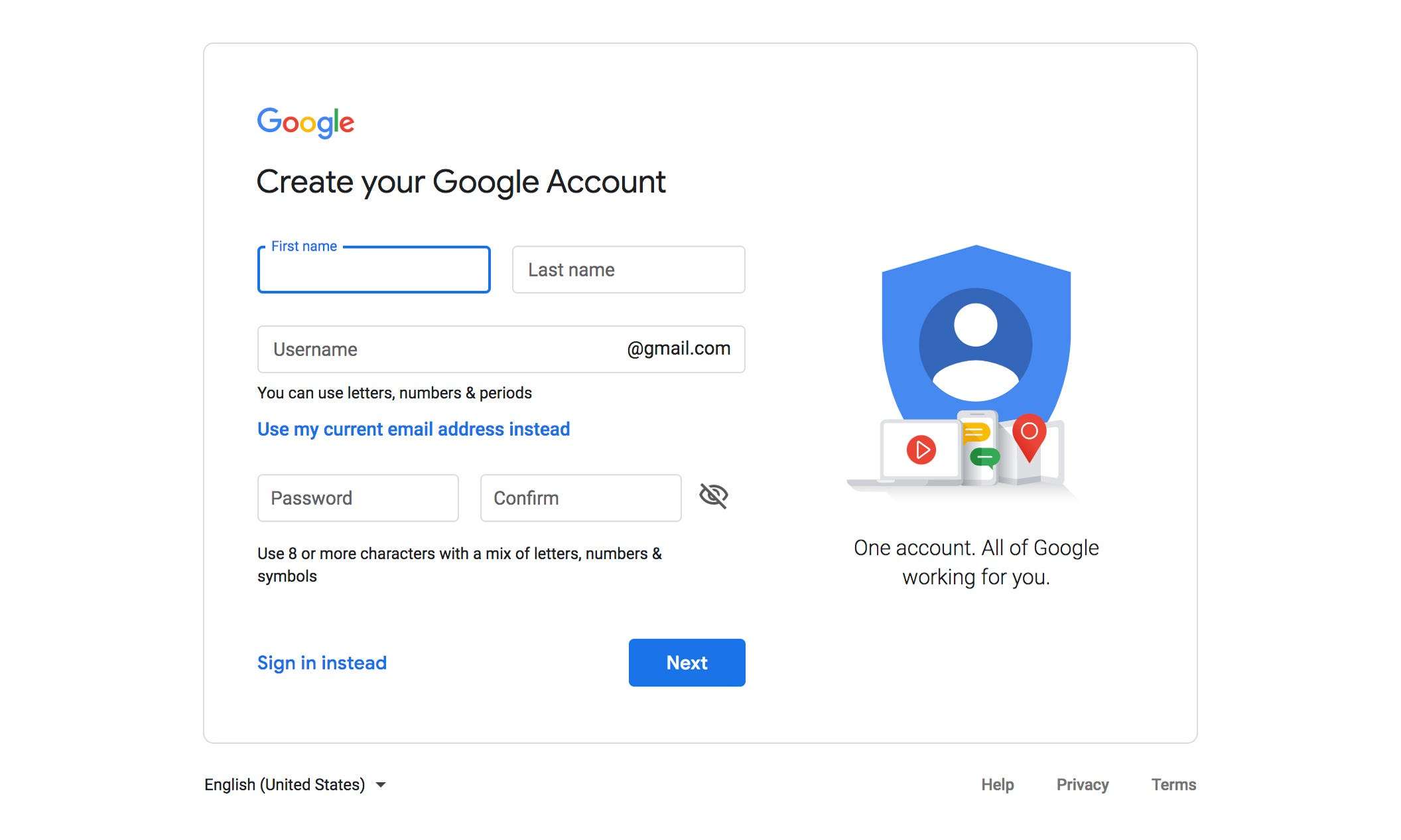 Естественно, эту штуку можно отключить и перейти в обычный режим просмотра писем – но, поверьте, один раз осознав, как это удобно, никаких других режимов уже не нужно.
Естественно, эту штуку можно отключить и перейти в обычный режим просмотра писем – но, поверьте, один раз осознав, как это удобно, никаких других режимов уже не нужно.
8. Мобильность. Для того, чтобы иметь возможность полноценно использовать гугловскую почту, требуется приличный браузер. Однако, если Вы в дороге и под рукой из цифровых устройств только мобильник – и в этом случае можно читать почту. Достаточно зайти на адрес http://m.gmail.com – и откровется wap-версия Gmail. Собственно, можно идти и на обычный адрес – http://www.gmail.com – Гугл сам поймет, с какого устройства к нему пришли и автоматически подставит нужную версию интерфейса.
Итого, основные достоинства Gmail:
1. Максимальное удобство работы почти в любых условиях
2. Возможность хранить архив переписки неограниченное время и иметь доступ к нему когда и откуда угодно
3. Отсутствие необходимости менять привычки работы с почтой – привыкли к Outlook Express или к The Bat – флаг в руки
4. Полное отсутствие спама
Вот, как-то так.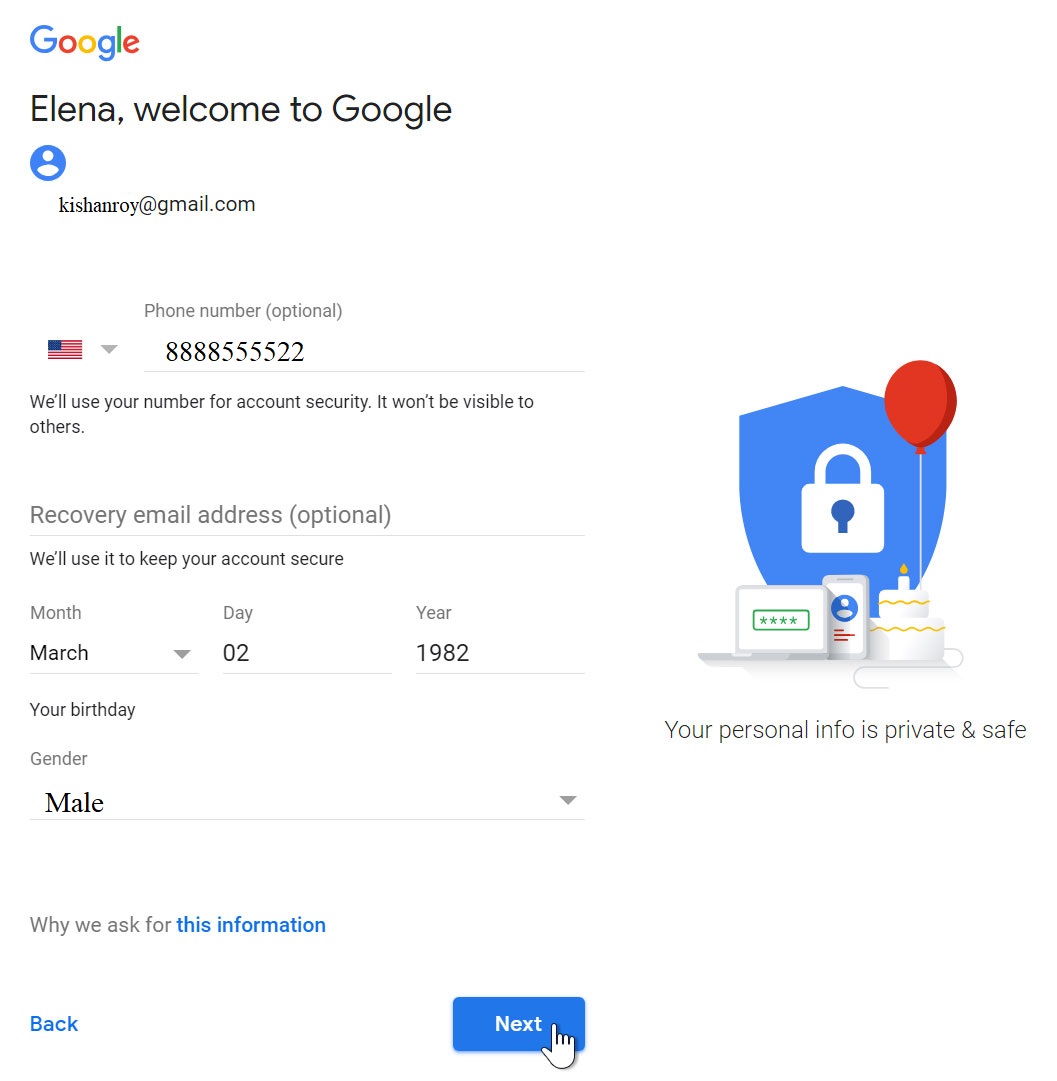 Единственный минус – в настоящее время это закрытая система, поэтому зарегистрироваться можно только по приглашению. У меня есть приглашения, но кому попало я их не отсылаю. Если Вы со мной знакомы, но приглашения я Вам не посылал – дайте знать, пошлю – не вопрос. Если нет – не трудитесь, первому встречному приглашения рассылать не буду, а комментарии с просьбами буду удалять. Прошу проявить понимание к этому факту. 😉
Единственный минус – в настоящее время это закрытая система, поэтому зарегистрироваться можно только по приглашению. У меня есть приглашения, но кому попало я их не отсылаю. Если Вы со мной знакомы, но приглашения я Вам не посылал – дайте знать, пошлю – не вопрос. Если нет – не трудитесь, первому встречному приглашения рассылать не буду, а комментарии с просьбами буду удалять. Прошу проявить понимание к этому факту. 😉
Кстати:
Gmail.com (джимейл или гмайл) — это крупнейший в мире почтовый сайт. Принадлежит он поисковику Google. Здесь можно бесплатно создать электронную почту, а также вместе с ней получить Диск (хранилище для своих файлов).
1 . Открываем сайт gmail.com . Нажимаем на «Создать аккаунт» внизу.
2 . Заполняем форму с правой стороны.
Имя и фамилия
. Здесь нужно указать свои данные, желательно настоящие. Ведь если вдруг у вас в будущем возникнут сложности со входом в ящик, то благодаря этой информации можно будет вернуть доступ. При желании эти данные потом можно будет скрыть.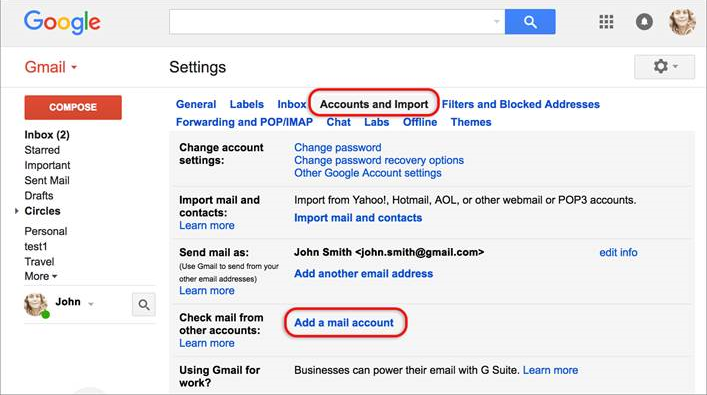
Имя пользователя . Очень важное поле — это и будет название вашего ящика (логин). Оно должно состоять только из английских букв, также можно использовать цифры и точки. Его нужно просто придумать и напечатать.
Это и есть адрес электронной почты (e-mail), куда будут поступать письма. Именно его и нужно будет сказать человеку, чтобы он смог вам что-нибудь прислать.
С выбором имени пользователя могут возникнуть проблемы. Дело в том, что каждый такой логин уникален — он принадлежит только одному человеку. И очень многие названия уже зарегистрированы, а, значит, выбрать их нельзя.
Допустим, я хочу получить логин umnik . Печатаю его в поле и нажимаю кнопку Enter на клавиатуре. Система такое имя не разрешает — говорит, слишком короткое.
Ладно, значит, дописываю еще пару букв и нажимаю Enter. Но Гуглу опять не нравится: оказывается, такое имя уже кем-то занято.
Чуть ниже система показывает логины, которые свободны для регистрации. Гугл их автоматически сложил из моего имени и фамилии, а также добавил что-то похожее на придуманное мною.
Гугл их автоматически сложил из моего имени и фамилии, а также добавил что-то похожее на придуманное мною.
Можно выбрать любое из них. Но я советую еще немного потрудиться и подобрать что-то лучше — короче и проще для запоминания. Дело в том, что это название сменить уже будет нельзя.
Конечно, можно потом зарегистрировать другой ящик, настроить переадресацию писем на него из старого адреса. Но зачем такие сложности, если можно сразу выбрать нормальное название.
Чтобы упростить задачу, после ввода желаемого логина нажимайте на кнопку Enter и смотрите, что предлагает система. Она будет показывать разные свободные названия после каждого нажатия. Может, что-то и подойдет.
Если имя свободно для регистрации, то после нажатия на Enter, поле для его ввода не будет подсвечено красным.
Многие сначала не понимают, как важно иметь хороший адрес. Конечно, если почта нужна не для переписки, а для чего-то другого (регистрации в Google Play, например), то подойдет любое название.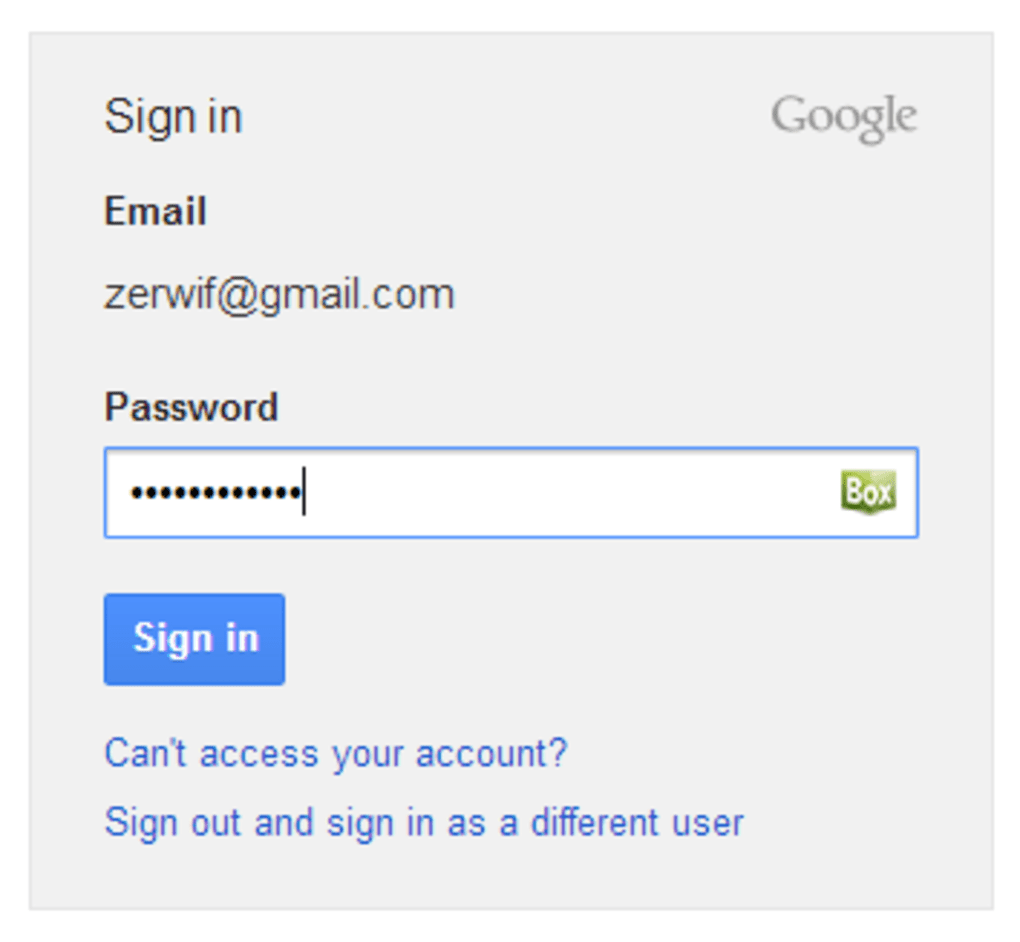 Но если вы планируете получать на нее письма, то адрес очень и очень важен.
Но если вы планируете получать на нее письма, то адрес очень и очень важен.
В идеале он должен быть простым и не слишком длинным, таким, чтобы можно было продиктовать по телефону. Желательно все же без цифр и точек. И никаких «пупсиков», «красоток» и «кисочек»!
Весьма забавно, когда на визитке серьезного дядьки написано puzatik45.
Пароль и подтверждение пароля . Здесь нужно напечатать буквенно-числовой код, которым вы будете свой ящик открывать. В нем могут быть использованы только буквы английского алфавита и цифры, размер должен быть не менее восьми символов. Очень желательно, чтобы буквы были разного регистра (и большие и маленькие) — так хакерам будет сложнее взломать ящик.
Обязательно запишите этот пароль в надежное место!
Проверено: забывается он моментально, а вот войти без него в свою почту вы просто-напросто не сможете.
Дата рождения, пол
. Эти поля тоже обязательны для заполнения. Информация из них нигде использоваться не будет.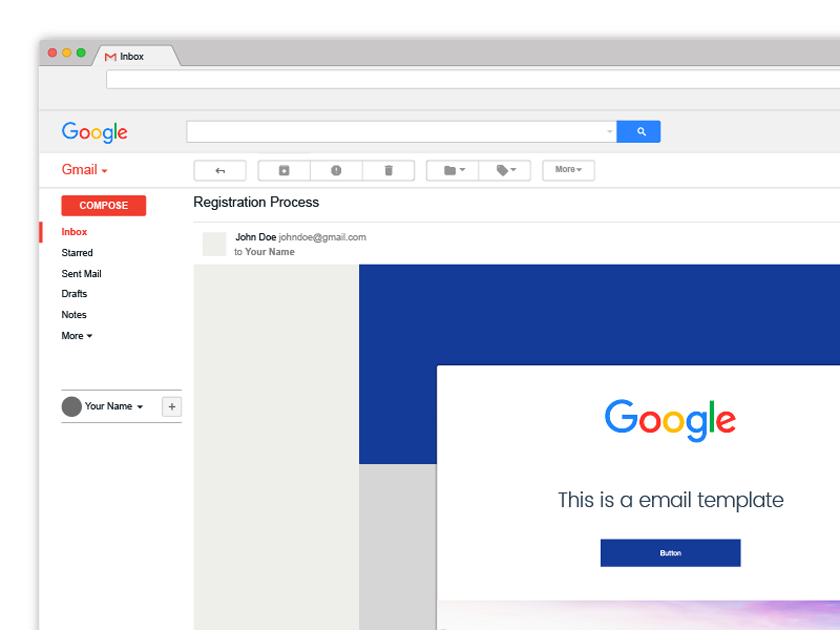 Как и в случае с именем/фамилией, лучше указывать свои настоящие данные. Так будет проще вернуть доступ к ящику, если со входом возникнут проблемы.
Как и в случае с именем/фамилией, лучше указывать свои настоящие данные. Так будет проще вернуть доступ к ящику, если со входом возникнут проблемы.
Другая информация . Мобильный телефон, запасной адрес эл. почты и страна — эти данные можно не указывать.
3 . После заполнения всех обязательных полей нажимаем «Далее». Если система не пускает, значит, какое-то поле заполнено не так, как надо. Оно будет подсвечено красным, а чуть ниже написано, что с ним не так.
4 . Появится окошко, в котором будут написаны условия регистрации в почте gmail.com. Их нужно принять, иначе ящик вы не получите.
Кнопка «Принимаю» станет доступна только после того, как вы с ними ознакомитесь.
Вот и всё! Ящик зарегистрирован и Гугл с радостью сообщает его адрес. Записываем его в надежное место и нажимаем на «Перейти к сервису Gmail».
Сразу после этого откроется ваша новая почта.
Адрес электронной почты
Если вы внимательно читали то, что я рассказывал до этого, то должны помнить про имя пользователя. Я говорил, что именно оно и является адресом вашего электронного ящика. Но это не совсем так: у каждой почты в Интернете кроме логина есть еще одна часть. В случае с Гугл, это @gmail.com
Я говорил, что именно оно и является адресом вашего электронного ящика. Но это не совсем так: у каждой почты в Интернете кроме логина есть еще одна часть. В случае с Гугл, это @gmail.com
Получается, правильное название электронного ящика состоит из имени пользователя (логина) и приставки @gmail.com. И адрес этот должен быть одним сплошным словом без пробелов. Точка в конце не ставится.
Пример правильно написанного адреса:
Именно такое вот полное название и нужно диктовать людям, писать на визитках, сайтах и в других местах. Если вы дадите человеку лишь укороченный вариант, письмо он отправить не сможет — оно просто не дойдет. Но только адрес должен быть ваш собственный, а не тот, который написан на этой картинке:)
Как узнать адрес своего ящика
Как только вы попали в свой новый ящик, Гугл вас приветствует и кратко рассказывает о возможностях почты. Окошко это мы закрываем — больше оно появляться не будет.
Чтобы узнать адрес своей почты на Гмайл, нужно нажать на значок с буквой вашего имени вверху справа.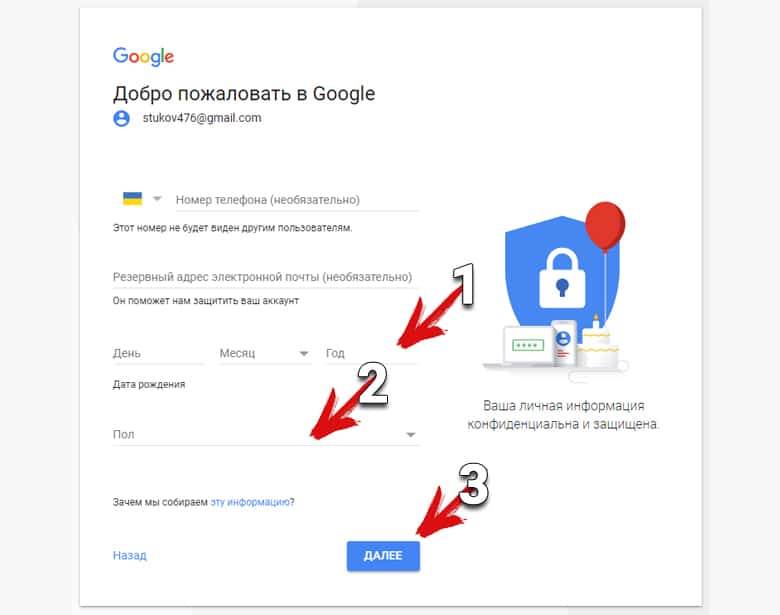 Появится небольшое окошко, где он будет написан.
Появится небольшое окошко, где он будет написан.
Как войти в свою почту после регистрации
Хорошо, ящик у нас есть. Но как в него попасть спустя время: день, два, месяц, год…
Все очень просто: обычно программа для Интернета (браузер) помнит данные от почты и загружает ее автоматически. Вам нужно только открыть сайт Гугл , и в правом верхнем углу нажать на картинку с маленькими квадратиками, где выбрать значок почты.
Сразу после этого должен открыться ваш ящик с новыми и старыми письмами. А если вдруг программа для Интернета забудет данные от почты, то нужно будет их ввести.
Зачем нужен электронный ящик Gmail
Конечно, в первую очередь, почта нужна, чтобы отправлять и получать электронные письма. Кроме текста, можно пересылать документы, фотографии и другие файлы.
Но Гугл создал еще кучу других полезных сервисов, которые также становятся вам доступы после получения ящика на gmail.com. Немного о наиболее популярных:
Диск (google.com/drive). Бесплатное хранилище для ваших файлов объемом 15 ГБ. Туда можно загружать данные с компьютера, телефона или планшета, а потом открывать или скачивать их удаленно (например, с другого устройства). Или же сделать какие-то файлы доступными для других пользователей.
Документы (google.com/docs). Через этот сервис можно создавать документы, таблицы, презентации и формы. Они сохраняются в ваш Гугл диск и в любой момент их можно будет переслать, скачать, а также отредактировать, в том числе, и несколькими людьми сразу.
YouTube (youtube.com). Самый известный в мире видеохостинг. Через аккаунт в Gmail можно подписываться на интересные каналы, а также публиковать свои ролики и даже на них зарабатывать.
Google Play (play.google.com) — приложения, игры, книги, музыка и фильмы для телефонов и планшетов на Android.
Google+ (plus.google.com) — социальная сеть.
Все это становится автоматически вашим после получения почты в Gmail. То есть вместе с ящиком вам дается аккаунт в каждой из этих систем, которыми, к слову, вовсе необязательно пользоваться.
Статьи и Лайфхаки
Давайте подумаем над вопросом, насколько важна электронная почта для нас в данный момент времени?
Сильно важна. Это и бесплатный, удобный способ связи с дальними близкими людьми, и работа – способ доставить или отправить договора или отсканированные бумаги клиенту/заказчику.
А принять и поработать с документами по почте с андроид-смартфона – разве не мечта? В гуглдевайсах обязательно нужно регистрировать аккаунт gmail. Вот что такое gmail в телефоне мы и посмотрим.
Зачем нужен аккаунт Gmail
- Важность аккаунта от google для андроид-смартфона первостепенна. Без него вы не сможете в полной мере пользоваться своим телефоном.
- Увы, это проводимая глобализация компанией «Google». Однако, один раз регистрируясь, вы получите массу возможностей как для работы, так и для отдыха.
- Зарегистрировавшись, у вас появятся возможности работать с облачным хранилищем и облачными документами. Кроме этого, вы получаете доступ к Play Market.
- А это – бесплатные, платные, проверенные на вирусы и качество контента приложения, а с последнего времени и фильмы. Вы сможете оставлять свои отзывы, рекомендовать приложения другим, и выкладывать свои приложения!
- Работать с облачными документами, предоставляемыми Google удобно: здесь есть все возможности, которые предоставляют стандартные офисные пакеты для работы с текстом в оффлайне. С недавних пор работать с документами можно и на смартфоне.
- И самое главное: почта. Компания «Google» является первой, которая смогла написать программу и апплеты на таком уровне.
Вероятно, большинству пользователей эта информация безразлична, но поверьте, подобную работу можно считать истинным прорывом и она очень дорого стоит.
- Работая с почтой с телефона, вы будете автоматически получать звуковые, световые и вибро уведомления о новых письмах. Кроме самого текста, можно приложить любой файл (к сожалению, отправка открытых файлов *.exe запрещена), оформить письмо, как вам нравится.
Как активировать аккаунт Gmail
При покупке нового смартфона он, смартфон, попросит вас зарегистрироваться или войти в уже созданный аккаунт. После регистрации вы можете использовать синхронизированные контакты со старого телефона, приложения, документы и, и, и…
Если вы уже есть в google, то вам достаточно ввести логин и пароль. Если же нет, то последовательно вводите имя, фамилию, желаемый логин и пароль. Вся введённая информация остаётся конфиденциальной и в третьи руки не попадает.
Здравствуйте, уважаемые читатели блога сайт. Сегодня я хочу поговорить про бесплатный сервис электронной почты Gmail.com . Главная фишка этого почтового ящика — потрясающе удобный и функциональный веб-интерфейс.
Он, пожалуй, ничем не уступает стационарным почтовым программам, но при этом будет доступен с абсолютно любого устройства, способного выходить в интернет. Поэтому используя ящик Гмайл вы можете спокойно забыть о такой штуке, как синхронизация.
Кроме этого, Гугл почта имеет одну из лучших (если не лучшую) в мире спаморезку (именно из-за нее я собираю корреспонденцию в этот ящик с , и прочих сервисов никак со спамом не борющихся), позволяет автоматически сортировать корреспонденцию десятками разных способов, помечать письма, импортировать их и из любых , а также умеет снимать и отправлять корреспонденцию с десятков уже существующих у вас ящиков, да еще и так, что ваш оппонент не заподозрит подмены.
Плюс работа по защищенному протоколу и предупреждения о доступе к вашему ящику с других IP — что может быть круче. Наверное, ничего, поэтому в этой статье я постараюсь разобрать Gmail по косточкам и показать все его возможности на примерах. Не переключайтесь.
Кстати, совсем недавно он вышел на первое место в мире, обогнав другой популярный почтовый сервис под названием . Однако, в России безоговорочным лидером является , хотя и не обладает каким-то выдающимся функционалом (просто раньше появилась).
Регистрация и создание почтового ящика в Gmail
Начнем с банальной, но нуждающейся в некоторых комментариях регистрации ящика на Гмайле. Следует различать адреса Gmail.com и Gmail.ru . Исторически, сервис с.ру на конце появился раньше почтового сервиса Джимайл, и Google не мог этот домен заполучить (хотя, в прошлом году вроде и них вышло). Я, например, лет десять назад чуть не купился на этот казус, ибо на гмаил.ру тоже находился бесплатный почтовый сервис.
Как создать аккаунт в Гугл Майл
Собственно, получение почтового ящика является приятным бонусом при создании аккаунта. Если Вы сейчас перейдете на страницу Джимейла не имея акка в Гугле, то вам предложат исправить это недоразумение:
Нажав на кнопку «Создать аккаунт» , вы попадете на страницу с веб-формой, которую нужно будет очень внимательно заполнить. В связи с огромной популярностью Гмайла, на нем довольно трудно бывает , однако все же, проявив фантазию, можно будет подобрать что-нибудь подходящее.
Например, можно вставлять точки в названии, а значит допустимо использование доменного имени вашего сайта, которое с большой долей вероятности будет не занято:
Учтите, что достоверность сообщаемой вами информации должна соответствовать тем задачам, которые вы будете возлагать именно на этот почтовый ящик. Безусловно, почта Gmail.com очень хорошо защищена от взлома (работа ведется через защищенный шифрованием протокол https), но никто не отменял человеческий фактор.
Например, простота придуманного мною когда-то пароля для своего почтового ящика на гмайле стала причиной его взлома и последующего хищения денежек с моего же электронного кошелька в системе Вебмани. Емайл я этот зарегистрировал в незапамятные времена, когда о даже и не помышлял, поэтому выбрал удивительно сложный пароль QWERTY. Сейчас же , что дает определенную толику спокойствия.
Также нужно понимать, что нереальный альтернативный E-mail адрес или телефон могут сыграть с вами злую шутку, ибо они могли бы помочь вам в восстановлении доступа к аккаунту в случае утери пароля или же взлома почтового ящика разными г-нюками:
В SMS сообщении на указанный при регистрации мобильный телефон вам придет код подтверждения, который необходимо будет ввести для прохождения регистрации (без телефона сейчас создать аккаунт жмайл.ком увы не получится).
Дальше заполняете все поля, жмете на кнопку «Принимаю» о согласии с условиями предоставления ящика и отправляете данные. Вам предложат пролистать небольшой слайдер «Курс молодого бойца от Джи Майл», ну и на последнем шаге появится кнопка входа в веб-интерфейс управления вашим почтовым ящиком — «Перейти в Гмэил».
Вход и знакомство с интерфейсом Джимейла
Если аккаунт в Google у вас уже имеется, то в почту вы всегда сможете войти с любой страницы любого сервиса Гугла просто кликнул по кнопке рядом со своим именем в правом верхнем углу:
Ну, или просто набрав в адресной строке своего браузера gmail.com и нажав на Энтер.
Интерфейс Джимейл-почты вполне понятный и привычный (он уже довольно давно не претерпевал существенных изменений, что, на мой взгляд, есть гуд, ибо не надо решать очередной ребус на тему — «а где это теперь находится?»):
Уже довольно давно появилось разделение корреспонденции на «Несортированное», «Соцсети» и «Промоакции» (вверху над списком входящих). Если нажать на расположенный рядом плюсик, то можно еще добавить «Оповещения» и «Форумы».
Если вам эта сортировка (как и мне) не нужна, то просто снимите в настройках (шестерека в правом верхнем углу — «Настройки») ненужные галочку на вкладке «Папка Входящие»:
При первом входе в Джи-Майл вам сразу укажут на то, что ваш аккаунт хоть и создан, но есть еще что в него добавить и настроить. В частности, вам предложат оперативно настроить импорт почты с уже имеющихся у вас почтовых ящиков (как в Г-майл, так и в других подобных сервисах). Об этом подробно будем говорить ниже.
Так же вам предложат по быстрому добавить фото в свой аккаунт и при желании выбрать другую тему оформления. Этим действительно можно заняться прямо сейчас, ибо все реализуется буквально в два клика (не заблудитесь).
В Google Mail уже доступен новый интерфейс почты для всех желающих
Последнее время Гугл Почта активно продвигает свой новый интерфейс . Попробовать его можно кликнув по кнопке настройки (шестеренка в правом верхнем углу) и выбрав первый пункт «Попробовать новую версию G-mail».
Пока он находится в стадии тестирования и не используется по умолчанию. Прям таки разительных отличий не особо много, но привыкать все же придется.
При желании можно вернуться обратно в старый интерфейс, а так же можно настроить расположение писем в новом Гмаиле кликнув по кнопке «Интерфейс» в выпадающем меню настроек. Предлагается три варианта, отличающихся друг от друга в основном между компактностью и наглядностью:
Я пока еще остался на старом интерфейсе (и на его примере буду все показывать), но вы вольны выбирать сами (думаю, что по аналогии разберетесь в моих скриншотах).
При загрузке веб-интерфейса почтового ящика осуществляется проверка вашего браузера на предмет поддержки всей этой красоты, и в случае обнаружения несоответствия будет загружаться старая добрая Html версия. Хотя вы сами, в случае длительной загрузки нового обрамления, сможете переключиться на ретро интерфейс:
По умолчанию, вам предлагается почтовый ящик размером примерно в 15 Гб (правда, это не только на одну почту, но и на ваши , и ), но при желании уже за плату вы сможете увеличить этот лимит .
Те несколько писем, которые уже будут присутствовать в вашем ящике, рассказывают о некоторых возможностях Gmail (например, импорте контактов и писем из любого ранее используемого вами почтового сервиса) и о прелестях .
Плюсы и минусы Гмаил, настройки безопасности
Что примечательно, регистрируя ящик на Гмайл, вы не обязаны отказываться от всех остальных, которые наполучали за вашу долгую жизнь в интернете. Существует возможность настроить прием и отправку почты на них из интерфейса почты Гугла. Это очень удобно, и я этим уже давно и успешно пользуюсь (подробнее о необходимых настройках поговорим чуть ниже).
Гмейл — онлайн-сервис не уступающий удобством почтовым программам
Также в одном из пришедших по умолчанию сообщений будет говориться об удобстве использования Gmail в мобильных телефонах с использование фирменного приложения. Вообще, использование для работы с почтой именно веб-интерфейса , а не десктопной программы, имеет один огромный плюс — у вас отпадает необходимость синхронизировать ваши различные почтовые программы на различных устройствах (стационарном ПК, ноутбуке, телефоне, планшете и т.д.).
Веб-интерфейс будет отличным универсальным решением, но только в том случае, если он позволяет реализовать все те плюшки, которыми изобилуют программы для работы с электронной почтой. Ну и, естественно, Google всеми силами стремится вместе со своим чудесным Джимаилом стать этим идеальным вариантом, и получается у них это, честно говоря, очень даже неплохо.
В начале своего пути Гугл Почта оказалась в эпицентре скандала именно из-за появившихся объявлений с контекстной рекламой (имея свой сайт, вы, кстати, тоже можете ) и не вследствие вызываемого раздражения от ее показа. Нет. Просто тематика контекстных объявлений по своей идеологии соответствует тому тексту, который имеет место быть в данном сообщении. А это означало, что система читает наши письма, что и вызвало бурю негодования.
Но со временем все те плюшки, которые Google подкидывал пользователям своей бесплатной электронной почты, перевесили негатив от вторжения в свое личное пространство. Короче, нас купили. Иногда все же приходит в голову мысль, что постепенно данная корпорация становится «империей добра», а притом, как красиво все начиналось (читайте в моем изложении). Однако, вернемся к нашим баранам.
Давайте сейчас поговорим за безопасность работы со своим почтовым ящиком . Советую сразу же залезть для этой цели в настройки (найдите шестеренку в правой верхней области и выберите из ее контекстного меню пункт Настройки):
Сразу обратите внимание на ссылку, расположенную в футере (снизу) веб-интерфейса Gmail под названием «Дополнительная информация». Там вы сможете отследить или настроить оповещение о подозрительных обращениях к вашему почтовому ящику.
Защищаем вход в свою Джимейл-почту
Если данные, хранимые или получаемые в вашем почтовом аккаунте, имеют крайнюю степень важности, то можно будет поступиться простотой работы с ящиком и настроить (с помощью пароля и кода подтверждения, присылаемого на ваш мобильник). Сделать это можно на странице «Безопасность и вход » вашего аккаунта в Google:
Безопасности много не бывает и главное озаботиться ей до, а не после того, как грянул гром (учитесь на моих ошибках). Ну а я все же в двух словах опишу все возможности, которые предоставляет эта система двойной безопасности. Итак, двухэтапная аутентификация в Гмейл позволяет делать следующее:
Пароли для доступа приложений к вашей почте с любых устройств
Если вы пользуетесь какими-либо приложениями для чтения электронной почты на своем стационарном компьютере или мобильном телефоне (планшете), то после активации двухэтапной аутентификации эти самые приложения не смогут получать доступ к вашему почтовому ящику. Что же делать?
Выход есть и он довольно простой. Вам нужно будет в области «Пароли приложений» (см. скриншот выше — находится на странице «Безопасность и вход ») щелкнуть по спойлеру. На открывшейся странице будут перечислены приложения, которые уже имеют доступ к вашему аккаунту Гмаил почты (кстати, их вы можете отключить при необходимости).
А в самом низу будет возможность задать пароль любому приложению для доступа к почте Джимейла (неважно, мобильного или стационарного, например, почтового клиента).
Выбираем сначала из выпадающего списка приложение Google, в которое требуется войти (почта, ютуб или другое), затем из второго списка выбираем устройство, с которого требуется осуществить вход, и жмем на кнопку «Создать». В результате вы получите пароль для этого приложения и инструкции по его применению:
Останется только зайти в настройки мобильного или стационарного приложения, чтобы поменять там пароль доступа в Гмэйл на только что сгенерированный.
По-моему, все очень просто и удобно. Лично я очень рад такой возможности максимально обезопасить свой почтовый ящик от посягательств всяческих редисок, стремящихся украсть деньги, сайты и прочие материальные и виртуальные ценности. Респект разработчикам за это дело.
Ну ладно, теперь давайте разбираться с фишечками почты Джимейл и настройками этого чуда программистской мысли под себя и свои привычки.
Ярлыки (папки) и их настройка в Гмейл
Для сортировки корреспонденции в Гмайле используются ярлыки и фильтры . Последние позволяют в автоматическом режиме по заданным признакам раскидывать письма по различным папкам (ярлыкам). Ярлык, по сути, очень близок к привычному понятию папки, но имеет более широкие возможности. По умолчанию Google вам предлагает определенный набор ярлыков и папок, которые расположены в левом столбце. Но мы вольны все настроить под свои потребности.
Как создать ярлык в Гугол-почте
Сначала, наверное, нужно будет зайти в настройки (Шестеренка — Настройки ) и на второй вкладке с помощью активации «да» или «нет» настроить показ пунктов левого меню (некоторые ярлыки можно не только отключить, но и удалить).
Там же будет возможность создать новый с помощью соответствующей кнопки. Создать ярлык в Gmail можно и при просмотре какого-либо письма (из контекстного меню значка под названием «Ярлыки» на верхней панели):
Вообще я не очень понимаю эти значки, поэтому для большей информативности и наглядности можете в настройках на вкладке «Общие» в области «Ярлыки кнопок» поставить галочку напротив варианта «Текст».
После этого вместо загадочных значков на верхней панели Джи-Майла будут красоваться понятные надписи:
Как видите, из приведенного скриншота, по сути, даже папка Входящие является ярлыком. В Гмаиле ярлыки можно делать вложенными (раньше для этого требовалось устанавливать дополнение из Лаборатории), что дает еще больше возможностей для наведения цимуса.
Как настроить внешний вид и пользоваться ярлыками
Созданные ярлыки следует наблюдать в левом меню (появятся как бы дополнительные каталоги с названиями ярлыков), а их настройку или удаление легко осуществить, нажав на кнопку стрелочку, появляющуюся справа (левая стрелочка раскрывает список вложенных ярлычков, если таковые имели место быть) при наведении курсора мыши на какой-либо из них в вашем почтовом ящике:
Откроется контекстное меню, где вам предложат выбрать цвет для данного ярлыка, а также осуществить ряд дополнительных настроек:
Теперь, после присвоения уникального цвета, при просмотре входящих сообщений в Джимайле можно очень легко увидеть, какими ярлычками они помечены.
Хотя, на мой взгляд, в фильтрах лучше всего настраивать автоматическое удаление писем из входящих, если они соответствуют какому-либо условию перемещения под ярлык (незачем захламлять входящие — там будут только не отфильтрованные сообщения):
При просмотре данного письма у вас также будет возможность при необходимости удалить ненужные ярлычки крестом:
Удаление ярлыка «Входящие» отправляет письмо в архив, но оно по-прежнему будет доступно в других имеющихся у него ярлычках (папках, проще говоря). Ну и, конечно же, в папке «Вся почта» вы сможете найти их завсегда в целости и сохранности. Ладно, поначалу с этим сложно разобраться, но можно все это шаманство представить как создание нужных вам в дальнейшем папок. Есть возможность при необходимости , но это уже на крайний случай.
Понятно, что при чтении сообщений вы сможете вручную относить их к тому или иному ярлыку (проще говоря, помещать в папки) с помощью расположенной вверху одноименной кнопки и ее контекстного меню. Фактически таким образом вы можете вручную раскидать письма вашего почтового ящика в Джимейл по нужным вам и заранее созданным папочкам. Однако, дело это муторное и по возможности хотелось бы автоматизировать рутину.
Фильтры в Джимайл и подробный пример их использования
Как это сделать? С помощью второго инструмента под кодовым названием фильтры Гугл Почты . Эти чудо-фильтры доступны в настройках (из меню шестеренки) на соответствующей вкладке. Там вы будете лицезреть уже созданные вами фильтры (если таковые имели место быть) и ссылку, позволяющую создать новый безупречный образчик нерушимой логики (называется — Создать новый фильтр).
В открывшемся окне нужно включить логику и попробовать задать однозначный алгоритм, по которому Гмайл будет фильтровать нужную вам корреспонденцию. Если кто-то пользовался до этого десктопными почтовыми программами, то проблем с этим не возникнет.
Если фильтр не сработает, то вы всегда сможете его подправить. Фильтровать можно, например, по теме письма, по специфическим терминам в нем встречающимся, по адресу отправителя или получателя (если сообщение пересылается в Джимейл почту с другого вашего ящика).
На следующем шаге мастера создания фильтра вам предложат назначить судьбу тех несчастных писем, которые отфильтруются в соответствии с заданным вами алгоритмом. Для приведенного примера с фильтрацией рассылок, пришедших с левого почтового ящика, нужно поставить галочки в соответствии со скриншотом:
Давайте разберем пример данного Гмайл-фильтра :
Все. Создаете фильтр, пытаете его на профпригодность, правите недочеты и наслаждаетесь чистотой и порядком в вашей корреспонденции на самом замечательном веб-клиенте электронной почты.
Импорт адресов и писем в Гмэйл, сбор почты с других ящиков
Теперь давайте предположим, что моя агитация за советскую власть возымела действо и вы прониклись идеей переезда на Гмаил со всем своим скарбом, т.е. с накопленными контактами и тоннами писем. Сделать это окажется вовсе не так уж и сложно, хотя и не очень быстро (даже с безграничными Гугловскими мощностями перенос массива корреспонденции может занять до двух суток). Однако, все это будет сделано автоматически, а от вас потребуется только немного терпения в выполнении необходимых настроек.
Кроме, собственно, полного переезда со всем имуществом на Джимейл, этот сервис электронной почты позволит вам использовать все ваши накопившиеся за долгое время ящики в полной мере, и ваши оппоненты, которые будут слать сообщения на них, даже не заметят, что вы там уже не живете (ответы на их письма будут приходить с тем же обратным адресом, на который они и писали). На самом деле замечательная штука, которая к тому же еще и замечательно работает.
Импорт контактов в Джмайл из других ваших ящиков
Все настройки осуществляются на вкладке «Аккаунты и импорт» . В области «Импорт почты и контактов» вам нужно нажать на приведенную на скриншоте ссылку:
Поддерживается импорт с огромного числа почтовых сервисов, список которых вы можете посмотреть на этой странице . На первом шаге мастера вас попросят , где Гугл будет забирать контакты и сообщения, а на втором шаге с вас потребуют ввести пароль от того ящика.
После нажатия кнопки «Импорт» вас уведомят о том, что дело это не быстрое. Убедиться в окончании процесса вы сможете в настройках почты Гугла по указанному на скриншоте пути:
Можно научить Гугл таскать каштаны из огня (письма в Гмаил с других ваших почтовых сервисов), но при этом сбор будет осуществляться не в реальном времени, а эпизодически с интервалом в один час. Если для вас критична именно скорость сбора корреспонденции, то лучше проделать обратную операцию — зайти в настройки тех самых сторонних аккаунтов и добавить в них пересылку всей почты в Google.
Пересылка почты из других ящиков в Джемайл
Ну и еще, наверное, стоит упомянуть, что в настройках Gmail на вкладке Пересылка и POP/IMAP вы сможете задать пересылку с вашего нового Гугловского ящика всей приходящий корреспонденции на ваш текущий основной почтовый аккаунт.
А если для работы с почтой вы привыкли использовать десктопную программу, то можете по необходимости отключить протокол POP и включить более продвинутый IMAP для съема корреспонденции и чтения ее на своем компьютере.
Полезные настройки и лаборатория Gmail
Среди всех возможных настроек Гмаила (Шестеренка — Настройки) у нас не рассмотренными остались вкладки «чат» (которым я не пользуюсь и не знаю что о них сказать), а также настройки включения умного режима разделения входящих на важные и неважные на вкладке «Папка входящие», ну и вкладка «Темы» , где можно будет натянуть на веб-интерфейс наиболее приятную вашему глазу шкурку:
По большому счету там ничего интересного нет.
Посмотрим, не осталось ли у нас что-нибудь не охваченно вниманием на вкладке «Общие» настроек Джимейла :
- Язык интерфейса — ну, тут уж говорить не о чем.
- Максимальный размер страницы — количество писем (цепочек, которые, кстати, являются потрясающим изобретением Google — вся переписка с одним и тем же пользователем сводится в одну цепочку , где можно вспомнить суть дела) и контактов (доступны из выпадающего списка кнопки Gmail, расположенной над левым списком — советую добавить ко всем своим контактам в настройках фотки или для шика).
- Цепочки писем — можно отключить описанную чуть выше чудесную функцию, но, уверяю вас, не стоит.
- Быстрые клавиши — по умолчанию выключены, но, возможно, постоянная работа с почтой станет более удобной при ее активации. Список горячих клавиш можно увидеть на этой странице .
- Уведомления на рабочем столе — если работаете с Гмайлом из под Хрома, то можете включить эту функцию, и по приходу свежих сообщений в правой нижней обрасти экрана появится всплывающее окно с информацией об этом неординарном событии.
- Подпись — если не хотите каждый раз писать в конце «С Уважением, Дмитрий Петрович!», то просто заполните это один раз в общих настройках и данный шаблон будет автоматом вставлять во все отправляемые вами письма.
- Автоответчик — наверняка вы получали в ответ на ваши письма практически мгновенный ответ с общими словами (меня сейчас нет, но я обязательно отвечу). Вот это и есть автоответчик. Меня такие штуки просто бесят.
Все остальные настройки либо были уже нами рассмотрены выше, либо не заслуживают того, чтобы о них еще чего-то говорить. Так, пустяки, которые однако могут кому-то показаться полезными.
Лаборатория и расширенные настройки в Джмайл
Давайте перейдем к еще нами не затронутой, но тем не менее, наверное, самой интересной вкладке из настроек — Лаборатория .
Она, правда, наличествует только в настройках старого интерфейса, а в новом вместо нее размещается вкладка «Расширенные» . Часть того, что можно было включить в «Лаборатории», теперь доступно там (в новом интерфейсе).
Но в новом интерфейсе есть еще возможность на вкладке «Общие» поставить галочку в поле «Включить доступ к экспериментальным функциям» и после сохранения настроек они, по идее, должны появиться на этой самой вкладке «Общие». Но я изменений от установки этой галочки пока не заметил.
Вообще, почта Гугла родилась в 2004 году и пребывала в стадии бета версии аж до 2009 года. За это время «Лаборатория» прижилась и стала основным источником нововведений в этом безусловно лучшем онлайновом почтовом клиенте.
Я неоднократно наблюдал, что дополнения из «Лаборатории» со временем занимали место в основных настройках. Видимо, Гмаил, таким образом, обкатывает новые фишечки и выносит вердикт об их внедрении на основе собранной статистики их популярности (это похоже на тестовый браузер , удачные наработки в котором потом внедряются уже в основной проект — ). Молодцы, чего сказать.
Но давайте посмотрим, что же интересного сейчас тестируется в «лаборатории», хотя если вы будете читать эту статью спустя некоторое время, то многого не найдете там. Я рассмотрю только то, что использую в своем аккаунте (прошу сильно за это не пинать). Итак, какие же полезные рюшечки можно прикрутить к своему ящику на Gmail.com :
- Значок непрочитанных сообщений — маленький, но приятный пустячок. После активации этой функции в той закладке вашего браузера, где открыта почта Гугла, будет отображаться количество вновь пришедших сообщений. Наверное, лишним не будет.
Область просмотра — вот эта мулька мне показалась архиудобной, ибо я перехожу потихоньку на Гмайл с почтового клиента интегрированного в Опера, где все организовано именно так. Теперь окно просмотра списка сообщений можно будет потеснить и в освободившейся области просматривать содержимое выделенного письма. Удобно.
Активируйте, сохраните настройки и, перейдя к просмотру списка писем, бросьте свой взор на верхнюю панель, узрите новую кнопку, которая позволит вам настроить разделение экрана по вертикали (показано на одном из верхних скриншотов), горизонтали или вообще никак:
Шаблоны ответов — я использую ее часто, чтобы не набирать сообщение каждый раз заново. Довольно удобно, но требует небольшой первоначальной настройки. Сначала активируйте эту мульку, а потом откройте диалог написания и ответа на письмо. Узрели там в конце внизу стрелочку?
Сначала перейдите по единственному пункту из контекстного меню «Шаблоны ответов» и обзовите будущий шаблон. Потом в поле написания письма введите текст будущего штампа и выделите его полностью . Из контекстного меню «Готовых ответов» теперь выберите название вашего шаблона, но только то, что находится в области «Сохранить»:
- Пользовательские быстрые клавиши — пока не использую, но довольно интересная опция, позволяющая повесить на горячие клавиши наиболее частые операции.
Забыл еще упомянуть про то, что в некоторых браузерах (в Хроме и Фаейрфоксе точно) вам представится возможность сделать онлайновый почтовый клиент Джимайл умолчательной программой на вашем компьютере, в которой будут . Это очень удобно, если вы прониклись этим клиентом и не мыслите работы в какой-либо почтовой программе. При открытии веб-интерфейса почты в Хроме, в его верхней части появится строка с предложением совершить акт вандализма, описанный чуть выше:
Пока вы не ответите «Да» или «Нет», эта надпись не перестанет вас преследовать.
Удачи вам! До скорых встреч на страницах блога сайт
Вам может быть интересно
Создание иконок из E-mail и ICQ номеров, а так же знакомство с Гогетлинкс
Yahoo Mail — обновленная бесплатная почта
Как создать электронную почту — что это такое, как и где пройти регистрацию и какой выбрать емайл (почтовый ящик)
В настоящее время любой пользователь всемирной паутины может завести себе электронный ящик, ведь сделать это весьма просто. Совсем другое дело, какой ресурс для этого выбрать. Большинство россиян используют сервисы от или , а вот зарубежные пользователи все чаще регистрируются на Gmail.com. Для тех, кто не в курсе — это почтовый сервис, принадлежащий самому известному поисковику в мире Google.
Стоит отметить, что почта от Gmail отличается большим удобством и продуманностью. Однако, на наш взгляд, наибольшая прелесть данной службы заключается в том, что здесь существует так называемая двухэтапная идентификация, которая позволяет привязать свой электронный ящик к мобильному телефону. Поэтому прочитать ваши письма не сможет никто, кроме вас, так как для того, что бы зайти в почтовый ящик, предварительно необходимо ввести код, пришедший на сотовый. Для тех, кто держит в почте ценную информацию, это очень важная услуга.
Бесплатная регистрация почтового ящика
Теперь переходим непосредственно к регистрации. Зайдите по ссылке gmail.com и нажмите «Создать аккаунт». Выглядит это либо так:
Либо так:
Как вас зовут . Нетрудно догадаться, что здесь вы должны указать свое имя и фамилию. Должны ли они быть реальными или вымышленными, решать только вам, однако мы считаем, что лучше указывать настоящие данные, так как это не только удобнее для ваших собеседников, но и поможет восстановить почту в случае утраты доступа к ней.
Придумайте имя пользователя . Вам предстоит придумать никнейм (), который вы будете использовать для авторизации в почте. Стоит отметить, что большинство «простых» логинов уже занято пользователями, поэтому вам, по всей видимости, придется придумать что-то особенное. Надеемся, с этим проблем не возникнет.
Придумайте пароль . Пароль должен быть сложным. Не вздумайте использовать простые вида qwerty или 123456 — злоумышленники подбирают их очень быстро. Создать сложный пароль можно таким образом: возьмите русское слово, к примеру, «Маугли». Напишите его на английской раскладке — получится Vfeukb. Замечательно. Теперь добавьте сюда несколько цифр и символов, примерно в таком духе: %?Vfeukb1975. Мы получили пароль из 12 символов, подобрать который очень трудно. А если вы будете использовать двойную авторизацию, то попасть в почтовый ящик будет просто невозможно.
Подтвердите пароль . Впишите в поле пароль еще раз, указанный выше.
Дата рождения, Пол . Стоит ли указывать эту информацию, решать только вам.
Мобильный телефон . На данном этапе номер сотового добавлять необязательно.
Запасной адрес электронной почты . Если у вас есть другой почтовый ящик, вы можете указать его. В случае утери доступа именно на него будет отправлена вся необходимая информация.
Докажите, что вы не робот . Доказать это просто — необходимо всего лишь ввести каптчу, которая, правда, не такая уж простая. Впрочем, спустя пару-тройку попыток вы наверняка сможете ввести непонятные символы.
Страна . Здесь нужно указать страну проживания, хотя обычно она автоматически выставлена для вашего региона.
ОБЯЗАТЕЛЬНО поставьте галочку рядом с надписью «Я принимаю Условия использования…», поскольку без этого продолжение регистрации невозможно.
После того, как заполнена вся информация, кликните по кнопке «Далее». Поздравляем, регистрация завершена!
В следующем шаге вам будет предложено добавить свою фотографию, однако вы можете этого не делать — как сами того пожелаете.
Для того, что бы зайти в почту, в верхней части страницы того же Гугла нажмите на значок в виде точек, а затем выберите почтовый сервис.
Двойная авторизация
А теперь мы добрались до самого интересного. Сейчас мы расскажем вам о том, как включить двойную авторизацию для того, что бы в ваш почтовый ящик не смог попасть никто, кроме вас, разумеется.
В правой части экрана вы можете видеть аватар. Нажмите на него и в выпадающем меню выберите раздел «Мой аккаунт».
Вводите номер телефона и следуете инструкциям.
Напоследок хотелось бы вам напомнить, что в качестве номера телефона крайне желательно использовать только тот, который оформлен на ваше имя. В случае утери этого телефона вернуть доступ к аккаунту вы вряд ли сможете. Будьте внимательны!
Как создать электронную почту в Интернете бесплатно
В этом уроке я покажу, как создать электронную почту. Сначала мы выберем почтовый сервис, а потом быстро зарегистрируемся. Сразу после этого мы получим новый ящик в интернете (email).
Где можно бесплатно сделать почту
Чтобы завести электронную почту, нужно зарегистрироваться на каком-нибудь почтовом сайте. Таких сайтов в интернете несколько и самые известные это Яндекс, Gmail.com (Гугл) и Mail.ru.
На каком же из них лучше сделать адрес? По большему счету это не важно – они все примерно одинаковые. И по возможностям, и по удобству, и по безопасности. Какие-то чуть лучше по одним критериям, другие – по другим. Но разница несущественная.
Чуть ниже я сделал табличку сравнения этих сайтов. Но, повторюсь, отличия несущественные. С основной своей функцией – прием и отправление писем в любую часть мира – все эти сайты справляются одинаково хорошо.
| Яндекс | Mail.ru | Gmail.com | |
|---|---|---|---|
| Простота и удобство | + | + | — |
| Защита от нежелательных писем (спама) | + | — | + |
| Проблемы с ящиком и письмами | Иногда | Часто | Редко |
| Безопасность | + | — | + |
Пошаговая инструкция по регистрации нового адреса
Итак, вы определились с сайтом, на котором хотели бы создать электронную почту. Теперь на нем нужно открыть адрес, а для этого пройти регистрацию.
Регистрация — это всего лишь заполнение небольшой анкеты. Вам нужно будет ответить на несколько вопросов о себе, выбрать для ящика название и придумать пароль.
Заполнение анкеты – дело хоть и простое, но крайне важное. Ведь от этого зависит не только то, какой у вас будет адрес, но и возникнут ли в будущем с ним проблемы. Часто люди не уделяют регистрации должного внимания, а потом не могут войти в свой ящик.
Сейчас я подробно расскажу и покажу на картинках, что и куда нужно печатать, чтобы грамотно настроить электронную почту на компьютере или ноутбуке.
Открывайте инструкцию для своей почты и приступайте к регистрации!
Mail.ru
1. Чтобы создать электронную почту на Майле, необходимо перейти к сервису mail.ru
2. В левой верхней части сайта нажать на надпись «Регистрация нового ящика».
3. Заполнить анкету и нажать «Зарегистрироваться».
Покажу, как эту анкету заполнил я. Вам же нужно будет ввести туда свои данные.
Имя и фамилия. Здесь печатаем свое имя и фамилию. Лучше указать настоящие данные, но можно и вымышленные – никто проверять не будет.
Дата рождения. Выбираем число, месяц и год рождения. Желательно, чтобы это была правдивая информация.
Пол. Выбираем мужской или женский.
Желаемый почтовый адрес. Здесь нужно назначить имя для ящика. Это будет его уникальный адрес в интернете. Как раз на него и будут приходить письма.
Адрес должен состоять только из английских букв. Можно еще добавить цифры, знак подчеркивания («_»), точку («.») или минус («-»).
Кроме того, к этому названию добавится еще и окончание. Изначально оно такое: @mail.ru. Но при желании можно выбрать другое окончание: @bk.ru, @list.ru или @inbox.ru
Правда, многие адреса в системе уже заняты и приходится выбирать из того, что осталось. Или придумывать какое-то хитрое название.
Например, я хочу создать почту с адресом [email protected]. Но система показывает, что ящик с таким именем уже существует.
Это означает, что такая электронная почта уже есть – она принадлежит другому человеку, и оформить ее на себя его не получится.
Значит, нужно составить другой адрес. Например, добавить к выбранному названию парочку букв или цифр. Вдруг такой вариант окажется свободным, и им можно будет пользоваться.
А можно выбрать и какое-нибудь другое название, например, что-нибудь из того, что предлагает система.
Пароль. Сюда нужно напечатать несколько букв и цифр, которыми вы будете открывать свой ящик.
Пароль должен быть не короче шести знаков. В нем должны быть только английские буквы и цифры. Желательно, чтобы буквы были и большие и маленькие.
Будьте внимательны: размер букв имеет значение. То, что набрано с большой буквой, потом не откроется с маленькой.
При наборе пароля вместо него печатаются точки. Это сделано специально: чтобы никто не мог подсмотреть то, что вы набираете. Но можно и показать пароль – для этого нажать на иконку с перечеркнутым глазом.
Подтверждение пароля. Сюда печатаем то же самое, что и в поле «Пароль».
Обязательно запишите желаемый почтовый адрес и пароль в надежное место. Это ваш доступ к почте!
Телефон. Здесь сайт хочет, чтобы вы указали номер своего мобильного телефона.
Когда вы его напечатаете и нажмете на кнопку «Зарегистрироваться», придет смс-сообщение с кодом. Этот код нужно будет ввести в специальное поле.
Если номера у вас нет или вы просто не хотите его добавлять, нажмите на «У меня нет мобильного телефона». После этого появится поле «Дополнительный email». Оставьте его пустым.
4. Сразу после регистрации откроется ваша почта. Выглядит она вот так:
Яндекс
1. Чтобы бесплатно создать электронную почту в Яндексе, перейдите на сайт yandex.ru
2. Нажмите на «Завести почту» в верхнем правом углу.
3. Заполните анкету регистрации и нажмите кнопку «Зарегистрироваться».
Покажу образец, как эту анкету заполнил я. Вы укажите там свои данные. Далее я расскажу подробнее, где и что печатать, чтобы зарегистрировать новую почту.
Имя и фамилия. Соответственно сюда нужно напечатать свое имя и фамилию. Советую печатать настоящие данные. Но можно, конечно, и вымышленные указать – никто проверять не будет.
Придумайте логин. Здесь нужно напечатать название для своего будущего ящика.
Логин должен быть набран на английском языке. Можно использовать цифры, вместе с ними один дефис («-») и/или одну точку («.»).
Если выбранный вами логин окажется занят, система предложит свободные варианты. Выберите один из них или придумайте другое название. Можно попробовать добавить пару букв или цифр.
Придумайте пароль. Сюда нужно напечатать набор английских букв и/или цифр, которыми вы будете открывать свой ящик. Их должно быть не меньше шести.
Размер набранных в пароле букв имеет значение. Если вы добавите в пароль большую букву, а потом при входе в почту наберете ее же, но маленькую, ящик не откроется.
По умолчанию пароль набирается точками. Чтобы его увидеть, нажмите на иконку с изображением закрытого глаза в конце поля.
Повторите, чтобы не ошибиться. В это поле введите тот самый пароль, который только что набирали. Если где-то ошибетесь, система выдаст, что подтверждение не совпадает с паролем и дальше не пропустит.
Обязательно запишите выбранный логин и пароль в надежное место. Без них вы не сможете войти в свой ящик!
Мобильный телефон. Сюда нужно напечатать номер своего телефона и нажать «Получить код». На указанный номер придет смс-ка с кодом. Этот код надо будет ввести в специальное поле.
Если не хотите добавлять свой номер, просто нажмите на надпись «У меня нет телефона».
Тогда появятся дополнительные поля, где нужно будет выбрать контрольный вопрос, напечатать ответ на него (можно русскими буквами) и проверочный код.
Вопросы нестандартные. Это сделано специально на случай, если вы забудете данные для входа в свою почту. Очень советую печатать правдивый ответ на вопрос.
Если все заполнено правильно, откроется ваша новая почта. Выглядит она так:
Gmail.com
Gmail.com – это электронная почта от Google (Гугла). Чтобы ее создать, нужно зарегистрировать новый аккаунт. Сейчас я покажу, как это делается.
1. Переходим по ссылке gmail.com
Обычно сразу открывается страница входа в ящик. Но так как у нас его еще нет, нажимаем на «Другие варианты» и выбираем «Создать аккаунт».
2. Заполняем регистрационную анкету и нажимаем на кнопку «Далее».
Покажу, как эту анкету заполнил я. Вам же нужно напечатать туда свои данные. Подробнее о заполнении читайте дальше.
Как вас зовут. Печатаем сюда свое имя и фамилию. Лучше печатать настоящие, но можно и выдуманные.
Придумайте имя пользователя. Здесь нужно указать название для своего нового ящика. К нему добавиться окончание @gmail.com. Всё целиком – это и есть адрес вашей электронной почты.
Имя пользователя должно состоять строго из английских букв. Может включать в себя цифры и точки.
Многие имена уже заняты другими людьми, но система подскажет, что в этом случае делать. Кроме того, будет предложено одно или несколько похожих имен, которые пока свободны.
Придумайте пароль. Пароль – этот тот ключ, которым вы будете открывать свой ящик. Он должен состоять минимум из восьми знаков. Это могут быть цифры, английские буквы, а также и цифры и буквы.
Пароль при вводе набирается точками. Кроме того, он чувствителен к размеру букв. Это значит, что почта не откроется, если потом вместо большой буквы набрать маленькую.
Подтвердите пароль. Сюда печатаем то же самое, что и в предыдущем поле – те же самые буквы-цифры.
Обязательно запишите в надежное место указанное имя пользователя и пароль. Без этой информации могут возникнуть проблемы с доступом к почте.
- Дата рождения. Указываем здесь день, месяц и год своего рождения.
- Пол. Выбираем свой пол. Кроме женского и мужского, можно выбрать «Другой» или «Не указан».
- Мобильный телефон. Поле для печати своего номера телефона. Можно не заполнять.
- Запасной адрес эл. почты. Если у вас уже есть адрес почты (не важно, на каком она сайте), можете его сюда добавить. А можете и не добавлять.
- Страна. Обычно автоматически указывается правильная страна. Если это не так, установите свою страну.
3. Нажимаем на «Далее» и появляется окошко «Политика конфиденциальности и Условия использования». Текст в окошке нужно прокрутить вниз (а лучше еще и прочитать) и нажать «Принимаю».
Вот и всё! Ящик зарегистрирован и Гугл с радостью сообщает его адрес. Записываем его в надежное место и нажимаем на «Перейти к сервису Gmail».
Сразу после этого откроется ваша новая почта.
Как узнать свой email и правильно его ввести
Email (емайл) – это адрес электронной почты, уникальное название личного ящика в интернете. Это то самое имя/логин, которое вы выбирали при создании электронной почты. Но кроме этого в email входит еще и приставка:
- в Mail.ru эта приставка может быть @mail.ru, @list.ru, @bk.ru или @inbox.ru. Какая-то одна из них.
- в Яндексе приставка только одна — @yandex.ru. Но каждый электронный ящик в системе доступен еще и с другими окончаниями: @ya.ru, @yandex.ua, @yandex.kz, @yandex.com, @yandex.by.
- в Gmail.com приставка только одна, без вариантов — это @gmail.com
Чтобы корректно ввести email, нужно написать логин и правильную приставку. Без пробелов и лишних точек.
Например, я хочу написать на визитке свой адрес почты, которую зарегистрировал на gmail.com. При регистрации я выбрал имя пользователя ivan.petrov35. Значит, написать нужно следующее: [email protected]
Если бы у меня был ящик с таким же названием, но на Яндексе, надо было бы указывать такой адрес: [email protected]
Вместо @yandex.ru можно напечатать любую из этих приставок: @ya.ru, @yandex.ua, @yandex.kz, @yandex.com, @yandex.by. Они все принадлежат одному и тому же ящику.
А вот с адресом на Майле сложнее. На этом сайте есть несколько приставок: @mail.ru, @list.ru, @bk.ru и @inbox.ru. Поставить любую из них нельзя – нужно указывать только ту, которую выбрали при регистрации.
Значит, если я создавал почтовый ящик с приставкой @list.ru, то указывать адрес нужно именно с ней. А если вместо нее укажу другую, например, @mail.ru, то письма ко мне доходить не будут.
На заметку: адрес своей электронной почты (email) можно узнать через правый верхний угол ящика.
в mail.ru
в Яндексе
в gmail.com
Автор: Илья Кривошеев
Изучайте английский через игры и интересные задания на онлайн платформе Puzzle English.
Создать аккаунт Gmail в Гугл. Регистрация почтового ящика gmail
Чтобы зарегистрировать аккаунт в Google необходимо создать в сервисе Gmail свой личный почтовый ящик. Фактически одними действиями, которые рассматриваются ниже, мы достигнем двух целей: создадим аккаунт и зарегистрируем почту.
Набираем в адресной строке mail.google.com и переходим на страницу входа в аккаунт. Нажимаем ссылку «Создать аккаунт», которая находится внизу под формой входа. Появляется сообщение с предложением зарегистрироваться в Гугл. Начинаем регистрацию.
В первые два поля вводим свои имя и фамилию. Кстати для удобной работы в сфере продвижения сайтов часто приходиться иметь несколько своих почтовых ящиков. Например, первая почта привязана к рекламной кампании в AdWords, а вторая почта используется для сбора семантики в программе Кей Коллектор. Поэтому при регистрации можно указывать вымышленные данные. Но все же в основном аккаунте следует указать настоящие ФИО.
Каждое поле для заполнения подписано и нам ясно, что требует система. Далее необходимо придумать название почтового ящика, оно же будет логином. Пишем название, которое ассоциируется с нашим именем, фамилией, или профессиональной деятельностью. Так легче вы запомните почту. Если название почты занято, система предложит свои варианты. Но иногда они слишком тяжелые для запоминания. Выбор за вами.
Поля ниже требую написать пароль и повторить его в одинаковом исполнении.
Указываем дату рождения. Здесь тоже можно написать вымышленные данные.
Указываем пол. В моем случаи «Мужской».
Следующий шаг требует ввести номер телефона. Он нужен для надежной защиты аккаунта и его восстановления. Этот шаг можно пропустить и указать телефон со временем.
Заполняем поле дополнительного почтового ящика. Дополнительная почта тоже поможет восстановить доступ к почте на gmail в случаи взлома, или когда забыли пароль.
В конце выбираем страну. Гугл сам автоматически определяет ваше местонахождение и выставляет страну, в которой вы находитесь в реальном времени.
Ок! Регистрация завершена. Нажимаем кнопку «Далее» и переходим в сервис Gmail.
Соглашаемся с условиями использования сервиса.
Супер! Появляется поздравление о создании новой почты. Заходим в почту. На почту должны прийти первые информационные письма от Гугла.
Обратите внимание на правый верхний угол. Там находится значок в виде квадратиков. Нажимая на значок, вы увидите выпадающее меню с различными красивыми иконками. Они представляют собой различные сервисы Гугла. Теперь будет достаточно удобно из одного сервиса приходить в другой.
Друзья, мы научились создавать аккаунт в Гугл и почту в Gmail. Теперь мы понимаем, что аккаунт открывает для нас новые возможности. Мы можем использовать множество различных сервисов Google.
Пользуйтесь на здоровье возможностями Google!
Полезная информация
Регистрация в Гугл открывает для каждого пользователя интернета новые возможности. В свое распоряжение мы получаем 15 ГБ места в почтовом ящике и в специальном хранилище файлов Google Drive. Входящие письма будут тщательно фильтроваться СПАМ-ФИЛЬТРОМ. Разработчики внедрили мобильную версию, которая переведена на 40 языков.
Посмотрите видео-инструкцию
Ознакомьтесь с услугами веб-студии Seok
Seo продвижение
Поддержка сайта
Создание сайта-визитки
Доработка сайтов
Автор статьи: Василий Лотыш
Seo специалист, интернет-маркетолог, эксперт по технической оптимизации сайта.Как создать учетную запись Gmail без номера телефона?
Обычно, когда вы создаете новую учетную запись Gmail, Google запрашивает подтверждение номера телефона. Раньше это было необязательно, но Google сделал это обязательным. Однако, возможно, вы не хотите, чтобы Google знал ваш номер. В конце концов, такая информация является конфиденциальной. Что произойдет, если Google будет взломан, а ваш номер утек? Неразумно хранить это при себе. В этом случае вам нужен альтернативный способ создания учетной записи Gmail, который не требует вашего номера.
К счастью, есть несколько способов обойти требование Gmail по номеру телефона. Поэтому, если вы по какой-либо причине не хотите давать Google свой номер телефона, вы можете использовать один из этих вариантов.
Как создать учетную запись Gmail без проверки
Есть несколько способов создать учетную запись Gmail без подтверждения по телефону. Один из самых простых способов сделать это — через приложение Gmail. Почему? Потому что независимо от того, как вы зарегистрируетесь, вы можете отказать в предоставлении номера телефона для проверки. Альтернативный способ — ввести 15 лет. Таким образом, Gmail будет думать, что у вас еще нет номера телефона.
Примечание. Хотя эти методы могут работать, иногда при входе в свою учетную запись с другого устройства или при повторном входе в приложение приложение запросит ваш номер телефона. Чтобы избежать этой проблемы, добавьте еще одно электронное письмо для проверки перед повторным входом, чтобы оно могло запросить это электронное письмо. Добавьте еще одно электронное письмо с возрастом 15 лет, и об этом следует позаботиться.
Если все остальное терпит неудачу, Вы можете по крайней мере использовать вебсайт фиктивного номера. Вам все равно придется добавить номер телефона, но он не будет вашим.
Создать учетную запись Gmail на Android или iPhone
Если у вас есть устройство Android или iPhone, вы можете создать новую учетную запись Gmail из приложения «Настройки». Делая это таким образом, вы обойдете свой номер телефона. Вот что вы должны сделать:
- Откройте приложение « Настройки» из меню приложения.
- Найдите учетные записи / облака и учетные записи в зависимости от версии вашей системы.
- Нажмите Аккаунты.
- Выберите Добавить учетную запись, расположенную внизу списка.
- Выберите Google из списка. Откроется окно Google.
- Нажмите Создать учетную запись в левом нижнем углу экрана.
- Введите свое имя и фамилию, затем нажмите кнопку Далее .
- Введите дату рождения и пол и снова нажмите « Далее» .
- Выберите новый адрес Gmail или введите свой собственный.
- Введите свой пароль.
- Google спросит вас, хотите ли вы добавить номер телефона.
- Нажмите либо Пропустить, чтобы пропустить этот шаг, либо Дополнительные параметры . Если вы выберете последний, вы можете ввести номер телефона
- Нажмите «Нет, не добавляйте мой номер телефона».
- Google скажет вам пересмотреть информацию о вашей учетной записи. Нажмите Далее.
- Принять Условия обслуживания.
Вот и все. Вам не нужно вводить что-либо еще. Вы можете использовать свой новый адрес электронной почты, и вам не нужно будет подтверждать его по номеру телефона.
Установите свой возраст до 15
Создание себя несовершеннолетним является еще одним способом избежать требования проверки телефона. Если вам 15 лет или меньше, Google подумает, что у вас все еще нет смартфона. Лучшая часть этого метода в том, что он чрезвычайно прост. Все, что вам нужно сделать, это установить другой год рождения. Вот как вы можете это сделать:
- Запустите ваш браузер.
- Перейдите в Gmail.
- Нажмите кнопку « Создать учетную запись», расположенную в нижней части экрана.
- Нажмите «Для себя» или «Для бизнеса».
- Введите данные своей учетной записи и новый адрес электронной почты.
- Нажмите Далее.
- Установите свой год рождения, чтобы ваш 15 или меньше. Так что, если это 2020 год, вам придется установить его на 2005+.
- Оставьте панель мобильного телефона пустой.
- Согласитесь с Условиями.
Этот метод работает, но сохраняйте свой возраст до 18 лет, иначе Google, возможно, захочет узнать ваш номер телефона. Кроме того, если вы собираетесь добавить параметр безопасности, например, другое электронное письмо, создайте второе электронное письмо, в котором вам меньше 15 лет, и добавьте его вместо этого.
ВАЖНО! Этот метод будет работать ТОЛЬКО в том случае, если вы вышли из других учетных записей электронной почты до этого. Если вы этого не сделаете, Gmail не будет спрашивать о вашем дне рождения, потому что он будет думать, что ваш день рождения совпадает с вашим предыдущим письмом.
Используйте фальшивый номер
Другой вариант — использовать фиктивный номер. Это онлайн-сервис, который вы можете использовать для проверки ваших аккаунтов по номеру мобильного телефона. Вы можете использовать один из фиктивных номеров с этих сайтов вместо своего. Если вы выберете эту опцию, Gmail отправит проверочный ключ на фиктивный номер, и вы сможете прочитать его и ввести его.
Некоторые из сайтов, которые предлагают фиктивные номера:
- Бесплатная СМС-верификация
- Sellaite
- Получи СМС сейчас
- При проверке
- СМС получать бесплатно
Примечание : вы не сможете использовать номер несколько раз. Таким образом, если вы установите свой номер телефона в качестве единственного варианта восстановления, вы можете навсегда потерять свою учетную запись электронной почты, если вы потеряете свой пароль.
Могу ли я использовать один и тот же номер телефона для нескольких учетных записей Gmail?
Абсолютно. Если вы используете реальный номер телефона для регистрации, вы можете использовать его несколько раз, чтобы зарегистрировать разные учетные записи Gmail. Однако вы не можете использовать фиктивные числа более одного раза, поэтому, если вы хотите использовать один номер для нескольких учетных записей, вам придется использовать реальный номер.
Второй вариант — создать несколько учетных записей, где вам меньше 15 лет, и обновлять свой день рождения с течением времени. Зачем обновлять его? Поскольку Gmail обычно не запрашивает у вас номер телефона после того, как вам исполнится 18 лет, его условия обслуживания могут измениться в будущем.
Вывод
Как вы можете видеть, есть множество вариантов для изучения. Однако имейте в виду, что Google запрашивает ваш номер телефона по причине. Если что-то приведет к потере доступа к вашей учетной записи Gmail, вы не сможете восстановить ее без реального номера телефона, связанного с этой учетной записью. Тщательно продумайте, прежде чем настраивать новую учетную запись Gmail.
Как визуально изменить e-mail адрес в Gmail, но продолжать получать на него письма: 3 способа
Почта Gmail является одной из самых популярных у интернет-пользователей. Однако мало кто знает, что помимо других преимуществ сервис обладает одной очень полезной функцией. Что это за функция и как ею пользоваться мы расскажем вам ниже.
♥ ПО ТЕМЕ: Как автоматически выделять цветом определенные E-mail письма в Почте на Mac.
Часто случается так, что, имея один аккаунт на каком-либо сайте, вам нужно создать еще один. Зарегистрировать новую учетную запись на тот же самый электронный адрес нельзя, и тогда вам приходится заводить еще один почтовый ящик. Однако Gmail может похвастаться «фишкой», которая освободит вас от этого.
♥ ПО ТЕМЕ: Gmail-мастер, или как навести порядок в почтовом ящике Google: 5 советов.
Как визуально изменить адрес электронной почты e-mail в Gmail, но продолжать получать на него письма
Начнем по порядку. Почтовый сервис от Google позволяет заменять и сокращать адреса в соответствии с тремя простыми правилами. Благодаря этому вы можете придумать для своего электронного ящика целый ряд псевдонимов. В итоге вы получите несколько разных адресов, но письма будут приходить на один и тот же ящик. Что же это за правила?
1. Для любого ящика позволяется использовать два домена – gmail и googlemail
Допустим, ваш электронный адрес [email protected]. Вместо gmail можно использовать googlemail. В таком случае адрес будет выглядеть так: [email protected], однако все письма будут приходить и на [email protected].
[email protected] = [email protected]
2. До «собачки» (@) можно добавлять в адрес точки
Достаточно поставить в адресе [email protected] точку, как получите совсем новый адрес [email protected]. Теперь на него можно регистрировать вторую учетную запись, хотя по факту почтовый ящик [email protected] останется тем же самым. Если поставить несколько точек, получите несколько псевдонимов (например, [email protected]).
[email protected] = [email protected] = [email protected] = [email protected]
3. До «собачки» (@) можно добавлять в адрес любые слова через знак «+»
Добавьте +apple в адрес [email protected], и получите [email protected]. Выглядит как совсем другой адрес, но письма по-прежнему будут приходить на ящик [email protected].
[email protected] = [email protected] = [email protected] = [email protected]
Круто, правда?
♥ ПО ТЕМЕ: Одноразовый (временный) почтовый ящик e-mail: лучшие сервисы для создания самоудаляющейся электронной почты.
Для чего это нужно?
Вышеописанные способы могут пригодиться не только для регистрации дополнительных аккаунтов на один и тот же адрес. К примеру, вам может понадобиться несколько адресов, но при этом вы хотите держать все письма в одном месте. Кроме того, таким образом можно эффективно бороться со спамом. При регистрации на каком-либо сайте используйте для почтового ящика псевдоним. Рекламная рассылка будет приходить с указанием псевдонима, и вы точно будете знать, какой сайт передал/продал ваши данные рекламщикам. Таким образом, вы сможете эффективно использовать спам-фильтры и блокировать навязчивые сообщения.
Примечание: Этот способ не сработает, например, при создании еще одного Apple ID или регистрации в соцсетях, но кое-где может оказаться полезным.
Смотрите также:
Добавление учетной записи Gmail в Outlook
Эти действия будут одинаковыми независимо от того, добавляете ли вы первую учетную запись Gmail или дополнительные учетные записи Gmail в Outlook.
-
Выберите пункты Файл > Добавить учетную запись.
-
Введите свой адрес электронной почты и нажмите кнопку Подключиться.
-
Outlook запустит окно Gmail с запросом пароля. Введите пароль и выберите «Войти».
Важно: После подключения учетной записи Gmail к Outlook в почтовом ящике Gmail может появиться предупреждение о том, что обнаружен новый логоп из Internet Explorer. Это ожидаемое поведение.
-
Если ранее вы включили 2-факторную проверку подлинности для Gmail, вам будет предложено ввести код, отправленный на ваше мобильное устройство. Если вы не включили двух коэффициентную проверку подлинности, переключение к шагу 6.
-
Появится окно разрешений учетной записи Google. Нажмите кнопку Разрешить.
-
Когда Outlook завершит добавление учетной записи Gmail, вы можете добавить еще одну учетную запись электронной почты или на выбрать «Готово».
Советы:
-
Если вы также установить на телефоне установка Outlook Mobile,вы будете перенастройы на веб-сайт, где сможете ввести свой номер мобильного телефона и получите ссылку для скачивания Outlook для iOS или Outlook для Android. Установка Outlook Mobile — отличный способ быть в курсе всех мобильных устройств.
-
-
Если вам нужны инструкции по добавлению учетной записи электронной почты с помощью расширенных настроек, см. раздел Добавление учетной записи POP или IMAP в Outlook для Windows с помощью расширенных настроек в статье «Добавление учетных записей электронной почты с помощью расширенных настроек».
Не удается войти в Outlook c помощью пароля
Если Outlook не принимает ваш пароль и вы знаете, что используете правильный пароль для учетной записи Gmail, возможно, у вас есть более старая версия Outlook, которая в настоящее время не поддерживает эту более быструю настройку Gmail. В этом случае вам потребуется использовать двух коэффициентную проверку подлинности и пароль приложения, чтобы убедиться, что вы пытаетесь получить доступ к учетной записи Gmail.
Учетную запись электронной почты Gmail можно добавить в Outlook без двухфакторной проверки подлинности и пароля приложения, но для подключения к своей учетной записи вы должны будете включить параметр «Ненадежные приложения разрешены». Мы не рекомендуем делать это. Лучше включите двухфакторную проверку подлинности и используйте пароль приложения.
Чтобы включить двухфакторную проверку подлинности и получить пароль приложения, выполните указанные ниже действия.
-
Перейдите в Gmail в браузере, а затем выберите значок приложений Google в верхнем правом углу экрана.
-
Слева выберите «Безопасность».
-
Если двухшаговая проверка отключена, в google щелкните ссылку рядом с >, чтобы включить ее. В обратном случае перейдите к действию 4.
-
На первом экране нажмите кнопку ПРОДОЛЖИТЬ.
-
По запросу введите пароль Gmail и нажмите кнопку ДАЛЕЕ.
-
Введите свой номер телефона и выберите, как вы хотите получить коды подтверждения: текстовым сообщением или звонком. Затем нажмите кнопку Далее.
-
Введите полученный код и нажмите кнопку Далее.
-
Чтобы завершить настройку двухфакторной проверки подлинности, нажмите кнопку ВКЛЮЧИТЬ.
-
Вернитесь на предыдущий экран, нажав стрелку влево в верхней части экрана рядом с надписью Двухэтапная аутентификация.
-
-
Выберите > справа от строки «Пароли приложений».
-
Введите свой пароль Google и нажмите кнопку Войти. В нижней части следующей страницы выберите элементы Почта и Компьютер Windows в раскрывающихся списках, затем нажмите кнопку Создать.
-
Служба Google покажет ваш пароль приложения. Скопируйте его (без пробелов) и введите, когда Outlook запросит пароль.
Как создать учетную запись Gmail (с изображениями)
Сводка статьиXЧтобы создать учетную запись Gmail на компьютере, перейдите по адресу accounts.google.com/SignUp в веб-браузере. Введите свое имя и фамилию в поля, а затем создайте имя пользователя. Ваше имя пользователя может содержать буквы, цифры и точки, но не другие специальные символы. Если введенное вами имя пользователя занято, попробуйте его немного изменить или выберите одно из предложений от Google. Создайте надежный пароль и нажмите Далее .Теперь введите свой номер телефона. Когда вы нажмете Далее , Google отправит вам 6-значный код подтверждения. Получив код, введите его в поле и нажмите Проверить . Введите адрес электронной почты для восстановления и выберите дату рождения и пол. Щелкните Далее . Если вы хотите связать свой номер телефона с учетной записью Gmail, нажмите Да, я в . Если нет, щелкните Пропустить . Наконец, прочтите условия и нажмите Я согласен , чтобы создать учетную запись. Вы можете получить доступ к своему новому почтовому ящику Gmail по адресу www.gmail.com. Если вы используете телефон или планшет, загрузите Gmail из Play Store на Android или из App Store на iPhone или iPad. После загрузки откройте приложение Gmail. Если вы вошли в систему с другой учетной записью Gmail, коснитесь значка своего профиля и выберите Добавить учетную запись . Если нет, нажмите Войти . Теперь выберите Google , нажмите Создать учетную запись , а затем выберите Для меня . Введите свое имя, нажмите Далее , а затем дату рождения и пол.Снова нажмите Next и выберите один из предложенных адресов Gmail или выберите Create your own , чтобы создать собственное имя пользователя. Нажмите Далее . Создайте пароль и нажмите Далее . Чтобы добавить номер телефона в свою учетную запись, введите его, а затем нажмите Да, я в . Если нет, нажмите Пропустить . Если вы ввели номер телефона, введите 6-значный код, полученный в текстовом сообщении от Google, и нажмите Далее для подтверждения. Просмотрите информацию о своей учетной записи и нажмите Далее .Наконец, согласитесь с политикой конфиденциальности, чтобы завершить настройку учетной записи.
Спасибо всем авторам за создание страницы, которую прочитали 3 544 160 раз.Настройте профессиональный адрес электронной почты с помощью Gmail и Google Workspace
Вам нужна помощь в настройке Google Workspace (ранее G Suite) для вашего веб-сайта, чтобы иметь профессиональный адрес электронной почты?
Сервис Google Workspace (G Suite) может помочь вам во многих вещах, но одной из самых примечательных функций является то, что он поддерживает вашу электронную почту и позволяет использовать интерфейс Gmail с вашим собственным доменным именем ( e.грамм. [email protected] ), тем самым предоставляя вам профессиональный адрес электронной почты.
Это делает его отличным вариантом в качестве решения для хостинга электронной почты для вашего сайта WordPress, , хотя это руководство никоим образом не ограничивается только пользователями WordPress .
В этом руководстве по настройке Google Workspace (G Suite) я расскажу вам о каждом шаге, который необходимо предпринять, чтобы заставить Google Workspace (G Suite) работать с вашим веб-сайтом и использовать ваш профессиональный адрес электронной почты.
К концу у вас будет рабочая учетная запись электронной почты, размещенная в Google Workspace (G Suite), а также доступ ко всем другим функциям Google Workspace (G Suite) (, например, Google Hangouts, отдельное хранилище Google Диска для документов, Листы и др.).
Давайте нырнем!
Как настроить Google Workspace (G Suite) за 4 шага (со скриншотами)
Вот краткий обзор шагов, которые необходимо предпринять, чтобы настроить Google Workspace (G Suite) с вашим веб-сайтом и профессиональным адресом электронной почты:
- Зарегистрируйте учетную запись и пройдите через мастер настройки Google Workspace (G Suite)
- Добавьте других пользователей в свою учетную запись ( необязательно )
- Подтвердите право собственности на домен в Google, добавив запись TXT в свои записи DNS
- Настроить электронную почту, добавив записи MX
Готовы? Вот как настроить Google Workspace (G Suite)…
Шаг 1. Завершите работу мастера настройки учетной записи Google Workspace (G Suite)
Для начала вам необходимо создать реальную учетную запись Google Workspace (G Suite).
Для этого перейдите сюда и нажмите большую кнопку Get Started :
Это запустит мастер настройки учетной записи, который предложит вам предоставить Google некоторую информацию.
Сначала введите основную информацию о своей учетной записи. Затем нажмите Далее :
На следующем экране вам нужно будет ввести информацию для своей учетной записи администратора Google Workspace (G Suite).
Если вы уже настроили электронную почту через хост, используйте этот адрес электронной почты в поле Текущий адрес электронной почты .В противном случае вы можете ввести личный адрес электронной почты:
Затем укажите, есть ли у вашей компании уже доменное имя. Если у вас уже есть веб-сайт, который вы хотите использовать с Google Workspace (G Suite), вам следует выбрать Да, у меня есть один, я могу использовать :
Затем введите существующее доменное имя в поле и нажмите Далее :
Затем снова нажмите Далее , чтобы подтвердить, что вы хотите использовать это доменное имя:
После этого вам нужно будет ввести дополнительный адрес электронной почты для восстановления, который вы будете использовать, если у вас нет доступа к своему основному адресу электронной почты.Например, вы можете ввести здесь свой личный адрес Gmail, если он у вас есть:
Затем вам нужно будет ввести имя пользователя и пароль, которые вы будете использовать для входа в Google Workspace (G Suite). По умолчанию ваше имя пользователя будет вашим рабочим адресом электронной почты (, т. Е. [email protected] ), поэтому вы должны помнить об этом при выборе имени пользователя.
Затем нажмите Принять и создать учетную запись , чтобы завершить процесс:
Шаг 2. Добавьте других людей в Google Workspace (G Suite) (необязательно)
По завершении работы мастера, описанного выше, вы увидите подтверждение того, что ваша учетная запись была создана, а также кнопку Перейти к настройке .Идите и нажмите эту кнопку:
Если вы хотите предоставить другим людям доступ к вашей общей учетной записи Google Workspace (G Suite), нажмите Начать рядом с Добавить людей в свою учетную запись Google Workspace (G Suite) . После этого вы сможете добавлять дополнительных пользователей.
Если вы единственный человек, который будет использовать этот аккаунт Google Workspace (G Suite), просто установите флажок Я добавил весь адрес электронной почты пользователя… и нажмите Далее :
Шаг 3. Подтвердите свое доменное имя с помощью Google
Теперь вы перейдете к более техническим аспектам настройки Google Workspace (G Suite).
Во-первых, вам нужно подтвердить право собственности на домен в Google, добавив так называемую запись TXT.
Чтобы помочь вам в этом, Google попытается определить, где находится ваш домен, и предоставит инструкции. Например, Google обнаружил, что мой примерный сайт — это , размещенный на SiteGround .
Эти инструкции на самом деле очень полезны, так что они могут быть всем, что вам нужно.
Но чтобы дать вам небольшую дополнительную помощь по , я покажу вам, как делать что-то с помощью cPanel, панели управления хостингом, которую использует большинство веб-хостов (, особенно , , бюджетные веб-хосты, ). Если ваш хост не использует cPanel, вам может потребоваться проконсультироваться со службой поддержки вашего хоста, если инструкций Google недостаточно …
Для начала войдите в свою панель управления cPanel на своем хосте. Затем найдите инструмент Advanced DNS Zone Editor :
Затем выберите свое доменное имя из раскрывающегося списка.
Затем вам нужно использовать форму для добавления записи TXT , которая содержит информацию с веб-сайта Google Workspace (G Suite):
- Имя — ваше доменное имя
- TTL — 86400
- Тип — TXT
- TXT Data — скопируйте и вставьте из интерфейса Google Workspace (G Suite) ( нажмите ниже, если не знаете, где это найти)
Щелкните, если не можете найти текст для поля TXT Data
Шаг 4. Добавьте записи MX для своего профессионального адреса электронной почты
Затем вам нужно выполнить еще один технический шаг и добавить что-то под названием MX Records .Это то, что позволяет Google Workspace (G Suite) обрабатывать электронную почту для вашего доменного имени.
Я снова покажу вам, как это сделать с помощью cPanel. Но если ваш хост не использует cPanel, вам может потребоваться обратиться в службу поддержки вашего хоста.
Для начала вернитесь на главную панель управления cPanel и найдите инструмент MX Entry :
Затем выберите свое доменное имя из раскрывающегося списка. После этого вы должны увидеть готовую кнопку для Set Google MX .Это все, что вам нужно, чтобы щелкнуть! Не нужно делать что-то вручную:
Если вы, , не видите этой готовой опции для Google, вы можете открыть Advanced MX Editor из основной панели инструментов cPanel.
Затем вы можете вручную удалить существующие записи, а затем использовать форму для добавления следующих записей:
| Приоритет | Назначение |
|---|---|
| 1 | ASPMX.L.GOOGLE.COM |
| 5 | ALT1.ASPMX.L.GOOGLE.COM |
| 5 | ALT2.ASPMX.L.GOOGLE.COM |
| 10 | ALT3.ASPMX.L.GOOGLE.COM |
| 10 | ALT4.ASPMX.L.GOOGLE.COM |
По завершении добавления записей вернитесь в интерфейс Google Workspace (G Suite) и нажмите Подтвердить домен и настроить электронную почту :
И если вы все сделали правильно, вы должны получить сообщение об успехе:
Вы только что настроили Google Workspace (G Suite), и ваша электронная почта должна скоро заработать — наслаждайтесь! Обратите внимание: может пройти несколько часов, прежде чем ваша электронная почта начнет работать , , поэтому не беспокойтесь, если вы не получите электронные письма сразу .
Заключение + как управлять новой учетной записью Google Workspace (G Suite)
На этом этапе вы настроили Google Workspace (G Suite), и ваш профессиональный адрес электронной почты должен работать.
Вы можете переключиться на новую учетную запись Google Workspace (G Suite), щелкнув значок в правом верхнем углу.
А если вам нужно управлять своей учетной записью Google Workspace (G Suite) — например, добавлять новых пользователей или управлять приложениями — вы можете сделать это из консоли администратора Google Workspace (G Suite) :
Для получения дополнительной информации о консоли администратора посетите эту страницу Google.
У вас есть другие вопросы о том, как настроить Google Workspace (G Suite) с вашим сайтом WordPress или профессиональным адресом электронной почты? Дайте нам знать в комментариях, и мы постараемся помочь!
Бесплатный гид
5 основных советов по ускорению работы вашего сайта на WordPress
Сократите время загрузки даже на 50-80%
, просто следуя простым советам.
Начните работу с Google Workspace для Square Online | Центр поддержки Square
Square сотрудничает с Google, чтобы предоставить полное решение электронной почты для доменных имен, известное как Google Workspace.Когда у вас есть доменное имя, связанное с вашим веб-сайтом, вы можете создать адрес электронной почты прямо со своей страницы обзора Square Online на основе этого домена.
Например, если у вас есть mybusiness.com , вы можете создать адрес электронной почты, например [email protected] . Это позволяет вам эффективно обращаться к своей клиентской базе с помощью адреса электронной почты, которому они могут доверять. С точки зрения бизнеса ваша аудитория будет больше доверять электронному письму с адреса [email protected] , а не help-mybusiness @ yahoo.com . Это связано с тем, что электронные письма из личных учетных записей электронной почты (которые предназначены для использования в качестве деловых писем) часто связаны со спам-ботами и мошенничеством.
Владение адресом электронной почты на основе собственного доменного имени — дополнительный шаг, который предпринимают многие компании для продвижения своих брендов. Это помогает другим серьезно относиться к своему бизнесу, а также может ассоциировать этот бизнес с долголетием.
Настройте свой адрес электронной почты с помощью Google Workspace
Чтобы воспользоваться профессиональной электронной почтой и начать бесплатную пробную версию, посетите область Google Workspace на странице обзора Square Online.Если вам нравится пробная версия, продлите ее до полной за 70 долларов в год (менее 6 долларов в месяц).
Подробнее о начальной настройке см. Ниже.
Чтобы настроить адрес электронной почты на основе вашего домена, сначала убедитесь, что домен связан с вашим сайтом Square Online. Узнайте больше о том, как начать работу с доменами для Square Online.
Если Square размещает ваш домен, мы автоматически настроим для вас MX-записи Google Workspace.
Если ваш домен размещается у третьей стороны, а вы подключаете свой домен к Square Online, то необходимо вручную добавить записи MX в свой домен, чтобы вы могли начать получать электронные письма. Мы не можем добавить их от вашего имени, но вы можете узнать больше об управлении записями для доменов Square Online, чтобы получить дополнительную информацию о том, как обращаться с записями вашего стороннего домена.
Когда значения записи MX Google Workspace добавляются к вашему доменному имени, вы должны начать получать электронные письма в течение 24 часов после настройки адреса.
После того, как вы настроили свой домен в Square Online, настройте свой адрес электронной почты, следуя инструкциям ниже:
- Перейдите в область Google Workspace на странице обзора Square Online.
- Введите имя пользователя, которое вы хотите использовать для своего адреса электронной почты, и используйте раскрывающееся меню, чтобы выбрать домен, который вы хотите использовать.
- Создайте пароль и нажмите кнопку, чтобы начать пробную версию.
По завершении нажмите кнопку входа в систему и следуйте инструкциям по входу в новую учетную запись. Вам нужно будет согласиться с двумя отдельными условиями обслуживания (очень важный шаг).
Чтобы подтвердить право собственности на домен и начать использовать Google Workspace, следуйте инструкциям ниже:
- Перейдите в область Google Workspace на странице обзора Square Online.
- Выберите три точки (… ) рядом со ссылкой Перейти к папке «Входящие» и выберите Google Admin .
- Примите Условия использования , если вы еще этого не сделали, и следуйте инструкциям. Вам нужно будет просмотреть и принять Условия использования два раза.
- В консоли администратора выберите ссылку, чтобы завершить настройку консоли администратора Google.
- Следуйте инструкциям, пока не увидите метатег Google Verification , который нужно добавить в запись TXT.Скопируйте и сохраните этот фрагмент кода (он понадобится вам позже).
- Перейдите в область домена на странице обзора Square Online.
- Выберите домен, который настраивается с помощью Google Workspace.
- В DNS RECORDS выберите Edit .
- Выбрать + Добавить запись .
- В разделе Тип выберите TXT .
- В разделе Host добавьте в поле символ «at» ( @ ).
- Под указывает на , вставьте метатег Google Verification , который вы сохранили ранее.
- Выберите Сохранить , когда закончите.
- Вернитесь на вкладку браузера Google Verification и нажмите кнопку, чтобы подтвердить свой домен.
Если ваш домен размещен на стороннем сервере, не забудьте вместо этого добавить запись с вашим хостом домена.
Доступ к Google Workspace и управление им
Когда ваша установка будет завершена, вы можете войти в свой почтовый ящик, перейдя на gmail.com или перейдя по адресу mail.google.com/a/mybusiness.com (не забудьте заменить часть URL-адреса mybusiness.com на имя вашего домена). Вы также можете войти в свой почтовый ящик прямо из области Google Workspace на странице обзора Square Online, используя ссылку Перейти во входящие .
Вы можете увидеть напоминание о согласии с условиями обслуживания в администраторе приложений, когда вы в первый раз проверяете Google Workspace после регистрации (если вы не сделали этого в первый раз).Если это так, просто щелкните ссылку, войдите в систему (используя те же имя пользователя и пароль), а затем следуйте подсказкам в консоли администратора.
Вы можете выполнять другие действия из области Google Workspace на странице обзора Square Online, такие как изменение имени пользователя, изменение пароля и установка псевдонимов.
Псевдонимы
Создание псевдонимов электронной почты позволяет получать почту с разных адресов через один и тот же почтовый ящик. Каждый почтовый ящик Google Workspace, который вы покупаете через Square Online, включает возможность создания до 30 различных псевдонимов для этого основного адреса.
Например, вы создали основной адрес электронной почты Google Workspace, например [email protected] . Вы также можете иметь псевдонимы этого основного адреса, например [email protected] , [email protected] и до 28 других.
Псевдонимы отличаются от стандартного адреса электронной почты тем, что все сообщения, отправленные на псевдоним, просто пересылаются на основной адрес. В приведенном выше примере письмо отправлено на [email protected] и contact @ mybusiness.com будет перенаправлен на основной почтовый ящик [email protected] . Это делает псевдонимы полезными для одного человека, которому требуется несколько адресов, но бесполезными для создания адресов для разных людей (поскольку маловероятно, чтобы разные люди имели доступ к одному и тому же почтовому ящику).
Создать псевдоним
Для создания псевдонима:
Перейдите в область Google Workspace на странице обзора Square Online.
Под нужным адресом электронной почты выберите Добавить псевдоним .
Выберите Сохранить , когда закончите, и продолжайте тот же процесс для каждого псевдонима, который хотите добавить.
Псевдонимы должны начать работать немедленно, но дайте Google до часа на обновление своих серверов. Любое сообщение, отправленное на псевдоним, будет отображаться в папке «Входящие» основной учетной записи электронной почты.
Отправить письмо с псевдонима
Вы можете отправлять почту с любого из ваших псевдонимов в дополнение к вашему основному адресу электронной почты. Узнайте больше о том, как отправлять электронные письма с другого адреса или псевдонима в центре поддержки Google.
Использовать Google Workspace на другом программном и аппаратном обеспечении
Вы можете легко получить доступ к своей электронной почте Google Workspace прямо по адресу mail.google.com/a/mybusiness.com (не забудьте заменить часть URL-адреса mybusiness.com на имя вашего домена).
Вы также можете связать свою электронную почту с такими программами, как Outlook, Apple Mail, Thunderbird и некоторыми другими. Узнайте больше о проверке Gmail через другие почтовые платформы в центре поддержки Google.
Чтобы настроить Google Workspace на мобильном устройстве, ознакомьтесь с руководствами из центра поддержки Google ниже:
Восстановите свою учетную запись администратора Google Workspace
Если вы когда-нибудь забудете пароль от консоли администратора Google Workspace, вы можете воспользоваться процессом восстановления через Google.Узнайте больше о восстановлении вашей учетной записи администратора Google Workspace для Square Online.
Биллинг
Приобретая Google Workspace у Square через Square Online, вы получаете его базовый многоуровневый план, и оплата оплачивается ежегодно.
Повторно активировать Google Workspace
Если срок действия вашего биллинга истек по какой-либо причине и вам необходимо повторно активировать свой адрес электронной почты Google Workspace, следуйте инструкциям ниже:
Перейдите в область Google Workspace на странице обзора Square Online.
Выберите ссылку Включить электронную почту рядом с адресом электронной почты, который вы хотите повторно активировать.
Во всплывающем окне подтвердите адрес (а) электронной почты, который вы хотите обновить.
Выберите Купите для завершения.
Примечание: Если вы столкнетесь с какими-либо ошибками на шаге № 4, вам необходимо перейти в область настроек учетной записи на странице обзора Square Online и выбрать Мои службы , чтобы добавить или изменить способ оплаты в файле для ваш сервис Google Workspace.После завершения вернитесь к шагу № 2, чтобы повторить процесс обновления.
Удаление пользователей Google Workspace
Google Workspace имеет пропорциональную систему выставления счетов, то есть биллинг будет обновляться автоматически, чтобы отражать количество пользователей электронной почты в вашем аккаунте. Если эти нежелательные пользователи электронной почты будут удалены из вашего аккаунта до следующего продления, вы будете платить только за оставшихся пользователей.
Чтобы убедиться, что нежелательные пользователи были должным образом удалены, ознакомьтесь с руководством Google по управлению и удалению пользователей Google Workspace.
Устранение неполадок
При определении того, кто лучше всего может помочь вам в улучшении работы с Google Workspace, примите во внимание приведенные ниже пункты, прежде чем обращаться в службу поддержки Square:
Square может помочь вам с некоторыми основными вопросами по устранению неполадок, такими как вопросы, связанные с выставлением счетов, переходом в Google Workspace на странице обзора Square Online или восстановлением вашей учетной записи администратора Google Workspace.Иными словами: мы можем помочь по большей части из того, что описано в этой статье.
По поводу всего, что касается самой Google Workspace, например ее инструментов, функций, функций и т. Д., Лучше всего напрямую обращаться к Google или посещать их центр поддержки.
Другие проблемы с Google Workspace
Если у вас есть проблемы с Google Workspace, вот несколько причин, по которым вам может потребоваться связаться со службой поддержки Square:
По истечении 15-дневного бесплатного пробного периода с вас была автоматически списана оплата за почтовую службу Google Workspace, и вы хотите вернуть деньги, потому что они вам больше не нужны.
Square размещает ваш домен, и вам необходимо проверить записи MX.
Вы хотите, чтобы мы перевели вашу подписку на Google Workspace из учетной записи реселлера Square в систему прямого выставления счетов Google, чтобы воспользоваться другими услугами и функциями Google в рамках Google Workspace.
Создайте новый адрес электронной почты GMAIL с административным доступом к вашей учетной записи разработчика Google
Создайте новый адрес электронной почты GMAIL с административным доступом к вашей учетной записи разработчика Google
По сценарию Стива Салданы
Обновлено больше недели назад
Чтобы обновить приложение White Label до версии v3.2, нам необходимо, чтобы вы выполнили следующие действия.
ШАГ 1. Создайте НОВЫЙ адрес электронной почты Google здесь.
Не используйте старый адрес электронной почты GMAIL. Вам необходимо создать НОВУЮ GMAIL, иначе мы не сможем получить доступ к вашим учетным записям разработчиков.
(Необходимо для доступа к вашим учетным записям разработчиков. Если вы уже выполнили это для учетной записи разработчика Google, перейдите к следующему шагу)
ШАГ 2 — Введите первый и фамилию, выберите любое имя пользователя и выберите свой пароль.Завершите оставшиеся шаги, чтобы создать новую учетную запись электронной почты GMAIL.
ШАГ 3 — ВЫЙТИ из новой учетной записи GMAIL , которую вы только что создали, щелкнув значок в левом верхнем углу и выбрав ВЫЙТИ, как показано на снимке экрана ниже.
ШАГ 4 — Теперь вы войдете в свою учетную запись разработчика Google и предоставите административный доступ к новому GMAIL, который вы только что создали.
ШАГ 4. ВОЙТИ в свою учетную запись разработчика Google здесь.
В левом меню выберите НАСТРОЙКИ> ПОЛЬЗОВАТЕЛИ И РАЗРЕШЕНИЯ .
Выберите Пригласить нового пользователя ( Вы будете приглашать новый адрес электронной почты Google, который вы только что создали )
Добавьте новый адрес электронной почты GMAIL , который вы создали в качестве нового пользователя, и укажите администратора, чтобы каждое разрешение выбиралось автоматически как ГЛОБАЛЬНЫЙ.
Нажмите ОТПРАВИТЬ Приглашение.
Вернитесь к новому адресу электронной почты GMAIL и примите приглашение.
В правом верхнем углу выйдите из консоли Google Play.
Войдите в свой новый Gmail здесь.
Если Google просит вас защитить вашу учетную запись, не обновляйте ее и нажмите «Готово».
Проверьте свой НОВЫЙ адрес электронной почты GMAIL и нажмите «Принять приглашение».
Нажмите ПРИНЯТЬ .
Выйдите из учетной записи Google Play NEW GMAIL .
Войдите в свою учетную запись Google Play ORIGINAL GMAIL .
Щелкните «Настройки»> «Пользователи и разрешения».
Теперь вы должны увидеть новый адрес электронной почты GMAIL, указанный там.
Создав учетную запись разработчика Google и предоставив к ней общий доступ, убедитесь, что вы предоставили новый доступ к API электронной почты GMAIL и сгенерировали файл JSON в соответствии с приведенными ниже инструкциями.
6 простых шагов для создания учетной записи
Роберт Уильямс |
31 октября 2016 г. Скажите честно: сколько у вас учетных записей электронной почты? А теперь честно говоря: сколько учетных записей электронной почты вы используете? Если на оба вопроса вы ответили «один», поздравляем! Вы выигрываете в Интернете! Если вам потребовалось время для подсчета, продолжайте читать.
Вход в инструменты — основная причина, по которой многие из нас имеют несколько учетных записей электронной почты. Для таких вещей, как Google Analytics, Search Console, Google My Business, Google + и Bing Webmaster tools, для получения доступа требуется электронная почта, зарегистрированная в Google или Microsoft. Ни у кого нет времени отслеживать все это (если только мы не являемся вашим вице-президентом по маркетингу).
Я собираюсь поделиться с вами пошаговым руководством о том, как вы можете очистить свои логины и использовать одну учетную запись электронной почты с этими инструментами.Это так же просто, как создать уже существующую учетную запись электронной почты в Google. Это очень похожий процесс на создание учетной записи Microsoft с адресом электронной почты, отличным от Microsoft, о котором я когда-нибудь расскажу в другом блоге.
Я очень, очень, очень рекомендую (я сказал, очень?) Вам создать / выделить электронное письмо на доменном имени вашей компании, а не использовать бесплатную учетную запись Hotmail, Yahoo или Inbox. Если у вас нет электронного адреса в домене вашей компании, позвоните нам, и мы поможем.
Обратите внимание: , если адрес электронной почты вашей компании размещен в G Suite (ранее — Google Apps для бизнеса), значит, вы уже зарегистрированы в Google! Если электронная почта вашей компании размещена через Exchange или Office 365, значит, вы уже зарегистрированы в Microsoft!
Быстрые шаги по настройке учетной записи Google с адресом электронной почты, отличным от Gmail:
Шаг 1: Выйдите из всех учетных записей Gmail, в которые вы в данный момент вошли, затем откройте учетные записи https: //.google.com.
Шаг 2: Щелкните ссылку Создать учетную запись под серым полем «Войдите в свою учетную запись Google».
Шаг 3: Под полем «Выберите имя пользователя» щелкните Я предпочитаю использовать ссылку на мой текущий адрес электронной почты.
Шаг 4: Введите адрес электронной почты, отличный от Gmail, который вы хотите зарегистрировать в Google.
Шаг 5: Завершите заполнение формы новой учетной записи и примите Политику конфиденциальности и Условия использования Google.
Шаг 6: Подтвердите свою новую учетную запись, указав адрес электронной почты, который вы указали.
Более подробное объяснение и наглядные руководства по настройке учетной записи Google с адресом электронной почты, отличным от Gmail:
Шаг 1: Выйдите из любой учетной записи (-ов) Gmail, в которую вы сейчас вошли, затем откройте https://accounts.google.com.
Если вы уже вошли в учетную запись Gmail и это тот же адрес, который вы хотели бы использовать для набора инструментов Google, готово! Ваш адрес уже связан с Google.
Шаг 2: Щелкните ссылку Создать учетную запись под серым полем «Войдите в свою учетную запись Google».
Шаг 3: Под полем «Выберите имя пользователя» щелкните Я предпочитаю использовать ссылку на мой текущий адрес электронной почты.
Шаг 4: Введите адрес электронной почты, отличный от Gmail, который вы хотите зарегистрировать в Google.
После того, как вы нажмете эту ссылку, вы сможете ввести свой текущий (не Gmail) адрес электронной почты для этого процесса настройки.Это самый важный шаг в этом процессе. Как уже упоминалось, я настоятельно рекомендую настроить или выделить уже существующий адрес электронной почты в вашем домене (например, [email protected]).
Шаг 5: Завершите заполнение формы новой учетной записи и примите «Конфиденциальность и условия» Google. Сюда входят:
- Имя (имя и фамилия)
- Пароль и подтверждение пароля (не совпадает с комбинацией вашего багажа)
- День рождения
- Пол
- Мобильный телефон (используйте номер, который принимает текстовые сообщения в целях восстановления).
- Домашняя страница по умолчанию (как будто ваша домашняя страница еще не Google.com)
- Расположение
** Условия конфиденциальности и Условия использования Google могут измениться **
Шаг 6: Подтвердите свою новую учетную запись с адресом электронной почты, который вы указали, следуя последним данным инструкциям (обычно это просто нажмите кнопку «Принять» в электронном письме, которое вы получили на адрес электронной почты, который вы только что зарегистрировали).
Теперь, когда вы зарегистрировали свой адрес электронной почты в Google, вы можете предоставить этому аккаунту электронной почты доступ / право собственности на Google Analytics, Google Search Console, Google my Business и любые другие инструменты Google, которые вы используете.Если вы приняли мою рекомендацию использовать специальный адрес электронной почты в вашем домене, вам никогда не придется беспокоиться о том, что временная стойка регистрации / студент юридического факультета / штатный маркетолог уйдет и заберет все ваши данные с собой.
Теперь празднуем. Вы только что сделали свою жизнь намного проще.
Как создать шаблон электронной почты в Gmail — Блог
Знаете ли вы, что создание шаблона электронной почты в Gmail может сэкономить вам больше времени, чем вы думали? Вы собираетесь взорвать свой мозг.
Составление каждого электронного письма с самого начала утомительно. Особенно, если вы фрилансер, отправляя более 100 писем в день с нескольких адресов Gmail с помощью Shift.
Даже когда вы копируете и вставляете слова, это утомительно. И привет! В этот раз вам пора заняться другими делами. Вот почему функция шаблонов электронной почты Gmail чертовски важна.
Зачем использовать шаблоны электронной почты в Gmail?
Многие вакансии требуют отправки десятков электронных писем в день. Часто эти вакансии требуют, чтобы пользователи Gmail отправляли десятки очень похожих писем каждый день.
Например, количество усилий, затрачиваемых кем-то в компании цифрового маркетинга для проведения информационной кампании по наращиванию ссылок, которая может включать сотни электронных писем, содержащих всего 10 или 20 уникальных слов в каждом письме, просто поразительно. Конечно, доступно дорогое программное обеспечение, но это снижает отдачу от кампании и может потребовать большого обучения. Создание шаблона, который можно редактировать и отправлять за секунды, значительно экономит время.
Как создать шаблон электронной почты в Gmail
Есть несколько вещей, которые вам нужно знать, чтобы настроить шаблоны электронной почты в Gmail.Вам нужно будет знать, как включить функции, создать шаблоны, написать свой контент и вставить новый шаблон в новое электронное письмо. Выполните следующие действия, чтобы начать использовать шаблоны электронной почты в Gmail.
Готовые ответы / шаблоны электронных писем
Шаблонные ответы или шаблоны электронной почты — это умная функция, реализованная в Gmail. Он позволяет пользователям создавать и сохранять кучу шаблонов, которые могут сократить ваши рабочие часы.
Вы также можете настроить их менее чем за минуту.
Как включить шаблоны электронной почты в Gmail
Шаг 1 — включить функцию шаблонов электронной почты в вашей учетной записи Gmail.
1. Откройте свой почтовый ящик в Shift
2. Щелкните значок шестеренки и затем «Настройки»
3. Перейдите на вкладку «Дополнительно»
4. Рядом с «Шаблоны ответов (шаблоны) выберите« Включить »
5. Сохраните свой изменения
Как создать шаблон Gmail
Следующим шагом будет создание шаблона в Gmail.
1.Откройте новое электронное письмо, нажав «Написать»
2. Нажмите на три точки (Дополнительные параметры)
3. Наведите курсор на «Шаблонные ответы»
4. Нажмите «Новый шаблонный ответ …»
5. Создайте имя для своего нового шаблон
6. Вставьте / напишите свой ответ
7. Вернитесь в «Шаблоны ответов» и нажмите имя шаблона в разделе «Сохранить»
8. Нажмите «ОК», когда появится всплывающее окно подтверждения перезаписи.
Как вставить шаблон ответа в новое письмо
Затем вам нужно будет вставить шаблонный контент в свое электронное письмо.
Если вы хотите быстро активировать свои шаблоны, это еще проще.
1. Нажмите «Написать»
2. Нажмите «Дополнительные параметры»
3. Наведите курсор на «Готовые ответы»
4. Затем выберите имя ответа, который вы хотите использовать, в разделе «Вставить»
5. Когда откроется ответ , добавьте получателя и нажмите отправить
Хотя стандартные ответы не являются программным обеспечением для автоматизации, как MailChimp, они являются одним из лучших способов сэкономить время в самые загруженные дни. Мы можем придумать миллион вещей лучше, чем сидеть за вашим столом и отправлять сотни писем в Gmail, но что может быть лучше, чем сэкономить время и вздремнуть?
Готовы поднять свою продуктивность в Gmail на новый уровень?
Используйте Shift для управления Gmail, Google Drive, Facebook, WhatsApp, Slack, Trello и сотнями других ваших любимых инструментов в одном удобном настольном приложении.
Создать учетную запись Gmail без подтверждения номера телефона
Эпоха смартфонов сделала для нас социальной нормой передавать личную информацию различным веб-сайтам. Если вы хотите пользоваться услугами какой-либо компании, вам необходимо зарегистрироваться. Для этого вам нужно будет предоставить им определенную личную информацию.
Компании обычно требуют, чтобы вы указали свое полное имя, дату рождения и номер телефона. Google предъявляет аналогичные требования, если вы хотите создать учетную запись Gmail.
Почему компании просят подтвердить номер телефона?
Компании запрашивают подтверждение номера телефона по разным причинам, наиболее распространенными из которых являются:
- Доказательство того, что вы не робот
- Легкий доступ для связи с вами, если с вашей учетной записью происходит какая-либо подозрительная активность
- Предоставим вам простой способ входа в свою учетную запись, если вы забыли свой пароль
Приложениям и различным поставщикам услуг для защиты требуется ваш номер телефона .Gmail, например, использует номер вашего мобильного телефона, чтобы подтвердить, что это вы, а не кто-то еще, всякий раз, когда обнаруживает попытку входа с неизвестного устройства.
Если вы давно не использовали свою учетную запись электронной почты и забыли пароль, Gmail не сможет отправить на вашу почту ссылку для сброса пароля, как этот почтовый сервис для других приложений. В этом случае полезно иметь резервный номер телефона.
Не всем нравится делиться чем-то настолько личным, как номер телефона.Вы можете избежать этого шага несколькими способами, но не все варианты одинаково эффективны.
Как создать учетную запись Gmail без подтверждения по телефону
Gmail требует, чтобы вы указали свое полное имя и дату рождения, но вы сами решаете, хотите ли вы также сообщить свой номер телефона. Создание учетной записи Gmail без подтверждения номера телефона включает следующие шаги:
- Посетите Создайте учетную запись Google стр.
- Введите ваши имя и фамилию
- Создайте электронную почту, набрав все, что хотите, до @gmail.com
- Введите новый пароль и подтвердите его
- Нажмите Далее
- Укажите свой день рождения
- Заполните необязательные поля , если хотите (номер телефона, дополнительный адрес электронной почты и пол)
- Нажмите Далее
- Согласитесь с их условиями для создания учетной записи
Если вы нажмете на ссылку Почему мы просим эту информацию , Gmail сообщит, что вся информация необходима для повышения вашей безопасности.
Сколько учетных записей Gmail можно проверить с помощью одного номера телефона?
Если вы решите подтвердить свою учетную запись Gmail, предоставив им свой номер телефона, вы можете задаться вопросом, сколько раз вы можете использовать один и тот же аккаунт для одного и того же действия. Вы можете использовать один номер для нескольких разных учетных записей — если быть точным, шесть.
Помните, вам совсем не обязательно сообщать им свой номер телефона, но если вы хотите, чтобы у вас была подстраховка и вы не заблокировали свою учетную запись, вы можете предоставить им эту личную информацию.
Способы избежать подтверждения номера телефона
Если вы хотите зарегистрироваться и создать учетную запись в других компаниях, но не хотите сообщать им свой номер телефона, вы можете сделать это несколькими способами. Это одни из самых популярных:
| Что вам понадобится | Требования и недостатки |
Горелка Телефон |
|
Чужой телефон |
|
Поддельные номера телефонов От Google |
|
DoNotPay может помочь вам подписаться на любую услугу без подтверждения по телефону
Исследование показало, что до 80% американцев не чувствуют себя в безопасности при обмене личными данными с приложениями и различными поставщиками услуг. Если вы один из тех людей, которые не желают делиться каждой небольшой личной информацией с компаниями, вы можете использовать DoNotPay, чтобы помочь вам решить эту проблему без проблем.
Найдите и воспользуйтесь функцией Burner Phone , чтобы получить временный номер телефона и пропустить этап проверки телефона для многочисленных подписок и услуг. Вам понадобится всего:
- Откройте DoNotPay в своем браузере
- Найдите Горелка Телефон секция
- Введите название компании, для которой вы хотите использовать эту услугу для
- Нажмите Создать временный номер
Мы предоставим вам временный номер телефона, по которому вы сможете подписаться на любую услугу.Вы также получите текстовое сообщение с кодом подтверждения для этой услуги. Помните, что вы можете использовать полученный номер только один раз. Он будет деактивирован, и сообщение будет удалено через десять минут.
Самое приятное то, что вы можете получать другой временный номер телефона несколько раз в месяц в рамках нашей ежемесячной подписки. Любой другой вариант дороже — например, вам придется заплатить около 50 долларов за телефон с записывающим устройством, и вы получите только один номер по этой цене.
Вы также можете воспользоваться нашей картой Free Trial Card , если компании также требуется номер вашей карты.
Лучшее в фальшивом номере телефона DoNotPay — его универсальность.
Многие приложения и сервисы требуют подтверждения номера телефона. Хотя двухэтапная аутентификация — отличный способ гарантировать, что никто другой не сможет войти в вашу учетную запись, вы не всегда можете чувствовать себя комфортно, отдавая что-то столь же личное, как ваш номер телефона, крупным корпорациям.
Если вы хотите протестировать услугу, но не хотите указывать свой фактический номер телефона, вы можете использовать вместо этого случайно сгенерированный DoNotPay номер телефона.Вот несколько случаев, когда DoNotPay может помочь вам обойти проверку по телефону:
Используйте виртуальную кредитную карту DoNotPay, чтобы без риска подать заявку на бесплатные пробные версии
DoNotPay поможет вам избежать списания средств после окончания бесплатного пробного периода с помощью нашей виртуальной кредитной карты . Процедура работает аналогично нашей опции Burner Phone. Если вы хотите подписаться на бесплатную пробную версию, а компания запрашивает номер вашей кредитной карты, вы можете использовать тот, который мы сгенерировали для вас.
Они не знают разницы между поддельным и настоящим номером, поэтому вы можете без проблем подать заявку на услугу. Когда закончится бесплатная пробная версия, вы откажетесь от подписки на услугу, потому что компания не сможет взимать с вас плату, если на карте нет денег.
Не сообщайте различным компаниям конфиденциальную информацию, например номер вашей кредитной карты, которой можно легко воспользоваться. С виртуальной кредитной картой DoNotPay вы можете пользоваться бесплатными пробными версиями без лишнего стресса.Вы можете использовать генератор виртуальных кредитных карт DoNotPay, чтобы быстро создать новую кредитную карту, которую вы можете использовать один раз, и забыть об этих досадных нежелательных платежах.
Нужна помощь с другими административными задачами? DoNotPay может вам помочь
Если у вас возникли другие проблемы с Gmail, DoNotPay может предложить свою помощь. Возможно, вы хотите избавиться от спама или заблокировать электронную почту в Gmail? Мы знаем самый простой способ избавиться от беспорядка в вашем почтовом ящике.
Мы можем объяснить, почему ваши электронные письма продолжают попадать в папку для спама, и расскажем, как проверить, было ли письмо доставлено в Gmail.
Если вы больше не хотите использовать Boomerang для Gmail, мы можем отключить подписку на это расширение браузера в течение нескольких минут.
DoNotPay предлагает множество других способов помочь вам справляться с повседневными задачами.
 Как открыть хостел | HowToHostel Как открыть хостел …
Как открыть хостел | HowToHostel Как открыть хостел … 