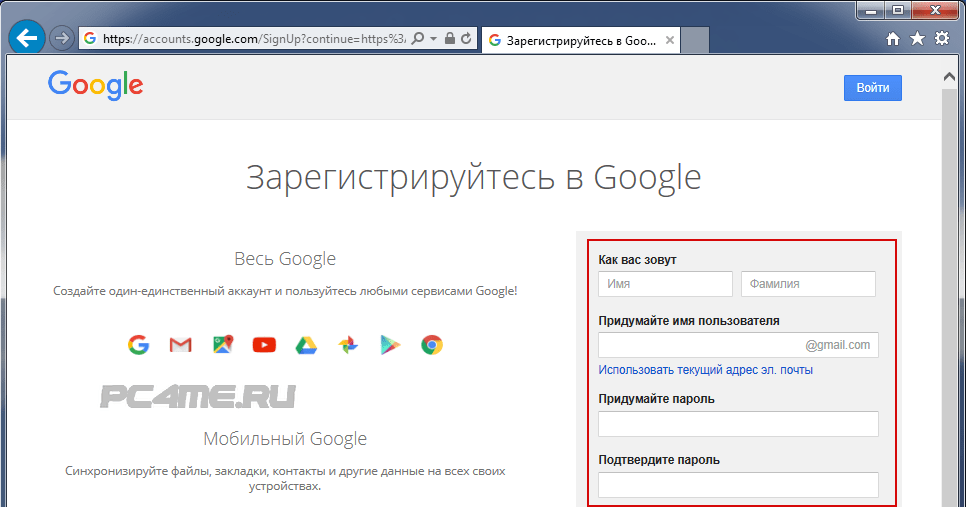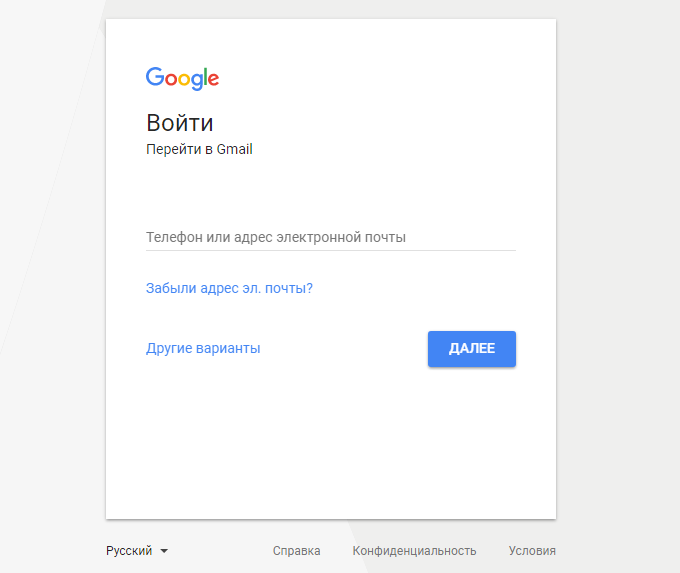Gmail.com почта — как войти и настроить. На компьютере и телефоне.
Gmail является крупнейшей почтовой службой в мире с самым большим объемом почтового ящика – 15 ГБ. В России пальму первенства занимает почта Mail.ru, сервис от Google находится на втором месте. Он отличается самыми продвинутыми фильтрами для борьбы со спамом, функцией отмены отправки сообщений и беспрецедентной защитой учётной записи от взлома и входа с новых устройств.
Вход
В первую очередь необходимо обзавестись учётной записью в Gmail, для чего понадобится учетная запись Google. После создания аккаунта и подтверждения телефонного номера (без него создать аккаунт Gmail невозможно) вход в аккаунт будет выполнен автоматически.
- Переходим по ссылке gmail.com.
- В верхнем правом углу кликаем «Войти».
Если браузер автоматически переадресует на страницу авторизации в аккаунте Google, второй шаг пропускаем, а пароль и логин вводим в одном окне.
- Вписываем адрес электронного почтового ящика и переходим «Далее».

- Вводим пароль и кликаем «Войти».
Попадём в собственный почтовый ящик, после чего получим уведомление о настройке импорта входящих сообщений с иных почтовых ящиков. Дальше появится предложение выбрать вид сообщений: «По умолчанию», «Обычный», «Компактный».
Для выхода из системы в правом углу сверху щелкаем по аватару учётной записи, а во всплывшем окошке жмем «Выйти».
Настройка
Все входящие письма автоматически распределяются по нескольким каталогам: «Соцсети», «Промоакции» и прочие. Для добавления большего количества папок необходимо кликнуть «Ещё», а каталоге «Категории» — отметить нужные папки. Всё остальное изменяется в настройках. Для их вызова кликаем по пиктограмме с иконкой шестерёнки.
Здесь увидим более десятка вкладок, где настройки разгруппированы.
Во вкладке «Общие» собраны основные настройки, благодаря которым оптимизируется работа с почтовым ящиком, добавляются подписи и условия для срабатывания автоответчика.
«Ярлыки» — выбираются каталоги, которые будут отображаться в списке слева: «Чаты», «Важные», «Входящие».
«Папка Входящие» — можно изменить способ сортировки и приоритетность сообщений, установить условия для их отметки маркерами.
«Аккаунты и импорт» — здесь осуществляется импорт контактов и сообщений с других почтовых ящиков, добавление иных аккаунтов.
«Фильтры» — задаются условия для фильтрации входящих и формируется черный список.
«Темы» — здесь устанавливаются сторонние шкурки для изменения интерфейса почты. Для выбора одной из стандартных схем оформления после клика по шестерёнке необходимо кликнуть по пункту «Темы».
Добавление контактов
Почта Google позволяет добавлять контакты в адресную книгу, чтобы не набирать электронные почтовые адреса каждый раз вручную или не копировать их из текстового документа, где те хранятся. Помимо адреса, к контакту прикрепляются и прочие сведения о нём: телефон, имя, дата рождения.
- Кликаем по пиктограмме с изображением плитки.

- В выпавшем меню выбираем «Ещё».
- Щелкаем по иконке «Контакты».
- Жмём «Создать контакт».
- Заполняем все необходимые поля и сохраняем контакт в адресной книге.
После отправки сообщения новому адресату его контакты автоматически заносятся в адресную книгу. Порой их приходится корректировать. Делается это следующим образом.
Редактирование записи
Для редактирования контакта необходимо перейти в одноимённый сервис и кликнуть по требуемой записи.
- После появление подробных сведений о ней выбираем иконку в виде карандаша для открытия окна редактирования.
- Вносим изменения и сохраняем их.
Импорт контактов и сообщений
Нередко пользователи создают новые почтовые ящики, и для удобства переписки в таких случаях целесообразно совершить перенос содержимого адресной книги из одной учётной записи в другую. Функционал Gmail позволяет делать это, и даже переносить все письма из иных почтовых ящиков, например, Яндекс. Почты и Mail.
Почты и Mail.
C иного почтового сервиса
- Выполняем клик по иконке с шестерёнкой и вызываем «Настройки».
- Переходим во вкладку «Аккаунты и импорт».
- Выбираем действие, которое желаем осуществить: импорт почты и/или контактов из иного профиля, получение входящих из других аккаунтов.
- Вводим электронный ящик, откуда будут переноситься данные, затем – пароль от него и следуем инструкциям.
Переключение дизайна
Gmail предлагает три разновидности интерфейсов, переключение между которыми происходит после клика по опции «Интерфейс» в выпадающем меню, скрытом под шестерёнкой: обычный, компактный, по умолчанию.
Мобильные устройства
Для Android и iOS разработана программа Gmail; если она устарела, обновляем через магазин приложений:
iPhone
- После запуска приложения тапаем по иконке с тремя горизонтальными линиями.
- Выбираем учётную запись и кликаем «Управление аккаунтами».

- Тапаем «Добавить учётную запись».
- Вводим данные для авторизации и выполняем вход.
Android
- Запускаем программу и щелкаем по иконке с тремя линиями.
- Кликаем по стрелке правее от имени.
- Тапаем «Добавить другой…», указываем его принадлежность или вводим адрес вручную.
- Следуем инструкции с пошаговым руководством для авторизации (для различных сервисов они будут отличаться, но все действия заключаются во вводе логина с паролем).
Вход в Gmail с компьютера и мобильных устройств не вызывает проблем. Часто пользователи теряют пароль, но его легко восстановить. Нередко люди путают информацию для авторизации в Gmail и данные для входа в аккаунт Google. Тогда начинаются проблемы. Будьте внимательны.
Gmail.com вход в почту, бесплатный почтовый сервис
Почтовый сервис Gmail заслужил положительную репутацию среди пользователей интернета.
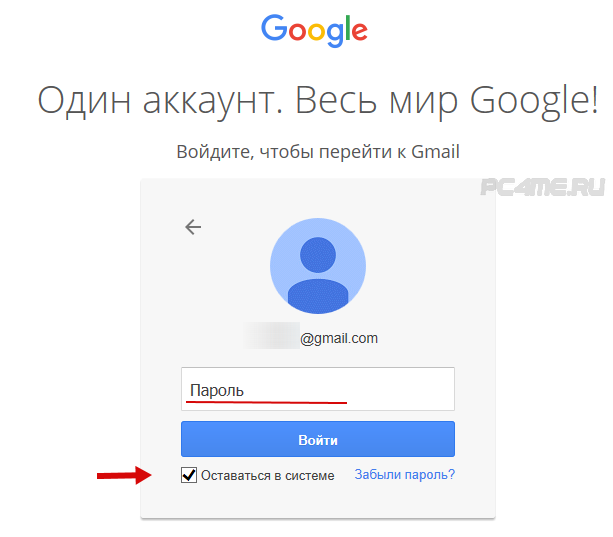 Он обладает удобным управлением, высокой надежностью и возможностью подключения дополнительных функций. Отправлять сообщения можно посредством компьютера или современного телефона.
Он обладает удобным управлением, высокой надежностью и возможностью подключения дополнительных функций. Отправлять сообщения можно посредством компьютера или современного телефона.Чтобы зайти в почту Gmail, необходимо обладать персональным аккаунтом. Если его нет – потребуется зарегистрироваться. Новому пользователю почты автоматически предоставляются другие сервисы компании, включая социальную сеть и видеохостинг. Но иногда авторизоваться не удается.
Авторизация в почте Gmail.com
Для авторизации потребуется набрать в строке браузера адрес Gmail.com. Затем нажать клавишу перехода и дождаться отображения страницы на экране. В правом углу располагается форма регистрации и авторизации. Нужно выбрать второй вариант и указать свой электронный почтовый адрес с паролем.
Если авторизация срывается – рекомендуется проверить правильность вводимой информации. Некоторые пользователи ошибочно включают неправильную раскладку клавиатуры или выбирают верхний регистр символов. Также присутствует опция восстановления доступа.
Также присутствует опция восстановления доступа.
Ссылка для вход в почту: https://mail.google.com/
Чтобы пользовательский сеанс сохранялся после выключения компьютера, рекомендуется поставить галочку напротив пункта «оставаться в системе». После этого авторизация будет происходить автоматически при запуске браузера. Это удобно – больше не потребуется постоянно водить пароли.
Также в почте Gmail можно авторизоваться посредством браузера Chrome. Этот обозреватель имеет специальное дополнение, предназначенное для почты. Чтобы его установить, необходимо посетить магазин расширений и ввести в поиск соответствующий запрос. Установка совершенно бесплатная и занимает несколько секунд. После успешной инсталляции новые письма будут приходить прямо на рабочий стол. Такие всплывающие уведомления помогут не пропустить важное сообщение.
Дополнительный способ авторизации в почтовом сервисе предлагается владельцам телефонов Android. После первого включения устройства система автоматически предлагает авторизоваться в аккаунте Google и получать письма Gmail в виде уведомлений.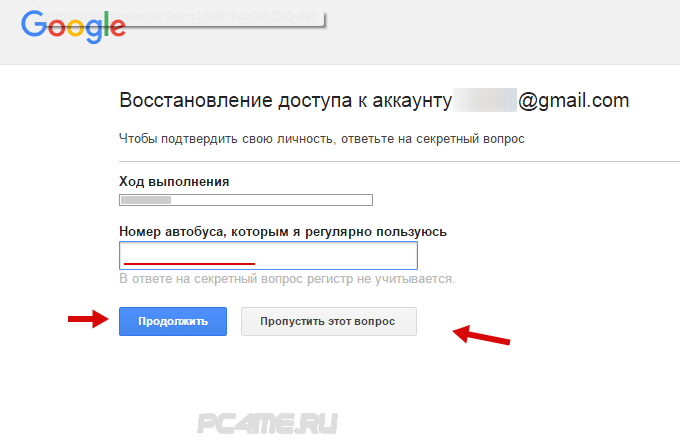 Также поддерживается синхронизация с абонентской книгой. Это очень удобно, главное – обладать стабильным сетевым подключением. Подходит любой способ Интернет-соединения.
Также поддерживается синхронизация с абонентской книгой. Это очень удобно, главное – обладать стабильным сетевым подключением. Подходит любой способ Интернет-соединения.
электронная почта Google: регистрация почтового ящика, вход в аккаунт
Gmail – один из самых популярных email-сервисов в мире, разработанный компанией Google.
Сервис был запущен в 2004 году, в режиме закрытого бета-тестирования. В 2007 году Google Gmail стал доступен всем пользователям. Благодаря большому объему почтового ящика аудитория сервиса быстро росла – в 2012 году количество пользователей, у которых есть Gmail-почта превысило 420 млн, а сервис признали самым популярным в мире.
Как создать почтовый ящик на Gmail.com
Электронная почта Gmail бесплатна для всех пользователей. Чтобы создать почтовый ящик на Gmail.com, необходимо создать профиль в Google.
Созданный аккаунт пригодится не только для электронной почты Gmail. com, его можно использовать для всех сервисов Google.
com, его можно использовать для всех сервисов Google.
Gmail: вход через имеющийся аккаунт
Если у пользователя уже есть аккаунт Google, его можно использовать для входа в Gmail-почту.
Как создать письмо в Gmail
Чтобы написать новое письмо, нужно зайти в Гугл Gmail и выбрать кнопку «Написать»:
После этого в правом нижнем углу появляется небольшое окно, в котором можно писать сообщение. Окно также можно развернуть на весь экран.
Чтобы отправить письмо, в поле «Кому» нужно указать электронный адрес получателя сообщения. В поле «Тема» можно кратко описать суть письма.
В нижней панели окна расположен текстовый редактор, а также функционал для добавления картинок, файлов и смайликов.
Чтобы отправить сообщение, нужно нажать «Отправить».
Как работать с письмами в Gmail
Когда пользователь открывает Gmail, по умолчанию всегда открывается страница с письмами из папки «Входящие».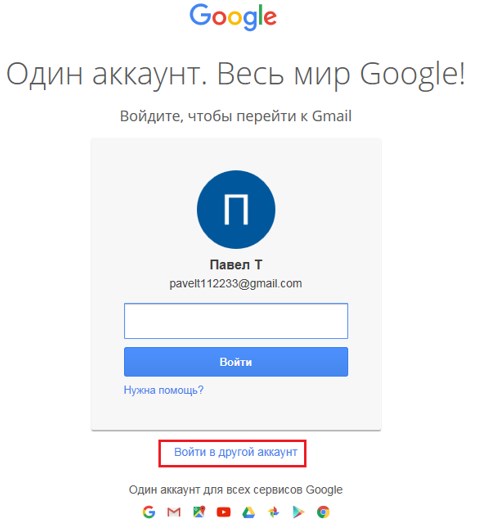
Также в почте Гугл Gmail доступны следующие папки:
- Помеченные,
- Важные,
- Отправленные,
- Черновики,
- Спам,
- Корзина,
- Чаты Hangouts,
- Тематические папки для писем, которые может создать сам пользователь.
Для каждого письма доступен ряд действий. Чтобы открыть меню, письмо нужно выделить – отметить галочкой в столбце слева либо просто щелкнуть по нему мышкой.
Для каждого выделенного письма доступны следующие действия:
- Архивировать,
- Отправить в спам,
- Удалить,
- Переместить в другую папку,
- Добавить ярлык,
- Отметить как прочитанное/ важное,
- Фильтровать,
- Игнорировать.
Как настроить почтовый ящик Gmail
Пользователям Google Gmail доступны следующие настройки почтового ящика:
- Общие настройки (язык, изображения, стиль текста, быстрые клавиши, ярлыки и т.
 д.)
д.) - Ярлыки,
- Папка Входящие,
- Аккаунты и импорт почты из других почтовых ящиков,
- Фильтры и заблокированные адреса,
- Пересылка писем Gmail и их получение через сторонние почтовые сервисы,
- Чат Hangouts,
- Лаборатория, где можно включить/выключить функционал, который тестируется,
- Темы оформления.
Как удалить почтовый ящик Gmail
Чтобы удалить электронную почту Gmail, нужно перейти в аккаунт пользователя и в разделе Настройки аккаунта выбрать «Отключение сервисов и удаление аккаунта»:
В появившемся окне нужно выбрать «Удалить сервисы»:
После введения пароля появится список сервисов, которые можно отключить:
Чтобы восстановить удаленный почтовый ящик, нужно ввести логин от электронной почты и следовать инструкции системы на главной странице Gmail.
Синонимы:
нет
Все термины на букву «G»
Все термины в глоссарии
(Голосов: 10, Рейтинг: 4) | ||||
Gmail com почта — Вход в электронную почту, логин и пароль уже есть
Почта gmail.com это надежный, удобный и безопасный почтовый сервис, очень популярный среди пользователей, поэтому у него появляется все больше поклонников по всему миру.Помимо возможности получать и отправлять письма, фотографии и документы, гугл почта предоставляет множество дополнительных сервисов, которые существенно упрощают и обогащают жизнь пользователя.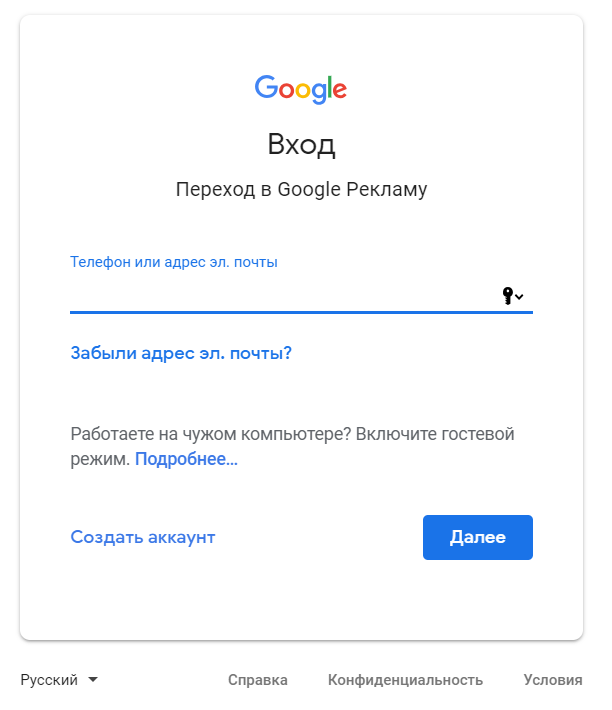
Непосредственно в своем почтовом браузере вы можете быстро найти следующие приложения и сервисы гугл:
- Управление своим аккаунтом.
- Услуги поисковой системы гугл. Вам не потребуется переходить по адресу google.com. Поиск уже есть среди приложений.
- Гугл карты.
- YouTube и Google Play.
- Социальная сеть Google+.
- Доступ к фотографиям и документам.
- Переводчик, календарь и прочие полезные сервисы.
Прежде чем получить в пользование все эти блага почтового сервиса Google, необходимо, конечно же, в него войти. Сделать это проще простого, если вы зарегистрированный пользователь почты gmailcom: вход в электронную почту проводится стандартно, при помощи логина и пароля.
- Забиваете в адресную строку gmail.com (читается «джи-мэйл», если что) и система переносит вас в почтовый сервис Google. Есть и более простой способ – в поисковой системе Google в правом верхнем углу есть кнопочка «Почта».

- Перейдя на почтовую страницу, вы вводите свой адрес электронки (это и будет логин) и ваш пароль.
- Если вы забыли пароль, под иконкой для ввода нажмите на опцию «Нужна помощь». Выберите проблему «Я не помню пароль» и нажмите «Продолжить». Система будет предлагать вам ввести пароль, который вы помните. Если вы не можете ввести ни одного пароля, система предложит вам воспользоваться телефоном или адресом второй почты (если она у вас есть). Восстановление пароля через телефон предусматривает, что на ваш номер придет СМС-код, который вы введете вместе с новым паролем.
- Когда адрес почты и пароль были введены, вход в почту gmailcom через логин и пароль считается успешно выполненным. Поздравляем, теперь вы находитесь в своем почтовом аккаунте, именуемом в некоторых кругах «Моя страница».
Что же еще так привлекает пользователей в почте google?
- Регулярное обновление писем (количество непрочитанных), от кого письмо пришло, и какова тема письма.

- Вы можете создать почту со своим доменом, то есть у вас будет не просто электронный адрес, а собственное стильное имя, например [email protected].
- Возможность архивировать письма, если они не актуальны.
- Отмечать важные письма.
- Возможность фильтровать письма по адресу, по теме и т.д. и создавать ярлыки.
- Использование почты гугл на телефоне и других гаджетах.
Видео: вход в почту Gmail
Предыдущая статьяКукурузная каша: в мультиварке, на молоке, на водеСледующая статьяПоделки своими руками в домашних условиях из подручных средствВход в почту Гугл (Gmail) — Стартовая страница Vhod.ru
Почта Гугл (Gmail, произносится «джи-мэйл») — удобная бесплатная почта от компании Гугл со свободной регистрацией пользователей, развитым веб-интерфейсом и большим объемом свободного пространства для хранения писем, который постоянно увеличивается.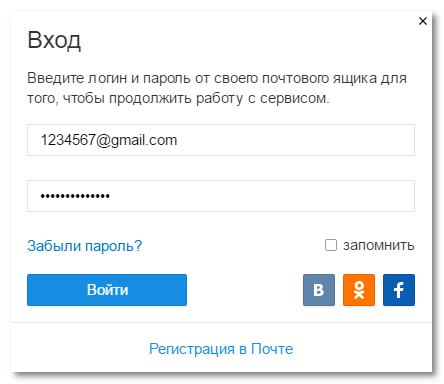
Всякому пользователю электронной почты было бы удобно видеть на своей стартовой странице — той странице браузера, которую он видит самой первой и к которой постоянно возвращается — количество новых писем в ящике и какую-нибудь дополнительную информацию, чтобы понимать, стоит ли заходить в почту или не тратить на это время.
Такую возможность предлагает стартовая страница Vhod.ru. Сделав ее стартовой (домашней) и подключив почту Гугл, можно видеть еще до входа на почтовый сайт:
- Количество непрочитанных писем
- Отправителя и тему нескольких последних писем
- При наведении курсора на заголовок письма — краткое его содержание и адрес отправителя
При нажатии на заголовок письма ты сразу можешь его открыть. Если же новых (или важных) писем нет, ты не тратишь время на вход в почту, а можешь обратить внимание на другие сайты, благо Vhod.ru позволяет аналогично подключить популярные соцсети или другую почту и видеть все основные уведомления из них на той же стартовой странице.
Здесь есть еще одно полезное свойство, касающееся Gmail. Допустим, у тебя в Гугле используется двухэтапная аутентификация, то есть в почту ты не можешь войти, пока не введешь (помимо пароля) код, присланный в СМС. Если телефона под рукой нет, соответственно, посмотреть почту ты не можешь. Но если твоя почта Гугл уже подключена на Vhod.ru, можно зайти туда, посмотреть заголовки новых писем и их краткое содержание — обычно этого бывает достаточно, чтобы понять, пришло что-нибудь важное или нет.
Стартовая страница Vhod.ru продумана до мелочей, удобна в повседневном использовании и абсолютно бесплатна с момента своего основания. В динамичной современной жизни она может стать твоим верным помощиком и сэкономить немало ценных минут. А использование почты Гугл через Vhod.ru станет особенно приятным.
Пользуйся с удовольствием и делись с друзьями.
Смотри также
Gmail.com почта — вход в почту
>Gmail.com является самым известным почтовым сервисом в мире. Пользователи активно пользуются почтовым клиентом Google благодаря отличной технической поддержке, эффективной борьбе со спамом, удобным импортом контактов и другим не менее значительным достоинствам.
Чтобы войти на почту Gmail, перейдите на официальный сайт и осуществите вход, введя адрес вашего почтового ящика и пароль.
Если вы еще не зарегистрированы в системе Gmail.com, нажмите кнопку «Создать аккаунт».
Система перенаправит вас на страницу регистрации, где необходимо заполнить анкету. Думаю, с этим этапом вопросов не возникнет.
Стоит заметить, что регистрируемый аккаунт будет подходить сразу к трем ресурсам: почта Gmail.com, YouTube и социальная сеть Google+. Таким образом, вы сможете воспользоваться уже существующим логином и паролем для входа на один из данных сайтов.
Проблемы со входом в почтовый сервис.
Итак, если вы не можете войти в почту Gmail, перво-наперво, проверьте следующее:
1. Адрес электронной почты Gmail должен быть обязательно следующего типа: [name]@gmail.com;
2. Убедитесь, что в графе пароля включена нужная раскладка клавиатуры, а также отключен Caps Lock;
3. Для избежания путаницы, введите пароль на компьютере в любом текстовом редакторе, например, «Блокнот», скопируйте и вставьте в графу ввода пароля. Также вы можете сохранить пароль на компьютере в надежном месте, чтобы впредь не возникло путаницы.
Если самостоятельно устранить проблему у вас не получилось, обратитесь за помощью Google, выбрав кнопку «Нужна помощь?».
Система отобразит следующие вопросы, среди которых необходимо выбрать подходящий.
Внимательно следуйте инструкциям системы, чтобы восстановить ваш аккаунт.
Если вы осуществляете вход в почту с домашнего компьютера, поставьте галочку напротив пункта «Оставаться в системе», чтобы данные входа были сохранены.
Надеюсь, данная статья оказалась для вас полезна. Если у вас остались вопросы, смело задавайте их в комментариях.
MyMail
Как все начиналось
Мы набросали основные экраны приложения в поисках отличного UX-решения.
После десятков вариантов мы придумали что-то вроде этого:
Каркасы основных экранов
1
Логин
2
Входящие
3
Проведите
4
Letter
Боковая панель6
Адресная книга
В поисках правильного визуального стиля
Мы следим за тенденциями в дизайне мобильных приложений.Таким образом, мы знали, что плоские конструкции преобладают на скорости
. Flat отлично работает с визуальным языком, который мы уже создали для всемирной паутины … много
пробелов, с сочным красным логотипом и пикантными значками контура. Идеальный рецепт современного приложения для iPhone!
Применение нашего стиля к другим продуктам
My.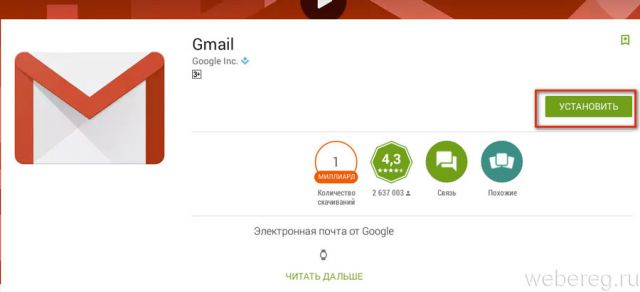 com со временем будет иметь портфолио других мобильных приложений, поэтому мы должны были быть уверены, что наш новый стиль
com со временем будет иметь портфолио других мобильных приложений, поэтому мы должны были быть уверены, что наш новый стиль
будет совместим и с ними. Вот несколько концепций; однако окончательные приложения могут отличаться от этих:
Затем вышла iOS7…
Мы упорно трудились, чтобы найти уникальный внешний вид нашего продуктового портфеля. Излишне говорить, что всегда были похожие дизайны
с белыми полосами меню и минимальным визуальным стилем, но они не были мейнстримом. Так что к концу мая
мы гордились тем, что выделялись из толпы.
А потом 10 июня анонсировали iOS7. И это был визуальный язык
для одной из самых популярных мобильных платформ,
, на котором мы хотели запускать наши первые приложения.Ой!
Мы изучили альтернативные подходы к стилизации нашего приложения.
Но, сделав перерыв, чтобы пересмотреть этот вариант,
мы вернулись к нашему первоначальному видению.
Бинго!
Нам больше всего понравился этот! Он был чистым и современным; сосредоточенный и лаконичный.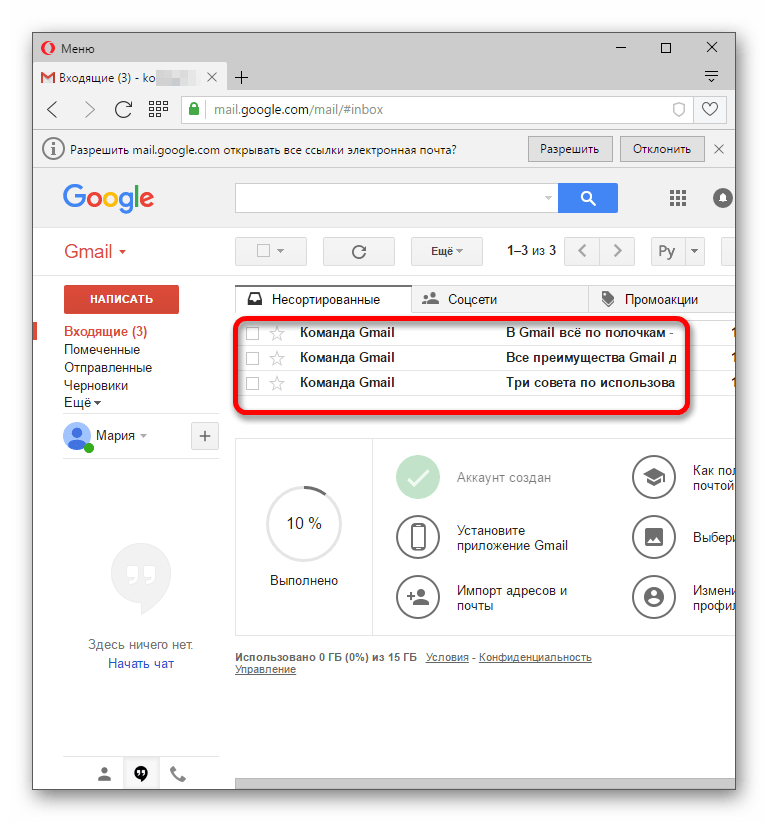
Он также демонстрирует эмоции и индивидуальность благодаря своим сексуальным иконкам, ярким цветовым акцентам
и живой анимации пользовательского интерфейса.
Давайте посмотрим на детали
Мы много думали и старались проработать мельчайшие детали.Мы считаем, что именно так следует позаботиться о
дизайна мобильного приложения — сделать его полезным и ценным в качестве инструмента, но сделать его
восхитительным и приятным.
1
Боковая панель с богатым набором функций
Боковая панель — это ваш центр
для быстрого доступа к папкам, учетным записям и другим дополнительным функциям
.
2
Удобные инструменты для работы с сообщениями
Сообщения визуально улучшены за счет
предварительных просмотров вложений и информации об отправителе.
Формы и действия
Здесь вы можете сделать пользователей счастливыми, а также развлечься сами.Как всегда,
должно было быть, именно в этом направлении активно развивается мобильный дизайн.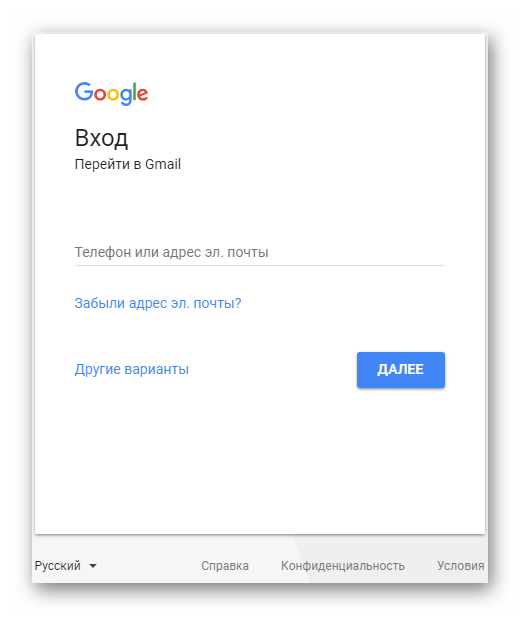
Электронная почта Пароль для входа | Войдите в учетную запись электронной почты
Чтобы защитить ваш логин электронной почты , вы должны создать надежный пароль. Избегайте слабых паролей, чтобы защитить свою учетную запись электронной почты от взлома, а конфиденциальные данные электронной почты — от кражи или потери.
Надежный пароль содержит не менее 11 символов, включая строчные и заглавные буквы, цифры и специальные символы, такие как & или * (к сожалению, не каждое электронное письмо позволяет использовать специальные символы в паролях).
Не выбирайте самые простые, общепринятые пароли, такие как «qwerty», потому что они будут в верхней части списка для взлома учетной записи электронной почты. Более того, вы не должны использовать свою личную информацию в качестве пароля, потому что легко догадаться, что вы можете это сделать, особенно если эта информация доступна на вашей странице в Facebook.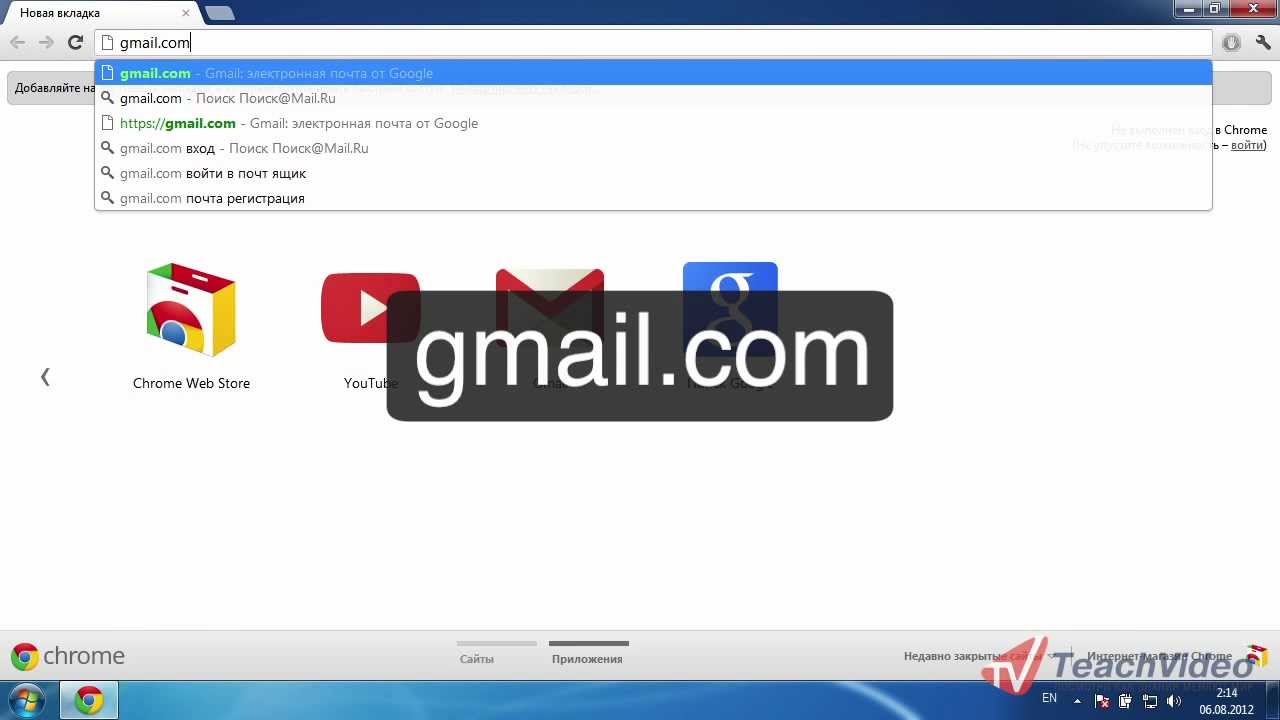
Также вы можете подумать, что если вы замените некоторые буквы цифрами, как в «f0ll0wer5», этого будет достаточно, но это неправильно, обычно программа для взлома адаптирована к этому совету и может войти в вашу учетную запись электронной почты в любом случае.
Самый простой способ создать надежный пароль — использовать целую фразу без пробелов, но с заглавными буквами, как в «TimeWillTell», и добавить к ней некоторые другие буквы и цифры: «TimeWillTellB52». На всякий случай лучше менять его хотя бы раз в год, но здесь есть шанс забыть новый пароль.
Что делать, если я забыл свой пароль электронной почты?
Обычно это не проблема. В настоящее время каждая служба электронной почты имеет функцию восстановления пароля, вам нужно просто нажать кнопку или ссылку, которая называется как-то вроде « Забыли пароль? » на странице входа в электронную почту и следуйте предоставленным инструкциям.
- Если вы ввели свой второй адрес электронной почты при регистрации, они просто пришлют вам пароль к этой учетной записи.

Если вы этого не сделали, они отправят на ваш номер телефона сообщение с кодом, который вы должны ввести в соответствующее поле на веб-странице, после чего вы сможете создать новый пароль электронной почты.
Другой способ запомнить пароль — позволить браузеру сохранить его. Однако настоятельно рекомендуется не делать этого, потому что это небезопасно.Браузеры используют систему хранения паролей, которая позволяет любому человеку, имеющему доступ к вашему компьютеру, увидеть их и, следовательно, украсть. Вместо этого вы можете использовать программу управления паролями , разработанную для хранения паролей, поэтому единственный пароль, который вы должны запомнить, — это тот, который вы использовали для регистрации в программе.
Список учетных записей электронной почты
A
Вход для электронной почты Adelphia
Вход AOL в мобильный AOL
Вход в систему AOL Mail | Авторизация AOL mail
B
Bellsouth mail login
C
Comcast mail login
Cox mail login
E
Earthlink mail login
F
Facebook Login and Sign in and Войти
Вход в Gmail: вход в учетную запись Gmail
Учетная запись Google: вход в одну учетную запись для любых целей
H
Вход в Hotmail Советы и приемы | Hotmail Login
I
ION mail login
J
Juno Mail Login
L
Linkedln Login | Войдите в Linkedln. com
com
Войти и зарегистрироваться go mail account: войти go mail account
Lycos mail login
M
Mail Account Login: войти в почтовый аккаунт
Войти в аккаунт MSN
MSN mail: Как войти в MSN Mail
MSN Passport Account Login
MSN вход | Жизнь после Hotmail
Вход в Myspace с менеджером паролей
N
Вход в почту Netscape
O
Outlook.com: преимущества Outlook Mail
R
Вход в Royal Mail
T
901 Время Вход в систему по электронной почте Warner и RoadrunnerV
Вход в систему по электронной почте Verizon
Y
Вход в Yahoo: вход
Войти в мою учетную запись Gmail — Как сделать? — Логины Gmail
Чтобы войти в мою учетную запись Gmail, вы должны помнить свое имя пользователя и пароль Gmail.Google попросит вас создать собственное имя пользователя и пароль, если у вас есть учетная запись Gmail.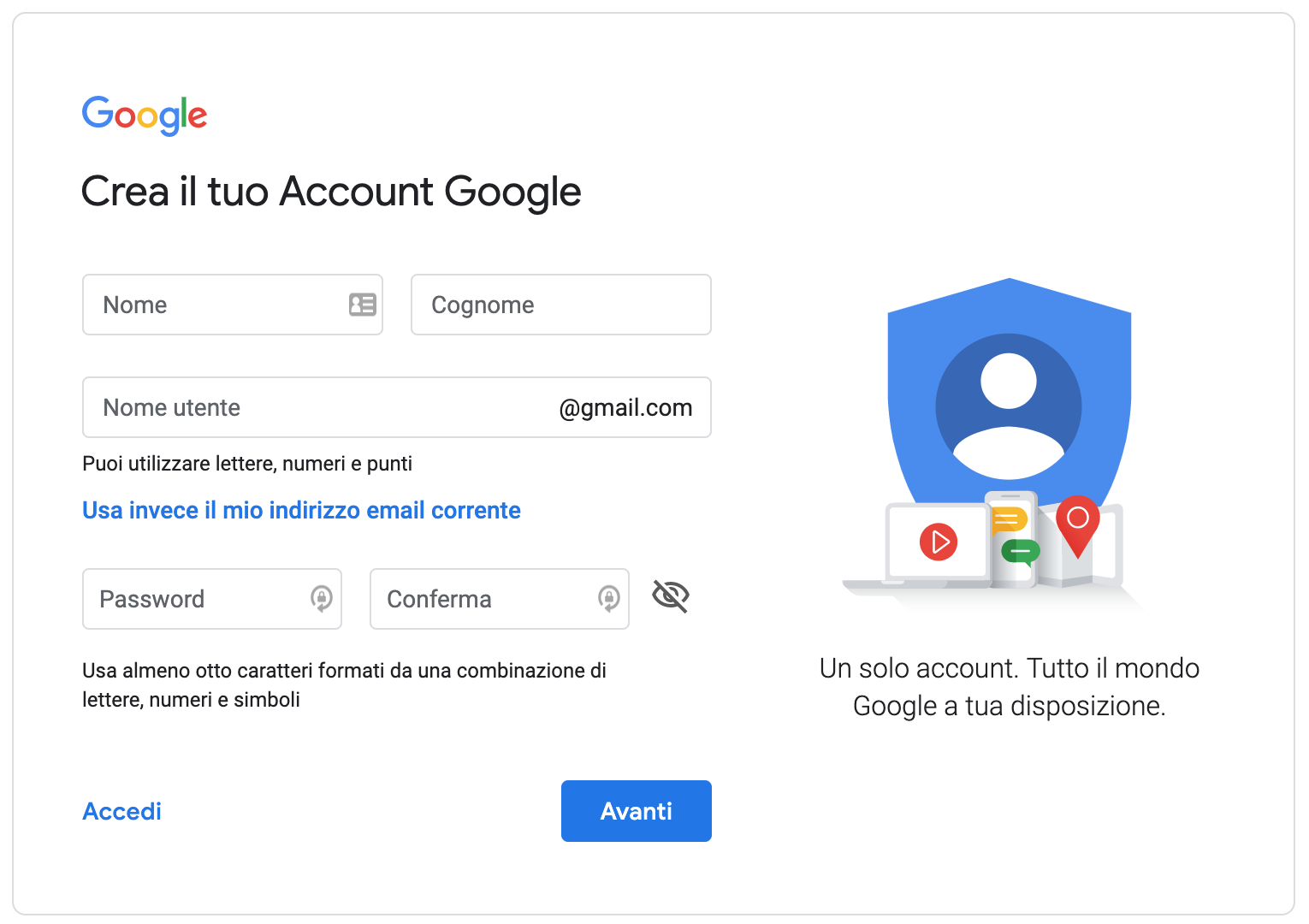 Вход в учетную запись Gmail может быть выполнен на самых разных устройствах, таких как ПК, телефон, MAC и т. Д. Google также обеспечивает безопасность вашей учетной записи, когда вы выполняете вход в мою учетную запись Gmail с других устройств.
Вход в учетную запись Gmail может быть выполнен на самых разных устройствах, таких как ПК, телефон, MAC и т. Д. Google также обеспечивает безопасность вашей учетной записи, когда вы выполняете вход в мою учетную запись Gmail с других устройств.
Учетная запись Gmail предоставляется всем пользователям во всем мире, с которой вы можете отправлять и получать электронные письма своим контактам. Хотя существуют и другие почтовые системы, такие как Yahoo !, MSN и Microsoft, Gmail быстрее и проще в использовании для всех.
В этой статье войдите в мою учетную запись Gmail, мы шаг за шагом проведем вас по входу в учетную запись Gmail, установленную Google. Помните, что для входа в учетную запись Gmail вам необходимо создать учетную запись Gmail . Если у вас есть учетная запись Gmail, вы можете выполнить вход в учетную запись Gmail и пользоваться функциями, предоставляемыми вам Google. Вход в мою учетную запись Gmail такой же в Windows, iOS и Android. Таким образом, у вас не будет проблем с входом в учетную запись Gmail после того, как вы научитесь делать это в одной из них.Google также предоставил приложение Gmail, из которого вы можете легко выполнить вход в учетную запись Gmail и оставаться на связи.
Таким образом, у вас не будет проблем с входом в учетную запись Gmail после того, как вы научитесь делать это в одной из них.Google также предоставил приложение Gmail, из которого вы можете легко выполнить вход в учетную запись Gmail и оставаться на связи.
Как войти в мою учетную запись Gmail:
- Откройте браузер и введите адрес mail.google.com или www.gmail.com в адресную строку.
- Введите свое имя пользователя в поле « Имя пользователя » и нажмите «Далее».
- Введите свой пароль в поле « Пароль » и нажмите Войти .
- Снимите флажок Запомнить меня , если вы не хотите, чтобы ваш браузер запомнил вас.Также снимите этот флажок, если вы выполняете вход в мою учетную запись Gmail с устройств, отличных от вашего, в целях безопасности.
- Вы успешно выполнили вход в мою учетную запись Gmail.
Если вам не удается войти в мою учетную запись Gmail, перепроверьте свое имя пользователя и пароль.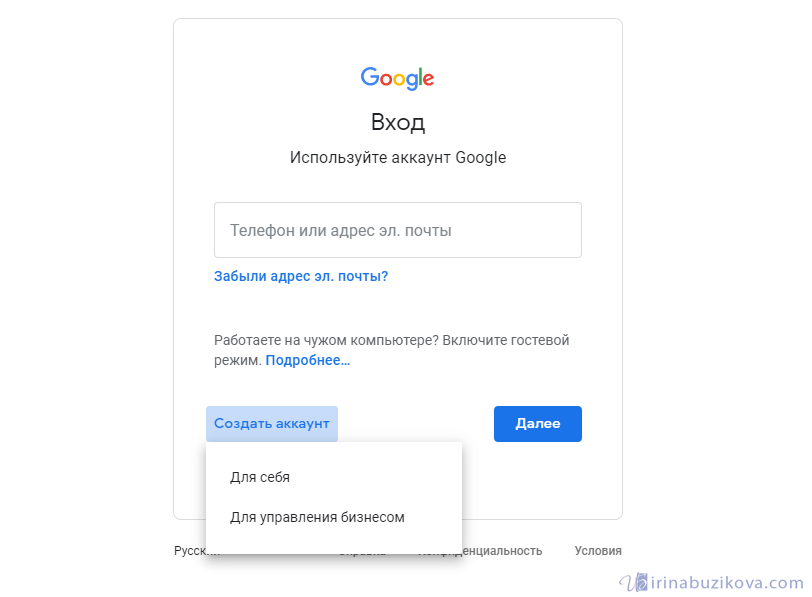
 Как открыть хостел | HowToHostel Как открыть хостел …
Как открыть хостел | HowToHostel Как открыть хостел … 
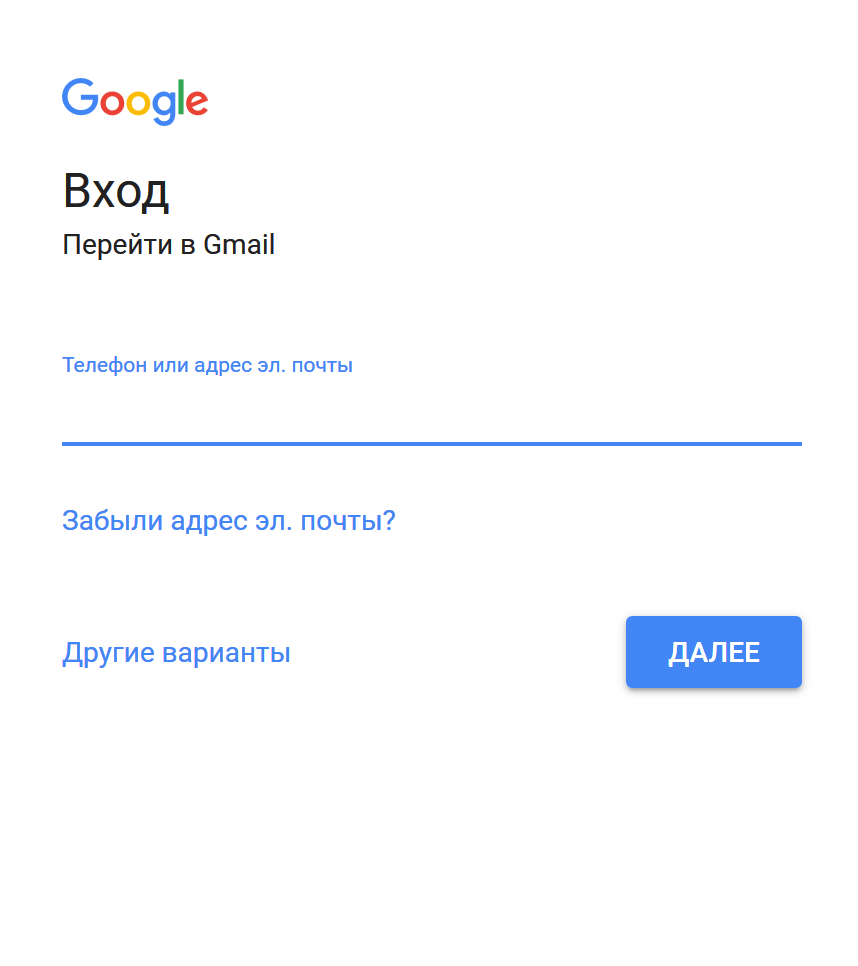
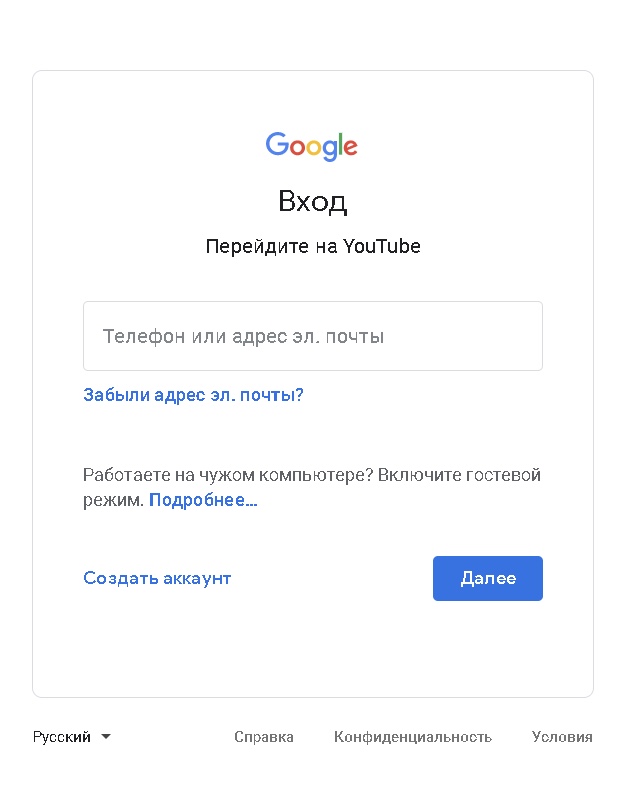
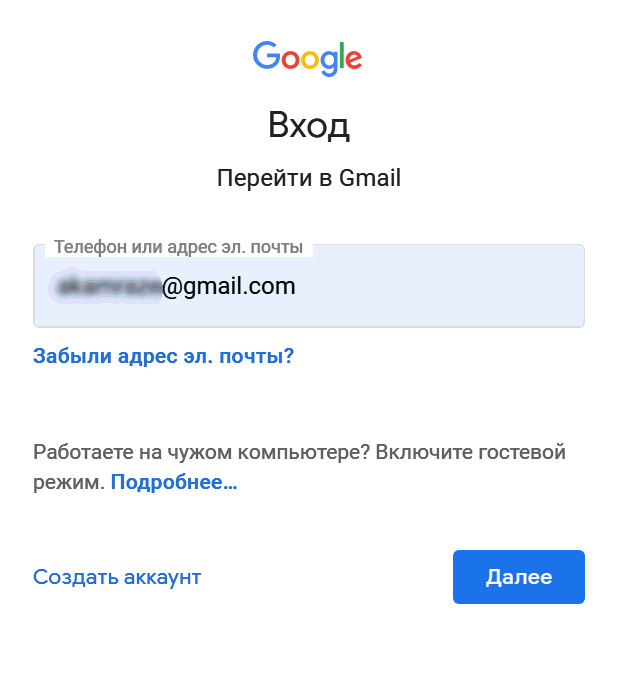
 д.)
д.)