КАК ВЫЛОЖИТЬ ФОТО В ИНСТАГРАМ С КОМПЬЮТЕРА
Instagram ориентирована на мобильных юзеров. Однако есть обходные пути. Знаем 3 простых способа постить в Инсту, не имея под боком смартфон. Вот они.
Как выложить фото в инстаграм с компьютера (через код браузера)
Понадобится браузер Google Chrome и несколько минут свободного времени. Фотку можно залить после того, как выполните действия, описанные в таблице:
Пока это единственная возможность выложить фото в Инстаграм с компьютера без программ, так как в остальных случаях нужно что-то скачивать дополнительно.
Состоянием на декабрь 2020, этот метод публикации контента всё ещё действителен.
Ликбез: Как пользоваться Zoom: 10 подсказок — настройки, функции, где зарегистрироваться
Через официальное приложение Instagram на ПК
Еще один способ как выложить фото в инстаграм, который подойдет только для обладателей компьютеров на базе Виндовс 10.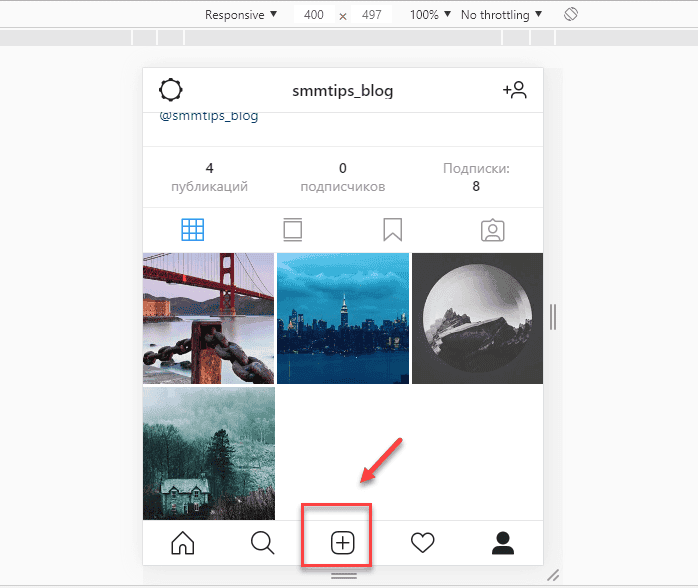 Нужно зайти в магазин приложений Windows, где и находится нужная прога. Перед загрузкой рекомендуем сделать следующее.
Нужно зайти в магазин приложений Windows, где и находится нужная прога. Перед загрузкой рекомендуем сделать следующее.
- Авторизоваться в Windows-магазине.
- Ввести в строке поиска Instagram, и загрузить прогу.
- Авторизоваться в Инсте.
- Тапнуть по иконке фотоаппарата сверху.
- Разрешить доступ к веб-камере (иначе прога не разрешит грузить фотки).
- Добавить фото, что находятся в папке Изображения/Камера. В других «местах» инстаграм пока не «видит фото», так что придется копировать нужные картинки в ту папку.
На заметку: Как защититься от кибератак: 10 правил безопасности
Эмулятор BlueStacks
Решение для тех, кто ищет кнопочку «Сделать хорошо!». Не нужно искать обходные пути запуска соцсети на Windows, если можно запустить Instagram в той системе, с которой он давно работает. Полноценных эмуляторов iOS нет — это закрытая система, особенности которой Apple не планирует раздавать «налево и направо».
На помощь придет популярная программа Bluestacks. Скачивая ее, получите дополнительную «виртуальную машину» на своем ПК. Чтобы начать пользоваться Instagram через Блюстакс, нужно сделать следующие шаги.
- Скачать и установить программу.
- Включить Bluestacks.
- Авторизоваться в своем Google-профиле.
- Скачать внутрь эмулированной системы Instagram (Bluestacks эмулирует мобилки с объемом внутренней памяти 16 Гб, чего хватит на базовые приложения).
- Авторизоваться в профиле.
- Выложить любое фото со своего ПК.
Не так страшен черт, как его малюют. Не так уж и сложно выложить фото в инстаграм с компьютера, как кажется на первый взгляд. Главное правильно использовать лазейки самой соцсети. Ну а дальше — ловкость рук и никакого мошенничества!
В тему: Игровой режим в Windows 10: как включить и не поседеть
youtube.com/embed/raUnjsmhFJ8″/>
как управлять аккаунтом без телефона
Выкладывать фото в Instagram через компьютер нельзя. Но все остальные функции приложения доступны и работают так же, как и с телефона.
У Instagram нет приложения для ПК. зайти в него можно только с сайта instagram.com
Здесь вы можете зайти в настройки , управлять аккаунтом, просматривать посты, сториз и прямые трансляции, искать страницы и заходить в директ.
Ниже расскажем, где это всё найти и как перейти в нужный раздел.
Управление аккаунтом Instagram через компьютер
Через компьютер можно настроить всё, что связано с аккаунтом. Редактировать профиль, сменить фото, имя пользователя, настроить безопасность.
Как редактировать профиль Instagram через компьютер
Нажмите на фото профиля в правом верхнем углу и перейдите на страницу аккаунта. Затем нажмите «Редактировать профиль».
Здесь можно изменить имя и юзернейм, добавить другой сайт, сменить email.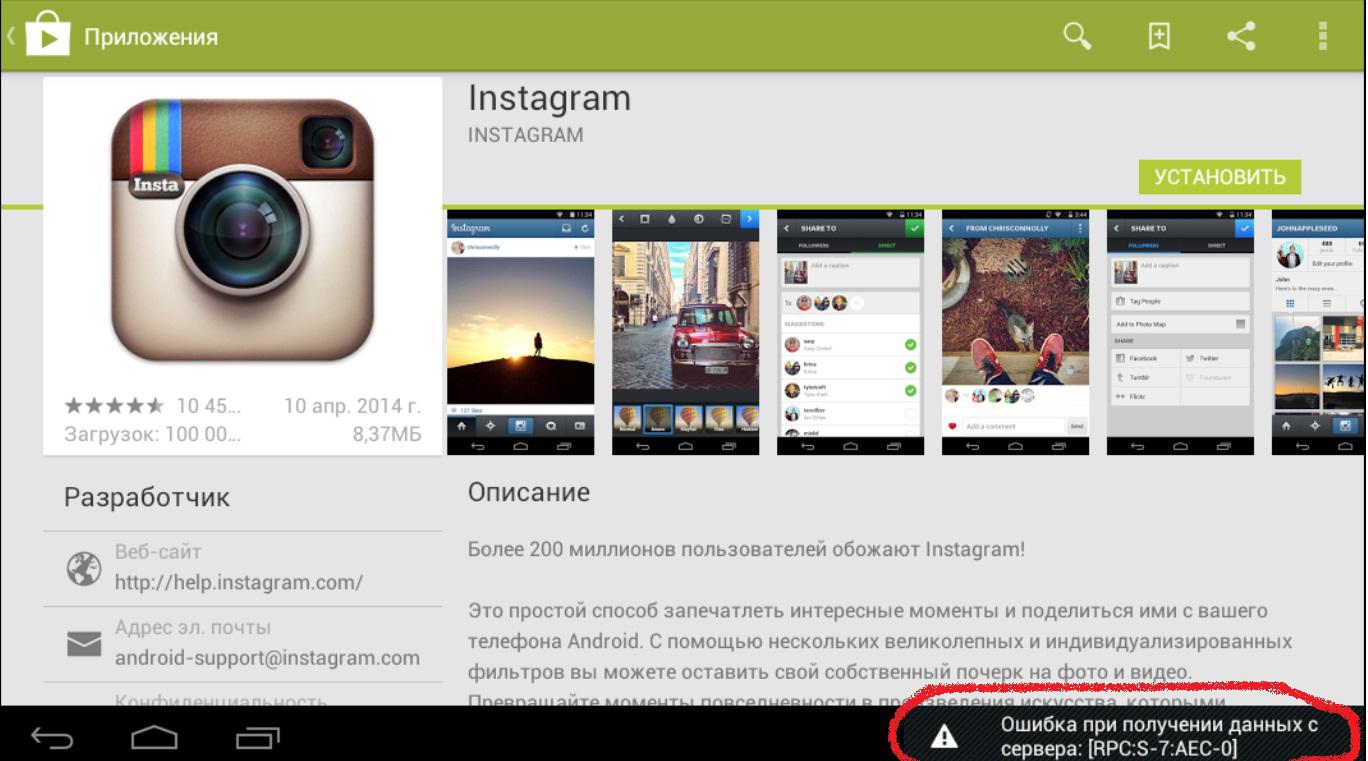 Всё так же как и на телефоне.
Всё так же как и на телефоне.
Ещё можно сменить фото профиля, но оно загружается без обрезки и обработки, так что лучше делать это в приложении.
Общие настройки Instagram
В важем профиле можно зайти и в обычные настройки Instagram.
Нажмите иконку с шестеренкой.
Здессь можно сменить пароль, включить или отключить уведомления, выйти из аккаунта.
Самые полезные функции — это контроль активности и подключенные сторонние приложения. Вы можете посмотреть, к каким сайтам или приложениям подключён ваш Instagram-аккаунт.
Вы можете отключить любое приложение. На ПК это реализовано даже удобнее, чем в мобильной версии. В приложении логины спрятаны далеко в настройках.
Советуем проверять список приложений, в которых вы залогинены хотя бы раз в полгода.
Смотреть контент
В Instagram на ПК нельзя постить, но зато можно смотреть все виды контента.
Открыть «Интересное»
Иконка с компасом — это раздел «Интересное», или Explore Feed.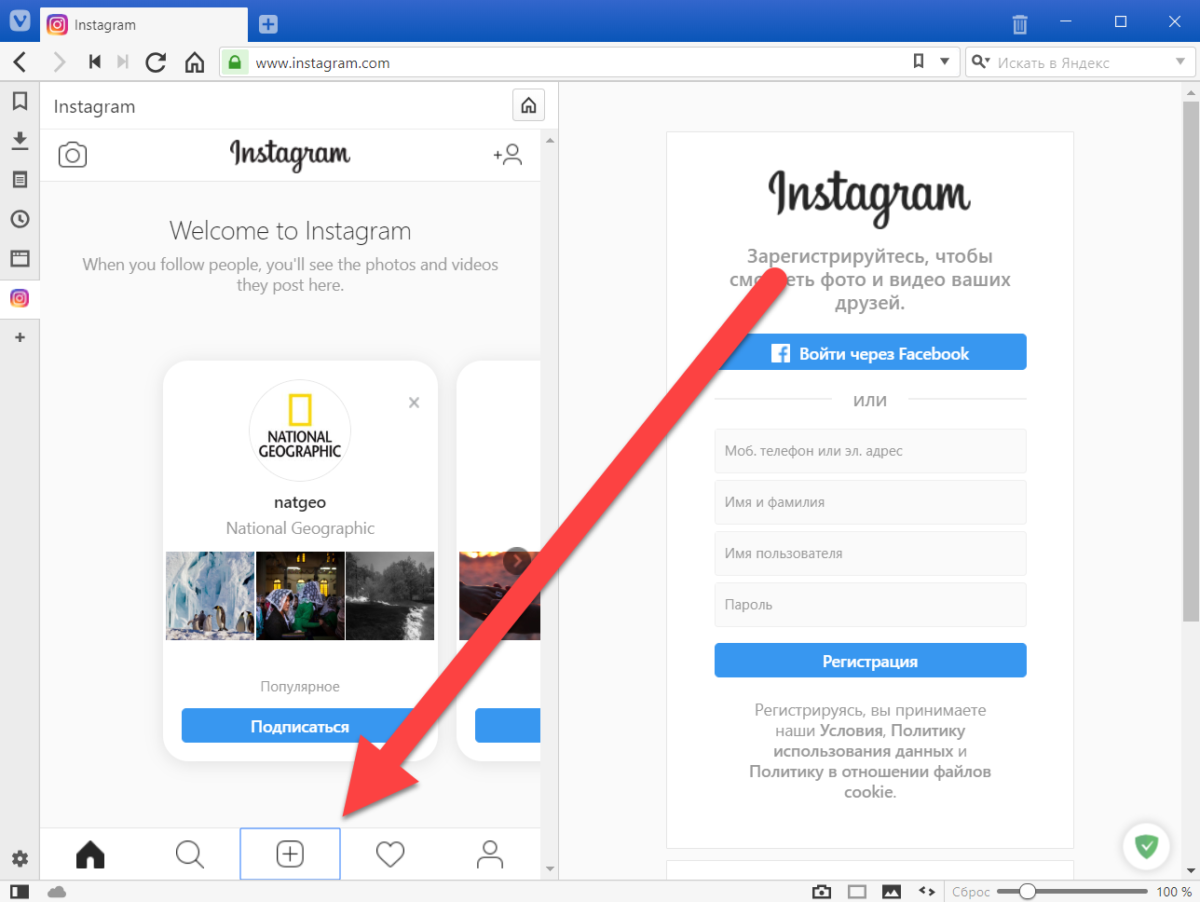
Здесь вы видите посты, которые рекомендованы вам алгоритмами, прямо как в разделе поиска в приложении.
Вам не обязательно сидеть в телефоне, если вы ищете вдохновение или подбираете стиль для новых постов.
Лента новостей, сториз и эфиры в Instagram на компьютере
Сториз открываются так же как и на телефоне. Чтобы рассмотреть стори нужно нажать на нее и удерживать мышкой. Для перехода к следующей есть стрелочки, которые заменяют перелистывание.
В целом, лента выглядит ровно так же, как и в приложении.
Поиск аккаунтов и директ
Две функции, которые реализованы удобнее, чем в приложении — это поиск и сообщения в Direct.
Поиск в instagram через компьютер
Удобнее всего в компьютерной версии искать аккаунты, места и хештеги. Поиск здесь есть на каждой странице, а не только во вкладке «Интересное».
Единственный минус — нельзя искать отдельно по хештегам, аккаунтам или локациям.
Директ в instagram на компьютере
Недавно на сайт добавили Direct, и теперь менеджерам удобнее общаться с подписчиками.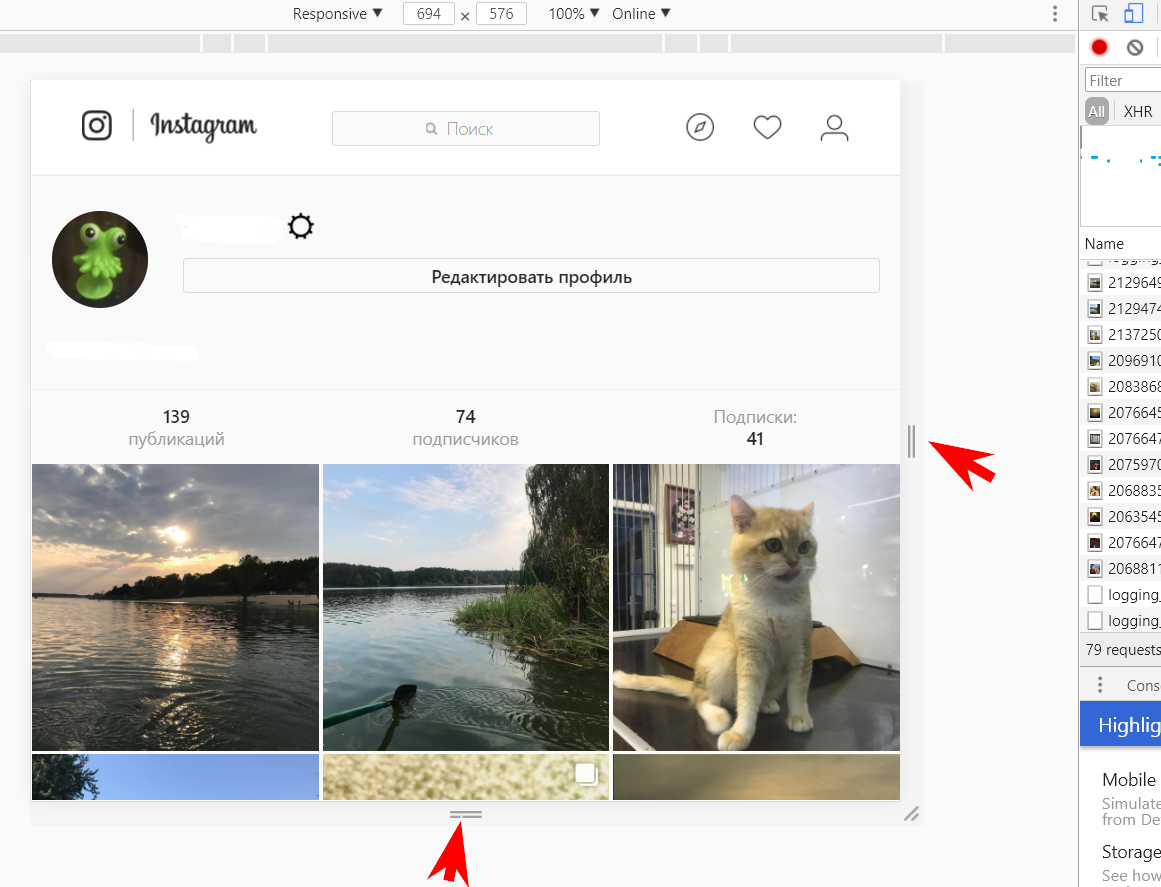
Можно делиться ссылками, быстрее печатать и находить нужные диалоги.
Опции ничем не отличаются от мобильных.
Можно даже отправлять в Direct картинки с компьютера.
Главное
Веб-версия Instagram не заменит приложения.
Но она поможет, если вам срочно нужно:
- Сменить пароль
- Отредактировать описание профиля
- Найти нужного пользователя
- Поискать посты для вдохновения
- Отвязать аккаунт от стороннего приложения
Что ещё почитать
Идеи для контента
Какой контент актуален всегда?
Где узнать больше о инстаграм-маркетинге?
На нашем марафоне, на котором есть вся информация о том, как обеспечить себе лёгкий старт в SMM и таргете и начать на этом зарабатывать!
Как загрузить в Инстаграм фото с компьютера или ноутбука
В данной статье рассмотрим, как залить фотографии в инстаграм при помощи комьютера (ноутбука).
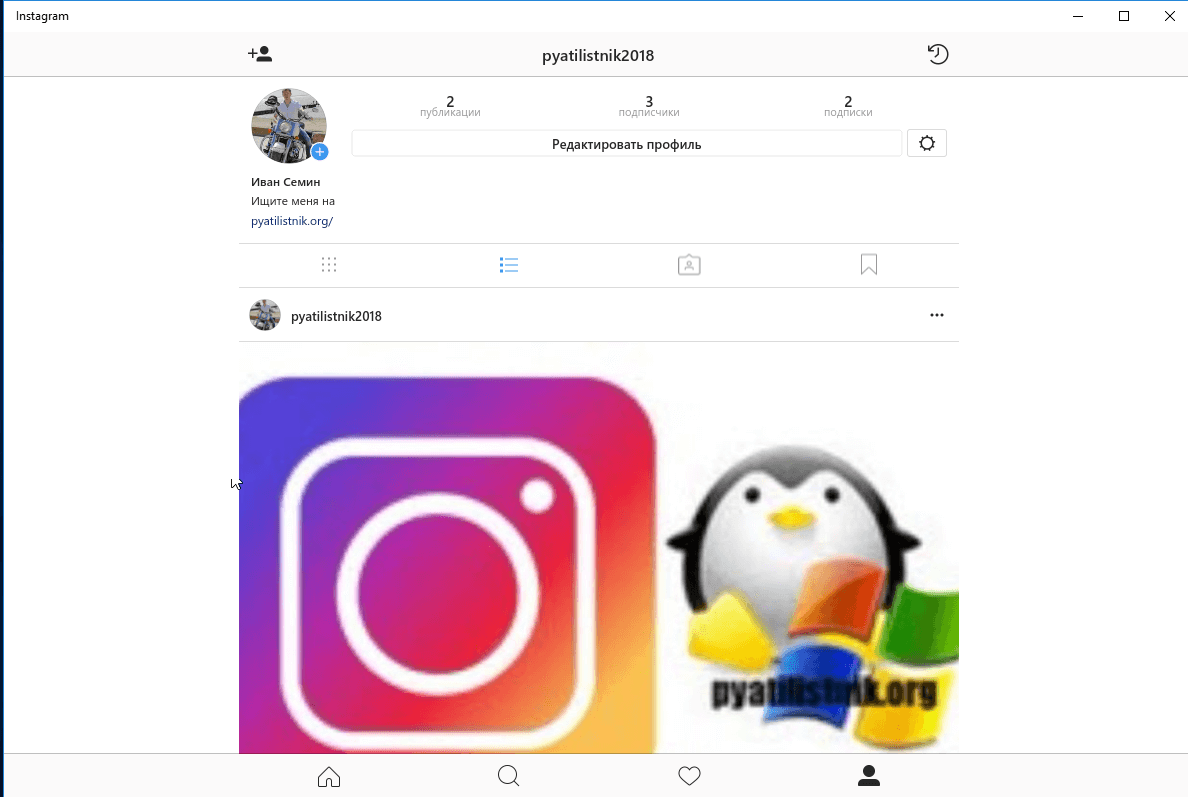
Как выложить в Инстаграм фото с компьютера
Каждый пользователь Инстаграма знает, что данная соцсеть позиционируется в первую очередь как мобильный фотохостинг. Через приложение Instagram можно постить фото, видео, делать сторисы, писать посты и отвечать в комментариях.В профессиональной деятельности зачастую необходимо или удобнее работать с Instgram на компьютере. При этом можно обойтись штатными функциями браузера Chrome (Opera) и Firefox в режиме эмуляции мобильного устройства.
Загружаем фотографию в Инстаграм из браузера Firefox
В Mozilla Firefox на странице Instagram правой кнопкой мыши -> Исследовать элемент.Затем справа внизу (см скриншот) нажимаем на кнопку (режим адаптивного дизайна, комбинация: ctrl — shift — M), где выбираем эмуляцию сети, мобильное устройство (например, Айфон 10) и перезагружаем страницу. После этого в Инстаграме появится заветная панелька с кнопкой + для публикации поста и фотографии.
Данный способ загрузки картинок в Инстаграм с компьютера поддержвает фильтры для обработки фото, ввод текста, хештеги.
 Но фотографии можно загрузить только одну.
Но фотографии можно загрузить только одну.Загружаем фотографию в Инстаграм из браузера Google Chrome и Opera
Точно так же правой кнопкой мыши (или комбинацией клавиш ctrl-shift-i) переключаем Хром в режим разработчика и далее нажимаем на кнопку переключения режимов (на скриншоте обозначена стрелкой, она либо внизу слева или справа, если панель разработчика появилась сбоку).Затем ставим масштаб страницы (100% или 75% в щависимости от экрана) и мобильное устройство, например Айфон 10.
После перезагрузки страницы в Инстаграме в вашем профиле появится меню для публикации поста и фотогографии.
Данный способ загрузки картинок в Инстаграм с компьютера поддержвает фильтры для обработки фото, ввод текста, хештеги. Но фотографии можно загрузить только одну.
Как сделать пост в Инстаграм с компьютера?
05.09.2018 38 048 24 Время на чтение: 6 мин.Как сделать пост в Инстаграм с компьютера? Возможно, в этой статье я немного отклонюсь от тематики сайта, но все же решил об этом написать, поскольку лично для меня этот вопрос тоже всегда был актуален.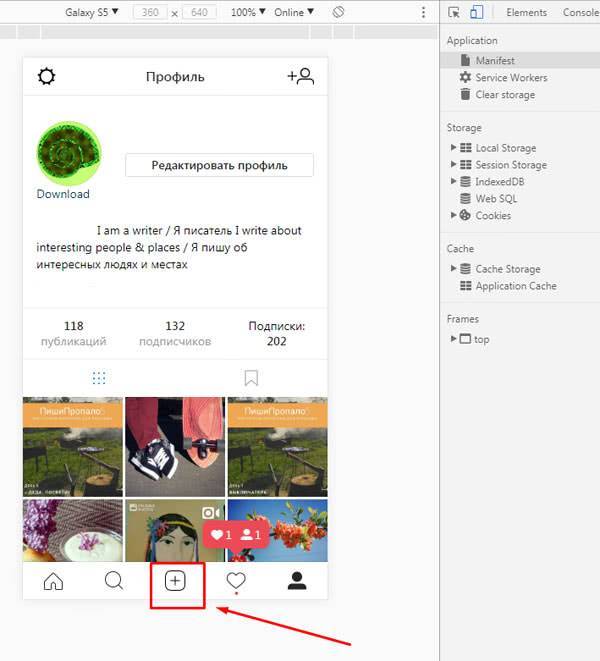 Я пробовал разные способы, в каждом из них были свои минусы, и вот, наконец, нашел оптимальный вариант.
Я пробовал разные способы, в каждом из них были свои минусы, и вот, наконец, нашел оптимальный вариант.
Прежде всего, это должно быть интересно тем, кто практикует или хочет начать разного рода заработок в Инстаграме и часто публикует посты с большими объемами текста.
Instagram изначально создавался как соцсеть для мобильных гаджетов, поэтому компьютерная версия этого приложения имеет ограниченный набор функций, в частности сделать пост с компьютера просто так нельзя.
Около года назад я открыл свой аккаунт в Instagram, и первоначально писал 2-3 поста в день. Объем каждого поста — около 2000 символов (это максимально возможный для данной соцсети), и на то, чтобы клацать его на смартфоне уходило бы очень много времени, а как известно, время — деньги. Кроме того, картинку я тоже делал на компьютере, и перекидывать ее каждый раз на телефон — снова было бы неудобно.
Первоначально я узнал, что есть приложения и интернет-сервисы, которые позволяют делать посты в Инстаграм с компьютера. Те, что более-менее нормально работают, оказались платными. Нашел я и одну бесплатную программку, первое время пользовался ей, но и там возможности были очень ограничены. Например, я даже не мог разбивать текст на абзацы, ставить смайлики, подбирать хэштеги, публиковать несколько картинок в одном посте, делать сторис и т.д. А в итоге, меня просто стало постоянно «выбивать» из этого приложения и не давать авторизовываться.
Те, что более-менее нормально работают, оказались платными. Нашел я и одну бесплатную программку, первое время пользовался ей, но и там возможности были очень ограничены. Например, я даже не мог разбивать текст на абзацы, ставить смайлики, подбирать хэштеги, публиковать несколько картинок в одном посте, делать сторис и т.д. А в итоге, меня просто стало постоянно «выбивать» из этого приложения и не давать авторизовываться.
Тогда я снова начал искать варианты, как сделать пост в Инстаграм с компьютера, и вот, такой вариант был найден, он оптимальный, совершенно бесплатный и дает возможность выкладывать посты в Инстаграм с ПК со всеми функциями этого приложения для смартфонов. Делюсь с вами.
Как постить в Инстаграм с компьютера? Пошаговая инструкция
Вам понадобится браузер Google Chrome, и больше ничего.
Шаг 1. Открываем в браузере Google Chrome сайт Instagram.com. Авторизуемся своим именем и паролем, попадаем в свой аккаунт, который открывается вот в таком виде. Кнопки «добавить пост» там нет.
Кнопки «добавить пост» там нет.
Шаг 2. Нажимаем F12. В правой части браузера откроется окно с кодом страницы и различными инструментами для работы с этим кодом. Не пугайтесь, все будет просто, редактировать код не нужно.
Шаг 3. Нажимаем кнопку переключения в режим смартфона и обновляем страницу (F5). Кнопка переключения находится вверху левой стороны правого окошка с кодами, она вторая (см. скрин). В левой части экрана откроется ваша страничка в Инстаграме в режиме смартфона, со всеми функциями, которые предусматривает это приложение. В частности, внизу экрана появится кнопка добавления поста.
Шаг 4. Нажимаем добавить пост и создаем публикацию. Как и обычно, выбираем нужную картинку, пишем текст, подбираем хэштэги и в конце нажимаем «поделиться». Ваш пост будет опубликован в таком же виде, как и со смартфона.
Шаг 5. Обратно переключаемся в режим ПК и закрываем окно с кодами (F12).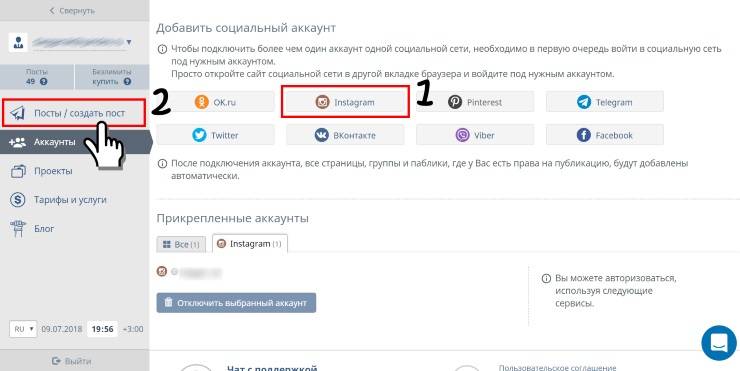 Вы увидите, что ваш пост опубликован, сможете его просматривать, лайкать, писать комментарии с ограниченными возможностями. Для более полного функционала снова можно переключиться в режим смартфона.
Вы увидите, что ваш пост опубликован, сможете его просматривать, лайкать, писать комментарии с ограниченными возможностями. Для более полного функционала снова можно переключиться в режим смартфона.
Вот так можно создать пост в Инстаграм с ПК, не пользуясь сторонними приложениями. Пользуйтесь, если вам так удобнее, экономьте свое время.
Сайт Финансовый гений — ваш проводник в мир финансовой грамотности. Оставайтесь с нами и учитесь грамотно распоряжаться личными финансами. До новых встреч!
как зарегистрироваться, добавить и обработать фото, если у вас нет мобильного устройства
Этот материал предназначен для людей, которые хотят использовать Instagram (не важно, для бизнеса или в личных целях) через компьютер, потому что:
- У них нет мобильного устройства, работающего на Mac или Android.
- Они хотят делать качественные фотографии (например, с помощью зеркалки), обрабатывать их в фотошопе и лишь потом загружать в Instagram.

- На работе у них в распоряжении есть только компьютер, а личный планшет или смартфон в этих целях использовать как-то не хочется (причина, актуальная для SMM-менеджеров).
Если вы хотите научиться работать в Instagram без использования мобильных устройств, мы расскажем вам, как это делается. Расскажем, как зарегистрироваться в Instagram, как установить аватар, загрузить и обработать фотографии. И все это при помощи компьютера.
Как зарегистрироваться в Instagram с компьютера?
Самый простой способ зарегистрироваться в Instagram – это попросить помощи у коллег или друзей, у которых есть подходящий планшет или смартфон. Но что делать, если такой возможности нет? Что если в вашем распоряжении только компьютер или ноутбук, а регистрация в «Инстаграм» вам жизненно необходима прямо сегодня? Следуйте нашим советам.
1. Скачайте эмулятор Bluestacks. Перейдите по ссылке и нажмите на большую зеленую кнопку в левом углу экрана.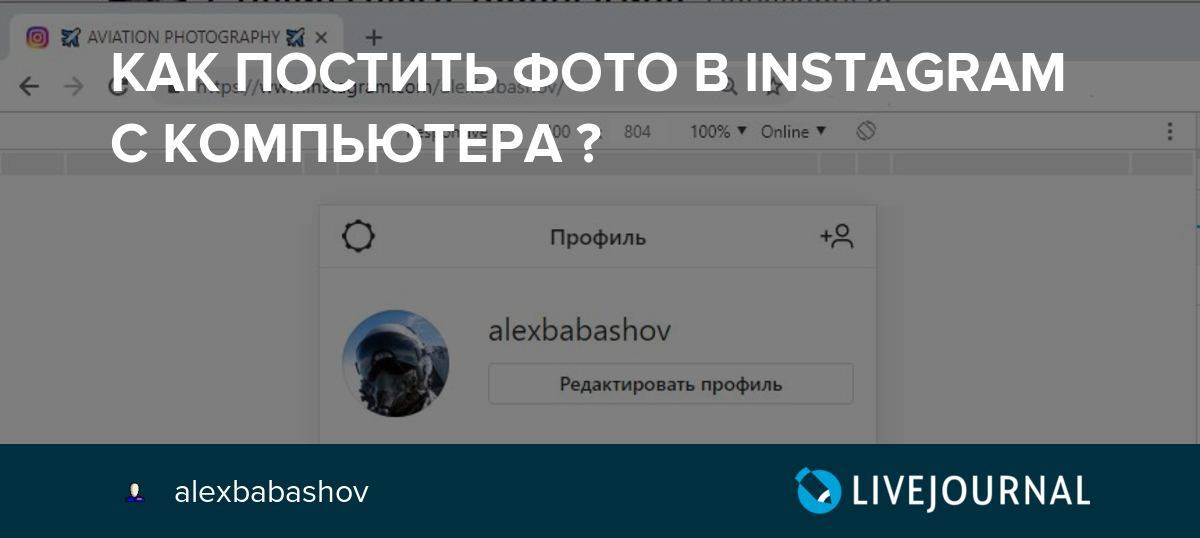 Приложение работает на всех современных версиях Windows. Linux, к сожалению, не поддерживается, так что, если вы обладатель этой ОС, все-таки придется просить помощи товарищей.
Приложение работает на всех современных версиях Windows. Linux, к сожалению, не поддерживается, так что, если вы обладатель этой ОС, все-таки придется просить помощи товарищей.
2. Установите скачанное приложение. Настройки рекомендую не менять, просто кликайте «Продолжить» и «Далее». Как только установка завершится, приложение запустится автоматически. Чтобы выйти из полного экрана, нажмите F11 – так удобней работать. После установки на рабочем столе у вас появятся две иконки. Start Bluestacks – это иконка, запускающая сам эмулятор, а Apps – это иконка, позволяющая перейти к установленным на ваше виртуальное мобильное устройство приложениям.
3. Зайдите в раздел «Поиск». Введите с клавиатуры своего компьютера по-русски «инстаграм» и нажмите enter.
4. В открывшемся окне нажмите «Продолжить».
5. Введите свои данные. В следующем открывшемся окне введите свою gmail-овскую почту и пароль (если используете Google+, можно взять уже существующий аккаунт, если нет – заведите новый). По умолчанию у вас стоит кириллическая раскладка и изменить ее с этого экрана приложения не получится. Поэтому, чтобы ввести свои данные, просто скопируйте их из документа ворд, сделайте долгое нажатие по пустому полю и нажмите вставить.
В следующем открывшемся окне введите свою gmail-овскую почту и пароль (если используете Google+, можно взять уже существующий аккаунт, если нет – заведите новый). По умолчанию у вас стоит кириллическая раскладка и изменить ее с этого экрана приложения не получится. Поэтому, чтобы ввести свои данные, просто скопируйте их из документа ворд, сделайте долгое нажатие по пустому полю и нажмите вставить.
6. Введите свои данные еще раз. После того как вы введете свои данные первый раз и нажмете enter, вам нужно будет сделать это еще раз, но уже в другом окне. Здесь, кстати, долгий клик не работает. Чтобы ввести информацию, используйте ctrl+c, ctrl+v.
7. Нажмите «Поехали!».
8. Впишите в поиск слово «инстаграм».
9. Кликните по иконке и установите приложение.
10. Откройте Instagram и выберите удобный способ регистрации. Это можно сделать с помощью аккаунта Facebook или простого имейла.
Это можно сделать с помощью аккаунта Facebook или простого имейла.
11. Заполните предложенные поля и наслаждайтесь результатом.
Как установить аватар?
Как только вы зарегистрировались в «Инстаграме», вы можете перейти на официальный сайт Instagram, войти под своим логином и паролем, посмотреть на свой профиль и заполнить все необходимые данные.
Однако загрузить аватар и фотографии на этом сайте невозможно, поэтому вам придется использовать для этого сторонние приложения. Чтобы установить аватар, мы будем использовать приложение Bluestacks, а чтобы загрузить фото – приложение Gramblr (о нем поговорим чуть ниже).
Итак, как изменить аватар с помощью Bluestacks?
1. Зайдите в свой профиль и нажмите на кружок с аватаркой. Перед вами откроется диалоговое окно с несколькими командами.
2. Выберите нужную команду. Если вы хотите сделать фото с помощью веб-камеры, нажмите «Сфотографировать». А если хотите загрузить фото с компьютера, нажмите «Выбрать из коллекции» – «Выберите из Windows».
Если вы хотите сделать фото с помощью веб-камеры, нажмите «Сфотографировать». А если хотите загрузить фото с компьютера, нажмите «Выбрать из коллекции» – «Выберите из Windows».
3. Выберите нужную фотографию и ту ее область, которая будет видна на аватаре. Обратите внимание, чтобы нужная вам часть влезла в обозначенный круг, фото должно быть квадратным. Идеальный размер – 650 х 650.
Как добавить фото со своего компьютера?
В теории добавлять фотографии в Instagram можно с помощью вышеописанного приложения Bluestacks, однако эта функция в нем не работает. Когда начинаешь загружать фотографию, эмулятор зависает вот в таком положении.
Поэтому мы будем использовать другое приложение, которое называется Gramblr.
1. Перейдите по ссылке. Скачайте и установите приложение Gramblr на свой компьютер.
2.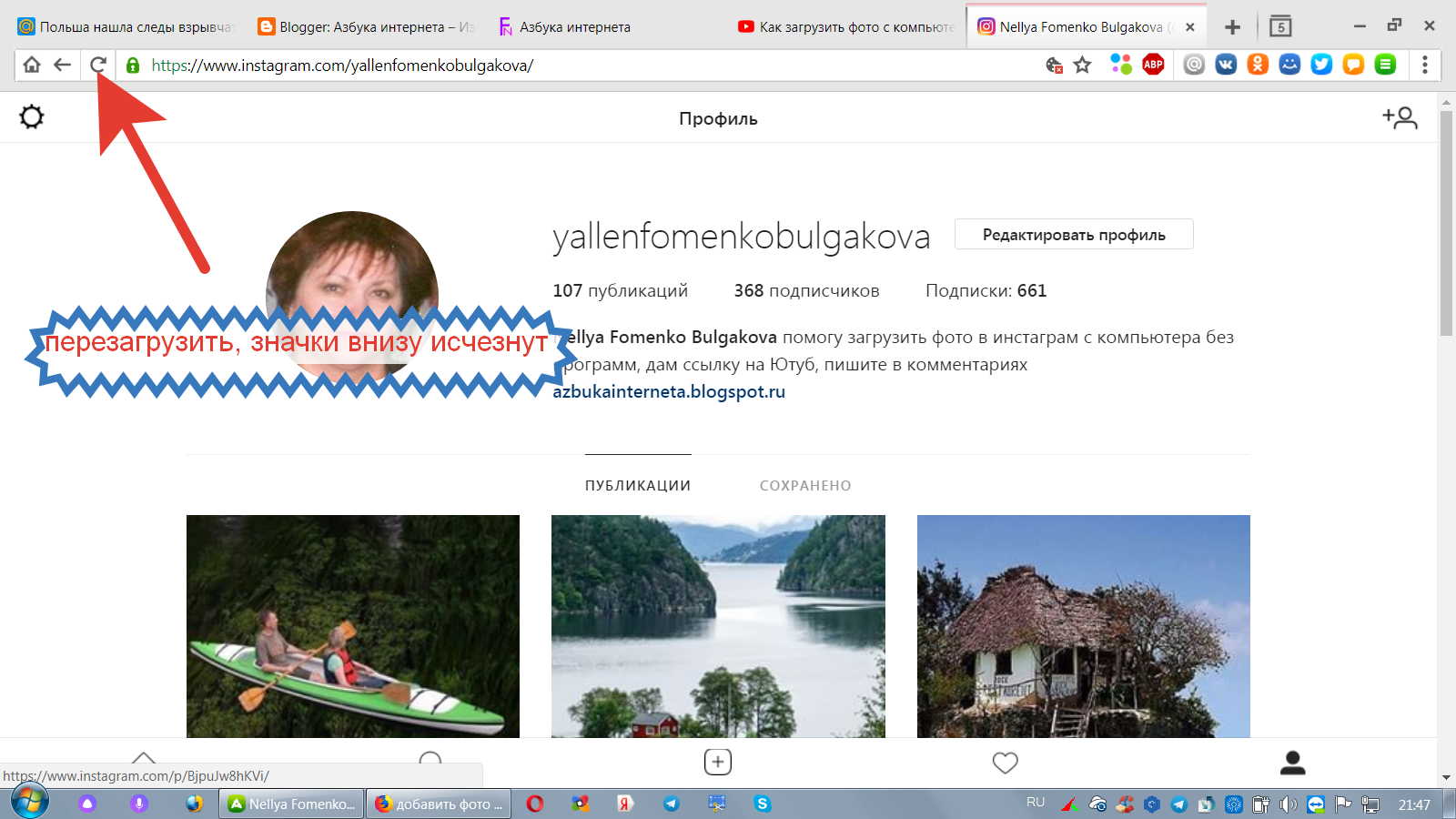 Запустите его и войдите под своим аккаунтом в Instagram.
Запустите его и войдите под своим аккаунтом в Instagram.
3. Выберите фотографию для загрузки. Обратите внимание, ее размер должен быть 650 на 650 пикселей, а вес не превышать 500 килобайт. И обязательно в формате .jpg!!! Иначе фото не загрузится.
4. Придумайте подпись.
5. Если хотите, поделитесь ссылкой с друзьями.
Как подготовить изображения для публикации в Instagram?
1. Подгоните фото под нужные размеры. Для этого перейдите по ссылке. Загрузите свое фото, выберите в параметрах Instagram Lightbox Image и определите, какая область фотографии войдет в нее.
2. Наложите фильтры. Для этого воспользуйтесь сервисом instagramer. Нажмите на иконку с компьютером, загрузите фото и выберите подходящий фильтр.
3. Нажмите save и придумайте название.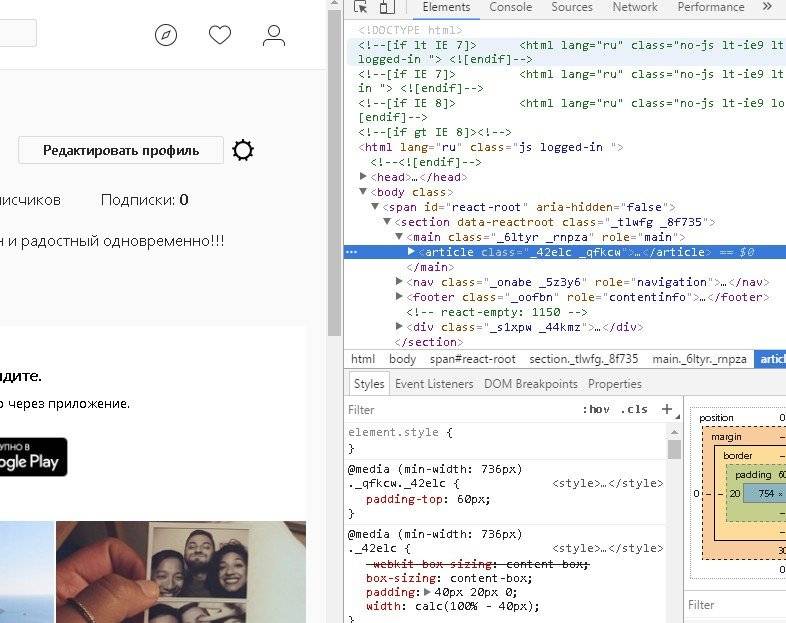
Финальный совет
Просмотреть обновления, комментарии и лайки, как я уже сказала выше, можно на официальном сайте instagram. Вот так, например, выглядит сейчас наш профиль (аватар и все фото были добавлены через компьютер!).
А вот удалять фото и менять аватарку можно только с помощью приложения Bluestacks, так что всегда держите его ярлык на рабочем столе. Также с помощью этого эмулятора можно установить другие полезные приложения, например, Instasize (приложение, которое позволяет постить фотографии в любом размере) или Instarepost (приложение, которое позволяет репостить фотографии других пользователей).
Ну и последнее, что хочется сказать. Если пользуетесь «Инстаграмом» (или планируете пользоваться после прочтения этой статьи), присоединяйтесь к нам! Начиная с сегодняшнего дня мы там будем постить фотки нашей компании, сделанные как во время рабочего процесса, так и во время отдыха. Уверена, будет интересно 🙂
Как выкладывать посты в Инстаграм через компьютер?
В онлайн-версии Инстаграм с компьютера можно лайкать, комментировать, смотреть уведомления и менять настройки профиля, смотреть Истории. Но нет статистики для бизнес-аккаунтов и Директа (личных сообщений).
Но нет статистики для бизнес-аккаунтов и Директа (личных сообщений).
Зачем нужно выкладывать фото и видео в Инстаграм на компьютер?
Инстаграм придумали, чтобы можно было быстро загрузить фото с телефона. Щёлкаешь свою яичницу и тут же, не уходя с кухни, можно добавить фото и рассказать всему миру про свой завтрак, загрузить пост не включая компьютер. Может, не всему миру, а своим 69-ти подписчикам. Но постепенно Инстаграм стал соцсетью-конкурентом для Facebook и ВКонтакте. Facebook даже вовремя подсуетился и купил Инстаграм.
В 2021 в Инстаграм не только загружают и выкладывают фото, но и ведут микроблоги, продают всё на свете, и даже самые крупные бренды завели аккаунт. Часто нужно зайти в Инстаграм с компьютера, добавить фото, загрузить видео, выложить пост и ответить на комментарии, написать сообщение в Директ и следить за подписчиками через компьютер. Для многих Инстаграм — не просто развлечение, но и работа!
В этой статье будет информация как для новичков (про онлайн-версию Инстаграм), так и для продвинутых сммщиков (онлайн сервисы для загрузки фото и видео в Инстаграм, сообщений в Директ — в т.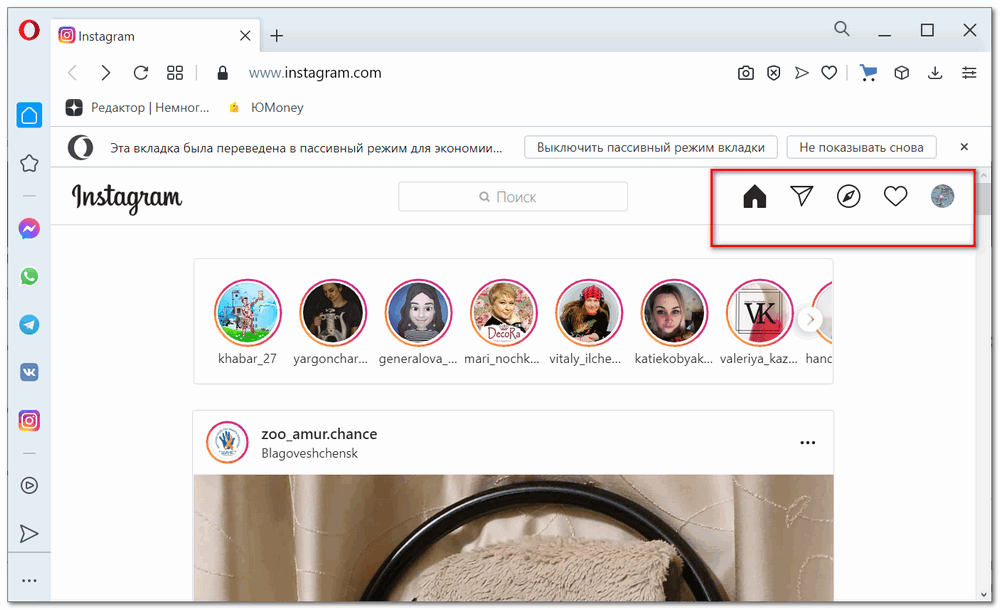 ч. бесплатно)
ч. бесплатно)
- вход в Инстаграм с компьютера, регистрация, войти в свой профиль (онлайн-версия)
- как скачать Инстаграм на компьютер бесплатно на русском языке (мобильная версия и приложение (программа) для Windows 10), зайти в Директ и читать сообщения через компьютер
- как добавить фото и видео в Инстаграм онлайн бесплатно (+ отложенный постинг, когда нужно загрузить посты сразу на месяц вперёд)
Если вы относитесь к одной из вышеперечисленных категорий, или же просто хотите узнать, как работать с Instagram через компьютер, мы расскажем несколько полезных секретов.
Входим в личный кабинет Инстаграм через компьютерУ Инстаграма есть веб-версия instagram.com с частичным функционалом приложения. С помощью ссылки вы сможете просмотреть любой профиль в браузере. Также вы легко создадите новую страницу при заполнении стандартных полей регистрации: мобильный телефон/электронная почта, имя/фамилия, имя пользователя и пароль. Если же ввести свои данные и войти в личный аккаунт, вы получите доступ к таким функциям:
Если же ввести свои данные и войти в личный аккаунт, вы получите доступ к таким функциям:- просмотр новостной ленты, лайков и комментов;
- изменение персональных данных профиля;
- комментирование и лайкинг публикаций;
- просмотр сториз;
- подписка, отписка или добавление в бан.
Как мы и говорили ранее, Instagram разработан под мобильные девайсы, поэтому большинство важных опций недоступны в веб-версии данной платформы. Через браузер вы не можете публиковать новые посты, снимать и выкладывать InstaStories и смотреть личные сообщения в direct.
Тем не менее, функционал мобильной версии сайта несколько ограничен по сравнению с приложением. Пока что через сайт нельзя загружать видеоролики, а еще тут не работают фильтры, режим редактирования фото, отслеживание геопозиции, и невозможно публиковать серию фотографий в одном посте.
Как это работает?
Расширение изменяет строку «пользователь-агент». Эта строка — своего рода визитная карточка, которой пользуются браузеры.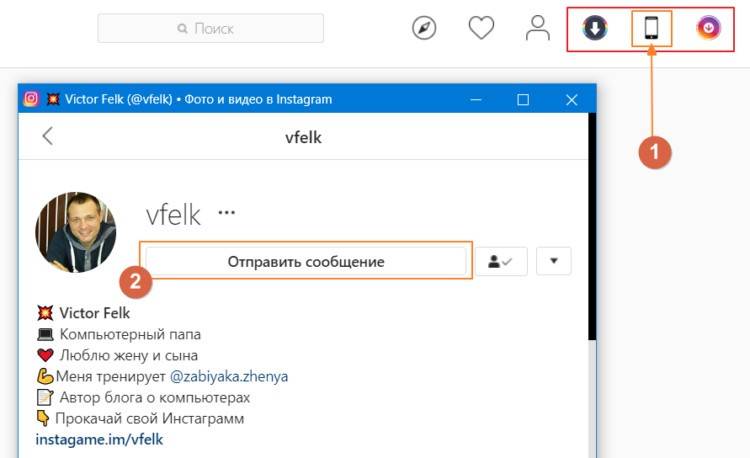 Она сообщает сайту информацию о том, на каком устройстве запущен браузер, а тот, в свою очередь, подстраивается под это устройство. Расширение заставляет сайт думать, будто бы вы открыли Instagram с мобильного устройства, а не с компьютера.
Она сообщает сайту информацию о том, на каком устройстве запущен браузер, а тот, в свою очередь, подстраивается под это устройство. Расширение заставляет сайт думать, будто бы вы открыли Instagram с мобильного устройства, а не с компьютера.
Материалы по теме:
Нашли опечатку? Выделите текст и нажмите Ctrl + Enter
7. Когда вам все нравится, жмите «Добавить».
Да, сейчас большинство тех, у кого есть смартфон, выходят с него в интернет. Да, каждый раз, когда вы захотите поделиться с миром фото или видео, неудобно лезть за ноутбуком. Но говоря об Instagram, важно помнить, что те же фото должны быть в высоком качестве, поэтому многие блогеры и владельцы бизнес-страниц нанимают фотографов, которые, соответственно, снимают на зеркалки. Чтобы перенести один снимок на смартфон, нужно еще прогнать через массу сервисов, а когда таких снимков сотня?
В этой статье мы подробно рассмотрим самые удобные способы загрузки контента в Instagram напрямую через десктопные устройства.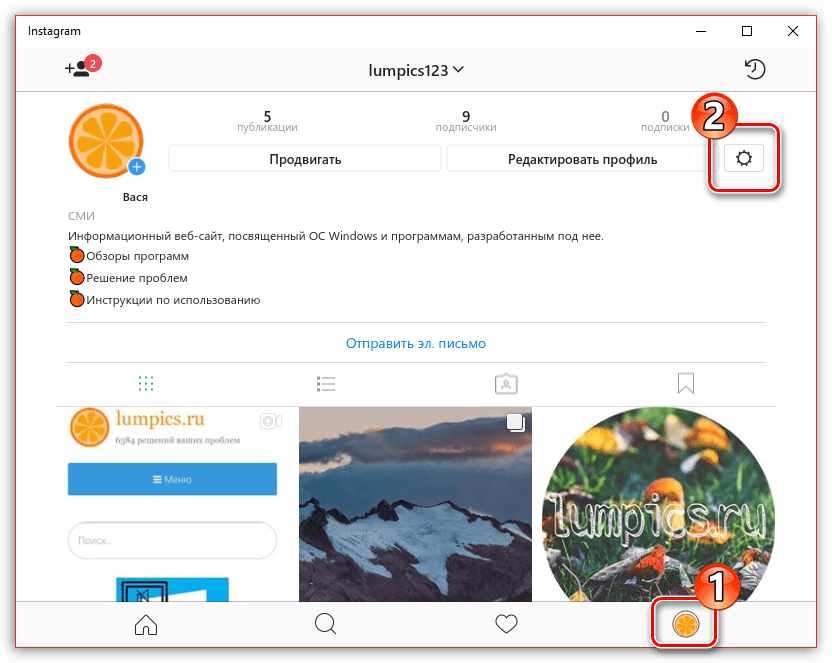
Официальное приложение Instagram для постинга с ПК
Во многих браузерах предусмотрена возможность изменить данные об устройстве, с которого вы заходите. Например, Chrome.
1. Зайдите на главную страницу Instagram.
2. Правой кнопкой мыши – «Посмотреть код».
3. Откроется окно, в верхнем левом углу будет значок планшета.
4. При нажатии на него страница переходит в мобильный вид и внизу появляется кнопка «+» для загрузки файлов с рабочего стола. Если ее нет, обновите страницу. 5. Загрузите выбранный файл.
6. При загрузке у вас будет возможность отредактировать его размер, цветность с помощью фильтров, добавить геолокацию, хэштеги и описание. Все стандартно как в мобильном Instagram.
7. Когда вам все нравится, жмите «Добавить».
То же самое можно проделывать и в других браузерах. Однако таким образом загружать видеоролики не получится. Зато есть вкладка с типами смартфоном, и вы можете подогнать размер фото под их экран и отключить онлайн-режим.
Постинг с помощью сервисов-эмуляторов
Для этих систем можно использовать программы-эмуляторы, которые дадут доступ к мобильным приложениям с ПК или MAC. Одна из самых востребованных и к тому же бесплатных программ – BlueStacks App Player. Чтобы загрузить фото с его помощью, вам нужно:
Есть еще один бесплатный эмулятор – Gramblr. Он поддерживается как на Windows, так и на MAC OS.
6. Прямо из приложения можно поделиться публикацией в Facebook и Twitter.
В этом же приложении доступны функция накрутки лайков. Она осуществляется не рандомно. Вы и участники программы взаимно кликаете по понравившимся фотографиям и видеозаписям.
Делать публикации с десктопа легче, чем кажется. Можно использовать интернет-расширения, если вам нужен расширенный функционал (отложенный постинг, видео) или обойтись без них, если достаточно одних фото. А главное, это очень актуально для блогеров и владельцев бизнес-страниц, к качеству контента которых требования наивысшие.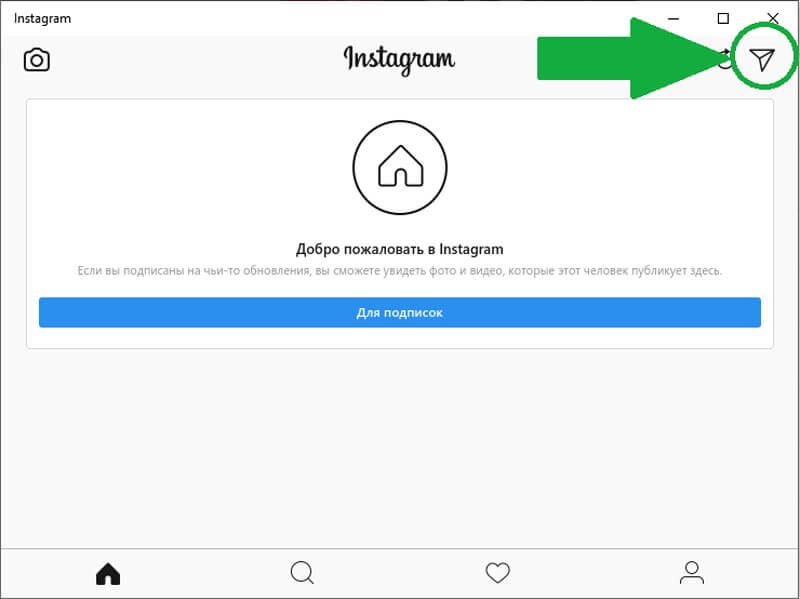
Конкуренты в любой нише борются за продажи. Можно иметь армию подписчиков в соцсетях, они даже могут быть увлечены, но покупки совершать редко. Одни 10 раз сомневаются прежде, чем что-либо сделать, другие не доверяют интернету, третьи просто не привыкли покупать «не потрогав». Но они могут быть вашими клиентами, если вы им умело расскажете о преимуществах вашего предложения. Как это сделать? Регистрируйтесь на «Вебинарное джиу-джитсу» и узнаете>>>
Теперь работать в Инстаграм можно и с мобильного приложения, и с компьютера.
Instaposting — бесплатный сервис, не требующий даже регистрации. Как добавить пост в Инстаграм с помощью Instaposting с компьютера:
- Начните создавать пост: загрузите фотографию из проводника или перетащить ее в область программы;
- Отредактируйте изображение, если есть необходимость: фильтры, обрезка;
- Когда будете публиковать пост, сервис попросит пароль и логин от аккаунта.
Инструмент также позволяет загружать посты с видео в mp4-формате.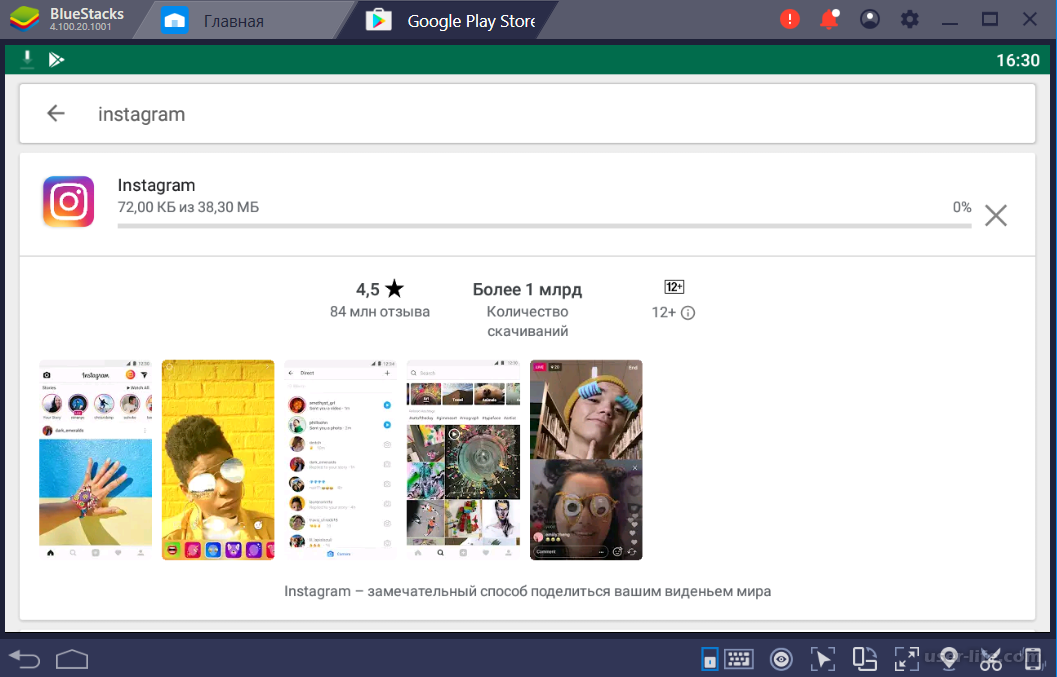
Вот так можно создать пост в Инстаграм с ПК, не пользуясь сторонними приложениями. Пользуйтесь, если вам так удобнее, экономьте свое время.
Как постить в Инстаграм с компьютера? Пошаговая инструкция
Вам понадобится браузер Google Chrome, и больше ничего.
Шаг 1 . Открываем в браузере Google Chrome сайт Instagram.com. Авторизуемся своим именем и паролем, попадаем в свой аккаунт, который открывается вот в таком виде. Кнопки «добавить пост» там нет.
Шаг 2 . Нажимаем F12. В правой части браузера откроется окно с кодом страницы и различными инструментами для работы с этим кодом. Не пугайтесь, все будет просто, редактировать код не нужно.
Шаг 3 . Нажимаем кнопку переключения в режим смартфона и обновляем страницу (F5). Кнопка переключения находится вверху левой стороны правого окошка с кодами, она вторая (см. скрин). В левой части экрана откроется ваша страничка в Инстаграме в режиме смартфона, со всеми функциями, которые предусматривает это приложение.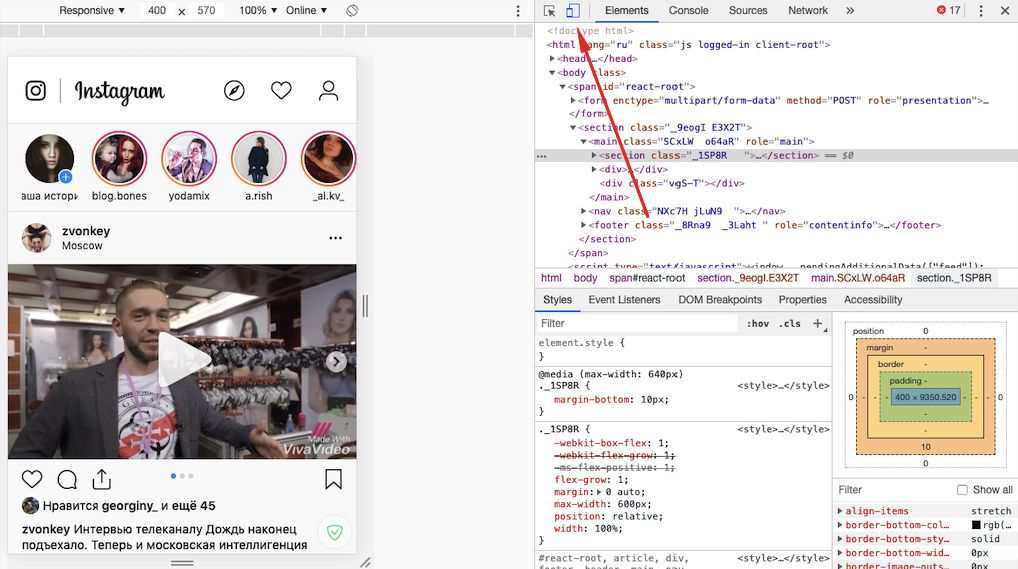 В частности, внизу экрана появится кнопка добавления поста.
В частности, внизу экрана появится кнопка добавления поста.
Шаг 4 . Нажимаем добавить пост и создаем публикацию. Как и обычно, выбираем нужную картинку, пишем текст, подбираем хэштэги и в конце нажимаем «поделиться». Ваш пост будет опубликован в таком же виде, как и со смартфона.
Шаг 5 . Обратно переключаемся в режим ПК и закрываем окно с кодами (F12). Вы увидите, что ваш пост опубликован, сможете его просматривать, лайкать, писать комментарии с ограниченными возможностями. Для более полного функционала снова можно переключиться в режим смартфона.
Вот так можно создать пост в Инстаграм с ПК, не пользуясь сторонними приложениями. Пользуйтесь, если вам так удобнее, экономьте свое время.
Сайт Финансовый гений — ваш проводник в мир финансовой грамотности. Оставайтесь с нами и учитесь грамотно распоряжаться личными финансами. До новых встреч!
Чтобы сделать публикацию, на панели слева нажмите на кнопку Create a post и выберите Instagram Feed.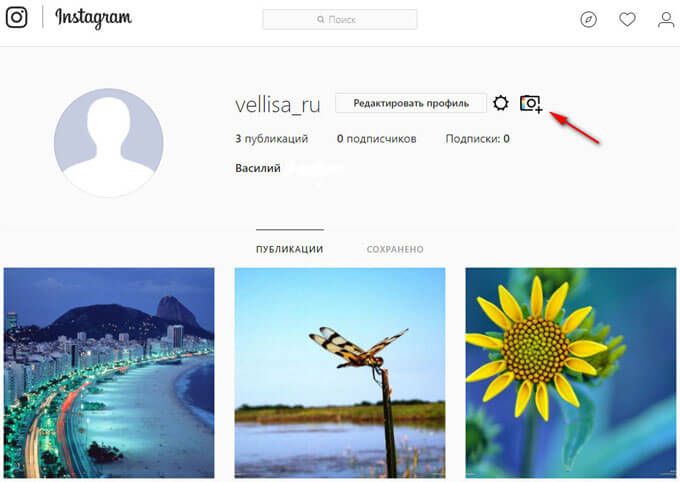 Добавьте фото или видео с помощью кнопки Add Content.
Добавьте фото или видео с помощью кнопки Add Content.
2. Как выложить фото или видео в Instagram с компьютера c помощью Facebook Creator Studio
В прошлом году на сайте Facebook появился специальный раздел Creator Studio. Он позволяет публиковать и даже планировать посты в Instagram. Создавать истории пока нельзя.
Для работы с Creator Studio нужно переключить свой Instagram‑аккаунт на профессиональный (профиль автора или бизнес‑аккаунт). Для этого перейдите в настройки мобильного приложения Instagram, выберите «Аккаунт» → «Переключиться на профессиональный аккаунт» и следуйте подсказкам. Процедура займёт у вас пару минут. Если что‑то не понравится, вы в любой момент сможете вернуться к обычному типу аккаунта.
Кроме того, нужно обязательно привязать свой профиль к странице Facebook. Для этого нажмите на странице аккаунта в приложении Instagram кнопку «Изменить» (iOS) или «Редактировать профиль» (Android). Выберите пункт «Страница» и подключите новую страницу Facebook с помощью системных подсказок.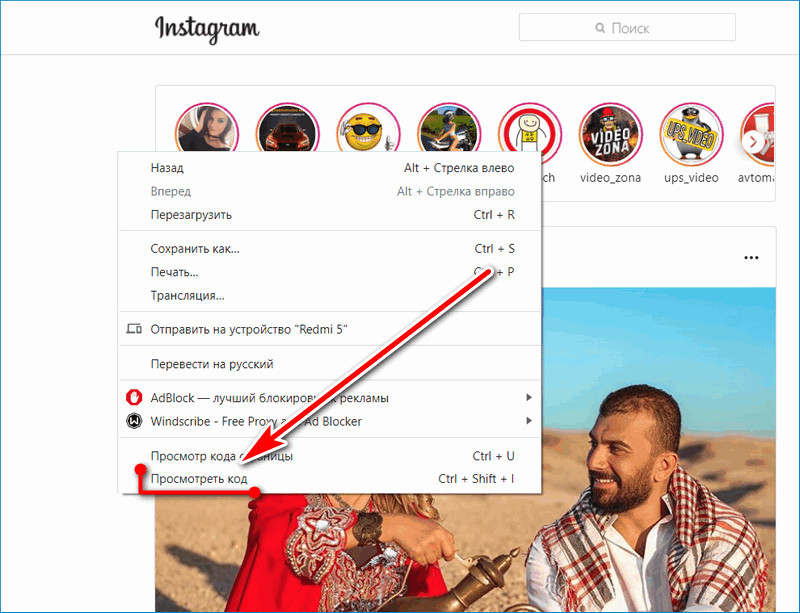
Теперь откройте через браузер компьютера Creator Studio, выберите сверху иконку Instagram и войдите с помощью своего аккаунта.
Чтобы сделать публикацию, на панели слева нажмите на кнопку Create a post и выберите Instagram Feed. Добавьте фото или видео с помощью кнопки Add Content.
Нажмите на стрелку рядом с Publish и выберите подходящий вариант: Publish Now (опубликовать сейчас) или Plan (запланировать). Во втором случае вы можете указать время, в которое сервис опубликует пост автоматически.
Владельцам устройств с операционкой Windows 10 легче публиковать фото- и видеофайлы с ПК, чем остальным. Специально для этой ОС разработчики инсты выпустили приложение для доступа к фотохостингу.
Другие приложения и сервисы
Кроме тех способов, о которых мы рассказали выше, существует еще ряд программ, позволяющих юзать инсту с ПК. Пользователям, привыкшим публиковать изображения и ролики с компьютера, мы рекомендуем скачать одну из утилит из ниже представленной подборки.
1. BlueStacks
BlueStacks – это эмулятор, загрузка которого осуществляется с любого браузера. Утилита была создана с целью полного воссоздания функционала операционной системы Андроид на ПК. Весит немало, и сразу после скачивания может нестабильно работать (но это не страшно).
Чтобы разобраться, как сделать публикацию в Инстаграм с компьютера с помощью эмулятора, нужно выполнить несколько простых действий. После установки программы заходим в нее и кликаем на символ шестеренки. Система предложит завести Google-аккаунт или авторизоваться под уже существующим. Регистрируемся (или проходим авторизацию), в поисковую строку вводим запрос «Instagram».
Нажатием соответствующей клавиши устанавливаем инсту, аналогично тому, как это делается на смартфоне. Теперь фотохостинг будет доступен в мобильной версии на дисплее ПК. Чтобы не потерять приложение, можно сделать ярлык на рабочем столе.
2. Instmsk
С помощью этой утилиты опубликовать фото в Instagram можно в несколько кликов. Сервис входит в список наиболее популярных для работы с социальной сетью. Популярность инструмента объясняется тем, что здесь отсутствуют лимиты на формат публикуемых фотографий: есть отдельные настройки для изображений вертикальной и горизонтальной ориентации.
Сервис входит в список наиболее популярных для работы с социальной сетью. Популярность инструмента объясняется тем, что здесь отсутствуют лимиты на формат публикуемых фотографий: есть отдельные настройки для изображений вертикальной и горизонтальной ориентации.
Пользовательское меню на русском языке, встроены фоторедакторы, есть функция входа в несколько учетных записей. Качество отредактированных файлов не теряется, поэтому волноваться о том, что фото после размещения станет некачественным, не нужно. Можно смело скачивать программу, если не знаете, как сделать пост в Инстаграме с компьютера.
3. Gramblr
Третий популярный софт – это Gramblr. Чтобы начать им пользоваться, нужно ввести имя пользователя и пароль от своей страницы в инсте. Программа была разработана исключительно для того, чтобы загружать изображения и писать текстовые сопровождения к ним.
В Gramblr встроена стандартная коллекция фильтров, а фотографии можно обрезать до квадратной формы. Можно создавать отложенные посты, которые система будет выгружать по графику. Но для этого нужно, чтобы компьютер находился во включенном состоянии.
Но для этого нужно, чтобы компьютер находился во включенном состоянии.
Если на смартфоне много изображений можно выложить в виде ленточки, то на ПК в браузере их можно публиковать и просмотреть поочередно. Найти их несложно, они также отмечены иконкой в виде двух квадратиков.
Как выложить несколько фото в Инстаграм с компьютера?
Перед тем как приступить к выбранной схеме действия, следует принять во внимание особенности и правила выполнения подобной операции:
- в одной серии не должно быть более 10 фото;
- контент будет строго одинакового размера – квадратный. При желании изменить его, потребуется активировать значок с двумя расположенными по диагонали галочками;
- лдновременно разрешается загружать только картинки. Совмещать их с видео не рекомендуется.
Только при выполнении перечисленных требований можно приступать к загрузке. В этом случае все пройдет легко и быстро.
В один пост
Для достижения данной цели требуется использовать смартфон или планшет. При решении вопроса, как добавить несколько фото в Инстаграм с компьютера, выполняют манипуляции:
При решении вопроса, как добавить несколько фото в Инстаграм с компьютера, выполняют манипуляции:
- Активируется значок Плюсика для выбора желаемого контента.
- В углу слева появится кнопка, где изображены два квадратика. Она активируется.
- Выбирается требуемое количество фото – до 10 шт. Картинки при выборе получают индивидуальный номер. В таком порядке они будут показаны пользователям.
- Проводится редактирование при необходимости, накладываются фильтры.
- Добавляется геолокация и хэштеги.
- Нажимается опция Поделиться.
После выполнения подобных действий контент оказывается в ленте.
Сразу
Если нужно в один пост сразу добавить много фотографий, человек должен произвести несложные действия по инструкции:
После проставления места сделанной картинки и проставления надписи, пользователю останется просто нажать на функцию Поделиться. Выбранный контент сразу окажется опубликованным.
Вот такой новый способ, сильно упрощающий задачу.
Публикация в Instagram с компьютера или ноутбука через браузер
Раньше, войдя под своей учетной записью Instagram на официальном сайте https://www.instagram.com/ вы не могли публиковать фото и видео, но можно было смотреть чужие фото, были доступны функции комментирования, подписок, лайков и другие.
Начиная с мая 2017 года при входе на сайт с мобильного устройства — планшета или телефона, вы можете добавить фото в Instagram, даже без установки соответствующего приложения. Эту возможность можно использовать и для публикации из браузера.
- Зайдите в вашем браузере (подойдут Google Chrome, Яндекс Браузер, Edge, Opera) на сайт Instagram.com и войдите под своей учетной записью. Далее действия описываются для Google Chrome.
- Нажмите клавиши Ctrl+Shift+I — откроется консоль разработчика (ее же можно открыть, нажав в любом месте страницы правой кнопкой мыши и выбрав пункт «Просмотр кода элемента», аналогичный пункт присутствует в большинстве браузеров).
- В консоли разработчика нажмите по иконке эмуляции мобильных устройств (изображение планшета и телефона), а затем в верхней строке задайте удобное вам устройство, разрешение и масштаб (так, чтобы было удобно просматривать ленту Инстаграм).

- Обновите страницу с помощью кнопки обновления браузера.
- Сразу после того, как будет включена эмуляция планшета или телефона, а страница обновлена, в открытом Instagram появится кнопка добавления фото (если не появилась, обновите страницу). При ее нажатии вам будет доступен выбор файлов на компьютере — просто выбираем фото и публикуем как обычно.
Вот такой новый способ, сильно упрощающий задачу.
В общем, сугубо мое личное предпочтение все-таки к работе с десктопа: можно и картинку видеть в большом разрешении (если на мобильнике она вроде бы хороша, то на большом экране сразу видно несовершенство), это и удобство и скорость работы: намного проще и быстрее обработать фото в компьютере, чем на телефоне.
Способ № 4 — приложение Инстаграм для Windows 10
Для Виндовс 10 есть такое же приложение, как и для мобильных телефонов — просто ищете в гугле, переходите на сайт microsoft.com и логинетесь в Microsoft Live, после чего можно будет загрузить и установить десктопный Инстаграм на свою ОС.
Для старых систем Windows установка не удастся, т.к. сервис Microsoft укажет, что у вас нет необходимых устройств.
На этом пока все. Как делать посты в Инста через компьютер, надеюсь, разобрались) Вскоре можно будет почитать еще про что-нибудь полезное.
Источники
http://instagrammar.ru/foto/instagram-cherez-kompyuter-kak-vilozhit-foto-i-video-onlain/
http://insta-drive.ru/instagram-cherez-kompyuter-kak-zagruzit-kak-vylozhit-foto-post-ili-video/
http://rb.ru/story/pc-instagram/
http://smmacademy.ru/2018/05/11/kak-delat-posty-v-instagram-s-kompyutera/
http://semantica.in/blog/kak-vylozhit-post-v-instagram-s-kompyutera.html
http://fingeniy.com/kak-sdelat-post-v-instagram-s-kompyutera/
http://lifehacker.ru/kak-dobavit-foto-v-instagram-s-kompyutera/
http://instagramer.info/pomoshh/kak-dobavit-publikatsiyu-v-instagram-s-kompyutera-kak-opublikovat-napisat-i-postit-cherez-kompyuter-obzor
http://insta-helper.com/kak-dobavit-neskolko-foto-v-instagram-v-odin-post-s-kompyutera/
http://remontka. pro/publish-to-instagram-from-computer/
pro/publish-to-instagram-from-computer/
http://shumock.ru/instrumenty-programmy/38-posty-v-instagram-cherez-kompyuter.html
КАК ЗАГРУЗИТЬ ФОТО В ИНСТАГРАМ С КОМПЬЮТЕРА
Число пользователей мега популярной социальной сети Инстаграм стремительно растет. Общение, обмен информацией чаще всего происходит с помощью смартфонов и других гаджетов. Для полноценного использования возможностей приложения, для продвижения бизнеса в Инстаграм удобнее обрабатывать фото на компьютере и с него же загружать готовые изображения в соцсеть. О способах загрузки фото в Инстаграм с компьютера или ноутбука мы расскажем в нашей статье.
Публикуем посты в Инстаграм с компьютера с помощью расширения для Google Chrome
Выложить фотографии в Instagram с ПК можно просто загрузив привычную мобильную версию приложения на вашем компьютере. Для этого установите специальное расширение для Chrome:
- В левом верхнем углу окна брузера нажмите на иконку Приложения (Apps), в открывшемся окне кликните на значок Web Store.
 Или проще, перейдите по адресу http://dx.ua/xCYLS9nSPc. Результат будет один – вы попадете в интернет-магазин Chrome.
Или проще, перейдите по адресу http://dx.ua/xCYLS9nSPc. Результат будет один – вы попадете в интернет-магазин Chrome. - В поисковом окне задайте расширение Desktop for Instagram и установите его себе на компьютер. Теперь вы сможете закачивать фото в Instagram со своего стационарного компа или ноутбука.
- Для запуска расширения кликайте на значок камеры Инстаграм в правом верхнем углу (шаг 1 на скрине), оно откроется в новом окне.
- Чтобы начать работу в Desktop for Instagram, зайдите в свой аккаунт в Инстаграме.
Внешний вид приложения максимально приближен к интерфейсу мобильной версии. В левой части – изображение экрана смартфона с аналогичными кнопками, справа – функциональные клавиши: поделиться фото в соцсетях, развернуть изображение на весь экран, загрузить фотку на свой ПК (на картинке – шаг 2).
Мы подошли к самому главному – как добавлять фото в Instagram с компьютера. Для этого:
- Жмем иконку с изображением фотокамеры в верхнем углу слева либо «плюсик» внизу изображенного экрана мобилки (шаг 3 на картинке).

- В открывшемся окне проводника Windows выбираем нужную папку и конкретное фото, которое вам нужно добавить в Инстаграм.
- Следующие действия аналогичны тем, которые вы привыкли выполнять на мобильной версии: наложение фильтров на фото, набор текста-подписи, публикация.
У метода есть неудобные моменты, которые могут оказаться серьезными недостатками, не позволяющими полноценно работать с приложением:
- нет возможности публиковать видео-материал;
- нельзя загружать несколько фоток, только каждую отдельно;
- нет пакетной загрузки и обработки фотографий;
- графика (смайлики) не отображается.
Включаем на компьютере мобильную версию Инстаграма
Есть возможность включить мобильную версию Инстаграма на вашем ПК и через нее загружать фотографии с компьютера в ваш аккаунт. Делаем следующие шаги:
- В новой вкладке Chrome заходим на свою страницу в Инстаграме, введя свои учетные данные.
- Жмем комбинацию клавиш Ctrl + Shift + i или правой кнопкой мыши кликаем на пустом месте экрана.

- Откроется меню, выбираем Inspect.
- Справа откроется окно с кодом, сверху него жмем на значок с изображением большого и маленького экранов – включится мобильная версия Инстаграма (шаг 1 на картинке).
- В нижней части изображения смартфона вы увидите панель со значками (шаг 2). Если пиктограммы не появились, кликните F5, чтобы страница обновилась.
- Чтобы загрузить фотографию с компьютера и выложить ее на страницу в Инстаграм, жмем «плюсик».
И у этого метода есть недочеты: нет просмотра на весь экран и быстрой загрузки картинок.
Подробнее, как публиковать посты в Инстаграм через браузер Google Chrome на компьютере, смотрите на видео.
Загружаем истории с компьютера в Инстаграм
Отдельно стоит сказать о таком функционале в Инстаграм, как «сториз» или просто истории. В отличие от обычных фотографий, изображения и видео историй можно постить в своей новостной ленте, при этом они не отобразятся на вашей странице. Через сутки такие фотки удаляются автоматически, так что можно разместить любой треш.
В отличие от обычных фотографий, изображения и видео историй можно постить в своей новостной ленте, при этом они не отобразятся на вашей странице. Через сутки такие фотки удаляются автоматически, так что можно разместить любой треш.
Чтобы опубликовать истории в Инстаграм с компьютера, понадобится сервис SMMplanner, с помощью которого также можно запланировать отложенный постинг. Авторизоваться в этой программе можно через Инстаграм (или другую соцсеть), при этом ваш аккаунт будет привязан к сервису, и сразу можно будет публиковать посты.
Зайдя в SMMplanner, действуем пошагово:
- На панели слева жмем Посты / создать пост.
- Выбираем функцию Запланировать пост и Фото/Видео, на компе находим контент для публикации.
- С помощью редактора изображений сервиса есть возможность отредактировать фотографию. Размер изображения для Инстаграм Сториз – 1080 х 1920 пикселей, что соответствует соотношению сторон 9:16. Если вы хотите, чтобы приложение разместило фото без обрезки, нужны изображения с такими пропорциями.

- После загрузки фото или видео контента нужно выставить время для публикации. Из предложенных вариантов – опубликовать прямо сейчас или отложить постинг на день, неделю, месяц – выбираем нужный.
- Если хотите, чтобы история была с хэштегом (сообщением-меткой, с помощью которой Инстаграм группирует публикации), прописываем его в окошке «Текст» поста. Если нужно добавить геолокацию, с помощью кнопки Место проставляем геометку.
- Не забываем поставить птичку на «Отправить как stories», чтобы материал попал в истории, а не в вашу обычную ленту в Инстаграм.
Некоторых пользователей интересует вопрос, можно ли в Инстаграм выложить контент задним числом? Однако инструментов, позволяющих делать публикации как в ленте, так и в сториз постфактум, не существует. Таковы правила и политика безопасности соцсети.
Как загрузить фото в Инстаграм без потери качества?
Пользователи Инстаграм знают, что часто, размещая даже самые лучшие фото, в хорошем качестве, в результате получают совсем не то, что хотели. Дело в том, что ради экономии места на сервере приложение Инстаграм автоматически сжимает фотографии, тем самым ухудшая их качество. Но выход есть – подгонять разрешение фото под стандартное, которое поддерживает Instagram. При публикации таких изображений сжатия не будет, и качество их не ухудшится.
Дело в том, что ради экономии места на сервере приложение Инстаграм автоматически сжимает фотографии, тем самым ухудшая их качество. Но выход есть – подгонять разрешение фото под стандартное, которое поддерживает Instagram. При публикации таких изображений сжатия не будет, и качество их не ухудшится.
Для обычной ленты Инстаграм максимальные размеры фотографий 1080 х 1080, для Историй – 1080 х 1920. Если вы загружаете фотки с компьютера или ноутбука, заранее отредактируйте их в любой из удобных для вас программ (Paint, Фотошоп). Для мобильных устройств придется установить специальную программку (например, No Crop).
Если вам интересно глубже постичь тонкости Инстаграм и применять эти знания для раскрутки своих брендов, вам пригодятся книги «Instagram. Секрет успеха ZT PRO. От А до Я в продвижении» и «Феномен Instagram 2.0», которые можно приобрести на Покупоне с хорошим кэшбеком.
Хотите освоить графический дизайн для ведения красивой инсты? Вот раздел со скидками на курсы по саморазвитию, который обновляется ежедневно.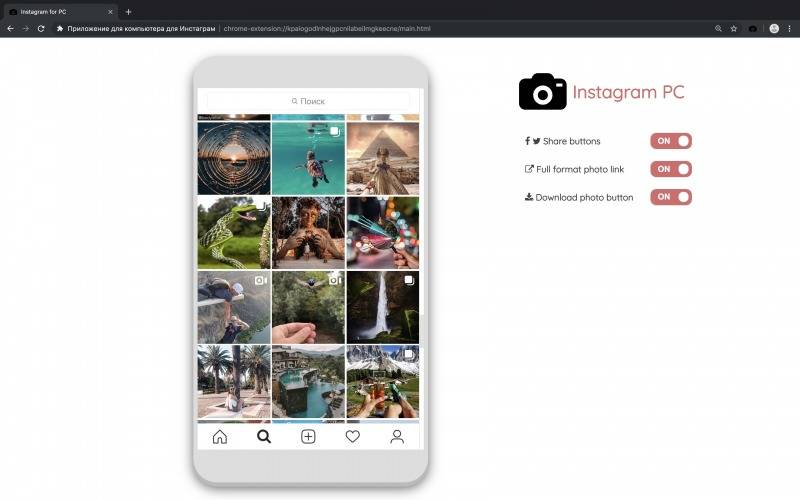
Надеемся, что благодаря нашим советам ваша работа в Инстаграм станет комфортнее и эффективнее, а посты – еще более красивыми и качественными. Если вы знаете и пользуетесь какими-то другими интересными фишками, как удобно добавлять контент в Инстаграм с ПК, делитесь ими в комментариях.
Как опубликовать историю в Instagram со своего компьютера
Истории из Instagram очень популярны. Кажется, что все, от знаменитостей до представителей малого бизнеса, используют истории, чтобы донести сообщение. По крайней мере, на короткое время, пока изображения не уйдут в цифровое небытие.
Поскольку Instagram — это социальная сеть, ориентированная на мобильные устройства, многие функции, включая загрузку на компьютер, недоступны за пределами мобильной экосистемы. Поскольку Instagram не дает вам возможности опубликовать историю в интерфейсе веб-сайта, существует несколько простых обходных путей.
Чтобы успешно опубликовать историю Instagram с вашего Mac или ПК, вам нужно использовать некоторые уловки браузера, использовать сторонние приложения или инструменты планирования.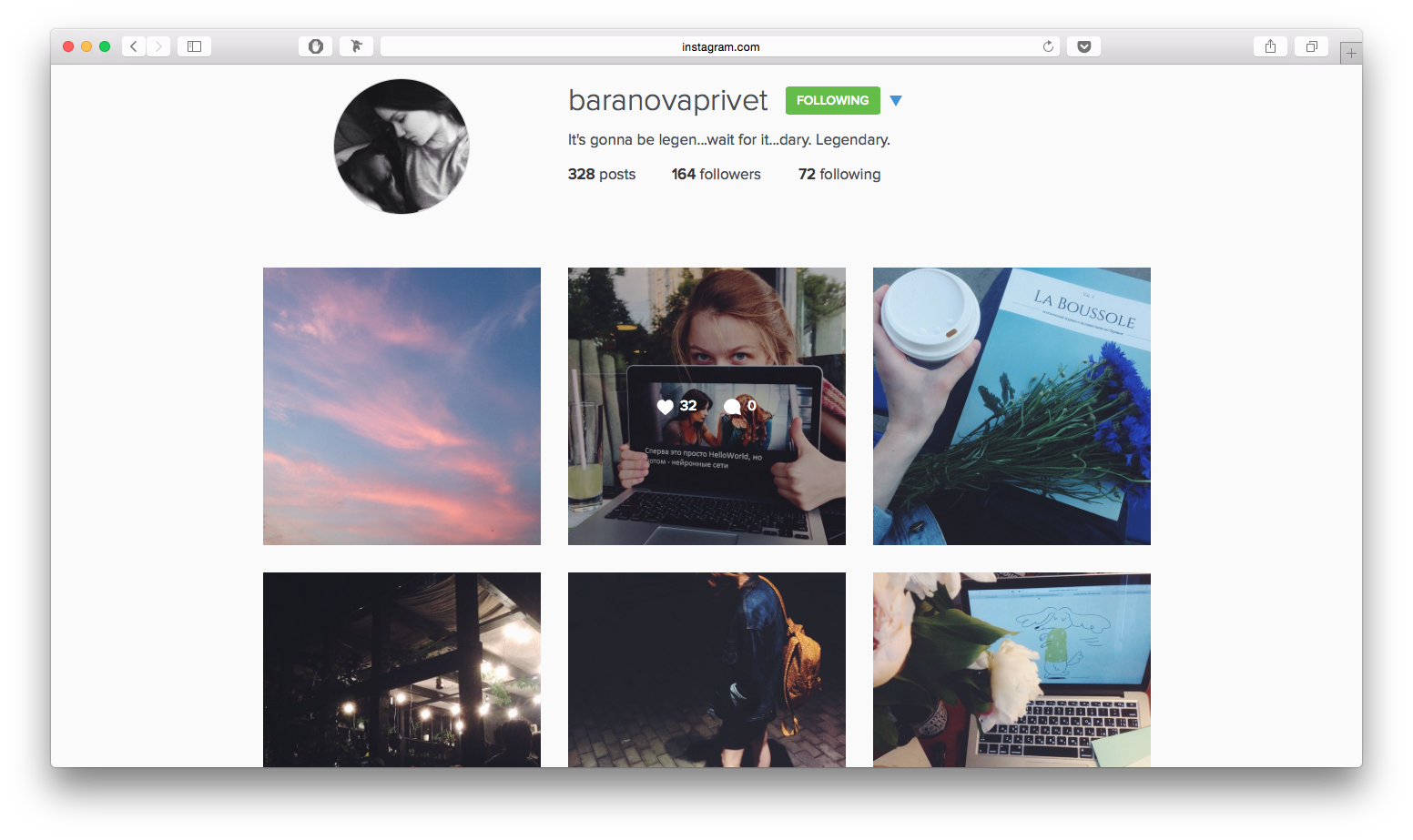 В любом случае, как только вы освоитесь, процесс станет простым.
В любом случае, как только вы освоитесь, процесс станет простым.
Сменить агент пользователя в браузере
После того, как вы прочитаете подзаголовок, этот прием может показаться вам больше, чем вы ожидали. Но это, вероятно, самый простой способ опубликовать историю в Instagram или любом другом медиа со своего компьютера.
Этот обходной путь не требует дополнительного программного обеспечения или дополнительной оплаты для работы, но вы ограничены Google Chrome.С помощью нескольких простых шагов вы можете публиковать истории в Instagram со своего Mac или ПК.
Если на вашем компьютере еще не установлен Google Chrome, вы можете скачать его здесь. Этот браузер имеет несколько преимуществ по сравнению с Интернет-магазином. Для установки расширений Chrome есть бесконечные возможности для вашей учетной записи Instagram.
Chrome
Запустите Chrome и получите доступ к инструментам разработчика из меню «Просмотр» вверху. Вы также можете использовать команды клавиатуры, чтобы быстро открыть инструменты разработчика:
Для Mac — Command + Options + J
Для ПК — Control + Shift + J
Примечание : снимки экрана сделаны на Mac .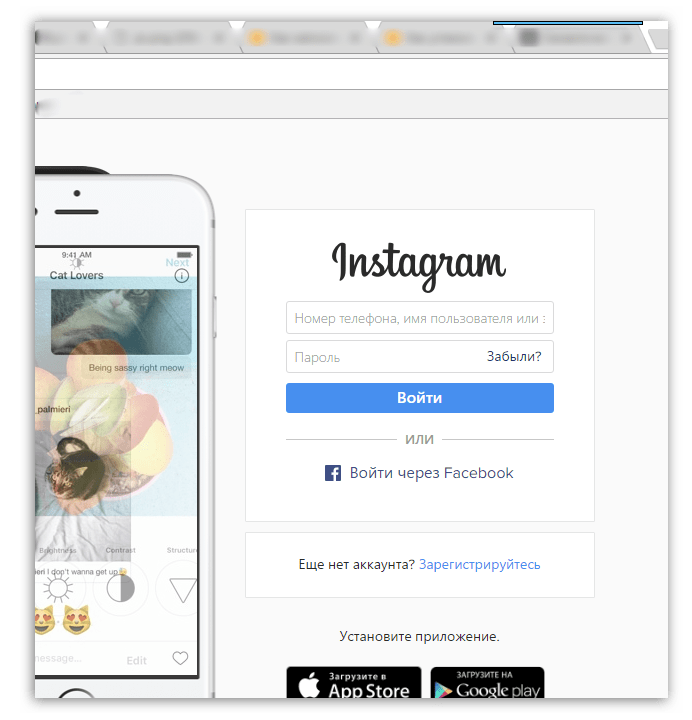 Таким образом, макет может немного отличаться в Windows, но все равно применяются те же шаги.
Таким образом, макет может немного отличаться в Windows, но все равно применяются те же шаги.
- Когда появится консоль разработчика, посмотрите на значки в правом верхнем углу экрана. Вы увидите тот, который похож на планшет и смартфон. Он должен сказать «Переключить панель устройства» при наведении курсора на значок. Нажмите на нее, и вы заметите, что ваш веб-браузер стал меньше.
- Войдите в свою учетную запись Instagram, если необходимо.
- Нажмите на свою историю в верхней части панели устройства, и вы сразу же перейдете к файлам на вашем компьютере.
Этот метод предполагает, что у вас есть готовые изображения и видео на вашем компьютере. В противном случае вы должны сначала загрузить их.
Создавайте собственные подписи, добавляйте каракули и украшайте свою историю, используя те же инструменты, что и на мобильном устройстве. Нажмите «Добавить в свою историю», когда вам понравится внешний вид. Вот и все.
Можно ли это сделать с помощью Safari?
Теоретически можно опубликовать историю Instagram из Safari, но ваш компьютер должен поддерживать портретную ориентацию.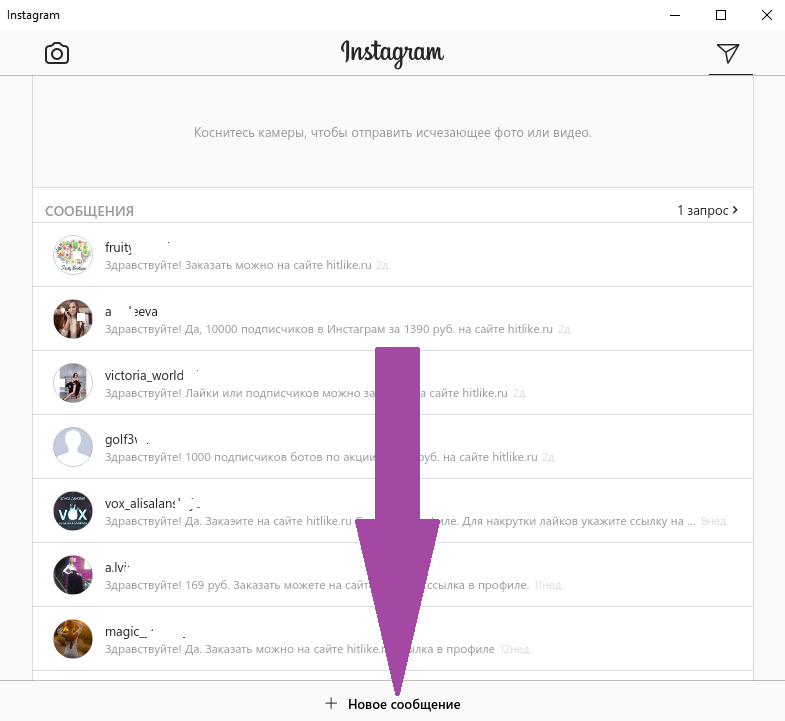 У вас должна быть возможность изменить настройки отображения и опубликовать историю.
У вас должна быть возможность изменить настройки отображения и опубликовать историю.
Если нет, вы всегда можете использовать Safari для публикации изображений или видео. Вот как это сделать:
- Чтобы переключить User-Agent, вам нужно сначала включить меню Develop. Перейдите к Safari Preferences , выберите Advanced и отметьте Показать меню разработки в строке меню .
- Щелкните Develop , выберите User-Agent и отметьте Safari iOS — 11.3 — iphone (Safari iOS — 11,3 — iPod touch тоже работает)
Теперь вы можете войти в свою учетную запись Instagram и щелкнуть значок «плюс», чтобы добавить фотографии и видео. Как уже упоминалось, если вы хотите добавить историю, сначала переключитесь в портретный режим.
По сравнению с Chrome, может быть проще использовать Instagram в Safari, потому что вы получаете полноэкранный вид. С другой стороны, с публикацией историй в портретном режиме все становится немного сложнее.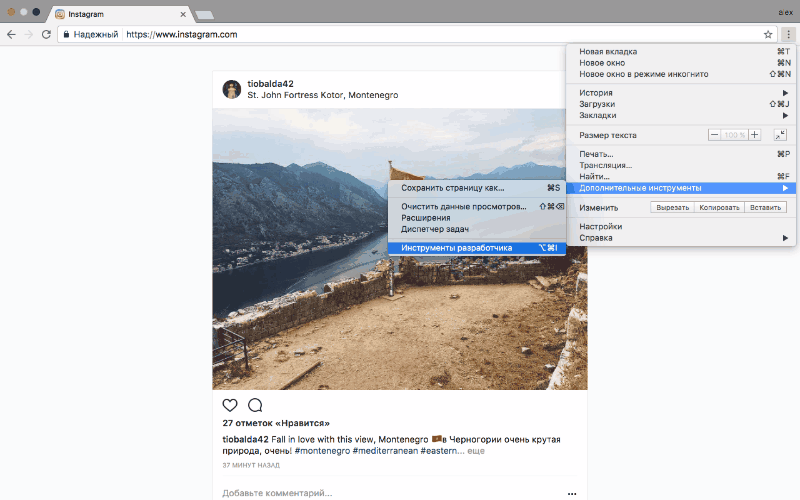
Сторонние приложения
Сторонние приложения предлагают различные функции публикации / поиска, и некоторые из них доступны только в платных версиях.Однако эти приложения могут быть полезны, если вы используете Instagram для бизнеса или хотите загружать массово.
Hootsuite
Hootsuite — популярный сервис для влиятельных лиц и многих предпринимателей. К счастью, он может гораздо больше, чем планировать публикации. Hootsuite дает вам возможность создавать сообщения в Instagram со своего компьютера.
Хотя это платная услуга, она стоит своих денег, если вы управляете несколькими учетными записями в социальных сетях, публикациями и расписаниями.
Bluestacks
Эмулятор Android, Bluestacks также доступен как на Mac, так и на ПК.Вам понадобится учетная запись Google, чтобы использовать ее, и весь процесс похож на взлом браузера, описанный выше.
Самое лучшее в этом приложении то, что оно бесплатное, и вы можете легко публиковать истории, изображения и видео.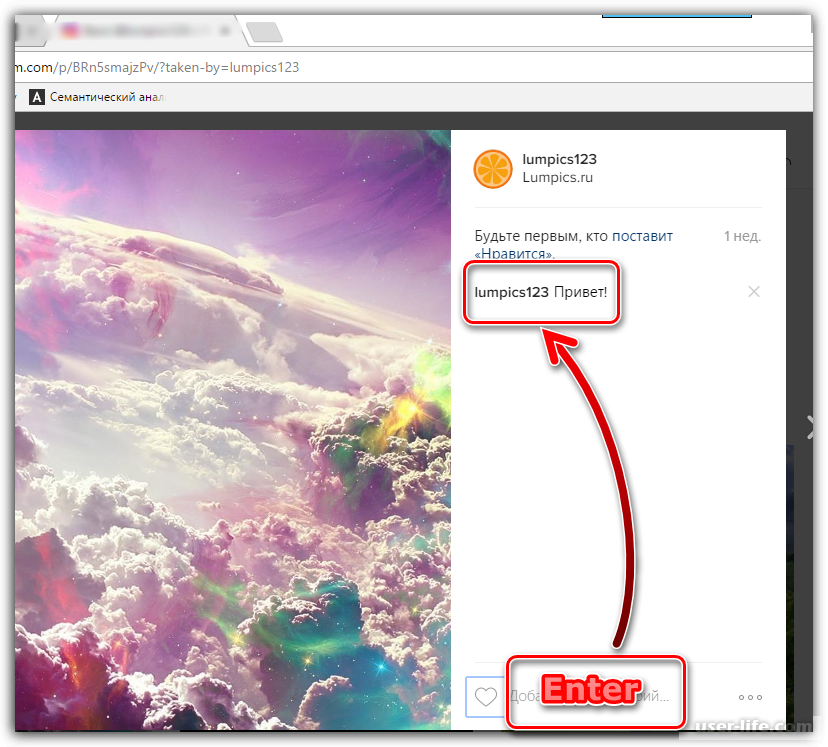 Однако он не поддерживает массовую загрузку и управление несколькими аккаунтами.
Однако он не поддерживает массовую загрузку и управление несколькими аккаунтами.
Hopper HQ
Hopper HQ — это инструмент планирования, разработанный для опытных пользователей. Он предлагает массовую загрузку, полную автоматизацию, аналитику и многое другое. Кроме того, в нем есть планировщик сетки, который позволяет вам предварительно просмотреть свой профиль в Instagram.
Этот инструмент лучше всего подходит для менеджеров социальных сетей и влиятельных лиц, поскольку цена подписки немного высока.
Dropbox
Dropbox не позволяет вам публиковать истории в Instagram с помощью компьютера, но об этом стоит упомянуть. Предполагая, что у вас есть отличное программное обеспечение для редактирования фотографий на вашем компьютере или, если вам проще работать с контентом Instagram на большом экране, служба Dropbox упрощает перемещение этого контента на мобильное устройство и его загрузку.
Если у вас возникли проблемы с любым из перечисленных выше параметров, Dropbox прокладывает путь, по которому отредактированный контент будет передаваться с компьютера на смартфон. Сочетая в себе простые параметры загрузки и немедленную загрузку данных в приложении, это еще один способ публиковать контент в Instagram с помощью вашего компьютера.
Сочетая в себе простые параметры загрузки и немедленную загрузку данных в приложении, это еще один способ публиковать контент в Instagram с помощью вашего компьютера.
Нажмите кнопку «Мне нравится»
Опубликовать историю в Instagram со своего компьютера очень просто. А если вы обычный пользователь, вам не нужно прибегать к сторонним приложениям. Просто не забудьте загрузить фотографии или видео на свой компьютер, прежде чем делиться ими.
Как размещать сообщения в Instagram с ПК — Полное руководство
Как разместить пост в Instagram с ПК?
Если вы когда-нибудь гуглили этот вопрос, вы не одиноки.
Все мы знаем, что Instagram — это мобильное приложение. Вы знаете это, я это знаю, в этом буквально нет сомнений. И хотя в последние годы платформа постоянно улучшала возможности настольных компьютеров, а в последнее время — с возможностью управления DM, она остается платформой только для мобильных устройств. Это сделано намеренно, поскольку Instagram хочет поощрять мобильное использование приложения и взаимодействие с другими пользователями.
Это сделано намеренно, поскольку Instagram хочет поощрять мобильное использование приложения и взаимодействие с другими пользователями.
Однако для тех из нас, кто снимает контент на камеру, задача отправки отснятого материала с компьютера (где мы редактируем) на телефон (который мы используем для публикации сообщений) может быть чрезвычайно трудоемкой, если не совсем утомительной.
Теперь есть два способа обойти это: либо с помощью сторонних инструментов планирования Instagram, либо с помощью умных хаков для рабочего стола. В этом удобном руководстве вы узнаете, как сделать и , чтобы наконец начать публиковать сообщения в Instagram с компьютера (у-у-у!).
Звучит хорошо? Тогда читайте дальше:
Публикация из Интернет-браузера ПК или Mac
Поначалу этот метод может показаться немного сложным, но на самом деле это не так.Для этого не требуются сторонние сайты, поэтому он полностью бесплатен. Он позволяет мгновенно загружать изображения со своего компьютера в Instagram, но имейте в виду, что он не работает с видео и каруселями. И, конечно же, вы не можете ничего запланировать заранее, поскольку, по сути, это тот же процесс, что и публикация контента непосредственно из приложения Instagram.
И, конечно же, вы не можете ничего запланировать заранее, поскольку, по сути, это тот же процесс, что и публикация контента непосредственно из приложения Instagram.
Чтобы публиковать сообщения в Instagram с ПК, вам нужно будет использовать современные веб-браузеры со специальной встроенной функцией, которая позволяет вам получить доступ к мобильному представлению Instagram на рабочем столе.
Проще говоря, когда вы используете настольную версию Instagram, вы можете включить эту специальную функцию и сообщить своему браузеру, что вы просматриваете сайт с мобильного устройства, а не с компьютера. Как только вы это сделаете, появится кнопка Загрузить , которая обычно недоступна на вашем компьютере, и вы можете пойти и опубликовать свой пост в Instagram, как и на своем мобильном устройстве.
Итак, давайте погрузимся, я покажу вам, как с этим справляться!
Заявление об ограничении ответственности: я использую Mac, поэтому скриншоты могут отличаться для пользователей Windows. Однако процедура не сильно отличается. Я покажу вам, как это сделать в Chrome и Safari.
Однако процедура не сильно отличается. Я покажу вам, как это сделать в Chrome и Safari.
Хром
Зайдите на сайт Instagram в своем браузере и войдите в свою учетную запись. Прежде чем начать, убедитесь, что вы находитесь на своей странице профиля.
Затем на верхней панели навигации браузера нажмите Вид → Разработчик → Инструменты разработчика:
Сразу же справа откроется консоль разработчика. По умолчанию у него будет включен режим рабочего стола.Все, что вам нужно, — это просматривать его, как с мобильного устройства. Для этого щелкните маленький значок «устройства», чтобы изменить вид устройства:
Обратите внимание, как вид изменился с настольного компьютера на мобильный:
Следующим шагом является изменение отзывчивого представления на представление для конкретной мобильной модели. Щелкните Responsive, и выберите соответствующее устройство из раскрывающегося списка. У меня iPhone 7, поэтому я выбрал вариант iPhone 6/7/8 :
Это приведет к изменению представления браузера на экран мобильного устройства, что приведет к появлению кнопки Загрузить .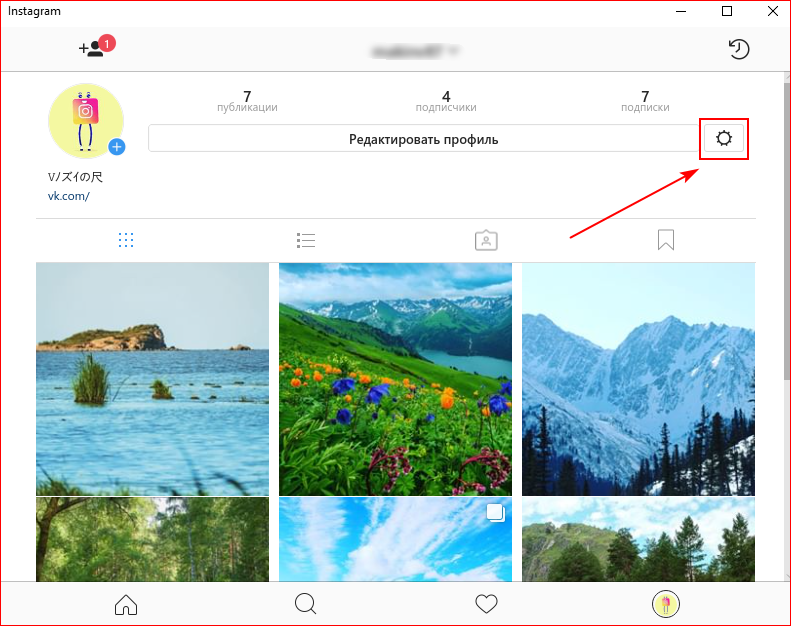 Если его нет, просто обновите страницу.
Если его нет, просто обновите страницу.
Сразу появится кнопка загрузки:
Нажатие на кнопку Загрузить автоматически откроет файлы вашего компьютера. Обратите внимание, что вы можете загружать только файлы JPG или JPEG, поэтому убедитесь, что ваше изображение не является файлом PNG (иначе вы не сможете его выбрать):
Сейчас вы собираетесь опубликовать новую запись с фотографией:
Оттуда процесс точно такой же, как и на мобильном телефоне.Вы можете написать свою подпись, пометить других пользователей, привязать свое сообщение к геолокации и написать хэштеги — другими словами, обычный контрольный список, который вы должны заполнить, когда публикуете сообщение в Instagram, за исключением того, что на этот раз вы будете делать это со своего компьютера!
Когда ваш пост будет готов, нажмите Поделиться и дождитесь волшебства:
Вот и все!
Ваше фото будет мгновенно размещено в вашем профиле!
Safari
Если вы являетесь пользователем Safari, вы можете выполнить процедуру, аналогичную той, что используется в Chrome, для публикации в Instagram с ПК. Прежде чем начать, вам нужно сначала включить меню «Разработка», перейдя в Safari → Настройки:
Прежде чем начать, вам нужно сначала включить меню «Разработка», перейдя в Safari → Настройки:
Оттуда нажмите Advanced → Show Develop menu в строке меню :
Новое меню «Разработка» появится в верхней панели навигации страницы Safari. Перейдите в Develop → User Agent → Safari iPhone :
.Выбрав режим просмотра iPhone, вы сможете просматривать страницу, как на мобильном устройстве.Сразу же вы увидите кнопку Загрузить внизу страницы:
С этого момента выполните те же действия, что и раньше! Загрузите файл, напишите подпись, выполните геолокацию и, когда закончите, нажмите Поделиться :
Я обнаружил, что Safari немного сложнее, чем Chrome, но это также может быть вопросом личных предпочтений. Единственное, что я не мог сделать в Safari, — это отмечать пользователей. Несмотря на то, что опция есть, мне просто не удалось отобразить меню имени.В остальном Safari работал неплохо!
Сводка
Если вам интересно, как публиковать сообщения в Instagram с ПК или Mac, вот ваш ответ! Это простое бесплатное решение, которое отлично работает для пользователей Chrome и Safari, а также позволяет избежать переноса изображений с рабочего стола на мобильное устройство.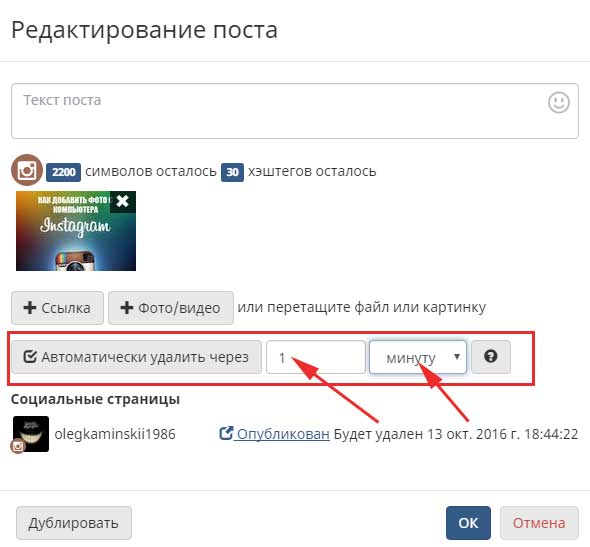
Однако есть определенные ограничения.
Во-первых, вы не можете отправлять сообщения в несколько аккаунтов, если они у вас есть.
Во-вторых, хотя вы можете мгновенно публиковать сообщения в Instagram с ПК, вы не можете запланировать что-либо на будущее, что является обломом, если вам нужно массово планировать свой контент, предварительно просматривать ленту и планировать заранее!
Для этого есть другое решение:
Публикация в Instagram с рабочего стола через планировщик
Самый простой способ публиковать сообщения в Instagram с компьютера — это, конечно же, использовать инструмент планирования Instagram.Подобные инструменты позволяют не только публиковать контент с настольного компьютера, но и загружать его массово, планировать его заранее, а выбранный вами инструмент опубликует их позже. Другими словами, вы можете «установить и забыть» свой контент и позволить инструменту делать всю работу за вас.
Очень удобно!
На рынке Instagram есть множество инструментов для планирования, но сегодня я собираюсь сосредоточиться на Iconosquare.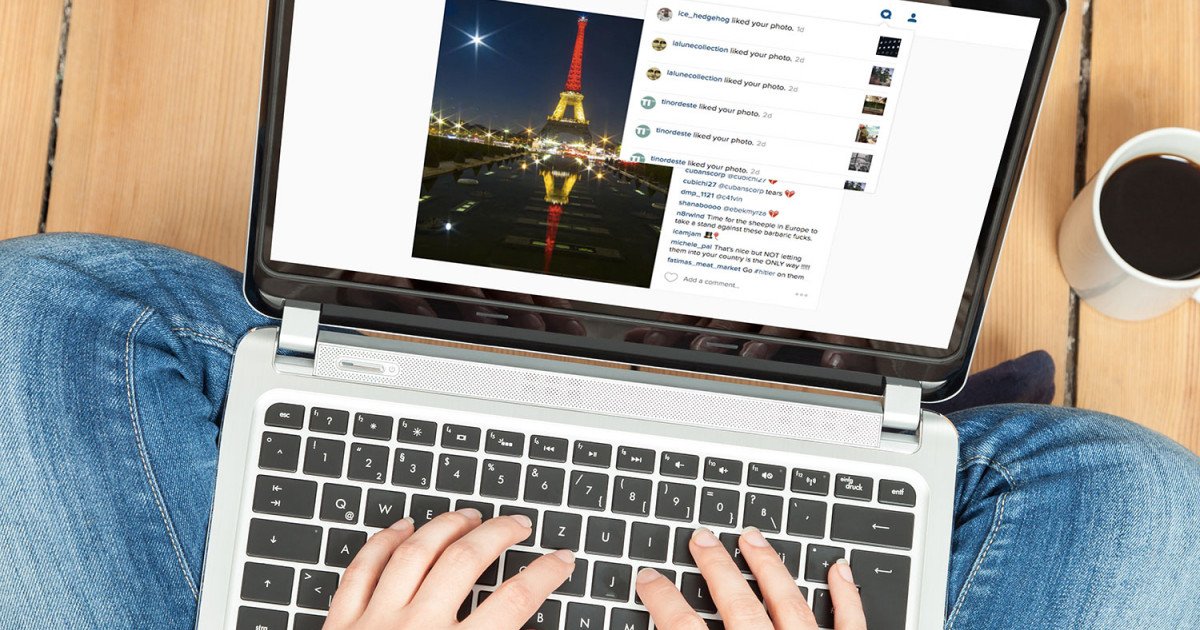
Являясь пионером аналитики Instagram, Iconosquare также предлагает автоматический планировщик Instagram с рядом дополнительных надстроек, которыми можно воспользоваться.Некоторые примеры включают интегрированный календарь социальных сетей (который напоминает вам о важных «праздниках по хэштегу»), функцию лучшего времени для публикации (которая показывает ваше наиболее оптимальное время для публикации, чтобы получить максимальное взаимодействие) и удобный фильтр, который указывает, когда большая часть ваших подписчики находятся в сети (так что они действительно могут видеть ваш пост).
Когда вы находитесь в Планировщике, нажмите кнопку + New post и выберите тип контента, который вы хотите публиковать в Instagram с ПК:
В настоящее время вы можете публиковать только фотографии автоматически; для видео, каруселей и историй вам будет отправлено push-уведомление в назначенное время, чтобы завершить процесс публикации вручную.Вы можете выбрать фотографию или видео из своей медиатеки или загрузить их прямо со своего ПК или Mac:
Нажмите Далее .
На этом этапе вы сможете настроить размер изображения. Чтобы иметь возможность автоматически публиковать изображения в Instagram, они должны быть в квадратном (1: 1), портретном (4: 5) или альбомном (1,91: 1) форматах. Iconosquare позволяет обрезать изображение до нужного размера прямо в Планировщике, чтобы не беспокоиться об этом заранее:
После кадрирования изображения нажмите Далее .
Здесь вы сможете написать подпись для своего изображения, вставить предварительно выбранные хэштеги из библиотеки подписей, добавить местоположение, пометить других пользователей и, что наиболее важно, выбрать, хотите ли вы, чтобы ваш контент публиковался автоматически. в определенный день:
Et voila! Вот как вы можете публиковать сообщения в Instagram с ПК с помощью Iconosquare и планировать его для будущей публикации!
Заключение
Iconosquare делает гораздо больше, чем просто размещает сообщения в Instagram с ПК.Созданный для масштабного управления учетными записями Instagram, он имеет мощные аналитические функции, которые помогут вам улучшить присутствие вашего бренда на платформе, создать значимые связи с вашей аудиторией и вывести вашу Insta-игру на совершенно новый уровень.
Попробуйте сами с помощью бесплатной 14-дневной пробной версии и начните планирование прямо сейчас!
К вам! Вы уже пробовали загружать в Instagram с ПК?
Наконец-то! Теперь можно отправлять сообщения в Instagram через компьютер
.Instagram — одна из самых быстрорастущих социальных сетей за последние годы! В отличие от других сервисов этого типа, через компьютер нельзя было публиковать сообщения, можно было только просматривать контент.
С последним обновлением теперь можно публиковать сообщения в Instagram через компьютер.
Instagram предлагает множество функций на рабочем столе
Если вы ждали того дня, когда все функции Instagram будут доступны через ПК, то этот день настал. Эта социальная сеть наконец-то позволяет отправлять сообщения с компьютера. Эта функция стала официальной и должна быть доступна всем пользователям.
Чтобы опубликовать сообщение, просто найдите кнопку «+» на ленте и введите контент, которым хотите поделиться.
Что касается фотографий, как и в мобильных приложениях, также можно применять различные эффекты и настройки.
Согласно данным исследования «Португальский и социальные сети», Instagram вырос в Португалии. Этой социальной сетью пользуется в основном молодежь. Это правда, что Facebook «доминирует» в социальных сетях, но Instagram, Whatsapp и TikTok приобрели очень плохую репутацию.
Пять лет назад Marktest сообщает, что осведомленность об Instagram в Португалии была 54.9%. Instagram в настоящее время является третьей по популярности социальной сетью с 76,1% (рост на 2,8 процентных пункта). В Португалии доминирует Facebook », при этом 93,4% пользователей социальных сетей утверждают, что создали профиль в этой сети, что на 1,2 процентных пункта больше, чем в 2020 году.
Исследование «Португальский и социальные сети» проводится Marktest с 2011 года с целью «узнать показатели популярности, использования, мнения и привычек португальцев по отношению к социальным сетям и понять их отношения с брендами. можно найти на этих сайтах и в «приложениях».
можно найти на этих сайтах и в «приложениях».
«Сертифицированный игрок. Решение проблем. Интернет-энтузиаст. Ученый Twitter. Безумно скромный фанат алкоголизма. Телевизионный гуру ».
Публикуйте в Instagram со своего компьютера
Как делать
Vivaldi — единственный настольный браузер, который позволяет публиковать сообщения в Instagram со своего компьютера без изменения настроек или загрузки расширений. Вот как!
By Varsha 38834 Просмотры
Прочтите эту статью на Español.
Вы можете быть цифровым маркетологом или использовать Instagram для развлечения — в любом случае вы, вероятно, хотите публиковать сообщения в Instagram со своего компьютера.
Удивительно, но вы можете легко это сделать, если откроете мобильную версию Instagram на своем компьютере. Это потому, что некоторое время назад Instagram добавил возможность публиковать сообщения через мобильный браузер.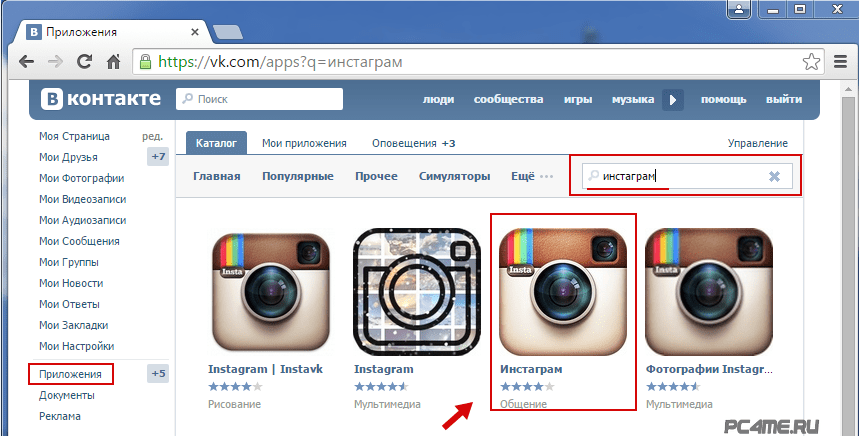
Вот секрет. Есть только один браузер, который позволяет вам открыть мобильную версию Instagram на компьютере за один простой шаг — без изменения каких-либо настроек или загрузки расширений.
Давайте посмотрим, как публиковать сообщения в Instagram со своего компьютера с помощью браузера Vivaldi.
Смотрите видеоблог. 👇
Как публиковать сообщения в Instagram с ПК или Mac
Чтобы публиковать сообщения в Instagram со своего компьютера, вам необходимо запустить Vivaldi и добавить Instagram в качестве веб-панели.
Vivaldi прост в настройке, и вы добавляете Instagram только один раз в начале. Веб-панель отобразит его на боковой панели, создав разделенный экран с основным окном браузера.
Чтобы добавить Instagram на боковую панель и публиковать сообщения со своего компьютера, щелкните значок «+» на боковой панели и введите URL-адрес.Альтернативный способ добавить Instagram — открыть его на своем компьютере, щелкнуть правой кнопкой мыши в любом месте страницы и выбрать «Добавить страницу в веб-панель».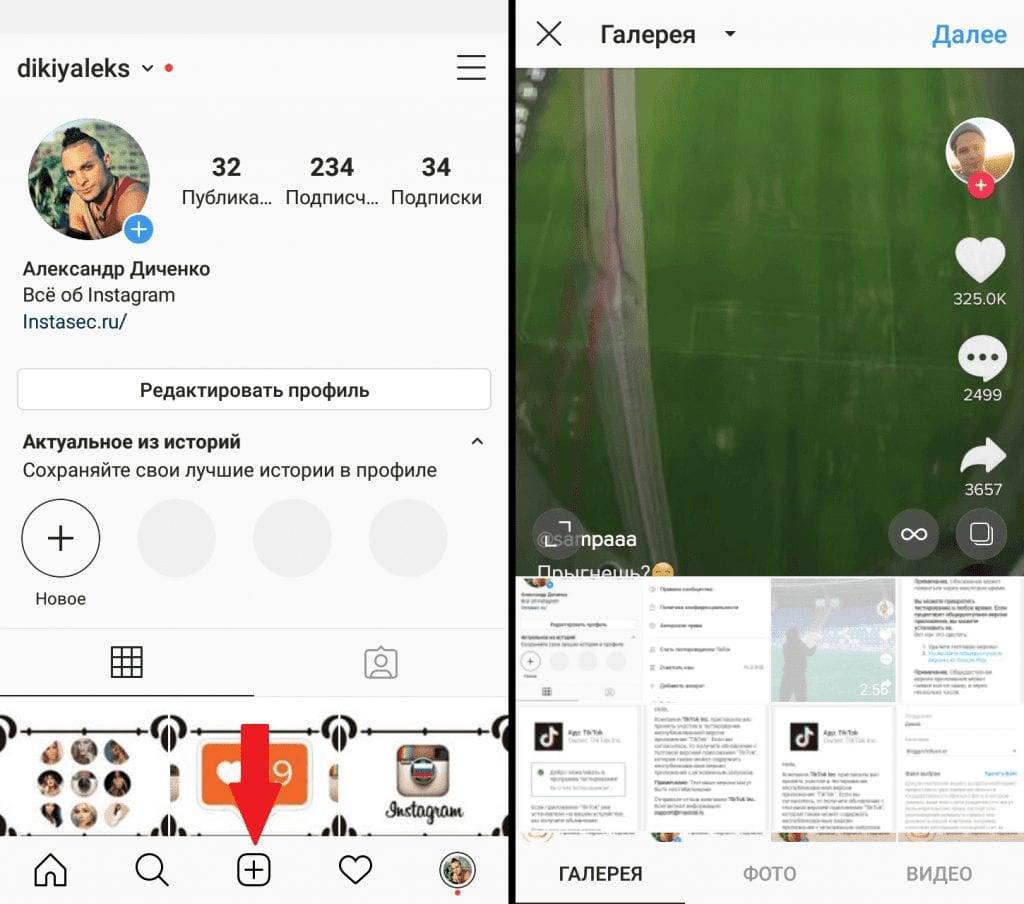
Создать центр управления Instagram
Как только вы добавите Instagram, вы заметите, что по умолчанию используется мобильный вид — тот, который вам нужен (чтобы переключиться на рабочий стол, щелкните правой кнопкой мыши значок Instagram и выберите «Показать настольную версию»).
Теперь вы можете публиковать сообщения так, как будто вы находитесь на своем мобильном телефоне! Вы тоже получаете фильтры.
Если вы хотите поделиться с кем-нибудь определенной публикацией в Instagram, перейдите к публикации, щелкните правой кнопкой мыши значок Instagram, выберите «Копировать адрес веб-панели» и поделитесь!
Вы даже можете отправлять сообщения в Instagram со своего компьютера!
Настройка для подлинного опыта Instagram
Если вам нужен настоящий опыт работы с Instagram, скройте панель инструментов в верхней части панели.Панель инструментов позволяет вам возвращаться, вперед, обновлять и переходить на домашнюю страницу, но занимает место на экране и не является родным для Instagram.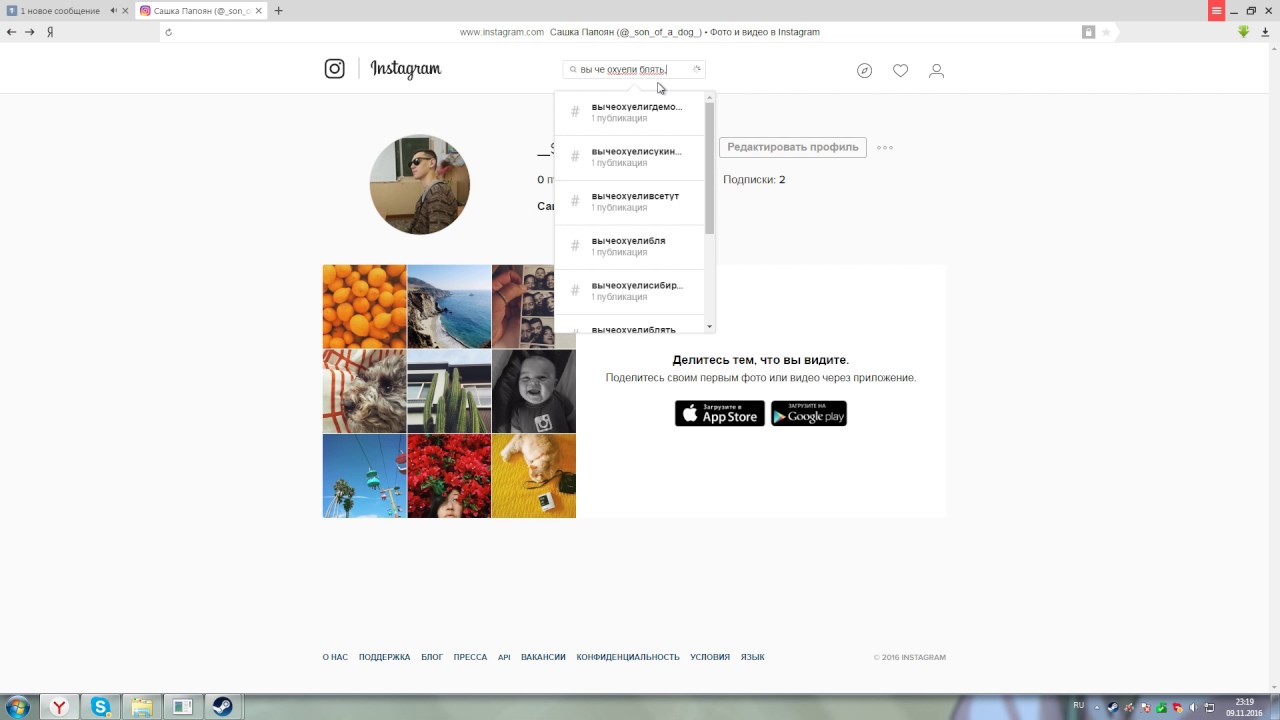 Просто щелкните правой кнопкой мыши панель инструментов и выберите в меню Панель инструментов> Скрыть. Просто верните его, если нужно.
Просто щелкните правой кнопкой мыши панель инструментов и выберите в меню Панель инструментов> Скрыть. Просто верните его, если нужно.
Расширенная панель Instagram
Если вы хотите, чтобы ваш Instagram открывался шире (или уже), щелкните правой кнопкой мыши значок Instagram и выберите «Разделить ширину». Затем перетащите до нужной ширины. Ваш Instagram всегда будет открываться с выбранной вами шириной.
Позиционируйте Instagram в соответствии с вашими предпочтениями
Расположите панель слева или справа от окна браузера в зависимости от ваших предпочтений.
Вы можете сделать его плавающим, а также настроить его на автоматическое закрытие при щелчке вне его. Таким образом, панель не будет мешать вам ни в чем другом. Для этого выберите «Панель»> «Параметры панели» и выберите «Плавающая панель» и «Автоматически закрывать неактивную панель».
Instagram в виде вкладки
Если вам нужно, чтобы ваш Instagram отображался в виде вкладки, щелкните правой кнопкой мыши значок Instagram, выберите «Открыть в» и выберите одну из следующих вкладок «текущая, новая, фоновая». Вы также можете открыть его в новом окне, фоновом окне или в частном окне.
Вы также можете открыть его в новом окне, фоновом окне или в частном окне.
Пользователи любят размещать сообщения в Instagram со своих компьютеров
Как маркетолог в компании с очень ограниченным бюджетом, у меня нет доступа к модному программному обеспечению для управления социальными сетями. Веб-панели дают мне доступ к некоторым (для меня) очень важным функциям Instagram, которых нет в обычной веб-версии платформы. Таким образом, мне не придется вынимать телефон каждый раз, когда мне нужно загрузить фотографию в Instagram.@ Jonas.Peeters
* * *
Итак, теперь в этом мире хэштегов (которые широко и активно используются в Instagram) мы можем сказать только: #SwitchToVivaldi!
И если вы все еще не подписывайтесь на нас в Instagram, самое время сделать это здесь.
Загрузить Vivaldi
Как размещать сообщения в Instagram со своего компьютера (ПК и Mac) | by Anush Sahakyan
Как размещать сообщения в Instagram со своего компьютера (ПК и Mac) Хотя Instagram предлагает множество функций для своих пользователей, он по-прежнему не предлагает официального способа публикации изображений и видео с вашего рабочего стола.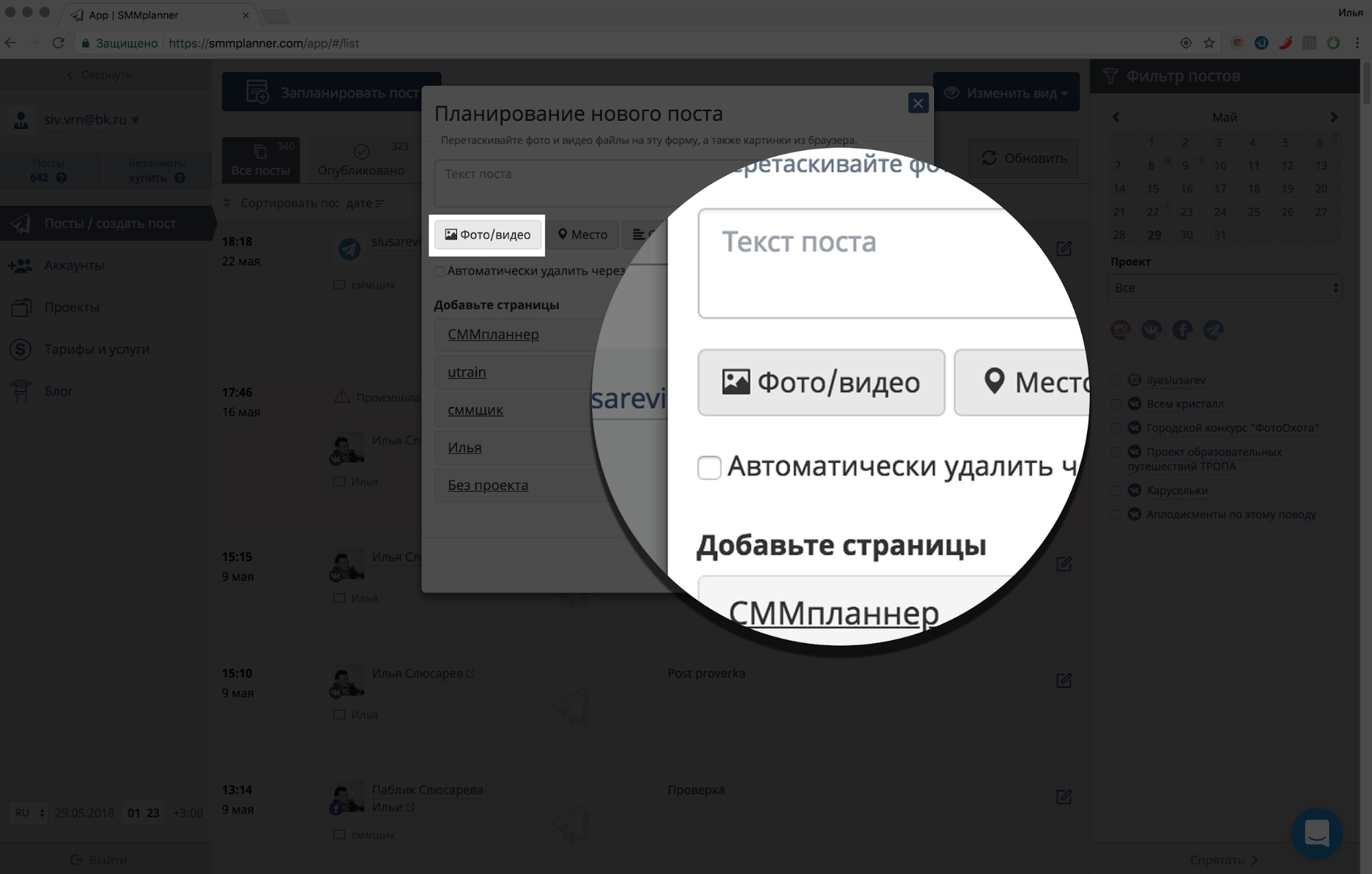
Но, конечно, пользователи всегда находят альтернативы. есть способы публиковать сообщения в Instagram со своего компьютера, если вы проявите немного творчества. Это дает вам больше гибкости в том, что вы можете загружать, например отредактированные видео и изображения.
Есть несколько способов публиковать сообщения в Instagram со своего рабочего стола. Все зависит от того, какую операционную систему вы используете.
Ниже я перечислю наиболее эффективные способы публикации сообщений с ПК или Mac.
Чтобы размещать сообщения в Instagram с ПК, у вас должен быть Google Chrome. Если у вас нет Chrome, скачайте его отсюда.
Получив его, выполните следующие действия:
- Перейдите на Instagram.com в браузере Chrome.
- Зайдите в настройки вашего браузера, нажав на три точки справа. Оттуда нажмите Дополнительные инструменты , затем Инструменты разработчика.
- После этого откроется окно разработчика для Chrome.

- Это окно позволяет разработчикам тестировать и отлаживать свои веб-сайты и приложения, но мы собираемся использовать его для Instagram.Нажмите кнопку mobile .
- Затем выберите, какой мобильный интерфейс вы хотите использовать, в раскрывающемся окне .
- После того, как вы выбрали мобильный интерфейс, который хотите использовать, обновите страницу, и вы увидите мобильный интерфейс в своем браузере. Теперь вы можете публиковать сообщения в Instagram со своего рабочего стола, как на своем телефоне!
Отсюда вы сможете публиковать несколько изображений, видео, а также их сочетание.
Существует также множество сторонних приложений, которые вы можете использовать для публикации в Instagram через свой компьютер, например Deskgram.
Вы можете использовать Deskgram как настольную версию Instagram. Вы можете использовать его для загрузки высококачественных фотографий прямо из браузера. В отличие от некоторых из этих приложений, вы запускаете Deskgram из Интернета, поэтому устанавливать программное обеспечение не нужно.
В отличие от некоторых из этих приложений, вы запускаете Deskgram из Интернета, поэтому устанавливать программное обеспечение не нужно.
Deskgram можно использовать на компьютерах Windows, Mac и Linux. Все, что вам нужно, это копия Google Chrome и расширение Deskgram для Chrome.
Хотя Deskgram отлично подходит для создания сообщений с изображениями, загрузка видео в настоящее время невозможна в версии для Windows.
Чтобы публиковать сообщения в Instagram с Mac, вы можете использовать Google Chrome, как описано выше. Или вы можете использовать браузер Mac по умолчанию Safari.
Для Safari выполните следующие действия:
- Перейдите на Instagram.com в браузере Safari.
- Перейдите в меню настроек Safari. Щелкните Advanced.
- В этом меню установите флажок рядом с меню «Показать разработку» в строке меню.
- Меню Develop теперь появится в верхней строке меню. В меню Develop нажмите User Agent, , затем выберите, какой мобильный интерфейс вы хотите видеть.
 Он должен быть заполнен последней версией iPhone iOS.
Он должен быть заполнен последней версией iPhone iOS. - Веб-страница обновится, как только вы сделаете свой выбор. Теперь вы можете загружать сообщения в Instagram со своего Mac, как обычно, с мобильного устройства.
Существует также множество сторонних приложений, которые вы можете загрузить для публикации в Instagram через свой Mac, например Flume .
Flume — это приложение, специально разработанное для переноса Instagram на ваш Macbook. Вы сможете прокручивать ленту, ставить лайки и комментировать сообщения.
И да, вы можете публиковать сообщения в Instagram через Flume.
Некоторые инструменты разработаны специально для использования Instagram с ПК:
Я перечислил некоторые из наиболее эффективных инструментов, которые вы можете использовать на рабочем столе.
Как тип контента, который, как известно, увеличивает вовлеченность аудитории, потоковое видео может оказаться огромным подспорьем для привлечения подписчиков в любой социальной сети.
Единственная проблема заключается в том, что вы не можете создавать контент для Instagram Live на ПК или Mac — вы можете сделать это только в приложении для смартфонов Instagram.Из-за этого вы вынуждены лишить свою аудиторию огромной производственной ценности, которую вы могли бы обеспечить даже с помощью основных инструментов, доступных для настольных компьютеров.
Но больше нет. С помощью этого инструмента вы можете мгновенно создать прямую трансляцию в Instagram со своего Macbook Pro, ПК, Linux и других устройств. Потоковая передача в Instagram проста, и настройка почти такая же, как если бы вы выполняли потоковую передачу на любом другом веб-сайте или сервисе потокового видео в реальном времени.
Это расширение Chrome, которое настраивает версию Desktop Instagram, чтобы она выглядела точно так же, как мобильное приложение.Запустите приложение со значком, щелкните на панели инструментов и наслаждайтесь чистым пользовательским интерфейсом в стиле мобильного приложения, загруженным в отдельное всплывающее окно.
Как размещать сообщения в Instagram с компьютера / ПК
Как размещать сообщения в InstagramКогда вы используете Instagram для бизнеса, брать телефон каждый раз, когда вам нужно опубликовать пост или просмотреть аналитику, может быть проблемой. Публикация сообщений с вашего компьютера может упростить вашу регулярную публикацию. Здесь, в Uniclix, мы подготовили краткое руководство, которое поможет вам публиковать сообщения с вашего компьютера за 5 простых шагов.
Можете ли вы публиковать сообщения в Instagram со своего компьютера?
Короткий ответ — да, вы можете публиковать сообщения в Instagram из браузера вашего ПК. Однако это может быть немного сложно, поскольку Instagram не предлагает настольную версию. Платформа предназначена для использования в приложении. Тем не менее, вы можете публиковать сообщения в Instagram со своего компьютера.
Почему вы можете использовать свой компьютер для публикации в Instagram?
Если вы используете Instagram для бизнеса или работаете менеджером в социальных сетях, загружать фотографии, публикации и видео с компьютера может быть проще, чем с телефона.
Публикация с компьютера также помогает управлять медиафайлами. Вы можете редактировать изображения, планировать публикации, планировать подписи и т. Д.
Как разместить пост в Instagram с компьютера за 5 шагов
- Перейдите на сайт www.instagram.com. В браузере нажмите Настройки (в браузере Chrome три точки в правом углу).
- Выберите Дополнительные инструменты в меню, а затем Инструменты разработчика
- Найдите значок Toggle device и щелкните его.
- Выберите из списка, с каким типом мобильного устройства вы хотите выполнить синхронизацию. Сначала , отметьте опцию «Адаптивный» , чтобы ваш экран адаптировался независимо от устройства. Затем выберите модель своего устройства из списка. Вы также можете выбрать процент масштабирования в раскрывающемся меню.
Когда все будет готово, обновите страницу. Вы увидите мобильный интерфейс Instagram прямо на экране своего компьютера.
Вы увидите мобильный интерфейс Instagram прямо на экране своего компьютера.
Загрузить сообщение со своего компьютера
НАСТОЛЬНЫЙ ИНТЕРФЕЙС INSTAGRAM будет выглядеть так же, как и на вашем телефоне.Вы можете публиковать сообщения в Instagram со своего рабочего стола так же, как и со своего телефона:
- Выберите значок +
- Выберите изображение на своем компьютере и щелкните открыть .
- Отредактируйте изображение или добавьте фильтр.
- Напишите подпись , добавьте местоположение, или Отметьте людей .
- Поделитесь с вашей лентой.
Вы можете публиковать несколько сообщений, изображений и видео в любой комбинации со своего рабочего стола.
Впервые в Instagram? Ознакомьтесь с нашим руководством Как размещать сообщения в Instagram.
Какое идеальное время для публикации в Instagram?
Хотя идеальное время будет зависеть от того, кто ваша аудитория и когда они в Instagram, есть статистика, которая показывает, какие дни являются лучшими в зависимости от часового пояса. Например:
Например:
Центральное летнее время:
- Между 14 и 15 часами.
- Лучший день для публикации в Instagram — четверг, вы должны публиковать сообщения в 5, 11 и 16 часов.
- На самом деле, лучшее время для участия в Instagram — публикация в 9:00 21:00 со вторника по пятницу.
- Почему? Потому что большинство людей проверяют свои телефоны, когда просыпаются.
По всему миру:
- Лучшим днем для публикации в Instagram по-прежнему является четверг.
- Худший день для привлечения внимания в Instagram — суббота.
- Вы должны стремиться публиковать сообщения в Instagram в 6, 11 и 20 часов в будние дни.
- Вы должны стремиться публиковать сообщения в Instagram в 11:00 18:00 и 20:00 по выходным.
На самом деле лучшее время и день для публикации будет зависеть от вашей аудитории. Задайте себе следующие вопросы:
- Какой часовой пояс у моей аудитории? — Вы должны планировать свои публикации на то время, когда ваша аудитория, вероятно, их увидит.

- Ориентирован ли мой продукт / услуга на B2B или на потребителя? Это может значительно изменить ваши лучшие времена для публикации. Если вы публикуете сообщения для бизнес-аудитории, старайтесь размещать сообщения в будние дни. Если вы ориентированы на потребителя, то публикуйте сообщения, когда у ваших клиентов перерыв или выходные.
- С Uniclix вы можете запланировать собственный часовой пояс и расписание публикаций. Каждый раз, когда вы настраиваете, становится временным интервалом в вашей очереди планирования. Настройка расписания Uniclix позволит вам планировать публикации в желаемое время, вам не нужно думать о дате и времени, когда каждая публикация должна быть опубликована, все, что вам нужно сделать, это добавить их в свою очередь, и они будут автоматически помещается в следующие доступные временные интервалы и публикуется как часть вашего обычного потока публикаций.
Хотите узнать, когда лучше размещать посты в Instagram? Ознакомьтесь с нашим полным руководством.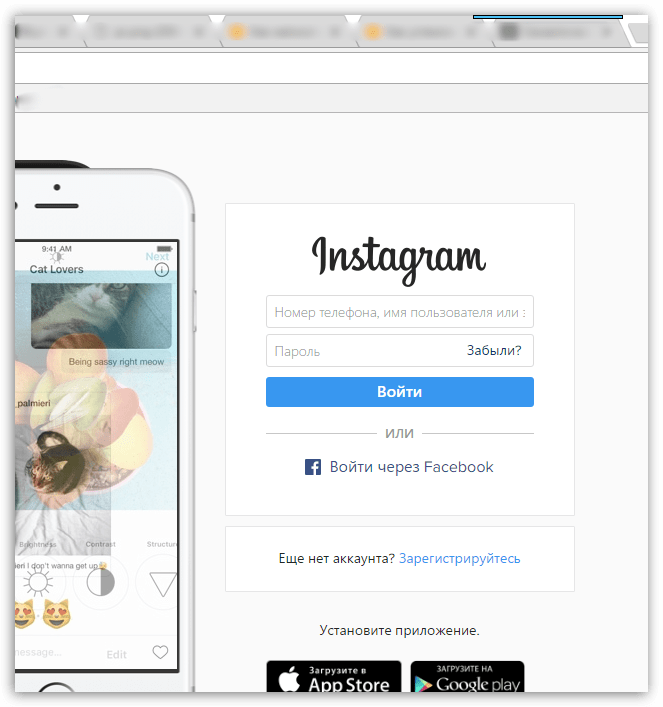
Как часто нужно публиковать посты в Instagram?
Наше исследование показывает, что в идеале вы должны стремиться публиковать посты в Instagram один или два раза в день. Поскольку вы хотите, чтобы ваша аудитория была заинтересована, важно заранее планировать свои публикации. Вот несколько советов:
- Выберите день для планирования медиа в Instagram на неделю или месяц.
- Выберите и загрузите все свои изображения.Сделайте редактирование или фильтры.
- Напишите все подписи.
Использование планировщика Instagram, такого как Uniclix, может помочь вам спланировать и автоматически публиковать все ваши сообщения за месяц.
Планируйте и планируйте свои публикации в Instagram с Uniclix
Uniclix Social Media Planner — это больше, чем планировщик Instagram . Вы можете создавать, планировать, планировать и автоматизировать публикации в Instagram.
Нужна помощь с ключевыми словами и подписями? Куратор контента будет автоматически предлагать контент по релевантным ключевым словам.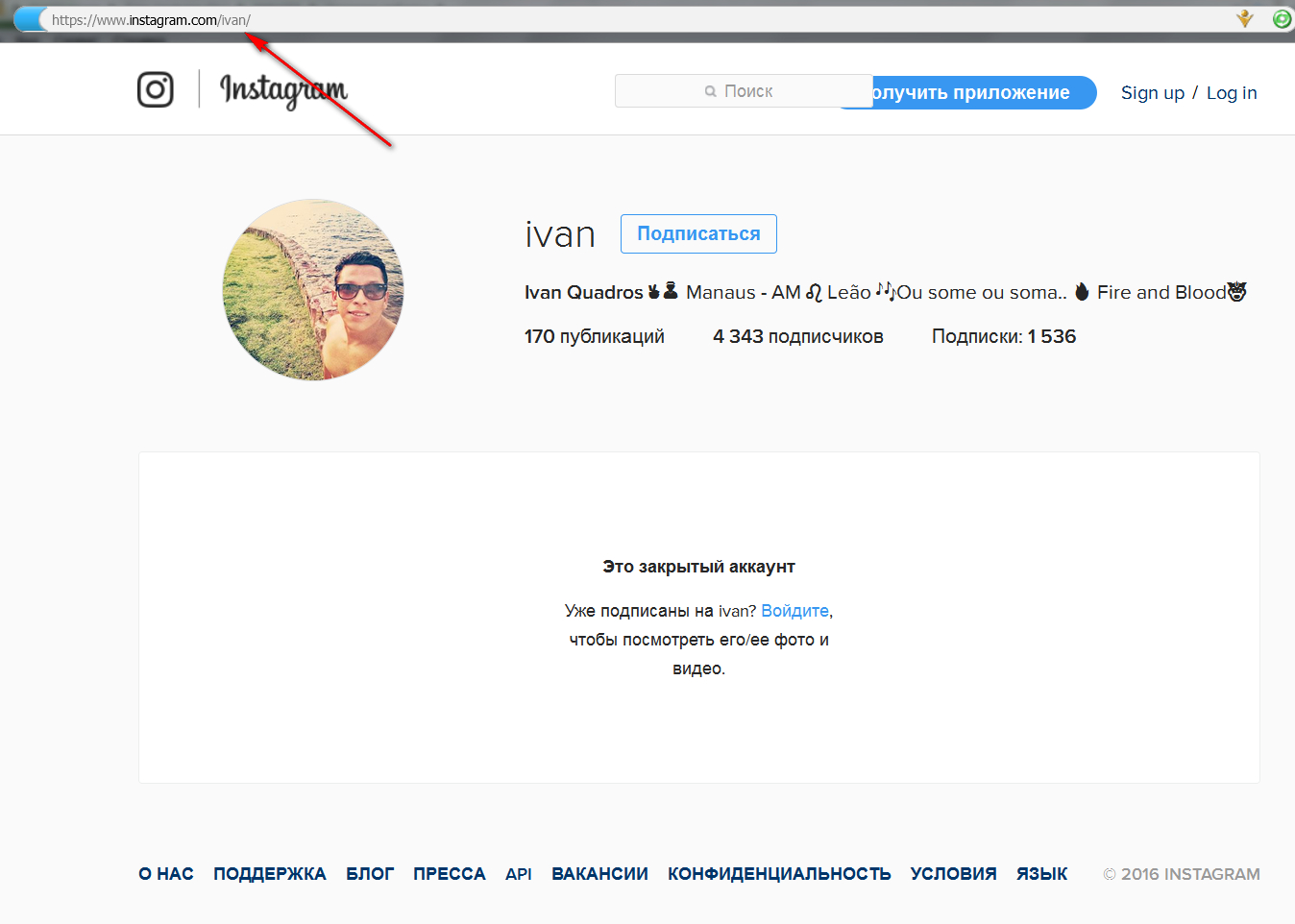
Готовы начать планировать публикации в Instagram? Зарегистрируйтесь для получения 14-дневной бесплатной пробной версии.
Как размещать сообщения в Instagram на вашем компьютере — Social Media Pro®
Я сертифицированный менеджер по социальным сетям, стратег, международный докладчик, специалист по органическим технологиям и специалист по гибкому маркетингу! Блог — это мое творческое средство. Бег, походы и катание на лыжах — вот как я заряжаюсь. Вы узнаете меня на сцене и в Интернете по моим всегда подаренным оранжевым очкам, как дань уважения моему голландскому происхождению.
Обновлено 24 июля 2020 г.
Время чтения: 4 минуты Сколько аккаунтов в Instagram вы управляете? Как менеджер социальных сетей, вы можете иметь учетные данные для входа в 5, 10, 15 или 50 учетных записей Instagram. Если вам нужно управлять чем-то большим … у вас, скорее всего, есть команда, по крайней мере, мы на это надеемся!
Как управлять более чем пятью учетными записями Instagram — это часто задаваемые вопросы в нашей группе Facebook, и мы рады предоставить решение, как это сделать, в предыдущей статье.
Сегодняшний вопрос: «Как менеджер социальных сетей может публиковать сообщения в Instagram с ПК, на самом деле с любого компьютера, без необходимости использовать свой телефон?»
В этой статье вы найдете четыре варианта публикации в Instagram с помощью компьютера. .
Читайте и наслаждайтесь грамматикой. ?
Почему публикация сообщений в Instagram на компьютере — это «Dah Bomb»
Прежде чем мы дадим вам четыре варианта использования компьютера для публикации сообщений в Instagram, давайте кратко коснемся преимуществ этого.
Вот несколько причин использовать компьютер для публикации сообщений в Instagram.
Есть еще много преимуществ, например, возможность использовать свой компьютер. Мы уже упоминали, что вы можете делать это со своего ПК? ?
4 способа публикации в Instagram на вашем компьютере
Первоначальное исследование для этой статьи дало нам три способа публикации в Instagram на компьютере.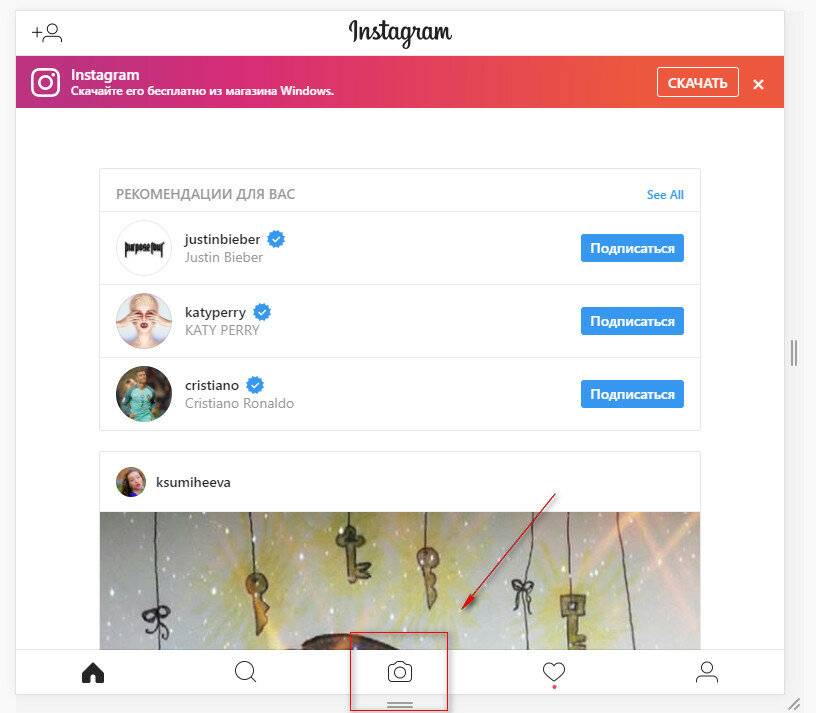 Но примерно неделю назад Facebook обновил свою Creator Studio, добавив… подождите… возможность публиковать сообщения в Instagram из Creator Studio — конечно же, на компьютере. Это новая функция, и пока мы ее пишем, она все еще внедряется для многих пользователей Facebook.
Но примерно неделю назад Facebook обновил свою Creator Studio, добавив… подождите… возможность публиковать сообщения в Instagram из Creator Studio — конечно же, на компьютере. Это новая функция, и пока мы ее пишем, она все еще внедряется для многих пользователей Facebook.
Поэтому мы представляем не три, а четыре способа публикации в Instagram на вашем компьютере !
1) НОВИНКА: используйте Creator Studio на Facebook
Да!
НОВЕЙШИЙ способ публикации в Instagram на ПК — использовать Facebook Creator Studio.
Начните здесь:
http://facebook.com/creatorstudio
Вам будет предложено подключить свою учетную запись Instagram и перейти к ней.
Прочтите «Как планировать публикации в Instagram на рабочем столе без сторонних инструментов» Дженн Херман для Social Media Examiner, чтобы получить подробное объяснение того, как использовать эту новую опцию.
Как только у вас будет доступ к этой функции, у вас будет несколько вариантов публикации в Instagram со своего компьютера, в том числе
- Публикация фото или видео (в IGTV)
- Использование ПК или Mac
- Загрузка фотографий в Instagram сейчас или планируя размещение вашего контента на потом
Сообщите нам в комментариях, есть ли у вас доступ и использовали ли вы его!
2) Используйте одобренного партнера Instagram, также известного как стороннее приложение.
Следующий лучший способ публикации в Instagram с помощью компьютера — использование одобренного партнера Instagram, также известного как стороннее приложение.
Об этой опции мы писали раньше; мы настоятельно рекомендуем вам придерживаться одобренных партнеров Instagram, а не просто загружать какое-либо старое приложение из магазина приложений. Большинство сторонних одобренных партнеров позволят вам запланировать размещение контента Instagram на вашем настольном компьютере, но в то же время предложат мобильные приложения для распространения дополнительного контента в социальных сетях с вашего телефона с помощью тех же приложений и ваших предпочтительных мобильных устройств.
Чтобы просмотреть полный список утвержденных партнеров Instagram, щелкните здесь.
3) Используйте расширение Chrome
Еще один «простой» вариант публикации в Instagram с компьютера — использовать расширение Chrome. Конечно, чтобы это работало, вам необходимо использовать этот браузер Chrome.
Если вам нравится веб-браузер Chrome, воспользуйтесь этим расширением браузера, чтобы публиковать сообщения в Instagram на компьютере.
Desktop для Instagram
4) Переведите браузер в режим разработчика
И последнее, но не менее важное: вы можете перевести практически любой браузер, включая Chrome, в режим разработчика, чтобы перейти в «мобильное представление» и превратить свой компьютер в мобильный. режим.
Посмотрите это быстрое и простое руководство о том, как выбрать фотографию, найденную на вашем компьютере, для загрузки в Instagram без телефона!
Размещение в Instagram на ПК
Все сводится к следующему; Instagram — это мобильное приложение, разработанное таким образом, чтобы люди могли делиться реальным опытом, видео, историями и множеством фотографий на ходу по мере их появления.
Маркетологи, которые управляют несколькими учетными записями для предприятий, — это те, кто потребовал удобства настольных издательских систем и входа в несколько учетных записей.
 Как открыть хостел | HowToHostel Как открыть хостел …
Как открыть хостел | HowToHostel Как открыть хостел … 
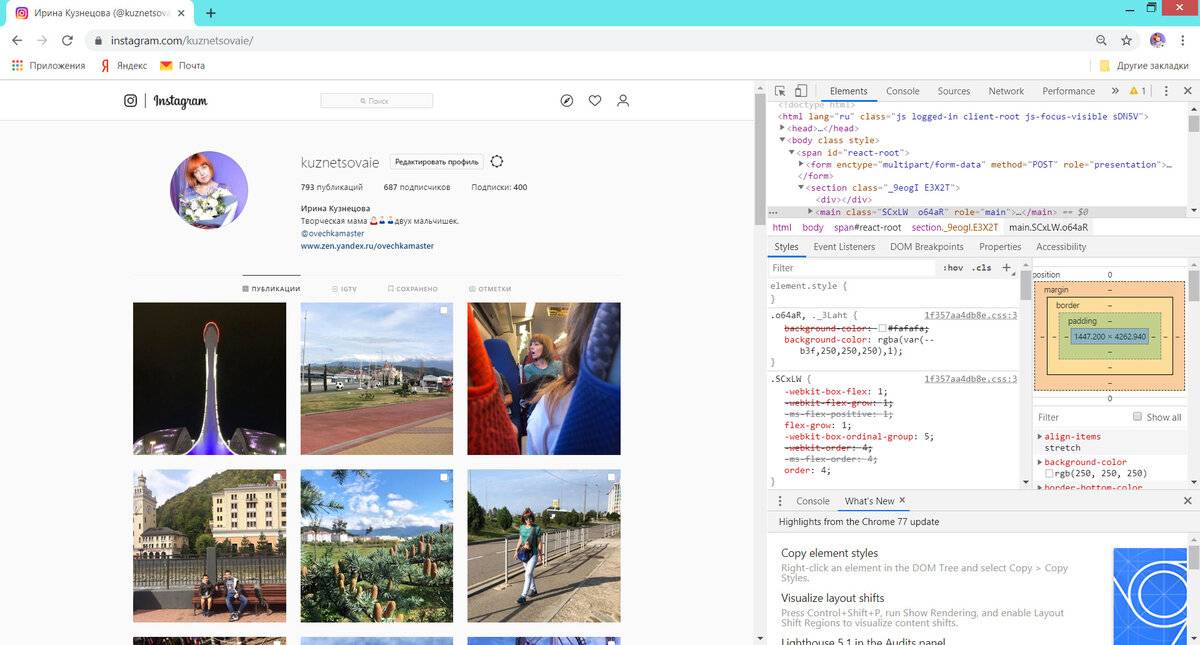

 Или проще, перейдите по адресу http://dx.ua/xCYLS9nSPc. Результат будет один – вы попадете в интернет-магазин Chrome.
Или проще, перейдите по адресу http://dx.ua/xCYLS9nSPc. Результат будет один – вы попадете в интернет-магазин Chrome.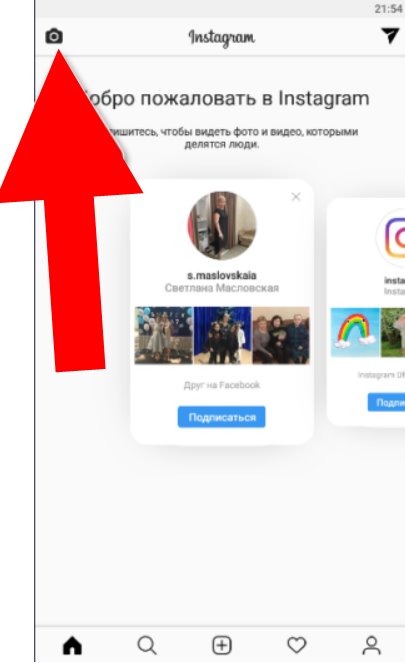


 Он должен быть заполнен последней версией iPhone iOS.
Он должен быть заполнен последней версией iPhone iOS.