Как Настроить Интернет На Компьютере — ПОШАГОВО!
Сегодня мы разберемся с вопросом, как настроить интернет на компьютере или ноутбуке. Как правило, интернет настраивается сотрудником провайдера в тот момент, когда вы заключаете с ним договор на оказание услуг — ведь именно корректный выход во всемирную паутину является показателем выполнения данной услуги. Однако впоследствии при переустановке Windows или покупке нового компьютера настройки интернета могут слететь, и здесь уже перед нами встанет дилемма — вызывать техподдержку или сделать все своими руками. На самом деле, задачка эта совсем не сложная, поэтому прочитав до конца эту статью, вы сможете не раз сэкономить деньги.
Как настроить интернет на компьютере по кабелю?
Самым частым типом подключения является кабельное — вам в квартиру протягивают провод с особым LAN коннектором на конце, который вставляется в сетевую карту в корпусе ПК. Однако, в зависимости от провайдера, существует несколько типов подключения к сети. То, как правильно настроить интернет и каким способом происходит коннект к всемирной сети, должно быть указано в бумагах договора, который вам выдали при первичной настройке интернета сотрудником. Их несколько — автоматический IP, статический IP, PPPoE, L2TP, с фильтрацией по MAC адресу. Рассмотрим их по порядку.
Настройка интернета автоматически
Я назвал этот тип автоматическим, потому что если провайдер подключает вас по этому типу, то вам повезло — ничего настраивать вообще не придется. При нем получение компьютером IP адреса в сети происходит «само собой» — то есть просто втыкаем Ethernet-кабель и пользуемся интернетом. Если же он не заработал, то убедимся, что все конфигурации обнулены — для этого идем в «Пуск > Панель Управления > Сеть и Интернет > Центр управления сетями и общим доступом > Управление сетевыми подключениями > Изменения параметров адаптера», кликаем правой кнопкой мыши по «Подключение по локальной сети» и заходим в «Свойства > Протокол Интернета версии TCP/IP v.4». Здесь все значения должны стоять на «Автомат», как на картинке

Подключение к интернету на компьютере с авторизацией
В этом достаточно распространенном типе, а точнее типах, потому что их два, придется немного попотеть и ручками создать подключение и вводить логин и пароль для настройки подключения к интернету. Если вы каждый раз, чтобы войти в интернет, кликаете по иконке рабочего стола, открывается окошко для подключения, в котором вы нажимаете на кнопочку — это ваш случай.

PPPoE
PPPoE — подключение к серверам провайдера происходит только по логину и паролю. Если вдруг вы переустановили винду, то чтобы восстановить возможность выхода в нет делаем следующее:
- Заходим в «Пуск > Панель управления»

- далее в «Сети и Интернет»

- и в «Центр управления сетями и общим доступом»

- Здесь где-то на странице (в левом столбце для Windows 7 или в основном окне в Windows 8 и 10) видим пункт меню «Установка подключения или сети» — кликаем по нему

- Тут выбираем «Подключение к Интернету» и жмем «Далее»

- Выбираем «Высокоскоростное (PPPoE)» и идем дальше

- Вводим логин и пароль, которые выдал провайдер — они, как правило, указаны в договоре.

- После этого возвращаемся в «Центр управления сетями» и находим в меню ссылку «Изменение параметров адаптера» — проходим по ней.

- Находим «Высокоскоростное подключение» — сейчас оно в состоянии «Отключено».

- Дважды кликаем по нему, откроется окно для авторизации. Жмем кнопку «Подключение» и радуемся! Для удобства это «Высокоскоростное подключение» можно мышкой перетащить на «Рабочий стол», создав иконку с быстрой ссылкой.

L2TP
L2TP — еще одна разновидность настройки интернета с авторизацией. Для его активации делаем все то же самое, как в прошлом способе, до шага №4 включительно.
- На пятом шагу выбираем «Подключение к рабочему месту»

- Далее — «Использовать мое подключение к интернету»

- Вводим адрес, который предоставил провайдер

- И логин и пароль

- Сохраняем настройки интернета и возвращаемся в «Центр управления сетями > Изменение параметров адаптера», где должно появиться «VPN-подключение».

- Кликаем по нему правой кнопкой мыши и заходим в свойства.

- Здесь во вкладках «Параметры» и «Безопасность» выставляем настройки интернета в соответствии с требованиями поставщика услуги — также все берем из договора, либо звоним в техподдержку.

- Для удобства доступа также можно перетащить его на рабочий стол в виде иконки. Для коннекта — дважды кликаем левой кнопкой по созданному подключению.
Подключение ноутбука к интернету со статическим IP
Следующий тип не попросит вводить логин и пароль и кликать каждый раз по иконкам для коннекта, но зато требует ручного ввода настроек IP адреса для подключения к оборудованию провайдера. Для настроек мы проходим по цепочке «Пуск > Панель Управления > Сеть и Интернет > Центр управления сетями и общим доступом > Управление сетевыми подключениями > Изменения параметров адаптера», кликаем правой кнопкой мыши по «Подключение по локальной сети» и заходим в «Свойства > Протокол Интернета версии TCP/IP v.4».

И вводим в поля IP адрес и DNS-сервера те значения, которые предоставил провайдер.

Фильтрация по MAC адресу
Ну и наконец, к любому из вышеперечисленных типов провайдер может применять фильтрацию по MAC адресу. Это означает, что вы можете подключить интернет только на тот компьютер, который зарегистрирован у провайдера. Вставите кабель в другой — и интернет пропадет. Проявляется эта бяка обычно в тот момент, когда вы купили новый комп (или сетевую карту), принесли домой, а инет не пашет. Честно говоря, вообще не понимаю, для чего некоторые наши «друзья» делают такую фигню, но если это так, то активировать выход в сеть можно только позвонив в службу поддержки и сказав, что вы купили новый ПК.
На этом на сегодня все — уверен, что вы теперь точно знаете, как подключить интернет на компьютер и на 100% сможете это сделать самостоятельно! Кроме кабельного соединения любой стационарный компьютер можно подключить к интернету по wifi. Но об этом уже в другом уроке…
Спасибо!Не помоглоЛучшие предложения
Александр
Специалист по беспроводным сетям, компьютерной технике и системам видеонаблюдения. Выпускник образовательного центра при МГТУ им. Баумана в Москве. Автор видеокурса «Все секреты Wi-Fi»
Задать вопрос
Личный кабинет роутера. Что это и как зайти?
Отвечая на вопросы посетителей в комментариях, замечаю, что многие пишут о личном кабинете. Большинство не может туда зайти, или не знают как это сделать. А если им и удается его открыть, то не знают что там делать. Я сейчас не об обычном кабинете пишу, если что 🙂
Поэтому, я решил сделать отдельную статью, и рассказать, что это такое и как зайти в личный кабинет роутера.
Давайте по порядку. Личный кабинет роутера – это неправильная формулировка. Имеется введу панель управления роутером, а если уж совсем правильно, то веб-интерфейс. Личный кабинет – это у провайдера. Это сайт интернет-провайдера, на который вы можете зайти, авторизоваться и выполнять разные действия: следить за балансом, менять тарифы, пополнять счет и т. д. Например, «Мой МТС», «Мой Билайн», «Мой Киевстар». Если у вашего провайдера есть такой кабинет, то данные для доступа к нему должны быть прописаны в договоре о подключении. Или вы просто регистрируетесь на сайте провайдера.
А в случае с роутером, это страница с настройками. Это не сайт (как у провайдером). Просто эта страница с настройками так же открывается через браузер. Но находится она не в интернете, а в маршрутизаторе. Это если совсем по-простому пояснять. И чтобы открыть этот «личный кабинет», доступ к интернету не нужен. Достаточно просто подключится к роутеру и перейти в браузере по соответствующему адресу.

У каждого маршрутизатора, или модема есть такая страница. Иначе, как мы бы могли его настроить. Сейчас я покажу, как войти в этот личный кабинет роутера (для удобства, в этой статье буду называть панель управления именно так).
Несколько важных моментов:
- Вы должны быть подключены к своему роутеру. По сетевому кабелю, или по Wi-Fi сети. Можно с мобильного устройства.
- Если не удается открыть страницу с настройками, то смотрите статью: не заходит в настройки роутера на 192.168.0.1 или 192.168.1.1. Или попробуйте выполнить вход с другого устройства.
- После входа в веб-интерфейс, скорее всего понадобится ввести имя пользователя и пароль. Заводские, обычно, admin и admin. Они указаны на корпусе роутера. Но, возможно, их сменили. Вот статья: не подходит пароль admin на 192.168.1.1 или 192.168.0.1.
- Адрес для входа в личный кабинет роутера и заводские логин/пароль практически всегда указаны на самом роутере, или в инструкции к нему.
Рассмотрим роутеры самых популярных производителей.
Как войти в личный кабинет роутера TP-Link
Подключите свое устройство к роутеру TP-Link, откройте браузер и перейдите по адресу tplinkwifi.net (см. подробную инструкцию здесь). Если вместо страницы авторизации появится ошибка, то попробуйте перейти по адресу 192.168.1.1, или 192.168.0.1.
Логин и пароль по умолчанию: admin и admin. Если вы, или еще кто-то не сменил их. Откроется личный кабинет:
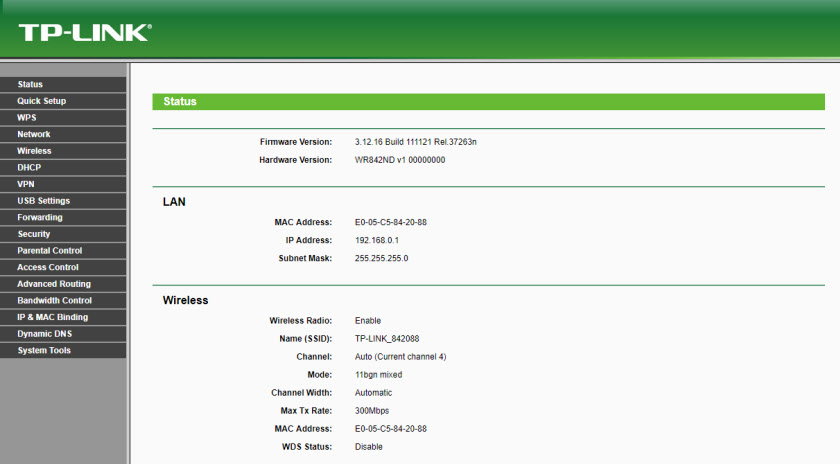
Или новая версия:
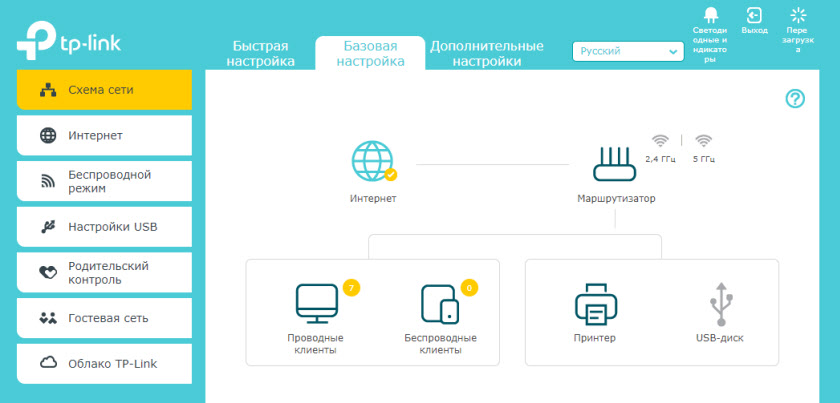
Если возникнут трудности, можете еще глянуть подробную инструкцию: как зайти в настройки роутера TP-Link.
Личный кабинет роутера ASUS
С маршрутизаторами ASUS все примерно так же. Необходимо к нему подключится, открыть браузер и перейти по адресу 192.168.1.1.
В окне авторизации указать логин и пароль. В том случае, если вы их не меняли, указываем заводские admin и admin.
Откроется сайт с настройками:
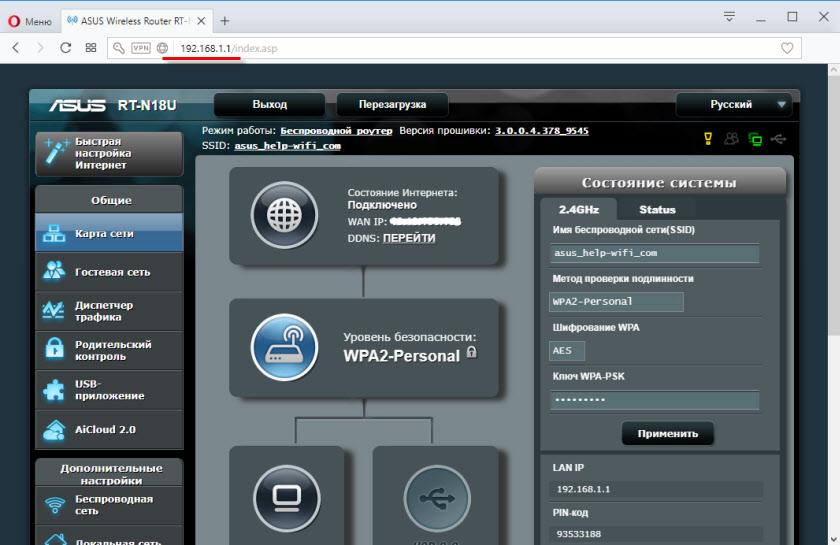
У нас на сайте так же есть подробная инструкция на эту тему: вход в настройки на роутерах Asus.
Как открыть личный кабинет маршрутизатора D-Link
Очень просто. После подключения к своему роутеру D-Link, нужно в браузере открыть адрес 192.168.0.1.
Заводской логин и пароль так же admin.
Откроется кабинет с настройками. В зависимости от модели роутера и версии прошивки, он может выглядеть по-разному.
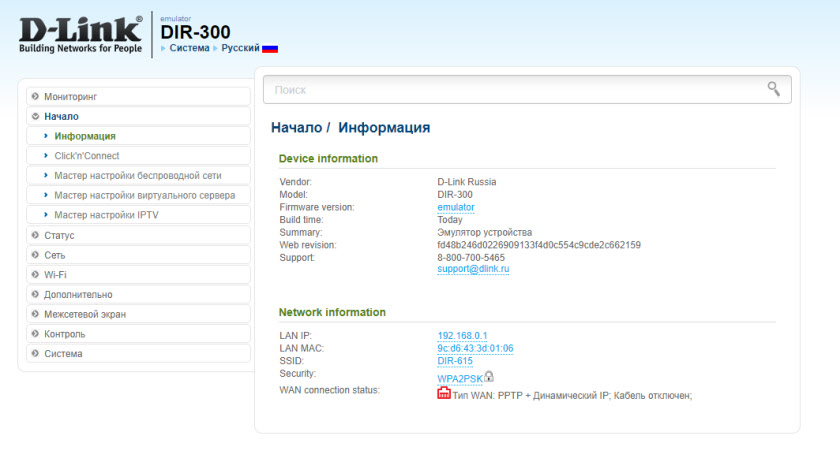
Ну и конечно же более подробная инструкция по входу в настройки роутеров D-Link.
Инструкции для других маршрутизаторов
Так как у нас на сайте есть инструкции по входу в настройки роутеров практически всех производителей, то просто оставлю ссылки:
Вроде разобрались. У маршрутизатора веб-интерфейс, панель управления, админка, пускай даже с сайт с настройками. У провайдера – личный кабинет. Главное понимать что и как работает. Как открыть нужные настройки, сменит их и т. д. А как называть эти настройки – решать вам. Всего хорошего!
Браузер работающий без интернета ⋆ Все секреты интернета

Где найти браузер работающий без интернета? Ничего искать не надо. Без интернета работать может практически любой браузер, надо только его правильно настроить.
В данном случае мы говорим о браузере Google Chrome
По этой ссылке можно скачать Хром с официального сайта.
Приступаем к настройкам браузера работающего без интернета
Открываем новую вкладку в браузере и в адресной и строке пишем эту команду: chrome://flags/
Нажимаем «Enter»
Попадаем вот на такую «Секретную» страничку с Экспериментальными настройками Хрома.


Не стоит пугаться грозного предупреждения вверху страницы, типа: «Будьте осторожны» и т.д. Если вдруг, что-то вам не понравится, то вы всегда можете вернуть настройки «Как было» просто нажав на кнопочку «Восстановить настройки по умолчанию».
Теперь необходимо найти запись: Добавить кнопку «Открыть сохраненную копию»
Страница с настройками довольно большая… Прокрутите примерно к средине страницы, она где-то там..
А если не хотите париться и найти быстро, то воспользуйтесь следующим способом:

Нажмите клавишу «Ctrl» и, не отпуская ее, нажмите клавишу «F». В результате в правом верхнем углу браузера, появится окошко внутреннего поиска.
Теперь, в появившемся окне, пишите текст для поиска, следующего содержания: «Открыть сохраненную копию» и жмёте «Enter»… Ну вот, кажись нашли…
Далее в изменяемом поле выбираем и ставим надпись «

Готово!
Теперь осталось проверить браузер работающий без интернета
Выключаем интернет, и заходим на какой либо сайт, где были раньше. Например, на мой сайт по ускорению компьютера, и видим вот такую кнопочку с надписью «Открыть сохранённую копию».

Кликаем по ней и наслаждаемся интернетом без интернета.

Вход в Интернет, Добро пожаловать в сеть интернет !
 Ярлык Вход в Интернет на рабочий стол
Ярлык Вход в Интернет на рабочий стол Поисковые системы
Поисковые системы
 Яндекс
Яндекс  Google
Google  Мейл.ру
Мейл.ру  Рамблер
Рамблер  Спутник
Спутник 
 ЛИ ру
ЛИ ру  Википедия
Википедия
 Социальные сети
Социальные сети
 ВКонтакте
ВКонтакте  Facebook
Facebook  ОдноКлассники
ОдноКлассники  Twitter
Twitter  Живой Журнал
Живой Журнал  YouTube
YouTube  Instagram
Instagram
 Новости онлайн
Новости онлайн
 Новости дня
Новости дня  ТАСС ИА
ТАСС ИА 
 Интерфакс
Интерфакс  Регнум
Регнум  ЕАdaily
ЕАdaily  РГ Российская
РГ Российская  Св Пресса
Св Пресса  РБК Медиа
РБК Медиа  ПМеханика
ПМеханика  СиНьюс
СиНьюс  АвтоВзгляд
АвтоВзгляд  Агро 21
Агро 21  СЭ Спорт
СЭ Спорт  ПравМир mr World News
ПравМир mr World News
 Дом и Семья
Дом и Семья
 Семья.ру
Семья.ру  Женское мнение
Женское мнение  Страна мам
Страна мам  Мама.ру
Мама.ру  Бебиблог
Бебиблог  Беби.ру
Беби.ру  РусскаяЕда
РусскаяЕда  Не болеем
Не болеем  РЛС Лекарства
РЛС Лекарства  7 Дачь
7 Дачь  Питомцы
Питомцы
 ТВ онлайн
ТВ онлайн
 Вести
Вести  Россия
Россия  1 Канал
1 Канал  ТВЦ
ТВЦ  НТВ
НТВ  5 Канал
5 Канал  ОТР
ОТР  Лайф
Лайф  Карусель
Карусель  Звезда
Звезда  Матч
Матч  Наука
Наука  Культура
Культура  Спас
Спас
 Радио онлайн
Радио онлайн
 Вести_ФМ
Вести_ФМ  Радио России
Радио России  Наше
Наше  Русское
Русское  Европа Плюс
Европа Плюс  Ретро ФМ
Ретро ФМ  Шансон
Шансон  Бизнес ФМ
Бизнес ФМ  Дети ФМ
Дети ФМ  Культура
Культура  Орфей
Орфей  Спорт
Спорт  Вера
Вера
 Полезные сайты
Полезные сайты
 ГисМетео
ГисМетео  ТВ Программа
ТВ Программа  Карты 2ГИС
Карты 2ГИС  Расписание
Расписание  Гос Услуги
Гос Услуги  МВД РФ
МВД РФ  Труд Всем
Труд Всем  Образование
Образование  Авто.ру
Авто.ру  ЦИАН
ЦИАН  Банки.ру
Банки.ру  Яндекс Маркет
Яндекс Маркет  Авито
Авито
Как зайти в настройки роутера? Открываем страницу с настройками любого роутера
Если вы хотите самостоятельно настроить Wi-Fi роутер, сменить пароль, название своей беспроводной сети, или другие настройки, то в любом случае, вам сначала нужно будет зайти в настройки роутера. В панель управления, где можно будет задать нужные параметры. Сразу хочу сказать, что это совсем не сложно. Не важно, какая у вас модель роутера и какой производитель (Tp-Link, D-Link, Asus, Linksys, Zyxel, и т. д.), по этой инструкции вы сможете зайти в панель управления. Принцип работы всех роутеров практически одинаковый, а это значит, что доступ к настройкам мы можем получить по одной и той же инструкции. Да, там есть некоторые нюансы, мы их обязательно рассмотрим.
Роутер, это такое себе самостоятельное устройство, которое работает на своем программном обеспечении. И доступ к нему можно пучить только по сетевому кабелю (в большинстве случаев). У многих возникает вопрос, что же за диск идет в комплекте с роутером, драйвера? Нет, там не драйвера. Для роутера вообще не нужны драйвера. На диске как правило находится специальная утилита, с помощью которой можно провести быструю настройку маршрутизатора. Но, я бы советовал настраивать роутер через настройки, в которые можно зайти через браузер. И как я уже писал выше, сделать это очень просто.
Мы рассмотрим два способа: доступ к панели управления по сетевому кабелю, с компьютера, или ноутбука, и доступ к настройкам по Wi-Fi с мобильных устройств (или так же с компьютера). Я советую для этого дела использовать сетевой кабель и компьютер. Но, если такой возможности нет, то сменить какие-то настройки, или даже полностью настроить маршрутизатор можно и с телефона, планшета, или ноутбука по Wi-Fi. Если же вы хотите обновить прошивку, то по Wi-Fi этого делать нельзя.
Как зайти в настройки роутера с компьютера
Видел много статей, где описывают какие-то сложные действия, которые нужно выполнить с самого начала (проверка настроек сети, получение IP адреса роутера через командную строку). Это делать не нужно, по крайней мере пока. Сначала нужно попробовать зайти в настройки. Если не получится, то тогда уже будем смотреть возможные причины. Зачем забивать себе голову ненужной ерундой.
Подключаем компьютер к роутеру
Берем сетевой кабель, который как правило идет в комплекте с роутером (можно использовать свой кабель) и подключаем один конец в сетевой разъем вашего стационарного компьютера, или ноутбука. Фото для наглядности:

Второй конец сетевого кабеля подключаем к роутеру в один из 4 (как правило) LAN разъемов. Они желтые. Для примера:

Как правило, доступ к настройкам можно получить по адресу 192.168.1.1, или 192.168.0.1. Адрес конкретно вашего роутера и логин с паролем, которые понадобятся дальше, можно посмотреть на самом роутере. Обычно, они написаны снизу на наклейке. Так же там может быть указан адрес типа tplinkwifi.net. Для примера:

Роутер должен быть включен. Дальше на компьютере открываем любой браузер. Можно даже Internet Explorer, у меня Opera. Что бы зайти в настройки, нам в адресной строке браузера нужно написать IP-адрес роутера 192.168.1.1, или 192.168.0.1, и перейти по нему нажав кнопку Enter. Появится окно с запросом имени пользователя и пароля. Снова же, по умолчанию, как правило, используется admin и admin. Эту информацию вы так же можете увидеть снизу устройства.
Если вы меняли логин и пароль для входа в настройки (не путать с паролем на Wi-Fi сеть), то нужно указывать их. А если вы их забыли, то придется делать сброс настроек роутера (статья на примере Tp-Link), и настраивать его заново.Если вы не можете найти IP-адрес, логин и пароль своего роутера, то пробуйте перейти сначала по адресу 192.168.1.1, а затем по 192.168.0.1. Логин пробуйте admin, как и пароль. Еще, поле пароль попробуйте оставить пустым, или указать 1234.
Задали нужные параметры и нажимаем кнопку Вход в систему, или просто Вход, не важно. Само окно у вас может выглядеть иначе, это так же не важно.
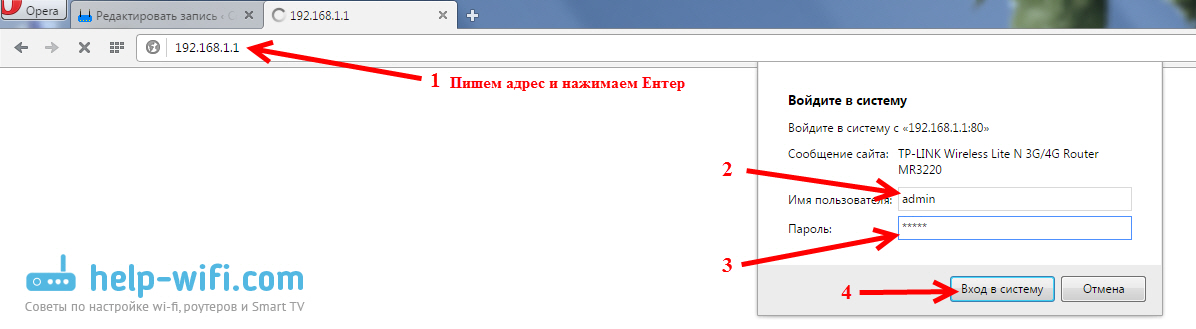
Если все хорошо, то вы увидите настройки своего роутера.
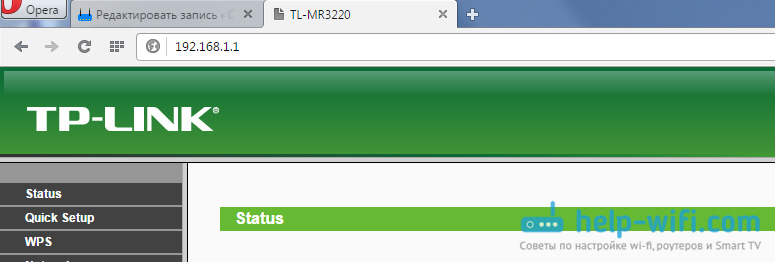
Если нет, то сейчас постараемся выяснить в чем может быть проблема. Пролистайте страницу ниже.
Заходим в панель управления по Wi-Fi: с телефона, планшета, ноутбука
Если у вас например нет сетевого кабеля, или под рукой нет ни одного компьютера, а нужно зайти в настройки маршрутизатора, то можно использовать для этого подключение по Wi-Fi.
Один важный момент: при соединении по Wi-Fi, а не по сетевому кабелю, можно абсолютно так же внести какие-то настройки, или даже настроить новый маршрутизатор. Но, ни в коем случае не обновляйте программное обеспечение вашего маршрутизатора. Этим вы можете просто его сломать. Прошивайте только при подключении по кабелю. Инструкции для Tp-Link и для D-Link.В принципе, все делаем так же как я описывал выше, начиная с момента, когда запускаем браузер, переходим по IP-адресу роутера и т. д. Отличие только в том, что подключаемся мы к Wi-Fi сети роутера, который нам нужно настроить, а не по кабелю. Берем наш телефон, ноутбук, или планшет, и подключаем его к Wi-Fi (если он не подключен). Если вы например хотите подключится к новому роутеру, то есть будет иметь стандартное название, и будет незащищенной.
Я покажу на примере входа в панель управления с планшета. Точно так же, как и на компьютере, открываем любой браузер и переходим по IP вашего рутера (192.168.0.1, или 192.168.1.1). Указываем данные для входа.
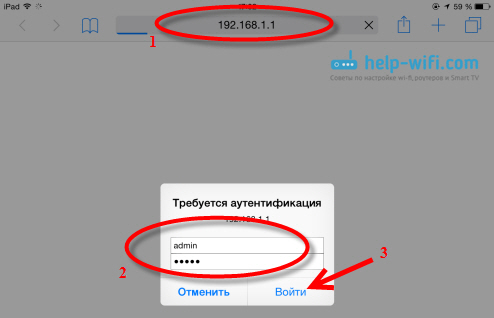
Должны открыться настройки.
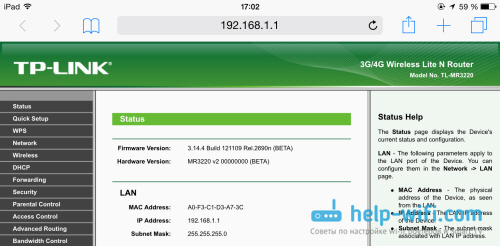
Вот и все, как видите, все очень просто. Если что-то не получается, задавайте вопросы в комментариях.
Не заходит в настройки: возможные причины и решения
Более подробно об этой проблеме я писал в статье Что делать, если не заходит в настройки роутера на 192.168.0.1 или 192.168.1.1?. Но, так как проблема, когда настройки роутера не открываются и не получается зайти на адрес 192.168.0.1 и 192.168.1.1 очень популярная, то думаю, что эта информация лишней точно не будет. Давайте рассмотрим самые популярные проблемы:
При попытке перейти на IP-адрес 192.168.0.1, или 192.168.1.1 появляется ошибка страница не доступа, или не удалось открыть страницу.
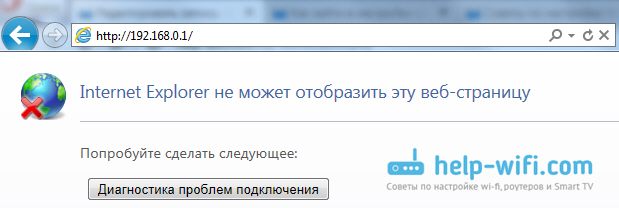
Это значит, что компьютер не может соединится с роутером. Не важно, по кабелю, или по Wi-Fi. В первую очередь проверьте, есть ли подключение. Посмотрите на панель уведомлений (в правом нижнем углу), на статус соединения. Если вы подключены по кабелю, то там должен быть нарисован компьютер, он может быть с желтым значком, это нормально. Если подключаетесь по Wi-Fi, то там должна быть просто белая сеть (уровень сети). Она так же может быть с желтым восклицательным значком.
Способы решения:
- Нужно проверить сетевые настройки на компьютере. Возможно, у вас там в настройках локальной сети (при подключению по кабелю), или беспроводной (подключение по Wi-Fi), заданы какие-то статические настройки IP, или других параметров. Нужно выставить автоматическое получение IP и DNS. Об этом я уже подробно писал в статье проверка настроек локальной и беспроводной сети в Windows.
- Если подключение по кабелю, то нужно попробовать заменить его. Уже не раз встречал случаи, когда проблема была именно в кабеле. Или подключитесь по Wi-Fi.
- Если у вас на компьютере есть Wi-Fi, а вы соединяетесь по кабелю, то нужно полностью отключить Wi-Fi. И наоборот при подключении по беспроводной сети, кабель отключаем.
- В случае, если ничего не помогает, делайте сброс настроек роутера к заводским, возможно, в нем заданы каике-то нестандартные настройки соединения.
- Так же, не нужно исключать поломку самого маршрутизатора. Бывает и такое.
Неверный логин/пароль. Или ничего не происходит после нажатия кнопки Войти.
Может быть и такая проблема. Перешли по адресу, появилось окно с запросом данных, вы их указали, но появляется ошибка, что неверно указаны данные для входа, или страница просто перезагружается.
Способы решения:
- Попробуйте разные варианты пары логин/пароль. Admin и admin, попробуйте оставить оба поля пустыми, или только пароль. Попробует указать пароль 1234.
- Попробуйте зайти с другого браузера.
- Скорее всего придется делать сброс настроек маршрутизатора (ссылку давал выше).
Послесловие
Есть очень много производителей, и еще больше моделей разных роутеров. И практически у каждого свои нюансы касательно настроек. Но, сам процесс входа в панель управления у всех практически одинаковый. Надеюсь, что эта инструкция помогла вам попасть в настройки своего роутера. Если возникли какие-то проблемы, пишите в комментариях, будем разбираться вместе.
как сделать так, чтобы никто не узнал, чем вы занимаетесь в Интернете?
- Здравствуйте админ, недавно пришёл к одному своему знакомому и на его компьютере мне пришлось немного поработать, за работой так увлёкся, что вошёл с помощью логина и пароля на свой электронный почтовый ящик и вот не помню пароль от электронки в браузере я сохранил или нет, но на следующий день, когда я опять к нему пришёл, браузер автоматически пустил меня на мой почтовый ящик и без авторизации автоматом, представляете! Друг у меня нормальный и я уверен, что без меня на мою почту не входил, но я вот думаю, а если я опять забудусь где-нибудь, то кто-то может воспользоваться моей забывчивостью и войти на мою почту, прочитать всю мою переписку. Как сделать так, чтобы браузер автоматически не сохранял следов моей деятельности в интернете?
- Привет remontcompa.ru, хочу поделиться с Вами одним личным наблюдением, если набираю в поисковике какой-либо запрос, то тут же контекстная реклама любого сайта, на который я захожу выводит то, чем я интересовался! Значит поисковик знает обо мне всё! Это немного неприятно. А есть ли способ это обойти, к примеру я наберу в поисковике запрос и он останется тайным для самого поисковика?
- Здравствуйте, ответьте пожалуйста на такой вопрос. Я часто работаю в интернете на чужих компьютерах и всегда после этого очищаю историю браузера, чтобы никто не знал чем я там занимался, но один раз я это сделать забыл и человек работающий после меня на этом компьютере увидел все мои запросы. Как сделать так, чтобы браузер автоматически ничего не помнил после меня?
Режим приватного просмотра браузера: как сделать так, чтобы никто не узнал, чем вы занимаетесь в Интернете?
Чтобы вы ни делали в Интернете – какие бы сайты ни посещали, какие бы товары, услуги или информацию ни искали, знайте, за вами следят поставщики интернет-услуг. И следят они за вами посредством вашего же браузера. Вам не кажется странным, что на посещаемых сайтах вы иногда видите контекстную рекламу того, что буквально недавно вводили в строку поискового запроса? Вам не кажется странным, что результаты поисковых выдач вы получаете с учётом тематики того, чем интересовались ранее? Обо всех ваших предпочтениях знает ваш браузер, точнее, его кэш и cookie-файлы.
Слежение за вами поставщиками интернет-услуг в своих коммерчески целях оправдано положительной стороной этого процесса – вам отфильтровывают информацию, и вы получаете только то, что вас интересует. Но бывают и такие случаи, когда вам ну уж совсем не нужно, чтобы велась фиксация всех ваших действий в Интернете. После каждого такого веб-сёрфинга вы можете вручную или с помощью специальных программ чистить ваш браузер – удалять cookie-файлы, кэш, историю. Но если вам необходимо воспользоваться Интернетом так, чтобы не осталось ваших следов, есть куда лучше альтернатива, без лишних заморочек – это режим приватного просмотра, поддерживаемый большинством браузеров.
Что такое режим приватного просмотра браузера и какова его польза?
Режим приватного просмотра браузера, он же режим инкогнито, он же режим InPrivate – это механизм работы веб-обозревателя без идентификации пользователя. В этом режиме браузер не ведёт никакой записи информации о вашем пребывании на сайтах – не запоминает просмотренные вами страницы, не ведёт историю скачанных вами файлов, хранит пароли, кэш и cookie-файлы только на время одного сеанса, а после его завершения тотчас же удаляет все данные. Вы авторизуетесь и заходите, например, на свою страницу в социальной сети, проводите приятно время, общаетесь, а после того, как вы закроете браузер, все данные вашей авторизации удалятся. А при последующем открытии браузера в режиме приватного просмотра вам снова нужно будет авторизоваться – ввести логин и пароль. Закрывая браузер после веб-сёрфинга в режиме приватного просмотра, на любые сайты, где вы авторизовались на протяжении этого сеанса, не попадёте ни вы без новой авторизации, ни кто-либо другой.
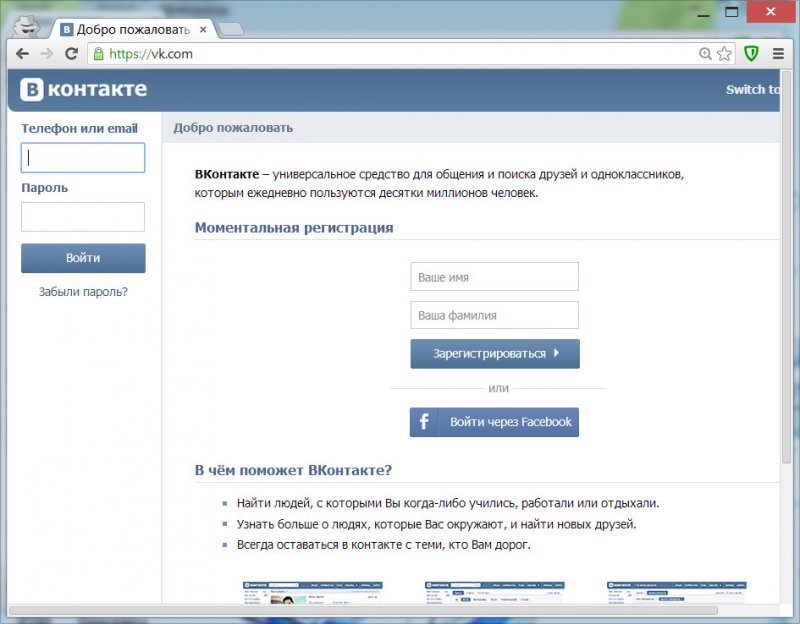
В режиме приватного просмотра браузер открывается без установленных расширений и не сохраняет открытые вами вкладки.
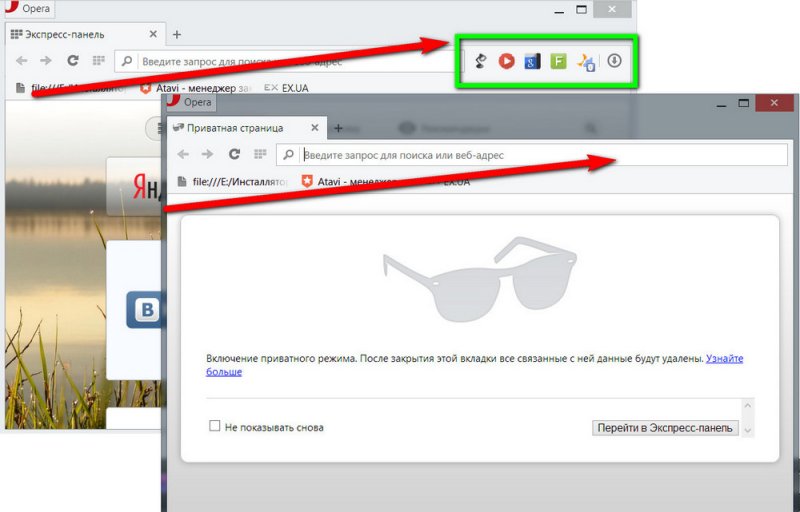
Изменения, сделанные вами в настройках браузера во время сеанса в режиме приватного просмотра, также не будут сохранены.
Единственное, что может выдать ваше времяпровождение в Интернете в режиме приватного просмотра браузера – это скачанные вами файлы в папке загрузок и сохранённые вами же лично закладки. Так, режим приватного просмотра браузера не лишает его основного функционала. Потому в случае со скачанными файлами и сделанными закладками вся ответственность лежит на вас – не сохраняйте закладки в браузере, а файлы скачивайте прямо на съёмный носитель или сразу после просмотра удаляйте из локальной папки загрузок с дальнейшей очисткой корзины.
Режим приватного просмотра никак не ограничивает ваше времяпровождение в Интернете в обычном режиме работы браузера. Окна браузера в обычном режиме и в режиме приватного просмотра работают параллельно, никак не мешая друг другу. И вы можете легко переключаться между ними.
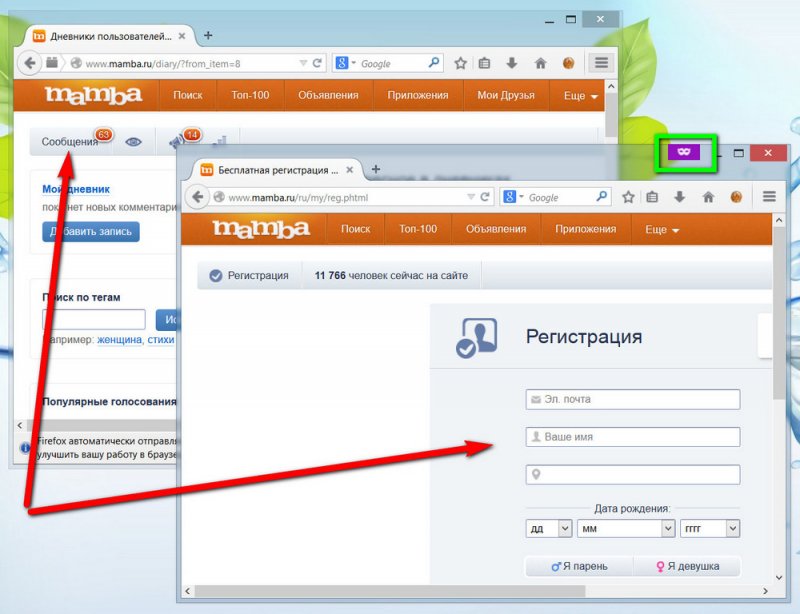
В то же время режим приватного просмотра не снимет с вас ограничения, например, по территориальному признаку или в случае блокирования того или иного сайта вашим провайдером. Офисные работники не смогут попасть в любимые социальные сети, какой бы режим работы с браузером они не использовали, если системный администратор по указу руководства отключил возможность посещения социальных интернет-площадок.
В каких случаях, как правило, используется режим приватного просмотра браузера?
Безусловно, у каждого есть свои причины скрывать от сторонних глаз то, что он делает в Интернете. Рассмотрим, в каких случаях, как правило, люди используют режим приватного просмотра браузера.
Веб-страницы в режиме приватного просмотра многие используют на домашних компьютерных устройствах, чтобы близкие не узнали что-нибудь «лишнее». Кто-то скрывает от родителей своё пребывание на порно-сайтах. Кто-то скрывает от второй половинки переписку в социальных сетях или на сайтах знакомств. Кто-то скрывает от близких свою болезнь и ищет в Интернете способы исцеления. А кто-то, возможно, делает тайком то, что запрещает своим детям, и боится быть дискредитированным в их глазах.
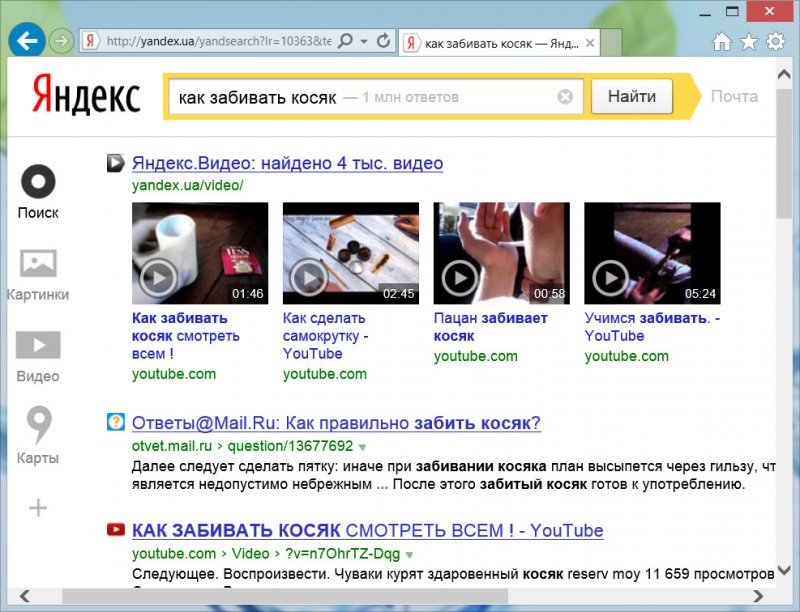
Без оставления следов сетевой активности многие предпочитают пользоваться Интернетом на работе. Нередко работодатели отслеживают то, чем занимаются офисные работники в рабочее время, именно посредством просмотра истории (журнала) браузеров.
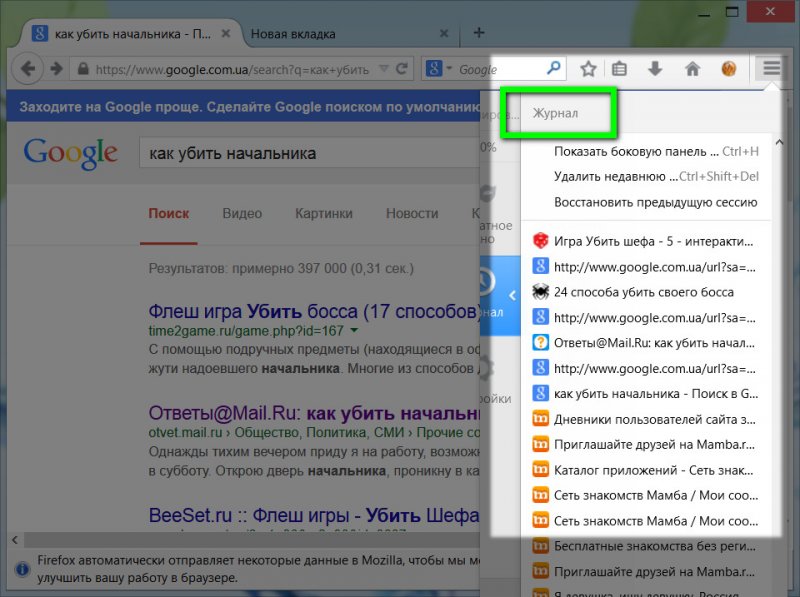
Приватный режим посещения веб-ресурсов полезен в случае одноразового использования стороннего компьютера – например, в интернет-кафе, в гостях, в любом другом случае, когда используется чужое компьютерное устройство. Особенно приватный режим полезен в случае проведения платёжных транзакций – когда требуется авторизация в аккаунте интернет-банкинга или платёжной системы.
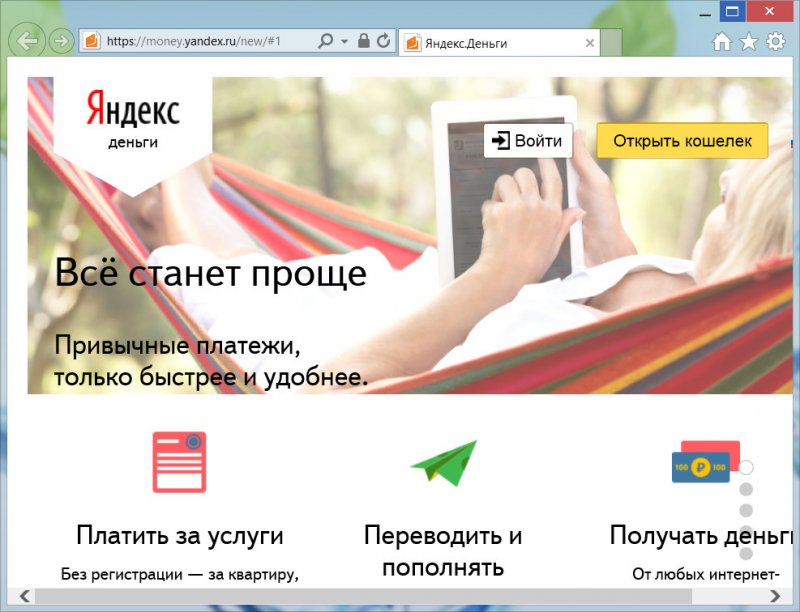
Приватный режим полезен для доступа к веб-ресурсам, которые лимитируют бесплатное предоставление услуг. Яркий пример – файлообменники с дневной граничной нормой скачивания. Чтобы не тратиться на платную подписку или не ждать следующего дня для скачивания нужных сегодня файлов, можно открывать такой файлообменник в режиме приватного просмотра браузера. В случаях, когда подобные веб-ресурсы ведут статистику посещений пользователей с использованием cookie-файлов, для этих веб-ресурсов вы всегда будете новичком и сможете обходить лимиты на скачивание.
Если вы не хотите, чтобы интересующий вас человек видел, что вы периодически просматриваете в социальной сети или на сайте знакомств его страничку, используйте режим приватного просмотра. Правда, во многих социальных сетях и на сайтах знакомств без авторизации вы получите минимум информации о его странице и не сможете делать переходы в другие разделы профиля.
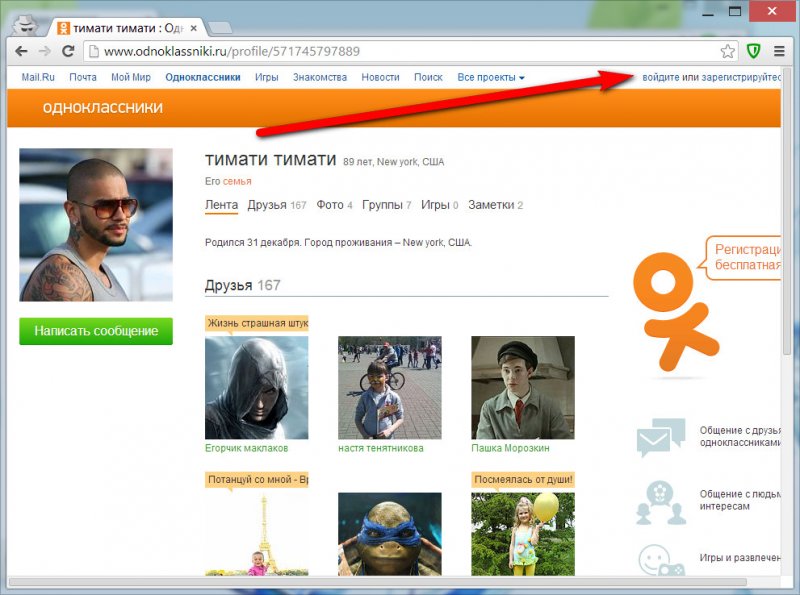
Как упоминалось выше, ваши запросы, введённые в поля поисковиков, отслеживаются поставщиками интернет-услуг. И если вы ищите разовую информацию, которая вам в дальнейшем не пригодится, вы можете провести работы с поисковиками в режиме приватного просмотра. В этом случае ваши разовые поисковые запросы не будут учитываться при дальнейших выдачах, соответствующих вашим основным интересам, в рамках интересующих вас тематик.
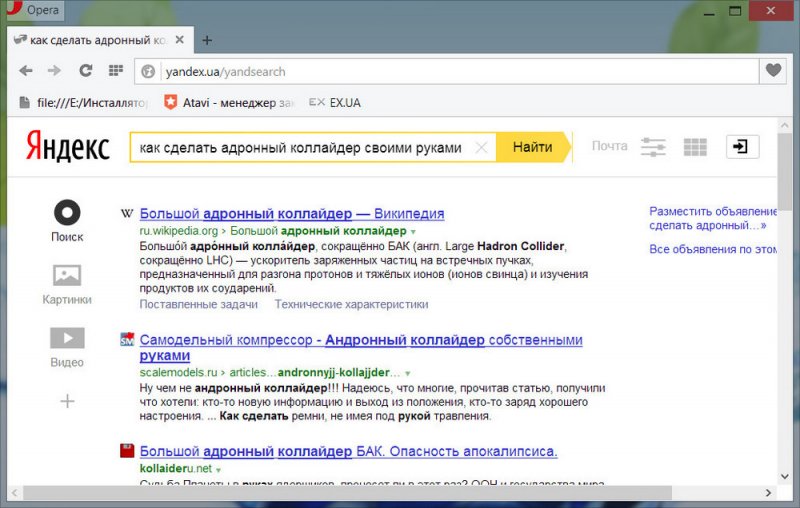
Режим приватного просмотра удобен для тестирования браузера. В этом режиме, как уже упоминалось, не работают расширения и не сохраняются проделанные ранее изменения настроек. Любая страница в режиме приватного просмотра запустится точно так, как она запускается сразу же после инсталляции браузера, за исключением разве что предустановленных панелей закладок и тем оформления.
Как использовать режим приватного просмотра браузера?
Что же, со спецификой режима приватного просмотра браузера разобрались, а теперь непосредственно к делу – рассмотрим, как его использовать в конкретных браузерах.
Google Chrome
Начнём, пожалуй, с самого популярного браузера — Google Chrome. Жмите кнопку меню Google Chrome в правом верхнем углу. В перечне доступных команд имеется «Новое окно в режиме инкогнито».
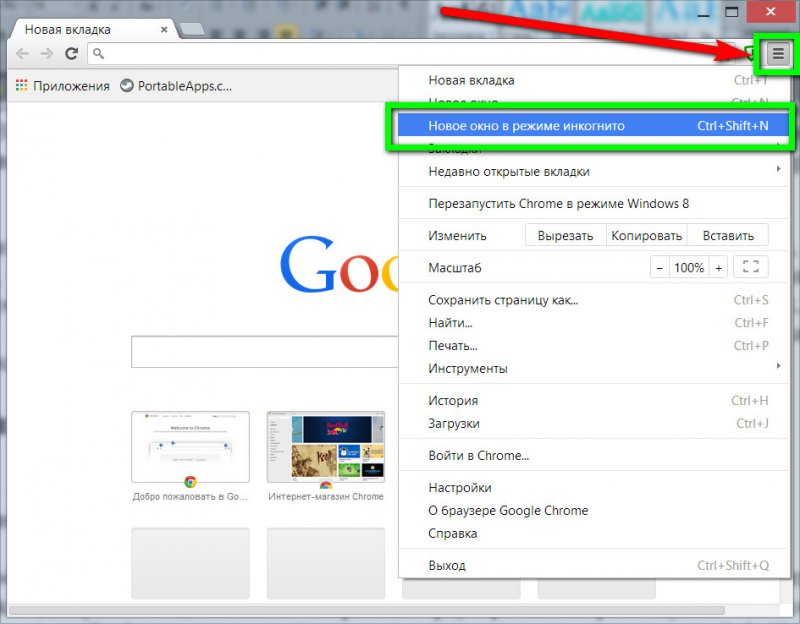
Это и есть режим приватного просмотра. Вместо привычной строки поиска Google в центре и просмотренных ранее сайтов в обычном режиме, вы увидите справочную информацию о режиме инкогнито, а в правом верхнем углу будет виднеться значок этого режима в виде скрытного человечка с явными признаками параноидального расстройства психики.
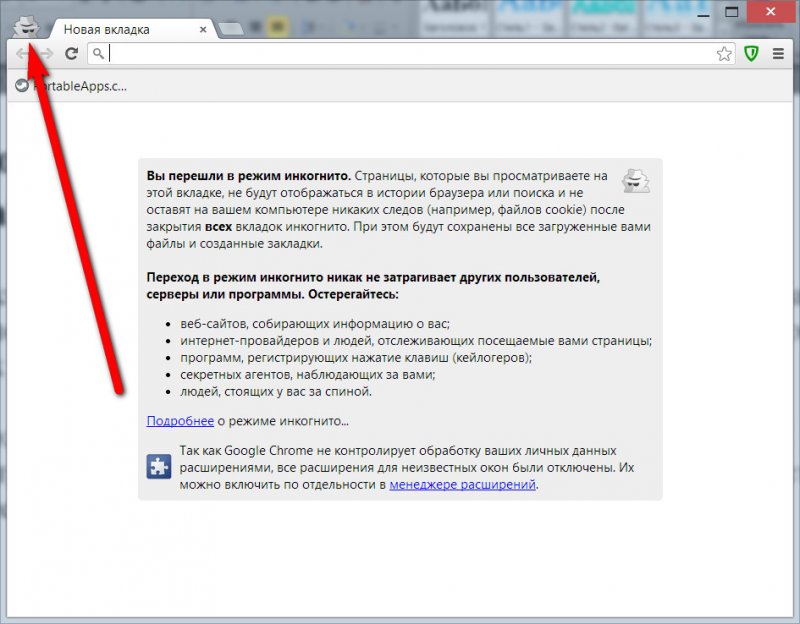
Mozilla Firefox
Похожий принцип запуска режима приватного просмотра у браузера Mozilla Firefox. Здесь также меню расположено в правом верхнем углу окна браузера. Жмите кнопку меню и выбирайте «Приватное окно».
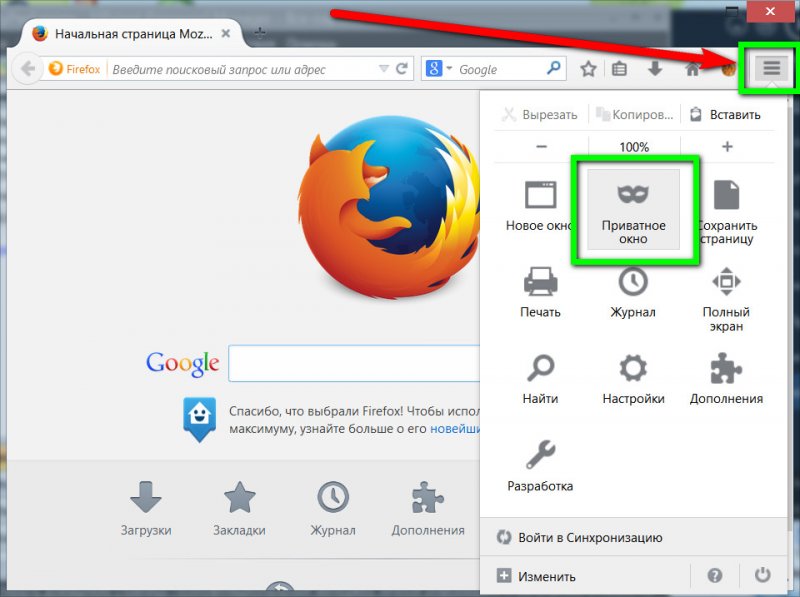
И точно так же, как и в Google Chrome, в браузере Mozilla Firefox появится новое окно с информационной справкой о режиме приватного просмотра. А вместо значка в виде человечка с явными признаками параноидального расстройства психики, в браузере Mozilla Firefox режим приватного просмотра будет иметь значок венецианской маски.
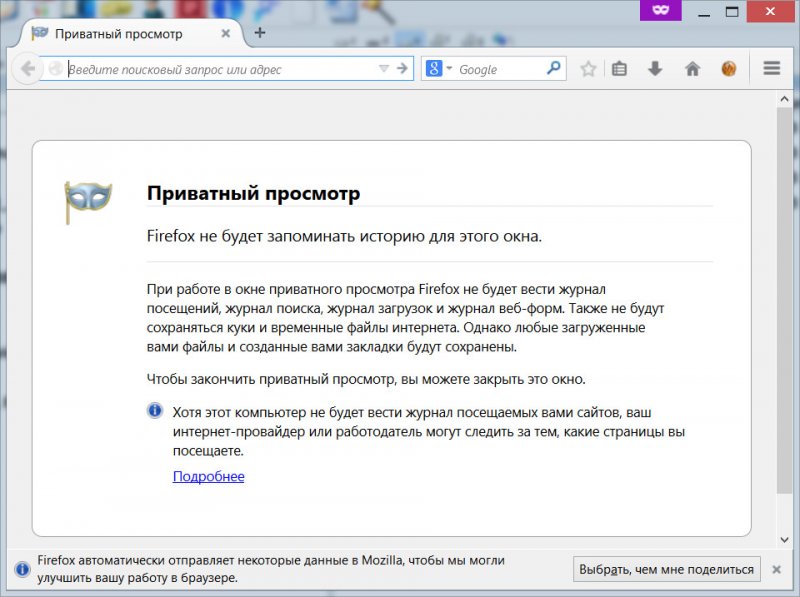
Opera
В браузере Opera меню расположено в левом верхнем углу окна браузера. Здесь в перечне команд меню выбирайте «Создать приватное окно».
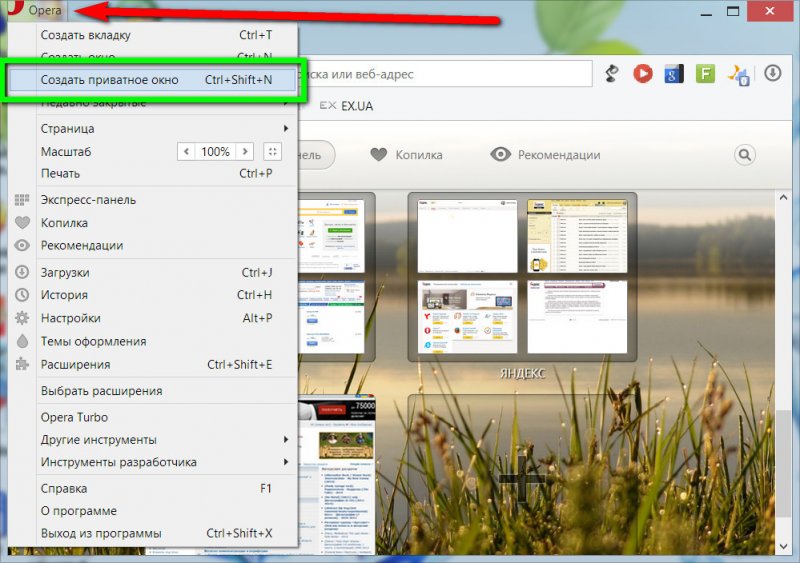
Откроется окно приватного режима просмотра браузера, опять же, с информационной справкой об этом режиме. Значок приватного режима работы Opera – простенькие затемнённые очки.
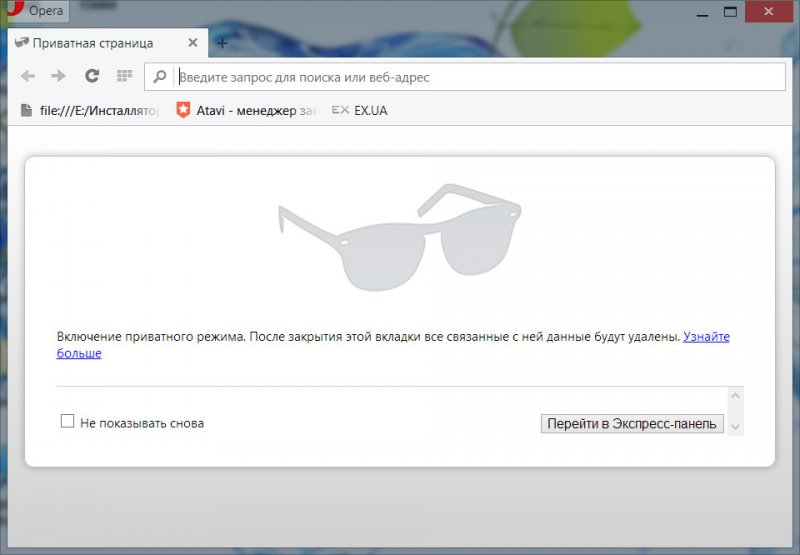
Internet Explorer
В браузере Internet Explorer режим приватного просмотра браузера называется «Просмотр InPrivate». Чтобы использовать этот режим, вам необходимо открыть новую вкладку. В самом низу окна браузера имеется опция «Начать просмотр InPrivate». Жмите её.
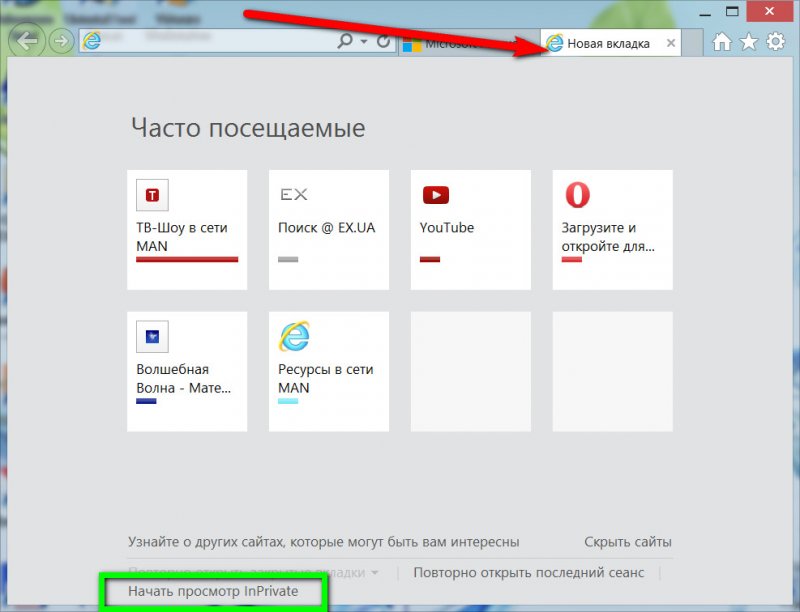
Далее – тот же принцип отображения, что и у всех остальных браузеров. Новое окно открывается в сопровождении информационной справки о том, что такое режим просмотра InPrivate.
Интернет работает, а браузер не грузит страницы. Не заходит на сайты
В этой статье мы попробуем разобраться, по какой причине и почему браузер перестает загружать страницы и заходить на разные сайты. При том, что интернет продолжает нормально работать, судя по статусу подключения на панели уведомлений. В данном случае совершенно не важно, ПК у вас, или ноутбук. Установлена на нем Windows 10, Windows 8, или Windows 7. И даже не важно, как вы подключаетесь к интернету: по кабелю напрямую, или через Wi-Fi роутер.
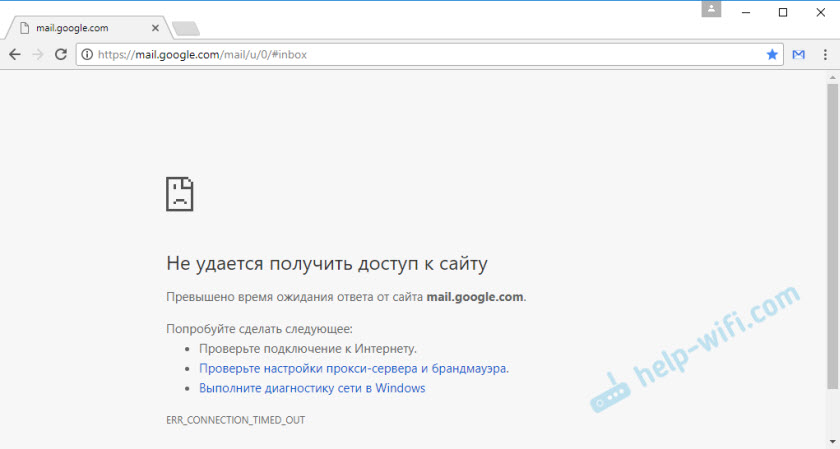
Сообщение в браузере может отличатся. Когда вы увидели в браузере (Opera, Хром, Mozilla Firefox, Microsoft Edge) ошибку, что невозможно открыть сайт, не удается отобразить страницу, или отсутствует подключение к интернету, то первым делом обратите внимание на статус подключения к интернету. Иконка на панели уведомлений. Так же в описании ошибки может быть сообщение, что проблема с DNS. В таком случае можете смотреть решения в статье: не удалось обнаружить DNS-адрес.
Если там возле значка есть какой-то красный крестик, или желтый восклицательный знак, то браузер не грузит страницы из-за отсутствия подключения к интернету. И нужно решать эту проблему. Первым делом перезагружаем компьютер и роутер (если у вас подключение через него). Так же вам могут пригодится эти статьи:
Когда интернет подключен и работает, то иконка должна быть такая:
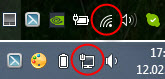
Обычно, когда интернет есть но сайты не загружаются, то такие программы как Скайп не теряют соединение с интернетом. Обратите на это внимание. И если у вас интернет работает (статус подключения как на скриншоте выше), но не заходит на сайты через разные браузеры, то пробуйте применять рекомендации, о которых я напишу ниже в этой статье. И еще:
- Если у вас подключение через маршрутизатор, то проверьте загружаются ли сайты на других устройствах. Если нет, то перезагрузите маршрутизатор. Так же можно подключить интернет сразу к компьютеру и попробовать зайти на какой-то сайт. Возможно, эта проблема появилась по вине провайдера.
- В том случае, если проблема только на одном компьютере, то важно вспомнить, когда и после чего она появилась. Например, после установки какой-то программы.
- Перезагрузите компьютер и запустите диагностику сетей Windows. Нужно нажать на иконку подключения правой кнопкой мыши и выбрать «Диагностика неполадок». О результатах можете написать в комментариях.
- Попробуйте зайти на разные страницы. Возможно, проблема в каком-то одном конкретном сайте. Так же попробуйте разные браузеры.
Проблема понятна, переходим к решениям.
Если браузер не загружает страницы – первым делом меняем DNS
Это самое популярное и самое рабочее решение данной проблемы. Практически всегда, именно из-за проблем с DNS не загружаются сайты при работающем интернете. И в таких случаях с рекомендую прописывать DNS от Google. Это сделать совсем не сложно.
Нужно зайти в сетевые подключения. Сделайте это удобным для вас способом. Можно нажать сочетание клавиш Win + R, ввести команду ncpa.cpl и нажать Ok.
Правой кнопкой мыши нажмите на то подключение, через которое вы подключены к интернету и выберите «Свойства». В новом окне выделите «IP версии 4 (TCP/IPv4)» и нажмите на кнопку «Свойства».
Дальше просто прописываем DNS:
8.8.8.8
8.8.4.4
Как на скриншоте ниже.
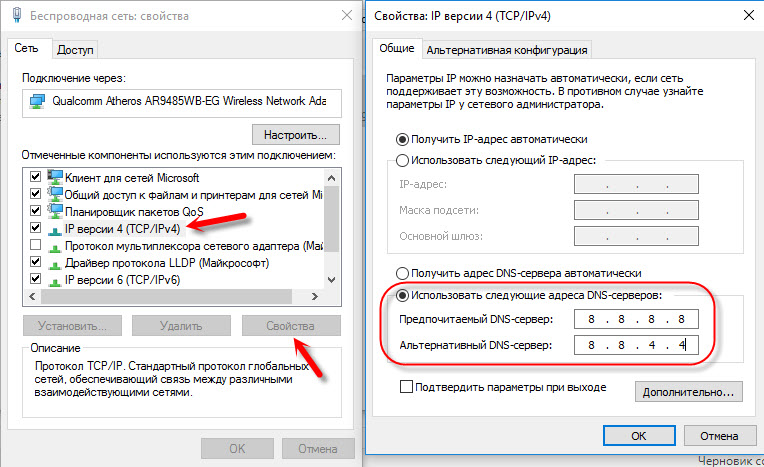
Все должно заработать сразу. Если нет, то попробуйте еще перезагрузить компьютер.
Больше информации по этой теме в статье: 8.8.8.8 – что за адрес? Как заменит DNS на Google Public DNS.
ipconfig/flushdns – очистка кэша DNS
Запустите командную строку от имени администратора и выполните команду ipconfig/flushdns. Кэш DNS будет сброшен, и возможно проблема будет устранена.
Должно получится примерно вот так:
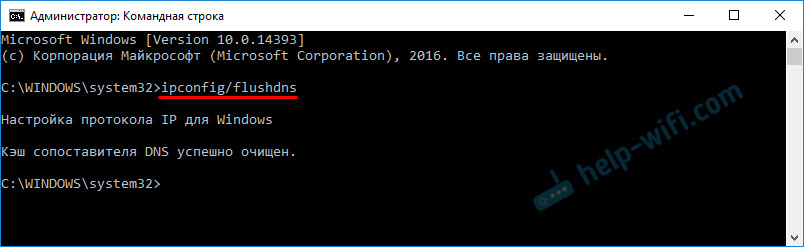
После этого желательно выполнить перезагрузку.
Как настройки прокси-сервера могут повлиять на загрузку страниц в браузере
Если какая-то программа, возможно даже вредоносная, или мы сами меняем настройки прокси-сервера, то это может стать причиной данной проблемы. Нужно проверить, чтобы в параметрах прокси-сервера не было никаких лишних настроек.
В панели управления найдите и откройте «Свойства образователя». Если у вас установлена Windows 10, то этот пункт будет называться «Свойства браузера». Можете в поиске набрать эту фразу, так быстрее будет.
На вкладке «Подключения» нажмите на кнопку «Настройка сети». Проверьте, чтобы настройки были как у меня на скриншоте ниже.
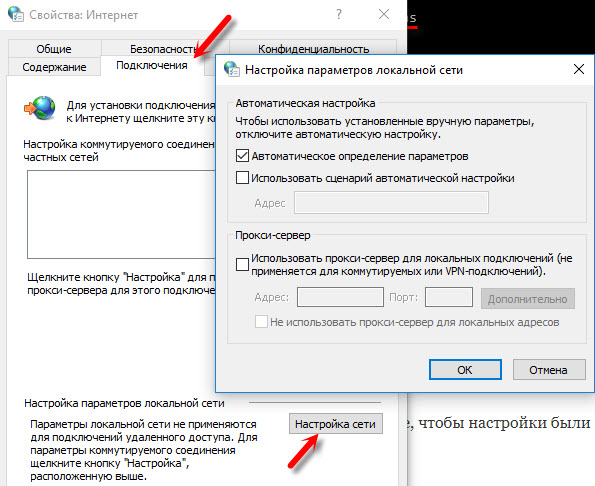
Если у вас там все нормально, то переходим к следующему решению.
Сброс сетевых настроек
В Windows 10 это можно сделать очень просто, через параметры. Подробнее в отдельной статье: сброс настроек сети в Windows 10.
В Windows 7, Windows 8 (да и в десятке) сбросить параметры сети можно отдельными командами, которые нужно по очереди выполнить в командной строке запущенной от имени администратора.
ipconfig /flushdns
ipconfig /registerdns
ipconfig /renew
ipconfig /release
Выполняем команды по очереди.

Не забудьте перезагрузить компьютер.
Установлен Avast?
Если на вашем компьютере установлен антивирус Avast, то большая вероятность того, что браузер не может загрузить сайты именно из-за него. В комментариях есть отзывы, что переустановка антивируса решает эту проблему.
Попробуйте сначала удалить Avast. Если интернет заработает, то сможете установить его обратно.
Ничего не помогло, есть еще варианты?
Проверьте свой компьютер на вирусы. Есть много хороших, бесплатных антивирусных утилит. Если у вас установлен антивирус, то запустите сканирование компьютера.
Так же можно попробовать временно отключить антивирус. Может это он сменил какие-то сетевые настройки, и странички в браузере перестали открываться.
Подумайте, может проблема появилась после установки, или удаления какой-то программы. Или смены каких-то параметров. Так вы сможете узнать хотя бы примерную причину этих неполадок.
Если еще что-то вспомню, или узнаю нового по этой проблема, то обязательно обновлю статью. Вы так же делитесь опытом в комментариях, пишите о рабочих решения. Можете оставлять свои вопросы.
 Как открыть хостел | HowToHostel Как открыть хостел …
Как открыть хостел | HowToHostel Как открыть хостел … 
















