Гугл почта вход gmail com войти. Gmail – электронная почта с возможностью сбора почты с других серверов в почтовый ящик gmail com
Если при попытке войти в Gmail почту (неважно с компьютера или мобильного устройства) у вас проблемы или вы видите сообщение «Добавьте Gmail в свой аккаунт Google» и «Имя уже занято. Попробуйте другое», эта статья должна помочь вам решить данную проблему.
Причин того, что вы не можете войти в почту от Google, могут быть разными, а потому и возможных вариантов решений я приведу несколько, и надеюсь помогу всем тем, кто здесь и читает эту инструкцию.
Вход в почту Gmail.com — первые действия
После этого, самое первое, что следует попробовать — это очистить всю историю (cookie) вашего браузера. Из отзывов нескольких пользователей в интернете, именно это им и помогло.
Если это сработало — замечательно, если нет читаем дальше:
- Переходим по следующей ссылке: Войти в Gmail
- Появиться форма входа в Gmail, где уже будет введен один из ваших адресов.
 А внизу будет ссылка
А внизу будет ссылка - После этого отобразятся все ваши адреса, в том числе и тот, что нужен. Выберите адрес, введите пароль и войдите в свой почтовый ящик. Если вместо адресов появилось пустая форма входа то введите необходимый адрес, пароль и войдите.
Также возможен и такой вариант, если при попытке войти в почту появляется окно Добавьте Gmail в свой аккаунт Google и сообщение «Это имя уже занято. Попробуйте другое».
На этой же странице, где вам отвечает «Имя уже занято», есть кружочек с человечком в правом верхнем углу (или с вашим аватаром). Кликните по нему и выберите Добавить аккаунт. Далее введите ваш адрес, пароль и нажмите Войти.
Информация об аккаунте
Думаю, не лишним будет еще раз удостовериться, что все данные необходимые для входа в почту вы вводите правильно. Пароли очень чувствительны к регистру, так что убедитесь, что у вас не включена клавиша «Caps Lock».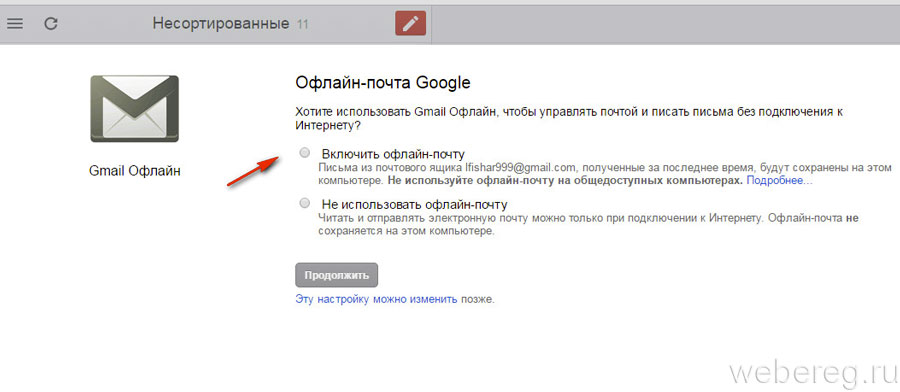
Дайте мне знать в комментариях, как у вас получилось.
В настоящее время любой пользователь всемирной паутины может завести себе электронный ящик, ведь сделать это весьма просто. Совсем другое дело, какой ресурс для этого выбрать. Большинство россиян используют сервисы от или , а вот зарубежные пользователи все чаще регистрируются на Gmail.com. Для тех, кто не в курсе — это почтовый сервис, принадлежащий самому известному поисковику в мире Google.
Стоит отметить, что почта от Gmail отличается большим удобством и продуманностью. Однако, на наш взгляд, наибольшая прелесть данной службы заключается в том, что здесь существует так называемая двухэтапная идентификация, которая позволяет привязать свой электронный ящик к мобильному телефону. Поэтому прочитать ваши письма не сможет никто, кроме вас, так как для того, что бы зайти в почтовый ящик, предварительно необходимо ввести код, пришедший на сотовый.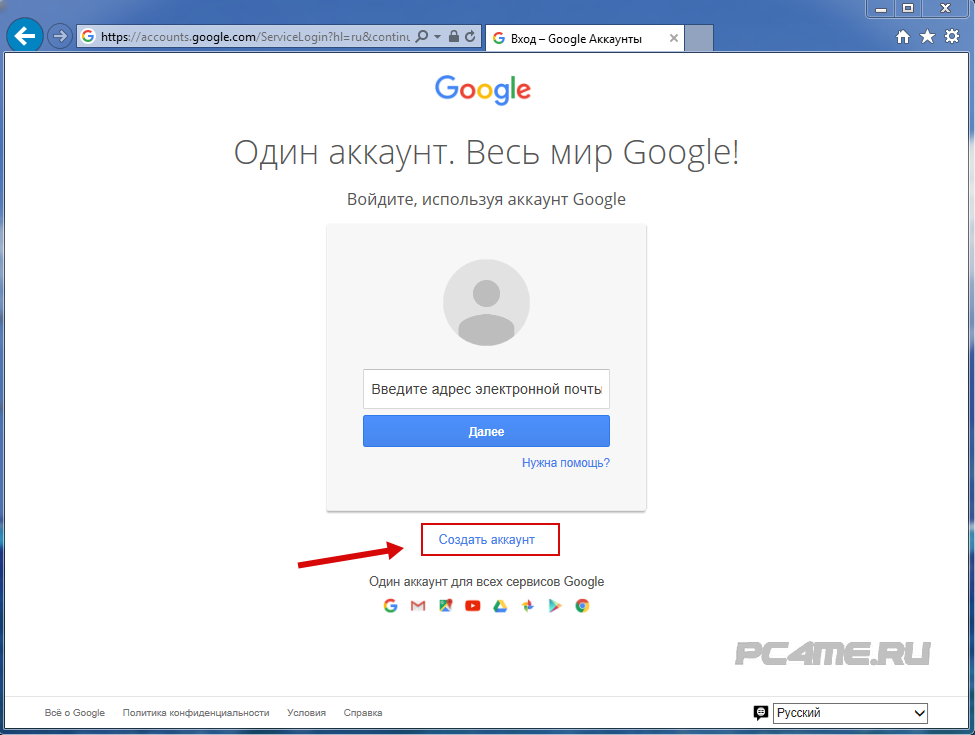
Бесплатная регистрация почтового ящика
Теперь переходим непосредственно к регистрации. Зайдите по ссылке gmail.com и нажмите «Создать аккаунт». Выглядит это либо так:
Либо так:
Как вас зовут . Нетрудно догадаться, что здесь вы должны указать свое имя и фамилию. Должны ли они быть реальными или вымышленными, решать только вам, однако мы считаем, что лучше указывать настоящие данные, так как это не только удобнее для ваших собеседников, но и поможет восстановить почту в случае утраты доступа к ней.
Придумайте имя пользователя . Вам предстоит придумать никнейм (), который вы будете использовать для авторизации в почте. Стоит отметить, что большинство «простых» логинов уже занято пользователями, поэтому вам, по всей видимости, придется придумать что-то особенное. Надеемся, с этим проблем не возникнет.
Придумайте пароль . Пароль должен быть сложным.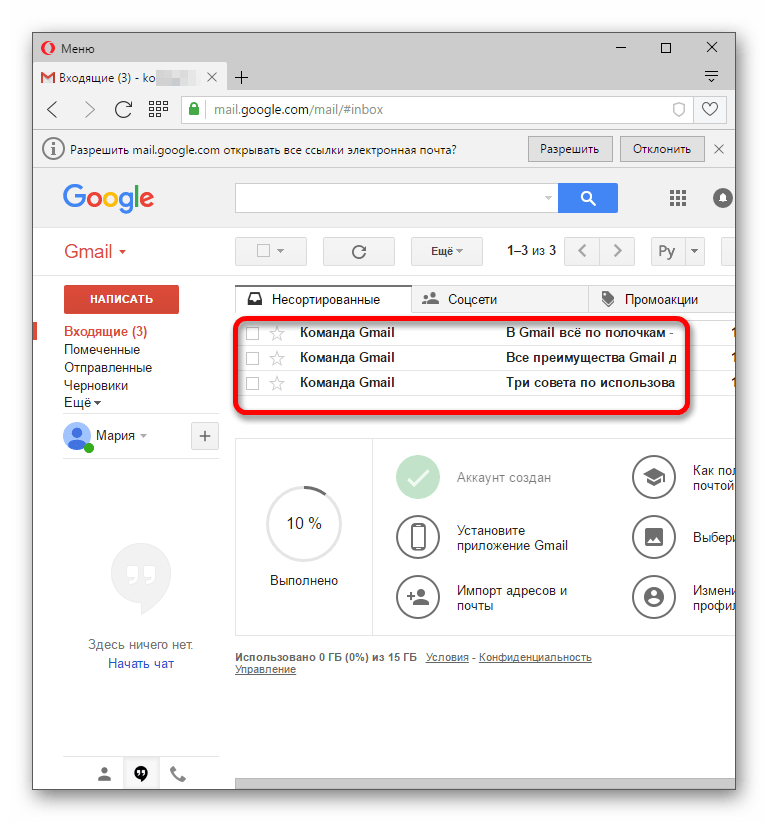 Не вздумайте использовать простые вида qwerty или 123456 — злоумышленники подбирают их очень быстро. Создать сложный пароль можно таким образом: возьмите русское слово, к примеру, «Маугли». Напишите его на английской раскладке — получится Vfeukb. Замечательно. Теперь добавьте сюда несколько цифр и символов, примерно в таком духе: %?Vfeukb1975. Мы получили пароль из 12 символов, подобрать который очень трудно. А если вы будете использовать двойную авторизацию, то попасть в почтовый ящик будет просто невозможно.
Не вздумайте использовать простые вида qwerty или 123456 — злоумышленники подбирают их очень быстро. Создать сложный пароль можно таким образом: возьмите русское слово, к примеру, «Маугли». Напишите его на английской раскладке — получится Vfeukb. Замечательно. Теперь добавьте сюда несколько цифр и символов, примерно в таком духе: %?Vfeukb1975. Мы получили пароль из 12 символов, подобрать который очень трудно. А если вы будете использовать двойную авторизацию, то попасть в почтовый ящик будет просто невозможно.
Подтвердите пароль . Впишите в поле пароль еще раз, указанный выше.
Дата рождения, Пол . Стоит ли указывать эту информацию, решать только вам.
Мобильный телефон . На данном этапе номер сотового добавлять необязательно.
Запасной адрес электронной почты . Если у вас есть другой почтовый ящик, вы можете указать его. В случае утери доступа именно на него будет отправлена вся необходимая информация.
Докажите, что вы не робот .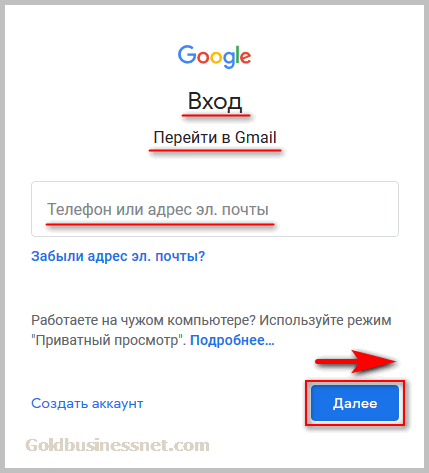 Доказать это просто — необходимо всего лишь ввести каптчу, которая, правда, не такая уж простая. Впрочем, спустя пару-тройку попыток вы наверняка сможете ввести непонятные символы.
Доказать это просто — необходимо всего лишь ввести каптчу, которая, правда, не такая уж простая. Впрочем, спустя пару-тройку попыток вы наверняка сможете ввести непонятные символы.
Страна . Здесь нужно указать страну проживания, хотя обычно она автоматически выставлена для вашего региона.
ОБЯЗАТЕЛЬНО поставьте галочку рядом с надписью «Я принимаю Условия использования…», поскольку без этого продолжение регистрации невозможно.
После того, как заполнена вся информация, кликните по кнопке «Далее». Поздравляем, регистрация завершена!
В следующем шаге вам будет предложено добавить свою фотографию, однако вы можете этого не делать — как сами того пожелаете.
Для того, что бы зайти в почту, в верхней части страницы того же Гугла нажмите на значок в виде точек, а затем выберите почтовый сервис.
Двойная авторизация
А теперь мы добрались до самого интересного. Сейчас мы расскажем вам о том, как включить двойную авторизацию для того, что бы в ваш почтовый ящик не смог попасть никто, кроме вас, разумеется.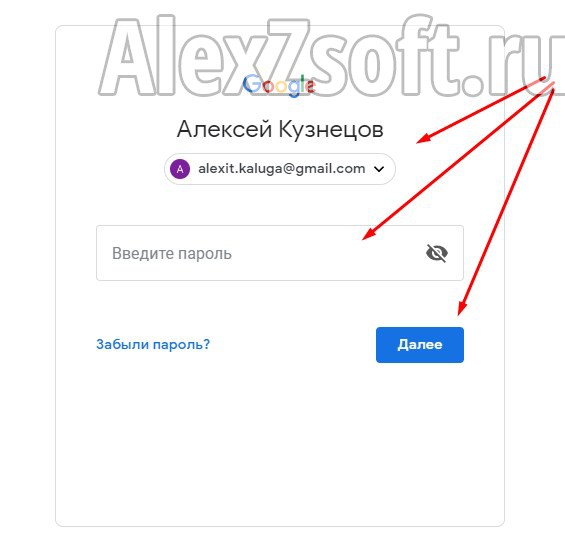
В правой части экрана вы можете видеть аватар. Нажмите на него и в выпадающем меню выберите раздел «Мой аккаунт».
Вводите номер телефона и следуете инструкциям.
Напоследок хотелось бы вам напомнить, что в качестве номера телефона крайне желательно использовать только тот, который оформлен на ваше имя. В случае утери этого телефона вернуть доступ к аккаунту вы вряд ли сможете. Будьте внимательны!
Gmail — электронная почта от Google. На сегодняшний день этот бесплатный сервис наиболее популярен среди простых пользователей, деловых людей и больших компаний. Почта Gmail.com характеризуется удобным пользовательским интерфейсом и обилием функций и возможностей. На почту Гмайл можно заходить с любого устройства, подключенного к интернету. Если вы до сих пор пользуетесь компьютерной версией почтовой программы, пришла пора зарегистрировать электронный ящик и оценить его преимущества.
Помимо удобного web-интерфейса и целого ряда функций почта от Google не пропускает спама, и это подкупает владельцев ящиков. Многие пользователи, имеющие электронные ящики на других сервисах, настраивают переадресацию корреспонденции, поскольку уверены в том, что Gmail.com не пропустит сомнительные письма. Еще одно преимущество почтового сервиса от Google — работа с корреспонденцией. Это и сортировка писем всевозможными способами, и их пометки, и импорт, и перемещение, и отправка, и получение, и цитирование, и различные фильтры и другие полезные, удобные опции.
Многие пользователи, имеющие электронные ящики на других сервисах, настраивают переадресацию корреспонденции, поскольку уверены в том, что Gmail.com не пропустит сомнительные письма. Еще одно преимущество почтового сервиса от Google — работа с корреспонденцией. Это и сортировка писем всевозможными способами, и их пометки, и импорт, и перемещение, и отправка, и получение, и цитирование, и различные фильтры и другие полезные, удобные опции.
Почтовый сервис Google поддерживает защищенное соединение, что очень важно для защиты конфиденциальной информации. Если на вашу почту попытаются зайти с другого адреса, вы будете немедленно предупреждены об этом. Вот поэтому мы решили обстоятельно рассказать все о Gmail.com — бесплатном почтовом сервисе от корпорации Google.
Иностранные пользователи пальму первенства отдают почте Гмайл, хотя совсем еще недавно, казалось, что гиганта Hotmail (новое название Outlook) не обойдет никто. А вот отечественные пользователи предпочитают почтовый сервис от Mail.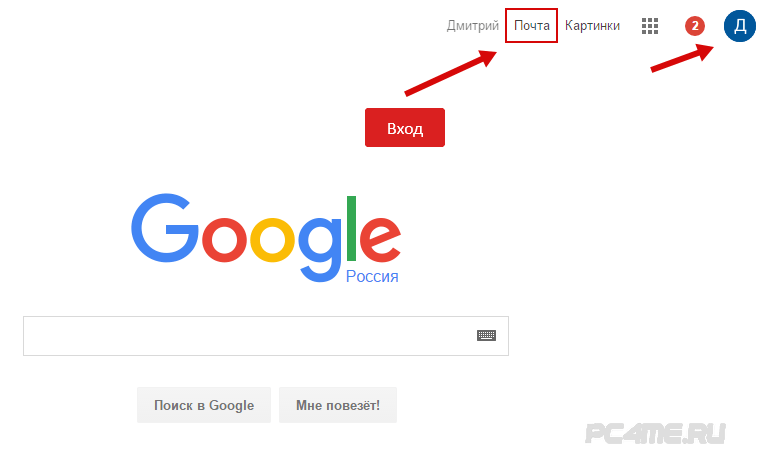 ru. Может, по привычке, ведь он намного раньше был создан. Хотя, в последнее время все больше деловых людей переходят в Gmail.com — возможностей больше.
ru. Может, по привычке, ведь он намного раньше был создан. Хотя, в последнее время все больше деловых людей переходят в Gmail.com — возможностей больше.
Регистрация и создание почтового ящика в Gmail
Итак, начнем — с регистрации в сервисе и создании почтового ящика. Прежде чем мы это сделаем, позволим себе небольшое отступление. Домен Gmail.ru не принадлежит Google, и появился он задолго до «рождения» почты. Возможно, что в свое время его и пытались получить, но попытка не удалась. Сейчас одноименный домен RU — это сервис, пересылающий электронную почту с SMS, Jabber, ICQ и т.д.А регистрироваться мы будем на . Это и есть почтовая служба корпорации Google.
Если у вас нет учетной записи в Google, вам предложат ее создать, и при этом зарегистрировать свой почтовый ящик в этом сервисе. Единый аккаунт действует во всех сервисах. Нажимайте соответствующую кнопку-ссылку и начинайте регистрацию. Вас перенаправят на страницу с web-формами. Необходимо заполнить каждую строку, при этом сделать это внимательно и обдуманно.
 Не забудьте подобрать себе оригинальный почтовый ящик, хотя, надо признать, это совсем непросто в связи с огромной популярностью почтового сервиса. Но если пофантазируете, получите красивое название.
Не забудьте подобрать себе оригинальный почтовый ящик, хотя, надо признать, это совсем непросто в связи с огромной популярностью почтового сервиса. Но если пофантазируете, получите красивое название.Гмайл допускает наличие точек в имени почты. А владельцы web-ресурсов могут написать имя своего web-сайта.
Если вы целенаправленно планируете пользоваться почтовым ящиком на Gmail.com, серьезно отнеситесь к заполнению данных в форме. Но не забывайте и о безопасности вводимой вами конфиденциальной информации. Почтовый сервис от Гугла пользуется зашифрованным соединением и очень хорошо защищается от несанкционированного проникновения, но находчивые злоумышленники всегда найдутся.
Например, если вы придумаете легкий или часто повторяющийся пароль, вашу почту могут взломать. А если, например, для вывода денег с электронного кошелька вы используете эту почту? При взломе злоумышленник получает код потверждения и легко ворует ваши деньги, переводя их на свой кошелек или карту.
Поэтому отнеситесь серьезно к придумыванию пароля.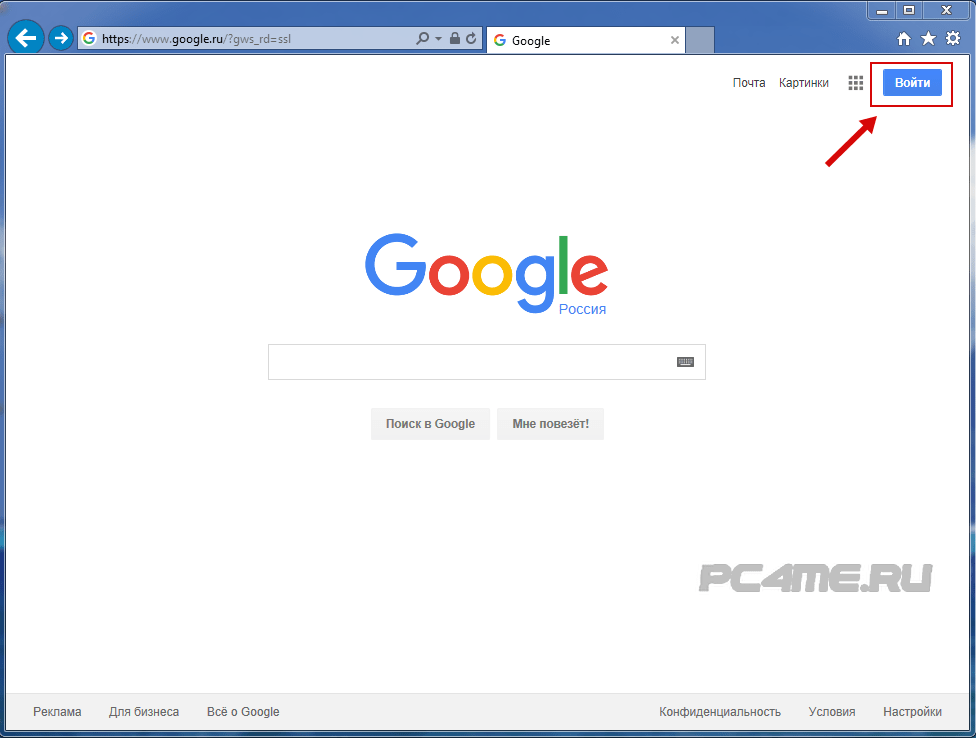 Составьте его на листке, перемешав в единое словосочетание большие, маленькие буквы английского алфавита и добавив к ним различные знаки. Не умеете придумывать сложные пароли, воспользуйтесь специальной утилитой. Она не только сгенерирует сложный пароль, но и сохранит его, чтобы вы его не забыли. Самая популярная из них — , бесплатный менеджер паролей. Разобраться в программе просто будет даже неподготовленному пользователю.
Составьте его на листке, перемешав в единое словосочетание большие, маленькие буквы английского алфавита и добавив к ним различные знаки. Не умеете придумывать сложные пароли, воспользуйтесь специальной утилитой. Она не только сгенерирует сложный пароль, но и сохранит его, чтобы вы его не забыли. Самая популярная из них — , бесплатный менеджер паролей. Разобраться в программе просто будет даже неподготовленному пользователю.
Еще одна возможность защитить свой ящик от взлома — указать реальную электронную почту. Не игнорируйте этот пункт. Если ваша почта будет взломана или вы забудете пароль, дополнительный электронный ящик позволит вам восстановить доступ к учетной записи. Есть и еще один способ — указать свой реальный мобильный телефон, который также поможет восстановиться при утере пароля или взломе. Впрочем, номер, указываемый вами, и так должен быть реально существующим, поскольку без кода подтверждения вы не сможете завершить регистрацию.
Но мы остановились на дополнительном (реальном) почтовом ящике.
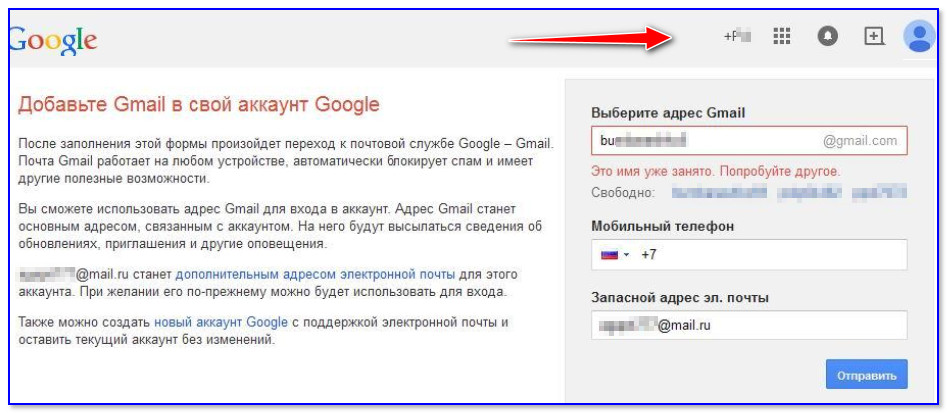 Укажите его данные, чтобы в случае чего, вы могли получить код подтверждения и решить проблемы с утратой пароля и восстановления доступа, если возникнет такая ситуация.
Укажите его данные, чтобы в случае чего, вы могли получить код подтверждения и решить проблемы с утратой пароля и восстановления доступа, если возникнет такая ситуация.Для продолжения регистрации внимательно заполните каждое поле, традиционно согласитесь со всеми условиями использования сервиса и нажмите отправку web-формы. Фотографию можете загрузить сразу, а можно и все настройки произвести потом. Вы окажетесь на новой странице, где необходимо ввести название почты и пароль. Теперь можно управлять своим электронным ящиком: знакомиться, настраивать, писать и получать корреспонденцию.
Вход и знакомство с интерфейсом Gmail
Если у вас уже зарегистрирована учетная запись, значит, и почта есть. Осуществите вход, находясь на любом сервисе поисковика. Вверху справа, если вы авторизованы, вы увидите свое имя. Нажмите на него и выберите почтовый сервис.Или скопируйте gmail.com в адресную строку и нажмите клавишу ввода. Если вы авторизованы в учетной записи, ни паролей, ни названий вводить не надо — вы сразу окажетесь на главной странице почты.
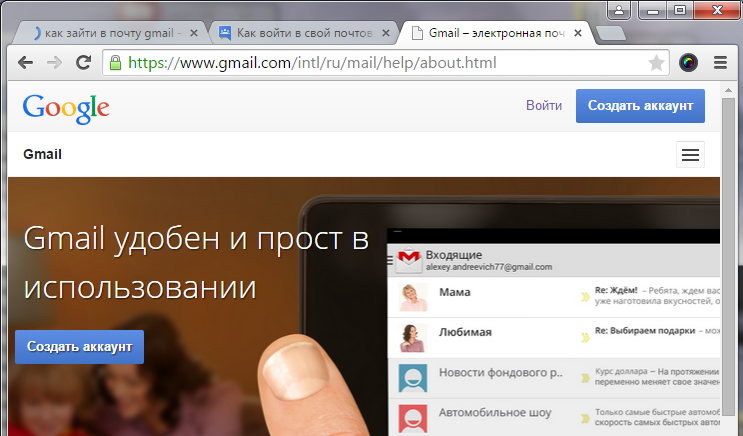 Итак, что мы видим в интерфейсе? Простота, удобство и информативность — главные особенности почты Google. И разработчики стараются ничего не менять, наверняка, руководствуясь поговоркой: лучшее — враг хорошего.
Итак, что мы видим в интерфейсе? Простота, удобство и информативность — главные особенности почты Google. И разработчики стараются ничего не менять, наверняка, руководствуясь поговоркой: лучшее — враг хорошего.На верхней панели меню расположены разделы с «Несортированными» и рекламными (предлагающими товар или услугу) письмами и корреспонденцией из социальных сетей. А если вы кликните на «Плюс», откроется «Форум» и «Оповещения».
Ноу-хау сервиса от Google — чаты. При этом пользователь может общаться в традиционном и видео-чате. Все прелести этой функции пользователи пока не оценили, поскольку Гугл не отказался от обилия рекламных сообщений. Надоедливая, постоянно не к месту и ко времени всплывающая реклама, не дает нормально общаться.
Почтовый сервис от Google поддерживает все браузеры, только отображает почту по-разному. На момент загрузки оцениваются возможности браузера, и в зависимости от этого включается нужная версия. Если вы пользуетесь современным браузером, сможете оценить всю красоту web-интерфейса.
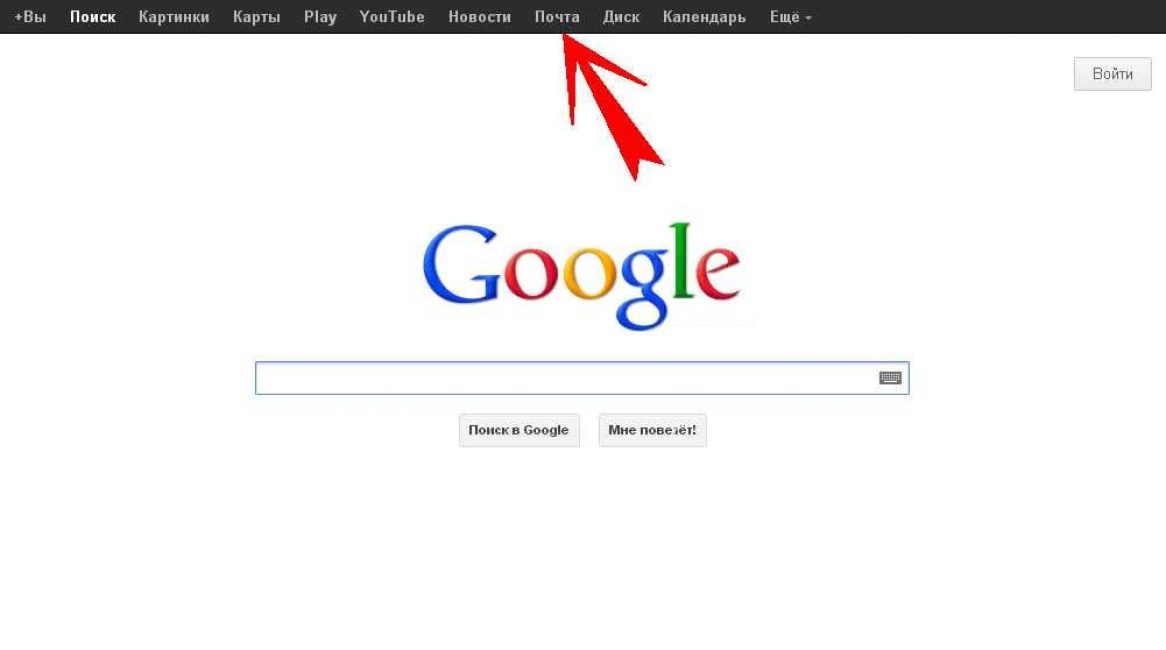 Если используете, например, старую версию Оперы, почта загрузится в HTML. А если вас не устраивает скорость загрузки элементов интерфейса, вы можете выбрать облегченную версию почтового сервиса.
Если используете, например, старую версию Оперы, почта загрузится в HTML. А если вас не устраивает скорость загрузки элементов интерфейса, вы можете выбрать облегченную версию почтового сервиса.15 GB свободного места — много или мало? Наверное, для писем — огромное количество, а для фотографий и документов, сохраняющихся в облачном сервисе, — не так много. Но объем хранилища легко увеличивается, правда, за умеренную плату.
Плюсы и минусы Гмаил, настройки безопасности
Если вы до создания ящика на Gmail.com пользовались другими почтовыми сервисами, продолжайте это делать. Вернее, проще всего будет воспользоваться удобной функцией переадресации всей корреспонденции. Сбор писем — отличная возможность не отказываться от других ящиков, но и не проходить авторизацию, чтобы прочитать новую корреспонденцию. Как собрать все письма в один ящик, мы расскажем чуть позже.
Как собрать все письма в один ящик, мы расскажем чуть позже.Гугл почтой можно пользоваться и на смартфоне, поддерживающем Android. А знаете в чем прелесть использования почты Гмайл, а не программы, установленной на компьютере-телефоне? Вы забудете о синхронизации между всеми вашими устройствами.
При этом следует признать, что почтовая программа по возможностям пока идет на шаг вперед от web-интерфейса. Но Gmail.com ее догоняет, предлагая владельцу почтового ящика все больше возможностей. И уже сейчас Джимайл — отличная альтернатива немобильной почте.
Когда Google только организовал свой почтовый сервис, вызвал бурю негодования, и вот почему. Когда пользователь заходит в свой ящик, он видит контекстные объявления. И каждое из них перекликается с тематикой писем. Например, вы заказали куртку на сайте с верхней одеждой, и вам пришло письмо на оплату. И тут же вам показываются рекламные блоки с куртками. Логично, что владелец ящика возмущен. Но не показом рекламы, а соответствием ее контексту письма. И почтовый сервис стали подозревать в прочтении писем.
И почтовый сервис стали подозревать в прочтении писем.
Прошло время, и скандальные страсти улеглись. Многие посчитали, что вторжение в пространство несоразмерно тому хорошему, что предлагает почтовый сервис. Одним словом, доброе перевесило злое.
Сейчас мы затронем важную тему — как работать со своей почтой безопасно. Все это надо настраивать, и мы этим займемся. Все настройки производятся в отдельном разделе. Нажмите на шестеренку и переходите к настройкам.
Если вы хотите настроить вход по IP адресу, кликните на «Дополнительную информацию». Она находится внизу интерфейса. Там есть вся информация о входе в почтовый ящик.
Если вам нечего бояться, и вы получаете обычные письма, например, от друзей, можете не сильно заботиться о защите данных. А вот если получаемая корреспонденция имеет очень важное значение (в ней передаются пароли, конфиденциальная информация, документы), защитите свой ящик максимально надежно. И это можно сделать. В Джимайл предусмотрена аутентификация в два этапа.
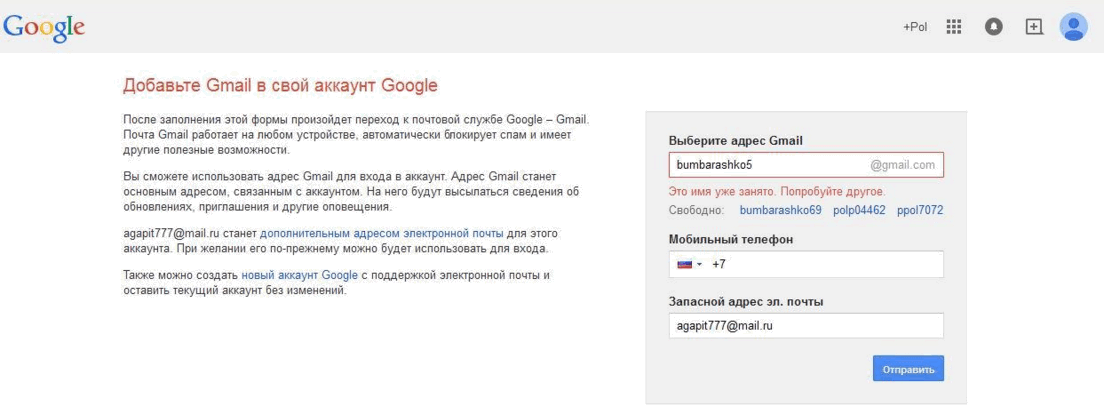 Да, с таким почтовым сервисом будет работать непросто, но зато очень надежно. Во-первых, чтобы зайти в почту, вам придется пройти авторизацию, введя традиционно название-пароль, а во-вторых, указать SMS-код, полученный на телефоне. Настройте такую аутентификацию, воспользовавшись « ».
Да, с таким почтовым сервисом будет работать непросто, но зато очень надежно. Во-первых, чтобы зайти в почту, вам придется пройти авторизацию, введя традиционно название-пароль, а во-вторых, указать SMS-код, полученный на телефоне. Настройте такую аутентификацию, воспользовавшись « ».Не игнорируйте возможность обезопасить свою работу с почтовым сервисом, чтобы злоумышленникам не стала известна конфиденциальная информация.
Мы расскажем об аутентификации в два этапа. Вот что вам доступно:
Ярлыки (папки) и их настройка в Гугл почте
Чтобы отсортировать письма в почтовом сервисе Gmail.com , надо пользоваться фильтрами и ярлыками (папками). Фильтры настраиваются по разным критериям и позволяют в автоматическом режиме сортировать корреспонденцию в отдельные папки (ярлыки). В отличие от традиционных папок, существующих в различных почтовых сервисах, ярлыки в Гмайл имеют расширенные возможности. Каждая папка может быть настроена под свои нужды. Вы можете, конечно, набор ярлыков, расположенных влево и созданных по умолчанию, и не менять.
Чтобы удалять, менять эти ярлыки, зайдите в Настройки, кликнув на шестеренку. Вторая по счету вкладка отвечает за настройку меню слева. Активируйте или, наоборот, снимайте галки с нужного ярлыка, удаляйте, перемещайте.
А воспользовавшись соответствующей кнопкой, можно создать новый ярлык. Можно сделать и по-другому. Когда вы читаете определенное письмо, нажмите ярлык и следуйте инструкции.
Если вы путаетесь в элементах интерфейса, настройте его таким образом, чтобы показывались не значки, а привычные текстовые надписи.
После настройки все становится на свои места, и мы поняли, что папка с входящей корреспонденцией в Гмайл — это ярлык. В этом почтовом сервисе есть опция вложений. В одном, главном, ярлыке может быть несколько второстепенных, вложенных папок.
Например, очень удобно будет, если вы создадите ярлык с рекламной корреспонденцией, а затем добавите несколько папок (ярлыков), конкретизирующих рекламную продукцию.
В меню слева вы увидите все свои ярлыки.
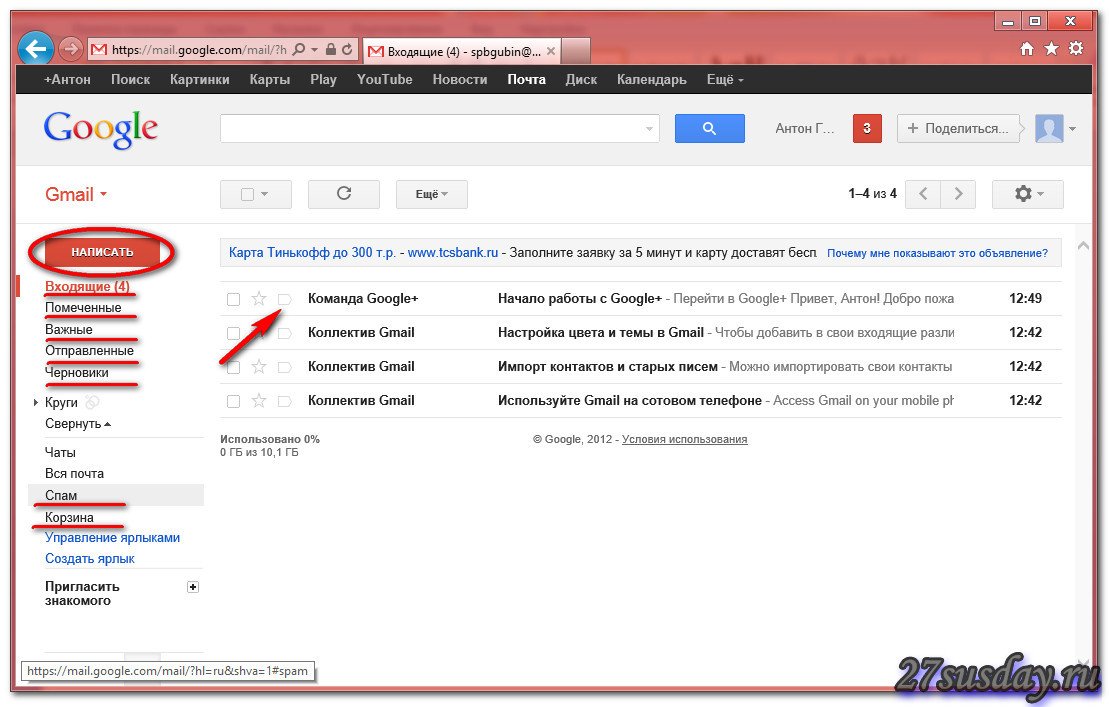 А чтобы их редактировать, изменять, переименовывать, удалять, пользуйтесь стрелкой справа. А стрелка слева позволяет управлять вложениями. При нажатии на нее они раскрываются и доступны для редактирования.
А чтобы их редактировать, изменять, переименовывать, удалять, пользуйтесь стрелкой справа. А стрелка слева позволяет управлять вложениями. При нажатии на нее они раскрываются и доступны для редактирования.Если вы хотите отредактировать ярлык, кликните на правую стрелку и вызовите контекстное меню. После открытия вам предложат список изменений. Выберите нужный пункт и сохраните отредактированный ярлык.
Например, первое, что можно сделать — поменять цвета ярлыков. Это удобно. Вы сразу видите, какое письмо, из какого ярлыка (папки) вы получили. Но мы рекомендуем вам не хранить такие письма во входящих, а сразу перенаправить их в соответствующие ярлыки. Автоматическое перенаправление — удобная функция. И все, что вам надо сделать — настроить переадресацию по определенным критериям. А во входящих пусть лежит корреспонденция, не попадающая под фильтры, и вы сами ее распределите, когда прочтете.
Просматривая корреспонденцию, можно сразу удалять ярлык, нажимая на крестик.

Если вы удалите «Входящую» корреспонденцию, она отправится в архив. Письма, даже удаленные, не теряются, поскольку сохраняются в ярлыке «Вся почта». Если вам кажется, что такой интерфейс не упрощает, а наоборот усложняет работу с почтой, это временно. К ярлыкам и т.д. нужно привыкнуть и настроить все под свои нужды.
Если не хотите фильтровать корреспонденцию в автоматическом режиме, воспользуйтесь ручным способом. Читайте письмо и перемещайте в подходящий ярлык или удаляйте. Это можно сделать с помощью специальной кнопки меню. Этот способ трудоемкий и подходит только тем, кто не получает много писем. А для остальных есть автоматическое перенаправление или фильтрация по заданным параметрам.
Фильтры в Джимайл и подробный пример их использования
Итак, как же пользоваться отличным инструментом почтового сервиса — фильтрами? Перейдите в меню, кликнув на шестеренку. Откроется вкладка с фильтрами, если они уже были созданы вами. Вы можете их редактировать, удалять, менять. Если фильтры отсутствуют, нажмите соответствующую кнопку для их создания.
Если фильтры отсутствуют, нажмите соответствующую кнопку для их создания.Вы будете перенаправлены в новое окно. Создавать фильтры несложно, но придется поразмыслить, призвав на помощь логическое мышление. Должен быть задан алгоритм, по которому сервис отфильтрует в одну папку (ярлык) все письма, подходящие под него. Если на вашем компьютере установлена почтовая программа, и вы ею активно пользуетесь, с фильтрами вы знакомы.
Не бойтесь создать неправильный фильтр. Если заданный вами алгоритм система не поймет, вы сможете его менять до тех пор, пока все не сложится удачно. Какие фильтры выбирать? По имени друга, названию организации, тематике корреспонденции, адресу, термину и т.д.
Когда алгоритм создан, вам придется выбрать, что система должна сделать с этими письмами, подпадающими под него. Например, она должна автоматически перенаправить в ярлык под названием «Реклама», или «Друзья», или «Работа». А может, удалить или отправить на другой адрес? Если вам надо отфильтровать корреспонденцию с других ящиков, собранных системой, сделайте так, как на картинке:
Итак, что мы видим в этом созданном нами фильтре:
Видите, как все просто.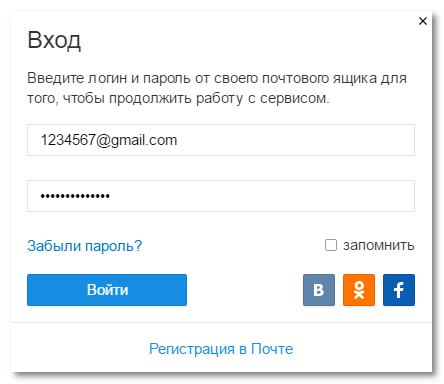 Созданный фильтр проверьте. Если есть ошибки в алгоритме, исправьте их. Если все заработает, как надо, вы увидите, как упрощают работу с почтой фильтры от Gmail.com. Самое главное — они упорядочивают корреспонденцию.
Созданный фильтр проверьте. Если есть ошибки в алгоритме, исправьте их. Если все заработает, как надо, вы увидите, как упрощают работу с почтой фильтры от Gmail.com. Самое главное — они упорядочивают корреспонденцию.
Импорт контактов и писем в Gmail, работа со старыми почтовыми ящиками через почту Гугла
Итак, вы зарегистрировались на Gmail.com, разобрались, вам все понравилось и вы хотите продолжить работу с сервисом. Но у вас есть и другие почтовые ящики, где хранятся контакты, важные письма, конфиденциальная информация и т.д. Как переехать в Гмайл и не потерять «по дороге» все, что накоплено со временем? Переход осуществляется хоть и не сложно, но долго. Чтобы перенести все письма и контакты, придется переезжать дня два. И даже, несмотря на то, что Google предоставит вам целый ряд возможностей. Единственное, что утешает — «переезд» автоматический. И все, что нужно — соответствующие настройки и толику терпения.Не бойтесь переезжать: вы ничего не потеряете, а наоборот, приобретете.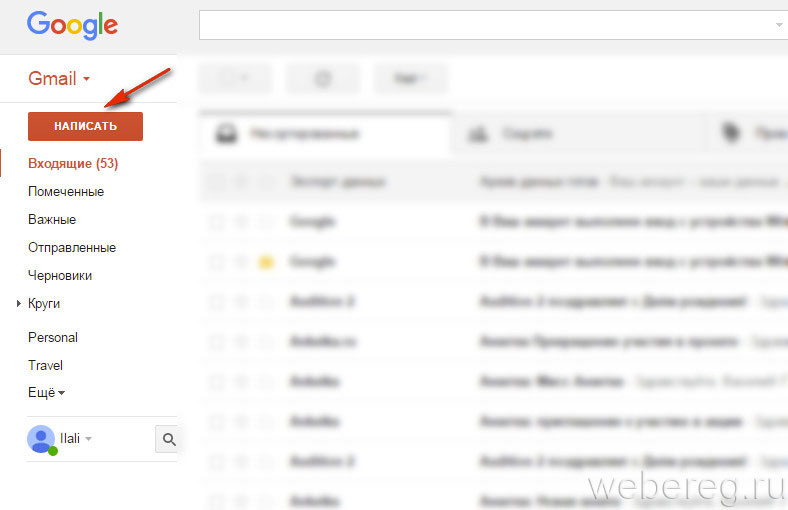 Все, чем вы пользовались раньше, во-первых, будет усовершенствовано, плюс добавится новый функционал. Во-вторых, вы не потеряете старые контакты, поскольку они и не поймут, что вы отказались или редко бываете в старых почтовых ящиках. Вся корреспонденция, которая продолжит поступать туда, будет перенаправлена на новый ящик. Сбор корреспонденции отлично работает, и ни одно письмо не потеряется. При этом все контакты будут прежними.
Все, чем вы пользовались раньше, во-первых, будет усовершенствовано, плюс добавится новый функционал. Во-вторых, вы не потеряете старые контакты, поскольку они и не поймут, что вы отказались или редко бываете в старых почтовых ящиках. Вся корреспонденция, которая продолжит поступать туда, будет перенаправлена на новый ящик. Сбор корреспонденции отлично работает, и ни одно письмо не потеряется. При этом все контакты будут прежними.
Чтобы настроить все, что мы выше описали, перейдите на вкладку «Аккаунты и импорт ». Кликните на соответствующую опцию, чтобы импортировать почту и контакты. И нажмите ссылку, как на следующей картинке:
Вы сможете импортировать корреспонденцию и контакты отовсюду, даже с самых старых почтовых ящиков. Весь список доступен по этой ссылке, ознакомьтесь с ним. Мастер импорта начнет свою работу с первого шага. Укажите, с какого почтового сервиса вы хотите собирать почту, введя свой электронный адрес. Затем вам необходимо авторизоваться в этом ящике.
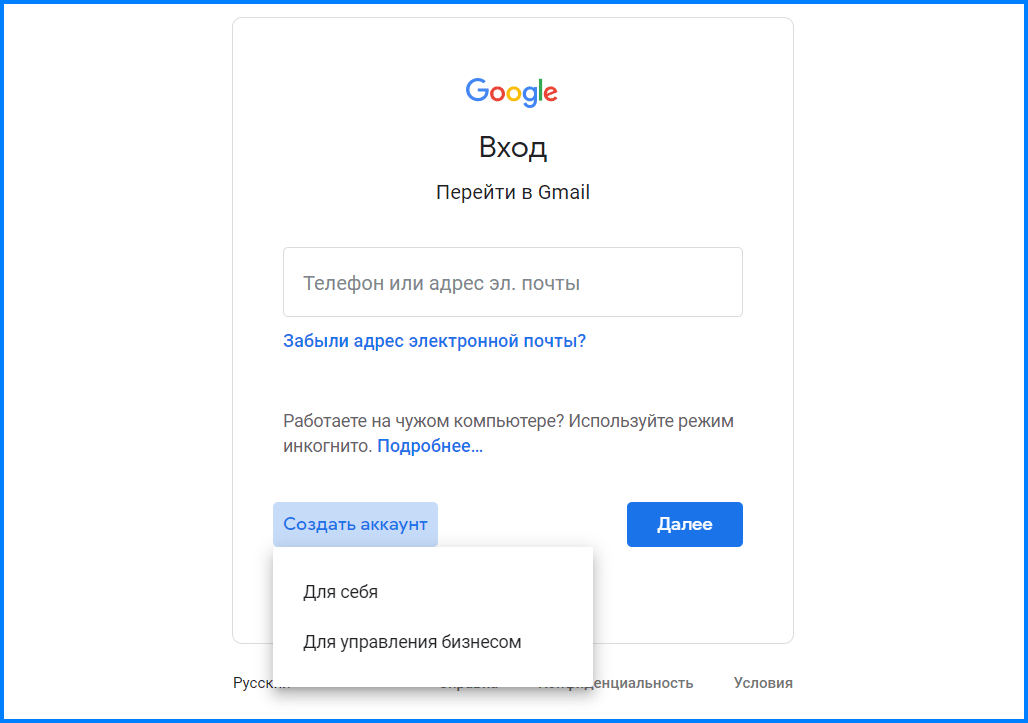
На третьем шаге вы должны определиться с импортируемым содержанием. Также вы выбираете дальнейшие действия: продолжение импорта всех писем, поступивших впоследствии, и сохранение их в отдельную папку (ярлык).
Когда вы выберите то, что вам подходит, нажимайте «Импортирование». Процесс этот, повторимся, длительный, поэтому не бойтесь что-то пропустить и не нервничайте. Перейдите в настройки, чтобы увидеть, что процесс завершен.
Полезные настройки и лаборатория Gmail
Итак, мы рассмотрели все возможности почты Gmail.com за исключением функции чата и некоторых других. Можете сами попробовать, как работает чат. Не думаем, что в нем так сложно разобраться. Есть в Гмайле еще одна фишка — умный режим. Его можно настроить таким образом, что всю новую корреспонденцию во Входящих система будет фильтровать, как важную и неважную. Есть еще и вкладка «Темы». Ну, тут и так все понятно, и вы сами разберетесь, как изменить внешний вид своей почты. Оформляйте так, чтобы web-интерфейс радовал глаз.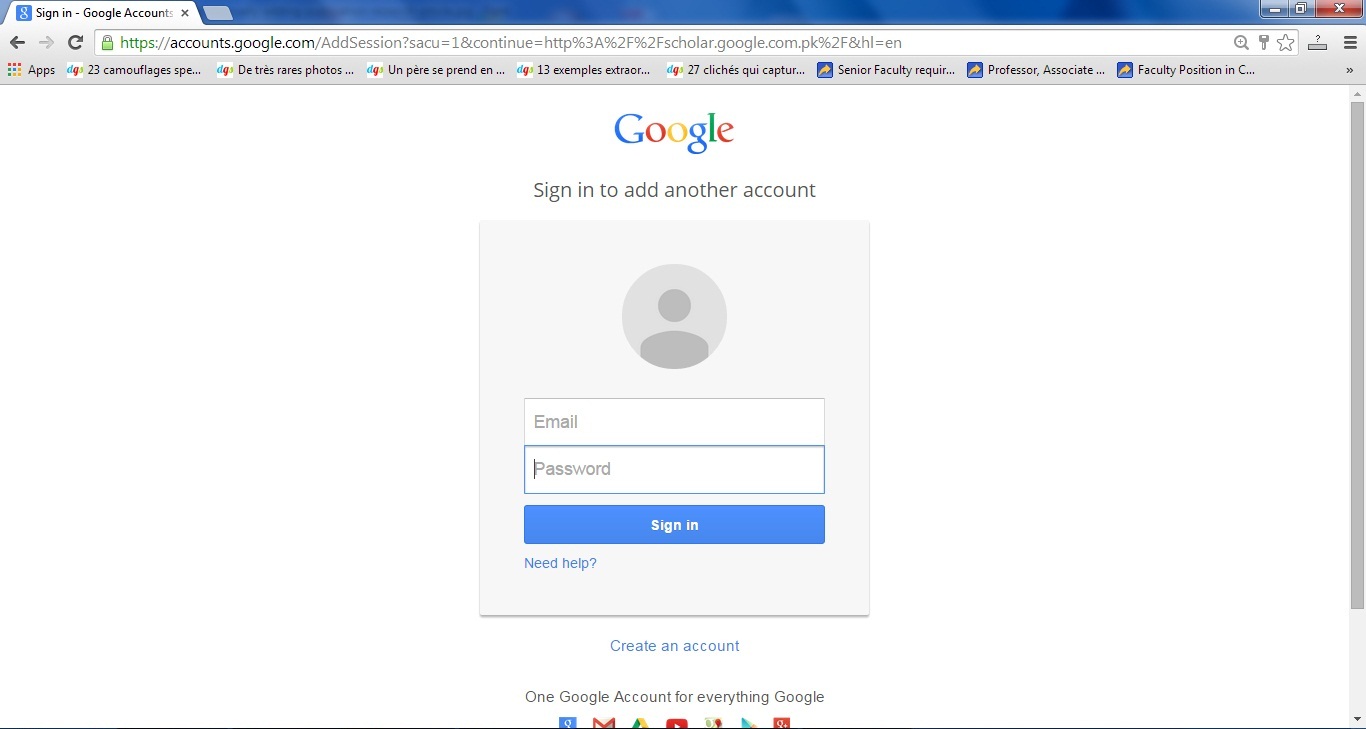
Итак, что еще осталось у нас на вкладке «Общие» в Настройках:
Это основные настройки. То, что мы пропустили — не столь важно или присутствует в других почтовых сервисах и не нуждается в подробных упоминаниях. Но это не означает, что эти опции не заслуживают внимания. Изучите их, возможно, для вас они будут полезны и актуальны.
Итак, на завершающем этапе расскажем о Лаборатории Гмайл.
Пять лет разработчики тестировали почтовый сервис, и именно за эти нововведения и отвечала и продолжает это делать Лаборатория.
Сначала определенное дополнение появлялось в ней, тестировалось, а затем уже переходило в настройки и занимало постоянное место. Это новшество помогает компании совершенствовать почтовый сервис, вводя только те новшества, которые пользуются популярностью и приживаются среди пользователей.
Итак, что полезного есть в Лаборатории, и как мы можем этим воспользоваться:
Как создать почту на Gmail.com — бесплатном сервисе от Google? Нет ничего проще. При этом Вы получите самый функциональный и защищенный почтовый сервис . Но это еще не все, вместе с электронной почтой Вы получите аккаунт в Google, а вместе с ним — доступы к многочисленным бесплатным сервисам от Гугл. Электронную почту Gmail.com Гугл предоставляет бесплатно.
При этом Вы получите самый функциональный и защищенный почтовый сервис . Но это еще не все, вместе с электронной почтой Вы получите аккаунт в Google, а вместе с ним — доступы к многочисленным бесплатным сервисам от Гугл. Электронную почту Gmail.com Гугл предоставляет бесплатно.
1. Какие сервисы от Google станут доступны вместе с почтой Gmail?
- Гугл диск — облачное хранилище (15 ГБ),
- Youtube — доступ к созданию своего канала на популярном видеохостинге,
- Google+ — это соц сеть, если у Вас свой сайт, то для продвижения в Гугл рекомендую публиковать здесь анонсы статей,
- Google Play — огромный портал для скачивания игр, программ, книг,
- Google Документы — презентации, таблицы (бесплатная альтернатива xls), рисунки,
- Blogger — бесплатный хостинг, для размещения сайтов,
- Google Keep — для сохранения нужной информации в один клик,
- Google Календарь — для планирования встреч и дел,
- Google Hangouts — онлайн чат и видео и голосовая связь (альтернатива Скайпу),
- Google фото — хранение, редактирование, публикация фото.
 Фото хранятся на диске,
Фото хранятся на диске, - Google переводчик — перевод сайтов и текстов.
Совсем недавно сервис Gmail от Google вышел на 1-е место в мире по количеству пользователей, обогнав популярный сервис Outlook.com.
2. Каковы преимущества почты Gmail.com?
- функциональность, многократно превышающая другие почтовые сервисы,
- доступ с любого устройства, которое подключено к интернету,
- возможность подключить пересылку писем с других Ваших почтовых ящиков,
- безопасность, защита от взлома (работа через защищенный при помощи шифрования протокол https),
- автоматическая сортировка входящих писем,
- защита от спама, одна из лучших спаморезок.
3. Как выбрать имя для Еmail адреса?
Если почта нужна Вам для онлайн бизнеса, рекомендую использовать свое реальное имя или название Вашего сайта, это вызовет максимальное доверие Ваших партнеров и клиентов.
Так как Google имеет огромную популярность, получить желаемое имя для Емайл адреса довольно проблематично.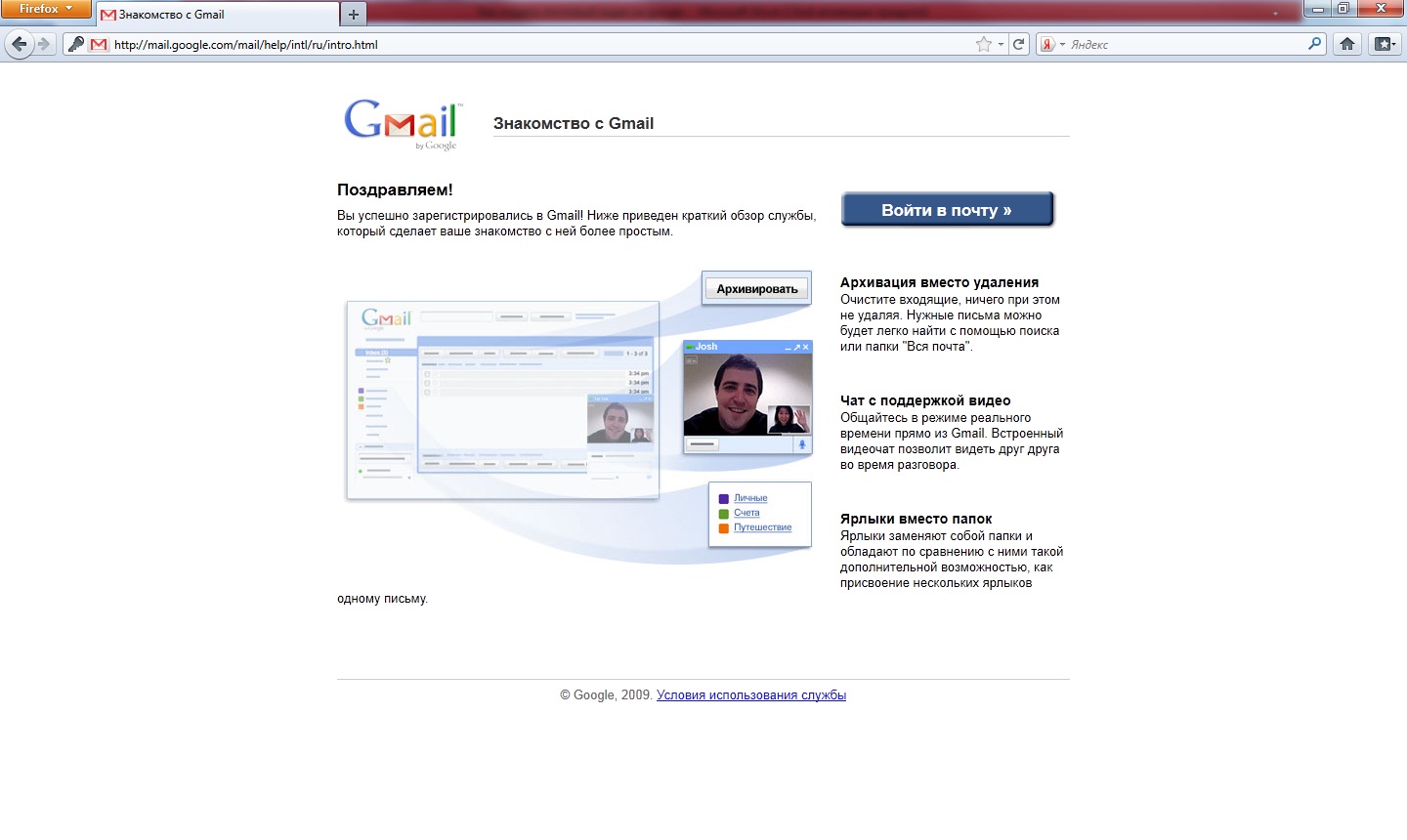 Имейте в виду, что при его создании можно использовать точки.
Имейте в виду, что при его создании можно использовать точки.
ВАЖНО! Перед тем, как приступить к инструкции по регистрации, думаю, следует сообщить Вам такую полезную информацию. Не перепутайте сервис Gmail.com c Gmail.ru. Последний не имеет к Гуглу никакого отношения. Gmail.ru — это платный почтовый сервис.
4. Как создать почту на gmail.com?
Для создания электронной почты на Gmail.com перейдите по ссылке:
Регистрация почты Gmail.com >>>
Введите свои данные, включая номер телефона для восстановления пароля при необходимости, введите страну, нажмите «Далее».
В следующем экране подтвердите согласие с Правилами конфиденциальности и Условиями использования Gmail, нажав кнопку Принять.
5. Как настроить безопасный вход в свою почту, защитить почту от взлома?
На этом шаге очень рекомендую Вам настроить безопасность и вход. Если хотите защитить свою почту от взлома, установите двухэтапную аутентификацию входа в Gmail почту: с вводом пароля и отправкой кода на телефон.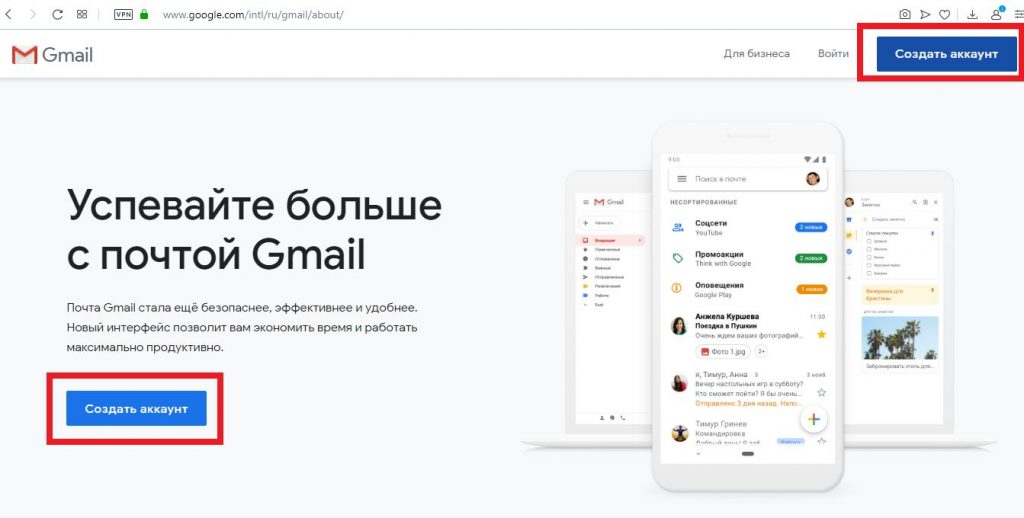 Причем, при ее активации, можно определить свой компьютер, как надежный, тогда при входа с него на почту не надо будет каждый раз вводить код, присланный на телефон. Настройки можно выполнить по этой ссылке:
Причем, при ее активации, можно определить свой компьютер, как надежный, тогда при входа с него на почту не надо будет каждый раз вводить код, присланный на телефон. Настройки можно выполнить по этой ссылке:
6. Как входить в почту Gmail.com?
Входить в свою почту Вы всегда сможете, либо набрав в поисковой строке «gmail.com» , либо с любой страницы любого из сервисов Гугла, кликнул по кнопке , которая находится в правом верхнем углу экрана. Затем нажмите на значок почты Gmail и вуаля — Вы в своей почте!
Итак, вот интерфейс Вашей новой почты Gmail.com . Пришло первое приветственное письмо от Google.
7. Как выполнить основные настройки?
Настроек и полезных функций есть очень много. Для их описания понадобилась бы отдельная статья. Для использования почты будет достаточно выполнить несколько настроек, о которых я сейчас расскажу.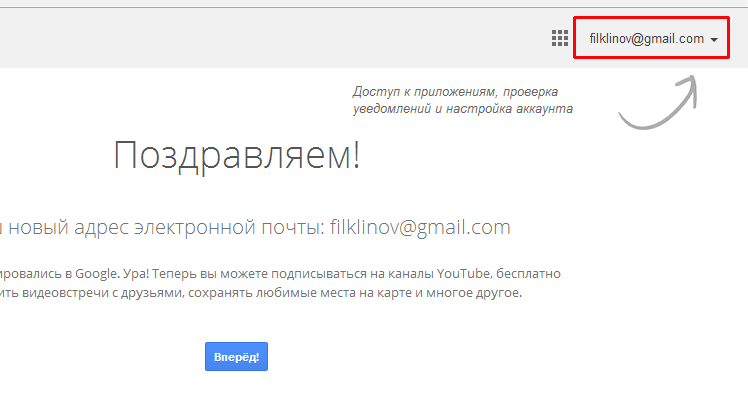
- Кнопка «Установите приложение Gmail». Чтобы иметь доступ к почте с телефона, установите приложение Gmail на свой мобильный телефон, кликнув по этой кнопке и следуйте простым инструкциям.
- Кнопка «Как пользоваться почтой Gmail». Обязательно ознакомьтесь, здесь много полезной информации.
- Кнопка «Выберите тему» предоставляет выбор фона для почты.
- Кнопка «Измените фото профиля» позволяет установить фото профиля, выбрав и загрузив фото с компьютера. Фото будет отображаться в правом верхнем углу экрана.
- Кнопка «Импорт адресов и почты» позволит настроить пересылку писем со всех своих других почтовых ящиков, чтобы видеть все письма в одном приложении. Вы сможете и получать письма, и отправлять от имени любого своего почтового адреса.
8. Gmail.com почта входящие — как настроить?
Здесь нужно отметить тот факт, что почта от Гугл имеет одну из лучших в мире спаморезку, в то время как другие почтовые сервисы вообще никак со спамом не борются.
Далее, если все письма будут попадать в одну папку «Входящие», то у Вас очень скоро накопятся тысячи непрочитанных писем. Поэтому лучше настроить автоматическую сортировку писем. В частности, меня раздражают рассылки, от которых нельзя отписаться. Так вот, можно выполнить настройки по их отправке в отдельную папку (создать для нее ярлык) с одновременным удалением.
Автоматическую сортировку входящих писем в почте Gmail настроить очень прочно, используя это полезное видео:Итак, Вы теперь знаете, как создать почту на gmail.com, как настроить безопасный вход и защитить свою почту от взлома, как выполнить основные настройки почты, включая очень важную автоматическую сортировку входящих писем.
Желаю вдохновения для всех Ваших планов и проектов!
Пишите свои вопросы в комментариях.
Gmail.com является бесплатным почтовым сервисом от компании Google. Во многом Gmail похож на любую другую электронную почту.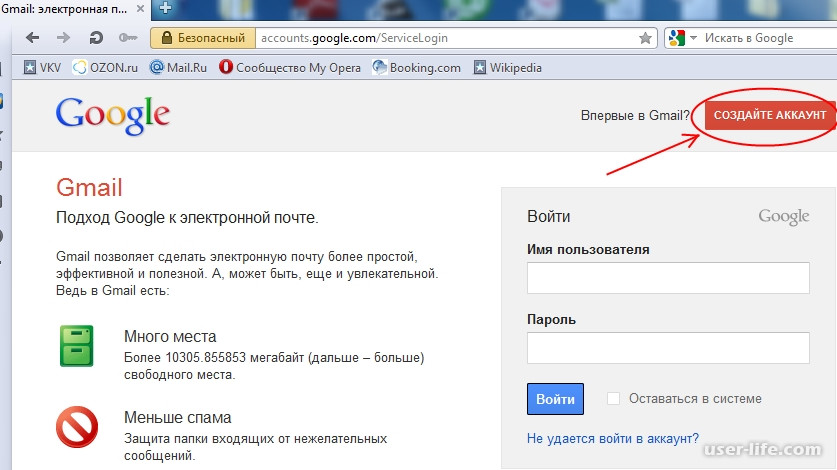 Вы можете отправлять и получать электронные письма, блокировать спам, создавать адресную книгу и выполнять другие базовые задачи, связанные с электронной почтой. При этом почта Gmail обладает рядом уникальных особенностей, которые делают его одним из самых популярных почтовых сервисов в мире.
Вы можете отправлять и получать электронные письма, блокировать спам, создавать адресную книгу и выполнять другие базовые задачи, связанные с электронной почтой. При этом почта Gmail обладает рядом уникальных особенностей, которые делают его одним из самых популярных почтовых сервисов в мире.
В этом уроке мы поговорим о некоторых функциях и преимуществах Gmail, а также рассмотрим интерфейс окна Gmail почты.
Аккаунт Google
Необходима , чтобы иметь свою Gmail почту. Потому что Gmail является одним из сервисов, которые Google предоставляет зарегистрированным пользователям. Аккаунт создается бесплатно. Процесс его создания прост, а введенное имя пользователя будет частью вашего Gmail адреса.
Таким образом, если вы зайдете в свою почту Gmail, то это означает что вы автоматически вошли в свой аккаунт Google и получаете возможность доступа к другим сервисам Google, например, Google Docs, Calendar, YouTube и т.д. Создание аккаунта Google также означает, что вы становитесь членом социальной сети Google+.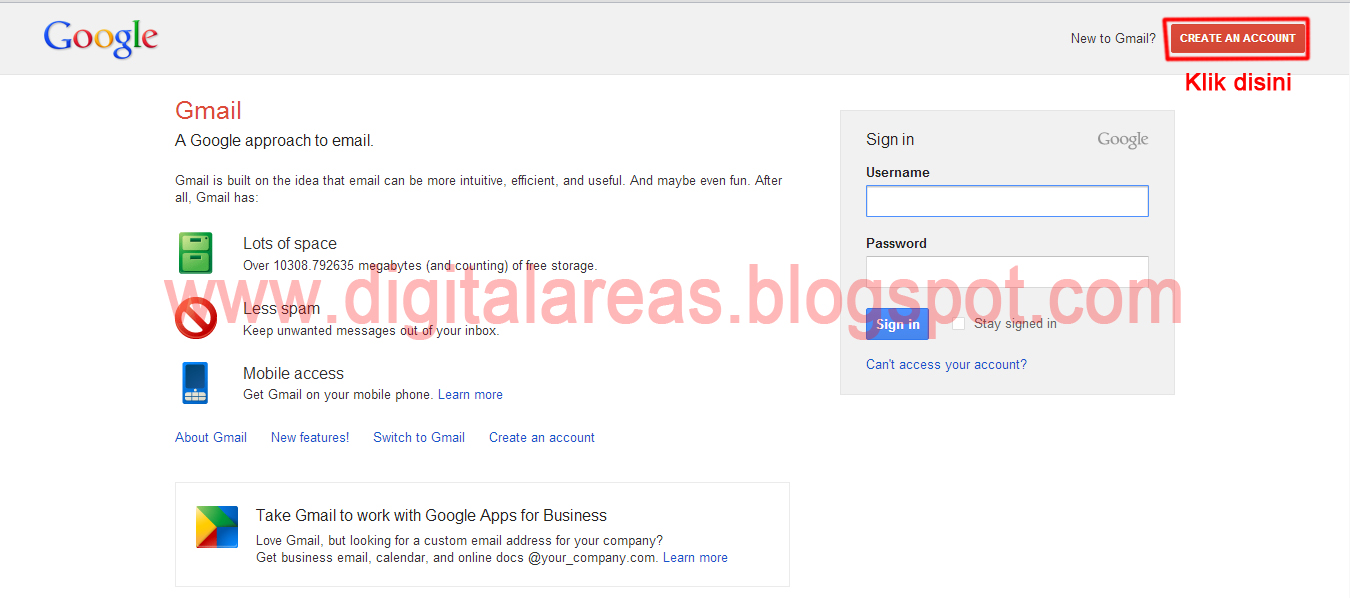 Проще говоря: «Один аккаунт — весь мир Google».
Проще говоря: «Один аккаунт — весь мир Google».
Конечно, вы не обязаны пользоваться всеми этими службами Google, в данный момент вы можете просто сосредоточиться на электронной почте и использовать только его. Тем не менее, если вы захотите узнать больше об аккаунте Google, то рекомендуем к изучению: , на котором рассматриваются различные сервисы, предлагаемые компанией Google, а также создание вашего аккаунта в Google.
Особенности Gmail почты
Gmail обладает многими полезными функциями, начиная от стандартных функций почтового сервиса (таких, как возможность получать и отправлять письма), до уникальных функций. Ниже приведены некоторые функции Gmail почты.
- Фильтрация спама. Спам, так называют нежелательную почту. Gmail использует передовые технологии, чтобы защитить вас от спама. Спам автоматически помещается в специальную папку и автоматически удаляется через 30 дней.
- Приоритеты входящих. Это новая функция Gmail. Она противопоставляется фильтрации спама.
 Вместо блокирования нежелательных писем, Gmail находит самые важные из них и помещает их наверх списка. Это особенно полезно, если вы получаете много писем. Теперь вам не нужно тратить свое время на их сортировку.
Вместо блокирования нежелательных писем, Gmail находит самые важные из них и помещает их наверх списка. Это особенно полезно, если вы получаете много писем. Теперь вам не нужно тратить свое время на их сортировку. - Отображение цепочек писем. Цепочка писем имеет место каждый раз, когда вы отправляете письма в ответ или кому-то дальше (пересылаете их). Часто эти письма связаны с одной темой или событием. По умолчанию Gmail группирует такие письма вместе, чтобы в ящике не было «бардака». Вы всегда можете выключить эту функцию.
- Встроенный чат. Вместо того, чтобы писать кому-то письмо, вы можете написать ему мгновенное сообщение или воспользоваться функцией голосового или видео чата. (Если на компьютере есть микрофон и веб-камера).
- Телефонный звонок. Функция телефонного звонка похожа на голосовой чат. Отличие состоит в том, что вы можете соединиться с абонентом реального телефона в любой точке мира. Это бесплатно для звонков внутри США и Канады и достаточно дешево для других стран.

Интерфейс Gmail
Во время работы с Gmail, вы в основном используете основной интерфейс. Это окно содержит ваши входящие письма и позволяет вам перемещаться между вашими контактами, настройками почты и т.д. Также в верхней части окна расположены ссылки на другие сервисы Google, например, на YouTube или Календарь.
Выпадающее меню позволяет вам перемещаться между Почтой, Контактами и Задачами.
Если вы запутались, то можете просто кликнуть по опции Gmail, чтобы вернуться к представлению по умолчанию.
2) Панель левого меню
Панель левого меню позволяет вам Написать новое письмо, перемещаться по вашей Почте, просматривать Отправленную почту, управлять Ярлыками и т.д.
Командные кнопки расположены над списком писем. Когда нет выбранных писем, то доступны только кнопки Выбрать и Обновить.
Когда какое-либо письмо выбрано, появляется еще несколько кнопок. Вы можете воспользоваться следующими функциями: Архивировать, В спам, Удалить, чтобы организовать структуру ваших писем.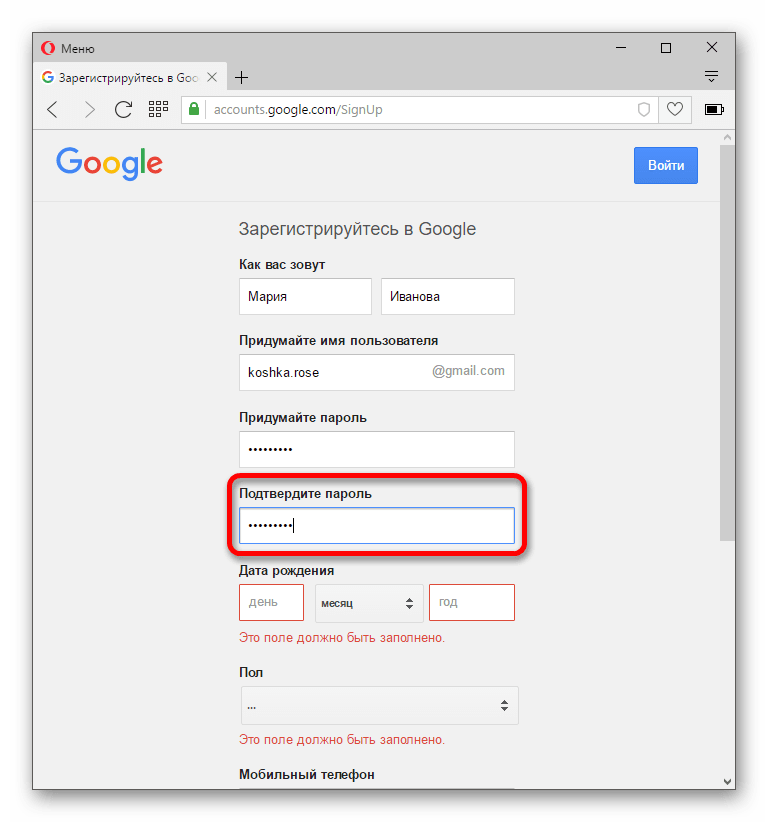
4) Входящие
Входящие – это то место, где отображаются входящие сообщения. Чтобы прочитать сообщение, достаточно просто кликнуть по нему.
5) Строка поиска
Если вы не можете найти важное письмо, то нужно начать вводить ключевую информацию о нем в строку поиска.
6) Значок Шестеренки
Чтобы изменить ваши настройки, просто кликните по значку шестеренки и выберите Настройки. Также вы можете выбрать пункт Справка, если у вас возникли какие-то вопросы.
Эл почта mail com. Как зайти в электронный ящик Gmail. Создание ящика гмайл
Зарегистрировавшись и выполнив вход в почту Гугл (Google), появляется возможность синхронизировать все сервисы поисковой системы: Youtube , Play Market , Google+ и т.д.
Сама Гугл почта является одной из самых лучших среди электронных интернет-служб. В её функционал, в качестве основных и дополнительных инструментов были встроены все технические возможности компании. Зарегистрировав и создав собственный почтовый ящик в Google, можно объединять почтовую корреспонденцию с сервисом Документы , загружать файлы на Диск, с выделенными 10 Гб дискового пространства и многое другое.
Зарегистрировав и создав собственный почтовый ящик в Google, можно объединять почтовую корреспонденцию с сервисом Документы , загружать файлы на Диск, с выделенными 10 Гб дискового пространства и многое другое.
Электронная почта Google входит в число самых безопасных электронных ящиков. Вся корреспонденция проходит непрерывные проверки на наличие вирусных программ и выявления участников, которые производят спам рассылки. Здесь также использованы самые передовые технологии по шифрованию передаваемой информации.
Следует также отметить высокое технологическое обеспечение защиты и восстановления аккаунтов. Столкнувшись с проблемой утери пароля, можно без труда возобновить доступ к личной почте, через созданные для этого механизмы автоматического восстановления, учитывая все доступные дополнительные средства связи пользователя.
Для входа в свой ящик почты Гугл можно воспользоваться ссылкой:
После ввода логина и пароля от почты, следует отметить «Оставаться в системе» , если хочется выполнять последующий автоматический вход в почту гугл.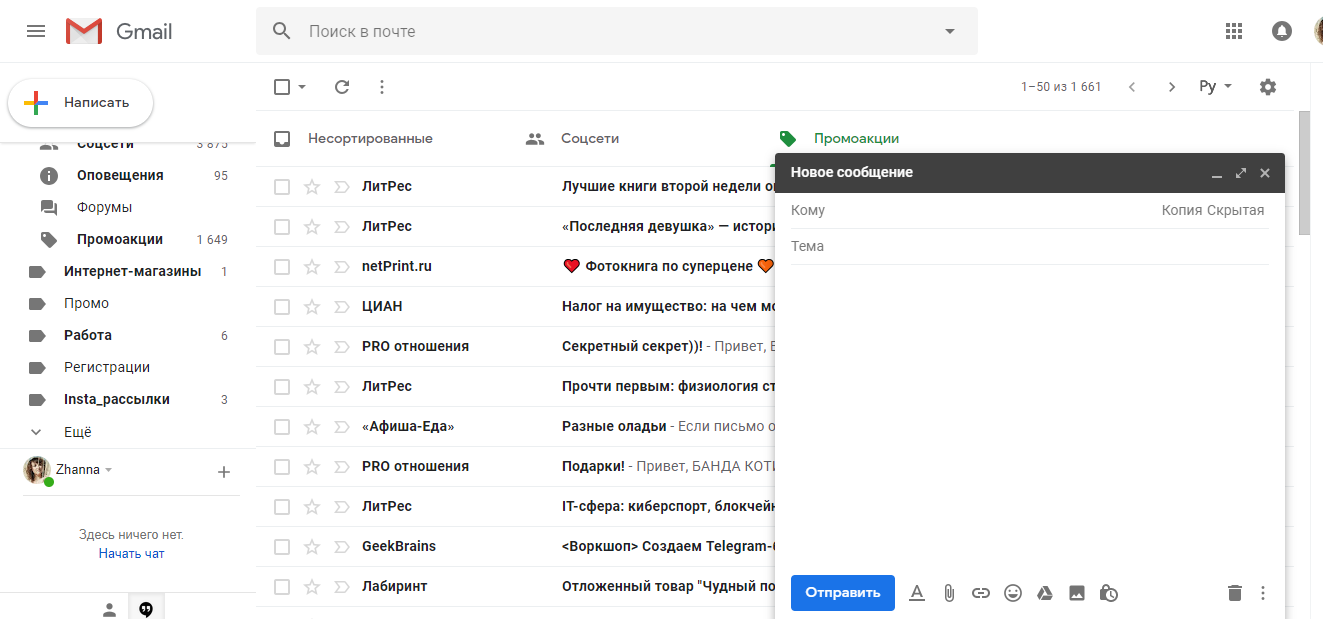
После этого, аккаунт будет отображаться в правом углу на странице поисковой системы Google.
При вводе логина и пароля следует обратить внимание на включённую языковую раскладку клавиатуры и «Caps Lock» (прописные или заглавные буквы). Можно также попробовать ввести пароль в блокноте, например, чтобы было наглядно видно и просто скопировать и вставить его строку.
Регистрация в почте Гугл (Google)
Для регистрации почты Гугл на русском языке и создание собственного электронного ящика, необходимо пройти по ссылке:
Восстановление пароля от почты Гугл (Google)
Имея все самые передовые технологии по защите личных данных и аккаунтов пользователей, данная почтовая служба предоставляет все возможности по восстановлению пароля от почты Гугл в автоматическом режиме:
- для этого нужно перейти по ссылке «Забыли пароль» на странице входа;
- откроется страница с выбором сложившейся проблемы, где необходимо выбрать «Я не помню пароль» , указать адрес почты и нажать «Продолжить»;
- здесь необходимо ввести пароль, который удалось вспомнить и нажать «Продолжить» .
 Система распознает сходство введённого пароля с действительным и от этого будет зависеть ход дальнейших действий.
Система распознает сходство введённого пароля с действительным и от этого будет зависеть ход дальнейших действий.
Если при регистрации был введён адрес дополнительной почты или номер мобильного телефона, то проблема по восстановлению пароля к почте гугл сразу же решится отправкой кода активации. В данном случае, система распознала, что доступ происходил с мобильного устройства и предлагает воспользоваться отправкой подтверждения на него.
Если не использовалось мобильное устройство и не вводились номера телефона или дополнительной электронной почты, то будет предложено поэтапное восстановление с помощью ввода личных данных.
Вернув доступ к своей почте Гугл (google), лучше перестраховаться и сохранить надёжный пароль от входа на диске не системного назначения (кроме диска С), так как в случае аварийной переустановки системы, файл может быть удалён.
Надёжнее всего ввести дополнительные средства связи: номер мобильного, дополнительный адрес электронной почты.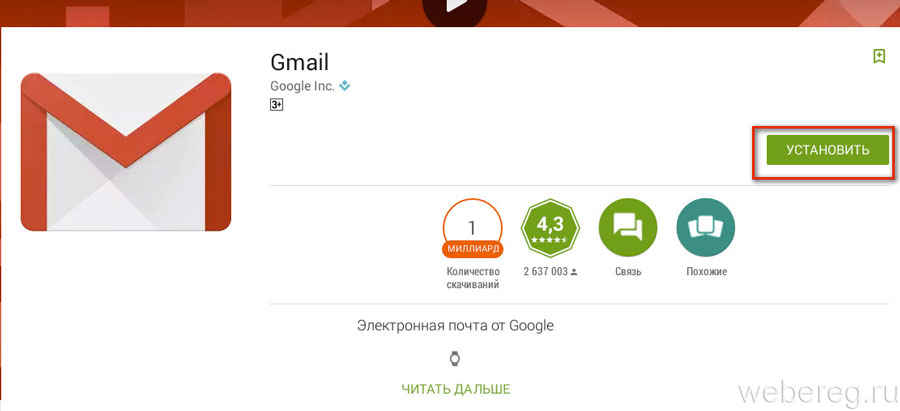 Это в значительной степени упростит процедуру восстановления. Будут предложены возможности по дополнительной защите аккаунта через оповещения на телефон. Если вдруг будут происходит подозрительные попытки входа с IP-адреса, не использованного ранее, то придёт предупреждение об этом. Также аккаунт может быть подвержен временной блокировке, если система заподозрит попытки взлома почты.
Это в значительной степени упростит процедуру восстановления. Будут предложены возможности по дополнительной защите аккаунта через оповещения на телефон. Если вдруг будут происходит подозрительные попытки входа с IP-адреса, не использованного ранее, то придёт предупреждение об этом. Также аккаунт может быть подвержен временной блокировке, если система заподозрит попытки взлома почты.
Уведомления о полученных письмах без входа в почту Гугл (Google)
Cуществуют специальные дополнения, устанавливаемые в браузер Google Chrome, чтобы получать уведомления о присланной корреспонденции без входа в почту Гугл (google).
К таким дополнениям относится, например, Checker Plus for Gmail . После установки его в браузер, в правом углу панели будет отображаться значок почты и сигналы произошедших событий в почте Гугл.
Возможности данного приложения:
- подробная информация о полученной корреспонденции, сообщений или звонков в чате;
- оповещение без включения браузера.
 Имеется одновременная поддержка нескольких почтовых ящиков;
Имеется одновременная поддержка нескольких почтовых ящиков; - подключение дополнительного оповещения, а также управления своим ящиком Гугл помощью голоса. Также, в его настойках есть множество дополнительных опций, настраиваемых под персональные нужды.
Компания Google широко развивается внушительными масштабами, в большей степени — за границей. Там большинство сервисов уже являются очень популярными и просто необходимыми. Множество интересных разработок было выкуплено данным интернет-гигантом, например, видехостинг YouTube и операционная система Андроид. Все имеющиеся разделы и сервисы этого поисковика требуют синхронизации. Поэтому, вход и регистрация в почту Гугл (Google) являются очень востребованными не только за рубежом, но и в странах СНГ.
Привет всем! Gmail-почта открывает доступ ко всем сервисам Гугл: документам, звонкам, переводчику, календарю. Помогает синхронизировать и сохранять полезную и важную информацию.
Дорогие заказчики часто отказываются работать с фрилансерами, которые не завели e-mail у Google. Они видят несерьезный и непрофессиональный подход к делу в таких людях. Пора исправлять ситуацию и подключаться к самому функциональному и продвинутому сервису. Я расскажу, как создать почту Gmail, выбрать правильные настройки, повысить безопасность и переадресовать письма со старых ящиков.
Они видят несерьезный и непрофессиональный подход к делу в таких людях. Пора исправлять ситуацию и подключаться к самому функциональному и продвинутому сервису. Я расскажу, как создать почту Gmail, выбрать правильные настройки, повысить безопасность и переадресовать письма со старых ящиков.
Gmail – бесплатный, многофункциональный и безопасный почтовый сервис от Google. Вместе с электронным адресом вы получаете доступ ко всем онлайн-продуктам:
- Гугл Диску. Сохраняйте, загружайте любые файлы. Копируйте ссылку и делитесь со всеми. Каждому пользователю бесплатно дают 15 Гб, дополнительное место нужно покупать.
- Документам и таблицам. Пишите резюме, статьи, составляйте отчеты, списки, бюджет прямо в режиме онлайн. Открывая доступ определенным людям, можно создать удаленный офис, не потратив и рубля.
- Google Play. Каталог приложений, игр со всего мира. Есть платные и бесплатные варианты.
- Blogger. Здесь можно завести блог без знаний программирования.
- Google Keep.
 Сохраняйте важные данные одним кликом.
Сохраняйте важные данные одним кликом. - Календарь. Записи важных дел синхронизируются на любом устройстве.
- Google Hangouts. Звонки коллегам, друзьям, заказчикам.
- Google Translate. Перевод более чем с 30 языков мира.
- Google Search Console. Узнавайте информацию о ранжировании вашего сайта в поисковике.
- AdWords. Привлекайте трафик и клиентов с помощью контекстной рекламы.
Также вы сможете создать YouTube-канал за пару минут и стать видеоблогером.
Кроме этого, ни одним телефоном на Андроид невозможно пользоваться по-полной без Gmail.
Выбираем правильное название для электронного адреса
Как корабль назовешь, так он и поплывет – это связано и с почтой. Для бизнес-аккаунтов, интернет-маркетологов, фрилансеров лучше использовать настоящие имя и фамилию.
Если они заняты, как в моем случае, то используйте нижний интервал, точку, тире или цифры (год рождения, месяц и т. д.) Примеры хороших адресов: [email protected] или [email protected]
Узнать, как имя и фамилия пишутся правильно английскими буквами, поможет сервис Транслит-онлайн.
Ютуберам советую называть электронный адрес креативно и кратко, чтобы легко запоминался. Примеры: Snailkick, YuraReshaet и в подобном духе.
Как получить электронную почту Gmail
Шаг 1. Зайдите на стартовую страницу поиска Google, выберите вверху “Почта”. Можно набрать в поисковике “Gmail” или зайти из закладок.
Шаг 2. Зайти нам пока некуда, поэтому кликаем “Создать аккаунт” внизу.
Шаг 3. Вам предложат ввести данные:
- фамилию;
- имя пользователя – название почтового ящика до @gmail.com, которое придумываете сами;
- пароль для входа – используйте буквы разного регистра, цифры, чтобы избежать взлома.
Можно нажать на зачеркнутый глаз рядом со строкой и убедиться, что вы оба раза верно ввели пароль.
Из-за популярности сервиса некоторые названия бывают заняты. В этом случае поможет только добавление других символов. Если не хотите приписывать к своей фамилии цифры, то воспользуйтесь точкой или укажите название в дательном падеже.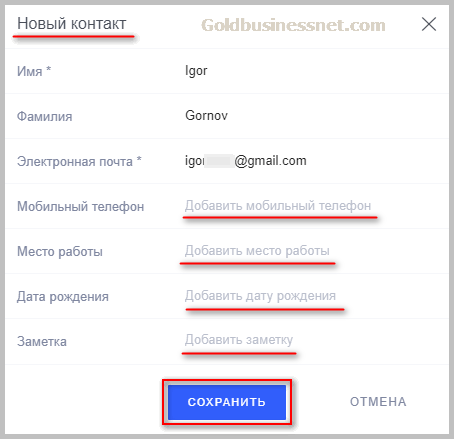 Например, [email protected]
Например, [email protected]
Шаг 4. Во избежание спама и фейковых профилей, Гугл попросит написать номер телефона. Не переживайте, никаких денег за SMS не возьмут. Вам придет код, который начинается с G. Ввести надо только цифры.
Шаг 5. Повторно укажите телефон и другой e-mail, чтобы восстановить пароль, если потеряете или забудете.
Шаг 6. Гугл спросит, хотите ли использовать номер телефона для онлайн-сервисов. По умолчанию он нужен для сообщений, видеозвонков, персональных рекламных предложений. Но можно это изменить, нажав “Другие варианты”.
Шаг 7. Здесь выбор зависит от ваших предпочтений. Остановитесь на втором варианте, если хотите обезопасить почту. Каждый раз при авторизации с вас будут просить код из SMS. Тем, кому нравятся все опции, подойдет последний ответ.
Кликните “Готово”, чтобы закончить регистрацию.
Шаг 8. Поздравляю! У вас получилось зарегистрироваться! Подождите немного, пока загрузится сервис.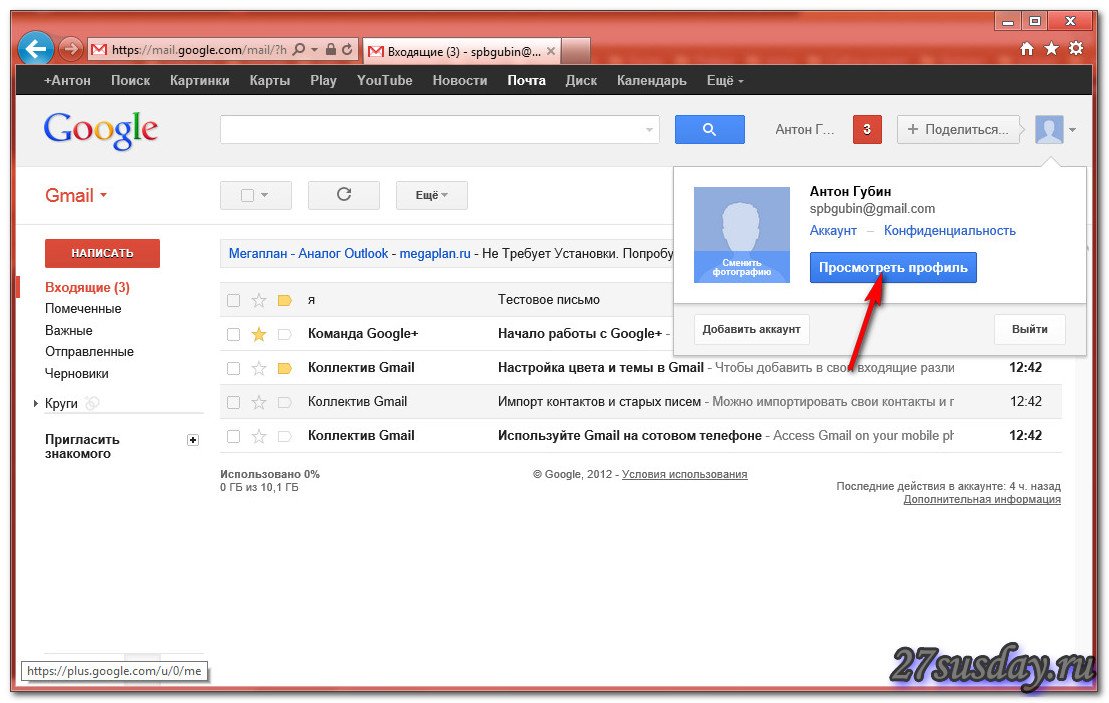
Выберите оформление списка писем, которое больше всего по душе. Мне нравится версия “по умолчанию”, там сразу виден формат вложений.
Проще, когда показывают наглядно? Тогда посмотрите подробную видеоинструкцию.
Любуемся на интерфейс своего нового e-mail, настраиваем, читаем письма. Вам даны 15 Гб. Они расходуются на вложения, архив – в общем все, чем забит почтовый ящик.
Если создадите аккаунт в Google, получите почту в придачу. А Гугл Диск позволяет регистрироваться отдельно от Gmail.
Как войти и проверить свою почту
Шаг 1. Откройте главную страницу Гугла, кликните “Почта” вверху.
Шаг 2. В списке появится ваш e-mail, если вы заходили раньше, – кликните на него. Если он новый, но были старые, выберите “Сменить аккаунт”.
Шаг 3. Введите придуманный пароль, вход произойдет в считанные секунды.
Теперь можно проверить свою почту. Удалить ненужные письма, отметить важные и ответить на них.
В целях безопасности не забывайте выходить из профиля, если авторизуетесь с чужого компьютера или оставляете включенным без присмотра.
Как переадресовать письма со старых ящиков
Страшно потерять письма, контакты, которые остались на старом e-mail? Google позаботился и об этом. Вы можете импортировать письма или даже переадресовать их на Gmail за пару минут.
Шаг 1. Нужно войти в свой профиль. Кликнуть по винтику над письмами.
Шаг 2. Выбираем “Настройки” во всплывающем списке.
Шаг 3. Переходим на вкладку “Аккаунты и импорт”, прокручиваем до середины. Находим заветный пункт “Получать почту из других аккаунтов” и выбираем “Добавить”.
Шаг 4. В появившемся окошке укажите прежний электронный адрес, нажмите “Далее”.
Шаг 5. Нам предлагают 2 варианта:
- Синхронизация при помощи Gmailify нужна тем, кто собирается еще пользоваться старым e-mail. Вы его просто подключаете к Gmail и будете отправлять и получать корреспонденцию прямо с него.

- Если вы просто хотите сохранить сообщения, контакты, но пользоваться прежним e-mail не собираетесь, выбирайте импорт (POP3).
Шаг 6. Вас перебросит на сайт предыдущего e-mail. Напишите пароль для авторизации и подтверждения импорта.
Шаг 7. Вы увидите страшные слова: протокол SMTP, доступ и удаление писем – соглашайтесь. Это разрешение на то, чтобы вы смогли с другого ящика работать с почтой без ограничений.
Шаг 8. Поздравляю! Теперь все сообщения вы сможете читать с одного сайта/приложения.
Если по каким-то причинам вы хотите перестать получать корреспонденцию с других почтовых ящиков, там же в настройках кликните “Отключить”.
После того, как вы объедините аккаунт с предыдущим e-mail, автоматически отключатся уведомления.
Настройки
В многофункциональности Gmail новички часто запутываются. Я решила показать основные настройки, которые пригодятся каждому.
Оформление
Из галереи выберите привлекательную на ваш взгляд картинку.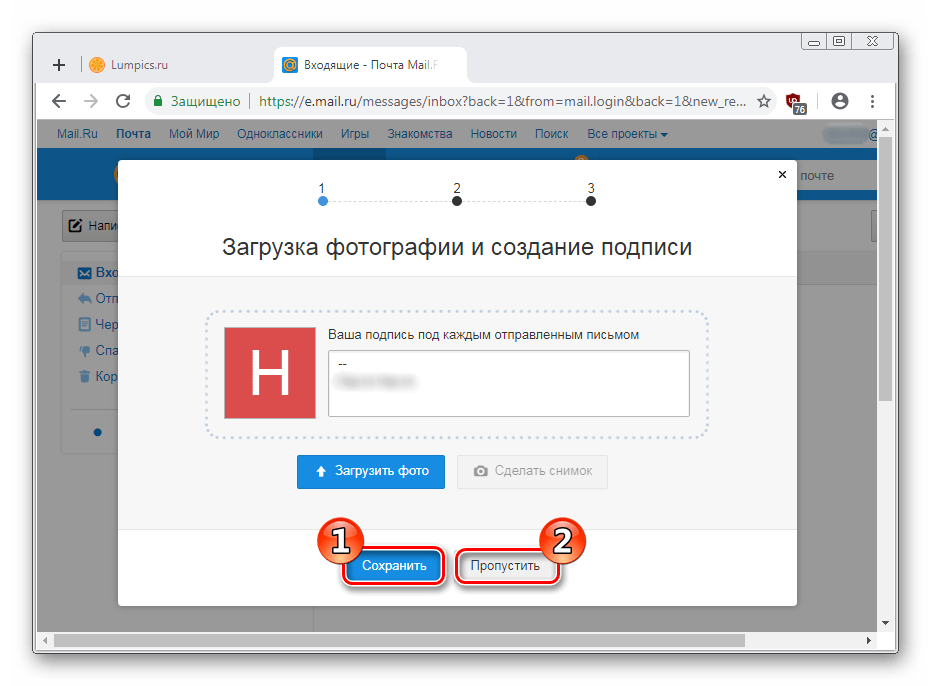 Я так соскучилась по лету и зелени, что выбрала яркую траву. Можно загрузить свое изображение, кликнув “Мое фото”. Главное, чтобы оно было качественным. Чтобы закрепить результат, нажмите “Сохранить”.
Я так соскучилась по лету и зелени, что выбрала яркую траву. Можно загрузить свое изображение, кликнув “Мое фото”. Главное, чтобы оно было качественным. Чтобы закрепить результат, нажмите “Сохранить”.
Если изменений не произошло, перезагрузите страницу.
Теперь мой почтовый ящик радует глаз. Очередь за вами. Как часто вы меняете фон? Расскажите в комментариях.
Шаблонная подпись
Ведете деловую переписку и надоело постоянно ставить “С уважением”, “Всего доброго”? Тогда назначьте подпись, которая автоматически будет ставиться в конце любого сообщения. Для это надо перейти: Настройки → Общие → Подпись.
Безопасность
Двухэтапная аутентификация снизит вероятность взлома на 90 %. Для входа вы будете использовать пароль и код из SMS. Если проверяете сообщения с домашнего компьютера, можно определить его как “Надежный”, чтобы упростить процедуру.
Чтобы включить двухуровневую защиту, нужно зайти: Настройки → Аккаунты и импорт → Изменить параметры восстановления пароля.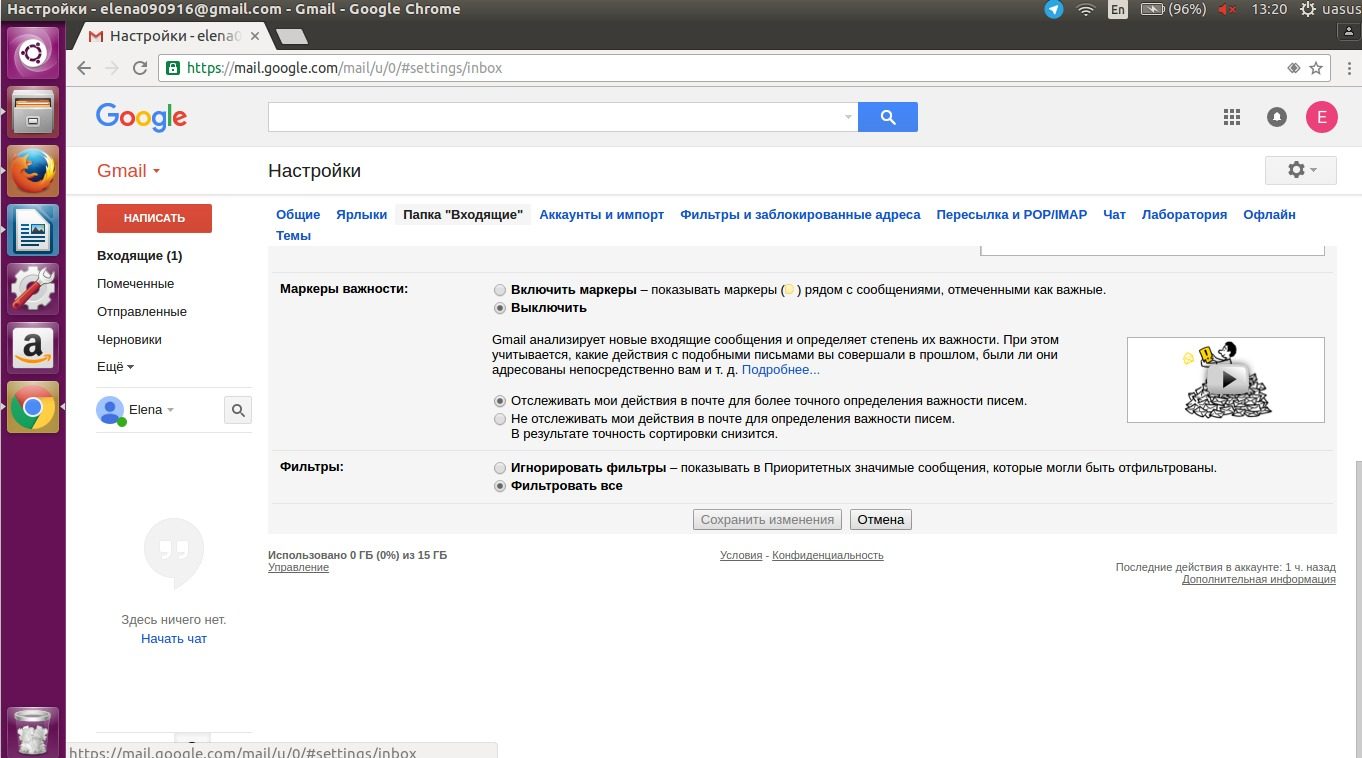
Включите двухэтапную аутентификацию.
Вам расскажут про особенности этой функции. Кликните “Начать”.
Вам придет сообщение, введите код. Вы усложнили задачу мошенникам и теперь можете не бояться за свой профиль.
Обзор и инструкцию по настройкам вы найдете в этом ролике.
Сортировка писем по папкам
Google достаточно умен для того, чтобы раскидывать сообщения по категориям. Но случалось пару раз такое, когда письма от hh.ru и Pinterest залетали в спам. К тому же иметь свои папки удобнее. Специальную – под воспоминания, хобби, переписку с любимым человеком.
Чтобы сделать папку, кликните “Создать ярлык”.
Во всплывшем окошке дайте название и нажмите на кнопку “Создать”.
Кликните на значок со стрелкой, выберите внизу “Создать”.
Папка, то бишь ярлык, будет в левом меню ниже черновика.
Нажав на квадратик справа от ярлыка, вы можете поменять цвет значка, переименовать, удалить или даже скрыть его.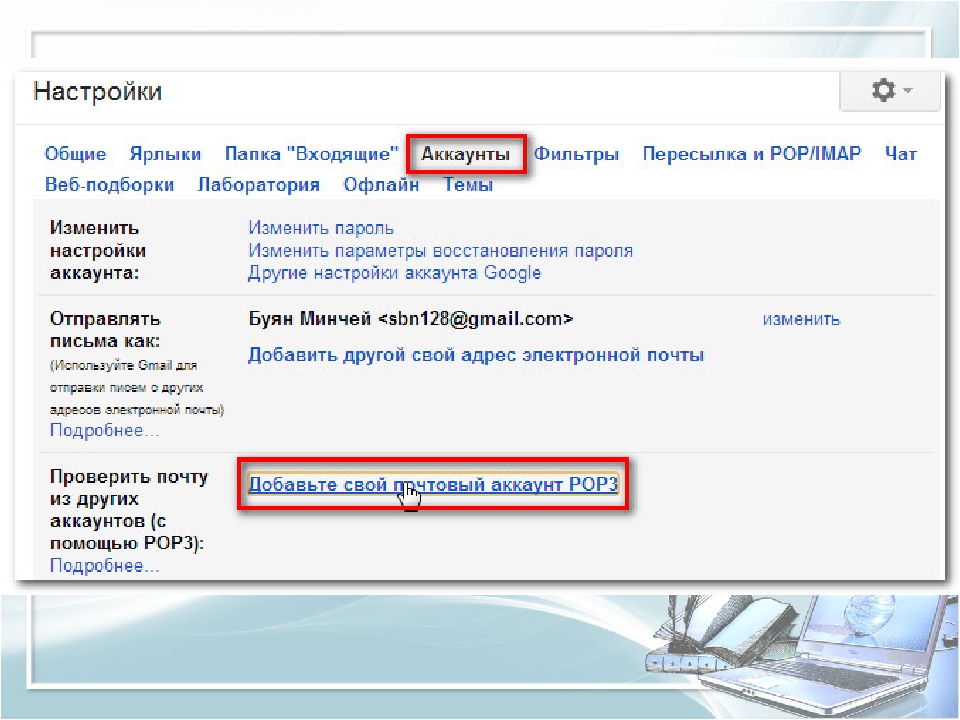
Показываю, как переместить письмо в любой ярлык.
Ставим напротив нужного письма галочку, нажав на квадратик слева. Кликаем на значок папки со стрелкой.
В открывшемся списке выбираем название ярлыка, куда хотим переместить.
Если все прошло успешно, то в нижнем левом углу появится надпись “Цепочке назначен ярлык”.
В этом видео показываю, как изменяются и удаляются папки.
Как установить Gmail на телефон или планшет
По умолчанию на Андроид уже стоит почтовый клиент. Если его нет, то давайте скачаем приложение и заведем e-mail.
Заходим в Play Маркет.
Набираем в поиске “gmail” и нажимаем на первую позицию в списке с логотипом.
Жмем “Установить”. Ждем пару минут.
Когда скачается, запускаем прямо с Play Маркет кнопкой “Открыть”.
Я уже пользовалась приложением, поэтому мой e-mail сохранился. А вам, чтобы завести новый электронный адрес, нужно также указать логин, пароль, имя, фамилию.
Чем отличается корпоративная почта от обычной и как ее создать
Корпоративная почта – это платные e-mail адреса со своим доменом вместо привычного @gmail.com..
Вот еще какие фишки есть у рабочего почтового ящика:
- в два раза больше места;
- восстановление данных при потере;
- подключение до 50 аккаунтов к общей сети;
- доступ всех электронных адресов к Гугл Документам, таблицам, презентациям;
- видеочат и звонки прямо в почте;
- круглосуточная техподдержка;
- доступ к перепискам без интернета.
Пакет “Basic” стоит 5 $ в месяц, а “Enterprise” – 25 $. Если оплатить на год вперед, можно получить неплохую скидку.
Чтобы завести корпоративный почтовый ящик, не нужно регистрировать новый, переделайте старый в настройках. Ищите: Аккаунты и импорт → Используете для работы? → Подробнее.
Пробные две недели – бесплатно. Нужно лишь заполнить анкету о своем бизнесе. Кликните “Начать здесь”, чтобы оформить подписку.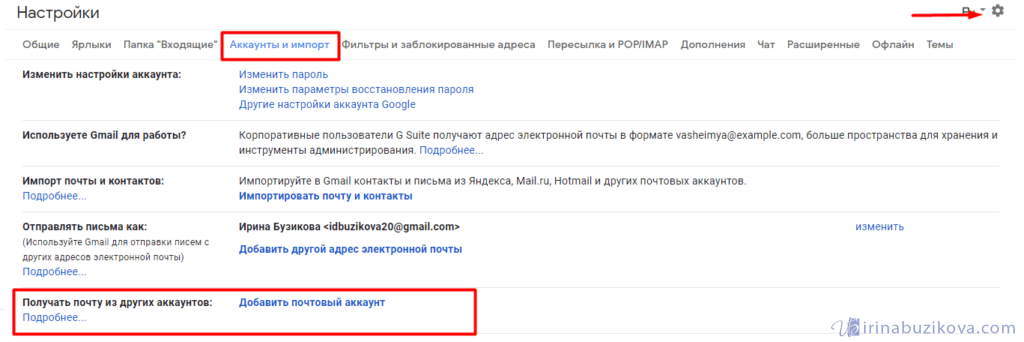
Снова страничка с презентацией, и мы минуем ее с кнопкой “Далее”.
Вы можете выбрать старый электронный адрес или придумать новый. Если вы не покупали домен, то за него нужно заплатить отдельно.
Заключение
Надеюсь, вы смогли зарегистрироваться и получить электронный адрес от Gmail. Теперь вести переписку, получать важные сообщения станет легко на компьютере, телефоне и планшете.
Если возникли проблемы, и вы застопорились на каком-то шаге – пишите комментарии. С радостью помогу.
Я люблю писать инструкции и помогать людям. На подобную статью уходит несколько дней. Если вам помогла эта информация, скажите автору “Спасибо” – подпишитесь на блог, и выйдет еще много интересных мини-руководств.
До скорой встречи!
Gmail.com
(джимеил или гмайл) — это крупнейший в мире сайт электронной почты. Принадлежит он поисковику Google и здесь можно бесплатно создать ящик, а также вместе с ним получить Гугл аккаунт. А, значит, и Диск, YouTube, Google Play, доступ к другим сервисам.
1 . Открываем сайт gmail.com . Нажимаем на «Создать аккаунт» внизу.
2 . Заполняем форму с правой стороны.
Имя и фамилия . Здесь нужно указать свои данные, желательно настоящие. Ведь если вдруг у вас в будущем возникнут сложности со входом в ящик, то благодаря этой информации можно будет вернуть доступ. При желании эти данные потом можно будет скрыть.
Имя пользователя . Очень важное поле — это и будет название вашего ящика (логин). Оно должно состоять только из английских букв, также можно использовать цифры и точки. Его нужно просто придумать и напечатать.
Это и есть адрес электронной почты (e-mail), куда будут поступать письма. Именно его и нужно будет сказать человеку, чтобы он смог вам что-нибудь прислать.
С выбором имени пользователя могут возникнуть проблемы. Дело в том, что каждый такой логин уникален — он принадлежит только одному человеку. И очень многие названия уже зарегистрированы, а, значит, выбрать их нельзя.
Допустим, я хочу получить логин umnik
.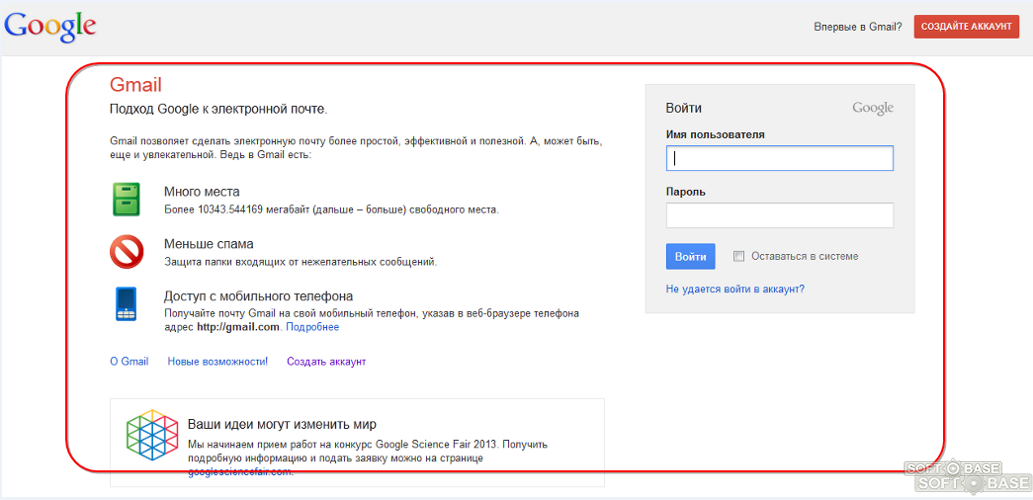 Печатаю его в поле и нажимаю кнопку Enter на клавиатуре. Система такое имя не разрешает — говорит, слишком короткое.
Печатаю его в поле и нажимаю кнопку Enter на клавиатуре. Система такое имя не разрешает — говорит, слишком короткое.
Ладно, значит, дописываю еще пару букв и нажимаю Enter. Но Гуглу опять не нравится: оказывается, такое имя уже кем-то занято.
Чуть ниже система показывает логины, которые свободны для регистрации. Гугл их автоматически сложил из моего имени и фамилии, а также добавил что-то похожее на придуманное мною.
Можно выбрать любое из них. Но я советую еще немного потрудиться и подобрать что-то лучше — короче и проще для запоминания. Дело в том, что это название сменить уже будет нельзя.
Конечно, можно потом зарегистрировать другой ящик, настроить переадресацию писем на него из старого адреса. Но зачем такие сложности, если можно сразу выбрать нормальное название.
Чтобы упростить задачу, после ввода желаемого логина нажимайте на кнопку Enter и смотрите, что предлагает система. Она будет показывать разные свободные названия после каждого нажатия.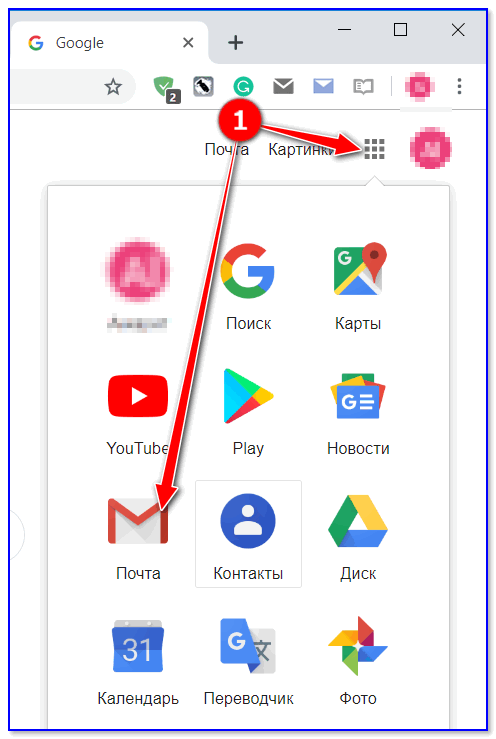 Может, что-то и подойдет.
Может, что-то и подойдет.
Если имя свободно для регистрации, то после нажатия на Enter, поле для его ввода не будет подсвечено красным.
Многие сначала не понимают, как важно иметь хороший адрес. Конечно, если почта нужна не для переписки, а для чего-то другого (регистрации в Google Play, например), то подойдет любое название. Но если вы планируете получать на нее письма, то адрес очень и очень важен.
В идеале он должен быть простым и не слишком длинным, таким, чтобы можно было продиктовать по телефону. Желательно все же без цифр и точек. И никаких «пупсиков», «красоток» и «кисочек»!
Весьма забавно, когда на визитке серьезного дядьки написано puzatik45.
Пароль и подтверждение пароля
. Здесь нужно напечатать буквенно-числовой код, которым вы будете свой ящик открывать. В нем могут быть использованы только буквы английского алфавита и цифры, размер должен быть не менее восьми символов. Очень желательно, чтобы буквы были разного регистра (и большие и маленькие) — так хакерам будет сложнее взломать ящик.
Обязательно запишите этот пароль в надежное место!
Проверено: забывается он моментально, а вот войти без него в свою почту вы просто-напросто не сможете.
Дата рождения, пол . Эти поля тоже обязательны для заполнения. Информация из них нигде использоваться не будет. Как и в случае с именем/фамилией, лучше указывать свои настоящие данные. Так будет проще вернуть доступ к ящику, если со входом возникнут проблемы.
Другая информация . Мобильный телефон, запасной адрес эл. почты и страна — эти данные можно не указывать.
3 . После заполнения всех обязательных полей нажимаем «Далее». Если система не пускает, значит, какое-то поле заполнено не так, как надо. Оно будет подсвечено красным, а чуть ниже написано, что с ним не так.
4 . Появится окошко, в котором будут написаны условия регистрации в почте gmail.com. Их нужно принять, иначе ящик вы не получите.
Кнопка «Принимаю» станет доступна только после того, как вы с ними ознакомитесь.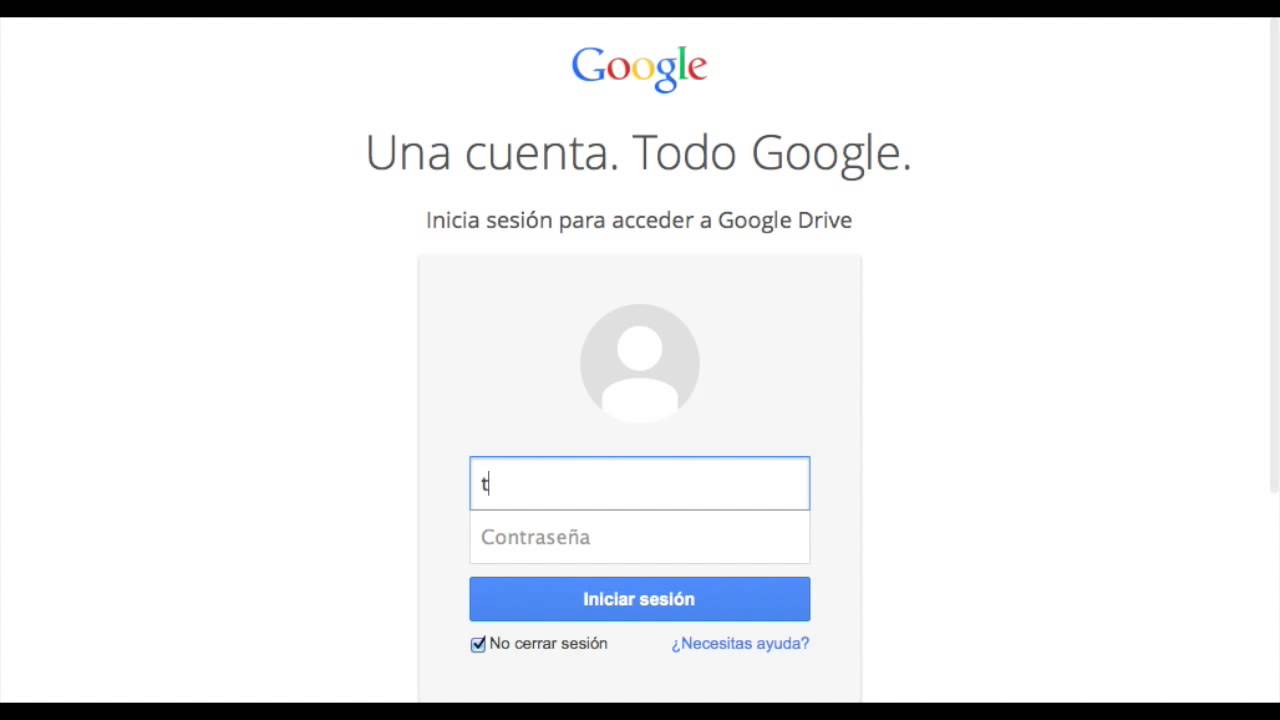
Вот и всё! Ящик зарегистрирован и Гугл с радостью сообщает его адрес. Записываем его в надежное место и нажимаем на «Перейти к сервису Gmail».
Сразу после этого откроется ваша новая почта.
Адрес электронной почты
Если вы внимательно читали то, что я рассказывал до этого, то должны помнить про имя пользователя. Я говорил, что именно оно и является адресом вашего электронного ящика. Но это не совсем так: у каждой почты в Интернете кроме логина есть еще одна часть. В случае с Гугл, это @gmail.com
Получается, правильное название электронного ящика состоит из имени пользователя (логина) и приставки @gmail.com. И адрес этот должен быть одним сплошным словом без пробелов. Точка в конце не ставится.
Пример правильно написанного адреса:
Именно такое вот полное название и нужно диктовать людям, писать на визитках, сайтах и в других местах. Если вы дадите человеку лишь укороченный вариант, письмо он отправить не сможет — оно просто не дойдет. Но только адрес должен быть ваш собственный, а не тот, который написан на этой картинке:)
Но только адрес должен быть ваш собственный, а не тот, который написан на этой картинке:)
Как узнать адрес своего ящика
Как только вы попали в свой новый ящик, Гугл вас приветствует и кратко рассказывает о возможностях почты. Окошко это мы закрываем — больше оно появляться не будет.
Чтобы узнать адрес своей почты на Гмайл, нужно нажать на значок с буквой вашего имени вверху справа. Появится небольшое окошко, где он будет написан.
Как войти в свою почту после регистрации
Хорошо, ящик у нас есть. Но как в него попасть спустя время: день, два, месяц, год…
Все очень просто: обычно программа для Интернета (браузер) помнит данные от почты и загружает ее автоматически. Вам нужно только открыть сайт Гугл , и в правом верхнем углу нажать на картинку с маленькими квадратиками, где выбрать значок почты.
Сразу после этого должен открыться ваш ящик с новыми и старыми письмами. А если вдруг программа для Интернета забудет данные от почты, то нужно будет их ввести.
Зачем нужен электронный ящик Gmail
Конечно, в первую очередь, почта нужна, чтобы отправлять и получать электронные письма. Кроме текста, можно пересылать документы, фотографии и другие файлы.
Почта gmail.com это надежный, удобный и безопасный почтовый сервис, очень популярный среди пользователей, поэтому у него появляется все больше поклонников по всему миру.
Помимо возможности получать и отправлять письма, фотографии и документы, гугл почта предоставляет множество дополнительных сервисов , которые существенно упрощают и обогащают жизнь пользователя.
Непосредственно в своем почтовом браузере вы можете быстро найти следующие приложения и сервисы гугл:
- Управление своим аккаунтом.
- Услуги поисковой системы гугл. Вам не потребуется переходить по адресу google.com. Поиск уже есть среди приложений.
- Гугл карты.
- YouTube и Google Play.
- Социальная сеть Google+.
- Доступ к фотографиям и документам.

- Переводчик, календарь и прочие полезные сервисы.
Прежде чем получить в пользование все эти блага почтового сервиса Google, необходимо, конечно же, в него войти. Сделать это проще простого, если вы зарегистрированный пользователь почты gmailcom: вход в электронную почту проводится стандартно, при помощи логина и пароля.
- Забиваете в адресную строку gmail.com (читается «джи-мэйл», если что) и система переносит вас в почтовый сервис Google. Есть и более простой способ – в поисковой системе Google в правом верхнем углу есть кнопочка «Почта».
- Перейдя на почтовую страницу, вы вводите свой адрес электронки (это и будет логин) и ваш пароль.
- Если вы забыли пароль , под иконкой для ввода нажмите на опцию «Нужна помощь». Выберите проблему «Я не помню пароль» и нажмите «Продолжить». Система будет предлагать вам ввести пароль, который вы помните. Если вы не можете ввести ни одного пароля, система предложит вам воспользоваться телефоном или адресом второй почты (если она у вас есть).
 Восстановление пароля через телефон предусматривает, что на ваш номер придет СМС-код, который вы введете вместе с новым паролем.
Восстановление пароля через телефон предусматривает, что на ваш номер придет СМС-код, который вы введете вместе с новым паролем. - Когда адрес почты и пароль были введены, вход в почту gmailcom через логин и пароль считается успешно выполненным. Поздравляем, теперь вы находитесь в своем почтовом аккаунте , именуемом в некоторых кругах «Моя страница».
Что же еще так привлекает пользователей в почте google?
- Регулярное обновление писем (количество непрочитанных), от кого письмо пришло, и какова тема письма.
- Вы можете создать почту со своим доменом , то есть у вас будет не просто электронный адрес, а собственное стильное имя, например [email protected]
- Возможность архивировать письма , если они не актуальны.
- Отмечать важные письма .
- Возможность фильтровать письма по адресу , по теме и т.д. и создавать ярлыки.
- Использование почты гугл на телефоне и других гаджетах.
Видео: вход в почту Gmail
Для работы с почтой Gmail необходимо создать аккаунт google.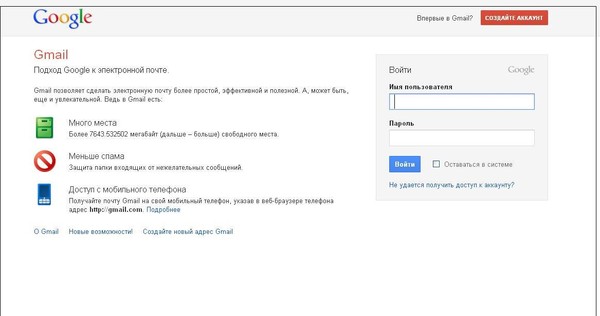
Как создать аккаунт google ?
Аккаунт google – позволяет пользоваться всеми сервисами google без дополнительной регистрации.
Чтобы войти любый из них, необходимо ввести имя пользователя и пароль вашего аккаунта.
gmail.com — почта вход в электронную почту — логин и пароль.
Если вы уже создали учетную запись в google на планшете, телефоне или пользовались сервисами gmail, google+ или youtube, то у вас уже есть аккаунт google. Используя имя пользователя и пароль, которые у вас уже есть, вы можете войти в любой новый сервис google.
В противном случае создайте новый аккаунт.
почта gmail — любой желающий может зарегистрировать бесплатный почтовый ящик на сервере компании google — почта gmail.
Для регистрации на почтовом сервере gmail зайдите на страницу —
Или страницу — вход – google аккаунты . нажав на ссылку — создать аккаунт
(если у вас уже есть аккаунт google, вы можете войти в него здесь.)
Для того, чтобы создать свой собственный уникальный адрес электронной почты на Gmail — бесплатном почтовом сервисе google
[email protected] (имя пользователя@gmail.com) ,Вам нужно придумать и ввести в поля формы регистрации в сервисах google — имя, фамилию, имя пользователя, пароль, дату рождения. например:
aleks petrov
[email protected] *
aleks44412
(имейте в виду, что выбранное вами имя пользователя может быть уже занято, так что, возможно, придется придумать другое.)
В пароле можно использовать буквы (в разных регистрах), цифры и другие символы. минимальная длина пароля – восемь символов. Не используйте пароли с других сайтов или такие слова, как «пароль», «password», а также комбинаций последовательных символов, как «qwerty», «qazwsx», «abcd1234». при вводе простых паролей будет выведено сообщение —
этот пароль очень распространен. защитите аккаунт от взлома – придумайте более сложный пароль.
Чтобы не задавать вопросы на справочном форуме: не могу войти в gmail, забыл логин и пароль почты gmail …
Обязательно сохраните логин и пароль почты gmail в записной книжке.
Введите данные во все поля формы регистрации и нажмите на кнопку — Далее
Сообщать резервный адрес электронной почты необязательно.
Если вы не ввели в форму регистрации аккаунта номер телефона, то на следующей странице потребуют это сделать.
Подтверждение аккаунта google с помощью sms
нажмите на значок — (приложения google) и, затем почта —
gmail почта вход с другого компьютера.
В gmail поддерживается двухэтапная аутентификация.
При входе в аккаунт с нового устройства придётся вводить не только имя и пароль, но и проверочный код.
Это комбинация из шести цифр (после g- ), которая отправляется на телефон по sms или с помощью голосового сообщения — g-297979
Если вы входите в почту gmail с другого компьютера, то
подтвердите, что это именно вы
Вы вошли в аккаунт не так, как обычно. подтвердите,
что это вы, выполнив предложенное ниже задание.
Введите номер телефона, чтобы получить
код подтверждения в sms или
при помощи голосового вызова
Введите код подтверждения
sms с кодом подтверждения отправлено на номер +79374709535
Здесь, заботясь о восстановлении вашего аккаунта , пробуют вынуть дополнительные номера телефонов и адреса электронной почты.
«Если вы забудете пароль или станете жертвой взлома, то не сможете восстановить доступ к аккаунту без номера телефона и дополнительного адреса электронной почты».
Можно не добавлять дополнительный номер телефона и резервный адрес электронной почты
Нажмите на кнопку — Готово
Нажмите на значок — (приложения google) и выберите — Почта gmail .
В папке — Входящие , вашей почты Gmail
, увидите сообщение —
в ваш аккаунт выполнен вход с устройства Windows через приложение Firefox.
Оповещений безопасности:
google сообщит вам об изменениях данных вашего аккаунта.
в ваш аккаунт выполнен вход с устройства windows через приложение firefox
Здравствуйте!
в аккаунт [email protected] * выполнен вход через приложение «firefox»
на устройстве windows.
aleks petrov
[email protected] *
windows
пятница, 13 января 2017 г., 8:53 (екатеринбург, стандартное время)
екатеринбург, россия* firefox
Вы этого не делали?
просмотрите список недавно использованных устройств.
это письмо было отправлено, потому что google серьезно относимся к вопросам безопасности и хочет, чтобы вы были в курсе действий в аккаунте. не удалось определить, выполнялся ли вход в аккаунт через этот браузер или устройство ранее. возможно, вы впервые вошли в систему на новом компьютере, телефоне или в новом браузере. кроме того, вы могли просматривать почту, находясь в режиме инкогнито, или просто удалить файлы cookie. если ничего подобного вы не делали, высока вероятность, что ваш аккаунт был взломан.
дополнительную информацию можно найти в справочном центре google аккаунтов .
Проверка почтового ящика на Gmail.com
Внимание! если у вас личный адрес почты gmail (заканчивается на gmail.com), расположение точек в нем не имеет значения.
если вы используете в имени пользователя точки, то можете получить сообщения, отправленные на адрес, который похож на ваш, но отличается количеством или расположением точек.
все сообщения, отправленные на эти адреса, попадут к одному пользователю:
Нажмите на значок — (приложения google) и выберите — почта Gmail .
Из папки — Входящие нажав на — Написать
Напишите и отправьте письмо на свой адрес почты Gmail.
В папке Входящие , щёлкните по строке — первое пробное сообщение .
И прочитайте письмо посланное вами себе.
Ваш адрес электронной почты Gmail работает.
почта Gmail вход — проблемы?
Если вы забыли пароль, не помните имя пользователя или адрес электронной почты gmail для входа в аккаунт, помните имя пользователя и пароль, но не можете войти в аккаунт google.
Единственная возможность восстановить доступ к аккаунту google является только форма на странице — найти аккаунт google. попробуйте пройти проверку на стационарном компьютере, который чаще всего используете и тот, который использовали при регистрации аккаунта найти аккаунт google
Чтобы подтвердить, что аккаунт google принадлежит вам, нужно будет ответить на вопросы.
Форма восстановления аккаунта google — найти аккаунт
Введите адрес электронной почты gmail
(имя пользователя@gmail.com
),
который вы используете для входа в аккаунт google.
google — создать архив данных. как скачать свои данные?
Вы можете экспортировать и скачивать данные из продуктов google (например, gmail, календаря или google фото) для локального хранения или использования в других сервисах.
Зайдите на страницу — Мой аккаунт и нажмите на ссылку — Управление контентом .
На странице — google — мой аккаунт , в разделе — Скачивание и перенос данных
нажмите на ссылку — создать архив .
Выберите данные
Выберите сервисы google и измените настройки для каждого из них. Архив с данными сервисов будет доступен только вам.
Выберите, для сохранения данных аккаунта,
формат файлов — zip
Выберите способ получения архива
метод получения — по ссылке
и нажмите на кнопку — Создать архив
Внимание. для создания архива, в зависимости от объема информации в вашем аккаунте, требуется от 5 — 10 минут до несколько часов (а иногда и дней).
Со временем объем информации на 14 сервисах вашего аккаунта google достигнет десятков гигабайт (только на google диск может храниться 15 гб.)
Когда архив будет создан, вам, по электронной почте, будет отправлено сообщение со ссылкой на его скачивание.
Как правило, ссылка на скачивание архива приходит уже в день запроса.
Не нужно дожидаться окончания создания архива.
В папке — Входящие
, почты Gmail, откройте сообщение —
Экспорт данных — архив данных готов .
Ваш аккаунт – ваши данные.
архив данных google, запрошенный в 19 января 2017 г., готов.
в архиве содержатся данные следующих сервисов:
группы, задачи, закладки, история поиска, карты (ваши отзывы и места), fit, google фото, hangouts, hangouts в прямом эфире, keep, почта Gmail, контакты, диск и google play книги.
Архив можно скачать до 26 января 2017 г.
В полученном письме нажмите — Скачать архив .
Введите пароль, от вашего почтового ящика gmail. ещё раз.
На странице — экспорт данных: архивы , прочитайте предупреждения и нажмите — загрузить .
Если вы решили загрузить свои фотографии, документы или другие файлы в какой-либо онлайн-сервис, обязательно проверьте, сможете ли вы потом скачать их обратно на компьютер. Возможно, однажды вы перестанете пользоваться сервисом, однако ваши файлы так и останутся там. Не скачивайте свои архивы на общественных компьютерах и не загружайте их туда, где их смогут увидеть другие пользователи.
Скачав данные, вы можете изменить настройки аккаунта или удалить его на странице myaccount.google.com.
Примечание. Контент из google play музыки не включается в архив. вы можете скачать его с помощью менеджера загрузки.
Сохраните архив с в безопасном месте на компьютере,
где достаточно свободного пространства.
Если доступ к компьютеру есть у посторонних людей, экспортируйте данные на google диск или в другое хранилище, которым можете пользоваться только вы.
Как управлять несколькими почтовыми ящиками и учетными записями в Gmail
Для многих людей их электронный почтовый ящик сродни списку дел. Темы цепочек писем играют роль заголовков задач, и, конечно же, их всегда больше, чем следовало бы иметь для продуктивной работы. Каждый поток сообщений требует ответа и реакции, и чтобы эффективно справляться со всеми делами, необходимо уметь не только правильно устанавливать их приоритетность, но и настроить свой почтовый ящик так, чтобы он по-особому сортировал и отображал всю входящую корреспонденцию.
Здесь-то вам и поможет такая функция Gmail, как Multiple Inboxes (Несколько папок «Входящие»).
Содержание статьи
Возможно ли иметь несколько учетных записей Gmail?
Несколько папок «Входящие»
1. Перейдите к настройкам Gmail
2. В открывшейся навигационной панели кликните на вкладку «Расширенные»
3. Прокрутите вниз до пункта «Дополнительные папки» и выберите «Включить»
4. Создайте ярлыки для каждого типа электронных писем, которые вы хотели бы собирать отдельно
5. Создав ярлыки, вернитесь к «Настройкам»
6. Установите метки, которые вы хотели бы видеть в своих почтовых ящиках
7. Сохраните все произведенные изменения и вернитесь обратно в свою по-новому организованную почту
Один ящик для нескольких учеток
1. Перейдите к настройкам учетной записи
2. Присоедините дополнительную учетную запись к основной
3. Подтвердите добавленный адрес электронной почты
4. Введите код подтверждения
5. Перейдите в настройки, в раздел «Пересылка и POP/IMAP» дополнительного аккаунта
6. Добавьте адрес электронной почты основной учетной записи в настройки «Пересылки и POP/IMAP»
7. Подтвердите адрес электронной почты для пересылки
8. Выберите вариант пересылки
Возможно ли иметь несколько учетных записей Gmail?
Ответ вас не удивит: «Да, каждый может завести себе несколько учетных записей Gmail». Многие специалисты имеют как личную учетную запись, так и рабочую, привязанную к CRM компании, в которой они трудятся. Некоторые обзаводятся еще одной «учеткой» специально для спама: это очень удобно, когда вам нужно где-нибудь ввести свой адрес электронной почты, чтобы получить доступ к закрытому контенту или специальному предложению, но при этом вы не хотите, чтобы впоследствии ваш рабочий или личный адрес стало заваливать письмами рекламного содержания.
Но для начала разберемся со значением нескольких терминов:
- основной почтовый ящик: это почтовый ящик Gmail, который есть у большинства пользователей. Здесь хранится вся ваша входящая корреспонденция, которую вы можете либо архивировать, либо перевести в другую папку.
- несколько папок «Входящие»: это своего рода новые почтовые мини-ящики, которые отображаются рядом с основным, а создаются путем его разделения на несколько сегментов, каждый из которых будет настроен на получение писем определенного типа. Обратите внимание, что воспользоваться этой функцией возможно только в тех учетных записях, которые не используют вкладки Gmail Promotions и т.п.
Вас заинтересовала эта функция? Если да, то предлагаем вашему вниманию руководство из 7 шагов, которое поможет вам разобраться с функцией Multiple Inboxes и настроить ее для продуктивной работы. В результате вы сможете экономить на работе с электронной почтой кучу времени.
Читайте также: 32 горячие клавиши Gmail, которые сэкономят вам до 60 часов в годНесколько папок «Входящие»
1. Перейдите к настройкам Gmail
Просто кликните по «шестеренке» в правом верхнем углу основной папки входящих сообщений Gmail. В меню, которое появится перед вами, выберите «Настройки».
2. В открывшейся навигационной панели кликните на вкладку «Расширенные»
3. Прокрутите вниз до пункта «Дополнительные папки» и выберите «Включить»
Обязательно нажмите «Сохранить изменения», после чего Gmail автоматически перенаправит вас обратно на ваш почтовый ящик. Но это еще не все…
4. Создайте ярлыки для каждого типа электронных писем, которые вы хотели бы собирать отдельно
Левую панель почтового ящика прокрутите вниз до слова «Ещё» и нажмите на его, затем кликните на «Создать ярлык». Так вы сможете создать папки, в которые будут попадать письма конкретного типа или содержания. Введите название и нажмите «Создать».
Сегментировать письма можно по самым разным основаниям. К примеру, некоторые выделяют отдельный мини-ящик для писем, которые требуют немедленного ответа. Еще один можно выделить для хранения списка дел или вещей, которые нельзя забыть. Остальные письма можно поместить в другой мини-ящик и просмотреть их позже, когда будет время.
Совет: вам будет проще ориентироваться среди всех мини-ящиков, если вы дополните каждую метку цветом. При нажатии на гамбургер-меню рядом с названием ярлыка на левой панели, откроется меню, где вы и сможете выбрать «Цвет метки»: цвет помогает визуально определить тематику входящих сообщений.
5. Создав ярлыки, вернитесь к «Настройкам»
Снова щелкните по иконке «шестеренка», перейдите в раздел настроек и в верхней панели нажмите на вкладку «Несколько папок “Входящие”»:
6. Установите метки, которые вы хотели бы видеть в своих почтовых ящиках
Под строкой «Текущие запросы в нескольких папках “Входящие”» вам будет необходимо ввести дополнительные почтовые ящики, которые вы хотели бы видеть наряду с основным. Все они соответствуют тем меткам, о которых шла речь на 4-ом шаге. Для правильного отображения этих почтовых ящиков убедитесь, что все значения вы вводите верно. К примеру, поисковый запрос нужно вводить в формате «is:имя метки». Запросы следует вводить строчными буквами, а вместо пробелов ставить дефис:
Вы также можете выбрать максимальное количество цепочек, отображаемых на странице для новых входящих сообщений, в разделе «Максимальный размер страницы». Ниже можно выбрать расположение дополнительных панелей.
7. Сохраните все произведенные изменения и вернитесь обратно в свою по-новому организованную почту
Вуаля! Теперь ваш обновленный почтовый ящик должен выглядеть примерно так, как показано ниже.
Если созданные вами дополнительные панели не отображаются, снова перейдите в «Настройки» и убедитесь, что в разделе «Категории» галочка стоит только напротив пункта «Несортированные».
Далее рассмотрим шаги по использованию одного почтового ящика для нескольких учетных записей Gmail.
Если у вас есть несколько учетных записей Gmail, вы можете выбрать один, с которого вы будете отправлять письма, а все остальные просто присоединить к нему. Ниже — руководство по тому, как это сделать.
Читайте также: Как оптимизировать Gmail с помощью системы фильтров?Один ящик для нескольких учеток
1. Перейдите к настройкам учетной записи
Если к одной из учетных записей вы обращаетесь чаще, используйте ее в качестве основного почтового ящика. Перейдите в раздел настроек и там щелкните по вкладке «Аккаунты и импорт».
2. Присоедините дополнительную учетную запись к основной
В разделе «Отправлять письма как:» нажмите на «Добавить другой адрес электронной почты»:
Затем введите свое полное имя и адрес электронной почты, который вы хотите добавить. Вы также можете поставить или убрать флажок напротив надписи «Использовать как псевдоним». Если вы планируете отправлять письма с добавленного адреса от имени другого пользователя, уберите флажок. Подробнее об этой функции почитайте в справочной информации Google.
Поставленный флажок означает, что письма, отправленные на дополнительный адрес электронной почты, будут отображаться в папке «Входящие» основной учетной записи Gmail, в чем, собственно, и заключается ваша задача. После того, как вы установили флажок, нажмите кнопку «Далее».
3. Подтвердите добавленный адрес электронной почты
Нажмите на кнопку «Отправить подтверждение»: на ваш второй адрес будет отправлено письмо.
4. Введите код подтверждения
Откройте письмо, скопируйте указанный там код подтверждения и вставьте его в поле «Введите и проверьте код подтверждения». Нажмите кнопку «Подтвердить»:
5. Перейдите в настройки, в раздел «Пересылка и POP/IMAP» дополнительного аккаунта
На этом шаге необходимо наладить пересылку электронных писем из дополнительной учетной записи в основную. Перейдите в раздел настроек добавленного аккаунта, кликните по вкладке «Пересылка и POP/IMAP».
6. Добавьте адрес электронной почты основной учетной записи в настройки «Пересылки и POP/IMAP»
Нажмите на кнопку «Добавить адрес пересылки». Сюда необходимо ввести адрес своего основного аккаунта. Нажмите кнопку «Далее», а затем — «Подтвердить». Появится окно, где вам следует нажать кнопку «Продолжить», и на ваш основной аккаунт Gmail будет отправлено письмо с подтверждением:
7. Подтвердите адрес электронной почты для пересылки
Скопируйте код подтверждения из письма и вставьте его в поле «Код подтверждения» в настройках «Пересылки» вашей дополнительной учетной записи Gmail. Нажмите на кнопку «Подтвердить».
8. Выберите вариант пересылки
Наконец, установите флажок напротив пункта «Пересылать копии входящих сообщений на адрес…» и выберите подходящий вам вариант пересылки из выпадающего списка.
Как только вы выберете один из вариантов и сохраните изменения, письма с вашего дополнительного аккаунта Gmail будут перенаправлены на ваш основной аккаунт. Возможность работать со всей входящей корреспонденцией из одного аккаунта позволит вам существенно экономить время и упростит процесс управления несколькими почтовыми ящиками.
Надеемся, эти советы помогут вам в работе с клиентами. Рекомендуем также прочитать статью «6 поисковых операторов для мониторинга конкурентов: site, intext, related и другие», из которой вы узнаете, как более эффективно осуществлять поиск.
Высоких вам конверсий!
По материалам: blog.hubspot.com Изображение: pixabay.com
05-12-2019
Как восстановить почту Gmail
Каждый активный пользователь интернета имеет большое количество аккаунтов, к которым нужен надёжный пароль. Естественно, что не все люди могут запомнить множество разных наборов ключей к каждой учётной записи, особенно, когда они ими не пользовались достаточно долгое время. Чтобы избежать потери секретных комбинаций, некоторые юзеры записывают их в обычный блокнот или используют специальные программы для хранения паролей в зашифрованном виде.
Бывает так, что пользователь забывает, теряет пароль к важному аккаунту. Каждый сервис имеет возможность возобновления пароля. Например, Gmail, который активно используется для бизнеса и привязки различных учётных записей, имеет функцию восстановления по указанном при регистрации номеру или запасной электронной почте. Делается эта процедура очень просто.
Сброс пароля Gmail
Если вы забыли пароль от Гмейл, то его всегда можно сбросить с помощью дополнительного электронного ящика или мобильного номера. Но кроме этих двух способов существуют ещё несколько.
Способ 1: Вводим старый пароль
Обычно, этот вариант предоставляется первым и подходит он тем людям, которые уже меняли секретный набор символов.
- На странице ввода пароль нажмите на ссылку «Забыли пароль?».
- Вам будет предложено ввести пароль, который вы помните, то есть, старый.
- После вас перенесёт к странице ввода нового пароля.
Способ 2: Используем резервную почту или номер
Если вам не подходит предыдущий вариант, то кликните на «Другой вопрос». Далее вам будет предложен другой способ восстановления. Например, по электронной почте.
- В том случае, если вам это подходит нажмите «Отправить» и на ваш резервный ящик придёт письмо с проверочным кодом для сброса.
- Когда вы введёте шестизначный цифровой код в предназначенное для этого поле, вас перенаправит на страницу смены пароля.
- Придумайте новую комбинацию и подтвердите её, а после нажмите «Изменить пароль». По похожему принципу происходит и с номером телефона, на который вам придёт СМС сообщение.
Способ 3: Указываем дату создания аккаунта
Если вы не имеете возможности воспользоваться ящиком или номером телефона, то нажмите «Другой вопрос». В следующем вопросе вам придётся выбрать месяц и год создания аккаунта. После правильного выбора вас сразу перенаправит к смене пароля.
Читайте также: Как восстановить аккаунт Google
Один из предложенных вариантов наверняка должен вам подойти. В противном случае, у вас не будет шансов восстановить пароль к почте Gmail.
Мы рады, что смогли помочь Вам в решении проблемы.Опишите, что у вас не получилось. Наши специалисты постараются ответить максимально быстро.
Помогла ли вам эта статья?
ДА НЕТGmail: отправка электронной почты
/ ru / gmail / setup-a-gmail-account / content /
Введение
Теперь, когда вы создали учетную запись Gmail, вы можете начать отправлять сообщения электронной почты. Написание электронного письма может быть таким же простым, как ввод сообщения, или вы можете использовать форматирование текста , вложений и подпись , чтобы настроить ваше сообщение.
В этом уроке мы покажем вам, как составить электронное письмо , добавить вложение и создать подпись , которая будет отображаться во всех отправляемых вами сообщениях.
Посмотрите видео ниже, чтобы узнать больше об отправке электронной почты с помощью Gmail.
Отправка электронной почты
Когда вы пишете электронное письмо, вы будете использовать окно создания . Здесь вы добавите адрес электронной почты получателя (ов) , тему и тело сообщения электронной почты, которое является самим сообщением. Вы также сможете добавить различные типы текстового форматирования , а также одно или несколько вложений .При желании вы даже можете создать подпись , которая будет добавляться в конец каждого отправляемого вами электронного письма.
Окно создания
Нажимайте кнопки в интерактивном меню ниже, чтобы узнать о различных частях окна создания сообщения.
Чтобы отправить электронное письмо:
- В левой панели меню нажмите кнопку Написать .
- Окно создания появится в правом нижнем углу страницы.
- Вам необходимо добавить одного или нескольких получателей в поле To: .Вы можете сделать это, набрав один или несколько адресов электронной почты , разделенных запятыми, или вы можете щелкнуть с по , чтобы выбрать получателей из ваших контактов , затем щелкните выберите .
- Введите тему сообщения.
- В поле body введите свое сообщение. Когда вы закончите, нажмите Отправить .
Если человек, которому вы пишете по электронной почте, уже является одним из ваших контактов, вы можете начать вводить его имя , фамилию или адрес электронной почты , и Gmail отобразит контакт под полем Кому: .Затем вы можете нажать клавишу Enter , чтобы добавить человека в поле To: .
Добавление навесного оборудования
Вложение — это просто файл (например, изображение или документ), который отправляется вместе с вашим электронным письмом. Например, если вы подаете заявление о приеме на работу, вы можете отправить свое резюме в виде вложения, причем основной частью электронного письма будет сопроводительное письмо . Рекомендуется включить в тело письма сообщение , объясняющее, что такое вложение, особенно если получатель не ожидает вложения.
Не забудьте прикрепить файл , прежде чем вы нажмете Отправить . Забыть прикрепить файл — удивительно частая ошибка.
Чтобы добавить вложение:
- При создании сообщения электронной почты щелкните значок скрепки в нижней части окна создания.
- Появится диалоговое окно загрузки файла . Выберите файл, который хотите прикрепить, затем щелкните Открыть .
- Вложение начнет загружаться. Большинство вложений загружается в течение нескольких секунд, но для больших вложений может потребоваться больше времени.
- Когда вы будете готовы отправить электронное письмо, нажмите Отправить .
Вы можете нажать Отправить до завершения загрузки вложения. Он продолжит загрузку, и Gmail автоматически отправит электронное письмо, как только это будет сделано.
Форматирование электронной почты
Gmail позволяет добавлять в текст различные типы форматирования .
Нажмите кнопку форматирования в нижней части окна создания, чтобы увидеть различные параметры форматирования.
Нажмите кнопки в интерактивном меню ниже, чтобы узнать о различных параметрах форматирования в Gmail.
Для более серьезных писем, таких как заявления о приеме на работу , будьте осторожны и не добавляйте форматирование, которое могло бы показаться слишком неформальным , например ярких цветов или смайликов .
Добавление подписи
Подпись — это дополнительный блок текста, который появляется после каждого отправляемого вами электронного письма. По умолчанию Gmail не включает подпись, но ее легко создать.Обычно он включает ваше имя и некоторую контактную информацию , например номер телефона или адрес электронной почты. Если вы используете Gmail на работе, вы можете указать свой заголовок и адрес компании или веб-сайт .
- Щелкните значок шестеренки в правом верхнем углу страницы, затем выберите Настройки .
- Прокрутите вниз, пока не увидите раздел Подпись .
- Введите желаемую подпись в поле.Вы также можете изменить шрифт , добавить другое форматирование или вставить изображение , если хотите.
- Прокрутите страницу вниз и нажмите Сохранить изменения .
Ваша подпись должна быть краткой. Вместо того, чтобы перечислять все номера телефонов, адреса электронной почты и почтовые адреса, по которым с вами можно связаться, просто перечислите наиболее важных .
Имейте в виду, что вашу подпись увидят много разных людей, поэтому вы можете не указывать свой домашний адрес или что-то слишком личное.Даже если вы отправляете электронное письмо только тем, кого знаете, кто-то может переслать ваше электронное письмо кому-то другому, что может раскрыть вашу подпись еще большему количеству людей.
Challenge!
- Открыть Gmail .
- Создайте подпись для своих писем.
- Напишите новое письмо.
- Отправьте электронное письмо себе, указав свой адрес электронной почты в качестве получателя .
- Введите тему и сообщение в теле сообщения электронной почты.
- Прикрепите файл или изображение к электронному письму. Если у вас его нет, вы можете загрузить и использовать изображение ниже, щелкнув правой кнопкой мыши и выбрав Сохранить изображение как .
- Когда вы закончите, ваше электронное письмо должно выглядеть примерно так:
- Необязательно : выберите отправить , чтобы отправить электронное письмо самому себе.
/ ru / gmail / ответ на электронную почту / content /
Доступ к электронной почте Gmail.com (Google Mail) с помощью IMAP — ноябрь 2021 г.
Нужны дополнительные указания?
Ознакомьтесь с нашими подробными инструкциями для ваших любимых почтовых клиентов
Ваше полное имя
Ваш полный адрес электронной почты
Шаг 1: Введите свое имя и адрес электронной почты.Щелкните Продолжить .
Шаг 2: Mailbird автоматически определяет настройки вашей электронной почты. Щелкните Продолжить .
Шаг 3: Готово! Вы можете Добавить дополнительные учетные записи или Начать использование Mailbird .
Еще нет Mailbird?
Mailbird может автоматически определять настройки сервера для Gmail.com.
Попробуйте сейчас
Шаг 1. Щелкните вкладку File в верхнем левом углу окна Outlook.
Шаг 2: Щелкните Добавить учетную запись.
Шаг 3: Введите свой новый адрес электронной почты и нажмите Connect
Шаг 4. На следующем экране выберите IMAP
imap.gmail.com
993
SSL
smtp.gmail.com
587
TLS
Шаг 5: Добавьте следующую информацию и нажмите Далее
Нет времени на Outlook?
Mailbird может определять настройки сервера для Gmail.com автоматически для вас.
Попробуйте сейчас
Шаг 1. В Mozilla Thunderbird в меню выберите Настройки учетной записи .
Шаг 2: В нижнем левом углу нажмите Действия с учетной записью и Добавить учетную запись почты …
Ваше полное имя
Ваш полный адрес электронной почты
Ваш пароль
Шаг 3: Введите свой адрес электронной почты и нажмите Настроить вручную …
imap.gmail.com
993
SSL
smtp.gmail.com
587
TLS
Шаг 4: Добавьте следующую информацию и нажмите Готово
Нет времени для Thunderbird?
Mailbird может автоматически определять настройки сервера для Gmail.com.
Попробуйте сейчас
Шаг 1: Щелкните значок настройки в левом нижнем углу.
Шаг 2: Нажмите Управление счетами .
Шаг 3: Нажмите + Добавить учетную запись .
Шаг 4: Щелкните Advanced Setup .
Шаг 5: Щелкните по электронной почте в Интернете .
Ваше полное имя
Ваш полный адрес электронной почты
imap.gmail.com
smtp.gmail.com
Шаг 6: Введите следующую информацию в разные поля.
Нет времени для Windows Mail?
Mailbird может определять настройки сервера для Gmail.com автоматически для вас.
Попробуйте сейчас
Часто задаваемые вопросы
Вот несколько часто задаваемых вопросов для Gmail.com с их ответами
1. В чем разница между IMAP и SMTP?
Короткий ответ заключается в том, что IMAP подключается к серверу вашего почтового провайдера и используется для получения электронной почты, в то время как SMTP используется для отправки почты на другие серверы.
IMAP (протокол доступа к сообщениям в Интернете) — это протокол, который требует от вашего провайдера электронной почты сохранять все ваши сообщения и папки на своих серверах.Таким образом, независимо от того, используете ли вы почтовый клиент или веб-почту, вы сможете подключиться к своей учетной записи электронной почты и просмотреть все, что вы получили, потому что они всегда хранятся на их сервере.
STMP (Simple Mail Transfer Protocol) — это протокол для отправки электронных писем из вашей учетной записи в другие места назначения. Он позволяет вашему почтовому клиенту подключаться к серверу вашего провайдера для отправки исходящей почты, особенно на другие серверы.
Вернуться к FAQ
2. Поддерживает ли Mailbird IMAP? / Поддерживает ли Mailbird POP3?
Да.Mailbird использует IMAP или POP3 для подключения к большинству провайдеров электронной почты. Технология Mailbird может автоматически определять настройки сервера, когда вы вводите свой адрес электронной почты.
Если не удается определить параметры, вы можете настроить электронную почту вручную, введя сведения, указанные вашим провайдером в настройках своего сервера: например, порт IMAP или POP3 и безопасность IMAP или POP3.
Вам также необходимо будет ввести имя пользователя и пароль, которые вы назначили своим провайдером электронной почты.
Вернуться к FAQ
3.Что означает «порт» в настройках моей электронной почты?
Вы можете думать о «порте» как о номере адреса. Так же, как IP-адрес определяет местоположение компьютера, порт определяет приложение, работающее на этом компьютере.
Существует несколько общих номеров портов, всегда используйте рекомендуемые параметры для настройки вашего почтового сервера для работы с Mailbird.
Вернуться к FAQ
4. Как узнать, нужен ли мне протокол POP3 или IMAP?
Если для вас важно сэкономить место на рабочем столе или если вы беспокоитесь о резервном копировании электронной почты, выберите IMAP.Это означает, что ваши электронные письма будут храниться на сервере вашего провайдера электронной почты.
POP3 загрузит ваши электронные письма для локального хранения, а затем удалит их с сервера. Это освободит место на вашем сервере, но если что-то случится с вашим локальным хранилищем, эти электронные письма не будут доступны в Интернете. Если вам удобно иметь исключительно локальную копию ваших файлов, вам подойдет POP3.
Вернуться к FAQ
5. Могу ли я настроить Mailbird для Mac?
Mailbird для Mac уже в пути! К сожалению, Mailbird пока недоступен для наших друзей, использующих устройства Apple.Если вы хотите, чтобы вас всегда знали о Mailbird для Mac, нажмите здесь.
Вернуться к FAQ
6. Как я могу импортировать свои старые электронные письма?
Если ваши старые электронные письма все еще доступны в вашей учетной записи, они будут автоматически импортированы. Протокол IMAP синхронизирует вашу электронную почту и папки с почтовым сервером, что позволяет управлять электронной почтой на любом устройстве, подключенном к вашей учетной записи.
Как только вы добавите свою учетную запись Gmail.com в Mailbird, она сразу же предоставит вам доступ к вашей электронной почте, никаких дополнительных действий не требуется.
Примечание. Если ваши электронные письма отправляются с локального сервера, их невозможно будет импортировать из-за протоколов IMAP.
Вернуться к FAQ
7. Как я могу вручную настроить Gmail.com на Mailbird?
Эта страница поможет вам настроить учетную запись электронной почты для Mailbird. Шаг 6 относится к ручному процессу.
Вернуться к FAQ
8. Как Mailbird защищает мою конфиденциальность?
Наша политика конфиденциальности и условия использования на 100% соответствуют Европейскому общему регламенту защиты данных (GDPR) по состоянию на 25 мая 2018 года.
Mailbird никогда не сможет прочитать вашу личную информацию. Сюда входят ваши электронные письма, вложения и пароли учетных записей. Mailbird — это локальный клиент на вашем компьютере, и все конфиденциальные данные никогда не передаются Mailbird или кому-либо еще.
Вы можете связаться с нами напрямую в любое время, чтобы просмотреть или отказаться от хранящейся у нас информации, которая относится к вам и вашей учетной записи. Пожалуйста, напишите на [email protected].
Вернуться к FAQ
Mailbird для M
c приближаетсяЗарегистрируйтесь, чтобы получить ранний доступ!
Спасибо! мы будем уведомлять вас об обновлениях Mailbird для Mac
У вас другой поставщик услуг электронной почты?
Щелкните своего провайдера электронной почты ниже, чтобы узнать, как подключиться для доступа к своей учетной записи с помощью IMAP:
.Как получить доступ к учетным записям Gmail | Small Business
С момента своего создания в качестве сайта бета-тестирования, доступного только по приглашениям, служба Gmail от Google зарекомендовала себя как один из самых популярных провайдеров электронной почты в Интернете.Независимо от того, используете ли вы бесплатную службу Gmail или платную почтовую систему, входящую в состав Google Apps для бизнеса, она быстрая, мощная и простая в использовании. Тот факт, что вы можете проверить его из любого места, делает его отличным резервным бизнес-аккаунтом, если вы проводите много времени в дороге. Войти в Gmail так же просто, как перейти на веб-страницу.
Веб-браузер
Откройте веб-браузер на своем компьютере, мобильном телефоне или планшете.
Введите «www.gmail.com» в адресной строке браузера и нажмите клавишу «Ввод».
Введите свое имя пользователя и пароль Google и нажмите кнопку «Войти».
Щелкните свое имя в правом верхнем углу экрана, а затем нажмите «Выйти», чтобы выйти из Gmail. Этот шаг важен, если другие люди используют компьютер, и вы не хотите, чтобы они имели доступ к вашей учетной записи Gmail.
Устройства Android
Коснитесь приложения «Настройки» в списке приложений, а затем коснитесь «Учетные записи и синхронизация».
Нажмите «Добавить учетную запись», а затем нажмите «Google».Нажмите «Существующая», чтобы добавить существующую учетную запись Gmail.
Войдите в систему, указав свой адрес электронной почты и пароль, и нажмите «Войти». Подождите, пока устройство Android войдет в учетную запись.
Вернитесь на главный экран вашего устройства или в список приложений. и коснитесь приложения «Gmail». Если только что добавленная учетная запись не отображается, щелкните список адресов электронной почты в верхнем левом углу экрана, чтобы выбрать его из раскрывающегося меню.
Устройства IOS
Коснитесь приложения «Почта» и коснитесь «Gmail», если на вашем устройстве iOS не настроена учетная запись электронной почты.Если у вас уже есть настроенная учетная запись электронной почты и вы хотите добавить учетную запись Gmail, коснитесь приложения «Настройки»; затем нажмите «Почта, контакты, календари», а затем нажмите «Gmail».
Введите свое имя, адрес Gmail, пароль и имя, которое вы хотите использовать для учетной записи; затем нажмите «Далее». Подождите, пока ваше устройство iOS подтвердит учетную запись.
Установите тумблеры в положение «Вкл.» Или «Выкл.» В зависимости от того, хотите ли вы синхронизировать почту, календари или заметки из своей учетной записи. Как минимум, установите «Почта» на «Вкл.»По завершении нажмите «Сохранить» и дождитесь, пока ваше устройство iOS добавит учетную запись.
Нажмите кнопку «Домой», чтобы выйти из приложения «Настройки».
Коснитесь приложения «Почта». Если учетная запись Gmail, которую вы добавили, не добавлена » t появится автоматически, выберите его из списка папок «Входящие» на панели «Почтовые ящики».
Ссылки
Советы
- Эти процедуры работают с устройствами Android 4 и iOS 6 и могут не работать с другими версиями этих устройств. Интернет Браузерный подход, однако, универсален.
Писатель Биография
Стив Ландер работает писателем с 1996 года и имеет опыт работы в области финансовых услуг, недвижимости и технологий. Его работы публиковались в отраслевых изданиях, таких как «Minnesota Real Estate Journal» и «Minnesota Multi-Housing Association Advocate». Ландер имеет степень бакалавра политических наук Колумбийского университета.
Как связать рабочую учетную запись с учетной записью Gmail | Small Business
Связывание учетной записи рабочей электронной почты с учетной записью Gmail — простая задача благодаря удобному для пользователя разделу настроек в Gmail.Gmail также предлагает возможность фильтрации, и ее часто проще настроить на смартфонах, чем учетные записи, использующие MS Exchange или другие стандартные протоколы POP и IMAP. После того, как вы свяжете свой рабочий адрес электронной почты со своим Gmail, все эти электронные письма будут проходить через вашу учетную запись Gmail и будут помечены как отправленные из вашей рабочей учетной записи. У вас также будет возможность ответить, используя тот же адрес электронной почты, чтобы получатели не знали, что письмо было отправлено через Gmail.
Войдите в свою учетную запись Gmail. Перейдите в «Настройки учетной записи» в правом верхнем углу экрана.
Перейдите в «Учетные записи и импорт» и нажмите «Добавить учетную запись POP3». Это на полпути вниз по странице. Введите адрес электронной почты, который хотите проверить через Gmail. После нажатия кнопки «Далее» появится всплывающее окно с запросом имени пользователя, пароля и сервера POP3.
Установите флажок «Оставлять копию полученного сообщения на сервере», если вы хотите всегда хранить копии своих писем на рабочем сервере.
Установите флажок «Пометить входящие сообщения», если вы хотите, чтобы все ваши рабочие электронные письма имели уникальную метку, которая быстро идентифицирует их как исходящие из вашей рабочей электронной почты.
Нажмите «Далее», и появится окно с вопросом, хотите ли вы отправлять сообщения, используя свой рабочий адрес электронной почты.
Щелкните поле с надписью «Да, я хочу иметь возможность отправлять электронную почту от кого». В следующем запросе будет предложено ввести имя, которое вы хотите использовать при отправке электронной почты. Нажмите «Далее.»
Теперь у вас есть два варианта. Во-первых, вы можете маршрутизировать через серверы Gmail. Если вы выберете это, вам нужно будет отправить подтверждение и ввести код, и настройка будет завершена. Однако, поскольку это рабочий адрес электронной почты, рекомендуется отправлять его через серверы вашего рабочего домена.
Если вы выбрали отправку через сервер рабочего домена, введите SMTP-сервер и номер порта для рабочего адреса электронной почты.
Введите имя пользователя и пароль для рабочего адреса электронной почты и выберите TSL или SSL для защищенного соединения. Если TSL не работает, попробуйте SSL. Некоторые серверные соединения не поддерживают TSL. Выберите «Добавить учетную запись».
После проверки аутентификации на ваш рабочий адрес электронной почты будет отправлен код. Войдите в свой рабочий адрес электронной почты, получите код и введите его в настройках Gmail.Убедитесь, что вы выбрали вариант «Ответить с того же адреса, на который было отправлено сообщение» на вкладке «Учетные записи и импорт» в настройках Gmail.
Ссылки
Советы
- Если вы не уверены в номерах серверов и портов для входящей и исходящей рабочей электронной почты,
- попробуйте открыть настройки учетной записи или параметры в вашей программе электронной почты по умолчанию на работе. В Outlook, например, в настройках учетной записи будут отображаться номера серверов и портов как для Pop3, так и для SMTP.
Биография писателя
Ребекка Бердик начала свою карьеру писателя-фрилансера в 2007 году и в настоящее время пишет для нескольких онлайн-изданий. Она специализируется на бухгалтерском учете малого бизнеса и финансовом менеджменте. Бердик изучал бухгалтерский учет и экономику в Государственном университете Бойсе и Калифорнийском университете в Риверсайде.
Как добавить еще один адрес электронной почты в Gmail
Иногда пользователям необходимо иметь более одной учетной записи электронной почты, с которой они могут отправлять сообщения.Вот инструкция для тех, кому нужно получать (и при желании отправлять) сообщения на учетную запись Gmail с нескольких писем
.- Во-первых, вам нужно открыть настройки своей учетной записи Gmail (значок шестеренки в правом верхнем углу).
- Теперь выберите параметр
Настройки. - Посмотрите вверху и выберите «Учетные записи
» и «Импортировать». - Найдите опцию
Отправить электронное письмо каки выберитеДобавить еще один адрес электронной почты. - После четвертого шага откроется всплывающая страница.
Вам необходимо ввести имя, которое будет отображаться получателям почты, и адрес электронной почты.
Обратите внимание на флажок
Обрабатывать как псевдоним— если вы не установите его, входящие письма из связанного электронного письма не будет получено и отображаться в вашем аккаунте Gmail.
Кроме того, есть опцияОтветить на— здесь вы можете выбрать адрес электронной почты, на который будут отправляться сообщения. будет получен (если вы хотите, чтобы он был связывающим, то здесь ничего менять не нужно). - Нажмите кнопку
Next step. - Следующая всплывающая страница посвящена привязке настроек электронной почты.
Gmail обычно заполняет все поля автоматически, и пользователям нужно только ввести пароль.
Однако, если поля SSL / TLS, SMTP-сервер и Порт не заполняются автоматически, вам необходимо заполнить их
сами (следуйте инструкциям связанного провайдера электронной почты).
- Нажмите кнопку
Добавить учетную запись. - После восьмого шага Gmail автоматически отправит проверочный код на адрес электронной почты для связи.
Заполните обязательное поле и нажмите кнопку
Проверить. Рекомендуется скопировать код подтверждения из полученного письма и вставить его в поле вместо ручной ввод во избежание ошибок. - Если вы правильно ввели проверочный код, Gmail обновит страницу, и вы увидите свой связанный адрес электронной почты в
поле
Отправить сообщение как. - Процесс привязки электронной почты завершен.
Теперь вы можете создать новое сообщение в Gmail и выбрать любое из
ваши электронные письма, которые вы связали из раскрывающегося списка
От.
Подробнее:
- Используйте IMAP, чтобы проверить Gmail на другом почтовые клиенты (оригинальное руководство от Google)
- Войдите, используя пароли приложений (оригинальное руководство от Google)
- Получение пароля приложения для GMail / Gsuite
Есть вопросы? Свяжитесь с нами: [адрес электронной почты защищен]
Как использовать свою учетную запись Gmail в качестве отправителя электронной почты через SMTP
Оглядываясь назад, кажется, что Gmail SMTP прост в использовании.Но многие люди борются с тем, как заставить его работать, и им трудно найти недостающий элемент, который должен позволять их учетным записям Gmail отправлять электронные письма с использованием SMTP. Вот соответствующие шаги, которые вам необходимо выполнить, чтобы вы могли использовать свою учетную запись Gmail в качестве отправителя электронной почты для предупреждений Jotform по электронной почте. Эти шаги разделены на две части, в зависимости от того, включена ли в вашей учетной записи двухэтапная проверка.
Если двухэтапная проверка отключена
Выполните следующие действия, если функция НЕ включена для вашей учетной записи G Suite или Gmail:
- Перейти на https: // www.google.com/settings/security/lesssecureapps и войдите в свою учетную запись.
- Google требует, чтобы в учетной записи было включено менее безопасных приложений , прежде чем она сможет разрешить доступ к учетной записи электронной почты третьим лицам.
- Включите доступ для менее безопасных приложений.
- После этого вы получите электронное письмо о разрешении доступа для менее безопасных приложений.
Если включена двухэтапная проверка
Параметр менее безопасных приложений недоступен для использования, если это относится к вашей учетной записи G Suite или Gmail.Для работы SMTP вам нужно будет получить пароль приложения для Jotform. Для этого выполните следующие действия:
- Перейдите на страницу https://security.google.com/settings/security/apppasswords и войдите в свою учетную запись.
- Выберите Mail из списка доступных приложений.
- Выберите Другое из списка устройств.
- Введите свое Пользовательское имя . Вы можете поместить в него «Jotform».
- Нажмите кнопку Создать .
- Скопируйте и сохраните пароль на свой компьютер.
- Нажмите кнопку Готово , и все.
Вам необходимо сохранить пароль для использования в будущем. В противном случае вам придется сгенерировать новый пароль снова, поскольку Google не позволяет вам просматривать пароль после нажатия кнопки Готово .
Добавить адрес отправителя
- Перейдите к Моя учетная запись> Настройки . Или вы можете перейти по этой ссылке напрямую: https: //www.jotform.com / myaccount / настройки
- Нажмите кнопку Добавить адрес отправителя .
- Введите следующую информацию:
- Адрес электронной почты: {ваш адрес электронной почты}
- Имя хоста: smtp.gmail.com
- Порт: 587
- Имя пользователя: {ваш адрес Gmail}
- Пароль: {ваш Gmail или пароль приложения}
- Протокол безопасности: TLS
- Если вы закончили, нажмите кнопку Отправить тестовое электронное письмо , чтобы убедиться, что все работает.Если это работает, нажмите кнопку Добавить адрес электронной почты . В противном случае поправьте детали.
После этого вы сможете отправлять оповещения Jotform по электронной почте, используя вашу учетную запись Gmail.
Связанное руководство: Как настроить SMTP для формы.
Настройка Gmail для POP3 и SMTP — Центр поддержки хостинга InMotion
Вы можете использовать интерфейс Gmail для отправки и получения электронных писем, используя учетную запись электронной почты, созданную в вашем домене. Настроив адрес электронной почты своего домена как учетную запись POP3 и SMTP в своей учетной записи Gmail, вы можете использовать Gmail в качестве почтового клиента (так же, как вы использовали бы Outlook, Mac Mail или Thunderbird).В этой статье объясняется, как это сделать.
ПРИМЕЧАНИЕ: Когда вы являетесь клиентом InMotion Hosting, ваши электронные письма надежно хранятся на наших серверах, что избавляет от необходимости настраивать другой почтовый клиент. Однако, если вы хотите разместить свою электронную почту на серверах Gmail (а не на серверах InMotion), следуйте нашему руководству по использованию Google Apps для размещения вашей электронной почты.
(Вы не являетесь текущим клиентом? Наш управляемый VPS-хостинг идеально подходит для тех людей, которые хотят быть более свободными, не жертвуя производительностью.)
Перед тем, как начать
ПРИМЕЧАНИЕ: Если вы ранее создавали сервер пересылки электронной почты для своей учетной записи Gmail, вам необходимо удалить его. Вы не можете получать электронные письма, если у вас есть экспедитор.
Настройте Gmail для отправки / получения электронной почты для своего домена
- Войдите в свою учетную запись Gmail.
- Щелкните раскрывающееся меню Cog (вверху справа) и выберите «Настройки».
- Щелкните вкладку Учетные записи .
- Рядом с Проверить почту из других учетных записей: , нажмите Добавить учетную запись электронной почты .
ПРИМЕЧАНИЕ: Появится всплывающее окно для продолжения процесса установки. Вам нужно будет разрешить всплывающие окна в настройках вашего браузера, если вы не видите всплывающее окно.
- Введите адрес электронной почты, который вы создали для своего домена, и нажмите Далее .
- Введите настройки POP3 для адреса электронной почты вашего домена. Затем нажмите Добавить учетную запись .
Порт — 995.Вы увидите сообщение Ваша учетная запись электронной почты была добавлена .
- Чтобы продолжить настройку SMTP в Gmail, выберите Да и нажмите Следующий шаг .
- Введите свое Имя , как вы хотите, чтобы оно отображалось при отправке писем из этой учетной записи. Также убедитесь, что установлен флажок Считать псевдонимом .
Нажмите кнопку Next Step , чтобы продолжить.
- На странице Отправка почты через ваш SMTP-сервер укажите свой SMTP-сервер (обычно « secure ###. Inmotionhosting.com »), Имя пользователя ( полный адрес электронной почты ), и Пароль электронной почты .
Порт — 465.Затем нажмите кнопку Добавить учетную запись .
- Теперь Gmail отправит проверочный код на только что добавленный адрес электронной почты. Вы можете либо щелкнуть ссылку в электронном письме, либо скопировать / вставить код в текстовое поле и нажать Подтвердить .
Теперь вы увидите адрес электронной почты вашего домена в разделах Отправлять почту как и Проверить почту из других учетных записей .
ПРИМЕЧАНИЕ: Если вы делаете , а не , хотите отправлять электронное письмо для вашего домена через Gmail, установите переключатель Нет .Вам не нужно выполнять следующие шаги.
- Введите адрес электронной почты, который вы создали для своего домена, и нажмите Далее .
 Как открыть хостел | HowToHostel Как открыть хостел …
Как открыть хостел | HowToHostel Как открыть хостел … 
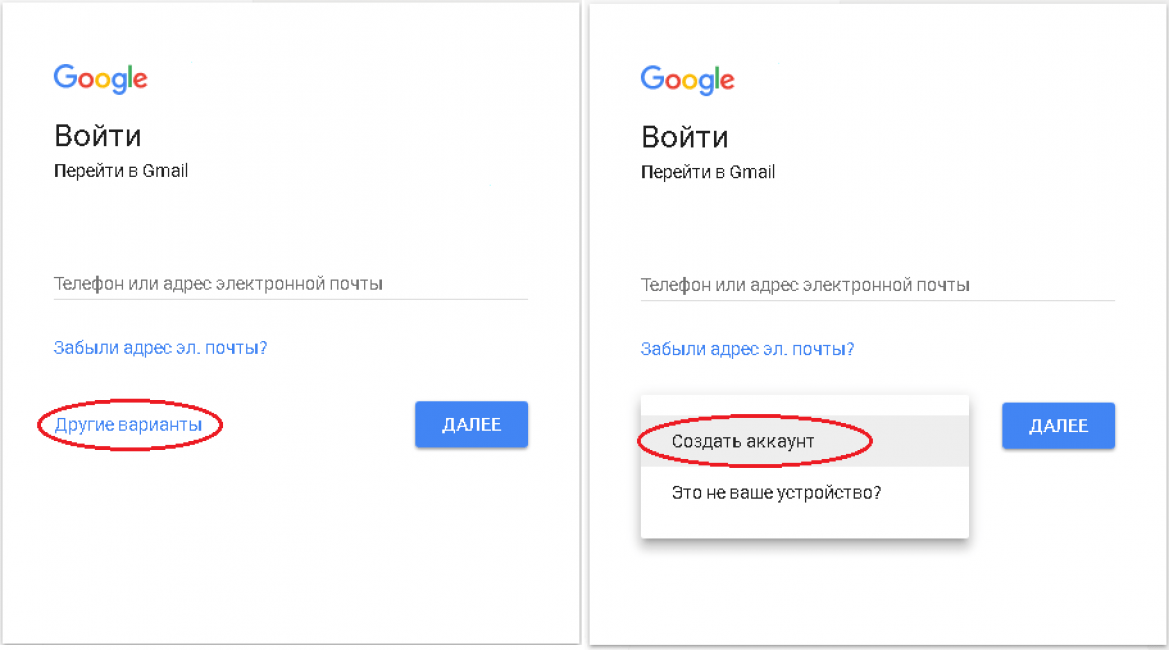 А внизу будет ссылка
А внизу будет ссылка 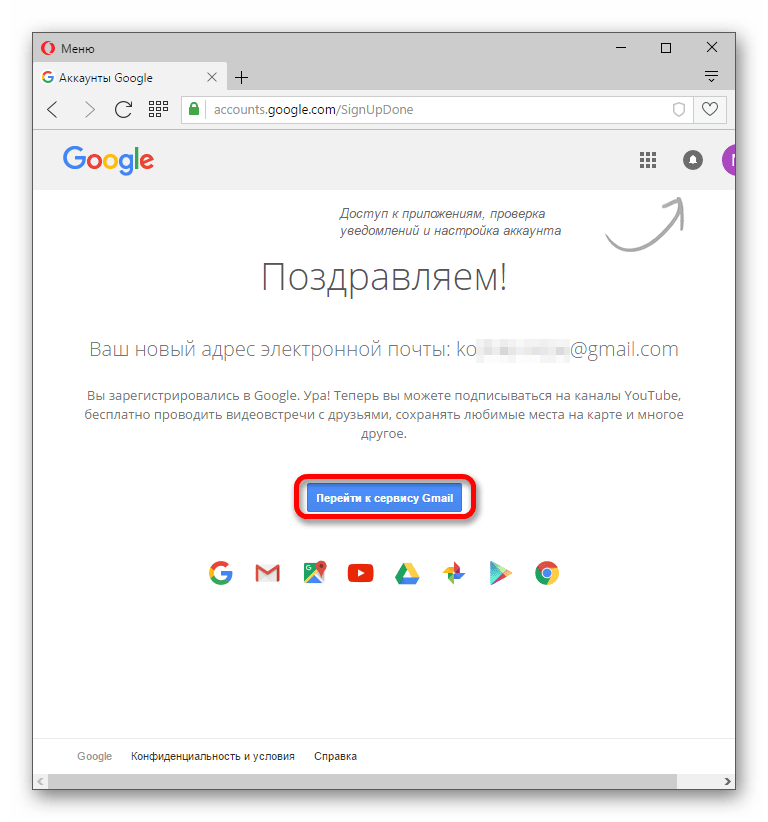 Фото хранятся на диске,
Фото хранятся на диске,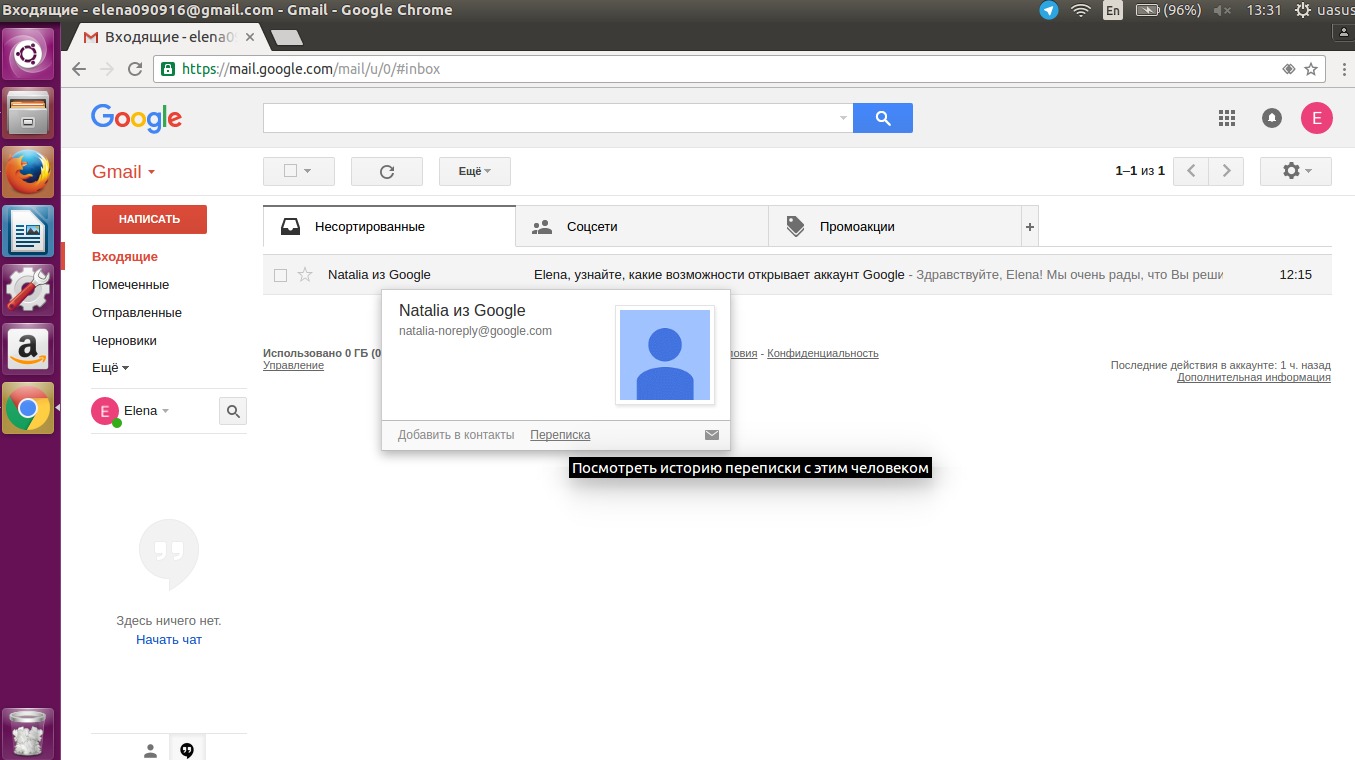 Вместо блокирования нежелательных писем, Gmail находит самые важные из них и помещает их наверх списка. Это особенно полезно, если вы получаете много писем. Теперь вам не нужно тратить свое время на их сортировку.
Вместо блокирования нежелательных писем, Gmail находит самые важные из них и помещает их наверх списка. Это особенно полезно, если вы получаете много писем. Теперь вам не нужно тратить свое время на их сортировку.
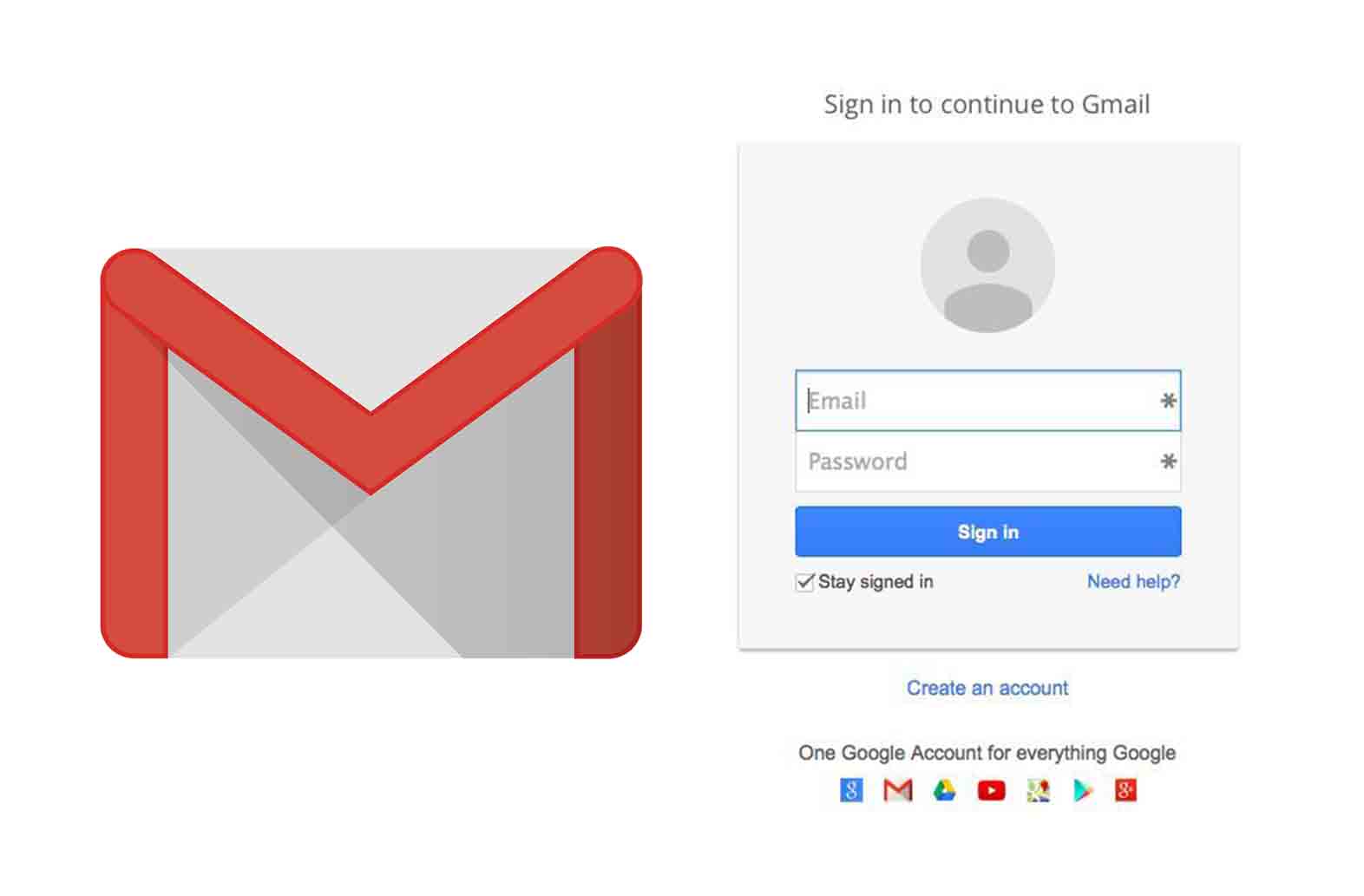 Система распознает сходство введённого пароля с действительным и от этого будет зависеть ход дальнейших действий.
Система распознает сходство введённого пароля с действительным и от этого будет зависеть ход дальнейших действий.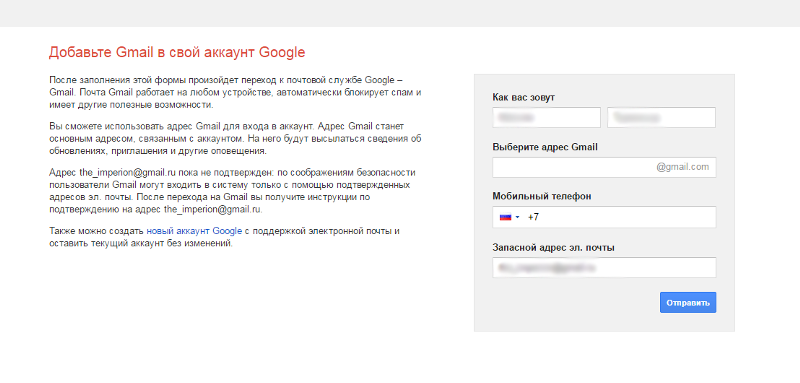 Имеется одновременная поддержка нескольких почтовых ящиков;
Имеется одновременная поддержка нескольких почтовых ящиков;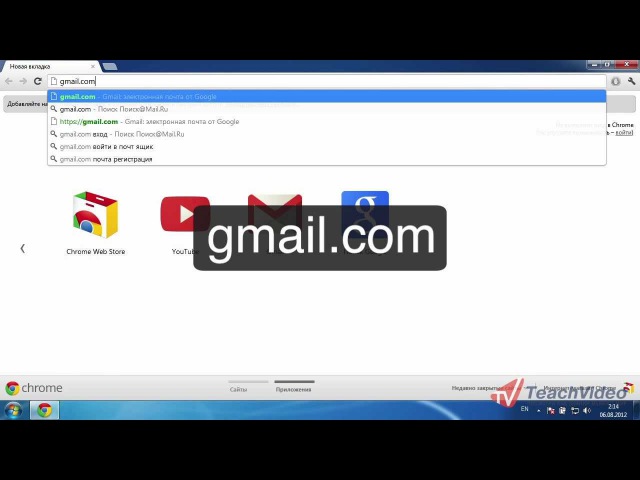 Сохраняйте важные данные одним кликом.
Сохраняйте важные данные одним кликом.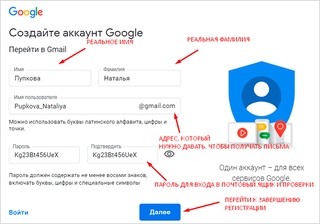
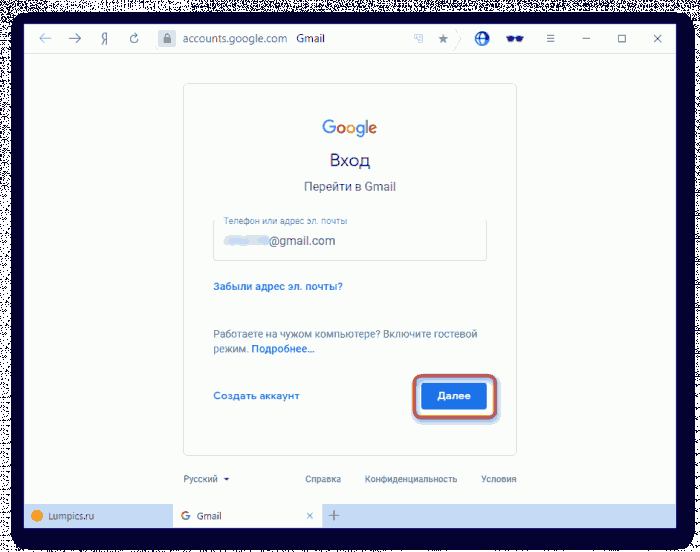

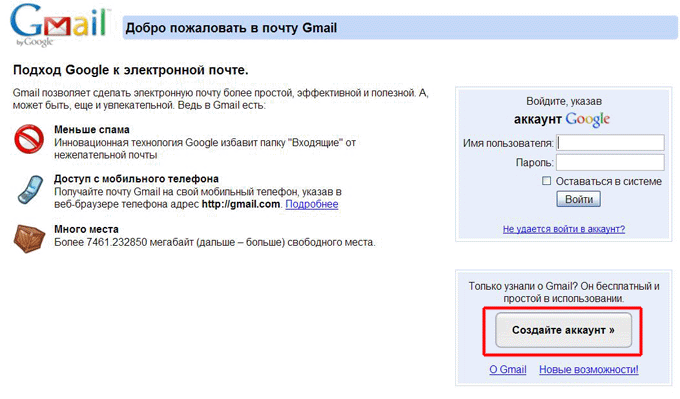 Восстановление пароля через телефон предусматривает, что на ваш номер придет СМС-код, который вы введете вместе с новым паролем.
Восстановление пароля через телефон предусматривает, что на ваш номер придет СМС-код, который вы введете вместе с новым паролем.