Как создать форму анкеты или фирменный бланк в Ворде
В любой организации всегда нужны формы бланков — заявлений, анкет, карточек учета, и тому подобны документов. Только многие делопроизводители и кадровики даже не подозревают, что они могут сами легко создать и распечатать практически любую форму, анкету или карточку учета. И ничего кроме текстового редактора Ворд и принтера им не нужно. Многие организации заказывают эти бланки в типографиях и платят за это не малые деньги. А необходимо просто загрузить бланк или форму, и создать шаблон многоразового использования, который всегда можно подкорректировать под нужды организации. Как создать бланк в word, мы сейчас рассмотрим на примере.
Создание бланка в WordПрежде, чем создавать шаблон бланка, необходимо научиться создавать разделительные линии, уметь выравнивать текст, изменять межстрочный интервал, настроить программу на авто проверку орфографии, устанавливать необходимые шрифты, и создавать колонтитулы.
Для того чтобы создать бланк нам необходимо сначала выбрать его из списка готовых шаблонов. Это намного ускорит и облегчит нашу задачу.
- Щелкните по кнопке «Office».
Создаем форму
- Опять жмем на кнопке «Office».
- В открывшемся меню выберите запись Создать.
- В следующем окне выберете форму.
- Для примера выберем форму Заявления.
В формах программы Word возможны три вида полей:
- Текстовые поля для ввода строк текста,
- Флажки указывают на положительный или отрицательный ответ на вопрос. Для этого надо просто щелкнуть по флажку мышкой и в параметрах флажка выбрать Состояние по умолчанию – Установлен.
Можно просто создать бланки для заполнения их вручную, а можно заполнять их прямо на компьютере со слов и документов посетителей.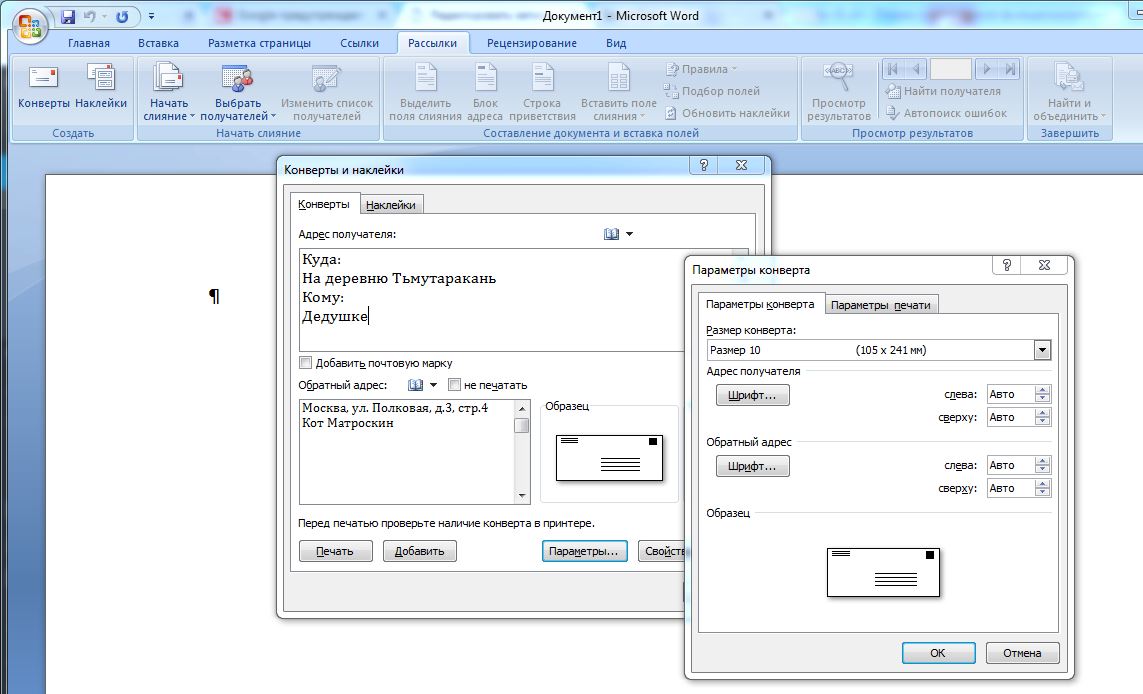
Формы Анкет и Тестов очень хороши для преподавателей школ.
Примечание
При загрузке бланков и форм, необходимо подключиться к Интернету.
Надеюсь, что создание бланка в word вам очень пригодиться в работе.
Удачи Вам!
Понравилась статья — нажмите на кнопки:
Как сделать шаблон для заполнения в word?
Мало кто знает, но текстовый редактор MS Word позволяет создавать такую полезную вещь, как настраиваемые формы. Чем же она полезна? Всего один пример — итак, вам нужно получить несколько десятков анкет в электронном виде. Вы рассылаете респондентам шаблон DOC-файла заполненный по образцу, снова получаете уже заполненные анкеты и…
Да, понимаете, что что-то пошло не так. Правильно заполнена только половина анкет, а во всех остальных случаях полный разброд — кто-то удалил важные поля, кто-то что-то добавил, до неузнаваемости изменил форматирование и т.
Убедитесь, что вкладка «разработчик» включена
Вкладка разработчик в MS Word
Для начала убедитесь, что в нашем MS Word присутствует вкладка «Разработчик«, которая по умолчанию отключена. Если вкладки нет, первым делом придется её активировать — откройте настройки MS Word («Файл» → «Параметры«) и разыщите пункт «Настроить ленту«. Справа в списке поставьте галочку рядом с пунктом «Разработчик» и примените изменения нажав «Ок».
Включаем вкладку «разработчик» , если она выключена
Теперь вкладка должна появится. переходим туда.
Создаем настраиваемую форму в MS Word
Усложнять мы не будем, и в нашей первой «анкете» будет всего одно поле: имя. В группе «Элементы управления» на вкладке «Разработчик» найдите инструмент « Обычный текст» и щелкните на него.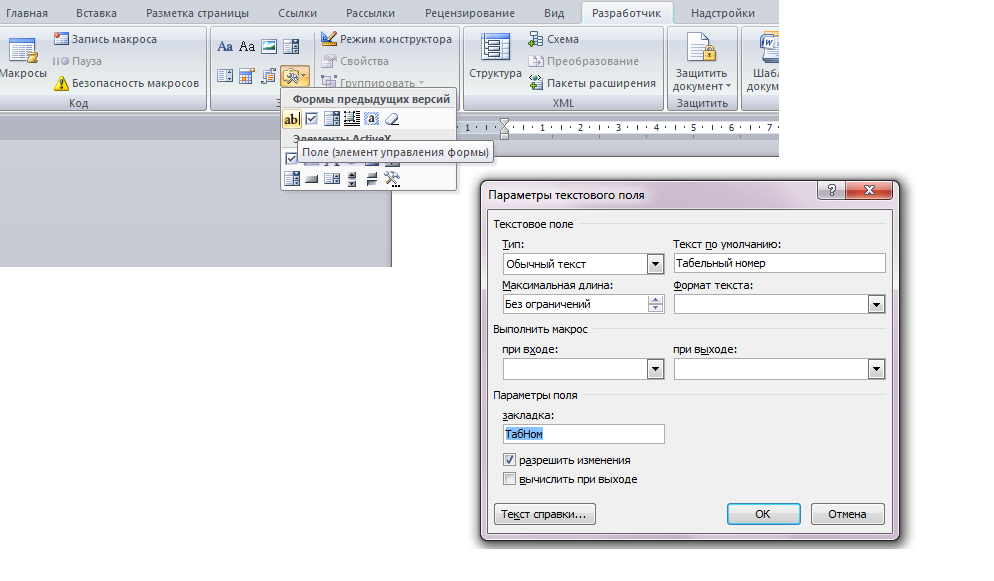 Тотчас на листе появится текстовое поле заполненное заготовкой «место для ввода текста».
Тотчас на листе появится текстовое поле заполненное заготовкой «место для ввода текста».
Создаем простую форму в MS word
Прекрасно, теперь начинается волшебство. Щелкните по инструменту «Ограничить редактирование» и обратите внимание на появившуюся справа панель. Мы хотим добиться простого результата: пользователь заполняющий документ может ввести текст в поле формы (в данном случае, свои имя), но не может изменить само поле, а также изменить форматирование или вставить в документ какой-то дополнительный текст.
Поле формы вставленное в лист текстового редактора
Защищаем форма от изменений
Теперь сделайте следующее:
- В пункте «Ограничения на форматирование» поставьте галочку «Ограничить набор разрешенных стилей»
- В пункте «Ограничения на редактирование» выберите из выпадающего списка значение «Ввод данных в поля формы».
- В пункте «Включение защиты» нажмите единственную кнопку «Да, включить защиту»
Запрещаем изменение документа
На экран будет выведено окно с предложением ввести пароль — можете ничего не вводить и сразу нажать «Ок», или ввести простой пароль, который не забудете. Вот и всё.
Вот и всё.
Защищаем страницу от изменений с помощью пароля
Попробуйте ввести имя в созданное нами ранее поле. Получается? А теперь попробуйте ввести текст куда-бы то ни было помимо этого поля. Ага! Страница защищена от редактирования. Можете смело сохранять её и будьте уверены — сохранятся только данные введенные в соответствующее поле.
Что если вам потребуется внести в форму изменения, например, добавив новые поля? Обратите внимание на нижнюю часть панели «Ограничить редактирование» и нажмите кнопку «Отключить защиту». По её нажатию, документ снова будет доступен для редактирования.
Если вы хотите отредактировать страницу, ограничения можно отменить
Какие ещё защищенные поля можно создавать в MS Word?
Кроме уже знакомого нам поля типа «Обычный текст», MS Word предлагает к вашим услугам такие «ходовые» поля как:
- «Форматированный текст» — к тексту в поле можно применить форматирование
- «Флажок» — возможность создать форму с вариантами выбора
- «Раскрывающийся список» — возможность задать элемент с заранее предустановленными вариантами выбора
- «Выбор даты» — раскрывающийся список с календарем для удобного выбора нужной даты
С помощью этого набора вы можете создавать в текстовом редакторе Word формы с практически неограниченными возможностями применения.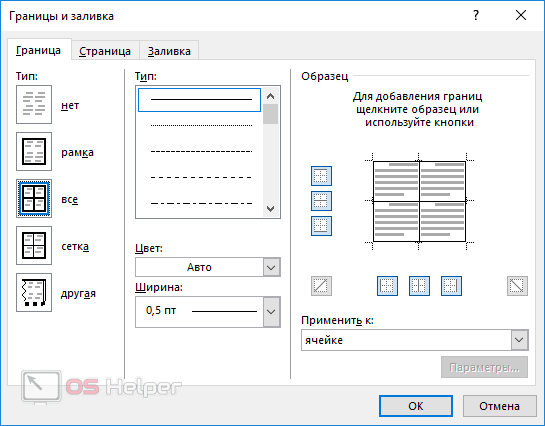
Если вы часто работаете в MS Word, сохранение документа в качестве шаблона наверняка вас заинтересует. Так, наличие шаблонного файла, с установленным вами форматированием, полями и прочими параметрами, может во многом упростить и ускорить рабочий процесс.
Шаблон, создаваемый в ворде, сохраняется в форматах DOT, DOTX или DOTM. Последний разрешает работу с макросами.
Урок: Создание макросов в MS Word
Что такое шаблоны в Ворде
Шаблон — это особый тип документа, при его открытии и последующем изменении создается копия файла. Исходный (шаблонный) документ при этом остается неизменным, как и его местоположение на диске.
В качестве примера того, каким может быть шаблон документа и зачем вообще он нужен, можно привести бизнес-план. Документы этого типа довольно часто создаются в Word, следовательно, используют их тоже довольно часто.
Так, вместо того, чтобы каждый раз заново создавать структуру документа, выбирать подходящие шрифты, стили оформления, устанавливать размеры полей, можно просто использовать шаблон со стандартным макетом.
Урок: Как добавить новый шрифт в Ворд
Документ, сохраненный в качестве шаблона, можно открыть и заполнить необходимыми данными, текстом. При этом, сохраняя его в стандартных для Word форматах DOC и DOCX, исходный документ (созданный шаблон), будет оставаться неизменным, как уже было сказано выше.
Большинство шаблонов, которые могут вам понадобиться для работы с документами в Ворде, можно найти на официальном сайте (office.com). Кроме того, в программе можно создавать собственные шаблоны, а также изменять уже существующие.
Примечание: Часть шаблонов уже встроена в программу, но часть из них, хоть и отображается в списке, на самом деле находится на сайте Office.com. После того, как вы нажмете на такой шаблон, он будет мгновенно скачан с сайта и доступен для работы.
Создание собственного шаблона
Проще всего будет начать создание шаблона с пустого документа, для открытия которого достаточно просто запустить Word.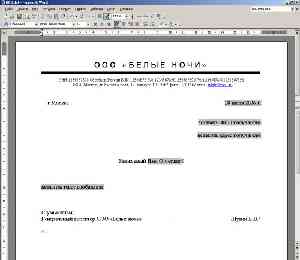
Урок: Как в Ворде сделать титульный лист
Если вы используете одну из последних версий MS Word, при открытии программы вас будет встречать стартовая страница, на которой уже можно будет выбрать один из доступных шаблонов. Особенно радует то, что все они удобно рассортированы по тематическим категориям.
И все же, если вы сами хотите создать шаблон, выберите “Новый документ”. Будет открыт стандартный документ с установленными в нем параметрами по умолчанию. Эти параметры могут быть, как программными (заданными разработчиками), так и созданными вами (если ранее вы сохраняли те или иные значения в качестве используемых по умолчанию).
Используя наши уроки, внесите необходимые изменения в документ, который в дальнейшем будет использоваться в качестве шаблона.
Уроки по работе с Word:
Как сделать форматированиеКак изменить поляКак изменить интервалыКак изменить шрифтКак сделать заголовокКак сделать автоматическое содержаниеКак сделать сноски
Помимо выполнения вышеперечисленных действий в качестве параметров по умолчанию для документа, который будет использоваться как шаблон, можно также добавить подложку, водяные знаки или любые графические объекты.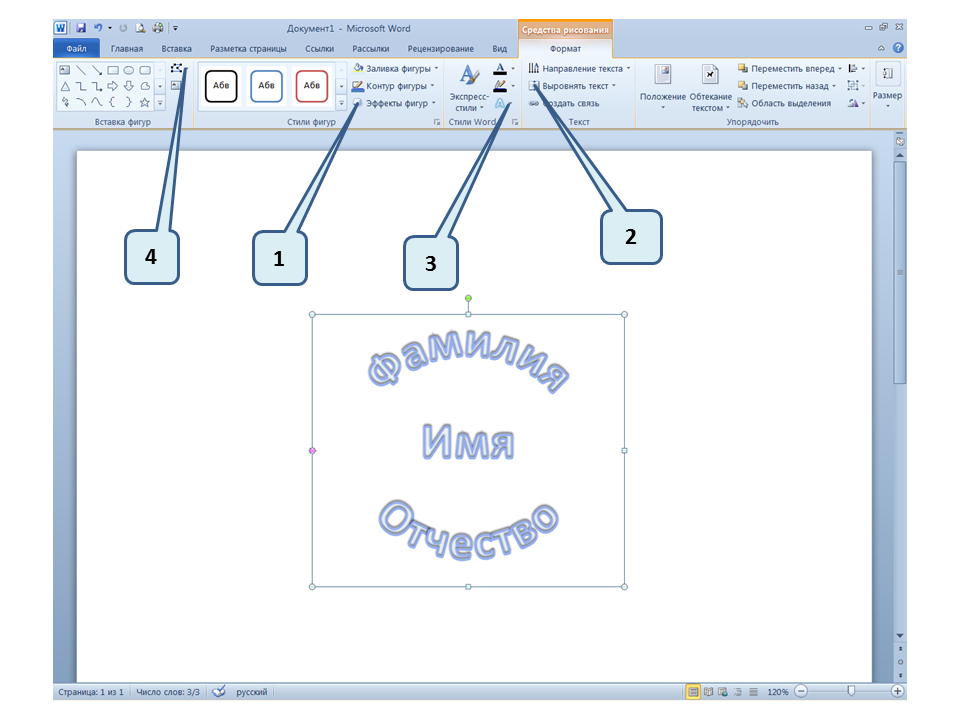 Все, что вы измените, добавите и сохраните в дальнейшем будет присутствовать в каждом документе, созданном на основе вашего шаблона.
Все, что вы измените, добавите и сохраните в дальнейшем будет присутствовать в каждом документе, созданном на основе вашего шаблона.
Уроки по работе с Ворд:
Вставка рисункаДобавление подложкиИзменение фона в документеСоздание блок-схемВставка знаков и специальных символов
После того, как вы внесете необходимые изменения, зададите параметры по умолчанию в будущий шаблон, его необходимо сохранить.
1. Нажмите кнопку “Файл” (или “MS Office”, если используете старую версию Word).
2. Выберите пункт “Сохранить как”.
3. В выпадающем меню “Тип файла” выберите подходящий тип шаблона:
- Шаблон Word (*.dotx): обычный шаблон, совместимый со всеми версиями Ворда старше 2003 года;
- Шаблон Word с поддержкой макросов (*.dotm): как понятно из названия, данный тип шаблонов поддерживает работу с макросами;
- Шаблон Word 97 — 2003 (*.
 dot): совместим со старыми версиями Ворд 1997 — 2003.
dot): совместим со старыми версиями Ворд 1997 — 2003.
4. Задайте имя файла, укажите путь для его сохранения и нажмите “Сохранить”.
5. Созданный и настроенный вами файл будет сохранен в качестве шаблона в заданном вами формате. Теперь его можно закрыть.
Создание шаблона на основе существующего документа или стандартного шаблона
1. Откройте пустой документ MS Word, перейдите во вкладку “Файл” и выберите пункт “Создать”.
Примечание: В последних версиях Ворда при открытии пустого документа пользователю сразу предлагается перечень шаблонных макетов, на основе которых можно создать будущий документ. Если вы хотите получить доступ ко всем шаблонам, при открытии выберите “Новый документ”, а затем уже выполните действия, описанные в пункте 1.
2. Выберите подходящий шаблон в разделе “Доступные шаблоны”.
Примечание: В последних версиях Word ничего выбирать не нужно, список доступных шаблонов появляется сразу после нажатия на кнопку “Создать”, непосредственно над шаблонами находится перечень доступных категорий.
3. Внесите в документ необходимые изменения, воспользовавшись нашими советами и инструкциями, представленными в предыдущем разделе статьи (Создание собственного шаблона).
Примечание: Для разных шаблонов стили оформления текста, которые доступны по умолчанию и представлены во вкладке “Главная” в группе “Стили”, могут быть разными и заметно отличаться от тех, что вы привыкли видеть в стандартном документе.
4. После того, как вы внесете необходимые изменения в документ, выполните все те настройки, которые посчитаете нужными, сохраните файл. Для этого нажмите на вкладку “Файл” и выберите “Сохранить как”.
5. В разделе “Тип файла” выберите подходящий тип шаблона.
6. Задайте имя для шаблона, укажите через “Проводник” (“Обзор”) путь для его сохранения, нажмите кнопку “Сохранить”.
7. Шаблон, созданный вами на основе существующего, будет сохранен вместе со всеми внесенными вами изменениями. Теперь этот файл можно закрыть.
Добавление стандартных блоков к шаблону
Стандартными блоками называют многократно используемые элементы, содержащиеся в документе, а также те компоненты документа, которые хранятся в коллекции и доступны для использования в любое время. Хранить стандартные блоки и распространять их можно с помощью шаблонов.
Так, используя стандартные блоки, вы можете создать шаблон отчета, в котором будут содержаться сопроводительные письма двух и более типов. При этом, создавая новый отчет на основе данного шаблона, другие пользователи смогут выбрать любой из доступных типов.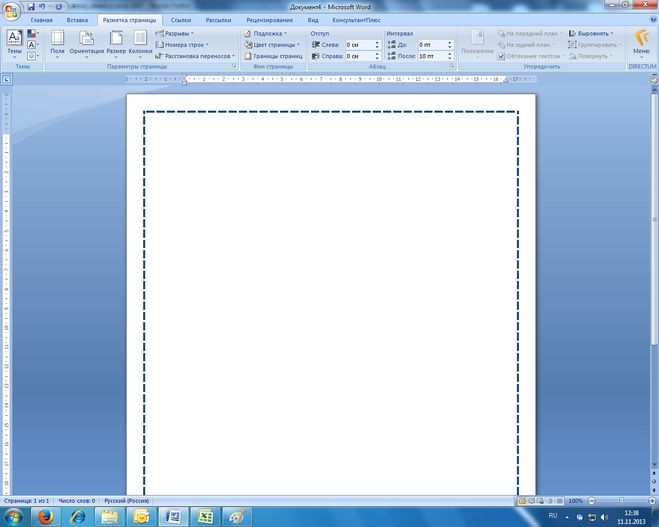
1. Создайте, сохраните и закройте шаблон, созданный вами с учетом всех требований. Именно в этот файл будут добавляться стандартные блоки, которые в дальнейшем будут доступны другим пользователям созданного вами шаблона.
2. Откройте шаблонный документ, к которому необходимо добавить стандартные блоки.
3. Создайте необходимые стандартные блоки, которые в дальнейшем будут доступны для других пользователей.
Примечание: При введении сведений в диалоговое окно “Создание нового стандартного блока” введите в строке “Сохранить в” имя шаблона, к которому их необходимо добавить (это тот файл, который вы создали, сохранили и закрыли согласно первому пункту данного раздела статьи).
Теперь созданный вами шаблон, содержащий стандартные блоки, может быть предоставлен другим пользователям. Сами же блоки, сохраненные вместе с ним, будут доступны в заданных коллекциях.
Добавление элементов управления содержимым к шаблону
В некоторых ситуациях требуется придать шаблону вместе со всем его содержимым некоторую гибкость.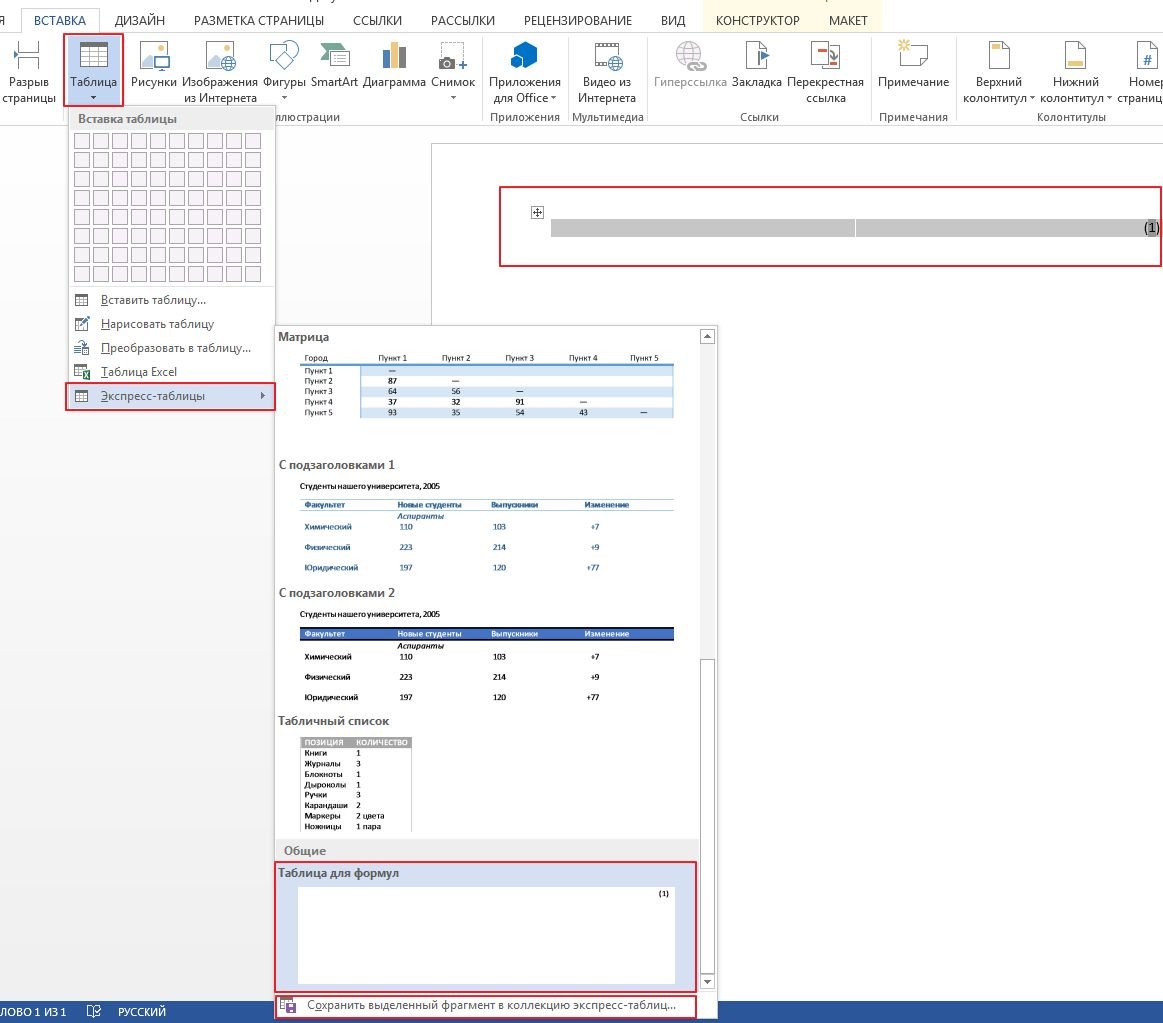 Например, шаблон может содержать раскрывающийся список, созданный автором. По тем или иным причинам этот список может не устроить другого пользователя, которому доведется с ним работать.
Например, шаблон может содержать раскрывающийся список, созданный автором. По тем или иным причинам этот список может не устроить другого пользователя, которому доведется с ним работать.
Если в таком шаблоне будут присутствовать элементы управления содержимым, второй пользователь сможет подкорректировать список под себя, оставив его неизменным в самом шаблоне. Чтобы добавить в шаблон элементы управления содержимым, необходимо включить вкладку “Разработчик” в MS Word.
1. Откройте меню “Файл” (или “MS Office” в более ранних версиях программы).
2. Откройте раздел “Параметры” и выберите там пункт “Настройка ленты”.
3. В разделе “Основные вкладки” установите галочку напротив пункта “Разработчик”. Для закрытия окна нажмите “ОК”.
4. Вкладка “Разработчик” появится на панели управления Ворд.
Добавление элементов управления содержанием
1. Во вкладке “Разработчик” нажмите на кнопку “Режим конструктора”, расположенную в группе “Элементы управления”.
Во вкладке “Разработчик” нажмите на кнопку “Режим конструктора”, расположенную в группе “Элементы управления”.
Вставьте в документ необходимые элементы управления, выбрав их из представленных в одноименной группе:
- Форматированный текст;
- Обычный текст;
- Рисунок;
- Коллекция стандартных блоков;
- Поле со списком;
- Раскрывающийся список;
- Выбор даты;
- Флажок;
- Повторяющийся раздел.
Добавление пояснительного текста к шаблону
Сделать шаблон более удобным в использовании можно с помощью пояснительного текста, добавленного в документ. Если это необходимо, стандартный пояснительный текст всегда можно изменить в элементе управления содержимым. Для настройки пояснительного текста по умолчанию для пользователей, которые будут использовать шаблон, необходимо выполнить следующие действия.
1. Включите “Режим конструктора” (вкладка “Разработчик”, группа “Элементы управления”).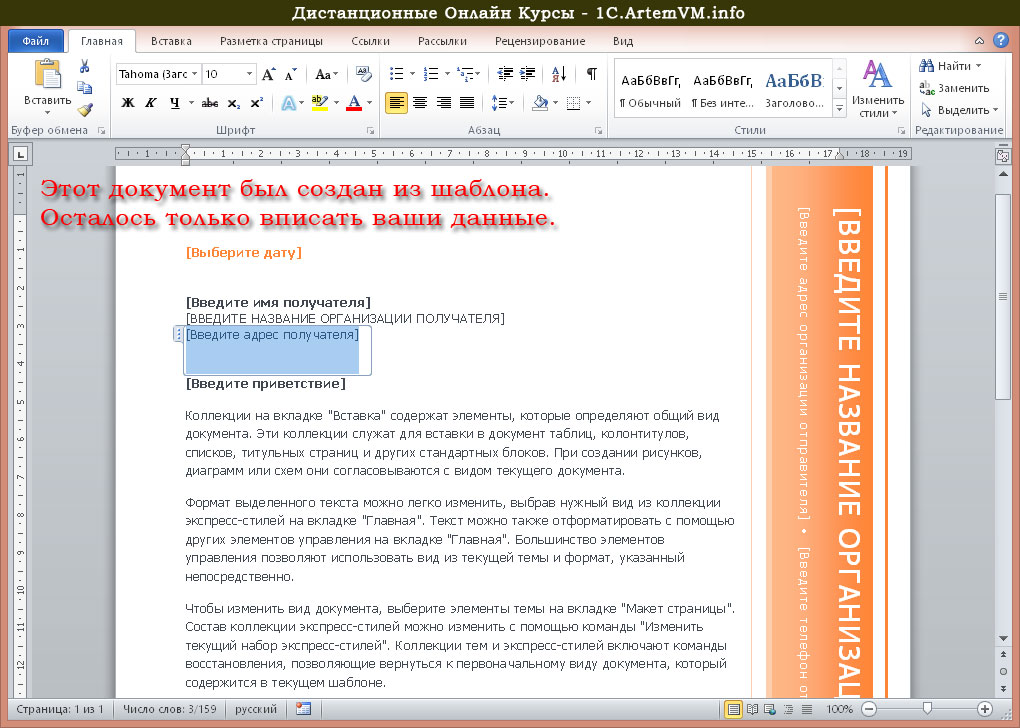
2. Кликните по тому элементу управления содержимым, в котором необходимо добавить или изменить пояснительный текст.
Примечание: Пояснительный текст по умолчанию находится в небольших блоках. Если “Режим конструктора” отключен, эти блоки не отображаются.
3. Измените, отформатируйте замещающий текст.
4. Отключите “Режим конструктора” повторным нажатием на эту кнопку на панели управления.
5. Пояснительный текст будет сохранен для текущего шаблона.
На этом мы закончим, из этой статьи вы узнали о том, что представляют собой шаблоны в Microsoft Word, как их создавать и изменять, а также обо всем том, что с ними можно делать. Это действительно полезная функция программы, во многом упрощающая работу с ней, особенно, если над документами работает не один, а сразу несколько пользователей, не говоря уже о крупных компаниях.
Мы рады, что смогли помочь Вам в решении проблемы.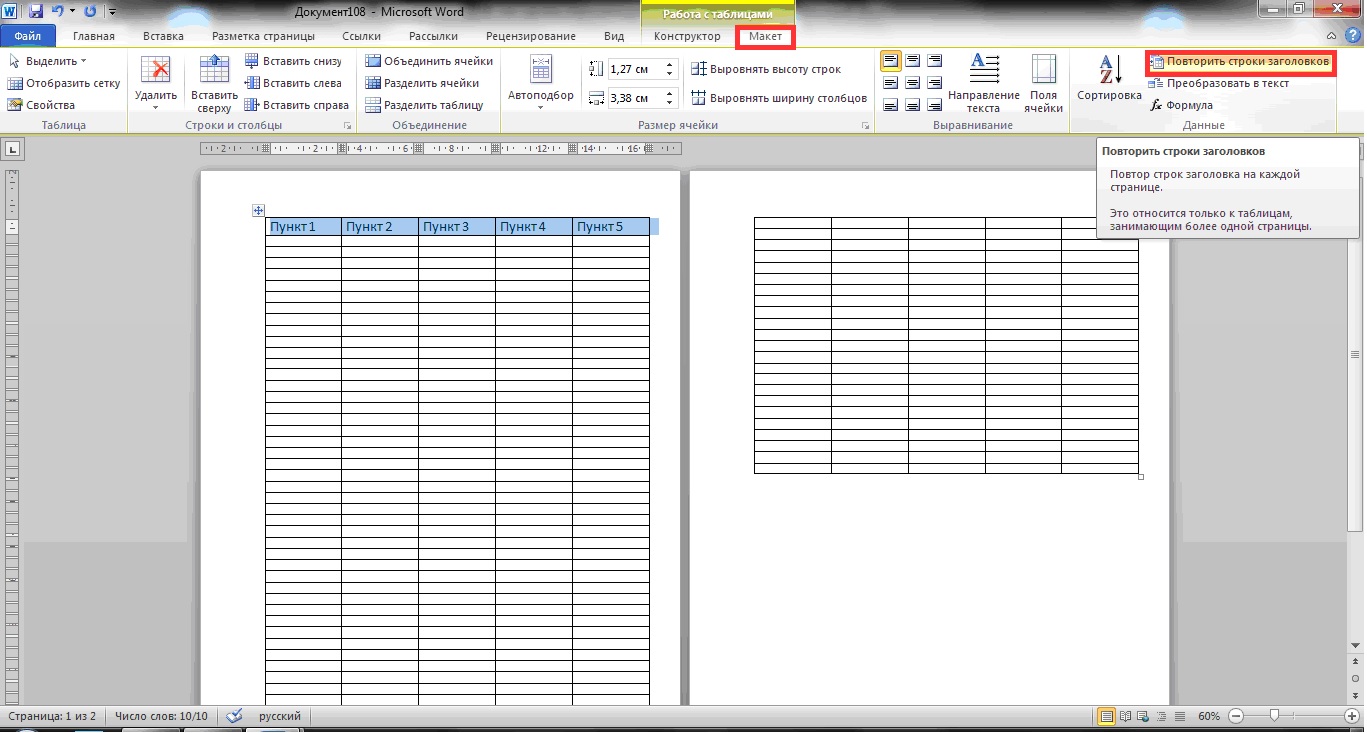
Задайте свой вопрос в комментариях, подробно расписав суть проблемы. Наши специалисты постараются ответить максимально быстро.
Помогла ли вам эта статья?
Да Нет
16:02
Людмила
Просмотров: 9550
Создание бланка в word. В любой организации всегда нужны формы бланков — заявлений, анкет, карточек учета, и тому подобны документов. Только многие делопроизводители и кадровики даже не подозревают, что они могут сами легко создать и практически любую форму, анкету или карточку учета. И ничего кроме текстового редактора Ворд и принтера им не нужно. Многие организации заказывают эти бланки в типографиях и платят за это не малые деньги. А необходимо просто загрузить бланк или форму, и создать шаблон многоразового использования, который всегда можно подкорректировать под нужды организации. Как это сделать , мы сейчас рассмотрим на примере.
Создание бланка в WordПрежде, чем создавать шаблон бланка, необходимо научиться создавать разделительные линии, уметь выравнивать текст, изменять межстрочный интервал, настроить программу на авто проверку орфографии, устанавливать необходимые шрифты, и создавать колонтитулы.
Для того чтобы создать бланк нам необходимо сначала выбрать его из списка готовых шаблонов. Это намного ускорит и облегчит нашу задачу.
- Щелкните по кнопке «Office».
Создаем форму
- Опять жмем на кнопке «Office».
- В открывшемся меню выберите запись Создать.
- В следующем окне выберете форму.
- Для примера выберем форму Заявления.
В формах программы Word возможны три вида полей:
- Текстовые поля для ввода строк текста,
- Флажки указывают на положительный или отрицательный ответ на вопрос. Для этого надо просто щелкнуть по флажку мышкой и в параметрах флажка выбрать Состояние по умолчанию – Установлен.
3. Раскрывающиеся списки позволяют выбрать один или несколько вариантов.
Можно просто создать бланки для заполнения их вручную, а можно заполнять их прямо на компьютере со слов и документов посетителей. Это уже , как вам удобнее.
Это уже , как вам удобнее.
Формы Анкет и Тестов очень хороши для преподавателей школ.
Примечание
При загрузке бланков и форм, необходимо подключиться к Интернету.
Надеюсь, что создание бланка в word вам очень пригодиться в работе.
С уважением, Людмила
Понравилась статья — нажмите на кнопки:
Создавать формы в Microsoft Word легко. Трудности начинаются, когда Вы решаете создать заполняемые формы, которые можно будет разослать людям, чтобы они их заполнили. В этом случае MS Word поможет решить вашу задачу: будь то форма для сбора информации о людях или опрос для получения обратной связи от пользователей о программном обеспечении или о новом товаре.
Включаем вкладку «Разработчик»
Чтобы создавать заполняемые формы, сначала нужно активировать вкладку Developer (Разработчик). Для этого откройте меню File (Файл) и кликните по команде Options (Параметры). В появившемся диалоговом окне откройте вкладку Customize Ribbon (Настроить ленту) и выберите Main Tabs (Основные вкладки) из выпадающего списка.
Поставьте галочку в строке Developer (Разработчик) и нажмите ОК.
Теперь на ленте появилась новая вкладка.
Быть или не быть Шаблону?
Есть два варианта, с которых можно начать создавать формы. Первый проще, при условии, что Вы подберёте подходящий шаблон. Чтобы найти шаблоны, откройте меню File (Файл) и нажмите New (Создать). Вы увидите множество шаблонов, готовых для скачивания. Остаётся лишь кликнуть по Forms (Формы) и отыскать нужный шаблон среди предложенных.
Когда найдёте подходящий шаблон, загрузите его и редактируйте форму, как пожелаете.
Это самый простой путь, но может случиться так, что Вы не найдёте подходящий шаблон среди предложенных. В этом случае можно создать форму из черновика. Сперва откройте настройки шаблонов, но вместо уже готовой формы выберите My Templates (Мои шаблоны).
Выберите Template (Шаблон) и кликните по ОК, чтобы создать чистый шаблон. В завершение нажмите Ctrl+S, чтобы сохранить документ. Назовём его Form Template 1.
В завершение нажмите Ctrl+S, чтобы сохранить документ. Назовём его Form Template 1.
Наполняем форму элементами
Теперь у Вас есть пустой шаблон, значит уже можно добавлять информацию в форму. Форма, которую мы создадим в этом примере, – это простой опросник для сбора информации о людях, которые будут его заполнять. Первым делом вставьте основные вопросы. В нашем случае мы будем узнавать следующую информацию:
- Name (Имя) – обычный текст
- Age (Возраст) – раскрывающийся список
- D.O.B. (День Рождения) – выбор даты
- Sex (Пол) – чек-бокс
- Zip Code (Почтовый индекс) – обычный текст
- Phone Number (Номер телефона) – обычный текст
- Favorite Primary Color and why (Какой любимый цвет и почему) – поле со списком
- Best Pizza Toppings (Любимая начинка пиццы) – чек-бокс и обычный текст
- What is your dream job and why? Limit your answer to 200 words (О какой работе Вы мечтаете и почему) – форматированный текст
- What type of vehicle do you drive? (Какой у Вас автомобиль) – обычный текст
Чтобы приступить к созданию различных вариантов элементов управления, откройте вкладку Developer (Разработчик), которую Вы добавили ранее, и в разделе Controls (Элементы управления) выберите Design Mode (Режим конструктора).
Текстовые блоки
Для любых вопросов, требующих ответа в форме текста, можно вставить текстовые блоки. Это делается при помощи:
- Rich Text Content Control (Элемент управления содержимым «форматированный текст») — пользователь может настраивать форматирование
- Plain Text Content Control (Элемент управления содержимым «обычный текст») — допускается только обычный текст без форматирования.
Давайте создадим поле для ответа форматированным текстом на вопрос 9, а затем поле для ответа обычным текстом на вопросы 1, 5, 6 и 10.
Не забывайте, что можно изменять текст в поле элемента управления содержимым, чтобы он соответствовал вопросу. Для этого кликните по полю и введите текст. Результат показан на изображении выше.
Добавляем выбор даты
Если Вам нужно добавить дату, можно вставить Date Picker Content Control (Элемент управления содержимым «выбор даты»). Используем этот элемент для вопроса 3.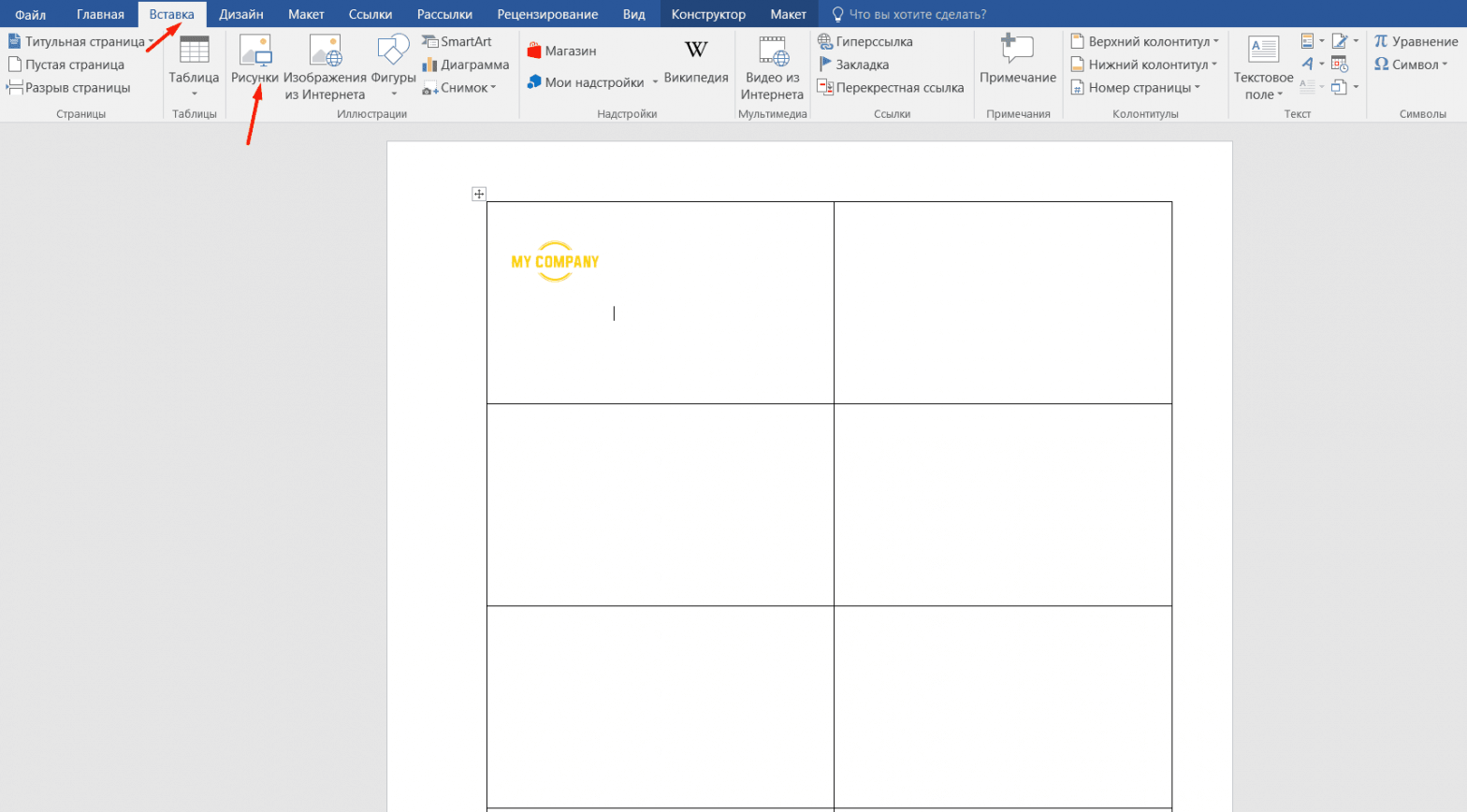
Вставляем раскрывающийся список
Для вопросов, подразумевающих единственный ответ (например, вопрос 2), удобно использовать раскрывающийся список. Вставим простой список и заполним его возрастными диапазонами. Разместите поле элемента управления содержимым, кликните по нему правой кнопкой мыши и выберите пункт Properties (Свойства). В появившемся диалоговом окне Content Control Properties (Свойства элемента управления содержимым) нажмите Add (Добавить), чтобы добавить в список возрастные диапазоны.
Когда закончите, у Вас должно получиться примерно то, что изображено на рисунке ниже. При этом режим конструктора нужно отключить!
Ещё можно использовать Combo Box (Поле со списком), в котором легко составить список из любых нужных элементов. При необходимости пользователь сможет ввести дополнительный текст. Давайте вставим поле со списком для вопроса 7. Так как мы будем использовать этот элемент, пользователи смогут выбрать один из предложенных вариантов и ввести ответ, почему им нравится выбранный цвет.
Вставляем чек-боксы
Для ответа на четвёртый вопрос вставим чек-боксы. Для начала нужно ввести варианты ответов (male – мужчина; female – женщина). Затем добавить элемент управления содержимым Check box (Флажок) рядом с каждым вариантом ответа:
Повторите это действие для любого вопроса, который подразумевает один или несколько вариантов ответа. Мы добавим чек-бокс к ответу на вопрос 8. Кроме того, чтобы пользователь мог указать вариант начинки пиццы, которого нет в списке, мы добавим элемент управления содержимым Plain Text (Обычный текст).
В заключение
Готовая пустая форма с включённым и с выключенным режимом конструктора должна выглядеть, как на рисунках ниже.
Режим конструктора включен:
Режим конструктора выключен:
Поздравляем! Вы только что освоили основные приёмы создания интерактивных форм. Вы можете отправить файл DOTX людям, и когда они его запустят, он автоматически откроется как обычный документ Word, который можно заполнить и отправить обратно.
Урок подготовлен для Вас командой сайта office-guru.ru
Источник: /> Перевела: Ольга Гелих
Правила перепечаткиЕще больше уроков по Microsoft Word
Оцените качество статьи. Нам важно ваше мнение:
Цель: Word 2010-2013. Формирование навыков создания электронных форм, работы с шаблонами и полями. Закрепление навыков по использованию процедуры слияния.
Теория. В повседневной жизни мы встречаемся с ситуацией, когда нам выдают некий бланк документа, в котором мы должны заполнить вручную определённые области. Это может быть бланк заявления, квитанции, заявки. После заполнения информация с бланков документов будет повторно вводиться в компьютер и обрабатываться по заданному алгоритму. Современные приложения позволяют обойти необходимость ручного заполнения бланков документов и повторный ввод заполненной информации.
В MS WORD есть возможность создания электронной формы. Электронная форма — это структурированный документ, содержащий заполненные графы (области, поля) с постоянной информацией и некоторые области (поля формы), в которые пользователь будет вводить переменную информацию.
Таким образом, форма состоит из постоянных областей и полей, подлежащих заполнению. В постоянных областях, при необходимости, можно разместить данные в графическом, текстовом, табличном виде. Обычно сама форма имеет вид таблицы. Форму можно создавать на основе ранее разработанного шаблона. В шаблоне можно разместить поля для ввода информации, указать их тип, выбрать элемент управления, который будет использоваться при вводе. Переменные области (поля) могут быть определены как текстовые поля, поля с раскрывающимися списками, флажки.
После создания формы: введения постоянной информации и выбора расположения и типа полей, необходимо установить защиту документа для устранения возможности изменения постоянной информации электронного документа. Только после установки защиты можно заполнять поля формы.
Задание: Создайте электронную форму заявки на участие в студенческой научной конференции согласно образцу заявки.
Образец заявки на участие в студенческой научной конференции
Для создания формы выполните следующую последовательность действий:
- Создайте на Рабочем столе папку Эл_ФормаФамилия_студента.
- Запустите Microsoft Word.
- Создайте шаблон с именем Форма, разместите его в папке Эл_ФормаФамилия_студента. Для этого:
4. Далее создаём макет формы в файле Форма: вводим заголовок формы — Заявка на участие в конференции.
5. Создаем таблицу, состоящую из строк и столбцов: переходим на вкладку Вставка, щёлкаем по кнопке Таблица, выбираем Вставить таблицу и указываем соответствующее количество строк и столбцов.
6. Согласно приведённому образцу объединяем и разбиваем ячейки, устанавливаем требуемую высоту строк, удаляем обрамление границ, вводим текст (наименование полей-постоянная информация), устанавливаем параметры шрифта (по своему усмотрению).
Обратите внимание: затенённые области — это поля формы, куда будут вводиться конкретные значения полей — переменная информация (они должны быть размещены напротив наименования полей)!
7. Для того, чтобы ячейка таблицы воспринималась, как поле формы необходимо вставить элементы управления полем. При этом, поля могут быть разных типов. В нашем примере большинство полей предназначены для ввода текста (текстовые поля). Для ввода элемента управления текстовым полем:
- устанавливаем курсор в место вставки текстового поля Фамилия,
- переходим на вкладку Разработчик в группе Элементы управления находим кнопку Инструменты из предыдущих версий,
Внимание! Если на ленте нет вкладки Разработчикнажимаем кнопку OFFICE (или вкладку File), выбираем Параметры WORD, в окне Параметры Word выбираем группу Основные, устанавливаем флажок Показать вкладку «Разработчик» на ленте.
- нажимаем кнопку и выбираем элемент Поле,
- вставленное текстовое поле отобразится в виде затенённого серого прямоугольника.
8. Устанавливаем или изменяем параметры элементов управления содержимым текстового поля. Для этого:
- щёлкаем правой кнопкой мыши по полю и контекстном меню выбираем Свойства или два раза щёлкаем по полю,
- в окне Параметры текстового поля устанавливаем требуемые параметры (в раскрывающемся списке Тип выбираем тип Обычный текст).
9. Вставляем аналогичным образом поле Имя, Отчество, Город, Факультет, группа, Тема доклада, Секция № (наименование).
10. Щёлкаем два раза по полю Город. Появится окно Параметры текстового поля. Вводим в поле Текст по умолчанию – Хабаровск.
11. Вставляем поле со списком ВУЗ. В окне Параметры поля со списком вводим — ДВИ филиал РАНХиГС в поле Элемент списка и нажимаем кнопку Добавить, вводим Пед.университет — нажимаем кнопку Добавить, вводим ТОГУ— нажимаем кнопку Добавить, перечисляем ещё ряд вузов города Хабаровска.
12. Вставляем текстовое поле Год рождения. Свойства поля: Тип — число, Максимальная длина -4, Формат числа – 0.
13. Вставляем текстовое поле Дата приезда (в случае иногороднего участника конференции). Открываем окно Параметры текстового поля (двойным щелчком мыши по полю) и устанавливаем Тип – Дата, Формат даты – dd.MM.yyyy. Для ввода поясняющего текста нажимаем кнопку Текст справки, открываем вкладку Клавиша F1, щёлкаем по флажку Текст справки и вводим текст: Укажите предполагаемую дату приезда (теперь, по нажатию клавиши F1, будет появляться введённый поясняющий текст.
14. Вставляем поле Дата оформления заявки. В окне Параметры текстового поля выбираем в поле Тип – Текущая дата, в поле Формат даты – dd.MM.yyyy.
15. Вставляем поле со списком Требуется ли гостиница. В окне Параметры поля со списком в поле Элемент списка вводим Да и нажимаем кнопку Добавить, вводим Нет в поле Элемент списка и нажимаем кнопку Добавить.
16. Поля вставлены, свойства определены. Следующий шаг – устанавливаем защиту на различные части формы для предотвращения удаления или редактирования определенного элемента управления или группы элементов управления, или защиты всей форму паролем.
17. Для защиты постоянной информации от редактирования необходимо защитить электронную форму. Для этого:
- во вкладке Разработчик в группе Защитить нажимаем кнопку Защитить документ и выбираем команду Ограничить форматирование и редактирование
- в области задач Ограничить форматирование и редактирование в разделе Ограничения на редактирование выбираем параметр Ввод данных в поля форм и нажимаем кнопку Да, включить защиту
Внимание! Если кнопка Да, включить защиту будет неактивна, значит у вас включён Режим Конструктора. Нажмите на кнопку Режим Конструктора для выхода из указанного режима.
18. Теперь документ позволяет вводить информацию в поля формы, но запрещает напрямую менять остальной текст.
19. В окне Включить защиту можно ввести пароль для защиты формы (в учебных целях вводить пароль не обязательно). Для ввода пароля заполните поле Новый пароль, а затем повторите его в поле Подтверждение пароля. Только пользователи, знающие пароль, смогут снять защиту и изменить форму.
20. Сохраняем шаблон Форма, в котором размещена структура формы в папке Эл_ФормаФамилия_студента и закрываем шаблон Форма. Обращаем внимание на то, что значок шаблона отличен от значка документа.
21. Следующим этапом является заполнение формы. Так как шаблон предназначен для многократного использования, необходимо открыть Документ на основе созданного шаблона Форма. Двойным щелчком по шаблону открываем Документ.
22. Снимаем защиту с Документа. При включённой защите последующие действия по заполнению полей выполнить будет невозможно. Заполняем поля формы произвольным содержанием.
При заполнении переход между полями защищенной формы осуществляется с помощью клавиш перемещения курсора, клавишей Tab, щелчком мышиклавишами PageDown и PageUp. При вводе данных в поля формы проверка правописания не производится, автотекст не работает, автозамена возможна. При заполнении поля со списком в правой его части отображается значок раскрывающегося списка. Щелкните мышью по стрелке списка и выберите нужное значение.
23. Сохраняем заполненную форму с именем Моя_Форма в папке Эл_ФормаФамилия_студента.
Это вариант индивидуального (единичного) заполнения формы, но можно автоматизировать процесс заполнения формы для получения группы документов путём использования процедуры Слияния.
24. Для этого создаём таблицу в текстовом процессоре WORD следующего вида:
Фамилия | Имя | Отчество | Год рождения | ВУЗ | Факультет, группа |
25. Заполняем таблицу информацией о 4-х участниках студенческой научной конференции из разных вузов города.
26. Сохраняем файл с именем Список_Уч_Студ_Конф в папке Эл_ФормаФамилия_студента.
27. Открываем Документ на основе шаблона Форма (двойным щелчком по шаблону).
28. Снимаем защиту с Документа.
29. Выполняем слияние файла Документ с файлом Список_Уч_Студ_Конф.
30. Вставляем поля слияния Фамилия, Имя, Отчество Год рождения, Вуз, Факультет, группа.
31. Выполняем слияние в новый документ Формакоторый помещаем в папку Эл_ФормаФамилия_студента.
32. Заполняем в форме пустующие поля.
33. Сохраняем произведённые изменения в файле Форма в папке Эл_ФормаФамилия_студента.
34. Отвечаем на Контрольные вопросы к Практической работе №4. Ответы размещаем файле Форма1.docx.
35. Сохраняем папку Эл_ФормаФамилия_студента на Яндекс.Диск → MS Word.
36. Удаляем папку Эл_ФормаФамилия_студента с Рабочего стола.
Приглашайте друзей на мой сайт
Как сделать фирменный бланк? | Вопросы и ответы. Все о дизайне и создании сайтов
Зачем тратить большую сумму денег на дизайн бланков и конвертов, когда вы можете сделать их самостоятельно? Итак, создать макет можно с помощью:
1.Microsoft Word.
2. Шаблона Word.
3. Шаблонов фирменного стиля.
Создание фирменного стиля компании дело непростое, но используя специальные программы и инструменты, сделать это вполне реально и своими силами.
Способ 1 — Использовать Microsoft Word.1.Нарисуйте макет бланков.
Прежде чем вы создадите свой фирменный бланк в Word, набросайте черновой вариант, чтоб понять, как он должен выглядеть.
- Откройте Word.
Он имеет все основные инструменты, позволяющие создать качественный шаблон.
- Создайте новый документ и сохраните его.
- Добавьте заголовок.
Перейдите Вставить->Заголовок. Создайте пустой заголовок, который будет служить в качестве холста для вашего бланка.
5. Укажите основную информацию для вашего бланка:
- Имя;
- Адрес сайта;
- Фактический адрес;
- Емейл;
- Телефон;
- Факс.
6. Отредактируйте размер и цвет шрифта для каждого из имеющихся элементов.
Название вашей компании должно быть примерно в 2 раза больше адреса и может отличаться от основного шрифта и цвета для согласования с логотипом. Телефон, факс и емейл должны быть в 2 раза меньше адреса, но иметь одинаковый шрифт.
- Добавьте свой логотип в заголовок.
Перейдите Вставка->Изображение. Выберите нужное изображение и кликните на “Вставить”.
- Отрегулируйте размер и положение вашего логотипа.
Логотип должен быть виден четко и сбалансирован с текстом вашего фирменного бланка.
- Добавьте дополнительные визуальные элементы.
Например, вы можете отделить сведения о своей компании от остальной части страницы, вставив сплошную линию от края до края в нижней части заголовка.
10. Просмотрите свой созданный фирменный бланк в полном режиме screen или, при необходимости, распечатайте его копию для просмотра.
- Сохраните свой бланк на своем ПК.
При каждом создании нового документа на этом фирменном бланке выбирайте “Сохранить как”, чтоб не потерять исходник.
Способ 2 — Использование шаблона Word.- Запустите Word.
Когда вы его откроете, появится список новых доступных видов документов.
2. Выберите “Бланки”.
Откроется перечень шаблонов фирменных бланков, из которого выберите подходящий.
- Настройте выбранный бланк.
Обновите название своей компании, логотип, контактную информацию и т.д. Заполните все доступные поля своей информацией.
- Откройте созданный фирменный бланк в полном режиме screen или распечатайте экземпляр для просмотра.
- Сохраните созданный бланк на компьютере.
Шаблон фирменного стиля представляет собой набор предварительно разработанных объектов, которые определяют стиль любой компании. Пакет корпоративной идентификации обычно позволяет получить готовый вариант:
- Логотипа;
- Стандартного бланка;
- Конверта;
- Макета визитной карточки.
Необходимо только скачать шаблон и использовать содержимое пакета, т.е. вы получаете полностью готовый набор графических элементов для идентификации вашего бизнеса.
Примеры шаблонов фирменного стиля:
Фирменный стиль на тему бизнес и услуги
Фирменный стиль на тему компания по разработкеФирменный стиль на тему консалтингФирменный стиль на тему канцелярские товарыПреобразуем оригинальный дизайн в шаблон бланка Microsoft Word
Преобразуем оригинальный дизайн в шаблон бланка Microsoft Word
18.08.2014Сколько бы функциональных и несложных инструментов ни предлагали разработчики, большинство до сих пор использует MicrosoftWord и сталкивается с огромным количеством иногда неразрешимых трудностей. Ребекка Крегер представляет нам решение одной из подобных проблем.
В конце проекта с оригинальным дизайном довольно часто приходится слышать от клиентов: «Я хочу получить редактируемый шаблон этого бланка в Microsoft Word». Они, как правило, не устанавливают и не знают, как использовать передовые программы графического редактирования, такие как Adobe Illustrator, InDesign или Photoshop, и им просто нет смысла приобретать эти дорогостоящие программы.
Microsoft Word включает довольно примитивные технологии по сравнению с Illustrator или InDesign; однако, именно его используют клиенты, и ваш фирменный бланк бесполезен, если они не смогут редактировать и добавлять в него контент, поэтому умение создавать шаблоны бланков Microsoft Word является ключевым. Давайте начнем.
1. Создайте дизайн бланка
Мы создали данный пример в Illustrator, но для создания бланков можно использовать и Photoshop, и InDesign. Мы используем полноразмерный формат с полями 1/8 дюйма, что в итоге даст нам документ 8.63 x 11.13 дюймов.
Создайте дизайн в модели CMYK, и если вы используете фото или сложную графику, убедитесь, что разрешение не менее 300 пикселей, так как Microsoft Word сжимает все изображения, которые вы туда вставляете.
2. Экспортируйте дизайн бланка как файл PNG с высоким разрешением
Для этого выберите Файл > Экспорт > PNG. Убедитесь, что выбрали разрешение не менее 300 пикселей. Также можно сохранить дизайн как JPG и даже TIFF; хотя TIFF во много раз увеличит вашему клиенту размер файла и время загрузки в MicrosoftWord.
3. Настройте документ Microsoft Word
Затем настройте документ, чтобы импортировать туда ваш дизайн. Создайте новый документ, затем на вкладке Разметка страницы выберите пункт Параметры страницы. Установите размер бумаги на 8.75 x 11.13 дюйма,чтобы он соответствовал формату дизайна. Установите значения всех полей на 0. Это позволит установить шаблон без полей, вместо того, чтобы подстраивать его под стандартные поля Word.
4. Разместите дизайн бланка в документе Microsoft Word
Ваш фирменный бланк нужно поместить на место Колонтитулов документа Word, которые будут автоматически повторяться на всех дополнительных страницах. На вкладке Вставка перейдите к пункту Верхний колонтитул либо Нижний колонтитул и нажмите Изменить. В открывшемся конструкторе выберите пункт Вставить рисунок и выберите свой файл PNG. Ваш рисунок появится в центре документа. Теперь кликните на нём правой кнопкой мыши.
Перейдите к пункту Размер. Word автоматически уменьшает масштаб изображений, но вы можете это исправить, установив высоту и ширину на 100%.
Теперь выберите пункт Обтекание текстом и выберите За текстом. Нажмите Дополнительные параметры разметки и убедитесь, что горизонтальное и вертикальное положение рисунка установлено относительно Страницы. Нажмите Ок. Теперь ваш дизайн появился полностью. По необходимости отрегулируйте его расположение.
Так же поступите со вторым колонтитулом.
Выйдите из конструктора колонтитулов. Теперь вы можете редактировать текстовую часть. Сейчас колонтитул кажется затенённым, но на печати он окажется в полном цвете. Предупредите клиентов об этом. Отформатируйте поля и стиль абзацев. Если нажимать Ввод, пока Word не создаст новую страницу, вы заметите, что дизайн появился и там. Это потому что вы поместили его в колонтитул, и он будет дублироваться на каждой дополнительной странице.
5. Сохраните документ как шаблон
Переходите к меню Файл > Сохранить как. Выберите формат .dot и сохраните. Теперь можно отсылать редактируемый шаблон MicrosoftWord клиенту!
6. Подготовьте шаблон Microsoft Word к печати
Если ваш клиент использует принтер с возможностью печати без полей, скажите ему сохранять конечные файлы в PDF для лучшей печати. Печать напрямую из Word может привести к разным результатам. Для сохранения документа в PDF выполните действие Файл > Сохранить как > PDF или XPS. Теперь файл готов к печати 🙂
Важно предупредить клиента, что цвета в шаблоне Microsoft Word будут отображаться немного по-другому, чем цвета оригинального дизайна. Поэтому фокус при создании шаблона в том, чтобы максимально приблизить цвета шаблона к оригинальному дизайну, иначе они будут выглядеть по-другому и, скорее всего, неправильно отображаться при печати. А если вдруг у вашего клиента есть AdobeAcrobat или AdobeReader, порекомендуйте им редактировать шаблон в этих программах, так как они выдают более высокое качество печати, чем Microsoft Word.
К тому же, если дизайн полноразмерный, предупредите клиента, что он не будет корректно печататься на обычном домашнем или офисном принтере, так как при печати будут оставаться белые поля. Ему придётся использовать профессиональный принтер.
Microsoft Word имеет множество недостатков и не идёт ни в какое сравнение с более продвинутыми программами графического редактирования. Но скорее всего, ваши клиенты освоили только его, и вам придётся с этим работать.
Источник: Convert your original design into a Microsoft Word letterhead template
Тэги: MS Word, форматирование, шаблоны
образец, как выглядит и как создать в Word или онлайн, требования к оформлению, шаблон, примеры
Отдельные лица и организации любят отличаться от своих конкурентов. Поэтому в общении с клиентами и партнерами они используют персонализированные бланки, которые отличают их от оппонентов. На фирменных бланках, как правило, выгравированы название и адрес организации.
Для чего нужен фирменный бланк организации
Эти фирменные бланки показывают официальность конкретных предприятий. Они также используются всеми людьми, которые хотели бы вступить в деловые отношения с определенными организациями. В результате чего они широко используются в деловых письмах: при поиске работы, при общении с начальством, при написании рекомендаций для своих друзей и коллег.
Что такое шаблон бланка
Шаблон бланка – это документ, который выступает в качестве официального бланка. Это может быть бумага, на которой напечатано название фирмы, ее адрес.
Использование бланка
Бланк служит инструментом продажи. Вы должны напечатать это на премиальной бумаге, гарантировать, что это профессионально разработано. Помните, что из-за его привлекательности, клиенты будут хранить их и всегда вернутся к вам. Шаблоны также показывают, что ваш бизнес большой. Вы также можете создать пользовательские шаблоны бланков.
Как создать шаблон
Создать шаблон бланка можно самостоятельно. Если вы используете Microsoft Word, вам нужно сначала набросать макет шаблона; включите в себя тег, логотип, имя, адрес, любую соответствующую контактную информацию. Затем вы можете запустить Microsoft Word, сохранить новый документ в качестве шаблона. В вашем документе вставьте заголовок, который будет основой для вашего шаблона.
Позже вы можете ввести данные вашего бланка. Желательно, чтобы название вашей фирмы было на две точки больше, чем остальная информация. И наоборот, ваша контактная информация должна быть на два пункта меньше, чем ваш адрес.
В целях профессионализма и аккуратности, вы должны использовать один шрифт. Добавьте свой логотип, разместите его соответствующим образом в заголовке. Чтобы завершить, вставьте строку тега курсором в нижний колонтитул. Это помогает сбалансировать заголовок, сделать ваш шаблон более привлекательным.
Советы и предупреждения
Не следует перетаскивать горизонтальные, вертикальные края, чтобы изменить размер логотипа во время проектирования шаблона бланка. Это потому, что он будет искажать, а не изменять его размер. Лучше всего использовать бланки, которые заполняют автоматически ваш адрес, логотип. В результате вам не придется пытаться вписать свой текст в несовершенный шаблон.
Вы также должны быть осторожны с графикой. Часто принтеры, как правило, портят великолепную графику. Если же ваш принтер не способен передать насыщенность красок, то лучше тогда распечатать созданные шаблоны бланков в типографии.
Простые бланки всегда самые лучшие. Вы должны следовать иерархии, которая идеально проектирует ваш бренд. Кроме того, вы должны использовать соответствующее программное обеспечение, чтобы ваш дизайн был идеальным.
Что можно и чего нельзя делать
При разработке данной полиграфической продукции планируйте свой макет и добавляйте необходимую информацию о вашей фирме. Определите вид шаблона, который поможет вам в процессе проектирования. Это помогает сэкономить время.
Тем не менее, вы не должны использовать тусклые цвета или переполнить ваш бланк пестрыми красками. Спокойные цвета создают хорошие впечатления, в то время как унылые цвета делают ваши письма очень серьезными. Последнее негативно влияет на внимание вашего читателя. Поэтому старайтесь все-таки делать бланки, положительно воспринимаемые клиентами и партнерами.
Как создать пользовательские бланки с быстрым бланком в Microsoft Word 2007
Письмо, официальное или иное, визуально украшено бланком. Фирменный бланк — это украшение, которое идет вверху листа бумаги. Обычно он состоит из официального имени, адреса и других контактных данных. В деловых фирменных бланках больше украшений представлено в виде логотипа, который занимает почетное место.
С логотипом фирменный бланк также становится частью процесса брендинга. Помимо визуальной привлекательности, бланки также могут рассматриваться как юридически обязательные документы. Переписка на бумаге, напечатанная на официальном бланке, получает добросовестное признание в соответствии с нормами права и бизнеса.
Создание красивых бланков важно, потому что это первая деталь, которая бросается в глаза. Для массового использования лучше всего инвестировать в графического дизайнера, который знает кое-что о макетах страниц. И хорошая типография, которая будет выпускать пачки фирменных бланков для канцелярских товаров. Ребята из домашнего офиса и те, кому это не нужно, могут воспользоваться другими нестандартными альтернативами бланков.
Надежный Microsoft Word — одна из таких альтернатив для создания аккуратного профессионального бланка. Вы также можете сохранить свой дизайн бланка в качестве шаблона для повторного использования. Это краткое руководство по разработке нестандартного бланка с использованием только инструментов, которые Microsoft Word использует на своей ленте.
Шаг 1: Что такое бланк собирается нести?Типичный бланк содержит такие данные, как логотип, имя, контактные данные, номера факса, адрес веб-сайта и т. Д. Запишите, что ваш бланк будет отражать, и подготовьте данные. Например, вы можете подготовить логотип и сохранить его в виде файла изображения на жестком диске.
Шаг 2. Сохраните новый документ Word как файл шаблонаОткройте новый пустой документ в Word в макете печати. Представление «Макет печати» показывает, как именно будет выглядеть ваш документ при печати. Кроме того, на вкладке «Макет страницы» установите для параметра «Размер» значение A4, которое обычно является стандартным размером бланка. Нажмите на поля и выберите подходящую настройку для вашего бланка.
Сохраните его как шаблон с расширением .dotx для Word 2007 в папке шаблонов, чтобы он был легко доступен и использовался повторно, когда вам нужно будет составить новый документ.
Шаг 3. Заполните заголовок документа содержимымНа этом шаге мы вставим наш пользовательский текст и изображение бланка в самый верхний раздел документа, который называется заголовком.
Нажмите на вкладку «Вставка» на ленте и выберите «Заголовок — пустой».
Это создает раздел заголовка и открывает заголовок Вкладка Инструменты дизайна нижнего колонтитула.
Введите текст, который вы хотите для бланка; имя, адрес, адрес веб-сайта, номер телефона и т. д. — вот некоторые из деталей, которые могут быть включены. Вы можете быть креативными со шрифтами и символами, чтобы украсить текст. Например, я вставил символы Wingdings на вкладке Вставка — Символы, чтобы отделить текстовую информацию.
На вкладке «Дизайн» нажмите «Изображение», чтобы добавить изображение или логотип в заголовок. Вы можете использовать графический редактор, например, Paint, чтобы заранее настроить размер изображения или использовать инструменты для работы с изображениями, доступные на ленте.
Шаг 4: Разработка макета заголовкаЧтобы расположить изображение вокруг текста, щелкните команду «Обтекание текстом» в группе «Упорядочить». Выберите стиль переноса, отличный от «В строке с текстом». Перетащите изображение в нужное место и поместите его в нужное место. Вы можете использовать ручки управления изображением, чтобы изменить размер изображения на несколько градусов и сделать его пропорциональным странице.
Вы можете сделать отступ справа от текста с помощью сочетания клавиш CTRL + M. Если вы идете слишком далеко, нажмите SHIFT + CTRL + M, чтобы исправить его влево. Кнопки «Уменьшить / увеличить отступ» на вкладке «Главная» выполняют ту же работу.
Вы можете дополнительно настроить положение изображения из поля Advanced Layout. Выберите изображение, щелкните правой кнопкой мыши на изображении и перейдите к Обтекание текстом — Дополнительные параметры макета.
Как показано на скриншоте выше, вы можете установить абсолютную позицию изображения относительно страницы.
Шаг 5: Закрыть использование
Это оно! Нажмите на кнопку закрытия, чтобы закрыть окно редактирования. Чтобы вернуться в режим редактирования, вы можете дважды щелкнуть область заголовка. Ваш фирменный бланк, сохраненный в качестве шаблона, можно загрузить как новый документ из кнопки Office — Новый — (Шаблоны) Новый из существующих »¦
Вы можете распечатать его или использовать электронную копию для онлайн-заданий.
Несмотря на то, что это быстрый способ распечатать фирменный бланк, вы можете тщательно использовать такие элементы, как таблицы, в области заголовка для дальнейшего оформления внешнего вида. MS Word также имеет много графических средств, таких как Shapes и Clip-art, которые снова могут быть творчески размещены вокруг текста для создания аккуратных бланков.
Это простой и быстрый способ создания настраиваемых бланков. Профессиональные бланки, разумеется, разработаны в программном обеспечении верстки.
Вы собрали быстрый бланк, используя MS Word? Может быть, вы также можете оставить подсказку или два в комментариях.
Как создать лист фирменного бланка ▷ ➡️ Creative Stop ▷ ➡️
Как создать лист фирменного бланка. Хотите создавать профессиональные фирменные бланки, но у вас нет времени или денег, чтобы тратить их на типографику? Используя старую версию Word или другое программное обеспечение для обработки текстов, вы можете создавать рабочие листы. печатный бланк персонализированный.
Возможно, вы этого не знаете, но благодаря функциям заголовка и сноски вы можете создать полный шаблон фирменного бланка с логотипом и информацией о себе или своей компании для использования в любом случае.
Фактически, однажды созданную модель можно извлечь и использовать для создания новых документов, каждый из которых имеет одинаковый заголовок на всех страницах.
Как уже упоминалось, создание фирменных бланков не является исключительной функцией Microsoft Word. Если на вашем ПК не установлен Office, вы также можете использовать другие очень подходящие решения, доступные для Windows, MacOS, Linux и даже портативных устройств.
Как создать бланк в Word
Для начала открой Word, и создайте новый документ (или откройте ранее созданный файл).
Установите его поля так, чтобы заголовок не располагался слишком близко к краям листа. Чтобы установить поля в Word, выберите вкладку обеспечение программы, нажмите на кнопку поля который находится в верхнем левом углу и выберите элемент Пользовательские поля из меню, которое появляется.
В открывшемся окне настройте поля по своему усмотрению, указав размеры (в см) в соответствующих текстовых полях и сохраните изменения, нажав кнопку. принимать который находится в правом нижнем углу.
Теперь вы можете ввести свой заголовок. Затем выберите вкладку вставка Слово нажимает на кнопку нижний колонтитул и выберите стиль письма, который вам нравится больше всего из представленных в появившемся меню.
После этого напишите в поле нижний колонтитул который отображается в нижней части информационного листа о вас или офисе / компании, в которой вы работаете (имя, адрес, телефон и т. д.), и дважды щелкните в любом месте документа, чтобы Guardar перемены.
Чтобы заметка выглядела более профессионально, выделите свое имя или компанию жирным шрифтом.
Теперь, если хотите, завершите работу, вставив логотип и другую информацию вверху документа.
Для этого выберите вкладку вставканажмите на кнопку заголовок и выбрать опорожнить из меню, которое появляется.
В полевых условиях заголовок появляется в верхней части страницы, очищает текстовое поле Напиши текст и вставьте свой логотип и всю необходимую информацию вместо последнего.
Чтобы вставить изображение, нажмите кнопку изображение содержится в карточке вставка Слово и выберите интересующий вас файл.
Вставив изображение, переместите и измените его размер, чтобы он не был слишком инвазивным и чтобы документ выглядел более гармонично / профессионально, отформатируйте текст по своему усмотрению, и если вы хотите изменить другие параметры заголовка, перейдите к вкладка дизайн Слово (вверху справа).
На вкладке Word Design вы можете выбрать параметры, чтобы сделать заголовок отличается для первой страницы и / или для нечетные и четные страницы, вы можете настроить расположение текстов и изображений и многое другое.
Когда результат вас устроит, просто сохраните бланк в качестве шаблона, чтобы использовать его позже, не вводя повторно заголовок и ноты пешком.
Затем нажмите на кнопку учет Word (вверху слева) и сначала выберите элемент Guardar Como y проводить с экрана, который появляется.
В открывшемся окне выберите Шаблон Word (* .dotx) из выпадающего меню Guardar Como и сохраните свой бланк как шаблон Word, нажав кнопку экономить.
Это оно!
С этого момента вы можете вернуть свой шаблон фирменного бланка, просто открыв Word и щелкнув вкладку Персонал и выбрав его на открывшемся экране.
Если вы не смогли увидеть свой фирменный бланк в Word и / или карта не появилась ЛИЧНЫЙ На главном экране приложения выполните следующие действия.
- Награды Win + R в клавиатура с ПК, чтобы открыть меню пробег … Винду и дай команду
%appdata%MicrosoftTemplates.
- Скопируйте полный адрес папки, которую вы только что открыли (на панели вверху окна проводника).
- открывает слово, Файл> Параметры> Сохранить и вставьте путь, который вы скопировали из проводника в поле Путь по умолчанию для личных шаблонов.
- Снова сохраните шаблон бланка, как описано выше, и он должен появиться на начальном экране Word.
Как вы, наверное, уже знаете, Microsoft Word также доступно как приложение для Android, Ios y Windows Phone и может использоваться бесплатно на всех устройствах, размер которых равен или меньше 10.1 дюйма (для более крупных устройств необходимо активировать подписку на услугу Управление 365).
Даже в своих мобильных версиях Word позволяет создавать бланки документов, загружая шаблоны, созданные на ПК, или создавая новые с использованием функций верхний и нижний колонтитулытак же, как в настольной версии программного обеспечения.
Создать фирменный бланк в LibreOffice / OpenOffice
Если на вашем компьютере не установлен Microsoft Office и вы используете LibreOffice u OpenOfficeВы можете легко создать бланк.
Первый шаг, который вы должны сделать, — создать новый документ (или открыть существующий) и установить поля листа, чтобы заголовок не располагался слишком близко к краям документа.
Затем перейдите в меню Формат> Страница Расположенный сверху, используйте текстовые поля в открывшемся окне (внизу слева), чтобы установить поля, которые вы предпочитаете, и нажмите кнопку принять.
На данный момент нажмите на верхней части листа, нажмите кнопку Заголовок (стиль по умолчанию) Он появляется на экране и создает ваш собственный заголовок, вставляя текст и изображения по вашему усмотрению.
Если вы хотите изменить заголовок, чтобы он был другим для первой страницы документа, для нечетных и четных страниц, или снова, вы хотите настроить внутренние поля, щелкните по нему и нажмите кнопку Заголовок (стиль по умолчанию) который появляется в нижней части и выберите элемент Формат заголовка.
Откроется окно, в котором вы можете настроить внутренние поля заголовка, и, используя соответствующие опции, чтобы пометить или снять отметку, вы можете выбрать, хотите ли вы иметь контент (следовательно, заголовок) равно справа и слева y то же самое на первой странице.
Затем нажмите на кнопку принимать сохранить изменения и вуаля. Если вы хотите, вы также можете настроить края и фон заголовок документа, нажав кнопку Заголовок (стиль по умолчанию) Писатель и выбрав соответствующий пункт из меню, которое появляется.
Что касается сносок (то есть информации, которую вы хотите вставить внизу листа), вы можете настроить их, щелкнув по нижнему краю документа и нажав кнопку Нижний колонтитул (стиль по умолчанию) это появляется справа.
В остальном добавить особо нечего.
Когда вы удовлетворены результатом, перейдите в меню Файл> Сохранить как и сохраните документ в формате, который вы предпочитаете, например Word (DOCX / DOC) или OpenDocument (ODT) в OpenOffice и LibreOffice.
Для создания модель для повторного использования в будущем, вместо этого перейдите в меню Файл> Шаблоны> Сохранить как шаблон и выберите папку, в которой нужно сохранить шаблон.
Затем, чтобы создать новый документ с использованием вашего шаблона фирменного бланка, все, что вам нужно сделать, это открыть начальный экран пакета, выбрать элемент Модели с левой боковой панели и дважды щелкните значок вашей модели.
Если у вас есть мобильный телефон или планшет Android, вы также можете использовать OpenOffice на последнем.
Все, что вам нужно сделать, это установить AndrOpenOffice, почти идеальный порт OpenOffice для Android. Его можно скачать и использовать бесплатно, даже если вы заплатите за некоторые дополнительные компоненты (что несущественно для создания фирменных бланков).
Создать бланк в Google Диске
Вам нужно создать фирменный бланк на ПК, на котором нет Office и не позволяет устанавливать новое программное обеспечение?
В этом случае вы можете использовать онлайн-сервис, например, Google Диск, который позволяет создавать текстовые документы, электронные таблицы, презентации, формы и другие документы прямо из браузера. Все, что вам нужно, это учетная запись Google.
Чтобы создать бланк с Google Drive, подключившись к домашней странице сервиса, войдите в свою учетную запись Google (при необходимости), нажмите кнопку нуэво который находится в верхнем левом углу и выберите элемент Документы Google из меню, которое появляется.
На этом этапе вы должны присвоить название вашему документу, набрав его в поле Документ без заголовка который находится в верхнем левом углу, и вы должны установить поля листа.
Затем перейдите в меню Файл> Настройки страницы и введите значение поля вы хотите использовать для вашего документа (в см) в появившемся поле.
Теперь дважды щелкните верхнее поле листа, чтобы получить настройки верхнего и нижнего колонтитула, и введите текст и изображения, которые вы хотите использовать в качестве заголовка документа.
Чтобы вставить изображение, щелкните вставить> изображение и перетащите изображение для использования в окне браузера.
При желании установите флажок рядом с элементом Другой верхний / нижний колонтитул на первой страницеВы можете установить другой заголовок на первой странице вашего документа.
Чтобы вставить сноски, а затем добавить информацию о себе и / или вашей компании в документ, дважды щелкните нижний край листа и заполните поле сноски, которое появляется автоматически. Опять флажок Другой верхний / нижний колонтитул на первой странице Вы можете получить различные сноски на первой странице файла.
Миссия выполнена!
Теперь у вас есть полный заголовок. Файл можно сохранить прямо в Интернете, на Google Диске (в этом случае вам не нужно ничего делать, файл автоматически сохраняется в вашей учетной записи) или его можно загрузить в автономном режиме на ПК, перейдя в меню Файл> Скачать как и выбрав один из доступных форматов файлов.
Затем, чтобы создать новый документ, используя базовый шаблон, созданный на Google Диске, щелкните правой кнопкой мыши начальное меню Диска и выберите элемент Создать копию создать точную копию.
Сервис Google Drive Documents также доступен в виде приложения для Android и iOS. Это означает, что вы можете создавать и редактировать листы фирменных бланков даже с мобильных телефонов и планшетов.
Создать шаблон фирменного бланка в Microsoft Word
Здесь мы демонстрируем, как правильно создать шаблон фирменного бланка. С помощью этого метода, когда вы переходите к вторая страница, будь то из-за того, что вы продолжали печатать, и происходит автоматический разрыв страницы, или из-за того, что вы вручную вставляете разрыв страницы или разрыв раздела следующей страницы, ваш вторая страница не обязательно должна содержать ваш логотип.
Демонстрируем, как правильно поместите имена партнеров или принципов в левую или правую колонку, и как сделать различные настройки полей, которые требуются для такого макета.Нажмите здесь, чтобы перейти прямо к этому особому макету.
Шаг 1. Разместите первую страницу
Создайте новый пустой документ. Ударить несколько раз нажмите клавишу Enter, затем введите:
= rand ()
и нажмите Enter. Это дает некоторые Образец текста. Нажмите Ctrl + Enter, чтобы вставить разрыв страницы.
В меню выберите File Page. Настраивать. Перейдите на вкладку Макет и установите флажок Другая первая страница, как показано на рисунке ниже.
Теперь нажмите Ctrl + Home, чтобы вернуться к верх документа. Разместите свой логотип и другие компоненты, если хотите, в заголовок. Чтобы получить доступ к заголовку, выберите в меню пункт «Просмотр заголовка и нижнего колонтитула».
Как правило, компоненты фирменных бланков состоит из:
Логотип
Почтовый адрес (и почтовый адрес, если другой)
Адрес сайта
Адрес электронной почты
Номера телефонов и факс числа
Подсказка.По возможности размещайте свой логотип на одной строке с текстом. Это помогает удерживать его на месте независимо от вашего макета. Если вы хотите, чтобы ваш логотип был слева, а другие компоненты — справа, вставьте таблицу из двух столбцов.
Подсказка. Как правило, первая страница письма не имеет нумерации; но вы можете добавить нумерацию страниц в нижний колонтитул второй страницы.
Подсказка. Обратите внимание на то, как в верхнем колонтитуле первой страницы написано «Верхний колонтитул первой страницы».Заголовок второй страницы просто скажет «Заголовок».
Подсказка. Если вы хотите разбить свои адресные строки, вы можете использовать «Вставить символ» из меню Word и выбрать Wingdings в качестве шрифта. Есть всевозможные символы, из которых вы можете выбирать. Выше мы выбрали символ, похожий на простую пулю, и раскрасили его в соответствии с цветом нашего логотипа. Эти разделения облегчают чтение вашей информации.
Шаг 2. Макет второй страницы
Используйте кнопку Показать далее на Панель инструментов верхнего и нижнего колонтитула для перехода ко второму верхнему колонтитулу страницы.
Разместите нужные компоненты появляться на второй и последующих страницах вашей переписки в шапке, например, уменьшенная версия вашего логотипа.
—
Переключитесь между заголовком и Кнопка нижнего колонтитула на панели инструментов верхнего и нижнего колонтитула для перехода к нижнему колонтитулу второй страницы.
Вставьте любые компоненты, которые вам нужны; обычно просто номер страницы.Лучший способ вставки номеров страниц — с помощью кнопки «Вставить номер страницы» на панели инструментов верхнего и нижнего колонтитула.
— —
—
Шаг 3. Закройте и сохраните
Теперь просто закройте заголовок и Панель инструментов нижнего колонтитула и удалите разрыв страницы и вставленный образец текста.
Нажмите File Save as и выберите Шаблон документа из поля Тип файла.
Измените имя вашего шаблона к чему-нибудь значимому, например к фирменному бланку, и нажмите «Сохранить». Все сделано!
Преобразование оригинального дизайна в шаблон фирменного бланка Microsoft Word
В конце проекта по дизайну фирменного бланка довольно часто можно услышать, как ваш клиент говорит: «Я хочу, чтобы это было редактируемым шаблоном фирменного бланка в Microsoft Word». Обычно они не владеют или не знают, как использовать передовые программы для редактирования графики, такие как Adobe Illustrator, InDesign или Photoshop, и для них просто не имеет смысла покупать эти дорогие программы.
Microsoft Word довольно низкотехнологичный по сравнению с Illustrator или InDesign; однако это то, что используют ваши клиенты, и ваш дизайн бланка для них бесполезен, если они не могут редактировать и добавлять в него контент, поэтому знание того, как создать шаблон бланка Microsoft Word, является ключевым моментом. Давайте начнем.
1. Создайте дизайн фирменного бланка
Мы создали этот пример в Illustrator, но Photoshop и InDesign также можно использовать для создания дизайна фирменных бланков. В этом примере мы используем дизайн без полей с обрезом 1/8 дюйма, что дает нам документ размером около 8.63 х 11,13 дюйма.
Создайте свой дизайн в цветовом режиме CMYK, и если вы используете фотографии или сложную графику, убедитесь, что они 300 пикселей на дюйм или выше, потому что Microsoft Word сжимает все изображения, которые вы в него помещаете. Здесь вы можете скачать отличный шаблон бланка без полей.
2. Экспортируйте дизайн фирменного бланка как файл PNG с высоким разрешением
Для этого нажмите Файл> Экспорт> PNG. Убедитесь, что вы выбрали разрешение 300 пикселей на дюйм. Вы также можете сохранить свой дизайн в формате JPG и даже в формате TIFF; однако файлы TIFF значительно увеличивают размер файлов и время загрузки в Microsoft Word для вашего клиента.
3. Настройте документ Microsoft Word
Затем настройте документ Word, чтобы вставить в него дизайн вашего фирменного бланка. Щелкните Файл> Новый пустой документ . Когда документ откроется, нажмите Файл> Параметры страницы> Размер бумаги> Управление нестандартными размерами. Установите размер бумаги на 8,75 x 11,13 , чтобы уместить весь ваш дизайн без полей, установите все поля на «0», и установите Непечатаемые области на «Определено пользователем». Это позволяет настроить бланк без полей вместо полей Word по умолчанию.
4. Поместите дизайн бланка в документ Microsoft Word
Дизайн вашего фирменного бланка будет помещен в раздел верхнего и нижнего колонтитула документа Word, который будет автоматически повторяться на всех дополнительных страницах. Перейдите в меню «Просмотр «> «Верхний и нижний колонтитулы». Теперь в документе будут отображаться некоторые рекомендации для верхних и нижних колонтитулов. Щелкните «Вставка»> «Фото»> «Изображение из файла». Выберите файл PNG. Теперь ваш файл .png появится по центру в середине страницы. Выберите изображение png, нажмите Формат> Изображение .
Появится меню «Форматировать изображение». Сначала перейдите к Размер .Word автоматически уменьшает масштаб изображения, но вы можете исправить это, установив высоту и ширину на 100%.
Затем щелкните вкладку «Макет» и выберите параметр «За текстом». Нажмите кнопку «Дополнительно» и убедитесь, что для горизонтального и вертикального абсолютного положения установлено значение Page .Теперь нажмите ОК, чтобы применить все эти настройки форматирования изображения. Теперь дизайн вашего фирменного бланка должен отображаться на 100%. При необходимости отрегулируйте положение.
Перейдите к View, и снимите флажок Header and Footer , чтобы вы могли покинуть область Header and Footer и начать редактировать текстовую область. Теперь, когда вы не находитесь в режиме редактирования верхнего и нижнего колонтитула, дизайн фирменного бланка будет казаться блеклым, но на самом деле он не будет печататься таким образом, поэтому сообщите об этом вашему клиенту. Отрегулируйте поля и стили абзацев по своему усмотрению.Если вы нажмете «Return» до тех пор, пока Word не создаст для вас новую страницу, вы заметите, что на следующей странице появился тот же дизайн. Это потому, что вы вставили свой дизайн в раздел верхнего и нижнего колонтитула документа, и дизайн будет автоматически повторяться на каждой дополнительной странице.
5. Сохраните как шаблон
Перейдите в Файл> Сохранить как. Выберите .dot в качестве формата и Сохраните . Теперь вы можете отправить свой редактируемый шаблон бланка Microsoft Word своему клиенту!
6.Подготовьте шаблон фирменного бланка Microsoft Word для печати
Если ваш клиент печатает шаблон фирменного бланка Microsoft Word на принтере, который может печатать страницы без полей, попросите своего клиента сохранить готовый файл как файл PDF для улучшения результатов печати. Печать непосредственно из документа Microsoft Word может дать неоднозначные результаты. Чтобы сохранить шаблон в формате PDF, выберите Файл> Печать> Сохранить в PDF. Теперь файл готов к печати 🙂
Важно сообщить вашему клиенту , что цвета в шаблоне фирменного бланка Microsoft Word будут отображать цвета несколько иначе, чем в исходном дизайне.При создании шаблона хитрость заключается в том, чтобы максимально приблизить его цвета к исходному дизайну — они просто не будут отображаться одинаково, несмотря ни на что, и обязательно будут выглядеть по-разному при печати. Если у вашего клиента есть Adobe Acrobat или Adobe Reader, вам следует порекомендовать им редактировать свои фирменные бланки в этих программах, потому что качество печати будет выше, чем в Microsoft Word.
Кроме того, если дизайн без полей и ваш клиент хочет, чтобы он был шаблоном фирменного бланка Microsoft Word, обязательно сообщите ему, что он не может быть напечатан должным образом на обычном домашнем или офисном принтере, так как это приведет к появлению белого поля вокруг края.Им необходимо передать дизайн без полей на профессиональный принтер, который может печатать проекты без полей.
Microsoft Word имеет множество недостатков и просто не может сравниться с другими более продвинутыми программами для редактирования графики, но, вероятно, это то, что знают ваши клиенты, и вам придется с этим работать.
Нужны фирменные бланки или другие канцелярские товары?
Наше глобальное сообщество профессиональных графических дизайнеров может это сделать!
Создание шаблона фирменного бланка (Microsoft Word)
Обратите внимание: Эта статья написана для пользователей следующих версий Microsoft Word: 97, 2000, 2002 и 2003.Если вы используете более позднюю версию (Word 2007 или новее), этот совет может вам не подойти . Чтобы ознакомиться с версией этого совета, написанного специально для более поздних версий Word, щелкните здесь: Создание шаблона фирменного бланка.
Одна из распространенных задач, которые люди выполняют в Word, — писать буквы.Многие компании используют готовые фирменные бланки для первого листа письма, а затем обычную бумагу для последующих листов. Если вы это сделаете, у вас может возникнуть вопрос, как лучше всего отформатировать документ, который затем можно использовать в качестве шаблона фирменного бланка.
Лучший способ выполнить эту задачу зависит от ориентации вашего фирменного бланка. Если ваш фирменный бланк находится на верхнем поле первой страницы, вы воспользуетесь другим подходом, чем если бы ваш фирменный бланк располагался вдоль всего левого поля первой страницы.
Если ваш фирменный бланк находится поверх верхнего поля первой страницы, то, по сути, вам нужно сделать так, чтобы поля на первой странице отличались от полей на последующих страницах вашего документа. Это можно сделать, используя разрывы разделов и устанавливая поля по-разному в каждом разделе, но такой подход может привести к непредвиденным проблемам. Лучший способ — «поиграть» с заголовками в документе, чтобы получить желаемый интервал. Выполните следующие действия:
- Определите поля, которые вы хотите использовать на обычном (не фирменном) листе бумаги в вашем письме.
- Определите верхнее поле, которое вы хотите использовать на первой странице, чтобы учесть ваш фирменный бланк.
- Откройте новый пустой документ, который будет служить шаблоном вашего фирменного бланка.
- Выберите «Параметры страницы» в меню «Файл». Word отображает диалоговое окно «Параметры страницы».
- Убедитесь, что отображается вкладка «Поля». (См. Рисунок 1.)
- Измените настройки полей, чтобы они отражали поля, которые вы определили на шаге 1.(Это поля для обычного листа бумаги.)
- Если вы используете Word 97 или Word 2000, убедитесь, что расположение верхнего и нижнего колонтитула меньше верхнего и нижнего полей, установленных на шаге 6.
- Откройте вкладку «Макет». (См. Рисунок 2.)
- Установите флажок «Другая первая страница».
- Если вы используете Word 2002 или Word 2003, убедитесь, что расположение верхнего и нижнего колонтитула меньше верхнего и нижнего полей, установленных на шаге 6.
- Щелкните ОК.
- Нажмите Введите столько раз, чтобы у вас было две страницы в документе.
- Нажмите Ctrl + Home , чтобы вернуться к началу документа.
- Выберите «Верхний и нижний колонтитулы» в меню «Просмотр». Word отображает диалоговое окно «Верхний и нижний колонтитулы», а точка вставки должна располагаться в области верхнего колонтитула страницы.
- Выберите «Абзац» в меню «Формат». Word отображает диалоговое окно «Абзац».(См. Рисунок 3.)
- Обратитесь к полю первой страницы, которое вы определили на шаге 2. Из этого поля вычтите местоположение заголовка, которое вы установили на шаге 7. Предполагая, что значение указано в дюймах, умножьте это значение на 72, чтобы преобразовать его в точки. (Например, если вы определили, что вам нужно 3,5 дюйма на шаге 2, а расположение заголовка на шаге 7 было 0,75 дюйма, то результатом вычитания будет 2,75 дюйма. Умножьте 2.75 на 72, и вы получите 198 очков.)
- Установите значение «После» равным значению, определенному на шаге 16.
- Щелкните ОК.
- Удалите все абзацы, введенные на шаге 12.
- Сохраните документ как шаблон.
Рисунок 1. Вкладка «Поля» диалогового окна «Параметры страницы».
Рисунок 2. Вкладка «Макет» диалогового окна «Параметры страницы».
Рисунок 3. Диалоговое окно «Абзац».
Теперь вы можете использовать шаблон в качестве основы для ваших будущих писем, а бланк на первой странице автоматически компенсируется.
Если фирменный бланк вашей компании ориентирован вдоль левого поля на первой странице (как это бывает во многих юридических фирмах), то вам нужно использовать другой подход к созданию шаблона.Вместо этого выполните следующие действия:
- Определите поля, которые вы хотите использовать на обычном (не фирменном) листе бумаги в вашем письме.
- Определите левое поле, которое вы хотите использовать на первой странице, чтобы учесть ваш фирменный бланк.
- Откройте новый пустой документ, который будет служить шаблоном вашего фирменного бланка.
- Выберите «Параметры страницы» в меню «Файл». Word отображает диалоговое окно «Параметры страницы».
- Убедитесь, что отображается вкладка «Поля».
- Измените настройки полей, чтобы они отражали поля, которые вы определили на шаге 1. (Это поля для обычного листа бумаги.)
- Если вы используете Word 97 или Word 2000, убедитесь, что расположение верхнего и нижнего колонтитула меньше верхнего и нижнего полей, установленных на шаге 6.
- Откройте вкладку «Макет».
- Установите флажок «Другая первая страница».
- Если вы используете Word 2002 или Word 2003, убедитесь, что расположение верхнего и нижнего колонтитула меньше верхнего и нижнего полей, установленных на шаге 6.
- Щелкните ОК.
- Нажмите Введите столько раз, чтобы у вас было две страницы в документе.
- Нажмите Ctrl + Home , чтобы вернуться к началу документа.
- Выберите «Верхний и нижний колонтитулы» в меню «Просмотр». Word отображает диалоговое окно «Верхний и нижний колонтитулы», а точка вставки должна располагаться в области верхнего колонтитула страницы.
- Выберите «Текстовое поле» в меню «Вставка». При необходимости Word переключается в режим макета печати, а указатель мыши принимает вид перекрестия.
- С помощью указателя мыши нарисуйте текстовое поле в левой части первой страницы, приблизительно равное ширине фирменного бланка и простирающееся от области верхнего колонтитула вверху страницы до области нижнего колонтитула внизу.
- Щелкните правой кнопкой мыши контур текстового поля, затем выберите «Форматировать текстовое поле» в контекстном меню. Word отображает диалоговое окно «Форматировать текстовое поле».
- Убедитесь, что отображается вкладка «Цвета и линии». (См. Рисунок 4.)
- В раскрывающемся списке «Цвет» выберите «Без линии».
- Убедитесь, что отображается вкладка Размер. (См. Рисунок 5.)
- Установите значение ширины, равное полю, которое вы определили на шаге 2.
- Убедитесь, что отображается вкладка «Макет». (См. Рисунок 6.)
- Нажмите «Плотно» и выберите выравнивание по левому краю.
- Нажмите кнопку «Дополнительно». Word отображает диалоговое окно Advanced Layout. (См. Рисунок 7.)
- В области «Выравнивание по горизонтали» необходимо установить выравнивание по левому краю относительно страницы.
- Щелкните OK, чтобы закрыть диалоговое окно Advanced Layout.
- Нажмите OK, чтобы закрыть диалоговое окно «Форматирование текстового поля».
- Удалите все абзацы, введенные на шаге 12.
- Сохраните документ как шаблон.
Рисунок 4. Вкладка «Цвета и линии» диалогового окна «Формат текста».
Рисунок 5. Вкладка «Размер» диалогового окна «Форматировать текстовое поле».
Рисунок 6. Вкладка «Макет» диалогового окна «Форматирование текстового поля».
Рисунок 7. Диалоговое окно Advanced Layout.
Поскольку введенное вами текстовое поле было привязано к абзацу заголовка первой страницы, текстовое поле появляется только на первой странице. Текст обтекает его, и на последующих страницах кажется, что ваши поля становятся нормальными.
WordTips — ваш источник экономичного обучения работе с Microsoft Word.(Microsoft Word — самая популярная программа для обработки текстов в мире.) Этот совет (9406) применим к Microsoft Word 97, 2000, 2002 и 2003. Вы можете найти версию этого совета для ленточного интерфейса Word (Word 2007 и более поздних версий) здесь: Создание шаблона фирменного бланка .
Автор Биография
Аллен Вятт
Аллен Вятт — всемирно признанный автор, автор более чем 50 научно-популярных книг и многочисленных журнальных статей.Он является президентом Sharon Parq Associates, компании, предоставляющей компьютерные и издательские услуги. Узнать больше о Allen …
Не удается открыть документ Word в Windows
Дважды щелкните документ Word в проводнике Windows, и программа Word должна начаться с документа …
Узнать большеОтключение преобразования HTML
Не хотите, чтобы Word загружал ваши HTML-документы в виде форматированного текста? Есть несколько способов настроить Word…
Узнать большеОстановка разбиения строк для многих таблиц
У вас много таблиц, которые нужно отформатировать сразу? Хотя вы можете внести изменения вручную, гораздо более быстрый способ — это …
Узнать большеСоздание шаблона фирменного бланка (Microsoft Word)
Обратите внимание: Эта статья написана для пользователей следующих версий Microsoft Word: 2007 и 2010.Если вы используете более раннюю версию (Word 2003 или более раннюю), этот совет может вам не подойти . Чтобы ознакомиться с версией этого совета, написанного специально для более ранних версий Word, щелкните здесь: Создание шаблона фирменного бланка.
Одна из распространенных задач, которые люди выполняют в Word, — писать буквы.Многие компании используют готовые фирменные бланки для первого листа письма, а затем обычную бумагу для последующих листов. Если вы это сделаете, у вас может возникнуть вопрос, как лучше всего отформатировать документ, который затем можно использовать в качестве шаблона фирменного бланка.
Лучший способ выполнить эту задачу зависит от ориентации вашего фирменного бланка. Если ваш фирменный бланк находится на верхнем поле первой страницы, вы воспользуетесь другим подходом, чем если бы ваш фирменный бланк располагался вдоль всего левого поля первой страницы.
Если ваш фирменный бланк находится через верхнее поле первой страницы, то, что вам необходимо сделать, это обеспечить возможность, чтобы поля на первой странице отличались от полей на последующих страницах вашего документа. Это можно сделать, используя разрывы разделов и устанавливая поля по-разному в каждом разделе, но такой подход может привести к непредвиденным проблемам. Лучший способ — «поиграть» с заголовками в документе, чтобы получить желаемый интервал. Выполните следующие действия:
- Определите поля, которые вы хотите использовать на обычном (не фирменном) листе бумаги в вашем письме.
- Определите верхнее поле, которое вы хотите использовать на первой странице, чтобы учесть ваш фирменный бланк.
- Откройте новый пустой документ, который будет служить шаблоном вашего фирменного бланка.
- Щелкните вкладку «Макет страницы» на ленте.
- Щелкните инструмент «Поля» в группе «Параметры страницы», а затем щелкните «Пользовательские поля». Word отображает вкладку «Поля» диалогового окна «Параметры страницы». (См. Рисунок 1.)
- Измените настройки полей, чтобы они отражали поля, которые вы определили на шаге 1. (Это поля для обычного листа бумаги.)
- Откройте вкладку «Макет». (См. Рисунок 2.)
- Установите флажок «Другая первая страница».
- Убедитесь, что настройки верхнего и нижнего колонтитула меньше верхнего и нижнего полей, установленных на шаге 6.
- Щелкните ОК.
- Нажмите Введите столько раз, чтобы у вас было две страницы в документе.
- Нажмите Ctrl + Home , чтобы вернуться к началу документа.
- Отображение вкладки «Вставка» на ленте.
- В группе «Верхний и нижний колонтитулы» щелкните инструмент «Верхний колонтитул» и выберите «Редактировать верхний колонтитул». Word активирует область заголовка страницы.
- Откройте вкладку «Главная» на ленте и щелкните маленький значок в правом нижнем углу группы «Абзац».Word отображает диалоговое окно «Абзац». (См. Рисунок 3.)
- Обратитесь к полю первой страницы, которое вы определили на шаге 2. Из этого поля вычтите местоположение заголовка, которое вы установили на шаге 6. Предполагая, что значение указано в дюймах, умножьте это значение на 72, чтобы преобразовать его в точки. (Например, если вы определили, что вам нужно 3,5 дюйма на шаге 2, а положение заголовка на шаге 6 было 0,75 дюйма, то результатом вычитания будет 2.75 дюймов. Умножьте 2,75 на 72, и вы получите 198 очков.)
- Установите значение «После» равным значению, определенному на шаге 16.
- Щелкните ОК.
- Удалите все абзацы, введенные на шаге 11.
- Сохраните документ как шаблон.
Рисунок 1. Вкладка «Поля» диалогового окна «Параметры страницы».
Рисунок 2. Вкладка «Макет» диалогового окна «Параметры страницы».
Рисунок 3. Диалоговое окно «Абзац».
Теперь вы можете использовать шаблон в качестве основы для ваших будущих писем, и бланк на первой странице автоматически компенсируется.
Если фирменный бланк вашей компании ориентирован вдоль левого поля на первой странице (как это бывает во многих юридических фирмах), то вам нужно использовать другой подход к созданию шаблона.Вместо этого выполните следующие действия:
- Определите поля, которые вы хотите использовать на обычном (не фирменном) листе бумаги в вашем письме.
- Определите левое поле, которое вы хотите использовать на первой странице, чтобы учесть ваш фирменный бланк.
- Откройте новый пустой документ, который будет служить шаблоном вашего фирменного бланка.
- Щелкните вкладку «Макет страницы» на ленте.
- Щелкните инструмент «Поля» в группе «Параметры страницы», а затем щелкните «Пользовательские поля».Word отображает вкладку «Поля» диалогового окна «Параметры страницы».
- Измените настройки полей, чтобы они отражали поля, которые вы определили на шаге 1. (Это поля для обычного листа бумаги.)
- Откройте вкладку «Макет».
- Установите флажок «Другая первая страница».
- Убедитесь, что настройки верхнего и нижнего колонтитула меньше верхнего и нижнего полей, установленных на шаге 6.
- Щелкните ОК.
- Нажмите Введите столько раз, чтобы у вас было две страницы в документе.
- Нажмите Ctrl + Home , чтобы вернуться к началу документа.
- Отображение вкладки «Вставка» на ленте.
- В группе «Верхний и нижний колонтитулы» щелкните инструмент «Верхний колонтитул» и выберите «Редактировать верхний колонтитул». Word активирует область заголовка страницы.
- Отображение вкладки «Вставка» на ленте.
- Щелкните инструмент «Текстовое поле» в группе «Текст» и выберите «Нарисовать текстовое поле». Указатель мыши изменится на перекрестие.
- С помощью указателя мыши нарисуйте текстовое поле в левой части первой страницы, приблизительно равное ширине фирменного бланка и простирающееся от области верхнего колонтитула вверху страницы до области нижнего колонтитула внизу.
- Щелкните правой кнопкой мыши контур текстового поля, затем выберите «Форматировать текстовое поле» в контекстном меню. Word отображает диалоговое окно «Форматировать текстовое поле». (В Word 2010 отображается текстовое поле Формат фигуры.)
- Убедитесь, что отображается вкладка «Цвета и линии». (См. Рисунок 4.)
- В раскрывающемся списке «Цвет» выберите «Без линии».
- Убедитесь, что отображается вкладка Размер.(См. Рисунок 5.)
- Установите значение ширины (абсолютное), равное запасу, который вы определили на шаге 2.
- Убедитесь, что отображается вкладка «Макет». (См. Рисунок 6.)
- Нажмите «Плотно» и выберите выравнивание по левому краю.
- Нажмите кнопку «Дополнительно».Word отображает диалоговое окно Advanced Layout. (См. Рисунок 7.)
- В области «Выравнивание по горизонтали» необходимо установить выравнивание по левому краю относительно страницы.
- Щелкните OK, чтобы закрыть диалоговое окно Advanced Layout.
- Нажмите OK, чтобы закрыть диалоговое окно «Форматирование текстового поля».
- Удалите все абзацы, введенные на шаге 11.
- Сохраните документ как шаблон.
Рисунок 4. Вкладка «Цвета и линии» диалогового окна «Формат текста».
Рисунок 5. Вкладка «Размер» диалогового окна «Форматировать текстовое поле».
Рисунок 6. Вкладка «Макет» диалогового окна «Форматирование текстового поля».
Рисунок 7. Диалоговое окно Advanced Layout.
Поскольку введенное вами текстовое поле было привязано к абзацу заголовка первой страницы, текстовое поле появляется только на первой странице. Текст обтекает его, и на последующих страницах кажется, что ваши поля становятся нормальными.
WordTips — ваш источник экономичного обучения работе с Microsoft Word. (Microsoft Word — самая популярная программа для обработки текстов в мире.) Этот совет (9412) применим к Microsoft Word 2007 и 2010.Вы можете найти версию этого совета для старого интерфейса меню Word здесь: Создание шаблона фирменного бланка .
Автор Биография
Аллен Вятт
Аллен Вятт — всемирно признанный автор, автор более чем 50 научно-популярных книг и многочисленных журнальных статей. Он является президентом Sharon Parq Associates, компании, предоставляющей компьютерные и издательские услуги.Узнать больше о Allen …
Управление репагинацией в макросах
Хотите отключить перегруппировку документа во время работы макроса? Вот два подхода, которые вы можете использовать.
Узнать большеУстановка расстояния между текстом и границами
Добавьте рамку вокруг части текста (например, абзаца), и Word сделает некоторые предположения о ее размещении…
Узнать большеСоздание ключей или значений реестра
Реестр является центральным хранилищем информации о конфигурации, используемой Windows и программами, работающими на вашем компьютере.
Узнать большеПреобразование фирменных бланков в шаблоны Microsoft Word
В наше современное время экологической ответственности многие компании предпочитают «идти на экологию». И хотя все мы придерживаемся разных мнений о том, как лучше всего сократить, повторно использовать и утилизировать, печать — одна из тех областей, где предприятия часто предпочитают экономить. затраты и уменьшить их воздействие на окружающую среду.
Хотя мне больше всего нравится красивые чернила PANTONE с покрытием на качественной текстурированной толстой бумаге, я могу полностью понять компании, которые хотят отправлять письма, счета и расценки по электронной почте, а не тратить энергию и деньги на бумагу, печать и почтовые услуги. .
Удачи им, говорю я, пока они не попросят меня преобразовать великолепный бланк, который я только что создал для них в InDesign, в шаблон Word, который может использоваться их административным персоналом и отправляться по электронной почте, а не по обычной почте.
Тем не менее, я уверен, что вы хотите спасти нашу планету так же сильно, как и я, поэтому давайте обсудим, как мы можем этого добиться. И хотя в этом примере мы обсуждаем фирменные бланки, те же методы можно применить к любому настраиваемому шаблону Word (например, конвертам, отчетам, счетам и т. Д.)
Установление ожиданий
Конечно, ваш клиент был в восторге от работы, которую вы проделали с оригинальным бланком, и вы не хотите, чтобы он разочаровался в том, что вы отправляете, поэтому важно заранее обсудить, что вы можете и что можете. не контролирую, когда дело доходит до преобразования ваших работ в Word.Вот несколько важных тем, которые нужно осветить.
Больше после прыжка! Продолжайте читать ниже ↓Члены бесплатной и премиальной версии видят меньше рекламы! Зарегистрируйтесь и войдите в систему сегодня.
Прокачка
Если вашему клиенту нужен дизайн, который подходит к краю бумаги — не проблема! Пока они не захотят его распечатать. Убедитесь, что они понимают, что все, что просматривается на экране в режиме макета страницы Word (или в Acrobat, если документ Word экспортируется в PDF), будет иметь изображение, доходящее до самого края страницы.Однако, если они хотят распечатать его (или попросить своих клиентов распечатать копию электронного письма, которую они получают), всегда будет белая непечатаемая область вокруг всех четырех сторон документа. В этой области стандартный офисный принтер захватывает бумагу, когда она движется через принтер, и поэтому на этом пространстве нельзя печатать. Единственный вариант — обрезать его после печати, и большинство людей не готовы брать на себя эту дополнительную рабочую нагрузку.
Шрифты
Теперь, когда в вашем распоряжении все великолепные шрифты, вы сможете выбрать что-то потрясающее, идеально подходящее к имиджу вашего клиента.И они, возможно, даже установили этот шрифт на свои компьютеры. Но у их клиентов этого, скорее всего, не будет. Любой текст в вашем дизайне будет растеризован в рамках процесса, который не даст таких же хороших результатов, как коммерческие печатные бланки.
Color Fidelity
В Word нет чернил PANTONE или других плашечных цветов. Ваш клиент должен будет использовать CMYK-эквивалент цветов своего логотипа. Насколько близок результат к желаемому цвету, зависит от ряда факторов, в том числе от толщины бумаги, качества принтера и отсутствия чернил.
Итак, если ваш клиент все еще хочет продолжить после понимания ограничений обрезки, шрифта и цвета, давайте сделаем это!
Создание бланка в Word
В этом примере я использую Creative Cloud 2019 (14.0.1) и Word 2016 для Windows (18.11), поэтому мои снимки экрана могут немного отличаться от ваших, но концепция останется прежней. Я создал фирменный бланк в InDesign, у которого первая страница отличается от последующих страниц. Измерения включены в мои изображения ниже.
Экспорт произведений искусства
Если это не невероятно простой дизайн, даже не думайте воссоздавать его в Word. Гораздо проще экспортировать элементы вашего дизайна из InDesign в файлы PNG (переносимая сетевая графика), которые можно импортировать в Word в соответствующих положениях.
Если в вашем дизайне элементы расположены более чем на одной стороне (рисунки сверху и снизу слева, как в моем образце фирменного бланка выше), вам нужно будет экспортировать каждую сторону отдельно.
Для каждой экспортируемой стороны:
- Выбрать все объекты, составляющие эту сторону
- Выберите Файл > Экспорт , дайте вашему файлу имя и в раскрывающемся списке Сохранить как тип выберите формат PNG.
- Нажмите Сохранить
- Используйте диалоговое окно «Параметры PNG», чтобы указать, что вы хотите экспортировать выделение , и выберите разрешение и другие параметры (см. Мои рекомендации ниже).
Из-за того, как я создал свой фирменный бланк, у меня осталось три файла: один для заголовка первой страницы, один для заголовка на последующих страницах и один для полос, идущих вниз с левой стороны на всех страницах. . (TopFirst.png, TopAll.png, Side.png). Я не экспортирую текст номера страницы (который отображается в правом нижнем углу второй и последующих страниц), потому что я хочу встроить его в Word, чтобы номера страниц могли автоматически вычисляться там для документов по мере их создания.
Установите шаблон в Microsoft Word
Теперь, когда у вас есть экспортированные различные элементы, мы можем создать шаблон в Microsoft Word, настроив наши макеты и поместив наши элементы в области верхнего и / или нижнего колонтитула. Эти области похожи на мастер-страницы в InDesign в том, что элементы в этих областях будут повторяться на всех страницах, располагаясь на слое под текстом копии на каждой странице.
Создайте новый документ формата Letter, щелкнув Файл> Новый> Пустой документ .Если вы хотите увидеть страницу целиком, регулятор масштабирования находится в правом нижнем углу.
Щелкните вкладку Layout , чтобы отобразить ленту Layout . Несмотря на то, что для каждой функции есть отдельные кнопки, самый быстрый способ внести изменения в поля, ориентацию и сообщить Word, если вы хотите использовать другой заголовок на первой странице, — это щелкнуть маленькую игрушку в правом нижнем углу страницы . Настройте раздел на этой ленте макета. Его официальное название — «Dialog Launcher», но я думаю, что его гораздо проще назвать пустяком.
Подсказка: вы также можете дважды щелкнуть серую область в начале горизонтальной линейки, чтобы получить доступ к параметрам макета. Если линейки не отображаются, щелкните вкладку View , чтобы отобразить ленту View и отметьте Ruler .
На вкладке Макет отметьте Различный нечетный и четный , если вы хотите, чтобы страницы были развернуты, и / или Различная первая страница , если дизайн вашей первой страницы отличается от последовательных страниц (как у меня).На вкладке Поля введите настройки полей и при необходимости измените ориентацию. Примечание. Несмотря на то, что на вкладке «Макет» установлен флажок «Другая первая страница», параметры полей, отображаемые на вкладке «Поля», предназначены для всего документа. Если вы хотите установить большее верхнее поле на первой странице (например, я), введите здесь меньшие настройки (т. Е. Настройки, которые вы хотите использовать для всех следующих друг за другом страниц), и нам потребуется настроить первую страницу позже. По завершении нажмите ОК .
После завершения первоначальной настройки сохраните файл как шаблон Word (с расширением .dotx). При сохранении в качестве шаблона Word порекомендует вам сохранить файл в расположении шаблона по умолчанию — это зависит от вас, но если вы сохраните его здесь, вы можете регулярно тестировать его, потому что он появится в качестве опции, когда вы выберете Файл> Создать. > Личное. Я рекомендую регулярно экономить, пока вы работаете (гораздо больше, чем вы считаете необходимым), потому что все может стать немного неудобным, и вы не хотите ничего терять после того, как доведете его до совершенства.
Импортировать изображение в заголовок
Чтобы получить доступ к области заголовка в Word, щелкните вкладку Insert , чтобы отобразить ленту Insert , а затем щелкните Header> Edit Header (или Footer> Edit Footer).
Подсказка: вы также можете просто дважды щелкнуть пустую область вверху или внизу документа, чтобы отобразить панели верхнего или нижнего колонтитула. Дважды щелкните за пределами области заголовка, чтобы вернуться в рабочую область страницы.
Теперь мы находимся на панели заголовков, некоторые вещи будут выглядеть иначе…
- Пунктирная линия появится с тегом Заголовок , чтобы указать, что вы сейчас находитесь в области заголовка.(Если вы выбрали другой заголовок первой страницы, эта панель будет называться «Верхний колонтитул первой страницы»)
- Ваш курсор будет расположен внутри панели заголовка
- Будет доступна лента для инструментов верхнего и нижнего колонтитула
- Вертикальная линейка изменится, показывая, что вы находитесь на панели заголовка (если у вас есть линейки)
- Если у вас уже есть текст на странице, он будет отображаться как призрак
… и мы готовы импортировать файл PNG, который должен отображаться в верхней части нашей первой страницы.
На ленте Insert щелкните Pictures и перейдите к нужному изображению (TopFirst.png для меня). Выберите его и нажмите Вставить . Это встроит иллюстрацию в файл Word как встроенный объект, не создавая обратную ссылку на оригинал, как это делает File> Place.
Вероятно, изображение нужно масштабировать и переместить. Пока он выбран, будет доступна лента Picture Tools Format . На этой ленте Word размещает все полезные вещи, такие как кадрирование, добавление границ и эффекты, но поскольку вы все это проработали перед экспортом, вам не нужно делать здесь ничего из этого.Что вам нужно сделать, так это щелкнуть doodad Dialog Launcher рядом с Size , чтобы отредактировать масштаб и положение размещенного изображения.
В этом диалоговом окне используйте вкладку Размер , чтобы вернуть настройку Масштаб на 100%, щелкните вкладку Перенос текста и выберите За текстом , которое поместит изображение за текстом, позволяя добавлять любые дополнительные текст (например, номер страницы или имя файла) перед изображением, а также позволит вам указать положение XY на вкладке Положение .Скорее всего, вы установите горизонтальное выравнивание по левому краю относительно страницы и вертикальное выравнивание с абсолютной настройкой, чтобы соответствовать расстоянию, на котором ваш дизайн находится ниже верха страницы. К сожалению, здесь нет флажка для предварительного просмотра, поэтому вам нужно будет нажать OK, чтобы изменения вступили в силу. Вы можете повторно посещать это диалоговое окно несколько раз, чтобы настроить измерения положения, но если вы удалили измерения из макета InDesign, этот процесс должен быть достаточно простым.
Импортировать иллюстрацию в нижний колонтитул
Если вы хотите добавить изображение нижнего колонтитула, вам необходимо активировать панель нижнего колонтитула.Если ваш верхний колонтитул все еще открыт, лента инструментов для верхнего и нижнего колонтитула будет включать кнопку Перейти к нижнему колонтитулу , или вы можете просто прокрутить вниз до нижней части страницы и щелкнуть внутри области нижнего колонтитула. Еще раз, если вы выбрали другую первую страницу, эта панель нижнего колонтитула будет называться Нижний колонтитул первой страницы. Как бы то ни было, вы перейдете на панель нижнего колонтитула. Когда вы окажетесь там, повторите весь описанный выше процесс вставки, изменения положения и размера изображения, пока вы не будете довольны результатом.
Если у вас есть элементы, которые должны отображаться по бокам документа, их можно включить здесь, на панели нижнего колонтитула.Нет проблем с включением пары элементов в эту панель (для левого и правого), просто вставьте один элемент, а затем вставьте другой и разложите их так, чтобы они соответствовали исходному дизайну, насколько это возможно.
В моем примере я разместил элементы заголовка на панели «Верхний колонтитул первой страницы», а полосы слева — на панели «Нижний колонтитул первой страницы». Положение элемента «Мои полосы по горизонтали» установлено на 6 мм справа от страницы, а для выравнивания по вертикали установлено значение «Сверху относительно страницы», чтобы соответствовать моему исходному макету.
Проверка документа
Закройте панели верхнего и нижнего колонтитула и внимательно изучите свой документ. На ленте есть кнопка Закрыть верхний и нижний колонтитулы , но вы можете просто дважды щелкнуть страницу за пределами панели верхнего или нижнего колонтитула, чтобы вернуться к основному тексту документа. Элементы, которые вы только что добавили, будут отображаться, показывая, что эти панели больше не активны и, следовательно, их нельзя легко выбрать и переместить. Не волнуйтесь, они будут распечатаны на 100%, они только отражаются на экране.Чтобы просмотреть страницы 2, 3 и более поздние, вы можете добавить несколько символов возврата каретки, чтобы создать вторую и третью страницу, или просто нажмите Ctrl + Enter несколько раз, чтобы принудительно разрывать страницы. Используйте элемент управления масштабированием в правом нижнем углу экрана, чтобы просмотреть документ целиком. Вам будет проще, если вы сохраните масштаб документа примерно до 50%, чтобы вы могли видеть страницы 1, 2 и 3 все время. Я также рекомендую вам показать скрытых персонажей на этом этапе, чтобы понять, что вы видите.Сделайте это, нажав кнопку Показать / скрыть на домашней ленте .
Вы можете быть удивлены, обнаружив, что заданные вами верхние и нижние колонтитулы отображаются не на всех страницах, которые вы показываете. То, где они будут отображаться, будет зависеть от того, отметили ли вы «Другая первая страница» или «Разные четные и нечетные страницы». Я выбрал другую первую страницу, поэтому верхний и нижний колонтитулы, которые я установил, были только для первой страницы. Это означает, что моя вторая и третья страницы все еще остаются пустыми.
Если ваш документ выглядит так же, то теперь вам нужно будет повторить весь процесс вставки / перемещения / изменения размера несколько раз, чтобы добавить визуальные элементы в другие созданные вами панели верхнего и нижнего колонтитула.
Если вы выбрали другую первую страницу, вам просто нужно поместить что-нибудь в области с метками «Верхний колонтитул» и «Нижний колонтитул» на второй странице. Но если вы выбрали разные нечетные и четные страницы, пустые панели на странице 2 будут помечены как «Четный верхний колонтитул» и «Четный нижний колонтитул», а на странице 3 — «Нечетный верхний колонтитул» и «Нечетный нижний колонтитул» (и все они будут доступны для вас). добавьте графические элементы, если хотите).
Если панели верхнего и нижнего колонтитула не работают так, как вы хотели, вы можете использовать ленту инструментов для верхнего и нижнего колонтитула для доступа к флажкам «Другая первая страница» и «Разные нечетные и четные», чтобы уточнить требуемые параметры.
Не забывайте, вы должны регулярно сохранять, чтобы не потерять хитрые настройки, которые вы сделали в процессе.
Заключительные настройки
После того, как вы заполнили все панели верхнего и нижнего колонтитула на страницах 1, 2 и 3 по мере необходимости, вам нужно будет подумать, хотите ли вы изменить настройки полей.Мы устанавливаем поля для всего документа во время первоначальной настройки документа в Word, но я хочу, чтобы моя первая страница имела большую область полей вверху — я хочу установить 40 мм только для первой страницы.
К сожалению, в Word нет настроек, которые делают это возможным. Все, что вы можете сделать, это добавить немного пробелов в свой первый заголовок, чтобы создать «передышку» между вашим изображением и основным текстом. Вот небольшой хитрый способ, который я разработал, чтобы это произошло легко, и все, что для этого требуется, — это крохотная математика.
Убедитесь, что вы находитесь в области заголовка первой страницы , и просмотрите диалоговое окно Page Setup на вкладке Layout , чтобы определить, как далеко установлен заголовок от края бумаги (помните, Вы можете быстро получить доступ к этому диалоговому окну, дважды щелкнув серую часть в начале горизонтальной линейки).
По умолчанию здесь 1,25 см, но вы можете немного изменить настройку заголовка, не оказывая особого влияния, если это упростит вам следующую математику.Я оставлю свой на 1,25 мм. Помните из моего исходного изображения InDesign, что я хочу, чтобы мое верхнее поле было установлено на 40 мм. Все, что мне нужно сделать, это вычесть разницу между этими двумя, чтобы определить, сколько дополнительных пробелов мне нужно добавить (40 см-1,25 см = 2,75 см). Итак, мне нужно получить 2,75 см дополнительного белого пространства внутри области заголовка первой страницы. И самый простой способ сделать это — вставить столько места перед пустым абзацем, который находится внутри области заголовка первой страницы.
Теперь, когда мы с этим разобрались, выйдите из диалогового окна Page Setup и щелкните вкладку Home , а затем щелкните doodad Dialog Launcher для раздела Paragraph .Измените настройку «Интервал до», чтобы она соответствовала количеству белого пространства, которое вы хотите добавить. Для меня это 2,75 см. (Как и в InDesign, вы можете ввести размер плюс используемую единицу измерения, и Word преобразует его в единицу измерения по умолчанию, поэтому я набираю 2,75 см, и она преобразуется в точки). Нажмите OK , и ваш знак абзаца (видимый только в том случае, если отображаются скрытые символы) сместится вниз, чтобы освободить это пространство, и панель заголовка первой страницы соответственно увеличится, чтобы уместить пустое пространство.
Теперь, если вы хотите, чтобы номера страниц были добавлены для страницы 2 и далее, у нас еще есть над чем поработать. Убедитесь, что вы находитесь в области нижнего колонтитула на странице 2. Нажмите Ctrl / Cmd + R, если вы хотите, чтобы номер страницы был выровнен по правому краю. Введите любой требуемый текст, например «Страница», а затем на ленте инструментов верхнего и нижнего колонтитула щелкните Номер страницы> Текущая позиция > Обычный номер . Это должно вставить 2, так как вы в настоящее время находитесь на второй странице. Вы можете отформатировать этот текст под нужный шрифт и / или размер, используя элементы управления на ленте Home .
Тестирование
Когда на экране все выглядит хорошо, самое время проверить это. Если вы сохранили файл в папке шаблонов по умолчанию, вы можете выбрать Файл > Новый > Персональный и выбрать шаблон оттуда. Создайте новый документ на основе вашего шаблона и добавьте текст-заполнитель (это невозможно автоматически в Word, просто введите «Быстрая коричневая лиса ..» или что-то подобное и копируйте / вставляйте несколько раз, пока не получите пару полных страниц).Ваша распечатка покажет, правильно ли размещены элементы на распечатанной странице и качество хорошее. На своем я обнаружил, что адрес электронной почты на первой странице был обрезан этой непечатной белой областью по краю страницы, поэтому мне пришлось немного сдвинуть ее влево.
Если вы обнаружите, что Word печатается слишком долго, не бойтесь редактировать исходные элементы или изменять разрешение файлов PNG, чтобы улучшить конечный результат. Подумайте о том, чтобы отправить копию вашему клиенту, чтобы они могли распечатать ее и проверить.Лучше потратить время на то, чтобы все исправить.
Завершение работы
Вы можете изменить встроенные стили абзацев для даты, приветствия, основного текста и подписи, чтобы сэкономить время пользователей, когда они используют ваш шаблон. Убедитесь, что вы выбрали шрифт, который, как вы знаете, есть у ваших клиентов!
Когда вы закончите, удалите все разрывы страниц, чтобы документ состоял из одной страницы. (Настройки для страницы 2 и последующих будут сохранены в файле шаблона, даже если вы их не видите.Когда шаблон используется, он запускается как отдельная страница, а когда требуется вторая страница, автоматически применяются верхний / нижний колонтитул и поля.)
Сохраните файл в последний раз как шаблон Word (.dotx). Обратите внимание на размер файла и убедитесь, что он не слишком громоздкий. Если этот файл будет отклонен почтовыми серверами получателей, вашему клиенту это не обрадует. После завершения всего процесса отправьте файл клиенту и попросите его скопировать его в папку шаблонов по умолчанию для каждого пользователя.Чтобы получить к нему доступ, они выбирают «Файл»> «Создать»> «Личный», и он появится в виде настраиваемого шаблона.
Уф! Что ж, я предупреждал вас, что это был довольно сложный процесс, но вы внесли свой вклад в спасение планеты и можете похвалить себя за хорошо выполненную работу.
Первоначальная версия этой статьи была написана Анн-Мари Консепсьон и опубликована 2 апреля 2008 г.
Создать шаблон фирменного бланка в Microsoft Word
Если вы ведете бизнес, ничто не заменит профессионально созданные канцелярские товары с логотипом вашей компании и другой информацией на фирменном бланке.Вам необходимо сообщить своим клиентам и покупателям, что ваша организация является законной, а поддельный бланк с общей графикой — это явный признак низкобюджетной операции.
В то же время у вас может быть возможность создать одноразовый бланк для специального мероприятия или побочного проекта, который не требует ничего особенного и на создание которого вы не хотите тратить много времени или денег. Microsoft Word позволяет создать такой бланк всего за несколько минут. Имейте в виду, что это быстрый и грязный способ придать вашим документам уникальный вид и не заменит канцелярские товары.
Шаблон фирменного бланка без лишних хлопот и суеты
Начните с открытия нового пустого документа в Word и сохранения его как шаблона, используя расширение .dot для Word 2003 или расширение .dotx для Word 2007. Дайте новому шаблону уникальное имя, например quickletterhead1.dotx, и сохраните его в папке шаблонов, чтобы он был доступен при создании другого документа из шаблона.
В Word 2007 нажмите «Вставка»> «Заголовок»> «Пусто», а в Word 2003 нажмите «Просмотр»> «Верхний и нижний колонтитулы».В обеих версиях введите желаемый текст фирменного бланка (название организации, адрес, телефон, электронная почта и т. Д.), А затем нажмите «Вставить»> «Изображение» (> «Из файла в Word 2003»). Найдите и выберите изображение, которое хотите встроить в фирменный бланк. (Если вы используете большое изображение, откройте и измените размер изображения в Paint или другом редакторе изображений, прежде чем добавлять его на свой бланк, или выберите одно из изображений клип-арта подходящего размера, встроенных в Windows.) Щелкните изображение правой кнопкой мыши. и выберите Формат изображения.
Используйте параметры в диалоговом окне «Формат изображения», чтобы добавить тень к изображению, изменить его размер или внести другие изменения.Когда изображение будет выглядеть так, как вам нравится, щелкните вкладку «Макет» в Word 2003 и выберите стиль обтекания, отличный от стандартного «В строке с текстом». Нажмите ОК в Word 2003 или Закрыть в Word 2007.
Теперь с помощью мыши перетащите изображение в нужное место в заголовке. Вы можете использовать элементы управления по краю изображения, чтобы изменить его размер вручную, или перетащите маленький зеленый кружок вверху, чтобы повернуть изображение. Когда вас устраивают размер и положение изображения, нажмите «Закрыть» на панели инструментов «Верхний и нижний колонтитулы» в Word 2003 или щелкните в любом месте за пределами верхнего колонтитула в Word 2007, чтобы увидеть, как будет выглядеть ваш бланк.
Создавайте фирменные бланки «на лету», добавляя соответствующий текст и общее изображение в заголовок нового шаблона. Microsoft Шаги по созданию быстрых и грязных бланков в Word 2003 примерно такие же, как и в Word 2007. MicrosoftЕсли вы хотите создать документ с использованием собственного фирменного бланка, нажмите «Файл»> «Создать» в Word 2003 или нажмите кнопку «Office» и нажмите «Создать» в Word 2007.Выберите «На моем компьютере» в разделе «Шаблоны» на панели «Новые документы» Word 2003, выберите его из списка, который отображается на вкладке «Общие» диалогового окна «Шаблоны», и нажмите кнопку «ОК». В Word 2007 выберите шаблон фирменного бланка в разделе «Недавно использованные шаблоны» или, если его там нет, нажмите «Создать из существующих» в левой верхней панели, перейдите к только что созданному шаблону и нажмите «Открыть».
Tomorrow: устранение проблем с Центром обновления Windows.
Создать собственный шаблон фирменного бланка в Word
Печать ваших собственных канцелярских принадлежностей может сэкономить вам значительные деньги — вы можете печатать по мере необходимости и вносить изменения, когда захотите, без каких-либо затрат.Вот что вам нужно знать об использовании Word для создания шаблона фирменного бланка.
Каждый хочет сократить расходы везде, где только может. Ваши канцелярские товары — это одна из областей, где вы можете значительно сократить расходы. Имея в наличии множество недорогих высококачественных принтеров, вы можете напечатать собственные фирменные бланки вместо того, чтобы покупать готовые канцелярские товары. Вы сэкономите заранее, печатая только то, что вам нужно, когда вам это нужно. Вы также сэкономите деньги, если информация изменится.Вместо того, чтобы выбрасывать пачки готовых бланков, просто измените шаблон бланка. Недорогой принтер может сэкономить вам много денег.
Но пока не отменяйте следующий заказ с принтером. Во-первых, проведите тщательный анализ затрат, потому что затраты на внутреннюю печать обязательно вырастут. В частности, вы будете чаще заменять картриджи и тонер. Если ваш фирменный бланк красочный, печатный бланк на самом деле может быть выгодной сделкой, особенно если ваша компания получает значительную скидку из-за объема.С другой стороны, более мелкие компании и индивидуальные подрядчики с меньшей покупательной способностью должны получить выгоду от печати собственных бланков, если они не будут слишком красочными (а большинство таковыми не является).
Примечание. Эта информация также доступна для загрузки в формате PDF вместе с шаблоном Word, который используется здесь в качестве примера.
Набросок дизайна
Самая сложная часть в создании собственного шаблона фирменного бланка не является технической — это правильный дизайн. Главное — уменьшить размер вашего фирменного бланка до отдельных элементов, а затем сбалансировать размещение этих элементов.Это несложно, но для большинства из нас это не совсем интуитивно. Используя копию вашего напечатанного фирменного бланка, создайте макет, используя чистый лист бумаги и карандаш:
- Изучите печатный бланк и определите отдельные элементы: обратный адрес, логотип компании, любые элементы верхнего и нижнего колонтитула, а также любые дополнительные текстовые или графические элементы.
- С помощью линейки нарисуйте верхнее, нижнее, правое и левое поля. Сверху или под вашим верхним и нижним полями могут быть текстовые или графические элементы соответственно.Например, вы должны рассматривать изображение следа животного в правом нижнем углу страницы примера на рисунке , рис. A , как часть нижнего колонтитула. Это означает, что вы разместите нижнее поле над этим графиком. Скорее всего, вы захотите включить изображение баннера из примера шаблона в текст письма (под верхним полем). В противном случае все страницы будут иметь низкое верхнее поле.
Рисунок A
Заблокируйте копию своего печатного бланка, чтобы узнать точное расположение всех текстовых и графических элементов.
- Нарисуйте небольшой прямоугольник вокруг каждого элемента. Это поможет вам идентифицировать и определить каждый раздел, а не рассматривать страницу как единое целое.
- Измерьте каждый элемент линейкой. Используйте как можно меньше места для размещения каждого элемента.
- Затем с помощью линейки нарисуйте поля и рамки элементов, которые вы обрисовали в шаге 3, на чистом листе бумаги. Обязательно отметьте размеры, чтобы можно было правильно расположить каждый элемент в шаблоне Word. Технически для этого не нужен чистый лист, так как вы можете заблокировать напечатанную страницу.Однако, если вас отвлекают печатные и графические элементы, работайте с чистого листа.
- Закрепите чистый лист бумаги полями и элементами, представляющими второй лист. В нем не будет информации о фирменном бланке, но он может включать номер страницы и другие элементы в верхнем или нижнем колонтитуле.
- Заблокируйте копию своего печатного бланка, чтобы узнать точное расположение всех текстовых и графических элементов.
На этом этапе вы должны решить, какую часть оригинального дизайна вы собираетесь воспроизвести.Вы можете изменить шрифт девиза или обратного адреса. Вы можете приукрашивать и удалять по своему усмотрению — это ваш бланк!
Создать шаблон из дизайна
Когда вы освоитесь с дизайном и узнаете положение каждого элемента, вы будете готовы создать фактический шаблон. Для начала сделайте следующее:
- Откройте новый документ и выберите «Сохранить как» в меню «Файл».
- Выберите шаблон документа (* .dot) из раскрывающегося списка «Тип файла» (, рисунок B, ).Введите значащее имя, например Letterhead , и нажмите «Сохранить».
Рисунок B
Вы должны сохранить свой фирменный бланк как файл шаблона.
Теперь вы можете приступить к изменению шаблона. Сначала установите поля, как обычно, используя размеры заблокированного листа. Сохраните файл. (На всякий случай рекомендуется сохранять файл после добавления каждого текстового или графического элемента.)
Возможно, вам будет легче работать, если вы будете видеть всю страницу.В раскрывающемся списке «Масштаб» выберите «Вся страница». Если ваш монитор слишком мал для этой настройки, попробуйте ширину страницы. Вы хотите видеть как можно большую часть страницы. Также помогает, если вы видите поля. Чтобы отобразить их, выберите «Параметры» в меню «Инструменты». Затем на вкладке «Просмотр» выберите «Границы текста» в разделе «Параметры печати и веб-макета». Вероятно, вам будет легко работать с макетом печати (в меню «Просмотр»), но выберите те настройки, которые вам больше всего подходят.
На этом этапе вы можете начать добавлять текст и графику.Нет правильного или неправильного способа добавить эти элементы. Однако я предлагаю вам начать с верхнего и нижнего колонтитула. Сначала может быть трудно понять, что именно содержится в этих разделах. Считайте все, что находится выше верхнего или нижнего поля, как верхний или нижний колонтитул. В случае примера шаблона, показанного на рис. C , выровняйте по правому краю изображение следа животного в нижнем колонтитуле для всех страниц. Номер страницы печатается в центре верхнего колонтитула на всех страницах, кроме первой.По завершении сохраните шаблон.Рисунок C
Начните с элементов верхнего и нижнего колонтитула.
Для каждого оставшегося текста или графических элементов добавьте прямоугольную автофигуру. В качестве ориентира используйте размеры, указанные на блокноте. Небольшая настройка облегчит этот процесс:
- Откройте панель инструментов «Рисование», выбрав «Панели инструментов» в меню «Вид» и выбрав «Рисование».
- Отключите холст, выбрав «Параметры» в меню «Инструменты».Затем перейдите на вкладку «Общие» и снимите флажок «Автоматически создавать холст чертежа при вставке автофигур» в разделе «Параметры».
Если логотип или баннер находится вверху первой страницы вашего фирменного бланка, добавьте его следующим. Обязательно выровняйте его правильно и используйте вертикальную и горизонтальную линейки Word, чтобы разместить его в нужном месте. Например, баннер в образце шаблона имеет ширину 5 дюймов и глубину 5/8 дюйма. Используя левое верхнее поле в качестве привязки, нарисуйте прямоугольную автофигуру аналогичного размера.(Откройте раскрывающийся список Автофигуры и выберите Основные формы, чтобы выбрать прямоугольник.)
Как только форма закрепится, сохраните файл. Затем добавьте прямоугольную автофигуру для размещения всех ваших текстовых и графических элементов, как показано на рис. D .Рисунок D
Используйте автофигуру, чтобы представить приблизительный размер каждого текстового и графического элемента.
Для каждой автофигуры установите следующие форматы, щелкнув фигуру правой кнопкой мыши и выбрав Формат автофигуры:
- На вкладке «Цвета и линии» установите для параметра «Вес» в разделе «Цвет линии» значение, отличное от 0.Вы будете использовать эти граничные линии позже.
- На вкладке «Макет» щелкните «За текстом» в разделе «Стиль обтекания». Это не будет подходящим выбором для каждого прямоугольника, но он работает для примера шаблона.
- На вкладке «Макет» щелкните «Дополнительно». Затем выберите «Заблокировать привязку» в разделе «Параметры». Это зафиксирует фигуру на ее месте на странице.
Неважно, что вы точны — несколько пикселей здесь и там ничего не повредят. Важно то, что вы сохраняете общий баланс слева направо и сверху вниз.
После добавления форм, достаточных для размещения всех ваших печатных и графических элементов, распечатайте файл. Поместите распечатанную тестовую страницу поверх ранее созданного заблокированного листа и сравните расположение каждой автофигуры. При необходимости измените размер или переместите автофигуры в шаблоне, пока они не совпадут с заблокированным листом. С большинством из этих областей вам не нужно быть точным.
Когда все формы будут правильными, вы готовы добавлять графические элементы. Для этого просто выберите подходящую форму и добавьте графику, как обычно.Например, чтобы добавить баннер в пример шаблона, показанный на рисунке , рис. E , выберите фигуру, выберите «Изображение» в меню «Вставка», выберите «Из файла», найдите файл и нажмите «Вставить». Затем измените свойство Weight AutoShape на 0, чтобы оно не печаталось. Теперь сохраните шаблон.Рисунок E
Добавьте все графические элементы.
Чтобы добавить текст, выберите подходящую фигуру и удалите ее — все верно. Замените фигуру текстом, предназначенным для этой области, как показано на Рисунок F .Рисунок F
Добавьте все текстовые элементы.
Наконец, сохраните шаблон, распространите его по мере необходимости и обучите пользователей открывать шаблон при начале нового письма вместо нажатия кнопки «Новый пустой документ» или выбора «Создать» в меню «Файл».
Если пользователям требуется более одного шаблона, добавьте настраиваемое меню, которое позволяет им выбрать подходящий шаблон для выполняемой задачи. Это потребует от вас дополнительной работы, но процесс будет проще, если вы сможете хранить шаблоны на сервере.Таким образом, вам не придется настраивать расположение шаблона для каждого пользователя — оно будет одинаковым для всех.
Возьмите письмо
Использование шаблона фирменного бланка позволяет сократить расходы на готовые канцелярские товары. Просто сначала внимательно рассмотрите все аспекты такого изменения. Помните, что печать фирменных бланков своими силами не снижает расходы во всех случаях, особенно если на вашем фирменном бланке много цветов.
Сьюзан Сейлз Харкинс — независимый консультант и автор нескольких статей и книг по технологиям баз данных.Ее последняя книга — Mastering Microsoft SQL Server 2005 Express с Майком Гандерлоем, опубликованная Sybex. Другие проекты сотрудничества с Gunderloy: Automating Microsoft Access 2003 with VBA , Upgrader’s Guide to Microsoft Office System 2003 , ICDL Exam Cram 2 и Absolute Beginner’s Guide to Microsoft Access 2003 , все опубликованы Que.
 Как открыть хостел | HowToHostel Как открыть хостел …
Как открыть хостел | HowToHostel Как открыть хостел … 
 dot): совместим со старыми версиями Ворд 1997 — 2003.
dot): совместим со старыми версиями Ворд 1997 — 2003.