Создание ООО Вологда | Создание ИП
Вы хотите создать свою фирму, но пугают юридические тонкости? Центр правового содействия готов оказать вам помощь в оформлении документации и сопровождать процедуру создания ООО или ИП полностью.
Создание ООО Вологда
Создание любого ООО состоит в общем виде из таких шагов:
- Подготовительный этап. На нем, как правило, делается следующее:
- выбираются наименование и юридический адрес;
- выбирается код вида деятельности, которую вы хотите начать, по ОКВЭД.
- Формирование пакета учредительных документов. Сюда входят Устав, квитанция о том, что вы уплатили госпошлину, заявление о госрегистрации, решение учредителя или учредителей об открытии ООО, а также документ, подтверждающий право собственности на помещение.
- Регистрация в налоговой службе. Необходимы заявления всех учредителей. Через пять суток налоговой выдаются разрешительные документы и уведомления.
- Изготовление печати.

- Открытие в банке расчетного счета, через который будут вестись расчеты.
Такую процедуру, как создание ООО Вологда освоила уже хорошо, но существуют нюансы, из-за которых необходимо участие профессионального юриста.
Создание ИП
Что нужно для создания ИП в Вологде? Процедура выглядит очень похоже на процедуру регистрации ООО.
- Выбор кодов деятельности по Общему классификатору видов экономической деятельности.
- Формирование пакета документов и оплата государственной пошлины. Документация будет отличаться – нужны заявление о регистрации, копия паспорта будущего индивидуального предпринимателя и квитанция об уплате госпошлины.
- Регистрация в налоговой службе.
- Получение готового пакета документов в ФНС.
- Получение разрешительных документов.
- Изготовление печати.
- Открытие расчетного счета.

Создание ИП на первый взгляд выглядит просто, но юристы подскажут вам ряд тонкостей, которые обязательно должны быть учтены в соответствии с современным законодательством.
Где получить консультацию и другие услуги по вопросам создания своей фирмы?
Если вы хотите точно знать, что нужно для создания ИП в Вологде, как создать свое ООО, наш Центр правового содействия ждет вас. Квалифицированные юристы окажут вам помощь при проведении процедуры открытия организации, чтобы все было абсолютно законно.
IP-адресация и создание подсетей для новых пользователей
Введение
В этом документе приведена основная информация, необходимая для настройки маршрутизатора для IP-маршрутизации, в том числе сведения о повреждении адресов и работе подсетей. Здесь содержатся инструкции по настройке для каждого интерфейса маршрутизатора IP-адреса и уникальной подсети. Приведенные примеры помогут объединить все сведения.
Предварительные условия
Требования
Рекомендуется иметь хотя бы базовое представление о двоичной и десятичной системах счисления.
Используемые компоненты
Настоящий документ не имеет жесткой привязки к каким-либо конкретным версиям программного обеспечения и оборудования.
Сведения, представленные в этом документе, были получены от устройств, работающих в специальной лабораторной среде. Все устройства, описанные в этом документе, были запущены с чистой (стандартной) конфигурацией. В рабочей сети необходимо изучить потенциальное воздействие всех команд до их использования.
Дополнительные сведения
Если определения помогают вам, воспользуйтесь следующими терминами словаря, чтобы начать работу:
Адрес — Уникальный ID-номер, назначенный одному узлу или интерфейсу в сети.
Подсеть — это часть сети, в которой совместно используется определенный адрес подсети.
Маска подсети — 32-битная комбинация, используемая для того, чтобы описать, какая часть адреса относится к подсети, а какая к узлу.

Интерфейс — сетевое подключение.
Если уже имеются адреса в Интернете, официально полученные из центра сетевой информации InterNIC, то можно приступать к работе. Если подключение к Интернету не планируется, настоятельно рекомендуется использовать зарезервированные адреса, как описано в документе RFC 1918.
Изучение IP-адресов
IP-адрес — это адрес, который используется для уникальной идентификации устройства в IP-сети. Адрес состоит из 32 двоичных разрядов и с помощью маски подсети может делиться на часть сети и часть главного узла. 32 двоичных разряда разделены на четыре октета (1 октет = 8 битов). Каждый октет преобразуется в десятичное представление и отделяется от других октетов точкой. Поэтому принято говорить, что IP-адрес представлен в десятичном виде с точкой (например, 172.16.81.100). Значение в каждом октете может быть от 0 до 255 в десятичном представлении или от 00000000 до 11111111 в двоичном представлении.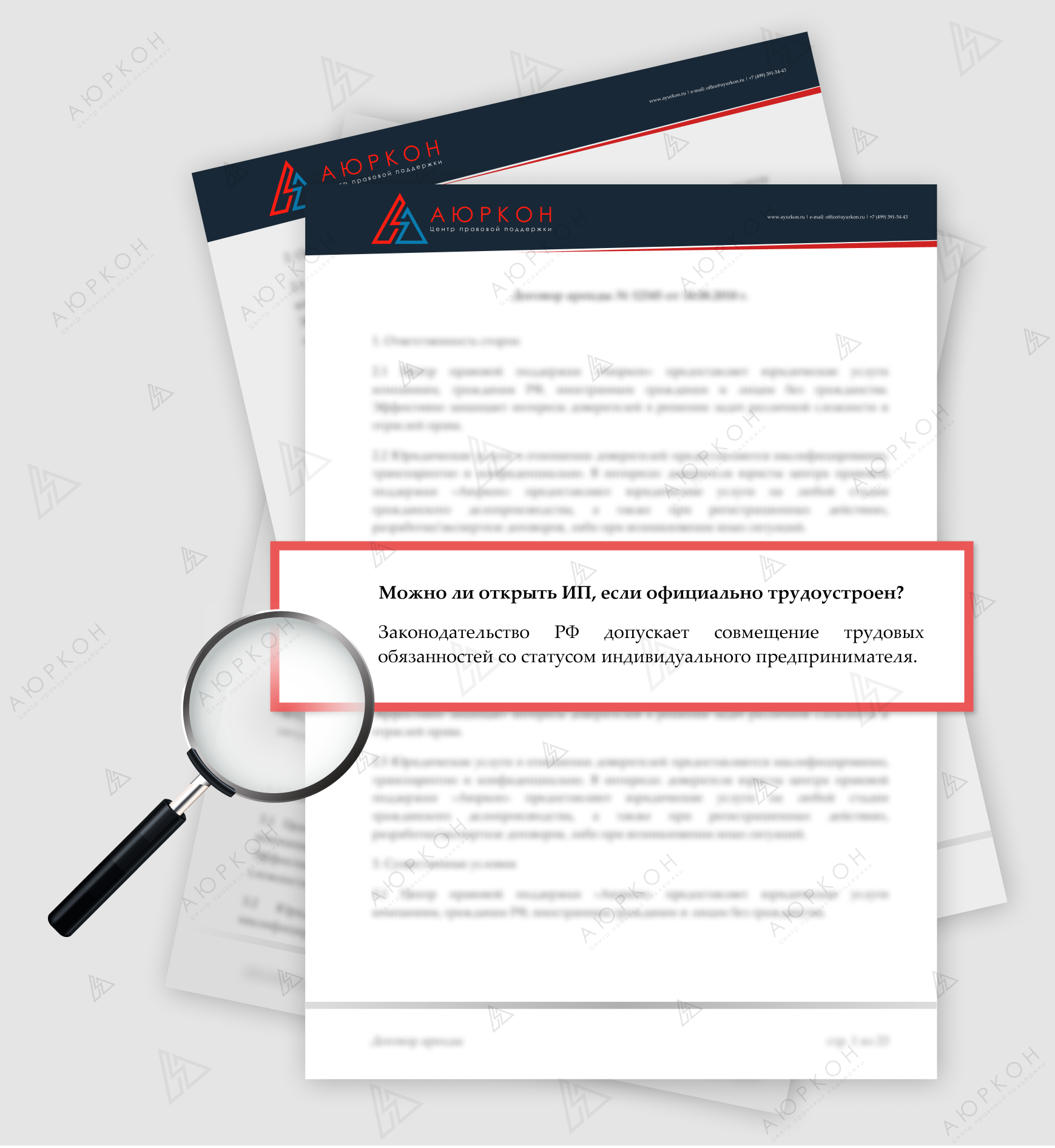
Ниже приведен способ преобразования двоичных октетов в десятичное представление: Самый правый бит (самый младший разряд) октета имеет значение 20.Расположенный слева от него бит имеет значение 21.И так далее — до самого левого бита (самого старшего разряда), который имеет значение 27. Таким образом, если все двоичные биты являются единицами, эквивалентом в десятичном представлении будет число 255, как показано ниже:
1 1 1 1 1 1 1 1 128 64 32 16 8 4 2 1 (128+64+32+16+8+4+2+1=255)
Ниже приведен пример преобразования октета, в котором не все биты равны 1.
0 1 0 0 0 0 0 1 0 64 0 0 0 0 0 1 (0+64+0+0+0+0+0+1=65)
В этом примере показан IP-адрес, представленный в двоичном и десятичном форматах.
10. 1. 23. 19 (decimal) 00001010.00000001.00010111.00010011 (binary)
Эти октеты разделены таким образом, чтобы обеспечить схему адресации, которая может использоваться как для больших, так и для малых сетей. Существует пять различных классов сетей: от A до E (используются буквы латинского алфавита). Этот документ посвящен классам от A до C, поскольку классы D и E зарезервированы и их обсуждение выходит за рамки данного документа.
Существует пять различных классов сетей: от A до E (используются буквы латинского алфавита). Этот документ посвящен классам от A до C, поскольку классы D и E зарезервированы и их обсуждение выходит за рамки данного документа.
Примечание: Также обратите внимание, что сроки «Класс A, Класс B» и так далее используется в этом документе, чтобы помочь упрощать понимание IP-адресации и выделения подсети. Эти термины фактически уже не используются в промышленности из-за введения бесклассовой междоменной маршрутизации (CIDR).
Класс IP-адреса может быть определен из трех старших разрядов (три самых левых бита первого октета). На рис. 1 приведены значения трех битов старшего разряда и диапазон адресов, которые попадают в каждый класс. Для справки показаны адреса классов D и Е.
Рисунок 1
В адресе класса A первый октет представляет собой сетевую часть, поэтому пример класса A на рис. 1 имеет основной сетевой адрес 1. 0.0.0 – 127.255.255.255. Октеты 2,3 и 4 (следующие 24 бита) предоставлены сетевому администратору, который может разделить их на подсети и узлы. Адреса класса A используются в сетях с количеством узлов, превышающим 65 536 (фактически до 16777214 узлов!)!.
0.0.0 – 127.255.255.255. Октеты 2,3 и 4 (следующие 24 бита) предоставлены сетевому администратору, который может разделить их на подсети и узлы. Адреса класса A используются в сетях с количеством узлов, превышающим 65 536 (фактически до 16777214 узлов!)!.
В адресе класса C первые три октета представляют собой сетевую часть. Пример класса C на рис. 1 имеет основной сетевой адрес 192.0.0.0 – 223.255.255.255. Октет 4 (8 битов) предназначен для локальных подсетей и узлов. Этот класс идеально подходит для сетей, в которых количество узлов не превышает 254.
Маски сети
Маска сети позволяет определить, какая часть адреса является сетью, а какая часть адреса указывает на узел. Сети класса A, B и C имеют маски по умолчанию, также известные как естественные маски:
Сети класса A, B и C имеют маски по умолчанию, также известные как естественные маски:
Class A: 255.0.0.0 Class B: 255.255.0.0 Class C: 255.255.255.0
IP-адрес в сети класса A, которая не была разделена на подсети, будет иметь пару «адрес/маска», аналогичную: 8.20.15.1 255.0.0.0. Чтобы понять, как маска помогает идентифицировать сетевую и узловую части адреса, преобразуйте адрес и маску в двоичный формат.
8.20.15.1 = 00001000.00010100.00001111.00000001 255.0.0.0 = 11111111.00000000.00000000.00000000
Когда адрес и маска представлены в двоичном формате, идентификацию сети и хоста выполнить гораздо проще. Все биты адреса, для которых соответствующие биты маски равны 1, представляют идентификатор сети. Все биты адреса, для которых соответствующие биты маски равны 0, представляют идентификатор узла.
8.20.15.1 = 00001000.00010100.00001111.00000001
255.0.0.0 = 11111111.00000000.00000000.00000000
-----------------------------------
net id | host id
netid = 00001000 = 8
hostid = 00010100. 00001111.00000001 = 20.15.1
00001111.00000001 = 20.15.1Изучение организации подсетей
Подсети позволяют создавать несколько логических сетей в пределах одной сети класса А, В или С. Если не использовать подсети, то можно будет использовать только одну сеть из сети класса A, B или C, что представляется нереалистичным.
Каждый канал передачи данных в сети должен иметь уникальный идентификатор сети, при этом каждый узел в канале должен быть членом одной и той же сети. Если разбить основную сеть (класс A, B или C) на небольшие подсети, это позволит создать сеть взаимосвязанных подсетей. Каждый канал передачи данных в этой сети будет иметь уникальный идентификатор сети или подсети. Какое-либо устройство или шлюз, соединяющее n сетей/подсетей, имеет n различных IP-адресов — по одному для каждой соединяемой сети/подсети.
Чтобы организовать подсеть в сети, расширьте обычную маску несколькими битами из части адреса, являющейся идентификатором хоста, для создания идентификатора подсети.
204.17.5.0 - 11001100.00010001.00000101.00000000
255.255.255.224 - 11111111.11111111.11111111.11100000
--------------------------|sub|----Расширение маски до значения 255.255.255.224 произошло за счет трех битов (обозначенных «sub») исходной части узла в адресе, которые были использованы для создания подсетей. С помощью этих трех битов можно создать восемь подсетей. Оставшиеся пять битов идентификаторов хоста позволяют каждой подсети содержать до 32 адресов хостов, 30 из которых фактически можно присвоить устройствам, поскольку идентификаторы хостов, состоящие из одних нулей или одних единиц, не разрешены (это очень важно, запомните это). С учетом всех изложенных факторов были созданы следующие подсети.
204.17.5.0 255.255.255.224 host address range 1 to 30 204.17.5.32 255.255.255.224 host address range 33 to 62 204.17.5.64 255.255.255.224 host address range 65 to 94 204.17.5.96 255.255.255.224 host address range 97 to 126 204.17.5.128 255.255.255.224 host address range 129 to 158 204.17.5.160 255.255.255.224 host address range 161 to 190 204.17.5.192 255.255.255.224 host address range 193 to 222 204.17.5.224 255.255.255.224 host address range 225 to 254
Примечание. Существует два метода обозначения этих масок. Первый: поскольку используется на три бита больше, чем в обычной маске класса C, можно обозначить эти адреса как имеющие 3-битовую маску подсети. Вторым методом обозначения маски 255.255.255.224 является /27, поскольку в маске задано 27 битов. Второй способ используется с методом адресации CIDR. При использовании данного способа одна из этих сетей может быть описана с помощью обозначения префикса или длины. Например, 204.17.5.32/27 обозначает сеть 204. 17.5.32 255.255.255.224. Если применяется, записи префикса/длины используются для обозначения маски на протяжении этого документа.
17.5.32 255.255.255.224. Если применяется, записи префикса/длины используются для обозначения маски на протяжении этого документа.
Схема разделения на подсети в этом разделе позволяет создать восемь подсетей, и сеть может выглядеть следующим образом:
Рис. 2
Обратите внимание, что каждый из маршрутизаторов на рис. 2 подключен к четырем подсетям, причем одна подсеть является общей для обоих маршрутизаторов. Кроме того, каждый маршрутизатор имеет IP-адрес в каждой подсети, к которой он подключен. Каждая подсеть может поддерживать до 30 адресов узлов.
Из этого можно сделать важный вывод. Чем больше битов используется для маски подсети, тем больше доступно подсетей. Однако чем больше доступно подсетей, тем меньше адресов узлов доступно в каждой подсети. Например, в сети класса C 204.17.5.0 при сетевой маске 255.255.255.224 (/27) можно использовать восемь подсетей, в каждой из которых будет содержаться 32 адреса узлов (30 из которых могут быть назначены устройствам). Если использовать маску 255.255.255.240 (/28), разделение будет следующим:
Если использовать маску 255.255.255.240 (/28), разделение будет следующим:
204.17.5.0 - 11001100.00010001.00000101.00000000
255.255.255.240 - 11111111.11111111.11111111.11110000
--------------------------|sub |---Поскольку теперь имеются четыре бита для создания подсетей, остаются только четыре бита для адресов узлов. В этом случае можно использовать до 16 подсетей, в каждой из которых может использоваться до 16 адресов узлов (14 из которых могут быть назначены устройствам).
Посмотрите, как можно разделить на подсети сеть класса B. Если используется сеть 172.16.0.0, то естественная маска равна 255.255.0.0 или 172.16.0.0/16. При Расширение маски до значения выше 255.255.0.0 означает разделение на подсети. Можно быстро понять, что можно создать гораздо больше подсетей по сравнению с сетью класса C. Если использовать маску 255.255.248.0 (/21), то сколько можно создать подсетей и узлов в каждой подсети?
172.16.0.0 - 10101100.00010000.00000000.00000000 255.255.248.0 - 11111111.11111111.11111000.00000000 -----------------| sub |-----------
Вы можете использовать для подсетей пять битов из битов оригинального хоста. Это позволяет получить 32 подсети (25). После использования пяти битов для подсети остаются 11 битов, которые используются для адресов узлов. Это обеспечивает в каждой подсети 2048 адресов хостов (211), 2046 из которых могут быть назначены устройствам.
Примечание. В прошлом существовали ограничения на использования подсети 0 (все биты подсети равны нулю) и подсети «все единицы» (все биты подсети равны единице). Некоторые устройства не разрешают использовать эти подсети. Устройства Cisco Systems позволяют использование этих подсетей когда ip subnet zero команда настроена.
Примеры
Упражнение 1
После ознакомления с концепцией подсетей, примените новые знания на практике.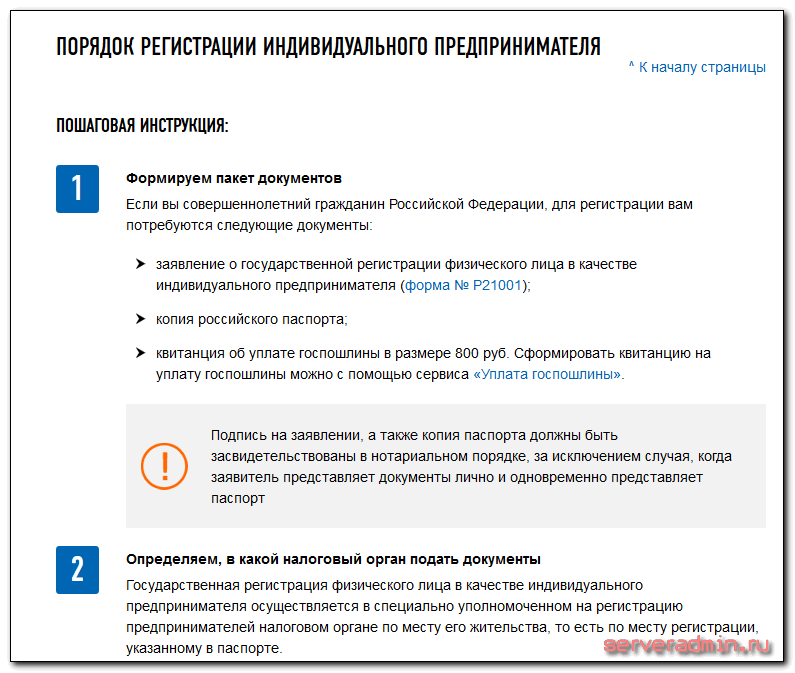 В этом примере предоставлены две комбинации «адрес/маска», представленные с помощью обозначения «префикс/длина», которые были назначены для двух устройств. Ваша задача — определить, находятся эти устройства в одной подсети или в разных. С помощью адреса и маски каждого устройства можно определить, к какой подсети принадлежит каждый адрес.
В этом примере предоставлены две комбинации «адрес/маска», представленные с помощью обозначения «префикс/длина», которые были назначены для двух устройств. Ваша задача — определить, находятся эти устройства в одной подсети или в разных. С помощью адреса и маски каждого устройства можно определить, к какой подсети принадлежит каждый адрес.
DeviceA: 172.16.17.30/20 DeviceB: 172.16.28.15/20
Определим подсеть для устройства DeviceA:
172.16.17.30 - 10101100.00010000.00010001.00011110
255.255.240.0 - 11111111.11111111.11110000.00000000
-----------------| sub|------------
subnet = 10101100.00010000.00010000.00000000 = 172.16.16.0Рассмотрение битов адресов, соответствующие биты маски для которых равны единице, и задание всех остальных битов адресов, равными нулю (аналогично выполнению логической операции И между маской и адресом), покажет, к какой подсети принадлежит этот адрес. В рассматриваемом случае устройство DeviceA принадлежит подсети 172.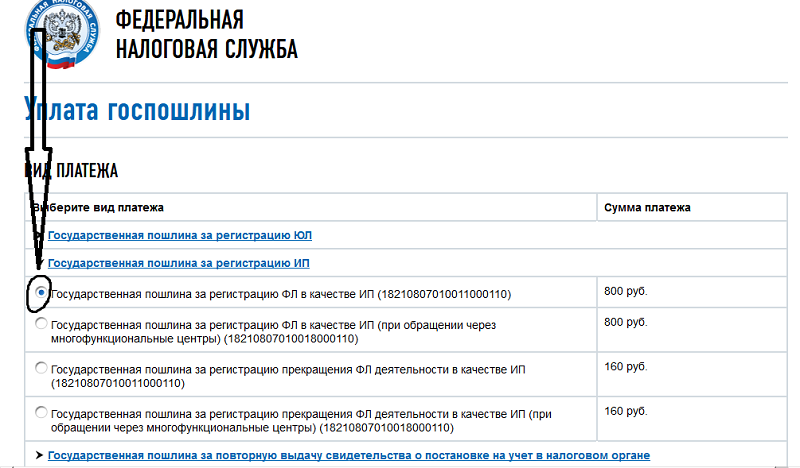 16.16.0.
16.16.0.
Определим подсеть для устройства DeviceB:
172.16.28.15 - 10101100.00010000.00011100.00001111
255.255.240.0 - 11111111.11111111.11110000.00000000
-----------------| sub|------------
subnet = 10101100.00010000.00010000.00000000 = 172.16.16.0Следовательно, устройства DeviceA и DeviceB имеют адреса, входящие в одну подсеть.
Пример упражнения 2
Если имеется сеть класса C 204.15.5.0/24, создайте подсеть для получения сети, показанной на рис. 3,с указанными требованиями к хостам.
Рис. 3
Анализируя показанную на рис. 3 сеть, можно увидеть, что требуется создать пять подсетей. Самая большая подсеть должна содержать 28 адресов узлов. Возможно ли это при использовании сети класса C? И если да, то каким образом следует выполнить разделение на подсети?
Можно начать с оценки требования к подсетям. Чтобы создать пять подсетей, необходимо использовать три бита из битов узла класса C.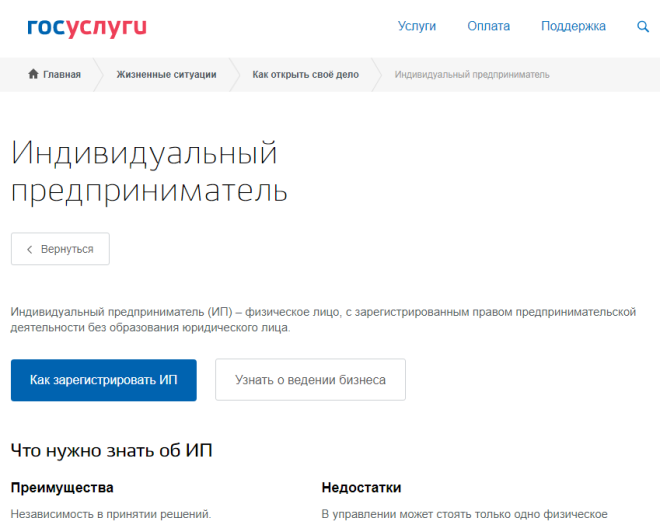 Два бита позволяют создать только четыре подсети (22).
Два бита позволяют создать только четыре подсети (22).
Так как понадобится три бита подсети, для части адреса, отвечающей за узел, останется только пять битов. Сколько хостов поддерживается в такой топологии? 25 = 32 (30 доступных). Это отвечает требованиям.
Следовательно, можно создать эту сеть, используя сеть класса C. Пример назначения подсетей:
netA: 204.15.5.0/27 host address range 1 to 30 netB: 204.15.5.32/27 host address range 33 to 62 netC: 204.15.5.64/27 host address range 65 to 94 netD: 204.15.5.96/27 host address range 97 to 126 netE: 204.15.5.128/27 host address range 129 to 158
Пример VLSM
Следует обратить внимание на то, что в предыдущих примерах разделения на подсети во всех подсетях использовалась одна и та же маска подсети. Это означает, что каждая подсеть содержала одинаковое количество доступных адресов узлов. Иногда это может понадобиться, однако в большинстве случаев использование одинаковой маски подсети для всех подсетей приводит к неэкономному распределению адресного пространства. Например, в разделе «Пример упражнения 2» сеть класса C была разделена на восемь одинаковых по размеру подсетей; при этом каждая подсеть не использует все доступные адреса хостов, что приводит к бесполезному расходу адресного пространства. На рис. 4 иллюстрируется бесполезный расход адресного пространства.
Например, в разделе «Пример упражнения 2» сеть класса C была разделена на восемь одинаковых по размеру подсетей; при этом каждая подсеть не использует все доступные адреса хостов, что приводит к бесполезному расходу адресного пространства. На рис. 4 иллюстрируется бесполезный расход адресного пространства.
Рис. 4
На рис. 4 показано, что подсети NetA, NetC и NetD имеют большое количество неиспользованного адресного пространства. Это могло быть сделано преднамеренно при проектировании сети, чтобы обеспечить возможности для будущего роста, но во многих случаях это просто бесполезный расход адресного пространства из-за того, что для всех подсетей используется одна и та же маска подсети .
Маски подсетей переменной длины (VLSM) позволяют использовать различные маски для каждой подсети, что дает возможность более рационально распределять адресное пространство.
Пример VLSM
Если имеется точно такая сеть и требования, как в разделе «Пример упражнения 2», подготовьте схему организации подсетей с использованием адресации VLSM, учитывая следующее:
netA: must support 14 hosts netB: must support 28 hosts netC: must support 2 hosts netD: must support 7 hosts netE: must support 28 host
Определите, какую маску подсети следует использовать, чтобы получить требуемое количество узлов.
netA: requires a /28 (255.255.255.240) mask to support 14 hosts netB: requires a /27 (255.255.255.224) mask to support 28 hosts netC: requires a /30 (255.255.255.252) mask to support 2 hosts netD*: requires a /28 (255.255.255.240) mask to support 7 hosts netE: requires a /27 (255.255.255.224) mask to support 28 hosts * a /29 (255.255.255.248) would only allow 6 usable host addresses therefore netD requires a /28 mask.
Самым простым способом разделения на подсети является назначение сначала самой большой подсети. Например, подсети можно задать следующим образом:
netB: 204.15.5.0/27 host address range 1 to 30 netE: 204.15.5.32/27 host address range 33 to 62 netA: 204.15.5.64/28 host address range 65 to 78 netD: 204.15.5.80/28 host address range 81 to 94 netC: 204.15.5.96/30 host address range 97 to 98
Графическое представление приведено на рис. 5:
Рис. 5
На рис. 5 показано, как использование адресации VLSM помогает сохранить более половины адресного пространства.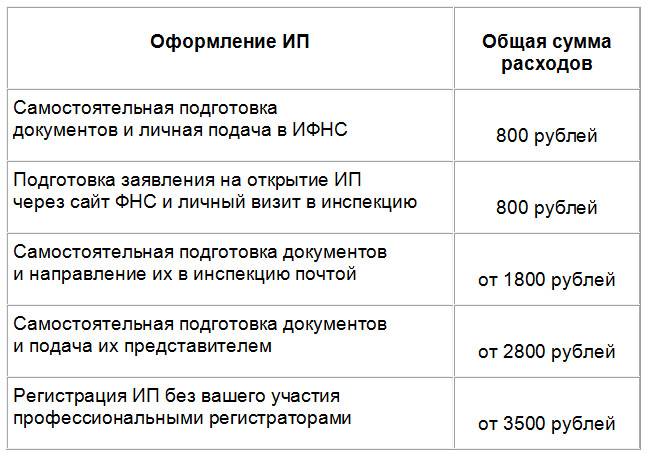
Маршрутизация CIDR
Бесклассовая междоменная маршрутизация (CIDR) была предложена в целях улучшения использования адресного пространства и масштабируемости маршрутизации в Интернете. Необходимость в ней появилась вследствие быстрого роста Интернета и увеличения размера таблиц маршрутизации в маршрутизаторах сети Интернет.
CIDR переезжает от традиционных классов IP (Класс A, Класс B, Класс C, и так далее). IP-сеть представлена префиксом, который является IP-адресом, и каким-либо обозначением длины маски. Длиной называется количество расположенных слева битов маски, которые представлены идущими подряд единицами. Так сеть 172.16.0.0 255.255.0.0 может быть представлена как 172.16.0.0/16. Кроме того, CIDR служит для описания иерархической структуры сети Интернет, где каждый домен получает свои IP-адреса от более верхнего уровня. Это позволяет выполнять сведение доменов на верхних уровнях. Если, к примеру, поставщик услуг Интернета владеет сетью 172. 16.0.0/16, то он может предлагать своим клиентам сети 172.16.1.0/24, 172.16.2.0/24 и т. д. Однако при объявлении своего диапазона другим провайдерам ему достаточно будет объявить сеть 172.16.0.0/16.
16.0.0/16, то он может предлагать своим клиентам сети 172.16.1.0/24, 172.16.2.0/24 и т. д. Однако при объявлении своего диапазона другим провайдерам ему достаточно будет объявить сеть 172.16.0.0/16.
Дополнительные сведения о маршрутизации CIDR см. в документах RFC 1518 и RFC 1519 .
Специальные подсети
31-разрядные Подсети
30-битная маска подсети допускает четыре IPv4 адреса: два адреса узла, одна сеть с нулями и один широковещательный адрес с единицами. Двухточечное соединение может иметь только два адреса узла. Нет реальной необходимости иметь широковещательные и нулевые адреса с каналами «точка-точка». 31-битная маска подсети допускает ровно два адреса узла и исключает широковещательные и нулевые адреса, таким образом сохраняя использование IP-адресов до минимума для двухточечных соединений.
См. RFC 3021 — Using 31-bit Prefixes on IPv4 Point-to-Point Links.
Маска 255.255.255.254 или/31.
Подсеть/31 может использоваться в реальных двухточечных соединениях, таких как последовательные интерфейсы или интерфейсы POS. Однако они также могут использоваться в широковещательных интерфейсах, таких как интерфейсы Ethernet. В этом случае убедитесь, что в этом сегменте Ethernet требуется только два IPv4 адреса.
Однако они также могут использоваться в широковещательных интерфейсах, таких как интерфейсы Ethernet. В этом случае убедитесь, что в этом сегменте Ethernet требуется только два IPv4 адреса.
Пример
192.168.1.0 и 192.168.1.1 находятся на подсети 192.168.1.0/31.
R1(config)#int gigabitEthernet 0/1
R1(config-if)#ip address 192.168.1.0 255.255.255.254
% Warning: use /31 mask on non point-to-point interface cautiously
Предупреждение печатается, так как gigabitEthernet является широковещательным сегментом.
32-разрядные Подсети
Маска подсети 255.255.255.255 (a/32 subnet) описывает подсеть только с одним IPv4 адресом узла. Эти подсети не могут использоваться для назначения адресов сетевым каналам связи, поскольку им всегда требуется более одного адреса на канал. Использование/32 строго зарезервировано для использования на каналах, которые могут иметь только один адрес. Примером для маршрутизаторов Cisco является интерфейс обратной связи. Эти интерфейсы являются внутренними и не подключаются к другим устройствам. Таким образом, они могут иметь подсеть/32.
Эти интерфейсы являются внутренними и не подключаются к другим устройствам. Таким образом, они могут иметь подсеть/32.
Пример
interface Loopback0
ip address 192.168.2.1 255.255.255.255
Приложение
Пример конфигурации
Маршрутизаторы A и B соединены через последовательный интерфейс.
Маршрутизатор А
hostname routera ! ip routing ! int e 0 ip address 172.16.50.1 255.255.255.0 !(subnet 50) int e 1 ip address 172.16.55.1 255.255.255.0 !(subnet 55) int s 0 ip address 172.16.60.1 255.255.255.0 !(subnet 60) int s 0 ip address 172.16.65.1 255.255.255.0 (subnet 65) !S 0 connects to router B router rip network 172.16.0.0
Маршрутизатор В
hostname routerb ! ip routing ! int e 0 ip address 192.1.10.200 255.255.255.240 !(subnet 192) int e 1 ip address 192.1.10.66 255.255.255.240 !(subnet 64) int s 0 ip address 172.16.65.2 (same subnet as router A's s 0) !Int s 0 connects to router A router rip network 192.1.10.0 network 172.16.0.0
Таблица количество узлов/подсетей
Class B Effective Effective # bits Mask Subnets Hosts ------- --------------- --------- --------- 1 255.255.128.0 2 32766 2 255.255.192.0 4 16382 3 255.255.224.0 8 8190 4 255.255.240.0 16 4094 5 255.255.248.0 32 2046 6 255.255.252.0 64 1022 7 255.255.254.0 128 510 8 255.255.255.0 256 254 9 255.255.255.128 512 126 10 255.255.255.192 1024 62 11 255.255.255.224 2048 30 12 255.255.255.240 4096 14 13 255.255.255.248 8192 6 14 255.255.255.252 16384 2 Class C Effective Effective # bits Mask Subnets Hosts ------- --------------- --------- --------- 1 255.255.255.128 2 126 2 255.255.255.192 4 62 3 255.255.255.224 8 30 4 255.255.255.240 16 14 5 255.255.255.248 32 6 6 255.255.255.252 64 2 *Subnet all zeroes and all ones included. These might not be supported on some legacy systems. *Host all zeroes and all ones excluded.
Дополнительные сведения
Электронная подпись (ЭЦП) для ИП, быстрый заказ и получение, стоимость от 900 рублей
Электронная подпись для ИП
В IT-среде используется множество атрибутов, которые применяются в повседневной жизни. Только эти атрибуты представляют собой цифровую копию. Например, чтобы подтвердить достоверность составленного документа, мы ставим на нём свою подпись. Чтобы подтвердить электронный документ, требуется специальный вариант подписи.
В качестве подписи используется совокупность специальных реквизитов, которые содержат сведения о её владельце. Такая технология позволяет не только работать с электронной документацией, но и принимать участие в электронных торгах, подавать заявление на поступление в ВУЗ в режиме онлайн и тому подобное.
Такая технология позволяет не только работать с электронной документацией, но и принимать участие в электронных торгах, подавать заявление на поступление в ВУЗ в режиме онлайн и тому подобное.
Выпуск электронной подписи (ЭП или ЭЦП) всегда осуществляется для конкретного физлица. Цена зависит от вида деятельности предприятия. Самый недорогой сертификат ЭП обычно используют для постановки и снятия онлайн-кассы с учёта.
В чём отличие подписи ИП от остальных
Подпись для руководителя компании или для её работника помимо общих сведений должна содержать данные юрлица. Такую ЭП можно использовать, чтобы подписывать документы от его имени и вести электронный документооборот. ИП работает на себя, соответственно, ЭП он выпускает также на себя.
ЭП для ИП отличается от ЭП физлица только тем, что в ней содержатся данные об основном регистрационном номере индивидуального предпринимателя. Подписи для ИП и юрлица различаются между собой лишь перечнем документов, которые необходимы для оформления.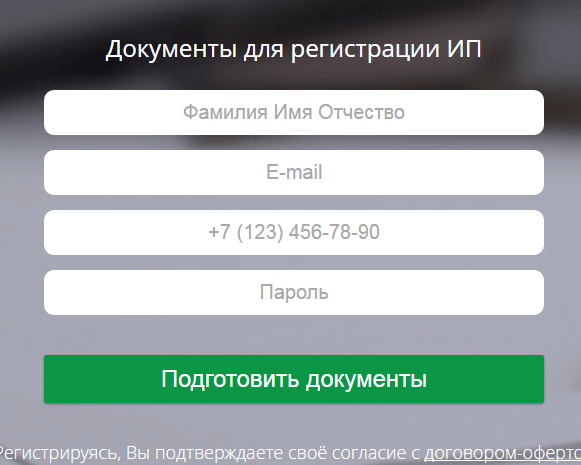 Для выпуска ЭП необходимо обратиться в удостоверяющий центр (УЦ).
Для выпуска ЭП необходимо обратиться в удостоверяющий центр (УЦ).
Какая ЭЦП нужна ИП?
Существует три вида подписи:
- Простая ЭП;
- Усиленная неквалифицированная ЭП;
- Усиленная квалифицированная ЭП.
Обычно индивидуальные предприниматели используют усиленный квалифицированный сертификат электронной подписи (КЭП), а также специальную ЭП для участия в торгах. Неквалифицированная ЭП не подойдёт для использования индивидуальным предпринимателем.
Как оформить ЭП для ИП
ЭП для ИП можно получить, обратившись в аккредитованный УЦ. Прежде чем подавать заявление на выпуск ЭП, следует проконсультироваться с сотрудниками удостоверяющего центра – они подскажут, какие документы нужно подготовить.
Сколько стоит сделать КЭП
Стоимость подписи зависит от того, с какой целью она выпускается.
Для предпринимательской деятельности не рекомендуется выбирать дешёвый тариф. Он может ограничить возможности предприятия, например, при участии в торгах или работе с госпорталами.
Рассчитывается стоимость подписи из следующих составляющих: тариф, срок действия сертификата, дополнительные расширения и дополнительные услуги.
Например, если подпись нужна срочно, то предпринимателю потребуется купить расширение «Быстрый старт». Оно позволяет получить ЭЦП за один час. Также можно воспользоваться дополнительной услугой «Удалённая настройка рабочего места клиента».
Получить цифровую подпись для ИП в УЦ «Астрал» необходимо следующим образом:
- Подать заявку в личном кабинете: указать сведения об организации согласно выписке ЕГРЮЛ или паспортные данные (для физлиц), выбрать криптопровайдер и тариф, прикрепить к заявке нотариально заверенную копию паспорта и СНИЛС.
- Система предложит распечатать заявление на получение ЭП. Заявитель должен распечатать экземпляр, подписать его, при необходимости поставить печать, затем отправить отсканированную копию экземпляра в обработку.
- Через некоторое время на электронную почту пользователя поступит письмо с адресом УЦ, по которому нужно явиться и предоставить необходимые документы.

- Обновив заявку в Личном кабинете, пользователь загружает ЭП на свой ПК.
Зачем нужна электронная подпись ИП
Преимущество использования КЭП предпринимателем:
- подавать отчётности в режиме онлайн;
- подписывать электронную документацию;
- пользоваться сервисами различных государственных инфосистем;
- принимать участие в торгах банкротов, торгах по 223-ФЗ, коммерческих торгах и прочих торгах на различных электронных площадках;
- взаимодействовать с ЕГАИС и др.
Отчётность
Чтобы подавать бухгалтерскую или налоговую отчётности в электронном формате, необходимо обеспечить её информационную безопасность. В этих целях используются средства криптографической защиты информации (СКЗИ).
Применение ЭЦП и СКЗИ в совокупности позволяет:
- сохранить конфиденциальность переписки;
- корректно идентифицировать налогоплательщика, подающего отчётную документацию;
- защитить отчётность от внесения исправлений со стороны налогоплательщика.

Ключи для расшифровки документов есть только у ФНС, поэтому получить доступ к отчётным данным может только налоговый орган.
ЭДО
В системе внешнего электронного документооборота квалифицированный сертификат ЭП для ИП применяется, чтобы взаимодействовать с контролирующими органами, размещать информацию на госпорталах и участвовать в электронных торгах. Это обусловлено тем, что:
- электронный документ, подписанный квалифицированной ЭП, считается юридически значимым;
- КЭП можно использовать в любом виде ЭДО.
Торги
Наличие электронно-цифровой подписи для участия в электронных торгах является обязательным. Без неё ИП не сможет подать заявки на аккредитацию и участие в процедурах, а также внести ценовые предложения на аукционе или редукционе.
Госуслуги
С квалифицированной электронной подписью ИП может получить доступ ко всем сервисам государственного портала.
КЭП позволяет предпринимателю получить:
- выписки ЕГРЮЛ и ЕГРИП;
- разрешение на монтаж конструкций;
- разрешение для передвижения грузовых транспортных средств;
- разрешение на ведение профессиональной деятельности.

ЕГАИС
Квалифицированной ЭП можно подписывать документы, которые необходимо отправить в ЕГАИС. Однако это должна быть специальная подпись, предназначенная только для ЕГАИС. Использовать ЭЦП, предназначенную для других целей нельзя. Например, вести электронный документооборот с налоговой будет невозможно.
Количество торговых точек у индивидуального предпринимателя не имеет значения – достаточно одного сертификата КЭП.
Электронная подпись необходима на каждом этапе: от производства товара до его продажи. К примеру, при формировании накладной поставщик отправляет её цифровую копию, подтверждённую электронной подписью, в ЕГАИС. Торговец розничными товарами проверяет соответствие данных ЕГАИС с фактической поставкой. Если обнаружатся расхождения, он может составить соответствующий акт, который также нужно заверить с помощью ЭП.
Как получить ЭЦП для ИП бесплатно
Может ли ИП оформить бесплатный сертификат КЭП? Да, можно получить ЭП как физическое лицо. Для этого на сайте ФНС через личный кабинет физлица необходимо подать заявку на получение неквалифицированной ЭП. Такая подпись может использоваться только для связи с налоговой инспекцией.
Для этого на сайте ФНС через личный кабинет физлица необходимо подать заявку на получение неквалифицированной ЭП. Такая подпись может использоваться только для связи с налоговой инспекцией.
Ключ бесплатной подписи может храниться на ПК пользователя, либо в защищённом виртуальном хранилище ИФНС. Срок эксплуатации ключа составляет один год, после чего он прекращает своё действие. Продлить старый сертификат подписи не получится, нужно будет получить новый.
Подписывать бесплатной ЭП для отправления в налоговую можно:
- заявление о возврате и зачёте излишне уплаченного налога;
- заявление о предоставлении льгот по налогу;
- уведомления о выбранных земельных и транспортных объектах; налоговую декларацию по форме 3-НДФЛ и другие документы.
Как изменить свой IP-адрес в 2021 году
Перейти в разделКак изменитьЧто такое IP-адресГде его найтиPros & ConsRecap Даже если вы находитесь в киберпространстве, вы по-прежнему находитесь в определенном виртуальном месте, и это местоположение определяется вашим IP-адресом.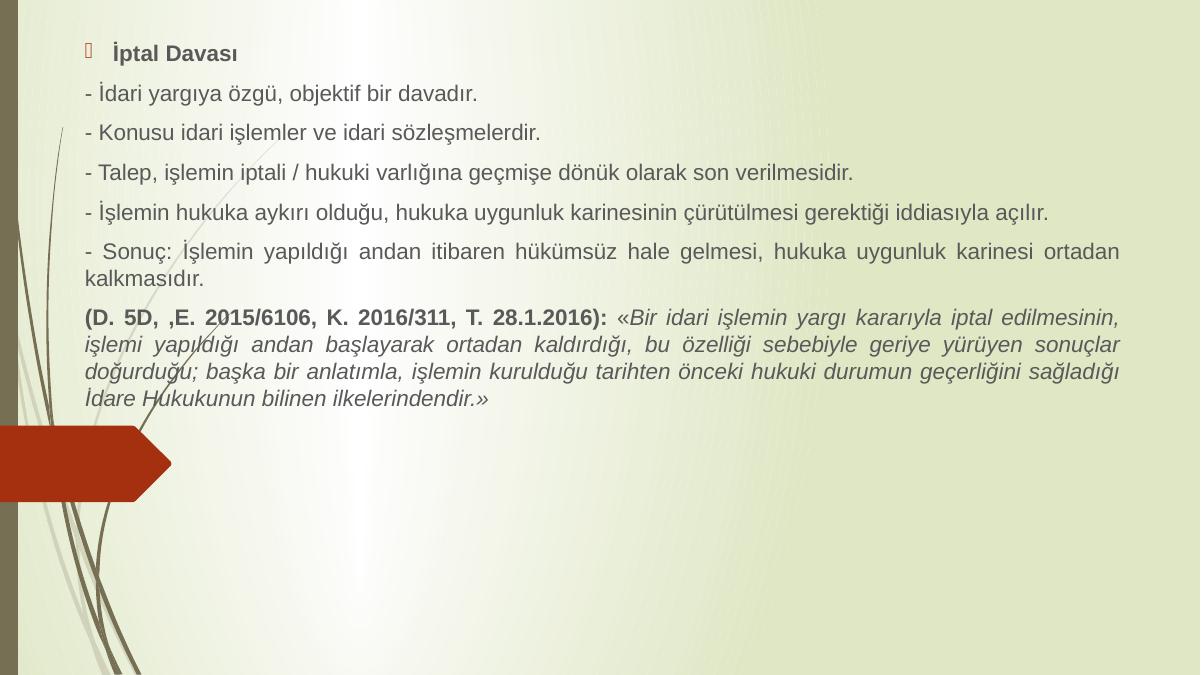 Но для тех из нас, кто хочет оставаться конфиденциальным, обойти государственные ограничения и тому подобное, изменение вашего IP-адреса — это простой первый шаг. В этой статье мы расскажем вам, как изменить свой IP-адрес, шаг за шагом, а также предоставим вам дополнительную информацию о типах IP-адресов, плюсах и минусах их изменения и многом другом.Приготовьте свой плащ-невидимку, потому что мы собираемся перейти на конфиденциальность или, по крайней мере, на такую же конфиденциальность, насколько это возможно для вас в сети.
Но для тех из нас, кто хочет оставаться конфиденциальным, обойти государственные ограничения и тому подобное, изменение вашего IP-адреса — это простой первый шаг. В этой статье мы расскажем вам, как изменить свой IP-адрес, шаг за шагом, а также предоставим вам дополнительную информацию о типах IP-адресов, плюсах и минусах их изменения и многом другом.Приготовьте свой плащ-невидимку, потому что мы собираемся перейти на конфиденциальность или, по крайней мере, на такую же конфиденциальность, насколько это возможно для вас в сети.
ExpressVPN — это способ №1 изменить свой IP-адрес
См. Точные инструкции по изменению IP-адреса на компьютере iPhone, Android, Mac и Windows. Кроме того, узнайте, почему вы вообще хотите изменить свой IP-адрес.
Как изменить свой IP-адрес
Есть несколько разных способов изменить свой IP-адрес, и самые простые способы просто включают настройку вашего устройства.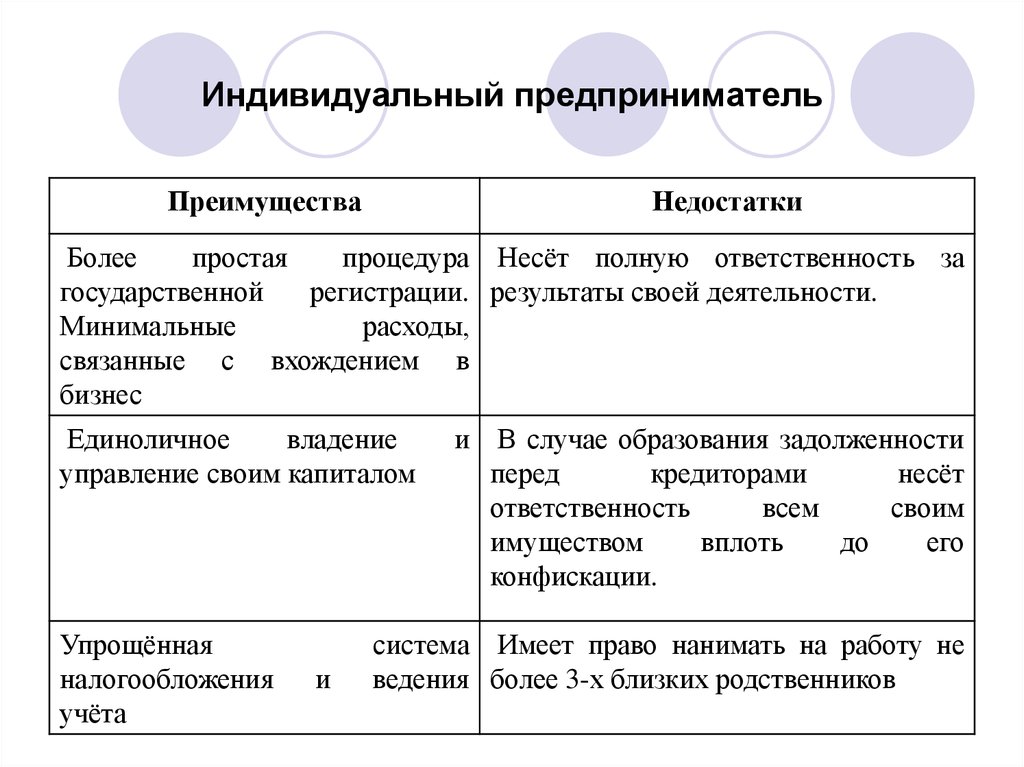 Если у вас уже есть запасной IP-адрес, вы можете ввести его в разделе настроек вашего устройства. Вот более подробные инструкции о том, как вручную изменить IP-адреса на разных типах устройств.
Если у вас уже есть запасной IP-адрес, вы можете ввести его в разделе настроек вашего устройства. Вот более подробные инструкции о том, как вручную изменить IP-адреса на разных типах устройств.Как изменить свой IP-адрес на Mac вручную
- Зайдите в Системные настройки.
- Щелкните Сеть.
- Щелкните Сетевое подключение.
- Щелкните Настроить IPv4.
- Выберите «Вручную».
- Введите свой IP-адрес.

Как изменить свой IP-адрес в Windows вручную
- Щелкните Учетная запись администратора.
- Щелкните Пуск.
- Щелкните Панель управления.
- Щелкните Сетевое подключение.
- Выберите Подключение по локальной сети.
- Щелкните «Свойства».
- Выберите TCP / IP.
- Введите IP-адрес.
Как изменить свой IP-адрес на Android вручную
- Зайдите в настройки Android.
- Перейдите в раздел «Беспроводные сети».
- Щелкните свою сеть Wi-Fi.
- Щелкните «Изменить сеть».
- Выберите «Дополнительные параметры».
- Измените IP-адрес.
Как изменить свой IP-адрес на iOS вручную
- Перейдите в настройки вашего устройства iOS.

- Щелкните Wi-Fi.
- Щелкните Сеть.
- Выберите адрес IPv4.
- Щелкните Настроить IP.
- Введите свой IP-адрес.
Как изменить IP-адрес на маршрутизаторе вручную
- Выключите роутер.
- Включите через день.
- Перейдите в административный интерфейс и повторно подключитесь к своему интернет-провайдеру.
Если вы хотите, чтобы ваше устройство автоматически выбирало для вас новый IP-адрес, выполните следующие действия.
Как автоматически изменить свой IP-адрес на Mac
- Перейдите в приложение «Системные настройки Mac».
- Щелкните Сеть.
- Выберите Сетевое подключение.
- Нажмите «Настроить iPv4».
- Выберите «Использование DHCP».
Как автоматически изменить свой IP-адрес в Windows
- Войдите в свою учетную запись администратора.
- Щелкните Пуск.
- Щелкните Панель управления.

- Перейдите в раздел «Сетевые подключения».
- Щелкните Подключение к области расположения.
- Щелкните «Свойства».
- Выберите TCP / IP.
- Щелкните «Свойства».
- Нажмите Получить IP-адрес автоматически1
Как автоматически изменить свой IP-адрес на Android
- Щелкните «Настройки».
- Выберите Подключения.
- Щелкните Wi-Fi.
- Выберите сеть, в которой вы сейчас находитесь.
- Щелкните «Дополнительно».
- Выберите DHCP или Статический.
Как автоматически изменить свой IP-адрес на iOS
- Зайдите в настройки вашего iPhone или iPad.
- Выберите Сеть.
- Выберите вашу сеть.
- Щелкните Адрес IPv4.
- Щелкните Настроить IP.
- Выберите «Автоматически».
Если у вас еще нет нового IP-адреса или вы не хотите, чтобы он автоматически устанавливался на вашем устройстве, вы можете подключиться к виртуальной частной сети или VPN. VPN заменят ваш IP-адрес и зашифруют всю вашу веб-активность. Вы можете получать один и тот же IP-адрес каждый раз при подключении (статический) или каждый раз новый (динамический). Некоторые VPN также предлагают выделенные IP-адреса, если вы хотите быть единственным с этим адресом.С любым VPN:
VPN заменят ваш IP-адрес и зашифруют всю вашу веб-активность. Вы можете получать один и тот же IP-адрес каждый раз при подключении (статический) или каждый раз новый (динамический). Некоторые VPN также предлагают выделенные IP-адреса, если вы хотите быть единственным с этим адресом.С любым VPN:
Как изменить свой IP-адрес с помощью VPN
- Загрузите приложение VPN.
- Создать учетную запись.
- Щелкните Подключиться.
Чтобы узнать больше, прочтите о лучшем VPN на любой случай или в нашем подробном руководстве по VPN.
Сестра VPN — это прокси-серверы, промежуточные устройства, которые скрывают IP-адреса.2 Вот как подключиться к прокси-серверу на вашем устройстве Mac, Windows, Android или iOS.
Ivacy VPN iPhone СкриншотКак подключиться к прокси-серверу на Mac
- Откройте Safari, браузер Mac по умолчанию.
- Щелкните «Настройки».
- Щелкните «Дополнительно».
- Выберите «Изменить настройки».

- Обновите настройки, используя информацию, которую администратор сети предоставил во всплывающем окне «Системные настройки».
Как подключиться к прокси-серверу в Windows
- Зайдите в административные шаблоны.
- Выберите компоненты Windows.
- Щелкните Сбор данных и предварительный просмотр сборок.
- Щелкните «Настроить использование прокси-сервера с проверкой подлинности».
- Выберите «Отключить использование прокси с проверкой подлинности».
- Нажмите Применить.
Как подключиться к прокси-серверу на Android
- Зайдите в настройки Android.
- Выберите Wi-Fi.
- Выберите название вашей сети.
- Нажмите «Изменить сеть».
- Щелкните «Дополнительно».
- Выберите «Вручную».
- Введите порт прокси и имя хоста.
- Щелкните Сохранить.
Как подключиться к прокси-серверу на iOS
- Войдите в настройки своего телефона или планшета.

- Щелкните Wi-Fi.
- Щелкните по кнопке «I» рядом с именем пользователя.
- Щелкните HTTP-прокси.
- Выберите «Изменить настройки прокси».
- Включите аутентификацию.
- Вернуться к предыдущему окну.
Тор
Tor — это безопасный браузер, который не только скрывает ваш IP-адрес, но и предотвращает отслеживание и целевую рекламу. Когда вы покинете веб-сайт, его файлы cookie будут очищены, как и ваша история просмотров. И ваш IP-адрес, и ваша веб-активность будут зашифрованы не один, не дважды, а трижды.3 Просто скачайте браузер с веб-сайта Tor, чтобы скрыть свой IP-адрес при просмотре онлайн!
Примечание: Несмотря на то, что веб-сайты, которые вы посещаете, не смогут увидеть ваш частный IP-адрес, Tor сам регистрирует его в соответствии со своим Уведомлением о конфиденциальности. Если вы не хотите, чтобы ваш IP-адрес регистрировался, выберите VPN со строгой политикой конфиденциальности.
Что такое IP-адрес?
Конечно, некоторые люди могут не полностью понимать, что такое IP-адрес на самом деле; здесь нет ничего постыдного! IP-адрес, который является стандартом для адреса Интернет-протокола, представляет собой идентификационный номер устройства, связанный с определенным компьютером или сетью компьютеров.По сути, IP-адреса позволяют компьютерам отправлять и получать информацию, но они также могут использоваться для отслеживания физического местоположения пользователей 4, что является кошмаром для тех, кто озабочен конфиденциальностью. И согласно нашему исследованию использования VPN, это составляет 40 процентов пользователей VPN.
Начните работу с ExpressVPN и измените свой IP-адрес
Типы IP-адресов
Не все IP-адреса одинаковы! Скорее их можно разделить на несколько различных категорий, некоторые из которых имеют определенные преимущества перед другими.
- Общедоступный : Каждое устройство, подключенное к Интернету, имеет общедоступный IP-адрес, предоставляемый поставщиками услуг Интернета по отношению к Интернет-корпорации по присвоению имен и номеров.
 Что, вы не слышали об ICANN? Тем не менее, эти общедоступные IP-адреса доступны для поиска в Интернете, поэтому мы можем найти наш принтер, просто запросив его IP-адрес в Google.
Что, вы не слышали об ICANN? Тем не менее, эти общедоступные IP-адреса доступны для поиска в Интернете, поэтому мы можем найти наш принтер, просто запросив его IP-адрес в Google. - Частный / локальный : В отличие от общедоступных IP-адресов, частные IP-адреса недоступны для поиска в Интернете.Скорее, это номера, которые маршрутизаторы присваивают устройствам в своих сетях, чтобы они могли общаться друг с другом.
- Динамический : Динамические IP-адреса, как мы упоминали ранее, представляют собой IP-адреса любого типа, которые меняются каждый раз при подключении, обычно через VPN. Это затрудняет отслеживание пользователей в Интернете, поскольку их буквальный адрес постоянно меняется.
- Статический : Статический означает, что IP-адреса не меняются. В виртуальных частных сетях статические IP-адреса обычно используются тысячами пользователей, чтобы скрыть их личность.Однако некоторые веб-сайты блокируют эти общие IP-адреса, что требует от пользователей получения выделенных IP-адресов.
 Какой удобный переход!
Какой удобный переход! - Выделенный : Выделенные IP-адреса назначаются только одному пользователю, а не совместно используются несколькими. Обычно они стоят другую плату помимо обычной подписки на VPN.
- IPv4 : Интернет-протокол версии 4 используется в 99 процентах сетей, но поскольку он может хранить только 4.3 миллиарда адресов, он заменяется IPv6, и мы перейдем к нему через секунду. В отличие от IPv6, IPv4-адреса представляют собой четыре одноразрядных числа, разделенных точками, например 555.555.1.1.
- IPv6 : хотя они используются менее чем в 1% сетей, IPv6 имеет свои преимущества перед IPv4, а именно то, что он может предоставлять бесконечное количество адресов. Он также позволяет использовать большую полезную нагрузку и совместим с большим количеством мобильных сетей.
 Хотя они начинают с малого, в конечном итоге IPv6 заменит IPv4.5
Хотя они начинают с малого, в конечном итоге IPv6 заменит IPv4.5
Где найти свой IP-адрес
Чувствуешь себя потерянным в соусе? Найти свой IP-адрес не так сложно, даже если вы не такой технический эксперт, как мы.
Где найти свой IP-адрес на Mac
- Войдите в системные настройки вашего Mac.
- Выберите Сеть.
- Выберите вашу сеть Wi-Fi.
- Щелкните «Дополнительно».
- Выберите TCP / IP.
- Посмотрите, где написано IPv4 Address.
Где найти свой IP-адрес в Windows
- Войдите в панель задач.
- Щелкните Сеть Wi-Fi.
- Выберите вашу сеть.
- Щелкните «Свойства».
- Посмотрите IPv4-адрес.
Где найти свой IP-адрес на Android
- Войдите в настройки вашего телефона.
- Щелкните «О программе».
- Щелкните Состояние.
- Посмотрите на IP-адрес.

Где найти свой IP-адрес на iOS
- Щелкните «Настройки».
- Щелкните Wi-Fi.
- Щелкните кнопку «I» рядом с надписью «Сеть».
- I Искать по IPv4-адресу.
Плюсы и минусы изменения адреса
Конечно, всегда ведутся споры о том, стоит ли вообще менять свой IP-адрес. В то время как ангел на вашем плече говорит вам, что это отличный способ повысить вашу конфиденциальность и получить доступ к серверам в других странах, дьявол говорит вам, что это может быть дорогостоящим, что некоторые веб-сайты не будут работать и что ваш интернет-провайдер по-прежнему сможет видеть ваши адрес.Обе эти стороны правы, поэтому мы рекомендуем принимать решения в индивидуальном порядке. При этом мы разобрали основные причины, по которым вам следует и не следует менять свой IP-адрес.
Почему вам следует изменить свой IP-адрес
- Избегайте отслеживания : Если вы когда-либо искали что-либо, связанное с потреблением, то, вероятно, уже замечали, что ваши запросы следят за вами в Интернете, как будто вы должны им деньги.
 Такого рода отслеживание возможно с помощью файлов cookie, которые некоторые антивирусные программы могут отключить.
Такого рода отслеживание возможно с помощью файлов cookie, которые некоторые антивирусные программы могут отключить. - Обход государственных ограничений : Правительства, такие как Китай, значительно ограничивают использование Интернета в своей стране, поэтому, если вы хотите обойти брандмауэры, изменение вашего IP-адреса является обязательным.
- Доступ к международным серверам : Возможно, вы просто хотите посмотреть, что транслируется на Netflix Canada, из своей квартиры в Калифорнии. Изменив свой IP-адрес на канадский, вы можете обманом заставить потокового гиганта показать вам много нового контента.
FYI: Не все VPN совместимы с Netflix.Чтобы найти подходящий именно вам, прочитайте наш обзор лучших VPN для Netflix.
- Обеспечьте конфиденциальность : возможно, вы активист, журналист или кто-то другой, занимающийся конфиденциальной информацией, или, может быть, вы просто не хотите, чтобы ваш интернет-провайдер отслеживал каждое ваше движение.
 В таком случае изменение вашего IP-адреса — это шаг в правильном направлении с точки зрения конфиденциальности.
В таком случае изменение вашего IP-адреса — это шаг в правильном направлении с точки зрения конфиденциальности. - Повышение безопасности : Большинство людей ничего не думают о присоединении к общедоступным сетям Wi-Fi (и в зависимости от ваших настроек это может даже происходить автоматически).Однако использование общедоступного Wi-Fi сопряжено с множеством рисков для безопасности, в первую очередь со взломом. Но, скрывая свой реальный IP-адрес, вы значительно снижаете риск взлома.
Почему не следует менять свой IP-адрес
- Некоторые веб-сайты не работают : Некоторые веб-сайты, такие как вышеупомянутый Netflix, не работают с определенными VPN или прокси. Таким образом, хотя они могут обойти государственные ограничения, это не мешает отдельным веб-сайтам блокировать определенные IP-адреса.
- Не всегда законно : В зависимости от того, где вы находитесь, VPN могут быть незаконными; они запрещены в Китае, Беларуси, Иране и некоторых других странах, так что имейте это в виду, прежде чем подключаться.

- Может замедлить соединение : Любое добавленное шифрование замедлит скорость просмотра, хотя точное замедление будет отличаться от сервиса к сервису. Тем не менее, если вы выполняете задачи, требующие большой пропускной способности, например, потоковое видео или видеочат, у вас могут возникнуть неприятные задержки.
- VPN может регистрировать данные : Опять же, в зависимости от сервиса, ваша VPN-компания может регистрировать именно ту информацию, которую вы хотите скрыть, например ваш IP-адрес и веб-трафик. Наш совет? Всегда читайте политику конфиденциальности VPN, о которой мы рассказываем в наших индивидуальных обзорах VPN.
- Может стоить денег : Не все VPN бесплатны (за исключением, конечно, тех, которые бесплатны; попробуйте лучший бесплатный VPN, чтобы понять, о чем мы говорим). Тем не менее, бесплатные VPN обычно имеют ограничения по времени, данным или серверам, поэтому, если вам нужно полное покрытие, вам, возможно, придется потратить немного денег.
 Интернет-провайдер
Интернет-провайдер
по-прежнему сможет видеть IP: даже с новым IP-адресом ваш интернет-провайдер сможет его видеть, поэтому вы никогда не будете по-настоящему «приватными», когда находитесь в сети.
Заключение
В целом, мы считаем, что изменение вашего IP-адреса время от времени является необходимостью, и нам нравится, что есть несколько способов сделать это. Мы надеемся, что мы ответили на все ваши вопросы об изменении вашего IP-адреса, но если нет, продолжайте читать.
Часто задаваемые вопросы
Как общественные эксперты по цифровой безопасности, мы постоянно сталкиваемся с рядом вопросов, связанных с изменением вашего IP-адреса.Вот эти вопросы, на которые, как вы уже догадались, есть ответы.
- Есть ли способ изменить свой IP-адрес?
Вы можете изменить свой IP-адрес в настройках вашего устройства или с помощью браузера Tor, VPN или прокси-сервера.

- Изменение вашего IP-адреса незаконно?
Изменение вашего IP-адреса может быть законным или незаконным; это зависит от того, как вы это делаете и где находитесь.Например, использование VPN для изменения вашего IP-адреса является законным в США, но незаконным в Китае.
- Почему мой IP-адрес показывает другой город?
На вашем IP-адресе может отображаться другой город, если вы подключены к VPN или прокси-серверу с серверами в этом городе. Это может быть ближайший к вам сервер или просто тот, который позволяет использовать минимальную пропускную способность.
- Изменяет ли сброс моего маршрутизатора мой IP-адрес?
Сброс маршрутизатора может изменить или не изменить ваш IP-адрес, в зависимости от того, как долго вы ждете, прежде чем снова его включить.
 Мы рекомендуем подождать около суток, чтобы получить новый IP-адрес.
Мы рекомендуем подождать около суток, чтобы получить новый IP-адрес.
Как установить статический IP-адрес
Иногда лучше назначить ПК собственный IP-адрес, чем позволять маршрутизатору назначать его автоматически. Присоединяйтесь к нам, когда мы рассмотрим назначение статического IP-адреса в Windows.
Статическая и автоматическая IP-адресация
Прямо сейчас IP-адреса для ваших ПК и других устройств, вероятно, автоматически назначаются вашим маршрутизатором с помощью протокола, известного как протокол динамической конфигурации хоста (DHCP).Это удобный способ упрощения подключения устройств к вашей сети, поскольку вам не нужно самостоятельно настраивать IP-адресацию для каждого нового устройства. Обратной стороной автоматической адресации является то, что IP-адрес устройства может время от времени меняться.
В большинстве случаев это не имеет большого значения, но бывают случаи, когда вам может потребоваться, чтобы устройство имело статический неизменный IP-адрес.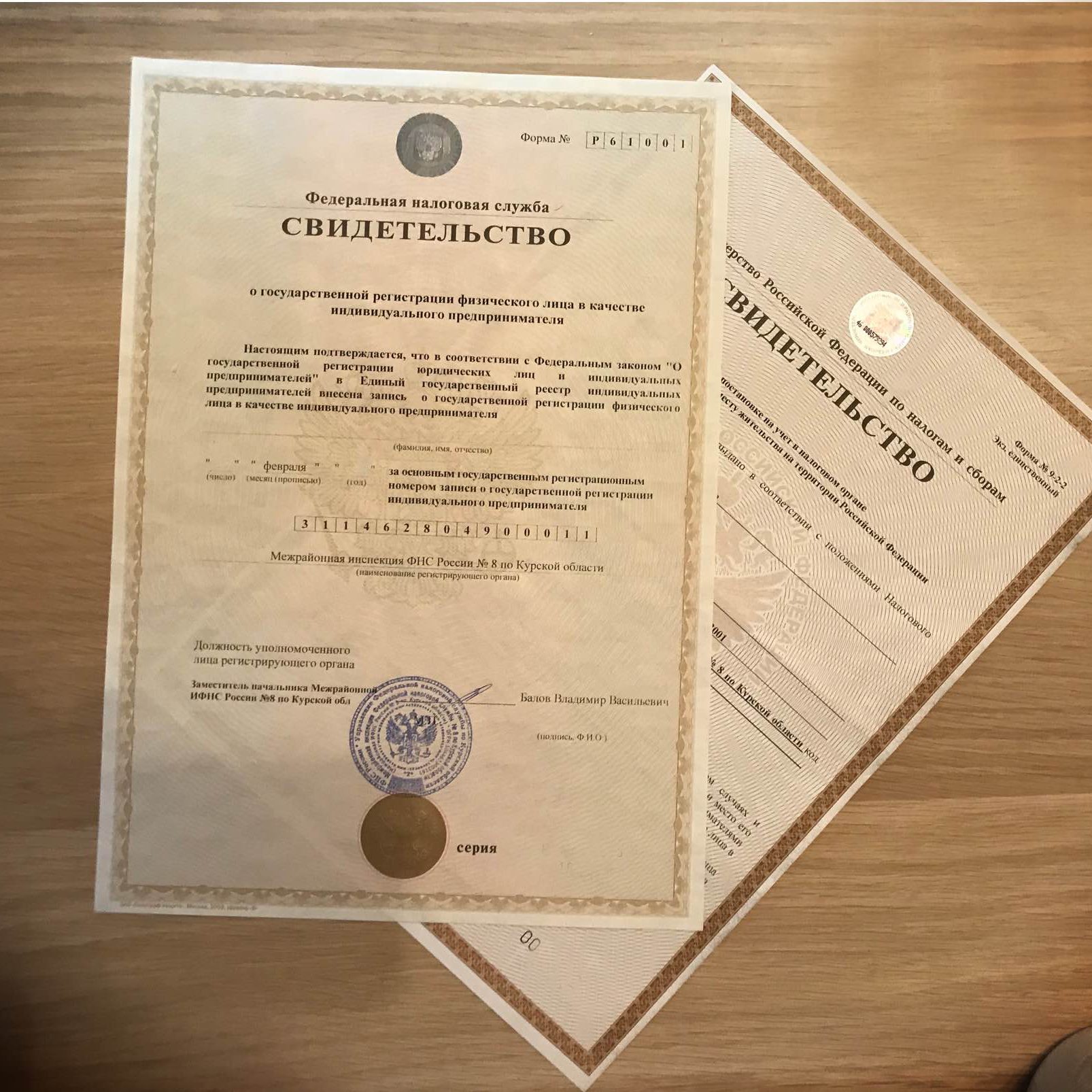 Например:
Например:
- У вас есть устройство (например, домашний медиасервер), которое вы хотите надежно найти, и вы (или другие устройства) предпочитаете находить его по IP-адресу.Например, использование IP-адресов намного удобнее при устранении неполадок в сети.
- У вас есть определенные приложения, которые могут подключаться к сетевым устройствам только по их IP-адресу. В частности, этому ограничению подвержены многие старые сетевые приложения.
- Вы перенаправляете порты через маршрутизатор на устройства в вашей сети. Некоторые маршрутизаторы отлично справляются с переадресацией портов и динамическими IP-адресами; другие нет.
Какой бы ни была ваша причина, назначить статические IP-адреса устройствам несложно, но у вас есть выбор — делать это с маршрутизатора или на самом устройстве.
Назначение статических IP-адресов через маршрутизатор
Хотя в этой статье рассматривается назначение статических IP-адресов ПК в самой Windows, есть еще один способ сделать это. Многие маршрутизаторы позволяют назначать пул IP-адресов, которые раздаются определенным устройствам (на основе физического или MAC-адреса устройства). Этот метод предлагает несколько существенных преимуществ:
Многие маршрутизаторы позволяют назначать пул IP-адресов, которые раздаются определенным устройствам (на основе физического или MAC-адреса устройства). Этот метод предлагает несколько существенных преимуществ:
- IP-адресов по-прежнему управляются маршрутизатором, а это означает, что вам не придется вносить (и не отставать) изменения на каждом отдельном устройстве.
- Легче назначать адреса в том же пуле IP-адресов, который использует ваш маршрутизатор.
Имея все это в виду, давайте посмотрим, как назначать статические IP-адреса в Windows XP, Vista, 7, 8 и 10.
Установить статический IP-адрес в Windows 7, 8 или 10Чтобы изменить IP-адрес компьютера в Windows, вам необходимо открыть окно «Сетевые подключения». Нажмите Windows + R, введите «ncpa.cpl» в поле «Выполнить» и нажмите Enter.
В окне «Сетевые подключения» щелкните правой кнопкой мыши адаптер, для которого вы хотите установить статический IP-адрес, а затем выберите команду «Свойства».
В окне свойств адаптера выберите «Протокол Интернета версии 4 (TCP / IPv4)», а затем нажмите кнопку «Свойства».
Выберите параметр «Использовать следующий IP-адрес», а затем введите IP-адрес, маску подсети и шлюз по умолчанию, которые соответствуют настройкам вашей сети. Затем введите предпочтительный и альтернативный адреса DNS-серверов. Наконец, выберите параметр «Проверять настройки при выходе», чтобы Windows немедленно проверила ваш новый IP-адрес и соответствующую информацию, чтобы убедиться, что он работает.Когда будете готовы, нажмите кнопку «ОК».
А затем закройте окно свойств сетевого адаптера.
Windows автоматически запускает сетевую диагностику, чтобы убедиться, что соединение хорошее. Если есть проблемы, Windows предоставит вам возможность запустить мастер устранения неполадок сети. Однако, если у вас все же возникнут проблемы, мастер, скорее всего, не принесет вам слишком много пользы. Лучше проверить правильность настроек и повторить попытку.
Установка статического IP-адреса в Windows Vista
Изменение вашего IP-адреса с DHCP на статический в Vista аналогично другим версиям Windows, но получение правильного местоположения немного отличается.Откройте меню «Пуск», щелкните правой кнопкой мыши «Сеть» и выберите «Свойства».
Откроется Центр управления сетями и общим доступом … нажмите Управление сетевыми подключениями .
Щелкните правой кнопкой мыши сетевой адаптер, которому нужно назначить IP-адрес, и выберите «Свойства».
Выделите Интернет-протокол версии 4 (TCP / IPv4) , затем нажмите кнопку «Свойства».
Теперь измените IP-адрес, маску подсети, шлюз по умолчанию и адреса DNS-сервера. Когда закончите, нажмите ОК.
Вам необходимо закрыть окно свойств подключения по локальной сети, чтобы настройки вступили в силу.
Откройте командную строку и используйте команду ipconfig , чтобы убедиться, что изменения были успешными.
Установка статического IP-адреса в Windows XP
Чтобы установить статический IP-адрес в Windows XP, щелкните правой кнопкой мыши значок «Сетевое окружение» и выберите «Свойства».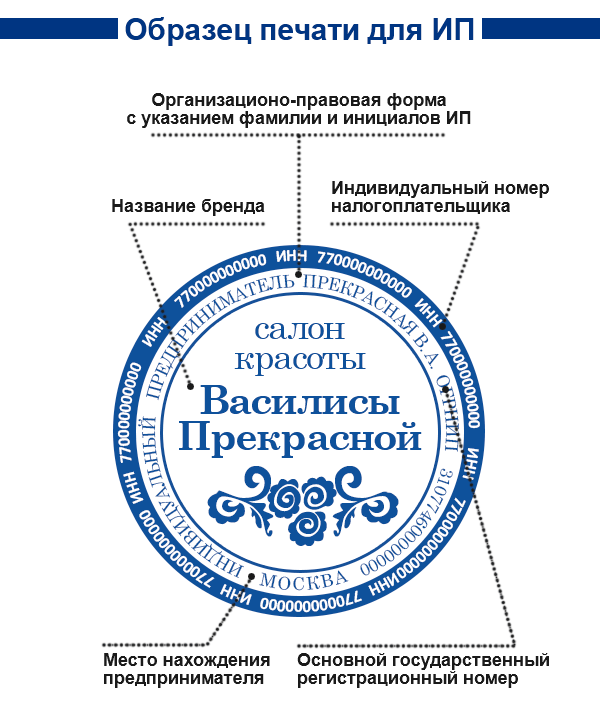
Щелкните правой кнопкой мыши адаптер, для которого вы хотите установить IP, а затем выберите «Свойства» в контекстном меню.
Выберите запись «Протокол Интернета (TCP / IP)», а затем нажмите кнопку «Свойства».
Выберите вариант «Использовать следующий IP-адрес». Введите IP-адрес, маску подсети, шлюз по умолчанию и адреса DNS-сервера, которые вы хотите использовать. Когда вы закончите, нажмите кнопку «ОК».
Вам нужно будет закрыть окно свойств адаптера, прежде чем изменения вступят в силу.
И вы можете проверить свои новые настройки с помощью команды ipconfig в командной строке.
Бесплатный динамический DNS: руководство по началу работы
Вы пытаетесь создать веб-сайт, FTP-сервер, почтовый сервер или какой-либо другой онлайн-сервис? Вы хотите, чтобы люди могли получить к нему доступ через Интернет? Ваш интернет-провайдер предоставляет вам только динамический IP-адрес (который время от времени меняется и не является статическим)? Вот несколько простых шагов, которые нужно выполнить, чтобы настроить себя и выйти в сеть с помощью бесплатной службы динамического DNS No-IP. Это позволит вам запускать свои серверы дома или в офисе без статического IP-адреса.
Это позволит вам запускать свои серверы дома или в офисе без статического IP-адреса.
Шаг 1 : Создайте учетную запись
Чтобы создать учетную запись без IP, просто нажмите ссылку «Зарегистрироваться» вверху страницы или нажмите здесь. Заполните обязательные поля в форме новой учетной записи. Обратите внимание, что наши Условия использования требуют наличия действительной контактной информации в файле, чтобы поддерживать вашу учетную запись у нас. Любые учетные записи, обнаруженные с неполной или мошеннической информацией, будут удалены.
После того, как вы заполнили необходимую информацию и согласились с нашими Условиями обслуживания, нажмите кнопку «Бесплатная регистрация» внизу страницы.
Шаг 2 : Подтвердите свою учетную запись
После того, как вы введете информацию о своей учетной записи в форму регистрации, мы отправим письмо с подтверждением на указанный вами адрес. Вам нужно будет проверить эту учетную запись и найти письмо от No-IP. В электронном письме содержится ссылка, которую вы должны нажать, чтобы подтвердить свою учетную запись.
В электронном письме содержится ссылка, которую вы должны нажать, чтобы подтвердить свою учетную запись.
(для клиентов Yahoo и Hotmail нажмите здесь)
Шаг 3 : Войдите в свою учетную запись
Теперь, когда вы подтвердили свою учетную запись, вы можете войти в систему. Вверху домашней страницы без IP нажмите «Войти» в правом верхнем углу страницы. Затем вы увидите область для ввода вашего адреса электронной почты / имени пользователя и пароля. Введите информацию, с которой вы подписались, и нажмите «Войти».
Шаг 4 : Добавьте хост или домен в свою учетную запись
Теперь вы должны войти в раздел участника без IP.Когда вы регистрировали учетную запись без IP, имя хоста должно было создаваться автоматически. Вы будете использовать это для подключения к вашему серверу. Если вы хотите, вы можете создать другое имя хоста, выполнив следующие действия.
Имя хоста используется вместо вашего IP-адреса всякий раз, когда вы хотите подключиться к службе в вашем регионе. Имена хостов имеют форму hostname.domain.com. Это означает, что они совпадают с именами, используемыми в URL-адресах для просмотра веб-страниц.
Например, если вы запускаете веб-сервер и хотите подключиться к вашему серверу с помощью веб-браузера, вы должны указать http: // hostname.domain.com в адресной строке. Однако имена хостов можно использовать для гораздо большего. Вы также можете использовать то же имя хоста без http: // для удаленного подключения к рабочему столу с помощью программного обеспечения, такого как Windows Remote Desktop.
Запуск FTP-сервера ? Вы также можете использовать для этого имя хоста без IP. Либо введите имя хоста непосредственно в свой FTP-клиент, либо, если ваш браузер поддерживает это, введите ftp://hostname.domain.com в адресную строку веб-браузера, и вы сможете установить соединение.
Чтобы добавить хост к вашей учетной записи, выберите ссылку «DNS Records» в меню «My Services». Откроется страница «Создать имя хоста».
Теперь вы готовы ввести данные вашего нового имени хоста. Выполните следующие шаги, чтобы завершить этот процесс.
• Заполните поле Hostname любым именем по вашему выбору. Это может быть что угодно. Если вы выберете имя, которое уже используется, будет сгенерирована ошибка, и вы сможете попробовать другое имя хоста.
• Выберите тип хоста. Выбор по умолчанию, DNS Host A, обычно правильный. Не выбирайте какие-либо другие типы хостов, если вы не пытаетесь решить конкретную проблему, которую DNS-запись A не поддерживает. Если ваш интернет-провайдер блокирует порт 80, например, и вы пытаетесь запустить веб-сервер или другую службу на порту 80, вы можете выбрать перенаправление порта 80 (на этом этапе вас попросят указать порт, который будет использоваться для перенаправление). Если у вас нет веб-сервера, не выбирайте этот вариант, поскольку он может помешать правильному подключению.
• В поле IP Address вы должны увидеть ваш текущий IP-адрес. Если вы хотите установить IP-адрес хоста в другом месте, кроме вашего текущего местоположения, вы можете ввести этот адрес сейчас.
• Следующие два параметра не используются для базовой настройки учетной записи, поэтому мы не будем касаться их в этой статье.
• Когда вы ввели информацию для вашего нового имени хоста, просто нажмите кнопку «Добавить хост» внизу страницы, чтобы сохранить его.
Если вы хотите использовать No-IP для управления хостами и / или выполнения функций динамического DNS для вашего собственного зарегистрированного доменного имени (yourname.com) вы можете добавить домен в систему. Просто выберите «Регистрация домена» в левом меню, затем нажмите «Добавить домен». У использования No-IP Plus есть определенные преимущества, поэтому вы можете взглянуть на нашу страницу сравнения продуктов, чтобы увидеть эти преимущества. При добавлении собственного домена следуйте инструкциям на экране.
Шаг 5 : Создание динамического хоста
Теперь, когда вы добавили хост или домен в свою учетную запись, нам нужно решить проблему динамического IP-адреса. Примечание. Если ваш интернет-провайдер назначает вам статический IP-адрес, вы можете перейти к шагу 6.
Если у вас динамический IP-адрес, вам необходимо установить клиент динамического обновления (DUC) No-IP. Это бесплатное программное обеспечение доступно в разделе загрузок на сайте.
Примечание. Подробные инструкции по установке версий нашего программного обеспечения DUC для Windows и Linux доступны в разделе «Руководства и советы» на нашем сайте.
После установки DUC обязательно настройте его с адресом электронной почты и паролем, которые вы используете для входа на этот сайт.Пока программное обеспечение No-IP правильно настроено и работает, ваше имя хоста всегда будет указывать на динамический IP-адрес в вашем местоположении, независимо от того, когда он изменится.
Если вы не хотите постоянно запускать компьютер, вы можете увидеть, поддерживает ли устройство в вашей сети No-IP.com для обновлений динамического DNS. Некоторые устройства, которые включают No-IP для динамического DNS, могут быть маршрутизаторами или системами камер. Кроме того, вот общее руководство, которое работает для подавляющего большинства устройств.
Шаг 6 : Настройте маршрутизатор
Если вы используете маршрутизатор для подключения к Интернету и / или на вашем компьютере установлен брандмауэр, вам необходимо убедиться, что он настроен.Это направит соответствующий трафик из Интернета на конечный компьютер в вашей сети. Это делается с помощью функции маршрутизатора, называемой переадресацией портов. Общие порты для пересылки — это порт 80 для веб-сервера, порт 21 для FTP и порт 25 для электронной почты SMTP. Пересылайте только те порты, которые вам абсолютно необходимы.
У нас есть базовая документация по переадресации портов и брандмауэрам на странице поддержки нашего сайта. Для получения подробной информации о вашем конкретном оборудовании или программном обеспечении, пожалуйста, обратитесь к документации к вашему оборудованию.Мы не можем предоставить подробные инструкции для каждой мыслимой комбинации продуктов на рынке.
Чтобы убедиться, что ваш маршрутизатор и брандмауэр настроены правильно, вы можете посетить наш веб-сайт www.portchecktool.com.
Шаг 7 : Запустите свои службы
Если вы выполнили описанный выше шаг и получили успешный результат с веб-сайта Port Check Tool, теперь вы можете запускать свои службы и обращаться к своей машине, используя созданный вами хост или домен! Если у вас возникнут проблемы, обязательно посетите страницу поддержки нашего веб-сайта, чтобы получить полезную информацию.
Настройка сети kubenet в службе Azure Kubernetes (AKS) — служба Azure Kubernetes
- 14 минут на чтение
В этой статье
По умолчанию кластеры AKS используют кубенет, и для вас создаются виртуальная сеть и подсеть Azure. С kubenet узлы получают IP-адрес из подсети виртуальной сети Azure.Модули получают IP-адрес из адресного пространства, которое логически отличается от подсети виртуальной сети Azure узлов. Затем настраивается преобразование сетевых адресов (NAT), чтобы модули могли достигать ресурсов в виртуальной сети Azure. Исходный IP-адрес трафика преобразуется через NAT к первичному IP-адресу узла. Такой подход значительно сокращает количество IP-адресов, которые вам необходимо зарезервировать в сетевом пространстве для использования подами.
Благодаря сетевому интерфейсу контейнеров Azure (CNI) каждый модуль получает IP-адрес из подсети и может быть доступен напрямую.Эти IP-адреса должны быть уникальными в вашем сетевом пространстве и должны быть запланированы заранее. Каждый узел имеет параметр конфигурации для максимального количества поддерживаемых модулей. Эквивалентное количество IP-адресов на узел затем резервируется заранее для этого узла. Этот подход требует более тщательного планирования и часто приводит к исчерпанию IP-адресов или необходимости перестраивать кластеры в более крупной подсети по мере роста требований вашего приложения. Вы можете настроить максимальное количество модулей, развертываемых на узле, во время создания кластера или при создании новых пулов узлов.Если вы не укажете maxPods при создании новых пулов узлов, вы получите значение по умолчанию 110 для kubenet.
В этой статье показано, как использовать сеть kubenet для создания и использования подсети виртуальной сети для кластера AKS. Дополнительные сведения о сетевых параметрах и соображениях см. В разделе Концепции сети для Kubernetes и AKS.
Предварительные требования
- Виртуальная сеть для кластера AKS должна разрешать исходящее подключение к Интернету.
- Не создавайте более одного кластера AKS в одной подсети. Кластеры
- AKS не могут использовать
169.254.0.0/16,172.30.0.0/16,172.31.0.0/16или192.0.2.0/24для диапазона адресов службы Kubernetes, диапазона адресов пода или кластера диапазон адресов виртуальной сети. - Идентификатор кластера, используемый кластером AKS, должен иметь как минимум роль участника сети в подсети в вашей виртуальной сети. У вас также должны быть соответствующие разрешения, такие как владелец подписки, для создания удостоверения кластера и назначения ему разрешений.Если вы хотите определить настраиваемую роль вместо использования встроенной роли участника сети, требуются следующие разрешения:
-
Microsoft.Network/virtualNetworks/subnets/join/action -
Microsoft.Network/virtualNetworks/subnets/read
-
Предупреждение
Чтобы использовать пулы узлов Windows Server, необходимо использовать Azure CNI. Использование kubenet в качестве сетевой модели недоступно для контейнеров Windows Server.
Прежде чем начать
Вам понадобится Azure CLI версии 2.0.65 или более поздняя версия установлена и настроена. Запустите az --version , чтобы найти версию. Если вам нужно установить или обновить, см. Установка Azure CLI.
Обзор сети kubenet с собственной подсетью
Во многих средах вы определили виртуальные сети и подсети с выделенными диапазонами IP-адресов. Эти ресурсы виртуальной сети используются для поддержки нескольких служб и приложений. Для обеспечения сетевого подключения кластеры AKS могут использовать kubenet (базовая сеть) или Azure CNI ( расширенная сеть ).
При использовании kubenet только узлы получают IP-адрес в подсети виртуальной сети. Поды не могут напрямую общаться друг с другом. Вместо этого для связи между модулями между узлами используются определяемая пользователем маршрутизация (UDR) и IP-переадресация. По умолчанию UDR и конфигурация переадресации IP создаются и обслуживаются службой AKS, но у вас есть возможность создать собственную таблицу маршрутов для настраиваемого управления маршрутами. Вы также можете развернуть модули за службой, которая получает назначенный IP-адрес и балансирует нагрузку на трафик для приложения.На следующей схеме показано, как узлы AKS получают IP-адрес в подсети виртуальной сети, но не модули:
Azure поддерживает максимум 400 маршрутов в UDR, поэтому у вас не может быть кластера AKS более 400 узлов. Виртуальные узлы AKS и сетевые политики Azure не поддерживаются с kubenet . Вы можете использовать сетевые политики Calico, так как они поддерживаются kubenet.
С Azure CNI каждый модуль получает IP-адрес в IP-подсети и может напрямую связываться с другими модулями и службами.Размер ваших кластеров может соответствовать указанному вами диапазону IP-адресов. Однако диапазон IP-адресов должен быть спланирован заранее, и все IP-адреса используются узлами AKS в зависимости от максимального количества модулей, которые они могут поддерживать. Расширенные сетевые функции и сценарии, такие как виртуальные узлы или сетевые политики (Azure или Calico), поддерживаются Azure CNI .
Ограничения и рекомендации для kubenet
- В проекте kubenet требуется дополнительный переход, который добавляет небольшую задержку для связи пода.
- Таблицы маршрутов и определяемые пользователем маршруты необходимы для использования kubenet, что усложняет операции.
- Прямая адресация pod не поддерживается для kubenet из-за дизайна kubenet.
- В отличие от кластеров Azure CNI, несколько кластеров kubenet не могут совместно использовать подсеть.
- AKS не применяет группы безопасности сети (NSG) к своей подсети и не будет изменять какие-либо группы безопасности сети, связанные с этой подсетью. Если вы предоставляете свою собственную подсеть и добавляете группы безопасности сети, связанные с этой подсетью, необходимо убедиться, что правила безопасности в группах безопасности сети разрешают трафик между узлом и CIDR модуля.Дополнительные сведения см. В разделе Группы безопасности сети.
- Функции , не поддерживаемые kubenet , включают:
Доступность и исчерпание IP-адреса
При использовании Azure CNI общая проблема заключается в том, что назначенный диапазон IP-адресов слишком мал для добавления дополнительных узлов при масштабировании или обновлении кластера. Сетевая группа также может быть не в состоянии выдать достаточно большой диапазон IP-адресов для поддержки ожидаемых требований вашего приложения.
В качестве компромисса вы можете создать кластер AKS, который использует kubenet и подключиться к существующей подсети виртуальной сети.Этот подход позволяет узлам получать определенные IP-адреса без необходимости заранее резервировать большое количество IP-адресов для всех потенциальных модулей, которые могут работать в кластере.
С kubenet вы можете использовать гораздо меньший диапазон IP-адресов и иметь возможность поддерживать большие кластеры и требования приложений. Например, даже с диапазоном IP-адресов /27 в вашей подсети вы можете запустить кластер из 20-25 узлов с достаточным пространством для масштабирования или обновления. Этот размер кластера будет поддерживать до 2200-2750 модулей (по умолчанию максимум 110 модулей на узел).Максимальное количество подов на узел, которое вы можете настроить с kubenet в AKS, составляет 110.
Следующие основные расчеты сравнивают разницу в сетевых моделях:
- kubenet — простой диапазон IP-адресов /24 может поддерживать до 251 узлов в кластере (каждая подсеть виртуальной сети Azure резервирует первые три IP-адреса для операций управления)
- Это количество узлов может поддерживать до 27,610 модулей (с максимальным значением по умолчанию 110 модулей на узел с kubenet )
- Azure CNI — тот же базовый диапазон подсетей /24 может поддерживать не более 8 узлов в кластере
- Это количество узлов может поддерживать только до 240 модулей (по умолчанию максимум 30 модулей на узел с Azure CNI )
Примечание
Эти максимальные значения не учитывают операции обновления или масштабирования.На практике невозможно запустить максимальное количество узлов, поддерживаемое диапазоном IP-адресов подсети. Вы должны оставить некоторые IP-адреса доступными для использования во время операций масштабирования или обновления.
Пиринг виртуальной сети и подключения ExpressRoute
Для обеспечения локального подключения сетевые подходы kubenet и Azure-CNI могут использовать пиринг виртуальной сети Azure или подключения ExpressRoute. Тщательно планируйте диапазоны IP-адресов, чтобы предотвратить дублирование и неправильную маршрутизацию трафика.Например, многие локальные сети используют диапазон адресов 10.0.0.0/8 , который объявляется через соединение ExpressRoute. Рекомендуется создавать кластеры AKS в подсетях виртуальной сети Azure за пределами этого диапазона адресов, например 172.16.0.0/16 .
Выберите модель сети для использования
Выбор сетевого подключаемого модуля для использования в кластере AKS обычно представляет собой баланс между гибкостью и расширенными потребностями конфигурации. Следующие соображения помогают определить, когда каждая сетевая модель может быть наиболее подходящей.
Используйте kubenet , когда:
- У вас ограниченное пространство IP-адресов.
- Большая часть обмена данными модуля осуществляется внутри кластера.
- Вам не нужны расширенные функции AKS, такие как виртуальные узлы или сетевая политика Azure. Используйте сетевые политики Calico.
Используйте Azure CNI , когда:
- У вас есть доступное пространство для IP-адресов.
- Большая часть взаимодействия модуля осуществляется с ресурсами вне кластера.
- Вы не хотите управлять определенными пользователем маршрутами для подключения модуля.
- Вам потребуются расширенные функции AKS, такие как виртуальные узлы или сетевая политика Azure. Используйте сетевые политики Calico.
Для получения дополнительной информации, которая поможет вам решить, какую сетевую модель использовать, см. Сравнение сетевых моделей и их объем поддержки.
Создать виртуальную сеть и подсеть
Чтобы начать использовать kubenet и вашу собственную подсеть виртуальной сети, сначала создайте группу ресурсов с помощью команды az group create. В следующем примере создается группа ресурсов с именем myResourceGroup в расположении eastus :
az group create --name myResourceGroup --location eastus
Если у вас нет существующей виртуальной сети и подсети для использования, создайте эти сетевые ресурсы с помощью команды az network vnet create.В следующем примере виртуальная сеть называется myVnet с префиксом адреса 192.168.0.0/16 . Создается подсеть с именем myAKSSubnet с префиксом адреса 192.168.1.0/24 .
az создание сети vnet \
--resource-group myResourceGroup \
--name myAKSVnet \
--адреса-префиксы 192.168.0.0/16 \
- имя-подсети myAKSSubnet \
- префикс подсети 192.168.1.0/24
Создание субъекта-службы и назначение разрешений
Чтобы разрешить кластеру AKS взаимодействовать с другими ресурсами Azure, используется субъект-служба Azure Active Directory.Субъект-служба должна иметь разрешения для управления виртуальной сетью и подсетью, которые используют узлы AKS. Чтобы создать субъект-службу, используйте команду az ad sp create-for-rbac:
az ad sp create-for-rbac --skip-assignment
В следующем примере выходных данных показаны идентификатор приложения и пароль для субъекта-службы. Эти значения используются на дополнительных этапах для назначения роли субъекту службы и последующего создания кластера AKS:
{
"appId": "476b3636-5eda-4c0e-9751-849e70b5cfad",
"displayName": "лазурный-cli-2019-01-09-22-29-24",
"name": "http: // azure-cli-2019-01-09-22-29-24",
"пароль": "a1024cd7-af7b-469f-8fd7-b293ecbb174e",
«арендатор»: «72f998bf-85f1-41cf-92ab-2e7cd014db46»
}
Чтобы назначить правильное делегирование на оставшихся этапах, используйте команды az network vnet show и az network vnet subnet show, чтобы получить требуемые идентификаторы ресурсов.Эти идентификаторы ресурсов хранятся как переменные и используются на оставшихся этапах:
VNET_ID = $ (az network vnet show --resource-group myResourceGroup --name myAKSVnet --query id -o tsv)
SUBNET_ID = $ (az network vnet subnet show --resource-group myResourceGroup --vnet-name myAKSVnet --name myAKSSubnet --query id -o tsv)
Теперь назначьте субъекту службы для кластера AKS разрешения сетевого участника в виртуальной сети с помощью команды создания назначения роли az.Укажите свой собственный
az назначение роли create --assignee --scope $ VNET_ID --role "Network Contributor"
Создать кластер AKS в виртуальной сети
Теперь вы создали виртуальную сеть и подсеть, а также создали и назначили разрешения для субъекта-службы на использование этих сетевых ресурсов. Теперь создайте кластер AKS в вашей виртуальной сети и подсети с помощью команды az aks create.Определите свой собственный субъект-службу
Следующие диапазоны IP-адресов также определены как часть процесса создания кластера:
—service-cidr используется для назначения IP-адреса внутренним службам в кластере AKS. Этот диапазон IP-адресов должен быть адресным пространством, которое не используется где-либо еще в вашей сетевой среде, включая любые диапазоны локальных сетей, если вы подключаетесь или планируете подключиться к виртуальным сетям Azure с помощью Express Route или Site-to- VPN-подключение к сайту.
Адрес —dns-service-ip должен быть адресом .10 диапазона IP-адресов вашей службы.
—pod-cidr должно быть большим адресным пространством, которое не используется где-либо еще в вашей сетевой среде. Этот диапазон включает любые диапазоны локальных сетей, если вы подключаетесь или планируете подключаться к виртуальным сетям Azure с помощью экспресс-маршрута или VPN-подключения типа «сеть-сеть».
- Этот диапазон адресов должен быть достаточно большим, чтобы вместить количество узлов, до которых вы планируете масштабироваться.Вы не можете изменить этот диапазон адресов после развертывания кластера, если вам нужно больше адресов для дополнительных узлов.
- Диапазон IP-адресов модуля используется для назначения адресного пространства /24 каждому узлу в кластере. В следующем примере —pod-cidr из 10.244.0.0/16 назначает первый узел 10.244.0.0/24 , второй узел 10.244.1.0/24 и третий узел 10.244 .2.0 / 24 .
- По мере масштабирования или обновления кластера платформа Azure продолжает назначать диапазон IP-адресов модуля каждому новому узлу.
—docker-bridge-address позволяет узлам AKS взаимодействовать с базовой платформой управления. Этот IP-адрес не должен находиться в диапазоне IP-адресов виртуальной сети вашего кластера и не должен перекрываться с другими диапазонами адресов, используемыми в вашей сети.
az aks create \
--resource-group myResourceGroup \
--name myAKSCluster \
- количество узлов 3 \
--network-plugin кубенет \
--service-cidr 10.0,0,0 / 16 \
--dns-service-ip 10.0.0.10 \
--pod-cidr 10.244.0.0/16 \
--docker-bridge-address 172.17.0.1/16 \
--vnet-идентификатор-подсети $ SUBNET_ID \
- принципал службы \
--client-secret <пароль>
Примечание
Если вы хотите включить кластер AKS для включения сетевой политики Calico, вы можете использовать следующую команду.
az aks create \
--resource-group myResourceGroup \
--name myAKSCluster \
- количество узлов 3 \
--network-plugin kubenet --network-policy calico \
--service-cidr 10.0,0,0 / 16 \
--dns-service-ip 10.0.0.10 \
--pod-cidr 10.244.0.0/16 \
--docker-bridge-address 172.17.0.1/16 \
--vnet-идентификатор-подсети $ SUBNET_ID \
- принципал службы \
--client-secret <пароль>
При создании кластера AKS автоматически создаются группа безопасности сети и таблица маршрутизации. Эти сетевые ресурсы управляются плоскостью управления AKS. Группа сетевой безопасности автоматически связывается с виртуальными сетевыми адаптерами на ваших узлах.Таблица маршрутизации автоматически связывается с подсетью виртуальной сети. Правила группы безопасности сети и таблицы маршрутов обновляются автоматически по мере создания и предоставления сервисов.
Принесите свою собственную подсеть и таблицу маршрутов с помощью kubenet
При использовании kubenet таблица маршрутов должна существовать в подсети кластера. AKS поддерживает создание вашей собственной существующей подсети и таблицы маршрутов.
Если ваша настраиваемая подсеть не содержит таблицы маршрутов, AKS создаст ее для вас и добавит к ней правила на протяжении всего жизненного цикла кластера.Если ваша настраиваемая подсеть содержит таблицу маршрутов при создании кластера, AKS подтверждает существующую таблицу маршрутов во время операций кластера и соответственно добавляет / обновляет правила для операций облачного провайдера.
Предупреждение
Пользовательские правила могут быть добавлены в таблицу пользовательских маршрутов и обновлены. Однако правила добавляются облачным провайдером Kubernetes, которые нельзя обновлять или удалять. Такие правила, как 0.0.0.0/0, всегда должны существовать в данной таблице маршрутов и соответствовать цели вашего интернет-шлюза, например, NVA или другого выходного шлюза.Будьте осторожны при обновлении правил, поскольку изменяются только ваши пользовательские правила.
Подробнее о настройке пользовательской таблицы маршрутов.
Сеть Kubenet требует правил организованной таблицы маршрутизации для успешной маршрутизации запросов. Из-за такой конструкции таблицы маршрутов необходимо тщательно поддерживать для каждого кластера, который на нее полагается. Несколько кластеров не могут совместно использовать таблицу маршрутизации, потому что CIDR модуля из разных кластеров могут перекрываться, что вызывает неожиданную и нарушенную маршрутизацию. При настройке нескольких кластеров в одной виртуальной сети или выделении виртуальной сети для каждого кластера убедитесь, что учтены следующие ограничения.
Ограничения:
- Разрешения должны быть назначены перед созданием кластера. Убедитесь, что вы используете субъект-службу с разрешениями на запись в настраиваемую подсеть и настраиваемую таблицу маршрутизации.
- Настраиваемая таблица маршрутов должна быть связана с подсетью перед созданием кластера AKS.
- Связанный ресурс таблицы маршрутов не может быть обновлен после создания кластера. Хотя ресурс таблицы маршрутов не может быть обновлен, пользовательские правила могут быть изменены в таблице маршрутов.
- Каждый кластер AKS должен использовать одну уникальную таблицу маршрутов для всех подсетей, связанных с кластером. Вы не можете повторно использовать таблицу маршрутизации с несколькими кластерами из-за возможности перекрытия CIDR подов и конфликтующих правил маршрутизации.
- Вы не можете предоставить свою собственную подсеть и таблицу маршрутизации с управляемым идентификатором, назначенным системой. Чтобы предоставить свою собственную подсеть и таблицу маршрутов, вы должны использовать назначенное пользователем управляемое удостоверение, назначить разрешения перед созданием кластера и убедиться, что назначенное пользователем удостоверение имеет разрешения на запись в вашу настраиваемую подсеть и настраиваемую таблицу маршрутов.
- Использование одной и той же таблицы маршрутизации с несколькими кластерами AKS не поддерживается.
После того, как вы создадите настраиваемую таблицу маршрутов и свяжете ее с вашей подсетью в вашей виртуальной сети, вы можете создать новый кластер AKS, который использует вашу таблицу маршрутов. Вам необходимо использовать идентификатор подсети, в которой вы планируете развернуть кластер AKS. Эта подсеть также должна быть связана с вашей настраиваемой таблицей маршрутов.
# Найдите идентификатор своей подсети
az network vnet subnet list --resource-group
--vnet-имя
[--подписка]
# Создайте кластер Kubernetes с настраиваемой подсетью, предварительно настроенной с помощью таблицы маршрутов
az aks create -g MyResourceGroup -n MyManagedCluster --vnet-subnet-id MySubnetID
Следующие шаги
С кластером AKS, развернутым в существующей подсети виртуальной сети, теперь вы можете использовать кластер как обычно.Начните с создания новых приложений с помощью Helm или разверните существующие приложения с помощью Helm.
Использование принесите свой IP | VPC | Google Cloud
Вы можете перенести свои собственные IP-адреса (BYOIP) в Google Cloud. После того как мы убедитесь, что вы владеете диапазоном IP-адресов, и что IP-адреса импортированы в Google Cloud, вы можете назначить их поддерживаемым ресурсам.
Предупреждение: Если какая-либо часть вашего префикса объявляется из другой сети, не настроить его как префикс BYOIP без включения live миграция.Если Google и другой сеть объявляет тот же префикс, вы можете столкнуться с неожиданной маршрутизацией и потеря пакетов для префикса.Живая миграция позволяет контролировать когда Google запускает рекламные маршруты для вашего префикса. Живая миграция — нет доступно по умолчанию. Чтобы запросить доступ, обратитесь в Google Cloud представитель.
Роли
Общедоступный IP-адрес Compute
Админ
( ролей / compute.publicIpAdmin ) предоставляет разрешения, необходимые для выполнения
задачи в этом руководстве.
Прежде чем начать
Добавление собственных IP-адресов в Google Cloud требует тщательного планирования. Читать Принесите свой собственный IP-адрес для руководства по планированию.
Рассмотрите возможность использования организации и создания специального проекта для управление адресами BYOIP. Для получения дополнительной информации см. Архитектура проекта.
Убедитесь, что ни одна часть префикса, который вы хотите импортировать, еще не публично рекламируется. Если это так, вы должны использовать живая миграция.
Ограничения
Предоставление публично рекламируемого префикса занимает до четырех недель. Подготовка не может быть ускорена.
Предоставление общедоступного делегированного префикса занимает до четырех недель, если prefix имеет публично объявленный родительский префикс. Подготовка не может быть ускоренный.
Ожидание не применяется к субпрефиксам, которые являются общедоступными делегированными префиксами. с публичным делегированным родительским префиксом.
Публично рекламируемые префиксы могут иметь размер от
/16до/24.Публичные делегированные префиксы могут иметь размер от
/16до/28.Когда вы создаете общедоступный делегированный префикс, вы не можете настроить его с помощью тот же размер префикса, что и у родительского публично объявленного префикса. Например, если публично рекламируемый префикс
/24, публичный делегированный префикс должен быть/25или меньше.Общедоступный делегированный префикс может быть частично делегирован до трех раз из общедоступного рекламируемый префикс.
Когда вы создаете адреса из публичного делегированного префикса, группа адреса могут иметь размер от
/16до/28. Вы не можете создать меньшего группа адресов, например, один адрес/32.Если вы используете частные публичные IP-адреса в вашей сети VPC, ваши импортированные префиксы не должны перекрываться эти IP-адреса. Не используйте импортированные префиксы в качестве публичного IP-адреса, используемого в частном порядке. адреса.
Импорт адресов IPv6 не поддерживается.
Живая миграция не поддерживается для общедоступных делегированных префиксов с глобальным сфера. Для получения дополнительной информации см. Live миграция.
Поддержка адресов BYOIP
BYOIP-адреса являются статическими внешними IP-адресами и могут использоваться с большинством ресурсы, поддерживающие статические внешние IP-адреса. Однако есть некоторые исключения:
Cloud VPN не поддерживает использование адресов BYOIP.
Shared VPC не поддерживает создание адресов BYOIP в службе проекты.Вы можете создавать адреса BYOIP на общем хосте VPC проекты и использовать IP-адреса основного проекта в сервисных проектах.
Узлы и модули Google Kubernetes Engine не поддерживают адреса BYOIP; однако вы можете использовать адреса BYOIP для создания правил внешней переадресации, используемых с GKE Ingress для внешней загрузки HTTP (S) балансировка.
Группы управляемых экземпляров (MIG) не поддерживают адреса BYOIP, потому что MIG VM IP-адреса назначаются автоматически.
Подтверждение права собственности на префикс
Когда вы создаете публично рекламируемый префикс, вы выполняете две задачи, которые вместе позвольте Google подтвердить, что вы являетесь владельцем этого префикса:
- Создание авторизации начала маршрута (ROA) для вашего префикса.
- Создание PTR-записи для IP-адреса в вашем префиксе.
Подробная информация об этих задачах проверки приведена в следующих разделах.
После завершения валидации для общественности может потребоваться до четырех недель. объявленная конфигурация префикса для завершения.
Создание запроса ROA
Чтобы доказать, что вы являетесь владельцем префикса, создайте авторизацию происхождения маршрута (ROA) запрос.
Отправьте запрос ROA в региональный реестр для нужного префикса
Google для рекламы. Запрос включает префикс, длину префикса и
ASN Google: 396982 .
Мы рекомендуем вам отправить еще один запрос ROA для того же префикса и префикса length, но используя ваш собственный ASN в качестве источника. Если вам когда-нибудь понадобится рекламировать префикс, ROA с вашим ASN предотвращает сети, которые используют открытый ключ ресурса Инфраструктура (RPKI) не считает префикс недействительным, потому что он также рекламируется с ASN происхождения Google.
Рентабельность инвестиций для этого префикса должна существовать и указывать на ASN Google с момента, когда вы создавайте публично рекламируемый префикс, пока вы больше не захотите, чтобы Google рекламировал этот префикс.
Ваш местный региональный интернет-реестр обрабатывает запросы ROA. См. Ссылку для ваше местоположение для получения дополнительной информации.
- АФРИНИКА (Африка)
- АПНИК (Части Азии и Океании)
- ARIN (Северная Америка и некоторые Карибские острова)
- LACNIC (Латинская Америка)
- RIPE NCC (Европа, Центральная Азия, Ближний Восток)
Создание публично рекламируемого префикса
Создайте публично рекламируемый префикс для префикса, который вы хотите передать в Google.
Имя публично объявленного префикса не может быть изменено без удаления и повторного создания.
ресурс. По этой причине мы рекомендуем создавать простые имена.
управлять. Например, pap-203-0-113-0-24 , где pap обозначает ресурс.
type, а 203-0-113-0-24 обозначает конкретный префикс и длину префикса.
Консоль
В Google Cloud Console перейдите по адресу Принесите свой собственный IP-адрес .
Перейти к Принесите свой собственный IP
Нажмите Добавить PAP .
Для Имя введите имя для публично объявленного префикса.
Для Описание введите дополнительное описание для публично объявленного префикса.
Для Префикс введите префикс, который вы хотите импортировать.
Нажмите Далее .
Просмотрите введенную вами информацию. Нажмите Подтвердите , чтобы подтвердите, что этот префикс принадлежит вам.
Для IP-адреса введите IP-адрес из префикса, который вы добавляете. Этот IP-адрес используется для проверки DNS.
Нажмите Создать .
Экран Проверка показывает статус проверки этого запроса.
gcloud
Создайте публично рекламируемый префикс.
gcloud вычисляет публично рекламируемые префиксы создают PAP_NAME \
--range = PAP_IP_RANGE ] \
--dns-verify-ip = VERIFICATION_IP_ADDRESS \
[--description = PAP_DESCRIPTION ]
Заменить следующее:
PAP_NAME: имя для публично рекламируемого префикса вы создаете.PAP_IP_RANGE: объявленный диапазон IP для публики приставка.VERIFICATION_IP_ADDRESS: IP-адрес, выбранный из PAP_IP_RANGE `для использования для проверки DNS.PAP_DESCRIPTION: дополнительное описание для публично рекламируемый префикс.
Для получения дополнительной информации см. gcloud вычисляет публично рекламируемые префиксы
создать ссылка.
Поиск имени для записи PTR
Когда вы создаете публично рекламируемый префикс, Google генерирует имя для вас, использовать в качестве имени хоста для шага проверки PTR.
Консоль
В Google Cloud Console перейдите по адресу Принесите свой собственный IP-адрес .
Перейти к Принесите свой собственный IP
Нажмите Проверить статус для префикса, который вы хотите обновить.
Имя и IP-адрес, используемые для проверки PTR, отображаются в Проверка DNS раздел.
gcloud
Получите имя из поля
sharedSecret.gcloud вычислить публично рекламируемые префиксы описать \ PAP_NAME --format = 'значение (sharedSecret)'При необходимости вы можете получить IP-адрес, который вы указали для DNS. Проверка.
gcloud вычислить публично рекламируемые префиксы описать \ PAP_NAME --format = 'значение (dnsVerificationIp)'В обеих командах замените следующее:
-
PAP_NAME: имя публично рекламируемого префикса.
-
Создание записи PTR
На своем DNS-сервере добавьте запись PTR, используя имя, которое Google предоставляется как имя хоста. Если вы используете Cloud DNS для этого IP-адреса, см. добавить запись.
Например, если вы импортируете префикс 203.0.113.0/24 , ваш проверочный IP
адрес — 203.0.113.144, а имя, предоставленное Google — 55kk88tt00 ,
необходимая PTR-запись будет выглядеть так:
$ dig + noall + ответ -x 203.0,113,144 144.113.0.203.in-addr.arpa. 21599 В PTR 55kk88tt99.example.net
Проверка записи PTR
После создания записи PTR обновите публично объявленный префикс на инициировать проверку записи PTR.
Консоль
В Google Cloud Console перейдите по адресу Принесите свой собственный IP-адрес .
Перейти к Принесите свой собственный IP
Нажмите Проверить статус для префикса, который вы хотите обновить.
В разделе Проверка DNS выберите , который я создал этот PTR Запишите флажок и нажмите Подтвердить .
gcloud
Измените статус публично объявленного префикса на PTR-CONFIGURED .
Изменение статуса запускает проверку записи PTR. Если это
успешно, статус изменится на ПРОВЕРЕН . В случае неудачи статус
изменяется на REVERSE_DNS_LOOKUP_FAILED .
gcloud вычислить публично-объявленные префиксы обновить PAP_NAME --status = PTR-CONFIGURED
Заменить следующее:
-
PAP_NAME: публично рекламируемый префикс, который у вас есть создал запись PTR для.
Проверка статуса публично рекламируемого префикса
Предоставление публично рекламируемого префикса Google занимает до четырех недель. Вы можете проверить статус, чтобы узнать, завершена ли подготовка.
Консоль
В Google Cloud Console перейдите по адресу Принесите свой собственный IP-адрес .
Перейти к Принесите свой собственный IP
Нажмите Проверить статус для префикса, который вы хотите проверить.
Просмотрите раздел Проверка .
gcloud
Опишите публично рекламируемый префикс для получения статуса.
После проверки префикса поле статуса изменится с ПОДТВЕРЖДЕНО с по PREFIX_CONFIGURATION_COMPLETE .
gcloud compute public-Advertised-prefixes описывает PAP_NAME --format = 'value (status)'
Заменить следующее:
-
PAP_NAME: публично рекламируемый префикс, который вы хотите получить информацию о статусе.
Создание публичных делегированных префиксов
Предупреждение: Если какая-либо часть вашего публично рекламируемого префикса рекламируется из другого сети, не настраивайте его как общедоступный делегированный префикс без возможность живой миграции.Если Google и другая сеть объявляет тот же префикс, вы можете столкнуться с неожиданным маршрутизация и потеря пакетов для префикса.Вы можете делегировать префиксы до создания публично объявленного префикса. полный. И публично рекламируемый префикс, и публичный делегированный префикс процессы подготовки занимают до четырех недель.
Имя публичного делегированного префикса не может быть изменено без удаления и повторного создания.
ресурс. По этой причине мы рекомендуем создавать простые имена.
управлять.Например, pdp-203-0-113-0-25 , где pdp обозначает ресурс.
type, а 203-0-113-0-25 обозначает конкретный префикс и длину префикса.
Если вы используете живую миграцию, все общедоступные делегированные префиксы в данной общедоступной рекламируемый префикс должен быть создан с включенной динамической миграцией, чтобы предотвратить публично рекламируемый префикс из рекламируемого. Для получения дополнительной информации см. Live миграция. Общественность делегировала префикс должен быть создан с региональной областью действия.Для получения дополнительной информации см. живая миграция рекомендации. Убедитесь, что ваш проект поддерживает динамическую миграцию, прежде чем создавать публичный делегированный префикс.
Консоль
В Google Cloud Console перейдите по адресу Принесите свой собственный IP-адрес .
Перейти к Принесите свой собственный IP
Щелкните публично объявленный префикс, который вы хотите делегировать.
Щелкните Create PDP .
Для Имя введите имя для общедоступного делегированного префикса.
Для Описание введите дополнительное описание для общедоступного делегированного префикса.
Выберите длину префикса для общедоступного делегированного префикса.
Выберите IP-адрес в качестве общедоступного делегированного префикса.
Выберите Scope для общедоступного делегированного префикса.
Выберите проект в качестве общедоступного делегированного префикса.
Нажмите Создать .
gcloud
Создайте общедоступный делегированный префикс.
gcloud compute public-delegated-prefixes создает PDP_NAME \
--public-Advertised-prefix = PAP_NAME \
--range = PDP_IP_RANGE \
[--description = PDP_DESCRIPTION ] \
[--enable-live-migration]
[--global | --region = PDP_REGION ]
Заменить следующее:
PDP_NAME: имя для использования делегированной публикой префикс, который вы создаете.PAP_NAME: имя публично рекламируемого префикса для используйте для создания общедоступного делегированного префикса.PDP_IP_RANGE: диапазон IP-адресов для создания общедоступного делегированный префикс.PDP_DESCRIPTION: дополнительное описание для общественности делегированный префикс.PDP_REGION: регион, в котором вы хотите использовать публичные делегированные префиксные адреса.
Для получения дополнительной информации см. gcloud вычисление общедоступных делегированных префиксов
создать ссылка.
Проверка статуса публичного делегированного префикса
Google может объявить префиксы в течение четырех недель. Когда
Сначала создается публичный делегированный префикс, статус — ИНИЦИАЛИЗАЦИЯ .
Статус общедоступного делегированного префикса меняется на ОБЪЯВЛЕНО , когда
настройка завершена.
Если общедоступный делегированный префикс был создан с включенной динамической миграцией,
статус меняется на READY_TO_ANNOUNCE , когда конфигурация завершена. С участием
живая миграция, префикс не объявляется, пока вы не начнете префикс
рекламное объявление.
Консоль
В Google Cloud Console перейдите по адресу Принесите свой собственный IP-адрес .
Перейти к Принесите свой собственный IP
В столбце Status отображается состояние всех общедоступных делегированных префиксов.
gcloud
Опишите публичный делегированный префикс для получения статуса.
gcloud compute public-delegated-prefixes описывает PDP_NAME \
[--global | --region = PDP_REGION ] \
--format = 'значение (статус)'
Заменить следующее:
Создание субпрефиксов
Вы можете разделить общедоступный делегированный префикс на меньшие диапазоны IP-адресов, создав субпрефикс. Подпрефикс — это общедоступный делегированный префикс, имеющий общедоступный делегированный родительский префикс.
Имя субпрефикса нельзя изменить без удаления и повторного создания ресурса.
По этой причине мы рекомендуем создавать имена, которыми легко управлять. Для
например, sub-203-0-113-0-28 , где sub обозначает тип ресурса, а 203-0-113-0-28 обозначает конкретный префикс и длину префикса.
Консоль
В Google Cloud Console перейдите по адресу Принесите свой собственный IP-адрес .
Перейти к Принесите свой собственный IP
Щелкните публичный делегированный префикс, который вы хотите разделить.
Щелкните Создать субпрефикс .
Введите имя и необязательное описание для субпрефикса.
Выберите длину префикса для субпрефикса.
Выберите IP-адрес в качестве субпрефикса.
Выберите Project в качестве субпрефикса. IP-адреса сделаны доступно только в этом проекте.
Нажмите Создать .
gcloud
Создайте под-префикс из общедоступного делегированного префикса.
gcloud вычисляет общедоступные делегированные префиксы \ делегированные субпрефиксы \ создать SUB_PREFIX_NAME \ --range = SUB_PREFIX_RANGE --public-delegate-prefix = PDP_NAME \ --public-delegated-prefix-region = PDP_REGION
Заменить следующее:
SUB_PREFIX_NAME: имя субпрефикса, который вы создаете.SUB_PREFIX_RANGE: диапазон IP-адресов для субпрефикса что вы создаете.PDP_NAME: родительский общедоступный делегированный префикс или субпрефикс, который содержит субпрефикс, который вы создаете.PDP_REGION: регион делегированного населения префикс или субпрефикс, который содержит субпрефикс, который вы создаете.
Для получения дополнительной информации см. gcloud вычисление общедоступных-делегированных-префиксов делегированных-суб-префиксов
создать ссылка.
Создание IP-адресов
Когда вы создаете адреса из общедоступного делегированного префикса или субпрефикса, вы не может далее делить этот префикс.
IP-адреса, которые вы создаете из общедоступных делегированный префикс или субпрефикс являются статическими внешними IP-адресами и могут быть региональный или глобальный.
Вы можете перечислить все статические внешние IP-адреса адреса. В этот список входят IP-адреса, которые вы добавили в Google Cloud. и IP-адреса, предоставленные Google.
адресов BYOIP создаются с именами в согласованном формате. Например, 203.0.113.144 присвоено имя адрес-203-0-113-144 .
Консоль
В Google Cloud Console перейдите по адресу Принесите свой собственный IP-адрес .
Перейти к Принесите свой собственный IP
Щелкните публичный делегированный префикс или субпрефикс, в котором вы хотите создать IP-адреса.
Щелкните Создайте адреса .
Выберите длину префикса .
Выберите IP-адреса , которые вы хотите создать.
Щелкните Создайте адреса .
gcloud
Создайте IP-адреса из общедоступного делегированного префикса или субпрефикса.
gcloud вычисляет общедоступные делегированные префиксы \ делегированные субпрефиксы \ создать ADDRESSES_NAME \ --create-addresses \ --public-delegate-prefix = PDP_NAME \ --public-delegated-prefix-region = PDP_REGION
Заменить следующее:
ADDRESSES_NAME: имя группы адресов. что вы создаете.PDP_NAME: общедоступный делегированный префикс или субпрефикс для которых вы создаете IP-адреса.PDP_REGION: регион делегированного населения префикс или субпрефикс, для которого вы создаете IP-адреса.
Для получения дополнительной информации см. gcloud вычисление общедоступных-делегированных-префиксов делегированных-суб-префиксов
создать ссылка.
Префиксы листингов
Вы можете перечислить все публично рекламируемые префиксы и публичные делегированные префиксы. (включая субпрефиксы) в проекте.
Консоль
В Google Cloud Console перейдите по адресу Принесите свой собственный IP-адрес .
Перейти к Принесите свой собственный IP
Отображаются все публично объявленные префиксы, публичные делегированные префиксы и суб-префиксы.
gcloud
Чтобы вывести список публично рекламируемых префиксов, используйте эту команду:
gcloud вычисляет список публично рекламируемых префиксов
Вывод подобен следующему:
ИМЯ ДИАПАЗОН DNS_VERIFICATION_IP STATUS Пап-203-0-113-0-24 203.0.113.0 / 24 203.0.113.0 PTR_CONFIGURED
Чтобы перечислить общедоступные делегированные префиксы, включая суб-префиксы, используйте это команда.
gcloud вычисляет список публичных делегированных префиксов
Вывод подобен следующему:
ИМЯ МЕСТО PARENT_PREFIX ДИАПАЗОН СТАТУС pdp-203-0-113-0-25 global pap-203-0-113-0-24 203.0.113.0/25 ОБЪЯВЛЕНО Суб-203-0-113-0-26 глобальный pdp-203-0-113-0-25 203.0.113.0 / 26 ОБЪЯВЛЕНО
Удаление публично объявленного префикса
Вы можете удалить публично объявленный префикс, если он не используется. Удаление занимает до четырех недель. После запуска процесса удаления вы не можете вносить изменения в публичный делегированный префикс.
Консоль
В Google Cloud Console перейдите по адресу Принесите свой собственный IP-адрес .
Перейти к Принесите свой собственный IP
Выберите публично объявленный префикс, который вы хотите удалить, и нажмите Удалить префикс .
gcloud
Удалите публично объявленный префикс.
gcloud вычислить публично-объявленные префиксы удалить PAP_NAME \
[--Глобальный]
Вы можете проверить, ожидает ли удаление, проверив статус
публично рекламируемый префикс. Статус PREFIX_REMOVAL_IN_PROGRESS , пока публично объявленный префикс не будет удален.
Удаление общедоступного делегированного префикса или субпрефикса
Вы можете удалить общедоступный делегированный префикс или суб-префикс, если все IP-адреса в префикс не присваивается ресурсам; то есть IP-адреса не назначен.При удалении префикса удаляются все связанные IP-адреса.
Если родительский префикс является публично объявленным префиксом, удаление занимает до четырех недели. После запуска процесса удаления вы не можете вносить изменения в публичный делегированный префикс.
Если родительский префикс является публичным делегированным префиксом (то есть, если префикс является подпрефикс), удаление происходит немедленно.
Когда удаление завершено, диапазон IP-адресов из удаленного публичного делегированного будет доступен в публично рекламируемом префиксе и может быть делегирован новому публичный делегированный префикс.
Консоль
В Google Cloud Console перейдите по адресу Принесите свой собственный IP-адрес .
Перейти к Принесите свой собственный IP
Щелкните публичный делегированный префикс, который вы хотите удалить, и щелкните Удалить .
gcloud
Используйте команду gcloud compute public-delegated-prefixes delete для удаления общедоступного делегированного префикса или субпрефикса.
gcloud вычислить общедоступные делегированные префиксы удалить PDP_NAME \
[--global | --region = PDP_REGION ] \
[--project = PROJECT_NAME ]
Если префикс был делегирован другому проекту из этого проекта, используйте - флаг проекта с gcloud compute public-delegated-prefixes удалить команда, чтобы указать проект, в котором находится префикс.
Или вы можете использовать эту команду для удаления субпрефикса, который делегирован другой проект без необходимости включать этот проект в команду.
gcloud вычисляет общедоступные делегированные префиксы \
делегированные субпрефиксы \
удалить SUB_PREFIX_NAME \
--public-delegated-prefix = PARENT_PDP_NAME \
[--global-public-delegated-prefix | --public-delegated-prefix-region = PDP_REGION ]
Использование динамической миграции
Живая миграция должна быть тщательно спланирована.Смотреть вживую миграции для получения дополнительной информации.
Стартовый префикс объявления
Если вы создали все общедоступные делегированные префиксы с включенной динамической миграцией, вы можете выбрать, когда начинать рекламу родительского публично рекламируемого префикса.
Когда вы будете готовы к тому, что Google объявит публично рекламируемый префикс, сделайте один этих изменений конфигурации. Любое изменение приводит к тому, что публично рекламируется префикс для рекламы в Интернете:
Настройте ресурс с адресом BYOIP.Например, создать вычислительный экземпляр, Cloud NAT или правило переадресации Cloud Load Balancing.
Создайте общедоступный делегированный префикс внутри общедоступного объявленного префикса без возможность живой миграции.
Если любое из этих изменений сделано, связанный общедоступный делегированный префикс немедленно рекламировать в сети Google и всей родительской публике Рекламируемый префикс рекламируется нашим сверстникам в Интернете.
После завершения живой миграции обратитесь в Google Cloud представитель, чтобы они могли отключить живую миграцию для вашего префикса.К по умолчанию живая миграция отключена через 30 дней после запуска рекламы публично рекламируемый префикс. Если вам нужна опция живой миграции доступно более 30 дней, обратитесь в Google Cloud представитель.
Снятие префикса объявления
Если вам нужно снять рекламу, перенастройте ресурсы так, чтобы не было ресурсы используют IP-адреса из публично объявленного диапазона IP-префиксов. После того, как все IP-адреса не назначены для ресурсов, публика делегировала префиксы удаляются из сети Google, а публично рекламируемый префикс выведен из интернета.
Чтобы отозвать рекламу публично рекламируемого префикса, вы должны убедиться, что следующее:
Все публичные делегированные префиксы в публично рекламируемом префиксе являются создан с включенной динамической миграцией.
Никакие IP-адреса в диапазоне публично объявленного префикса не назначены Ресурсы.
Что дальше
5 простых способов изменить свой IP-адрес
В Allconnect мы работаем над тем, чтобы предоставлять качественную информацию с редакционной честностью.Хотя этот пост может содержать предложения от наших партнеров, мы придерживаемся собственного мнения. Вот как мы зарабатываем деньги.
Когда вы выходите в Интернет, он включает в себя серию частных и общедоступных соединений между сетями и устройствами.
А в мире, где насчитывается более ЧЕТЫРЕХ МИЛЛИАРДОВ интернет-пользователей, это очень много подключений.
Как провода не перекрещиваются, так сказать? Секрет организованной глобальной сети — это IP-адрес.
Если вы смените свой, это поможет вам сделать все: от устранения неполадок Wi-Fi до возможности транслировать любимые шоу во время отпуска.
Какой у вас IP-адрес?
IP-адрес или адрес интернет-протокола — это уникальный набор чисел, который содержит информацию о местоположении соответствующего устройства.
Когда устройство, такое как компьютер, телефон или маршрутизатор, подключается к Интернету, ему назначается IP-адрес или идентификатор, который позволяет ему взаимодействовать с другими сетями.
Когда вы посещаете веб-сайт, ваше устройство передает ему ваш IP-адрес. IP-адрес содержит информацию о стране, штате (или провинции), городе и почтовом индексе устройства.Это позволяет этому веб-сайту отправлять запрашиваемую информацию в нужное место.
Типы IP-адресов
- Общедоступный IP-адрес: Также называемый внешним IP-адресом, это адрес, назначенный вашему устройству. Обычно он меняется каждый раз, когда вы устанавливаете новое сетевое соединение. Вот как ваше устройство взаимодействует с сетями за пределами вашей собственной.
- Частный IP-адрес: Он не используется во внешних сетях; вместо этого частный IP-адрес — это то, что ваши устройства используют для подключения друг к другу в частных сетях.Один из распространенных примеров — соединение между вашим компьютером и принтером — они используют частный IP-адрес. Каждому устройству в вашей частной сети назначается собственный частный IP-адрес.
- Локальный IP-адрес: Как и частный IP-адрес, ваш локальный IP-адрес используется в частных сетях для подключения устройств. Ваш маршрутизатор назначает локальный IP-адрес каждому устройству через DHCP-сервер.
- Динамический IP-адрес: Также генерируется DHCP-сервером, динамический IP-адрес устанавливается каждый раз, когда устройство подключается к сети.Это временный IP-адрес, используемый во внешних сетях.
- Статический IP-адрес: Вместо адреса, назначаемого DHCP-сервером, статические IP-адреса устанавливаются вручную. Это также называется фиксированным IP-адресом или выделенным IP-адресом и встречается реже, чем динамический IP-адрес.
- IP версии 4 IP-адрес: IPv4 — это IP-адрес, номер которого состоит из 32 бита. Всего доступно 4 миллиарда IPv4.
- IP версии 6 IP-адрес: Преемник IPv4, IPv6, использует 128 бит, поэтому доступно больше адресов.Этот IP-адрес был создан в основном из-за ограниченного количества доступных 32-битных IP-адресов.
Где находится мой IP-адрес?
Если вы хотите узнать свой IP-адрес, есть несколько способов сделать это. Простой поиск в Google по запросу «проверка IP-адреса» или «проверка IP-адреса» приведет к появлению множества веб-сайтов, которые вы можете посетить, которые сообщат вам, какой у вас публичный IP-адрес. Эти инструменты также обычно сообщают вам приблизительное географическое положение.
Чтобы узнать частных IP-адресов, необходимо выполнить еще несколько шагов:
Пользователи Windows:
- Нажмите Пуск.
- Нажмите «Выполнить».
- Тип cmd .
- Нажмите Enter.
- Должна появиться командная строка; введите ipconfig .
- Нажмите Enter.
- Будет показан ваш частный IP-адрес.
Пользователи Mac:
- Перейдите в Системные настройки.
- Щелкните Сеть.
- Ваш частный IP-адрес будет отображаться как на скриншоте ниже; в этом примере частный IP-адрес — 10.0.0.9.
- Вы также можете щелкнуть по подключенным устройствам слева, чтобы узнать их частные IP-адреса.
Зачем менять свой IP-адрес
В некоторых случаях вам может потребоваться изменить свой IP-адрес. Причины этого включают:
- Доступ к контенту в Интернете, который в противном случае ограничен в вашем физическом местоположении (например, доступ к американской библиотеке Netflix во время зарубежной поездки)
- Вы не можете подключиться к Wi-Fi, и вы этого не сделаете. знать, почему
- Предотвратить отслеживание и не оставить цифрового следа
- Избегайте дросселирования со стороны вашего интернет-провайдера (ISP)
- Шифруйте данные для повышения безопасности и защиты данных
- Обход межсетевых экранов
- Исправьте неправильно настроенный IP-адрес
- Используйте маршрутизатор который предоставляет неиспользуемые IP-адреса
- Два устройства в вашей сети используют один и тот же IP-адрес
5 способов изменить ваш IP-адрес
Есть несколько простых способов изменить ваш IP-адрес, которые мы рассмотрим перед погружением в параметры устройства.
Коммутационные сети. Самый простой способ изменить IP-адрес вашего устройства — это переключиться на другую сеть. Например, если вы используете домашнее подключение к Wi-Fi на своем смартфоне, вы можете отключить настройку Wi-Fi и использовать мобильные данные. Это изменит IP-адрес, поскольку для каждого сетевого подключения назначается другой.
Перезагрузите модем. Когда вы перезагружаете модем, это также сбрасывает IP-адрес. Просто отключите модем как минимум на 30 секунд, подключите его снова и подключитесь, как обычно.
Подключение через виртуальную частную сеть (VPN). VPN сохранит ваш общедоступный IP-адрес в секрете и сообщит сети, что вы подключаетесь через другое место, таким образом изменяя ваш IP-адрес. Это происходит через зашифрованный туннель, и ваш интернет-провайдер даже не сможет увидеть вашу активность. Ознакомьтесь с такими вариантами, как TunnelBear, ExpressVPN и NordVPN.
Используйте прокси-сервер. Измените настройки прокси-сервера в настройках вашего веб-браузера, чтобы он настраивался автоматически.Настройка веб-прокси (HTTP) подходит для базового просмотра веб-страниц, хотя вам могут потребоваться более конкретные настройки в зависимости от ваших потребностей.
Обратитесь к своему интернет-провайдеру. Ваш интернет-провайдер должен иметь возможность изменить ваш IP-адрес за вас.
Как изменить локальный IP-адрес
Пользователи Windows:
- Зайдите в панель управления.
- Перейдите в Центр управления сетями и общим доступом> Изменить настройки адаптера> Сетевые подключения.
- Вы увидите список подключений Ethernet и Wi-Fi.Щелкните правой кнопкой мыши тот, который хотите изменить, и выберите «Свойства».
- Перейти к Это подключение использует следующие элементы> Протокол Интернета версии 4 (TCP / IPv4).
- Щелкните «Свойства».
- Выберите Использовать следующий IP-адрес.
- Обновите IP-адрес до желаемого.
- Нажмите ОК.
Пользователи Mac:
- Перейдите в Системные настройки.
- Щелкните Сеть.
- Выделите устройство / IP-адрес в списке слева, который вы хотите изменить, и нажмите «Дополнительно».
- Перейдите к TCP / IP.
- Обновите свой IP-адрес и настройки в соответствии с желаемой конфигурацией.
- Нажмите ОК.
Как изменить IP-адрес маршрутизатора
Вы можете изменить IP-адрес на маршрутизаторе, войдя на маршрутизатор как владелец учетной записи администратора. Точные действия различаются в зависимости от используемого маршрутизатора. После входа в систему как администратор у вас есть разрешение на изменение IP-адреса.
Как изменить IP-адрес телефона
На телефоне вы перейдете к настройкам Wi-Fi.Это зависит от типа телефона и операционной системы. Нажмите на сеть Wi-Fi, к которой вы подключены, и перейдите к расширенным настройкам. Оттуда вы сможете найти параметры IP, которые можно использовать для настройки нового IP-адреса.
Заключение
Есть много причин, по которым вы хотите изменить свой IP-адрес. Прежде чем вы это сделаете, выясните, какой тип IP-адреса вы меняете и как это проще всего сделать.
И если вы хотите изменить свой IP-адрес, чтобы решить проблему с подключением, узнайте, как правильно настроить Интернет и исправить разорванное соединение.
Об автореАлександра — копирайтер и стратег по контенту, работа которой отмечена наградами Института контент-маркетинга для таких брендов, как Verizon, Four Seasons, Lyft и Walmart. Узнайте больше о работе Алекса.
Настройка настраиваемого IP-адреса сервера (домен / субдомен) — База знаний
У нас есть видеоурок по созданию собственного IP-адреса для вашего сервера:
Чтобы игрок мог присоединиться к вашему серверу Minecraft, он должен иметь адрес вашего сервера, чтобы войти в его клиент Minecraft.
По умолчанию адрес сервера выглядит примерно так: 192.168.1.2:25463 , но это может сбивать с толку. Простой способ получить адрес сервера, который легко запомнить, — это использовать домен (например, shockbyte.com ) или поддомен (например, play.shockbyte.com ).
Что лучше для вас?- Пользовательский домен — позволяет использовать сам домен (например, shockbyte.com ) в качестве адреса вашего сервера. Этот вариант лучше всего, если у вас еще нет домена.
- Пользовательский поддомен — Если у вас уже есть домен, но вы не можете использовать его в качестве IP-адреса своего сервера, вы можете вместо этого использовать собственный поддомен (например, play.shockbyte.com ). Поддомен в качестве IP-адреса сервера идеально подходит для использования, если основной домен указывает на веб-сайт вашего сервера.
- Бесплатный поддомен — Поскольку для большинства доменов требуется оплата регистрации, вы можете выбрать бесплатную альтернативу, используя создателей поддоменов.Это позволяет вам использовать субдомен в качестве IP-адреса вашего сервера без необходимости платить за сам домен. Вы можете создать его для своего сервера с помощью создателя субдоменов Shockbyte.
Если вы решите использовать собственный домен или субдомен, вам нужно будет создать запись A и SRV (необязательно) через диспетчер DNS вашего регистратора домена.
Если у вас еще нет домена, вы можете зарегистрировать его у авторитетного регистратора доменов. Некоторые известные регистраторы — это Namecheap, GoDaddy и Google Domains.
Когда ваш домен будет готов, обратитесь к нашим руководствам ниже в зависимости от вашего конкретного регистратора домена или менеджера DNS:
Если вашего регистратора нет в списке выше, вы можете обратиться к этому общему руководству, чтобы настроить собственный домен / поддомен:
Примечание: У вас должен быть полный доступ для управления настройками DNS вашего домена.
Создание записи AВ диспетчере DNS вашего домена создайте новую запись A со следующими спецификациями:
| ПОЛЬЗОВАТЕЛЬСКИЙ ДОМЕН | ПОЛЬЗОВАТЕЛЬСКИЙ ПОДДОМЕН | |
| Тип | А | |
| Имя | @ или yourdomain.ком | play.yourdomain.com Замените play предпочтительным субдоменом. |
| TTL | 3600 | |
| Адрес | Ваш IP-адрес сервера без порта, например 192.168.2.1 | |
По умолчанию пользовательский домен / поддомен указывает на порт Minecraft по умолчанию (25565).Если у вашего сервера нет выделенного IP-адреса, вам необходимо создать запись SRV, чтобы убедиться, что ваш собственный домен / поддомен указывает на правильную комбинацию IP-адреса сервера и порта.
Ниже приведены значения для вашей записи SRV:
| ПОЛЬЗОВАТЕЛЬСКИЙ ДОМЕН | ПОЛЬЗОВАТЕЛЬСКИЙ ПОДДОМЕН | |
| Тип | SRV | |
| Имя | _minecraft._tcp.yourdomain.com | _minecraft._tcp.play.yourdomain.com Замените субдоменом, который вы указали в A Record . |
| TTL | 3600 | |
| Приоритет и вес | 0 | |
| Порт | Ваш порт сервера например 25543 | |
| Цель | @ или yourdomain. | |
 Как открыть хостел | HowToHostel Как открыть хостел …
Как открыть хостел | HowToHostel Как открыть хостел … 



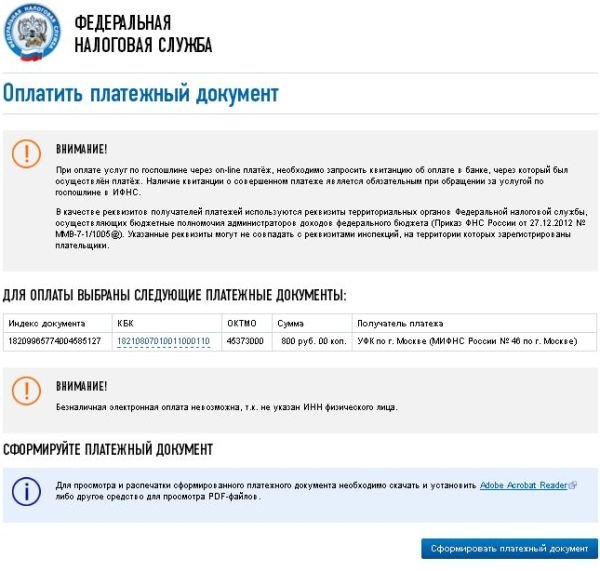 00001111.00000001 = 20.15.1
00001111.00000001 = 20.15.1 224 host address range 1 to 30
204.17.5.32 255.255.255.224 host address range 33 to 62
204.17.5.64 255.255.255.224 host address range 65 to 94
204.17.5.96 255.255.255.224 host address range 97 to 126
204.17.5.128 255.255.255.224 host address range 129 to 158
204.17.5.160 255.255.255.224 host address range 161 to 190
204.17.5.192 255.255.255.224 host address range 193 to 222
204.17.5.224 255.255.255.224 host address range 225 to 254
224 host address range 1 to 30
204.17.5.32 255.255.255.224 host address range 33 to 62
204.17.5.64 255.255.255.224 host address range 65 to 94
204.17.5.96 255.255.255.224 host address range 97 to 126
204.17.5.128 255.255.255.224 host address range 129 to 158
204.17.5.160 255.255.255.224 host address range 161 to 190
204.17.5.192 255.255.255.224 host address range 193 to 222
204.17.5.224 255.255.255.224 host address range 225 to 254 00010000.00000000.00000000
255.255.248.0 - 11111111.11111111.11111000.00000000
-----------------| sub |-----------
00010000.00000000.00000000
255.255.248.0 - 11111111.11111111.11111000.00000000
-----------------| sub |----------- 16.65.2 (same subnet as router A's s 0)
!Int s 0 connects to router A
router rip
network 192.1.10.0
network 172.16.0.0
16.65.2 (same subnet as router A's s 0)
!Int s 0 connects to router A
router rip
network 192.1.10.0
network 172.16.0.0 255.255.128 2 126
2 255.255.255.192 4 62
3 255.255.255.224 8 30
4 255.255.255.240 16 14
5 255.255.255.248 32 6
6 255.255.255.252 64 2
*Subnet all zeroes and all ones included. These
might not be supported on some legacy systems.
*Host all zeroes and all ones excluded.
255.255.128 2 126
2 255.255.255.192 4 62
3 255.255.255.224 8 30
4 255.255.255.240 16 14
5 255.255.255.248 32 6
6 255.255.255.252 64 2
*Subnet all zeroes and all ones included. These
might not be supported on some legacy systems.
*Host all zeroes and all ones excluded.

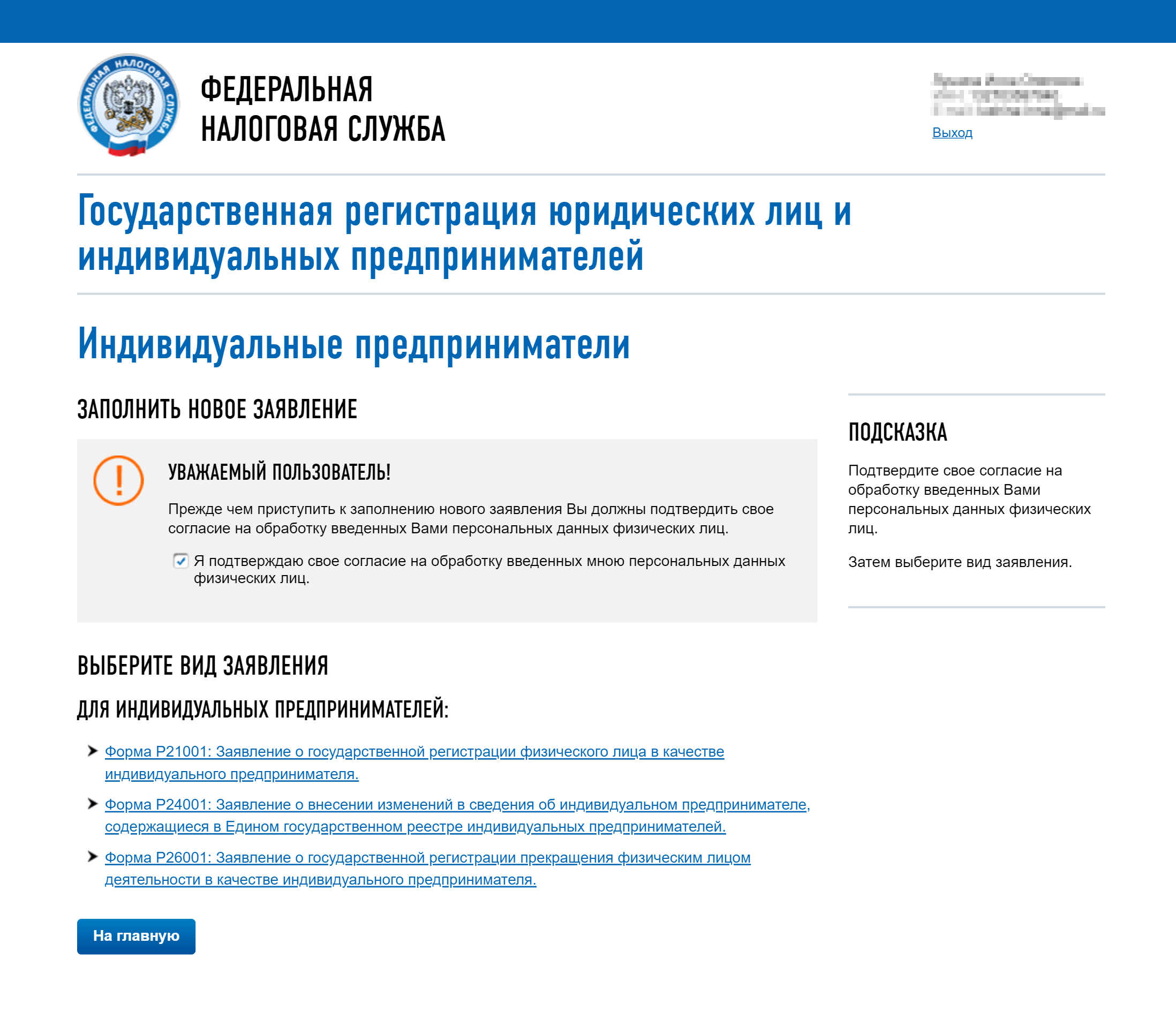

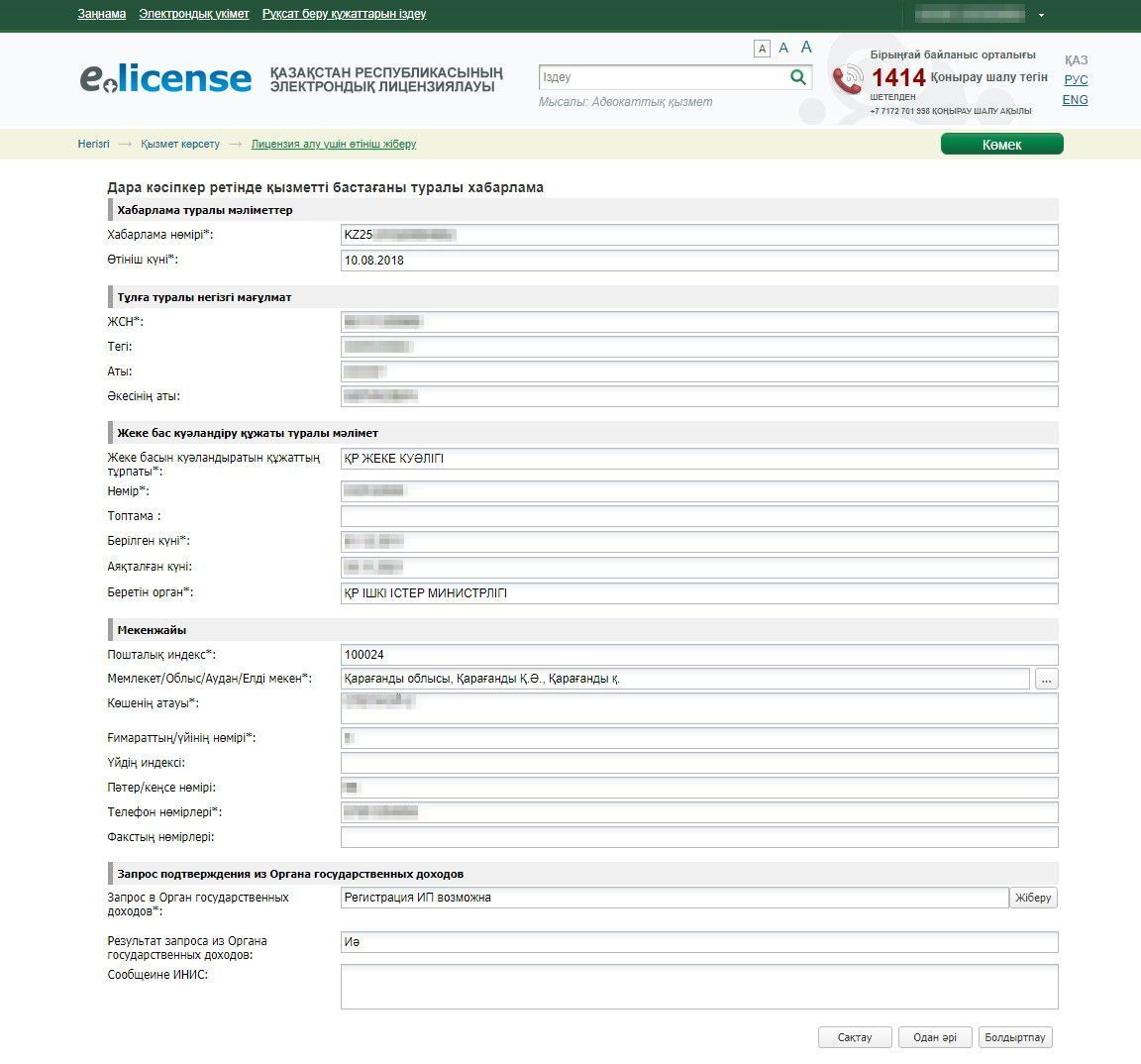

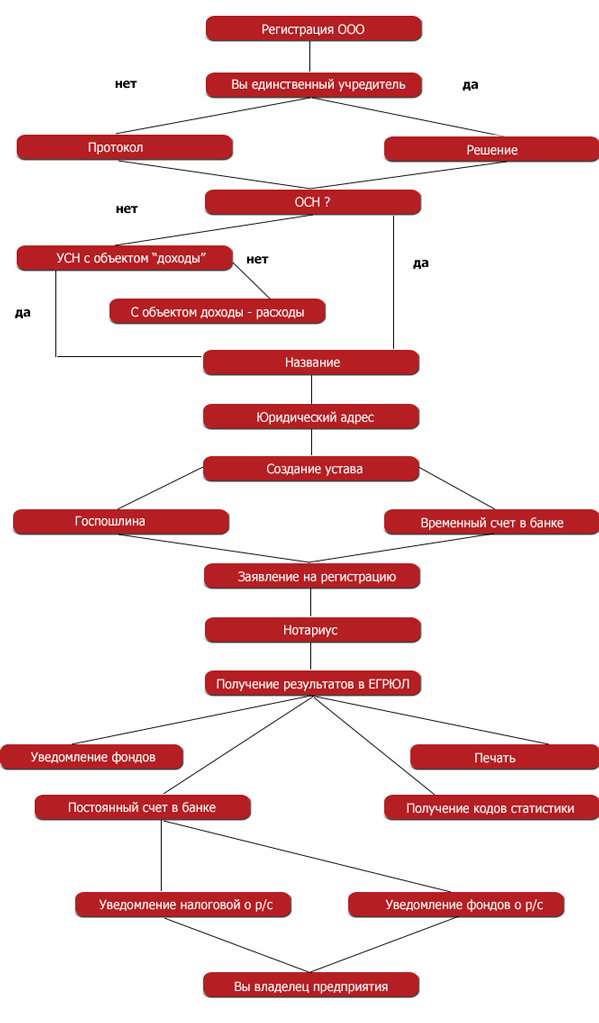

 Что, вы не слышали об ICANN? Тем не менее, эти общедоступные IP-адреса доступны для поиска в Интернете, поэтому мы можем найти наш принтер, просто запросив его IP-адрес в Google.
Что, вы не слышали об ICANN? Тем не менее, эти общедоступные IP-адреса доступны для поиска в Интернете, поэтому мы можем найти наш принтер, просто запросив его IP-адрес в Google. Какой удобный переход!
Какой удобный переход! Хотя они начинают с малого, в конечном итоге IPv6 заменит IPv4.5
Хотя они начинают с малого, в конечном итоге IPv6 заменит IPv4.5
 Такого рода отслеживание возможно с помощью файлов cookie, которые некоторые антивирусные программы могут отключить.
Такого рода отслеживание возможно с помощью файлов cookie, которые некоторые антивирусные программы могут отключить. В таком случае изменение вашего IP-адреса — это шаг в правильном направлении с точки зрения конфиденциальности.
В таком случае изменение вашего IP-адреса — это шаг в правильном направлении с точки зрения конфиденциальности.
 Интернет-провайдер
Интернет-провайдер 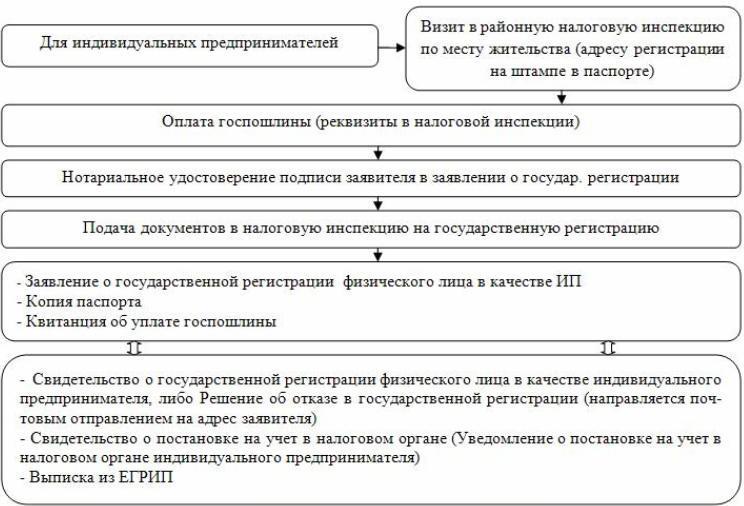
 Мы рекомендуем подождать около суток, чтобы получить новый IP-адрес.
Мы рекомендуем подождать около суток, чтобы получить новый IP-адрес.