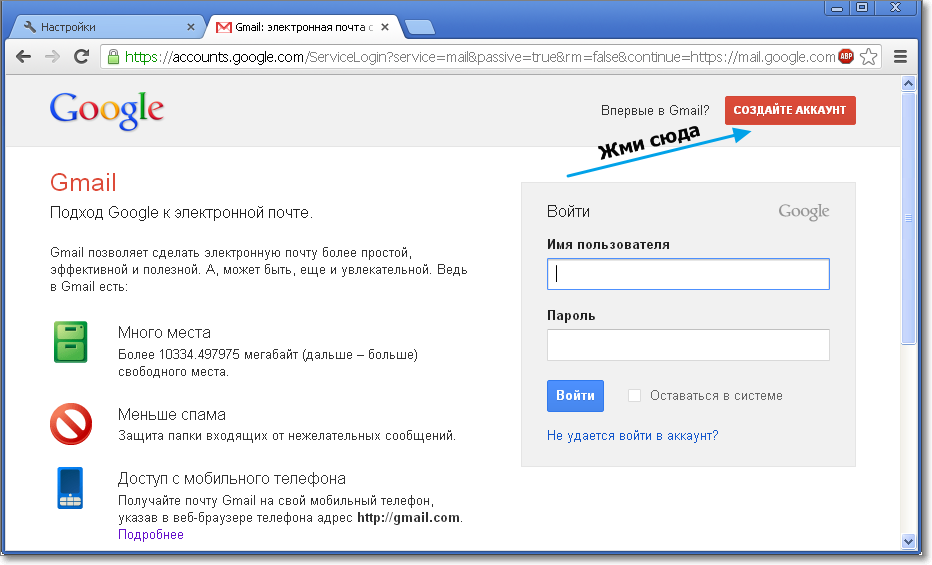Как создать групповое электронное письмо в Gmail
Смотреть по сторонам. Группы есть везде. Именно так мы внедряем социальные приложения, такие как Facebook или WhatsApp. Так почему старый и скромный Gmail должен быть другим? Групповое электронное письмо в Gmail может избавить вас от необходимости выбирать адреса по одному. Но нам нужно поговорить и о других преимуществах групповых электронных писем.
Групповая электронная почта — это больше, чем простой список адресов электронной почты. Давайте перейдем к преимуществам после создания нашей первой почтовой группы в Gmail.
Как быстро создать групповое электронное письмо в Gmail
Создайте группу электронной почты в тот момент, когда вы обнаружите, что часто отправляете письма одной и той же группе людей. Группа адресов электронной почты — это то, что написано на банке — группа адресов электронной почты, которые могут вести общий разговор. Поэтому откройте свой почтовый ящик Gmail и следуйте инструкциям ниже.
1.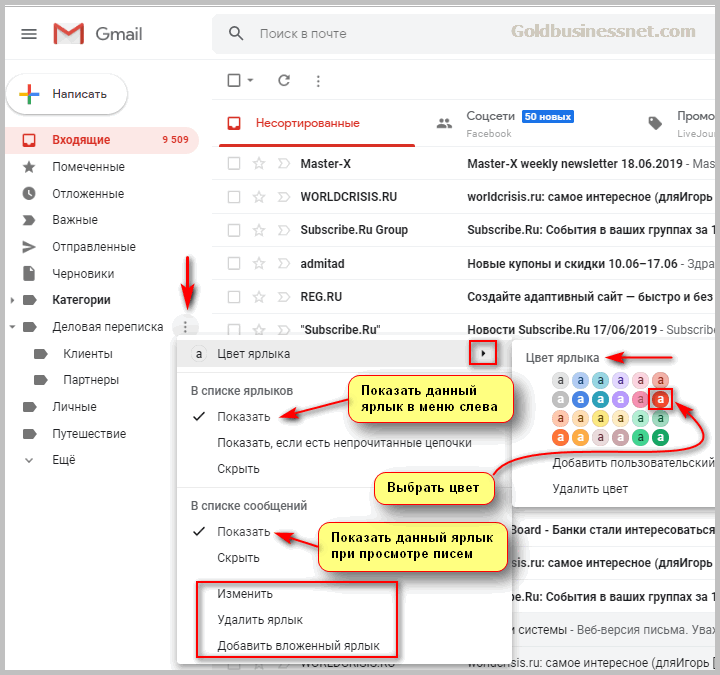 Войдите в Google Контакты с помощью учетной записи Gmail.
Войдите в Google Контакты с помощью учетной записи Gmail.
2. Выберите контакты, которые вы хотите сгруппировать, отметив их имена и адреса электронной почты в списке. Я размыл идентификаторы электронной почты на скриншоте ниже.
3. Нажмите группы значок сверху (значок с тремя насадками) для отображения выпадающего меню.
4. В этом раскрывающемся меню выберите существующую группу или нажмите Создать новый поместить эти контакты в свой уникальный список.
5. Введите уникальное имя для новой группы в Новая группа диалоговое окно, которое всплывает.
6. Нажмите Хорошо сохранить группу электронной почты. Теперь группа отображается в левой части экрана в разделе «Мои контакты». Вы также можете найти ярлык с именем группы и их именами в списке контактов.
Используйте поле поиска для создания общей группы
Окно поиска контактов Google — еще один быстрый способ создания группы рассылки. Если у вас большая часть контактной информации организована в Контактах Google, вы можете организовать группу по любым критериям поиска.
Например, на скриншоте ниже я использовал ключевое слово из Заметки поле, чтобы найти моих друзей, которые работают в области информационных технологий.
Затем нужно просто выбрать контакты и создать новую группу или добавить участников в старую.
Вы можете использовать любые критерии для создания общего списка. Например, список членов из той же страны или с той же фамилией. Вот почему вы должны содержать свои контакты Google в чистоте и порядке
,
Как добавить контакты в группу электронной почты
Эти конкретные почтовые группы являются одним из секретов организации входящих сообщений. Поэтому продолжайте добавлять новые контакты в нужные группы, и вам не придется каждый раз рыться в списке адресов. Вы можете добавить контакты в группу электронной почты из основного списка «Мои контакты» или из группы в пару кликов.
Вот как это сделать из группы.
1. Выберите группу на левой боковой панели.
2. Нажмите на иконку с одной палкой, которая говорит Добавить в «Название группы».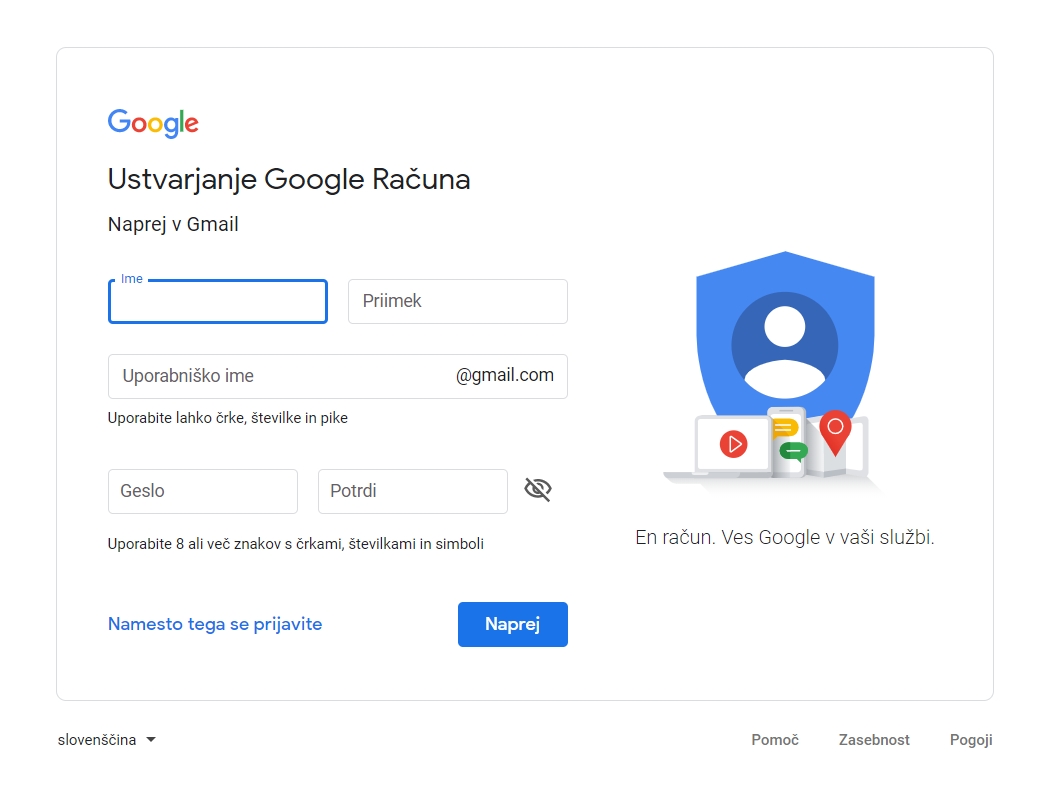
3. Введите их имя в текстовое поле и выберите адрес электронной почты, предложенный Gmail. Нажмите добавлять. Если у них есть несколько электронных писем, Google выбирает первый из перечисленных для контакта.
Вы также можете добавить отдельные контакты в любые группы из их карточек контактов. Смотрите на экран ниже:
Как удалить контакты из группы электронной почты
Возможно, вы добавили неправильный контакт или просто хотите перетасовать нескольких участников. Удалить участника из группы электронной почты, просто отменив выбор. Вот как в шесть шагов.
- Выберите и откройте группу на левой боковой панели контактов Google.
- Выберите один или несколько контактов, которые вы хотите удалить, поставив галочку напротив их имен.
- Нажмите на группы кнопка сверху.
- Снимите флажок для группы, из которой вы хотите удалить их.
- Нажмите Применять из этого выпадающего меню.
- Контакты должны быть немедленно удалены из списка, и Gmail отображает небольшое уведомление в верхней части экрана, чтобы подтвердить это.
 Вы можете отменить его в течение нескольких секунд, если хотите.
Вы можете отменить его в течение нескольких секунд, если хотите.
Создать список рассылки в Gmail
После создания группы она становится вашим списком рассылки для любого контента. Вы также можете написать по электронной почте прямо из контактов Google. Но более вероятно, что вместо этого вы захотите использовать Gmail.
- Откройте Gmail.
- Нажмите кнопку «Создать»
- в Для того, чтобы: текстовое поле, начните вводить имя группы. Gmail автоматически предложит вам выбрать имя группы.
- Выберите имя группы, и все идентификаторы электронной почты будут добавлены в поле «Кому».
Вы также можете включить группы Gmail в поля CC (Carbon Copy) и BCC (Blind Carbon Copy), как любой другой адрес. Используйте поле BCC, если вы хотите отправить по почте группу людей, которые не связаны друг с другом. Единственный адрес, который они увидят, это их собственный адрес.
Gmail Контактные группы Vs. Группы Google
Список рассылки Gmail и группы Google — это разные вещи.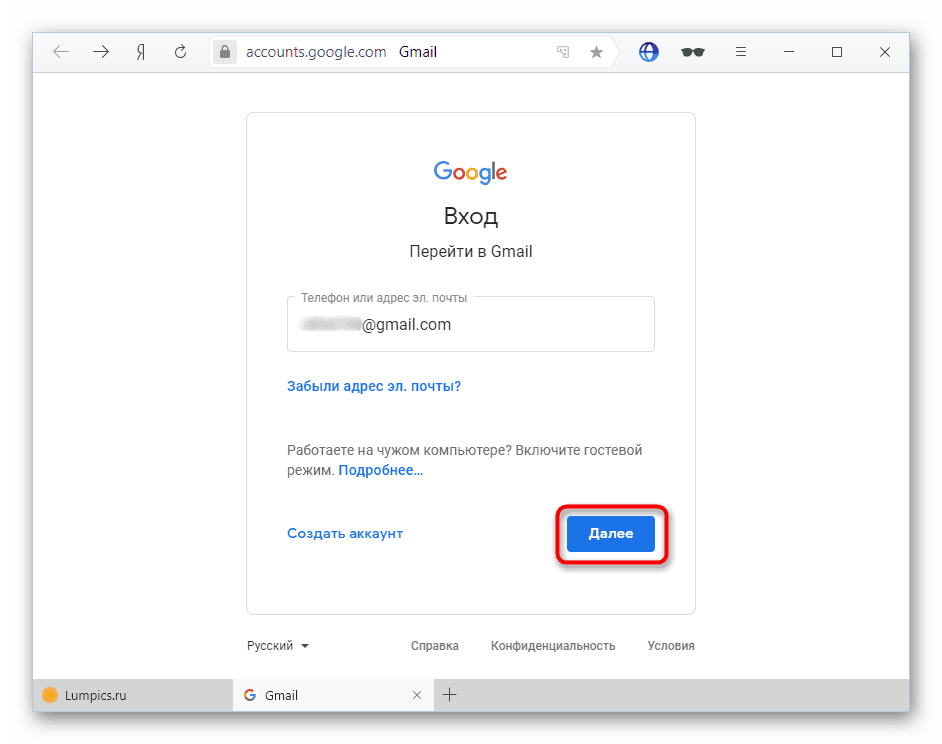
Контактная группа Gmail предназначена для личного использования, а группы Google похожи на онлайновые дискуссионные форумы. Электронная почта группы в Gmail управляется через контакты и принадлежит ее создателю.
Вы можете создавать группы на основе электронной почты с группами Google. Они могут использоваться всеми участниками и всеми, кто запрашивает членство. Одним из преимуществ является то, что вы также можете присоединиться к группам Google без Gmail. Это может быть хорошим совместным пространством для команд-единомышленников. Группы Google позволяют создавать совместные входящие
с общим общим адресом электронной почты и свободой поделиться Календарем Google.
Здесь мы сосредоточены на групповых электронных письмах из Gmail, поэтому я укажу вам правильную страницу поддержки для групп Google, если вы хотите узнать больше.
Преимущества производительности групп электронной почты
Групповые письма Gmail предназначены не только для команд. Как и любая другая группа, вы можете создавать их в соответствии с общими интересами.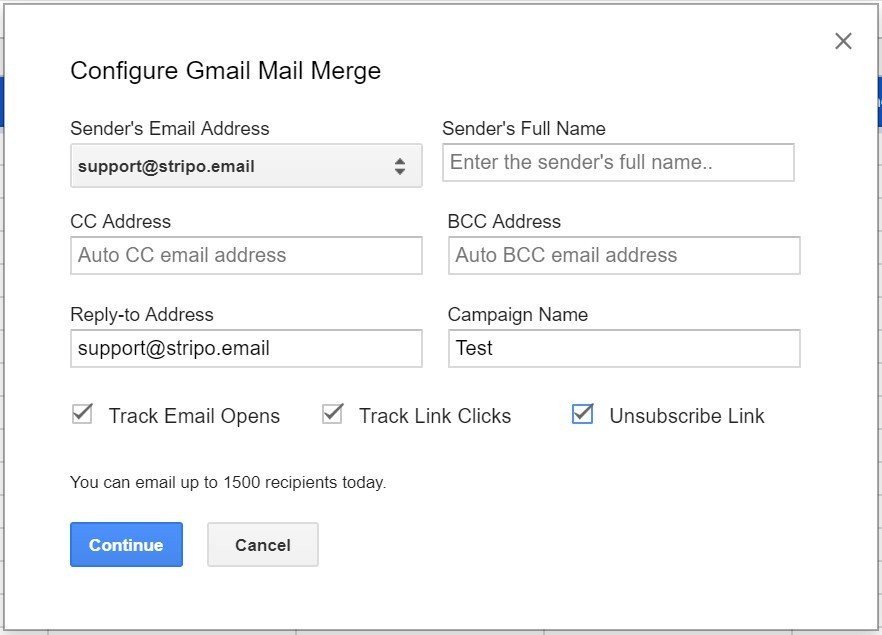 Я бы порекомендовал вам создавать собственные группы контактов для любых целей.
Я бы порекомендовал вам создавать собственные группы контактов для любых целей.
- Хотите координировать учебную группу? Создайте группу Gmail.
- Хотите отправить персональную рассылку? Составьте распределенный список рассылки вместе с шаблоном рассылки.
- Событие на горизонте? С этими списками рассылки вам не нужно беспокоиться о том, чтобы кого-то забыть.
- Управление несколькими учетными записями электронной почты в Gmail? Используйте собственные групповые электронные письма, чтобы организовать ваши отправленные письма.
Группы электронной почты в виде списков рассылки являются обычной функцией в Outlook. С некоторыми усилиями вы можете заставить Gmail вести себя как мощный почтовый клиент для ПК. Это простой шаг, который поможет вам стать опытным пользователем Gmail.
,
Как создать еще одну учетную запись Gmail ▷ ➡️ Stop Creative ▷ ➡️
Как создать другой аккаунт de Gmail. Вы много пользуетесь Gmail, хотите создать адрес электронной почты электронная почта Вторичный, чтобы управлять своей рабочей электронной почтой, но не знаете как? Нет проблем.
Ниже приведены все необходимые инструкции. Уверяю вас что создать другую учетную запись Gmail, на свое имя и без удаления существующего, это действительно просто.
В конце процедуры вы сможете использовать свои две учетные записи электронной почты одновременно не только на своем ПК, но и на портативных устройствах любой марки.
Все бесплатно и без необходимости применения спец. Все можно делать прямо с сайта Gmail или из официального служебного приложения.
Как создать еще одну учетную запись Gmail на вашем ПК
Первый шаг, который вам нужно сделать, это подключиться к домашней странице Gmail или Google. Теперь нажмите su фото расположен в правом верхнем углу и нажмите кнопку Добавить аккаунт найдено в поле, которое появляется.
На открывшейся странице нажмите ссылку Создать учетную запись расположенную ниже и заполните предложенную форму, введя свои личные данные: имя, фамилиятогда имя пользователя вы хотите использовать для нового адреса Gmail (который будет начальной частью адреса) и пароль из которого вы хотите использовать для доступа к учетной записи (будет повторяться в поле Подтвердите пароль ).
На данный момент, нажмите на кнопку Siguiente и заполните предложенную новую форму, введя день, месяц y год рождения в соответствующих раскрывающихся меню с указанием пол принадлежать.
Выберите, следует ли предоставлять номер телефона и / или адрес электронной почты для восстановления использоваться в случае потери учетных данных.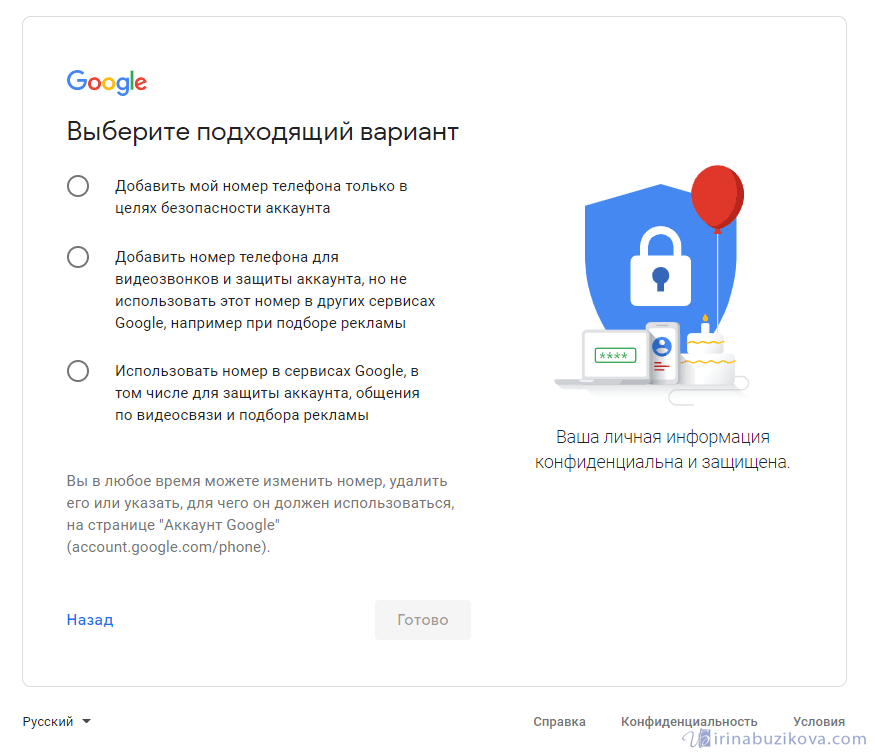 Заполните форму, нажмите Siguiente продолжить.
Заполните форму, нажмите Siguiente продолжить.
Теперь прокрутите страницу вниз с условиями предоставления услуг Google и выберите, принимать ли их немедленно, установите оба флажка и нажмите кнопку Создать учетную записьили если вы нажмете на элемент
Миссия выполнена! На этом последнем шаге вы создали свой дополнительный адрес Gmail и готовы использовать его для всех сервисов «большой буквы G».
Как перейти с одной учетной записи Gmail на другую
Чтобы переключиться с одного профиля на другой в Gmail, все, что вам нужно сделать, это нажать твоя фотография в правом верхнем углу и выберите свой дополнительный адрес в появившемся поле.
Другой почтовый ящик откроется в новой вкладке браузер, это означает, что вы можете держать оба открытыми одновременно.
Если вы хотите установить свой новый адрес Gmail в качестве основного аккаунта и сделать текущий дополнительный, пожалуйста, выйдите из системы, нажав твоя фотография в правом верхнем углу и нажав кнопку выход.
Затем войдите в систему, используя свой новый адрес Gmail, нажмите твоя фотография в правом верхнем углу нажмите кнопку Добавить аккаунт и добавьте свою старую учетную запись в качестве дополнительной.
Важно выбрать порядок адресов, поскольку некоторые службы Google, такие как Picasa, Blogger и частично даже Drive, не поддерживают одновременный доступ с несколькими учетными записями и, следовательно, проверяют подлинность пользователя напрямую, используя свою первую учетную запись (если только эксплойт) окно навигации инкогнито или специальные расширения для одновременного использования обоих профилей).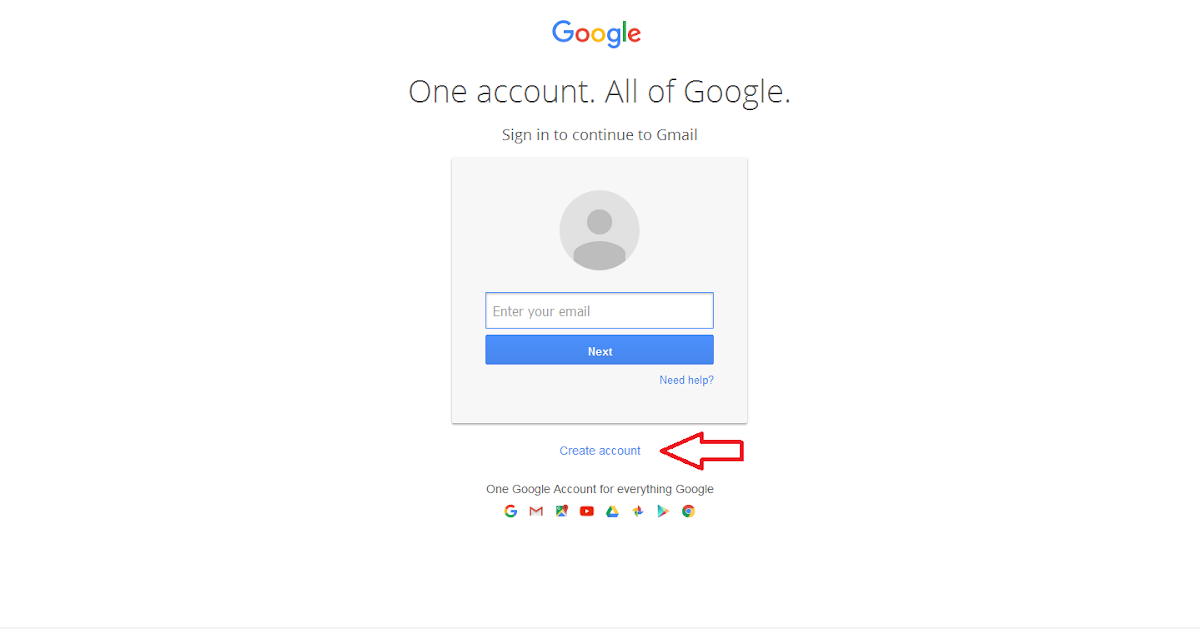
Если вам нужно импортировать адресную книгу или старую в новую учетную запись Gmail, следуйте инструкциям в моем руководстве о том, как экспортировать контакты из Gmail.
Как создать еще одну учетную запись Gmail со своего мобильного телефона
У тебя есть телефон или планшет Android и вы хотите использовать свои два адреса Gmail на этих устройствах? Нет проблем.
Откройте официальное приложение Gmail, нажмите значок ≡, расположенный в верхнем левом углу, и сначала нажмите на стрелка ▼ а затем на кнопку Добавить аккаунт в баре, который появляется рядом с ним.
Затем выберите логотип Google, «Прикоснуться» к объекту Создать учетную запись и заполните все предлагаемые вам формы.
В первом модуле вы должны запись имя и фамилия. Затем вы должны предоставить дата рождения y сексопять имя пользователя и пароль использовать для учетной записи.
Затем вы должны предоставить дата рождения y сексопять имя пользователя и пароль использовать для учетной записи.
Затем вам нужно выбрать, предоставлять или нет телефонный номер в Google, и вы должны принять c условия службы.
нажмите на Другие варианты выбрать, какими данными делиться с Google Веб-приложения и деятельность, пользовательские объявления
После завершения этого шага выберите, нужно ли добавлять форма оплаты в свой аккаунт и нажмите Siguiente завершить процедуру.
Если вы хотите создать существующую учетную запись, вместо нажатия Создать учетную записьПожалуйста, заполните форму входа в Gmail с информацией об учетной записи, которую вы хотите использовать.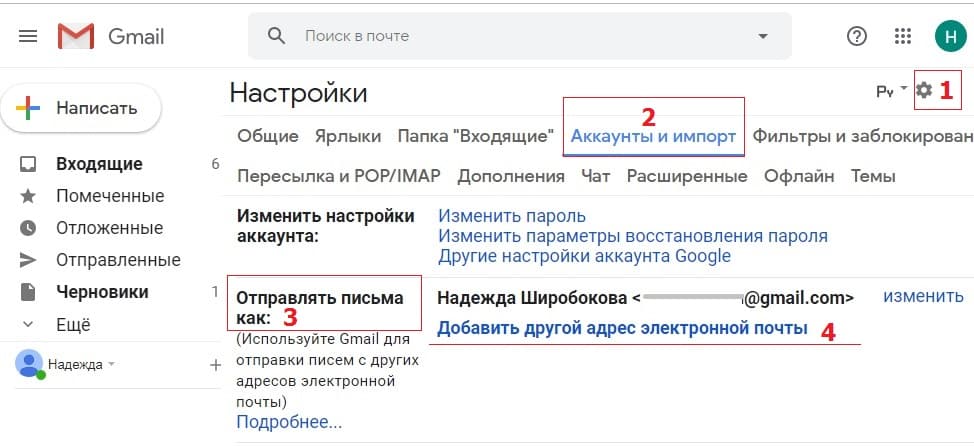
В конце создания или настройки учетной записи для перехода с одного адреса на другой в Gmail Android, нажмите кнопку located, расположенную в верхнем левом углу, и выберите фотографию учетной записи на панели, которая появляется сбоку.
внимание — При желании вы можете настроить новую учетную запись Google / Gmail на своем устройстве, даже перейдя в настройки Android (значок настроек) и выбор пункта Добавить аккаунт Меню счет.
iPhone / iPad
Если у вас есть iPhone или IPad, вы можете настроить две или несколько учетных записей в Gmail для Ios запустив приложение, нажав на значок, расположенный в верхнем левом углу, и выбрав первый твоя фотография а потом голоса Управление учетными записями y Добавить другой аккаунт от бара, который появляется в сторону.
На открывшемся экране войдите в новую учетную запись Google, которую вы хотите использовать в приложении, или коснитесь элемента.
По завершении, чтобы переключиться с одной учетной записи на другую в Gmail, нажмите кнопку ≡ расположен в верхней левой части приложения и выберите f ото учетной записи, которую вы хотите использовать.
Если после создания новой учетной записи Gmail вы предпочитаете использовать Apple Mail для управления ею, следуйте инструкциям в моем руководстве по настройке почты на iPhone. Но будьте осторожны, при использовании Gmail с Apple Mail вы потеряете возможность видеть уведомления о входящих сообщениях.
Как создать электронную почту гугл: бесплатно по шагам
Всем доброго времени суток! На связи Федор Лыков.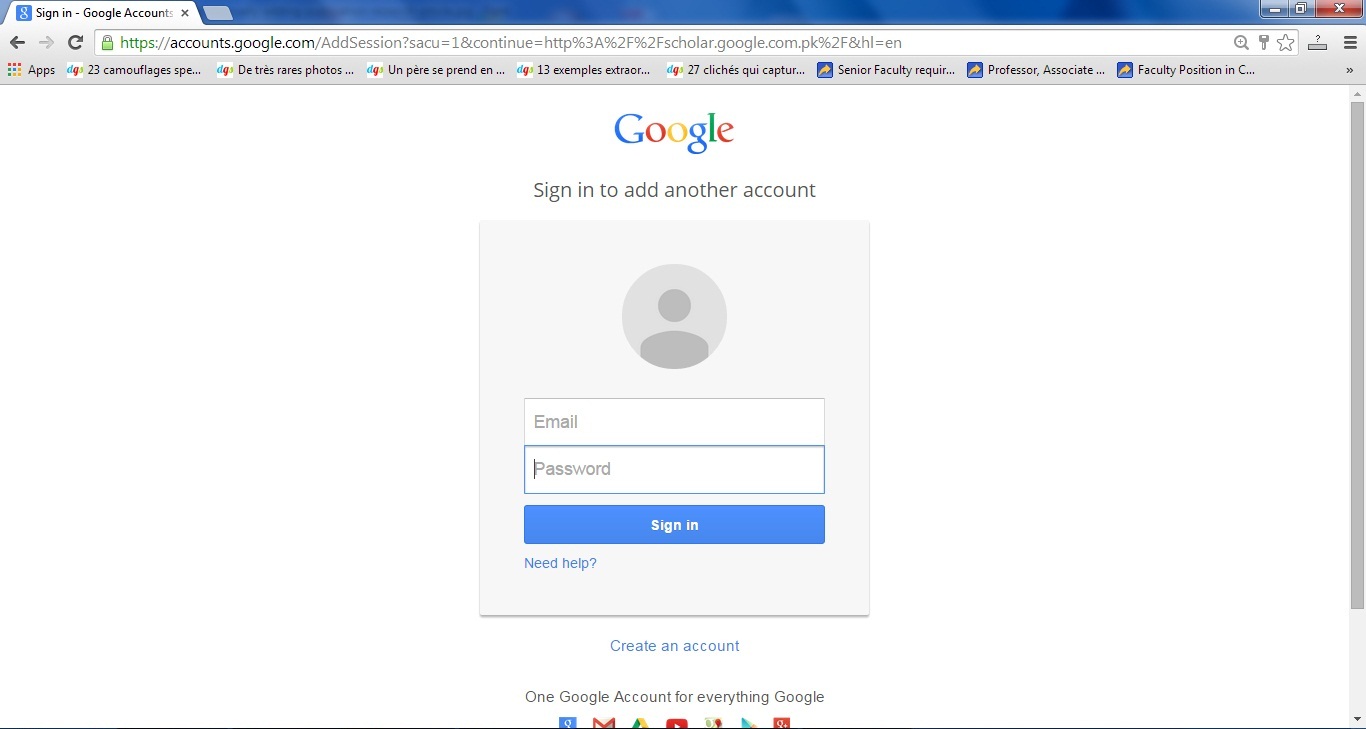 Сегодня хочу затронуть актуальную для многих тему: как создать электронную почту гугл? Все, кто пользуется интернетом, имеют свою электронную почту.
Сегодня хочу затронуть актуальную для многих тему: как создать электронную почту гугл? Все, кто пользуется интернетом, имеют свою электронную почту.
Более подробно про интернет, и как им пользоваться тут.
С ее помощью можно вести переписку, отправлять файлы и документы. Неоспоримое лидерство удерживает Gmail. Поэтому сегодня я дам вам полезные советы.
Содержание статьи
Какие преимущества у почты Gmail от Google?Почта гугл имеет ряд неоспоримых преимуществ. Вам интересно узнать о них? Уверен, что ответ будет утвердительный. Тогда поехали!
- Оформление почтового сервиса: простое, доступное и удобное. Отсутствуют трудности с синхронизацией на различных устройствах: нужно один раз сотворить аккаунт Google, и можно заходить и работать с любого устройства.
- Единый доступ к Google –сервисам: знайте, что если решили сформировать электронную почту на гугл – то вам откроется сразу же доступ ко всем другим сервисам компании.

- Гарантированная конфиденциальность: вы можете быть уверены, что работаете на защищенном соединении, информацию не перехватят.
- Есть эффективная защита от спама: согласитесь – это действительно важное свойство!
- Большой объем почтового ящика: его размер, только представьте – целых 15 гигабайт! Считаю, это довольно внушительный объем!
Хочу предостеречь: в сети существует подобный почтовик Gmail.ru. это российская платная разработка. Не перепутайте. Для удобства, прикрепляю картинку, как он выглядит:
Вы уже заинтересовались? Не буду вас томить! Итак, переходим к самому интересному: как создать электронную почту гугл?
Шаг №1 – открыть окно регистрацииКстати, тут вы найдете полезную информацию о другом не менее хорошем браузере.
Все, что требуется от вас — создать аккаунт– это специальный сервис для регистрации и для того, чтобы изобрести электронную почту на Google бесплатно.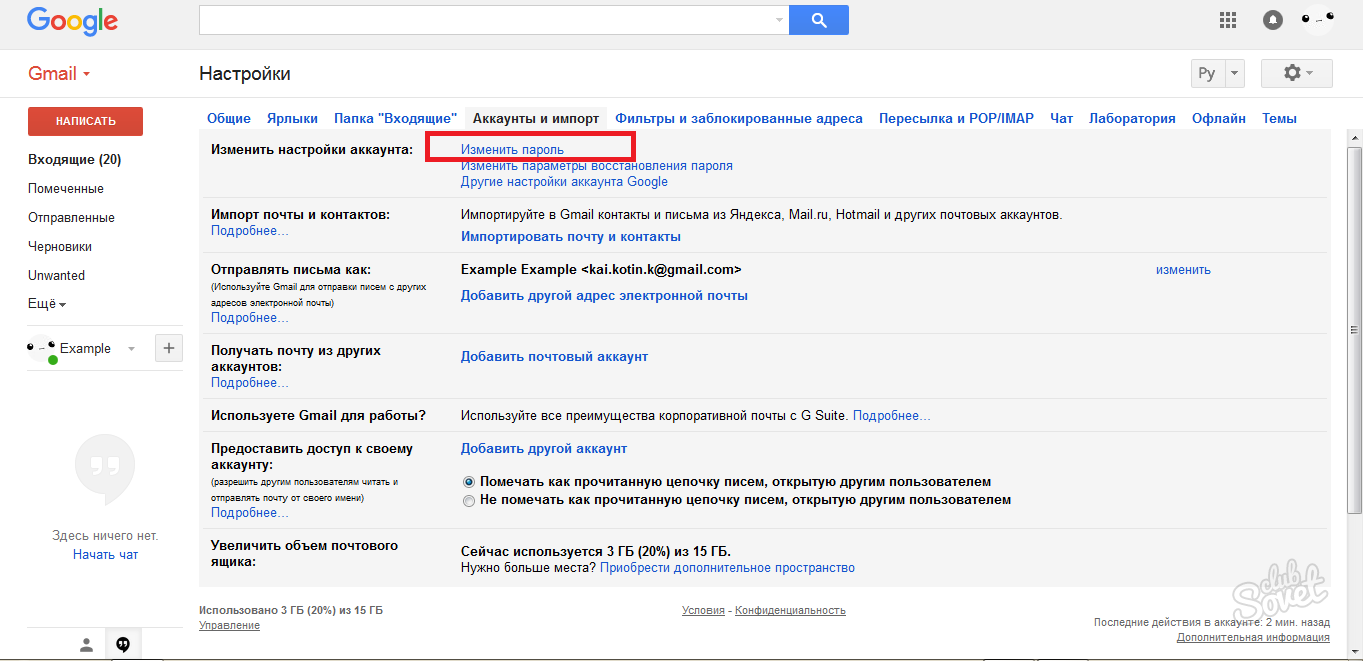
Вам нужно ввести в строке поиска следующий адрес: gmail.com. Вас в автоматическом режиме браузер переведет на страницу регистрации. На экране будет окно подобное такому:
Шаг №2 – заполнить данныеСмело нажимайте кнопку «Создать аккаунт». Сперва нам предложат на выбор два варианта регистрации. Такие как, «Для себя» и «Для управления бизнесом». Я выбрал первый вариант.
Перед вами откроется форма регистрации, чтобы вы могли образовать электронную почту. Все поля формы запрашивают стандартную информацию:
- имя и фамилия
- имя пользователя
- пароль
- дата рождения
- мобильный телефон
- запасной адрес электронной почты
- страна и регион
На мой взгляд, все просто и не должно вызвать у вас никаких затруднений. Выглядит данная форма так:
Осталось только согласиться с условиями соглашения. Если вам интересно ознакомиться с условиями использования данной почты подробнее – просто нажмите на ссылку. Вы перейдете к тексту соглашения и сможете почитать об этом.
Вы перейдете к тексту соглашения и сможете почитать об этом.
После заполнения всех полей смело нажимайте кнопку «Далее». Вам будет предложено создать сервис Google+. Вы всегда сможете это сделать в любое время, поэтому можно пока нажать «нет».
У вас тут же появится приветственное окно. Оно сообщит об успешно пройденной регистрации и предложит сразу перейти на сервис. Вы должны нажать кнопку «Перейти к сервису Gmail».
Согласитесь, что все довольно просто. Это не сложнее, чем, например, создать электронную почту майл.ру.
Теперь вы можете обмениваться письмами, документами и файлами без усилий, легко и просто! Вы можете по аналогии зарегистрироваться и на любых других сервисах компании Гугл.
Заключение
Таким образом, мы рассмотрели вопрос, поднятый в начале статьи, и смогли понять, как создать электронную почту гугл.
Уверен, что если вы будете следовать моим рекомендациям, то у вас не возникнет затруднений.
Делитесь полезной статьей в соц сетях и подписывайтесь на мой блог, чтобы не пропустить новую порцию полезной информации!
С Уважением, автор блога Лыков Федор!
Как создать псевдоним для почты Gmail
Если вы хотите скрыть свой электронный адрес Gmail при отправке писем, можно использовать псевдоним. Это удобно, если вы не хотите предоставлять свою почту для рекламных рассылок или при написании комментариев на сайтах.
По сути псевдоним – это альтернативное название вашего адреса электронной почты. К примеру, если ваша почта называется вашеимя@gmail.com, можно создать псевдоним – выдуманноеимя@gmail.com. После этого псевдоним можно использовать в ситуациях, когда раскрывать свой настоящий адрес не хочется, но ответ получить нужно.
Ниже мы расскажем, как создать псевдоним для почты Gmail.
Зайдите в GmailДля начала нужно выбрать, к какому электронному адресу вы собираетесь привязать псевдоним. Мы будем использовать для демонстрации другой аккаунт Gmail. Если вы решите использовать адрес с другим доменом, процесс может отличаться.
Мы будем использовать для демонстрации другой аккаунт Gmail. Если вы решите использовать адрес с другим доменом, процесс может отличаться.
Для начала откройте сайт Gmail и зайдите на свой аккаунт.
Как создать псевдоним в Gmail1) Нажмите значок Настройки (в виде шестерёнки) в правом верхнем углу и выберите
2) Теперь выберите вкладку Аккаунты и импорт или Аккаунты в зависимости от того, какой у вас аккаунт.
3) В секции Отправлять письма как нажмите Добавить другой адрес электронной почты.
4) В открывшемся окне введите адрес электронной почты, который вы хотите использовать как псевдоним.
5) Убедитесь, что рядом с Использовать как псевдоним стоит галочка.
6) Вам нужно будет подтвердить адрес электронной почты, так что нажмите Отправить подтверждение.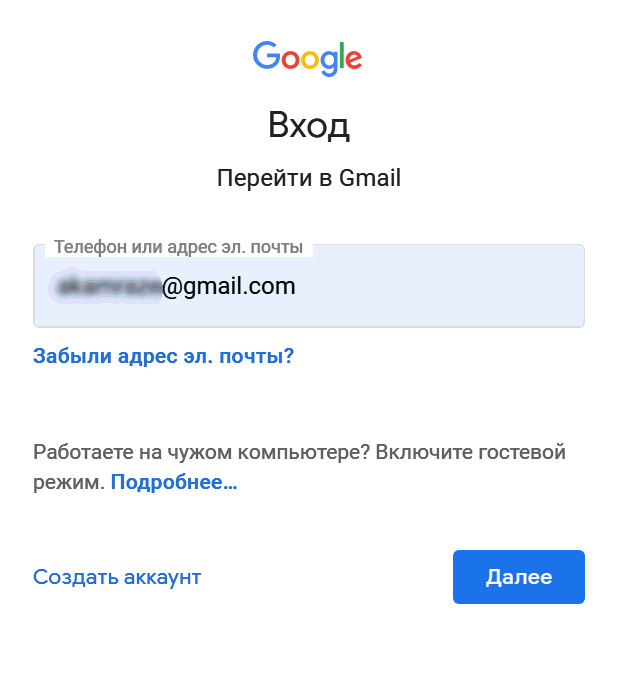
7) Зайдите на указанный адрес электронной почты и перейдите по ссылке в полученном письме или введите код из него в строку на экране.
8) Нажмите Закрыть окно.
Когда вы вернётесь в настройки Gmail, то увидите там добавленный адрес электронной почты.
Если вы планируете отвечать на письма с этого псевдонима, под надписью При ответе на сообщение выберите отвечать с адреса, на который отправлено письмо. Таким образом в ответе будет отображаться тот адрес, с которого вы отвечаете.
Используя псевдоним, вы сможете сохранить свой настоящий адрес в тайне, но при этом получать письма в свой основной ящик. Если вы используете iCloud, то тоже можете создать псевдоним, используя нашу инструкцию.
Оцените пост
[всего: 4 рейтинг: 2]Смотрите похожее
GmailКак создать групповую электронную почту в Gmail и отправлять групповые сообщения
- Вы можете создать групповое электронное письмо в Gmail с помощью инструмента ярлыков на странице контактов Google.

- После создания ярлыка с несколькими электронными письмами вы можете добавить этот ярлык в строку адресата в любом сообщении электронной почты.
- Если вы отправляете электронное письмо группе людей, считается обычной вежливостью использовать строку «Скрытая копия», чтобы скрыть адреса электронной почты.
- Посетите техническую библиотеку Business Insider, чтобы узнать больше.
Вы можете легко создать групповое электронное письмо в Gmail (иногда называемое списками рассылки или списками рассылки) и отправить электронное письмо этим контактам всего за пару кликов.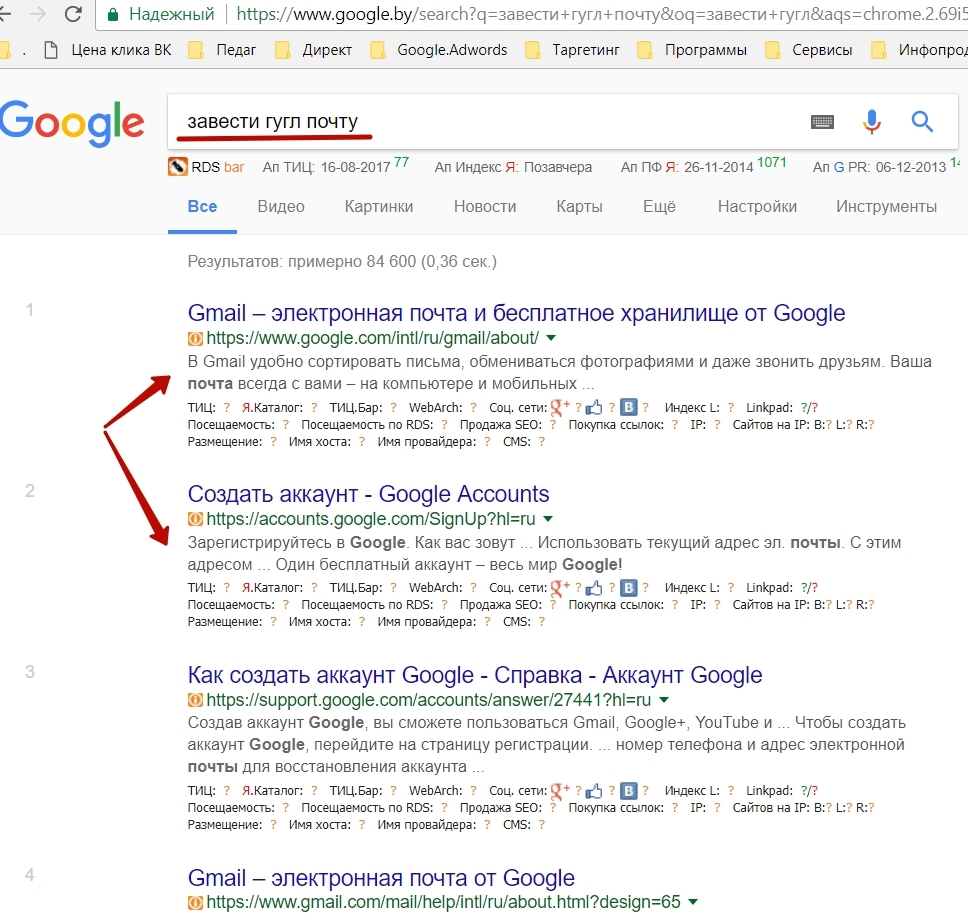 Это удобно, потому что вам не нужно вручную добавлять много имен в строку «Кому» в электронном письме каждый раз, когда вам нужно отправить сообщение.
Это удобно, потому что вам не нужно вручную добавлять много имен в строку «Кому» в электронном письме каждый раз, когда вам нужно отправить сообщение.
К сожалению, процесс неочевиден, поэтому вы, возможно, не смогли бы вычислить шаги самостоятельно.
Как создать группу электронной почты в КонтактахЧтобы отправить групповое электронное письмо, вам нужно начать с создания группы электронной почты с помощью ярлыка в Контактах Google.Однако, как только вы создадите ярлык, добавить все контакты из ярлыка в электронное письмо очень просто.
1. Откройте Google Контакты в веб-браузере.
2. Наведите курсор на первый контакт, который вы хотите включить в свою группу, а затем установите флажок слева от имени, когда оно появится.
3. Проверьте имя каждого контакта, которого вы хотите включить в группу.
4. Когда вы закончите, нажмите кнопку «Управление ярлыками» вверху страницы. Он имеет форму ярлыка и находится рядом с кнопкой «Отправить письмо».
5. В раскрывающемся меню щелкните «Создать этикетку».
Создайте новый ярлык для этой группы писем.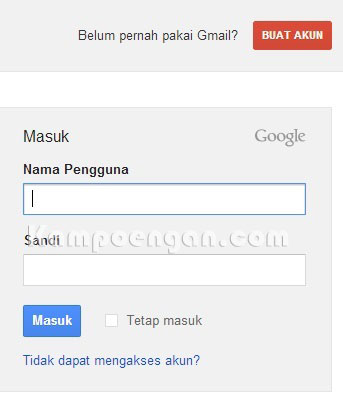 Дэйв Джонсон / Business Insider
Дэйв Джонсон / Business Insider6. Введите имя для ярлыка группы электронной почты и нажмите «Сохранить».
Как создать групповую электронную почту в Gmail1. Откройте Gmail в браузере. Если Gmail уже был открыт на другой вкладке браузера, обновите страницу.
2. Нажмите «Написать».
3. Есть два способа добавить свою группу электронной почты в это сообщение электронной почты. Если вы помните имя только что созданной метки, введите ее имя в строку «Кому». Когда вы увидите, что он отображается как предложение, щелкните его, и появятся все участники, которые вы добавили к метке. Если вы не хотите вводить его, нажмите «Кому» и во всплывающем окне нажмите «Мои контакты». Затем щелкните имя метки из списка.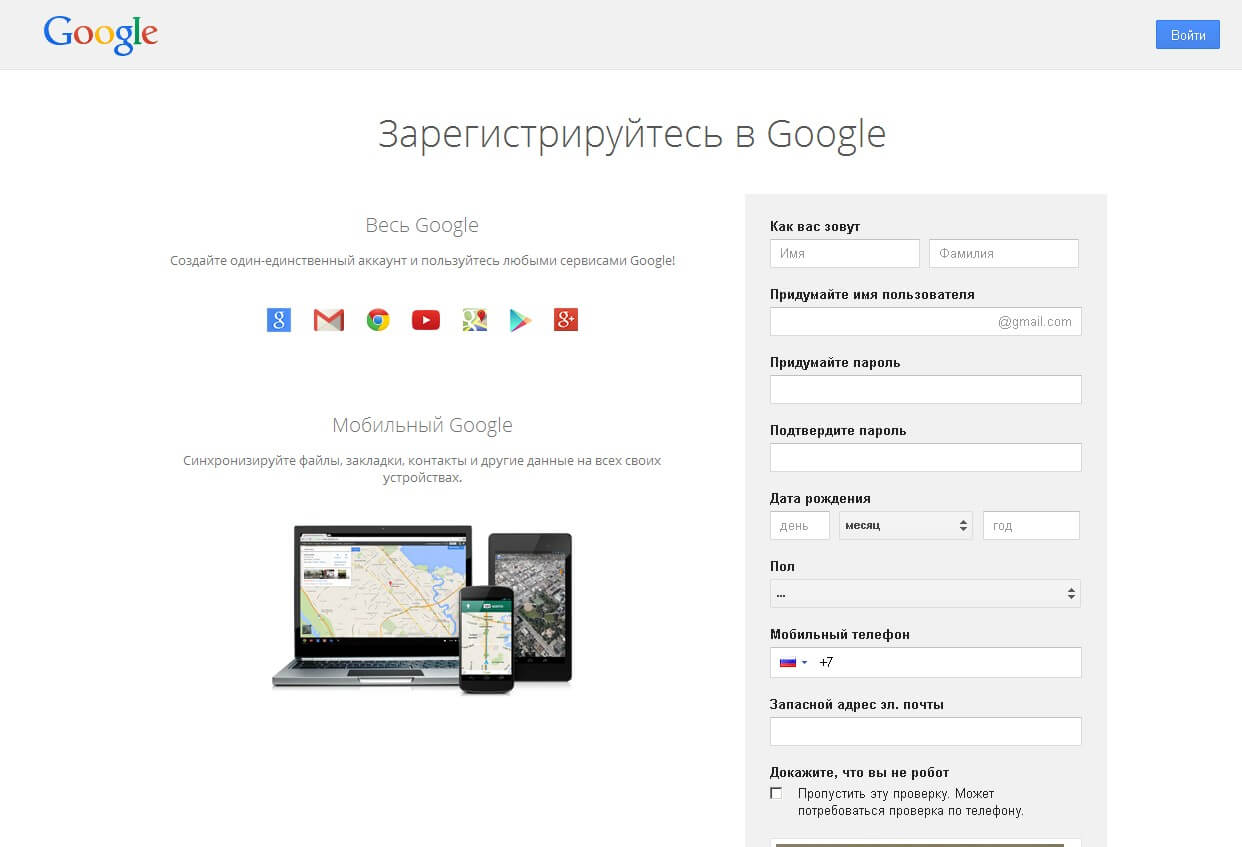
4. Теперь группа должна находиться в строке «Кому» электронного письма, и вы можете создать и отправить электронное письмо как обычно.
Если вы отправляете электронное письмо группе людей, не являющихся близкими друзьями, семьей или коллегами, в соответствии с обычным почтовым этикетом адреса электронной почты помещаются в строку «Скрытая копия», а не в строку «Кому», так что адрес электронной почты каждого адрес не является общедоступным.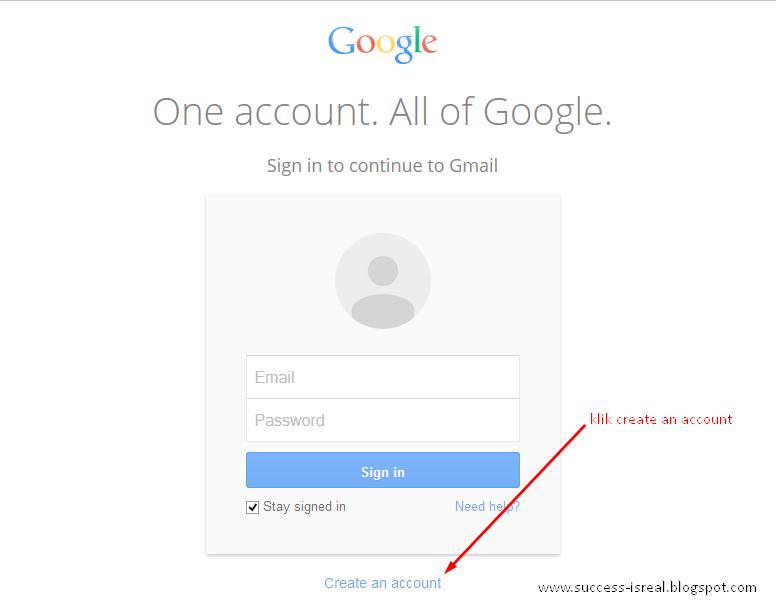
Дэйв Джонсон
Писатель-фрилансер
Как создать групповое письмо в Gmail: пошаговое руководство
Вы можете создать групповой адрес электронной почты в Gmail для одновременной отправки сообщений нескольким контактам.Это очень полезно для информационных бюллетеней, объявлений и даже профессиональных писем о продажах. Как правило, в Gmail есть два метода создания этого типа электронной почты.
- Используйте стандартные функции в самом Gmail. Это совершенно бесплатно, но вы также не можете полностью контролировать ситуацию.
- Второй способ — использовать бесплатное и безопасное расширение Chrome, такое как Mailtrack, для создания групповой электронной почты — это быстрее и вы можете отслеживать ответы.
Мы подробно расскажем, как создать список рассылки в Gmail с помощью обоих этих методов.
Как создавать и отправлять групповые электронные письма, используя только Gmail
Достаточно легко создать список адресов в Gmail и отправить им всем электронное письмо. Но есть несколько вещей, которые вам следует знать:
- Вы увидите только одно отправленное электронное письмо в своем почтовом ящике
- Gmail ограничивает отправку писем до 500 за 24 часа для бесплатных учетных записей (2000 для Google Workspace — ранее G Suite — учетные записи)
- Достижение лимита может привести к приостановке отправки любых электронных писем на день
Если вы достигнете предела, Google не просто отнимет у вашей группы права доступа к электронной почте.В течение короткого времени вы вообще не сможете отправлять электронные письма любого типа. Это может нанести ущерб вашему рабочему процессу, когда вы разговариваете с потенциальными клиентами, поэтому лучше не превышать лимит электронной почты Gmail.
Лимиты рассчитываются для каждого 24-часового периода, а не для дней недели. Итак, если вы отправили 400 писем в среду вечером, вы не должны отправлять еще 200 в четверг утром.
Шаги по созданию списка рассылки Gmail просты. Вам нужно просмотреть свой список контактов для учетных записей электронной почты, которые вы хотите добавить, отредактировать получателей, а затем отправить электронное письмо группе.
Шаг 1. Создайте группу в Gmail
Первая часть списка рассылки в Gmail — это создание списка или группы контактов, которым вы хотите отправить электронную почту. Хотя Google предлагает управление контактами, его решение требует, чтобы вы покинули приложение Gmail, с которым он интегрируется ограниченным образом.
Наилучший способ создания списков рассылки и управления ими в самой Gmail — это функция Mailtrack List List, которая предлагается бесплатно Mailtrack для Gmail.
Шаг второй: Добавьте контакты в группу
Открыв списки, вы можете использовать следующие параметры для управления ими:
Новый список: Выберите имя для своего списка контактов и добавьте контакты (сколько угодно).Это могут быть новые контакты или люди, с которыми вы связались раньше.
Чтобы создать новый список контактов:
- Щелкните Новый список .
- Дайте вашему списку имя и добавьте адреса электронной почты в появившееся текстовое поле.
- Щелкните Создать список , чтобы создать список контактов.
Шаг третий: отредактируйте контакты и отправьте почту
Для редактирования существующего списка контактов:
- Выберите список, который вы хотите отредактировать.
- Щелкните Изменить список .
- Удалите контакты из списка контактов, щелкнув X рядом с их адресом электронной почты. Добавьте контакты, введя или скопировав / вставив их адрес электронной почты в текстовое поле.
- Нажмите Сохранить изменения .
После сохранения изменений вы можете выбрать свой список и нажать «Составить кампанию», чтобы отправить в список индивидуальную копию отслеживаемого сообщения с помощью Mailtrack Campaign.
Как отправлять групповые электронные письма как профессионал
До сих пор мы рассмотрели, как начать рассылку группового электронного письма максимум 200 контактам из списков почтового отслеживания.Теперь есть другой способ сделать то же самое, если вы хотите начать из окна создания сообщений Gmail. Вам просто нужно превратить это в Кампанию.
Шаг первый: начать групповую кампанию
После того, как вы сгруппировали контакты, которые хотите добавить, вы можете нажать «Составить кампанию» из списка Mailtrack List.
Верхняя панель окна создания сообщения станет зеленой, что означает, что вы участвуете в кампании для группы рассылки. Вы можете добавить до 200 адресов электронной почты во время кампании Mailtrack, что также является максимумом за 24 часа.
Конечно, не забудьте закончить письмо хорошей темой и убедительным содержанием.
Шаг второй: отправьте групповое электронное письмо
Когда список рассылки и содержимое будут готовы, просто отправьте свое электронное письмо. Вы увидите всплывающее окно, подтверждающее, что вы хотите отправить групповое электронное письмо на количество адресов в вашем списке рассылки, и вы можете нажать «Отправить сейчас», чтобы подтвердить, или «Отмена», чтобы вернуться.
Шаг третий: Устройтесь поудобнее и соберите данные
До этого момента функциональность групповой электронной почты Mailtrack была аналогична Gmail.Но волшебство происходит после того, как вы нажмете кнопку «Отправить».
С Mailtrack Campaign каждый адрес электронной почты в группе получает свой собственный отслеживаемый адрес электронной почты. Когда вы нажимаете на свой почтовый ящик, вы увидите отдельные исходящие сообщения для всех, кто был в группе электронной почты. В отличие от этого Gmail показывает вам только одно исходящее письмо, которое представляет всю группу.
Стандартные функцииMailtrack теперь применяются к каждому адресу электронной почты в списке рассылки. Вы будете получать уведомления, когда ваши контакты откроют письмо.Каждое электронное письмо в группе также будет отображать одну или две зеленые галочки в вашем почтовом ящике. Первая галочка становится зеленой, чтобы убедиться, что отслеживание включено и письмо было отправлено, а вторая галочка становится зеленой, когда получатель открывает электронное письмо.
Чтобы посмотреть с высоты птичьего полета, просто нажмите на свой почтовый ящик и пролистайте его, чтобы увидеть галочки. Кроме того, вы можете перейти на панель управления Mailtrack и просмотреть отчет обо всех отправленных и прочитанных сообщениях в группе. Mailtrack также может отслеживать переходы по ссылкам, что дает вам более полезную информацию.
Хотя могут быть разные способы создания списков рассылки в Gmail, они не предоставляют одинаковые данные после того, как вы нажмете «Отправить». Mailtrack может отслеживать, что происходит после того, как вы отправляете сообщение в свой список рассылки, чтобы вы знали, когда и как действовать позже.
Как создать учетную запись Gmail
Со временем Gmail значительно расширился, добавив ряд функций. Будь то составление, отправка, получение электронных писем или управление контактами, календарями и планирование встреч, Gmail покрывает их все.Однако, чтобы обеспечить бесперебойную работу почтовой платформы, вы должны знать, как создать учетную запись Gmail.
Кроме того, вы должны убедиться, что настройки учетной записи Gmail на вашем устройстве настроены правильно. Неправильная настройка может привести к множеству проблем с вашей учетной записью Gmail, таким как невозможность отправлять или получать электронные письма с помощью учетной записи Gmail и т. Д. Внимательно прочтите эту веб-страницу, чтобы узнать, как создать учетную запись Gmail 2021 на различных устройствах и каковы различные способы создания Это.
Как создать учетную запись Gmail или учетную запись Google 2021 на различных устройствах?
Для создания новой учетной записи Gmail не требуются какие-либо технические знания.Для начала создайте учетную запись Google, и во время процесса регистрации учетной записи вам необходимо выбрать имя пользователя и пароль учетной записи Gmail. Создав новую учетную запись электронной почты в Gmail, вы можете начать отправлять и получать электронные письма на платформе электронной почты. Процесс создания учетной записи Google 2021 начинается с заполнения некоторой базовой информации, такой как ваше имя, дата рождения, пол и местоположение. Вот последовательность шагов, необходимых для настройки вашей учетной записи Gmail:
- Откройте веб-браузер на своем компьютере и зайдите в Gmail.com.
- Щелкните «Создать учетную запись».
- На экране появится форма регистрации. Введите основную информацию, такую как имя, фамилия, имя пользователя, пароль и т. Д., И нажмите «Далее».
- Подтвердите свою учетную запись, введя номер мобильного телефона.
- Теперь введите проверочный код, который вы получили на свой телефон.
- Щелкните Подтвердить.
- Теперь введите еще несколько основных данных, таких как дата рождения и пол.
- Нажмите «Далее» и ознакомьтесь с Условиями использования Google. Если вы согласны с этим, нажмите «Я согласен» внизу страницы. Вот как создать новую учетную запись электронной почты Gmail.
Создание учетной записи Gmail для ребенка? Вот как!
Google позволяет создать учетную запись Gmail для детей младше 13 лет и управлять ею с помощью приложения Family Link. После того как вы создадите для своего ребенка учетную запись Gmail для детей, он получит доступ к различным продуктам Google, таким как Поиск, Chrome и Gmail.Одна из уникальных особенностей детской учетной записи Gmail заключается в том, что вы можете установить базовые цифровые правила для их контроля. Если вам интересно, как создать учетную запись Gmail для ребенка, выполните следующие действия:
- Откройте приложение Family Link на своем смартфоне.
- Нажмите на значок «Создать +», расположенный в верхнем правом углу экрана.
- Создайте дочернюю учетную запись Gmail, следуя инструкциям на экране.
- Когда вы закончите, на вашем экране появится подтверждающее сообщение о том, что дочерняя учетная запись Gmail была успешно создана.
- Теперь вы можете войти в свою учетную запись Google и выбрать способ предоставления родительского согласия для учетной записи Gmail вашего ребенка.
Советы по созданию второй учетной записи Gmail
Создание другой учетной записи Gmail включает в себя те же шаги, что и создание первой. При создании дополнительной учетной записи Gmail не нужно удалять первую. После создания второй учетной записи Gmail вы можете использовать обе учетные записи электронной почты одновременно. Поскольку не будет смешанного представления для просмотра электронных писем в обеих ваших учетных записях Google, вам необходимо держать открытыми отдельные вкладки.Вот как можно использовать дополнительную учетную запись Gmail:
- Откройте существующую учетную запись Gmail на компьютере.
- В правом верхнем углу экрана щелкните свой аватар и выберите «Добавить другую учетную запись».
- Введите учетные данные вашей дополнительной учетной записи Gmail и нажмите Enter.
- Теперь вы можете получить доступ ко всем своим электронным письмам в дополнительной учетной записи Gmail.
Узнайте, как создать корпоративную учетную запись Gmail
Business Gmail account — это профессиональная служба хостинга электронной почты Google.Чтобы создать учетную запись Google для бизнеса, перейдите в Google Workspace и нажмите «Начать». Теперь выполните следующие шаги, чтобы создать новую учетную запись Gmail для бизнеса:
- Введите основные сведения, относящиеся к вашему бизнесу, такие как название компании и количество сотрудников.
- После ввода основной информации вас спросят, есть ли у вас доменное имя. Выберите свой ответ, выбрав «Да, у меня есть один, который я могу использовать» или «Нет, мне нужен один».
- Если у вас нет доменного имени, вам необходимо его зарегистрировать.
- Теперь введите свое имя пользователя и пароль и установите флажок «Я не робот».
Как создать учетную запись Gmail на iPhone?
Чтобы создать учетную запись Google на iPhone, вы можете сначала перейти в приложение настроек. Затем нажмите «Почта» и выберите «Учетные записи». На вкладке «Учетные записи» нажмите на «Добавить учетную запись», а затем на «Google». Теперь введите свой идентификатор Gmail в пустое место и нажмите «Далее». На следующем экране введите свой пароль и нажмите Далее. Наконец, выполните следующие действия, чтобы создать учетную запись Gmail на iPhone:
- Введите проверочный код, который вы получили на зарегистрированный адрес электронной почты.
- Включите значок почты, сдвинув кнопку вправо.
- Нажмите «Сохранить» в правом верхнем углу экрана.
- Теперь вы можете использовать Gmail на своем iPhone.
Краткое руководство — как создать учетную запись Gmail на iPad
Если у вас есть iPad, вы можете создать на нем учетную запись Gmail и получить доступ ко всей своей электронной почте. Чтобы создать учетную запись Gmail на iPad, выполните следующие действия:
- Нажмите на значок «Настройки» на iPad.
- Нажмите «Почта», «Контакты», «Календари» и выберите «Добавить учетную запись».
- Выберите «Gmail» и введите свое имя, адрес и пароль Gmail.
- Нажмите Далее, а затем Сохранить. Вот как создать учетную запись Gmail на iPad.
Создание учетной записи Gmail или Google для различных устройств
Процесс создания учетной записи Gmail включает почти одинаковые шаги для различных устройств. Во-вторых, мобильное приложение Gmail включает несколько различных этапов; однако большинство шагов аналогичны для каждой платформы. В этом разделе мы обсудим, как создать учетную запись Gmail для различных устройств, но перед этим рассмотрим различные запросы пользователей, у которых есть учетные записи Gmail:
- Как создать учетную запись Gmail на моем компьютере?
- Как создать учетную запись Gmail на Mac?
- Как создать учетную запись Gmail на Chromebook?
- Как создать учетную запись Gmail на телефоне Android?
- Как создать учетную запись Gmail на ноутбуке?
- Как создать учетную запись Gmail в Google Chrome?
Вот последовательность шагов, необходимых для создания учетной записи Gmail на компьютере:
- Запустите веб-браузер на вашем компьютере.
- Откройте gmail.com.
- В форме регистрации введите свою личную информацию.
- Ознакомьтесь с Условиями использования и Политикой конфиденциальности Google.
- Нажмите Далее, чтобы создать учетную запись Gmail на вашем компьютере.
Советы по созданию учетной записи Gmail без номера телефона 2021
Если вы хотите создать учетную запись Google без номера телефона, вы можете сделать это, выполнив несколько простых шагов. Не использовать номер мобильного телефона для создания учетной записи Gmail может быть несколько причин.Следовательно, некоторые пользователи часто ищут в Интернете советы по созданию учетной записи Gmail без подтверждения по телефону . Вот как это сделать:
- Запустите веб-браузер на своем компьютере и откройте gmail.com.
- Откройте форму регистрации и заполните свои личные данные в требуемых полях.
- Установите дату своего рождения таким образом, чтобы она считалась младше 15 лет.
- Оставьте поле номера мобильного телефона пустым.
- Ознакомьтесь с условиями и, если вы согласны с ними, нажмите «Я согласен».
Как создать учетную запись Gmail с доменным именем?
Google позволяет создать учетную запись Gmail с доменным именем, заканчивающимся на «@gmail.com ». Кроме того, вы можете использовать Google Apps для создания учетных записей электронной почты с использованием собственных доменных имен. Это означает, что вы можете создать учетную запись Google без @gmail . Вот пошаговый процесс создания учетной записи Gmail с доменным именем:
- Запустите Google Apps на своем компьютере.
- Выберите «Начать».
- Щелкните значок радио рядом с надписью «Администратор».
- Введите имя личного домена в пустое поле и снова нажмите кнопку «Начать».
- В следующих окнах введите всю запрашиваемую информацию, такую как ваше имя, адрес электронной почты, номер телефона и т. Д.
- Введите имя пользователя и пароль, а затем введите код безопасности на экране.
- Ознакомьтесь с условиями; если вы согласны с этим, нажмите «Я принимаю». Продолжить настройку ».
- Попросите своего хостинг-провайдера изменить записи MX для вашей электронной почты на следующие:
1, ASPMX.L.GOOGLE.COM. 5, ALT1.ASPMX.L.GOOGLE.COM.5, ALT2.ASPMX.L.GOOGLE.COM. 10, ASPMX2.GOOGLEMAIL.COM. 10, ASPMX3.GOOGLEMAIL.COM.
- После того, как записи MX вступят в силу, вы можете войти в свою пользовательскую учетную запись Gmail.
Создать учетную запись Gmail без фамилии и кода подтверждения
Экземпляры могут возникнуть, когда вы задаетесь вопросом, как создать учетную запись Gmail без фамилии или как создать учетную запись Gmail без кода подтверждения. Хотя для этой цели могло быть несколько причин; вы можете следовать нескольким простым рекомендациям, чтобы добиться этого.
Чтобы не использовать свою фамилию при создании учетной записи Gmail, вы можете сначала войти в свою учетную запись Gmail. Откройте «Настройки»> «Учетные записи»> «Отправить письмо как отредактированную информацию». Далее вы можете изменить поле «Имя» на одно слово и сохранить изменения.
Создать учетную запись Google без кода подтверждения
- Откройте страницу регистрации учетной записи Gmail.
- Введите основную информацию, убедившись, что вам меньше 15 лет.
- Здесь вам не нужно вводить номер мобильного телефона, так как вам еще нет 15 лет.
- Нажмите «Отправить», чтобы создать учетную запись Gmail без кода подтверждения.
Пользователи часто ищут в Интернете, как создать учетную запись Google без даты рождения. Google не допускает этого. Указание правильной даты рождения и возраста необходимо для создания учетной записи Gmail.
Итак, это различные способы создания учетной записи Gmail на разных устройствах и при различных обстоятельствах. Следуйте их точному пути и обеспечьте непрерывную связь с сообщениями в Gmail.
Связанное сообщение:
Как изменить тему Gmail
Как добавить электронное письмо в Gmail
Как восстановить учетную запись Gmail с кодом подтверждения
Как начать чат в Gmail
Gmail не получает электронные письма на iPhone
Как заблокировать кого-то в Gmail
Gmail не работает в Chrome
Как изменить пароль Gmail
Как создать адрес Gmail?
Несколько поставщиков услуг обмена сообщениями предлагают возможность свободно создавать адреса электронной почты.У учетной записи Gmail есть много преимуществ. Вы можете создать адрес Gmail с любого устройства: смартфона, компьютера, планшета… Gmail также позволяет просматривать сообщения, поступающие из других почтовых ящиков.
Зачем нужно создавать адрес Gmail?
Владение адресом электронной почты теперь неизбежно, независимо от того, используется он в личных или профессиональных целях. Тем не менее, становится сложно выбрать лучшего провайдера с таким большим количеством доступных веб-сообщений. Gmail — это простой в использовании инструмент, который позволяет эффективно перемещаться по электронной почте .
Следовательно, Google, без сомнения, одна из лучших поисковых систем. Вы можете значительно сэкономить время, используя этот инструмент исследования при создании адреса Gmail. Кроме того, Gmail оснащен множеством других функций.
Благодаря эффективному фильтру защиты от спама вы будете получать только важные сообщения в свой почтовый ящик. Gmail также имеет вкладку, зарезервированную для социальных сетей, а другую — для рекламных акций. Таким образом, информационные бюллетени и сообщения, полученные из различных социальных сетей, не попадают в ваш почтовый ящик.
Более того, ваша учетная запись Gmail автоматически синхронизируется со всеми используемыми устройствами. Затем вы можете легко отправлять тяжелые файлы, сортировать сообщения с помощью тегов, создавать ответы по умолчанию и автоматическую подпись. Наконец, вы можете хранить и обмениваться документами в Интернете с помощью Google Диска.
Как создать учетную запись Gmail?
Чтобы создать свой почтовый ящик Gmail , нет ничего проще! Вот несколько простых шагов, которые позволят вам получить доступ к этому почтовому ящику:
- В браузере перейдите на страницу регистрации Gmail.
- Введите необходимую информацию для создания учетной записи Gmail (адрес электронной почты, пароль, имя…)
- Введите дополнительную информацию для создания вашей учетной записи Google (номер телефона, адрес, дата рождения …)
- Если вы добавили свой номер телефона, то сможете добавить Двухфакторную аутентификацию в свою учетную запись Gmail. Ваша учетная запись Gmail станет более безопасной, поскольку вам нужно будет вводить пароль и проверять код для каждого мобильного телефона при каждой новой регистрации.Мы настоятельно рекомендуем вам воспользоваться этим вариантом.
- Введите свой номер телефона и нажмите Отправить.
- Затем введите проверочный код, полученный в сообщении
- Затем вы можете выбрать, хотите ли вы, чтобы Google использовал ваш номер для улучшения своих услуг.
- Примите Политику конфиденциальности и Условия обслуживания, а затем нажмите Создать учетную запись.
- Вы создали свой аккаунт Gmail!
Также читайте: Вход в почтовый ящик Gmail
Как правильно настроить учетную запись Gmail после ее создания?
После того, как вы создадите свою учетную запись Gmail , важно правильно настроить ее для просмотра всех электронных писем от разных поставщиков услуг электронной почты.Это также упрощает очистку вашего почтового ящика и оптимизирует безопасность ваших личных данных.
Получение доступа ко всем вашим учетным записям, даже от разных поставщиков, повышает вашу эффективность и продуктивность.
Во-первых, измените параметры своей учетной записи Gmail, и она должна иметь доступ по протоколу POP.
- Подключитесь к адресу Gmail , на который вы хотите получать все свои сообщения.
- Щелкните Settings в правом верхнем углу
- Щелкните вкладку Transfer and POP / IMAP
- В разделе загрузки POP выберите Активировать протокол POP для всех сообщений
- Щелкните Save внизу страницы
После этого вам необходимо изменить настройки вашей учетной записи Gmail :
- Нажмите еще раз на Settings
- Выберите Account и импортируйте и вкладку Account
- Нажмите Импортировать почту и контакты
- Следуйте отображаемой процедуре
- Нажмите Начать импорт
Несмотря на то, что Gmail дает возможность сохранять большое количество электронных писем, важно регулярно чистить свой почтовый ящик.Таким образом вы оптимизируете его эффективность и получите место на жестком диске.
Cleanfox — это бесплатное программное обеспечение, предназначенное для простой очистки почтового ящика Gmail. Инструмент был разработан для удаления нежелательных писем и отказа от подписки на ненужные информационные бюллетени. Свяжите Cleanfox со своим аккаунтом и очистите его в один клик!
Как создать учетную запись Gmail с примерами и фотографиями
Почта Google, широко известная как Gmail, доступна миллиардам людей во всем мире [1].Учетная запись Gmail бесплатна, поэтому вы можете легко создать учетную запись Gmail и использовать ее с базовыми знаниями. Gmail предназначен не только для электронной почты. Он предлагает нам гораздо больше услуг, которых нет на других платформах электронной почты, что делает нашу работу с электронной почтой лучше.
Во-первых, Gmail позволяет вам выбрать желаемый вид для вашей учетной записи. Вы можете буквально выбрать способ отображения электронной почты. Кроме того, Gmail позволяет вам выбрать, создаете ли вы учетную запись для бизнеса или для личного использования. Он также позволяет архивировать сообщение.При этом сообщение скрывается из папки «Входящие». Таким образом, вам не нужно удалять сообщение, а также ваш почтовый ящик выглядит аккуратно.
В Gmail появилась новая функция, которая предсказывает, что вы собираетесь написать после определенных слов. Эта функция известна в Gmail как функция умного ввода. Вы можете получить доступ к Google Drive, Google Calendar, Google Maps, Google Play Store, Google Photos, музыке и играм через Gmail.
Кроме того, если у вас есть предыдущие учетные записи электронной почты, вы можете получить к ним доступ с помощью Gmail.Более того, учетные записи Gmail также можно использовать в качестве учетной записи для резервного копирования данных. Учетную запись Gmail можно создать как на мобильных, так и на настольных платформах.
Создание учетной записи GmailПервым шагом для создания учетной записи Gmail является регистрация учетной записи Google. Чтобы зарегистрировать учетную запись, вам нужно будет предоставить основную информацию, такую как ваше полное имя, дату рождения, пол и местонахождение. Вы можете создать учетную запись Gmail, если вам нужен новый адрес электронной почты, другой идентификатор пользователя или вам нужно больше места для ваших файлов, сообщений и документов.
Существует два типа учетных записей Gmail: личные и служебные. Вы создаете личную учетную запись, если создаваемая вами учетная запись предназначена для личного использования. Точно так же вы создаете бизнес-аккаунт, если создаваемый вами аккаунт используется в коммерческих целях. Личная учетная запись — это обычная учетная запись, которую использует большинство людей, тогда как бизнес-учетная запись имеет некоторые дополнительные функции, такие как сайты, группы и видео.
Выполните все указанные шаги, и вы быстро создадите новую учетную запись Gmail.
Метод 1. КомпьютерДля этого метода вам понадобится настольный или портативный компьютер с подключением к Интернету. На рабочем столе должен быть работающий веб-браузер.
Шаг 1: Перейдите в свой веб-браузер (Google Chrome, Mozilla Firefox и т. Д.). Введите www.gmail.com в адресной строке браузера.
Шаг 2: Нажмите «Создать учетную запись» на кнопке слева от поля входа. Шаг 3: При этом вам будут показаны два варианта.Возможны варианты «Для себя» и «Для управления своим бизнесом». Если вы создаете эту учетную запись для личного использования, нажмите «Для себя». Если вы создаете эту учетную запись для коммерческих целей, нажмите «Для управления моим бизнесом».Когда мы выбираем один из этих вариантов, Gmail соответственно классифицирует вашу учетную запись, и приоритет сохраняется аналогичным образом. Аккаунт «Для себя» ориентирован на вас и вашу личную деятельность, связанную с вами. С другой стороны, «Управлять своим бизнесом» фокусируется на вашей деловой активности и, следовательно, это ваш рабочий адрес электронной почты.
Затем нажмите кнопку «Далее».
Шаг 4: Теперь вам нужно будет заполнить регистрационную форму для получения необходимой информации. Заполнить всю информацию обязательно.
Шаг 5: Укажите свое имя (Пример: Бирос), фамилию (Пример: Месси), имя пользователя (Пример: [электронная почта защищена]), пароль и подтвердите пароль. Пароль должен состоять не менее чем из 8 символов и состоять из букв, цифр и символов. Пароль и пароль подтверждения должны совпадать.Нажмите кнопку «Далее».
Шаг 6: Теперь следующий шаг — предоставить другую базовую информацию.
Шаг 7: Нажмите кнопку «Далее» после заполнения необходимой основной информации.«Номер телефона» указывать необязательно, поэтому вы можете оставить это поле пустым, если у вас нет номера телефона. Следующий — «Резервный адрес электронной почты», который также не является обязательным. Здесь вам необходимо указать адрес электронной почты, на который будет восстановлена ваша учетная запись в случае потери пароля.Другой — месяц вашего рождения (пример: февраль), день рождения (пример: 14), год (пример: 1995) и пол (пример: мужской).
Шаг 8: Теперь отобразится страница, содержащая «Конфиденциальность и условия» Google. Вы можете прочитать его, если хотите. Но в основном он объясняет, какие возможности предоставляет Google вместе с созданной вами учетной записью. Кроме того, на основе информации, полученной с учетом ваших интересов, он также сообщает вам, как вы попадете в рекламу. Наконец, в нем объясняется, какие персональные данные и данные мы можем контролировать, чтобы Google не собирал их.Щелкните по кнопке «Я согласен». При этом вы войдете в свой Google ID.
Шаг 9: Ваша учетная запись Gmail создана. На экране появится всплывающее окно загрузки Gmail.
Шаг 10: Теперь вы вошли в свою учетную запись Gmail. Теперь нажмите «Далее».Шаг 11: Выберите вид для учетной записи Gmail. Вид также известен как «Плотность отображения». Вы можете выбрать из Default , Comfortable и Compact .В представлении по умолчанию предварительный просмотр вложений отображается в самом представлении папки «Входящие». В режиме просмотра Comfortable и Compact вы сможете увидеть больше сообщений на одной странице. Во входящих нет пустого места для вложений и изображений. В представлении Compact сообщение отображается компактнее, чем в двух других типах представлений.
Теперь нажмите кнопку «ОК».
Шаг 12: Затем вы увидите главную страницу учетной записи Gmail.Так выглядит ваша домашняя страница аккаунта.
Шаг 13: Чтобы использовать другие службы Google, нажмите кнопку в правом верхнем углу экрана. Способ 2: МобильныйБольшинство современных смартфонов по умолчанию имеют приложение Gmail. Вы можете создать новую учетную запись через это приложение. Это простой и короткий процесс.
Шаг 1: Откройте приложение Gmail. Его значок представляет собой белый конверт с красной рамкой.
Шаг 2: Нажмите кнопку «Создать учетную запись».
Шаг 3: Введите свое имя (например: Navit) и свою фамилию (например: Sha). После того, как вы заполните эту информацию, нажмите кнопку «Далее».
Шаг 4: Введите основную информацию. Сюда входит ваш день рождения (Пример: 21), месяц рождения (Пример: август), год рождения (Пример: 1994) и пол (Пример: Мужской).
После этого нажмите кнопку «Далее».Шаг 5: Теперь выберите адрес Gmail из любых предложенных вариантов.Вы можете выбрать адрес Gmail из предложенных вариантов или создать его самостоятельно. После этого нажмите кнопку «Далее».
Шаг 6: На этом шаге вы создадите пароль. Пароль должен быть надежным. Он должен включать буквы, цифры и символы. Пароль должен состоять не менее чем из 8 символов. Вы должны создать пароль, который сможете запомнить. Или вы можете сохранить или записать пароль в безопасном месте.
Шаг 7: После этого на странице отобразятся Политика конфиденциальности и Условия использования Google.Вы можете прочитать это, если хотите. Но в основном он объясняет, какие возможности Google предоставляет вместе с этой учетной записью, как вы попадете в рекламу на основе информации, полученной с учетом ваших интересов. Наконец, в нем объясняется, какие личные данные и данные мы контролируем. Такие данные и информация не собираются Google без вашего согласия.
Нажмите «Я согласен», чтобы войти в свою учетную запись Google.
Шаг 8: Вы получите благодарность на экране.На этом экране также отображается ваш адрес Gmail и пароль. Вы можете записать это на случай, если забудете.
Затем нажмите кнопку «Далее».Шаг 9: Ваша учетная запись Gmail создана.
Шаг 10: Теперь вы вошли в свою учетную запись Gmail. Теперь вы можете получить доступ к сервисам Google, таким как приложения Google, музыка, игры и многое другое.
Таким образом, с помощью этих простых шагов вы можете создать свою учетную запись Gmail в течение нескольких минут.
Спасибо, что нашли время прочитать эту статью, и если у вас есть какие-либо вопросы, не стесняйтесь спрашивать.Приятного чтения!
Ссылки:
https://support.google.com/mail/answer/56256?hl=en
https://support.google.com/accounts/answer/27441?hl=en
[1 ] https://www.statista.com/statistics/432390/active-gmail-users/
Создайте новую учетную запись Gmail для себя и других
Gmail — одна из самых популярных и надежных служб электронной почты, предоставляемых Google. Вы всегда можете бесплатно создать новую учетную запись Gmail для себя и других пользователей на ПК или мобильном устройстве.В таком случае вы должны зарегистрировать учетную запись Google. Это даст вам доступ ко всем продуктам Google, включая 15 ГБ бесплатного хранилища, G-Suit, Таблицы, Резервное копирование контактов и многое другое.
Есть масса веских причин для создания учетной записи Google. Но меня это не касается. В этом руководстве я покажу вам пошаговую процедуру получения нового электронного письма Gmail со скриншотами и изображениями. Таким образом, это руководство сэкономит ваше время.
Учетная запись Gmail — это идеальный сервис от Google, который обеспечивает защиту от спама и другие преимущества.Создав учетную запись, вы можете добавлять собственные адреса электронной почты и делать другие интересные вещи. В любом случае, давайте приступим к процедуре создания вашей первой, новой и бесплатной учетной записи Google. Прочтите «Все в одном» руководство по выходу из Gmail на всех устройствах.
Бонусный совет: вам не нужно искать, чтобы добавить еще одну учетную запись, но вы можете. Просто войдите в свой почтовый ящик и щелкните изображение своей учетной записи. После этого нажмите, чтобы добавить еще одну учетную запись. Чтобы пропустить эти шаги, перейдите к созданию новой учетной записи для других в режиме инкогнито в Chrome или другом браузере.Затем выполните следующую простую процедуру.
Как создать новую учетную запись Gmail для других
Настроить вашу и чужую учетную запись Gmail легко. Процесс и не займет много времени. Ниже приведены простые пошаговые инструкции, которые вам понадобятся. После этого вы сможете пользоваться бесплатным Gmail в кратчайшие сроки. Чтобы создать Gmail для себя или других:
- Зайдите на Gmail.com.
- Теперь нажмите кнопку «Создать учетную запись» на странице «Войти».
- Щелкните «Для себя (другие)» или «Для управления своим бизнесом».
- Введите свое имя, фамилию и имя пользователя, например [электронная почта защищена]
- Введите надежный пароль, затем повторно введите его для подтверждения и нажмите Далее.
- Теперь введите свой номер телефона, затем Далее.
- Вы получите проверочный код на нем, введите проверочный код в поле и нажмите «Подтвердить».
- На следующей странице введите адрес электронной почты для восстановления (параметры), выберите дату дня рождения, месяц и год, затем пол.
- Получите больше от своего номера, нажмите «Пропустить» на этой странице, затем прокрутите страницу «Конфиденциальность и условия» вниз и нажмите «Я согласен».
Вот и все, вы перенаправите свою учетную запись электронной почты Gmail. Вы можете начать использовать его, нажав на кнопку «Далее», а затем выбрав различные режимы просмотра для папки «Входящие» и управления электронной почтой. Теперь вы можете использовать свою учетную запись на ПК или использовать официальное приложение Gmail для Android и iOS и получать удовольствие.
Я предлагаю вам вместо этого использовать приложение Gmail. Ваша электронная почта будет синхронизироваться каждые 15 минут, и вы получите новое уведомление на свой смартфон.В официальном приложении Gmail есть масса интересных функций. Некоторые из них приведены ниже. Прочтите «Вход в разные учетные записи Gmail».
Как создать новую учетную запись Gmail в мобильном телефоне
Существует более пяти способов создать новую учетную запись электронной почты Gmail с помощью мобильного телефона. Вы можете создать его на устройствах Android или iOS, iPhone и iPad. Выбор за вами. Чтобы создать учетную запись Gmail на мобильном телефоне:
- Откройте Chrome или любой браузер на своем мобильном телефоне.
- Перейдите на Gmail.com и нажмите на опцию «Создать учетную запись».
- Теперь нажмите «Для себя (или других)» или «Для управления своим бизнесом».
- Нажмите, чтобы ввести свое имя, затем фамилию и имя пользователя, например, [электронная почта защищена]
- Теперь вам нужно ввести пароль, затем повторно ввести его для подтверждения и нажать «Далее».
- Введите свой личный номер телефона и нажмите Далее. Вы получите на нем проверочный код, введите проверочный код и нажмите «Подтвердить».
- Необязательно вводить адрес электронной почты для восстановления, теперь выберите «Дата рождения», «Месяц» и «Год», затем «Пол» и нажмите «Далее».
- Получите больше от своего номера, коснитесь параметра «Пропустить» на этой странице, затем прокрутите страницу «Конфиденциальность и условия» вниз и коснитесь «Я согласен».
- Готово, теперь вы можете использовать свою учетную запись в приложении Gmail и в качестве идентификатора Play Store и т. Д.
Процедура создания учетной записи электронной почты Gmail одинакова на обоих компьютерах и мобильный. Единственное, что вам понадобится, это веб-браузер, например google chrome или любой другой. К сведению: вы можете создать учетную запись прямо в приложении Gmail, Play Store или на вкладке Google в настройках телефона.Обратите внимание, что процесс такой же, но может немного отличаться.
Создать учетную запись по номеру мобильного телефона
Почта Google (Gmail) требует наличия действующего и активированного номера мобильного телефона. Затем вы можете выполнить следующие действия, чтобы создать учетную запись Gmail по номеру мобильного телефона:
Перейдите на mail.google.com в веб-браузере на своем смартфоне, затем нажмите «Создать учетную запись»> «Для себя»>, затем введите свое имя, фамилию и пароль> введите свой номер телефона, подтвердите его с помощью SMS, а затем подтвердите свой номер телефона.Затем вы будете перенаправлены на ваш почтовый ящик Gmail. Именно так вы можете создать новую свежую учетную запись Gmail с номером мобильного телефона. Вы можете использовать приведенные выше снимки экрана для справки.
Приложение Gmail Функции
После входа в приложение Gmail. У вас будет довольно приличный интерфейс, и вы легко сможете управлять всеми своими электронными письмами. Он имеет организованный почтовый ящик с отсортированными категориями социальных, рекламных и обновлений. Читайте и отвечайте на электронные письма онлайн и офлайн очень быстро.
Приложение Gmail для Android Приложение Gmail для iPhone и iPad с iOSВы можете выбрать, чтобы не отображать приоритетные электронные письма от семьи и друзей, или отдать им приоритет.Gmail имеет защиту от спама по умолчанию. Вы можете использовать учетные записи Gmail и не Gmail на ходу и многое другое.
Часто задаваемые вопросы
Есть несколько часто задаваемых вопросов, которые могут вас заинтересовать. Они приведены ниже:
Могу ли я создать второй адрес электронной почты Gmail?
Ответ — да, но вам придется выбрать и информацию, связанную с вашим предыдущим. Для электронной почты другое имя пользователя как [электронная почта защищена] и другой номер телефона.
Могу ли я изменить / отредактировать свой адрес Gmail, но сохранить ту же учетную запись?
Нет, вы не можете изменить / редактировать свой адрес Gmail, но сохраните ту же учетную запись. Адрес Gmail они называют именем пользователя учетной записи Google, и его нельзя изменить, это невозможно. Так что не тратьте время на поиски такого решения.
Как управлять несколькими учетными записями Gmail?
Управлять несколькими учетными записями Gmail на одном устройстве легко. Если вы используете Google Chrome, вы можете войти в систему как другие пользователи, а затем переключаться между этими учетными записями для управления своей электронной почтой.Кроме того, если вы вошли в свой почтовый ящик Gmail, щелкните изображение учетной записи в правом верхнем углу, добавьте учетную запись, а затем выберите другую учетную запись для управления своей электронной почтой.
Как я могу переименовать свою учетную запись Gmail?
Вы не можете переименовать или отредактировать основной адрес электронной почты, но да, вы можете переименовать имя своей учетной записи. Для этого выполните следующие действия:
- Откройте папку «Входящие» Gmail и выберите «Настройки».
- Теперь нажмите «Учетная запись» и «Импорт».
- Нажмите «Изменить информацию», затем «Отправить письмо как» и выберите желаемое имя.
Это прекрасно, таким образом вы можете изменить имя своей учетной записи для отправки писем с указанным именем. Помните, что вы можете создать другую учетную запись, повторив те же шаги и выбрав эту учетную запись для отправки вам и получения новых писем.
Могу ли я изменить свое имя электронной почты Gmail без создания новой учетной записи?
Да, в таком случае вы можете сделать это, выполнив шаги, указанные выше в этом абзаце. Однако перейдите в свой почтовый ящик и щелкните значок шестеренки в правом верхнем углу, затем перейдите в Настройки.Теперь вам нужно перейти на вкладку «Учетные записи и импорт». Наконец, в качестве опции щелкните ссылку «Изменить информацию» рядом с «Отправить письмо». Просто укажите другое имя, и все готово.
Могу ли я создать новую учетную запись Gmail без номера телефона?
Еще в 2019 году можно было создать новую учетную запись Gmail без номера телефона. Было легко войти в режим инкогнито в браузере и зарегистрироваться без номера телефона. Но теперь, в 2020 году, они удалили такую возможность, потому что, по их мнению, номер телефона, который мы предоставили, помог нам защитить нашу учетную запись, а позже мы можем использовать его для целей восстановления.
Я настоятельно рекомендую использовать ваш номер телефона и дополнительный адрес электронной почты для восстановления. Таким образом, ваша учетная запись Google будет надежно защищена и ее легко восстановить на случай, если вы забыли свой пароль и т. Д.
Могу ли я создать учетную запись Gmail для кого-то другого?
Да, вы можете легко настроить учетную запись Gmail для кого-то другого. Все, что вам нужно, — это перейти по этой ссылке: Регистрация Gmail в браузере Chrome. Затем вставьте логин, нажмите на опцию создания учетной записи под опциями входа.Заполните данные учетной записи, и таким образом вы сможете создать новую учетную запись Gmail для кого-то еще. Вы можете сделать это с помощью ПК или мобильного телефона.
Как создать учетную запись Gmail для вашего ребенка
Google позволяет родителям создавать и управлять учетной записью Gmail для ребенка, сына или дочери. Однако вам нужно будет загрузить и установить приложение Google Family Link для родителей на свое устройство. Затем выполните следующие действия:
- Откройте приложение Google Family Link для родителей.
- Нажмите кнопку «Создать +» в правом верхнем углу.
- Теперь заполните информацию, необходимую для создания учетной записи Gmail для вашего сына или дочери.
- По завершении процесса вы увидите экран подтверждения.
На сегодня все, ребята, я действительно думаю, что теперь вы хорошо понимаете, как создать новую учетную запись Gmail на ПК и мобильном телефоне. Для получения дополнительной информации и вопросов используйте раздел комментариев или нашу страницу контактов.
Создать учетную запись Gmail | Зарегистрируйтесь в Gmail без телефона
В данном сценарии электронная почта является одним из самых эффективных, простых и эффективных способов общения.От обмена электронными письмами с друзьями, семьей и коллегами до получения таких преимуществ, как подписка на информационный бюллетень, стабильная и надежная электронная почта может помочь вам во всем. На современном рынке существует огромный список поставщиков услуг электронной почты, но лишь некоторые из них, такие как Gmail, привлекли внимание пользователей по всему миру. Это может быть возможной причиной непреодолимой или растущей популярности Gmail. Однако есть несколько важных вопросов, которые часто привлекают внимание пользователей, например, , как создать учетную запись Gmail с номером телефона или без номера телефона?
Создание учетной записи в Gmail кажется одним из самых простых и быстрых способов оставаться на связи с миром.Кроме того, пользователи продолжают искать ответы о способах создания учетной записи Gmail для моего бизнеса на iPhone. Поскольку Gmail имеет различные стили и версии, это зависит от удобства, комфорта и потребностей клиентов, с которыми работать. Здесь, в этом блоге, вы можете прочитать ответы на простые вопросы пользователей, например , как создать учетную запись Gmail на iPhone? Кроме того, вы также можете проверить способы создания или регистрации учетной записи Gmail для бизнеса на iPhone, Android, с номером телефона или без него.
Gmail — чрезвычайно популярная служба электронной почты, обеспечивающая отличные услуги, потрясающие обновления и мгновенную поддержку. Возможно, это могло быть причиной того, что огромное количество пользователей продолжают искать ответы на вопрос , как создать учетную запись Gmail с номером телефона .
- Сначала вы должны создать учетную запись Google.
- После этого вы должны перейти на страницу создания учетной записи Google.
- Затем вам необходимо ввести свое имя и фамилию.
- После этого вы должны выбрать имя пользователя для своей учетной записи.
- Затем вы должны ввести надежный пароль, который должен представлять собой комбинацию верхнего и нижнего регистра.
- Затем вам необходимо ввести месяц, день и год рождения в соответствующие поля.
- Затем вы должны выбрать свой пол.
- И введите номер своего мобильного телефона.
- После всего этого вы также должны выбрать название страны.
- В поле «Отправить» введите свой текущий адрес электронной почты.
- Теперь в раскрывающемся меню необходимо выбрать свое местоположение.
- Щелкните кнопку Далее.
- После этого вы должны ознакомиться с Условиями использования Google.
- Затем нажмите кнопку «Я согласен».
- После этого откроется страница подтверждения учетной записи.
- Введите свой номер телефона и выберите звонок или текст по вашему выбору и удобству.
- Вы должны выбрать код и нажать кнопку «Продолжить».
Приведенные выше шаги явно помогут вам развить базовое понимание , как зарегистрировать учетную запись Gmail с номером телефона.Вы можете выполнить эти шаги и создать учетную запись прямо сейчас.
Распространенные способы создания или регистрации учетной записи Gmail без номера телефонаКроме того, пользователи также ищут ответы для , как создать учетную запись Gmail без номера телефона . Взгляните на шаги:
- Сначала вы должны посетить свою учетную запись Google. Страница
- После этого вы должны ввести свое имя и фамилию
- Затем вы должны создать свой адрес электронной почты, а затем ввести надежный пароль и подтвердите его
- После этого нажмите кнопку Далее
- Затем вы должны ввести свой день рождения
- Вы также можете заполнить поля, которые включают номер телефона, адрес электронной почты для восстановления и пол.Однако это необязательно.
- Затем нажмите кнопку «Далее».
- Наконец, нажмите кнопку «Я согласен».
Вы можете легко создать учетную запись Gmail без номера телефона , так как это несложная задача. Вы можете выполнить указанные выше действия и решить эту проблему.
Общие шаги для создания учетной записи Gmail на iPhoneВот список шагов, которые вы можете выполнить, если хотите создать учетную запись Gmail на iPhone . Посмотри!
- Сначала вы должны перейти к настройкам
- Затем вы должны прокрутить вниз до Почты и затем перейти к Учетным записям
- После этого вам необходимо перейти в Добавить учетную запись
- Затем вы должны выбрать Google
- После этого вы должны перейти на страницу входа в Gmail
- И затем вам необходимо ввести свой адрес Gmail
- После этого нажмите кнопку Далее
- Вы должны ввести надежный пароль, а затем вы должны нажать кнопку «Далее».
- Теперь вы должны выбрать, хотите ли вы синхронизировать данные.И вы также можете отключить то, что вы хотите синхронизировать
- В правом верхнем углу вы должны нажать кнопку «Сохранить» после того, как закончите
- Сначала вы должны открыть ящик приложений. Однако это полностью зависит от версии вашего Android.
- После этого нужно перейти к настройкам.
- Затем перейдите в «Учетные записи», затем нажмите «Добавить учетную запись».
- Оттуда вы должны выбрать «Google».
- На этом этапе вам будет задан ряд вопросов, таких как пароль, отпечаток пальца и графический ключ.
- Теперь вы перейдете к «Экрану добавления учетной записи».
- Введите свой адрес Gmail
- И затем нажмите кнопку «Далее».
- После этого вы должны выбрать или щелкнуть «Принять условия использования страницы»
Если у вас есть бизнес и вы ищете надежную, надежную и надежную учетную запись электронной почты, ничто не может сравниться с Gmail.Не только для вашего индивидуального использования, но Gmail также имеет некоторые поразительные функции для вашего бизнеса. Ознакомьтесь с различными способами создания учетной записи Gmail для моего бизнеса . Здесь вы можете ознакомиться с преимуществами учетной записи Gmail для бизнеса, а также узнать, как создать учетную запись Gmail для бизнеса.
- Легкий и быстрый доступ
- Верхняя и повышенная безопасность
- Отличная совместимость
- Отличные возможности для организации
- Включение надстроек и настроек
- Огромная емкость хранилища
- Дополнительные приложения
- Наличие интерактивных элементов
, Ознакомьтесь с инструкциями по созданию учетной записи Gmail для моей компании только здесь.Взгляните на следующие шаги:
- Сначала вы должны зарегистрироваться для своей учетной записи Google Apps
- Затем вы должны посетить сайт и нажать на кнопку «Начать», расположенную в правом верхнем углу.
- После этого вам необходимо заполнить форму «О себе».
- Затем вы должны выбрать или использовать приобретенный вами веб-домен, либо вы можете мгновенно приобрести его в Google.
- Только в этом Google вы можете просто проверьте наличие своего домена
- Вы также можете создать веб-домен, который не используется
- Затем вы можете получить доступ к мастеру установки Google Apps
Способ 1:
- Сначала войдите в консоль администратора
- и зайдите в админку.google.com для входа
- Затем введите данные для входа в Google Apps
- Подтвердите свой домен и затем выберите желаемый метод проверки
- После проверки вы должны добавить пользователей в свою учетную запись Google
- И теперь, вы можете использовать нашу учетную запись Gmail для бизнеса
Метод 2:
- Сначала создайте учетные записи пользователей
- Затем настройте записи MX, чтобы все ваши письма направлялись на серверы Google
- Затем импортируйте электронную почту в рабочее пространство
- Затем необходимо выполнить авторизацию отправителей с помощью SPF
- Затем он автоматически прекратит спуфинг, фишинг и рассылку спама
- Теперь вы должны добавить свои другие доменные имена
- Затем вы должны настроить свой Gmail в Интернете адрес
- Теперь настройте интеграцию Gmail для своей организации
- Теперь продолжите настройку
Метод 3:
- На f Во-первых, вы должны перейти в Google Workspace.
- Затем нажмите кнопку «Начать».
- После этого вы должны немедленно ввести информацию о пользователе.
- Затем вы можете сосредоточиться на подключении к своему домену или сразу же купить новый домен.
- Теперь вы должны создать профессиональный адрес электронной почты.
- Наконец, вы должны ввести свою платежную информацию.
- А затем завершите процесс оформления заказа.
Вот общие шаги, которые вы должны выполнить, если хотите найти ответ на вопрос , как создать учетную запись Gmail для моей компании? Несомненно, у Gmail миллионы пользователей по всему миру, и поэтому он стал одним из самых популярных и любимых поставщиков услуг электронной почты.Однако пользователи Gmail продолжают искать ответы на различные вопросы, такие как , как создать учетную запись Gmail и многие другие. В этом блоге вы можете прочитать о различных способах создания учетной записи Gmail с номером телефона или без него для вашей компании, а также для Android и iPhone.
 Как открыть хостел | HowToHostel Как открыть хостел …
Как открыть хостел | HowToHostel Как открыть хостел … 
 Вы можете отменить его в течение нескольких секунд, если хотите.
Вы можете отменить его в течение нескольких секунд, если хотите.