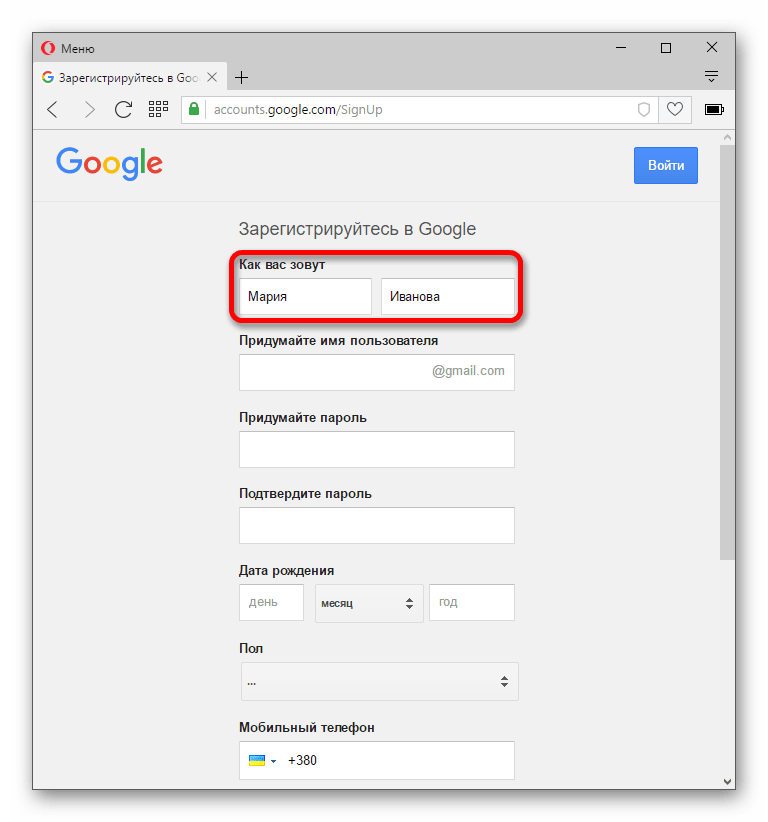Как зарегистрироваться на Gmail — пошаговая инструкция для чайников
Доброго времени суток, уважаемые читатели блога Start Luck! Думаю, каждый пользователь интернета понимает, что в наши дни без электронной почты просто никуда! Для регистрации на сайтах, в социальных сетях, для онлайн покупок и даже для работы нужен почтовый ящик. Выбор у нас большой, но я на собственном опыте убедился в том, что на сегодняшний день лучшим почтовиком является Gmail от компании Google. Если вы еще не обзавелись собственным аккаунтом (или если хотите еще один), я с радостью расскажу вам, как зарегистрироваться на Gmail.
Пошаговая инструкция
На самом деле, создание почтового ящика — дело совсем нехитрое. Но пошаговая инструкция никогда не будет лишней, ведь так? Итак, первым делом заходим на Google.com. В правом верхнем углу будет кнопочка «Почта», кликаем ее.
Этим действием вы перешли на страничку Gmail, где нам рассказывают о преимуществах данного сервиса. Тут же нам предлагают войти в учетную запись или создать ее — выбираем второе.
Перед нами появляется поле для регистрации. Здесь нет ничего сверхъестественного: вводим имя, фамилию, придумываем адрес своей почты (вам, кстати, будет предложено несколько вариантов). Да, не пугайтесь, если сервис скажет, что выбранное имя уже занято — добавьте несколько цифр (год или месяц рождения, например) или что-то из этой серии. Одно-два изменения и ваш ник уникален!
Дальше нужно придумать пароль. Никогда не относитесь к этому халатно! Даже если вы считаете, что на вашей почте нет и не будет ничего важного, это не так — хотя бы минимальная личная информация тут есть и нельзя так просто позволять кому-то ей распоряжаться!
Старайтесь использовать в пароле как заглавные, так и маленькие буквы, не забывайте про цифры. И всегда придумывайте разные пароли для разных сервисов! Если боитесь, что забудете их или вообще не можете придумать надежный, воспользуйтесь программой Робоформ. Во-первых, она сама генерирует логины и пароли. Но основная ее функция — запоминать данные для входа вместо вас.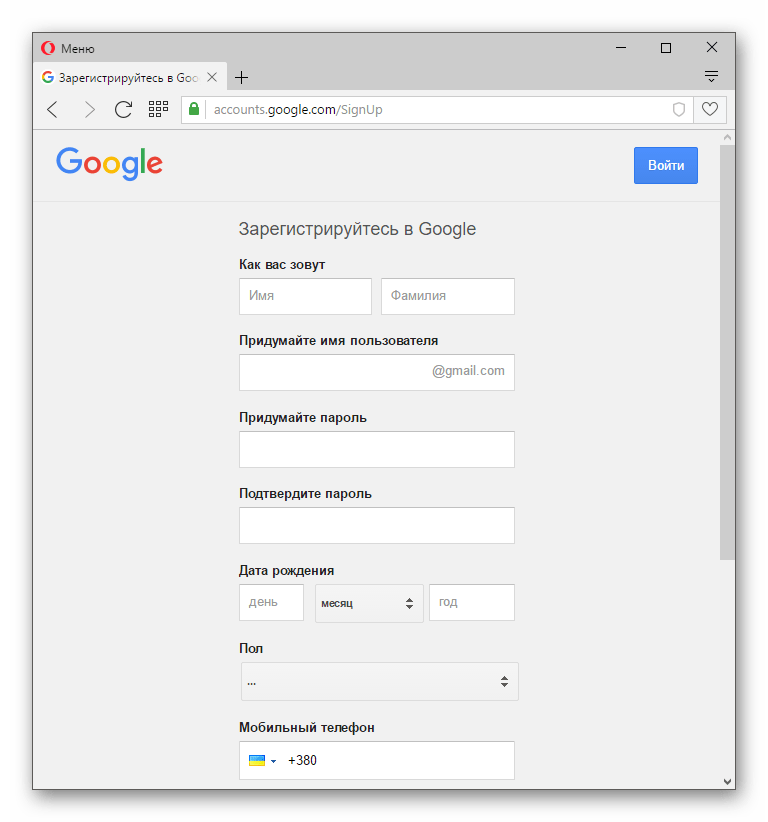
Это на самом деле очень удобно, а главное, безопасно! Вам нужно будет помнить лишь один пароль — от самого робоформа. Причем использовать его можно на всех ваших устройствах. В общем, советую, полезная штука!
Ну, вернемся к нашим баранам. После того, как мы придумали самый надежный в мире пароль, заполняем поля с датой рождения и полом. Далее перед нами опять выбор: ввести номер телефона, другую электронную почту или вообще все вместе. Что же выбрать ил для чего это все нужно? Для подтверждения того, что вы не робот и, прежде всего, для вашей безопасности.
Например, чтобы быть уверенными в том, что войти ваш аккаунт можете только вы, установите в настройках двойную аутентификацию, тогда для входа недостаточно будет пароля — на ваш телефон каждый раз будет приходить сообщение со специальным кодом и после его ввода вы войдете в ящик.
Если хотите зарегистрироваться без телефона — пожалуйста! С помощью дополнительной электронки вы сможете восстановить доступ, если вас взломали, например.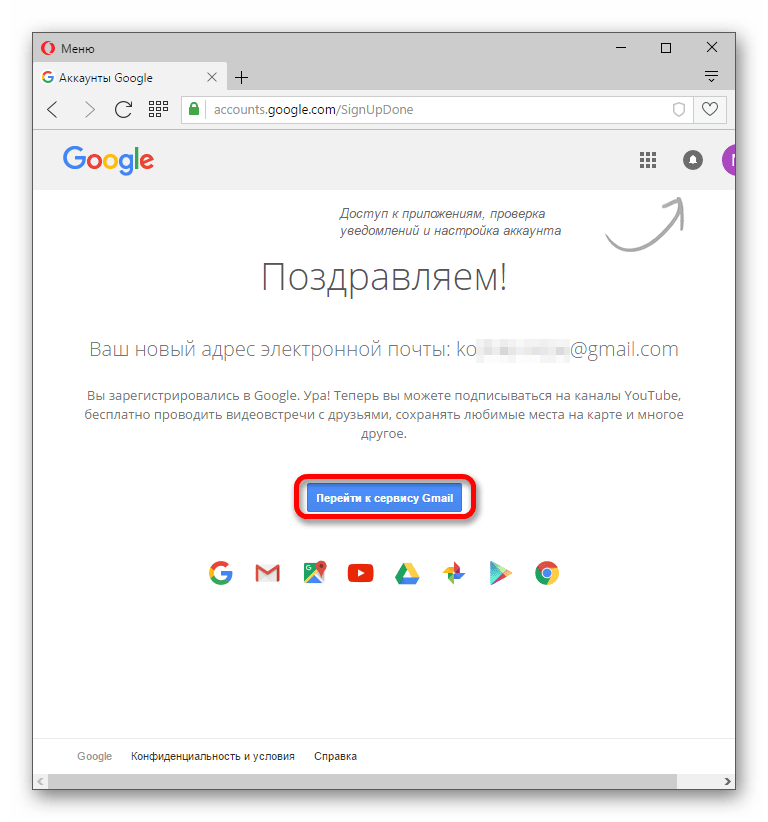 Или собирать письма с разных почтовых служб в одну. В общем, что-то вам так или иначе указать нужно будет, и я советую вписать и то, и другое.
Или собирать письма с разных почтовых служб в одну. В общем, что-то вам так или иначе указать нужно будет, и я советую вписать и то, и другое.
Теперь осталось только указать страну проживания и нажать «далее».
Появляется окошко, где нам предлагают ознакомиться с Политикой конфиденциальности и Условиями использования, а затем принять их. Тут нам сообщают о том, какие данные будут сохраняться и использоваться сервисами гугла: ваша личная информация (имя, номер телефона и т. п.), данные из различных сообщений и комментариев, тематики просмотренных видео, история поисковых запросов и посещенных станиц (и их содержание), геоданные и так далее, и тому подобное.
Если вас что-то смущает, можете запретить доступ к той или иной информации в настройках.
Но, во-первых, это делается для вашего удобства: сами увидите, что со временем на страницах поисковика будет высвечиваться та реклама, которая может вас заинтересовать (вы, например, уже искали что-то подобное в интернете или посещали сайты, которые предлагают рекламируемые товары или услуги) или видео, музыка, которые вам могут понравиться.
А во-вторых, таким образом Google анализирует работу своих сервисов. Есть еще много причин для использования ваших данных, вы без проблем сможете самостоятельно с ними ознакомиться во время регистрации.
Не пугайтесь, что за вами установлен тотальный контроль, что о вас могут «слить» любую информацию кому угодно — сбор такого рода информации есть стандартная процедура (если вы всегда читаете подобные условия использования при регистрации на различных сайтах, принимая их при установке программ и т. д., то вы об этом знаете). В общем, не переживайте и кликайте «Принимаю».
Вот и все! Регистрация завершена, мои поздравления! И, чтобы вы понимали, вы сейчас обзавелись не просто электронным почтовым ящиком. Узнайте чуть больше о Google аккаунте.
Вы только что его создали в систему входят: Google (поисковик), Gmail, Google Карты, YouTube (видеоплеер), Google Диск (хранилище данных), Google Фото (хранилище ваших фотографий), Play Маркет (магазин платных и бесплатных приложений, игр, музыки, фильмов, книг и прессы для смартфонов и планшетов системы Android), Google Chrome (браузер) и это еще не весь список! Есть тут и соцсеть, и чат, и календарь — да чего только нет в одном-единственном гугловском профиле! Короче, теперь вам доступны все радости современной жизни!
Видеоурок
Если я все-таки что-то упустил в своей инструкции, посмотрите это видео.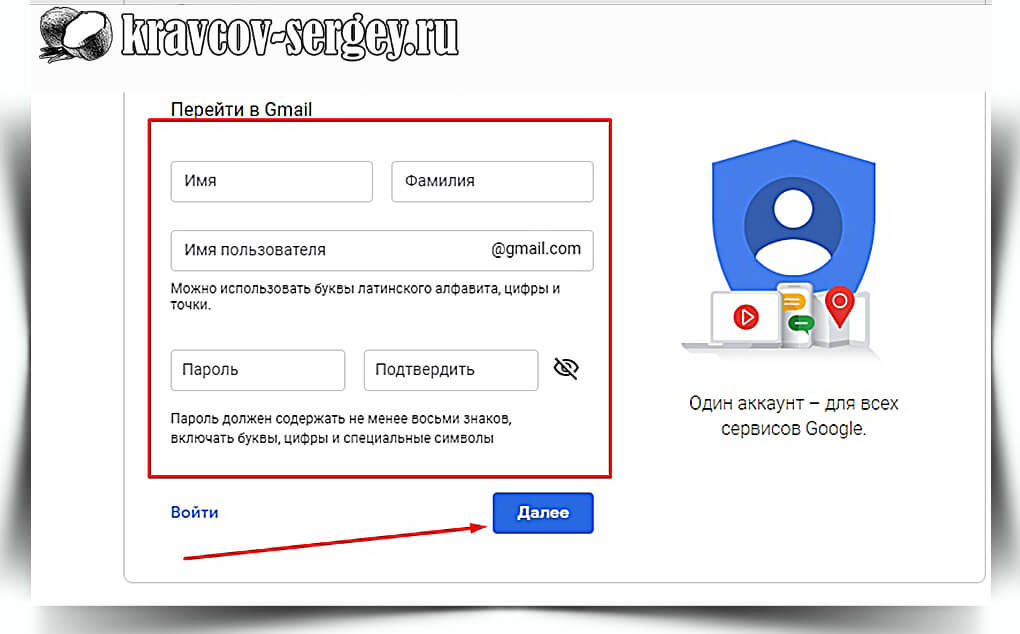 Уж точно не должно будет остаться вопросов.
Уж точно не должно будет остаться вопросов.
Ну, на этом можно закончить. Теперь вы знаете, как создать почтовый ящик на gmail.com и почему это, осме
Как создать свою электронную почту на gmail бесплатно?
Доброго всем времени суток. Почтовый ящик гугл сегодня нужен всем. Ну или почти всем.. 😛 . В век продвинутых технологий, почтовые отправления в виде писем, открыток, телеграмм и прочих практически ушли в далекое прошлое. И это не удивительно. Сегодня можно отправлять изображение, видео, голос…
Разница ощутима. Когда-то давно, на заре становления компьютерного общения существовали специальные программы для отправки писем. Одним из распространенных был такой почтовый клиент, как outlook express. А адреса почтовые раздавали только провайдеры.
Интернет очень глубоко изменил и электронную почту. Сейчас существует множество сервисов, (включая и социальные сети, сайты) с помощью которых можно отправлять сообщения на любой электронный адрес.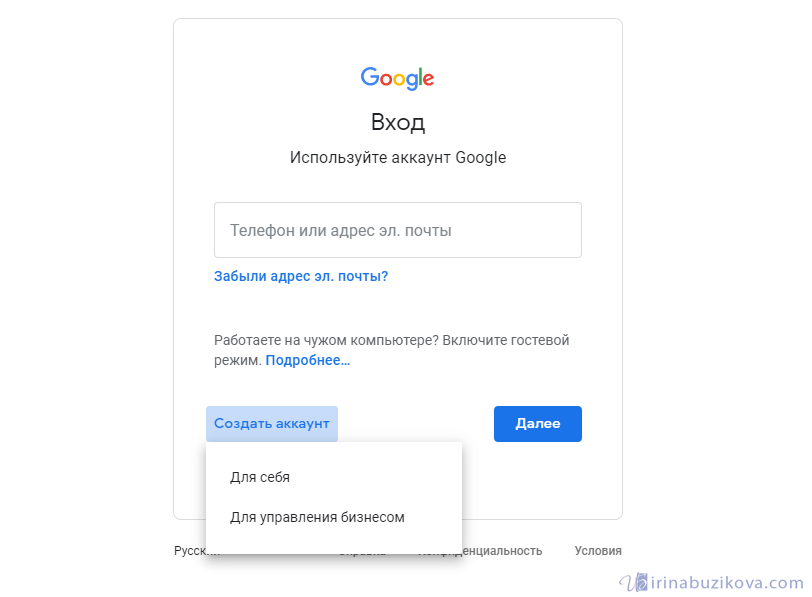 Один из ходовых и уже привычных сервисов – это почта gmail. И можно самостоятельно придумывать себе почтовые адреса.
Один из ходовых и уже привычных сервисов – это почта gmail. И можно самостоятельно придумывать себе почтовые адреса.
Электронная почта на gmail является одной из самых востребованных. Все современные смартфоны требуют так называемой google авторизации для синхронизации данных, а так же для разблокировки самого смартфона и хранения резервной копии всех даных вашего устройства.
Кстати, разблокировку можно произвести и минуя google-авторизацию, но это будет стоить нервов. Проще завести адрес gmail и не заботиться о проблемах, связанных со смартфоном. Да и синхронизация контактов и прочих данных может помочь.
Важно! Регистрируясь на Google вы добровольно соглашаетесь на предоставление некоторой информации о вас, которая будет поступать на их сервера с устройств которыми вы пользуетесь. Приложения собирают информацию о вашем текущем местоположении, ваших поисковых запросах и предпочтениях, чтобы давать Вам рекламу. А так же, чтобы повысить ваш комфорт 🙂 .
Устанавливая различные приложения на телефон — обращайте внимания на доступ к разрешениям, которые они запрашивают при установке.
Ведь возвращая смартфон к заводским настройкам — вы удаляете все данные. А если они хранятся на гугл-сервисе в интернете, то вам не о чем беспокоится. Зарегистрировавшись на сервисе гугл, вы получаете доступ помимо почтового ящика ко всем остальным его продкутам.
Ютуб, диск google, Play Market для доступа к мобильным приложениям Android плюс при желании можно и совершать покупки, прявязав к аккаунту свою банковскую карту. Все эти возможности вы получаете бесплатно, только зарегистрировав почту.
Регистрируем почту gmail на телефоне, смартфоне
Итак, сначала регистрируем почтовый ящик с помощью смартфона. Тем более, что только что приобретенный аппарат сам потребует ввести данные для гугл-синхронизации. Большинство наших смартфонов сегодня заточены на гугл, их начинка — программные продукты от этой корпорации. Плюс этого — огромное количество полезных приложений, которые вы можете скачать через Play Market
Создание почтового ящика на gmail – это, попросту говоря, создание вашего личного гугл — аккаунта. Вы можете зарегистрироваться не при первом включении телефона а позже, вставив симку, подклчючив интернет и так далее. Сделать это можно в любой момент, — через Play Market. Итак, заходим в Play Market и видим следующее:
Вы можете зарегистрироваться не при первом включении телефона а позже, вставив симку, подклчючив интернет и так далее. Сделать это можно в любой момент, — через Play Market. Итак, заходим в Play Market и видим следующее:
Выбираем создать аккаунт и в новом окне вводим необходимые данные.
Вводим имя и фамилию, далее нам предложат ввести дату рождения. В следующем окне вводим имя пользователя, которое будет являться еще и именем вашего почтового ящика. Естественно, что необходимо и придумать пароль. Введенное имя пользователя в электронном адресе будет выглядеть следующим образом: [email protected].
Поэтому, если вы намерены активно пользоваться гугл-почтой, то придумайте такое имя, что бы оно было легко вводимо не только вами, но и теми, с кем вы будете общаться посредством своей почты. Далее, необходимо ввести свой номер телефона. Можно его и не вводить, но лучше это сделать, так как он вам понадобится при восстановлении данных, пароля и пр. Можно использовать номер телефона для входа в аккаунт.
Можно использовать номер телефона для входа в аккаунт.
Прочитав лицензионное соглашение жмем «Да», согласен и видим следующее окно. Нажимаем «Далее», идет проверка, после чего у вас аккаунт зарегистрирован и вы сможете пользоваться и почтой и самим приложением Play Market. Кстати, без аккаунта услугами Play Market пользоваться нельзя будет.
Как создать электронную почту gmail без телефона, на компьютере
Для тех, кто не пользуется смартфонов, а предпочитает писать с компьютера, зарегистрировать гугл-аккаунт можно и со своего ноутбука, настольного ПК. Для этого набираем следующий адрес: https://mail.google.com (или просто «гугл вход») и видим такое окно:
Поскольку мы создаем аккаунт, то находим в верхнем правом углу кнопку «Создать» и нажимаем ее.
Думаю, по форме все понятно и комментировать каждый пункт не стоит. Заполняете все свои данные, вносите дополнительный адрес электронный, если таковой имеется, вводите «капчу». Проверяем все данные, если все правильно жмем далее. На следующей странице вам предложат добавить в аккаунт фото.
Можете сделать это сразу, а если у вас нет под рукой подходящей фотографии, то добавить ее можно будет потом в настройках аккаунта. Можно добавить не только фото, но и любой другой аватар. Нажав кнопку далее, мы видим окно, в котором нас поздравят с созданием аккаунта и предложат перейти к сервисам гугл.
Нажав на кнопку «Перейти к сервисам гугл» мы попадаем в наш почтовый ящик, которым начинаем активно пользоваться. Как видите все просто. Не забудьте позже настроить безопасность в вашем аккаунте. Вам будет предложены варианты восстановления пароля в случае утраты, и прочие настройки безопасности.
Как видите все просто. Не забудьте позже настроить безопасность в вашем аккаунте. Вам будет предложены варианты восстановления пароля в случае утраты, и прочие настройки безопасности.
При наличии смартфон можно настроить синхронизацию между ними. Все ваши закладки, история посещений будет видна на всех устройствах под вашим аккаунтом. Регистрируйтесь, и удачи вам!
Автор публикации
0 Комментарии: 1Публикации: 179Регистрация: 02-12-2017понятие, создание электронной почты, аккаунт и настройки
В наш век широкого распространения компьютерных технологий невозможно представить себе человека, использующего компьютер или мобильный телефон, у которого не было бы зарегистрированного адреса электронной почты. Такие сервисы исполняют далеко не единственную роль по своему прямому предназначению при работе с электронной корреспонденцией, но и могут использоваться для доступа к другим функциям.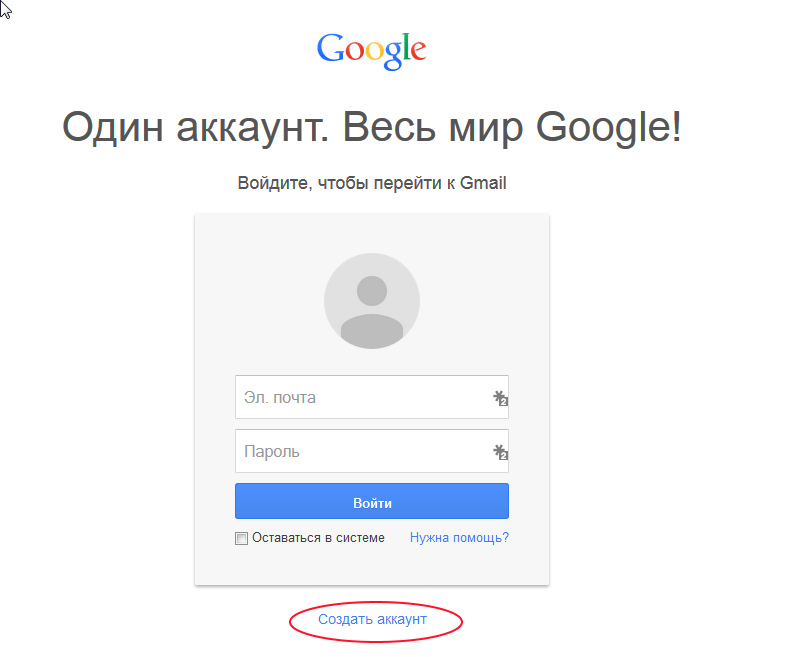 На сегодняшний день онлайн-служб такого направления можно найти достаточно много. Одной из самых популярных и востребованных является почта Gmail.com. Для чего нужен этот сервис, как создать пользовательскую регистрацию, настроить почту и дополнительные модули, далее и попытаемся разобраться, рассмотрев все основные вопросы, насколько возможно, подробно. Но для начала давайте кратко остановимся на том, что такое Gmail, и какими преимуществами в сравнении аналогичными службами обладает этот сервис. Несколько забегая вперед, следует отметить, что его разработчиком и владельцем является всемирно известный IT-гигант Google, из чего многие пользователи компьютеров, предпочитающих для веб-серфинга браузер Chrome, и обладатели смартфонов, работающих на основе операционных систем Android, уже могут сделать определенные выводы.
На сегодняшний день онлайн-служб такого направления можно найти достаточно много. Одной из самых популярных и востребованных является почта Gmail.com. Для чего нужен этот сервис, как создать пользовательскую регистрацию, настроить почту и дополнительные модули, далее и попытаемся разобраться, рассмотрев все основные вопросы, насколько возможно, подробно. Но для начала давайте кратко остановимся на том, что такое Gmail, и какими преимуществами в сравнении аналогичными службами обладает этот сервис. Несколько забегая вперед, следует отметить, что его разработчиком и владельцем является всемирно известный IT-гигант Google, из чего многие пользователи компьютеров, предпочитающих для веб-серфинга браузер Chrome, и обладатели смартфонов, работающих на основе операционных систем Android, уже могут сделать определенные выводы.
Что такое Gmail?
Итак, что же это за сервис. Как уже было сказано, он представляет собой не только средства работы с электронной почтой.
Аккаунт пользователя, который создается при регистрации в почте Gmail. com, имеет самую тесную и автоматизированную привязку к другим сервисам Google, а также может применяться для создания профиля на мобильных телефонах (без наличия такого аккаунта Android-устройство в полной мере использовать будет невозможно). Но сам сервис в плане своих возможностей имеет огромное количество дополнительных функций и модулей, о которых рядовые пользователи зачастую не только забывают, но и не знают вообще.
com, имеет самую тесную и автоматизированную привязку к другим сервисам Google, а также может применяться для создания профиля на мобильных телефонах (без наличия такого аккаунта Android-устройство в полной мере использовать будет невозможно). Но сам сервис в плане своих возможностей имеет огромное количество дополнительных функций и модулей, о которых рядовые пользователи зачастую не только забывают, но и не знают вообще.
Преимущества сервиса Gmail
Но почему же именно это сервис занимает лидирующие позиции среди множества аналогов? Дело в том, что изначально сам сервис имеет достаточно много интересных функций, порой даже скрытых от глаз обычного пользователя, среди которых можно отметить следующие:
- дружественный и легко настраиваемый интерфейс на основе множества шаблонов или пользовательских предпочтений;
- полная синхронизация практически со всеми известными сервисами Google;
- усиленная система защиты от спама;
- использование максимально защищенного соединения;
- возможность привязки к основному ящику дополнительных аккаунтов, не относящихся к основному почтовому сервису;
- возможность авторизации и входа в почту Gmail одновременно с нескольких устройств с синхронизацией аккаунтов и девайсов между собой;
- начальный размер выделяемого объема почтового ящика не менее 15 Гб с возможностью увеличения за символическую плату и многое другое.

Начальная регистрация и создание аккаунта
Теперь перейдем непосредственно к созданию почтового ящика и регистрации пользовательского аккаунта, предполагая, что для этого используется персональный компьютер, а не мобильное устройство с Android-системами на борту. Само собой разумеется, что первым делом необходимо посетить официальный сайт сервиса Gmail.com, введя соответствующий адрес в любом из имеющихся в системе установленных браузеров. На стартовой странице, если у вас нет зарегистрированного хотя бы раз используемого на локальном компьютере адреса, произойдет автоматическое перенаправление на ресурс, где производится регистрация.
Здесь нужно нажать кнопку создания аккаунта, после чего на экране появится небольшая анкета, которую нужно заполнить. По большому счету, тут все просто, однако неприятности могут подстерегать вас уже на первых шагах. Самая основная проблема состоит в том, что для входа в почту «Гугл» Gmail придется придумать какой-то оригинальный ник, поскольку количество пользователей этого сервиса исчисляется десятками миллионов, так что, проявите фантазию. Для этого есть все возможности, ведь использовать для никнэйма можно цифры, литеры и символы, а их общее число может варьироваться в пределах от 6 до 30. Для пароля Gmail тоже желательно ввести что-то замысловатое, а не ограничиваться комбинациями вроде «qwerty12345» или датами рождения, поскольку взламываются такие пароли в течение пары секунд. Правда, общее число знаков в этом случае ограничений не имеет, но их должно быть не менее восьми. При создании регистрации в почте Gmail.com особое внимание обратите на ввод номера мобильного телефона. Его можно не вводить, однако, если вы в будущем предполагаете приобрести Android-смартфон и использовать на нем имеющуюся SIM-карту, номер можно указать (это пригодится при регистрации уже на телефоне).
Для этого есть все возможности, ведь использовать для никнэйма можно цифры, литеры и символы, а их общее число может варьироваться в пределах от 6 до 30. Для пароля Gmail тоже желательно ввести что-то замысловатое, а не ограничиваться комбинациями вроде «qwerty12345» или датами рождения, поскольку взламываются такие пароли в течение пары секунд. Правда, общее число знаков в этом случае ограничений не имеет, но их должно быть не менее восьми. При создании регистрации в почте Gmail.com особое внимание обратите на ввод номера мобильного телефона. Его можно не вводить, однако, если вы в будущем предполагаете приобрести Android-смартфон и использовать на нем имеющуюся SIM-карту, номер можно указать (это пригодится при регистрации уже на телефоне).
Дополнительный адрес
Очень часто у пользователей, которые производят первую регистрацию, возникают сомнения по поводу необходимости использования дополнительного адреса. А что, если вы свои данные забудете, а соответствующего Android-устройства у вас нет? Ведь тогда для Gmail-почты вход в электронную почту (на основной зарегистрированный ящик) станет невозможным. А вот привязка дополнительного адреса как раз и позволит восстановить ваши данные в течение нескольких минут (для этого будет отправлено соответствующее письмо). Далее останется только принять условия соглашения.
А вот привязка дополнительного адреса как раз и позволит восстановить ваши данные в течение нескольких минут (для этого будет отправлено соответствующее письмо). Далее останется только принять условия соглашения.
Примечание: если вы задумываетесь о создании нескольких аккаунтов для работы, не совершите ошибки при настройке входа в почту – почта Gmail.ru к «гугловским» сервисам не имеет абсолютно никакого отношения, а указать такой адрес можно только в качестве дополнительного. Зато можно иметь несколько активных аккаунтов. Создать дополнительную регистрацию можно с предварительным выходом из своего аккаунта или прямо с добавлением новой регистрации в собственных настройках.
Основные настройки интерфейса
Итак, как создать почту Gmail, разобрались. Теперь кратко остановимся на настройках веб-интерфейса. Для начала можно воспользоваться вызовом меню настроек путем нажатия на кнопку с изображением шестерни и выбрать соответствующий пункт.
Далее появится окно, в котором присутствует три типа предустановленных шаблонов: по умолчанию, стандартный и компактный.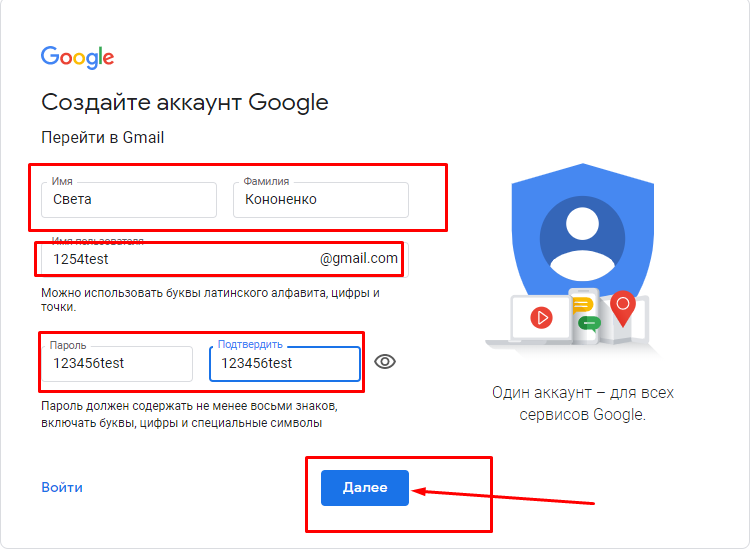 Отличаются они незначительно, поэтому можете использовать тот, что удобнее. На дополнительных настройках остановимся несколько позже, но сразу можно дать всем пользователям небольшой совет: не спешите добавлять свою фотографию, которая будет отображаться в виде аватара, а вот при использовании настроек поэкспериментируйте с разделом тем, в котором при нажатии установки темы можно выбрать что-то для себя подходящее. Вообще, среди настроек доступных к изменению параметров достаточно много, поэтому можете попробовать изменять и их. Тут ничего сложного не предвидится.
Отличаются они незначительно, поэтому можете использовать тот, что удобнее. На дополнительных настройках остановимся несколько позже, но сразу можно дать всем пользователям небольшой совет: не спешите добавлять свою фотографию, которая будет отображаться в виде аватара, а вот при использовании настроек поэкспериментируйте с разделом тем, в котором при нажатии установки темы можно выбрать что-то для себя подходящее. Вообще, среди настроек доступных к изменению параметров достаточно много, поэтому можете попробовать изменять и их. Тут ничего сложного не предвидится.
Двухэтапная аутентификация
Говоря о том, что такое Gmail, особо стоит отметить, что это не только почтовый сервис, но и один из самых защищенных наборов дополнительных возможностей. И далеко не последнюю роль в обеспечении защиты пользовательских данных на всех используемых устройствах играет двухэтапная аутентификация, настройка которой находится непосредственно в параметрах пользовательского аккаунта (ссылка входа в Google).
По умолчанию такие параметры входа в почту Gmail.com деактивированы, однако, если это необходимо, включить их можно, но после этого для входа постоянно нужно будет вводить регистрационные данные и код подтверждения, присылаемый на указанный при регистрации номер телефона.
Добавление устройств
При активации аутентификации появляется возможность добавления надежных девайсов, для которых второй этап (подтверждение) можно отключить (телефон, домашний компьютер, ноутбук или планшет).
Кроме того, тут же можно воспользоваться быстрым созданием одноразовых кодов, которые пригодятся для входа в сервисы, например, если вы находитесь за границей. Наконец, тут же можно привязать и некоторые дополнительные приложения, которые в работе могут использовать доступ к сервисам Google через ваш аккаунт. При выборе приложения будет сгенерирован дополнительный пароль, который и нужно будет использовать впоследствии (при включении двухэтапной аутентификации для всех связанных сервисов и программ доступ автоматически закрывается).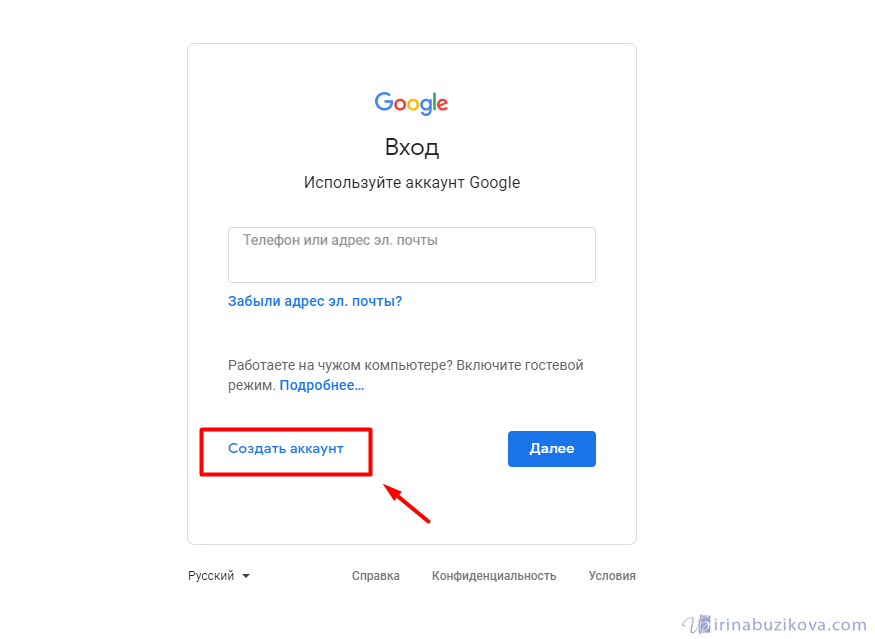
Настройки ящика электронной почты Gmail.com, варианты сортировки писем по категориям, маркеры и ярлыки
Что же касается настроек ящика, кроме простейших параметров можно воспользоваться дополнительными возможностями. Все опции находятся в меню настроек. Для начала можно применить инструментарий автоматической сортировки входящей корреспонденции, несмотря на то, что сервис вроде бы и сам определяет, что и куда помещать.
Для любой папки (например, для входящих сообщений) при нажатии кнопки с шестеренкой можно выбрать, какие категории будут отображаться на экране. Еще два варианта сортировки писем состоит в том, чтобы устанавливать для них так называемые звезды и ярлыки, что будет свидетельствовать, скажем, о важности сообщений и помещения их на верхние уровни в случае активации напоминаний. С помощью ярлыков, можно производить не только распределение писем по категориям, но создавать что-то вроде подпапок, которые будут отображаться в виде древовидной структуры. Сами же ярлыки можно удалять, но это никак не повлияет на удаление самих сообщений, находящихся в какой-то определенной категории.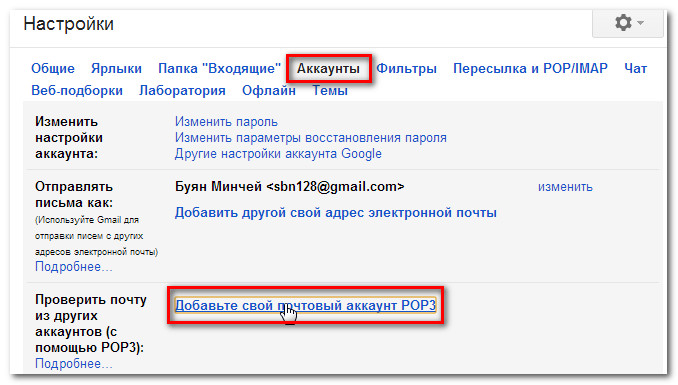
Применение фильтров и импорт данных
Но, как уже понятно, каждый раз перемещать письма в заданную папку или категорию не совсем удобно. А можно ли сделать так, чтобы почта сама помещала корреспонденцию в определенные места без вашего участия? Да, можно! Для этого применяется настройка фильтров.
В самом простом случае можно воспользоваться заданием адресов, однако при желании в список настроек можно включить и более сложные условия распределения, указав, например, какие-то ключевые слова или фразы, которые могут содержаться в том или ином письме, с автоматическим перемещением таких сообщений в указанную локацию.
Еще одна «фишка» почты – возможность импорта абсолютно всех данных с привязкой других адресов электронной почты, которые к сервису Gmail.com прямого отношения не имеют.
Перейдя в настройках к разделу аккаунтов и импорта, можно увидеть массу интересных опций. Здесь для начала следует воспользоваться импортом данных с других почтовых ящиков (например, Mail. Ru), а также установить получение корреспонденции с этих ящиков прямо в интерфейсе Gmail. Удобно? Несомненно!
Ru), а также установить получение корреспонденции с этих ящиков прямо в интерфейсе Gmail. Удобно? Несомненно!
Примечание: если какой-то почтовый сервис в список поддерживаемых не входит, дополнительно придется вручную настроить протоколы POP3/IMAP.
Автоответчик
При необходимости, если вы планируете поехать в отпуск, в командировку или просто будете долго отсутствовать, не имея возможности проверить почту, можете воспользоваться активацией автоответчика, который будет отвечать на все входящие письма, используя для этого какое-то шаблонное письмо, которое можно создать самостоятельно. Обратите внимание, что ответы на корреспонденцию, опознанную как спам, пересылаться не будут.
Встроенный мессенджер
Еще одна интересная функция – использование встроенного мессенджера Hangouts, который многим знаком по стандартным приложениям Android-систем.
С его помощью прямо в почте можно создавать групповые чаты, обменивать медиа-контентом, проводить видеоконференции, отправлять и принимать SMS, вести телефонные разговоры и т.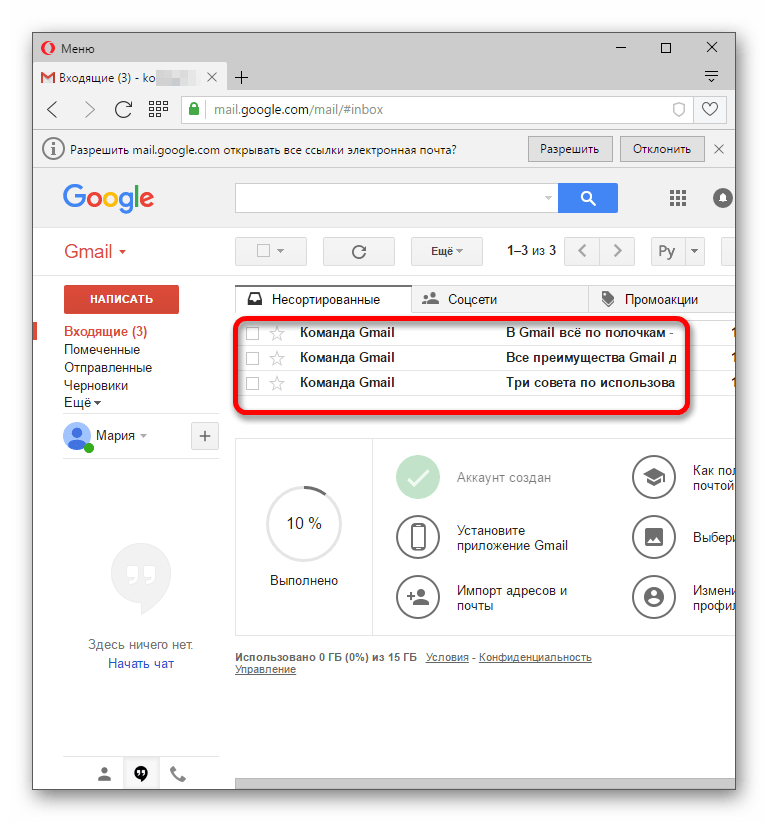 д.
д.
Добавление дополнительных функций
Наконец, можно воспользоваться добавление некоторых нестандартных возможностей. Так, например, иногда целесообразно активировать цепочки писем, добавить отображение уведомлений прямо на «Рабочем столе», что особенно удобно при работе с корреспонденцией из других сервисов, перенастроить сочетания горячих клавиш, сменить вид кнопок, добавить цифровую подпись, активировать режим работы в оффлайне, когда письма будут пересылаться только при повторном подключении к интернету, воспользоваться разделом лаборатории, где представлены новые тестируемые возможности, еще не внедренные в основной набор почтового сервиса и т. д. Вариантов тут очень много.
Некоторые вопросы удаления аккаунта
Что такое Gmail, вкратце разобрались. Как уже, наверное, понятно, абсолютно подробно описать все функции и возможности этого сервиса не представляется возможным чисто физически, а с настройками для их глубокого понимания придется экспериментировать самостоятельно.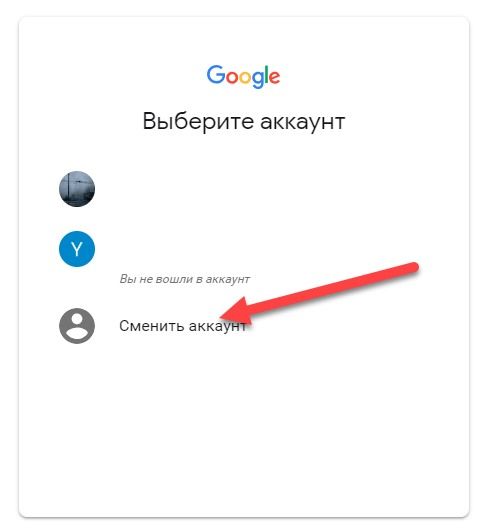 Что же касается удаления регистрации, тут есть два варианта: можно удалить только почту, оставив аккаунт активным, или произвести удаление и того, и другого. Предпочтительнее, конечно же, выбрать первый вариант, поскольку при деактивации аккаунта, который мог быть привязан к другим устройствам вроде смартфона или планшета, такие девайсы будут деактивированы автоматически, а при попытке их использования получите ошибку доступа. При полном удалении аккаунта придется пройти несколько этапов подтверждений и указать адрес почты, никак не связанный с сервисами Google или резервными адресами.
Что же касается удаления регистрации, тут есть два варианта: можно удалить только почту, оставив аккаунт активным, или произвести удаление и того, и другого. Предпочтительнее, конечно же, выбрать первый вариант, поскольку при деактивации аккаунта, который мог быть привязан к другим устройствам вроде смартфона или планшета, такие девайсы будут деактивированы автоматически, а при попытке их использования получите ошибку доступа. При полном удалении аккаунта придется пройти несколько этапов подтверждений и указать адрес почты, никак не связанный с сервисами Google или резервными адресами.
Примечание: при удалении исключительно почтового ящика можно воспользоваться функцией архивирования и задать отправку содержимого на другой адрес или поместить архив в облачное хранилище. При этом будут сохранены не только письма, но и все адреса, которые могли бы находиться в адресной книге. Кроме всего прочего, восстановить целиком удаленный аккаунт зачастую бывает очень непросто, и сделать это можно только в течение пары недель с момента полного удаления.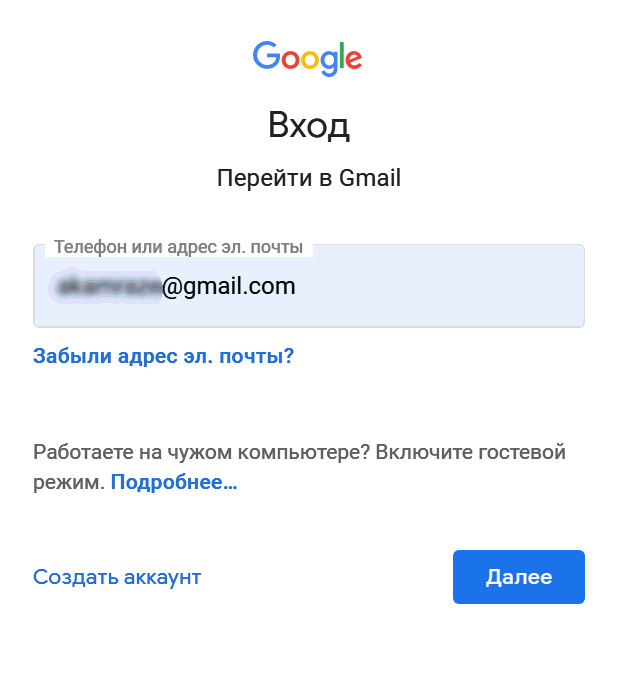 Так что, прежде чем заниматься такими вещами, сто раз подумайте над принятием наиболее правильного решения.
Так что, прежде чем заниматься такими вещами, сто раз подумайте над принятием наиболее правильного решения.
Как создать электронную почту (E-mail)? На примере Gmail.
Привет друзья! Сегодня я вспомнил, что уже давно хотел написать на блоге https://f1comp.ru о том, как создать электронную почту (E-mail). Почему я решил написать эту статью? Я не буду рассказывать что такое E-mail и зачем он нужен, прошли уже те времена. Кажется же все очень просто, зашел зарегистрировался да и все дела, но не тут то было. Меня очень спрашивают а как завести электронную почту, расскажи что куда нажимать.
Честно говоря такие вопросы меня немного злят, ну разве так сложно? Есть у меня друзья, которые не имеют электронной почты и тем самым не могут зарегистрироваться на многих сайтах (Вадим, привет! :)) А создать почту же сложно, да еще и лень. Так вот я решил поэтапно и с картинками рассказать как создать электронную почту на https://mail.google.com.Я использую почту и от Яндекса и от Google, но честно говоря электронная почта от Google мне нравится больше да и интерфейс у нее удобнее. Так что рассмотрим на примере почты от Google она же Gmail.
Так что рассмотрим на примере почты от Google она же Gmail.
Как создать электронную почту на Gmail?
Переходим по ссылке https://mail.google.com и обращаем внимание на правую сторону страницы. Как видите там есть форма в которой можно ввести Ваш пароль с логином и войти в свой ящик с электронной почтой. Но это Позже, у нас пока нет электронной почты, и нам ее нужно создать. Для этого нажимаем на красную кнопку в правом верхнем углу “Создайте аккаунт”.
После нажатия на эту кнопку мы попадаем на страницу в которой нам всего лишь нужно запомнить регистрационную форму. Я для примера запомню, а Вы вводите свои реальные данные.
Ну здесь мне кажется все понятно. Там где “Придумайте имя пользователя” придумайте себе имя английскими буквами, можно и цифры. Если такой адрес уже есть, то система Вас об это предупредит. Что касается пароля, то стоит придумать длинный и сложный. Сразу советую его где-то записать, что бы не забыть. Кстати телефон вводить не обязательно.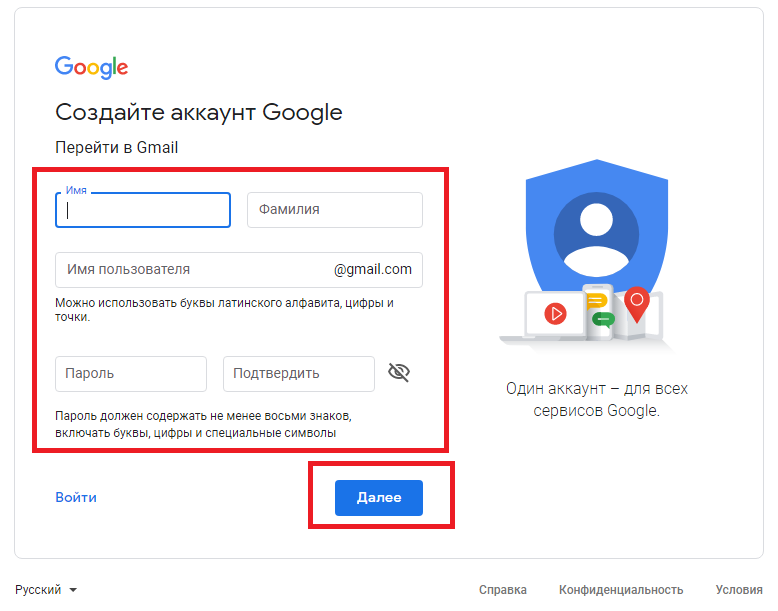 Когда все правильно запомните, нажимайте “Далее”.
Когда все правильно запомните, нажимайте “Далее”.
Появится новая страница, на которой будет немного полезного текста и предложение загрузить фото для вашего профиля. Но это не обязательно, так что смело можете нажимать “Далее”.
Все готово! Сервис поздравит нас с регистрацией и предложит перейти в свой почтовый ящик. Нажимаем “Перейти к сервису Gmail”.
После нажатия на эту синюю кнопку, Вы попадете в свой личный кабинет на Gmail в котором сможете читать письма которые вам приходят и отправлять электронную почту. Как я и говорил все очень просто!
Как видите и в самом интерфейсе все так же очень просто. У вас уже будет 4 входящих письма, это письма от компании Google. Что бы прочитать письмо, просто нажмите на него, а что бы написать письмо нажмите “Написать”.
Как войти в электронную почту от Google?
Если Вы закроете страницу со своей почтой, то Вам скорее всего понадобится войти в нее заново. Для этого переходим по том же адресу https://mail. google.com и в форме о которой я уже писал вводим свою элеронную почту и пароль, который мы указывали при регистрации.
google.com и в форме о которой я уже писал вводим свою элеронную почту и пароль, который мы указывали при регистрации.
Можете еще поставить галочку “Оставаться в системе”, что бы потом снова не вводить пароль. Ну и остается только нажать на кнопку “Войти”.
Все! Теперь Вы счастливый обладатель электронной почты, можете получать и отправлять письма сколько захотите. Удачи!
Регистрация на gmail com создание почтового ящика. Как создать и защитить свой почтовый ящик Gmail
Gmail.com (джимейл или гмайл) — это крупнейший в мире почтовый сайт. Принадлежит он поисковику Google. Здесь можно бесплатно создать электронную почту, а также вместе с ней получить Диск (хранилище для своих файлов).
1 . Открываем сайт gmail.com . Нажимаем на «Создать аккаунт» внизу.
2 . Заполняем форму с правой стороны.
Имя и фамилия
. Здесь нужно указать свои данные, желательно настоящие. Ведь если вдруг у вас в будущем возникнут сложности со входом в ящик, то благодаря этой информации можно будет вернуть доступ.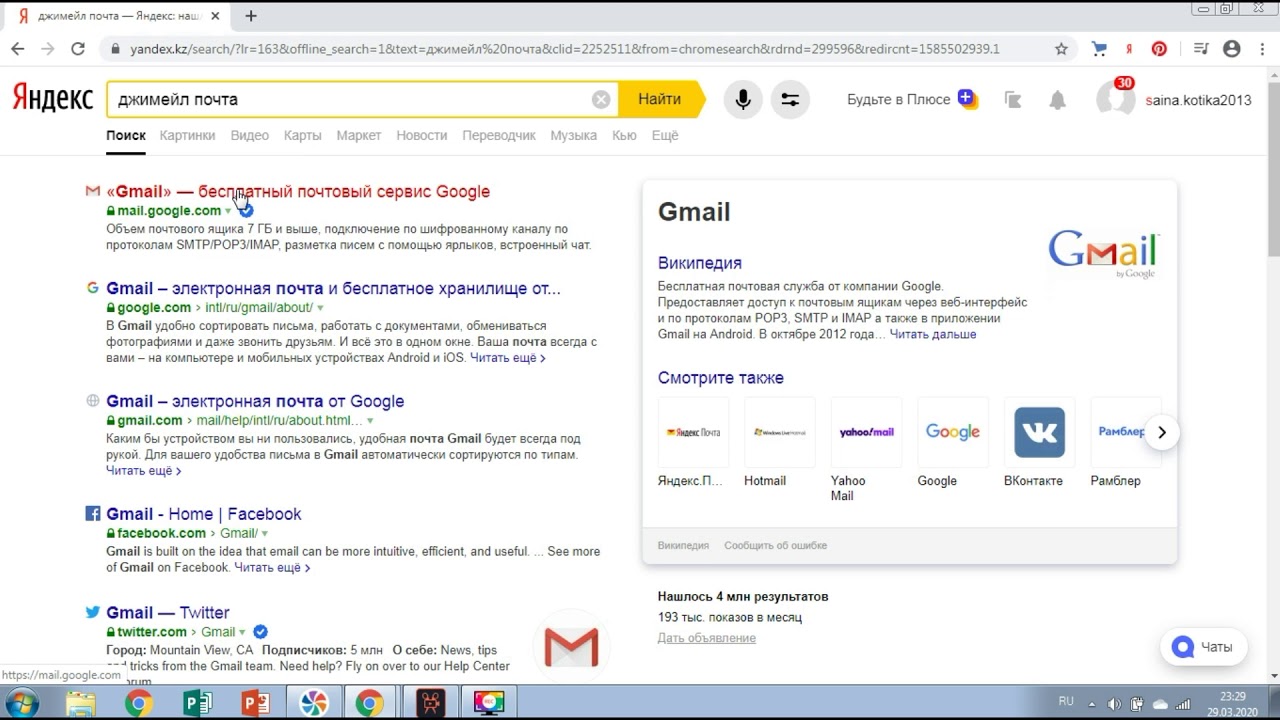 При желании эти данные потом можно будет скрыть.
При желании эти данные потом можно будет скрыть.
Имя пользователя . Очень важное поле — это и будет название вашего ящика (логин). Оно должно состоять только из английских букв, также можно использовать цифры и точки. Его нужно просто придумать и напечатать.
Это и есть адрес электронной почты (e-mail), куда будут поступать письма. Именно его и нужно будет сказать человеку, чтобы он смог вам что-нибудь прислать.
С выбором имени пользователя могут возникнуть проблемы. Дело в том, что каждый такой логин уникален — он принадлежит только одному человеку. И очень многие названия уже зарегистрированы, а, значит, выбрать их нельзя.
Допустим, я хочу получить логин umnik . Печатаю его в поле и нажимаю кнопку Enter на клавиатуре. Система такое имя не разрешает — говорит, слишком короткое.
Ладно, значит, дописываю еще пару букв и нажимаю Enter. Но Гуглу опять не нравится: оказывается, такое имя уже кем-то занято.
Чуть ниже система показывает логины, которые свободны для регистрации.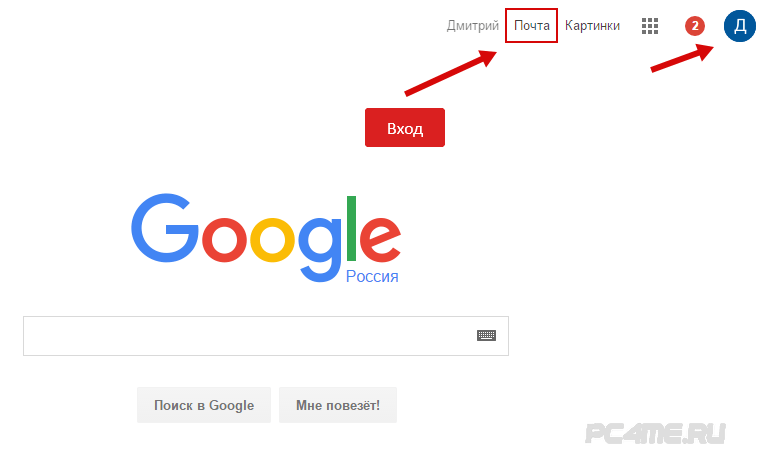 Гугл их автоматически сложил из моего имени и фамилии, а также добавил что-то похожее на придуманное мною.
Гугл их автоматически сложил из моего имени и фамилии, а также добавил что-то похожее на придуманное мною.
Можно выбрать любое из них. Но я советую еще немного потрудиться и подобрать что-то лучше — короче и проще для запоминания. Дело в том, что это название сменить уже будет нельзя.
Конечно, можно потом зарегистрировать другой ящик, настроить переадресацию писем на него из старого адреса. Но зачем такие сложности, если можно сразу выбрать нормальное название.
Чтобы упростить задачу, после ввода желаемого логина нажимайте на кнопку Enter и смотрите, что предлагает система. Она будет показывать разные свободные названия после каждого нажатия. Может, что-то и подойдет.
Если имя свободно для регистрации, то после нажатия на Enter, поле для его ввода не будет подсвечено красным.
Многие сначала не понимают, как важно иметь хороший адрес. Конечно, если почта нужна не для переписки, а для чего-то другого (регистрации в Google Play, например), то подойдет любое название. Но если вы планируете получать на нее письма, то адрес очень и очень важен.
Но если вы планируете получать на нее письма, то адрес очень и очень важен.
В идеале он должен быть простым и не слишком длинным, таким, чтобы можно было продиктовать по телефону. Желательно все же без цифр и точек. И никаких «пупсиков», «красоток» и «кисочек»!
Весьма забавно, когда на визитке серьезного дядьки написано puzatik45.
Пароль и подтверждение пароля . Здесь нужно напечатать буквенно-числовой код, которым вы будете свой ящик открывать. В нем могут быть использованы только буквы английского алфавита и цифры, размер должен быть не менее восьми символов. Очень желательно, чтобы буквы были разного регистра (и большие и маленьки
15.6. Управление тюрьмами с помощью ezjail
Создайте клонированный интерфейс обратной петли, добавив строку в /etc/rc.conf :
cloned_interfaces = "lo1"
Немедленно создайте новый интерфейс обратной петли:
#service netif cloneupСозданы интерфейсы клонов: lo1.
Создайте тюрьму:
#ezjail-admin create dns1 'lo1 | 127.0.2.1, re0 | 192.168.1.240'
Запустите тюрьму, подключитесь к запущенной консоли и выполнить базовую настройку:
#ezjail-admin start dns1#ezjail-admin console dns1#парольСмена локального пароля для root Новый пароль: Введите повторно новый пароль:#tzsetup#sed -i./ # / '/ и т.д. / crontab#sed -i .bak -e 's / 127.0.0.1 / 127.0.2.1 / g; s / localhost.my.domain / dns1.my.domain dns1 / '/ etc / hosts
Временно настроить восходящий DNS
серверы в /etc/resolv.conf , поэтому порты
можно скачать:
nameserver 10.0.0.62 nameserver 10.0.0.61
Все еще пользуясь консолью jail, установите dns / bind99.
#make -C / usr / ports / dns / bind99 install clean
Настройте сервер имен путем редактирования / usr / local / etc / namedb / named.conf .
Создание списка контроля доступа (ACL)
адресов и сетей, которым разрешено отправлять
DNS-запросы к этому серверу имен. Этот
раздел добавлен непосредственно перед опциями раздел уже в файле:
...
// или вызвать огромное количество бесполезного интернет-трафика.
acl "доверенный" {
192.168.1.0/24;
localhost;
локальные сети;
};
параметры {
... Используйте IP-адрес тюрьмы в прослушивание настройка принятия
DNS-запросы с других компьютеров на
сеть:
прослушивание {192.168.1.240; }; Простой сервер DNS-имен только для кэширования
создается путем замены форвардеров раздел. Исходный файл содержит:
/ *
экспедиторы {
127.
0.0.1;
};
* / Раскомментируйте раздел, удалив / * и * / строк.
Введите IP-адреса восходящего потока
DNS-серверы. Сразу после форвардеры раздел добавить ссылки на доверенный ACL определен
ранее:
форвардеры {
10.0,0,62;
10.0.0.61;
};
разрешить запрос {любой; };
разрешить рекурсию {доверенный; };
разрешить-запрос-кеш {доверенный; }; Включить услугу в /etc/rc.conf :
named_enable = "YES"
Запустите и протестируйте сервер имен:
#сервис с именем startнаписал ключевой файл "/usr/local/etc/ namedb/rndc.key" Начиная с имени.#/ usr / local / bin / dig @ 192.168.1.240 freebsd.org
Ответ, включающий
;; Получил ответ;
показывает, что новый DNS-сервер за работой.Долгая задержка с последующим ответом в том числе
;; время соединения истекло; нет доступа к серверам
показывает проблему.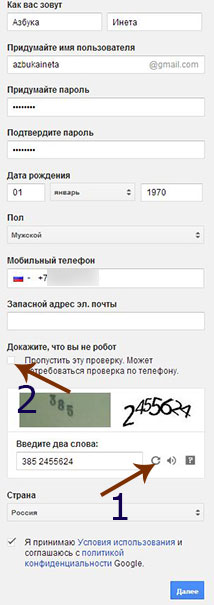 Проверьте настройки конфигурации и
убедитесь, что все локальные брандмауэры разрешают новый
Доступ DNS к восходящему потоку
DNS-серверы.
Проверьте настройки конфигурации и
убедитесь, что все локальные брандмауэры разрешают новый
Доступ DNS к восходящему потоку
DNS-серверы.
Новый DNS-сервер может использовать себя для
локальное разрешение имен, как и на других локальных компьютерах. Набор
адрес DNS-сервера в
клиентский компьютер /etc/resolv.conf :
сервер имен 192.168.1.240
Можно настроить локальный DHCP-сервер чтобы предоставить этот адрес для локального DNS сервер, обеспечивающий автоматическую настройку на DHCP-клиенты.
Как создать регистрационную форму
Узнайте, как создать регистрационную форму с помощью CSS.
Попробуй сам »
Как создать регистрационную форму
Шаг 1) Добавьте HTML:
Используйте элемент
 Как открыть хостел | HowToHostel Как открыть хостел …
Как открыть хостел | HowToHostel Как открыть хостел … 
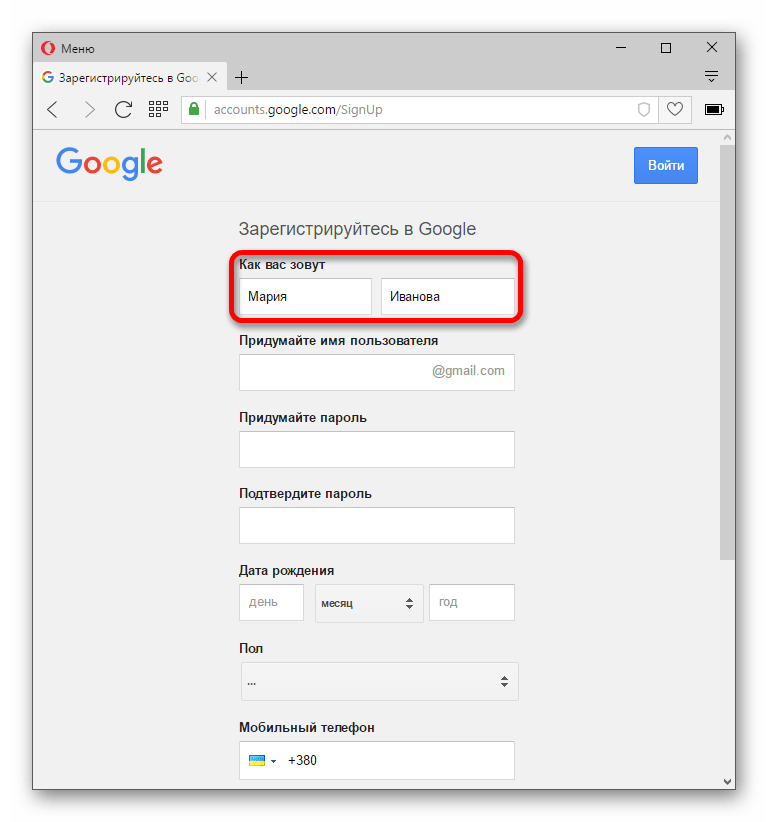
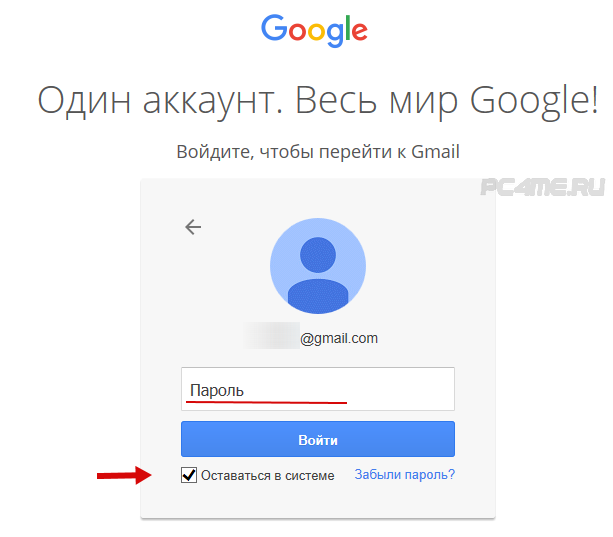
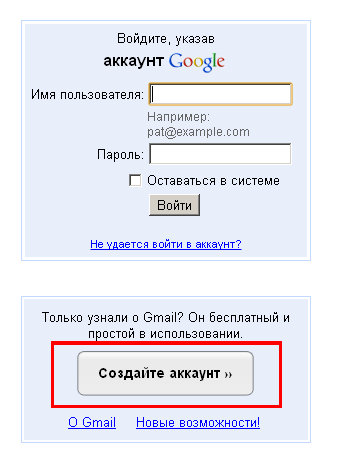
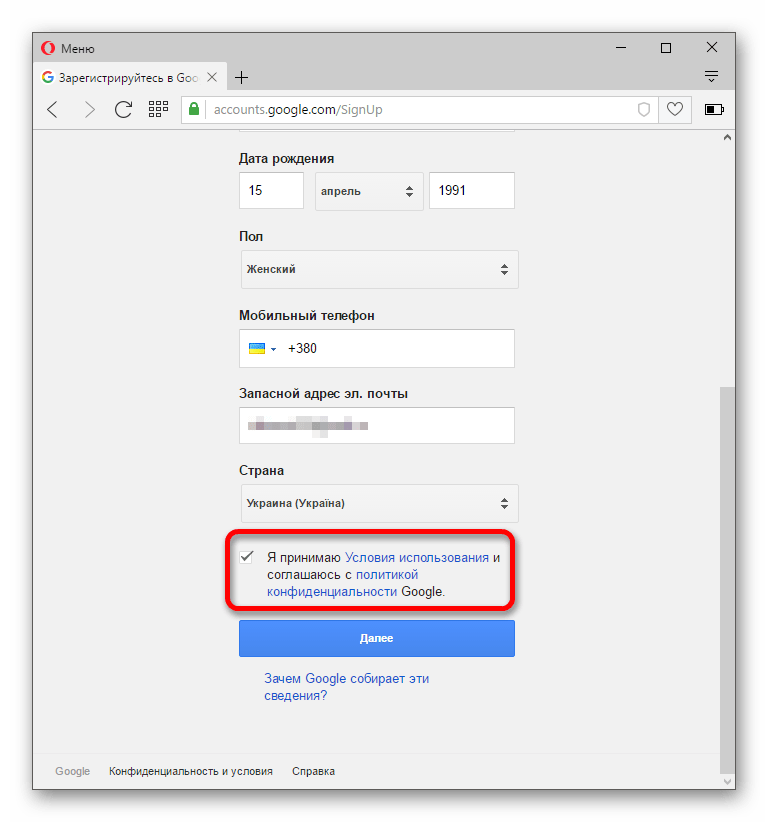 0.62
nameserver 10.0.0.61
0.62
nameserver 10.0.0.61 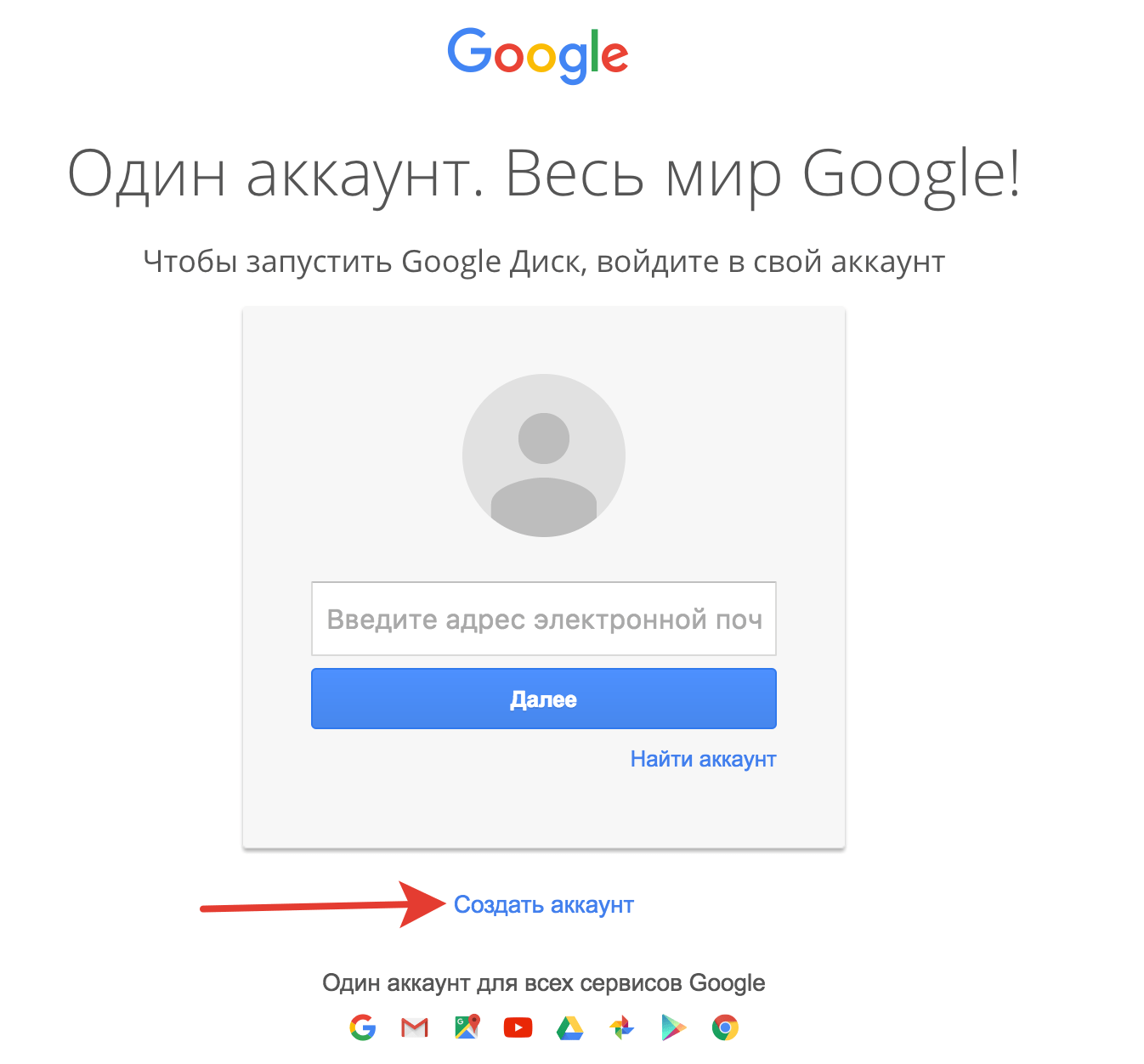
 registerbtn {
registerbtn { Однако недавняя проблема конфиденциальности Facebook вызывает сомнения даже у его опытных пользователей. «Должен ли я действительно давать свой адрес электронной почты Facebook?» Или: «Стоит ли мне давать Facebook свой мобильный номер?» Вот некоторые из вопросов, которые вы можете задать, и мы не виним вас — никто не хочет, чтобы его личность была скомпрометирована.
Однако недавняя проблема конфиденциальности Facebook вызывает сомнения даже у его опытных пользователей. «Должен ли я действительно давать свой адрес электронной почты Facebook?» Или: «Стоит ли мне давать Facebook свой мобильный номер?» Вот некоторые из вопросов, которые вы можете задать, и мы не виним вас — никто не хочет, чтобы его личность была скомпрометирована.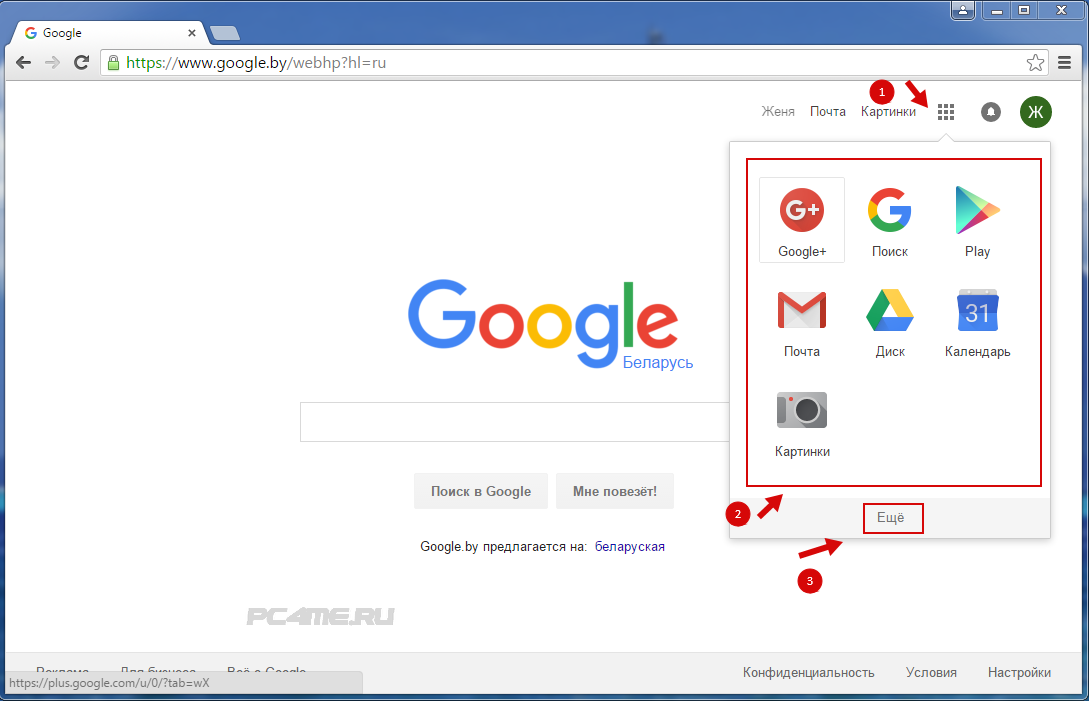 Но если у вас есть шанс, что у вас нет адреса электронной почты или вы не хотите сообщать свой адрес электронной почты, вы можете вместо этого создать временный адрес электронной почты.Временный адрес электронной почты или одноразовый адрес электронной почты в основном позволяет вам иметь адрес электронной почты в течение ограниченного времени (10-15 минут). По истечении указанного времени он будет отклонен провайдером электронной почты и станет недоступен для вас. Есть некоторые провайдеры, которые позволяют сделать вашу электронную почту постоянной, но десяти-пятнадцати минут достаточно, чтобы получить подтверждение, отправленное Facebook для завершения вашей учетной записи Facebook. Давайте посмотрим, как мы можем создать учетную запись Facebook без адреса электронной почты!
Но если у вас есть шанс, что у вас нет адреса электронной почты или вы не хотите сообщать свой адрес электронной почты, вы можете вместо этого создать временный адрес электронной почты.Временный адрес электронной почты или одноразовый адрес электронной почты в основном позволяет вам иметь адрес электронной почты в течение ограниченного времени (10-15 минут). По истечении указанного времени он будет отклонен провайдером электронной почты и станет недоступен для вас. Есть некоторые провайдеры, которые позволяют сделать вашу электронную почту постоянной, но десяти-пятнадцати минут достаточно, чтобы получить подтверждение, отправленное Facebook для завершения вашей учетной записи Facebook. Давайте посмотрим, как мы можем создать учетную запись Facebook без адреса электронной почты! guerrillamail.com/
guerrillamail.com/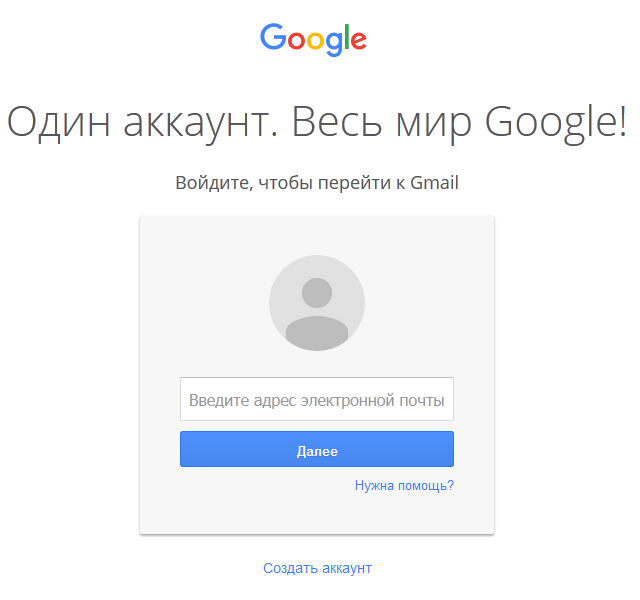 Одноразовые номера телефонов выполняют ту же функцию, что и одноразовые адреса электронной почты, в том смысле, что вы не владеете этими номерами, но можете использовать их для регистрации на ненадежных веб-сайтах и получения на них SMS.
Одноразовые номера телефонов выполняют ту же функцию, что и одноразовые адреса электронной почты, в том смысле, что вы не владеете этими номерами, но можете использовать их для регистрации на ненадежных веб-сайтах и получения на них SMS. com/)
com/)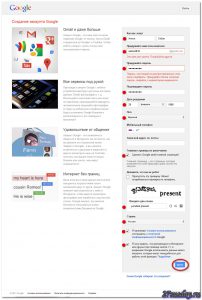 Вы когда-нибудь задумывались, как спам попадает в ваши почтовые ящики, даже если вы никому не передали свою электронную почту? Это могут быть такие люди на работе.Если вы не будете осторожны, вы можете столкнуться с сотнями спама. Вы также можете получать сообщения с неизвестными номерами, которые отправляют вам сообщения об акциях, мероприятиях и тому подобном, и вы не помните, кому вы дали свой номер. Киберпреступники и мошенники, использующие веб-сайты, также могут иметь место в этом сценарии.
Вы когда-нибудь задумывались, как спам попадает в ваши почтовые ящики, даже если вы никому не передали свою электронную почту? Это могут быть такие люди на работе.Если вы не будете осторожны, вы можете столкнуться с сотнями спама. Вы также можете получать сообщения с неизвестными номерами, которые отправляют вам сообщения об акциях, мероприятиях и тому подобном, и вы не помните, кому вы дали свой номер. Киберпреступники и мошенники, использующие веб-сайты, также могут иметь место в этом сценарии.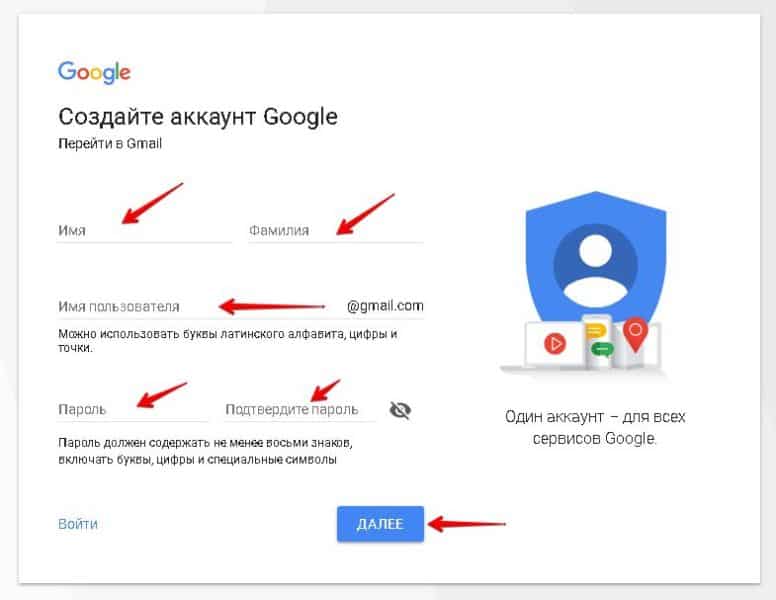
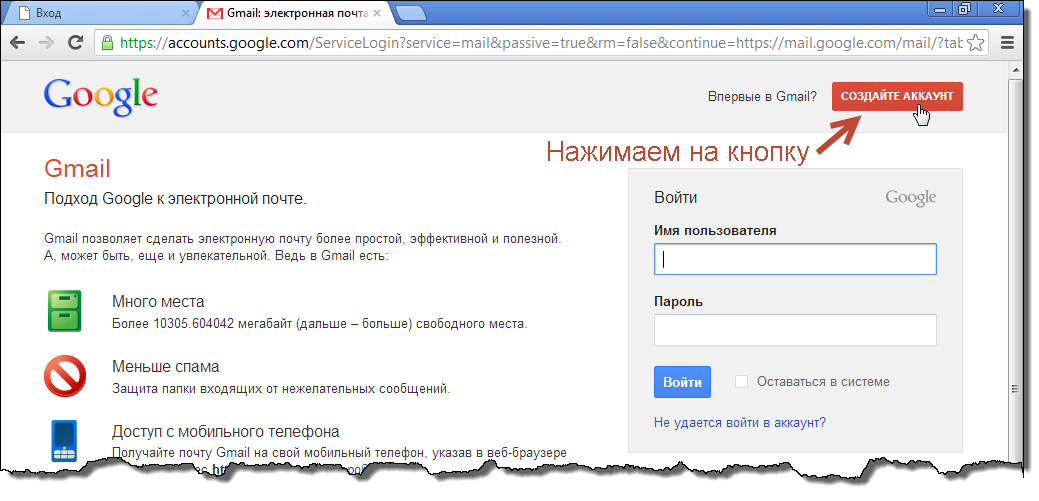 signup / $ ‘, core_views.signup, name =’ signup ‘),
]
signup / $ ‘, core_views.signup, name =’ signup ‘),
] 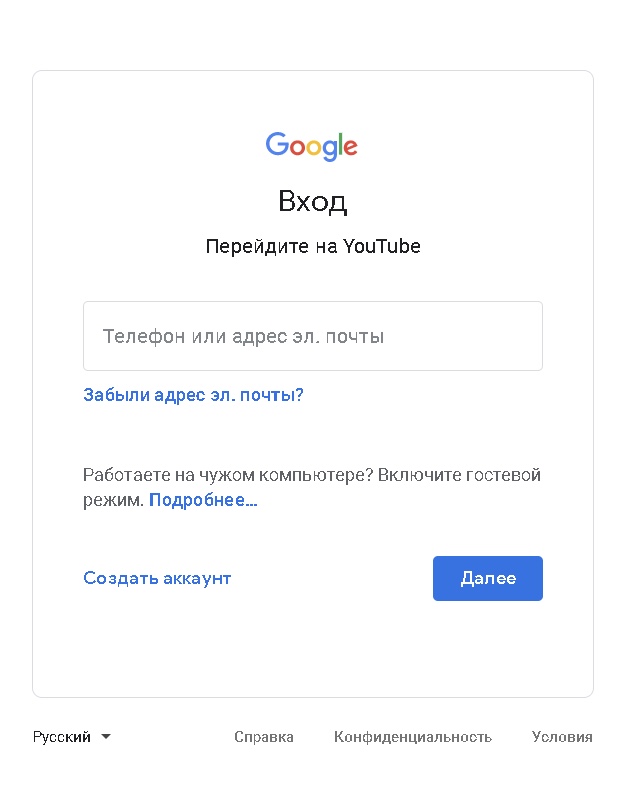 html'%}
{% блокировать содержание%}
html'%}
{% блокировать содержание%}
 Это сделано
вызов функции
Это сделано
вызов функции 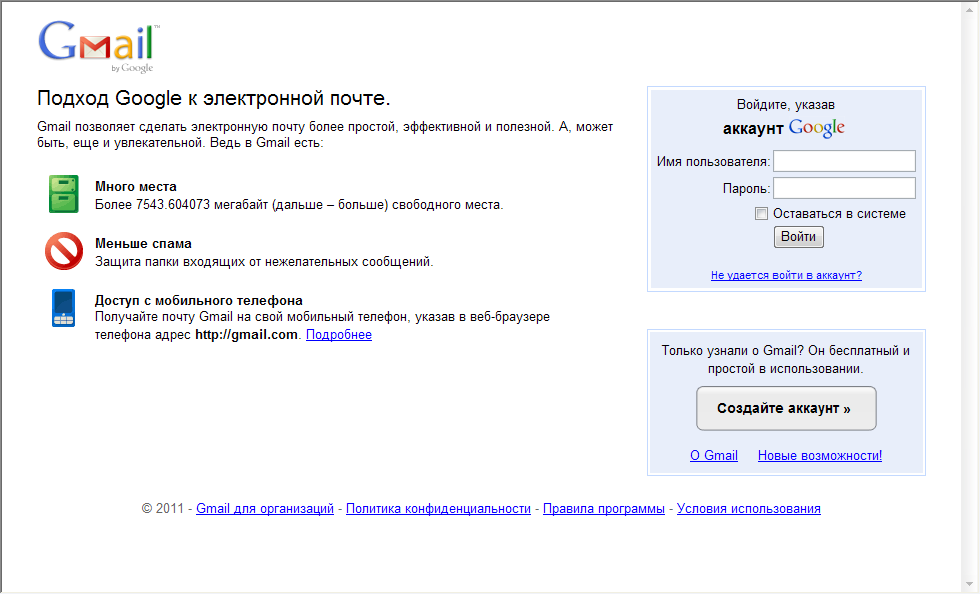 com/sibtc/simple-signup/tree/master/basic-example.
com/sibtc/simple-signup/tree/master/basic-example. ')
email = forms.EmailField (max_length = 254, help_text = 'Обязательно. Сообщите действительный адрес электронной почты.')
класс Meta:
model = Пользователь
fields = ('username', 'first_name', 'last_name', 'email', 'password1', 'password2',)
')
email = forms.EmailField (max_length = 254, help_text = 'Обязательно. Сообщите действительный адрес электронной почты.')
класс Meta:
model = Пользователь
fields = ('username', 'first_name', 'last_name', 'email', 'password1', 'password2',) 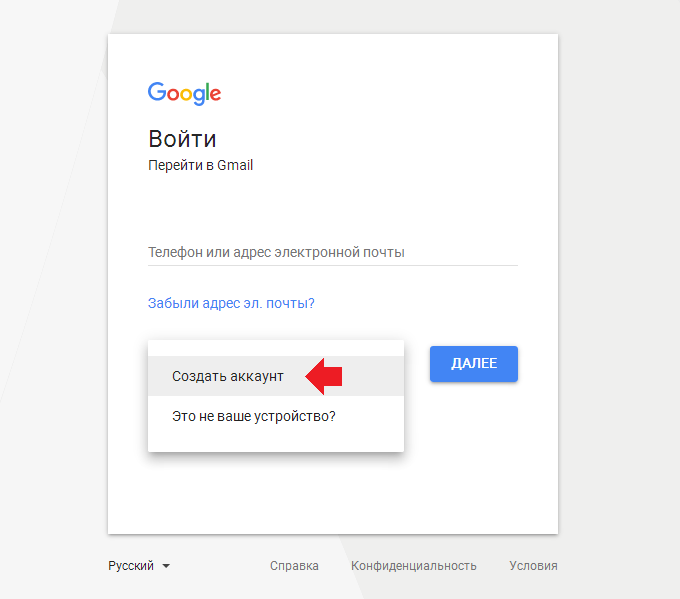 html ', {' form ': form})
html ', {' form ': form})  objects.create (пользователь = экземпляр)
instance.profile.save ()
objects.create (пользователь = экземпляр)
instance.profile.save ()  py
py  Это легко решается позвонив
метод
Это легко решается позвонив
метод 
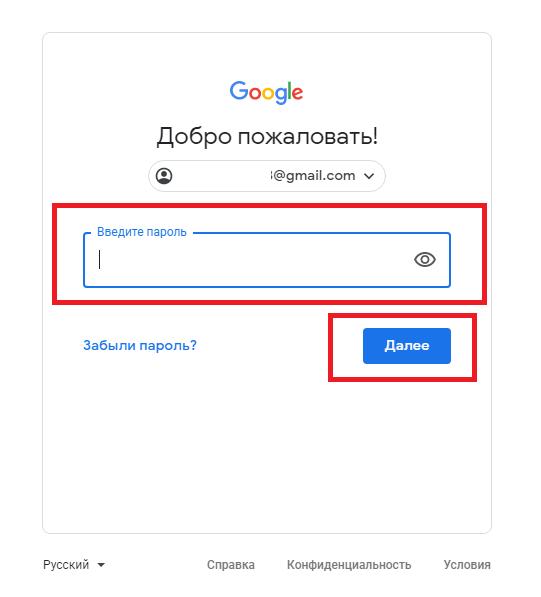 db.models.signals импорт post_save
из приемника импорта django.dispatch
Профиль класса (models.Model):
user = models.OneToOneField (Пользователь, on_delete = models.CASCADE)
email_confirmed = models.BooleanField (по умолчанию = False)
# другие поля ...
@receiver (post_save, sender = Пользователь)
def update_user_profile (отправитель, экземпляр, создано, ** kwargs):
если создано:
Profile.objects.create (пользователь = экземпляр)
instance.profile.save ()
db.models.signals импорт post_save
из приемника импорта django.dispatch
Профиль класса (models.Model):
user = models.OneToOneField (Пользователь, on_delete = models.CASCADE)
email_confirmed = models.BooleanField (по умолчанию = False)
# другие поля ...
@receiver (post_save, sender = Пользователь)
def update_user_profile (отправитель, экземпляр, создано, ** kwargs):
если создано:
Profile.objects.create (пользователь = экземпляр)
instance.profile.save () 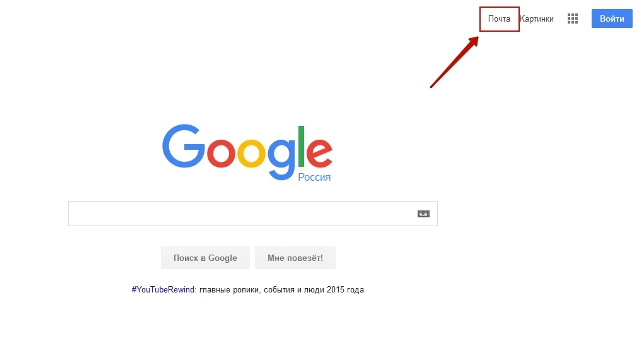 utils импортировать шесть
класс AccountActivationTokenGenerator (PasswordResetTokenGenerator):
def _make_hash_value (я, пользователь, отметка времени):
возвращение (
шесть.text_type (user.pk) + six.text_type (временная метка) +
six.text_type (user.profile.email_confirmed)
)
account_activation_token = AccountActivationTokenGenerator ()
utils импортировать шесть
класс AccountActivationTokenGenerator (PasswordResetTokenGenerator):
def _make_hash_value (я, пользователь, отметка времени):
возвращение (
шесть.text_type (user.pk) + six.text_type (временная метка) +
six.text_type (user.profile.email_confirmed)
)
account_activation_token = AccountActivationTokenGenerator ()  EmailField (max_length = 254, help_text = 'Обязательно. Сообщите действительный адрес электронной почты.')
класс Meta:
model = Пользователь
fields = ('username', 'email', 'password1', 'password2',)
EmailField (max_length = 254, help_text = 'Обязательно. Сообщите действительный адрес электронной почты.')
класс Meta:
model = Пользователь
fields = ('username', 'email', 'password1', 'password2',)  сохранить (фиксация = ложь)
user.is_active = Ложь
user.save ()
current_site = get_current_site (запрос)
subject = 'Активировать свою учетную запись MySite'
message = render_to_string ('account_activation_email.html', {
'пользователь': пользователь,
'домен': текущий_сайт.domain,
'uid': urlsafe_base64_encode (force_bytes (user.pk)),
'token': account_activation_token.make_token (пользователь),
})
пользователь.email_user (тема, сообщение)
возврат перенаправления ('account_activation_sent')
еще:
form = SignUpForm ()
return render (request, 'signup.html', {'form': form})
сохранить (фиксация = ложь)
user.is_active = Ложь
user.save ()
current_site = get_current_site (запрос)
subject = 'Активировать свою учетную запись MySite'
message = render_to_string ('account_activation_email.html', {
'пользователь': пользователь,
'домен': текущий_сайт.domain,
'uid': urlsafe_base64_encode (force_bytes (user.pk)),
'token': account_activation_token.make_token (пользователь),
})
пользователь.email_user (тема, сообщение)
возврат перенаправления ('account_activation_sent')
еще:
form = SignUpForm ()
return render (request, 'signup.html', {'form': form})  Смотри ниже
содержимое шаблона электронного письма.
Смотри ниже
содержимое шаблона электронного письма. tokens импортировать account_activation_token
def активировать (запрос, uidb64, токен):
пытаться:
uid = force_text (urlsafe_base64_decode (uidb64))
user = User.objects.get (pk = uid)
кроме (TypeError, ValueError, OverflowError, User.Не существует):
user = None
если пользователь не None и account_activation_token.check_token (пользователь, токен):
user.is_active = Верно
user.profile.email_confirmed = Верно
user.save ()
логин (запрос, пользователь)
возврат перенаправления ('домой')
еще:
return render (request, 'account_activation_invalid.html')
tokens импортировать account_activation_token
def активировать (запрос, uidb64, токен):
пытаться:
uid = force_text (urlsafe_base64_decode (uidb64))
user = User.objects.get (pk = uid)
кроме (TypeError, ValueError, OverflowError, User.Не существует):
user = None
если пользователь не None и account_activation_token.check_token (пользователь, токен):
user.is_active = Верно
user.profile.email_confirmed = Верно
user.save ()
логин (запрос, пользователь)
возврат перенаправления ('домой')
еще:
return render (request, 'account_activation_invalid.html')