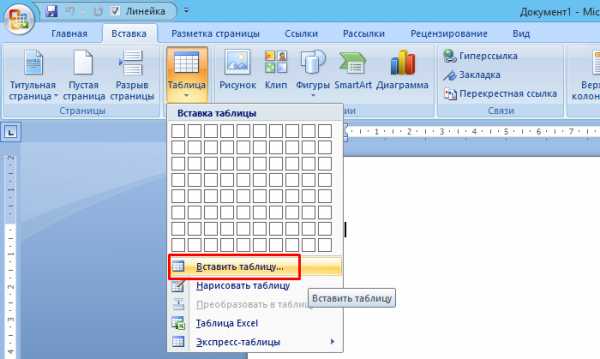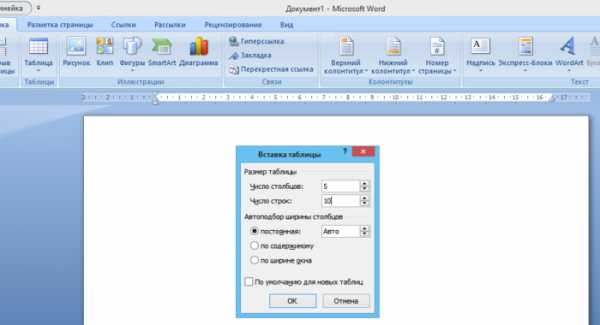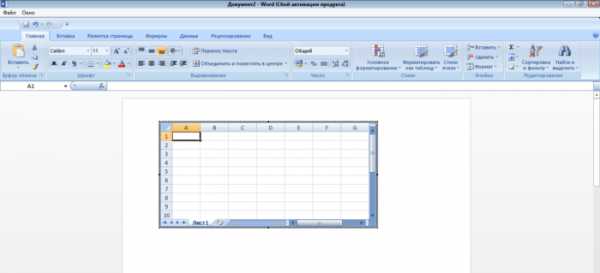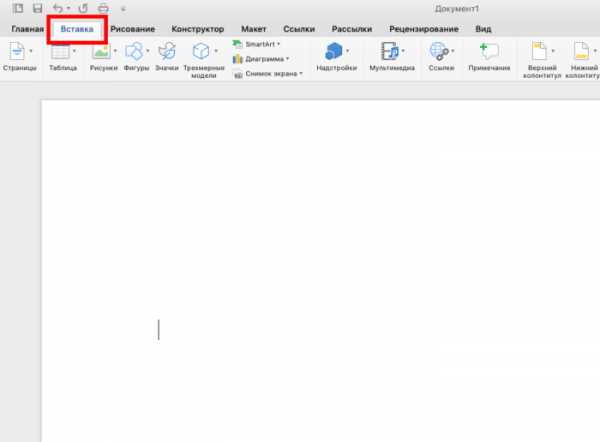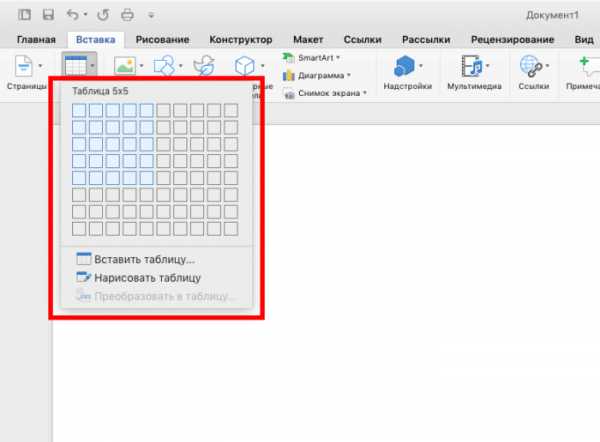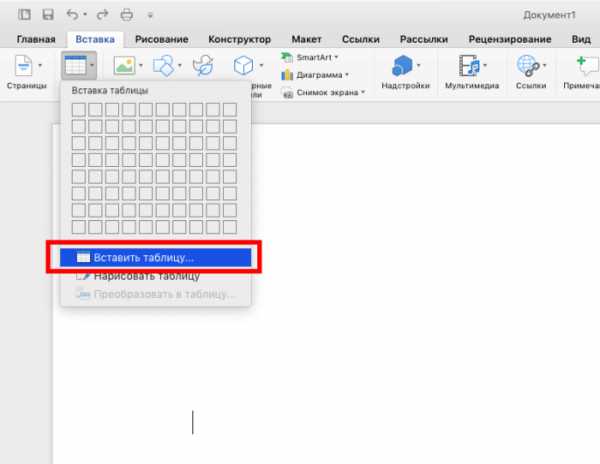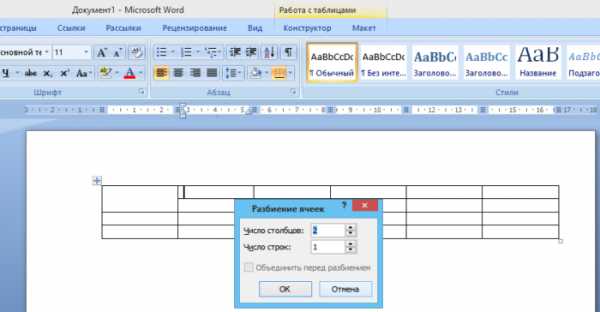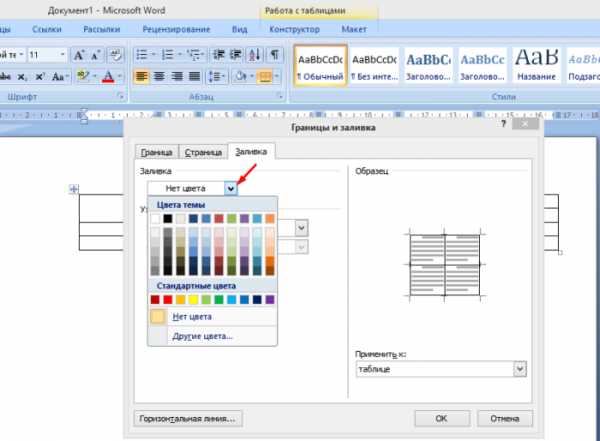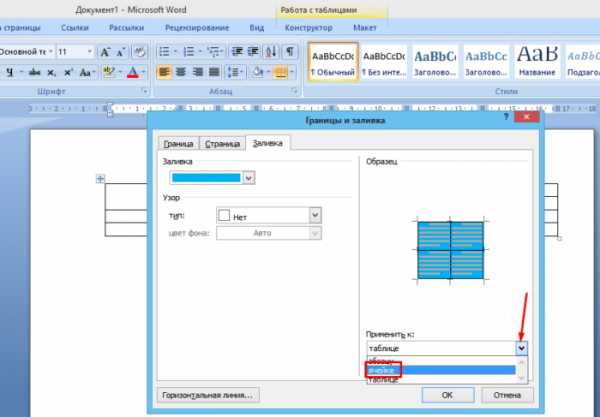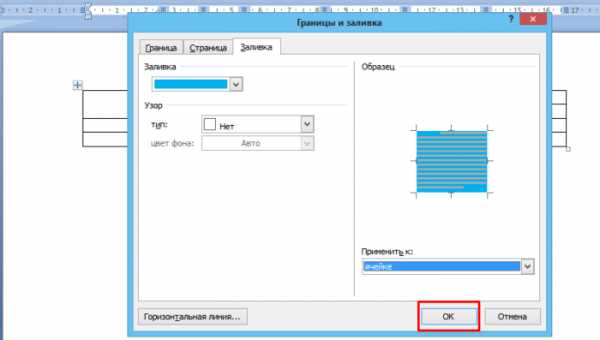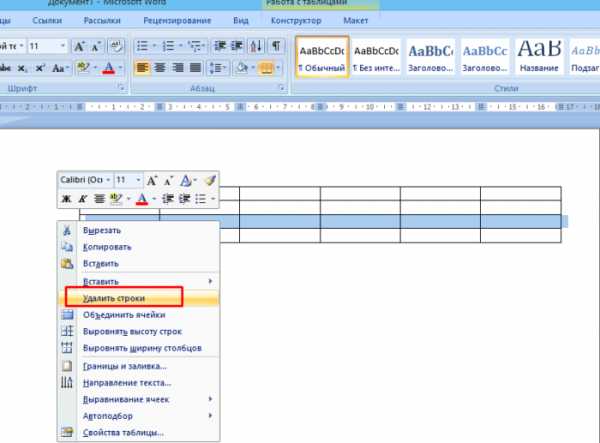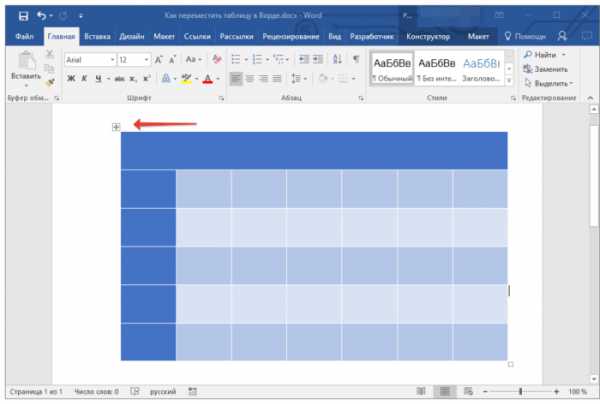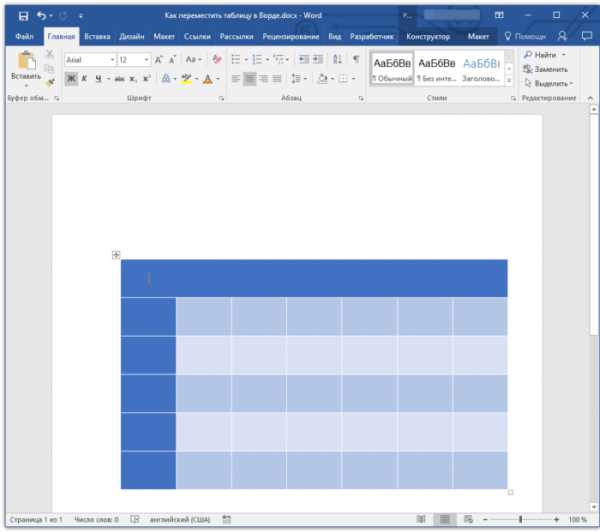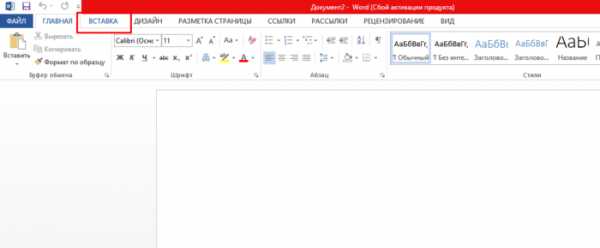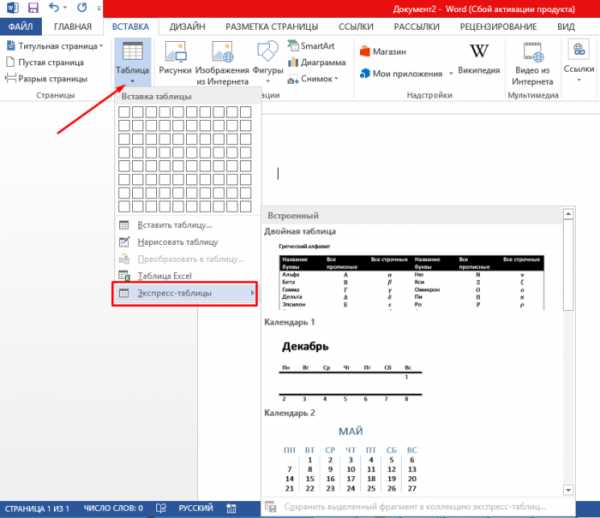Как в Ворде сделать таблицу
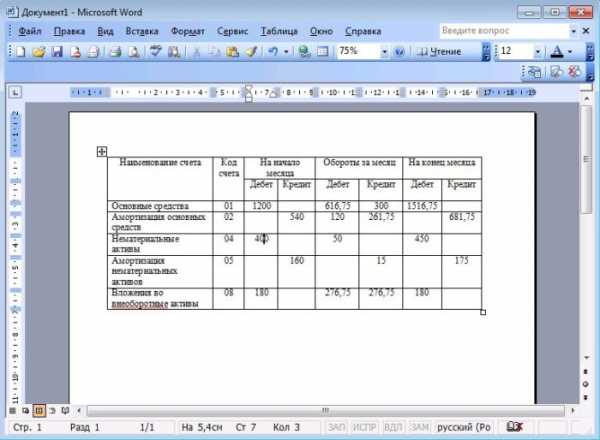
При работе с документами в Word нередко может понадобиться создать таблицу, внутри которой необходимо разместить те или иные сведения. Текстовый редактор от компании Microsoft, хоть и не предоставляет такие широкие возможности для создания и редактирования таблиц, как его собрат по офисному пакету Excel, но все же имеет в своем арсенале достаточный набор инструментов для работы с таблицами. В данной статье мы подробно рассмотрим то, как их создавать.
Создание таблиц в Ворде
Существует несколько способов создания таблицы в текстовом документе средствами самого Word. Точнее, как таковой способ всего один, но результаты его выполнения могут быть совершенно разными – все зависит от того, какой цели требуется достичь. Плюс ко всему, можно добавить таблицу «извне» — совместимого офисного приложения Excel или, например, с веб-сайта.
Способ 1: Базовая таблица
Создание и/или добавление в Ворд практически любых, отличных от текста элементов, осуществляется через вкладку
- Нажмите левой кнопкой мышки (ЛКМ) в том месте текстового документа, куда вы хотите добавить таблицу, и перейдите во вкладку «Вставка».
- Разверните меню кнопки «Таблица», расположенной в одноименной группе инструментов, и выберите желаемое количество строк и столбцов, передвигая мышку по изображению с превью таблицы, а затем, обозначив желаемый диапазон (он подсвечивается оранжевым). Кликните ЛКМ для подтверждения.
- Перед вами появится таблица выбранных размеров.



Одновременно с тем, как вы ее создадите, на панели управления (лента) Word появится группа вкладок «Работа с таблицами»
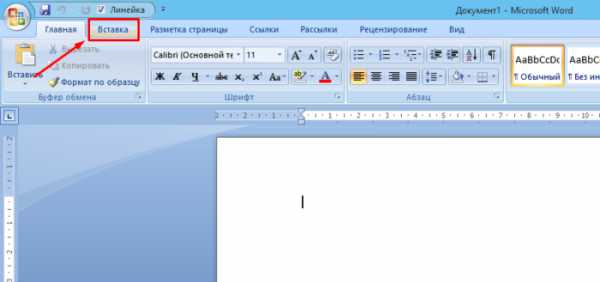
Используя их, вы сможете придать своей таблице желаемый вид и стиль, добавить или удалить границы, сделать обрамление, заливку, вставлять различные формулы и т.д.

Читайте также: Вставка формулы в таблицу в Ворде
Это был самый простой, но далеко не единственный способ создания таблицы в Word.
Читайте также: Форматирование таблиц в Ворде
Способ 2: Таблица с настраиваемыми параметрами
Если же вы имеете более-менее точное представление о том, как должна выглядеть ваша таблица и какие приблизительно размеры она должна иметь, эти параметры можно определить непосредственно при ее создании.
- Все в той же вкладке «Вставка» воспользуйтесь кнопкой
- В небольшом диалоговом окне, которое будет открыто, задайте желаемые параметры для таблицы. То есть укажите необходимое число строк и столбцов, дополнительно можно выбрать опцию подбора ширины столбцов (хотя для пустой таблицы это не слишком актуально). Доступны следующие варианты:
- Постоянная: по умолчанию установлено значение «Авто», то есть ширина столбцов будет изменяться автоматически, по мере их заполнения;
- По содержимому: изначально будут созданы узкие столбцы, ширина которых увеличивается по мере добавления содержимого;
- По ширине окна: таблица автоматически будет изменять свою ширину в соответствие с размерами документа, с которым вы работаете.

Примечание: Если вам необходимо, чтобы таблицы, которые вы будете создавать в дальнейшем, выглядели точно так же, как и эта, установите галочку напротив пункта «По умолчанию для новых таблиц».

- Задав необходимые параметры в окне «Вставка таблицы», нажмите «ОК» для их подтверждения.

На странице документа появится созданная вами таблица, ширину столбцов и высоту строк которой, скорее всего, придется изменить, а после этого (или в процессе) заполнить информацией.

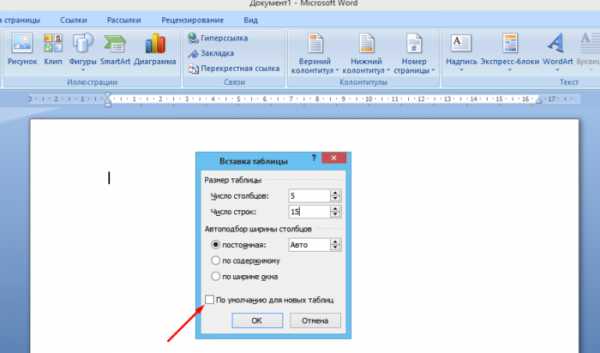
Читайте также: Как в Word добавить строку и/или столбец в таблицу
Способ 3: Самостоятельное рисование
В случае если вам нужна таблица произвольного размера и вида, например, с объединенными ячейками или с разной высотой и шириной таковых (а также строк и/или столбцов), потребуется нарисовать ее вручную, воспользовавшись соответствующей возможностью текстового редактора.
- В меню вставки таблицы выберите пункт «Нарисовать таблицу». Указатель курсора после этого действия примет вид карандаша.
- Обозначьте внешние границы таблицы, то есть просто нарисуйте прямоугольник с необходимой высотой и шириной (в дальнейшем эти параметры можно будет легко изменить).

Далее нарисуйте внутри него строки и столбцы, проводя карандашом соответствующие горизонтальные и вертикальные линии. Сделав это, снова выберите пункт «Нарисовать таблицу» в меню вставки, чтобы выйти из режима рисования.
Как вы наверняка уже могли догадаться, высота строк и ширина столбцов изначально может быть произвольной (или просто желаемой), а не строго определенной, как это происходит при вставке базовой и настраиваемой таблицы. Также можно сразу нарисовать объединенные столбцы, строки, ячейки, если такая необходимость имеется.

Читайте также: Как объединить ячейки в таблице в Ворде - Как и в рассмотренных выше случаях, вся работа с таблицей, ее элементами и содержимым, выполняется в группе вкладок «Работа с таблицами»,

в которую входят «Конструктор таблиц» и «Макет».
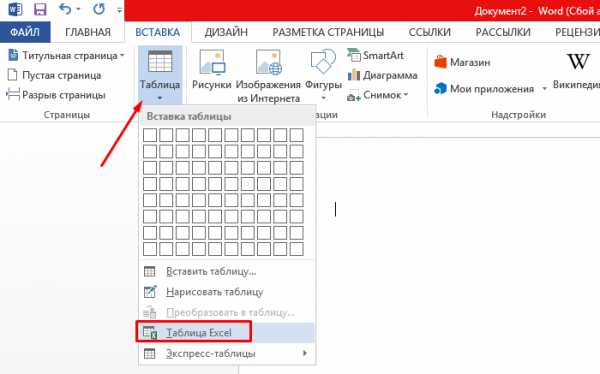

Довольно часто именно произвольное, ручное рисование таблицы в Word является оптимальным решением и позволяет сделать в точности то, требуется (или просто хочется).
Способ 4: Экспресс-таблица
С каждой новой версией редактора Ворд в нем появлялось все больше шаблонов документов. Выбрать их можно при запуске программы или через меню
- Разверните меню кнопки «Таблица» и выберите пункт «Экспресс-таблицы».
- Выберите подходящий шаблон из небольшого списка «Встроенные», нажав по нему ЛКМ.
- Таблица будет добавлена в текстовый документ и заполнена шаблонным содержимым. Все эти данные можно и нужно заменить на свои.
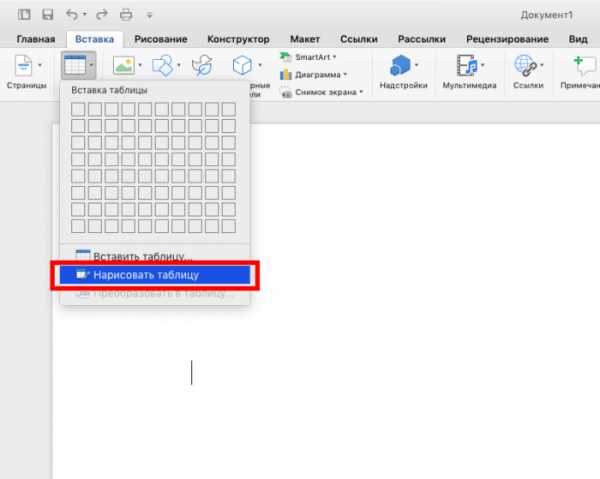
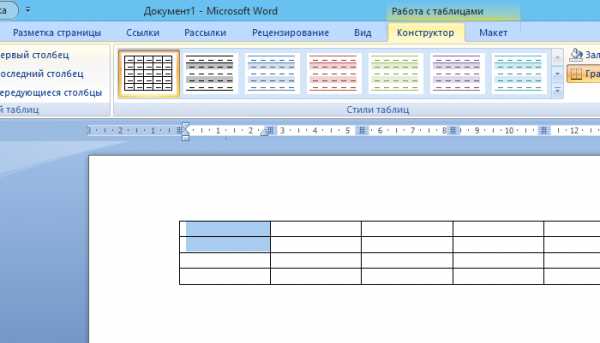
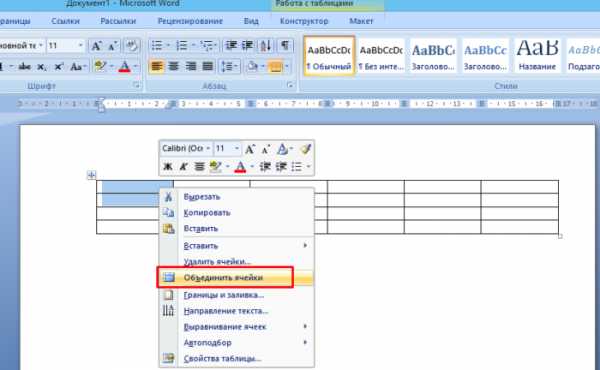
К сожалению, набор шаблонных таблиц в Word довольно скромный, зато его легко можно расширить собственными проектами. То есть любую созданную вами таблицу можно добавить в этот набор, для чего необходимо выполнить следующее.
- Выделите таблицу вместе со всем ее содержимым и перейдите во вкладку «Вставка».
- В меню кнопки «Таблица» наведите указатель курсора на пункт «Экспресс-таблицы».
- Выберите расположенный в самом низу пункт «Сохранить выделенный фрагмент в коллекцию экспресс-таблиц…»

В появившемся окне создания нового блока дайте своей таблице «Имя» и по желанию добавьте «Описание». Остальные поля лучше оставить по умолчанию. Для сохранения шаблона нажмите «ОК».
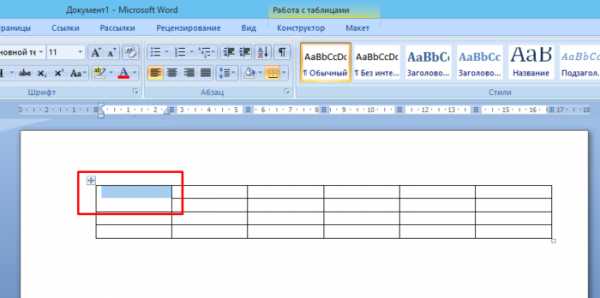

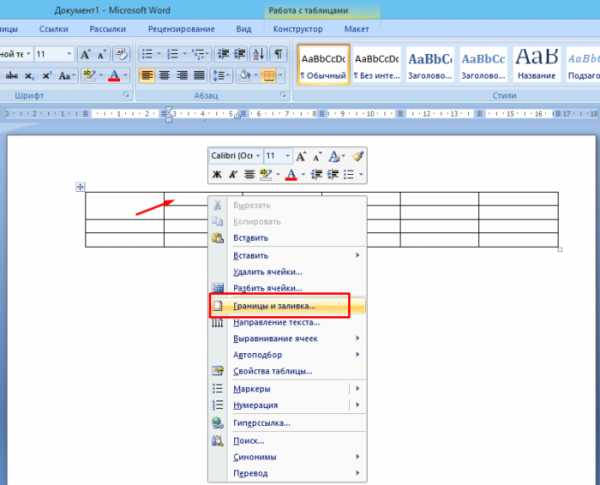
С этого момента ваша таблица будет отображаться в списке «Экспресс-таблицы»
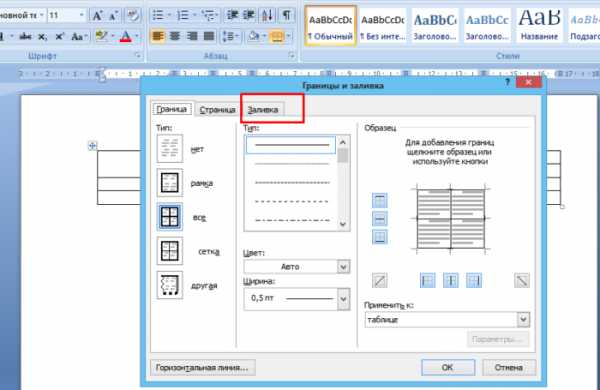
Читайте также: Как в Ворде создать шаблон документа
Способ 5: Преобразование текста в таблицу
Все рассмотренные нами выше способы позволяют создать таблицу, которая в дальнейшем будет заполняться необходимыми данными. Но что, если требуется пойти от обратного – то есть данные уже имеются, и теперь их нужно преобразовать в таблицу? Microsoft Word предоставляет нам с вами и такую возможность, а именно, программа позволяет преобразовать текст в таблицу. Проще всего таким образом представлять списки (чаще – маркированные), но это далеко не единственное применение функции.
- Для того чтобы начать перевоплощение уже имеющегося текста в таблицу, необходимо включить отображение скрытых символов. Сделать это можно путем нажатия показанной на изображении ниже кнопки (вкладка «Главная», группа инструментов «Абзац») или закрепленной за ней комбинацией клавиш – «CTRL+*».

Читайте также: Отображение скрытых символов в Ворде - Теперь нам с вами требуется указать места разбивки будущей таблицы на столбцы. Для этого нужно вставить соответствующие знаки разделения, коими могут быть запятые, табуляция или точка с запятой, а также любой другой произвольный символ. Но, так как обычный текст чаще всего уже содержит запятые, для разделения будущих элементов таблицы лучше использовать знаки табуляции, что мы и сделали в нашем примере (скриншот в следующем пункте).
- С разделением текста на строки все проще – скорее всего, он уже правильно записан, а значит, и разделен (особенно, если это список или то, что таковым может стать). Знаки абзацев (буква «пи», такая же, как и кнопка вызова скрытых символов на панели инструментов), которые находятся в конце строки, и будут служить этим самым указателем на разбивку.

Примечание: Обязательно проследите за тем, чтобы в конце строк не было лишних символов-разделителей, а если таковые будут обнаружены, обязательно удалите их. Если там будет стоять и, например, знак табуляции, и знак абзаца, один (последний) столбец таблицы будет лишним и пустым.

Если же таковых в тексте еще нет или они есть не везде, просто кликните ЛКМ в конце строки, установив туда каретку (указатель курсора), и нажмите «ENTER» для переноса остального текста на следующую строку. Это же проделайте в конце каждой последующей строки, чтобы перенести ту, что идет за ней. То есть одна строка текста с нажатым в ее конце «ENTER» — это одна строка будущей таблицы
Примечание: На показанном выше примере знаки табуляции (указывающая вправо стрелка) обозначают будущие столбцы таблицы, а знаки абзаца — строки. Следовательно, в данной таблице будет 6 столбцов и 8 строк.
- Теперь выделите подготовленный текст и перейдите во вкладку «Вставка». Нажмите на значок «Таблица» и в открывшемся списке опций выберите пункт «Преобразовать в таблицу».
- Будет открыто небольшое диалоговое окно, в котором можно установить желаемые параметры для таблицы. Но, если до этого все было сделано правильно, основные из них будут определены автоматически.
- Прежде всего убедитесь в том, что значения, указанные в пунктах «Число столбцов» и «Число строк», соответствует тому, что вам необходимо (в нашем случае это 6 и 8 соответственно).
- Далее определите параметр «Автоподбор ширины столбцов» (их мы рассматривали во втором способе данной статьи). Оптимальное решение – «по содержимому», так как этот параметр определяет ширину столбцов таблицы в соответствии с размерами занимаемой текстом (отдельными его элементами) области.

Примечание: Word автоматически подбирает ширину для столбцов таблицы. Если же вам все-таки необходимо задать свои параметры, в поле «постоянная» введите желаемое значение. Параметр «по ширине окна» позволяет автоматически изменять размер таблицы, когда меняется ширина доступного пространства (к примеру, в режиме просмотра «веб-документ» или при альбомной ориентации).
- В блоке «Разделитель» установите маркер напротив того, что соответствует установленному вами символу-разделителю. В нашем примере это «знак табуляции».


Для закрытия диалогового окна «Преобразовать в таблицу» и непосредственного выполнения данной операции нажмите кнопку «ОК». Ниже показано то, что получилось в нашем примере.

Очевидно, что придется как минимум немного поиграться с размерами строк и столбцов и/или отдельных ячеек (либо с вариантом автоматического подбора размеров) для их выравнивания.
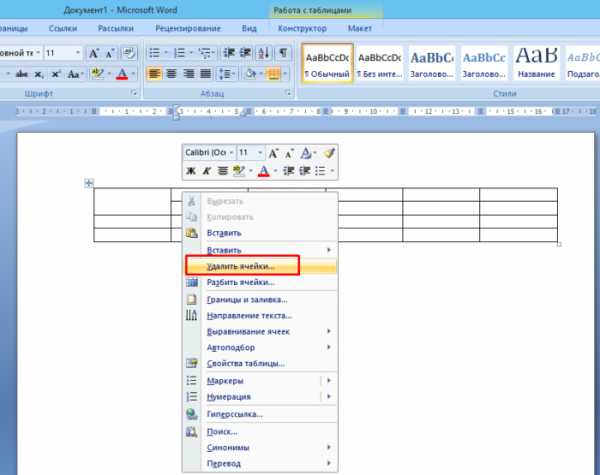
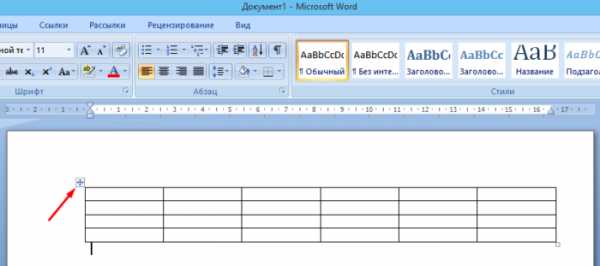
Дальнейшие действия по редактированию таблицы выполняются так же, как и в рассмотренных выше способах – с помощью инструментов группы вкладок «Работа с таблицами».
Осталось только отключить отображение скрытых символов в документе (это они отображаются в каждой ячейке таблицы сразу за текстом и за ее правой границей). Сделать это поможет следующая статья:
Подробнее: Как отключить непечатаемые символы в Ворде
Способ 6: Вставка и экспорт из Excel
Как известно, Word – это одно из нескольких приложений, входящих в пакет Microsoft Office. В составе этого же набора есть и табличный процессор Excel, который в значительно большей степени ориентирован на создание таблиц и работу с ними, чем рассматриваемый нами сегодня текстовый редактор. Ввиду тесной взаимосвязи компонентов офисного пакета от Майкрософт друг с другом, неудивительно, что практически любую таблицу, созданную в Эксель, можно буквально в несколько кликов перенести в Ворд. Сделать это можно с помощью простого копирования, специальной вставки или вставки из файла. Более подробно о каждом из доступных способов мы рассказывали в отдельной статье на нашем сайте.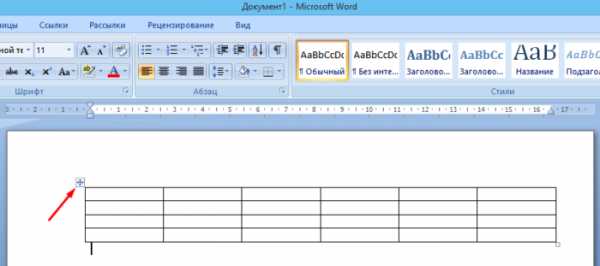
Подробнее: Перенос таблицы из Excel в Word
Помимо экспорта таблицы из Эксель, в Ворд ее можно создать и самостоятельно (именно того вида, который они имеют в табличном процессоре от Майкрософт, а не как в рассмотренных выше случаях). Для этого:
- Перейдите к меню вставки таблицы, нажмите по соответствующей кнопке и выберите пункт «Таблица Excel».
- В документе появится таблица, а точнее, лист из Эксель, сам же интерфейс Ворд (верхняя панель) преобразится и станет больше похож не на текстовый редактор, а на табличный процессор из пакета Майкрософт.
- Дальнейшие действия не отличаются от таковых в Excel, то есть вы просто создаете на листе таблицу желаемых размеров, заполняете, редактируете ее и форматируете, используя для всего этого уже не инструменты Word, а более продвинутый набор из Excel. Представленная по ссылке ниже инструкция поможет вам разобраться во всех нюансах.

Читайте также: Как создать таблицу в Microsoft Excel
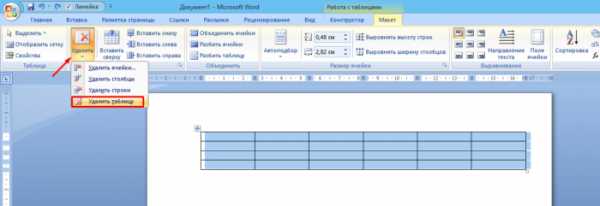
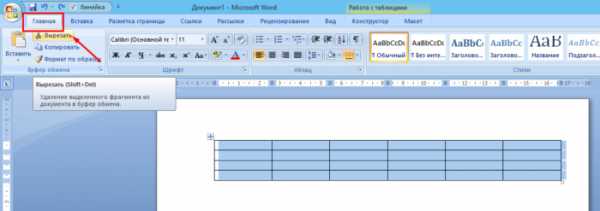
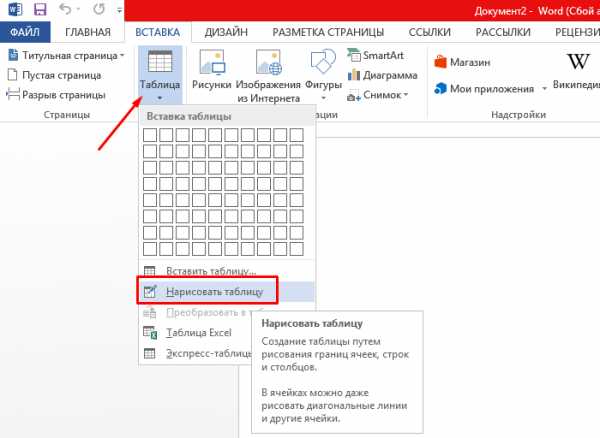
Для того чтобы выйти из режима работы с Эксель-таблицей, просто кликните по любому пустому месту на странице документа – перед вами снова появится привычный Ворд, но с несколько нетрадиционной для него таблицей.
Способ 7: Вставка таблицы из интернета
В арсенале Майкрософт Ворд есть довольно много стилей и шаблонов для создания и/или изменения, преобразования таблиц. Какая бы задача перед вами не стояла, какой бы идеей вы не вдохновлялись, вы всегда сможете придать созданной в текстовом редакторе таблице желаемый вид (в разумных пределах, так как для полноценной работы с таблицами все же следует обратиться к Эксель). Но бывает и так, что на таблицу оптимального вида вы наткнулись отнюдь не в библиотеке офисного приложения, а на просторах интернета или же вам просто потребовалось вставить опубликованную в вебе таблицу в текстовый документ. Сделать это довольно просто, то есть таблицу с сайта можно копировать, а затем вставить на нужную страницу. Правда, с ней придется еще немного поработать. О том, что именно потребуется делать в данном случае, мы ранее тоже писали.
Подробнее: Копирование таблицы с веб-сайта в документ Word
Заключение
Ознакомившись с этой статьей, вы наверняка поняли, что Майкрософт Ворд предоставляет довольно широкие возможности для создания таблиц, и даже если в арсенале программы вы не найдете необходимые инструменты и/или функции, их можно добавить извне, просто вставив таблицу из Эксель или из интернета.
Мы рады, что смогли помочь Вам в решении проблемы.Опишите, что у вас не получилось. Наши специалисты постараются ответить максимально быстро.
Помогла ли вам эта статья?
ДА НЕТlumpics.ru
Как создать таблицу в Word: пошаговая инструкция для начинающих
На чтение 6 мин. Просмотров 178 Опубликовано
Ещё одна полезная статья на нашем сайте расскажет о тонкостях работы с текстовым редактором Word. Последний давно стал незаменимым рабочим инструментом, позволяющий решить немало задач. Однако, важно при этом знать о его возможностях и уметь ими пользоваться. Сегодня поговорим о том, как сделать таблицу в «Ворде». Процесс довольно прост и справится даже начинающий пользователь. Главное, следовать нашим инструкциям, которые мы очень подробно распишем в статье.
Как сделать таблицу в «Ворде»
Если требуется упорядочить определённые данные или сравнить два объекта, на помощь придёт таблица. Чтобы её создать не требуется особых знаний. Главное, освоить простой алгоритм и знать, где находится нужный инструмент.
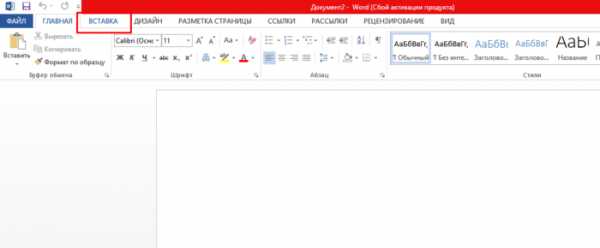
В верхней части экрана находится панель инструментов с различными разделами. В нашем случае необходимо перейти во вкладку «Вставка» и выбрать подраздел «Таблица». Откроется меню с несколькими инструментами. Разберёмся в каждом из них.
- Вставка таблицы — конструктор. Он выглядит как поле их ячеек, которое по умолчанию позволяет вставить область из 10 единиц по горизонтали и 8 по вертикали. Если таблица вписывается в предложенные рамки, то достаточно мышкой выделить нужную область, соответствующую количеству необходимых строк и столбцов. Результат мгновенно появится на странице.
- Если необходимо большее число ячеек по вертикали или горизонтали, поможет следующий инструмент «Вставить таблицу». После нажатия появится новое диалоговое окно, в котором требуется указать параметры таблицы (число строк и столбцов). Также можно скорректировать ширину столбцов и установить параметры расположения текста в ячейках. Затем подтверждаем свои действия кнопкой «Ок». При необходимости можно сохранить установленные настройки для автоматической конфигурации следующих таблиц.
- Следующий инструмент предлагает нарисовать таблицу. В этом случае в рабочей зоне появляется карандаш, который чертит линии, формирующие таблицу. Пользователь создаёт область расположения, а затем расчерчивает таблицу на нужно количество строк и столбцов. Независимо от художественных навыков, линии получаются ровными и перпендикулярными друг к другу.
- Следующий доступный инструмент — «Таблица Exsel». После нажатия в рабочей области текстового документа появляется таблица, соответствующая вышеуказанной программе и со всем доступным ей функционалом. Это будет полезно, если требуется быстро заполнить область таблицы данными, используя математические формулы.
- Последний пункт меню, о котором стоит поговорить, «Экспресс-таблицы». Здесь располагаются готовые шаблоны нестандартных решений. Например, календарные таблицы, готовые оформления с шапкой и так далее. Особенность этого раздела в том, что пользователь может пополнить шаблоны собственными, просто выделив часто используемый формат и сохранив его через это меню.
Вот все инструменты для создания таблицы, доступные пользователю. После этого описания можно было бы считать вопрос, как создать таблицу в «Ворде» исчерпанным. Однако, мы хотим рассказать нашим читателям еще несколько нюансов, чтобы пользы от прочтения было как можно больше.
Редактирование таблицы
В этом разделе мы разберёмся, как изменять таблицу, вставленную в текстовый редактор. Часто пользователю требуется не просто набор определённого количества строк и столбцов, но и некоторое форматирование. О нём и поговорим.
После вставки таблицы, пользователю становится доступным специальный блок в разделе инструментов в верхней части экрана. Называется он «Работа с таблицами» и включает в себя две вкладки «Конструктор» и «Макет». В первом можно задать собственные или выбрать готовые стили таблиц. Во втором доступны вставка, удаление, объединение ячеек, а также установка размеров и выравнивание данных и самой таблицы.
Важно! Чтобы блок «Работа с таблицей» появился в панели инструментов, необходимо выделить таблицу или поместить курсор внутрь ячейки. Все изменения в структуре необходимо проводить также предварительно, выделив весь объект или нужную область.
Объединение или разбивка ячеек
Нередко для создания шапки таблицы требуется объединить ячейки. Чтобы сделать это правильно, следуйте нашему алгоритму.
- Выделите область, требующую объединения с помощью мыши.
- В панели инструментов перейдите во вкладку «Макет» области работы с таблицами.
- В меню «объединение» нажмите на кнопку, открывающую выпадающее меню, и выберите нужное действие.

Аналогичным образом можно и разделить ячейки. Для этого достаточно выбрать соответствующую команду в выпадающем списке. После этого откроется диалоговое окно, в котором нужно указать, на какое количество строк и столбцов необходимо разделить выбранную область.
Эти инструменты позволяют быстро и без лишних проблем придать таблице нужную структуру.
Границы и заливка
Теперь поговорим о том, что делать, когда к вопросу, как создать таблицу в «Ворде» добавляется необходимость визуального выделения областей. В этом случае есть несколько вариантов: заполнение нужной области определённым цветом, выделение ячейки особым стилем границ.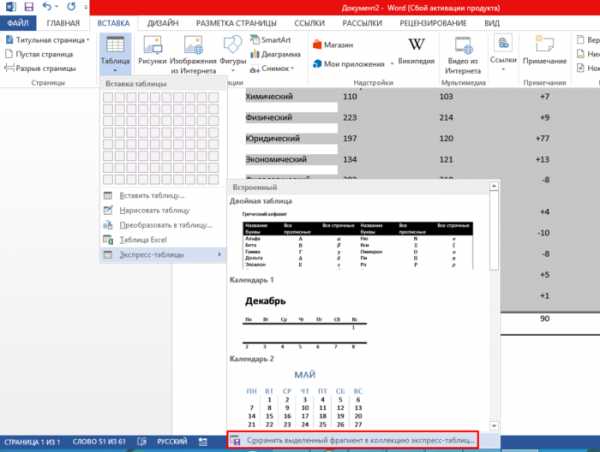
Для того чтобы закрасить ячейку, потребуется инструмент «заливка». Чтобы воспользоваться им не обязательно переходить во вкладку «Макет». Найти его можно и в наборе инструментов главного раздела. Выглядит иконка как ведёрко с краской и полосой, определяющей выбранный цвет. Достаточно выделить нужную область и нажать на иконку, а затем выбрать цвет.
Совет! Для экономных. Если вы планируете распечатывать материал советуем выбирать более бледные решения цветовой гаммы (например, если требуется чёрная заливка, лучше отдать предпочтение серому цвету). Это позволит сократить расход краски в принтере.
Стиль границы ячейки устанавливается с помощью инструментов вкладки «Конструктор». Раскройте выпадающее меню раздела «Обрамление». Здесь можно не только особым образом выделить границы некоторой области таблицы, но и удалить или восстановить их. Это позволит придать объекту не стандартный прямоугольный, а особый вид.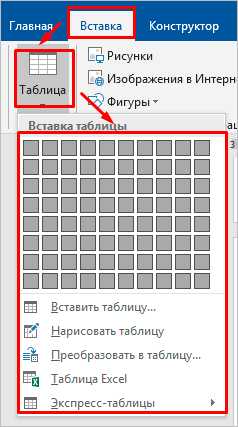
Стоит отметить, что практически все описанные действия доступны через контекстное меню. Для этого достаточно выделить ячейки или всю таблицу, в зависимости от целей, и щёлкнуть правой кнопкой мыши. В открывшемся блоке инструментов будут представлены все доступные действия. Остаётся выбрать нужное и нажать на него.
Мы представили подробное руководство по работе и после прочтения статьи вопроса, как создать таблицу в «Ворде» не возникнет. Если у вас что-то не получается, возникли дополнительные вопросы или требуется сделать что-то, не вошедшее в статью – ждём в обсуждениях. Ответим на все вопросы. А вы, в свою очередь, делитесь статьей в социальных сетях и оставайтесь с нами.
strana-it.ru
Как создать таблицу в Word. Подробное руководство для начинающих
08:52 Людвиг Главная страница » Word Просмотров: 29159Как создать таблицу в Word? Сейчас я просто не представляю, как можно работать без такой нужной и полезной программы, как текстовый редактор Ворд. Насколько наша жизнь стала проще. Как мы вообще жили без компьютера и таких полезных программ?
Отчеты можно делать буквально на лету. Почти любой отчет содержит таблицу и диаграмму. Создать простую таблицу в Word можно легко и быстро. Но бывают и очень сложные таблицы, глядя на которые многие просто теряются. Это сначала кажется, что сложно. На самом деле создавать такие таблицы не трудно, а даже интересно. В этом вы убедитесь сами.
Сегодня мы с вами рассмотрим:
- как создать таблицу в word в самом простом виде,
- как создать сложную шапку таблицы,
- как объединить ячейки,
- как разбить ячейку,
- как раскрасить ячейки.
Как создать таблицу в Word
Таблица состоит из столбцов и ячеек, что позволяет упорядочить данные. Таблица может содержать текст, цифры, рисунок и т.д., но не может содержать в себе другую таблицу.
Но при желании можно нарисовать небольшую таблицу внутри ячейки.
Как сделать таблицу в Word 2003
Если вам необходимо вставить в документ таблицу, то установите курсор в том месте, где она будет располагаться, и выберите в меню пункт Таблица – Вставить – Таблица.
Откроется окно «Вставка таблицы».

В текстовом поле «Число столбцов» установите необходимое количество столбцов таблицы, а в поле «Число строк» — необходимое количество строк.
В области «Автоподбор ширины столбцов» выберите одну из опций, описанных ниже:
- Постоянная + Авто – столбцы равной ширины.
- Постоянная + необходимый размер (в окошке, где изначально стояло «Авто») – столбцы будут той ширины, которую вы укажете.
- По содержимому – ширина столбцов будет по наибольшему содержимому ячейки.
- По ширине окна – ширина таблицы будет на всю страницу со столбцами равной ширины.
При помощи кнопки «Автоформат» можете выбрать формат вашей будущей таблицы и нажмите «ОК».
Примечание:
Для того, чтобы быстро вставить таблицу щелкните на кнопке «Добавить таблицу» в стандартной панели инструментов, выделите мышкой необходимое количество строк и столбцов и щёлкните один раз.
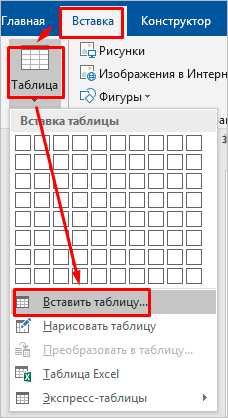
Как сделать таблицу в Word 2007-2010
Перейдите на вкладку Вставка, и щелкните по иконке Таблица.

В выпадающем окошке установите курсор на левую верхнюю клеточку, нажмите левую кнопку мыши, и не отпуская ее, выделите столько клеточек, сколько вам необходимо сделать колонок и строк. Теперь отпустите клавишу мыши, и каркас таблицы готов.
Если вам необходимо гораздо больше строк, чем показано, то это можно сделать потом или выберите ниже пункт «Вставить таблицу», и в открывшемся окошке укажите необходимое вам количество строк и столбцов.
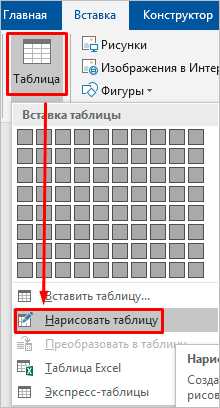
Если вы будете часто создавать таблицы, то можете задать начальные параметры и установить галочку напротив пункта «По умолчанию для новых таблиц». Тогда все эти настройки сохранятся, и в следующий раз вам будет необходимо только нажать кнопку «ОК».
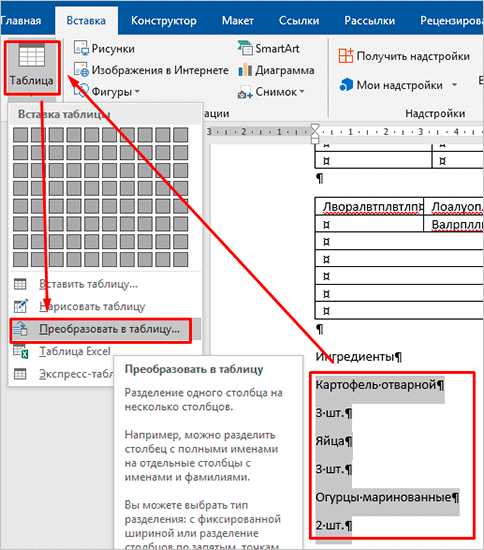
Если вы выберите пункт «Таблица Excel», то у вас появится точно такая же таблица, как в программе Excel.

Можно выбрать Нарисовать таблицу, но для таблиц, которые будут размещаться на нескольких листах, я бы не советовала это делать. Такой метод хорош только для небольших табличек внутри таблицы.
Поэтому пункт «Нарисовать таблицу», я вам не советую выбирать. Это для очень продвинутых пользователей, и то часто такая таблица очень плохо редактируется, и если вы захотите её перенести на другой компьютер, то «геморрой» вам будет обеспечен.
Очень интересен пункт «Экспресс таблицы«, но мы рассмотрим его в отдельной статье, т.к. это очень большая тема.
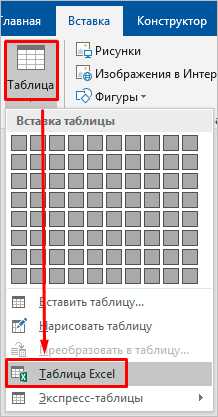
Самое сложное в таблице, это создание шапки вот такого вида:
Но мы ее сделаем быстро.
Более подробно о редактировании и создании сложных таблиц у меня описано в статье Редактирование таблицы в Word.
Как объединить ячейки таблицы?
Выделите необходимое количество ячеек, и щелкните правой кнопкой мыши по выделению.
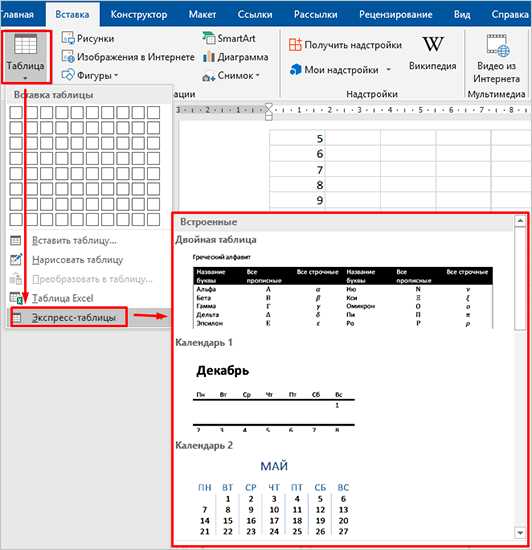
Как разбить ячейку на несколько ячеек
Щелкните правой кнопкой мыши в ячейке, которую необходимо разбить, и выберите в выпадающем меню пункт Разбить ячейки.
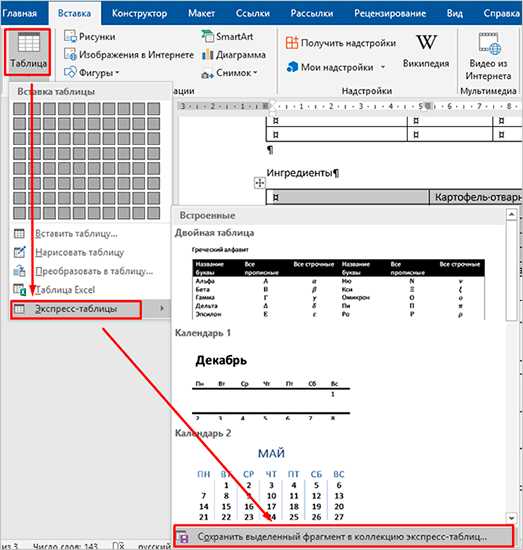
В окошке Разбиение ячеек, укажите необходимое число столбцов и строк, и нажмите кнопку ОК.
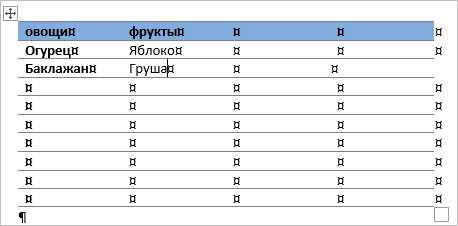
Как раскрасить ячейку таблицы
Щелкните правой кнопкой мыши по ячейке, которую необходимо раскрасить, и в выпадающем списке выберите пункт Границы и заливка.
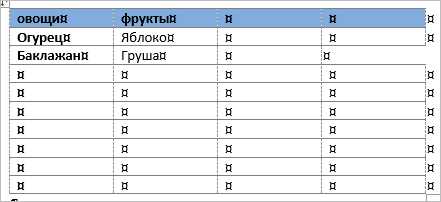
Вот таким образ можно создать таблицу в Word.
Удачи! С Вами была – Людмила
Понравилась статья — нажмите на кнопки:
moydrygpk.ru
Как сделать таблицу в Word
При работе в документе MS Word существуют ситуации, в которых использование таблиц является неотъемлемым элементом. Зачастую это документы, которые содержат числовую информацию. Наличие таблиц в ворде не только существенно упрощает восприятие объемной числовой информации для человека, но и структурирует документ. Данная статья начинает цикл статей, посвященный работе с таблицами в Word.
Цикл включает в себя такие темы:
- Как сделать таблицу в ворде
- Как сделать шапку таблицы в ворде
- Как сделать невидимую таблицу в ворде
- Как в ворде в таблице сделать нумерацию
- Как сделать разрыв таблицы в ворде
- Как преобразовать таблицу в текст
Начнем с основного вопроса, как сделать таблицу в ворде. Существует несколько способов создания таблицы в ворде. Разберем каждый из них. И вы самостоятельно можете выбрать какой из них вам будет удобнее использовать в зависимости от ситуации.
Способ 1. Как сделать таблицу самым быстрым способом
Этот способ является самым быстрым способом вставки таблицы в ворд. Перейдите во вкладку «ВСТАВКА», нажмите на кнопку «Таблица» и в открывшемся окошке выделите необходимое количество строк и столбцов таблицы и щелкните левой клавишей мышки. Например, если мы хотим сделать таблицу 4х3, то в этом случае нам нужно выбрать следующую сетку:
Как сделать таблицу в Word – Вставка сетки таблицы
Обратите внимание, что используя данный способ, существует ограничение на количество строк и столбцов таблицы. Таким способом вы можете сделать таблицу состоящую из максимального количества 10 столбцов и строк 8.
Способ 2. Как сделать большую таблицу
Если вам необходимо сделать таблицу в ворде большого размера, то все в той же вкладке «ВСТАВКА», нажмите на кнопку «Таблица» и выберите пункт «Вставить таблицу».
Как сделать таблицу в Word – Вставить таблицу
В открывшемся окне указываем нужное количество строк и столбцов.
Как сделать таблицу в Word – Диалоговое окно «Вставка таблицы»
Также здесь этом можно задать автоподбор ширины столбцов. Доступны следующие три варианта:
- Постоянная – ширина столбцов таблицы будет настроена автоматически.
- По содержимому – столбцы будут расширятся при вводе текста (первоначально создаются узкие столбцы)
- По ширине окна – ширина всей таблицы автоматически изменится под размеры документа.
Способ 3. Рисование таблицы
Третий способ создания таблицы в ворде предназначен для случаев, когда вам необходимо сделать таблицу в ворде произвольного вида.
Переходим «ВСТАВКА» —> «Таблица» —> «Нарисовать таблицу».
Как сделать таблицу в Word – Нарисовать таблицу
После этого указатель мыши примет вид карандаша. Приступим к рисованию нашей таблицы.
Сперва сделаем границы таблицы.
Как сделать таблицу в Word – Рисование таблицы
Затем внутри прямоугольника рисуем линии столбцов и строк. Например, вот так:
Как сделать таблицу в Word – Таблица произвольного вида в ворде
В случае если, вы нарисовали лишнюю линию, используйте инструмент ластик, для ее удаления.
Как сделать таблицу в Word – Ластик
Наша произвольная таблица в ворде готова. Теперь вы знаете, как сделать разные таблицы в ворде.
Многие делают таблицу в ворде для оглавления. Но такой способ имеет ряд недостатков, хотя визуально, с точки зрения форматирования, может выглядеть безупречно. Для оглавления в ворде используйте автоматическое оглавление с нумерацией страниц. Как его сделать описано в этой статье.
Работа с таблицами
После того как вы сделали таблицу в ворде, или когда вы кликаете или выделяете созданную таблицу, в Microsoft Word появляется раздел Работа с таблицами, который включает в себе несколько вкладок: КОНСТРУКТОР и МАКЕТ. На этих вкладках находятся инструменты, с помощью которых можно корректировать таблицу, например, буквально за несколько секунд сделать красивую таблицу. Рассмотрим основные инструменты.
Вкладка КОНСТРУКТОР
Вкладка КОНСТРУКТОР предназначена для добавления стиля таблице, изменения границ таблицы, настройки столбцов и строк заголовка и итогов.
Как сделать таблицу в Word – Работа с таблицами, вкладка Конструктор
Если вы хотите сделать красивую таблицу в ворде, но потратить на это как можно меньше времени и усилий, то в группе «Стили таблиц» находится коллекция разных стилей таблиц, которые вы можете применить к своей таблице. Для этого достаточно щелкнуть по понравившемуся стилю. И из простой таблицы, вы можете получить совершенно другую, с определенным форматированием.
Как сделать таблицу в Word – Пример добавления стиля таблице
В группе «Параметры стилей таблиц» вы можете доработать полученную таблицу, управляя доступными пунктами.
Как сделать таблицу в Word – Группы Параметры стилей таблиц и Стили таблиц
Например, можете добавить строку заголовка или строку итогов, а также изменить форматирование для чередующихся строк и столбцов.
На этой же вкладке в группе «Обрамление» вы можете изменить границы таблицы.
Как сделать таблицу в Word – Группа Обрамление
Например, убрать или добавить линию в таблице, изменить цвет границы или толщину, сделать жирную таблицу. Также с помощью этой группы вы можете сделать таблицу невидимой.
Вкладка МАКЕТ
Вкладка МАКЕТ позволяет изменить структуру таблицы, изменить направление текста, сделать его вертикальным или горизонтальным и многое другое.
Как сделать таблицу в Word – Работа с таблицами, вкладка Макет
В группе «Таблица» вы можете выделить текущую ячейку, столбец, строку или всю таблицу; открыть свойства таблицы для детальной настройки; и отобразить или скрыть сетку для невидимых таблиц.
Группа «Рисование» предназначена для того, чтобы сделать таблицу произвольного вида, например, очень нестандартную. О таком способе уже упоминалось выше.
В помощью инструментов в группе «Строки и столбцы» вы можете вставить строки или столбцы в определенном месте или же удалить уже существующие.
Как сделать таблицу в Word – Работа с таблицами, группы Таблица, Рисование, Строки и столбцы
Группа «Объединение» предназначена для объединения или разбиения ячеек, а также для разделения таблицы. О том как правильно сделать разрыв таблицы написано в этой статье.
В группе «Размер ячейки» можно задать высоту строки и ширину столбца, или же выровнять их высоту или ширину, а также выбрать автоматический подбор размера столбца в таблице.
Группа «Выравнивание» отвечает за направление текста в таблице, т.е. вы можете выбрать горизонтальное или вертикальное, а также можете выбрать выравнивание текста в ячейках; и задать поля и интервалы ячеек.
Как сделать таблицу в Word – Работа с таблицами, группы Объединение, Размер ячейки, Выравнивание
В группе «Данные» используя сортировку, можно сделать таблицу по алфавиту; преобразовать таблицу в текст; включить повтор строк заголовков, т.е. сделать повторяющуюся шапку таблицы; а также добавить в ячейки формулы простых расчетов, таких как сумма, среднее, количество и другие.
Как сделать таблицу в Word – Работа с таблицами, группа Данные
На этом будем заканчивать статью Как сделать таблицу в Word.
В следующих статьях мы продолжим изучение работы с таблицами, а именно:
- Как сделать шапку в таблице Word
- Как сделать невидимую таблицу в Word
- Как сделать нумерацию в таблице Word
- Как сделать разрыв таблицы в Word
- Как преобразовать таблицу в текст в Word
naprimerax.org
5 способов создать таблицу в Word
Мы создаём документ для того, чтобы передавать какую-то информацию. И одна из главных задач в этом процессе – сделать всё, чтобы читателю было проще эту информацию воспринимать. Мы выбираем читабельные шрифты, выделяем цветом акценты, выравниваем содержимое документа и… создаём таблицы. Да-да, всё верно. Таблицы упорядочивают информацию, придают ей определённую структуру; они разделяют содержимое на отдельные блоки – строки и столбцы – за счёт чего намного легче увидеть, куда относятся те или иные данные, что у них общего или отличного, как они связаны между собой.
В MS Word есть пять способов создать таблицу. Каждый из них по-своему эффективен в решении определённых задач. В этой статье мы рассмотрим все способы, чтобы в нужный момент вы могли выбрать тот, который подойдёт больше всего. Итак,
Способ №1: область «Вставка таблицы»
Если вам нужна небольшая табличка, то проще всего создать её с помощью области «Вставка таблицы». Как это сделать?
Для начала перейдите во вкладку «Вставка» и на ленте меню кликните на иконку «Таблица».
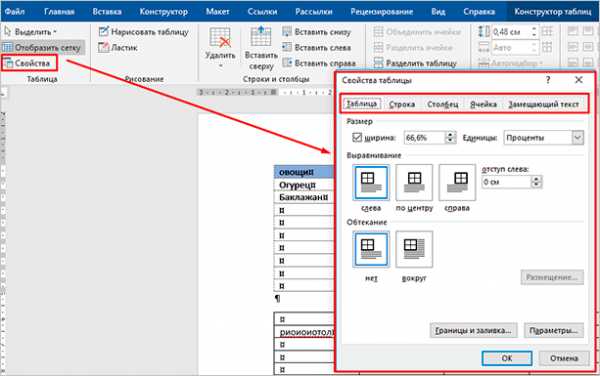
В результате появится выпадающий список с различными командами для создания таблиц. Вверху списка вы увидите панель с маленькими квадратиками количеством 10×8. Они изображают ячейки будущей таблицы.
Всё, что нужно – это двигать мышкой по панели с квадратиками в направлении сверху-вниз и слева-направо, выбирая необходимое количество столбцов и строк. При этом нажимать ничего не надо.
Чтобы вы ориентировались, какая у вас получится таблица, синхронно с движением мышки квадратики будут подсвечиваться, а над панелью отобразится размер таблицы, где первая цифра – это количество столбцов, а вторая – строк. Также на странице появится образец таблицы, который, опять же, будет меняться в зависимости от количества выделенных квадратиков. Когда размер таблицы вас устроит, просто кликните один раз по области – и таблица добавится.
Это, наверное, самый быстрый способ вставить пустую таблицу, однако, подходит он не всегда. В области «Вставка таблицы» вы можете указать максимум 8 столбцов и 8 строк. Но что делать, если вам нужна таблица побольше? В таком случае воспользуйтесь командой «Вставить таблицу».
Способ №2: команда «Вставить таблицу»
Команда «Вставить таблицу» находится там же – во вкладке «Вставка», в меню «Таблица».
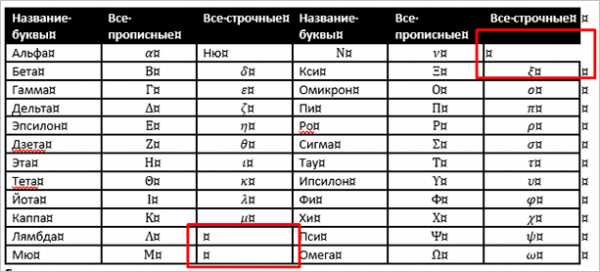
Кликните на неё — и на экране появится окошко с параметрами вставки.
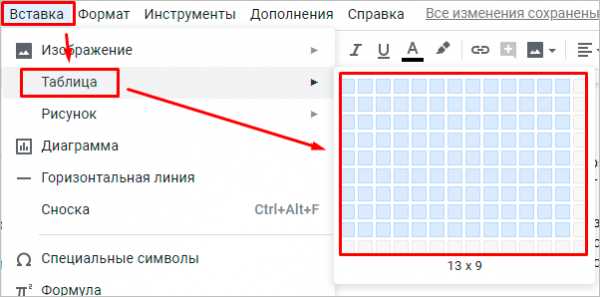
Чтобы создать таблицу, просто укажите нужное количество столбцов и строк в соответствующих полях. Вы можете либо ввести необходимое значение, либо выбрать его с помощью стрелочек справа от каждого поля.
Кроме того, в этом окошке вы можете сразу настроить ширину таблицы: задать точную ширину каждого столбца, определить подбор ширины по содержимому ячеек или распределить ширину столбцов по всей странице.
Когда все параметры заданы, нажмите Ок. Вот, собственно, и всё. Преимущество этого способа в том, что вы можете создать таблицу любого размера.
Способ №3: команда «Нарисовать таблицу»
Ещё один способ создать таблицу – нарисовать её. Этот процесс занимает больше времени по сравнению с остальными, но он оправдывает себя, когда вам нужно создать какую-то нестандартную таблицу, где большинство ячеек разного размера.
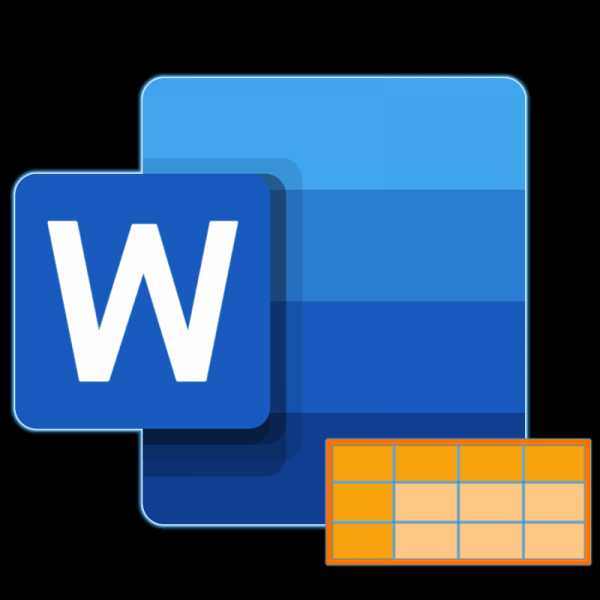
Итак, для начала во вкладке «Вставка» откройте меню «Таблицы» и выберите команду «Нарисовать таблицу».
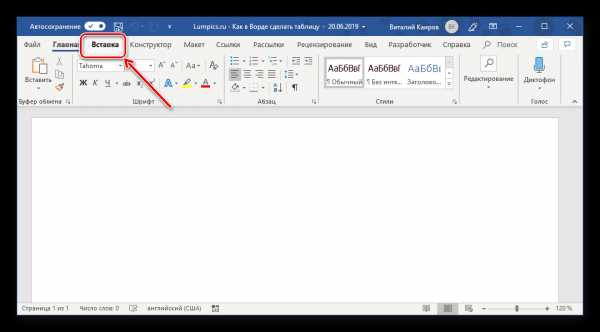
Затем наведите курсор на страницу – он превратится в карандаш. Зажмите левую кнопку в том месте страницы, где должен быть верхний левый угол таблицы и, не отпуская её, передвигайте мышку вправо-вниз до тех пор, пока таблица не станет нужного размера. Таким образом, вы нарисуете её внешние границы.
Дальше вам нужно с помощью вертикальных и горизонтальных линий разделить всю область таблицы на столбцы и строки. Чтобы нарисовать вертикальную линию, зажмите курсор на верхней или нижней границе таблицы и, не отпуская, передвигайте его в противоположную сторону. При этом, как бы вы не вели мышку, линия всегда будет ровной.
Когда закончите – отпустите кнопку. Аналогично, зажмите курсор в нужном месте левой или правой границы и перетаскивая его, соответственно, вправо или влево, нарисуйте горизонтальную линию.
Когда таблица готова, нажмите клавишу Esc, чтобы вернуться в обычный режим.
Способ №4: вставка таблицы Excel
Четвёртый способ создать таблицу – это вставить таблицу Excel. Он удобный в том случае, если вам нужно не только отобразить данные, но и произвести с ними какие-то вычисления.
Во вкладке «Вставка» откройте меню «Таблица» и выберите вариант «Таблица Excel».
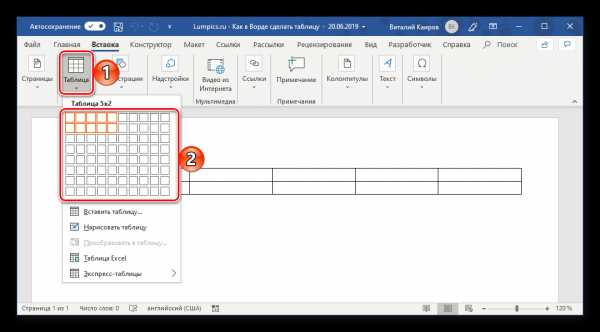
В результате на странице появится окошко с таблицей, которое очень похоже на обычный рабочий лист программы MS Excel.
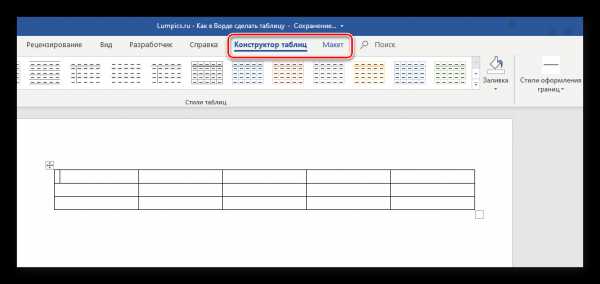
Вы можете передвигать границы столбцов, строк, а также всей таблицы, чтобы настроить её размер. Но это не самое главное. Суть этого способа в том, что, кроме самой таблицы, вы получаете также доступ ко всем возможностям, которые есть в Excel. Когда таблица активна, они будут располагаться на ленте меню вместо функций Word. То есть, по сути, вместо ленты меню Word у вас будет лента меню Excel. Таким образом, вы сможете проводить все операции с данными, которые доступны в этой программе.
Для того, чтобы закончить работу с таблицей, достаточно за её границами кликнуть в любом месте страницы либо нажать клавишу Esc. А если вам нужно снова вернуться в режим работы с таблицей, просто кликните по ней два раза.
Способ №5: Экспресс-таблицы
И, наконец, последний и наименее популярный способ – воспользоваться экспресс-таблицами. Экспресс-таблицы – это шаблоны готовых таблиц на разную тематику. Среди них есть календари, матрицы, списки… Эти шаблоны уже отформатированы и содержат демонстрационные данные, которые вы, впрочем, можете изменить.
Чтобы вставить экспресс-таблицу, во вкладке «Вставка» откройте меню «Таблица» и наведите мышку на нужную команду.
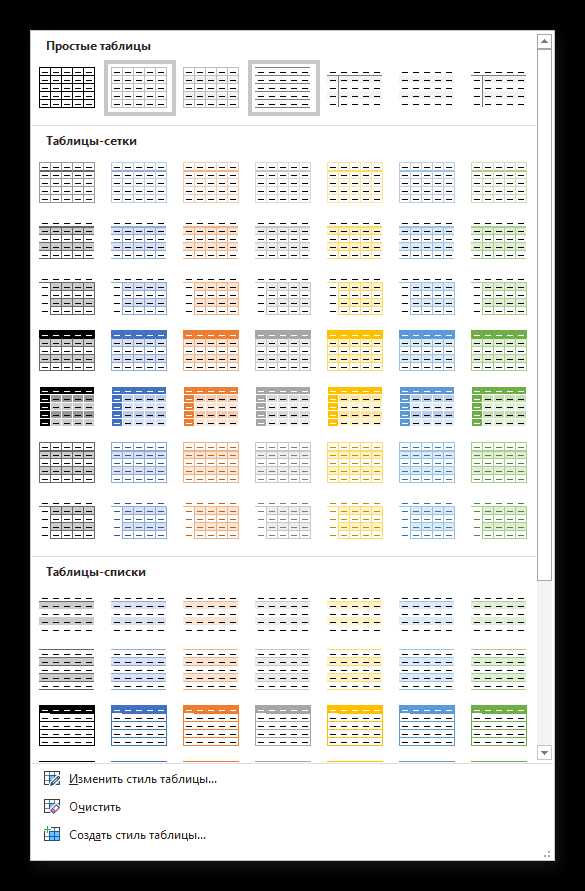
Справа появится список с макетами всех доступных шаблонов. Просто выберите тот, который вам подходит, и таблица появится на странице.
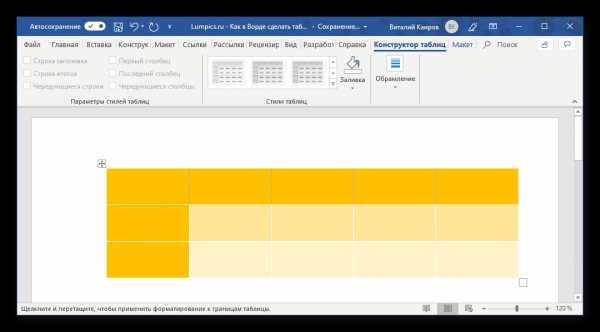
Экспресс-таблицы названы так потому, что работа с ними занимает очень мало времени. Вам не надо форматировать таблицу, настраивать её размер и т.д. Всё, что вам нужно – это заменить демонстрационные данные на собственные. Однако, шаблонов не так уж много, и они редко подходят для обычных рабочих задач.
www.skill.im
Как сделать таблицу в Ворд, таблицы в Word
Текстовый редактор Word это самая продвинутая программа для работы с текстом. С помощью данной программы можно создать любые текстовые документы, в том числе и с таблицами. В этом материале вы сможете узнать, как сделать таблицу в Ворде 2003, 2007, 2010 и 2013.
Как сделать таблицу в Word 2007, 2010 или 2013
Для начала расскажем о том, как сделать таблицу в новых версиях Ворд. Начиная с Ворд 2007, компания Microsoft использует в своих офисных программах так называемый ленточный интерфейс. Данный интерфейс состоит из вкладок. На каждой вкладке есть ряд кнопок и функций, которые пользователь может использовать после открытия вкладки. Для того чтобы сделать таблицу в Ворде 2007, 2010 или 2013 вам необходимо перейти на вкладку «ВСТАВКА» и нажать на кнопку «ТАБЛИЦА». После этого откроется меню для создания таблиц.
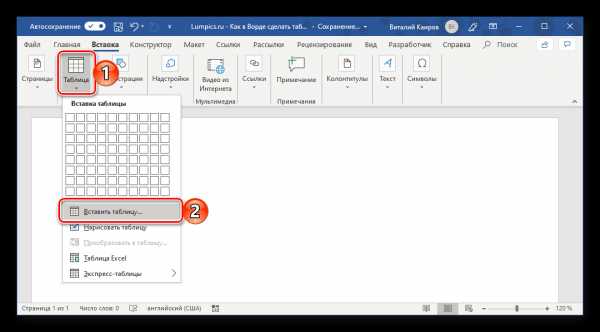
В самом верху открывшегося меню будет квадрат из ячеек. С помощью данного квадрата можно быстро создать таблицу. Для этого достаточно выделить мышкой нужное количество ячеек и нажать левую клавишу мышки. После этого на странице в Ворде появится таблица выбранного вами размера.
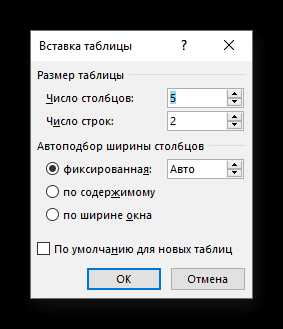
Единственное ограничение данного способа создания таблиц это размер. С помощью выделения мышкой можно создать таблицу максимум 10 на 8 ячеек. Для того чтобы создать таблицу большего размера нажмите на кнопку «ТАБЛИЦА» и выберите пункт «ВСТАВИТЬ ТАБЛИЦУ».

После этого появится небольшое окно, в котором можно указать число столбцов, число строк, а также настроить автоматический подбор ширины столбцов. После внесения всех необходимых настроек нужно нажать на кнопку «OK» и на странице будет создана таблица нужного вам размера.
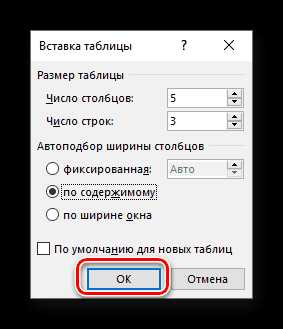
Также при помощи кнопки «ТАБЛИЦА» можно создавать таблицы со стилями. Для этого нужно выбрать пункт меню «ЭКСПРЕСС-ТАБЛИЦЫ» и в появившемся меню выбрать таблицу с подходящим стилем.
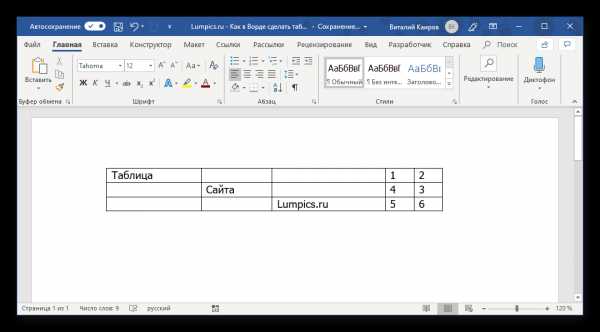
Еще одна очень полезная функция это таблицы Excel внутри документа Word. Для того чтобы сделать таблицу Excel в Word нажмите на кнопку «ТАБЛИЦА» и выберите пункт «ТАБЛИЦА EXCEL».
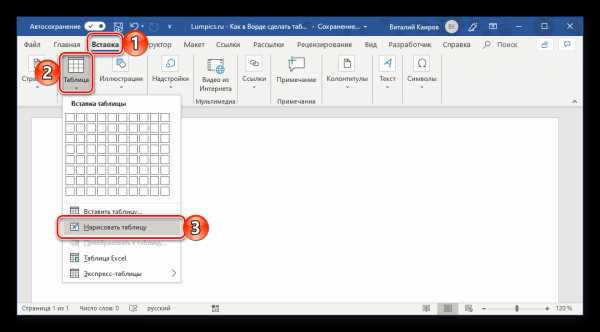
После выбора данного пункта на странице Word появится небольшое окошко с таблицей Excel. В такой таблице можно работать точно также как и в программе Excel. Вы можете создавать формулы и пользоваться всеми остальными функциями табличного процессора Excel.
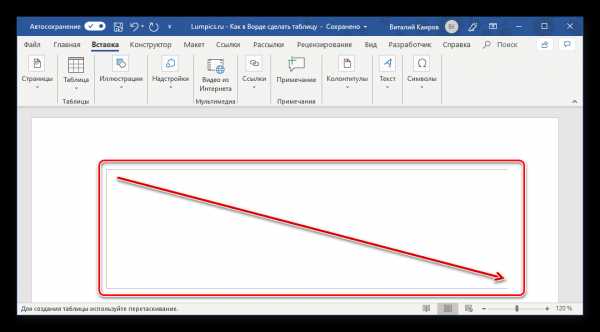
Также вы можете сделать таблицу вручную. Для этого нажмите на кнопку «ТАБЛИЦА» и выберите пункт «НАРИСОВАТЬ ТАБЛИЦУ». После этого появится инструмент карандаш, с помощью которого вы сможете создать внешнюю границу таблицы.
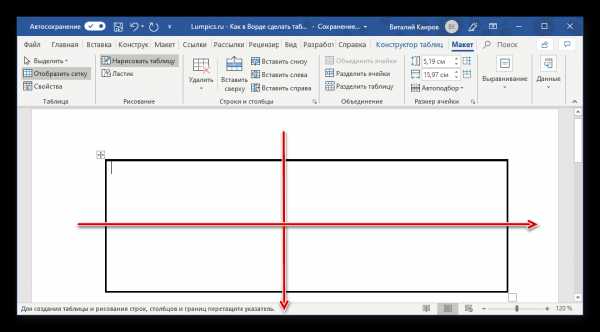
Дальнейшее редактирование таблицы можно выполнять при помощи инструментов, которые располагаются на вкладках «КОНСТРУКТОР» и «МАКЕТ».
Как сделать таблицу в Ворде 2003
Если вы все еще используете текстовый редактор Ворд 2003, то для того чтобы сделать таблицу вам необходимо открыть выпадающее меню «ТАБЛИЦА – ВСТАВИТЬ – ТАБЛИЦА».
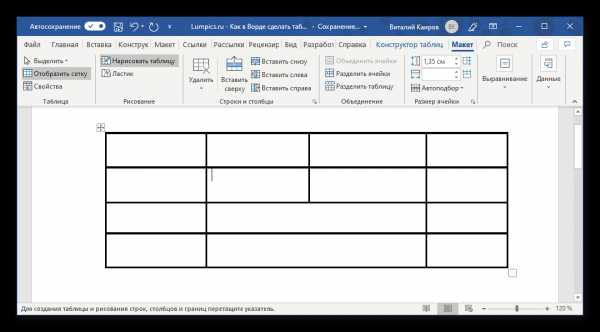
После этого появится небольшое окно для выбора количества столбцов, строк и настройки автоматического подбора ширины столбцов. После внесения всех настроек нужно нажать на кнопку «OK» и таблица появится в документе.
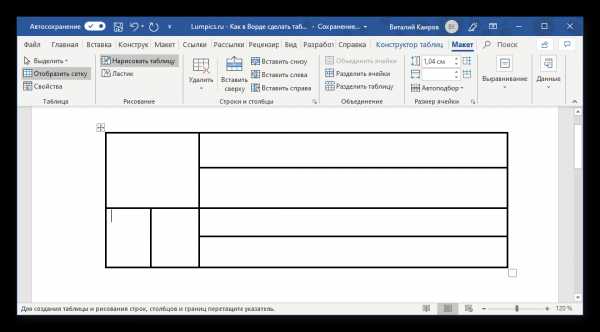
Также таблицу можно создать при помощи кнопки на панели инструментов. Но, при использовании данного способа максимальный размер таблицы будет составлять 4 на 5.
Соседняя кнопка позволяет сделать таблицу Excel внутри документа Word.
Также вы можете нарисовать таблицу вручную. Для этого выберите пункт меню «ТАБЛИЦА – НАРИСОВАТЬ ТАБЛИЦУ»
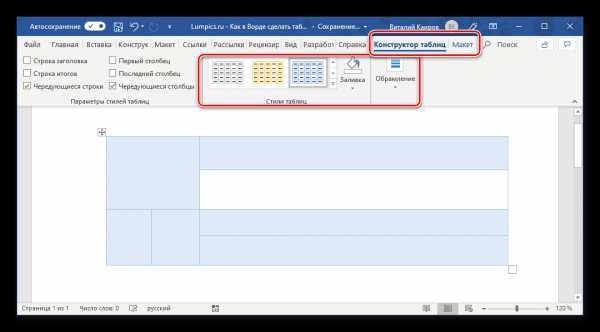
Для дальнейшего редактирования таблицы нужно открыть «Панель границ». Для этого нажмите на соответствующую кнопку на панели инструментов.
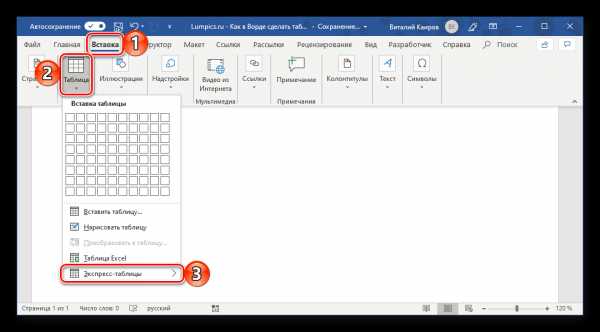
На данной панели размещаются кнопки для рисования таблиц, заливки, сортировки значений в таблице, а также другие инструменты для работы с таблицами.
comp-security.net
Как начертить таблицу в ворде разными способами?
Доброго всем времени суток, мои дорогие друзья и гости моего блога. Сегодня, если вы не возражаете, мы с вами продолжим мурыжить текстовый редактор Microsoft Word. По роду деятельности мне частенько приходится с ним сталкиваться, поэтому я не могу оставить его без внимания.
И сегодня мы с вами поработаем с таблицами. Да. Без этого в нашем деле просто никуда. А ведь многие даже не знают как это можно воплотить в жизнь, а тем более несколькими способами. Поэтому я вам расскажу как начертить таблицу в ворде, используя при этом несколько разных вариантов и способов. Я это буду делать как обычно в офисе 2013, но если у вас 2010, то эта статья также будет актуальна. Готовы? Тогда поехали!
Вставка
Первый способ у нас будет самый простой и классический, а именно обыкновенная вставка таблицы. Здесь нам не потребуется никаких сверхъестественных способностей. Просто нужно задать количество строк и столбцов.
Войдите в ворд и идите в меню «Вставка», после чего выбирайте «Таблица» и визуально с помощью квадратиков выбираете, как будет выглядеть ваша таблица в режиме реального времени. Если вас всё устраивает, то просто жмахаете левой кнопкой мыши в нужной точке. Правда в этой строчке ограниченное количество строк и столбцов. В этом случае нам поможет другой вариант.
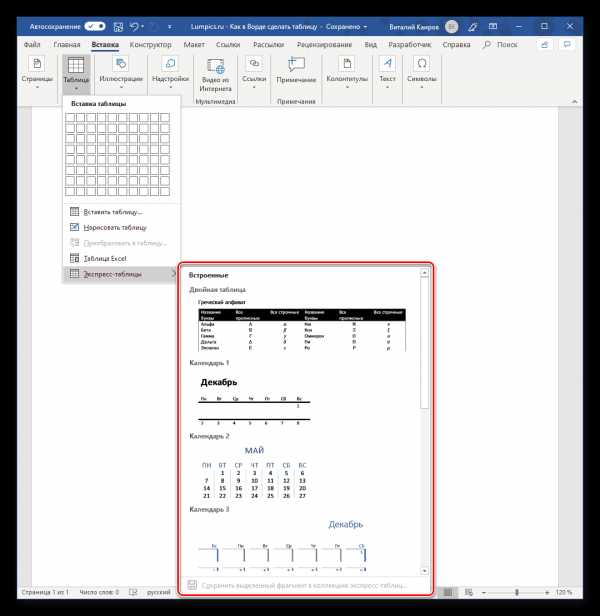
Чтобы задать определенное количество столбцов и строчек, нам нужно снова войти в тот же раздел, только на сей раз выбрать пункт «Вставить таблицу».
Нам высветится новое окошко, где вам предложат выбрать нужное количество строк и столбцов.
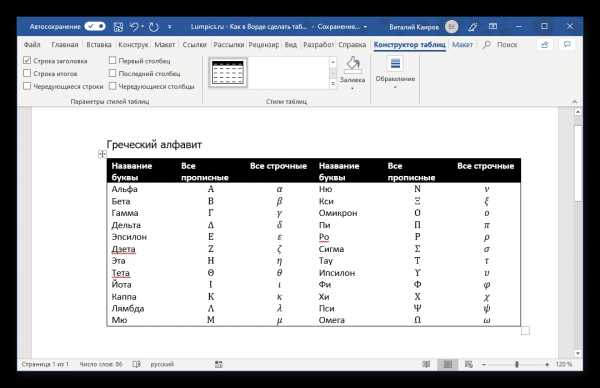
Рисование
Довольно удобным способом создания таблички является ее рисование. То есть тут вы сами выбираете изначально, как она у вас будет выглядеть. Для того, чтобы это воплотить в жизнь, нам нужно в том же пункте «Вставка» — «Таблица», ну а дальше жмахаем на «Нарисовать таблицу». Ваш курсор должен будет смениться на карандаш.
Этим-то карандашом мы и будем рисовать нашу табличку. Для этого зажимаем левую кнопку мыши с одного краю и ведем ее в другой край пониже, после чего отпускаем нашего грызуна.
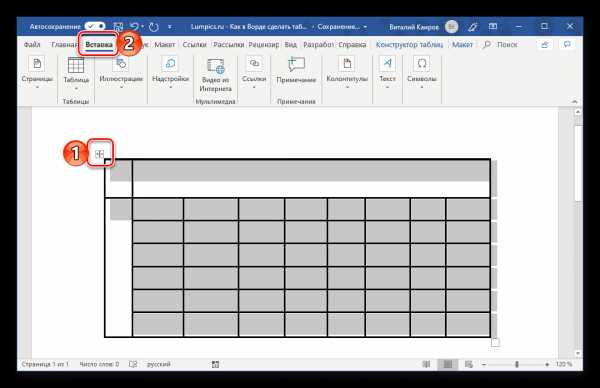
Теперь начинайте чертить вертикальные линии с того места, откуда вы хотели бы, чтобы они шли. Это будет разделение между нашими столбцами.
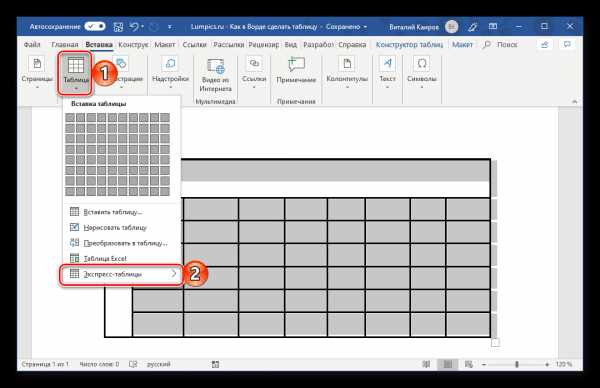
И в довершение таким же образом начинайте рисовать горизонтальные линии от начала до конца, чтобы у нас сформировалась полноценная таблица. Кстати, мы можем некоторые линии вести не от начала до конца, а с любого другого места, например со второй линии. В случае чего всегда можно дорисовать то, чего нам не хватает.
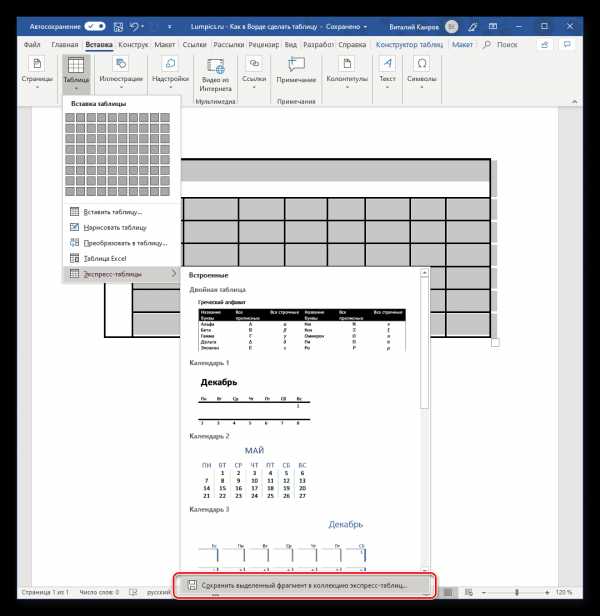
Другие способы
Вкратце охвачу и два других способа, а именно вставка таблицы excel и экспресс-таблицы. Если мы воспользуемся excel-таблицeй, то естественно она и подгрузится. Эта вещь удобна тем, что вы можете пользоваться всеми преимуществами excel в документе Word, например суммировать ячейки.
Экспресс-таблицы — это просто-напросто готовые шаблоны, которые помогут сделать вашу табличку более интересной в плане дизайна. Например с помощью них вы в один клик сможете создать календарь. Но этими функциями обычно пользуются реже.
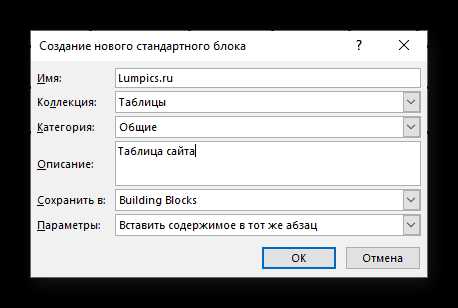
Прочие функции
Если вы выделите таблицу или ее часть, то у вас появится новое временное меню в ленте, которое будет называться «Работа с таблицами». Это меню будет в свою очередь включать две вкладки: Макет и Конструктор.
В «Конструкторе» мы сможет залить всю нашу конструкцию или отдельные ячейки любым цветом, кроме того вы можете выбрать один из шаблонов, который немного меняет внешний вид вашей таблицы. Ну и заодно вы сможете изменить цвет и толщину границ.
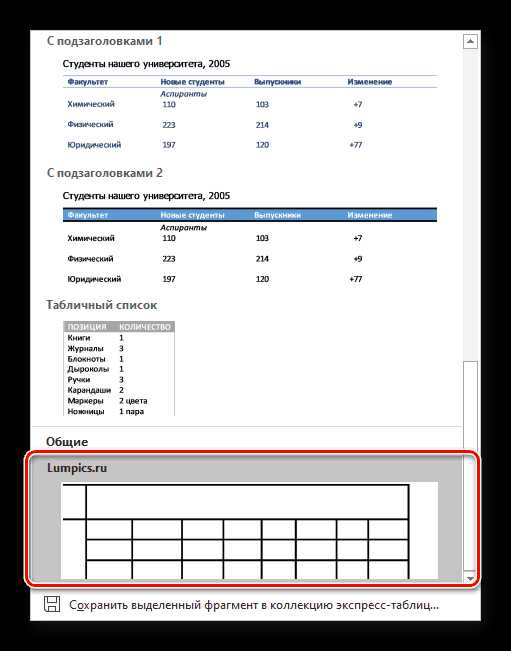
А вот на «Макете» я бы хотел остановиться чуточку подробнее. Здесь у нас изобилие различных функций, которые нам пригодятся. Например,если вы выберите «Ластик», то благодаря ему вы сможете стирать любую линию внутри таблицы, целую ячейку и т.д. Иногда эта вещь просто необходима. Сам частенько ей пользуюсь.
Кроме того вы можете добавлять новые строки или столбцы в любое место, хоть в середину. Для этого надо выбрать один из пунктов: вставить свеху, снизу, справа, слева. Хотя по хорошему вставить еще одну строку можно и легче. Для этого достаточно поставить курсор в конце той строки, после которой вы хотите создать новую.
Еще одной замечательной функции служит «Сортировка». Например вы можете запросто отсортировать значения в любом столбце. Давайте ради интереса я напишу в первом столбце цифры не по порядку и будет у нас идти 5, 2, 16, 1, 2, 13. Теперь я выделю данный столбец и нажму на кнопку «Сортировка (А-Я)».
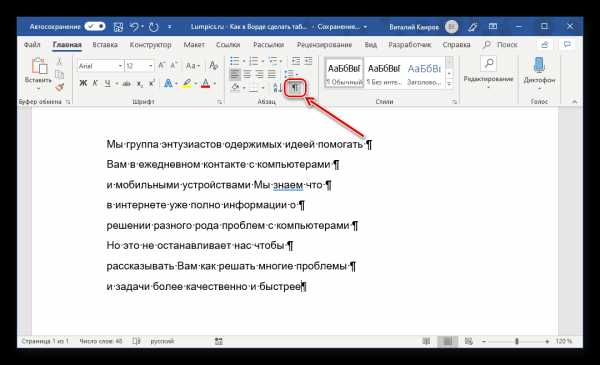
После этого появится новое окно, где вам нужно выбрать конкретный столбец, по которому будет производиться сортировка, а также признак (число, дата, текст). Но если вы выделили конкретный столбец, то все значения подставятся автоматически. Ну а дальше нажимаем ОК и теперь всё будет упорядочено.
Ну вот вроде бы и всё. Я думаю, что теперь вам не составит труда создать таблицу самому. И я в свою очередь надеюсь, что моя статья вам понравилась и вы не забудете подписаться на обновления моего блога, а также поделиться со своими друзьями в социальных сетях. Удачи вам. Пока-пока!
С уважением, Дмитрий Костин.
koskomp.ru
 Как открыть хостел | HowToHostel Как открыть хостел …
Как открыть хостел | HowToHostel Как открыть хостел …