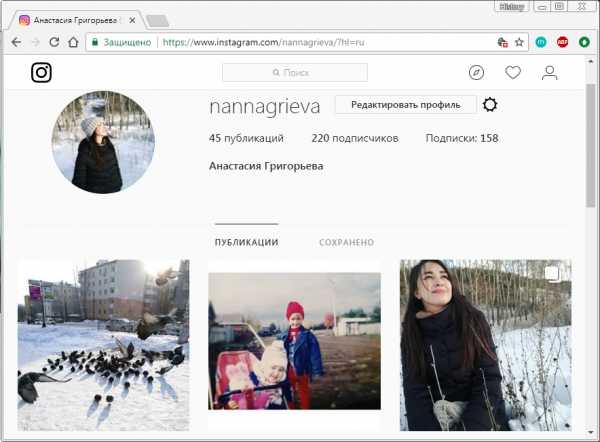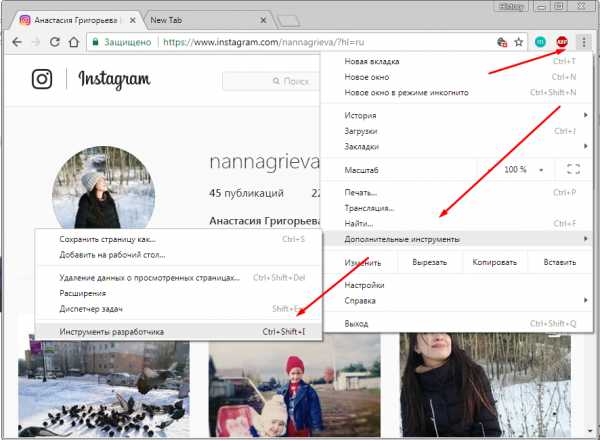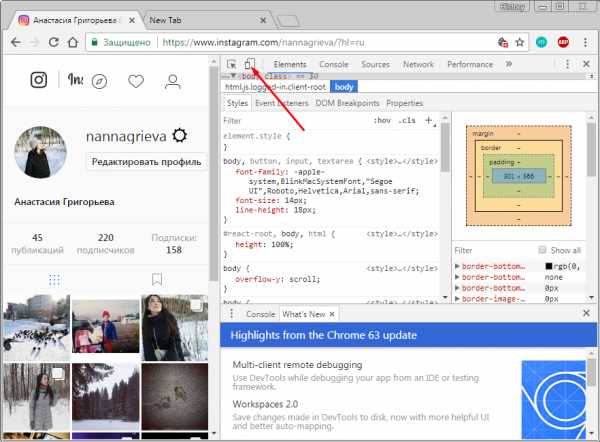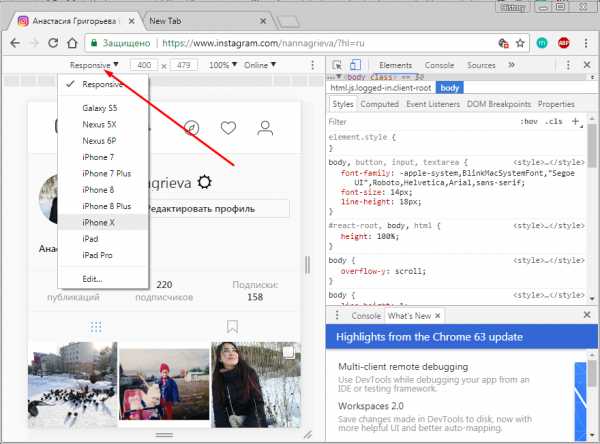Как редактировать пост в Инстаграме с компьютера и телефона
Желание отредактировать тест описания возникает по разным причинам: информация потеряла актуальность, допущена ошибка в тексте, написанное разонравилось автору. Сервис предоставляет пользователям возможность внести правки без удаления публикации. Как редактировать пост в Инстаграм с компьютера и смартфона вы узнаете, прочитав эту статью.
Инструкция для компьютера
Воспользоваться сервисом с ПК можно через веб-версию или приложение для Виндовс. Официального клиента на Мак нет. Теперь мы расскажем вам, как редактировать публикацию в Инстаграм через клиент для Виндовс, ведь в веб-версии редактирование недоступно.
- Откройте программу.
- Авторизуйтесь.
- Кликните на значок профиля внизу.
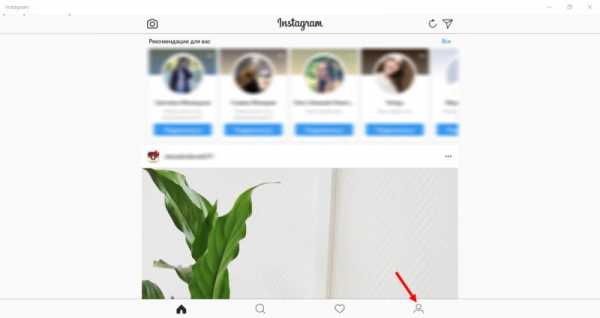
- Нажмите на нужный пост.
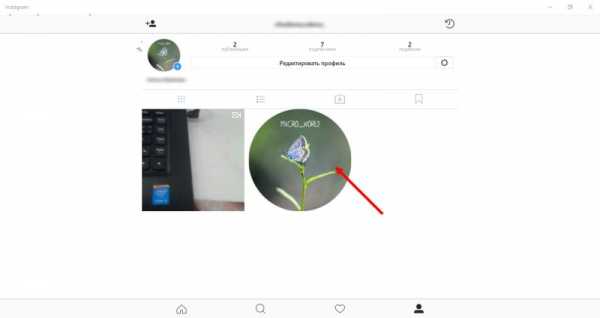
- Над ним кликните по символу вызова меню – три точки.

- Выберите Изменить, чтобы редактировать текст.
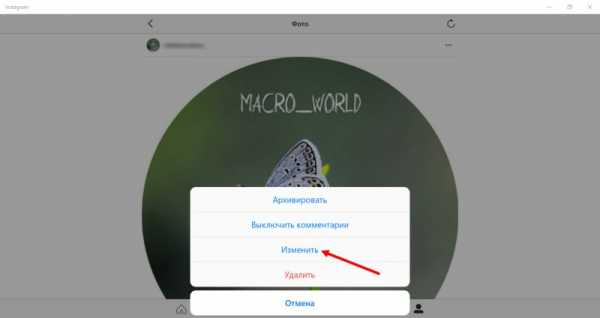
- Внесите правки.
- Кликните Готово вверху справа.
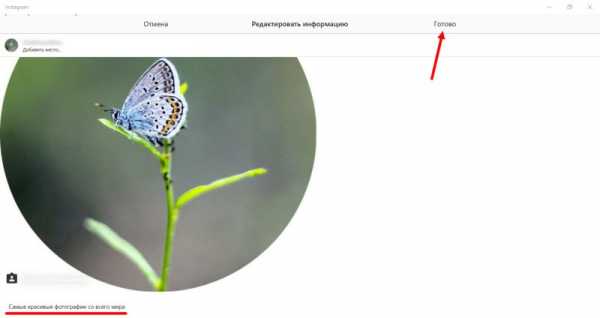
К сожалению, изменить сами фотографии с помощью ПК у вас не получится.
Также вы можете редактировать описание с компьютера, если установите эмулятор платформы смартфона, например, BlueStacks. Установите и пользуйтесь приложением, как на телефоне.
Узнайте, как в Instagram добавить публикацию с компьютера прямо сейчас
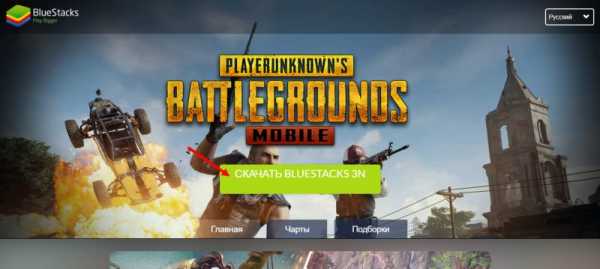
Инструкция для смартфона
Для работы с профилем используйте только официальный клиент сервиса – он первый в поиске любого Маркета приложений.
Не загружайте программу со сторонних сайтов и не вводите на них доступы – профиль могут взломать. Если вам предлагают скачать приложение за деньги – не верьте. Официальный клиент бесплатен.
Далее вы узнаете, как отредактировать пост в Инстаграме с телефона, и легко сможете делать это при необходимости.
- Откройте программу.
- Перейдите в профиль – нажмите крайний символ на панели внизу.
- Коснитесь нужного поста.
- Над ним нажмите на символ вызова меню – три точки.
- Выберите Изменить.
- Отредактируйте содержание.
- Сохраните изменения галочкой вверху.
После редактирования появится подпись «отредактировано», которую увидят все пользователи.
Теперь вы знаете, как изменить публикацию в Инстаграм, выбирайте удобный для себя вариант и применяйте его на практике.
О том, как скрыть публикации в приложении вы узнаете далее по ссылке.
instatut.ru
Инструкция, как редактировать пост в Инстаграме
Посты – это, по сути, и есть весь Инстаграм. Там есть ещё мессенджер, истории, профиль, но это все неважно. Все заходят в Инстаграм. чтобы создать новую запись либо почитать чужие. Соответственно, выкладывать информацию большая ответственность, иначе кто-то подумает о вас плохо. Инстаграм предоставляет функцию редактирования фото и видео материалов, и предлагает эту опцию перед каждой публикацией контента.
Как создать пост в Инстаграм
Перед редактированием, создадим контент. Делается это максимально легко. На главной странице жмем на плюсик, эта кнопка отвечает за создание нового элемента. Далее вписываем все необходимые данные. В этом меню есть интересная функция: создания поста с несколькими фото и видео. Для добавления нескольких медиа материалов, ищем кнопку с двумя квадратиками и кликаем по ней. Так можно создать несколько фото в одном посте. Добавив все нужное, размещаем его для друзей.
Как разместите запись, все смогут пересылать, лайкать и комментировать её. В её открытом виде можно проводить редактирование.
В создании поста с ПК есть определенные нюансы. О них и о том, как с ними быть – в отдельном подробном материале.
Как отредактировать описание фото в Instagram: пошаговый план
Для редактирования любой своей записи (а чьей же ещё?) нам нужно для начала открыть эту запись. Заходим в профиль и кликаем по нужному посту в Инстаграм. Листаем открытую запись вниз к кнопкам «Нравится», «Комментарий» и три точки. Нажимаем на эти самые три точки.

Открывается меню, где выбираем «Редактировать». Также в этом меню можно удалить публикацию. Как удалить пост в Инстаграме думаю понятно. Кнопка «Удалить» находится над кнопкой «Редактировать».

Теперь можно менять пост в Инстаграме с текстом. Учтите, что данная операция доступна не бесконечное время. Как часто вы меняете значения не имеет, но рано или поздно эта функция станет недоступной в связи с устарелостью записи. Лучше перед публикацией проверить все точности, чтобы не приходилось маяться с редактированием.
Обратите внимание, количество символов в посте лимитировано. Как с этим быть – в материале по ссылке.
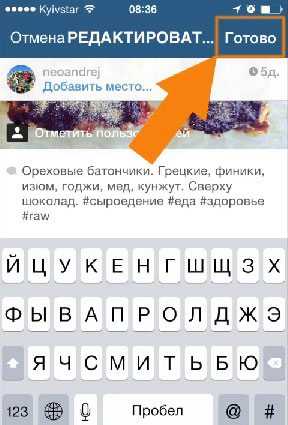
В меню можно скопировать текст, изменить его и прикладываемую картинку. Как сохранить изменения? Просто! После выполнения всех операций, жмем «Готово». Все, теперь он оформлен заново.
Есть некоторые моменты, которые ещё можно сделать при редактировании. Например, отметки на фото. Во время написания подписи к изображению, выберите пункт «Отметить пользователей» и выбираете тех, кого желаете указать на фоточке. Теперь мы знаем, как отметить человека. Эта функция работает как во время первой публикации, так и при редактировании.
Как отредактировать хэштеги под постом
Как редактировать пост в Инстаграме мы узнали, этим методом меняются и тэги. Хэштеги редактировать также просто, как и текст. Идем по тому же пути, что и при редактировании символов, только при изменении корректируем уже тэги. Все просто.
Автопостинг в Инстаграм
Удобными утилитами для активного юзера Инстаграма будет автопостинг. То есть, вы включаете специальную машину, которая будет отправлять автоматически посты. Вы задаете все параметры новой публикации и время, когда нужно эту запись разместить. Бот сам высчитает время и отправит запись в нужное время. Очень удобная утилита для людей, активно сидящих в инсте. Такие программы доступны с компа и не только. Их много, поэтому выбирать лучшую только вам. Мое же дело сообщить о существовании такого явления. И направить ваше внимание на статью об автопостинге.
Просмотр охвата странички
Для просмотра статистики, нужно подключить к Инстаграму Facebook. Для этого переключаем в настройках аккаунт на профиль компании.
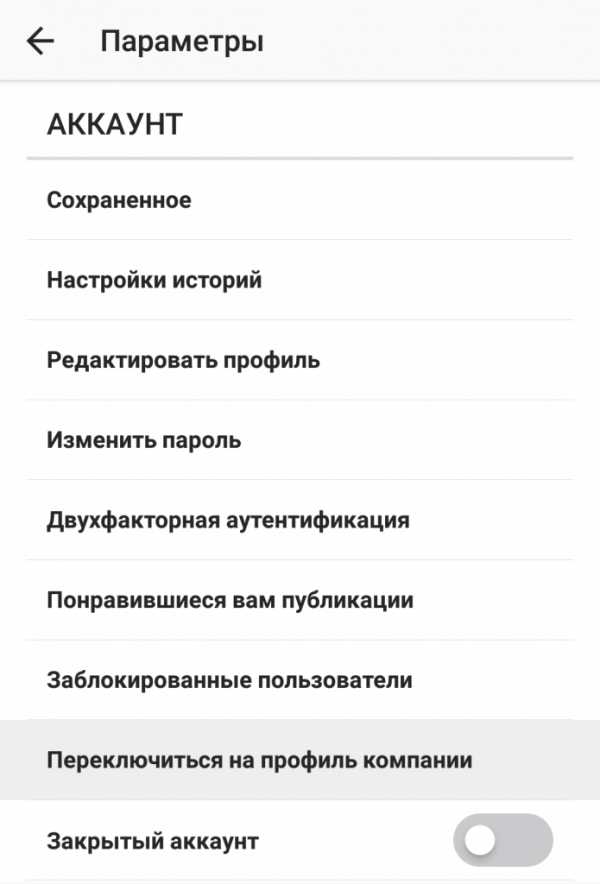
После подключения бизнес-профиля, можно увидеть охват. Теперь на каждом после будут указаны метрики просмотров, охват аудитории, клики и прочие прелести активной жизнедеятельности на вашей страничке.
Заключение
Теперь вы знаете, как редактировать посты в Инстаграм. Напоследок напомним вам о необходимости креативного оформления постов. Необычные фото привлекут новых пользователей, что отразится в статистике в Инстаграм. Благодаря ней же вы можете увидеть, какие именно посты привлекают больше пользователей и отредактировать свой контент-план публикаций.
instagramlife.ru
Как отредактировать подпись к публикации в Инстаграм или добавить ее
Если вы допустили какую-то нелепую ошибку в подписи к фото или видео в Инстаграме (с кем не бывает!) или упустили что-то важное, что обязательно нужно сообщить подписчикам, то текст можно изменить. Да-да, подпись к публикации в Инстаграм можно легко отредактировать!
Честно говоря, я о такой функции узнала совсем недавно (раньше ее в помине не было, а я и привыкла жить без нее), поэтому теперь спешу сообщить вам, конечно. А все началось с того, что я часто стала замечать слово «отредактировано» под фотографиями друзей.
Итак, чтобы изменить самый первый комментарий к публикации (который ваш), зайдите в нее и нажмите на кнопочку в виде трех точек (она находится внизу справа). Выберите пункт «изменить».
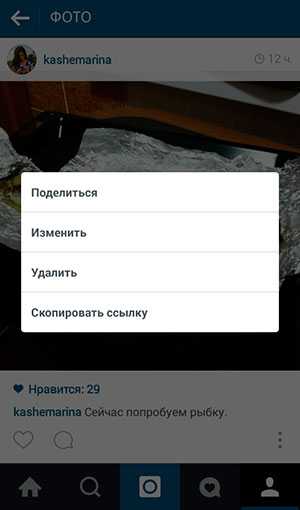
Теперь вы можете переписать или дописать свой текст, а также добавить его, если до этого его не было вообще. Обратите внимание, что здесь же можно поменять местоположение, которые вы ранее поставили к публикации или добавить его, если местоположения не было вовсе. Также можно отметить пользователей на снимке. В общем, полностью отредактировать описание к своей фотографии или видео.
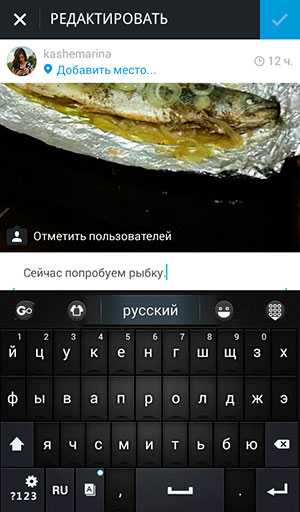
Для примера я добавила три рыбки-смайлика. Как видите, сообщение под картинкой изменилось.

Теперь, если ваши друзья захотят зайти во все комментарии под фоткой, они увидят надпись «отредактировано» возле первого сообщения. Это значит, что вы изменили свой комментарий.
Как редактировать профиль в инстаграм с компьютера или ноутбука
Опубликовано admin в

Добрый день, дорогие друзья! Сегодня мы снова будем говорить про инстаграм. Если Вы еще не зарегистрировались в этой социальной сети, то рекомендую Вам прочитать подробную инструкцию как зарегистрироваться в инстаграм. В моем предыдущем посте я рассказал, как пользоваться instagram с компьютера. Для того, чтобы просматривать новостную ленту и искать новые фотографии, я использую именно стационарный ПК. Он гораздо удобнее, чем маленький экран смартфона. Теперь я расскажу Вам, как редактировать профиль в Инстаграм с компьютера, и какую информацию Вы можете менять или добавить.
Кнопки редактирования профиля в инстаграм в меню
Как я уже говорил в предыдущей публикации, чтобы начать редактирование, необходимо войти в свой профиль. Это кнопка пользователя (первая справа) в виде профиля человека, в верхнем правом углу. Нажав на кнопку, Вы уведите основную информацию о себе в инстаграм. Эта информация видна всем пользователям, которые заходят на Вашу страницу. Поэтому, если Вы считаете, что она конфиденциальна, то можете удалить её. Всего, Вам доступно 2 кнопки редактирования профиля, и о них мы поговорим конкретно.
Кнопки чтобы редактировать профиль в инстаграм
Кнопка редактирования фотографии пользователя. Чтобы ее нажать, необходимо кликнуть на страницу со своим изображением, которое Вы загружали при регистрации. Вам будет доступно 3 действия с фотографией. Удалить свое изображение, загрузить новую фотографию, либо отменить операцию. Здесь Вы быстро сможете установить новую фотографию профиля с компьютера (если нет возможности сделать это с телефона). Другой вариант – просто удалить фотографию пользователя, что я и сделал, когда взломали мой аккаунт.
Профиль без фотографии в инстаграм
Следующая кнопка – это функция редактировать профиль в инстаграм с компьютера. Она так и называется «редактировать профиль». Здесь доступно 6 функций:
Непосредственное редактирование профиля, где можно изменить свое имя, свой ник (пункт «Имя пользователя»), указать свой сайт, а также разместить информацию о себе. В случае, если Вы указываете какую либо информацию в этом пункте, то она становится доступной для всех пользователей. Далее, идет 4 пункта с личной информацией, которая не становится доступной для других пользователей. Это ваша электронная почта, номер телефона (для привязки к аккаунту), пол и возможность рекомендации аккаунта. Эти пункты недоступны для других пользователей.
Пункты для редактирования профиля в инстаграм
Здесь же находится кнопка «заблокировать профиль». Если Вам на электронную почту пришло письмо с информацией о входе в ваш аккаунт из другого места, то Вам необходимо оперативно выбрать это меню, чтобы временно заблокировать аккаунт. Через какое то время Вы сможете разблокировать его, задав новый пароль для входа, и подтвердив Ваш профиль.
Вторая функция редактирования профиля – это возможность сменить пароль. Как правило, пароль рекомендуется менять раз в пол года. Это должен быть сложны пароль, который содержит буквы и цифры. Нельзя ставить пароль, который Вы уже ставили когда-то на свой профиль. Минимальное количество символов для пароля в инстаграм – 6 знаков. Меняя пароль, обязательно нужно помнить старый, поэтому если Вы его забыли, воспользуйтесь функцией восстановления пароля в инстаграм. Инструкцию о том, как сделать пароль в инстаграме, читайте тут.
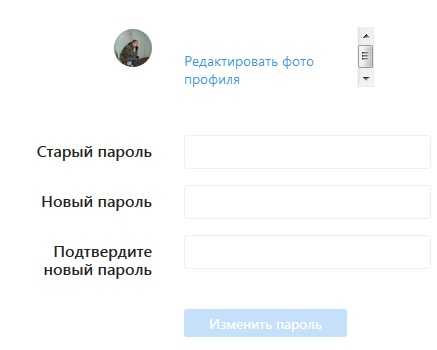
Замена пароля в инстаграм
Следующая функция редактирования профиля – это приложения с разрешенным доступом. Его активация происходит через смартфон. Чтобы активировать приложение, заходим в инстаграм через телефон, скачиваем приложение через app store или google play, даем приложению разрешение на использование аккаунта в инстаграм. Функция редактировать профиль в инстаграм позволяет Вам изменять настройки доступа приложения, отключив какое либо из них от аккаунта.
Пункт редактировать комментарии, очень полезная штука для всех, кто хочет ограничить спам в своей аккаунте. С помощью специального алгоритма система instagram фильтрует автоматические комментарии (и комментарии ботов), поэтому Вы можете быть уверены в том, что все комментарии будут живые. Просто ставим галочку напротив активации функции, и наслаждаемся чистой лентой. Если Все таки к вам пробивается спам, то это значит, система не успевает за последними изменениями. Просто вставьте характерные фразы пустых комментариев в меню «Ваши собственные ключевые слова», после чего Вы сможете отсечь 99 % спама.
Редактирование комментариев и спама
Следующий пункт меню позволяет подписаться на уведомления инстаграм. Просто отметьте ты пункты меню, которые Вы хотите получать в уведомлениях на свою электронную почту или телефон. Всего доступно 5 способов уведомлений, я рекомендую подписаться на все, потому что инстаграм не злоупотребляет вниманием пользователей. Также, часто система присылает интересные новости о новинках в системе. Чтобы оставаться в курсе новых новостей, обязательно подпишитесь на instagram!
Последний пункт меню, который можно редактировать профиль в инстаграм, это управление контактами. С помощью этого пункта Вы можете добавить новые контакты в свой профиль, а также удалить ненужные. Эта функция будет полезна для коммерческих аккаунтов и SMM менеджеров. Если Вы синхронизировали свой аккаунт с фейсбук, то можете взять новые контакты оттуда. Одним словом, это удобная функция для того, чтобы сразу завести много новых друзей в инстаграм.
Кнопка состояния профиля в инстаграм
Третья кнопка в меню аккаунта на странице инстаграма – это информация о состоянии профиля. Это меню синхронизировано с меню редактировать профиль, но имеет 1 важное дополнение. Здесь Вы можете выбрать пункт «выйти», для того, чтобы закрыть текущую сессию в инстаграм. Эта полезная функция значительно повышает защищенность аккаунта. Благодаря ей никто не сможет зайти в Ваш профиль instagram с текущего устройства.
Состояние профиля в инстаграм
Я расказал Вам о том, как редактировать профиль в инстаграм с компьютера. Надеюсь, это информация будет полезна для Вас. Прежде чем разместить какую либо информацию о себе, подумайте, не нанесет ли е публикация Вам вред. Безопасность в виртуальном мире сегодня как никогда актуальна. Желаю Вам быстрого и безопасного использование интернета!
bloogit.ru
Как сделать пост в инстаграме с компьютера
Instagram в первую очередь был создан как мобильное приложение. Вы действительно должны загружать фотографии со своего телефона, используя то, что вы сфотографировали на смартфон.
Однако это подходит не для всех. Возможно, вам нравится редактировать свои фотографии в чем-то наподобие Lightroom. Или же, вы хотите загрузить фотографии или видео, сделанные на камеру, а не на телефон. Или, может быть, вам просто не нравится набирать длинные подписи под фото на своем телефоне и предпочитаете использовать клавиатуру компьютера. Конечно, вы можете отправлять фотографии со своего компьютера на телефон, сохранять их на нем и загружать через приложение Instagram. Но это довольно обременительно и утомительно.
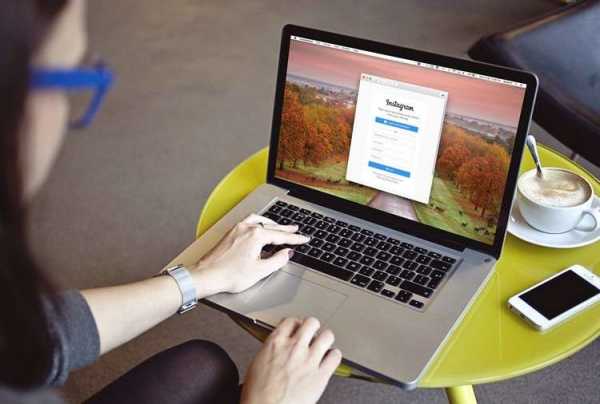
Как сделать пост в инстаграме с компьютера
Но существуют другие варианты, которые могут помочь вам, независимо от того, используете ли вы его для маркетинга в социальных сетях или частным образом делитесь фотографиями с друзьями и семьей.
Следует отметить две вещи:
- Instagram очень сильно поощряет пользователей загружать изображения со своих мобильных устройств. Иногда бывает так, что аккаунты блокируются при загрузке из других источников. Поэтому, если вы решите использовать Uplet, стоит делать это с некоторой осторожностью.
- Для взаимодействия с Instagram и публикацией в вашей учетной записи некоторые из этих приложений и служб требуют ввод ваших данных для входа. Вы должны быть осторожны, прежде чем передавать данные для входа в сторонние службы.
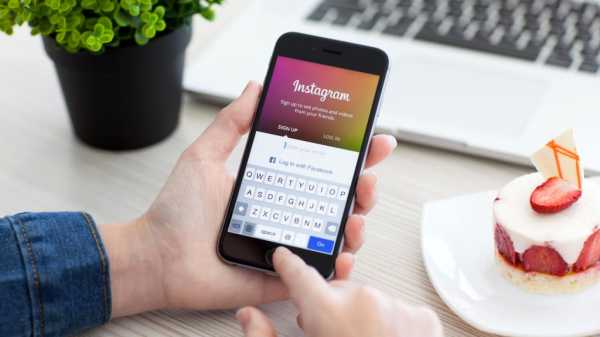
Instagram в первую очередь был создан как мобильное приложение
Flume для Mac
На заметку! Flume — полнофункциональный клиент Instagram. Он доступен только на Mac. Есть бесплатная версия с основными функциями, но если вы хотите загружать фотографии или видео непосредственно с вашего компьютера или управлять несколькими учетными записями, вам нужно будет заплатить обновление до Flume Pro.
Он имеет простой интерфейс в стиле Mac. Он поддерживает галереи, включает фильтры (при использовании версии Pro), позволяет управлять действиями в вашей учетной записи и управлять профилем. Он не включает планирование.
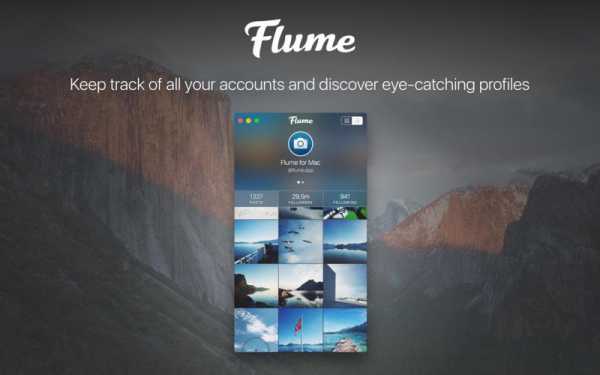
Flume — это полнофункциональный клиент Instagram
Flume изначально был доступен в Mac App Store, но Apple изъяла его из магазина в начале 2017 года, возможно, из-за нарушения условий использования Instagram. Тем не менее люди продолжают использовать это приложение, удалив последнее обновление.
Видео — О программе Flume
Через веб-браузер
Обычно, когда вы открываете сайт Instagram в веб-браузере вашего рабочего стола, вы получаете усеченную версию сайта. Это позволяет вам комментировать фотографии, но не позволяет публиковать новые фотографии.
У нескольких новых браузеров есть функция, которая обманывает сайт, заставляя его думать, что вы обращаетесь к нему с помощью мобильного устройства. Функция публикации становится доступной.
Узнайте в подробностях, как легко удалить публикацию в instagram, в статье — «Как удалить публикацию в Instagram с компьютера».
- Шаг 1. Когда вы вошли в свою учетную запись через веб-сайт в браузере компьютера, вы можете просматривать фотографии и даже комментировать их. Выглядит это примерно вот так:

Страница инстаграм через компьютер
- Шаг 2. Откройте панель «Инструменты разработчика». В зависимости от расположения экрана и браузера он может появиться на отдельной вкладке или может находиться в нижней части активной вкладки. Вы увидите много кода, меню и вкладки. Для этого вы можете смело игнорировать почти все. Посмотрите на маленький значок в левом верхнем углу, который показывает телефон и планшет.

Как открыть «Инструменты разработчика»
- Шаг 3. Нажмите на кнопку, которая указана на скриншоте ниже. Теперь окно браузера преобразуется в размеры конкретного смартфона или планшета.

Месторасположение нужной кнопки
- Шаг 4. Вы можете изменить формат в раскрывающемся меню, хотя на самом деле не имеет значения, какое устройство вы «используете здесь», если это стандартное мобильное устройство. Теперь он выглядит так же, как мобильное приложение. И, что важно, теперь вы можете увидеть значок камеры. Таким образом, вы можете использовать его так же, как мобильное приложение, — используйте значок камеры, чтобы создать новое сообщение, просматривая новую фотографию и загружая ее.

Изменение формата в раскрывающемся меню
- Шаг 5. Выберите фотографию. Загрузите как обычно, вы можете добавить подпись и даже указать геолокацию.
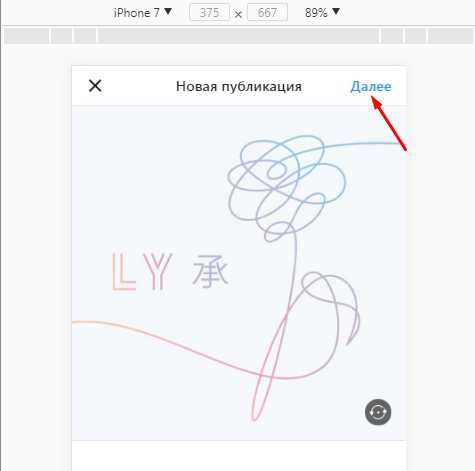
Публикация новой записи
Фотография загрузится в считанные секунды и отразится в вашем профиле.
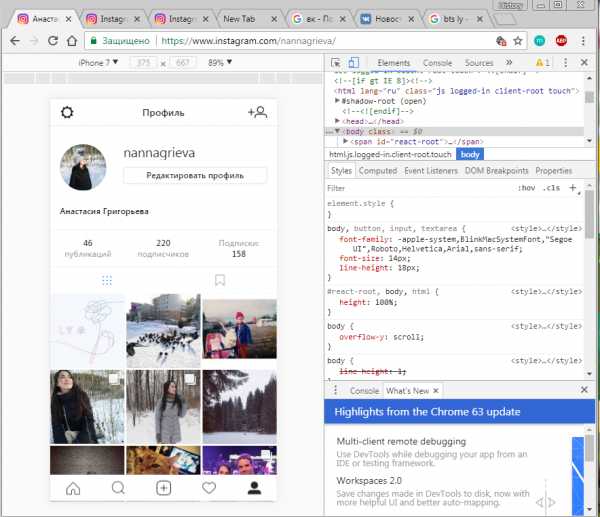
Отображение новой фотографии
На заметку! Преимущества этого метода заключаются в том, что он бесплатный и не требует установки стороннего приложения или плагина. Но есть и недостатки — не все функции Instagram доступны через веб-сайт. Примерами функций, недоступных этому методу, являются фильтры и публикация нескольких фото одним постом.
Uplet
Uplet — один из самых простых вариантов, если вы используете Mac. Это платное приложение сторонних производителей, доступное в магазине Mac App Store.
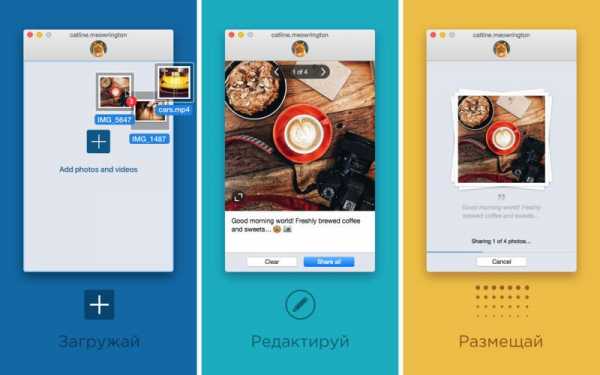
Приложение Uplet для загрузки фотографий
Он крайне прост в использовании. Все, что вам нужно будет сделать, так это перетащить фотографии на панель программы, заполнить остальные поля и нажать на кнопку «Отправить».
Вы можете одновременно загружать сразу несколько фотографий или видеороликов (каждый из них загружается как отдельный пост). У него нет фильтров или расширенных функций редактирования.
Читайте в новой статье — «Как скачать картинку из Instagram».
Видео — Uplet
Deskgram
Это настольное приложение для взаимодействия с Instagram. Существуют версии для ПК и Mac. Причина, по которой было использовано «взаимодействие», заключается в том, что существуют две версии, которые допускают разные вещи, хотя это не так ясно, как может быть в документации приложения.
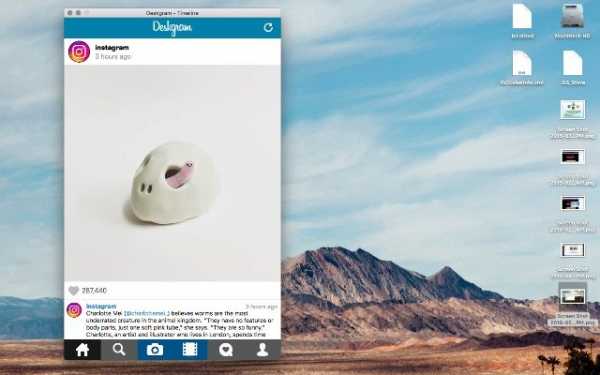
Приложение Deskgram
Бесплатная версия действует как средство просмотра Instagram, поэтому вы можете делать такие вещи, как просмотр изображений, добавление комментариев и фото. Чтобы на самом деле загружать фото или видео и помечать их, вам нужно перейти на версию Pro за 2,99 долл. США в месяц. (Загрузка видео недоступна в версии Windows.)
Экран выглядит как более старая версия мобильного приложения Instagram и работает в основном тем же способом — это, по сути, эмулятор. У него нет параметров планирования или пакетной загрузки.
Понравилась статья?
Сохраните, чтобы не потерять!
pc-consultant.ru
Как работать с текстом в Instagram
Любителям лонгридов Инстаграме — посвящается. Уроки редакторской гигиены в Инстаграме.
Редакторская гигиена — оформление текста с заголовками, буллитами, абзацами, втяжками, цветом и другими элементами верстки.
Базовая задача СММщика в Инстаграме, уметь верстать неформатированный текст. Без заголовков, выделения жирного, цвета, втяжек и прочей ерунды. Есть только текст, пустые строки и спецсимволы с эмодзи. Вроде бы просто, но мало кто может написать в Инстаграм нормальный текст используя только эти инструменты. В результате мы получаем «записываемся на ноготочки» или простыни текста.
Деление на абзацы
Первая задача — поделить текст на абзацы. Один абзац должен содержать одну новую мысль. Тему заявляем в начале, внутри абзаца развиваем её.
Хорошо, если абзац занимает 5-9 строк на экране мобильного телефона. Абзац длинее 12 строк может показаться перегруженным.
Абзацы принято отбивать пустой строкой. Слитые абзацы могут восприниматься одной простыней. Многие отбивают строки в Инстаграме, используя спецсимволы. Так тоже можно.
Текст с абзацами без пустых строк
Как отбивать текст
Если вы пишете текст, отбивая строки с помощью клавиши ввод, Инстаграм вполне может склеить текст, и превратить его в простыню. Чтобы это не произошло, удаляйте все пробелы на последней строке абзаца, если вы пишете с айфона, добавляйте «невидимый» пробел.
Видеоурок «Абзацы на айфоне». Невидимый пробел «⠀» ← тут, в кавычка нужный символ для абзаца на айфоне.
Видеоурок «Абзацы на андроиде»
Отбивать строки можно в SMMplanner. Для этого нужно, на последней строке абзаца удалить все пробелы после точки.
Заголовки и разделы
Обычно в Инстаграме не разбивают текст на разделы. Отделяя несколько абзацев одной темы от другой. Цены от хэштегов и от основного текста. Читателю будет легче находить нужные мысли.
В электронной переписке принято в начале раздела ставить заголовок, перед заголовком отбивать две пустые строки, а после заголовка одну. В Инстаграме, две пустые строки не отобьёшь, они сольются в одну. Поэтому можно отбивать с помощью спецсимволов.
Выглядит немного грязно, зато понятнее, чем с пустыми строками. Не переусердствуйте, дополнительное выделение заголовков, только загрязняет его.
Грязно:
- Деление на абзацы
ДЕЛЕНИЕ НА АБЗАЦЫ
——— ДЕЛЕНИЕ НА АБЗАЦЫ ———
Д Е Л Е Н И Е Н А А Б З А Ц Ы
Перечни и примеры
В Инстаграме нет инструментов составления списков. Но кое-что сделать можно:
→ Выделить перечни тире, стрелкой или эмодзи.
→ Перед примерами поставить ключевое слово, как в примере выше «грязно»
Если примеры короткие, их можно не отделять пустыми строками, длинные примеры лучше отделить.
Ссылки
Не работают в Инстаграме ссылки. Вообще. Никак. Вероятность того, что кто-то зайдёт веб-версию Инстаграма, чтобы перейти по вашей ссылки, стремится к нулю.
Если нужно направить читателя по ссылке на аккаунт, нужно отправить его в описание профиля.
Перед тем как отправить человека в описание профиля, объясните куда ведёт ссылка. Где, что, понимает ли читатель зачем кликать?
Указывайте упоминание на свой аккаунт в конце абзаца.
| Нет | Да |
| @moi_akkaunt → здесь есть ссылка на книгу | Скачайте книгу, кликнув по ссылке в моём профиле @moi_akkaunt |
Подытожим
- Отбивайте текст в Инстаграме на абзацы.
- Разбивайте текст в Инстаграме на разделы.
- Используйте эмодзи или спецсимволы, чтобы показать перечень.
- Упоминайте свой аккаунт в конце абзаца.
Скорее регистрируйтесь в SMMplanner и планируй посты в Instagram с учетом новых знаний!
smmplanner.com
Как отредактировать описание фото в Instagram

Сегодня 10 ноября 2014 в Instagram появилась долгожданная опция редактирования описания к фотографиям. В статье читайте или смотрите, как отредактировать описание на iPhone.
Короткий видеоурок:
Пошаговая инструкция.
Шаг 1. Обновите на мобильном телефоне приложение Instagram в AppStore. После этого зайдите в Instagram и откройте свой профиль: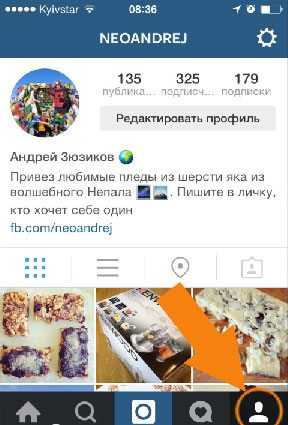
Шаг 2. Выберите любую фотографию.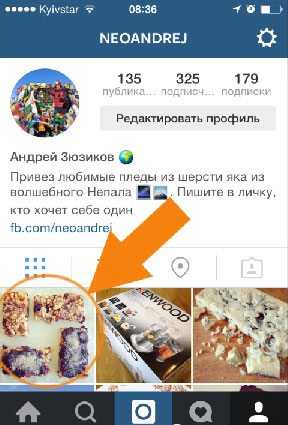
Шаг 3. Прокрути выбранную фото вниз, чтобы увидеть кнопки «Нравится», «Комментировать» и «три точки». Нажмите на последнюю кнопку, чтобы открыть контекстное меню фотографии.
Шаг 4. В меню выберите «Редактировать».
Шаг 5. Теперь вы можете вносить исправления в текстовое описание.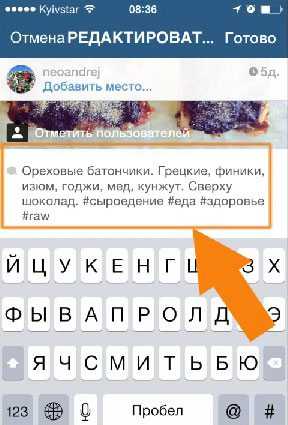
Шаг 6. Чтобы сохранить изменения, нажмите «Готово» вверху справа.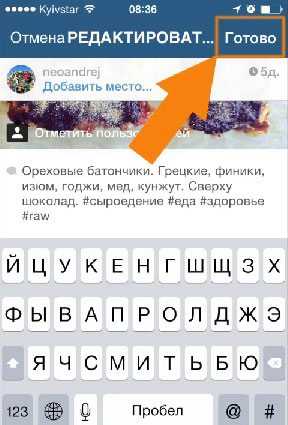
Получилось ли у вас? Если вы считаете, что вашим друзьям это тоже будет полезно, поделитесь статьей с ними.
Какой еще видеоурок по Instagram вы хотите, чтобы я записал?
Похожие записи:
www.masterskayafanstranic.com.ua
 Как открыть хостел | HowToHostel Как открыть хостел …
Как открыть хостел | HowToHostel Как открыть хостел …