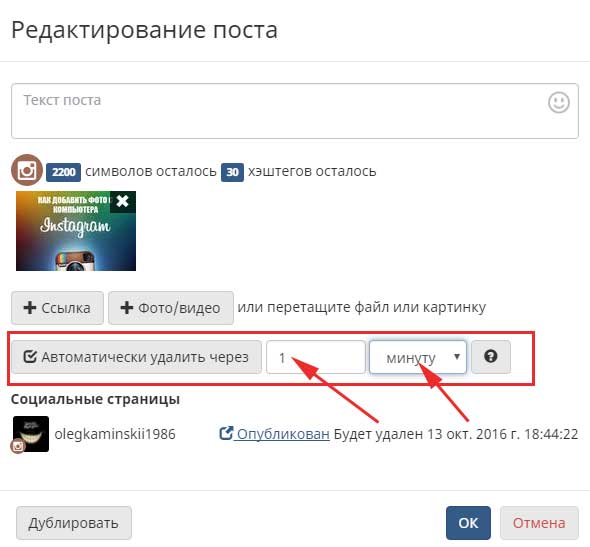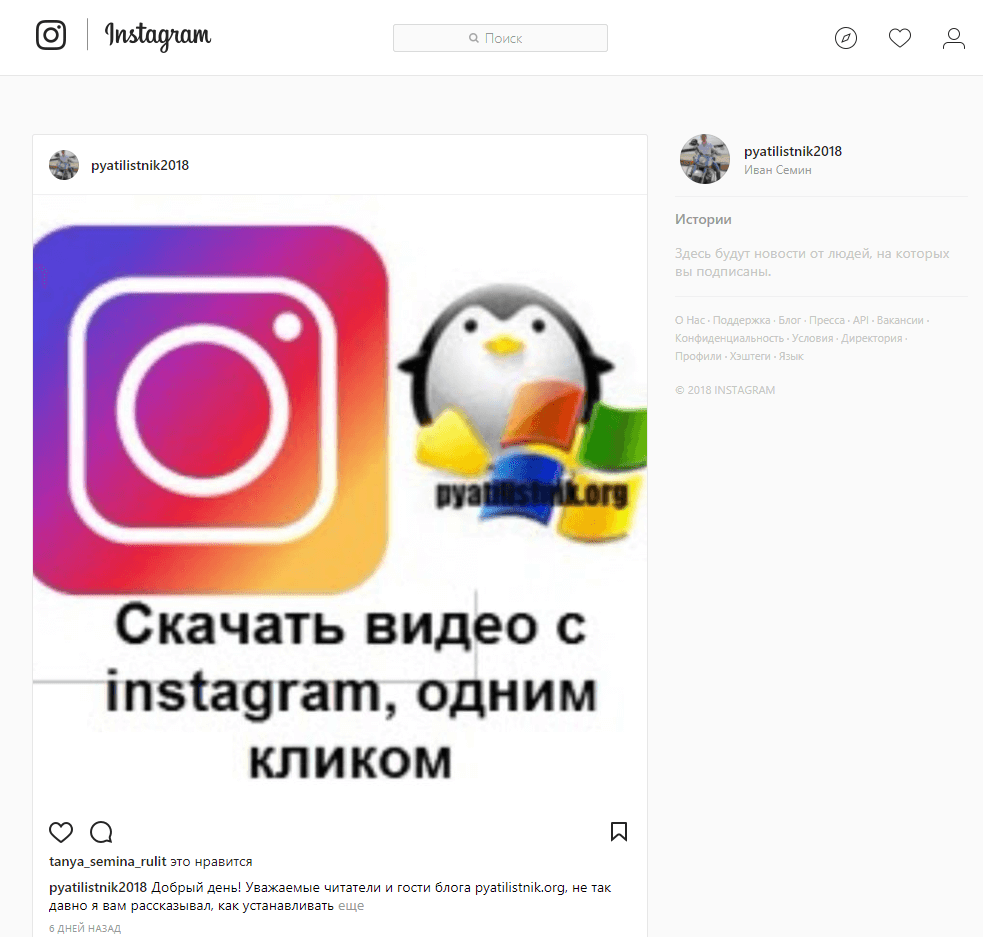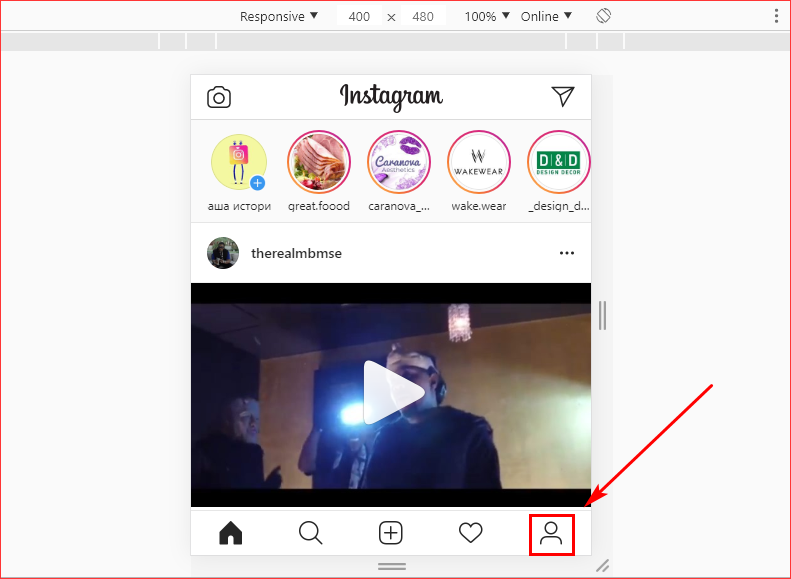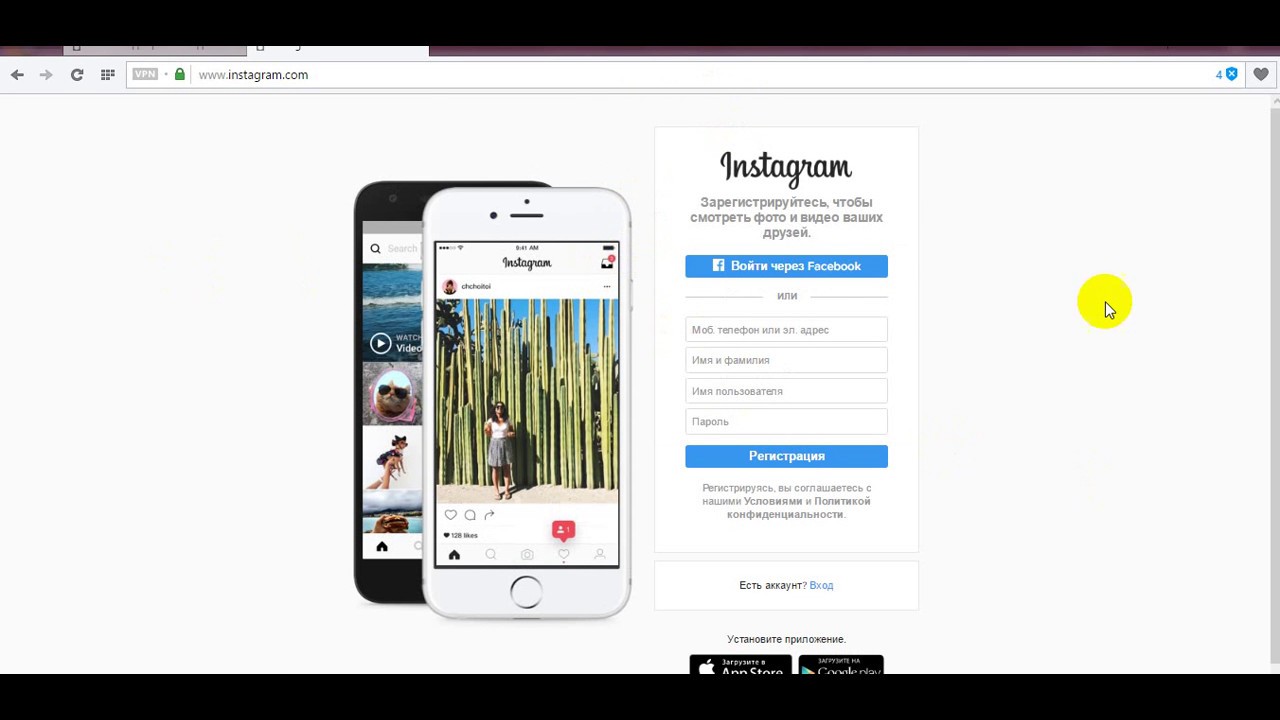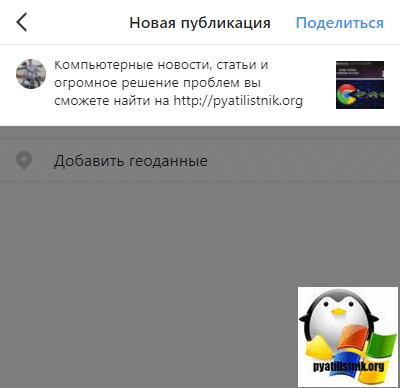Как выложить пост в инстаграме с компьютера из браузера
Делаем вашу страницу интересной и стимулируем подписчиков почаще заглядывать к вам на страницу или на сайт за покупками
Получи нашу книгу «Контент-маркетинг в социальных сетях: Как засесть в голову подписчиков и влюбить их в свой бренд».
Подпишись на рассылку и получи книгу в подарок!
Создатели Инстаграм с момента запуска платформы, предполагали, что пользователи будут делиться фотографиями с мобильных устройств. Основная идея приложения в запечатлении момента и фотохронике.
Спустя несколько лет Инстаграм – одна из самых популярных социальных сетей и площадок для создания и развития бизнеса.Поэтому у компаний, для которых ведение аккаунта в Инстаграме – это важный пункт интернет-маркетинга, возникает острая необходимость делать посты в Инстаграме с компьютера.
Как разместить пост в Инстаграме с компьютера: способы для любой ОС
Как добавить пост с компьютера, если вы используете Google Chrome:
- Авторизируйтесь на сайте Instagram.com.
- Нажмите клавиши Ctrl+Shift+I — эта комбинация открывает консоль разработчика. Второй способ ее открыть: кликнуть в любом месте страницы правой кнопкой мыши и выбрать действие «Просмотр кода элемента».
- Кликните на иконку с изображением мобильного устройства и выберите удобное для просмотра ленты разрешение и масштаб.
- Вы включили эмуляцию смартфона. Кликните на стандартную кнопку «Добавить фото» в открытом окне Инстаграма.
- Выберите фото из файлов, хранящихся в памяти ПК, и опубликуйте.
Как добавить пост с компьютера, если вы используете Яндекс.Браузер
- Нажмите F12 – это переход в режим web-разработчика. Второй способ открыть это окно: Меню – Дополнительные инструменты – Инструменты разработчика.
- Зайдите на сайт Instagram.
 com и авторизируйтесь.
com и авторизируйтесь. - Кликните на иконку смартфона в панели разработчика.
- Теперь, когда сайт адаптировался под экран мобильного устройства, обновите страницу.
- Добавьте фото с помощью стандартной кнопки «+».
Как сделать публикацию с помощью сервиса отложенного постинга
Таких сервисов огромное множество. Их несомненное преимущество перед другими, описанными мной, способами постинга с ПК, так как вы можете синхронно размещать посты в инстаграм через компьютер в Фейсбуке, Вконтакте, Одноклассниках и Инстаграме. Это значительно экономит время и силы.
Aero
Я пользуюсь Aero – https://smmaero.ru.
Программа платная, но есть тестовый период – 7 дней. Один из самых бюджетных и полноформатных сервисов. Если вы ведете не один аккаунт, а несколько проектов, то Aero – лучший для вас вариант.
Вы можете настроить время и формат публикации для каждой социальной сети индивидуально и у вас не возникнет проблем с тем, как отредактировать пост в Инстаграм с компьютера. К тому же, вы можете разместить публикацию во все аккаунты сразу.
К тому же, вы можете разместить публикацию во все аккаунты сразу.
Помимо удобства постинга, система Aero предлагает полную статистику по каждому профилю: охват, вовлеченность и т.д.
Другие популярные сервисы, позволяющие постить в Инстаграм с компьютера отложенные публикации:
https://Napotom.com
https://smmplanner.com/
https://iklife.ru/
Как сделать публикацию с помощью Gramblr
Как создать и выложить пост в Инстаграм с компьютера не прибегая к скачиванию программ, вы теперь знаете.
Но существует и третий способ – программа Gramblr.
Ее интерфейс продуман и крайне прост, поэтому вряд ли у вас возникнут вопросы, как написать или удалить пост в Инстаграме с компьютера.
Вот краткое руководство по работе с программой:
- Скачайте бесплатную программу Gramblr на сайте https://gramblr.ru.uptodown.com/windows.
- Выберите версию для своей системы – Windows или MacOs.
- Загрузите программу на компьютер и пройдите стандартную установку.

- Откройте программу.
Вы увидите вот такое окно:
- Введите логин и пароль аккаунта Инстаграм.
- Загрузите фотографию с компьютера. Для изображений в программе есть ограничения: размер 650×650 пикселей и вес не более 500 Кб.
- Нажмите кнопку «Upload». В появившемся окне введите описание фото и теги.
- Нажмите «Save Caption», чтобы опубликовать фото в профиле.
Три этих способа позволят вам добавить фото в Инстаграм с компьютера. Это очень поможет экономить время, если вы ведете несколько личных аккаунтов или профили клиентов. На мой взгляд, самый удобный вариант – сервис автопостинга.
Да, почти все подобные сервисы платные, но они помогают оптимизировать работу специалиста, поэтому стоят запрашиваемых сумм. Возможно, вам будет удобнее использовать режим web-разработчика. В любом случае, для публикаций в Инстаграме с компьютера больше не нужно знать тайные заклинания и танцевать ритуальные танцы в полнолуние у костра с бубном.
Над материалом работали:
Анастасия Моргунова
Копирайтер
Как с компьютера добавить фото или видео в Instagram | Приложения | Блог
Выложить фото в Instagram через смартфон — 5 секунд. Поделиться контентом через компьютер — нереальная задача. А ведь было бы удобно: обработал снимок или видео и сразу с компьютера загрузил в приложение. Оказывается, загрузить фото и видео в Instagram с компьютера уже давно можно. Рассказываем как.
Instagram создавался как мобильное приложение, но постепенно внедряется и в среду настольных решений. Уже имеется официальное приложение, которое мы можем найти в Microsoft Store. Оно копирует приложение браузера, есть возможность добавить видеоролик через «Igtv», но фото добавить нельзя. Также в магазине приложений можно найти отдельные программы для добавления фото, но они платные и не всегда стабильные. Поищем решения получше.
Уже имеется официальное приложение, которое мы можем найти в Microsoft Store. Оно копирует приложение браузера, есть возможность добавить видеоролик через «Igtv», но фото добавить нельзя. Также в магазине приложений можно найти отдельные программы для добавления фото, но они платные и не всегда стабильные. Поищем решения получше.
С помощью браузера
Современные браузеры обладают большим функционалом, позволяя легко и просто разместить публикации, не прибегая к услугам сторонних программ.
Vivaldi
Для тех, кто привык работать в режиме многозадачности, есть весьма удобный вариант. Нам потребуется браузер Vivaldi с его инструментарием добавления панелей.
Кликаем по иконке «Добавить Веб-панель» и вставляем ссылку на сайт Instagram. После входа в аккаунт в столбце панелей появится знакомая нам иконка приложения, а также кнопка для загрузки.
Благодаря такому интерфейсу вы можете просматривать ленту событий, добавлять фото и параллельно работать с несколькими открытыми вкладками.
Эмуляция мобильного устройства
Для этого способа нам потребуется зайти в браузер и перейти на сайт Instagram. Входим в свой аккаунт, кликаем правой кнопкой по любой свободной области страницы, в выпадающем меню выбираем «Просмотреть код».
В правой части экрана появится окошко с исходным кодом нашей страницы. Также его можно вызвать комбинацией клавиш Crtl+Shift+I. Далее кликаем по иконке планшета/смартфона и выбираем привычный для нас интерфейс устройства. Обновляем страницу. Внизу экрана появится кнопка для добавления файла.
Этот способ актуален не только для рассмотренного Google Chrome, но также для Microsoft Edge, Opera и Яндекс.
Для загрузки видео нам потребуется войти в аккаунт с помощью браузера, стандартным способом без эмуляции. Далее, перейдя на вкладку профиля, мы увидим кнопку «Igtv».
Кликаем по кнопке «Загрузить» и выполняем необходимые шаги для публикации.
Расширение для браузера
Аналогичный вариант описанному выше, но с немного другим путем выполнения. Нам потребуется установить расширение в браузер Chrome.
Нам потребуется установить расширение в браузер Chrome.После установки активируем расширение и входим в аккаунт.
Наше приложение будет отображаться в отдельном окне, имитируя экран мобильного устройства.
С помощью приложений эмуляторов
Для добавления фото/видео можно воспользоваться отдельным приложением эмулятором. Смысл его работы в создании копии оборудования и его программного кода, что позволяет запускать мобильные приложения на персональном компьютере.
Nox App Player
Скачиваем и устанавливаем программу, нам потребуется учетная запись gmail. Скачать Instagram можно с помощью отдельного apk файла, добавив его специальной кнопкой с правой панели. Или перейти на страницу «App center» и добавить приложение из Google Play.
После установки Instagram появится иконка приложения. Заходим в свой аккаунт. Интерфейс, знакомый по мобильному устройству.
Следующим шагом нам нужно настроить путь добавления файлов.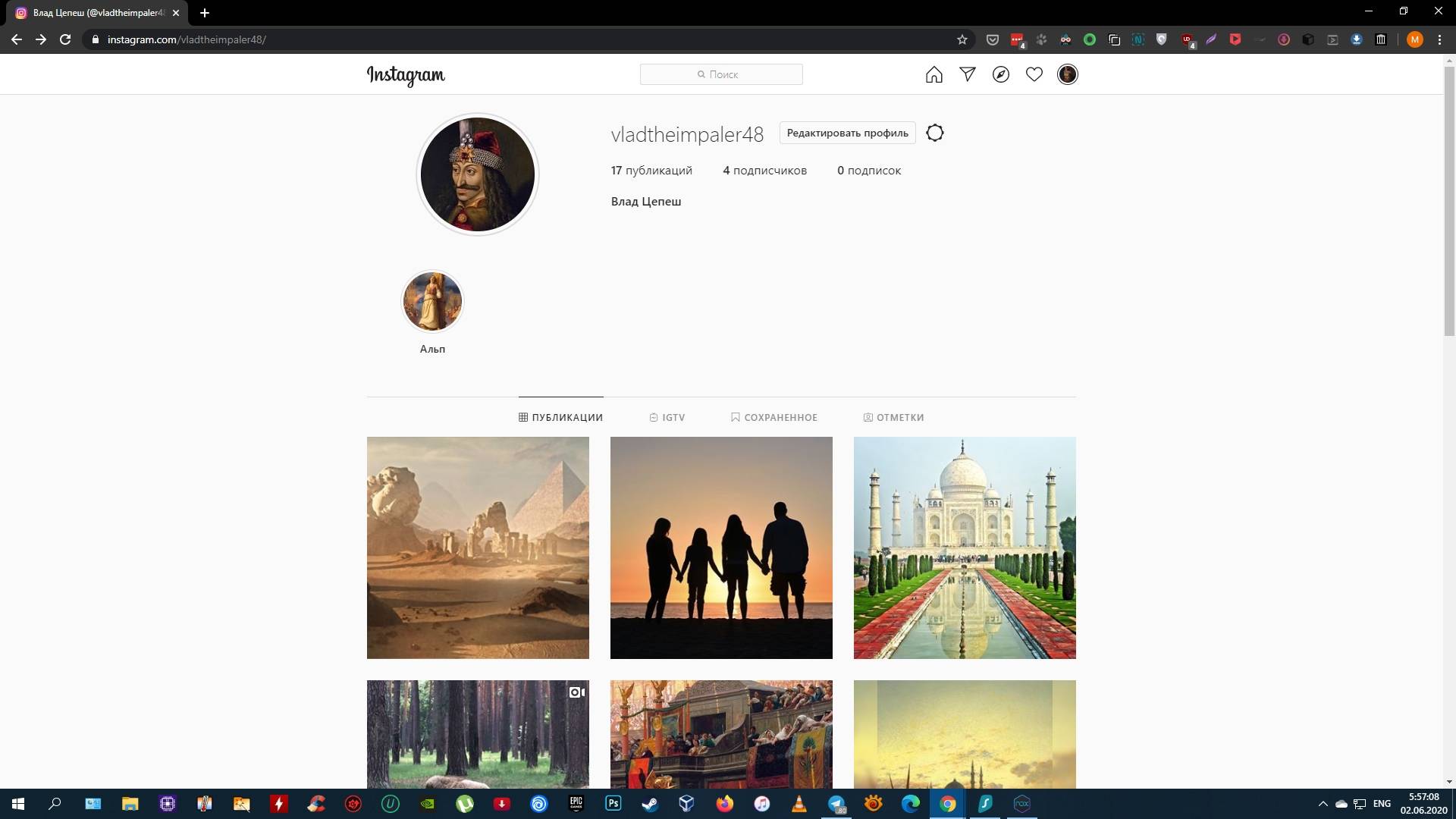 Для этого кликаем по иконке шестеренки в главном окне, во вкладке настроек ставим галочку у пункта «Рут».
Для этого кликаем по иконке шестеренки в главном окне, во вкладке настроек ставим галочку у пункта «Рут».
Приложение запросит перезагрузку, после перезапуска нам остается лишь перетащить нужные файлы в окошко галереи.
Данный эмулятор можно установить как на Windows, так и на систему под управлением Mac OS.
BlueStacks
BlueStacks — еще один популярный Android-эмулятор для Windows и Mac OS. Принцип работы схож с рассмотренным ранее эмулятором Nox. Установив программу, нам нужно скачать Instagram из Google Play, после чего в главном окне появится иконка приложения.
Выбираем файлы для загрузки и перетаскиваем их в окно галереи, далее выполняем шаги для публикации.
С помощью SMM сервисов
Не обойдем стороной и владельцев аккаунтов, связанных с бизнесом. Будь то блогер или магазин, выкладка постов важна в определенные промежутки времени, когда активность подписчиков наиболее высока. В этом нам помогут онлайн-сервисы с возможностью отложенного постинга фото/видео.
В этом нам помогут онлайн-сервисы с возможностью отложенного постинга фото/видео.
SMM planner
Данный сервис позволяет загружать посты в несколько аккаунтов одновременно, выкладывать посты с заданным временем и обладает удобным инструментарием. Зарегистрировавшись на странице сервиса, нам нужно привязать аккаунт Instagram. Для этого кликаем по кнопке «Аккаунты» в левой части экрана и в открывшейся вкладке подключаем его.
Далее переходим на вкладку «Посты — Запланировать пост» и добавляем из хранилища нужный файл.
Задаем все требуемые нам параметры для публикаций и жмем «Ок».
Таким способом можно опубликовать видеоролик/фото в нескольких ваших социальных сетях, не затрачивая при этом много времени. Этот сервис имеет бесплатный пробный период, а для быстрого вникания в интерфейс не потребуется много усилий.
Паразайт
Регистрируемся на странице и добавляем аккаунт. Интерфейс минималистичен, для новичков имеется небольшой пробный период.
После выполнения этих шагов перед нами появится окно с профилем. Количество кнопок минимальное, есть возможность просмотреть ленту подписок и своих публикаций.
Можно добавить сразу несколько публикаций, а также отредактировать отображаемую область поста. На заключительном этапе возможно задание времени публикации, описания и геолокации.
Также на странице сервиса можно найти вкладки «Директ» для общения и «Аналитика», которая в свою очередь позволяет следить за активностью и приростом подписчиков, экономя немало времени.
Как сделать пост в инстаграме с компьютера
Instagram в первую очередь был создан как мобильное приложение. Вы действительно должны загружать фотографии со своего телефона, используя то, что вы сфотографировали на смартфон.
Однако это подходит не для всех. Возможно, вам нравится редактировать свои фотографии в чем-то наподобие Lightroom. Или же, вы хотите загрузить фотографии или видео, сделанные на камеру, а не на телефон.
Как сделать пост в инстаграме с компьютера
Но существуют другие варианты, которые могут помочь вам, независимо от того, используете ли вы его для маркетинга в социальных сетях или частным образом делитесь фотографиями с друзьями и семьей.
Следует отметить две вещи:
- Instagram очень сильно поощряет пользователей загружать изображения со своих мобильных устройств. Иногда бывает так, что аккаунты блокируются при загрузке из других источников. Поэтому, если вы решите использовать Uplet, стоит делать это с некоторой осторожностью.
- Для взаимодействия с Instagram и публикацией в вашей учетной записи некоторые из этих приложений и служб требуют ввод ваших данных для входа.

Instagram в первую очередь был создан как мобильное приложение
Flume для Mac
На заметку! Flume — полнофункциональный клиент Instagram. Он доступен только на Mac. Есть бесплатная версия с основными функциями, но если вы хотите загружать фотографии или видео непосредственно с вашего компьютера или управлять несколькими учетными записями, вам нужно будет заплатить обновление до Flume Pro.
Он имеет простой интерфейс в стиле Mac. Он поддерживает галереи, включает фильтры (при использовании версии Pro), позволяет управлять действиями в вашей учетной записи и управлять профилем. Он не включает планирование.
Flume — это полнофункциональный клиент Instagram
Flume изначально был доступен в Mac App Store, но Apple изъяла его из магазина в начале 2017 года, возможно, из-за нарушения условий использования Instagram.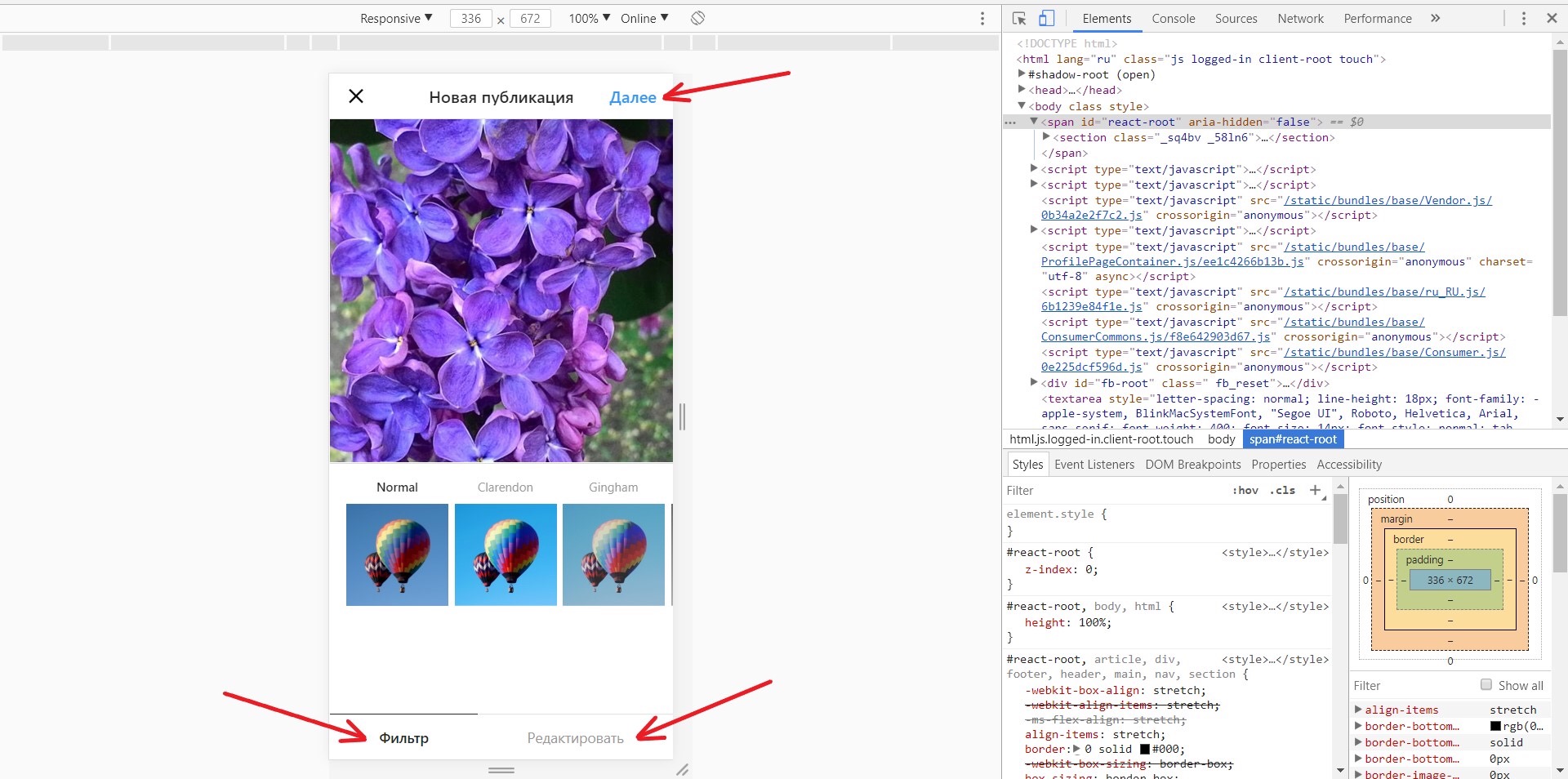 Тем не менее люди продолжают использовать это приложение, удалив последнее обновление.
Тем не менее люди продолжают использовать это приложение, удалив последнее обновление.
Видео — О программе Flume
Через веб-браузер
Обычно, когда вы открываете сайт Instagram в веб-браузере вашего рабочего стола, вы получаете усеченную версию сайта. Это позволяет вам комментировать фотографии, но не позволяет публиковать новые фотографии.
У нескольких новых браузеров есть функция, которая обманывает сайт, заставляя его думать, что вы обращаетесь к нему с помощью мобильного устройства. Функция публикации становится доступной.
Узнайте в подробностях, как легко удалить публикацию в instagram, в статье — «Как удалить публикацию в Instagram с компьютера».
- Шаг 1. Когда вы вошли в свою учетную запись через веб-сайт в браузере компьютера, вы можете просматривать фотографии и даже комментировать их.
 Выглядит это примерно вот так:
Выглядит это примерно вот так:Страница инстаграм через компьютер
- Шаг 2. Откройте панель «Инструменты разработчика». В зависимости от расположения экрана и браузера он может появиться на отдельной вкладке или может находиться в нижней части активной вкладки. Вы увидите много кода, меню и вкладки. Для этого вы можете смело игнорировать почти все. Посмотрите на маленький значок в левом верхнем углу, который показывает телефон и планшет.
Как открыть «Инструменты разработчика»
- Шаг 3. Нажмите на кнопку, которая указана на скриншоте ниже. Теперь окно браузера преобразуется в размеры конкретного смартфона или планшета.
Месторасположение нужной кнопки
- Шаг 4. Вы можете изменить формат в раскрывающемся меню, хотя на самом деле не имеет значения, какое устройство вы «используете здесь», если это стандартное мобильное устройство. Теперь он выглядит так же, как мобильное приложение. И, что важно, теперь вы можете увидеть значок камеры.
 Таким образом, вы можете использовать его так же, как мобильное приложение, — используйте значок камеры, чтобы создать новое сообщение, просматривая новую фотографию и загружая ее.
Таким образом, вы можете использовать его так же, как мобильное приложение, — используйте значок камеры, чтобы создать новое сообщение, просматривая новую фотографию и загружая ее.Изменение формата в раскрывающемся меню
- Шаг 5. Выберите фотографию. Загрузите как обычно, вы можете добавить подпись и даже указать геолокацию.
Публикация новой записи
Фотография загрузится в считанные секунды и отразится в вашем профиле.
Отображение новой фотографии
На заметку! Преимущества этого метода заключаются в том, что он бесплатный и не требует установки стороннего приложения или плагина. Но есть и недостатки — не все функции Instagram доступны через веб-сайт. Примерами функций, недоступных этому методу, являются фильтры и публикация нескольких фото одним постом.
Uplet
Uplet — один из самых простых вариантов, если вы используете Mac. Это платное приложение сторонних производителей, доступное в магазине Mac App Store.
Приложение Uplet для загрузки фотографий
Он крайне прост в использовании. Все, что вам нужно будет сделать, так это перетащить фотографии на панель программы, заполнить остальные поля и нажать на кнопку «Отправить».
Вы можете одновременно загружать сразу несколько фотографий или видеороликов (каждый из них загружается как отдельный пост). У него нет фильтров или расширенных функций редактирования.
Читайте в новой статье — «Как скачать картинку из Instagram».
Видео — Uplet
Deskgram
Это настольное приложение для взаимодействия с Instagram. Существуют версии для ПК и Mac. Причина, по которой было использовано «взаимодействие», заключается в том, что существуют две версии, которые допускают разные вещи, хотя это не так ясно, как может быть в документации приложения.
Приложение Deskgram
Бесплатная версия действует как средство просмотра Instagram, поэтому вы можете делать такие вещи, как просмотр изображений, добавление комментариев и фото. Чтобы на самом деле загружать фото или видео и помечать их, вам нужно перейти на версию Pro за 2,99 долл. США в месяц. (Загрузка видео недоступна в версии Windows.)
Экран выглядит как более старая версия мобильного приложения Instagram и работает в основном тем же способом — это, по сути, эмулятор. У него нет параметров планирования или пакетной загрузки.
Понравилась статья?
Сохраните, чтобы не потерять!
Как добавить публикацию в Инстаграм? Подробно о главном
Казалось бы, кто в 2020 году может не знать, как добавить публикацию в Инстаграм? Аудитория приложения каждый день увеличивается на тысячи человек, и не все из них имели опыт пользования этой соцсетью.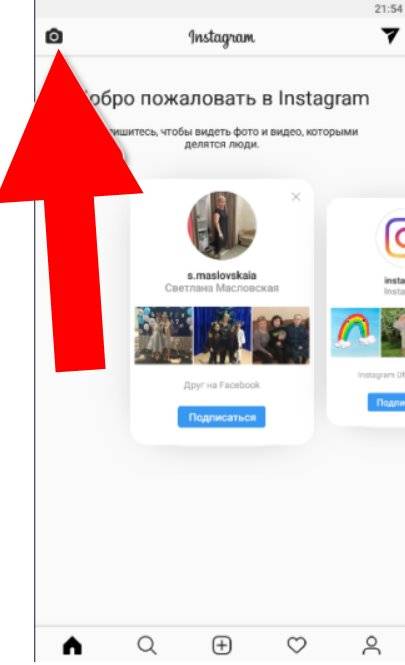 Но мы не бросаем своих читателей в беде, а подробно рассказываем обо всех видах фотоконтента и способах запилить их.
Но мы не бросаем своих читателей в беде, а подробно рассказываем обо всех видах фотоконтента и способах запилить их.
Инструкция, как добавить публикацию в Инстаграм
Концепция Instagram подразумевает использование сервиса через телефон, съёмку и моментальную загрузку фото или видео в сеть. Тем не менее, практика показала, что у некоторых людей возникает необходимость в браузерной версии. Рассмотрим несколько способов загрузки фото в свой профиль.
Через приложение
Первое, что делает человек, когда хочет сделать себя частью фотосети – качает программу для телефона. Рассмотрим этот алгоритм для начала. Вне зависимости от того, Айфон у вас или Андроид, эта инструкция будет для вас актуальна.
- Открываем приложение. Жмём по иконке с плюсом в нижнем горизонтальном меню. Она будет посередине.
- Откроется меню создания или выбора изображения. Внизу есть три вкладки. Первая – галерея. Там можно выбрать готовую фотографию. Затем – фото и видео.
 При переходе на одну из них, экран разделится надвое. В нижней его части будет большая круглая кнопка. Но даже если вы планировали сделать фото, а внезапно понадобился ролик, не беда – просто удерживайте касание на кнопке камеры до тех пор, пока не запишете то, что нужно.
При переходе на одну из них, экран разделится надвое. В нижней его части будет большая круглая кнопка. Но даже если вы планировали сделать фото, а внезапно понадобился ролик, не беда – просто удерживайте касание на кнопке камеры до тех пор, пока не запишете то, что нужно. - После того, как вы выбрали изображение или сделали его, настало время редактирования. Оно также реализуется в двух вкладках: собственно, редактировать и фильтр. В первом случае вы сможете создать что-то своё. Во втором же выберете какую-то заранее заданную обработку. Затем жмём на «Далее».
- Остаётся добавить подпись, отметить людей или места и выбрать импорт в другую соцсеть, если это нужно. Если у вас личный профиль, можете опубликовать и без лишних слов. Но в коммерческом аккаунте такой вольности быть не должно. Затем жмём «Поделиться» в правом верхнем углу.
Через компьютер
Работа с Инстаграмом через компьютер требует мобильной версии вне зависимости от того, нужно вам создать пост или посмотреть, сколько публикаций выложено.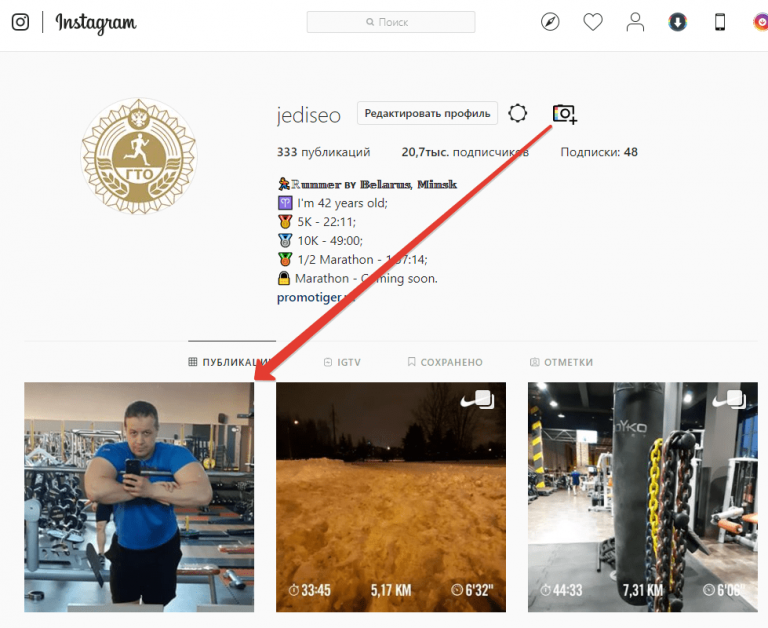 И инструкция будет примерно такой же, но возможности обрабатывать фотку нет. Для того, чтобы перейти к мобильному отображению, есть два способа.
И инструкция будет примерно такой же, но возможности обрабатывать фотку нет. Для того, чтобы перейти к мобильному отображению, есть два способа.
Через исходный код
Это только звучит сложно, на самом деле всё просто. Откройте Инсту, нажмите одновременно Ctrl+Shift+i. Справа откроется меню с кодом страницы. В левой верхней части этого меню будет иконка с двумя прямоугольниками. Нажмите на неё. После этого социальная сеть примет мобильный вид. Дальше точно так же работаем через иконку с плюсом.
С помощью расширений
Некоторые расширения, помимо возможности скачивать изображения или просматривать истории, позволяют также открывать мобильную версию. Но, конечно, далеко не все. Я использую Downloader for Instagram. Вот так выглядит интерфейс через это расширение.
Как добавить несколько фото в одном посте?
Если нужно добавить много фотографий, не обязательно проделывать инструкцию выше каждый раз. Можно сделать несколько фото в одной публикации. Когда выбираете фотку из галереи, на ней есть три иконки. Первая, которая со стрелочками, позволит в один клик разместить изображение в полном размере. Вторая, со знаком бесконечности, даст снять бумеранг. И третья создана для того, чтобы выбрать несколько фотографий. Причём, обратите внимание на то, что, если дальше будете выбирать фильтр, можно выбрать только один для всех. Хотите загрузить их не по порядку? Без проблем. В посте они будут идти друг за другом в той последовательности, в которой вы на них нажмёте.
Когда выбираете фотку из галереи, на ней есть три иконки. Первая, которая со стрелочками, позволит в один клик разместить изображение в полном размере. Вторая, со знаком бесконечности, даст снять бумеранг. И третья создана для того, чтобы выбрать несколько фотографий. Причём, обратите внимание на то, что, если дальше будете выбирать фильтр, можно выбрать только один для всех. Хотите загрузить их не по порядку? Без проблем. В посте они будут идти друг за другом в той последовательности, в которой вы на них нажмёте.
Инструкция, как поделиться чужой публикацией у себя в истории
Ещё несколько лет назад для репоста любого контента в Инсте нужно было качать специальное приложение. Но последние обновления дали возможность в пару кликов разместить чужой пост в своих сториз.
Делается это очень просто:
- Находим под публикацией иконку с самолётиком. Да, ту, которая должна перевести в директ.
- В появившемся списке выбираем голубую строку с «Добавить публикацию в вашу историю».

Но, разумеется, не для всего контента есть такая возможность. Если аккаунт закрыт или, например, человек запретил возможность репоста, у вас не будет нужного пункта. Эта функция будет доступна, только если автор публикации разрешает подписчикам ей поделиться.
Как архивировать свои публикации?
Одна из классных новых функций – возможность архивировать материалы. Если, допустим, из-за фото или видео на странице её не получается продвигать или фото временно потеряло актуальность, необязательно безвозвратно удалять пост – можно скрыть. При желании на время можно даже сделать иллюзию, что в профиле нет публикаций. Через компьютер это реализуется только с помощью эмулятора. И даже в этом случае вам понадобится инструкция для телефона. Именно её я и дам.
- Открываем нужный пост.
- Жмём по трём точкам над правым верхним углом.
- Выбираем пункт «Архивировать».
- Чтобы посмотреть архив, нажмите на три горизонтальные линии в правом верхнем углу вашей страницы.

- Первым же пунктом будет «Архив».
- Чтобы вернуть публикацию, в открывшемся списке открываем её.
- Жмём по трём точкам над правым углом и выбираем «Показать в профиле».
Вам не нужно обдумывать своё решение перед тем, как скрыть публикации в Инстаграм. Их всегда можно будет вернуть, всё, что вы потеряете – охват и лайки, которые могли прийти на запись.
Где смотреть понравившиеся публикации?
Социальные сети хранят всю информацию о нас. В том числе и то, чему мы ставим лайки. Поговорим о том, где их можно посмотреть.
- Жмём по трём горизонтальным линиям в правом верхнем углу.
- Переходим к настройкам.
- Здесь выбираем «Аккаунт».
- Нужный пункт так и называется: «Публикации, которые вам понравились».
- Здесь и будут находиться посты, которые вам интересны.
Как скрыть посты пользователя, не отписываясь от него?
Да, изначально я задала тему «Как поделиться публикацией в Инстаграме?», а сейчас мы ушли уже довольно далеко. Так и до того, где посмотреть ID публикации, дойдём. Но если вы новичок в теме Инсты, то почему бы не поговорить обо всём, что относится к постам? В том числе и о том, как спрятать материалы пользователя, но при этом не отписываться от него.
Так и до того, где посмотреть ID публикации, дойдём. Но если вы новичок в теме Инсты, то почему бы не поговорить обо всём, что относится к постам? В том числе и о том, как спрятать материалы пользователя, но при этом не отписываться от него.
Алгоритм следующий:
- Находим пост человека в ленте новостей или на его странице.
- Жмём на три точки в правом углу поста и выбираем «Переключить в немой режим».
- Выбираем, что больше не хотим видеть: посты, истории или и то, и то.
На Айфоне интерфейс будет примерно тот же. Поэтому вторую инструкцию расписывать не буду – в ней не особо много смысла.
Сколько публикаций в день можно размещать в Инстаграм
Информация о том, как в Инстаграме сделать несколько фото в одной публикации, полезна ещё и потому, что в социальной сети есть ограничения на количество постов в сутки. И они разные для молодых и для старых аккаунтов. Чётких цифр я не назову, но излишняя активность привлекает внимание администрации.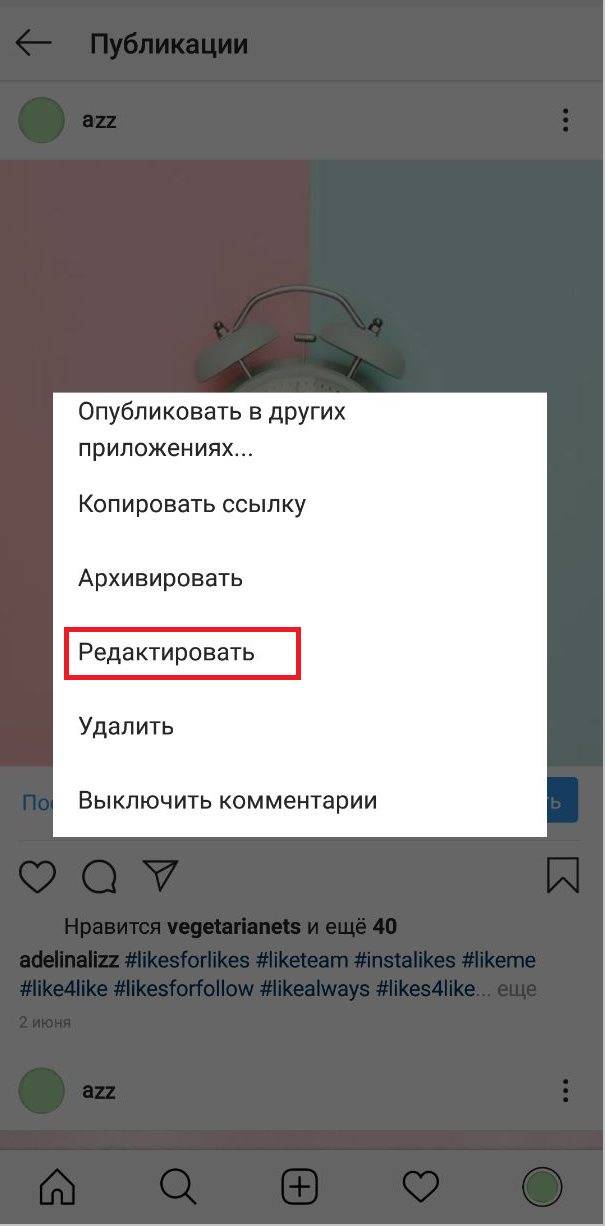 Высока вероятность бана, если вы будете спамить своими фотографиями. Не советую выкладывать больше 10 записей в день. Если страница коммерческая, двух постов будет достаточно. Используйте утренний и вечерний прайм-таймы.
Высока вероятность бана, если вы будете спамить своими фотографиями. Не советую выкладывать больше 10 записей в день. Если страница коммерческая, двух постов будет достаточно. Используйте утренний и вечерний прайм-таймы.
Записи – основной способ общения с подписчиками, и есть много сторон постов, которые нужно знать: как добавить публикацию в Инстаграм, как выбрать несколько фото, как спрятать материалы пользователя, где посмотреть то, что понравилось, и так далее. И всё это вы теперь знаете.
Вопросы наших читателей
#1. Можно ли загрузить фото или видео через компьютер?
Раньше это было невозможно. Но сейчас достаточно перейти на мобильную версию, и никаких проблем не возникнет. Правда, об обработке можно забыть, фильтры будут недоступны.
#2. Есть ли ограничения, наложенные на выкладывание контента?
Чётких лимитов социальная сеть не называет, но, если вы будете слишком активны, Инстаграм посчитает вас спамером.
#3. Что такое «немой режим»?
Это возможность скрыть записи определенного человека, не добавляя его в черный список и не отписываясь от него. Это удобно, если кто-то из ваших подписок начал спамить постами, но вы не хотите терять этого человека.
Если у тебя еще остались вопросы – задай их в комментариях. А также смотри видео по теме.
[Всего: 0 Средний: 0/5]Понравился материал? Поделись с друзьями!
как сделать и добавить публикацию с телефона и компьютера
Стандартные инструменты сервиса позволяют превратить скучную картинку в настоящее произведение искусства, красочно оформить при помощи встроенных фильтров, эффектов и графических инструментов.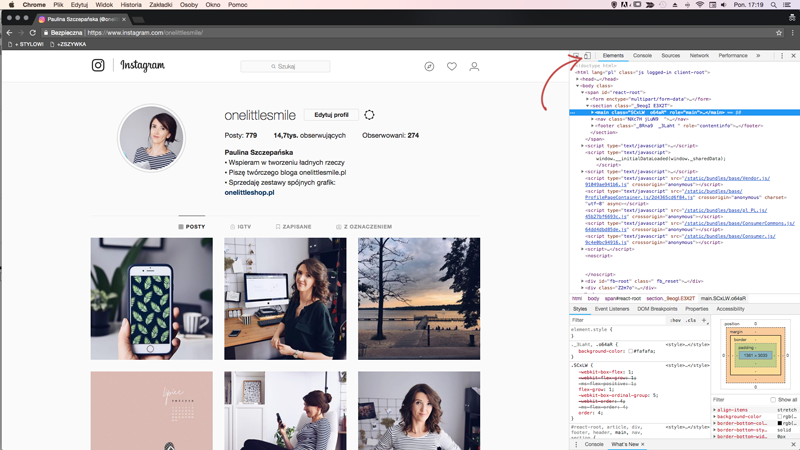 Если творчески подходить к размещению снимков, то можно быстро продвинуть страницу и вызвать интерес у других пользователей. В статье расскажем, как выкладывать публикации в Инстаграм и оформлять их.
Если творчески подходить к размещению снимков, то можно быстро продвинуть страницу и вызвать интерес у других пользователей. В статье расскажем, как выкладывать публикации в Инстаграм и оформлять их.
Характеристики постов в Инстаграм: формат, размер и количество
В социальной сети Instagram публикации будут отображаться на странице, пока владелец сам не решит их удалить из общего доступа. Посмотреть фото могут все желающие подписчики и посетители, при условии, что не заблокировали аккаунт и не активировали закрытый профиль. Под каждым постом в Инстаграм можно поставить лайки или комментарии, а также добавить контент в закладки.
Стандартные инструменты и функциональные возможности сервиса позволяют отредактировать и оформить пост по своему усмотрению, используя широкий диапазон эффектов и цветовых фильтров. Может загрузить готовый материал из памяти мобильного устройства или сделать снимок, видео в режиме реального времени посредством встроенной камеры.
Следует учитывать, что социальная сеть накладывает определенные ограничения на размещенные материалы.
Необходимо учитывать следующие параметры:
- Контент должен соответствовать требованиям сервиса. Нельзя запрещать материалы эротического содержания и прочее.
- Новым пользователям соцсети позволяется выложить не более трех публикаций в сутки. Для более продвинутых лимит составляет 12 записей. При этом – это не жесткие требования, но если разместите одновременно 50 фото, то страницу могут заблокировать.
- Что касается формата, то допускается загружать фотографии jpg и png, а видеоролики – mp4 или mov.
- Установлено максимальное и оптимальное разрешение для картинок – 1080 на 1080 пикселей, а размерность не должна превышать 30 мегабайт.
- Для видео действуют аналогичные правила по разрешению 1080 на 1080 пикселей. Продолжительность ролика варьируется от 3 до 60 секунд. Общий вес – не более 4 гигабайт.
- Если публикуете карусель (одновременное размещение нескольких фото в паблике), то допускается объединить не более 10 файлов.

Если будете соблюдать все указанные требования, то ваш профиль вряд ли заблокируют и при размещении не будут происходить ошибки.
Как выкладывать посты в Инстаграм: все способы
Изучили правила, теперь рассмотрим, как выложить фотографию или видеозапись на своей странице в социальной сети. Подобную процедуру можно выполнить как с мобильного устройства, так и с персонального компьютера. Во втором случае придется использовать сторонние сервисы и дополнительное программное обеспечение. Можете выложить материалы из внутренней памяти девайса или заснять их в режиме реального времени при помощи встроенной камеры. Ниже подробно рассмотрим порядок публикации записей в Инстаграм на разных видах устройств.
На телефоне
Инстаграм выпускается в виде мобильного приложения для современных смартфонов. Оно находится в свободном доступе и предоставляется бесплатно. Интерфейс и принцип работы максимально прост. Для начала нужно зарегистрировать учетную запись в социальной сети.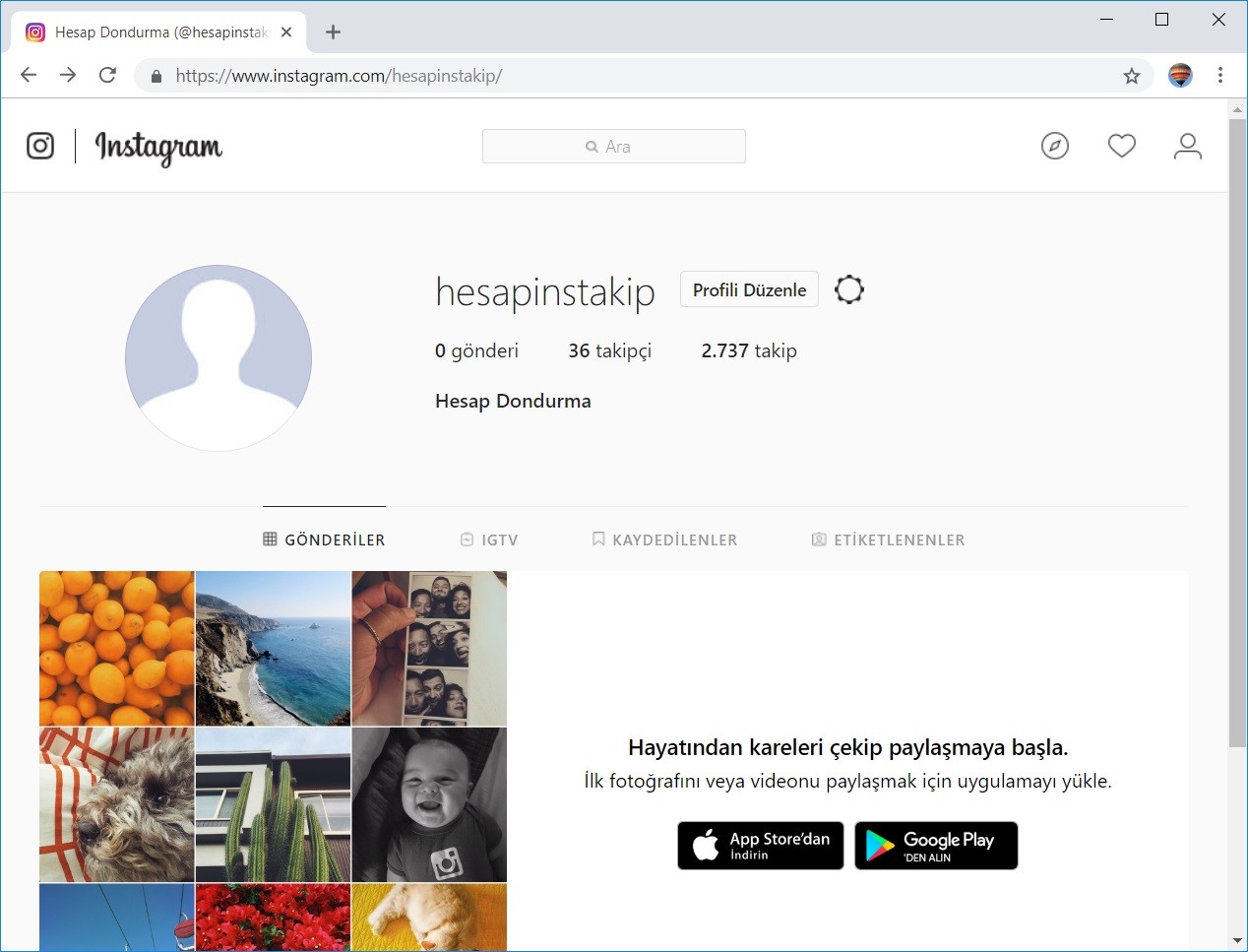 Чтобы добавить публикацию в Инстаграм с телефона требуется:
Чтобы добавить публикацию в Инстаграм с телефона требуется:
- Открыть мобильную версию социальной сети.
- Выполнить авторизацию в системе, указав логин и пароль от профиля.
- На нижней панели кликнуть на иконку в виде плюсика.
- После этого откроется галерея мобильного устройства. В списке выбрать нужный файл – фото или видео. Либо снимите фотку в режиме реального времени, нажав на соответствующую кнопку.
- Подобрать цветовой фильтр, который сделает картинку выразительнее и ярче.
- Указать, чтобы запись была одновременно выложена в других синхронизированных социальных сетях.
- Прописать текстовую подпись к фотографии и опубликовать новость в общем доступе.
Теперь ваша запись появится в новостной ленте и ее смогут посмотреть подписчики. На разных моделях устройств принцип действия аналогичен.
На разных моделях устройств принцип действия аналогичен.
На компьютере
Инстаграмом можно пользоваться и на персональном компьютере в браузере или в официальном приложении для Windows 10. К сожалению, подобные вариации сервиса имеют значительные ограничения по функционалу и возможностям. В данном случае не сможете загрузить публикацию на свою страницу. Подобная функция просто отсутствует в интерфейсе, здесь можно лишь просматривать чужой контент.
Решить проблему и постить в Инстаграм можно следующими способами:
- Откройте любой браузер на своем компьютере.
- Перейдите на официальный сайт Инстаграм.
- Кликните правой кнопкой мыши по рабочему окну или F12 и выберите пункт исследования элемента.
- На верхней части найдите кнопку отображения в мобильном виде.
- Обновите страницу, нажав «F5», при этом не закрывайте исходный код. На экране отобразится мобильная версия сервиса со всеми основными функциями.
- Для добавления записи нажмите на кнопку в виде плюсика, из внутренней памяти выберите картинку или видео, используйте фильтры и цветовые эффекты.

- Разместите контент на странице.
Чтобы каждый раз не повторять процедуру, установите дополнительные расширения на браузер.
Следующий способ сделать пост в Инстаграм заключается в установке программного обеспечения на ПК:
- Найдите в интернете и скачайте программу эмулятор Андроид, например, Bluestacks. Данные приложения позволяют использовать утилиты и игры для мобильного телефона на персональном компьютере.
- Запустите эмулятор. В главном меню кликните на кнопку магазина Play Market.
- Скачайте и установите социальную сеть Инстаграм, на закрывая эмулятор Андроида.
- Авторизуйтесь в сервисе, укажите пароль и имя пользователя.

- Кликните на иконку в виде плюсика.
- Выберите нужное изображение или ролик.
- Используйте встроенные фильтры и разместите публикацию в ленте.
Помимо этого, реализованы онлайн-сервисы и программы для продвижения страницы в социальной сети. С их помощью можно выложить материалы с функцией отложенной публикации.
Как добавить подпись к публикации
Под каждой фотографией или видеороликом можно прописать текстовое сопровождение. Словами опишите, что происходит в посте и поделитесь своими эмоциями с подписчиками. Подпись к записи ставится в момент размещения контента. После того как выбрали нужный снимок из внутренней памяти и применили к нему фильтры, система предложит вам оставить текстовую подпись.
Даже после размещения новости можете в любой момент изменить текст или добавить новые слова. Для этого следуйте инструкции:
- Перейдите на личную страницу в сервисе Инстаграм и увидите список всех фотографий, выложенных с момента регистрации.
- Выберите нужный снимок и на верхней панели кликните на кнопку в виде трех точек.
- Откроется окно, в котором укажите на пункт редактирования.
- Теперь сможете изменить запись, добавить подпись.
- Сохраните изменения.
Аналогичный принцип действия реализован для персонального компьютера. Если занимаетесь коммерческой деятельностью, постарайтесь, чтобы текст был коротким и одновременно вызывал интерес у пользователей.
Выбор правильных хештегов для паблика
Хештег – это уникальная функция Инстаграм. С его помощью можете быстро и легко найти публикацию нужной тематики и формата. Он ставятся непосредственно под фотографией или видео, в текстовом сопровождении. Хештег – это обычное слово, но с добавлением символа решетки перед ним.
Хештег – это обычное слово, но с добавлением символа решетки перед ним.
Чтобы функция приносила пользу, а не вред и помогла раскрутить аккаунт, необходимо придерживаться следующих рекомендаций:
- Хештег должен полностью соответствовать размещенному материалу и описывать его суть.
- Не стоит переусердствовать с количеством тегов, мало кому понравится, когда под снимком расположено более 20 объемные подписи.
Идеальное количество тегов – от 5 до 8, таким образом, вы дополняете общую картину, а не портите ее.
Как сделать пост-коллаж из нескольких фото
Коллаж – это одновременное отображение нескольких фотографий в одном посте. Подобный способ размещения снимков очень популярен и вызывает интерес со стороны пользователей.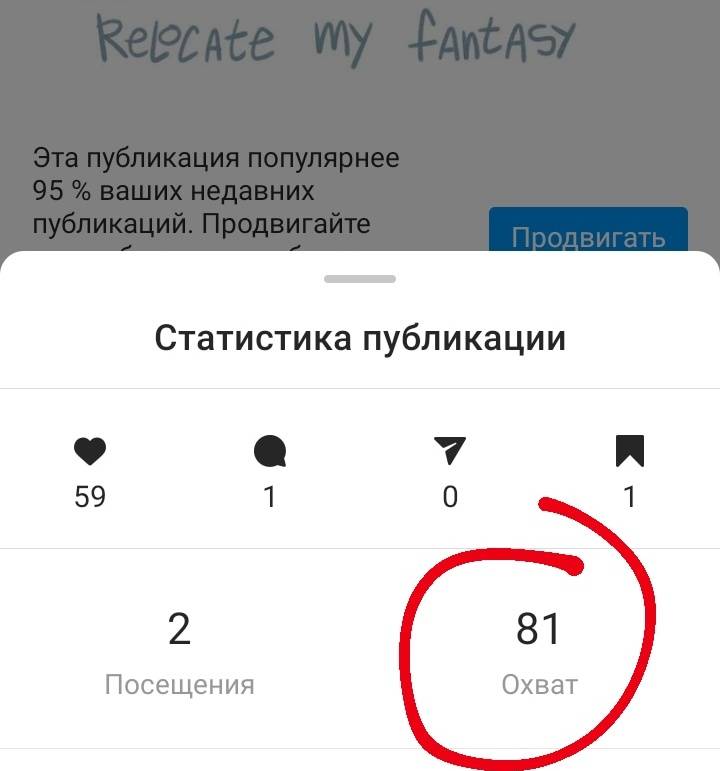 К сожалению, стандартные инструменты Инстаграм не позволяют выставить красивые коллажи, но вы можете воспользоваться партнерским сервисом Layout, для этого:
К сожалению, стандартные инструменты Инстаграм не позволяют выставить красивые коллажи, но вы можете воспользоваться партнерским сервисом Layout, для этого:
- Запустите социальную сеть и выполните вход в свою учетную запись.
- В главном меню кликните на кнопку добавления публикации в виде плюсика на нижней панели рабочего пространства.
- Откроется галерея устройства, кликните на кнопку в виде коллажа на верхней части экрана.
- Система предложит скачать приложение Layout, дайте свое согласие.
- Утилита автоматически установится на смартфон и откроется.
- Оказавшись в интерфейсе Layout, выберите готовый макет для создания коллажа.
- Загрузите необходимые фотографии из внутренней памяти мобильного устройства.
- Разместите снимки в шаблоне по своему усмотрению и отправьте результат на публикацию в Инстаграм.
- Примените фильтры и оставьте текстовую подпись под постом.
- Опубликуйте запись в общий доступ.
youtube.com/embed/spZweTukuUw?feature=oembed» frameborder=»0″ allow=»accelerometer; autoplay; encrypted-media; gyroscope; picture-in-picture» allowfullscreen=»»/>
Помимо Layout существуют другие интересные приложения и онлайн-сервисы по созданию объединенных фото, поэтому можете самостоятельно выбрать инструмент для редактирования.
Лучшее время для заливки постов в ленту Инстаграм
Чтобы быстро раскрутить страницу в социальной сети необходимо регулярно выкладывать публикации, а лучше всего создать точный график выхода постов в Инстаграм. Оптимальный вариант – выпускать не более двух постов в сутки. Следующий важный фактор заключается в промежутке дня, когда размещать материалы.
Наибольший спрос наблюдается в вечернее время, именно тогда большинство людей отвлекаются от повседневных дел и заходят в Инстаграм для просмотра новостей. Если ваш контент рассчитан на молодежь, то большая часть молодых пользователей находятся в режиме онлайн практически весь день. Идеальный вариант – выкладывать контент в обеденное время, с 15.00 до 18.00 и в 21.00.
Идеальный вариант – выкладывать контент в обеденное время, с 15.00 до 18.00 и в 21.00.
Согласно статистике, именно в этот промежуток времени наблюдается максимальный рост просмотров. Не размещайте новости в глубокое утро, иначе они попросту быстро потеряют актуальность и пропадут из ленты.
В статье рассмотрели, как размещать публикации в Инстаграм, а также, как их оформлять, чтобы вызвать интерес со стороны пользователей сервиса. Стандартный перечень функциональных возможностей и инструментов социальной сети позволит красочно и интересно рассказать всем о своей жизни.
4 способа как загрузить фото в Инстаграм с компьютера
UPDATE: 3 сентября 2020 года
Давным-давно Instagram решил дать пользователям возможность загружать и публиковать фото с ПК. Тогда новость быстро разошлась по сети, но при этом заветная кнопка с изображением фотоаппарата у большинства так и не появилась. И причина по правде говоря не ясна, многие говорят, что апдейт появится у нас через некоторое время.
Мы решили не ждать и поделиться несколькими способами загружать фото в Инстаграм с компьютера. Доступны варианты загрузки как со сторонними программами, так и без программ.
Способ 1: ручной метод через браузер
Здесь инструкция для браузера Google Chrome, в других браузерах все делается аналогичным способом.
- Авторизуйтесь в десктопной версии Instagram.
- Нажмите F12.
- Далее, жмите на Toggle device toolbar – кнопку, расположенную в верхней части панели (видно на скриншоте). Страница Instagram перейдет в привычный всем нам мобильный режим просмотра, а сама кнопка (Toggle device toolbar) будет подсвечена синим.
- Если вы все сделали правильно, но заветной кнопки загрузки фото не появилось, просто перезагрузите страницу нажав на клавишу F5.
- Жмите на иконку и выбирайте для загрузки любое фото с ПК. Остается только выбрать фото и запостить его.
Воспользоваться всеми функциями Instagram к сожалению, не получится. В ПК версии отсутствует возможность редактировать фото, налаживать фильтры, плюс, нельзя загружать видео. В остальном же все работает точно также, как и в мобильной версии.
Способ 2: сервисы для продвижения Instagram-аккаунтов
Большинство современных сервисов для продвижения Инстаграм позволяет загружать контент, смотреть сообщения в direct и делать еще множество других действий. Все они платные, но вы одним долларом убиваете двух зайцев: и продвигаете аккаунт и постите контент 🙂
Популярный Tooligram 2.0 — один из самых функциональных сервисов. Здесь есть возможность публикации постов, stories по таймеру, с фильтрами.
Кроме этого сервис умеет собирать целевую аудиторию. Выполнять по ней массовые подписки, отписки и лайки, получать комментарии от живых аккаунтов. В ответ пользователи подписываются, растет количество активностей в вашем профиле.
Способ 3: планирование публикаций через SMMplanner
Этот способ очень удобен для регулярного ведения Инстаграм и позволяет загружать посты, stories и видео с компьютера. 100 публикаций в месяц можно делать бесплатно! Сервис облачный, ничего не нужно устанавливать. Регистрируемся и начинаем работать. Конечно, вы потратите 10-20 минут на ознакомление с функционалом, но это время многократно окупится.
В SMMplanner можно:
- Редактировать и накладывать фильтры на фото при загрузке
- Одновременно постить контент в несколько социальных сетей или аккаунтов
- Установить расписание и запланировать постов на много дней вперед
- Установить таймер для удаления контента (подойдет для рекламных постов)
Нужно зарегистрироваться в сервисе SMMplanner, прикрепить свой Instagram-аккаунт и через раздел «Посты» добавлять публикации. Подробная инструкцию и промокод находится вот в этом обзоре SMMplanner.
P.S. по-моему это единственная возможность загружать stories в Инстаграм с компьютера.
Способ 4: специальные сервисы
На волне проблемы с отсутствием возможности добавлять фото с компьютера в Instagram появилось несколько специализированных программ и сервисов. Я рекомендую способ 2 с SMMplanner, так как нижеперечисленные сервисы мене функциональны и удобны в работе.
InstMsk — русскоязычный онлайн-сервис. Регистрируемся и можно работать. Очень неприятный интерфейс, сервис давно не обновлялся. Из плюсов: можно массово загружать фотографии, видео.
Gramblr (прекратил свою работу) — программа, которая устанавливается на ваш компьютер (есть на Mac и на WIndows) и позволяет загружать фотографии в Инстаграм. Версия на английском языке. Доступно редактирование и наложение фильтров, больше никаких особых фич нет.
Интересным вариантом является расширение «Desktop for Instagram», которое добавляется в Google Chrome.
Бонусный способ: контент-менеджер
Можно поручить все работу по наполнению своего Инстаграм-аккаунта контент-менеджера. Он будет подбирать фотографии, компоновать единый стиль ленты и писать посты. Предварительно, с ним можно согласовать техническое задание и обсудить все нюансы.
Где найти контент-менеджера для публикации постов?
- GoContent — специальный сервис для работы с контент-менеджерами.
- Фриланс-биржы, например Freelance.ru или Fl.ru. Потр
- Поискать среди выпускников RedSMM — это школа, которая занимается обучением администраторов Инстаграм. Можно начать вот тут, в конце сайта есть контактный Телеграм для поиска админа.
Как запланировать публикации в Instagram: простое пошаговое руководство
Заблаговременное планирование публикаций в Instagram — это самый простой способ сэкономить время на платформе, чтобы вы могли сосредоточиться на самом важном.
Независимо от того, являетесь ли вы индивидуальным предпринимателем или руководителем многонациональной команды, чем сложнее ваши маркетинговые усилия в Instagram, тем полезнее становится инструмент планирования. Это потому, что согласованный высококачественный контент легче планировать, обрабатывать и публиковать, когда часть основной работы автоматизирована.
Конечно, в наши дни у всех есть сложная маркетинговая стратегия в Instagram, а это означает, что при выборе инструмента планирования Instagram нужно учитывать множество факторов. Вы используете бизнес-профиль или профиль автора? Вам нужно запланировать рассказы? А как насчет видео и IGTV? А какой уровень детализации вам нужен от вашей аналитики?
В этой статье мы рассмотрим лучшие варианты расписания в Instagram для бизнес-аккаунтов, аккаунтов для авторов и обычных (также называемых личными) аккаунтами, чтобы вы могли уделять больше времени своим главным целям.
Но прежде чем мы начнем: если вы еще не преобразовали свою учетную запись в профиль создателя Instagram или бизнес-профиль в Instagram, просмотрите наши подробные обзоры, чтобы решить, что лучше для вас. (А если вы предпочитаете личный аккаунт, прокрутите вниз до 3-го раздела, чтобы узнать, как запланировать публикации.)
Бонус: 14 способов сэкономить время для опытных пользователей Instagram. Получите список секретных ярлыков, которые команда Hootsuite использует в социальных сетях для создания удобного контента.
Как запланировать публикации в Instagram с помощью Creator Studio
Если у вас есть бизнес-профиль или профиль автора в Instagram, вы можете использовать собственную Creator Studio Facebook, чтобы создавать и планировать публикации с рабочего стола компьютера.
Для влиятельных лиц с аккаунтами авторов Creator Studio — это , только место, где вы можете запланировать свои публикации. Instagram разработал этот инструмент с учетом влиятельных лиц, а это означает, что его бесплатные, простые функции ориентированы на простоту использования для профессионалов, ориентированных на рост.
С другой стороны, если вы являетесь брендом с бизнес-аккаунтом или просто опытным пользователем, ищущим дополнительные «излишества» для экономии времени, вы можете выбирать между Creator Studio и любым количеством сторонних инструментов с более надежными , дальнобойные функции. (Если это вы, переходите к следующему разделу.)
Чтобы использовать Creator Studio в качестве планировщика Instagram, выполните следующие действия:
1. Свяжите свою учетную запись Instagram с Creator Studio
Перейдите в Creator Studio и следуйте инструкциям (или воспользуйтесь инструкциями Facebook), чтобы связать свой Instagram с Creator Studio.
Действия будут отличаться, если ваша учетная запись Instagram уже связана со страницей Facebook или нет.
2. Щелкните Создать сообщение
Когда все будет готово, нажмите значок Instagram на верхней панели, затем нажмите создать сообщение . Затем нажмите Instagram Feed .
Обратите внимание, что у вас также есть возможность публиковать сообщения в IGTV: вот отдельное руководство о том, как запланировать ваши видео IGTV.
Pro Tip: Увы, невозможно опубликовать или запланировать Instagram Story из Creator Studio .Для этого вам нужно узнать, как запланировать истории в Instagram.
3. Загрузите изображения
Теперь, когда вы создаете свое сообщение, вы можете выбрать фотографию для загрузки в качестве сообщения в свой канал. (Вы можете загрузить много и сделать карусель, а также можете загрузить видео).
Для этого щелкните синюю ссылку Добавить контент в сером поле и выберите файл для загрузки (или выберите фотографию из Facebook, чтобы поделиться ею).
Это хорошее место для нас, чтобы упомянуть, что в Creator Studio нет библиотеки контента, поэтому вы не сможете хранить здесь свои визуальные ресурсы или шаблоны или управлять ими.(В зависимости от вашего рабочего процесса это может быть серьезным или незначительным неудобством.)
Кроме того, если вы хотите добавить несколько фотографий или видео для создания карусельной публикации, обратите внимание, что после загрузки одной фотографии кнопка «Добавить контент» перемещается в верхний правый угол. Как это:
4. Создайте свой пост
А теперь сделайте свое обычное волшебство: напишите хорошую подпись, используйте правильные хэштеги (до 24 из них), пометьте соответствующие учетные записи (до 30) и добавьте свое местоположение.
Конечно, вы также можете использовать смайлы.
Вы также можете перейти к Advanced Settings , чтобы отключить комментарии и / или добавить альтернативный текст для людей с нарушениями зрения:
5. Запланируйте публикацию
А теперь пора составить график. В правом нижнем углу щелкните стрелку рядом с синей кнопкой Опубликовать и выберите Расписание . (Вы также можете нажать «Опубликовать сейчас» или «Сохранить как черновик».)
Имейте в виду, что Творческая студия не даст вам подробных рекомендаций относительно лучшего времени для публикации.Вы захотите проверить свою собственную аналитику Instagram, чтобы узнать, когда ваша аудитория онлайн, или прочитать наши отраслевые рекомендации о том, когда лучше всего публиковать сообщения в Instagram.
Вот и все! Теперь вы можете откинуться назад и проверить свои личные сообщения.
Как запланировать публикации в Instagram (бизнес-профили)
Далее мы рассмотрим, как бренды с бизнес-профилями могут использовать сторонние приложения, такие как Hootsuite, для планирования публикаций в Instagram.
Помимо возможности заранее планировать публикации, преимущества бизнес-профиля перед обычным профилем включают расширенную аналитику (не только Instagram Insights, но и доступ к сторонней аналитике, у которой есть свои преимущества), а также возможность для запуска рекламы добавьте ссылки на свои истории и так далее.
1. Преобразуйте свой аккаунт в бизнес-профиль
Instagram делает это довольно просто:
- В приложении Instagram на телефоне перейдите в свой профиль
- Коснитесь так называемого значка «гамбургер» (три ряда) в правом верхнем углу
- Tap Настройки
- Tap Аккаунт
- Tap Перейти на профессиональный аккаунт
- Выберите Business
- Вы захотите сделать дополнительный шаг и подключить свою бизнес-страницу Facebook к Hootsuite: даже если вы не планируете публиковать сообщения в Facebook, это позволит вам получить доступ ко всем полезным бизнес-функциям: аналитике, рекламе , и планирование.
- Добавьте общедоступную контактную информацию своей компании
- Метчик Готово .
Совет для профессионалов: Выбранная вами бизнес-категория (например, личный блог, искусство, продуктовый магазин и т. Д.) Будет общедоступной и видимой в вашем профиле, так что не будьте слишком язвительны.
2. Добавьте свой бизнес-профиль Instagram в платформу управления социальными сетями
Если вы используете Hootsuite, привязать свою учетную запись Instagram легко. На панели управления Hootsuite:
- Щелкните значок профиля в нижнем левом углу
- Нажмите Социальные сети и команды
- Нажмите + Частная сеть в нижнем левом углу
- Выберите Instagram из списка сетей, а затем щелкните Подключиться к Instagram
- Введите учетные данные своей учетной записи
Подробнее об этом процессе читайте в нашей очень подробной справочной статье.
3. Напишите свой пост в Instagram
На панели инструментов Hootsuite щелкните значок «Создать», затем выберите «Опубликовать».
В поле Post To выберите предпочитаемую учетную запись Instagram из списка.
Теперь загрузите свои визуальные эффекты (или выберите их из своей библиотеки содержимого). Вы также захотите написать заголовок, стимулирующий взаимодействие, добавить свои хэштеги, пометить соответствующие аккаунты и указать свое местоположение.
Ваш черновик появится в виде предварительного просмотра справа.
Если вы еще не подготовили свое изображение для Instagram, нажмите Редактировать изображение , чтобы обрезать визуальное изображение до требуемых соотношений сторон (то есть: 1,91: 1 или 4: 5), отфильтровать или улучшить его. .
Даже если вы работаете в команде из одного человека, не пропускайте этот шаг. Instagram — это платформа, ориентированная на изображения, и создание эстетики Instagram имеет фундаментальное значение для завоевания вашей аудитории.
4. Запланировать публикацию
Хорошо, теперь самое простое.Нажмите Расписание на потом в правом нижнем углу и выберите время и дату, когда ваша публикация будет опубликована.
Когда вы должны запланировать это? Это зависит от вашей аудитории. Алгоритм Instagram отдает приоритет новизне, поскольку он решает, какие сообщения показывать людям. С другой стороны, если вас интересует лучшее время для публикации в Instagram, у нас есть анализ.
Pro Tip: Функция AutoSchedule в Hootsuite автоматически выберет лучшее время для публикации для оптимального взаимодействия с вашей аудиторией.
5. Подождите, пока ваш пост будет опубликован в Instagram
Вот и все! Вы можете просматривать запланированные публикации в планировщике Hootsuite и редактировать их там, прежде чем они будут опубликованы.
Как запланировать публикации в Instagram (некоммерческие профили)
Наконец, давайте посмотрим на процесс планирования Instagram для тех из нас, кто использует личные профили.
Если ваш профиль в Instagram не является ни создателем, ни бизнес-аккаунтом, не волнуйтесь.Вы по-прежнему можете планировать свои публикации, это всего лишь несколько дополнительных шагов. Вкратце: Hootsuite отправляет вам мобильное push-уведомление в запланированное время, которое напоминает вам войти в систему и нажать «Опубликовать».
1. Добавьте свой профиль Instagram в платформу управления социальными сетями
По очевидным причинам мы сделаем вид, что вы предпочитаете платформу управления Hootsuite. На панели управления Hootsuite:
- > Щелкните значок профиля в нижнем левом углу
- Нажмите Социальные сети и команды
- Нажмите + Частная сеть в нижнем левом углу
- Выберите Instagram из списка сетей, а затем щелкните Подключиться к Instagram
- Введите учетные данные своей учетной записи для интеграции учетных записей.
В то же время вы захотите настроить возможность использования мобильных push-уведомлений. Выполните следующие действия на своем телефоне:
- Загрузите последнюю версию приложения Hootsuite на свое мобильное устройство
- Откройте приложение Hootsuite, коснитесь значка профиля в верхнем левом углу, перейдите в настройки , затем Уведомления
- Найдите свой профиль Instagram в списке и убедитесь, что Отправить мне push-уведомление находится на
2.Напишите свой пост
Вы знаете, что нужно делать: напишите хороший заголовок, используйте правильные хэштеги, пометьте соответствующие учетные записи и добавьте свое местоположение.
Если вы хотите повысить уровень своих публикаций, ознакомьтесь с нашим списком советов по маркетингу в Instagram. Или читайте последние тенденции в Instagram в 2020 году.
3. Запланируйте публикацию
Вот ключевое различие между корпоративным и личным аккаунтами: для планирования ваших публикаций в личном аккаунте требуется публикация через мобильное уведомление.
Вы все равно захотите проверить свою аналитику в Instagram и убедиться, что вы выбрали лучшее время для публикации.
Выберите время и дату, затем щелкните Расписание .
4. Опубликуйте свой пост
Когда придет время, вы получите push-уведомление на свой телефон с напоминанием о публикации в Instagram. Обратите внимание, что это, по сути, тот же процесс для планирования ваших историй в Instagram (независимо от того, какой у вас аккаунт).
Процесс публикации выглядит примерно так.Приложение Hootsuite возьмет на себя большую часть работы, но вам нужно открыть Instagram, вставить подпись, выбрать фотографию и так далее. Это не тяжелая мозговая работа, но выделите пять минут, чтобы трижды проверить, все ли в порядке.
И вуаля! Вы сделали это!
В чем разница между планированием Instagram и автоматизацией Instagram?
ПланированиеInstagram — отличная экономия времени, и большинство профессионалов в области социальных сетей используют его, не задумываясь.Это когда вы заранее создаете свои сообщения и используете программное обеспечение для их автоматической публикации в нужное вам время.
Между тем автоматизация Instagram менее велика, если не откровенно зла. Сюда входит плата за то, чтобы боты лайкали или комментировали посты случайных незнакомцев, чтобы ложно раздуть вашу аналитику. Неудивительно, что автоматизация не выполняет своих обещаний. Это не только вредит отношениям вашего бренда с партнерами и аудиторией, но и обычно является мошенничеством.
Instagram был очень и очень эффективным в борьбе с ботами, спамом и мошенничеством.Итак, в наши дни расходовать бюджет на теневые действия не только неэффективно, но и довольно сложно. Например, в нашем недавнем эксперименте по автоматизации службы, которые мы часто пытались нанимать, просто… не работали.
С другой стороны, существует множество законных инструментов, которые используют автоматизацию, чтобы помочь вам выйти из хомячьего колеса повторяющихся задач. Ознакомьтесь с нашим списком белых инструментов автоматизации социальных сетей для вдохновения.
Рекомендации по планированию публикаций в Instagram
Если вы готовы сделать решительный шаг и по-настоящему эффективно использовать свои привычки публикации сообщений, эти советы помогут вам оставаться впереди всех.
Не планируйте публикации слишком заранее
Если мы чему-то научились в 2020 году, так это тому, что мир меняется все быстрее и быстрее.
Когда дело доходит до составления расписания в социальных сетях, уход вперед намного дольше, чем за неделю, может увеличить риск того, что что-то пойдет не так. Вы же не хотите вызвать кризис в социальных сетях для своего бренда, публикуя что-то глухое. Фактически, если произойдет кризис, вам может потребоваться полностью приостановить свой календарь публикаций и использовать свои социальные каналы для общения в кризисной ситуации.
Наш совет: держите руку на пульсе и оставайтесь шустрыми.
Не рассылайте спам
Да, чудо планирования в Instagram означает, что теперь вы можете увеличивать количество сообщений без ущерба для качества. Но нужно ли?
Короткий ответ — «возможно». Длинный ответ: «возможно, если вы сможете поддерживать стабильное качество в таком темпе в течение длительного времени».
Но высокие показатели вовлеченности больше связаны с постоянством, чем с частотой. Помните, что алгоритм Instagram ставит во главу угла хорошие отношения: если ваши подписчики взаимодействуют с вашим контентом, алгоритм покажет им больше.
Загрузите и систематизируйте свои визуальные эффекты в библиотеке контента Hootsuite
Как вы организуете контент в социальных сетях? Dropbox, Google Диск? На вашем рабочем столе есть несколько папок с названием «разные социальные сети»?
Лучше использовать выделенную библиотеку содержимого: есть теги, разрешения и масса метаданных, которые помогут вам найти то, что вам нужно, когда вам это нужно.
Редактировать лот
Независимо от того, насколько вы заняты, убедитесь, что вы по-новому взглянули на эту копию, прежде чем она будет опубликована.
А для больших команд с большим количеством движущихся частей внутренняя многоступенчатая система утверждения идеально подходит для предотвращения оплошностей.
Анализировать и настраивать
Самое приятное в планировании публикаций в Instagram — это то, что это освобождает ваше время, чтобы взглянуть на общую картину. Что зарабатывает лайки? Что рушится? Может быть, вы могли бы даже провести несколько A / B-тестов, чтобы понять это. Выберите предпочтительный инструмент аналитики Instagram и приступайте к делу.
Используйте Hootsuite, чтобы легко просматривать и планировать публикации в Instagram, отвечать на комментарии, отслеживать конкурентов и измерять производительность — все с той же панели инструментов, которую вы используете для управления другими социальными сетями.Попробуйте бесплатно сегодня.
Начало работы
Легко создавайте, анализируйте и планируйте публикации в Instagram с помощью Hootsuite. Сэкономьте время и получите результат.
Как публиковать фотографии в Instagram с настольного компьютера
Когда был создан Instagram, задолго до того, как Facebook подумал о его покупке, это было мобильное приложение. Фактически, это была одна из, если не первая полностью мобильная социальная сеть.Это было на заре доминирования мобильных устройств, когда смартфоны приближались к нынешнему уровню насыщения, но люди все еще не понимали, что они могут с ними сделать.
На самом деле, я бы сказал, что Instagram несколько опередил игру. Причина этого в том, что в конечном итоге они были вынуждены открыться для пользователей настольных компьютеров. В наши дни вы можете войти в Instagram через настольный браузер, но вы не можете создать учетную запись — для этого вам нужно мобильное приложение — и вы не можете загружать изображения.Все, что вы можете делать, это просматривать пользователей, подписываться на них и взаимодействовать с фотографиями. Это нормально для обычного пользователя, который хочет просматривать изображения в более высоком разрешении или взаимодействовать, когда они застряли на работе, но это не очень хорошо для бизнеса.
Я полагаю, что если бы Instagram был создан сегодня, во времена насыщения и доминирования мобильных устройств, он был бы больше похож на SnapChat. Я полагаю, что социальная сеть, предназначенная только для мобильных устройств, сегодня была бы более жизнеспособной, и ей даже не пришлось бы открываться для настольных компьютеров.Конечно, это вызовет те же проблемы, что и Instagram в настоящее время для бизнеса, так что все это спорный вопрос.
В любом случае, даже сегодня Instagram не позволяет пользователям размещать сообщения через компьютер. Это верно, даже если вы используете инструменты управления социальными сетями, такие как HootSuite, инструменты, которые используют Instagram API для выполнения действий на сайте. Даже API не позволяет отправлять звонки; только официальное приложение Instagram делает это.
Однако есть некоторые обходные пути для этого отсутствия функциональности рабочего стола, и я сделал все возможное, чтобы скомпилировать их для вас.Если вы хотите управлять Instagram с настольного компьютера, будь то ПК или Mac, я вам помогу.
Вариант 1. Отправить на телефон
Первый вариант — это действительно обходной путь , и на самом деле он никуда не денется с исключением телефона из процесса. Делайте снимки, как хотите, на камеру телефона или обычную цифровую камеру и загружайте их на свой компьютер. Редактируйте все, что хотите, и убедитесь, что это отличные изображения для публикации в Instagram. Сохраните их и составьте любую информацию, которую хотите в описании, включая хэштеги и теги.
Теперь вам нужно выяснить, как загрузить изображение и описание на свой телефон. Понимаете, что я имею в виду? У вас есть несколько вариантов. Вы можете поместить описание в документ и напрямую загрузить документ и изображение на свой телефон, используя USB-кабель и любое необходимое программное обеспечение. Вы можете использовать промежуточное облачное хранилище, например Google Drive или DropBox. Вы можете просто отправить элементы себе по электронной почте, войти в свою электронную почту на телефоне и загрузить их оттуда.
Все эти методы работают, и технически их можно выполнить с настольного компьютера, но вам все равно придется держать телефон в руке на каком-то этапе процесса. Вам все равно нужно скопировать данные и убедиться, что вы ничего не нарушили в форматировании хэштега. Это много хлопот и не решает проблемы.
Вариант 2: Служба напоминания
Эта опция, по сути, автоматизирует вышеуказанный процесс с помощью инструмента. Я уже упоминал, например, HootSuite.Buffer и Sendible работают примерно так же. У них нет возможности использовать Instagram API для создания сообщений. Однако они могут создавать все таким образом, чтобы их было легко отправить на ваш телефон и по почте.
Для HootSuite, например, требуется много настроек. У вас должен быть установлен HootSuite на вашем компьютере, и вы должны привязать его к своей учетной записи Instagram. У вас также должно быть приложение HootSuite на вашем телефоне, а также самая последняя версия Instagram.
В таком случае вы создаете свою публикацию на настольном компьютере с помощью панели инструментов HootSuite. Вы устанавливаете его на «расписание» для публикации, что по сути отправляет информацию о публикации и уведомление с напоминанием на ваш телефон. Когда придет время, ваш телефон отправит вам уведомление и предоставит вам все данные в удобном для отправки формате. Вы можете увидеть их инструкции здесь. Видите процесс публикации в Instagram? Вам нужно написать сообщение на телефоне второй раз.
Основная проблема этого метода в том, что он по-прежнему не публикует сообщения за вас. Все, что он делает, это дает вам возможность отслеживать все ваши учетные записи в социальных сетях с помощью одного приложения, например HootSuite. Фактическая интеграция с Instagram — это просто уведомление о расписании. Он ничего не может сделать для вас.
Вариант 3: Подъем
Uplet — третий вариант, и он обещает быть более прямым с публикацией. Они также обещают, что могут массово загружать изображения с вашего устройства Mac в вашу учетную запись Instagram за один раз.Вот как это работает.
Когда вы загружаете Uplet и устанавливаете его на свой Mac, все, что вам нужно сделать, это запустить его и войти в свою учетную запись Instagram через него. Оттуда это просто панель перетаскивания, на которую вы перетаскиваете фотографии — столько, сколько хотите, хотя вы можете публиковать только 100 в день в Instagram — и устанавливать некоторые параметры. Каждая фотография может быть обрезана квадратным или прямоугольным форматом. Затем вы добавляете свое описание и теги, а затем щелкаете, чтобы поделиться им.
Uplet — это, по сути, комплект для разработки iPhone, использующий Instagram в качестве интерфейса. Он имитирует iPhone на вашем Mac , ровно столько, чтобы работали некоторые функции Instagram, но не все. Вот почему редактирование изображений внутри приложения ограничено. Вот почему вы не можете искать через него хэштеги. Вот почему вы не можете запланировать загрузку и не можете загружать видео.
Uplet имеет несколько недостатков. Во-первых, это бесплатно на их веб-сайте, но если вы хотите купить его в магазине iTunes, это стоит 10 долларов. Вы также можете купить его на их веб-сайте, где личная лицензия стоит 20 долларов.В чем разница между тремя вариантами? Кто знает! Они не говорят, есть ли разница. Вышеупомянутые ограничения на загрузку являются еще одним недостатком, хотя большая часть из них решается путем редактирования вне приложения. Кроме того, это только для Mac; Пользователям ПК не повезет.
Вариант 4: Gramblr
Gramblr утверждает, что это « единственный ПК для загрузчика Instagram », а — я склонен им верить — . Достаточно сложно найти варианты для пользователей ПК, когда у вас есть такие приложения, как Uplet, которые работают только на Mac.Однако Gramblr работает как на Mac, так и на ПК, так что давайте посмотрим, как он складывается.
Gramblr — это веб-приложение с настольным клиентом, поэтому оно работает на любой платформе. Загружаемое приложение — это не что иное, как клиентская программа, подключающаяся к их веб-службе. Вы входите в свою учетную запись Instagram через это приложение, и вы готовы к работе.
В отличие от предыдущего варианта, Gramblr имеет гораздо больше функциональных возможностей. У них есть полноценный редактор изображений с загрузкой, планированием, кадрированием и другими простыми функциями.Тем не менее, если вы работаете на настольном компьютере, вы делаете это потому, что у вас есть доступ к чему-то вроде PhotoShop, поэтому функции редактирования Gramblr излишни.
УGramblr есть одна загвоздка; : ваш компьютер должен быть в сети и подключен к Интернету. , чтобы произошла загрузка, независимо от того, запланировали ли вы ее. Если вы хотите запланировать публикацию на 3 часа ночи, вы должны подключить компьютер к 3 утра, чтобы он заработал. Если ваш компьютер выключен, у него есть 30-минутное окно для выхода в Интернет и подключения к веб-приложению Gramblr до истечения срока действия сообщения.Пройдите эти 30 минут, и сообщение истечет; не повезло тебе.
В приложении есть дополнительная функция, которую вы можете любить или ненавидеть. Это рейтинговая игра с прикрепленными монетами. По сути, вы входите в игру, и вам отображаются изображения от других пользователей Gramblr. Вы можете пропустить их или поставить им лайк. По мере того, как вам нравятся фотографии, вы зарабатываете монеты, и вы можете потратить эти монеты, чтобы запустить свои фотографии в обращение для подобных им. Вам может понравиться эта функция как добавленная игра, или вы можете распознать ее как схему распространения, которая подвергает риску вашу учетную запись.Вам решать.
К счастью, вы не обязаны использовать этот набор функций. Если хотите, это совершенно безразлично. Вам не нужны монеты для загрузки или планирования, а само приложение бесплатное. Если вам нужен только настольный загрузчик для Instagram, Gramblr отлично справится с этой задачей.
Вариант 5: LR / Instagram
Lightroom — один из ведущих редакторов изображений Mac, используемых для Instagram, и он также присутствует на устройствах Windows. Однако я здесь не для того, чтобы судить о ваших предпочтениях в редакторе изображений.Просто используйте то, что вам нравится.
Для пользователей Lightroom был создан плагин, который позволяет напрямую загружать в Instagram из самого Lightroom. Он называется LR / Instagram, и им легко пользоваться. Просто создайте изображение в Lightroom, как обычно, а затем опубликуйте его через этот плагин. Он добавляет новую опцию в Lightroom Publishing Manager, что делает его очень простым в использовании.
Однако следует отметить несколько моментов. Во-первых, плагин не является ни Lightroom, ни приложением Instagram.Это сторонний плагин, поэтому вы должны знать о потенциальных проблемах безопасности при входе в систему через него. Во-вторых, это не бесплатно. Загрузка плагина стоит 10 долларов, хотя, похоже, разовая плата составляет долларов. В-третьих, у него есть некоторые проблемы с Instagram, ограничивающим публикацию сообщений, сделанных через него. Предположительно, хэштеги, размещенные через LR / Instagram, не работают; изображения не отображаются при поиске по хэштегам. Это может или не может быть исправлено к тому времени, когда вы это прочитаете, я не знаю.
Вариант 6: Bluestacks
Шестой и последний вариант в этом списке — Bluestacks, эмулятор Android. Он был разработан, чтобы позволить пользователям настольных компьютеров играть в игры Android или использовать приложения Android на своих компьютерах. Таким образом, он работает на компьютерах с Windows, но не на Mac. Вы можете скачать это здесь.
Поскольку Bluestacks — это просто эмулятор, по сути, это просто пустой телефон Android. Чтобы использовать его для Instagram, вам нужно открыть его и перемещаться по меню, чтобы найти и загрузить приложение Instagram. Относитесь к нему как к телефону, загрузите приложение из магазина Google Play и войдите в свою учетную запись.
Для того, чтобы разместить сообщение, вам необходимо иметь изображение в галерее Bluestacks. Instagram через Bluestacks не сможет просто просматривать ваш компьютер. Чтобы добавить изображение в галерею, перейдите в меню настроек в Bluestacks и выберите «импортировать файлы Windows». Это позволит вам добавлять изображения в галерею Bluestacks для использования в любом приложении, включая Instagram.
Оттуда просто используйте Instagram, как обычно, через приложение Bluestacks. Когда вы загружаете файл, он извлекает его из галереи, и вы можете добавить любое дополнительное редактирование, описание или хэштеги по своему желанию.
Bluestacks, конечно, тоже не идеален. Помимо того, что он доступен только для Windows и только для Android, он требует от вас выполнения дополнительного шага по добавлению содержимого в галерею. Также иногда возникают проблемы. Некоторые люди сообщают, что он не обрабатывает видео, хотя, похоже, это относится к большинству этих приложений. Видео в Instagram относительно новое и отчасти дрянное, поэтому оно подходит не всем, даже в самом Instagram.
Другие опции
У каждой из вышеперечисленных опций есть пара альтернатив, которые работают одинаково, но постоянно.Вы можете использовать push.photo, Latergram, ScheduGram, Postso или любые другие службы. Я просто выбрал те, которые кажутся наиболее успешными и имеют меньше всего проблем. Дайте знать, если они перестанут работать, пожалуйста!
Полное руководство по планированию публикаций в Instagram
Многие владельцы бизнеса не знают, как выбрать лучшее приложение для планирования публикаций в Instagram.
Какие функции наиболее важны? Стоит ли использовать планировщик, который может автоматически отправлять сообщения? А как насчет отчетности и аналитики?
Мы вам поможем.В нашем полном руководстве по планированию публикаций в Instagram мы подробно объясняем, как можно сэкономить время, повысить вовлеченность, увеличить количество подписчиков и бесплатно запланировать публикации в Instagram:
Содержание:
- Зачем планировать публикации в Instagram
- Как запланировать публикации в Instagram
- Создавайте и курируйте свой контент в Instagram
- Найдите лучшее время для публикации в Instagram
- Планируйте свой канал Instagram
- Быстрое планирование публикаций в Instagram
- Оптимизируйте свои подписи и хэштеги
- Автоматическая публикация вашего Instagram Сообщения
- Используйте Linkin.bio для увеличения трафика и продаж
Зачем нужно планировать публикации в Instagram?
Каждый владелец бизнеса знает, что время — деньги. И если вы хотите более эффективно использовать этот столь ценный товар, имеет смысл воспользоваться помощью бесплатного планировщика Instagram.
Подумайте об этом так: вы бы предпочли тратить 30 минут каждый день на просмотр своих фотографий, создание подписей, добавление хэштегов и многое другое? Или потратить 1-2 часа в день, чтобы запланировать публикации в Instagram на всю неделю?
Готов поспорить, это второй вариант.
Если вы все еще не убеждены, вот еще 3 причины запланировать публикации в Instagram для бизнеса:
# 1: Запланировать публикации в Instagram, чтобы сэкономить время
С помощью «Позже» вы можете быстро перетащить все свои фотографии и видео в медиатеку и сразу же начните планировать публикации в Instagram всего за несколько минут.
Подумайте обо всем, что вы можете сделать с сэкономленным временем!
Независимо от того, идет ли речь о расширении охвата с помощью эффективной стратегии хэштегов Instagram, проведении конкурса или розыгрыша подарков в Instagram или создании великолепной ленты Instagram, бесплатный планировщик Instagram поможет вам сосредоточиться на своей стратегии и меньше на логистике.
# 2: Планируйте публикации в Instagram для создания лучших подписей
Хорошая подпись в Instagram может быть разницей в том, нажимает ли кто-то ссылку в вашей биографии или взаимодействует с вашим постом. Но придумать качественные подписи в Instagram может быть непросто, особенно если вы пишете их на лету.
Вместо того, чтобы придумывать новые умные подписи каждый божий день, лучший вариант — зарегистрироваться для бесплатной учетной записи Later и заранее писать подписи со своего рабочего стола!
Таким образом, вы можете сесть за компьютер, когда вы чувствуете себя творчески или в «зоне письма», и потратить несколько минут на написание подписей в течение всей недели.
Если вы хотите поделиться своим контентом Instagram с другими социальными сетями, такими как Facebook, Twitter или Pinterest, вы также можете использовать «Позже», чтобы легко настраивать, планировать и оптимизировать ваши подписи для каждой социальной сети.
Для этого просто нажмите на знак «+» в верхней части календаря «Позже», чтобы выбрать социальные профили, для которых вы планируете публикации.
Затем перетащите фотографию, которую хотите запланировать, и настройте подпись, чтобы оптимизировать каждую публикацию для Instagram, Facebook, Pinterest и Twitter.Позже можно легко сократить заголовок для Twitter или удалить помеченные имена @usernames в заголовке Instagram для Facebook.
Как и в случае с вашими подписями в Instagram, важно потратить много времени на изучение хэштегов Instagram. И, к счастью, это еще одна область, где может помочь бесплатный планировщик Instagram!
Например, с помощью функции Later’s Saved Captions вы можете создать несколько списков хэштегов на основе часто используемых категорий хэштегов, а затем вставить их в свои подписи одним щелчком мыши.
Допустим, вы туристический бренд, который делится фотографиями красивых мест по всему миру. Вместо того, чтобы пытаться запоминать (или находить) соответствующие хэштеги для каждого сообщения, вы можете использовать сохраненные подписи, чтобы упорядочить их все, чтобы вы могли быстро добавлять их при планировании в будущем.
И если вам нужна помощь в поиске нишевых и отраслевых хэштегов, вы можете использовать функцию Later’s Hashtag Suggestions, которая работает, автоматически находя соответствующие хэштеги для ваших сообщений на основе других хэштегов, которые вы используете.
Например, если вы публикуете фотографию собаки в новой линейке бандан, все, что вам нужно сделать, это поставить один соответствующий хэштег (например, #westie), поместить его в список предложений хэштега, нажать «Предложить» и функция немедленно сгенерирует 30 других хэштегов, отсортированных по релевантности.
Затем вы можете выбрать, какой из этих хэштегов добавить вас в свой пост. Все, что вам нужно сделать, это нажать «Вставить хештеги», и они будут добавлены в конец вашей подписи.
# 3: Планируйте публикации в Instagram, чтобы создать красивую ленту Instagram
Когда кто-то новый заходит в ваш профиль, у вас есть всего несколько секунд, чтобы привлечь его внимание и убедить подписаться на вашу учетную запись.
Тщательно продуманный внешний вид вашего профиля в Instagram — один из лучших способов привлечь больше подписчиков. К счастью, это еще одна область, где может помочь бесплатный планировщик Instagram!
Визуальный планировщик Instagram от Later позволяет легко планировать и создавать свой канал, перетаскивая фотографии, которые вы будете использовать в будущих публикациях, в свой планировщик и переставляя их, пока не найдете идеальный или эстетичный вид.
Это также может дать лучшую «общую картину» вашей стратегии в социальных сетях и корма в целом.Например, вы сможете увидеть, публикуете ли вы слишком много фотографий продуктов и рекламных фотографий и недостаточно снимков, связанных с образом жизни, или вам нужно разделить темные фотографии на более яркие.
Это может помочь вам создать более последовательное впечатление о бренде в вашей ленте Instagram, что является ключом к увеличению количества подписчиков в Instagram.
Хотите научиться планировать контент в Instagram, как профессионалы? Мы объединились с Пуно, основателем ilovecreatives, чтобы показать, как сделать свой контент индивидуальным.Посмотрите наш бесплатный видеокурс:
Как запланировать публикации в Instagram за 7 шагов:
Теперь, когда мы рассмотрели, почему вы должны планировать публикации в Instagram, давайте рассмотрим несколько способов, с помощью которых вы можете максимизировать свой потенциал публикации в Instagram :
# 1: Создавайте и курируйте свой контент в Instagram
Если вы создаете свой собственный контент для Instagram, отличный способ максимально сэкономить время — это проводить «съемочные дни», когда вы создаете кучу контента для своего Аккаунт в Instagram за один день.
Создаете ли вы дополнительный контент для своей учетной записи или делаете полноценную фотосессию продукта, заблаговременное мышление поможет вам спланировать и улучшить поток в своей ленте Instagram.
После того, как вы соберете все свои фото и видео, вы можете использовать «Позже», чтобы легко загрузить контент в медиатеку, а затем хранить их там, пока не будете готовы опубликовать.
Вы также можете добавить ярлыки, чтобы лучше организовать контент, будь то кампания, фотосессия, цвет или тема.Это значительно упрощает выбор нужного фото или видео, когда оно вам нужно.
Если вы готовите контент для Instagram или смешиваете и то, и другое, важно собрать весь свой контент в одном месте, чтобы вы могли просматривать его вместе, прежде чем публиковать в Instagram.
Чтобы помочь вам в этом, мы выпустили набор функций пользовательского контента (UGC), которые упрощают поиск, совместное использование и кредитование контента!
Теперь вы можете найти фирменный контент и добавить его в свою медиатеку для последующего размещения всего за несколько кликов — будь то фото и видео, на которых вы отметили себя в Instagram, или любое изображение из Интернета.
И не волнуйтесь: мы каждый раз помогаем вам дать должное.
Совместное использование пользовательского контента не только добавит аутентичности вашему контенту, но и позволит вам быть в курсе ваших тегов и упоминаний. Это означает, что вы никогда не упустите шанс пообщаться со своими поклонниками и подписчиками.
# 2: Найдите лучшее время для публикации в Instagram
Если вы хотите превзойти алгоритм Instagram в 2021 году, вам необходимо оптимизировать время публикации, когда большинство ваших подписчиков находятся в сети.
Подумайте об этом так: поскольку Instagram теперь уделяет приоритетное внимание «новому» контенту в лентах людей, ваш лучший способ представить свой контент вашим подписчикам — публиковать сообщения, когда большинство из них активно прокручивают приложение.
Вот почему так важно найти лучшее время для публикации в Instagram — вы можете взломать алгоритм, чтобы увеличить охват и получить больше лайков и подписчиков.
Итак, как вы это делаете?
Что ж, один из вариантов — зайти в Instagram Insights (для этого вам понадобится бизнес-аккаунт Instagram), просмотреть показатели своей аудитории, чтобы найти лучшее время, а затем напомнить себе, что нужно публиковать сообщения в это время каждый день.Но это далеко не идеально, если вы заняты бизнесом!
Если вы хотите пропустить эксперименты и получить точные данные, маркетинговая платформа Instagram, такая как Later, может сделать эту работу за вас!
Функция «Лучшее время для публикации позже» автоматически рассчитывает 7 самых популярных периодов публикации на основе ваших самых эффективных публикаций за последний месяц:
Поскольку каждая учетная запись Instagram отличается, мы создали функцию, которая предоставит вам персонализированное лучшее время для публикации — и это именно то, что делает Best Time to Post!
Если у вас есть один из платных планов Later, лучшее время для публикации будет автоматически выделено в вашем еженедельном календаре контента, что упрощает планирование ваших публикаций в Instagram на время, когда ваша аудитория наиболее активна!
# 3: Планируйте свой канал Instagram
Теперь, когда вы знаете, когда ваша аудитория в Instagram наиболее активна, и вы собрали множество потрясающих визуальных эффектов, которые действительно представляют ваш бренд, последний шаг перед планированием вашего Instagram posts — это планирование вашей ленты Instagram.
Планирование внешнего вида вашей ленты важно, если вы хотите привлечь больше внимания и увеличить число подписчиков — и вы легко можете сделать это с помощью бесплатного Visual Instagram Planner от Later!
Все, что вам нужно сделать, это перетащить фотографии в визуальный планировщик, изменить их расположение, чтобы посмотреть, как они будут выглядеть в вашей ленте, и нажать «Сохранить».
Это упрощает создание цельного и визуально связного канала Instagram, который обязательно поможет вам привлечь больше подписчиков.
Но как расположить фотографии, чтобы создать цельную ленту?
Взгляните на свою ленту Instagram в целом: как все ваши фотографии сочетаются друг с другом? Лучшие ленты содержат большое количество равномерно распределенных предметов. Цель состоит в том, чтобы создать баланс и глубину резкости с помощью канала Instagram, как если бы вы делали это на фотографии.
Если вы публикуете загруженную фотографию, вам нужно сбалансировать ее с помощью более светлой фотографии или фотографии с большим количеством белого пространства вокруг нее. Старайтесь не размещать одни и те же снимки рядом друг с другом, поэтому замените плоские снимки сверху вниз другим контентом или другим углом.
# 4: Быстрое планирование ваших публикаций в Instagram
После того, как вы потратили время на поиск лучшего времени для публикации в Instagram, сбор контента и планирование своей ленты, последнее, что вы хотите сделать, это потратить тонну времени, фактически планируя ваши сообщения.
К счастью, есть более простое решение: бесплатная функция Quick Schedule от Later. Он позволяет вам создать свою собственную очередь в Instagram на основе вашего лучшего времени для публикации, а затем легко запланировать сразу несколько публикаций:
Чтобы быстро запланировать публикации в Instagram, вы захотите начать с создания своей очереди Instagram на «еженедельно. »В календаре содержимого Later. Чтобы создать очередь, просто дважды щелкните временной интервал, который вы хотите добавить, и появится серое поле. Чтобы настроить время, просто перетащите временной интервал на нужное время.
Создав очередь для публикации своего лучшего времени, просто выберите несколько фотографий или видео из медиатеки и перетащите их в верхнюю часть календаря.
А что насчет Instagram Stories? Да, вы тоже планируете это!
Начните с визуального планирования их с помощью нашего инструмента раскадровки. Перетащите истории в инструмент раскадровки, а затем перегруппируйте их, чтобы они соответствовали нужному порядку и внешнему виду.
Вы также можете обрезать изображения и изменять их размер в соответствии с соотношением сторон Instagram Stories 9:16.
Затем добавьте ссылки или подписи к запланированным историям, которые будут скопированы на ваш телефон, когда придет время их публикации.
СОВЕТ: Создавайте отслеживаемые ссылки для своих историй в Instagram, чтобы отслеживать трафик и продажи из Instagram. Позже упрощает отслеживание этих длинных URL-адресов, так что вам никогда не придется снова искать нужную ссылку.
Чтобы запланировать истории Instagram, просто выберите время и дату в раскрывающемся меню рядом с кнопкой «Сохранить историю».
Наконец, когда придет время публикации, вы получите уведомление на свой телефон!
Later позволяет легко публиковать истории за считанные секунды: ваши фотографии, видео, подписи и ссылки отправляются на ваш телефон, когда приходит время их публикации. Доступно сейчас на всех платных планах:
# 5: Оптимизируйте свои подписи и хэштеги
Помимо планирования внешнего вида вашей ленты, это одна из самых трудоемких (и сложных!) Частей публикации в Instagram пишет ваши подписи.
Это еще одна причина для использования бесплатного планировщика Instagram. Когда вы планируете публикацию с помощью Later, вы можете найти время, чтобы написать убедительные подписи и призывы к действию со своего рабочего стола, а не когда вы заняты или в пути.
Фактически, многие пользователи Later выберут день, чтобы сесть за свои компьютеры и потратить несколько минут на написание подписей в течение всей недели.
СОВЕТ: В те дни, когда вы изо всех сил пытаетесь написать подпись, наличие столбцов контента для ссылки может быть огромным подспорьем.Создание столпов контента поможет вам оставаться организованным, последовательным и создавать контент, который понравится вашей аудитории.
Как опубликовать сайт WordPress — Руководства по WordPress для начинающих
Вы выбрали тему и добавили несколько личных штрихов. Пора опубликовать! На WordPress.com это означает публикацию или страницу.
Создание сообщений
Сообщения — это то, о чем вы думаете, когда думаете о блоге; они датированы и появляются в обратном хронологическом порядке.Они перемещаются по вашему блогу, когда вы публикуете новые. Их можно просматривать в приложении WordPress.com Reader, где потенциальные поклонники могут найти их по тегам, которые вы им назначите.
Страницы разные — они удобны для вечного контента, например, страниц «О себе» или «Свяжитесь со мной».
Готовы опубликовать пост? Начните, нажав кнопку «Написать» в правой части панели инструментов вверху экрана:
Или щелкните Мои сайты , затем Сайт и выберите Сообщения .Нажмите кнопку Добавить новое сообщение , чтобы начать новое сообщение в блоге.
Это создаст черновик сообщения в вашем блоге и откроет редактор сообщений:
В верхнем поле вставьте заголовок. Будьте понятны и интригуют — если ваш заголовок не вызывает у кого-то желания щелкнуть, ваш пост не будет прочитан.
Напишите сообщение в большом поле под заголовком. Редактор WordPress состоит из отдельных элементов, называемых Blocks . Контент создается путем добавления различных типов блоков, при этом типом блока по умолчанию является абзац.
Чтобы добавить больше интереса, вы можете добавить заголовок, изображение, список, цитату и многие другие типы блоков.
Каждый блок имеет уникальные параметры для настройки внешнего вида блока. Щелкните только что добавленный блок, и вы увидите меню над блоком, а также справа в настройках блока с такими параметрами, как выравнивание, размер шрифта, цвет и другие функции.
А теперь добавим картинку. Это можно сделать двумя способами: вы можете перетащить файлы изображений со своего рабочего стола прямо в сообщение, где они будут автоматически загружены и вставлены, или вы можете использовать инструменты в редакторе.
Чтобы добавить изображение, нажмите кнопку + :
Затем добавьте блок изображения . Вы можете перейти к значку блока изображения или ввести «Изображение» в поиске, чтобы найти различные типы блоков изображений.
Чтобы загрузить изображение со своего компьютера, нажмите Загрузить .
Если вы нажмете на любое изображение, а затем перейдете к настройкам Block в правой части экрана, вы сможете дать изображению замещающий текст и определить размер изображения.
После того, как изображение появится в вашем сообщении, вы можете выбрать его выравнивание и добавить подпись под изображением. Нажмите на изображение, чтобы открыть эти параметры:
Если вы хотите, чтобы слова обтекали изображение, выберите вариант выравнивания справа или слева . Если вы используете одну из наших новых тем, вы увидите вариант Wide Width или Full Width .
Вы также можете настроить размер изображения прямо в сообщении, щелкнув и перетащив одну из точек по краям изображения.Чтобы полностью удалить изображение, щелкните значок Корзина .
Ваш пост почти готов! Перед тем, как нажать «Опубликовать», присвойте новому сообщению несколько тегов и категорий — вы увидите соответствующую область в правом столбце:
Я присвоил этому сообщению тег «новости» (а также еще один), который позволит людям, просматривающим тег «Новости» в WordPress.com Reader, найти мое сообщение, и категорию «В новостях», чтобы люди, которые посещают мой блог, могут найти его среди других сообщений.
Когда вы будете готовы щелкнуть переключателем, нажмите Опубликовать вверху страницы, подтвердите, что вы готовы к публикации, и снова нажмите Опубликовать.
Вы увидите уведомление о том, что ваше сообщение было опубликовано, и ссылку на текущую публикацию.
Поздравляю! Вы опубликованный блогер.
Создание страниц
Готовы попробовать страницу? Процесс почти такой же. Вернитесь в Мои сайты — вы можете щелкнуть Мои сайты на синей или черной панели администратора, в зависимости от того, где вы находитесь на WordPress.com — но нажмите Добавить новую страницу на сайте → Страницы вместо Сообщений:
Появившийся редактор страниц выглядит так же, как редактор сообщений, и написание и вставка изображений работают точно так же. Ключевые различия между редакторами сообщений и страниц:
- В редакторе страниц нет области для тегов и категорий; страницы не используют ни то, ни другое.
- Редактор страниц включает раздел Page Attributes , который позволяет вам создавать родительские и дочерние страницы или изменять порядок страниц — сейчас это загадочно, но полезно, когда вы хотите создать меню с раскрывающимися подменю для своего сайта.
Как и в случае с сообщениями, WordPress.com будет автоматически сохранять вашу работу каждые несколько секунд, пока вы создаете свою страницу, и вы нажимаете ту же кнопку Publish , чтобы опубликовать свою страницу для всего мира.
Создание меню
После того, как вы опубликовали страницу, вы, вероятно, захотите создать меню, чтобы вашим читателям было проще находить ее и перемещаться по сайту. Перейдите в Мои сайты → Дизайн → Настройка → Меню .
Если в вашей теме уже есть меню по умолчанию / основное меню, вы можете щелкнуть по нему, чтобы отредактировать.Если в вашей теме нет основного или стандартного меню, нажмите Создать новое меню .
Введите имя для своего меню, затем щелкните Создать меню .
Вы можете создавать пункты меню, которые ссылаются на страницу вашего сайта, ссылку (либо на ваш сайт, либо где-либо еще), одну из ваших категорий или тегов или одно из ваших сообщений. Чтобы изменить порядок пункта меню, щелкните и перетащите его. Щелкните и перетащите элемент вправо, чтобы вложить его под другой элемент. Для получения дополнительных сведений о меню ознакомьтесь с этим руководством.
Далее мы узнаем, что такое виджеты и как их использовать для улучшения вашего сайта. Давайте перейдем к Get Flashy .
Как добавить пост в Instagram с компьютера
Как добавить публикацию через компьютер в Instagram — это вопрос, который часто возникает у пользователей, испытывающих временные трудности с доступом к социальной сети с телефона. Выполнение такой операции вызывает проблемы, так как действовать придется не через приложение, а через веб-версию социальной сети.В этой статье содержится информация о том, как добавлять и какие сторонние программы разрешено использовать.
Как сделать пост в инстаграм с компьютера?
Для проведения такой операции необходимо авторизоваться. Выполняются следующие манипуляции:
- В открывшемся после ввода окошке нужно щелкнуть правой кнопкой мыши свободное поле.
- В контекстном меню выберите опцию просмотра кода.
- Справа появится панель для разработчиков.В левой части вам нужно найти картинку с мобильным телефоном и нажать на нее.
- Социальная сеть представляет собой стандартное приложение. При этом элементы управления будут скрыты. Чтобы изображение появилось, вам необходимо обновить страницу.
После выполнения этой операции ресурс становится похожим на мобильное приложение. Соответственно, вы можете размещать тексты и просматривать фотографии.
Основные пути
Есть много вариантов загрузки контента в социальную сеть.Необязательно действовать через ПК, но используйте хорошо разработанные сторонние приложения. Скачав и установив их, можно получить в распоряжение основные функции ресурса.
Главное условие — загрузка программ исключительно из официальных источников. Это единственное усилие, которое необходимо соблюдать. Пользоваться приложениями просто, потому что есть понятный функционал.
Можно ли с компьютера добавлять публикации в инстаграмм?
Ответ на этот вопрос — да.Важно знать, как с компьютера добавить публикацию в инстаграмм. Операция выполняется быстро и легко. Более подробно стоит изучить выгодные возможности, которые открываются после этого:
- Взаимодействие с функционалом веб-версии социальной сети не требует пустой траты времени. Операции выполняются быстро, что важно для тех, кто хочет сэкономить минуты;
- Есть возможность искать сообщения и пользователей. Это полезно из-за внимания и активности по отношению к соседним или похожим профилям.Вы можете двигаться вместе с ними.
Благодаря возможности работы с инстаграммами через ПК, вам не о чем беспокоиться, если у вас возникнут трудности с доступом к социальной сети со смартфона.
С помощью каких сервисов я могу создавать и публиковать сообщения в Instagram?
В случае ПК вы можете выполнять стандартные операции. Если есть необходимость в расширении функционала, стоит отдать предпочтение специальным сторонним ресурсам и программному обеспечению. Это полезные обходные пути, которые позволяют загружать контент на свой компьютер.Вот самые популярные приложения от профессиональных разработчиков ..
Использование Postingram
Для полноценного использования возможностей программы пользователю необходимо выполнить следующие действия:
- Осуществляется регистрация, которая займет две минуты;
- Добавлен профиль в социальной сети. Для этого перейдите в раздел, обозначенный зеленой кнопкой;
- Заполняется специальная форма и указываются необходимые параметры;
- Добавленная страница подтверждается, и открывается раздел поиска сообщений и публикации публикации..
Пользоваться мобильной программой очень просто. Присутствует понятный интерфейс. Главное понимать, как работает ресурс, и удобно загружать видео и фото в личный профиль.
Паразит
Используя аналогичную программу, вы можете размещать контент по заранее заданному расписанию. При этом допускается выполнение следующих действий по инструкции:
- Загрузить фото. Открывает собственную страницу приложения. Желаемое изображение выбирается и размещается.
- Редактирование изображений. При проведении такой операции можно установить подходящую форму, масштаб и площадь, где есть желание разместить. После установки рамки осталось активировать Next.
- Дано описание. Его можно вставить в заранее разработанный шаблон. Это удобная функция, экономящая время. В процессе описания допускается указывать такие параметры, как время, дата и периодичность.
- Осуществляется запись и размещение контента.Для этого нажмите кнопку «Опубликовать».
Если первая публикация планировалась ранее, она появится в соответствующем разделе. Пока новый пост в инстаграмме не размещен, его можно редактировать на своем компьютере.
Сюда могут входить такие манипуляции, как добавление нового описания к сервису, изменение геотега, в остальное время можно публиковать фото. Основное удобство — использование расписания публикаций с фотографиями. Вы можете установить расписание на сайте и не тратить время на публикации.
Bluestacks
Если вы хотите использовать эту программу, вам необходимо скачать ее с официального сайта разработчика. Чтобы решить вопрос, как разместить публикацию в Инстаграм с компьютера, пользователь должен действовать таким образом:
- Установка выполняется на ПК и запускается;
- Для работы нужно найти специальное дополнение к программе и добавить его;
- Далее необходимо войти в профиль;
- Вам нужно перейти в папку C: ProgramData / BlueStacks / User / Data / SharedFolder;
- Чтобы файлы были видны, вы должны одновременно установить ES Explorer;
- В папках, которые будут видны после этого, следует поочередно выбрать bstFolder и BstSharedFolder;
- Изображение щелкается левой кнопкой мыши и копируется в папку.Здесь нужно пройти по пути — Локальное хранилище → sdcard → DCIM;
- Фотография станет доступной для открытия в программе, и вы сможете ее загрузить.
Непосредственно перед публикацией можно оформить публикацию по своему вкусу, создать текстовую запись. После того, как пользователь изучит эту функцию и план действий, это будет быстрее и проще.
Грамблер
Еще одна довольно простая в использовании программа. Имеет простой и понятный интерфейс. С этим справится даже неопытный пользователь.Действуя правильно, вы можете выгружать изображения прямо с ПК на ленту, не добавляя предварительно в смартфон. Операция проводится по следующей схеме:
- Приложение запускается.
- Нажмите кнопку «Перетащить фото с ПК».
- Откроется папка, в которой выбрано изображение.
- После подтверждения операции фотография окажется в нужном месте.
- На этом этапе изображение редактируется. После обрезки или поворота нужно активировать сохранение.
- Будут представлены фильтры и эффекты. Вы можете экспериментировать с изменением цвета, затемнением краев, осветлением изображений и видео. Разрешено устанавливать фокус.
- Нажмите «Продолжить», а затем опубликуйте. При желании вы можете установить время расчета поста.
Операция, связанная с публикацией контента, проста. Но иногда приложение вылетает и не дает выложить контент. Если возникнет подобная ситуация, нужно выйти и снова войти в программу.Потом получится установить картинку.
Обобщить
Загрузить фото Instagram из браузера очень просто. Главное, все сделать правильно, проявить немного терпения и знать, какие приложения нужно использовать для загрузки контента. Социальная сеть функциональна не только сама по себе, но и имеет множество дополнительных полезных функций. Их использование упрощает и улучшает процесс использования ресурса.
Как цитировать сообщение в Instagram в APA, MLA или Чикаго
Домашняя страница / Руководства / Руководства по цитированию / Как цитировать источники / Как цитировать сообщение в Instagram в APA, MLA или Chicago
Социальные сети могут быть чем-то, чем вы занимаетесь в свободное время, но это не значит, что вам никогда не придется использовать сообщения в социальных сетях в более формальной обстановке.С сотнями миллионов пользователей в Instagram существует масса релевантного и поддающегося проверке контента, поэтому полезно научиться цитировать пост в Instagram. Независимо от того, хотите ли вы процитировать фото или видео из Instagram, мы поможем вам в формате MLA, формате APA и стиле Чикаго.
Цитирование таких сообщений может показаться сложным, но ниже мы изложили четкие инструкции о том, как цитировать каждый вид сообщений, дополненные цитатами из примеров сообщений из интересных аккаунтов Instagram, которые вы должны полностью проверить.
со ссылкой на фото из Instagram
Когда вы хотите процитировать фотографию из Instagram, вам нужно принять во внимание только четыре важных элемента информации. Вам не нужно беспокоиться ни о чем, кроме того, какой из трех стилей цитирования вам нужен для вашего конкретного задания или работы.
Чтобы правильно цитировать фотографию в Instagram, вы должны принять во внимание следующую информацию:
- Имя (или имя пользователя) владельца учетной записи Instagram
- Название или описание фотографии
- Имена других участников
- Дата публикации фото в Instagram
- Дата обращения
- URL фотографии
Примечание: цитирование фотографии, полученной вами из Instagram, не сильно отличается от ссылки на фотографию, которую вы нашли где-либо еще в Интернете, и как только вы освоитесь с ней, вы должны быть в хорошей форме, чтобы цитировать любую фотографию в Instagram, независимо от того, в какой учетной записи он размещен.
Чтобы облегчить понимание процесса, мы включили пример (крутая фотография природы, которая была размещена в Instagram-аккаунте National Geographic из аккаунта фотографа Кори Арнольда).
Используйте следующую структуру для цитирования фотографии из Instagram в MLA 8:
Фамилия, имя или имя пользователя владельца счета. «Название или описание фотографии». * Instagram , Другие участники, Дата публикации фотографии, URL (без // или //).
* Если заголовок недоступен, создайте простое описание и не выделяйте его курсивом или кавычками.
Вот как приведенный выше пример будет процитирован в MLA 8:
National Geographic. Фотография Берингова моря. Instagram , фото Кори Арнольда, 2 апреля 2017 г., www.instagram.com/p/BSaisVuDk7S/?taken-by=natgeo.
Используйте следующую структуру для цитирования фотографии из Instagram в APA:
Фамилия, имя или имя пользователя владельца счета (год, дата публикации). Название фото * [Описание фото] . Получено с URL
* Если доступны и полное имя человека, и его имя пользователя, поместите сначала полное имя, а затем его [имя пользователя] в скобки сразу после него.
** Если предмет не имеет официального названия, заключите его описание в скобки.
Вот как приведенный выше пример будет процитирован в APA:
National Geographic [@NatGeo]. (2017, 2 апреля).[Фотография Берингова моря Кори Арнольда]. Получено с //www.instagram.com/p/BSaisVuDk7S/?taken-by=natgeo
Используйте следующую структуру, чтобы процитировать фотографию в Instagram в Чикаго:
Фамилия, имя или имя пользователя владельца счета. «Название фотографии». Instagram , дата публикации. Дата доступа. URL.
Вот как приведенный выше пример можно процитировать в Чикаго:
National Geographic. «Фотография Берингова моря, сделанная Кори Арнольдом». Instagram , 2 апреля 2017 г.По состоянию на 7 апреля 2017 г. //www.instagram.com/p/BSaisVuDk7S/?taken-by+natgeo.
Цитирование видео из Instagram
Помимо того, что вы научитесь цитировать фотографии в Instagram, вам также может быть интересно, как цитировать видео, размещенные на платформе социальных сетей, тем более, что все больше и больше людей, похоже, добавляют видео в социальные сети в дополнение к фотографиям. К счастью, процесс цитирования видео из Instagram очень похож на процесс цитирования фотографий из Instagram — и он также похож на процесс цитирования видео, найденных на любом другом веб-сайте.
Хотя поначалу это может показаться запутанным, если вы примете к сведению информацию, перечисленную ниже, вы будете в хорошей форме!
Чтобы правильно цитировать видео из Instagram, вы должны принять во внимание следующую информацию:
- Имя (или имя пользователя) автора Instagram
- Название или описание видео
- Имена других участников
- Дата публикации видео в Instagram
- Дата обращения
- URL видео
Примечание. После того, как у вас будет эта информация, вам просто нужно проверить и убедиться, что вы используете правильный стиль цитирования, необходимый для вашего конкретного задания или статьи.Все три стиля цитирования, описанные здесь, требуют этих четырех важных частей информации и ничего более.
Ниже вы найдете подробную информацию о том, как цитировать в стилях MLA 8, APA и Chicago, а также конкретный пример видео, цитируемого из Instagram (больше фотографий и видео, подобных этому, можно найти на @itsdougthepug).
Используйте следующую структуру для цитирования видео из Instagram в MLA 8:
Фамилия, имя или имя пользователя автора. «Название видео». * Instagram , Другие участники, дата публикации, URL (без // или //).
* Если заголовок недоступен, создайте простое описание и не выделяйте его курсивом или кавычками.
Вот как приведенный выше пример будет процитирован в MLA 8:
@itsdougthepug. «Я все время лазаю… в постель». Instagram, 2 апреля 2017 г., www.instagram.com/p/BSWo9-0j940/?taken-by=itsdougthepug&hl=en.
Используйте следующую структуру для цитирования видео из Instagram в APA:
Фамилия, инициалы автора. [Имя пользователя].* (Год, Дата). Название видео [Видео файл] (или краткое описание, если заголовка нет. Поместите эту информацию в скобки). Получено с URL
* Если полное имя автора недоступно, сначала укажите его имя пользователя.
Вот как приведенный выше пример будет процитирован в APA:
@itsdougthepug. (2017, 2 апреля). Я все время залезаю … в кровать [Видео файл]. Получено с //www.instagram.com/p/BSWo9-0j940/?taken-by=itsdougthepug&hl=en
.Используйте следующую структуру, чтобы процитировать видео из Instagram в Чикаго:
Фамилия, имя или имя пользователя автора.«Название видео». Видео из Instagram , дата публикации. Дата доступа. URL.
Вот как приведенный выше пример можно процитировать в Чикаго:
@itsdougthepug.
 Как открыть хостел | HowToHostel Как открыть хостел …
Как открыть хостел | HowToHostel Как открыть хостел … 
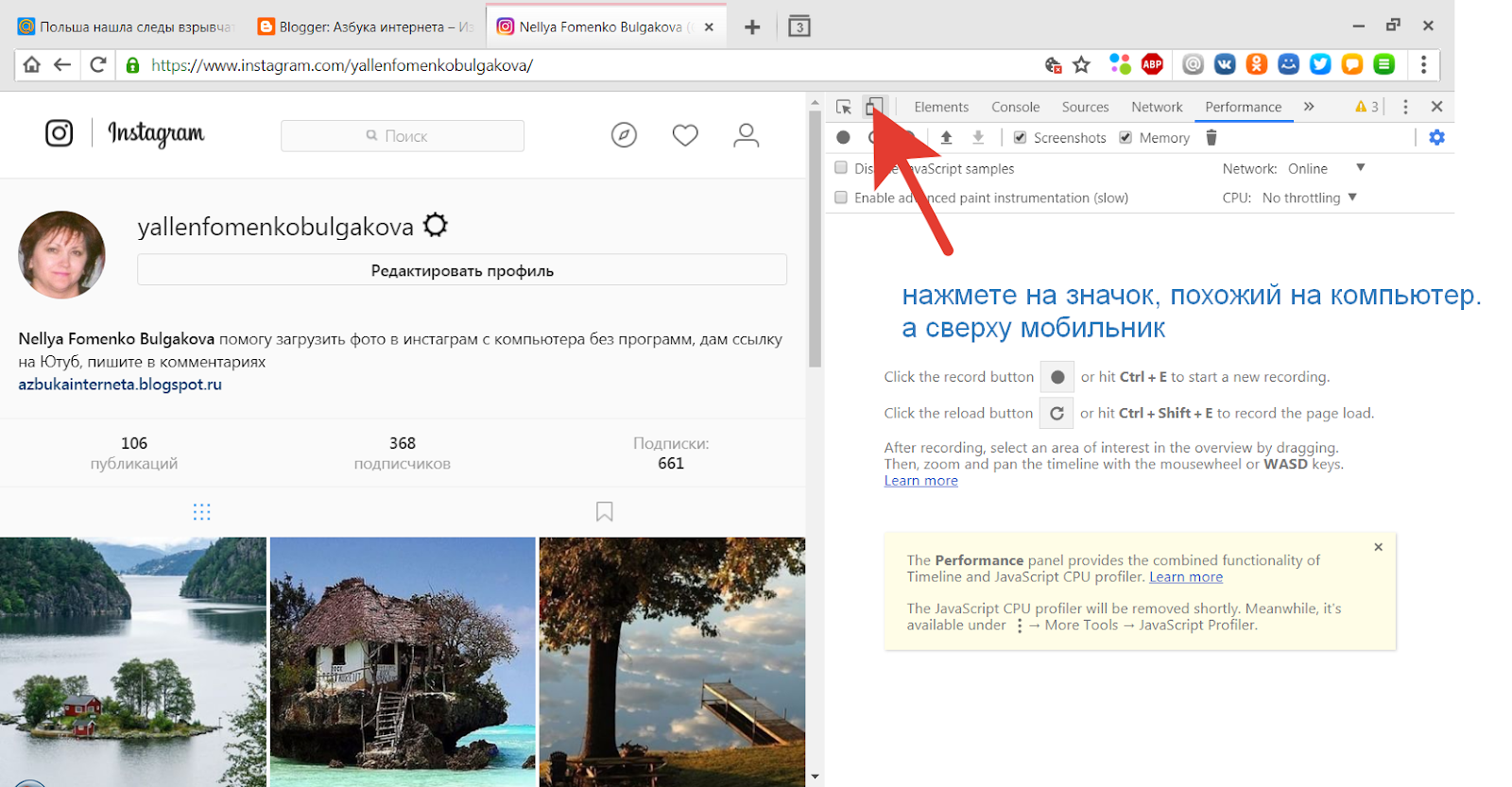 com и авторизируйтесь.
com и авторизируйтесь.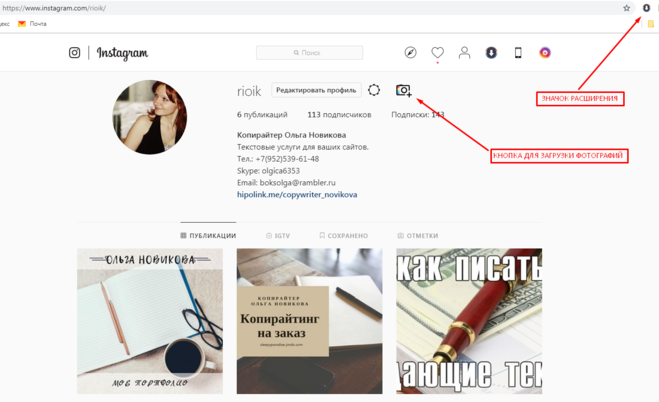

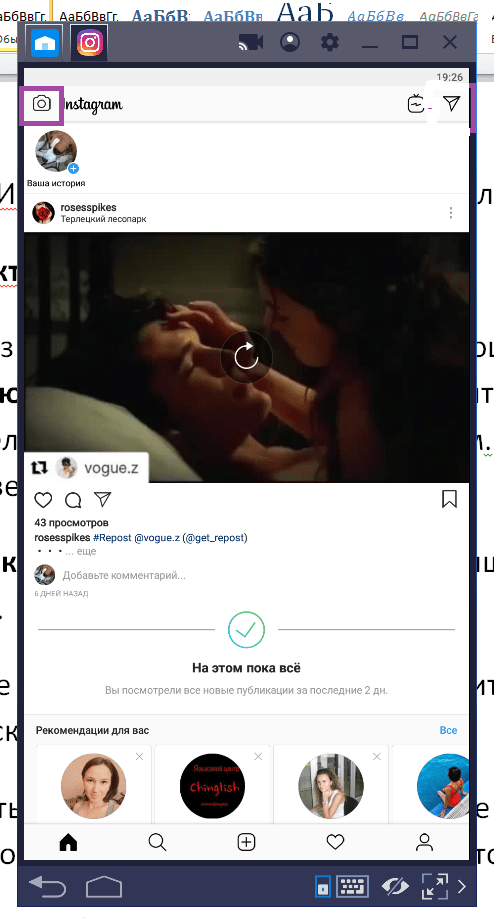 Выглядит это примерно вот так:
Выглядит это примерно вот так: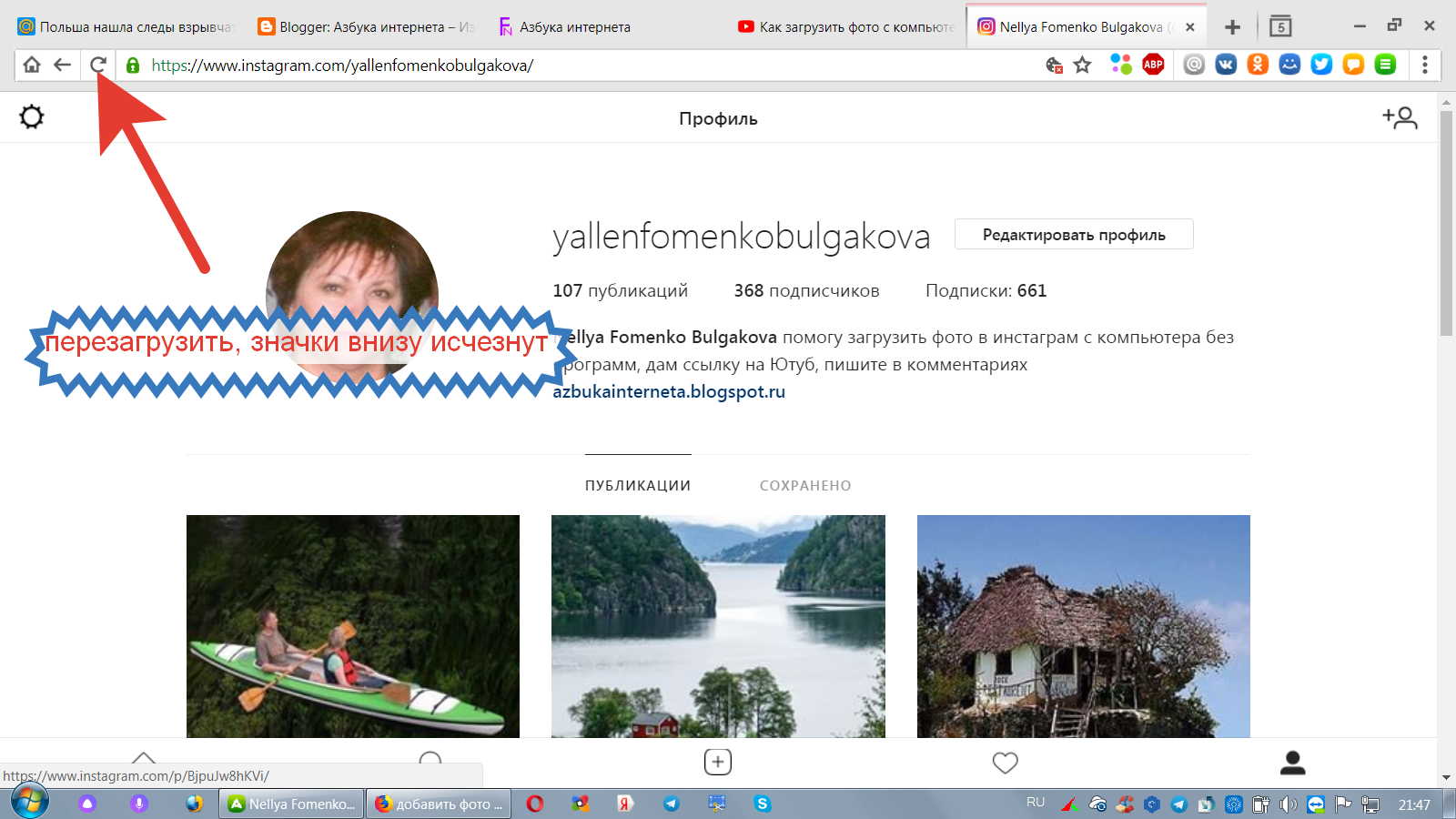 Таким образом, вы можете использовать его так же, как мобильное приложение, — используйте значок камеры, чтобы создать новое сообщение, просматривая новую фотографию и загружая ее.
Таким образом, вы можете использовать его так же, как мобильное приложение, — используйте значок камеры, чтобы создать новое сообщение, просматривая новую фотографию и загружая ее. При переходе на одну из них, экран разделится надвое. В нижней его части будет большая круглая кнопка. Но даже если вы планировали сделать фото, а внезапно понадобился ролик, не беда – просто удерживайте касание на кнопке камеры до тех пор, пока не запишете то, что нужно.
При переходе на одну из них, экран разделится надвое. В нижней его части будет большая круглая кнопка. Но даже если вы планировали сделать фото, а внезапно понадобился ролик, не беда – просто удерживайте касание на кнопке камеры до тех пор, пока не запишете то, что нужно.