12 полезных функций «Google Фото», о которых стоит знать каждому пользователю
1. Создание анимации
«Google Фото» как нельзя лучше подходит для создания простой анимации из нескольких изображений. Иногда сервис делает это автоматически, предлагая вам варианты своего творчества, но создать гифку можно и самостоятельно.
Для этого нужно лишь перейти к «Ассистенту», выбрать сверху создание анимации и отметить нужные фото. Можно использовать от двух до 50 изображений. Готовый GIF-файл автоматически сохраняется в «Google Фото».
2. Создание коллажей
Эта функция также находится в меню «Ассистента». В коллажах можно использовать от двух до девяти снимков, которые будут автоматически склеены и распределены по различным участкам изображения.
3. Быстрое редактирование фото
«Google Фото», конечно, не заменит серьёзный графический редактор, но основные инструменты редактирования изображений в нём всё же есть. Пользователям доступны различные фильтры, кадрирование, поворот, а также настройки яркости, насыщенности и деталей.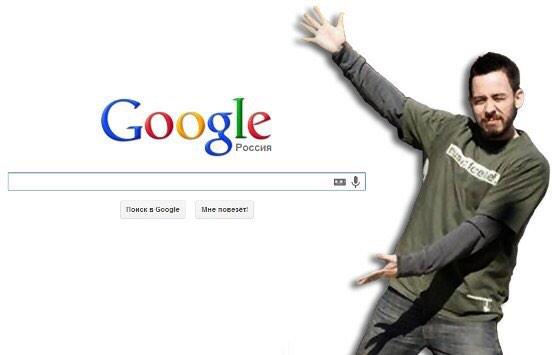
Для перехода к этим функциям нужно открыть фото и нажать на иконку с ползунками, расположенную снизу. Также для редактирования можно использовать стандартные инструменты смартфона. Перейти к ним можно, выбрав соответствующий пункт в меню изображения сверху.
4. Слайд-шоу
Для просмотра целой пачки фото, например из отпуска, отлично подойдёт режим слайд-шоу. При его включении снимки автоматически сменяются через несколько секунд. Особенно полезной эта функция будет в случае с веб-версией «Google Фото», позволяющей превратить экран вашего ПК в фоторамку.
Режим слайд-шоу включается из меню любого фото, достаточно лишь нажать на три точки в правом верхнем углу и выбрать нужный пункт. Это актуально как для веб-версии сервиса, так и для мобильного приложения.
5. Сканирование напечатанных фото
Через боковое меню мобильного клиента «Google Фото» можно перейти к приложению «Фотосканер», которое позволяет сканировать напечатанные фото и создавать их цифровые копии.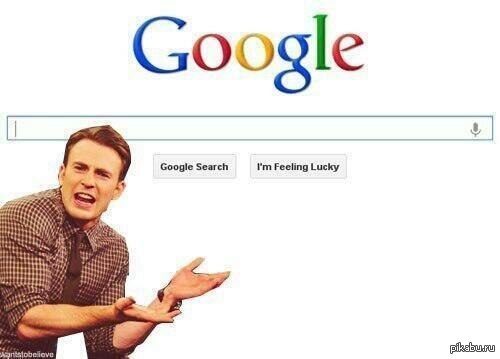 Автоматически при этом выполняется кадрирование, коррекция, удаление бликов и поворот фотографии в правильное положение.
Автоматически при этом выполняется кадрирование, коррекция, удаление бликов и поворот фотографии в правильное положение.
Полученные фото автоматически сохраняются в «Google Фото», откуда ими легко можно поделиться с другими пользователями.
6. Освобождение места на смартфоне
«Google Фото» хранит все снимки со смартфона в облаке, поэтому из памяти устройства их можно смело удалить, если у вас есть постоянный доступ к интернету. В мобильном приложении сервиса даже есть специальная функция «Освободить место».
Она позволяет удалить с гаджета все снимки, которые уже загружены в облако. Предварительно «Google Фото» оценит их количество и общий вес, запросив подтверждение удаления.
7. Отключение подсказок
«Google Фото» может автоматически применять фильтры к снимкам, создавать фильмы и анимацию, а также напоминать о том, каким был этот день год назад. Результаты такого креатива можно сохранять или же удалять, а при необходимости от таких подсказок можно отказаться.
Для этого нужно открыть боковое меню сервиса, перейти в «Настройки» и нажать на пункт «Подсказки Ассистента». Там вы сможете выбрать, какие рекомендации оставить, а какие убрать.
8. Умный поиск
Благодаря использованию искусственного интеллекта «Google Фото» может распознавать, что изображено на загруженных снимках. К примеру, это может быть еда, документ, закат, горы, здание и так далее. Вы сможете быстро найти нужный кадр среди тысяч других фото, указав в поиске, что на нём запечатлено.
Аналогичным образом сервис сможет отсортировать фото по событиям и городам. Это уже позволит перейти к снимкам, сделанным в прошлогоднем отпуске или же на каком-то из минувших праздников.
9. Синхронизация с «Google Диском»
Фото и видео с «Google Диска» вполне можно просматривать и редактировать в приложении «Google Фото». Для этого необходимо включить синхронизацию в настройках. Сделать это можно в любом из сервисов.
В «Google Фото» нужный переключатель находится в нижней части основных настроек. В настройках же «Google Диска», которые открываются после нажатия на шестерёнку, необходимо поставить галочку напротив пункта «Создать папку для Google Фото».
В настройках же «Google Диска», которые открываются после нажатия на шестерёнку, необходимо поставить галочку напротив пункта «Создать папку для Google Фото».
10. Автозагрузка папок с изображениями
Многие изображения на вашем смартфоне автоматически сохраняются в отдельных папках, в особенности это касается картинок из мессенджеров и простых загрузок. По умолчанию все они не попадают в «Google Фото», однако это легко исправить.
В настройках сервиса в разделе «Автозагрузка и синхронизация» есть пункт «Папки на устройстве». Там для каждой папки, где есть хоть какие-то изображения, доступен переключатель. Именно он и позволяет запустить автоматическую загрузку всех содержащихся в них картинок.
11. Выгрузка всех фото одним архивом
Все фотографии из «Google Фото» можно скачать на любое устройство одним большим архивом. Для этого существует отдельный веб-сервис Google Takeout. С его помощью можно выгрузить все связанные с вами данные из всех сервисов Google.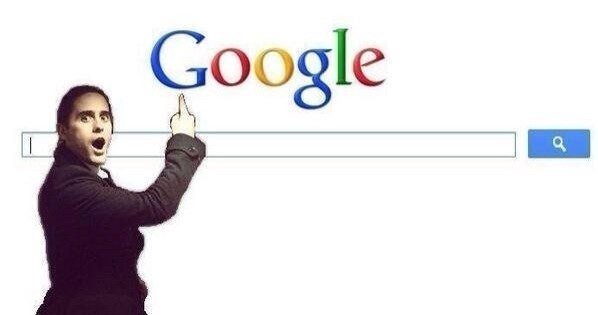 При необходимости ограничиться можно одними лишь фото.
При необходимости ограничиться можно одними лишь фото.
Чтобы это сделать, перейдите на специальную страницу сервиса, нажмите на кнопку «Отменить выбор» и активируйте переключатель только напротив «Google Фото». Останется нажать «Далее» внизу страницы, выбрать формат архива, его размер и метод получения. Он может быть загружен в облачное хранилище или же отправлен вам по ссылке.
12. Отправка фото кому угодно
«Google Фото» отличается очень удобной функцией расшаривания, позволяющей поделиться снимком при помощи любых других приложений, электронной почты или даже СМС.
Также можно создать прямую ссылку на фото или общий альбом для совместного использования. Все эти функции доступны при нажатии на кнопку «Поделиться».
Google Фото →
Читайте также
Как «Сумерки» навсегда испортили поиск картинок Google / Хабр
Поучаствуйте со мной в эксперименте. При помощи поиска изображений Google мы будем искать разные времена суток. Откроем новое окно Google Chrome в режиме инкогнито, чтобы результаты не были искажены нашей историей поиска. В конце концов, это ведь научный эксперимент, и нам нужны наиболее точные результаты.
В конце концов, это ведь научный эксперимент, и нам нужны наиболее точные результаты.
Для начала попробуем найти «sunrise» («рассвет»).
Отлично, Google! Я тобой горжусь. Это определённо фотографии рассвета. Теперь попробуем «midday» («полдень»).
Чуть более разнообразные результаты, но вполне приемлемые. Google, ты неплохо справляешься, я впечатлён. Как насчёт «dusk» («заката»)?
Идеально. Возможно, знаменитые алгоритмы Google на самом деле каждый раз выдают нам ровно то, что мы ищем. Это потрясающий движок, и именно благодаря ему взлетел стартап конца 1990-х,
в 2020 году стоящий на рынке 1 триллион долларовНу и просто ради интереса, уже зная, что он вернёт точно нужный мне результат, я попробую ещё один запрос: «twilight» («сумерки»).
Эм-м-м… Ну ладно.
Чтобы понять, как бледные вампиры и качки-оборотни заполонили поисковую выдачу Картинок Google, нужно сначала разобраться, как работают алгоритмы Google. А это сложно, потому что этот механизм известен своей непрозрачностью, да и сама Google часто расплывчато описывает то, как и почему движок возвращает именно такие результаты. Подробное описание точной работы мирового лидера среди поисковых движков повредит бизнесу, поэтому неудивительно, что Google многое скрывает.
А это сложно, потому что этот механизм известен своей непрозрачностью, да и сама Google часто расплывчато описывает то, как и почему движок возвращает именно такие результаты. Подробное описание точной работы мирового лидера среди поисковых движков повредит бизнесу, поэтому неудивительно, что Google многое скрывает.
Информация Google, акценты мои:
Чтобы дать вам наиболее полезную информацию, они учитывают множество факторов, включая ваш поисковый запрос, релевантность и удобство найденных страниц, их надежность, а также ваше местоположение и настройки. Вес каждого фактора варьируется в зависимости от характера вашего запроса. Например, дате публикации контента придается большее значение, когда вы ищете актуальные новости, и меньшее, если вас интересует определение из словаря.
Механизм не волнует, что «сумерки» — это время суток. Он предоставляет пользователю то, что считает наиболее релевантным. Это вполне справедливо, однако алгоритм является только одним фрагментом головоломки, нужно ещё учитывать и человеческий фактор.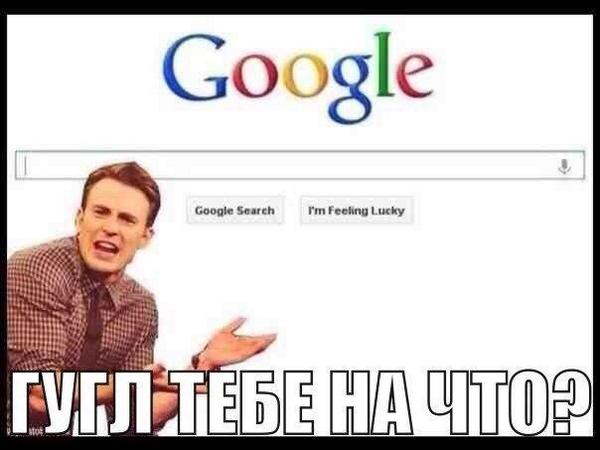 Google нанимает сторонних подрядчиков для проверки того, что результаты различных поисковых запросов удовлетворяют заданным компанией критериям, в том числе и вышеупомянутой метрике «актуальности».
Google нанимает сторонних подрядчиков для проверки того, что результаты различных поисковых запросов удовлетворяют заданным компанией критериям, в том числе и вышеупомянутой метрике «актуальности».
Чтобы алгоритмы поиска отвечали самым высоким стандартам, мы придерживаемся установленной процедуры онлайн-тестирования, к которому привлекаются тысячи сторонних специалистов по оценке качества результатов поиска, представляющие разные страны и прошедшие дополнительную подготовку. Они следуют точным инструкциям, которые отражают наши цели в отношении поисковых алгоритмов и доступны для ознакомления всем желающим.
Хотите лучше понять, как эти живые оценщики поисковой выдачи Google определяют качество результатов? «Общие рекомендации» компании, которым должны следовать эти невидимые предсказатели поиска, доступны для общего прочтения.
Они состоят из 168 страниц и невероятно сложны, но в конечном итоге всё сводится к тому, что субъективных решений не избежать.
Самое актуальное определение понятия «актуальность» компании Google
датируется 2011 годом. Не совсем то, что можно считать актуальным, однако оно даёт нам какое-то представление о том, почему при поиске атмосферного явления мы видим Роберта Паттинсона.
Пост в блоге Google с объяснением актуальности подчёркивает, что её мерой являются «последние события или популярные темы». Книга «Сумерки» вышла в 2005 году, а в 2008 году появился первый фильм. Они уже стары, но антология книг и серия фильмов были в своё время настолько популярны, что, похоже, навечно исказили понимание алгоритмом Google, а, возможно, и живыми тестерами того, что же на самом деле ищет пользователь запросом «twilight».
История паттернов поиска «twilight». Источник: Google Trends
Запросов «twilight» до выпуска книг и фильмов было относительно мало, однако даже годы спустя после того, как эти вампирские истории потеряли популярность и начали собирать цифровую пыль, «twilight» по-прежнему остаётся чуть более популярным поисковым запросом, чем в годы до них. Однако Google также позволяет нам отделить обычный поиск от поиска изображений, и здесь всё становится по-настоящему интересным.
Однако Google также позволяет нам отделить обычный поиск от поиска изображений, и здесь всё становится по-настоящему интересным.
История паттернов поиска изображений «twilight». Источник: Google Trends
К сожалению, в отличие от обычного поиска, история поиска изображений хранится не с 2004, а с 2008 года, но мы всё равно видим большой пик и угасание Twilight. Разница здесь в том, что спад более значим, а популярность в последние годы упала почти до нуля.
Очень немногие сегодня ищут в картинках «twilight», и поскольку этот термин никогда не был тесно привязан к изображениям настоящих сумерек, Google полагает, что фэнтези-мир Стефани Мейер является наиболее точным представлением того, что же такое сумерки. Это ещё больше подкрепляется трендами поиска изображений по запросу «twilight movie», которые должны дать нам понять, какое же количество людей надеется увидеть вампиров при вводе в строку поиска «twilight».
История паттернов поиска изображений по запросу «twilight movie».
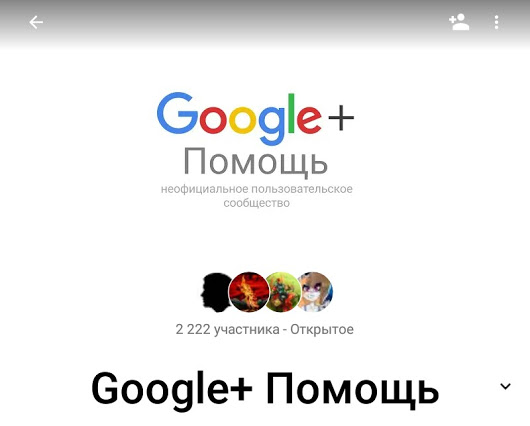 Источник: Google Trends
Источник: Google TrendsПрактически больше никто не стремится найти изображения «Twilight movie». На самом деле, можно смело предположить, что когда любой пользователь вводит в поле поиска «twilight», вероятность того, что же он на самом деле ищет, сводится к броску монеты. Мы не знаем точно, но факт в том, что популярность фильма навсегда изменила понимание поискового движка о том, что же такое сумерки.
Мы можем использовать другой фильм из той же серии для дальнейшего изучения того, как Google расставляет приоритеты результатов поиска изображений. На этот раз мы взглянем на фильм 2010 года
Eclipse— третий фильм франшизы. Он был ещё более популярным, чем первый фильм, почти вдвое превзойдя
Twilightпо сборам, но если поискать в Картинках Google «eclipse» («затмение»), то вы ни за что не узнаете, что он существовал.
Где же вампиры? Их судьбу можно объяснить, изучив тренды поиска изображений Google.
История паттернов поиска по запросу «eclipse».
 Источник: Google trends
Источник: Google trendsПик, который мы видим примерно на четверти графика, соответствует выпуску в 2010 году фильма Eclipse из той же серии. Огромный всплеск ближе к концу соответствует полному солнечному затмению 21 августа 2017 года. Большая часть США в этот день смогла увидеть это событие, которое случается всего раз в жизни, и даже если вы не находились на территории, где видно затмение, то определённо слышали или читали о нём.
Небесное явление привлекло гораздо больше интереса, чем фильм с тем же названием. На самом деле, при каждом затмении в США или за границей оно обычно генерирует новости в прессе и интерес в Google. В данном случае «реальное» затмение победило в войне поисковых запросов. Изображения настоящих затмений очевидно были расценены как более актуальные и имеющие большее качество, и теперь Google считает, что тот, кто ищет «eclipse», хочет увидеть астрономическое явление, а не фотографии и постеры фильма.
То же самое справедливо и для второго фильма серии Twilight, New Moon.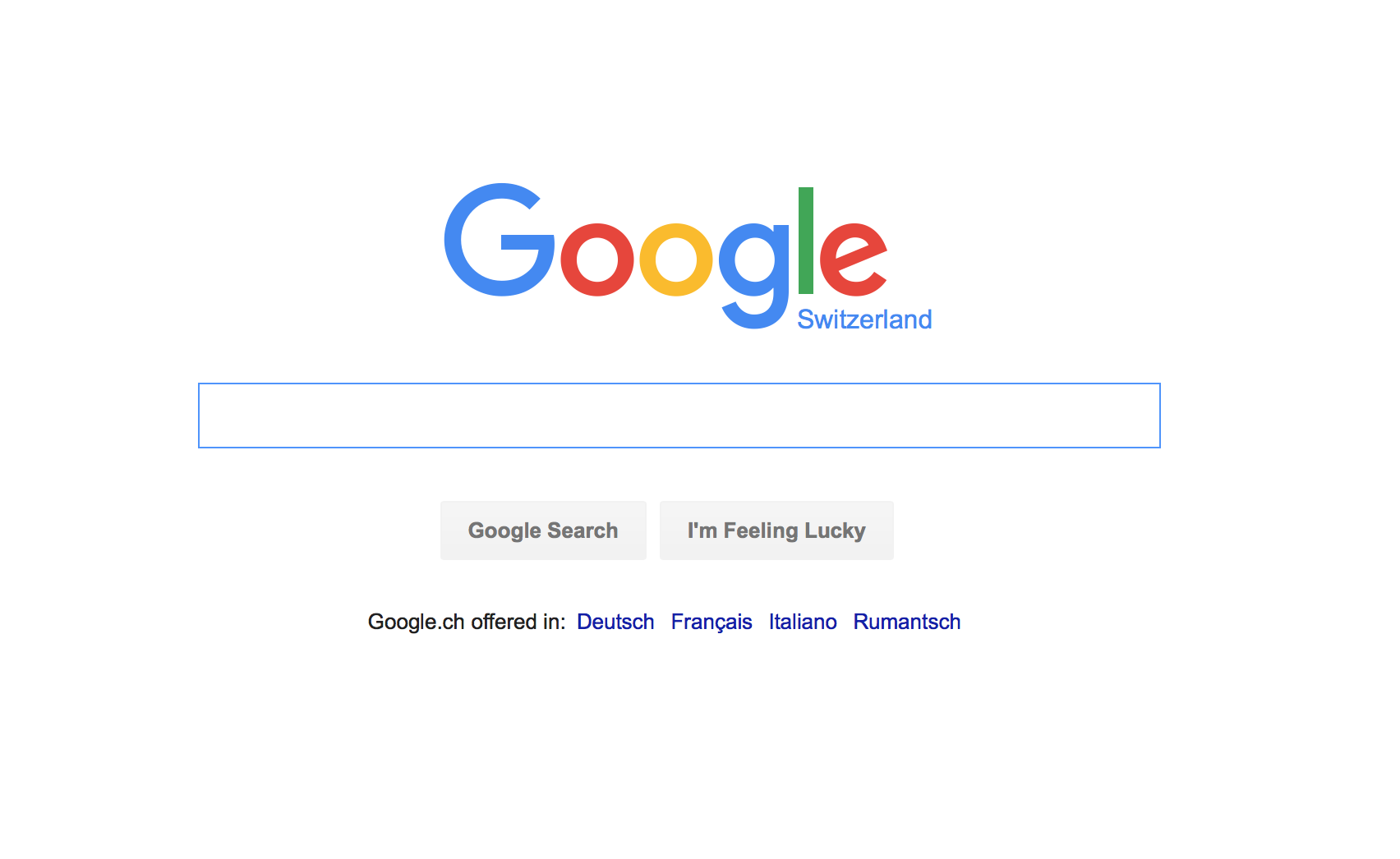 В данном случае, несмотря на то, что фильм, казалось бы, выигрывает поисковую войну с огромным пиком интереса в момент его выпуска, за которым следует значительный спад, люди по-прежнему регулярно ищут «new moon» («новолуние») по причинам, не связанным с вышедшим десять лет назад фильмом. Отслеживание лунных циклов важно для многих людей, и вампиры не стали конкурентами для этого регулярного многолетнего потока свежего поискового трафика и новостных историй.
В данном случае, несмотря на то, что фильм, казалось бы, выигрывает поисковую войну с огромным пиком интереса в момент его выпуска, за которым следует значительный спад, люди по-прежнему регулярно ищут «new moon» («новолуние») по причинам, не связанным с вышедшим десять лет назад фильмом. Отслеживание лунных циклов важно для многих людей, и вампиры не стали конкурентами для этого регулярного многолетнего потока свежего поискового трафика и новостных историй.
С другой стороны, «Twilight» не получила преимуществ от того же интереса. Фильм был более популярен, чем поисковые запросы настоящих сумерек в любой момент времени, к тому же не существует медленного повышения интереса к научному явлению (как в случае с «new moon»), который бы спас его от несчастной судьбы. Более того, люди, ищущие информацию о любом из сиквелов 
Тем не менее, Google этого не понимает, поэтому выдаёт то, что ему кажется наилучшим результатом. В данном случае это оказалось кино, актуальность которого иссякла несколько лет назад, а не «словарное определение», которое, по признанию компании, её алгоритм иногда игнорирует.
Обречены ли сумерки? Возможно, судить ещё слишком рано, но будущее выглядит не особо перспективно. Прошло 15 лет после выхода книги и 12 лет после выпуска фильма, а они по-прежнему по умолчанию являются результатом поиска картинок.
Важной причиной этого может быть то, что люди, ищущие «twilight», ничем не показывают, что им нужны фотографии природы, а не ослепительно белые вампиры. Если бы вам нужны были кадры из фильма, а не только закаты, то при поиске «twilight» вы бы просто искали «twilight movie».
С другой стороны, если вам нужны фотографии настоящих сумерек, но вы видите в результатах поиска только мрачные взгляды и острые зубы, то можете сдаться и попробовать ввести совершенно иной запрос, например «dawn» («рассвет»).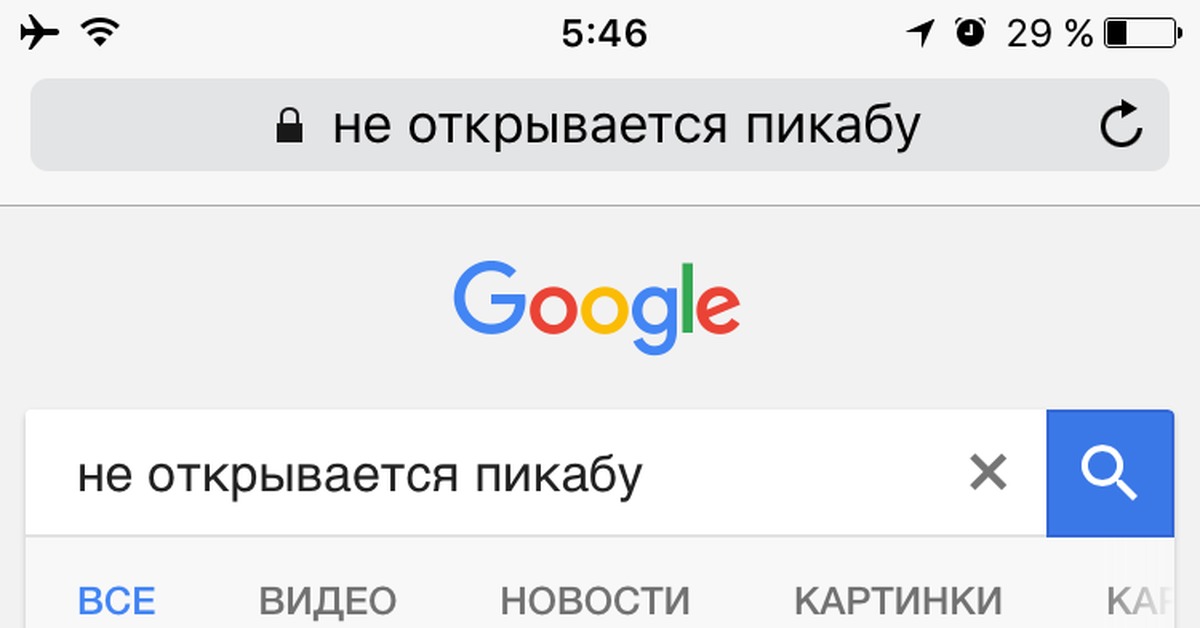 Обычно проницательный алгоритм Google может испытывать трудности в определении подобных логических связей, а его живые тестеры тоже совершенно не помогли.
Обычно проницательный алгоритм Google может испытывать трудности в определении подобных логических связей, а его живые тестеры тоже совершенно не помогли.
Движок Google чаще всего всё делает правильно. Но как и любая машина, он несовершенен. Иногда вводимый запрос не приводит к ожидаемым результатам, и вместо умиротворённого, расслабляющего фото прорывающихся через горизонт солнечных лучей мы получаем Кристен Стюарт с кроваво-красными глазами.
На правах рекламы
Ищете
сервер в арендудля отладки проектов, VDS для разработки и размещения? Вы точно наш клиент 🙂 Посуточная тарификация серверов самых различных конфигураций, антиDDoS.
11 лайфхаков для пользователей «Google Фото»
«Google Фото» по умолчанию установлен на всех смартфонах с ОС Android и в последнее время все чаще используется как основной менеджер фотографий и видео (вместо пресловутой «Галереи»). Он позволяет хранить все изображения на серверах Google, что очень удобно по двум основным причинам.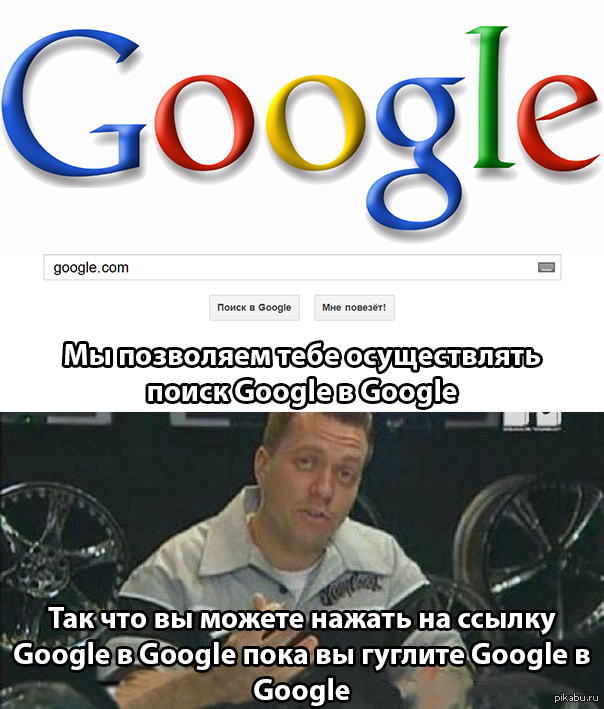 Во-первых, интернет практически повсеместно высокоскоростной, а значит, загрузка фотографий с сервера будет практически незаметной. И во-вторых, медиафайлы обычно занимают много места на ограниченной памяти смартфона, а в «Google Фото» изображения можно хранить бесплатно в неограниченном количестве (правда, не в исходном качестве, но для просмотра фотографий на экранах смартфонов потеря качества будет незаметной).
Во-первых, интернет практически повсеместно высокоскоростной, а значит, загрузка фотографий с сервера будет практически незаметной. И во-вторых, медиафайлы обычно занимают много места на ограниченной памяти смартфона, а в «Google Фото» изображения можно хранить бесплатно в неограниченном количестве (правда, не в исходном качестве, но для просмотра фотографий на экранах смартфонов потеря качества будет незаметной).
Однако сервис можно использовать не только для хранения и сортировки фотографий. Расскажем о нескольких неочевидных возможностей приложения.
Лайфхак 1. Группируем фотографии по лицам
В эпоху нейросетей распознаванием лиц на фотографиях никого не удивишь, особенно если учесть, что многие приложения умели это делать еще с десяток лет назад. Было бы странно, если бы один из самых распространенных менеджеров фотографий не обладал такой функцией.
Однако у «Google Фото» есть в этом отношении весьма удивительная особенность — возможность поиска лиц работает не во всех странах, и почему-то Россия в их число не входит.
Для включения данной «услуги» необходимо с помощью VPN «переместиться» в другую страну (например, в США), и тогда на странице настроек «Google Фото» в веб-версии и в мобильной версии появится пункт «Группировка похожих лиц», где надо будет разрешить сервису группировать фотографии по лицам. После разрешения VPN можно отключить, для работы функции можно находится в любой стране, в том числе и в России.
Программа сама будет распознавать лица на фотографии, группировать их по папкам (во вкладке «Альбомы» появится пункт «Лица», наряду с «Объектами», «Местами»), а пользователь может назвать каждого распознанного человека, чтобы потом можно было искать людей через поле «Поиск».
При включении группировки программа сообщает, что лица будут распознаны не сразу, а через некоторое время. И правда, дня через три в папке «Лица» стали появлятся люди с фотографий (распознаны лица были правильно), однако при выборе того или иного человека сервис показывал не все фотографии из библиотеки, а только несколько последних снимков, но при этом с каждым разом количество таких снимков увеличивалось.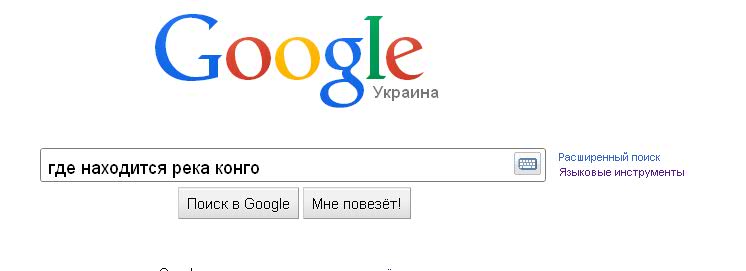 То есть для индексации фотографий сервису требуется определенное время.
То есть для индексации фотографий сервису требуется определенное время.
Неточности в распознавании у сервиса есть, например, он может одного человека видеть как два разных лица, но в целом качество работы довольно неплохое.
Лайфхак 2. Ищем изображения по темам
Прямо на стартовой странице «Google Фото» есть поле для поиска, в которое можно ввести ключевое слово, и сервис самостоятельно подберет фотографии, соответствующие указанной теме. Правда, работает данная функция не самым лучшим образом. Во-первых, сервис понимает только весьма общие темы, такие как «дом», «любовь», «еда», «день рождения». А если ввести «стройка», то приложение попросит подобрать синонимы. Во-вторых, все же распознает изображения сервис не совсем точно. Например, легко перепутает “озеро” и “реку”, а иногда сюда может отнести просто заснеженную поляну. То есть при помощи поиска по темам трудно найти что-то специализированное, но иногда он может быть полезен, особенно если фотографий по искомой теме немного.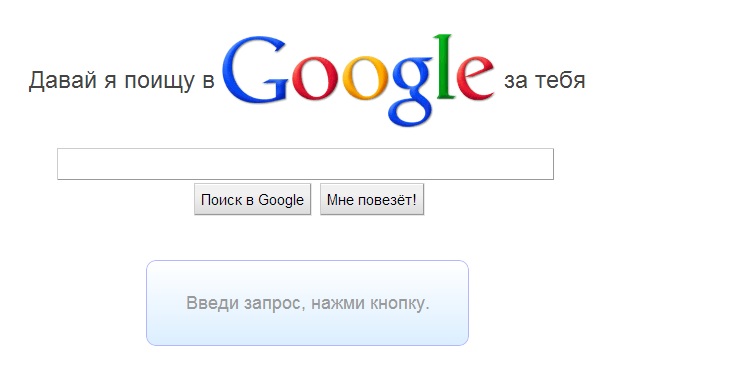
Лайфхак 3. Просматриваем оригинал при редактировании фотографии
Для просмотра оригинального изображения как в веб-версии, так и в мобильной необходимо нажать пальцем или указателем мыши на фото и удерживать. Сервис покажет оригинальное изображение. Когда вы отпустите палец (или кнопку мышки), на экране снова появится измененный снимок.
Лайфхак 4. Копирование настроек изображения
Эта функция работает только в веб-версии сервиса. При редактировании фотографии достаточно нажать сочетание клавиш Ctrl+C, а потом открыть другую фотографию, которой надо присвоить те же настройки, и нажать Ctrl+V. Налицо экономия времени при однотипной обработке изображений.
Лайфхак 5. Редактирование фотографии в сторонних приложениях
В мобильной версии можно изменить изображение в стороннем приложении, установленном на смартфоне. Для этого, открыв нужный снимок, необходимо перейти в контекстное меню (три точки в правом верхнем углу) и выбрать пункт «Редактировать в …», где вместо многоточия будет название приложения.
Все изменения, сделанные в сторонних приложениях, автоматически сохранятся в «Google Фото».
Лайфхак 6. Получаем информацию об объектах с помощью «Google Объектива»
«Google Фото» поддерживает интеграцию с «Google Объективом» (или Google Lenc). Этот сервис распознает изображение на фотоснимке и ищет в интернете информацию о нем. «Объектив» может указать породу собаки, назвать вид цветов, дать справочную информацию о достопримечательности, распознать текст (например, номера телефонов, даты и адреса; правда, русский язык не поддерживается), искать похожие товары, книги и мультимедиа и так далее.
Лайфхак 7. Храним в сервисе фотографии из Facebook, «ВКонтакте», Viber, WhatsApp, Telegram и так далее
В «Google Фото» можно безлимитно хранить не только фотографии, сделанные камерой смартфона, но вообще все изображения, которые есть у пользователя в соцсетях и мессенджерах. Для этого необходимо в настройках программы на телефоне перейти в раздел “Автозагрузка и синхронизация”, и в пункте “Папки на устройстве” выбрать, какие папки с фотографиями нужно синхронизировать с облаком.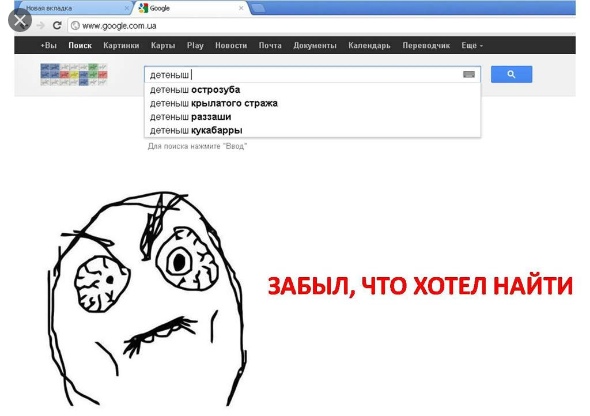 Это могут быть папки с изображениями из любой соцсети и мессенджера, и даже папка со скриншотами. Все указанные изображения будут загружаться в хранилище «Google Фото».
Это могут быть папки с изображениями из любой соцсети и мессенджера, и даже папка со скриншотами. Все указанные изображения будут загружаться в хранилище «Google Фото».
Лайфхак 8. Скрываем отдельные изображения
Любую фотографию можно сделать скрытой, например, для того, чтобы, просматривая снимки на телефоне, посторонний человек не увидел того, чего ему не надо видеть. Для этого достаточно просто отправить снимок в архив. Владелец фотографии сможет увидеть архивное фото в специальной папке, а всем остальным оно не будет доступно.
Лайфхак 9. Даем доступ к альбомам другим пользователям
Пользователь может поделиться с друзьями не только отдельной фотографией (например, отправив ее по почте или через мессенджеры), но и целым альбомом. Для этого нужно создать альбом с фотографиями, которыми пользователь хочет поделиться (если он еще не создан), и в контекстном меню выбрать пункт «Поделиться» (в веб-версии — «Доступ к альбому»), и фотографии станут доступны указанным пользователям.
Лайфхак 10. Даем доступ партнеру ко всей библиотеке
Пользователь может дать доступ своему партнеру (но только одному) вообще ко всей своей библиотеке. Для этого нужно перейти в раздел «Общие альбомы», в меню выбрать пункт «Настроить общие библиотеки» и далее, следуя подсказкам программы, указать партнера (у него должен быть обязательно Google-аккаунт). Можно дать доступ ко всей библиотеке, к фотографиям с определенными лицами или к фотографиям, сделанным начиная с определенной даты.
Лайфхак 11. Сканируем старые фотографии
В меню мобильного приложения есть пункт «Фотосканер», при выборе которого программа запускает соответствующее приложение от Google. Пользователю нужно будет при помощи камеры отсканировать старую фотографию, следуя подсказкам программы, потом обрезать ненужное при необходимости, повернуть снимок, и готовое изображение появится в «Google Фото».
21 способ облегчить жизнь с помощью Google
Читать по теме: Откуда взялось название Google?
1.
 Используйте модификаторы поиска
Используйте модификаторы поиска Скриншот: PC Magazine
Алгоритм поиска Google, как правило, очень точно находит искомую информацию, даже если вы не уверены, что именно вам нужно. Однако можно улучшить результаты при помощи модификаторов поиска.
- Исключение слов — знак минус (-). Поможет убрать из результатов поиска определенные слова. Например, при запросе «лучшие приложения -android» Google выдаст обзоры, не включающие статьи с приложениями для Android.
- Точный порядок слов — кавычки («»). Результаты по запросу из нескольких слов (например, Петров Иван Алексеевич ) будут содержать все эти слова, но не обязательно в том порядке, в котором нужно. Если использовать кавычки («Петров Иван Алексеевич»), в выдаче будут только те результаты, где слова из запроса будут располагаться в нужном порядке.
- Поиск нескольких вариантов — модификатор OR. С помощью него можно найти страницы, где встречается хотя бы одно из указанных слов.
 Например, по запросу «apple microsoft» будут отображены результаты, содержащие оба слова, но если написать «apple OR microsoft», в выдаче будут ссылки, содержащие одно из этих слов.
Например, по запросу «apple microsoft» будут отображены результаты, содержащие оба слова, но если написать «apple OR microsoft», в выдаче будут ссылки, содержащие одно из этих слов.
2. Изучите поисковые операторы
Скриншот: PC Magazine
Операторы меняют место поиска Google. Вместо того, чтобы сканировать весь Интернет, можно искать на определенных сайтах, в веб-заголовках и разных типах файлов.
- Поиск по одному сайту. Чтобы получить результаты с конкретного ресурса, введите site: перед ссылкой. Например, «Как создать сайт site:rb.ru».
- Поиск по заголовкам. Используйте оператор intitle: для поиска слов среди заголовков страниц. Например, запрос «Apple intitle:скандал» покажет только те статьи про Apple, в заголовках которых будет слово «скандал». А оператор allintitle: поможет найти заголовки с несколькими словами.

- Поиск текста на сайте. intext: или allintext: позволяет выполнять поиск только по тексту, а не по заголовку или URL-адресу.
- Поиск по типам файлов. Если вы ищете файлы определенного типа, используйте filetype:. Например, запрос filetype:pdf покажет PDF-файлы, или filetype:doc — документы Microsoft Office.
- Поиск похожих по тематике сайтов. Оператор related: поможет вам найти похожие сайты. Например, поиск related:amazon.com выдаст Walmart и Overstock; related:google.com покажет Yahoo и Bing.
3. Установите временные ограничения
Скриншот: PC Magazine
Данный способ подойдет, если нужны только последние новости по теме или информация, относящаяся к определенному периоду времени. Чтобы отфильтровать результаты по времени, нажмите «Инструменты» в правом верхнем углу и выберите «За все время», чтобы открыть меню и сузить результаты до часов, недель, месяцев или настраиваемого диапазона дат.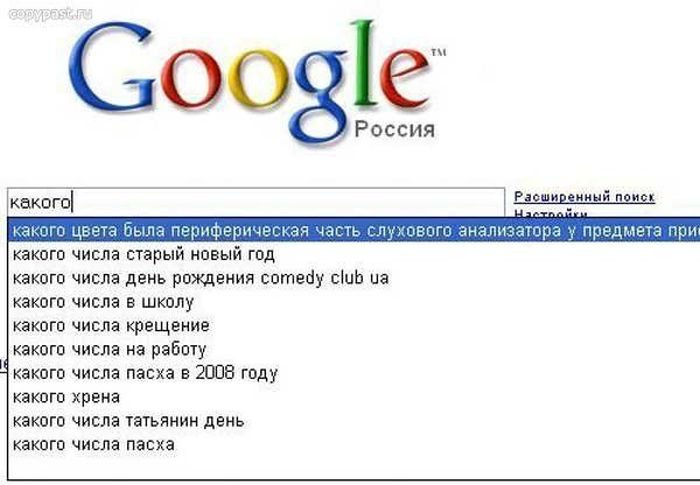
4. Используйте расширенный поиск картинок
Скриншот: PC Magazine
На странице расширенного поиска изображений можно искать и сортировать картинки по размеру, местоположению, типу файла и даже по определенным цветам.
5. Ищите по изображениям
Скриншот: PC Magazine
Эта функция позволяет использовать изображения для поиска информации и похожих снимков. Например, если вы загрузили фотографию Эйфелевой башни, Google распознает ее и выдаст информацию об этой достопримечательности. Алгоритм также умеет идентифицировать произведения искусства, распознавать лица и может найти сайты, на которых появляется изображение.
На вкладке «Картинки» можно загрузить снимок или вставить его URL-адрес
6. Делайте вычисления
Скриншот: PC Magazine
Google поможет высчитать размер чаевых или построить график функции.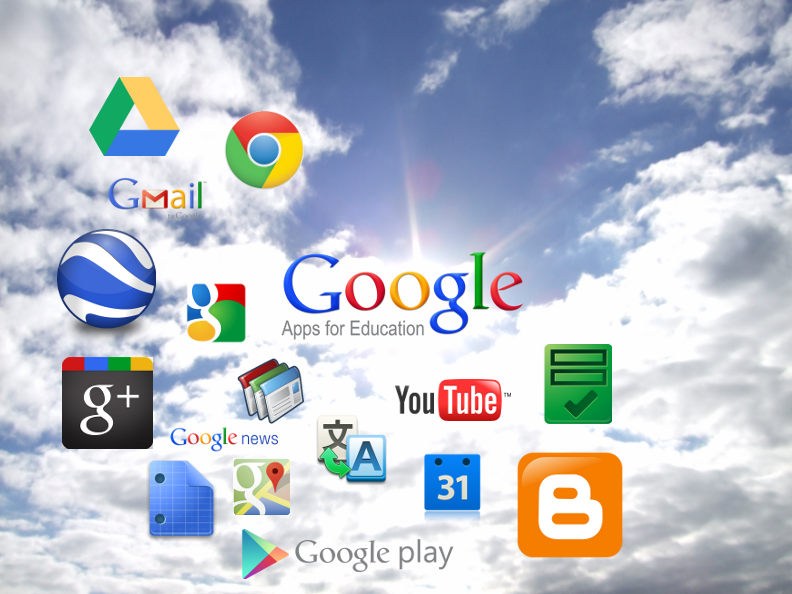
Выполнять вычисления можно прямо в строке поиска. Например, по запросу 34+7 появится калькулятор с правильным ответом.
Любители математики могут создавать интерактивные трехмерные виртуальные объекты (в браузерах для ПК, поддерживающих WebGL) при помощи уравнений, в которых «x» и «y» используются в качестве свободных переменных.
7. Используйте поиск как конвертер
Скриншот: PC Magazine
Google поможет конвертировать что угодно: шкалу Цельсия в шкалу Фаренгейта, унции в фунты и даже миллиметры в световые года. Google не только покажет ответ, но и откроет интерактивный калькулятор для дальнейшей конвертации.
Кроме того, можно узнать актуальные курсы конвертации валюты. Алгоритм умеет распознавать даже текстовые запросы. Например, запрос «38 долларов в Исландии» покажет, что $38 равны 5176,36 исландских крон. Вы даже можете узнать курс биткоина.
8. Ищите незнакомые слова
Скриншот: PC Magazine
Попросите поиск дать определение незнакомому слову или словосочетанию, добавив к запросу «определение».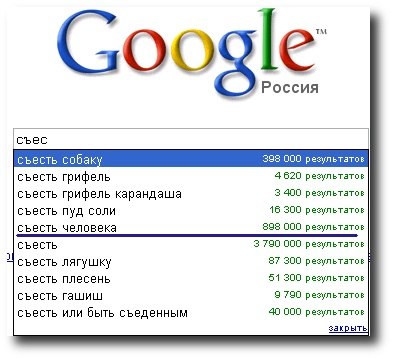 Google покажет карточку со значением, произношением и, если возможно, подробной этимологией. Иногда он выводит определение еще до того, как вы нажмете «Поиск».
Google покажет карточку со значением, произношением и, если возможно, подробной этимологией. Иногда он выводит определение еще до того, как вы нажмете «Поиск».
9. Отслеживайте посылки
Скриншот: PC Magazine
Вы можете отслеживать большинство посылок прямо в строке поиска. Просто вставьте трекинговый номер, алгоритм распознает его и предоставит ссылку на страницу для мониторинга почтовых отправлений.
10. Запускайте голосовой поиск
Скриншот: PC Magazine
Чтобы озвучить запрос, щелкните маленький микрофон в поле поиска. В настоящее время эта функция поддерживается только в браузере Chrome.
Читать по теме: Обзор виртуальных ассистентов
11. Узнавайте точное время
Скриншот: PC Magazine
Вычислить разницу во времени сложно, но Google может с этим справиться.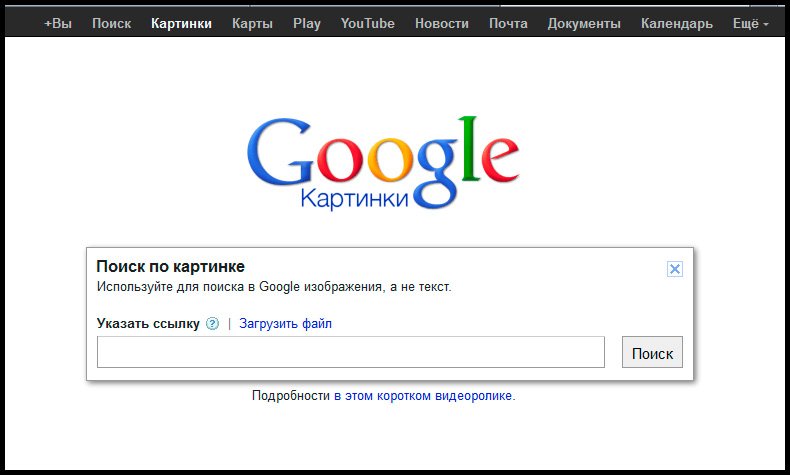 Для этого необходимо ввести «время в …». Вы можете указать страну, город или даже индекс.
Для этого необходимо ввести «время в …». Вы можете указать страну, город или даже индекс.
12. Определяйте время рассвета и заката
Скриншот: PC Magazine
Чтобы узнать когда встает или садится солнце в вашей локации, наберите в поисковой строке «рассвет/закат». Вы также можете искать время рассвета/заката и в других городах.
13. Узнавайте погоду
Скриншот: PC Magazine
Узнать свежую метеосводку в районе можно при помощи запроса «погода». Google покажет интерактивную карточку с текущим прогнозом на сегодня.
По умолчанию результаты показываются для вашего местоположения, однако вы можете узнать погоду и в других точках планеты, выполнив соответствующий запрос.
Читать по теме: Как прогноз погоды стал сексуальным: эволюция рубрики от первого выпуска до наших дней
14. Следите за котировками акций в реальном времени
Скриншот: PC Magazine
Введите тикер любой публичной компании, и Google представит информацию ее о котировках. Например, AAPL (для Apple) или AMZN (для Amazon). Большинство крупных торгов проходят в режиме реального времени, но Google не несет ответственности за задержки.
Например, AAPL (для Apple) или AMZN (для Amazon). Большинство крупных торгов проходят в режиме реального времени, но Google не несет ответственности за задержки.
15. Проверяйте время полета
Скриншот: PC Magazine
Чтобы узнать актуальное время и информацию о терминалах и выходах, достаточно просто ввести номер рейса в строку поиска.
Читать по теме: 12 полезных настроек Gmail, о которых вы не догадывались
16. Находите местные достопримечательности
Скриншот: PC Magazine
Если вы планируете путешествие, Google может посоветовать места, которые обязательно стоит посетить. Введите запрос с интересующим городом, и алгоритм покажет серию карточек с достопримечательностями.
17. Совершайте покупки
Скриншот: PC Magazine
Эта функция подойдет тем, кто не любит искать и приобретать товары на различных сайтах.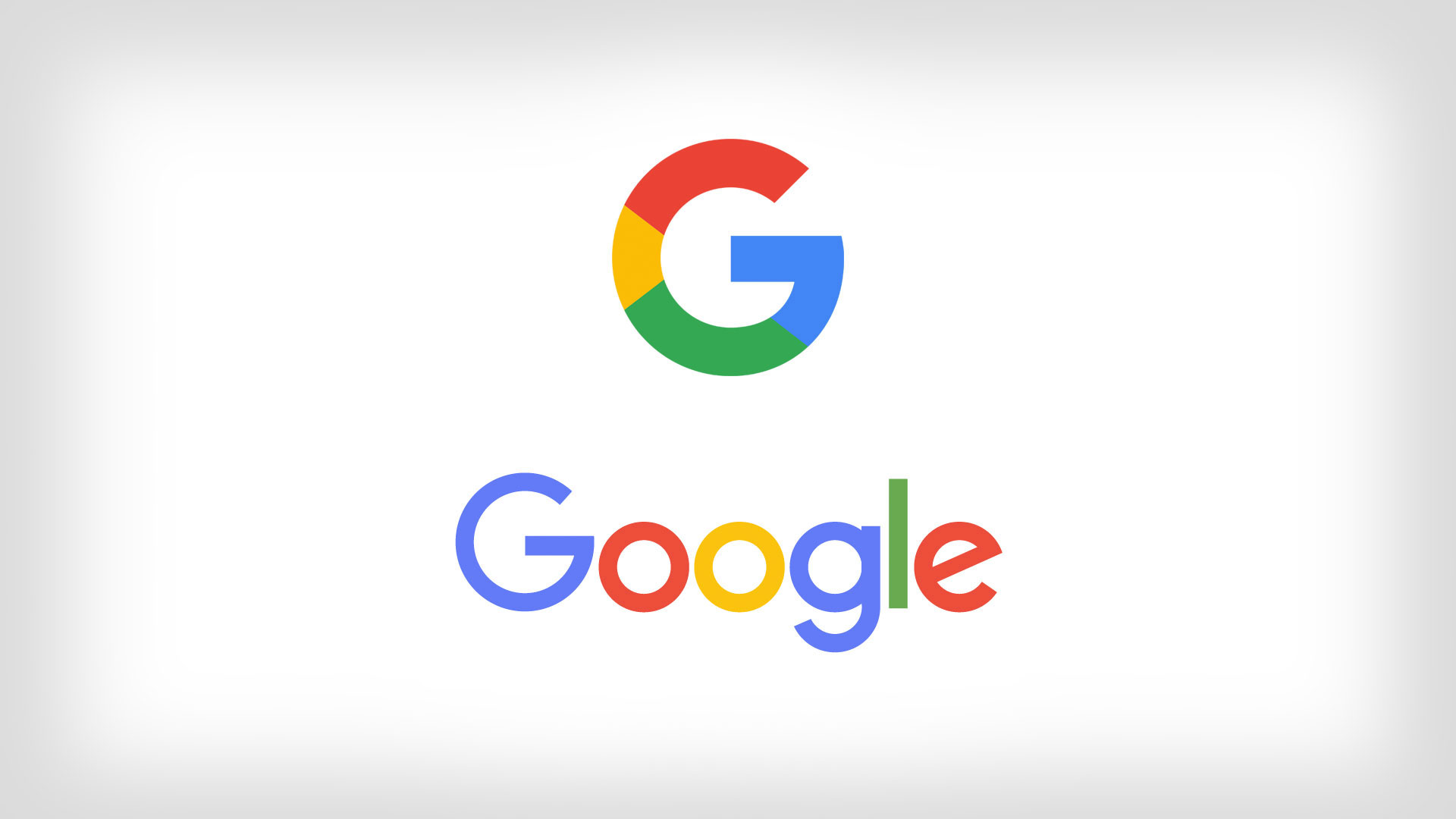 Введите запрос и нажмите на вкладку «Покупки», чтобы найти нужный товар на разных интернет-площадках. При необходимости отфильтруйте результаты, а когда будете готовы совершить покупку, щелкните на карточку товара, чтобы попасть на страницу магазина.
Введите запрос и нажмите на вкладку «Покупки», чтобы найти нужный товар на разных интернет-площадках. При необходимости отфильтруйте результаты, а когда будете готовы совершить покупку, щелкните на карточку товара, чтобы попасть на страницу магазина.
18. Отслеживайте популярность поисковых запросов с помощью Google Trends
Скриншот: PC Magazine
Вам когда-нибудь было любопытно, что ищут другие люди? Google Trends позволяет каждому посмотреть, какие темы популярны среди пользователей в данный момент. Эту функцию в основном используют профессионалы, но обычный пользователь также может найти там для себя полезную информацию. Изучайте данные поиска, сравнивайте популярные темы, просматривайте карты визуализации и многое другое.
19. Играйте в игры
Скриншот: PC Magazine
В поиске Google есть множество встроенных игр, включая Pac-Man, крестики-нолики, пасьянс, Minesweeper и Snake. Также можно подбросить монетку, кубик или развлечься со спиннером.
Также можно подбросить монетку, кубик или развлечься со спиннером.
20. Фильтруйте контент для взрослых
Скриншот: PC Magazine
Если вы хотите защитить своего ребенка от непристойного контента, воспользуйтесь этой функцией. В настройках выберите «Включить безопасный поиск». Так можно исключить ссылки, изображения или видео, которые могут навредить детям. Однако Google не гарантирует стопроцентную точность.
21. Позвольте поиску искать за вас
Скриншот: PC Magazine
С помощью функции Google Alerts можно создавать настраиваемые оповещения, которые будут уведомлять вас, когда будет опубликована новая страница с ключевыми словами. Для этого нужно ввести адрес электронной почты, добавить интересующие темы и указать нужную частоту уведомлений.
Источник.
Фото на обложке: Bluecups / DepositphotosВставка изображений в Google Таблицы
Google ТаблицыЗагрузка изображений
Вставка изображений в Google Таблицы осуществляется из меню «Вставка» — «Изображение».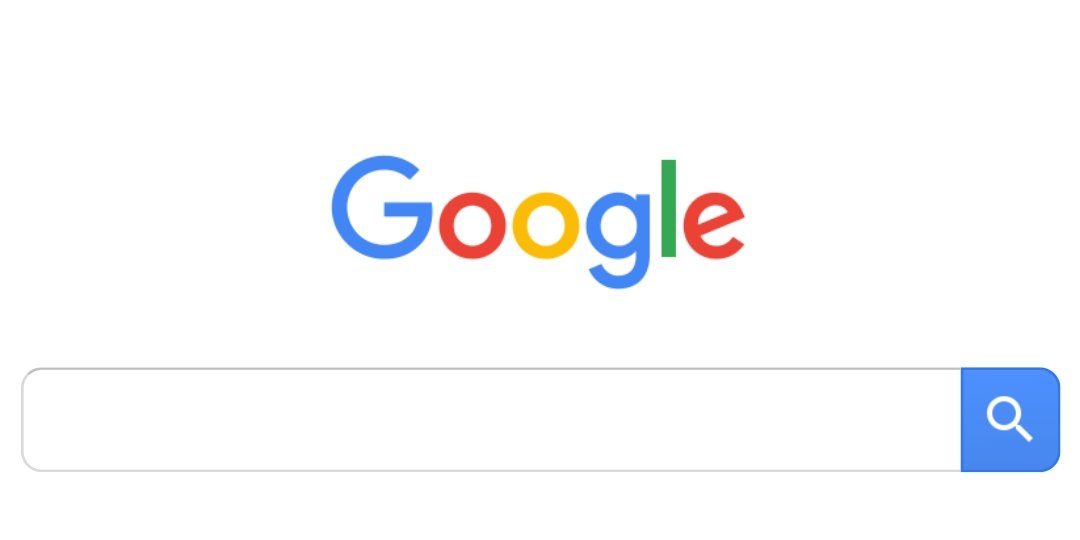
Команда «Изображение в ячейке» позволяет вставить картинку в выбранную ячейку.
Команда «Изображение поверх ячеек» позволяет вставить на лист картинку без привязки к конкретной ячейке.
На следующем шаге откроется такое окно:
Вставка изображений- Загрузка — загрузка картинок, сохраненных локально на вашем компьютере;
- Сделать снимок — сделать снимок с помощью камеры вашего устройства;
- Вставить URL — если вы знаете адрес изображения, размещенного в интернете, вы можете указать его тут;
- Мои альбомы — вставка изображений, загруженных вами ранее в Google Photos;
- Google Диск — вставка изображений, сохраненных вами ранее на Google Диске;
- Поиск — поиск и вставка картинок через поиск Google (откроется отдельная панель справа).
Функция Image в Google Таблицах
Функция IMAGE позволяет добавить картинку в ячейку.
Синтаксис функции: IMAGE(ссылка; [режим]; [высота]; [ширина])
- ссылка — url-адрес картинки в интернете, указывается в кавычках;
- режим — не обязытельный аргумент.
 Способ размещения картинки в ячейке. Вариант: 1 — уместить полностью с соотношением сторон; 2 — растянуть до размеров ячейки; 3 — изображение в исходном размере; 4 — позволяет указать необходимые размеры (ширина и высота)
Способ размещения картинки в ячейке. Вариант: 1 — уместить полностью с соотношением сторон; 2 — растянуть до размеров ячейки; 3 — изображение в исходном размере; 4 — позволяет указать необходимые размеры (ширина и высота) - ширина и высота — размеры изображения в пикселях.
В этом видео-уроке мы рассказали о работе с функцией Image:
Картинки с Google Диска в функции IMAGE
Использовать ссылку на картинку, загруженную на Google Диск в качестве аргумента для функции IMAGE без дополнительных действий не получится. В этом видео мы разобрались с тем, что нужно делать:
youtube.com/embed/3Pp6tXDplRI?feature=oembed&wmode=opaque» frameborder=»0″ allow=»accelerometer; autoplay; clipboard-write; encrypted-media; gyroscope; picture-in-picture» allowfullscreen=»»/>
Расписание ближайших групп:
Как Google Фото сломал мне мозг
Есть сервис Google Photo. Там можно указать исходное качество фотографий, при котором сервис не будет ничего ресайзить и ужимать, и тогда вам доступно бесплатно только 15 ГБ. Или можно разрешить ему сжимать фотографии — и тогда хранилище будет безразмерное.
Так вот, для тестов смартфонов мне нужно исходное качество. В смартфоне в приложении я выставил исходное качество, проверил. Доступно 15 ГБ.
На сайте сервиса в своем аккаунте выставил исходное качество, проверил. Доступно 15 ГБ.
Снял фото на смартфон, оно уехало в облако, в облаке нажал на фотографию, раскрыл ее, на ней правую кнопку мыши — «Сохранить картинку как…» (стандартный способ скачивания изображения с сайта как есть).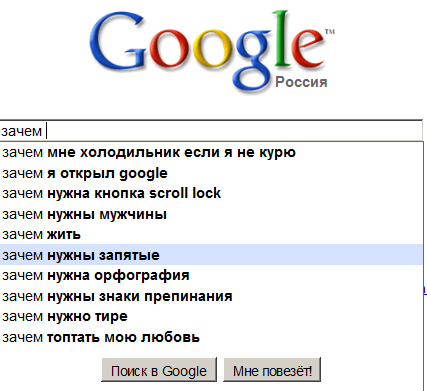
Сохранил на компьютере. Проверяю — картинка ужата: с 4096 пикселов заресайзили до 2063 и сам JPEG зажат так, что вместо где-то 3-4 мегов он занимает 100-200 кило. При этом показывает, что у меня заполняется хранилище. И это в Гугле называют «исходным качеством»?
Посоветовался с народом в Facebook. Почти все предложили оформить хотя бы минимальную подписку на расширение пространства — мол, вот тогда сжимать перестанет, а если нет, то уже можно нагибать поддержку — для платников она по определению мгновенно откликается.
Купил у Гугла 100 ГБ, оформил подписку. В смартфоне выставлено исходное качество, доступно 100 ГБ.
В настройках этого аккаунта в личном кабинете сервиса тоже выставлено исходное качество.
Делаю фото на смартфон, на компьютере из облака «Сохранить картинку как…», проверяю… и все равно эта тварь жестко жмет фото: ресайзит с 4624×2600 до 2063×1160, ужимая файл с 4,5 МБ до 200 КБ, что совершенно неприемлемо!
Пошел в чат поддержки, понимая, что мне там вряд ли помогут.:max_bytes(150000):strip_icc()/003-delete-bookmarks-on-chrome-4780206-98449ffb0a8b45598586de5941f41ab7.jpg) И действительно, за 30-40 минут общения из серии «А вы поставили на смартфоне галочку исходный размер?», «А вы поставили в настройках аккаунта исходный размер?», «Мне нужно на пять минут отойти посоветоваться» мы не продвинулись никуда. В поддержке не понимают, почему у меня сервис продолжает жать изображения.
И действительно, за 30-40 минут общения из серии «А вы поставили на смартфоне галочку исходный размер?», «А вы поставили в настройках аккаунта исходный размер?», «Мне нужно на пять минут отойти посоветоваться» мы не продвинулись никуда. В поддержке не понимают, почему у меня сервис продолжает жать изображения.
В чем проблема — я нашел сам. Обратил внимание на то, что в интерфейсе Гугл Фото есть еще меню, в котором есть пункт «Скачать». Оно вроде ничем от «Сохранить картинку как…» отличаться не должно, но хорошо что я догадался нажать на этот пункт.
И вот тут скачался оригинал! И если скачиваешь несколько файлов в архиве, там внутри — оригиналы. Но если скачиваешь через пункт меню по правой мыши «Сохранить картинку как…» — сервис Гугл Фото ее зачем-то люто жмет, совершенно об этом не предупреждая.
Это делает именно Гугл Фото, потому что все браузеры на любых других страницах с изображениями сохраняют их как есть, не производя никакой обработки (понятное дело, они и не должны производить какую-то обработку). А в Гугл Фото при таком сохранении — все к чертям жмется. И я из-за этого себе чуть мозг не сломал: хорошо что сообразил поменять способ скачивания.
А в Гугл Фото при таком сохранении — все к чертям жмется. И я из-за этого себе чуть мозг не сломал: хорошо что сообразил поменять способ скачивания.
На черта Гугл Фото так делает — понятия не имею! Но хорошо, что хоть разобрался, кучу времени на это убил.
Такие дела. Имейте в виду.
Upd: Как выяснилось, когда вы нажимаете на изображение в облаке, Гугл показывает не оригинал, а сильно урезанную превьюшку. Именно поэтому при «Сохранить картинку как…» сохраняется не оригинал, а превьюшка. Ну и откуда это знать пользователю, извините?
Восстановление фото на Google Photos из облака, резервной копии, Корзины Гугл
Google Photos позиционируется как вместительное и надежное хранилище для хранения изображений. Однако пользователи мобильных устройств часто жалуются на внезапное исчезновение фотографий. Мы собрали основные сценарии и варианты их решения. Расскажем, как восстановить фото из аккаунта Google Photos, какие методы восстановления из облака существуют: предлагаемые самим сервисом и альтернативные (если резервная копия файлов не сохранилась).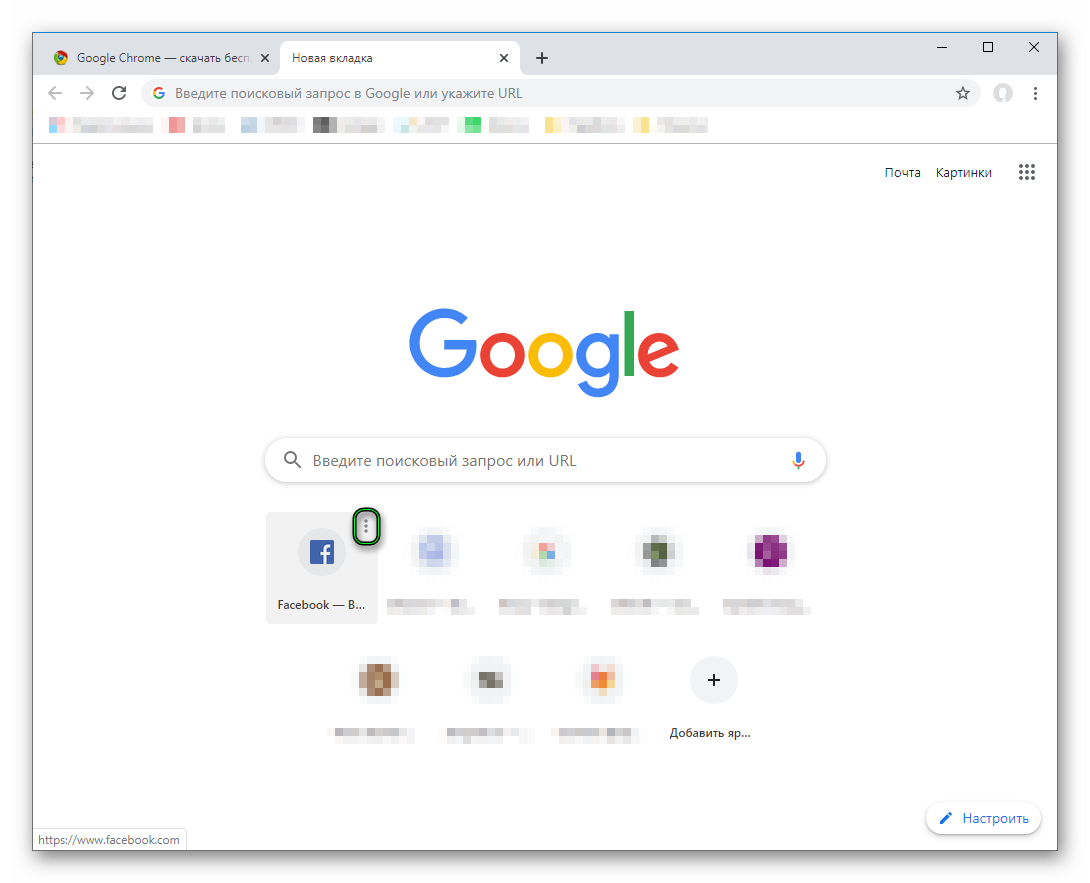
Содержание:
- Восстанавливаем файлы из Корзины
- на Андроид
- на компьютере
- Восстанавливаем изображения в DiskDigger
- Другие способы восстановления
- Отключена синхронизация с Google Photos
- Потерян доступ к аккаунту Google
- Прерванная загрузка фото в облако
- Вопросы и ответы
Стандартный способ восстановление через корзину Google Photos
Облако Google Photos хранит удаленные фотоснимки 60 дней. Если вы не очистили Корзину на сервере, у вас есть шанс найти удаленные файлы. Однако учтите, что данный вариант восстановления актуален, только если вы а) делали резервную копию фото через приложение Back up & sync on или б) синхронизировали файлы в Google Photos.
Инструкция для Андроид:
- Откройте приложение Google Photos на вашем телефоне (установить его можно через Google Play)
- В левом верхнем углу приложения найдите значок главного меню, перейдите в раздел Bin
- Выберите в списке элементы, которые требуется восстановить: удаленные файлы, папки с изображениями и видео
- Для восстановления всех отмеченных файлов нажмите Restore
- После этого выбранные вами фотографии / видео будут успешно восстановлены.
 Приложение Google Photos сохранит их в том же альбоме / папке с прежними метаданными.
Приложение Google Photos сохранит их в том же альбоме / папке с прежними метаданными.
Инструкция для ПК
- Убедитесь, что вошли в аккаунт, к которому «привязана» ваша запись Google Photos
- Корзина Google Photos доступна здесь
- Принцип восстановления аналогичен мобильной версии: нужно указать удаленные данные и нажать кнопку Done, подтвердив выбор.
- Для восстановления фото нажмите Restore
- Все удаленные файлы будут восстановлены и синхронизированы с телефоном.
Универсальный способ восстановления из облака: DiskDigger
Если прошло более 60 дней с момента удаления фотографий, Корзина Google Photos вас не выручит. Имеет смысл задействовать зарекомендовавшую себя программу для восстановления, например, DiskDigger. Далее рассмотрим, как вернуть фото с ее помощью.
Имеет смысл задействовать зарекомендовавшую себя программу для восстановления, например, DiskDigger. Далее рассмотрим, как вернуть фото с ее помощью.
1. Скачайте и установите мобильную версию DiskDigger для Android (программа бесплатна)
2. Запустите программу и выполните сканирование памяти телефона или sd-карты
Примечание: вы должны точно определить, куда сохраняли фото — в память телефона или на sd-карту. Узнать месторасположение можно через настройки соответствующего android-приложения (Camera и т.п.).
3. Сохраните найденные файлы
Кроме DiskDigger, есть масса других программ-реаниматоров, которые способны помочь. Лучшие из них мы рассматривали в этой статье.
Альбомы в Google PhotosЕсть ли другие способы восстановления с Google Photos? Несколько простых рецептов
На самом деле, восстановить фотографии в облаке можно сугубо через сервис Google Photos, но есть еще несколько tips and tricks, которые иногда выручают.
- Проверьте другие папки в Альбомах — там также могут «спрятаться» ваши фотографии.
 Как это сделать:
Как это сделать: - Зайдите в приложение Google Photos через приложение или браузер
- Под надписью Photos on device расположена соответствующая папка
- Пробежитесь глазами по эскизам: нет ли там знакомых изображений.
- Если вы делились фотографиями с другим пользователями, пусть они проверят, нет ли в папке Download ваших фото. В свою очередь, проверьте историю переписки в мессенджере (Skype, Whatsapp, Facebook).
- Если у вас мобильное устройство Samsung и вы используете фирменные приложения вроде Samsung Cloud — проверьте, нет ли резервной копии фотографий на сервере.
Фото не отображаются на новом устройстве (не настроена синхронизация)
Проблема:
Зашла в Google Photos с другого устройства, а там не отображаются последние фото. На старом устройстве в Google Photos эти фото отображаются. На телефоне ничего не храню, после загрузки сразу удаляю. В Google Drive отображаются все фото, и на старом и на новом устройствах. На сайте photos.google.com тоже всё отображается. Что сделать, чтобы новые фото стали отображаться в Google Photos на новом устройстве?
На сайте photos.google.com тоже всё отображается. Что сделать, чтобы новые фото стали отображаться в Google Photos на новом устройстве?
Решение. Необходимо настроить синхронизацию Google Photos на новом Андроид устройстве. Сделать это можно следующим образом:
- Зайдите в настройки через боковое меню приложения
- Перейдите в раздел Back up and sync и активируйте одноименную опцию
- Для настройки копирования нужно указать настройки вашего Gmail аккаунта
- С этого момента все фото и видео, хранящиеся в Google Photos, будут доступны на всех устройствах с подключенным google аккаунтом.
Поскольку приложение потребляет немало трафика, включать синхронизацию необходимо только при wifi-подключении.
Нет доступа к аккаунту Google
Проблема:
Нужна ваша помощь. На старом телефоне все фотографии были сохранены на гугл фото, после покупки нового телефона муж удалил на старом телефоне мой аккаунт и создал новый.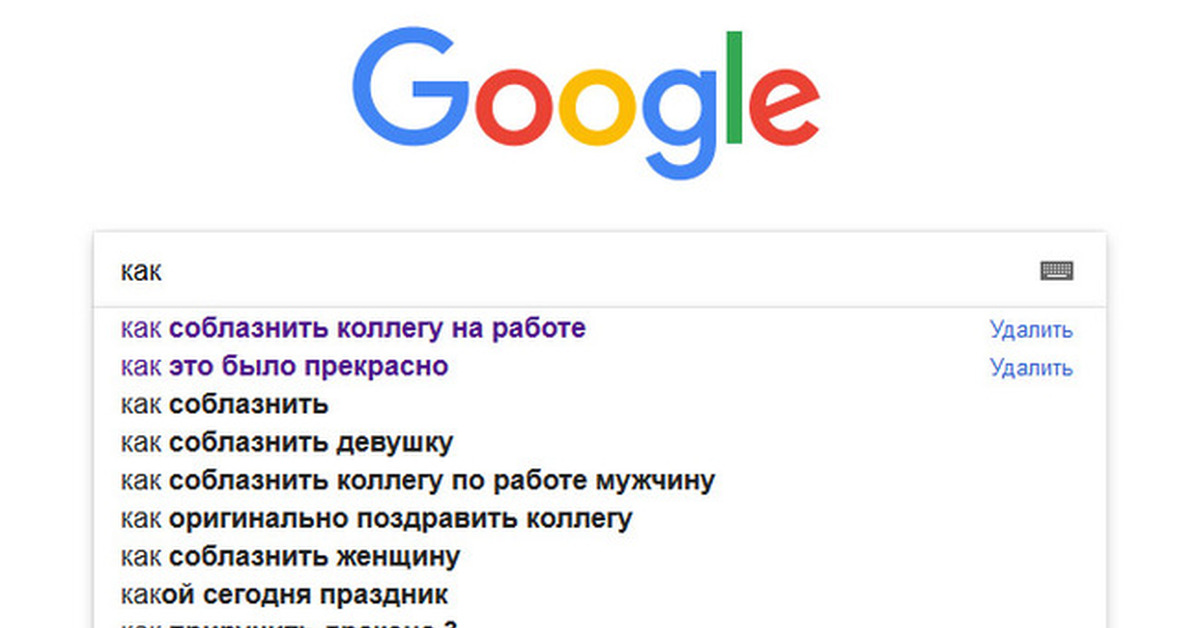 Можно ли как то восстановить фото со старого телефона? Если я не знаю ни аккаунт, ни пароль?
Можно ли как то восстановить фото со старого телефона? Если я не знаю ни аккаунт, ни пароль?
Решение. Оптимальный и, по-сути, единственный способ вернуть фото – восстановить доступ к аккаунту Google. При его регистрации вы в любом случае указывали резервный почтовый ящик и другие данные, которые помогут вспомнить логин и пароль. Как это сделать, подробно описано здесь.
После восстановления доступа подключите аккаунт в настройках Android или зайдите в Google Photos через браузер.
Загрузка фото была прервана
Проблема:
Столкнулась с ситуацией пропажи фото, когда переносила их с sd карты телефона на Гугл диск. При этом сорвался интернет, файлы не загрузились (загрузка до сих пор висит), а на карте их тоже нет. Можно ли восстановить эти фото?
Решение. Поскольку фотографии не закачались целиком на Google Photos, восстанавливать их придется с sd-карты. Поможет данная инструкция:
Поможет данная инструкция:
https://softdroid.net/kak-vosstanovit-foto-s-karty-pamyati
Помимо Power Data Recovery, можно попробовать программы DiskDigger, PhotoRec и Recuva. Они бесплатны.
Часто задаваемые вопросы
Можно ли восстановить фото, которые были утеряны ПАРУ ЛЕТ назад по причине неисправной работы телефона?
2 года – это слишком большой срок для Google Photos. Даже если не учитывать факт, что удалённые фото в облаке хранятся до 60 дней. Теоретически, можно отремонтировать неисправный телефон, отключить синхронизацию с Google Photos и проверить содержимое памяти телефона.
Если фото хранились на sd-карте сломанного, посмотрите, вдруг они все еще там.
Телефон Самсунг Note 9, некоторые фото были удалены с телефона и оказались в Корзине Гугл Фото. Чудом нашел и восстановил. Как этого избежать в дальнейшем?
Храните самые ценные фотографии в нескольких местах. Это может быть облако Dropbox, Google Drive, карта памяти и жесткий диск ПК. Инструкцию по резервному копированию см. здесь .
Это может быть облако Dropbox, Google Drive, карта памяти и жесткий диск ПК. Инструкцию по резервному копированию см. здесь .
Есть ли возможность восстановить фотографии со старого мобильного телефона при помощи облачного сервиса Google.
Не имеет значения, на каком телефоне хранились фото. Восстановить можно только фото, удаленные в Корзину Google Photos (по прошествию 60 дней файлы удаляются навсегда). Обращаться напрямую в техподдержку смысла нет: вас все равно перенаправят на официальную справку по использованию приложения и сервиса Google Photos.
Пропали фотографии из Гугл Фото. Прежде чем удалить их с Галереи в телефоне, я проверила, что они синхронизировались в Гугл Фото.
Если прошло менее 60 дней — Корзина в помощь, если больше — ищите фотографии в памяти телефона через приложение DiskDigger for Android .
Очистила память устройства, после чего качество видео на облаке значительно ухудшилось. Возможно ли вернуть качество?
Скорее всего, данные не были полностью синхронизированы, сохранились только preview-файлы. Проверьте папку Trash в Google Photos, если там видео нет, попробуйте восстановить данные приведенными в статье методами.
Фотографии со старого телефона загружены в Гугл Фото. С приобретением нового телефона, я попыталась войти в аккаунт, но фотографий там не оказалось.
- Возможно, фотографии не были загружены на Google Photos со старого телефона. Вы могли отключить синхронизацию либо настроили частичную синхронизацию.
- Проверьте, нет ли фотографий на старой карте памяти или на предыдущем телефоне.
Я создавала 6 месяцев назад облако и там сохранила очень важные фотографии. Не помню логин и пароль, под каким аккаунтом создавала.
Аккаунт привязан к учетной записи Google, так что вы можете войти в облако, используя логин и пароль, например, от Gmail.
Если вы используете Андроид, вероятнее всего эти данные будут совпадать с привязанной уч. записью Google-аккаунта.
Другие вопросы читателей
[пропали фото после обновления телефона]
Смартфон Xiaomi Redmi Note 5. Пришло обновление ПО, загрузила, установила, перезагрузилась, всё было ОК. В тот день фоткала и видео снимала, раньше снятые фото были. На следующий день всё пропало из Галереи, кроме снятого после обновления. Карты памяти нет. В облаке гугл фото в наличии все когда либо снятые фото с этого телефона.
Ответ. Если была включена синхронизация данных в Google Photos, поищите удаленные фото нам. Проверьте Корзину (удаленный контент хранится там до 60 дней).
Также проверьте настройки синхронизации в приложении Google Photos на Андроид. Если она отключена – включите.
Сегодня утром делала скриншоты из Инстаграмма, весь день не заходила в Галерею. Вечером решила пофотографировать природу, зашла посмотреть фото, а скриншотов нет. Потом зашла в Гугл Фото, там было много каких-то файлов, но они не открывались. Я удалила их в Корзину, а потом совсем. Куда они делись?
Ответ. Как несложно догадаться, фотографии удалились в результате ваших действий. Однако из вашего вопроса неясно, что именно вы хотите восстановить:
- Если скриншоты Инстаграма — проще создать их заново.
- Если фото природы — в любом случае, они сохранялись не только на Google Photos, но и на карту памяти телефона. Ищите их там — через программы, которые мы рекомендовали выше.
Пожалуйста, помогите восстановить фото, я очень плохо во всем этом разбираюсь. Я перенесла фотографии в Гугл Фото (с телефона Леново), а потом увидела, что память переполнилась и решила их удалить, думая, что в Галерее они останутся. Теперь их нету нигде, даже в Корзине.
Ответ. На вашем телефоне была включена синхронизация с Гугл Фото. Соответственно, все, что вы удаляете на компьютере, отправляется в Корзину на облаке. Восстановить файлы, как уже было отмечено, можно в течение 60 дней, пока Корзина не очищена.
На Viber был переслал диск с фото drive. google.com, через 10 дней все фото исчезли, пишет, что диск возможно был удален. Как восстановить все?
Случайно стерлось все что было в памяти телефона: фотографии, видео, аудиозаписи на диктофон. Потом все фотографии нашла на google.photo, но некоторые видео и аудио записи не восстановились. Подскажите, как восстановить фото в облаке.
У меня было два аккаунта, один из них я случайно удалила.Вместе с удалённым аккаунтом пропали все фото и видео с гугл фото.Важные фото и видео за 4 года.
Удалила все фото с Google фото и очистила корзину, думая,что на Google диске все фото имеются (А как оказалось,их там нет..Можно как то восстановить удаленные фото из облака обратно?Помогите,это очень важно!
Гугл фото предложил освободить место на устройстве. Я, с дуру, согласился. И вся моя система папок с фотками на телефоне рухнула. В папках только самые последние фотки, а все остальное лежит скопом в облаке. Можно ли обратить эту операцию (очистку места на телефоне) вспять и вернуть фотки на их старое место? Буду очень благодарен за помощь
Подскажите пожалуйста неужели вообще не существует ни единого способа восстановить все удалённые фотографии, за весь период из Гугл фото?
Мой телефон сломался и не подлежит восстановлению. Все фото были на гугл фото . При введение паролей фото не оказалось. Помогите мне вернуть все фото или подскажите как это сделать
Я вас нашла в гугле и очень прошу помощи . Случайно не заметив ,что на сенсоре нажали на множество фото и видео мы удалили практически все из путешествии все снимки фото и видео . С телефона самсунг А8 и на телефоне не было облако и гугл фото чтоб что то вытащить самостоятельно . А нам очень важны эти снимки для работы ….сможете помочь ?
Я случайно удалил фото видео с галереи оно не синхронизировалось в Гугл фото (photos.google.com) и находилось в самом Android-телефоне. Как можно восстановить? В Корзине его нету.
7 марта 2018 г я купила новый Андроид и синхронизировала его с Гугл Фото. Пропали фото с телефона. А старый альбом гугл фото не могу восстановить. Подскажите пожалуйста как это сделать?
Что делать. помогите. исчезло видео и фото с галереи и гугл фото с планшета. фото и видео фоткались на камеру и были в галереи 2013-2018 годов. недавно включила планшет а там нет ничего. пожалуйста помогите там фото ребенка. вчера только прочитала что в апреле прекращает работу гугл. корзина пуста в гугле фото тоже пусто. Помогите, как вернуть фото из гугл фото в галерею?
Я удалила все фото с галереи. В телефоне постоянно нет памяти и постоянно появляется надпись: недостаточно памяти, удалить. Удалить выборочно не смогла, нажала: удалить все. Перед этим посмотрела в Гугл фото, фотографии там сохранились. Удалились все фото с галереи. В Гугл фото их нет ни в корзине, ни в архиве. Как восстановить фото с гугл фото на андроид?
Не знаю каким образом с google фото удалились все фото сделанные с других телефонов раньше которыми я пользовалась,две недели назад они были в облаке photos.google.com,сегодня зашла их нет не в корзине не в общих…пожалуйста помогите их восстановить..там остались фото только сделанные на этом устройстве…они для меня очень важны…
Фоткалась в самолете, ну,и соответственно,был режим «самолет».Фотографии из папки недавно удаленные удалила сразу же. Потом приземлились,выключила режим полета,а фото в облаке найти не могу. Можно ли как-то восстановить восстановить фото из облака? Прошло больше месяца
Руководство для новичков по Google Фото — храните, систематизируйте и публикуйте свои фотографии бесплатно!
Если вы похожи на нас, вы делаете больше фотографий, чем когда-либо, но есть следующий важный шаг, о котором часто забывают, — систематизация и архивирование.
Google Фото — наше любимое решение для хранения, систематизации и обмена фотографиями и видео.
Прост в использовании и бесплатен, но многие люди до сих пор не знают об этой полезной услуге. Мы здесь, чтобы помочь!
Это полное руководство объясняет, как работает Google Фото, с чего начать, а также содержит множество советов и приемов, как получить от него максимальную пользу.
Google Фото может похвастаться множеством отличных функций.
Используйте меню ниже, чтобы перейти к нашему руководству и узнать все о Google Фото.
Нет времени читать руководство? Это шпаргалка на двух страницах, которую вы можете скачать и поделиться.
📌 Загрузите резюме в формате PDF.
Основы — Что такое Google Фото?
Google Фото — это служба хранения и обмена фотографиями, разработанная Google. Он был выпущен в 2015 году и сейчас пользуется огромной популярностью во всем мире.
Google Фото хранит ваши фотографии и видео в «облаке» — это просто технический разговор об онлайн-хранилище.
Раньше вы могли подключить свой телефон или камеру к компьютеру и кропотливо перенести все свои фото и видео. Оттуда вы могли создать резервную копию своего компьютера на внешнем жестком диске.
Хотя дополнительные резервные копии могут быть хорошей идеей, особенно для важных файлов, хранение ваших фотографий и видео в облаке имеет много преимуществ, таких как:
- Это быстро и просто — вы можете настроить автоматическое резервное копирование при подключении к Wi-Fi.
- Вы можете получить доступ к своим фотографиям или видео с любого устройства (телефона, планшета, компьютера), если у вас есть доступ в Интернет.
- Поделиться альбомами, фотографиями или видео с другими очень просто.
- Отсутствие свободного места на вашем телефоне — дело прошлого! После загрузки фотографий или видео вы можете освободить место на телефоне.
Существует ряд сервисов, где вы можете хранить свои фотографии в облаке, но Google Фото пользуется особой популярностью.Давайте посмотрим, почему.
Преимущества Google Фото
Это основные причины, по которым мы считаем Google Фото лучшим облачным хранилищем:
- Вы получаете неограниченное хранилище бесплатно. Вы можете заплатить, если хотите, чтобы ваши фотографии сохранялись в исходном разрешении, но, вероятно, вам подойдет стандартная бесплатная версия высокого качества. (Изображения более 16MP сжимаются до размера, а видео ограничено разрешением 1080p). Мы объясним хранение более подробно позже.
- Он содержит множество функций для организации, использования и обмена. и позволяют управлять фотографиями и видео.
- Работает на всех устройствах без проблем.
- Чтобы использовать Google Фото, необязательно быть технически подкованным. Это довольно интуитивно понятный и простой для навигации.
- Другим людям не обязательно иметь Google Фото, чтобы иметь возможность просматривать контент, которым вы делитесь с ними (совместное использование необязательно; ваш контент по умолчанию является личным).
- Вы можете заархивировать фотографий, которые хотите сохранить, но не обязательно повторно посещать, например снимки экрана или квитанции (подробнее об архивировании).
- найти конкретную фотографию легко. Вам не нужно запоминать дату, когда была сделана фотография. Вы можете искать по чьему-либо имени, событию, объектам, местам, тексту на фотографии или даже по карте.
- Вы можете создавать фильмов, , , анимации, , коллажей, и , альбомы для сохранения, совместного использования или встраивания.
- Вы можете получить доступ к Google Lens , чтобы идентифицировать объекты на фотографиях, копировать и вставлять текст из учебников и документов, переводить текст в учебниках и на знаках, сканировать QR-коды и т. Д.
- Вы можете заново пережить свои любимые воспоминаний в приложении (очень популярная функция).
Google Фото стал больше, чем просто приложением для управления фотографиями, он стал домом для ваших жизненных воспоминаний.
Вот почему мы рекомендуем Google Фото.Не стесняйтесь поделиться этим сводным графиком с другими!
Как начать работу с Google Фото
Начать работу с Google Фото просто:
- Загрузите бесплатное приложение из iOS App Store или Google Play Store.
- Откройте приложение и войдите в свою учетную запись Google . Скорее всего, у вас уже есть учетная запись Google (например, Gmail). В противном случае зарегистрироваться можно быстро и легко.
- После входа в систему вы просто следуйте инструкциям, чтобы начать загрузку своих фото и видео.Будьте готовы: это может занять некоторое время, если у вас много изображений и видео. Убедитесь, что вы подключены к Wi-Fi, если не хотите тратить свои мобильные данные.
👉 Существует также веб-версия Google Фото для загрузки изображений и видео, которые хранятся на вашем компьютере. Вы можете просматривать и обмениваться изображениями и видео через веб-версию, но приложение лучше для изучения воспоминаний или создания фильмов.
Как просматривать ваши фото и видео
Чтобы просмотреть загруженные фотографии и видео, просто откройте приложение или посетите веб-сайт Google Фото с любого устройства.
Перейдите на сайт https://photos.google.com в Интернете или нажмите вкладку Фото в своем приложении, чтобы просмотреть все фотографии, отсортированные по дате загрузки.
Самое замечательное в Google Фото — это то, что вы не используете несколько устройств; пока вы вошли в свою учетную запись Google, у вас будет доступ к своим фотографиям и видео.
Навигация по приложению Google Фото
Приложение Google Фото имеет три основных вкладки внизу: «Фотографии», «Поиск» и «Библиотека».
Вы заметите, что приложение выглядит немного по-разному в зависимости от того, используете ли вы устройство iPhone / iPad или Android.
Рассмотрим подробнее.
Первая вкладка — Фото . Здесь вы видите свои прошлые воспоминания и самые свежие фотографии.
Следующая вкладка — Search . Здесь вы можете искать свои фотографии по лицам, категориям, карте или объектам. Вы также можете просматривать свои творения: анимацию, коллажи и фильмы.
Третья вкладка — Библиотека .Здесь вы найдете свои альбомы, избранное, архивы и корзину. Вы также можете создавать анимацию, коллажи и фильмы с помощью опции «Утилиты».
Вы, , просматриваете отдельную фотографию , нажав на нее. Таким же образом можно получить доступ к параметрам редактирования, и обмена фотографиями .
Изображение ниже объясняет, что означают все значки на фотографии.
Вот что означают значки вокруг отдельной фотографии:
- Трансляция на : позволяет транслировать фотографии с телефона на телевизор с помощью Chromecast.Если у вас нет Chromecast, вы не увидите этого значка.
- Избранное : Добавляет фотографию в папку избранного.
- Дополнительные параметры : позволяет добавлять в альбом, архивировать, удалять и редактировать информацию о фотографии. Вы также можете открыть изображение в Snapseed, приложении для редактирования фотографий.
- Поделиться : Используется для простого обмена фотографиями с другими. Значок выглядит немного иначе на iPhone / iPad, но находится в том же положении, что и изображение выше.
- Редактировать : Используется для применения фильтров к вашим фотографиям; отрегулировать свет, цвет или популярность; повернуть или обрезать фотографию.Если вам нужны более сложные инструменты для редактирования фотографий, перейдите к Дополнительные параметры (…) , а затем Открыть в Snapseed .
- Google Lens : программное обеспечение для распознавания изображений, предназначенное для получения необходимой информации с помощью визуального анализа. Мы объясним этот инструмент более подробно ниже.
Резервное копирование и синхронизация в приложении Google Фото
Если вы делаете фотографии на свой телефон, самый простой способ перенести их в свою учетную запись Google Фото — это выполнить резервное копирование и синхронизацию.
Мой телефон настроен на автоматическую загрузку моих фотографий в Google Фото при подключении к Wi-Fi.Рекомендуется включить этот параметр, если у вас на телефоне ограниченный тарифный план (чтобы не тратить впустую все свои мобильные данные).
Чтобы включить настройку резервного копирования Wi-Fi:
- Откройте приложение Google Фото и нажмите на изображение своего профиля (или начальную букву) в правом верхнем углу приложения.
- Нажмите Настройки фотографий (значок шестеренки).
- Первый вариант — Резервное копирование и синхронизация . Переключите, чтобы активировать резервное копирование и синхронизацию.
- Убедитесь, что два параметра в нижней части экрана: « Использовать сотовые / мобильные данные для резервного копирования фотографий » и « Использовать сотовые / мобильные данные для резервного копирования видео » отключены.
Поиск в Google Фото
Поиск в Google Фото
Google Фото использует сложные методы для анализа и группировки фотографий, что делает поиск очень точным и мощным!
Вы можете искать людей, домашних животных, места, вещи, текст и многое другое. Вы можете ввести такие поисковые запросы, как «теннис», «Сидней», «День рождения Майка», «рецепт морковного торта», «Свадьба Шарлотты» или что-нибудь еще, что приходит на ум. У вас также может быть несколько поисковых запросов, например «Летний пикник Стивена 2016».
Что делает все эти варианты поиска отличными, так это то, что вам не нужно запоминать конкретную дату или даже какие-либо конкретные детали фотографии, которую вы ищете.
Чтобы найти конкретное изображение в Google Фото:
1. Щелкните или коснитесь вкладки Search в нижней части приложения Google Фото (или используйте панель поиска в Интернете).
2. Когда вы начнете вводить поисковый запрос, появятся предложения, такие как недавние поисковые запросы, люди, которых вы назвали, местоположение и т. Д.
3. При вводе поискового запроса вы увидите все параметры, которые затем можно пролистать и выбрать.
Все мои фото кенгуруКак дать имена людям и домашним животным
Если вы часто пользуетесь Google Фото, может быть очень полезно называть имена своих друзей и членов семьи. Вы также можете дать домашним животным имя!
Когда вы нажимаете на фотографию человека или домашнего животного в верхней части вкладки «Поиск», отображается любая фотография, которую вы загрузили в Google Фото с ними.
👉 Хотите, чтобы домашние животные были включены? Перейдите к настройкам Фото > Сгруппируйте похожие лица в своем приложении и включите Показывать домашних животных с людьми .
Вы также можете давать имена людям для облегчения поиска в будущем. Вот как вы это делаете:
1. На вкладке Search вашего приложения вы увидите лица людей (или домашних животных), которые появляются на многих ваших фотографиях.
2. Нажмите на фотографию человека или домашнего животного, которого хотите назвать.
3. Нажмите Добавить имя .
4. Введите его имя и нажмите Готово , если это новое имя.
Или выберите из существующего списка имен, если оно соответствует существующему имени, которое вы уже создали.Затем нажмите Да для слияния.
Google Фото Воспоминания
Воспоминания — это функция, которая была добавлена в Google Фото в 2019 году и благодаря своей популярности стала основной функцией приложения в середине 2020 года.
Воспоминания — это коллекция некоторых из ваших лучших фотографий и видео из прошлого. Воспоминания доступны на устройствах Android, iPhone и iPad (не в веб-версии).
Только вы можете видеть свои воспоминания, если вы не решите поделиться ими.
Чтобы получить доступ к своим воспоминаниям, просто перейдите на вкладку Фото в своем приложении. Воспоминания отображаются в виде карусели над сеткой ваших последних фотографий.
Нажав на предварительный просмотр в течение года, вы откроете для себя воспоминания о фотографиях и видео.
Вы можете выбрать типы воспоминаний, которые хотите видеть в настройках:
- В правом верхнем углу приложения нажмите фото профиля вашей учетной записи или начальную букву, а затем Настройки фото > Воспоминания .
- Отсюда вы можете скрыть определенных людей, домашних животных и свидания, если не хотите возвращаться к этим воспоминаниям.
Это раздел 1 из 3 серии «Руководство по Google Фото для новичков»
Поделитесь этим сообщением:
Поделитесь этим сообщением:Почему это происходит и как его восстановить?
Я потерял фото в Google Фото!«Около недели назад я зашел в свои альбомы и обнаружил, что мои фотографии в Google Фото потеряли все. Я проверил через приложение для телефона, поэтому подумал, что мне стоит проверить Google Фото на своем компьютере.Фотографии отсутствуют в Google Фото на компьютере. Я подумал, что, возможно, Google Фото дает сбой, и решил подождать несколько дней, чтобы посмотреть, не изменится ли что-нибудь. Прошло больше недели, а альбомы все еще не появляются. Где мои Google Фото? Кто-нибудь знает, как вернуть мои альбомы? »
С момента появления Google Фото и его неограниченного высококачественного облачного хранилища, Google предоставил удобный метод резервного копирования фотографий на ваш Google Диск. Но, как и этот пользователь, мы неизбежно иногда сталкиваемся с ситуациями, когда мы теряем фотографии из Google Фото.
Google Фото отсутствуют альбомы, почему это происходит?
Контент
Возможные причины отсутствия фотографии в Google ФотоПотеря альбомов или фотографий в Google Фото — частый случай, и этот случай может быть вызван разными причинами. Есть несколько возможных причин:
У вас несколько учетных записей Google, но вы не вошли в правильную учетную запись, содержащую нужные вам фотографии.
Вы можете случайно удалить его, но не подозреваете об этом.
Вы нажали «Освободить место» в Google Фото, фото или видео могли быть удалены с вашего устройства.
Вы можете скрыть фотографию в режиме просмотра фотографий, но забыть о ней.
Временные технические проблемы, вызванные проблемами сети на стороне пользователя или ошибками из Google Фото.
Вы можете синхронизировать свое устройство с Google Фото, поэтому, если вы войдете в устройство и удалите фотографию, фотография также будет удалена в облаке.
Если вы также вызываете потерю фотографий в Google Фото из-за удаления или по другим причинам, прочтите этот пост, чтобы узнать, как восстановить фотографии в Google Фото, даже если они были окончательно удалены.
Как восстановить потерянные фотографии в Google Фото (методы 6 ) ?При использовании Google Фото проблема «Google Фото потерял все мои фотографии» очень распространена, если вы также столкнетесь с ситуацией брата, будет головная боль.Не волнуйтесь, продолжайте читать. Некоторые возможные методы могут помочь вам избавиться от фотографий, исчезнувших из проблемы Google Фото.
Метод 1. Проверьте свой аккаунтНекоторые фотографии могут выглядеть так, как будто они исчезли, потому что вы находитесь в другом аккаунте. Что вам нужно сделать, так это подтвердить, является ли текущая учетная запись, в которую вы вошли в систему, учетной записью, в которую вы сделали резервную копию фотографий, если нет, выйдите из системы, а затем войдите в систему с правильной учетной записью.
Метод 2. Проверить архивЕсли вы нажали «Освободить место» в Google Фото, фотография или видео могли быть удалены с вашего устройства.Но вы можете найти их в приложении Google Фото.
1. На компьютере откройте photos.google.com.
2. Щелкните Меню, а затем щелкните Архив .
3. Выберите фотографию. Чтобы выбрать несколько фотографий, наведите указатель на каждую фотографию и нажмите «Выбрать».
4. Щелкните Дополнительно (значок с тремя точками), а затем щелкните Разархивировать .
Метод 3. Корзина в Google ФотоЕсли вы случайно удалили фотографии, они все еще могут быть в корзине. Вы все еще можете получить его обратно.
1. На компьютере перейдите на сайт photos.google.com, нажмите «Меню», а затем нажмите « Корзина» .
2. Наведите курсор на фотографию, которую хотите восстановить, затем щелкните Выбрать .
3. В правом верхнем углу щелкните Восстановить . Эта фотография будет восстановлена в вашей библиотеке Google Фото и добавлена обратно в любой альбом, в котором она была.
Возможно, она была удалена без возможности восстановления. Если фотография хранилась в корзине более 60 дней, она может исчезнуть.
Метод 4. Попробуйте режим инкогнитоРежим инкогнито — это лишь частичное решение проблемы отсутствия фотографий в Google Фото, но вы можете попробовать этот метод, чтобы решить проблему отсутствия фотографий из Google Фото.
1. Откройте Новое окно в режиме инкогнито в браузере.
2. Войдите в свою учетную запись Google, перейдите на photos.google.com, ваши потерянные фотографии могут автоматически отображаться в режиме инкогнито.
3. Откройте нужную фотографию или альбом и закройте их.Затем вернитесь в стандартное окно браузера и закройте все вкладки.
4. Войдите в Google Фото еще раз, и ваши файлы сразу же отобразятся.
Метод 5. Отключить расширения / надстройки / надстройкиОтключите или полностью удалите надстройку, если источник или веб-сайт, с которого вы его загрузили, не заслуживают доверия или заслуживают доверия. Некоторые надстройки от ненадежных третьих лиц могут представлять угрозу безопасности и потенциально могут нанести вред вашему компьютеру, если вы оставите их установленными в браузере.Это также может быть причиной потери фотографий в Google Фото.
1. Нажмите кнопку меню Chrome (значок с тремя точками).
2. Затем щелкните Дополнительные инструменты .
3. Щелкните Extensions в подменю, отображаемом слева.
4. Щелкните тумблер расширения, которое вы хотите отключить, чтобы выключить его. Или щелкните Remove внизу расширения, чтобы удалить его
5.Если у вас слишком много надстроек, сбросьте Chrome, чтобы отключить все надстройки.
Щелкните кнопку меню Chrome, затем щелкните Настройки и выберите Advanced в нижней части меню. Прокрутите вниз и нажмите Сбросить настройки до исходных значений по умолчанию. А затем перейдите на веб-сайт, чтобы проверить, восстановлены ли отсутствующие изображения Google Фото.
Метод 6. Обратитесь в службу поддержки Google
Если ни один из вышеперечисленных методов не решает проблему, попробуйте связаться со службой поддержки Google и попросите их помощь, чтобы узнать решения для восстановления отсутствующих фотографий в Google Фото.
1. Перейдите на сайт support.google.com/drive/.
2. Прокрутите мышью и щелкните Свяжитесь с нами внизу страницы.
3. Выберите любой из трех вариантов — Запросить обратный звонок , Запросить чат или Поддержка по электронной почте . Представитель службы поддержки Google свяжется с вами, чтобы решить проблему.
Как восстановить фотографии из аккаунта Google?Как восстановить удаленные фотографии из Google Фото? Возможно, вы захотите обнаружить, что ваши фотографии отсутствуют в вашем аккаунте Google по какой-то причине.Обычно процесс восстановления удаленных фотографий учетной записи Google зависит от двух факторов:
1. Наличие резервной копии ваших файлов
2. Отсутствие резервной копии ваших файлов
Давайте посмотрим, как восстановить фотографии из Google Фото в соответствии с этими два фактора.
Бонусный совет: предварительное резервное копирование фотографий для предотвращения потериGoogle Фото — удобный сервис для управления и доступа к нашим фотографиям, но когда вам срочно нужны важные фотографии на работе или учебе, Google Фото теряет фотографии станет очень хлопотным вопросом.Даже если Google Фото не синхронизируется, а резервное копирование Google Фото зависает и т. Д., Эти общие проблемы также доставят вам много проблем.
Чтобы предотвратить потерю фотографий, лучше всего использовать инструменты облачного резервного копирования, такие как CBackup, для предварительного резервного копирования важных фотографий и файлов на Google Диск или любые другие облачные диски.
CBackup — это профессиональный облачный сервис, который может помочь быстро перенести данные с облачного диска на другой облачный диск без использования компьютера в качестве посредника для передачи, поэтому он не будет занимать память компьютера и сетевые ресурсы.Даже если вы потеряете свои фотографии на Google Диске, у вас есть резервная версия в других облаках.
✎Утилита
☛ Резервное копирование ПК в облако : Вы можете выполнять резервное копирование ПК с Windows на Google Диск, Dropbox, OneDrive и другие облачные диски, а также большое пространство для резервных копий, объединенное их хранилищем. Если у вас большой объем данных, вы также можете создать резервную копию своего компьютера в CBackup Cloud, и вы можете попробовать его бесплатно в течение определенного периода времени с большим пространством для резервных копий.
☛ Резервное копирование по расписанию : Если вы хотите автоматически передавать файлы, вы можете включить «Расписание», чтобы CBackup мог выполнять вашу задачу по расписанию.
☛ Фильтр файлов : папка может содержать некоторые файлы, для которых не требуется резервное копирование (например, системные файлы, файлы кэша и т. Д.), Вы можете установить тип файла, указанный при резервном копировании. Установив тип фильтра или тип хранения, сэкономьте время и место для резервного копирования.
Как только ваша задача запустится, вы можете закрыть страницу или даже выключить компьютер, CBackup может запустить вашу задачу в фоновом режиме.
Заключительные словаЭто единственная причина появления потерянных фотографий Google Фото.Решение также представлено вам, эти шаги помогут вам решить эту проблему, вы можете попробовать эти методы. Но причины потери Google Фото иногда бывают сложными, даже по неизвестным причинам. Исправить эту проблему становится очень сложно. Поэтому, пожалуйста, не забудьте заранее использовать бесплатную программу CBackup для резервного копирования облачного хранилища, это может помочь вам быстро и легко решить проблемы с облачным хранилищем.
Избавьтесь от перегрузки изображения с помощью этих приемов Google Фото
Еще одна функция Ассистента — это возможность автоматически объединять последовательность похожих фотографий в GIF.Попробуйте следующее: запишите какое-нибудь действие — певца, танцующего на концерте, вашего питомца, играющего с игрушкой, — сделав 10 или 15 фотографий в режиме серийной съемки. Затем, после того как вы синхронизируете эти фотографии с облаком, откройте Google Фото. Приложение должно было сделать крутой анимированный GIF. Если это не так (упс) или вам просто не нравятся результаты, вы можете сделать свои собственные, выбрав фотографии, которые хотите отображать в цикле. Просто коснитесь значка анимации в верхней части интерфейса Ассистента. Отправьте результат в формате GIF или опубликуйте его в социальных сетях как видео.
Наконец, Ассистент поможет вам заархивировать и сделать доступными для поиска вещи, которые вы сфотографировали только для справки: квитанции, документы, документы, стикер с нацарапанным на нем паролем. Время от времени приложение будет предлагать вам (в Ассистенте) заархивировать эти документы. Как только вы это сделаете, эти изображения не появятся среди ваших семейных фотографий, где они просто визуальный беспорядок. Вместо этого они попадают в свою собственную папку архива.
Было бы упущением, если бы я не указал, что приложение Apple Photos для iPhone, iPad и Mac имеет аналогичные инструменты.Технология компьютерного зрения Apple не так развита, как у Google, но Купертино всерьез бросается в погоню. На Всемирной конференции разработчиков в начале июня Apple продемонстрировала интеллектуальные инструменты автоматической организации, которые появятся в iOS этой осенью. Он также показал функцию уменьшения беспорядка в приложении «Фото», которая скрывает дубликаты и предоставляет вам только те фотографии и видео, которые он считает вашей лучшей работой.
Caveat Time
Хорошо, поэтому все эти разговоры о загрузке и совместном использовании, а также о том, что компьютеры узнают лица ваших друзей, могут вызвать у вас вопрос: все ли это безопасно?
К сожалению, ответ — «вроде.»Google имеет очень хорошую репутацию в защите данных своих пользователей, поэтому, если вы соблюдаете правила безопасности, маловероятно, что ваши фотографии будут утечкой или иным образом скомпрометированы, когда вы сохраните их на серверах Google. Тем не менее, Google зарабатывает большую часть своих денег, используя данные, которые он собирает, для более точного таргетинга на вас с помощью рекламы.
Это факт, который заставляет большинство людей задуматься об использовании сервисов Google: если вы передаете в Google информацию — фотографии, поисковые запросы, данные о местоположении — компания будет использовать эти фрагменты, чтобы составить в основном полную картину того, кто вы , где вы проводите время и чем вам нравится заниматься, а затем используйте эту информацию, чтобы размещать рекламу перед собой.Например, теперь мы знаем, что Google знает, что я был как в Мехико, так и на озере Тахо, и может найти меня среди рекламодателей, продающих авиабилеты со скидкой или недвижимость на берегу озера.
Сложность Google Фото заключается в том, что у вас не так много способов восстановить конфиденциальность. Есть одна вещь, которую вы можете и должны сделать: отключить данные о местоположении при обмене фотографиями на основе ссылок. Зайдите в настройки и переключите «Удалить геолокацию в элементах, которыми поделились по ссылке» на на .Теперь, когда вы решите поделиться изображением, отправив кому-либо ссылку — самый простой способ поделиться фотографией, резервной копией которой вы являетесь в облаке, — Google удалит геоданные из этого изображения, и любой, кто нажмет на ссылку, будет невозможно увидеть, где вы сделали снимок. Имейте в виду, что если вы загрузите ту же фотографию на свой телефон и поделитесь ею через Сообщения или Facebook, геоданные останутся прикрепленными к фотографии. Контроль конфиденциальности удаляет информацию о местоположении только тогда, когда вы отправляете кому-то ссылку на фотографию.
Другие компании предоставляют вам больший контроль над вашей конфиденциальностью, а некоторые (например, Apple) даже обещают, что не будут использовать ваши данные для таргетинга рекламы. Эти услуги можно использовать, если вы цените полную конфиденциальность, а не дополнительные удобства. Да, компьютеры сделали нашу жизнь проще, но мы все еще рассчитываем стоимость.
Обновление , понедельник, 17 июня, 12.00 по восточноевропейскому времени: эта статья была обновлена, чтобы показать исправленную информацию о ценах на хранилище Google Фото: 100 гигабайт стоит 20 долларов в год.
Еще истории о том, как мы очищаем
Приложение Google Фото: как использовать на iPhone, Mac и iPad
Время чтения: 8 минут чтения
Если вы столкнулись с трудностями при ограничении памяти телефона, но ненавидите удалять фотографии и видео, чтобы освободить место, не волнуйтесь — Google Фото может вам помочь. Резервное копирование содержимого в Интернете позволяет вам освободить место на устройстве, поэтому избежать раздражающего уведомления «Память почти заполнена» проще, чем вы думаете.
Итак, используете ли вы свой смартфон для любых задач, связанных с фотографиями, или предпочитаете использовать Mac или iPad для упорядочивания любимых снимков, Google Фото — отличный инструмент для использования на всех ваших устройствах.
Продолжайте читать, чтобы узнать, что такое Google Фото, как его установить и использовать, а также о различиях между Google Фото и iCloud.
Что такое Google Фото?
Запущенный в 2015 году Google Фото — это облачный инструмент, который позволяет хранить фотографии и видео с вашего устройства Android или iOS.Первоначально вы могли синхронизировать контент через Google Диск и Google Фото, однако недавно Google упростил этот процесс, удалив функцию автоматической синхронизации. Это было сделано для предотвращения случайного удаления ваших фотографий и видео из продуктов, что, согласно отзывам, было распространенной проблемой пользователей.
Теперь как автономный инструмент резервного копирования, Google Фото позволяет вам освободить место на вашем телефоне, безопасно и надежно храня ваш контент в Интернете. Более того, с помощью этого инструмента вы также можете просматривать и редактировать изображения, а также создавать видео, анимацию и фотоальбомы.
Почему Google Фото предпочтительнее iCloud?
Возможно, вы уже используете библиотеку фотографий iCloud для резервного копирования изображений, и, хотя эта служба проста в использовании и эффективна, Google Фото предлагает больше функций и гибкости. Давайте посмотрим, как…
Гибкость
Можете ли вы использовать Google Фото на iPhone? да. Можете ли вы использовать Google Фото на Android? да. Однако этого нельзя сказать о библиотеке фотографий iCloud, которая совместима только с устройствами Apple.Это означает, что если вы когда-нибудь откажетесь от iOS в пользу Android, Google Фото станет вашим лучшим выбором для обеспечения непрерывности работы нескольких операционных систем.
Хранение и цена
Библиотека фотографийiCloud предлагает только 5 ГБ бесплатного хранилища для каждого пользователя, а все, что выше, предоставляется за дополнительную плату. Однако лимит хранилища Google Photo предлагает бесплатное неограниченное хранилище для фотографий с разрешением до 16 мегапикселей и видео с разрешением до 1080p. Более того, он изменит размер ваших изображений при синхронизации.Если вам нужно хранить файлы большего размера, Google предлагает 15 ГБ свободного места, что на 10 ГБ больше, чем в iCloud.
С 1 июня 2021 г. любые новые фотографии и видео, которые вы загружаете, будут засчитываться в 15 ГБ бесплатного пространства для хранения, которое поставляется с каждой учетной записью Google, или в дополнительное пространство, приобретенное вами в качестве участника Google One.
Организация
Еще одно огромное преимущество приложения Google Фото — это мощное и впечатляющее использование машинного обучения. Сервис автоматически анализирует фотографии, чтобы идентифицировать и группировать их в полезные альбомы, такие как «Места», «Люди» и «Вещи».Это делает поиск ценных снимков с праздников или фотографий ваших близких быстрым и легким процессом, так как вы можете искать такие вещи, как «Париж», «мой кот» или «цветы», чтобы мгновенно получить релевантные результаты.
Кроссплатформенная поддержка
Хотя iCloud заранее предустановлен на всех устройствах iOS, он предлагает только две дополнительные платформы для доступа к вашим изображениям — приложение Windows и веб-приложение. Google Фото, с другой стороны, предлагает мобильные приложения для iOS и Android, настольные и веб-приложения, а также возможность доступа к вашему контенту на Android TV, Amazon Fire TV Stick и Smart TV.
Как установить Google Фото для Mac
1. Откройте веб-браузер и перейдите по адресу www.photos.google.com
2. Щелкните Меню в верхнем левом углу.
3. Выберите Загрузки приложений.
4. Щелкните Загрузить.
5. После загрузки откройте файл, чтобы запустить программу установки. Подождите несколько секунд, пока это загрузится.
6. При появлении запроса перетащите резервную копию Google Фото на короткую ссылку «Приложения», чтобы установить ее на жесткий диск Mac.
7. Затем найдите Google Фото в папке «Приложения» и дважды щелкните ее, чтобы открыть.
8. Когда вы впервые запустите Google Фото, вам будет напоминать, что вы запускаете приложение, загруженное из Интернета, нажмите «Открыть».
9. Примите Условия использования и Политику конфиденциальности.
10. Затем вам нужно будет войти в свою учетную запись Google, чтобы синхронизировать изображения.
11. Выберите в меню источники, для которых необходимо создать резервную копию, например «Библиотека фотографий» и «Рабочий стол».
12. Выберите размер фотографии.
13. Щелкните Начать резервное копирование.
Как загрузить фотографии на Google Диск с вашего iPhone
1. Зайдите в App Store и загрузите Google Фото.
2. Когда вы открываете приложение и входите в систему, разрешите Google Фото доступ к вашим фотографиям, а также выберите настройки уведомлений и укажите, хотите ли вы делать резервную копию сотовой связи при отсутствии Wi-Fi.
3. Решите, какой размер изображения вы хотите сохранить. Если вы решили изменить размер изображений, вы получите неограниченное хранилище.Если вы хотите сохранить их в исходном размере, вы можете хранить до 15 ГБ бесплатно.
4. Нажмите «Подтвердить». Ваши фотографии с iPhone начнут загружаться в вашу учетную запись Google Фото, время, которое потребуется, будет зависеть от скорости соединения и количества загружаемых файлов.
Как скачать фото из Google Фото
После резервного копирования изображений в Google Фото получить к ним доступ и загрузить на свой компьютер или телефон очень просто. Следуйте нашим простым руководствам ниже, чтобы узнать, как это сделать.
Как загрузить Google Фото на Mac / ПК
1. Откройте веб-браузер и посетите www.photos.google.com.
2. Выберите фотографии, которые хотите загрузить на свой ПК / Mac. Вы можете выбрать несколько изображений, удерживая нажатой клавишу Shift и выбрав первое и последнее изображения из группы, которую хотите загрузить.
3. После выбора изображений щелкните значок с тремя точками в правом верхнем углу. Щелкните Загрузить.
Как восстановить фото из Google Фото на телефон
1.Откройте приложение Google Фото на телефоне и выберите фотографию, которую хотите восстановить на телефоне.
2. Коснитесь трехточечного значка в правом верхнем углу и щелкните Сохранить на устройстве.
Часто задаваемые вопросы
Вот несколько популярных часто задаваемых вопросов, которые могут вам помочь:
Как получить доступ к Google Фото?
Доступ к Google Фото не может быть проще. Просто войдите в свою учетную запись Google и нажмите «Перейти к Google Фото».После входа в систему все ваши фото и видео будут полностью зарезервированы. Если у вас возникнут проблемы, вы можете нажать здесь, чтобы получить инструкции от Google.
Как сохранить Google Фото на iPhone?
Откройте приложение Google Фото, выберите фото или видео, которое вы хотите сохранить. Нажмите еще, а затем загрузите.
Являются ли Google Фото частными?
Фотографии и видео, которые у вас есть в Google Фото, являются личными и видны только вам, если вы намеренно не поделитесь ими с другим пользователем.
Теперь вы узнали, как использовать Google Фото, превращать любимые фотографии в фотокниги, календари, распечатки на холсте и многое другое.
Что вы думаете об этой статье?
Прирожденный рассказчик из Нью-Йорка и Катскиллс. Сочетание историй с фотографиями для безопасного хранения и рассказа.
Как найти кого-нибудь в Google Фото
Программное обеспечение для распознавания лиц прошло долгий путь с момента своего создания в середине 1960-х годов.Вначале люди должны были обозначать отдельные лицевые ориентиры, чтобы компьютеры могли их отслеживать и распознавать. Однако в настоящее время искусственный интеллект может управлять самим процессом. Однако время от времени ему все еще требуется небольшая помощь.
Google Фото использует собственную форму биометрического искусственного интеллекта, чтобы распознавать не только лица людей, но и ваших домашних животных. Это называется группировкой лиц и позволяет приложению сортировать фотографии, в которых он распознал одного и того же человека или животное.Таким образом, вам будет легче найти фотографии ваших друзей, пушистых или каких-то других.
Как работает группировка лиц?
Функция Google Face Grouping работает в три этапа. Во-первых, он обнаруживает изображения, на которых изображено лицо. Затем он использует алгоритмическое моделирование, чтобы выявить сходства между этими лицами и определить, являются ли они одним и тем же лицом. Наконец, он присваивает группе изображения, которые, по его мнению, принадлежат к одному лицу.
Он не присваивает им правильное имя автоматически, потому что, в отличие от Facebook, он не разделяет модели распознавания лиц между учетными записями пользователей.Следовательно, вам нужно будет назвать ему имя человека (или домашнего животного), которого представляет группа. Как только вы это сделаете, вы сможете искать их имя в Google Фото, и все изображения, на которых изображено их лицо, должны появиться.
Как включить группировку лиц
Группировка лиц активирована по умолчанию, хотя она доступна не во всех странах. Однако, если группы лиц не отображаются при поиске, возможно, этот параметр отключен. Вам нужно будет активировать его, чтобы иметь возможность искать людей по имени.Вот как это делается:
Android и iOS
- Откройте приложение Google Фото на главном экране мобильного устройства.
- Войдите в свою учетную запись Google.
- Нажмите кнопку «Меню» или значок своего профиля в правом верхнем углу экрана.
- Нажмите на Настройки фотографий.
- Нажмите «Сгруппировать похожие лица».
- Нажмите на тумблер.
Компьютер
- Откройте веб-браузер.
- Перейдите на photos.google.com/settings.
- Нажмите «Показать больше» рядом с «Группировать похожие лица».
- Щелкните тумблер рядом с Группировкой лиц.
Если вы когда-нибудь решите снова отключить группировку лиц, она удалит группы лиц в ваших учетных записях вместе с присвоенными им ярлыками. Также исчезнут модели, которые использовались алгоритмом для создания групп.
Как сделать так, чтобы вы могли найти кого-нибудь в Google Фото
Чтобы найти кого-то в Google Фото, вам нужно пометить его группу лиц его именем или псевдонимом.Помните, что независимо от ярлыка, вам придется искать их по назначенному ярлыку. Вот как называть кого-то.
Android и iOS
- Откройте приложение Google Фото на главном экране мобильного устройства.
- Войдите в свою учетную запись Google.
- Нажмите на строку поиска внизу экрана.
- Если группировка лиц доступна в вашей стране и она включена, вы должны увидеть ряд лиц. Нажмите на лицо, которому вы хотите присвоить имя.
- В верхней части группы лиц нажмите Добавить имя.
- Введите имя или псевдоним, который вы хотите назначить этому человеку.
Компьютер
- Откройте веб-браузер.
- Введите photos.google.com/people в строку браузера и нажмите Enter.
- Щелкните лицо человека, которому вы хотите присвоить ярлык.
- В верхнем левом углу экрана нажмите «Добавить имя».
- Введите имя, которое вы хотите использовать для поиска в будущем.
- Нажмите «Готово».
Выбранные вами ярлыки являются личными, поэтому они не будут видны никому, даже если вы поделитесь фотографиями.
«Кто правильно видит человеческое лицо: фотограф, зеркало или художник?» — Picasso
Оказывается, в основном говоря, в наши дни это ИИ. Благодаря постоянно развивающимся технологиям, лежащим в основе программного обеспечения для распознавания лиц, вы можете легко найти своих друзей и семью в своем каталоге фотографий. Если вы открыли еще один способ легко находить людей в Google Фото, почему бы не поделиться им с нами в разделе комментариев ниже?
Google Фото 101: Как отследить и купить что-нибудь на ваших фотографиях с помощью Google Lens «Смартфоны :: Гаджет-хаки
Google Lens — фантастическое дополнение к Google Фото для Android и iOS, которое позволяет вашему смартфону определять ряд вещей. в ваших фотографиях, таких как достопримечательности и контактная информация.Используя эту возможность, вы даже можете узнать, как купить практически любой продукт, который вы сфотографировали — вам даже не понадобится штрих-код.
Если вы когда-либо использовали Google Lens раньше, этот процесс действительно похож на то, как вы бы использовали его в противном случае. Однако, если вы новичок в Google Фото и Объектив, вы можете быть удивлены, узнав все, что в нем скрыто.
Это приложение Google Lens отлично подходит для просмотра ваших фотографий и обнаружения (или повторного открытия) продуктов на ваших фотографиях, которые вы хотите приобрести или, по крайней мере, хотите узнать, во сколько это будет стоить покупка.Так что, если вы когда-либо фотографировали в магазине что-то, что вам понравилось, но не хотели платить за это прямо сейчас, это позволяет легко получить дополнительную информацию об этом предмете постфактум.
Шаг 1. Найдите фотографию (или возьмите новую)
Google Фото работает не только с изображениями, которые вы загружаете в облако Google, приложение также может просматривать все фотографии в приложении для фотографий по умолчанию (вам понадобится чтобы предоставить Google Фото разрешение на доступ к вашей галерее, если это делается впервые). Это означает, что все, что вы сфотографировали на свой iPhone или телефон Android, может использовать Google Lens (при условии, что изображение доступно через Google Фото).
Если у вас еще нет фотографии продукта и вы хотите протестировать эту функцию, сделайте снимок предмета, который вы хотели бы купить, будь то в магазине, в доме друга или где-то еще … даже у себя дома, если вы просто хотите увидеть, на что способен Lens.
Шаг 2. Использование объектива для идентификации продукта
Открыв Google Фото, найдите фотографию продукта в одной из папок, затем нажмите на нее, чтобы просмотреть. Затем нажмите значок линзы (белая точка внутри незавершенного квадрата).Затем Google просканирует и (надеюсь) идентифицирует ваш продукт. Если это так, вы должны увидеть всплывающую внизу полезную информацию. Эта информация будет зависеть от того, как Lens распознает объект.
Например, он может дать вам краткое описание продукта с возможностью выбора «Результаты поиска», что приведет вас к поиску товара в Google в вашем браузере.
Часто вместо описания «быстрых фактов» отображается горизонтальная карусель элементов, которые соответствуют ему или похожи.Например, когда я использовал Lens на лицевой стороне Legend of Zelda: Breath of the Wild, он правильно определил его как первый результат, хотя он также показал пару других игр Legend of Zelda в качестве альтернативных результатов. В этом случае просто нажмите на правильный результат, чтобы открыть поиск Google в вашем браузере.
Время от времени, когда Lens сканирует одну из ваших фотографий, он дает вам общее описание, скажем, компании, а не самого продукта. Нажатие на «Результаты поиска» или «Поиск изображения в Google» по-прежнему может помочь вам найти элемент.
Иногда он сканирует текст на самом изображении, если он более заметен, чем сам продукт. В этом случае, когда появится информационная карточка, нажмите «Поиск», чтобы открыть результаты поиска в вашем браузере.
Если он не может определить, что это за продукт, он выдаст предупреждение: «Хм, это еще не видно». В этом случае вы можете нажать «Искать изображение в Google», чтобы выполнить обратный поиск изображений в вашем браузере.
Шаг 3. Посмотрите цены и даже купите продукт
Оказавшись в результатах поиска Google в своем браузере, вы можете либо прокручивать результаты, пока не найдете витрину, где можно купить свой продукт, либо можете нажать на вкладку «Покупки». вершина.Я рекомендую последнее, так как Google хорошо собирает цены от множества поставщиков, поэтому вам не нужно пролистывать страницы результатов поиска Google, чтобы найти лучшее предложение.
В некоторых случаях вам может потребоваться вручную добавить ключевое слово в результаты поиска, особенно если выполняемый им поиск может применяться ко многим различным вещам.
В других случаях это будет выгодно, и вам вообще не придется корректировать условия поиска. Самое сложное — просто решить, где его купить!
Если вы выполнили обратный поиск изображений, потому что Lens не смог сразу идентифицировать продукт, вы можете нажать вкладку «Все» или «Покупки», чтобы найти то, что вы ищете.Это работает не во всех случаях, в зависимости от того, какие поисковые запросы Google добавил к файлу изображения, но попробовать стоит.
Когда поиск выполнялся на основе выделения текста, вам, вероятно, придется немного изменить поисковый запрос, чтобы получить полезные результаты — или любые результаты. Например, для полки IKEA ниже я просто добавил несколько пробелов и удалил текст «контактный персонал».
Как видите, Google Lens может помочь вам купить некоторые товары, изображенные на ваших изображениях, разными способами.Как только вы попадете в результаты поиска или на вкладку «Покупки», вам останется только выбрать правильного поставщика и перейти к оформлению заказа, как обычно (если, конечно, вы просто не проверяете цены).
Не пропустите: как использовать Google Lens для определения ориентиров на ваших изображениях
Защитите свое соединение без ежемесячного счета . Получите пожизненную подписку на VPN Unlimited для всех своих устройств, сделав разовую покупку в новом магазине Gadget Hacks Shop, и смотрите Hulu или Netflix без региональных ограничений, повышайте безопасность при просмотре в общедоступных сетях и многое другое.
Купить сейчас (скидка 80%)>
Другие выгодные предложения, которые стоит проверить:
Изображение на обложке Брайана Ланга / Gadget Hacks; Скриншоты Джастина Мейерса / Gadget Hacks32 совета и рекомендации для Google Фото
Google Фото — отличный способ хранить ваши фотографии и делать их доступными на разных устройствах. Но сервис — это гораздо больше, чем просто виртуальный облачный шкафчик.
Photos имеет множество опций, функций и возможностей для просмотра, управления и управления вашим цифровым хранилищем.И многие из них не сразу бросаются в глаза. Потратьте несколько минут, чтобы просмотреть эти советы и убедиться, что вы максимально используете возможности Google Фото.
(Примечание: если не указано иное, все подсказки должны работать на любом устройстве / платформе, где доступны фотографии.)
Обход вокруг
1. Быстрее перемещайтесь по фотографиям с помощью сочетаний клавиш. На веб-сайте рабочего стола нажмите Shift-? чтобы получить список доступных команд.
2. Найдите наиболее подходящий для вас режим просмотра фотографий. В мобильном приложении попробуйте сузить или растянуть основную галерею, чтобы уменьшить или увеличить эскизы.Вы можете выбрать один из четырех различных представлений.
3. Сжимание пальцем не только изменяет вид, но и помогает перемещаться по мобильному приложению «Фото». Как только вы нашли путь к ближайшему возможному обзору, «растягивание» (разведение пальцев) на любом отдельном изображении откроет это изображение полностью. А нажатие «внутрь» (движение пальцев вместе) на любом изображении (при просмотре его полностью) всегда вернет вас к вашему основному списку изображений.
4. Не любите щипать? В мобильном приложении «Фотографии» также есть скрытый ярлык на основе прокрутки: при просмотре любого изображения в полном объеме просто проведите пальцем вверх или вниз по экрану, чтобы вернуться к основному списку изображений.Кому вообще нужна эта проклятая кнопка «Назад»?
Когда вы просматриваете фотографии на телефоне и хотите перейти к определенной дате, используйте значок быстрой прокрутки в правой части экрана.
5. Когда вы прокручиваете фотографии на телефоне и хотите перейти к определенной дате, коснитесь значка быстрой прокрутки в правой части экрана. Затем просто переместите палец вверх или вниз, чтобы вернуться во времени быстрее, чем позволяет конденсатор потока.
6. В следующий раз, когда вам нужно будет выбрать на телефоне несколько последовательных фотографий, не танцуйте по очереди.Вместо этого прикоснитесь пальцем к первой фотографии, пока она не станет выделенной, а затем, не отрываясь, проведите пальцем вверх или вниз, чтобы быстро выбрать весь набор изображений.
7. Насколько я знаю, вы безупречны, однажды вы можете обнаружить, что удалили фотографию случайно. Обратите внимание: в «Фото» есть папка «Корзина», доступная через главное меню приложения. Каждое вырезанное изображение остается там в течение 60 дней и может быть восстановлено парой быстрых нажатий или щелчков мышью.
Поиск и обнаружение
8.Одна из самых сильных сторон Photos — интеллектуальная сортировка изображений. Вы можете использовать панель поиска в верхней части приложения, чтобы найти фотографии на основе самых разных терминов — месяц, сезон, местоположение или даже объекты или общие темы.
Несколько интересных идей по поисковым запросам для начала:
- цветы
- ребенок
- свадьба
- концерт
- танцы
- зима
- Париж
- Хэллоуин
- день рождения
- пляж
- вода
- еда
- выпечка
- собак
- селфи
- синий (или любой другой цвет — попробуйте!)
Обратите внимание: если вы никогда раньше не использовали фотографии, может потребоваться некоторое время, чтобы новые добавленные изображения начали появляться в результатах поиска.
9. Предпочитаете просмотр, а не поиск в произвольной форме? Вы можете перейти на вкладку «Альбомы» (доступ к ней находится в левой части настольного веб-сайта или в нижней части мобильного приложения), а затем посмотреть на карусель вверху, чтобы просмотреть общие термины, характерные для вашей коллекции.
10. Google Фото также может помочь вам найти изображения в зависимости от того, кто на них изображен, даже если он не знает имени каждого человека. Перейдите на вкладку «Альбомы» и выберите «Люди», чтобы увидеть список лиц из вашей коллекции. Если вы хотите иметь возможность искать кого-то по имени, просто коснитесь ее лица и выберите «Кто это?» и введите любое имя или псевдоним, который вы предпочитаете.Это имя будет отображаться всякий раз, когда вы начнете вводить первые несколько букв в строке поиска приложения.
Если вы видите чье-то лицо в двух разных местах в разделе «Люди», исправить ошибку несложно.
11. Теоретически «Фото» распознает, как человек стареет с течением времени, и группирует все фотографии, на которых он появляется, вместе, но на самом деле это не всегда получается правильно. Если вы видите чье-то лицо в двух разных местах в разделе «Люди», сначала используйте описанный выше процесс именования, чтобы убедиться, что это лицо правильно помечено.Затем коснитесь второго места, где появляется человек, выберите «Кто это?» и выберите его имя из списка, чтобы исправить ошибку.
12. Вы также можете вручную удалить изображения из группы людей, щелкнув или коснувшись значка меню в правом верхнем углу экрана, а затем выбрав параметр «Удалить результаты». Выберите ненужные фотографии, затем нажмите синюю кнопку «Удалить», которая появляется в правом верхнем углу.
13. Если вы ищете что-то конкретное в своей коллекции, попробуйте использовать несколько поисковых запросов вместе — например, «собака и парк» или «Мама и папа».«Вы даже можете найти фотографии своей дочери в розовом цвете, выполнив поиск по ее имени (при условии, что вы назвали ее, как описано в совете 10) и по слову« розовая ».
14. Вам лень? Вы можете выполнить поиск в Google Фото. по смайликам (да, действительно!). Попробуйте 😎 для фотографий с изображением очков, например, или 💗 для фотографий с изображением сердечек.
15. Вы можете найти фотографии, которые вы недавно загрузили, перейдя на веб-сайт Фото и щелкнув строку поиска — затем щелкнув ссылку «Показать больше», а затем «Недавно добавленные».»
Организация и оптимизация
16. Если вы видите некоторые изображения в вашей коллекции не по порядку, скорее всего, они были сняты с неправильной датой. (Возможно, кхм, кто-то забыл правильно установить часы на своей камере? Не беспокойтесь: есть быстрое решение. На сайте для ПК выберите нужные фотографии (щелкнув галочку в верхнем левом углу их эскиза), затем щелкните значок меню в правом верхнем углу и выберите «Изменить дату и время».
Вы можете изменить дату фотографии на рабочем столе, выбрав фотографию и затем щелкнув меню в правом верхнем углу.
17. Хранить резервные копии всех фотографий со смартфона в облаке — это разумно, но будьте осторожны: вся эта передача данных может серьезно сказаться на выносливости вашего мобильного устройства. Сделайте одолжение аккумулятору и настройте резервное копирование фотографий только во время зарядки телефона. Просто зайдите в настройки приложения, нажмите «Резервное копирование и синхронизация», а затем найдите параметр «Только во время зарядки».
18. Хотите, чтобы фотографии были резервными копиями изображений, помимо тех, которые были сняты камерой вашего телефона, — возможно, загруженных вами изображений или снятых снимков экрана? Вернитесь в настройки приложения, выберите «Резервное копирование и синхронизация», а затем «Резервное копирование папок устройства».»Переведите переключатель в любую папку, чтобы ее содержимое автоматически и постоянно синхронизировалось с вашей библиотекой фотографий.
19. Поскольку все фотографии вашего смартфона сохраняются в облаке, вы можете безопасно удалить локальные копии вашего телефона, когда вам нужно освободить освободите место. Чтобы начать работу, просто найдите параметр «Освободить память устройства» в настройках приложения «Фото». (Приложение также может автоматически предлагать вам сделать это, если на вашем телефоне заканчивается память.)
20. Посмотрим правде в глаза. это: загрузка тонны изображений с вашего компьютера в облако может оказаться настоящей рутинной работой.Избавьтесь от боли в процессе, воспользовавшись бесплатным инструментом загрузки Google для настольных ПК, доступным как для macOS, так и для Windows. Программа позволяет передавать изображения в пакетном режиме; он также дает вам возможность автоматически синхронизировать новые изображения всякий раз, когда камера или карта подключаются к вашей системе.
21. У Google есть удобный инструмент для «сканирования» ваших старых распечатанных фотографий прямо в вашу коллекцию с помощью камеры вашего телефона. Он называется PhotoScan и работает практически с любыми устройствами Android или iOS.
22. Google Фото, как правило, может быть облачным сервисом, но если вам удобнее хранить локальную копию всей вашей коллекции изображений, есть способ. Во-первых, вам необходимо загрузить и установить бесплатное приложение Google Диск для macOS или Windows. Убедитесь, что он настроен для синхронизации всего на вашем Диске с папкой на вашем компьютере.
Затем перейдите на веб-сайт Диска, щелкните значок шестеренки в правом верхнем углу, выберите «Настройки» и установите флажок «Создать папку Google Фото».»Это поместит папку со всеми вашими фотографиями в хранилище Диска. А поскольку у вас уже настроена синхронизация Диска с компьютером, для этой папки всегда будет сохраняться резервная копия и синхронизация — в обоих направлениях — с соответствующей локальной папкой.
23. Для одноразовой пакетной загрузки всей вашей коллекции — без постоянной двусторонней синхронизации — посетите инструмент Google Takeout.
Отправка и отображение
24. Фотографии позволяют легко делиться своими изображениями с кем угодно. — пользуются ли они услугой сами или нет.Самый простой способ — выбрать любое изображение или изображения, нажать значок «Поделиться» в верхней части экрана, а затем выбрать «Создать ссылку» в мобильном приложении или «Получить ссылку» с веб-сайта. Любой, кому вы отправите ссылку, сможет просматривать фотографии и, при желании, добавлять их в свою коллекцию фотографий (если они используют эту услугу).
Вы также увидите возможность разрешить другим людям добавлять свои фотографии в альбом — если, скажем, вы делитесь фотографиями с семейного мероприятия и хотите, чтобы каждый мог внести свой вклад.
25. Нужно управлять общим альбомом или удалить его? Откройте главное меню приложения и выберите «Общий доступ». Выберите любой альбом, который вы хотите, затем коснитесь значка меню в правом верхнем углу, чтобы найти параметры общего доступа, а также возможность полного удаления альбома.
26. Если вы хотите быть уверенным, что ваше местоположение никогда не включается в изображения, которыми вы делитесь, перейдите в основные настройки Фото и найдите в мобильном приложении пункт «Удалить географическое местоположение» или «Удалить географическое местоположение в элементах, которыми вы поделились. по ссылке »с сайта.
27. У вас есть телевизор с функцией Chromecasting? Продемонстрируйте свои фотографии на большом экране, коснувшись значка трансляции в правом верхнем углу мобильного приложения (он должен появляться в любое время, когда доступен готовый к трансляции телевизор). После подключения просто коснитесь любого изображения, чтобы оно транслировалось на телевизор. Если вы хотите, чтобы в слайд-шоу отображалось несколько изображений, откройте изображение (из вашей полной коллекции или из альбома), затем нажмите значок меню в правом верхнем углу экрана и выберите «Слайд-шоу».»
Редактирование и повторное микширование
28. В программе» Фото «есть несколько мощных инструментов для настройки и редактирования изображений. При просмотре любого изображения выберите значок карандаша на экране, чтобы увидеть набор инструментов для доработки одним касанием, а также более подробные элементы управления для тонкая настройка и кадрирование. (Для точной настройки, после того, как вы выберете средний значок — тот, который выглядит как серия ползунков — не забудьте щелкнуть или коснуться направленных вниз стрелок рядом с «Свет» и «Цвет». «, чтобы увидеть все доступные варианты.)
29. Кто сказал, что серый день должен быть унылым? При редактировании изображения с небом на заднем плане перейдите на вкладку тонкой настройки, а затем коснитесь или щелкните стрелку вниз рядом с полем «Цвет». Ползунок с надписью «Deep blue» позволит вам сделать бледное небо более синим, не затрагивая остальную часть фотографии.
Ползунок с надписью «Deep blue» позволяет сделать бледное небо более синим, не затрагивая остальную часть фотографии.
30. Когда вы нажимаете опцию сохранения изображения после редактирования, обратите внимание, что ваша новая измененная версия заменит оригинал.Если вместо этого вы хотите сохранить его как копию, не используйте большую команду «Сохранить» и вместо этого коснитесь значка меню в правом верхнем углу экрана, чтобы найти параметр «Сохранить копию».
31. В дополнение к обычному редактированию, «Фото» позволяет создавать сверхпростые фильмы, анимацию и коллажи из любого набора изображений и / или видео. Просто выберите нужные элементы, выберите опцию «+» в верхней части экрана, а затем выберите, какое творение вы хотите попробовать.
32. Не забывайте время от времени заглядывать во вкладку «Ассистент фотографий».Сервис оставляет для вас всевозможные интересные удовольствия — все, от автоматически сгенерированных анимаций, коллажей и выделенных видеороликов до ретроспективных кадров в стиле «этот день в истории» из вашей коллекции.
 Как открыть хостел | HowToHostel Как открыть хостел …
Как открыть хостел | HowToHostel Как открыть хостел … 
 Например, по запросу «apple microsoft» будут отображены результаты, содержащие оба слова, но если написать «apple OR microsoft», в выдаче будут ссылки, содержащие одно из этих слов.
Например, по запросу «apple microsoft» будут отображены результаты, содержащие оба слова, но если написать «apple OR microsoft», в выдаче будут ссылки, содержащие одно из этих слов.
 Способ размещения картинки в ячейке. Вариант: 1 — уместить полностью с соотношением сторон; 2 — растянуть до размеров ячейки; 3 — изображение в исходном размере; 4 — позволяет указать необходимые размеры (ширина и высота)
Способ размещения картинки в ячейке. Вариант: 1 — уместить полностью с соотношением сторон; 2 — растянуть до размеров ячейки; 3 — изображение в исходном размере; 4 — позволяет указать необходимые размеры (ширина и высота) Приложение Google Photos сохранит их в том же альбоме / папке с прежними метаданными.
Приложение Google Photos сохранит их в том же альбоме / папке с прежними метаданными.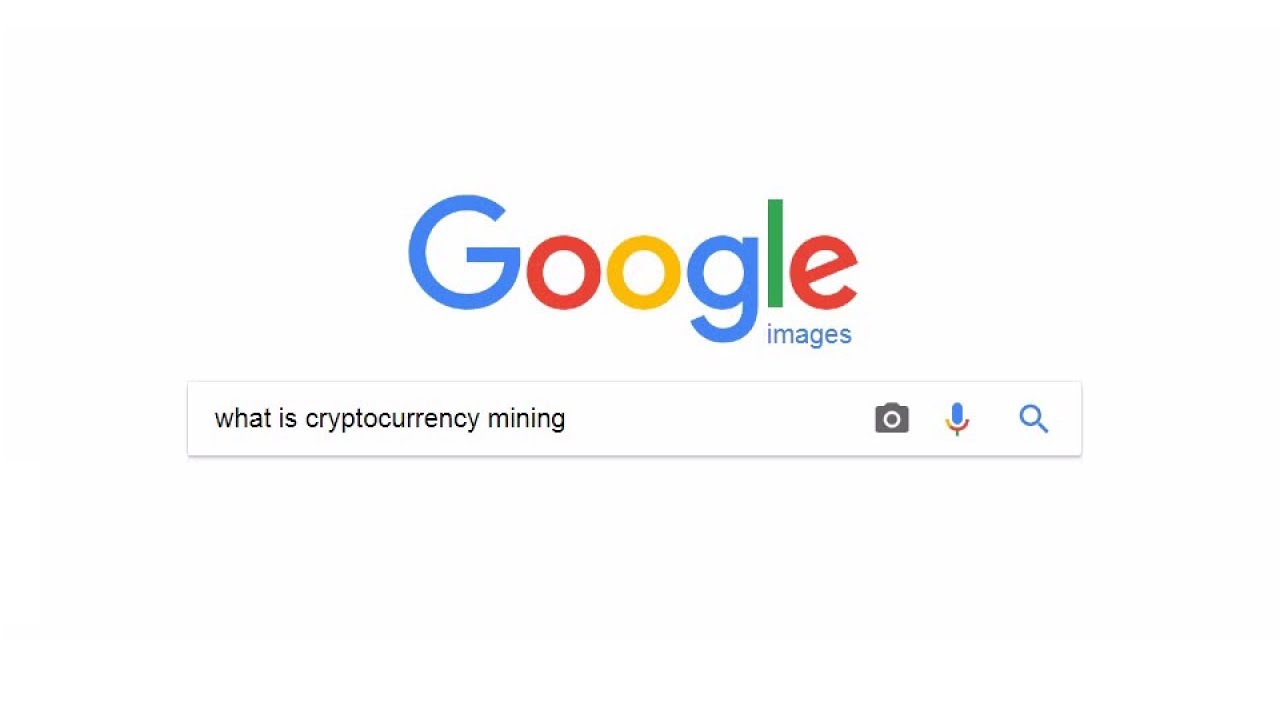 Как это сделать:
Как это сделать: