Поиск по картинке или фотографии с телефона
Искать похожую или точную копию картинки и фотографии можно не только с компьютера, но и с телефона (мобильника). И хотя поиск по картинкам Гугла и не даёт на прямую загружать образец из мобильный версии, можно пойти другим путём, не прибегая к сторонним программам из Гугл Плей, которые, мягко говоря, дают результат «не очень». Воспользуемся тем, что есть — телефон на базе Андроид и браузер Хром.
Как включить поиск по картинкам на телефоне
1. Предположим, у нас в памяти или на флешке телефона есть фотография, копию который мы хотим найти в интернете. Можно так же искать и по ссылке на картинку со стороннего сайта.2. Открываем браузер Гугл Хром и переключаемся на полную версию:
Затем переходим Поиск по картинкам Гугла или Яндекса. Посмотрим на примере Гугла. В полной версии появился знакомы нам по компьютеру фотоаппарат:
Далее всё тоже самое, как и в десктопной версии — загружаем образец своего фото с телефона или по ссылке с веб-страницы и получаем результат:
Как найти похожую фотографию в Гугле или Яндексе при помощи телефона Если в первом случае мы рассмотрели переключение браузера Гугл Хром в режим полной версии, где становятся доступны функции для компьютера, то в данном слуаче это не требуется.

1. Загружаем фото или картинку куда-нибудь на хостинг, типа Яндекс Диск.
2. Открываем на нём загруженную фотографию и долгим тапом (нажатием и удерживанием пальца на объекте ~2 секунд) вызываем меню:
Как нетрудно догадаться, нас интересует опция «Найти это изображение в Google».
3. Результат будет таким же, как и в предыдущем способе — Гугл постарается подобрать клон или похожее изображение, а так же описать его. И не всегда удачно -)
Таким же образом можно с телефона найти человека в социальных сетях, если у вас в памяти мобильника его фото и он вообще есть в соцсети.
Возможно, вас заинтересует:
Как ускорить браузер Хром
Похожие запросы: поиск по картинке с андроида, поиск по картинке гугл андроид, поиск по фото гугл.
Поиск по картинке с телефона на Android или iPhone
Поиск картинок — это возможность найти в интернете изображения, максимально подходящие к набранному вами запросу. Такую возможность предоставляет большинство поисковых систем, и это просто замечательно.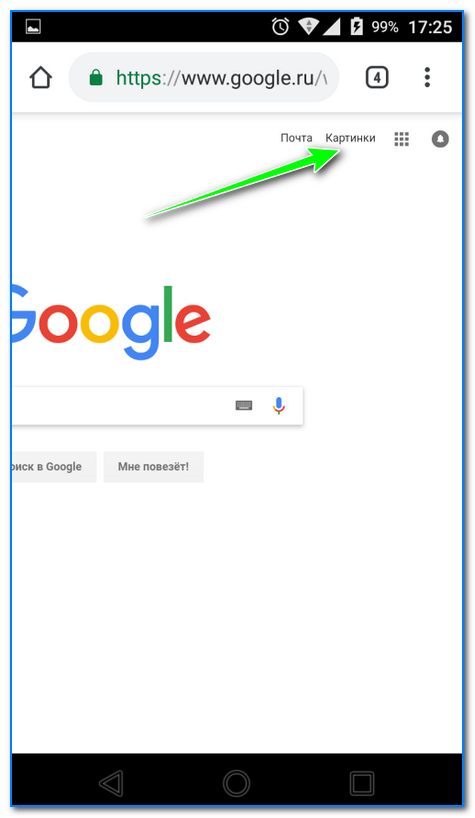 Но если у вас уже есть картинка и вы хотите найти её оригинал или что-нибудь похожее — это называют реверсивным поиском.
Но если у вас уже есть картинка и вы хотите найти её оригинал или что-нибудь похожее — это называют реверсивным поиском.
Реверсивный поиск прекрасно работает на настольном компьютере. Заходите на images.google.com, нажимаете на иконку с камерой и указываете URL-адрес картинки либо загружаете её с жёсткого диска своего компьютера и Google сразу же всё находит.
Но что делать, если нужно найти оригинал картинки, например, фото человека, а под рукой только телефон? У вас не получится это сделать описанным выше способом, потому что в мобильном браузере Chrome нет иконки с камерой. В таких случаях на помощь приходят специальные приложения, о которых мы сейчас и поговорим.
Google Lens
Google Lens использует технологию на базе искусственного интеллекта, которая с помощью камеры смартфона и машинного обучения, может определить, какой объект находится в объективе. По сути, это своего рода обратный поиск изображений в реальном времени или дополненная реальность (AR).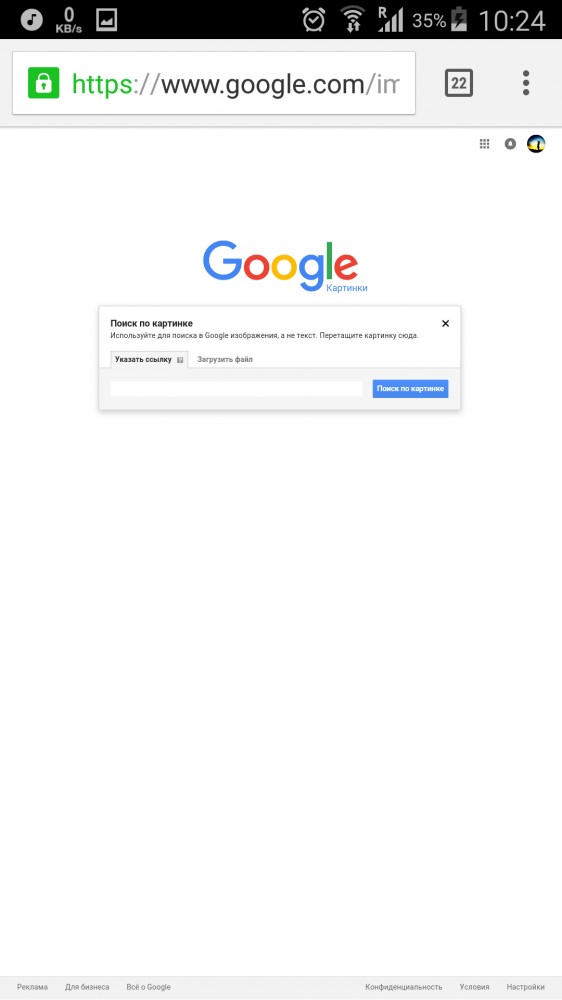
Например, если вы увидите платье, которое понравится во время шоппинга, Google Lens может определить его модель и другие предметы одежды. Хотите узнать, что это за дерево или цветок? Не вопрос! В музее можно получить информацию о картине, которая весит перед вами. Находитесь в путешествие перед интересной достопримечательностью? Просто сфотографируйте её, и получите подробную информацию о ней.
Приложение доступно для Android и iOS.
Pinterest Lens
Инструмент визуального поиска в Pinterest — это безусловно, самая продвинутая технология, когда-либо разработанная для этих целей. В отличие от других подобных сервисов, в которых у вас нет выбора, кроме как поиск всего изображения, здесь вы можете выбрать только определённую область, на фотографии которую нужно найти. В итоге вы увидите похожие картинки только выделенной части, а не всей фотографии.
Чтобы начать использовать обратный поиск в Pinterest, сначала необходимо создать бесплатную учётную запись в сервисе, а затем добавить изображение в свой профиль.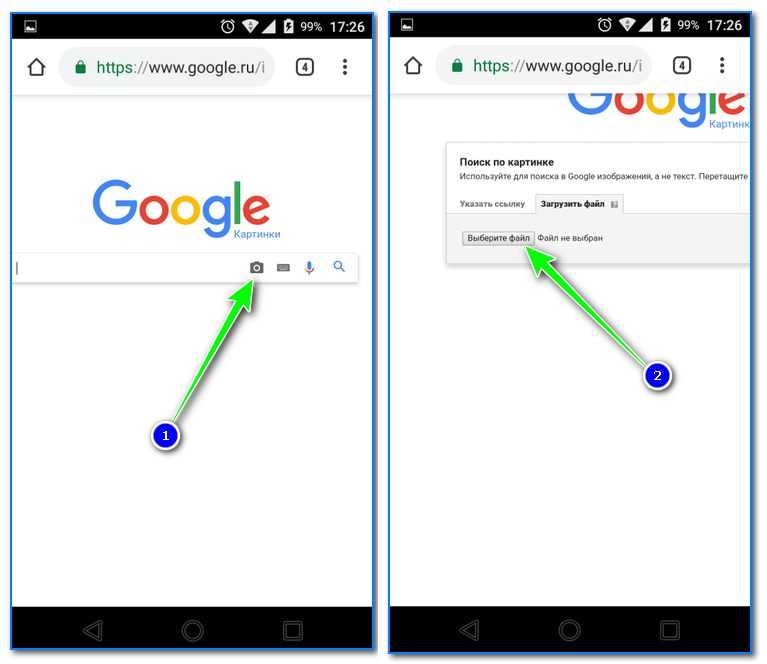 Как только это будет сделано, вы можете использовать инструмент визуального поиска, чтобы найти похожие изображения из базы данных Pinterest.
Как только это будет сделано, вы можете использовать инструмент визуального поиска, чтобы найти похожие изображения из базы данных Pinterest.
Эта функция работает в веб-версии, а также в официальном приложении для Android и iOS.
CamFind
CamFind — одно из старейших и самых известных приложений для обратного поиска изображений, которое доступно бесплатно как для Android, так и для iPhone. Вы можете сфотографировать любой объект через встроенную камеру и загрузить его на серверы CloudSight одним нажатием.
После этого он использует собственный движок для распознавания, чтобы не только рассказать вам, что изображено на снимке, но и предложит сайты, которые могут предоставить более подробную информации по этому предмету. О приложении успели написать Forbes, TechCrunch, Lifehacker и многие другие СМИ.
Reverse Image Search Extension
Reverse Image Search Extension — единственное платное приложение из обзора, но стоит оно всего 1 доллар.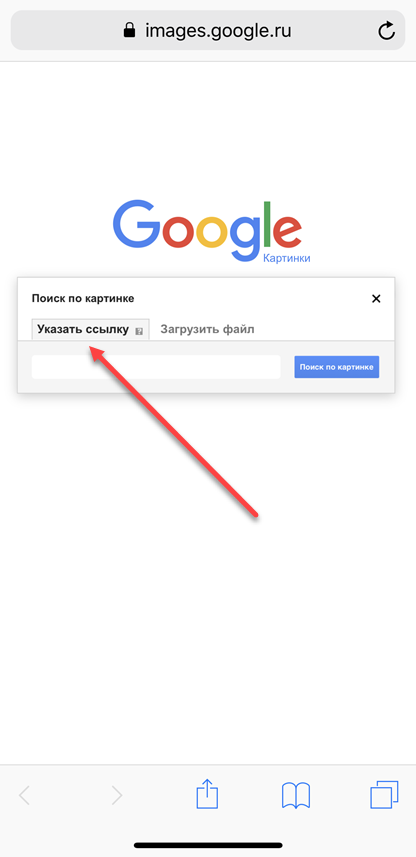 Тем не менее за эту скромную стоимость, оно предлагает некоторые функции, которые вы вряд ли найдёте у любого другого бесплатного конкурента. Одна из лучших функций заключается в том, что расширение может искать изображения не только в галерее, но и в таких браузерах, как Safari, Chrome или Opera.
Тем не менее за эту скромную стоимость, оно предлагает некоторые функции, которые вы вряд ли найдёте у любого другого бесплатного конкурента. Одна из лучших функций заключается в том, что расширение может искать изображения не только в галерее, но и в таких браузерах, как Safari, Chrome или Opera.
Для поиска с помощью этого расширения всё, что вам нужно сделать, это просто выбрать фотографию или изображение и выбрать опцию Search Image. Результаты поиска вы сможете посмотреть в любимом браузере или внутри приложения, а не только в Safari. Наряду с Google, поддерживаются дополнительные поисковые системы, такие как Яндекс и Tineye. В целом это отличное расширение, которое предлагает немало удобных функций и действительно стоит своих денег, если вам нужны все эти удобства.
Search By Image
На Android почти такие же возможности, как у Reversee для iOS, предоставляет приложение Search By Image. В нём также можно сделать снимок и искать похожие на него, можете взять изображение из своей фотогалереи или из сообщения в WhatsApp, Facebook и ВКонтакте.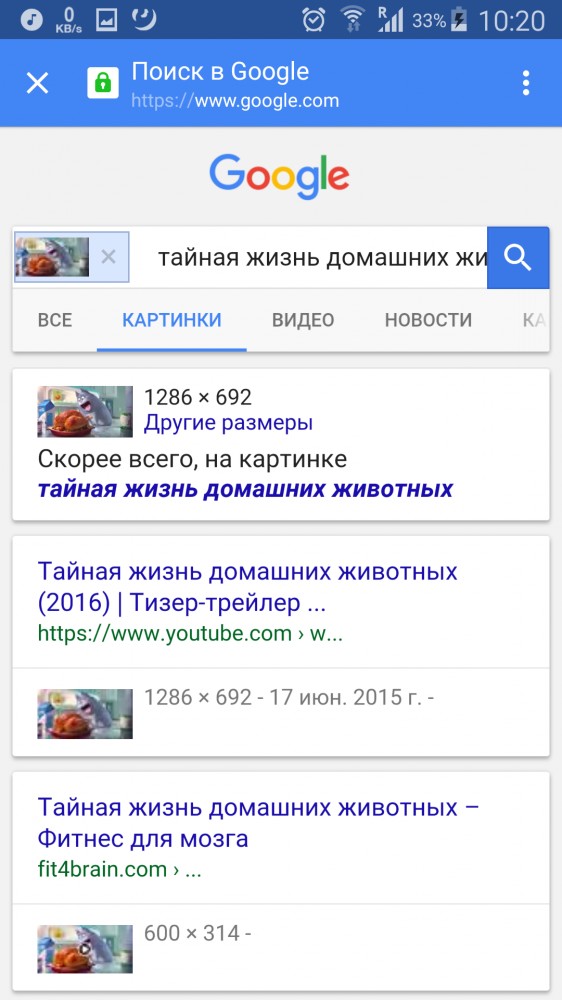 Импортированное изображение можно обрезать или повернуть, прежде чем начать поиск. Используются (на выбор) три поисковых движка — Google, TinEye и Яндекс.
Импортированное изображение можно обрезать или повернуть, прежде чем начать поиск. Используются (на выбор) три поисковых движка — Google, TinEye и Яндекс.
С некоторыми задачами Search By Image справляется даже лучше, чем Reversee. Например, с определением оригинальности фото или даты создания файла. Search By Image также производит поиск по части картинки — эта возможность может быть полезна, например, если вы хотите найти исходный снимок части коллажа.
Image Search
Image Search — простое приложение, использующее для поиска похожих изображений движок от Google. Перед поиском копий можно обрезать нужную часть. Можно одновременно вести поиск по нескольким изображениям и передавать их в другие приложения. В последних обновлениях Image Search улучшился пользовательский интерфейс и появилось несколько новых функций, включая загрузку в фоновом режиме с уведомлением по окончании загрузки.
В версии 2.0.1 появился новый пользовательский интерфейс, стала доступна одновременная загрузка нескольких изображений. А также была добавлена поддержка кадрирования перед загрузкой (нажмите и удерживайте кнопку кадрирования, чтобы использовать другое приложение). Был добавлен ярлык на рабочий стол для быстрой загрузки нового изображения.
А также была добавлена поддержка кадрирования перед загрузкой (нажмите и удерживайте кнопку кадрирования, чтобы использовать другое приложение). Был добавлен ярлык на рабочий стол для быстрой загрузки нового изображения.
Reversee
Reversee — приложение для iPhone, которое позиционирует себя как «посредник между вашими фотографиями и Google Images», но оно даёт гораздо больше информации, чем обычный посредник. Выбрать картинку можно несколькими способами, включая загрузку файла из галереи на телефоне, указание URL или вставку из буфера обмена.
Прежде чем загрузить картинку, её можно изменить с помощью встроенного редактора. Например, можно снизить разрешение, тем самым уменьшив размер загружаемого файла и, соответственно, объём передаваемых по сети данных. Можно даже обрезать, чтобы загрузить только определённую часть фотографии.
После завершения загрузки, откроется страница с результатами поиска. Вы можете открывать найденные страницы в Safari или Chrome, добавлять их в Reading List для последующего просмотра, копировать URL в буфер обмена, отправлять их по электронной почте и так далее.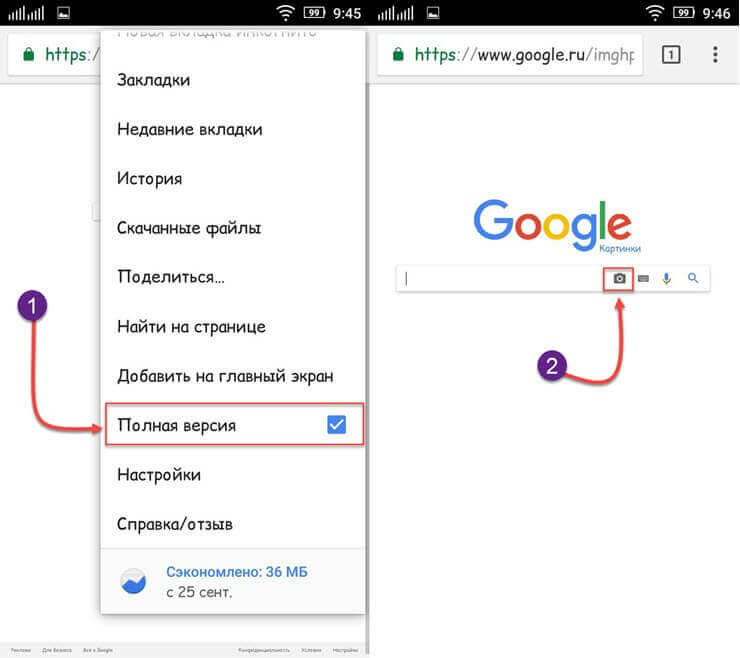
У Reversee также есть расширения для iOS, с помощью которого можно вызывать программу из Photos, Safari, Chrome и любого другого приложения, поддерживающего экспорт изображений.
Приложение можно скачать с App Store совершенно бесплатно. При обновлении до платной версии появится ряд дополнительных функций, включая возможность поиска сразу несколькими системами (Google, Bing, Yandex).
Veracity
В отличие от большинства приложений в этом списке, Veracity не поддерживает совместное использование, поэтому вам придётся запускать его вручную каждый раз, когда захотите выполнить поиск. Изображение можно загрузить из галереи, облачного хранилища Dropbox или буфера обмена.
Что действительно выделяет Veracity из толпы, так это то, что вместо того, чтобы перенаправлять вас на сайт Google, оно отобразит результаты поиска в собственном интерфейсе. Если вы только что приехали из Парижа и хотите побольше узнать об Эйфелевой башни, смело загружайте сделанный вами снимок в Veracity и приложение выдаст уйму ссылок на сайты с описаниями одной из самых известных парижских достопримечательностей.
Reverse Photos
Если никак не можете найти подходящее приложение для мобильной платформы вашего гаджета и всё, что у вас есть, это только браузер для мобильных устройств, попробуйте сервис Reverse Photos, оптимизированный под смартфоны.
С помощью этого сервиса можно загружать картинки и искать идентичные или похожие изображения, используя алгоритм Google. Инструмент совместим со всеми современными мобильными браузерами, включая Chrome, Safari и Firefox.
Впрочем, есть и альтернативный вариант. Последовательно выполните следующие действия:
- Запустите на смартфоне мобильный браузер.
- Перейдите на www.google.com/ncr.
- Запросите в браузере полную версию сайта.
- Перейдите на вкладку «Картинки».
- Нажмите на иконку с камерой.
- Выберите нужный файл и нажмите кнопку «Загрузить».
После выполнения описанных выше действий, перед вами появится окно с результатами поиска.
App Store: Поиск по картинке — Картинки
*** Найдите похожие изображения или картинки с помощью системы обратного поиска изображений Google / Tineye / Yandex ***
Почему это приложение?
— Простота использования
— Быстро и надежно
— Поддержка камеры для захвата изображения
— Простой редактор изображений перед поиском
— Поддержка поисковых систем Google, Tineye и Яндекс.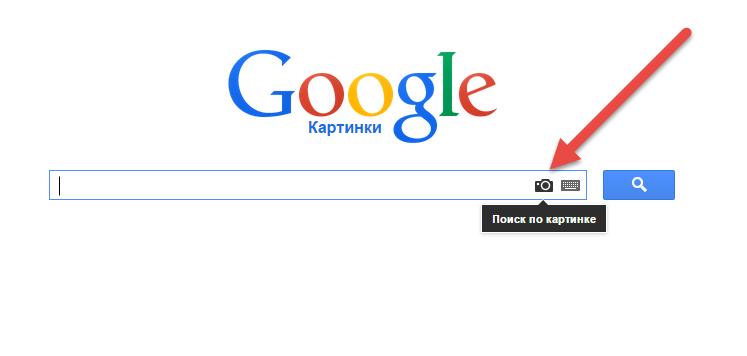
Редактор изображений:
— Повернуть изображение
— Отразить изображение по горизонтали / вертикали
— Обрезать часть изображения
Типичные варианты использования:
— Найдите похожие изображения
— Узнайте, является ли изображение измененным или оригинальным
— Узнайте, является ли изображение поддельным или оригинальным
— Узнайте, новое ли изображение или просто старое, уже доступное в Интернете.
Обратный поиск изображений Premium
— Присоединяйтесь сейчас и наслаждайтесь всеми функциями!
— При покупке Reverse Image Search Premium вы будете использовать все платные функции и материалы.
— Премиум обратного поиска изображений оплачивается ежемесячно по ставке, соответствующей выбранному плану.
— Оплата будет снята с вашей учетной записи iTunes при подтверждении покупки.
— Согласно политике Apple Store, ваша подписка будет автоматически продлена после окончания бесплатного пробного периода.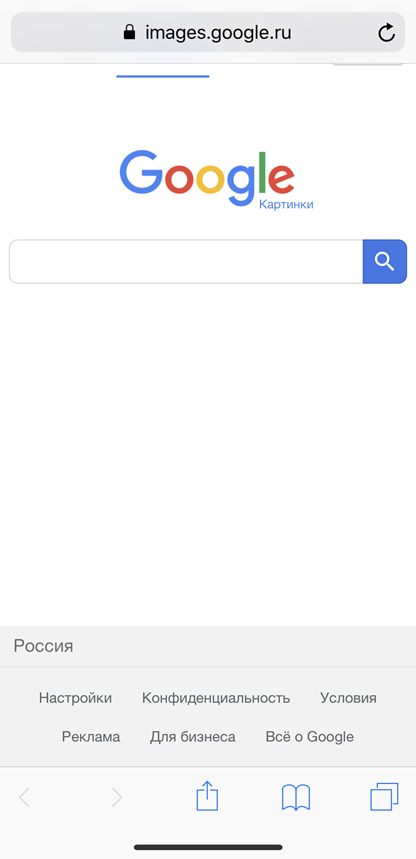
— Подписки будут автоматически продлеваться, если автоматическое продление не будет отключено по крайней мере за 24 часа до окончания текущего периода.
— С вашего счета будет взиматься плата в соответствии с вашим планом за продление в течение 24 часов до окончания текущего периода. Вы можете управлять автоматическим продлением или отключить его в настройках своей учетной записи Apple ID в любое время после покупки.
— Политика конфиденциальности: http://aitube.doukantv.com/media/html/privacy_policy/imagesearch_policy.html
— Условия использования: http://aitube.doukantv.com/media/html/privacy_policy/imagesearch_term.html
Как найти похожую картинку на смартфоне с Android или iOS
Встроенный поиск Chrome
Тем, кто использует для сёрфинга браузер Chrome, искать похожие картинки будет проще всего:
- Нажмите на нужный графический элемент и держите палец до тех пор, пока не появится меню.
- Выберите в меню пункт «Найти это изображение в Google».

Это, конечно, очень удобно. Но если нужная картинка лежит в памяти телефона — такой способ не годится. Переходите к следующему.
Поиск через десктопную версию Google
Найти похожие картинки в десктопных браузерах через Google Images очень просто, но если вы когда-нибудь открывали мобильную версию этой страницы, то могли заметить, что она не позволяет загрузить изображение со смартфона. Есть несколько способов решения этой проблемы. Самый простой — открыть в мобильном браузере настольную версию Google Images. Для примера в Android возьмём Chrome, но и в других популярных браузерах алгоритм похожий.
- Перейдите на страницу images.google.com в своём браузере.
- Нажмите на троеточие в верхнем правом углу, чтобы открыть меню.
- Активируйте опцию «Полная версия».
- Нажмите на значок камеры в строке поиска Google.
- Коснитесь вкладки «Загрузить файл» и выберите нужную картинку из памяти смартфона.
На iOS механизм немного отличается.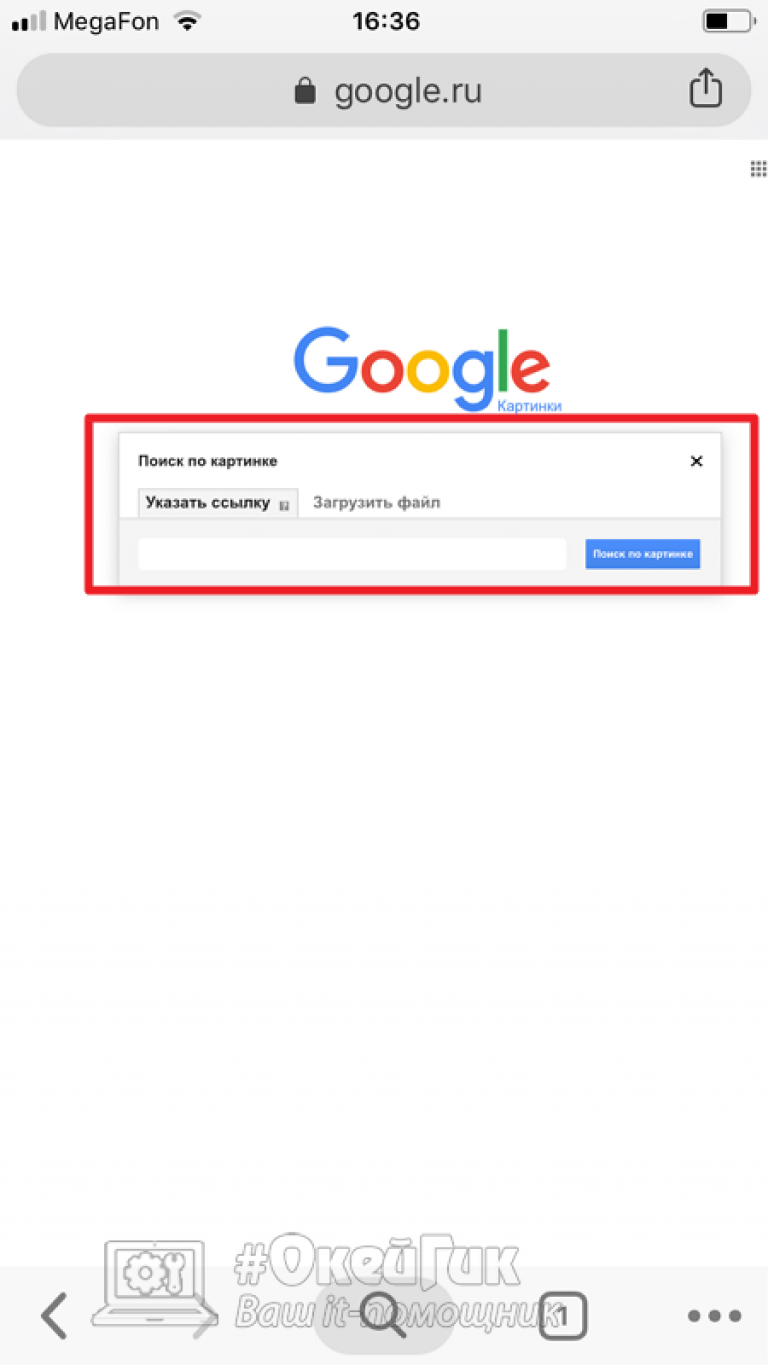
- Перейдите на страницу images.google.com в своём браузере.
- Откройте меню «Поделиться».
- Найдите там пункт «Полная версия сайта» и коснитесь его.
- Нажмите на значок камеры в строке поиска Google.
- Коснитесь вкладки «Загрузить файл» и выберите нужную картинку из памяти смартфона.
Поиск через сервис Search by Image
Не хотите ковыряться с настольной версией Google на небольшом экране? Есть ещё вариант. Сторонний сервис Search by Image умеет загружать картинки из памяти вашего смартфона прямо в поиск Google. Никаких лишних телодвижений.
- Откройте страницу Search by Image в вашем браузере на Android или iOS.
- Нажмите кнопку Upload и выберете нужное изображение в галерее смартфона.
- Подождите, пока картинка загрузится, и нажмите Show Matches.
Поиск через мобильные приложения
В Google Play и App Store есть немало приложений, которые могут выполнить поиск по картинкам из вашей галереи. Вот несколько на выбор.
Вот несколько на выбор.
Photo Sherlock
Программа умеет искать по изображениям из памяти смартфона либо по сделанным в ней снимкам через Google и «Яндекс». Достаточно нажать на значок галереи или камеры, обрезать картинку, если нужно, и коснуться кнопки «Найти».
Reversee
Специальное приложение для iOS. Можно искать картинки прямо через него или загружать в Reversee изображения для поиска из других приложений, например «Фото», Safari и Chrome. Pro-версия позволяет искать сразу через несколько сервисов: Google, Bing и «Яндекс».
Search By Image
Аналог Reversee на Android. Поддерживаются поисковые системы Google, TinEye и «Яндекс». Перед загрузкой картинку можно повернуть или обрезать. Программа бесплатна, заплатить придётся, только если захотите отключить рекламу.
Читайте также 🧐
Поиск по фото с телефона
Когда в «Гугле» закончатся все картинки… мы найдем, где взять еще! И не только в Shutterstock, Corbisimages и Tumblr.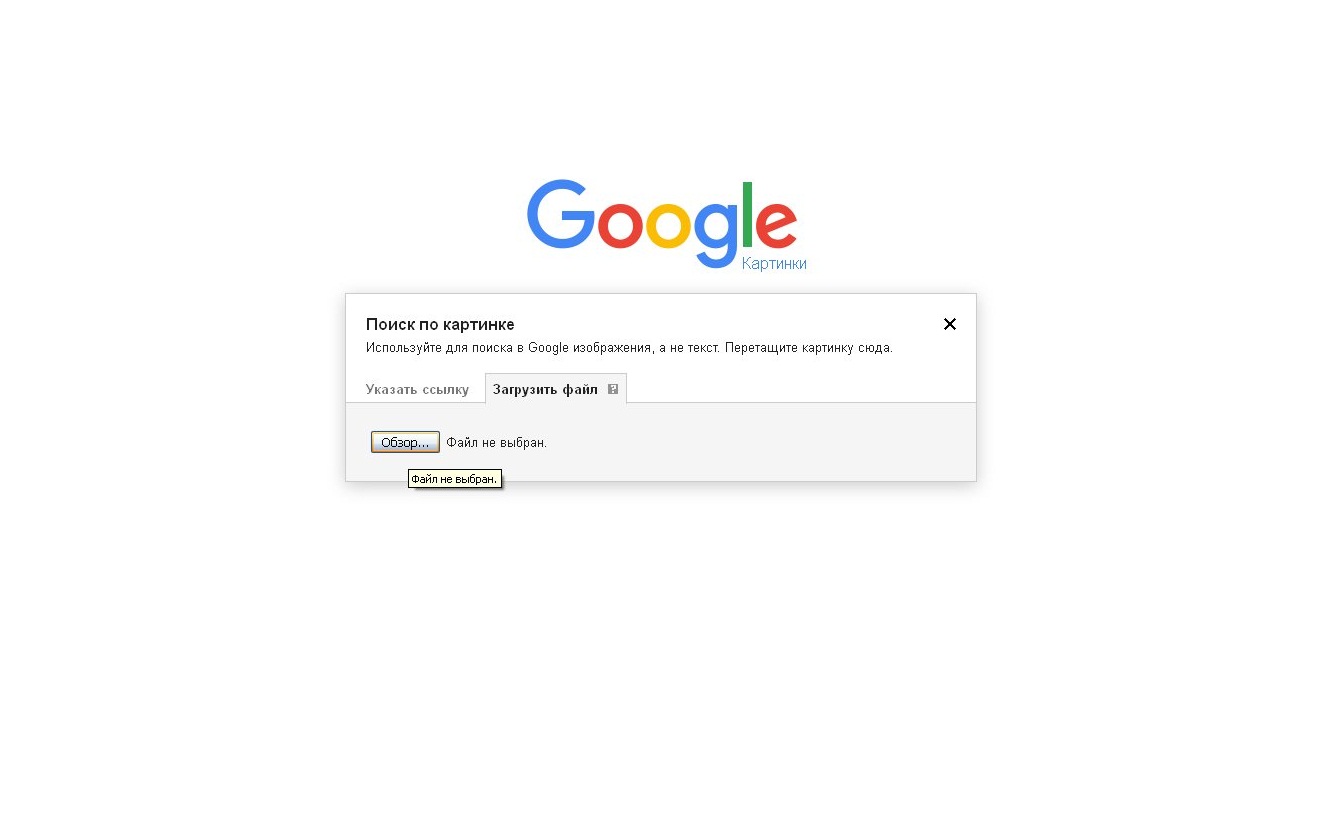 Подборка сервисов по поиску изображений — всем дизайнерам и SMM-специалистам посвящается.
Подборка сервисов по поиску изображений — всем дизайнерам и SMM-специалистам посвящается.
Сервисы для поиска фотографий
- New Old Stock Photos — абсолютно бесплатные и не требующие копирайтов и от этого ещё более потрясающие винтажные фотографии из публичных архивов.
- Gratiso Photography — бесплатная коллекция стоковых изображений. Новые фотографии добавляются каждую неделю.
- Refe Photos — если высокое разрешение для вас не принципиально, то этот сервис поможет вам найти лучшие фотографии, сделанные на мобильный телефон. Все бесплатно для любых целей использования, можно оформить подписку на обновления.
- Wellcome Images — огромная коллекция фотографий с удобным поиском.
- Pixabay — бесплатный сервис по поиску фотографий, поддерживает русский язык.
- Picjumbo — абсолютно бесплатные фотографии для любых целей использования. Множество категорий, ежедневное обновление.
Платные фотостоки
- Shutterstock — русифицированный сервис стоковых фотографий.
 Большая база российских фотографов и зарубежных дизайнеров
Большая база российских фотографов и зарубежных дизайнеров - Getty Images — большая база платных фотографий разных времен и лет. С удобной навигацией, разделами и тегами. Недавно разрешили использовать изображения бесплатно, если речь идет об интерактивном материале (изображение внедряется).
- Imagesource — довольно удобный предпросмотр фотографий.
- Lori — практически единственный сервис с легальными фото и главное — русскими лицами и ландшафтами. Еще один российский сток — pressfoto.ru.
- Corbisimages — солидный сайт фотографий с удобной формой поиска, watermark с края изображения, а не в центре.
- SXC — для просмотра фотографий в большом разрешении требуется регистрация.
- Фотодженика — российский фотосток с большой базой изображений, «заточен» под российского дизайнера
Разбираемся в нюансах интернет-эквайринга и онлайн-платежей для бизнеса:
- к выбрать надежного платежного провайдера;
- Їему кастомизация эквайринга — это важно;
- о предлагают лидеры рынка;
- к подключить онлайн-платежи для сайта;
- к достичь максимальной конверсии платежей.

Узнать
Реклама
Сервисы, предлагающие рассылку фотографий
- Unsplash — каждые 10 дней бесплатно присылает своим подписчикам по пачке фоток в высоком разрешении. (Используя Splashbox можно напрямую отправлять эти фотографии в свой Dropbox).
- Little Visuals — семь отборных фотографий каждую неделю.
- Deathto Stock Photos — бесплатная ежемесячная рассылка со стоковыми фотографиями для личного или коммерческого использования.
Сервисы для поиска изображений
- 500px — популярный ресурс среди фотографов и дизайнеров. Позволяет использовать материалы сайта на основе Creative Commons 3.0.
- Flickr — множество изображений, доступных для бесплатного использования на условиях Creative Commons 3.0.
- Tumblr — популярный блог, в котором каждый день можно найти только что созданные фотографии. Разрешает публиковать материалы на других ресурсах на основе Creative Commons 3.0.
- Comp Fight — самый быстрый способ найти нужные изображения для вашего блога или сайта.

- Wikimedia Commons — хранилище медиафайлов (не только фото, но и аудио- и видеороликов). Страницы проекта точно свободно доступны для редактирования, как и на Википедии. Любой пользователь может свободно копировать, использовать и изменять любые находящиеся здесь файлы при условии упоминания источника и авторов.
- Dotspin — красивый и удобный сервис с удобным поиском. Есть шаринг с социальными сетями, можно заливать свои собственные фото.
Сервисы для поиска иконок
- The Noun Project — в этой базе уже содержится более 25 тысяч иконок, и их число продолжает расти изо дня в день. Есть несколько тарифных планов: от 10 до 500+ скачиваний в месяц.
- Icon Monstr — бесплатный сервис с удобным поиском. Более 2 тысяч иконок.
- Icon Sweets — нравится iOS7? Здесь можно найти огромное количество иконок в этом стиле. Всего их более тысячи.
- Icon Finder — поисковая система по коллекциям иконок. Можно искать нужные и по категориям — всего их 40.

Найти графику
- Creative Market — работы дизайнеров со всего мира. Есть как бесплатные, так и платные материалы. Можно выкладывать собственные работы и пополнять свой бюджет.
- Graphic Burger — работы дизайнеров премиум-класса, доступные бесплатно.
- Design Modo — всё необходимое для пользовательских интерфейсов. Есть полезные статьи, советы и инструменты.
Еще: коллекции текстур
- The Pattern Library — быстрорастущая коллекция бесплатных текстур.
- Subtle Patterns — более 360 бесшовных текстур. Идеально подходят для сайтов.
И еще немного полезных инструментов
- Pixlr — сервис с функционалом фотошопа. Бесплатный.
- Scoop Shoot — нужны фото со всего города? Этот сервис позволяет создавать задачи, отправлять их пользователям в нужном городе и получать от них снимки, сделанные на мобильный телефон.
- Colour Lovers — на этом сайте создано более миллиона цветовых палитр, выбирайте.

- Placeit — потрясающий сайт. Просто перетаскивайте свои скриншоты, и этот сервис поместит их в «реальную среду».
И на десерт
- Turbosquidturbosquid.com — дикая куча 3D-моделей, в т. ч. бесплатных или за очень разумную цену.
- Artlimited — коммьюнити дизайнеров, фотографов и искусствоведов. Можно найти вдохновение и выложить свои работы.
- See.me — ещё один блог для фотографов, где можно полистать их портфолио по заданным тегам.
- Super Famous — аэрофотосъемка от голландского дизайнера Фолкерта Гортера (Folkert Gorter). При публикации на других ресурсах обязательно указывать имя автора.
Подборка создана на основе блога канадского дизайнера Стива Бенджаминса (Steve Benjamins), личного опыта и комментариев пользователей Facebook.
Cсылка по теме:
7 вещей, которые нужно знать, используя изображения в блоге А еще обязательно подписывайтесь на наш Telegram-канал, там вся самая свежая информация!
Приветствую, Бро.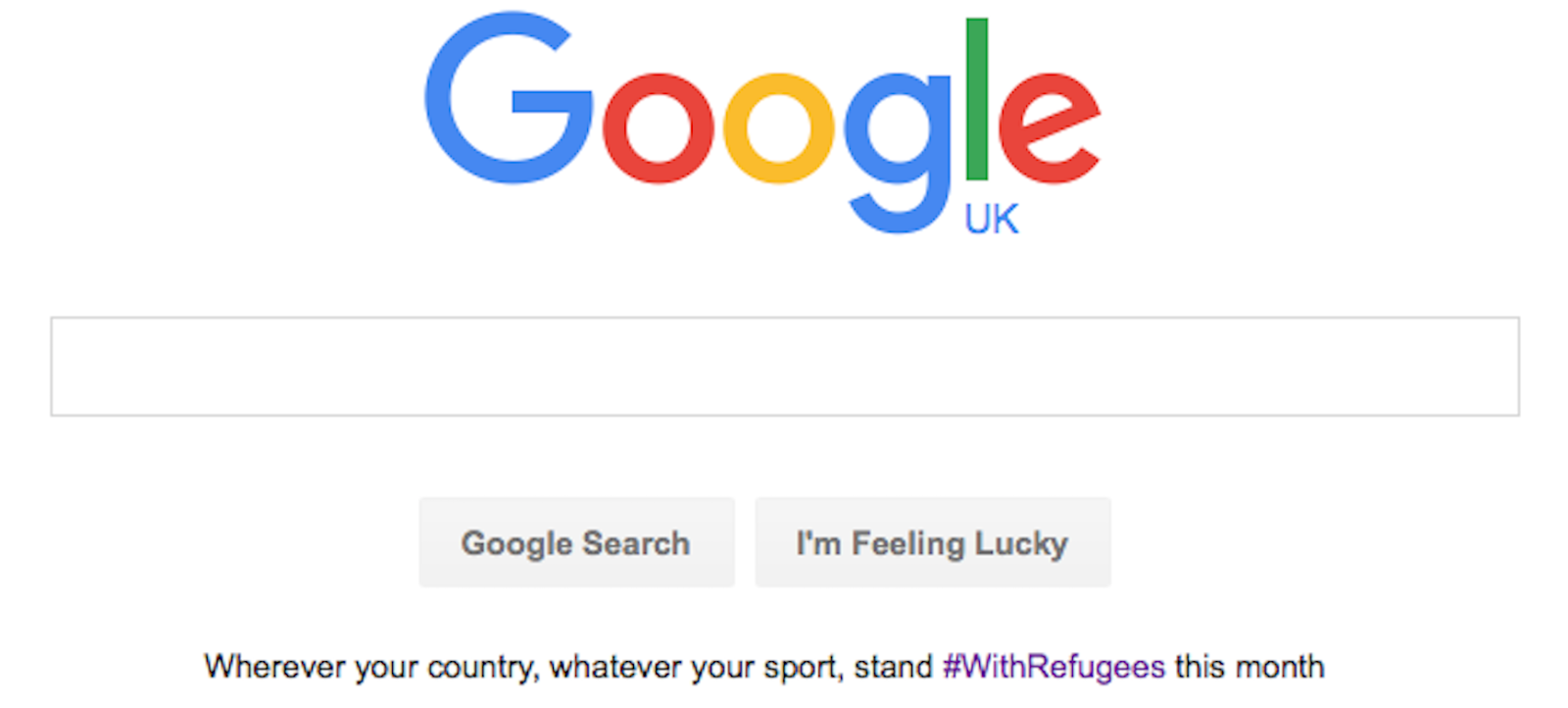 Рад что посетили мой блог. Сегодня будет крутая статья где рассмотрим популярные способы поиска людей. Все мы занимаемся поисками информации в интернете. Иногда необходимо найти определённого человека или группу людей и в этом нам помогут программы для поиска людей по фото. Практически в любой ситуации клиенты яндекс и гугл ищут людей, используя имя, фамилию, город проживания и дату рождения.
Рад что посетили мой блог. Сегодня будет крутая статья где рассмотрим популярные способы поиска людей. Все мы занимаемся поисками информации в интернете. Иногда необходимо найти определённого человека или группу людей и в этом нам помогут программы для поиска людей по фото. Практически в любой ситуации клиенты яндекс и гугл ищут людей, используя имя, фамилию, город проживания и дату рождения.
Обычно это происходит при поисках одноклассников. Если данные неизвестны, но есть фотографии, то в этом случае понадобится специальное ПО. Технологии с каждым днём улучшаются, и теперь распознаванием лиц по фото никого не удивишь, данные сервисы используются не только в сети для обычных пользователей, но и разными структурами для обеспечения безопасности в общественных местах.
Содержание
- Google Lens – возможно устанавливается не на всех устройствах, поэтому чтобы проверить, поддерживает ли версия андроид это приложение, перейдите Google Assistant и посмотрите, появилась ли иконка “Гугл Ленс” слева от камеры.
 В некоторых моделях программа доступна через приложения камеры, там так же есть специальная иконка. При нажатии Google Lens, будет готов искать рисунки. Теперь главное, как работает. В отличие от всех остальных похожих сервисов, он ищет сразу, как только вы сделаете снимок и определяет, какой предмет попал в кадр. Есть несколько дополнительных фишек, например, вы сфоткали текст, то его сразу можно скопировать, если email, то отправить по нему письмо.
В некоторых моделях программа доступна через приложения камеры, там так же есть специальная иконка. При нажатии Google Lens, будет готов искать рисунки. Теперь главное, как работает. В отличие от всех остальных похожих сервисов, он ищет сразу, как только вы сделаете снимок и определяет, какой предмет попал в кадр. Есть несколько дополнительных фишек, например, вы сфоткали текст, то его сразу можно скопировать, если email, то отправить по нему письмо. - Image Search – более удобный сервис, особенными качествами не наделён, просто сравнивает и отображает похожие изображения в специальной секции.
Воспользуйтесь им и найдите то, что нужно.
iOS-приложение Reversee – ищет фото в поисковиках. Умеет искать в трёх направлениях:
- Веб-страницы
- Профиль в соц. Сетях
- Показать улучшенную копию изображения
Возможности у приложения шире.
- Фоторедактор –поворачивает, а также может обрезать картинку
- Использует, только стандартно, ПС, но можно настроить под Bing и Яндекс.

- Настраиваются параметры – формат и размер по которому нужно сделать поиск.
- Постинг в соц. сетях, и отправка на email.
- Результат может быть сохранён на айфон.
В статье были перечислены, все известные способы нахождения людей. Надеюсь материал был полезен. Предлагаю подписаться на рассылку блога и посмотреть видео где автор круто применяет технологию поиска в чат рулетке на своем канале.
Еще несколько лет назад поисковые сервисы не очень хорошо справлялись с задачей поиска в рунете нужного для вас изображения. Алгоритм искал иллюстрации по ключам, которые вы вводили в поле поиска. И это была несовершенная технология. Ведь найдет сервис картинку или нет — зависело от описания, которое вебмастер размещал в тексте рядом с изображением, а также от названия файла фотографии.
Платон АристоновичЭксперт в области профессионального перевода К примеру. Вы хотите посмотреть на работы знаменитого художника Леонадро Да Винчи. Конечно, Яндекс или Гугл покажет вам его картины, но он продемонстрирует даже те файлы, которые юные пользователи ради прикола подпишут: «Лучшая работа Леонардо Да Винчи».
Но время не стоит на месте, и поисковые системы активно совершенствуют алгоритмы своей работы. Сегодня мы обсудим лучшие сервисы, которые стоит использовать в своей работе: Яндекс, Google и TinEye. Но имейте в виду, что существуют и другие: Bing и Rambler, к примеру (хотя они справляются со своей работой не очень эффективно).
Содержание
Поиск по картинке в Яндексе
Обсудим, как осуществлять поиск по картинке в лучшем отечественном поисковике — Yandex. Найти иллюстрацию можно следующими способами.
Способ 1
Перейдите на страницу Яндекс.Картинки по адресу: https://yandex.ru/images/. Нажмите на иконку с изображением фотоаппарата.
Теперь вы можете загрузить файл для поиска тремя способами:
- Загрузите его с компьютера.
- Введите URL изображения, если оно размещено в интернете.
- С помощью мыши перетащите файл в окно поиска.
Способ 2
Этот подход пригодится тем, кто пользуется Яндекс. Браузером для работы в интернете. Вам нужно просто кликнуть понравившуюся картинку правой кнопкой мыши и выбрать пункт меню Найти это изображение в Яндексе.
Браузером для работы в интернете. Вам нужно просто кликнуть понравившуюся картинку правой кнопкой мыши и выбрать пункт меню Найти это изображение в Яндексе.
Результат
Вот что выдает Яндекс после загрузки рисунка с ежиком.
- Эта картинка в других размерах.
- Кажется, на картинке (теги, описывающее, что на ней изображено).
- Похожие картинки.
- Сайты, где встречается картинка.
Проголосуй за Яндекс, если считаешь, что он лучший в нашем обзоре!
Поиск по картинке в Google
Google занимает второе место в нашем рейтинге поисковиков по картинке. И здесь также работает два способа, похожих на предыдущий сервис.
Способ 1
Поиск картинки в Гугл осуществляется через онлайн-сервис, размещенный по адресу https://images.google.ru. Перейдите на эту страницу и щелкните левой кнопкой мыши по иконке с изображением фотоаппарата .
Как и в предыдущем случае, у вас есть три способа загрузить изображение:
- Вставить URL файла в интернете.

- Загрузить картинку с ПК.
- Левой кнопкой мыши перетащить файл в поле поиска.
Способ 2
Этот подход годится для тех, кто пользуется Chrome для работы в интернете. Если вы хотите осуществить поиск по понравившейся вам картинке, кликните по ней правой кнопкой мыши и выберите пункт контекстного меню Найти картинку (Google).
Результат
- Другие размеры
- Запрос, который может быть связан с изображением
- Ссылки на Википедию и другие полезные сайты
- Похожие изображения
- Страницы с подходящими изображениями.
Проголосуй за Google, если считаешь, что он лучший в нашем обзоре!
Поиск по картинке в TinEye
Завершает ТОП-3 нашего рейтинга сервис TinEye. Он англоязычный, но очень простой в использовании. Перейдите на страницу https://tineye.com. Здесь нужно загрузить или перетащить мышкой с компьютера исходный файл.
Для теста вы выбрали мем с котом в космосе. Как видно, сервис отлично справился со своей задачей и нашел 6381 результат подобных изображений.
Как видно, сервис отлично справился со своей задачей и нашел 6381 результат подобных изображений.
Проголосуй за TinEye, если считаешь его лучшим в нашем обзоре!
Что же выбрать?
Давайте подведем итоги. Мы поработали с каждым сервисом и протестировали их на разных изображениях. Мы считаем, что все справились со своей задачей отлично. Но Яндекс и Гугл оставили у нас наилучшие впечатления, так как они имеют русскоязычный интерфейс.
Если вы хорошо владеете английским, можете использовать TinEye в своей работе.
Конечно же, ни один из описанных инструментов не претендует на звание совершенного. Поэтому можно работать одновременно со всеми ими.
Поиск по картинке на телефоне (Андроид или Айфон)
ЧТобы найти картинку на телефоне, нужно выполнить несколько очень простых шагов. Исходным изображением может быть то, что хранится у вас в памяти смартфона или в интернете.
Допустим, вы хотите узнать больше об автомобиле, который изображен на фотографии ниже.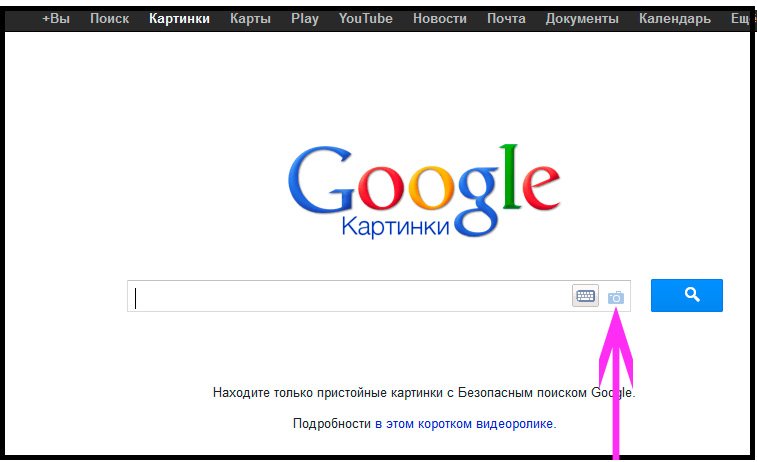 Для этого вам нужно будет отправить ее в Яндекс или Гугл.
Для этого вам нужно будет отправить ее в Яндекс или Гугл.
Тапните по фотографии и удерживайте до тех пор, пока не появится контекстное меню.
Кликните по пункту Найти это изображение в Яндекс. Браузер покажет вам результаты поиска подобно тому, как он это делал на компьютере. В Chrome вы можете точно также выполнить эту операцию.
Если картинка уже хранится у вас на смартфоне, тогда нужно выполнить инструкции, которые мы подготовили для компьютера (в начале этой статьи).
Мобильные приложения для поиска по картинке
Теперь обсудим то, как искать по картинке с помощью установленных на телефон приложений.
Google Объектив
Полезное приложение, которое основано на работе искусственного интеллекта. Оно забирает изображение с камеры смартфона и определяет, что за объект находится в фокусе. В режиме реального времени вы можете получить информацию буквально обо всем, что видите своими глазами.
Например, посещая магазины, вы можете наводить Гугл ОБъектив на товары и находить похожие по более низким ценам.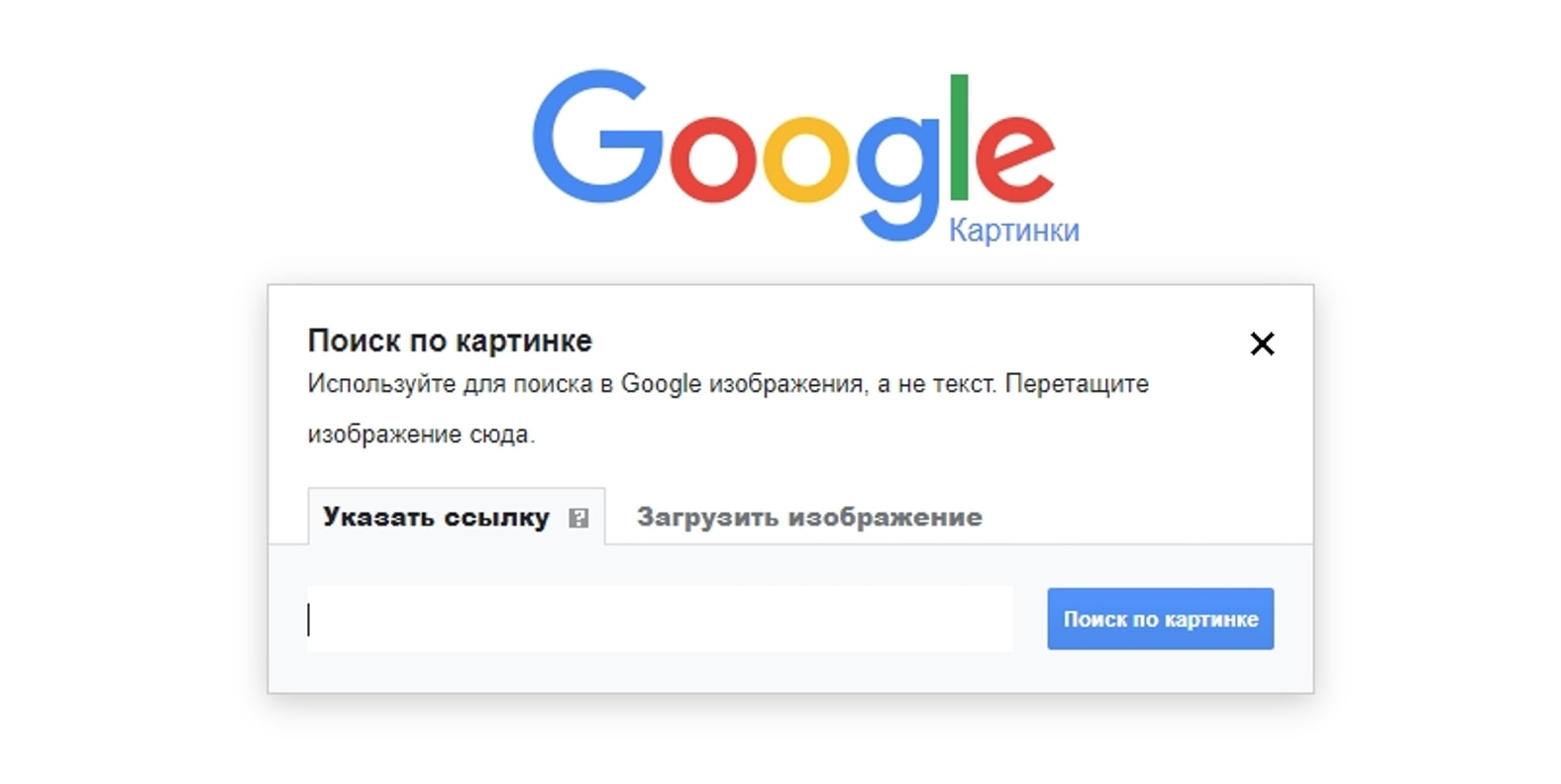
Или чтобы определить породу собаки, просто наведите на нее камеру.
Это приложение может пригодится и для того, чтобы сканировать текст или ссылки. Вам не придется вручную набирать ссылку, которую видите в адресной строке браузера. Камера захватит эту ссылку и скопирует в буфер обмена. Останется лишь только вставить ее в браузер или в мессенджер для отправки другу.
CamFind
С помощью этого приложения вы можете искать товары в магазинах. Например, вам понравилась какая-то вещь. Вы можете его сфотографировать, и приложение покажет, где поблизости продается этот товар.
Расширения для браузера для поиска по картинкам
Если вы предпочитаете использовать результаты поиска во всех сервисах сразу, то чтобы сократить время лучше установить браузерное расширение для одновременной работы в четырех сервисах. Называется оно PhoroTracker Lite. Расширение работает в браузерах Opera, Chrome и Яндекс.
Поддерживает четыре онлайн-инструмента:
- Google.
 Images
Images - Яндекс.Картинки
- Bing.Images
- Tineye.com
После установки расширения, вы легко сможете им пользоваться. Просто кликайте правой кнопкой мыши по любой картинке и выбирайте пункт Искать это изображение.
У расширения есть одна приятная особенность .Это иконка, позволяющая осуществлять быстрый поиск при нажатие на нее. Если на нее нажать, то откроются результаты в каждом из отмеченных в настройках сервисах.
Часто задаваемые вопросыКак сделать поиск по картинке?Для этого перейдите на страницу https://yandex.ru/images/ или откройте главную страницу Яндекс и нажмите на ссылку Картинки. После этого кликните по изображению фотоаппарата и загрузите исходный файл. Как найти человека по фото в Гугл?Для поиска по фото в Гугл откройте страницу https://images.google.ru/ и нажмите на кнопку загрузки фотографии. Загрузите исходное фото и исследуйте полученные результаты. Используемые источники:
- https://www.cossa.ru/152/69131/
- https://firelinks.
 ru/socialnye-sety/4981-programmy-dlja-poiska-ljudej-po-foto.html
ru/socialnye-sety/4981-programmy-dlja-poiska-ljudej-po-foto.html - https://netoly.ru/internet/poisk-po-kartinke/
Поиск по изображению гугл загрузить. Поиск по фото с телефона VK
Благодаря наличию специальных веб-сервисов и приложений, вы легко сможете найти человека по фотографии.
Большинство современных программ и сайтов используют технологию искусственного интеллекта.
Она позволяет увеличить точность распознавания лица на фотографии по мере увеличения количества пользователей программы.
Следует понимать, что ни один поисковик не может дать 100% гарантии нахождения по изображению. Часто возникают погрешности при считывании пикселей или же браузер ищет фото похожие по смыслу и цветовой палитре.
Ниже представлено несколько самых эффективных способов. Если один из них вам не помог, смело переходите к другому.
В конечном итоге, один из методов окажется наиболее подходящим именно для вашей картинки и человек будет найден.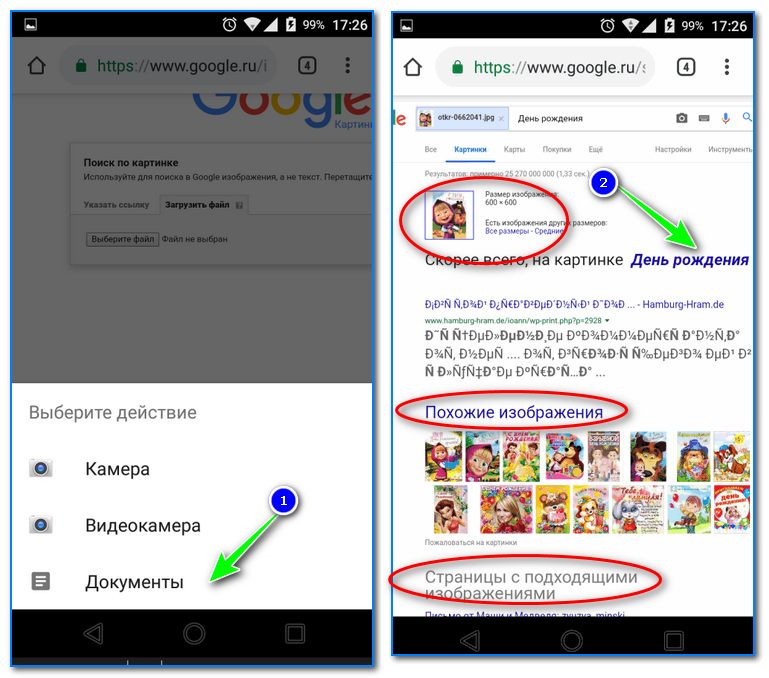 Также, советуем проводить его сразу по нескольким фотографиям, если они есть.
Также, советуем проводить его сразу по нескольким фотографиям, если они есть.
Первый и самый простой способ поиска по изображению – это всем известный Google. Разработчики популярной системы внедрили функцию работы с изображениями пользователя.
Теперь вы сможете не только вводить запрос, но и вставлять в текстовое поле отдельные изображения. Поисковик осуществляет анализ по всем сайтам и социальным сетям, которые индексируются в системе.
Рассмотрим на простом примере, как использовать функцию:
- Перейдем на сайт . Эта страница отличается от стандартной наличием дополнительной кнопки для добавления;
- Для начала работы нажмите на значок фотоаппарата. Появится окно выбора типа загрузки фотографии. Пользователь может указать прямую ссылку на уже размещенное в интернете изображение или загрузить графику из памяти компьютера;
- Нажмите на клавишу «Поиск по картинке».
Результат обработки вашего запроса в Гугл будет выглядеть следующим образом:
Он автоматически укажет имя человека или тематику. Также, пользователь сможет посмотреть похожие изображения. Еще один элемент поисковой выдачи – страницы, которые имеют упоминание о найденном человеке.
Также, пользователь сможет посмотреть похожие изображения. Еще один элемент поисковой выдачи – страницы, которые имеют упоминание о найденном человеке.
Часто, результат выдает только похожие изображения, не указывая имени. Это означает, что в интернете похожих картинок слишком много и система не может найти 100% точное соответствие. Попробуйте прокрутить вниз до поля «Страницы с подходящим изображением». Так вы сможете просмотреть список ссылок, в которых встречается искомая.
С помощью него вы сможете искать не только людей, но и различные предметы. Как показывает практика, поисковик может быть очень полезным, когда нужно узнать имя неизвестного предмета или найти понравившиеся вещи.
ЯндексПоиск по фото от Яндекс – это еще один популярный сервис, который ищет графический контент по всем сайтам. На первый взгляд он практически нечем не отличается от Google, разве что интерфейсом и оформлением. Однако, разработчики Яндекса утверждают, что в их системе используется видоизмененный алгоритм с использованием машинного зрения.
Таким образом, используя обе системы, вы сможете получить больше шансов обнаружить нужного вам. Чтобы начать анализ, зайдите на главную сайта . Найдите текстовую строку и возле неё нажмите на вкладку «Картинки», чтобы перейти в соответствующий раздел:
- В открывшейся вкладке кликните на значок фотоаппарата;
- Теперь в открывшейся вкладке нажмите на клавишу загрузки фото из памяти ПК или укажите прямую ссылку на картинку в сети. Кликните на «Найти»;
Результатом будет набор максимально похожих изображений, с помощью которых вы сможете найти человека. Также, можно выбрать разные размеры картинки и продолжить анализ с фото лучшего качества. Не забудьте посмотреть на список упоминаний на других сайтах, чтобы повысить шансы обнаружить человека.
Анализ по фото в VKПомимо стандартных систем, есть масса сервисов для мониторинга по фото только в конкретных социальных сетях. Так как у 95% пользователей Рунета есть профиль во ВКонтакте, лучше искать его с помощью специальных ресурсов, которые работают только с этой социальной сетью. Таким образом, вы сократите время анализа и число похожих картинок.
Таким образом, вы сократите время анализа и число похожих картинок.
Чтобы начать мониторить фото в VK, нужно установить расширение для браузера Chrome. Приложение называется «StopFake». Зайдите в магазин программ и введите имя расширения. Затем нажмите на клавишу установить и дождитесь появления в правом верхнем углу кнопки.
Несмотря на то, что программа разработана для быстрого определения фейковых аккаунтов, её можно использовать и для поиска людей. Вам нужно будет загрузить фото в свой альбом во ВКонтакте, так как его можно осуществить только по той, которая есть в базе данных сайта.
- Откройте фото в своем альбоме в VK. Альбом может быть закрытым, главное, чтобы она находилась на сайте;
- После открытия изображения нажмите на клавишу для запуска работы расширения StopFake. Она находиться в правом верхнем углу на панели инструментов браузера. Чтобы устранить возможные ошибки в работе утилиты, рекомендуем перезагрузить браузер сразу после установки расширения;
- Оно автоматически определит их в социальной сети, на которых размещена искомая фотография.
 Благодаря подписи автора, вы сможете легко найти нужную вам персону. Кликните на имя автора, чтобы перейти на него.
Благодаря подписи автора, вы сможете легко найти нужную вам персону. Кликните на имя автора, чтобы перейти на него.
Поиск по фото с телефона не такая уж сложная задача, как может показаться. Чтобы раскрыть все моменты этого процесса, мы попробуем обрисовать, как поступать, если у вас на смартфоне есть оригинал изображения и если вы хотите найти что-то, связанное со снимком, найденным в Сети.
Во втором варианте решений проблемы не так уж много, но пока у нас есть наш любимый Google боятся нечего.
Проще простого
Итак вас заинтересовала фотография в какой-то статье и вы хотите узнать о ней побольше. Если вы еще не обратились к любимому браузеру и пользуетесь тем, что встроен в Facebook, Twitter или что-нибудь еще, сейчас самое время обратиться к Chrome, Firefox, Dolphin или любому другому, устраивающему вас варианту. Открыв ссылку в браузере, вы долгим тапом выбираете интересующее вас изображение и открываете его в новой вкладке (в появившемся контекстном меню появится такой вариант, здесь же видим вариант быстро сохранить картинку или сразу же начать искать её при помощи Google)
Когда вы увидите на странице одно лишь изображение, вам останется только скопировать ссылку на него и считайте, что пол-дела уже сделано.
Открываем новую вкладку и переходим на стартовую страницу Google. Здесь нас интересует раздел “Картинки”. Перейдя на нее, вам остается лишь вставить в строку поиска скопированную ранее ссылку на изображение. Жмем “Поиск” и наслаждаемся результатами. Как правило, среди действительно полезной информации появляется и ненужная. Уточнить поиск можно при помощи специальных фильтров, но в мобильной версии сайта они недоступны, поэтому жмем кнопку “меню” и ставим галочку напротив строки “полная версия”. Здесь вы можете задать все интересующие вас параметры: размер, тип, время и др.
Не менее интересный вариант выбрать изображение, близкое к интересующему, и перейти по ссылке “похожие”.
Теперь рассмотрим ситуацию, при которой снимок сохранен у вас на смартфоне (к слову, сохранить его можно и из браузера, если возня в копированием ссылок кажется вам сложной)
Мы снова переходим на стартовую страницу Google и на вкладку “Картинки”, но теперь выбираем вкладку “Загрузить файл”. Когда вы нажмете на нее, то получите доступ к своей галерее. Выбрав нужное фото, повторяйте шаги из предыдущих пунктов и снова наверняка найдете нужное.
Когда вы нажмете на нее, то получите доступ к своей галерее. Выбрав нужное фото, повторяйте шаги из предыдущих пунктов и снова наверняка найдете нужное.
Приложения в помощь
А теперь давайте рассмотрим и другие способы искать информацию по фото со смартфона. Для этого нам не понадобится браузер, но понадобятся сторонние приложения, которые придется установить заранее.
Google Googles (Android) — самое известное, пожалуй, приложение такого рода. Оно давно уже не получало обновлений, но все еще работоспособно. Управляться с ним предельно просто: запускаете в приложении камеру, наводите её на интересующий объект, делаете снимок. Через несколько секунд у вас уже будет вся доступная информация по интересующему объекту. Надо признать, лучше всего подобный способ работает с известными объектами: торговыми марками, достопримечательностями, предметами искусства и т.д. Здесь же можно считывать штрих-коды и делать переводы текста, даже решать судоку.
CamFind (Android , iOS) — работает примерно так же, но заточен, в основном, под поиск всевозможных товаров, может даже помочь найти интернет-магазины, где они продаются. Но также без проблем находит связанные и просто похожие изображения, сохраняет заинтересовавшие вас результаты поиска в избранное и позволяет быстро делиться ими. Есть сканер кодов, распознавание известных мест и даже голосовое управление. Доступен поиск из галереи и с камеры.
Специализированные сервисы
Но это еще не все. Если устанавливать сторонние приложения некогда, а возня со вкладками в браузере утомляет, можно обратится к соответствующему сервису, единственная цель которого как раз и состоит в поиске изображений. Tineye был и остается лучшим в своем классе. Сюда также можно загрузить имеющееся изображение или вставить в строку поиска ссылку на него (как получить интересующую ссылку — читай выше). Сервис находит копии загруженного вами изображения и ссылки, на те ресурсы, где они появились. Увы, но работает все только при стопроцентном сходстве. Есть у сервиса и еще одна интересная особенность — работа с цветами. То есть, вы можете загрузить изображение, которое Tineye проанализирует, выберет в нем ключевые цвета и найдет вам картинки в той же цветовой палитре или, наоборот, подберет изображения по заданным цветам.
Итак , это три самых простых и универсальных способа для поиска любых изображений и информации в Сети, когда вы имеете на руках одну лишь картинку. И если не все, то хотя бы один из них обязательно приведет вас к успеху.
Лайкнуть
Лайкнуть
Твитнуть
Пример: у нас есть фотография пейзажа, но мы не знаем, что это за такое красивое место:
Как и в предыдущих вариантах, нажимаем кнопку в виде фотоаппарата в строке поиска, загружаем фотографию и получаем результат:
Предупреждаю — это работает не всегда. Для правильного результата эта фотография или очень похожая должна уже быть в базе поиска картинок Google, т.е. быть в интернете, также возле картинки на странице должно располагаться описание. Если достопримечательности можно легко узнать (т.к. известное место и в интернете «известно»), то с предметами шанс найти описание почти нулевой.
Если информации о месте нет, мы увидим страницу с похожими фотографиями по аналогии со следующим примером.
Раньше в этом был силен поисковик TinEye , как я уже рассказывал ранее. Но Картинки Google тоже не лыком шиты.
Как и раньше, открываем поиск по картинкам от Google , нажимаем в строке поиска значок фотоаппарата и загружаем (к примеру) фотографию рыжего котенка:
И нажимаем ссылку «Похожие изображения «. Напомню: можно не загружать фотографию, а указать ее адрес в интернете либо просто ввести в поиск запрос «рыжий котенок», навести стрелку мыши на фотографию и нажать «Похожие «.
В любом случае, эти действия приведут к поиску похожих фотографий:
Обратите внимание на надпись «Похожие» над картинками. Значит, сейчас работает этот режим. Нажатие на крестик справа выключит его. Щелчок по картинке откроет, как и следует, увеличенную копию на фоне сайта, где эта картинка находится.
Вывод
Поиск картинок Google всегда действует одинаково. В зависимости от того, что удалось найти, страница поиска меняется. При очень успешном результате, когда удается точно опознать название фотографии и найти информацию по ней, нас перекидывает на страницу поиска по тексту (как в случае с поиском достопримечательности).
Фактически, сайт поиска старается предугадать — что же нам нужно на самом деле. Иногда успешно, иногда нет. Разницы между приведенными выше примерами фактически нет. Поиск всегда происходит одинаково, просто мы смотрим в разные места поиска и нажимаем нужные нам ссылки. Я лишь привел самые «контрастные» примеры, поэтому не следует искать кнопочку «Поиск похожих фотографий» или «Поиск человека по фотографии». Их нет. Поиск всегда один. Все зависит лишь от того, что мы ищем.
Лайкнуть
Лайкнуть
Щёлкните по панели поиска вверху экрана, выберите одно из лиц в появившемся ряду и нажмите на надпись «Кто это?» рядом с фотографией. Укажите имя человека, и вы сможете с лёгкостью находить все имеющиеся с ним изображения. Если дать имя каждому обнаруженному Google человеку, то искать друзей и близких в альбоме станет очень просто.
2. Поиск по месту
Фотографии распределяются по местам, в которых они были сделаны, если на камере активированы геометки. Сервис позволяет уточнять поисковые запросы. Например, можно указать в запросе «Россия», а можно ограничить поиск Москвой или Тверской улицей.
3. Поиск по времени
В данном случае тоже есть несколько способов искать фото или видео в альбоме. Можно ввести точную дату или ограничиться месяцем или даже годом. Инструменты поиска отлично работают с контекстом и показывают контент за «прошлый апрель» или «прошлую неделю».
4. Поиск по типу файла
«Google Фото» умеет автоматически склеивать снимки в панорамы, а также превращать схожие фотографии в гифки. Вы можете найти файл того или иного типа, будь то анимированное изображение, видео, скриншот или селфи.
5. Поиск по событию
Сервис определяет и события на фотографиях. Он позволяет находить изображения, сделанные на пикнике, чьём-то дне рождения или свадьбе. То же касается спортивных мероприятий: футбола, баскетбола, тенниса. Впрочем, технология несовершенна и связывает с днём рождения все картинки с тортами.
6. Поиск по объектам, предметам и вещам
Находить фото можно по конкретным объектам: животным, вещам и так далее. Попробуйте ввести «вода», «небо», «торт», «цветок», «дерево» или «памятник». Каждый из запросов даёт достаточно точные результаты, незначительные ошибки допускаются лишь иногда.
7. Поиск по отсканированным фото
В ноябре прошлого года Google выпустила умное приложение « » для оцифровки старых снимков. Если программа установлена на смартфон, то открыть её можно и через «Google Фото» — ссылка находится в меню слева. А все отсканированные фото можно искать в сервисе по соответствующему запросу.
8. Комбинирование запросов
Всё, что перечислено выше, можно совмещать. Чтобы максимально уточнить запрос, введите сразу два слова: например, «панорама утро». «Google Фото» покажет все панорамные снимки, сделанные в первой половине дня. Работает и комбинация с именем друга и месяцем. Вариантов множество — пробуйте.
Сегодня не только дизайнеров интересует вопрос, как найти картинку по фото. Часто в этой функции нуждаются и обычные пользователи интернета. Например, если необходимо проверить уникальность фотографии, узнать автора снимка или найти изображение в более хорошем качестве. Давайте рассмотрим самые удобные сервисы, позволяющие искать похожие фото в режиме онлайн.
Быстрый поиск среди 10 млрд картинок в GoogleОднозначно, Google Images бьет все рекорды по популярности и используется гораздо чаще других подобных сайтов.
Чтобы начать здесь поиск, загружаем нужную картинку.
Удобно, что можно воспользоваться функцией Drag-and-drop и добавить изображение, просто перетащив его из папки в поле для поискового запроса
Также есть возможность вставить URL фотографии или загрузить ее при помощи проводника.
Кстати, в нашей недавней статье о том, мы описывали популярную программу LightShot, с помощью которой можно делать скрин картинки и моментально запускать поиск по ней в Гугле. Это еще больше экономит ваше время и позволяет лишний раз не скачивать новые файлы на свой компьютер или телефон.
Вот что в итоге показывает нам Гугл
Итак, Google определил размер фото и предлагает посмотреть это же изображение в других разрешениях.
В панели инструментов можно задавать конкретные требования по размеру и дате публикации в интернете, а также фильтровать картинки по наличию лицензии на использование
Вернемся к результатам поиска. Гугл проанализировал тэги по всем найденным похожим файлам и предположил – «Скорее всего, на картинке мем Питер Паркер». На основании этого он подобрал странички сайтов, которые могут нас заинтересовать. Это особенно актуально, если необходимо отследить, в каком источнике впервые появилось то или иное изображение.
Более наглядно весь процесс работы представлен в этом видео. Посмотрите его, если остались какие-либо вопросы.
На телефоне все выполняется по точно такому же алгоритму:
- если нужно найти картинку по фото, расположенному во внутренней памяти устройства, достаточно зайти на сайт и нажать «Загрузить фото»;
- затем кликнуть по кнопке «Выбрать файл» и указать нужное изображение. Дальше начнется анализ и через несколько секунд вам предложат результаты.
Сервис Яндекс.Картинки менее известен, чем Google Images, однако тоже имеет довольно внушительный архив проиндексированных изображений – около 5 млрд файлов. Работа ресурса выстроена по аналогичному принципу. Давайте разберемся в этом подробнее.
Загрузить файл можно любым удобным образом: с помощью функции Drag-and-drop, стандартного проводника или же ссылки на источник.
Попробуем искать картинку по ее URL.
Вводим ссылку в соответствующее окно
Нажимаем «Найти».
Здесь мы видим ту же информацию, что и в Google: картинку в других размерах, похожие изображения, а также сайты, на которых встречается эта иллюстрация
Не совсем удобно, что отсутствует возможность предпросмотра фото. Чтобы увидеть все картинки, необходимо по очереди открыть каждую из них.
Переходим к просмотру похожих изображений.
Стоит сказать, что анализ выполнен довольно качественно, и подобранные картинки действительно соответствуют тематике нашего исходника
Их можно выгрузить в виде бесконечной ленты или в формате слайд-шоу.
T ineye.com – первопроходец в поиске по картинкамМало кто знает, но именно Тинай был первым сервисом, представившим услугу поиска по фото в интернете. Особенностью этого сервиса является то, что ищет он не по названию или тэгам иллюстрации, а по ее содержимому. Tineye.com анализирует оттенки, расположение объектов и цветовую палитру, после чего выдает максимально похожие варианты.
К сожалению, русскоязычный интерфейс здесь не предусмотрен, поэтому мы воспользовались функцией «Перевести на русский». Хотя стоит сказать, что и на английском все очень понятно и доступно
Загружаем исходник. Процесс начинается автоматически и уже через мгновение нам показывают результат.
Можно фильтровать картинки по размеру, дате публикации, лучшему совпадению или наоборот – наибольшему изменению оригинала
Как видите, этот сервис имеет меньше функций и возможностей, чем два предыдущих, однако работать с ним так же комфортно и легко.
Есть ли другие способы искать по картинке?Подводя итоги, трудно сказать, какой из описанных интернет-ресурсов работает лучше остальных, ведь у каждого есть свои особенности и сильные стороны.
Мы хотим рассказать о еще двух программах, с помощью которых можно быстро искать по фото. Они разработаны как мобильные приложения и требуют скачивания на телефон.
Первый сервис – Google Googles . Как гласит описание на Google Play, он позволяет быстро находить информацию о любом объекте, на который вы наведете камеру своего телефона.
Google Googles может считывать и переводить текст на 8 разных языках
Лучше всего Google Googles распознает картины, книги, достопримечательности, штрих- и QR-коды.
Второй сервис – CamFind . Он больше специализируется на товарах – позволяет сфотографировать понравившуюся вещь и тут же найти подробную информацию о ней. К примеру, если вам нужно сравнить цены в магазинах, найти места продажи или подобрать подобный товар – приложение вам очень пригодится и сэкономит время.
CamFind можно скачать как для Android, так и для iOS
Эти два сервиса достаточно удобны в использовании и имеют интересный функционал, но, конечно, проигрывают своим собратьям – Google, Яндексу и Tineye.com.
Поиск по картинке с телефона – 3 способа [2020]
admin 20.03.2019 Загрузка…Большинство пользователей стационарных компьютеров и ноутбуков знают, как выполнять поиск по изображению: достаточно открыть раздел «Картинки» в поисковой системе и указать ссылку или загрузить имеющийся на жестком диске файл. Владельцы смартфонов могут действовать по аналогичной схеме. В текущей статье подробно разберем поиск по картинке с телефона с использованием самых действенных методов.
Поиск по картинке с телефона в Гугл
Отыскать копию изображения в большем размере или узнать, кто разместил ваше фото на своем сайте, поможет поисковая система. Работать с ней очень просто, к тому же большинство действий будет аналогично тем, что выполняются на компьютере.
Первым делом рассмотрим поиск с использованием браузера Chrome, поскольку этот способ является наиболее простым. Скачать приложения с официального магазина могут как пользователи ОС Андроид, так и владельцы устройств Apple, работающих на базе iOS. Пошаговая инструкция:
- Запустить браузер и перейти на интернет-страницу, где расположена картинка.
- Нажать пальцем на изображение и удерживать до появления контекстного меню.
- Выбрать пункт «Найти это изображение».
- Поисковик отобразит страницу с результатами. Вверху находится сама картинка и ссылка для отображения ее копий в других размерах. Ниже предоставлены ссылки на сайты, где была найдена картинка.
Описанный способ будет эффективен, если картинка уже опубликована в сети и пользователь не прочь установить браузер Chrome. Теперь рассмотрим более универсальный метод поиска по фото с телефона через Гугл, который может быть применен на любом браузере:
Важно знать
Параметр «User agent» нельзя отключать после отображения результатов, в противном случае страница перезагрузится и процедуру придется повторять заново.
Альтернативные варианты поиска
Существуют и другие методики, как искать по фото с телефона: специальный сервис и приложение для Андроид. Остановимся на каждой подробнее.
TinEye
Это отдельный сервис, специализирующийся на поиске картинок. В его основе лежат отличные от поисковых систем алгоритмы, поэтому результат процедуры будет отличаться. Инструкция:
- Перейти по ссылке: https://tineye.com/.
- На главной странице сервиса имеется схожая с Google строка. В нее можно вставить ссылку на изображение, после чего нажать на иконку лупы.
- Для загрузки фото следует тапнуть по кнопке со стрелочкой и выбрать файл в памяти телефона.
- Система выдаст количество результатов и ссылки на сайты.
Google Lens
Приложение от поискового гиганта является следующим шагом в развитии возможностей мобильного устройства. Просто наведя объектив на объект, можно узнать информацию о нем, выполнить поиск товара, добавить заметку в Google Keep. К сожалению, на момент написания статьи приложение Google Lens доступно не для всех смартфонов. Их список постоянно расширяется, поэтому если при посещении Play Market появляется надпись о несовместимости, следует немного подождать.
Пользоваться программой просто, нужно лишь выполнить ее запуск и направить камеру на объект. Если это кафе, то система покажет его рейтинг и отзывы клиентов; если историческое здание – информационную сводку. Приложение даже умеет подключаться к Wi-Fi, найдя в поле зрения нужную информацию: имя сети и пароль.
Подведем итог. Поиск по картинке с телефона можно выполнить несколькими способами: через Google, Яндекс или специальный сервис. При этом пользователь может вставить ссылку на уже опубликованную картину или загрузить файл из памяти смартфона. Использование Google Lens доступно лишь на некоторых устройствах, но приложение существенно расширяет возможности поиска и получения информации о попавших в объектив предметах.
Виталий СолодкийКак использовать поиск изображений Google на iPhone
Добро пожаловать в TNW Basics, собрание советов, руководств и советов о том, как легко получить максимальную отдачу от ваших гаджетов, приложений и прочего.
Вам когда-нибудь хотелось найти изображение, но нет компьютера под рукой? В наши дни большинство из нас выполняет основную часть онлайн-поиска с наших телефонов, а поиск картинок Google не так прост в использовании на iPhone, как на настольных компьютерах.
Но это тоже не так уж сложно: нужно всего лишь несколько дополнительных шагов.
[ Прочтите: используйте режим «Картинка в картинке» в Chrome для просмотра видео при просмотре других вкладок ]
Есть два приложения, из которых вы можете выполнять поиск изображений Google с iPhone или iPad: приложение Chrome (достаточно подходящее ) и собственное приложение Safari. Мы покажем вам, как использовать и то, и другое — с Человеком-пауком в качестве наглядного пособия, почему бы и нет?
Начнем с Safari. Во-первых, убедитесь, что изображение, о котором идет речь, сохранено в вашей галерее фотографий. Для этого нажмите и удерживайте нужное изображение и нажмите «Сохранить в фото».»Вы всегда можете удалить его, когда закончите поиск изображения.
Затем введите URL-адрес «images.google.com» в строке, которая приведет вас на сайт изображений. Затем нажмите кнопку с двойной буквой A в левой части панели. Откроется мини-меню настроек Safari, и здесь нажмите «Запросить веб-сайт для ПК». Это заставит сайт перезагрузиться в его настольной форме. Основное различие между настольным компьютером и мобильным устройством на этой конкретной странице заключается в том, что на настольном сайте есть значок камеры, который упрощает поиск по изображению.
Итак, коснитесь этой камеры. Если вы скопировали изображение на клавиатуру, вы можете вставить его сюда с помощью «Вставить URL изображения». Но чтобы убедиться, что вы получите правильное изображение, я рекомендую использовать «Загрузить изображение». При использовании этой опции вы можете выбрать «Библиотека фотографий». Выберите фотографию, которую вы сохранили ранее, из галереи фотографий. Теперь Google будет искать совпадения с загруженным изображением.
Теперь о Google — и, кроме того, этот процесс работает в приложении Chrome. Попытка использовать само приложение Google немного усложняет процесс — приложение Chrome упрощает работу, и его стоит загрузить отдельно.
Для этого скопируйте желаемое изображение, долгое нажатие на него, и выберите «Копировать изображение» (примечание: это будет работать, даже если вы находитесь в Safari при копировании). Затем откройте вкладку в приложении Chrome и коснитесь строки поиска. Под панелью вы увидите опцию «Изображение, которое вы скопировали». Это изображение, которое вы хотите найти. При его выборе изображение будет скопировано и найдены похожие.
И готово: теперь вы можете выполнять поиск изображений на вашем iPhone. Удачи!
Google Goggles: мобильное приложение для распознавания изображений
Приложение Google Goggles представляло собой мобильное приложение для распознавания изображений, использующее технологию визуального поиска для идентификации объектов с помощью камеры мобильного устройства.Пользователи фотографируют физический объект, а Google выполняет поиск и извлекает информацию об этом изображении.
Мобильное приложение Google Goggles может:
- Узнавать и предлагать информацию об исторических достопримечательностях
- Сканирование штрих-кодов и QR-кодов
- Распознавать книги, компакт-диски, иллюстрации, логотипы и другие 2D-объекты
- Добавить контакты путем сканирования визиток
- Перевести текст на иностранный язык
Функция перевода Google Goggles может переводить иностранный текст (например, меню ужина) для путешественников, посещающих иностранно-говорящие страны.Очень удобная функция для тех, кто любит путешествовать.
Google Goggles теперь называется Google Lens
В августе 2018 года Google Goggles был прекращен и заменен Google Lens. Идея та же: кто-то может просмотреть или сфотографировать предмет, и Google скажет вам, что это такое. Но в то время как у Goggles на основе штрих-кода были свои ограничения, у Lens на основе искусственного интеллекта больше возможностей.
Помимо вышеперечисленных функций очков, объектив также может:
- Распознавайте и делитесь информацией о магазинах и ресторанах в режиме реального времени.
- Расшифруйте изображения сложных кодов или длинных абзацев.
- Добавьте события в свой календарь с плаката.
- Магазин изображений одежды, мебели и декора.
- Назовите растения, животных и популярные блюда.
Загрузить мобильное приложение Google Lens
Вы когда-нибудь спрашивали Google: «Если я что-то сфотографирую, вы мне скажете, что это?»
Что ж, теперь вы знаете, что ответ — да! На любом мобильном устройстве.
Для пользователей Android: загрузите Google Lens из Google Play Store .Для пользователей iPhone: загрузите приложение Google из App Store (не путать с приложением Chrome)
Чтобы узнать больше о Google Lens, , вы можете посмотреть это видео Google Lens на YouTube
Загрузить мобильное приложение Google Goggles
Вы больше не можете загрузить приложение Google Goggles, но чтобы увидеть, как раньше выглядели Google Goggles, вы можете посмотреть это видео Google Goggles на YouTube
Как найти кого-то с помощью фото в Google: подробности здесь
Вы можете узнать больше об изображении или объектах вокруг вас с помощью обратного поиска изображений.Ознакомьтесь с пошаговым руководством для пользователей по поиску кого-либо, использующего фотографию в Google.
Репрезентативное изображение
Когда вы выполняете обратный поиск изображений в Google, вы делаете или загружаете фотографию с помощью объектива Google в поиске. Вы можете узнать больше об изображении или объектах вокруг вас с помощью обратного поиска изображений. Например, вы можете сделать снимок растения и использовать его для поиска информации или других похожих изображений.
Поиск изображений может привести к появлению веб-сайта, на котором указано имя человека или информация о продукте.Обратный поиск изображений приведет к появлению похожих изображений. Это может показать, было ли изображение скопировано у кого-то.
Ознакомьтесь с пошаговым руководством для пользователей по поиску кого-либо с помощью фотографии в Google.
Как искать с изображением, сохраненным на телефоне:- На телефоне Android откройте приложение Google.
- Внизу нажмите «Обнаружить».
- В строке поиска нажмите на Google Lens.
- Сделайте или загрузите фотографию для поиска:
- Чтобы сделать снимок: наведите камеру на объект и нажмите «Поиск».
- Чтобы загрузить существующее изображение: Нажмите на «Галерея выбора фотографий» и выберите фотографию.
- Выберите область, которую вы хотите использовать для поиска:
- Использование объекта на изображении: Если доступно, на объекте нажмите на «Выбрать».
- Использование части изображения: нажмите на область «Выбрать изображение», затем перетащите углы рамки вокруг своего выбора.
- Внизу прокрутите, чтобы найти результаты поиска.
Примечание: Для получения более точных результатов выделите меньшую область на изображении.
Как искать по изображению с веб-сайта:Для поиска по изображению веб-сайта в приложении Chrome вам необходимо установить Google в качестве поисковой системы по умолчанию.
- На телефоне или планшете Android откройте приложение Google или Chrome.
- Заходим на сайт с изображением.
- Коснитесь изображения и удерживайте его.
- Нажмите «Поиск с помощью Google Lens».
- Выберите способ поиска:
- Использовать объект на изображении: Если доступно, нажмите на объекте на «Выбрать».
- Использование части изображения: нажмите на область «Выбрать изображение», затем перетащите углы рамки вокруг своего выбора.
- Внизу прокрутите, чтобы найти соответствующие результаты поиска.
ПРОЧИТАЙТЕ: Сотрудник по оценке подоходного налога: Как найти подробную информацию об АО, проверьте здесь
Щелкните здесь, чтобы получить полный охват IndiaToday.in о пандемии коронавируса.
Как использовать поиск обратного изображения Google на вашем устройстве Android «Android :: Gadget Hacks
Учитывая, что Google делает Android, довольно странно, что в операционной системе нет встроенного решения для выполнения обратного поиска изображений. .Конечно, вы можете долго нажимать изображения в Chrome, чтобы искать другие экземпляры фотографии, но это невозможно с изображениями, которые вы найдете в других приложениях, или фотографиями, которые вы загрузили на свой телефон.
Такая функциональность будет полезна, если вы хотите найти изображения, визуально похожие на ваши любимые фоновые обои, или если вы ищете версию фотографии с более высоким разрешением, которую вы уже загрузили. А с недавним появлением кетфишинга было бы неплохо увидеть, действительно ли чья-то аватарка в приложении для знакомств принадлежит им.
К счастью, разработчик Qixingchen представил приложение, чтобы восполнить этот пробел в функциональности. Он позволяет вам выполнять поиск в Google Images для любого изображения на вашем телефоне, но он прячется в меню общего доступа Android, поэтому он там, когда вам это нужно, но убирается с вашего пути, когда вы этого не делаете.
Не пропустите: 10 вещей, которые новый помощник Google может сделать, чтобы облегчить вашу жизнь
Шаг 1. Установите поиск изображений
Чтобы начать работу, первое, что вам нужно сделать, это установите приложение, которое называется Image Search .
Шаг 2. Настройте параметры
Затем откройте приложение, чтобы настроить некоторые параметры. Отсюда первое, что вам следует сделать, это отключить параметр «Открыть настройки перед загрузкой», поскольку это экономит шаг при выполнении обратного поиска изображений. Кроме того, вы можете перейти в «Системы пользовательского поиска» и нажать кнопку + , если вы хотите добавить службу поиска изображений помимо Google — но это, вероятно, не обязательно для большинства пользователей, просто нужно знать .
Шаг 3. Выполните поиск изображений
С этого момента, когда вы захотите увидеть, появляется ли изображение в сети или есть ли визуально похожие изображения, вам просто нужно поделиться фотографией с помощью меню общего доступа Android. Некоторые приложения могут позволять вам делиться изображением напрямую, но в других приложениях вам может потребоваться долгое нажатие на изображение и выбор «Сохранить», затем открыть изображение в приложении галереи и нажать там кнопку «Поделиться».
После того, как вы поделились изображением, просто выберите «Поиск изображений» в меню общего доступа Android, затем подождите секунду или две, пока изображение не будет загружено.На этом этапе вы попадете на страницу результатов поиска картинок Google для этого изображения, где сможете увидеть, появлялось ли изображение где-нибудь в Интернете. Вы также можете увидеть, есть ли версии изображения более высокого качества, нажав «Другие размеры», и вы можете прокрутить эту же страницу вниз, чтобы просмотреть визуально похожие изображения.
Не пропустите: как получить версию любого профиля в Instagram в полном разрешении
Обеспечьте безопасность соединения без ежемесячного счета .Получите пожизненную подписку на VPN Unlimited для всех своих устройств, сделав разовую покупку в новом магазине Gadget Hacks Shop, и смотрите Hulu или Netflix без региональных ограничений, повышайте безопасность при просмотре в общедоступных сетях и многое другое.
Купить сейчас (скидка 80%)>
Другие выгодные предложения, которые стоит проверить:
Обложка и скриншоты от Dallas Thomas / Gadget HacksКак выполнить обратный поиск изображений на настольном и мобильном устройстве
Поиск изображений — это невероятно мощный инструмент, позволяющий находить потрясающие изображения из тысяч различных источников в Интернете.А поисковая оптимизация изображений сейчас очень важна.
Но что делать, если вы находитесь в обратной ситуации? Вы нашли изображение, будь то фотография, произведение искусства или даже график, и хотите знать, откуда оно взялось, или больше о нем?
Здесь вступает в игру обратный поиск изображений.
В этом руководстве я подробно расскажу вам, что такое обратный поиск изображений, как его выполнять, и расскажу о примерах, когда вам может понадобиться этот процесс, в частности:
Что такое обратный поиск изображений?
Выполнение обратного поиска изображения позволяет вам взять изображение и найти место, где оно было изначально опубликовано, другие страницы, на которых было опубликовано такое же изображение, использованные изображения разных размеров и похожие изображения.
По сути, вы используете изображение вместо текстового поискового запроса, когда выполняете обратный поиск изображений.
Обратный поиск изображений покажет вам список результатов поиска, как при обычных текстовых запросах. Вместо галереи изображений он покажет вам страницы, на которых это изображение использовалось, ссылку на функцию поиска похожих изображений и возможный связанный поиск.
Есть несколько способов выполнить обратный поиск изображений, будь то на мобильном устройстве или на компьютере.Это можно сделать в Google и Bing, других поисковых системах, а также с помощью соответствующих инструментов.
Итак, давайте посмотрим, как можно выполнить поиск обратного изображения Google на рабочем столе, а затем запустить поиск обратного изображения на мобильных устройствах, таких как iPhone или телефоны Android, прежде чем показывать вам, как использовать другие поисковые системы и сторонние обратные изображения. инструменты поиска.
Я также расскажу о различных способах использования обратного поиска изображений, когда вы комбинируете его с нашей аналитикой обратных ссылок или инструментом мониторинга бренда.
Как выполнить обратный поиск изображений на ПК или Mac
Выполнение обратного поиска изображений на ПК или Mac в браузере настольного компьютера — это относительно простой процесс, который можно выполнить за считанные секунды.
Это можно сделать двумя способами, в зависимости от того, используете ли вы Chrome или другой браузер. Я пройду через оба.
Как выполнить обратный поиск картинок Google в браузерах настольных компьютеров
Этот метод работает, когда у вас открыт браузер и загружена страница поиска картинок Google.
Перейдите на главную страницу Картинок Google.
В строке поиска щелкните значок камеры с alt «поиск по изображению». Это даст вам новый дисплей поиска, предлагающий вам два варианта.
Вариант 1 — «Вставить URL-адрес изображения», который позволяет использовать URL-адрес изображения, найденного в Интернете.
Вариант 2 — «Загрузить изображение», который позволяет загрузить изображение со своего компьютера для использования в качестве элемента поиска.
Какой бы вариант вы ни выбрали, после ввода URL-адреса или загрузки изображения вы просто нажимаете поиск, чтобы отобразить результаты:
Обратный поиск изображений Google с помощью Chrome
Если вы используете Chrome, вы можете найти источник изображения в Интернете, не выполняя описанный выше процесс.
Этот метод предназначен для уже загруженных изображений, которые вы нашли во время просмотра в Интернете.
Найдите изображение, которое вы хотите найти, на странице, где вы его изначально нашли.
Щелкните изображение правой кнопкой мыши.
Выберите «Искать изображения в Google».
Google отобразит результаты вашего поиска, как указано выше.
Обратный поиск изображений с помощью Bing
Всегда стоит помнить, что существуют другие поисковые системы, и Bing является одним из основных вариантов.
Bing имеет собственную функцию обратного поиска изображений на рабочем столе, которая называется «Визуальный поиск», и работает она следующим образом:
На панели поиска Bing нажмите кнопку «Визуальный поиск».Это точка, окруженная четырьмя угловыми линиями. Откроется всплывающее меню.
Это меню предоставит вам несколько вариантов на выбор:
Загрузить — это позволяет вам перетащить изображение в поле и загрузить его со своего компьютера. Это позволяет загружать более одного изображения за раз.
URL — поиск путем вставки URL изображения.
Сделать фото — это позволяет использовать веб-камеру для фотосъемки.
Просмотрите результаты.
Визуальный поиск Bing фокусируется на изображении и его атрибутах перед отображением страниц, на которых можно найти изображение, и отображением похожих изображений. Он также извлекает любой текст из изображения и предлагает варианты поиска.
Обратный поиск изображений с помощью Яндекса
Яндекс — еще одна популярная поисковая система, которая может выполнять обратный поиск изображений.
Вот как это сделать:
Выберите вкладку «изображения» в меню над строкой поиска на главной странице Яндекса.
Щелкните значок камеры справа от строки поиска.
Это даст вам два варианта:
Отобразятся ваши результаты.
Результаты обратного поиска Яндекса будут в первую очередь отображать информацию об этом изображении, включая размер, потенциальные поисковые запросы, к которым оно относится, текст, который он может идентифицировать по изображению, и аналогичные изображения. Затем он отображает сайты, на которых он появился, дальше по странице.
Обратный поиск изображений с использованием сторонних веб-сайтов
Существует ряд сайтов, которые специализируются на выполнении обратного поиска изображений на настольных компьютерах.Некоторые, как и следовало ожидать, дают лучшие результаты, чем другие.
Я собираюсь сделать обзор одного из моих любимых; Я рекомендую попробовать, если вы хотите использовать инструмент или приложение.
Tineye.com работает точно так же, как обычный обратный поиск изображений Google: вы загружаете изображение или добавляете URL. Существуют платные функции, которые, помимо прочего, позволяют отслеживать использование изображения. На Tineye.com также есть плагин для некоторых браузеров.
Другой сторонний сайт — SmallSEOTools.com, который имеет процесс, аналогичный Tineye.com и обратному поиску изображений Google. Вы можете выполнить обратный поиск изображений в их простом в использовании интерфейсе, который предлагает быстрые ответы, если вам также нужна помощь. Кроме того, вы можете легко найти или добавить изображение:- Ввод URL-адреса изображения
- Загрузка изображения
- Поиск по ключевому слову
Как выполнить поиск обратного изображения в Google на мобильном устройстве
Выполнить обратный поиск изображения на мобильное устройство, такое как iPhone или телефон или планшет Android, немного отличается от настольного компьютера.
На устройствах Apple и Android необходимо установить приложение Google Chrome для доступа к функции обратного поиска изображений Google или использовать приложение, специально разработанное для этой функции; он не будет работать в Safari или в другом мобильном браузере.
Обратный поиск изображения с помощью приложения Google Chrome
Поскольку значок камеры недоступен на панели поиска в приложении Chrome, есть два варианта, которые действуют как обходной путь: либо принудительно настольная версия, либо с помощью версии метод щелчка правой кнопкой мыши.
Запрос версии для ПК:
Перейдите на images.google.com.
Коснитесь меню с тремя точками в правом нижнем углу экрана.
Выберите «запросить сайт для ПК».
Следуйте инструкциям на рабочем столе, используя значок камеры в строке поиска, либо используя URL-адрес изображения, либо загрузив изображение.
Мобильный метод «щелчка правой кнопкой мыши»:
Перейдите на страницу с изображением, которое вы хотите найти.
Нажмите и удерживайте изображение, пока не появится меню.
Выберите «Искать это изображение в Google».
Важно отметить, что этот метод работает и с изображениями, которые вы найдете при обычном поиске изображений Google.
Обратный поиск изображений с использованием других приложений
Существует ряд других приложений, которые позволяют выполнять обратный поиск изображений на мобильном устройстве. Они варьируются от официальных приложений Google до приложений, созданных третьими сторонами.
Google Lens
Google Lens — это отдельное приложение на телефонах Android, функциональность которого доступна в приложении Google или приложении Google Assistant на iOS.
Его можно использовать для различных задач, и вы можете использовать его для выполнения обратного поиска изображений, если это необходимо. Однако это не совсем то, для чего оно предназначено, так что это не лучшее использование приложения.
Ниже приведены сторонние приложения, которые позволяют выполнять обратный поиск изображений на устройствах iOS или Android, как правило, таким же образом, как и на настольных компьютерах — либо с использованием URL-адреса, либо путем загрузки изображения.Эти приложения позволяют просматривать результаты обратного поиска изображений в разных поисковых системах, а не только в Google. К ним, среди прочего, относятся Bing и Яндекс.
Использование обратного поиска изображения
Обратный поиск изображения может иметь множество различных применений, некоторые из которых просто забавны, но некоторые из них могут помочь вам в выполнении важных задач.
Вот несколько простых способов использования обратного поиска изображений:
Найти похожие изображения — это может быть полезно для создания контента или поиска определенного изображения.
Найдите размеры и метаданные изображения.
Вытяните текст и переведите его.
Узнайте, используют ли люди ваши изображения и как. Это замечательно как часть более широкого процесса построения ссылок и анализа обратных ссылок, а также важно для мониторинга бренда.
Проверить на нарушение авторских прав. Это может работать с вашими собственными изображениями, или вы можете проверить, охраняется ли изображение, которое вы нашли, авторским правом.
Редакторы, проверяющие содержимое гостевой прядки — обычно, если писатель использует графику, они, как правило, переписывают содержимое вокруг этого изображения, и они не всегда отдают должное автору (это не нормально).
Поиск источника изображения для подтверждения. Каждый раз, когда используются изображения или графика другого человека, вы должны указать источник. Если вы забыли, откуда он взялся, вы можете найти его с помощью обратного поиска изображений и убедиться, что у вас есть право использовать его.Если да, то вам следует указать источник.
Хотя поиск обратного изображения может быть забавным, он может быть очень эффективным инструментом для использования в рамках более широкой маркетинговой стратегии. Вы можете использовать его для мониторинга кампаний, создания ссылок и мониторинга своего бренда.
Мы рекомендуем использовать его в сочетании с нашей аналитикой обратных ссылок и нашим инструментом отслеживания упоминаний бренда для тех же целей. Возможно, вам удастся отследить ряд возможностей создания ссылок, которые вы ранее упустили.
Воспользуйтесь инструментом анализа обратных ссылок
Найдите возможности для обратных ссылок!
Скоро ваши поисковые запросы Google могут объединять текст и изображения
Например, MUM использует данные с 75 языков вместо одного только английского, и он обучается на изображениях и тексте, а не только на тексте. Это в 1000 раз больше, чем BERT, если измерять количество параметров или связей между искусственными нейронами в системе глубокого обучения.
Хотя Наяк называет MUM важной вехой в понимании языков, он также признает, что большие языковые модели сопряжены с известными проблемами и рисками.
BERT и другие модели на основе трансформаторов показали, что они поглощают смещение, обнаруженное в данных, используемых для их обучения. В некоторых случаях исследователи обнаружили, что чем шире языковая модель, тем хуже усиливается предвзятость и токсичность текста. Люди, работающие над выявлением и изменением расистских, сексистских и других проблематичных выводов больших языковых моделей, говорят, что тщательная проверка текста, используемого для обучения этих моделей, имеет решающее значение для снижения вреда и что способ фильтрации данных может иметь негативное влияние.В апреле Институт ИИ Аллена сообщил, что черные списки, используемые в популярном наборе данных, который Google использовал для обучения своей языковой модели T5, могут привести к исключению целых групп, например людей, которые идентифицируют себя как квир, что затрудняет понимание языковых моделей. текст от этих групп или о них.
Видео YouTube в результатах поиска скоро будут рекомендовать дополнительные варианты поиска, основанные на содержании стенограмм.
Предоставлено GoogleВ прошлом году несколько исследователей искусственного интеллекта в Google, в том числе бывшие соруководители команды по этическому искусственному интеллекту Тимнит Гебру и Маргарет Митчелл, заявили, что столкнулись с противодействием руководителей их работе, показав, что большие языковые модели могут навредить людям.Среди сотрудников Google изгнание Гебру после спора из-за статьи, в которой критиковались экологические и социальные издержки крупных языковых моделей, привело к обвинениям в расизме, призывам к объединению в профсоюзы и необходимости усиления защиты информаторов для исследователей этики ИИ.
В июне пять сенаторов США назвали многочисленные инциденты с алгоритмической предвзятостью в Alphabet и вытеснение Гебру среди причин сомневаться в том, безопасны ли продукты Google, такие как поиск или рабочее место Google, для чернокожих.В письме к руководству сенаторы написали: «Мы обеспокоены тем, что алгоритмы будут полагаться на данные, которые укрепляют негативные стереотипы и либо исключают людей из просмотра рекламы жилья, занятости, кредита и образования, либо демонстрируют только хищнические возможности».
Как мне Google создать картинку на моем телефоне?
калорий мама.Где в моем телефоне объектив Google?
На Android и iOS он работает из приложения Google Фото: выберите любую фотографию, затем коснитесь значка объектива.На совместимых моделях при вызове Ассистента в правом нижнем углу отображается значок объектива; коснитесь его, чтобы оживить Lens для поиска в реальном времени.
Можете ли вы погуглить изображение?
Обратный поиск изображений Google позволяет выполнять поиск по изображению, а не по написанным ключевым словам. При обратном поиске изображений Google находит веб-сайты, изображения и информацию, относящуюся к вашей фотографии. Вы можете выполнить обратный поиск изображений Google на iPhone или Android с помощью мобильного приложения Chrome или на любом компьютере.
Можно ли на телефоне обратный поиск изображений?
Google встроил функцию обратного поиска изображений в телефоны и планшеты, хотя и в ограниченном объеме. Когда вы запускаете images.google.com на мобильном устройстве, значок камеры не отображается в строке поиска. Чтобы получить его, вам необходимо загрузить настольную версию на свое мобильное устройство. Затем вы можете загружать фотографии из фотопленки.
Как я могу разместить свои фотографии в Google?
Вложите менее 10 долларов в собственное доменное имя со своим полным именем, и вы сможете добавлять фотографии, которые будут отображаться в результатах поиска Google.Купите доменное имя, создайте блог или веб-сайт и обязательно добавьте фотографии, в которых есть ваше имя, а также теги alt. Лучше всего, если ваш домен будет содержать ваше полное имя.
Есть ли способ удалить картинку с гугла?
Если вам удалось успешно удалить изображение из источника, вы можете использовать инструмент Google для удаления устаревшего содержания, чтобы удалить изображение из результатов поиска. Как и в случае с отрицательными ссылками, если вы не можете удалить изображения, лучше просто похоронить их в поиске Google.
Как сделать так, чтобы мои изображения появлялись в Поиске картинок Google?
Убедитесь, что изображение, которое вы публикуете, является общедоступным и доступным для поиска Разместив изображение на общедоступном веб-сайте с возможностью поиска, вы дадите возможность Google найти ваше изображение и добавить его в индекс изображений. При загрузке изображения убедитесь, что страница, на которой находится ваше изображение, является общедоступной.
Как лучше всего сделать резервную копию Google Фото?
Google Picasa: лучший способ резервного копирования ваших фотографий. Вот тут-то и вмешивается Google Фото, делая задачу резервного копирования вашей фотобиблиотеки * относительно * безболезненной, освобождая драгоценное место для хранения еще большего количества ненужных снимков и видео.Вот наше удобное руководство по использованию Google Фото для резервного копирования вашей библиотеки фотографий.
Как я могу разместить свое изображение в Картинках Google?
Если вы хотите, чтобы ваша фотография отображалась в Картинках Google, вы должны сначала опубликовать ее на веб-сайте и подождать, пока робот Google ее просканирует. Это займет некоторое время. После этого, если ваше изображение проиндексировано Google, вы можете найти его в Google Images, выполнив поиск по его имени или связанным с ним ключевым словам.
Если вам удалось успешно удалить изображение из источника, вы можете использовать инструмент Google для удаления устаревшего содержания, чтобы удалить изображение из результатов поиска.Как и в случае с отрицательными ссылками, если вы не можете удалить изображения, лучше просто похоронить их в поиске Google.
Как лучше всего восстановить Google Фото?
Есть много способов восстановить фотографии Google с помощью вашего ПК. Лучшее из них — восстановление фотографий Google с помощью корзины. Этот метод прост и эффективен. Вы можете быстро получить свои фотографии в Google, выполнив несколько простых шагов. Шаг 1. Перейдите на «photos.google.com» на своем ПК. Шаг 2: Нажмите на опцию меню, как показано на изображении.
Как лучше всего избавиться от плохих фотографий?
Основная стратегия — делиться и распространять достаточно хороших изображений, связанных с вашим именем, чтобы никто не увидел плохие изображения, которые вы хотите стереть.
 Как открыть хостел | HowToHostel Как открыть хостел …
Как открыть хостел | HowToHostel Как открыть хостел … 
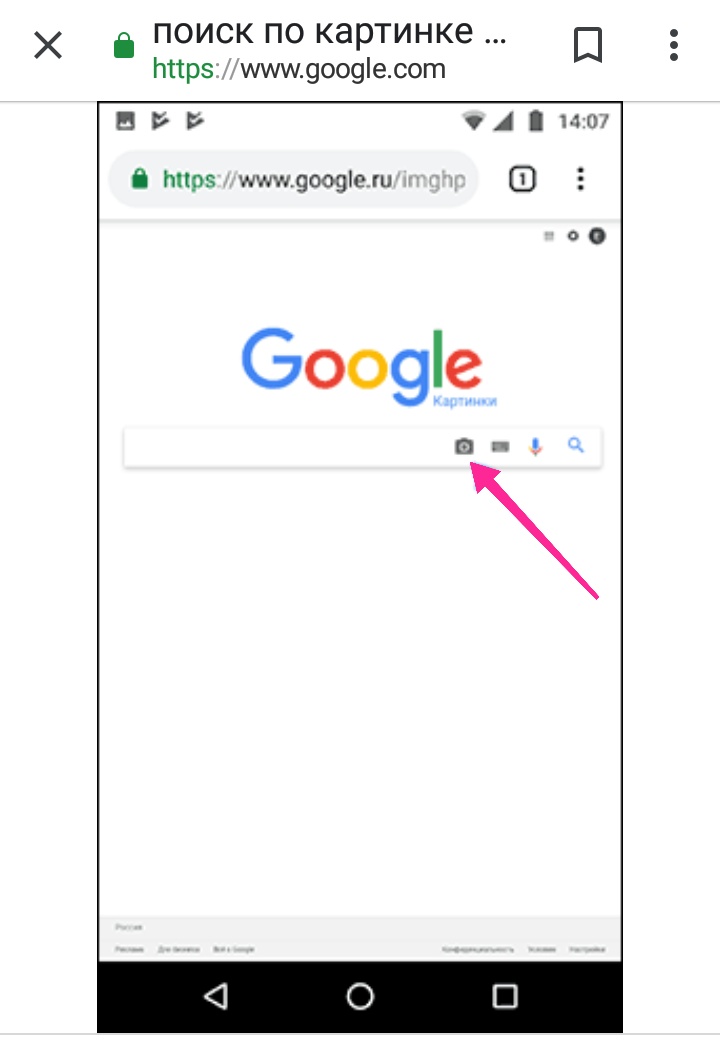
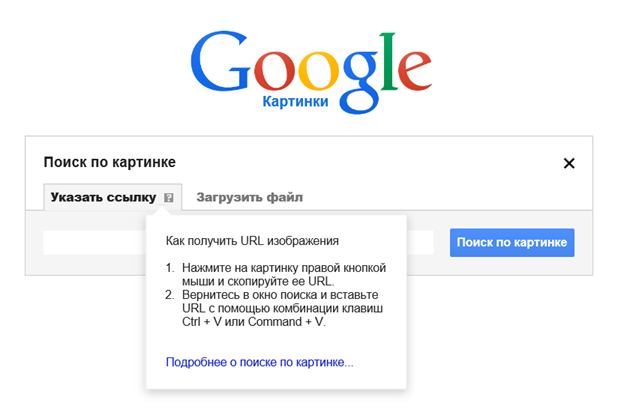 Большая база российских фотографов и зарубежных дизайнеров
Большая база российских фотографов и зарубежных дизайнеров



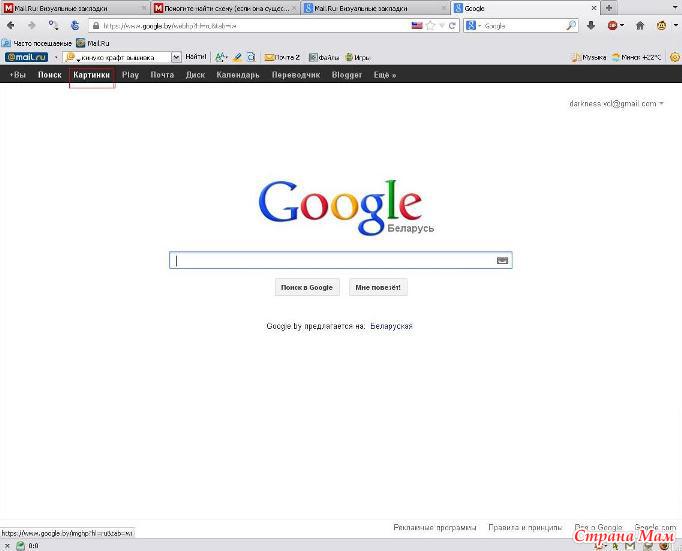 В некоторых моделях программа доступна через приложения камеры, там так же есть специальная иконка. При нажатии Google Lens, будет готов искать рисунки. Теперь главное, как работает. В отличие от всех остальных похожих сервисов, он ищет сразу, как только вы сделаете снимок и определяет, какой предмет попал в кадр. Есть несколько дополнительных фишек, например, вы сфоткали текст, то его сразу можно скопировать, если email, то отправить по нему письмо.
В некоторых моделях программа доступна через приложения камеры, там так же есть специальная иконка. При нажатии Google Lens, будет готов искать рисунки. Теперь главное, как работает. В отличие от всех остальных похожих сервисов, он ищет сразу, как только вы сделаете снимок и определяет, какой предмет попал в кадр. Есть несколько дополнительных фишек, например, вы сфоткали текст, то его сразу можно скопировать, если email, то отправить по нему письмо.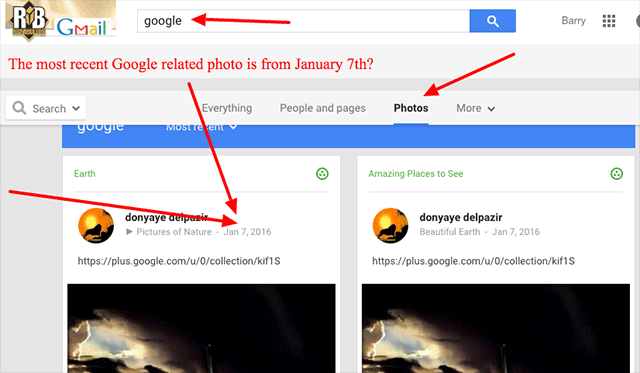
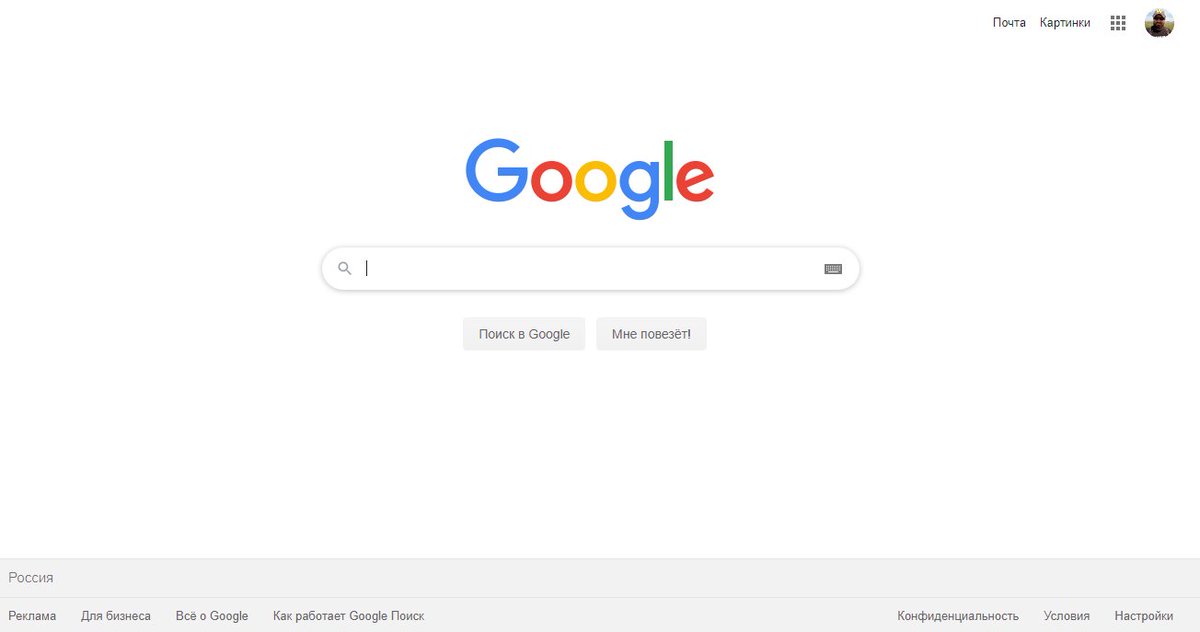
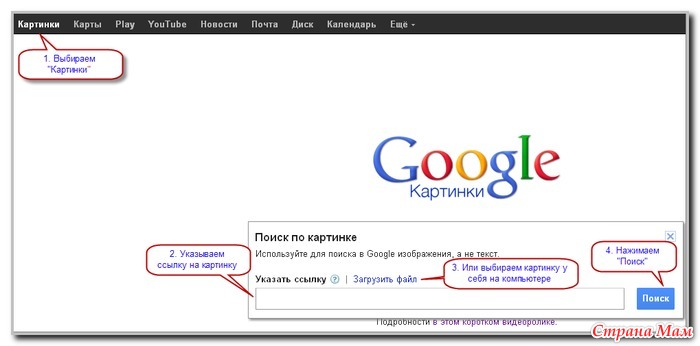 Images
Images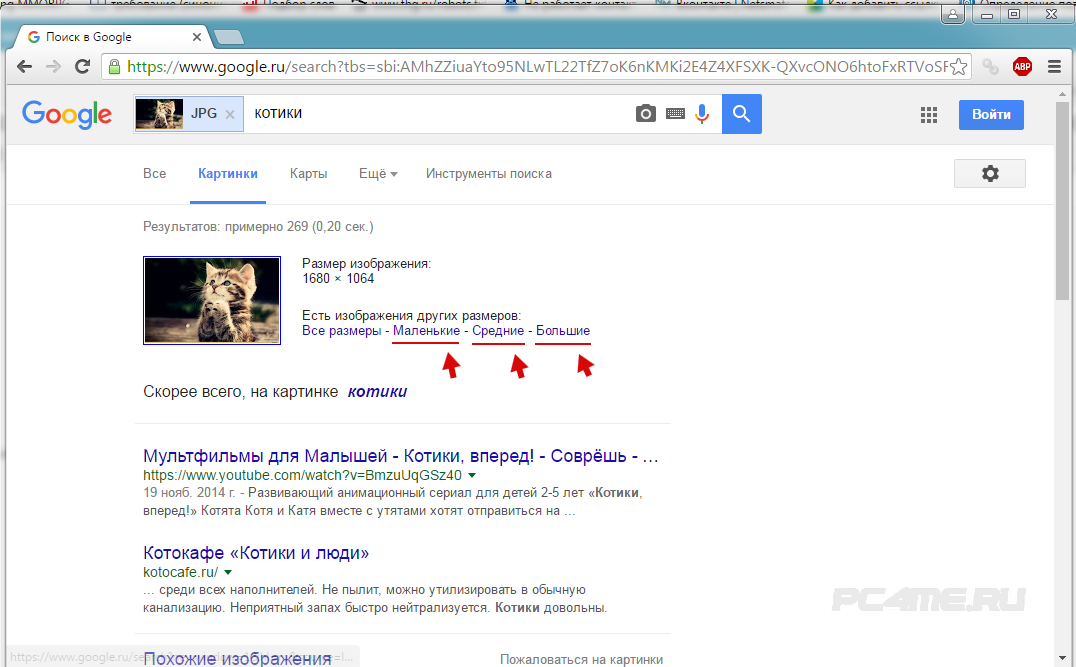 ru/socialnye-sety/4981-programmy-dlja-poiska-ljudej-po-foto.html
ru/socialnye-sety/4981-programmy-dlja-poiska-ljudej-po-foto.html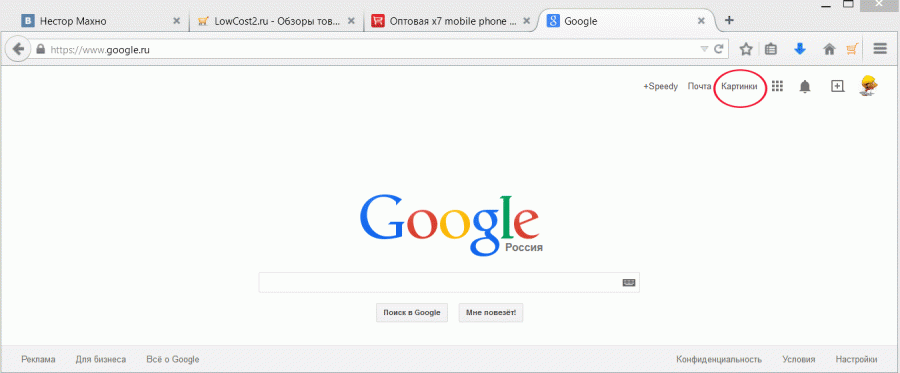 Благодаря подписи автора, вы сможете легко найти нужную вам персону. Кликните на имя автора, чтобы перейти на него.
Благодаря подписи автора, вы сможете легко найти нужную вам персону. Кликните на имя автора, чтобы перейти на него.