Как использовать Gmail на Mac
Когда вы используете Gmail на своем Mac, вы можете настроить доступ к своей учетной записи через IMAP или POP .
Инструкции в этой статье относятся к Mac OS X 10.10 (Yosemite) или более поздней версии.
Как использовать Gmail на Mac
Вы можете получить доступ к Gmail на Mac, добавив свой аккаунт
Перейдите в меню Почта и выберите Добавить учетную запись … из вариантов.
Выберите Google на экране « Выбор поставщика почтового аккаунта …» .
Нажмите Продолжить .
Выберите Open Safari в открывшемся окне.
Введите свой адрес электронной почты Gmail и нажмите Далее .
Введите пароль для своей учетной записи Gmail в соответствующее поле и нажмите кнопку Далее .

Если у вас включена двухэтапная аутентификация , введите код, полученный с помощью SMS или созданный в приложении аутентификации, и нажмите кнопку Далее .
Google перечислит разрешения, которые вы предоставите macOS. Просмотрите их, а затем нажмите « Разрешить» в нижней части экрана.
Нажмите значок i рядом с каждым элементом для получения дополнительной информации.
Появится список приложений. Помимо почты, вы также можете синхронизировать свои контакты, календари и заметки из Gmail. Установите флажки рядом с каждым, который хотите синхронизировать, и нажмите « Готово» .
Добавленный адрес появится в разделе « Почтовые ящики » на боковой панели.
Если Gmail не работает на вашем Mac после попытки настроить учетную запись, и вы уже включили доступ к IMAP , вам может потребоваться изменить настройки сервера электронной почты в Mail.
Другие способы доступа к Gmail
Почта — не единственная программа, которая может получить доступ к Gmail на Mac. Фактически, вы можете использовать бесплатные почтовые клиенты для Mac, чтобы загружать и отправлять электронную почту через свою учетную запись Gmail. Однако инструкции по настройке для этих почтовых клиентов не совпадают с шагами, описанными выше. Они, однако, очень похожи и требуют одинаковой информации сервера IMAP и POP, указанной выше.
Другой способ получить доступ к Gmail на вашем Mac — получить доступ к Gmail.com . Когда вы отправляете и получаете сообщения Gmail через браузер по этому URL-адресу , вам не нужно беспокоиться о настройках почтового сервера или о загрузке чего-либо. Он работает в Safari и других веб-браузерах, которые вы можете использовать.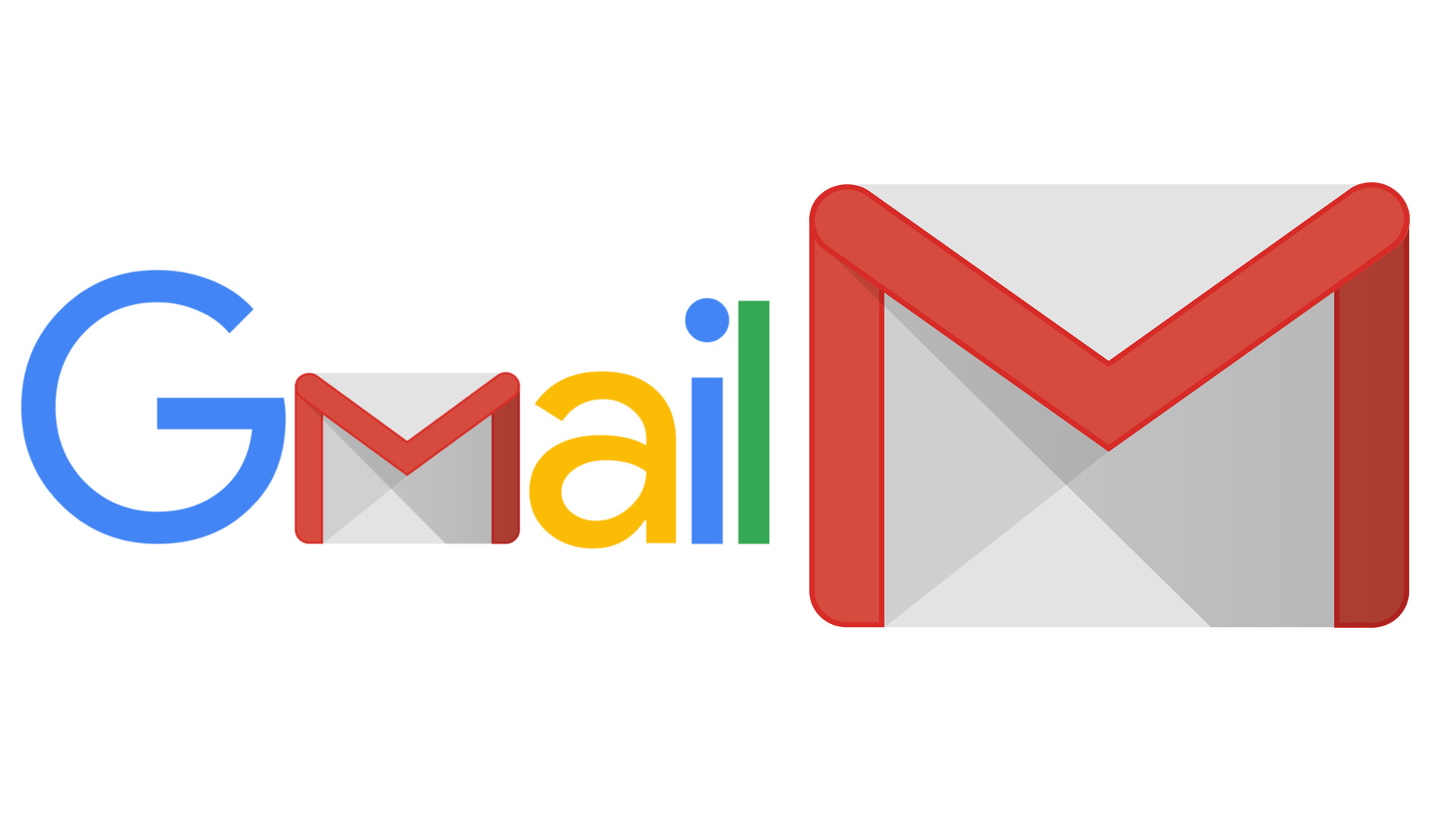
Забыл пароль Gmail: как восстановить | NUR.KZ
Пароль: PixabayЕсли забыл пароль Gmail, то лишишься доступа ко всем приложениям Google. С серьезными проблемами столкнутся владельцы гаджетов, работающих на ОС Android. Какие существуют решения, как восстановить пароль на Gmail, пользуясь телефоном, формой восстановления или дополнительным ПО?
Забыл пароль аккаунта Gmail: как восстановить с помощью телефона
Когда забыл пароль аккаунта Gmail, то не получится прочитать важные письма, которые поступят на почтовый адрес. Почта напрямую связана с Google, поэтому достаточно завести один профиль, с помощью которого будете управлять всеми доступными сервисами.
Предупреждаем: восстановить пароль Gmail, пользуясь телефонным номером, возможно только тогда, когда он был указан при создании аккаунта. Это можно сделать как на ПК, так и на смартфоне.
На компьютере
Для этого достаточно выполнить такие действия:
- Войдите на сайт Google и откройте верификационную форму пользователя.

- Введите логин профиля (это электронная почта, привязанная к Gmail).
- Когда система запросит пароль, то нажмите на кнопку внизу слева, чтобы запустить процесс восстановления.
- Теперь необходимо указать старый пароль, который использовали в прошлом. Если таких данных нет или не можете вспомнить, то выберите «Другой способ».
- Если появится вариант восстановления, когда система синхронизируется с мобильным устройством, то на нем высветится уведомление от Google.
- Подтвердите запрос, после чего на компьютере автоматически обновится страница и появится новый пункт восстановления данных.
- Укажите в соответствующем поле новый пароль, а затем подтвердите его ниже.
- Внизу нажмите кнопку синего цвета, чтобы закончить процедуру.
Есть еще один вариант, как узнать пароль от Gmail при помощи телефона. Для этого пропустите вышеуказанный вариант, пока система не предложит выбрать получение кода в СМС или через вызов. Выберите один из вариантов, получите кодовую комбинацию, укажите в поле и смените пароль.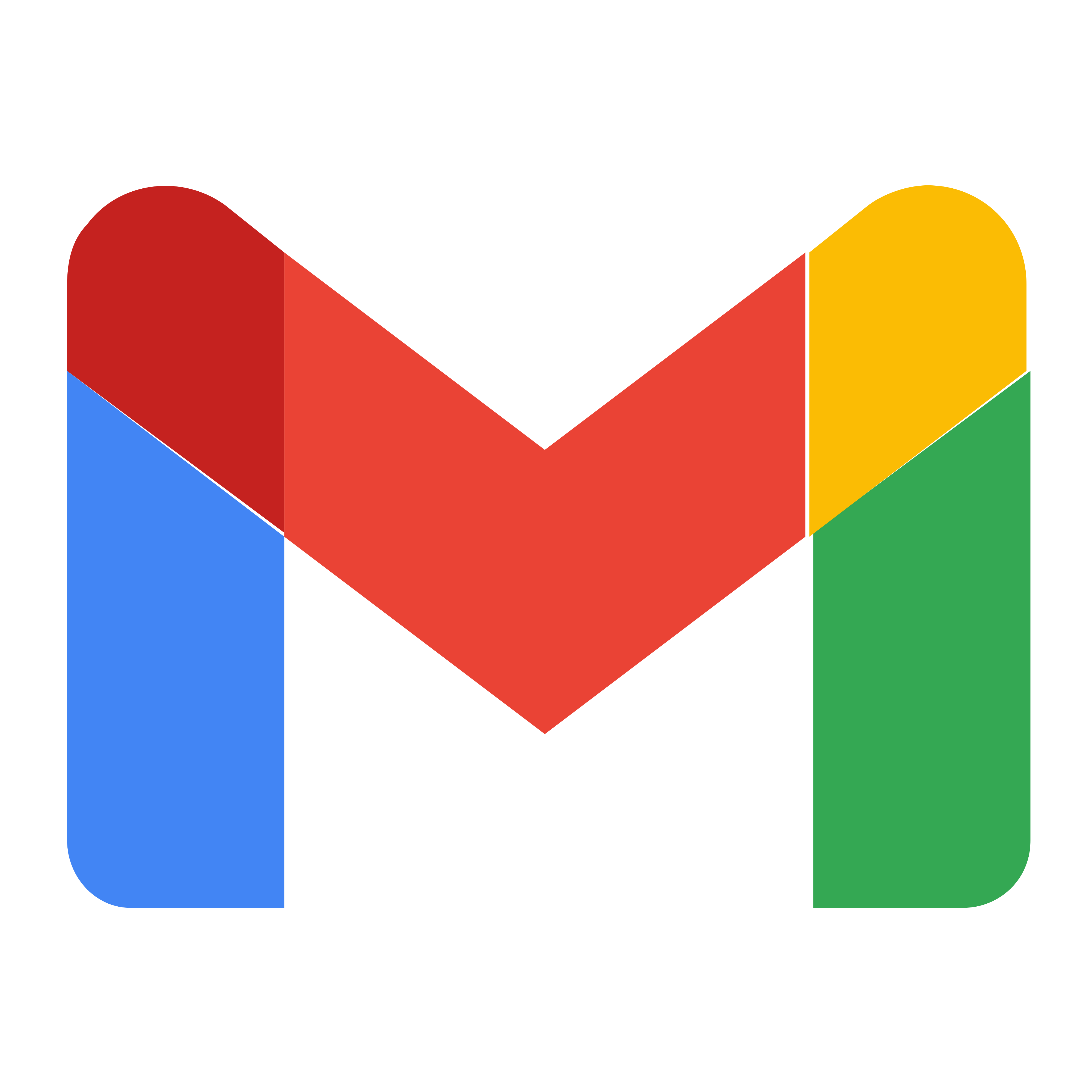
Учтите, что плата за доставку сообщений взимается в соответствии с тарифным планом. Если мобильного номера нет среди персональных данных, то укажите его, чтобы в будущем быстро восстановить пароль. Для этого:
- Перейдите на Gmail или Google.
- В правом верхнем углу нажмите на значок аккаунта.
- Выберите пункт «Управление аккаунтом Google».
- В левой части экрана найдите раздел с меню, выберите пункт с личной информацией.
- Пролистайте немного вниз, найдите в контактной информации телефон и нажмите на него.
- Добавьте мобильный номер, выполнив простые действия.
На телефоне
Gmail: FlickrВернуть код безопасности можно не только на компьютере или лэптопе. Выполнение такого ряда действий поможет вернуть доступ к почтовому ящику:
- Перейдите в настройки мобильного устройства.
- В списке найдите и выберите Google.
- Перейдите в режим управления аккаунтом.
- Войдите в раздел «Безопасность» либо откройте одноименную вкладку.

- Выберите любой пункт настроек, чтобы система запросила подтвердить личность пользователя путем ввода пароля.
- Нажмите внизу на уже знакомую кнопку и выполните процедуру восстановления пароля, выбрав один из предложенных способов.
Как восстановить пароль Gmail с помощью специальной формы
Забыл пароль от почты Gmail? Тогда воспользуйся специальной формой для восстановления. Для этого во время авторизации впишите почтовый адрес в поле, нажмите «Далее», выберите «Забыли пароль?». Дальше воспользуйтесь одним из способов без использования номера телефона.
Альтернативный почтовый адрес
При регистрации пользователю предоставляется возможность указать альтернативную почту, чтобы предоставить дополнительное решение смены пароля. Восстановление с использованием альтернативного почтового адреса выполняется так:
- Если нет возможности сменить пароль при помощи телефона, то пропустите этот пункт, выбрав другой способ решения проблемы.
- Сервис предложит прислать на альтернативный почтовый адрес код, если в персональных данных аккаунта он был указан.

- Нажмите «Прислать код».
- Перейдите на альтернативную электронную почту, откройте последнее письмо от Google, где указана комбинация чисел.
- Перепишите ее в поле для заполнения кода в форме восстановления и подтвердите действие.
- Выполните заключительный этап, придумав новую секретную комбинацию для входа в аккаунт.
Секретный вопрос
Система Google предоставит еще одно решение возобновления кода безопасности, если при создании профиля пользователь указал ответ на секретный вопрос.
Чтобы войти в Gmail, пропускайте другие способы смены пароля, пока не попадете на требуемый. После этого впишите ответ в соответствующее поле, когда запросит система, и выполните процедуру смены пароля.
Дата создания профиля
Если нет альтернативного почтового адреса, привязки к мобильному устройству и телефону, не указан секретный вопрос, то поможет вернуть код безопасности дата, когда был создан аккаунт:
- В форме восстановления доступа укажите дату, когда создали профиль в системе Google.

- Если данные верные, то система перекинет на страницу сброса пароля.
- Придумайте новую секретную комбинацию и завершите процедуру.
Как восстановить пароль Gmail с помощью дополнительного ПО
Пароль Gmail можно восстановить на телефоне и при помощи ПО: FlickrЗабыл пароль Gmail? Как восстановить, если вышеуказанные способы не помогли? Воспользуйтесь дополнительным программным обеспечением.
Google Password Recovery Pro
На помощь придет программа, способная находить и предоставлять данные, которые использовались для входа в службы Google, в виде списка. В представленных сведениях найдете пароль.
Чтобы применить программное обеспечение в действии, выполните следующие шаги:
- Перейдите на официальный сайт Google Password Recovery Pro.
- Скачайте бесплатную версию.
- Выполните стандартную процедуру инсталляции.
- В нижнем левом углу найдите кнопку «Recover Again» и нажмите на нее.
- Начнется процесс обработки данных, который займет некоторое время.
 Подождите, пока программа отобразит все учетные записи, которые удалось обнаружить.
Подождите, пока программа отобразит все учетные записи, которые удалось обнаружить. - В списке найдете забытый пароль.
Учтите, что программа сканирует данные с более 30 браузеров, в число которых входят самые популярные:
- Google Chrome;
- Opera Browser;
- Mozilla Firefox;
- Internet Explorer;
- Apple Safari.
Сканирование во всех 34 браузерах возможно только в платной версии. Бесплатный режим предоставляет доступ только к шести браузерам. Помните, что бесплатная демоверсия программы действует только семь дней.
WebBrowserPassView
Представленная программа предназначена для сканирования ПО для просмотра интернет-страниц, которое установлено на компьютер. WebBrowserPassView способен обнаружить логин и пароль в таких браузерах:
- Internet Explorer;
- Google Chrome;
- Safari;
- Mozilla Firefox;
- Opera.
Программа предоставит широкий перечень паролей, в котором найдете требуемую комбинацию.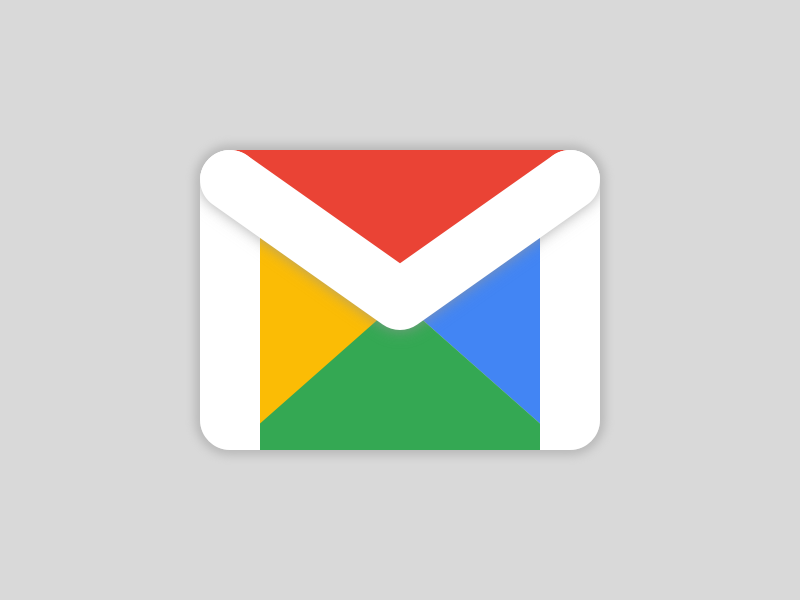
Чтобы не забыть пароль, рекомендуем записать его в документе на ПК либо в тетради. При восстановлении доступа к Gmail придумайте новую секретную комбинацию, которую также рекомендуем сохранить. Помните, что простой буквенно-цифровой пароль не надежный способ, он вряд ли обезопасит почту от взлома.
Оригинал статьи: https://www.nur.kz/technologies/instructions/1718585-zabyl-parol-gmail-kak-vosstanovit/
Открыть эл почту gmail. Гугл (Google) почта — вход (регистрация). Зачем нужна двухэтапная аутентификация
Электронная почта Gmail.com в нынешнее время является наиболее популярной. Данная почта предоставляется компанией Google абсолютно бесплатно.
Конечно популярная корпорация не могла создать нечто простое. Именно поэтому почтовые ящики данного сервиса выбираются пользователями всё чаще.
Из-за широкой популярности сервиса Google очень трудно получить понравившийся логин. Большое количество созданных ранее аккаунтов предполагает, что большое количество имен уже занято.
Поэтому придется хорошенько подумать, чтоб записать не только удобный и уникальный, но и запоминающийся логин.
Что очень удобно – создание логина предполагает возможность вставки в него точек, тире, нижнего слеша и т.д. Это значительно упростит задачу.
Проверьте что создание почты происходит на платформе Gmail.com, а не на Gmail.ru. Так как второй сервис является платным и существует реальная возможность потерять аккаунт .
Итак, как же создать почту gmail и пройти регистрацию на компьютере.
1 Для этого на главной странице поисковой системы Гугл нужно найти кнопку «Почта» .
Кнопка «Почта» в системе Гугл
3 После этого высветиться новое окно, в котором нужно заполнить все поля. На этом этапе придется придумать имя почтовому ящику.
В случае если такой логин уже существует система укажет на это и пользователю придется что-то менять.
Выбираем пароль
Читайте также: Наш ТОП-10: Лучшие программы для комфортной работы с вашей электронной почтой
4 Пароль – тоже очень важный аспект защиты. Он должен быть не только запоминающимся, но и достаточно тяжелым, чтоб предотвратить попытку взлома.
На сложность пароля укажет система – рядом высветиться индикатор и как только полоска станет зелёной, можно понять, что пароль надежный.
Указывать телефон и дополнительный почтовый ящик нужно для того чтоб обезопасить свою почту.
На дополнительную почту будут приходить уведомления о том, что осуществлен вход на вашу почту, что в случае чего поможет быстро среагировать и сменить пароль.
А мобильный телефон, помимо защиты, дает доступ к дополнительным возможностям.
После правильного заполнения всех соответствующих полей нажать «Далее» .
5 После правильного выполнения предыдущих пунктов появится оно в котором будут написаны правила пользования и политика конфиденциальности.
Пролистав вниз наблюдаем кнопку «Принять» . Жмем на неё.
Потребуется подтвердить учетный запись при помощи мобильного телефона. Для этого можно выбрать один из двух пунктов и система либо вышлет сообщение, либо осуществит звонок при помощи робота.
После выполнения этих действий система поздравит с приобретением нового почтового ящика и предложить перейти к настройкам учетной записи.
Не стоит пренебрегать этими настройками. Они включают в себя 3 пункта:
- Безопасность и вход.
- Личное и конфиденциальность.
- Настройки учетной записи.
Каждый из пунктов имеет ряд подпунктов. Тут можно настроить сервис «под себя» сделав его максимально комфортным для использования и последующей работы.
Создать почту gmail с помощью телефона
Читайте также: Как сделать гугл (Google) стартовой страницей: инструкция для всех браузеров
1 В каждом современном смартфоне сразу установлена программа, которая так и называется Gmail.
Обычно почтовый ящик создается в тот момент, когда производятся настройки смартфона после покупки.
Однако иногда так случается, что их производят в магазине, для этого используют базовую почту с простым паролем или же создают простую почту с элементарным паролем.
Зачастую так случается, что такой вариант пользователя не устраивает. В таком случае можно создать личный почтовый ящик, который будет настроен так, как удобно.
Для начала находим соответствующее приложение, о котором написано выше.
2 Находим боковое меню (нажать на три полоски в левом верхнем углу. Выбираем пункт «Настройки» и нажимаем «Добавить аккаунт» .
После чего откроется страница с настройками электронной почты. Нужно нажать на Google (первый пункт).
После чего система предложит либо ввести уже зарегистрированный адрес/номер телефона, либо создать новый аккаунт. Выбираем второй пункт.
После этого придется подождать какое-то время, пока робот отправит вам смс с кодом, однако вводить его не придется, так как программа распознает его и введет автоматически.
После этого можно заполнять предложенные поля, такие как дата рождения и пол.
4 Следующим этапом будет создание логина (имя почтового ящика). Придется подумать. В случае если такое имя уже занята, то после нажатия кнопки «Далее» система выдаст ошибку и предложит свободные варианты для выбора.
5 Можно выбрать из имеющихся, а можно попробовать ввести то что нравиться, однако нет гарантий, что система не забракует и следующее. Если же такого имени нет, то переход к следующему пункту осуществится.
Для работы с почтой Gmail необходимо создать аккаунт google.
Как создать аккаунт google ?
Аккаунт google – позволяет пользоваться всеми сервисами google без дополнительной регистрации.
Чтобы войти любый из них, необходимо ввести имя пользователя и пароль вашего аккаунта.
gmail.com — почта вход в электронную почту — логин и пароль.
Если вы уже создали учетную запись в google на планшете, телефоне или пользовались сервисами gmail, google+ или youtube, то у вас уже есть аккаунт google. Используя имя пользователя и пароль, которые у вас уже есть, вы можете войти в любой новый сервис google.
Используя имя пользователя и пароль, которые у вас уже есть, вы можете войти в любой новый сервис google.
В противном случае создайте новый аккаунт.
почта gmail — любой желающий может зарегистрировать бесплатный почтовый ящик на сервере компании google — почта gmail.
Для регистрации на почтовом сервере gmail зайдите на страницу —
Или страницу — вход – google аккаунты . нажав на ссылку — создать аккаунт
(если у вас уже есть аккаунт google, вы можете войти в него здесь.)
Для того, чтобы создать свой собственный уникальный адрес электронной почты на Gmail — бесплатном почтовом сервисе google
[email protected] (имя пользователя@gmail.com) ,Вам нужно придумать и ввести в поля формы регистрации в сервисах google — имя, фамилию, имя пользователя, пароль, дату рождения. например:
aleks petrov
[email protected] *
aleks44412
(имейте в виду, что выбранное вами имя пользователя может быть уже занято, так что, возможно, придется придумать другое. )
)
В пароле можно использовать буквы (в разных регистрах), цифры и другие символы. минимальная длина пароля – восемь символов. Не используйте пароли с других сайтов или такие слова, как «пароль», «password», а также комбинаций последовательных символов, как «qwerty», «qazwsx», «abcd1234». при вводе простых паролей будет выведено сообщение —
этот пароль очень распространен. защитите аккаунт от взлома – придумайте более сложный пароль.
Чтобы не задавать вопросы на справочном форуме: не могу войти в gmail, забыл логин и пароль почты gmail …
Обязательно сохраните логин и пароль почты gmail в записной книжке.
Введите данные во все поля формы регистрации и нажмите на кнопку — Далее
Сообщать резервный адрес электронной почты необязательно.
Если вы не ввели в форму регистрации аккаунта номер телефона, то на следующей странице потребуют это сделать.
Подтверждение аккаунта google с помощью sms
нажмите на значок — (приложения google) и, затем почта —
gmail почта вход с другого компьютера.
В gmail поддерживается двухэтапная аутентификация.
При входе в аккаунт с нового устройства придётся вводить не только имя и пароль, но и проверочный код.
Это комбинация из шести цифр (после g- ), которая отправляется на телефон по sms или с помощью голосового сообщения — g-297979
Если вы входите в почту gmail с другого компьютера, то
подтвердите, что это именно вы
Вы вошли в аккаунт не так, как обычно. подтвердите,
что это вы, выполнив предложенное ниже задание.
Введите номер телефона, чтобы получить
код подтверждения в sms или
при помощи голосового вызова
Введите код подтверждения
sms с кодом подтверждения отправлено на номер +79374709535
Здесь, заботясь о восстановлении вашего аккаунта , пробуют вынуть дополнительные номера телефонов и адреса электронной почты.
«Если вы забудете пароль или станете жертвой взлома, то не сможете восстановить доступ к аккаунту без номера телефона и дополнительного адреса электронной почты».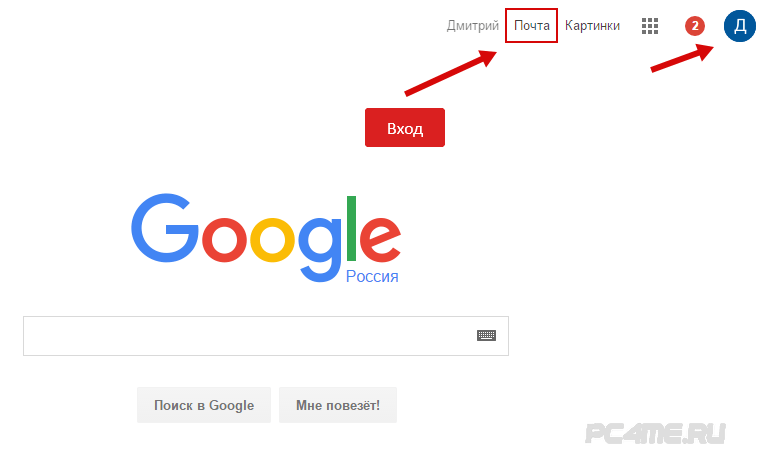
Можно не добавлять дополнительный номер телефона и резервный адрес электронной почты
Нажмите на кнопку — Готово
Нажмите на значок — (приложения google) и выберите — Почта gmail .
В папке — Входящие , вашей почты Gmail
, увидите сообщение —
в ваш аккаунт выполнен вход с устройства Windows через приложение Firefox.
Оповещений безопасности:
google сообщит вам об изменениях данных вашего аккаунта.
в ваш аккаунт выполнен вход с устройства windows через приложение firefox
Здравствуйте!
в аккаунт [email protected] * выполнен вход через приложение «firefox»
на устройстве windows.
aleks petrov
[email protected] *
windows
пятница, 13 января 2017 г., 8:53 (екатеринбург, стандартное время)
екатеринбург, россия* firefox
Вы этого не делали?
просмотрите список недавно использованных устройств.
это письмо было отправлено, потому что google серьезно относимся к вопросам безопасности и хочет, чтобы вы были в курсе действий в аккаунте.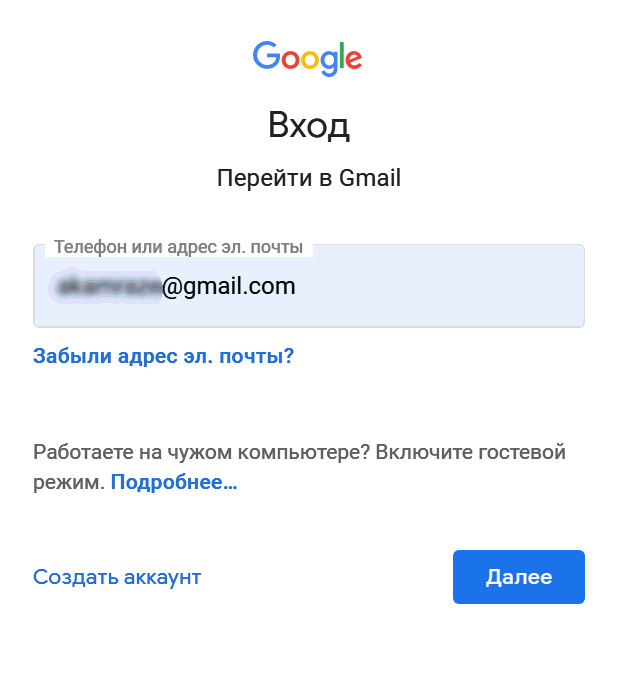 не удалось определить, выполнялся ли вход в аккаунт через этот браузер или устройство ранее. возможно, вы впервые вошли в систему на новом компьютере, телефоне или в новом браузере. кроме того, вы могли просматривать почту, находясь в режиме инкогнито, или просто удалить файлы cookie. если ничего подобного вы не делали, высока вероятность, что ваш аккаунт был взломан.
не удалось определить, выполнялся ли вход в аккаунт через этот браузер или устройство ранее. возможно, вы впервые вошли в систему на новом компьютере, телефоне или в новом браузере. кроме того, вы могли просматривать почту, находясь в режиме инкогнито, или просто удалить файлы cookie. если ничего подобного вы не делали, высока вероятность, что ваш аккаунт был взломан.
дополнительную информацию можно найти в справочном центре google аккаунтов .
Проверка почтового ящика на Gmail.com
Внимание! если у вас личный адрес почты gmail (заканчивается на gmail.com), расположение точек в нем не имеет значения.
если вы используете в имени пользователя точки, то можете получить сообщения, отправленные на адрес, который похож на ваш, но отличается количеством или расположением точек.
все сообщения, отправленные на эти адреса, попадут к одному пользователю:
Нажмите на значок — (приложения google) и выберите — почта Gmail .
Из папки — Входящие нажав на — Написать
Напишите и отправьте письмо на свой адрес почты Gmail.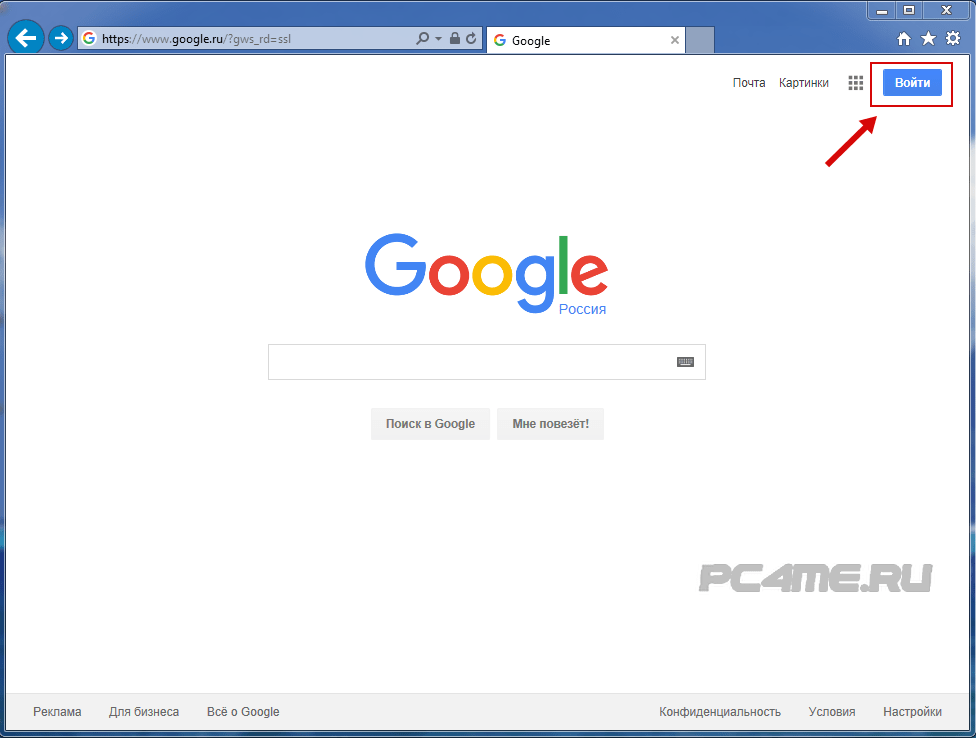
В папке Входящие , щёлкните по строке — первое пробное сообщение .
И прочитайте письмо посланное вами себе.
Ваш адрес электронной почты Gmail работает.
почта Gmail вход — проблемы?
Если вы забыли пароль, не помните имя пользователя или адрес электронной почты gmail для входа в аккаунт, помните имя пользователя и пароль, но не можете войти в аккаунт google.
Единственная возможность восстановить доступ к аккаунту google является только форма на странице — найти аккаунт google. попробуйте пройти проверку на стационарном компьютере, который чаще всего используете и тот, который использовали при регистрации аккаунта найти аккаунт google
Чтобы подтвердить, что аккаунт google принадлежит вам, нужно будет ответить на вопросы.
Форма восстановления аккаунта google — найти аккаунт
Введите адрес электронной почты gmail
(имя пользователя@gmail.com
),
который вы используете для входа в аккаунт google.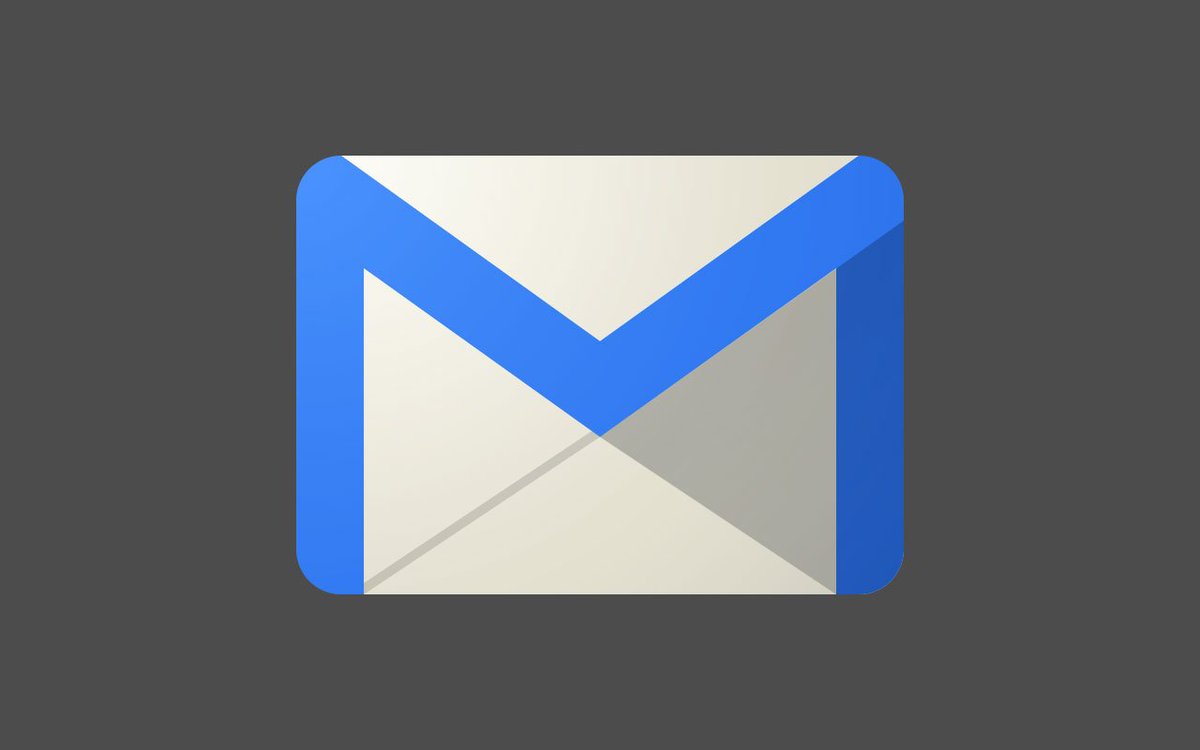
google — создать архив данных. как скачать свои данные?
Вы можете экспортировать и скачивать данные из продуктов google (например, gmail, календаря или google фото) для локального хранения или использования в других сервисах.
Зайдите на страницу — Мой аккаунт и нажмите на ссылку — Управление контентом .
На странице — google — мой аккаунт , в разделе — Скачивание и перенос данных
нажмите на ссылку — создать архив .
Выберите данные
Выберите сервисы google и измените настройки для каждого из них. Архив с данными сервисов будет доступен только вам.
- Укажите, данные из каких сервисов google нужно экспортировать. чтобы увидеть подробную информацию и дополнительные настройки, нажмите на значок стрелки
Выберите, для сохранения данных аккаунта,
формат файлов — zip
Выберите способ получения архива
метод получения — по ссылке
и нажмите на кнопку — Создать архив
Внимание. для создания архива, в зависимости от объема информации в вашем аккаунте, требуется от 5 — 10 минут до несколько часов (а иногда и дней).
для создания архива, в зависимости от объема информации в вашем аккаунте, требуется от 5 — 10 минут до несколько часов (а иногда и дней).
Со временем объем информации на 14 сервисах вашего аккаунта google достигнет десятков гигабайт (только на google диск может храниться 15 гб.)
Когда архив будет создан, вам, по электронной почте, будет отправлено сообщение со ссылкой на его скачивание.
Как правило, ссылка на скачивание архива приходит уже в день запроса.
Не нужно дожидаться окончания создания архива.
В папке — Входящие
, почты Gmail, откройте сообщение —
Экспорт данных — архив данных готов .
Ваш аккаунт – ваши данные.
архив данных google, запрошенный в 19 января 2017 г., готов.
в архиве содержатся данные следующих сервисов:
группы, задачи, закладки, история поиска, карты (ваши отзывы и места), fit, google фото, hangouts, hangouts в прямом эфире, keep, почта Gmail, контакты, диск и google play книги.
Архив можно скачать до 26 января 2017 г.
В полученном письме нажмите — Скачать архив .
Введите пароль, от вашего почтового ящика gmail. ещё раз.
На странице — экспорт данных: архивы , прочитайте предупреждения и нажмите — загрузить .
Если вы решили загрузить свои фотографии, документы или другие файлы в какой-либо онлайн-сервис, обязательно проверьте, сможете ли вы потом скачать их обратно на компьютер. Возможно, однажды вы перестанете пользоваться сервисом, однако ваши файлы так и останутся там. Не скачивайте свои архивы на общественных компьютерах и не загружайте их туда, где их смогут увидеть другие пользователи.
Скачав данные, вы можете изменить настройки аккаунта или удалить его на странице myaccount.google.com.
Примечание. Контент из google play музыки не включается в архив. вы можете скачать его с помощью менеджера загрузки.
Сохраните архив с в безопасном месте на компьютере,
где достаточно свободного пространства.
Если доступ к компьютеру есть у посторонних людей, экспортируйте данные на google диск или в другое хранилище, которым можете пользоваться только вы.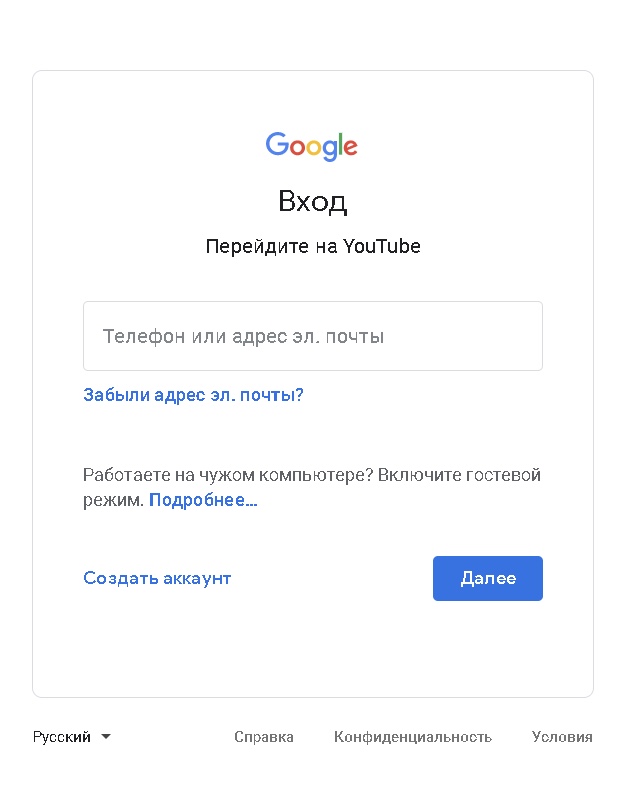
Есть множество разных почтовых служб, на которых можно завести собственный электронный почтовый ящик(e-mail). Gmail это один из лучших почтовых сервисов в интернете, зарегистрировать и создать новый ящик в нем можно бесплатно. Вход в Gmail.com доступен как с компьютеров так и с телефонов.
Этот почтовый ящик имеет большую вместительность, простой и удобный в работе интерфейс, хорошую защищенность и надежность ваших писем и информации хранящейся на нем. Также после регистрации почтового ящика, вы будете иметь доступ к другим сервисам от компании Google: YouTube, документы гугл, удаленный диск и еще много другое.
Регистрация в почте Gmail.com – краткая инструкция
Чтобы зарегистрировать почтовый ящик Gmail на русском языке, перейдите по ссылке на официальный сайт: http://mail.google.com . В новом окне откроется почтовый сервис, чтобы правильно пройти регистрацию смотрите подсказки на нашем сайте, а там заполняйте все поля:
Рассмотрим коротко что следует писать в каждом поле:
- Как Вас зовут – здесь укажите настоящие имя и фамилию, ведь этот ящик скорее всего будет у Вас основным.

- Придумайте имя пользователя – это название вашего почтового ящика и логин для входа в аккаунт. Подбирайте такое имя которое Вы легко запомните. Такие имена, как ivan, alex, irina уже заняты. Система подскажет занято имя или свободно. Для создания имени можно использовать буквы латинского алфавита, цифры и точки.
- Придумайте пароль – пароль может содержать как буквы так и цифры, и должен иметь минимум 8 символов.Система подскажет Вы создали легкий или сложный пароль.
- Подтвердите пароль – в этой строке повторите свой пароль который Вы создали.
- Номер мобильно телефона (необязательно).
- Резервный адрес электронной почты (необязательно).
- Дата рождения.
Чтобы загрузить фотографию профиля, нажмите на буковку в правом верхнем углу и на кнопку изменить, как указано на картинке:
Как установить русский язык в gmail
Интерфейс аккаунта Google, можно поменять на любой язык. Если Вы установили английский язык, то без проблем можете изменить его на русский язык. В своем аккаунте, нажимаете кнопку Настройки (находиться она в правом верхнем углу)
В своем аккаунте, нажимаете кнопку Настройки (находиться она в правом верхнем углу)
Вход в gmail (гмайл)
Если вы уже зарегистрировались, то для входа в почту Gmail, нажимаете ссылку .
В открывшемся окне вводите логин и пароль и вы попадете на свою страницу в почтовом сервисе.
Доступ к сервисам Google
Зарегистрировавшись на почте, вы можете с этим логином и паролем заходить в любой сервис Google.
Нажмите на кнопку которая указана на картинке выше, и откроются самые популярные сервисы в гугл: , youtube, новости, карты и т.д.
Почта Gmail.com является образцом почтового сервиса. Поэтому, свой личный, основной, почтовый ящик, я создал именно на Gmail.com, хотя, у меня к тому времени, было штук пять e-mail адресов от других почтовых служб.
Мне нравится удобство в работе, надежность и вместительность почтового ящика Gmail.com. Зарегистрировав почтовый ящик на гмайле, вы получаете возможность, с тем же логином и паролем заходить на другие сервисы Google: популярнейший видеохостинг YouTube, календарь, документы Google и множество других полезных сервисов.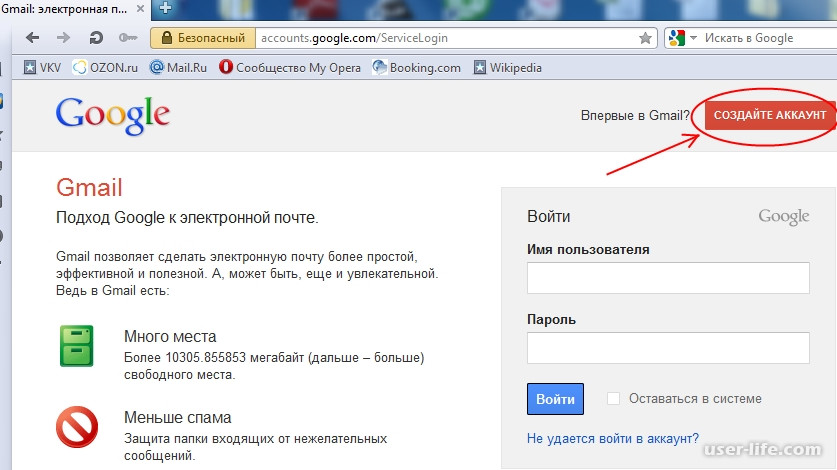
Регистрация в Gmail.com
Для регистрации в почте Gmail на русском языке, перейдите на официальный сайт https://mail.google.com .
Появится окно входа в аккаунт Google.
Для того, чтобы войти, нужно ввести номер мобильного телефона или адрес электронной почты, указанные при регистрации. Но, поскольку вы еще не зарегистрированы, нажмите ссылку Другие варианты
Из предложенных вариантов выберите Создать аккаунт.
Откроется страница с анкетой, которую вы и должны заполнить.
Заполняем анкету.
- Как вас зовут. Здесь советую указать реальные Имя и Фамилию. Потому что, с этим аккаунтом будут связаны и другие сервисы Google, в том числе и на смартфоне. Я думаю, что это будет у вас основной почтовый ящик, на длительное время! Если же вам нужен временный почтовый ящик, то, можете по моему уроку за несколько минут.
- Придумайте имя пользователя. Это будет название вашего почтового ящика и логин для входа в аккаунт. Придется потрудиться, чтобы подобрать понятное и запоминающееся имя.
 Ведь такие имена, как olga, nina, ivan давно заняты. Подставляйте имена, а система будет подсказывать — занято это имя, или свободно. Для создания имени можно использовать буквы латинского алфавита, цифры и точки.
Ведь такие имена, как olga, nina, ivan давно заняты. Подставляйте имена, а система будет подсказывать — занято это имя, или свободно. Для создания имени можно использовать буквы латинского алфавита, цифры и точки. - Придумайте пароль. Пароль должен иметь не менее восьми символов. В целях безопасности, не рекомендуется использовать пароли от других сайтов.
- Подтвердите пароль. Чтобы убедиться, что вы ввели пароль без ошибки, введите пароль еще раз. Если система выдаст, что пароли не совпадают — проверьте, правильно ли установлена раскладка клавиатуры. Должны быть латинские буквы, а не русские.
- Дата рождения. Выбираете из выпадающего списка.
- Пол. Выбирается из списка.
- Номер мобильного телефона — необходим для более надежной защиты аккаунта. Если в почтовом ящике хранятся важные документы, то можно разрешить вход в аккаунт, только после получения SMS с паролем на ваш мобильный телефон. Также, если вы забудете пароль, то можно запросить SMS с кодом для изменения пароля.

- Запасной адрес электронной почты — необходим для более надежной защиты аккаунта. Например, если будут замечены подозрительные действия в вашем аккаунте, то администрация gmail сможет выслать на этот адрес оповещение.
- Сделать Google моей главной страницей. Если поставить галочку, то при открытии браузера всё время будет появляться поисковая система Google. Но, многие пользователи делают главной страницей, свой любимый сайт. Тогда, галочку здесь ставить не нужно, иначе ваша страница заменится на страницу Google.
- Страна. Выберите из списка страну, в которой проживаете сейчас.
После заполнения анкеты, нажимаете кнопку Далее.
Откроется страница «Политика конфиденциальности и условия использования». Читаете (прокручиваете страницу вниз) и нажимаете кнопку «Принимаю».
Откроется окно «Подтвердите аккаунт». Введите номер своего мобильного телефона и нажмите кнопку «Продолжить».
Появится окошко для ввода Кода подтверждения, который придет вам по SMS.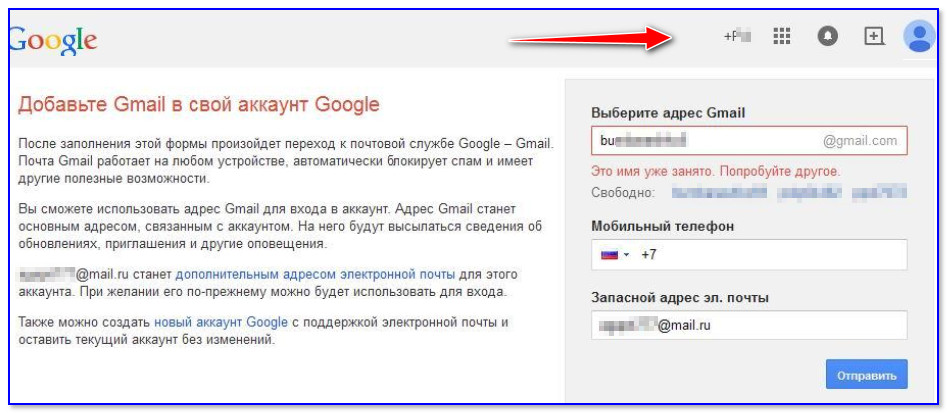 Если в течение 15 минут код не придет — повторите попытку. Мне удалось завершить регистрацию с третьего раза. Введя код, нажимаем кнопку Продолжить.
Если в течение 15 минут код не придет — повторите попытку. Мне удалось завершить регистрацию с третьего раза. Введя код, нажимаем кнопку Продолжить.
Вас поздравят с успешной регистрацией и предложат зайти в свой аккаунт почты Gmail. Нажимайте кнопку «Перейти к сервису Gmail» и приступайте к знакомству со своим новым почтовым ящиком.
Вы увидите кнопки, нажимая на которые, вы можете выбрать тему (внешний вид) вашего почтового аккаунта, изменить (добавить) главное фото вашего профиля, сделать импорт адресов и почты из другого почтового аккаунта. Кстати, в вашем новом почтовом ящике уже будет письмо от Google с описанием возможностей аккаунта Google. А, нажав кнопку «Как пользоваться почтой Gmail», вы узнаете все особенности работы с этим почтовым сервисом.
Видео: как зарегистрироваться в почте Gmail — создать профиль в Google
В видео доходчиво показано:
- Как зарегистрироваться в почте Gmail и получить доступ ко всем сервисам Google;
- как создавать папки,
- как сортировать письма по папкам,
- как заготовить подпись к письмам,
- как добавлять файлы к письмам,
- как перейти к другим сервисам Гугла?
Вход в почту gmail.
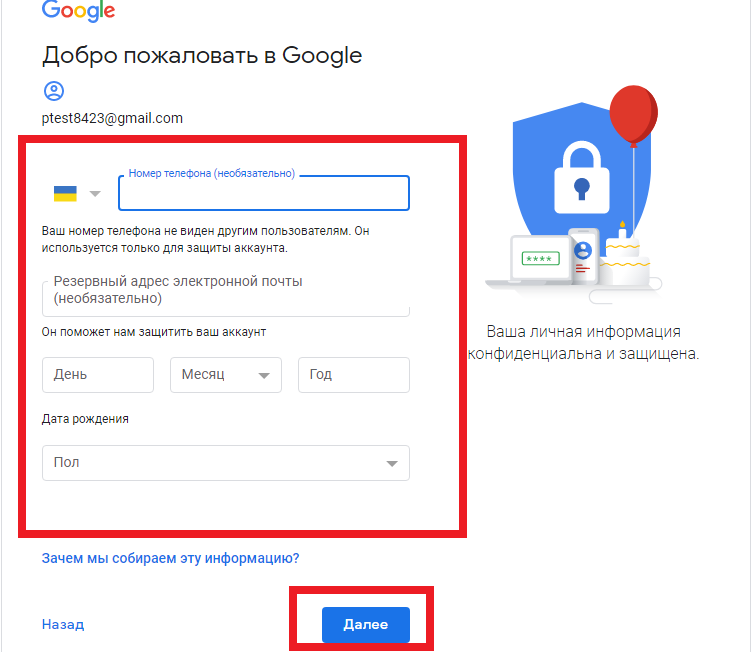 com
comЕсли вы уже зарегистрировались, то, для входа в почту Gmail, нажимаете ссылку mail.google.com
В открывшемся окне (Рис. 1) вводите Электронную почту, или номер мобильного телефона, привязанный к аккаунту и нажимаете кнопку Далее. Кстати, можно вводить не весь адрес электронной почты, а, только логин — без @gmail.com
Появится поле ввода пароля. Введите пароль, нажмите кнопку «Далее» и перед вами откроется ваш почтовый ящик.
Вход в другие сервисы Google
Зарегистрировавшись в почте, вы можете с этим логином и паролем заходить в любой сервис Google.
Находясь в аккаунте почты Gmail в правом верхнем углу, нажимаете квадратик (показан красной стрелкой). Откроется окно со множеством кнопок (см. рис 5). Нажав нужную кнопку, вы попадете на самые популярные сервисы Google: Календарь, YouTube, Поиск, Карты.
А, нажав ссылку Еще , вы увидите, кнопки на другие сервисы Google, например, Документы.
Электронная почта Гугл или Gmail — одна из лучших мировых электронных почтовых служб.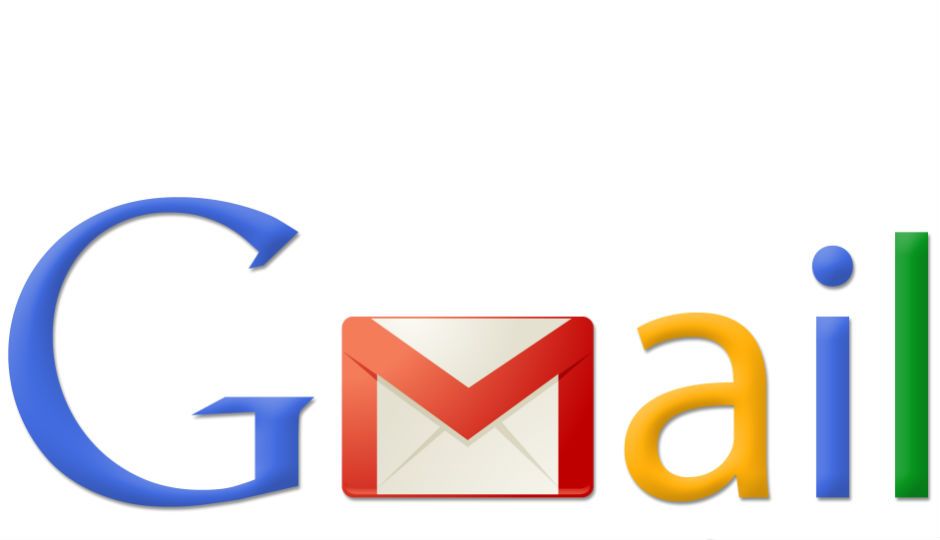 Одним из главных достоинств этой службы — надежность.- она всегда работает и работает, как надо. Корреспонденция надежно шифруется, причем, т.к. этот почтовый сервис входит в состав целого комплекса сервисов компании Google и она американская, то и алгоритмы шифрования американские высокой криптографической стойкости. Т.е. наши спецслужбы, очень не любят Gmail, т.к. не в состоянии произвести дешифровку почтовых сообщений. Итак, как сделать
Одним из главных достоинств этой службы — надежность.- она всегда работает и работает, как надо. Корреспонденция надежно шифруется, причем, т.к. этот почтовый сервис входит в состав целого комплекса сервисов компании Google и она американская, то и алгоритмы шифрования американские высокой криптографической стойкости. Т.е. наши спецслужбы, очень не любят Gmail, т.к. не в состоянии произвести дешифровку почтовых сообщений. Итак, как сделать
Вход в почту Гугл
Если у Вас уже имеется аккаунт в Google, то можно зайти в Gmail- . Открывается окно.
В соответствующие поля вписываем электронную почту, которую Вы использовали при регистрации аккаунта и пароль. Жмём кнопку Войти . Открывается окно.
Всё. Вы сделали вход в гугл почту .
Но если у вас нет ещё ящика в этом сервисе, то нужно его создать. Компания Google, это не только известный поисковик, но он предоставляет и кучу дополнительных возможностей, например, почту, игры, дневники, Google+, YouTube и много и многое другое. И сделано так, чтобы пользоваться всей этой кучей полезностей нужно завести один аккаунт.
И сделано так, чтобы пользоваться всей этой кучей полезностей нужно завести один аккаунт.
Заходим по . Открывается страница регистрации.
В правом верхнем углу нажимаем здоровенную синюю кнопку Создать аккаунт. Открывается форма регистрации.
Как и «чево» заполнять? Смотрим, что нас спрашивают и делаем.
- Как Вас зовут — вводим Имя и фамилию;
- Придумайте имя пользователя. Здесь вводим что хотим, но всё пишем латинскими буквами (проще говоря- английскими). Выбираем такое имя, которое легко запомнить. И помним, что одновременно с регистрацимей аккаунта происходит регистрация почты. Т.е. если вы выбрали имя пользователя Serge, то адрес вашей электронной почты будет [email protected]
- Придумайте и подтвердите пароль. Чем длиннее, тем лучше, и главное в разных регистрах (с большой и маленькой буквы). Совет: у каждого из нас есть какое-нибудь значимое слово, т.е.слово близкое только Вам. Например, имя любимого кошака или прозвище лучшего друга и т.
 п. Так Вы переведите раскладку клавиатуры на английскую и русскими буквами и впишите это слово. Поясняю. Допустим для меня значимое слово — «либераст» (так я называю своего кореша). Так в английской раскладке это будет «Kb,thfcn». Вот это и будет легкий для запоминания мною и трудный для подбора всякими темными личностями вашего пароля;
п. Так Вы переведите раскладку клавиатуры на английскую и русскими буквами и впишите это слово. Поясняю. Допустим для меня значимое слово — «либераст» (так я называю своего кореша). Так в английской раскладке это будет «Kb,thfcn». Вот это и будет легкий для запоминания мною и трудный для подбора всякими темными личностями вашего пароля; - дата рождения и пол -тут всё понятно;
- мобильный телефон -пишем свой -потребуется для восстановления аккаунта если вдруг что-то случится и будет невозможно в него войти.Если, по каким-нибудь причинам, не хотите писать свой реальный номер, тогда читайте статью ;
- запасной адрес электронной почты -пишем адрес почты который у Вас уже есть;
- главная страница по умолчанию -как хотите;
- докажите что, вы не робот — вводим то, что видим;
- Страна -тут просто;
- Я принимаю условия….-ставим галочку;
- жмем кнопку далее.
После этого у Вас создан аккаунт, а заодно и почтовый ящик.
Как отписаться от надоедливой рассылки в Gmail: простые способы
Не всегда рассылки, которые приходят на электронную почту, приносят пользу.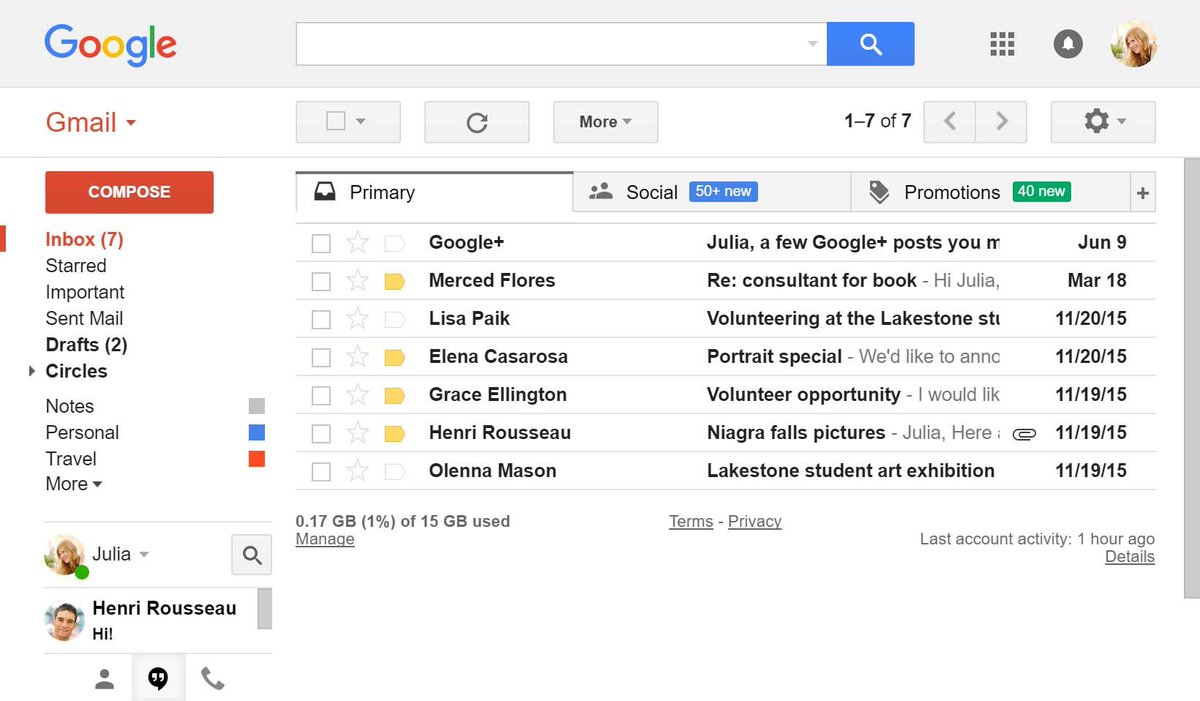 Иногда они только отвлекают и занимают память почтового ящика. Редакция MC.today подготовила инструкцию, которая поможет отписаться от рассылки в Gmail.
Иногда они только отвлекают и занимают память почтового ящика. Редакция MC.today подготовила инструкцию, которая поможет отписаться от рассылки в Gmail.
Отписка через ссылку в письме
Самый простой и очевидный способ больше не получать ненужную рассылку – нажать на соответствующую ссылку в письме. Правда, эта ссылка не всегда есть, а иногда она тщательно замаскирована: очень мелким шрифтом или практически незаметным цветом.
Чтобы найти ее, нужно потратить время. Поэтому в Gmail есть инструменты для гарантированной отмены подписок.
Как отписаться от рассылки в аккаунте GmailВо многих случаях избавиться от ненужных писем можно очень просто:
- Войдите в аккаунт Gmail на компьютере или на устройстве под управлением iOS или Android.
- Откройте письмо.
- Нажмите на строку «Отказаться от рассылки» или «Изменить настройки» и подтвердить свой выбор нажатием на кнопку «Отказаться от подписки».
 В некоторых случаях вы будете перенаправлены на страницу отказа от подписки. Там вы увидите системное сообщение о том, что отписались от рассылки.
В некоторых случаях вы будете перенаправлены на страницу отказа от подписки. Там вы увидите системное сообщение о том, что отписались от рассылки.
Иногда фактическая отмена подписки может занять несколько дней, на протяжении которых письма еще будут приходить.
Важно! Такой опции нет в письмах некоторых отправителей, это значит, что они не предоставляют данные для отмены подписки. Поэтому надо знать и другие способы того, как отписаться от рассылки в Gmail.
Как заблокировать отправителяПисьма от заблокированного вами отправителя автоматически отправляются в папку «Спам».
Как это сделать на ПКЧтобы заблокировать отправителя, зайдите в Gmail на компьютере, а затем:
- Откройте одно из писем ненужной рассылки.
- В правом верхнем углу кликните на значок пункта «Еще».
- Выберите строку «Заблокировать отправителя» и подтвердите свой выбор нажатием на кнопку «Заблокировать».

Если вы ошиблись и заблокировали отправителя случайно, то надо перейти в папку «Спам», найти письмо нужной рассылки, открыть его и нажать кнопку «Разблокировать», а затем подтвердить свой выбор и еще раз нажать «Разблокировать».
Как это сделать на устройствах iOS и AndroidБлокировка отправителя выглядит так:
- Зайдите в почту.
- Выберите ненужное письмо и в правом верхнем углу нажмите на значок «Еще».
- В выпадающем меню нажмите на строку «Заблокировать отправителя» или «Игнорировать».
Если вы заблокировали кого-то случайно, то и на iOS, и на Android можно отменить блокировку. Для этого надо перейти в папку «Спам», найти нужное письмо и нажать на кнопку «Не спам».
Как пожаловаться на спамЕще один способ того, как отписаться от рассылки в Gmail. Для этого надо сделать следующее:
- Войдите в почтовый ящик на ПК или устройстве под управлением iOS или Android.

- Выберите ненужное письмо.
- В правом верхнем углу кликните на пункт «Еще» и выберите в выпадающем меню строку «В спам!»
Если же вы идеально настроили свой почтовый ящик и не хотите получать от устройств под управлением iOS или Android подсказки, от каких рассылок стоит отказаться, можно изменить настройки сервиса:
- Найдите в левом верхнем углу пункт «Настройки», а затем выберите аккаунт, который настраиваете.
- Выберите «Подсказки в почте» и перейдите в пункт «Настройки подсказок в почте».
- Снимите выделение в пункте «Предлагать отказаться от рассылки».
Gmail временная ошибка (500) цифровой код 93
24 января 2014 год.
Уже как 10 минут, сижу и тупо втыкаю в
Временная ошибка (500)
К сожалению, ваш аккаунт Gmail временно недоступен. Приносим извинения за неудобства. Повторите попытку через несколько минут.Проверить текущий статус службы можно в Google Apps Status Dashboard.
Если проблема не пропадает, зайдите в Справочный центр Gmail »
Повторить попытку Выйти
Скрыть подробную техническую информацию
Цифровой код: 93
все бы ничего, но в
Google Apps Status Dashboard
статус у gmail – Проблем нет.
Толи снег не пошел, толи я немного недопонимаю.
Чистил кеш, менял браузер, ничего не помогло!
В ожидании чуда.
UPD1
почта заработала, с дикими лагами, но hangouts – нет, хотелось бы конечно узнать что это было с почтой, но в твиттере у гугла тишина, все прекрасно и жизнь бьет колючем (по башке)
UPD2
hangouts поднялся тоже
UPD3
лаги-лаги-лаги!!!
UPD4
Наконец-то Google Apps Status Dashboard сообщил о том что действительно есть проблема:
24.01.14, 21:12 В настоящее время изучаются сообщения о проблеме, связанной с Gmail. О подробностях будет известно в ближайшее время.
итого, только через полчаса после возникновения проблемы, гугл решил оповестить всех) оперативность шкалит и переходит все границы!!!
P. S. время gmt +2
S. время gmt +2
UPD5
алилуйа:
24.01.14, 22:23
Проблема с Gmail решена. Приносим свои извинения за причиненные неудобства и благодарим за помощь и терпение. Вы можете быть уверены в том, что обеспечение надежности системы является первоочередной задачей компании Google, поэтому мы не прекращаем совершенствовать наши системы.
24.01.14, 22:14
Для некоторых пользователей работа службы Gmail уже восстановлена. В ближайшее время проблема, вероятно, будет устранена для всех пользователей. Обратите внимание на то, что указанные временные рамки являются ориентировочными и могут быть изменены.
Итого, более часа нестабильной работы, из них 20 минут полного оффлайна!
Как быстро удалить все электронные письма из почтового ящика Gmail —
Доброго времени суток уважаемые читатели блога Шарки. В этой статье мы расскажем вам, как удалить все письма из почтового ящика Gmail, а так же, как использовать фильтры для быстрой и эффективной очистки входящих писем.![]()
Если ваш почтовый ящик Gmail забился мусором, и вы хотите очистить его, тогда решением вашей проблемы может стать удаление большей части или даже всех писем. B этой статье мы покажем вам, как удалить абсолютно все письма из Gmail, как стереть только письма от одного контакта и как избавиться от писем по ключевому слову. Последние два метода удобны, если вы получаете много новостных рассылок и никогда их не удаляете. На уборку почтового ящика не потребуется много времени, если делать всё правильно.
Удалить все письма из почтового ящика Gmail очень просто. Откройте Gmail, выберите вкладку, содержимое которой хотите удалить («Несортированные», «Промоакции» и так далее) и нажмите на небольшой символ пустого квадрата в левой верхней части экрана. Это позволит вам выделить все письма на текущей странице. Если в вашем почтовом ящике накопилось более 50 писем, придётся нажать на ссылку «Выбрать все цепочки (X) в разделе Y», где X — общее количество писем, а Y — название выбранной вкладки.![]()
Нажмите на иконку корзины, чтобы удалить все выбранные письма. Они будут перемещены в корзину Gmail, поэтому вы всегда сможете восстановить сообщения, которые не хотели удалять. Однако помните, что Gmail очищает корзину каждые 30 дней. Этим методом так же можно использовать для удаления только определённых писем.
Удаление писем, отмеченных ярлыком
Если ваши электронные письма отмечены ярлыками, их можно удалить похожим способом. Выберите нужный ярлык из списка в левой панели и используйте иконку пустого квадрата для выделения всех писем на одной странице или выберите все цепочки. Затем нажмите кнопку «Удалить», чтобы переместить все сообщения в корзину.
Удаление всех писем от одного контакта
Если вы хотите найти и удалить все письма, полученные от одного контакта, просто введите его имя в строку поиска. После завершения поиска, наведите курсор мыши на имя контакта и дождитесь появления всплывающего окна. Затем нажмите «Переписка». Таким образом, вы найдёте все письма, отправленные этому контакту и полученные от него. Вы можете удалить эти письма способом, описанным в предыдущих шагах. Если вы хотите избавиться только от входящих сообщений от этого контакта, переходите к шагу №5.
Удаление всех непрочитанных писем
Чтобы удалить все непрочитанные письма, введите «label:unread» в строку поиска. С помощью этой команды вы найдёте все сообщения, отмеченные как непрочитанные. Все эти письма можно удалить, следуя инструкциям из шага №1. Если вам нужно удалить непрочитанные письма, полученные от одного конкретного контакта или помеченные каким-то определённым ярлыком, читайте шаг №5.
Удаление всех писем при помощи поиска
Как мы уже поняли из шага №4, функция поиска может помочь вам найти определённые письма. Главное знать, по каким параметрам искать. Вот наиболее часто используемые команды:
- Label:<название ярлыка> отобразит все письма, помеченные этим ярлыком. Например, label:inbox ограничит область поиска папкой «Входящие».
- To:<электронный адрес> позволяет найти все сообщения, отправленные определённому контакту.
- From:<электронный адрес> показывает все письма, полученные с этого адреса.
Не забывайте, что вы можете комбинировать команды. К примеру, «label:inbox label:unread from:[email protected]» найдёт все непрочитанные письма от Билла Гейтса, находящиеся в папке «Входящие». Вы так же можете вставлять логический оператор «OR» между поисковыми параметрами. В примере выше, этот оператор позволил бы найти все письма в папке «Входящие», все непрочитанные письма и все письма от Билла Гейтса, независимо от их местонахождения. Ограничивая область поиска, вы сможете быстро находить и удалять сообщения, соответствующие конкретным условиям.
Насколько приватен ваш Gmail, и стоит ли переходить на него? | Gmail
Большинство людей знают о файлах cookie, которые отслеживают их в Интернете, и о методах нарушения конфиденциальности, применяемых поиском Google, но знаете ли вы, что служба электронной почты Google, Gmail, также собирает большие объемы данных?
Это недавно стало объектом пристального внимания пользователей iPhone, когда Gmail опубликовал «метку конфиденциальности» для своего приложения — самопровозглашенную разбивку данных, которые он собирает и передает рекламодателям в рамках нового условия в Apple App Store.
Согласно этикетке, те, кто предоставляет соответствующее разрешение приложению Gmail для iOS, могут ожидать, что Google поделится информацией, включая их приблизительное местоположение, идентификатор пользователя — идентификатор, используемый для их анонимного отслеживания, — и данные об объявлениях, которые они просматривали в Интернете. рекламодатели. Больше данных используется для аналитики — по словам Google, «для создания более качественных услуг», включая историю покупок, местоположение, адрес электронной почты, фотографии и историю поиска.
Gmail — это, безусловно, самая популярная служба электронной почты, насчитывающая более одного адреса.5 миллиардов активных пользователей по сравнению с 400 миллионами, использующими Microsoft Outlook и 225 миллионами, зарегистрированными в Yahoo Mail.
Хотя Google прекратил сканирование содержимого электронной почты для адаптации рекламы в 2017 году, в прошлом году компания начала показывать торговые объявления в Gmail. И он по-прежнему сканирует электронную почту, чтобы использовать так называемые интеллектуальные функции, такие как возможность добавлять заказы на праздничные дни или доставки прямо в ваш календарь или для автозаполнения предложений.
Можно отслеживать каждый способ вашего взаимодействия с учетной записью Gmail, например, дату и время, когда вы отправляете электронное письмо, с кем вы разговариваете и темы, по которым вы отправляете электронное письмо, — говорит Ровенна Филдинг, основательница консалтинговой компании по вопросам конфиденциальности Miss IG Geek.
Как Google использует ваши данныеБольшая часть информации, собираемой Gmail и передаваемой рекламодателям, является метаданными — данными о данных. Но если у вас есть файлы cookie из других служб Google, ваши действия могут быть сопоставлены или «сняты отпечатками пальцев» с соответствующими продуктами, такими как Карты Google и YouTube. «Gmail становится окном во всю вашу онлайн-жизнь из-за того, насколько обширна и глубока их архитектура наблюдения», — говорит Филдинг. «Практически все, что вы делаете в Интернете, будет возвращаться в Google.
Google утверждает, что никакие данные, собранные в результате сканирования электронных писем для получения информации о покупках, номеров отслеживания доставки и бронирования рейсов, не используются для рекламы, но, как говорит Энди Йен, основатель и генеральный директор службы безопасной электронной почты ProtonMail: «Это остается фактом, что Google ведет учет этих событий и регистрирует их независимо от того ».
Частично проблема заключается в отсутствии нормативных требований в отношении сбора и отслеживания данных электронной почты. Большинство людей узнают об отслеживании при посещении веб-сайтов в соответствии с такими нормативными актами, как Директива ЕС о конфиденциальности и Общие правила защиты данных (GDPR).
«Люди знают о файлах cookie из-за закона о конфиденциальности и защите данных, который гласит, что установка трекеров на ваше устройство требует вашего согласия, и вы имеете право получать информацию о том, что происходит с вашими данными», — говорит Филдинг. «В Европе эти меры защиты также охватывают отслеживание электронной почты, но в этой области не было особого применения».
Gmail v другие почтовые службыДругие основные поставщики услуг электронной почты не намного более конфиденциальны.Как и Gmail, Microsoft Outlook встроен в экосистему компании и интегрирован с другими ее сервисами. «Любая основная учетная запись потребительского уровня бесплатна только в том случае, если вы оплачиваете ее не деньгами, а данными», — говорит Филдинг. «Microsoft заявляет, что не проверяет содержание электронных писем в Outlook, чтобы показывать вам рекламу, но открыто собирает и использует метаданные о действиях пользователей во всех своих рекламных сервисах».
Gmail также является самым мощным сборщиком данных, говорит Йен. Он говорит, что ярлыки конфиденциальности iOS иллюстрируют «резкую разницу» в подходе к сбору данных между приложением Gmail и другими поставщиками электронной почты.«Outlook и Yahoo собирают гораздо больше, чем им нужно, но даже они не доходят до Gmail, собирая данные о местоположении и историю покупок».
Эксперты по конфиденциальности часто говорят, что если вы не платите за продукт, вы являетесь продуктом, и когда дело доходит до Google, это «бесспорно так», — говорит Йен. «Бизнес-модель Google основана на монетизации данных, которые он собирает от пользователей, в основном для продажи их реальным клиентам Google — рекламодателям… Gmail составляет одну часть этой инфраструктуры сбора данных.
Тем не менее, хотя Google действительно поглощает ваши данные, Джон Каллас, директор технологических проектов американского защитника конфиденциальности Electronic Frontier Foundation, говорит, что наиболее агрессивное отслеживание осуществляется через маркетологов электронной почты, а не поставщиков услуг. «Здесь, поскольку Google — одна из крупнейших рекламных компаний в мире, она принимает активное участие независимо от того, какой почтовой службой вы пользуетесь».
Эти типы электронных писем — от компаний, предлагающих товары и услуги — могут отслеживаться отправителем независимо от того, подписались вы сознательно или нет.Данные, отправляемые специалистам по электронной почте, включают в себя, открывали ли вы письмо, как долго и по каким ссылкам нажимали.
Каллас объясняет: «Когда вы загружаете изображения удаленно, люди, отправившие электронное письмо, узнают, что вы читаете сообщение, время, когда вы его читаете, и примерное ваше местонахождение по вашему сетевому адресу».
Часто эти «картинки» состоят из одного пикселя и невидимы невооруженным глазом. Каллас говорит, что лучший способ защитить себя от этого скрытого типа отслеживания — это настроить электронную почту таким образом, чтобы она не загружала изображения или удаленный контент по умолчанию.
Заблокируйте свой Gmail или выберите альтернативу, ориентированную на конфиденциальность.Другая проблема Gmail и подобных служб, по мнению защитников конфиденциальности, — это отсутствие сквозного шифрования. Этот золотой стандарт уровня защиты, используемый приложениями для безопасного обмена сообщениями, такими как Signal и WhatsApp, а также почтовыми службами, включая ProtonMail и Hushmail, означает, что никто не может получить доступ к содержимому ваших электронных писем, даже поставщик. Это также дает вам уверенность в том, что служба электронной почты не может продавать ваши данные рекламодателям.
Но такой уровень безопасности и конфиденциальности часто достигается за счет привычных функций Gmail, например интеграции с приложениями, включая Календарь Google.
Тем не менее, некоторые эксперты задаются вопросом, необходимо ли сквозное шифрование для электронной почты, когда такие приложения, как WhatsApp и Signal, можно использовать для конфиденциального и удобного общения. И как говорит Каллас: «Служба ProtonMail зашифрована, но для того, чтобы это было эффективно, обе стороны должны использовать какую-либо форму зашифрованной электронной почты.”
Итак, вам нужно отказаться от Gmail? Если многое из вышеперечисленного звучит беспорядочно и нечетко, вы можете рассмотреть возможность использования такого поставщика, как ProtonMail, для отправки электронной почты другим пользователям с помощью аналогичной защищенной службы или Signal, который обеспечивает сквозное шифрование с обеих сторон.
И если вас не беспокоит привычка Google скрывать данные, вы можете пересмотреть свое мнение после использования его функции проверки конфиденциальности для просмотра транша данных о вас, которые он хранит. Однако существует множество вариантов ограничения данных, которые их службы собирают о вас.Кроме того, Филдинг рекомендует блокировать онлайн-трекеры в других сервисах Google с помощью таких инструментов, как Privacy Badger или Ghostery.
Если у вас iPhone, можно еще больше заблокировать Gmail, отказавшись от приложения Google и придерживаясь собственного почтового клиента Apple, или открыв электронную почту в браузере Safari.
Хотя это может не обеспечивать такой же уровень функциональности, Филдинг говорит: «Использование Apple Mail — это постепенное улучшение использования приложения Gmail, потому что бизнес-модель Apple не так сильно зависит от данных и рекламных технологий, как Google.”
Как включить напоминания в учетной записи электронной почты Gmail.com (Google Mail)
Как включить напоминания в учетной записи электронной почты Gmail.com (Google Mail)Вы отправляете важные документы. Без ответа. Проходит три дня, а ответа нет. С помощью напоминаний об отправке легко убедиться, что вы никогда не забудете следить за пропущенными цепочками писем.
Добавляйте напоминания в электронные письма, отправляемые через Gmail.com
Gmail.com (Google Mail) не позволяет вам планировать отправку напоминаний или последующих напоминаний через интерфейс веб-почты, но они поддерживают IMAP, а это значит, что вы можете использовать другие почтовые программы, такие как Mailspring. чтобы запланировать напоминания и обеспечить более эффективную работу с электронной почтой.
Чтобы отправить электронное письмо с уведомлениями о прочтении из учетной записи Gmail.com, выполните следующие действия:
Шаг 1. Загрузите Mailspring
.Mailspring — это бесплатное приложение для настольных ПК и для проверки вашей почты, которое позволяет добавлять напоминания к отправляемым вами электронным письмам. Он также оснащен другими замечательными функциями, такими как уведомления о прочтении и обмен обсуждениями! Он работает на Mac, Linux и Windows.
Скачать Mailspring бесплатноШаг 2. Войдите в свой Gmail.com аккаунт
Запустите Mailspring и выберите IMAP / SMTP на экране настройки электронной почты. Введите Настройки соединения для вашей учетной записи Gmail.com и нажмите «Продолжить». Mailspring — это полный почтовый клиент и позволяет проверять электронную почту Gmail.com (Google Mail) без использования интерфейс веб-почты. Ваш адрес электронной почты должен появиться через несколько минут.
Шаг 3. Отправьте электронные письма с напоминаниями
При создании электронного письма в Mailspring щелкните значок напоминаний и выберите время когда вы хотите, чтобы вам напомнили о цепочке, если никто не отвечает. Это все, что вам нужно сделать! Когда вы отправите электронное письмо, Mailspring будет автоматически запланировать напоминание.
Когда время, которое вы указали, истечет, Mailspring перенесет сообщение в начало вашего входящие, если ни один из получателей не ответил. Это позволяет легко помнить о последующих действиях, поэтому ты больше никогда не бросишь разговор!
Узнайте, как расширить возможности Gmail.com (Google Mail) аккаунт
У вас другой поставщик услуг электронной почты?
Щелкните ниже своего провайдера электронной почты, чтобы узнать, как подключиться и получить доступ к своей учетной записи с помощью IMAP:
© 2017-2019 ООО «Литейный завод 376».
Google Mail становится Gmail в Великобритании
Автор: Грег Баллок (Greg Bullock), инженер-программист. Как британец, мои друзья и семья часто говорят мне, что их раздражает то, что они получают адрес @ googlemail.com вместо @gmail.com. Сегодня у меня для них хорошие новости: Google Mail скоро снова станет Gmail в Великобритании.
Если у вас уже есть учетная запись электронной почты Google в Великобритании, вскоре у вас будет возможность переключить существующий адрес @ googlemail.com на соответствующий адрес @ gmail.com, но вы также можете использовать @googlemail. .com. А начиная с конца этой недели любой, кто зарегистрирует новую учетную запись в Великобритании, получит адрес @ gmail.com. Поскольку в gmail на 50% меньше символов, чем в googlemail, по нашим оценкам, это изменение имени позволит сэкономить примерно 60 миллионов нажатий клавиш в день.Приблизительно 217 микроджоулей на нажатие клавиши — это примерно энергия 20 конфет, сэкономленных каждый день!
Мы осуществим этот переход в течение следующей недели и будем обновлять этот пост по мере появления изменений. Итак, тетя Памела, дядя Морис и все остальные в Великобритании, добро пожаловать в Gmail!
Обновление(18:30 по тихоокеанскому стандартному времени, 5 мая): мы обновили главную страницу в Великобритании, чтобы отображать «Gmail» вместо «Google Mail», и с этого момента все новые учетные записи будут получать адреса @ gmail.com. . Если вы находитесь в Великобритании и хотите изменить свой @googlemail.com на @ gmail.com, просто нажмите «переключиться на @ gmail.com» на вкладке «Учетные записи» в разделе «Настройки» (эта ссылка появится только в том случае, если вы имеете право изменить свой адрес).
Переключение коснется только вашего адреса; настройки вашей учетной записи, контакты и существующая почта не будут изменены. И вы не пропустите ни одной почты, если переключитесь — любая почта, отправленная на ваш старый адрес @ googlemail.com, будет автоматически доставлена на ваш новый адрес @ gmail.com. Если хотите, вы можете отправлять сообщения со своего @googlemail.com, настроив собственный адрес «от», или, если вы передумаете, вы даже можете вернуться к своему адресу @ googlemail.com. Если у вас есть какие-либо вопросы о том, как это изменение повлияет на вас, ознакомьтесь с часто задаваемыми вопросами в нашем Справочном центре.
Как освободить место в Gmail
Сколько у вас сейчас непрочитанных писем? Шестьдесят? Шесть тысяч? Что ж, все эти сообщения и вложения занимают место, независимо от того, являются ли они непрочитанными, старыми или заархивированными. И если вы пользуетесь Gmail и не относитесь к числу тех странных людей с нулевым почтовым ящиком, которые постоянно сокращают и удаляют сообщения, возможно, вам не хватает места.
Google бесплатно предоставляет пользователям 15 ГБ цифрового хранилища. Это включает в себя все, что есть в Gmail, Google Диске и любые несжатые изображения, хранящиеся в Google Фото. Это много свободного места, но когда вы полностью инвестируете в экосистему Google, оно быстро заполняется. Как только вы достигнете ограничения на объем данных, вы не сможете ничего добавлять на Google Диск или даже отправлять и получать электронные письма. Ограничения могут сопровождаться минимальным предупреждением или отсутствием каких-либо предупреждений и заставлять пользователей изо всех сил пытаться освободить место. Вот как не попасть в такое положение.
Ответить Нет
Самый простой способ освободить место в Gmail — это пакетное удаление почти всех чертовых вещей в вашем почтовом ящике. Перейдите на вкладку «Промоакции» или «Социальные сети», установите флажок в верхнем левом углу, чтобы выбрать все сообщения, затем нажмите «Удалить». (Конечно, это кнопка, которая выглядит как мусорное ведро.)
Очевидная проблема этого метода заключается в том, что там, вероятно, есть сообщения, которые вы хотите сохранить. Например, если вы делаете большую часть покупок в Интернете, лучше хранить чеки.К счастью, есть несколько простых способов избавиться от беспорядка и оставить только то, что вам нужно.
Один из способов, предложенный Лили Хэй Ньюман из WIRED, — это курировать массовые удаления по адресу электронной почты. Даже если они поступают от одной компании, спам-сообщения часто отправляются с другого адреса электронной почты, чем фактически полезная информация, такая как квитанции или информация о заказе. Например, PayPal отправляет квитанции с адреса [email protected], а его маркетинговые сообщения («Зарегистрируйтесь для получения кредита PayPal СЕЙЧАС!») Исходят от почты paypal @.paypal.com. Информация о доставке от Amazon приходит через [email protected]. Спам исходит от [email protected] и [email protected]. Как только вы выясните, какие адреса электронной почты можно безопасно перенести, вы можете удалить каждое электронное письмо с каждого из них, не удаляя то, что вы хотите сохранить. Просто скопируйте и вставьте оскорбительный адрес электронной почты в строку поиска и пакетно удалите все, что появляется.
Еще один метод (он был разработан Питером Рубином из WIRED) — сортировать электронные письма по размеру файла.В строке поиска Gmail введите размер: 10 МБ (или любой другой размер, который вы хотите), чтобы отображать электронные письма с вложениями, размер которых превышает размер поиска. Вам все равно придется пройти и выбрать то, что вы хотите удалить, но, по крайней мере, это объединит все большие электронные письма в одном месте. Лучше всего начать с большого и постепенно спускаться вниз.
Garbage Day
После удаления тысяч отфильтрованных писем вы можете заметить, что ваше хранилище не сдвинулось с места. Хотя вы, возможно, выбросили все в мусорное ведро, вам все равно придется опорожнить саму корзину.В отличие от вашего мусорного IRL, если вы просто оставите электронные письма в корзине Gmail, они будут автоматически удалены через 30 дней. Но если ваша цель — освободить место, лучше вынести мусор прямо сейчас. (Кроме того, у вас есть возможность дважды проверить, что важное было удалено случайно.)
На левой боковой панели в Gmail нажмите «Еще», чтобы развернуть меню, если оно еще не показывает все ваши почтовые папки. Ты ищешь нашего старого друга Трэша. После просмотра корзины перейдите в верхнюю часть списка и нажмите «Очистить корзину сейчас».«Все исчезнет в цифровом преисподней. Наконец, вы можете наслаждаться всем своим новооткрытым пространством.
Drive Angry
По-прежнему не хватает места? Что ж, Gmail — не единственное место для хранения в Google Suite. Google Диск и Google Фото могут быстро заполниться, если вы загружаете изображения или другие файлы в их полном качестве. Если вы используете Фото, зайдите в настройки и убедитесь, что качество загрузки установлено на Высокое качество, а не на Исходное. Это нелогично, но высокое Качество означает, что изображения будут сжаты в формат изображений высокого разрешения Google, а исходный означает, что они останутся в том (обычно более высоком) качестве, в котором вы их снимали.Вы можете хранить неограниченное количество изображений высокого качества в Google Фото, но сохранение оригиналов займет отведенное вам место.
Что касается Google Диска, вы можете контролировать свое хранилище здесь. Нажмите «Используемое хранилище» справа, чтобы отфильтровать файлы по размеру. Также может быть полезно взглянуть на вашу папку «Доступные мне». Никогда не знаешь, когда кто-то мог поделиться 4 ГБ очень важных фотографий.
Если вы не можете или не желаете жертвовать качеством изображения, или если у вас слишком много ненужных вещей, без которых вы не можете обойтись, вам, возможно, придется заплатить за дополнительное хранилище — как бы болезненно это ни звучало, это лучший вариант. вариант.Google взимает 2 доллара в месяц (20 долларов в год при предоплате) за 100 ГБ хранилища. Конечно, если вы хотите хранить свои электронные письма, фотографии, документы и загрузки на неопределенный срок, вам придется продолжать платить арендную плату за место для хранения.
Другие замечательные истории, связанные с WIRED
Как очистить почтовый ящик Gmail
Если вы пользуетесь Gmail около десяти лет, то, вероятно, вы исчерпали лимит хранилища. Вы можете заплатить за больше места или просто удалить старые электронные письма и освободить место.
С 2013 года Google предлагает пользователям 15 гигабайт бесплатного хранилища. Это пространство можно использовать для ваших файлов Gmail, Google Диска и изображений Google Photo. Для многих пользователей, таких как я, электронную почту занимают основную часть этого места.
Ниже приводится 30-минутный процесс, который я использую примерно раз в год для массового удаления тысяч электронных писем. Недавно я использовал эту технику, чтобы удалить около 18 000 писем из своего почтового ящика, освободив около половины гигабайта. Это примерно 3 процента от общего объема хранилища, предлагаемого Google.
Вот как это сделать:
Шаг 1: Определите адрес электронной почты, который вы можете удалить
Вы можете подумать, что все ваши электронные письма драгоценны, но это не так.Большинство людей подписываются на информационные бюллетени и новостные сообщения, которые ценны в данный момент, но сразу же становятся беспорядочными. Например, я получаю оповещения Google, информационные бюллетени, предупреждения о фэнтези-футболе и рекламные электронные письма от Netflix, HBO Now и многих других служб. Определите эти типы писем как те, которые вы хотите удалить.
Шаг 2. Найдите
На своем компьютере перейдите на Gmail.com и щелкните одно из повторяющихся писем, которые вы определили. После открытия щелкните значок с тремя точками в верхней части электронного письма в правой части меню значков.Выберите «Фильтровать подобные сообщения».
Вы можете удалить ненужные электронные письма сразу с помощью функции Gmail «Фильтровать подобные сообщения».
Отметьте открытый квадрат в верхнем левом углу экрана и нажмите «Выбрать все разговоры, соответствующие этому поиску». Это выберет каждое электронное письмо в вашем почтовом ящике, как первое, которое вы выбрали. Щелкните значок корзины и удалите электронные письма. Сделайте это для каждого типа повторяющихся писем, которые вы хотите удалить.
Если вы беспокоитесь об удалении квитанций, не волнуйтесь.Компании, как правило, используют разные адреса электронной почты для маркетинговых материалов и квитанций клиентов. Вы можете перепроверить это, если чувствуете осторожность, но в большинстве случаев эти электронные письма будут приходить с разных адресов электронной почты.
Шаг 3. Ищите старые электронные письма
Компании иногда меняют адреса электронной почты, которые они используют для отправки информационных бюллетеней и предупреждений, поэтому вы также можете найти более старые версии этих писем и повторить этот процесс. Это позволит вам удалить еще больше копий этих писем.
Эта ссылка перенесет вас в глубины вашего почтового ящика — 100 страниц, если быть точным. Оказавшись там, вы можете найти старые электронные письма и повторить процесс, начиная с шага 2, для массового удаления. Вы также можете перемещаться по почтовому ящику, редактируя URL-адрес. В конце URL-адреса должно быть написано «p100». Чем больше число, тем дальше вы вернетесь в свой почтовый ящик.
Шаг 4. Уничтожить
Удаленные письма исчезают из вашего почтового ящика, но они остаются в корзине еще 30 дней.Если вам отчаянно нужно место, прокрутите вниз в левом меню экрана и откройте папку «Корзина». Там выберите «Очистить корзину сейчас» и удалите все.
Шаг 5. Отказаться от подписки
Теперь, когда вы освободили место, вы также можете сделать шаг, чтобы ваш почтовый ящик оставался открытым с помощью кнопки отказа от подписки Gmail. Вы можете использовать эту функцию, чтобы легко перестать получать беспорядочные информационные бюллетени, которые вам больше не нужны.
Для этого щелкните одно из этих электронных писем с новостями. После открытия найдите светло-серую подчеркнутую кнопку «Отказаться от подписки», написанную маленькими буквами.Нажмите на нее, а затем нажмите на большую синюю кнопку «Отказаться от подписки», которая появляется. Повторите это для любого информационного бюллетеня, который вам больше не нужен.
Функция фильтрации Gmail может использоваться для автоматической пометки определенных типов писем как «прочитанных», как только они попадают в ваш почтовый ящик. Эту функцию также можно использовать для того, чтобы задним числом пометить электронные письма как «прочитанные».
Шаг 6: Настройте фильтры
Теперь, когда все очищено, давайте сделаем что-нибудь с постоянно растущим счетчиком непрочитанных писем.
Я предлагаю использовать функции фильтрации Gmail, чтобы автоматически отмечать определенные электронные письма как прочитанные, не удаляя их.Это лучше всего использовать для таких вещей, как квитанции от часто используемых вами сервисов, таких как Uber, Venmo, Netflix или Apple.
Начните с нажатия на одно из этих писем. Щелкните значок с тремя точками в верхнем левом углу, а затем выберите «Фильтровать подобные сообщения». На следующем экране нажмите «Создать фильтр», а затем установите флажок «Отметить как прочитанное». Если у вас есть несколько непрочитанных писем, вы также можете установить флажок «Также применить фильтр к совпадающим беседам». Завершите процесс, нажав «Создать фильтр».«
Если вам нужно отредактировать или удалить фильтры, вы можете найти их все, щелкнув значок шестеренки в правом верхнем углу экрана и выбрав« Настройки ». Вы можете найти все свои фильтры, нажав« Фильтры и Заблокированные адреса ».
СМОТРЕТЬ: Как узнать, что Google знает о вас, и ограничить собираемые данные
Как очистить свой почтовый ящик Gmail, быстро удалив старый адрес электронной почты
Если в вашей учетной записи Gmail слишком много электронной почты, возможно, пришло время ее очистить.Это делается не просто для достижения дзен-подобной нирваны «нулевого почтового ящика», а для устранения надвигающейся угрозы: с 1 июня 2021 года Google изменит свою политику хранения. По умолчанию пользователи Gmail получают 15 ГБ пространства для хранения, которое используется в Gmail, Диске и Фото. Некоторые данные, например фотографии, в настоящее время исключены, но они исчезнут в июне. Если общий объем данных превышает бесплатное выделение, вам придется либо удалить данные, либо заплатить Google за дополнительное пространство для хранения, либо вы рискуете потерять любые «лишние» данные, которые Google решит удалить.
Не допустите этого! Вот несколько тактик быстрого удаления большого количества писем.
Как быстро удалить старую почту в Gmail
О единственном требовании для удаления старых писем из Google Gmail — это то, что вы должны войти в Gmail и использовать его в браузере с Chrome, Mac, ПК с Windows, планшета Android или iPad. Эти команды могут быть доступны со смартфона, но они предназначены в первую очередь для веб-интерфейса.
Во-первых, вам нужно знать, сколько места занимает ваша электронная почта. Если вы прокрутите страницу Gmail до самого низа, то увидите, сколько места занимают все ваши данные, а не только Gmail! Если вы подписаны на Google One, ваша страница хранилища Google One разбивает его на Gmail, Фото и Диск.(Совет: вы можете заблокировать автоматическую загрузку Google Фото, чтобы управлять своим хранилищем.)
Марк Хахман / IDGПроконсультируйтесь на вкладке хранилища Google One, чтобы узнать, насколько близок к установленному пределу и сколько вы хотите удалить.
А теперь приступим к удалению.
Самый простой способ удалить нежелательную почту из Gmail — использовать встроенные вкладки разделов Google в Gmail, которые уже фильтруют электронную почту по нескольким разделам: ваша основная вкладка (ваш основной почтовый ящик), за которой следуют Социальные сети, Акции, Обновления и Форумы.Подразумевается, что Google уже считает электронную почту, которая хранится на вашей основной вкладке, действительно нужной вам –, всем остальным, вероятно, можно пожертвовать.
Обычно я сначала удаляю все на вкладке «Промоакции» — это почти, но не совсем спам. Просмотрите несколько страниц в последний раз, чтобы убедиться, что вы хотите произвести полную очистку. (Если вы хотите удалить электронную почту выборочно, перейдите к разделу ниже.)
Чтобы начать процесс, сначала щелкните вкладку Promotions (метка будет отображаться не серым, а цветом).Затем на ленте значков над вкладками щелкните маленький значок флажка слева, например:
Мелисса Риофрио / IDGЧтобы выбрать массовую рассылку на вкладке «Промоакции» Gmail, щелкните вкладку (справа), а затем установите флажок в верхнем левом углу. Он выберет все электронные письма в текущем представлении.
Это должно выделить все электронные письма, которые вы можете видеть на первой странице вкладки «Промоакции», а не все письма, которые есть у вас в Gmail.
После того, как вы выберете количество писем на этой странице, Google подтвердит ваш выбор и предложит вам выбрать все письма на вкладке «Промоакции», если вы нажмете на выделенное синим цветом сообщение, как показано ниже:
Mark Hachman / IDGЗатем вы можете нажать кнопку Удалить или щелкнуть небольшой значок мусорного ведра на ленте меню выше, чтобы удалить все электронное письмо.Вы получите небольшое всплывающее окно с названием «Подтвердить массовое действие» с предупреждением о том, что «это действие повлияет на все… разговоры в папке« Входящие »», и с вопросом, хотите ли вы продолжить. Если да, нажмите ОК .
Поздравляем! Все ваши сообщения о рекламных акциях были удалены… вроде как. Да, ваша электронная почта еще не исчезла. Gmail просто переместил его в корзину, еще одну категорию, доступную через левую панель навигации. (Прокрутите вниз, затем нажмите Еще , чтобы открыть папки «Корзина» и «Спам».) Щелкните Корзина , чтобы просмотреть все удаленные сообщения электронной почты, ожидающие удаления.
Марк Хахман / IDGЭлектронное письмо, перемещенное в корзину Gmail, можно переместить назад на из в корзину с помощью команды «Переместить».
По умолчанию Google дает вам 30 дней, прежде чем он автоматически удалит письма, перемещенные в корзину. Это дает вам 30 дней на поиск и сохранение письма, которое вы случайно выбросили в корзину, но при этом общий объем хранилища Google One остается неизменным.(Вы можете выделить электронное письмо (или электронные письма) и щелкнуть небольшой значок папки «Переместить в», чтобы переместить их обратно в папку «Входящие», если вы обнаружили электронное письмо, которое хотите сохранить.)
Марк Хахман / IDGС помощью этой кнопки можно удалить все сообщения электронной почты, находящиеся в папке «Корзина», но как только вы это сделаете, они исчезнут навсегда.
При желании вы можете щелкнуть сообщение « Очистить корзину сейчас» вверху списка «Корзина», чтобы удалить все эти электронные письма раз и навсегда. Это уменьшит объем вашего хранилища, но сейчас пути назад нет.(К сожалению, вы не можете увидеть, сколько места занимает вся накопленная электронная почта в папке «Корзина».) После того, как вы вручную удалите эти электронные письма, они исчезнут навсегда!
Теперь вы можете решить, хотите ли вы удалить электронную почту и на других вкладках Gmail. Я обычно считаю уведомления по электронной почте в папке «Форумы» расходными материалами, и я, как правило, поступаю так же со своей вкладкой «Социальные сети». На вкладке «Обновления» обычно скрываются сообщения от приложений и других служб, которые я считаю важными, поэтому я не часто удаляю эти сообщения без рассмотрения и дополнительной фильтрации.
Как фильтровать электронную почту в Gmail
Фильтрация, говорите? Да, конечно. Поле поиска Gmail в верхней части экрана позволяет не только выполнять поиск по ключевым словам. Вы можете использовать поисковые фильтры для самых разных вещей, которые помогут отсеять ненужную электронную почту, и Google перечисляет некоторые из них на своей странице поддержки поиска в Gmail.
Ниже перечислены несколько команд, которые особенно полезны для уменьшения объема памяти, занимаемого вашим почтовым ящиком. Просто введите текст, выделенный жирным шрифтом, в поле поиска Gmail.
- до: 18.04.2018 При этом будут возвращены все сообщения электронной почты в папке, отправленные до 18 апреля 2018 г.
- old_than: 2m Здесь отображаются все сообщения электронной почты старше двух месяцев. Вы можете заменить «m» на «y» (год) или «d» (день). Обратите внимание, что также можно использовать newer_than .
- имеет: вложение Любое электронное письмо с вложениями.
- имя файла: pdf Любое электронное письмо с файлом PDF в качестве вложения.
- размер:
- крупнее:
- меньше: Для поиска сообщений, размер которых в байтах превышает определенный размер, можно использовать размер: или больше: .Здесь вы можете использовать больше: 100 для сообщения размером более 100 байт или больше: 15M для сообщения размером более 15 мегабайт.
Другие, например от: eliza (электронное письмо от Элизы) или is: important (для электронной почты, помеченной как «Важное»), также могут быть полезны.
Надеюсь, эти инструменты позволят вам уменьшить ваш почтовый ящик Gmail до приемлемого размера. Хорошей охоты!
Gmail позволяет помечать людей в письмах с помощью символов «@» и «+». Вот как это работает — Новости технологий, Firstpost
Nandini Yadav 23 мая 2018 г. 11:05:36 IST
The Recentpost объявленное изменение дизайна и новые функции, такие как Smart Compose , действительно помогли Gmail .Приложение выглядит аккуратнее и намного эффективнее. Однако есть одна очень важная функция, которую недавно получил Gmail, которую все мы почему-то упустили.
Логотип приложения Gmail. Изображение: Google
Обновленный Gmail также позволяет вам «@» упоминать людей в цепочке писем, точно так же, как вы это делаете в Twitter или Facebook. Вы также можете использовать символ «+» вместо символа «@». Оба работают одинаково.
Это означает, что когда вы составляете письмо в его теле, теперь вы можете пометить человека, на которого что-то специально нацелено.Для этого все, что вам нужно сделать, это сделать символ @ и начать вводить их имя. Вы увидите раскрывающийся список всех адресов электронной почты, содержащих это имя, и вы коснетесь и выберите тот, который ищете.
По сути, ввод @Nandini вызовет список людей в вашем списке контактов с этим именем, а выбор любого из них добавит ссылку mailto, помеченную его именем. Когда получатель нажимает на эту ссылку, открывается новое окно создания сообщения, чтобы он мог написать этому контакту.
В составленном письме также, если вы добавили двух человек в список «Кому», а человек, которого вы отметили в теле, является третьим лицом, они будут автоматически добавлены в список получателей письма.
Это очень полезная функция, особенно когда вы знакомите кого-то с другим контактом или быстро составляете список адресов электронной почты нескольких людей в сообщении.
В этом случае люди, которых вы продолжаете добавлять в тело, будут автоматически добавляться в список получателей. Это экономит массу усилий.
Кроме того, на случай, если вы его пропустили, в новом Gmail также есть функция, которая напоминает вам о прикреплении файла при нажатии кнопки «Отправить» в случае, когда вы упоминаете, что прикрепляете файл, или говорите, пожалуйста, приложите файл.
Обе эти функции являются частью нового Gmail и уже работают. Если вы еще не перешли на новую версию Gmail, вы можете сделать это, нажав на значок шестеренки в правом верхнем углу. Первый вариант в раскрывающемся списке — «Попробуйте новый Gmail». Нажмите на нее, и тогда вы будете использовать гораздо лучшую версию почтовой службы Google.
 Как открыть хостел | HowToHostel Как открыть хостел …
Как открыть хостел | HowToHostel Как открыть хостел … 
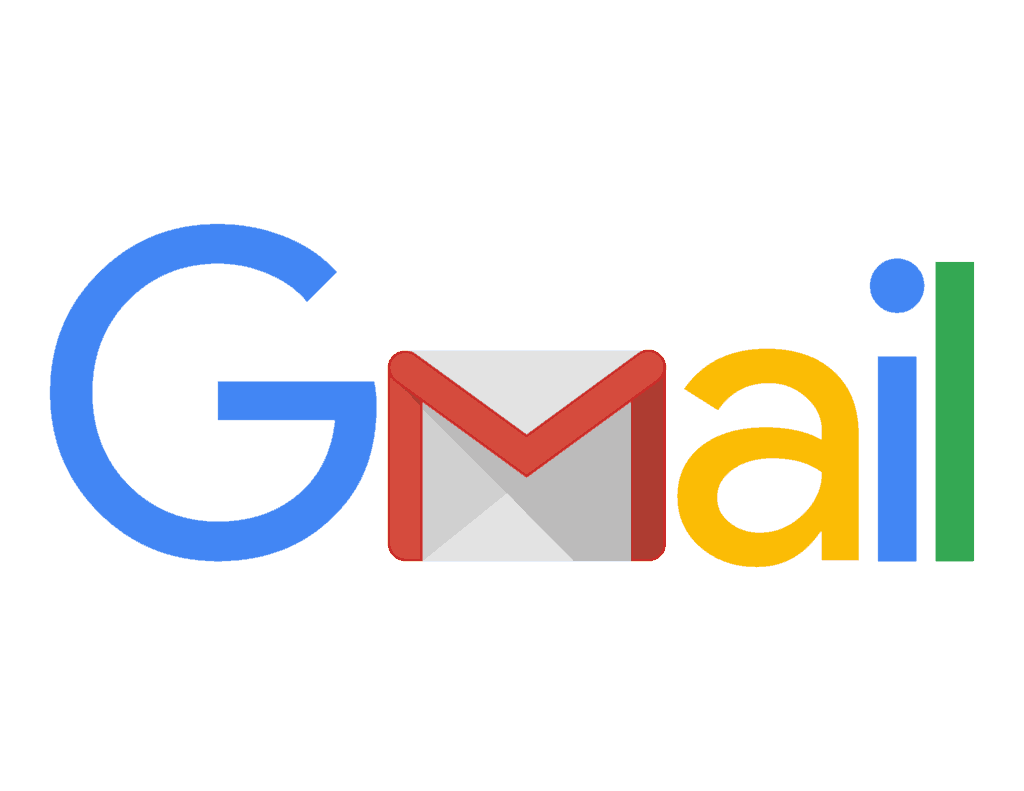


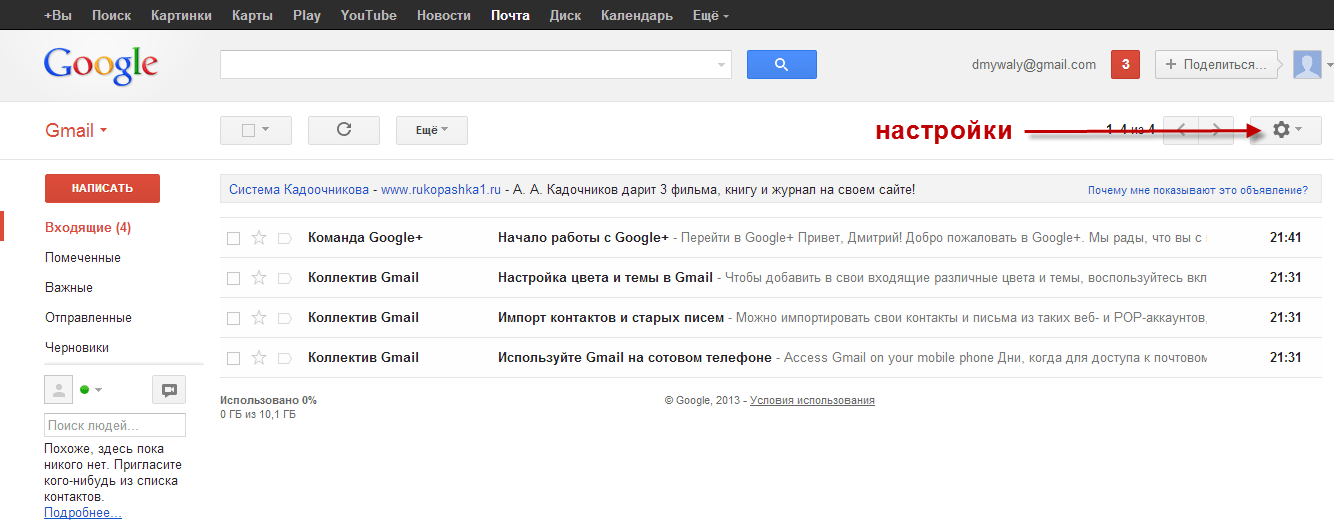
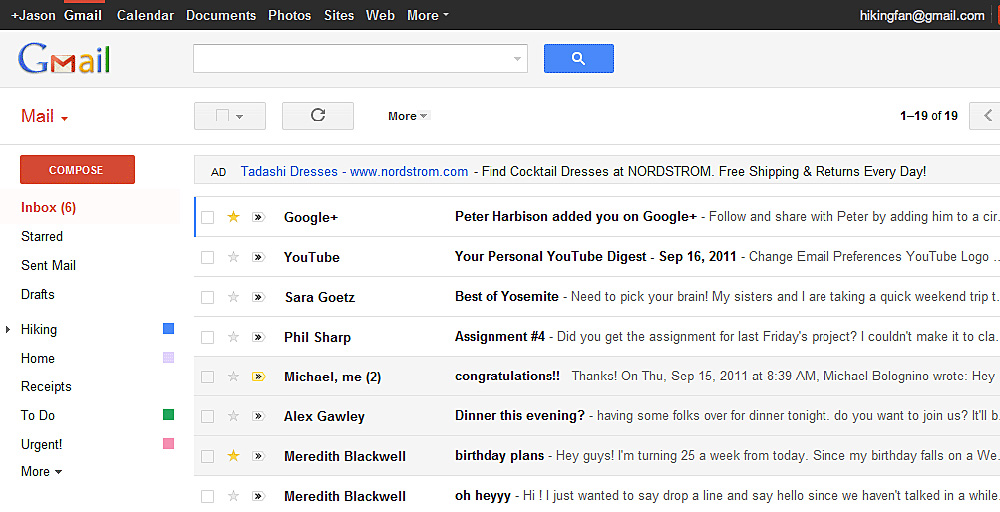
 Подождите, пока программа отобразит все учетные записи, которые удалось обнаружить.
Подождите, пока программа отобразит все учетные записи, которые удалось обнаружить.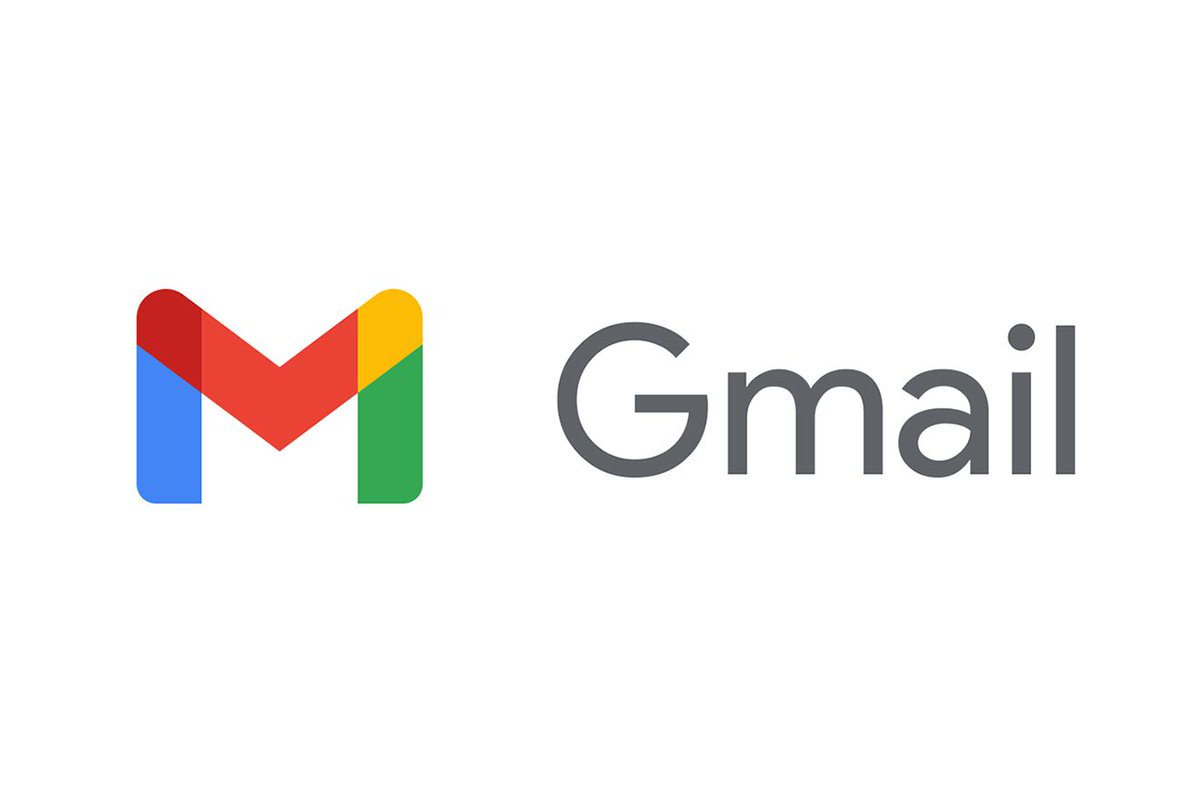

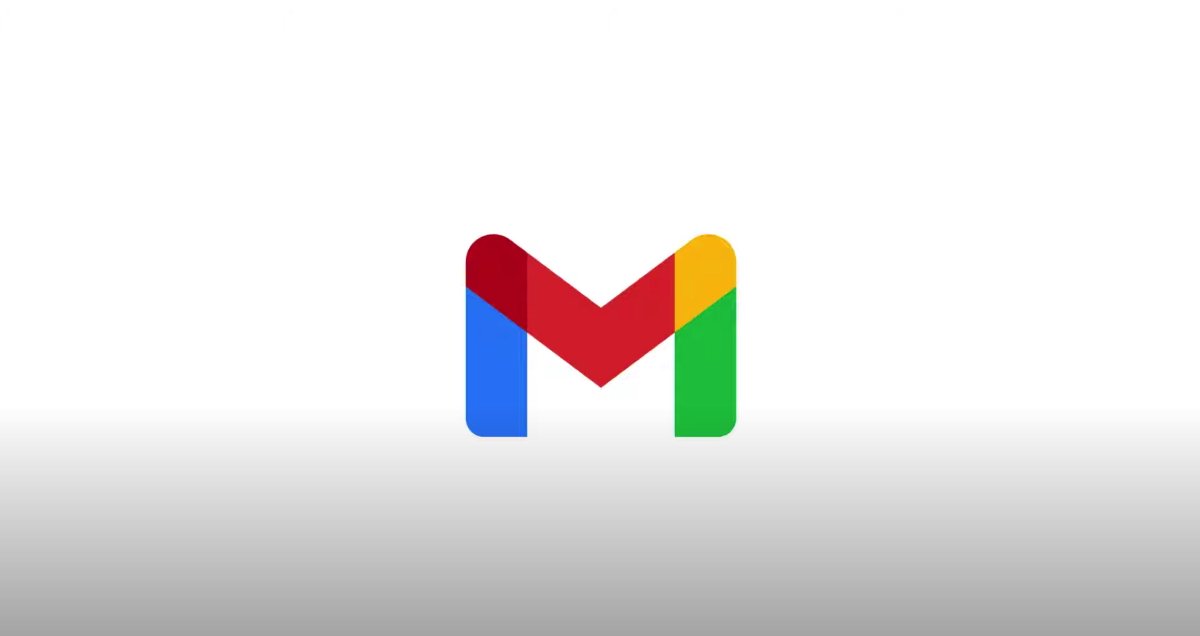 Пролистав вниз наблюдаем кнопку «Принять»
. Жмем на неё.
Пролистав вниз наблюдаем кнопку «Принять»
. Жмем на неё.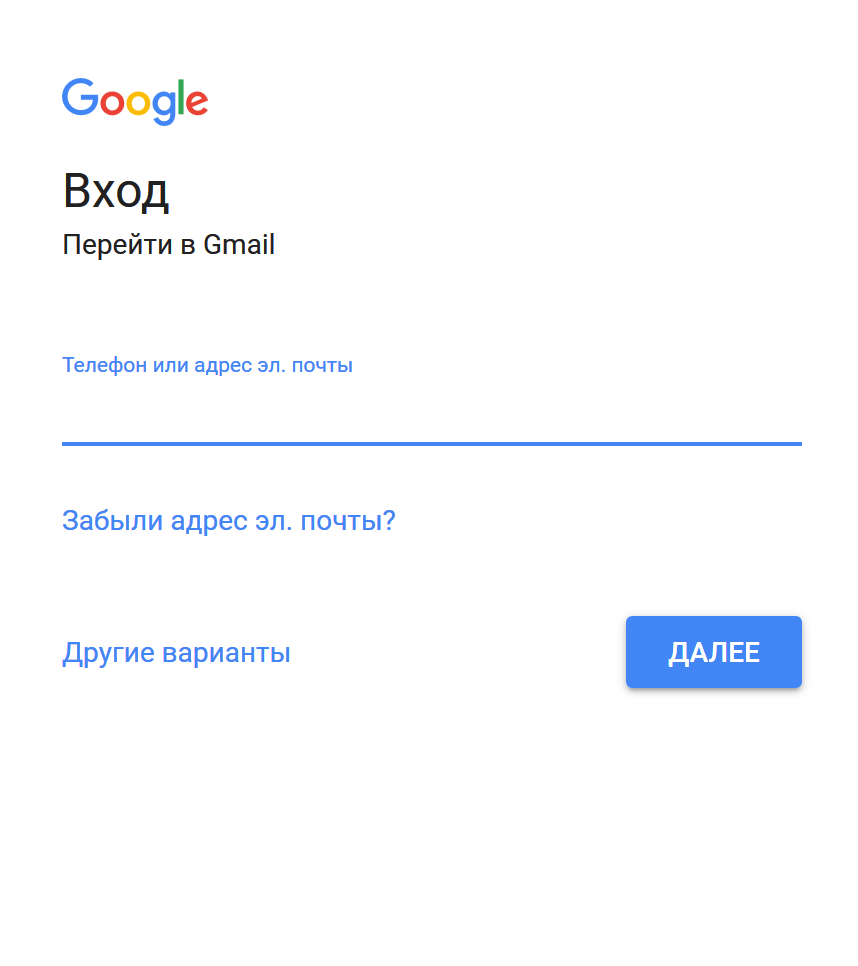
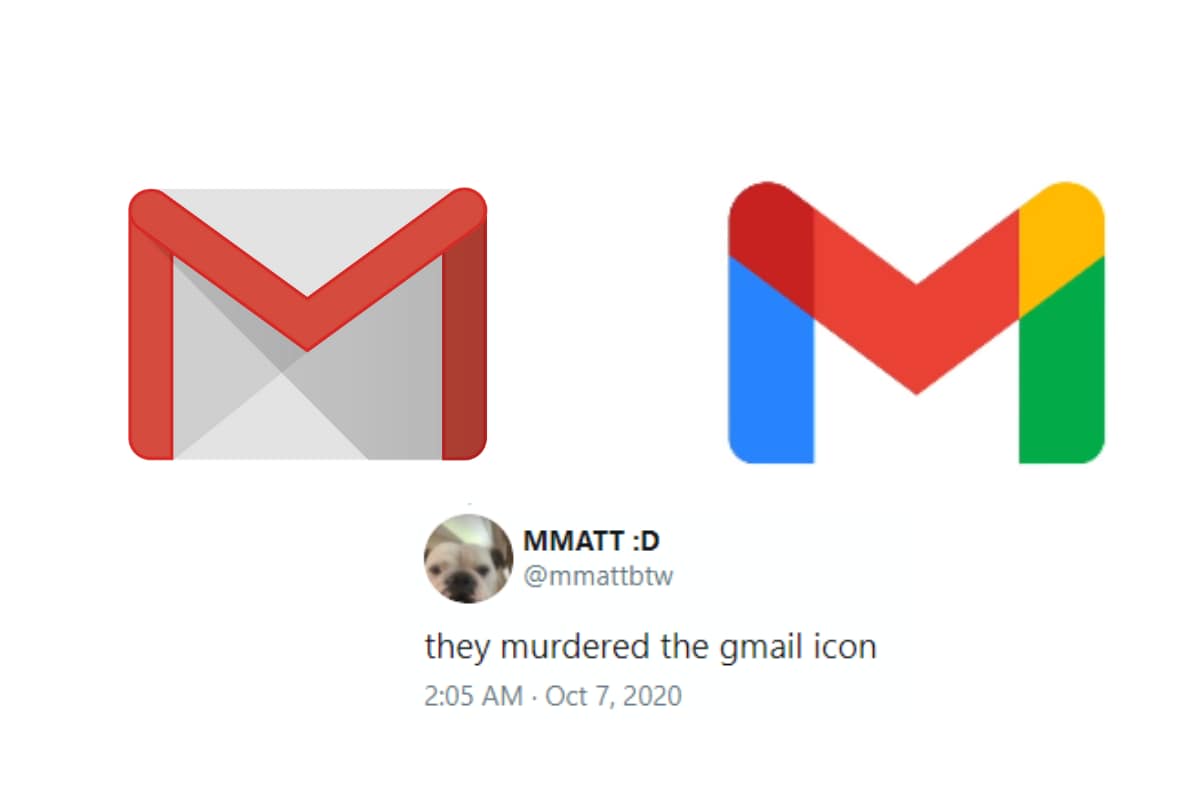
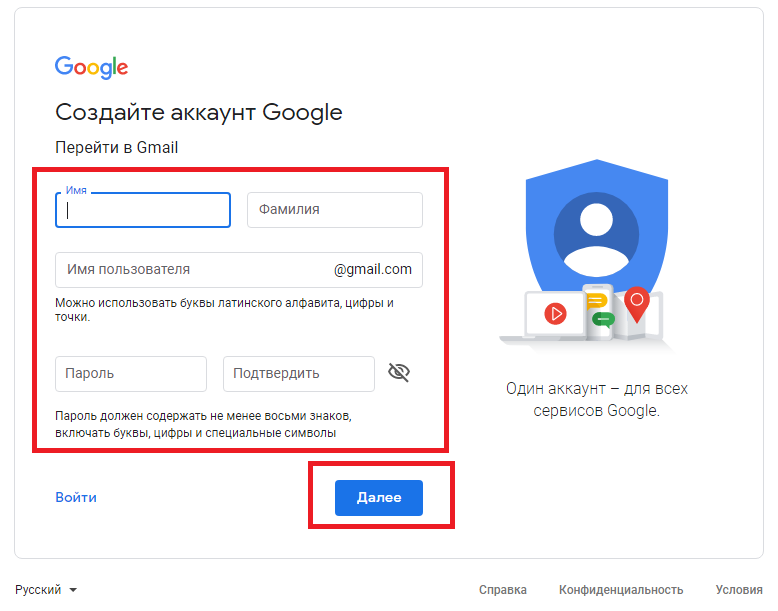
 Ведь такие имена, как olga, nina, ivan давно заняты. Подставляйте имена, а система будет подсказывать — занято это имя, или свободно. Для создания имени можно использовать буквы латинского алфавита, цифры и точки.
Ведь такие имена, как olga, nina, ivan давно заняты. Подставляйте имена, а система будет подсказывать — занято это имя, или свободно. Для создания имени можно использовать буквы латинского алфавита, цифры и точки.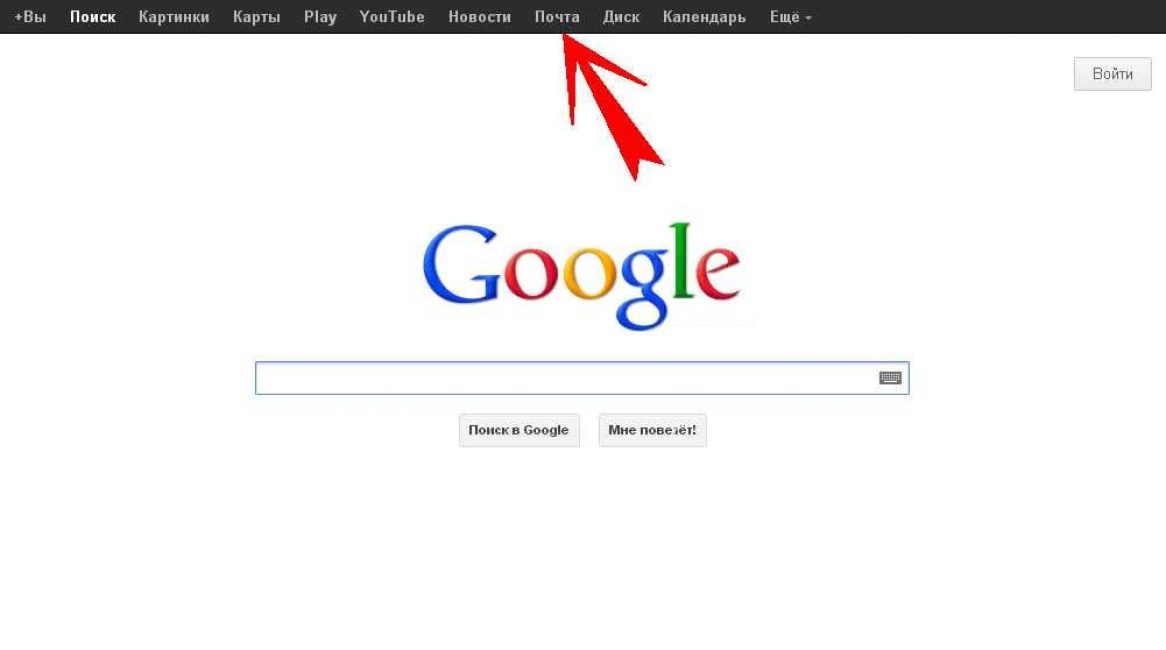
 п. Так Вы переведите раскладку клавиатуры на английскую и русскими буквами и впишите это слово. Поясняю. Допустим для меня значимое слово — «либераст» (так я называю своего кореша). Так в английской раскладке это будет «Kb,thfcn». Вот это и будет легкий для запоминания мною и трудный для подбора всякими темными личностями вашего пароля;
п. Так Вы переведите раскладку клавиатуры на английскую и русскими буквами и впишите это слово. Поясняю. Допустим для меня значимое слово — «либераст» (так я называю своего кореша). Так в английской раскладке это будет «Kb,thfcn». Вот это и будет легкий для запоминания мною и трудный для подбора всякими темными личностями вашего пароля; В некоторых случаях вы будете перенаправлены на страницу отказа от подписки. Там вы увидите системное сообщение о том, что отписались от рассылки.
В некоторых случаях вы будете перенаправлены на страницу отказа от подписки. Там вы увидите системное сообщение о том, что отписались от рассылки. 
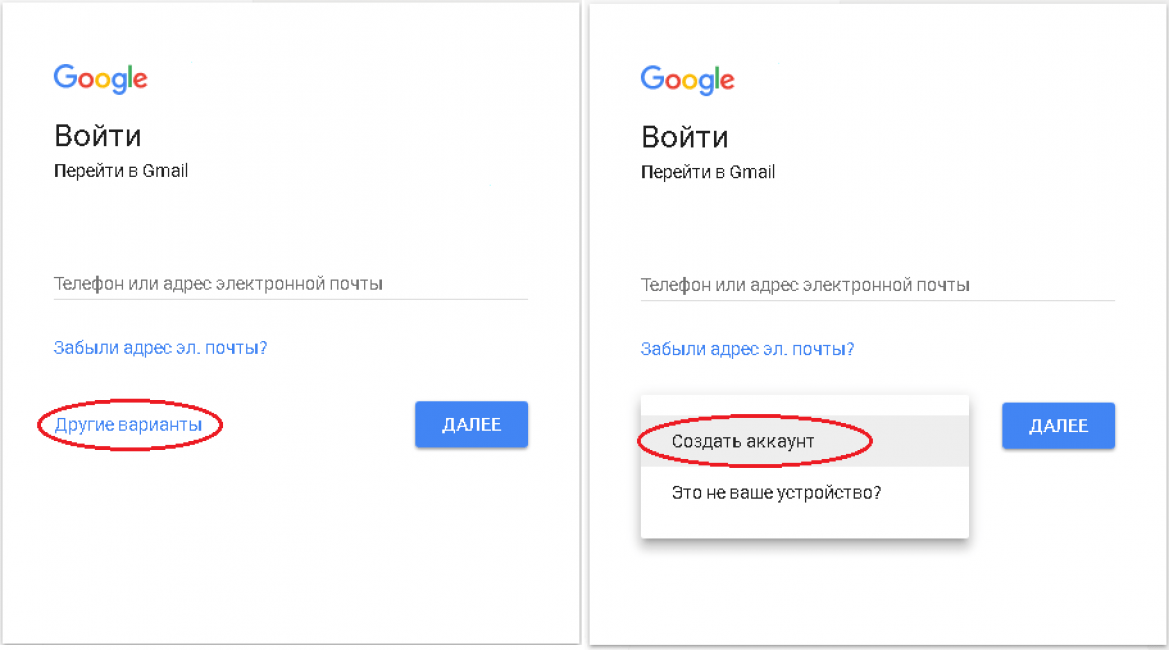
 Проверить текущий статус службы можно в Google Apps Status Dashboard.
Проверить текущий статус службы можно в Google Apps Status Dashboard.