Настройка электронной почты в приложении «Почта»
Если у вас естьWindows 10 или более поздней версии и вы можете войти с помощью учетной записи Майкрософт с адресом Outlook.com, Live, Hotmail или MSN, эта учетная запись будет добавлена в приложения «Почта» и «Календарь». Вы можете добавить эту учетную запись электронной почты и многие другие учетные записи электронной почты в приложения «Почта» и «Календарь», чтобы отправлять и получать электронную почту, а также создавать события и управлять им.
Добавление новой учетной записи электронной почты
-
Выберите Начните, введите Почтаи выберите приложение из результатов.
-
Открыв Почту в первый раз, вы увидите страницу приветствия. Чтобы начать работу, щелкните Добавить уч. запись.
Если вы пользовались Почтой раньше, в нижней части области навигации слева выберите Параметры , а затем — Управление учетными записями

Примечание: На телефоне или планшете нажмите кнопку с многоточием внизу страницы, чтобы открыть раздел Параметры.
-
Выберите Добавить уч. запись.
-
Выберите тип добавляемой учетной записи.
Примечания:
-
Для просмотра всех параметров может потребоваться прокрутить диалоговое окно Добавление учетной записи вниз.
-
При выборе варианта Google вам потребуется войти в свою учетную запись Google, ввести код двухфакторной проверки подлинности, если вы включили эту функцию безопасности, и предоставить Windows разрешение на доступ к данным. Выберите Разрешить, и ваша учетная запись будет создана.
-
При выборе другой учетной записи электронной почты вам потребуется выполнить особые инструкции, приведенные в разделе Особые инструкции для других учетных записей ниже.

-
-
Введите необходимые сведения и выберите Войти. Для большинства учетных записей достаточно указать свой электронный адрес, пароль и имя учетной записи. Имя учетной записи будет видно как в левой области приложения «Почта», так и в области «Управление учетной записью».
Примечание: Если появится сообщение «Сведения об этой учетной записи не найдены. Убедитесь, что адрес электронной почты правильный, а затем попробуйте еще раз», вам потребуется нажать кнопку Повторить три раза, прежде чем кнопка изменится на
-
Выберите Готово. Синхронизация данных начнется сразу после настройки учетной записи.
Примечание: Синхронизация учетной записи может занять несколько минут.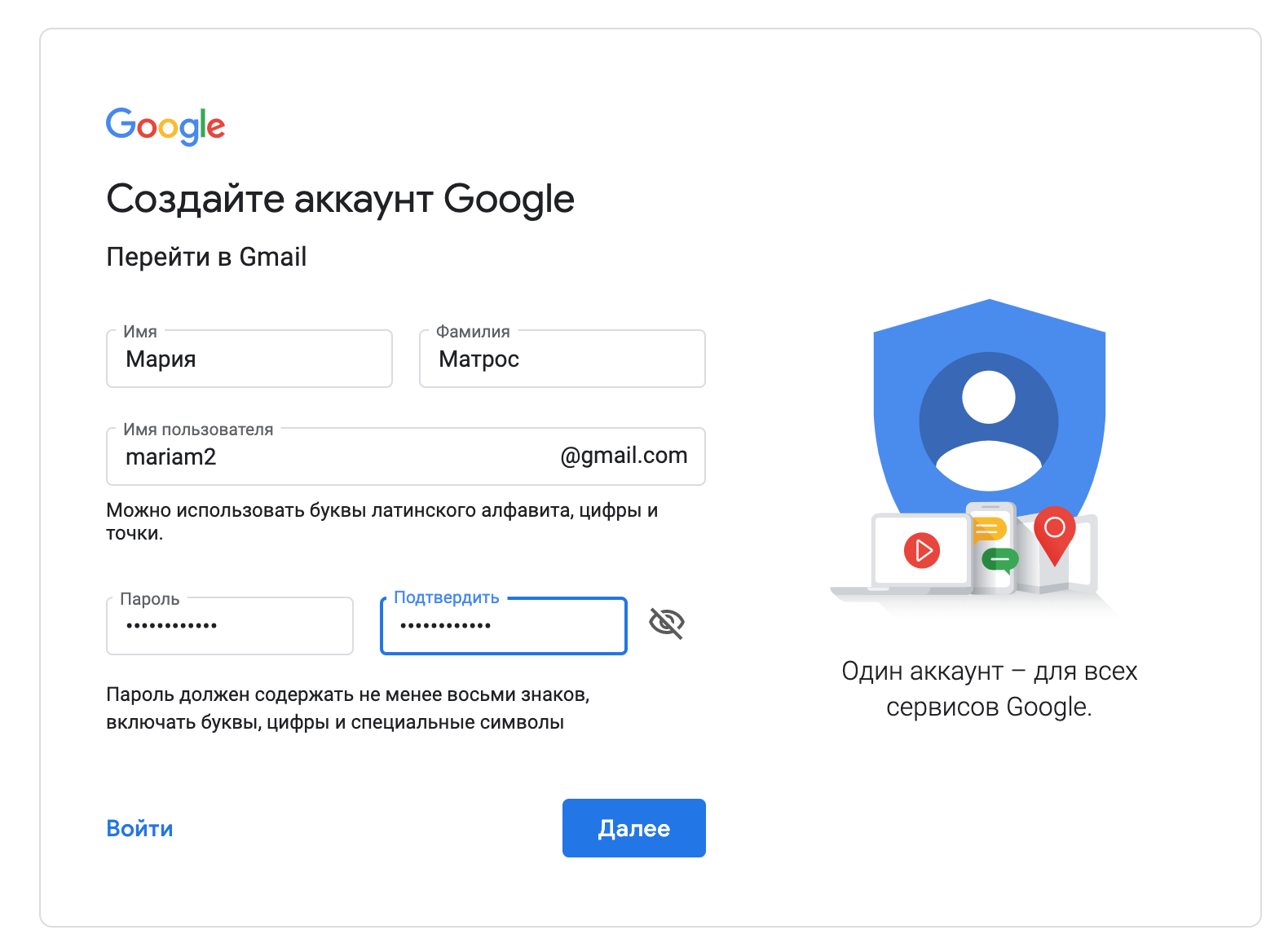 В это время в области сообщений может отображаться сообщение «Синхронизация не выполнялась». Если это сообщение сохраняется, вы можете узнать, как устранить проблемы с синхронизацией в приложениях «Почта» и «Календарь».
В это время в области сообщений может отображаться сообщение «Синхронизация не выполнялась». Если это сообщение сохраняется, вы можете узнать, как устранить проблемы с синхронизацией в приложениях «Почта» и «Календарь».
Добавление учетной записи с помощью расширенной настройки
Существует два способа доступа к параметрам расширенной настройки для учетной записи электронной почты:
- Выберите Дополнительные настройки, если автоматическая настройка электронной почты не будет настроена на шаге 3 выше.
-
Выберите Дополнительные настройки в окне Выберите учетную запись на шаге 2 выше. Параметр «Дополнительные параметры настройки» является последним в списке, и вам может потребоваться прокрутить список, чтобы увидеть его.
Вы можете выбрать тип учетной записи Exchange ActiveSync или Почта в Интернете.
 Если администратор не научен вам использовать Exchange ActiveSync, выберите Электронная почта Интернета.
Если администратор не научен вам использовать Exchange ActiveSync, выберите Электронная почта Интернета.
Введите следующие сведения в окне Расширенная настройка:
-
Адрес электронной почты
-
Имя пользователя Это ваш полный адрес электронной почты.
-
Пароль Введите пароль учетной записи.
-
Имя учетной записи Это имя будет видно в левой области приложения «Почта» и в области «Управление учетной записью». Вы можете выбрать любое имя.
-
Отправка сообщений с таким именем Введите имя, которое будут видеть получатели сообщения.

-
Сервер входящих сообщений электронной почты Эти сведения можно получить у своего isP или администратора. Обычно адрес сервера входящих сообщений имеет формат mail.contoso.com или imap.google.com. Для многих учетных записей электронной почты эти сведения можно найти в справочнике по именам POP- и IMAP-серверов.
-
Тип учетной записи Выберите POP3 или IMAP4. Большинство учетных записей электронной почты используют IMAP4. Если вы не знаете, какой из них выбрать, обратитесь к вашему isP.
-
SMTP-сервер электронной почты Эти сведения можно получить у своего isP или администратора. Как правило, адрес сервера исходя электронной почты имеет формат mail.contoso.com или smtp.contoso.com.
-
По умолчанию установлены все четыре флажка в нижней части окна.

Ваш поставщик услуг электронной почты сможет предоставить вам параметры, которые нужно ввести при расширенной настройке. Но имейте в виду, что необходимые параметры для популярных поставщиков услуг электронной почты приведены в нашей статье Ссылки на имена POP- или IMAP-серверов.
После того как вы ввели необходимые сведения, выберите Войти >Готово.
Устранение неполадок
Если у вас возникают проблемы с настройкой учетной записи, попробуйте сделать следующее:
-
Если вы обновили Windows 10 более поздней версии, вам потребуется повторно добавить свои учетные записи в приложение «Почта».
-
Проверьте свой адрес электронной почты и пароль. Пароли необходимо вводить с учетом регистра.

-
Если вы видите последние сообщения, но не старые, вероятно, вам нужно изменить период синхронизации электронной почты.
-
Если вы видите сообщение о том, что ваша учетная запись устарела, возможно, потребуется обновить пароль, серверы входящих и исходяющих сообщений, а также параметры SSL. Дополнительные сведения см. в статьи Исправление устарелной учетной записи.
Если вы хотите удалить учетную запись, см. статью Удаление учетной записи электронной почты из приложений «Почта» и «Календарь».
Особые инструкции для других учетных записей
iCloud
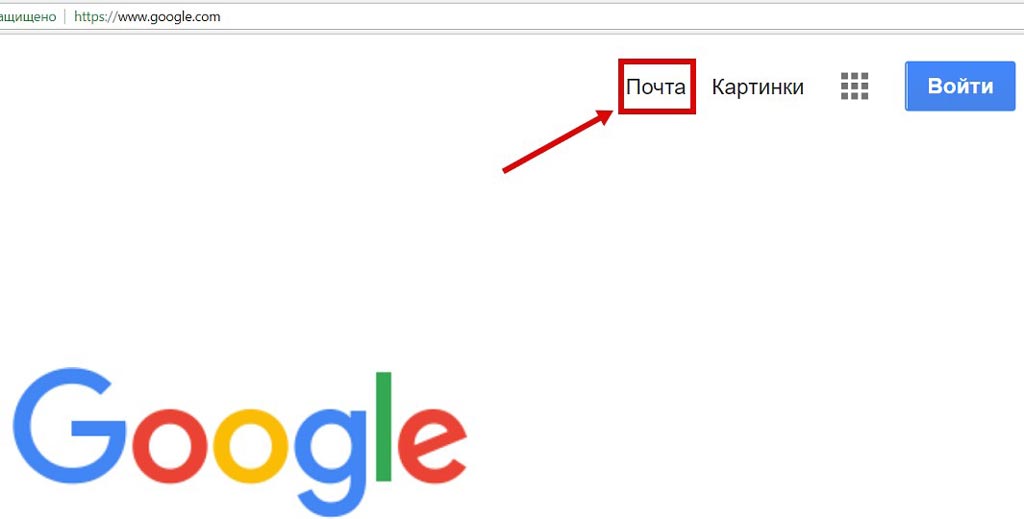
-
Войдите на страницу своей учетной записи Apple ID.
-
Выберите ссылку Создание пароля в разделе «Пароли приложений».
-
Следуйте инструкциям на экране.
Yahoo
Корпорация Майкрософт добавила поддержку OAuth для Yahoo! в Windows 10 Creators Update. Чтобы установить обновление Creators Update, перейдите на сайт скачивания программного обеспечения и нажмите Обновить. Дополнительные сведения об обновлениях Windows см. в Windows обновления.
Если у вас японский yahoo! учетной записи электронной почты, вам потребуется сделать следующее:
-
Добавьте свою учетную в качестве учетной записи IMAP.
 Для этого выполните действия, которые можно сделать в окне Добавление учетной записи с помощью расширенных настроек imap.mail.yahoo.co.jp для сервера входящих сообщений и smtp.mail.yahoo.co.jp для сервера исходящую почты.
Для этого выполните действия, которые можно сделать в окне Добавление учетной записи с помощью расширенных настроек imap.mail.yahoo.co.jp для сервера входящих сообщений и smtp.mail.yahoo.co.jp для сервера исходящую почты.
Для синхронизации почтового ящика QQ с приложениями «Почта» и «Календарь» необходимо включить в QQ поддержку IMAP.
-
Войдите в свою учетную запись QQ.
-
Выберите Параметры > учетную запись >POP3/IMAP/SMTP/Exchange/CardDAV/CalDAV Service > Find IMAP/SMTP Service > Open.
-
Возможно, вам потребуется отправить текстовое сообщение, чтобы включить эту службу. После выбора открыть на шаге 2 может появиться диалоговое окно с запросом на отправку сообщения на отображаемом телефоне с помощью телефона.

-
После этого QQ откроет новое диалоговое окно с кодом авторизации. Скопируйте код авторизации — он потребуется для добавления учетной записи QQ mail в приложения «Почта» и «Календарь».
-
В приложениях «Почта» и «Календарь» удалите учетную запись QQ и добавьте ее еще раз с помощью кода авторизации.
Теперь ваша учетная запись QQ должна синхронизироваться автоматически.
GMX.de или WEB.de
При попытке подключения учетной записи GMX.de или WEB.de к приложениям «Почта» и «Календарь» в ваш почтовый ящик GMX.de или WEB.de придет письмо с инструкциями по предоставлению доступа.
-
В веб-браузере войдите в свою учетную запись GMX.
 de или WEB.de.
de или WEB.de. -
Найдите письмо с инструкциями по подключению учетной записи к приложениям «Почта» и «Календарь» и выполните их.
-
После этого ваша учетная запись должна автоматически синхронизироваться с приложениями «Почта» и «Календарь».
Остались вопросы?
Статьи по теме
Удаление учетной записи электронной почты из приложений «Почта» и «Календарь»
Мои сообщения отсутствуют или исчезают
Изменение пароля в Почте
Почта и Календарь: faq
Gmail com почта хранилище. Гугл (Google) почта — вход (регистрация).
 Мультимедиа сервисы Гугл
Мультимедиа сервисы ГуглДоброго времени суток, дорогие читатели моего блога. В сегодняшней статье хотелось бы рассказать и показать как быстро и легко создать электронную почту gmail. Gmail всем известный мощный почтовый сервис google. Как пишет гугл, один бесплатный аккаунт – весь мир Гугл. Многие регистрируются в гугл почте только для Google Play (Гугл плей), чтобы скачивать игрушки и приложения и играть, ну собственно обновлять)
Мир Google включает в себя много чего интересного, использовать его можно по разному, для одних это просто почтовый ящик, для других удобный и мощный инструмент для бизнеса. Для других просто учетная запись для игр и приложений. Многие пользователи не используют даже половины сервисов от гугл.
Описывать все прелести заведения почтового ящика на гугл я не буду в данной статье, ибо это долго, о плюсах и минусах можно прочитать самостоятельно в интернете. Мы же с вами будем рассматривать именно практическую часть и разбирать как зарегистрировать почту гугл.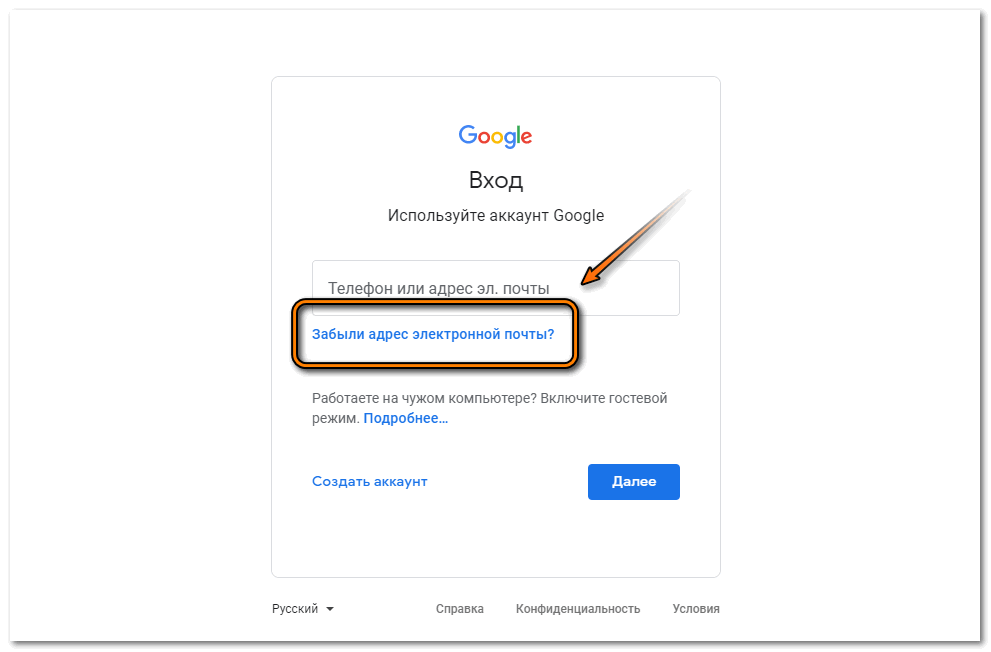
Для того чтобы создать почту, Вам нужно перейти на страницу регистрации:
Вы попадаете на страницу регистрации, на ней и будет происходить весь процесс создания почты. Смысл при регистрации в том, чтобы ввести свои корректные данные, пройти подтверждение и «дело в шляпе». Если вы уже когда нибудь раньше регистрировались в почтовых сервисах, то принцип здесь точно такой же.
На картинке ниже я расписал заполнение полей. Смотрите, если вам будет достаточно этого, то это классно. Но если хотите подробное описание заполнение каждого поля, ниже я постарался не упустить тонкостей заполнения.
Подробное описание заполнение полей при регистрации
Шаг 1. На открывшейся странице начинаем заполнять форму. Вводим Имя и Фамилию , далее нужно придумать желаемое название почтового ящика.
Если вы увидели красную надпись – Имя уже занято. Воспользуйтесь нехитрым советом, который практически 100% дает возможность зарегистрироваться уникальный почтовый ящик.
Совет: При регистрации любого почтового ящика, придумайте такое название, чтобы было запоминающимся, легко произносимым или простое в написании. При регистрации можно использовать: точку, цифры (например: код региона, памятную дату и т.д.). Можно менять их местами, но без фанатизма
Поигравшись с названием будущего названия ящика, должно получиться так, что система не выдаст предупреждения о занятом имени, а это значит что его можно использовать при регистрации.
Шаг 2. Хорошо, имя придумали, дальше нужно придумать качественный, надежный пароль. При вводе пароля Вы увидите анализатор надежности пароля. Подтверждаем пароль, вводим точно такой же пароль как ввели выше, и переходим к следующей графе.
Шаг 3. Вводим число, выбираем месяц, и год вашего рождения. Из выпадающего меню выбираем пол. Далее вводим номер мобильного телефона. (Зная Ваш номер вашего телефона, Вы всегда сможете с легкостью восстановить пароль с помощью SMS, если забыли.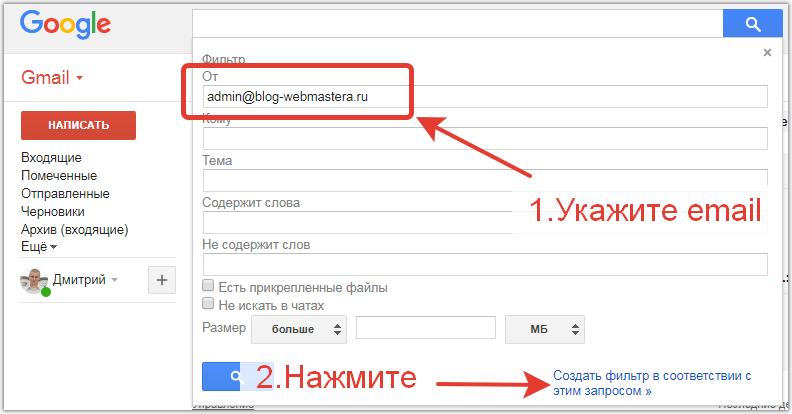 Штука полезная и нужная. Не при небрегите вашей безопасностью.)
Штука полезная и нужная. Не при небрегите вашей безопасностью.)
Запасной адрес электронной почты, можно не вводить. Если у вас есть другие почтовые ящики, то в принципе, можете ввести его в данное поле, но не обязательно. (Это нужно для контроля и безопасности Вашего почтового ящика гугл.)
Шаг 4. Переходим к самому интересному, где нужно доказать, что Вы не робот. Забегу немного вперед — это можно сделать двумя способами, которые мы с вами сейчас разберем.
Первый способ: Ввести слова или цифры которые показаны на картинке. Можно несколько раз нажать на круглую стрелочку и выбрать простое слово или цифры для набора.
Ставите галочки, тем самым принимаем условия использования и конфидециальность Google, и нажимаете — Далее .
Второй способ: Поставить галочку возле – Пропустить эту проверку. В данном случае потребуется проверка по телефону.
Когда Вы выберите этот способ, заполните все поля и нажмете на кнопку – Далее .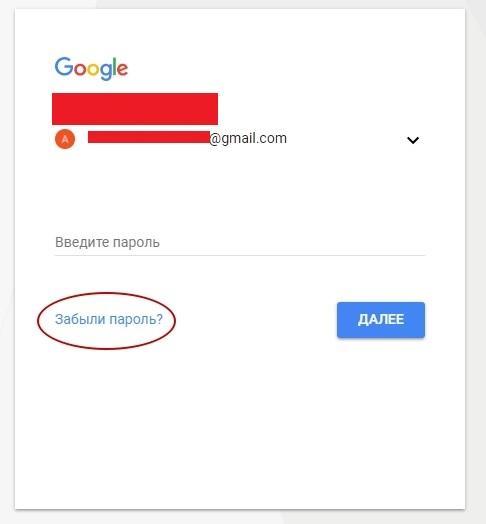
Вы попадете на страницу подтверждения, проверяете свой номер телефона, выбираете – Текстовое сообщение (SMS) и нажимаете продолжить. СМС приходит моментально.
Проверяете мобильный телефон, вводите код подтверждения и нажимаете на кнопку – Продолжить .
После подтверждения почтового ящика, вы попадаете на страницу с поздравлениями и названием вашего нового почтового ящика.
Нажимаете на кнопку — Перейти к сервису Gmail , система автоматически перенаправит Вас в веб интерфейс электронного ящика.
Мы только что с Вами прошли пошагово, и разобрались как создать электронную почту в гугл, вы можете его использовать на своем телефоне или планшете в Google Play. Регистрация на компьютере, ноутбуке или планшете совершенно ничем не отличается, все те же самые поля для заполнения, все теже самые вопросы 🙂
Я надеюсь хоть немного Вам помог в этом вопросе. Можете задавать свои вопросы в комментариях или высказывать свое мнение по поводу статьи, буду рад услышать Ваше мнение.
В этой статье мы во всех подробностях коснемся регистрации электронной почты на сервисе gmail.com. Регистрация почты на gmail.com совершенно бесплатна, данный сервис предоставляется порталом google.com и доступен для всех пользователей в интернете. Электронная почта gmail.com славится своей надежностью, отсутствием спама, наличием дополнительных сервисов Google, в том числе и сервисом контекстной рекламы Google AdSense. Ниже мы во всех подробностях, по шагам разберем сам процесс регистрации аккаунта на gmail.com.
Теперь вы являетесь полноценным пользователем электронной почты gmail.com, а также других сервисов от Google.
Дополнительные сервисы от Google
Для зарегистрированных пользователей google.com, вместе с электронной почтой, предоставляет возможность пользоваться дополнительными сервисами прямо из своего аккаунта. Для этого авторизуйтесь в своей электронной почте gmail.com под свои логином и паролем, и в верхнем правом углу нажмите на квадратик.
Перед вами появится окно, в котором будут видны все дополнительные сервисы, которыми вы можете пользоваться.
Список дополнительных сервисов от Google.com
- Google +
- переводчик
- календарь
- YouTube
- карты
- поиск
- блоггер
- документы и другие
Ознакомиться с полным списком всех возможных сервисов вы можете, нажав на кнопку «Другие сервисы Google». В этом случае на отдельной странице вы увидите все продукты и сервисы, доступные для пользователей.
Сервисы для интернета
- поиск
- панель инструментов для браузера
- браузер Google Chrome
- закладки
Сервисы для мобильных устройств
Здесь расположены специальные продукты для использования на мобильном телефоне. Поиск для мобильных телефонов, а также сервис карт для мобильных устройств.
Сервисы Google для бизнеса
Google.com имеет ряд сервисов, которые предназначены специально для тех людей, которые занимаются бизнесом в интернете.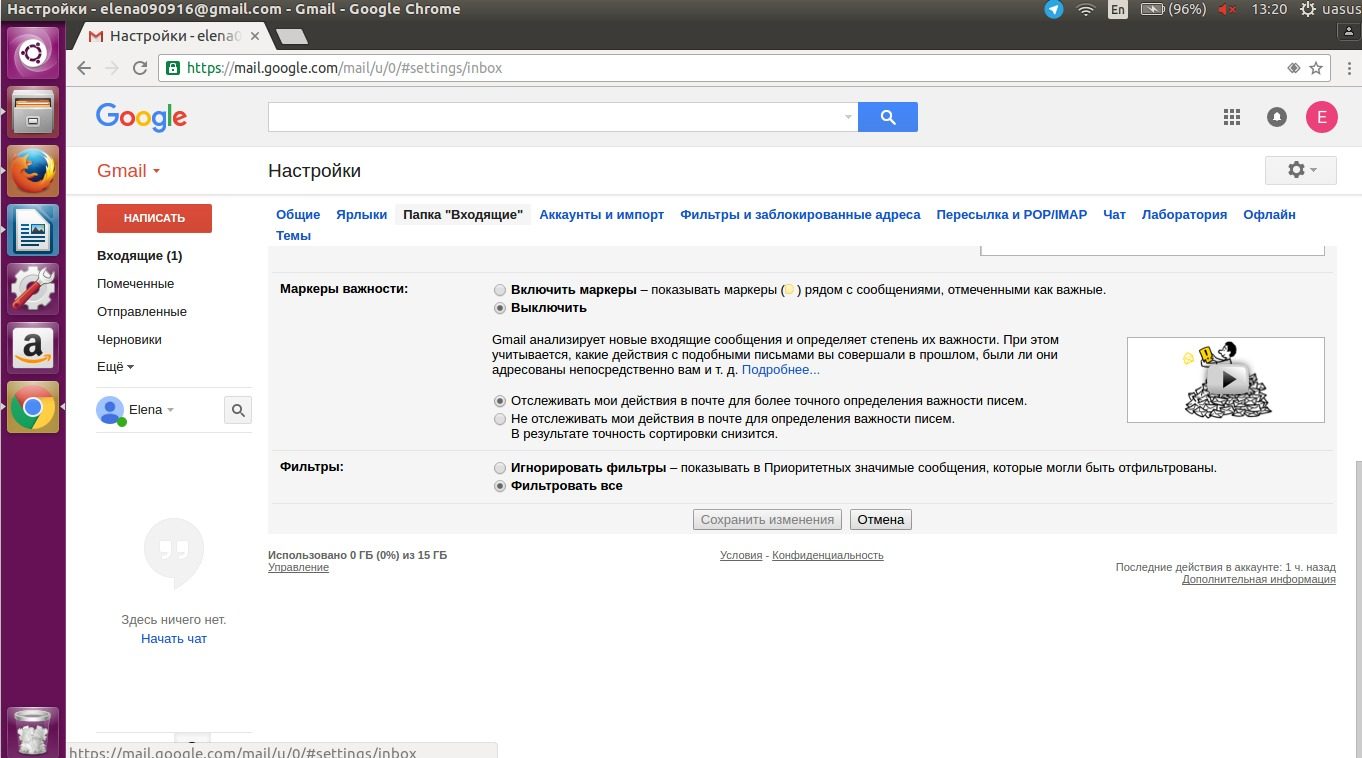 Это такие сервисы как:
Это такие сервисы как:
- AdWords — при помощи этого сервиса вы можете заказывать контекстную рекламу, которая будет размещаться как на поиске Гугл, так и на сайтах партнеров в интернете.
- Мой бизнес — при помощи данного сервиса вы можете разместить информацию о своей компании на картах, в сервисе Google Plus и поиске от Google совершенно бесплатно.
- AdMob — предназначен для заработка на своих приложениях, в том случае если вы являетесь их разработчиком.
- Google Apps for Work — это документы, диск, электронная почта и другие сервисы. предназначенные специально для компаний.
- AdSense — сервис контекстной рекламы, позволяющий зарабатывать деньги в интернете владельцам сайтов.
Мультимедиа сервисы Гугл
- YouTube — всемирно известный сервис для загрузки и просмотра видео. Здесь вы можете как загружать, так и просматривать видеоролики в интернете.
- Поиск картинок — данный сервис предназначен для поиска картинок в интернете.

- Поиск видео — при помощи данного сервиса вы можете найти любое видео в интернете.
- Книги — предназначен для поиска книг.
- Новости — это новостная лента, из которой вы можете узнавать все последние события.
- Picasa — сервис предназначен для публикации и редактирования собственных фотографий.
Карты
На текущий момент в данной рубрики доступно 3 сервиса:
- Карты — здесь изучать и прокладывать собственные маршруты.
- Panoramio — здесь можно просматривать и добавлять собственные фотографии со всего мира.
- Планета Земля — сервис предназначен для изучения мира, не выходя из дома.
Для дома и офиса
- Gmail.com — надежная электронная почта с проверенной защитой от спама.
- Документы — здесь вы можете создавать и делиться своими документами с другими пользователями.
- Презентации — позволяет создавать, редактировать и показывать собственные презентации.

- Рисунки — теперь все пользователям в интернете доступно создание диаграмм и рисование блок-схем.
- Календарь — здесь вы можете планировать свое время, делиться мероприятиями. а также создавать события и напоминания о них на свою электронную почту.
- Google виртуальный принтер — при помощи данного сервиса вы можете печатать в любом месте и с любого устройства.
- Диск — здесь можно хранить файлы, а также давать к ним доступ другим людям.
- Таблица — создание и редактирование таблиц. В таблицам можно предоставлять доступ другим пользователям в интернете.
- Формы — предназначен для создания и проведение опросов в интернете.
- Сайты — сервис для создания собственных сайтов.
- Переводчик — позволяет переводить тексты и сайты в интернете на различные языки мира.
- Google Keep — если у вас есть идеи, то вы можете записывать и хранить их здесь.
Социальные сети
- Google Plus — широко известная социальная сеть от Google.
 com. Загружайте свои фотографии, публикуйте мероприятия и посты, делитесь ими со своими друзьями.
com. Загружайте свои фотографии, публикуйте мероприятия и посты, делитесь ими со своими друзьями. - Группы — здесь можно создавать списки рассылки и различные группы для обсуждения.
- Blogger — бесплатный сервис для создания собственного блога в интернете. Любой пользователь в два клика может обзавестись собственным блогом совершенно бесплатно.
- Hangouts — интерактивное общение без границ. Вы можете общаться в интернете совершенно бесплатно.
Вход в электронную почту gmail.com
Вход в электронную почту доступен только для зарегистрированных пользователей. Если вы еще не обзавелись собственной электронной почтой, то сделайте это, воспользовавшись инструкцией содержащейся выше в данной статье.
Для зарегистрированных пользователей вход в почту gmail.com достаточно прост:
Теперь вы можете входить в почту gmail.com в любое время суток, проверять и отправлять электронные письма. В том случае если вы поставили галку напротив пункта «Оставаться в системе», распознавание вашего логина и пароля будет происходить в автоматическом режиме, вам не нужно будет каждый раз указывать их при входе в электронную почту.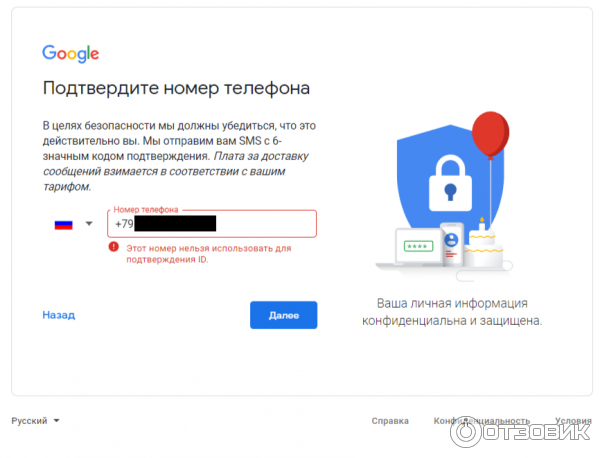
Осуществить вход в Gmail.com почту очень легко. Но прежде чем войти, вам нужно иметь свой аккаунт в Google. В этом уроке я покажу, как правильно и просто входить в почту, а также покажу как настроить Gmail, как добавлять и редактировать контакты, редактировать почтовые настройки и т.д.
Если у вас все еще нет аккаунта google вам нужно, прежде всего завести его. Для этого рекомендуем перейти к уроку После того, как вы создадите аккаунт, вернитесь и дочитайте этот урок до конца, чтобы узнать, как войти в почту Gmail и настроить его.
Обновление от 14.02.2016г. Если вы не можете войти в свою почту, то я написал о том, как решить эту проблему.
Gmail.com почта — вход
Выполнить вход в Gmail почту очень легко. Сразу после создания аккаунта, вы будете автоматически авторизованы, то есть войдете в него. Однако, вам всегда нужно будет входить в ваш аккаунт и выходить из него, по окончании работы. Выход из аккаунта особенно важен, если вы используете компьютер общего пользования (например, в библиотеке или офисе). Это простое действие обезопасит ваши письма от «чужих глаз».
Примечание: Статья обновлена 13 июня 2015 года . Есть люди, которые испытывают некоторые трудности при входе в почту. Мы не нашли подробную и точную информацию почему у них не получается. Также мы пробовали заходить с разных компьютеров с разными операционными системами — проблем никаких не было, все стандартно. Следовательно, мы пришли к выводу что те, у кого не получается войти, что-то делают неправильно. Возможно вы путаете сервисы Gmail.ru и Gmail.com. Первый никак не относится к Google, в том числе и Gmail.com, это две разные почтовые сервисы, так что не путайтесь. Также имейте в виду что Gmail.com — это продукт компании Google, поэтому нет ничего страшного в том, если страницу Gmail.com перебрасывает на страницу Google. Также мы заметили некоторые маленькие изменения, поэтому обновили статью со всеми изображениями. Выполните нижеприведенные шаги, чтобы войти в Гугл почту. Должно получиться без проблем. Если же нет, то пишите в комментариях, но подробно.
Чтобы войти в почту:
Чтобы выйти из почты:
- В правом верхнем углу, нажмите на свою фотографию и выберите Выйти.
Настройки почты
Придет время, когда вы захотите настроить внешний вид или «поведение» вашей почты. Например, вы можете создать подпись, изменить ярлыки или тему. Все это можно сделать в Настройках Gmail почты.
Чтобы перейти к настройкам:
- Здесь вы можете выбрать категорию, которую хотите изменить.
Добавление контактов
Gmail позволяет сохранять контакты в адресной книге, чтобы вам не приходилось держать в голове адреса электронной почты. Также вы можете сохранить дополнительную информацию о контакте: телефонные номера, дни рождения и адреса.
Чтобы добавить контакт:
- В выпадающем меню Gmail выберите Контакты.
- Появится страница контактов. Нажмите Новый контакт.
- Введите имя человека и электронный адрес почты. Вы также можете ввести дополнительную информацию о контакте. Все изменения будут автоматически сохранены.
Чтобы изменить контакт:
- На панели левого меню нажмите Мои контакты.
- Кликните по контакту, который нужно изменить.
- Теперь вы можете вносить в информацию о контакте любые изменения.
По умолчанию, когда вы отправляете письмо на новый адрес электронной почты, Gmail добавляет этот адрес в контакты. Зайдя в Контакты, вы можете отредактировать эту информацию.
Импорт почты и контактов
Возможно у вас уже есть список контактов в другом почтовом ящике, и его ручной перенос в новый ящик займет много времени. Gmail позволяет импортировать контакты из других email аккаунтов, более того, вы даже можете импортировать все ваши письма. Импортировать почту и контакты можно со многих почтовых сервисов, таких как Yandex, Mail.
Чтобы импортировать из другой почты:
- Кликните по значку шестеренки в правом верхнем углу страницы и выберите Настройки.
- Перейдите к категории Аккаунты и кликните по кнопке Проверить почту из других аккаунтов (с помощью POP3). Следуя инструкциям на экране, вы сможете импортировать вашу почту.
Открытие электронной почты Gmail от компании Гугле поначалу многими обывателями интернета воспринималось как первоапрельская шутка. Ведь дата запуска сервиса пришлась именно на 1 апреля 2004 года. Слухи о появлении второго серьёзного проекта Google после создания поисковой системы встревожили интернет-сообщество буквально за день до того. Но несмотря на «разношёрстные» мнения, это событие предзнаменовало эру онлайн-почты нового поколения. Сегодня более 1 млрд. человек со всех уголков планеты при налаживании коммуникаций c друзьями, товарищами, бизнес-партнёрами сообщают: «Пришлите письмо на мою почту Gmail, вот адрес… ».
Разработка электронной службы велась на протяжении трёх лет. Пол Бакхайт, автор проекта, начал работу в августе 2001 года по указанию руководства компании Google. Однако со слов Бакхайта первые наработки онлайн-почты без системного приложения он сделал ещё в 1996 году.
В процессе создания почтовому сервису Гугла дали имя Cariobu. Так его назвали в честь созданной Бакхайтом утилиты для поиска писем в собственной почте. Собственно, на тот момент эта функция была фирменной фишкой Gmail (сейчас их уже куда больше).
Первые два месяца Пол корпел над кодом почты самостоятельно. А потом уже и с помощниками. К 2004 году команда создателей почтового сервиса Гугла разрослась до 10 человек.
За всю свою историю существования Gmail претерпевал разнообразные метаморфозы — и в коде, и во внешнем дизайне. Сейчас он носит почётное звание одного из лучших email в сети.
Из этой статьи, уважаемый читатель, вы узнаете, как выполнять вход в почту от Гугле на компьютере и мобильных устройствах на базе операционных систем Android и iOS, как пользоваться дополнительными приложениями для мониторинга писем.
Gmail на компьютере
1. Чтобы войти в аккаунт, откройте в браузере страницу — https://mail.google.com/mail/.
Примечание. Если вы пользуетесь Google Chrome, откройте новую вкладку и клацните кнопку «блок квадратов». А затем в открывшемся плиточном меню выберите Gmail.
3. Для входа в аккаунт, наберите логин (адрес email) — «имя»@gmail.com. Нажмите «Далее».
Введите пароль и щёлкните «Войти».
Мониторинг входящих сообщений
Если вы пользуетесь e-mail на протяжении всего рабочего дня, включите функцию уведомления на рабочем столе. Как только в аккаунт будет приходить новое письмо, на дисплее будет отображаться всплывающее оповещение Gmail.com.
Выполняется эта настройка так:
Примечание. Прежде всего вам нужно зайти в аккаунт (авторизоваться).
1. В верхней панели, справа, кликните кнопку «Шестерёнка».
2. Выберите «Настройка».
3. На вкладке «Общие», в разделе «Уведомления на рабочем столе», кликом мышки включите радиокнопку возле настройки «Включить уведомления о новых письмах».
Работа в аккаунте офлайн
(руководство для Google Chrome)
Данная опция незаменима, когда необходимо прочитать полученные письма в ящике на gmail.com при отсутствии интернет-соединения. Настраивается она следующим образом:
1. Нужно открыть в аккаунте: значок «Шестерёнка» (кнопка «Меню» в правом верхнем углу) → Настройки.
2. Щёлкните вкладку «Офлайн» и перейдите по ссылке «Запустите Gmail Офлайн».
3. На открывшейся вкладке клацните кнопку «Установить», чтобы подключить аддон для просмотра писем в режиме офлайн к браузеру.
4. В модальном окне подтвердите команду: выберите «Установить приложение».
5. Чтобы просмотреть полученные письма в отсутствие интернет-соединения:
- в панели кликните «Сервисы»;
- в открывшейся вкладке выберите «Gmail Офлайн»;
- щёлкните мышкой опцию «Включить офлайн-почту»;
- чтобы войти в свой профиль ([email protected]) через аддон, кликните «Продолжить».
7. Для управления корреспонденцией клацните вверху справа значок «стрелочка» рядом с «шестерёнкой». А затем кликом мыши выберите необходимую функцию (например, войти «В непрочитанные»).
Браузерный аддон Checker Plus for Gmail
(для Google Chrome)
Позволяет читать новые письма с gmail.com, не открывая вкладки профиля. Поддерживает управление несколькими учётными записями. Использует только необходимые данные. Не отправляет конфиденциальную информацию третьим лицам. Предоставляет пользователю возможность включить голосовое или звуковое уведомление о получении нового письма.
Отображает фотографии контактов (плюс к этому, можно прикрепить своё фото к выбранному контакту). Отлично контролирует сообщения по меткам. Умеет работать в фоновом режиме: даже когда окно браузера будет закрыто, система оповещений всё равно будет работать. Обладает настройкой изменения масштаба страницы. Дополнительно может использоваться как виджет для расширения «Awesome New Tab Page».
Чтобы настроить аддон-чекер для своего профиля на gmail.com, выполните следующее:
1. Нажмите кнопку «Меню» (три полоски) в панели браузера.
2. Зайдите: в раздел «Настройки» → «Расширения».
3. Внизу списка подключенных аддонов нажмите ссылку «Ещё расширения».
4. В интернет-магазине, в строке «Поиск… », наберите Checker Plus for Gmail.
5. Перейдите на страницу приложения и кликните «Установить».
6. После подключения в правом углу браузера появится иконка чекера. Кликните её.
9. Снова кликните иконку аддона и приступайте к работе с email.
Gmail на Андроид-устройствах
Для работы в аккаунте почтового сервиса Google на мобильных устройствах Android используются специальные приложения. Познакомимся с ними поближе.
Gmail
«Родной» мессенджер сервиса — создан компанией Google Inc. Простой, надёжный. Мгновенно сообщает о присланных письмах. В нём можно не только читать сообщения, но и ещё отправлять их. Поддерживает работу офлайн. Оснащён внутренним поиском (по адресу, слову). Автоматически сортирует почту по адресатам (рекламные письма, социальные сети). Надёжно защищает от спамных писем: отфильтрованные сообщения автоматически переносит в папку «Спам». Может работать с несколькими аккаунтами. В том числе с профилями сторонних сервисов, поддерживающих протокол POP/IMAP — Mail.ru, Outlook.com и др.
1. С домашнего экрана девайса перейдите в маркет мобильных приложений Google Play.
2. В поисковой строчке задайте запрос — Gmail.
3. Перейдите на страничку мессенджера. Тапните «Установить».
4. Разрешите приложению доступ к данным устройства (идентификационным данным, контактам, файлам и фото): в открывшемся окне нажмите «Принять».
5. По окончании загрузки и установки тапните «Открыть».
6. В окне мессенджера запустите команду «Перейти в Gmail».
7. Используйте вертикальное меню и верхнюю панель кнопок для управления сообщениями.
Inbox
Достойная альтернатива Gmail. Также разработан специалистами Google. Призван устранять стрессы пользователей от огромного потока писем. Держит на виду важные сообщения и избавляет от информационного хлама. Анализирует корреспонденцию посредством «умных» алгоритмов. Информирует о всех важных событиях: не открывая профиль, пользователь может узнать о статусе доставки посылки, подтверждении транзакции, задержки авиарейса.
Автоматически группирует письма по меткам и тем самым поддерживает идеальный порядок в переписке. В нём есть функция напоминания и откладывания прочтения писем до заданного времени. Поддерживает мгновенный поиск письма по запросу: очень полезен, когда нужно поднять данные билета, найти email товарища. На 100% интегрирован с Gmail: имеет такой же комфортный интерфейс и мощный спам-фильтр.
1. В магазине Google Play найдите приложение Inbox от Gmail.
2. Тапните «Установить», а потом «Открыть».
3. Нажмите «три полоски» (кнопка в левой части верхней панели), чтобы открыть панель управления приложением (категории писем, папка «Спам», опции).
4. Тапните «Настройки», что изменить опции мессенджера (оповещения, удаление, ярлыки и др.).
Настройка Gmail в iOS (iPad, iPhone)
В операционной системе iOS подключение и авторизация в аккаунте почтового сервиса Gmail осуществляется штатными средствами:
1. Нажмите на рабочем столе гаджета иконку «Настройки» (Settings).
2. В панели выберите раздел «Mail, Контакты, Календари».
3. Касанием пальца запустите команду «Добавить аккаунт… » (Add Account).
4. В перечне сервисов выберите Gmail.
7. В открывшейся панели при необходимости можно включить опции «Calendars» (Календарь) и «Notes» (Блокнот).
9. Перейдите на домашний экран. Нажмите иконку «Mail».
10. В открывшемся окне тапните Gmail, чтобы перейти в аккаунт почтового сервиса.
Приятного пользования Gmail!
Привет! Сегодня я бы хотел поговорить про почтовый сервис Gmail (электронная почта от “Гугл” ). Наверняка, Вы уже знакомы с ним, лично я познакомился относительно недавно, около 4-х месяцев назад. До этого я “сидел” на Mail.ru, но после перехода на Gmail я понял, что последний – действительно лучший в мире. Почему? Об этом расскажу чуть ниже.
Что же меня заставило перейти на другой почтовый сервис? Это красивая , то есть сейчас моя почта имеет следующий вид: [email protected]сайт . Неплохо, да? Да, конечно, такое можно сделать и в Яндексе, но я почему-то остановился на Gmail и ни сколько не жалею об этом. Зарегистрироваться на Gmail.com не составит труда, но все же я рекомендую Вам вместо обычной регистрации сразу сделать красивую почту с собственным доменным именем (как это сделать, я рассказывал ).
Как я использую электронную почту Gmail
1. Очищаю папку “Входящие”.
В папке “Входящие” у меня расположены только актуальные письма, которые требуют каких-то действий: ответить, проследить за какими-то действиями и т.п. Когда некоторое письмо становится неактуальной, я просто отправляю его в архив . Что такое архив? Это письма, которые не видны в папке “Входящие”, но доступны для поиска. Вот здесь расположена кнопка “Архивировать”:
Также письма, которые отправлены в “Архив” доступны через папку “Вся почта”. Таким образом, в папке “Входящие” у меня всегда чистота . Если же Вы уверены, что какое-то конкретное письмо точно Вам никогда не пригодится, то вместо “Архивировать” смело можно нажать на кнопку “Удалить”.
2. Отмечаю важные письма.
Некоторые письма требуют срочный ответ или крайне важны для меня. И в то время, когда я разбираю почту, первым делом захожу в папку “Помеченные”:
Пометить письмо очень просто: достаточно в правом верхнем углу нажать на “звездочку”:
Если для Вас одной звездочки мало, можете использовать кучу отметок. Чтобы их включить, нужно перейти в Настройки –> Общие –> Звезды:
3. Использую “Ярлыки”.
Например, в данный момент проходит и мне очень удобно собирать письма от каждого участника в отдельную папку. Что я для этого сделал?
- Открыл письмо от участника марафона, в правом верхнем углу нажал на стрелочку:
- Из списка выбрал “Фильтровать похожие письма”:
- В поле “От” вписал email участника марафона и нажал на кнопку “Создать фильтр в соответствии с этим запросом”:
- В строке “Применить ярлык” нажал на кнопку “Выберите ярлык…”:
- Уже там нажал на кнопку “Создать ярлык”:
- Дал название ярлыку (в моем случае я написал адрес сайта у данного участника) и нажал на кнопку “Создать”:
- Вот и все! Ярлык создан, теперь все письма от [email protected] автоматически будут попадать в папку pupkin.ru:
Таким образом Вы можете фильтровать письма по почтовому ящику, по теме и т.п.
К каждому ярлыку присвойте определенный цвет, тем самым наглядность увеличится в разы:
4. Отмечаю как прочитанное автоматические письма.
Часто приходят письма от бирж, типа , Rotapost и другие. Они мне нужны, но мне не нравятся, когда они являются “непрочитанными письмами”. Для подобных писем от бирж я также создаю фильтры, просто в шаге 4 предыдущего пункта (см. выше), ставлю галочку напротив “Отметить как прочитанное” (ярлыков для данных писем я не создаю):
6. Активно использую поиск.
Нужно собрать всю переписку с определенным адресатом? Не проблема! В Gmail сделать это очень просто. Просто вбиваете адрес почтового ящика нужного Вам человека и вуаля! , все письма от него перед Вашими глазами:
Очень сильно спасает, когда человек, с которым ты переписываешься, не использует историю сообщений в электронной почте. Потом еще удивляются, почему я не отвечаю на их письма? А я порою даже не помню, о чем я с этим человеком говорил. Честно, поиск очень полезен. Также ищу всякие ключевые слова и действительно нахожу нужные мне письма.
Также в Gmail очень радует, что все письма, которые являются ответами, собираются в цепочки писем (экономия места в списке писем и удобство слежки за историей).
7. Очень удобно пользоваться электронной почтой Gmail через мобильный телефон.
Вы с легкостью найдете приложение практически для любого телефона тут http://gmail.com/app . Или же можете пользоваться браузерной версией сайта Gmail, все равно очень удобно (почта “сужается” до размера экрана). Также очень много приложений выпускают сторонние разработчики. Например, на своем любимом iPhone я использую приложение Sparrow , который действительно очень удобен. На iPad же я пользуюсь почтой в браузере, все работает великолепно.
Gml com почта вход. Gmail почта от Google — что это такое
Для работы с почтой Gmail необходимо создать аккаунт google.
Как создать аккаунт google ?
Аккаунт google – позволяет пользоваться всеми сервисами google без дополнительной регистрации.
Чтобы войти любый из них, необходимо ввести имя пользователя и пароль вашего аккаунта.
gmail.com — почта вход в электронную почту — логин и пароль.
Если вы уже создали учетную запись в google на планшете, телефоне или пользовались сервисами gmail, google+ или youtube, то у вас уже есть аккаунт google. Используя имя пользователя и пароль, которые у вас уже есть, вы можете войти в любой новый сервис google.
В противном случае создайте новый аккаунт.
Germany (DE). City: unknown
почта gmail — любой желающий может зарегистрировать бесплатный почтовый ящик на сервере компании google — почта gmail.
Для регистрации на почтовом сервере gmail зайдите на страницу —
Или страницу — вход – google аккаунты . нажав на ссылку — создать аккаунт
(если у вас уже есть аккаунт google, вы можете войти в него здесь.)
Для того, чтобы создать свой собственный уникальный адрес электронной почты на Gmail — бесплатном почтовом сервисе google
[email protected] (имя пользователя@gmail.com) ,вам нужно придумать и ввести в поля формы регистрации в сервисах google — имя, фамилию, имя пользователя, пароль, дату рождения. например:
aleks petrov
[email protected] *
aleks44412
(имейте в виду, что выбранное вами имя пользователя может быть уже занято, так что, возможно, придется придумать другое.)
В пароле можно использовать буквы (в разных регистрах), цифры и другие символы. минимальная длина пароля – восемь символов. Не используйте пароли с других сайтов или такие слова, как «пароль», «password», а также комбинаций последовательных символов, как «qwerty», «qazwsx», «abcd1234». при вводе простых паролей будет выведено сообщение —
этот пароль очень распространен. защитите аккаунт от взлома – придумайте более сложный пароль.
Чтобы не задавать вопросы на справочном форуме: не могу войти в gmail, забыл логин и пароль почты gmail …
Обязательно сохраните логин и пароль почты gmail в записной книжке.
Введите данные во все поля формы регистрации и нажмите на кнопку — Далее
Сообщать резервный адрес электронной почты необязательно.
Если вы не ввели в форму регистрации аккаунта номер телефона, то на следующей странице потребуют это сделать.
Подтверждение аккаунта google с помощью sms
нажмите на значок — (приложения google) и, затем почта —
gmail почта вход с другого компьютера.
В gmail поддерживается двухэтапная аутентификация.
При входе в аккаунт с нового устройства придётся вводить не только имя и пароль, но и проверочный код.
Это комбинация из шести цифр (после g- ), которая отправляется на телефон по sms или с помощью голосового сообщения — g-297979
Если вы входите в почту gmail с другого компьютера, то
подтвердите, что это именно вы
Вы вошли в аккаунт не так, как обычно. подтвердите,
что это вы, выполнив предложенное ниже задание.
Введите номер телефона, чтобы получить
код подтверждения в sms или
при помощи голосового вызова
Введите код подтверждения
sms с кодом подтверждения отправлено на номер +79374709535
Здесь, заботясь о восстановлении вашего аккаунта , пробуют вынуть дополнительные номера телефонов и адреса электронной почты.
«Если вы забудете пароль или станете жертвой взлома, то не сможете восстановить доступ к аккаунту без номера телефона и дополнительного адреса электронной почты».
Можно не добавлять дополнительный номер телефона и резервный адрес электронной почты
Нажмите на кнопку — Готово
Нажмите на значок — (приложения google) и выберите — Почта gmail .
В папке — Входящие , вашей почты Gmail
, увидите сообщение —
в ваш аккаунт выполнен вход с устройства Windows через приложение Firefox.
Оповещений безопасности:
google сообщит вам об изменениях данных вашего аккаунта.
в ваш аккаунт выполнен вход с устройства windows через приложение firefox
Здравствуйте!
в аккаунт [email protected] * выполнен вход через приложение «firefox»
на устройстве windows.
aleks petrov
[email protected] *
windows
пятница, 13 января 2017 г., 8:53 (екатеринбург, стандартное время)
екатеринбург, россия* firefox
Вы этого не делали?
просмотрите список недавно использованных устройств.
это письмо было отправлено, потому что google серьезно относимся к вопросам безопасности и хочет, чтобы вы были в курсе действий в аккаунте. не удалось определить, выполнялся ли вход в аккаунт через этот браузер или устройство ранее. возможно, вы впервые вошли в систему на новом компьютере, телефоне или в новом браузере. кроме того, вы могли просматривать почту, находясь в режиме инкогнито, или просто удалить файлы cookie. если ничего подобного вы не делали, высока вероятность, что ваш аккаунт был взломан.
дополнительную информацию можно найти в справочном центре google аккаунтов .
Проверка почтового ящика на Gmail.com
Внимание! если у вас личный адрес почты gmail (заканчивается на gmail.com), расположение точек в нем не имеет значения.
если вы используете в имени пользователя точки, то можете получить сообщения, отправленные на адрес, который похож на ваш, но отличается количеством или расположением точек.
все сообщения, отправленные на эти адреса, попадут к одному пользователю:
Нажмите на значок — (приложения google) и выберите — почта Gmail .
Из папки — Входящие нажав на — Написать
Напишите и отправьте письмо на свой адрес почты Gmail.
В папке Входящие , щёлкните по строке — первое пробное сообщение .
И прочитайте письмо посланное вами себе.
Ваш адрес электронной почты Gmail работает.
почта Gmail вход — проблемы?
Если вы забыли пароль, не помните имя пользователя или адрес электронной почты gmail для входа в аккаунт, помните имя пользователя и пароль, но не можете войти в аккаунт google.
Единственная возможность восстановить доступ к аккаунту google является только форма на странице — найти аккаунт google. попробуйте пройти проверку на стационарном компьютере, который чаще всего используете и тот, который использовали при регистрации аккаунта найти аккаунт google
Чтобы подтвердить, что аккаунт google принадлежит вам, нужно будет ответить на вопросы.
Форма восстановления аккаунта google — найти аккаунт
Введите адрес электронной почты gmail
(имя пользователя@gmail.com
),
который вы используете для входа в аккаунт google.
google — создать архив данных. как скачать свои данные?
Вы можете экспортировать и скачивать данные из продуктов google (например, gmail, календаря или google фото) для локального хранения или использования в других сервисах.
Зайдите на страницу — Мой аккаунт и нажмите на ссылку — Управление контентом .
На странице — google — мой аккаунт , в разделе — Скачивание и перенос данных
нажмите на ссылку — создать архив .
Выберите данные
Выберите сервисы google и измените настройки для каждого из них. Архив с данными сервисов будет доступен только вам.
Выберите, для сохранения данных аккаунта,
формат файлов — zip
Выберите способ получения архива
метод получения — по ссылке
и нажмите на кнопку — Создать архив
Внимание. для создания архива, в зависимости от объема информации в вашем аккаунте, требуется от 5 — 10 минут до несколько часов (а иногда и дней).
Со временем объем информации на 14 сервисах вашего аккаунта google достигнет десятков гигабайт (только на google диск может храниться 15 гб.)
Когда архив будет создан, вам, по электронной почте, будет отправлено сообщение со ссылкой на его скачивание.
Как правило, ссылка на скачивание архива приходит уже в день запроса.
Не нужно дожидаться окончания создания архива.
В папке — Входящие
, почты Gmail, откройте сообщение —
Экспорт данных — архив данных готов .
Ваш аккаунт – ваши данные.
архив данных google, запрошенный в 19 января 2017 г., готов.
в архиве содержатся данные следующих сервисов:
группы, задачи, закладки, история поиска, карты (ваши отзывы и места), fit, google фото, hangouts, hangouts в прямом эфире, keep, почта Gmail, контакты, диск и google play книги.
Архив можно скачать до 26 января 2017 г.
В полученном письме нажмите — Скачать архив .
Введите пароль, от вашего почтового ящика gmail. ещё раз.
На странице — экспорт данных: архивы , прочитайте предупреждения и нажмите — загрузить .
Если вы решили загрузить свои фотографии, документы или другие файлы в какой-либо онлайн-сервис, обязательно проверьте, сможете ли вы потом скачать их обратно на компьютер. Возможно, однажды вы перестанете пользоваться сервисом, однако ваши файлы так и останутся там. Не скачивайте свои архивы на общественных компьютерах и не загружайте их туда, где их смогут увидеть другие пользователи.
Скачав данные, вы можете изменить настройки аккаунта или удалить его на странице myaccount.google.com.
Примечание. Контент из google play музыки не включается в архив. вы можете скачать его с помощью менеджера загрузки.
Сохраните архив с в безопасном месте на компьютере,
где достаточно свободного пространства.
Если доступ к компьютеру есть у посторонних людей, экспортируйте данные на google диск или в другое хранилище, которым можете пользоваться только вы.
Google — крупнейший поисковик, который ежемесячно обрабатывает свыше 40 млрд запросов. Главное отличие максимально простой в использовании и доступной системы — наличие многочисленных взаимосвязанных и постоянно развивающихся сервисов.
Одним из самых востребованных является gmail.com почта — вход в гугл почту открывает перед пользователями широчайшие возможности ее функционала. Не удивительно, что сегодня гугл почта обогнала по популярности многие известнейшие почтовые сервисы в мире.
Почему почта gmail?
Казалось бы, чем может отличаться почтовый ящик поисковика от стационарных сервисов? Но возможности gmail.com способны удивить многих «продвинутых» пользователей. Кроме привычных функций сбора корреспонденции, возможности ее помечать и распределять по тематическим папкам, гмайл почта предлагает массу других «полезностей»:
- Отличная система фильтрации позволяет сортировать письма по десяткам критериев в автоматическом режиме.
- Импортировать список контактов с других ящиков.
- Благодаря надежной защите от спама почты гугл многие предпочитают собирать именно в этот ящик корреспонденцию с других сервисов.
- Доступ к почте возможен с любого устройства, подключенного к интернету.
- Неограниченное использование всех продуктов поисковой системы без отдельной регистрации.
- Предоставление 15 Гб бесплатного хранилища для фотографий, писем, документов и т.д.
- Возможность создания корпоративных адресов, получения круглосуточной поддержки, организации бесплатных видеоконференций.
- Предусмотрено использование защищенного протокола, получение предупреждения от gmail почты, вход в которую выполняется с незнакомого IP-адреса.
Как же получить доступ ко всем этим прелестям, правильно настроить работу своего почтового ящика?
Создание ящика гмайл — элементарно просто
Регистрация в сервисе банальна, но имеет некоторые нюансы. Во-первых, не стоит путать его с gmail ru, который не имеет к Google ни малейшего отношения. Вообще, получение почтового адреса гмайл ком это бонус для пользователей, которые создают аккаунт в системе. Если такового не имеется, достаточно зайти на страницу почтового сервиса gmail.com почта — вход в гугл почту будет сопровождаться предложением исправить эту «недоработку»:
- После нажатия «Создать аккаунт» вы увидите веб-форму, где нужно внимательно заполнить поля.
- Для начала вводится идентификационные данные: имя и фамилия, информация о поле и дате рождения, номер телефона, альтернативный адрес почты, страна. Главная загвоздка на данном этапе — придумать логин, ведь именно так будет называться ваш будущий ящик, и надежный пароль. Google почта очень популярна, поэтому придется подключить максимум фантазии, чтобы придумать простое незанятое имя. То же касается и пароля. Хотя gmail почта надежно защищена, простая комбинация может не уберечь ваш ящик от взлома.
- Теперь можно прикрепить свою фотографию, выбрать язык интерфейса.
Рекомендуется вводить реальную информацию. Номер телефона и адрес дополнительного почтового ящика поможет в дальнейшем легко восстановить доступ при утере пароля либо взломе почты. По завершении регистрации на альтернативный ящик будет прислано письмо с кодом для решения возможных проблем со входом.
Если у вас есть gmail.com почта, вход в гугл почту легко осуществляется из всех сервисов системы, нажатием кнопки, расположенной в верхнем меню возле имени пользователя. Также при введении в браузере gmail, вход в вашу почту будет доступен.
Вход в почту Gmail.com
Если у вас есть gmail.com почта — вход в гугл почту легко осуществляется из всех сервисов системы, нажатием кнопки, расположенной в верхнем меню возле имени пользователя. Также при введении в браузере gmail, вход в вашу почту будет доступен. Использование почтового ящика возможно с любого устройства.
Зайти в почту с компьютера
- Зайдите на страницу сервиса, введите имя и пароль, которые вы указывали при создании аккаунта в Google. При желании можно зайти под другим логином.
- Нажмите «Войти» в верхней правой части страницы, если при входе вы увидели перечисление сервисов почты.
Зайти в гугл почту с Android
Чтобы пользоваться почтой, добавьте свой аккаунт и обновите приложение gmail, если оно не актуально.
- Войдите в приложение и в открывающееся меню (три горизонтальные полоски со стрелкой) выберите «Добавить аккаунт».
- Здесь понадобится ввести тип нового аккаунта и выполнить все шаги согласно инструкции.
Войти в Gmail с IOS
Для доступа к почте нужно добавить один либо несколько аккаунтов.
- После входа в приложение в меню со значком с тремя полосками выберите свой аккаунт. Если вы пользуетесь iPad, этот шаг пропускается.
- В разделе управления аккаунтами необходимо выбрать пункт «Добавить аккаунт» и ввести идентификационные данные для входа.
Знакомство с интерфейсом и настройки гугл почты
Когда вы завели ящик на gmail.com почта, вход в гугл почту позволит очень быстро настроить необходимые функции. Начнем с интерфейса. Он привычен, максимально понятен и не меняется достаточно долго. Из удобных инструментов можно выделить:
- Разделение писем по назначению. Вы можете распределить корреспонденцию, относящуюся к соцсетям, форумам, оповещениям или оставить в неотсортированной папке.
- Возможность организовывать подобные скайпу видео и обычные чаты. Если ваш браузер ее не поддерживает, что автоматически проверяется, загрузится стандартная Html версия.
- Хранилище в 15 Гб предоставляется по умолчанию, но за небольшую плату его объем можно увеличить.
Что примечательно, если вы зарегистрировались на gmail.com почта, вход в гугл почту вовсе не отменяет использование других ящиков. Очень легко настроить пересылку корреспонденции на новый адрес в любого другого почтового сервиса. Ознакомиться с основными возможностями, которые предлагает почта gmail com, такими как перенос списка контактов и корреспонденции из сторонних ящиков или о соцсети поисковика, вы можете в письмах, присланных на ваш адрес сразу после регистрации.
Настройки сортировки гугл почты
Чтобы удобно и быстро сортировать письма, гмайл почта предлагает эффективные инструменты:
- Ярлыки. Они функционально похожи на привычные всем папки, но отличаются более широкими возможностями. Изначально вы увидите минимальный набор, расположенный с левой стороны страницы, который расширяется и настраивается для своих целей.
- Для начала зайдите во вкладку «Настройки», расположенную в выпадающем меню в виде шестеренки. В разделе «Ярлыки», меняя активацию «да/нет», можно скрыть, активировать или удалить необходимые пункты меню. А нажав кнопку внизу окна либо прямо из письма, легко создать новый ярлык-папку.
- Если вам не по душе специфические значки в gmail com почте, поменяйте их на обычные текстовые надписи в общих настройках ярлыков кнопок.
- Нововведение почты — организация вложенности ярлыков без установки дополнений. Чтобы настроить какой-либо ярлык, достаточно нажать на расположенную справа от него стрелку. При этом будет предложено подобрать цвет и настроить ярлык по не скольким критериям.
- Если вы удаляете один из ярлыков, например, «Входящие», содержимое папки не уничтожается, а перемещается в «Архив» и остается доступным также в папке «Вся почта».
Никто, конечно, не отменял ручное «разбрасывание» писем по папкам в процессе их чтения при помощи привычной кнопки «Переместить». Функции почты google позволяют избежать этой рутины и существенно упростить работу.
- Фильтры. Этот инструмент незаменим, когда необходимо автоматизировать процесс сортировки корреспонденции. Чтобы воспользоваться чудо-фильтрами почты гугл, войти нужно также в меню настроек под значком шестеренки.
- В открывшемся окне показаны уже имеющиеся фильтры и ссылка, которая позволит создать идеальную, логически организованную почту.
- Фильтровать письма можно, к примеру, по темам, по адресатам (как получателям, так и отправителям своего и прикрепленного ящика), по определенным терминам и т.д.
- Далее укажите, что делать с отфильтрованной корреспонденцией: отправить в одну из папок, архивировать, пометить, применить ярлык или переслать, удалить и др.
Если вы уже пользовались подобным сервисом, проблем с созданием удобного алгоритма сортировки возникнуть не должно.
Безопасность почтового ящика Gmail.com почты
Бесспорным преимуществом сервиса является возможность отслеживания подозрительных попыток доступа к ящику, а также настройка оповещения в таких случаях. Это можно сделать по ссылке «Дополнительная информация» в разделе «Настройки».
- Если корреспонденция, которой вы обмениваетесь или храните, крайне важна, стоит пожертвовать удобством и грамотно настроить безопасность почтового ящика. В разделе «Безопасность и вход» рекомендуется создать двухэтапную аутентификацию. При входе нужно будет не только ввести пароль, но подтвердить доступ кодом, присланным на телефон.
- Внимательно проверьте настройки вкладок на наличие лишних ссылок в подписи писем, включенного без вашего ведома автоответчика.
- Убедитесь в отсутствии неизвестных имен в разделе доступа к аккаунту и посторонних адресов в настройках отправки писем.
- Проверьте настройки POP и MAP, фильтров и т.д.
Конечно, это далеко не все возможности почтового сервиса gmail. Более подробную информацию об огромном функционале, настройках различных инструментов и безопасности вы всегда найдете на сайте системы и в обширном разделе помощи.
И так мы видим окно и мы его заполняем:
1. Как вас зовут. В этом поле обязательно указывайте свою реальную фамилию и имя! Так как данная почта я надеюсь у вас будет постоянной и будет привязана и на смартфон и на телефон и поэтому мы пишем правдивые данные! Но, если вам нужна почта на час или всего лишь неделю, то по моему уроку вы без труда сможете .
2. Придумайте имя пользователя. С этим полем вам придётся потрудится, потому что логинов зарегистрировано в почтовом сервисе gmail огромное множество и самые банальные — egor, anton, stepan уже очень давно заняты. Придумывайте запоминающий логин, можно даже с несколькими цифрами, как делают многие. Используйте только буквы латинского алфавита, точки и запятые.
3. Придумайте и подтвердите пароль. В этом поле укажите пароль, состоящий из латинских букв, цифр и знаков. Придумайте его таким, что бы вы его без труда вспоминали! В оба поля введите один и тот же пароль.
4. Дата рождения. Ну это наверное самое простое поле. Здесь просто нужно выбрать вашу дату из выпадающего списка!
5. Пол. Тоже не чуть не сложное поле, так же выбирайте из списка!
6. Мобильный телефон. А вот это поле я вас советую заполнить! Так как при любом восстановление или взломе вашей почты, вы спокойно её восстановите при помощи вашего мобильного телефона. Код о восстановление почты придёт вам смской.
7. Запасной адрес электронной почты. Это поле так же придумало в целях восстановление работоспособности вашего почтового адреса в случае кражи, взлома и т.д.. В случае этих форс мажорных обстоятельств, Админы Gmail вышлют вам письмо восстановления.
8. Докажите, что вы не робот. Ставьте галочку сюда.
9. Каптча. Это такие бквы или символы плохо разлечимые с первого взгляда. Это защита администрации от программной регистрации. Хорошенько приглядитесь и введите все символы.
10. Выберите страну и поставьте все галочки и жмите кнопочку далее. Далее вас попросят вставить вашу фотографии, если её нет, то жмите ГОТОВО. Поздравляю вас в регистрацией.
Вход в почту gmail.com
Если вы выполнили всё, что было написано выше, то вы успешно зарегистрировались и для входа в почту Gmail пройдите по нажав сверху на кнопку войти.
В поле «электронная почта» вводите адрес, который вы придумали например: [email protected] В поле «Пароль» (окно появится после того, как вы нажмёте далее) вводите свой составленный пароль. Войдя под своим адресом, вы увидите привычную вам обстановку — это входящие, отправленный и спам письма, всякие стандартные гаджеты. А теперь перейдём к настройки.
Настройка электронной почты Gmail
1. Очищайте входящие письма.
Очистку электронного ящика производите своевременно и оставляйте только те письма, которые вам будут полезны в будущем! Так как в скором времени ваш ящик Gmail, может превратиться в огромную помойку и сборище электронных писем. После прочтения письма всегда отправляйте его в архив. В архиве содержаться те письма, которые были прочитаны и были направлены в эту папку. Письма находящие в архиве не видны в папке входящие. И письма полезные оставил и убрал их от глаз, очень полезно! так и не реализовала данную функцию и поэтому у меня около 1000 писем среди входящих, очень не удобно!
2. Пометка важных писем
Очень полезная фишка реализована в почте Gmail — это пометка писем по важности. Я всегда помечаю наиболее важные письма, что бы произвести к ним мгновенный переход и не искать их по несколько минут.
3. Автоматическое прочтение писем
Практически у каждого обладателя любого почтового ящика периодически приходят однотипные письма с одного и того же адреса. Например оповещение с социальных сетей, о том что прислали твит, оставили сообщение и т.д. Письма конечно полезные, но мы в основном не читаем, а сразу переходим туда откуда оно было прислано. Вот для этого можно настроить, что бы письма с адресов которые вы выберете прочитывались системой автоматически. Потратьте несколько минут и составьте фильтр и вы не будете тратить время бесполезно.
4. Используйте поиск
Если у вас в почте Gmail содержится огромное количество писем и найти вам нужно затруднительно, то используйте поиск, который поможет вам найти. Если знаете e-mail адрес нужного вам письма, то система выведет вам все письма пришедшие с этого адреса, сортироваться они будут по мере убывания по дате поступления.
Отправляете много писем? Составьте свою подпись, которое будет прикрепятся к каждому письму, например подпись «посети мой блог». И некоторое количество посетителей будут приходить с почты. Несомненно это полезно и просто.
Почта Gmail.com от Google — что это такое?
Gmail.com является бесплатным почтовым сервисом от компании Google. Во многом Gmail похож на любую другую электронную почту. Вы можете отправлять и получать электронные письма, блокировать спам, создавать адресную книгу и выполнять другие базовые задачи, связанные с электронной почтой. При этом почта Gmail обладает рядом уникальных особенностей, которые делают его одним из самых популярных почтовых сервисов в мире.
В этом уроке мы поговорим о некоторых функциях и преимуществах Gmail, а также рассмотрим интерфейс окна Gmail почты.
Аккаунт Google
Необходима создание аккаунта Google, чтобы иметь свою Gmail почту. Потому что Gmail является одним из сервисов, которые Google предоставляет зарегистрированным пользователям. Аккаунт создается бесплатно. Процесс его создания прост, а введенное имя пользователя будет частью вашего Gmail адреса.
Таким образом, если вы зайдете в свою почту Gmail, то это означает что вы автоматически вошли в свой аккаунт Google и получаете возможность доступа к другим сервисам Google, например, Google Docs, Calendar, YouTube и т.д. Создание аккаунта Google также означает, что вы становитесь членом социальной сети Google+. Проще говоря: «Один аккаунт — весь мир Google».
Конечно, вы не обязаны пользоваться всеми этими службами Google, в данный момент вы можете просто сосредоточиться на электронной почте и использовать только его. Тем не менее, если вы захотите узнать больше об аккаунте Google, то рекомендуем к изучению: Аккаунт Google, на котором рассматриваются различные сервисы, предлагаемые компанией Google, а также создание вашего аккаунта в Google.
Особенности Gmail почты
Gmail обладает многими полезными функциями, начиная от стандартных функций почтового сервиса (таких, как возможность получать и отправлять письма), до уникальных функций. Ниже приведены некоторые функции Gmail почты.
- Фильтрация спама. Спам, так называют нежелательную почту. Gmail использует передовые технологии, чтобы защитить вас от спама. Спам автоматически помещается в специальную папку и автоматически удаляется через 30 дней.
- Приоритеты входящих. Это новая функция Gmail. Она противопоставляется фильтрации спама. Вместо блокирования нежелательных писем, Gmail находит самые важные из них и помещает их наверх списка. Это особенно полезно, если вы получаете много писем. Теперь вам не нужно тратить свое время на их сортировку.
- Отображение цепочек писем. Цепочка писем имеет место каждый раз, когда вы отправляете письма в ответ или кому-то дальше (пересылаете их). Часто эти письма связаны с одной темой или событием. По умолчанию Gmail группирует такие письма вместе, чтобы в ящике не было «бардака». Вы всегда можете выключить эту функцию.
- Встроенный чат. Вместо того, чтобы писать кому-то письмо, вы можете написать ему мгновенное сообщение или воспользоваться функцией голосового или видео чата. (Если на компьютере есть микрофон и веб-камера).
- Телефонный звонок. Функция телефонного звонка похожа на голосовой чат. Отличие состоит в том, что вы можете соединиться с абонентом реального телефона в любой точке мира. Это бесплатно для звонков внутри США и Канады и достаточно дешево для других стран.
Интерфейс Gmail
Во время работы с Gmail, вы в основном используете основной интерфейс. Это окно содержит ваши входящие письма и позволяет вам перемещаться между вашими контактами, настройками почты и т.д. Также в верхней части окна расположены ссылки на другие сервисы Google, например, на YouTube или Календарь.
1) Выпадающее меню Gmail
Выпадающее меню позволяет вам перемещаться между Почтой, Контактами и Задачами.
Если вы запутались, то можете просто кликнуть по опции Gmail, чтобы вернуться к представлению по умолчанию.
2) Панель левого меню
Панель левого меню позволяет вам Написать новое письмо, перемещаться по вашей Почте, просматривать Отправленную почту, управлять Ярлыками и т.д.
3) Командные кнопки
Командные кнопки расположены над списком писем. Когда нет выбранных писем, то доступны только кнопки Выбрать и Обновить.
Когда какое-либо письмо выбрано, появляется еще несколько кнопок. Вы можете воспользоваться следующими функциями: Архивировать, В спам, Удалить, чтобы организовать структуру ваших писем.
4) Входящие
Входящие – это то место, где отображаются входящие сообщения. Чтобы прочитать сообщение, достаточно просто кликнуть по нему.
5) Строка поиска
Если вы не можете найти важное письмо, то нужно начать вводить ключевую информацию о нем в строку поиска.
6) Значок Шестеренки
Чтобы изменить ваши настройки, просто кликните по значку шестеренки и выберите Настройки. Также вы можете выбрать пункт Справка, если у вас возникли какие-то вопросы.
Читайте также:
Почтовые клиенты для GMail — обзор
Почтовые клиенты для GMail позволяют хранить письма локально на компьютере, работать с несколькими почтовыми аккаунтами в одной программе, работать в более привычном интерфейсе. Примеры почтовых клиентов для GMail — даны ниже.
2020. В Gmail теперь можно редактировать прикрепленные файлы Word, PowerPoint и Excel
Гугл добавил в Gmail возможность работать с файлами Microsoft Office (Word, PowerPoint и Excel) напрямую в почте, не импортируя их перед этим в Google Диск. После редактирования в почте файл остаётся в оригинальном формате, а не конвертируется в «Google Документы». Компания также выпустила дополнение Macro Converter для Google Workspace, которое упрощает импорт макросов из Excel в «Google Таблицы». Эта возможность пока доступна только в бизнес-версии Google Workspace (ранее G Suite).
2019. Google теперь позволяет планировать отправку писем из Gmail
Сегодня день рожденья GMail. Гуглопочте исполняется 15 лет (кстати, вот наш старый пост о ее открытии). В честь праздника сервис получил несколько обновлений. Самое интересное из них — возможность планировать день и время отправки письма. Например, это позволит не тревожить клиентов или сотрудников письмами во внеурочное время и не ввязываться в переписку самому во время отдыха. GMail будет предлагать свои варианты времени для отправки письма — например, «завтра утром» или «в понедельник». Также в GMail значительно усовершенствовали инструмент Smart Compose (который предлагает варианты слов, фраз и даже предложений, пока вы печатаете). Пока он не знает русского, но очень даже помогает писать письма на английском зарубежным партнерам.
2019. Google пытается внедрить стандарт электронной почты 2.0
Google добавил в GMail поддержку разработанного им нового стандарта email-сообщений AMP. Этот стандарт призван сделать имейлы интерактивными. Например, чтобы прямо в теле сообщения можно было заполнить форму, подгрузить дополнительную информацию, початиться с отправителем и т.д. Т.е. сообщение превратится в интерактивный сайт. Конечно, чтобы это все заработало, нужно чтоб другие email-провайдеры и разработчики почтовых клиентов поддержали этот стандарт. Microsoft, Yahoo и Mail.Ru уже согласились это сделать. Пока отношение к перестройке старого-доброго имейла у пользователей разное. А вот маркетологи и сервисы рассылок — очень довольны. Они ожидают, что новый стандарт позволит унифицировать вид писем в разных почтовых сервисах и программах и облегчит их нелегкий труд.
2019. Google представил новый дизайн мобильного приложения Gmail
Google представил новый дизайн мобильного клиента Gmail (справа на картинке). Теперь он будет выглядеть так же, как обновлённая веб-версия почты (в стиле Material Design). В нем можно будет просматривать вложения, не открывая письма по отдельности, и быстрее переключаться между аккаунтами. Как и в веб-версии, пользователи смогут увидеть красные предупреждения рядом с письмами, которые Google заподозрит в фишинге. Новый дизайн в ближайшие недели получат приложения для Android и iOS. Что касается веб-версии — в ней на днях появилась возможность скачивать письма (в формате .eml) и зачеркивать текст.
2018. В GMail появились @упоминания
В GMail незаметно добавили новую полезную функцию, популярную в Slack, Telegram и многих других приложениях для совместной работы. Это — упоминания контактов с использованием символа @. Когда вы пишете кому-то сообщение, достаточно вставить символ @ и начать писать первые буквы имени или названия компании, и GMail предложит вам варианты для вставки. Когда получатель нажмет на ссылку с набранным таким образом именем, у него откроется окошко для создания сообщения этому контакту. Человек, которого упоминают в письме, автоматически получает копию сообщения на свою почту.
2018. Редизайн GMail: отложенные сообщения, бэкап почты
На днях Гугл выкатит новую версию GMail с новым интерфейсом. И конечно же, возникает вопрос: Зачем переделывать то, что и так работает? В Гугле говорят — чтобы привести дизайн веб-версии в соответствие с Android-приложением. Журналистам The Verge удалось достать скриншоты новой версии GMail, и в принципе — кроме иконок и кнопочек, там ничего особо не изменилось. Зато появилась возможность откладывать (snooze) сообщения на некоторое время, чтобы они появлялись во входящих, например, через день или через неделю. Кроме того, обещается новый способ сохранения почты на компьютер (который работает для всех браузеров, а не только для Chrome).
2018. Вышла экономная версия GMail Go для Android
В конце прошлого года Гугл выпустил оптимизированный Android для экономных пользователей (под названием Android Go) и к нему — ряд оптимизированных приложений: Files Go, YouTube Go, Google Go, Google Maps Go, Assistant Go. Теперь к ним присоединился и почтовый клиент GMail Go. По сравнению с обычной версией GMail для Android, экономная версия занимает вдвое меньше памяти и потребляет вдвое меньше трафика. При этом все основные фунции — сохранены: поддержка нескольких аккаунтов, объединени сообщений в дискуссии, вложения и push-уведомления, умная категоризация писем.
2017. К GMail теперь можно подключать сторонние приложения
Ранее интегрировать CRM или систему совместной работы с GMail можно было только с помощью установки плагина к браузеру. Это не удобно. Теперь Гугл добавил возможность подключения дополнений к GMail в 2 клика и без установки плагинов. Дополнение открывается в правой колонке. Причем, эти дополнения работают не только в веб-интерфейсе, а и в Android-приложении GMail (в iOS тоже скоро заработают). В G Suite Marketplace уже доступны 8 дополнений среди которых Asana, Trello, Wrike. Например, дополнение Wrike позволяет быстро создавать новые задачи прямо из почтового ящика. А когда пользователь получает уведомление об измененной задаче, все детали, включая изображения и комментарии, автоматически доступны в интерактивном интерфейсе Wrike. Прямо из письма можно вступить в дискуссию, изменить статус задач и совершать другие действия.
2017. GMail открыли для интеграции в бизнес-приложения
GMail является одним из самых популярных почтовых клиентов, но в бизнес-сфере он проигрывает Outlook из-за невозможности интеграции в корпоративные системы (CRM, Helpdesk, управление проектами). Конечно, существует способ интеграции GMail с помощью плагинов для браузеров, но это очень не удобно. И наконец-то, Google запустил возможность устанавливать дополнения в Gmail. Теперь разработчики смогут встравивать в GMail свои блоки, которые будут работать в любом браузере и даже в мобильных приложениях для iOS и Android. Пользователи смогут устанавливать дополнения из магазина G Suite Marketplace. Первыми свои дополнения тестируют CRM системы Salesforce и ProsperWorks.
2015. Google и Yahoo обновили свои контакт-менеджеры
Практически одновременно крупнейшие почтовые сервисы в мире GMail и Yahoo Mail обновили свои контакт-менеджеры. Google Contacts предстал в новом более удобном и красивом дизайне, но главное, реализована интеграция между Google Contacts и социальной сетью Google+. Теперь информация из профайлов ваших контактов Google+ будет автоматически подтягиваться в контакты GMail. Обновление получат все пользователи в течении 2 недель. Что касается Yahoo, то они наконец-то применили социальный почтовый плагин Xobni, купленный ими в 2013 году. Теперь в Yahoo Mail появились всплывающие карточки контактов, на которых вместе с фотографией и контактной информацией отображаются ссылки на социальные профайлы контакта в Facebook, Twitter, Flickr и т.д.
2007. Google предлагает конвертер Outlook-Gmail
В Google подготовили набор API-интерфейсов E-mail Migration, обещающий значительно упростить для организаций процесс перехода с Outlook на Gmail в качестве стандарта корпоративной электронной почты.Как сообщают в Google, компания предлагает разработчикам документацию и образцы кода, позволяющие строить весьма сложные средства переноса электронной почты. Такими средствами смогут пользоваться как администраторы — для переноса централизованной почты, так и конечные пользователи — для переноса почты из клиента Outlook в Google. В составе API предусмотрены функции переноса календарей, почты и контактов в Google Apps редакций Premier, Education и Partner, причем поддерживается миграция как с серверов Exchange, так и со всех остальных видов почтовых серверов.
2007. Слух: скоро появится оффлайн-клиент Gmail
В сети появились слухи о том, что Google готовит офлайн-клиент своего почтового сервиса. Согласно этим слухам, дизайн клиента уже разработан, приложение находится в процессе тестирования и, что неудивительно, работает на базе Google Gears. ***
2006. Появился мобильный Java-клиент GMail
Google выпустил Java клиент GMail для мобильных телефонов и смартфонов. По сравнению с браузерным вариантом, мобильный клиент позволит увеличить скорость отправки/получения писем и сделать процесс взаимодействия со службой более простым и удобным. Для использования мобильного клиента GMail достаточно иметь телефон с поддержкой Java. Приложение распространяется бесплатно и не показывает рекламу.Приложение умеет читать, создавать, удалять, получать и отправлять сообщения, а также осуществлять их поиск. Кроме того, программа позволяет просматривать вложения, причем графические файлы автоматически масштабируются под размер экрана портативного устройства. Мобильная версия синхронизируется с настольной версией GMail, так что все изменения, внесённые с мобильника, будут отображаться и на настольном компьютере. Однако мобильный клиент не способен проверять почту автоматически через заданный интервал времени, поэтому пользователям каждый раз придется получать новые сообщения вручную. Для загрузки мобильного клиента необходимо при помощи браузера сотового телефона или коммуникатора посетить страницу gmail.com/app.
2004. В Gmail появилась поддержка POP3
В Gmail появился доступ по протоколу POP3. Таким образом, доступ к почтовому ящику можно получить не только через веб-интерфейс, но и через любой почтовый клиент. Стоит отметить, что пока доступ по протоколу POP3 доступен не всем пользователям Gmail. Поскольку данная функция только тестируется, ее внедрение будет растянуто на несколько этапов. Однако возможность работать с ящиком через почтовый клиент получат все пользователи, а в перспективе Google реализует в своей службе и поддержку протокола IMAP, во многом более удобного, чем POP3.
Отслеживание почтовых отправлений и посылок «Где Посылка»
Отслеживание посылок
Сервис «GdePosylka.Ru» предлагает отследить посылку с последующим получением E-Mail уведомлений. Основным преимуществом нашей системы отслеживания почтовых отправлений является кросс проверка по нескольким сервисам доставки одновременно. В результате получаете сводную информацию о движении заказа. Зачастую продавцы из Китая, например, AliExpress, отправляют товары почтой Китая, а конечную доставку осуществляет Почта России. В нашем интерфейсе статусы различных служб объединены, вы увидите полный путь заказа.
Отследить посылку
Сервис ГдеПосылка полноценно отслеживает посылки США, Китая, России, Беларуси, Украины и Казахстана. Кроме того, частично поддерживается отслеживание посылок из Германии, Великобритании, Сингапура, Японии, Польши, Франции, Кореи и других стран.
После того, как вы введете трек-номер в специальное поле, система выдаст информацию о последнем местонахождении вашего отправления. Отслеживание посылок через сервис Где Посылка проще чем чем через сайты почтовых служб, особенно если доставка происходит из-за рубежа! Зная только трек-код, отследить посылку по номеру совсем не составит труда.
Что такое трек-код?
Трек-код — это уникальный номер посылки, так же называют почтовым идентификатором (англ. tracking number) или номером отслеживания. Трекинг номер, международный почтовый идентификатор отправления по которому ориентируются службы доставки. Трек-код позволяет отследить прохождение заказа через сортировочные центры, промежуточные пункты, а так же факт вручение посылки получателю. ГдеПосылка даёт возможность отследить трек различных служб с автоматическим определением почты. Проследить посылку по номеру отправления и получать уведомления об изменении статуса на адрес электронной почты можно после регистрации.
Где моя посылка?
Предвкушаете получение заказа? Не терпится узнать, где он и когда будет доставлен? Найти всю интересующую вас информацию вы можете на нашем сайте GdePosylka.ru. Во-первых, необходимо узнать трек-номер отправления. Во-вторых, зарегистрироваться в сервисе. После регистрации появится возможность хранить трек-номера ожидаемых посылок в персональном личном кабинете. Это удобно, если ожидаете несколько отправлений из разных стран, магазинов и от разных продавцов. В-третьих, начнёте получать уведомления об изменениях местоположения заказа.
На сервисе ГдеПосылка появилось отслеживание посылок с Алиэкспресс, так же на странице присутствует инструкция как отследить посылку с AliExpress. Наш сервис русский аналог 17track, который отслеживает большое количество как зарубежных так и российских почтовых служб.
Справочник индексов Почты России
Кроме того, у нас на сайте представлен полный список почтовых индексов Почты России, что позволяет быстро осуществлять поиск почтовых отправлений, всего-навсего заполнив необходимую информацию для получения посылки.
Наш сервис будет отслеживать ваш трек 24 часа в сутки, 7 дней в неделю. Мы уже ведём более 1 миллиона трекинг номеров, направляемых в Россию. Почта России отслеживание которой стоит на первом месте, занимает лидирующее место по доставке грузов на территории России. Напоминаем, присутствует возможность подписаться на изменение статусов ваших почтовых отправлений, отправленных российской почтой. Необходимо зарегистрироваться на сайте и вставить номер отслеживания в форму в шапке сайта.
Как изменить адрес электронной почты Supercell ID ▷ ➡️ Stop Creative ▷ ➡️
Как изменить электронная почта Supercell ID. Вы потеряли доступ к своему адресу электронной почты и, следовательно, больше не можете войти в свою учетную запись с помощью Supercell ID. Вы хотите изменить адрес электронной почты своего Supercell ID, поскольку вы больше не используете тот, который в настоящее время настроен, но не знаете, как это сделать?
В сегодняшнем руководстве я покажу как изменить электронную почту Supercell ID с помощью некоторых процедур, которые вы можете выполнять как из Интернета, так и через приложение игры Supercell, в которую вы играете (например, Столкновение Кланы, Clash Royale o Звезды драки). Кроме того, я также расскажу вам, как изменить учетную запись, привязанную к игре, чтобы вы могли войти в систему с другим адресом.
Как легко изменить электронную почту Supercell ID
Если вы хотите знать как изменить электронную почту Supercell ID что он создал для Guardar прогресс видеоигр, разработанных Supercell, таких как Столкновение Кланы, Звезды драки o Clash Royale, что вам нужно сделать, это следовать инструкциям ниже.
Прежде всего, вы должны знать, что не существует автоматической процедуры для изменения адреса электронной почты, связанного с Supercell ID. Таким образом, вы не сможете действовать самостоятельно, и вам обязательно придется запросить поддержку клиентов в Supercell.
Не знаете, как связаться со службой поддержки Supercell?
Ничего сложного: все, что вам нужно сделать, это использовать соответствующие функции, присутствующие в игре, в которую вы играете, или заполнить форму, доступную на официальном сайте Supercell.
Последний метод может быть полезен, если у вас больше нет возможности получить доступ к игровой учетной записи.
Для завершения онлайн форма, зайдите на свой веб-сайт и заполните все указанные данные, подробно указав свое желание изменить адрес электронной почты, связанный с Supercell ID.
Если у вас есть возможность получить доступ к игровой учетной записи и вы просто хотите изменить связанный с ней адрес электронной почты, вам нужно обратиться в службу поддержки клиентов через чат.
Например, если вы хотите изменить адрес электронной почты созданного вами Supercell ID на Столкновение кланов, запустите последний и на его главном экране нажмите кнопку значок шестеренки, справа.
Теперь нажмите кнопку Помощь и помощь и выберите предметы Аккаунт> Свяжитесь с нами в новом разделе, в который вы направлены. После этого начнется чат со службой поддержки, и бот попросит вас выбрать соответствующие кнопки для получения поддержки.
На самом деле, один вариант ничем не хуже другого, потому что вас интересует разговор с оператором. В любом случае выберите элементы Подробнее> Supercell ID> Деактивировать Supercell ID> Продолжить и укажите причину вашего запроса.
На этом этапе вам нужно немного подождать, пока оператор свяжется с вами. После начала разговора вы должны указать свою готовность изменить адрес электронной почты, связанный с вашим Supercell ID, и предоставить всю подробную информацию об учетной записи и устройствах, на которых вы играете, которая будет запрошена оператором.
Таким образом, ваша личность может быть подтверждена: затем оператор попросит вас связать новый адрес электронной почты с вашим Supercell ID, и, если все пойдет хорошо, вы будете отключены от учетной записи, и вы сможете войти в систему с новым адресом. по электронной почте, узнав обо всех достижениях в игре.
К сожалению, если у вас нет запрошенной информации, имейте в виду, что процедура изменения адреса электронной почты не может быть завершена, и поэтому вам придется продолжать использовать идентификатор Supercell ID, который у вас уже есть, или, в случае что еще хуже, вы больше не сможете восстановить свой игровой прогресс.
Как изменить Supercell ID
Если вы уже подключили учетную запись Supercell ID к игре, в которую играете, вы можете использовать ту же игру для выхода и входа с другими идентификаторами Supercell.
Для этого запустите название Supercell, в которое вы уже вошли, и нажмите значок шестеренки что вы найдете на его главном экране.
Как только это будет сделано, нажмите кнопку Подключенный, рядом с элементом Supercell ID (Вверх). При этом откроется экран администрирования учетной записи.
Теперь щелкните вкладку конфигурации и коснитесь кнопки Выход / Выход, чтобы отключиться от текущего Supercell ID, затем подтвердите операцию, нажав подтверждение.
После этого вы вернетесь к начальному титульному экрану, где вам нужно будет нажать кнопку ключ Войти с Supercell ID.
На этом этапе вам будет показана ранее подключенная учетная запись (к которой вы можете получить доступ простым прикосновением). Для подключения к новому Supercell ID нажмите кнопку Войти а затем в после, чтобы перейти на экран входа в систему адрес электронной почты.
Теперь будьте осторожны, чтобы поставить галочку Запомнить меня на этом устройстве так что тебе не нужно запись ваш пароль для входа каждый раз.
Как только это будет сделано, нажмите кнопку Войти и войдите с пароль одноразовые, чтобы быть отправлены вам по электронной почте. На этом этапе, вставив его, нажмите кнопка загрузки, чтобы импортировать прогресс, связанный с учетной записью, только что вошедшей в игру.
В любое время вы можете получить доступ к игровому прогрессу по различным идентификаторам Supercell ID, связанным с используемой игрой. Для этого просто повторите описанные мной процедуры: затем нажмите кнопку значок шестеренки присутствует на главном экране видеоигры и нажмите кнопку Подключенныйвместе с написанием Supercell ID.
На данный момент, выберите вкладку конфигурации > Выход> подтверждение. Затем на главном экране игры нажмите кнопку Войти с Supercell ID и коснитесь счет вы хотите подключиться. Если вы запросили сохранение информации для входа в систему, вам не будет предложено ввести пароль, и будет загружен прогресс игры, связанный с выбранной вами учетной записью.
Почта Google Mail Логин
Ищете почту google mail логин? Находите популярные ссылки, чтобы легко и беспроблемный бесплатный доступ к почте google mail логин.
Последняя Обновлено: 24 октября 2021 г.,
https://support.google.com/mail/answer/8494?co=GENIE.Platform%3DDesktop&hl=en
Чтобы открыть Gmail, вы можете войти в систему с компьютера или добавить свою учетную запись в приложение Gmail на свой телефон или планшет. После входа в систему проверьте почту, открыв & nbsp ;…
Страница активна Последняя проверка: 23 дня назад
https://accounts.google.com/Login?
Все на Google. Войдите в свой аккаунт Google. Введите адрес электронной почты. Найдите мою учетную запись … Одна учетная запись Google для всего Google. О Google & middot; Конфиденциальность и миддот; Условия & nbsp; …
Страница активна Последняя проверка: 14 дней назад
https://mail.yahoo.com/
Истекло время ожидания сетевого подключения. Пожалуйста, попробуйте еще раз. Войдите. +1. Введите код страны.Афганистан (+93), Албания (+355), Алжир (+213), Американское Самоа (+1) & nbsp; …
Страница активна Последняя проверка: 12 дней назад
https://its.ucsc.edu/google/gmail.html
Войдите, используя свой ПОЛНЫЙ адрес электронной почты UCSC в качестве имени пользователя и синего пароля. … Все преподаватели, сотрудники и студенты имеют индивидуальный UCSC Google Gmail & nbsp; …
Страница активна Последняя проверка: 2 дня назад
https://it.cornell.edu/cmail
Cmail (Google Apps для Education) — это электронная почта, календарь и… иметь возможность использовать свой NetID и пароль для входа в систему, чтобы увидеть свою электронную почту (cmail.cornell.edu).
Страница активна Последняя проверка: 24 дня назад
https://oit.colorado.edu/services/messaging-collaboration/gsuite/gmail
12 мая 2017 г. — Войти: хотя Google запрашивает ваш «Электронный адрес», система не может поддерживать использование вашего first.last @ colorado.edu в качестве имени пользователя. Вместо этого используйте & nbsp; …
Страница активна Последняя проверка: 14 дней назад
http: // gmail.hawaii.edu/
Описание этого результата недоступно из-за файла robots.txt на этом сайтеПодробнее
Page Down Последняя проверка: 6 дней назад
https://mail.office365.com/
Отмена. Оставаться в системе. Войти. Назад. Не можете получить доступ к своей учетной записи? У вас нет учетной записи, назначенной вашей работой или учебным заведением? Войдите в систему с учетной записью Microsoft.
Страница активна Последняя проверка: 14 дней назад
http://apps.losrios.edu/
Los Rios Gmail.И Google Apps. Имя пользователя Пароль. Авторизоваться. Забыли свой пароль? Введите свой & # 39; W & # 39; + студенческий билет и унифицированный пароль Los Rios для входа в систему.
Страница активна Последняя проверка: 2 дня назад
https://www.emailme.com/mailbox-links
Вход в свой почтовый ящик Google Mail ™. Чтобы войти в свой почтовый ящик Google Mail ™: Щелкните ссылку ниже (она откроется в новом окне). Вы можете добавить в закладки & nbsp; …
Страница временно неактивна Последняя проверка: 2 дня назад
https: // www.zoho.com/mail/login.html
Служба хостинга электронной почты с чистым интерфейсом веб-почты без рекламы, расширенными функциями бизнес-класса и возможностями для беспрепятственного доступа мобильных и настольных клиентов.
Страница активна Последняя проверка: 12 дней назад
http://student.londonmet.ac.uk/webmail/
Вход в Google Mail … Как пересылать электронную почту из моей университетской учетной записи Gmail в другую учетную запись электронной почты? … Какой у меня пароль к электронной почте London Met?
Страница активна Последняя проверка: 20 дней назад
Gmail для входа в почту — Google https: // mail.google.com
Gmail Логин Почта gmail.com
Сегодня я собираюсь предоставить вам информацию об учетных записях Google в этом посте, чтобы вы могли узнать некоторые основные сведения об учетной записи Google gmail.com. Как войти в gmail www.gmail.com
| gmail.com Gmail Login Mail |
Google https://mail.google.com
1: Убедитесь, что на вашем компьютере есть работающий браузер или вы скачали приложение gmail.com .
Шаг 4: Введите свой адрес Gmail, нажмите «Далее», затем введите пароль, и вы попадете в свою учетную запись Gmail.
Если вы не хотите входить в систему каждый раз, вы можете использовать опцию оставшегося входа, и вам не нужно будет вводить учетные данные для входа в учетную запись gmail каждый раз, когда вы хотите открыть свою учетную запись gmail.
Gmail для входа в систему — это бесплатная служба электронной почты, разработанная Google. Пользователи могут получить доступ к Gmail через Интернет и с помощью сторонних программ, синхронизирующих содержимое электронной почты Gmail.com Gmail для входа, почтачерез протоколы POP или IMAP. Gmail стартовал как ограниченная бета-версия 1 апреля 2004 года и завершил фазу тестирования 7 июля 2009 года.
Gmail Логин Почта Google https://mail.google.com
Скриншот папки «Входящие» gmail.com и ящик для письма
При запуске предлагался прирост стартовой емкости в gmail, большое количество конкурентов в день, сегодня сервис идет с хранилищем на 15 гигабайт. Пользователи могут достигать 50 мегабайт в электронной почте, включая вложения,, включая электронные письма, до 25 мегабайт.Чтобы отправлять большие файлы, пользователи могут загружать сообщения с Google Диска с Google Диска. Gmail — это поисковый форум в Gmail и важный «Интернет» — это интернет-форум. Он примечателен тем, что служит для первоначального внедрения доступа к веб-сайтам.
Почтовый сервер Google автоматически сканирует электронную почту для различных целей, включая электронную почту для фильтрации спама и вредоносных программ, и добавляет рядом с электронным письмом рекламу с учетом ссылок. Эта рекламная практика подверглась критике.
защитники конфиденциальности замалчивают из-за опасений по поводу неограниченного хранения данных, простоты мониторинга третьими сторонами, электронная почта и электронная почта доступны в политике для отправки электронных писем на электронную почту для поставщиков электронной почты, информация Google уведомляется для Google использовать информацию.У Google есть информация о преимуществах конфиденциальности. Google сказал, что электронное письмо по существу является неопределенным неопределенно неопределенным i
действительно бесконечно независимо от того, что появление пользователей, которые упоминаются для данных, собранных как «по существу ожидания, которые упоминаются для данных, собранных как» по существу ожидания, которые являются в отношении собранных данных упоминается как «соблюдение ожиданий», о котором сообщается для собранных данных.
К февралю 2016 года у Gmail было один миллиард активных пользователей по всему миру.
| Почта для входа в Gmail |
Поддержание Gmail Login
1. 1 апреля 2004 г. был запущен Gmail с гигабайтом (ГБ) дискового пространства, что значительно больше, чем у конкурентов.
2. 1 апреля 2005 г., в первую годовщину появления Gmail, лимит был увеличен вдвое до двух гигабайт памяти. Жорж Харик, директор по управлению продуктами Gmail, заявил, что Google «всегда будет давать людям больше места.» 3. 24 апреля 2012 года Google объявил об увеличении объема хранилища Gmail с 7,5 до 10 гигабайт («и так далее») в рамках запуска Google Диска. 4. 13 мая 2013 года Google объявила о полном объединении хранилищ в Gmail, Google Диске и Google+ Фото, что позволяет пользователям включать 15 гаджетов между тремя сервисами. 5. Пользователи могут приобрести дополнительное пространство для хранения данных, которое используется в Gmail, Google Диске и Google Фото, в рамках ежемесячной подписки от Google One. По состоянию на 2018 год включено хранилище объемом до 15 гигабайт, а платные планы доступны до 30 терабайт для личного использования.6. Это также ограничения для хранения личных сообщений gmail . Изначально размер сообщения со всеми вложениями не может превышать 25 мегабайт. В марте 2017 года это было превращено в март 2017 года для ограничения получения электронного письма о лекарстве при отправке электронного письма до 25 мегабайт. Чтобы отправлять большие файлы, пользователи могут вставлять сообщения в сообщения с Google Диска. В этом посте я рассказал обо всей важной информации о Google gmail.com логине и почте gmail, но если есть какие-то проблемы, прокомментируйте и расскажите, как началось сообщение.
Настройка системы единого входа Gmail (Google Mail)
Интеграция системы единого входа (SSO) Gmail создает клиентское приложение, которое использует miniOrange или любой из поставщиков удостоверений для аутентификации и предоставляет возможности единого входа для Gmail. Ваши пользователи входят в Gmail с существующими учетными данными поставщиков удостоверений, что означает, что поставщик удостоверений выполняет проверку учетных данных.
Google предоставляет бесплатный почтовый сервис, например Gmail. Здесь пользователи могут получить доступ к Gmail в Интернете и с помощью сторонних программ, которые синхронизируют содержимое электронной почты по протоколам POP или IMAP.Почтовые серверы Google сканируют электронную почту для различных представлений, в том числе для фильтрации спама и вредоносных программ и для добавления контекстной рекламы рядом с сообщениями электронной почты.
Для веб-приложений, которые не поддерживают федеративную единую регистрацию, у нас есть подключаемых модулей для браузера miniOrange Secure Single Sign-On для единого входа. Здесь он включен в приложении, где конечные пользователи видят значок на своих домашних страницах и в браузерах, благодаря чему пользователи могут устанавливать и обновлять свои учетные данные.(Только в безопасном магазине для этого приложения).
miniOrange поддерживает все расширения браузера
- Плагины miniOrange Secure Single Sign-On для SSO поддерживают все популярные веб-браузеры, такие как Chrome, Firefox, Safari, Internet Explorer и Microsoft Edge.
- Подключаемый к браузеру защищенный управляемый пост на страницу входа в приложение, автоматически выполняющий вход пользователя от его имени. — Подключаемый модуль нигде не хранит учетные данные, и они удаляются после того, как пользователь вошел в приложение.
- Учетные данные пользователей хранятся в зашифрованном формате с использованием шифрования AES с комбинацией индивидуального частного ключа клиента. Когда пользователь щелкает значок приложения, miniOrange безопасно отправляет имя пользователя и пароль на страницу входа в приложение через SSL, и пользователь автоматически входит в систему.
Подключение к внешнему источнику пользователей
miniOrange обеспечивает аутентификацию пользователей из различных внешних источников, которыми могут быть каталоги (например, ADFS, Microsoft Active Directory, Azure AD, OpenLDAP, Google, AWS Cognito и т. Д.), провайдеров идентификации (например, Shibboleth, Ping, Okta, OneLogin, KeyCloak), Базы данных (например, MySQL, Maria DB, PostgreSQL) и многие другие.
Следуйте пошаговому руководству, приведенному ниже, для персонального единого входа Google (SSO)
1. Настройте Gmail Personal в miniOrange
- Войдите в систему как клиент из консоли администратора.
- Перейдите в Приложения >> Управление приложениями .
- Нажмите кнопку « Добавить приложение ».
- В Выберите тип приложения нажмите кнопку Create App в типе приложения Browser Extension / Form-Post.
- На следующем шаге найдите свое приложение в списке. Если вы не можете найти свое приложение, нажмите кнопку « Добавить пользовательское приложение» .
- Если у вас есть приложение, выберите Имя группы как по умолчанию .
- Выберите учетную запись для входа в систему.
- Здесь вы можете увидеть следующие два варианта
- ИНДИВИДУАЛЬНАЯ УЧЕТНАЯ ЗАПИСЬ : Если у каждого пользователя разные имя пользователя и пароль для приложения, администратор должен выбрать индивидуальную учетную запись для входа, чтобы пользователи могли сами сохранить свое имя пользователя и пароль с пользовательского портала.
- ОБЩАЯ УЧЕТНАЯ ЗАПИСЬ : Если нескольким пользователям разрешен доступ к приложению с использованием одинаковых учетных данных, назначенных администратором, администратор должен выбрать опцию поделиться учетной записью входа .
- После выбора необходимых полей нажмите кнопку Сохранить .
- Перейдите на панель управления miniOrange и выберите Пользовательская панель в меню справа.
- Прокрутите вниз на той же странице в разделе настройки облачных приложений и найдите приложение Gmail Personal , на значке приложения вы найдете параметр настройки. Щелкните по нему и выберите Настроить. (Если вы не можете найти приложение в этом списке, свяжитесь с нами)
- После того, как вы закончите настройку, прокрутите вверх на той же странице в разделе ВХОД В ВАШИ ЛЮБИМЫЕ ОБЛАЧНЫЕ ПРИЛОЖЕНИЯ и найдите приложение Gmail Personal .На значке приложения Gmail Personal щелкните значок загрузки .
- Он перенаправит вас на страницу добавления расширения. Теперь нажмите Добавить в Chrome .
- Нажмите Добавить добавочный номер .
- Теперь в ваше расширение добавлено расширение miniOrange
- Щелкните значок приложения на пользовательском портале miniOrange, вы будете перенаправлены на персональную страницу входа в Gmail .
- Теперь расширение браузера автоматически заполнит учетные данные имени пользователя и пароля.После включения конечные пользователи могут видеть значок в своем браузере, который автоматически заполняет имя пользователя и пароль на странице входа в приложение и автоматически отправляет страницу, чтобы предоставить пользователю доступ к приложению.
- Теперь вы можете увидеть домашнюю страницу приложения.
(Если вы выбрали Custom App , настройте его соответствующим образом, отправив обязательные поля, такие как: имя приложения, тип приложения, URL-адрес страницы входа, поле имени пользователя, поле пароля, поле кнопки отправки и нажмите кнопку Сохранить .)
2. Вставьте ссылку на личное приложение Gmail на свой веб-сайт / пользовательский портал
- Перейдите в панель администратора >> Приложения >> найдите приложение Gmail Personal >> Нажмите . Выберите в меню действий напротив приложения Gmail Personal.В раскрывающемся списке выберите Показать ссылку SSO .
- Скопируйте ссылку на приложение и вставьте ее в любое место на своем веб-сайте — портал пользователя / панель управления приложениями / меню и т. Д.
3. Настройте каталог пользователей (необязательно)
miniOrange обеспечивает аутентификацию пользователя из различных внешних источников, которые могут быть каталогами (например, ADFS, Microsoft Active Directory, Azure AD, OpenLDAP, Google, AWS Cognito и т. Д.), провайдерами идентификации (такими как Okta, Shibboleth, Ping, OneLogin, KeyCloak), Базы данных (например, MySQL, Maria DB, PostgreSQL) и многие другие.Вы можете настроить существующий каталог / хранилище пользователей или добавить пользователей в miniOrange.
- Добавить пользователей в miniOrange можно двумя способами:
- Щелкните Пользователи >> Добавить пользователя .
- Здесь введите данные пользователя без пароля, а затем нажмите кнопку Create User .
- После успешного создания пользователя уведомление «Конечный пользователь успешно добавлен» будет отображаться в верхней части панели управления.
- Щелкните вкладку On Boarding Status . Проверьте электронную почту с зарегистрированным идентификатором электронной почты и выберите действие Отправить письмо активации со ссылкой для сброса пароля из В раскрывающемся списке выберите действие и затем нажмите кнопку Применить .
- Теперь откройте свой электронный адрес. Откройте почту, которую вы получаете от miniOrange, а затем щелкните ссылку , чтобы установить пароль своей учетной записи.
- На следующем экране введите пароль и подтвердите пароль, а затем нажмите кнопку для сброса пароля системы единого входа (SSO) .
- Теперь вы можете войти в учетную запись miniOrange, введя свои учетные данные.
- Перейдите к Пользователи >> Список пользователей . Нажмите кнопку Добавить пользователя .
- Массовая регистрация пользователей Загрузите образец формата csv с нашей консоли и отредактируйте этот файл csv в соответствии с инструкциями.
- Для массовой загрузки пользователей выберите файл, убедитесь, что он разделен запятыми .csv , затем нажмите Загрузить.
- После успешной загрузки CSV-файла вы увидите сообщение об успешном завершении со ссылкой.
- Щелкните по этой ссылке, чтобы увидеть список пользователей, которым будет отправлено письмо с активацией. Выберите пользователей, которым нужно отправить письмо с активацией, и нажмите «Отправить письмо с активацией». Письмо с активацией будет отправлено выбранным пользователям.
1. Создать пользователя в miniOrange
2. Массовая загрузка пользователей в miniOrange через загрузку файла CSV.
- Щелкните User Stores >> Add User Store в левом меню панели управления.
- Выберите User Store type as AD / LDAP.
- СОХРАНИТЬ КОНФИГУРАЦИЮ LDAP В MINIORANGE : Выберите этот вариант, если вы хотите сохранить конфигурацию в miniOrange. Если активный каталог находится за брандмауэром, вам нужно будет открыть брандмауэр, чтобы разрешить входящие запросы к вашему AD.
- СОХРАНИТЬ КОНФИГУРАЦИЮ LDAP В ПОМЕЩЕНИИ : Выберите этот вариант, если вы хотите сохранить конфигурацию в своем помещении и разрешить доступ к AD только внутри помещения.Вам нужно будет загрузить и установить шлюз miniOrange в своем помещении.
Вот список атрибутов и то, что он делает, когда мы его включаем.Вы можете включить / отключить соответственно.
| Атрибут | Описание |
|---|---|
| Активировать LDAP | Все аутентификации пользователей будут выполняться с учетными данными LDAP, если вы активируете их |
| Синхронизация пользователей в miniOrange | Пользователи будут созданы в miniOrange после аутентификации с помощью LDAP |
| Резервная аутентификация | Если учетные данные LDAP не пройдут, пользователь будет аутентифицирован через miniOrange |
| Разрешить пользователям изменять пароль | Это позволяет вашим пользователям изменять свой пароль.Он обновляет новые учетные данные на вашем сервере LDAP | .
| Разрешить вход администратора | При включении этого входа ваша учетная запись администратора miniOrange аутентифицируется с использованием вашего сервера LDAP. |
| Показать IdP пользователям | Если вы включите эту опцию, этот IdP будет виден пользователям |
| Отправить настроенные атрибуты | Если вы включите эту опцию, то только атрибуты, настроенные ниже, будут отправлены в атрибутах во время входа в систему. |
Обратитесь к нашему руководству по настройке LDAPS на сервере Windows.
Импорт пользователей и инициализация из AD- Перейдите к настройкам в учетной записи администратора клиента.
- Включите параметр « Включить автоматическую регистрацию пользователя » и нажмите «Сохранить».
- (Необязательно) Чтобы отправить приветственное письмо всем конечным пользователям, которые будут импортированы, включите параметр « Разрешить отправку приветственных писем после регистрации пользователя » и нажмите «Сохранить».
- В меню слева на панели инструментов выберите Provisioning .
- На вкладке Setup Provisioning выберите Active Directory в раскрывающемся списке «Выбрать приложение».
- Переключите вкладку Импортировать пользователей , нажмите кнопку Сохранить .
- В том же разделе перейдите в раздел Импортировать пользователей .
- Выберите Active Directory из раскрывающегося списка и щелкните вкладку Импорт пользователей , чтобы импортировать всех пользователей из Active Directory в miniOrange.
- Вы можете просмотреть всех пользователей, которых вы импортировали, выбрав Пользователи >> Список пользователей на левой панели.
- Все импортированные пользователи будут автоматически зарегистрированы.
- Эти группы будут полезны при добавлении нескольких политик 2FA в приложения.
miniOrange интегрируется с различными внешними пользовательскими источниками, такими как каталоги, провайдеры удостоверений и т. Д.
4. Адаптивная аутентификация в Gmail Personal
A. Ограничение доступа к Gmail Personal с блокировкой IP
- Войдите в консоль самообслуживания >> Адаптивная аутентификация .
- Добавьте имя политики для своей политики адаптивной аутентификации.
- Выберите действие для изменения поведения и Тип запроса для пользователя из раздела «Действие для изменения поведения ».
- OTP по SMS
- PUSH-уведомление
- OTP по электронной почте
- И еще 12 методов.
- Теперь включите Включите параметр ограничения IP в разделе КОНФИГУРАЦИЯ ОГРАНИЧЕНИЯ IP , чтобы настроить настраиваемый диапазон IP-адресов.
- Выберите Действие , которое вы хотите выполнить, если IP-адрес выходит за пределы допустимого диапазона. то есть разрешить, оспорить и запретить.
- Укажите диапазон IP-адресов, для которого вы хотите отразить вышеуказанный параметр. Вы можете добавить более одного диапазона IP-адресов, нажав следующую кнопку + .
- Прокрутите до конца и нажмите сохранить .
Вы можете использовать адаптивную аутентификацию с Gmail Personal Single Sign-On (SSO), чтобы повысить безопасность и функциональность системы единого входа. Вы можете разрешить IP-адрес в определенном диапазоне для единого входа или вы можете запретить его в зависимости от ваших требований, а также можете попросить пользователя проверить его подлинность.Адаптивная аутентификация управляет базами аутентификации пользователей на основе различных факторов, таких как идентификатор устройства, местоположение, время доступа, IP-адрес и многие другие.
Вы можете настроить адаптивную аутентификацию с блокировкой IP следующим образом:Действие для изменения поведения Параметры:
| Атрибут | Описание |
|---|---|
| Разрешить | Разрешить пользователю аутентифицироваться и использовать службы, если условие адаптивной аутентификации истинно. |
| Вызов | Бросьте вызов пользователям с помощью одного из трех методов, упомянутых ниже, для проверки подлинности пользователя. |
| Запретить | Запретить аутентификацию пользователя и доступ к службам, если условие адаптивной аутентификации истинно. |
Параметры типа запроса:
| Атрибут | Описание |
|---|---|
| Второй фактор пользователя | Пользователь должен пройти аутентификацию, используя второй фактор, который он выбрал или назначил, например, |
| КБА (аутентификация на основе знаний) | Система задаст пользователю 2 из 3 вопросов, которые он настроил в своей консоли самообслуживания.Только после правильного ответа на оба вопроса пользователь может продолжить. |
| OTP через альтернативный адрес электронной почты | Пользователь получит OTP на альтернативный адрес электронной почты, который он настроил через Консоль самообслуживания. Как только пользователь предоставит правильный OTP, ему будет разрешено продолжить. |
B. Адаптивная аутентификация с ограничением количества устройств.
- Войдите в консоль самообслуживания >> Адаптивная аутентификация .
- Добавьте имя политики для своей политики адаптивной аутентификации.
- Выберите действие для изменения поведения и Тип запроса для пользователя из раздела «Действие для изменения поведения ».
- Прокрутите вниз до раздела «Конфигурация устройства » и включите параметр « Разрешить пользователю регистрировать устройство» , чтобы пользователи могли регистрировать свои устройства.
- Введите Число устройств , которым разрешено регистрироваться, в поле рядом с Число разрешенных регистраций устройств
- Выберите действие , если количество устройств превышено (это переопределит вашу настройку для действия для изменения поведения.)
Используя адаптивную аутентификацию, вы также можете ограничить количество устройств, на которых конечный пользователь может получить доступ к Сервисам. Вы можете разрешить конечным пользователям доступ к услугам по фиксированному номеру. устройств. Конечные пользователи смогут получить доступ к предоставляемым нами услугам по этому фиксированному номеру. устройств.
Вы можете настроить адаптивную аутентификацию с ограничением устройства следующим образом:- Задача : пользователь должен подтвердить себя, используя любой из трех методов, упомянутых в таблице в шаге 4.1
- Запретить : Запретить пользователям доступ к системе
С.Добавьте политику адаптивной аутентификации в Gmail Personal.
- Войдите в консоль самообслуживания >> Политики .
- Щелкните Edit option для предопределенной политики приложения SAML.
- Задайте имя своего приложения в Application и выберите пароль как Login Method.
- Включите Adaptive Authentication на странице политики и выберите требуемый метод ограничения в качестве опции.
- Из Выберите политику входа. В раскрывающемся списке выберите политику, которую мы создали на последнем шаге, и нажмите «Сохранить».
Как добавить доверенное устройство
- Когда конечный пользователь входит в консоль самообслуживания после включения политики ограничения устройств, ему предоставляется возможность добавить текущее устройство в качестве доверенного устройства.
Внешние ссылки
Войти | UMGC
Войдите в свой онлайн-класс, MyUMGC, электронную почту UMGC и приложения Google.
Скидка для федеральных служащих и их супругов, а также соответствующих иждивенцев будет применяться к платным программам обучения за пределами штата и программам специальности. Это не относится к докторским программам. Эта скидка не суммируется со стипендией по окончании обучения для студентов муниципальных колледжей Мэриленда или со стипендией по окончанию обучения в Пенсильвании.
Стоимость обучения по программам бакалавриата и магистратуры для студентов, отвечающих критериям проживания в Мэриленде, будет действующей в штате.Обучение военнослужащих срочной службы; члены Избранных заповедников, Национальной гвардии и Уполномоченного корпуса Службы общественного здравоохранения США и Национального управления океанических и атмосферных исследований; а супруги и иждивенцы этих студенческих групп будут иметь действующий военный или специальный тариф. Если вы студент и пользуетесь льготами после 9/11, обратитесь к консультанту по телефону 800-939-8682, чтобы узнать, можете ли вы подать заявку на оба пособия.
Все студенты должны платить за обучение на всех курсах, на которые они записаны.Стоимость обучения подлежит утверждению Попечительским советом университетской системы штата Мэриленд. Они могут быть изменены или могут быть включены другие сборы в результате решений Попечительского совета. Несмотря на любые другие положения этой или любой другой публикации университета, университет оставляет за собой право вносить изменения в плату за обучение, плату и другие сборы в любое время, когда такие изменения будут сочтены необходимыми университетом и Попечительским советом USM.
Попечительский совет уполномочил университет взимать с просроченного счета студента все расходы по взысканию, понесенные университетом.Обычный сбор составляет 17 процентов плюс расходы на адвоката и / или судебные издержки. Плата за обслуживание неоплаченного чека составляет 30 долларов. Запросы на услуги (например, выписки, дипломы, регистрация) будут отклоняться до тех пор, пока не будут оплачены все долги.
Подробную информацию о требованиях к месту жительства см. В Политике классификации студентов для целей приема и обучения.
Финансовая помощь и снижение платы за обучение для сотрудников Университетской системы штата Мэриленд не распространяется на некредитные курсы.Преимущества Golden ID не могут применяться к платным, некредитным курсам, специальностям бакалавриата или магистратуры или докторским программам. Для совместного обучения, вступительных экзаменов по курсу и экзаменов EXCEL 301.
применяются обычные ставки платы за обучение.GI Bill — зарегистрированная торговая марка Министерства по делам ветеранов США. Дополнительную информацию о льготах на образование, предлагаемых VA, можно найти на веб-сайте GI Bill правительства США.
Требование UCSP 615 может быть отменено, если вы ранее получили степень магистра в регионально аккредитованном учебном заведении.За дополнительной информацией обращайтесь к своему научному руководителю.
Gmail Войти Ваш адрес электронной почты
Результаты листинга Gmail Войти Ваш адрес электронной почты
Gmail Войти
6 часов назад Gmail — это адрес электронной почты , который интуитивно понятен, эффективен и полезен. 15 ГБ хранилища, меньше спама и мобильный доступ.
Предварительный просмотр / Показать еще
См. Также : Войти в мою электронную почту Gmail Показать подробности
Войдите в Gmail Компьютер Справка Gmail
1 час назад Войдите в систему.На компьютере перейдите по адресу gmail .com. Введите ваш аккаунт Google адрес электронной почты или телефон номер и пароль. Если информация уже введена и вам нужно войти в в другую учетную запись, щелкните Использовать другую учетную запись. Если вы видите страницу с описанием Gmail вместо страницы sign -in, нажмите Sign -in в правом верхнем углу страницы.
Предварительный просмотр / Показать еще
См. Также : Номер телефона, компьютер Показать подробности
Gmail: Бесплатная, конфиденциальная и безопасная электронная почта Google Workspace
5 часов назад Gmail является частью Google Workspace, где вы можете выбирать из разных планов.В дополнение к тому, что вам нравится в Gmail , вы получаете персонализированный адрес электронной почты (@ yourcompany.com), неограниченный групповой адрес электронной почты
Предварительный просмотр / Показать еще
См. Также : Показать номер телефона подробности
Как получить доступ к Gmail без подтверждения по телефону? Спроси Лео!
9 часов назад Получите защитный код на телефоне или планшете, вошедшем в аккаунт (даже если он не в сети). Получите код из приложения Google Authenticator.Получите проверочный код, отправленный на адрес электронной почты для восстановления . Получите проверочный код, отправленный на мобильный телефон . Введите один из ваших предварительно сохраненных 8…
Предварительный просмотр / Показать еще
См. Также : номер телефона, мобильный телефон Показать подробности
Войти в Gmail Компьютер Справка Gmail
4 часа назад Вкл. ваш компьютер , перейдите по адресу gmail .com. Введите ваш аккаунт Google адрес электронной почты или номер телефона и пароль.Если информация уже введена и вам нужно войти в другую учетную запись , щелкните Использовать другую учетную запись .; Если вы видите страницу с описанием Gmail вместо sign -in странице, нажмите Sign -in в правом верхнем углу страницы.
Предварительный просмотр / Показать еще
См. Также : Номер телефона, компьютер Показать подробности
Как войти в свою учетную запись Gmail на компьютере или мобильном телефоне
3 часа назад К зайти в Gmail на вашем Mac или ПК просто зайдите в Gmail .com и введите ваш аккаунт адрес электронной почты (или связанный номер телефона ), когда будет предложено, и введите ваш пароль . Установите флажок «Запомнить меня», если
Предварительный просмотр / Показать еще
См. Также : Номер телефона, мобильный телефон Показать подробности
Как восстановить пароль Gmail без номера телефона и
5 часов назад Вот как восстановить ваш пароль Gmail без номера телефона и восстановления электронной почты : Перейдите в раздел восстановления учетной записи Google.Введите ваш электронный адрес . Выберите «Попробовать другой способ войти в ». Щелкните «Попробовать другой способ». Еще раз нажмите «Попробовать другой способ». Подождите 48 часов. Проверьте вашу электронную почту …
Предварительный просмотр / Показать еще
См. Также : Номер телефона Показать подробности
Восстановление учетной записиКак войти в Gmail без телефона
Just Now Мой телефон был украден, я пытаюсь войти в систему с на Gmail , но поскольку Gmail отправляет код, когда вы регистрируете в I не могу получить код.Я все еще знаю свой пароль, но он все еще запрашивает код. Я попробовал восстановить почту, но там написано: Нет учетной записи Google с предоставленной вами информацией. Но я предоставил правильную информацию. Можно ли восстановить мою учетную запись?
Предварительный просмотр / Показать еще
См. Также : Номер телефона Показать подробности
Voice
5 часов назад Для бизнеса Войти in. Google Voice. Умный голосовой вызов на всех ваших устройствах.Для личного пользования. Android iOS Интернет. Не в США? Учить больше. Для бизнеса. Более умный телефон номер . Номер Voice работает на смартфонах и в Интернете, поэтому вы можете совершать и принимать звонки из любого места. Экономьте время, оставайтесь на связи.
Предварительный просмотр / Показать еще
См. Также : Номер телефона, детали выставки
Учетная запись Google
9 часов назад Например, подтверждение рейсов в вашего почтового ящика Gmail будет автоматически синхронизироваться с вашим Календарь Google и Карты Google помогут вам добраться до аэропорта вовремя.От возобновления видео с YouTube на разных устройствах до ваших контактов и любимых приложений Play Store, один знак -in обеспечивает беспроблемную работу в Google.
Предварительный просмотр / Показать еще
См. Также : Связаться со службой поддержки Показать подробности
Учетная запись Google
3 часа назад Чтобы просмотреть и изменить ваши настройки безопасности и получить рекомендации, которые помогут вам сохранить своей учетной записи безопасный, войдите в свою учетную запись . Войти дюйма
Предварительный просмотр / Показать еще
См. Также : Номер телефона Показать подробности
ВСЕ ТЕЛЕФОНЫ SAMSUNG: КАК ВЫЙТИ ИЗ GMAIL (GOOGLE…
8
часов назад Я покажу вам, как подписать или записать из приложения Gmail (учетная запись Google) на любом телефоне Samsung Galaxy . Помните, если вы хотите, чтобы выходил, , вам необходимо удалить. BПредварительный просмотр / Показать еще
См. Также : Номер телефона Показать подробности
войти в мою электронную почту gmail Результаты поиска AOL
2 часа назад На компьютере перейдите по адресу gmail .com. Введите ваш аккаунт Google адрес электронной почты или телефон номер и пароль. Если информация уже введена и вам нужно войти в в другую учетную запись, щелкните Использовать другую учетную запись. Если вы видите страницу с описанием Gmail вместо страницы sign -in, нажмите Sign -in в правом верхнем углу страницы.
Предварительный просмотр / Показать еще
См. Также : Номер телефона, компьютер Показать подробности
Как связаться со службой поддержки Gmail
2 часа назад Использование Справка Gmail для общих тем поддержки.Первый ресурс, который мы рассмотрим, — это Gmail Help, страница поддержки Gmail , содержащая решения для наиболее распространенных проблем. После того, как вы перейдете на главную страницу службы поддержки Gmail , вы можете просмотреть некоторые из наиболее частых разделов справки, с которыми сталкиваются пользователей Gmail .
Предварительный просмотр / Показать еще
См. Также : Обратиться в службу поддержки, номер службы поддержки Показать подробности
Как проверить основную учетную запись Gmail на телефоне Android
5 часов назад Пока вы можете снова зарегистрировать в свой Gmail , либо на этом телефоне , либо на замененном телефоне на базе Android , затем в своем Gmail Учетная запись автоматически откатит и повторно синхронизирует множество данных из ваших телефонов.Сюда входят ваших контактов, календаря и даже приложения, которые вы загрузили из Play Store.
Предварительный просмотр / Показать еще
См. Также : Номер телефона, Связаться со службой поддержки Показать подробности
войти в мой gmail Результаты поиска AOL
9 часов назад Официальное приложение Gmail объединяет лучшее из Gmail на ваш телефон Android или планшет с надежной безопасностью, уведомлениями в реальном времени, поддержкой нескольких учетных записей и поиском, который работает по всей вашей почте .С помощью приложения Gmail вы можете: • Автоматически блокировать более 99,9% спама, фишинга, вредоносных программ и опасных ссылок от попадания в ваш почтовый ящик .
Предварительный просмотр / Показать еще
См. Также : Номер телефона, номер поддержки Показать подробности
Как выйти из приложения GMAIL на телефоне Android YouTube
3 часа назад Выйти или Войти из Gmail приложение на android телефон .Есть два способа избавиться от или подписать из приложения gmail в телефоне на android . # 1. Остановить новый эл. Журнал из Приложение Gmail на Android. Как я уже сказал, невозможно просто зарегистрировать из Gmail на Android, вам нужно удалить учетную запись Google с вашего телефона .Вот шаги, чтобы удалить учетную запись Google с телефона или планшета Android . Это просто удалит учетную запись из вашего телефона . Вы по-прежнему можете получить доступ к учетной записи с любого другого телефона , или компьютера
Предварительный просмотр / Показать еще
См. Также : Номер телефона, компьютер Показать подробности
Способы ВОССТАНОВИТЬ УТЕРЯННУЮ ИЛИ ЗАБЫТУЮ УЧЕТНУЮ ЗАПИСЬ GMAIL
6 часов назад Чтобы восстановить свое имя пользователя Google с помощью этого метода, у вас уже должен быть установлен альтернативный адрес для восстановления электронной почты или номер телефона для восстановления , прежде чем вы потеряете доступ к своей учетной записи Gmail .Если вы не указали какие-либо данные для восстановления, вы все равно сможете найти свое имя пользователя , если вы недавно открыли свою учетную запись электронной почты через браузер.
/ Показать еще
См. Также : Номер телефона Показать подробности
Как проверить историю активности входа в Gmail Technipages
8 часов назад Как проверить Вход в Gmail История на Android. Откройте свое приложение Gmail , коснитесь трех горизонтальных линий в верхнем левом углу страницы, затем выберите «Настройки» внизу.Вы попадете на страницу, на которой показаны все без исключения учетные записи Gmail , связанные с вашим телефоном …
Отзывов: 3
Расчетное время чтения: 2 минуты
Предварительный просмотр / Показать еще
См. Также : номер телефона, техническая поддержка Показать подробности
[решено] Как мне найти свой телефон с помощью Gmail
6 часов назад Найти мой телефон , использующий функцию Gmail , — одна из лучших пар для вас Вы можете получить для отслеживания свой телефон .Большинство пользователей Android в мире уже имеют учетную запись Gmail , и эта учетная запись Gmail соединяет их со службой определения местоположения по телефону Google.
Предварительный просмотр / Показать еще
См. Также : Номер телефона Показать подробности
Gmail: Бесплатная, конфиденциальная и безопасная электронная почта Google Workspace
6 часов назад Gmail является частью Google Workspace, где вы можете выбрать из разных планов. В дополнение к тому, что вам нравится в Gmail , вы получаете персонализированный адрес электронной почты (@yourcompany.com), неограниченная группа электронная почта
Предварительный просмотр / Показать еще
См. также : Номер телефона Показать подробности
Как настроить учетную запись Gmail в Android и iOS Digital
Только сейчас Шаг 1. Нажмите, чтобы открыть приложение Gmail . Шаг 2. Нажмите на значок своей учетной записи Google в правом верхнем углу. Шаг 3: Нажмите «Добавить другую учетную запись» в раскрывающейся панели. Шаг 4:…
Предварительный просмотр / Показать еще
См. Также : Номер телефона Показать подробности
Как восстановить учетную запись электронной почты Gmail?
Just Now Сейчас Google отправит вам код на ваш для восстановления по электронной почте .Используя эту опцию, вы можете щелкнуть ссылку на ваш вторичный или резервный адрес электронной почты (который не обязательно должен быть Gmail ) с 6-значным кодом для установки нового пароля. Наконец, вы можете сбросить свой пароль и можете снова зарегистрировать в своей учетной записи электронной почты Gmail .
Предварительный просмотр / Показать еще
См. Также : Номер телефона Показать подробности
Приложения Gmail в Google Play
Только сейчас Официальное приложение Gmail объединяет лучшее из Gmail на вашего Android телефон или планшет с надежной безопасностью, уведомлениями в реальном времени, поддержкой нескольких учетных записей и поиском, который работает по всей вашей почте .С помощью приложения Gmail вы можете: • Автоматически блокировать более 99,9% спама, фишинга, вредоносных программ и опасных ссылок от попадания в ваш почтовый ящик .
Предварительный просмотр / Показать еще
См. Также : номер телефона, номер службы поддержки Показать подробности
Получение проверочных кодов Gmail без смартфона или
5 часов назад Нажмите фото профиля вверху -справа от вашей страницы Gmail , нажмите кнопку «Моя учетная запись», а затем нажмите «Вход в Google.». Введите свой пароль учетной записи , если потребуется, и нажмите
Предварительный просмотр / Показать еще
См. Также : Номер телефона Показать подробности
Как использовать Gmail без номера телефона Alphr
3 часа назад Если вы Вам нужны дополнительные руководства по Gmail , они доступны здесь .. К счастью для вас, есть еще много способов обойти это и создать новый Gmail без использования номера вашего телефона .
Предварительный просмотр / Показать еще
См. Также : Номер телефона Показать подробности
Как войти в Gmail без пароля? ScrollBucks
3 часа назад Нажмите «Да», и вы получите журнал на в свою учетную запись Google . В следующий раз, когда вы войдете в в своей учетной записи Gmail , вам не нужно будет использовать пароль. Выполните следующие действия, чтобы зарегистрировать в Gmail . Откройте экран входа в Google .Вы получите запрос на ваш мобильный телефон , нажмите Да. Нажмите на номер, который отображается на экране входа на
Обзоры: 2
Расчетное время чтения: 3 минуты
Предварительный просмотр / Показать еще
См. Также : Номер телефона , Мобильный телефон Показать подробности
Создайте бесплатную учетную запись электронной почты сегодня GMX
6 часов назад GMX дает вам возможность подписаться на электронную почту без номера телефона .Однако мы рекомендуем вам ввести альтернативный адрес электронной почты и номер мобильного телефона в параметрах безопасности учетной записи вашей электронной почты. Это дает нам два безопасных способа связи с вами — электронная почта или текстовое сообщение — если вам нужно восстановить ваш …
Предварительный просмотр / Показать еще
См. Также : Номер телефона, Мобильный телефон Показать подробности
Добавьте школьный адрес электронной почты в свою учетную запись Gmail The Clarion
3 часа назад Сначала зарегистрируйте в своей учетной записи Gmail .В правом верхнем углу нажмите на значок шестеренки и выберите настройки. Выберите вкладку «Учетная запись и импорт», а затем прокрутите вниз до раздела «Проверить почту из других учетных записей». Щелкните Добавить учетную запись электронной почты POP3, которой вы владеете. Введите ваш @ MadisonCollege.edu адрес электронной почты и нажмите «Далее». На следующем экране введите ваш полный
Предварительный просмотр / Показать еще
См. Также : Номер телефона Показать подробности
Как использовать Gmail (Руководство StepByStep) Массовая электронная почта и почта
3 часа назад Просто используйте свои существующие учетные данные , чтобы войти в Gmail .Чтобы создать новую учетную запись Gmail , выполните следующие действия: 1. Перейдите на сайт gmail .com и нажмите кнопку «Создать учетную запись». Перейдите на страницу gmail .com и нажмите кнопку «Создать учетную запись». 2. Когда появится форма sign -up, введите ваше имя , фамилию, имя пользователя и пароль.
Предварительный просмотр / Показать еще
См. Также : Номер телефона Показать подробности
5 Исправления для электронной почты в очереди в Gmail (со снимками экрана)
9 часов назад Затем перезагрузите свое устройство и перейдите к приложение Gmail . Gmail покажет вам стандартные сообщения настройки, прежде чем вы позволите добавить учетную запись. Затем введите свой адрес электронной почты и пароль. Подождите несколько минут, и вы должны увидеть свой почтовый ящик Gmail , как и раньше, без каких-либо писем, находящихся в вашем почтовом ящике Gmail . Заключение
Предварительный просмотр / Показать еще
См. Также : Номер телефона Показать подробности
Настройте свой телефон или планшет UBmail (Gmail) UBIT
8 часов назад Убедитесь, что для вашего телефона включен пароль .Если у вас нет приложения Gmail , скачайте его бесплатно из Google Play. Добавьте в свой аккаунт . Android 4.0–4.4.4: нажмите «Настройки»> «Добавить учетную запись»> «Google» и нажмите «Далее»; Android 5.0+: нажмите «Настройки»> «Учетные записи»> «Добавить учетную запись»> «Google». Если вы используете Android 4.0–4.4.4, коснитесь Существующая учетная запись> Меню> Браузер подпишите -в. Если вы используете Android 5.0+, коснитесь
Предварительный просмотр / Показать еще
См. Также : Номер телефона Показать подробности
Как просмотреть историю входов в Gmail Alphr
2 часа назад Вход в Gmail Проверка истории.Если вы хотите увидеть свою историю входов в Gmail , вы должны сначала войти в в в свою учетную запись . Теперь в правом нижнем углу панели инструментов нажмите кнопку «Подробности». Это
Предварительный просмотр / Показать еще
См. Также : Номер телефона Показать подробности
Вот как войти в несколько учетных записей Gmail одновременно
1 час назад Шаг 1. Откройте свое приложение Gmail и коснитесь значка изображения профиля в правом верхнем углу.Шаг 2: перейдите к «Добавить другую учетную запись» во всплывающем меню. Шаг 3. Выберите тип электронной почты …
Предварительный просмотр / Показать еще
См. Также : Номер телефона Показать подробности
Gmail не работает? Вот как исправить наиболее распространенный Gmail
2 часа назад. Например, если вы зарегистрируете в своей учетной записи Gmail , вы получите текстовое сообщение с кодом, который необходимо ввести, чтобы продолжить. Но не всегда все идет гладко.Иногда код не
Предварительный просмотр / Показать еще
См. Также : Номер телефона Показать подробности
Зарегистрируйтесь и создайте бесплатную организацию Teams с учетной записью Gmail
6 часов назад Введите отправленный код на номер ваш адрес электронной почты , чтобы проверить его, и нажмите Далее. Добавьте окончательные сведения и выберите «Настроить команды». Выберите, как открывать и использовать Teams: Загрузите приложение для Windows. Вместо этого используйте веб-приложение. Начните с вашей org.Выберите Копировать ссылку, чтобы пригласить членов команды присоединиться к вашей бесплатной организации Teams. Чтобы создать свою организацию , создайте новые команды, каналы
Предварительный просмотр / Показать еще
См. Также : Номер телефона Показать подробности
Как восстановить забытый пароль Gmail
8 часов назад Gmail Стандартная процедура восстановления . Перейдите на страницу Gmail sign -in и нажмите ссылку «Забыли пароль». Введите последний пароль, который вы помните.Если вы не можете вспомнить ни одного, нажмите «Попробуйте другой вопрос». Введите дополнительный адрес электронной почты , который вы использовали при настройке своей учетной записи Gmail , чтобы получить адрес электронной почты для сброса пароля .
Предварительный просмотр / Показать еще
См. Также : Номер телефона Показать подробности
Как отслеживать активность входа в Gmail Skipser
1 часов назад Первый вход с на Gmail . После загрузки страницы прокрутите вниз и найдите «Последние действия в учетной записи».Цвет шрифта немного светлый, так что вы можете присмотреться. Щелкните ссылку «Подробности» рядом с ней. Это откроет новое всплывающее окно, в котором будут показаны сведения о ваших последних 10 действиях входа в систему .
Предварительный просмотр / Показать еще
См. Также : Ads Показать подробности
За все время (39 результатов) Последние 24 часа Прошлая неделя Прошлый месяц
Пожалуйста, оставьте свои комментарии здесь:
Аккаунт Microsoft | Войдите или создайте учетную запись сегодня — Microsoft
Одна учетная запись.Единое место для управления всем. Добро пожаловать в панель управления вашей учетной записью.
Впервые в Microsoft?
Начните работу с продуктами Microsoft и многим другим.
Узнать большеБезопасность
Измените пароль, обновите информацию о безопасности и постоянно обновляйте важные данные учетной записи.
Конфиденциальность
Просмотрите историю поиска, информацию о просмотрах и местоположении и многое другое.
Семья
Обеспечьте безопасность своей семьи в сети и оставайтесь на связи, даже когда вы разлучены.
Платежи и выставление счетов
Обновите свою платежную информацию, проверьте историю заказов, погасите подарочные карты и получите помощь по выставлению счетов.
Подписки
Быстро обновляйте и управляйте своими любимыми подписками и услугами Microsoft в одном месте.
Устройства
Найдите, заблокируйте или сотрите утерянное или украденное устройство Windows 10, запланируйте ремонт и получите поддержку.
Справка
Получите ответы и советы экспертов по продуктам и услугам Microsoft.
Просто войдите и работайте
Получите доступ к любимым продуктам и услугам Microsoft с помощью всего одного входа. От Office и Windows до Xbox и Skype — одно имя пользователя и пароль соединяют вас с файлами, фотографиями, людьми и контентом, которые вам больше всего нужны.
Outlook
Электронная почта и календарь вместе. Все, что вам нужно, чтобы быть наиболее продуктивным и активным — дома, в дороге и где угодно.
Узнать большеSkype
Текстовые, голосовые и видеосвязи Skype позволяют легко быть ближе к людям, которые наиболее важны, на всех ваших устройствах.
ПодробнееMicrosoft Edge
Более быстрый способ выполнять работу в Интернете со встроенными функциями для организации, поиска и открытия.
ПодробнееMicrosoft Bing
Интеллектуальные функции поиска позволяют быстро и легко найти то, что вам нужно — ответы, новости, развлечения и многое другое.
ПодробнееXbox
Играйте в свои любимые игры в большем количестве мест, чем когда-либо. Легко получайте доступ к своим играм, друзьям и сообществу через Xbox One, ПК с Windows 10 и мобильные устройства.
ПодробнееMicrosoft 365
Достигайте того, что для вас важно, с помощью Word, Excel, PowerPoint и других приложений. Что вы будете делать со своим следующим 365?
ПодробнееOneDrive
Безопасное хранение файлов и фотографий и доступ к ним на всех ваших устройствах. В вашей учетной записи Microsoft предусмотрено 5 ГБ хранилища, и вы можете добавить его, когда вам это нужно.
ПодробнееWindows
Найдите, заблокируйте или сотрите потерянное или украденное устройство с Windows 10, запланируйте ремонт и получите поддержку.
ПодробнееSurface
Реализуйте свои грандиозные идеи с производительностью, инновационным дизайном сенсорных экранов и высококачественными материалами устройств Surface.
ПодробнееMicrosoft Store
Испытайте все, что возможно с Microsoft, от лучших в области продуктивности и творчества до игр и развлечений.
 Как открыть хостел | HowToHostel Как открыть хостел …
Как открыть хостел | HowToHostel Как открыть хостел … 

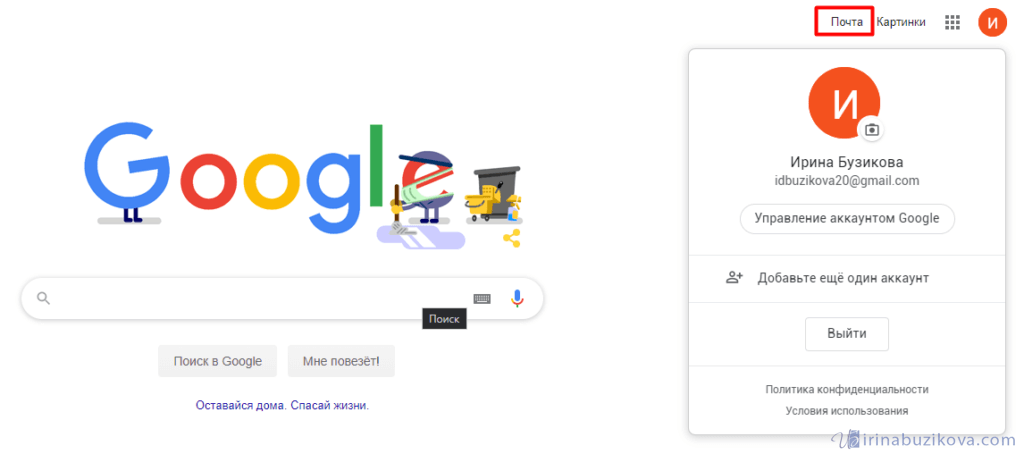
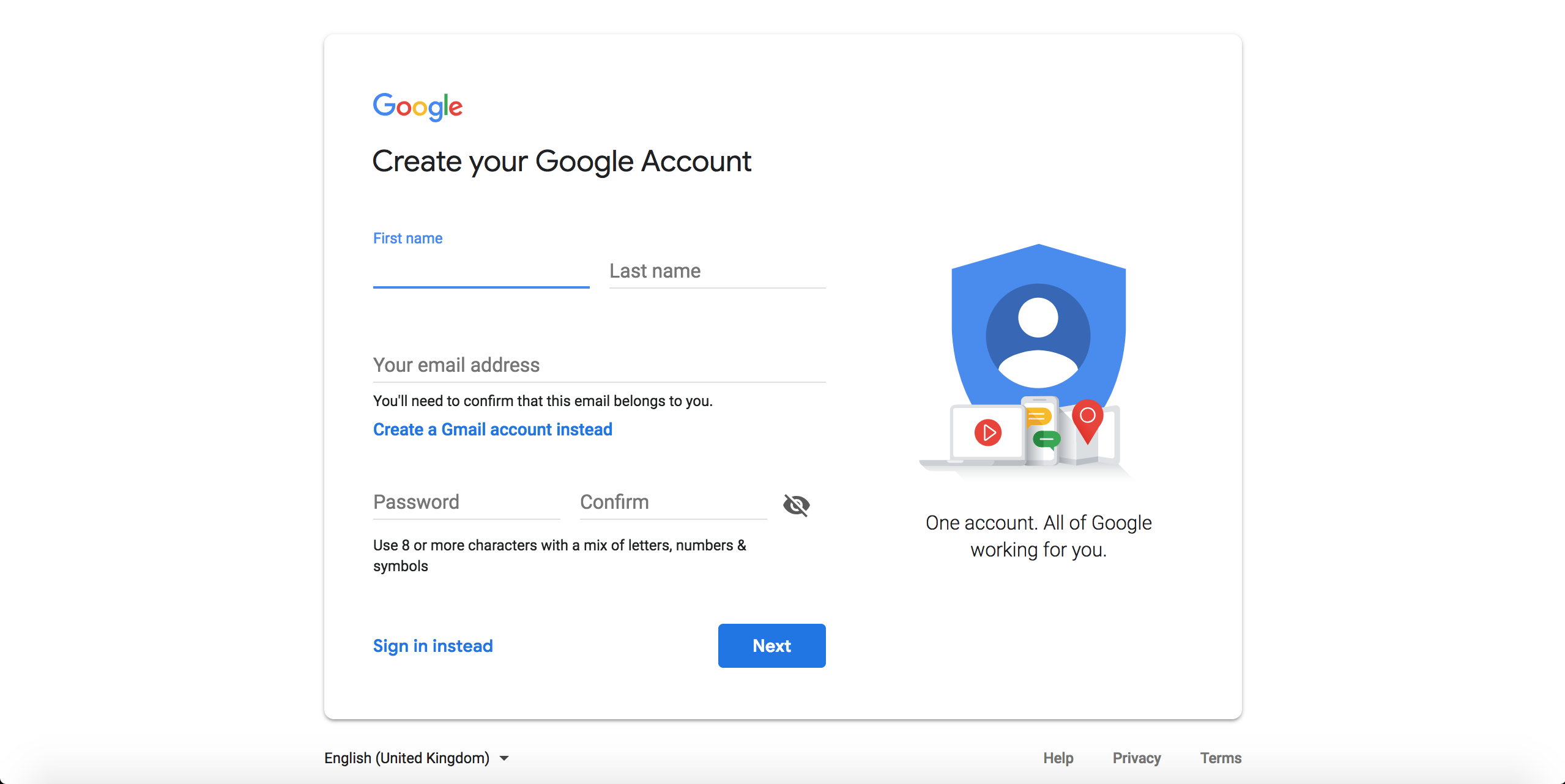 Если администратор не научен вам использовать Exchange ActiveSync, выберите Электронная почта Интернета.
Если администратор не научен вам использовать Exchange ActiveSync, выберите Электронная почта Интернета.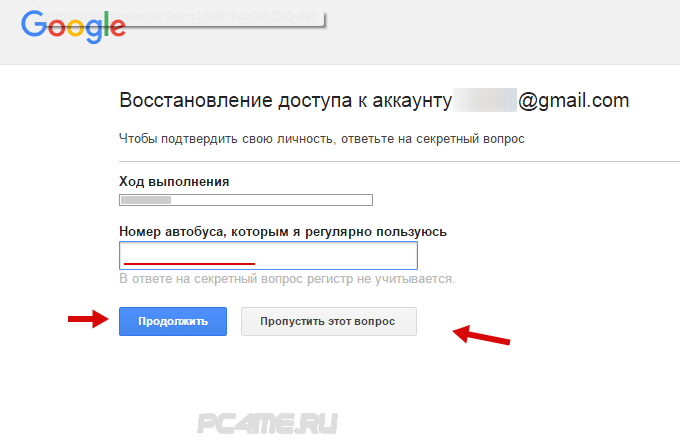


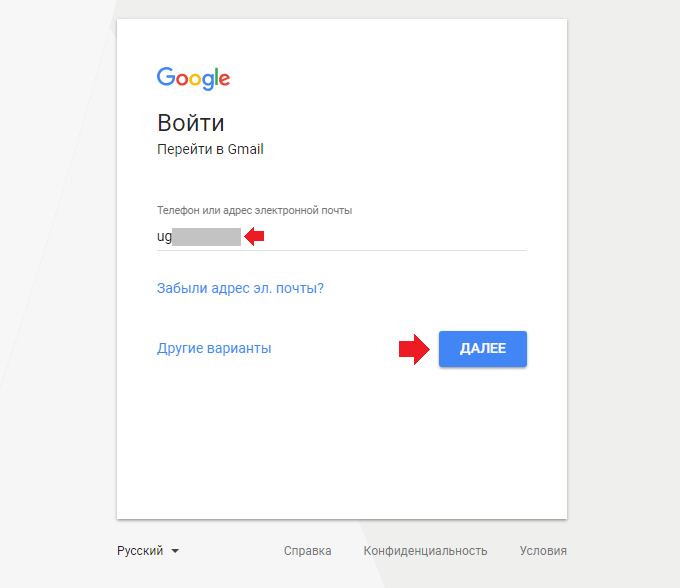 Для этого выполните действия, которые можно сделать в окне Добавление учетной записи с помощью расширенных настроек imap.mail.yahoo.co.jp для сервера входящих сообщений и smtp.mail.yahoo.co.jp для сервера исходящую почты.
Для этого выполните действия, которые можно сделать в окне Добавление учетной записи с помощью расширенных настроек imap.mail.yahoo.co.jp для сервера входящих сообщений и smtp.mail.yahoo.co.jp для сервера исходящую почты. de или WEB.de.
de или WEB.de.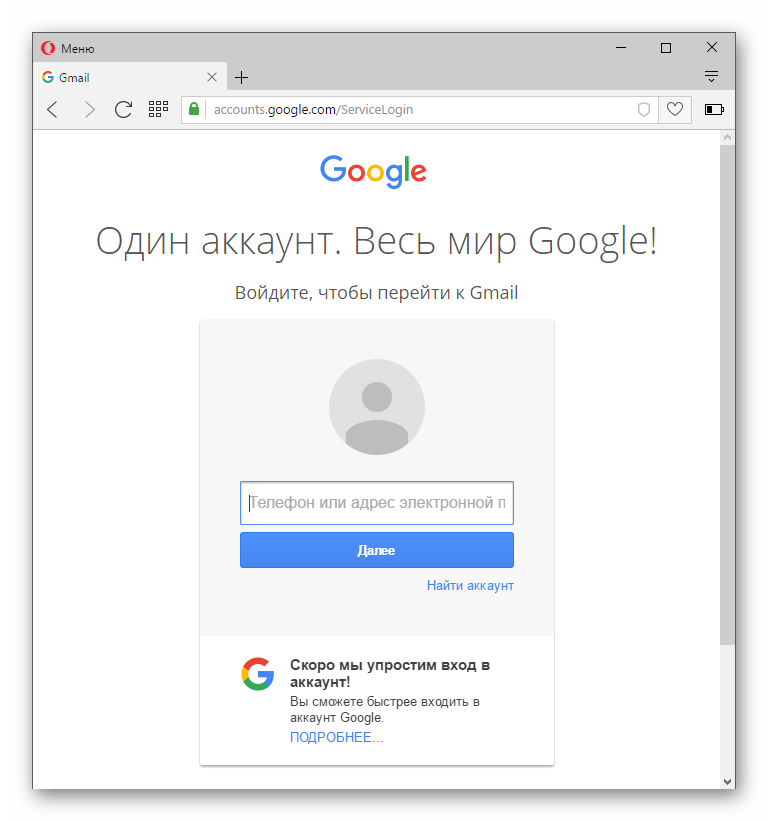

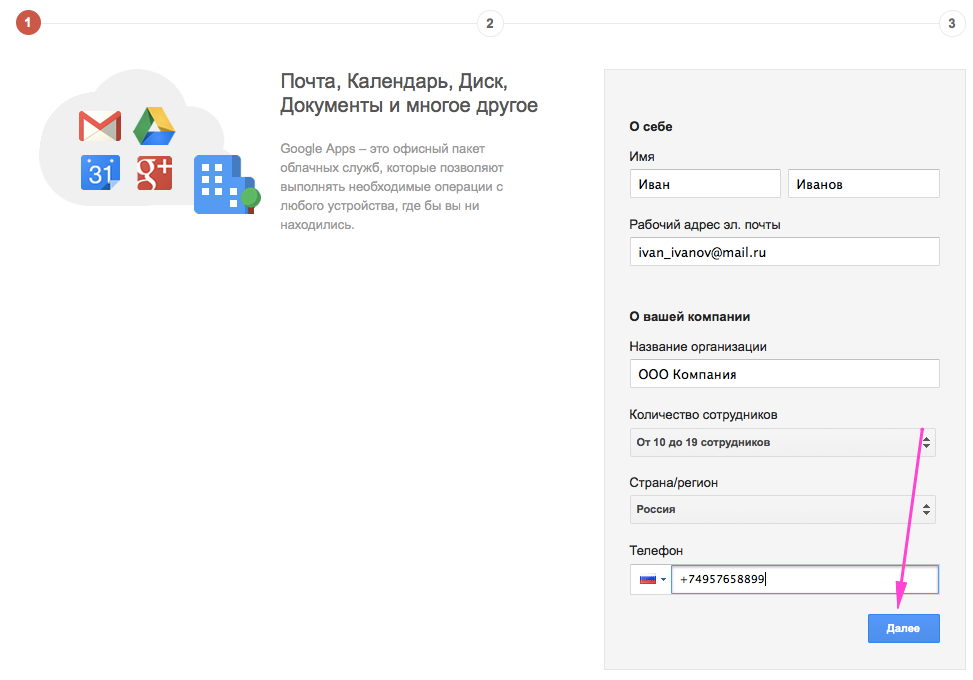 com. Загружайте свои фотографии, публикуйте мероприятия и посты, делитесь ими со своими друзьями.
com. Загружайте свои фотографии, публикуйте мероприятия и посты, делитесь ими со своими друзьями.