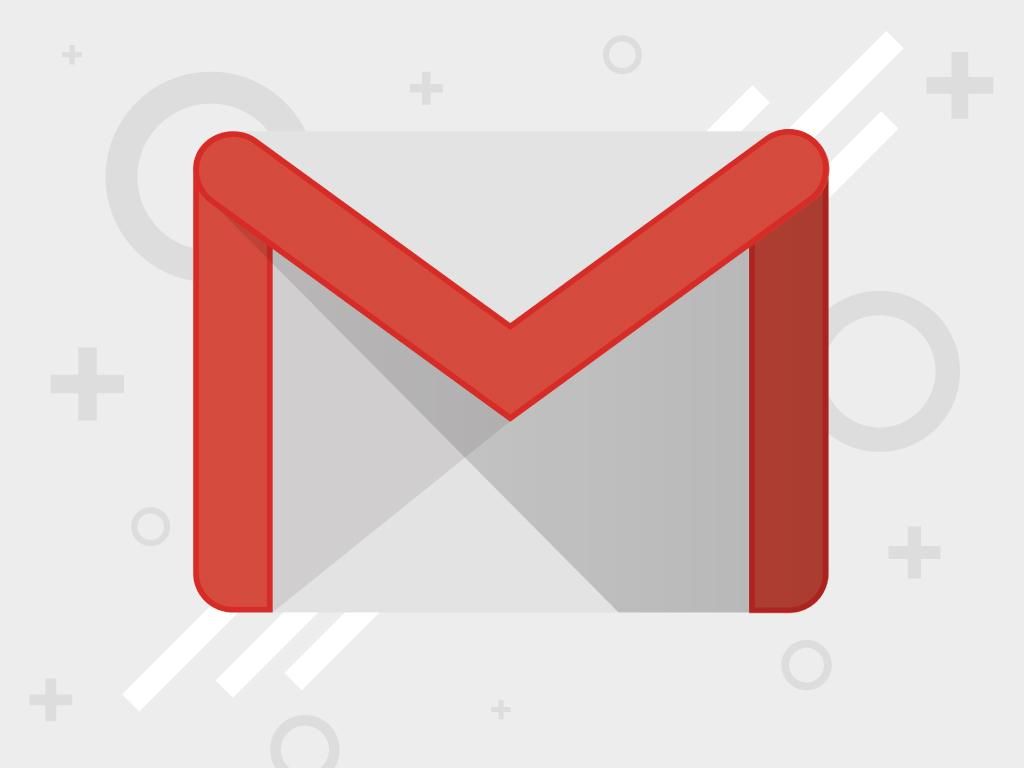Как быстро и просто переместить почту Яндекс или Mail.ru на Gmail
Почти все новостные ресурсы сообщили о том, что в нашей стране будет ограничен доступ к популярным российским Интернет-ресурсам. Санкционный список содержит (помимо социальных сетей, карт, офисных программ, антивирусов) почтовые сервисы Яндекс и Mail.ru. В связи с этим, у владельцев почтовых аккаунтов из Украины на этих ресурсах могут возникнуть реальные проблемы с доступом к своим почтовым ящикам, календарям и контактам. Во избежание таких неудобств можно перенести свою учетную запись на Gmail полностью, либо продолжать использовать свой старый почтовый ящик, но уже с помощью Gmail.
Перенос учетной записи на Gmail
В первую очередь вам потребуется обзавестись аккаунтом Gmail. После того как вы войдете в свой почтовый ящик необходимо перейти к настройкам. Зайдите в меню «Настройки» => «Аккаунт и импорт» => «Импортировать почту и контакты».
Следующим шагом будет ввод вашего e-mail и пароля к «старому» почтовому ящику.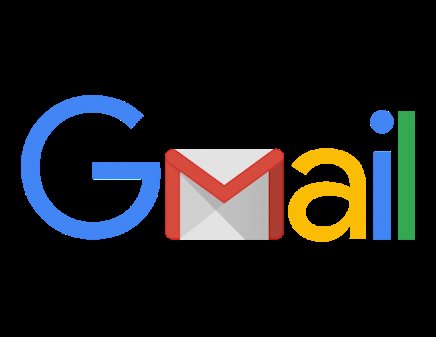
Когда все процедуры будут окончены, в боковом меню появится папка с названием вашего «старого» почтового адреса. В этой папке будут содержаться старые письма, в папке «Контакты» — адресная книга «старого» аккаунта.
Следует учесть, что такая операция с переносом почты из «старого» ящика может не получиться, при условии, когда в нём закрыт доступ по почтовому протоколу POP3. Вкратце, это специальный протокол, который позволяет получать почту с сервера.
Для Яндекса потребуется предоставление разрешения доступа по протоколу POP3 вручную. Чтобы сделать это необходимо зайти в «Настройки» => «Личные данные, подпись, портрет». Затем необходимо установить галочки напротив «С сервера pop.yandex.ru по протоколу POP3». После этого Gmail сможет импортировать всю вашу корреспонденцию с Яндекса.
Связываем «старый» почтовый ящик с Gmail
Данный способ переноса также быстр и удобен. Вы сможете продолжать пользоваться «старым» почтовым ящиком, но при этом заходить в нее при помощи Gmail.
Выполнив эти шаги, вы сможете выбирать с какого адреса отправить письмо, в настройках почтового ящика.
Ваше письмо будет отправлено со «старого» ящика, но при помощи Gmail.
Ранее в статье «Несколько неожиданных заключений по российским почтовым сервисам» мы говорили о том, что обеспеченные пользователи лояльнее к украинским сервисам, и все большее людей переходит на Gmail.com. Они руководствуются такими критериями, как функционал почтового ящика, безопасность, рабочее пространство, защита от спама.
Перенос контактов Mail.RU
Синхронизация контактов сервиса Mail.RU не всегда проходит в автоматическом режиме. Ниже опишем и покажем как перенести контакты из адресной книги вручную.
Для начала войдите в свою учетную запись, затем кликните на иконку список. Выберите «Экспорт контактов».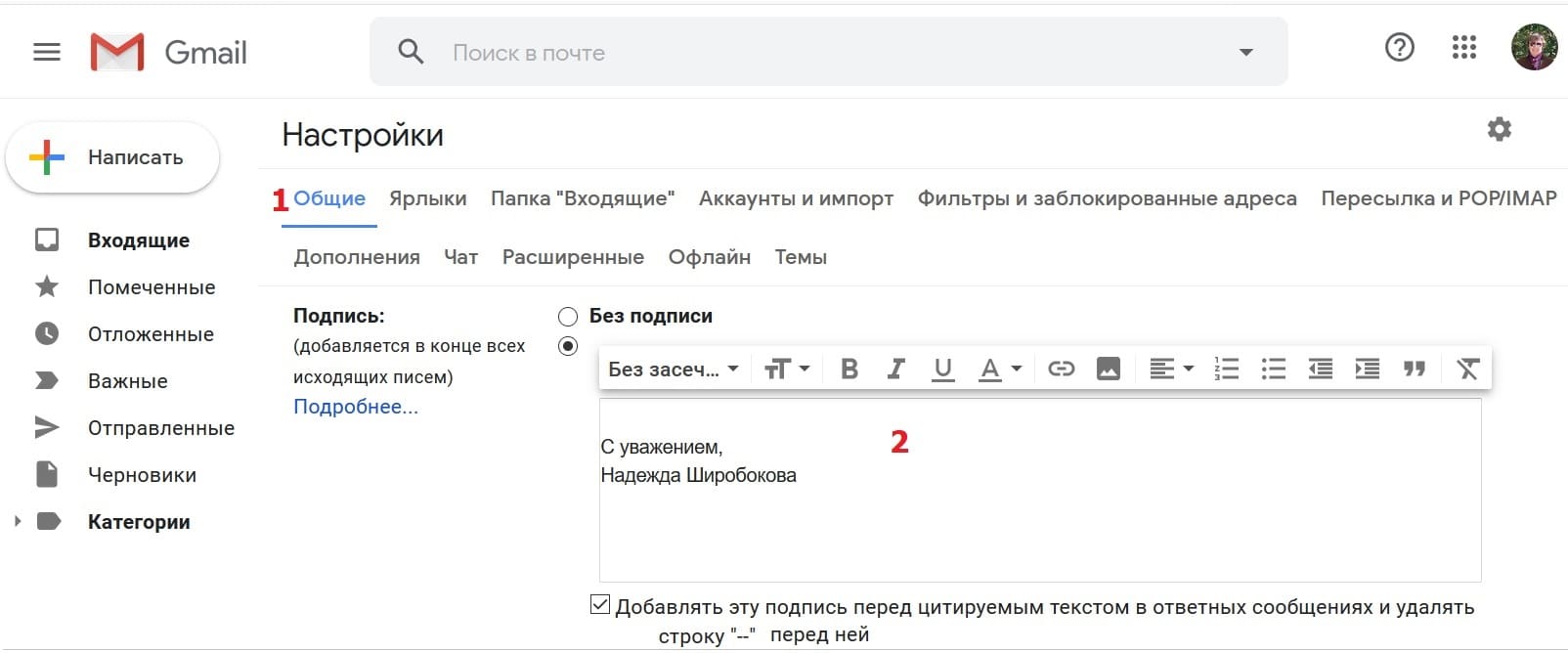
Выберите какие контакты вы хотите экспортировать: все или определенные группы. Затем выберите формат файла с контактами «Google CSV» и нажмите «Продолжить».
Сохраните сформированный файл с контактами.
Затем перейдите к почте Google. Кликните на «Gmail», а потом на «Контакты».
Система предложит вам перейти к старой версии интерфейса, чтобы выполнить импорт.
После того как загружена старая версия интерфейса кликните на кнопке «Еще», затем «Импорт».
Выберите файл для загрузки, который вы ранее сохранили.
После этого вы увидите ваши контакты из Mail.RU
Попробуйте выбрать получателя. Gmail должен подятнуть новые контакты сразу.
5 советов по защите Gmail от взлома
Взлом почты на Gmail то и дело происходит в последние годы. Те, чьи учетные записи были взломаны, знают, что Gmail оповещает пользователей о компрометации почты или о чьих-то попытках получить доступ к почте с неизвестного компьютера.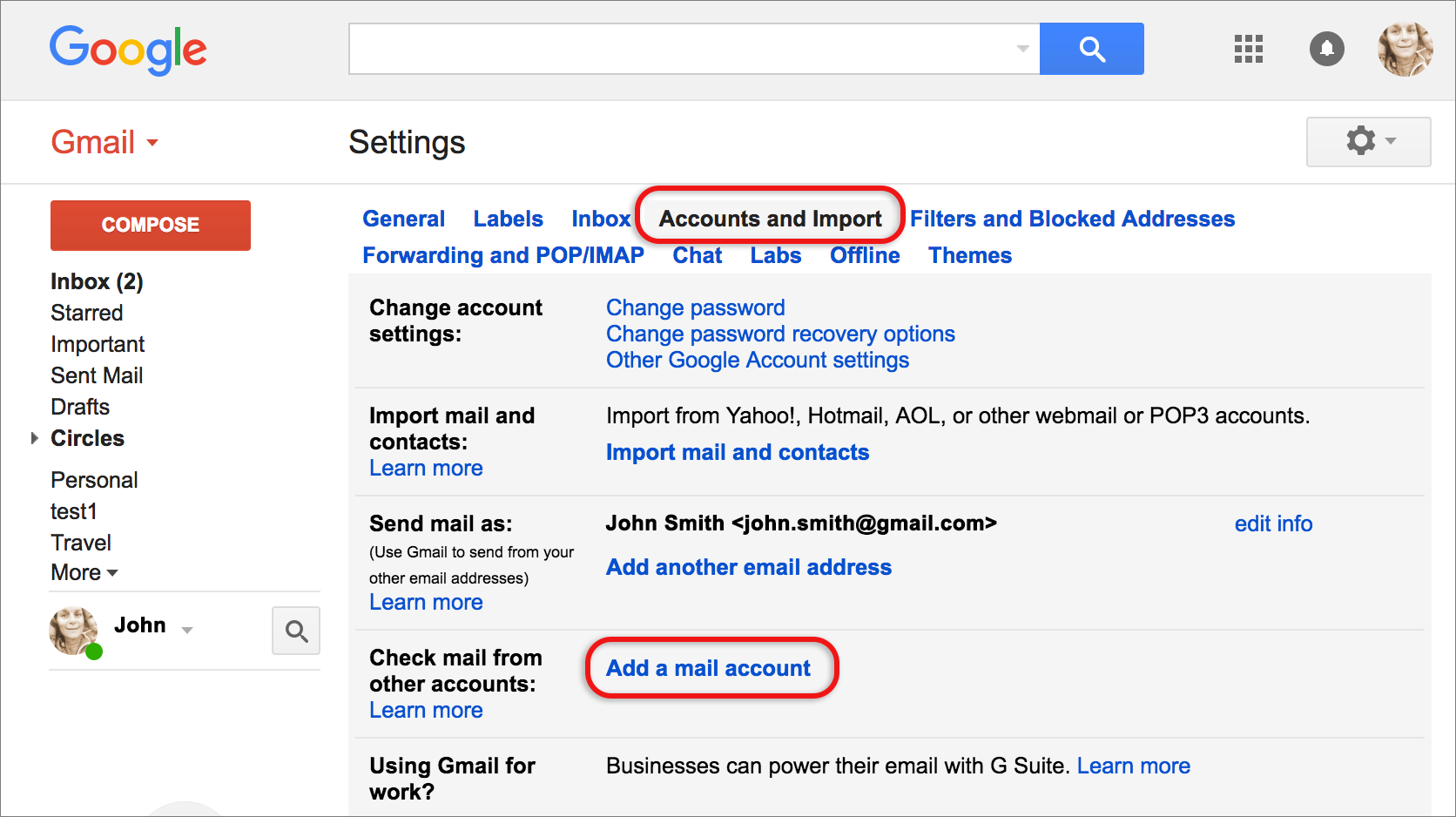 Тогда Google дает инструкции по смене пароля, чтобы сделать свой доступ к почте снова безопасным.
Тогда Google дает инструкции по смене пароля, чтобы сделать свой доступ к почте снова безопасным.
Но даже пользователи, задавшие новый пароль, могут вскоре обнаружить, что учетная запись снова взломана. Все дело в том, что, однажды взломав почту, хакеры могут принять целый ряд мер, позволяющих в дальнейшем читать письма или заходить в аккаунт, даже не зная новый пароль. Поэтому после взлома проделайте следующие проверки.
Зайдите в фильтры. Простейший способ читать письма после смены пароля – установить переадресацию почты, тогда все новые письма будут копироваться злоумышленнику.
Зайдите в настройки Gmail на закладку «Пересылка и POP/IMAP», чтобы убедиться в том, что пересылка писем отключена. Далее проверьте закладку «Фильтры», и, если там найдутся правила фильтрации, включающие пересылку на незнакомый адрес, их надо удалить.
Проверьте настройки восстановления пароля. Изменить способ восстановления забытого пароля – простейший способ сохранить доступ к аккаунту Gmail для хакера.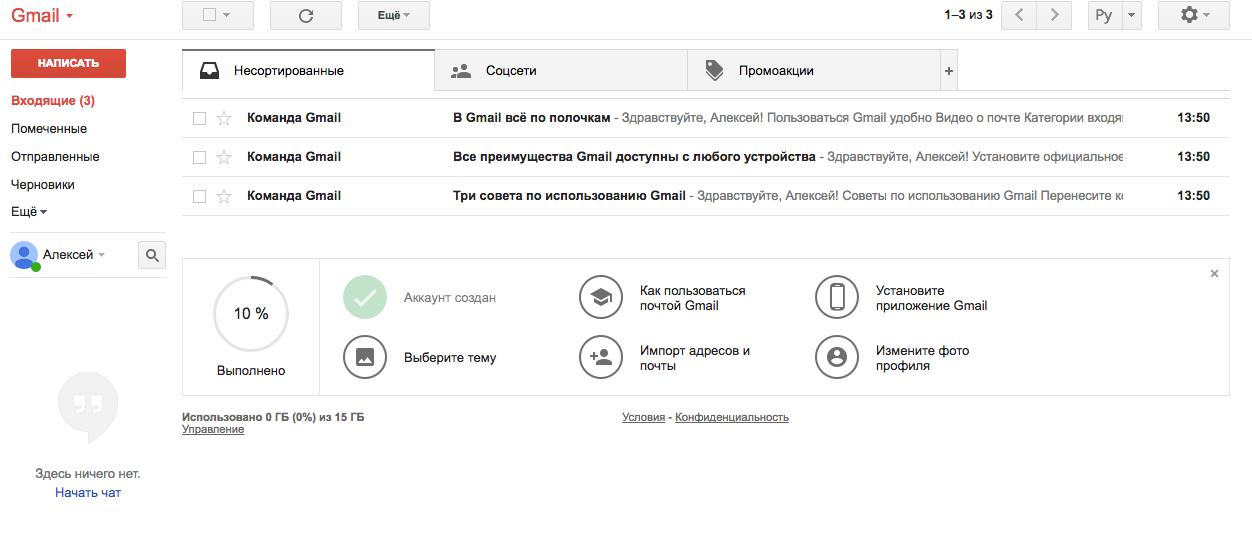
Нужно перейти в «Настройки» – «Аккаунты и импорт» – изменить параметры восстановления пароля – email. Там убедитесь, что в списке нет посторонних адресов. Также стоит проверить, что не изменились номер для SMS с паролем и контрольные вопросы. Опытный атакующий не будет менять сам вопрос, но сменит или запомнит ответ, чтобы точно его знать. Для лучшей защиты можно сменить вопрос и ответ самостоятельно.
Проверьте «Календарь» и «Диск» Google. Gmail – не единственный инструмент ведения дел, и многие другие сервисы Google также позволяют хакеру пролезть к вам черным ходом. Если пользуетесь Google Voice, убедитесь что автоответчик и текстовые сообщения не пересылаются на посторонние адреса. Далее проверьте «Диск» (бывш. «Документы») Google – ни один документ не должен быть в общем доступе (shared) с посторонними. Дальше дело за «Календарем» Google: в настройках каждого своего календаря нажмите на ссылку «Переустановить закрытые URL» – это создаст новые веб-адреса для прямого доступа к органайзеру.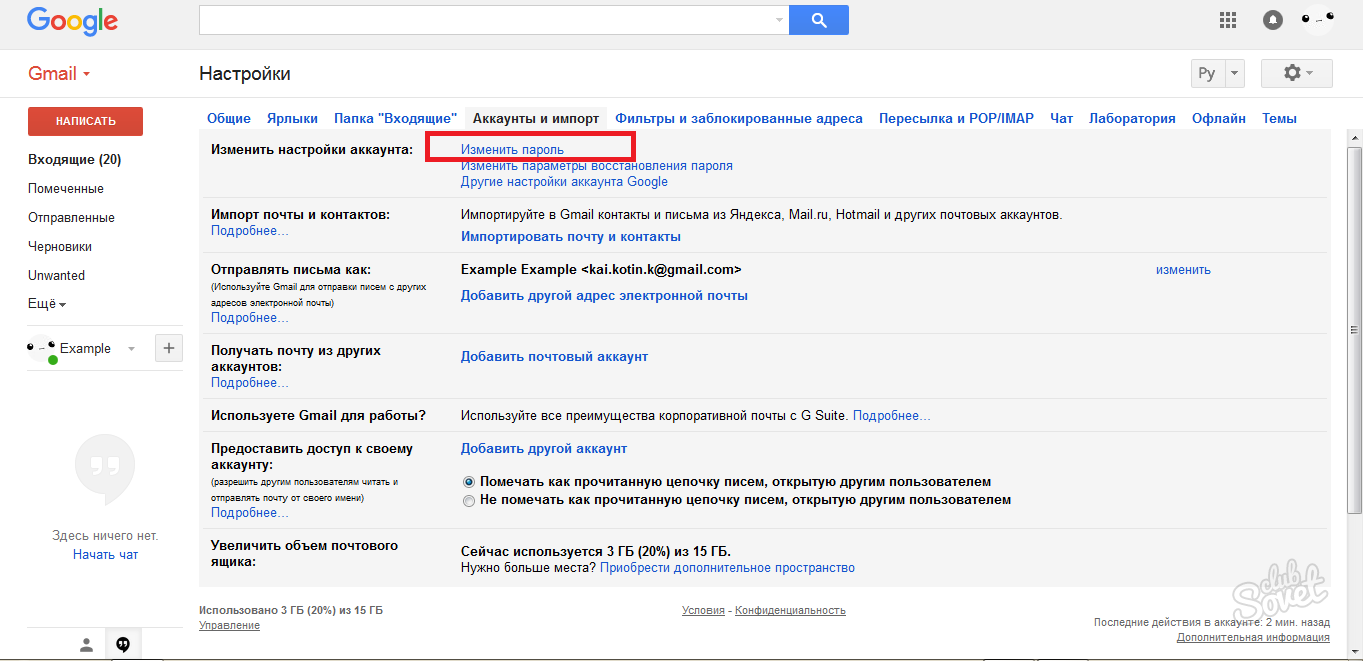 Далее нажмите на закладку «Открытие общего доступа к этому календарю» и здесь также проверьте, что календарь не доступен с посторонних адресов email.
Далее нажмите на закладку «Открытие общего доступа к этому календарю» и здесь также проверьте, что календарь не доступен с посторонних адресов email.
Проверьте наличие вредоносных приложений. Поскольку Gmail является по сути набором приложений, а не просто веб-почтой, нужно проверить, что атакующий не добавил собственное шпионское приложение. Из-за изобилия разных приложений (для веба, компьютера и телефона) в наши дни мало кто задумывается, перед тем как нажать кнопку «Дать доступ» в очередном диалоговом окне. В результате посторонние приложения могут попасть в список доверенных, имеющих право считывать данные с вашей учетной записи. Поэтому проверьте полный список доверенных приложений в своей учетной записи («Настройки учетной записи» – «Безопасность» – «Авторизация приложений и сайтов») и обязательно разберитесь, какие права даны каждому приложению. Если вам покажется, что одно из приложений хочет получить из аккаунта слишком многое, возможно, его нужно удалить и отказаться от его использования.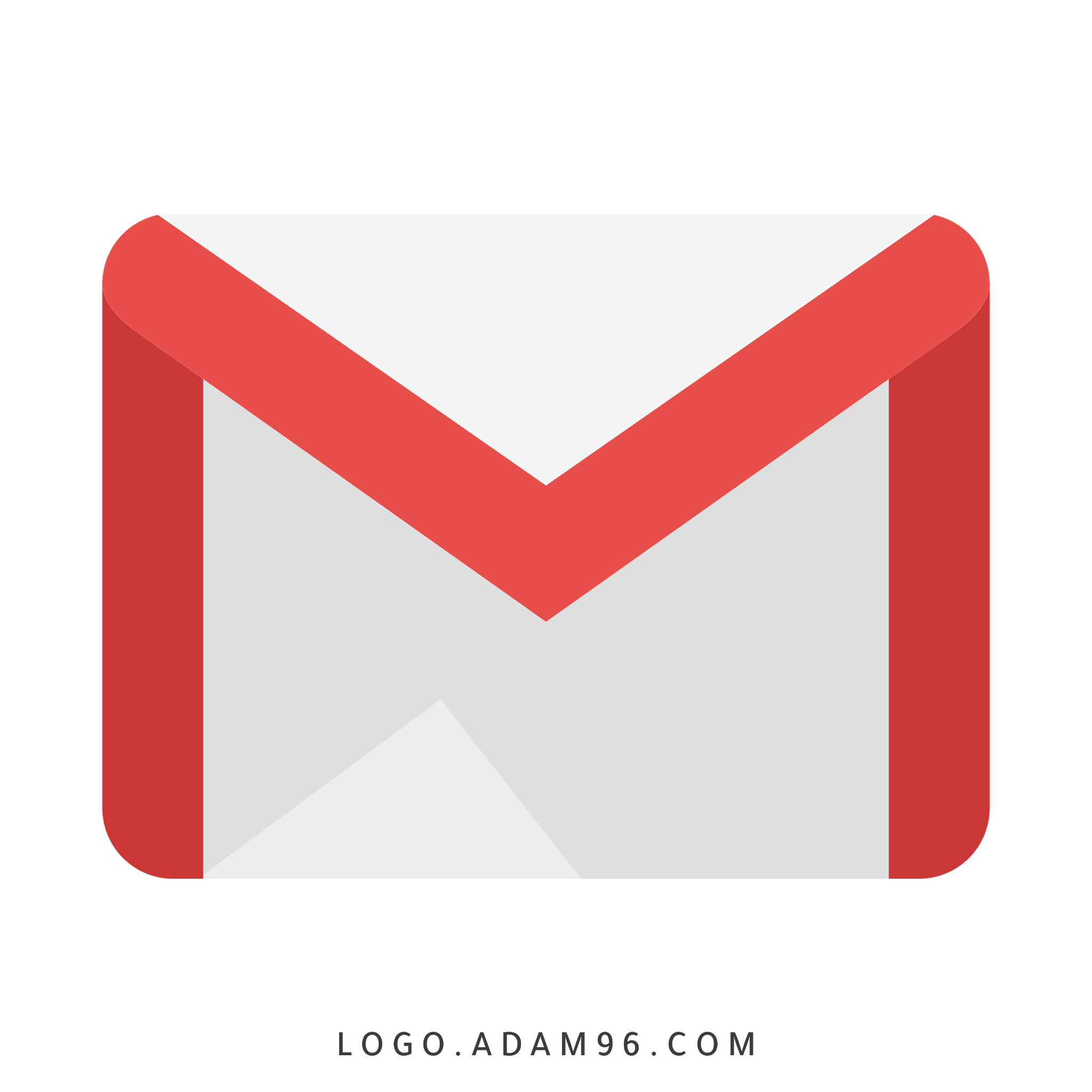
Включите двухэтапную авторизацию.
Весьма надежный способ защиты от многих способов взлома – включить проверку дополнительного кода при входе в систему с незнакомого компьютера. Кроме имени пользователя и пароля Google запросит код, который можно получить либо с помощью мобильного приложения на своем смартфоне, либо по SMS. Это не защитит от утечки данных через общие документы, пересылку и авторизованные приложения, но вот попытки подбора пароля и клавиатурные шпионы вам будут не страшны.
Как защитить почту Gmail? | ichip.ru
Дополнительная защита от Google
Любой пользователь Gmail может сделать свой почтовый аккаунт надежней, активировав расширенные настройки безопасности в разделе «Дополнительная защита» («Advanced Protection»). Обезопасить свою почту должны в первую очередь те, кто особенно рискует стать жертвой хакеров: например, политики или руководители компаний.
Фишинг — способ получения данных доступа к учетной записи с помощью зараженной ссылки или файла в электронном письме.
В дополнительных настройках безопасности особое внимание уделено защите от фишинга. Google решил бороться против мошенников с помощью двухфакторной аутентификации: любому, кто захочет войти в вашу почту с нового компьютера, понадобятся физический ключ безопасности USB и ключ безопасности Bluetooth. Таким образом, для авторизации в Gmail хакерам будет недостаточно кода, который приходит по SMS или на адрес другой электронной почты.
Функция Advanced Protection обеспечит надежную защиту персональной информацииМногие приложения могут получать доступ к Google Диску, чтобы сохранять там фотографии, или к электронным письмам: например, для отправки отзывов разработчику приложения. Все это делает почту Gmail и Google Диск уязвимыми. Функция дополнительной безопасности блокирует доступ к вашей учетной записи для посторонних приложений.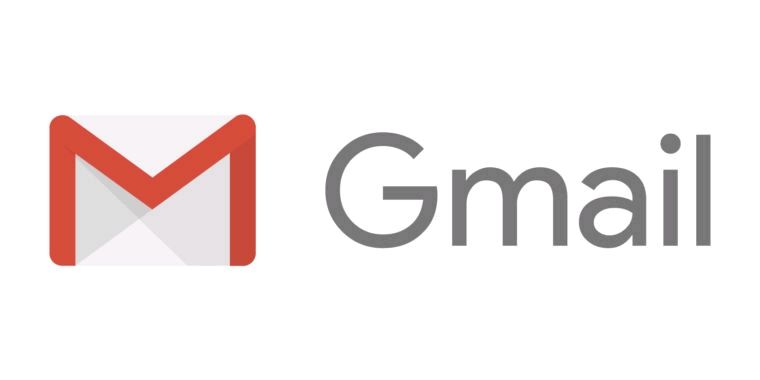
8 советов для максимальной защиты электронной почты
- Используйте двухфакторную аутентификацию. Самыми безопасными являются два физических ключа безопасности. Верификация по SMS значительно слабее: она подойдет только для аккаунтов, не содержащих особенно важной информации.
- Регулярно проводите проверку безопасности Google для поиска уязвимостей вашей учетной записи.
- Выбирайте очень надежный пароль и меняйте его не реже одного раза в год.
- Не используйте для Gmail тот же пароль, что и для других учетных записей.
- Проверяйте страницу безопасности Google, чтобы узнать, какие приложения привязаны к вашей учетной записи и с каких устройств был совершен вход в почтовый аккаунт. Если вы больше не используете какое-либо приложение или устройство, удалите его из списка.
- Следите за конфиденциальностью: какие данные о вас получает Google? Чтобы не хранить слишком много сведений о вашем аккаунте, откажитесь от «Рекомендаций друзей» и сохранения геолокации.

- Откройте настройки Gmail и проверьте, отображаются ли в строке «Отправить как» только понятные и знакомые вам адреса. Также стоит проверить, кому из пользователей разрешен доступ к вашей учетной записи, и проконтролировать функцию пересылки сообщений.
- Регулярно обновляйте свой браузер: в обновлениях часто ликвидируются слабые и уязвимые места.
Читайте также:
Расширения для браузера, который обезопасят вас в сети
Как избавить Google Chrome от вредоносных программ
Фото: Goggle
Как создать email почту на Gmail
Google Gmail – один из самых популярных бесплатных сервисов электронной почты, предлагающий большое количество удобных функций, в том числе объемное хранилище, систему блокировки спама и пр. Если вы прежде никогда не имели дела с Gmail, в инструкции ниже мы расскажем, как создать учетную запись в сервисе, изменить пароль или удалить ненужные сообщения.
Как зарегистрироваться в Gmail.com и создать новый почтовый ящик электронной почты E-mail
1. Откройте страницу создания учетной записи Google.
2. В форме введите имя и фамилию.
3. Придумайте логин (имя пользователя), например, мы создали yablykfake@gmail.com (см. скриншот ниже). Логин должен включать по меньшей мере шесть символов. Уже существующий адрес, принадлежащий другому пользователю, использовать нельзя.
4. Установите надежный пароль. В идеале пароль должен содержать не менее 8 символов. Используйте в пароле прописные (большие) и строчные (малые) буквы латинского алфавита, цифры и другие символы.
ПО ТЕМЕ: Как правильно придумывать сложные пароли и не забывать их — совет от хакера.
5. При необходимости укажите текущий электронный адрес для восстановления аккаунта (необязательно). Нажмите «Далее».
Нажмите «Далее».
6. Введите действующий номер телефона, а также дату рождения и пол. Нажмите «Далее».
7. Подтвердите номер телефона. Нажмите кнопку «Отправить», после чего Google отправит на этот номер телефона SMS с кодом.
8. Введите полученный код в соответствующее поле и нажмите «Подтвердить».
9. При желании добавьте номер телефона в аккаунт для использования в других сервисах Google (не обязательно).
10. Ознакомьтесь с условиями использования, пролистайте страницу в самый низ и нажмите кнопку Принимаю.
После выполнения требуемых действий, вы получите доступ к своему новому почтовому ящику Gmail.
♥ ПО ТЕМЕ: Как визуально изменить e-mail адрес в Gmail, но продолжать получать на него письма: 3 способа.
Как изменить пароль ящика электронной почты в Gmail
1.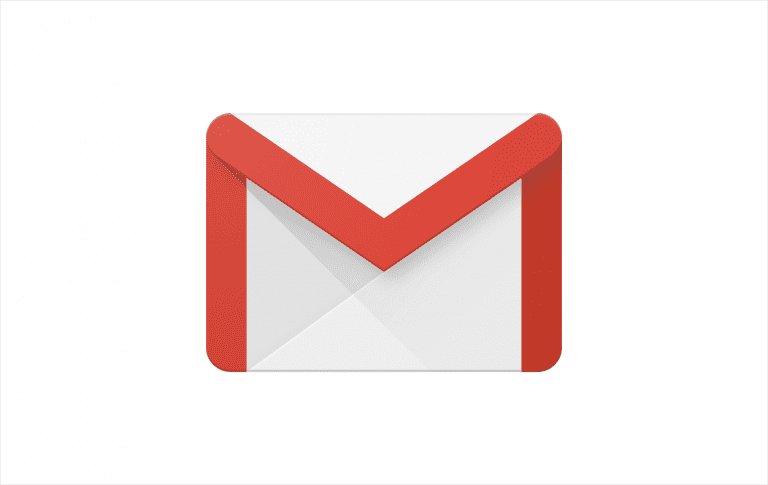 Авторизуйтесь в Gmail и откройте свой электронный ящик.
Авторизуйтесь в Gmail и откройте свой электронный ящик.
2. Нажмите на значок с изображением шестеренки в верхнем правом углу и в выпадающем меню выберите пункт «Настройки».
3. Откройте вкладку «Аккаунты и импорт» → «Изменить пароль».
4. Введите новый пароль. Для обеспечения безопасности своего аккаунта следует устанавливать надежные пароли. Рекомендуемая минимальная длина пароля – 8 символов. Google советует использовать в паролях буквы, цифры и другие символы и не включать в них личные данные и общеупотребительные слова.
♥ ПО ТЕМЕ: Gmail-мастер, или как навести порядок в почтовом ящике Google: 5 советов.
Как удалить электронные письма в Gmail
1. В почтовом ящике поставьте галочку в поле рядом с сообщением, которое нужно удалить.
2. Нажмите на значок корзины.
3. Для того чтобы удалить несколько писем одновременно, поставьте флажки рядом с каждым из них и нажмите на значок корзины.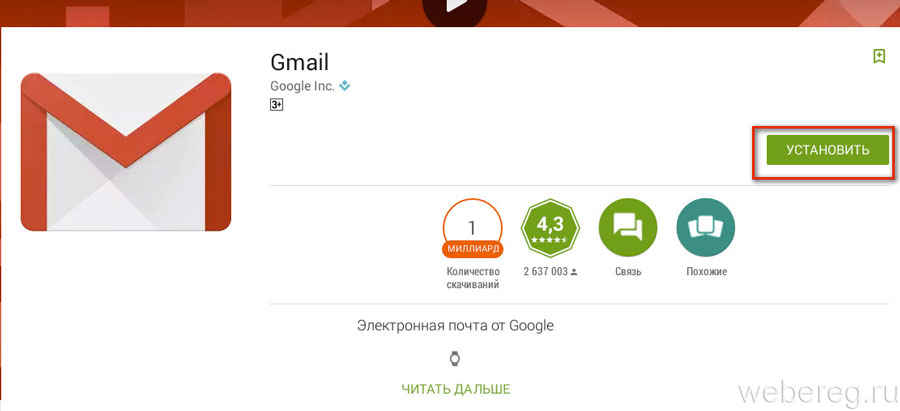
4. Удаленные сообщения можно просмотреть на вкладке «Корзина».
Для того чтобы открыть вкладку «Корзина», нажмите «Еще» в левой колонке.
Чтобы удалить одно сообщение, нажмите «Удалить навсегда», если вы хотите удалить все сообщения, нажмите «Очистить корзину». После переноса письма в корзину у вас есть 30 дней, чтобы его восстановить. По истечении этого срока письма будут удалены автоматически.
Смотрите также:
Метки: iFaq.Как настроить электронную почту в 1с для Google Mail (gmail)
Для начала нам понадобится установить программу stunnel
Заходим на официальный сайт программы и скачиваем stunnel-Х.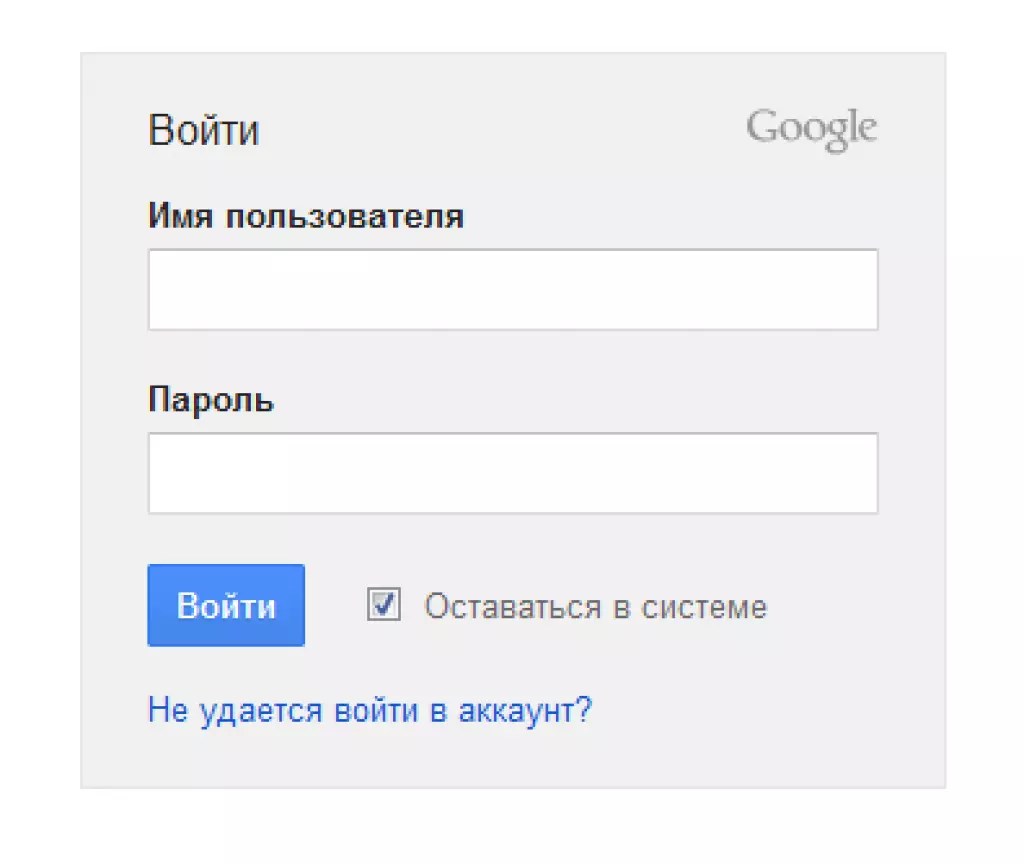 ХХ-installer.exe
ХХ-installer.exe
Устанавливаем, заходим в папку с установленной программой, по умолчанию это C:\Program Files (x86)\stunnel\, и находим там файл stunnel.conf
Открываем его Блокнотом, полностью очищаем содержимое и заполняем своим:
client = yes
output = stunnel-log.txt
debug = 0
[SMTP Gmail]
accept = 127.0.0.1:25
connect = smtp.gmail.com:465
accept = 127.0.0.1:110
connect = pop.gmail.com:995
Запускаем консоль под администратором (Пуск — Выполнить — cmd) и вводим команды:
C:\Program Files (x86)\stunnel\stunnel.exe -install
net start stunnel
Далее, заходим в УНФ, Администрирование, Учетные записи электронной почты — Создать
Наименование — то как, учетка будет отображаться в списке, произвольное имя
Имя — от этого имени будут отправляться письма
Почтовый адрес — полный адрес с @gmail.com
Пользователь — аналогично почтовому адресу
Пароль — пароль к вашему ящику gmail
Сервер входящей почты (POP3): 127. 0.0.1
0.0.1
Сервер исходящей почты (SMTP): 127.0.0.1
Заходим в Дополнительные настройки сервера почты
Порт POP3: 110
Порт SMTP: 25
POP аутендификация: Обычная
Ставим галочку SMTP серверу требуется проверка подлинности и выбираем Аналогично серверу входящей почты.
Записываем и проверяем кнопкой Проверить учетную запись
Вуаля, все работает! Приятной Вам работы в 1С!
Так же для Вашего бизнеса может понадобиться:
Если у Вас возникли сложности с настройкой учетной записи gmail в вашей конфигурации 1С, Вы можете обратиться в нашу компанию «Статус» в Санкт-Петербурге по телефону +7-812-385-55-66 или оформить заявку у нас на сайте на страничке форма обратной связи с Вами свяжутся наши специалисты для решения этой проблемы.
Данный материал подготовлен на онове материалов сайта http://infostart.ru
1С в аренду в облаке, встроенная отчетнось в госорганы, работа через любой веббраузер, подробнее на сайте нашего партнера: https://1cfresh. megaplan.ru
megaplan.ruУзнаем владельца почты на Gmail и его местоположение
Узнаем владельца почты на Gmail и его местоположение
Инфраструктура компании Google позволяет использовать один Google ID в различных продуктах. Так, выявив Google ID по адресу электронной почты, мы сможем открыть публичные ссылки на карту пользователя, его альбомы и Google Drive — рассказывает руководитель компании Интернет-Розыск Игорь Бедеров .
Узнаем Google ID (способ №1)
- Добавляем адрес почты в «Календарь» https://calendar.google.com/ . Нажимаем «Изменить контакт»
- Переходим в «Контакты». Закрываем режим редактирования контакта. Выбираем «Просмотр кода страницы»
- В коде страницы находим строки от 530. Тут будет написан Google ID.
- Перейдите в Google Контакты https://contacts.google.com/
- Добавьте новый контакт указав необходимый Email
- Нажмите на созданный контакт чтобы открылось окно
- Откройте инструменты разработчика Ctrl+Shift+I
- В верхнем левом углу инструментов разработчика нажмите на иконку для выбора элементов на странице или нажмите Ctrl+Shift+C
- Наведите курсор на текст «Профиль Google» и в коде найдите divdata-sourceid=, далее будет Google ID.

Пример публичной карты пользователя открытой по Google IDЗатем подставляем данные в ссылки:
- google.com/maps/contrib/GOODLE_ID
- get.google.com/albumarchive/GOODLE_ID
- drive.google.com/drive/search?q=owner:GOODLE_ID
Мы в Telegram: https://t.me/irozysk
Мы в ВКонтакте: https://vk.com/internet.rozysk
Мы в Facebook: https://www.facebook.com/internet.rozysk/
Больше пяти не собираться: роботы будут следить за улицами Сингапура, хакеры атаковали проект Jenkins, во Франции арестовали экологов, данные которых раскрыл ProtonMail, а россиян беспокоит идея «социальных рейтингов». Смотрите 31-й выпуск наших новостей.
Поделиться новостью:
Мнение: Gmail — лучший почтовый сервис
Пару недель назад наш главный редактор отметил, что адрес моей электронной почты выглядит весьма странно. Это отмечают многие, но объяснять, почему у меня такая почта — слишком долго и бессмысленно. Тем более, я и сам уже не помню, почему так вышло. Могу сказать одно — дольше, чем почтой Gmail, я пользуюсь только своей страницей VK. Я пытался завести постоянную почту на Mail.ru, на Яндексе, но за 10 лет привык именно к почте от Google. За это время она стала удобнее и безопаснее, об этом я и расскажу далее.
Приложение Gmail отлично работает и на iOS, и на Android
Безопасен ли Gmail?
Почта от Google имеет лучшую защиту от вредносного спама и вирусов. Google постоянно обновляет антивирусное ПО, чтобы пользователи ни о чем не переживали. Если вдруг вам приходит подозрительное письмо, Google так и помечает его. Это удобно не только для продвинутых пользователей, но и для начинающих — моя бабушка больше не открывает подозрительные сообщения. Помимо этого, в Gmail есть встроенный антивирус, который проверяет входящие письма до открытия. В очередной раз нужно поблагодарить Google — с каждым годом спама становится все больше, но Gmail отлично справляется и внедряет новые алгоритмы фильтрации, чтобы не пропускать нежелательные письма в ваш ящик.
Особенно радует надпись «Ура, спама нет!» — Google как всегда доброжелателен
Мне нравится, что Gmail очень быстро работает и удобно настраивается на любом устройстве. До сих пор помню, что Gmail и Google+ работали быстрее всего на моем старом нетбуке. Ладно нетбук — моя электронная книга Ritmix на Android до сих пор отлично справляется и подгружает почту через Wi-Fi. Радует и 15 гб хранилища для писем — до сих пор не удалось заполнить даже на 70% за эти 10 лет.
Gmail организует беседы в цепочки — это удобно, чтобы не потерять нить разговора или нужное письмо. Gmail объединяет электронные письма в цепочки независимо от возраста переписки. Это удобно — не приходится искать, что ты писал собеседнику полгода назад. Эта функция идеально подходит тем, кто ведет активные беседы и нуждается в удобном хранении истории переписки.
Благодаря цепочкам писем в Gmail я не пропускаю ни одного комментария под статьями
Очень помогают в использовании Gmail ярлыки — они отлично помогают в организации почтового пространства. Можно добавить несколько ярлыков и присваивать их письмам — это помогает не потерять, например, авиабилеты, которые упали тебе в почтовый ящик. Удобно добавить ярлык и на те письма, на которые ждешь ответа: я переписываюсь с родственницей из Германии, поэтому всегда ставлю ярлык, чтобы проверить ответ на письмо.
Фишки Gmail
Очень радует функция отмены отправки письма. Она включена у меня по умолчанию на 30 секунд, чтобы в течение этого времени, найдя ошибку или недочет, я мог успеть передумать. Это очень помогло мне, когда я устраивался на работу в AndroidInsider.ru — я забыл прикрепить свое резюме! Я не мог найти нужный файл для отправки на своем компьютере — оказалось все это время документы, которые я прикреплял к письмам, хранились во вложениях. Не знал об этой функции, но это приятно, что можно просмотреть там документы, скопившиеся за несколько лет — иногда они могут пригодиться!
Дизайн Gmail не содержит лишних элементов, удобно настраивается цветовая схема — за счет этого, даже на не самом мощном рабочем ПК все работает плавно и без лагов. Прямо как наш Яндекс.Дзен, в котором мы публикуем то, о чем еще никто не знает!
Можно воспользоваться видеосвязью прямо из почты — это одновременно странно, но и удобно.
Gmail постоянно обновляется — обновления только в лучшую сторону!
Почта Google крута еще и по той причине, что у тебя один пароль на все сервисы — это очень удобно для тех, у кого много различных аккаунтов, в том числе и для меня — иначе за 10 лет использования я бы всё позабыл. Благодаря одному паролю ты получаешь доступ ко всем сервисам Google.
Коллеги пишут: Как отправлять сообщения в Gmail, которые будут удаляться сами
Gmail — это удобный современный почтовый клиент, который одинаково удобно работает на всех современных платформах. Функциональность приложений в точности соответствует полноценной web-версии. Gmail отлично интегрирована в экосистему приложений Google — не нужно выходить из почты, достаточно лишь навести курсор на кнопку «Приложения Google» в правом углу экрана и весь набор инструментов окажется под рукой. Я установил Gmail маме и бабушке — при регистрации их аккаунтов я использовал свой почтовый адрес как запасной на случай непредвиденных ситуаций.
Сервис постоянно обновляется, в него внедряют новые фишки и алгоритмы: сложно представить, насколько продвинутым он станет через 2-3 года!
Gmail: Знакомство с Gmail
Урок 1. Знакомство с Gmail
Введение
Gmail — бесплатная служба электронной почты, предоставляемая Google. Во многих отношениях Gmail похож на любую другую службу электронной почты: вы можете отправлять и получать электронные письма , блокировать спам , создавать адресную книгу и выполнять другие базовые задачи электронной почты. Но у него также есть несколько уникальных функций, которые помогают сделать его одним из самых популярных онлайн-сервисов электронной почты.
В этом уроке мы поговорим о некоторых функциях , и , преимуществах Gmail, а также дадим обзор окна Gmail .
аккаунтов Google
Создание учетной записи Google необходимо для доступа к Gmail , потому что это лишь одна из многих услуг, предлагаемых Google зарегистрированным пользователям. Регистрация учетной записи Google бесплатна и проста, и присвоение вашему новому адресу Gmail будет частью процесса регистрации. Это означает, что всякий раз, когда вы входите в Gmail, вы автоматически входите в свою учетную запись Google. Вы сможете легко получить доступ к другим службам Google, таким как Google Docs , Calendar и YouTube .
Конечно, вам не обязательно использовать ни одну из этих функций. Возможно, вы сейчас захотите сосредоточиться на электронной почте. Однако, если вам нужна дополнительная информация, вы можете просмотреть наше руководство по учетным записям Google, в котором мы поговорим о некоторых из различных услуг, которые предлагает Google, и покажем вам, как изменить настройки конфиденциальности .
Функции Gmail
Gmail предлагает несколько полезных функций , чтобы сделать вашу электронную почту максимально удобной, в том числе:
- Фильтрация спама . Спам — это еще одно название нежелательной почты. Gmail использует передовые технологии, чтобы предотвратить попадание спама в ваш почтовый ящик. Большая часть спама автоматически отправляется в отдельную папку для спама и через 30 дней удаляется.
- Просмотр разговора . Разговор по электронной почте происходит всякий раз, когда вы отправляете электронные письма друг другу (или группе людей), часто по определенной теме или событию. Gmail по умолчанию группирует этих писем, что позволяет упорядочить ваш почтовый ящик.
- Встроенный чат . Вместо отправки электронной почты вы можете отправить кому-нибудь мгновенное сообщение или использовать функцию voice и видеочата , если на вашем компьютере есть микрофон и / или веб-камера.
- Позвонить по телефону . Эта функция похожа на голосовой чат, за исключением того, что она позволяет набрать реальный номер телефона, чтобы позвонить на любой телефон в мире . Это бесплатно , чтобы звонить в любую точку США или Канады, и вы можете звонить в другие страны по относительно низким тарифам.
Знакомство с интерфейсом Gmail
Когда вы работаете с Gmail, вы в основном будете использовать основной интерфейс Gmail . Это окно содержит ваш почтовый ящик и позволяет вам переходить к вашим контактам, , , настройкам почты, и многим другим. Кроме того, если вы используете другие службы Google, такие как YouTube или Calendar , вы сможете получить к ним доступ из верхней части окна Gmail.
Нажимайте кнопки в интерактивном меню ниже, чтобы узнать о различных частях интерфейса Gmail.
Challenge!
Ответьте на следующие вопросы. Вы можете записать свои ответы или просто подумать о них.
- Каковы преимущества наличия учетной записи Gmail?
- Есть ли в Gmail какие-либо функции , которые вы бы использовали помимо электронной почты?
- Необязательно : Если у вас уже есть учетная запись Google, войдите в систему, а затем изучите интерфейс Gmail.
/ ru / gmail / setup-a-gmail-account / content /
Слияние и массовые рассылки для Gmail
«Я только недавно начал свой бизнес, и большая часть моих продаж происходит через электронную почту.GMASS очень помогает мне, особенно в поиске сотен потенциальных клиентов — и функция отслеживания: очень умная !! Делает вроде проще! «
Паула Хименес 18.09.2021«Это здорово. Мне нравится, что все мои данные собраны в одном месте: в Google».
Поезд Techy 17.09.2021«Мы искали систему аутрич-работы, которая не стоила руки и ноги.Нам попался Gmass. Просто проверив количество статей и руководств, которые основатель Аджай разместил на сайте, мы были впечатлены. Затем мы получили учетную запись Google Workspace, учетную запись Sendgrid и были готовы к работе менее чем за час. Фактически, наше первое информационное письмо было отправлено примерно 60 получателям в течение 2 часов после подписки на Gmass. Абсолютно люблю эту инвестицию. «
Абхишек @ MarketPreferred 17.09.2021«Мне нужно было сделать некоммерческий снимок электронной почты, и я понятия не имел, как это сделать из моей учетной записи Gmail.Я наткнулся на этот инструмент и нашел его очень интуитивно понятным и простым в использовании, с полезными инструкциями, например, по ограничениям отправки Google. Определенно стоит «.
Джереми Муди 17.09.2021«отлично»
Паола Весы 17.09.2021«Великолепный товар.Я смог заставить его работать в считанные минуты. Спасибо! «
Б. Пардо 17.09.2021«Отличный инструмент для массовой рассылки электронных писем без лишних хлопот, связанных с максимальным ограничением количества отправляемых электронных писем!»
Танцующий лист — Маркетинг 17.09.2021«Поскольку я не технический специалист, я бы сказал, что GMass — идеальное решение для моих нужд.Мне очень помогли последующие действия и персонализация. Раньше я использовал другие платформы для своих цепочек писем, но они были сложными, и многие из них попадали либо в рекламные сообщения, либо в спам. Моя работа обычно требует, чтобы я отправлял около 350-400 писем в день, и, к счастью, с Gmass количество открытий значительно увеличилось, что привело к появлению большого количества клиентов для моего бизнеса ».
Манзур Алам 17.09.2021«Из-за этого процесс отправки почти 100 электронных писем выглядел как выход из дома.Это было ТАК просто. Если вы пытаетесь выполнить слияние почты, я бы не стал искать дальше этого плагина! «
Коди Сенсениг 16.09.2021«Попробовав множество платформ электронного маркетинга, я наконец нашел одну очень простую, мощную и удобную. Я рад, что нашел Gmass».
Даррелл Джадкинс 16.09.2021«Замечательный инструмент, который делает мою жизнь намного проще!»
Уилл Дрисколл 16.09.2021«Мы используем эту пристройку уже более 2-х лет.Простой, мощный и со всеми показателями, необходимыми для отслеживания кампании «
Даниэль Дельфино 16.09.2021«Вчера я впервые использовал GMass, и я очень впечатлен простотой и удобством использования. Он предлагает множество инструментов, которые я очень хочу попробовать, и мне очень нравятся трекеры и отчеты. GMass — это собираюсь упростить мою рабочую нагрузку, я с нетерпением жду возможности использовать его в других проектах.«
Дэн Спроул 16.09.2021«Gmass был невероятно простым в использовании, и у него были всевозможные дополнения, которых я не ожидал. Мне понравилось, как он автоматически создает ярлыки в Gmail, чтобы помочь мне отслеживать кампанию и подсказки, когда вы нажимаете на параметры в Экран GMass был невероятно полезен. Я абсолютно рекомендую Gmass для ваших кампаний по электронной почте.«
Капитан Мек 16.09.2021«Это отличный способ отправить больше стандартного количества писем. Пока нет проблем.;)»
Кружка ангела 16.09.2021«Отличный способ достучаться до масс.Кажется, работает как и было обещано «.
Юха Туоми 16.09.2021«Делает то, что говорит!»
Офис GYE 16.09.2021«Я использую этот плагин для отправки двух вложений списку из примерно 100 человек, и он работает безупречно! Способ его интеграции в G-Suite / Gmail потрясающий, и одним нажатием нескольких кнопок я отправил много электронные письма, на отправку которых в противном случае потребовался бы час.«
Зигфрид Стьернхольм 16.09.2021«GMASS невероятно интуитивно понятен и прост в использовании. Нашей организации нужно было отправлять персонализированные электронные письма на индивидуальный набор данных клиентов, а наша текущая система связи не могла этого сделать. К счастью, GMASS — простой, доступный и безопасный вариант».
Мишель Бродбек 15.09.2021«Первый пользователь с премиальной подпиской.Пришлось прочитать документацию несколько раз и пожелать, чтобы они создали пошаговый документ для чайников от начала до конца в одном месте, вместо того, чтобы прыгать вокруг, чтобы найти то, что мне нужно. Пройдя через это, я успешно спланировал свою первую рассылку по почте и автоответчик. Теперь я надеюсь, что это принесет пользу! Определенно рекомендую. «
Кэрол Айви 14.09.2021«Это так просто и легко! Я просто собирался использовать бесплатную версию, но в итоге мне нужно было больше писем в день.Я искал замены, но ни в одной из них не было того, что я искал, поэтому я подписался! «
Амандип Гревал 14.09.2021Как настроить почтовую программу Gmail в WP Mail SMTP
Хотите использовать свою учетную запись Gmail или G Suite для устранения проблем с доставкой на вашем сайте? Параметр Gmail в WP Mail SMTP использует API Google для безопасной аутентификации электронной почты вашего сайта и обеспечения их успешной доставки.
В этом руководстве мы покажем вам, как настроить WP Mail SMTP с помощью почтовой программы Google с вашим адресом электронной почты Gmail или G Suite.
1. Установка и настройка подключаемого модуля WP Mail SMTP
Перед началом работы вам необходимо установить и активировать плагин WP Mail SMTP.
После того, как вы установили плагин, вы готовы настроить его параметры. Вы можете найти эти настройки в разделе WP Mail SMTP »Настройки , и мы описали каждый вариант ниже:
От электронной почты
Это адрес электронной почты, с которого будут отправляться все электронные письма вашего сайта.После подключения учетной записи Gmail вы можете выбрать адрес электронной почты, который хотите использовать (включая любые настроенные вами псевдонимы), в раскрывающемся раскрывающемся списке.
Примечание: Чтобы использовать несколько псевдонимов Gmail на всем сайте WordPress в качестве адреса отправителя, убедитесь, что поле Force From Email не отмечено.
Под полем «От» можно указать Имя отправителя . Это имя связано с электронными письмами, которые рассылает ваш сайт.По умолчанию будет установлено имя вашего сайта, но вы можете изменить это значение на любое желаемое. Вы также можете выбрать параметр Force From Name , чтобы применить этот параметр ко всему сайту.
Обратный путь
Вы можете оставить настройку «Обратный путь» как есть, поскольку Gmail не поддерживает эту функцию (позже вы заметите, что это поле станет недоступным).
Почтовик
Здесь вы можете выбрать почтовую программу для вашего сайта.Чтобы настроить почтовую программу Gmail, вам нужно выбрать вариант Gmail .
После того, как вы выбрали эту почтовую программу, вы должны увидеть новый раздел под названием Gmail . Здесь будут настройки с именами Client Secret и Client ID .
Чтобы сгенерировать информацию, необходимую для этих полей, вам необходимо использовать свою учетную запись Google для создания веб-приложения. Этот процесс не требует кодирования, и мы покажем вам, что именно делать на следующем шаге.
Мы вернемся к странице настроек WP Mail SMTP немного позже, поэтому для следующего шага вам нужно будет открыть новую вкладку или окно в браузере.
2. Создание веб-приложения в учетной записи Google
В новой вкладке или окне, которое вы открыли, вам нужно будет войти в свою учетную запись Gmail и получить доступ к регистрации приложения Gmail.
Примечание. Если вы используете G Suite, убедитесь, что у используемой вами учетной записи Google есть разрешения на отправку электронной почты (другими словами, доступ к собственному почтовому ящику).
После того, как вы войдете в свою учетную запись Gmail, вы увидите форму с названием Зарегистрируйте свое приложение для Gmail API в Google Cloud Platform.
Для Выберите проект, в котором будет зарегистрировано ваше приложение. step, новое приложение будет автоматически создано для вас в Google, если вы его ранее не создавали. Нажмите кнопку Продолжить .
Вас могут попросить принять Условия использования, если вы впервые используете Google Cloud Console.
Примите Условия использования и выберите страну проживания в раскрывающемся меню. При желании вы также можете выбрать получение информационных бюллетеней от Google Cloud, однако это не обязательно.
После того, как вы настроили каждый из этих параметров, нажмите кнопку Принять и продолжить , чтобы перейти к следующему шагу.
После того, как вы нажмете эту кнопку, вы увидите подтверждающее сообщение с надписью API включен .Чтобы перейти к странице настройки, нажмите кнопку Перейти к учетным данным .
Создайте учетные данные своего приложения
На следующей странице вам будет предложено несколько вопросов, которые помогут Google определить необходимые учетные данные.
На первом этапе под названием Credential Type вы должны убедиться, что Gmail API выбран в разделе Какой API вы используете . В разделе К каким данным вы будете получать доступ , выберите опцию User Data и нажмите Next .
Примечание. Если вы не видите опцию для Gmail API в раскрывающемся списке, убедитесь, что у вас включен Gmail API для вашей учетной записи.
Настройка экрана согласия OAuth
На этом втором шаге Google запросит некоторую базовую информацию о приложении. Это не очень важно, так как никто другой не будет использовать ваше приложение, но некоторые поля по-прежнему помечены как обязательные:
- Имя приложения — Введите имя приложения по вашему выбору, например: WP Mail SMTP
- Адрес электронной почты службы поддержки пользователей — Выберите свой адрес электронной почты
- Логотип приложения — Пропустить эту опцию
Наконец, добавьте свой адрес электронной почты в поле Адреса электронной почты и нажмите Сохранить и продолжить .
Настройка областей
Прокрутите вниз до конца раздела Scopes и нажмите Save and Continue . Этот раздел не является обязательным, поэтому мы его пропускаем.
Идентификатор клиента OAuth
В раскрывающемся меню Application type выберите опцию Web application . Шаг идентификатора клиента OAuth обновится после того, как вы сделаете свой выбор.
Вы можете оставить значение по умолчанию Имя или изменить его на что-то более подходящее, например: WP Mail SMTP.
Пропустите раздел авторизованных источников JavaScript и прокрутите до URI авторизованного перенаправления , нажмите кнопку + Добавить URI и введите https://connect.wpmailsmtp.com/google/ .
Нажмите кнопку Create , чтобы завершить этот шаг.
На этом этапе вы закончили настройку Create credentials , поэтому вы можете нажать кнопку Done . Не беспокойтесь о сохранении или копировании идентификатора клиента, мы сделаем это чуть позже.
Обновить статус публикации с тестирования до производства
Этот шаг предназначен только для пользователей с бесплатными учетными записями Gmail. Пользователи с учетными записями Google Workspace (ранее G Suite) должны пропустить этот шаг.
Google переведет ваше приложение в режим тестирования по умолчанию. Очень важно переключиться в производственный режим, иначе ваше приложение будет очень ограничено и не будет работать должным образом.
В левом боковом меню нажмите на экран согласия OAuth .
В разделе Publishing status вы увидите, что приложение находится в режиме тестирования. Нажмите кнопку Publish App , чтобы переключить его в производственный режим.
Появится всплывающее окно с сообщением «Ваше приложение будет доступно любому пользователю с учетной записью Google». Сообщение . Не волнуйтесь, это приложение будет доступно только вам. Это приложение будет использоваться только на вашем сайте WordPress (в области панели администратора).Нажмите кнопку Подтвердить .
3. Предоставление разрешений и отправка тестового электронного письма
В левом боковом меню перейдите на страницу Credentials . В разделе идентификаторов клиентов OAuth 2.0 теперь вы можете увидеть подробную информацию о только что созданном веб-приложении. Чтобы просмотреть Client ID и Client Secret , щелкните значок карандаша.
Это откроет все сведения о вашем приложении. На этой странице вы увидите значения Client ID и Client secret .
Скопируйте оба этих значения в настройки WP Mail SMTP. После того, как они были добавлены, нажмите Сохранить настройки внизу страницы.
Примечание: Будьте очень осторожны, чтобы не скопировать лишний текст или пробелы с вашим идентификатором клиента или секретом клиента, так как это приведет к ошибке на следующем шаге.
После сохранения этих настроек страница обновится. Вы должны предоставить разрешение, прежде чем Google разрешит нашему плагину использовать ваш Gmail API для отправки электронных писем.
Для этого прокрутите страницу вниз и нажмите кнопку с надписью Разрешить плагину отправлять электронные письма с использованием вашей учетной записи Google .
Откроется экран входа в Google. Идите вперед и войдите в учетную запись, с которой вы настраиваете SMTP.
Если вы подключаетесь с помощью бесплатной учетной записи Gmail, вы можете увидеть экран ниже. Пользователи Google Workspace (ранее G Suite) не увидят его, потому что их приложение настроено только для внутреннего использования, а эта настройка недоступна для бесплатных пользователей Gmail.
Щелкните ссылку Advanced в нижнем левом углу. В этом расширенном разделе нажмите Перейти на wpmailsmtp.com (небезопасно) . Не волнуйтесь, Google отображает это предупреждение только потому, что приложение им не проверено. Нет необходимости проверять приложение, так как вы создали это приложение только для собственного использования.
Затем вы увидите экран с вопросом о разрешении этому сайту отправлять электронные письма от вашего имени.
Когда будете готовы, нажмите кнопку Разрешить , чтобы продолжить.
Затем вы вернетесь к настройкам WP Mail SMTP, и отобразится сообщение об успешном завершении. Теперь, когда соединение установлено, вы готовы отправить тестовое электронное письмо на вкладке Email Test .
Когда откроется вкладка Test Email, вам нужно будет ввести действующий адрес электронной почты и нажать кнопку Send Email . Обязательно используйте адрес электронной почты, к которому у вас есть доступ, чтобы вы могли подтвердить, что письмо доставлено.
Когда тестовое сообщение будет отправлено, вы увидите сообщение об успешном завершении в верхней части этой вкладки.
Вскоре вы также получите тестовое электронное письмо на введенный вами адрес электронной почты.
Часто задаваемые вопросы
Что делать, если тестовое электронное письмо не отправлено успешно?
Если тестовое электронное письмо SMTP не может быть отправлено, появится журнал отладки с дополнительной информацией. Вот некоторые из возможных сообщений об ошибках и способы их устранения.
401. Это ошибка.
Ошибка: invalid_client
Эта ошибка появляется, когда идентификатор клиента не может быть прочитан должным образом.Чтобы исправить это, попробуйте снова скопировать идентификатор клиента и убедитесь, что нет пробелов или лишнего текста.
400. Это ошибка.
Ошибка: invalid_request
Отсутствует обязательный параметр: client_id
Эта ошибка отображается, когда поле идентификатора клиента пустое или не может быть прочитано должным образом. Чтобы исправить это, снова скопируйте идентификатор клиента и будьте осторожны, чтобы не добавить лишний текст или пробелы.
Ошибка cURL 60: проблема с сертификатом SSL
Это сообщение означает, что на сервере отсутствует сертификат, необходимый для работы SMTP.Чтобы исправить это, вам нужно обратиться к провайдеру хостинга вашего сайта и попросить его установить этот сертификат (скорее всего, сертификат cacert.pem, хотя лучше попросить вашего хоста проверить).
«код»: 401,
«сообщение»: «Требуется вход в систему»
Если вы видите это в отладочном сообщении, для вашей учетной записи Google необходимо предоставить разрешение. Инструкции о том, как это исправить, см. В шаге 3 этого руководства. Кроме того, убедитесь, что поле «От электронной почты» в настройках SMTP совпадает с адресом электронной почты, который использовался для настройки приложения Google.
Слишком большой объект запроса
Ошибка 413
Если вы видите эту ошибку, вероятно, файлы, отправляемые через ваши формы, превышают ограничение Gmail для прямого прикрепления файлов в сообщениях электронной почты. Это ограничение применяется к сумме текста сообщения и закодированного вложения. Чтобы предотвратить эту ошибку, убедитесь, что размер всех файлов не превышает 22 МБ.
Возникла проблема при получении аутентификации для Gmail: не удалось json декодировать токен
Эта ошибка может указывать на то, что другой плагин (например, UpdraftPlus) загружает на сайт другую версию API Google, что создает конфликт.По возможности следует деактивировать конфликтующий плагин. В противном случае рекомендуется установить другую почтовую программу.
Если ничего из вышеперечисленного не применимо или тестовое электронное письмо все еще не работает
Возможно, в вашем аккаунте Google отключен Gmail API. Чтобы проверить это, следуйте руководству Google по включению API.
Если Gmail API включен, после выполнения этих действий вы должны увидеть небольшой зеленый флажок с надписью API включен .
Что делать, если я вижу экран с надписью «Это приложение не проверено»?
Когда вы нажимаете Разрешить подключаемый модуль для отправки электронных писем с помощью кнопки вашего аккаунта Google, Google может отобразить экран с надписью «Это приложение не проверено.Это приложение еще не было проверено Google. Действуйте только в том случае, если вы знаете разработчика и доверяете ему ». Однако не о чем беспокоиться — сообщение относится только к приложению, которое вы только что создали в своей учетной записи Google (так что вы на самом деле являетесь разработчиком в данном случае).
Чтобы пропустить это сообщение, нажмите Advanced , а затем Proceed .
Что, если я захочу позже переключиться на другой адрес электронной почты?
Если вы хотите перейти на другой адрес электронной почты Gmail / G Suite, вам нужно будет повторить все шаги руководства, описанные выше.Это включает создание нового идентификатора клиента и секрета клиента для этой другой учетной записи электронной почты.
Когда вы перейдете к шагу авторизации (в шаге 3), сохраните свои настройки и затем нажмите кнопку Удалить соединение . Это приведет к удалению авторизации для вашей исходной учетной записи электронной почты и позволит вам повторить шаги авторизации с новым адресом электронной почты.
Поддерживает ли почтовая программа Gmail псевдонимы?
Да, с июля 2020 года псевдонимы Gmail поддерживаются в WP Mail SMTP.Для получения дополнительной информации о том, как настроить псевдоним в Google, ознакомьтесь с их руководством о том, как отправлять электронные письма с псевдонима.
Могу ли я использовать это, если в моей учетной записи Google включена двухфакторная аутентификация (2FA)?
Вы определенно можете использовать двухфакторную аутентификацию с опцией Gmail в WP Mail SMTP. Однако важно отметить, что если вы решите отключить двухфакторную аутентификацию или изменить пароль в своей учетной записи, вам придется снова пройти процесс настройки.
При авторизации моего приложения я получаю сообщение об ошибке:
Ошибка 403: access_denied.Разработчик не предоставил вам доступ к этому приложению. Это сообщение означает, что для вашего приложения установлен тестовый режим в приложении Google.
Чтобы исправить это, обязательно переключите режим тестирования на рабочий и попробуйте авторизовать приложение еще раз.
Нужно ли мне отправлять свое приложение в Google на проверку, чтобы оно работало с WP Mail SMTP?
Вам не обязательно отправлять приложение на проверку, но вы можете это сделать, если хотите.Если вы решите отправить приложение на проверку, вы можете продолжить процесс авторизации в WP Mail SMTP, не дожидаясь проверки Google.
Вот и все! Теперь вы настроили почтовую программу Gmail для WP Mail SMTP на своем сайте WordPress.
Далее, вы хотели бы знать, как эффективно устранять проблемы в WP Mail SMTP? Обязательно ознакомьтесь с нашим руководством по устранению неполадок WP Mail SMTP для получения более подробной информации.
Как проверить электронную почту, чтобы избежать новых ограничений на бесплатное хранение
Роб Пегораро | Специально для США СЕГОДНЯ
Как очистить технологии, такие как AirPods и Xbox
Держите свои технологии в порядке с помощью этих забавных и простых советов.
ProblemSolved, USA СЕГОДНЯ
Поскольку Google прекратил предоставлять неограниченное хранилище в Google Фото 1 июня, некоторые из вас могут беспокоиться, что избыток фотографий кошек заставит вас заплатить за дополнительное хранилище или найти другое место для резервного копирования ваших фотографий.
Но этот недостаток пространства может вообще не зависеть от изображений, потому что ограничение Google на бесплатное хранение в 15 гигабайт распространяется не только на Google Фото, но также на Google Диск и Gmail.
Хотя отдельное электронное письмо может показаться не таким уж большим, тысяча слов может стоить изображения — особенно, если они были отправлены во вложенном PDF-файле или были вплетены в достаточное количество веб-кодов.
Google: Поисковая гигантская задерживает постепенное прекращение использования технологий отслеживания почти на 2 года
Видеоигры: Вот почему вы не увидите новый Nintendo Switch в ближайшее время
Даже простые текстовые сообщения складываются для тех, кто открыл аккаунт Gmail сразу после того, как сервис дебютировал в 2004 году с призывом «Ничего не выбрасывайте». В моей учетной записи Google Google Фото составляет половину моего общего хранилища на Диске и Gmail.
Обновите папку входящих сообщений Google Gmail
Инструменты управления почтовыми ящиками Gmail по-прежнему предполагают, что хранение не является такой большой проблемой, как поиск.Вы можете использовать специальные запросы для поиска более объемных сообщений («больше: 10 м» находит сообщения размером более 10 мегабайт), но PR Google подтвердил, что вы не можете просить Gmail ранжировать списки рассылки, которые наносят наибольший ущерб вашей квоте.
Ни веб-интерфейс Gmail, ни его приложения для Android и iOS даже не позволяют сортировать сообщения по отправителю, что могло бы предложить более активных корреспондентов. Для этого вам нужно будет синхронизировать Gmail с настольным почтовым приложением, которое Apple включает в macOS и пакеты Microsoft с Windows.
Или, может быть, уже очевидно, какие компании, некоммерческие организации или политические кампании, которым не хватает внимания, составляют его по объему.
В любом случае, как только вы определите своих основных нарушителей почты, вы захотите вернуться на веб-сайт Gmail, который работает лучше, чем его приложения для массового копирования сообщений. Вот как это сделать:
- Найдите отправителя или тему, которую вы хотите пропустить, и выберите сообщение, соответствующее тому, что вы имели в виду. Если это список рассылки, от которого вы хотите избавиться (в отличие от недолговечного списка с содержимым, которое вы прочитали один раз), откройте его, чтобы щелкнуть ссылку для отказа от подписки.
- Если ваша организация внесена в несколько списков, выберите сообщение, которое, как вы знаете, вам не нужно, нажмите вертикальное многоточие над ним, выберите «Фильтровать подобные сообщения» и в диалоговом окне фильтра нажмите синюю кнопку «Поиск». Это должно собирать только сообщения из того же списка — например, маркетинговые обновления, но не квитанции о покупках.
- Установите флажок в верхнем левом углу результатов поиска, чтобы выбрать каждое сообщение на странице. Если обнаружено более 100 разговоров, нажмите «Выбрать все цепочки, соответствующие этому поисковому запросу» (например, где Gmail должен сообщать, сколько из них соответствует вашему запросу и к чему они добавлены).
- Щелкните значок корзины.
Есть более эффективные способы помочь людям справиться с большими объемами списков рассылки, и один из конкурентов Google в электронной почте почти девять лет назад показал хороший пример: Microsoft Outlook.com позволяет вам устанавливать «чистящие» фильтры, которые автоматически удаляют совпадающие сообщения. после установленного интервала.
Google действует так, как будто удаление сообщений является устаревшим, даже несмотря на то, что усиливает меры по взиманию платы за хранение.
Google может улучшить свои сообщения о ценах на дополнительное хранилище: если вы не знаете, что решите проблему с хранилищем в ближайшие несколько месяцев, вам, вероятно, следует игнорировать рекламируемый Google 1 доллар.99 за 100-гигабайтный план начального уровня и вместо этого платите годовую ставку на 16% дешевле 19,99 долларов.
Роб Пегораро — технический писатель из Вашингтона. Чтобы отправить технический вопрос, напишите Робу по адресу [email protected]. Следуйте за ним в Twitter по адресу @robpegoraro.
Взгляды и мнения, выраженные в этой колонке, принадлежат автору и не обязательно отражают точку зрения США СЕГОДНЯ.
Мастер Gmail с помощью этих советов, приемов и руководств
Gmail — это чрезвычайно популярный и бесплатный почтовый сервис Google.Вы можете легко создать учетную запись Gmail и начать систематизировать свои сообщения электронной почты, но некоторые из самых крутых функций Gmail не сразу очевидны. Воспользуйтесь этими советами и методами, чтобы максимально эффективно использовать свою учетную запись Gmail.
jayk7 / Getty ImagesНе можете войти в свою учетную запись Gmail, потому что ни один из паролей, которые, как вы думаете, вы помните, не работает? Вот как пройти аутентификацию и установить новый пароль Gmail, чтобы вернуться в свою учетную запись.
Ваш Gmail сломан? Здесь можно сообщить о своей проблеме и получить помощь напрямую от Google по электронной почте или через общедоступный форум.
Вы можете открыть Gmail в приложении Safari на своем iPhone, но где в этом удовольствие по сравнению с комфортом специального почтового приложения? Вот как настроить учетную запись электронной почты Gmail или Google Apps в iPhone Mail.
Хотите избавиться от учетной записи Gmail? Вместо того, чтобы дать ему истечь, узнайте, как удалить свою учетную запись Gmail прямо сейчас.
Хотите добавить логотип или другое изображение в брендинг и персонализацию каждого электронного письма? Вот как добавить изображение к вашей подписи Gmail.
Введите свои стандартные ответы на стандартные вопросы еще раз, хотя бы один раз. Затем сохраните их как шаблоны в Gmail, чтобы использовать их снова и снова в новых сообщениях или ответах.
Gmail имеет ограничение на максимальный размер отправляемых и получаемых сообщений и вложений. Вложения и сообщения, которые вы отправляете, не могут превышать размер более 25 МБ; однако вы можете получать сообщения размером до 50 МБ.
Если вы хотите отправлять файлы большего размера, например видео, через Gmail, вы можете воспользоваться Google Диском (облачным хранилищем Google).
Помогите хакерам взломать вашу учетную запись Gmail, периодически меняя пароль.
Если вы получите электронное письмо с надписью «ужин сегодня в 19:30 — феттучини с трюфелями», создать мероприятие с напоминанием в Календаре Google прямо из Gmail — несложно. Все детали предварительно введены.
Загружайте большие файлы размером до 10 ГБ на Google Диск прямо с экрана составления электронной почты Gmail, куда вы обычно прикрепляете документы, и вставляете в сообщение ссылку, которую получатели могут использовать для простой загрузки файла.
Если вы находитесь в другом часовом поясе, чем указано в Gmail, вы можете обновить настройки часового пояса в своей учетной записи Gmail, чтобы не запутаться и не сбиться с синхронизацией при отправке и получении сообщений.
Вы получаете только анекдоты, о которых не просили, и удивительные истории, которые вы не читали от конкретного отправителя? Вот как заблокировать в Gmail и отправить всю почту преступника в корзину или другое место или просмотреть позже.
Хотите избавиться от ошибочно введенного контакта? Вам нужно очистить свою адресную книгу от сведений о клиентах, которые хранятся где-то еще? Вот как удалить адрес электронной почты из контактов Gmail.
Если вы хотите отправить электронное письмо нескольким людям, но не хотите раскрывать адреса электронной почты каждого адресата, вам достаточно поля Скрытая копия в Gmail.
У вас есть новая учетная запись Gmail. У вас также есть старая учетная запись Gmail. Вот как легко переместить всю почту (включая отправленные) из последней в первую.
Вы можете настроить Gmail как универсальную службу электронной почты, настроив Gmail для загрузки сообщений электронной почты из пяти других существующих учетных записей электронной почты.
Попросите Gmail автоматически пересылать входящие сообщения на любой адрес электронной почты, чтобы вы могли читать их в своей старой учетной записи электронной почты, например, в своей старой почтовой программе. Вы даже можете указать Gmail сохранять заархивированную копию пересылаемой почты для целей поиска.
Используйте свою почту Yahoo в Gmail. С учетной записью Yahoo Mail вы можете настроить Gmail для загрузки новых сообщений и отправки новой почты (и ответов), используя адрес Yahoo Mail.
Когда недостаточно информации о том, что сообщение находится где-то в обширных архивах вашей учетной записи Gmail, начинается поиск.Вы можете переходить от одного слова к другому или использовать операторы расширенного поиска Gmail, чтобы эффективно вести поиск.
Ящики для входящих сообщений могут становиться перегруженными и занимать много места. Когда это происходит, Gmail сияет, помогая вам систематизировать и фильтровать сообщения. Один из способов — отображать только ваши непрочитанные сообщения; все, что нужно, — это короткий поисковый трюк.
Gmail упрощает настройку мероприятий и встреч. Вы можете отправить электронное письмо и создать событие в своем Календаре Google, одновременно приглашая всех получателей сообщения.
Хотите, чтобы смахивание удаляло, а не архивировало и сохраняло почту в iPhone Mail? Вот как заставить iPhone Mail удалять сообщения, когда вы их пролистываете, даже для учетных записей Gmail.
Если у вас есть список людей, например, из строки «Копия» электронного письма, и вы хотите добавить их в группу для быстрой адресации в Gmail, вы можете добавить их всех в группу одним быстрым движением.
Отправьте сообщение списку получателей в Gmail. Используя группы, Gmail предлагает имена групп по мере ввода, позволяя быстро отправлять электронные письма нескольким получателям.
Попросите Gmail автоматически добавлять несколько строк текста, например контактную информацию или рекламу вашей компании, в электронные письма, которые вы составляете.
Outlook отлично подходит для чтения и отправки почты через вашу учетную запись Gmail. Настройка тоже проста.
Gmail и Mac OS X Mail хорошо работают вместе. Вот как настроить Mail на Mac для отправки и получения почты через вашу учетную запись Gmail.
В Gmail настройте правило, которое не только перемещает электронные письма от определенного отправителя из вашего почтового ящика, но и отвечает сообщением, уведомляющим отправителя о блокировке.
Получили электронное письмо и хотите добавить его отправителя в свою адресную книгу? Вот как быстро превратить отправителей в контакты Gmail.
Сохраните все свои контакты Gmail на жесткий диск в сжатом виде. Затем вы можете импортировать их в другую учетную запись Gmail или другую почтовую программу.
Сохранить отдельное электронное письмо на рабочий стол, переместить его в другую программу электронной почты или переслать как вложение; вот как экспортировать сообщения в виде файлов .eml в Gmail.
Если вы предпочитаете читать электронные письма, сохраняя при этом обзор на экране, вы можете добавить панель предварительного просмотра в Gmail и читать в ней сообщения, выбрав широкоэкранный макет или традиционный.
Хотите знать, когда на ваш аккаунт Gmail приходит новая почта? Хотите услышать что-нибудь необычное? Вот как указать звук, который будет воспроизводиться при поступлении новых сообщений Gmail.
Контакты в Mac Mail и Gmail можно настроить для синхронизации и обеспечения согласованности контактов.
Сделайте мелкий шрифт мелким, а поздравление с днем рождения красочным. Вот как изменить начертание, размер и цвет шрифта, а также как выбрать цвет фона для выделения в Gmail.
Могут ли сайты и службы, которые вы когда-то пробовали, но больше не используете, по-прежнему получать доступ к вашей учетной записи Gmail? Вот как узнать, у кого есть доступ к вашей электронной почте и адресной книге Gmail, и как отозвать доступ.
Переключитесь с Yahoo Mail на Gmail и сохраните всю свою почту, папки и контакты, импортировав свои сообщения и адресную книгу, а также превратите папки в ярлыки.
Пересылайте почту Gmail с помощью фильтров. Автоматически отправлять входящие сообщения на другие адреса электронной почты или пересылать только избранные сообщения.
Двухэтапная аутентификация — более безопасный способ защитить вашу учетную запись Gmail от хакеров. Вот как настроить Gmail так, чтобы для входа в систему требовался код, который поступает через ваш телефон и действителен только в течение короткого времени.
Gmail IMAP обеспечивает беспрепятственный доступ ко всем вашим сообщениям Gmail в любой почтовой программе или на мобильном устройстве, а также позволяет отображать ярлыки в виде папок.
Вы объединяете все свои учетные записи электронной почты в Gmail и хотите быстро отвечать с правильного адреса и упорядочивать отправленную почту в Gmail, а все это в iPhone Mail? Вот как.
Пока вы находитесь вдали от компьютеров и подключений к Интернету, настройте Gmail отвечать на сообщения, которые вы получаете, чтобы отправители знали, что вы недоступны и когда вы сможете ответить.
Вы можете включить двухэтапную аутентификацию, чтобы обеспечить безопасность своей учетной записи Gmail, но при этом позволить почтовой программе получать к ней доступ через IMAP или POP. Вот как можно создать пароли Gmail для конкретных приложений, которые сложно угадать и которые легко отозвать в любой момент.
Используйте свой настольный почтовый клиент со своей учетной записью Gmail, загружая сообщения через обычный доступ по протоколу POP.Вы по-прежнему можете архивировать всю почту Gmail и использовать ее для поиска в Интернете или автоматически удалять полученную почту.
Хотите добавить, отредактировать или удалить запись адресной книги в Gmail? Вот как перейти в Контакты Gmail.
Если стоит пересылать целую беседу, вам не нужно делать это по одному письму за раз в Gmail; вы можете отправить их вместе.
Спасибо, что сообщили нам!
Расскажите, почему!
Другой Недостаточно подробностей Трудно понятьСекрет перебора писем в Gmail
Я изо всех сил стараюсь не тратить слишком много времени на систематизацию своей электронной почты на ежедневной основе.Имейте в виду, что я опираюсь на тщательно продуманную систему фильтров и ярлыков Gmail для организации сообщений для меня — делаю все, от контроля того, какие типы сообщений предупреждают меня, до автоматической подачи определенных типов писем на определенные вкладки, которые я изменил.
Но когда дело доходит до действующей организации — того, что, как вы понимаете, требует времени и энергии каждый день, — я твердо верю в идею, что лучше меньше, да лучше. И дело не только в лени (хотя, может быть, немного).По большей части дело в том, что посвящать свою энергию организации электронной почты почти всегда напрасно.
Однако есть одно исключение — это случайное изменение порядка сообщений перед вами. Я имею в виду, подумайте об этом: насколько удобно было бы иметь возможность перетаскивать электронные письма в почтовый ящик Gmail и размещать их в любом порядке, в котором вы хотите? Для меня это не столько упражнение в повседневной работе, сколько способ найти себе логичный и простой путь для работы с сообщениями — например, по утрам, когда я пытаюсь сначала ответить на мои письма с самым высоким приоритетом и затем часто заканчивают тем, что менее срочные депеши оставляют на чуть позже.
Что ж, я здесь, чтобы сказать вам, что — это способ сделать именно это. Это просто требует немного творческого мышления, и вы никогда не узнаете, что это возможно, если не наткнетесь на уловку. Однако как только вы это сделаете, вы ударитесь по дыне, когда поймете, насколько это мучительно просто и как долго вы пробыли, не замечая.
Так что приготовьтесь к просветлению: секрет изменения порядка сообщений в Gmail — барабанная дробь, пожалуйста, откладывание. Да, дремлет.
А теперь подождите: я не предлагаю вам сделать короткую сиесту, просматривая вашу очень важную деловую корреспонденцию (хотя я бы не советовал против , если мы будем полностью честны). Скорее, я говорю о подключении к встроенной функции повтора Gmail, которая уже почти два года является неотъемлемой частью службы, и просто ее использовании несколько необычным способом.
На самом деле знаете что? Я собираюсь рискнуть и сказать, что откладывание сна может быть самым мощным инструментом Gmail для упорядочивания и упорядочивания вашего почтового ящика.Я использую его неукоснительно — во-первых, для отправки любых сообщений, с которыми я не буду иметь дело в тот же день (чтобы они выпали из моих волос, а затем снова появятся в день и время, когда я будет готов к спорам. ’em), а во-вторых, за то, что мои письма с самым высоким приоритетом были перемещены в верхнюю часть папки входящих, чтобы самые важные вещи всегда бросались в глаза в первую очередь. Это особенно полезно по утрам или выходным, когда мой почтовый ящик имеет тенденцию напоминать дикие джунгли моей нынешней пандемической бороды, и становится чертовски почти невозможно понять, на чем сосредоточиться в первую очередь.
Этот трюк работает как на веб-сайте Gmail для настольных компьютеров, так и в приложении Gmail для Android. И он работает практически с любым почтовым ящиком Gmail, который у вас есть. На самом деле здесь нет никакого подвоха и вообще ничего: если вы хотите переместить электронное письмо в верхнюю часть своего почтового ящика ippity, просто щелкните поле рядом с ним, а затем щелкните значок повтора (круглые часы) в верхней части экрана на компьютере — или коснитесь значка слева от него, затем коснитесь значка меню с тремя точками и выберите «Отложить» в приложении Android.
(Вы можете сделать это мобильное действие еще проще, если хотите, настроив собственный жест смахивания и сделав так, чтобы смахивание влево или вправо по электронной почте мгновенно активировало команду повтора. Теперь мы готовим. !)
Остался всего один шаг: когда вам будет предложено выбрать, когда сообщение должно вернуться, выберите опцию «Выбрать дату и время». Выберите текущую дату, если она еще не выбрана по умолчанию, и установите время на одну минуту впереди текущего момента.Отправьте сообщение, и всего через несколько секунд оно снова появится — в самом верху папки входящих сообщений, где вы хотели, и даже со специальным оранжевым обозначением под ним, чтобы привлечь дополнительное внимание к его строке.
JRВы можете повторять это столько раз, сколько необходимо, чтобы перемещать столько сообщений, сколько захотите. Вы можете отложить несколько сообщений одновременно, даже если вы просто продолжите нажимать или нажимать на дополнительные сообщения после того, как сделаете свой первоначальный выбор. Или вы можете отложить сообщения до различных раз в будущем, используя хитрое заблаговременное планирование — что я часто делаю в воскресенье вечером, когда я заблаговременно помещаю сообщения, которые наиболее срочно требуют моего внимания на следующее утро, вверху. в моем почтовом ящике и кладу под них менее неотложные остатки на выходных.
В этом случае я откладываю первый пакет сообщений до 7:45 утра — мое время откладывания по утрам в Gmail, что позволяет выбрать один раз в меню откладывания, а затем откладывать второй набор сообщений. за минуту до этого, в 7:44 утра, тем самым позволяя тем самым первым приземлиться в одну здоровенную глыбу, а затем через минуту более важные сообщения упасть на них. Конечным результатом является то, что мой почтовый ящик в воскресенье лишен всего, кроме того, что требует моего внимания в тот вечер, в то время как на следующее утро мой почтовый ящик немедленно выстраивается в структурированный список дел, которые мне нужно решить тогда и в каком порядке.
Это требует поразительно небольших усилий — и он использует один из собственных инструментов Gmail, чтобы удовлетворить давнее желание, которое многие из нас испытывали в отношении этой услуги.
Иногда ответ, который вы искали, все время находился прямо у вас под блестящим клювом.
Хотите еще больше знаний о Google? Подпишитесь на мою еженедельную рассылку, чтобы получать советы и аналитические материалы нового уровня прямо на ваш почтовый ящик.
[Видео Android Intelligence в Computerworld]
Авторские права © IDG Communications, Inc., 2021.
Найдите нужную почту в Gmail
Сколько раз вы просматривали свой почтовый ящик в поисках определенного сообщения электронной почты или файла и в итоге раздражались, потому что не могли их найти? В наши дни в вашем почтовом ящике хранятся сотни или тысячи электронных писем и определенное количество прикрепленных файлов, поэтому их сортировка может стать проблемой. Вот 6 поисковых операторов Gmail, которые помогут вам в кратчайшие сроки найти то, что вам нужно.
1. Куда я положил этот файл?
Ищете файл, который ваши коллеги отправили вам давным-давно? Не помните конкретное название файла, но помните некоторые ключевые слова? Хорошее начало.Просто введите ключевое слово после filename: для поиска определенного файла. Например, вы можете ввести имя_файла: минуты , чтобы найти файл с именем минут встречи . Вы даже не помните часть имени, но знаете, что это за тип файла? Затем вы также можете использовать тот же оператор поиска для поиска типа файла. Например, введите имя_файла: doc для поиска файлов документов.
2. CC или BCC
Бывают случаи, когда вы хотите сузить круг получателей: будь то прямые, точные копии (cc) или скрытые копии (bcc) получатели.Основные поля поиска «Кому» в этом случае оказались бесполезными. Чтобы быть более конкретным, вы можете ввести cc: или bcc: , а затем имена или адреса электронной почты получателей. Например, вместо того, чтобы вводить «anna» в поле поиска «Кому», вы можете ввести cc: anna , чтобы найти электронное письмо, отправленное Анне, только в виде копии (cc). Обратите внимание, что вы не сможете найти сообщения, полученные в скрытой копии.
3. Поиск по периоду времени
Вам не нужно запоминать точные даты, чтобы иметь возможность искать конкретное письмо.С операторами поиска до: или после: вы можете просто ввести период, когда письмо отправлено или получено. Не забудьте указать дату в формате гггг / мм / дд, иначе Gmail не получит ее. Если ввести после: 2016/07/01 до: 2016/07/15 , Gmail будет искать электронные письма, отправленные или полученные в период с 1 июля 2016 года по 15 июля 2016 года.
4. Поиск прочитанных, непрочитанных или помеченных сообщений
Вы можете искать прочитанные, непрочитанные или помеченные сообщения, используя is: read , is: непрочитанные , is: помеченные .Набрав : прочитано это: помечено от: Анна , вы ищете сообщения от Анны, которые были прочитаны и отмечены звездочкой. Если у вас есть несколько типов звездочек (или если у вас их нет, мы предлагаем вам узнать, как управлять своими электронными письмами с помощью опции звездочек Gmail), вы можете ввести has: green-star для поиска сообщений, отмеченных этим цветом .
5. Не игнорируйте спам и корзину
Независимо от того, используете ли вы простое окно поиска или предложенные выше операторы поиска, оба игнорируют сообщения электронной почты, находящиеся в поле «Спам» или «Корзина».И время от времени важные электронные письма могут ошибочно попадать в корзину по неизвестным причинам. Используйте in :where , чтобы искать в своем почтовом ящике повсюду, включая эти два места, чтобы убедиться, что не пропало ни одно важное электронное письмо.
6. Загляни тоже в чат
Мы все ненавидим, когда наши коллеги отправляют важные файлы или сообщения через чат. Это затрудняет их последующий поиск. Но набрав is: chat , за которым следуют ключевые слова или имя человека, с которым вы общаетесь, вы можете фактически искать сообщения или файлы в журнале чата.В следующий раз вы можете попросить своих коллег отправлять важные файлы или информацию по электронной почте. Но если это по-прежнему не помогает, теперь вы знаете, как помочь себе.
 Как открыть хостел | HowToHostel Как открыть хостел …
Как открыть хостел | HowToHostel Как открыть хостел …