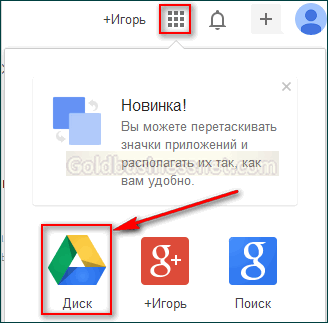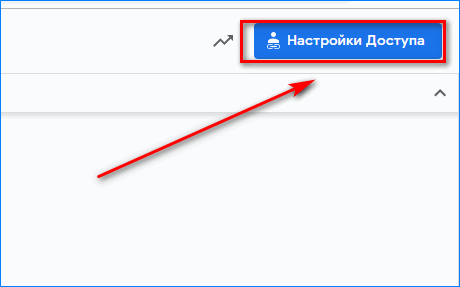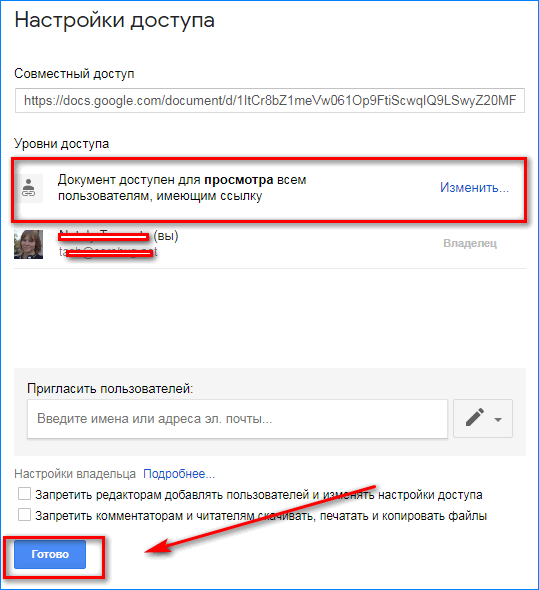Google Диск
Google ДискРаботайтеМаша вмеМайкл сте
Документы
Купить Дмитрий Блинов
Мука
Варенье клубничное Аня Ковальчук
клубничное малиновое СоздатьТаблицы
Катя 42
Макс 3,14
Макс
Аня
1337 1,618 СоздатьПрезентации
Аня Дмитрий Аня Ковальчук Дмитрий Блинов
Формы
Проводите опросы, рассылайте приглашения гостям, регистрируйте участников собрания. Результаты будут сохранены в электронной таблице.
СоздатьРисунки
Добавьте документам, презентациям или сайтам наглядности – дополните их рисунками и графиками.
СоздатьСкрипты
Develop scripts to enhance your favorite apps like Docs, Sheets, Forms, Drive, Calendar and Gmail.
Create Add to DriveСводные таблицы
Упорядочивайте разрозненные данные и объединяйте их с информацией из Интернета. Работайте над таблицами вместе с коллегами из разных офисов. Создавайте графики и диаграммы. Функция работает в тестовом режиме.
СоздатьГугл Диск – это одна из разработок компании Google. Всего лицам, воспользовавшимся данным сервером, доступно 15 ГБ бесплатной памяти. Файлы на облаке можно открывать через персональный компьютер, планшет или телефон.
К слову, 15 Гб – это достаточно большой объем, который предоставляется пользователям совершенно бесплатно. К примеру, то же облако от Mail.Ru может предложить всего лишь 2 Гб бесплатной памяти.
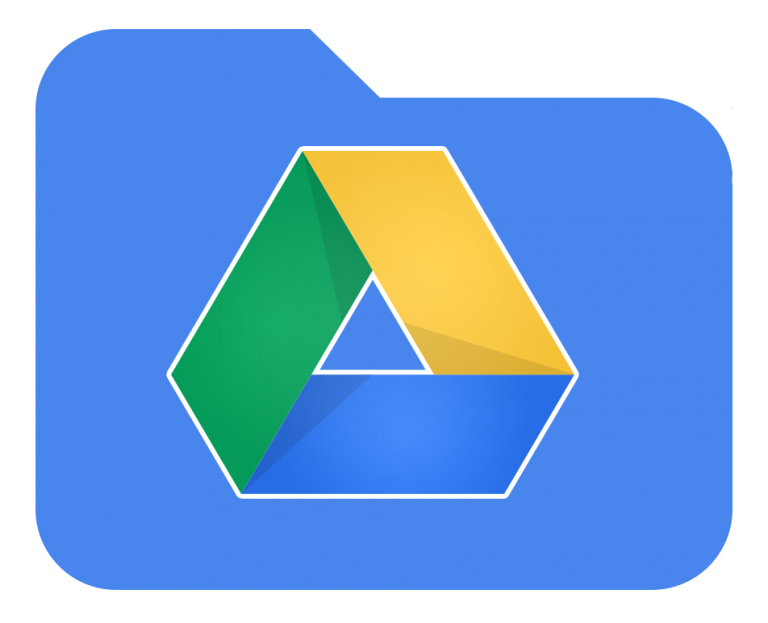
Итак, в данной статье рассмотрим, как войти в Гугл Диск, и что делать, если вход осуществляется с чужого компьютера (например, в интернет-кафе).
Вход в Google Drive
Вход в Гугл Диск осуществляется через официальную страницу. Естественно, рекомендуется пользоваться сервером после того, как пройдена регистрация и создан аккаунт Гугл.
Вход в Гугл Диск
Но многих интересует – как попасть в систему через свою учетную запись? Для этого:
- Авторизуйтесь в своем личном кабинете через аккаунт Гугл.
- В личном кабинете будет ссылка на Гугл Диск.

Однако даже если вы предварительно не авторизуетесь в системе – пройдя на гласную страницу Гугл Диск, и система перенаправит вас на форму для авторизации.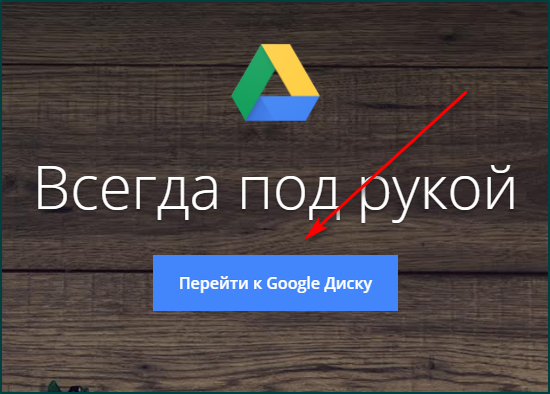
Здесь и будет осуществлен вход в Гугл Диск.
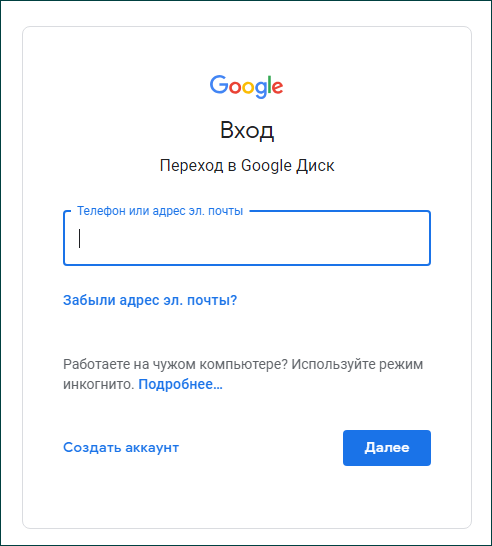
Важно! Для того, чтобы войти в аккаунт, нужно ввести телефон, указанный при регистрации, либо адрес электронной почты, а также пароль.
Что делать, если нет аккаунта
Как осуществить вход в систему, если у вас еще нет аккаунта? В этом случае для перехода в облачное хранилище через браузер понадобится создание нового аккаунта. Для этого нажмите на ссылку «Создать аккаунт».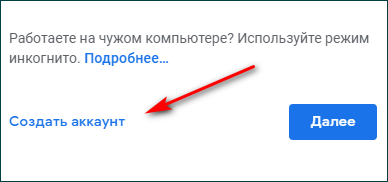
При этом системе переведет вас на форму для регистрации, где нужно будет ввести данные, чтобы получить доступ в «Мою страницу». Система потребует от вас введения имени, фамилии, названия для электронной почты и пароля.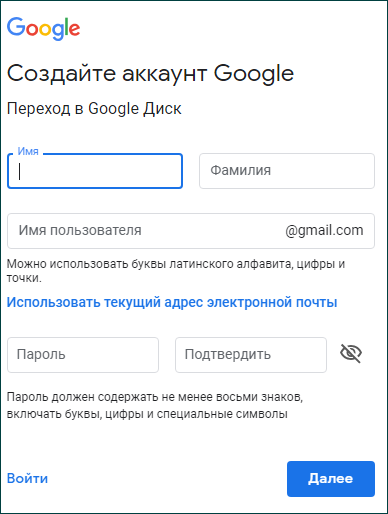
Что делать, если забыл электронную почту
Если e-mail для входа в электронную почту забыт – можно воспользоваться формой для восстановления. Находится она под формой для авторизации.
Итак, как зайти онлайн в свой кабинет, если была забыта почта для входа. Для этого нажмите на ссылку «Забыли адрес эл. почты?».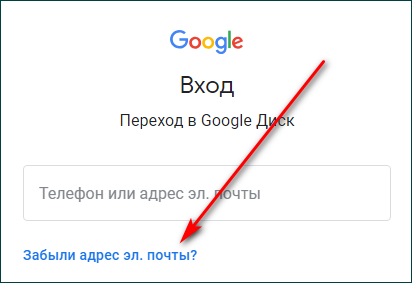
При этом открывается форма для восстановления, где нужно ввести номер телефона, либо запасной адрес электронной почты. Нажмите «Далее», чтобы система подсказала нужный адрес.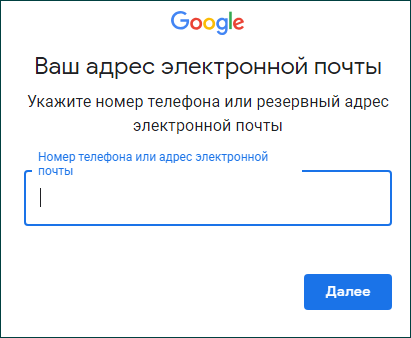
Что делать, если входишь через чужой компьютер
Если вход осуществляется через чужой компьютер – можно воспользоваться такой функцией, как «Инкогнито».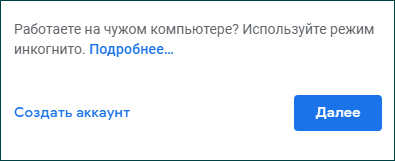
Воспользоваться этой функцией можно, нажав на клавишу «Подробнее».
Функция «Инкогнито»
На этой странице подробно описано, как пользоваться функцией «Инкогнито» в разных случаях.
Важно! На смартфоне авторизация осуществляется точно также, как и через сайт. Для входа нужно будет ввести пароль, e-mail или телефон.
Как видите, авторизация и вход в Гугл Диск не представляют особых проблем. Особенно это касается тех, у кого уже есть аккаунт Гугл. Если же у вас до сих пор нет аккаунта Гугл – его имеет смысл завести. Для этого достаточно пройти регистрацию на сайте. Если же осуществляете вход не со своего компьютера – тогда для вас будет полезна функция «Инкогнито».
Как зайти в облако Google с компьютера
Так как зайти в облако Google с компьютера можно через браузер или клиент программы, то рассмотрим оба варианта. Для этого понадобится электронная почта в сервисе Gmail. Если ее нет, то создайте аккаунт на официальном сайте.
Авторизация
Для доступа к облачному хранилищу необходимо подключение к сети Интернет. Из софта необходим любой браузер и клиент Гугл Драйв, если работа планируется через него.
Способ 1: Через браузер
Для работы можно использовать любой веб-обозреватель, но мы рекомендуем Гугл Хром. Запустите его и создайте новую вкладку (не в режиме инкогнито). После этого:
- В адресной строке введите Google Drive и нажмите поиск. Перейдите на официальный сайт облака.

- Нажмите на синюю кнопку в центре экрана, чтобы начать работу с диском.

- Укажите адрес электронной почты и пароль, чтобы авторизоваться на сайте.
Откроется главная страница Диска. Чтобы открыть документ, выберите его из списка. Используйте фильтры, чтобы отсортировать их по имени, дате создания, владельцу. После редактирования автоматически синхронизируются между устройствами.
Способ 2: Через клиент
Первое, что необходимо сделать — скачать программу на ПК. Она доступна для бесплатной загрузки с официального сайта и поддерживается платформами Windows, Mac OS X. Порядок действий:
- Выберите версию «Для личного пользования». Примите условия лицензионного соглашения и начните загрузку дистрибутива.

- Запустите исполняемый файл и начните его установку. Укажите папку для синхронизации данных. По умолчанию она будет создана в директории «Мои документы», но вы можете выбрать другую.
- После этого будет предложено выполнить вход в Гугл Диск с компьютера. Для этого укажите данные учетной записи и подтвердите действия.
Начнется синхронизация данных и создание резервных копий. Отслеживать прогресс можно в окне программы. Чтобы его вызвать, кликните по значку диска в трее.

Возможные проблемы
Если войти в аккаунт не получается или в процессе появляются сообщения об ошибке, то попробуйте выполнить следующие действия:
- Обновить страницу или зайти в аккаунт с другого браузера (особенно, если вы используете не Хром, а другой веб-обозреватель).
- Если поле авторизации в хранилище нет нужных файлов, то убедитесь, что вы авторизовались с помощью верного профиля.
- Если после установки синхронизация не начинается, то отключите антивирусный софт. Возможно, что он блокирует Гугл Драйв.
Если открыть главную страницу не получается из-за ошибки авторизации, то отправьте запрос на восстановление пароля. После этого попробуйте зайти в аккаунт с ПК или мобильного телефона используя новый данные авторизации.
После авторизации пользователь получит доступ ко всем хранящимся в облаке документам, презентациям и таблицам. Их можно просматривать и редактировать. Изменить параметры синхронизации и безопасности можно через меню «Настройки».
Обмен и хранение файлов — это ключевая особенность любого современного облачного сервиса. Эту функцию выполняет и Google Drive, самый популярный вариант облачного хранилища из всех. Хотя большинство провайдеров хранения работают аналогично, когда дело доходит до совместного использования файлов, может потребоваться время на освоение возможностей. В этой статье разберемся с основами работы с Google Диском — как создать Гугл Диск на компьютере и что можно делать с файлами.
Что такое Google Drive?
Гугл Диск — это сервис облачного хранения. Его основная цель — позволить вам хранить файлы на удаленных серверах, а не на жестком диске вашего компьютера. Это экономит место на жестком диске, позволяет синхронизировать файлы между устройствами и обмениваться файлами без необходимости загружать вложения электронной почты.
Базовая учетная запись Гугл Диск (регистрация займет не более минуты) бесплатна и дает пользователю 15 ГБ памяти. Несмотря на то, что они доступны для Google Фото и Gmail, это один из самых щедрых доступных планов бесплатного облачного хранения. Если вам нужно больше места для файлов, Google Drive предлагает 100 ГБ за 1,99 доллара в месяц и 1 ТБ за 9,99 долларов в месяц.
В ближайшие месяцы сервис будет переименован в Google One, а план в 1 ТБ будет удвоен до 2 ТБ без каких-либо дополнительных затрат. Это должно перенести сервис на лидирующую позицию среди аналогов.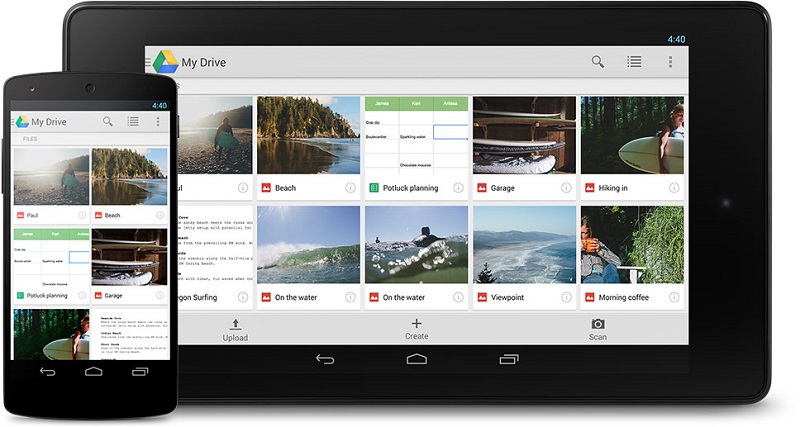
В дополнение к хранению файлов Гугл Диск можно использовать для синхронизации файлов между устройствами и для обмена файлами с другими пользователями.
Как создать Гугл Диск?
Вы можете безопасно хранить свои файлы и открывать или редактировать их с любого устройства с помощью Google Диска. Вы получаете 15 ГБ свободного места на вашем диске бесплатно. Чтобы зарегистрироваться на Гугл Диске, выполните такие шаги:
Шаг 1. Для новых пользователей Гугл: создайте почту от Gmail и войдите в ее аккаунт. Для этого перейдите по ссылке https://www.google.com/intl/ru/gmail/about/.
- Нажмите кнопку в правом верхнем углу «Создать аккаунт».
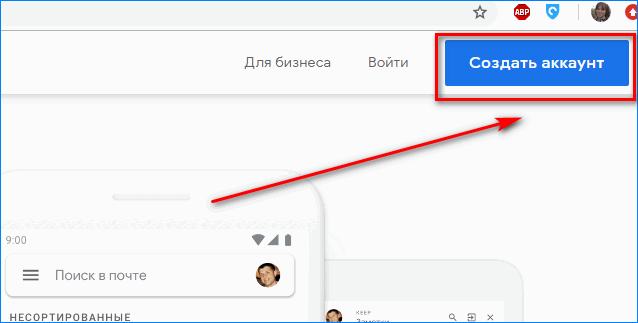
- Заполните все поля анкеты и нажмите «Далее».
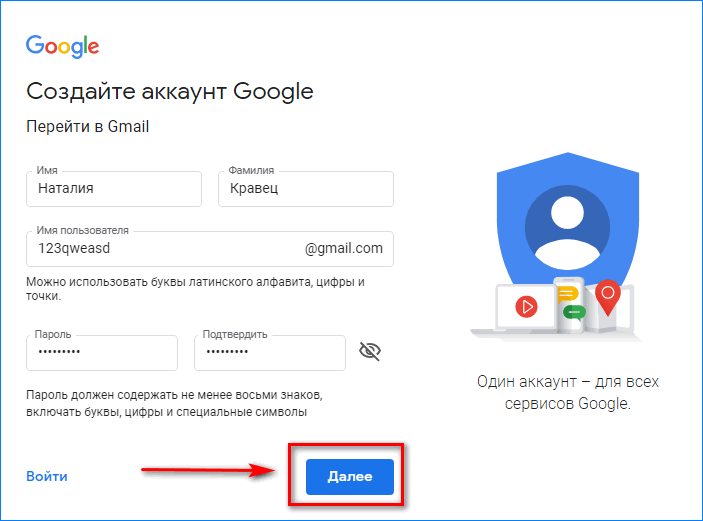
- Укажите номер телефона и подтвердите его кодом из смс.
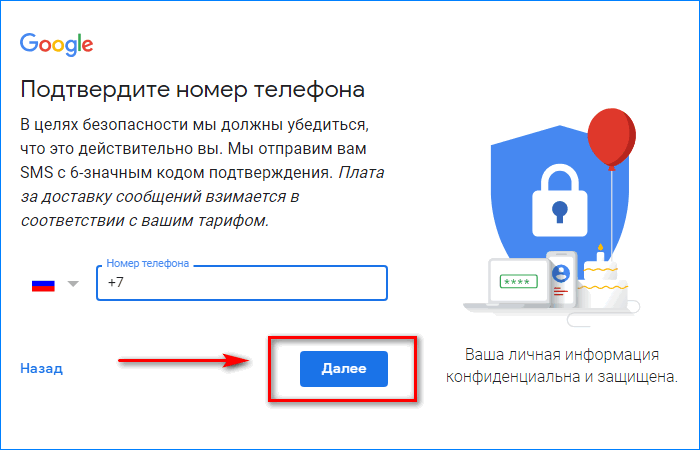
- Войдите в свой аккаунт.
Вся процедура, как завести новый аккаунт в Гмайле, занимает не более минуты.
Шаг 2. Перейдите на drive.google.com и выполните следующие шаги, как создать облако в Гугле.
- На открывшейся странице нажмите «Перейти к Гугл Диску».
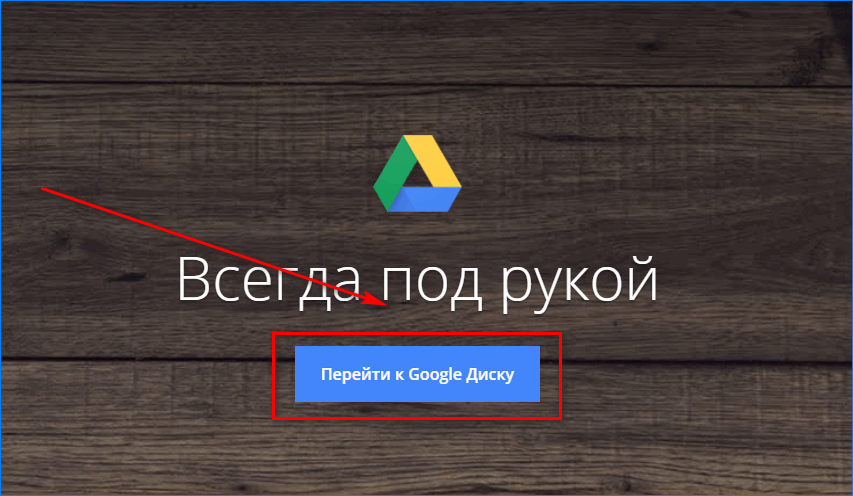
- Перед вами появится уведомление о предоставлении 15 гб свободного места.
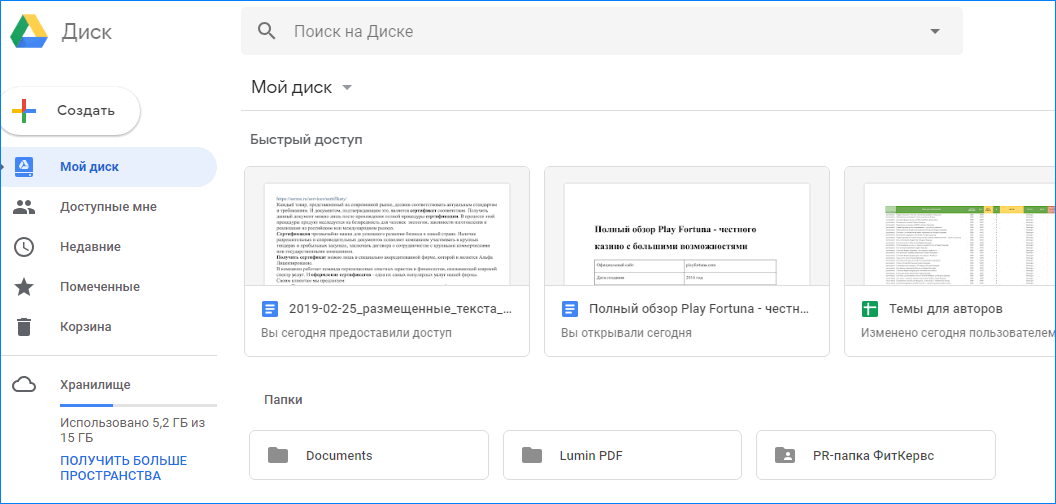
- На Google Drive регистрация заняла пару секунд!
Вы увидите «Мой диск», который имеет:
- Файлы и папки, которые вы загружаете или синхронизируете.
- Документы, листы, слайды и формы Google, которые вы создаете.
- Инструкции, как создавать резервные копии и синхронизировать файлы с Mac или ПК.
Шаг 3: Загрузите или создайте файлы. Гугл Диск открывает большие возможности пользователям. Вы можете загружать файлы со своего компьютера или создавать файлы на Google Диске.
Чтобы добавить файл, нажмите «Мой диск».
- В открывшемся окне выберите нужную опцию, например «Загрузка файлов».
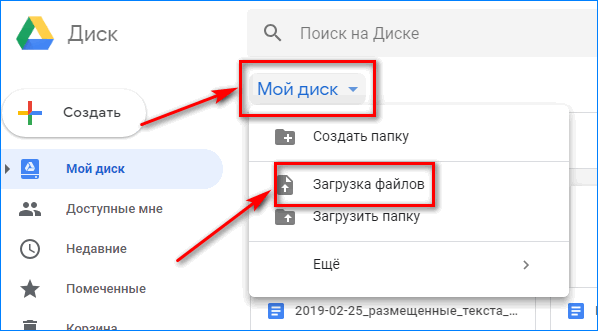
- Выберите те файлы, которые хотите добавить в облако и щелкните «Открыть».
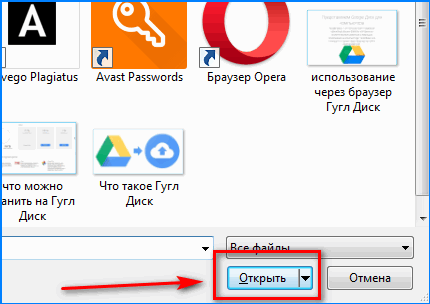
- Готово! Через несколько секунд загрузки ваши файлы добавлены в Гугл Драйв.
Шаг 4: Делитесь и организовывайте файлы. Вы можете делиться файлами или папками, чтобы другие люди могли просматривать, редактировать или комментировать их.
Чтобы просмотреть файлы, которыми другие люди поделились с вами, перейдите в раздел «Доступные мне».
Загрузка файлов с Google Диска
Прежде чем вы сможете поделиться файлом с Гугл Диском, вам необходимо загрузить его на сервер Google. Серверы компании расположены по всему миру, хотя большинство из них находятся в США. Это обеспечивает более быстрый доступ к данным в целом, а также более быструю загрузку файлов.
Чтобы загрузить файлы, вы можете либо переместить файлы в папку синхронизации Google Drive, либо загрузить их с помощью веб-приложения Гугл Диск или приложения для смартфона.
Вместо того, чтобы загружать отдельные файлы, можно загружать папки. Может быть добавлен файл любого типа до 20 ТБ, что является огромным ограничением по облачным стандартам. Единственными исключениями являются файлы Google Docs, Slides и Sheets. Документы и слайды имеют ограничение в 50 МБ, а слайды в 100 МБ.
После загрузки вы можете начать делиться своими папками и файлами с друзьями, семьей, коллегами и клиентами. Это можно сделать из папки синхронизации Google Диска в вашей файловой системе или в веб-интерфейсе. Хранение файлов может быть вечным.
Настройка доступа к файлам Google Drive
Попасть в меню настроек доступа можно так:
- Откройте гугл документ и в правом верхнем углу нажмите кнопку «Настройки доступа».

- Откроется меню с разными опциями, из которых выбирайте ту, которая вам больше подходит.

Чтобы поделиться контентом в папке синхронизации, щелкните правой кнопкой мыши на нем и наведите курсор мыши на «Диск Google». Будет три варианта: «Поделиться», «Просмотреть в Интернете» и «Скопировать ссылку в буфер обмена».
Третий вариант, «Скопировать ссылку в буфер обмена», — это самый простой способ поделиться файлом. Он генерирует URL-ссылку, указывающую на ваш файл, которая может быть вставлена в форумы, социальные сети, электронные таблицы или где-либо еще.
Когда вы используете «Поделиться», а не генерируете ссылку, откроются окна настроек общего ресурса. Доступны опции для ввода адресов электронной почты, отправки ссылок и установки разрешений. Разрешения включают «можно организовывать, добавлять и редактировать» и «только просматривать».
Вы увидите «Расширенную» ссылку в нижней части окна настроек. Используйте ее, чтобы изменить разрешения для определенных людей. Также есть возможность запретить редакторам добавлять новых людей.
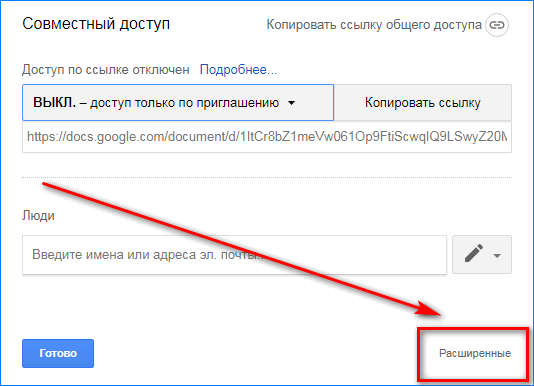
Нажмите «Изменить», чтобы получить доступ к другим настройкам.
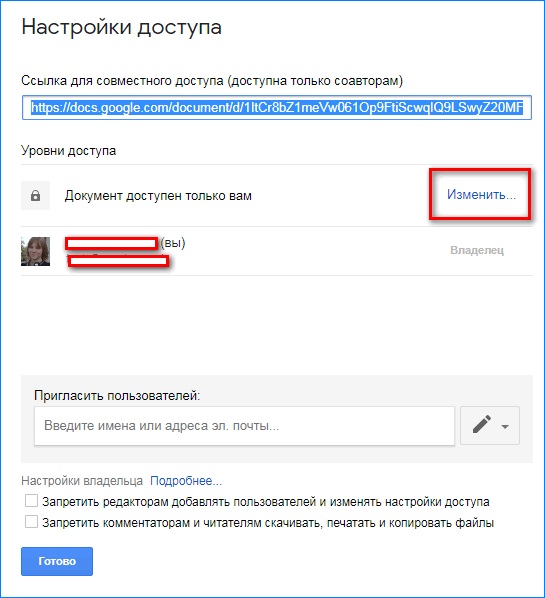
Выберите нужную опцию, например «Вкл. для всех в Интернете» и нажмите «Сохранить».
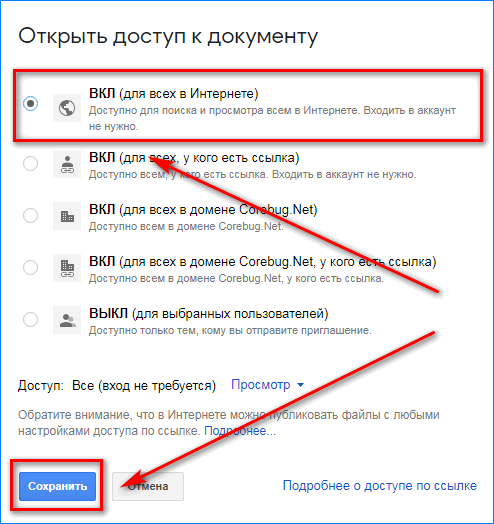
Аналогичные параметры доступны в веб-интерфейсе Google Диска. Щелкните правой кнопкой мыши любую папку или файл в сети, и вы можете получить «Общую ссылку» или выбрать «Поделиться» для более сложных элементов управления.
Как и при совместном использовании из папки синхронизации, создание ссылки проще, но может быть опасным. Ссылки могут быть использованы любым человеком, который получает к ним доступ. Использование параметра «Поделиться» для ввода адресов электронной почты и установки разрешений обеспечивает определенную степень безопасности.
Если вы предоставляете доступ к файлам Google Docs, Slides или Sheets, вы можете предоставить пользователям разрешения только на просмотр, редактирование или комментирование файлов.
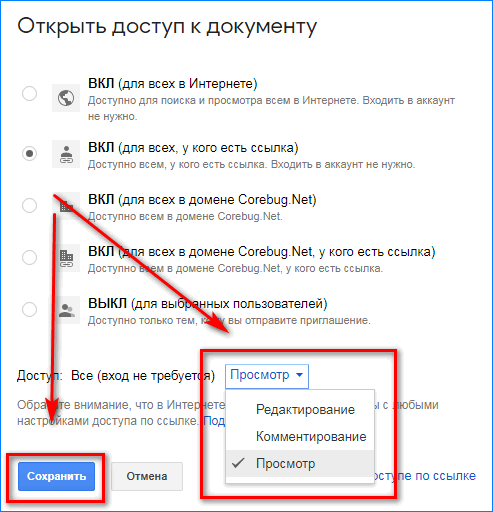
До 100 человек могут комментировать и редактировать общий документ Google одновременно. Более того, его можно просмотреть, но распространять универсальную ссылку проще, чем вводить 100 адресов электронной почты.
Расширенные настройки общего доступа позволяют автоматически публиковать ссылки на Facebook, Google+, Gmail и Twitter, чтобы увеличить вашу аудиторию.

Гугл Диск неразрывно связан с профилем Google. Благодаря глубокой интеграции всех сервисов «корпорации добра» с единым аккаунтом можно получить доступ облачному хранилищу различными способами и через разные устройства. В рамках статьи рассмотрено, как в Гугл Диске войти в личный кабинет.
Как войти в Google Disc
Самое главное – это иметь доступ к рабочему аккаунту. Если такового еще нет, нужно его зарегистрировать. Это делается в любом из предложенных ниже способов входа в облачное хранилище.
Полезно:
На компьютере
Если профиля еще нет, откройте страницу Google.com и нажмите на синюю кнопку «Войти».

Потом нажмите «Создать аккаунт», заполните поля и следуйте инструкции. 
Читайте также: Как загрузить файл с Гугл Диска на компьютер
Через сайт
Чтобы в Гугл Диск войти на свою страницу:
- В поисковой строке введите фразу «Гугл Диск» и перейдите по первой ссылке https://www.google.com/intl/ru_ALL/drive.
- Выберите «Для личных целей».

- Попав на окно авторизации введите Email-адресс или телефон своего аккаунта.

- Затем пароль и код двухфакторной аутентификации (если установлена).

- Готово. Вы попали в собственное облачное хранилище.

Читайте также: Как через интернет отправить видео большого размера
Через официальный клиент
По ссылке можно загрузить официальный клиент облачного хранилища. После установки:
- Запустите программу для открытия окна авторизации (обычно запускается самостоятельно).

- Введите email или номер телефона, пароль, код 2FA.

- Вход выполнен, далее следуют настройки.

- Можно подтянуть папки с ПК, которые будут синхронизированы с облачным хранилищем. Также реализовать загрузку фото и видео.

- Также синхронизовать раздел «Мой диск».

- Выбрав путь к папке или отказаться от синхронизации.

- Готово. Утилита синхронизации настроена и теперь будет доступна из трея.

- Если нужно получить доступ к синхронизированным файлам, узнать путь можно в настройках.

Через эмулятор
Благодаря эмулятору операционной системы Android, можно получить доступ к любым приложением, как будто они запущены с телефона. Чтобы зайти на Гугл Диск:
- Откройте официальный сайт эмулятора bluestacks.com.

- Загрузите, установите и запустите BlueStacks 3.

- Нажмите «Больше приложений» — «Настройки».

- Затем «Аккаунты».

- Добавить Аккаунт.

- Выберите «Google».

- Введите собственные данные (email, пароль, код-доступа 2FA).

- Зайдите в Google Play Store.

- Найдите и установите приложение для входа в Гугл Диск.

- Откройте загруженное приложение. С его помощью получаете доступ к внутреннему хранилищу.

На телефоне
Открытие облака на телефоне аналогично запуску на эмуляторе. То есть нужно найти приложение, скачать из каталога, запустить и выполнить вход в свой аккаунт.
Приложение для Андроид
В случае с Андроид, если скачивать из Play Market, потребуется войти в аккаунт Google для каких-либо операций в магазине приложений:
- Опустите шторку уведомлений и нажмите на шестеренку (Настройки).
- Выберите «Аккаунты».
- Затем «Добавить аккаунт».
- Кликните «Google».
- Введите защитный код приложения (если устанавливали защиту на смартфон).
- Авторизуйтесь в своем профиле.
- Если его нет, жмите «Создать», заполняйте поля и следуйте подсказкам.
- Далее откройте Play Market.
- Установите его на свой смартфон.
- После открытия, вам будут доступны все файлы и папки, размещенные в облачном хранилище.
Приложение для IOS
Авторизация в облаке для айфонов делается так:
- Откройте App Store и найдите нужное приложение. Загрузите его.

- Предоставьте доступ, а затем авторизуйтесь.

- Откройте содержимое облака и пользуйтесь.

Как восстановить пароль от Гугл Диск
Если пароль утерян, то в Google достаточно проблематично восстановить доступ к своему аккаунту, даже если:
- Подключен 2FA через Google Authentication.
- Вы указали пришедший в SMS код с номера телефона, указанного при регистрации.
- Вы указали резервный адрес.
- Использовали резервный код для входа.
Процесс восстановления работает по своему алгоритму, при котором нужно на каждый предложенный вопрос дать требуемый системой ответ. Если все будет верно, вы получите форму для ввода нового пароля. В противном случае система выдаст «Нам не удалось убедиться, что этот аккаунт принадлежит вам».
Восстанавливать нужно через единственную форму, на которую можно перейти во время авторизации:
- Нажмите «Забыли пароль».

- Затем поочередно отвечайте на поставленные вопросы верно.

Заключение
Google Диск доступен для использования на различных устройствах. С компьютера войти в него можно через браузер, программу для Windows или воспользовавшись эмулятором Android, телефонам доступны приложения. Для получения доступа к собственному хранилищу, необходимо авторизоваться в личном профиле Гугл.
Автор статьи
Артур Филатов
Техник по компьютерным системам, специалист среднего звена. С 2017 года основатель данного блога, в 2018 году окончил обучение.
Написано статей
219
Google Drive — облачное хранилище

Гугл Диск — облачный сервис для хранения файлов. Дополнительно позволяет создавать и редактировать документы, таблицы и презентации в режиме онлайн. Google Drive можно скачать для Андроид через Play…

Компания Google регулярно представляет обновления своих служб и приложений, расширяя их возможности новыми полезными опциями. Не так давно сервис Google Drive был оснащён функцией быстрого доступа. Теперь пользователи…

Один из полезных продуктов компании Google – сервис для хранения информации пользователей в облаке, обладающий множеством преимуществ. При использовании Google Drive, владельцу аккаунта предоставлена возможность получать доступ к…

Backup and Sync — официальный клиент Google Drive для Windows XP и других операционных систем Microsoft. Распространяется бесплатно и доступен для загрузки полностью на русском языке. Позволяет получить…

Google Drive позволяет использовать приложения Docs, Sheets и Slides совместно с другими пользователями. Для этого необходимо открыть доступ по ссылке или указать Gmail адреса конкретных людей. Если в…

Backup and Sync — это клиент Google Drive для Windows. Загрузить его можно с официального сайта. Здесь же доступна версия для Mac OS X. Программа распространяется бесплатно, полностью…

Если на компьютере или мобильном устройстве не открывается Гугл Диск, то проверьте подключение к сети Интернет. В зависимости от того, пытаетесь ли вы открыть свой или чужой файл,…

Офлайн доступ к Гугл Диск позволяет просматривать и редактировать файлы даже без подключения к Wi-Fi или мобильной сети. Функция доступна на компьютере и мобильных устройствах Android, iOs. Как…

Так как зайти в облако Google с компьютера можно через браузер или клиент программы, то рассмотрим оба варианта. Для этого понадобится электронная почта в сервисе Gmail. Если ее…

Перед тем, как зайти на Гугл Диск с телефона, зарегистрируйте учетную запись. Сделать это можно через компьютер или браузер смартфона, планшета. Аккаунт можно использовать на нескольких устройствах одновременно….
- نظرة عامة
- الميزات المضمّنة
близко
التطبيقات المضمّنة arrow_forward
- Gmail عنوان بريد إلكتروني للنشاط التجاري في نطاق خاص
- Встречайте مؤتمرات الفيديو والصوت
- Чат مراسلة الفِرق
- التقويم التقاويم المشتركة
- Драйв التخزين في السحابة الإلكترونية
- مستندات Google معالجة النصوص
- جداول البيانات جداول البيانات
- العروض التقديمية أداة إنشاء العروض التقديمية
- النماذج أداة إنشاء الاستطلاعات
- المواقع أداة إنشاء المواقع الإلكترونية
- Google Keep ملاحظات وقوائم
- Apps Script تحسين أسلوب عملك
تطبيقات تعاونية وإنتاجية للنشاط التجاري
- نظرة عامة
- الميزات المضمّنة
близко
التطبيقات المضمّنة arrow_forward
- Gmail عنوان بريد إلكتروني للنشاط التجاري في نطاق خاص
- Встречайте مؤتمرات الفيديو والصوت
- Чат مراسلة الفِرق
- التقويم التقاويم المشتركة
- Драйв التخزين في السحابة الإلكترونية
- مستندات Google معالجة النصوص
- جداول البيانات جداول البيانات
- العروض التقديمية أداة إنشاء العروض التقديمية
- النماذج أداة إنشاء الاستطلاعات
- المواقع أداة إنشاء المواقع الإلكترونية
- Google Keep ملاحظات وقوائم
- Apps Script تحسين أسلوب عملك
- Облачный поиск البحث الذكي في جميع تطبيقات G Suite
мест G Suite Business
- نظرة عامة
- الميزات المضمّنة
близко
التطبيقات المضمّنة arrow_forward
- Gmail عنوان بريد إلكتروني للنشاط التجاري في نطاق خاص
- Встречайте مؤتمرات الفيديو والصوت
- Чат مراسلة الفِرق
- التقويم التقاويم المشتركة
- Драйв التخزين في السحابة الإلكترونية
- مستندات Google معالجة النصوص
- جداول البيانات جداول البيانات
- العروض التقديمية أداة إنشاء العروض التقديمية
- النماذج أداة إنشاء الاستطلاعات
- المواقع أداة إنشاء المواقع الإلكترونية
- Google Keep ملاحظات وقوائم
- Apps Script تحسين أسلوب عملك
- Облачный поиск البحث الذكي في جميع تطبيقات G Suite
الأمان والإدارة arrow_forward
خطط الأسعار | G Suite
- نظرة عامة
- الميزات المضمّنة
близко
التطبيقات المضمّنة arrow_forward
- Gmail عنوان بريد إلكتروني للنشاط التجاري في نطاق خاص
- Встречайте مؤتمرات الفيديو والصوت
- Чат مراسلة الفِرق
- التقويم التقاويم المشتركة
- Драйв التخزين في السحابة الإلكترونية
- مستندات Google معالجة النصوص
- جداول البيانات جداول البيانات
- العروض التقديمية أداة إنشاء العروض التقديمية
- النماذج أداة إنشاء الاستطلاعات
- المواقع أداة إنشاء المواقع الإلكترونية
- Google Keep ملاحظات وقوائم
- Apps Script تحسين أسلوب عملك
- Облачный поиск البحث الذكي في جميع تطبيقات G Suite
الأمان والإدارة arrow_forward
 Как открыть хостел | HowToHostel Как открыть хостел …
Как открыть хостел | HowToHostel Как открыть хостел …