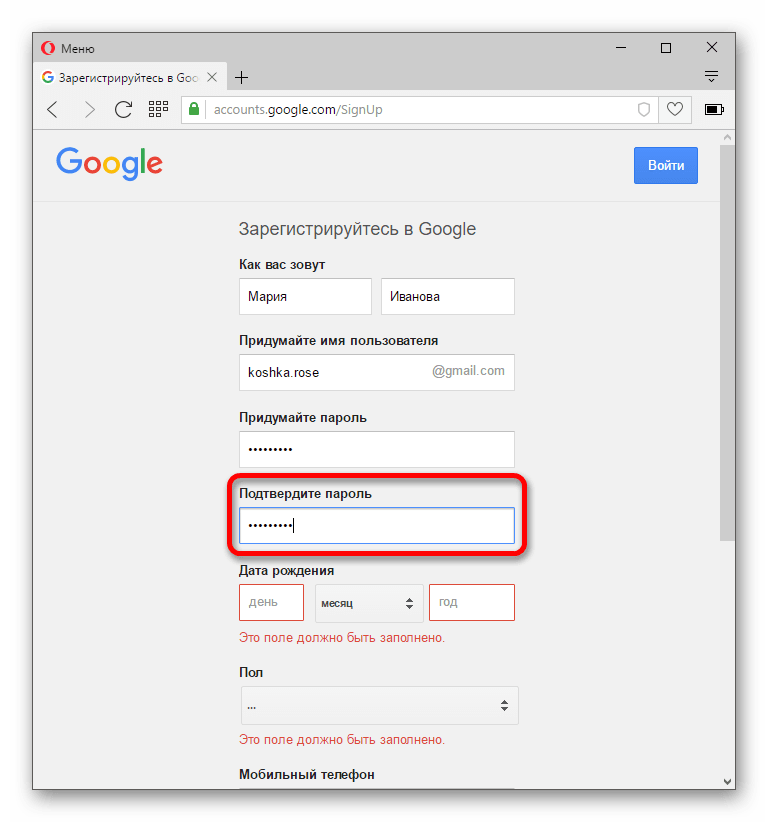10 практических советов по использованию почтового сервиса от Google
Привет! Сегодня я бы хотел поговорить про почтовый сервис Gmail (электронная почта от “Гугл”
). Наверняка, Вы уже знакомы с ним, лично я познакомился относительно недавно, около 4-х месяцев назад. До этого я “сидел” на Mail.ru, но после перехода на Gmail я понял, что последний – действительно лучший в мире. Почему? Об этом расскажу чуть ниже.Что же меня заставило перейти на другой почтовый сервис? Это красивая почта со своим доменом, то есть сейчас моя почта имеет следующий вид: [email protected]. Неплохо, да?
Да, конечно, такое можно сделать и в Яндексе, но я почему-то остановился на Gmail и ни сколько не жалею об этом. Зарегистрироваться на Gmail.com не составит труда, но все же я рекомендую Вам вместо обычной регистрации сразу сделать красивую почту с собственным доменным именем (как это сделать, я рассказывал тут).Как я использую электронную почту Gmail
1.
 Очищаю папку “Входящие”.
Очищаю папку “Входящие”.В папке “Входящие” у меня расположены только актуальные письма, которые требуют каких-то действий: ответить, проследить за какими-то действиями и т.п. Когда некоторое письмо становится неактуальной, я просто отправляю его в архив. Что такое архив? Это письма, которые не видны в папке “Входящие”, но доступны для поиска. Вот здесь расположена кнопка “Архивировать”:
Также письма, которые отправлены в “Архив” доступны через папку “Вся почта”. Таким образом, в папке “Входящие” у меня всегда чистота
. Если же Вы уверены, что какое-то конкретное письмо точно Вам никогда не пригодится, то вместо “Архивировать” смело можно нажать на кнопку “Удалить”.2. Отмечаю важные письма.
Некоторые письма требуют срочный ответ или крайне важны для меня. И в то время, когда я разбираю почту, первым делом захожу в папку “Помеченные”:
Пометить письмо очень просто: достаточно в правом верхнем углу нажать на “звездочку”:
Если для Вас одной звездочки мало, можете использовать кучу отметок.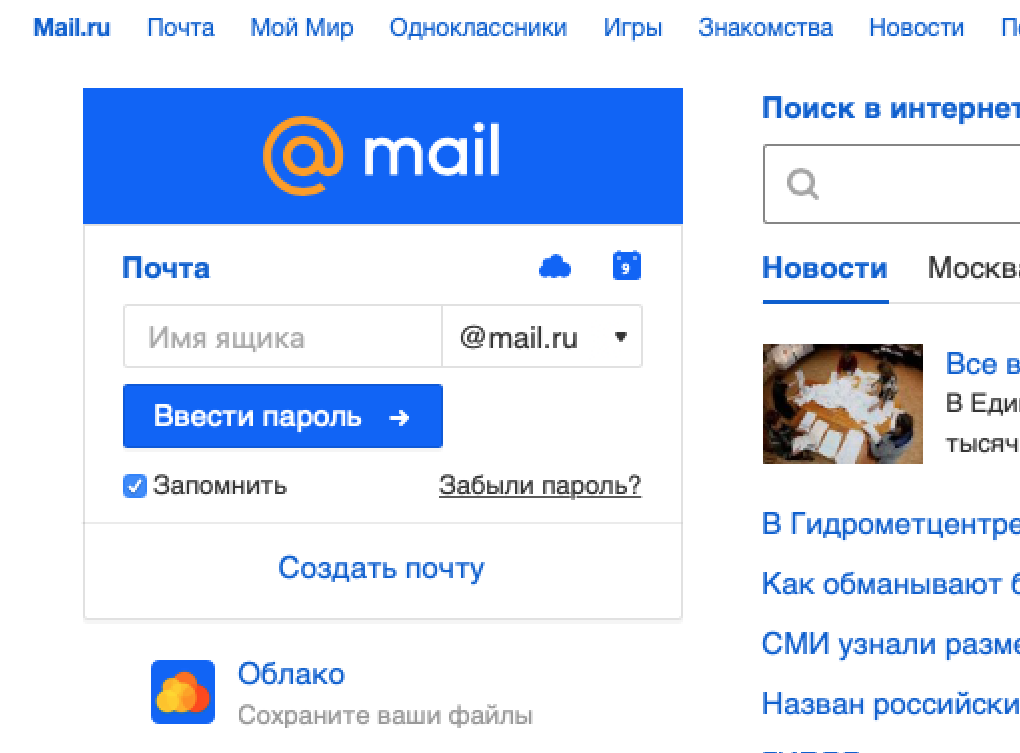
3. Использую “Ярлыки”.
Например, в данный момент проходит марафони мне очень удобно собирать письма от каждого участника в отдельную папку. Что я для этого сделал?
- Открыл письмо от участника марафона, в правом верхнем углу нажал на стрелочку:
- Из списка выбрал “Фильтровать похожие письма”:
- В поле “От” вписал email участника марафона и нажал на кнопку “Создать фильтр в соответствии с этим запросом”:
- В строке “Применить ярлык” нажал на кнопку “Выберите ярлык…”:
- Уже там нажал на кнопку “Создать ярлык”:
- Дал название ярлыку (в моем случае я написал адрес сайта у данного участника) и нажал на кнопку “Создать”:
- Вот и все! Ярлык создан, теперь все письма от [email protected] автоматически будут попадать в папку pupkin.ru:
Таким образом Вы можете фильтровать письма по почтовому ящику, по теме и т.п.
К каждому ярлыку присвойте определенный цвет, тем самым наглядность увеличится в разы:
4.
 Отмечаю как прочитанное автоматические письма.
Отмечаю как прочитанное автоматические письма.Часто приходят письма от бирж, типа GoGetLinks, Rotapost и другие. Они мне нужны, но мне не нравятся, когда они являются “непрочитанными письмами”. Для подобных писем от бирж я также создаю фильтры, просто в шаге 4 предыдущего пункта (см. выше), ставлю галочку напротив “Отметить как прочитанное” (ярлыков для данных писем я не создаю):
Также Вы можете некоторые письма “пропускать” мимо папки “Входящие” или вообще удалить.
Совет: обязательно научитесь пользоваться фильтрами, тем самым Вы сильно упростите себе жизнь при разборе почтового ящика.
5. В папке “Входящие” сначала вывожу непрочитанные письма.
По умолчанию в Gmail все письма сортируются по дате. Мне же гораздо удобнее, когда непрочитанные письма расположены в самом верху. Для этого просто нужно нажать на стрелочку справа от папки “Входящие” и ставлю галочку напротив “Сначала непрочитанные”:
6.
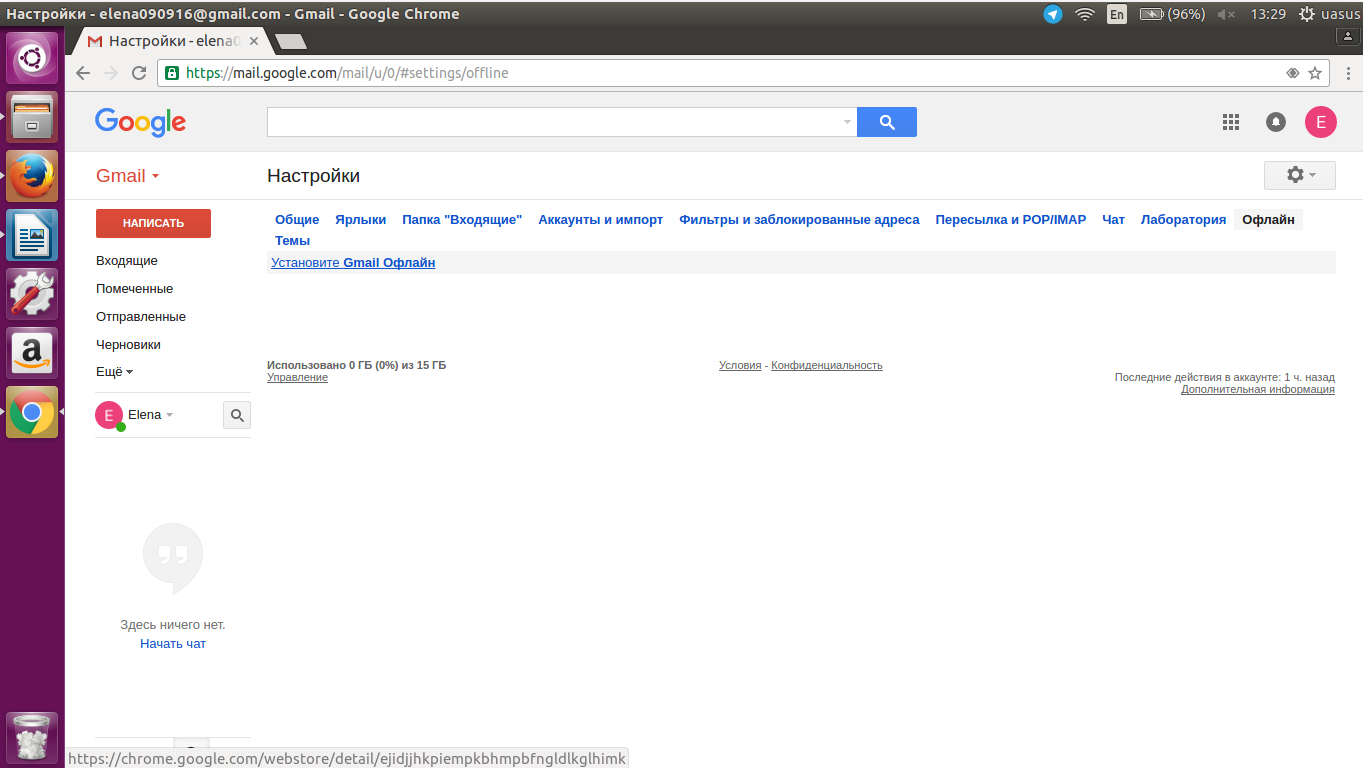 Активно использую поиск.
Активно использую поиск.Нужно собрать всю переписку с определенным адресатом? Не проблема! В Gmail сделать это очень просто. Просто вбиваете адрес почтового ящика нужного Вам человека и вуаля! , все письма от него перед Вашими глазами:
Очень сильно спасает, когда человек, с которым ты переписываешься, не использует историю сообщений в электронной почте. Потом еще удивляются, почему я не отвечаю на их письма? А я порою даже не помню, о чем я с этим человеком говорил. Честно, поиск очень полезен. Также ищу всякие ключевые слова и действительно нахожу нужные мне письма.
Также в Gmail очень радует, что все письма, которые являются ответами, собираются в цепочки писем (экономия места в списке писем и удобство слежки за историей).
7. Очень удобно пользоваться электронной почтой Gmail через мобильный телефон.
Вы с легкостью найдете приложение практически для любого телефона тут http://gmail.com/app. Или же можете пользоваться браузерной версией сайта Gmail, все равно очень удобно (почта “сужается” до размера экрана).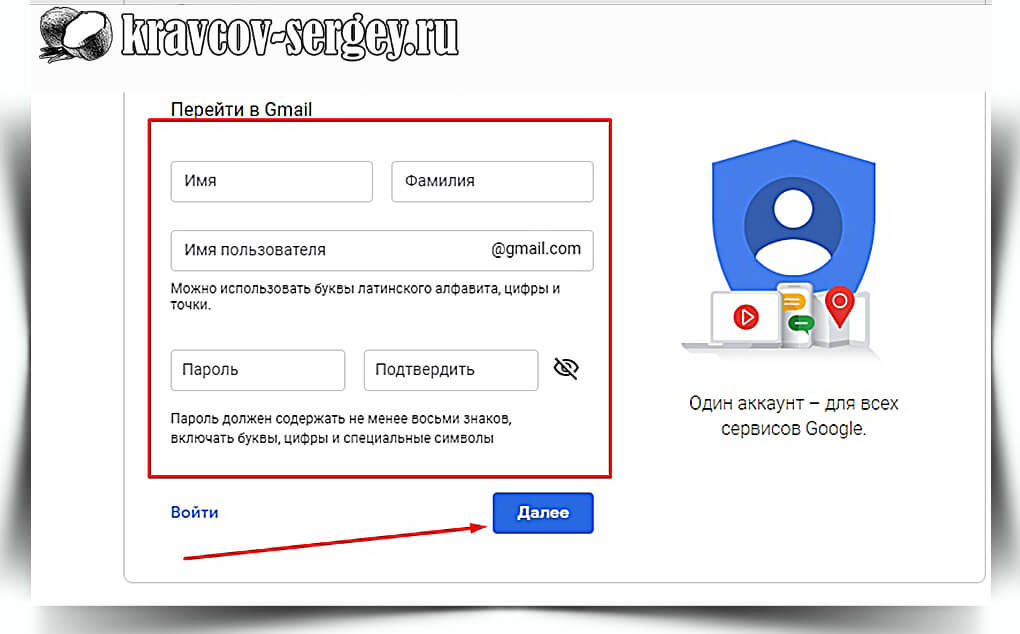
8. Все вложенные файлы открываю непосредственно в Gmail.
К письму приложили Word документ? Что я обычно делал: скачивал файл на компьютер, открывал его, после ознакомления чаще всего удалял. В Gmail же все очень просто: открываете документ прямо в браузере, избавляя себя от лишних телодвижений:
9. Использую готовые ответы.
Часто бывает так, что приходят однотипные письма и приходится отвечать одинаково. Для таких писем придуманы “Готовые ответы”. То есть, получив письмо, Вы просто выбираете нужный ответ из шаблонов:
Это экспериментальная функция, чтобы активировать данную возможность нужно зайти в настройки почты –> Лаборатория –> Шаблоны ответов –> Включить:
И вообще в этой “Лаборатории” можно включить очень много разных функций.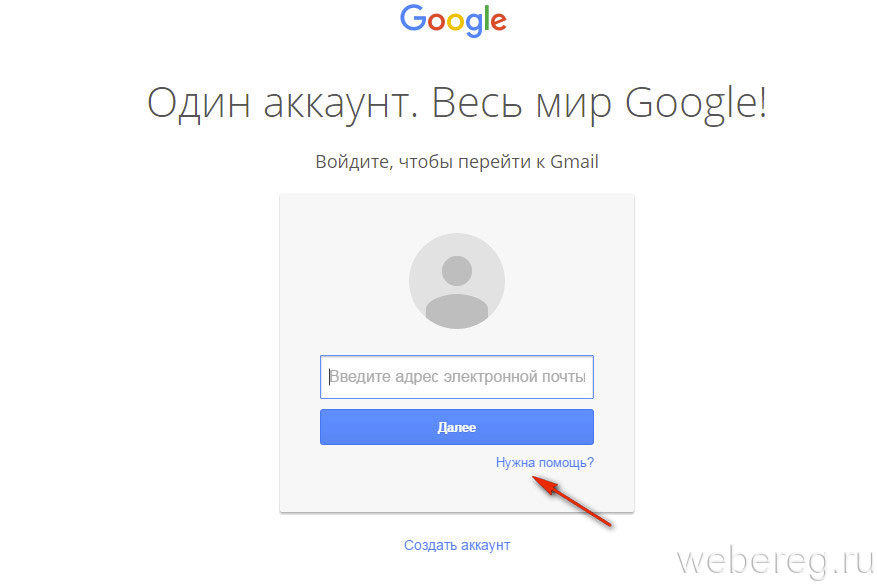
10. Горячие клавиши.
Очень удобно, как и в любой программе, пользоваться “горячими клавишами”. Чтобы включить их, перейдите в настройки почты –> Общие –> Быстрые клавиши –> Включить:
- C – Новое сообщение.
- O – Открыть сообщение.
- E – Архивировать.
- R – Ответить.
- F – Переслать.
- Tab+Enter – Отправить.
- ? – Вызов справки по “горячим клавишам”.
Думаю, этих 10 советов достаточно, чтобы понять, что электронная почта Gmail действительно лучшая, да и эти советы, надеюсь, облегчат Вашу жизнь.
И напоследок рекомендую просмотреть довольно-таки необычное видео по использованию электронной почты Gmail:
[youtube]d9stAZhbfEE[/youtube]Буду очень благодарен за ретвит, всего доброго!
Gmail (Гугл Почта) — вход в электронную почту Google
Не входите в Gmail из поиска!
Если входить в почту Gmail через поисковые системы, можно утратить доступ к своему почтовому ящику.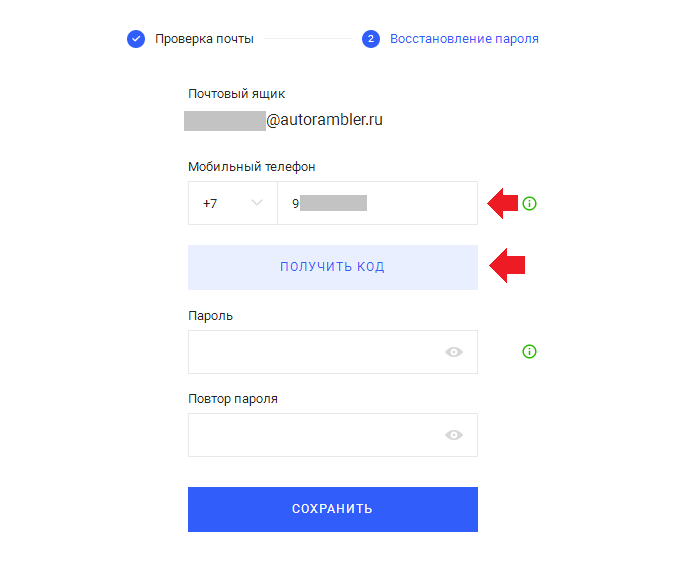 Пользователь переходя на сайты из поиска, рискует попасть на фишинговые (fishing — рыбалка) сайты. Эти сайты визуально неотличимые от почтовых сервисов и созданы с одной лишь целью — узнать логин и пароль от аккаунта жертвы и получить доступ к его почте.
Пользователь переходя на сайты из поиска, рискует попасть на фишинговые (fishing — рыбалка) сайты. Эти сайты визуально неотличимые от почтовых сервисов и созданы с одной лишь целью — узнать логин и пароль от аккаунта жертвы и получить доступ к его почте.
Перейдя на подобный сайт, вы увидите знакомый вам интерфейс и не заподозрив подвоха введете данные от аккаунта в поля формы авторизации (форма для входа). После ввода вы увидите уведомление — «сервис временно не доступен, попробуйте еще раз» и произойдет переадресация на официальный сайт mail.google.com, где при повторном вводе данных вы уже благополучно войдете в свой почтовый ящик. К сожалению, интернет-мошенники уже получили ваш логин и пароль, при первой попытке входа на «липовом» сайте.
Имея доступ к вашей Gmail почте, злоумышленник может воспользоваться функциями восстановления пароля от социальных сетей, облачных хранилищ и даже найти данные ваших кредитных карт.
Регистрация нового почтового ящика Google Mail
Гугл почта имеет ряд преимуществ по сравнению с другими почтовыми сервисами.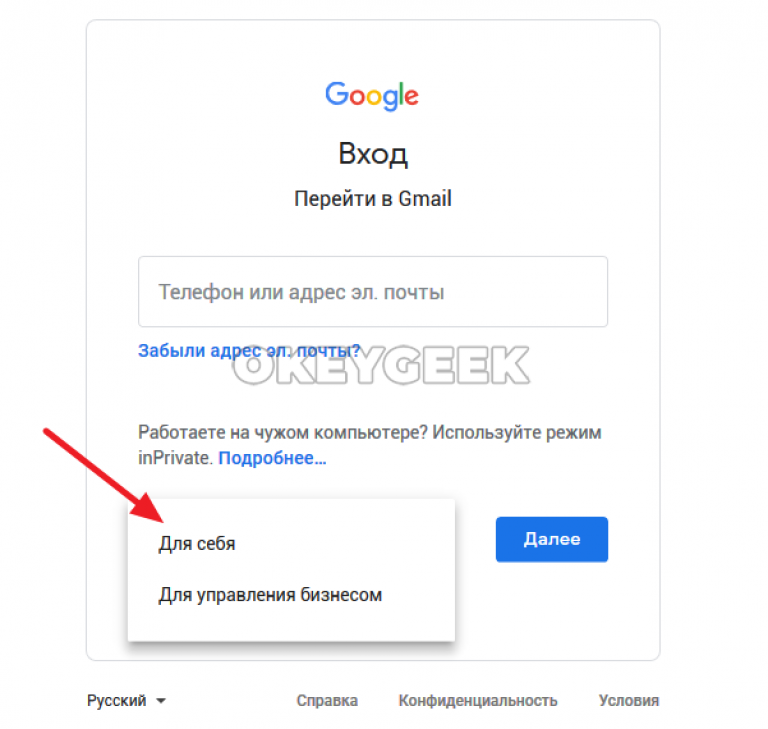 Для владельцев почтового ящика Gmail, становятся доступны все онлайн сервисы и инструменты компании Google, так называемый all-in-one (все в одном).
Для владельцев почтового ящика Gmail, становятся доступны все онлайн сервисы и инструменты компании Google, так называемый all-in-one (все в одном).
Для регистрации в гугл почте потребуется около 5 минут и минимальный набор данных: Имя, Фамилия, придумать ваш уникальный логин (название почтового ящика вида [email protected]) и удобный для вас пароль (8 знаков: буквы, цифры и спец. символы). Для обеспечения дополнительной безопасности, вам будет предложено привязать номер телефона и адрес дополнительной почты.
Перейти на страницу регистрации электронной почтыВход в электронную почту Gmail
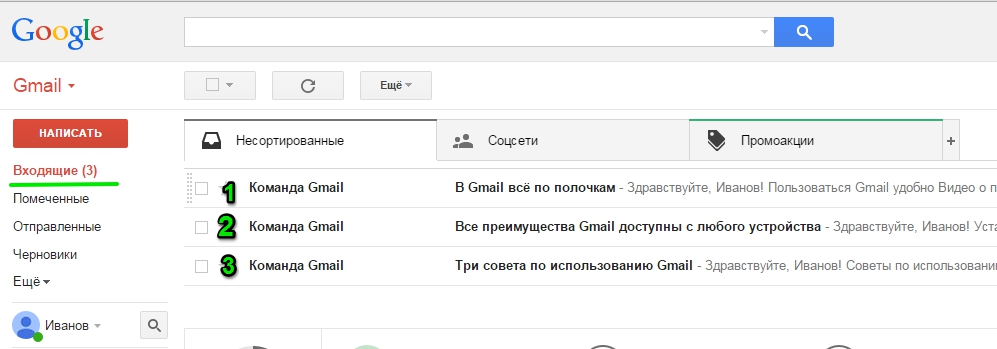
Вторым верным решением для входа в почту Gmail
Для входа в ваш аккаунт Gmail или Google необходимо ввести авторизационные данные, которые были указаны при регистрации: Номер телефона (если он был указан и подтвержден) или логин от вашего почтового адреса.
Электронная почта Gmail вход и регистрация. Почта Google. Как создать аккаунт Google.
Здравствуйте, уважаемые посетители моего скромного блога для начинающих вебразработчиков и web мастеров ZametkiNaPolyah.ru. Сегодняшняя публикация будет посвящена сервисам Google, а именно – почтовому сервису Google. Вы наверняка знаете, что Google – это самая популярная поисковая система в мире, чтобы в этом убедиться, достаточно посмотреть статистику Google. Естественно, что свою популярность Google получил не просто так. За этой популярностью стоит труд нескольких тысяч людей, которые сделали Google таким, какой он и является сейчас – надежной, постоянно развивающейся и безопасной поисковой системой с множество различных удобных и полезных сервисов и это не реклама, это констатация факта.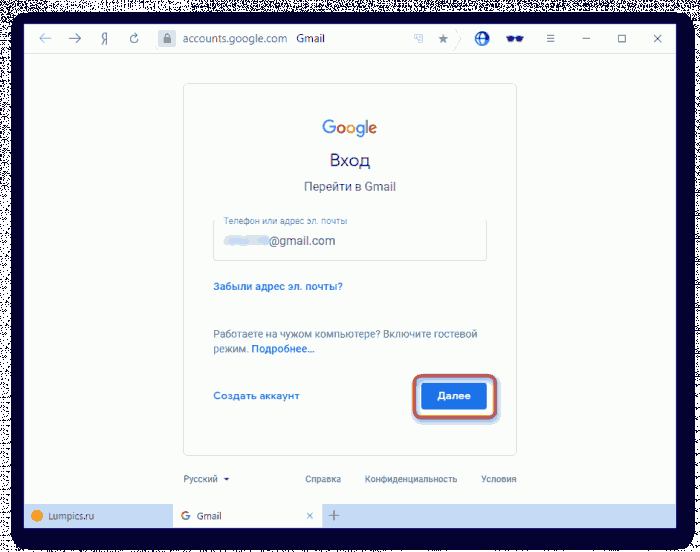
Электронная почта Gmail вход и регистрация. Почта Google. Как создать аккаунт Google.
Почта Google, на мой взгляд, одна из самых безопасных, удобных и быстрых в мире. Это ли не аргумент к тому, чтобы завести себе почтовый ящик на Google? Если вам этого мало, то можно добавить и то, что создав почтовый ящик на Google, вы получите доступ ко многим другим сервисам Google: Google Reader, Feedburner, YouTube, Blogger, Google сайты, группы Google и так далее…
Помимо всего прочего электронная почта Gmail имеет отличную спаморезку, которая вырезает спам и не вырезает нужные письма, например письмо активации регистрации. Электронная почта Gmail – это ключ ко всем сервисам Google, создав почтовый ящик на Google, вы тем самым создаете аккаунт Google.
Не забываем подписываться на RSS-ленту, twitter и на публичную страницу Вконтакте
Электронная почта Gmail вход и регистрация. Как создать аккаунт Google.
Содержание статьи:
Создание аккаунта Google
Я уже говорил о том, что аккаунт Google создается путем создания почтового ящика Google, мы просто регистрируемся на электронной почте Gmail и все, больше ничего не надо, просто запоминаем пароль и имя, которое мы придумали для почтового ящика Google.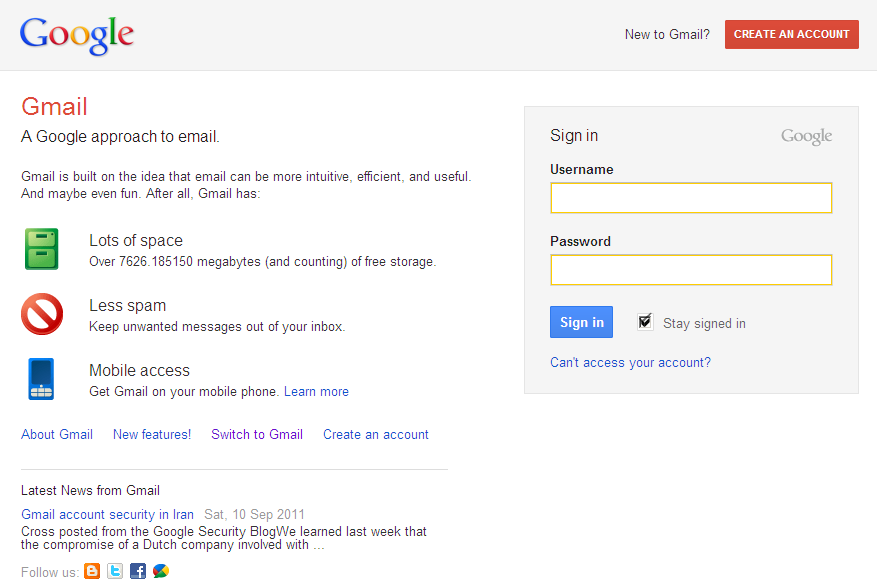 Потому что эти данные будут служить доступом для всех сервисов Google. Почтовый сервис Google это лишь самое малое.
Потому что эти данные будут служить доступом для всех сервисов Google. Почтовый сервис Google это лишь самое малое.
И так, чтобы создать почту на Google следует перейти на главную страницу поисковой системы: http://google.ru и в верхнем меню выбрать пункт «Почта», мы попадаем на страницу регистрации почты Google. В правом верхнем углу есть кнопка «Создайте аккаунт», чтобы зарегистрировать почтовый ящик на электронной почте Gmail жмите на нее. Вам предложат заполнить форму, как показано на рисунке. Вводите имя и фамилию, дату рождения – если вы захотите заработать на сайте с помощью контекстной рекламы Google, то лучше сразу введите настоящие данные, потому что эта реклама оплачивается чеками и администрация Google может запросить фото вашего паспорта с личными данными.
Имя почтового ящика Google может состоять только из точек, цифр и букв латинского алфавита. Пароль от электронной почты Gmail может быть любым. Номер мобильного телефона при создании аккаунта Google вводить необязательно – это дополнительная мера по обеспечению безопасности ваших личных данных, так же как и запасной адрес электронной почты. После того, как вы заполнили все необходимые поля и добавили все нужные вам опции, вы создали: аккаунт Google, почтовый ящик в сервисе электронной почты Gmail и, кроме того, зарегистрировавшись в почте Google, вы создали аккаунт в социальной сети Google+. На следующем шаге можно добавить фото.
После того, как вы заполнили все необходимые поля и добавили все нужные вам опции, вы создали: аккаунт Google, почтовый ящик в сервисе электронной почты Gmail и, кроме того, зарегистрировавшись в почте Google, вы создали аккаунт в социальной сети Google+. На следующем шаге можно добавить фото.
И так, мы создали аккаунт на электронной почте Gmail и получили доступ ко всем сервисам Google, получили удобный и практичный почтовый ящик Google и аккаунт в социальной сети Google Plus, в которой можно продвигать сайт, а можно просто общаться с друзьями или смотреть видео с YouTube и слушать музыку.
Интерфейс почты Google
Начнем с того, что интерфейсов у почты Google три: мобильная почта Google, интерфейс для медленного соединения и обычный интерфейс почты Google.Мобильный интерфейс будет отображаться, если вы зайдете в аккаунт Google с мобильного телефона или смартфона, интерфейс для медленного соединения – это простой HTML макет без различных скриптов и библиотек, грузится и работает быстро, но выглядит не так красиво, как обычный интерфейс почты Google.
В центральной части выводятся новые письма, а слева меню электронной почты Gmail. Пять верхних пунктов предназначены для сортировки вашей почты по важности и значимости писем, а так же здесь вы можете посмотреть: какие письма вы отправляли, и написать черновик письма. В разделе «Круги» вы сможете увидеть людей, которые находятся в том или ином кругу Google и написать им сообщение. Сама по себе почта Google полностью интегрирована с социальной сетью Google+.
Меню Gmail
В разделе «Управление ярлыками» вы можете настроить то, какие ярлыки должны отображаться в меню электронной почты Gmail, а можете создать свой ярлык, если вам недостаточно уже созданных. Создав аккаунт Google, вы получаете не только почтовый ящик, но и бесплатный видео чат, текстовый чат и голосовой чат для общения с людьми, чьи контакты вы добавили. Вся основная работа с контактами и управление аккаунтом Google происходит в этом меню:
Настройки Gmail
Выбор типа интерфейса, темы и настройка электронной почты Gmail производится в правой верхней части:
Выбор интерфейса Gmail
Настройки все очень простые понятные.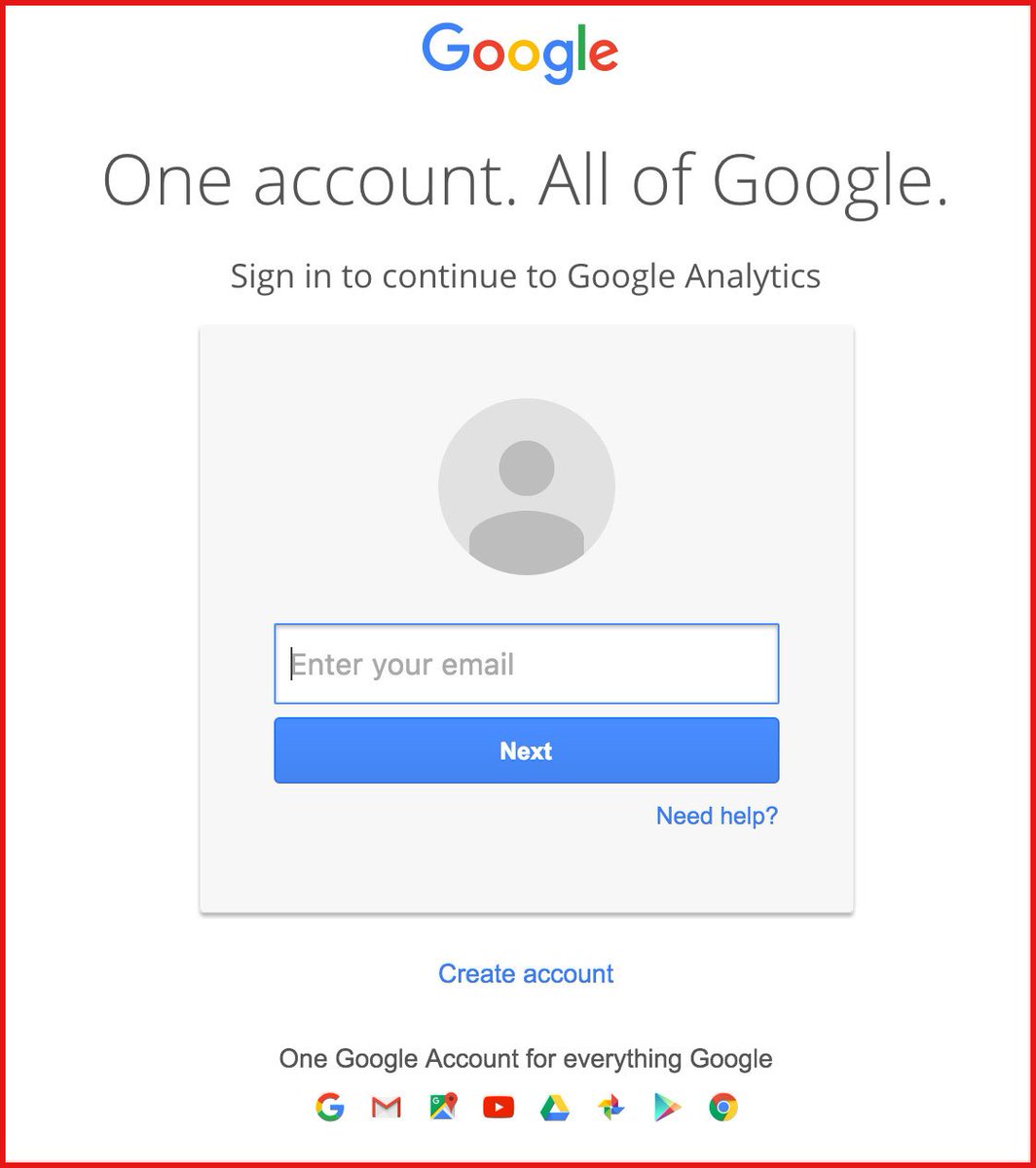 Все на русском языке и везде есть ссылка «Подробнее», в которой описан тот или иной пункт настроек.
Все на русском языке и везде есть ссылка «Подробнее», в которой описан тот или иной пункт настроек.
Настройка почты Gmail
Первая вкладка настроек Gmail посвящена общим настройкам здесь можно: настроить подпись к электронному письму, язык интерфейса электронной почты Gmail, размер страницы, вид используемого соединения с почтой Google, кодировку отправляемого письма в электронной почте Gmail и т.д. и т.п.
Настройки Gmail
Во вкладке «Ярлыки» можно настроить отображение ярлыков на главной странице электронной почты Gmail. На вкладке «Папка «Входящие»» настраивается фильтр входящих писем и отображение писем с высоким приоритетом, которые помечены как важные. Во вкладке «Аккаунты и импорт» вы можете импортировать или объединить другие почтовые ящики с почтовым ящиком почты Gmail. Перейдя по вкладке «Фильтр» вы можете настроить фильтр для каждого конкретного человека, который вам пишет на почту Google.
В пункте «Пересылка POP/IMAP» настраивается пересылка писем с почтового сервиса Gmail на другие почтовые сервисы, либо в почтовый клиент, который установлен на вашем компьютере.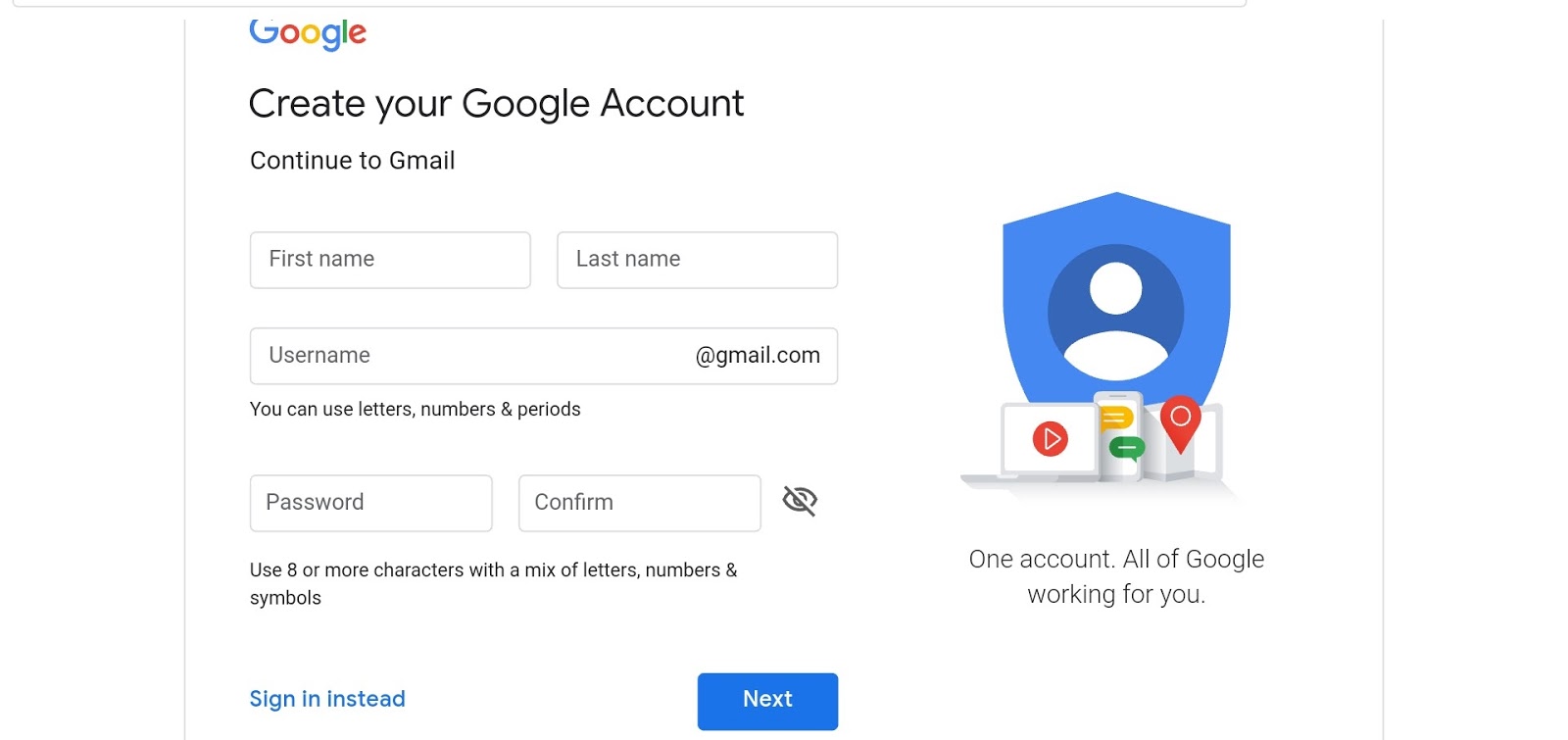 На вкладке «Чат» настраивается голосовой чат, видео чат и текстовый чат, которые предоставляются почтой Google. Во вкладке «Темы» можно выбрать тему для интерфейса электронной почты Gmail. А вкладка «Лаборатория» предоставляет доступ к функциям электронной почты Gmail, которые находятся еще в разработки.
На вкладке «Чат» настраивается голосовой чат, видео чат и текстовый чат, которые предоставляются почтой Google. Во вкладке «Темы» можно выбрать тему для интерфейса электронной почты Gmail. А вкладка «Лаборатория» предоставляет доступ к функциям электронной почты Gmail, которые находятся еще в разработки.
Все настройки электронной почты Gmail находятся в одном месте и рассортированы по своему функционалу, все предельно лаконично и понятно. И не требует каких-либо дополнительных объяснений, думаю, что настроить свой аккаунт Google у вас получится быстро, но если нет, то следующая публикация будет посвящена подробной настройки Gmail
На этом всё, спасибо за внимание, надеюсь, что был хоть чем-то полезен и до скорых встреч на страницах блога для начинающих вебразработчиков и вебмастеров ZametkiNaPolyah.ru. Не забываем комментировать и делиться с друзьями;)
электронная почта Google: регистрация почтового ящика, вход в аккаунт
Gmail – один из самых популярных email-сервисов в мире, разработанный компанией Google.
Сервис был запущен в 2004 году, в режиме закрытого бета-тестирования. В 2007 году Google Gmail стал доступен всем пользователям. Благодаря большому объему почтового ящика аудитория сервиса быстро росла – в 2012 году количество пользователей, у которых есть Gmail-почта превысило 420 млн, а сервис признали самым популярным в мире.
Как создать почтовый ящик на Gmail.comЭлектронная почта Gmail бесплатна для всех пользователей. Чтобы создать почтовый ящик на Gmail.com, необходимо создать профиль в Google.
Созданный аккаунт пригодится не только для электронной почты Gmail.com, его можно использовать для всех сервисов Google.
Gmail: вход через имеющийся аккаунтЕсли у пользователя уже есть аккаунт Google, его можно использовать для входа в Gmail-почту.
Как создать письмо в GmailЧтобы написать новое письмо, нужно зайти в Гугл Gmail и выбрать кнопку «Написать»:
После этого в правом нижнем углу появляется небольшое окно, в котором можно писать сообщение.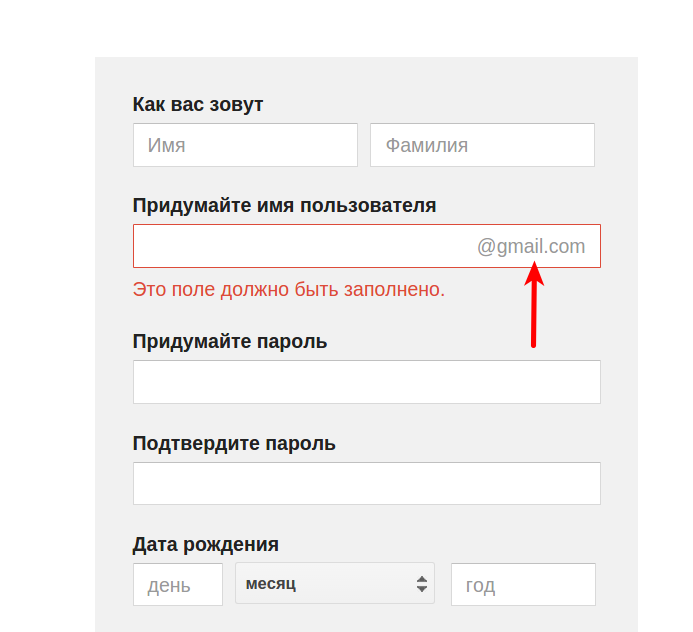 Окно также можно развернуть на весь экран.
Окно также можно развернуть на весь экран.
Чтобы отправить письмо, в поле «Кому» нужно указать электронный адрес получателя сообщения. В поле «Тема» можно кратко описать суть письма.
В нижней панели окна расположен текстовый редактор, а также функционал для добавления картинок, файлов и смайликов.
Чтобы отправить сообщение, нужно нажать «Отправить».
Как работать с письмами в GmailКогда пользователь открывает Gmail, по умолчанию всегда открывается страница с письмами из папки «Входящие».
Также в почте Гугл Gmail доступны следующие папки:
- Помеченные,
- Важные,
- Отправленные,
- Черновики,
- Спам,
- Корзина,
- Чаты Hangouts,
- Тематические папки для писем, которые может создать сам пользователь.
Для каждого письма доступен ряд действий.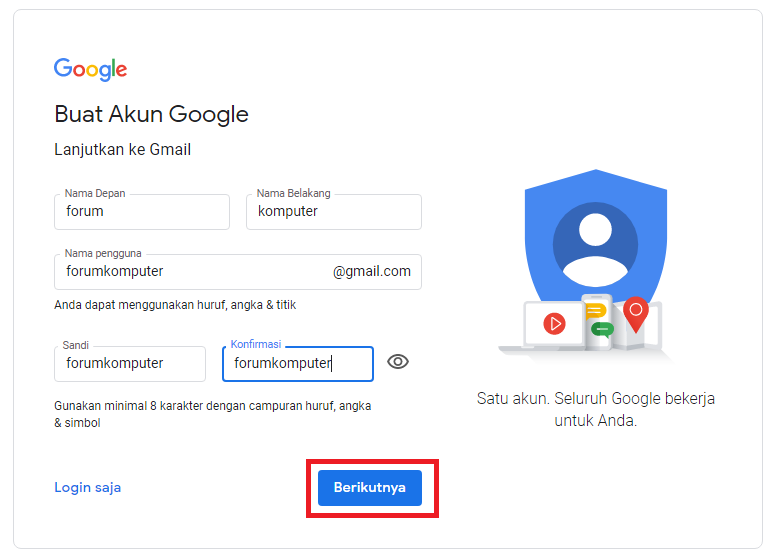 Чтобы открыть меню, письмо нужно выделить – отметить галочкой в столбце слева либо просто щелкнуть по нему мышкой.
Чтобы открыть меню, письмо нужно выделить – отметить галочкой в столбце слева либо просто щелкнуть по нему мышкой.
Для каждого выделенного письма доступны следующие действия:
- Архивировать,
- Отправить в спам,
- Удалить,
- Переместить в другую папку,
- Добавить ярлык,
- Отметить как прочитанное/ важное,
- Фильтровать,
- Игнорировать.
Пользователям Google Gmail доступны следующие настройки почтового ящика:
- Общие настройки (язык, изображения, стиль текста, быстрые клавиши, ярлыки и т.д.)
- Ярлыки,
- Папка Входящие,
- Аккаунты и импорт почты из других почтовых ящиков,
- Фильтры и заблокированные адреса,
- Пересылка писем Gmail и их получение через сторонние почтовые сервисы,
- Чат Hangouts,
- Лаборатория, где можно включить/выключить функционал, который тестируется,
- Темы оформления.

Чтобы удалить электронную почту Gmail, нужно перейти в аккаунт пользователя и в разделе Настройки аккаунта выбрать «Отключение сервисов и удаление аккаунта»:
В появившемся окне нужно выбрать «Удалить сервисы»:
После введения пароля появится список сервисов, которые можно отключить:
Чтобы восстановить удаленный почтовый ящик, нужно ввести логин от электронной почты и следовать инструкции системы на главной странице Gmail.
Електрона почта gmail com. Открыть аккаунт в google
Почта gmail.com это надежный, удобный и безопасный почтовый сервис, очень популярный среди пользователей, поэтому у него появляется все больше поклонников по всему миру.
Помимо возможности получать и отправлять письма, фотографии и документы, гугл почта предоставляет множество дополнительных сервисов , которые существенно упрощают и обогащают жизнь пользователя.
Непосредственно в своем почтовом браузере вы можете быстро найти следующие приложения и сервисы гугл:
- Управление своим аккаунтом.
- Услуги поисковой системы гугл. Вам не потребуется переходить по адресу google.com. Поиск уже есть среди приложений.
- Гугл карты.
- YouTube и Google Play.
- Социальная сеть Google+.
- Доступ к фотографиям и документам.
- Переводчик, календарь и прочие полезные сервисы.
Прежде чем получить в пользование все эти блага почтового сервиса Google, необходимо, конечно же, в него войти. Сделать это проще простого, если вы зарегистрированный пользователь почты gmailcom: вход в электронную почту проводится стандартно, при помощи логина и пароля.
- Забиваете в адресную строку gmail.com (читается «джи-мэйл», если что) и система переносит вас в почтовый сервис Google. Есть и более простой способ – в поисковой системе Google в правом верхнем углу есть кнопочка «Почта».
- Перейдя на почтовую страницу, вы вводите свой адрес электронки (это и будет логин) и ваш пароль.

- Если вы забыли пароль , под иконкой для ввода нажмите на опцию «Нужна помощь». Выберите проблему «Я не помню пароль» и нажмите «Продолжить». Система будет предлагать вам ввести пароль, который вы помните. Если вы не можете ввести ни одного пароля, система предложит вам воспользоваться телефоном или адресом второй почты (если она у вас есть). Восстановление пароля через телефон предусматривает, что на ваш номер придет СМС-код, который вы введете вместе с новым паролем.
- Когда адрес почты и пароль были введены, вход в почту gmailcom через логин и пароль считается успешно выполненным. Поздравляем, теперь вы находитесь в своем почтовом аккаунте , именуемом в некоторых кругах «Моя страница».
Что же еще так привлекает пользователей в почте google?
- Регулярное обновление писем (количество непрочитанных), от кого письмо пришло, и какова тема письма.
- Вы можете создать почту со своим доменом , то есть у вас будет не просто электронный адрес, а собственное стильное имя, например [email protected]
- Возможность архивировать письма , если они не актуальны.

- Отмечать важные письма .
- Возможность фильтровать письма по адресу , по теме и т.д. и создавать ярлыки.
- Использование почты гугл на телефоне и других гаджетах.
Видео: вход в почту Gmail
Gmail (Google mail) является бесплатной услугой электронной почты, предоставляемой американской компанией Google. Я не могу сказать точно, в каком году регистрация почты gmail.com стала доступной для всех пользователей. Однако уже более десяти лет я использую аккаунт Google , и ни разу не пожалел об этом. В момент регистрации, когда существовали компьютеры с установленными на них винчестерами объёмом 40-60 Гигабайт, почта gmail.com предоставляла своим пользователям 2 Гигабайта свободного места, которым они могли распоряжаться в своих интересах. Это было рекордно много в то время. Сейчас, конечно, этим никого не удивишь, но факт остаётся фактом. В настоящее время создать аккаунт Google необходимо всем пользователям android-устройств для того, чтобы раскрыть все возможности смартфонов и планшетов.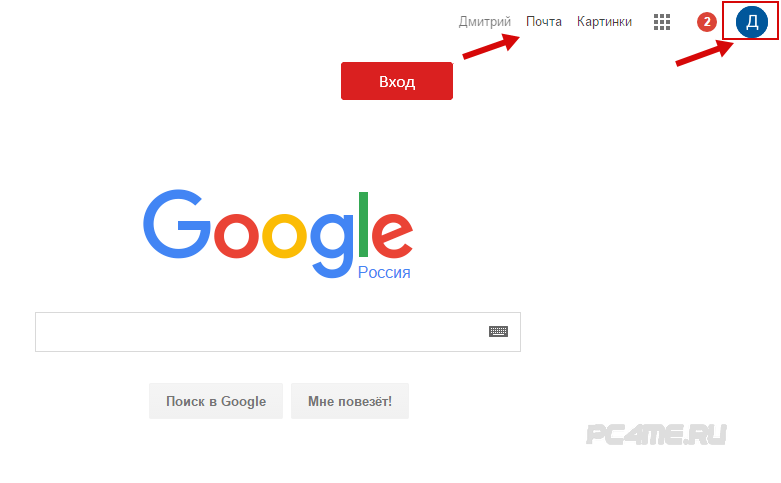
Регистрация в сервисе Google Play Market и многих других популярных сервисах Вам не понадобиться, если Вы уже создали аккаунт gmail.com. Чтобы было более понятно, объясню – бесплатная регистрация Google-аккаунта Вам предоставляет:
- Автоматическая регистрация почты gmail.com ;
- Автоматическая регистрация в сервисе Google Play Market , используемом на android-устройствах в качестве магазина приложений и игр;
- Автоматическая синхронизация данных (контакты, напоминания и другие) на планшетах и смартфонах, работающих под управлением операционной системы Android;
- Использование аккаунта gmail для авторизации во многих играх;
- Использование Google-диска для хранения данных в интернете;
- Авторизация в популярном сервисе Youtube.com;
- Использование Google-карт для навигации;
- Использование сервиса Google Plus и многие другие.
Как зарегистрировать почту на gmail.com
Предлагаю перейти непосредственно к созданию аккаунта Google.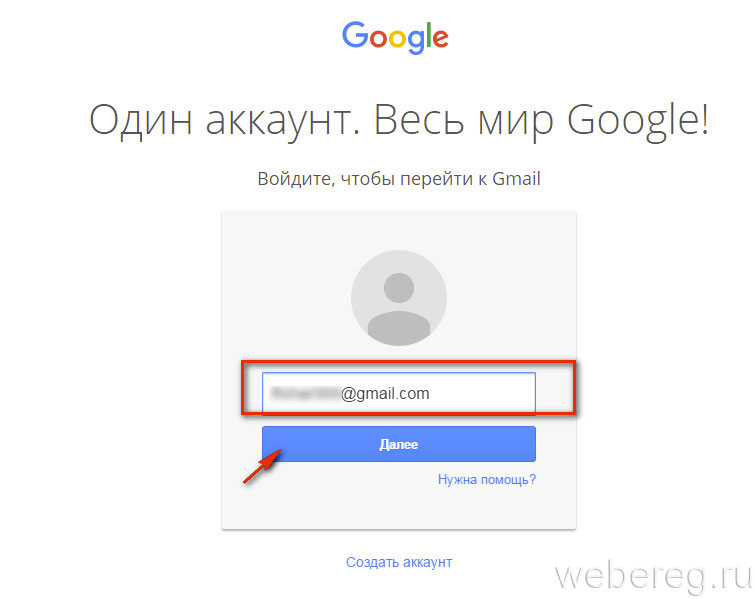 Начать следует с запуска любого браузера, в котором необходимо перейти по адресу gmail.com. На открывшейся странице левой клавишей мыши нажмите кнопку «Создать аккаунт».
Начать следует с запуска любого браузера, в котором необходимо перейти по адресу gmail.com. На открывшейся странице левой клавишей мыши нажмите кнопку «Создать аккаунт».
Google предложит Вам заполнить открывшуюся форму регистрации. И начать нужно с ввода Ваших имени и фамилии. Рекомендую писать Ваши реальные данные, чтобы в будущем не возникало вопросов с аутентификацией. Теперь придумайте имя-адрес Вашего будущего почтового ящика и введите его латиницей. Например, если Вас зовут Светлана Чайка, можно ввести «svetachayka» или, быть может, Ваше прозвище, сохранившееся ещё со школы. Почта gmail.com может потребоваться также для работы или корпоративного сайта. Тогда используйте название Вашего предприятия или доменное имя Вашего сайта. Например, «skompom». Теперь укажите дату Вашего рождения, после чего придумайте пароль, чтобы входить в аккаунт gmail.com. Пароль должен состоять минимум из восьми символов и содержать буквы латинского алфавита и цифры. Пароль необходимо ввести дважды для подтверждения. Рекомендую сразу записать его в блокнот, чтобы не забыть. Затем укажите Ваш пол, здесь всё просто.
Бесплатная регистрация в Google продолжится с заполнения номера телефона для быстрого восстановления пароля, если Вы его всё же потеряете или забудете. Это, конечно, должен быть номер мобильного телефона, который необходимо указывать с кодом страны и оператора. Если у Вас уже есть почтовый ящик на другом сервисе, можете его указать в графе «Запасной адрес электронной почты». Но это необязательно. На следующем этапе регистрации аккаунта gmail необходимо ввести символы, которые Вы видите на изображении. Это так называемая каптча, ввод которой необходим для выявления фактов роботизированной регистрации. После этого укажите страну Вашего постоянного проживания и подтвердите согласие с условиями использования аккаунта, поставив галочку напротив соответствующего пункта. Регистрация gmail практически закончилась. Для продолжения необходимо нажать кнопку «Далее».
Следующим шагом станет создание профиля в проекте социальной сети Google+, подобной Одноклассникам, ВКонтакте и другим. Если в создании профиля нет необходимости, нажмите кнопку «Нет». В противном случае нажмите кнопку «Создание профиля».
Автоматически после нажатия кнопки Вы перейдёте на страницу, где Вам сообщат, что аккаунт gmail создан и отобразят Ваш новый адрес электронной почты. Если Вы до сих пор не записали его, сделайте это прямо сейчас. В правом верхнем углу Вы увидите колокольчик с цифрой «3». Так работает система оповещения проекта Google+.
Нажав на колокольчик, откроются все новые оповещения сервиса. Нажмите на него ещё раз, чтобы скрыть оповещения.
Чтобы настроить Ваш аккаунт в Google, добавить фотографию профиля, нажмите на иконку Вашего профиля с отображением человечка.
Для того чтобы открыть содержимое самой почты, необходимо нажать кнопку «Перейти к сервису Gmail».
Появится окно приветствия в сервисе gmail, из которого Вы узнаете о том, что пользоваться им можно на любых устройствах и много другое. Для закрытия окна приветствия нажмите на крестик в правом верхнем углу или нажмите кнопку «Вперёд» для ознакомления, пока не попадёте в почту gmail.
Так выглядит Ваш почтовый ящик, внешний вид которого можно настроить. У Вас уже будут новые письма от компании Google с поздравлениями и другой информацией.
Как Вы смогли заметить, создать аккаунт Google очень просто. Это не занимает много времени и не требует каких-либо сверхъестественных навыков и знаний. Теперь у Вас есть аккаунт gmail , использовать который Вы сможете на Вашем планшете или смартфоне. Вы можете пройти регистрацию почты gmail несколько раз, если есть в этом такая необходимость. Например, если Вы купили android-устройства и другим членам Вашей семьи. С радостью отвечу на возникшие у Вас вопросы, которые можно задать с помощью формы комментариев к статье. Будьте с компьютером на «ты».
Всем привет. Сегодня расскажу что такое Gmail.com почта вход. При неуспешной авторизации на Google почте, не лишней будет попытка восстановить пароль. Для начала перейдите на сайт – accounts.google.com (сделайте это желательно с того девайса, с которого вы в последний раз успешного входили в аккаунт). Страницы авторизации предлагают своим пользователям возможность сменить язык, выберите наиболее комфортный для вас и начинайте работу!
Затем необходимо отыскать ссылку: «Не можете получить доступ к собственному аккаунту?», и, пройдя по ней, ввести именно тот электронный адрес, который повлек за собой проблемы с авторизацией. Здесь же необходимо будет подтвердить то, что вы не робот путем ввода проверочного кода.
Очень часто решением проблемы бывает простое восстановление пароля. Как это сделать, читайте в следующей статье.
На результирующей странице предлагается перечень различных опций для восстановления доступа. Если вы располагаете еще одним электронным адресом в настройках, либо же телефонным номером, то процедура восстановления существенно упрощается.
Проверьте, включены ли для этого сайта Cookie
Cookie – это файлы, которые помогают web-обозревателю запомнить настроечные параметры клиента на определенном ресурсе, при этом сохраняют его конфигурацию, собирают статистику. Сейчас фактически все сайты требуют наличия этих файлов. По этой причине, чтобы проверить их доступность для Google Mail, вам необходимо открыть настройки обозревателя и включить их. Предлагаем вам рассмотреть процесс их включения в трех популярных браузерах, таких как: IE, Firefox, Google Chrome.
- Включение куки в Internet Explorer. Сначала нужно зайти в «Панель управления», там же отыскать «Свойства обозревателя». Нажимаем на вкладку «Конфиденциальность», после этого – «Дополнительно». В результирующем окне потребуется поставить галочку на «Переопределить автообработку cookie файлов», и установить маркеры «Принимать», как на основных, так и на сторонних файлах.
- Включение Cookie в Mozilla Firefox. В первую очередь, откройте обозреватель, зайдите в настройки. Там же найдите вкладку «Приватность». Найдите блок с историей, где необходимо будет нажать на последний пункт из выпадающего списка «будет применять настройки для сохранения истории». Вдобавок ко всему, установите флажок «Принимать Cookie с сайтов». Закройте окно с настройками путем нажатия кнопки «OK».
- Включаем куки в Google Chrome. Откройте обозреватель, затем следуйте в «Настройки» (в правом верхнем углу расположена иконка с тремя полосками, после нажатия на нее появляется окно, в котором можно найти те самые настройки).
Снизу этого окна располагается подраздел «Дополнительные настройки», заходим в них и нажимаем на «Личные данные», а после – «Настройка контента». В результирующем окне ставим флажок под пунктом «Разрешить сохранение лок-ных данных». В завершении подтвердите конфигурацию путем нажатия на кнопку «ОК».
По завершению очистки Cookie файлов вы можете также очистить историю и кэш обозревателя. Как правило, история посещений приобретает такие размеры, что производительность существенно снижается, а определенные функции и вовсе перестают работать. Предлагаем вам детальней рассмотреть удаление истории в популярных браузерах.
Очищаем историю посещений в IE.
Для начала необходимо зайти в «Сервис», после чего зажать кнопку «Alt». В результате этого появится меню, в списке предложенных пунктов выбираем «Удалить журнал обозревателя». В результирующем окне нужно будет отметить те пункты, что вам требуется удалить. Остается только подтвердить свои действия нажатием на соответствующую кнопку. Сделано!
Очищаем историю посещений в Mozilla Firefox.
С этим обозревателем будет несколько проще: нужно лишь зажать сочетание клавиш «Ctrl+Shift+Delete», в результирующем окне выберите пункты, которые вам необходимо удалить. Важно систематически очищать кэш и историю браузера. Кстати, по окончанию процедуры удаления нужно будет вновь зайти в свои профайлы на сайтах.
Очищаем историю посещений в Google Chrome.
Процесс удаления в общих чертах аналогичный, как и с другими браузерами, однако имеется один нюанс: по завершению этой процедуры на одном из устройств, история удаляется абсолютно на всех устройствах, из которых совершалась авторизация в учетную запись Chrome. Значит, откройте меню web-обозревателя, перейдите во вкладку «Инструменты». На результирующей странице выберите «Очистить данные просмотров». В появившемся окне выделяйте те пункты, что нужно удалить.
Наряду с этим, не лишним будет посмотреть, какие расширения проинсталлированы в обозревателе. Если вы нашли малознакомые и ненужные расширения, лучше удалите их, поскольку они (в некоторой степени) снижают производительность браузера.
Следуя нашим советам, можно запросто решить проблему с авторизацией на любом сайте.
Gmail.com почта вход в почту
Если вы не были зарегистрированы в Gmail — исправить это можно на сайте – mail.google.com . В правой части жмите на кнопку «Создать аккаунт».
Собственный профиль в данной системе вы сможете создать за 3 действия.
Первый этап предполагает заполнение анкеты.
- Напишите имя и фамилию. Электронный ящик, как правило, создается на длительный срок. Более того, с помощью него активируются мобильные устройства под управлением операционной системы Android. Если вам понадобится дополнительный электронный адрес, лучше воспользоваться услугами mail.ru.
- Выберите имя пользователя. Этот этап не самый легкий, поскольку выбор имени отнимает у пользователей немало времени. Например, такие имена как artem, andrey и пр. уже имеются в базе данных. Хорошо, что система полностью автоматизирована, в силу чего вам нужно только подставлять свой вариант, а она скажет, можно его использовать или нет.
- . Его длина не должна быть меньше восьми символов. Старайтесь, чтобы он отличался от тех, что вы установили на других порталах.
- Подтвердите пароль. Сайту необходимо удостовериться в том, что вы действительно запомните установленный пароль. Важно: пароль должен включать в себя латинские символы. По причине неправильно поставленной раскладки клавиатуры часто возникают ошибки, поэтому будьте внимательней.
- Укажите дату рождения.
- Выберите пол.
- Вы можете написать свой телефонный номер с целью защиты учетной записи. Если на ней будет храниться важная конфиденциальная история сообщений, то можно поставить двухступенчатую авторизацию путем ввода SMS-сообщения. Наряду с этим, если вы забудете пароль, то с помощью мобильного телефона можно легко его восстановить.
- Надежность системы защиты существенно увеличится, если . Предположим, ваш основной почтовый ящик взламывают и совершают свои нечестивые дела, а на вспомогательный электронный адрес присылаются соответствующие уведомления.
- Можно установить галочку под пунктом «Сделать гугл моей главной страницей», если хотите, чтобы при открытии браузера на главной странице отображалась эта поисковая система.
- После этого вам необходимо пройти проверку, которая отличает spam-роботов от реальных пользователей. Это абсолютно несложная задача, и проходится она быстро.
- Пункт «Страна»: выберите место пребывания.
- Установите галочку в знак соглашения с правилами использования данной системы.
- Если в дальнейшем вы намерены активно пользоваться Google+, то не лишним будет поставить галочку под пунктом «Я хочу видеть, что рекомендуют ….». Благодаря этому можно смотреть за тем, что рекомендуют вам друзья.
Это все, что необходимо для анкетирования. Жмите на кнопку «Далее» и следуйте к последующей стадии регистрации.
На втором этапе при желании можете выбрать аватар.
На этом у меня все!
Gmail — электронная почта от Google. На сегодняшний день этот бесплатный сервис наиболее популярен среди простых пользователей, деловых людей и больших компаний. Почта Gmail.com характеризуется удобным пользовательским интерфейсом и обилием функций и возможностей. На почту Гмайл можно заходить с любого устройства, подключенного к интернету. Если вы до сих пор пользуетесь компьютерной версией почтовой программы, пришла пора зарегистрировать электронный ящик и оценить его преимущества.
Помимо удобного web-интерфейса и целого ряда функций почта от Google не пропускает спама, и это подкупает владельцев ящиков. Многие пользователи, имеющие электронные ящики на других сервисах, настраивают переадресацию корреспонденции, поскольку уверены в том, что Gmail.com не пропустит сомнительные письма. Еще одно преимущество почтового сервиса от Google — работа с корреспонденцией. Это и сортировка писем всевозможными способами, и их пометки, и импорт, и перемещение, и отправка, и получение, и цитирование, и различные фильтры и другие полезные, удобные опции.
Почтовый сервис Google поддерживает защищенное соединение, что очень важно для защиты конфиденциальной информации. Если на вашу почту попытаются зайти с другого адреса, вы будете немедленно предупреждены об этом. Вот поэтому мы решили обстоятельно рассказать все о Gmail.com — бесплатном почтовом сервисе от корпорации Google.
Иностранные пользователи пальму первенства отдают почте Гмайл, хотя совсем еще недавно, казалось, что гиганта Hotmail (новое название Outlook) не обойдет никто. А вот отечественные пользователи предпочитают почтовый сервис от Mail.ru. Может, по привычке, ведь он намного раньше был создан. Хотя, в последнее время все больше деловых людей переходят в Gmail.com — возможностей больше.
Регистрация и создание почтового ящика в Gmail
Итак, начнем — с регистрации в сервисе и создании почтового ящика. Прежде чем мы это сделаем, позволим себе небольшое отступление. Домен Gmail.ru не принадлежит Google, и появился он задолго до «рождения» почты. Возможно, что в свое время его и пытались получить, но попытка не удалась. Сейчас одноименный домен RU — это сервис, пересылающий электронную почту с SMS, Jabber, ICQ и т.д.А регистрироваться мы будем на . Это и есть почтовая служба корпорации Google.
Если у вас нет учетной записи в Google, вам предложат ее создать, и при этом зарегистрировать свой почтовый ящик в этом сервисе. Единый аккаунт действует во всех сервисах. Нажимайте соответствующую кнопку-ссылку и начинайте регистрацию. Вас перенаправят на страницу с web-формами. Необходимо заполнить каждую строку, при этом сделать это внимательно и обдуманно. Не забудьте подобрать себе оригинальный почтовый ящик, хотя, надо признать, это совсем непросто в связи с огромной популярностью почтового сервиса. Но если пофантазируете, получите красивое название.
Гмайл допускает наличие точек в имени почты. А владельцы web-ресурсов могут написать имя своего web-сайта.
Если вы целенаправленно планируете пользоваться почтовым ящиком на Gmail.com, серьезно отнеситесь к заполнению данных в форме. Но не забывайте и о безопасности вводимой вами конфиденциальной информации. Почтовый сервис от Гугла пользуется зашифрованным соединением и очень хорошо защищается от несанкционированного проникновения, но находчивые злоумышленники всегда найдутся.
Например, если вы придумаете легкий или часто повторяющийся пароль, вашу почту могут взломать. А если, например, для вывода денег с электронного кошелька вы используете эту почту? При взломе злоумышленник получает код потверждения и легко ворует ваши деньги, переводя их на свой кошелек или карту.
Поэтому отнеситесь серьезно к придумыванию пароля. Составьте его на листке, перемешав в единое словосочетание большие, маленькие буквы английского алфавита и добавив к ним различные знаки. Не умеете придумывать сложные пароли, воспользуйтесь специальной утилитой. Она не только сгенерирует сложный пароль, но и сохранит его, чтобы вы его не забыли. Самая популярная из них — , бесплатный менеджер паролей. Разобраться в программе просто будет даже неподготовленному пользователю.
Еще одна возможность защитить свой ящик от взлома — указать реальную электронную почту. Не игнорируйте этот пункт. Если ваша почта будет взломана или вы забудете пароль, дополнительный электронный ящик позволит вам восстановить доступ к учетной записи. Есть и еще один способ — указать свой реальный мобильный телефон, который также поможет восстановиться при утере пароля или взломе. Впрочем, номер, указываемый вами, и так должен быть реально существующим, поскольку без кода подтверждения вы не сможете завершить регистрацию.
Но мы остановились на дополнительном (реальном) почтовом ящике. Укажите его данные, чтобы в случае чего, вы могли получить код подтверждения и решить проблемы с утратой пароля и восстановления доступа, если возникнет такая ситуация.
Для продолжения регистрации внимательно заполните каждое поле, традиционно согласитесь со всеми условиями использования сервиса и нажмите отправку web-формы. Фотографию можете загрузить сразу, а можно и все настройки произвести потом. Вы окажетесь на новой странице, где необходимо ввести название почты и пароль. Теперь можно управлять своим электронным ящиком: знакомиться, настраивать, писать и получать корреспонденцию.
Вход и знакомство с интерфейсом Gmail
Если у вас уже зарегистрирована учетная запись, значит, и почта есть. Осуществите вход, находясь на любом сервисе поисковика. Вверху справа, если вы авторизованы, вы увидите свое имя. Нажмите на него и выберите почтовый сервис.Или скопируйте gmail.com в адресную строку и нажмите клавишу ввода. Если вы авторизованы в учетной записи, ни паролей, ни названий вводить не надо — вы сразу окажетесь на главной странице почты. Итак, что мы видим в интерфейсе? Простота, удобство и информативность — главные особенности почты Google. И разработчики стараются ничего не менять, наверняка, руководствуясь поговоркой: лучшее — враг хорошего.
На верхней панели меню расположены разделы с «Несортированными» и рекламными (предлагающими товар или услугу) письмами и корреспонденцией из социальных сетей. А если вы кликните на «Плюс», откроется «Форум» и «Оповещения».
Ноу-хау сервиса от Google — чаты. При этом пользователь может общаться в традиционном и видео-чате. Все прелести этой функции пользователи пока не оценили, поскольку Гугл не отказался от обилия рекламных сообщений. Надоедливая, постоянно не к месту и ко времени всплывающая реклама, не дает нормально общаться.
Почтовый сервис от Google поддерживает все браузеры, только отображает почту по-разному. На момент загрузки оцениваются возможности браузера, и в зависимости от этого включается нужная версия. Если вы пользуетесь современным браузером, сможете оценить всю красоту web-интерфейса. Если используете, например, старую версию Оперы, почта загрузится в HTML. А если вас не устраивает скорость загрузки элементов интерфейса, вы можете выбрать облегченную версию почтового сервиса.
15 GB свободного места — много или мало? Наверное, для писем — огромное количество, а для фотографий и документов, сохраняющихся в облачном сервисе, — не так много. Но объем хранилища легко увеличивается, правда, за умеренную плату.
Зайдя на почту, вы увидите пару писем. Это служба информации почтового сервиса рассказывает вам, что вы получаете в результате создания ящика, а также рекламируют социальную сеть Google Плюс.
Плюсы и минусы Гмаил, настройки безопасности
Если вы до создания ящика на Gmail.com пользовались другими почтовыми сервисами, продолжайте это делать. Вернее, проще всего будет воспользоваться удобной функцией переадресации всей корреспонденции. Сбор писем — отличная возможность не отказываться от других ящиков, но и не проходить авторизацию, чтобы прочитать новую корреспонденцию. Как собрать все письма в один ящик, мы расскажем чуть позже.Гугл почтой можно пользоваться и на смартфоне, поддерживающем Android. А знаете в чем прелесть использования почты Гмайл, а не программы, установленной на компьютере-телефоне? Вы забудете о синхронизации между всеми вашими устройствами.
При этом следует признать, что почтовая программа по возможностям пока идет на шаг вперед от web-интерфейса. Но Gmail.com ее догоняет, предлагая владельцу почтового ящика все больше возможностей. И уже сейчас Джимайл — отличная альтернатива немобильной почте.
Когда Google только организовал свой почтовый сервис, вызвал бурю негодования, и вот почему. Когда пользователь заходит в свой ящик, он видит контекстные объявления. И каждое из них перекликается с тематикой писем. Например, вы заказали куртку на сайте с верхней одеждой, и вам пришло письмо на оплату. И тут же вам показываются рекламные блоки с куртками. Логично, что владелец ящика возмущен. Но не показом рекламы, а соответствием ее контексту письма. И почтовый сервис стали подозревать в прочтении писем.
Прошло время, и скандальные страсти улеглись. Многие посчитали, что вторжение в пространство несоразмерно тому хорошему, что предлагает почтовый сервис. Одним словом, доброе перевесило злое.
Сейчас мы затронем важную тему — как работать со своей почтой безопасно. Все это надо настраивать, и мы этим займемся. Все настройки производятся в отдельном разделе. Нажмите на шестеренку и переходите к настройкам.
Если вы хотите настроить вход по IP адресу, кликните на «Дополнительную информацию». Она находится внизу интерфейса. Там есть вся информация о входе в почтовый ящик.
Если вам нечего бояться, и вы получаете обычные письма, например, от друзей, можете не сильно заботиться о защите данных. А вот если получаемая корреспонденция имеет очень важное значение (в ней передаются пароли, конфиденциальная информация, документы), защитите свой ящик максимально надежно. И это можно сделать. В Джимайл предусмотрена аутентификация в два этапа. Да, с таким почтовым сервисом будет работать непросто, но зато очень надежно. Во-первых, чтобы зайти в почту, вам придется пройти авторизацию, введя традиционно название-пароль, а во-вторых, указать SMS-код, полученный на телефоне. Настройте такую аутентификацию, воспользовавшись « ».
Не игнорируйте возможность обезопасить свою работу с почтовым сервисом, чтобы злоумышленникам не стала известна конфиденциальная информация.
Мы расскажем об аутентификации в два этапа. Вот что вам доступно:
Ярлыки (папки) и их настройка в Гугл почте
Чтобы отсортировать письма в почтовом сервисе Gmail.com , надо пользоваться фильтрами и ярлыками (папками). Фильтры настраиваются по разным критериям и позволяют в автоматическом режиме сортировать корреспонденцию в отдельные папки (ярлыки). В отличие от традиционных папок, существующих в различных почтовых сервисах, ярлыки в Гмайл имеют расширенные возможности. Каждая папка может быть настроена под свои нужды. Вы можете, конечно, набор ярлыков, расположенных влево и созданных по умолчанию, и не менять.Чтобы удалять, менять эти ярлыки, зайдите в Настройки, кликнув на шестеренку. Вторая по счету вкладка отвечает за настройку меню слева. Активируйте или, наоборот, снимайте галки с нужного ярлыка, удаляйте, перемещайте.
А воспользовавшись соответствующей кнопкой, можно создать новый ярлык. Можно сделать и по-другому. Когда вы читаете определенное письмо, нажмите ярлык и следуйте инструкции.
Если вы путаетесь в элементах интерфейса, настройте его таким образом, чтобы показывались не значки, а привычные текстовые надписи.
После настройки все становится на свои места, и мы поняли, что папка с входящей корреспонденцией в Гмайл — это ярлык. В этом почтовом сервисе есть опция вложений. В одном, главном, ярлыке может быть несколько второстепенных, вложенных папок.
Например, очень удобно будет, если вы создадите ярлык с рекламной корреспонденцией, а затем добавите несколько папок (ярлыков), конкретизирующих рекламную продукцию.
В меню слева вы увидите все свои ярлыки. А чтобы их редактировать, изменять, переименовывать, удалять, пользуйтесь стрелкой справа. А стрелка слева позволяет управлять вложениями. При нажатии на нее они раскрываются и доступны для редактирования.
Если вы хотите отредактировать ярлык, кликните на правую стрелку и вызовите контекстное меню. После открытия вам предложат список изменений. Выберите нужный пункт и сохраните отредактированный ярлык.
Например, первое, что можно сделать — поменять цвета ярлыков. Это удобно. Вы сразу видите, какое письмо, из какого ярлыка (папки) вы получили. Но мы рекомендуем вам не хранить такие письма во входящих, а сразу перенаправить их в соответствующие ярлыки. Автоматическое перенаправление — удобная функция. И все, что вам надо сделать — настроить переадресацию по определенным критериям. А во входящих пусть лежит корреспонденция, не попадающая под фильтры, и вы сами ее распределите, когда прочтете.
Просматривая корреспонденцию, можно сразу удалять ярлык, нажимая на крестик.
Если вы удалите «Входящую» корреспонденцию, она отправится в архив. Письма, даже удаленные, не теряются, поскольку сохраняются в ярлыке «Вся почта». Если вам кажется, что такой интерфейс не упрощает, а наоборот усложняет работу с почтой, это временно. К ярлыкам и т.д. нужно привыкнуть и настроить все под свои нужды.
Если не хотите фильтровать корреспонденцию в автоматическом режиме, воспользуйтесь ручным способом. Читайте письмо и перемещайте в подходящий ярлык или удаляйте. Это можно сделать с помощью специальной кнопки меню. Этот способ трудоемкий и подходит только тем, кто не получает много писем. А для остальных есть автоматическое перенаправление или фильтрация по заданным параметрам.
Фильтры в Джимайл и подробный пример их использования
Итак, как же пользоваться отличным инструментом почтового сервиса — фильтрами? Перейдите в меню, кликнув на шестеренку. Откроется вкладка с фильтрами, если они уже были созданы вами. Вы можете их редактировать, удалять, менять. Если фильтры отсутствуют, нажмите соответствующую кнопку для их создания.Вы будете перенаправлены в новое окно. Создавать фильтры несложно, но придется поразмыслить, призвав на помощь логическое мышление. Должен быть задан алгоритм, по которому сервис отфильтрует в одну папку (ярлык) все письма, подходящие под него. Если на вашем компьютере установлена почтовая программа, и вы ею активно пользуетесь, с фильтрами вы знакомы.
Не бойтесь создать неправильный фильтр. Если заданный вами алгоритм система не поймет, вы сможете его менять до тех пор, пока все не сложится удачно. Какие фильтры выбирать? По имени друга, названию организации, тематике корреспонденции, адресу, термину и т.д.
Когда алгоритм создан, вам придется выбрать, что система должна сделать с этими письмами, подпадающими под него. Например, она должна автоматически перенаправить в ярлык под названием «Реклама», или «Друзья», или «Работа». А может, удалить или отправить на другой адрес? Если вам надо отфильтровать корреспонденцию с других ящиков, собранных системой, сделайте так, как на картинке:
Итак, что мы видим в этом созданном нами фильтре:
Видите, как все просто. Созданный фильтр проверьте. Если есть ошибки в алгоритме, исправьте их. Если все заработает, как надо, вы увидите, как упрощают работу с почтой фильтры от Gmail.com. Самое главное — они упорядочивают корреспонденцию.
Импорт контактов и писем в Gmail, работа со старыми почтовыми ящиками через почту Гугла
Итак, вы зарегистрировались на Gmail.com, разобрались, вам все понравилось и вы хотите продолжить работу с сервисом. Но у вас есть и другие почтовые ящики, где хранятся контакты, важные письма, конфиденциальная информация и т.д. Как переехать в Гмайл и не потерять «по дороге» все, что накоплено со временем? Переход осуществляется хоть и не сложно, но долго. Чтобы перенести все письма и контакты, придется переезжать дня два. И даже, несмотря на то, что Google предоставит вам целый ряд возможностей. Единственное, что утешает — «переезд» автоматический. И все, что нужно — соответствующие настройки и толику терпения.Не бойтесь переезжать: вы ничего не потеряете, а наоборот, приобретете. Все, чем вы пользовались раньше, во-первых, будет усовершенствовано, плюс добавится новый функционал. Во-вторых, вы не потеряете старые контакты, поскольку они и не поймут, что вы отказались или редко бываете в старых почтовых ящиках. Вся корреспонденция, которая продолжит поступать туда, будет перенаправлена на новый ящик. Сбор корреспонденции отлично работает, и ни одно письмо не потеряется. При этом все контакты будут прежними.
Чтобы настроить все, что мы выше описали, перейдите на вкладку «Аккаунты и импорт ». Кликните на соответствующую опцию, чтобы импортировать почту и контакты. И нажмите ссылку, как на следующей картинке:
Вы сможете импортировать корреспонденцию и контакты отовсюду, даже с самых старых почтовых ящиков. Весь список доступен по этой ссылке, ознакомьтесь с ним. Мастер импорта начнет свою работу с первого шага. Укажите, с какого почтового сервиса вы хотите собирать почту, введя свой электронный адрес. Затем вам необходимо авторизоваться в этом ящике.
На третьем шаге вы должны определиться с импортируемым содержанием. Также вы выбираете дальнейшие действия: продолжение импорта всех писем, поступивших впоследствии, и сохранение их в отдельную папку (ярлык).
Когда вы выберите то, что вам подходит, нажимайте «Импортирование». Процесс этот, повторимся, длительный, поэтому не бойтесь что-то пропустить и не нервничайте. Перейдите в настройки, чтобы увидеть, что процесс завершен.
Полезные настройки и лаборатория Gmail
Итак, мы рассмотрели все возможности почты Gmail.com за исключением функции чата и некоторых других. Можете сами попробовать, как работает чат. Не думаем, что в нем так сложно разобраться. Есть в Гмайле еще одна фишка — умный режим. Его можно настроить таким образом, что всю новую корреспонденцию во Входящих система будет фильтровать, как важную и неважную. Есть еще и вкладка «Темы». Ну, тут и так все понятно, и вы сами разберетесь, как изменить внешний вид своей почты. Оформляйте так, чтобы web-интерфейс радовал глаз.Итак, что еще осталось у нас на вкладке «Общие» в Настройках:
Это основные настройки. То, что мы пропустили — не столь важно или присутствует в других почтовых сервисах и не нуждается в подробных упоминаниях. Но это не означает, что эти опции не заслуживают внимания. Изучите их, возможно, для вас они будут полезны и актуальны.
Итак, на завершающем этапе расскажем о Лаборатории Гмайл.
Пять лет разработчики тестировали почтовый сервис, и именно за эти нововведения и отвечала и продолжает это делать Лаборатория.
Сначала определенное дополнение появлялось в ней, тестировалось, а затем уже переходило в настройки и занимало постоянное место. Это новшество помогает компании совершенствовать почтовый сервис, вводя только те новшества, которые пользуются популярностью и приживаются среди пользователей.
Итак, что полезного есть в Лаборатории, и как мы можем этим воспользоваться:
Для работы с почтой Gmail необходимо создать аккаунт google.
Как создать аккаунт google ?
Аккаунт google – позволяет пользоваться всеми сервисами google без дополнительной регистрации.
Чтобы войти любый из них, необходимо ввести имя пользователя и пароль вашего аккаунта.
gmail.com — почта вход в электронную почту — логин и пароль.
Если вы уже создали учетную запись в google на планшете, телефоне или пользовались сервисами gmail, google+ или youtube, то у вас уже есть аккаунт google. Используя имя пользователя и пароль, которые у вас уже есть, вы можете войти в любой новый сервис google.
В противном случае создайте новый аккаунт.
Germany (DE). City: unknown
почта gmail — любой желающий может зарегистрировать бесплатный почтовый ящик на сервере компании google — почта gmail.
Для регистрации на почтовом сервере gmail зайдите на страницу —
Или страницу — вход – google аккаунты . нажав на ссылку — создать аккаунт
(если у вас уже есть аккаунт google, вы можете войти в него здесь.)
Для того, чтобы создать свой собственный уникальный адрес электронной почты на Gmail — бесплатном почтовом сервисе google
[email protected] (имя пользователя@gmail.com) ,вам нужно придумать и ввести в поля формы регистрации в сервисах google — имя, фамилию, имя пользователя, пароль, дату рождения. например:
aleks petrov
[email protected] *
aleks44412
(имейте в виду, что выбранное вами имя пользователя может быть уже занято, так что, возможно, придется придумать другое.)
В пароле можно использовать буквы (в разных регистрах), цифры и другие символы. минимальная длина пароля – восемь символов. Не используйте пароли с других сайтов или такие слова, как «пароль», «password», а также комбинаций последовательных символов, как «qwerty», «qazwsx», «abcd1234». при вводе простых паролей будет выведено сообщение —
этот пароль очень распространен. защитите аккаунт от взлома – придумайте более сложный пароль.
Чтобы не задавать вопросы на справочном форуме: не могу войти в gmail, забыл логин и пароль почты gmail …
Обязательно сохраните логин и пароль почты gmail в записной книжке.
Введите данные во все поля формы регистрации и нажмите на кнопку — Далее
Сообщать резервный адрес электронной почты необязательно.
Если вы не ввели в форму регистрации аккаунта номер телефона, то на следующей странице потребуют это сделать.
Подтверждение аккаунта google с помощью sms
нажмите на значок — (приложения google) и, затем почта —
gmail почта вход с другого компьютера.
В gmail поддерживается двухэтапная аутентификация.
При входе в аккаунт с нового устройства придётся вводить не только имя и пароль, но и проверочный код.
Это комбинация из шести цифр (после g- ), которая отправляется на телефон по sms или с помощью голосового сообщения — g-297979
Если вы входите в почту gmail с другого компьютера, то
подтвердите, что это именно вы
Вы вошли в аккаунт не так, как обычно. подтвердите,
что это вы, выполнив предложенное ниже задание.
Введите номер телефона, чтобы получить
код подтверждения в sms или
при помощи голосового вызова
Введите код подтверждения
sms с кодом подтверждения отправлено на номер +79374709535
Здесь, заботясь о восстановлении вашего аккаунта , пробуют вынуть дополнительные номера телефонов и адреса электронной почты.
«Если вы забудете пароль или станете жертвой взлома, то не сможете восстановить доступ к аккаунту без номера телефона и дополнительного адреса электронной почты».
Можно не добавлять дополнительный номер телефона и резервный адрес электронной почты
Нажмите на кнопку — Готово
Нажмите на значок — (приложения google) и выберите — Почта gmail .
В папке — Входящие , вашей почты Gmail
, увидите сообщение —
в ваш аккаунт выполнен вход с устройства Windows через приложение Firefox.
Оповещений безопасности:
google сообщит вам об изменениях данных вашего аккаунта.
в ваш аккаунт выполнен вход с устройства windows через приложение firefox
Здравствуйте!
в аккаунт [email protected] * выполнен вход через приложение «firefox»
на устройстве windows.
aleks petrov
[email protected] *
windows
пятница, 13 января 2017 г., 8:53 (екатеринбург, стандартное время)
екатеринбург, россия* firefox
Вы этого не делали?
просмотрите список недавно использованных устройств.
это письмо было отправлено, потому что google серьезно относимся к вопросам безопасности и хочет, чтобы вы были в курсе действий в аккаунте. не удалось определить, выполнялся ли вход в аккаунт через этот браузер или устройство ранее. возможно, вы впервые вошли в систему на новом компьютере, телефоне или в новом браузере. кроме того, вы могли просматривать почту, находясь в режиме инкогнито, или просто удалить файлы cookie. если ничего подобного вы не делали, высока вероятность, что ваш аккаунт был взломан.
дополнительную информацию можно найти в справочном центре google аккаунтов .
Проверка почтового ящика на Gmail.com
Внимание! если у вас личный адрес почты gmail (заканчивается на gmail.com), расположение точек в нем не имеет значения.
если вы используете в имени пользователя точки, то можете получить сообщения, отправленные на адрес, который похож на ваш, но отличается количеством или расположением точек.
все сообщения, отправленные на эти адреса, попадут к одному пользователю:
Нажмите на значок — (приложения google) и выберите — почта Gmail .
Из папки — Входящие нажав на — Написать
Напишите и отправьте письмо на свой адрес почты Gmail.
В папке Входящие , щёлкните по строке — первое пробное сообщение .
И прочитайте письмо посланное вами себе.
Ваш адрес электронной почты Gmail работает.
почта Gmail вход — проблемы?
Если вы забыли пароль, не помните имя пользователя или адрес электронной почты gmail для входа в аккаунт, помните имя пользователя и пароль, но не можете войти в аккаунт google.
Единственная возможность восстановить доступ к аккаунту google является только форма на странице — найти аккаунт google. попробуйте пройти проверку на стационарном компьютере, который чаще всего используете и тот, который использовали при регистрации аккаунта найти аккаунт google
Чтобы подтвердить, что аккаунт google принадлежит вам, нужно будет ответить на вопросы.
Форма восстановления аккаунта google — найти аккаунт
Введите адрес электронной почты gmail
(имя пользователя@gmail.com
),
который вы используете для входа в аккаунт google.
google — создать архив данных. как скачать свои данные?
Вы можете экспортировать и скачивать данные из продуктов google (например, gmail, календаря или google фото) для локального хранения или использования в других сервисах.
Зайдите на страницу — Мой аккаунт и нажмите на ссылку — Управление контентом .
На странице — google — мой аккаунт , в разделе — Скачивание и перенос данных
нажмите на ссылку — создать архив .
Выберите данные
Выберите сервисы google и измените настройки для каждого из них. Архив с данными сервисов будет доступен только вам.
- Укажите, данные из каких сервисов google нужно экспортировать. чтобы увидеть подробную информацию и дополнительные настройки, нажмите на значок стрелки
Выберите, для сохранения данных аккаунта,
формат файлов — zip
Выберите способ получения архива
метод получения — по ссылке
и нажмите на кнопку — Создать архив
Внимание. для создания архива, в зависимости от объема информации в вашем аккаунте, требуется от 5 — 10 минут до несколько часов (а иногда и дней).
Со временем объем информации на 14 сервисах вашего аккаунта google достигнет десятков гигабайт (только на google диск может храниться 15 гб.)
Когда архив будет создан, вам, по электронной почте, будет отправлено сообщение со ссылкой на его скачивание.
Как правило, ссылка на скачивание архива приходит уже в день запроса.
Не нужно дожидаться окончания создания архива.
В папке — Входящие
, почты Gmail, откройте сообщение —
Экспорт данных — архив данных готов .
Ваш аккаунт – ваши данные.
архив данных google, запрошенный в 19 января 2017 г., готов.
в архиве содержатся данные следующих сервисов:
группы, задачи, закладки, история поиска, карты (ваши отзывы и места), fit, google фото, hangouts, hangouts в прямом эфире, keep, почта Gmail, контакты, диск и google play книги.
Архив можно скачать до 26 января 2017 г.
В полученном письме нажмите — Скачать архив .
Введите пароль, от вашего почтового ящика gmail. ещё раз.
На странице — экспорт данных: архивы , прочитайте предупреждения и нажмите — загрузить .
Если вы решили загрузить свои фотографии, документы или другие файлы в какой-либо онлайн-сервис, обязательно проверьте, сможете ли вы потом скачать их обратно на компьютер. Возможно, однажды вы перестанете пользоваться сервисом, однако ваши файлы так и останутся там. Не скачивайте свои архивы на общественных компьютерах и не загружайте их туда, где их смогут увидеть другие пользователи.
Скачав данные, вы можете изменить настройки аккаунта или удалить его на странице myaccount.google.com.
Примечание. Контент из google play музыки не включается в архив. вы можете скачать его с помощью менеджера загрузки.
Сохраните архив с в безопасном месте на компьютере,
где достаточно свободного пространства.
Если доступ к компьютеру есть у посторонних людей, экспортируйте данные на google диск или в другое хранилище, которым можете пользоваться только вы.
Электронная почта Gmail.com (моя страница): как войти в аккаунт
Открытие электронной почты Gmail от компании Гугле поначалу многими обывателями интернета воспринималось как первоапрельская шутка. Ведь дата запуска сервиса пришлась именно на 1 апреля 2004 года. Слухи о появлении второго серьёзного проекта Google после создания поисковой системы встревожили интернет-сообщество буквально за день до того. Но несмотря на «разношёрстные» мнения, это событие предзнаменовало эру онлайн-почты нового поколения. Сегодня более 1 млрд. человек со всех уголков планеты при налаживании коммуникаций c друзьями, товарищами, бизнес-партнёрами сообщают: «Пришлите письмо на мою почту Gmail, вот адрес… ».
Разработка электронной службы велась на протяжении трёх лет. Пол Бакхайт, автор проекта, начал работу в августе 2001 года по указанию руководства компании Google. Однако со слов Бакхайта первые наработки онлайн-почты без системного приложения он сделал ещё в 1996 году.
В процессе создания почтовому сервису Гугла дали имя Cariobu. Так его назвали в честь созданной Бакхайтом утилиты для поиска писем в собственной почте. Собственно, на тот момент эта функция была фирменной фишкой Gmail (сейчас их уже куда больше).
Первые два месяца Пол корпел над кодом почты самостоятельно. А потом уже и с помощниками. К 2004 году команда создателей почтового сервиса Гугла разрослась до 10 человек.
За всю свою историю существования Gmail претерпевал разнообразные метаморфозы — и в коде, и во внешнем дизайне. Сейчас он носит почётное звание одного из лучших email в сети.
Из этой статьи, уважаемый читатель, вы узнаете, как выполнять вход в почту от Гугле на компьютере и мобильных устройствах на базе операционных систем Android и iOS, как пользоваться дополнительными приложениями для мониторинга писем.
Gmail на компьютере
Вход
1. Чтобы войти в аккаунт, откройте в браузере страницу — https://mail.google.com/mail/.
Примечание. Если вы пользуетесь Google Chrome, откройте новую вкладку и клацните кнопку «блок квадратов». А затем в открывшемся плиточном меню выберите Gmail.
2. Вверху справа кликните по ссылке «Войти».
3. Для входа в аккаунт, наберите логин (адрес email) — «имя»@gmail.com. Нажмите «Далее».
Введите пароль и щёлкните «Войти».
Мониторинг входящих сообщений
Если вы пользуетесь e-mail на протяжении всего рабочего дня, включите функцию уведомления на рабочем столе. Как только в аккаунт будет приходить новое письмо, на дисплее будет отображаться всплывающее оповещение Gmail.com.
Выполняется эта настройка так:
Примечание. Прежде всего вам нужно зайти в аккаунт (авторизоваться).
1. В верхней панели, справа, кликните кнопку «Шестерёнка».
2. Выберите «Настройка».
3. На вкладке «Общие», в разделе «Уведомления на рабочем столе», кликом мышки включите радиокнопку возле настройки «Включить уведомления о новых письмах».
4. Внизу страницы нажмите «Сохранить изменения».
Работа в аккаунте офлайн
(руководство для Google Chrome)
Данная опция незаменима, когда необходимо прочитать полученные письма в ящике на gmail.com при отсутствии интернет-соединения. Настраивается она следующим образом:
1. Нужно открыть в аккаунте: значок «Шестерёнка» (кнопка «Меню» в правом верхнем углу) → Настройки.
2. Щёлкните вкладку «Офлайн» и перейдите по ссылке «Запустите Gmail Офлайн».
3. На открывшейся вкладке клацните кнопку «Установить», чтобы подключить аддон для просмотра писем в режиме офлайн к браузеру.
4. В модальном окне подтвердите команду: выберите «Установить приложение».
5. Чтобы просмотреть полученные письма в отсутствие интернет-соединения:
- в панели кликните «Сервисы»;
- в открывшейся вкладке выберите «Gmail Офлайн»;
- •щёлкните мышкой опцию «Включить офлайн-почту»;
- чтобы войти в свой профиль ([email protected]) через аддон, кликните «Продолжить».
6. Теперь можно войти в аккаунт и прочитать любое хранящееся в нём сообщение.
7. Для управления корреспонденцией клацните вверху справа значок «стрелочка» рядом с «шестерёнкой». А затем кликом мыши выберите необходимую функцию (например, войти «В непрочитанные»).
Браузерный аддон Checker Plus for Gmail
(для Google Chrome)
Позволяет читать новые письма с gmail.com, не открывая вкладки профиля. Поддерживает управление несколькими учётными записями. Использует только необходимые данные. Не отправляет конфиденциальную информацию третьим лицам. Предоставляет пользователю возможность включить голосовое или звуковое уведомление о получении нового письма.
Отображает фотографии контактов (плюс к этому, можно прикрепить своё фото к выбранному контакту). Отлично контролирует сообщения по меткам. Умеет работать в фоновом режиме: даже когда окно браузера будет закрыто, система оповещений всё равно будет работать. Обладает настройкой изменения масштаба страницы. Дополнительно может использоваться как виджет для расширения «Awesome New Tab Page».
Чтобы настроить аддон-чекер для своего профиля на gmail.com, выполните следующее:
1. Нажмите кнопку «Меню» (три полоски) в панели браузера.
2. Зайдите: в раздел «Настройки» → «Расширения».
3. Внизу списка подключенных аддонов нажмите ссылку «Ещё расширения».
4. В интернет-магазине, в строке «Поиск… », наберите Checker Plus for Gmail.
5. Перейдите на страницу приложения и кликните «Установить».
6. После подключения в правом углу браузера появится иконка чекера. Кликните её.
7. В панели «Must sign in!» щёлкните ссылку «Sign Out / In».
8. Авторизуйтесь в учётной записи.
9. Снова кликните иконку аддона и приступайте к работе с email.
Gmail на Андроид-устройствах
Для работы в аккаунте почтового сервиса Google на мобильных устройствах Android используются специальные приложения. Познакомимся с ними поближе.
Gmail
«Родной» мессенджер сервиса — создан компанией Google Inc. Простой, надёжный. Мгновенно сообщает о присланных письмах. В нём можно не только читать сообщения, но и ещё отправлять их. Поддерживает работу офлайн. Оснащён внутренним поиском (по адресу, слову). Автоматически сортирует почту по адресатам (рекламные письма, социальные сети). Надёжно защищает от спамных писем: отфильтрованные сообщения автоматически переносит в папку «Спам». Может работать с несколькими аккаунтами. В том числе с профилями сторонних сервисов, поддерживающих протокол POP/IMAP — Mail.ru, Outlook.com и др.
1. С домашнего экрана девайса перейдите в маркет мобильных приложений Google Play.
2. В поисковой строчке задайте запрос — Gmail.
3. Перейдите на страничку мессенджера. Тапните «Установить».
4. Разрешите приложению доступ к данным устройства (идентификационным данным, контактам, файлам и фото): в открывшемся окне нажмите «Принять».
5. По окончании загрузки и установки тапните «Открыть».
6. В окне мессенджера запустите команду «Перейти в Gmail».
7. Используйте вертикальное меню и верхнюю панель кнопок для управления сообщениями.
Inbox
Достойная альтернатива Gmail. Также разработан специалистами Google. Призван устранять стрессы пользователей от огромного потока писем. Держит на виду важные сообщения и избавляет от информационного хлама. Анализирует корреспонденцию посредством «умных» алгоритмов. Информирует о всех важных событиях: не открывая профиль, пользователь может узнать о статусе доставки посылки, подтверждении транзакции, задержки авиарейса.
Автоматически группирует письма по меткам и тем самым поддерживает идеальный порядок в переписке. В нём есть функция напоминания и откладывания прочтения писем до заданного времени. Поддерживает мгновенный поиск письма по запросу: очень полезен, когда нужно поднять данные билета, найти email товарища. На 100% интегрирован с Gmail: имеет такой же комфортный интерфейс и мощный спам-фильтр.
1. В магазине Google Play найдите приложение Inbox от Gmail.
2. Тапните «Установить», а потом «Открыть».
3. Нажмите «три полоски» (кнопка в левой части верхней панели), чтобы открыть панель управления приложением (категории писем, папка «Спам», опции).
4. Тапните «Настройки», что изменить опции мессенджера (оповещения, удаление, ярлыки и др.).
Настройка Gmail в iOS (iPad, iPhone)
В операционной системе iOS подключение и авторизация в аккаунте почтового сервиса Gmail осуществляется штатными средствами:
1. Нажмите на рабочем столе гаджета иконку «Настройки» (Settings).
2. В панели выберите раздел «Mail, Контакты, Календари».
3. Касанием пальца запустите команду «Добавить аккаунт… » (Add Account).
4. В перечне сервисов выберите Gmail.
5. Авторизуйтесь в сервисе. В открывшейся форме укажите своё имя и фамилия, адрес почты и пароль. Также можно добавить текстовую метку, например, «Рабочий профиль».
6. Нажмите «Next» (Далее).
7. В открывшейся панели при необходимости можно включить опции «Calendars» (Календарь) и «Notes» (Блокнот).
8. Нажмите «Save» (Сохранить).
9. Перейдите на домашний экран. Нажмите иконку «Mail».
10. В открывшемся окне тапните Gmail, чтобы перейти в аккаунт почтового сервиса.
Приятного пользования Gmail!
Возникли сложности? Напишите об этом в комментариях и мы постараемся вам помочь.
А если статья оказалась вам полезной, не забудьте поставить лайк!
Электронная почта Gmail: вход и нюансы работы
Любая деятельность в Интернете неизменно начинается с работы с электронной почтой. На электронный ящик приходят подтверждения регистрации на различных сервисах, письма от друзей и знакомых, сообщения и рассылки. Словом, электронная почта — одно из тех необходимых базовых понятий, которое нужно освоить.
Все почтовые ящики похожи. Зная один ящик, Вы без труда сможете разобраться с остальными. И начнем мы, пожалуй, с электронной почты Gmail — самого мощного по своей функциональности в Интернете почтового сервиса.
Вход в электронную почту Gmail
Чтобы в нее войти, нужно сначала зарегистрироваться в Гугл. Если Вы еще не зарегистрированы, заходите на Google.com, нажимаете на кнопку Войти, а затем на ссылку Создать аккаунт. Аккаунтов на сервисе может быть у Вас несколько — в этом плане у Гугла ограничений нет.
Еще один вариант регистрации — зайти по адресу Gmail.com, и тоже нажать Создать аккаунт. Разницы между этими двумя вариантами нет: в любом случае, регистрируясь, Вы создаете почтовый ящик, и эта регистрация распространяется на все сервисы Google.
Заполняете поля, и создаете таким образом свой профиль на Гугл. Сразу можете добавить фото, но, в принципе, можно сделать это и потом. Имя пользователя, которое Вы введете при заполнении полей, будет также частью Вашего почтового адреса: имя_пользователя@gmail.com.
После регистрации можете спокойно входить в свой аккаунт, и в свой почтовый ящик Gmail, нажимая на кнопку Войти.
Работа с электронной почтой Gmail
При входе Вы сразу увидите первые письма от администрации. Нажав на них, Вы можете их прочесть — там будет достаточно интересная информация, в частности, о том, как импортировать контакты из других почтовых ящиков.
Слева от писем находится меню, в котором Вы увидите различные папки. Вы при входе попадаете в папку Входящие, в которую приходят все письма, посланные к Вам. В папке Отправленные находятся письма, которые Вы отправляете другим.
Если Вы нажмете на Еще, то увидите еще несколько папок: Вся почта, Спам и Корзина. Вы их можете переместить наверх, чтобы они были постоянно видны. Это делается обычным перетаскиванием нажатой левой клавишей мыши. Например, спам я постоянно просматриваю, чтобы не пропустить важные письма — иногда сервис ошибается, и их туда отправляет.
Найдя нужное мне письмо в спаме, я его открываю, или ставлю напротив него галочку, и нажимаю кнопку вверху Не спам, чтобы впредь письма от этого абонента попадали во Входящие, а не в Спам.
Наоборот, если меня спамят, и письмо попало во Входящие, я его открываю, или ставлю напротив него галочку, затем выбираю вверху иконку Переместить в, и дальше в выпадающем списке выбираю в Спам. В дальнейшем, с большой долей вероятности, письма от этого абонента прямиком будут оправляться именно в cпам.
Но в cпам я отправляю письма крайне неохотно, если нет другой возможности от них избавиться. Если есть возможность отписаться — я выбираю именно ее.
В самом верху Вы увидите окошко поиска — Вы можете осуществлять поиск по письмам, вводя ключевое слово или фразу, которые, как Вы помните, имеются в письме.
Над левым меню есть кнопка Написать. Нажав на нее, Вы можете написать письмо другому абоненту. В верхнем поле прописываете почтовый адрес — куда Вы хотите отправить письмо. Далее пишете тему письма и само письмо.
Нажав на иконки внизу, Вы можете отформатировать письмо: изменить цвет, шрифт текста, подчеркнуть слова, сделать текст жирным или курсивом, другого размера. Нажав на изображение скрепки, Вы можете прикрепить файлы, чтобы они отправились вместе с Вашим письмом. Также Вы можете поставить картинки и фото в письме, добавить ссылки и смайлики.
Чтобы отправить письмо, нажимаете кнопку Отправить.
Если ни одно письмо не открыто и не отмечено галочками, над письмами Вы увидите три иконки: первая — отменить галочками все письма, или убрать галочки, вторая — обновить данные, третья — кнопка Еще, нажав на которую, Вы можете отметить все письма, как прочитанные. Если Вы выберете последнюю опцию, жирный шрифт, обозначающий непрочитанные письма, будет убран.
Если Вы откроете письмо, или отметите какие-то письма галочками, то вверху появятся новые иконки:
- Архивировать — письмо пропадает из Входящих, но остается в папке Все письма, и его оттуда можно вытащить назад, а можно читать там.
- В спам — письмо отправляется в эту папку.
- Корзина — соответственно, отправляется в папку Корзина. Корзину можно периодически чистить, а можно все оставлять там, пока есть место.
- Следующая иконка Переместить в — возможность перемещать письма в различные папки, в частности. в Спам и Корзину.
- Присвоить ярлык — можно пометить письмо ярлыком, который будет виден в списке писем.
- Иконка Еще позволяет производить некоторые другие операции с письмами: помечать их как важные, отмечать как прочитанные и наоборот, и производить другие действия.
Пока на этом все, а в следующей статье Вы узнаете, какие можно применить настройки, облегчающие работу в Gmail, и расширяющие Ваши возможности.
Видео о том, зарегистрироваться в Gmail, и работать в нем, а также о том, как настроить внешний вид ярлыка
Более подробные сведения Вы можете получить в разделах «Все курсы» и «Полезности», в которые можно перейти через верхнее меню сайта. В этих разделах статьи сгруппированы по тематикам в блоки, содержащие максимально развернутую (насколько это было возможно) информацию по различным темам.
Также Вы можете подписаться на блог, и узнавать о всех новых статьях.
Это не займет много времени. Просто нажмите на ссылку ниже:
Подписаться на блог: Дорога к Бизнесу за Компьютером
Проголосуйте и поделитесь с друзьями анонсом статьи на Facebook:
Регистрация, Вход, Как отправить письмо
Вход в почту gmail.com очень прост. Но перед входом необходимо иметь учетную запись Google. В этом уроке я покажу, как это правильно и просто введите почту, а также покажу, как настроить Gmail, как добавлять и редактировать контакты, редактировать настройки почты и т. Д.
Если у вас до сих пор нет аккаунта Google вам нужно, прежде всего, запустить его. Для этого мы рекомендуем перейти к уроку после создания учетной записи, вернуться и прочитать этот урок до конца, чтобы узнать, как войти в почту Gmail и настроить ее.
Обновление от 14.02.2016. Если не получается войти в почту, я писал о том, как решить эту проблему.
Gmail.com Mail — Подъезд
Запустить ввод в почту Gmail очень просто. Сразу после создания учетной записи вы автоматически авторизуетесь, то есть войдете в нее. Однако вам всегда нужно будет войти в свою учетную запись и выйти из нее по окончании работы. Выход из учетной записи особенно важен, если вы используете общедоступный компьютер (например, в библиотеке или офисе). Это простое действие защитит ваши письма от «эгоистичных глаз».
Примечание: Статья обновлена 13 июня 2015 года. Есть люди, которые испытывают определенные трудности при входе в почту. Мы не нашли подробной и точной информации, почему они не работают. Так же пробовали переходить с разных компьютеров с разными операционными системами — проблем не было, все стандартно. Следовательно, мы пришли к выводу, что те, кто не попадает, делают что-то не так. Вы можете спутать сервисы Gmail.ru и Gmail.com. Первый не касается Google, в том числе Gmail.com, это два разных почтовых сервиса, так что не путайте. Мы также помним, что Gmail.com — это компания Google, поэтому нет ничего страшного, если Gmail.com переместился на страницу Google. Мы также заметили небольшие изменения, поэтому обновили статью со всеми изображениями. Выполните следующие действия, чтобы войти в Google Mail. Должно произойти без проблем. Если нет, напишите в комментариях, но подробно.
Для входа на почту:
Для выхода из почты:
- В правом верхнем углу нажмите на свою фотографию и выберите «Выход».
Настройки почты
Придет время, когда вы захотите настроить внешний вид или «поведение» вашей почты. Например, вы можете создать подпись, изменить метки или тему. Все это можно сделать в настройках почты Gmail.
Для перехода в настройки:
- Здесь вы можете выбрать категорию, которую хотите изменить.
Добавление контактов
Gmail позволяет сохранять контакты в адресной книге, чтобы вам не приходилось держать адрес электронной почты в голове.Вы также можете сохранить дополнительную контактную информацию: номера телефонов, дни рождения и адреса.
Для добавления контакта:
- В раскрывающемся меню Gmail выберите Контакты.
- Откроется страница контактов. Щелкните Новый контакт.
- Введите имя человека и адрес электронной почты. Вы также можете ввести дополнительную контактную информацию. Все изменения будут автоматически сохранены.
Для изменения контакта:
- На левой панели меню щелкните Мои контакты.
- Щелкните контакт, который хотите изменить.
- Теперь вы можете вносить любые изменения в контактную информацию.
По умолчанию, когда вы отправляете письмо на новый адрес электронной почты, Gmail добавляет этот адрес в контакты. Зайдя в контакты, вы можете редактировать эту информацию.
Импорт почты и контактов
Возможно, у вас уже есть список контактов в другом почтовом ящике, и его перенос вручную в новый ящик займет много времени.Gmail позволяет импортировать контакты из других учетных записей электронной почты, более того, вы даже можете импортировать все свои письма. Вы можете импортировать почту и контакты со многими почтовыми службами, такими как Яндекс, Почта.
Для импорта из другой почты:
- Щелкните значок шестеренки в правом верхнем углу страницы и выберите «Настройки».
- Перейдите в категорию «Учетная запись» и нажмите кнопку «Проверить почту» из других учетных записей (с помощью POP3). Следуя инструкциям на экране, вы можете импортировать почту.
И так видим окно и заполняем его:
1. Как вас зовут. В этом поле обязательно укажите свои настоящие имя и фамилию! Начиная с этого поста, я надеюсь, что вы будете постоянными и будете привязаны к смартфону и телефону, поэтому мы пишем правдивые данные! Но если вам нужна почта на час или всего на неделю, то на моем уроке вы легко сможете.
2. Придумайте логин. С этим полем придется поработать, ведь логинов в почтовом сервисе Gmail огромное множество и самые банальные — Егор, Антон, Степан уже давно занят.Придумать мемориальный логин можно даже с несколькими цифрами, сколько вообще. Используйте только буквы латинского алфавита, точки и запятые.
3. Подойдите и подтвердите пароль. В этом поле укажите пароль, состоящий из латинских букв, цифр и знаков. Придумайте так, чтобы без труда запомнили! В оба поля введите один и тот же пароль.
4. Дата рождения. Ну, наверное, самое простое поле. Здесь вам просто нужно выбрать дату из выпадающего списка!
5.Павел. Тоже немного сложное поле, тоже выбирай из списка!
6. Мобильный телефон. А вот это поле советую заполнить! Так как при любом восстановлении или взломе почты вы спокойно восстанавливаете ее своим мобильным телефоном. Вам придет код восстановления почты.
7. Дополнительный адрес электронной почты. Это поле также придумано для того, чтобы восстановить работоспособность вашего почтового адреса в случае кражи, взлома и т. Д. В случае возникновения этих форс-мажорных обстоятельств администраторы Gmail пришлют вам письмо для восстановления.
8. Докажите, что вы не робот. Поставьте здесь галочку.
9. Captcha. Это такие bcvs или символы плохо прожигаются на первый взгляд. Это защита администрации от регистрации программы. Симпатичный посетитель и введите всех персонажей.
10. Выберите страну, поставьте все флажки и нажмите кнопку Далее. Далее вас попросят вставить ваши фотографии, если это не так, затем нажмите «Готово». Поздравляю с регистрацией.
Вход в Gmail.com
Если вы выполнили все, что было написано выше, вы успешно зарегистрировались и переходите к входу в почту Gmail, нажав на кнопку Login.
В поле «Электронная почта» введите придуманный вами адрес, например: [Электронная почта защищена] В поле «Пароль» (окно появится после нажатия кнопки «Далее») введите свой скомпилированный пароль. Введя свой адрес, вы увидите привычные вам настройки входящих, отправленных и спам-писем, всякие стандартные гаджеты.А теперь перейдем к настройкам.
Настройка электронной почты Gmail
1. Убрать входящие письма.
Очищайте почтовый ящик, своевременно и оставляйте только те письма, которые вам пригодятся в будущем! Поскольку за короткое время ваш ящик — Gmail, может превратиться в огромный мусор и скопление писем. После прочтения письма обязательно отправляйте его в архив. В архиве находятся те письма, которые были прочитаны и отправлены в эту папку. Письма в архиве не видны во входящей папке.И буквы полезные оставил и убрал их с глаз, очень помогло! Так что не реализовал эту функцию и поэтому у меня среди входящих около 1000 писем, очень не удобно!
2. Отметьте важные буквы
Очень полезный чип реализован в почте Gmail . — Это знак важности букв. Я всегда добавляю самые важные буквы, чтобы мгновенно переходить к ним, а не искать их несколько минут.
3. Автоматическое считывание букв
Практически каждый владелец любого почтового ящика периодически получает письма одного и того же типа с одного и того же адреса.Например, оповещать с помощью социальных сетей, что они отправили твиты, оставили сообщение и т. Д. Письма, безусловно, полезны, но мы в основном не читаем, а сразу отправляемся туда, их сюда отправили. Для этого вы можете настроить, чтобы письма с выбранных вами адресов автоматически считывались системой. Потратьте несколько минут и сделайте фильтр И вы не потратите время зря.
4. Воспользуйтесь поиском
Если у вас Gmail, в вашей почте содержится огромное количество писем и найти вам нужно сложно, то воспользуйтесь поиском, который поможет вам найти.Если вы знаете адрес электронной почты нужного вам письма, система доставит вам все письма, пришедшие с этого адреса, они будут отсортированы по убыванию по дате получения.
Отправить много писем? Сделайте свою подпись, которая будет прикреплена к каждому письму, например подпись «посетите мой блог». И некоторые посетители будут приходить с почты. Несомненно, это полезно и просто.
Google Mail (mail.google.com, gmail.com) — бесплатная электронная почта от лидера ИТ-технологий Google (Google).Благодаря высокому уровню безопасности личных данных и удобному интерфейсу пользуется большой популярностью у пользователей со всего мира.
Осенью 2012 года Gmail.com удалось превзойти своего основного конкурента, почту HOTMAIL (Microsoft), по количеству пользователей. На тот момент в Gmail создали свой аккаунт более 420 миллионов человек.
Служба Google Mail (Gmail.com) поддерживает двухэтапную аутентификацию, что снижает риск взлома учетной записи и блокировку на 24 часа в случае обнаружения необычной активности в профиле.Блокирует беглое сообщение. Создает резервные копии переписки с другими пользователями. Отправляет данные по защищенному (зашифрованному) каналу для распределенных протоколов (IMAP, POP3, SMTP).
Чтобы зарегистрироваться на Gmail.com, следуйте инструкциям.
Внимание! Почтовый аккаунт можно использовать для авторизации в других сервисах Google (фотографии, диск, карты, новости, YouTube и т. Д.).
заезд
1. Введите в адресной строке браузера — gmail.com и перейдите по ссылке «Создать учетную запись».Или перейдите на страницу — www.google.com/intl/ru/mail/help/about.html.
Совет! Если вы используете браузер Google Chrome, нажмите на его домашней странице значок Почты (расположенный вверху справа). Далее для регистрации заполните специальную форму.
2. «Как вас зовут?»: Ваше имя и фамилия.
3. «Comeume the username»: логин для входа в систему. Когда он составлен для удобства и быстрого запоминания, вы можете использовать свою фамилию, инициалы, дату рождения или регистрацию.
Совет! Если служба сообщает, что созданный вами логин уже используется другим пользователем, для ускорения процедуры регистрации используйте одну из сгенерированных символьных комбинаций в строке «свободная». Свечи на нем мышкой, чтобы перейти на поле.
4. Создайте сложный пароль длиной не менее 12-15 символов, состоящий из строчных, заглавных английских букв, цифр и специальных знаков (& #, @ и $ и т. Д.). Введите пароль в поле «Давай… «строки и» подтвердить … «.
5. Дата рождения: номер и год, напечатанные вручную, и вы можете выбрать месяц в раскрывающемся списке.
6. Пол: Откройте меню, установите соответствующий вариант (мужской, женский).
7. Мобильный телефон: в списке классифицируйте страну, в которой он живет, чтобы получить ее международный код. Затем введите номер своего мобильного телефона.
8. Укажите адрес запасного Email (если есть). Может потребоваться восстановить доступ к профилю почтового сервиса в случае утери пароля.
9. Докажите, что вы человек, а не бот (программа, которая выполняет регистрацию без участия пользователя): введите комбинацию символов, изображенную на картинке. Если это хорошо видно, нажмите кнопку «Обновить» (значок «закрытая стрелка»).
10. Установите в надстройке «галочку» «Условия принимаю …».
Проверка
1. На странице «Подтвердить учетную запись» щелчком мыши выберите способ получения кода для прохождения проверки: SMS или голосовой вызов.
2. Клаццо «Продолжить».
3. Введите полученный код подтверждения и нажмите «Продолжить».
Если все действия инструкции выполнены правильно, в браузере откроется страница с профилем вашего почтового ящика.
Настройки Gmail
1. Чтобы открыть глобальные параметры, нажмите левую кнопку на верхней панели аватара учетной записи (по умолчанию отображается первая буква адреса электронной почты). Затем перейдите в раздел «Моя учетная запись».
2. Управление почтовым ящиком (написание писем, спам-фильтр, отправка сообщений, корзина и т. Д.) Осуществляется в вертикальном меню, расположенном в правой части профиля.
Совет! Чтобы отправить письмо, нажмите кнопку «Написать». Нажмите на «Еще», чтобы ознакомиться с дополнительными функциями Gmail.
Авторизация
1. Откройте страницу — www.google.com/intl/en/mail/help/about.html, нажмите «Войти».
2. Введите адрес поля в формате @ Gmail.com и нажмите Далее.
Наслаждайтесь почтовой службой Gmail!
Если при попытке войти в почту Gmail (с компьютера или мобильного устройства) возникают проблемы или вы видите сообщение «Добавьте Gmail в свою учетную запись Google» и «имя уже занято. Попробуйте другое», эта статья должно помочь вам решить эту проблему.
Причины того, что нельзя войти в почту от гугла, могут быть разные, поэтому я дам любые возможные решения, и надеюсь помочь всем тем, кто здесь и читает эту инструкцию.
Вход в Gmail.com — Первые действия
После этого самое первое, что нужно попробовать, — это очистить ваш браузер (куки). Судя по отзывам нескольких пользователей в Интернете, именно это им помогло.
Если сработало, отлично, если не читайте дальше:
- Перейдите по следующей ссылке: Войдите в Gmail
- В Gmail появится форма ввода, в которой уже будет введен один из ваших адресов. А ниже будет ссылка «Войти в другую учетную запись» или «Войти с другой учетной записью» (если вы на английском языке) — нажмите на нее.
- После этого отобразятся все ваши адреса, в том числе и нужный. Выберите адрес, введите пароль и войдите в свой почтовый ящик. Если вместо адресов появляется пустая форма входа, введите желаемый адрес, пароль и авторизуйтесь.
Также возможен и этот вариант также возможен, если появляется окно при попытке ввести почту Добавьте Gmail в свой аккаунт Google И появляется сообщение «Это имя уже занято. Попробуйте другое».
На той же странице, где вы отвечаете на «имя уже занято», в правом верхнем углу (или с вашим аватаром) есть кружок с человечком.Щелкните по нему и выберите Добавить учетную запись. Далее введите свой адрес, пароль и нажмите «Войти».
Информация о счете
Думаю не лишним будет убедиться, что все данные вам нужны для ввода почты, которую вы вводите правильно. Пароли очень чувствительны к регистру, поэтому убедитесь, что вы не включили клавишу Caps Lock. Также проверьте правильность имени пользователя i. адрес электронной почты записан до @ Gmail.com.
Дайте знать в комментариях, как у вас все получится.
Gmail — электронная почта от Google. На сегодняшний день эта бесплатная услуга наиболее популярна среди простых пользователей, деловых людей и крупных компаний. Почта Gmail.com отличается удобным пользовательским интерфейсом и обилием функций и возможностей. Вы можете ввести любое устройство, подключенное к Интернету, в Mail Mail. Если вы все еще пользуетесь компьютерной версией почтовой программы, пора зарегистрировать почтовый ящик и оценить его преимущества.
Помимо удобного веб-интерфейса и ряда почтовых функций от Google, спам не пропускает и подкупает владельцев ящиков.Многие пользователи с электронными ящиками на других сервисах настраивают переадресацию корреспонденции, так как уверены, что Gmail.com не пропустит сомнительные письма. Еще одно преимущество почтовой службы от Google — это заочная работа. Это и сортировка писем всевозможными способами, и их отметка, и импорт, и перемещение, и отправка, и получение, и цитирование, и различные фильтры и другие полезные, удобные опции.
Почтовая служба Google поддерживает безопасное соединение, что очень важно для защиты конфиденциальной информации.Если вы попытаетесь перейти с другого адреса на свою почту, вы сразу же будете предупреждены об этом. Поэтому мы решили подробно рассказать все о gmail.com — бесплатном почтовом сервисе от корпорации Google.
Иностранные пользователи Palm Championship отдадут почту Gmail, хотя совсем недавно казалось, что Giant Hotmail (новое название Outlook) больше не будет. Но отечественные пользователи предпочитают почтовую связь от Mail.Ru. Может, по привычке, потому что она была создана намного раньше. Хотя в последнее время все больше и больше деловых людей переходят на Gmail.com — больше возможностей.
Регистрация и создание почтового ящика в Gmail
Итак, начнем — с регистрации в сервисе и создания почтового ящика. Прежде чем мы это сделаем, позвольте себе небольшое отступление. Домен gmail.ru не принадлежит гуглу, и он появился задолго до «рождения» почты. Возможно, что когда-то пытались достать, но попытка не удалась. Теперь единый домен RU — это сервис, который рассылает электронную почту с SMS, Jabber, ICQ и т.д.И мы будем регистрироваться.Это почтовый сервис Google.
Если у вас нет аккаунта в Google, вам будет предложено создать его, а заодно зарегистрировать свой почтовый ящик в этом сервисе. Единый аккаунт действует во всех сервисах. Нажмите соответствующую ссылку и начните вход. Вы будете перенаправлены на страницу с веб-формами. Необходимо заполнить каждую строчку, делая это осторожно и осознанно. Не забудьте выбрать себе оригинальный почтовый ящик, хотя, надо признать, это довольно сложно из-за большой популярности почтовой службы.Но если вы тупите, получите красивое имя.
Gmail позволяет использовать точки в имени почты. А владельцы веб-ресурсов могут написать название своего сайта.
Если вы целенаправленно планируете использовать почтовый ящик на Gmail.com, это серьезно связано с заполнением данных в форме. Но не забывайте о безопасности вводимой вами конфиденциальной информации. Почтовая служба Google использует зашифрованное соединение и очень хорошо защищена от несанкционированного проникновения, но находчивые злоумышленники всегда найдутся.
Например, если вы придумываете простой или часто повторяемый пароль, вашу почту могут взломать. А если, например, для вывода денег с электронного кошелька, вы используете эту почту? При взломе злоумышленник получает код размораживания и легко крадет ваши деньги, переводя их на свой кошелек или карту.
Поэтому мы предполагаем всерьез придумать пароль. Составьте его на листе, смешав в одну фразу большие, маленькие буквы английского алфавита и добавив к ним разные знаки.Не умеете придумывать сложные пароли, воспользуйтесь специальной утилитой. Он не только сгенерирует сложный пароль, но и сохранит его, чтобы вы его не забыли. Самый популярный из них — бесплатный менеджер паролей. Вы просто поймете программу даже неподготовленному пользователю.
Еще одна возможность обезопасить свой ящик от взлома — указать реальный емайл. Не игнорируйте этот пункт. Если ваша почта взломана или вы забыли пароль, дополнительный почтовый ящик позволит вам восстановить доступ к учетной записи.Есть еще один способ — указать свой реальный мобильный телефон, который тоже поможет восстановить с помощью пароля или взлома. Однако указанный вами номер и так должен действительно существовать, потому что без кода подтверждения вы не сможете завершить регистрацию.
Но мы остановились на дополнительном (реальном) почтовом ящике. Укажите его данные, чтобы при возникновении такой ситуации получить код подтверждения и решить проблемы с потерей пароля и восстановлением доступа.
Чтобы продолжить регистрацию, внимательно заполните каждое поле, традиционно согласитесь со всеми условиями использования и нажмите кнопку отправки веб-формы.Вы можете скачать фото сразу, но все настройки можно будет выполнить позже. Вы попадете на новую страницу, где хотите ввести имя почты и пароль. Теперь вы можете управлять своим электронным ящиком: знакомиться, настраивать, писать и получать корреспонденцию.
Вход и знакомство с интерфейсом Gmail
Если вы уже зарегистрировали аккаунт, то есть почта. Включите, находясь в любой поисковой системе. Вверху справа, если вы вошли в систему, вы увидите свое имя.Щелкните по нему и выберите почтовую службу.Или скопируйте gmail.com. В адресной строке нажмите клавишу ввода. Если вы вошли в аккаунт, ни паролей, ни имен для входа — вы сразу попадете на главную страницу почты. Итак, что мы видим в интерфейсе? Простота, удобство и информативность — главные особенности Google Mail. И разработчики стараются ничего не менять, руководствуясь поговоркой: лучшее — хороший враг.
Вверху панели меню расположены разделы с «несортированными» и рекламными (предлагающими товары или услуги) письмами и перепиской из социальных сетей.А если нажать на «плюс», откроются «Форум» и «Оповещения».
Ноу-хау сервиса от Google — Чаты. При этом пользователь может общаться как в традиционном, так и в видеочате. Всех прелестей этой функции пользователи пока не оценили, потому что Google не отказался от обилия рекламных сообщений. Надоедливая, постоянно не к месту и по времени всплывающая реклама, не дает нормально общаться.
Почтовая служба Google поддерживает все браузеры, только по-разному отображает почту.Во время загрузки оцениваются возможности браузера, и в зависимости от этого включается желаемая версия. Если вы используете современный браузер, вы можете оценить красоту веб-интерфейса. Если вы используете, например, старую версию оперы, почта загрузится в HTML. А если вас не устраивает скорость загрузки элементов интерфейса, можно выбрать облегченную версию почтовой службы.
15 ГБ свободного места — много или мало? Наверное, для писем — огромное количество, а для фотографий и документов, хранящихся в облачном сервисе — не так уж и много.Но объем репозитория легко увеличивается, правда, за разумную плату.
Зайдя на почту, вы увидите пару писем. Эта информационная служба почтовой службы сообщает вам, что вы получаете в результате создания ящика, а также рекламирует социальную сеть Google Plus.
Плюсы и минусы Gmaail, Настройки безопасности
Если вы до создания ящика на gmail.com использовали другие почтовые службы, продолжайте это делать. Скорее всего, проще всего использовать удобную функцию перенаправления всей переписки.Сбор писем — отличная возможность не отказываться от других ящиков, но и не проходить авторизацию для чтения новой переписки. О том, как собрать все буквы в один ящик, мы расскажем чуть позже.Google Mail можно использовать на смартфоне, поддерживающем Android. Вы знаете, в чем прелесть использования почты Gmail, а не программы, установленной на телефоне? Вы забудете о синхронизации между всеми вашими устройствами.
В то же время следует признать, что почтовая программа по своим возможностям все еще является шагом вперед по сравнению с веб-интерфейсом.Но gmail.com заботится о ней, предлагая владельцу почтового ящика все больше и больше возможностей. И теперь Jesil — отличная альтернатива обычной почте.
Когда Google только организовал свою почтовую службу, вызвал бурю негодования, а то почему. Когда пользователь входит в свой ящик, он видит контекстную рекламу. И каждый из них перекликается с тематикой писем. Например, вы заказали на сайте куртку с верхней одеждой, а пришли заплатить. И сразу же вам показываются рекламные блоки с куртками.Логично, что хозяин коробки возмущается. Но не показом рекламы, а соответствием ее контексту письма. И почтовая служба заподозрила в чтении писем.
Прошло время, и легли скандальные страсти. Многие считали, что вторжение в космос непропорционально добру, которую предлагает почтовая служба. Одним словом, добро превратилось в зло.
Теперь мы затронем важную тему — как безопасно работать с почтой. Все это нужно настроить, и мы с этим разберемся.Все настройки вынесены в отдельный раздел. Нажмите на шестеренку и перейдите в настройки.
Если вы хотите настроить логин в IP-адресе, нажмите «Дополнительная информация». Он находится внизу интерфейса. Есть вся информация о входе в почтовый ящик.
Если вам нечего бояться, и вы получаете обычные письма, например, от друзей, вы можете не заботиться о защите данных. Но если полученная переписка очень важна (в ней передаются пароли, конфиденциальная информация, документы, защитите свой ящик максимально надежно.И это можно сделать. Jext обеспечивает аутентификацию в два этапа. Да, с такой почтой не пойдет, но очень надежная. Во-первых, чтобы зайти на почту, вам нужно будет пройти авторизацию, введя традиционно имя-пароль, а во-вторых, указать полученный на телефон СМС-код. Настройте такую аутентификацию с помощью «».
Не игнорируйте возможность защитить свою работу с помощью почтовой службы, чтобы злоумышленники не узнали конфиденциальную информацию.
Мы расскажем об аутентификации в два этапа.Вот к чему у вас есть доступ:
Ярлыки (папки) и их настройка в почте Google
Для сортировки писем в почтовой службе Gmail.com. , нужно использовать фильтры и ярлыки (папки). Фильтры настраиваются по разным критериям и позволяют в автоматическом режиме сортировать корреспонденцию по отдельным папкам (ярлыкам). В отличие от традиционных папок, существующих в различных почтовых службах, ярлыки в Gmail имеют расширенные функции. Каждую папку можно настроить. Можно, конечно, набор ярлыков, расположенный слева и по умолчанию, и не менять.Для удаления поменяйте эти ярлыки, зайдите в настройки, нажав на шестеренку. Вторая вкладка отвечает за настройку меню слева. Активируйте или наоборот снимите карлика с нужной метки, удалите, переместите.
И используя соответствующую кнопку, вы можете создать новый ярлык. Можно по разному. Когда вы читаете конкретное письмо, нажмите «Ярлык» и следуйте инструкциям.
Если запутались в элементах интерфейса, настройте его так, чтобы не было значков, а обычные текстовые надписи.
После настройки все становится на свои места, и мы поняли, что папка с входящей корреспонденцией в Gmail — это ярлык. В этом почтовом сервисе есть возможность вложения. В одной, главной, метке может быть несколько второстепенных, вложенных папок.
Например, будет очень удобно, если вы создадите ярлык рекламной корреспонденции, а затем добавите несколько папок (ярлыков) с указанием рекламных продуктов.
В левом меню вы увидите все ваши ярлыки.А для их редактирования, изменения, переименования, удаления используйте стрелку вправо. А левая стрелка позволяет управлять вложениями. Когда вы нажимаете на нее, они открываются и доступны для редактирования.
Если вы хотите отредактировать ярлык, щелкните стрелку вправо и вызовите контекстное меню. После открытия вам будет предложен список изменений. Выберите нужный элемент и сохраните отредактированный ярлык.
Например, первое, что вы можете сделать, это изменить цвета этикеток. Это удобно.Вы сразу видите, что за письмо, с какого ярлыка (папки) вы получили. Но мы рекомендуем вам не хранить такие письма во входящих, а сразу перенаправлять их на соответствующие ярлыки. Автоматическое перенаправление — удобная функция. И все, что вам нужно сделать, это настроить переадресацию по определенным критериям. А во входящей пусть лежит с перепиской, не попадающей под фильтры, а вы сами раздаете, когда читаете.
Просматривая переписку, можно сразу удалить метку, нажав на крестик.
Если удалить «входящую» корреспонденцию, она уйдет в архив. Письма, даже удаленные, не теряются, потому что хранятся в ярлыке «Вся почта». Если вам кажется, что такой интерфейс не упрощает, а наоборот усложняет работу с почтой, то это временно. К лейблам и т. Д. Вам нужно привыкнуть и настроить все под свои нужды.
Если не хотите фильтровать корреспонденцию в автоматическом режиме, используйте вручную. Прочтите письмо и перейдите к подходящему ярлыку или удалите.Это можно сделать с помощью специальной кнопки меню. Этот способ требует много времени и подходит только тем, кто не получает много писем. А в остальном есть автоматическое перенаправление или фильтрация по заданным параметрам.
Фильтры в Jaille и подробный пример их использования
Итак, как использовать отличный инструмент почтовой службы — фильтры? Зайдите в меню, нажав на шестеренку. Откроется вкладка с фильтрами, если они уже были созданы вами. Вы можете их редактировать, удалять, изменять.Если фильтры отсутствуют, нажмите соответствующую кнопку, чтобы создать их.Вы будете перенаправлены в новое окно. Создавать фильтры несложно, но задуматься придется, призывая на помощь логическое мышление. Необходимо указать алгоритм, согласно которому сервис фильтрует в одну папку (метку) все подходящие для него буквы. Если на вашем компьютере установлена почтовая программа, и вы активно ее используете, то вы знакомы с фильтрами.
Не бойтесь создать неверный фильтр.Если система, которую вы задали алгоритму, не понимает, вы можете изменить ее, пока все не станет успешным. Какие фильтры выбрать? Имя другого, название организации, предмет переписки, адрес, термин и т. Д.
Когда алгоритм будет создан, вам нужно будет выбрать, что система должна делать с этими письмами в соответствии с ним. Например, он должен автоматически перенаправляться на ярлык «Реклама», «Друзья» или «Работа». А может удалить или отправить на другой адрес? Если вам нужно отфильтровать корреспонденцию из других ящиков, собранных системой, сделайте так, как на картинке:
Итак, что мы видим в этом созданном нами фильтре:
Посмотрите, как просто.Создал фильтр Проверить. Если в алгоритме есть ошибки, исправьте их. Если все пройдет как надо, вы увидите, как упростить работу с почтовыми фильтрами от Gmail.com. Самое главное — они упрощают переписку.
Импорт контактов и писем в Gmail, работа со старыми почтовыми ящиками через Google Mail
Итак, вы зарегистрировались на gmail.com, разобрались, вам все понравилось и вы хотите продолжить работу с сервисом. Но у вас есть другие почтовые ящики, в которых хранятся контакты, важные письма, конфиденциальная информация и т. Д.хранятся. Как перейти на Gmail и не потерять «в пути» все, что накопилось с течением времени? Переход осуществляется хоть и несложный, но длительный. Чтобы перенести все письма и контакты, придется перенести день два. И даже при том, что Google предоставит вам ряд возможностей. Единственное, что справляется — это «ходовой» автомат. А для этого нужны соответствующие настройки и терпение.Не бойтесь двигаться: вы ничего не потеряете, а наоборот получите.Все, что вы использовали раньше, во-первых, будет улучшено, плюс будет добавлена новая функция. Во-вторых, вы не потеряете старые контакты, потому что они не поймут, что вы отказались или редко посещаете старые почтовые ящики. Вся корреспонденция, которая будет поступать туда, будет перенаправлена в новый ящик. Сборник корреспонденции работает отлично, и ни одно письмо не пропадет. В этом случае все контакты будут одинаковыми.
Чтобы настроить все, что мы описали выше, перейдите в «Учетные записи и импорт ». Нажмите на соответствующую опцию, чтобы импортировать почту и контакты.И щелкните ссылку, как на следующем рисунке:
Вы можете импортировать корреспонденцию и контакты отовсюду, даже из самых старых почтовых ящиков. Весь список доступен по этой ссылке, прочтите. Мастер импорта начнет свою работу с первого шага. Укажите, с какого почтового сервиса вы хотите получать почту, указав свой адрес электронной почты. Затем вам нужно авторизоваться в этом поле.
На третьем шаге вы должны выбрать импортированный контент. Вы также выбираете дальнейшие действия: Продолжать импортировать все письма, которые впоследствии были получены, и сохранять их в отдельной папке (ярлыке).
Когда вы выберете то, что вам подходит, нажмите «Импорт». Этот процесс будет повторяться долго, поэтому не бойтесь что-то упустить и не нервничайте. Зайдите в настройки, чтобы убедиться, что процесс завершен.
Полезные настройки и лаборатория Gmail
Итак, мы рассмотрели все возможности почты Gmail.com, кроме функции чата и некоторых других. Вы можете сами попробовать, как работает чат. Мы не думаем, что в этом так сложно разобраться. В Gmaile есть еще одна фишка — умный режим.Его можно настроить таким образом, чтобы вся новая корреспонденция во входящей системе фильтровалась как важная и неважная. Также есть вкладка Темы. Ну вот так вот все понятно, и вы сами разберетесь, как изменить внешний вид своей почты. Сделайте так, чтобы веб-интерфейс радовал глаз.Итак, что еще осталось на нашей вкладке «Общие» в настройках:
Это базовые настройки. То, что мы упустили, не так важно и присутствует в других почтовых службах и не требует подробных справок.Но это не значит, что эти варианты не заслуживают внимания. Изучите их, возможно, для вас они будут полезны и актуальны.
Итак, на завершающем этапе мы расскажем о лаборатории Gmail.
В течение пяти лет разработчики тестировали почтовый сервис, и именно за эти нововведения ответили и продолжают делать лаборатории.
Сначала в нем появилось какое-то дополнение, опробовали, а потом уже переключили в настройки и заняли постоянное место.Это нововведение помогает компании улучшить почтовую службу, внедряя только те новшества, которые популярны и появляются у пользователей.
Итак, что полезного в лаборатории и как мы можем этим воспользоваться:
Elektrona Mail J. Google (Google) Mail
За дело с почтой почты Google Račun.
Како устварити Google Račun?
Google Račun — omogoča uporabo all Googlov storitev brez dodatne registracije.
e želite vnesti katero koli od njih, morate vnesti uporabniško ime in geslo računa.
Gmail.com — poštni vhod e-naslov — Prijava in geslo.
e ste že že ustvarili račun V Googlu na tabličnem računalniku, telefonu ali rabljenih Gmail, Google + ali YouTube storitve, potem že imate Google Račun. Uporaba uporabniškega imena in gesla, ki ga že imate, lahko vnesete all nova storitev Google.
Другое дело нов рачун.
Nemčija (DE). Место: Незнано.
почта Gmail.- Vsakdo lahko registrira brezplačen nabiralnik na Googlu — Почта Gmail.
Зарегистрируйтесь на почтовом ящике Gmail, перейдите на страницу —
Ali stran — prijava — Google Računi . С кликом на повезаво — Ustvari račun
(e že imate Google Račun, ga lahko vnesete tukaj.)
Da bi ustvarili svoj edinstven e-poštni naslov na Gmailu — brezplačno Google Post Service
[Электронная почта, защищенная] [защищенная] [Электронная почта, защищенная] ,
морате прити до появлениянега образа в гугловых сторитвах в Googlu Service, ime, priimek, uporabniško ime, geslo, data rojstva.энергетический ядерный реактор.
Алекс Петров.
[Электронная почта, защита] *
Алекс44412.
(Не позабите, да е ваше избрано упорнишко имэ же заседено, зато босте морда морали прити до другега.)
V geslu uporabite črke (в различных регистрах), številke в другом значении. Najmanjša dolžina gesla je osem znakov. Не используйте гесел из других сплетних мест али бесед кот «гэсло», «гэсло», кот туди комбинация запредних знаков, кот е «QWERTY», «QAZWSX», «ABCD1234». При встопу еноставна гесла прикаже себе спорочило —
к гесло е зело погосто.Zaščitite račun pred hekiranjem — Pridite z bolj zapletenim geslom.
Да не поставкам впишите на референцном форуме: Не морем вне Gmail, сем позволил Прияву в geslo Mail Gmail …
Bodite prepričani, da shranite uporabniško ime in geslo gmail pošte v prenosni računalnik.
Внешняя податка в все поля регистрационных образов в кликните сподни гамб.
OBVESTILO OBVEZNO ZMOGLJIVO E-poštni naslov.
Če na obrazcu za registracijo računa niste vnesli telefonske številke, potem boste morali to storiti na naslednji strani.
Отправить сообщение на Google Поиск с помощью SMS
нажмите на значок — (google Apps.) В почте —
Gmail Mail Entry из другого источника.
Gmail подпирает avtentikacijo dveh korakov.
Ко внесете račun iz nove naprave, boste morali vnesti ne samo ime in geslo, ampak tudi kodo za preverjanje.
To je kombinacija šestih številk (po tem g- ), ki se pošlje na phone prek SMS ali z uporabo glasovno sporočilo — G-297979
Če vnesete gmail pošto
Vstopil ste v račun, ki ni običajen.Потрдите
Кай стэ, так да следите сподай предлаганье налоги.
Vnesite telefonsko številko, da dobite
Potrditvena koda v SMS ali
z glasovnim klicem
Vnesi potrditveno kodo
SMS s potrditveno kodo, da dobite
Potrditvena koda v SMS ali
z glasovnim klicem
Vnesi potrditveno kodo
SMS s potrditveno kodo, poslano no ran702 dodatne telefonske številke в e-poštne naslove.
«e pozabite geslo ali postanite žrtev hekanja, ne boste mogli update dostopa do računa brez phoneke številke in dodatnega e-poštnega naslova.»
Ne morete dodati dodatne telefonske številke in e-poštnega naslova za varnostno kopiranje
Kliknite na gumb — pripravljen
Kliknite na ikono — (Google Aplikacije) в Изберите Gmail Mail.
V mapi — Dohod , vaš gmail mail, glej sporočilo —
Вы можете включить приложение из операционной системы Windows до приложения Firefox.
Varnostna opozorila:
Google вам бо поведал о спремембах податков о вашем рачуну.
вы получите запись с помощью Windows до приложения Firefox.
Здраво!
na račun [Электронная почта, защита] * Примите такое приложение »Firefox«
на Windows Устройство ..
Алекс Петров.
[Электронная почта, защита] *
okna
Петек, 13 января 2017 г., 8:53 (Екатеринбург, стандартные номера)
Екатеринбург, Россия * Firefox
Tega niste storili?
Пожалуйста, выберите новый сезон на новые направления.
to pismo je bilo poslano, ker je Google resen glede varnostnih vprašanj in želi, da poznate akcijo na računu. Ни било могуче подготовити, али ж биль внос тега брскальника али направе предходно изведен. Найпрей се лахко будь на новый расчетник, телефон али в новем брскальнику. Полег тега си лахко огледате пошто, медтем ко в начину инкогнито, али па препросто избришите пикотки. Če niste storili ničesar takega, je verjetnost visoka, da je bil vaš račun hakiran.
dodatne informacije najdete na referenčnem centru Google Računa.
Превосходное наблюдение на gmail.com
Pozor! Če imate osebni poštni naslov Gmail (konča na gmail.com), lokacija točk v njem ni pomembna.
Če uporabljate točko v uporabniškem imenu, lahko dobite sporočila, poslana na naslov, ki je podoben vašemu, vendar se odlikuje po številu ali lokaciji točk.
vsa sporočila, poslana na te naslove, bodo padla na enega uporabnika:
Kliknite na ikono — (Google Aplikacije) в Изберите Gmail Mail.
Из mape — Dohod S klikom na — WRITE
Напишите в электронной почте на вашей электронной почте наслов Gmail.
V mapi Dohod Kliknite na vrstico — prvo poskusno poročilo .
В преберите письмо, послано себи.
Ваша электронная почта наслов Gmail se izvaja.
почта Gmail Приява — Тежаве?
e ste pozabili geslo, ne spomnite se uporabniškega imena ali e-poštnega naslova Gmail, da vstopite v račun, se spomnite uporabniškega imena in gesla, vendar se ne morete prijaviti v Google Račun.
Edini način za ponovno vzpositev dostopa do Google Računa je samo obrazec na strani — Поищите Google Račun.Пожалуйста, преверити статистические данные, которые используются, чтобы использовать их, когда они зарегистрированы, находятся в Google Račun
.
Oblika Google Računa Oblika — Poišči račun
Vnesite e-poštni naslov Gmail
(uporabniško [email protected]),
Ki jih uporabljate za vstop v Google Račun.
google — Устаньте архив податков. Како пренебречь своим подарком?
Лахко извозите в пренесете податке из гугловых изделий (на примере Gmail, Koledar ali google Photo.) За локально складское владение али упорабо при других сторитвах.
Pojdi na stran — Moj račun in kliknite na povezavo — Controlna vsebina .
На страни — google — Мой рачун , В поглаву — Пренесите в пренашате податке
Кликните повезаво — установите архив .
Изберите данные
Изберите сервисы Google в спрэмените наставитве за всакега од нжих. Архив с подобковными сторитвами вам бо на волжо само вам.
- Дайте почтение, из категорий, которые требуются сервисы Google. За просмотр подробной информации в додатне наставитвеKliknite ikono puščic
Izberite, da shranite podatke o računu,
format datoteke — Zip
Изберите начин придобитве архива
постопек прейма — z referenco
в кликните на гумб — Устварите архив
Позорные. E želite ustvariti arhiv, odvisno od količine informacij vašem računu, je povrebno od 5 do 10 minut do nekaj ur (in včasih dni).
Sčasoma bo količina informacij o 14 storitvah vašega Google računa dosgla desetine gigabajtov (Само на Google Диске. 15 ГБ только шраните.)
Ko je arhiv ustvarjen, boste po e-našti poslali prestoriceným.
Praviloma je povezava za prenos arhiva že na dan zahteve.
Ni Treba čakati na konec Oblikovanja arhiva.
В мапи — доход, почта Gmail, одприте спорочило —
Извоз податков — архив податков .
Vaš račun je vaši podatki.
Архив. google Data.Zahtevana 19. januarja 2017, pripravljena.
Архив всех событий:
skupine, Opravila, Zaznamki, Zgodovina iskanja, Kartice (vaši oceni in kraji), FIT, Google Fotografije, Hangouts, Hangouts live Air., Hranite, Gmail Mail, Google Play Книги., Диск в Google Play Книгах.
Arhiv lahko prenesete do 26. januarja 2017
V dobljenem pismu kliknite — Prenesite arhiv .
Внешнее гесло из набиральника Gmailov. поновно.
На страны — извоз податков: Архив , Преберите опозорила в кликните — Скачать.
Че эти данные за пренос фотографии, документы али других датотек на катеро коли сплетно сторитев, сами препримите, да преверите, çe jih lahko prenesete nazaj v računalnik. Морда некега дне босте пренегали упорабляти сторитев, вендар бодо ваши датотеке остале там. Ne prenesem arhivov na javne računalnike in jih ne prenesete na mesto, kjer jih lahko vidijo other uporabniki.
Z nalaganjem podatkov lahko spremenite nastavitve računa ali jo izbrišete na strani MyAccount.google.com.
Опомба. Всебина из Google Предыдущая гласбо себе не вклопи на архив. Lahko ga prenesete z uporabo upravitelja prenosa.
Shranite arhiv z varno mesto na računalniku,
kjer je dovolj prostora.
e imate dostop do računalnikov v tujih ljudeh, isvozite podatke na Google disk ali drugo skladišče, ki ga lahko uživate samo.
«Обстань велико различных почтовых сторитов», «Къер лахко охраняет свое электронное почтовое поле». Gmail — это ваш почтовый ящик в Интернете, зарегистрируйтесь в вашем аккаунте. Prijava v Gmail.com я на воле в рачунальных в телефонных штевилках.
Ta nabiralnik ima velik zmogljivost, enostaven in priročen vmesnik, dobro varnost in zanesljivost vaših pisem in informacij, shranjenih na njem. Туди по регистрации набиральника босте имеют доступ до других историев из Googla: YouTube, Google документов, oddaljenega diska in še veliko več.
e želite registrirati nabiralnik Gmailov v ruskem jeziku, sledite povezavi do uradne spletne strani: http://mail.google.com. В новом окне себе бо почтовая служба одпрла за правильную регистрацию цветов на наши сплетни страны, там изполните вса поля:
На кратко размислите, кай морате написаты на всакем поле:
- Какшно е ваше ime — Tukaj določite pravo ime in priimek, saj bo ta škatla najverjetneje imela glavno.
- Придите с упрабнишким именем — ему ime vašega nabiralnika in prijave, da vstopite v račun. Вземите такое ime, ки га лахко препросто спомните. Имена, кот так Ивана, Алекс, Ирина, так же запослене. Система вам бо поведал име али брезплачно. E želite ustvariti ime, lahko uporabite črke latinske abecede, številke in točk.
- Pridite z geslom — geslo lahko vsebuje obe črki kot tudi številke, in mora imeti najmanj 8 znakov. Система бо позвал, да стэ устварили лаек али комплексен гесло.
- Potrdite geslo — v tej vrstici ponovite geslo, ki ste ga ustvarili.
- Številka mobilnega telefona (необвезно).
- Varnostni e-poštni naslov (избирно).
- Datum rojstva.
Чтобы получить фотографии профиля, кликните на клин в zgornjem desnem kotu в gumb за спремембо, где указано на слики:
Како наместити руски йезик в Gmail
Интерфейс. google Računlahko spremenite v kateri koli jezik.Če ste nameščeni angščina, Lahko ga zlahka spremenim v rusko. Vašem računu pritisnite gumb Setup (to je v zgornjem desnem kotu)
Prijavite se v Gmail (Gmail)
Če ste že registrirane, nato vnesite gmail pošto, kliknite povezavo.
В окно, ки себе одпре, внесите упорнишко в гесло тер паде на страно в почтно сторитев.
Dostop Службы Google.
Z registracijo pošti lahko vnesete vsako prijavo in geslo google storitev.
Kliknite gumb, ki je naveden na zgornji sliki, in najbolj priljubljene storitve v Googlu se odprejo:, YouTube, novice, zemljevidi itd.
Какое значение имеет Почта на Gmail.com — Brezplačna storitev iz Googla? Nič ni lažje. Hkrati boste dobili najbolj funkcionalna in varna poštna služba . Ampak to ni vse, skupaj z e-pošto, ki jo dobite google Račun in z njim — Dostop do številnih brezplačne storitve из Googla. Электронная почта Gmail.com Google понимает брезгливо.
1. Как хранить Google в почтовом ящике Gmail?
- Google Диск. — Шранджеванье в облаку (15 ГБ)
- YouTube. — Dostop do ustvarjanja kanala na priljubljenem video gostovanju,
- Google+ — To je socialno omrežjeČe imate lastno spletno stran, potem spodbujati Google, ki priporočam objavo tukaj objave člankov,
- Google Play. — великий портал за пренос игер, программ, кнджиг,
- Google Dokumenti — predstavitve, tabele (brezplačna alternativa XLS), risbe,
- Блогер. — brezplačno gostovanje, za mesta umeščanja,
- Google храни. -, из шранита желтая информация в клинике,
- Google Koledar — za načrtovanje srečanj in zadev, \\ t
- Google Hangouts. — сплетни клепет в видеосвязи (альтернатива Skype),
- Google Фото. — Складищенье, уреянье, объявление фотографии. Fotografija je shranjena na disku,
- Google преваджальник — превод сплетных мест в беседе.
Предоставьте краткий доступ к Gmail для хранения данных из Google Пришла на 1. место на свету со стэвилом упорабников, ки его пренебрежимо применимо к страницам Outlook.com.
2. Какшне так пред возможности почте Gmail.com?
- функциональность, вектор вечности од других почтовых сторон,
- Достоп из Катере Коли Направе, Ки Же Повезана с Интернетом,
- Способность повезоваться по почте из другого набора,
- varnost, zaščita pred hekiranjem (delo z zaščitenim s šifriranjem HTTPS protokola), \\ t
- samodejno razvrščanje dohodnih črk,
- защита от нежелательной почты, izmed najboljših žlic.
3. Как избрать это за электронную почту?
Če je pošta potrebna za vas za spletno podjetje, priporočam uporabo vašega pravo ime Ali ime vašega spletnega mesta, bo povzročilo največje zaupanje vaših partnerjev in strank.
Ker ima Google izjemno priljubljenost, dobite želeno ime za e-poštni naslov je prev problematičen. Имейте в mislih, da ko je ustvarjeno, lahko uporabite točke.
ПОМЕМБНО! Pred začetkom registracije, mislim, da vas obvestite koristne informacije.. Не заменяйте gmail.com c gmail.ru. Следите за ним и оправдывайте себя с Гооглом. Gmail.ru — это почтовая служба.
4. Как настроить почту на gmail.com?
e želite ustvariti e-pošto na Gmail.com, sledite povezavi:
Регистрация почты Gmail.com>>>
Внесите свое податке, включите с телефоном штевилко, да по потреби обновите гесло, внесите државо, кликните »Напрей«.
На последнем заслону потрдите погодбо с правилом о засебности в погоде упорабе Gmail с кликом на гамб Спрейми.
5. Как наставити варен вход в пошто, защитите поште од геканья?
Na ta korak vam zelo priporočam Configuriranje varnosti in vnosa. e želite zaščititi pošto pred hekiranjem, namestite avtentikacijo dveh korakov Vhodi v Gmailu Mail: z geslom in pošljite kodo v phone. Poleg tega, ko je aktiviran, lahko Definirate računalnik, kot zanesljiv, nato pa, ko jo vnesete, ne boste morali vnesti kodo, poslano na phone vsakič.Наставитве лахко изведете с повезаво:
Tukaj je razlagalni video o dvojni pristnosti iz Googlovih razvijalcev:6. Как встопить в почту Gmail.com?
Введено в любое время по адресу тип в искомом врстичи «Gmail.com» Нити с катере коли страны, где находится коли сторитве Google, кликни на гумбе ки, если ты находишься в згорньем деснем коту заслона. Nato kliknite na pošti Ikona Gmail in Voila — ste v pošti!
Торей, тукай. ваш вместе с новой почтой Gmail.com. . Prvo pozdravno pismo Googla je prišlo.
7. Какие известия основне наставитве?
Nastavitve I. uporabne funkcije Veliko je. Za njihov opis bi bilo potrebno za ločen članek. E želite uporabiti pošto, bo dovolj, da izvedete več nastavitev, ki jih bom zdaj povedal.
- «Наместите жевательную резинку Gmail». Чтобы получить доступ к почте из телефона, назовите приложение Gmail на вашем мобильном телефоне с кликом на та гумб, следите за тем, чтобы препростим наводилом.
- «Как использовать почту Gmail». \\ T Bodite prepričani, da seznanite, obstaja veliko koristnih information.
- Gumb »Выбрать тему« Понуя избиро озадя за пошто.
- Gumb «Spremeni profil Photos» Чтобы установить профиль фотографии из избранного, в преносом фотографии из рачунальника. Фотография бо приказана в згорньем деснем коту заслона.
- Gumb »Uvozi in pošto« вам бо омогочил, да приложите pošiljanje pisem из всех других набиральников, да си огледате все črke v eni aplikaciji.Lahko prejemate črke in pošiljate iz imena katerega koli poštnega naslova.
8. Gmail.com Prejeto pošto — Kako nastaviti?
Tukaj je treba upoštevati dejstvo, da ima pošta iz Googla eno od najboljših svetovnih vnetjih, medtem ko druge poštne storitve sploh ne boj z neželeno pošto.
Nadalje, это все точки spadajo v eno mapo »Prejeto«, se bodo nabrale na tisoče neprebranih črk. Zato je bolje konfigurirati samodejno razvrščanje črk. Še posbej, pošiljanje me motijo, ки jih ni mogoče odjaviti.Torej, lahko isvedete nastavitve za pošiljanje v ločeno mapo (ustvarite bližnjico za IT) s sočasno odstranitvijo.
Самодейно развернутое возвращение в почтовый ящик Gmailu je zelo trdno z uporabo tega uporabnega видео:Torej, zdaj veste, kako ustvariti pošto na gmail.com, kako nastaviti varni vhod In zaščitite svojo pošto pred hekiranjem, kako izvesti osnovne nastavitve pošte, vključno zelo pomembjnjjnj.
Navdih za all vaše načrte in projekte želim!
Напишите свою встречу в комментариев.
E-pošta Google ali Gmail je ena najboljših svetovnih e-poštnih storitev. Эна од главних предностей те сторитве ж занесение. — Vedno deluje in deluje, kot bi moralo. Korespondenca je zanesljivo šifrirana in ker Ta poštna služba je vključena v celoten kompleks Googlovih storitev in je ameriški, nato algoritmi za šifriranje Ameriški visoko kriptografski odpor.Ti. Наше посебне сторитве, не марате Gmail, кер не более дешифрирати почтовых спорочил. Торей, како наредити
Вход в почту Google
e že imate Google Račun, lahko greste na Gmail. Okno se odpre.
В устраненных полих внезите е-пощтно спорочило, ки стэ га упорабили при регистрации рачуна в гесла. Kliknite gumb Da pridejo . Okno se odpre.
Все. наредил си встоп в Google Mail .
Ампак, это климат предал в те сторитви, га морате устварити.Google Company ni le znani iskalnik, vendar zagotavlja kup dodatne lastnosti, na primer, pošta, igre, dnevniki, Google+, YouTube in veliko in še več. In storiti, da bi uporabili celotno kup pripomočkov, ки jih potrebujete za začetek enega računa.
Встопи. Odpre se stran za registracijo.
V zgornjem desnem kotu kliknite gumb Zdravo Blue Ustvari račun. Obrazec za registracijo se odpre.
Како в «Чево» изполните? Погледамо, кай впрашамо в деламо.
- Какшно я ваше имя — вне времени в приимеке;
- Придите с упрабнишким именем. Ту встопимо в то, кар хочемо, ампак все, кар пишемо в латинске črke (боль препросто говорите ангешко). Изберите такое ime, ki ga je enostavno zapomniti. In ne pozabite, da je istočasno s registrom računa, je pošta. Ti. Če ste izbrali Serge uporabniško ime, bo vaš e-poštni naslov [Электронная почта, защита]
- Придит в потрдите гесло. Dlje, bolje in kar je najpomembnejše v različnih registrih (z veliko in majhno črko).Насвет: Всак од нас има какршноколи помембно беседо, т.е.клово заприте само вам. На грунтовке, есть ваши самые любимые машины али вздевек найбольши приятель итд. Торей обрнете поставите типковниц в уголке в руске черке во внесите в беседу. Пояснем. Recimo, da je pomembna beseda — «Либераст» (тако ключем свое корейское). Торей Б. уголшка поставщиков Бо «KB, THFCN». Мне бо еноставно запомнить в тэжко избрати все врсте темных осебности вашего гэсла;
- данные роя в тлэх ясно;
- мобильный телефон -Pish Oseba je skladna za updatev računa, če se nenadoma zgodi nekaj in ga ne bo mogoče vnesti.E из некатериальных разлогов не желайте писать свои права на штевилке, нато преберите чланек;
- e-pošta Rezervni e-poštni naslov, ki ga že imate;
- главная привзета страна, как желите;
- dokaži, da niste robot — встопимо в то, кар видимо;
- Država je preprosta;
- Sprejemam pogoje … — dajte kljukico;
- кликните камедь Напрей.
Po tem ste ustvarili račun in hkrati nabiralnik.
pošta gmail.com je zanesljiv, udoben in varen Poštna služba je zelo priljubljena med uporabniki, zato se pojavi all več navijačev po vsem svetu.
Poleg tega, da pridobivanje in pošiljanje pisem, fotografij in dokumentov, google Mail ponuja veliko dodatne storitve ки бство поеноставийо в обогатии живое упорабника.
Neposredno vašem e-poštnem brskalniku lahko hitro najdete naslednje google Aplikacije in storitve:
- Upravljanje računa.
- Урник сторонников Google. Ne boste morali iti на Google.com. Iskanje je že med aplikacijami.
- Google zemljevidi.
- YouTube в Google Play.
- Дружбено google Network. +.
- Достоп делать фотографии в документах.
- Prevajalec, koledar in druge koristne storitve.
Preden dobite all te prednosti Googlove poštne storitve, morate seveda, da jo vnesete. Naj bo lažje preprosto, če ste registrirani uporabnik pošte Gmailcom: E-poštni vhod se izvaja standard, z uporabo prijave in gesla.
- Помакните себе на Gmail.com на наслов наслов (Ji-Mail se bere, če vas to) в sistem prenese na Googlovo poštno storitev.Обстань еноставнейши начин — в исклник Google в згорньем деснем коту и почтни гумб.
- Greš v poročevalec, ti vnesite svoj elektronski naslov (To se bo prijavilo) в гесло.
- Пожалуйста, обратите внимание на дорогу , Под значком за встоп, кликните на возможность «Потребительская помощь». Изберите проблему «Не спомним сэ гэсла» в кликните «Надалюй». Sistem vam bo ponudil, da vnesete geslo, ki ga spomnite. Če ne morete vnesti enega gesla, vam bo sistem ponudil, da uporabljate phone ali naslov druge pošte (če ga imate).Обновить гесла по телефону загружать, да бо кода SMS пришла на ваше штевилко, ки йо босте внесли с новым геслом.
- Ко внесете электронных почтовых услуг в гесло, себе по почте Gmailcom prek prijave in gesla šteje, da je uspešno zaključen. Čestitamo zdaj ste v svojem e-poštni račun , ki se imenuje nekatere kroge «moja stran».
Кай это приватно использует в Google Mail?
- Redno posodabljanje pisem (Število neprebranih), od koga je prišla pismo in kaj je predmet pisma.
- Ti lahko ustvarite pošto svojo domeno , to pomeni, da ne boste imeli e-poštnega naslova, ampak vaše lastno elegno ime, na primer [Электронная почта, защищена]
- Способ написания статьи.
- Praznujte pomembne črke .
- Способность фильтрации электронных почтовых услуг на , на темо итд. В устварите налепке.
- Упораба Google Mail по телефону в других припомочках.
Видео: Prijavite se v Gmail
Gmail — вход в Gmail — вход в Gmail
Gmail или Google Mail — один из крупнейших и наиболее динамичных почтовых сервисов.Он был создан компанией Google, Inc. 15 апреля 2004 года. К июню 2012 года количество пользователей Gmail превысило 425 миллионов пользователей, а к 2014 году количество загрузок на мобильные устройства превысило один миллиард.
Gmail в настоящее время является крупнейшей и лучшей доступной платформой электронной почты. Существует много других веб-почтовых служб, но ни одна из них не имеет столько функций и не такой большой объем хранилища, как позволяет Gmail , поскольку в нем есть 15 ГБ пространства, которое вы можете использовать по своему усмотрению, гораздо больше места, чем любая другая платформа, а также интуитивно понятный Особенности.
С ростом Интернета и появлением прекрасных возможностей менеджеры Google в конечном итоге открыли возможность для любого человека зарегистрироваться в Gmail без необходимости получать для этого приглашения.
Таким образом, эта сеть расширилась, и сегодня она уже является крупнейшим сервером в Интернете со множеством полезных инструментов и прямой интеграцией с социальными сетями, такими как Youtube, Facebook, Pinterest и Twitter. Здесь, в этом подробном руководстве, вы узнаете, как получить доступ к Gmail через официальный веб-сайт (это не займет даже пяти минут), о самых быстрых способах проверки вашей электронной почты, о том, как сначала увидеть непрочитанные электронные письма, и вы узнаете несколько отличных настроек и сервисов для оптимизации использования gmail .Как эффективно зарегистрироваться на и как сделать безопасный вход в систему gmail . Не упустите возможность!
ПОДПИСКА НА ЧАЙНИКИ GMAIL
Теперь, чтобы воспользоваться всеми первоклассными функциями Gmail , вам сначала необходимо создать бесплатную электронную почту с помощью этой службы веб-почты. Ниже мы объясним каждый шаг на , как создать учетную запись в gmail :
.- ⦁ Перейдите на домашнюю страницу Gmail — ⦁ www.gmail.com
- Вам нужно будет нажать на поле / ссылку «Создать учетную запись».
- Заполните все данные в Регистрационной форме. Сначала вас попросят ввести ваше имя и фамилию.
- После этого вы выберете свое имя пользователя (которым будет ваша учетная запись gmail — защищенная электронная почта gmail.com ) и пароль.
Примечание. Поскольку виртуальные атаки становятся все более и более постоянными, необходимо создать надежный пароль для вашей учетной записи Gmail , таким образом, вы усложните любую попытку вторжения и сохраните свои данные в безопасности.Для этого создайте пароль, состоящий из прописных и строчных букв, цифр и символов, чтобы никто не мог получить доступ к вашей учетной записи без вашего разрешения. Не используйте в качестве пароля дату рождения, фамилию, номер телефона или любую другую очевидную информацию, так как это облегчит возможное вторжение.
- Подтверждение Google: возможно, Google запросит подтверждение, которое должно произойти либо по мобильному телефону (с помощью SMS или звонка), либо по звонку на фиксированный номер.
- Вам нужно будет записать число, переданное Google, чтобы вставить его в заданное поле. Внимание: часто в этом шаге нет необходимости.
- Учетная запись успешно создана: Выполнив все предыдущие шаги, вы смогли завершить регистрацию своей учетной записи электронной почты в Gmail , поздравляем!
ВХОД В GMAIL ИЛИ ВХОД ДЛЯ АБСОЛЮТНЫХ НАЧИНАЮЩИХ
Теперь, когда вы успешно создали учетную запись gmail , выполнив операцию регистрации, пришло время войти в gmail с помощью ПК или веб-браузера:
- Первый шаг — посетить ⦁ www.gmail.com или mail.google.com в браузере.
- Здесь вы можете найти текстовое поле, ввести свой адрес электронной почты или номер телефона, который уже зарегистрирован в Gmail
- , если вы забыли свой адрес электронной почты, вы можете нажать «найти свой адрес электронной почты» и запросить адрес электронной почты или номер восстановления.
- Нажмите кнопку «Далее», чтобы перейти на страницу пароля. Вам необходимо ввести свой пароль и нажать «Далее». (если вы не помните свой пароль, нажмите «Забыли пароль» и следуйте инструкциям на экране).
Он направляет вас к вашему почтовому ящику, теперь вы можете использовать все функции Gmail .
КАК ПОЛЬЗОВАТЬСЯ И ВОЙТИ В GMAIL НА МОБИЛЬНОЙ СИСТЕМЕ
Мы уже научили вас, как создать учетную запись и войти в систему через GMAIL , но это было через ваш компьютер.
Поскольку многие люди в настоящее время используют сотовые телефоны чаще, чем компьютеры, мы также научим вас, как получить доступ к электронной почте GMAIL через мобильное устройство!
- Теперь, чтобы войти в и использовать свой GMAIL на своем мобильном телефоне, вам необходимо загрузить и установить приложение.
- Название приложения просто « Gmail », как в PlayStore, так и в iTunes. Если вы хотите загрузить приложение на свой компьютер и установить его на свой телефон, официальные ссылки на приложение Gmail : Android Apple
- После того, как вы скачали приложение, вам необходимо его установить. Это очень простой шаг, просто следуйте инструкциям на экране. В конце загрузки и установки вам будет предложено открыть GMAIL и войти в систему .
- Также появится опция, значок приложения GMAIL на главном экране вашего телефона.
- Теперь, когда вы загрузили, установили и открыли приложение GMAIL на своем мобильном устройстве, будь то Android или Apple, просто откройте его.
- Когда вы откроете приложение GMAIL , появится экран для входа в систему с указанием вашего адреса электронной почты и пароля.
- Просто сделайте это один раз, введя свой адрес электронной почты или имя пользователя вместе с паролем, и ваши данные будут сохранены на вашем телефоне.
Готово! Теперь, когда у вас есть номер , который вошел в систему GMAIL через приложение, вы можете отправлять и получать электронные письма по мобильному телефону из любого места (конечно, через Интернет).
МОБИЛЬНЫЕ ПРЕИМУЩЕСТВА GMAIL
- Вы можете управлять несколькими учетными записями в одном приложении;
- Просмотр, сохранение и отправка вложений;
- Закладка настроек уведомлений;
- Отправлять и получать текстовые сообщения;
- Немедленная синхронизация, как только вы получите письмо;
- Уведомление при получении нового электронного письма.
ВХОД GMAIL ЧЕРЕЗ POP СЕРВЕР
GMAIL webmail — позволяет управлять более чем одной учетной записью электронной почты, загружать и отправлять электронные письма с других серверов электронной почты, работая как Outlook, Thunderbird или другие подобные почтовые программы.
- Добавление учетной записи для получения электронной почты через POP. После того, как войдет в свой Gmail , выберите настройку, которая находится чуть ниже вашего изображения профиля, и выберите опцию «Настройки».
- На панели настроек выберите вкладку «Учетные записи и импорт», а затем «Импорт сообщений и контактов».
- Теперь мы собираемся добавить адрес электронной почты, который мы хотим настроить, и нажмите «продолжить».
- На этом этапе мы настроим данные доступа и POP-сервер. 1 — Пароль для вашей электронной почты : В этом поле вы должны ввести пароль для вашей электронной почты. Если нет, узнайте, как сбросить его пароль, по этой ссылке. 2 — Имя пользователя POP : Введите свой адрес электронной почты. 3 — POP Server : Введите данные почтового сервера вашего домена. Обычно это почта.yourdomain.com или IP-адрес сервера.
- После нажатия кнопки «Продолжить» появится экран ниже с вариантами импорта сообщений электронной почты в учетную запись Gmail . Если вы хотите определить, какие сообщения поступают из этой учетной записи электронной почты, вы можете выбрать опцию «Добавить ярлык ко всем импортированным сообщениям: [электронная почта защищена]». При выборе этой опции «[электронная почта защищена]». будут добавлены ко всем сообщениям, полученным с вашей электронной почты.
ВОССТАНОВИТЬ ПАРОЛЬ GMAIL
- Если вы забыли свой пароль Gmail , первый шаг для его восстановления — это зайти на сайт Gmail и нажать « Найти мою учетную запись ».
- Затем на втором экране просто выберите пункт « Я не знаю свой пароль ». Система попросит вас ввести свой адрес электронной почты, сделать это и перейти к следующему шагу.
- Вам будет предложено ввести старый пароль, так что Gmail сообщит вам о новом, если вы не помните, другой вариант безопасности для восстановления пароля — нажать кнопку, я не знаю », и в указанном поле укажите свой номер телефона.Таким образом, вы получите SMS-сообщение на свой мобильный телефон, которое будет отображено на следующем экране, после чего появится возможность создать новый пароль.
- На этом последнем экране для восстановления пароля вы должны дважды ввести новый код в требуемые поля и затем щелкнуть « Сбросить пароль », чтобы завершить процесс.
После этого вы сможете получить доступ к своему Gmail , с созданием нового пароля, важным советом, запишите этот пароль где-нибудь, чтобы вы не забыли его и вам нужно было повторить этот процесс получение пароля несколько раз.
ВОЙТИ В GMAIL ИСПОЛЬЗУЯ АЛЬТЕРНАТИВНЫЕ КОДЫ
Google предлагает некоторые меры безопасности для своих пользователей в случае кражи их учетных данных. Самым известным и наиболее эффективным из них является двухэтапная аутентификация, однако у пользователя есть способ получить доступ к своей учетной записи Google, даже не имея доступа к проверочному коду, отправленному на его зарегистрированное устройство. Эта проблема возникает, когда пользователь теряет свой смартфон или другое устройство, которое служит агентом для подтверждения его личности, что затрудняет доступ.
Этот альтернативный метод восстановления учетной записи осуществляется с помощью кодов, сгенерированных на странице конфигурации. Чтобы настроить их, следуйте пошаговым инструкциям ниже.
- Перейдите на страницу аутентификации Google https://www.google.com/landing/2step/, войдите в со своим паролем. Вы найдете раздел двухэтапных настроек. Найдите опцию «Альтернативные коды» и нажмите «Конфигурация» ниже.
- Затем Google отобразит список различных кодов, которые можно использовать для входа в систему при необходимости.Рекомендуется распечатать их или записать коды / пароли и сохранить копию этой копии вместе с важными документами для использования в чрезвычайной ситуации. Каждый из этих кодов можно использовать только один раз, что означает, что у вас будет ограниченное количество дополнительных доступов.
- При входе в Google введите свое имя пользователя и пароль как обычно. Затем на следующем экране вы должны ввести один из аварийных кодов, которые были сгенерированы в настройках.
Готово! У вас снова будет доступ к своей учетной записи, и если вы изменили номер телефона, настройте аутентификацию в два этапа.
БЕЗОПАСНОСТЬ GMAIL
Даже после того, как создал учетную запись Gmail и установил надежный пароль, все равно необходимо принять другие меры предосторожности, чтобы избежать взлома и взлома вашей учетной записи. Ознакомьтесь с некоторыми полезными советами по этому поводу ниже.
- Никогда не сохраняйте свой пароль на общедоступных компьютерах: иногда по неосторожности вы можете нажать кнопку сохранения пароля, когда вы находитесь на компьютере компании или в локальной сети, это чрезвычайно опасно, поэтому будьте осторожны, чтобы не зафиксировать такая ошибка.
- Он всегда покидает вашу учетную запись: чтобы другие люди не имели доступа к вашему Gmail , нет смысла просто закрывать вкладку вашего браузера, необходимо щелкнуть значок отключения моей учетной записи, таким образом, вы не будете оставлять свою электронную почту открытой, чтобы другие пользователи могли получить доступ к вашей информации.
- Будьте осторожны с неизвестными загрузками: мы получаем много зараженных файлов по электронной почте, которые в конечном итоге забирают вашу личную информацию. Поэтому всегда помните, какой тип загрузки вы выполняете, чтобы не загружать вирусы на свой компьютер и тем самым разрешить доступ к вашему Gmail .
ПРЕИМУЩЕСТВА И ВОЗМОЖНОСТИ GMAIL
Точный поиск: вы знаете, что электронное письмо, которое вы вообще не можете найти, которое вы уже искали во всех папках и не нашли.
Итак, используя интеллектуальный поиск для входа в Gmail в системе , у вас, вероятно, не будет всей этой работы, просто введите ключевое слово в электронное письмо, и система сама будет искать вас, даже если это слово находится в середине текста, то есть , вам не нужно запоминать заголовок этого электронного письма или то, кто его отправил.Организация: Чтобы ваша почтовая папка не была беспорядочной, Gmail сама организует ваши папки, так что у вас не будет проблем с поиском необходимых файлов.
Gmail в любом месте: теперь с помощью Google вы можете открывать электронную почту из любого места, просто настройте свою учетную запись на телефоне или планшете, чтобы всегда быть подключенным, но в начале текста будет объяснено, как это сделать. это.
Мгновенный чат: Иногда вам нужно отправить срочное сообщение, но вы не хотите писать для него электронное письмо.Таким образом, вы можете использовать службу чата, чтобы написать сообщение или даже начать видеовстречу и сэкономить свое время.
Больше места: как уже сообщалось, емкость Gmail для хранения намного больше, чем у его конкурентов, что делает его отличительной чертой.
Документы Google: один из основных инструментов Google, позволяющий создавать электронные таблицы, документы, папки и делиться ими в Интернете, поэтому, например, при создании отчета все сотрудники компании могут работать одновременно, создание более динамичной работы.
Защита: мы знаем, что хакерские атаки и кража информации в Интернете становятся все более распространенными, поэтому Gmail имеет собственную платформу безопасности, поэтому вы не рискуете украсть какие-либо документы или личные данные. Эта система шифрования HTTPS такая же, что и в банках, поэтому она довольно надежна.
Приоритеты: система Gmail AntiSpam великолепна, мы по-прежнему получаем десятки сообщений в день на нашу электронную почту и часто теряемся среди такого большого количества информации.Таким образом, разделение по приоритету тех контактов, которые, как вы знаете, должны быстро отвечать, например, письмо от вашего начальника или партнера, оказывается очень полезным. Итак, как только приходит электронное письмо, оно выделяется среди других, заставляя вас его прочитать.
Блокировка сообщений с вирусами или рекламой: Gmail AntiSpam очень хорош и работает правильно, так что ваш почтовый ящик не заполнен вредоносной рекламой и электронной почтой, которые могут нанести вред вашему компьютеру.
Простота использования: бесполезно для программы или платформы быть завершенными, если пользователь не знает, как использовать все ее функции.По этой причине Gmail имеет очень простой макет и очень простые функции, так что любой, даже тот, кто не имеет большого контакта с Интернетом, может использовать его.
Бесплатно: даже с учетом всех упомянутых функций, Gmail не взимает плату с людей, которые его используют, что в конечном итоге является большим преимуществом этого инструмента.
ЗАКЛЮЧЕНИЕ
Как видите, использовать эту почтовую платформу не так уж и сложно.Поначалу это может немного сбивать с толку, особенно если вы пришли из Hotmail, но вы быстро ознакомитесь с ним после ознакомления с нашим простым руководством по регистрации и входу в систему для Gmail , а также сосредоточимся на преимуществах и преимуществах. перспектива безопасности безопасного использования выделенных почтовых служб. Его протоколы безопасности защищают нас от спама и вредоносных писем, а также он подключен к тусовкам службы обмена мгновенными сообщениями. Gmail имеет различные алгоритмы, которые защищают пользователей от вирусов, вредоносных программ, шпионского ПО и спама (нежелательной почты). Интерфейс создания сообщений Gmail быстрый, удобный, простой в использовании и многофункциональный.
. Как открыть хостел | HowToHostel Как открыть хостел …
Как открыть хостел | HowToHostel Как открыть хостел …