Как зарегистрироваться на gmail com
Новые возможности
Встречайте новую почту
Новые настраиваемые вкладки упрощают работу с почтой – сгруппированные по категориям сообщения проверять легко и удобно. Подробнее о новой почте…
Общение с пользователями разных устройств
Hangouts делает общение более ярким. Добавляйте в чат фотографии и смайлики и устраивайте групповые видеовстречи. Это бесплатно! Сервис доступен как для компьютеров, так и для устройств Android и Apple. Подробнее о Hangouts…
Бесплатное хранилище
Забудьте об удалении старых писем. В бесплатном хранилище для Gmail, Google Диска и Google+ поместится до 15 ГБ ваших документов, фотографий, сообщений и других файлов. Подробнее о хранилище…
Для мобильных устройств
Благодаря мгновенным оповещениям вы не пропустите ни одного важного письма.
Все преимущества Gmail доступны с любого устройства.
Ищите письма по всем папкам почты с помощью поиска с подсказками.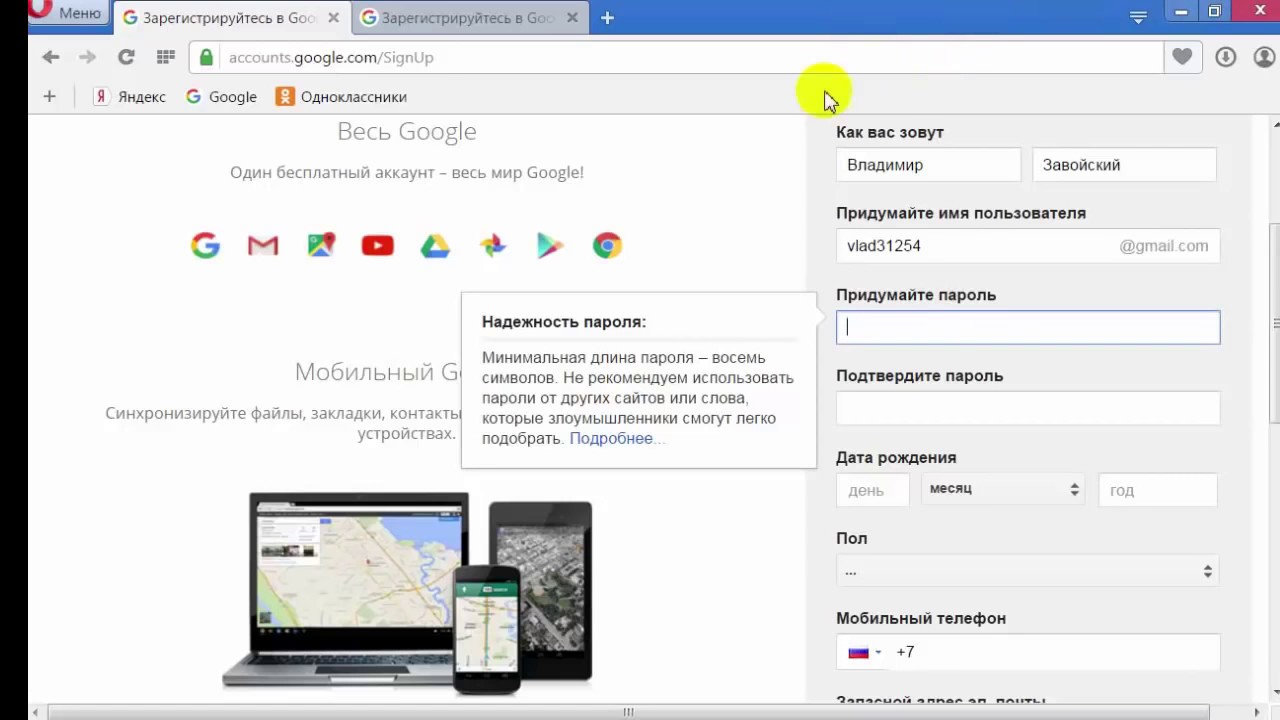
Почта Gmail.com является образцом почтового сервиса. Поэтому, свой личный, основной, почтовый ящик, я создал именно на Gmail.com, хотя, у меня к тому времени, было штук пять e-mail адресов от других почтовых служб.
Мне нравится удобство в работе, надежность и вместительность почтового ящика Gmail.com. Зарегистрировав почтовый ящик на гмайле, вы получаете возможность, с тем же логином и паролем заходить на другие сервисы Google: популярнейший видеохостинг YouTube, календарь, документы Google и множество других полезных сервисов.
Регистрация в Gmail.com
Для регистрации в почте Gmail на русском языке, перейдите на официальный сайт https://mail.google.com.
Появится окно входа в аккаунт Google.
Для того, чтобы войти, нужно ввести номер мобильного телефона или адрес электронной почты, указанные при регистрации. Но, поскольку вы еще не зарегистрированы, нажмите ссылку Другие варианты
Из предложенных вариантов выберите Создать аккаунт.
Откроется страница с анкетой, которую вы и должны заполнить.
Заполняем анкету.
- Как вас зовут. Здесь советую указать реальные Имя и Фамилию. Потому что, с этим аккаунтом будут связаны и другие сервисы Google, в том числе и на смартфоне. Я думаю, что это будет у вас основной почтовый ящик, на длительное время! Если же вам нужен временный почтовый ящик, то, можете по моему уроку зарегистрировать почтовый ящик на mail.ru за несколько минут.
- Придумайте имя пользователя. Это будет название вашего почтового ящика и логин для входа в аккаунт. Придется потрудиться, чтобы подобрать понятное и запоминающееся имя. Ведь такие имена, как olga, nina, ivan давно заняты. Подставляйте имена, а система будет подсказывать — занято это имя, или свободно. Для создания имени можно использовать буквы латинского алфавита, цифры и точки.
- Придумайте пароль. Пароль должен иметь не менее восьми символов. В целях безопасности, не рекомендуется использовать пароли от других сайтов.
- Подтвердите пароль. Чтобы убедиться, что вы ввели пароль без ошибки, введите пароль еще раз.
 Если система выдаст, что пароли не совпадают — проверьте, правильно ли установлена раскладка клавиатуры. Должны быть латинские буквы, а не русские.
Если система выдаст, что пароли не совпадают — проверьте, правильно ли установлена раскладка клавиатуры. Должны быть латинские буквы, а не русские. - Дата рождения. Выбираете из выпадающего списка.
- Пол. Выбирается из списка.
- Номер мобильного телефона — необходим для более надежной защиты аккаунта. Если в почтовом ящике хранятся важные документы, то можно разрешить вход в аккаунт, только после получения SMS с паролем на ваш мобильный телефон. Также, если вы забудете пароль, то можно запросить SMS с кодом для изменения пароля.
- Запасной адрес электронной почты — необходим для более надежной защиты аккаунта. Например, если будут замечены подозрительные действия в вашем аккаунте, то администрация gmail сможет выслать на этот адрес оповещение.
- Сделать Google моей главной страницей. Если поставить галочку, то при открытии браузера всё время будет появляться поисковая система Google. Но, многие пользователи делают главной страницей, свой любимый сайт.
 Тогда, галочку здесь ставить не нужно, иначе ваша страница заменится на страницу Google.
Тогда, галочку здесь ставить не нужно, иначе ваша страница заменится на страницу Google. - Страна. Выберите из списка страну, в которой проживаете сейчас.
После заполнения анкеты, нажимаете кнопку Далее.
Откроется страница «Политика конфиденциальности и условия использования». Читаете (прокручиваете страницу вниз) и нажимаете кнопку «Принимаю».
Откроется окно «Подтвердите аккаунт». Введите номер своего мобильного телефона и нажмите кнопку «Продолжить».
Появится окошко для ввода Кода подтверждения, который придет вам по SMS. Если в течение 15 минут код не придет — повторите попытку. Мне удалось завершить регистрацию с третьего раза. Введя код, нажимаем кнопку Продолжить.
Вас поздравят с успешной регистрацией и предложат зайти в свой аккаунт почты Gmail. Нажимайте кнопку «Перейти к сервису Gmail» и приступайте к знакомству со своим новым почтовым ящиком.
Вы увидите кнопки, нажимая на которые, вы можете выбрать тему (внешний вид) вашего почтового аккаунта, изменить (добавить) главное фото вашего профиля, сделать импорт адресов и почты из другого почтового аккаунта.
 Кстати, в вашем новом почтовом ящике уже будет письмо от Google с описанием возможностей аккаунта Google. А, нажав кнопку «Как пользоваться почтой Gmail», вы узнаете все особенности работы с этим почтовым сервисом.
Кстати, в вашем новом почтовом ящике уже будет письмо от Google с описанием возможностей аккаунта Google. А, нажав кнопку «Как пользоваться почтой Gmail», вы узнаете все особенности работы с этим почтовым сервисом.Видео: как зарегистрироваться в почте Gmail — создать профиль в Google
В видео доходчиво показано:
- Как зарегистрироваться в почте Gmail и получить доступ ко всем сервисам Google;
- как создавать папки,
- как сортировать письма по папкам,
- как заготовить подпись к письмам,
- как добавлять файлы к письмам,
- как перейти к другим сервисам Гугла?
Вход в почту gmail.com
Если вы уже зарегистрировались, то, для входа в почту Gmail, нажимаете ссылку mail.google.com
В открывшемся окне (Рис. 1) вводите Электронную почту, или номер мобильного телефона, привязанный к аккаунту и нажимаете кнопку Далее. Кстати, можно вводить не весь адрес электронной почты, а, только логин — без @gmail. com
com
Появится поле ввода пароля. Введите пароль, нажмите кнопку «Далее» и перед вами откроется ваш почтовый ящик.
Вход в другие сервисы Google
Зарегистрировавшись в почте, вы можете с этим логином и паролем заходить в любой сервис Google.
Находясь в аккаунте почты Gmail в правом верхнем углу, нажимаете квадратик (показан красной стрелкой). Откроется окно со множеством кнопок (см. рис 5). Нажав нужную кнопку, вы попадете на самые популярные сервисы Google: Календарь, YouTube, Поиск, Карты.
Gmail.com (джимейл или гмайл) – это крупнейший в мире почтовый сайт. Принадлежит он поисковику Google. Здесь можно бесплатно создать электронную почту, а также вместе с ней получить Диск (хранилище для своих файлов).
1 . Открываем сайт gmail.com. Нажимаем на «Создать аккаунт» внизу.
2 . Заполняем форму с правой стороны.
Имя и фамилия . Здесь нужно указать свои данные, желательно настоящие.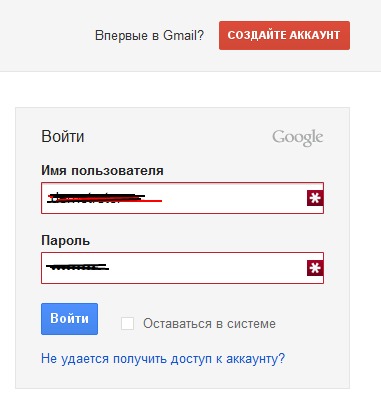 Ведь если вдруг у вас в будущем возникнут сложности со входом в ящик, то благодаря этой информации можно будет вернуть доступ. При желании эти данные потом можно будет скрыть.
Ведь если вдруг у вас в будущем возникнут сложности со входом в ящик, то благодаря этой информации можно будет вернуть доступ. При желании эти данные потом можно будет скрыть.
Имя пользователя . Очень важное поле – это и будет название вашего ящика (логин). Оно должно состоять только из английских букв, также можно использовать цифры и точки. Его нужно просто придумать и напечатать.
Это и есть адрес электронной почты (e-mail), куда будут поступать письма. Именно его и нужно будет сказать человеку, чтобы он смог вам что-нибудь прислать.
С выбором имени пользователя могут возникнуть проблемы. Дело в том, что каждый такой логин уникален – он принадлежит только одному человеку. И очень многие названия уже зарегистрированы, а, значит, выбрать их нельзя.
Допустим, я хочу получить логин umnik . Печатаю его в поле и нажимаю кнопку Enter на клавиатуре. Система такое имя не разрешает – говорит, слишком короткое.
Ладно, значит, дописываю еще пару букв и нажимаю Enter. Но Гуглу опять не нравится: оказывается, такое имя уже кем-то занято.
Но Гуглу опять не нравится: оказывается, такое имя уже кем-то занято.
Чуть ниже система показывает логины, которые свободны для регистрации. Гугл их автоматически сложил из моего имени и фамилии, а также добавил что-то похожее на придуманное мною.
Можно выбрать любое из них. Но я советую еще немного потрудиться и подобрать что-то лучше – короче и проще для запоминания. Дело в том, что это название сменить уже будет нельзя.
Конечно, можно потом зарегистрировать другой ящик, настроить переадресацию писем на него из старого адреса. Но зачем такие сложности, если можно сразу выбрать нормальное название.
Чтобы упростить задачу, после ввода желаемого логина нажимайте на кнопку Enter и смотрите, что предлагает система. Она будет показывать разные свободные названия после каждого нажатия. Может, что-то и подойдет.
Если имя свободно для регистрации, то после нажатия на Enter, поле для его ввода не будет подсвечено красным.
Многие сначала не понимают, как важно иметь хороший адрес.
В идеале он должен быть простым и не слишком длинным, таким, чтобы можно было продиктовать по телефону. Желательно все же без цифр и точек. И никаких «пупсиков», «красоток» и «кисочек»!
Весьма забавно, когда на визитке серьезного дядьки написано puzatik45.
Пароль и подтверждение пароля . Здесь нужно напечатать буквенно-числовой код, которым вы будете свой ящик открывать. В нем могут быть использованы только буквы английского алфавита и цифры, размер должен быть не менее восьми символов. Очень желательно, чтобы буквы были разного регистра (и большие и маленькие) — так хакерам будет сложнее взломать ящик.
Обязательно запишите этот пароль в надежное место!
Проверено: забывается он моментально, а вот войти без него в свою почту вы просто-напросто не сможете.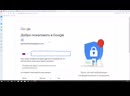
Дата рождения, пол . Эти поля тоже обязательны для заполнения. Информация из них нигде использоваться не будет. Как и в случае с именем/фамилией, лучше указывать свои настоящие данные. Так будет проще вернуть доступ к ящику, если со входом возникнут проблемы.
Другая информация . Мобильный телефон, запасной адрес эл. почты и страна – эти данные можно не указывать.
3 . После заполнения всех обязательных полей нажимаем «Далее». Если система не пускает, значит, какое-то поле заполнено не так, как надо. Оно будет подсвечено красным, а чуть ниже написано, что с ним не так.
4 . Появится окошко, в котором будут написаны условия регистрации в почте gmail.com. Их нужно принять, иначе ящик вы не получите.
Кнопка «Принимаю» станет доступна только после того, как вы с ними ознакомитесь.
Вот и всё! Ящик зарегистрирован и Гугл с радостью сообщает его адрес. Записываем его в надежное место и нажимаем на «Перейти к сервису Gmail».
Сразу после этого откроется ваша новая почта.
Адрес электронной почты
Если вы внимательно читали то, что я рассказывал до этого, то должны помнить про имя пользователя. Я говорил, что именно оно и является адресом вашего электронного ящика. Но это не совсем так: у каждой почты в Интернете кроме логина есть еще одна часть. В случае с Гугл, это @gmail.com
Получается, правильное название электронного ящика состоит из имени пользователя (логина) и приставки @gmail.com. И адрес этот должен быть одним сплошным словом без пробелов. Точка в конце не ставится.
Пример правильно написанного адреса:
Именно такое вот полное название и нужно диктовать людям, писать на визитках, сайтах и в других местах. Если вы дадите человеку лишь укороченный вариант, письмо он отправить не сможет – оно просто не дойдет. Но только адрес должен быть ваш собственный, а не тот, который написан на этой картинке 🙂
Как узнать адрес своего ящика
Как только вы попали в свой новый ящик, Гугл вас приветствует и кратко рассказывает о возможностях почты. Окошко это мы закрываем – больше оно появляться не будет.
Окошко это мы закрываем – больше оно появляться не будет.
Чтобы узнать адрес своей почты на Гмайл, нужно нажать на значок с буквой вашего имени вверху справа. Появится небольшое окошко, где он будет написан.
Как войти в свою почту после регистрации
Хорошо, ящик у нас есть. Но как в него попасть спустя время: день, два, месяц, год…
Все очень просто: обычно программа для Интернета (браузер) помнит данные от почты и загружает ее автоматически. Вам нужно только открыть сайт Гугл, и в правом верхнем углу нажать на картинку с маленькими квадратиками, где выбрать значок почты.
Сразу после этого должен открыться ваш ящик с новыми и старыми письмами. А если вдруг программа для Интернета забудет данные от почты, то нужно будет их ввести.
Зачем нужен электронный ящик Gmail
Конечно, в первую очередь, почта нужна, чтобы отправлять и получать электронные письма. Кроме текста, можно пересылать документы, фотографии и другие файлы.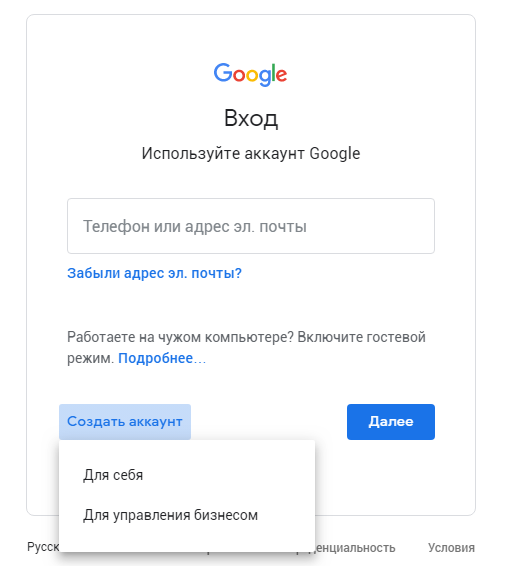
Но Гугл создал еще кучу других полезных сервисов, которые также становятся вам доступы после получения ящика на gmail.com. Немного о наиболее популярных:
Диск (google.com/drive). Бесплатное хранилище для ваших файлов объемом 15 ГБ. Туда можно загружать данные с компьютера, телефона или планшета, а потом открывать или скачивать их удаленно (например, с другого устройства). Или же сделать какие-то файлы доступными для других пользователей.
Документы (google.com/docs). Через этот сервис можно создавать документы, таблицы, презентации и формы. Они сохраняются в ваш Гугл диск и в любой момент их можно будет переслать, скачать, а также отредактировать, в том числе, и несколькими людьми сразу.
YouTube (youtube.com). Самый известный в мире видеохостинг. Через аккаунт в Gmail можно подписываться на интересные каналы, а также публиковать свои ролики и даже на них зарабатывать.
Google Play (play.google.com) — приложения, игры, книги, музыка и фильмы для телефонов и планшетов на Android.
Google+ (plus.google.com) – социальная сеть.
Все это становится автоматически вашим после получения почты в Gmail. То есть вместе с ящиком вам дается аккаунт в каждой из этих систем, которыми, к слову, вовсе необязательно пользоваться.
| Для работы со многими сетевыми сервисами, в первую очередь, с google docs, требуется наличие google аккаунта. Кроме того, это весьма удобная и полезная вещь, поэтому сейчас мы создадим себе почтовый ящик на одном из самых надежных порталов. Будем действовать пошагово, каждое действие создания почтового ящика будет сопровождаться наглядной картинкой, поэтому, надеюсь, вопросов у Вас не возникнет, а если возникнут, то оставляйте их в комментариях, приступим! Регистрируем почтовый ящик на gmail1) Заходим на сайт для регистрации Первое, что Вам необходимо сделать, это открыть браузер и зайти на сайт gmail.com, для этого нужно. Нас же интересует большая красная кнопка «Создайте аккаунт». Нажимаем и перемещаемся на страницу, где необходимо заполнить регистрационные данные 2) Создание аккаунта в Google
Чтобы зарегистрироваться придется заполнить немаленькую анкету, но не волнуйтесь, всё сделаем вместе и аккуратно. Если нужен другой язык, то справа вверху есть переключатель оного. Именно так будут автоматически подписываться письма и так к Вам будут обращаться. Заполняем дальше Имя пользователя (логин) — это именно то, что будет перед значком @ в адресе почты, например, если это сomputer, то адрес будет [email protected]Требования к имени пользователя:
Укажите пароль — нужно придумать пароль для почты. Это важная часть регистрации на любом сайте, поэтому отнеситесь к этой процедуре со всей серьезностью, особенно если ящик будет использоваться для деловой переписки или получения корреспонденции. Советы по выбору пароля:
Справа от поля ввода пароля будет полоска-индикатор надежности пароля. Старайтесь, чтобы она была зеленой. При нажатии по ссылке «Надежность пароля» появится окошко с рекомендациями Google по выбору пароля. Также сразу стоит две галочки, разбираемся с ними — Оставаться в системе — наличие этой включенной опции позволит Вам один раз ввести логин и пароль и потом при введении в браузере адреса gmail.com сразу будет открываться почтовый ящик. Очень удобно, но не используйте её, если доступ к компьютеру есть у других людей. — Включить История веб-поиска — так как регистрируется не просто почтовый ящик, а целый аккаунт у Google, то есть доступ и к другим сервисам, то сюда сразу включена эта опция, которая позволяет Google собирать информацию о посещенных Вами страницах, введенных поисковых запросах, чтобы на их основании выдавать информацию персонализированно на основании Ваших интересов и предпочтений (это могут быть как результаты поиска, так и реклама).  По сути, Google шпионит за пользователями, поэтому многим это не нравится и они отключают данную службу.Может так случиться, что пароль забудется или будет утерян. На случай форс-мажора есть система подстраховки. Тут, в общем, варианта два: По сути, Google шпионит за пользователями, поэтому многим это не нравится и они отключают данную службу.Может так случиться, что пароль забудется или будет утерян. На случай форс-мажора есть система подстраховки. Тут, в общем, варианта два:1) указать другой адрес электронной почты, на который в случае чего он будет выслан. Он также может использоваться для других целей, о которых можно прочитать, нажав по ссылке «дополнительная информация» рядом с полем ввода е-мэйла 2) можно задать вопрос, правильный ответ на который в последующем поможет восстановить пароль. Можно выбрать из выпадающего списка один из стандартных вопросов, а можно написать свой. По ссылке «дополнительная информация» опять же можно прочитать подсказки (она откроется в небольшом окошке).
дальше нужно указать страну, она должна определиться автоматически, а также дату рождения. Google зарегистрирован в США. А в США есть закон по защите детей. В котором говорится, что нельзя собирать данные о детях меньше 13 лет. В том числе и регистрационные для аккаунтов. Вот так-то После возраста следует следует ненавистная всем каптча — картинка, с которой необходимо вписать символы. Это такая защита от автоматических регистраций. Регистр букв не учитывается. Также посередине есть пиктограмма для людей с ограниченными способностями, по нажатии на которую информацию надо воспринимать не визуально, а на слух. То есть будет слышен шум, на фоне которого голос (на языке страницы, то есть в данном примере — на русском) будет произносить цифры. Их и надо ввести. Если не можете прочитать, что написано, нажмите самую левую пиктограмму — текст обновится.Далее нужно ознакомиться с условиями использования сервисов Google. Откроется следующая страница приветствия, на которой можно будет зайти в созданный почтовый ящик. Регистрация почтового ящика закончена! Мои поздравления! Это было не так уж и просто! Важно! Если у вас появилось такое сообщение, то вам надо подтвердить регистрацию еще и с помощью мобильного телефона. Не пугайтесь, это для пущей безопасности. Просто придет бесплатная смска с кодом, который надо ввести (изображение увеличится при нажатии) Также, если вы указывали запасной почтовый ящик, то на него придет письмо такого вот содержания: Осталось только скопировать адрес своего почтового ящика и вставить его в таблицу самозаписи и продвижения. |
Регистрация gmail, инструкция с картинками
Для регистрации почты Gmail необходимо зарегистрировать аккаунт Google. Это будет одна учетная запись для множества сервисов Google – Gmail, Youtube, Google.Disk и многих других.
Как зарегистрировать аккаунт Google (gmail)
Заходим на сайт gmail.com и нажимаем кнопку «Создать аккаунт». Откроется небольшая анкета, которую необходимо полностью заполнить.
Автор считает, что эти материалы могут вам помочь:
Обратите внимание, что крайне рекомендуется использовать ваши настоящие данные – имя, фамилию и дату рождения. Имя пользователя, возможно, непросто будет придумать, многие имена уже заняты. Уделите больше внимание паролю, он должен быть надежным и никаким другим.
Поля «Пол», «Мобильный телефон» и «Альтернативный адрес электронной почты» необязательны к заполнению, но, однако крайне рекомендую вам их заполнить. Это очень поможет восстановить ваш аккаунт в случае утраты доступа к нему. Осталось ввести проверочный код и согласиться с условиями Google. Нажимаем кнопку «Далее».
Нажимаем «Перейти к сервису Gmail» и сразу попадаем в свой новый почтовый ящик.
На этом можно в принципе закончить, но я вам рекомендую принять дополнительные меры по защите своей почты. В правом верхнем углу кликаем на значок вашего аккаунта и нажимаем «Мой аккаунт».
На странице настроек в блоке «Безопасность и вход» нажимаем на «Вход в аккаунт Google». Здесь нас интересует пункт «Двухэтапная аутентификация».
После ее включения при входе в почту вам кроме пароля нужно будет ввести код, полученный на ваш номер по SMS. Так практически полностью исключен несанкционированный доступ к вашему почтовому ящику. Конечно, для домашнего компьютера двойную проверку можно выключить.
Если у вас остались какие-то вопросы, обязательно задавайте!
Как визуально изменить e-mail адрес в Gmail, но продолжать получать на него письма: 3 способа
Почта Gmail является одной из самых популярных у интернет-пользователей. Однако мало кто знает, что помимо других преимуществ сервис обладает одной очень полезной функцией. Что это за функция и как ею пользоваться мы расскажем вам ниже.
♥ ПО ТЕМЕ: Как автоматически выделять цветом определенные E-mail письма в Почте на Mac.
Часто случается так, что, имея один аккаунт на каком-либо сайте, вам нужно создать еще один. Зарегистрировать новую учетную запись на тот же самый электронный адрес нельзя, и тогда вам приходится заводить еще один почтовый ящик. Однако Gmail может похвастаться «фишкой», которая освободит вас от этого.
♥ ПО ТЕМЕ: Gmail-мастер, или как навести порядок в почтовом ящике Google: 5 советов.
Как визуально изменить адрес электронной почты e-mail в Gmail, но продолжать получать на него письма
Начнем по порядку. Почтовый сервис от Google позволяет заменять и сокращать адреса в соответствии с тремя простыми правилами. Благодаря этому вы можете придумать для своего электронного ящика целый ряд псевдонимов. В итоге вы получите несколько разных адресов, но письма будут приходить на один и тот же ящик. Что же это за правила?
1. Для любого ящика позволяется использовать два домена – gmail и googlemail
Допустим, ваш электронный адрес [email protected]. Вместо gmail можно использовать googlemail. В таком случае адрес будет выглядеть так: [email protected], однако все письма будут приходить и на [email protected].
[email protected] = [email protected]
2. До «собачки» (@) можно добавлять в адрес точки
Достаточно поставить в адресе [email protected] точку, как получите совсем новый адрес [email protected]. Теперь на него можно регистрировать вторую учетную запись, хотя по факту почтовый ящик [email protected] останется тем же самым. Если поставить несколько точек, получите несколько псевдонимов (например, [email protected]).
[email protected] = [email protected] = [email protected] = [email protected]
3. До «собачки» (@) можно добавлять в адрес любые слова через знак «+»
Добавьте +apple в адрес [email protected], и получите [email protected]. Выглядит как совсем другой адрес, но письма по-прежнему будут приходить на ящик [email protected].
[email protected] = [email protected] = [email protected] = [email protected]
Круто, правда?
♥ ПО ТЕМЕ: Одноразовый (временный) почтовый ящик e-mail: лучшие сервисы для создания самоудаляющейся электронной почты.
Для чего это нужно?
Вышеописанные способы могут пригодиться не только для регистрации дополнительных аккаунтов на один и тот же адрес. К примеру, вам может понадобиться несколько адресов, но при этом вы хотите держать все письма в одном месте. Кроме того, таким образом можно эффективно бороться со спамом. При регистрации на каком-либо сайте используйте для почтового ящика псевдоним. Рекламная рассылка будет приходить с указанием псевдонима, и вы точно будете знать, какой сайт передал/продал ваши данные рекламщикам. Таким образом, вы сможете эффективно использовать спам-фильтры и блокировать навязчивые сообщения.
Примечание: Этот способ не сработает, например, при создании еще одного Apple ID или регистрации в соцсетях, но кое-где может оказаться полезным.
Смотрите также:
Как зарегистрироваться на Gmail.com | СПРОСИ, КАК…
Удобство почты на Gmail.com бесспорно. Gmail эффективно блокирует спам, автоматически выделяет важные письма, обеспечивает высокую безопасность переписки, используется на мобильных устройствах, дает возможность простой переписки и увлекательного общения в голосовом или видео-чате с другими пользователями Gmail.
Как зарегистрироваться на Gmail.com:
Шаг первый
В строке поиска наберите Gmail и войдите в Gmail почту:
Регистрация на Gmail.com Шаг 1Или для создания аккаунта на Gmail перейдите по этой ссылке.
Шаг второй
Если у вас нет аккаунта на Gmail или вы хотите зарегистрировать другой, нажмите СОЗДАЙТЕ АККАУНТ:
Регистрация на Gmail.com. Шаг 2Gmail, как и все в сети часто обновляется, поэтому какие-то пункты данной инструкции могут отличаться от реального положения дел, но при этом суть не меняется.
Шаг третий
При создании почтового ящика необходимо заполнить все необходимые данные, как показано на картинке ниже.
Введите имя, фамилию, логин, пароль для входа в аккаунт, дату рождения, пол… В новом интерфейсе Google есть возможность ввести номер мобильного телефона для восстановления забытого пароля.
Ознакомьтесь с условиями использования аккаунта и поставьте галочку «Я принимаю условия использования и соглашаюсь с политикой конфиденциальности Google», щелкните ДАЛЕЕ:
Шаг четвертый
Если вы правильно ввели данные, то регистрация закончена, аккаунт создан, добавьте фотографию профиля или пропустите этот шаг:
При создании профиля щелкните ДОБАВИТЬ ФОТО:
Добавить фото на аккаунт Gmail. Шаг 4.1Загрузите фотографию из компьютера или сделайте снимок веб-камерой:
Добавить фото на аккаунт Gmail. Шаг 4.2Отредактируйте фотографию и щелкните УСТАНОВИТЬ КАК ФОТО ПРОФИЛЯ:
Добавить фото на аккаунт Gmail. Шаг 4.3Нажмите ДАЛЬШЕ:
Добавить фото на аккаунт Gmail. Шаг 4.4Шаг пятый
Регистрация закончена, щелкните Перейти к сервису Gmail, чтобы открыть вновь созданную почту:
Регистрация на Gmail.com законченаНастройте почтовый ящик Gmail (автоответчик, импорт адресной книги, красивое оформление…)
Регистрация на Gmail.com законченаВключите Пересылку на другие ящики и сделайте Автоматическую подпись.
Удачи вам в использовании почтового ящика на Gmail!
Теперь у вас есть аккаунт Google. Через него заходить в аккаунт YouTube, загружать свои видео, оценивать и комментировать видео других пользователей.
Сохраните полезный совет:
Как управлять несколькими почтовыми ящиками и учетными записями в Gmail
Для многих людей их электронный почтовый ящик сродни списку дел. Темы цепочек писем играют роль заголовков задач, и, конечно же, их всегда больше, чем следовало бы иметь для продуктивной работы. Каждый поток сообщений требует ответа и реакции, и чтобы эффективно справляться со всеми делами, необходимо уметь не только правильно устанавливать их приоритетность, но и настроить свой почтовый ящик так, чтобы он по-особому сортировал и отображал всю входящую корреспонденцию.
Здесь-то вам и поможет такая функция Gmail, как Multiple Inboxes (Несколько папок «Входящие»).
Содержание статьи
Возможно ли иметь несколько учетных записей Gmail?
Несколько папок «Входящие»
1. Перейдите к настройкам Gmail
2. В открывшейся навигационной панели кликните на вкладку «Расширенные»
3. Прокрутите вниз до пункта «Дополнительные папки» и выберите «Включить»
4. Создайте ярлыки для каждого типа электронных писем, которые вы хотели бы собирать отдельно
5. Создав ярлыки, вернитесь к «Настройкам»
6. Установите метки, которые вы хотели бы видеть в своих почтовых ящиках
7. Сохраните все произведенные изменения и вернитесь обратно в свою по-новому организованную почту
Один ящик для нескольких учеток
1. Перейдите к настройкам учетной записи
2. Присоедините дополнительную учетную запись к основной
3. Подтвердите добавленный адрес электронной почты
4. Введите код подтверждения
5. Перейдите в настройки, в раздел «Пересылка и POP/IMAP» дополнительного аккаунта
6. Добавьте адрес электронной почты основной учетной записи в настройки «Пересылки и POP/IMAP»
7. Подтвердите адрес электронной почты для пересылки
8. Выберите вариант пересылки
Возможно ли иметь несколько учетных записей Gmail?
Ответ вас не удивит: «Да, каждый может завести себе несколько учетных записей Gmail». Многие специалисты имеют как личную учетную запись, так и рабочую, привязанную к CRM компании, в которой они трудятся. Некоторые обзаводятся еще одной «учеткой» специально для спама: это очень удобно, когда вам нужно где-нибудь ввести свой адрес электронной почты, чтобы получить доступ к закрытому контенту или специальному предложению, но при этом вы не хотите, чтобы впоследствии ваш рабочий или личный адрес стало заваливать письмами рекламного содержания.
Но для начала разберемся со значением нескольких терминов:
- основной почтовый ящик: это почтовый ящик Gmail, который есть у большинства пользователей. Здесь хранится вся ваша входящая корреспонденция, которую вы можете либо архивировать, либо перевести в другую папку.
- несколько папок «Входящие»: это своего рода новые почтовые мини-ящики, которые отображаются рядом с основным, а создаются путем его разделения на несколько сегментов, каждый из которых будет настроен на получение писем определенного типа. Обратите внимание, что воспользоваться этой функцией возможно только в тех учетных записях, которые не используют вкладки Gmail Promotions и т.п.
Вас заинтересовала эта функция? Если да, то предлагаем вашему вниманию руководство из 7 шагов, которое поможет вам разобраться с функцией Multiple Inboxes и настроить ее для продуктивной работы. В результате вы сможете экономить на работе с электронной почтой кучу времени.
Читайте также: 32 горячие клавиши Gmail, которые сэкономят вам до 60 часов в годНесколько папок «Входящие»
1. Перейдите к настройкам Gmail
Просто кликните по «шестеренке» в правом верхнем углу основной папки входящих сообщений Gmail. В меню, которое появится перед вами, выберите «Настройки».
2. В открывшейся навигационной панели кликните на вкладку «Расширенные»
3. Прокрутите вниз до пункта «Дополнительные папки» и выберите «Включить»
Обязательно нажмите «Сохранить изменения», после чего Gmail автоматически перенаправит вас обратно на ваш почтовый ящик. Но это еще не все…
4. Создайте ярлыки для каждого типа электронных писем, которые вы хотели бы собирать отдельно
Левую панель почтового ящика прокрутите вниз до слова «Ещё» и нажмите на его, затем кликните на «Создать ярлык». Так вы сможете создать папки, в которые будут попадать письма конкретного типа или содержания. Введите название и нажмите «Создать».
Сегментировать письма можно по самым разным основаниям. К примеру, некоторые выделяют отдельный мини-ящик для писем, которые требуют немедленного ответа. Еще один можно выделить для хранения списка дел или вещей, которые нельзя забыть. Остальные письма можно поместить в другой мини-ящик и просмотреть их позже, когда будет время.
Совет: вам будет проще ориентироваться среди всех мини-ящиков, если вы дополните каждую метку цветом. При нажатии на гамбургер-меню рядом с названием ярлыка на левой панели, откроется меню, где вы и сможете выбрать «Цвет метки»: цвет помогает визуально определить тематику входящих сообщений.
5. Создав ярлыки, вернитесь к «Настройкам»
Снова щелкните по иконке «шестеренка», перейдите в раздел настроек и в верхней панели нажмите на вкладку «Несколько папок “Входящие”»:
6. Установите метки, которые вы хотели бы видеть в своих почтовых ящиках
Под строкой «Текущие запросы в нескольких папках “Входящие”» вам будет необходимо ввести дополнительные почтовые ящики, которые вы хотели бы видеть наряду с основным. Все они соответствуют тем меткам, о которых шла речь на 4-ом шаге. Для правильного отображения этих почтовых ящиков убедитесь, что все значения вы вводите верно. К примеру, поисковый запрос нужно вводить в формате «is:имя метки». Запросы следует вводить строчными буквами, а вместо пробелов ставить дефис:
Вы также можете выбрать максимальное количество цепочек, отображаемых на странице для новых входящих сообщений, в разделе «Максимальный размер страницы». Ниже можно выбрать расположение дополнительных панелей.
7. Сохраните все произведенные изменения и вернитесь обратно в свою по-новому организованную почту
Вуаля! Теперь ваш обновленный почтовый ящик должен выглядеть примерно так, как показано ниже.
Если созданные вами дополнительные панели не отображаются, снова перейдите в «Настройки» и убедитесь, что в разделе «Категории» галочка стоит только напротив пункта «Несортированные».
Далее рассмотрим шаги по использованию одного почтового ящика для нескольких учетных записей Gmail.
Если у вас есть несколько учетных записей Gmail, вы можете выбрать один, с которого вы будете отправлять письма, а все остальные просто присоединить к нему. Ниже — руководство по тому, как это сделать.
Читайте также: Как оптимизировать Gmail с помощью системы фильтров?Один ящик для нескольких учеток
1. Перейдите к настройкам учетной записи
Если к одной из учетных записей вы обращаетесь чаще, используйте ее в качестве основного почтового ящика. Перейдите в раздел настроек и там щелкните по вкладке «Аккаунты и импорт».
2. Присоедините дополнительную учетную запись к основной
В разделе «Отправлять письма как:» нажмите на «Добавить другой адрес электронной почты»:
Затем введите свое полное имя и адрес электронной почты, который вы хотите добавить. Вы также можете поставить или убрать флажок напротив надписи «Использовать как псевдоним». Если вы планируете отправлять письма с добавленного адреса от имени другого пользователя, уберите флажок. Подробнее об этой функции почитайте в справочной информации Google.
Поставленный флажок означает, что письма, отправленные на дополнительный адрес электронной почты, будут отображаться в папке «Входящие» основной учетной записи Gmail, в чем, собственно, и заключается ваша задача. После того, как вы установили флажок, нажмите кнопку «Далее».
3. Подтвердите добавленный адрес электронной почты
Нажмите на кнопку «Отправить подтверждение»: на ваш второй адрес будет отправлено письмо.
4. Введите код подтверждения
Откройте письмо, скопируйте указанный там код подтверждения и вставьте его в поле «Введите и проверьте код подтверждения». Нажмите кнопку «Подтвердить»:
5. Перейдите в настройки, в раздел «Пересылка и POP/IMAP» дополнительного аккаунта
На этом шаге необходимо наладить пересылку электронных писем из дополнительной учетной записи в основную. Перейдите в раздел настроек добавленного аккаунта, кликните по вкладке «Пересылка и POP/IMAP».
6. Добавьте адрес электронной почты основной учетной записи в настройки «Пересылки и POP/IMAP»
Нажмите на кнопку «Добавить адрес пересылки». Сюда необходимо ввести адрес своего основного аккаунта. Нажмите кнопку «Далее», а затем — «Подтвердить». Появится окно, где вам следует нажать кнопку «Продолжить», и на ваш основной аккаунт Gmail будет отправлено письмо с подтверждением:
7. Подтвердите адрес электронной почты для пересылки
Скопируйте код подтверждения из письма и вставьте его в поле «Код подтверждения» в настройках «Пересылки» вашей дополнительной учетной записи Gmail. Нажмите на кнопку «Подтвердить».
8. Выберите вариант пересылки
Наконец, установите флажок напротив пункта «Пересылать копии входящих сообщений на адрес…» и выберите подходящий вам вариант пересылки из выпадающего списка.
Как только вы выберете один из вариантов и сохраните изменения, письма с вашего дополнительного аккаунта Gmail будут перенаправлены на ваш основной аккаунт. Возможность работать со всей входящей корреспонденцией из одного аккаунта позволит вам существенно экономить время и упростит процесс управления несколькими почтовыми ящиками.
Надеемся, эти советы помогут вам в работе с клиентами. Рекомендуем также прочитать статью «6 поисковых операторов для мониторинга конкурентов: site, intext, related и другие», из которой вы узнаете, как более эффективно осуществлять поиск.
Высоких вам конверсий!
По материалам: blog.hubspot.com Изображение: pixabay.com
05-12-2019
Самая крутая фишка почты Gmail, о которой вы не знали
Почтовый сервис Google один из самых популярных в мире. Компания предлагает пользователям множество настроек, параметров и дополнений, которые позволяют гибко подстраивать сервис под свои нужды.
У Gmail есть одна малоизвестная фишка, которая может пригодиться в любой момент.
Что за фишка
Почтовый сервис имеет ряд правил для замены и сокращения почтовых адресов. С их помощью можно создавать большое количество так называемых псевдонимов для своего ящика, а в итоге получать письма на один аккаунт.
Вот три основных правила:
1. Можно использовать два домена почты Google для любого ящика:
- [email protected] = [email protected]
2. Можно добавлять точки в почтовый адрес до символа “@”:
- [email protected] = [email protected] = [email protected]
3. Можно добавлять любые расширения для адреса через символ “+” перед символом “@”:
- [email protected] = [email protected] = [email protected]
Во всех перечисленных способах почта будет приходить на один исходный адрес.
Какая от этого польза
1. Когда нужно зарегистрировать на одном сайте или в одном сервисе второй аккаунт. Для этого не придется использовать другой почтовый сервис или создавать фейковый ящик.
Можно просто менять окончание адреса с @gmail.com на @googlemail.com.
2. Когда нужно получить больше адресов, а потом собирать почту со всех ящиков. В некоторых случаях два адреса может оказаться недостаточно. Понадобится три, четыре или даже десять уникальных для какого-либо сайта или сервиса.
Просто добавляем точки в адрес в любом месте до символа “@”. Чем длиннее почтовый адрес, тем больше можно добавить точек в нем.
3. Когда используешь ящик для регистрации на разных сайтах и хочешь быстро блокировать спам или рассылку. Достаточно завести правило дописывать адрес сайта, на котором регистрируешься, через символ “+” перед символом “@”.
Так получаешь практически неограниченное количество псевдонимов для своего ящика. При появлении непонятного спама будешь четко знать, какой сайт слил твои данные для рассылки.
Все эти способы позволяют быстро и гибко добавлять различные фильтры для сортировки писем и блокировки нежелательных сообщений.
⭐ Спасибо re:Store за полезную информацию.
🤓 Хочешь больше? Подпишись на наш Telegram. … и не забывай читать наш Facebook и Twitter 🍒 В закладки iPhones.ru А мы уже давно пользуемся.Артём Суровцев
@artyomsurovtsevЛюблю технологии и все, что с ними связано. Верю, что величайшие открытия человечества еще впереди!
- До ←
iFixit: iPhone X неплохо ремонтируется
- После →
Водонепроницаемость iPhone X протестировали в реке
Как зарегистрировать свой адрес электронной почты для учетной записи Google без адреса Gmail
Одна из вещей, которая не перестает меня удивлять, — это то, что как крупные, так и мелкие компании часто имеют зарегистрированный адрес Gmail , на который принадлежат все их учетные записи Google Analytics, Tag Manager, Data Studio или Optimize. Часто это {companyname}@gmail.com.
Спустя годы сотрудник, агентство или подрядчик, создавшие учетную запись, ушли, и ни у кого не было пароля. Теперь никто не может получить доступ к аккаунту.К сожалению, аккаунт аналитики заменяется новым, и вся история теряется.
Этого не должно происходить.
Вам не обязательно использовать адрес Gmail для регистрации учетной записи Google (и не следует!). На странице регистрации учетной записи Google это не слишком очевидно, но они предлагают вам зарегистрировать другой адрес электронной почты для управления вашей учетной записью:
Как зарегистрировать корпоративный адрес электронной почты для учетной записи Google
Вот короткое видео, которое проведет вас через это.
Мой совет большинству компаний — создать список рассылки для своей маркетинговой команды, а затем зарегистрировать , этот адрес электронной почты в качестве учетной записи Google. Таким образом, по мере того, как сотрудники приходят и уходят, вы можете просто обновлять список рассылки электронной почты. Если пароль будет изменен, вы получите уведомление и сможете снова изменить пароль.
У нас даже есть телефонный номер для рассылки входящих SMS (текстовых сообщений), поэтому мы также можем включить двухфакторную аутентификацию для учетной записи.
Если в настоящее время все ваши приложения Google зарегистрированы с адресом Gmail, это не проблема. Зарегистрируйте свой новый адрес электронной почты учетной записи Google, а затем добавьте этот адрес электронной почты в каждое из своих приложений в качестве лица, которое может обновлять доступ пользователей. Тогда вам больше никогда не придется вспоминать этот тупой логин в Gmail!
Создание учетной записи Gmail — Форма регистрации новой учетной записи Gmail —
Регистрация новой учетной записи GmailПосетите официальную домашнюю страницу Google, чтобы создать учетную запись Gmail на настольных компьютерах / ноутбуках, устройствах iOS и Android.Почта Google надежно защищена, свободна от спама и имеет достаточно места в 15 ГБ для хранения ваших писем.
Как создать учетную запись Gmail
Прежде чем мы продолжим пошаговое обучение, как создать учетную запись Gmail. Важно отметить, что служба Gmail также доступна на настольных / портативных устройствах iOS и Android.
Обычно, прежде чем вы сможете создать учетную запись Gmail, вы сначала зарегистрируетесь в учетной записи Google. Это связано с тем, что для каждой учетной записи Gmail требуется отдельная учетная запись Google.Аккаунт Google доступен как для ПК, так и для телефонов Android. Используйте эту ссылку, чтобы создать учетную запись Google на ПК.
Настроить учетную запись Google на Android немного сложнее, чем на ПК. Однако у нас есть несколько простых инструкций, которые помогут вам начать процесс. Воспользуйтесь этой ссылкой, чтобы настроить учетную запись Google на вашем Android
. Теперь создайте учетную запись Gmail на настольном компьютере / ноутбуке, выполнив следующие действия.
Войдите на официальный сайт Google
- Запустите браузер и введите https: // accounts.google.com
- Введите свое имя и фамилию
- Выберите имя пользователя и введите имя пользователя, это будет ваш новый адрес электронной почты.
- Выберите пароль, введите пароль, повторно введите пароль, чтобы убедиться, что он правильный.
- Нажмите кнопку «Далее».
Также узнайте, как создать учетную запись электронной почты Outlook.
Предоставьте другие данные- Введите свой номер телефона. Google также будет использовать этот номер телефона для подтверждения вашей учетной записи.
- Введите адрес электронной почты для восстановления. Эта информация будет использоваться Google для защиты вашей конфиденциальности и позволит вам изменить забытый пароль.
- Введите дату своего рождения, например, день, месяц и год.
- Выберите свой пол
- Нажмите кнопку «Далее»
Внимательно прочтите Политику конфиденциальности и Условия обслуживания, а затем нажмите кнопку «Я согласен», чтобы продолжить. После того, как вы приняли Политику конфиденциальности и Условия использования.Вы попадете на страницу «Моя учетная запись», содержащую только что созданный вами новый адрес электронной почты.
Здесь вы сможете войти в свою учетную запись и управлять всей своей личной информацией и другими настройками учетной записи.
Privacy-and-TermsТакже узнайте, как зарегистрироваться для учетной записи электронной почты GMX
Для телефонов iOS, таких как iPad, планшеты и iPhone, посетите Apple Play Store, чтобы загрузить и установить приложение Gmail
Для всех телефонов Android посетите в Google Play Store, чтобы загрузить и установить приложение Gmail на свой телефон, чтобы иметь доступ к своей учетной записи Gmail.
Спасибо за использование scorershub.com.
👋
Нравится:
Нравится Загрузка …
6 простых шагов для настройки учетной записи
Роберт Уильямс |
31 октября 2016 г. Скажите честно: сколько у вас учетных записей электронной почты? А теперь честно говоря: сколько учетных записей электронной почты вы используете? Если на оба вопроса вы ответили «один», поздравляем! Вы выигрываете в Интернете! Если вам потребовалось время для подсчета, продолжайте читать.
Вход в инструменты — основная причина, по которой многие из нас имеют несколько учетных записей электронной почты. Для таких вещей, как Google Analytics, Search Console, Google My Business, Google + и Bing Webmaster tools, для получения доступа требуется электронная почта, зарегистрированная в Google или Microsoft. Ни у кого нет времени отслеживать все это (если только мы не являемся вашим вице-президентом по маркетингу).
Я собираюсь поделиться с вами пошаговым руководством о том, как вы можете очистить свои логины и использовать одну учетную запись электронной почты с этими инструментами.Это так же просто, как создать уже существующую учетную запись электронной почты в Google. Это очень похожий процесс на создание учетной записи Microsoft с адресом электронной почты, отличным от Microsoft, о котором я когда-нибудь расскажу в другом блоге.
Я очень, очень, очень рекомендую (я сказал, очень?) Вам создать / выделить электронное письмо на доменном имени вашей компании, а не использовать бесплатную учетную запись Hotmail, Yahoo или Inbox. Если у вас нет электронного адреса в домене вашей компании, позвоните нам, и мы поможем.
Обратите внимание: , если адрес электронной почты вашей компании размещен в G Suite (ранее — Google Apps для бизнеса), значит, вы уже зарегистрированы в Google! Если электронная почта вашей компании размещена через Exchange или Office 365, значит, вы уже зарегистрированы в Microsoft!
Быстрые шаги по настройке учетной записи Google с адресом электронной почты, отличным от Gmail:
Шаг 1: Выйдите из всех учетных записей Gmail, в которые вы в данный момент вошли, затем откройте учетные записи https: //.google.com.
Шаг 2: Щелкните ссылку Создать учетную запись под серым полем «Войдите в свою учетную запись Google».
Шаг 3: Под полем «Выберите имя пользователя» щелкните Я предпочитаю использовать ссылку на мой текущий адрес электронной почты.
Шаг 4: Введите адрес электронной почты, отличный от Gmail, который вы хотите зарегистрировать в Google.
Шаг 5: Завершите заполнение формы новой учетной записи и примите Политику конфиденциальности и Условия использования Google.
Шаг 6: Подтвердите свою новую учетную запись, указав адрес электронной почты, который вы указали.
Более подробное объяснение и наглядные руководства по настройке учетной записи Google с адресом электронной почты, отличным от Gmail:
Шаг 1: Выйдите из всех учетных записей Gmail, в которые вы вошли в данный момент, затем откройте https://accounts.google.com.
Если вы уже вошли в учетную запись Gmail и это тот же адрес, который вы хотели бы использовать для набора инструментов Google, готово! Ваш адрес уже связан с Google.
Шаг 2: Щелкните ссылку Создать учетную запись под серым полем «Войдите в свою учетную запись Google».
Шаг 3: Под полем «Выберите имя пользователя» щелкните Я предпочитаю использовать ссылку на мой текущий адрес электронной почты.
Шаг 4: Введите адрес электронной почты, отличный от Gmail, который вы хотите зарегистрировать в Google.
После того, как вы нажмете эту ссылку, вы сможете ввести свой текущий (не Gmail) адрес электронной почты для этого процесса настройки.Это самый важный шаг в этом процессе. Как уже упоминалось, я настоятельно рекомендую настроить или выделить уже существующий адрес электронной почты в вашем домене (например, [email protected]).
Шаг 5: Завершите заполнение формы новой учетной записи и примите «Конфиденциальность и условия» Google. Сюда входят:
- Имя (имя и фамилия)
- Пароль и подтверждение пароля (не совпадает с комбинацией вашего багажа)
- День рождения
- Пол
- Мобильный телефон (используйте номер, который принимает текстовые сообщения в целях восстановления).
- Домашняя страница по умолчанию (как будто ваша домашняя страница еще не Google.com)
- Расположение
** Условия конфиденциальности и Условия использования Google могут измениться **
Шаг 6: Подтвердите свою новую учетную запись с адресом электронной почты, который вы указали, следуя последним данным инструкциям (обычно это просто нажмите кнопку «Принять» в электронном письме, которое вы получили на адрес электронной почты, который вы только что зарегистрировали).
Теперь, когда вы зарегистрировали свой адрес электронной почты в Google, вы можете предоставить этому аккаунту электронной почты доступ / право собственности на Google Analytics, Google Search Console, Google my Business и любые другие инструменты Google, которые вы используете.Если вы приняли мою рекомендацию использовать специальный адрес электронной почты в вашем домене, вам никогда не придется беспокоиться о том, что временная стойка регистрации / студент юридического факультета / штатный маркетолог уйдет и заберет все ваши данные с собой.
Теперь празднуем. Вы только что сделали свою жизнь намного проще.
Как создать учетную запись Google без принуждения к Google+ или Gmail
Новая форма регистрации Google для учетных записей Google теперь требует от пользователей присоединиться к Google+ и использовать Gmail, а также указать свое имя и пол.«Ваша учетная запись Google — это больше, чем просто поиск», — говорится на странице регистрации в новой форме, но если вы не хотите, чтобы вас подталкивали к созданию учетной записи Google+, предпочитайте хранить свои личные данные / анонимность при себе или просто лучше создать учетную запись, используя свой собственный адрес электронной почты, вы можете использовать два метода.
Старая форма регистрации
Пока ссылка на старую форму работает, вы можете создать новую учетную запись Google, используя любой адрес электронной почты. Помимо пароля и местоположения, вам нужно только ввести день рождения и принять условия обслуживания, чтобы создать учетную запись.Простой:
Напротив, новая форма запрашивает ваше имя, фамилию, номер мобильного телефона (не требуется, но все же запрашивается), пол (другое разрешено) и другой адрес электронной почты. И по умолчанию Google хочет использовать информацию вашей учетной записи для поиска и персонализации рекламы (что вы можете отключить из-за навязчивости и недружелюбия пользователей).
G / O Media может получить комиссию
Зарегистрируйтесь в других службах Google
В блоге операционной системы Google также отмечается, что если вы нажмете «Зарегистрируйтесь для новой учетной записи Google» в Календаре Google, Blogger и, возможно, в другом Google продукты (например,g., Google Docs), вы можете обойти новую форму настройки Google.
Понятно, что Google действительно настаивает на повсеместной интеграции Google+, так что кто знает, как долго будет действовать старая форма регистрации. Однажды Google+ и Gmail могут потребоваться для всех сервисов Google. Многие из нас довольны этими услугами и согласны с тем, что все они интегрированы. На данный момент, если вы не хотите, чтобы все яйца были в корзине Google, знайте, что все еще есть обходные пути, а также, даже если вы зарегистрируетесь с помощью новой формы учетной записи Google с персонализированным профилем, вы можете изменить свой установка значений по умолчанию позже (хотя большинство людей делают это редко).
(Хуже того, есть также стоящие альтернативы службам Google.)
[через операционную систему Google]
Gmail.com для входа в почту — Gmail Sign Up — Gmail account
Зарегистрироваться в Gmail действительно просто: это займет всего несколько минут вашего времени. Мы поможем вам шаг за шагом зарегистрироваться в Gmail, чтобы вы были уверены, что создаете учетную запись правильно. Регистрация в Gmail совершенно бесплатна, вам вообще не нужно платить за эту услугу.Все службы Gmail совершенно бесплатны, и у вас есть максимальный объем хранилища 15 ГБ (15000 МБ) для хранения всех данных электронной почты. Мы уже убедили вас создать учетную запись Gmail? Хорошо, давайте начнем с регистрации и войдем в новую учетную запись Hotmail.
gmail войти в Gmail создать аккаунтКак создать новую учетную запись Gmail?
В приведенном ниже руководстве мы научим вас, как создать учетную запись Gmail. Прежде чем мы начнем с этого, мы еще раз скажем вам в нескольких строках, где вы можете использовать свою учетную запись Gmail.Если вы зарегистрируетесь в Google, вы получите одну учетную запись для всех их услуг. Это означает, что при регистрации учетной записи Gmail у вас есть доступ ко всем другим службам Google с той же учетной записью. Конечно, вы можете зарегистрироваться с разными учетными записями в Google, это может быть очень удобно, когда вы используете отдельные сервисы Google. Если у вас более одной учетной записи Gmail, вы получите возможность добавить их все вместе в одну учетную запись. Преимущество этого заключается в том, что вам нужно только один раз войти в систему Gmail, а затем получить доступ ко всем своим учетным записям.Хорошо, мы достаточно поговорили о прибыли от аккаунта Google, давайте начнем с регистрации!
Gmail Руководство по регистрации
1) Сначала зайдите на сайт Gmail. Вы можете напрямую посетить этот веб-сайт в своем браузере или просто щелкнуть эту ссылку: www.gmail.com. Вы также можете напрямую посетить регистрационную форму, для этого просто нажмите здесь: Регистрация в Gmail
2) В интерфейсе входа в Gmail вы увидите строку «Создать новую учетную запись», нажмите эту ссылку.
3) После того, как вы нажали ссылку, должно появиться новое окно.Крупными буквами написано «Создайте учетную запись Google» с формой с разными строками.
4) Мы начнем заполнять форму, которую вы видите в правой части сайта. Форма состоит из нескольких строк, все они должны быть заполнены. Давайте подробнее рассмотрим каждую из этих строк ниже.
5) Правильно ли вы ввели всю информацию выше? Затем введите код Captcha и нажмите «Следующий шаг». Можно задать несколько дополнительных вопросов.
6) Поздравляем, теперь у вас есть новая учетная запись Gmail .Для просмотра своей электронной почты войдите в свою учетную запись Gmail.
Имя
Вы должны указать свое имя и фамилию в этих строках, конечно, мы советуем вам использовать свое настоящее имя в учетной записи Gmail.
Выберите ваше имя пользователя
Эта строка очень важна, вы можете выбрать, как вы хотите, чтобы ваш адрес электронной почты выглядел. Каждый адрес электронной почты из Gmail заканчивается частью «@ gmail.com», но у вас есть возможность указать Google, какое имя пользователя вы хотите перед этим.
Создайте пароль и подтвердите свой пароль
На этой части процесса регистрации вам необходимо выбрать пароль для вашей новой учетной записи Gmail. Этот пароль понадобится вам каждый раз, когда вы захотите войти в свою учетную запись. Очень важно выбрать надежный и безопасный пароль, но вы также должны уметь его напоминать. В Интернете есть тысячи генераторов паролей, если вы не уверены, какой надежный пароль вам нужно выбрать.
День рождения
В этой строке нужно указать дату рождения.Как вы знаете, ваши дни рождения содержат день, месяц и год. Для каждого из этих контейнеров Google создал новую строку.
Пол
В этой строке вам нужно указать Google, являетесь ли вы мужчиной или женщиной, выберите свой пол.
Мобильный телефон
Google запрашивает ваш мобильный телефон, чтобы связаться с вами, если с вашим паролем что-то не так. Конечно, ваш номер телефона не будет использоваться для рекламы.Пожалуйста, введите для безопасности вашей учетной записи Gmail действительный номер мобильного телефона.
Ваш текущий адрес электронной почты
У вас уже есть адрес электронной почты (в Gmail или другом почтовом сервисе)? Пожалуйста, введите в этой строке ваш текущий адрес электронной почты. Google будет использовать этот адрес электронной почты для связи с вами по поводу вашей учетной записи, если вы потеряете свой пароль или имя пользователя. И снова очень важно использовать достоверную информацию.
Что на самом деле означает вход в Gmail ? — Gmail.comПосле того, как вы зарегистрировали свою учетную запись Gmail, наконец, пришло время войти в свою новую учетную запись электронной почты. Войти в Gmail очень просто, и, сделав это несколько раз, вы почти сможете сделать это с закрытыми глазами! Чтобы иметь возможность войти в Gmail, вам потребуется ваше имя пользователя (ваш адрес электронной почты) и пароль, который вы ввели в процессе регистрации. С помощью этой информации вы можете подтвердить, что являетесь владельцем учетной записи Gmail, которая предоставит вам доступ к учетной записи.Чтобы войти в свою учетную запись Gmail, выполните следующие действия.
Как войти в Gmail? — www.gmail.com
1) Посетите веб-сайт Gmail, расположенный по адресу: www.gmail.com
2) В правом верхнем углу вы найдете небольшую строку с надписью «Войти» рядом с кнопкой «Создать учетную запись
». . Щелкните текст «Войти», и вы автоматически перейдете в новую форму.
3) Следующая форма попросит вас ввести имя пользователя и пароль.Введите свое имя пользователя в первой строке (это ваше полное имя пользователя плюс расширение @ gmail.com, например [email protected]). Во второй строке введите пароль, который вы создали в процессе регистрации.
4) Под кнопкой «Войти» вы найдете строку «Оставаться в системе». Если вы не хотите входить в свою учетную запись Gmail со своим именем пользователя и паролем при каждом посещении, вы можете установить флажок перед «Оставаться в системе». При следующем посещении Gmail автоматически войдет в вашу учетную запись.
5) Если у вас все еще есть какие-либо вопросы относительно процесса входа в систему или вы не можете вспомнить свое имя пользователя и пароль, вы можете использовать строку «Нужна помощь?» Под кнопкой «Войти». По этой ссылке вы перейдете на новую страницу с вариантами «Я не знаю свой пароль», «Я не знаю свое имя пользователя», «У меня другие проблемы со входом». Отметьте один из вариантов, продолжите, нажав кнопку «Продолжить», и следуйте остальной части процесса.
6) Если вы считаете, что ввели правильное имя пользователя и пароль в правые поля, нажмите кнопку «Войти».
7) Сейчас могут произойти 2 вещи: могут появиться красные поля или вы будете перенаправлены на ваш почтовый ящик. После того, как вы ввели правильную информацию, вы сразу же будете перенаправлены. Если одно или несколько полей неверны, вам будет предложено исправить их, прежде чем Gmail сможет предоставить вам доступ к вашей учетной записи Gmail. Возможно, ваше имя пользователя или пароль неверны. Если вы не можете вспомнить свое имя пользователя или пароль, воспользуйтесь ссылкой «Нужна помощь?» Под формой входа в Gmail.Вы будете перенаправлены на новую страницу, где сможете сбросить пароль или запросить имя пользователя (см. Шаг 5).
8) Поздравляем, теперь вы можете начать использовать свою учетную запись Gmail. Например, теперь вы можете отправлять электронные письма своим друзьям или родственникам.
Выход из Gmail
Когда вы закончите читать и отправлять электронные письма, вы можете выйти из своей учетной записи Gmail. Таким образом, никто другой не сможет войти в вашу учетную запись на том же компьютере. Очень важно выйти из Gmail после того, как вы перестанете им пользоваться.Выйти из Gmail довольно просто. Для этого выполните следующие действия.
- 1) Сначала посетите веб-сайт Gmail.com, расположенный по адресу www.gmail.com. Когда вы все еще находитесь в системе, вы автоматически будете перенаправлены на ваш почтовый ящик.
- 2) В правом верхнем углу вы найдете значок пользователя, возможно, вашу собственную фотографию или стандартную фотографию Gmail. Щелкните по нему, должно появиться новое маленькое окошко. Внизу этого окна вы увидите кнопку «Выйти».Нажмите на эту кнопку, и вы автоматически выйдете из своей учетной записи.
- 3) В следующий раз, когда вы захотите использовать Gmail, вы можете просто зайти на их веб-сайт и выполнить шаги, которые вы можете найти в руководстве выше этого.
Могу ли я иметь несколько учетных записей Gmail?
Gmail — это бесплатная служба электронной почты, поэтому вы можете создать несколько учетных записей Gmail. Большинство людей получили учетную запись Gmail для своих деловых операций и одну для личных (личных) вещей.Таким образом, вы можете разделить работу со своими личными вещами. Если вы хотите использовать эти две учетные записи с одним логином, вы можете подключить их в Gmail. При этом вам не нужно отдельно входить в свои учетные записи Gmail.
Зачем мне подписываться на Gmail?
- Gmail — один из самых известных почтовых сервисов в мире. В настоящее время их бесплатными услугами пользуются миллиарды людей. Если вы хотите получать и писать электронные письма, Hotmail и Gmail являются одними из самых больших и дешевых провайдеров для этого.Вам никогда не придется платить за использование Gmail, поэтому это всегда будет абсолютно бесплатно.
- Два крупнейших провайдера электронной почты (Gmail и Hotmail) время от времени обновляют свои услуги. Вы также можете получить доступ к их услугам со своего мобильного телефона или планшета, используя приложение Gmail, которое также можно загрузить бесплатно.
- Серверы Gmail действительно стабильны, поэтому вы всегда сможете войти в свою учетную запись. Кроме того, Gmail действительно заботится о защите учетных записей своих пользователей, поэтому взломать вашу учетную запись хакерам действительно сложно.
Является ли Gmail бесплатной службой?
Да, Gmail — это бесплатная служба, за которую не нужно платить. Вы всегда можете бесплатно получить доступ к своей учетной записи Gmail на веб-сайте www.gmail.com . Не только Gmail является бесплатным поставщиком электронной почты, но и такие компании, как Hotmail (Outlook) и Yahoo Mail , предлагают свои услуги совершенно бесплатно.
Зарегистрируйте бесплатную учетную запись Gmail • Raymond.CC
Электронная почта быстро становится основной формой общения между вами и частными лицами или компаниями, с которыми вы хотите поговорить.Раньше это был телефон или письмо, но теперь электронная почта является важной частью возможности связаться с другими через Интернет.
Существует несколько хорошо известных почтовых служб, включая временные почтовые службы, если вам нужен адрес только на короткий период времени. Возможно, у вас уже есть специальная служба электронной почты от вашего интернет-провайдера или вы можете использовать одну из хорошо известных служб, таких как Hotmail / Live от Microsoft или Yahoo! Почта. Один из других и, возможно, самый популярный поставщик услуг электронной почты на сегодняшний день — это Google Gmail.
Gmail существует с 2004 года, когда это была бета-версия только по приглашению, и оставалась в бета-версии еще 5 лет, прежде чем получить полную версию. Потому что в наши дни, если у вас есть учетная запись Google, она подключается ко многим функциям Google, таким как Документы и онлайн-хранилище, YouTube, Gmail, синхронизация браузера Chrome и даже магазин приложений Google Play для вашего смартфона, и это лишь некоторые вещи.Вот краткий список того, что может предложить Gmail…
Хранилище
В настоящее время служба Gmail предоставляет 10 ГБ дискового пространства для вашей учетной записи, которое было увеличено с 7.5 ГБ при запуске службы хранения Google Диска. Размер любого вложения электронной почты, который вы можете отправить или получить, составляет 25 МБ.
Голосовой и видеочат
С помощью подключаемого модуля вы можете осуществлять голосовой чат, видеочат или мгновенное сообщение, как в популярной программе Microsoft Skype. Вам и вашим друзьям просто нужно скачать и установить плагин, и тогда вы готовы к работе.
Спам-фильтр
Gmail имеет один из лучших спам-фильтров, и он очень эффективен для предотвращения разного рода нежелательной почты в вашем основном почтовом ящике.Хотя он несовершенен и иногда может помечать электронные письма, которые вы можете захотеть, как спам, хорошо то, что спам-фильтр можно настроить, делая его более точным по мере продвижения. Основываясь на сообществе, каждый раз, когда кто-то отмечает электронное письмо как спам, система учится лучше определять его в будущем.
Gmail Labs
Labs — это область, где вы можете опробовать экспериментальные функции, которых нет в стандартной версии Gmail, и которые в настоящее время могут быть немного нестабильными или нестабильными. В нем есть несколько интересных дополнений, и одно из них, о котором мы говорили ранее, — это возможность отменить только что отправленное электронное письмо.Если лабораторная функция стабильна и популярна, есть большая вероятность, что она появится в полной версии службы Gmail в будущем.
Поиск в Gmail
Функция поиска полезна, если у вас есть сотни писем в Gmail и вы хотите найти определенное слово в письме. Поиск в Gmail также включает в себя функции автозаполнения, которые собирают данные из писем, контактов, ярлыков и прошлых поисков, а затем предлагают их вам по мере ввода.
Параметры безопасности и восстановления
Двухэтапная проверка — это введенная мера защиты от взлома, которая отправляет сообщение на ваш мобильный телефон, когда вы пытаетесь войти в свою учетную запись.Это сообщение содержит код проверки, который необходимо ввести перед использованием учетной записи.
При настройке учетной записи Gmail вас также попросят указать адрес, отличный от Gmail, который можно использовать, если вы когда-нибудь забудете свой пароль Gmail или захотите сбросить его из-за подозрения во взломе. У вас также будет возможность ввести номер мобильного телефона для той же цели, а в некоторых случаях Google требует, чтобы код подтверждения отправлялся на мобильный телефон при создании учетной записи.
Gmail был одним из первых почтовых сервисов, который по умолчанию использовал защищенный протокол HTTP (HTTPS), что означает, что ваше соединение зашифровано на незащищенных или общедоступных компьютерах.При необходимости его можно отключить.
Импорт контактов
Переключение вашей учетной записи электронной почты с другой службы на Gmail может вызвать у вас беспокойство, поскольку вы не хотите терять сообщения и контакты в текущей службе. К счастью, Gmail позволяет импортировать их из более чем 80 других служб. Посетите следующую страницу, чтобы просмотреть полный список поставщиков, которые можно импортировать.
Приоритетный почтовый ящик
Используя комбинацию того, с кем вы недавно общались, и электронных писем, которые вы прочитали, приоритетный почтовый ящик сортирует электронные письма по тому, важны ли они для вас или нет.
Доступ к Gmail с телефона
Как и следовало ожидать, Gmail легко доступен практически с любого смартфона с его собственным официальным приложением для устройств Android и устройств Apple. Многие функции настольной версии также есть в приложении, такие как автономный доступ и поиск по ключевым словам.
Gmail также легко настроить в почтовом клиенте, таком как Windows Live Mail, Mozilla Thunderbird, Outlook / Outlook Express или The Bat! и у вас есть возможность использовать IMAP или POP3.
Создание учетной записи Gmail
Это лишь часть того, что предлагается при использовании Gmail, и, поскольку это бесплатная регистрация и использование, это стоит всего лишь нескольких минут вашего времени, чтобы начать работу и узнать, что еще вы можете делать с этим. Единственная проблема, с которой вы, вероятно, столкнетесь в наши дни, — это подобрать для себя подходящее имя пользователя, которое еще не было занято! Если у вас нет учетной записи Gmail, ее легко создать. Вот как…
1. Перейдите на страницу регистрации Gmail.
2. Вам нужно серьезно подумать о том, как вы собираетесь использовать Gmail. Если он станет вашей основной почтовой службой или вы собираетесь много использовать для электронной почты, то точная информация о себе будет более разумной. Просто помните, ваше имя и т. Д., Введенное здесь, будет использоваться во ВСЕХ сервисах Google.
3. Введите свое имя, желаемое имя пользователя, которое также будет вашим адресом электронной почты (используя буквы, цифры или точки), и пароль. Google рекомендует использовать пароль длиной не менее 8 символов. Посетите веб-сайт Password Meter, чтобы получить представление о том, насколько надежен выбранный вами пароль.Очевидно, что ваша дата рождения — это то, что вам нужно ввести, а для параметра Gender установлено значение «Other», и Google просто не будет называть вас «He» или «She».
4. Ввод номера мобильного телефона и альтернативного адреса электронной почты не является обязательным, но настоятельно рекомендуется, поскольку их можно использовать, если есть проблема с вашим паролем или подозрительная активность в учетной записи.
5. Затем убедитесь, что вы прочитали условия и отметьте соответствующие поля, выберите, хотите ли вы использовать вариант домашней страницы по умолчанию (отображается только в том случае, если ваша домашняя страница еще не принадлежит Google), и укажите свою страну.Если вы не хотите вводить капчу, вы можете установить этот флажок, но, скорее всего, на ваш телефон будет отправлено SMS, подтверждающее, что вы человек, а не бот.
6. После нажатия кнопки для перехода к следующему шагу вам, вероятно, будет предложено однократное подтверждение с помощью голосового или текстового сообщения на мобильный телефон. Номер используется ТОЛЬКО для проверки и не будет привязан к вашей учетной записи.
Теперь вы можете начать использовать свою учетную запись Gmail и внимательно посмотреть, что она может вам предложить.Если в том маловероятном случае, когда после использования Gmail вы решите, что это не для вас, вы можете удалить адрес Gmail, используя эту ссылку Google. Просто будьте ОЧЕНЬ уверены, что вы не хотите, чтобы оно было удалено, сообщения пропали, и очень сложно вернуть исходное имя пользователя.
Как настроить Gmail для бизнеса за 4 сверхпростых шага
Gmail для бизнеса — это ведущая в отрасли служба профессионального хостинга электронной почты от Google. Создать новую учетную запись можно быстро и легко. Все, что вам нужно сделать, это перейти в Google Workspace, нажать «Начать» и следовать инструкциям.Google Workspace (ранее G Suite) позволяет не только подключать собственный домен и создавать профессиональные адреса электронной почты. Это также часть полного пакета для повышения производительности и совместной работы всего за 6 долларов США за пользователя в месяц.
Готовы начать? Перейдите в Google Workspace и получите рабочий адрес электронной почты всего за пару минут.
Чтобы настроить Gmail для бизнеса, вам необходимо получить учетную запись Google Workspace. Для начала перейдите в Google Workspace и нажмите кнопку «Начать».Затем вам будет предложено ввести название вашей компании, количество сотрудников в вашей организации и страну вашей организации. На следующем экране вам будет предложено ввести свою контактную информацию.
После заполнения всей контактной и личной информации вас спросят, есть ли у вас уже доменное имя. Если да, выберите «Да, у меня есть один, который я могу использовать», а если нет, выберите «Нет, мне он нужен», чтобы найти и приобрести доменное имя непосредственно в Google.Если у вас нет доменного имени, но вы не хотите получать его от Google, вы также можете прочитать эту статью о лучших регистраторах доменных имен.
Следующий шаг будет зависеть от того, как вы ответили на вопрос о доменном имени. Используйте раскрывающийся список для получения инструкций, основанных на выбранном вами варианте.
Подключите свой домен или купите новый домен? Чтобы получить новое доменное имя, чтобы использовать домен, который у вас уже есть
для получения нового доменного имени
Если у вас еще нет доменного имени, вам необходимо его зарегистрировать.Это будет часть вашего адреса электронной почты после знака @ (например, [email protected]). Используя регистратора доменов, вы можете выполнить поиск, чтобы узнать, доступен ли ваш домен. В таком случае вы можете зарегистрировать домен для использования в качестве адреса электронной почты. В противном случае большинство регистраторов предоставят вам ссылку на альтернативные варианты, или вы можете просто ввести новый домен. Если у вас нет доменного имени, но вы не хотите получать его от Google, ознакомьтесь с этой статьей о лучших регистраторах доменных имен.
Использование домена, который у вас уже есть
Если у вас уже есть доменное имя, которое вы хотите использовать для своего рабочего адреса электронной почты, введите свой домен.На этом шаге вам будет предложено завершить процесс проверки доменного имени, что даст Google доступ к вашему доменному имени. Для этого посетите регистратора доменных имен и введите записи MX, которые предоставляет Google Workspace, в ваш DNS. Большинство регистраторов доменных имен предлагают информацию о том, как это сделать.
3. Создайте свое имя пользователя
Следующим шагом является выбор имени пользователя (например, [email protected], [email protected], [email protected], [email protected] или других форматов) и пароля для корпоративной электронной почты. адрес.
Компании должны поддерживать один и тот же формат адреса электронной почты во всей организации, чтобы он был единообразным и простым в организации. После ввода этой информации подтвердите, что вы не робот, и нажмите «Принять и продолжить».
Если вы не уверены, какой формат имени пользователя вы хотите использовать, узнайте больше о выборе профессионального адреса электронной почты, чтобы определить, какой формат подходит для вашего бизнеса.
4. Введите платежную информацию для завершения выписки
Наконец, вас попросят пересмотреть ваш план выплат.Обратите внимание, что Google Workspace автоматически назначит вам тарифный план Business Standard, который вы, к сожалению, пока не можете изменить. Вместо этого вы должны подтвердить этот план, а затем перейти на более раннюю версию после завершения настройки новой учетной записи. Конечно, это бесплатная 14-дневная пробная версия, и вам пока не будет выставлен счет.
Нажмите «Далее», затем введите информацию о платеже. Когда закончите, подтвердите свой заказ и завершите процесс оформления заказа.
Следующие шаги после настройки Gmail для бизнеса
Теперь, когда вы настроили Gmail для бизнеса, вы можете получить доступ к своей учетной записи, включая полный набор инструментов Google для повышения производительности и совместной работы.Если вы хотите перенести свои предыдущие электронные письма в новую учетную запись Gmail, вы можете перенести свои электронные письма. Если нет, рассмотрите возможность добавления новых почтовых приложений или расширений Gmail, чтобы расширить функциональные возможности Gmail для бизнеса.
- Перенести электронную почту в Gmail: Перейдите на admin.google.com. Оттуда нажмите «Приложения». В разделе «Настройка» установите флажок «Загрузка электронной почты пользователей» и нажмите «Сохранить». Наконец, вернитесь в Gmail, перейдите в «Настройки» и запустите процесс импорта. Для получения дополнительной информации и устранения неполадок посетите справку Google Workspace.
- Настройте электронную почту: С помощью Gmail вы можете настроить свою учетную запись электронной почты несколькими способами, от добавления изображения профиля до создания собственной подписи электронной почты в разделе «Настройки». В качестве альтернативы попробуйте использовать один из лучших инструментов для создания подписей электронной почты.
- Добавить новых пользователей: Если вам нужно создать учетные записи Gmail для корпоративной электронной почты для своих сотрудников, вы можете добавить новых пользователей, перейдя в Google Domains, выбрав «Электронная почта» в меню и нажав «Добавить новый».Следуйте пошаговым инструкциям.
- Расширьте возможности Gmail с помощью приложений: Повысьте продуктивность (и даже продажи) с помощью почтовых приложений. Чтобы помочь вам начать работу, ознакомьтесь со списком лучших почтовых приложений для бизнеса.
Плюсы и минусы использования Gmail для бизнеса
Одна из многих приятных особенностей Gmail для бизнеса заключается в том, что он удобен в использовании. В свою очередь, настроить профессиональные адреса электронной почты на удивление просто, но вот и другие причины, по которым стоит подумать об использовании Gmail для ваших профессиональных почтовых нужд.
Хотите использовать Gmail для корпоративной электронной почты, но у вас нет бюджета? На самом деле можно получить бесплатную корпоративную электронную почту от поставщика услуг веб-хостинга, которую затем можно бесплатно подключить и получить доступ через Gmail. Узнайте больше о том, как настроить бесплатный рабочий адрес электронной почты.
Gmail Business Email Pricing
Использование Gmail для бизнеса дает большие преимущества, но, конечно, не без затрат. Он предлагает множество планов на любой бюджет или размер бизнеса.Однако есть вероятность, что средний малый и средний бизнес по-прежнему обнаружит, что план Business Starter начального уровня, из расчета 6 долларов США на пользователя в месяц, вполне достаточен.
Тарифы на корпоративную электронную почту Gmail (Источник: Google Workspace)
Конечно, план Business Starter — не единственный план. Те, кто хочет больше места для хранения, могут выбрать план Business Standard (12 долларов США за пользователя в месяц) или план Business Plus (18 долларов США за пользователя в месяц). Следует отметить одно исключение: если вашему бизнесу требуется более 300 аккаунтов, вам понадобится план Enterprise, основанный на индивидуальных ценах.Имейте в виду, что Google время от времени проводит рекламные акции, поэтому посетите Google, чтобы узнать, есть ли в настоящее время какие-либо специальные предложения.
Вот разбивка трех тарифных планов Gmail для корпоративной электронной почты:
- Business Starter: Лучше всего подходит для подавляющего большинства малых и средних предприятий (SMB), которым нужна профессиональная электронная почта и полный пакет продуктов Google для повышения производительности и совместной работы всего за 6 долларов США на пользователя в месяц.
- Business Standard: Лучше всего подходит для предприятий, которые переросли план Business Starter и нуждаются в обновлении для получения дополнительного хранилища за 12 долларов США за пользователя в месяц.
- Business Plus: Лучше всего подходит для предприятий, которые переросли план Business Standard или которым требуется возможность проводить видеоконференции с участием от 150 до 250 участников.
- Enterprise: Лучше всего подходит для крупных компаний, которым требуется 300 и более учетных записей.
Нашли подходящий тарифный план? Начните с бесплатной 14-дневной пробной версии.
Часто задаваемые вопросы (FAQ)
В чем разница между Gmail и Gmail для бизнеса?
Gmail — это бесплатная служба электронной почты, предназначенная для личного использования, а Gmail для бизнеса — это платная служба для профессионального использования.Основное различие между личным и профессиональным использованием — это домен. Gmail использует свой собственный домен (например, [email protected]), в отличие от Gmail для бизнеса, который позволяет пользователям подключать свой собственный домен (например, [email protected]).
Какие расширения и надстройки лучше всего подходят для Gmail?
Одним из преимуществ Gmail для деловой электронной почты является обширный список расширений, надстроек и инструментов, многие из которых доступны бесплатно. В целом лучшие расширения включают HubSpot Sales, Grammarly, Zoom для видеоконференцсвязи, WiseStamp, Bookipi, Attach и Boomerang.
Какие лучшие альтернативы Google Workspace для корпоративной электронной почты?
Gmail для бизнеса — один из ведущих поставщиков корпоративной электронной почты, но это не единственный вариант, который есть у предприятий. Ведущие альтернативы Gmail для корпоративной электронной почты включают Microsoft 365, Bluehost (бесплатная бизнес-почта с планами веб-хостинга), Hover (недорогие планы хостинга электронной почты), DreamHost (бесплатная бизнес-электронная почта с планами хостинга без контрактов) и Zoho Mail для тех. кто уже владеет доменным именем. Узнайте больше о лучших сервисах электронной почты для бизнеса.
Итог
Gmail для бизнеса — ведущая платформа для размещения электронной почты для предприятий любого размера, и на то есть веские причины. Он предоставляет компаниям профессиональную электронную почту с огромным объемом хранилища, интуитивно понятную и удобную платформу, полный доступ к пакету продуктов Google для повышения производительности и совместной работы, а также практически к любому инструменту, расширению или надстройке, которые вам могут понадобиться (или потребоваться). Если вы ищете универсальную платформу для электронной почты, общения и повышения производительности, не ищите дальше. Начните бесплатную пробную версию сегодня.
 Как открыть хостел | HowToHostel Как открыть хостел …
Как открыть хостел | HowToHostel Как открыть хостел … 
 Если система выдаст, что пароли не совпадают — проверьте, правильно ли установлена раскладка клавиатуры. Должны быть латинские буквы, а не русские.
Если система выдаст, что пароли не совпадают — проверьте, правильно ли установлена раскладка клавиатуры. Должны быть латинские буквы, а не русские. Тогда, галочку здесь ставить не нужно, иначе ваша страница заменится на страницу Google.
Тогда, галочку здесь ставить не нужно, иначе ваша страница заменится на страницу Google.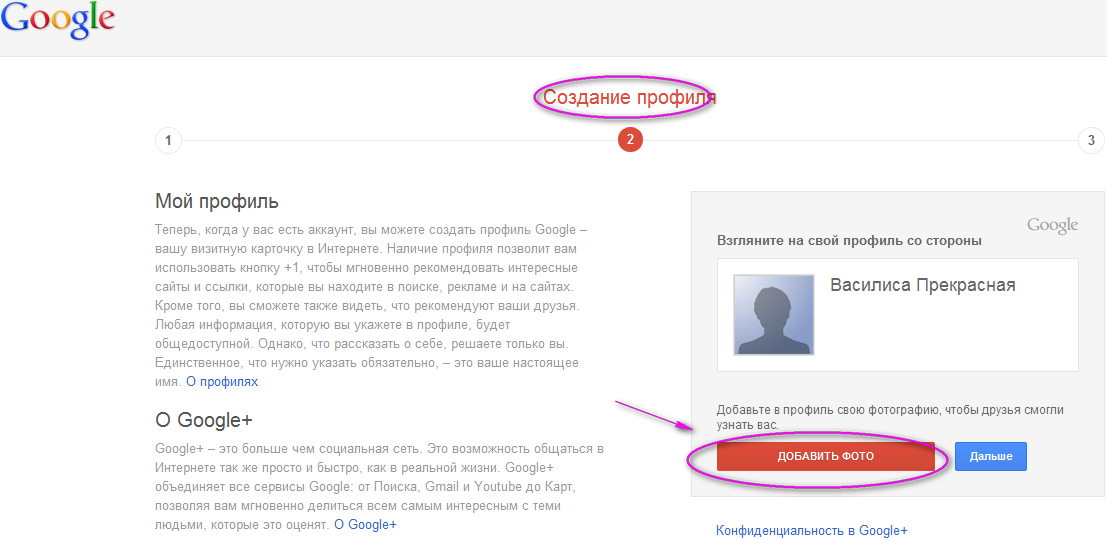 На открывшейся странице ищите вот такое изображение:
На открывшейся странице ищите вот такое изображение: Но давайте проверим и заодно посмотрим как Гугл будет предлагать другие варианты имени, если введенное уже занято.
Но давайте проверим и заодно посмотрим как Гугл будет предлагать другие варианты имени, если введенное уже занято. genpas.ru, если с фантазией нелады
genpas.ru, если с фантазией нелады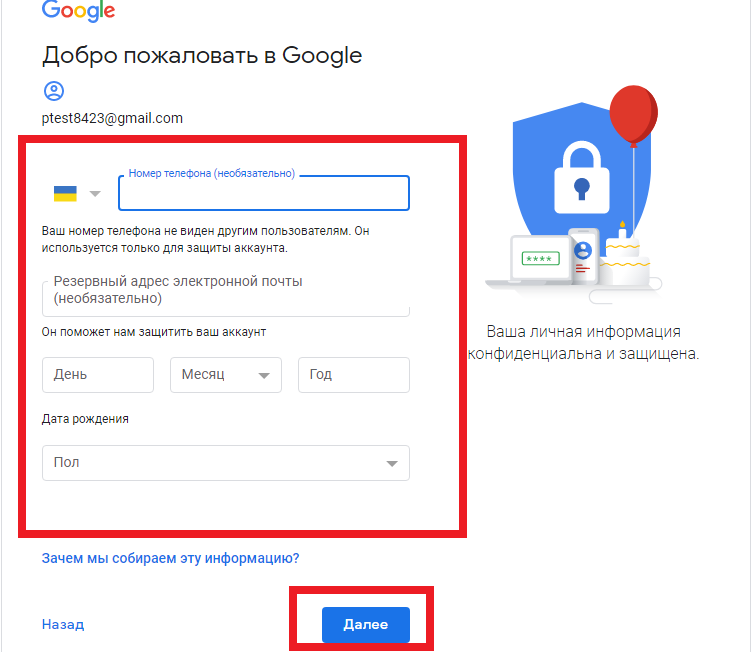 С датой рождения будьте аккуратны, потому как если вам меньше 13 лет (то есть если вы так укажете), то в регистрации будет отказано. Почему?
С датой рождения будьте аккуратны, потому как если вам меньше 13 лет (то есть если вы так укажете), то в регистрации будет отказано. Почему? Если не лень читать, то читайте)
Если не лень читать, то читайте)