WebMoney – регистрация кошелька и инструкция по его использованию
Для людей, хоть немного столкнувшихся с деньгами в интернете, WebMoney — привычное дело. Они прекрасно осознают, зачем нужна эта платежная система, какие возможности она предоставляет и как обеспечить безопасность своих данных и денежных средств. Для тех, кто только собирается начать работу с сервисом WebMoney, будет очень полезна эта статья.
Из данного материала вы узнаете:
- Преимущества системы WebMoney;
- Как создать кошелек;
- Как платить через WebMoney;
- Как обеспечить безопасность платежных данных.
Итак, начнем знакомство с этой платежной системой.
Несколько слов о платежной системе
У многих пользователей сети, работающих с интернет-деньгами, WebMoney вызывает только хорошие эмоции. По сути, эта платежная система является самой распространенной в мире, в России и Украине в том числе. Число признательных пользователей стремительно возрастает, и это не удивительно!
Широкий ассортимент услуг и товаров, доступных для оплаты через WebMoney, привлекает все больше клиентов. Низкая процентная ставка за осуществление платежей и переводов радует работодателей в интернете, а также фрилансеров.
Безопасность является визитной карточкой платежной системы. Здесь пользователю доступны четыре способа управления кошельками, о которых будет рассказано далее. Различные системы защиты входа на сайт и совершения платежей также предусмотрены. Одноразовый смс-пароль, система защиты e-num или электронные ключи, защищенные паролем, обеспечат надежное сохранение денег пользователя.
Более подробно некоторые аспекты платежной системы WebMoney будут рассмотрены в ходе регистрации кошелька.
Регистрация кошелька WebMoney
Открываем главный сайт сервиса WebMoney. Он выглядит так – webmoney.ru или webmoney.ua в зависимости от страны пользователя. Переходим на главную страницу и видим краткий обзор сайта и платежной системы, а также некоторые новости. В правом верхнем углу жмем на оранжевую кнопку «Регистрация».
Заметим, что регистрация в системе происходит в четыре шага — указание телефона, личных данных, проверка телефона и назначение пароля для входа. Первый пункт — ввод номера мобильного телефона. Внимание, используйте действующий номер сотового телефона, чтобы успешно завершить регистрацию в системе. На ваше устройство мобильной связи будут приходить смс с подтверждающими паролями.
Вторым шагом при создании учетной записи в WebMoney является указание личных данных. К ним относятся дата рождения пользователя, действующий адрес электронной почты, а также выбор контрольного вопроса и указание правильного ответа на него. Переходим далее, нажав на «Продолжить».
Отметьте галочками ваше желание получать новостные рассылки или информацию об акциях от платежной системы на электронный ящик или снимите их, если вам это не нужно. Далее следует перепроверить правильность ввода всех данных и приступить к третьему шагу — подтверждению телефона.
Стоит заметить, что услуга эта платная. Новому пользователю придется оплатить пересылку одного смс-сообщения на любой из указанных номеров. При наличии смартфона и программы для считывания QR-кодов, можно сканировать код и просто нажать на отправку сообщения. Дождавшись отчета о доставке, можно смело нажимать на «Продолжить».
Переходим к последнему пункту, а именно к назначению пароля. Следует самому придумать безопасный пароль, используя различные символы, строчные и заглавные буквы и цифры. Чем длиннее пароль, тем он надежнее. Также можно воспользоваться специальными сервисами генераторами паролей. Они создадут для вас безопасный пароль без особых усилий со стороны пользователя.
После установки пароля можно считать завершенным этап регистрации пользователя платежной системы WebMoney!
Использование WebMoney
Завершив процесс регистрации в данной платежной системе, попадаем на главную страницу сервиса. Выглядит она, как на скриншоте ниже. Что мы здесь видим? Окно сообщений позволяет вести диалог с другими участниками системы и получать от нее уведомления. Справа вверху можно увидеть свой 12-значный WMID. Слева находятся кнопки управления системой — денежными средствами, корреспондентами, также вы найдете там платежи и маркет, возможность займа денежных средств. В самом низу этой колонки находится кнопка настроек аккаунта и кнопка выхода из системы.
Что такое WMID? Нет, это не кошелек, на который можно получать средства и переводы. Это внутренний идентификатор пользователя. Чтобы было проще понять, WMID схож с ID в социальных сетях, например, «ВКонтакте». Используя WMID, вы можете добавить корреспондента на соответствующей странице. Просто введите идентификатор пользователя и защитный код. Перед вами появится информация о владельце WMID — добавьте его в список корреспондентов. Теперь вы сможете общаться с человеком, совершать и принимать платежи.
Создание кошельков
Даже получив персональный WMID, не получится совершать платежи и получать переводы на WebMoney! Для этого необходимо создать кошелек. Как это сделать? Перейдите на вкладку «Кошельки» в левом столбце.
Теперь следует нажать на плюс рядом с надписью «Финансы». Система откроет перед вами страницу создания кошелька. На этом этапе необходимо выбрать тип кошелька, иначе — его валюту. Как видно, WMR соответствует рублю, WMZ — доллару, WME — евро, а WMX — кибервалюте (биткоину). Выберите необходимую валюту, ознакомьтесь с соглашением, а затем нажмите кнопку создания.
Пользователь может создавать не один кошелек. Зарегистрируйте столько валютных кошельков, сколько вам необходимо. Также можно создавать несколько кошельков в одной валюте, чтобы использовать средства как можно эффективнее.
Создаем сразу несколько кошельков
Настройки аккаунта
Процесс создания кошельков завершен. Теперь давайте рассмотрим в деталях настройки профиля пользователя. Для входа в меню настроек следует нажать внизу столбца управления соответствующую кнопку. Здесь перед пользователем открываются настройки профиля, безопасности, возможность установки и настройки доступа приложений WebMoney для мобильных устройств, а также возможность связать платежную систему с социальными сетями («ВКонтакте», «Одноклассники», «Мэйл.ру», «Фейсбук», «Яндекс» и др.).
Настройки профиля
В этой подкатегории настроек можно редактировать и добавлять информацию о пользователе. Здесь видно WMID, аттестат пользователя, уровни, телефон и электронный ящик, а также настройки способов управления аккаунтом.
Подробнее поговорим об аттестате. Что это такое, и зачем его нужно делать? Это цифровое свидетельство, основанное на предоставленных данных пользователя. Аттестат служит для уровня идентификации клиента, как и статус кошелька в системе «Яндекс Деньги». Чем больше данных известно о пользователе, тем выше аттестат, который он может получить. Соответственно, лучший аттестат предоставляет больше возможностей своему владельцу. Вот лишь некоторые преимущества формального аттестата перед анонимным.
Для обычных пользователей существует несколько аттестатов. Анонимный, формальный, начальный и персональный аттестаты открывают перед ними все необходимое. Если человек решает вести бизнес посредством системы WebMoney, то ему может пригодиться аттестат продавца, сервиса, гаранта или оператора, в случае сотрудничества с системой.
Формальный аттестат можно получить, не отходя от компьютера. Достаточно загрузить сканы документов и правильно заполнить поля. А вот с начальным и персональным аттестатами дело обстоит сложнее. Для этого необходимо осуществить визит в официальный офис компании WebMoney или одного из представителей. Эту информацию можно найти на сайте.
Для получения формального аттестата нужно предоставить всю личную информацию — ФИО, паспортные данные, прописку, а также почтовый адрес, загрузить на сайт копии документов и дождаться выдачи аттестата.
С недавнего времени получить высшие аттестаты можно, не посещая представителей. Подробная инструкция изложена в справке на этой странице — http://wiki.WebMoney.ru/projects/WebMoney/wiki/Аттестаты
В принципе, для основных действий с системой (ввода и вывода денежных средств) формального аттестата будет вполне достаточно. Когда вы его получите, в настройках профиля будет это отображено следующим образом:
Способы управления WMID
Этому пункту следует уделить особое внимание каждому пользователю. От того, какой способ управления выберет человек, зависит безопасность его данных и средств. Рассмотрим их подробнее.
Взамен прежним названиям пришли новые, но способы остались прежними. Сразу после регистрации пользователь работает в системе через Keeper Standart — упрощенную веб-версию WebMoney. Выбирая управление через WinPro или WebPro Keepers, вы получаете полный спектр услуг и доступ к ним. Стоит заметить, что для подключения WebPro необходимо наличие персонального сертификата.
WinPro — способ управления собственным WMID посредством программы, устанавливаемой на ПК. Для ее успешной работы потребуется скачать программу, загрузить электронные ключи и создать отдельный пароль для такого способа управления. Давайте этим и займемся.
Нажмите на подчеркнутую кнопку «Включить» напротив способа управления WinPro. Видим, что для продолжения задуманных действий необходимо авторизоваться с подтверждением. Жмем на ссылку и попадаем на страницу авторизации.
Подтвердить авторизацию можно посредством ввода кода из смс, полученного на ваш сотовый телефон. Также есть возможность обезопасить свой аккаунт и все действия в нем посредством системы защиты e-num. Как ее активировать?
Создание защиты е-num
Поскольку необходимо будет скачивать приложение e-num для своего мобильного устройства, сделаем это сразу. Рассмотрим на примере операционной системы Android. Заходим в Play Market и скачиваем официальное приложение, после чего запускаем.
В первом окне видим кнопку «Зарегистрируйтесь сейчас» — жмем на нее. На следующем этапе указываем свой электронный ящик (желательно такой же, как и в WebMoney) и номер мобильного телефона. Вводим защитный код и продолжаем.
Следующий пункт — это подтверждение почтового ящика. Откройте свою почту — и вы увидите письмо с подтверждением регистрации в системе e-num. Нажмите на подтверждение. Затем возвращаемся в приложение и в поле вводим код из пришедшего сообщения на телефон.
Завершающим этапом будет авторизация в системе. Введите в последнем окне электронную почту и код активации от аккаунта (также придет в смс). Не удаляйте его, он понадобится при утере доступа к приложению. Рекомендуется установить защитный код или графический ключ для приложения e-num в целях большей безопасности.
Связать два аккаунта достаточно просто. Перейдите в настройках своего WMID на вкладку безопасности. Затем в строке e-num нажмите на подключение. Укажите ваши данные в системе, подтвердите в мобильном приложении через вопрос-ответ — и e-num начнет использоваться в качестве защиты.
Также советуем добавить эту систему безопасности в «Подтверждения». Таким образом, злоумышленники не смогут войти в ваш аккаунт WebMoney, и тем более совершить платежи без вашего подтверждения через мобильное приложение.
Смена способа управления (продолжение)
Итак, вернемся к защищенной авторизации. Мы попадаем на следующую страницу, если включено автоматическое подтверждение через e-num.
Подтверждение входа в e-num
Приложение данной системы безопасности устроено очень грамотно и удобно. Если в момент перехода на эту страницу ваш смартфон был в сети (интернете), то приложение само оповестит вас о таких действиях и предложит получить число-ответ. Введите его в соответствующем поле и подтвердите вход.
На следующей странице необходимо придумать пароль для нового способа управления WMID. Запомните, что пароль для сайта останется тот, который вы указывали при регистрации! Итак, вводим новый надежный пароль и дублируем его. Жмем на зеленую кнопку!
Создание нового пароля для WinPro
Генерация ключей. Это электронные ключи для управления вашим аккаунтом в системе. Их нужно скачать в виде одного файла, который практически ничего не весит. Внимание! Продолжайте действия ТОЛЬКО после успешной загрузки электронных ключей.
Скачиваем электронные ключи
Приступаем к установке программы WebMoney Keper WinPro. Скачать установочный файл русскоязычной версии можно по ссылке http://download.WebMoney.ru/wmk_ru.exe.
Соглашаемся со всеми пунктами, включая лицензионное соглашение. Обязательно скачиваем плагин, необходимый для корректной работы (просто соглашаемся в диалоговом окне). После окончания установки открываем приложение.
При первом запуске программы, учитывая, что пользователь работает с ней впервые, не нужно указывать файл электронных ключей. Они пригодятся в случае необходимости восстановления доступа к идентификатору. На данном же этапе достаточно ввести личный WMID и пароль от данного способа управления.
Запомните важную деталь: пароль от файла электронных ключей такой же, как и от WinPro. При переустановке системы или попытке входа с другого компьютера, даже при переоборудовании своего, программа потребует наличие электронных ключей.
При первом запуске может возникать ошибка, как на картинке. Не стоит пугаться возможных неполадок. Это обычное подтверждение ваших действий. Для этого нужно зайти на почту и скопировать код регистрации из письма от службы поддержки WebMoney. Перейти на указанную в описании ошибки страницу можно прямо из него или же из электронного письма.
Впишите код в нужном поле, а также правильно введите капчу. WMID при этом должен быть заполнен автоматически. Нажмите кнопку активации. Согласитесь, что вы и вправду хотите активировать Keeper на своем оборудовании. Теперь активация успешно завершена!
Вот и все — Keeper создан. Теперь вы можете управлять электронными деньгами через программу на своем ПК. Все функции обычного способа и даже больше теперь доступны вам, человеку, еще недавно даже не имевшему аккаунт в WebMoney.
Подведем итог. Денежная система WebMoney является бесспорным лидером среди конкурентов. Регистрация аккаунта и получение аттестатов не занимают много времени. Использование всех средств безопасности обеспечит сохранность ваших персональных данных и денежных средств. Несколько способов управления позволяют выбрать наиболее удобный для вас вариант. Используйте WebMoney грамотно и получайте удовольствие!
www.seostop.ru
Регистрация — WebMoney Wiki
Для первичной регистрации в системе WebMoney требуется предоставление достоверных сведений о своей личности и других данных персонального характера. После первичной регистрации участник получает в управление электронные кошельки WM Keeper Standard (Mini). Доступ к другим видам WM Keeper — WinPro (Classic), WebPro (Light), Mobile осуществляется через:
1 Зайдите на сайт WebMoney и нажмите кнопку Регистрация.
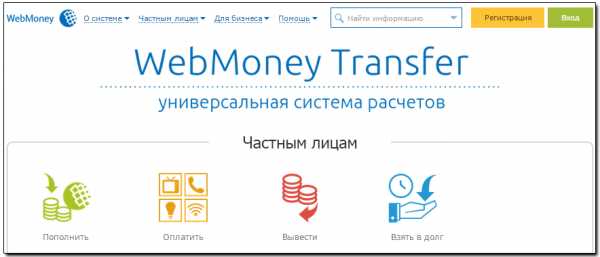
Далее выберите телефонный код страны и введите номер вашего мобильного телефона. Нажмите кнопку Далее .
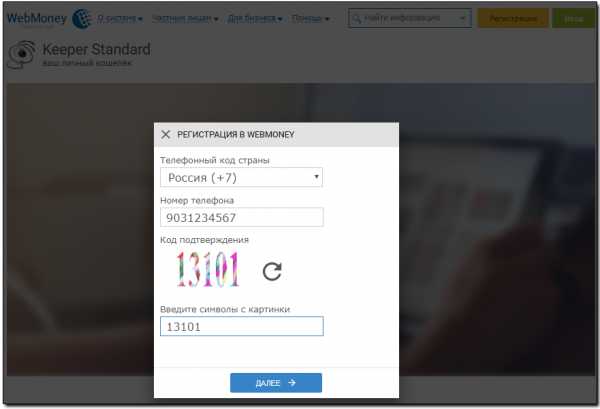
- Обращаем внимание, что регистрация в системе осуществляется с использование браузерного приложения WM Keeper Standard (Mini). Данное приложение работает в любом браузере независимо от операционной системы, в том числе на мобильных устройствах.
Затем на указанный вами номер отправляется SMS-сообщение с кодом подтверждения — дождитесь его и введите код ниже. Нажмите кнопку Далее .
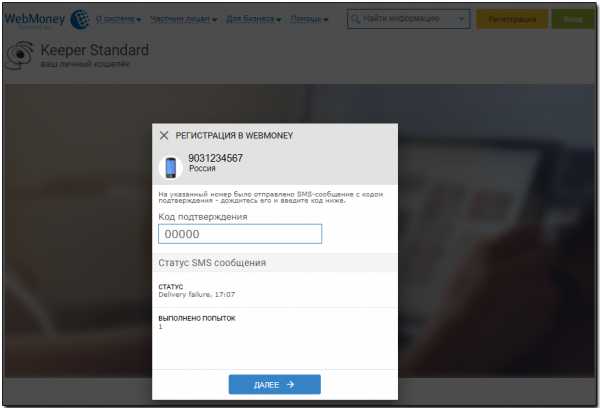
Если код подтверждения не был вами получен, то проверьте правильность его указания. Если номер мобильного телефона указан верно, а код так и не был получен, то советуем Вам создать обращение , в сервис WM Technical Support, в обращении обязательно укажите номер принадлежащего вам мобильного телефона и название вашего сотового оператора.
После ввода кода подтверждения, производится проверка на наличие регистраций в системе, если на указанный вами номер телефона, есть регистрация в системе, то вам будет предложено войти, в один из принадлежащих вам WMID или создать новый (пройти процедуру повторной регистрации).
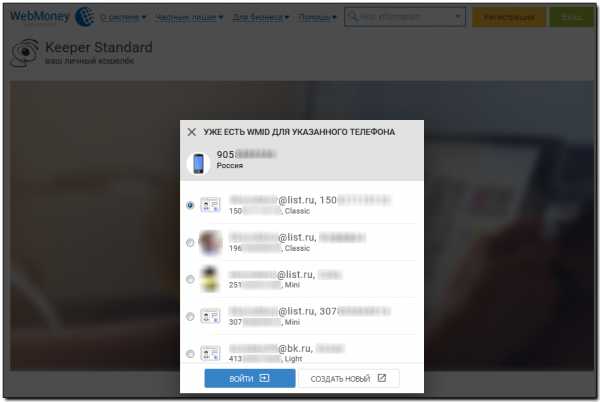
Если регистраций не найдено, то вы будете направлены на страницу задания пароля.
Введите пароль, который будет использоваться при входе, подтвердите его. Примите условия соглашений системы WebMoney Transfer и дайте согласие банку «ККБ» на обработку персональных данных, поставив галочки в соответствующих полях на странице. Нажмите кнопку Далее .
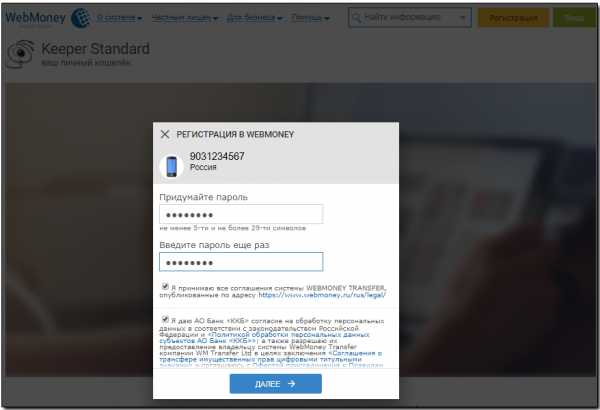
Поздравляем!
Теперь вы участник Системы WebMoney.
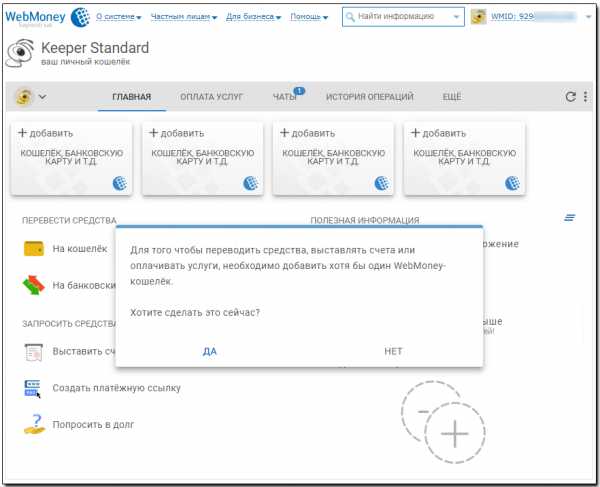
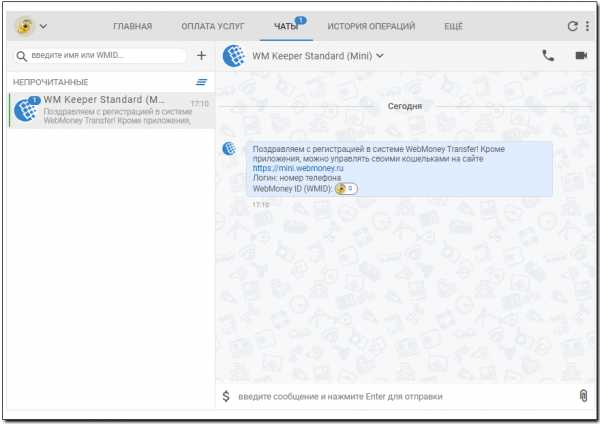
Номер вашего WMID — это Ваш адрес в системе для переписки с участниками системы и выставления счетов.
Для получения платежных реквизитов откройте себе кошельки нужного типа.
Далее: Первый вход WM Keeper Standard
wiki.webmoney.ru
Как зарегистрироваться в вебмани и создать кошелек
Как зарегистрироваться в вебмани и создать wm – кошелек
Здравствуйте! В данной статье мы рассмотрим пошаговую инструкцию, как зарегистрироваться и создать wm – кошелек в системе электронных платежей вебмани.
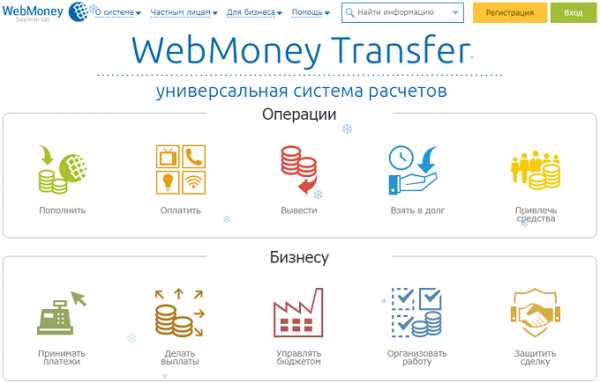
Знаю, как Вы “любите читать длинные вступления”. Поэтому скажу только то, что если Вы собираетесь зарабатывать в интернете, то без собственного кошелька вебмани обойтись практически не реально. Дело в том, что многие web-сервисы по заработку производят выплаты и принимают платежи именно через эту платежную систему. А также, на некоторых сайтах регистрация происходит через систему WebMoney. К тому же, кошелек вебмани может пригодиться не только для вывода заработанных денег. Через систему вебмани можно оплачивать различные услуги, кредиты, совершать покупки в сети интернет, переводить электронные деньги в любую точку мира и многое другое.
Как зарегистрироваться в вебмани
Чтобы осуществить регистрацию в системе вебмани трансфер:
1) Открываем страницу регистрации на официальном сайте WebMoney.
2) Указываем номер телефона. Использовать нужно только свой номер, к которому Вы имеете постоянный доступ. В будущем он понадобится для совершения различных операций. Например: авторизация в системе, управление денежными средствами, восстановление доступа к аккаунту, если случайно забудете пароль и т.п.
3) Заполняем персональные данные, желательно реальные. Выбираем контрольный вопрос из предложенных вариантов, указываем свой секретный ответ на данный вопрос. Дальше подтверждаем согласие на обработку своих персональных данных поставив галочку в соответствующем пункте. Если не желаете получать новости системы и информацию об акциях, тогда снимаете галочки с этих пунктов и нажимаете “Продолжить”.
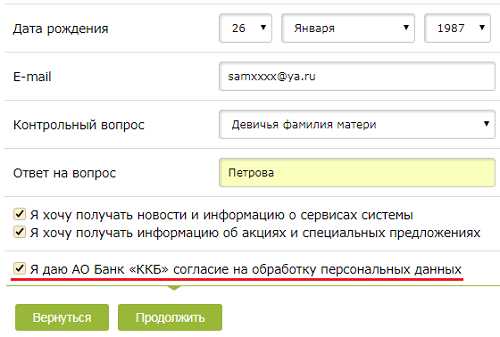
4) На следующей странице ещё раз сверяете корректность указанных персональных данных. Если случайно допустили ошибку при вводе данных, тогда нажмите “Вернуться” и отредактируйте их. Если всё указано верно, то жмете “Продолжить”.
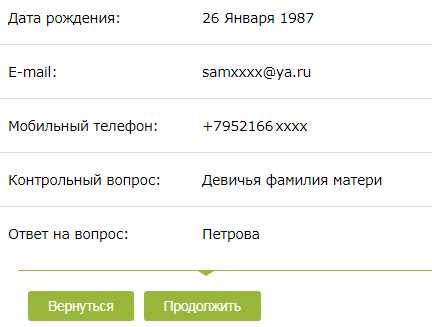
5) Для подтверждения номера на Ваш телефон отправят sms – сообщение с проверочным кодом. Указываете этот код. Нажимаете “Продолжить”.
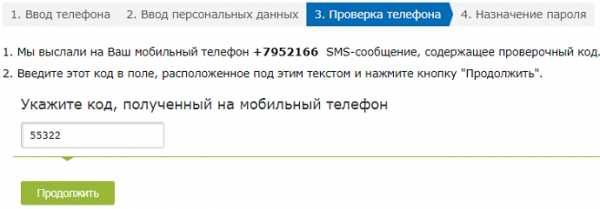
6) Придумываете пароль. Вводите цифры с картинки, жмёте “ОК”. В качестве логина используйте номер Вашего телефона.
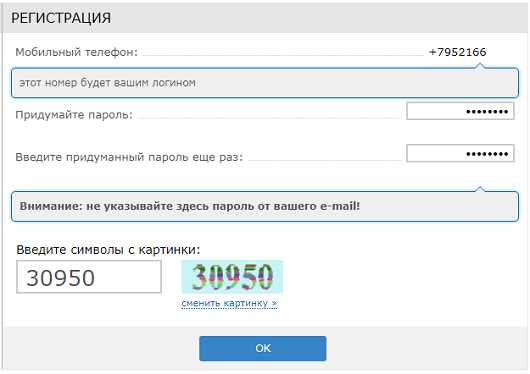
Собственно, на этом процесс регистрации в WebMoney завершен. Теперь можно войти в свой аккаунт.
Авторизация в системе вебмани
Указываете свой логин – номер телефона, вводите пароль. Нажимаете “Войти”. В дальнейшем в качестве логина можно будет использовать подтвержденный email или номер своего wmid в системе вебмани.
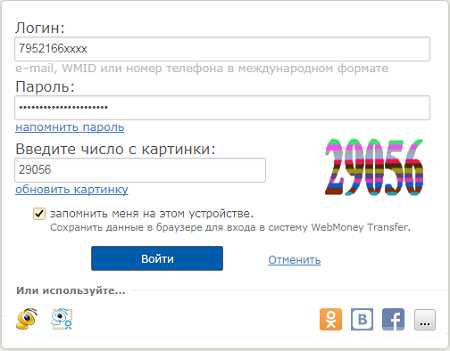
Запрашиваете смс с кодом для авторизации.
Вводите код из смс – сообщения и жмете на кнопку “Войти”.
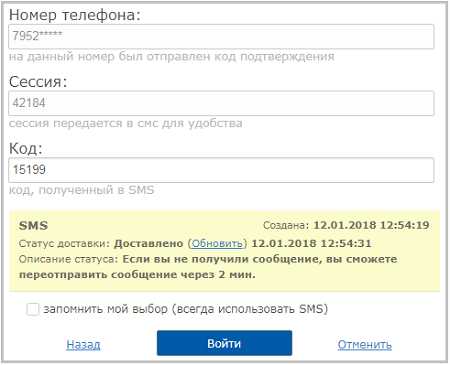
Как создать кошелек вебмани
Сразу после регистрации можно создать электронный кошелек. Для этого нажимаем на вкладку “добавить кошелек”, далее “создать кошелек”, выбираем тип WM – кошелька (вид валюты). Например, WMR – кошелек – это Российские рубли. Титульные знаки (типы кошельков) смотрите чуть ниже.
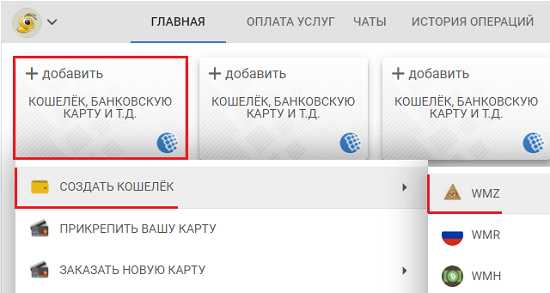
Принимаем условия соглашение и жмем продолжить.
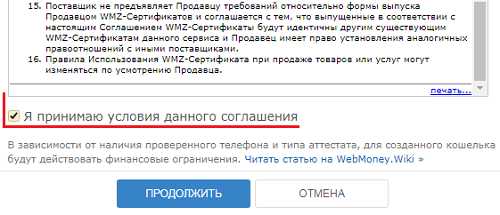
Всё готово. Созданный кошелек вебмани отображается в личном кабинете на вкладке сверху. Если нужен еще один или несколько кошельков, то создаем их таким же образом. Только имейте в виду: в дальнейшем кошелек удалить будет не возможно. Поэтому открывайте новый кошелек только если он действительно Вам нужен.
Типы кошельков WebMoney:
- WMZ – кошелек типа Z – средства эквивалентные долларам США;
- WMR – кошелек типа R – средства эквивалентные российским рублям;
- WME – кошелек типа E – средства эквивалентные евро;
- WMU – кошелек типа U – средства эквивалентные украинским гривнам;
- WMB – кошелек типа B – средства эквивалентные белорусским рублям;
- WMK – кошелек типа K – средства эквивалентные казахским тенге;
- WMY – кошелек типа Y – средства эквивалентные узбекским сумам;
- WMG – кошелек типа G – средства эквивалентные золоту;
- WMX – кошелек типа X – средства эквивалентные 0,001 BTC;
- WMH – кошелек типа H – средства эквивалентные 0,001 BCH.
Также кошельками вебмани можно управлять на компьютере. Для этого необходимо получить формальный аттестат и установить официальную программу WebMoney Keeper WinPro для Windows. Данный способ управления кошельками является более удобным и безопасным.
Также читайте: Как получить формальный аттестат WebMoney
Вам необходимо включить JavaScript, чтобы проголосоватьivitop.ru
Регистрация WM Keeper WinPro — WebMoney Wiki
Все новые участники WebMoney при регистрации в системе получают электронные кошельки под управлением WM Keeper Standard (Mini). После этого они могут перейти на использование WM Keeper WinPro (Classic), сменив основной способ управления своими кошельками (как это сделать смотрите в отдельной инструкции).
Кроме того, любой участник WebMoney может зарегистрировать дополнительный WM Keeper WinPro (Classic) с использованием процедуры повторной регистрации. При этом создаются новые кошельки и новый WMID, которые прикрепляются к аттестату участника.
Для регистрации WM Keeper WinPro (Classic) нужно выполнить следующие действия.
1 Перейдите по ссылке и авторизуйтесь тем WM Keeper, который является основным способом управления для вашего зарегистрированного ранее WMID.
Далее необходимо нажать кнопку “Выбрать” в разделе WM Keeper WinPro.
После этого вам на e-mail,который использовался вами при первой регистрации, будет выслано письмо с регистрационным кодом. Сохраните это письмо, регистрационный код будет необходим для завершения регистрации в системе. Также вы можете использовать регистрационный код, который будет указан на странице в процессе регистрации (см. скриншот)
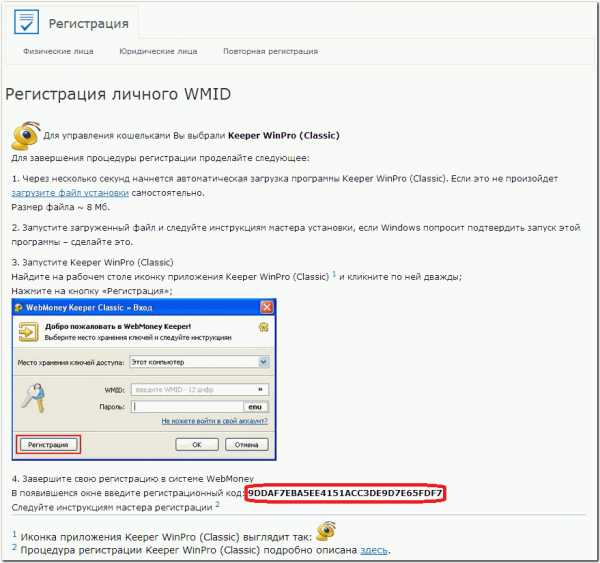
2 Загрузите последнюю версию WM Keeper WinPro (Classic).
3 Запустите инсталляционный файл. Внимательно ознакомьтесь с условиями соглашений и следуйте инструкции программы установки.
4 Запустите WM Keeper WinPro (Classic), выберите кнопку «Регистрация».
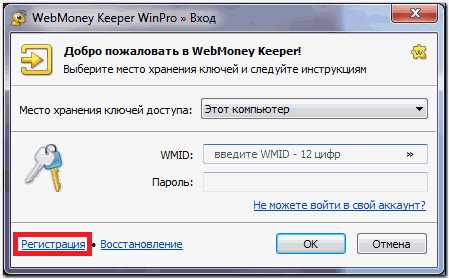
Далее будет предложено указать высланный вам ранее или указанный на странице регистрационный код. Введите его в соответствующем поле.
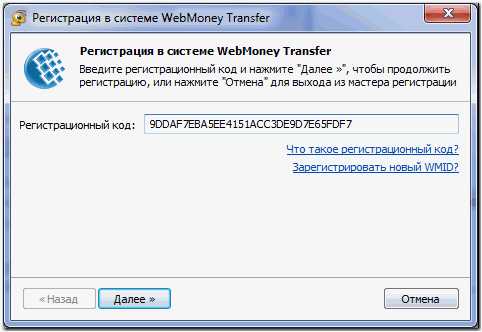
Задайте пароль для входа в программу, подтвердите его и нажмите «Далее».
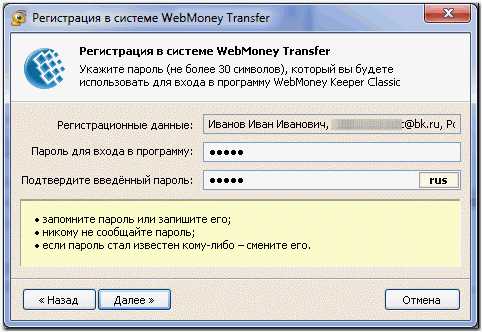
5 После генерации ключей, вам будет присвоен WM-идентификатор (WMID), необходимый для входа в систему. Запомните, а лучше запишите свой WMID. Обратите внимание, что если после первой регистрации в системе WebMoney ваш e-mail адрес и номер мобильного телефона, не были использованы в сервисе E-num, то для вас будет автоматически создана учетная запись в сервисе E-num и ключи вашего WM Keeper WinPro (Classic) сохранятся в специальном хранилище сервиса — E-num storage. В этом случае в дальнейшем вы сможете с помощью сервиса E-num:
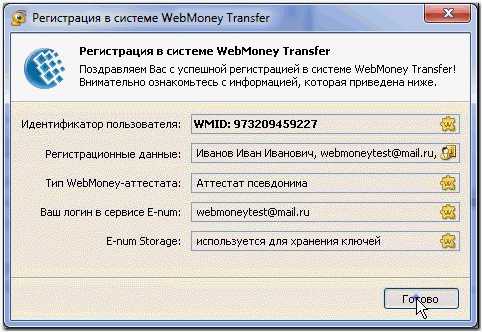
Если учетная запись по каким-либо причинам не была создана автоматически, вы можете зарегистрироваться в сервисе E-num самостоятельно.
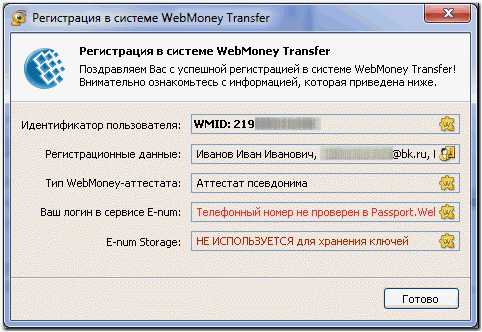
6 Для завершения регистрации в системе вам будет предложено ввести специальный код активации, который высылается на указанный вами в начале регистрации e-mail. Код активации вводится на странице сервиса безопасности
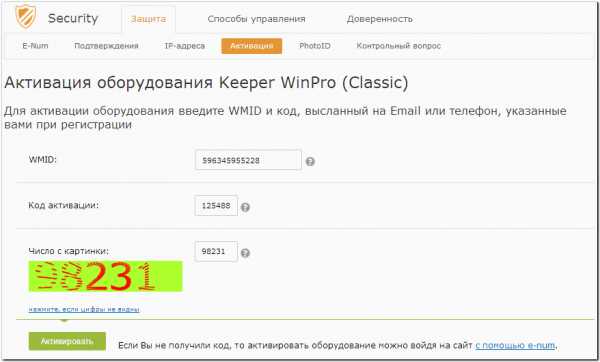
7 Если у вас не была создана учетная запись в сервисе E-num, то после ввода кода активации вы получите оповещение о создании резервной копии файла ключей, как показано на скриншоте:
нажмите «Да» и сохраните файл ключей на сменный носитель информации, задайте код доступа к файлу ключей и запомните его.
8 Запуск программы WM Keeper WinPro (Classic) выполняется из стартового меню. После ввода вашего WM-идентификатора и пароля, назначенного вами при регистрации и подключения программы к серверу сертификации вы получите доступ к вашим WM-кошелькам. Если что-то не получилось, или вы сомневаетесь в правильности установки, ознакомьтесь с демонстрационным роликом , который покажет вам все стадии процесса установки и регистрации WM Keeper WinPro (Classic).
см. также
Переход с WM Keeper Standard на WM Keeper WinPro
Рекомендации по безопасному использованию WebMoney Keeper WinPro
Подтверждение операций в WM Keeper
Трудности при входе в аккаунт WebMoney Keeper WinPro
Вход в WM Keeper при помощи сервиса E-num
wiki.webmoney.ru
Как создать кошелёк Вебмани — инструкция для новичков
Всем здравствуйте и хорошего настроения. Хотите проникнуть в мир электронной коммерции? Сегодня разберём по шагам как создать кошелёк Вебмани. Моя инструкция учитывает все нюансы и научит вас пользоваться виртуальными деньгами.
WebMoney были образованы в 1998 году. Сейчас это огромная система электронных денежных расчётов, насчитывающая более 30 млн. пользователей на территории СНГ, большинство которых из России, Украины и Беларуси. Подходит для разных целей от ведения бизнеса до совершения покупок через интернет.
В двух словах расскажу про схему работы в системе.
Каждому пользователю присваивается уникальный номер — WMID. Он используется для всех действий с аккаунтом.
Есть система кошельков, основные, конечно, это рублёвый и долларовый, но есть и множество других валют. Аббревиатура WMR для рублёвого, WMZ для долларов. Кошельки состоят из буквы R или Z и 12 цифр.
Существует уровни доступа к функциям системы, они называются аттестатами. Первые уровни даются бесплатно. Первый уровень — псевдоним, второй — формальный, далее — начальный и затем — персональный, чтобы его получить, нужно предоставить сканы паспортных данных специальному человеку — регистратору.
Зачем нужен электронный кошелёк?
Если вы пришли в мир интернет-заработка, без виртуальных денег никуда. Это как онлайн-бумажник. За любую работу, например за выполнение задания на бирже WorkZilla, вам будут платить именно электронными деньгами.
Поэтому, первым делом, создавайте веб-кошельки, сейчас самые популярные – Яндекс Деньги и WebMoney. После этого спокойно ищите работу и получайте заслуженное вознаграждение.
Также это позволит:
- Совершать покупки через интернет в несколько кликов. Допустим, пополнение телефона займёт несколько секунд.
- Выводить деньги на пластиковую карту (при условии наличия нужного аттестата системы).
Регистрируемся в WM
Зарегистрироваться и завести себе кошелёк очень просто, это можно сделать даже без паспорта. Для этого заходим на сайт webmoney.ru через ваш любимый браузер. Нажимаем “Регистрация”.

Первым делом введите свой действующий номер телефона. Рекомендую вводить номер телефона, которым регулярно пользуетесь, изменить его будет проблематично.
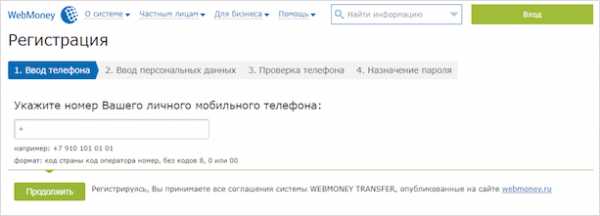
Далее вводите свои персональные данные. Внимательно отнеситесь к вводу контрольного вопроса, очень пригодится впоследствии. Советую убрать галочки, предлагающие получать новости, потому что их будет очень много. Потом, если захотите, в настройках личного профиля сможете их поставить. Конечно же, соглашаетесь на обработку своих персональных данных, без этого не сможете продвинуться дальше.
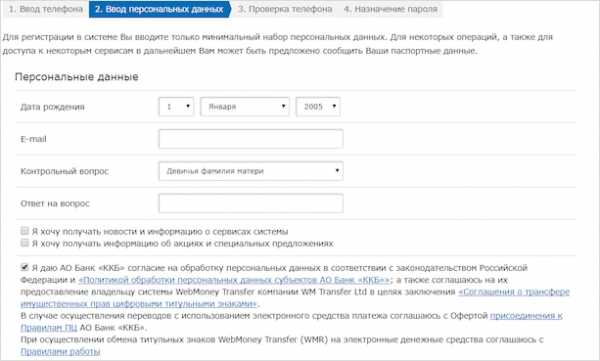
На следующем шаге вас попросят ещё раз проверить данные. Далее введите пароль, который придёт в SMS на указанный номер телефона.
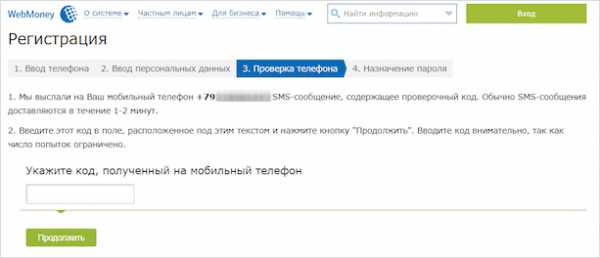
Придумайте пароль для входа. Желательно не использовать банальные сочетания цифр. Введите код, указанный на картинке, чтобы продолжить.
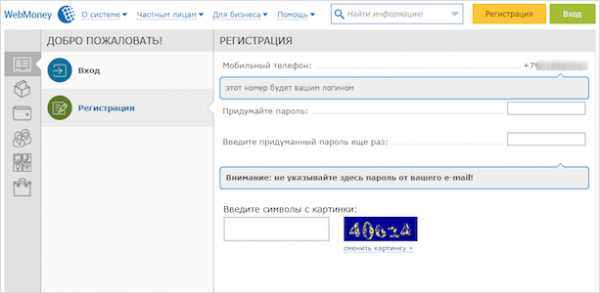
Регистрация завершена. Проверьте свою электронную почту, там будет ссылка для активации вашей учетной записи. Пройдите по ней.
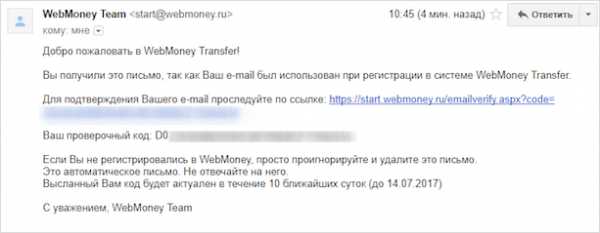
Дальше код авторизации подставится автоматически. Если этого не произошло, скопируйте его из письма, введите код с картинки и нажмите “Проверить”.
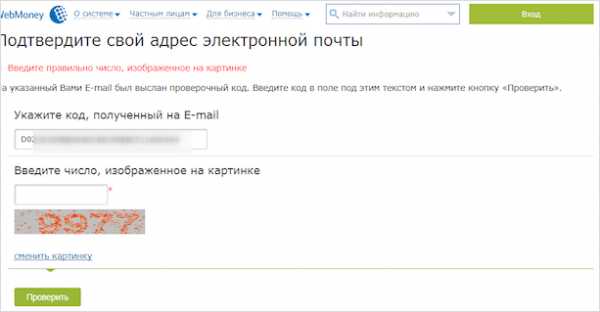
Получите сообщение, что email подтверждён.
Создание кошелька
В личном кабинете кликаем на раздел “Финансы”.
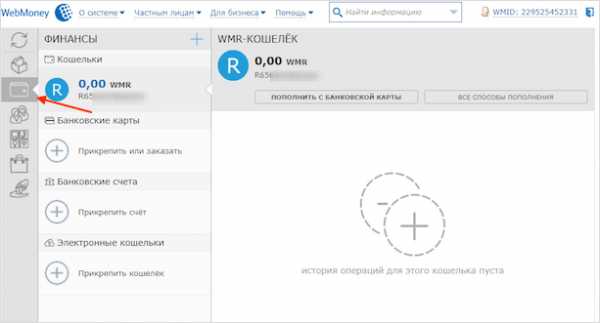
Жмём синий плюсик и выбираем “Создать кошелёк”.
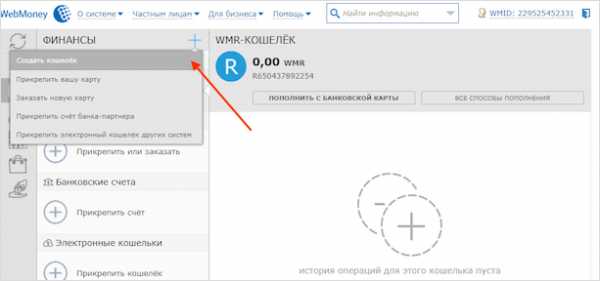
Выбираем валюту. Знакомимся и принимаем условия соглашения, нажимаем “Создать”.
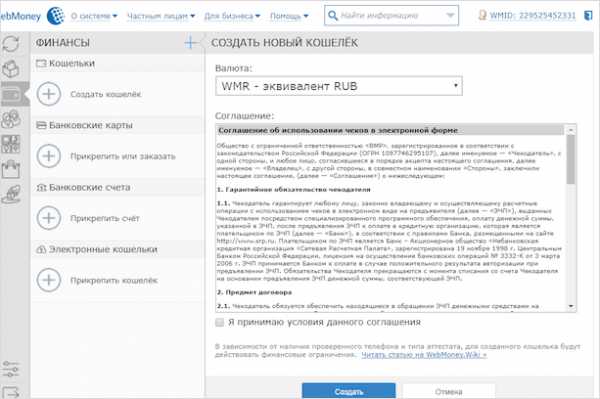
Я создал два основных кошелька — долларовый и рублёвый. Смотрите на скриншоте, вот эти номера можете давать заказчикам, чтобы получать деньги, заработанные в интернете.
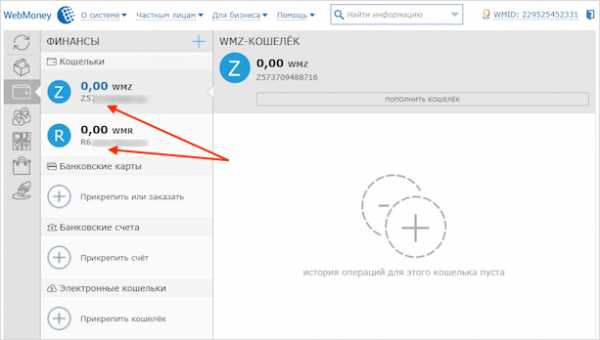
Пока что у вас аттестат псевдонима, с ним можно получать и отправлять переводы внутри WM, пополнять кошельки через терминалы наличными, совершать покупки в магазинах и оплачивать коммуналку. Разве что недоступен вывод на пластиковую карту (для этого нужен начальный аттестат), но пока этого вполне достаточно.
Чуть позже расскажу, как расширить функционал WebMoney, получив следующие аттестаты.
Теперь можете скачать приложение WebMoney Keeper на своё мобильное устройство для удобства управления личным кабинетом.
Заключение
Поздравляю. Вы сделали первый шаг к получению денег в интернете. Уже сегодня можете получить свой первый гонорар. Просто дайте заказчику свой новенький номер кошелька Вебмани, качественно выполните задание и дождитесь зачисления заработной платы.
Свои вопросы задавайте в комментариях. Всего вам хорошего.
подпишись и начни получать лучшие статьи первым
ПодписатьсяПодписалось уже 6999 человек
iklife.ru
Повторная регистрация — WebMoney Wiki
Зарегистрированные участники WebMoney могут иметь несколько WMID, прикрепленных к своему аттестату и управляемых разными WM Keeper.
Процедура повторной регистрации предназначена для создания новых WMID и новых кошельков на основе уже имеющихся в системе регистрационных данных.
Для того чтобы зарегистрировать новый WM Keeper необходимо, перейти по ссылке
Также, если вы проходите регистрацию на данной странице , то после проведения проверки на наличие регистраций в системе, вам будет предложено создать новый WMID (пройти процедуру повторной регистрации). Для этого необходимо нажать кнопку «Создать новый»
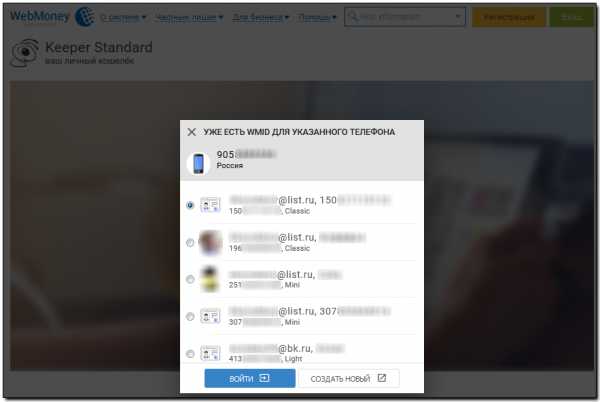
Затем провести авторизацию тем WM Keeper, который является основным способом управления вашим зарегистрированным WMID. На иллюстрации ниже это «Логин и пароль» от WM Keeper Standard (Mini).
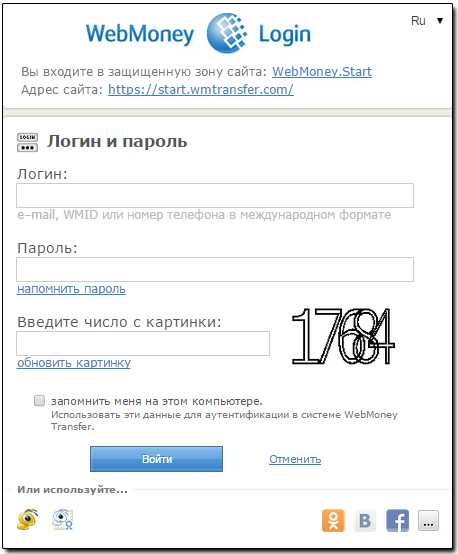
В следующей форме вам будет предложено выбрать тип регистрации (в нашем случае — «Регистрация личного WMID»).
Примечание: если по какой-либо причине у вас не был получен формальный аттестат, перед этим сервис регистрации предложит его оформить, заполнив специальную форму, а также проверить контактный телефон и e-mail, как это происходит при первичной регистрации.
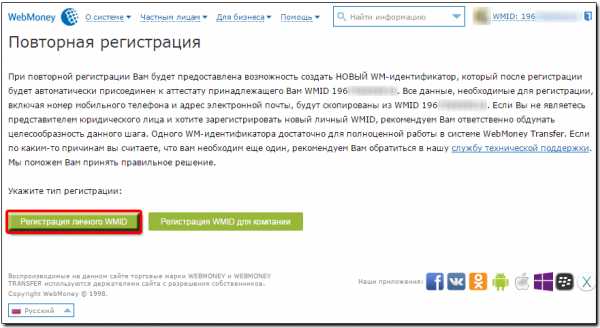
В очередной форме необходимо нажать кнопку «Выбрать» в форме того WM Keeper, для которого вы хотите зарегистрировать новые кошельки.
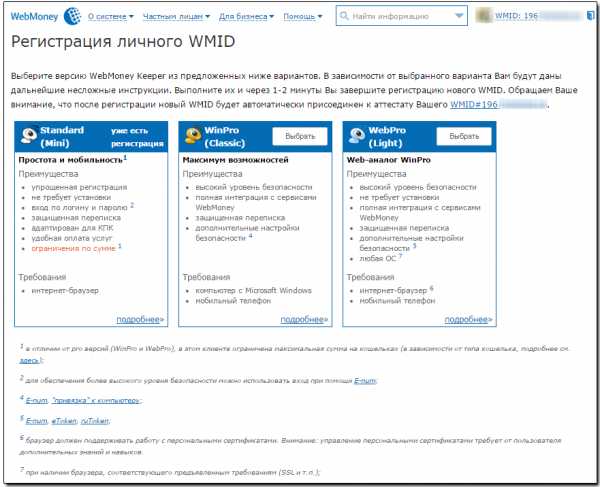
Дальнейшие шаги по регистрации WM Keeper различаются для каждого типа программы и приведены в следующих статьях.
Обращаем Ваше внимание, что после успешной регистрации новый WMID будет автоматически присоединен к вашему аттестату.
См. также
Регистрация
Способы управления электронными кошельками
WM Keeper
wiki.webmoney.ru
Как создать кошелек Вебмани в России: пошаговая инструкция, видео
Огромное число пользователей Интернета ежедневно сталкивается с необходимостью завести электронный кошелек. Одной из наиболее популярных электронных систем расчета в сети является Вебмани.
Рассмотрим поближе, как зарегистрироваться и создать Вебмани кошелек бесплатно.
Что потребуется для регистрации в системе Вебмани
Чтобы регистрация в системе Вебмани увенчалась успехом, новому участнику необходимо будет указать такие персональные данные:
- номер мобильного телефона;
- дату рождения;
- электронную почту.
В отдельных случаях для создания кошелка также потребуется загрузить цветную копию паспорта. Тем, кто намерен обналичивать деньгами, которые получил по Вебмани, помимо прочего придется сообщить:
- фамилию, имя и отчество;
- почтовый адрес;
- идентификационный код.
Следует остеречь любителей сохранять анонимность и пользоваться псевдонимами в Интернете от того, чтобы предоставлять при регистрации фальшивую информацию о себе. В этом случае обязательно возникнут сложности с переводом денег и выводе средств на банковскую карту.
Пошаговая инструкция регистрации и создания кошелька Вебмани
Вопреки распространенному употреблению, регистрация Вебмани кошелька – не совсем корректное выражение. Чтобы внести ясность, нужно понимать, что при регистрации в системе каждый новый участник получает свой уникальный идентификатор WMID – 12-значный номер. А уже в рамках этого аккаунта можно создавать кошельки разных типов:
- рублевый;
- долларовый;
- для хранения титульных знаков, эквивалентных золоту, криптовалюте, и прочие.
Рассмотрим пошагово весь путь от регистрации в системе Вебмани до создания кошелька нужного типа в России.
Чтобы создать новый аккаунт, переходят на сайт webmoney.ru. Для этого на любой странице веб-ресурса в правом верхнем углу есть кнопка оранжевого цвета с надписью «Регистрация».

Кликнув по ней, пользователь попадает на форму регистрации. Первым шагом необходимо указать свой номер телефона в международном формате: код страны, оператора и сам номер абонента без пробелов и тире. В этом случае перед кодом страны нужно поставить символ «+». После этого нажать кнопку «Продолжить».

Следующий шаг – ввод таких персональных данных как дата рождения и электронная почта. Кроме того, здесь нужно выбрать подходящий контрольный вопрос и дать на него ответ, который можно будет легко вспомнить.
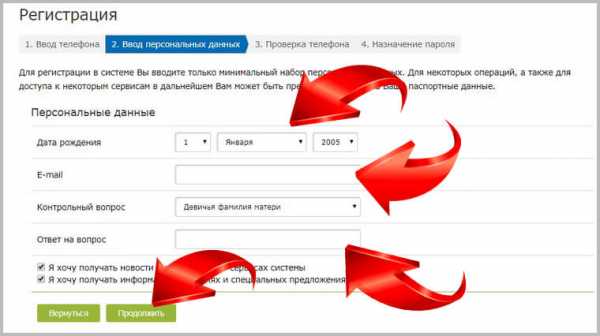
Снова нажать кнопку «Продолжить». На обновившейся странице система продемонстрирует все указанные новым пользователем персональные данные. Если они были вписаны некорректно, нужно кликнуть по кнопке «Вернуться» и обновить ошибочную информацию. Когда все правильно, жмут «Продолжить».
Третий шаг – проверка системой мобильного телефона. Для этого на указанный номер будет отправлено текстовое сообщение с проверочным кодом. Его вводят в указанное поле и кликают по кнопке «Продолжить».
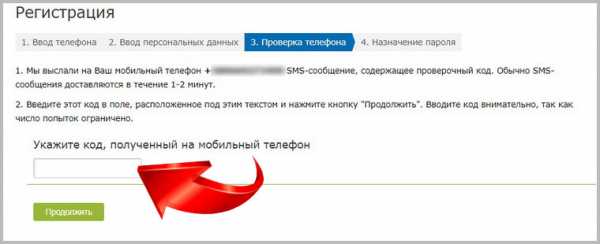
После этого новый участник электронной системы попадает в браузерное приложение Вебмани Кипер Мини. На этом этапе нужно придумать пароль для входа и дважды вписать его в предусмотренные поля. Ниже нужно ввести символы с картинки и нажать на кнопку «ОК».
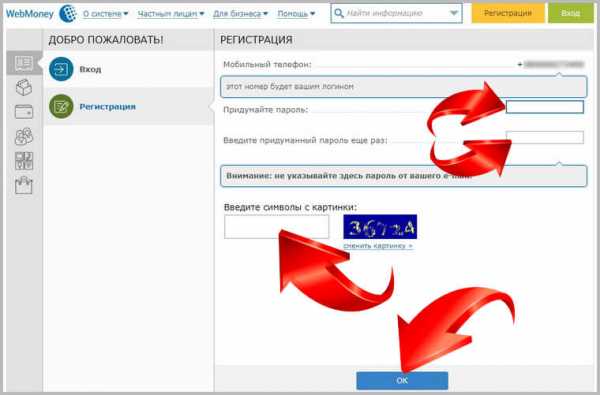
На этом регистрация и получение WMID завершено. Теперь можно приняться за создание кошелька. Система автоматически переводит новых пользователей на эту страницу.
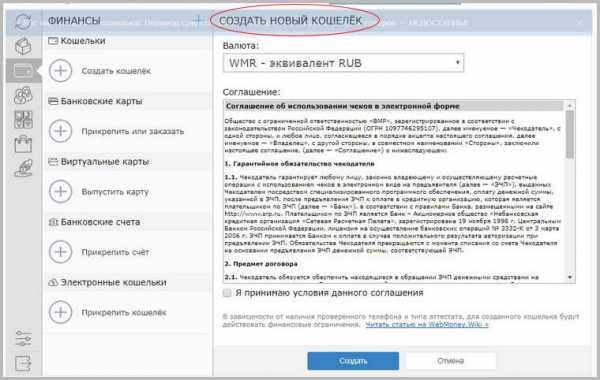
Только зарегистрировавшись в системе Вебмани, идентификатору присваивается аттестат псевдонима. На этом уровне можно сразу создать долларовый кошелек, а также тот, который предназначен для хранения титульных знаков страны проживания и гражданства (исключение – республика Беларусь).
Например, гражданину Украины доступно создание долларового и гривневого кошелька. А для генерации такого популярного в сети рублевого необходимо будет загрузить копию паспорта и получить формальный аттестат.
Процедура создания любого типа кошелька одинакова. Для этого в разделе «Финансы» нажимают на кнопку «+»
В развернувшемся меню кликают по ссылке «Создать кошелек».
В открывшейся форме в поле «Валюта» кликают по бегунку и выбирают нужный тип кошелька.

Затем ставят галочку напротив утверждения «Я принимаю условия данного соглашения» и кликают по кнопке «Создать». После этого аббревиатура титульного знака кошелька сразу появляется в перечне среди других в списке слева.
Видео
Смотрите видео-инструкцию, как создать электронный кошелек Webmoney в России:
kak-popolnit.ru
 Как открыть хостел | HowToHostel Как открыть хостел …
Как открыть хостел | HowToHostel Как открыть хостел … 