Интеграция Dropbox с Gmail | Справка Dropbox
Можно вкладывать файлы Dropbox в свои сообщения Gmail и сохранять вложения Gmail в Dropbox, а еще можно подсоединить Dropbox к своему аккаунту Gmail с помощью дополнения «Dropbox для Gmail».
В августе 2021 года компания Dropbox прекратила поддержку расширения Dropbox Gmail для Chrome.
Дополнение Dropbox для Gmail доступно в любом браузере и на любой платформе, включая программу Gmail для компьютера и мобильные приложения. С помощью дополнения Dropbox для Gmail вы сможете:
- делиться хранящимися в Dropbox файлами непосредственно из своего аккаунта Gmail;
- сохранять вложенные файлы из Gmail прямо в свой аккаунт Dropbox.
Администраторы могут включить дополнение Dropbox для Gmail для всей рабочей группы из консоли администрирования Google.
Еще не пользуетесь Dropbox? Узнайте, как с помощью Dropbox можно без проблем отправлять большие файлы.
Как вкладывать файлы Dropbox в сообщения Gmail
Чтобы вложить файл Dropbox в сообщение Gmail:
- Войдите в аккаунт на сайте dropbox.
 com и скачайте файл, который нужно вложить, на свой компьютер или скачайте программу Dropbox для компьютера.
com и скачайте файл, который нужно вложить, на свой компьютер или скачайте программу Dropbox для компьютера. - Следуйте инструкциям из Справочного центра Gmail по вложению файлов в сообщения Gmail.
- Вложите файл:
- Если вы скачали его с сайта dropbox.com, вы можете найти файл в папке «Загрузки» на своем компьютере с помощью Проводника (Windows) или Finder (Mac).
- Если вы скачали программу Dropbox для компьютера, вы можете найти файл в папке Dropbox на вашем компьютере с помощью Проводника (Windows) или Finder (Mac).
Как сохранять вложения Gmail в Dropbox
Чтобы сохранить вложение Gmail в Dropbox:
- Следуйте инструкциям из Справочного центра Gmail по скачиванию вложений Gmail на компьютер.
- Найдите файл в папке «Загрузки» на своем компьютере.
- Добавьте файл в свой аккаунт Dropbox на сайте dropbox.com или через программу Dropbox для компьютера.
Как установить и включить дополнение Dropbox для Gmail
Чтобы включить дополнение Dropbox для Gmail:
- Нажмите на белый значок плюса (+) на правой боковой панели.
 Если навести курсор мыши на этот значок, появится надпись «Установить дополнения».
Если навести курсор мыши на этот значок, появится надпись «Установить дополнения».- Обратите внимание: если правая боковая панель не отображается, нажмите стрелку, направленную влево (внизу справа), чтобы открыть панель.
- Найдите Dropbox для Gmail. Выберите это дополнение.
- Нажмите Установить.
- Следуйте инструкциям при установке. Возможно, вам придется войти в свой аккаунт Dropbox, если вход еще не был осуществлен.
Дополнение появится над значком плюса (+) на правой боковой панели в вашем аккаунте Gmail, когда вы будете открывать письма с вложенными файлами, ссылками Dropbox или ссылками на Google Диск.
Как делиться файлами с помощью дополнения Dropbox для Gmail
Чтобы поделиться файлами при помощи дополнения Dropbox для Gmail:
- Нажмите на кнопку Написать в вашем аккаунте Gmail.
- Нажмите на значок Dropbox в нижней части окна с новым сообщением.
- Выберите во всплывающем окне файлы из Dropbox, которыми вы хотите поделиться.

- Нажмите Вставить ссылку.
Файлы, которыми вы решили поделиться, появятся в тексте вашего письма.
Как сохранять файлы с помощью дополнения Dropbox для Gmail
Чтобы сохранить вложенный файл из Gmail прямо в аккаунт Dropbox при помощи дополнения Dropbox для Gmail:
- В аккаунте Gmail откройте письмо, содержащее один или несколько вложенных файлов.
- На правой боковой панели нажмите на значок Dropbox.
- Выберите файлы, которые вы хотите сохранить в Dropbox.
- Выберите место, куда вы хотите сохранить файлы.
- Нажмите Сохранить (Save).
Как создать электронную почту в Интернете бесплатно
В этом уроке я покажу, как создать электронную почту. Сначала мы выберем почтовый сервис, а потом быстро зарегистрируемся. Сразу после этого мы получим новый ящик в интернете (email).
Где можно бесплатно сделать почту
Чтобы завести электронную почту, нужно зарегистрироваться на каком-нибудь почтовом сайте.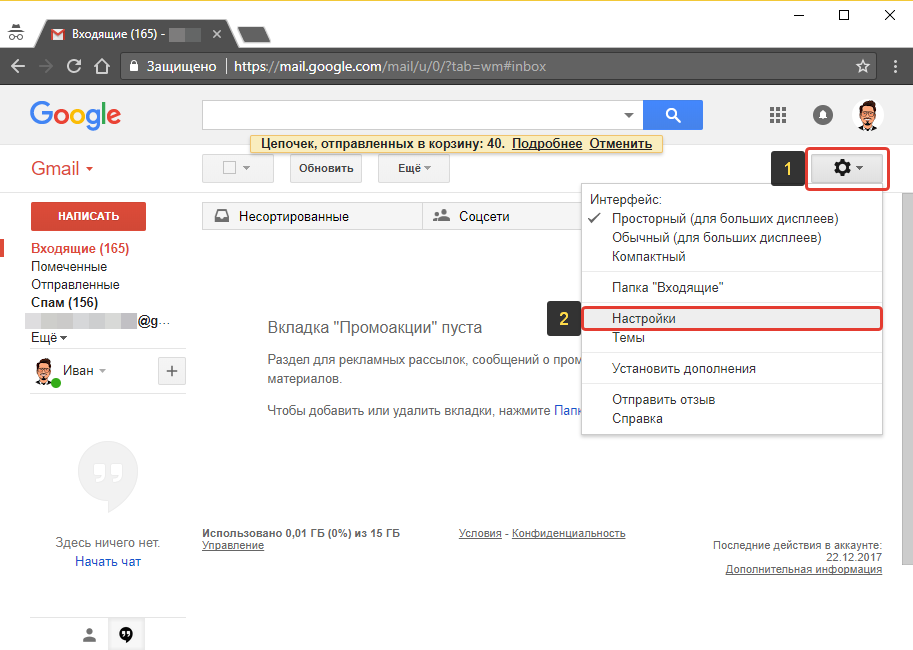 Таких сайтов в интернете несколько и самые известные это Яндекс, Gmail.com (Гугл) и Mail.ru.
Таких сайтов в интернете несколько и самые известные это Яндекс, Gmail.com (Гугл) и Mail.ru.
На каком же из них лучше сделать адрес? По большему счету это не важно – они все примерно одинаковые. И по возможностям, и по удобству, и по безопасности. Какие-то чуть лучше по одним критериям, другие – по другим. Но разница несущественная.
Чуть ниже я сделал табличку сравнения этих сайтов. Но, повторюсь, отличия несущественные. С основной своей функцией – прием и отправление писем в любую часть мира – все эти сайты справляются одинаково хорошо.
| Яндекс | Mail.ru | Gmail.com | |
|---|---|---|---|
| Простота и удобство | + | + | — |
| Защита от нежелательных писем (спама) | + | — | com»>+ |
| Проблемы с ящиком и письмами | Иногда | Часто | Редко |
| Безопасность | + | — | + |
Пошаговая инструкция по регистрации нового адреса
Итак, вы определились с сайтом, на котором хотели бы создать электронную почту. Теперь на нем нужно открыть адрес, а для этого пройти регистрацию.
Регистрация — это всего лишь заполнение небольшой анкеты. Вам нужно будет ответить на несколько вопросов о себе, выбрать для ящика название и придумать пароль.
Заполнение анкеты – дело хоть и простое, но крайне важное. Ведь от этого зависит не только то, какой у вас будет адрес, но и возникнут ли в будущем с ним проблемы. Часто люди не уделяют регистрации должного внимания, а потом не могут войти в свой ящик.
Сейчас я подробно расскажу и покажу на картинках, что и куда нужно печатать, чтобы грамотно настроить электронную почту на компьютере или ноутбуке.
Открывайте инструкцию для своей почты и приступайте к регистрации!
Mail.ru
1. Чтобы создать электронную почту на Майле, необходимо перейти к сервису mail.ru
2. В левой верхней части сайта нажать на надпись «Регистрация нового ящика».
3. Заполнить анкету и нажать «Зарегистрироваться».
Покажу, как эту анкету заполнил я. Вам же нужно будет ввести туда свои данные.
Имя и фамилия. Здесь печатаем свое имя и фамилию. Лучше указать настоящие данные, но можно и вымышленные – никто проверять не будет.
Дата рождения. Выбираем число, месяц и год рождения. Желательно, чтобы это была правдивая информация.
Пол. Выбираем мужской или женский.
Желаемый почтовый адрес. Здесь нужно назначить имя для ящика. Это будет его уникальный адрес в интернете.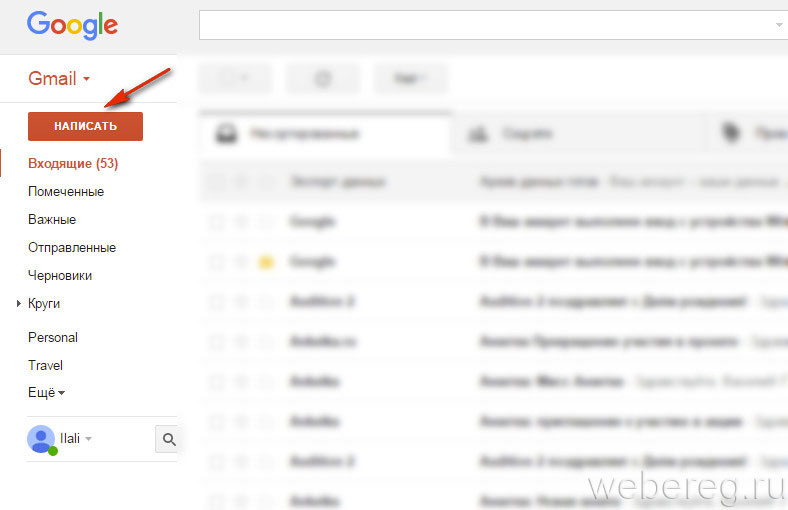 Как раз на него и будут приходить письма.
Как раз на него и будут приходить письма.
Адрес должен состоять только из английских букв. Можно еще добавить цифры, знак подчеркивания («_»), точку («.») или минус («-»).
Кроме того, к этому названию добавится еще и окончание. Изначально оно такое: @mail.ru. Но при желании можно выбрать другое окончание: @bk.ru, @list.ru или @inbox.ru
Правда, многие адреса в системе уже заняты и приходится выбирать из того, что осталось. Или придумывать какое-то хитрое название.
Например, я хочу создать почту с адресом [email protected]. Но система показывает, что ящик с таким именем уже существует.
Это означает, что такая электронная почта уже есть – она принадлежит другому человеку, и оформить ее на себя его не получится.
Значит, нужно составить другой адрес. Например, добавить к выбранному названию парочку букв или цифр. Вдруг такой вариант окажется свободным, и им можно будет пользоваться.
А можно выбрать и какое-нибудь другое название, например, что-нибудь из того, что предлагает система.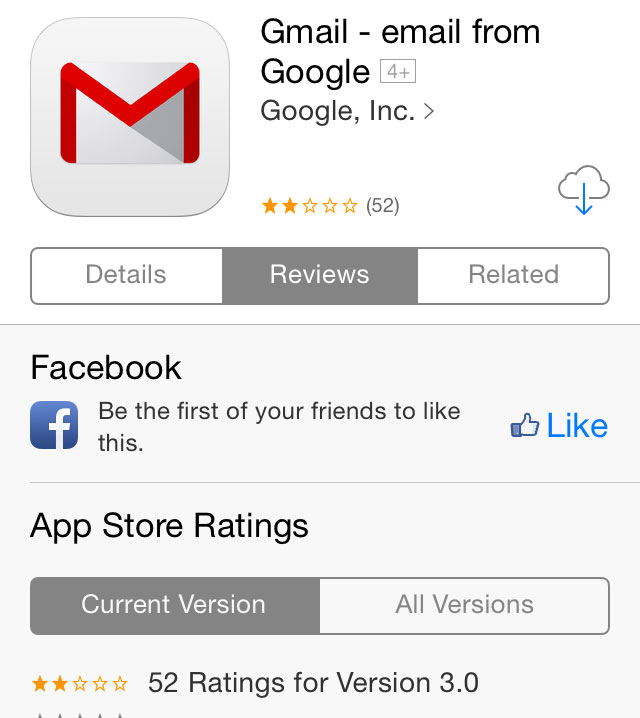
Пароль. Сюда нужно напечатать несколько букв и цифр, которыми вы будете открывать свой ящик.
Пароль должен быть не короче шести знаков. В нем должны быть только английские буквы и цифры. Желательно, чтобы буквы были и большие и маленькие.
Будьте внимательны: размер букв имеет значение. То, что набрано с большой буквой, потом не откроется с маленькой.
При наборе пароля вместо него печатаются точки. Это сделано специально: чтобы никто не мог подсмотреть то, что вы набираете. Но можно и показать пароль – для этого нажать на иконку с перечеркнутым глазом.
Подтверждение пароля. Сюда печатаем то же самое, что и в поле «Пароль».
Обязательно запишите желаемый почтовый адрес и пароль в надежное место. Это ваш доступ к почте!
Телефон. Здесь сайт хочет, чтобы вы указали номер своего мобильного телефона.
Когда вы его напечатаете и нажмете на кнопку «Зарегистрироваться», придет смс-сообщение с кодом.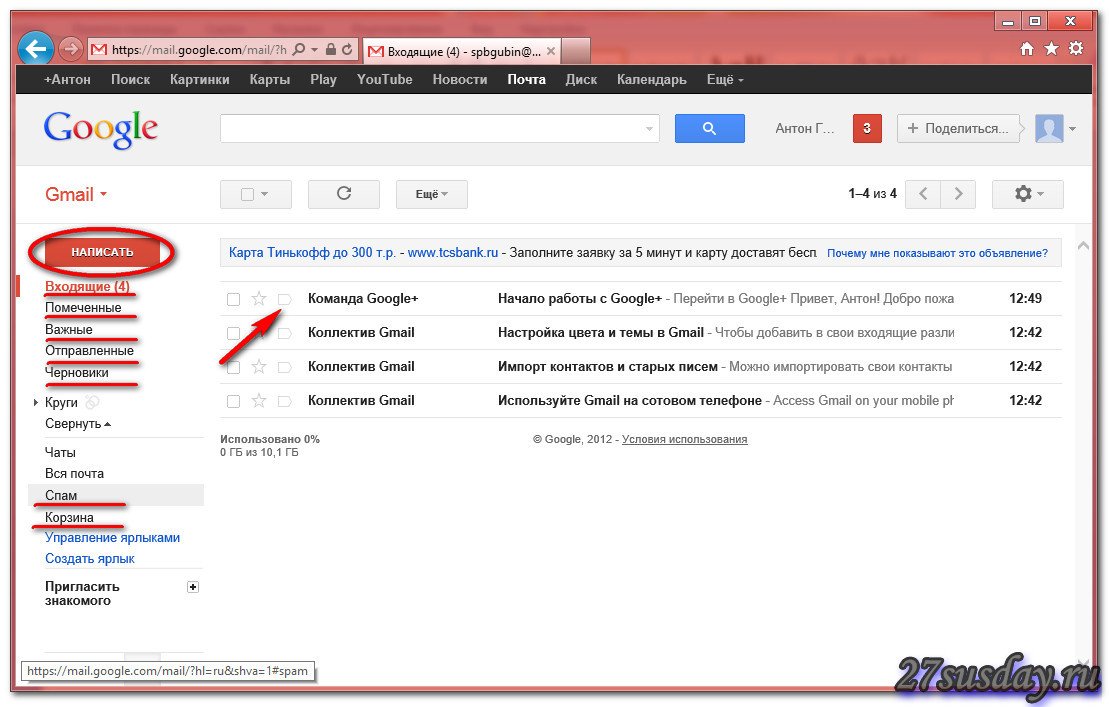 Этот код нужно будет ввести в специальное поле.
Этот код нужно будет ввести в специальное поле.
Если номера у вас нет или вы просто не хотите его добавлять, нажмите на «У меня нет мобильного телефона». После этого появится поле «Дополнительный email». Оставьте его пустым.
4. Сразу после регистрации откроется ваша почта. Выглядит она вот так:
Яндекс
1. Чтобы бесплатно создать электронную почту в Яндексе, перейдите на сайт yandex.ru
2. Нажмите на «Завести почту» в верхнем правом углу.
3. Заполните анкету регистрации и нажмите кнопку «Зарегистрироваться».
Покажу образец, как эту анкету заполнил я. Вы укажите там свои данные. Далее я расскажу подробнее, где и что печатать, чтобы зарегистрировать новую почту.
Имя и фамилия. Соответственно сюда нужно напечатать свое имя и фамилию. Советую печатать настоящие данные. Но можно, конечно, и вымышленные указать – никто проверять не будет.
Придумайте логин. Здесь нужно напечатать название для своего будущего ящика.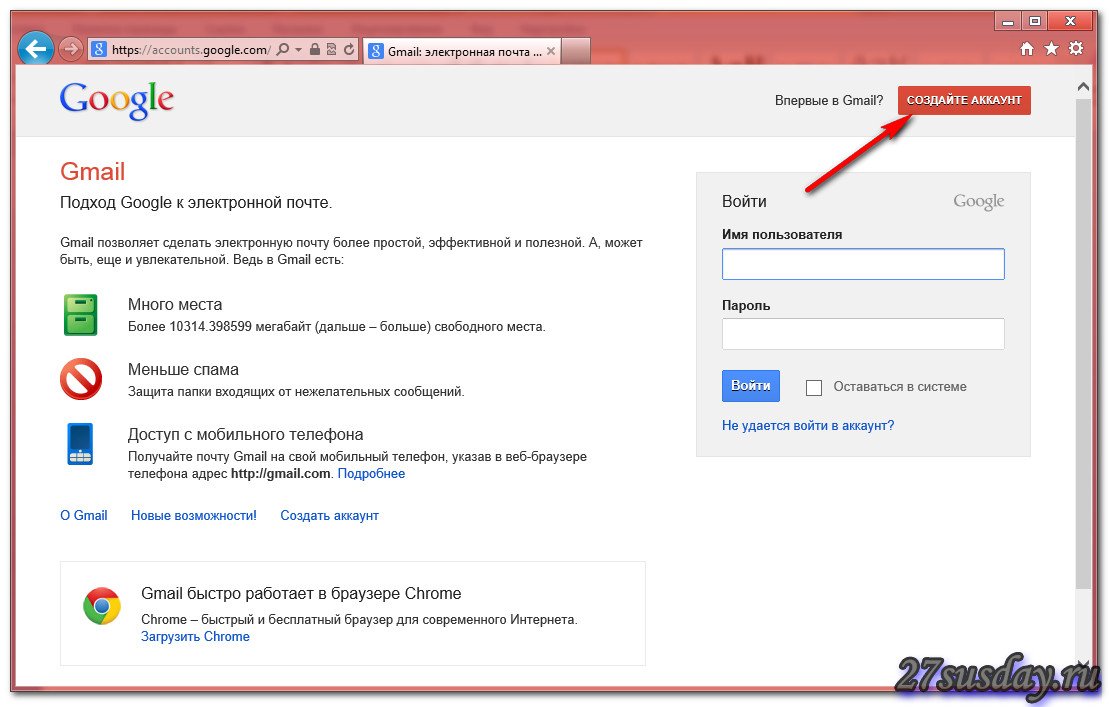
Логин должен быть набран на английском языке. Можно использовать цифры, вместе с ними один дефис («-») и/или одну точку («.»).
Если выбранный вами логин окажется занят, система предложит свободные варианты. Выберите один из них или придумайте другое название. Можно попробовать добавить пару букв или цифр.
Придумайте пароль. Сюда нужно напечатать набор английских букв и/или цифр, которыми вы будете открывать свой ящик. Их должно быть не меньше шести.
Размер набранных в пароле букв имеет значение. Если вы добавите в пароль большую букву, а потом при входе в почту наберете ее же, но маленькую, ящик не откроется.
По умолчанию пароль набирается точками. Чтобы его увидеть, нажмите на иконку с изображением закрытого глаза в конце поля.
Повторите, чтобы не ошибиться. В это поле введите тот самый пароль, который только что набирали. Если где-то ошибетесь, система выдаст, что подтверждение не совпадает с паролем и дальше не пропустит.
Обязательно запишите выбранный логин и пароль в надежное место. Без них вы не сможете войти в свой ящик!
Мобильный телефон. Сюда нужно напечатать номер своего телефона и нажать «Получить код». На указанный номер придет смс-ка с кодом. Этот код надо будет ввести в специальное поле.
Если не хотите добавлять свой номер, просто нажмите на надпись «У меня нет телефона».
Тогда появятся дополнительные поля, где нужно будет выбрать контрольный вопрос, напечатать ответ на него (можно русскими буквами) и проверочный код.
Вопросы нестандартные. Это сделано специально на случай, если вы забудете данные для входа в свою почту. Очень советую печатать правдивый ответ на вопрос.
Если все заполнено правильно, откроется ваша новая почта. Выглядит она так:
Gmail.com
Gmail.com – это электронная почта от Google (Гугла). Чтобы ее создать, нужно зарегистрировать новый аккаунт. Сейчас я покажу, как это делается.
1. Переходим по ссылке gmail.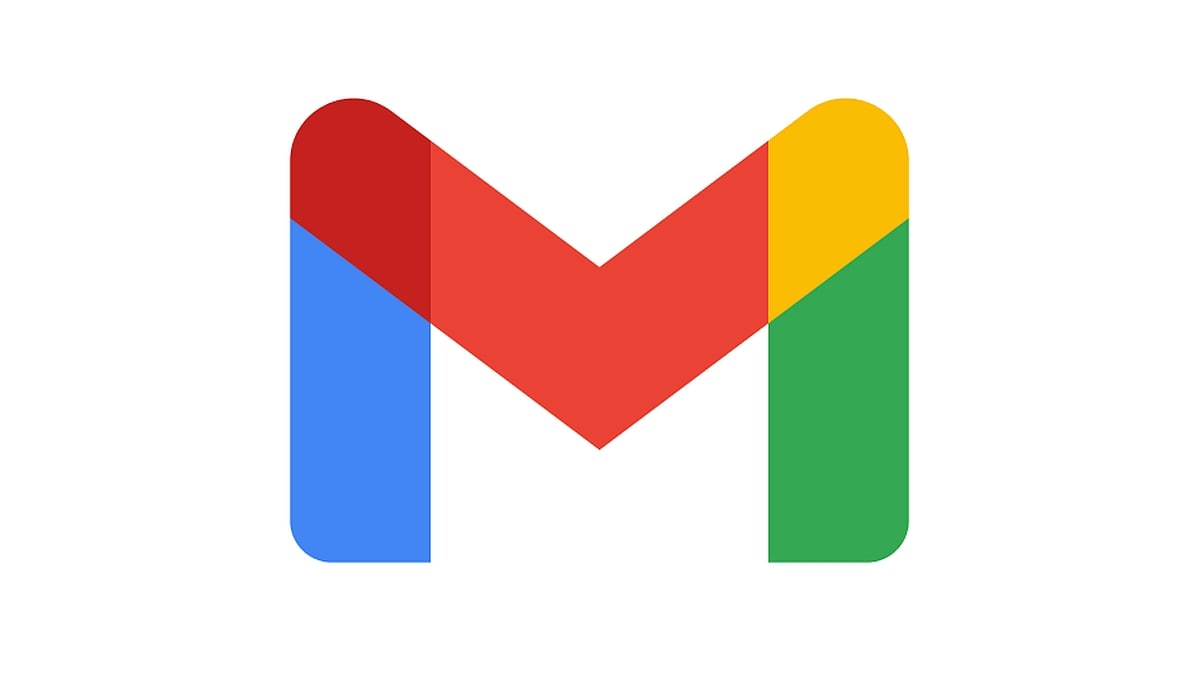 com
com
Обычно сразу открывается страница входа в ящик. Но так как у нас его еще нет, нажимаем на «Другие варианты» и выбираем «Создать аккаунт».
2. Заполняем регистрационную анкету и нажимаем на кнопку «Далее».
Покажу, как эту анкету заполнил я. Вам же нужно напечатать туда свои данные. Подробнее о заполнении читайте дальше.
Как вас зовут. Печатаем сюда свое имя и фамилию. Лучше печатать настоящие, но можно и выдуманные.
Придумайте имя пользователя. Здесь нужно указать название для своего нового ящика. К нему добавиться окончание @gmail.com. Всё целиком – это и есть адрес вашей электронной почты.
Имя пользователя должно состоять строго из английских букв. Может включать в себя цифры и точки.
Многие имена уже заняты другими людьми, но система подскажет, что в этом случае делать. Кроме того, будет предложено одно или несколько похожих имен, которые пока свободны.
Придумайте пароль. Пароль – этот тот ключ, которым вы будете открывать свой ящик.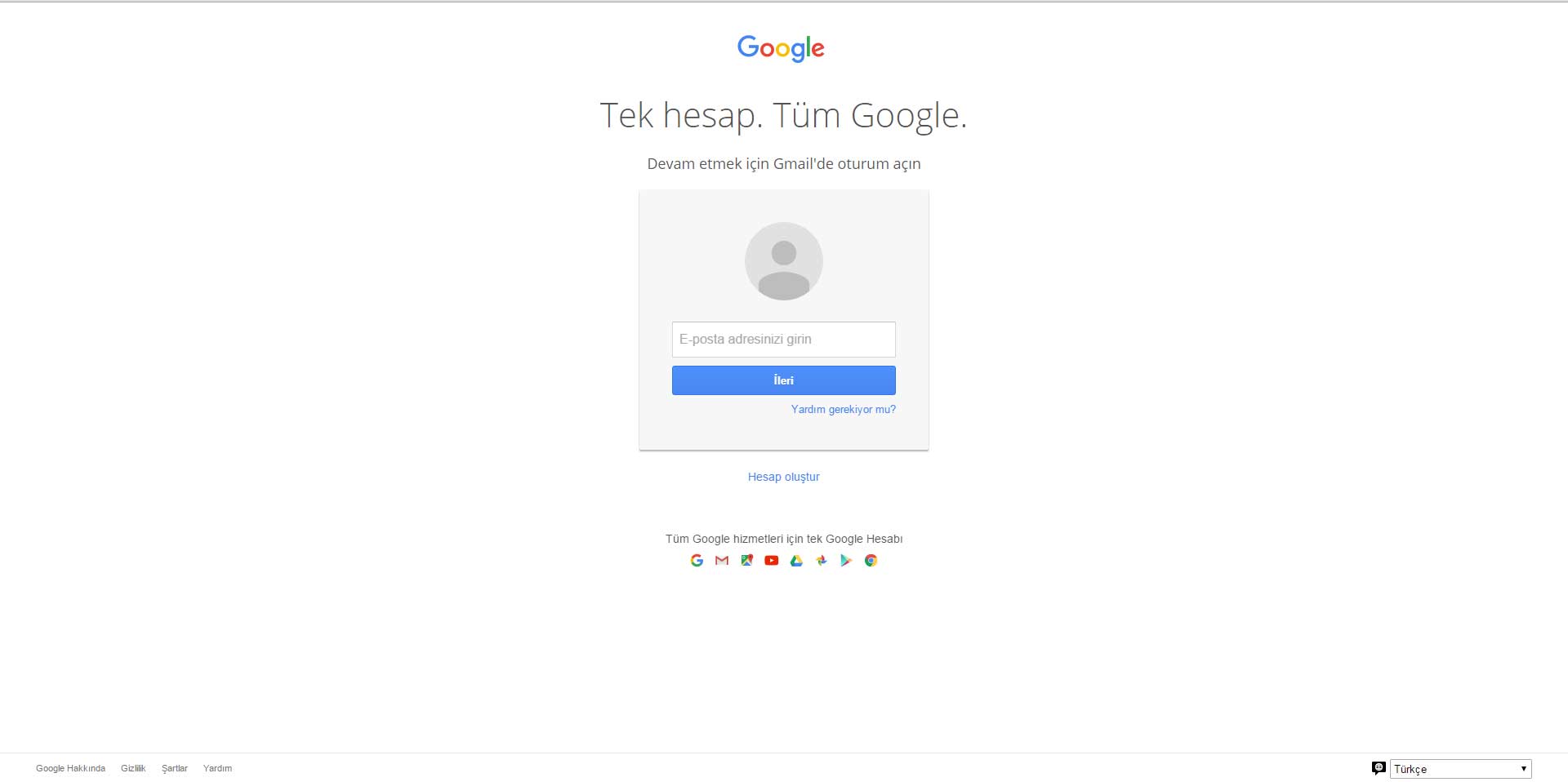 Он должен состоять минимум из восьми знаков. Это могут быть цифры, английские буквы, а также и цифры и буквы.
Он должен состоять минимум из восьми знаков. Это могут быть цифры, английские буквы, а также и цифры и буквы.
Пароль при вводе набирается точками. Кроме того, он чувствителен к размеру букв. Это значит, что почта не откроется, если потом вместо большой буквы набрать маленькую.
Подтвердите пароль. Сюда печатаем то же самое, что и в предыдущем поле – те же самые буквы-цифры.
Обязательно запишите в надежное место указанное имя пользователя и пароль. Без этой информации могут возникнуть проблемы с доступом к почте.
- Дата рождения. Указываем здесь день, месяц и год своего рождения.
- Пол. Выбираем свой пол. Кроме женского и мужского, можно выбрать «Другой» или «Не указан».
- Мобильный телефон. Поле для печати своего номера телефона. Можно не заполнять.
- Запасной адрес эл. почты. Если у вас уже есть адрес почты (не важно, на каком она сайте), можете его сюда добавить. А можете и не добавлять.
- Страна. Обычно автоматически указывается правильная страна.
 Если это не так, установите свою страну.
Если это не так, установите свою страну.
3. Нажимаем на «Далее» и появляется окошко «Политика конфиденциальности и Условия использования». Текст в окошке нужно прокрутить вниз (а лучше еще и прочитать) и нажать «Принимаю».
Вот и всё! Ящик зарегистрирован и Гугл с радостью сообщает его адрес. Записываем его в надежное место и нажимаем на «Перейти к сервису Gmail».
Сразу после этого откроется ваша новая почта.
Как узнать свой email и правильно его ввести
Email (емайл) – это адрес электронной почты, уникальное название личного ящика в интернете. Это то самое имя/логин, которое вы выбирали при создании электронной почты. Но кроме этого в email входит еще и приставка:
- в Mail.ru эта приставка может быть @mail.ru, @list.ru, @bk.ru или @inbox.ru. Какая-то одна из них.
- в Яндексе приставка только одна — @yandex.ru. Но каждый электронный ящик в системе доступен еще и с другими окончаниями: @ya.ru, @yandex.ua, @yandex.
 kz, @yandex.com, @yandex.by.
kz, @yandex.com, @yandex.by. - в Gmail.com приставка только одна, без вариантов — это @gmail.com
Чтобы корректно ввести email, нужно написать логин и правильную приставку. Без пробелов и лишних точек.
Например, я хочу написать на визитке свой адрес почты, которую зарегистрировал на gmail.com. При регистрации я выбрал имя пользователя ivan.petrov35. Значит, написать нужно следующее: [email protected]
Если бы у меня был ящик с таким же названием, но на Яндексе, надо было бы указывать такой адрес: [email protected]
Вместо @yandex.ru можно напечатать любую из этих приставок: @ya.ru, @yandex.ua, @yandex.kz, @yandex.com, @yandex.by. Они все принадлежат одному и тому же ящику.
А вот с адресом на Майле сложнее. На этом сайте есть несколько приставок: @mail.ru, @list.ru, @bk.ru и @inbox.ru. Поставить любую из них нельзя – нужно указывать только ту, которую выбрали при регистрации.
Значит, если я создавал почтовый ящик с приставкой @list. ru, то указывать адрес нужно именно с ней. А если вместо нее укажу другую, например, @mail.ru, то письма ко мне доходить не будут.
ru, то указывать адрес нужно именно с ней. А если вместо нее укажу другую, например, @mail.ru, то письма ко мне доходить не будут.
На заметку: адрес своей электронной почты (email) можно узнать через правый верхний угол ящика.
в mail.ru
в Яндексе
в gmail.com
Автор: Илья Кривошеев
Как использовать Gmail в качестве десктопного приложения
1. Добавьте ярлык для запуска
Чтобы открывать Gmail как обычное приложение, создайте ярлык и разместите его на рабочем столе, панели задач или в доке. Вот как это делается:
- Откройте Gmail в Chrome.
- Перейдите в «Меню» → «Дополнительные инструменты» и выберите «Создать ярлык».
- Поставьте галочку напротив пункта «Открывать в отдельном окне» и нажмите кнопку «Создать».
- В Windows ярлык появится на рабочем столе, в macOS — в Launchpad.
2. Включите офлайн‑режим
Раз Gmail теперь приложение, а не онлайн‑сервис, оно должно работать даже без интернета.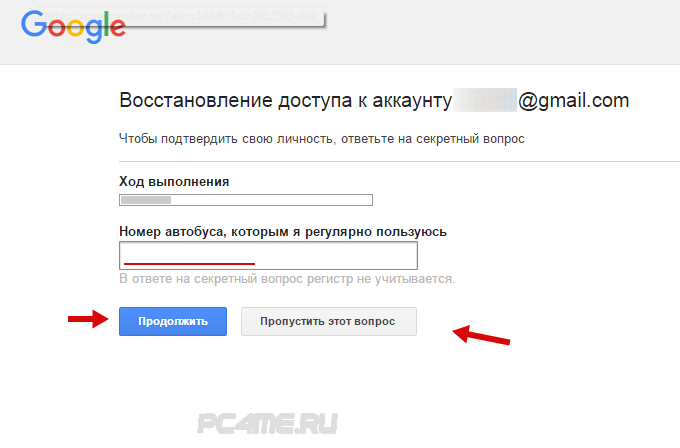 Для этого нужно включить офлайн‑режим.
Для этого нужно включить офлайн‑режим.
- Откройте папку «Входящие», нажмите на иконку с шестерёнкой и выберите «Настройки».
- Перейдите на вкладку «Офлайн» и поставьте галочку напротив пункта «Включить офлайн‑доступ к почте».
- Нажмите «Сохранить изменения» внизу страницы.
3. Установите Gmail в качестве основного клиента
Чтобы при обработке почтовых ссылок система не перебрасывала в стандартный клиент, нужно задать Gmail в качестве почтового приложения по умолчанию. В Windows и macOS это делается по‑разному.
Windows
- Запустите меню «Пуск» и нажмите иконку шестерёнки.
- Перейдите в «Приложения» → «Приложения по умолчанию».
- Выберите в качестве главной почтовой программы Google Chrome.
macOS
- Откройте приложение «Почта».
- Перейдите в «Настройки» → «Основные».
- Из выпадающего списка «Почтовый клиент» выберите Gmail.app.
4. Включите уведомления
Без уведомлений о новых письмах email‑клиент не будет полноценным. Gmail поддерживает такую функцию и умеет отображать оповещения на рабочем столе, как все приложения. Настраивается это следующим образом.
Gmail поддерживает такую функцию и умеет отображать оповещения на рабочем столе, как все приложения. Настраивается это следующим образом.
- Откройте «Входящие», нажмите иконку шестерёнки и выберите «Настройки».
- На вкладке «Общие» перейдите в раздел «Уведомления на рабочем столе» и отметьте «Включить уведомления о новых письмах».
- Нажмите кнопку «Сохранить изменения» внизу страницы.
5. Используйте горячие клавиши
Шорткаты здорово ускоряют работу, позволяя быстрее разгребать завалы почты и отвечать на письма. Как и онлайн‑версия Gmail, десктопное приложение поддерживает горячие клавиши. Всё, что нужно сделать, это включить функцию в настройках.
- На экране «Входящие» кликните по значку шестерёнки и откройте «Настройки».
- Перейдите на вкладку «Общие» и найдите раздел «Быстрые клавиши».
- Отметьте пункт «Включить» и нажмите «Сохранить изменения» в самом низу страницы.
Читайте также 🧐
Какое Gmail-приложение для Windows — лучшее в 2020 году?
- Разбираемся
- По поводу удаления
- Внешний вид
- Вывод
Приветствую всех! На смартфоне может быть установлено много приложений — одни нужные, другие не очень, а третьи вообще непонятно откуда взялись.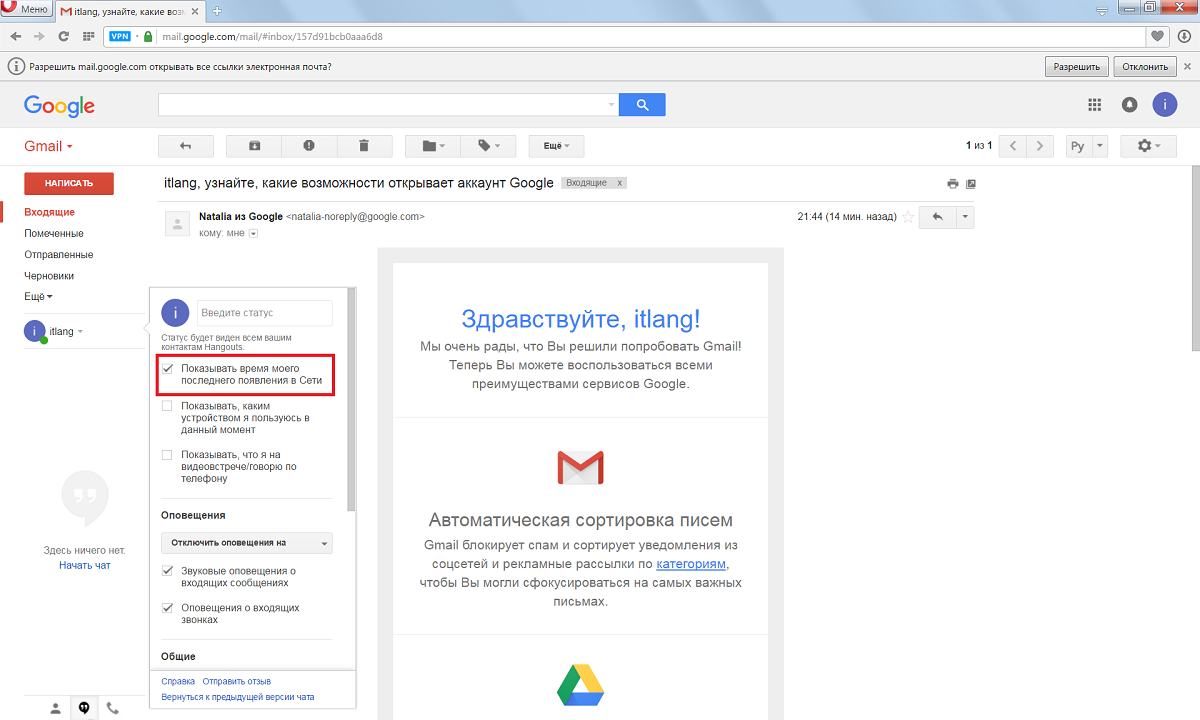 . Есть и системные — те, которые были установлены еще на заводе. Про одно из таких мы и поговорим — GMAIL, иконку которого вы можете заметить в меню.. и конечно вам может стать интересно — что это за приложение? Нужно ли оно? А может оно вообще грузит телефон? Так, давайте обо всем по порядку! Поехали))
. Есть и системные — те, которые были установлены еще на заводе. Про одно из таких мы и поговорим — GMAIL, иконку которого вы можете заметить в меню.. и конечно вам может стать интересно — что это за приложение? Нужно ли оно? А может оно вообще грузит телефон? Так, давайте обо всем по порядку! Поехали))
Сразу скажу — по умолчанию грузить телефон оно не должно.
Экономьте память на своем смартфоне
Вложения электронной почты могут занимать очень много места. Поэтому один из способов сохранить память вашего устройства — убедиться, что вы не загружаете слишком много почты на свой гаджет.
Для этого проверьте встроенные настройки синхронизации. В самом приложении Gmail вы можете выбрать «Настройки» и нажать на свой адрес электронной почты, чтобы проверить, настроены ли ваши сообщения на синхронизацию. На том же экране вы также можете настроить, сколько дней вложения электронной почты кэшируются на вашем смартфоне\планшете.
Инструкция по установке приложения через эмулятор Bluestacks
Скачать Gmail на компьютер можно при помощи эмулятора Bluestacks.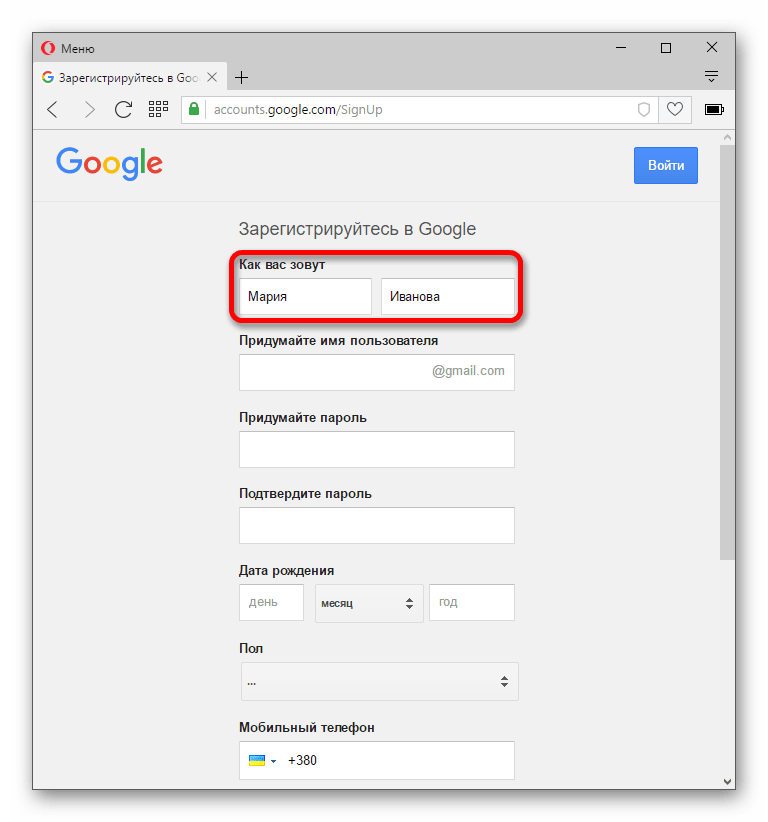 Программа позволяет устанавливать на ПК приложения, созданные разработчиками для Андроид. Установить Gmail на компьютер можно при помощи выполнения нескольких простых действий:
Программа позволяет устанавливать на ПК приложения, созданные разработчиками для Андроид. Установить Gmail на компьютер можно при помощи выполнения нескольких простых действий:
- Скачать на компьютер утилиту Bluestacks.
- Установить эмулятор на ПК.
- Запустить программу Bluestacks. Первый ее запуск может занять некоторое время, утилите необходимо полностью прогрузиться.
- На вкладках, расположенных сверху, необходимо кликнуть левой кнопкой мыши по кнопке «Настройки».
- В появившемся окне нужно выбрать вкладку «Управление учетными записями» (Manage Accounts).
- В ячейки «логин» и «пароль» ввести данные от аккаунта Google Play market. Если такая информация отсутствует, то необходимо пройти процедуру регистрации.
- Левой кнопкой мыши кликнуть по вкладке Search («Поиск»).
- В появившейся поисковой строке ввести запрос «Gmail» без кавычек и запустить поиск.
- Нажать «Да», чтобы согласиться на переход.
- На новой странице заново ввести логин и пароль от аккаунта Google Play market.

- В поисковую строку, появившуюся в новом окне, продублировать ранее заданный запрос и кликнуть по кнопке «Поиск».
- В списке найти приложение «Gmail».
- Для автоматического запуска установки дважды кликнуть по приложению левой кнопкой мыши. Процесс установки займет некоторое время.
- После того, как приложение «Gmail» будет установлено на ПК, на рабочем столе появится ярлык. Кликнув по нему два раза левой кнопкой мыши, можно запустить программу и приступить к работе.
Приложение Gmail, установленное на ПК, уведомляет пользователя о поступившем письме. Это позволяет быстро отвечать и не пропускать важные сообщения. Удобный интерфейс программы поможет освоиться в кротчайшие сроки. С помощью перечня настроек можно изменить приложение «под себя».
| Операционная система: | Windows 7, Windows 8/8.1, Windows 10 |
| Видеокарта: | Intel HD 5200 |
| Процессор: | Intel Core i3 |
| Оперативная память: | от 4 гигабайта |
| Место на жестком диске: | 2 гигабайта |
Заставьте ваши письма выглядеть лучше
Краткость, как известно, сестра таланта.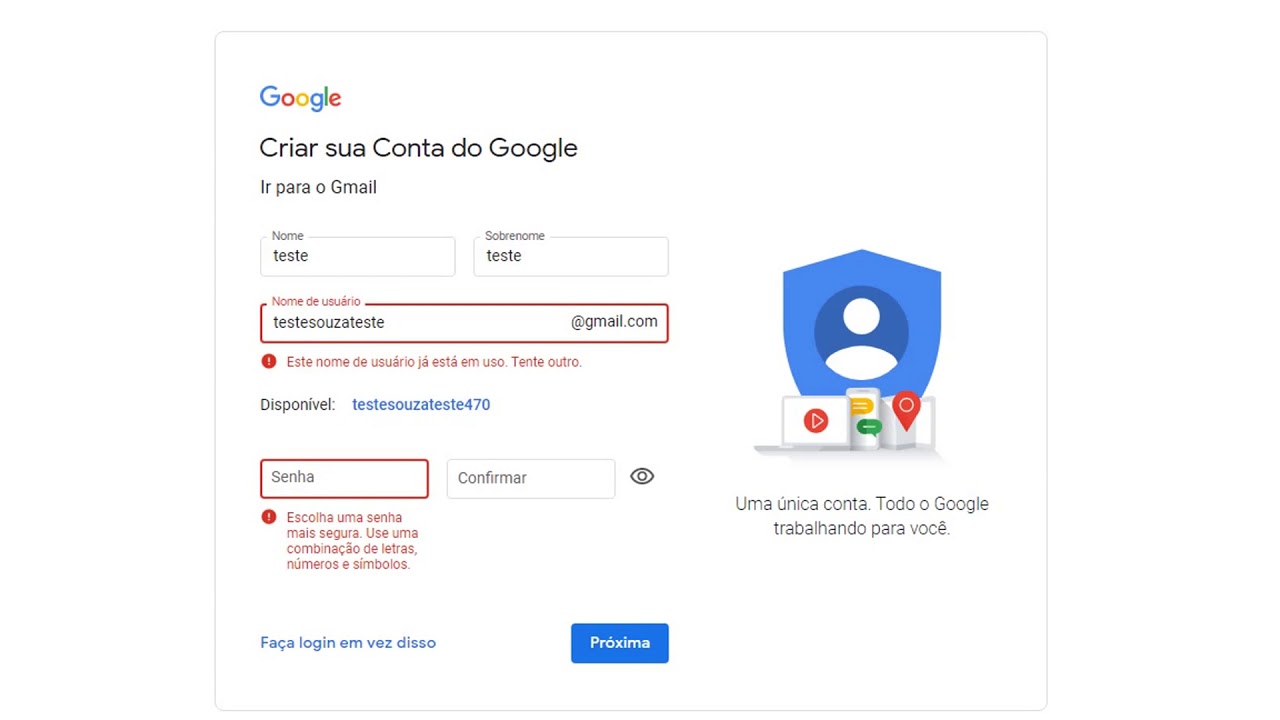 Однако это не означает, что все ваши сообщения должны быть без форматирования абзацев и текста. Бывают случаи, когда курсив, полужирный или выделяющийся цвет текста могут помочь лучше передать смысл сообщения.
Однако это не означает, что все ваши сообщения должны быть без форматирования абзацев и текста. Бывают случаи, когда курсив, полужирный или выделяющийся цвет текста могут помочь лучше передать смысл сообщения.
Чтобы получить доступ к параметрам форматирования, выполните длительное нажатие по нужной области экрана, чтобы выбрать требуемый текст. Затем выбирайте функцию форматирования и вы получите доступ к самым разным параметрам.
Внешний вид
Посмотрим теперь как выглядит приложение:
В самом вверху видим поиск. Потом.. идут вроде категории — Social это типа социальное что-то, может сети, Ютуб.. потом Promotions — возможно рекламные письма, Forums — наверно письма с форумов.. А уже после этого всего идут письма от обычных людей, что реально может быть важным.
Меню:
В принципе ничего особенного, тоже видим категории, ALL LABELS это… переводится как все ярлыки, может имеется ввиду метки?
Пример как работает система безопасности GMAIL:
Вот предупреждение, пишется что многие люди отмечают это сообщение как фишинговое, внутри может быть опасный контент по ссылкам, простыми словами — можете словить вирус если перейдете по какой-то ссылке. Советую такие письма даже не читать, сразу удалять — там часто развод какой-то или просто ерундовина((
Советую такие письма даже не читать, сразу удалять — там часто развод какой-то или просто ерундовина((
Вид приложения на большом мобильном экране, например.. это может быть планшет:
Это реально удобно! Слева идут контакты, вы можете выбрать кому хотите написать или ответить.. справа потом будет показан диалог. Да ребята, вот поверьте — такая работа с почтой удобна. Хм, а на компе вообще так можно? Нужно будет выяснить..
Вот например пришло письмо.. вы его открыли и вот какая картина будет:
То есть видим сам текст письма, внизу.. не знаю что это в синих прямоугольниках — может готовые варианты ответа? Yes, I am working on it переводится как Да, я над этим работаю.. походу реально готовые ответы.. Ну а в самом низу видим кнопку Reply, означает ответить, кнопку Reply all — непонятно, ибо переводится как ответить всем. Кому всем?)) И кнопку Forward — вроде нужна чтобы сразу перейти на следующее письмо..
Пишем ответ на письмо:
Собственно ничего необычного — вы отвечаете, печатаете обычной клавиатурой, поле From — адрес отправителя (ваш), To — кому отправляете, тут вроде можно написать адрес, но при ответе на письмо скорее всего будет контакт. Кстати приставка в заголовке Re: означает что это ответ, это просто вам на заметку))
Кстати приставка в заголовке Re: означает что это ответ, это просто вам на заметку))
Основные настройки (General Settings)
В основных настройках вы можете включить запрос на удаление, отправку или архивацию сообщений; отключить отображение изображений в сообщениях; включить/выключить масштабирование и очистить все результаты поисков.
Включив опцию «Newer», вы будете автоматически переходить к новому сообщению после того, как отправите текущее в архив или мусорную корзину. Альтернативные опции — это «Older» и «Conversation list». Выбор первой позволит автоматически перейти к более старому сообщению, выбор второй — к списку всех сообщений.
Стоит также о. О ней вкратце упоминалось в начале поста. Настроив ее, вы сможете удалять ненужные сообщения свафпами вправо или влево. Для постоянного удаления необходимо выбрать «Always deletes». Также есть опция «Archives or deletes». При ее выборе вы сможете архивировать сообщения, которые находятся во входящих, удалять кастомные разделы и удалять сообщения в разделах типа Sent или All Mail. Если же вы думаете, что эта фича будет вам создавать неудобства, то просто выберите опцию «Has no effect».
Если же вы думаете, что эта фича будет вам создавать неудобства, то просто выберите опцию «Has no effect».
Объём почтового ящика
Если почта переполнена, то новые файлы дойти до вас не смогут. А это потерянная информация, а порою даже и деньги. Поэтому обратите на этот параметр внимание. Кроме обычных писем, вы можете получать файлы, архивы, видеоролики, фотографии, а это занимает немалый объём дискового пространства.
На Gmail.com вам будет доступно 15 Гб места, что вполне достаточно для активного использования в течение нескольких лет. Если же вам этого недостаточно, то за небольшую сумму можно приобрести дополнительное дисковое пространство.
Яндекс выделяет своим стандартным пользователям 3 Гб, но вы можете этот размер увеличить до 20 Гб абсолютно бесплатно. Достаточно лишь выполнить несколько несложных условий. Цены на ещё большее дисковое пространство такие же, как у Gmail.com.
Mail.ru не ограничивает своих пользователем определённым количеством гигабайт. Вы можете бесплатно использовать любое пространство для размещения своих писем.
Вы можете бесплатно использовать любое пространство для размещения своих писем.
Входящие сообщения
Первое, что вы увидите, открыв Gmail, — это экран входящих сообщений, которые вы можете помечать прочитанными/непрочитанными. Сервис автоматически помечает сообщения желтыми стрелками: двойная указывает на то, что сообщение было отправлено лично вам; одинарная толстая свидетельствует о том, что вы являетесь частью группы получателей; одинарная тонкая говорит о том, что сообщение было скопировано. Если же стрелка серого цвета, то сообщение не важное (но это можно изменить в меню). Все важные сообщения можно найти в Priority Inbox.
Также вы можете помечать сообщения звездочкой. После чего найти их можно будет в Starred.
При удалении писем вы можете навсегда утерять какое-то важное сообщение. Чтобы этого не произошло, можете воспользоваться кнопкой Archive (коробка с белой стрелкой). Все сообщения будут перемещены в раздел All Mail, и вы всегда будете иметь к ним доступ.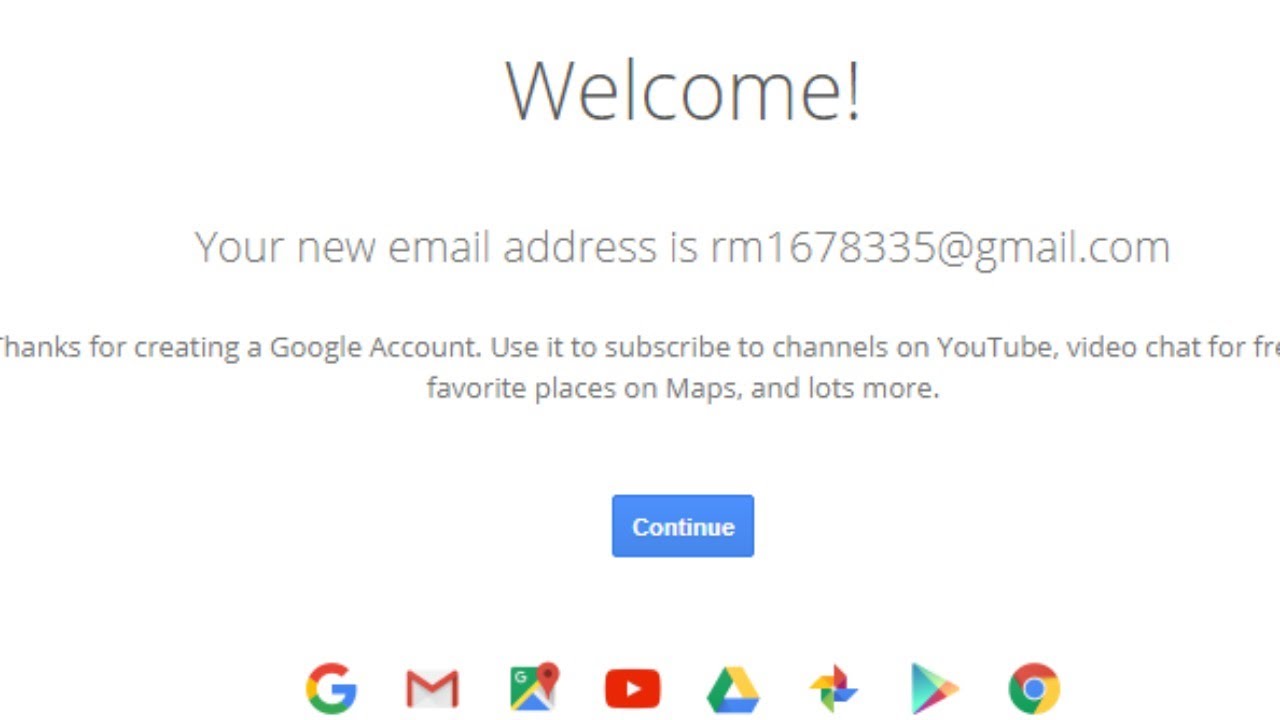
Очень полезный инструмент сервиса — Mute. благодаря ему в Inbox попадают только те сообщения, которые адресованы лично вам. Все остальные отправляются в All Mail.
Количество писем и проходимость
Это немаловажный параметр, на который стоит обратить внимание, особенно если вы будете использовать почтовый ящик в рабочих целях. Когда проходимость хорошая, то и письмо нигде не затеряется и дойдёт вовремя.
Яндекс почта и Gmail принимают письма автоматически с большинства серверов как наших, так и заграничных. Даже самые большие файлы, позволенные в системах, доходят быстро и без проблем. Максимальное время задержки до 10 минут, но и это бывает редко.
С mail.ru совсем другая история. Из-за проблем в этом вопросе часто при регистрации на форумах или сайтах просят указывать какой-нибудь другой адрес почтового ящика, так как письмо может либо не дойти, либо прийти с большим опозданием в несколько часов или даже дней.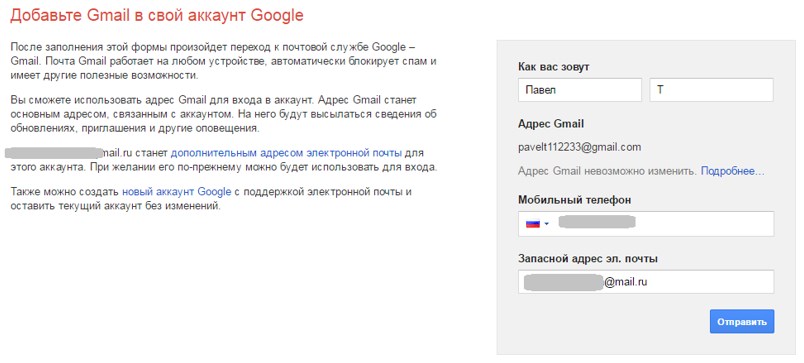
Настройки аккаунта
Для каждого Google аккаунта имеется свой экран настроек. Найти его можно в основных настройках (General Settings). Тут вы можете сделать так, чтобы вместо входящих сообщений первым делом отображались приоритетные. Также в настройках акаунта можно отключить уведомления и задать параметры синхронизации. Помимо этого, можете включить автозагрузку прикрепленных файлов.
UPD (30.05.13):
Google I/O во многом была посвящена новому дизайну приложений. Не забыли на конференции упомянуть и про будущий дизайн Gmail приложение. Вот только неясно, когда он появится. Скорее всего нововведение стоит ожидать вместе с Android 4.3 (или 5.0?).
Очень важным элементом обновленного приложения будет простота управления и упразднение панели действий. В итоге должно получиться что-то похоженее на BlackBerry Hub.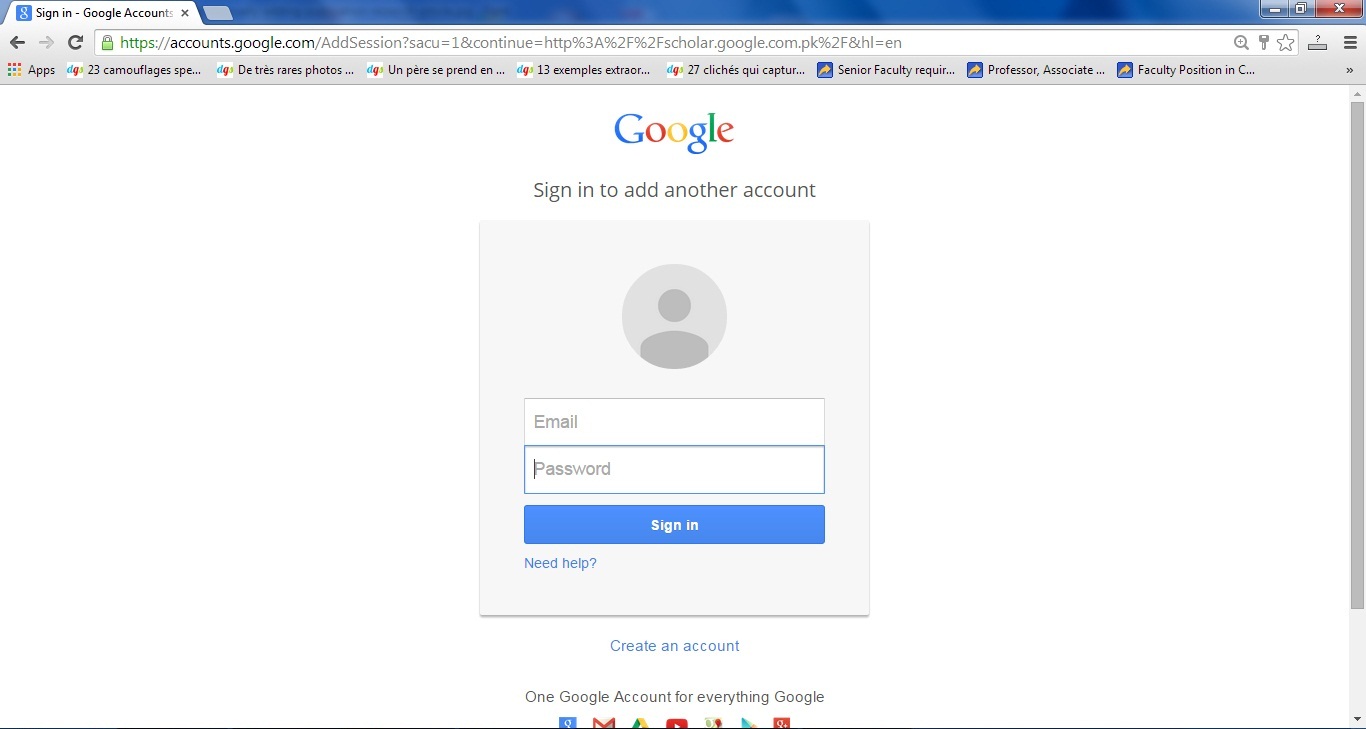 Это же приведет к более быстро навигации.
Это же приведет к более быстро навигации.
UPD (10.06.13): Обзор обновленного интерфейса Gmail
Gmail приложение для Android версии 4.5 находится на своем пути к вашему девайсу, а может быть вы уже попали в число счастливчиков и наслаждаетесь новым интерфейсом. В любом случае это очень серьезное изменение, которое затронуло не только внешний вид приложения, а и добралось до некоторых его основ. Теперь приложение Gmail для Android еще более быстрое и удобное!
Новый интерфейс и фичи
Открыв обновленное приложение впервые, вы не сразу поймете, что произошли существенные изменения. Перед вами окажутся все те же входящие сообщения, привычная цветовая гамма и верхняя панель действий. Что же касается нововведений, то это появление изображений контактов, которые теперь находятся слева от сообщений (вместо флажков) и отсутствие панели действий внизу. Теперь, чтобы выделить несколько сообщений, вы просто нажимаете на картинку слева (вместо флажка). Также изменения затронули сортировку по важности. Стоит отметить и новую фичу pull-to-refresh, благодаря которой обновление приложения происходит при помощи жеста. Это позволило убрать соответствующую кнопку с панели действий, освободив там место для других иконок.
Также изменения затронули сортировку по важности. Стоит отметить и новую фичу pull-to-refresh, благодаря которой обновление приложения происходит при помощи жеста. Это позволило убрать соответствующую кнопку с панели действий, освободив там место для других иконок.
Серьезных изменений претерпела навигация. Свайп от левого края вызывает панель, при помощи которой вы можете переключаться между разными аккаунтами и папками.
Категории
Что касается категорий («Mail Categories»), то это действительно новый способ систематизировать и упорядочить поток всех сообщений. Фича уже некоторое время доступна в веб интерфейсе, так что вы наверняка с ней столкнулись, если нет, то уделим ей немного внимания.
Включить категории пока можно только с компьютера. Их всего 4: Соцсети, Промоакции, Оповещения, Форумы. Выбрав необходимые категории на ПК, вы тут же получите их на своем девайсе в панели навигации. Настроить же уведомления и синхронизацию, связанные с новой особенностью приложения, можно прямиком на Android девайсе.
Настроить же уведомления и синхронизацию, связанные с новой особенностью приложения, можно прямиком на Android девайсе.
Некоторые новые особенности настройки приложения
Чтобы выключить отображение изображений контактов, освободив таким образом дополнительное место, вы должны перейти к общим настройкам и убрать галочку напротив соответствующего пункта. После этого для одновременного выбора нескольких писем вам придется нажать и удерживать одно из них.
Другой важный элемент настроек — это выбор действия, которое будет происходить при свайпе и удалении сообщений из папки входящих. В общих настройках вы можете назначить архивацию, удаление или архивацию и удаление.
Обзор обновленного интерфейса Gmail
Скачать официальное приложение Gmail для Android можно по этой ссылке.
UPD (03.11.14): Gmail 5.0 – новый дизайн, поддержка Outlook и Yahoo Mail
Android версия Gmail 5.0 обзавелась несколькими долгожданными особенностями.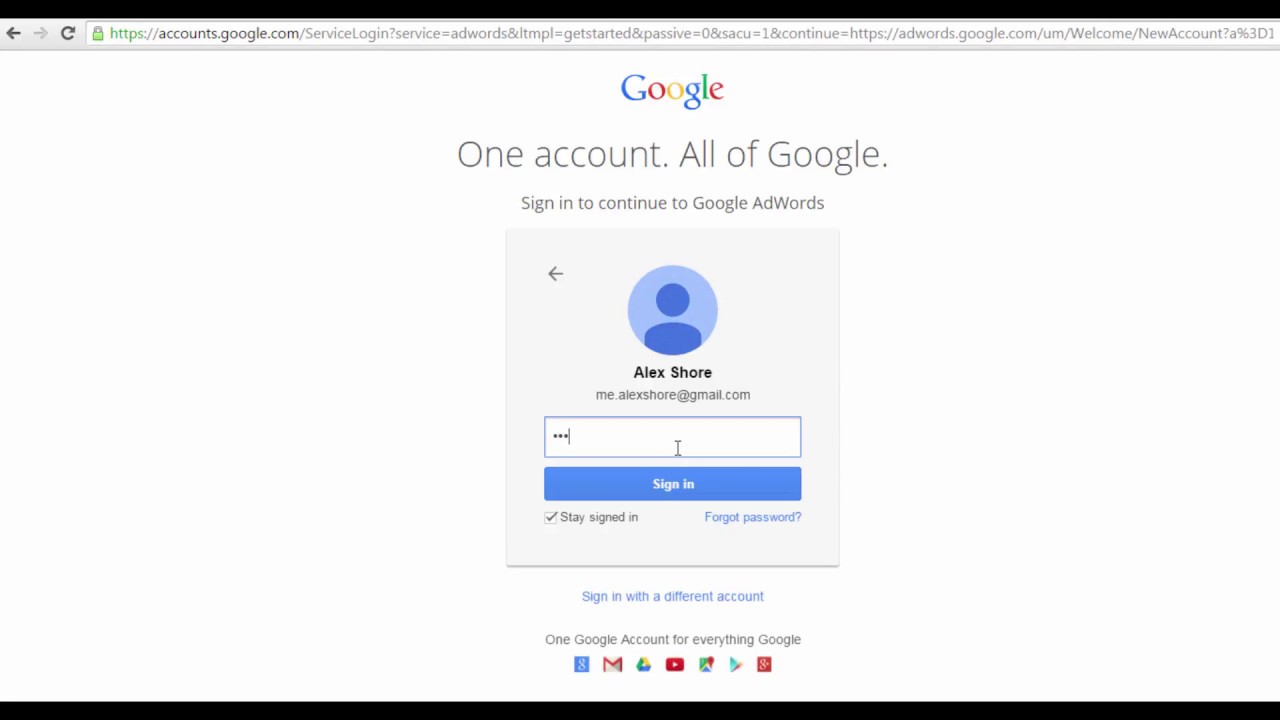 Во-первых, это поддержка IMAP, во-вторых, поддержка Exchange. Благодаря этим нововведениям в Gmail теперь работает с Outlook и Yahoo Mail. Помимо этого в приложении появился новый дизайн, который основан на принципах Material Design, которые присущи Android 5.0 Lollipop.
Во-первых, это поддержка IMAP, во-вторых, поддержка Exchange. Благодаря этим нововведениям в Gmail теперь работает с Outlook и Yahoo Mail. Помимо этого в приложении появился новый дизайн, который основан на принципах Material Design, которые присущи Android 5.0 Lollipop.
Android, GMail, Google, почта, приложения Android
Полный обзор официального Gmail приложения для Android: рейтинг 80 из 80 на основе 80 оценок. Всего 80 отзывов.
Расширенный поиск
Поиск необходимого сообщения можно осуществлять при помощи ключевых слов, или же использовать для этих целей операторы расширенного поиска. Это позволит искать по отправителю, получателю, теме письма, прикрепленным файлам, разделам, важности, звездочкам и даже размеру. Здесь можете найти полный список операторов расширенного поиска.
eM Client
Отличное приложение, двойник Outlook для управления несколькими учетными записями с компьютера.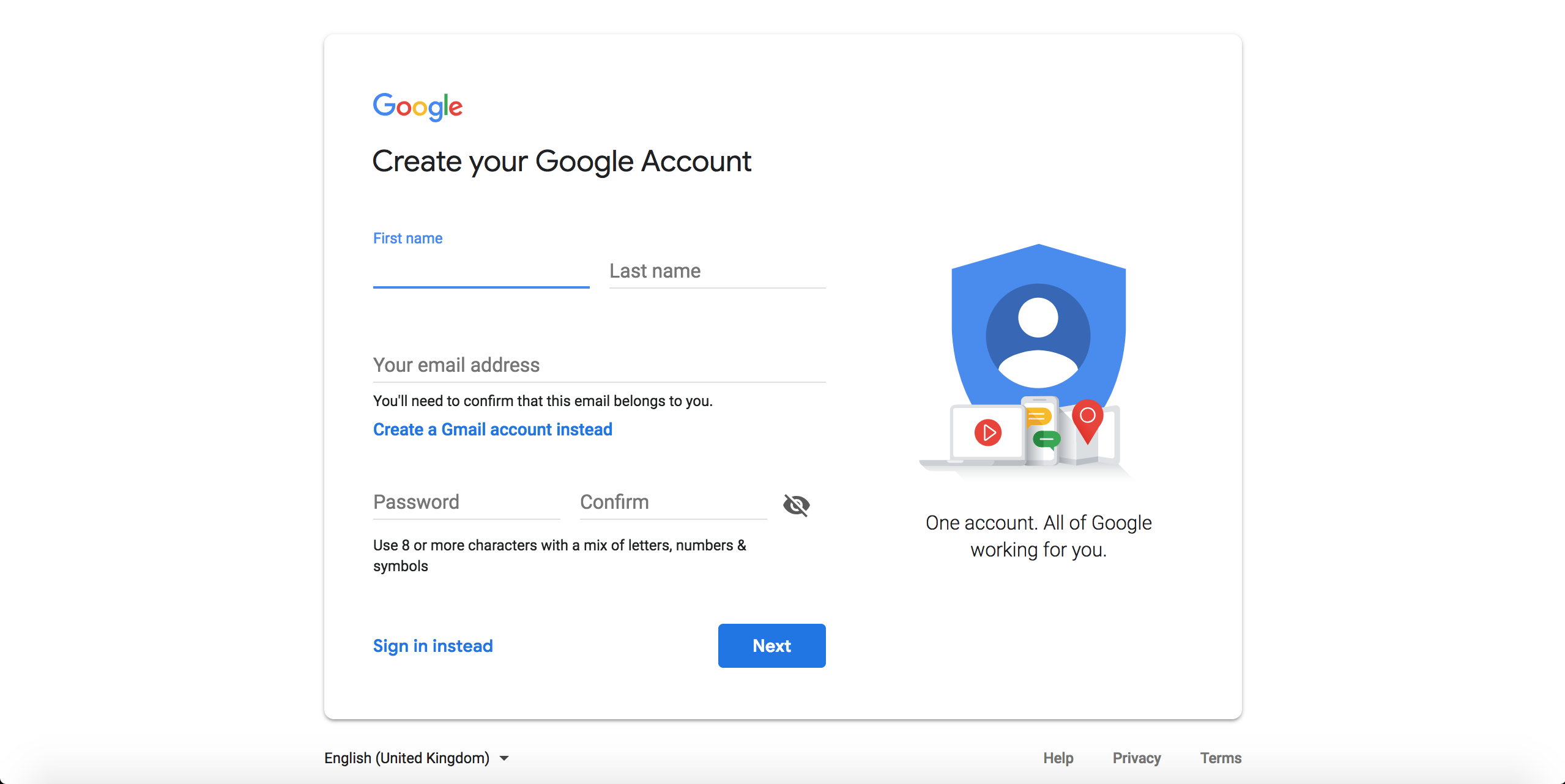 Эта программа была разработана в качестве альтернативы основным почтовым клиентам и календарям. Новая eM Client 7 поддерживает сенсорные экраны.
Эта программа была разработана в качестве альтернативы основным почтовым клиентам и календарям. Новая eM Client 7 поддерживает сенсорные экраны.
В этой версии появилась функция Просмотра разговора, которая группирует все ваши сообщения. Это помогает держать папку «Входящие» чистой и опрятной. В дополнение, вы можете настраивать тему вашей почты, прямо как в Mailbird. Если вы работаете до ночи, и вашим глазам нужен отдых, используйте «ночную тему».
Еще одной особенностью, стоящей упоминания, является функция переводов. Если вы получаете письмо на любом языке, eM Client переведет его для вас.
Самые популярные почтовики в РФ
Множество сервисов предлагают почтовые услуги, но наиболее популярны сегодня три:
- Mail.ru. Абсолютно бесплатный сервис, по распространению в РФ и на территории постсоветского пространства занимающий первое место несмотря на свои недостатки.
- Яндекс почта. Сервис, популярный в странах СНГ, насчитывающий более 28 млн. человек зарегистрированных пользователей.
 Он развивается очень быстро, подстраиваясь под нужды и желания клиентов.
Он развивается очень быстро, подстраиваясь под нужды и желания клиентов. - Gmail.com. Бесплатный почтовый ящик будет предоставлен любому желающему этим американским сервисом компании Google. Набирает популярность благодаря своим положительным качествам и заботе о безопасности и надёжности информации клиента.
Существуют также другие почтовые сервисы, такие как Рамблер, Yahoo, Hotmail, Microsoft и другие, но они сегодня менее популярны по той или иной причине. Поэтому мы рассмотрим mail.ru, yandex.ru и gmail.com на примере ключевых моментов.
Управление разделами
Разделы в Gmail — это не что иное, как привычные всем папки. Разница заключается в том, что одно сообщение может одновременно попадать в несколько разных разделов. Управление осуществляется через меню (три вертикальные точки в правом верхнем углу). Там же настраивается и синхронизация сообщений. Существует три варианта: сообщения загружаются на девайс только по вашему запросу; загружаются все сообщения; на девайсе хранятся сообщение не позже 30 дневной давности.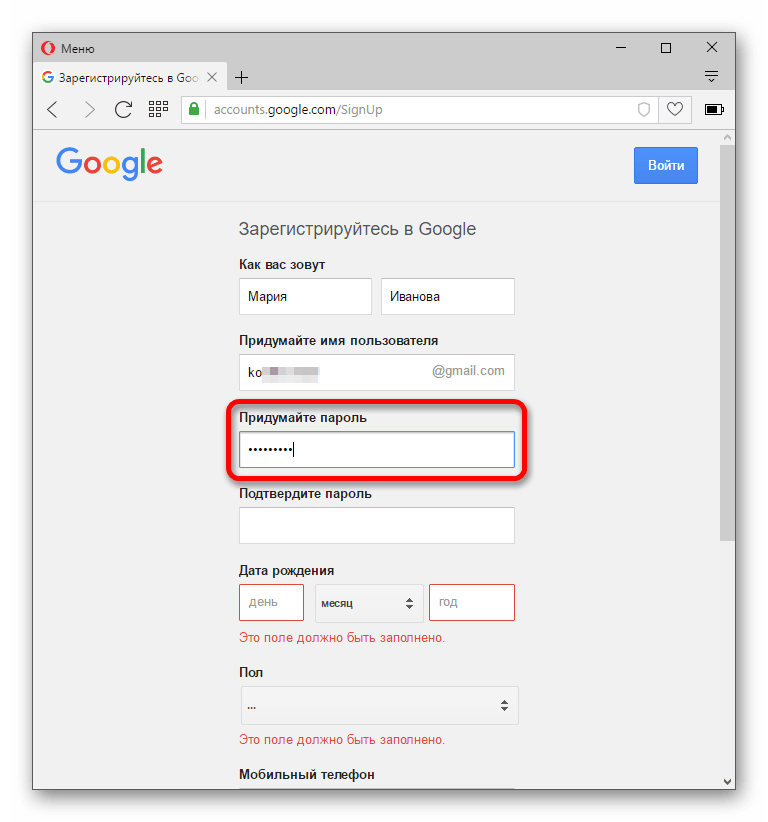 Для каждого раздела можно настроить уведомления и изменить звуковое оповещение. С официальным Gmail приложением вы также можете получать уведомление о каждом новом сообщении, или о том, что у вас есть одно непрочитанное (после чего приложение перестанет вас информировать о приходящих сообщениях до тех пор, пока вы не прочитаете самое первое).
Для каждого раздела можно настроить уведомления и изменить звуковое оповещение. С официальным Gmail приложением вы также можете получать уведомление о каждом новом сообщении, или о том, что у вас есть одно непрочитанное (после чего приложение перестанет вас информировать о приходящих сообщениях до тех пор, пока вы не прочитаете самое первое).
Встроенный мессенджер
Еще одна интересная функция – использование встроенного мессенджера Hangouts, который многим знаком по стандартным приложениям Android-систем.
С его помощью прямо в почте можно создавать групповые чаты, обменивать медиа-контентом, проводить видеоконференции, отправлять и принимать SMS, вести телефонные разговоры и т. д.
Создайте приложение Gmail для настольных ПК с этими 3 почтовыми клиентами
Несмотря на массовый бум в социальных сетях, будь то работа или отдых, электронная почта по-прежнему часто используется для связи с другими людьми и управления вашим напряженным днем. Не более, чем те, кто целый день садится перед компьютером, будь то на работе или дома.
Не более, чем те, кто целый день садится перед компьютером, будь то на работе или дома.
Несмотря на то, что когда дело доходит до чтения электронной почты, у вас больше шансов приковать взгляд к мобильному устройству, компьютер по-прежнему играет важную роль. Это особенно верно при работе с несколькими учетными записями электронной почты.
ПК на самом деле более удобен для многозадачности электронной почты, чем мобильный телефон. Проблема с ПК, которая делает электронную почту менее желательной, заключается в том, что приходится иметь дело с различными интерфейсами каждой почтовой службы.
Встроенный веб-интерфейс Google Gmail, безусловно, является одним из таких сервисов, который может использовать некоторые улучшения. К счастью для вас, Windows 10 предоставляет множество жизнеспособных альтернатив для настольного приложения Gmail.
Создайте приложение Gmail для настольных ПК с этими 3 почтовыми клиентами
Три почтовых клиента ниже – одни из лучших, которые вы можете найти для настольного приложения Windows 10 Gmail. Мы решили не добавлять Почтовое приложение Windows 10 к списку, поскольку мы очень предпочитаем эти другие варианты. Каждый из них был разработан в первую очередь для Gmail, даже если они будут работать и для других почтовых сервисов.
Мы решили не добавлять Почтовое приложение Windows 10 к списку, поскольку мы очень предпочитаем эти другие варианты. Каждый из них был разработан в первую очередь для Gmail, даже если они будут работать и для других почтовых сервисов.
Mailbird поставляется с целым рядом функций, включая единую папку «Входящие» для управления всеми электронными письмами и контактами из нескольких учетных записей, множество бесплатных цветовых тем для настройки макета, интеграцию приложений с платформами социальных сетей и многое другое.
Для учетной записи существует два варианта: Mailbird Personal, стоимость которого составляет 14,50 долл. США в год, или однократный платеж в размере 59 долл. США, и Mailbird Business стоимостью 24,50 долл. США в год. Он также доступен бесплатно, известный как Mailbird Lite, с меньшим количеством дополнительных функций. Это автоматически выбирается для вас после окончания бесплатного пробного периода без выбора одного из двух других уровней оплаты.
- Перейдите на официальный сайт и загрузите Mailbird, нажав кнопку «Скачать бесплатно».

- Запросы на загрузку должны выглядеть примерно так:
- После загрузки запустите установщик и выполните процесс установки.
- В начальном окне появится запрос на добавление учетной записи электронной почты, в которой вам необходимо ввести имя и адрес электронной почты учетной записи.
- Когда Mailbird найдет учетную запись, вы получите похожее окно:
- Нажмите «Продолжить», чтобы в браузере отображался обычный экран входа в Gmail.
- Выполните процедуру входа в Gmail, как обычно, выбрав учетную запись, которую вы хотите добавить в Mailbird.
- После подключения к учетной записи появится окно настройки Mailbird:
- Здесь вы можете выбрать предпочитаемый макет и цветовую тему.
- Далее окно для подключения ваших любимых приложений:
- Затем тот, который спрашивает, хотите ли вы добавить еще учетные записи:
После завершения вы можете активировать бесплатную пробную версию Mailbird Business или, если она уже куплена, ввести полученный код активации.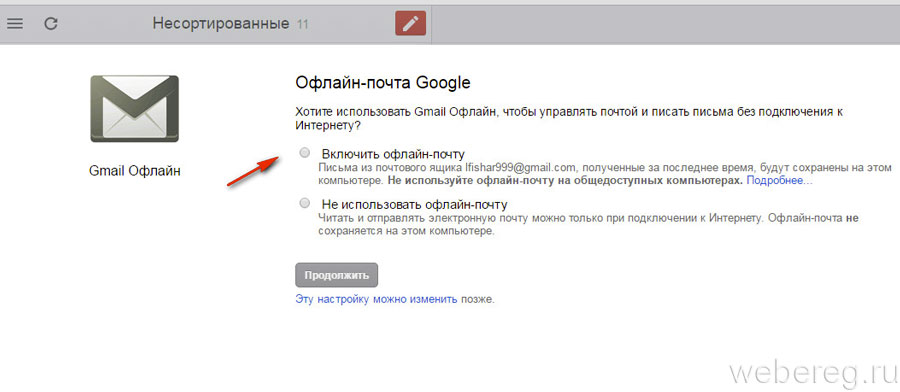
Другим многофункциональным дополнением к списку должен стать клиент eM. Это хорошо зарекомендовавший себя почтовый клиент, который существует уже более десяти лет. Пользовательский интерфейс понятен и очень знаком тем, кто использовал Microsoft Outlook.
eM Client поставляется с уникальной боковой панелью, которая поможет вам сэкономить много времени. Функции включают в себя историю общения, историю вложений, список повесток дня и чат. Интеграция Gmail с рабочим столом относительно быстрая и простая, а настройка занимает совсем немного времени.
Домашнее использование доступно бесплатно, но ограничено двумя учетными записями электронной почты макс. Бесплатная версия довольно ограничена, поэтому, если вам нужны дополнительные функции, они предлагают премиум-версию по единовременной цене 50 долларов.
- Перейдите на официальный сайт и нажмите Скачать бесплатно! кнопка.
- Дважды щелкните значок настройки, чтобы начать установку.

- Примите лицензионное соглашение, нажмите «Продолжить» и затем «Установить».
- Дождитесь завершения установки и нажмите «Готово».
- После запуска введите свой адрес электронной почты в поле и нажмите «Начать сейчас».
- Примите результаты в следующем окне, нажав кнопку Далее.
- Выберите, какую информацию вы хотите импортировать из своей учетной записи Gmail в клиент eM, и нажмите кнопку «Готово».
- Затем вам нужно будет войти через веб-приложение Gmail, после чего оно предложит вам открыть клиент eM.
В зависимости от того, сколько информации нужно перенести, процесс синхронизации может занять некоторое время. Вы все еще можете использовать eM Client, ожидая завершения процесса синхронизации.
Третья и последняя запись в этом списке является определенным претендентом на лучшее настольное приложение Gmail для Windows 10. Thunderbird находится в постоянном развитии, поскольку он единственный в этом списке с открытым исходным кодом.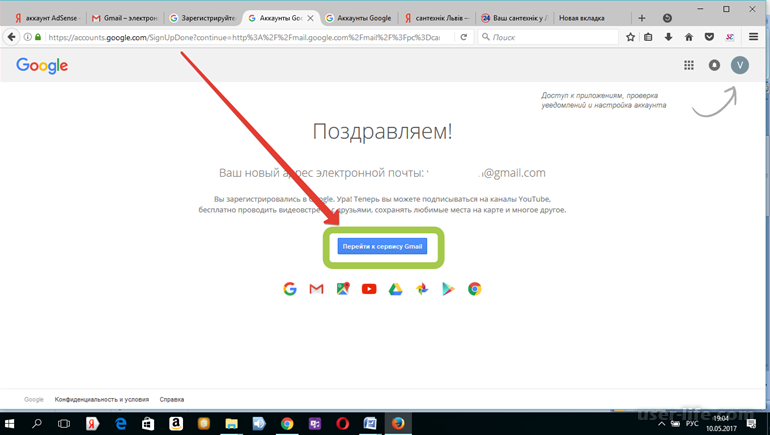 Несмотря на то, что он принадлежит Mozilla, сообщество фанатов Thunderbird всегда добавляет какую-то новую функцию или детали, пытаясь сделать Thunderbird лучшим из возможных.
Несмотря на то, что он принадлежит Mozilla, сообщество фанатов Thunderbird всегда добавляет какую-то новую функцию или детали, пытаясь сделать Thunderbird лучшим из возможных.
Многозадачность и управление несколькими учетными записями Gmail невероятно просты с Thunderbird. Он поддерживает множество дополнений и расширений, чтобы помочь с этими задачами. Если вы ищете почтовый клиент, который продолжает развиваться и станет отличным приложением для Gmail для настольных компьютеров, Thunderbird следует запомнить.
- Зайдите на официальный сайт Thunderbird и нажмите кнопку БЕСПЛАТНАЯ ЗАГРУЗКА.
- Вас попросят внести свой вклад в продолжающуюся эволюцию Thunderbird. Вы всегда можете вернуться и сделать пожертвование позже, если вы хотите протестировать продукт заранее.
- Запустите установщик Thunderbird и пройдите мастер установки. Как только вы дойдете до конца, отметьте «Запустить Mozilla Thunderbird сейчас» и нажмите «Готово».
- Как и в случае с другими почтовыми клиентами, вам необходимо найти и синхронизировать учетную запись электронной почты.
 Добавьте свое имя, адрес электронной почты и пароль (для учетной записи) и нажмите «Продолжить».
Добавьте свое имя, адрес электронной почты и пароль (для учетной записи) и нажмите «Продолжить».
- Необходимо найти конфигурацию для введенного вами адреса электронной почты.
- Если вы хотите, чтобы вся почта хранилась и сохранялась онлайн с клиентом, выберите IMAP. Чтобы папка почты сохраняла все электронные письма и информацию из вашей учетной записи на вашем компьютере, выберите POP3.
- Нажмите Готово, чтобы двигаться дальше.
- Затем вы пройдете процесс входа в свою учетную запись Gmail.
Затем вам нужно выбрать, какую информацию интегрировать в Thunderbird из своей учетной записи Gmail. Вы можете выбрать синхронизацию всего при каждом входе в систему. После этого вы можете начать наслаждаться Thunderbird.
Сообщите нам в комментариях, какой почтовый клиент для настольного компьютера вы используете для Gmail и почему он вам нравится.
Как зайти на почту gmail с компьютера
Новые возможности
Встречайте новую почту
Новые настраиваемые вкладки упрощают работу с почтой – сгруппированные по категориям сообщения проверять легко и удобно. Подробнее о новой почте…
Подробнее о новой почте…
Общение с пользователями разных устройств
Hangouts делает общение более ярким. Добавляйте в чат фотографии и смайлики и устраивайте групповые видеовстречи. Это бесплатно! Сервис доступен как для компьютеров, так и для устройств Android и Apple. Подробнее о Hangouts…
Бесплатное хранилище
Забудьте об удалении старых писем. В бесплатном хранилище для Gmail, Google Диска и Google+ поместится до 15 ГБ ваших документов, фотографий, сообщений и других файлов. Подробнее о хранилище…
Для мобильных устройств
Благодаря мгновенным оповещениям вы не пропустите ни одного важного письма.
Все преимущества Gmail доступны с любого устройства.
Ищите письма по всем папкам почты с помощью поиска с подсказками.
Некоторые пользователи могут испытывать трудности при входе в различные сервисы, в том числе почтовые. У некоторых не получается войти в аккаунт Gmail (почтовый сервис Google). На самом деле войти в почту не так сложно, нужно лишь иметь логин и пароль.
Первое — откройте сайт по адресу Gmail.com (просто введите его в адресную строку браузера и нажмите Enter на клавиатуре).
Есть два варианта стартовых страниц (на момент написания статьи). На первой прямо по центру есть кнопка «Создать аккаунт». Не нажимайте на нее, а посмотрите в правый верхний угол, там будут дополнительные ссылки, в том числе строка «Войти», нажмите на нее.
Нажали, после чего видите страницу, которая в некоторых случаях автоматически загружается при вводе Gmail.com в адресную строку.
Введите логин от почты, который вы должны знать, затем нажмите «Далее».
Укажите пароль и нажмите «Далее».
Если почтовый ящик привязан к номеру телефона, укажите код, который придет на номер и нажмите «Далее».
Вы вошли в почтовый ящик.
Уважаемые пользователи! Если наш сайт вам помог или что-то в нем не понравилось, будем рады, если вы оставите комментарий. Заранее большое спасибо.
В этом уроке я покажу, как входить в почту Gmail на компьютере и телефоне. Мы научимся открывать электронный ящик через браузер, почтовые программы и приложения, а также решать проблемы с входом.
Gmail (gmail.com) – это бесплатная электронная почта от Google. Через нее можно отправлять и получать письма, документы, фотографии и другую информацию.
Чтобы пользоваться такой почтой, нужно один раз зарегистрироваться в системе. Google создаст ящик, а вместе с ним и аккаунт для работы с другими сервисами: Диском, Youtube, Play и другими сервисами.
По-русски Gmail читается как джимейл , но его также называют гмейл , гмайл или просто почта Гугл .
Как войти в почту Gmail на компьютере
Через браузер
Почту Gmail можно открыть в любом браузере (программе для интернета): Google Chrome, Яндекс, Safari, Mozilla Firefox, Opera и др.
1 . В новой вкладке в верхней части программы напечатайте google.ru и нажмите кнопку Enter на клавиатуре.
2 . Щелкните по пункту «Почта» в правом верхнем углу сайта.
3 . В поле «Телефон или адрес эл. почты» введите адрес своего ящика. Нажмите «Далее».
Или вы можете ввести номер мобильного. Но только если он был указан в настройках ящика.
4 . Введите пароль. Это ключ от вашего ящика – набор цифр и английских букв для доступа к нему.
Если вы правильно ввели адрес и пароль откроется папка «Входящие». Здесь будут все письма, которые пришли на вашу почту.
Через Microsoft Outlook
Microsoft Outlook – это компьютерная программа для работы с письмами. Она входит в пакет офисных приложений Microsoft Office. Чтобы пользоваться этим приложением, сначала нужно настроить ящик через браузер, а потом настроить саму программу.
Шаг 1: настройка ящика
Откройте почтовый ящик Gmail через браузер (см. выше). Нажмите на значок шестеренки в правом углу и выберите «Настройки».
Нажмите на пункт «Пересылка и POP/IMAP» и поставьте галочку на «Включить IMAP». Нажмите «Сохранить изменения».
Нажмите на свою иконку в правом верхнем углу и выберите пункт «Аккаунт Google».
Перейдите в панель «Безопасность». Прокрутите ползунок вниз до пункта «Ненадежные приложения, у которых есть доступ к аккаунту». Нажмите на кнопку «Открыть доступ (не рекомендуется)».
Подвиньте ползунок в пункте «Небезопасные приложения разрешены». Закройте ящик.
Шаг 2: настройка Microsoft Outlook
Запустите приложение Microsoft Outlook. Откроется приветственное окно, нажмите «Далее».
На вопрос «Настроить Outlook для подключения к учетной записи электронной почты» выберите «Нет» и «Далее». Затем поставьте галочку «Использовать без учетной записи электронной почты» и нажмите «Готово».
Произойдет запуск приложения.
Щелкните по «Файл», выберите «Настройка учетных записей».
Во вкладке «Электронная почта» нажмите на кнопку «Создать».
Поставьте галочку на пункте «Ручная настройка или дополнительные типы серверов». Нажмите «Далее».
Поставьте галочку на «Протокол Pop или Imap». Нажмите «Далее».
Откроется страница настройки параметров электронной почты. Заполните анкету:
- Введите свое имя.
- Напечатайте адрес электронной почты.
- Тип учетной записи измените с POP3 на IMAP.
- Сервер входящей почты укажите imap.gmail.com
- Сервер исходящей почты (SMTP) введите smtp.gmail.com
- В поле «пользователь» напечатайте адрес электронной почты
- В поле «пароль» – пароль от нее
Поставьте галочку на «Запомнить пароль», чтобы не вводить его каждый раз при подключении.
Затем нажмите на кнопку «Другие настройки».
Перейдите на вкладку «Сервер исходящей почты» и поставьте птичку на «SMTP-серверу требуется проверка подлинности».
Перейдите на вкладку «Дополнительно»:
- В IMAP-сервер введите 993.
- В поле «Использовать следующий тип шифрованного подключения» переключите на SSL.
- В SMTP-сервер введите 465.
- В поле «Использовать следующий тип шифрованного подключения» переключите на SSL
Нажмите «ОК» и «Далее».
Проверьте правильность ввода имя пользователя и пароля, поставьте галочку «Сохранить пароль в списке паролей».
Приложение Microsoft Outlook начнет загружать сообщения с почтового ящика Gmail.
Как войти в почту Gmail на телефоне
Через мобильный браузер
1 . Откройте программу для просмотра интернета на телефоне (например, Google Chrome). Перейдите на адрес google.ru и нажмите на кнопку «Войти».
2 . В поле «Телефон или адрес эл. почты» введите свой электронный адрес.
3 . Введите пароль от электронной почты.
Вы авторизовались – появился значок с первой буквой вашего адреса сверху.
4 . Перейдите по адресу gmail.com.
Откроется папка «Входящие» с вашими письмами.
Через приложение Gmail
1 . Запустите приложение Gmail. Выберите пункт «Добавить адрес электронной почты».
2 . Выберите «Google».
3 . В поле «Телефон или адрес эл. почты» введите свой электронный адрес.
4 . Введите пароль от электронной почты.
Откроется папка «Входящие».
- Бесплатный почтовый клиент.
- Поддержка сторонних сервисов.
- Моментальная синхронизация и получение новых писем.
- Малое потребление оперативной памяти и удобный интерфейс.
При добавлении еще одного адреса программа загружает все письма в папку «Входящие», не разделяя ящики.
Как открыть новый адрес Google
Сейчас я покажу, как получить почту Gmail. Для этого нужно зарегистрироваться в Гугл, после чего сайт создаст новый электронный адрес.
На компьютере
1 . Перейдите по адресу google.ru. Нажмите на кнопку «Войти».
2 . Выберите «Создать аккаунт» – «Для себя».
3 . Заполните анкету:
- Введите Имя и фамилию.
- В поле «Имя пользователя» придумайте любой псевдоним, на который вам будут приходить письма.
- Придумайте пароль.
4 . Введите номер телефона – он вам понадобится для восстановления ящика в случае утери пароля. Также добавьте резервный адрес электронной почты, если он у вас имеется. Заполните дату рождения, выберите пол и нажмите «Далее».
Выйдет запрос на отправку смс подтверждения. Нажмите кнопку «Отправить».
Введите смс код подтверждения.
5 . Примите условия использования, нажав кнопку «Принимаю».
На телефоне
1 . Запустите приложение Gmail. Выберите пункт «Добавить адрес электронной почты».
2 . Выберите пункт «Google» и нажмите «Создать аккаунт».
3 . Введите ваше Имя и Фамилию.
4 . Укажите номер телефона для подтверждения, что вы не робот.
Введите проверочный код из смс.
5 . Заполните дату рождения и пол.
6 . Придумайте имя пользователя – это будет адрес почты Gmail.
Как видите, имя пользователя уже кем-то занято. В таком случае нужно придумать другой логин или выбрать из доступных вариантов внизу.
7 . Придумайте пароль.
8 . Примите условия использования, нажав кнопку «Принимаю».
Что делать, если войти не получается
На компьютере
1 . Откройте сайт google.ru.
2 . Нажмите на пункт «Почта».
3 . Щелкните по «Забыли адрес эл. почты?»
Откроется окно восстановления с помощью номера телефона или резервного электронного адреса. Рассмотрим оба варианта.
Восстановление пароля с помощью телефона
Введите в поле номер телефона, к которому прикреплен электронный адрес и нажмите «Далее».
Напечатайте Имя и Фамилию.
Откроется запрос на отправку смс кода подтверждения. Нажмите «Отправить».
Вставьте код, полученный в смс, и нажмите «Далее».
Откроется окно с выбором аккаунта. Щелкните по вашему адресу.
Выйдет запрос ввести пароль. Допустим, вы его помните. Значит, щелкните по «Забыли пароль?» внизу.
Появится запрос ввести последний пароль, который помните. Нажмите на кнопку «Другой способ».
Выйдет окошко с предложением отправить код в смс на прикрепленный номер. Нажмите «Отправить».
Введите код из смс и нажмите «Далее».
Придумайте новый пароль и нажмите «Далее».
Пароль изменен, и вы вошли в аккаунт. Нажмите «Перейти в Gmail».
Восстановление пароля с помощью резервного адреса почты
Введите электронный адрес, к которому прикреплен ваш ящик.
Укажите ваше Имя и Фамилию.
Выйдет окошко с предложением отправить код на резервный электронный адрес.
После отправки на этот ящик придет сообщение об успешном восстановлении.
Для восстановления пароля нажмите «Забыли пароль?».
Выйдет запрос ввести последний пароль, который помните. Щелкните по «Другой способ».
Выберите пункт «У меня нет доступа к телефону».
Откроется окно с предложением отправить код на резервный электронный адрес.
После отправки перейдите в указанный ящик. На него придет сообщение с кодом.
Введите полученный код.
Затем введите новый пароль к электронному адресу.
Вот и все – пароль успешно изменен! Теперь можно открыть свою почту Google.
На телефоне
Восстановление доступа через приложение Gmail
Запустите приложение Gmail. Выберите пункт «Добавить адрес электронной почты».
Выберите «Google» и нажмите на «Забыли адрес эл. почты?».
Откроется окно восстановления с помощью номера телефона или резервного электронного адреса. Рассмотрим оба варианта.
С помощью номера телефона
Введите в поле номер телефона, к которому прикреплен электронный адрес.
Укажите Имя и Фамилию.
Откроется окошко с предложением отправить код.
Отправьте его и напечатайте полученный код в поле.
Откроется окно с вашим аккаунтом. Нажмите не него.
Выйдет запрос ввести пароль. Допустим, вы его не помните. Значит, нажмите на «Забыли пароль?».
Выйдет запрос ввести последний пароль, который помните. Нажмите «Другой способ».
Выйдет окошко с предложением отправить код в смс на прикрепленный номер. Нажмите на кнопку «Отправить».
Введите код из смс.
Придумайте новый пароль.
Выйдет окошко с предложением принять условия использования. Нажмите «Принимаю».
Аккаунт добавлен и восстановлен.
С помощью резервного электронного адреса
Введите адрес дополнительного ящика, к которому прикреплена почта Gmail.
Укажите ваше Имя и Фамилию.
Выйдет окошко с оповещением об отправке кода на ваш резервный электронный адрес. Нажмите на кнопку «Отправить».
Перейдите в резервный ящик. Введите код из письма.
Нажмите на аккаунт, выберите «Забыли пароль».
Выберите «Другой способ».
Нажмите на пункт «У меня нет доступа к телефону».
Выйдет окошко с оповещением об отправке кода на ваш резервный электронный адрес.
Нажмите «Отправить» и перейдите в ваш резервный ящик. На него придет код, который нужно ввести в форму восстановления.
Затем придумайте новый пароль для входа.
Выйдет окошко с предложением принять условия использования. Нажмите «Принимаю».
Аккаунт восстановлен и добавлен в приложение!
Дата публикации: 03.09.2019
Автор: Илья Курбанов
Где архив в Gmail и как достать письма из него
  iOS и MacOS | для начинающих | интернет | мобильные устройства
При использовании жеста смахивания влево в мобильной версии Gmail или кнопки «Архивировать» в веб-версии, письма не удаляются, а помещаются в архив, откуда их легко восстановить. Однако, когда возникает такая задача, не всегда ясно, как именно это сделать.
В этой инструкции подробно о том, где находится архив в Gmail и как получить к нему доступ в браузере на компьютере или телефоне Android и iPhone, а затем — восстановить письма из хранящихся в архиве.
Восстановление письма Gmail из архива
Отдельной папки «Архив» в Gmail нет, чтобы найти письма в архиве, потребуется выполнить следующие действия:
- В меню Gmail как в веб-версии, так и на смартфоне откройте пункт «Вся почта».
- В списке вы увидите все ваши письма, включая те, которые находятся в архиве (но, к сожалению, вперемешку с теми, что находятся и в других папках, что не очень удобно).
- Выберите письмо, которое нужно восстановить (можно использовать поиск, если вы помните, что именно ищете). Для выбора на смартфоне можно нажать и удерживать заголовок письма. На компьютере — поставить отметку слева от заголовка.
- На компьютере нажмите по кнопке «Переместить во входящие» в строке действий вверху страницы или через контекстное меню по правому клику по письму.
- На телефоне — откройте меню и выберите «Переместить во входящие» среди доступных действий.
После указанных действий письмо будет перемещено в обычную папку «Входящие» и работать с ним можно будет как обычно.
На мой взгляд, реализация архива в Gmail не слишком удобная, а потому лично я им не пользуюсь, разве что помещаю письма туда случайно на смартфоне. Вместо этого присваиваю ярлыки в зависимости от темы письмам, которые могут пригодиться в дальнейшем: создать ярлыки можно в списке «папок» слева, а затем перемещать выбранные письма в нужную папку.
remontka.pro в Телеграм | Другие способы подписки
А вдруг и это будет интересно:
Приложение Gmail для ПК (2021 г.)
В этом руководстве мы покажем вам, как загрузить и установить приложение Gmail для ПК с Windows и Mac.
Приложение Gmail для ПК
Gmail — это бесплатное почтовое приложение, очень простое в использовании и отлично работающее на вашем персональном компьютере, если вы используете эмулятор Android. Приложение Gmail — это безопасное приложение, экономящее время, которое сохраняет сообщения в безопасности и дает пользователям возможность почти мгновенно обмениваться сообщениями.
С более чем 5 миллиардами загрузок это популярное приложение становится практически незаменимым продуктом.Пользователи получают сообщения из push-уведомлений и могут легко перемещаться по приложению или использовать функцию поиска, чтобы мгновенно находить сообщения. Ящики входящих сообщений отсортированы по таким категориям, как основные, социальные, обновления и т. Д.
Особенности приложения Gmail
- Хорошо организованный почтовый ящик
- Категории, такие как социальные и рекламные
- Блокирует спам до того, как он попадет в ваш почтовый ящик
- 15 ГБ свободного места
- Поддержка нескольких учетных записей адресов Gmail и других адресов, таких как Outlook, Yahoo Mail и т. Д.
- Поддерживает более 72 языков
- Функция поиска
- Прикрепить файлы
Скачать Gmail APK бесплатно
| Имя | Gmail |
| Версия приложения | |
| Категория | Связь |
| Размер приложения | |
| Поддерживаемая версия Android | |
| Последнее обновление | Август 2021 г. |
| Тип лицензии | Бесплатно |
| Скачать файл | Gmail APK |
Как установить приложение Gmail на ПК (Windows и Mac)
Есть 2 метода установить Gmail на ваш ПК с Windows 7, 8, 10 или Mac.
Метод 1. Установите приложение Gmail на ПК с помощью BlueStacks
.- Прежде всего, вам необходимо Загрузить BlueStacks на свой ПК (Windows / Mac) по указанной ниже ссылке.
- Дважды щелкните файл, который вы скачали, чтобы установить Android Emulator BlueStacks на свой ПК (Windows / Mac).
- Запустит мастер установки. Просто следуйте инструкциям на экране, и установка будет выполнена за несколько минут.
- После установки.Щелкните значок BlueStacks на рабочем столе, чтобы запустить эмулятор .
- Откройте Google Play Store и введите «Gmail» в строке поиска.
- Найдите приложение Gmail в появившихся результатах поиска и нажмите Установить .
- Установка Gmail на ваш компьютер (Windows / Mac) займет несколько секунд.
- После успешной установки нажмите Gmail на главном экране BlueStacks, чтобы начать его использовать.
Метод 2. Установите приложение Gmail на ПК с помощью NoxPlayer
- Прежде всего, Вам необходимо Загрузить NoxPlayer на свой ПК (Windows / Mac) по указанной ниже ссылке.
- Установите Android-эмулятор NoxPlayer на свой компьютер (Windows / Mac).
- Откройте Android-эмулятор NoxPlayer.
- Откройте Google Play Store и введите «Gmail» в строке поиска.
- Найдите приложение Gmail в появившихся результатах поиска и нажмите Установить .
- После установки нажмите Gmail на главном экране, чтобы начать его использовать.
Альтернативы Gmail
Эта альтернатива Gmail представляет собой стандартное приложение и удобный поставщик услуг электронной почты из пакета Microsoft Office Suite.Он имеет встроенный календарь и систему расписания, а также мощное напоминание. Это приложение значительно упрощает общение и планирование, чем когда-либо прежде.
Это приложение, похожее на Gmail. Приложение приятно использовать и очень приятно, потому что оно безопасное и быстрое. Благодаря красиво оформленному удобному интерфейсу и другим мощным и простым в использовании функциям это приложение обрабатывает неограниченное количество учетных записей электронной почты и поддерживает все существующие протоколы электронной почты.
Это приложение наподобие Gmail, которое позволяет пользователям персонализировать свой почтовый ящик, использовать любой адрес электронной почты, просматривать вложения, добавлять звуковые уведомления, легко отказываться от подписок и т. Д.Благодаря ошеломляющему 1 ТБ бесплатного облачного хранилища, это приложение, которое хотел бы рассмотреть опытный пользователь.
Заключение
Электронная почта остается основным средством связи. Установив ваше почтовое приложение, вы наверняка избавитесь от лишнего стресса!
Как настроить Gmail в Windows 10
Если вы используете Windows 10, вы, возможно, будете рады узнать, что теперь существует простой и элегантный способ просмотра электронной почты, контактов и календаря Google с помощью встроенных приложений магазина, а не с помощью Outlook.
Outlook — отличный почтовый клиент для корпоративных сотрудников, но я не большой поклонник его личной электронной почты. Однако до Windows 10 у меня не было другого выхода, кроме использования Outlook или постоянного сохранения одной вкладки в Chrome для моей электронной почты.
Новые приложения «Почта», «Календарь» и «Люди» можно синхронизировать с Gmail, Календарем Google и контактами Google соответственно. Однако самое лучшее для меня то, что приложения выглядят очень красиво, и мне действительно нравится их использовать. В этой статье я покажу вам, как быстро и легко синхронизировать вашу учетную запись Google с Windows 10.
Настройка Gmail в почтовом приложении Windows 10
Для начала давайте настроим приложение «Почта». Самое замечательное в трех приложениях в Windows 10 то, что все они интегрированы. После того, как вы добавите свою учетную запись Google в одно приложение, она автоматически добавится и в два других приложения. Кроме того, каждое приложение имеет ссылки на другие приложения на боковой панели, поэтому переключаться между приложениями очень легко.
Чтобы открыть приложение «Почта», просто нажмите «Пуск» и введите «Почта». Лучшим результатом должно быть Mail — надежное приложение Microsoft Store .
Приложение «Почта» разделено на три части: слева находится боковая панель, на которой вы увидите список учетных записей и папок электронной почты, в середине отображается краткое описание всех писем в этой папке, а правая панель — показать полный индивидуальный адрес электронной почты.
Щелкните Accounts на левой боковой панели, а затем щелкните Add account на правой панели. Появится всплывающее диалоговое окно, в котором вы можете выбрать поставщика услуг электронной почты.
Вы можете добавить учетную запись Outlook.com, учетную запись Exchange, электронную почту Yahoo, электронную почту iCloud или любую другую учетную запись электронной почты с поддержкой POP или IMAP. В нашем случае мы выберем Google . Идите вперед и введите свои учетные данные Google и нажмите Разрешить , чтобы разрешить Windows доступ к вашей электронной почте, календарям и контактам.
Если все прошло успешно, вы должны получить сообщение об успешном добавлении учетной записи в Windows.
Вся электронная почта из вашего почтового ящика Gmail должна теперь отображаться в приложении «Почта».Вы заметите, что по умолчанию приложение Mail показывает вам только папку Inbox , и все.
Так что, если у вас целая куча ярлыков Gmail? Что ж, продолжайте и нажмите ссылку Еще , и она загрузит все остальные ваши ярлыки Gmail, которые в основном являются папками в приложении Mail. Однако панель исчезает, как только вы ее щелкаете, поэтому, если вам постоянно нужен доступ к нескольким ярлыкам, рекомендуется щелкнуть правой кнопкой мыши и выбрать Добавить в избранное .Эти ярлыки теперь будут отображаться в папке «Входящие», и к ним можно будет получить доступ в любое время.
По умолчанию приложение «Почта» загружает электронную почту только за последние 3 месяца. Если вы хотите изменить это, вам нужно зайти в настройки. Если левая боковая панель еще не развернута, вы можете развернуть ее, щелкнув три горизонтальные линии в верхнем левом углу. Затем щелкните значок шестеренки в правом нижнем углу боковой панели.
Справа появится выдвижная панель, на которой вы можете настроить различные параметры приложения «Почта».Вверху вы хотите нажать Управление учетными записями .
Затем щелкните учетную запись электронной почты, для которой нужно настроить параметры. В нашем случае это для учетной записи Gmail.
Щелкните учетную запись, и появится диалоговое окно, в котором вы можете изменить имя учетной записи электронной почты, удалить ее или изменить настройки синхронизации почтового ящика.
При нажатии на эту опцию загружается диалоговое окно настроек синхронизации Gmail. Здесь вы можете выбрать, когда следует загружать новое электронное письмо и загружать ли сообщение целиком и изображения из Интернета.
Ниже вы можете изменить частоту синхронизации контактов и календарей, а также время загрузки электронной почты. Единственный другой вариант за последние 3 месяца — В любое время , который будет загружать все сообщения электронной почты независимо от даты.
Наконец, вы можете отключить электронную почту, календарь или контакты по отдельности, если хотите. Стоит отметить, что вы можете точно так же настроить эти параметры в приложениях «Календарь» и «Контакты».
Синхронизация Google с календарем и приложениями People
Теперь, когда у вас настроено приложение «Почта» в Windows 10, все, что вам нужно сделать, это открыть приложения «Календарь» и «Люди», чтобы просмотреть свои календари Google и контакты Google.
По умолчанию все календари должны быть отмечены, но вы разворачиваете Gmail и вручную выбираете или отменяете выбор календарей, которые хотите просмотреть. Теперь откройте приложение «Люди», и вы увидите, что оно очень похоже на два других приложения. Microsoft хорошо поработала над тем, чтобы все они выглядели одинаково.
Вот и все, что нужно для синхронизации нашей электронной почты, контактов и календаря Google с Windows 10. Пока это доставляло удовольствие, и мы надеемся, что Microsoft продолжает обновлять приложения, чтобы делать их лучше.Наслаждаться!
Загрузите Gmail на ПК с MEmu
Google LLC
Обновлено
2019-09-13
Текущая версия
Зависит от устройства
от
Возможности Gmail на ПК
Перестаньте беспокоиться о чрезмерных расходах при использовании Gmail на своем мобильном телефоне, освободите себя от крошечного экрана и наслаждайтесь использованием приложения на гораздо большем дисплее.Теперь вы можете работать с приложением в полноэкранном режиме с помощью клавиатуры и мыши. MEmu предлагает вам все удивительные функции, которые вы ожидали: быстрая установка и простая настройка, интуитивно понятное управление, отсутствие ограничений по батарее, мобильным данным и тревожным звонкам. Совершенно новый MEmu 7 — лучший выбор для использования Gmail на вашем компьютере. Закодированный нашим поглощением, менеджер с несколькими экземплярами позволяет одновременно открывать 2 или более счетов. И самое главное, наш эксклюзивный движок эмуляции может полностью раскрыть потенциал вашего ПК, сделать все гладким и приятным.
Скриншоты и видео Gmail для ПК
Загрузите Gmail на ПК с помощью Android-эмулятора MEmu. Наслаждайтесь игрой на большом экране. Gmail — это простое в использовании почтовое приложение, которое экономит ваше время и сохраняет ваши сообщения в безопасности.
Информация об игре
Gmail — это простое в использовании почтовое приложение, которое экономит ваше время и сохраняет ваши сообщения в безопасности. Получайте сообщения мгновенно с помощью push-уведомлений, читайте и отвечайте онлайн и офлайн, а также быстро находите любое сообщение.
С приложением Gmail вы получаете:
• Организованный почтовый ящик. Социальные и рекламные сообщения сортируются по категориям, поэтому вы можете сначала прочитать сообщения от друзей и семьи.
• Меньше спама — Gmail блокирует спам до того, как он попадет в ваш почтовый ящик, чтобы ваша учетная запись была в безопасности и не перегружалась.
• 15 ГБ бесплатного хранилища — вам не нужно удалять сообщения для экономии места.
• Поддержка нескольких учетных записей — используйте адреса Gmail и не Gmail (Outlook.com, Yahoo Mail или любую другую электронную почту IMAP / POP) прямо из приложения.
Как загрузить Gmail на ПК
Зачем использовать MEmu для Gmail
MEmu Play — лучший эмулятор Android, и 100 миллионов человек уже наслаждаются его превосходным игровым опытом. Технология виртуализации MEmu позволяет без проблем играть на ПК в тысячи игр для Android, даже в самые требовательные к графике.
Большой экран с лучшей графикой; Длительный срок, без ограничения батареи или мобильных данных.
Полная поддержка раскладки клавиатуры для точного управления клавиатурой, мышью или геймпадом.
Несколько игровых учетных записей или задач на одном ПК одновременно с многоэкземплярным менеджером.
Готовы играть?
2021 Обзор лучших инструментов для Windows
Ищете хорошее приложение Gmail для Windows 10, 7 или XP для удобного управления учетной записью Gmail с рабочего стола?
Почтовые клиенты, такие как Mailbird, Foxmail, Opera Mail и т. Д.синхронизация с учетной записью электронной почты и предоставление доступа к Gmail (и другим учетным записям электронной почты) прямо с рабочего стола.
Забудьте о том, чтобы каждый раз заходить в веб-браузер или вводить www.gmail.com. Просто откройте меню «Пуск» Windows, щелкните приложение и получите доступ к своей почте!
Просто, правда?
Сегодня это обычная ситуация, и несколько простых советов по управлению почтовым ящиком могут помочь вам не только более эффективно сортировать электронные письма, но и повысить общую продуктивность на работе.
Настольные приложения Gmail, рассматриваемые в этой статье
Вы можете попробовать несколько разных приложений Gmail для Windows.В этом посте мы рассмотрим 5 лучших настольных приложений Gmail для Windows:
- Mailbird
- Foxmail
- Opera Mail
- Чернильный
- Кольчуга с когтями
Мы также рассмотрим следующие аспекты для каждого проверенного почтового клиента:
- Основные характеристики
- Преимущества
- Ограничения
- Интеграция с другими инструментами
- Отзывы клиентов
- Стоимость
Итак, кто из них является «клиентом Gmail, чтобы управлять ими всеми?» Если у вас мало времени или у вас больше возможностей для визуального обучения, вот короткое видео, которое вы можете посмотреть, чтобы ознакомиться со всеми лучшими приложениями Gmail для Windows
.https: // www.youtube.com/watch?v=ygGLtAL_IGk
Приложение Gmail для Windows 10/7 / XP: рассмотрено 5 лучших вариантов
Давайте посмотрим на 5 лучших настольных приложений Gmail в 2021 году.
Готовы?
Поехали.
1. MailbirdMailbird — это не просто обычное настольное приложение Gmail!
Мы больше, чем просто еще один хороший почтовый клиент. Также мы унифицируем все ваши каналы коммуникации и даже задачи, документы и события.
Вы сможете легко просматривать свой почтовый ящик Gmail и делать многое другое.
Вот несколько способов как:
Все ваши учетные записи электронной почты в одном месте
Mailbird позволяет объединить все ваши учетные записи электронной почты (Gmail, Yahoo mail, электронную почту учетной записи Microsoft и другие клиенты веб-почты — что угодно) в один интегрированный почтовый клиент.
Как это помогает?
У вас есть доступ ко всей вашей почте в едином пространстве. Попрощайтесь с манипуляциями с разными приложениями — каждое со своим паролем веб-приложения.
Вы также можете управлять учетными записями, выделив каждую из них цветом отдельно.Вы никогда не совершите ошибку, смешав разные аккаунты.
(Примечание: вам может потребоваться отключить двухфакторную аутентификацию, если здесь вы подключаете более одной учетной записи Google)
Все ваши календари организованы вместе
С помощью встроенного календаря Mailbird вы можете устранить одну из самых больших ошибок Gmail, связанную с его приложением-календарем.
Что произойдет, если вы захотите добавить свой корпоративный календарь или другой календарь не в Gmail, чтобы отслеживать все ваши события в одном месте? Вам нужно использовать палки и шипы и искать неочевидные способы, а не просто добавлять еще одну учетную запись.Да, Google завидует. Им не нравится, когда вы пользуетесь услугами других провайдеров электронной почты, но иногда вам это нужно.
С Mailbird все становится намного проще. Вы добавляете все свои календари в его родное приложение-календарь, и вот вам! Вы можете легко управлять всеми своими собраниями и событиями в одном интерфейсе, включая вид боковой панели
Отложить электронные письма на потомЧто вам хуже всего, когда вы открываете Gmail?
Тонны непрочитанных писем на общей вкладке вашего почтового ящика Gmail.
Mailbird позволяет откладывать электронные письма на определенные периоды времени. Они будут помещены в специальную папку отложенного повтора до наступления указанной даты. (Это самый простой способ сохранить общую вкладку чистой и беспорядочной!)
И не волнуйтесь.
Вы никогда не забудете отложенное письмо. Вы будете получать уведомления и напоминания в указанную дату, чтобы с легкостью на них отвечать.
Ответы — кусок пирогаВ среднем сотрудник получает на работе более 100 писем в день.
Ответить каждому человеку может быть головной болью. Но что может стать действительно беспорядочным, так это ответы на электронные письма с рядом вопросов и различных утверждений. Вы легко можете пропустить вопрос.
Вы можете избежать этой катастрофы с помощью нашей функции оперативного ответа.
Это дает вам возможность отвечать на вопросы или утверждения во входящей почте непосредственно под ними.
Посмотрите изображение ниже. Заметили, как эта функция сэкономит ваше время?
Насадки SuperchargeС Mailbird вы можете делать гораздо больше, когда дело касается вложений.
Не нужно тратить целый час на поиск вложения, которое вы получили несколько недель или даже лет назад.
Используя функцию поиска вложений Mailbird, просто введите имя файла.
И вуаля — оно готово для вас!
Мы все время от времени получали подозрительные рабочие сообщения электронной почты. Хотя иногда это может быть важный документ. Так что же вы делаете — игнорируете это или рискуете безопасностью своего компьютера?
С Mailbird пользователям не нужно выбирать.
Функция предварительного просмотра вложений позволяет просматривать содержимое документа, не открывая его вообще.
Управление контактами — легкий ветерокБез ваших контактов не было бы писем. Понятно, что ваши контакты должны оставаться в авангарде электронной почты.
Вот несколько способов, которыми Mailbird может в этом убедиться:
Mailbird упрощает выбор и импорт контактов из ваших учетных записей Outlook и Gmail. Измените настройки и разрешения Gmail, и все ваши контакты в новом клиенте Gmail — за 20 секунд!
Mailbird упрощает автоматическое объединение повторяющихся контактов, чтобы вам не пришлось дважды перебирать людей при составлении нового письма.
Если два контакта не указаны как 100% одинаковые, вы можете выбрать адрес электронной почты по умолчанию и контактные данные вручную.
Mailbird позволяет легко копировать контакты из разных учетных записей электронной почты и объединять их в группы.
Просто перетащите контакт из своей учетной записи электронной почты в нужное место в Mailbird, чтобы создать новый набор.
Вот и все. Это , что просто.
Считыватель скоростиМы очень гордимся этой функцией.
Знаете ли вы, что люди в среднем тратят около 2,5 часов в день на чтение электронной почты?
Это невероятно долго!
Чтобы уменьшить это количество, мы попытались создать программу быстрого чтения, отображающую одно ключевое слово за раз, чтобы вы могли сосредоточиться и быстро просматривать сообщения электронной почты. В результате пользователи могут ускорить процесс в 3 раза!
Мы — единственный бесплатный почтовый клиент в Windows, предлагающий эту функцию.
Узнайте больше о наших технологиях в этой статье TechCrunch.
Легкая адаптацияНастройка большинства других почтовых отправлений для Windows сложна, запутана, отнимает много времени и содержит ошибки!
Вот почему мы сделали Mailbird настолько простым в установке!
Вот как просто начать работу с Mailbird:
Шаг 1 — СкачатьЗагрузите приложение Mailbird с нашего веб-сайта и приступайте к его установке на свой рабочий стол. (Вы также можете попробовать наш автономный установщик, если у вас возникнут трудности с его настройкой.)
Шаг 2 — Добавьте подробностиКогда вы впервые открываете Mailbird, вам нужно будет изменить настройки учетной записи.
Это очень похоже на настройку Gmail в первый раз.
Сначала вы увидите диалоговое окно «Добавить учетную запись». Введите свое имя, адрес электронной почты по умолчанию и пароль, а Mailbird сделает все остальное.
Шаг 3. Добавьте дополнительные учетные записи электронной почты (необязательно)Чтобы добавить дополнительные личные учетные записи электронной почты, щелкните правой кнопкой мыши вкладку «Меню» в верхнем левом углу экрана, и откроется раскрывающееся меню.
Затем выберите значок «Настройки» и нажмите «Добавить», чтобы ввести каждый адрес электронной почты из нескольких учетных записей электронной почты. (Вы можете удалить учетную запись, которую добавили позже.)
Шаг 4 — Автоматическое определениеПоявится значок настроек сети.
Просто добавьте туда свой адрес электронной почты и пароль, и система автоматически определит настройки сервера — она узнает, является ли это учетной записью POP3 или почтовой службой IMAP.
(если вы используете учетную запись электронной почты в личном домене, вам придется вручную ввести SMTP-сервер исходящей почты или почтовую программу в Mailbird)
Дополнительные действия (просто для удовольствия!) Шаг 5Теперь вы можете настроить параметры почтового приложения в соответствии со своими предпочтениями.
Вы можете добавить фото профиля, подключившись к Facebook. Или вы можете полностью пропустить этот шаг.
Шаг 6Теперь вы можете настроить параметры дизайна, касающиеся макета и темы.
Вы можете выбрать светлую тему, темную тему или полностью настроить ее! Вы можете использовать обычную экранную клавиатуру Gmail или настраиваемую клавиатуру.
То же самое и с вашим макетом — Mailbird настроит все в соответствии с вашими предпочтениями.
Не беспокойтесь о неправильном выборе — вы всегда можете изменить это позже.
Затем вам будет предложено выбрать из раскрывающегося меню, какие интеграции вы хотите добавить, например Slack, приложения для управления задачами и т. Д.
Просто добавьте пароль своего веб-приложения и сведения для каждого из этих приложений и нажмите «Продолжить».
И все!
Изобилие интеграцийMailbird может интегрироваться с множеством различных приложений — будь то приложения для повышения производительности, такие как Asana, приложения для грамматики, такие как Grammarly, приложения для загрузки файлов, такие как Dropbox — вы называете это.
Вот лишь некоторые из них, и то, что они могут для вас сделать:
Отслеживать все электронные письма, на которые нужно отвечать, непросто.
Чтобы помочь вам, Mailbird может интегрироваться с Followup.cc — сервисом для последующих уведомлений.
Вы можете использовать надстройку Followup.cc для планирования последующих напоминаний и уведомлений прямо из самого приложения.
Просто щелкните значок в письме, и откроется раскрывающееся меню, в котором вы можете выбрать, когда вы хотите получать уведомление.Таким образом, вы можете легко отправлять ответы.
Для отправки больших вложений Mailbird может интегрироваться с Dropbox.
Просто свяжите свою учетную запись Dropbox, и вы увидите значок в нижней части окна создания сообщения. Просто нажмите кнопку, чтобы добавить вложения из Dropbox и отправить их.
Загрузка вложений никогда не была такой простой!
- При этом, Slack и Whatsapp
Иногда, чтобы донести сообщение, вам нужно нечто большее, чем просто электронная почта.
Вы иногда предпочитаете текст в Whatsapp, сообщение Slack или видеозвонок в Skype?
Почему бы вашему клиенту Gmail не работать и в качестве диспетчера задач?
Чтобы помочь вашей команде лучше сотрудничать, мы объединились с популярным приложением для видеоконференцсвязи Whereby.
Вы можете создать «комнаты» для своей команды и мгновенно сесть с ними на групповой звонок. Вы также можете просматривать почту и вложения во время разговора.
Mailbird также интегрируется со Slack и Whatsapp, поэтому вы можете мгновенно общаться!
Лучшая часть?
Все это можно сделать без загрузки дополнительного программного обеспечения.
Мобильная версияМы также работаем над мобильным приложением для Mailbird. Скоро вы сможете найти Mailbird на своем мобильном устройстве — будь то Android, iPhone или iPad или даже среди приложений Windows Store!
Преимущества- Многофункциональная бесплатная версия
- Элегантный и простой в использовании интерфейс
- Поддерживает учетные записи IMAP и POP3
- Широкие возможности настройки — можно изменять фоновые темы и макет
- Множество вариантов сочетаний клавиш
- Множественные интеграции для упрощения адаптации и повышения производительности
- Отличная поддержка клиентов
- Пока недоступно в виде мобильного приложения или в магазине приложений, например в Windows Store или PlayStore.Вам нужно будет скачать его прямо с веб-сайта Mailbird.
Mailbird предлагает вам полностью бесплатную версию Lite. С его помощью вы получаете поддержку учетных записей POP и IMAP, диспетчера контактов и целый список интеграций. После регистрации вы также получите доступ к бесплатной 30-дневной пробной версии нашего варианта Pro.
Вы можете получить версию Pro за 12 долларов в год.
В качестве альтернативы вы можете выбрать пожизненную подписку за единовременную плату в размере 33 долларов США.75
Оба платных варианта имеют 14-дневную гарантию возврата денег в том маловероятном случае, если вы не будете удовлетворены нашим сервисом (что, мы надеемся, нет!).
Рейтинги клиентов- Capterra — 4.5 / 5 (276 отзывов — март 2021)
- Trustpiot — 4.5 / 5 (276 отзывов — март 2021)
- G2Crowd — 4/5 (55 отзывов — март 2021)
Foxmail сродни своему тезке из царства животных.
Как и хитрый лис, Foxmail — это быстрый почтовый клиент для Windows с несколькими хитростями в рукаве.
Последнее повторение настольного приложения Foxmail очень похоже на Outlook, но гораздо более плавное и менее загроможденное. Любой, кто знаком с вкладкой Outlook, должен иметь возможность безболезненно перейти к этому настольному приложению.
Хотите знать, что предлагает приложение?
Foxmail предоставляет вам полезную функцию кнопки блокнота на вкладке, которая позволяет вам записывать заметки во время работы.Вам не нужно использовать напоминания или другое приложение, чтобы записывать и составлять ценную информацию, которую вы найдете в сообщениях Gmail.
Они также попытались сделать его удобным для пользователя, предоставив вам ярлыки для ответа, удаления и пересылки в верхней части экрана окна создания. Это упрощает перемещение по сообщениям Gmail в настольном приложении.
Основным недостатком этого настольного приложения Gmail является то, что программа установки по умолчанию не на английском языке.
Кроме того, пользователи должны перезапускать приложение каждый раз, когда вносятся какие-либо изменения в настройки синхронизации.Однако на их веб-сайте указано, что они скоро смогут поддерживать Outlook Mobile и иметь мобильное приложение для вашего iPhone и iPad, а также устройства Android.
Преимущества- Может поддерживать большинство учетных записей POP3
- Быстрый и удобный веб-интерфейс
- Хорошие возможности фильтрации спама
- Программа установки не на английском языке — установка может быть сложной
- Не поддерживает учетные записи IMAP
- Сложно перенастроить текст в сообщениях Gmail с помощью их редактора
Foxmail совершенно бесплатно
Рейтинги клиентовG2Crowd — н / д
Capterra — н / д
3.Opera MailЕсли вы ищете настольное почтовое приложение, предназначенное для работы с почтой для Windows, Opera Mail может стать хорошим дополнением к меню «Пуск» Windows.
Opera Mail изначально дебютировала как одно из веб-приложений наряду с браузером Opera. В то время это был один из лучших почтовых клиентов для Windows. Однако, хотя это все еще надежное предложение для управления аккаунтами, оно остро нуждается в капитальном ремонте.
Не то, что вы ожидаете от лучшего почтового клиента для Gmail.
Есть много вещей, которые Opera Mail делает правильно.
Во-первых, вы можете добавить к нему более одной учетной записи электронной почты. Во-вторых, он поддерживает POP и IMAP, а также каналы Atom и RSS.
Наконец, Opera хранит все ваши данные в индексированной базе данных. Поскольку данные легко доступны, читать, маркировать и фильтровать все ваши письма очень просто. У вас также есть возможность добавлять собственные теги определенным людям или сообщениям электронной почты. Таким образом, вы можете легко выделить и разграничить любые приоритетные цели.
Большой проблемой Opera являются настройки синхронизации почтового ящика.
Настройки синхронизации не позволяют легко импортировать данные из других современных почтовых клиентов. Так было даже тогда, когда люди использовали Windows Live Mail.
Попытка настроить Opera Mail всегда была сложной задачей. В результате попытка синхронизировать все ваши контактные данные с Opera Mail не всегда возможна.
Преимущества- Бесплатно
- Поддерживает учетные записи POP и IMAP
- Сервер входящей почты имеет индексированную базу данных для легкого извлечения и фильтрации писем
- Можно добавить несколько учетных записей электронной почты для удобного переключения между ними
- Устаревший веб-интерфейс, оставляющий желать лучшего
- Не удается импортировать данные из других почтовых клиентов Windows
- Активно не разрабатывается и не поддерживается
Opera Mail предоставляется бесплатно.
Рейтинги клиентовG2Crowd — н / д
Capterra — н / д
4. ЧернильныйInky — хороший вариант, когда дело касается почтовых приложений Windows.
Первое, что бросается в глаза, это то, насколько приложение предлагает вам с точки зрения безопасности.
Они делают все возможное, когда дело доходит до обеспечения безопасности вашей информации. Inky автоматически включает сквозное шифрование и цифровые подписи на сервере исходящей и входящей почты.В результате ваша учетная запись электронной почты, пароль приложения и адрес электронной почты никогда не попадут в чужие руки.
Удачи, хакеры, вы сюда не попадете.
Помимо функций безопасности, Inky сам по себе является отличным почтовым клиентом. Их почтовое приложение для Windows работает со всеми учетными записями POP, такими как Gmail, Yahoo и AOL. Он также совместим с IMAP и Microsoft Exchange. Таким образом, вы можете легко управлять счетами.
Единственная проблема с Inky заключается в том, что многие дополнительные функции ограничены их профессиональной и корпоративной версиями.Хотя их бесплатная версия поддерживает Gmail, Windows Live / Outlook и клиенты Mac, такие как iCloud, вы получаете доступ к Microsoft Exchange, Office 365, Google Apps и другим учетным записям IMAP только с профессиональной версией.
Программа электронной почты Enterprise предоставляет вам индивидуальные решения, оптовые скидки, поддержку по телефону и решения MDM / EMM.
Еще одна проблема с Inky — его репутация глючной. Возможно, вам придется открыть диспетчер задач, чтобы вручную закрыть и при случае перезапустить его.
Во многих отношениях Inky очень похож на EM Client — еще один настольный почтовый клиент с хорошими функциями, но ограниченный их бесплатными предложениями.
Итак, хотя Inky — отличное почтовое приложение для Windows, для того, чтобы по-настоящему насладиться им, вам понадобится платная версия.
Преимущества- Очень хорошие функции безопасности для обеспечения постоянной безопасности вашей информации
- Совместимость с учетными записями POP и IMAP
- Простота установки и эксплуатации
- Бесплатная версия не так многофункциональна
- Репутация за временами глючит
- Невозможно установить новые фильтры для сообщений электронной почты
Inky не упоминается на сайте, но упоминается, что цены указаны из расчета на один почтовый ящик в месяц.Они также предлагают вам оптовые скидки и специальные цены для образовательных и некоммерческих клиентов.
Рейтинги клиентовG2Crowd — н / д
Capterra — 4.5 / 5 (3 отзыва)
5. Когти MailClaws Mail — еще один хороший клиент Gmail для Windows 10.
Одна из самых крутых особенностей этой почтовой службы — это то, что это полностью открытый проект. Это означает постоянно расширяющийся набор инструментов, вкладок и надстроек для почтовой программы.
Инсайдерыполучают доступ к новым функциям до того, как они станут доступны широким массам. Кроме того, здесь нет ограничений на количество связанных учетных записей электронной почты.
Еще одна вещь, с которой этот клиент для Windows действительно хорошо справляется, — это их фильтрация. Вы можете помечать письма по отправителю, возрасту, фазе и т. Д., Что значительно упрощает организацию почтового ящика Gmail. Это определенно шаг в правильном направлении для всех, кто хочет получить нулевой почтовый ящик на своем устройстве!
Но это еще не все радуги и единороги.Claws Mail имеет свои недостатки.
Пользовательский интерфейс во многом похож на веб-браузер — не такой изящный, как Chrome, а, скорее, действительно устаревший. По этой функции Claws отстает от Mailbird, Thunderbird или Easymail.
Во-вторых, когда дело доходит до настроек сервера, нет автоматической настройки для учетных записей POP, таких как Gmail, Yahoo и Outlook Mobile. Поэтому адаптация здесь для неопытных пользователей может оказаться непростой задачей.
Преимущества- Открытый исходный код, поэтому его можно настроить с помощью нескольких плагинов электронной почты
- Расширенные возможности фильтрации
- Нет ограничений на количество привязанных счетов
- Действительно устаревший веб-интерфейс, неудобный для пользователя
- Нет автоматической настройки для учетных записей POP3
- Попытка настроить параметры сервера может быть довольно сложной для новичка
Claws Mail бесплатен.
Рейтинги клиентовG2Crowd — н / д
Capterra — н / д
Как создать собственное приложение Gmail для рабочего столаВ качестве альтернативы вы можете просто создать собственное настольное приложение Gmail, закрепив ярлык на панели задач Windows 10. Это относительно просто, если вы используете браузер Chrome.
У вас будет меньше возможностей, чем в ранее представленных классических приложениях Gmail, но этот ярлык может быть именно тем, что вам нужно, особенно если вы используете только одну учетную запись Gmail.
Здесь мы написали подробное руководство, в котором рассказывается, как создать собственное настольное приложение Gmail. Это можно сделать на ПК или Mac.
Если у вас несколько учетных записей Gmail, мы предлагаем вам попробовать один из лучших почтовых клиентов для управления несколькими учетными записями.
Последние мыслиВот и все.
Это лучшие варианты для приложения Gmail для Windows 10 в 2021 году.
Конечно, есть и другие почтовые клиенты Windows, такие как EM Client и Easymail.Но мы рассмотрели ключевые.
Вы решили, какой почтовый клиент для Gmail станет вашим лучшим настольным клиентом?
Почему бы не попробовать Mailbird прежде, чем вы вынесете окончательный вердикт?
Для регистрации не требуется кредитная карта, установка занимает всего несколько секунд. Чтобы переключиться на Mailbird и начать заряжать электронную почту, скачайте бесплатную версию!
Примечание редактора. Этот пост был первоначально опубликован в феврале 2017 г. и был обновлен для обеспечения точности и полноты.
Получите Mailbird для своего бизнеса
Как получить приложение Gmail?Gmail доступен только в Интернете, что означает, что у них нет официальных приложений Gmail для Windows. Вы можете использовать Mailbird и другие альтернативы для проверки Gmail со своего рабочего стола.
Есть ли официальное приложение Gmail?Существует официальная веб-почта Gmail. Однако официальной настольной версии нет. Вы можете попробовать другие почтовые приложения, поддерживающие Gmail, например Mailbird, Foxmail, Opera Mail и Claws Mail.
Как получить приложение Gmail на Android? Вы можете установить приложение Gmail на Android, установив его на свой смартфон через магазин приложений Google Play:
1) Найдите сине-зеленый логотип Google Play на главном экране или в меню приложений.
2) Откройте Play Market.
3) В строке поиска введите «Gmail».
4) Выберите приложение Gmail и нажмите «Установить».
Нет приложения Gmail для ПК.Однако вы можете найти множество почтовых клиентов, которые работают на ПК, например Mailbird, Foxmail, Opera Mail или Claws Mail.
EasyMail для Gmail — Бесплатное приложение для Windows 10
Может ли EasyMail открывать ссылки электронной почты (ссылки mail-to)?
EasyMail может открывать ссылки электронной почты. Это дает вам комфорт, особенно при просмотре веб-страниц. Когда вы найдете адрес электронной почты, вы можете просто начать составлять письмо, щелкнув по нему. Все остальное сделает EasyMail.
Чтобы позволить EasyMail открывать ссылки электронной почты, вы должны установить EasyMail в качестве почтового приложения по умолчанию в настройках Windows.Чтобы изменить приложения по умолчанию, просто нажмите следующую ссылку: ms-settings: defaultapps
Как установить EasyMail в качестве почтового приложения по умолчанию?
Вы можете установить EasyMail в качестве почтового приложения по умолчанию в настройках Windows. Для этого просто выполните следующие действия:
Откройте меню «Пуск» Windows и выберите «Настройка».
В настройках Windows выберите «Приложения», а затем «Приложения по умолчанию».
Щелкните приложение под разделом «Электронная почта» и выберите «EasyMail».
В качестве альтернативы вы можете открыть настройки Windows, щелкнув следующую ссылку: ms-settings: defaultapps
Как может EasyMail автоматически запускаться, когда я включаю свой компьютер?
EasyMail может запускаться автоматически при включении компьютера. Использование автозапуска означает, что ваши письма всегда будут на расстоянии одного щелчка мыши без каких-либо задержек. Если вы хотите запустить EasyMail автоматически, выполните следующие действия:
Нажмите Win + R на клавиатуре и введите «shell: startup»
Щелкните левой кнопкой мыши плитку или значок EasyMail в меню «Пуск», а затем перетащите и отпустите ее в открытом окне проводника.
Для получения дополнительной информации посетите следующий веб-сайт: http: // www.intowindows.com/how-to-start-programsapps-at-startup-in-windows-10/
Как создать ярлык для EasyMail на рабочем столе?
Как добавить живую плитку в меню «Пуск» Windows?
EasyMail может показывать вам предварительный просмотр вашего почтового ящика в меню «Пуск» Windows. Для этого вам нужно закрепить LiveTile EasyMail в меню «Пуск». Самый простой способ сделать это — через настройки приложения EasyMail:
Запустите «EasyMail» и откройте настройки, щелкнув значок в нижнем левом углу
В настройках приложения EasyMail выберите раздел «Интеграция»
Нажмите «Закрепить в меню« Пуск »», чтобы закрепить плитку в меню «Пуск».
В меню «Пуск» Windows щелкните правой кнопкой мыши плитку «EasyMail».
Выберите «Изменить размер» и нажмите «Широкий» или «Большой».
Совет: вы также можете закрепить плитки учетной записи.Плитки учетных записей также являются LiveTiles, но только для предварительного просмотра почтового ящика одной учетной записи. Чтобы закрепить плитку учетной записи, просто нажмите «Прикрепить плитку учетной записи» на шаге 3.
Как добавить EasyMail на экран блокировки?
EasyMail может показать вам количество непрочитанных писем, уже находящихся на вашем заблокированном экране. Поэтому вам нужно добавить EasyMail на экран блокировки через настройки Windows. Для этого выполните следующие действия:
Откройте меню «Пуск» Windows и выберите «Настройки».
В настройках Windows выберите «Персонализация», а затем «Экран блокировки».
Нажмите одну из кнопок «+» под разделом «Выбрать приложения для быстрого отображения статуса».
Выберите «EasyMail» из списка
В качестве альтернативы вы можете открыть настройки Windows, щелкнув следующую ссылку: ms-settings: lockscreen
Может ли EasyMail запускаться непосредственно в учетной записи или в службе, например, в календаре?
Вы можете напрямую переходить к своим службам (например, календарю, заметкам и т. Д.) и ваши учетные записи. Это можно сделать либо с помощью списка переходов, либо с помощью дополнительных плиток. Чтобы открыть список JumpList, просто щелкните правой кнопкой мыши значок EasyMail на панели задач или в меню «Пуск».
Кроме того, вы можете закрепить второстепенные плитки в меню «Пуск» Windows. Дополнительные плитки — это своего рода ярлык непосредственно к вашим службам или учетным записям в EasyMail. Чтобы закрепить вторичную плитку, выполните следующие действия:
Запустите «EasyMail» и откройте настройки, щелкнув значок в нижнем левом углу
В настройках приложения EasyMail выберите раздел «Интеграция»
Щелкните «Закрепить плитку службы» и выберите службу, которую хотите добавить.
Подсказка: если вы хотите добавить ярлык к одной из своих почтовых учетных записей, просто нажмите «Закрепить плитку учетной записи» на шаге 3.Плитки учетной записи имеют дополнительное преимущество, так как они могут показывать вам предварительный просмотр папки входящих сообщений с помощью функции LiveTile.
Могу ли я использовать премиум-лицензию на разных устройствах?
Вы можете использовать свои покупки максимум на 10 устройствах Windows. Однако ваши лицензии привязаны к вашей учетной записи Microsoft. Это означает, что вы должны войти в систему с одной и той же учетной записью Microsoft на каждом устройстве, на котором вы хотите использовать лицензию.
Потеряю ли я лицензию после переустановки?
№Ваши лицензии привязаны к вашей учетной записи Microsoft. Это означает, что EasyMail распознает вашу лицензию после переустановки. Однако вы должны убедиться, что вы по-прежнему вошли в Windows с той же учетной записью Microsoft.
Windows Hello является частью EasyMail Plus. Что такое Windows Hello?
Windows Hello — это более персональный способ входа на свои устройства с Windows 10, просто взглянув или коснувшись. EasyMail Plus также поддерживает Windows Hello. Это позволяет защитить доступ к вашей почте с помощью PIN-кода Windows, датчика отпечатков пальцев или распознавания лиц.Для получения дополнительной информации посетите следующий веб-сайт:
https://support.microsoft.com/en-us/help/17215/windows-10-what-is-hello
Я купил версию без рекламы, но теперь я снова вижу рекламу. Что здесь происходит?
В очень редких случаях EasyMail может испытывать проблемы с активацией приложения. Это может произойти, если вы не вошли в Магазин Windows или если ваш кеш Магазина Windows поврежден.
Убедитесь, что вы вошли в Магазин Windows.В этом случае попробуйте сбросить кеш вашего Магазина Windows. Это легко сделать с помощью WSreset.exe. Более подробную информацию можно найти здесь:
https://www.cnet.com/how-to/clear-the-store-cache-in-windows-10/
После сброса перезапустите приложение EasyMail и нажмите кнопку «Сделать рекламу свободной» под рекламой. Это перезагрузит лицензии, и активация приложения должна завершиться успешно.
Как мне выйти из одной учетной записи в EasyMail?
Чтобы выйти из учетной записи в EasyMail, щелкните свой аватар в правом верхнем углу.Откроется раскрывающееся меню. Пожалуйста, нажмите кнопку «Выйти». Это приведет к выходу из всех ваших учетных записей в EasyMail.
Подсказка: К сожалению, выйти из системы только с одной учетной записи невозможно. Если вы хотите остаться с некоторыми учетными записями, следуйте описанной выше процедуре выхода. После выхода, пожалуйста, просто войдите снова, используя оставшиеся учетные записи.
Как отключить автокоррекцию или проверку орфографии в EasyMail?
Проверка орфографии и автозамена — это глобальные функции Windows 10.Вы можете отключить эту функцию в настройках Windows. Для этого выполните следующие действия:
Откройте меню «Пуск» Windows и выберите «Настройки».
В настройках Windows выберите «Устройства»
Выберите «Ввод» на левой панели.
В разделе «Автокоррекция слов с ошибками» установите переключатель в положение «Выкл.»
Подсказка: если вы хотите также отключить проверку орфографии, установите также переключатель под «Выделить слова с ошибками» на шаге 4 в положение «Выкл.»
Как изменить язык функции автозамены?
Проверка орфографии и автозамена — это глобальные функции Windows 10.Чтобы изменить язык этих функций, вы должны добавить второй язык в саму Windows. Для этого выполните следующие действия:
Откройте меню «Пуск» Windows и выберите «Настройки».
В настройках Windows выберите «Время и язык»
Выберите «Регион и язык» на левой панели.
Нажмите «Добавить язык» и выберите желаемый язык.
Щелкните на своем старом языке и убедитесь, что он по-прежнему установлен по умолчанию (язык отображения Windows).Это важно, так как ваш новый язык предназначен только для набора
.Щелкните новый язык и перейдите в «Параметры»
Удалите клавиатуру и добавьте тип клавиатуры вашего ПК
Теперь вы можете использовать селектор языка (Microsoft называет его «Индикатор ввода») в правой части панели задач Windows, чтобы переключаться между языком, который вы хотите ввести (или вместо этого используйте клавиши Windows + пробел для переключения языка. ). Проверка орфографии при вводе в EasyMail и других приложениях Магазина Windows будет для языка, выбранного на панели задач.
Могу ли я распечатать вложение, например PDF?
Печать вложений в настоящее время напрямую не поддерживается EasyMail. Чтобы распечатать вложение, загрузите вложение. После завершения загрузки откройте файл. Здесь вы сможете его распечатать.
Как я могу добавить подпись к своим письмам?
Как удалить EasyMail?
Gmail — электронная почта от Google для ПК
✔ Что круто1.Официальное приложение Gmail позволяет использовать все возможности Gmail на вашем iPhone или iPad с уведомлениями в реальном времени, поддержкой нескольких учетных записей и поиском, который работает по всей вашей почте.
Скриншоты программного обеспечения
Загрузите и установите Gmail — Электронная почта от Google на свой ноутбук или настольный компьютер
Ура! Кажется, приложение вроде Gmail доступно для Windows! Загрузите ниже:
| SN | Приложение | Скачать | Обзор | Чайник |
|---|---|---|---|---|
| 1. | Почта (Gmail) | Скачать | 2/5 4 отзыва 2 | Конструктор приложений. |
| 2. | EasyMail для Gmail | Скачать | 4,8 / 5 682 отзыва 4.8 | Тим Грабинат |
| 3. | WunderMail для Gmail | Скачать | 4,7 / 5 224 отзыва 4.7 | Тим Грабинат |
Не устраивает? Проверить наличие совместимых приложений или альтернатив для ПК
Или следуйте приведенному ниже руководству для использования на ПК:
Если вы хотите установить и использовать приложение Gmail — Email by Google на своем ПК или Mac, вам нужно будет загрузить и установить эмулятор Desktop App для своего компьютера.Мы усердно работали, чтобы помочь вам понять, как использовать это приложение на вашем компьютере, в 4 простых шага ниже:
Шаг 1. Загрузите эмулятор Android для ПК и Mac
Хорошо. Перво-наперво. Если вы хотите использовать приложение на своем компьютере, сначала посетите магазин Mac или Windows AppStore и найдите приложение Bluestacks или приложение Nox >> . Большинство учебных пособий в Интернете рекомендуют приложение Bluestacks, и у меня может возникнуть соблазн порекомендовать его тоже, потому что вы с большей вероятностью легко найдете решения в Интернете, если у вас возникнут проблемы с использованием приложения Bluestacks на вашем компьютере.Вы можете скачать программное обеспечение Bluestacks Pc или Mac Здесь >> .
Шаг 2. Установите эмулятор на свой ПК или Mac
Теперь, когда вы скачали выбранный эмулятор, перейдите в папку «Загрузки» на своем компьютере, чтобы найти эмулятор или приложение Bluestacks.
Найдя его, щелкните его, чтобы установить приложение или исполняемый файл на свой ПК или компьютер Mac.
Теперь нажмите «Далее», чтобы принять лицензионное соглашение.
Следуйте инструкциям на экране, чтобы правильно установить приложение.
Если вы все сделаете правильно, приложение Emulator будет успешно установлено.
Шаг 3: для ПК — Windows 7/8 / 8.1 / 10
Теперь откройте приложение эмулятора, которое вы установили, и найдите его строку поиска. Найдя его, введите Gmail — Электронная почта от Google в строке поиска и нажмите «Поиск». Щелкните значок Gmail — Электронная почта от Google. Окно Gmail — электронная почта от Google в Play Store или магазине приложений откроется, и в вашем приложении-эмуляторе отобразится Store.Теперь нажмите кнопку «Установить» и, как на устройстве iPhone или Android, ваше приложение начнет загрузку. Теперь все готово.
Вы увидите значок под названием «Все приложения».
Щелкните по нему, и вы попадете на страницу, содержащую все установленные вами приложения.
Вы должны увидеть значок. Щелкните по нему и начните использовать приложение.
Шаг 4: для Mac OS
Привет. Пользователь Mac!
Действия по использованию Gmail — Электронная почта от Google для Mac точно такие же, как для ОС Windows выше.Все, что вам нужно сделать, это установить на свой Macintosh эмулятор приложений Nox или Bluestack. Ссылки представлены на первом шаге
Нужна помощь или не можете найти то, что вам нужно? Свяжитесь с нами здесь →
Gmail — электронная почта от Google в iTunes
| Загрузить | Разработчик | Рейтинг | Оценка | Текущая версия | Рейтинг для взрослых |
|---|---|---|---|---|---|
| Бесплатно в iTunes | Google LLC | 284413 | 4.34933 | 6.0.210627 | 4+ |
Спасибо, что прочитали это руководство. Хорошего дня!
Gmail — Электронная почта от Google Возможности и описание программного обеспечения
Официальное приложение Gmail позволяет использовать все возможности Gmail на вашем iPhone или iPad с уведомлениями в реальном времени, поддержкой нескольких учетных записей и поиском, который работает по всей вашей почте.С помощью приложения Gmail вы можете: • Отменить отправку, чтобы избежать досадных ошибок. • Переключение между несколькими учетными записями • Быстро получать уведомления о новой почте с помощью центра уведомлений, значка и экрана блокировки. • Ускоренный поиск в почте благодаря мгновенным результатам, подсказкам по мере ввода и вариантам написания. • Проведите по экрану, чтобы заархивировать / удалить, чтобы быстро очистить свой почтовый ящик. • Читайте почту в цепочках разговоров • Автозаполнение имен контактов при вводе текста из контактов Google или с телефона. • Отвечайте на приглашения Календаря Google прямо из приложения. • Организуйте свою почту, архивируя, маркируя, помечая, удаляя и сообщая о спаме. • Отправлять и получать вложения • Просматривайте изображения профиля во время разговора. Gmail также является частью Google Workspace, позволяя вам и вашей команде легко общаться, создавать и сотрудничать.Вы можете: • Общайтесь с коллегами через Google Meet или Google Chat, отправляйте приглашения в Календаре, добавляйте действие в список задач и многое другое, не выходя из Gmail. • Используйте рекомендуемые действия, такие как умный ответ, умный ввод, грамматические предложения и подталкивания, чтобы помочь вам оставаться в курсе работы и выполнять простые задачи, чтобы вы могли более эффективно использовать свое время. • Оставайтесь в безопасности. Наши модели машинного обучения блокируют до наших пользователей более 99,9% спама, фишинга и вредоносных программ
Top Pcmac Обзоры
Медленно, с ошибками, и этот редизайн 🙁
By wordo2.0 (пользователь Pcmac)
Я не обновлял Gmail какое-то время, и когда, наконец, это сделал, я подумал, что все будет работать более гладко, но потом я получил этот странный редизайн. Редизайн затрудняет определение того, какую учетную запись электронной почты вы используете, и делает более запутанным переключение учетных записей. Они также уменьшили размер шрифта в приложении, чтобы его было труднее читать. В целом, я думаю, это просто беспорядок.Возможно, я просто еще не привык к этому, но я думаю, что этот редизайн усложняет использование приложения. А с измененным дизайном приложение сбросило мои исходные настройки при пролистывании для архива или удаления, что меня просто раздражало. Кроме того, когда я пытаюсь писать электронные письма, я все время получаю уведомление «некоторые изменения, возможно, не были сохранены» или что-то в этом роде, и оно всплывало каждые несколько секунд, из-за чего писать мое электронное письмо приводило в бешенство. Мой почтовый ящик теперь загружается дольше из-за измененного дизайна, и иногда мои уведомления не проходят, но это может быть из-за моего телефона, а не из-за приложения.Не знаю, просто кажется, что с Gmail становится все хуже. Хотелось бы, чтобы они перестали пытаться добавлять все эти новые функции, такие как Google Pay, в электронные письма, а просто постарались сделать приложение удобным в использовании … Попытка прикрепить несколько файлов к электронному письму на мобильном телефоне настолько утомительна.
Сильно ограниченная функциональность
Автор bigshot_bob (пользователь Pcmac)
Я использую свой iPad в работе, так как мне нужно снимать видео с высоким разрешением и иметь быстрый доступ к приложениям.Приложение Gmail имеет ужасно ограниченное удобство использования в ключевых областях. Во-первых, это безумие, что я не могу создавать маркированные или нумерованные списки. Это похоже на ключевой компонент для написания сжатых электронных писем, и я не уверен, почему это не включено. Во-вторых, я не могу копировать и вставлять таблицы из других приложений Google и сохранять форматирование! Мы отправляем клиентам программы, которые создаем в таблицах Google, но нам не нужно отправлять сразу весь лист, а только его часть. Вы просто не можете сделать это, не создав совершенно новый лист, а затем поделившись им с ними, что просто не работает.Я бы предпочел скопировать и вставить ту часть листа, которую необходимо использовать. Наконец, электронные письма, которые я отправляю со своего iPad, не имеют того же форматирования, что и сайт для настольных компьютеров. Опять же, я не понимаю, почему это так. У нас есть особая подпись, которую нам нужно использовать для отправки защищенной информации, и я должен снова установить эту подпись, вместо того, чтобы переносить ее из специальных возможностей рабочего стола. Единственное, что хорошо в этом приложении, так это то, что я могу получить из него доступ к своей электронной почте. Однако это сильно ограничивает мою способность отправлять полезные электронные письма и убивает мою продуктивность в часы работы с iPad.
Почему в Gmail есть веб-браузер?
By p m 8 8 (пользователь Pcmac)
Почему это приложение имеет встроенный веб-браузер? Если вы нажмете ссылку в электронном письме, появится небольшое окно с вопросом, хотите ли вы открыть его в Chrome или Safari.У меня не установлен Chrome, потому что я чувствую, что Google собирает достаточно информации обо мне и так. Поэтому я выбираю открыть в сафари. Однако, когда я это делаю, сафари не открывается. Он открывает этот миниатюрный веб-браузер, который встроен в gmail, в нижней части экрана есть кнопка, которая перенаправляет вас в сафари. Но уже поздно. Ссылка открыта в веб-браузере Google. Это раздражает и обманчиво. Если это ссылка, которую можно использовать только один раз, то открытие ее в этом мини-браузере просто испортило ссылку, так что мне пришлось бы делать это всякий раз, когда она находится в этом встроенном браузере.Я бы сказал, что все в порядке, если бы я мог просто удалить все файлы cookie и тому подобное из этого мини-баузера, но у меня нет выбора. И даже если бы я мог удалить информацию, было бы слишком поздно, потому что Google уже видел, что я делал в этом сеансе. Я могу только предположить, что теперь у Google есть вся информация, которая была помещена в мини-браузер. Я бы использовал другое почтовое приложение, однако Google сделал это так, что я не могу использовать любое другое почтовое приложение с учетной записью gmail … так что, думаю, я просто облажался.
НЕ скачивайте это приложение.
Автор: Muahahailaugh (пользователь Pcmac)
1. В этом приложении нельзя массово удалять письма. Вы должны выбрать каждое электронное письмо по одному. Обычно это несколько кликов (или смахивание и щелчок) на одно электронное письмо. 2. Ваш почтовый ящик автоматически разделяется на разные почтовые ящики, включая социальные и «рекламные». Электронные письма, по-видимому, попадают в другие категории СЛУЧАЙНО.Несколько раз электронные письма с адресов, которые ранее попадали в мой почтовый ящик, попадали в эти две другие категории, и в одном из случаев это было рабочее письмо. Это электронное письмо также было помечено как важное, еще одна категория, в которой по умолчанию НЕТ уведомлений, и его нельзя было увидеть, когда я перешел на вкладку «Вся почта». Я пытался понять, почему электронные письма с определенных адресов (каждый раз на одну и ту же тему) случайным образом попадают в разные папки, но до сих пор понятия не имею. В общем, это излишне сложно, бесполезно, и вам придется все исправить самостоятельно, потому что это настройки по умолчанию.Я не могу поверить, что мы получаем рекламу в том же районе и в том же виде, что и другие непрочитанные электронные письма. Если можете, не скачивайте это приложение. Используйте Gmail в своем браузере или, возможно, не используйте Gmail без необходимости. Может быть, на другом устройстве это менее ужасно (мое устройство — iPad Pro), но я как-то сомневаюсь в этом.
Как получить приложение Gmail для рабочего стола (Mac или ПК) — Блог
Gmail — это хорошо известная служба веб-почты, разработанная Google и имеющая более 1.5 миллиардов пользователей по всему миру. Но поскольку Gmail является почтовой службой только для веб-почты, это означает, что у него нет почтового клиента для настольных компьютеров. Часто для Gmail было бы гораздо удобнее иметь настольное почтовое приложение. Вы можете установить Gmail на свой компьютер тремя способами:
- Загрузка Shift
- Создание ярлыка для Gmail
- Использование отдельного почтового клиента для настольных ПК
Есть ли настольное приложение для Gmail?
Нет, Google не выпускает официальный почтовый клиент для Gmail.Это означает, что многие люди застревают в использовании окон интернет-браузера как единственного способа получить доступ к своей учетной записи Gmail. К счастью, есть способ получше — вы можете использовать Shift для управления Gmail на рабочем столе, независимо от того, используете ли вы ПК, Mac или Linux.
Какой лучший настольный почтовый клиент для Gmail?
Загрузка Shift — лучший способ установить Gmail на рабочий стол. Shift — это самый простой способ получить настольное приложение для Gmail, поскольку вам не нужно ничего настраивать в Gmail перед добавлением учетной записи Gmail в Shift.Чтобы добавить учетную запись Gmail в Shift:
, достаточно всего нескольких быстрых шагов.- Нажмите «+» внизу левой боковой панели.
- Нажмите «Добавить учетную запись» из появившихся опций.
- Введите адрес своей учетной записи Gmail.
- Нажмите «Добавить», а затем «Готово».
После того, как вы добавите свою учетную запись Gmail в Shift, изображение вашего профиля для вашей учетной записи появится в верхнем левом углу на боковой панели. Все используемые вами сервисы Google также появятся в верхнем правом углу верхней панели Shift.
Использование Shift в качестве надстройки рабочего стола для Gmail не только упрощает доступ к вашей учетной записи Gmail, но также упрощает управление несколькими учетными записями Gmail. С помощью Shift вы можете добавить несколько учетных записей Gmail, а затем переключаться между ними без необходимости входа и выхода или настройки переадресации между учетными записями Gmail. Это сделает все ваши почтовые ящики Gmail менее загроможденными, поскольку у вас не будет нескольких учетных записей Gmail, перенаправляемых на одну учетную запись. Один совет, который поможет упростить переход между несколькими учетными записями Gmail в Shift, — убедиться, что все ваши учетные записи имеют разные изображения профиля, чтобы вы могли с первого взгляда отличить их друг от друга.
Как установить Gmail на свой компьютер
Помимо загрузки Shift, вы можете получить Gmail на своем рабочем столе через другие отдельные почтовые клиенты. Однако эти параметры требуют большего количества действий, чем использование Shift в качестве почтового клиента для настольных ПК. Shift предоставляет приложение Gmail для ПК, поэтому вы можете управлять любым количеством учетных записей Gmail прямо со своего рабочего стола.
Еще один вариант — загрузить Outlook, а затем синхронизировать свою учетную запись Gmail с Outlook. Процесс синхронизации вашей учетной записи Gmail с Outlook состоит из двух основных этапов.Во-первых, вы настроили IMAP в Gmail. Во-вторых, вам нужно добавить свою учетную запись Gmail в Outlook. Если вы пропустите первый шаг, вы не сможете синхронизировать свою учетную запись Gmail с учетной записью Outlook.
Настроить IMAP в Gmail:
- В Gmail щелкните значок «⚙» в правом верхнем углу.
- Нажмите «Настройки» в раскрывающемся меню.
- Нажмите «Пересылка и POP / IMAP».
- В разделе «Доступ по протоколу IMAP» выберите «Включить IMAP».
- Не забудьте нажать «Сохранить изменения» внизу страницы.
Добавьте свою учетную запись Gmail в Outlook:
- В Outlook нажмите «Файл».
- Выберите «Добавить учетную запись».
- Добавьте адрес своей учетной записи Gmail в открывшемся окне и нажмите «Подключиться».
- Введите свой пароль Gmail и нажмите «Подключиться».
После этого все готово для использования Outlook в качестве почтового клиента Gmail для настольных ПК.
Как получить Gmail на Mac
Вы можете загрузить Shift для Mac, чтобы использовать его в качестве почтового клиента для настольных компьютеров и получить Gmail на Mac.Это самый простой способ установить Gmail на рабочем столе, если вы используете Mac и не хотите проверять свою учетную запись Gmail на вкладке браузера.
Существует также приложение Mail, встроенное в macOS, чтобы получить Gmail на рабочем столе с Mac. Чтобы настроить учетную запись Gmail для работы с приложением Mac Mail, необходимо выполнить несколько шагов:
- На странице «Почта» нажмите «Добавить учетную запись».
- Выберите «Google» в раскрывающемся меню под «Выберите провайдера почтового аккаунта».
- Выберите «Продолжить», а затем нажмите «Открыть Safari» в новом открывшемся окне.
- Введите свой адрес Gmail и нажмите «Далее».
- Затем вам нужно будет ввести свой пароль, выбрать «Далее», ввести код, который вы получите, если вы используете двухфакторную аутентификацию, и снова выбрать «Далее».
- Выберите «Разрешить» для разрешений.
- Вы также можете синхронизировать заметки, контакты и календари в дополнение к своей учетной записи Gmail.
- Ваша учетная запись Gmail теперь появится на левой боковой панели приложения «Почта» в разделе «Почтовые ящики.’
Есть также несколько сторонних приложений для Mac, которые можно использовать для получения Gmail на рабочем столе. В этой статье объясняются четыре других варианта, помимо приложения Mail (Go для Gmail, Kiwi для Gmail, Mailplane и Wavebox) для загружаемых настольных приложений для получения Gmail на вашем Mac.
Как создать ярлык на рабочем столе для Gmail
Shift — это самый быстрый способ получить доступ к Gmail прямо на рабочем столе. Загрузите Shift и настройте учетную запись Gmail, чтобы создать ярлык для Gmail на рабочем столе.
Вы также можете создать ярлык для отдельных учетных записей Gmail на рабочем столе, выполнив следующие действия:
- Откройте свою учетную запись Gmail в браузере Chrome.
- Нажмите на три маленькие вертикальные точки в правом верхнем углу браузера Chrome.
- Щелкните «Дополнительные инструменты» в раскрывающемся списке.
- Выберите «Создать ярлык».
- Назовите ярлык и нажмите «Создать». Щелчок по этому ярлыку на рабочем столе откроет учетную запись в окне веб-браузера.
Этот метод создания ярлыка на рабочем столе для Gmail также будет работать для других почтовых служб, таких как Mailbox.org или Fastmail, которые предлагают только веб-почту и не предлагают загружаемый почтовый клиент для настольного компьютера. В конечном счете, это не лучшее решение для установки Gmail на рабочий стол, поскольку ярлык просто откроет вкладку интернет-браузера с вашей учетной записью Gmail. Если вы хотите узнать, как установить Gmail на рабочем столе с помощью загружаемого почтового клиента для настольного компьютера, продолжайте читать.
Есть ли приложение Gmail для Windows?
Shift — отличный вариант для использования в качестве настольного почтового приложения для Gmail в Windows 10.Загрузка Shift делает Gmail легко доступным на рабочем столе Windows 10 без необходимости открывать вкладку интернет-браузера.
Однако теперь есть интегрированное приложение, которое поставляется с операционной системой, которое вы можете использовать для установки Gmail на своем рабочем столе. Чтобы настроить учетную запись Gmail в настольном приложении электронной почты Windows 10, необходимо выполнить несколько шагов:
- Нажмите кнопку «Пуск» Windows и введите «Почта» в строку поиска.
- Выберите «Почта — надежное приложение Microsoft Store».’
- Выберите «Учетные записи», а затем выберите «+ Добавить учетную запись».
- В открывшемся новом окне выберите «Google».
- Введите адрес своей учетной записи Gmail, выберите «Далее», затем введите пароль и выберите «Далее». Вам нужно будет ввести код, который вы получите, если вы используете двухфакторную аутентификацию для своей учетной записи Gmail.
- Выберите «Разрешить» для разрешений.
После этого у вас будет все готово для доступа к Gmail прямо из почтового приложения Windows 10.Это еще один хороший вариант для настольного приложения для Gmail, хотя управлять несколькими учетными записями электронной почты с помощью почтового приложения Windows 10 не так просто, как с помощью Shift.
Как управлять несколькими учетными записями Gmail на рабочем столе
Для тех, у кого несколько учетных записей Gmail, переключение между ними легко на мобильном устройстве, но может быть проблемой на настольном компьютере. С помощью Shift вы можете управлять несколькими учетными записями Gmail и легко переключаться между ними, не входя в систему и не выходя из нее, прямо из одного красивого настольного приложения.
Что такое почтовый клиент для настольных ПК?
Настольный почтовый клиент, также известный как настольное почтовое приложение, представляет собой загружаемое приложение, которое позволяет отправлять и получать электронную почту на рабочем столе. Оно отличается от приложения веб-почты, которое работает только для отправки и получения электронной почты непосредственно в окне вашего интернет-браузера. С помощью почтовых клиентов вы можете использовать несколько разных учетных записей электронной почты в одном и том же почтовом клиенте. Например, если вы загружаете Shift, вы можете использовать любую учетную запись электронной почты, включая Gmail, Yahoo или Outlook.Это делает настольные почтовые клиенты отличным вариантом для тех, кто хочет более эффективно управлять несколькими учетными записями электронной почты.
Зачем использовать настольный почтовый клиент?
Использование отдельного настольного почтового клиента, а не окна браузера, — отличный способ оптимизировать настольную рабочую станцию за счет уменьшения количества открытых вкладок. Если у вас открыто слишком много вкладок браузера, быстрый доступ к учетной записи Gmail может быть затруднен. Весь этот лишний беспорядок из-за того, что слишком много открытых вкладок приводит к пустой трате времени и снижает производительность.Использование почтового клиента для настольных ПК также является отличным способом выделить место для отправки электронных писем и ответов на них, вместо того, чтобы отвлекаться на все остальное, что открыто в вашем интернет-браузере.
Начните работу с Shift — приложением Gmail для ПК
Есть несколько разных способов установить Gmail на рабочий стол. От загрузки Shift до создания ярлыка на рабочем столе, использования почтового приложения для Mac и загрузки отдельного почтового клиента для рабочего стола — есть метод, который подойдет всем.Есть даже несколько различных настольных почтовых клиентов на выбор, включая Outlook и интегрированное почтовое приложение Windows 10.
Однако один из самых простых способов получить Gmail на рабочем столе — это загрузить Shift. Попробуйте использовать Shift в качестве настольного приложения для Gmail уже сегодня!
. Как открыть хостел | HowToHostel Как открыть хостел …
Как открыть хостел | HowToHostel Как открыть хостел … 
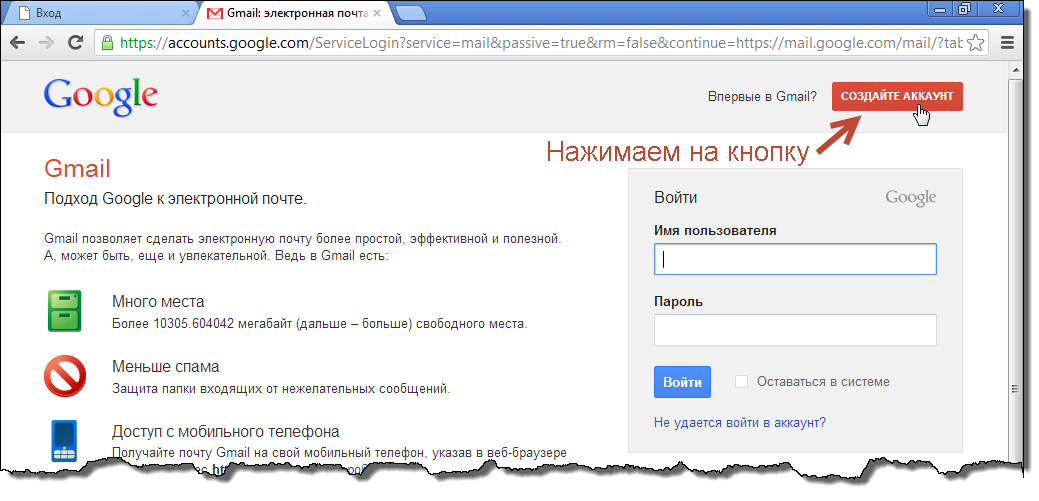 com и скачайте файл, который нужно вложить, на свой компьютер или скачайте программу Dropbox для компьютера.
com и скачайте файл, который нужно вложить, на свой компьютер или скачайте программу Dropbox для компьютера.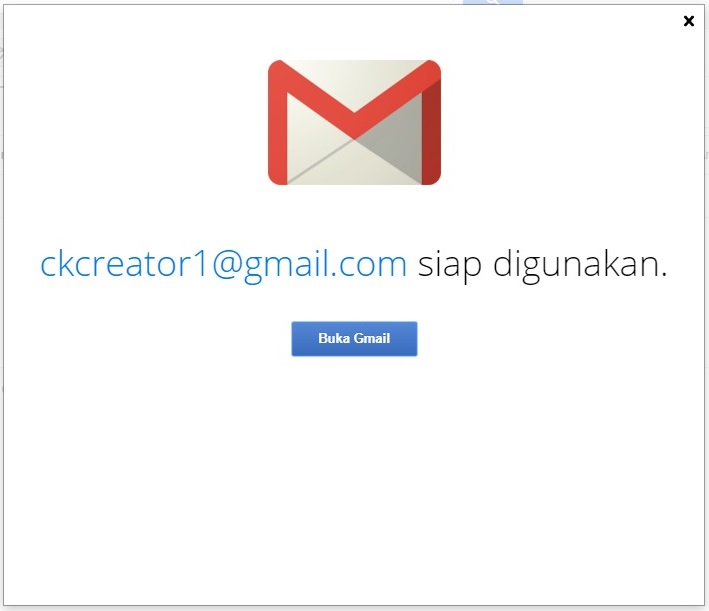 Если навести курсор мыши на этот значок, появится надпись «Установить дополнения».
Если навести курсор мыши на этот значок, появится надпись «Установить дополнения».
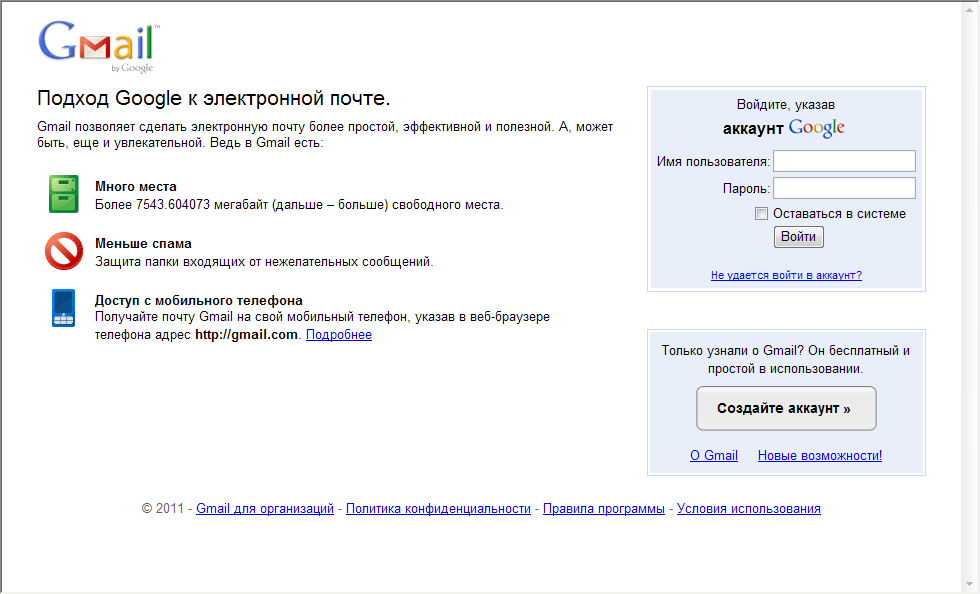 Если это не так, установите свою страну.
Если это не так, установите свою страну. kz, @yandex.com, @yandex.by.
kz, @yandex.com, @yandex.by.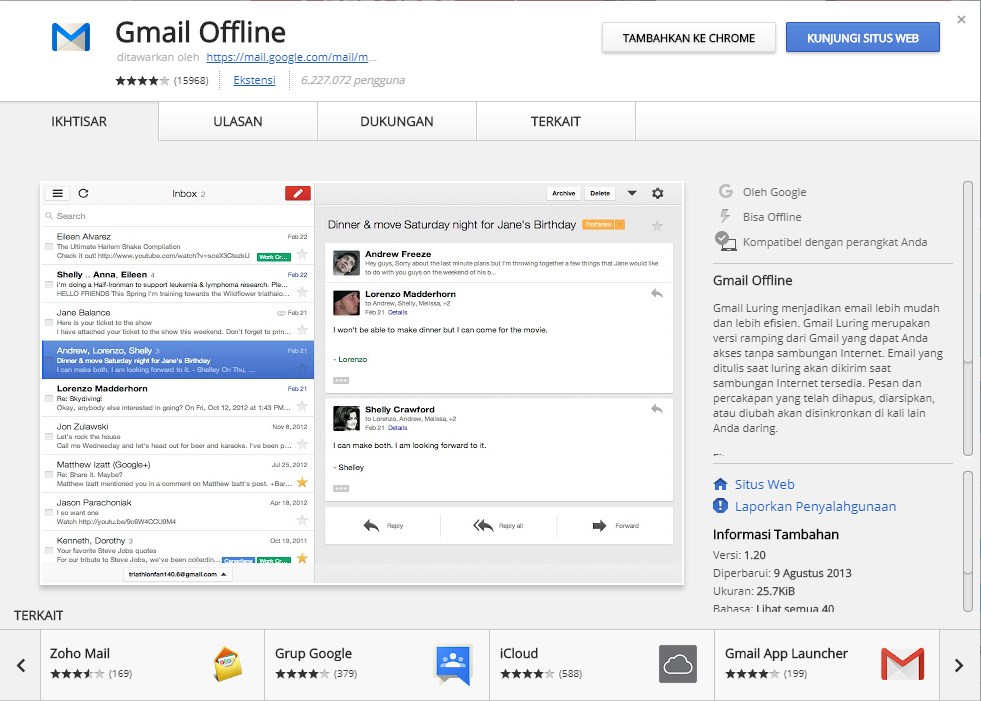
 Он развивается очень быстро, подстраиваясь под нужды и желания клиентов.
Он развивается очень быстро, подстраиваясь под нужды и желания клиентов.
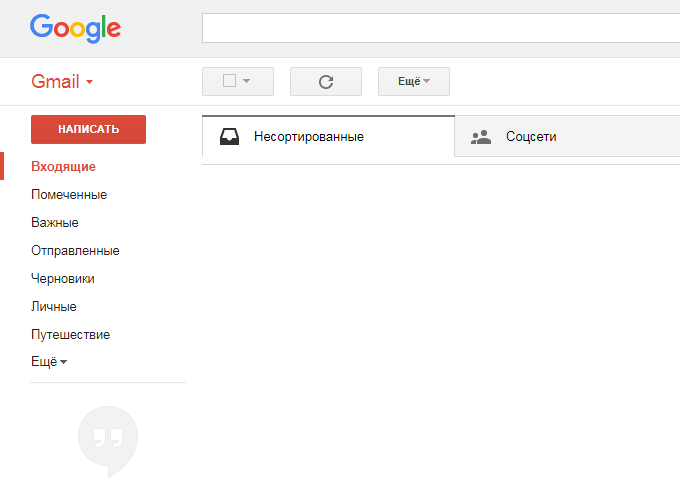
 Добавьте свое имя, адрес электронной почты и пароль (для учетной записи) и нажмите «Продолжить».
Добавьте свое имя, адрес электронной почты и пароль (для учетной записи) и нажмите «Продолжить».