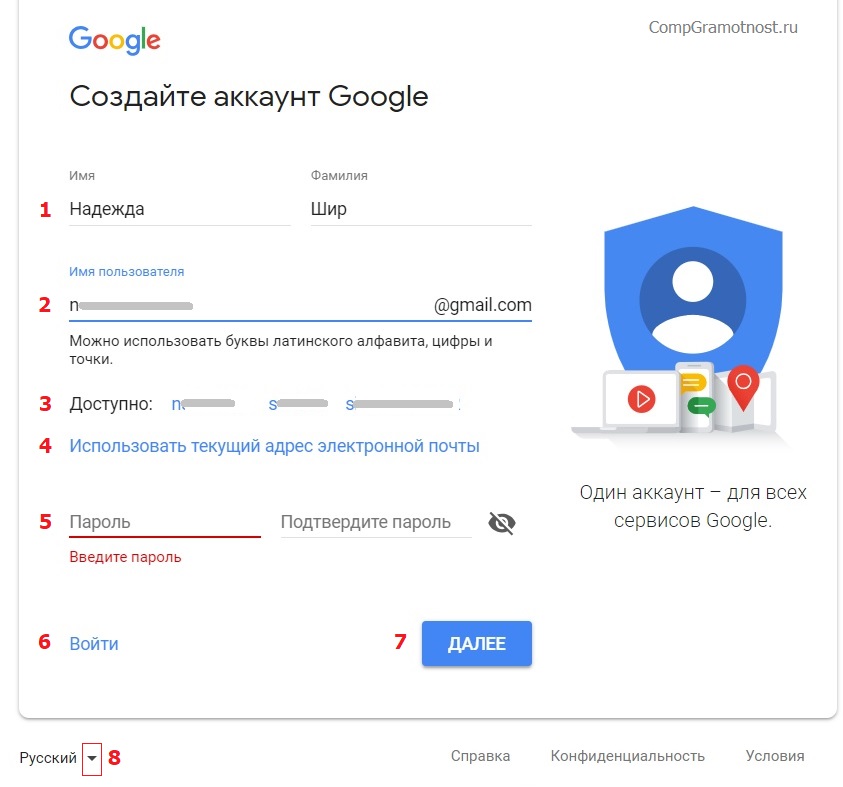Как создать электронную почту на gmail.com
В цифровую эпоху достаточно важно иметь электронную почту, ведь без неё будет проблематично связаться с другими пользователями в интернете, обеспечить безопасность страницы в социальных сетях и многое другое. Одним из самых популярных почтовых сервисов является Gmail. Он универсален, ведь предоставляет доступ не только к почтовым услугам, но и к социальной сети Google+, облачному хранилищу Google Диск, YouTube, бесплатной площадке для создания блога и это не полный список всего.
Цель создания почты Gmail бывают разными, ведь Google предоставляет множество инструментов и функций. Даже при покупке смартфона на базе Android вам понадобится Гугл аккаунт для использования всех его возможностей. Сама же почта может использоваться для бизнеса, общения, привязки других аккаунтов.
Создание почты на Gmail
Регистрация почты не представляет из себя что-то сложное для обычного пользователя. Но есть некоторые нюансы, которые могут быть полезны.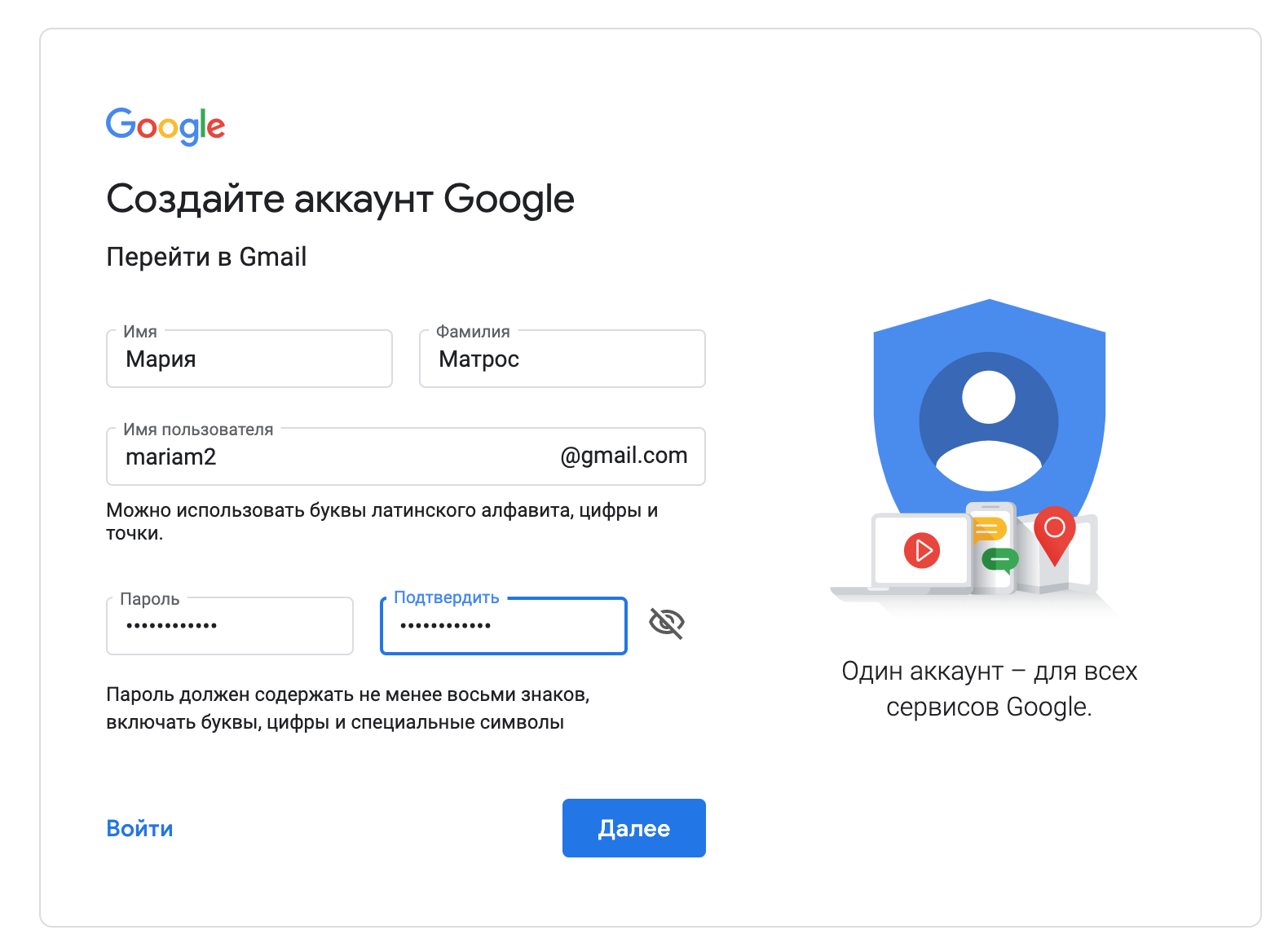
- Чтобы завести учётную запись, перейдите на страницу регистрации.
- Перед вами откроется страница с формой для заполнения.
- В полях «Как вас зовут» вам предстоит написать своё имя и фамилию. Желательно, чтобы они были вашими, а не выдуманными. Так будет легче восстановить аккаунт, если его взломают. Впрочем, вы всегда можете без проблем сменить имя и фамилию в любое время в настройках.
- Далее будет поле названия вашего ящика. В связи с тем, что данный сервис очень популярен, подобрать красивое и никем не занятое имя достаточно сложно. Пользователю придётся хорошо подумать, ведь желательно, чтобы название было легко читаемым и соответствовало его целям. Если введённое имя уже занято, то система предложит свои варианты. В названии можно использовать только латиницу, цифры и точки. Учтите, что в отличии от остальных данных, название ящика сменить невозможно.
- В поле «Пароль» вам нужно придумать сложный пароль, чтобы уменьшить вероятность взлома.
 Когда вы придумаете пароль, то обязательно запишите его в надёжное место, ведь вы легко можете забыть его. Пароль должен состоять из цифр, заглавных и строчных букв латинского алфавита, символов. Его длина не должна быть меньше восьми символов.
Когда вы придумаете пароль, то обязательно запишите его в надёжное место, ведь вы легко можете забыть его. Пароль должен состоять из цифр, заглавных и строчных букв латинского алфавита, символов. Его длина не должна быть меньше восьми символов. - В графе «Подтвердите пароль» напишите тот, который написали ранее. Они должны совпадать.
- Теперь вам нужно будет ввести свою дату рождения. Это обязательно.
- Также, вам обязательно нужно указать свой пол. Джимейл предлагает своим пользователям кроме классических вариантов «Мужской» и «Женский», также «Другой» и «Не указан». Вы можете выбрать любой, ведь если что, его всегда можно отредактировать в настройках.
- После требуется ввести номер мобильного телефона и другой запасной адрес электронной почты. Оба эти поля можно не заполнять одновременно, но стоит заполнить хоть одно.
- Теперь, если нужно, выберите свою страну и поставьте галочку, которая подтверждает, что вы согласны с условиями использования и политикой конфиденциальности.

- Когда все поля будут заполнены, нажмите кнопку «Далее».
- Ознакомьтесь и примите условия использования аккаунта, нажав «Принимаю».
- Теперь вы зарегистрированы в сервисе Гмайл. Чтобы перейти к ящику, кликните на «Перейти к сервису Gmail».
- Вам будет показана краткая презентация возможностей данного сервиса. Если хотите просмотреть её, то нажмите «Вперед».
- Перейдя к своей почте, вы увидите три письма, которые рассказывают о преимуществах сервиса, несколько советов по использованию.
Страница создания почты в Gmail
Как видите, создание нового почтового ящика достаточно простое занятие.
Мы рады, что смогли помочь Вам в решении проблемы.Опишите, что у вас не получилось. Наши специалисты постараются ответить максимально быстро.
Помогла ли вам эта статья?
ДА НЕТПоделиться статьей в социальных сетях:
регистрация в Гугл Почте бесплатно
Гугл Почта (mail. google.com, gmail.com) — бесплатная электронная почта от лидера IT-технологий, компании Google (Гугл). Благодаря высокому уровню безопасности личных данных и дружелюбному интерфейсу пользуется огромной популярностью у пользователей со всего мира.
google.com, gmail.com) — бесплатная электронная почта от лидера IT-технологий, компании Google (Гугл). Благодаря высокому уровню безопасности личных данных и дружелюбному интерфейсу пользуется огромной популярностью у пользователей со всего мира.
Осенью 2012 года Gmail.com удалось превзойти своего главного конкурента, почту Hotmail (Microsoft), по количеству пользователей. На тот момент времени в Гмайл создали свой аккаунт более 420 млн. человек.
Чтобы зарегистрироваться в gmail.com, выполните нижеследующую инструкцию.
Внимание! Аккаунт почты можно использовать для авторизации на других сервисах Google (Фотографии, Диск, Карты, Новости, YouTube и др.
).
Регистрация
1. Напечатайте в адресной строке браузера — gmail.com, а затем пройдите по ссылке «Создать аккаунт». Или перейдите на страницу — www.google.com/intl/ru/mail/help/about.html.
Совет! Если вы используете браузер Google Chrome, на его домашней странице клацните иконку «Почта» (расположена вверху справа). Далее, чтобы пройти регистрацию, заполните специальную форму.
2. «Как вас зовут»: ваше имя и фамилия.
3. «Придумайте имя пользователя»: логин для входа в систему. При его составлении для удобства и быстрого запоминания можно использовать своё фамилия, инициалы, дату рождения или регистрации.
Совет! Если сервис сообщит о том, что созданный вами логин уже используется другим пользователем, для ускорения процедуры регистрации воспользуйтесь одной из сгенерированных символьных комбинаций в строке «Свободно». Клацните по ней мышкой, чтобы перенести в поле.
4. Составьте сложный пароль, как минимум, длиной в 12-15 символов, состоящий из строчных, прописных английских букв, цифр и спецсимволов (&, #, @, $ и др.). Введите пароль в строки «Придумайте… » и «Подтвердите… ».
5. Дата рождения: число и год напечатайте вручную, а месяц выберите в ниспадающем списке.
6. Пол: откройте меню, установите соответствующий вариант (мужской, женский).
7. Мобильный телефон: в перечне клацните страну, в которой проживаете, чтобы отобразился её международный код. Затем введите номер своего мобильного.
8. Укажите адрес запасного email (если таковой имеется). Он может понадобиться для восстановления доступа к профилю почтового сервиса в случае потери пароля.
9. Докажите, что вы человек, а не бот (программа, выполняющая регистрацию без участия пользователя): наберите символьную комбинацию, отображённую на картинке. Если её плохо видно, кликните рядом кнопку «Обновить» (значок «замкнутая стрелка»).
10. Установите «галочку» в надстройке «Я принимаю Условия… ».
Установите «галочку» в надстройке «Я принимаю Условия… ».
11. Чтобы создать аккаунт, нажмите ссылку «Далее».
Верификация
1. На странице «Подтвердите аккаунт» кликом мышки выберите способ получения кода для прохождения верификации: SMS или голосовой вызов.
Примечание. Рассылку сообщений сервис выполняет бесплатно (со счёта абонента оплата не взимается).
2. Клацните «Продолжить».
3. Наберите полученный верификационный код и нажмите «Продолжить».
Если все действия инструкции выполнены правильно, в браузере откроется страница с профилем вашего почтового ящика.
Настройки Gmail
1. Чтобы открыть глобальные опции аккаунта Google, кликните левой кнопкой в верхней панели справа аватарку аккаунта (по умолчанию в ней отображается первая буква адреса email). А потом перейдите в раздел «Мой аккаунт».
2. Управление почтовым ящиком (просмотр писем, спам-фильтр, отправка сообщений, корзина и др.
Совет! Чтобы отправить письмо, клацните кнопку «Написать». Нажмите в перечне опций «Ещё» для ознакомления с дополнительными функциями gmail.
Авторизация
1. Откройте страницу — www.google.com/intl/ru/mail/help/about.html, нажмите «Войти».
2. Введите адрес ящика в формате @gmail.com, нажмите «Далее».
3. Напечатайте пароль и снова нажмите «Далее».
Приятного пользования почтовым сервисом Gmail!
Возникли сложности? Напишите об этом в комментариях и мы постараемся вам помочь.
А если статья оказалась вам полезной, не забудьте поставить лайк!
как созадть почтовый ящик Gmail.com от Гугл, вход, возможности и настройки аккаунта
Все мы пользуемся какими-то почтовыми сервисами, ведь без электронной почты вообще трудно представить существование в интернете, тем более блогеру, который планирует зарабатывать на собственных площадках.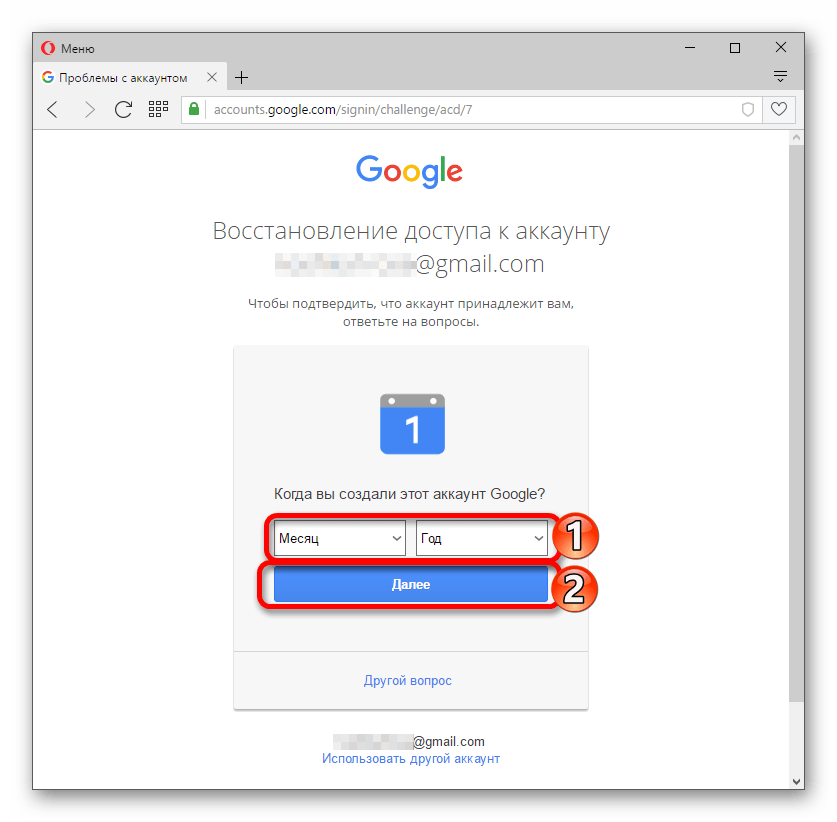
Читаем также: Честные способы заработка в интернете, проверенные на практике
Лично я использую одновременно несколько почтовых ящиков, но в этой статье речь пойдет конкретно про почту от Gmail, потому что считаю ее одним из мировых лидеров как в плане удобства, так и в плане качества, разнообразия функционала, если сравнивать с ее конкурентами.
Давайте вместе со мной пройдем весь путь от создания до настройки Гмайла, ведь не за горами тот день, когда она займет лидирующие позиции и в Рунете, если уже не обошел конкурентов.
Для тех кто еще не в курсе в статье речь пойдет о почтовом сервисе, принадлежащем компании Google, поэтому не путайте между собой адреса
Для того чтобы вам было понятней читать статью, пришлось образно ее разделить не несколько подразделов. Так что если вы с каким-то из них уже знакомы, можете смело приступать к изучению следующего.
Так что если вы с каким-то из них уже знакомы, можете смело приступать к изучению следующего.
Почему я выбрал Гугл почту
Мной был пройден довольно таки огромный путь, как по почтовым клиентам, так и по различным сервисам. Еще в школе у меня появилась почта на tut.by, которая с недавних времен сама интегрировала свой сервер в Gmail.
Однако меня такой вариант никак не устраивал, ведь нужно было сперва заходить на сайт TUT.by, а затем ждать переадресации в Гмаиле.
Да и скорость работы самого сервера меня до сих пор не устраивает, уж очень сильно виснет рабочая область, возможно от обилия рекламы от белорусского портал.
Стараясь найти что-то другое, мой взор упал на почту от Яндекс, тем более у меня уже был создан первый сайт на бесплатном домене 3-го уровня от Narod.ru, хотя на сегодня «народ» передал все права в Ucoz.
Мне хотелось чего-то простого, и вскоре я обзавелся новой почтой от Майл.Ру.
Увы, но мое ликование было отнюдь недолгим.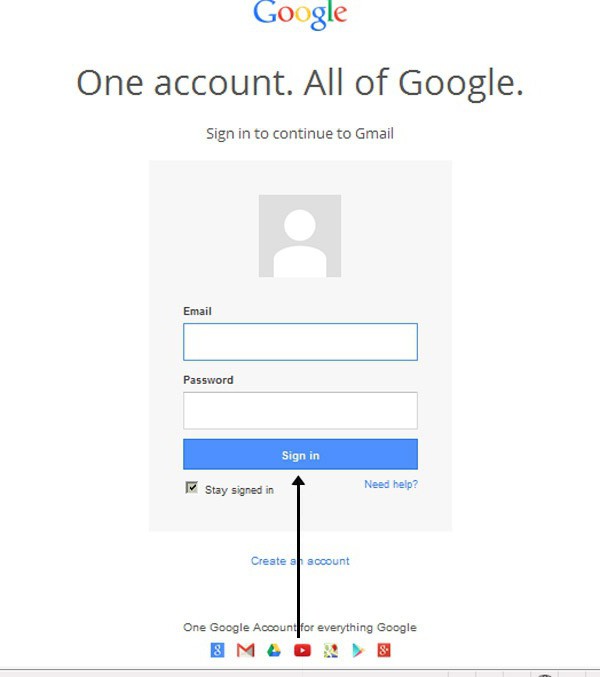 Не смотря на то, что Mail.ru имеет простой интерфейс, однако у него слабая надежность. Каждый день мне приходится удалять спамные письма, которые почему-то сам сервис не отлавливает и пускает во «Входящие».
Не смотря на то, что Mail.ru имеет простой интерфейс, однако у него слабая надежность. Каждый день мне приходится удалять спамные письма, которые почему-то сам сервис не отлавливает и пускает во «Входящие».
Посмотрите сами, что мне иногда приходится удалять. (Кто-нибудь пробовал «Вылет в астрал»? )))
А с момента создания блога seoslim.ru и появления рекламодателей я стал смотреть на подобные вещи с еще большой опаской.
Раз ко мне лезет всякого рода «Спам», то не будет удивительным, если меня еще смогут и взломать.
Кстати о способах защиты от взлома почты я рассказывал в статье «Как взломать и защитить почту от взлома».
Проще говоря, пришлось постепенно перейти на Гугловскую почту @gmail.com потому что:
- Здесь самая лучшая защита, так как все подозрительные письма не уйдут дальше папки «Спам».
- Хороший размер дискового пространства: 15 ГБ БЕСПЛАТНО после регистрации.
- Стабильность. Ни разу не видел, чтобы лег сервер или были другие сбои.

- Отображение писем в виде цепочек.
- Есть возможность вести переписку из чата, не используя такие программы, как ICQ или Skype.
- Перенаправление писем и сбор почты с других сервисов.
В общем одни плюсы, но есть и незначительные недочеты, о которых вы узнаете ниже по тексту.
Как создать Гугл почту, регистрация аккаунта
Если вы решились завести себе почту от Google, тогда нужно пройти несложную процедуру регистрации.
Можно воспользоваться адресом Gmail.com или открыть поиск от Гугла (www.google.ru) и перейти по ссылке «Почта».
Появится форма для входа в аккаунт, но так как у нас его еще нет, жмем ссылку «Создать аккаунт».
Теперь нужно будет заполнить очередную форму с регистрационными данными.
Хотелось бы предупредить, что старайтесь придумывать как можно сложнее пароли, не смотря на то, что Гмайл считается одной из самых защищенных почтовых сервисов, все же человеческий фактор стоит учитывать.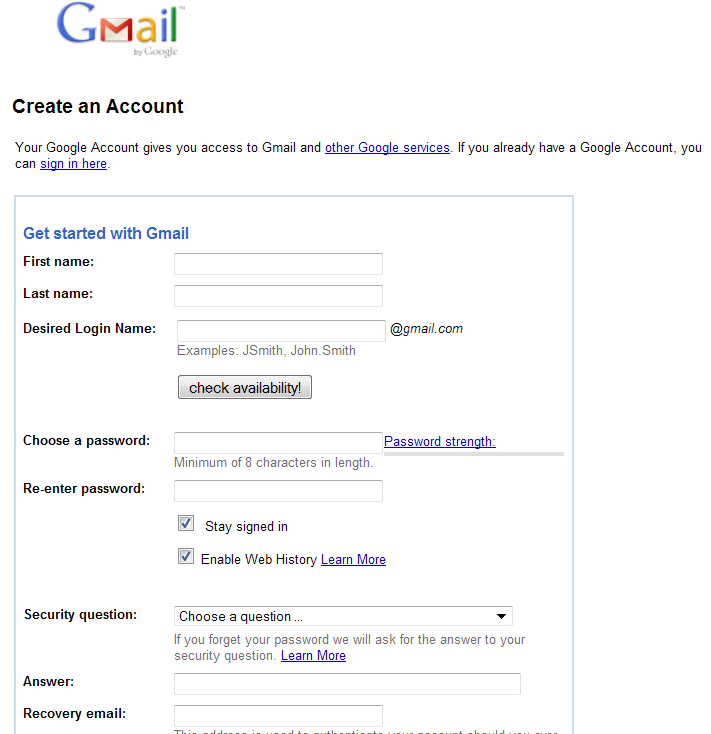
Рекомендую указать свой действующий мобильный телефон, чтобы сервис мог отправлять в случае необходимости вам СМС сообщения.
Такой способ дополнительной защиты уже взяли на вооружение многие социальные сети (ВК, ОК. ФБ, ЮТ, ТВ, ИН).
На следующем шаге появится возможность загрузить фотографию (аватарку), которая будет отображаться рядом с вашим адресом в письмах.
Поздравляю теперь вы стали счастливым владельцем одного из электронных ящиков.
Вход в Джимейл «Моя страница», обзор настроек
После простой регистрации перед вами появятся огромные возможности по работе с почтой, а также с другими сервисами, с которыми связан Google (например Adsense, YouTube, социальная сеть Гугл+, Play Market, Документы, Диск и др.).
И все же, что мы можем наблюдать, когда первый раз оказываемся в почтовом аккаунте.
1) Чат. Есть возможность общаться с собеседником при помощи чата, непосредственно из аккаунта, что чем-то напоминает известные всем общалки типа аськи или скайпа.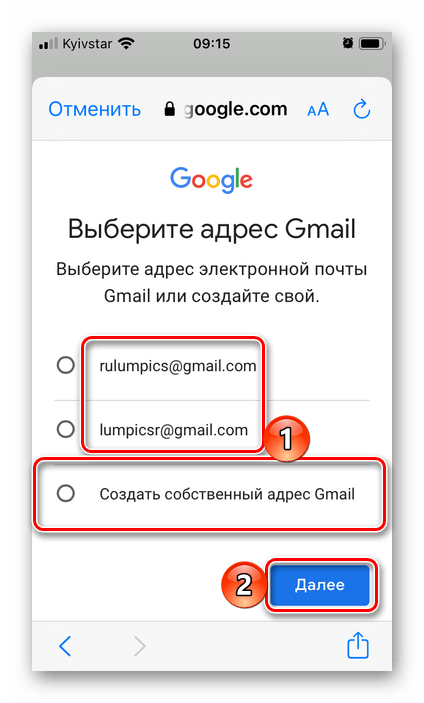
Правда здесь есть небольшое условие, у обоих собеседников должна быть только почта от Гмэила и они должны были отправить друг другу хотя бы один раз письмо.
2) Папки. Как и в любой почте имеются всеми полюбившиеся папки, предназначенные для сортировки писем по предназначению.
Если сравнивать все с тем же Маил.ру, то здесь присутствуют дополнительные папки «Помеченные», «Важные», «Чаты», «Вся почта», а также «Круги».
Если вы пользуетесь социальной сетью Google+, тогда можно добавить свои контакты в эту папку и все сообщения от друзей из социалки будут приходить туда.
3) Новое сообщение. С помощью этой области, можно написать письмо или создать новый контакт. Все зависит от того в каком режиме отображения аккаунта вы находитесь.
4) Режим отображения. Здесь вы можете выбрать быстрый переход к контактам, задачам или письмам.
5) Вкладки писем. Разработчики Гмаила посчитали, что будет целесообразно добавить в интерфейс три вкладки для сортировки писем.
Все письма будут приходить во вкладку «Несортированные», если же письмо будет из соц. сети, тогда оно продублируется и во вкладке «Соцсети».
Ну а если будет проходить какая-нибудь рекламная рассылка или промоакция, тогда письмо еще окажется и во вкладке «Промоакции».
Если можете сами перемещать письма между вкладками, для этого на нужном письме нажмите правую кнопку мыши и выберете ту вкладку, куда это письмо будет перенесено.
6) Кнопки управления. С помощью этих кнопок вы сможете выполнять стандартные действия по удалению, перемещению, архивации писем и другие.
7) Поиск по письмам. Отличный поиск, выполненный в стиле Гугла. Имеет расширенные настройки условий поиска нужного письма.
8) Настройки. Нажмите в правом верхнем углу шестеренку и перейдите в настройки Gmail.com. Ниже я буду останавливаться на основных моментах.
Вкладка «Общие»
Максимальный размер страницы. Здесь я поставил значение «Количество цепочек на одной странице» равным 100, чтобы видеть всю переписку сразу.
Здесь я поставил значение «Количество цепочек на одной странице» равным 100, чтобы видеть всю переписку сразу.
Стиль текста по умолчанию. Отредактируйте шрифт, его размер и цвет по своему усмотрению. Лично мне нравится читать почту, не присматриваясь к буквам.
Цепочки писем. Я ставлю «Включить», ведь это одна из классных функций, которую внедрил Гмеил. В итоге вся переписка с одним контактом будет сохраняться в строгой последовательности.
Звезды. Если вы присмотритесь к входящим письмам, то можете слева заметить контур звезды. Если на него нажать, тогда это письмо скопируется в папку «Помеченные».
Если одной звезды вам недостаточно, можете в настройках указать большее количество, которые будут при щелчке сменять друг друга.
Ярлыки кнопок. Пришлось установить «Текст», чтобы было понятно название кнопок почтового аккаунта.
Подпись. Рекомендую использовать в конце отправляемых писем какую-нибудь подпись, включающая в себя как ссылку на блог, так реф.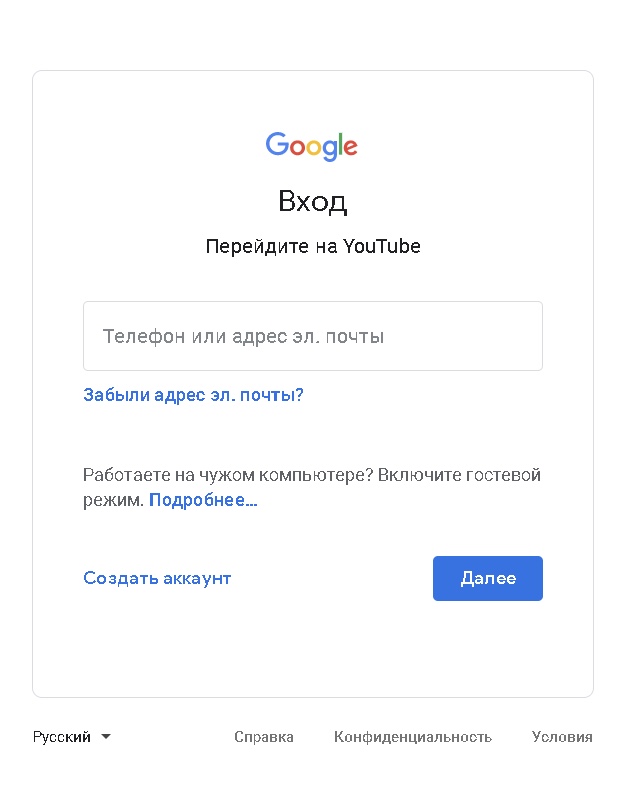 ссылку или рекламу.
ссылку или рекламу.
Вкладка «Ярлыки»
Ярлыки или если сказать понятней «Папки» предназначены для сортировки писем по ряду параметров.
Перейдите в соответствующий раздел настроек и если есть необходимость укажите, какие Ярлыки отображать, а какие скрыть.
Например, можно создать фильтр для определенных писем и присвоить для них ярлык.
Если я работаю с рекламодателем, который уже продолжительное время у меня выкупает рекламные места под баннеры, то мне проще, когда все письма от него появляются в отдельной папке, чтобы я мог лучше поддерживать контакт.
Для этого в той же вкладке настроек нажимаем «Создать ярлык» и в открывшемся окне присваиваем любое название будущему ярлыку (папке).
Далее открываем письмо, которое хотим отфильтровать и жмем на выпадающее меню около кнопки «Ответить». Находим строчку «Фильтровать похожие письма».
Теперь осталось только отметить нужные настройки фильтра почты.
Для моих целей было достаточно указать, чтобы письмо не попадало в папку «Входящие», а прямиком отправлялось в созданный ярлык «Рекламодатель».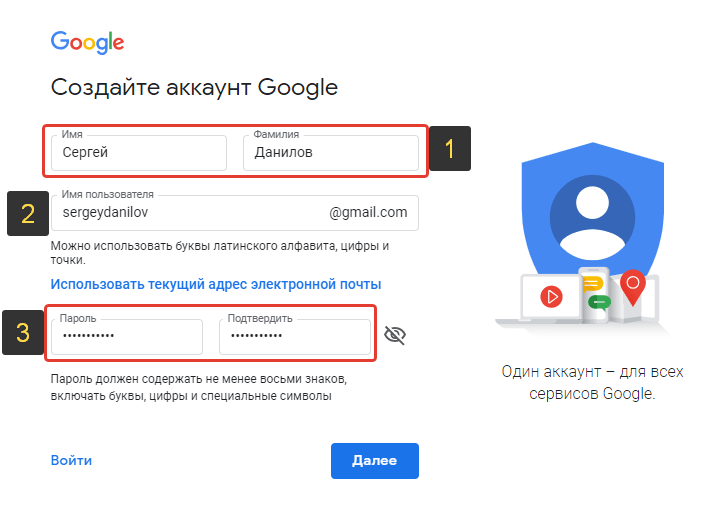
Для удобства я выделил новый ярлык другим цветом. Для этого нажимаете на выпадающее меню рядом с ярлыком и выбираете его цвет.
Теперь вся новая почта прямиком будет оказываться в новой папке.
Я далеко рассказал не все настройки, но уверен, что с ярлыками по ходу вы легко разберетесь сами.
Вкладка «Входящие»
Категории. Здесь стоит отметить только то, что отмечая нужные чекбоксы можно настроить вкладки для сортировки почты по категориям, а остальные письма будут отправляться в «Несортированные».
Маркеры важности. Так как я помечаю важные для себя письма с помощью звездочек, о которых велась речь выше, то я выбрал пункт «Выключить», потому что маркеры выполняют похожую функцию.
Фильтры. Настройка сортировки значимых сообщений.
Вкладка «Аккаунты»
Я уже говорил, что до того как начал пользоваться гугловской почтой в моем арсенале собралось немало других почтовых ящиков от других сервисов Rambler, Outlook, Yahoo.
Естественно это не подарок каждый день лазить по сайтам и проверять письма, тратя драгоценное время, которого и так ни на что не хватает.
Моему удивлению не было придела, когда я узнал, что у Гмайла есть такая функция, позволяющая собирать почту с других аккаунтов, тем более об этом никто не будет знать.
Проверить почту из других аккаунтов. Для того чтобы Гмаил смог забирать письма на других серверах потребуется дать доступ к ним.
Жмете на ссылку «Добавьте свой почтовый аккаунт POP3», вводите адрес электронной почты и задаете настройки для почты.
Можете сразу подключить функцию по отправке писем из добавленного адреса.
Указываете свои инициалы, которые будут отображаться в поле «От кого».
На завершающем этапе Гмайлу нужно убедиться в том, что вы являетесь настоящим владельцем добавляемой почты. Для этого на нее будет выслан код, который нужно будет подтвердить в специальном поле.
После этого в ваш ящик на Гмайле будут поступать сообщения из других аккаунтов.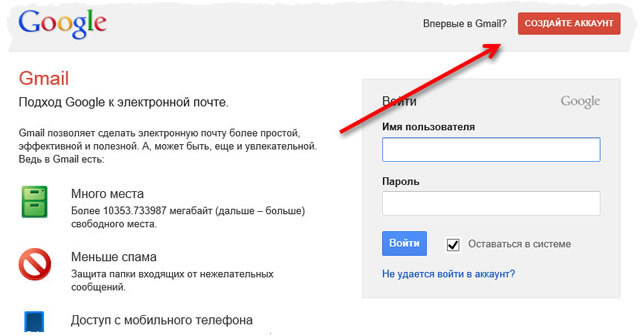
Вкладка «Лаборатория»
В этой области вы найдете для себя новые фишки от Гугл, которые находятся еще на стадии тестирования.
Мне приглянулась такая фишка как «Шаблоны ответов».
С ее помощью можно создать шаблон ответа на какой-нибудь вопрос клиента или читателя, а затем в письме, используя эту функцию, вставить готовый ответ.
Однако у меня, что-то она глючит и никак не хочет корректно работать, надеюсь разработчики ее скоро починят.
Вкладка «Темы»
Не могу не рассказать про внешний вид аккаунта, ведь здесь есть из чего выбрать. Можно дать волю от классики до продвинутых тем с высоким разрешением.
Самое приятное здесь то, что установка темы никак не сказывается на скорости работы почтового аккаунта в отличие от того же Mail.ru, где вся работа после установки обложки скатывается на нет.
Думаю мне пора уже закругляться, все равно невозможно дать однозначного ответа, какой из электронных сервисов лучше всего.
Сколько людей столько мнений и каждый найдет что-то сове, зато могу твердо заявить, что попробовать в деле сервис Gmail.com стоит каждому, ну или хотя бы обратить на него внимание, не пожалеете! ))
В продолжение темы сегодняшнего поста предлагаю вам посмотреть мощное видео про почту Gmail.
По традиции в конце несколько последних новостей.
После долгого анализа своего блога на фильтры с помощью специальных сервисов я пришел к выводу, что на блог был наложен всем известных Пингвин от поисковой системы Google, но не фильтр Панда, а это значит, что нужно с умом подходить к тем ссылкам, которые вы покупаете.
Так как обновление Penguin до версии 4.0 было 6 октября 2016 года и после этого наблюдается резкий приток трафика можно сделать вывод что блог наконец-то прошел этот этап и теперь будет одинаково хорошо ранжироваться о обеих поисковых системах Яндекс и Google.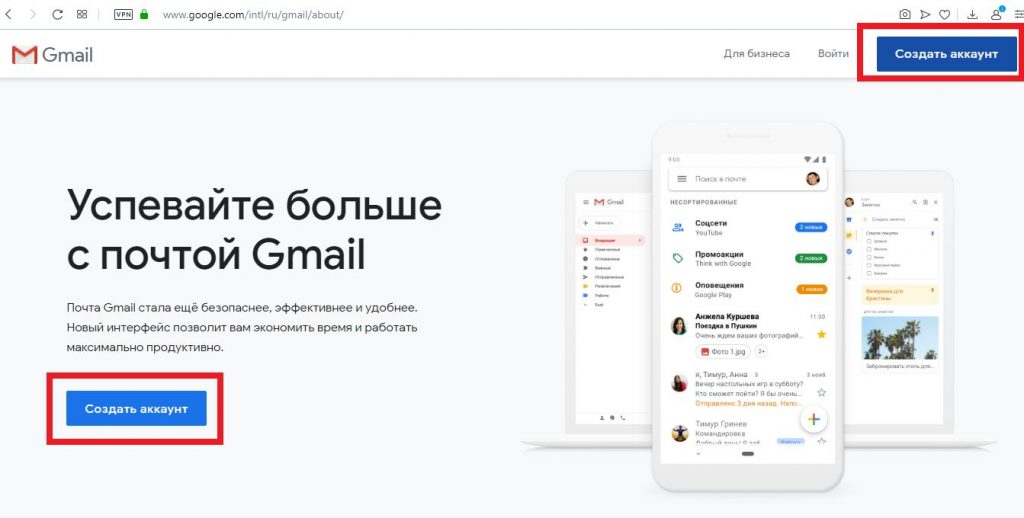
На этом все, обязательно следите за блогом буду рад, если поделитесь своим мнением на счет электронной почты в комментариях и расскажите, что для себя выбрали вы.
Как создать почту на gmail com и войти в него?
Здравствуйте. Общение в интернете, ведение деловой переписки – это важнейшая составляющая часть жизни современного человека. Существует множество почтовых сервисов, но самым популярным является решение от Гугл. Сегодня я расскажу, как создать почту на gmail com, завести почту Google, а также выполнить вход в свою учетную запись.
СОДЕРЖАНИЕ СТАТЬИ:
С чего начать?
Возможно две ситуации, когда у Вас:
- уже есть «учетка» и Вы хотите создать e-mail ящик;
- пока ничего не настроено.
Обязательно разберем оба случая.
Создание нового аккаунта
Переходим по ссылке и заполняем все поля формы. Обратите внимание, в одной из строк нужно указать имя пользователя. Оно, впоследствии, и станет Вашим почтовым адресом.
Ничего сложного, самое главное – придумать сложный пароль и не забыть пароль его в будущем!
Теперь перед Вами раскроется многогранный мир сервисов Google. Сможете с помощью этой учетной записи добавлять видео на Youtube, работать с онлайн-документами, управлять облачным хранилищем и многое другое. Если эти темы интересны, напишите в комментариях, и я обязательно подготовлю полезные статьи для Вас.
Как создать ящик на gmail com разобрались. Теперь переходим к следующему вопросу.
Заходим в почтовый сервис
Чтобы выполнить gmail com вход в электронную почту, следует перейти на эту страницу. Там Вас попросят сначала указать адрес, а затем пароль:
Возможные проблемы
Иногда доступ может быть заблокирован. Я не раз с таким сталкивался. Самое странное, что на других ПК всё работало отлично, но пользователь у себя дома не мог зайти в почту. Самой распространенной причиной этого являются вирусы. Советую проверить систему с помощью DrWeb CureIt / AntiMalware от Malwarebytes или же выполнить сканирование Вашим антивирусом.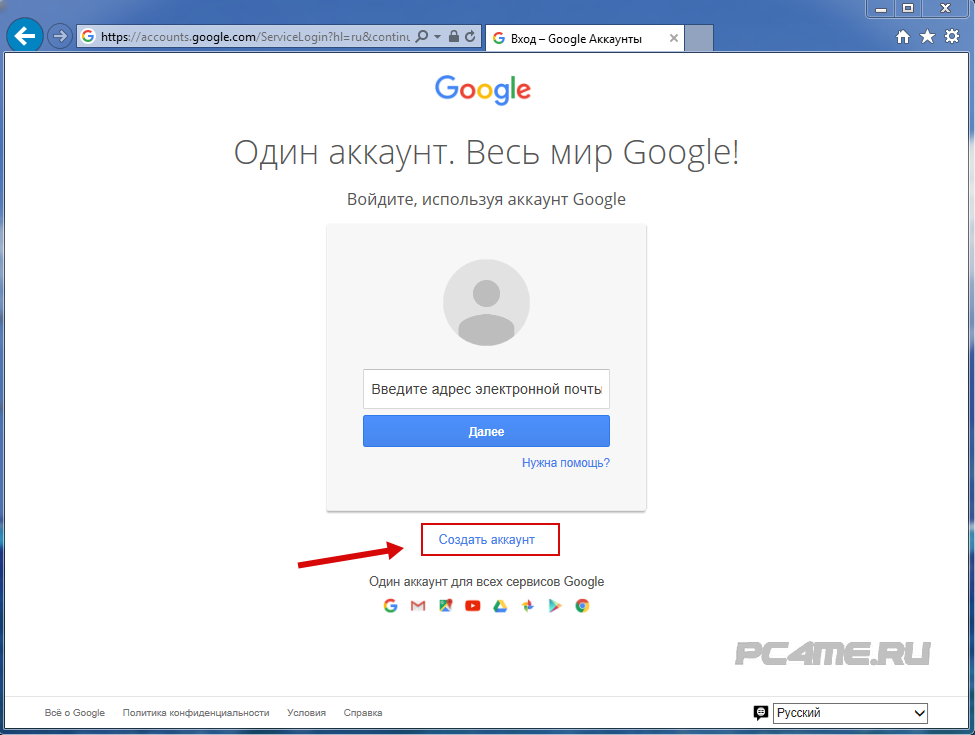 Также рекомендую прочесть статью о рекламных вирусах, которые могут оказать влияние и на данную ситуацию.
Также рекомендую прочесть статью о рекламных вирусах, которые могут оказать влияние и на данную ситуацию.
Второй «неисправностью» является банальная ошибка, когда пользователю нужно войти в почту gmail com, но вместо этого он пытается зайти на gmail.ru (с окончанием RU). Это совершенно иной сервис, не имеющий ничего общего с Гуглом.
Если всё прошло без проблем, то Вы увидите Вашу папку со входящими. Интерфейс сервиса не такой уж и сложный:
Большую часть окна занимает область просмотра писем. Над ней расположены вкладки, которые можно создавать вручную (кликнув на «+»). Вверху есть поисковая строка, которая очень пригодиться если у Вас накопятся сотни сообщений.
Обратите внимание на правый верхний угол. Там есть символ Вашего аккаунта – стандартный или тот, который Вы задавали в настройках Google. Если по нему кликнуть, то появиться небольшое окошко с кнопкой «Выйти» (Log out).
Рекомендую после просмотра «Входящих» или других действий с аккаунтом, обязательно выходить. Это защитит Вас от хищения данных сторонними лицами. Особенно это актуально, если Ваш компьютер расположен в общедоступном месте (на работе).
Создаем и отправляем письма
- Сначала нужно войти в почтовый ящик gmail com по ссылке;
- Указываем логин и пароль (если попросит), или же Вас сразу «перебросит» на личную страницу;
- Слева видим кнопку «Написать». Нажимаем:
- Теперь указываем получателей (одного или несколько, через запятую), тему и основной текст сообщения. Можно прикрепить файл, изображение или видео, добавить ссылку, смайлики и документы Google Drive:
Элементарно, согласитесь. Теперь немного расскажу о кастомизации интерфейса и прочих параметрах отправки.
Настройки
Сначала никто над этим не заморачивается, но со временем руки доходят до более тонких настроек почтового аккаунта. Найти их можно, кликнув по значку «шестеренка» в правом углу сверху:
На самом деле опций очень много. Советую сразу же настроить автоматическую вставку подписи, автоответчик (по необходимости). Для каждого элемента есть подробные описания и справка. Поэтому, не буду останавливаться на разжевывании очевидных вещей.
Еще хотел бы отметить возможность выбора оформления. В меню под пунктом «Настройки» (смотрите скриншот выше) есть элемент «Темы»:
Вы можете выбрать готовые шаблоны или указать своё фото, нажав на соответствующую кнопку.
Автор рекомендует:
Как добавить адрес в книгу контактов?
В главном окне слева есть надпись Гугл почта gmail, кликнув по которой можно раскрыть список и там выбрать «Контакты»:
В уголке справа увидите кнопку с человеком и плюсиком, которую и следует нажать для добавления нового контакта:
Откроется новое окно, где можно указать исчерпывающую информацию, добавить фото и т.д.
Если захотите в будущем отредактировать данные, то просто переходите в «Контакты», там находите нужную персону в списке и выбираете режим изменения (значок в виде карандаша). В этом же окне можно выполнить импорт на случай, если Вы удалили записи телефонной книги на Android смартфоне. Подробнее об этом — по ссылке.
На этом всё! Как видите электронная почта Gmail – это очень простой инструмент. Но если у Вас возникли вопросы по сервису – обязательно задавайте их в комментариях.
С уважением, Виктор!
Как создать учетную запись Gmail
Gmail — это интернет-служба электронной почты, принадлежащая Google.
В этом руководстве мы покажем вам, как начать работу с электронной почтой, создав учетную запись в Gmail.
Вам понадобится:
- компьютер с доступом в Интернет и веб-браузер, установленный на вашем компьютере
Следуйте этим пошаговым инструкциям, чтобы создать учетную запись Gmail
Шаг 1. Перейти в Google
Откройте свой интернет-браузер и перейдите на главную страницу Google: http: // www.google.co.uk, а затем нажмите Gmail в правом верхнем углу страницы
Шаг 2: Создайте учетную запись
Теперь вы окажетесь в разделе «Войти». Поскольку у вас еще нет учетной записи Google, вам необходимо ее создать. Щелкните Create an account .
Шаг 3. Настройка
Чтобы создать новую учетную запись, Google нужна некоторая информация о вас — во-первых, ваше имя и фамилия. «Выберите свое имя пользователя» — это уникальный адрес электронной почты, который вы хотите использовать, который будет помещен перед «@gmail».com ’. Поскольку оно должно быть уникальным, Google, возможно, придется проверить наличие любого имени, которое вы выберете, чтобы убедиться, что его еще ни у кого нет. Введите имя электронной почты в поле «Выберите свое имя пользователя», а затем заполните остальную информацию.
Если запрошенное вами имя электронной почты недоступно, вы получите сообщение о том, что у кого-то уже есть это имя пользователя, и предложите вам несколько альтернатив. Вы можете принять одну из альтернатив или ввести другое имя и еще раз проверить его доступность.Вам придется снова заполнить некоторые другие поля. Возможно, вам придется проделать это несколько раз. После того как вы завершите свой адрес электронной почты, неплохо было бы записать его, чтобы вы могли ссылаться на него, пока не вспомните.
Вам нужно будет придумать пароль, чтобы вы могли безопасно войти в свою учетную запись. Google может объяснить, что вы должны попробовать один, содержащий не менее 8 символов, чтобы быть в безопасности. Используйте буквы и цифры, чтобы сделать пароль более надежным и трудным для подбора. Вы можете добавить существующий адрес электронной почты, чтобы защитить свою новую электронную почту.
Шаг 4: Подтверждение
Чтобы перейти к следующим шагам, вам необходимо сначала принять конфиденциальность и условия Google, после того как вы их прочитаете. нажмите Я согласен.
Теперь Google попросит вас подтвердить свою учетную запись с помощью текстового или голосового вызова, выберите нужный вариант и нажмите Продолжить.
Если вы выбрали вариант текстового сообщения, вы увидите новое окно, в котором вам нужно будет ввести код, который Google отправил на ваш номер мобильного телефона.Выберите Продолжить. Поздравляем, вы создали учетную запись Gmail!
Шаг 5. Панель управления электронной почты Google
Вы будете автоматически перенаправлены на панель управления Gmail, и как только вы прочтете всю информацию, ваш Gmail будет готов к использованию. Слева вы увидите свой почтовый ящик, отправленную почту и корзину. Вы также сможете составлять электронные письма из этого списка.
Шаг 6: Создание аватарки
Вы можете сразу перейти к своему почтовому ящику и начать работу или настроить фотографию, которая будет отображаться в качестве изображения профиля.Чтобы настроить изображение профиля, щелкните значок профиля в правом верхнем углу страницы и щелкните Изменить.
Затем загрузите фотографию, сохраненную на ваш компьютер. Когда вы будете довольны изображением, которое вы выбрали, выберите Установить как изображение профиля. Вы можете изменить это в любое время, вернувшись в настройки изображения вашего профиля.
Шаг 7: Завершение настройки
Вы можете завершить настройку почты Google, щелкнув доступные ресурсы на панели управления.
Теперь, когда ваша учетная запись готова к работе, как насчет просмотра некоторых других имеющихся у нас руководств по почте Google? Нажмите на руководства ниже, чтобы узнать, как максимально эффективно использовать новую учетную запись Gmail.
▷ Создать учетную запись Gmail — Создать новую учетную запись
Как создать учетную запись Gmail ?. Что касается интернет-платформ, электронная почта — одна из самых востребованных услуг для людей и предприятий, которая используется как инструмент работы.
В руководстве по подключению к этой услуге, как войти и зарегистрироваться в Gmail процедура будет обработана тонкими элементами.
Войдите и зарегистрируйтесь Gmail
Потому что, когда вам нужно создать учетную запись Gmail и войти в систему для использования платформы, в первую очередь необходимо выполнить определенные действия, чтобы вы могли использовать различные технологии, предлагаемые Gmail, от имени Google как инновационной компании. Таким образом, будет объяснено, как зарегистрироваться на и войти в Gmail после того, как будет выполнена методика со специализированного веб-сайта и мобильного приложения.
Создайте учетную запись Gmail за несколько шагов
Найти эту страницу регистрации в Интернете очень просто; вам просто нужно найти Gmail, зарегистрируйтесь на поисковых сайтах, таких как Bing или сам Google, и нажмите на лучшую возможную ссылку на результаты.
Самое главное, чтобы зарегистрироваться, вам необходимо завершить правильный процесс зачисления с конкретной конечной целью, чтобы платформа располагала необходимой информацией для ее функционирования. Таким образом, для работы электронной почты будут запрошены адрес электронной почты, имена и фамилии, пароль, национальность, возраст, номер телефона, вопросы безопасности, информация для восстановления и другие данные.
Когда процесс подписания будет завершен, Gmail будет готов к использованию. Очевидно, что вы также можете войти и подписаться на Gmail, используя приложение, доступное для Android, iOS и Windows Phone с их рынков для загрузки, что является менее требовательным подходом для завершения регистрации с вашего телефона, практически из любого места и простых шагов для полный.
Последний вход в Gmail
После завершения процесса регистрации вы можете войти в систему и полностью начать использовать Gmail, придерживаясь предпочтительной точки зрения на преимущества электронной почты и, кроме того, другие связанные передовые технологии от Google, например Youtube, Google Диск и другие, все связаны только одной учетной записью или множеством устройств.
Чтобы войти в Gmail после того, как вы сделали регистрацию, основным предварительным условием является доступ из программы веб-поиска и поиск на основном сайте Gmail, помня, что целью является ввод данных вашей учетной записи. Таким образом, вы получаете доступ к своему почтовому ящику и настройкам, связанным с различными этапами и службами, которые вы можете использовать, например, учетную запись Google, которую вы можете использовать для активации Android.
В настоящее время вам не нужно оставаться на одном месте или на физическом локальном компьютере для доступа к службам Gmail, поскольку онлайн-приложение Gmail, доступное на нескольких рынках, и операционная система идеально подходят для использования в дороге, будучи в Google Play для Android. и App Store для IOS.
С помощью этого приложения использование Gmail становится проще и быстрее благодаря домашнему экрану и дизайну макета, давая вам возможность в спешке составлять сообщения, обмениваться мультимедийной информацией, поддерживать связь с теми, кого вы любите, и многими другими. больше, и все это с помощью мобильного устройства, которое умещается на ладони.
создать учетную запись gmail, зарегистрироваться gmail, создать учетную запись gmail, новую учетную запись gmail
Создание учетной записи Gmail — Как зарегистрироваться
Как создать учетную запись Gmail
Gmail — это бесплатная веб-служба электронной почты, доступная из любого веб-браузера в любой точке мира (требуется только подключение к Интернету ).Google впервые представил Gmail в 2004 году, а в 2005 году были доступны ограниченные тестовые учетные записи.
Зарегистрируйтесь в Gmail и сделайте его своим онлайн-домом
Сегодня может быть трудно определить, что важнее, физический домашний или электронный адрес? Что касается объема и важности переписки, то в большинстве случаев онлайн-версия используется гораздо чаще.
При создании учетной записи электронной почты или переключении на другую службу количество сайтов для выбора может показаться огромным, но одним из самых популярных провайдеров является Google.Одна из причин, по которой миллионы пользователей во всем мире выбирают Gmail, — это простота создания новой учетной записи или подписания с существующим адресом.
Google упростил регистрацию в Gmail и работу во всемирной паутине.
Чтобы зарегистрироваться в Gmail, вам необходимо создать учетную запись Google для доступа к нескольким службам Google как Gmail (служба Google Mail). Создать учетную запись Gmail можно бесплатно, посмотрите, как это сделать.
Следуйте шагу ниже, чтобы создать учетную запись Google .
- Перейдите на главную страницу Gmail : mail.google.com (нажмите здесь).
- Нажмите кнопку «Создать учетную запись» под формой входа. Появится форма регистрации.
Первым шагом всегда является ввод некоторой базовой информации, а затем создание уникального имени для новой учетной записи.
- Чтобы вы могли создать новую учетную запись Gmail, вам нужно ввести некоторую личную информацию , в том числе: имя, дату рождения и пол.
Ввод имени и фамилии может показаться простым, но часто пользователи создают вторую учетную запись от имени организации или работодателя. В этом случае существуют специальные бизнес-аккаунты, которые включают дополнительные функции, или можно указать название компании или титул как часть стандартной формы ввода.
- Вам нужно будет выбрать для своей учетной записи Gmail «Имя пользователя» . Это будет использоваться для создания вашего уникального адреса электронной почты «username @ gmail.com ». Некоторые имена пользователей могут быть недоступны, если выбранное вами имя пользователя больше не доступно (имена пользователей должны быть уникальными), Gmail сообщит вам, и вам придется выбрать другое имя учетной записи Gmail; Google также предложит вам доступное имя.
Важно отметить, что при выборе адреса учетной записи важно учитывать основное использование учетной записи.
Если учетная запись предназначена для коммерческих целей, то, как правило, рекомендуется оставить имя достаточно мягким или следовать установленному формату, например: [email protected]. Это не только будет выглядеть более профессионально, но и позволит контактам легко найти ваш адрес и может снизить вероятность того, что письмо будет неправильно помечено как спам.
Для личных аккаунтов люди создают всевозможные сумасшедшие заголовки, чтобы продемонстрировать аспект своей личности или создать уникальное имя, которое еще не использовалось. Прежде чем выбрать забавный или оригинальный адрес для электронной почты, подумайте о возможном использовании учетной записи в будущем.Даже если сейчас это кажется хорошей идеей, может быть, в какой-то момент имя будет не таким уж язвительным или даже оставит плохое впечатление среди потенциальных работодателей и коллег.
- Выберите свой пароль : Обеспечьте безопасность своей учетной записи. Попробуйте выбрать незабываемый, но надежный пароль. Google может объяснить, что вы должны попробовать один, состоящий как минимум из восьми символов, чтобы быть в безопасности. Вам потребуется повторно ввести пароль, чтобы убедиться, что вы написали его правильно.
Gmail потребует от новых пользователей создания уникального пароля .Есть ограничения, такие как включение заглавной буквы, цифры или специального символа, но они предназначены для повышения безопасности, а не для усложнения вашей жизни. Иногда бывает сложно придумать надежный, но, к счастью, существует множество сайтов или инструментов, которые позволяют пользователям легко создавать новые учетные данные для входа в систему, а также безопасно хранить несколько паролей для разных сайтов в одном месте. После активации учетной записи пользователям обычно рекомендуется менять пароль каждые 6-8 месяцев.
- Заполните поле «Ваш текущий адрес электронной почты», , если у вас есть адрес, связанный с другим поставщиком услуг электронной почты (в противном случае оставьте поле пустым). Он используется для восстановления, если вы забыли и хотите восстановить свой пароль.
- Вам также будет предложено ввести код «Captcha» , инструмент проверки, который гарантирует, что учетная запись создается не ботом. Заполните «Captcha». Если вы не можете прочитать его, нажмите кнопку обновления рядом с текстовым полем, чтобы открыть другое, или нажмите кнопку динамика.Вы можете пропустить этот шаг, но если вы это сделаете, вам нужно будет подтвердить свою учетную запись с помощью предоставленного вами номера мобильного телефона (бесплатно).
Gmail требует номер мобильного телефона для завершения процесса регистрации . Хотя многие пользователи по понятным причинам озабочены конфиденциальностью, это предназначено для того, чтобы помочь пользователям легко получить или сбросить информацию об учетной записи, а также позволить Google связаться с пользователем в случае возникновения какой-либо подозрительной активности. По той же причине форма заявки также запрашивает любые дополнительные адреса электронной почты, которые могут использоваться одним и тем же пользователем, но эта информация не требуется, поскольку для многих новая учетная запись Gmail может быть единственной.
- Выберите ваше текущее местоположение .
- Прочтите и примите Условия использования и Политику конфиденциальности Google .
- Наконец, нажмите кнопку «Следующий шаг» , и вам будет предложено заполнить свой профиль пользователя. Хотите вы этого или нет — решать вам.
Поздравляем, вы создали новую учетную запись Gmail , которую теперь можно отправлять и получать по электронной почте, а также получать доступ ко всем другим службам Google.Однако есть дополнительные шаги, которые пользователи могут захотеть выполнить, чтобы добавить больше информации. Gmail позволяет пользователям выбрать уникальную тему, по сути, фоновое изображение, которое будет отображаться на главной странице. Есть сотни стоковых изображений, из которых можно выбрать или импортировать свое собственное.
» Если у пользователей есть контакты, хранящиеся в других учетных записях или в облаке, Gmail упрощает синхронизацию с новым адресом. Просто введите данные старой учетной записи и следуйте инструкциям по импорту существующих списков контактов или цепочек адресов электронной почты.
Сегодня большинство электронных писем читается не на компьютере, а на других устройствах. Благодаря своему размеру и новаторскому подходу Gmail смог создать наиболее широко используемое почтовое приложение. У вас нет телефона на базе Android? Не беспокойтесь, Gmail доступен для загрузки на IOS, а также в других операционных системах.
После создания учетной записи просто введите URL-адрес веб-сайта Gmail: gmail.com в адресе браузера и войдите в свою учетную запись Gmail , введя свое имя пользователя (youremail @ gmail.com) и пароль.
Создать учетную запись Gmail | CAA: Новости и многое другое!
Создайте учетную запись Gmail — Спросите любого случайного человека на улице, и, скорее всего, у него есть учетная запись Gmail. Что делает Gmail таким популярным? Что ж, помимо отличной почтовой платформы, учетную запись Gmail можно использовать для синхронизации любого из множества сервисов Google. Также необходимо использовать Google Play Store, если у вас есть мобильное устройство Android.
Нужен ли он вам для нового смартфона Android или вам просто нужен доступ к Gmail, Google Диску, Google Фото и другим функциям, вам потребуется создать учетную запись Gmail .К счастью, это быстрый и безболезненный процесс. Вы можете найти пошаговые инструкции ниже.
Создать учетную запись Gmail
Сначала вам нужно перейти на страницу регистрации Gmail . Это можно сделать несколькими способами. Сначала вы можете перейти на Google.com и нажать кнопку « Войти » в верхнем правом углу.
Или вы можете попасть туда напрямую, перейдя на Gmail.com или mail.google.com . Независимо от того, как вы туда попадете, вы увидите поле для входа Google / Gmail , в котором вы должны ввести свой адрес электронной почты и пароль для входа в существующую учетную запись.Однако, поскольку вы хотите создать новую учетную запись Gmail , вам нужно будет щелкнуть ссылку внизу с надписью «Создать учетную запись».
Вы попадете в форму для регистрации Gmail , где вам нужно будет ввести свою личную информацию, включая ваше имя, день рождения, пол, номер мобильного телефона, альтернативный адрес электронной почты и т. Д. Вам также нужно будет выбрать уникальное имя пользователя (для вашего адреса электронной почты Gmail) и надежный пароль для входа в свою учетную запись Google.
Помните, что эта учетная запись Gmail будет иметь доступ ко всем службам Google , включая любую платежную информацию, которую вы решите сохранить, например, в Google Play Store, или личные изображения, которые вы сохранили в Google Фото. Поэтому особенно важно выбрать надежный пароль, который нелегко взломать. Мы рекомендуем сочетание прописных и строчных букв, цифр и специальных символов.
Ваш номер мобильного телефона и / или альтернативный адрес электронной почты можно использовать для сброса / восстановления пароля, если вы когда-нибудь забудете, а также их можно использовать для настройки двухфакторной аутентификации для дополнительной безопасности входа.
Наконец, введите код CAPTCHA внизу, чтобы доказать, что вы не робот. Если вы не видите текст, вы можете нажать кнопку звука, чтобы прослушать аудиокод для проверки. Нажмите «Следующий шаг», и все готово!
Создание учетной записи Gmail, регистрация в Gmail, создание учетной записи gmail, создание учетной записи gmail
Как создать поддельную учетную запись Gmail с паролем 2020
Как настроить поддельную учетную запись Gmail с паролем 2020 — Иногда мы сталкиваемся с обстоятельствами, когда нам очень необходимо настроить поддельный Gmail Счет.Это, безусловно, только ухудшает ситуацию, когда вы понимаете, что для создания новой учетной записи Gmail потребуется ввести номер телефона в процессе проверки.
Это одна деталь, которую мы все должны вынести, потому что безопасность учетной записи Gmail очень строгая. Не волнуйтесь, ваша дилемма скоро будет решена, потому что вы пришли в нужное место. Мы предоставили вам подробное, но простое руководство по созданию поддельной учетной записи Gmail с паролем.
Как создать поддельную учетную запись Gmail с паролем 2020Password
Нет, просто потому, что в нем висит слово «поддельный», это не означает, что это поддельная учетная запись, и вы не можете использовать ее как «настоящие» учетные записи Gmail.Эта так называемая поддельная учетная запись Gmail создается с удалением некоторых шагов, которые обычно присутствуют и требуются во время обычного процесса регистрации.
Начало работы для создания поддельной учетной записи Gmail с паролем 2020
Как настроить поддельную учетную запись Gmail с паролем 2020: Начало работы для создания поддельной учетной записи Gmail с паролем 2020Для того, чтобы сделать это, все вы Потребность — это буквально просто телефон и подключение к Интернету. Этот трюк позволяет вам создать поддельную учетную запись Gmail без ввода номера телефона и одноразового пароля (OTP).
Обратите внимание, что эти методы зарезервированы для устройств Android, вы также можете попробовать использовать свое устройство iOS и посмотреть, отличается ли процесс.
- Для начала вам необходимо выйти из уже вошедших в систему учетных записей Gmail с телефона. Для этого откройте Настройки мобильного устройства> Учетные записи> Google> Удалить.
- Теперь, когда все зарегистрированные учетные записи были успешно удалены. Вам нужно снова открыть меню настроек, нажать на Аккаунты и Google. Только на этот раз вам нужно выбрать новую кнопку, появившуюся, чтобы создать новую учетную запись Gmail.
- Введите свое имя и фамилию и просто заполните все запрошенные поля.
- Затем вам потребуется ввести в новом имени пользователя для вашей новой учетной записи, которое вы можете заполнить, как хотите, затем нажмите на следующий знак или стрелку, обращенную в правильном направлении
- После этого вам потребуется ввести новый пароль, желательно тот легко запомнить, учитывая, что это будет не единственная ваша учетная запись Gmail.Небольшой совет: если вы планируете создавать разные учетные записи Gmail, используйте один и тот же пароль для всех своих учетных записей. Так вы никогда не забудете свой пароль.
- Затем вам нужно будет выбрать секретный вопрос и ввести дополнительный адрес электронной почты. Затем нажмите кнопку со стрелкой «следующий» еще раз.
- Последний шаг — аутентификация, при которой вам нужно ввести капчу.
- Вот и все! Никакого номера телефона не требуется, верно?
Вышеупомянутый шаг выполняется через меню настроек на вашем мобильном телефоне.Есть еще один способ добавить и создать новую учетную запись без номера телефона прямо из приложения Gmail.
Предполагая, что вы открыли приложение Gmail, просто следуйте этим методам:
- В верхнем левом углу страницы вы увидите три белые полосы и щелкните по ней или просто проведите пальцем слева по путь вправо, чтобы появилось меню боковой панели
- Этот метод применим как к устройствам Android, так и к устройствам iOS. Нажмите кнопку с белой стрелкой, расположенную рядом с вашим адресом Gmail, и вы увидите список ваших уже вошедших в систему учетных записей и опцию «Добавить учетную запись».Щелкните по нему.
- На Android вам будет предложено три или два варианта на выбор: Google, Personal (IMAP / POP) и Exchange. Нажмите на Google.
- В iOS, нажав на кнопку с белой стрелкой, вы увидите «управлять учетной записью» вместо «добавить учетную запись», нажмите на нее. Затем вы увидите вариант «добавить учетную запись». После того, как вы нажмете на нее, вам будут представлены такие варианты, как Google, iCloud, Office365, Yahoo, Outlook и другие (IMAP). Нажмите на Google и выберите «Продолжить» при появлении запроса.
- Выберите «создать учетную запись» и введите все обязательные поля, такие как имя и фамилия и новое имя пользователя.
- Именно на этом этапе и заключается фокус. После ввода имени пользователя Gmail попросит вас ввести номер телефона для проверки. Вместо того, чтобы вводить номер телефона, нажмите кнопку «Пропустить». Вы по-прежнему можете продолжить, и Gmail по-прежнему будет перенаправлять вас на новую страницу для настройки новой учетной записи, например для загрузки нового изображения профиля и т. Д.
- Однако через несколько дней Gmail может предложить вам ввести резервный адрес электронной почты.
Бесплатный список Поддельная учетная запись Gmail с паролем 2020
Если вам просто нужна поддельная учетная запись Gmail с паролем без создания новой учетной записи, мы также собрали список работающих поддельных учетных записей вместе с их паролями. Добавьте к этому, что мы также включили их собственный процент успеха и сколько им лет.
Имя пользователя: [email protected] (40% успеха, 2 месяца)
Пароль: pokemon4ever
Имя пользователя: [email protected] (30% успеха, 10 месяцев назад)
Пароль: a123789654 или альтернативно lvl 186 tawn 11 max
Имя пользователя: quest (вероятность успеха 25%, возраст 16 дней)
Пароль: plook2468 или, альтернативно, plok2468
Имя пользователя: mohd (вероятность успеха 21%, возраст 10 месяцев)
Пароль: 123456789
Имя пользователя: bahogbelat @ gmail.com (19% успеха, 6 месяцев)
Пароль: iyot14398
Имя пользователя: [email protected] (18% успеха, 24 дня назад)
Пароль: Привет, или, альтернативно, rosie124
Имя пользователя: cmonster @ gmail.com (16% успеха, 9 месяцев)
Пароль: 554533 или, альтернативно, cruz123456
Имя пользователя: [email protected] (16% успеха, 5 месяцев назад)
Пароль: его так много roblox acc или, альтернативно, 0988723441955230
Имя пользователя: arafatexe17 @ gmail.com (15% успеха, 11 месяцев)
Пароль: 01921158280
Имя пользователя: [email protected] (16% успешных попыток, возраст 3 месяца)
Пароль: fiaz1212
Имя пользователя: [email protected] ( 16% успеха, 2 месяца)
Пароль: Hi, или как вариант BeefTaco
Имя пользователя: asdfghjkl (15% успеха, 4 месяца назад)
Пароль: rajender1abc @ def
Имя пользователя: [email protected] ( 14% успеха, 10 месяцев назад)
Пароль: работает или, как вариант, armandas
Burner Emails Extension
Этот следующий метод очень полезен в случае, если вам нужно ввести свой адрес электронной почты при регистрации любого веб-сайта, на который вы не на 100% наверняка будет законным.Независимо от того, используете ли вы браузер Chrome или Firefox, есть много причин, по которым мы можем не захотеть раскрывать наш реальный адрес электронной почты, особенно тот, который мы используем для бизнеса.
Даже если причина кроется в том, что вы просто серьезно относитесь к конфиденциальности или просто потому, что не переносите спам, вы можете использовать одноразовые адреса электронной почты в качестве отличной альтернативы.
Расширение Burner Emails позволяет легко создавать фиктивные учетные записи электронной почты и управлять ими! Вы удивитесь, насколько просто это расширение работает, когда закончите его читать.Вот упражнение: установите расширение и создайте учетную запись со своим настоящим адресом электронной почты. Это большая и самая важная часть того, как работает это расширение.
Теперь, когда вы заходите на сайт, где требуется ввести адрес электронной почты для создания учетной записи, вы увидите крошечный черный значок с пламенем на панели ввода текста. Просто нажмите на него, и поле адреса электронной почты автоматически заполнится уникальным и новым адресом.
Вы можете использовать этот адрес для регистрации на сайте.И не волнуйтесь, любое электронное письмо, которое отправляет ему сайт, будет автоматически переадресовано на ваш реальный адрес электронной почты.
Управление армией электронной почты
Как настроить поддельную учетную запись Gmail с паролем 2020: Управление армией электронной почтыТеперь, когда расширение может практически создать новый адрес электронной почты буквально для любой службы. Скоро у вас будет список адресов электронной почты, которые вы когда-либо использовали для каждого сайта, на котором вы регистрировались. Чтобы управлять небольшой армией адресов электронной почты, которые вы создали, просто нажмите значок, расположенный в главном окне браузера.
У вас есть возможность временно отключить адрес электронной почты или просто удалить его целиком, если вы получаете слишком много сообщений или не доверяете отправителю исключить вас из списка.
К сожалению, вы не можете переименовать несколько адресов электронной почты, что может упростить их поиск. Однако на всех адресах, которые были отправлены электронными письмами Burner от вашего имени, должно быть указано название сайта.
Добавьте к этому, вы можете просто положиться на веб-инструмент, предлагаемый Burner Emails, если вы предпочитаете иметь свои собственные индивидуальные адреса электронной почты.Вы можете создать свои собственные адреса, хотя это займет немного больше времени, чем использование расширения браузера сразу. Твой выбор.
Как получить поддельную учетную запись Gmail с паролем, используя один и тот же адрес
Тот факт, что Gmail игнорирует точки в адресах электронной почты всех пользователей, делает его полезным для тех, кому нужен второй адрес электронной почты при использовании той же учетной записи. Таким образом, вы можете создать столько вариантов учетной записи, сколько захотите.
То же относится и к символу +! Период (.) фактически является альтернативой символу +, поскольку некоторые онлайн-сервисы теперь отказываются и распознают символ + на адресах электронной почты и не принимают их. Если это произойдет, просто добавьте точку в любом месте между символом в вашем адресе, и все готово.
Это доказало свою эффективность, и многие онлайн-сервисы рассматривают его как отдельный адрес электронной почты.
Этот метод позволяет вам зарегистрировать несколько учетных записей у одного и того же интернет-провайдера, одновременно получая электронную почту в одном почтовом ящике.Вам также не нужно беспокоиться о том, чтобы испортить конфигурацию, поскольку этот трюк не изменит никаких настроек.
Следует отметить, что при использовании этого метода вы все равно будете получать спам на свой почтовый ящик, если третье лицо решит продать ваш измененный адрес электронной почты. К счастью, это ничего, от чего нельзя избавиться с помощью простой модификации, например [email protected] на fake..account @ gmail.com
. Технология почтового фильтра, предоставляемая Gmail, является действительно эффективной альтернативой для предотвращения спама.Эта функция автоматически перемещает сообщения, отправленные на этот «одноразовый» адрес. Выполните следующие действия, чтобы использовать функцию фильтрации Gmail (при условии, что вы используете адрес со знаком + или. В качестве расширенного адреса.
- Найдите ссылку «создать фильтр» рядом с полем поиска и нажмите it
- Затем введите расширенный адрес электронной почты в поле «Кому».
- Выберите кнопку «Следующий шаг»
- Выберите параметр «Пропустить входящие», если вы не хотите получать сообщения, доставляемые на ваш аккаунт Gmail. .Обратите внимание, что вы можете применить ярлык Gmail, если вы использовали определенный адрес для идентификации чего-то вроде списка рассылки
- Затем выберите «Создать фильтр», и это все, что вам нужно сделать!
Вход в несколько учетных записей одновременно
Теперь с таким большим количеством учетных записей вход и выход из различных учетных записей электронной почты может быть утомительным. К счастью, Gmail позволяет одновременно входить в несколько учетных записей одновременно.
После того, как вы войдете в свою первую учетную запись, вы увидите свое изображение профиля или свое первоначальное изображение (если вы еще не добавили фотографию) в правом верхнем углу страницы (этот метод выполняется через веб-браузер. на ПК или ноутбуке).
Щелкните раскрывающееся меню под ним. Затем просто выберите опцию «добавить учетную запись», и вам будет предложено ввести свой адрес электронной почты и пароль, чтобы войти в другую учетную запись электронной почты. Повторите этот простой процесс столько раз, сколько захотите, в зависимости от того, сколько у вас учетных записей.
Переключение между учетными записями очень просто, вам буквально нужно всего лишь нажать на изображение вашего профиля в правом верхнем углу. Затем появятся все учетные записи, в которые вы вошли.Просто нажмите на ту учетную запись, которую хотите использовать. Появится новое окно или вкладка с той учетной записью, в которую вы вошли.
Обратите внимание, что для любой учетной записи, в которую вы войдете первой, будет установлено значение по умолчанию. Это всегда будет учетная запись, которая будет автоматически входить в систему каждый раз, когда вы впервые заходите в приложение Google, и рядом с учетной записью будет тег по умолчанию.
К сожалению, пока еще нет простого способа изменить учетную запись по умолчанию. Для этого вам все равно нужно выйти из всех ваших учетных записей и войти сначала с той, которую вы хотите установить по умолчанию.
Теперь, когда вы знаете, как сделать доступной поддельную учетную запись Gmail с паролем и списком неиспользуемых учетных записей. Вам не нужно использовать свой основной адрес электронной почты во время сеанса регистрации на любом веб-сайте, особенно если эти сайты не заслуживают доверия.
Как создать учетную запись Gmail?
Создание Gmail : электронная почта больше не является чисто цифровой корреспонденцией, значительно более быстрой и функциональной, чем традиционная почта, теперь она также является своего рода идентификацией в сети сетей.
Любое место, где предлагается услуга или продукт, требует от пользователя предварительной регистрации, и одним из важных данных для этого процесса регистрации является ввод адреса электронной почты, который становится «идентификатором» соответствующего лица.
Бесплатная регистрация учетной записи электронной почты в Gmail довольно проста и в дополнение к этому облегчает доступ ко многим другим службам. У Google есть множество инструментов и систем в облаке, которые предлагают всевозможные весьма полезные вспомогательные функции, поэтому регистрация в Gmail открывает дверь к значительно большему количеству возможностей.
ДЛЯ СОЗДАНИЯ GMAIL НЕОБХОДИМО СОЗДАТЬ АККАУНТ GOOGLE
Первое, что мы должны сделать, чтобы получить доступ к вашей странице без запоминания конкретных ссылок и т. Д., — это перейти непосредственно к поисковой системе Google и в правом верхнем углу нажать на опцию GMail. Зайдите на сайт Gmail. После этого нажмите ниже на текст « Create an account » и заполните требуемые поля. Те, что есть:
— Имя и фамилия.
— Имя пользователя.Google позаботится о том, чтобы имя пользователя не было выбрано, и предоставит его вам, если он не занят, в формате «[email protected]».
— Пароль. Минимум восемь символов. Вы не должны никому показывать этот пароль, если не хотите, чтобы они вошли в вашу учетную запись. Вам будет предложено ввести число, заглавные буквы или символы.
— Подтвердите пароль. Мы должны повторить пароль, который мы ввели в предыдущем разделе.
— Дата рождения.
— Секс.
— Мобильный телефон. Это требование обеспечить большую безопасность наших учетных записей и избежать выдачи себя за другое лицо. В Испании этот шаг является обязательным, хотя и не во всех странах. Если вы хотите узнать больше, я приглашаю вас ознакомиться с условиями использования Gmail.
— Текущий адрес электронной почты. Если у нас есть учетная запись и мы хотим ее связать. Вы можете оставить это поле пустым.
— Покажи нам, что ты не робот. Убедитесь, что вы человек, а не программа, которая отвечает за создание учетных записей электронной почты.Эту проверку можно удалить и сделать по телефону.
— Расположение. Страна проживания
Теперь все, что вам нужно сделать, это прочитать и принять Условия использования и Политику конфиденциальности Google, установив флажок в соответствующем поле.
С каждым из данных заполненной формы мы нажимаем кнопку «Следующий шаг».
После завершения регистрации, как всегда и при любых обстоятельствах, не забудьте записать данные доступа (имя пользователя и пароль), чтобы не забыть их.
. Как открыть хостел | HowToHostel Как открыть хостел …
Как открыть хостел | HowToHostel Как открыть хостел … 
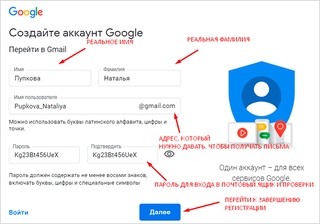 Когда вы придумаете пароль, то обязательно запишите его в надёжное место, ведь вы легко можете забыть его. Пароль должен состоять из цифр, заглавных и строчных букв латинского алфавита, символов. Его длина не должна быть меньше восьми символов.
Когда вы придумаете пароль, то обязательно запишите его в надёжное место, ведь вы легко можете забыть его. Пароль должен состоять из цифр, заглавных и строчных букв латинского алфавита, символов. Его длина не должна быть меньше восьми символов.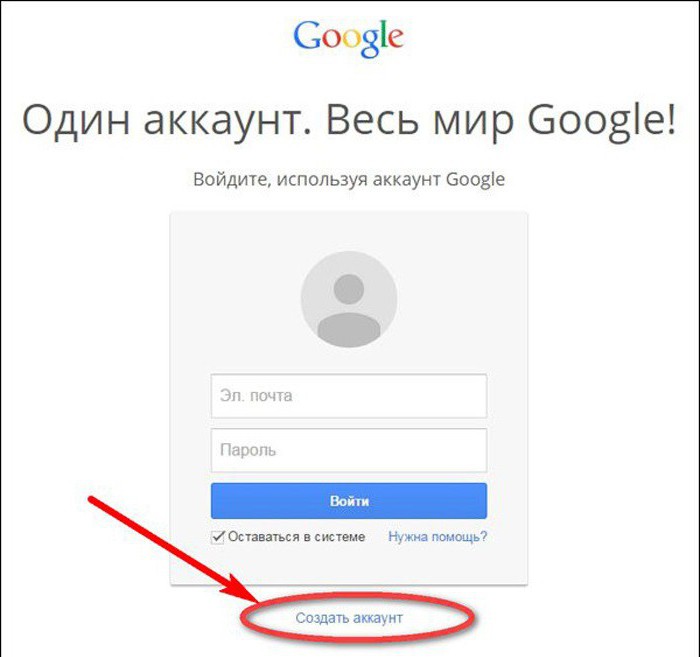
 ).
).