Регистрация почты на Mail.com | Радиоблог
Стоит ли регистрировать почтовый ящик на Mail.com?
Эта статья не является инструкцией по регистрации почтового ящика. Я хочу рассказать о своем опыте по регистрации почтового ящика на сервисе Mail.com. А читатель уже сам должен решить, стоит ли связываться с этим сервисом.
Любой человек, решивший зарегистрировать электронную почту всегда хочет получить почтовый ящик с красивым или коротким названием. В русскоязычном сегменте Интернета зарегистрировать такой ящик в последнее время стало проблематично, все красивые и короткие адреса уже заняты, поэтому многие обращают своё внимание на иностранные сервисы. В этой статье речь пойдет о сервисе Mail.com.
Итак, впервые я наткнулся на этот сервис ещё в 2012 году. Тогда на сайте ещё была возможность выбора русского языка и в почтовом ящике тоже была возможность включения русского интерфейса. Я тогда без проблем зарегистрировал там почтовый ящик и долгое время без проблем пользовался им.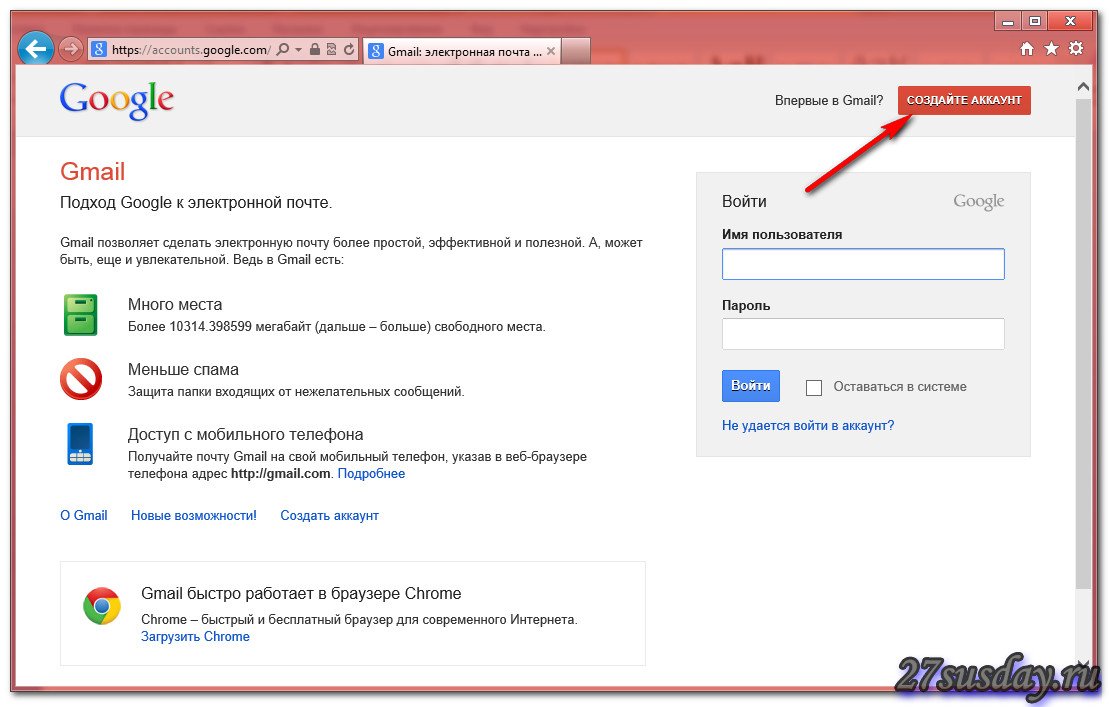
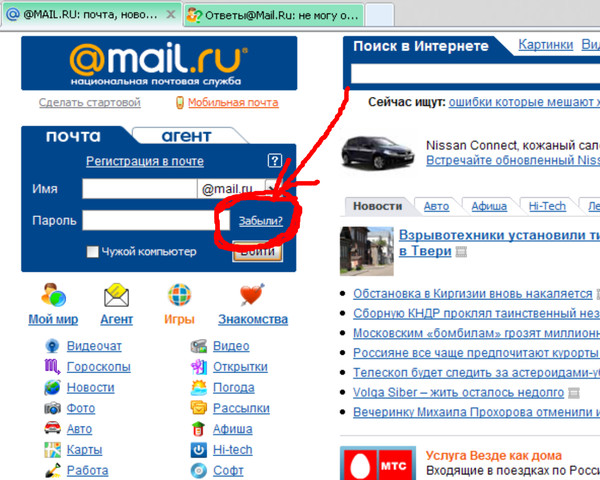
Снова возникла проблема, служба поддержки не понимает по русский. Кое-как при помощи переводчика Google составил им обращение с просьбой разблокировать почтовый ящик, на что мне они прислали мне ответ, что мой почтовый ящик заблокирован навсегда по решению их службы безопасности без объяснения причин!
Вот уроды!!! Я не рассылал спам из своего ящика, не использовал его для каких-либо других противоправных дел, я всего лишь зашел в свой ящик с русского IP адреса и это стало достаточным поводом для его блокировки. Причина блокировки была лишь в том, что я являюсь русским!
Тупые американцы панически боятся русских. Поэтому, уважаемые читатели, подумайте, стоит ли регистрироваться в каких-либо иностранных сервисах, особенно американских. И причиной для отказа от американских сервисов является не только, то что Вас могут внезапно забанить без объяснения причин, не исключено, что русский пользователь станет объектом слежки спецслужб США. Вспомните, о чем говорил Сноуден.
Может быть русским интернет сервисам стоит в ответ блокировать американских пользователей?
бесплатные сервисы, составление адреса и емайл рассылки
Что такое емайл? С этого вопроса начинается постигание виртуального пространства человеком, впервые попавшего в Сеть. E-mail — это сокращенное английское слово, означающее электронную почту — electronic mail.
Содержание
Скрыть- Что такое email и как его создать?
- Самые популярные бесплатные почтовые сервисы
- Составление почтового адреса
- Емайл рассылка
Е-mail — наиболее востребованный сервис в Интернете, поскольку через электронную почту осуществляется не только связь с родными и близкими людьми, деловыми партнерами, люди получают письма, посылки, приглашения, рецензии и так далее. Также, посредством e-mail человек привязывает свои профили на различных интернет- ресурсах, социальных сетях и тематических порталах.
Также, посредством e-mail человек привязывает свои профили на различных интернет- ресурсах, социальных сетях и тематических порталах.
Что такое email и как его создать?
Попав во всемирную Паутину, человек озадачивается — что такое email и как его создать? Процедура создания электронной почты абсолютно бесплатна. Нужно зарегистрироваться на почтовом сервисе поисковой системы. Кстати, можно завести не один, а несколько электронных адресов на разных почтовых сервисах.
Регистрация — это выбор оригинального имени или буквенно-цифрового сочетания, которое вместе с символикой почтового сервиса и составит персональный электронный адрес. К адресу придумать пароль из букв или букв и цифр, который позволит только владельцу иметь доступ к почтовому сервису.
Самые популярные бесплатные почтовые сервисы
Почтовых сервисов, как бесплатных, так и платных, в сети Интернет много, но есть наиболее распространенные, которые благодаря каким-то индивидуальным опциям и особенностям, которые привлекают пользователей со всего мира.
Самые популярные бесплатные почтовые сервисы привязаны к глобальным поисковым системам. Это Yandex (Яндекс) — древнейший почтовик, Google, Yahoo, MSN, Bing. В России — российский Яндекс, Mail.ru и Rambler (Рамблер).
Все эти сервисы обслуживают миллионы пользователей Сети, храня письма и другую информацию на своих серверах и осуществляя пересылку между адресатами.
Составление почтового адреса
Составление почтового адреса — дело не хитрое. Но тут нужно следовать неким правилам. При выборе оригинального имени для электронного почтового ящика, которое именуется логином, нужно постараться уникализировать его. Например, вы Александр Белый, родились 18 апреля 1975 года. Вариантов логина множество: [email protected] — для Яндекса, или, скажем, [email protected] — для Mai.ru.
Логин и пароль всегда только на латинице (английскими буквами). Символ @ — в народе называется «собака» и буквально означает указательный предлог «на»- на почтовик сервиса Яндекс — @yandex. ru.
ru.
Емайл рассылка
Емайл рассылка — это массовое информирование огромного количества подписчиков через их почтовые адреса. Это быстрый процесс с минимумом трудозатрат. Удобство и эффективность таких оповещений, способствующих привлечению клиентов, признано мощным инструментом сетевого маркетинга.
Цели email рассылки:
- своевременное информирование о предстоящих акциях, новых поступлениях или тематических событиях;
- получение прибыли через оказание услуг населению.
Оповещения на электронный адрес приходят по добровольной подписке человека на новости от того или иного ресурса.
Создание личного ящика электронной почты
Электронная почта — это быстрый и удобный способ доставки корреспонденции.
Сообщение, отправленное по e-mail, находит адресата в течение нескольких минут или даже секунд — в отличие от бумажной. К виртуальному письму можно прикрепить фотографию, любимую песню или даже небольшое видео. Эти и другие преимущества электронной почты оценили все пользователи Интернета и, разумеется, россияне — по некоторым оценкам в российской части виртуальной сети зарегистрировано свыше 200 миллионов ящиков электронной почты.
Почта в браузере
Создать свой собственный почтовый ящик — это задача, которая не требует особых умений. Редакция «Российской газеты» получает весьма много электронных писем от людей, которые начали изучать компьютер, будучи в преклонном возрасте, так что никаких проблем возникнуть не должно — им просто неоткуда взяться.
Для того чтобы обзавестись электронной почтой, можно воспользоваться массой бесплатных интернет-сайтов, которые позволяют создавать виртуальные почтовые ящики. Наиболее известные из них — www.gmail.com, www.mail.ru, mail.yandex.ru («Яндекс.почта»). После того как сайт откроется, необходимо кликнуть мышкой по ссылке на раздел регистрации — обычно эта ссылка хорошо видна. Например, на сайте mail.yandex.ru надпись «Заведите почту на Яндексе» просто-таки сама просит, чтобы на нее ткнули курсором.
Процесс регистрации обычно также достаточно прост — сайт попросит ввести имя, фамилию, а также так называемый «логин» — грубо говоря, персональное название почтового ящика. Логин должен быть написан только латиницей, и в нем нельзя использовать запятые, восклицательные и вопросительные знаки, а также другие символы, за исключением точки, знака подчеркивания и дефиса, а также цифр.
Логин должен быть написан только латиницей, и в нем нельзя использовать запятые, восклицательные и вопросительные знаки, а также другие символы, за исключением точки, знака подчеркивания и дефиса, а также цифр.
Говоря точнее, логин — это лишь часть названия почтового ящика. Любой ящик электронной почты выглядит так: логин@сервер. То есть Иван Иванов, который зарегистрирует логин ivan-ivanov на почтовом сайте Gmail.com, его электронный адрес будет выглядеть так: [email protected].
В качестве логина можно выбрать что угодно — имя и фамилию, имя и год рождения, фамилию и год рождения, название любимого цветка. Фантазию будущего владельца электронного ящика не ограничивает ничто (кроме морально-этических норм). Например, Петр Сидоров 1950 года рождения, может выбрать логин petr-sidorov, petrsidorov, petr.sidorov или petr_sidorov, а также petr_1950, sidorov1950 и так далее. Не исключено, что какой-то логин уже будет занят человеком по имени Петр Сидоров, и тогда почтовый сайт может сам предложить другой предпочтительный вариант или даже несколько.
Далее интернет-ресурс, где проходит регистрация, предложит выбрать пароль, и здесь, конечно, стоит прислушаться к рекомендациям экспертов. По их мнению, пароль должен быть длинным — не менее 8 символов, содержать как заглавные, так и строчные латинские (только латинские!) буквы, а также цифры. Он не должен быть связан с личностью владельца, но при этом сам владелец должен помнить его наизусть. Советы специалистов в доступной форме изложены на сайте http://www.mail.ru/pages/help/16.html. Кроме того, электронные почтовые системы содержат подсказки по правильному подбору пароля.
Помимо этого, почтовый сайт попросит вас во время регистрации выбрать так называемый секретный вопрос, ответ на который знаете только вы. Это делается на тот случай, если пароль все-таки будет забыт. При помощи процедуры ответа на секретный вопрос его можно будет восстановить доступ к ящику электронной почты.
В завершение процедуры регистрации система может поинтересоваться вашим полом и датой рождения, однако сообщать эти данные необязательно — почтой уже можно начинать пользоваться.
Внешний вид почтового ящика, который отображается в браузере, прост и понятен. Сверху располагаются кнопки для создания нового письма и проверки новых почтовых поступлений, а также ответа на корреспонденцию. Сбоку — обычно слева — размещены папки с письмами — входящие, отправленные, удаленные и так далее. Сделано это для удобства, чтобы пользователь не запутался в сообщениях.
Создание нового письма также не может вызвать серьезных затруднений. Нажав на кнопку «Написать», вы увидите форму, которую нужно заполнить — вписать в поле «Кому» электронный адрес получателя, а в поле «Тема» — краткое описание содержимого будущего письма (например, «по работе», «скучаю по тебе», «есть вопрос»). При ответе на письмо адрес получателя подставляется автоматически.
Для того чтобы вместе с письмом отправить картинку, музыку или видео, достаточно нажать на кнопку «Прикрепить файл» и выбрать этот самый файл. Однако старайтесь не отправлять послания больших размеров — почтовый сервер может с ним не справиться, и адресат не получит ваше сообщение. Ограничьтесь файлами суммарным объемом 5-6 мегабайт — этого вполне достаточно для нескольких цифровых фотографий, пары песен или небольшого видеофайла.
Ограничьтесь файлами суммарным объемом 5-6 мегабайт — этого вполне достаточно для нескольких цифровых фотографий, пары песен или небольшого видеофайла.
Все, о чем рассказывалось выше, называется «веб-почта». Этот термин означает, что для работы с электронным почтовым ящиком требуется лишь браузер — Internet Explorer, Mozilla Firefox или Chrome. Однако есть и специальные программы, которые загружают почту с сайта непосредственно на компьютер.
О них, а также о типах почтовых серверов, о навязчивом спаме, о плюсах и минусах веб-почты читайте в следующем номере.
вопрос — ответ
— Расскажите, пожалуйста, какие устройства мне необходимы для подключения дома WiFi?
— Для начала надо подключить квартиру к обычному (проводному) интернет-доступу. Для этого нужно найти провайдера и заключить с ним договор, вызвать специалистов, которые проложат кабель и подключат модем. Затем приобрести «беспроводной роутер», или «точку доступа». Это устройство подключается к модему и излучает радиосигнал, при помощи которого передается информация.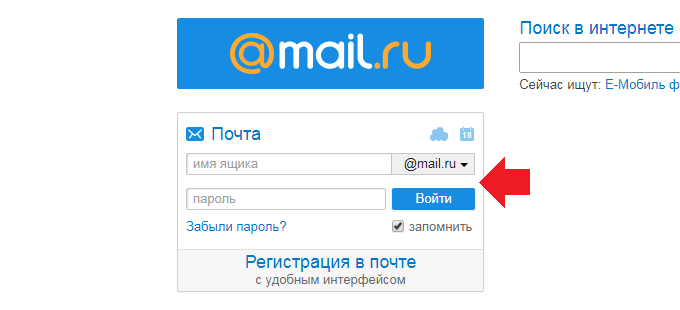
— Посоветуйте бесплатный антивирус — какой выбрать? Какой антивирус стоит у вас?
— У меня установлен бесплатный антивирус чешской фирмы AVG . Но в любом случае в Интернете надо быть внимательным: не открывать ссылки из электронных писем от незнакомцев, ходить только на знакомые сайты, не искать приложения для взлома программ, быть осторожнее с сайтами для взрослых.
словарик
Электронная почта — способ быстрой доставки писем получателю через Интернет.
Веб-почта — электронная почта, доступ к которой осуществляется через браузер (Internet Explorer, Firefox, Chrome).
Почтовый клиент (почтовая программа) — приложение, загружающее почту на компьютер и отправляющее ее.
Спам — письма, которые рассылаются множеству пользователей в массовом порядке. Содержит рекламу, а часто — вирусы и ссылки на зараженные сайты.
Логин — персональное название почтового ящика.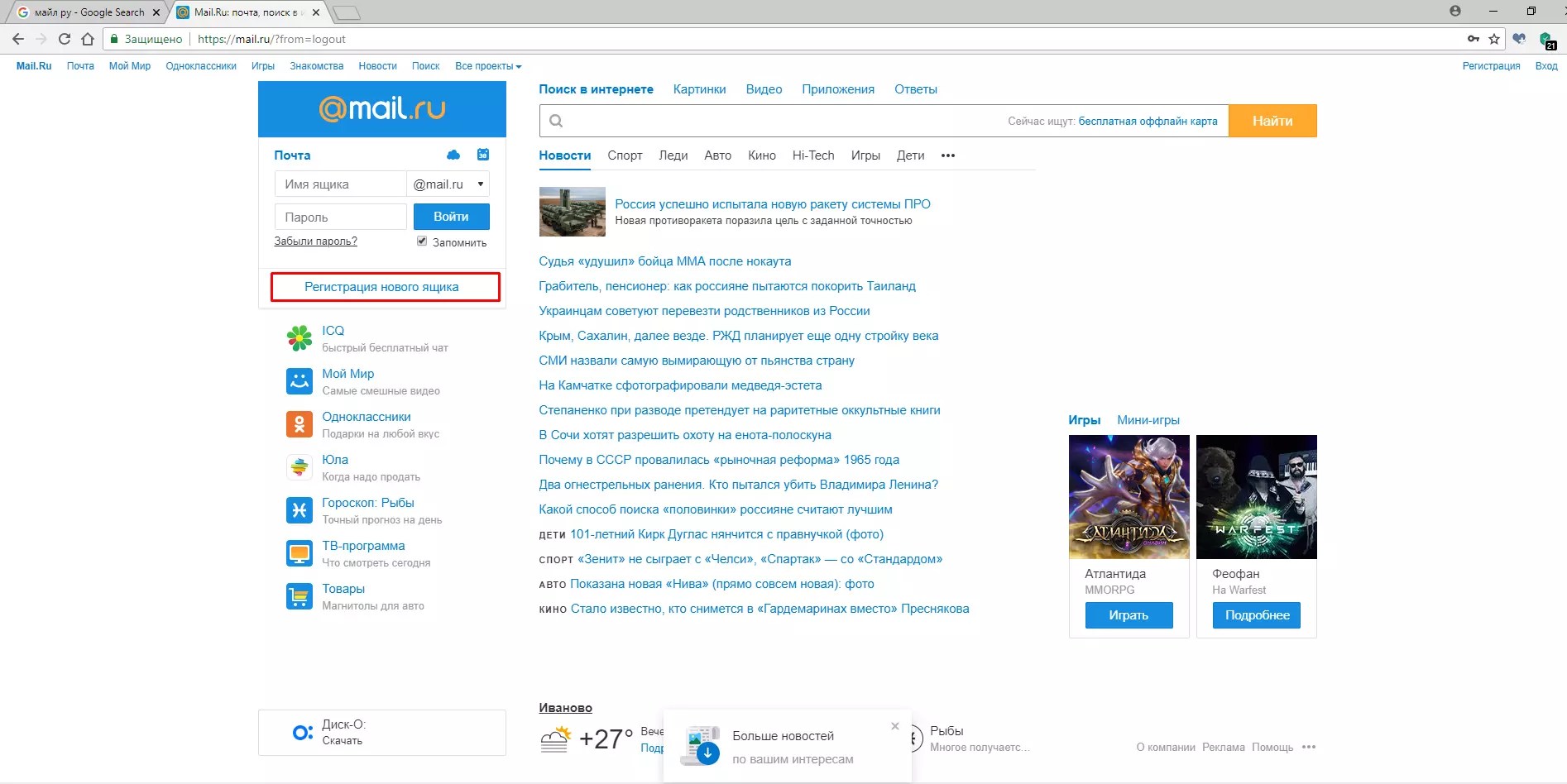 Выбор логина зависит от вашей фантазии.
Выбор логина зависит от вашей фантазии.
Секретный вопрос — выбирается при регистрации ящика. Правильный ответ поможет восстановить забытый пароль.
Как самостоятельно подключить почту от mail.ru
В uKit есть встроенные возможности создания почты на домене Mail.ru, но вы также можете подключить её вручную. Для этого перейдите на страницу https://biz.mail.ru/mail/ и подключите свой домен, на котором хотите создать почту.
Почта на домене создается через аккаунт mail.ru, поэтому перед подключение домена вам будет предложено авторизоваться в сервисе при помощи обычной почты @mail.ru.
Важно:
Почту от biz.mail.ru подключить к кириллическим доменам не предусмотрено самим сервисом. В случае, если у вас кириллический домен, вы можете прикрепить почту от Яндекс.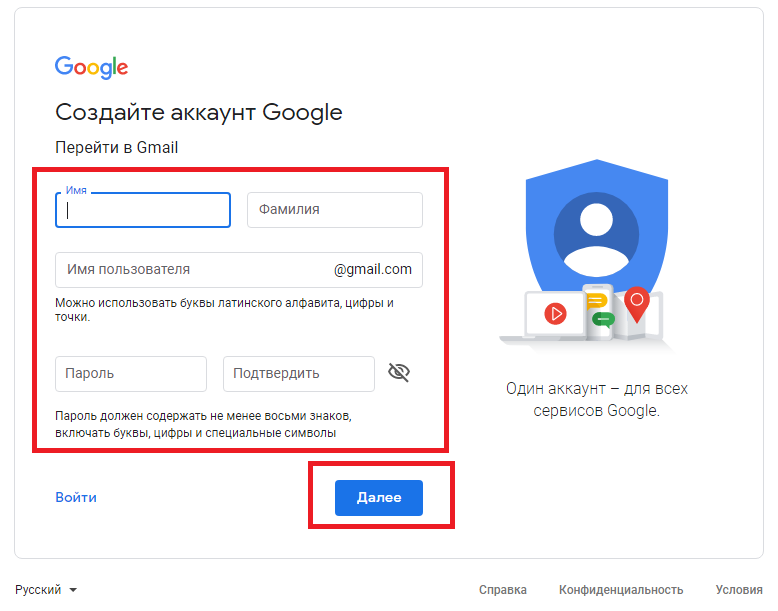
Теперь вам нужно будет подтвердить, что у вас есть права на управление этим доменом. Выберите способ проверки «DNS-проверка» и разместите DNS-запись в настройках вашего домена.
Важно:
Запись для каждого домена уникальна, на скриншоте выше вы видите пример подобной записи.
Управлять настройками домена вы можете в панели управления вашего сайта в разделе «Домены». Напротив вашего домена нажмите на шестерёнку. После этого, во вкладке «Редактирование записей» добавьте необходимые для подтверждения прав на владение доменом. Подробнее про это можно прочитать здесь. От вас также потребуется размещение следующих записей:
- @ MX 10 emx.mail.ru.
- @ TXT v=spf1 redirect=_spf.mail.ru
Когда все записи будут размещены, можно приступить к созданию почтовых ящиков. Чтобы добавить новый почтовый ящик на своем домене, перейдите в раздел «Пользователи» и нажмите кнопку «Добавить».
Совет:
Вы также можете прописать DKIM-подпись для вашего домена. Эта процедура не обязательна, но письма, подписанные DKIM, с меньшей вероятностью попадут в спам. Запись вы можете получить в разделе «Состояние сервера».
Эта процедура не обязательна, но письма, подписанные DKIM, с меньшей вероятностью попадут в спам. Запись вы можете получить в разделе «Состояние сервера».
Подождите, пока изменения в DNS вступят в силу. Этот процесс может длиться до 72 часов.
Если возникнут вопросы, вы всегда можете их задать через форму обратной связи.
Помогла ли вам статья?
Статья оказалась полезной для 17 человек
Как правильно назвать адреса корпоративной электронной почты
Считается, что для организации иметь электронные ящики (e-mail) на бесплатном почтовом сервисе не престижно. В современном мире является плохим тоном, если в качестве контактных email адресов указаны адреса, открытые на бесплатных почтовых сервисах (например, таких как: tut.by, mail.ru, rambler.ru, yandex.ru, yahoo.com, gmail.com, hotmail.com и т.п.). Ниже представлено описание двух самых распространенных ошибок в формировании корпоративных адресов электронной почты. 1. В качестве контактных email адресов для одной организации указаны email адреса в различных доменах. неправильно: [email protected]
[email protected]
[email protected] правильно: [email protected]
[email protected]
[email protected] рецепт: Правильное название email ящика с точки зрения корпоративной культуры — это: 1) Для сотрудника
имя_сотрудника.фамилия_сотрудника
1. В качестве контактных email адресов для одной организации указаны email адреса в различных доменах. неправильно: [email protected]
[email protected]
[email protected] правильно: [email protected]
[email protected]
[email protected] рецепт: Правильное название email ящика с точки зрения корпоративной культуры — это: 1) Для сотрудника
имя_сотрудника.фамилия_сотрудника@домен_компании Например: [email protected] 2) Для отдела или логически связанной группы людей название_группы.обозначение_группы
@домен_компании Например: [email protected] важно: 1) Хотя в локальной части email адреса (части, стоящей до символа ‘@’) допустимы самые различные символы, хорошим тоном является использование только букв, разделителем между словами при этом должна выступать точка (а не, например, символ нижнего подчеркивания).
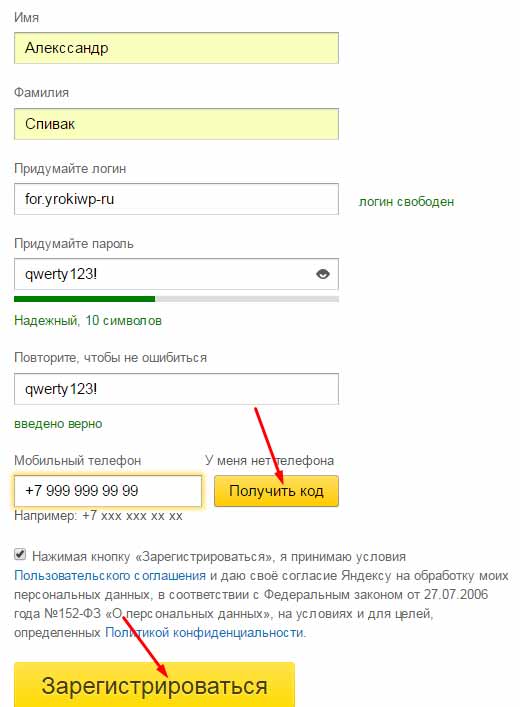 Связано это требование (разделитель — точка) с особенностями работы некоторых почтовых серверов и почтовых сервисов (например, GMail не позволяет
создавать ящики с символом нижнего подчеркивания, а также отправлять письма на адреса, содержащие такой символ, хотя с точки зрения почтовых
протоколов такой символ является допустимым). Если Вы хотите, чтобы Ваша корреспонденция была доставлена до получателя, и чтобы от мог ответить на Ваше письмо без каких-либо проблем,
то используйте точку в качестве разделителя. 2) Локальная часть имени сотрудника должна представлять из себя следующее: имя_сотрудника.фамилия_сотрудника
При этом важен порядок следования. Вначале идет имя сотрудника, потом символ-разделитель (точка), и затем фамилия. Использование другого
порядка следования не только не правильно, но может также привести к неловким ситуациям. Поскольку Интернет и электронная почта берут свое начало на Западе, то с этим связано несколько негласных правил:
Связано это требование (разделитель — точка) с особенностями работы некоторых почтовых серверов и почтовых сервисов (например, GMail не позволяет
создавать ящики с символом нижнего подчеркивания, а также отправлять письма на адреса, содержащие такой символ, хотя с точки зрения почтовых
протоколов такой символ является допустимым). Если Вы хотите, чтобы Ваша корреспонденция была доставлена до получателя, и чтобы от мог ответить на Ваше письмо без каких-либо проблем,
то используйте точку в качестве разделителя. 2) Локальная часть имени сотрудника должна представлять из себя следующее: имя_сотрудника.фамилия_сотрудника
При этом важен порядок следования. Вначале идет имя сотрудника, потом символ-разделитель (точка), и затем фамилия. Использование другого
порядка следования не только не правильно, но может также привести к неловким ситуациям. Поскольку Интернет и электронная почта берут свое начало на Западе, то с этим связано несколько негласных правил:- на Западе у людей чаще всего нет отчества, поэтому никто не указывает отчество в названии email ящика;
- на Западе исторически сложилось так, что вначале указывается имя человека, а затем фамилия, т.
 е. иностранец при заполнении
любой формы вначале напишет имя, а затем фамилию. Например, John Smith. Сравните: Иванов Петр.
е. иностранец при заполнении
любой формы вначале напишет имя, а затем фамилию. Например, John Smith. Сравните: Иванов Петр.
 В этом случае нарушается принцип интеграции (когда компания действует как единое целое), а также принцип формирования бренда (когда люди
воспринимают сотрудника как часть единого целого — бренда). Естественно, что уровень доверия клиентов, партнеров и других людей к организации, которая использует в качестве контактных email адресов
личные ящики, будет ниже, чем к организации, использующей корпоративную почту на базе собственного домена. 2) В этом случае используются разные списки контактов и исключена ситуация, когда сотрудник по ошибке отправляет партнеру информацию, которую
он хотел отправить приятелю. Читайте также:
В этом случае нарушается принцип интеграции (когда компания действует как единое целое), а также принцип формирования бренда (когда люди
воспринимают сотрудника как часть единого целого — бренда). Естественно, что уровень доверия клиентов, партнеров и других людей к организации, которая использует в качестве контактных email адресов
личные ящики, будет ниже, чем к организации, использующей корпоративную почту на базе собственного домена. 2) В этом случае используются разные списки контактов и исключена ситуация, когда сотрудник по ошибке отправляет партнеру информацию, которую
он хотел отправить приятелю. Читайте также:Mail.Ru перезапустила свою «почту для бизнеса»
| ПоделитьсяMail.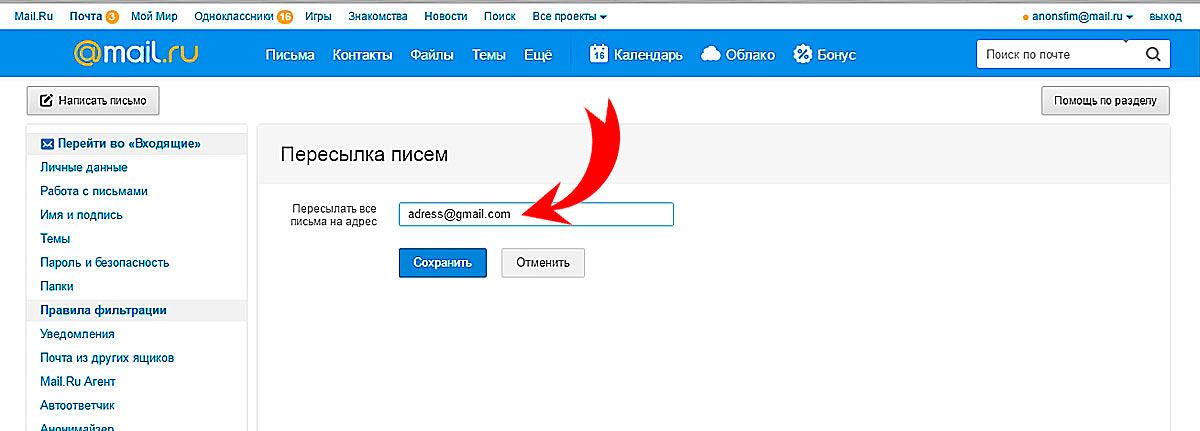 Ru расширит корпоративную почту «Mail.Ru для бизнеса» до b2b-платформы и добавит к ней новые сервисы: инструменты для создания интранета, DNS-хостинг, вебмастер, постмастер, предиктивная аналитика и другие.
Ru расширит корпоративную почту «Mail.Ru для бизнеса» до b2b-платформы и добавит к ней новые сервисы: инструменты для создания интранета, DNS-хостинг, вебмастер, постмастер, предиктивная аналитика и другие.
Mail.Ru запускает b2b-платформу
Mail.Ru объявила о перезапуске проекта «Mail.Ru для бизнеса», который отныне станет платформой сервисов типа b2b («бизнес для бизнеса»). Ранее аналогичный проект состоял просто из почты и сопутствующих инструментов.
«Mail.Ru для бизнеса» уже сейчас позволяет получить доступ к «Моей компании», предназначенной для создания собственного интранета, а также к «Почте для сайта», DNS-хостингу и Клубу пользователей Mail.Ru для бизнеса. Вскоре к платформе будут подключены также сервисы «Медиатор», SEOSAN, Рейтинг Mail.Ru, Вебмастер Mail.Ru, Постмастер Mail.Ru и предиктивная аналитика.
Управление и оплата
Новая платформа упростит настройку административных интерфейсов всех сервисов, поскольку теперь они будут объединены в одном месте, и управление ими можно будет осуществлять из одного интерфейса. Компания намерена создать единый биллинг, систему управления правами и общие настройки.
Компания намерена создать единый биллинг, систему управления правами и общие настройки.
Сервисы будут подключаться выборочно, при этом частью функций можно будет пользоваться бесплатно, а остальные можно оплатить по единому счету, который вскоре откроет Mail.Ru. Для юридических лиц возможна оплата через банковский счет с получением сопутствующей документации. Кроме того, сервис можно оплатить банковской картой, электронными деньгами, или с помощью мобильного платежа.
Mail.Ru перезапустит проект «Mail.Ru для бизнеса», превратив его в b2b-платформу с новыми серсисами
«Mail.Ru для бизнеса» в прежнем виде
В первоначальном виде проект «Mail.Ru для бизнеса», запущенный в 2013 г., представлял собой пакет бесплатных облачных сервисов и приложений для совместной работы. С помощью платформы можно создавать почтовые ящики на домене компании и управлять ими через интерфейс Mail.ru. Проект состоит из четырех частей: Почта Mail.Ru, Агент Mail.Ru, Облако Mail. Ru и Календарь Mail.Ru.
Ru и Календарь Mail.Ru.
Бизнес-почта Mail.Ru, которая является основой платформы, дает возможность создать до 5 тыс. адресов в домене, размер ящика при этом не ограничен. В почте можно работать через любые клиенты, которые поддерживают протоколы IMAP и POP3/SMTP, или через мобильные приложения. Мессенджер Mail.Ru Агент встроен в интерфейс почты.
Хранить и редактировать рабочие документы пользователи могут в облачном хранилище объемом 25 Гб. В Облаке Mail.Ru есть встроенный редактор, который позволяет работать с документами, таблицами и презентациями онлайн. Интегрированным сервисом для планирования мероприятий Календарь Mail.Ru можно пользоваться через сторонние приложение благодаря поддержке протокола CalDAV.
Пользователям «Mail.Ru для бизнеса» доступны такие функции, как мультиавторизация, настройка алиасов ящиков, получение SMS- и push-уведомлений, использование DKIM-подписи, миграция ящика в облако и другие. Для обеспечения безопасности корпоративной почты используются как собственные наработки Mail.Ru, так и решения «Лаборатории Касперского».
Аналогами «Mail.Ru для бизнеса» являются решения Google Apps и Яндекс.Почта для домена, а также специализированные CRM-продукты, вроде «Битрикс24», и комплексные решения наподобие Yammer и Office 365.
Валерия Шмырова
Электронная почта
Для получения доступа к услуге электронная почта пользователь должен быть в «Единой системе авторизации МАИ». Для получения логина и пароля воспользуйтесь сервисом — mai.ru/getpass/. Дополнительную информацию по подключению можно получить по телефону +7 499 158-45-26 или в 432 комнате ГАК.Получение доступа к услуге «Электронная почта» для сотрудников
- Получите имя пользователя и пароль на mai.ru/getpass/. Внимание! Если логин и пароль были получены ранее, перейдите к пункту 2.
- Зайдите на веб-версию почты для сотрудников: https://mail.mai.ru/
- Введите: ИМЯпользователя и пароль, который вы получили в сервисе mai.ru/getpass/
- Почта активирована, вы можете начать ей пользоваться.
Доступ к массовым рассылкам
По умолчанию для каждого адреса действует ограничение в 100 писем в час. Для увеличения квоты необходимо прислать подписанную заявку на почту [email protected]Заявка на увеличение квоты для осуществления массовых рассылок Скачать
Получение доступа к услуге «Электронная почта» для учащихся
- Получите имя пользователя и пароль на mai.ru/getpass/. Внимание! Если логин и пароль были получены ранее, перейдите к пункту 2.
- Зайдите на веб-версию почты для учащихся: https://mail.mai.education/
- Введите: ИМЯпользователя и пароль, который вы получили в сервисе mai.ru/getpass/
- Почта активирована, вы можете начать ей пользоваться.
Ваш адрес электронный почты: ИМЯпользователя@mai.education
Адреса для подключения к электронной почте МАИ через почтовые клиенты
Входящая почта:
- адрес сервера — imap.mai.ru
- протокол — IMAP
- порт — 143
Исходящая почта:
- адрес сервера — mail.mai.ru
- протокол — SMTP
- порт — 25
Хостинг электронной почты
| Безопасная деловая электронная почта для вашей организации
Что такое хостинг электронной почты?
Хостинг электронной почты — это служба, которая запускает почтовые серверы и предоставляет услуги электронной почты для частные лица и предприятия. Это позволяет пользователям отправлять и получать электронные письма, используя электронную почту на основе своего личного домена. учетные записи. Служба хостинга электронной почты обеспечивает безопасный доступ к вашим сохраненным данным, а также предоставляет антиспамовые и антивирусные фильтры.
Каковы преимущества использования службы хостинга электронной почты по сравнению с персональными серверами электронной почты?
Управлять собственными почтовыми серверами и защищать их от спама и DDOS-атак сложно и кропотливый. Когда вы настраиваете свой домен с почтовым хостом, они позаботятся об этих сложных задач после завершения первоначальной настройки. Благодаря широким возможностям настройки, делегирование хостинг электронной почты для управления электронной почтой вашего домена поможет вам сосредоточиться на своем бизнесе, а не на его работе. вокруг серверов.
Как мне перейти с существующего провайдера?
Zoho Mail предлагает интуитивно понятные инструменты миграции, а также круглосуточную специализированную поддержку миграции, чтобы гарантировать плавная миграция без потерь с существующего почтового провайдера. Почта также поддерживает Календарь и Синхронизация контактов и перенос файлов PST.
Что такое рабочая электронная почта?
Деловая электронная почта — это учетная запись электронной почты, которую вы явно используете для бизнеса или профессиональные коммуникации.Деловая электронная почта создана исключительно для команд и организаций. которые управляют деловыми коммуникациями. Он настроен с использованием личного домена, используемого организацией и добавляет авторитета и профессионализма бренду. Такие функции, как групповые адреса электронной почты, глобальные списки адресов делают совместную работу более эффективной.
Чем корпоративная электронная почта отличается от личной?
Личная электронная почта работает для личного общения с друзьями и семьей.Его также можно использовать для подписка на личные услуги и личные учетные записи в социальных сетях. Деловая электронная почта лучше всего подходит для управление деловыми коммуникациями и профессиональными контактами. Деловая электронная почта обычно поставляется с групповые псевдонимы, больший объем хранилища, а также бизнес-функции и интеграции, включая поддержка миграции и панель управления.
Как создать рабочий адрес электронной почты в Zoho?
Учетная запись корпоративной электронной почты — это адрес электронной почты на основе вашего личного домена, где ваш домен выступает в качестве сетевого идентификатора вашего бренда и бизнеса.Вы можете настроить свой домен в Zoho, чтобы создать рабочий адрес электронной почты для профессионального общения.
Настройка электронной почты в приложении «Почта» для Windows 10
Если вы входите в Windows 10 с помощью учетной записи Microsoft с адресом Outlook.com, Live, Hotmail или MSN, эта учетная запись добавляется в приложения «Почта» и «Календарь». . Вы можете добавить эту и многие другие учетные записи электронной почты в приложения «Почта» и «Календарь», чтобы начать отправлять и получать электронную почту, а также создавать и управлять событиями.
Добавить новую учетную запись электронной почты
Откройте приложение «Почта», щелкнув меню «Пуск» Windows и выбрав Mail .
Если вы впервые открываете приложение «Почта», вы увидите страницу приветствия. Выберите Добавить учетную запись , чтобы начать.
Если вы раньше пользовались почтовым приложением, в нижней части левой панели навигации выберите Настройки , а затем выберите Управление учетными записями .
Примечание: На телефоне или планшете коснитесь трех точек внизу страницы, чтобы получить доступ к настройкам .
Выбрать Добавить учетную запись .
Выберите тип учетной записи, которую вы хотите добавить.
Примечания:
Возможно, вам потребуется прокрутить вниз диалоговое окно Добавить учетную запись , чтобы просмотреть все параметры.
Если вы выберете Google , вам нужно будет войти в свою учетную запись Google, ввести код двухэтапной проверки, если вы включили эту функцию безопасности, и предоставить Windows разрешение на доступ к вашей информации.Нажмите Разрешить , и ваша учетная запись будет создана.
Если вы выберете другую учетную запись электронной почты, вам необходимо будет следовать особым инструкциям в разделе Особые инструкции для других учетных записей ниже.
Введите необходимую информацию и нажмите Войти . Для большинства учетных записей это ваш адрес электронной почты, пароль и имя учетной записи.Имя учетной записи — это то, что вы увидите как на левой панели Mail для Windows 10, так и на панели управления учетными записями.
Примечание: Если вы получили сообщение «Нам не удалось найти информацию для этого аккаунта. Убедитесь, что адрес электронной почты правильный, а затем повторите попытку ». Вам нужно будет нажать Повторить попытку три раза, прежде чем кнопка изменится на Advanced . Щелкните Advanced и следуйте инструкциям в следующем разделе, чтобы добавить свою учетную запись.
Нажмите Готово . Ваши данные начнут синхронизироваться, как только ваша учетная запись будет настроена.
Добавить учетную запись с помощью расширенной настройки
Есть два способа получить доступ к параметрам расширенной настройки вашей учетной записи электронной почты.
Нажмите Расширенная настройка , если автоматическая настройка электронной почты завершилась неудачно на шаге 3 выше.
Щелкните Расширенная настройка в окне Выберите учетную запись на шаге 2 выше. Расширенная настройка — последний вариант в списке, и вам, возможно, придется прокрутить его, чтобы увидеть его.
Вы можете выбрать учетную запись Exchange ActiveSync или учетную запись электронной почты Интернет . Если ваш администратор не дал указание использовать Exchange ActiveSync, щелкните Электронная почта Интернета .
Введите следующую информацию в окне Расширенная настройка .
Адрес электронной почты Это имя, которое вы увидите на левой панели приложения Почта.
Имя пользователя Это ваш полный адрес электронной почты.
Пароль Введите пароль учетной записи электронной почты.
Имя учетной записи Это имя, которое вы увидите на левой панели Mail для Windows 10, а также на панели управления учетными записями. Вы можете выбрать любое имя, какое захотите.
Отправляйте сообщения, используя это имя. Введите имя, которое должны видеть получатели при получении вашего сообщения.
Сервер входящей электронной почты Вы можете получить эту информацию у своего интернет-провайдера или администратора.Обычно адрес сервера входящей почты имеет формат mail.contoso.com или imap.google.com. Для многих учетных записей электронной почты вы можете найти эту информацию в нашем справочнике по именам серверов POP и IMAP.
Тип учетной записи Выберите POP3 или IMAP4. Большинство учетных записей электронной почты используют IMAP4. Если вы не знаете, какой из них выбрать, обратитесь к своему интернет-провайдеру.
Сервер исходящей почты (SMTP) Эту информацию можно получить у своего интернет-провайдера или администратора.Обычно адрес сервера исходящей электронной почты имеет формат mail.contoso.com или smtp.contoso.com.
По умолчанию будут установлены все четыре флажка в нижней части окна. Большинство учетных записей электронной почты не требуют изменения этих параметров.
Ваш поставщик услуг электронной почты может предоставить вам настройки, необходимые для заполнения расширенных настроек, но вы также можете перейти к справочнику по именам серверов POP и IMAP, который мы предоставили для наиболее популярных поставщиков услуг электронной почты.
После ввода необходимой информации щелкните Войти > Готово .
Поиск и устранение неисправностей
Если у вас возникли проблемы с настройкой учетной записи, попробуйте следующее.
Если вы обновились до Windows 10, вам нужно будет повторно добавить свои учетные записи в Почту для Windows 10.
Убедитесь, что ваш адрес электронной почты и пароль верны.Пароли чувствительны к регистру.
Если вы видите свои самые последние сообщения, но не видите более старых, вероятно, вам нужно изменить продолжительность синхронизации электронной почты.
Если вы видите сообщение о том, что ваша учетная запись устарела, возможно, вам необходимо обновить пароль, серверы входящей или исходящей почты или настройки SSL. Дополнительные сведения см. В разделе «Устранение устаревшей учетной записи».
Если вы хотите удалить учетную запись, см. Раздел Удаление учетной записи электронной почты из приложений «Почта» и «Календарь».
Особые инструкции для других счетов
iCloud
Если вы включили двухфакторную аутентификацию в своей учетной записи iCloud, вам необходимо сгенерировать пароль для конкретного приложения, чтобы добавить свою учетную запись iCloud в приложение Mail.
Войдите на страницу своей учетной записи Apple ID.
Выберите Создать пароль под паролями для конкретных приложений.
Следуйте инструкциям на экране.
Yahoo
Microsoft добавила поддержку OAuth для Yahoo! учетные записи в обновлении Windows 10 Creators.Чтобы установить Creators Update сейчас, перейдите на сайт загрузки программного обеспечения и выберите Обновить сейчас . Дополнительные сведения об обновлении см. В разделе Windows 10 Creators Update здесь.
Если у вас есть японский Yahoo! адрес электронной почты, вам нужно будет сделать следующее:
Вам нужно добавить свой Yahoo! учетная запись как учетная запись IMAP. Для этого выполните действия, описанные в разделе Добавление учетной записи с помощью расширенной настройки с помощью imap.mail.yahoo.co.jp для сервера входящей почты и smtp.mail.yahoo.co.jp для сервера исходящей почты.
Для синхронизации почтового ящика QQ с приложениями «Почта» и «Календарь» необходимо включить IMAP в QQ.
Войдите в свою учетную запись QQ.
Выберите Настройки > Учетная запись > Служба POP3 / IMAP / SMTP / Exchange / CardDAV / CalDAV > Найдите службу IMAP / SMTP > Откройте .
Возможно, вам потребуется отправить текстовое сообщение, чтобы включить эту услугу. После выбора Открыть на шаге 2 может появиться диалоговое окно с предложением использовать свой телефон для отправки сообщения на отображаемый номер телефона.
После отправки текстового сообщения QQ откроет новый диалог с кодом авторизации. Скопируйте код авторизации, так как он понадобится вам для добавления учетной записи QQ mail в приложения «Почта» и «Календарь».
В приложениях «Почта» и «Календарь» удалите свою учетную запись QQ и снова добавьте ее, используя код авторизации.
Ваша учетная запись QQ должна теперь синхронизироваться автоматически.
GMX.de или WEB.de
Когда вы попытаетесь подключить свою учетную запись GMX.de или WEB.de к приложениям «Почта» и «Календарь», вы получите электронное письмо в своем GMX.de или почтовый ящик WEB.de с инструкциями о том, как разрешить доступ.
В веб-браузере войдите в свою учетную запись GMX.de или WEB.de.
Найдите сообщение электронной почты с инструкциями о том, как подключить вашу учетную запись к приложениям «Почта» и «Календарь», и следуйте инструкциям.
Теперь ваша учетная запись должна автоматически синхронизироваться с приложениями «Почта» и «Календарь».
Все еще нужна помощь?
Связанные темы
Удаление учетной записи электронной почты из приложений Почты и Календаря
Мои сообщения отсутствуют или исчезают
Измените пароль в Почте для Windows 10
Почта и календарь для Windows 10: часто задаваемые вопросы
Добавьте учетную запись электронной почты на свой iPhone, iPad или iPod touch
Существует два способа настроить учетную запись электронной почты в приложении «Почта» на устройстве iOS — автоматически или вручную.Узнайте, какой вариант лучше всего подходит для вас.
Как настроить учетную запись электронной почты автоматически
Если вы используете провайдера электронной почты, например iCloud, Google или Yahoo, Mail может автоматически настроить вашу учетную запись электронной почты, указав только ваш адрес электронной почты и пароль.Вот как:
- Выберите «Настройки»> «Почта», затем нажмите «Учетные записи».
- Нажмите «Добавить учетную запись», затем выберите поставщика услуг электронной почты.
- Введите свой адрес электронной почты и пароль.
- Если вы видите «Далее», нажмите «Далее» и дождитесь, пока Mail подтвердит вашу учетную запись.
- Если вы видите «Сохранить», нажмите «Сохранить».
Если вы не видите своего провайдера электронной почты, нажмите «Другой», чтобы добавить свою учетную запись вручную.
Как настроить учетную запись электронной почты вручную
Если вам нужно настроить учетную запись электронной почты вручную, убедитесь, что вы знаете настройки электронной почты для своей учетной записи.Если вы их не знаете, вы можете найти их или связаться с поставщиком услуг электронной почты. Затем выполните следующие действия:
- Выберите «Настройки»> «Почта», затем нажмите «Учетные записи».
- Коснитесь «Добавить учетную запись», коснитесь «Другое», затем коснитесь «Добавить учетную запись электронной почты».
- Введите свое имя, адрес электронной почты, пароль и описание вашей учетной записи.
- Нажмите Далее. Mail попытается найти настройки электронной почты и завершить настройку вашей учетной записи. Если Mail обнаружит ваши настройки электронной почты, нажмите Готово, чтобы завершить настройку учетной записи.
Настроена ли ваша учетная запись электронной почты? Узнайте больше об использовании приложения «Почта» на iPhone, iPad или iPod touch.
Ввести настройки учетной записи вручную
Если Почта не может найти ваши настройки электронной почты, вам необходимо ввести их вручную. Нажмите Далее, затем выполните следующие действия:
- Выберите IMAP или POP для своей новой учетной записи.Если вы не уверены, какой из них выбрать, обратитесь к поставщику услуг электронной почты.
- Введите информацию для сервера входящей почты и сервера исходящей почты. Затем нажмите «Далее». Если у вас нет этой информации, попробуйте найти ее.
- Если настройки электронной почты верны, нажмите «Сохранить» для завершения. Если настройки электронной почты неверны, вам будет предложено отредактировать их.
Если вам по-прежнему не удается настроить учетную запись электронной почты или сохранить настройки электронной почты, обратитесь к поставщику услуг электронной почты.
Информация о продуктах, произведенных не Apple, или о независимых веб-сайтах, не контролируемых и не проверенных Apple, предоставляется без рекомендаций или одобрения.Apple не несет ответственности за выбор, работу или использование сторонних веб-сайтов или продуктов. Apple не делает никаких заявлений относительно точности или надежности сторонних веб-сайтов. Свяжитесь с продавцом для получения дополнительной информации.
Дата публикации:
Создайте обычную электронную почту | Mailchimp
Эта страница теперь доступна на других языках.
английский Español Français Português Deutsch
Кампания — это маркетинговое сообщение, которым вы делитесь по электронной почте, через рекламу или по другим каналам. В Mailchimp обычное электронное письмо — это массовая рассылка электронной почты сразу нескольким контактам.Создавая обычное электронное письмо, вы будете использовать конструктор кампаний в виде контрольного списка, чтобы добавлять получателей, выбирать настройки и создавать контент.
Из этой статьи вы узнаете, как создать и отправить обычное электронное письмо в Mailchimp.
Перед тем как начать
Перед тем, как начать этот процесс, необходимо знать следующее.
Создайте письмо
Чтобы создать обычное электронное письмо, выполните следующие действия.
- Щелкните значок Создать .
- Щелкните раскрывающийся список Электронная почта .
- Щелкните Обычный .
- Введите название кампании и нажмите Начать .
Вы попадете в конструктор, где сможете выбрать настройки и создать свой контент.
Настройка и дизайн
Наш конструктор электронной почты предназначен для того, чтобы вы могли работать с различными частями вашего электронного письма в выбранном вами порядке и просматривать все сразу перед отправкой.
Перед отправкой необходимо выполнить четыре основных действия.
- Добавьте получателей в раздел Кому .
- Добавьте свое имя и адрес электронной почты в поле От .
- Добавьте строку темы в раздел Тема .
- Создайте свою электронную почту в разделе Content .
По мере выполнения каждой задачи рядом с соответствующим разделом появляется зеленая галочка.
Вы также можете проверить параметры отслеживания и другие настройки.
Добавить получателей
Чтобы выбрать получателей, выполните следующие действия.
- В разделе Кому щелкните Добавить получателей .
- В раскрывающемся меню Аудитория выберите аудиторию, которой вы хотите отправить.
- В раскрывающемся меню Сегмент или Тег выберите Все подписчики в аудитории , Группа или новый сегмент, или один из доступных сохраненных или предварительно созданных параметров.
- Необязательно: Установите флажок Персонализировать поле «Кому» , чтобы отображалось имя получателя вместо его адреса электронной почты.Это более личное и может помочь вам избежать спам-фильтров.
После того, как вы установите этот флажок, вы выберете тег слияния, который соответствует данным, которые вы хотите отобразить в поле «Кому». Например, если вы выберете * | FNAME | * , получатель с именем Боб будет видеть «Кому: Боб» вместо «Кому: [email protected]». Параметры по умолчанию: * | FNAME | * , * | LNAME | * и * | FNAME | * * | LNAME | * , но вы можете нажать Custom , чтобы ввести альтернативный тег или текст. . - Нажмите Сохранить .
Добавить от имени и с адреса электронной почты
Чтобы указать свое имя и адрес электронной почты, выполните следующие действия.
- В разделе из конструктора электронной почты щелкните Добавить из .
- Введите свое имя и адрес электронной почты.
Вас могут попросить подтвердить домен в вашем адресе электронной почты. - Нажмите Сохранить .
Добавить тему
Чтобы задать тему и дополнительный текст для предварительного просмотра, выполните следующие действия.
- В разделе Тема конструктора электронной почты щелкните Добавить тему .
- В поле Тема введите тему своего электронного письма.
- В поле Preview text вы можете ввести до 150 символов, которые будут отображаться рядом с вашей строкой темы в почтовых ящиках получателей. Это поле не является обязательным.
- Нажмите Сохранить .
Дизайн электронной почты
Независимо от того, являетесь ли вы экспертом или новичком в электронном маркетинге, Mailchimp предоставит вам инструменты для разработки красивых кампаний.Вы можете работать с новым встроенным конструктором электронной почты или использовать наш классический конструктор электронной почты с перетаскиванием.
Чтобы создать свое электронное письмо, перейдите в раздел Content и щелкните Design Email .
Затем выберите, хотите ли вы работать с Classic Builder или New Builder.
Вот обзор каждой опции.
- Классический строитель Используйте наш классический конструктор для работы с нашими многочисленными шаблонами электронной почты, функциями электронной коммерции и Creative Assistant.Перетаскивайте блоки содержимого по мере необходимости или настраивайте код с нуля. Чтобы узнать, как использовать этот конструктор, прочтите статью «Создание электронного письма с помощью классического конструктора».
- Новострой Используйте наш новый конструктор, чтобы добавлять и редактировать контент прямо в ваш макет в усовершенствованном интерфейсе. Чтобы узнать, как использовать этот конструктор, прочтите статью «Создание электронного письма с помощью New Builder».
После того, как вы дважды подряд выберете один и тот же конструктор электронной почты, он станет конструктором по умолчанию. Вы можете вручную установить или изменить конструктор электронной почты по умолчанию в разделе «Сведения об учетной записи».
Настройки и отслеживание
Когда вы создаете обычное электронное письмо, мы по умолчанию включаем определенные параметры отслеживания. Это включает в себя отслеживание открытий и кликов, а также отслеживание электронной торговли, если у вас есть подключенный интернет-магазин.
Чтобы изменить параметры отслеживания, выполните следующие действия.
- Прокрутите до раздела Настройки и отслеживание и нажмите Изменить .
- Установите флажки рядом с параметрами отслеживания, которые нужно включить.
- Нажмите Сохранить .
Другие настройки
Вы также можете управлять ответами подписчиков с помощью Mailchimp Inbox и автоматически конвертировать встроенные видео. Чтобы узнать больше, ознакомьтесь с этими статьями.
О вашем почтовом ящике Mailchimp
Добавить видео в кампанию
Отправить кампанию
После того, как вы заполнили разделы конструктора электронной почты К , От , Тема и Содержание , вы должны увидеть зеленую галочку рядом с каждым из них.Это означает, что ваше обычное электронное письмо можно сразу же запланировать или отправить.
Если вы готовы отправить электронное письмо своим подписчикам, нажмите Отправить . Затем в модальном окне Review Your Campaign щелкните Send Now , чтобы подтвердить отправку.
Ваше письмо уже в пути!
Следующие шаги
Вы отправили обычное электронное письмо в Mailchimp. Хорошая работа! Теперь вы можете просмотреть свой отчет, чтобы следить за поступлением данных. Чтобы узнать больше, ознакомьтесь с отчетами о кампаниях по электронной почте.
Когда вы будете готовы создать следующее электронное письмо, вы можете попробовать A / B-тест, чтобы узнать больше о предпочтениях ваших контактов. Вы также можете добавить в свою электронную почту сообщение в социальной сети, чтобы одновременно координировать несколько маркетинговых усилий. Чтобы узнать больше, ознакомьтесь с этими статьями.
Создайте кампанию A / B-тестирования
Публикуйте сообщение в соцсети при отправке электронного письма
Поиск и устранение неисправностей
Если ваше электронное письмо не отправляется должным образом, ознакомьтесь с некоторыми из этих ресурсов по устранению неполадок.Вы также можете поискать в Базе знаний другие темы, о которых хотите узнать.
Устранение неполадок в вашей первой кампании
Устранение предупреждения о текстовом содержании по умолчанию
Hide My Mail создает временные адреса электронной почты
Новые смартфоны Apple iPhone 13 на выставке в магазине re: Store. IPhone 13 поступил в продажу 24 сентября в России.
Артем Геодакян | ТАСС | Getty Images
Последняя версия операционной системы iPhone, iOS 15, имеет новые функции конфиденциальности для людей, которые платят за хранилище iCloud.
Одной из самых удобных новых функций является возможность создания временного адреса электронной почты — адреса, который не связан с вашей личностью, но по-прежнему пересылает сообщения в ваш почтовый ящик. Это называется «Скрыть мою почту».
Эти электронные письма для записи удобны для регистрации в формах в Интернете, с которыми вы, возможно, не захотите делиться своим основным адресом электронной почты, заявила Apple, когда объявила об этой функции в июне. Пользователи могут создавать столько адресов электронной почты, сколько им нужно, и удалять их, когда это удобно.
Однако есть одна загвоздка: пользователи должны платить за хранилище iCloud. Hide My Email является частью iCloud +, нового набора функций конфиденциальности для людей, которые платят Apple за хранилище iCloud.
Вот как это работает:
Создание нового адреса электронной почты
Увеличить значок Стрелки, указывающие наружу- Убедитесь, что вы подписаны, чтобы получить дополнительное хранилище iCloud. Hide My Mail работает с любой подпиской iCloud, даже с планом на 50 ГБ, который стоит 0,99 доллара в месяц.
- Запустите приложение «Настройки».Это похоже на шестеренки.
- Коснитесь своего имени Apple ID в верхней части экрана.
- Нажмите iCloud — он должен сказать, какой у вас тарифный план.
- Нажмите «Скрыть мою электронную почту».
- Нажмите «Создать новый адрес».
- Заполните форму — вы можете присвоить каждому адресу электронной почты записывающего устройства ярлык и запросить другой случайно сгенерированный адрес записывающего устройства.
- Когда вы закончите создание электронной почты, вы можете использовать ее где угодно, и она будет пересылать сообщения на вашу учетную запись электронной почты Apple ID.
Изменить адрес пересылки
- Если вы хотите пересылать электронные письма из писем с записывающего устройства на другой адрес электронной почты, это тоже легко.
- Запустите приложение «Настройки».
- Коснитесь своего имени Apple ID в верхней части экрана.
- Нажмите iCloud, затем «Скрыть мою электронную почту».
- Прокрутите экран вниз. Вы должны увидеть поле «Переслать».
- Возможно, вам придется настроить новый адрес электронной почты в своей учетной записи iCloud — вы не можете просто вставить любой адрес электронной почты.
YOPmail — Одноразовый адрес электронной почты
Вы
Назовите , оно есть в YOPmail!
Без регистрации!
Без пароля!
Автоматически сгенерированный почтовый ящик!
Сообщения хранятся 8 дней!Введите имя электронной почты по вашему выбору
Одноразовый адрес электронной почты
Бесплатная, быстрая и многофункциональная служба YOPmail защищает вас от спама.Защитите свою настоящую электронную почту, вместо этого используйте одноразовую почту YOPmail для регистрации в любом месте. YOPmail мгновенно создает временные почтовые ящики по вашему выбору. Используйте сейчас и оставайтесь в безопасности!
Как YOPmail защищает вас?
Если вы считаете, что регистрация в Интернете может привести к рассылке спама, желательно использовать временный адрес электронной почты YOPmail. Ваша информация может быть использована для злоупотребления. Используйте бесплатные одноразовые адреса электронной почты
YOPmail , чтобы защитить себя от спама.- Используйте «любое имя по вашему выбору» @ YOPmail.com, чтобы зарегистрироваться где угодно. Электронное письмо, отправленное на адрес ‘address ’@YOPmail.com, мгновенно создается на сервере YOPmail. Для проверки вашего временного ящика входящих сообщений в YOPmail
- регистрация не требуется. Легко проверить свой одноразовый ящик входящих сообщений на YOPmail.com или напрямую перейти на https://YOPmail.com ?
- Входящие не защищены паролем. Следовательно, выберите уникальное имя почтового ящика или используйте генератор адресов YOPmail . Вы также можете использовать псевдоним вашего почтового ящика для дополнительной безопасности
- Дополнительно:
· Сообщения хранятся 8 дней.Вы также можете удалить их вручную.
· Во избежание злоупотребления сервисом отправка писем из YOPmail запрещена. Однако вы можете отправить электронное письмо с адреса электронной почты YOPmail на другой адрес электронной почты YOPmail.
Что такое одноразовый или временный адрес электронной почты?
Цель одноразового адреса электронной почты — избежать выдачи вашего личного адреса электронной почты в целях его защиты, будь то из соображений конфиденциальности или во избежание получения спама.
Существует несколько категорий одноразовых или временных решений для электронной почты:
- одноразовых адресов электронной почты, которые предлагают временный почтовый ящик,
- адресов электронной почты, которые автоматически пересылают полученные сообщения на личный адрес электронной почты,
- адресов электронной почты, которые позволяют создавать или удалить псевдонимы (дополнительные адреса электронной почты).
YOPmail относится к первой категории, но у почтовых ящиков не истекает срок действия, в отличие от большинства одноразовых почтовых сервисов.
Как настроить учетную запись электронной почты для Apple Mac Mail
- В Mac Mail перейдите в меню «Почта» и нажмите «Настройки».
- Щелкните значок «Учетные записи» в окне «Настройки почты».
- Щелкните +, чтобы создать новую учетную запись.
- В раскрывающемся меню выберите POP.
- Введите адрес электронной почты:
Информация о пользователе: Ваше имя: Это имя, которое будет отображаться при отправке электронного письма Адрес электронной почты: Адрес электронной почты, на который люди будут отвечать при получении от вас письма Информация о входе в систему: Имя пользователя: Для учетных записей электронной почты Comentum это пример имени вашего адреса электронной почты: name @ yourdomain.com Пароль: Назначено вашим провайдером электронной почты - В раскрывающемся списке Сервер исходящей почты выберите Добавить сервер.
- Введите информацию о сервере исходящей почты.
Информация о сервере: Сервер входящей почты (POP3): mail.comentum.com (для учетных записей электронной почты Comentum) Сервер исходящей почты (SMTP): мейл.comentum.com (для учетных записей электронной почты Comentum)
Примечание: см. ниже для пользователей SBC и RoadRunner - Щелкните ОК.
Пользователи SBC и RoadRunner (или любой интернет-провайдер)
Если у вас есть доступ в Интернет через такую компанию, как SBC или RoadRunner, вам может потребоваться нажать кнопку
«Войти с помощью».
 Как открыть хостел | HowToHostel Как открыть хостел …
Как открыть хостел | HowToHostel Как открыть хостел … 
 е. иностранец при заполнении
любой формы вначале напишет имя, а затем фамилию. Например, John Smith. Сравните: Иванов Петр.
е. иностранец при заполнении
любой формы вначале напишет имя, а затем фамилию. Например, John Smith. Сравните: Иванов Петр.