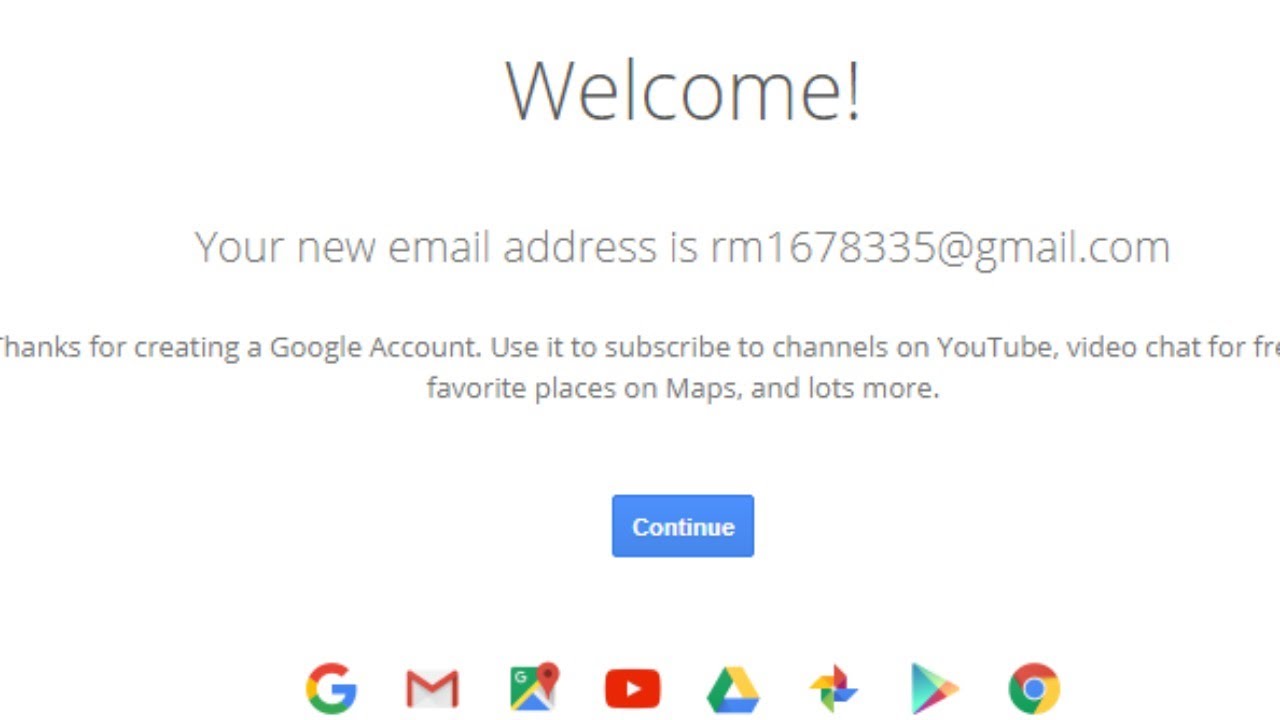Google готовится ввести платные адреса Gmail
Интернет Веб-сервисы | Поделиться Google тестирует сервис платных адресов электронной почты в Gmail. Заказчики новой услуги смогут получить возможность создавать адреса с произвольным доменом.Платные адреса
Компания Google планирует в скором времени запустить новую услугу — платные адреса Gmail, в которых после знака @ может следовать произвольный домен. Об этом сообщает GSMArena, добавляя, что в настоящее время сервис, судя по всему, проходит этап тестирования.
Редакция GSMArena случайно обнаружила упоминание нового сервиса на сайте Gmail.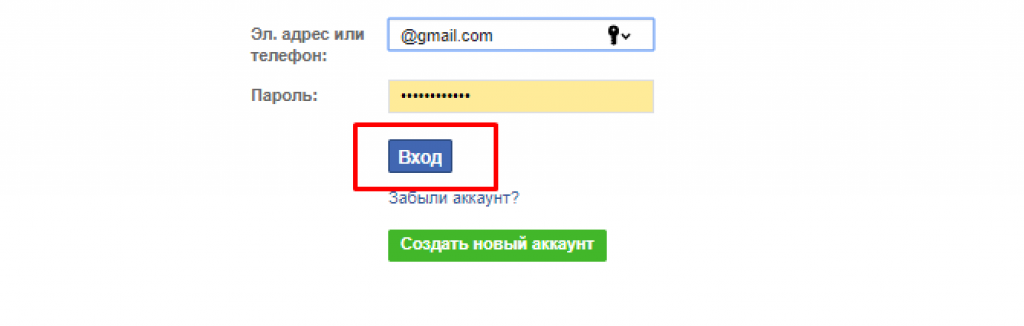
Возможность уже доступна
В настоящее время Google уже предоставляет возможность создания ящиков вида @ваша_компания.com, но для этого необходимо подписаться на сервис Google Apps. Заказчик получит не только возможность создания таких адресов, но и 30 ГБ в облачном хранилище (15 ГБ даются бесплатно всем), и круглосуточную поддержку по телефоне и электронной почте. Стоимость составляет $5 в месяц за одного пользователя или $10 в месяц с емкостью облачного хранилища 1 ТБ в расчете на одного пользователя.
Не все готовы платить эту сумму. Предоставив услугу создания адреса вида @ваша_компания.com за $2 в месяц, Google сможет получить новых клиентов, которым необязательно наличие дополнительного облачного пространства и поддержки.
Подтверждение прав на домен
Стоит отметить, что пользователь платных адресов не сможет указать после @ произвольный домен, ему будет необходимо подтвердить на него права. Таким образом, пользователь должен быть владельцем такого адреса в интернете перед созданием почтового ящика.
Google тестирует платные адреса Gmail
GMail — один из крупнейших бесплатных почтовых сервисов в интернете. По состоянию на 2012 г. им пользовались около 425 млн человек. Сервис был запущен в 2004 г. И изначально доступ к нему можно было получить только по приглашению. Особенностью Gmail стал большой объем дискового пространства, который на момент запуска не предлагал ни один другой провайдер бесплатной почты.
Сергей Попсулин
Как создать электронную почту на gmail.
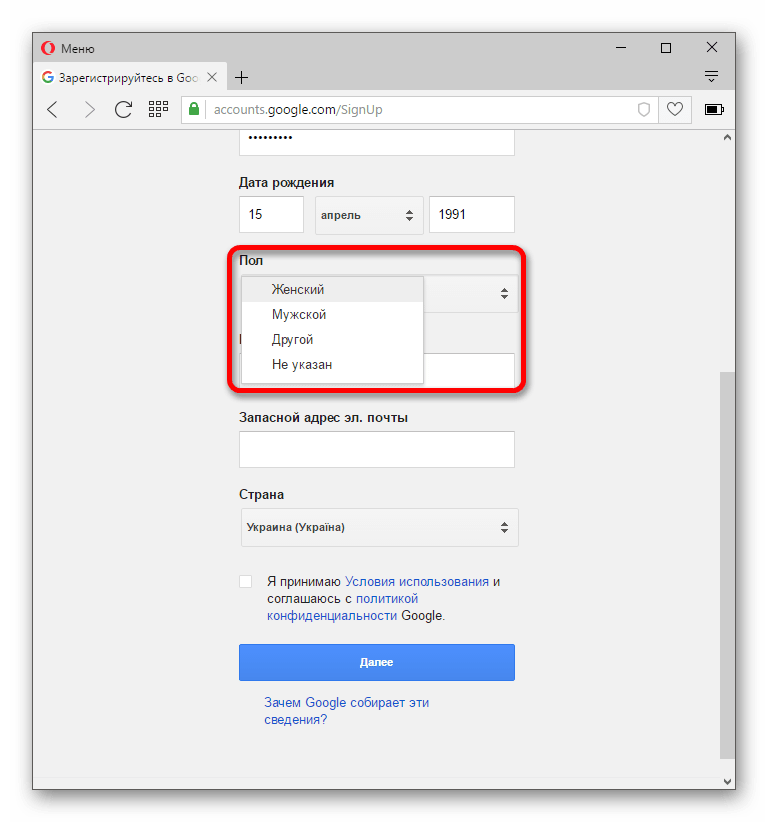 com Обновлено: 23.04.2021 11:10:00
com Обновлено: 23.04.2021 11:10:00На многих зарубежных интернет-ресурсах невозможно пройти регистрацию с адресом электронной почты, созданным в России. Необходимо использовать почту из доменной зоны COM. Лучшим выбором в этом случае будет сервис, предоставляемый поисковым гигантом Google. Наши эксперты рассказывают, как быстро создать электронную почту в домене gmail.com.
Открываем браузер на главной странице поисковика Google. В правом верхнем углу нажимаем кнопку «Почта».
Сервис переводит нас на страницу регистрации. Нажимаем одну из двух кнопок «Создать аккаунт» обозначенных на следующем скриншоте.
Заполняем выделенные зеленым маркером поля. Набрав свои имя и фамилию переходим к созданию логина. В дальнейшем он будет использоваться для доступа ко всем онлайн сервисам Google. Логин может состоять из букв латинского алфавита, арабских цифр и разделяющих их точек.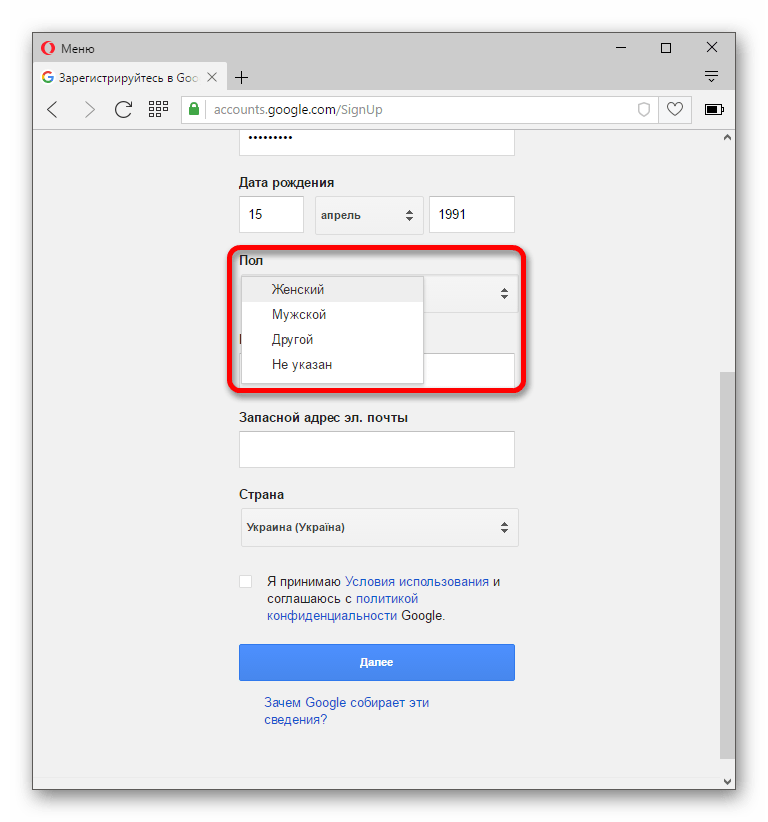 Набор двух знаков препинания подряд не допускается. Почтовый сервис существует 15 лет и все простые комбинации вроде «ivan.ivanov» или «ivanov.ivan1» уже давно разобраны. К сожалению, проверка свободности не проводится сразу в момент набора логина. Сначала нужно будет придумать пароль. Заполняем в обозначенной тройкой области основное поле и подтверждаем его такой же комбинацией в соседнем. Щелкаем по кнопке «Далее» и ждем результат. Если выбранный логин уже зарегистрирован в системе поле, отмеченное цифрой «2» будет выделено красной рамкой. Сервис предложит на выбор несколько комбинаций из символов имени, фамилии и произвольного набора цифр. Здесь решение зависит от пользователя. Можно согласиться с предложением Google или подобрать более или менее симпатичную и запоминающуюся комбинацию самостоятельно.
Набор двух знаков препинания подряд не допускается. Почтовый сервис существует 15 лет и все простые комбинации вроде «ivan.ivanov» или «ivanov.ivan1» уже давно разобраны. К сожалению, проверка свободности не проводится сразу в момент набора логина. Сначала нужно будет придумать пароль. Заполняем в обозначенной тройкой области основное поле и подтверждаем его такой же комбинацией в соседнем. Щелкаем по кнопке «Далее» и ждем результат. Если выбранный логин уже зарегистрирован в системе поле, отмеченное цифрой «2» будет выделено красной рамкой. Сервис предложит на выбор несколько комбинаций из символов имени, фамилии и произвольного набора цифр. Здесь решение зависит от пользователя. Можно согласиться с предложением Google или подобрать более или менее симпатичную и запоминающуюся комбинацию самостоятельно.
Справившись с логином, попадаем на страницу с дополнительной информацией. Подсвеченные красным маркером поля для номера телефона и резервного адреса e-mail заполняются по желанию.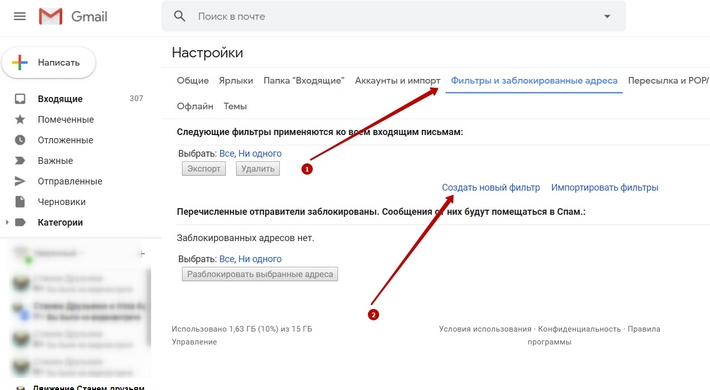 Первый может использоваться для двухфакторной аутентификации, а второй – для сброса забытого пароля. Если не предполагается ни то, ни другое выставляем с помощью выпадающих списков дату рождения и пол. Нажимаем «Далее», переходя к следующему этапу.
Первый может использоваться для двухфакторной аутентификации, а второй – для сброса забытого пароля. Если не предполагается ни то, ни другое выставляем с помощью выпадающих списков дату рождения и пол. Нажимаем «Далее», переходя к следующему этапу.
Читаем или проматываем до конца лицензионное соглашение. Щелкаем по кнопке «Принимаю».
Создание почтового ящика завершено. Нажимаем «Далее» закрывая форму приветствия и можем приступать к его использованию.
В заключение
Составленная нашими экспертами короткая пошаговая инструкция позволяет в считанные минуты зарегистрировать почтовый ящик на сервисе Gmail.com.
| Оцените статью | |
Всего голосов: 0, рейтинг: 0 |
Как создать правила в Gmail —
Правила — это, в основном, фильтры, которые вы можете применять в своей Gmail. Эти фильтры помогут вам сохранить электронную почту и все в вашей учетной записи на месте. Это поможет вам избежать ненужных писем. Например, добавление этих правил / фильтров поможет вам классифицировать важных отправителей электронной почты, мошенников и другие непрофессиональные электронные письма. Вместо того, чтобы вручную фильтровать свою электронную почту, теперь вы можете добавить правила / фильтры, которые сделают это за вас. Фильтры также автоматически помечают ваши электронные письма звездочкой, если это важно для вас, и удаляют те, которых нет, в соответствии с созданным вами фильтром.
Эти фильтры помогут вам сохранить электронную почту и все в вашей учетной записи на месте. Это поможет вам избежать ненужных писем. Например, добавление этих правил / фильтров поможет вам классифицировать важных отправителей электронной почты, мошенников и другие непрофессиональные электронные письма. Вместо того, чтобы вручную фильтровать свою электронную почту, теперь вы можете добавить правила / фильтры, которые сделают это за вас. Фильтры также автоматически помечают ваши электронные письма звездочкой, если это важно для вас, и удаляют те, которых нет, в соответствии с созданным вами фильтром.
Вот как вы можете сделать фильтр для своей учетной записи Gmail.
- Войдите в свою учетную запись Gmail. Это ваша домашняя страница. Найдите строку поиска в верхней части этой страницы с надписью «Search Mail».
Начните с вашей домашней страницы Gmail. - Нажмите на стрелку, которая находится в конце этой панели поиска.
Панель поиска почты находится прямо вверху, где вы должны нажать на стрелку, чтобы перейти к более подробной информации о фильтре - Это все детали, которые вам нужно заполнить, чтобы создать фильтр или выполнить поиск по электронной почте.
 Эти данные помогут вам точно найти то, что вы ищете.
Эти данные помогут вам точно найти то, что вы ищете.
Заполните пробелы, которые необходимо заполнить, чтобы создать фильтр. - Теперь, после того как я добавил все детали, и если я только делаю это, чтобы найти электронное письмо, я нажму на поиск.
добавление деталей в это окно сделает ваш поиск намного проще и понятнее.Но если я хочу создать фильтр из этих деталей, я нажму на вкладку «Создать фильтр».
- Нажав на «Создать фильтр», я получу все варианты действий, которые должен выполнять мой фильтр. От пропуска папки «Входящие» пометьте письмо как важное, отправив его на определенную метку, удалив его и даже отправив в папку «Спам». Я могу выбрать, что я хочу, чтобы этот определенный фильтр делал, и он будет следовать инструкциям каждый раз, когда найдет письмо от этого определенного идентификатора электронной почты.
действия / функции, которые я хочу, чтобы мой фильтр имел. Вы можете выбрать более одного действия для вашего фильтра. - Вы можете выбрать более одной функции для этого фильтра.
 Это поможет вам легко сортировать ваши письма.
Это поможет вам легко сортировать ваши письма.
Я выбрал более одного. И вот как изменился значок для выбранных мной опций - Нажмите Создать фильтр сейчас, чтобы наконец создать фильтр. Ваш фильтр создан. Теперь каждый раз, когда вы получаете электронное письмо от этого конкретного электронного письма, оно автоматически фильтруется и автоматически попадает в назначенный ярлык / папку.
Теперь шаги выше показывают, как вы можете сделать фильтр для определенного идентификатора электронной почты. Вы также можете сделать фильтры немного по-другому. Где шаги одинаковы, но вы пропустите только шаг, где вы добавляете идентификатор электронной почты.
Допустим, я хочу создать фильтр для всех писем, которые я отправляю себе. Так что я буду:
- Перейдите на панель поиска электронной почты в моей учетной записи Gmail и нажмите кнопку со стрелкой.
Вместо того, чтобы добавлять адреса электронной почты получателей, вы можете добавить другие детали, такие как Тема или слова, чтобы наконец создать фильтр для всех писем, а не только для определенного адреса электронной почты.
Создать фильтр - Нажмите «Создать фильтр», отметьте действия, которые вы хотите, чтобы этот фильтр выполнял автоматически, после того как они найдут электронную почту на основе только что введенных вами критериев, снова нажмите «Создать фильтр», и ваш фильтр будет создан.
Там нет предела для фильтров. Вы можете сделать столько, сколько захотите. Это поможет вам сохранить ваш Gmail менее беспорядочным.
Если вы недовольны фильтром или указали неправильные критерии для определенного фильтра, вы можете удалить его.
- Перейдите к значку настройки и нажмите на настройки в появившихся опциях.
Значок настроек
Нажмите на настройки еще раз. - Нажмите на «Фильтры и заблокированные адреса», как показано на рисунке ниже. Фильтры, которые вы создали, появятся здесь. Вы можете редактировать его из того же места, вы можете удалить его, вы также можете создавать новые фильтры на вкладке «Создать фильтр», которая была выделена на следующем рисунке. Отредактировав, вы можете изменить функции фильтров, которые вы уже создали.
 Это лучшая идея, чем удалять фильтр и заново создавать его с нуля.
Это лучшая идея, чем удалять фильтр и заново создавать его с нуля.
Фильтры и адреса блоков: где вы можете редактировать, удалять и создавать новые фильтры.
Удаление фильтра для Gmail
Поэтому используйте столько фильтров, сколько вам нужно, и сделайте так, чтобы эти фильтры автоматически управляли вашей учетной записью Gmail, экономя ваше время.
Как создать новую учетную запись Gmail на компьютере или мобильном устройстве
- Когда вы создаете учетную запись Gmail, Google автоматически предоставляет вам учетную запись Google, которая предоставляет вам доступ к десяткам приложений и служб.
- Вы можете создать новую учетную запись Gmail в браузере или с помощью мобильного приложения Gmail.
- Вы можете настроить параметры Gmail, такие как изображение профиля, внешний вид почтового ящика и автоответчик отпуска.
- Посетите техническую библиотеку Insider для получения дополнительных историй .

Хотя Gmail — лишь одна из многих служб, которые вы получаете при создании учетной записи Google, для всех целей и задач вы можете думать о них как о одном и том же. Когда вы регистрируете учетную запись Google, вы автоматически получаете Gmail, а если у вас есть учетная запись Gmail, это означает, что у вас уже есть учетная запись Google.
Другими словами, если у вас есть один, у вас уже есть другой. Ваша учетная запись Google или Gmail также дает вам бесплатный доступ к большой библиотеке других приложений и служб, включая Документы Google, Гугл драйв , Google Maps и многие другие.
Вот как настроить новую учетную запись Gmail для использования со всеми службами Google.
Совет: Если вам когда-нибудь понадобится войти в свою учетную запись Google для доступа к продукту Google, используйте свое имя пользователя и пароль Gmail.
Вы можете создать учетную запись Gmail с помощью веб-браузера на своем компьютере или в мобильном приложении. Независимо от того, где вы создаете свою учетную запись, вы сможете получить к ней доступ с любого из ваших веб-браузеров или устройств.
На рабочем столе:1. На Mac или ПК перейдите на страницу создания учетной записи Google. Вы можете пойти туда напрямую или найти его, перейдя в Google.com, щелкнув Войти , а затем щелкнув Создать учетную запись .
2. Следуйте инструкциям, чтобы заполнить первую страницу; начните с ввода вашего имени и фамилии. Это не обязательно должно быть ваше официальное имя, но оно должно быть таким, каким вы хотите, чтобы вас идентифицировали в Gmail.
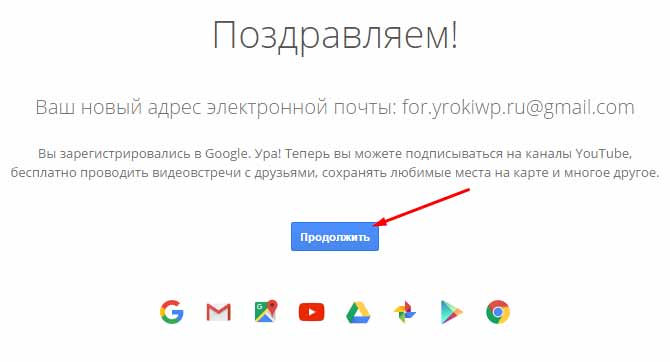 Дэйв Джонсон
Дэйв Джонсон3. Введите имя пользователя электронной почты, которое вы хотите использовать. Имейте в виду, что пользователей Gmail миллиарды, поэтому ваш первый вариант может быть недоступен.
4. Введите желаемый пароль и введите его второй раз в поле Подтвердите . В целях безопасности ваш пароль должен быть надежным — используйте комбинацию символов верхнего и нижнего регистра, цифр и символов длиной не менее 8 символов (а желательно 12 символов).
5. Щелкните Далее .
6. Продолжайте следовать инструкциям по настройке учетной записи. Введите номер своего мобильного телефона — это необязательный шаг, но настоятельно рекомендуется, чтобы помочь восстановить вашу учетную запись, если возникнут проблемы со входом в систему. Аналогичным образом, вы также должны добавить дополнительный адрес электронной почты, чтобы помочь в восстановлении учетной записи.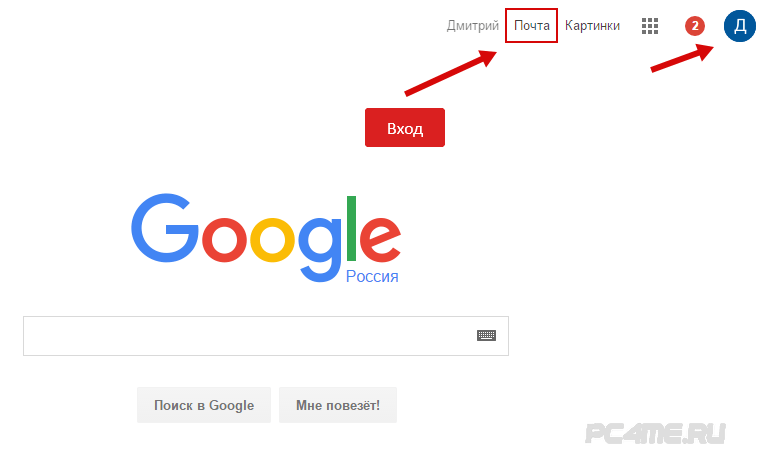 Также введите свой день рождения и пол.
Также введите свой день рождения и пол.
8. Google может попросить вас подтвердить свой номер телефона. Щелкните Отправить , чтобы получить код на указанный номер мобильного телефона, а затем введите код, чтобы подтвердить, что номер телефона принадлежит вам.
9. Если вы хотите использовать этот номер с другими сервисами Google (например, использовать его для видеозвонков с
Google Meet
) нажмите Да, я в .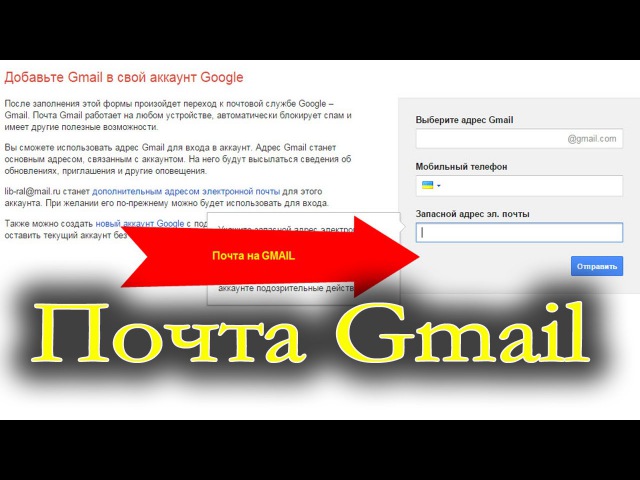 В противном случае нажмите Пропустить .
В противном случае нажмите Пропустить .
10. Наконец, нажмите Я принимаю после ознакомления с условиями обслуживания Google.
Теперь вы вошли в новую учетную запись Google в этом браузере. После настройки вы можете получить доступ к своим личным контактам в Gmail и использовать свою учетную запись Google для поиска, добавления и управления этими контактами.
В мобильном приложении Gmail:1. Откройте приложение Gmail и коснитесь значка учетной записи в правом верхнем углу.
2. Нажмите Добавить другую учетную запись .
3. На экране Добавить учетную запись коснитесь Google .
4. На экране Google Sign in коснитесь Создать учетную запись и выберите Для меня .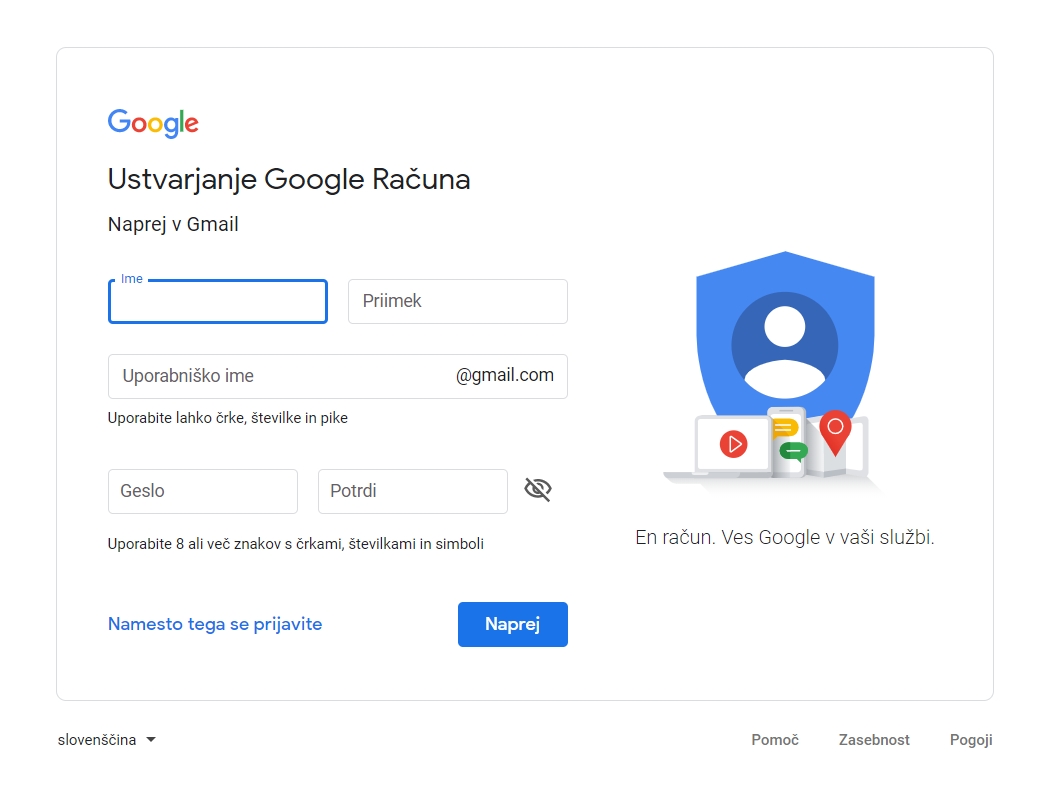
5. Введите свое имя и фамилию. Это не обязательно должно быть ваше официальное имя, но оно должно быть таким, каким вы хотите, чтобы вас идентифицировали в Gmail. Коснитесь Далее .
6. Введите свой день рождения и пол, затем нажмите Далее .
7. Выберите один из предварительно созданных адресов Gmail или нажмите Создайте свой собственный адрес Gmail , чтобы создать свой собственный уникальный адрес.Коснитесь Далее .
8. Создать Надежный пароль для вашей новой учетной записи Google, а затем нажмите Далее .
9. Вы можете добавить номер телефона, который можно использовать для восстановления вашей учетной записи, если вы забудете пароль, а также с другими службами Google (например, используя его для видеозвонков с Google Meet).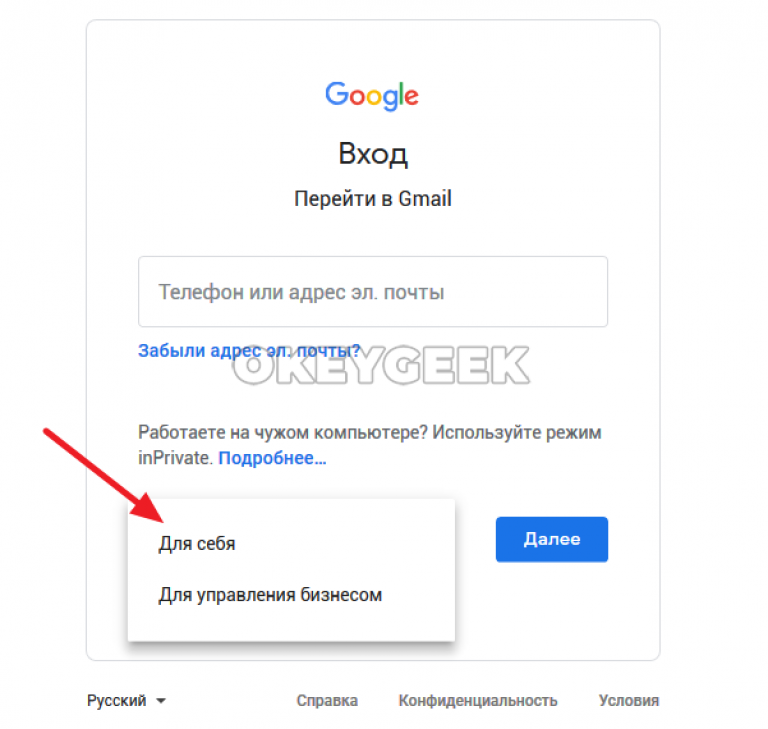 Если вы хотите это сделать, введите номер мобильного телефона и нажмите Да, я в .В противном случае нажмите Пропустить .
Если вы хотите это сделать, введите номер мобильного телефона и нажмите Да, я в .В противном случае нажмите Пропустить .
10. Если вы добавили номер телефона, введите проверочный код, отправленный на ваш номер.
11. Наконец, нажмите Я принимаю после ознакомления с условиями обслуживания Google.
Настройки почтового ящика GmailЕсли вы регулярно пользуетесь Gmail, вы можете изменить настройки почтового приложения.Google предоставляет множество возможностей для настройки Gmail. Первое, что вы можете сделать, это изменить изображение своего профиля Google; после этого вы сможете получить доступ к множеству других настроек из Интернета и с мобильного устройства.
На рабочем столе: 1. Откройте Gmail в веб-браузере и при необходимости войдите в систему.
2. Щелкните значок настроек в форме шестеренки в правом верхнем углу. Вы должны увидеть несколько быстрых настроек, которые позволят вам изменить общий вид папки «Входящие».
3. Щелкните См. Все настройки вверху меню.
Здесь вы найдете страницу Настройки . Google имеет тенденцию часто менять организацию и содержание настроек, но вы сможете найти то, что вам нужно, немного посмотрев на них. Вверху страницы есть несколько вкладок, таких как Общие , Ярлыки , Учетные записи и импорт, и другие.
На странице настроек есть множество опций для настройки почтового ящика Gmail. Дэйв Джонсон
Дэйв ДжонсонКаждая из этих вкладок имеет свою собственную группу настроек, хотя вы, вероятно, найдете большинство необходимых вам функций в целом. Здесь вы можете, например, настроить автоответчик в отпуске, а также включать и выключать такие функции, как проверка грамматики, проверка орфографии и автозамена.
В мобильном приложении Gmail:1. Откройте приложение Gmail.
2. Коснитесь трехстрочного значка в верхнем левом углу и коснитесь Настройки .
3. Нажмите на учетную запись Gmail, которую вы хотите настроить. Если у вас несколько учетных записей Gmail, в списке может быть несколько учетных записей.
Здесь вы найдете список всех параметров, которые вы можете настроить.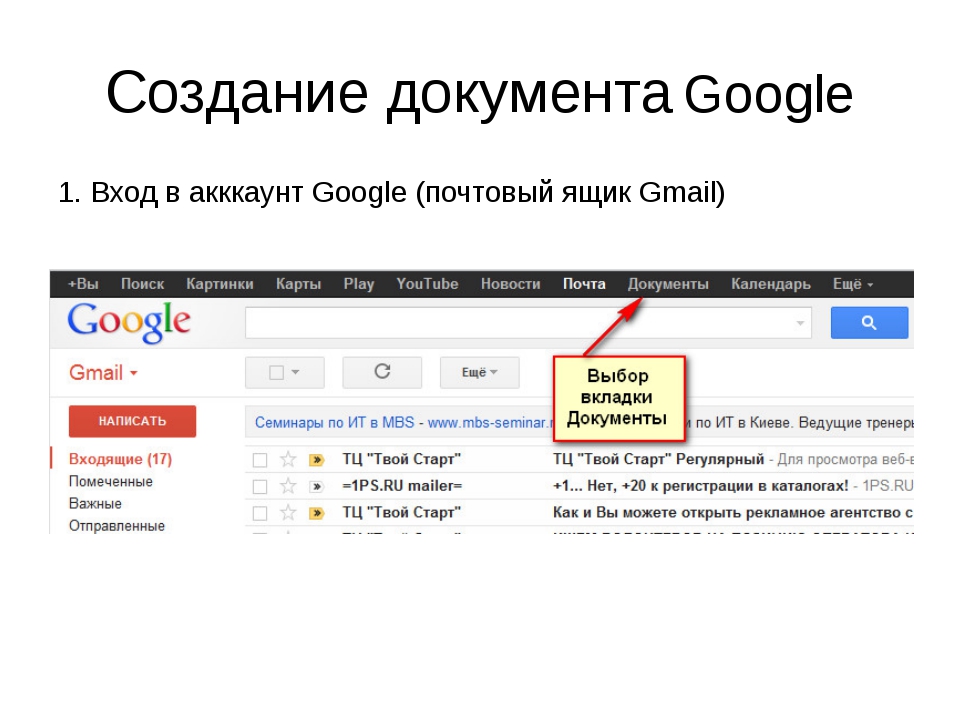 Ваши параметры будут немного отличаться от параметров в веб-браузере — например, параметры отображения сильно отличаются на мобильном устройстве — и в верхней части страницы нет вкладок.
Ваши параметры будут немного отличаться от параметров в веб-браузере — например, параметры отображения сильно отличаются на мобильном устройстве — и в верхней части страницы нет вкладок.
Даже в этом случае, просматривать легко, потому что вы можете прокручивать, чтобы увидеть все доступные настройки.Например, вместо вкладки «Ярлыки» в браузере вы можете нажать «Параметры ярлыка» в меню «Настройки», чтобы создать папки в Gmail.
Дэйв Джонсон
Писатель-фрилансер
Как создать учетную запись Gmail, используя доменное имя | Small Business
Служба Gmail от Google позволяет пользователям регистрировать бесплатную учетную запись электронной почты, заканчивающуюся на @gmail.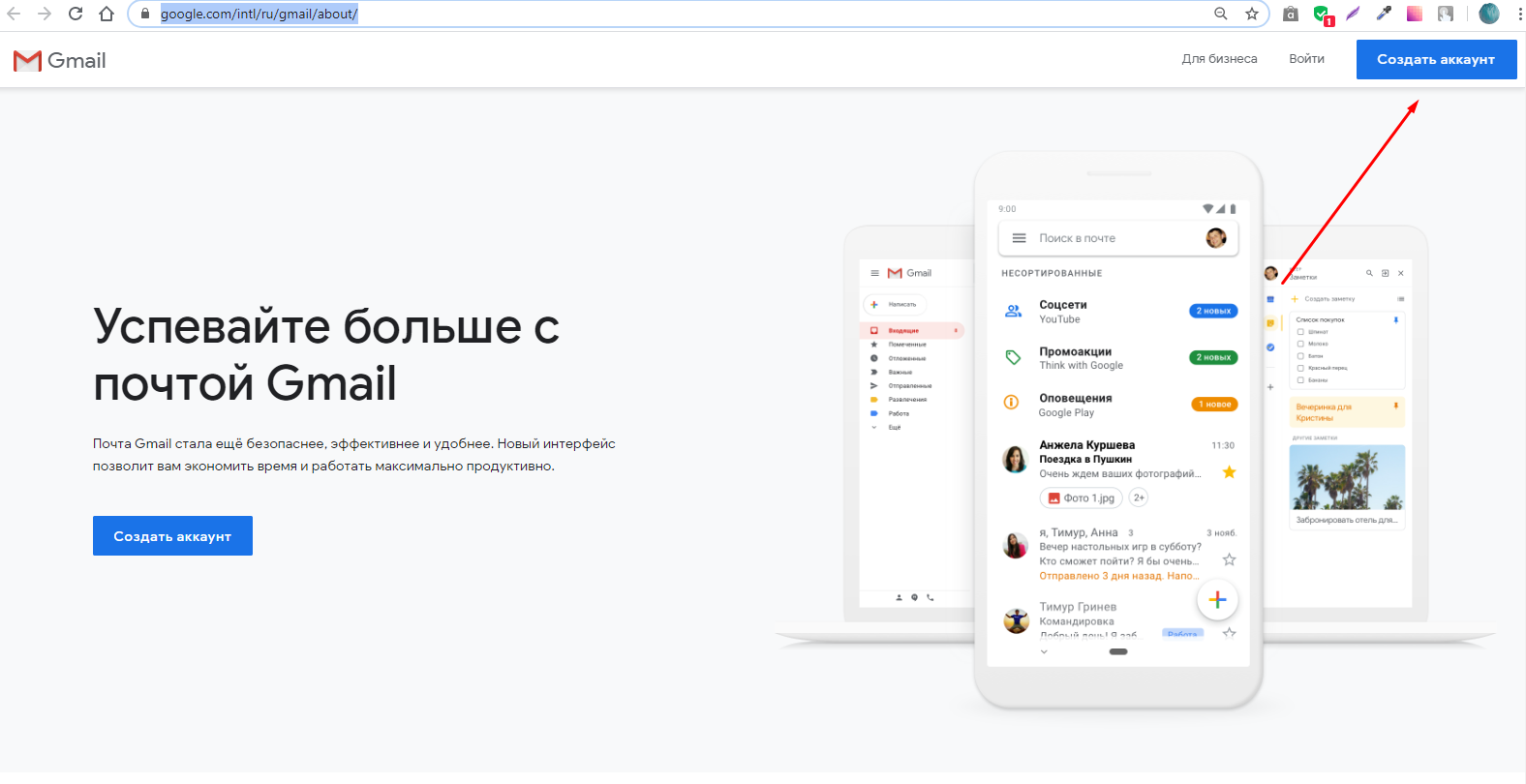 com. Google также предоставляет службу под названием Google Apps, которая позволяет пользователям создавать учетные записи электронной почты, используя свои собственные доменные имена. Это означает, что вы можете создать то, что по сути является учетной записью Gmail, но вместо того, чтобы оканчиваться на gmail.com, ваш адрес электронной почты будет заканчиваться тем доменом, который вы используете в процессе регистрации.
com. Google также предоставляет службу под названием Google Apps, которая позволяет пользователям создавать учетные записи электронной почты, используя свои собственные доменные имена. Это означает, что вы можете создать то, что по сути является учетной записью Gmail, но вместо того, чтобы оканчиваться на gmail.com, ваш адрес электронной почты будет заканчиваться тем доменом, который вы используете в процессе регистрации.
1
Посетите главную страницу Google Apps.
2
Нажмите кнопку «Начать».
3
Щелкните переключатель рядом с «Администратором», затем введите имя личного домена в соответствующее поле.Еще раз нажмите кнопку «Начать».
4
Заполните информацию, запрашиваемую на следующей странице. Вам нужно будет указать свое имя, адрес электронной почты, номер телефона, страну или регион и информацию о вашей компании или организации. Когда закончите, нажмите «Продолжить».
5
Создайте свой первый адрес электронной почты в личном домене. Введите имя пользователя и пароль, а затем введите код безопасности на экране. Согласитесь с отображаемыми условиями и отправьте свою информацию, нажав «Я принимаю».Продолжите настройку ».
Введите имя пользователя и пароль, а затем введите код безопасности на экране. Согласитесь с отображаемыми условиями и отправьте свою информацию, нажав «Я принимаю».Продолжите настройку ».
6
Свяжитесь с провайдером хостинга вашего веб-сайта и попросите его изменить записи MX для вашей электронной почты на следующие приоритеты и серверы:
1, ASPMX.L.GOOGLE.COM. 5, ALT1. ASPMX.L.GOOGLE.COM. 5, ALT2.ASPMX.L.GOOGLE.COM. 10, ASPMX2.GOOGLEMAIL.COM. 10, ASPMX3.GOOGLEMAIL.COM.
7
Подождите несколько часов для внесенных вами изменений в записи MX, чтобы они вступили в силу. Когда вы будете готовы войти в свою учетную запись Gmail, перейдите на страницу mail.google.com/a/yourdomain.com, где yourdomain.com — это домен, который вы зарегистрировали в Google Apps.
Ссылки
Ресурсы
Писатель Биография
Шон Фарнер — выпускник Университета Индианы в Пенсильвании, получив степень бакалавра гуманитарных наук на английском языке в 2008 году. Его сочинения публиковались на CrunchGear.com, SlashGear.com и gizHQ.com. В настоящее время он проживает в Гаррисберге, штат Пенсильвания.
Его сочинения публиковались на CrunchGear.com, SlashGear.com и gizHQ.com. В настоящее время он проживает в Гаррисберге, штат Пенсильвания.
Зарегистрируйтесь и создайте бесплатную организацию Teams с учетной записью Gmail
.Попробуйте!
Зарегистрируйтесь и создайте бесплатную организацию Microsoft Teams со своим адресом Gmail.
Зарегистрируйтесь в организации
Перейдите на сайт products.office.com/microsoft-teams и выберите Зарегистрируйтесь бесплатно .
Введите свой адрес Gmail и выберите Далее .
Выберите вариант и выберите Далее .
Поскольку у вас есть адрес Gmail, вам необходимо создать новую учетную запись Microsoft.

Выберите Создать учетную запись , введите пароль и выберите Далее .
Введите код, отправленный на вашу электронную почту, чтобы проверить его, и выберите Далее .
Добавьте окончательные сведения и выберите Настроить команды .
Выберите способ открытия и использования команд:
Загрузите приложение Windows
Используйте вместо этого веб-приложение
Начните работу со своей организацией
Выберите Скопируйте ссылку , чтобы пригласить членов команды присоединиться к вашей бесплатной организации Teams.
Чтобы развивать свою организацию, создавайте новые команды, каналы и многое другое.
Хотите больше?
Подготовьте свою команду к работе
Работа в каналах
Присоединяйтесь к существующей бесплатной организации Teams
Как создать учетную запись Gmail (с изображениями)
Сводка статьиXЧтобы создать учетную запись Gmail на компьютере, перейдите в раздел «Учетные записи».google.com/SignUp в веб-браузере. Введите свое имя и фамилию в поля, а затем создайте имя пользователя. Ваше имя пользователя может содержать буквы, цифры и точки, но не другие специальные символы. Если введенное вами имя пользователя занято, попробуйте его немного изменить или выберите одно из предложений от Google. Создайте надежный пароль и нажмите Далее . Теперь введите свой номер телефона. Когда вы нажмете Далее , Google отправит вам 6-значный код подтверждения. Получив код, введите его в поле и нажмите Проверить .Введите адрес электронной почты для восстановления и выберите дату рождения и пол. Нажмите Далее . Если вы хотите связать свой номер телефона с учетной записью Gmail, нажмите Да, я в . Если нет, нажмите Пропустить . Наконец, прочтите условия и нажмите Я согласен , чтобы создать учетную запись. Вы можете получить доступ к своему новому почтовому ящику Gmail на www.gmail.com. Если вы используете телефон или планшет, загрузите Gmail из Play Store на Android или из App Store на iPhone или iPad. После загрузки откройте приложение Gmail.Если вы вошли в систему с другой учетной записью Gmail, коснитесь значка своего профиля и выберите Добавить учетную запись . Если нет, нажмите Войти . Теперь выберите Google , нажмите Создать учетную запись , а затем выберите Для меня . Введите свое имя, нажмите Далее , а затем дату рождения и пол. Снова нажмите Далее и выберите один из предложенных адресов Gmail или выберите Создать свой собственный , чтобы создать собственное имя пользователя. Нажмите Далее .Создайте пароль и нажмите Далее . Чтобы добавить номер телефона в свою учетную запись, введите его, а затем нажмите Да, я в . Если нет, нажмите Пропустить . Если вы ввели номер телефона, введите 6-значный код, полученный в текстовом сообщении от Google, и нажмите Далее для подтверждения. Просмотрите информацию своей учетной записи и нажмите Далее . Наконец, согласитесь с политикой конфиденциальности, чтобы завершить настройку учетной записи.
Спасибо всем авторам за создание страницы, которую прочитали 3 566 178 раз.Как создать адрес Gmail?
Несколько поставщиков услуг обмена сообщениями предлагают возможность свободного создания адреса электронной почты. У учетной записи Gmail есть много преимуществ. Вы можете создать адрес Gmail с любого устройства: смартфона, компьютера, планшета… Gmail также позволяет просматривать сообщения, поступающие из других почтовых ящиков.
Зачем нужно создавать адрес Gmail?
Владение адресом электронной почты теперь неизбежно, независимо от того, используется он в личных или профессиональных целях.Тем не менее, становится сложно выбрать лучшего провайдера с таким большим количеством доступных веб-сообщений. Gmail — это простой в использовании инструмент, который позволяет эффективно перемещаться по электронной почте .
Следовательно, Google, без сомнения, одна из лучших поисковых систем. Вы можете значительно сэкономить время, используя этот инструмент исследования при создании адреса Gmail. Кроме того, Gmail оснащен множеством других функций.
Благодаря эффективному фильтру защиты от спама вы будете получать только важные сообщения в свой почтовый ящик. Gmail также имеет вкладку, зарезервированную для социальных сетей, а другую — для рекламных акций. Таким образом, информационные бюллетени и сообщения, полученные из различных социальных сетей, не попадают в ваш почтовый ящик.
Более того, ваша учетная запись Gmail автоматически синхронизируется со всеми используемыми устройствами. Затем вы можете легко отправлять тяжелые файлы, сортировать сообщения с помощью тегов, создавать ответы по умолчанию и автоматическую подпись. Наконец, вы можете хранить и обмениваться документами в Интернете с помощью Google Диска.
Как мне создать учетную запись Gmail?
Чтобы создать свой почтовый ящик Gmail , нет ничего проще! Вот несколько простых шагов, которые позволят вам получить доступ к этому почтовому ящику:
- В браузере перейдите на страницу регистрации Gmail.
- Введите необходимую информацию для создания учетной записи Gmail (адрес электронной почты, пароль, имя…)
- Введите дополнительную информацию для создания вашей учетной записи Google (номер телефона, адрес, дата рождения …)
- Если вы добавили свой номер телефона, вы сможете добавить Двухфакторную аутентификацию в свою учетную запись Gmail.Ваша учетная запись Gmail станет более безопасной, поскольку вам нужно будет вводить пароль и проверять код для каждого мобильного телефона при каждом новом входе в систему. Мы настоятельно рекомендуем вам воспользоваться этим вариантом.
- Введите свой номер телефона и нажмите Отправить.
- Затем введите проверочный код, полученный в сообщении.
- Затем вы можете выбрать, хотите ли вы, чтобы Google использовал ваш номер для улучшения своих услуг.
- Примите Политику конфиденциальности и Условия обслуживания, а затем нажмите Создать учетную запись.
- Вы создали свой аккаунт Gmail!
Также читайте: Вход в почтовый ящик Gmail
Как правильно настроить учетную запись Gmail после ее создания?
После того, как вы создадите свою учетную запись Gmail , важно правильно настроить ее для просмотра всех писем от разных поставщиков услуг электронной почты. Это также упрощает очистку вашего почтового ящика и оптимизирует безопасность ваших личных данных.
Получение доступа ко всем вашим учетным записям, даже от разных поставщиков, повышает вашу эффективность и производительность.
Во-первых, измените параметры своей учетной записи Gmail, и она должна иметь доступ по протоколу POP.
- Подключитесь к адресу Gmail , на который вы хотите получать все свои сообщения.
- Щелкните Settings в правом верхнем углу
- Щелкните вкладку Transfer and POP / IMAP
- В разделе загрузки POP выберите Активировать протокол POP для всех сообщений
- Щелкните Save внизу страницы
После этого вам необходимо изменить настройки вашей учетной записи Gmail :
- Нажмите еще раз на Settings
- Выберите Account и импорт и вкладку Account
- Нажмите Импортировать почту и контакты
- Следуйте отображаемой процедуре
- Нажмите Начать импорт
Несмотря на то, что Gmail дает возможность сохранять большое количество электронных писем, важно регулярно чистить свой почтовый ящик.Таким образом вы оптимизируете его эффективность и получите место на жестком диске.
Cleanfox — это бесплатное программное обеспечение, предназначенное для простой очистки почтового ящика Gmail. Инструмент был разработан для удаления нежелательных писем и отказа от подписки на ненужные информационные бюллетени. Свяжите Cleanfox со своим аккаунтом и очистите его в один клик!
Как создать учетную запись Gmail на компьютере
Как создать учетную запись Gmail на компьютере: Привет, друзья, в этой статье мы расскажем, как создать учетную запись Gmail с помощью компьютера.Есть немало людей, которые понятия не имеют, как создать новую учетную запись Gmail, хотя это так просто и просто. в то время как вы создали учетную запись Gmail, впоследствии вы можете использовать ее на своем YouTube, Google Диске, Google, и вы можете получить доступ в любом месте. поэтому мы знаем, что вы ищете статью, которая легко решит ваши проблемы. поэтому мы здесь, чтобы показать вам, как шаг за шагом создать учетную запись Gmail.
Как создать Apple Id на компьютере — лучший метод 7 лучших приложений для взлома Android в 2019 году 5 лучших советов и рекомендаций для пользователей смартфонов 10 лучших приложений для Android в 2019 году — Узнай
Зачем вам нужно создавать учетную запись Gmail?
Учетная запись Gmail — это бесплатная учетная запись Google, заканчивающаяся на @gmail.com , хотя, помимо учетной записи Google, у нас также есть учетная запись Yahoo. но дело в том, что учетная запись google пользуется большой популярностью в 21 веке, создав учетную запись Google, вы можете получить доступ к youtube, Google Docs, Google Drive, Google Calendar и Google Sites. поэтому вам необходимо создать учетную запись Gmail, поэтому здесь мы расскажем вам, как создать учетную запись Gmail. давай начнем
Как передавать файлы между компьютером и мобильным телефоном Топ-5 лучших приложений для камеры для Android в 2019 году Как рутировать телефоны Android без ПК (100%) Работа Как взломать пароль Wi-Fi на Android и IOS
Как создать учетную запись Gmail?
здесь мы покажем вам шаг за шагом, как создать учетную запись Gmail. Если вы не знаете, мы здесь, чтобы помочь вам и помочь вам почувствовать себя как дома.поэтому внимательно прочтите инструкции, чтобы не столкнуться с проблемами в будущем, и следуйте нашему методу.
Шаг 1. откройте ваш любимый браузер и найдите создайте учетную запись gmail или щелкните здесь, после чего щелкните первую ссылку, чтобы начать создание Gmail.
Создайте учетную запись GmailШаг 2. сначала введите свое имя и фамилию.
Введите свое имяШаг 3. затем введите свой собственный адрес Gmail или выберите один из следующих. здесь Google покажет вам доступный Gmail, где вы можете выбрать один из них.
Адрес GmailШаг 3. здесь вам будет предложено ввести надежный пароль, так как вы можете использовать верхнюю букву, нижнюю букву, число и символы. Кроме того, ваш пароль должен состоять из 8 и более символов.
Введите парольШаг 4. после этого введите свой номер телефона, чтобы получить проверочный код на свой номер телефона.
Подтвердите номер телефонаШаг 5. , когда вы набираете свой номер, вы получите 6-значный код подтверждения Google, затем скопируйте его и вставьте сюда.
Код подтверждения GoogleШаг 6. после этого выполните следующие шаги
- предоставьте резервный адрес электронной почты, если он у вас есть, введите его, если у вас его нет, вы можете оставить его.
- выберите дату вашего рождения.
- выберите свой пол.
- нажмите следующую кнопку.
Шаг 7. , если вы хотите получить более подробную информацию или информацию по своему номеру, нажмите Да, я в . если вы этого не хотите, пропустите этот шаг.
Получить большеШаг 8. , чтобы создать учетную запись Google, вам необходимо принять условия предоставления услуг ниже.
Согласитесь с условиямиШаг 9. поздравляем, что вы успешно создали свою учетную запись, теперь вы можете использовать ее где угодно, и вы можете отправить электронное письмо или получить электронное письмо от своих друзей.
Добро пожаловать в ваш аккаунтВ заключение
В этой статье показаны лучшие и простые шаги по созданию учетной записи Gmail, и всякий раз, когда вам понадобится новая учетная запись, выполните следующие действия.в довершение всего, если у вас возникнут какие-либо вопросы, не стесняйтесь оставлять комментарии.
заходят на наш сайт ежедневно, чтобы получить свежую и полезную статью. так что спасибо, что были с нами.
Gmail зарегистрироваться, как создать учетную запись Gmail?
Что такое Gmail?
Google запустил Gmail после Hotmail и Yahoo, однако Gmail стал наиболее часто используемой почтовой службой. Подпишитесь на Gmail бесплатно . Вы можете зарегистрировать несколько учетных записей Gmail и использовать только один номер телефона для подтверждения нескольких учетных записей Gmail.Gmail позволяет хранить почту размером до 15 ГБ. Что касается конфиденциальности, не о чем беспокоиться, потому что сегодня Google всегда является одним из самых безопасных поставщиков онлайн-услуг. Регистрация учетной записи Gmail поможет вам:
- Легко и быстро отправляйте и получайте сообщения электронной почты, где бы вы ни находились, с помощью простого подключения к Интернету.
- Подпишите, используйте и синхронизируйте со всеми сервисами Google, такими как Gmail, Google Maps, Google Play, YouTube, Google Plus, Google Driver…
- Используйте учетную запись Gmail для регистрации онлайн-аккаунтов, таких как Facebook, Twitter,…
- Отправить документы и вложения легко.Для файлов с большой емкостью Google поможет вам загрузить на Google Диск и поделиться ими.
- Скачивание приложений, игр и книг из Google Play
- Подготовьте телефонный номер для получения SMS с кодом подтверждения.
- Google позволяет одному человеку создавать несколько учетных записей Gmail , но если вы склонны создавать несколько учетных записей для любых целей, все они могут быть удалены.
Как создать новую учетную запись Gmail?
— Шаг 1: Сначала вы посетите Gmail.com , затем выберите Создать учетную запись или нажмите эту кнопку, чтобы зарегистрироваться Gmail :
— Шаг 2: В Gmail зарегистрируйтесь Форма , вы вводите всю информацию, которая требуется Gmail.
Руководство по заполнению информации:
- Имя : Введите свое имя и фамилию. Вы можете изменить или обновить его позже.
- Выберите свое имя пользователя : введите псевдоним Gmail, который вы хотите настроить, в виде [email protected]. Имя Gmail может состоять из букв, цифр и точек и должно содержать от 6 до 30 символов. Если он сообщает, что имя пользователя уже использовалось. Попробуйте другое имя пользователя.
- Пароль: Подтвердите свой пароль : Пароль Gmail должен состоять не менее чем из 8 символов. Вы должны использовать комбинацию прописных и строчных букв, цифр и символов, чтобы иметь самый безопасный пароль.Вы не должны использовать легко угадываемый пароль, например, 12345678, ваше имя, имя родственника или дату рождения, номер телефона …
- День рождения : Введите дату вашего рождения. Согласно положениям Google, если к моменту создания Gmail вам не исполнилось 13 лет, вы не сможете создать учетную запись Gmail. Поэтому обратите внимание на этот раздел.
- Пол : Выберите свой пол (мужской, женский или другой).
- Мобильный : Введите свой номер телефона.Эта опция не обязательна, но вы должны ввести свой номер телефона. Потому что, если вы забудете свой пароль, вы можете легко восстановить пароль или изменить его по этому номеру телефона.
- Ваш текущий адрес электронной почты : Если у вас уже была другая учетная запись, введите здесь свой адрес электронной почты. Связывание вашей старой учетной записи электронной почты и учетной записи Gmail, которую вы собираетесь создать, поможет вам легко восстановить пароль, если вы его забыли или потеряли.
- Пропустите этот шаг проверки. : Если вы отметите это поле, вам не нужно вводить код captcha ниже.Однако на следующем шаге вам нужно будет ввести проверочный код, отправленный на ваш номер телефона, чтобы завершить регистрацию.
- Введите капчу : Введите число, которое вы видите на картинке над этой скобкой. Нажмите кнопку со стрелкой с кружком рядом, чтобы переключиться на другое изображение, или щелкните значок динамика ниже, чтобы вместо этого прослушать код подтверждения.
- Установите флажок Я принимаю Условия использования и Политику конфиденциальности Google.
— Шаг 3 : Настройте свой личный профиль . Вы можете сразу отложить это или отложить в сторону. Нажмите Далее
— Шаг 4 : Нажмите Продолжить, чтобы перейти на Gmail.com . Вы будете немедленно перенаправлены на ваш почтовый ящик Gmail. Поздравлять! Вы успешно создали учетную запись Gmail . С этого момента вы можете войти в Gmail и использовать Gmail для отправки и получения электронных писем.
Вы успешно создали учетную запись Gmail. Вот еще несколько полезных руководств.
Как изменить пароль Gmail?
По мнению экспертов, нужно сменить пароль Gmail через 2-3 месяца. Google — отец Gmail — также рекомендует пользователям регулярно менять пароль учетной записи Google. Если вы хотите изменить пароль Gmail, воспользуйтесь советами ниже.
Заметки, о которых вам нужно позаботиться при смене пароля
- Вы меняете на пароль Gmail , то есть вы также меняете пароли всех учетных записей Google, таких как Youtube, HC play, GoogleMaps, Google Plus…
- При вводе пароля следует отключать Capslock.
- Чем длиннее ваш пароль, тем надежнее он.Пароль должен состоять из букв, символов и цифр, заглавных букв…
Введите информацию, которую запрашивает Google. Другой способ:
- Войдите в свою учетную запись Gmail.
- Перейдите в «Настройки» и выберите «Учетные записи и импорт ».
- Щелкните « Изменить пароль », где вам потребуется ввести текущий пароль и новый пароль.
- Подтвердите новый пароль и затем нажмите кнопку « Изменить пароль ».
- Затем вы нажимаете кнопку: « Изменить пароль ».
- После успешного изменения пароля Gmail вы вернетесь на страницу настройки учетной записи.
Примечание: Если вы забыли свой пароль , вы можете нажать ссылку « Восстановить пароль Gmail ».
Как изменить отображаемое имя в Gmail?
Инструкции на , как изменить отображаемое имя в Gmail . Если вы хотите изменить текущее имя вашей учетной записи Gmail. По некоторым причинам вы хотите изменить имя, отображаемое в исходящих сообщениях, с Gmail (имя Gmail), а затем см. Приведенные ниже инструкции по переименованию.
Метод 1: переименовать только имя Gmail
Шаг 1: Войдите в свою учетную запись Gmail . Доступ к следующему URL-адресу: https://mail.google.com/mail/u/0/#settings/accountsШаг 2: Нажмите Изменить информацию (изменить информацию).
Шаг 3: Щелкните кружок под именем Gmail, которое вы используете, и введите новое имя Gmail в поле рядом. Затем нажмите Сохранить изменения . Итак, вы уже изменили свое имя, отображаемое в сообщениях, отправленных из Gmail!
 Как открыть хостел | HowToHostel Как открыть хостел …
Как открыть хостел | HowToHostel Как открыть хостел … 
 Эти данные помогут вам точно найти то, что вы ищете.
Эти данные помогут вам точно найти то, что вы ищете. Это поможет вам легко сортировать ваши письма.
Это поможет вам легко сортировать ваши письма.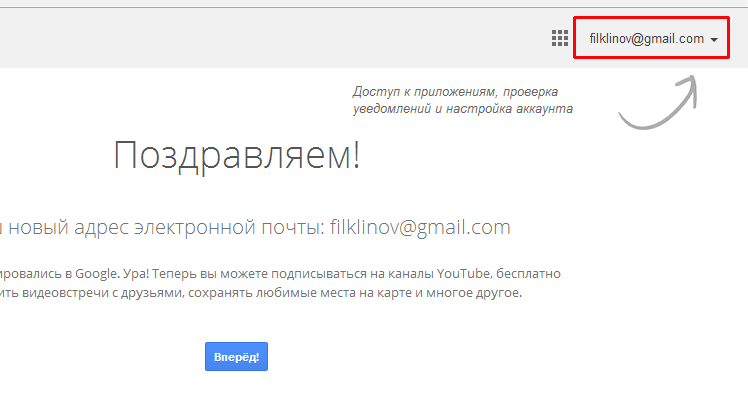
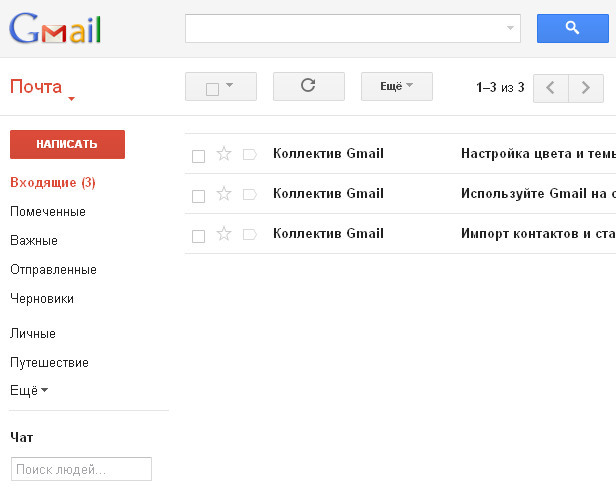 Это лучшая идея, чем удалять фильтр и заново создавать его с нуля.
Это лучшая идея, чем удалять фильтр и заново создавать его с нуля.