Как создать детский аккаунт Google
Мобильный телефон в руках ребенка сегодня уже не просто дорогая игрушка и повод похвастаться перед одноклассниками. Гаджеты позволяют родителям поддерживать связь с детьми, помогают школьникам учиться и развиваться в ногу со временем. О плюсах и минусах смартфона у ребенка (а также о том, как выбрать подходящее устройство) мы написали отдельный пост.
Однако купить чаду телефон (или отдать свой старый) — это только полдела. Гаджет нужно как следует настроить, и делать это лучше вам самим. В первую очередь потребуется завести ребенку учетную запись. На устройстве с Android это аккаунт Google — без него полноценно пользоваться телефоном не получится. Рассказываем, как его создать.
Как создать Google-аккаунт для ребенка на телефоне
В России пользоваться полностью отдельным аккаунтом Google можно только с 13 лет. Конечно, несложно обмануть систему, указав неправильную дату рождения. Но это не лучшее решение — таким образом вы нарушите правила использования сервисов Google, и если это обнаружится, аккаунт ребенка могут заблокировать.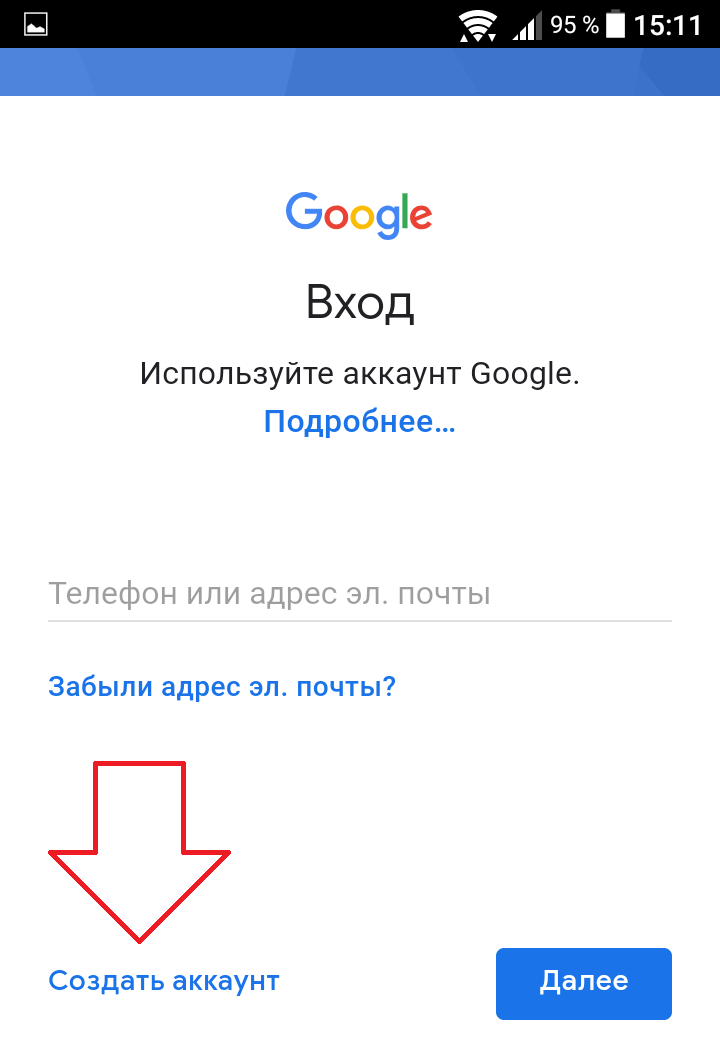
Кроме того, создание отдельной детской учетной записи, привязанной к вашей, — это действительно удобно. Так у чада будет доступ ко всем необходимым сервисам, а управлять его аккаунтом будете вы.
Подготовка бывшего в употреблении смартфона
Если собираетесь отдать ребенку свой старый смартфон, то удобнее всего будет перед этим сбросить его к заводским настройкам. Во-первых, в этом случае на нем не останется ничего такого, чему не стоит попадать в детские руки. Во-вторых, память почистится. Для сброса надо сделать следующее:
- Откройте Настройки.
- Найдите пункт Система (обычно в самом конце списка).
- Внутри нажмите на Дополнительно.
- В развернувшемся списке выберите Сброс настроек.
- Нажмите Удалить все данные (сброс к заводским настройкам) .
- Подтвердите удаление и далее следуйте указаниям системы.
Если вы почему-то не хотите сбрасывать смартфон, то сначала необходимо удалить с него вашу учетную запись.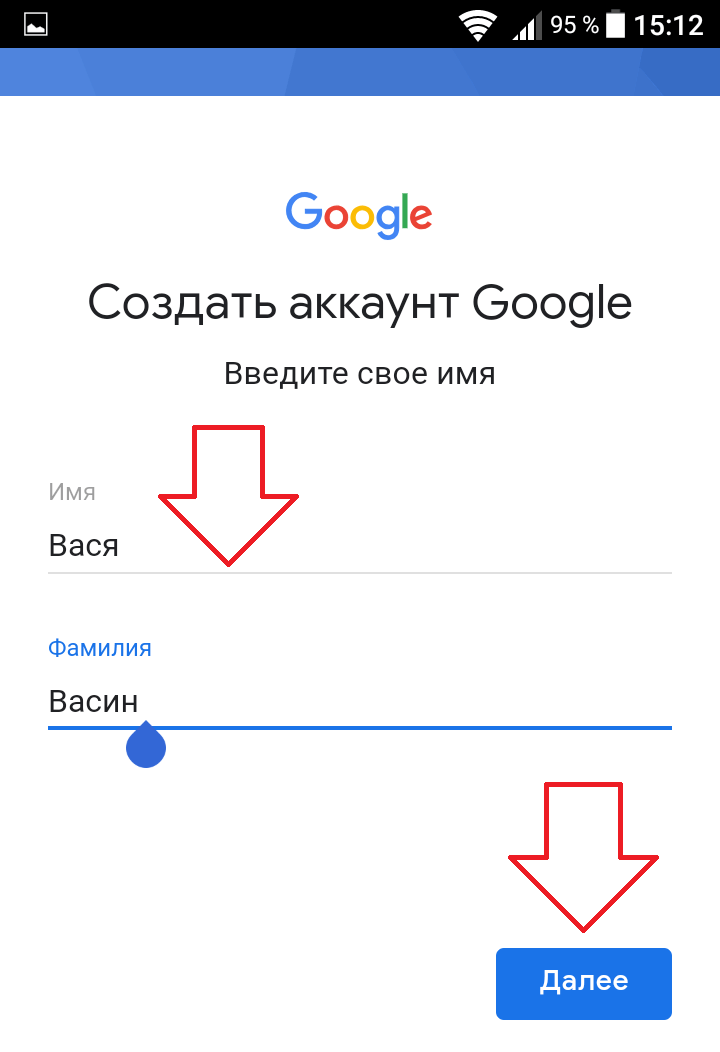 Хотя Android поддерживает несколько аккаунтов, на детском устройстве не должно быть никаких других учеток.
Хотя Android поддерживает несколько аккаунтов, на детском устройстве не должно быть никаких других учеток.
Если вы попытаетесь завести ребенку аккаунт Google на телефоне, где уже есть ваш, система выдаст соответствующее предупреждение и не даст продолжить. Так что удалить со смартфона все имеющиеся аккаунты Google в любом случае придется. Чтобы это сделать:
- Откройте Настройки.
- Выберите Аккаунты.
- Нажмите на свой аккаунт в списке и выберите Удалить аккаунт.
- Подтвердите удаление.
Создание нового аккаунта Google для ребенка
Теперь можно создать детский Google-аккаунт. Чтобы создать детскую учетку на уже бывшем в употреблении устройстве:
- Откройте Настройки.
- Перейдите в раздел Аккаунты и нажмите Добавить аккаунт.
- Выберите Google.
Новый смартфон (или сброшенный до заводских настроек) вам достаточно включить и подключить к мобильной сети или Wi-Fi.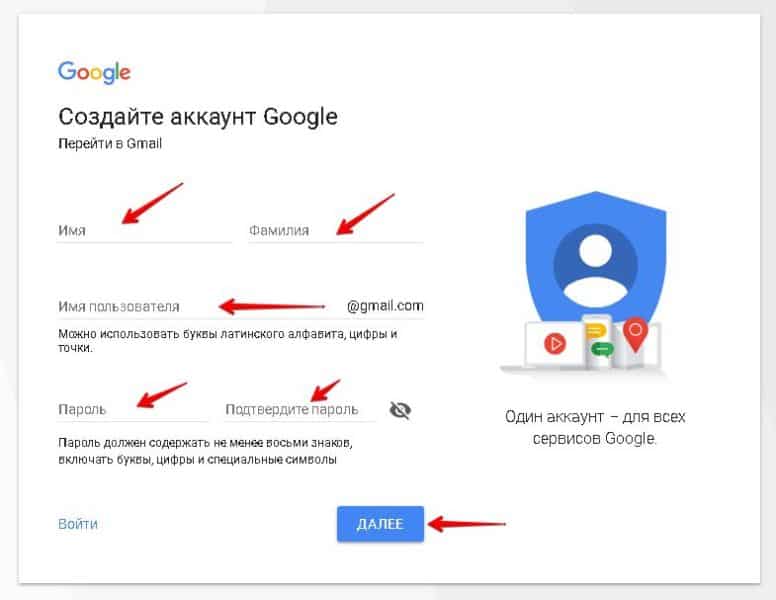 После того как система обновится, вам предложат синхронизировать данные (этот шаг лучше просто пропустить) и войти в аккаунт Google.
После того как система обновится, вам предложат синхронизировать данные (этот шаг лучше просто пропустить) и войти в аккаунт Google.
Дальнейшие шаги будут одинаковы и для нового, и для подержанного устройства. На странице входа в аккаунт Google:
- Нажмите Создать аккаунт.
- В выпадающем меню выберите Для ребенка.
- Нажмите Продолжить.
- Введите имя и фамилию ребенка и нажмите Далее .
- Укажите дату рождения и пол ребенка и нажмите Далее.
- Создайте для ребенка адрес электронной почты или введите уже существующий e-mail.
- Нажмите Далее.
- Задайте надежный уникальный пароль для детского аккаунта и нажмите Далее.
- Введите свой адрес электронной почты или телефон и нажмите Далее.
- Прочитайте условия использования сервисов Google, поставьте галочки, подтверждающие, что вы их принимаете и согласны на обработку данных, и нажмите Принимаю.

- Введите пароль от своего аккаунта, чтобы система убедилась, что учетку ребенку создаете действительно вы. После этого Google проверит ваши данные — на это может потребоваться некоторое время. Также вас могут попросить создать семейную группу, если у вас ее еще нет.
Готово! Теперь у ребенка есть аккаунт Google. Он может пользоваться им без ограничений, а вы сможете контролировать, что происходит с аккаунтом ребенка. Например, вы будете получать оповещения на почту, если кто-то войдет в детскую учетку с незнакомого устройства, попытается сбросить пароль и так далее.
Кроме того, с помощью семейной группы можно будет управлять покупками ребенка и делиться с ним играми, книгами и сериалами. О том, как правильно настроить семейную группу и другие важные функции на телефоне ребенка, у нас есть отдельный подробный пост.
Защищайте смартфон ребенка
Ну и, конечно, надо защитить устройство с помощью надежного мобильного антивируса и установить на нем приложение для родительского контроля.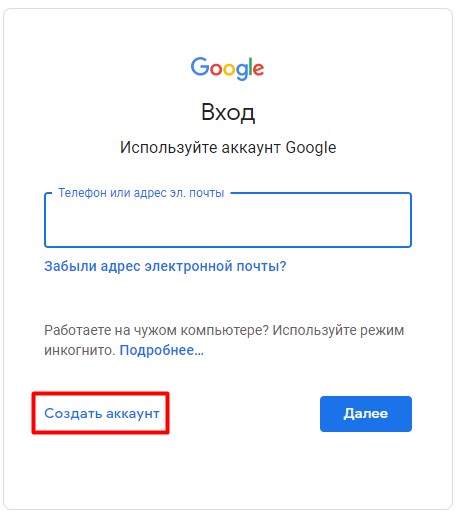 Если вы хотите с помощью одного приложения контролировать и смартфон ребенка, и его активность на компьютере, вам нужно универсальное решение, например Kaspersky Safe Kids.
Если вы хотите с помощью одного приложения контролировать и смартфон ребенка, и его активность на компьютере, вам нужно универсальное решение, например Kaspersky Safe Kids.
Как создать аккаунт Google Рекламы — Справка
В Google Рекламе различают три уровня: аккаунт, кампании и группы объявлений.
- Аккаунт связан с уникальным адресом электронной почты, паролем и платежными данными.
- Кампания имеет отдельный бюджет и настройки таргетинга, определяющие, где будут показываться объявления.
- Группа объявлений включает в себя список ключевых слов, которые запускают показ рекламы, и набор объявлений схожей тематики.
Аккаунт Google – это логин и пароль, которые используются для доступа к различным сервисам Google, включая Google Рекламу.
В аккаунте Google хранятся ваши общие настройки, такие, как язык интерфейса и некоторые параметры конфиденциальности.
Если вы зарегистрировали аккаунт Google Рекламы или вошли в другой сервис Google — у вас уже есть аккаунт Google.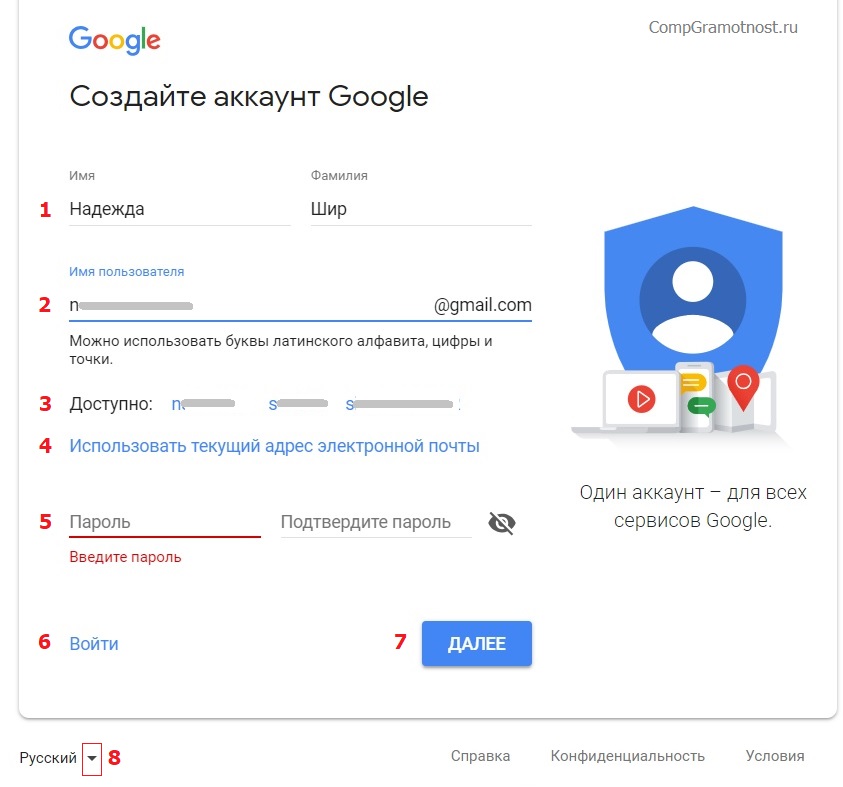
С аккаунтом Google можно связать до пяти, в том числе управляющих, аккаунтов Google Рекламы.
Сведения, указанные в аккаунте Google, можно в любой момент изменить на странице аккаунта.
Google Реклама – программа интернет-рекламы от Google, позволяющая создавать эффективные объявления и показывать их именно той аудитории, которую они могут заинтересовать.
Создание аккаунта Google
Создать аккаунт Google Рекламы могут пользователи, у которых есть адрес электронной почты и веб-сайт.
Если у вас нет активного аккаунта Google, создайте его, следуя нашей инструкции.
Перейдите по ссылке
Нажмите Создать аккаунт Google. Перед вами окно Регистрации. Укажите Имя, Фамилию, придумайте адрес электронной почты, пароль. Нажмите Далее
На следующем шаге необходимо указать номер телефона и резервный адрес электронной почты. Это позволит создать дополнительную защиту, восстановить аккаунт и получать оповещения от Google.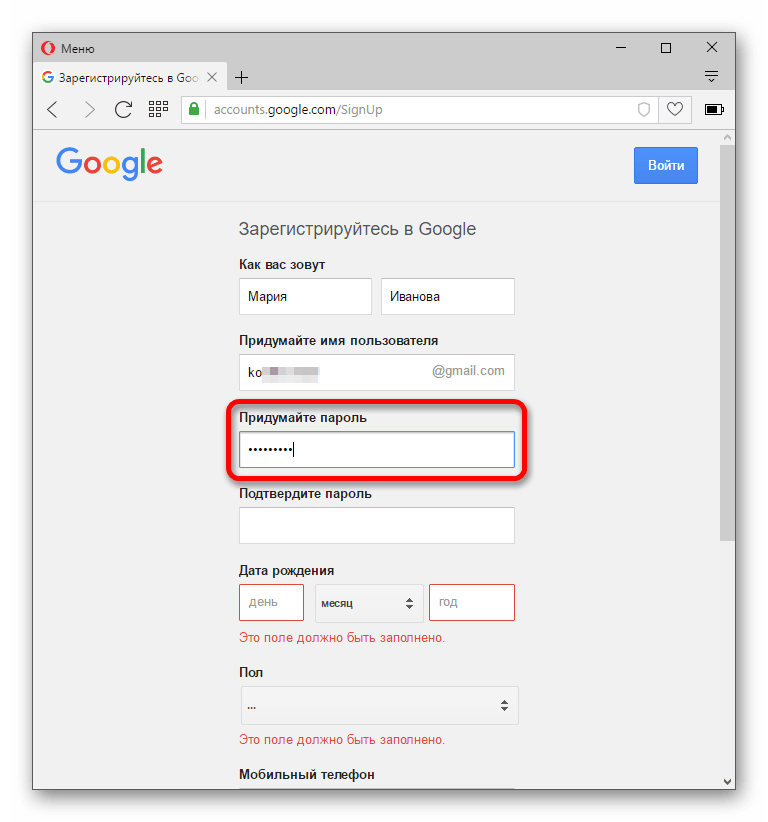
На следующем шаге необходимо Подтвердить номер телефона. На номер телефона, который вы указали при регистрации, придет 6-значный код, который необходимо указать в специальном поле. Нажмите Далее.
Ознакомьтесь с правилами конфиденциальности и условиями использования.
Поздравляем, ваш новый Аккаунт Google создан!
Создание аккаунта Google Рекламы
Для начала регистрации в Google Рекламе перейдите на страницу Регистрации аккаунта Googlе Рекламы.
Нажмите кнопку Начать или Войти
На следующей странице:
- Укажите адрес электронной почты, который вы будете использовать для входа в Google Рекламу.
- Укажите рекламируемый веб-сайт
- Нажмите Продолжить
Создайте первую рекламную кампанию
Для перехода на следующий шаг:
- Укажите дневной бюджет
- Задайте Ключевые слова
- Придумайте Текст Объявления
- Нажмите Сохранить и продолжить
Електронна почта дж.
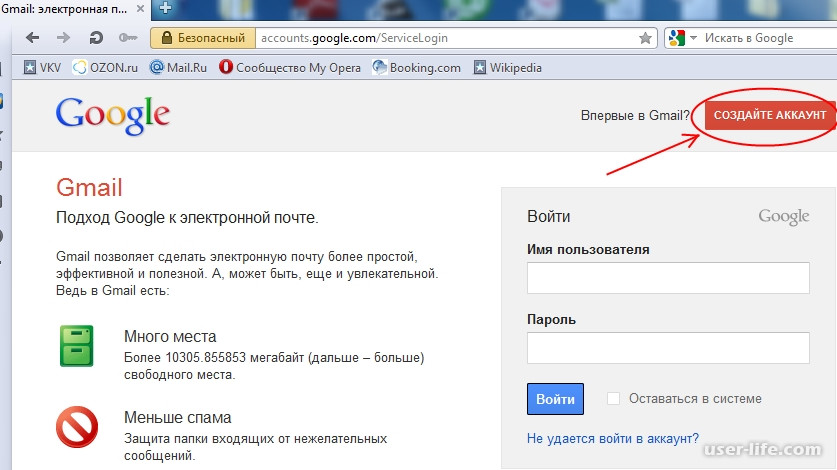 Гугл (Google) почта — вход (регистрация)
Гугл (Google) почта — вход (регистрация)Для работы с почтой Gmail необходимо создать аккаунт google.
Как создать аккаунт google ?
Аккаунт google – позволяет пользоваться всеми сервисами google без дополнительной регистрации.
Чтобы войти любый из них, необходимо ввести имя пользователя и пароль вашего аккаунта.
gmail.com — почта вход в электронную почту — логин и пароль.
Если вы уже создали учетную запись в google на планшете, телефоне или пользовались сервисами gmail, google+ или youtube, то у вас уже есть аккаунт google. Используя имя пользователя и пароль, которые у вас уже есть, вы можете войти в любой новый сервис google.
В противном случае создайте новый аккаунт.
Germany (DE). City: unknown
почта gmail — любой желающий может зарегистрировать бесплатный почтовый ящик на сервере компании google — почта gmail.
Для регистрации на почтовом сервере gmail зайдите на страницу —
Или страницу — вход – google аккаунты .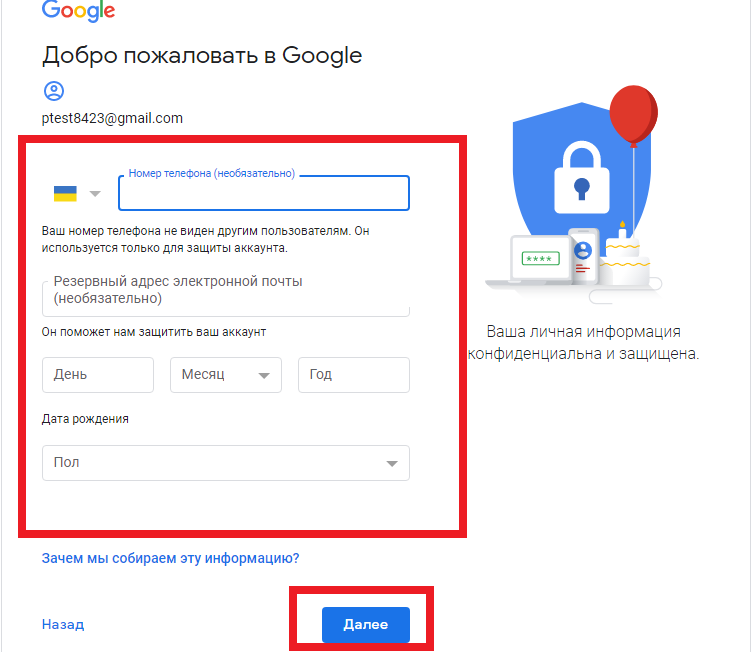 нажав на ссылку — создать аккаунт
нажав на ссылку — создать аккаунт
(если у вас уже есть аккаунт google, вы можете войти в него здесь.)
Для того, чтобы создать свой собственный уникальный адрес электронной почты на Gmail — бесплатном почтовом сервисе google
[email protected] (имя пользователя@gmail.com) ,вам нужно придумать и ввести в поля формы регистрации в сервисах google — имя, фамилию, имя пользователя, пароль, дату рождения. например:
aleks petrov
[email protected] *
aleks44412
(имейте в виду, что выбранное вами имя пользователя может быть уже занято, так что, возможно, придется придумать другое.)
В пароле можно использовать буквы (в разных регистрах), цифры и другие символы. минимальная длина пароля – восемь символов. Не используйте пароли с других сайтов или такие слова, как «пароль», «password», а также комбинаций последовательных символов, как «qwerty», «qazwsx», «abcd1234». при вводе простых паролей будет выведено сообщение —
 защитите аккаунт от взлома – придумайте более сложный пароль.
защитите аккаунт от взлома – придумайте более сложный пароль.Чтобы не задавать вопросы на справочном форуме: не могу войти в gmail, забыл логин и пароль почты gmail …
Обязательно сохраните логин и пароль почты gmail в записной книжке.
Введите данные во все поля формы регистрации и нажмите на кнопку — Далее
Сообщать резервный адрес электронной почты необязательно.
Если вы не ввели в форму регистрации аккаунта номер телефона, то на следующей странице потребуют это сделать.
Подтверждение аккаунта google с помощью sms
нажмите на значок — (приложения google) и, затем почта —
gmail почта вход с другого компьютера.
В gmail поддерживается двухэтапная аутентификация.
При входе в аккаунт с нового устройства придётся вводить не только имя и пароль, но и проверочный код.
Это комбинация из шести цифр (после g- ), которая отправляется на телефон по sms или с помощью голосового сообщения — g-297979
Если вы входите в почту gmail с другого компьютера, то
подтвердите, что это именно вы
Вы вошли в аккаунт не так, как обычно.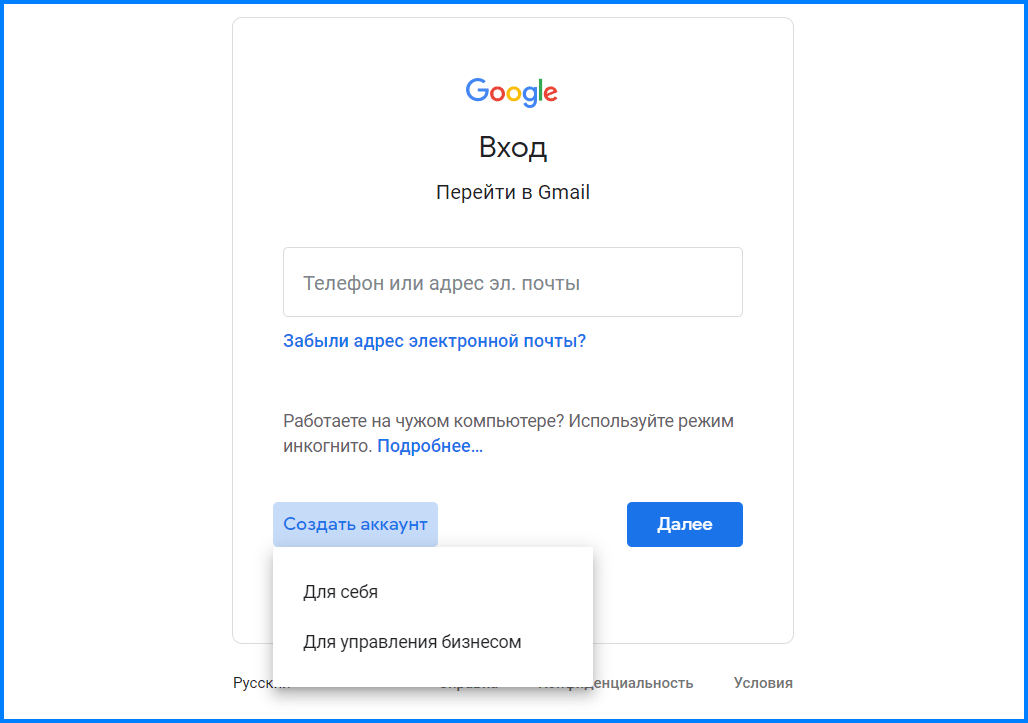 подтвердите,
подтвердите,
что это вы, выполнив предложенное ниже задание.
Введите номер телефона, чтобы получить
код подтверждения в sms или
при помощи голосового вызова
Введите код подтверждения
sms с кодом подтверждения отправлено на номер +79374709535
Здесь, заботясь о восстановлении вашего аккаунта , пробуют вынуть дополнительные номера телефонов и адреса электронной почты.
«Если вы забудете пароль или станете жертвой взлома, то не сможете восстановить доступ к аккаунту без номера телефона и дополнительного адреса электронной почты».
Можно не добавлять дополнительный номер телефона и резервный адрес электронной почты
Нажмите на кнопку — Готово
Нажмите на значок — (приложения google) и выберите — Почта gmail .
В папке — Входящие , вашей почты Gmail
, увидите сообщение —
в ваш аккаунт выполнен вход с устройства Windows через приложение Firefox.
Оповещений безопасности:
google сообщит вам об изменениях данных вашего аккаунта.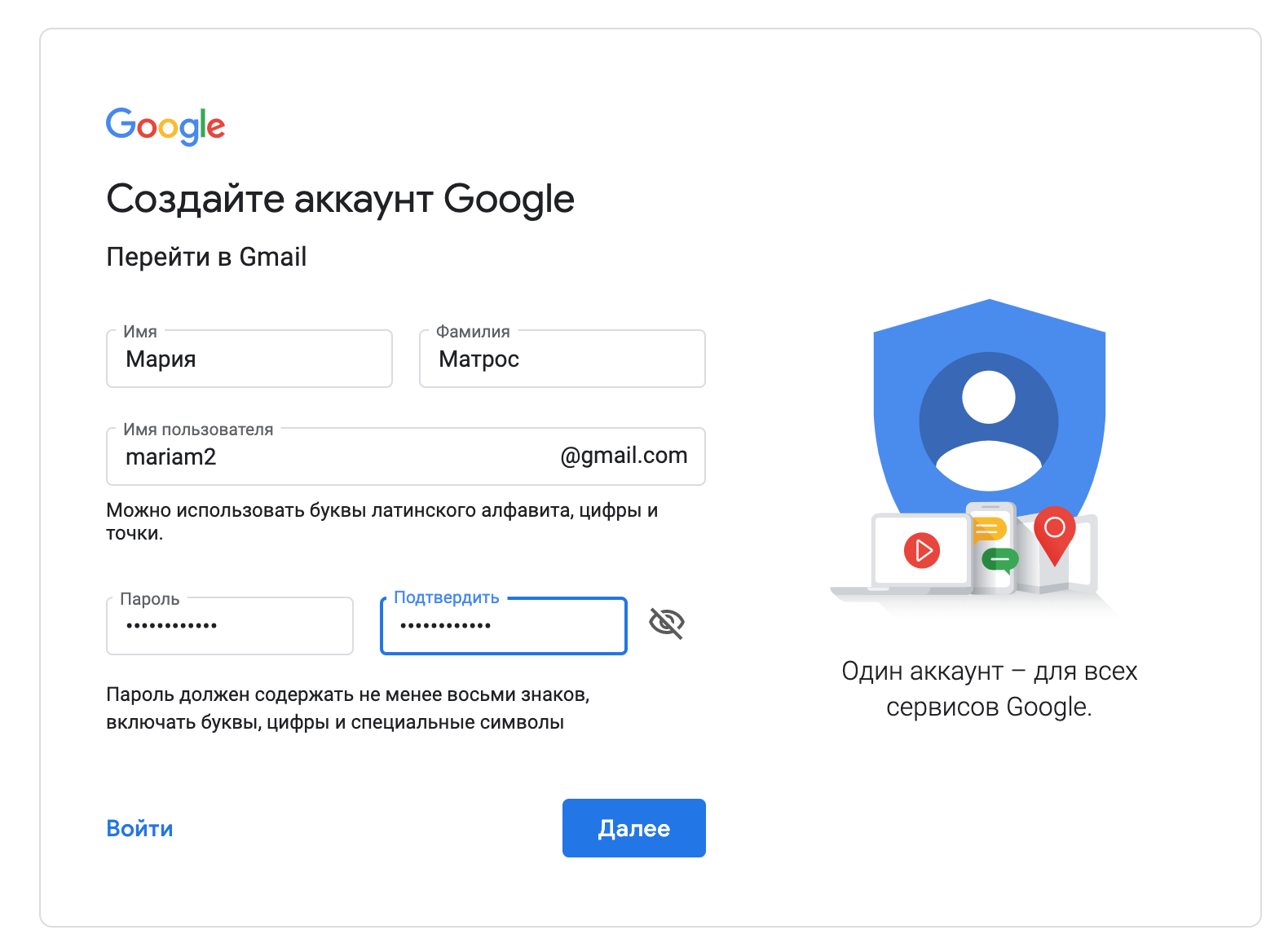
в ваш аккаунт выполнен вход с устройства windows через приложение firefox
Здравствуйте!
в аккаунт [email protected] * выполнен вход через приложение «firefox»
на устройстве windows.
aleks petrov
[email protected] *
windows
пятница, 13 января 2017 г., 8:53 (екатеринбург, стандартное время)
екатеринбург, россия* firefox
Вы этого не делали?
просмотрите список недавно использованных устройств.
это письмо было отправлено, потому что google серьезно относимся к вопросам безопасности и хочет, чтобы вы были в курсе действий в аккаунте. не удалось определить, выполнялся ли вход в аккаунт через этот браузер или устройство ранее. возможно, вы впервые вошли в систему на новом компьютере, телефоне или в новом браузере. кроме того, вы могли просматривать почту, находясь в режиме инкогнито, или просто удалить файлы cookie. если ничего подобного вы не делали, высока вероятность, что ваш аккаунт был взломан.
дополнительную информацию можно найти в справочном центре google аккаунтов .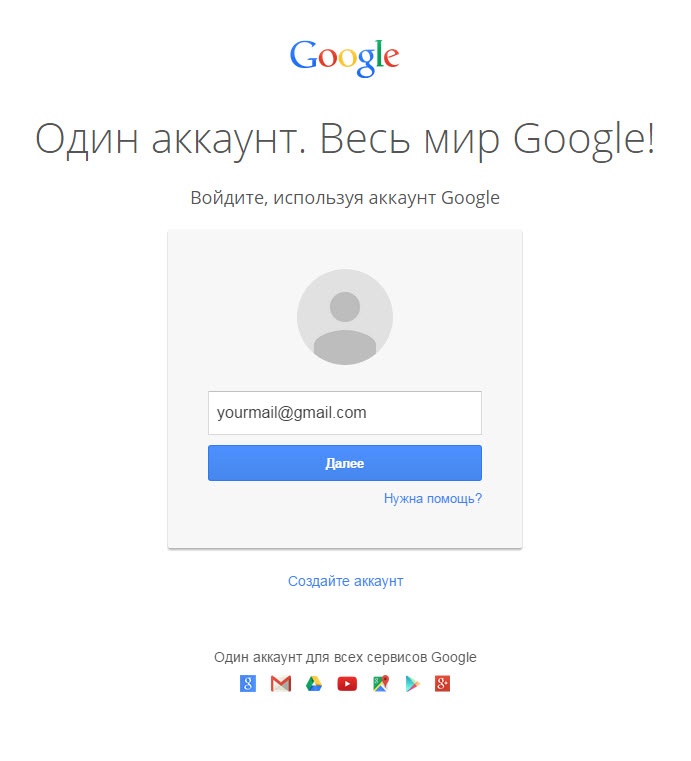
Проверка почтового ящика на Gmail.com
Внимание! если у вас личный адрес почты gmail (заканчивается на gmail.com), расположение точек в нем не имеет значения.
если вы используете в имени пользователя точки, то можете получить сообщения, отправленные на адрес, который похож на ваш, но отличается количеством или расположением точек.
все сообщения, отправленные на эти адреса, попадут к одному пользователю:
Нажмите на значок — (приложения google) и выберите — почта Gmail .
Из папки — Входящие нажав на — Написать
Напишите и отправьте письмо на свой адрес почты Gmail.
В папке Входящие , щёлкните по строке — первое пробное сообщение .
И прочитайте письмо посланное вами себе.
Ваш адрес электронной почты Gmail работает.
почта Gmail вход — проблемы?
Если вы забыли пароль, не помните имя пользователя или адрес электронной почты gmail для входа в аккаунт, помните имя пользователя и пароль, но не можете войти в аккаунт google.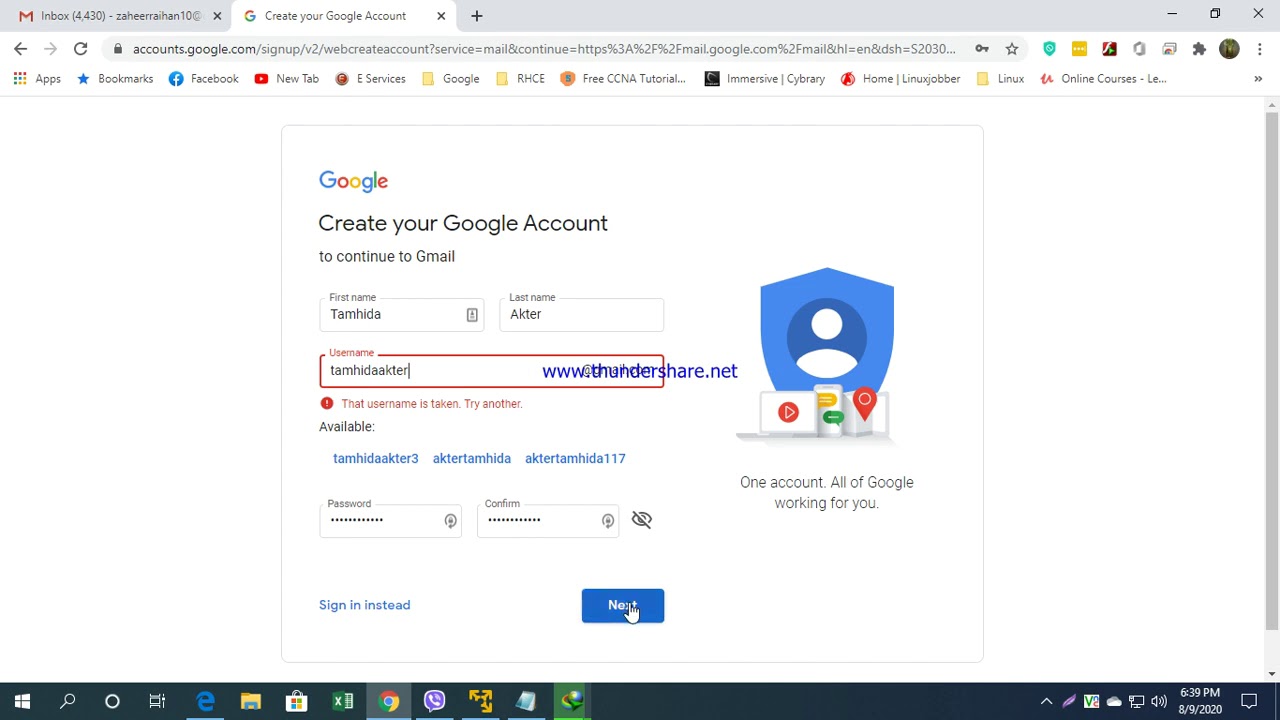
Единственная возможность восстановить доступ к аккаунту google является только форма на странице — найти аккаунт google. попробуйте пройти проверку на стационарном компьютере, который чаще всего используете и тот, который использовали при регистрации аккаунта найти аккаунт google
Чтобы подтвердить, что аккаунт google принадлежит вам, нужно будет ответить на вопросы.
Форма восстановления аккаунта google — найти аккаунт
Введите адрес электронной почты gmail
(имя пользователя@gmail.com
),
который вы используете для входа в аккаунт google.
google — создать архив данных. как скачать свои данные?
Вы можете экспортировать и скачивать данные из продуктов google (например, gmail, календаря или google фото) для локального хранения или использования в других сервисах.
Зайдите на страницу — Мой аккаунт и нажмите на ссылку — Управление контентом .
На странице — google — мой аккаунт , в разделе — Скачивание и перенос данных
нажмите на ссылку — создать архив .
Выберите данные
Выберите сервисы google и измените настройки для каждого из них. Архив с данными сервисов будет доступен только вам.
- Укажите, данные из каких сервисов google нужно экспортировать. чтобы увидеть подробную информацию и дополнительные настройки, нажмите на значок стрелки
Выберите, для сохранения данных аккаунта,
формат файлов — zip
Выберите способ получения архива
метод получения — по ссылке
и нажмите на кнопку — Создать архив
Внимание. для создания архива, в зависимости от объема информации в вашем аккаунте, требуется от 5 — 10 минут до несколько часов (а иногда и дней).
Со временем объем информации на 14 сервисах вашего аккаунта google достигнет десятков гигабайт (только на google диск может храниться 15 гб.)
Когда архив будет создан, вам, по электронной почте, будет отправлено сообщение со ссылкой на его скачивание.
Как правило, ссылка на скачивание архива приходит уже в день запроса.
Не нужно дожидаться окончания создания архива.
В папке — Входящие
, почты Gmail, откройте сообщение —
Экспорт данных — архив данных готов .
Ваш аккаунт – ваши данные.
архив данных google, запрошенный в 19 января 2017 г., готов.
в архиве содержатся данные следующих сервисов:
группы, задачи, закладки, история поиска, карты (ваши отзывы и места), fit, google фото, hangouts, hangouts в прямом эфире, keep, почта Gmail, контакты, диск и google play книги.
Архив можно скачать до 26 января 2017 г.
В полученном письме нажмите — Скачать архив .
Введите пароль, от вашего почтового ящика gmail. ещё раз.
На странице — экспорт данных: архивы , прочитайте предупреждения и нажмите — загрузить .
Если вы решили загрузить свои фотографии, документы или другие файлы в какой-либо онлайн-сервис, обязательно проверьте, сможете ли вы потом скачать их обратно на компьютер. Возможно, однажды вы перестанете пользоваться сервисом, однако ваши файлы так и останутся там. Не скачивайте свои архивы на общественных компьютерах и не загружайте их туда, где их смогут увидеть другие пользователи.
Не скачивайте свои архивы на общественных компьютерах и не загружайте их туда, где их смогут увидеть другие пользователи.
Скачав данные, вы можете изменить настройки аккаунта или удалить его на странице myaccount.google.com.
Примечание. Контент из google play музыки не включается в архив. вы можете скачать его с помощью менеджера загрузки.
Сохраните архив с в безопасном месте на компьютере,
где достаточно свободного пространства.
Если доступ к компьютеру есть у посторонних людей, экспортируйте данные на google диск или в другое хранилище, которым можете пользоваться только вы.
Есть множество разных почтовых служб, на которых можно завести собственный электронный почтовый ящик(e-mail). Gmail это один из лучших почтовых сервисов в интернете, зарегистрировать и создать новый ящик в нем можно бесплатно. Вход в Gmail.com доступен как с компьютеров так и с телефонов.
Этот почтовый ящик имеет большую вместительность, простой и удобный в работе интерфейс, хорошую защищенность и надежность ваших писем и информации хранящейся на нем.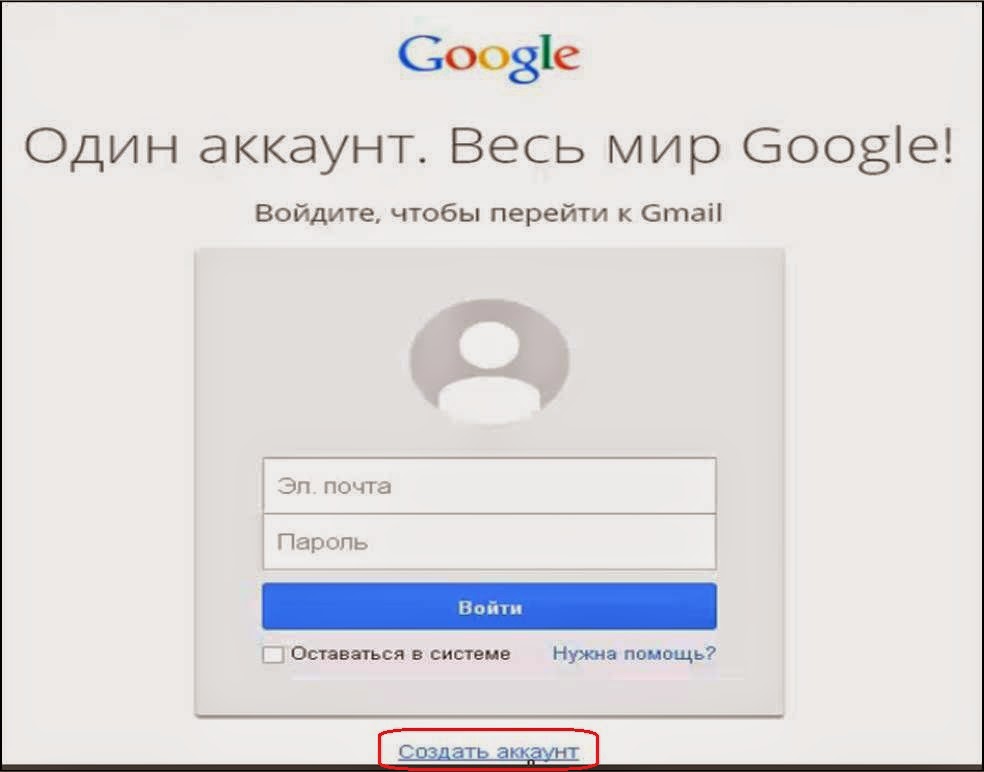 Также после регистрации почтового ящика, вы будете иметь доступ к другим сервисам от компании Google: YouTube, документы гугл, удаленный диск и еще много другое.
Также после регистрации почтового ящика, вы будете иметь доступ к другим сервисам от компании Google: YouTube, документы гугл, удаленный диск и еще много другое.
Регистрация в почте Gmail.com – краткая инструкция
Чтобы зарегистрировать почтовый ящик Gmail на русском языке, перейдите по ссылке на официальный сайт: http://mail.google.com . В новом окне откроется почтовый сервис, чтобы правильно пройти регистрацию смотрите подсказки на нашем сайте, а там заполняйте все поля:
Рассмотрим коротко что следует писать в каждом поле:
- Как Вас зовут – здесь укажите настоящие имя и фамилию, ведь этот ящик скорее всего будет у Вас основным.
- Придумайте имя пользователя – это название вашего почтового ящика и логин для входа в аккаунт. Подбирайте такое имя которое Вы легко запомните. Такие имена, как ivan, alex, irina уже заняты. Система подскажет занято имя или свободно. Для создания имени можно использовать буквы латинского алфавита, цифры и точки.
- Придумайте пароль – пароль может содержать как буквы так и цифры, и должен иметь минимум 8 символов.
 Система подскажет Вы создали легкий или сложный пароль.
Система подскажет Вы создали легкий или сложный пароль. - Подтвердите пароль – в этой строке повторите свой пароль который Вы создали.
- Номер мобильно телефона (необязательно).
- Резервный адрес электронной почты (необязательно).
- Дата рождения.
Чтобы загрузить фотографию профиля, нажмите на буковку в правом верхнем углу и на кнопку изменить, как указано на картинке:
Как установить русский язык в gmail
Интерфейс аккаунта Google, можно поменять на любой язык. Если Вы установили английский язык, то без проблем можете изменить его на русский язык. В своем аккаунте, нажимаете кнопку Настройки (находиться она в правом верхнем углу)
Вход в gmail (гмайл)
Если вы уже зарегистрировались, то для входа в почту Gmail, нажимаете ссылку .
В открывшемся окне вводите логин и пароль и вы попадете на свою страницу в почтовом сервисе.
Доступ к сервисам Google
Зарегистрировавшись на почте, вы можете с этим логином и паролем заходить в любой сервис Google.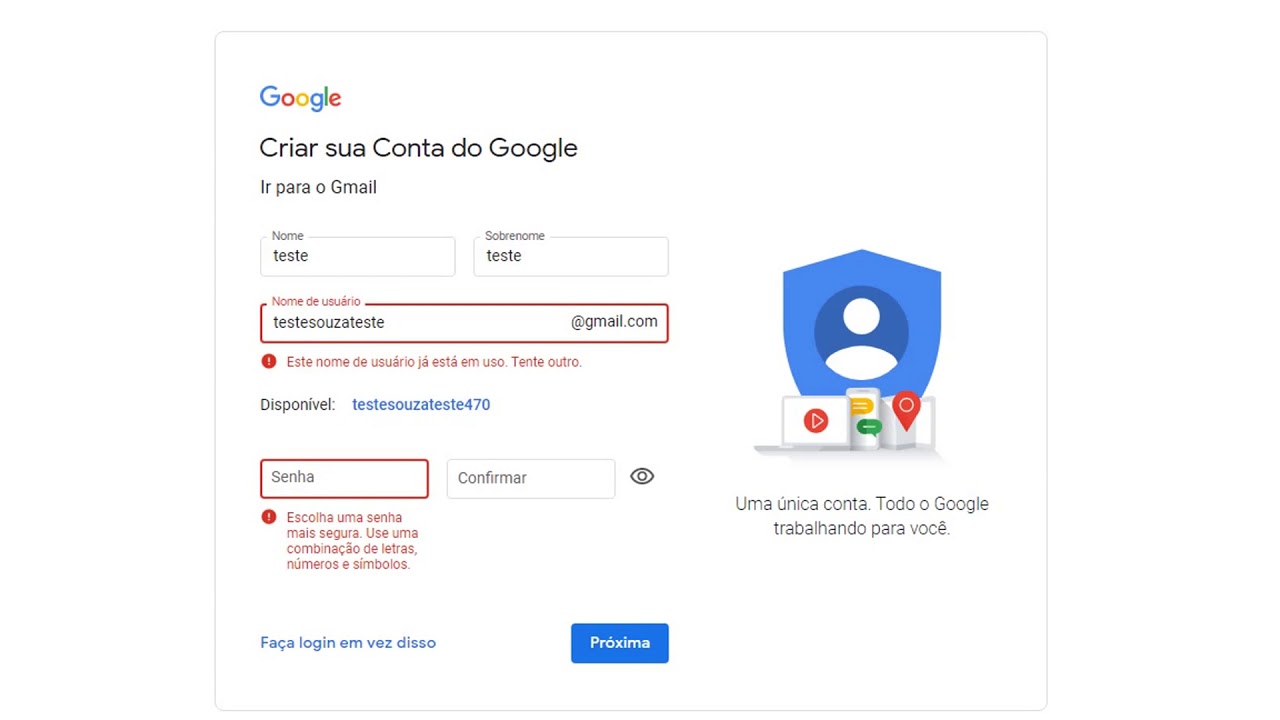
Нажмите на кнопку которая указана на картинке выше, и откроются самые популярные сервисы в гугл: , youtube, новости, карты и т.д.
Как создать почту на Gmail.com — бесплатном сервисе от Google? Нет ничего проще. При этом Вы получите самый функциональный и защищенный почтовый сервис . Но это еще не все, вместе с электронной почтой Вы получите аккаунт в Google, а вместе с ним — доступы к многочисленным бесплатным сервисам от Гугл. Электронную почту Gmail.com Гугл предоставляет бесплатно.
1. Какие сервисы от Google станут доступны вместе с почтой Gmail?
- Гугл диск — облачное хранилище (15 ГБ),
- Youtube — доступ к созданию своего канала на популярном видеохостинге,
- Google+ — это соц сеть, если у Вас свой сайт, то для продвижения в Гугл рекомендую публиковать здесь анонсы статей,
- Google Play — огромный портал для скачивания игр, программ, книг,
- Google Документы — презентации, таблицы (бесплатная альтернатива xls), рисунки,
- Blogger — бесплатный хостинг, для размещения сайтов,
- Google Keep — для сохранения нужной информации в один клик,
- Google Календарь — для планирования встреч и дел,
- Google Hangouts — онлайн чат и видео и голосовая связь (альтернатива Скайпу),
- Google фото — хранение, редактирование, публикация фото.
 Фото хранятся на диске,
Фото хранятся на диске, - Google переводчик — перевод сайтов и текстов.
Совсем недавно сервис Gmail от Google вышел на 1-е место в мире по количеству пользователей, обогнав популярный сервис Outlook.com.
2. Каковы преимущества почты Gmail.com?
- функциональность, многократно превышающая другие почтовые сервисы,
- доступ с любого устройства, которое подключено к интернету,
- возможность подключить пересылку писем с других Ваших почтовых ящиков,
- безопасность, защита от взлома (работа через защищенный при помощи шифрования протокол https),
- автоматическая сортировка входящих писем,
- защита от спама, одна из лучших спаморезок.
3. Как выбрать имя для Еmail адреса?
Если почта нужна Вам для онлайн бизнеса, рекомендую использовать свое реальное имя или название Вашего сайта, это вызовет максимальное доверие Ваших партнеров и клиентов.
Так как Google имеет огромную популярность, получить желаемое имя для Емайл адреса довольно проблематично. Имейте в виду, что при его создании можно использовать точки.
Имейте в виду, что при его создании можно использовать точки.
ВАЖНО! Перед тем, как приступить к инструкции по регистрации, думаю, следует сообщить Вам такую полезную информацию. Не перепутайте сервис Gmail.com c Gmail.ru. Последний не имеет к Гуглу никакого отношения. Gmail.ru — это платный почтовый сервис.
4. Как создать почту на gmail.com?
Для создания электронной почты на Gmail.com перейдите по ссылке:
Регистрация почты Gmail.com >>>
Введите свои данные, включая номер телефона для восстановления пароля при необходимости, введите страну, нажмите «Далее».
В следующем экране подтвердите согласие с Правилами конфиденциальности и Условиями использования Gmail, нажав кнопку Принять.
5. Как настроить безопасный вход в свою почту, защитить почту от взлома?
На этом шаге очень рекомендую Вам настроить безопасность и вход. Если хотите защитить свою почту от взлома, установите двухэтапную аутентификацию входа в Gmail почту: с вводом пароля и отправкой кода на телефон.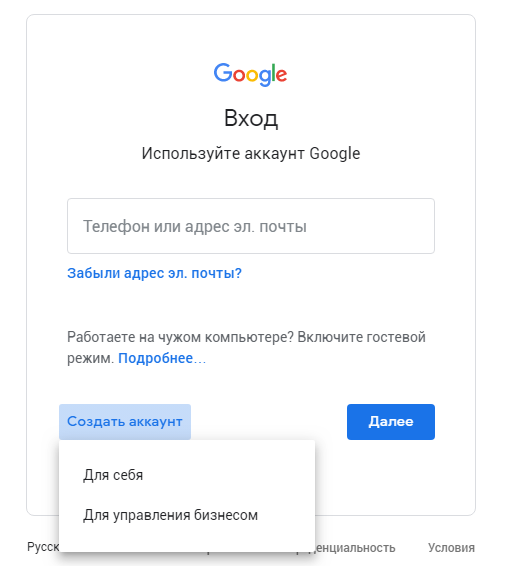 Причем, при ее активации, можно определить свой компьютер, как надежный, тогда при входа с него на почту не надо будет каждый раз вводить код, присланный на телефон. Настройки можно выполнить по этой ссылке:
Причем, при ее активации, можно определить свой компьютер, как надежный, тогда при входа с него на почту не надо будет каждый раз вводить код, присланный на телефон. Настройки можно выполнить по этой ссылке:
6. Как входить в почту Gmail.com?
Входить в свою почту Вы всегда сможете, либо набрав в поисковой строке «gmail.com» , либо с любой страницы любого из сервисов Гугла, кликнул по кнопке , которая находится в правом верхнем углу экрана. Затем нажмите на значок почты Gmail и вуаля — Вы в своей почте!
Итак, вот интерфейс Вашей новой почты Gmail.com . Пришло первое приветственное письмо от Google.
7. Как выполнить основные настройки?
Настроек и полезных функций есть очень много. Для их описания понадобилась бы отдельная статья. Для использования почты будет достаточно выполнить несколько настроек, о которых я сейчас расскажу.
- Кнопка «Установите приложение Gmail». Чтобы иметь доступ к почте с телефона, установите приложение Gmail на свой мобильный телефон, кликнув по этой кнопке и следуйте простым инструкциям.
- Кнопка «Как пользоваться почтой Gmail». Обязательно ознакомьтесь, здесь много полезной информации.
- Кнопка «Выберите тему» предоставляет выбор фона для почты.
- Кнопка «Измените фото профиля» позволяет установить фото профиля, выбрав и загрузив фото с компьютера. Фото будет отображаться в правом верхнем углу экрана.
- Кнопка «Импорт адресов и почты» позволит настроить пересылку писем со всех своих других почтовых ящиков, чтобы видеть все письма в одном приложении. Вы сможете и получать письма, и отправлять от имени любого своего почтового адреса.
8. Gmail.com почта входящие — как настроить?
Здесь нужно отметить тот факт, что почта от Гугл имеет одну из лучших в мире спаморезку, в то время как другие почтовые сервисы вообще никак со спамом не борются.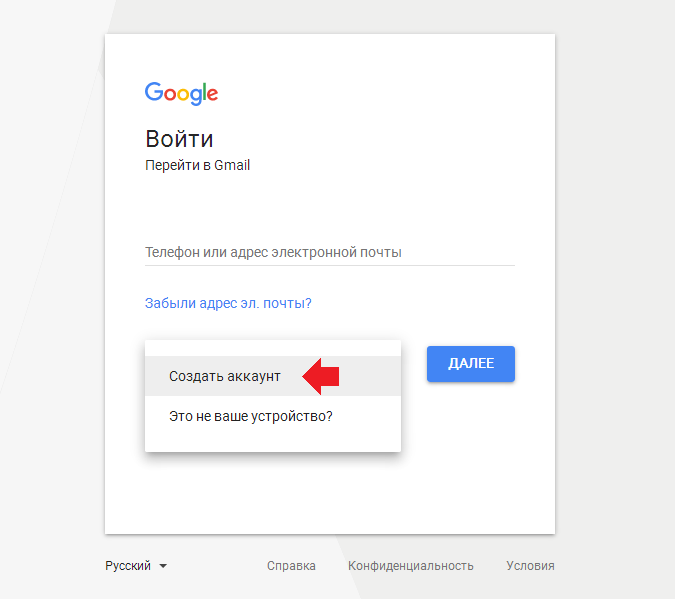
Далее, если все письма будут попадать в одну папку «Входящие», то у Вас очень скоро накопятся тысячи непрочитанных писем. Поэтому лучше настроить автоматическую сортировку писем. В частности, меня раздражают рассылки, от которых нельзя отписаться. Так вот, можно выполнить настройки по их отправке в отдельную папку (создать для нее ярлык) с одновременным удалением.
Автоматическую сортировку входящих писем в почте Gmail настроить очень прочно, используя это полезное видео:Итак, Вы теперь знаете, как создать почту на gmail.com, как настроить безопасный вход и защитить свою почту от взлома, как выполнить основные настройки почты, включая очень важную автоматическую сортировку входящих писем.
Желаю вдохновения для всех Ваших планов и проектов!
Пишите свои вопросы в комментариях.
Электронная почта Гугл или Gmail — одна из лучших мировых электронных почтовых служб. Одним из главных достоинств этой службы — надежность.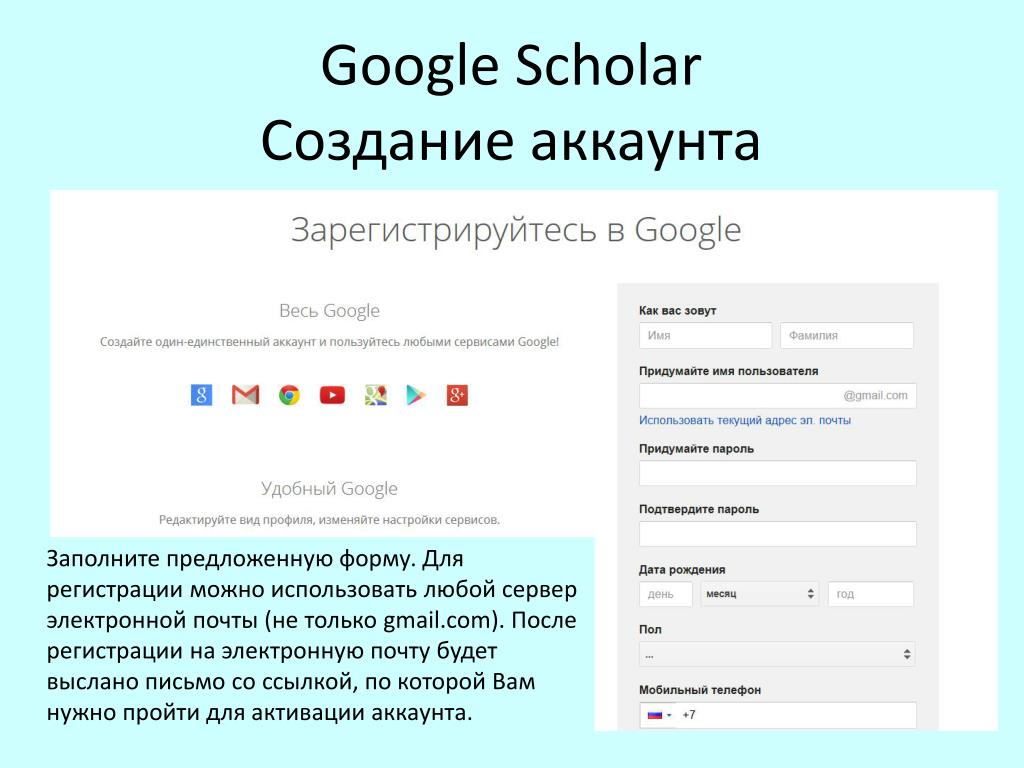 — она всегда работает и работает, как надо. Корреспонденция надежно шифруется, причем, т.к. этот почтовый сервис входит в состав целого комплекса сервисов компании Google и она американская, то и алгоритмы шифрования американские высокой криптографической стойкости. Т.е. наши спецслужбы, очень не любят Gmail, т.к. не в состоянии произвести дешифровку почтовых сообщений. Итак, как сделать
— она всегда работает и работает, как надо. Корреспонденция надежно шифруется, причем, т.к. этот почтовый сервис входит в состав целого комплекса сервисов компании Google и она американская, то и алгоритмы шифрования американские высокой криптографической стойкости. Т.е. наши спецслужбы, очень не любят Gmail, т.к. не в состоянии произвести дешифровку почтовых сообщений. Итак, как сделать
Вход в почту Гугл
Если у Вас уже имеется аккаунт в Google, то можно зайти в Gmail- . Открывается окно.
В соответствующие поля вписываем электронную почту, которую Вы использовали при регистрации аккаунта и пароль. Жмём кнопку Войти . Открывается окно.
Всё. Вы сделали вход в гугл почту .
Но если у вас нет ещё ящика в этом сервисе, то нужно его создать. Компания Google, это не только известный поисковик, но он предоставляет и кучу дополнительных возможностей, например, почту, игры, дневники, Google+, YouTube и много и многое другое. И сделано так, чтобы пользоваться всей этой кучей полезностей нужно завести один аккаунт.
Заходим по . Открывается страница регистрации.
В правом верхнем углу нажимаем здоровенную синюю кнопку Создать аккаунт. Открывается форма регистрации.
Как и «чево» заполнять? Смотрим, что нас спрашивают и делаем.
- Как Вас зовут — вводим Имя и фамилию;
- Придумайте имя пользователя. Здесь вводим что хотим, но всё пишем латинскими буквами (проще говоря- английскими). Выбираем такое имя, которое легко запомнить. И помним, что одновременно с регистрацимей аккаунта происходит регистрация почты. Т.е. если вы выбрали имя пользователя Serge, то адрес вашей электронной почты будет [email protected]
- Придумайте и подтвердите пароль. Чем длиннее, тем лучше, и главное в разных регистрах (с большой и маленькой буквы). Совет: у каждого из нас есть какое-нибудь значимое слово, т.е.слово близкое только Вам. Например, имя любимого кошака или прозвище лучшего друга и т.п. Так Вы переведите раскладку клавиатуры на английскую и русскими буквами и впишите это слово.
 Поясняю. Допустим для меня значимое слово — «либераст» (так я называю своего кореша). Так в английской раскладке это будет «Kb,thfcn». Вот это и будет легкий для запоминания мною и трудный для подбора всякими темными личностями вашего пароля;
Поясняю. Допустим для меня значимое слово — «либераст» (так я называю своего кореша). Так в английской раскладке это будет «Kb,thfcn». Вот это и будет легкий для запоминания мною и трудный для подбора всякими темными личностями вашего пароля; - дата рождения и пол -тут всё понятно;
- мобильный телефон -пишем свой -потребуется для восстановления аккаунта если вдруг что-то случится и будет невозможно в него войти.Если, по каким-нибудь причинам, не хотите писать свой реальный номер, тогда читайте статью ;
- запасной адрес электронной почты -пишем адрес почты который у Вас уже есть;
- главная страница по умолчанию -как хотите;
- докажите что, вы не робот — вводим то, что видим;
- Страна -тут просто;
- Я принимаю условия….-ставим галочку;
- жмем кнопку далее.
После этого у Вас создан аккаунт, а заодно и почтовый ящик.
Почта gmail.com это надежный, удобный и безопасный почтовый сервис, очень популярный среди пользователей, поэтому у него появляется все больше поклонников по всему миру.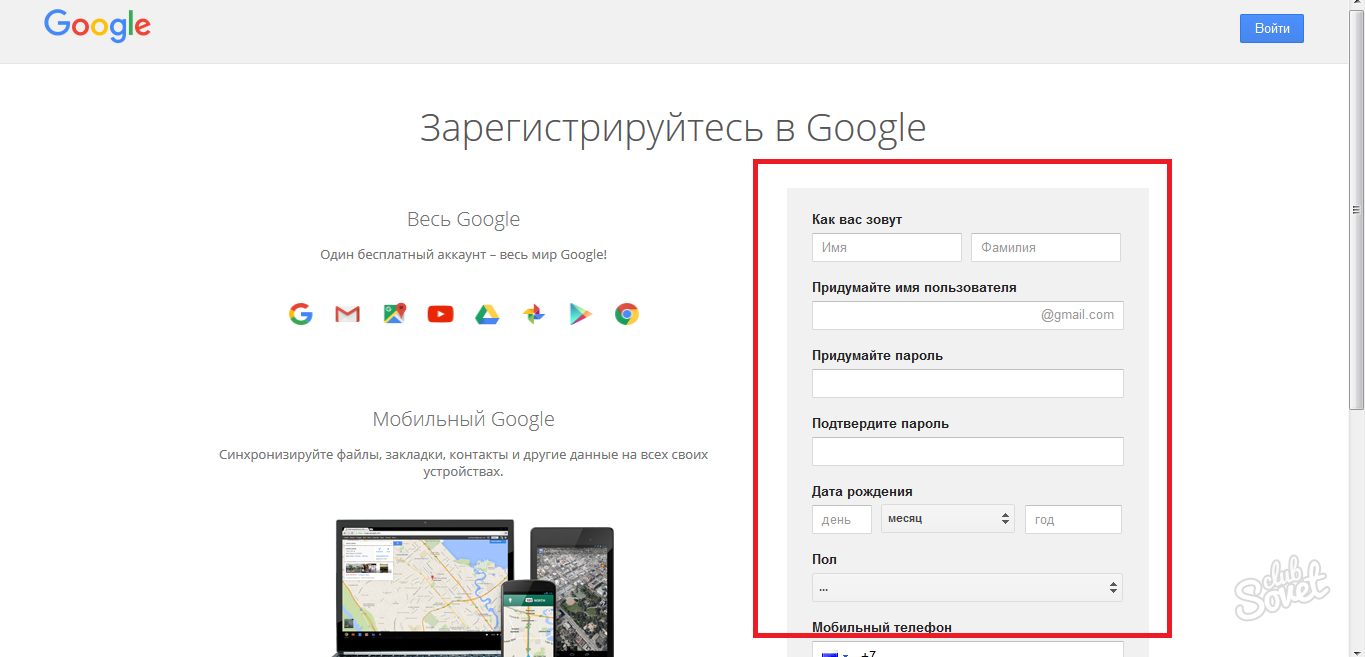
Помимо возможности получать и отправлять письма, фотографии и документы, гугл почта предоставляет множество дополнительных сервисов , которые существенно упрощают и обогащают жизнь пользователя.
Непосредственно в своем почтовом браузере вы можете быстро найти следующие приложения и сервисы гугл:
- Управление своим аккаунтом.
- Услуги поисковой системы гугл. Вам не потребуется переходить по адресу google.com. Поиск уже есть среди приложений.
- Гугл карты.
- YouTube и Google Play.
- Социальная сеть Google+.
- Доступ к фотографиям и документам.
- Переводчик, календарь и прочие полезные сервисы.
Прежде чем получить в пользование все эти блага почтового сервиса Google, необходимо, конечно же, в него войти. Сделать это проще простого, если вы зарегистрированный пользователь почты gmailcom: вход в электронную почту проводится стандартно, при помощи логина и пароля.
- Забиваете в адресную строку gmail.
 com (читается «джи-мэйл», если что) и система переносит вас в почтовый сервис Google. Есть и более простой способ – в поисковой системе Google в правом верхнем углу есть кнопочка «Почта».
com (читается «джи-мэйл», если что) и система переносит вас в почтовый сервис Google. Есть и более простой способ – в поисковой системе Google в правом верхнем углу есть кнопочка «Почта». - Перейдя на почтовую страницу, вы вводите свой адрес электронки (это и будет логин) и ваш пароль.
- Если вы забыли пароль , под иконкой для ввода нажмите на опцию «Нужна помощь». Выберите проблему «Я не помню пароль» и нажмите «Продолжить». Система будет предлагать вам ввести пароль, который вы помните. Если вы не можете ввести ни одного пароля, система предложит вам воспользоваться телефоном или адресом второй почты (если она у вас есть). Восстановление пароля через телефон предусматривает, что на ваш номер придет СМС-код, который вы введете вместе с новым паролем.
- Когда адрес почты и пароль были введены, вход в почту gmailcom через логин и пароль считается успешно выполненным. Поздравляем, теперь вы находитесь в своем почтовом аккаунте , именуемом в некоторых кругах «Моя страница».

Что же еще так привлекает пользователей в почте google?
- Регулярное обновление писем (количество непрочитанных), от кого письмо пришло, и какова тема письма.
- Вы можете создать почту со своим доменом , то есть у вас будет не просто электронный адрес, а собственное стильное имя, например [email protected]
- Возможность архивировать письма , если они не актуальны.
- Отмечать важные письма .
- Возможность фильтровать письма по адресу , по теме и т.д. и создавать ярлыки.
- Использование почты гугл на телефоне и других гаджетах.
Видео: вход в почту Gmail
Вы случайно создали второй аккаунт
Если вы недавно зашли в Pinterest и увидели, что ваши пины и доски пропали или аккаунт выглядит по-другому, вы могли случайно создать еще один аккаунт или добавить связанный бизнес-аккаунт. Чтобы вернуться в изначальный аккаунт Pinterest и удалить ненужный, выполните приведенные ниже действия.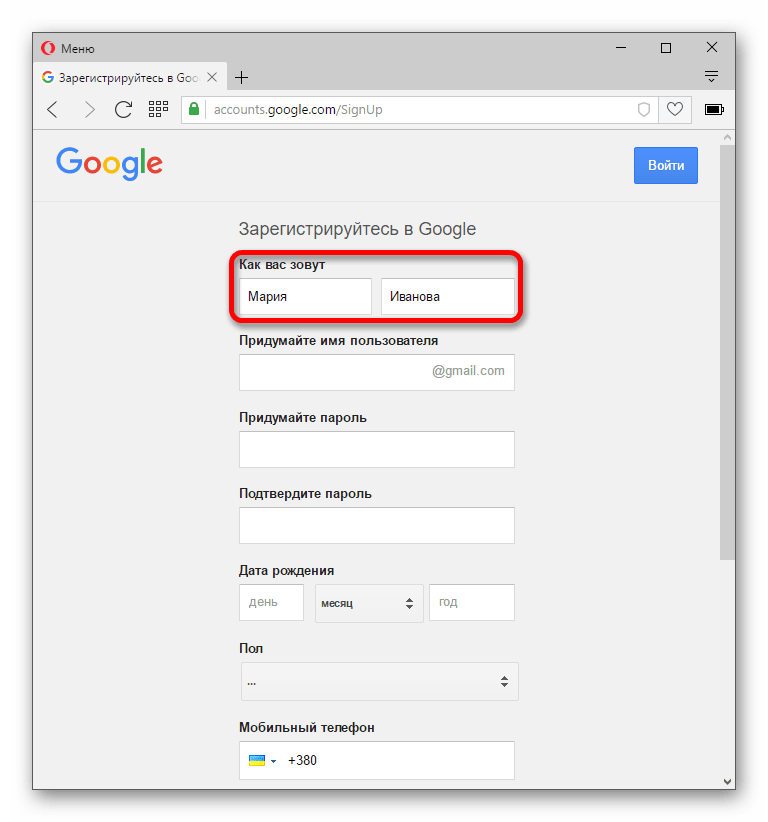
Выйдите из текущего аккаунта и войдите в исходный.
Если у вас нет доступа к электронной почте, связанной с вашим изначальным аккаунтом Pinterest, мы не сможем проверить, являетесь ли вы владельцем аккаунта, или помочь войти в аккаунт.
Если вы когда-либо использовали аккаунт Facebook, Google или Apple для входа в Pinterest , попробуйте войти таким образом — возможно, аккаунты еще связаны.
Если у вас нет доступа к электронной почте или вы не можете войти в изначальный аккаунт с помощью аккаунта Facebook, Google или Apple, советуем создать новый аккаунт. После создания нового аккаунта вы можете найти свой старый аккаунт, чтобы просмотреть профиль, сохранить пины и подписаться на пользователей, на которых вы были подписаны.
Удаление или отключение случайно созданного аккаунтаЕсли новый аккаунт создан с помощью электронной почты , вы можете удалить его.
Если новый аккаунт создан с помощью Facebook, Google или Apple, вы можете обновить аккаунт, связанный с социальными сетями.
Создать аккаунт Google
Создание аккаунта или учетной записи Google является одной из основных задач для настройки вашего устройства Android. Этот аккаунт обеспечит вам доступ на Android Market и позволит скачивать различные приложения, так же он позволит вам использовать встроенные приложения Google, такие как Google Карты (Google Maps), на вашем телефоне.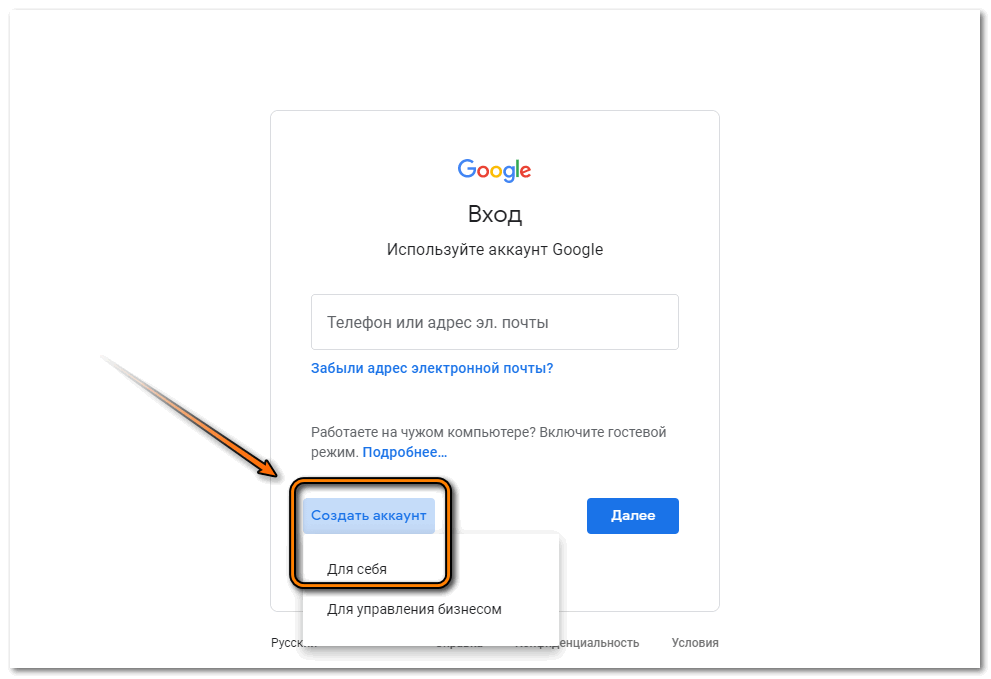 Аккаунт Google так же создаст резервную копию ваших контактов и других данных, поэтому в случае утери аппарата вы сможете перекачать все ваши данные на другое мобильное устройство.
Аккаунт Google так же создаст резервную копию ваших контактов и других данных, поэтому в случае утери аппарата вы сможете перекачать все ваши данные на другое мобильное устройство.Инструкция по созданию аккаунта Google для устройств Android.
Быстро создать учетную запись Google очень просто. Далее, следуйте этим профессиональным, но простым инструкциям! Вы можете настроить аккаунт Google несколькими различными способами: при запросе первый раз, включите телефон, открыв приложение Gmail, и, открыв Android Market. Перед вами возникнет экран. Теперь просто нажмите кнопку «Создать».
На втором экране введите свое имя и фамилию в соответствующие поля формы, а затем введите имя пользователя в поле @googlemail.com рядом с ним. Ваше имя пользователя должно быть легко запоминаемым, так как оно будет также началом вашего адреса электронной почты. Например, если Вы выбираете max200015, адрес электронной почты будет [email protected]. Когда вы закончите, нажмите «Далее» в нижней части экрана.

На этой странице вам нужно ввести пароль для вашего аккаунта Google, он должен содержать в себе не менее 8 символов и одного числа. Введите выбранный пароль еще раз в поле «Подтвердить пароль». Затем нажмите кнопку внизу, чтобы продолжить.
На этой странице вы должны выбрать секретный вопрос и ответ на него, который может быть использован для подтверждения вашей личности в случае, если вы забыли свои данные от аккаунта Google. Выберите вопрос из списка, а затем напишите свой ответ в соответствующем поле. По желанию можно добавить дополнительный адрес электронной почты, который также поможет восстановить учетную запись — это может быть любой адрес электронной почты. Когда закончите, нажмите кнопку «Далее».
Google спросит вас о принятии условий соглашения. Чтобы подтвердить, нажмите кнопку «Принять» (необходимо прокрутить до конца сообщения). Далее вам будет предложено ввести код в текстовом поле, для подтверждения того, что вы являетесь человеком.
Если все хорошо, то вы увидите этот экран, и ваша учетная запись будет успешно создана.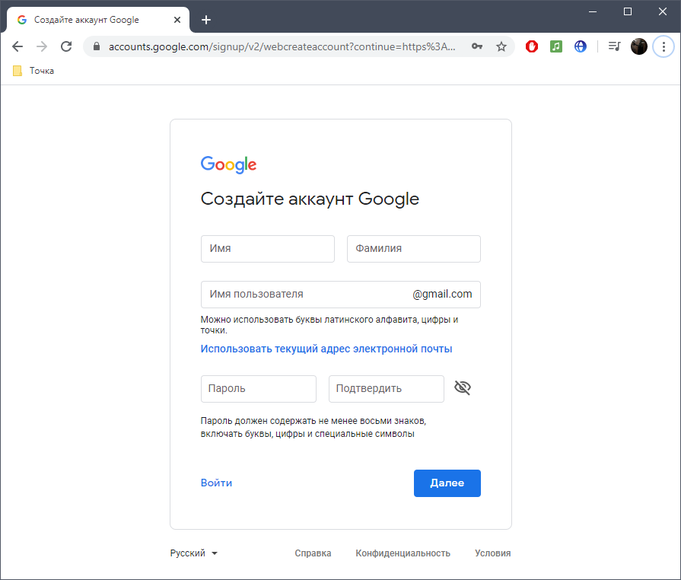 Имейте в виду, что вам необходимо активное подключение к Интернету. Теперь у вас есть доступ к Gmail и Android Market. Поздравляем, создан аккаунт Google.
Имейте в виду, что вам необходимо активное подключение к Интернету. Теперь у вас есть доступ к Gmail и Android Market. Поздравляем, создан аккаунт Google.
Приятного пользования новым аккаунтом Google! И читайте на нашем сайте свежие новости информационных технологий.
Как создать аккаунт GOOGLE на телефоне
После приобретения нового устройства на базе Андроид, сброса настроек или переустановки системы многие пользователи телефонов задаются вопросом:
Как создать аккаунт на телефоне, чтобы иметь возможность использовать дополнительные преимущества, которые предоставляет Гугл зарегистрированным пользователям?
Содержание:
Какие возможности предоставляет регистрация в Гугл, и нужно ли вообще создавать профиль расскажет эта статья.
Зачем создавать аккаунт в телефоне?
Регистрация в Google позволяет использовать дополнительные возможности в системе Андроид, такие как:
Кроме того, создание профиля на телефоне Андроид позволяет авторизоваться на сторонних ресурсах, использующих API Гугл.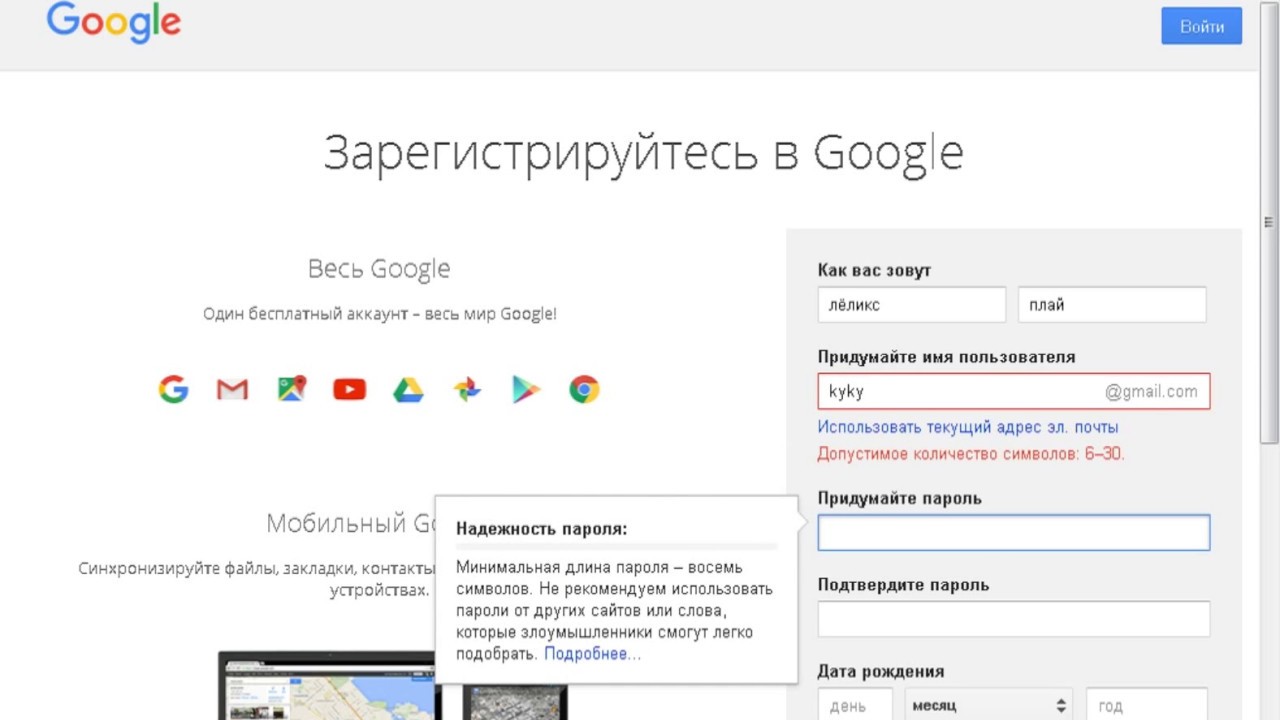
Создаем аккаунт в Google?
Прежде чем создать профиль, убедитесь что на телефоне есть доступ в сеть интернет, без него регистрацию осуществить невозможно.
После этого открываем меню «настройки» и находим подменю «аккаунты».
Жмем «Добавить аккаунт» и в открывшемся меню выбираем «Google».
Далее выбираем пункт «Новый».
Указываем свои данные, имя и фамилию, это можно сделать на русском или английском языке.
Учтите, что по умолчанию они будут отображаться в письмах у получателей ваших электронных писем в качестве данных отправителя.
Поменять данные можно будет позже в настройках сервиса Google на сайте или в телефоне.
Теперь необходимо придумать сочетание символов для вашего профиля, использовать следует только латинские символы, цифры точки или тире.
Придумайте такое сочетание, которое вы сможете легко запомнить, а также чтобы оно понравилось вам, например, ваши имя и фамилию, разделив их точкой и т.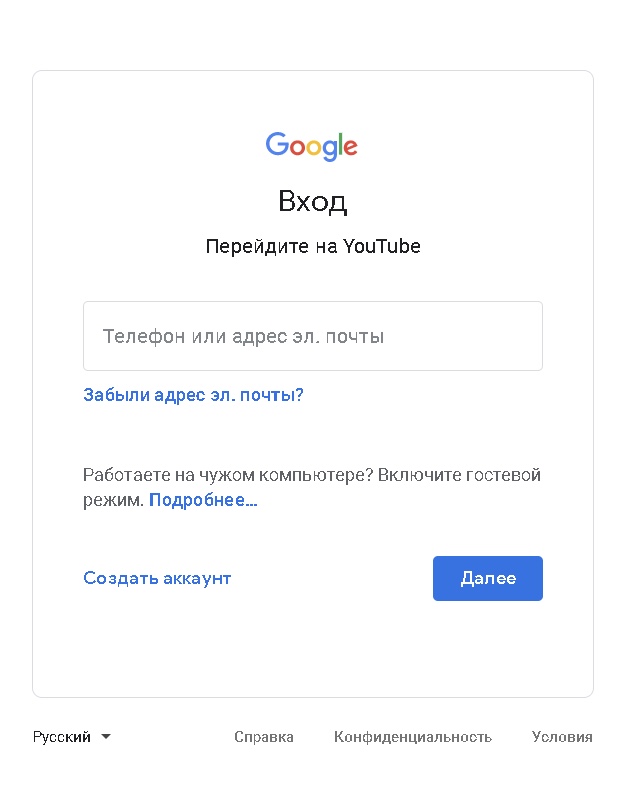 д.
д.
После непродолжительного ожидания, в течение которого Google будет проверять, свободен ли придуманный вами логин, вам будет предложен один из вариантов:
- Придумать новый логин, так как указанный уже кем-то используется.
- Ввести пароль к вашему новому профилю.
Совет! Чтобы не перебирать варианты логинов большое количество раз, используйте оригинальные сочетания символов. Учтите, что пользователей Google уже сотни миллионов, и шанс, что придуманное вами сочетание символов уже используется, очень велик. Используйте вместе с буквами цифры в различных комбинациях, чтобы логин стал более уникальным.
Когда ваш оригинальный логин будет найден, придумываем уникальный пароль, и вводим в соответствующее поле.
Пароль должен состоять из символов латинского алфавита и цифр. Чем сложнее пароль, тем более защищенным будет ваш профиль.
Старайтесь указывать не слишком короткий пароль, чередуйте буквы с цифрами и используйте разные регистры букв.
Повторяем пароль еще раз, чтобы убедиться, что вы его хорошо запомните, и жмем стрелочку «далее».
После этого вам будет предложено настроить параметры восстановления пароля.
Можно пропустить этот шаг, но лучше потратить немного времени и обезопасить себя от потери пароля и риска потерять все свои данные из-за простой забывчивости. Жмем «настроить параметры».
Далее соглашаемся или отказываемся от рассылки Гугл, установив или сняв галочку в соответствующем поле.
Принимаем с условия использования и политику конфиденциальности компании.
На следующем шаге, возможно, потребуется ввести символы для защиты от автоматической регистрации. Набираем буквы и жмем стрелку «далее».
После обмена данными с сервером, программа установки предложит вам установить платежные реквизиты.
Следует заметить, что платежи через сервисы Google достаточно безопасны.
Однако после привязки карты появляется риск случайной оплаты контента, который вам будут предлагать рекламные баннеры в программах и броузере.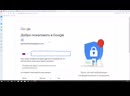
Чтобы избежать неприятной ситуации этот шаг лучше пропустить. Тем более что к нему всегда можно вернуться позже. Жмем «нет, спасибо».
Следующий шаг – отметить информацию, которую вы хотели бы перенести из хранилища данных на новое устройство.
Так как вам нужно создать новый профиль, синхронизировать пока что нечего, поэтому просто жмем стрелку «далее».
Теперь создание аккаунта на телефоне Андроид завершено.
Вы можете беспрепятственно пользоваться сервисами Гугл, синхронизировать контакты, почту и данные, а также использовать другие преимущества зарегистрированного пользователя Google.
Данная инструкция подходит для всех устройств на базе Андроид, в том числе позволяет создать профиль на телефонах и планшетах Самсунг.
Запишите свой логин и пароль от профиля на листе в месте, где он не сможет попасть в руки посторонним.
При необходимости вы сможете восстановить все свои данные на новое устройство или при сбросе настроек операционной системы Андроид до заводских.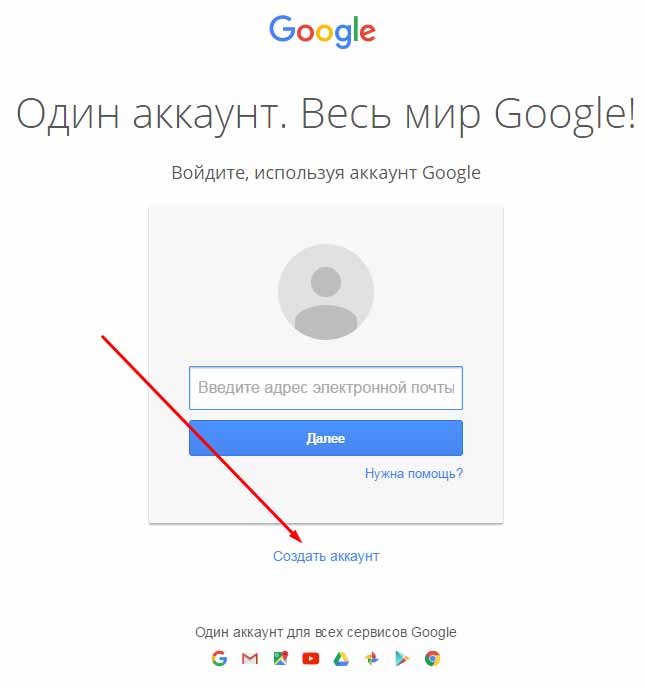
Видео на тему:
Не получается зайти в Гугл-аккаунт: основные причины и решение
Не можете авторизоваться в Gmail, Google Play, Google Диске или любом другом сервисе «Корпорации Добра»? Трудности со входом в аккаунт Гугл могут возникать в следствие самых разных причин.
В этой статье мы рассмотрим основные проблемы с авторизацией в Google и расскажем, как с ними бороться.
«Не помню пароль»
Согласитесь, странная штука эти пароли… Вроде бы простая на первый взгляд комбинация символов при долгом неиспользовании может быть легко забыта.
Большинство пользователей регулярно сталкиваются с необходимостью восстановления утраченных паролей, в том числе и от «учеток» Гугл. Благо поисковый гигант предоставляет нам все инструменты, необходимые для восстановления доступа к аккаунту в таком случае.
Читайте на нашем сайте: Как восстановить пароль в своем аккаунте Google
Впрочем, проблему с утратой паролей можно исправить раз и навсегда. Для этого вам потребуется надежный менеджер паролей вроде LastPass Password Manager для Mozilla Firefox. Подобные решения существуют как дополнения для браузеров, так и в качестве самостоятельных приложений. Они позволяют безопасно хранить все учетные данные в одном месте.
Для этого вам потребуется надежный менеджер паролей вроде LastPass Password Manager для Mozilla Firefox. Подобные решения существуют как дополнения для браузеров, так и в качестве самостоятельных приложений. Они позволяют безопасно хранить все учетные данные в одном месте.
«Не помню логин»
Для входа в Гугл-аккаунт помимо пароля нужно, конечно же, указать имя пользователя или адрес электронной почты. Но что, если и эти данные утеряны — забыты, проще говоря? Такое тоже случается и для этого предусмотрено решение.
- Начать восстановление доступа к учетной записи в данном случае нужно со специальной страницы.
Здесь указываем запасной имейл или номер телефона, привязанный к аккаунту. - Дальше от нас требуется ввести имя и фамилию, которые указаны в нашей учетной записи Google.
- После этого придется подтвердить, что это именно наш аккаунт. Если в первом пункте этой инструкции вы указали резервный адрес электронной почты, на него будет предложено выслать одноразовый код подтверждения.

Ну а если ввели номер мобильного, привязанного к «учетке» Гугл — код пришлют по SMS. В любом случае для получения верификационной комбинации жмем «Отправить» или «Отправить SMS». Затем вводим полученный код в соответствующей форме. - Подтвердив личность, получаем список с подходящими именами пользователя Google-аккаунта. Остается лишь выбрать нужное и авторизовать учетную запись.
Проблемы при восстановлении логина
Если в ходе процедуры восстановления доступа к аккаунту вы получили сообщение о том, что учетной записи с указанной информацией не существует, значит где-то была допущена ошибка при вводе.
Возможна опечатка в резервном адресе электронной почты или же в имени и фамилии пользователя. Чтобы ввести эти данные повторно жмем «Повторить попытку».
Случается также, что вроде бы все указано верно и операция восстановления прошла успешно, но нужного имени пользователя в списке не оказалось. Здесь, вы вероятнее всего ввели не тот резервный имейл или номер мобильного. Стоит попробовать провести операцию еще раз, но уже с другими данными.
Стоит попробовать провести операцию еще раз, но уже с другими данными.
«Помню логин и пароль, но войти все равно не могу»
Да, такое тоже бывает. Чаще всего появляется одно из следующих сообщений об ошибке.
Недействительное имя и пароль
В данном случае первым делом нужно проверить правильность ввода данных для авторизации. Попробуйте обновить страницу и еще раз указать логин и пароль.
Если же с учетными данными все в порядке, пройдите процедуру восстановления Гугл-аккаунта. Это должно помочь.
Читайте на нашем сайте: Как восстановить аккаунт в Google
Сохранение файлов cookie отключено
В случае ошибки подобного рода наши действия максимально понятны и просты. Нужно просто включить сохранение куки-файлов в браузере.
Урок: Как включить куки в браузере Mozilla Firefox
Урок: Браузер Опера: включение cookies
Урок: Как включить cookie в Яндекс. Браузере?
Браузере?
Урок: Как включить cookies в Google Chrome
Урок: Включаем cookies в Internet Explorer
Впрочем, иногда только лишь включение сохранения cookie может не помочь. В этом случае придется очистить кэш используемого браузера.
Урок: Как очистить кэш в браузере Google Chrome
Урок: 3 способа очистки куков и кэш в браузере Opera
Урок: Как очистить кэш Яндекс.Браузера?
Урок: Удаление кэша в Internet Explorer
Урок: Как очистить кэш в браузере Mozilla Firefox
Эти же действия помогут, если после ввода логина и пароля страница просто начала бесконечно обновляться.
Аккаунт заблокирован
Если при попытке войти в свой Гугл-аккаунт вы видите сообщение об ошибке, уведомляющее о блокировке учетной записи — простым восстановлением данных для авторизации здесь уже не обойтись. В таком случае придется «реанимировать» аккаунт, а процесс этот может несколько затянуться.
В таком случае придется «реанимировать» аккаунт, а процесс этот может несколько затянуться.
Читайте на нашем сайте: Как восстановить аккаунт в Google
Мы разобрали основные проблемы, возникающие при авторизации учетной записи Google, и их решения. Если же вас беспокоит ошибка при подтверждении входа с помощью SMS или специального приложения, это всегда можно исправить на странице поддержки аккаунтов Гугл.
Мы рады, что смогли помочь Вам в решении проблемы.Опишите, что у вас не получилось. Наши специалисты постараются ответить максимально быстро.
Помогла ли вам эта статья?
ДА НЕТКак открыть бесплатную учетную запись электронной почты в Google | Малый бизнес
Стивен Мелендез Обновлено 5 апреля 2019 г.
Бесплатная служба Gmail от Google — один из самых популярных поставщиков электронной почты в мире. Помимо отправки и получения электронной почты, наличие учетной записи Gmail позволяет вам входить в другие службы Google, такие как Google Диск, Google Карты, службы Android и YouTube.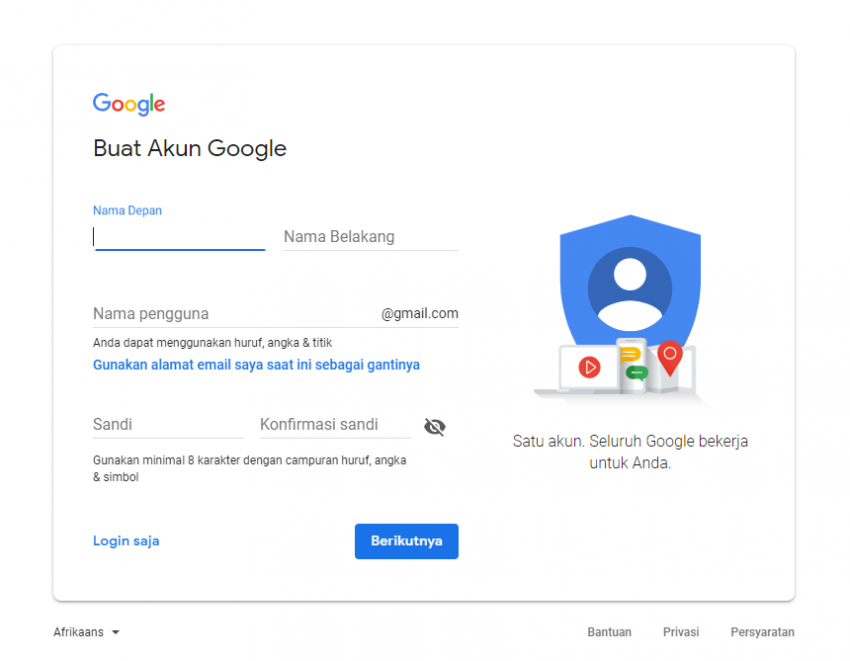 К счастью, Google позволяет относительно легко и бесплатно открыть учетную запись электронной почты в Gmail.
К счастью, Google позволяет относительно легко и бесплатно открыть учетную запись электронной почты в Gmail.
Настройка учетной записи Gmail
Если вы заинтересованы в создании бесплатной учетной записи электронной почты в Google, вы можете сделать это с помощью формы создания учетной записи Google.
Перейти на веб-сайт Google
Перейдите на веб-сайт Google в браузере на своем компьютере или телефоне, чтобы создать новую учетную запись Gmail. Вы увидите приложение Gmail, указанное в верхнем правом углу меню приложений. Если вы уже вошли в учетную запись Gmail на этом устройстве, щелкните изображение своего профиля; затем нажмите «Выйти», чтобы создать дополнительную учетную запись.
Заполните форму создания учетной записи
На сайте Gmail нажмите «Создать учетную запись», чтобы начать настройку новой учетной записи Gmail.
 Заполните форму, указав свое имя и фамилию, желаемое имя пользователя и пароль.
Заполните форму, указав свое имя и фамилию, желаемое имя пользователя и пароль.Ваше имя пользователя также будет вашим адресом электронной почты, поэтому убедитесь, что вы выбрали тот, который вас устраивает и который кажется полезным для вашей предполагаемой цели, независимо от того, собираетесь ли вы использовать его для бизнеса или личного общения. Google сообщит вам, если имя пользователя уже занято. Выберите пароль, который соответствует требованиям Google, как показано на экране. Когда вы ввели свою информацию, нажмите «Далее».»
Введите дополнительную информацию
Теперь Google запросит у вас информацию, которую вы можете использовать для восстановления учетной записи, если вы потеряете пароль или учетную запись взломали или взломали. Вы можете ввести свой номер телефона, существующий адрес электронной почты где вы можете получить информацию для сброса пароля, дату вашего рождения и ваш пол.
 По завершении нажмите «Далее».
По завершении нажмите «Далее».В некоторых случаях Google может попросить отправить вам текстовое сообщение или позвонить вам для подтверждения что у вас есть номер телефона, который вы ввели.В этом случае вам будет предложено ввести код, который будет отправлен или прочитан вам по этому номеру телефона.
Примите условия и выберите настройки конфиденциальности
Теперь Google попросит вас ознакомиться с условиями обслуживания и выбрать различные настройки конфиденциальности для вашей учетной записи. Например, вы можете выбрать, должен ли Google запоминать ваши онлайн-поиски и видео на YouTube, которые вы смотрите, и сохранять их в вашей учетной записи, чтобы вы могли получить к ним доступ позже, или же он не должен сохранять эту информацию.
Ознакомьтесь с условиями, выберите нужные параметры конфиденциальности и нажмите «Я согласен», чтобы согласиться с условиями и создать учетную запись.
 После этого вы попадете в свой новый почтовый ящик Gmail, где получите электронное письмо с приветствием в службе.
После этого вы попадете в свой новый почтовый ящик Gmail, где получите электронное письмо с приветствием в службе.
Google Business and School Email
Google также предлагает линейку корпоративной электронной почты и инструментов для повышения производительности под названием G Suite. Ваша компания должна платить за эту услугу за каждого пользователя. Компания также предлагает учетные записи электронной почты школ и колледжей во многих учреждениях.
Если ваше учебное заведение или работодатель использует Gmail, вы должны связаться с этой организацией, а не с Google, чтобы создать новую учетную запись электронной почты учебного заведения или предприятия, хотя вы можете настроить отдельные личные учетные записи Gmail обычным способом.
Как создать учетную запись Google без использования Gmail
Хотите создать учетную запись Google без регистрации в Gmail? Если вы не хотите, чтобы Google управлял вашей электронной почтой, вы можете использовать сторонний адрес для регистрации.
Не так давно мы рассмотрели совет для новичков, который показал вам, как создать учетную запись Gmail.Но что, если вам нужен аккаунт Google, но вы не хотите использовать Gmail? Что ж, не обязательно! У Google есть довольно секретная ссылка для создания учетной записи, которая позволит вам использовать любой адрес электронной почты для регистрации; даже такие конкуренты, как Outlook.com или Yahoo, будут работать.
Чтобы начать регистрацию учетной записи без Gmail, вы должны использовать следующую ссылку:
При регистрации я рекомендую отключить Историю веб-поиска, если вы не хотите, чтобы Google отслеживал вас напрямую. Вы также можете указать любой день рождения, который вам нравится; просто запомните, что вы выберете, потому что Google использует его в качестве секретного вопроса, если вы забудете свой пароль.
После того, как вы введете всю необходимую информацию, Google отправит подтверждающее сообщение на адрес электронной почты, который вы использовали для регистрации учетной записи.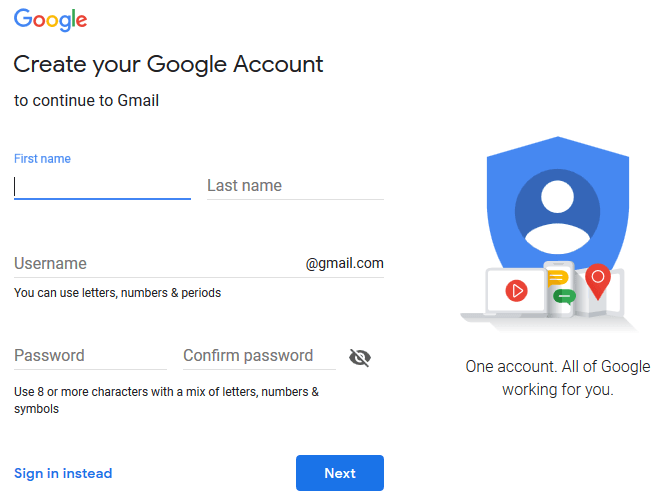 Чтобы начать использовать учетную запись, вам сначала необходимо ее аутентифицировать.
Чтобы начать использовать учетную запись, вам сначала необходимо ее аутентифицировать.
Войдите в систему любого почтового провайдера, которого вы используете; в моем примере я использую новый Outlook.com.
Темой будет подтверждение адреса электронной почты Google.
Щелкните ссылку подтверждения в электронном письме (верхняя ссылка), и через несколько секунд все будет в порядке.
Ссылка приведет вас на страницу подтверждения. Здесь Google попытается получить ваш номер телефона, но вы можете проигнорировать его и начать использовать свою учетную запись.
Обратите внимание, что вам будет предложено создать учетную запись, если вы нажмете на вкладку Gmail, потому что эта служба для вас не активна.
Аналогичным образом YouTube также попросит вас создать имя пользователя. Имейте в виду, что это имя пользователя не может быть изменено на никогда.
Наслаждайтесь использованием своей новой причудливой учетной записи Google без Gmail.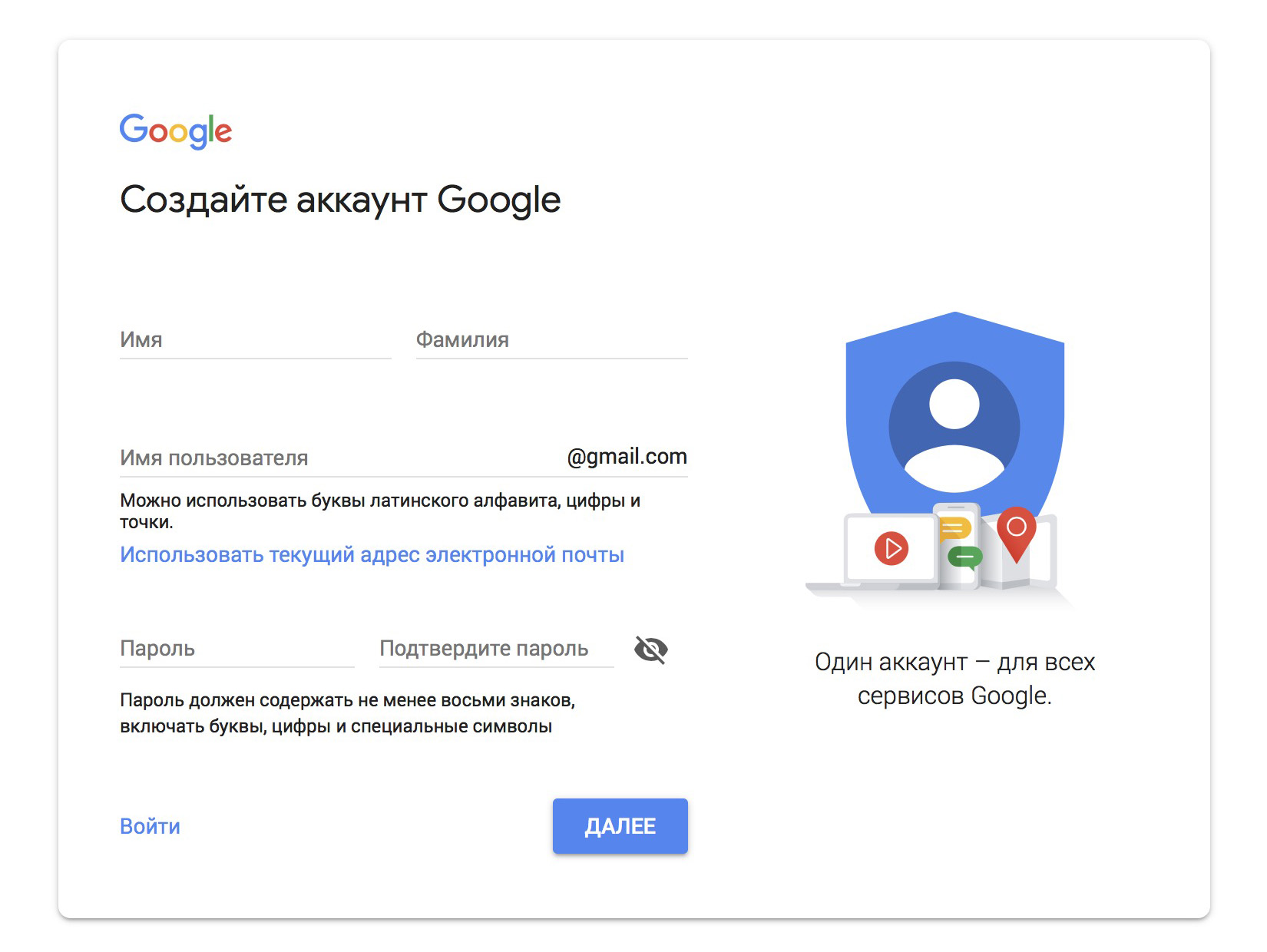 Если у вас возникнут проблемы или возникнут вопросы, оставьте комментарий ниже.
Если у вас возникнут проблемы или возникнут вопросы, оставьте комментарий ниже.
КАК — Создать учетную запись Google
Для доступа к Документам Google вам потребуется учетная запись Google. После настройки вы можете использовать его для доступа к любому из длинного списка бесплатных продуктов Google, а также можете использовать его для создания и входа в учетные записи на множестве других сайтов, включая YouTube, Diigo и многие другие.
АККАУНТ GOOGLE V. GMAIL
Учетная запись Google — это не то же самое, что учетная запись Gmail.Учетная запись Google дает вам доступ ко всем продуктам Google, а Gmail — просто один из этих продуктов (учетная запись электронной почты).
Вы можете создать учетную запись Google, используя любой адрес электронной почты, который вы предпочитаете, включая адрес colorado.edu. Адрес электронной почты, с которым вы создаете свою учетную запись Google, становится вашим идентификатором учетной записи Google.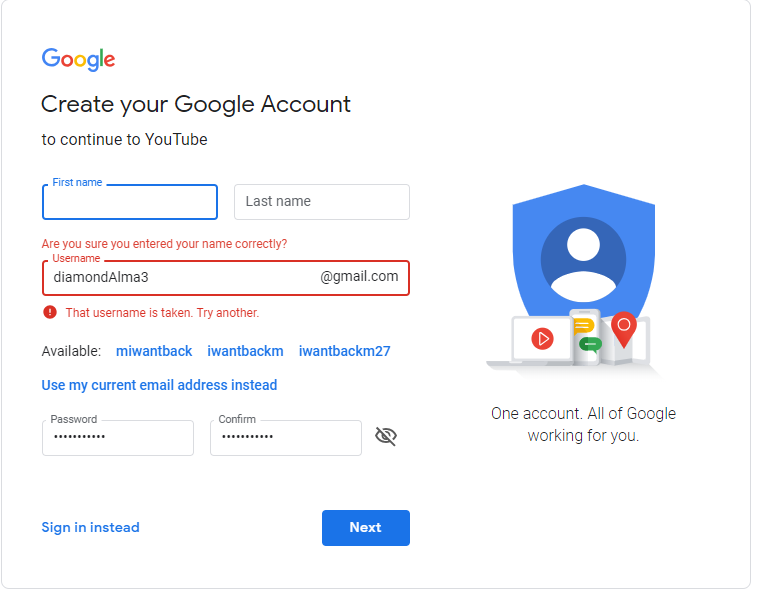 Затем вы можете использовать свой идентификатор учетной записи Google и выбранный пароль для входа в Документы Google, в другие продукты Google (кроме Gmail) и на другие сайты, которые предоставляют вам доступ через вашу учетную запись Google.
Затем вы можете использовать свой идентификатор учетной записи Google и выбранный пароль для входа в Документы Google, в другие продукты Google (кроме Gmail) и на другие сайты, которые предоставляют вам доступ через вашу учетную запись Google.
УЖЕ ЕСТЬ GMAIL?
Создавая учетную запись Gmail, вы фактически одновременно создали учетную запись Google, используя свой адрес Gmail в качестве идентификатора учетной записи Google. Вы можете использовать этот идентификатор (который является полным адресом Gmail, а не только частью имени пользователя) для входа в другие продукты Google. В этом случае вам не нужно создавать новую учетную запись Google.
Если вы вошли в свою учетную запись Gmail, вы можете получить доступ к Документам Google, перейдя по ссылке «Документы» в верхней части страницы Gmail.В противном случае перейдите по адресу: docs.google.com
.Чтобы получить доступ к нашей коллекции классов в Документах Google, выполните шаг 5 ниже.
КАК ПОЛУЧИТЬ АККАУНТ GOOGLE (БЕЗ GMAIL)
Если вам не нужна учетная запись Gmail или вы не хотите использовать свою учетную запись Gmail для материалов курса, выполните следующие действия.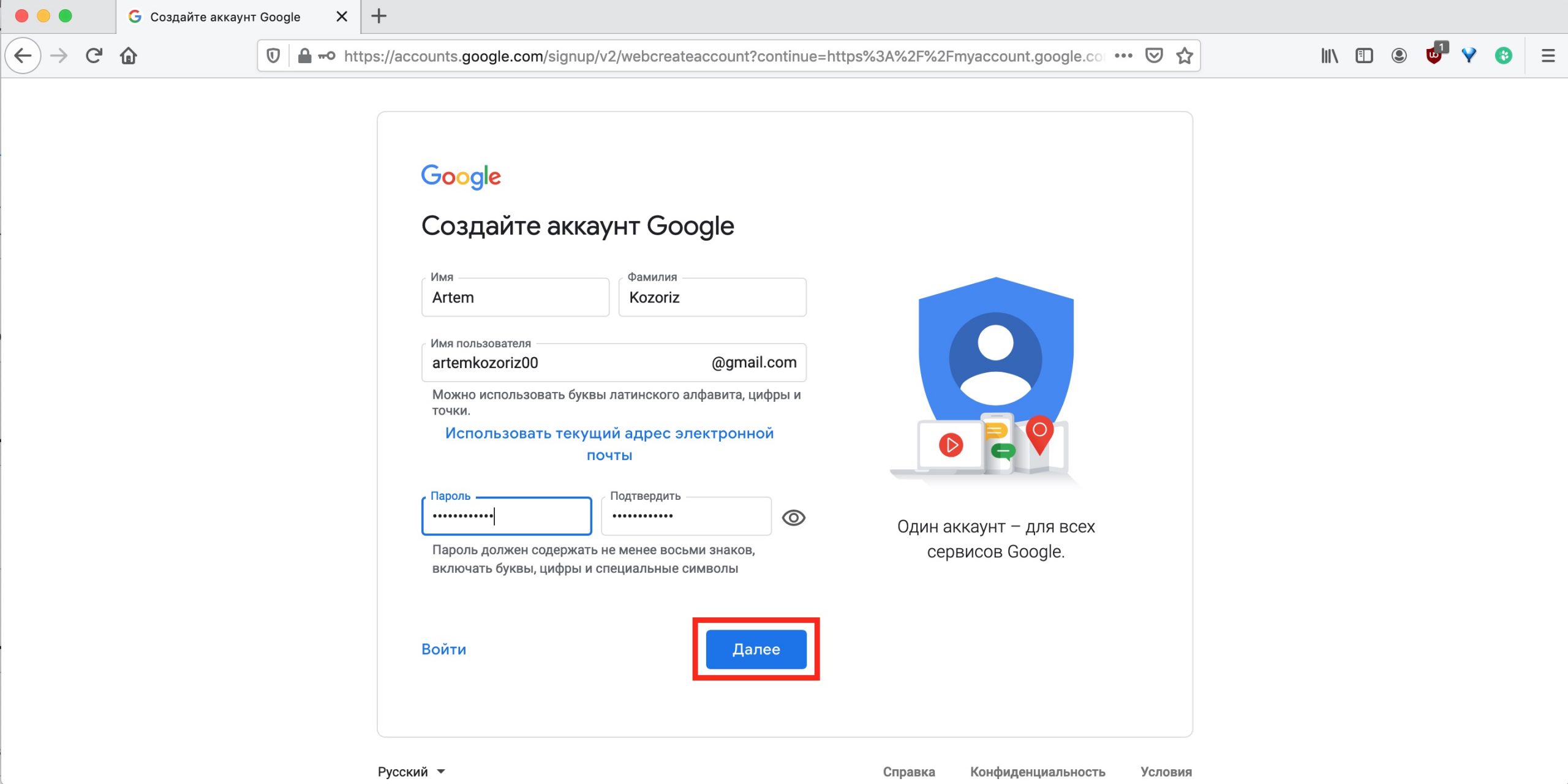 (Если вы действительно хотите создать учетную запись Gmail, перейдите к следующему разделу.)
(Если вы действительно хотите создать учетную запись Gmail, перейдите к следующему разделу.)
(1) Перейдите на страницу регистрации новой учетной записи и щелкните вкладку с пометкой «Использовать другой адрес электронной почты», как показано ниже.
(2) Заполните информацию на открывшейся странице «Создать учетную запись» и отправьте ее.
(3) После того, как вы отправите необходимую информацию, вы получите электронное письмо с просьбой подтвердить запрос на регистрацию. Проверьте учетную запись электронной почты, которую вы использовали для создания учетной записи Google, найдите это сообщение и следуйте инструкциям, чтобы подтвердить запрос.
(4) Ваша учетная запись Google должна быть готова к использованию. Вы можете проверить это, войдя в Документы Google. (Примечание: вы не увидите нашу коллекцию классов, пока я не предоставлю вам к ней доступ.)
(5) Отправьте мне адрес электронной почты, который вы использовали для создания своей учетной записи Google (также известный как ваш «Google ID»).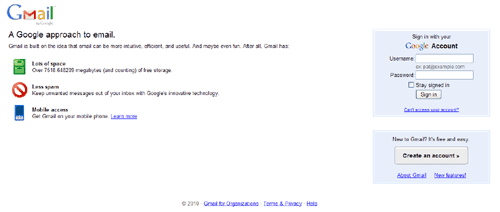 Мне нужен только адрес электронной почты, а не ваш пароль.
Мне нужен только адрес электронной почты, а не ваш пароль.
После того, как я получу ваше письмо, я предоставлю вам доступ к коллекции классов, и вы получите подтверждение по электронной почте. В следующий раз, когда вы войдете в Google Документы, нажмите стрелку раскрывающегося списка рядом с Коллекциями, к которым мне предоставлен доступ на левой боковой панели, и вы должны увидеть нашу коллекцию классов.
Имейте в виду, что мне нужно , точное написание адреса электронной почты, который вы использовали.Это особенно важно для адресов colorado.edu. Вы можете использовать эти два формата своего адреса электронной почты как взаимозаменяемые: [email protected] и [email protected], но что касается Интернета, это совершенно разные учетные записи электронной почты.
Единственная причина, по которой вы получаете электронные письма, адресованные в любом формате, заключается в том, что OIT установил для вас псевдонимы. Поэтому обратите внимание, какой формат вы использовали для создания своей учетной записи Google, поскольку это единственный формат, который вы можете использовать для входа в учетную запись.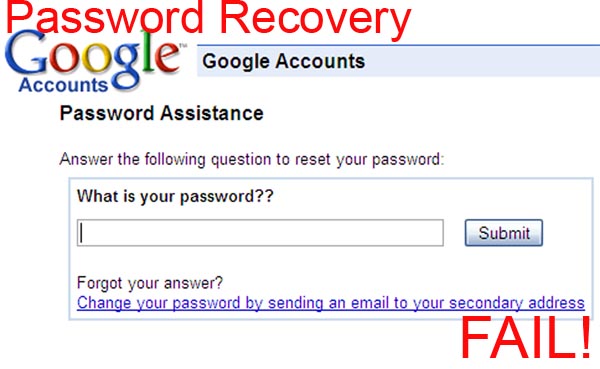
ПОДПИСАТЬСЯ НА НОВУЮ УЧЕТНУЮ ЗАПИСЬ GMAIL
Вы можете найти учетную запись Gmail по разным причинам. Возможно, вам нужна альтернатива вашему адресу colorado.edu, или, может быть, вы хотите создать адрес электронной почты, который вы сможете использовать после окончания учебы. Вы также можете перенаправить свой электронный адрес colorado.edu в свою учетную запись Gmail, что означает, что вы больше не будете зависеть от довольно небольшого пространства для хранения, которое вам разрешено в CULink. Узнайте больше о Gmail.
Если вы хотите создать учетную запись Gmail и использовать ее для доступа к коллекции классов в Документах Google, выполните следующие действия:
(1) Перейдите на страницу регистрации новой учетной записи и щелкните вкладку с пометкой «Получить новый адрес Gmail.”
(2) Выполните те же шаги, что и выше, от шага 2 до конца.
КАК ВОЙТИ
См. Начало работы с Документами Google.
Создайте учетную запись Google с корпоративным адресом электронной почты: SmartCloud Support
Учетная запись Google дает вам доступ к продуктам Google, таким как Gmail, Google+, YouTube, Google AdSense, Google Analytics, Google Voice и другим, с одним именем пользователя и паролем. Учетная запись Google поставляется с адресом Gmail и профилем Google+, которые помогут вам получить более богатый и персонализированный опыт работы с Google.
Учетная запись Google поставляется с адресом Gmail и профилем Google+, которые помогут вам получить более богатый и персонализированный опыт работы с Google.Если у вас уже есть корпоративный адрес электронной почты, возможно, вы захотите создать учетную запись Google с этим адресом. Создание учетной записи Google с корпоративным адресом электронной почты требует регистрации и подтверждения учетной записи.
Создать учетную запись Google
Чтобы создать учетную запись Google, перейдите на страницу «Создание учетной записи Google».
Вы также можете просто щелкнуть ссылку «Создать учетную запись» под полем входа в середине любой страницы входа в Google.
Шаг 1
Перейдите на страницу google.com/accounts/NewAccount в своем веб-браузере.
Шаг 2
Введите адрес электронной почты вашей компании в поле «Ваш текущий адрес электронной почты:» .
Шаг 3
Введите пароль для своей учетной записи Google. Он должен состоять не менее чем из восьми символов и включать сочетание букв и цифр. Повторно введите этот пароль в поле «Повторно введите пароль:» .
Он должен состоять не менее чем из восьми символов и включать сочетание букв и цифр. Повторно введите этот пароль в поле «Повторно введите пароль:» .
Шаг 4
Выберите свое местоположение, щелкнув раскрывающееся меню рядом с «Местоположение».
Шаг 5
Введите свой день рождения и код подтверждения в поле «Проверка слова:».
Шаг 6
Щелкните значок «Принимаю.Создать мою учетную запись » внизу страницы, чтобы создать учетную запись Google с корпоративным адресом электронной почты.
Шаг 7
Войдите в свой корпоративный адрес электронной почты. Откройте письмо от Google относительно вашей новой учетной записи. Щелкните ссылку подтверждения в электронном письме, чтобы активировать свою учетную запись Google и завершить процесс, указав адрес электронной почты своей компании.
Используйте одно и то же имя пользователя и пароль для входа во все Google
Создав учетную запись Google, вы можете использовать то же имя пользователя и пароль для входа в любой продукт Google.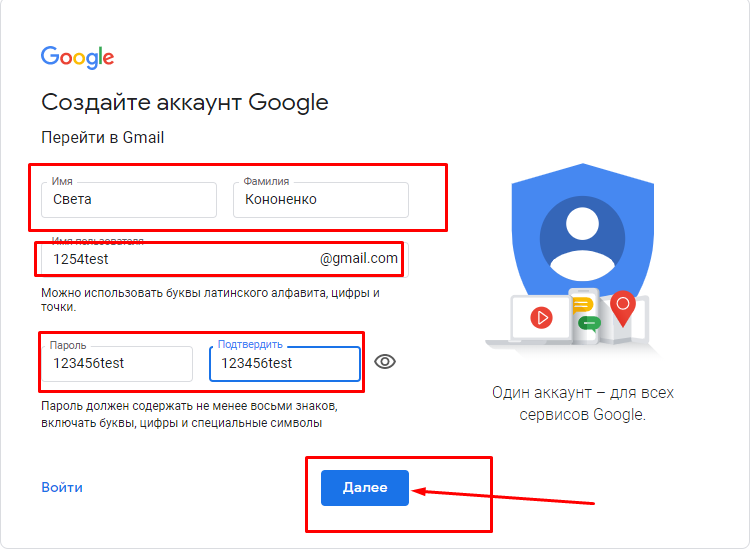 Это верно независимо от того, создавали ли вы учетную запись через главную страницу регистрации или через страницу регистрации определенного продукта. Например, предположим, вы хотите начать использовать YouTube для публикации своих видео. Вы переходите на www.youtube.com и создаете учетную запись Google. Вы можете использовать это имя пользователя и пароль не только для входа и публикации видео на YouTube, но и для создания документов в Документах Google и обмена ими.
Это верно независимо от того, создавали ли вы учетную запись через главную страницу регистрации или через страницу регистрации определенного продукта. Например, предположим, вы хотите начать использовать YouTube для публикации своих видео. Вы переходите на www.youtube.com и создаете учетную запись Google. Вы можете использовать это имя пользователя и пароль не только для входа и публикации видео на YouTube, но и для создания документов в Документах Google и обмена ими.
Могу ли я проверить, есть ли у меня уже учетная запись Google?
Если вы ранее входили в какой-либо продукт Google (например, Gmail, Google+ или YouTube), у вас уже есть учетная запись Google.Вы можете использовать те же имя пользователя и пароль, которые вы создали для этого продукта, для входа в любые новые продукты Google, которые вы хотите попробовать. Если вы забыли свое имя пользователя или пароль, посетите страницу «Проблемы со входом».
Как создать учетную запись Google и оптимизировать ее настройки
- Вам необходимо создать учетную запись Google, чтобы в полной мере использовать многие из самых популярных веб-сайтов в Интернете, включая YouTube и Gmail.

- Чтобы создать учетную запись Google на своем компьютере, вам просто нужно заполнить небольшую онлайн-форму и выбрать для себя адрес электронной почты.
- Создав учетную запись Google, вы можете настроить ее безопасность и настройки различными способами.
- Вы можете выйти из созданной учетной записи Google в любое время.
- Посетите домашнюю страницу Business Insider, чтобы узнать больше.
Учетная запись Google похожа на паспорт, библиотечный билет и водительские права, завернутые в одно целое.Вы, безусловно, можете обойтись без учетной записи Google, но ее наличие значительно упростит вашу жизнь в Интернете.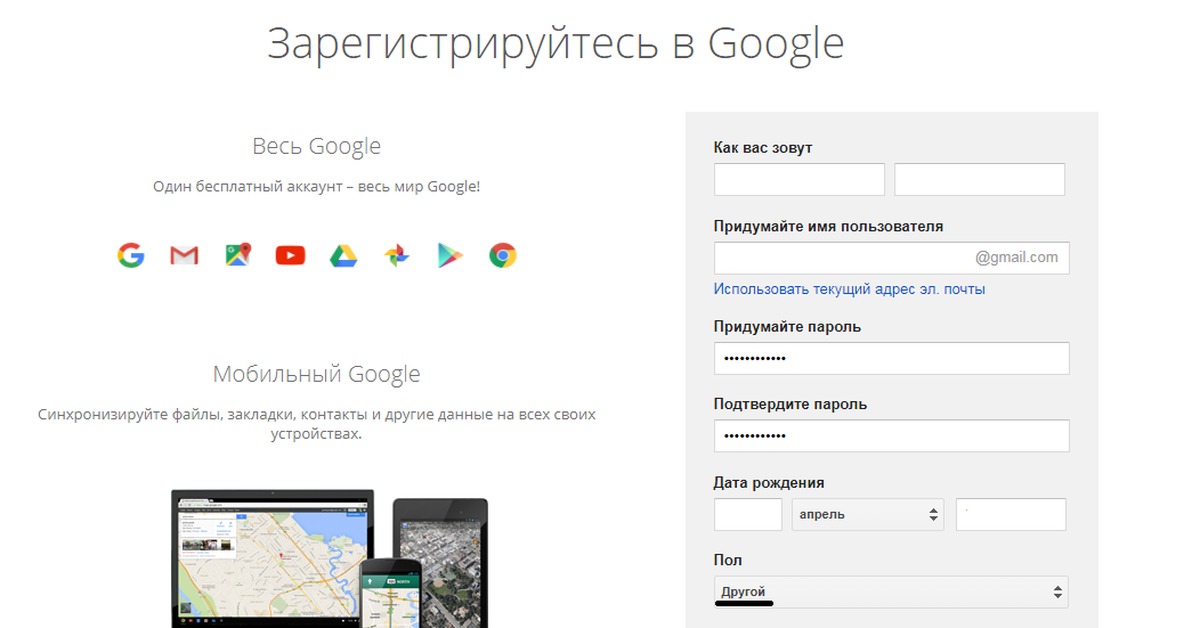
Прежде всего, он предоставляет вам Gmail, который может служить вашей основной учетной записью электронной почты. Gmail удобен тем, что включает в себя приличные 15 ГБ дискового пространства — больше, чем вам может понадобиться в течение довольно длительного времени.
Но учетная запись Google дает вам гораздо больше, чем просто электронную почту. Вы получаете доступ к Документам Google — альтернативе Microsoft Office — и Гугл драйв , облачная служба хранения для хранения создаваемых вами документов (кстати, все эти приложения используют эти 15 ГБ дискового пространства).Это в дополнение к Календарю Google, YouTube и многому другому.
Вот как создать учетную запись Google, используя любой браузер на Mac или ПК.
Ознакомьтесь с продуктами, упомянутыми в этой статье:
MacBook Pro (от 1299,99 долл.
 США при наилучшей покупке)
США при наилучшей покупке)Lenovo IdeaPad 130 (от 299,99 долл. США при наилучшей покупке)
Как создать учетную запись Google на вашем компьютере1. На Mac или ПК перейдите на страницу создания учетной записи Google. Вы можете перейти туда напрямую или найти его, перейдя на Google.com, нажав «Войти», а затем «Создать учетную запись».
2. Введите свое имя и фамилию. Это не обязательно должно быть ваше официальное имя, но оно должно быть таким, каким вы хотите, чтобы вас узнавали в сообщениях электронной почты.
3. Введите имя пользователя электронной почты, которое вы хотите использовать.
4. Введите желаемый пароль и введите его второй раз в поле «Подтвердить».»В целях безопасности ваш пароль должен быть надежным — это означает использование комбинации прописных и строчных букв, цифр и символов. Сделайте свой пароль длиной не менее 8 символов и не повторяйте пароль, который вы уже используется для другого веб-сайта или услуги.
Сделайте свой пароль длиной не менее 8 символов и не повторяйте пароль, который вы уже используется для другого веб-сайта или услуги.
5. Нажмите «Далее».
На этом этапе Google может сказать вам, что ваше имя пользователя занято. Вы можете выбрать одну из предложенных альтернатив или придумать свою собственную. Когда будете готовы, снова нажмите «Далее».
7 . После того, как вы выбрали подходящее имя пользователя, вас могут попросить подтвердить свой номер телефона.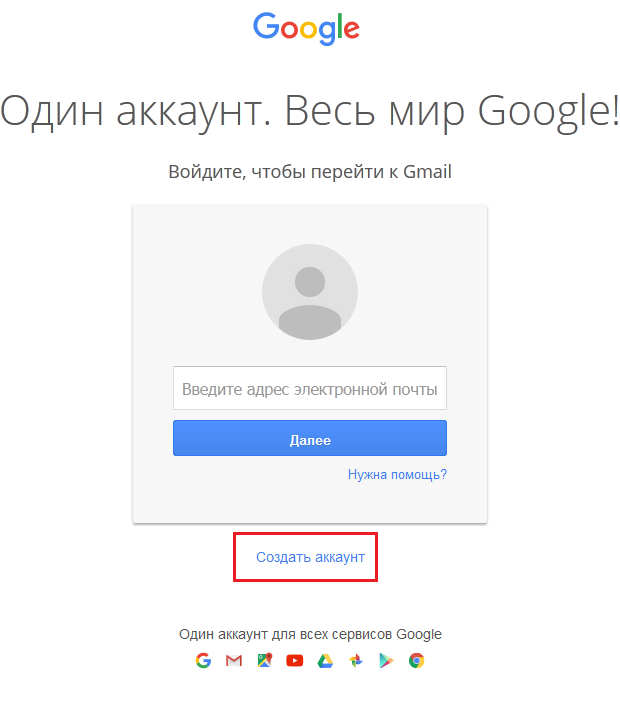 Это один из способов, которыми Google обеспечивает создание учетной записи электронной почты для реального человека. Если вас попросят указать свой номер, введите его, а затем введите код, который вам отправили.
Это один из способов, которыми Google обеспечивает создание учетной записи электронной почты для реального человека. Если вас попросят указать свой номер, введите его, а затем введите код, который вам отправили.
8. Продолжайте следовать инструкциям по настройке учетной записи. Вы должны предоставить номер телефона и резервный адрес электронной почты — Google может использовать их, чтобы помочь вам восстановить вашу учетную запись, если вы потеряете пароль или ваша учетная запись будет взломана.
Вас попросят предоставить некоторую информацию о себе.Уильям Антонелли / Business Insider 9.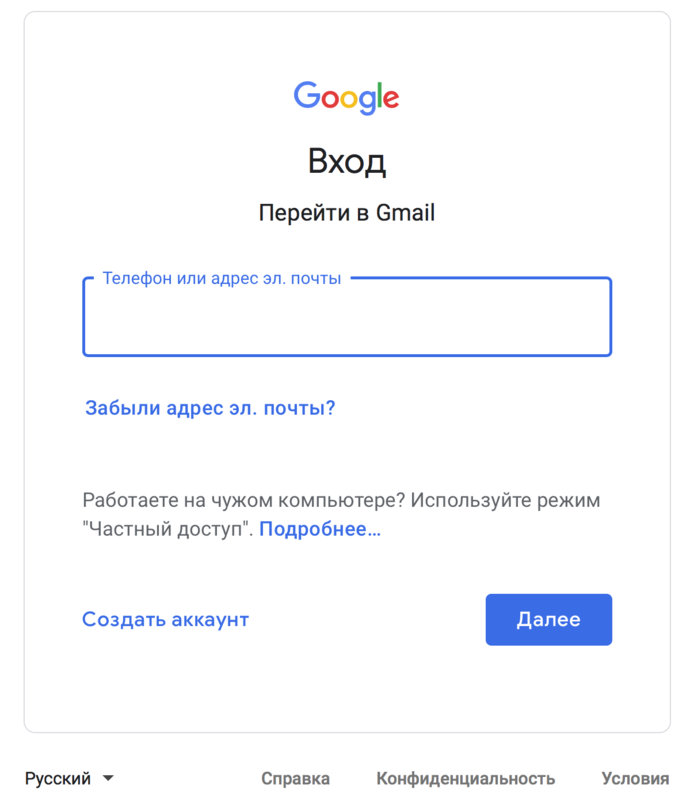 Наконец, после ознакомления с условиями обслуживания Google нажмите «Я согласен».
Наконец, после ознакомления с условиями обслуживания Google нажмите «Я согласен».
Теперь у вас есть учетная запись Google, вы вошли в систему и увидите главную страницу своей учетной записи Google.
Отсюда вы можете настроить параметры своей учетной записи, повысить безопасность, включив двухэтапную аутентификацию, управлять доступным хранилищем и т. Д.
Вероятно, вы не будете часто посещать домашнюю страницу своей учетной записи Google, но это удобное место для настройки вашей учетной записи и точных настроек безопасности.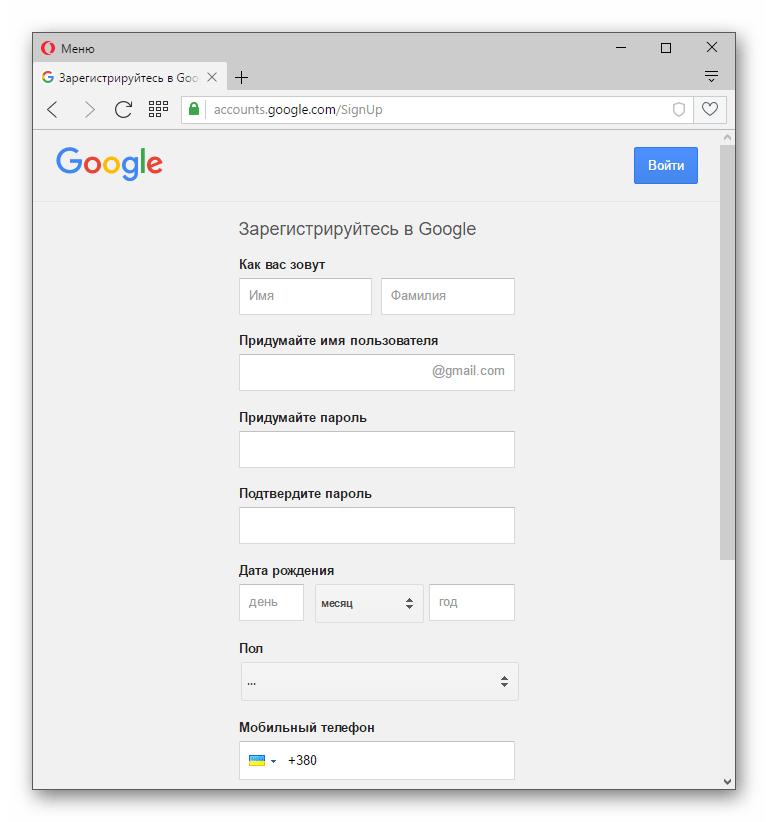 Уильям Антонелли / Business Insider
Уильям Антонелли / Business InsiderКак правило, рекомендуется оставаться в системе. Таким образом, любой сервис Google, который вы посещаете, будет знать, что это вы, и запоминать ваши настройки, предпочтения и историю, что должно сделать вашу работу более удобной.
Как правило, вы будете оставаться в своей учетной записи Google, если только вы не выйдете из нее намеренно, что может потребоваться, если вы хотите создать дополнительную учетную запись Google (например, чтобы у вас были отдельные личные и служебные учетные записи).
Вы можете выйти из своей учетной записи Google в правом верхнем углу любого веб-сайта Google.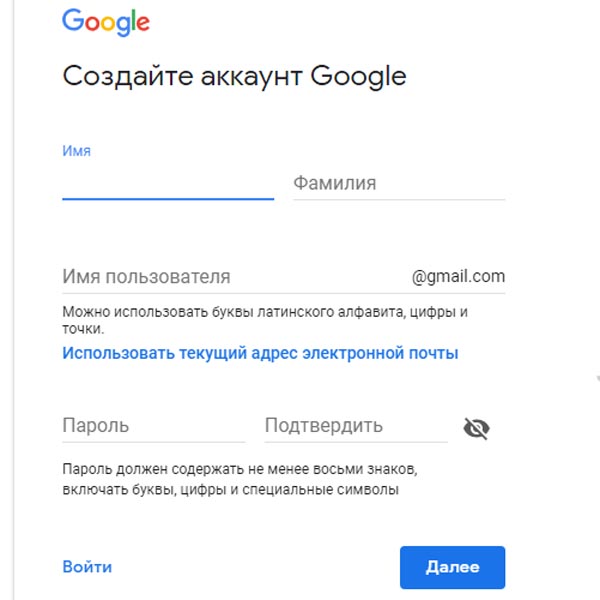 Уильям Антонелли / Business Insider
Уильям Антонелли / Business InsiderВы можете сделать это, щелкнув значок своей учетной записи в правом верхнем углу любой страницы Google, а затем нажав «Выйти».«
Дэйв Джонсон
Писатель-фрилансер
Productivity: Как настроить учетную запись Google с электронной почтой, отличной от Gmail.
 (Пошаговое руководство)
(Пошаговое руководство)Вход в инструменты — основная причина, по которой многие из нас имеют несколько учетных записей электронной почты. Для таких вещей, как Google Analytics, Search Console, Google My Business, Google + и Bing Webmaster tools, для получения доступа требуется электронная почта, зарегистрированная в Google или Microsoft. Никто не успевает за всем этим уследить.
Я собираюсь поделиться с вами пошаговым руководством о том, как вы можете очистить свои логины и использовать одну учетную запись электронной почты с этими инструментами. Это так же просто, как создать уже существующую учетную запись электронной почты в Google.Это очень похожий процесс на создание учетной записи Microsoft с адресом электронной почты, отличным от Microsoft, о котором я когда-нибудь расскажу в другом блоге.
Я настоятельно рекомендую вам создать / выделить электронное письмо на доменном имени вашей компании, а не использовать бесплатную учетную запись Hotmail, Yahoo или Inbox. Если у вас нет электронного адреса в домене вашей компании, позвоните нам, и мы поможем!
Если у вас нет электронного адреса в домене вашей компании, позвоните нам, и мы поможем!
Обратите внимание: , если электронная почта вашей компании размещена в G Suite (ранее — Google Apps для бизнеса), значит, вы уже зарегистрированы в Google! Если электронная почта вашей компании размещена через Exchange или Office 365, значит, вы уже зарегистрированы в Microsoft!
Быстрые шаги и наглядные руководства по настройке учетной записи Google с адресом электронной почты, отличным от Gmail:
Шаг 1: Выйдите из всех учетных записей Gmail, в которые вы в данный момент вошли, затем откройте учетные записи https: //.google.com.
Если вы уже вошли в учетную запись Gmail и это тот же адрес, который вы хотели бы использовать для набора инструментов Google, готово! Ваш адрес уже связан с Google.
Шаг 2: Щелкните ссылку « Create Account » .
Шаг 3: Под полем «Имя пользователя» щелкните ссылку « Использовать мой текущий адрес электронной почты вместо ».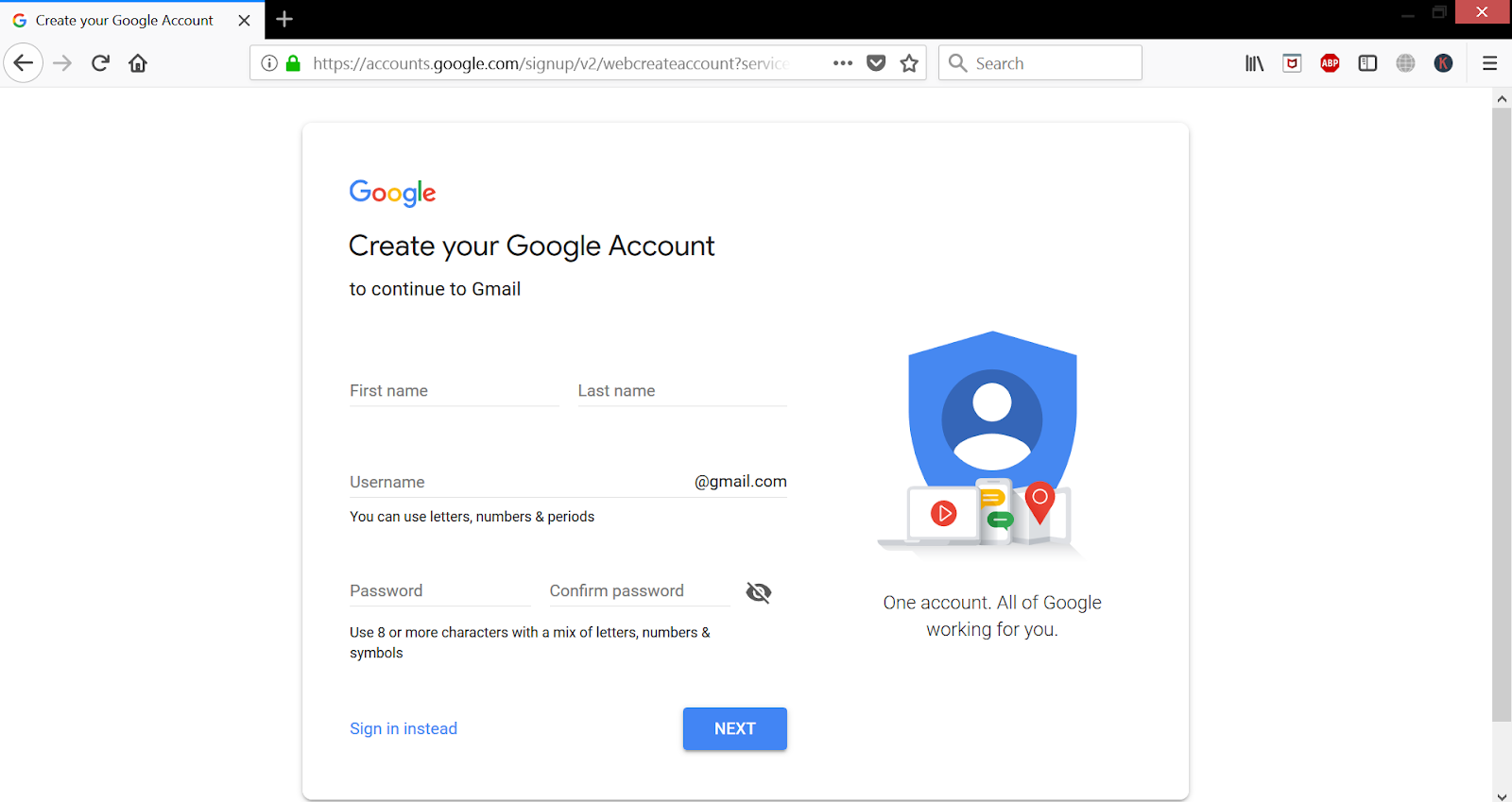
Шаг 4: Введите адрес электронной почты, отличный от Gmail, для регистрации в Google.
После того, как вы нажмете эту ссылку, вы сможете ввести свой текущий (не Gmail) адрес электронной почты для этого процесса настройки. Это самый важный шаг в этом процессе. Как уже упоминалось, я настоятельно рекомендую настроить или выделить уже существующий адрес электронной почты в вашем домене (пример: [email protected]).
Шаг 5: Заполните поля формы и нажмите « Далее ».
Шаг 6: Откройте электронную почту, скопируйте отправленный вам код, вставьте его в форму ниже и нажмите « Подтвердить ».
Шаг 7: Заполните поля формы и нажмите « Далее ».
Шаг 8: Щелкните стрелку (синяя кнопка) или прокрутите до конца « Конфиденциальность и условия ».
Шаг 9: Щелкните « Я согласен, ».
, вы увидите страницу ниже.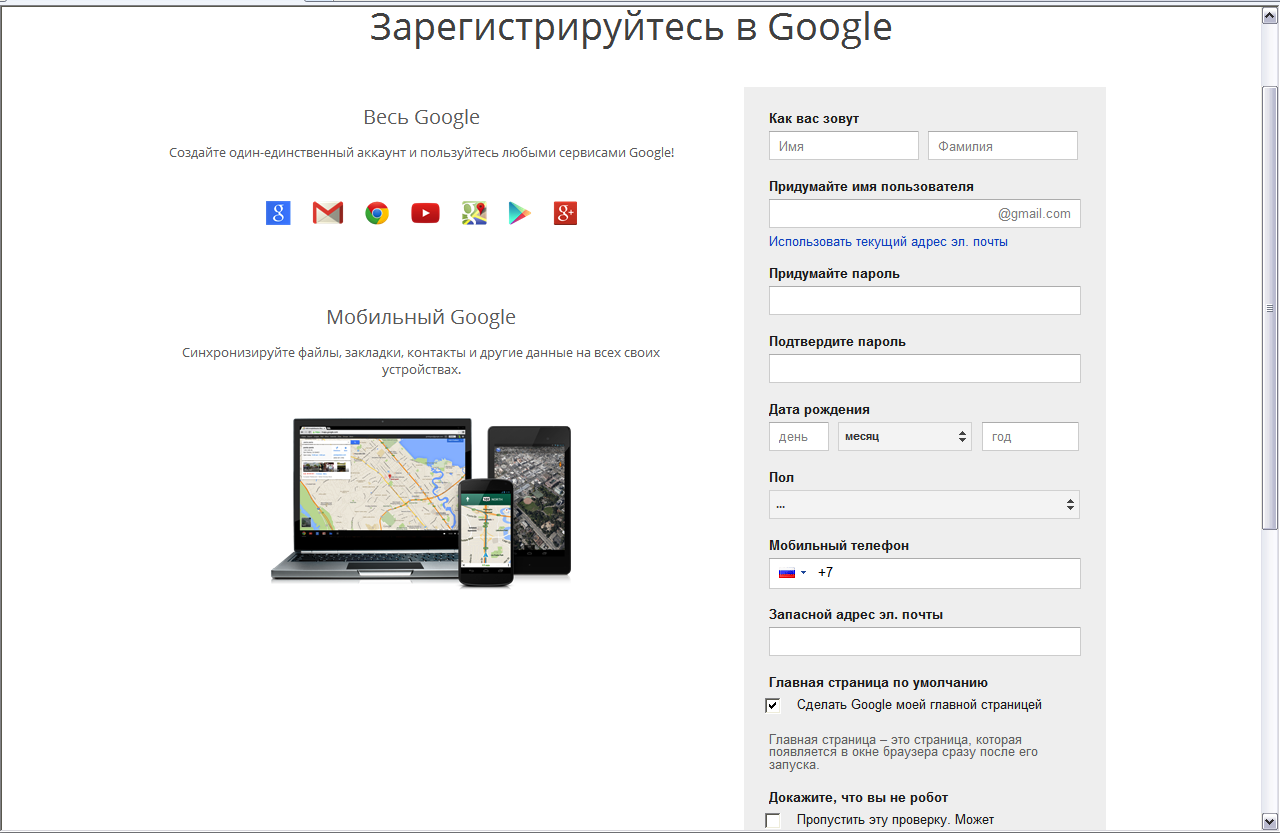
Теперь, когда вы зарегистрировали свой адрес электронной почты в Google, вы можете предоставить этому аккаунту электронной почты доступ / право собственности на Google Analytics, Google Search Console, Google my Business и любые другие инструменты Google, которые вы используете.Если вы приняли мою рекомендацию использовать специальный адрес электронной почты в вашем домене, вам никогда не придется беспокоиться о том, что временная стойка регистрации / студент юридического факультета / штатный маркетолог уйдет и заберет все ваши данные с собой.
Теперь празднуем. Вы только что сделали свою жизнь намного проще.
Создайте новую учетную запись Google
Tiller Money работает с Google Таблицами, потому что это мощный и безопасный инструмент для совместной работы. Создав новую учетную запись Google , вы сможете безопасно пройти аутентификацию и создать учетную запись Tiller Money.
Или нажмите, чтобы узнать, есть ли у вас уже учетная запись Google, или восстановите данные учетной записи.
Как создать новую учетную запись Google
Создание новой учетной записи Google — это быстрый и простой процесс. Вам даже не понадобится удостоверение личности с фотографией или почтовый адрес. Однако, как отмечает Google, «Предоставляя точную информацию, вы можете защитить свою учетную запись и сделать наши услуги более полезными».
Предоставьте основные данные
Когда вы создаете новую учетную запись Google, вам нужно будет предоставить некоторые основные данные:
- Имя
- Фамилия
- Желаемый адрес Gmail
- Пароль
- Дата рождения
Ваш пол также технически необходим, хотя один из вариантов — «Скорее, не скажу.Другие варианты — «женский», «мужской» и «индивидуальный».
Google запросит у вас номер телефона и резервный адрес электронной почты.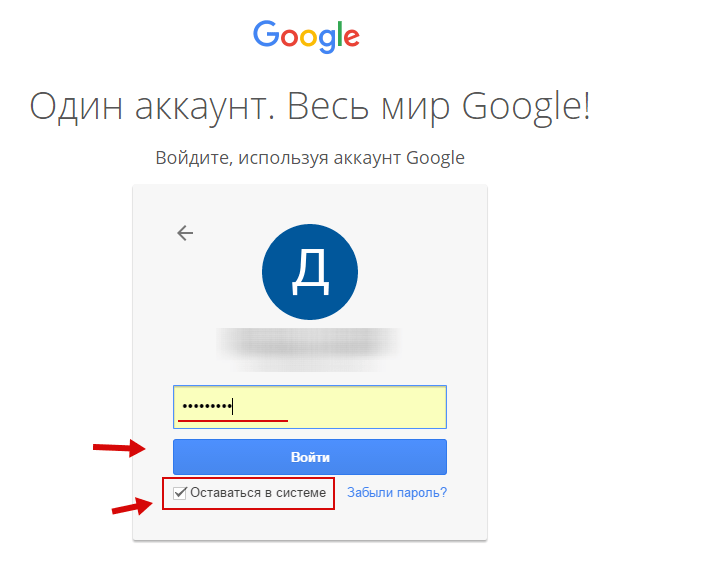 Также не требуется создавать новую учетную запись Google.
Также не требуется создавать новую учетную запись Google.
Примите Условия использования и Политику конфиденциальности Google.
После того, как вы предоставите свою информацию, вам будет предложено принять Условия использования и Политику конфиденциальности Google. Вы захотите внимательно прочитать оба этих документа, но вот три важных вывода:
- Все, что вы делаете в Google, можно использовать для маркетинга и разработки продуктов. Каждый раз, когда вы «загружаете, отправляете, храните, отправляете или получаете контент», вы даете Google право «использовать, размещать, хранить, воспроизводить, изменять, создавать производные работы… общаться, публиковать, публично исполнять, публично демонстрировать и распространять », Но только если они используют его для« работы, продвижения и улучшения наших Сервисов, а также для разработки новых ». Каждое действие, которое вы совершаете с новой учетной записью Google, будет сохранено.
 Даже те, которые вы можете считать конфиденциальными, например сообщения электронной почты.
Даже те, которые вы можете считать конфиденциальными, например сообщения электронной почты. - Вы можете управлять своими данными. Google будет хранить «видео, которые вы смотрели, идентификаторы устройств, IP-адреса, данные cookie и местоположение». Если вам не нравится представление о том, что все эти данные связаны с вашим именем, вы можете выбрать, какие данные будут храниться на myaccount.google.com.
Войдите в свою новую учетную запись Google
После того, как вы примете Условия использования и Политику конфиденциальности, вы перейдете на страницу своей учетной записи. Отсюда вы сможете получить доступ к другому программному обеспечению и онлайн-приложениям, которые предлагает Google, например:
- Google Drive
- Google Docs
- Google Sheets
- Google Hangouts
- Gmail
- YouTube
- Google Calendar
- Google Slides
- Google Play
Это всего лишь несколько примеров программ, которые вы можете использовать со своим новый аккаунт Google . Если вы используете Google для работы, вы можете перейти на G Suite, который является платной услугой, но дает вам больше облачного хранилища и больше возможностей для совместной работы с вашими сотрудниками или коллегами.
Если вы используете Google для работы, вы можете перейти на G Suite, который является платной услугой, но дает вам больше облачного хранилища и больше возможностей для совместной работы с вашими сотрудниками или коллегами.
Для следующих служб требуется учетная запись Google
- Tiller Money — Программное обеспечение для личных финансов, которое автоматически обновляет Google Таблицы с вашими ежедневными расходами, остатками на счетах и транзакциями, с простыми шаблонами для составления бюджета, погашения долга, отслеживания расходов и многого другого.Бесплатная 3-дневная пробная версия.
- Trumba — календарная система для организаторов мероприятий и промоутеров, созданная для работы с Календарем Google.
- 24me — Приложение 24me, созданное для личного использования, объединяет все ваши календари в один и предлагает вам создавать списки дел / задач.

 Как открыть хостел | HowToHostel Как открыть хостел …
Как открыть хостел | HowToHostel Как открыть хостел … 

 Система подскажет Вы создали легкий или сложный пароль.
Система подскажет Вы создали легкий или сложный пароль.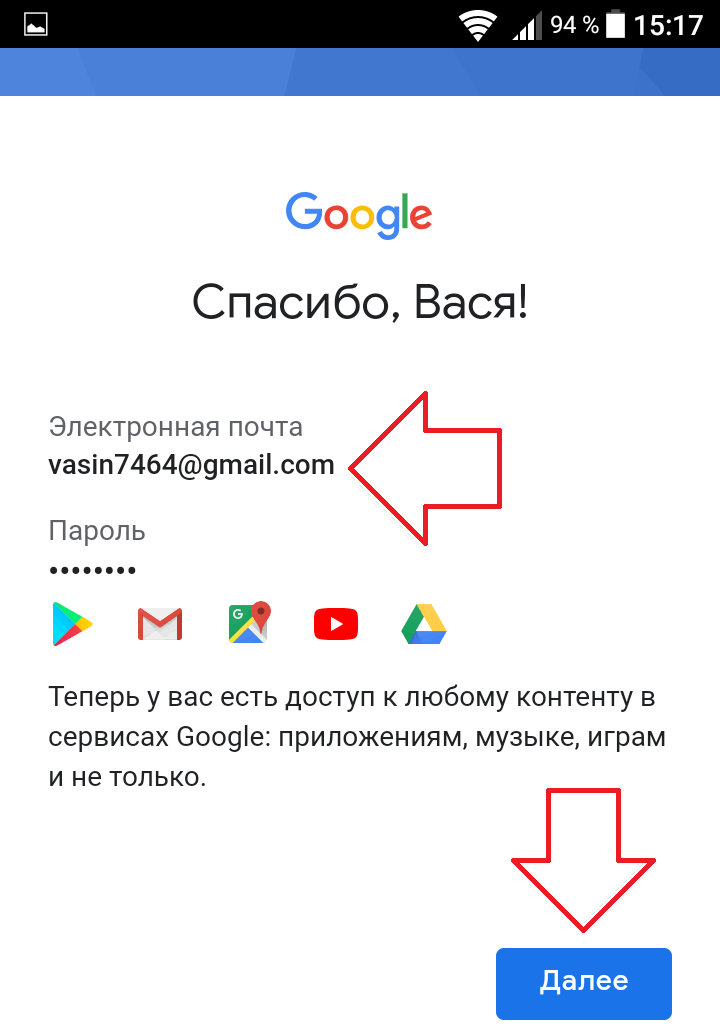 Фото хранятся на диске,
Фото хранятся на диске, Поясняю. Допустим для меня значимое слово — «либераст» (так я называю своего кореша). Так в английской раскладке это будет «Kb,thfcn». Вот это и будет легкий для запоминания мною и трудный для подбора всякими темными личностями вашего пароля;
Поясняю. Допустим для меня значимое слово — «либераст» (так я называю своего кореша). Так в английской раскладке это будет «Kb,thfcn». Вот это и будет легкий для запоминания мною и трудный для подбора всякими темными личностями вашего пароля;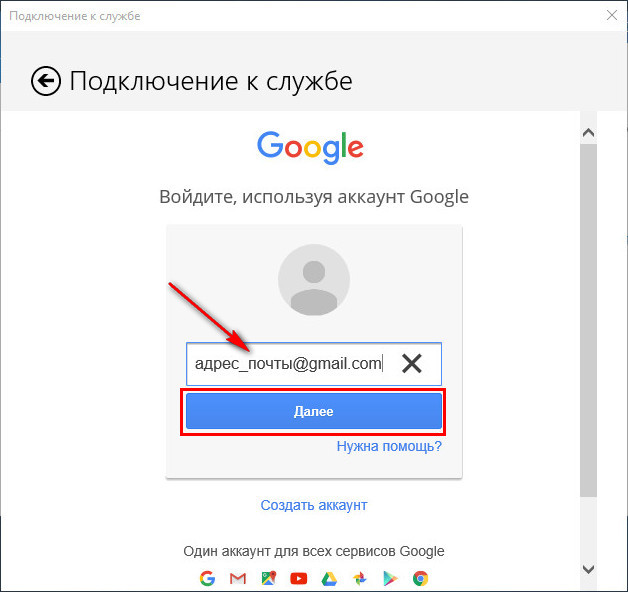 com (читается «джи-мэйл», если что) и система переносит вас в почтовый сервис Google. Есть и более простой способ – в поисковой системе Google в правом верхнем углу есть кнопочка «Почта».
com (читается «джи-мэйл», если что) и система переносит вас в почтовый сервис Google. Есть и более простой способ – в поисковой системе Google в правом верхнем углу есть кнопочка «Почта».
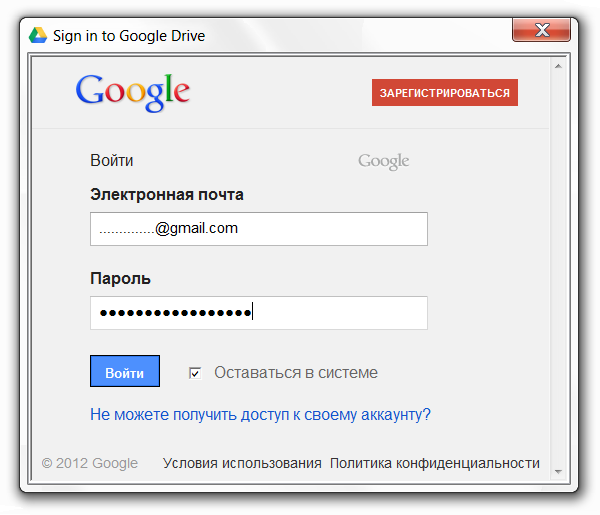
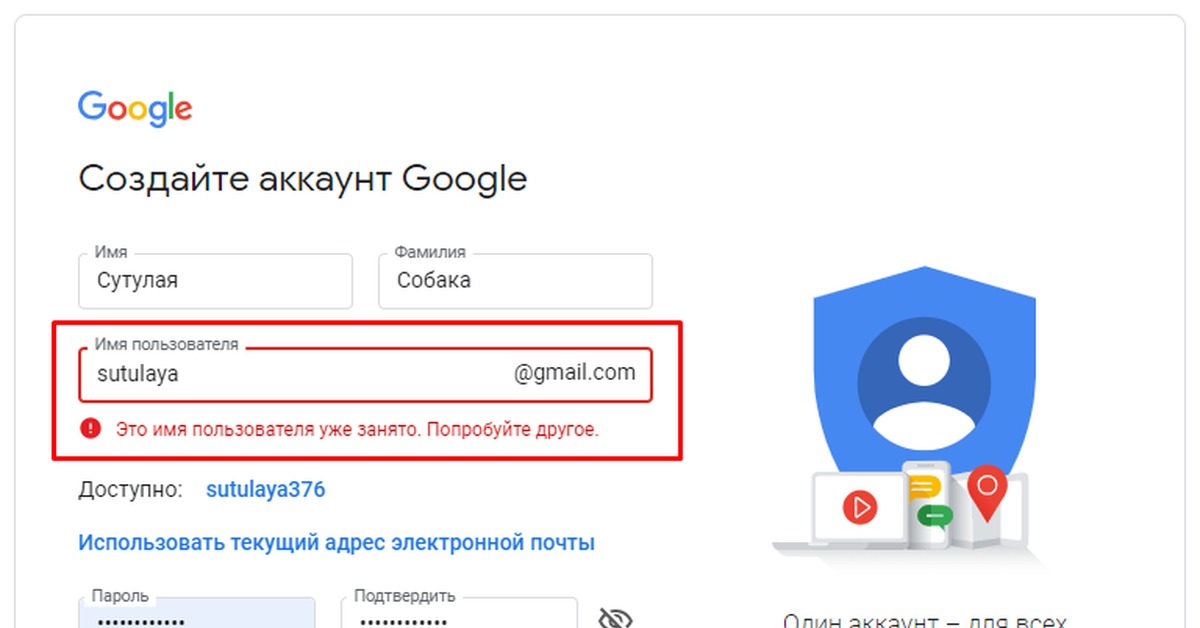 Заполните форму, указав свое имя и фамилию, желаемое имя пользователя и пароль.
Заполните форму, указав свое имя и фамилию, желаемое имя пользователя и пароль.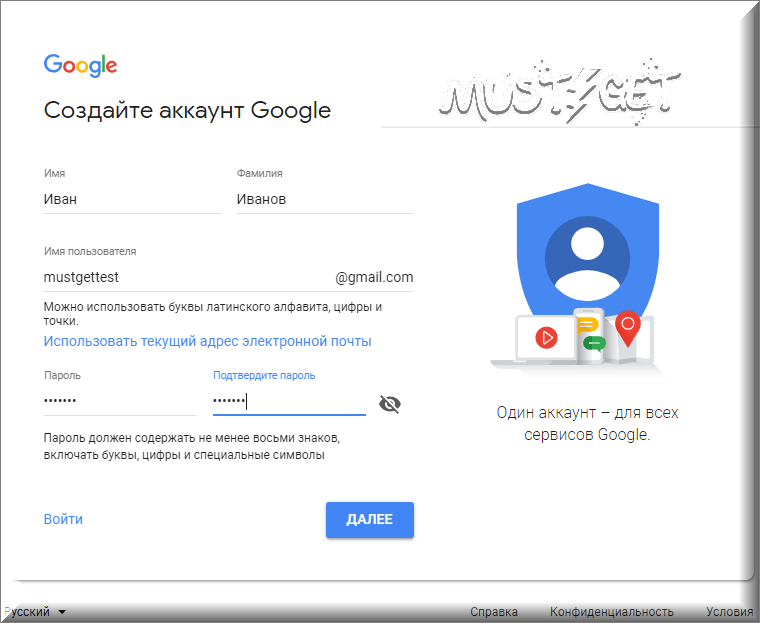 По завершении нажмите «Далее».
По завершении нажмите «Далее».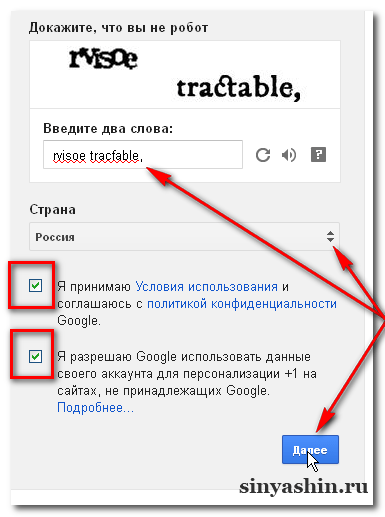 После этого вы попадете в свой новый почтовый ящик Gmail, где получите электронное письмо с приветствием в службе.
После этого вы попадете в свой новый почтовый ящик Gmail, где получите электронное письмо с приветствием в службе.
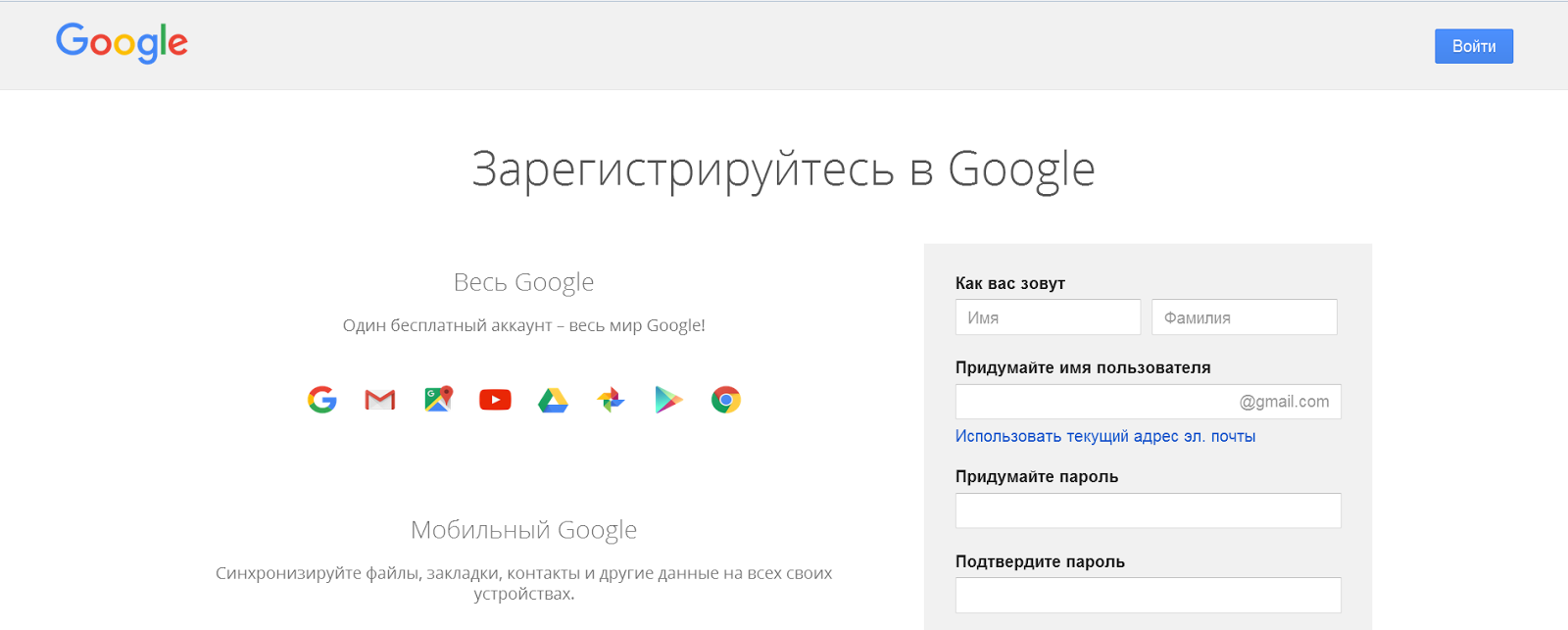 Даже те, которые вы можете считать конфиденциальными, например сообщения электронной почты.
Даже те, которые вы можете считать конфиденциальными, например сообщения электронной почты.