Как открыть ИП, не выходя из дома
Зарегистрироваться в качестве индивидуального предпринимателя самостоятельно может любой житель России, достигший 18 лет.
Сегодня открыть ИП можно, не выходя из дома. При подаче документов через интернет госпошлину платить не нужно. Итак, если вы определились с видом деятельности, начинаем действовать:
Выберите удостоверяющий центр для получения электронной подписи
Электронная подпись (ЭП) – это по сути сертификат, который в мире электронной документации ассоциируется с конкретным пользователем. В законе № 63-ФЗ «Об электронной подписи» от 06.04.2011 прописано три вида ЭП: простая, усиленная и квалифицированная.
Для регистрации ИП нужна именно квалифицированная подпись. Она всегда тождественна документу на бумажном носителе с собственноручной подписью и обеспечивает максимальную защиту информации.
Выдавать электронную подпись могут только удостоверяющие центры, аккредитованные Минкомсвязи РФ. Удостоверяющий центр компании Такском имеет обязательные лицензии и выпускает ЭП с 2002 года, когда вышел первый законодательный акт, регламентирующий употребление ЭП.
Подайте заявление на сертификат ключей ЭП
При заказе ЭП в «Такскоме», её выпуск возможен в течение 60 минут с момента онлайн-загрузки документов и оплаты через интернет.
Специалисты «Такскома» готовы приехать к вам домой. Они привезут готовую ЭП, сверят ваши документы для оформления и настроят софт.
Оформите заявление на регистрацию ИП на сайте ФНС
На сайте ФНС, в сервисе «Государственная регистрация юридических лиц и индивидуальных предпринимателей», пройдите авторизацию и оформите заявление по форме Р21001.
В отдельном окне представлен полный список ОКВЭДов – это коды видов экономической деятельности. Здесь нужно указать один основной код, который соответствует заявленному виду деятельности и дополнительные – на них ограничений не существует.
Будьте внимательны. Именно вид деятельности определит, нужна ли ИП лицензия, а также подскажет режим налогообложения.
С помощью сервиса «Подготовка документов для государственной регистрации» нужно отправить пакет электронных документов. Заявление и документы должны быть подписаны цифровой подписью.
Заявление и документы должны быть подписаны цифровой подписью.
Получите оповещения о регистрации и выберете систему налогообложения
Срок рассмотрения заявления в налоговой составляет три рабочих дня. По итогам регистрации, на электронную почту вы получите лист записи из Единого государственного реестра индивидуальных предпринимателей (ЕГРИП).
После регистрации ИП автоматически находится на ОСНО – общей системе налогообложения, где предприниматель заплатит 13 % с разницы между доходами и расходами.
Если предполагается упрощенная система налогообложения, то подать заявление нужно обязательно в течение 30 дней с момента с регистрации. В личном кабинете ИП на сайте налоговой такая опция есть.
Помните, выбор подходящей системы налогообложения позволит существенно сэкономить на уплате налогов.
Отправить
Запинить
Твитнуть
Поделиться
Поделиться
Регистрация «ИП» в Челябинске (под ключ)
Специалисты нашей компании помогут вам зарегистрироваться в качестве индивидуального предпринимателя и получить свидетельство в максимально короткие сроки. Мы помогаем не только с заполнением документов, но так же осуществляем регистрацию ИП под ключ.
Мы помогаем не только с заполнением документов, но так же осуществляем регистрацию ИП под ключ.
Одной из самых распространенных проблем при регистрации ИП это правильное заполнение необходимых документов, ведь мало их заполнить, нужно сделать это правильно и без ошибок, в противном случае, документы просто вернут, а вы платите государственную пошлину и за услуги нотариуса и возврат документов по причине допущенных ошибок не самое приятное, что может произойти.
Поэтому у вас есть 2 варианта:
- Пройти всю процедуру регистрации ИП самостоятельно;
- Заказать услуги по регистрации ИП в нашей организации под ключ.
Самостоятельная регистрация это конечно же бесплатно, но довольно хлопотно и отнимает время.
Чего не скажешь о наших слугах, ведь вы практически не тратите время, вы просто приезжаете к нам на консультацию, мы получаем от вас необходимую информацию, заполняем все необходимые документы и подаем их на регистрацию в налоговый орган. К тому же здесь вы точно будете знать, что регистрация пройдет успешно, ведь мы заполняем документы без ошибок, так как у нас очень солидный опыт в помощи регистрации ИП. Мы даем вам финансовые гарантии, ведь вы платите нам деньги мы можем вам гарантировать только одно, что вы обязательно будете зарегистрированы в качестве индивидуального предпринимателя.
К тому же здесь вы точно будете знать, что регистрация пройдет успешно, ведь мы заполняем документы без ошибок, так как у нас очень солидный опыт в помощи регистрации ИП. Мы даем вам финансовые гарантии, ведь вы платите нам деньги мы можем вам гарантировать только одно, что вы обязательно будете зарегистрированы в качестве индивидуального предпринимателя.
Какие документы потребуются для регистрации ИП?
- Ксерокопия вашего паспорта;
- Заявление для регистрации ИП по форме Р21001;
- Квитанция об уплате государственной пошлины;
- Так же если вы выбираете упрощенную систему налогообложения, то мы готовы заполнить соответствующее заявление для перехода.
Если вы не любите бумажную волокиту и бюрократические процедуры, которыми просто пестрит наш государственный аппарат, то наша услуга как нельзя иначе вам подойдет.
Регистрация ИП происходит по месту вашей регистрации, но мы поможем вам зарегистрироваться и по месту пребывания, так же есть отдельные виды предпринимательской деятельности для занятия которыми требуется предоставить определенные виды документов, мы подскажем вам где получить данные документы и как это сделать.
В любой деятельности есть свои нюансы и регистрация ИП не исключение, о тонкостях мы сможем вам рассказать при личной встрече, ведь каждый наш клиент уникален по своему и к каждому мы предпочитаем использовать индивидуальных подход.
Мы избавляем вас от целого ряда проблем:
- От поиска необходимых для заполнения документов;
- От заполнения данных документов;
- Вам не нужно будет ездить в налоговую для подачи документов;
- Мы знаем какие поды ОКВЭД нужно указать в документах;
- Если документы заполняем мы, то исключены любые ошибки.
Поверьте нам, лучше обратиться к профессионалам своего дела и заплатить деньги, чем тратить свое время и нервы, так как мы избавим вас от целого ряда проблем и получите свидетельство уже через 5 дней.
Вы должны нам предоставить только 2 документа:
- Паспорт гражданина РФ;
- ИНН.
Как мы работаем?
- Заполним необходимые документы и подготовим полный комплект;
- Сдаем уже пронумерованные и прошитые документы в налоговую инспекцию;
- Самостоятельно получим документы в налоговой;
- При необходимости подготовим заявление по выбору системы налогообложения;
- Дополнительные услуги в виде изготовления печати и открытия счета.

В течении максимально короткого срока, вы уже сможете полноценно заниматься предпринимательской деятельностью, к тому же мы даем 100% гарантию, что мы зарегистрируем вас и вы получите на руки все необходимые документы.
Что открыть для розничной торговли: ИП или ООО
Собираетесь открыть розничный магазин, но так и не определились как зарегистрироваться? Это понятно: мнений много и они кардинально противоположные. Одни хвалят ИП, потому что это просто и удобно, другие настаивают на ООО, потому что это солидно и престижно.
Мы подготовили подробную статью, в которой объяснили разницу между ИП и ООО, наглядно показали отличия, преимущества и недостатки и привели таблицу. Давайте разберемся с некоторыми моментами прямо сейчас:
- Гражданин РФ имеет право зарегистрироваться как индивидуальный предприниматель и вести коммерческую деятельность с целью получения прибыли. Ведет деятельность сам, на свой страх и риск. Не является юридическим лицом.

- В отличие от ИП, ООО — хозяйствующий объект со статусом юридического лица. В его деятельности могут участвовать до 50 физических и/или юридических лиц. Для открытия нужен уставной капитал. Каждый участник получает дивиденды. Все учредители отвечают за негативные последствия деятельности компании в пределах суммы своего вклада в уставной капитал.
- ИП может работать на патентной системе и открыть магазин площадью до 50 м2. Но не получится продавать алкоголь — запрещено законом именно для этой формы предпринимательской деятельности. Зато можно не вести бухгалтерский учет и как угодно распоряжаться прибылью.
- Для ООО нет ограничений по направлениям деятельности. Зато сложный бухучет, налог на прибыль и размер штрафов выше, чем у ИП, да и чтобы вывести прибыль нужно выработать законную схему. На это уходят время, силы и зарплата толковому бухгалтеру.
У нас есть отдельные статьи на эту тему:
«Что открыть: ИП или ООО.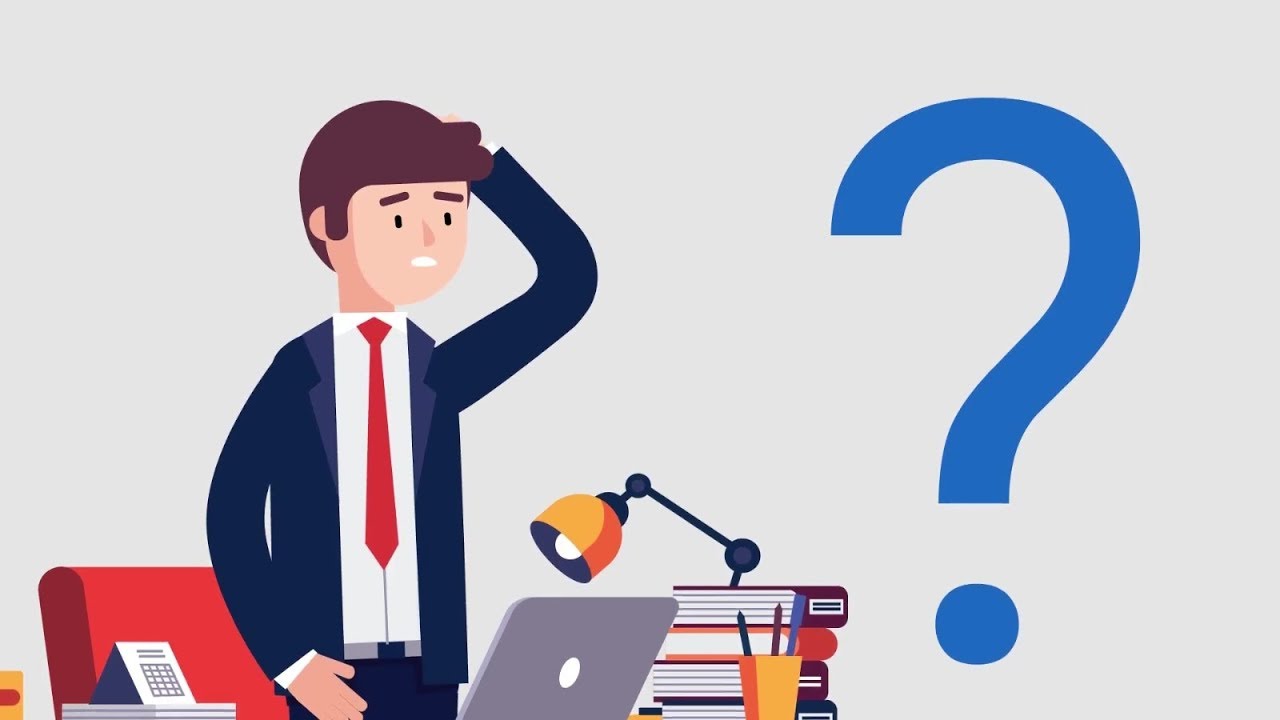 Самая важная статья для начинающего предпринимателя».
Самая важная статья для начинающего предпринимателя».
«Минусы ИП и ООО: о чём важно знать, выбирая форму собственности, чтобы не усложнить себе жизнь».
Выбираем форму собственности: «сравнительная таблица ИП и ООО от экспертов по регистрации бизнеса
ООО — солидно. ИП — выгодно и намного проще.
Обычно именно такие ярлыки бизнесмены навешивают этим двум формам предпринимательской деятельности. А потом начинаются проблемы:
- выбрали ООО — придётся тщательно вести бухучёт, иначе налоговая накажет. Да и платежей намного больше, чем у предпринимателя, можно запутаться и получить штраф, если работать без толкового бухгалтера;
- выбрали ИП — платим страховые взносы даже за тот период, когда уезжаем в отпуск. Недоступны некоторые виды деятельности, например, продажа алкоголя (кроме пива).
Какую форму собственности лучше выбрать для розничного магазина?
В статье отвечаем на этот вопрос, а также помогаем вам:
- разобраться в теории и узнать, что такое ООО и ИП с точки зрения законодательства;
- понять разницу между ИП и ООО;
- определиться с подходящей формой предпринимательской деятельности.

Плюсы и минусы форм собственности свели в таблицу, чтобы было проще увидеть отличия, сравнить варианты и сделать выводы.
Что лучше открыть: ИП или ООО? Разберемся с понятиями
В соответствии с ГК РФ, аббревиатура ООО расшифровывается как «общество с ограниченной ответственностью». Но учтите, что сегодня ответственность за долги может понести директор и даже бухгалтер (это показала судебная практика), поэтому нужно внимательно составлять уставные документы.
Согласно законодательству, ООО — хозяйствующий объект с такими характеристиками:
- есть статус юридического лица;
- участвуют от 1 до 50 физических и/или юридических лиц;
- есть уставной капитал, который разделен на доли между участниками;
- каждый участник оказывает влияние на управление объектом в зависимости от размера доли;
- участник получает дивиденды — прибыль от хозяйственной активности ООО;
- при наличии убытков учредители отвечают за негативные последствия активности ООО в пределах суммы своего вклада в уставной капитал.
 Исключение — банкротство компании, когда на участников возлагается дополнительная ответственность по долгам юридического лица.
Исключение — банкротство компании, когда на участников возлагается дополнительная ответственность по долгам юридического лица.
Индивидуальный предприниматель — гражданин, который зарегистрировался как субъект предпринимательской деятельности.
ИП не является юридическим лицом, но имеет такие же права и обязанности, потому что ведет хозяйственные операции с целью получить прибыль. Действует самостоятельно на свой страх и риск.
На первый взгляд форма ИП кажется более простой и не вызывающей доверия у серьезных игроков рынка розничной торговли. Не спешите делать выводы.
Не можете разобраться в деталях? Доверьте это Фингуру
Давайте посмотрим, чем ИП и ООО отличаются друг от друга. Мы выбрали 12 ключевых критериев, чтобы вы могли принять взвешенное решение.
ИП и ООО: сводная таблица отличий форм деятельности в 2019 году
Специально для предпринимателей, которые планируют открытие розничного магазина, мы разработали бесплатный email-курс «Как открыть розничный магазин: пошаговое руководство».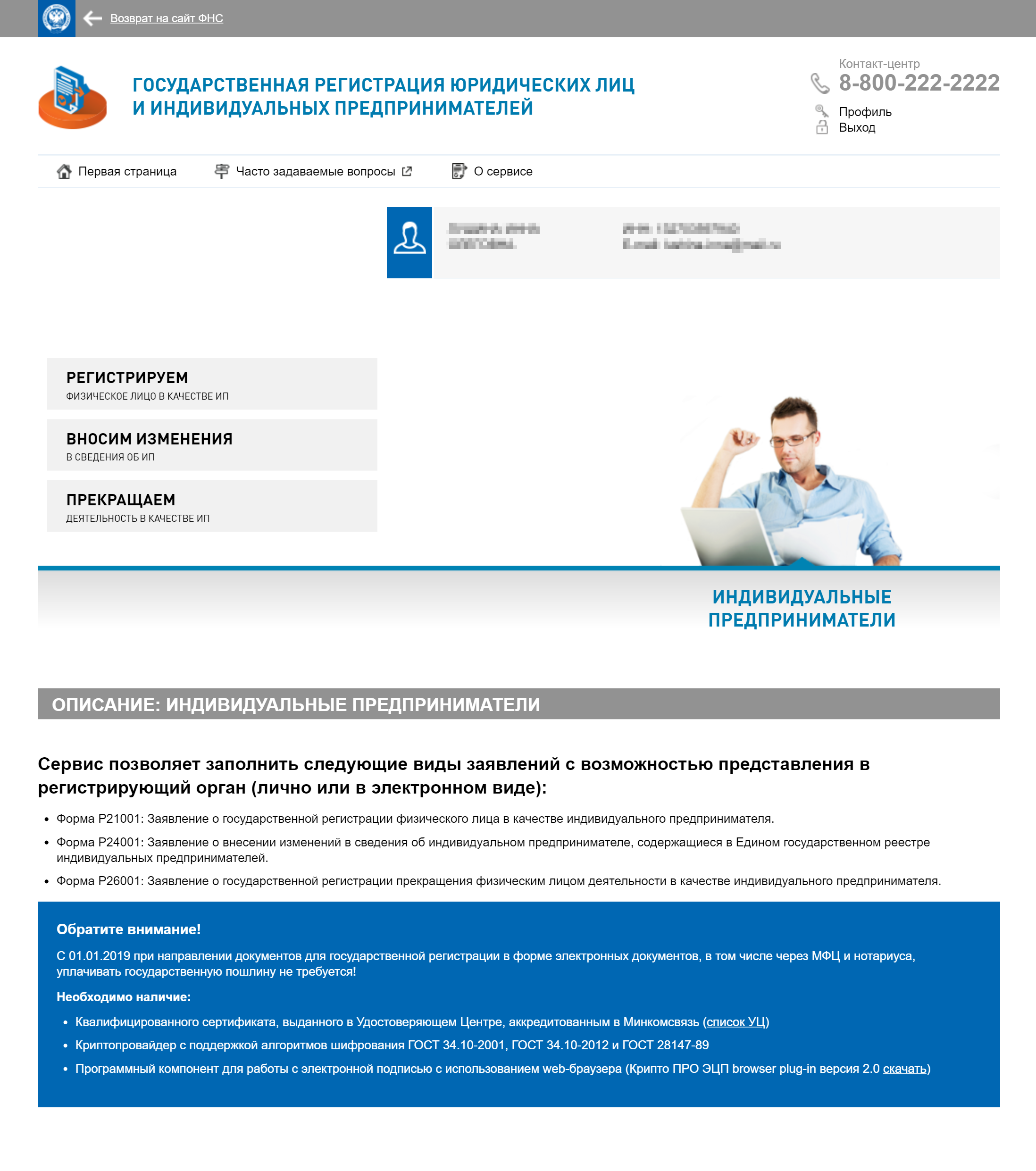
Как видите, есть достаточно много различий. Поэтому при открытии розничного магазина обдумайте, какой вариант вам подходит. В этом вам помогут 2 таблицы — читайте дальше.
ИП и ООО: наглядно о плюсах и минусах
Вы ознакомились с особенностями двух форм ведения бизнеса. Какая из них лучше подойдет для розничного магазина? Давайте посмотрим на плюсы и минусы ИП и ООО в таблице, чтобы вы могли принять взвешенное решение.
Больше 4 лет избавляем предпринимателей от бумажной рутины и последствий неправильно заполненных документов, а также экономим 2 дня на поездках в налоговую — каждый день регистрируем новую компанию. Хотите, чтобы следующей была ваша?
Еще 4 важных нюанса деятельности ИП и ООО:
- Фиксированные взносы — главный минус ИП?
Это одно из самых распространенных мнений. Но подумайте о другой стороне: страховые взносы — это не налоги, а отчисления на медицинскую страховку и будущую пенсию.

- Еще одна приятная новость: индивидуальный предприниматель без сотрудников может уменьшать исчисленный налог на всю сумму внесенных им фиксированных взносов. В случае ООО и ИП с сотрудниками это возможно только на 50%, но в большинстве случаев в денежном эквиваленте эти 50% больше, чем 100% у ИП, работающего в одиночку.
- Относительно отчетности и найма сотрудников: все зависит исключительно от системы налогообложения, а не от организационно-правовой формы. Например, если применяется ОСНО, ООО будет платить налог на прибыль, а ИП — НДФЛ. Отчетность по этим налогам будет разной. При этом отчетность за работников у них всегда одинаковая.
- В остальном деятельность ИП и ООО ничем не отличается. Оформлять наемных работников, а также соблюдать их права должны все организационно-правовые формы, в соответствии с
ТК РФ.
 Контрагенты в равной степени охотно работают как с ИП, так и с ООО, главное — выполнение договоренностей.
Контрагенты в равной степени охотно работают как с ИП, так и с ООО, главное — выполнение договоренностей.
Что выбрали для своего розничного магазина?
Как видите, у обоих вариантов есть плюсы и недостатки. Неправильный выбор чреват такими последствиями:
- не сможете вести выбранную деятельность, как в случае ИП и продажи алкоголя;
- придётся вести бухучет, которого можно было избежать, зарегистрировав ИП;
- если в вашем бизнесе есть сезонность и вы зарегистрировались как ИП, будете платить взносы даже во время неоплачиваемого отпуска, хотя этого можно было избежать;
- если планируете регулярно выводить прибыль, в случае с ООО будет много заморочек.
Поэтому важно с самого начала сделать правильный выбор.
Мы проводим бесплатные консультации, на которых помогаем выбрать оптимальную форму собственности с учетом нюансов вашего розничного бизнеса. Запишитесь на консультацию — специалисты «Фингуру» помогут определиться и зарегистрировать компанию!
Как мне установить статический IP-адрес в Windows? | Ответ
Большинству пользователей не требуется устанавливать статический IP-адрес. Однако опытные пользователи и компании могут получить выгоду от статического IP-адреса.
Однако опытные пользователи и компании могут получить выгоду от статического IP-адреса.
Статический IP-адрес полезен для размещения серверов или веб-сайтов, а также для обмена большими файлами. Дополнительные сведения о статических и динамических IP-адресах см. В разделе Что такое IP-адрес?
Для установки статического IP-адреса в Windows 7, 8 и 10:
- Щелкните Меню «Пуск» > Панель управления > Центр управления сетями и общим доступом или Сеть и Интернет> Центр управления сетями и общим доступом.
- Щелкните Изменить настройки адаптера .
- Щелкните правой кнопкой мыши Wi-Fi или Подключение по локальной сети.
- Щелкните Свойства .
- Выберите Интернет-протокол версии 4 (TCP / IPv4) .
- Щелкните Свойства .
- Выберите Используйте следующий IP-адрес .

- Введите IP-адрес , , маску подсети , Шлюз по умолчанию и DNS-сервер .
- Щелкните ОК .
Ваш компьютер отображает статический IP-адрес.
Чтобы установить статический IP-адрес на компьютере Macintosh OS X, см. Настройка TCP / IP и параметров прокси-сервера в Mac OSX.
Последнее обновление: 30.07.2019 | Идентификатор статьи: 27476
Установите правильный IP-адрес
Конфигурация IP: настройка IP-адреса и параметров сети
Компании с расширенными сетевыми конфигурациями могут настроить несколько IP-адресов на портах Ethernet устройства B Series. Использование нескольких портов может повысить безопасность или разрешить соединения в нестандартных сетях. Например, если сотрудникам ограничен доступ к Интернету, но им необходимо оказывать поддержку вне сети, использование одного порта для вашей внутренней частной сети, а другого для общедоступного Интернета позволяет пользователям во всем мире получать доступ к системам, не нарушая политики безопасности вашей сети.
Использование нескольких портов может повысить безопасность или разрешить соединения в нестандартных сетях. Например, если сотрудникам ограничен доступ к Интернету, но им необходимо оказывать поддержку вне сети, использование одного порта для вашей внутренней частной сети, а другого для общедоступного Интернета позволяет пользователям во всем мире получать доступ к системам, не нарушая политики безопасности вашей сети.
NIC teaming объединяет контроллеры физического сетевого интерфейса (NIC) вашей системы в единый логический интерфейс.Объединение сетевых карт работает в режиме «Active-Backup». Один из сетевых адаптеров используется для передачи всего сетевого трафика. Если ссылка на этом сетевом адаптере по какой-либо причине потеряна, другой сетевой адаптер становится активным. Перед активацией объединения сетевых адаптеров убедитесь, что оба сетевых адаптера подключены к одному и тому же сетевому сегменту (подсети) и что IP-адреса настроены только на одном из существующих сетевых адаптеров.
Если вы используете среду Virtual или Cloud Appliance, опция Enable NIC Teaming недоступна.
Хотя каждому сетевому адаптеру может быть назначено несколько IP-адресов, не настраивайте ни один из них таким образом, чтобы он имел IP-адрес, находящийся в той же подсети, что и IP-адрес другого сетевого адаптера. В этом сценарии потеря пакетов происходит с пакетами, исходящими от IP-адреса сетевой карты, у которой нет шлюза по умолчанию. Рассмотрим следующий пример конфигурации:
- eth0 настроен со шлюзом по умолчанию 192.168.1.1
- eth0 назначается 192.168.1.5
- eth2 назначается 192.168.1.10
- И eth0, и eth2 подключены к одному коммутатору подсети
При такой конфигурации трафик от обоих сетевых адаптеров отправляется на шлюз по умолчанию (192. 168.1.1) независимо от того, какой сетевой адаптер получил трафик. Коммутаторы, настроенные с помощью динамического ARP, отправляют пакеты случайным образом на адрес eth0 (192.168.1.5) или eth2 (192.168.1.10), но не оба одновременно. Когда eth0 получает эти пакеты от коммутатора, предназначенного для eth2, eth0 отбрасывает пакеты. Некоторые коммутаторы настроены со статическим ARP. Эти коммутаторы отбрасывают все пакеты, полученные от eth2, поскольку этот сетевой адаптер не имеет шлюза по умолчанию и не присутствует в статической таблице ARP шлюза. Если вы хотите настроить избыточные сетевые адаптеры в одной подсети, используйте объединение сетевых адаптеров.
168.1.1) независимо от того, какой сетевой адаптер получил трафик. Коммутаторы, настроенные с помощью динамического ARP, отправляют пакеты случайным образом на адрес eth0 (192.168.1.5) или eth2 (192.168.1.10), но не оба одновременно. Когда eth0 получает эти пакеты от коммутатора, предназначенного для eth2, eth0 отбрасывает пакеты. Некоторые коммутаторы настроены со статическим ARP. Эти коммутаторы отбрасывают все пакеты, полученные от eth2, поскольку этот сетевой адаптер не имеет шлюза по умолчанию и не присутствует в статической таблице ARP шлюза. Если вы хотите настроить избыточные сетевые адаптеры в одной подсети, используйте объединение сетевых адаптеров.
По умолчанию для устройства B Series включен протокол динамической конфигурации хоста (DHCP).DHCP — это сетевой протокол, который использует DHCP-сервер для управления распределением сетевых параметров, таких как IP-адреса, позволяя системам автоматически запрашивать эти параметры. Это снижает необходимость вручную настраивать параметры. В этом случае, если этот флажок установлен, IP-адрес получается от DHCP-сервера и удаляется из пула доступных IP-адресов.
В этом случае, если этот флажок установлен, IP-адрес получается от DHCP-сервера и удаляется из пула доступных IP-адресов.
Чтобы узнать больше о DHCP, см. Протокол динамической конфигурации хоста (DHCP).
Щелкните Показать подробности , чтобы просмотреть и проверить статистику приема и передачи для каждого порта Ethernet на устройстве B Series.
В разделе Конфигурация глобальной сети настройте имя хоста для вашего устройства BeyondTrust серии B.
Поле Hostname может не соответствовать каким-либо техническим требованиям.Это не влияет на то, к какому имени хоста подключается клиентское программное обеспечение или удаленные пользователи. (Чтобы внести эти изменения, см. / login> Status> Information> Client Software is built to Attempt . Если необходимо изменить имя хоста, предпринимаемое клиентским программным обеспечением, уведомите службу технической поддержки BeyondTrust о необходимых изменениях, чтобы служба поддержки смогла создать программное обеспечение. update.) Поле Hostname существует в первую очередь для того, чтобы помочь вам различать несколько устройств B Series. Он также используется в качестве идентификатора локального сервера при установлении SMTP-соединений для отправки предупреждений по электронной почте.Это полезно, если сервер ретрансляции SMTP , указанный в / устройство> Безопасность> Конфигурация электронной почты , заблокирован. В этом случае настроенное имя хоста может совпадать с поиском в обратном DNS IP-адреса устройства серии B.
Если необходимо изменить имя хоста, предпринимаемое клиентским программным обеспечением, уведомите службу технической поддержки BeyondTrust о необходимых изменениях, чтобы служба поддержки смогла создать программное обеспечение. update.) Поле Hostname существует в первую очередь для того, чтобы помочь вам различать несколько устройств B Series. Он также используется в качестве идентификатора локального сервера при установлении SMTP-соединений для отправки предупреждений по электронной почте.Это полезно, если сервер ретрансляции SMTP , указанный в / устройство> Безопасность> Конфигурация электронной почты , заблокирован. В этом случае настроенное имя хоста может совпадать с поиском в обратном DNS IP-адреса устройства серии B.
Назначьте шлюз по умолчанию, выбрав используемый порт Ethernet. Введите IP-адрес для одного или нескольких DNS-серверов. Если DHCP включен, аренда DHCP предоставляет вам шлюз по умолчанию, а также список DNS-серверов в порядке предпочтения.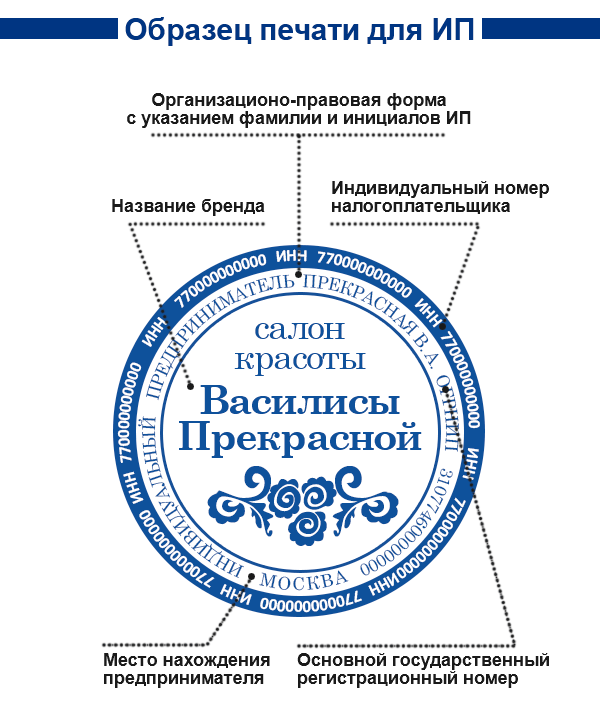 Сначала предпринимаются попытки доступа к любым статически настроенным DNS-серверам, перечисленным в поле Custom DNS Servers , а затем DNS-серверам, полученным от DHCP. В случае, если эти локальные DNS-серверы недоступны, опция Fallback to OpenDNS Servers позволяет устройству B Series использовать общедоступные DNS-серверы из OpenDNS. Для получения дополнительной информации об OpenDNS посетите www.opendns.com.
Сначала предпринимаются попытки доступа к любым статически настроенным DNS-серверам, перечисленным в поле Custom DNS Servers , а затем DNS-серверам, полученным от DHCP. В случае, если эти локальные DNS-серверы недоступны, опция Fallback to OpenDNS Servers позволяет устройству B Series использовать общедоступные DNS-серверы из OpenDNS. Для получения дополнительной информации об OpenDNS посетите www.opendns.com.
Разрешите устройству серии B отвечать на эхо-запросы, если вы хотите иметь возможность проверить, работает ли хост.Задайте имя хоста или IP-адрес для сервера протокола сетевого времени (NTP), с которым вы хотите, чтобы ваше устройство B Series синхронизировалось.
Две настройки доступны в области Настройки номера порта : Порты прослушивания сервера и Порты URL по умолчанию . При их настройке имейте в виду, что подключения к допустимым портам могут быть отклонены сетевыми ограничениями, установленными в / устройство> Безопасность> Администрирование устройства и в / логин> Управление> Безопасность . Верно и обратное: подключения к недопустимым портам отклоняются, даже если такие подключения удовлетворяют сетевым ограничениям.
Верно и обратное: подключения к недопустимым портам отклоняются, даже если такие подключения удовлетворяют сетевым ограничениям.
Раздел Server Listen Ports позволяет настроить порты для устройства B Series для прослушивания. Вы можете указать до 15 портов, разделенных запятыми, для HTTP и 15 портов, разделенных запятыми, для HTTPS. Каждый порт может появляться только один раз в любом поле, и он может появляться только в одном поле, а не в обоих. Устройство B Series отвечает на HTTP-соединения, сделанные на любой из портов, перечисленных в поле HTTP, а Устройство B Series отвечает на HTTPS-соединения, сделанные на любой из портов в поле HTTPS.Вы не можете изменить встроенные порты прослушивания (80 и 443).
Для доступа к устройству B Series через определенный порт с помощью браузера необходимо ввести порт в URL-адресе браузера (например, support.example.com:8200). Клиенты, загруженные с устройства серии B, пытаются подключиться к портам, указанным на странице / логин> Статус> Информация в разделе Клиентское программное обеспечение создано для попытки попытки .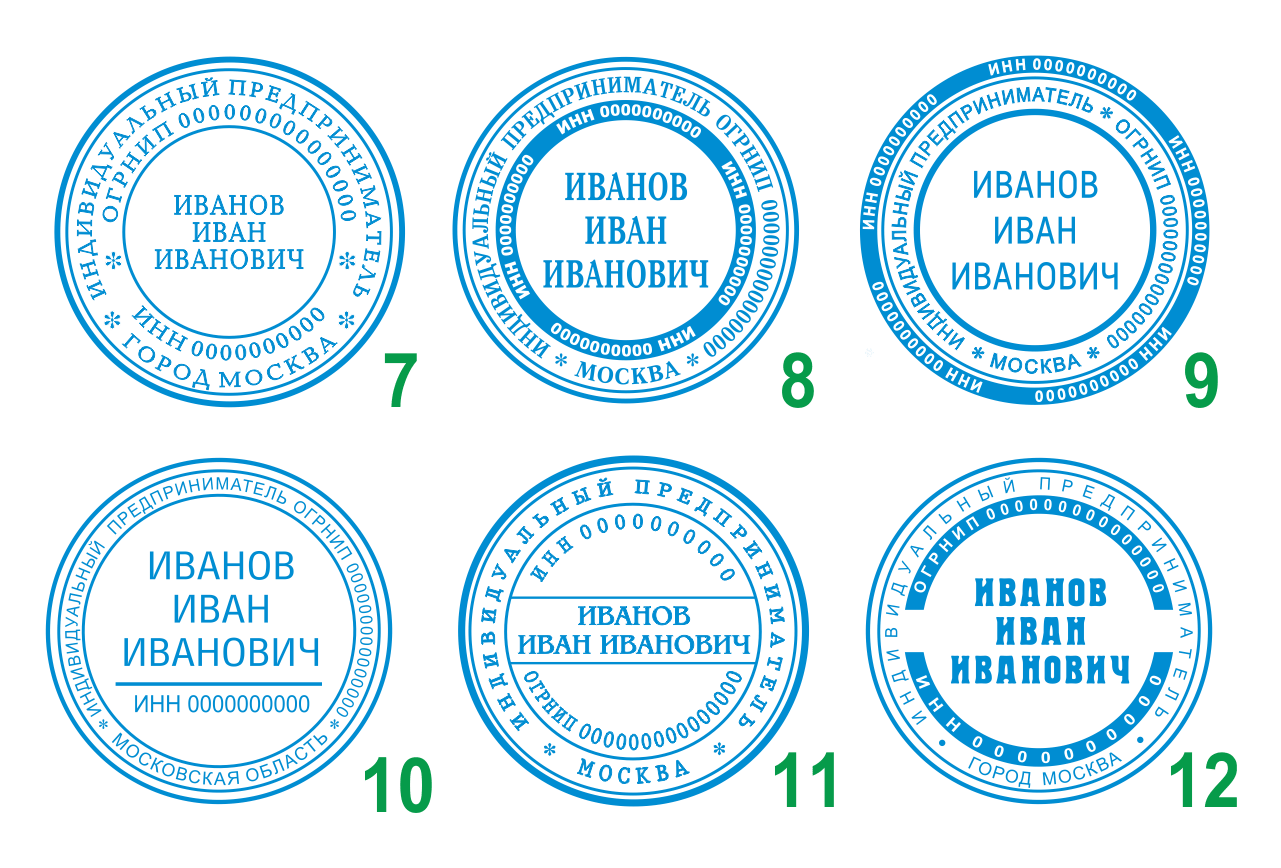 Эти порты нельзя настроить из / login или / appliance.Чтобы изменить их, вы должны связаться со службой поддержки BeyondTrust и получить новое обновление для вашего устройства серии B. После установки обновление устанавливает порты Attempt , как указано службой поддержки BeyondTrust в параметрах обновления.
Эти порты нельзя настроить из / login или / appliance.Чтобы изменить их, вы должны связаться со службой поддержки BeyondTrust и получить новое обновление для вашего устройства серии B. После установки обновление устанавливает порты Attempt , как указано службой поддержки BeyondTrust в параметрах обновления.
URL-адрес по умолчанию Порты используются при генерации URL-адресов, которые указывают на устройство B Series, например, сеансовых ключей, созданных с репрезентативной консоли. Когда порты по умолчанию заблокированы в сети (или можно ожидать отказа по какой-либо другой причине), вы можете изменить порты URL-адресов по умолчанию, чтобы сгенерированные URL-адреса создавались с указанными вами портами.Какие бы порты вы ни вводили, они также должны быть перечислены в списке портов прослушивания сервера ; в противном случае порты по умолчанию не подключены. Например, если вы вводите 8080 в поле Default URL Port , убедитесь, что 8080 также находится в поле HTTP или HTTPS Listen Port . В отличие от полей порта прослушивания, вы не можете ввести более одного порта в любое из полей порта URL. Вы не можете ввести один и тот же порт в оба поля.
В отличие от полей порта прослушивания, вы не можете ввести более одного порта в любое из полей порта URL. Вы не можете ввести один и тот же порт в оба поля.
При добавлении или редактировании IP-адреса выберите, следует ли включить или отключить этот IP-адрес.Выберите сетевой порт, на котором вы хотите, чтобы этот IP работал. Поле IP Address устанавливает адрес, на который ваше устройство серии B может ответить, а Subnet Mask позволяет BeyondTrust обмениваться данными с другими устройствами.
При редактировании IP-адреса, который находится в той же подсети, что и другой IP-адрес для этого устройства серии B, выберите, должен ли этот IP-адрес быть Primary . Когда этот флажок установлен, устройство серии B назначает этот IP-адрес основным или исходным IP-адресом для подсети.Это помогает, например, гарантировать, что любой сетевой трафик, исходящий от устройства B Series в этой подсети, соответствует определенным правилам межсетевого экрана и соответствует им.
Начиная с типа доступа , вы можете ограничить доступ по этому IP-адресу для общедоступного сайта или клиентского клиента. Используйте Allow Both , чтобы разрешить доступ как общедоступному сайту, так и клиентскому клиенту.
Чтобы ограничить доступ к интерфейсу / логин , установите сетевые ограничения в / логин> Управление> Безопасность .Чтобы ограничить доступ к интерфейсу / устройство , установите сетевые ограничения в разделе / устройство> Безопасность> Администрирование устройства .
При просмотре IP-адреса управления в раскрывающемся списке Telnet Server доступны три параметра: Full , Simplified и Disabled , как подробно описано ниже.Эти настройки изменяют параметры меню сервера telnet, который доступен только на этом частном IP-адресе и может использоваться в ситуациях аварийного восстановления. Поскольку функция telnet специально привязана к встроенному частному IP-адресу, она не отображается ни под какими другими настроенными IP-адресами.
Поскольку функция telnet специально привязана к встроенному частному IP-адресу, она не отображается ни под какими другими настроенными IP-адресами.
| Полный | Включает сервер telnet с полной функциональностью |
| Упрощенное | Позволяет четыре варианта: Просмотр ошибки FIPS , Сброс до заводских настроек по умолчанию , Завершение работы и Перезагрузка |
| Отключено | Полностью отключает telnet сервер |
Как мне автоматически получить IP-адрес от DHCP-сервера?
Выполните следующие действия, чтобы настроить компьютер для автоматического получения IP-адреса от DHCP-сервера.
Для проводного подключения сначала зарегистрируйте сетевую карту.
Для Windows 10:
- Щелкните правой кнопкой мыши Windows Пуск , чтобы открыть контекстное меню.
- В меню выберите Панель управления .
- Выберите Центр управления сетями и общим доступом.
- Выберите Изменить настройки адаптера.
- Выберите Etherent.
- Выберите Properties.
- Вкладка Internet Protocol Version 4 (TCP / Ipv4), , затем щелкните Properties.
- Выберите Получить IP-адрес автоматически и Получить адрес DNS-сервера автоматически.
- Щелкните OK , чтобы выйти из свойств Internet Protocol Version 4 (TCP / IPv4).
- Щелкните Close , чтобы выйти из свойств Ethernet.

- Щелкните Закройте еще раз, чтобы выйти из состояния Ethernet.
Для Windows 8:
- Наведите курсор на верхнюю правую часть экрана, чтобы отобразить меню Charm.
- Щелкните Settings > Control Panel .
- Выберите Сеть и Интернет > Центр управления сетями и общим доступом .
- Щелкните Ethernet .
- Выберите Properties .
- На вкладке Networking выберите Internet Protocol Version 4 (TCP / IPv4) и затем щелкните Properties .
- В окне «Свойства протокола Интернета версии 4 (TCP / IPv4)» выберите Получить IP-адрес автоматически и Получить адрес DNS-сервера автоматически .
- Нажмите кнопку OK , чтобы выйти в окно «Свойства протокола Интернета версии 4 (TCP / IPv4)».

- Нажмите кнопку Закрыть .
Для Macintosh (Mac OS X):
- Выберите Системные настройки из меню Apple в верхнем левом углу экрана.
- Щелкните Сеть в меню «Системные настройки».
- В левом столбце выберите Ethernet (для проводного подключения) или Wi-Fi (для беспроводного подключения), затем щелкните Advanced .
- Выберите вкладку TCP / IP и настройте с использованием DHCP .
Установка статического IP-адреса в Windows 10
Важно настроить статический IP-адрес, если вы планируете перенаправлять порты. Когда вы настраиваете переадресацию портов, ваш маршрутизатор перенаправляет порты на указанный вами IP-адрес. Если вы не настроите статический IP-адрес, переадресация порта, вероятно, будет работать с первого раза.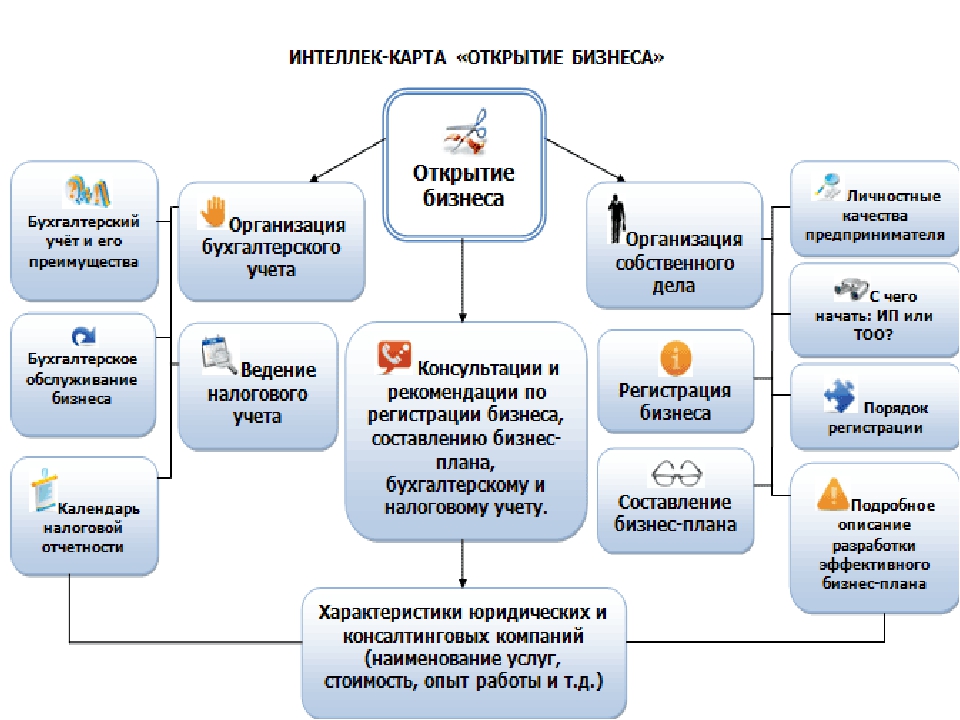 Но после перезагрузки компьютера он может использовать другой IP-адрес.Когда это происходит, порты больше не перенаправляются на IP-адрес этого компьютера.
Но после перезагрузки компьютера он может использовать другой IP-адрес.Когда это происходит, порты больше не перенаправляются на IP-адрес этого компьютера.
Что такое IP-адрес
IP-адреса— это четыре набора чисел, разделенных точками, которые позволяют компьютерам идентифицировать друг друга. Каждый компьютер в вашей сети имеет хотя бы один IP-адрес. Два компьютера в одной сети никогда не должны иметь одинаковый IP-адрес. Если два компьютера получат один и тот же IP-адрес, ни один из них не сможет подключиться к Интернету. По следующей ссылке много информации.Если вы хотите узнать больше о том, как работают сети, ознакомьтесь с информацией здесь.
Сравнение динамического IP-адреса со статическим IP-адресом
Ваш маршрутизатор, скорее всего, по умолчанию назначает динамические IP-адреса. Маршрутизаторы делают это, потому что наличие сети с динамическими IP-адресами не требует настройки с вашей стороны. Вы можете просто подключить свой компьютер, и сеть будет работать.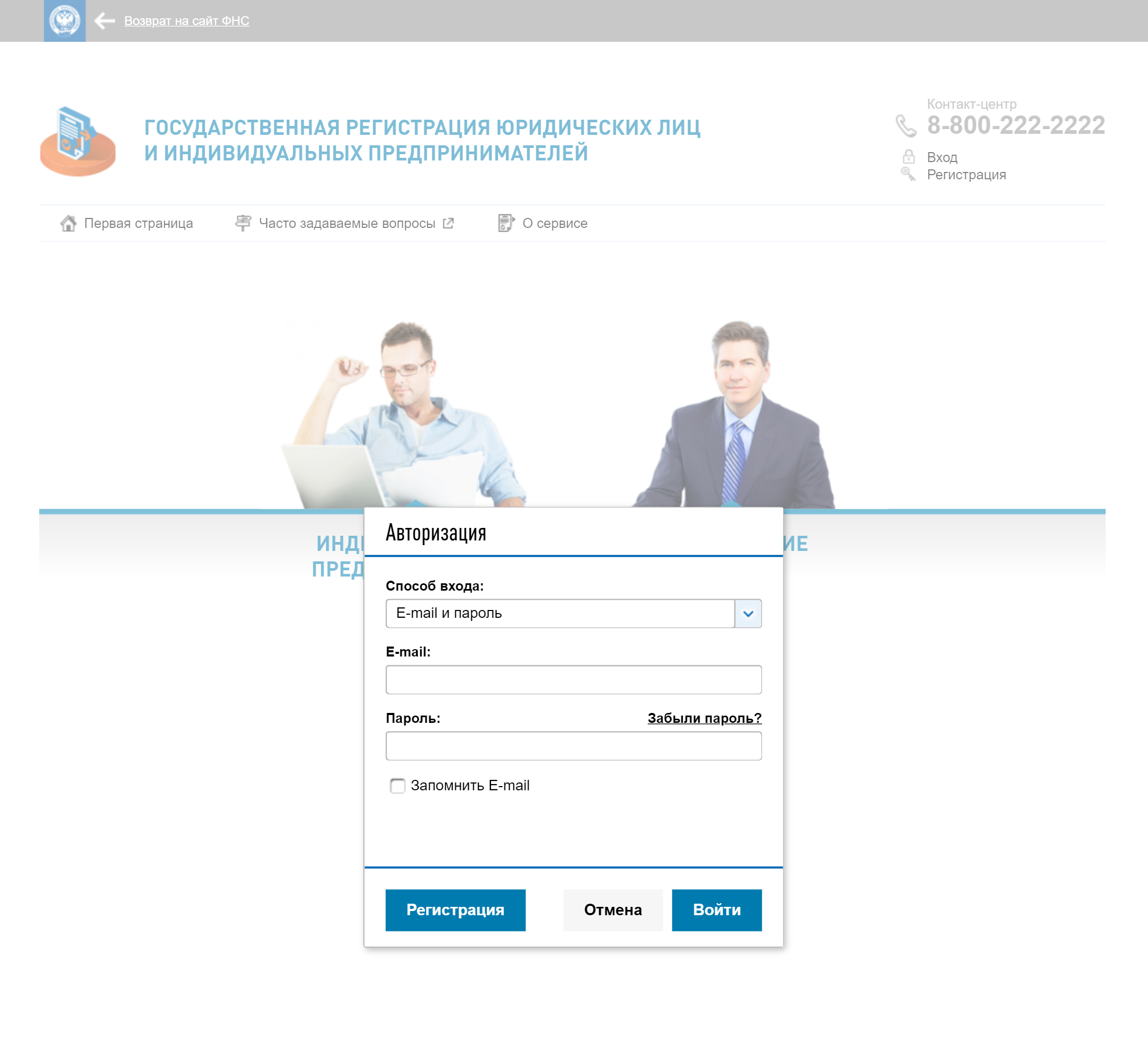 Когда IP-адреса назначаются динамически, их назначение — это задача маршрутизатора. Каждый раз, когда компьютер перезагружается, он запрашивает у маршрутизатора IP-адрес.Затем маршрутизатор передает компьютеру IP-адрес, который еще не был передан другому компьютеру. Это очень важно, потому что, когда вы устанавливаете свой компьютер на статический IP-адрес, маршрутизатор не знает, что компьютер уже использует этот IP-адрес. Этот же IP-адрес может быть позже передан другому компьютеру. Это предотвратит подключение обоих компьютеров к Интернету. Важно назначить IP-адрес, который не будет передан другому компьютеру сервером динамических IP-адресов.Сервер динамического IP-адреса обычно называется DHCP-сервером.
Когда IP-адреса назначаются динамически, их назначение — это задача маршрутизатора. Каждый раз, когда компьютер перезагружается, он запрашивает у маршрутизатора IP-адрес.Затем маршрутизатор передает компьютеру IP-адрес, который еще не был передан другому компьютеру. Это очень важно, потому что, когда вы устанавливаете свой компьютер на статический IP-адрес, маршрутизатор не знает, что компьютер уже использует этот IP-адрес. Этот же IP-адрес может быть позже передан другому компьютеру. Это предотвратит подключение обоих компьютеров к Интернету. Важно назначить IP-адрес, который не будет передан другому компьютеру сервером динамических IP-адресов.Сервер динамического IP-адреса обычно называется DHCP-сервером.
Настройка статического IP-адреса для Windows 10
Совет: Прежде чем начать, распечатайте эту страницу.
Шаг 1:
Откройте меню «Пуск» Windows 10, нажав клавишу Windows на клавиатуре. Вы также можете открыть это меню, щелкнув значок Windows в нижнем левом углу экрана. Когда появится стартовое меню, просто введите cmd на клавиатуре и нажмите , введите .
Когда появится стартовое меню, просто введите cmd на клавиатуре и нажмите , введите .
Шаг 2:
Окно, подобное тому, которое вы видите выше, должно появиться на вашем экране. Ничего страшного, если он не похож на тот, что вы видите выше. В этом окне вам нужно ввести ipconfig / all и нажать , ввести .
Шаг 3:
Я хочу, чтобы вы записали из окна три вещи. Запишите IPv4-адрес , маску подсети и DNS-серверы .Обязательно отметьте, что есть что. Эта информация понадобится вам немного позже.
Введите , выход и нажмите , введите , чтобы закрыть командную строку.
Примечание: Если ваши DNS-серверы имеют тот же IP-адрес, что и ваш шлюз по умолчанию, прочтите следующее!
Сервер DNS (система доменных имен) может немного усложниться. Некоторые маршрутизаторы действуют как посредник между фактическими DNS-серверами и вашим компьютером. В этом случае ваш шлюз по умолчанию будет указывать тот же IP-адрес, что и запись DNS-серверов.Нам нужны правильные IP-адреса DNS-сервера, а не шлюз по умолчанию. Вы не сможете пользоваться Интернетом, если мы не выясним, каковы ваши настоящие DNS-серверы. Есть несколько способов найти их. Первый способ — войти в веб-интерфейс вашего маршрутизатора и просмотреть страницу состояния вашего маршрутизатора. На этой странице вы должны увидеть запись для DNS-серверов или серверов имен. Запишите IP-адреса этих DNS-серверов. Другой способ узнать, какие DNS-серверы использовать, — это позвонить в местный I nternet S service P rovider или ISP.Они должны сразу знать IP-адреса ваших DNS-серверов. Если они спросят вас, зачем они вам нужны, просто скажите им, что вы пытаетесь настроить статический IP-адрес на своем компьютере. Если они попытаются продать вам статический внешний IP-адрес, не покупайте его.
Некоторые маршрутизаторы действуют как посредник между фактическими DNS-серверами и вашим компьютером. В этом случае ваш шлюз по умолчанию будет указывать тот же IP-адрес, что и запись DNS-серверов.Нам нужны правильные IP-адреса DNS-сервера, а не шлюз по умолчанию. Вы не сможете пользоваться Интернетом, если мы не выясним, каковы ваши настоящие DNS-серверы. Есть несколько способов найти их. Первый способ — войти в веб-интерфейс вашего маршрутизатора и просмотреть страницу состояния вашего маршрутизатора. На этой странице вы должны увидеть запись для DNS-серверов или серверов имен. Запишите IP-адреса этих DNS-серверов. Другой способ узнать, какие DNS-серверы использовать, — это позвонить в местный I nternet S service P rovider или ISP.Они должны сразу знать IP-адреса ваших DNS-серверов. Если они спросят вас, зачем они вам нужны, просто скажите им, что вы пытаетесь настроить статический IP-адрес на своем компьютере. Если они попытаются продать вам статический внешний IP-адрес, не покупайте его.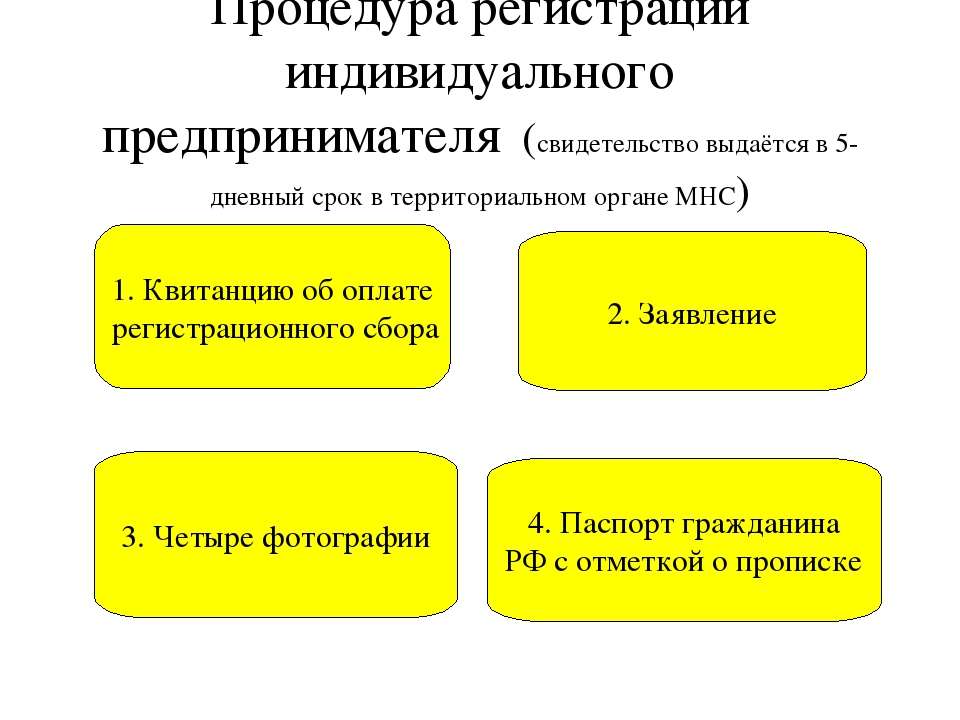 Это совершенно другое дело, чем то, что вы пытаетесь здесь настроить.
Это совершенно другое дело, чем то, что вы пытаетесь здесь настроить.
Шаг 4:
Еще раз откройте меню «Пуск» Windows 10, нажав клавишу Windows на клавиатуре. На этот раз введите слова Control Panel и нажмите , введите .
Шаг 5:
Щелкните ссылку Просмотр состояния сети и задач под заголовком Сеть и Интернет .
Шаг 6:
Щелкните ссылку в левой части окна с надписью Изменить настройки адаптера .
Шаг 7:
В этом окне может быть несколько подключений к Интернету. В этом случае вам необходимо определить, какой из них является вашим подключением к Интернету.После того, как вы его нашли, щелкните правой кнопкой мыши свой сетевой адаптер и выберите свойства , чтобы открыть окно свойств этого подключения к Интернету.
Шаг 8:
Найдите вариант Internet Protocol Version 4 (TCP / IPv4) и щелкните по нему. Затем выберите вариант под названием Properties .
Шаг 9:
Теперь вы должны увидеть экран, похожий на тот, который вы видите выше.Перед внесением каких-либо изменений вы должны записать все настройки, которые вы видите в этом окне. На случай, если что-то пойдет не так, вы можете просто вернуть все как было. Как и на изображении выше, вы должны увидеть точку в круге рядом с . Получить IP-адрес автоматически . Если нет, значит, вы уже настроили статический IP-адрес. Просто закройте это окно, потому что все готово.
Если ваш экран выглядит так, как показано выше, вам необходимо выбрать статический IP-адрес для использования с этим компьютером.Сначала щелкните кружок рядом с . Используйте следующий IP-адрес: . Затем введите новый IP-адрес в поле IP-адрес . Этот адрес должен быть похож на IP-адрес маршрутизатора. Только убедитесь, что последний номер другой. Например, если IP-адрес вашего маршрутизатора 192.168.1.1, тогда, возможно, вы выберете 192.168.1.10. Этот новый IP-адрес должен заканчиваться между цифрами от 1 до 254. Он не должен совпадать с IP-адресом вашего маршрутизатора. Каждое устройство в вашей сети должно иметь собственный IP-адрес, иначе ни одно устройство не сможет подключиться к Интернету.
Этот адрес должен быть похож на IP-адрес маршрутизатора. Только убедитесь, что последний номер другой. Например, если IP-адрес вашего маршрутизатора 192.168.1.1, тогда, возможно, вы выберете 192.168.1.10. Этот новый IP-адрес должен заканчиваться между цифрами от 1 до 254. Он не должен совпадать с IP-адресом вашего маршрутизатора. Каждое устройство в вашей сети должно иметь собственный IP-адрес, иначе ни одно устройство не сможет подключиться к Интернету.
Помните те числа, которые вы записали в окне командной строки? Время использовать их. Введите маску подсети , которую вы записали в поле Маска подсети . Номер Default Gateway должен войти в поле Default gateway . Наконец, введите DNS Servers , которые вы нашли, в два поля DNS Server .
По завершении нажмите ОК .
Если после этого вы обнаружите, что не можете пользоваться Интернетом, это, вероятно, DNS-серверы, которые вы записали. Позвоните своему интернет-провайдеру и спросите, какие DNS-серверы использовать. Им все время задают этот вопрос, и они должны сразу же дать вам ответ.
Позвоните своему интернет-провайдеру и спросите, какие DNS-серверы использовать. Им все время задают этот вопрос, и они должны сразу же дать вам ответ.
Вот и все, у вас получилось. Если вы по-прежнему обнаруживаете, что у вас возникают проблемы с выходом в Интернет, вы всегда можете вернуться и вернуть все к исходному состоянию.
Обеспечение доступа к компьютеру из общедоступного Интернета
Адреси подключение к компьютеру
Ниже приводится текстовая расшифровка видео «IP-адреса», которое является частью серии руководств «Обеспечение доступа к компьютеру из общедоступного Интернета» для удаленного устранения неполадок. доступ к серверным приложениям.
Обработка статических и динамических IP-адресов и доменных имен
Самое важное, что нужно знать об IP-адресах при запуске и запуске серверного приложения, — это то, что вы не хотите, чтобы они менялись. В этом руководстве мы расскажем, почему изменение IP-адреса ужасно для вашего сервера и как вы можете гарантировать, что он больше не изменится.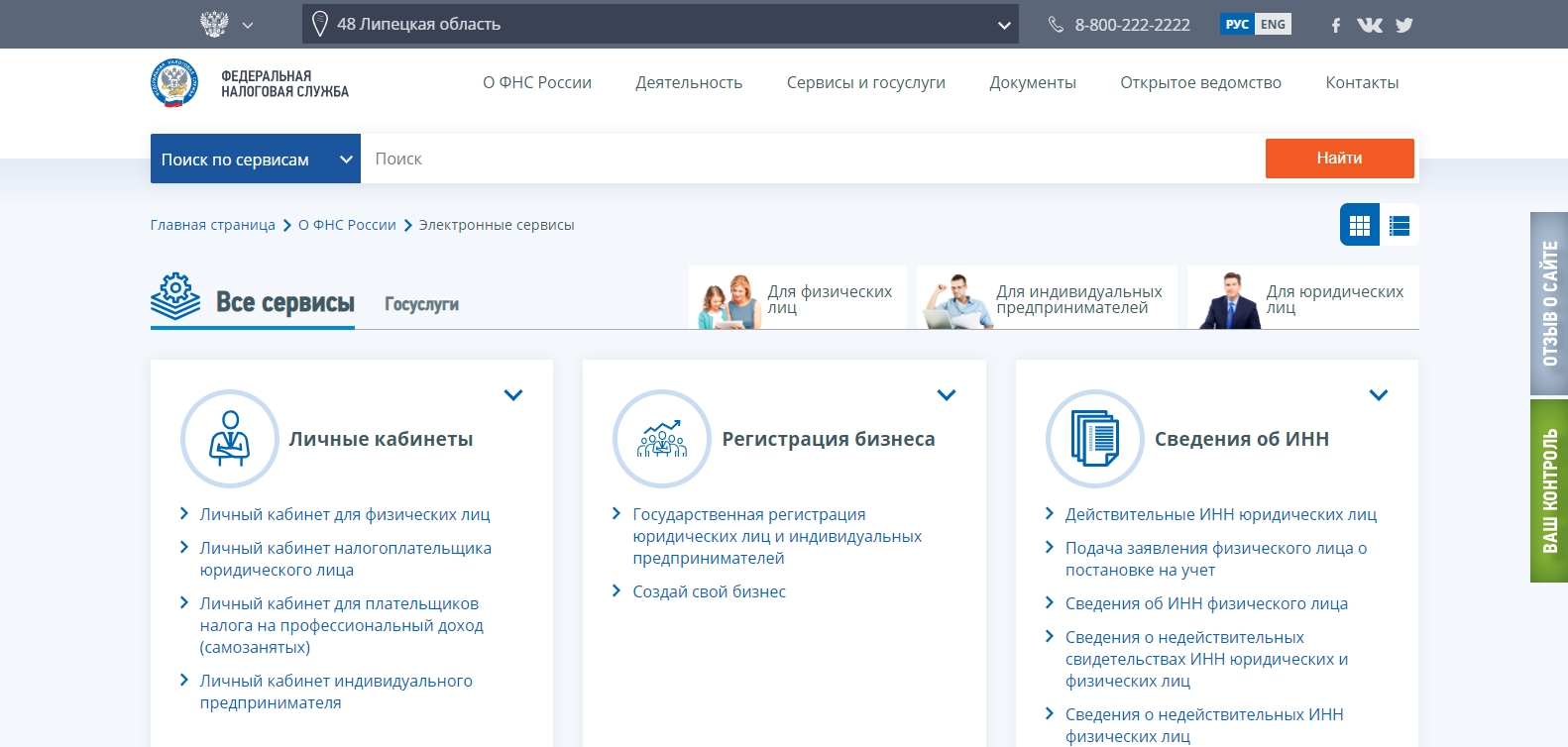 Как только вы поймете эти концепции, другие вопросы, такие как переадресация портов, также станут для вас более понятными.
Как только вы поймете эти концепции, другие вопросы, такие как переадресация портов, также станут для вас более понятными.
Общедоступные IP-адреса
IP-адрес на базовом уровне аналогичен номеру телефона.Если кто-то хочет поговорить с вами, они звонят вам по вашему номеру телефона. С компьютерной точки зрения, если один компьютер хочет поговорить с другим, они звонят друг другу, используя IP-адреса. Как и ваш номер телефона, IP-адрес — это уникальный номер.
Однако, в отличие от номера телефона, IP-адрес компьютера может быть изменен без предварительного уведомления. Этот тип адреса называется динамическим IP-адресом . Динамические IP-адреса назначаются поставщиками услуг Интернета или поставщиками услуг Интернета, как правило, по мере необходимости.Когда ваш компьютер пытается подключиться к Интернету, он запрашивает IP-адрес для использования во время сеанса. Если компьютер не использует IP-адрес в течение определенного времени, определенного отдельным интернет-провайдером, или даже если компьютер просто перезагружается, этот IP-адрес можно переназначить другому компьютеру.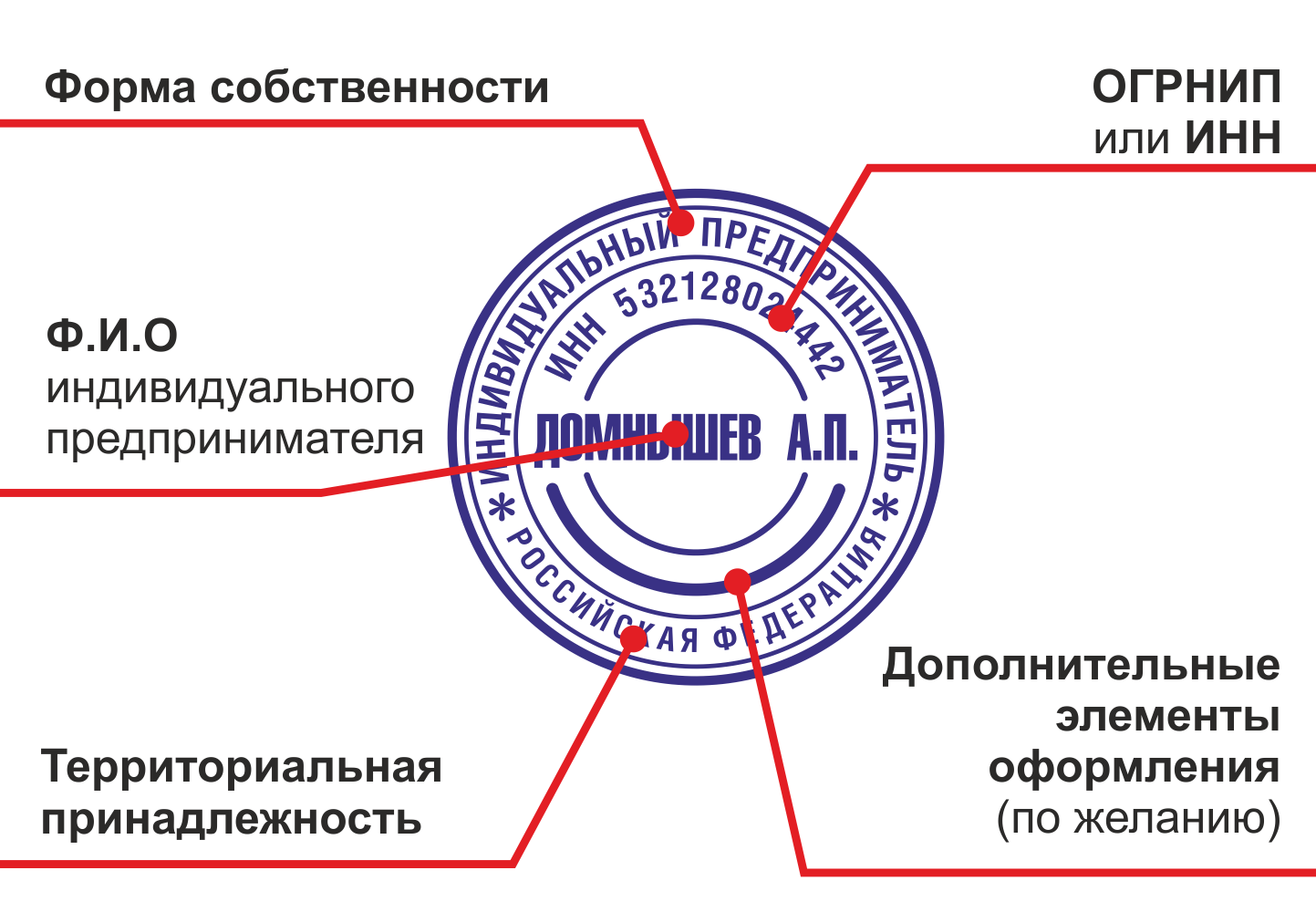 Когда ваш компьютер снова подключается к Интернету и запрашивает IP-адрес, нет гарантии, что ему будет назначен тот же IP-адрес.
Когда ваш компьютер снова подключается к Интернету и запрашивает IP-адрес, нет гарантии, что ему будет назначен тот же IP-адрес.
Продолжая аналогию с телефоном, представьте, как трудно было бы людям позвонить вам, если бы ваш номер телефона постоянно менялся, как это может делать динамический IP-адрес.Вам постоянно приходилось бы выдавать свой новый номер. Люди пытались позвонить вам, никогда не зная, был ли у них правильный номер, или, что еще хуже, они могли предположить, что вы не у дел. То же самое может произойти, если ваш IP-адрес постоянно меняется, а клиенты или пользователи не могут получить доступ к вашему приложению.
Это наихудший сценарий. Многие провайдеры широкополосного доступа предлагают «липкий» динамический IP-адрес, в котором IP-адрес предоставляется компьютеру в аренду на определенный период времени. По истечении срока аренды компьютеру обычно назначается тот же IP-адрес, поэтому компьютер может работать с относительно стабильным IP-адресом.Обратитесь к своему интернет-провайдеру, чтобы узнать, как назначаются ваши общедоступные IP-адреса и как часто вы можете ожидать изменения адреса.
Получение статического IP-адреса или динамического DNS для вашей сети
Если работа с динамическими IP-адресами звучит как одна большая головная боль, есть еще один тип адреса: статический IP-адрес . Статический IP не меняется. Вы можете запросить статический IP-адрес у своего интернет-провайдера, обычно за дополнительную плату и только в том случае, если интернет-провайдер предлагает статические IP-адреса своим клиентам.Другой вариант — использовать службу динамического DNS . DNS означает систему доменных имен, а динамический DNS дает компьютеру постоянное доменное имя, например mybusiness.ddns.com, и автоматически отслеживает IP-адрес этого компьютера, даже если он изменяется. Поэтому, когда кто-то из внешнего Интернета хочет связаться с вашим компьютером, он может связаться с mybusiness.ddns.com, и служба динамического DNS будет знать, как связаться с вашим компьютером. Это как иметь личного помощника, задача которого — всегда знать, как с вами связаться.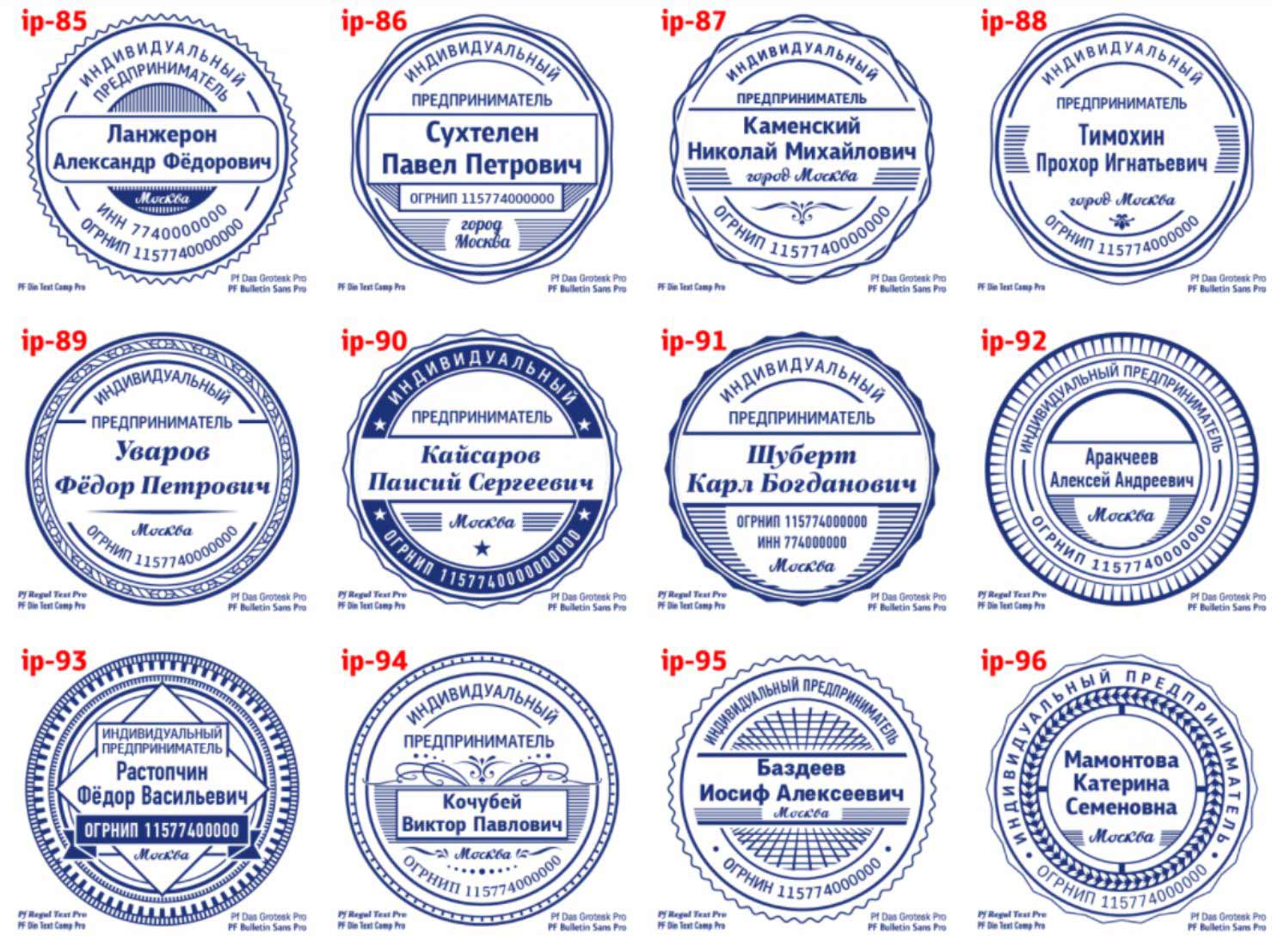
IP-адреса в локальной сети (LAN)
В этом руководстве мы обсуждали IP-адреса, как если бы компьютеры напрямую подключались к Интернету. Чаще всего это не так. Многие дома и предприятия подключаются к Интернету через маршрутизатор. Когда соединение с Интернетом установлено, именно маршрутизатор, а не компьютер, запрашивает у провайдера IP-адрес. Через маршрутизатор сеть компьютеров может использовать один и тот же общедоступный IP-адрес для исходящих подключений к Интернету.
Однако это не означает, что у вашего компьютера все еще не будет IP-адреса. Когда вы включаете свой сетевой компьютер, компьютер запрашивает у маршрутизатора IP-адрес. Маршрутизатор назначает вашему компьютеру динамический IP-адрес, который будет использоваться, пока он включен; для подключения к Интернету и для разговора с другими компьютерами и устройствами в сети.
Когда приходит время, когда вы хотите разрешить внешнему Интернету подключаться к вашему приложению, маршрутизатору необходимо знать, на каком компьютере находится приложение, чтобы перенаправить соединение на нужный компьютер.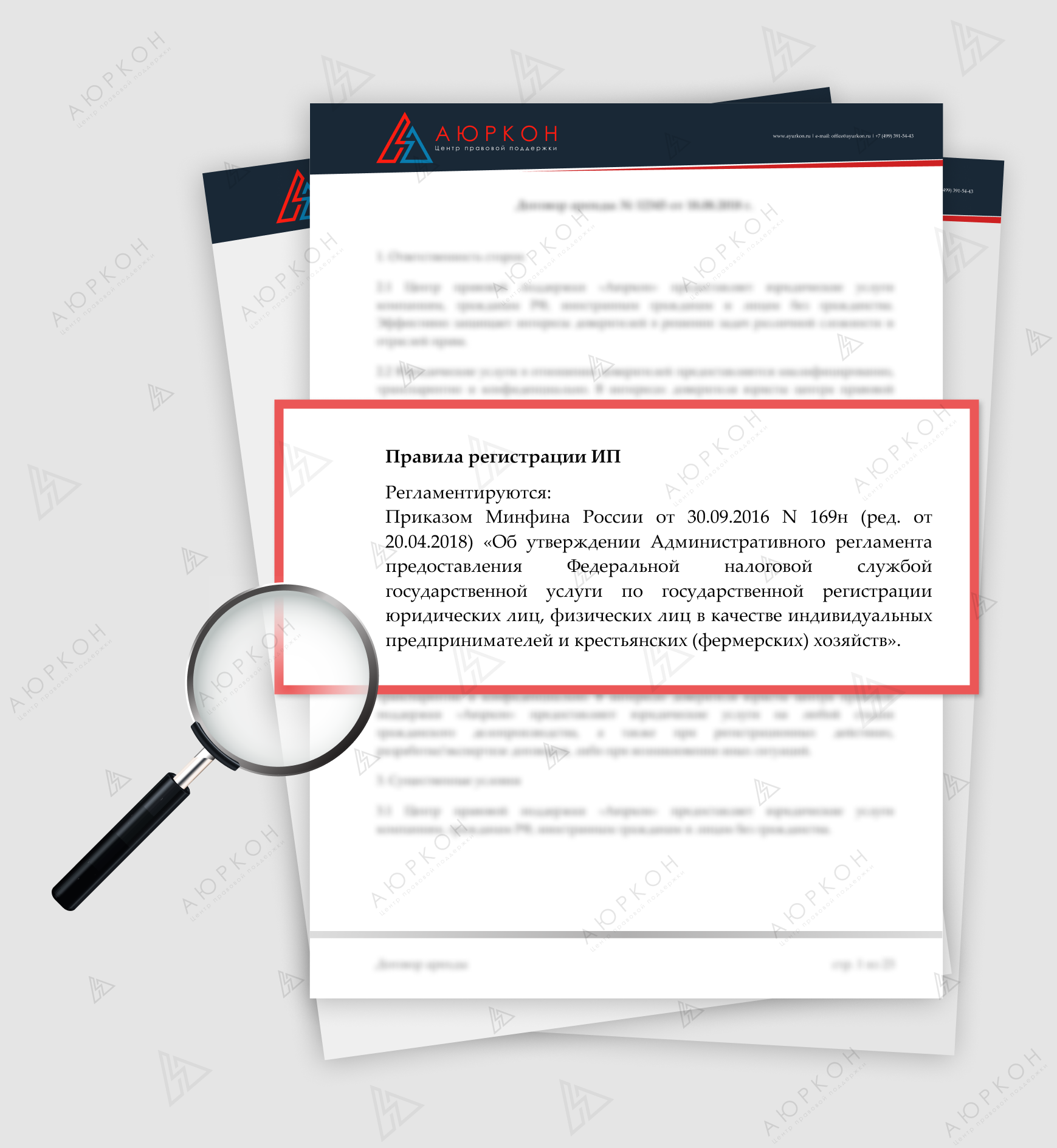 Чтобы каждый раз это происходило плавно, вам необходимо назначить этому компьютеру статический IP-адрес и настроить маршрутизатор для пересылки внешних запросов для приложения на правильный компьютер со статическим IP-адресом.
Чтобы каждый раз это происходило плавно, вам необходимо назначить этому компьютеру статический IP-адрес и настроить маршрутизатор для пересылки внешних запросов для приложения на правильный компьютер со статическим IP-адресом.
Здесь есть два шага. Первый — назначить вашему компьютеру статический IP-адрес. Мы поговорим об этом чуть позже. Второй — настроить маршрутизатор для перенаправления внешних подключений на этот статический IP-адрес. Эта тема подробно рассматривается в нашем руководстве по перенаправлению портов.
Назначение статического IP-адреса вашему компьютеру
Настройка статического IP-адреса отличается в каждой операционной системе. Вы можете найти некоторые ресурсы в разделе IP-адресов по адресу, указанному на вашем экране.
При выборе статического IP-адреса для своего компьютера важно помнить о нескольких вещах. Вы сохраните большую часть IP-адреса такой же, как адрес, динамически назначаемый маршрутизатором; вы измените только последний набор чисел. Вы не хотите назначать вашему компьютеру IP-адрес, который маршрутизатор потенциально может назначить другому компьютеру или устройству в вашей сети.В результате ни одно из устройств не будет подключено к Интернету. Также убедитесь, что вы не назначаете своему компьютеру IP-адрес маршрутизатора.
Вы не хотите назначать вашему компьютеру IP-адрес, который маршрутизатор потенциально может назначить другому компьютеру или устройству в вашей сети.В результате ни одно из устройств не будет подключено к Интернету. Также убедитесь, что вы не назначаете своему компьютеру IP-адрес маршрутизатора.
Порты
Теперь, когда ваши IP-адреса в порядке, есть еще один элемент, который следует учитывать, прежде чем запросы из внешнего Интернета могут быть перенаправлены на ваш компьютер. Вернемся к телефонной аналогии. Представьте, что вы звоните в компанию, и служба автоответчика предлагает вам ввести добавочный номер. Вы уже набрали правильный номер телефона, но для того, чтобы получить доступ к нужному человеку или услуге, ваша информация должна быть более конкретной.Вам нужно знать, с каким расширением они работают. Это похоже на то, как кто-то из внешнего Интернета получает доступ к вашему компьютеру, и ваш компьютер спрашивает, какой порт им нужен, прежде чем они смогут подключиться к правильному приложению.
Обычно номер порта, на котором работает приложение, можно найти в документации приложения или в настройках. Затем используйте номер порта при переадресации портов в маршрутизаторе или создании правил и исключений в брандмауэрах для приложения.
Надеюсь, это руководство помогло пролить свет на то, какие компоненты необходимо настроить, чтобы сделать ваш компьютер доступным для внешнего Интернета.Наличие статического IP-адреса чрезвычайно важно и работает рука об руку с другими учебниками, которые мы собрали по этой теме. Вы можете просмотреть другие наши руководства в этой серии, охватывающие такие темы, как переадресация портов, установка правил в брандмауэрах, STUN и DMZ по адресу, указанному на вашем экране.
IP Logger URL Shortener — регистрация и отслеживание IP-адресов
Введите любой URL-адрес или ссылку на любое изображение в Интернете, чтобы сократить его, отслеживать IP-адреса и щелкнуть по вашей короткой ссылке IPLogger.
Создайте невидимое изображение IPLogger , чтобы получить статистику посещаемости вашего веб-сайта, отслеживать IP-адреса и местоположение IP-адресов. Требуется согласие с Условиями использования и Политикой конфиденциальности!
Забудьте о спаме, рекламных рассылках, взломах и атакующих роботах. Держите свой настоящий почтовый ящик в чистоте и безопасности. Anonimailer предоставляет временный, безопасный, анонимный, бесплатный одноразовый адрес электронной почты.
Введите здесь любой URL-адрес, чтобы проверить его на наличие перенаправлений, статуса доступности сервера и местоположения.Введите IP-адрес , чтобы получить его интернет-провайдера, страну, город и геолокацию IP.
Если вы уже сгенерировали IPLogger или сократили ссылку с помощью IPLOGGER, вам был предоставлен идентификатор для просмотра статистики для этого конкретного регистратора.
Регистратор IPпоможет вам найти и отследить IP-адрес любого человека с помощью всего трех простых шагов:
1.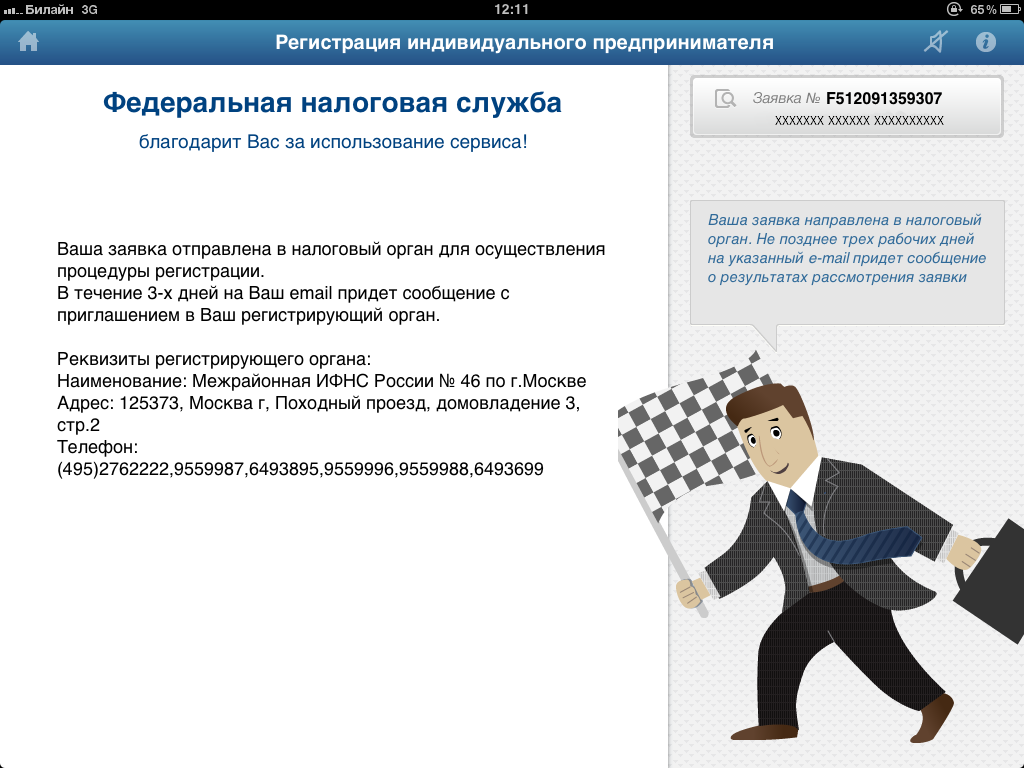 Сократите длинную ссылку
Сократите длинную ссылку
2. Поделитесь короткой ссылкой с другим пользователем
3.Grabify (захват) IP-адрес после того, как пользователь щелкнет вашу короткую ссылку
Вы можете использовать Geo-logger из IP Logger в качестве средства отслеживания местоположения для отслеживания точного местоположения человека на основе GPS (требуется согласие пользователя на обмен данными о местоположении)
IP Logger URL Shortener предоставляет самые передовые и подробные статистические данные по всем кликам по вашим ссылкам или просмотрам вашего изображения. Вы можете получить доступ к информации об IP-адресе пользователя, стране, городе, типе устройства, браузере и другой полезной информации.
IP Tracker — это простой инструмент, который можно использовать для отслеживания IP-адресов и получения подробной информации о любом IP-адресе в Интернете.
URL Checker поможет вам проверить любой URL-адрес на наличие переадресации и узнать конечный пункт назначения любой короткой ссылки без какого-либо риска получения вашего IP-адреса и другой информации о вас и вашем устройстве, отслеживаемой кем-то другим.
Изменить настройки TCP / IP
TCP / IP определяет, как ваш компьютер взаимодействует с другими компьютерами.
Чтобы упростить управление настройками TCP / IP, мы рекомендуем использовать автоматический протокол динамической конфигурации хоста (DHCP). DHCP автоматически назначает IP-адреса компьютерам в вашей сети, если ваша сеть это поддерживает. Если вы используете DHCP, вам не нужно изменять настройки TCP / IP, если вы перемещаете компьютер в другое место, и DHCP не требует, чтобы вы вручную настраивали параметры TCP / IP, такие как система доменных имен (DNS). и Windows Internet Name Service (WINS).
Для включения DHCP или изменения других настроек TCP / IP
Выберите Start , затем введите settings . Выберите Настройки > Сеть и Интернет .

Выполните одно из следующих действий:
Для сети Wi-Fi выберите Wi-Fi > Управление известными сетями .Выберите сеть, для которой вы хотите изменить настройки.
Для сети Ethernet выберите Ethernet , затем выберите сеть Ethernet, к которой вы подключены.
Рядом с назначением IP выберите Изменить .
В разделе Редактировать настройки IP сети или Редактировать настройки IP , выберите Автоматически (DHCP) или Вручную .
Чтобы указать настройки IPv4 вручную
В разделе Изменить настройки IP сети или Изменить настройки IP , выбрать Вручную , затем включить IPv4 .

Чтобы указать IP-адрес, в полях «IP-адрес », «Маска подсети » и «Шлюз » введите настройки IP-адреса.
Чтобы указать адрес DNS-сервера, в полях Preferred DNS и Alternate DNS введите адреса первичного и вторичного DNS-серверов.
Чтобы указать, хотите ли вы использовать зашифрованное (DNS через HTTPS) или незашифрованное соединение с указанным вами DNS-сервером, для Предпочтительное шифрование DNS и Альтернативное шифрование DNS выберите нужный параметр.
Для указания настроек IPv6 вручную
В разделе Изменить настройки IP сети или Изменить настройки IP , выбрать Вручную , затем включить IPv6 .

Чтобы указать IP-адрес, в полях IP-адрес , Длина префикса подсети и Шлюз введите настройки IP-адреса.
Чтобы указать адрес DNS-сервера, в полях Preferred DNS и Alternate DNS введите адреса первичного и вторичного DNS-серверов.
Чтобы указать, хотите ли вы использовать зашифрованное (DNS через HTTPS) или незашифрованное соединение с указанным вами DNS-сервером, для Предпочтительное шифрование DNS и Альтернативное шифрование DNS выберите нужный параметр.
При выборе Автоматически (DHCP) настройки IP-адреса и адреса DNS-сервера автоматически устанавливаются вашим маршрутизатором или другой точкой доступа (рекомендуется).

Когда вы выбираете Manual , вы можете вручную установить настройки вашего IP-адреса и адреса DNS-сервера.
По завершении выберите Сохранить .
Примечание: Чтобы установить IPv4, запустите командную строку от имени администратора, введите netsh interface ipv4 install и нажмите Введите .
Для включения DHCP или изменения других настроек TCP / IP
Выберите Start , затем выберите Settings > Network & Internet .
Выполните одно из следующих действий:
Для сети Wi-Fi выберите Wi-Fi > Управление известными сетями .
 Выберите сеть, настройки которой хотите изменить, затем выберите «Свойства ».
Выберите сеть, настройки которой хотите изменить, затем выберите «Свойства ». Для сети Ethernet выберите Ethernet , затем выберите сеть Ethernet, к которой вы подключены.
Под назначением IP выберите Изменить .
В разделе Edit IP settings выберите Automatic (DHCP) или Manual .
Чтобы указать настройки IPv4 вручную
В разделе Изменить настройки IP выберите Вручную , затем включите IPv4 .
Чтобы указать IP-адрес, в полях IP-адрес , Длина префикса подсети и Шлюз введите настройки IP-адреса.

Чтобы указать адрес DNS-сервера, в полях Preferred DNS и Alternate DNS введите адреса первичного и вторичного DNS-серверов.
Для указания настроек IPv6 вручную
В разделе Изменить настройки IP выберите Вручную , затем включите IPv6 .
Чтобы указать IP-адрес, в полях IP-адрес , Длина префикса подсети и Шлюз введите настройки IP-адреса.
Чтобы указать адрес DNS-сервера, в полях Preferred DNS и Alternate DNS введите адреса первичного и вторичного DNS-серверов.

При выборе Автоматически (DHCP) настройки IP-адреса и адреса DNS-сервера автоматически устанавливаются вашим маршрутизатором или другой точкой доступа (рекомендуется).
Когда вы выбираете Manual , вы можете вручную установить настройки вашего IP-адреса и адреса DNS-сервера.
По завершении выберите Сохранить .
Для включения DHCP или изменения других настроек TCP / IP
Выполните одно из следующих действий:
В Windows 8.
 1, нажмите кнопку Пуск , начните вводить Просмотр сетевых подключений , а затем выберите Просмотр сетевых подключений в списке.
1, нажмите кнопку Пуск , начните вводить Просмотр сетевых подключений , а затем выберите Просмотр сетевых подключений в списке.В Windows 7 откройте Сетевые подключения , нажав кнопку Пуск , а затем выбрав Панель управления . В поле поиска введите адаптер , а затем в разделе Центр управления сетями и общим доступом выберите Просмотр сетевых подключений .
Щелкните правой кнопкой мыши соединение, которое вы хотите изменить, и выберите Свойства . Если вам будет предложено ввести пароль администратора или подтверждение, введите пароль или предоставьте подтверждение.
Выберите вкладку Networking . В разделе Это соединение использует следующие элементы: , выберите Internet Protocol Version 4 (TCP / IPv4) или Internet Protocol Version 6 (TCP / IPv6) , а затем выберите Properties .

Чтобы указать настройки IP-адреса IPv4, выполните одно из следующих действий:
Для автоматического получения настроек IP с помощью DHCP выберите Получить IP-адрес автоматически , а затем выберите OK .
Чтобы указать IP-адрес, выберите Использовать следующий IP-адрес , а затем в полях IP-адрес , Маска подсети и Шлюз по умолчанию введите настройки IP-адреса.
Чтобы указать настройки IP-адреса IPv6, выполните одно из следующих действий:
Для автоматического получения настроек IP с помощью DHCP выберите Получить IPv6-адрес автоматически , а затем выберите OK .

Чтобы указать IP-адрес, выберите Использовать следующий IPv6-адрес , а затем в полях IPv6-адрес , Длина префикса подсети и Шлюз по умолчанию введите настройки IP-адреса.
Чтобы указать настройки адреса DNS-сервера, выполните одно из следующих действий:
Чтобы получить адрес DNS-сервера автоматически с помощью DHCP, выберите Получить адрес DNS-сервера автоматически , а затем выберите OK .
Чтобы указать адрес DNS-сервера, выберите Использовать следующие адреса DNS-серверов , а затем в полях Предпочитаемый DNS-сервер и Альтернативный DNS-сервер введите адреса первичного и вторичного DNS-серверов.
 Как открыть хостел | HowToHostel Как открыть хостел …
Как открыть хостел | HowToHostel Как открыть хостел … 


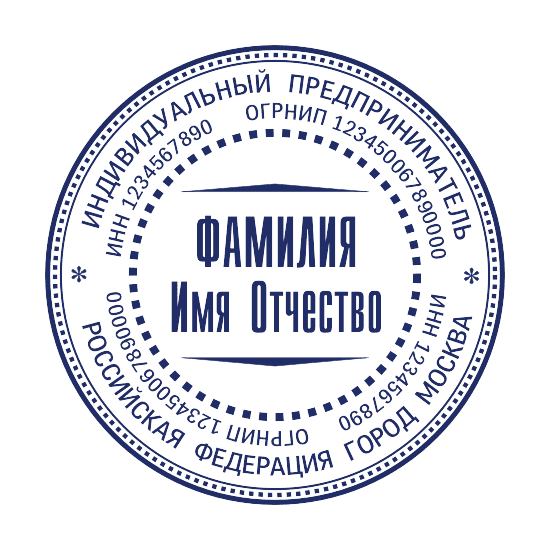
 Исключение — банкротство компании, когда на участников возлагается дополнительная ответственность по долгам юридического лица.
Исключение — банкротство компании, когда на участников возлагается дополнительная ответственность по долгам юридического лица.
 Контрагенты в равной степени охотно работают как с ИП, так и с ООО, главное — выполнение договоренностей.
Контрагенты в равной степени охотно работают как с ИП, так и с ООО, главное — выполнение договоренностей.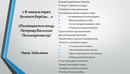






 Выберите сеть, настройки которой хотите изменить, затем выберите «Свойства ».
Выберите сеть, настройки которой хотите изменить, затем выберите «Свойства ». 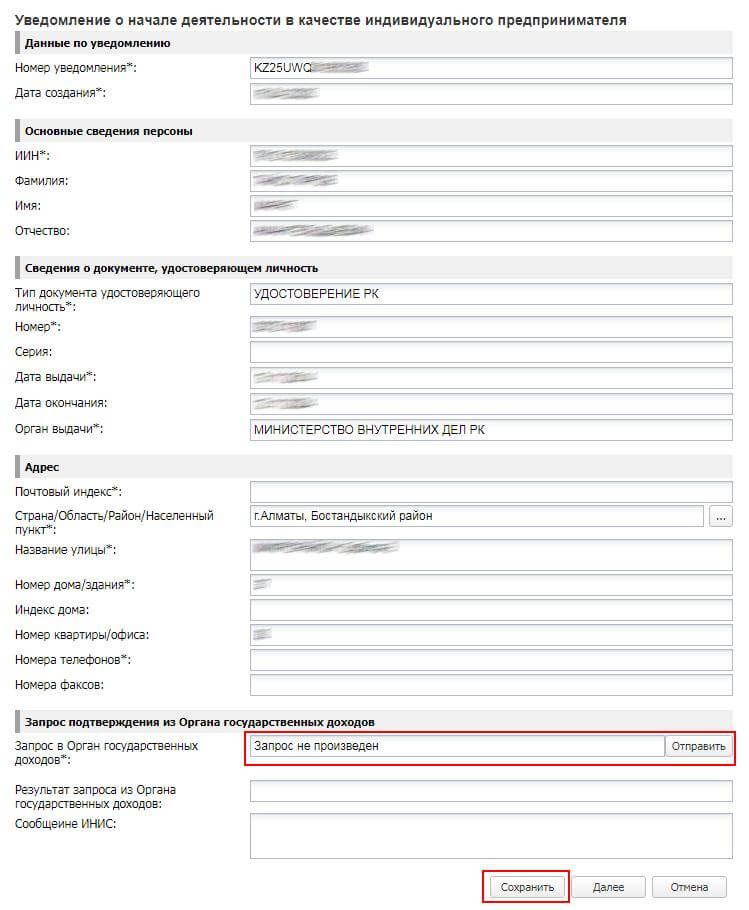

 1, нажмите кнопку Пуск , начните вводить Просмотр сетевых подключений , а затем выберите Просмотр сетевых подключений в списке.
1, нажмите кнопку Пуск , начните вводить Просмотр сетевых подключений , а затем выберите Просмотр сетевых подключений в списке.
