как открыть и зарегистрировать предпринимательство
Антон Дыбов
Эксперт по налогообложению
На вебинаре «Как открыть ИП и избежать ошибок на старте» эксперты Тинькофф Бизнеса разбирали самые частые вопросы начинающих предпринимателей. Собрали всё важное в этот конспект.
Выбрать ОКВЭД
В заявлении на регистрацию надо указать коды ОКВЭД — они обозначают виды деятельности. Этими кодами предприниматель показывает государству, чем он занимается. Например, делает сайты или продает автозапчасти.
Предприниматель может выбрать несколько кодов, например, если одновременно ведет разную деятельность: пишет код и делает фотосессии на заказ.
Предприниматель должен заниматься именно той деятельностью, которую указал в кодах.
Формально закон не запрещает один раз продать гвозди, но к регулярной деятельности по другим ОКВЭДам банки, налоговая и контрагенты относятся с подозрением. Так обычно поступают фирмы-однодневки: проводят по договорам сделки, которых в реальности нет, и так помогают другим компаниям уклоняться от налогов. Фирма-однодневка может сегодня бетон отгружать, а завтра — рыбу, но в реальности никаких бетона и рыбы нет, это просто вывод денег на другое юрлицо. Государство отслеживает такие махинации, и крупные сделки по неподходящим ОКВЭДам — один из тревожных маркеров.
Поэтому если регулярно работать по другим ОКВЭДам, могут быть проблемы.
Банк или налоговая могут запросить документы или поставить в план на выездную проверку.
Компании-партнеры тоже проверяют ОКВЭДы перед тем, как начать работать с новой фирмой. Если у вас неподходящие ОКВЭДы, то это повод отказаться от крупной сделки.
При регистрации предпринимателю надо выбрать основной код и дополнительный.
Определите, чем занимается бизнес. Для этого надо ответить на вопросы: «Что делаем? Где? Для кого?»
Давайте сразу на примере:
- Что делаем? Производим и продаем одежду.
- Где? Производим на фабрике, а потом продаем в интернете и шоуруме.
- Для кого? Для розничного потребителя.
Выписать все подходящие коды ОКВЭД. Найти коды можно в специальном справочнике — выбирайте свою категорию и ищите по тематическим разделам.
Чтобы было легче ориентироваться, весь классификатор разбит на разделы от A до U. Внутри разделов виды деятельности поделены на классы, группы и подгруппы.
Перечень видов деятельности в ОКВЭДРазберем структуру кода ОКВЭД на примере 47.71.1 «Розничная торговля одеждой». Код 47.71 включает в себя все коды от 47.71.1 до 47.71.8. А класс с цифрой 47 — все внутренние группы и разделы.
При регистрации нужно указывать код, в котором четыре цифры и больше. Всю категорию сразу, например, просто код 47 указать нельзя. Если вам подходит каждый пункт из какой-то группы или категории, придется перечислить все входящие коды, в которых минимум четыре цифры.
Если вам подходит каждый пункт из какой-то группы или категории, придется перечислить все входящие коды, в которых минимум четыре цифры.
Например, для нашей ситуации подходят следующие коды:
1. Для интернет-магазина — 47.91.2 «Торговля розничная, осуществляемая непосредственно при помощи информационно-коммуникационной сети Интернет».
2. Для шоурума — 47.71 «Торговля розничная одеждой в специализированных магазинах».
3. Для производства одежды — 14.14., 14.13., 14.19 в зависимости от того, какую именно одежду собираемся производить, для кого и из каких материалов.
Обязательно читайте пояснения к коду: там обычно прописано, что конкретно входит в этот код, а что нет. Если какая-то деятельность прописана в исключениях и не относится к коду, рядом с ней стоит ссылка на подходящий.
Пояснения написаны после названия кодаВыбрать основной код. Обычно основной код — та деятельность, которая по плану будет приносить больше всего дохода. Поэтому если мы собираемся раскручивать доставку и делать упор на интернет-магазин, стоит выбрать код 47.91.2.
Поэтому если мы собираемся раскручивать доставку и делать упор на интернет-магазин, стоит выбрать код 47.91.2.
Но есть еще один момент: по основному коду ИП может получить налоговые льготы и каникулы. Поэтому перед тем как делать окончательный выбор, изучите все льготы в своей отрасли. Если какой-то из подходящих вам кодов попадает под льготу — выбирайте его основным, а остальные дополнительными.
Выбрать дополнительные коды. Строгих ограничений по количеству кодов нет — в качестве дополнительных можете указать все остальные подходящие.
Но обычно юристы советуют выбирать не больше 20 и из смежных сфер деятельности. Это логично: например, если делаете сайты, то не исключено, что понадобится еще проводить фото- или видеосъемку, писать тексты или запускать рекламу.
Выбрать налоговый режим для ИП
ИП платит государству два вида платежей — налоги и страховые взносы. Налоги зависят от системы налогообложения, их пять: ОСН, УСН, патент и ЕСХН.
ОСН — основная система налогообложения, на ней ИП платит больше всего налогов: НДС, НДФЛ, налог на имущество. Плюс к этому придется еще сдавать более сложную отчетность.
На этом режиме обычно работают крупные компании. Они платят НДС, у них есть отдельный бухгалтер, а иногда даже целый бухгалтерский отдел.
УСН — упрощенная система. Для ИП основной режим чаще всего не нужен. Поэтому важно одновременно с регистрацией подать заявление на УСН. Если этого не сделать, вас автоматически переведут на ОСН.
Упрощенная система налогообложения — самый популярный налоговый режим для ИП. На нем предприниматель платит только один налог на доход от бизнеса — и по более низкой ставке. Бухгалтеры рекомендуют при регистрации сразу подавать заявление на переход на УСН, а потом разбираться в деталях.
У этой системы есть два варианта:
- «Доходы». На ней предприниматель платит до 6% от доходов, поступивших на расчетный счет или в кассу.
 Доходы — это не только выручка от продажи товаров, работ или услуг, но и, к примеру, штраф от контрагента за нарушение им условий договора.
Доходы — это не только выручка от продажи товаров, работ или услуг, но и, к примеру, штраф от контрагента за нарушение им условий договора. - «Доходы минус расходы». Здесь предприниматель платит процент от прибыли, то есть вычитает из своих доходов расходы бизнеса. С разницы доходы минус расходы надо платить до 15% в зависимости от региона.
В каждом регионе своя ставка по УСН, 6 и 15 — максимальные показатели, чаще процент меньше.
Если у вашего бизнеса много расходов, вы оплачиваете со счета аренду, материалы, большие зарплаты сотрудникам, то лучше выбрать УСН «Доходы минус расходы». Так вы сможете вычитать сумму расходов из налогооблагаемой базы и платить меньше.
Но вычесть можно будет не все расходы, а только реальные траты на бизнес — об этом придется отчитываться перед налоговой. Например, не получится списать расходы за бензин личного автомобиля и сказать, что ездил по делам бизнеса.
Если у вашего бизнеса расходов мало, проще выбрать УСН «Доходы». Тогда будете просто платить 6% от выручки, расходы подтверждать не нужно.
Тогда будете просто платить 6% от выручки, расходы подтверждать не нужно.
Патент
. На патенте вы платите фиксированную сумму в год. Ставка зависит от места регистрации и вида деятельности. Грубо говоря, в начале года вы выкупаете у налоговой право заниматься какой-то конкретной деятельностью в конкретном регионе — это и есть патент. После этого весь год можно зарабатывать сколько угодно и больше налогов не платить.Чтобы понять, когда выгоднее патент, надо узнать, сколько он стоит конкретно в вашем регионе для вашего вида деятельности. Цена сильно отличается: например, в Москве патент на работу разработчика стоит 300 000 ₽, а в Туле всего около 3000 ₽.
Порядок действий такой:
- При регистрации сразу отправляете в налоговую заявку о переводе на патент на месяц, полгода, год — срок выбираете сами, какой хотите.
- Оплачиваете патент. Если срок до шести месяцев, перевести оплату можно в любое время до конца действия патента, главное — внести сразу всю сумму.

- В течение срока действия патента не платите других налогов с доходов бизнеса.
ЕСХН — единый сельскохозяйственный налог. Это упрощенный налоговый режим для предприятий, которые связаны с сельским хозяйством — например, ферм или садоводств. Для них государство предлагает особые льготы и условия. Если вы занимаетесь сельскохозяйственным бизнесом, выгоднее всего выбрать этот режим.
Разобраться со страховыми взносами
Кроме налогов, ИП на любой системе налогообложения платит страховые взносы. Причем неважно, есть у него доход или нет. Даже если весь год не было ни одного поступления, платить все равно придется.
Обязанность платить страховые взносы возникает в момент регистрации ИП. Есть три категории взносов.
Взносы за себя — это конкретная сумма в год, которая идет на медицинское страхование, пенсию и другие социальные штуки.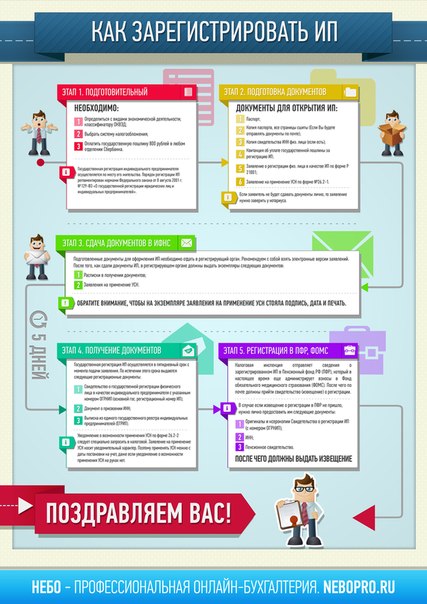
Взносы за сотрудников. Рассчитываются в процентах от зарплаты сотрудника. Если ИП — субъект малого бизнеса, то у него отдельные условия по страховым взносам.
Он платит базовые страховые взносы с выплат в пределах МРОТ на каждого сотрудника: медицинское страхование — 5,1%, пенсионное страхование — 22%, взносы на случай временной нетрудоспособности и в связи с материнством — 2,9%. Все вместе — 30%.
Сейчас, в 2020 году, МРОТ — 12 130 ₽ в месяц. Значит, всего надо будет заплатить взносов на 3639 ₽ с человека.
А если у сотрудника зарплата выше, чем МРОТ, то придется заплатить еще и процент с разницы. Общий тариф — 15% за все взносы.
Например, у вас два сотрудника с официальной зарплатой 40 000 ₽ у каждого. Значит, надо будет заплатить базовые взносы с МРОТ: 3760 × 2 = 7520 ₽. И с превышения МРОТ еще (40 000 — 12 130) × 15% × 2 = 8361 ₽.Всего 7520 + 8361 = 15 881 ₽ за обоих сотрудников.
Дополнительные взносы. Если вы за год заработаете больше 300 000 ₽, то должны будете заплатить еще 1% сверх этой суммы. На УСН вы считаете ваш реальный доход, на патенте — потенциальный, который рассчитывало государство для вашего вида деятельности.
Взносы рассчитываются по формулеФиксированные взносы можно платить по частям или сразу все за год.
На УСН «Доходы» взносы выгоднее платить частями: каждый квартал до конца периода. Тогда сумму взносов можно вычитать из суммы налога за этот квартал и так экономить на налогах.
Подать заявление на регистрацию
Есть два способа открыть ИП:
- Лично в налоговой или в МФЦ.
- Онлайн через госуслуги или сервисы.
Регистрация в налоговой. Лично открыть ИП можно только по месту прописки. Скажем, если вы живете в Москве, а прописаны в Соликамске, то заявление надо подавать в Соликамске.
| Минусы | Плюсы |
|---|---|
| Надо самому ездить в налоговую | апрямую через налоговую займет до пяти дней, через МФЦ — на два-три дня дольше |
| Обязательно подавать документы по месту прописки | Если регистрируете через МФЦ, пошлину не платите |
| Заплатить госпошлину, если регистрируете лично в налоговой |
План такой:
- Заполнить заявление на регистрацию ИП.
- Заполнить заявление о переходе на УСН.
- Приложить копию паспорта.
- Оплатить госпошлину 800 ₽.
- Отнести это все в налоговую вашего района, где вы прописаны, или в МФЦ. Через МФЦ процесс оформления будет на два-три дня дольше.
- Налоговая проверит документы и зарегистрирует ИП, затем документы пришлют в электронном виде на почту.
Через госуслуги. Для регистрации нужно будет либо оформить квалифицированную электронную подпись, либо заплатить пошлину 800 ₽ и подписать документы в налоговой.
Квалифицированную подпись надо оформлять отдельно, она стоит от 1000 ₽. На сайте госуслуг вы сами заполняете заявление в электронном виде.
| Минусы | Плюсы |
|---|---|
| Для подачи заявления надо оформить квалифицированную электронную подпись, которая стоит от 1000 ₽ | Можно не приходить в налоговую лично. При оформлении с электронной подписью пошлину можно не платить |
Через сервисы. Еще проще воспользоваться сервисами, которые берут регистрацию на себя. Разберемся, как это работает, на примере сервиса регистрации ИП в Тинькофф.
Как отправить заявление через сервис Тинькофф:
- Заполнить анкету на сайте.
- Банк по этой информации сам заполнит заявление.
- Представитель банка привезет документы на подпись куда и когда удобно.
- После того как вы подпишете документы, банк отправит заявление в налоговую, а там обработают заявку — обычно в срок до пяти дней.

- Когда все будет готово, налоговая пришлет документы на электронную почту.
Сейчас все документы приходят на электронную почту, даже если вы ходили в нал
Открыть ИП самостоятельно. Пошаговая инструкция.
1. Что нужно сделать перед регистрацией ИП
Определиться с направлением деятельности
Прежде всего нужно выбрать один или несколько видов деятельности. Но важно определить основное направление, поскольку это влияет на необходимость получения лицензий, разрешений, а также порядок уплаты налогов. Вид деятельности должен соответствовать классификационному коду ОКВЭД.
Код ОКВЭД влияет на тарифы по страховым взносам. Чем более рискованной деятельностью вы занимаетесь, тем выше страховые взносы. Если вы планируете открывать детский сад или развивающий центр, то есть предполагается работа с несовершеннолетними, то дополнительно потребуется справка об отсутствии судимости.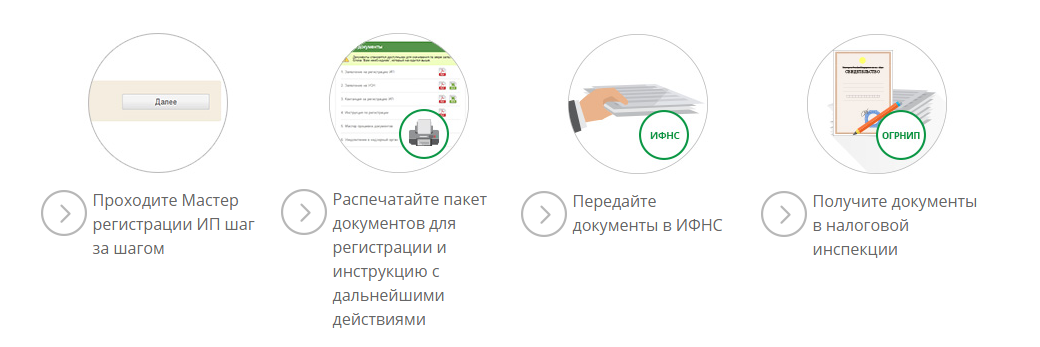
Список деятельности, запрещённой для ИП:
•
производство и продажа алкогольной продукции и фармацевтических препаратов;
•
грузовые и пассажирские авиаперевозки;
•
реализация военной, космической техники;
•
трудоустройство граждан за границей;
•
инвестиционные фонды;
•
охранная деятельность.
Выбрать способ уплаты налогов
Далее стоит выбрать подходящую систему налогообложения. По умолчанию всегда применяется ОСНО — общая система, которая предусматривает выплаты, аналогичные НДС и налогу на доходы. Существуют и спецрежимы:
•
УСН, или упрощённая система. Отчисления в налоговую делаются с доходов или с разницы между ними и расходами. Такой режим могут выбрать не все индивидуальные предприниматели.
•
ЕНВД — единый налог на вменённый доход. Налоговые выплаты делаются от дохода, определённого государством.
 Размер налоговой ставки зависит от многих факторов, например, от площади торговой точки, количества филиалов компании и др.
Размер налоговой ставки зависит от многих факторов, например, от площади торговой точки, количества филиалов компании и др.•
ПСН — патентная система. Предусматривает покупку патента на определённый вид предпринимательской деятельности. Приобрести патент можно на год или несколько месяцев. Налог в этом случае не привязан к доходам. При таком режиме не нужно вести отчётность.
•
ЕСХН — специальный режим для предприятий, занимающихся сельским хозяйством. Заменяет НДС, имущественный и подоходный налог;
•
Налог на профессиональный доход. Подойдет тем, кто сам оказывает услуги, продаёт товары собственного производства и не планирует нанимать на работников.
В сервисе Альфа-Банка вы можете выбрать ОСНО или УСН.
Регистрации ИП. Пошаговая инструкция для 2021 г.
Шаг 1. Проверка наличия документов
Прежде чем обратиться в Федеральную налоговую службу, следует убедиться, что Вы подготовили
полный пакет документации, который понадобятся для регистрации.
Перечень требующихся документов:
- Заявление по форме Р21001 в одном экземпляре
- Заявление о переходе на УСН в трех экземплярах (если собираетесь применять данную систему налогообложения)
- Квитанция об оплате госпошлины
- Копия паспорта
- Копия ИНН (при наличии)
1.1 Подготовка заявления по форме Р21001
Существует два варианта заполнения специальной формы: от руки (внимательно проверяйте ошибки
и описки, не допускайте исправлений) и при помощи онлайн сервиса (нужно скачать файл и
распечатать его). Листы заявления рекомендуется скрепить между собой обычной скрепкой во избежание путаницы.
Подпись на документах ставьте только в присутствии сотрудника налоговой службы. Не лишней
будет подготовка дополнительного экземпляра, так как правильность заполнения зависит не
столько от уровня грамотности, сколько от многих других нюансов. Единственная ошибка станет
причиной для отказа в регистрации ИП без возврата суммы, затраченной Вами на оплату
госпошлины. Поэтому, если у Вас возникают сомнения в возможности самостоятельного заполнения
формы Р21001, предлагаем обратиться к нашему
сервису, что гарантирует быстрый и верный результат.
Не лишней
будет подготовка дополнительного экземпляра, так как правильность заполнения зависит не
столько от уровня грамотности, сколько от многих других нюансов. Единственная ошибка станет
причиной для отказа в регистрации ИП без возврата суммы, затраченной Вами на оплату
госпошлины. Поэтому, если у Вас возникают сомнения в возможности самостоятельного заполнения
формы Р21001, предлагаем обратиться к нашему
сервису, что гарантирует быстрый и верный результат.

1.2 Подготовка заявления о переходе на УСН
При выборе упрощенной системы налогообложения (УСН) (про различные системы налогооблjжения можете прочитать в этой статье), потребуется скачать бланк формы № 26.2-1 и заполнить его вручную или использовать для этого наш сервис, который проделает за Вас работу быстро и качественно. Такое заявление нужно подготовить в трех экземплярах и подать его одновременно с пакетом документов, подготовленным для регистрации ИП. Разрешается также, подача бланка формы № 26.2-1 в территориальную Федеральную налоговую службу, на что дается 30 дней, следующих после момента регистрации.
Важно! подавая данное заявление вместе с остальными
документами, обратите внимание на его заполнение, так как в этом случае оно будет отличаться
от того, что подают после регистрации.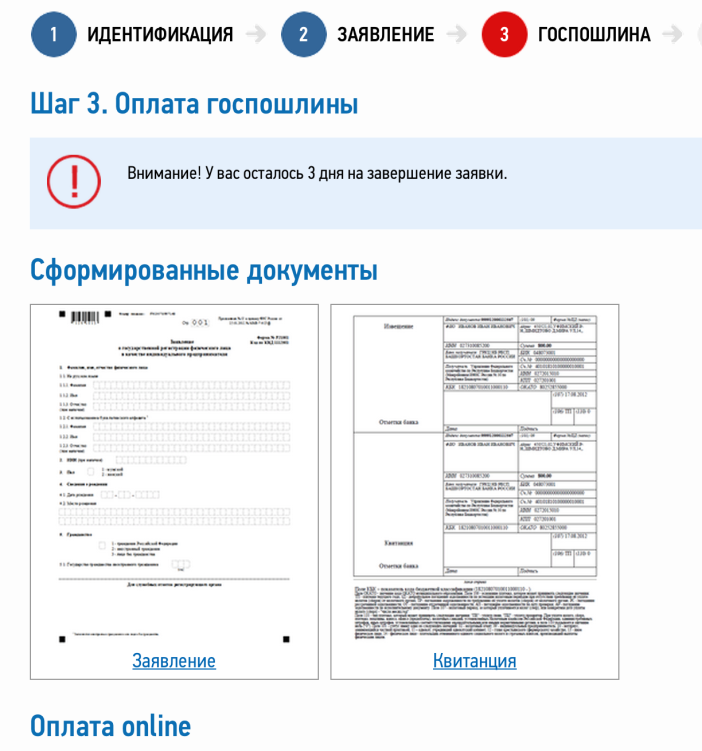
1.3 Оплата госпошлины
Существует несколько вариантов оплаты: в отделении любого банка, на официальном сайте Федеральной налоговой службы в онлайн-режиме, или во время подачи документов – посредством терминала. Однако терминала в отделении ФНС может и не оказаться, надежнее заплатить пошлину заблаговременно.
Обязательно сохраните квитанцию, хотя, информацию об оплате госпошлины передают в государственную систему о государственных и муниципальных платежах и по закону от Вас не требуется предъявление квитанции при подаче документов, но некоторые сотрудники налоговой службы не знают этого. Проще показать квитанцию, чтобы оградить себя от ненужных споров.
1.4 Ксерокопия паспорта
Как правило, при обращении в государственные органы требуется ксерокопия второй и третьей
страниц паспорта, а также, страницы, где стоит штамп с места регистрации. Однако иногда
спрашивают копии всех паспортных страниц, лучше быть к этому готовым. В случае оформления
временной регистрации, выполните ксерокопию бланка с временной пропиской. Если у Вас имеются
штампы постоянной и временной регистрации, ИП будет зарегистрирован по адресу постоянной
регистрации. Когда регистрация осуществляется при помощи доверенного лица, копия паспорта
подлежит заверению у нотариуса.
Однако иногда
спрашивают копии всех паспортных страниц, лучше быть к этому готовым. В случае оформления
временной регистрации, выполните ксерокопию бланка с временной пропиской. Если у Вас имеются
штампы постоянной и временной регистрации, ИП будет зарегистрирован по адресу постоянной
регистрации. Когда регистрация осуществляется при помощи доверенного лица, копия паспорта
подлежит заверению у нотариуса.
1.5 Сделайте копию ИНН
Если Вы не являетесь обладателем ИНН, присвоение номера произойдет автоматически, на
основании данных, предоставленных в документах на регистрацию ИП. Случается, что при подаче
пакета документов от Вас потребуют написать заявление на присвоение ИНН, это можно сделать
прямо в налоговой.
Важно! если Вам был присвоен ИНН, который Вы не указали в заявлении, в регистрации ИП будет отказано.
Запрещено предоставлять в регистрирующий орган документы с двусторонней печатью.
Шаг 2. Подача документов
Докуметы подаются в регистрирующую ФНС по месту жительства, что можно осуществить несколькими способами, о чем читайте ниже.
Важно! Документы подаются в регистрирующую налоговую службу, по адресу постоянной прописки. Территориальная и регистрирующая ФНС могут быть разными.
Чтобы не запутаться, куда именно отнести пакет документов, воспользуйтесь нашим сервисом,
определяющим территориальную и регистрирующую Федеральную налоговую службу
автоматически.
Способы подачи документов:
Лично или с помощью представителя. Если Вы подаете документы на регистрацию самостоятельно, приготовьтесь предъявить паспорт. «Лист Б» заполняется в присутствии инспектора. На нем Вы напишете свои фамилию, имя и отчество – если имеется, и поставите подпись. Подать документы можно также, через представителя. В этом случае, доверитель обязан подписать заявление о регистрации ИП в присутствии нотариуса, а не при сотруднике налоговой службы. Копию паспорта тоже нужно заверить нотариально.
- На портале Госуслуг. Официальный сайт Государственных услуг располагает сервисом,
дающим возможность самостоятельной подачи документов на регистрацию в Федеральную
налоговую службу.
 Для полноценного использования данного сервиса Вам необходимо будет
создать личный кабинет и предоставить информацию о себе. Документы загружаются в
электронную заявку, которая подписывается ЭЦП (электронно-цифровой подписью). Ответным
письмом Вам будут высланы копии документов, подписанные ЭЦП ФНС, на email, который
указан в форме Р21001. Следует отметить вариант получения документов о регистрации:
лично или по почте. Наш сервис поможет Вам
подготовить необходимый пакет документов, Вам только останется загрузить его на сайте
Госуслуг.
Для полноценного использования данного сервиса Вам необходимо будет
создать личный кабинет и предоставить информацию о себе. Документы загружаются в
электронную заявку, которая подписывается ЭЦП (электронно-цифровой подписью). Ответным
письмом Вам будут высланы копии документов, подписанные ЭЦП ФНС, на email, который
указан в форме Р21001. Следует отметить вариант получения документов о регистрации:
лично или по почте. Наш сервис поможет Вам
подготовить необходимый пакет документов, Вам только останется загрузить его на сайте
Госуслуг. - Через МФЦ. Такие центры сегодня образованы в каждом регионе. При подаче
документов в МФЦ нужно учесть несколько отличительных моментов: увеличение срока
регистрации, невозможность почтовой отправки документов, только личное присутствие или
присутствие представителя, располагающего нотариально заверенным заявлением и паспортом.
 Еще один нюанс – сотрудник МФЦ может быть некомпетентен в некоторых вопросах, касающихся
заполнения документов, а инспектор ФНС откажет в регистрации, если обнаружит хотя бы
одну ошибку.
Еще один нюанс – сотрудник МФЦ может быть некомпетентен в некоторых вопросах, касающихся
заполнения документов, а инспектор ФНС откажет в регистрации, если обнаружит хотя бы
одну ошибку.Важно! Многофункциональные центры не принимают заявление о переходе на УСН, так как эта услуга не относится непосредственно к регистрации предпринимателя. Это заявление Вам нужно подать в территориальную ФНС после государственной регистрации.
Не стесняйтесь требовать от сотрудника МФЦ расписку о приеме документов. В случае отсутствия многофункционального центра в Вашем городе, регистрация осуществляется через налоговую службу.
По почте.Этот вариант подойдет тем, кто не может или не хочет нанести визит в налоговую, проживая в другом регионе, отличному от адреса постоянной регистрации.
 Чтобы
направить документы по месту прописки для регистрации ИП, можно воспользоваться
почтовыми услугами, приложив к пакету документации заявление, с нотариально заверенной
подписью, и ксерокопии всех страниц паспорта.
Чтобы
направить документы по месту прописки для регистрации ИП, можно воспользоваться
почтовыми услугами, приложив к пакету документации заявление, с нотариально заверенной
подписью, и ксерокопии всех страниц паспорта.Документы отправляются заказным письмом, после того, как работник почтового отделения произведет опись предоставленных документов. Когда сотрудник ФНС получит заказное письмо, он проверит содержимое письма по описи и Вам будет выслано уведомление о получении отправления адресатом.
Важно! После приема документов в ФНС Вы получите соответствующую расписку и один из экземпляров уведомления о применении УСН (если Вы его подавали), подписанную сотрудником налоговой службы.

Шаг 3. Получение документов
Заполняя заявление на оформление ИП, будущий предприниматель должен указать актуальный e-mail. На эту почту налоговая инспекция направит архив с документами в электронном виде, подписаннуый соответствующей усиленной квалифицированной подписью. Способ подачи заявления при этом роли не играет.
В бумажном виде готовые документы выдаются заявителю или его представителю по запросу в ФНС. Рассмотрим порядок действий при разных вариантах подачи документации.
- При подаче документов через налоговую инспекцию заявитель подает запрос о выдаче бумажных документов об оформлении ИП вместе с основным пакетом документов.
- В случае с МФЦ заключительные документы в бумажном виде выдаются по запросу через центр.
 Налоговая инспекция высылает электронные документы в МФЦ и заявителю на следующие сутки
после завершения срока, отведенного на оформление ИП. Заявитель может запросить в центре
распечатать бумажные документы, подтверждающие содержание электронных.
Налоговая инспекция высылает электронные документы в МФЦ и заявителю на следующие сутки
после завершения срока, отведенного на оформление ИП. Заявитель может запросить в центре
распечатать бумажные документы, подтверждающие содержание электронных. - Нотариус выдаст документы самостоятельно. На следующие сутки после завершения срока, отведенного на регистрацию, налоговая отправляет нотариусу и заявителю документы в электронном виде. Заявитель может запросить у нотариуса бумажный вариант документов и удостоверить их.
- При обращении через PonyExpress или DHL (только для Москвы – у данных операторов
заключено соглашение с МИФНС № 46),заявитель подает соответствующий запрос вместе с
документами на регистрацию.
 Заявителю будут доставлены итоговые документы курьером, если
услуга по доставке включает данное условие.
Заявителю будут доставлены итоговые документы курьером, если
услуга по доставке включает данное условие.
Следует отметить, что способы получения оригиналов документов в бумажном виде пока не нашли свое отражение в практике. То, как это будет реализовано в действительности, на данный момент точно не установлено.
Налоговая инспекция выдаст Вам:
- Лист записи Единого государственного реестра индивидуальных предпринимателей по форме № Р60009.
- Уведомление о постановке на учет физического лица в налоговом органе, с указанием ИФНС, в которую Вам нужно будет предоставлять отчеты.
- В некоторых инспекциях Вам предоставят Письмо из Росстата, которое понадобится при
открытии счета.
 В ином случае, его можно распечатать с сайта Росстата.
В ином случае, его можно распечатать с сайта Росстата. - Свидетельство о присвоении ИНН (если это не было сделано ранее).
Шаг 4. Регистрация в Пенсионном фонде
Сведения о зарегистрированном ИП передаются в Пенсионный фонд налоговой инспекцией самостоятельно. От Пенсионного фонда Вам на почту придет свидетельство о регистрации с присвоением регистрационного номера. Если этого не случилось, обратитесь в Пенсионный фонд. Это действие не является обязательным, Вам нужно знать только сам регистрационный номер.
Шаг 5. Регистрация ИП в ФСС
Если Вы планируете, прием сотрудников на работу, придется встать на учет в ФСС. Вам нужно будет
подать документы в соцстрах не позднее 30 дней после приёма на работу первого сотрудника.
Шаг 6. Открытие расчетного счета
Открытие расчетного счета в банке необходимо для проведения безналичных операций. Вам дается возможность выбора кредитно-финансовой организации с лучшим предложением. Советуем подойти к этому мероприятию со всей ответственностью.
Теперь Вам ничто не мешает вести бизнес. Удачи!
Все документы для регистрации ИП за 15 минут
Подготовка документов — рутинная задача. Доверьте её нашему сервису.Это сэкономит время и защитит от возможных ошибок.

- Укажите свои данные в форме, следуя подсказкам.
- Программа сформирует верные документы.
- Скачайте и распечатайте готовый пакет документов
- Это бесплатно и займёт не более 15 минут.
Другие статьи
Как открыть ИП: пошаговая инструкция
Открытие ИП – процедура несложная. Однако для того, чтобы потратить на нее как можно меньше времени, сил, и даже денег, необходимо четко понимать последовательность действий.
Именно поэтому я подготовил пошаговую инструкцию: как открыть ИП.
Все действия по открытию ИП можно разбить на три группы:
— подготовительные действия;
— непосредственно сбор документов и регистрация в налоговой инспекции;
— действия после регистрации.
При этом подготовительный этап открытия ИП – самый сложный. Это как в армии – чем тщательнее проводится подготовка, тем легче в бою.
Сама регистрация проходит достаточно быстро – по закону налоговая должна вынести решение в течение пяти дней: зарегистрировать или не зарегистрировать.
После регистрации предпринимателю выдается пакет документов: свидетельство о регистрации ИП, свидетельство и постановке на налоговый учет, выписка из ЕГРИП. В случае отказа в регистрации налоговая выдает решение об отказе, содержащее пункт со ссылкой на причину отказа.
Как открыть ИП: инструкция, включающая 10 шагов
- Шаг 1: Выбрать вид деятельности (коды ОКВЭД)
Выбор вида деятельности – это обязательный шаг на пути к регистрации вашего ИП.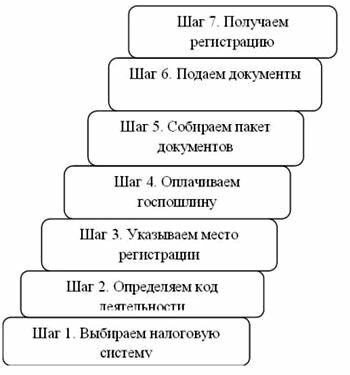 Один или несколько кодов видов деятельности вы укажете в заявлении на регистрацию. Выбрать несколько кодов ОКВЭД для ИП – это ваше право, выбрать один самый главный или основной ОКВЭД – это ваша обязанность. Несколько правил как выбрать ОКВЭД можно читать здесь.
Один или несколько кодов видов деятельности вы укажете в заявлении на регистрацию. Выбрать несколько кодов ОКВЭД для ИП – это ваше право, выбрать один самый главный или основной ОКВЭД – это ваша обязанность. Несколько правил как выбрать ОКВЭД можно читать здесь.
- Шаг 2: Выбрать наиболее подходящую систему налогообложения
Вопрос о том, как можно сэкономить на налогах – это отдельная большая и очень интересная тема. Понятно, почему интересная – деньги можно сэкономить. Очень интересная – потому что денег можно сэкономить довольно много. И первый шаг на пути к экономии на налогах – правильный выбор системы налогообложения. Читайте, интересно и полезно!
- Шаг 3: Заполнить заявление на регистрацию ИП
Здорово, начало положено. Два первых шага уже пройдено. Теперь необходимо заполнить заявление. Согласен, что заполнять заявления – штука не самая приятная. Но хочу вас обрадовать. Заявление довольно простое. Никаких сверхчеловеческих усилий его заполнение не потребует. Тем более, что коды ОКВЭД для ИП вы уже выбрали, а это минус один лист. Главное в процессе заполнения заявления не сделать ошибки, иначе налоговая откажет в регистрации и заполнять все придется заново. Как не допустить ошибок при заполнении заявления можно читать на этом сайте.
Тем более, что коды ОКВЭД для ИП вы уже выбрали, а это минус один лист. Главное в процессе заполнения заявления не сделать ошибки, иначе налоговая откажет в регистрации и заполнять все придется заново. Как не допустить ошибок при заполнении заявления можно читать на этом сайте.
- Шаг 4: Заплатить госпошлину
Да, еще одна неприятная процедура. Мало того, что оплата госпошлины – дело нудное. Вы это наверняка помните еще с тех времен, когда Сбербанк был Сберкассой, и в нем вместо девушек-операционистов сидели бабушки-пенсионерки. Но, благо, человечество прогрессирует, а с ним прогрессирует и Сбербанк, в котором обслуживаться стало довольно приятно. Кроме того, уплатить госпошлину можно через различные банковские сервисы онлайн (тот же Сбербанк). И есть отличная возможность оплатить госпошлину за регистрацию ИП прямо на сайте налоговой. Как это сделать можно читать здесь.
- Шаг 5: Заполнить заявление о переходе на УСН
О тот, как правильно выбрать систему налогообложения мы подробно говорили в статье Выбрать систему налогообложения.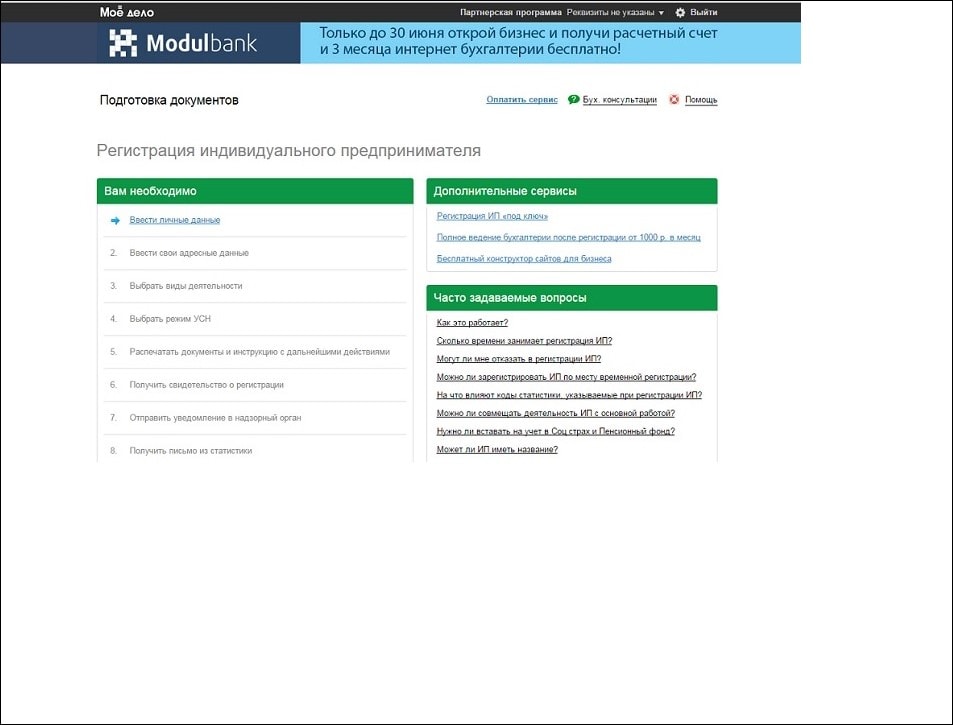 Единственный вывод, который надо было из этой статьи уяснить однозначно – если есть возможность уйти с общей системы налогообложения, надо с нее уходить. Поэтому для начала я рекомендую написать заявление о переходе на усн. Потом можно спокойно разбираться с тем, как еще сократить налоговые расходы. Но уже этот один шаг позволит вам серьезно сэкономить деньги.
Единственный вывод, который надо было из этой статьи уяснить однозначно – если есть возможность уйти с общей системы налогообложения, надо с нее уходить. Поэтому для начала я рекомендую написать заявление о переходе на усн. Потом можно спокойно разбираться с тем, как еще сократить налоговые расходы. Но уже этот один шаг позволит вам серьезно сэкономить деньги.
- Шаг 6: Подготовить пакет документов для регистрации
Если вы уже заполнили заявление на регистрацию ИП, уплатили госпошлину, заполнили заявление о переходе на усн — ¾ всех документов вы уже собрали. Вам осталась самая малость. Что это за малость – можно читать в этой статье.
- Шаг 7: Сдать документы на регистрацию
Итак, долгожданная регистрация. Наконец, свершилось! Все документы собраны, можно смело идти в налоговую, сдавать документы. Но обязательно ли надо идти? Подать пакет документов на регистрацию ИП можно также дистанционно, а также в электронном виде. О том, как это сделать можно ознакомиться в следующей статье.
О том, как это сделать можно ознакомиться в следующей статье.
- Шаг 8: Пройти регистрацию в ПФР, ФСС, ФМС
С мая 2014 года жизнь индивидуального предпринимателя существенно облегчилась. Теперь нет необходимости уведомлять налоговую об открытии банковского счета, а также нет необходимости отдельно регистрироваться в фондах (ПФР и ФСС). Однако, если вы нанимаете первого работника, у вас возникает обязанность подать об этом соответствующие сведения.
- Шаг 9: Изготовить печать
Нужна ли ИП печать? Это вопрос философский. С одной стороны, удостоверить документ можно и своей подписью. Печать для этого не требуется.
С другой стороны, печать нужна, например, для открытия банковского счета. В любом случае, изготовить печать – дело одного, двух часов. И стоит это относительно недорого. Поэтому – печать делаем!
- Шаг 10: Открыть расчетный счет
На тему, нужен ли ИП расчетный счет, также есть разные мнения в народе. Кто-то говорит о том, что лишние деньги тратить не хочется. А кто-то смотрит вперед и понимает, что без расчётного счета ваш бизнес обречен на прозябание, низкие обороты по выручке и, соответственно, мизерные прибыли.
Кто-то говорит о том, что лишние деньги тратить не хочется. А кто-то смотрит вперед и понимает, что без расчётного счета ваш бизнес обречен на прозябание, низкие обороты по выручке и, соответственно, мизерные прибыли.
Поэтому я рекомендую открыть расчетный счет. О том, как это сделать, можно читать в еще одной интересной статье.
Все, вы прошли все шаги «как открыть ИП». Теперь можно наслаждаться свободной жизнью предпринимателя!
Удачи вам в бизнесе!
Онлайн-регистрация Пошаговая инструкция
ШАГ 1. Прочтите руководство и спланируйте
Обязательно ознакомьтесь с Кратким руководством для студентов. Ваша регистрация пройдет намного проще, если вы ознакомитесь с этой информацией
прежде чем пытаться зарегистрировать .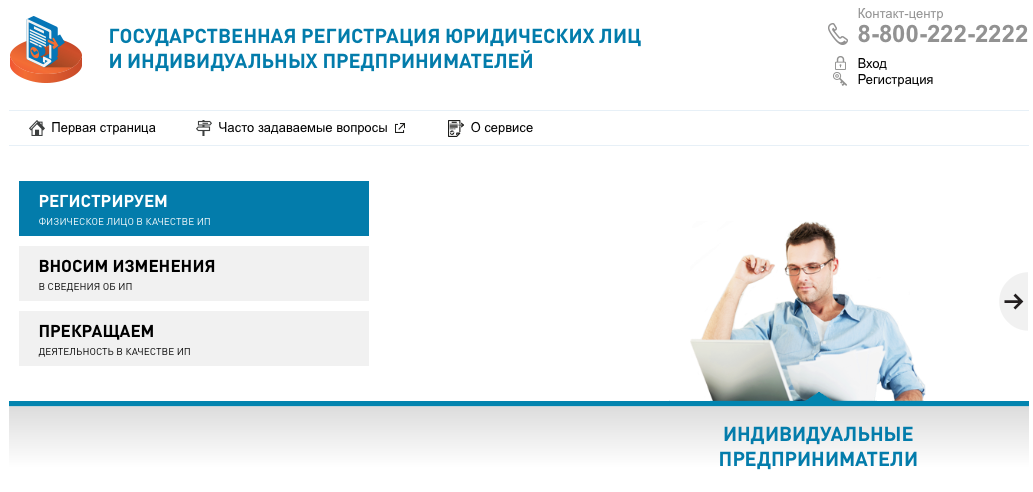 Вы также можете использовать Планировщик расписания для поиска, планирования и регистрации, см. Шаг 3 ниже.Вот краткое руководство и видео, которые показывают, как это работает (видео не относится к Skidmore, но дает вам
представление о том, как это работает).
Вы также можете использовать Планировщик расписания для поиска, планирования и регистрации, см. Шаг 3 ниже.Вот краткое руководство и видео, которые показывают, как это работает (видео не относится к Skidmore, но дает вам
представление о том, как это работает).
Найдите списки курсов, описания, предварительные условия и все требования колледжа. Нажмите на название курса, чтобы просмотреть всю эту информацию и многое другое!
ШАГ 3: Составьте расписание
Новый инструмент планирования расписания! — Мы рады объявить о новом инструменте планирования расписания, который вызовет конфликт
варианты свободного расписания на основе выбранных вами курсов и любых «перерывов» (т.е. Работа
учеба, практика, время учебы и т. д.). Как только вы найдете расписание, которое вам подходит,
отправьте свое запланированное расписание по электронной почте своему консультанту, положите его в «корзину покупок», а затем
используйте это для регистрации в назначенном вам временном интервале. Вы можете получить доступ к Планировщику расписания в меню студента в системе Skidmore Student, левом меню вашего ученика
профиль или сайт Офиса Регистратора.
д.). Как только вы найдете расписание, которое вам подходит,
отправьте свое запланированное расписание по электронной почте своему консультанту, положите его в «корзину покупок», а затем
используйте это для регистрации в назначенном вам временном интервале. Вы можете получить доступ к Планировщику расписания в меню студента в системе Skidmore Student, левом меню вашего ученика
профиль или сайт Офиса Регистратора.
ШАГ 4: Специальные обязательные формы.
Заполните все специальные формы, необходимые для регистрации. Все формы должны быть сданы во время регистрации. Формы доступны онлайн или у Регистратора Офис, если не указано иное.
- Форма перегрузки: Общее количество часов в семестр более 18 (максимум 20)
- Форма неполного рабочего дня: Общее количество часов в семестр менее 12
- Список декана Право на участие : кредит не менее 14 семестровых часов
- Форма независимого исследования
- Форма продвинутых студийных задач: (AR 365/366) — доступна в художественном отделе
- Форма стажировки: (299/399 или IN 100) — доступна в Офисе академического консультирования
ШАГ 5. Проконсультируйтесь со своим консультантом
Проконсультируйтесь со своим консультантом
- Назначьте встречу со своим консультантом факультета, чтобы обсудить предлагаемый график — будьте готовы! Просмотрите свой аудит степени и отправьте свой план расписания своему консультанту по электронной почте, прежде чем встретиться с ним.
- Попросите своего консультанта снять блокировку для рекомендаций после встречи.
ШАГ 6. Проверьте свой статус регистрации в системе «Студент» — «Студент> Регистрация». > Подготовиться к регистрации
Перед регистрацией снимите все удерживаемые финансовые средства. Прямые вопросы в офис студента Счета. Вы не сможете зарегистрироваться с удержанием.
Вы не должны пропускать занятия или опаздывать, если у вас есть занятия во время регистрации
Временной интервал. Напишите в наш офис ([email protected]), если у вас есть урок в назначенный вам временной интервал, и мы можем настроить регистрацию через прокси
для вас. Обязательно предоставьте множество дополнительных курсов.
Напишите в наш офис ([email protected]), если у вас есть урок в назначенный вам временной интервал, и мы можем настроить регистрацию через прокси
для вас. Обязательно предоставьте множество дополнительных курсов.
Языковая программа с самообучением
Запись на все языковые программы с самообучением должна быть завершена в течение
обычный период регистрации.Все зачисленные и поздно зарегистрировавшиеся должны прийти
PMH 417 для специальных инструкций и информации о времени и местах проведения курсов. ВРЕМЯ ЗАКЛЮЧИТЕЛЬНЫХ ЭКЗАМЕНОВ ОПРЕДЕЛЯЕТ ВНЕШНИЙ ЭКЗАМЕН, И ВЫ БУДЕТЕ УВЕДОМЛЕННЫМИ
ВРЕМЯ И МЕСТО ПО ЭЛЕКТРОННОЙ ПОЧТЕ.
Шаг 8: Всегда проверяйте выполненный график!
Важная информация о листах ожидания:
Некоторые разделы курса неизбежно закроются.
 Если вы хотите, чтобы ваше имя подождало
list, вы можете это сделать, но обязательно создайте расписание полного резервного копирования. Также обратите внимание, что вы не можете список ожидания в классе, если у вас есть место в другом классе.
раздел того же класса.
Если вы хотите, чтобы ваше имя подождало
list, вы можете это сделать, но обязательно создайте расписание полного резервного копирования. Также обратите внимание, что вы не можете список ожидания в классе, если у вас есть место в другом классе.
раздел того же класса.Находиться в списке ожидания не означает зачисление, вы просто ждете места стать доступным.
Вы получите уведомление по электронной почте Skidmore, если место станет доступным. У вас будет 48 часов, чтобы войти в систему и зарегистрироваться, поэтому обязательно проверяйте свою электронную почту все лето!
Отправка приглашений по электронной почте для регистрации в приложении
Вы можете ограничить регистрацию пользователей в приложении с помощью приглашений пользователей в качестве рабочего процесса подготовки, либо в сочетании с самообслуживанием, либо в качестве альтернативы.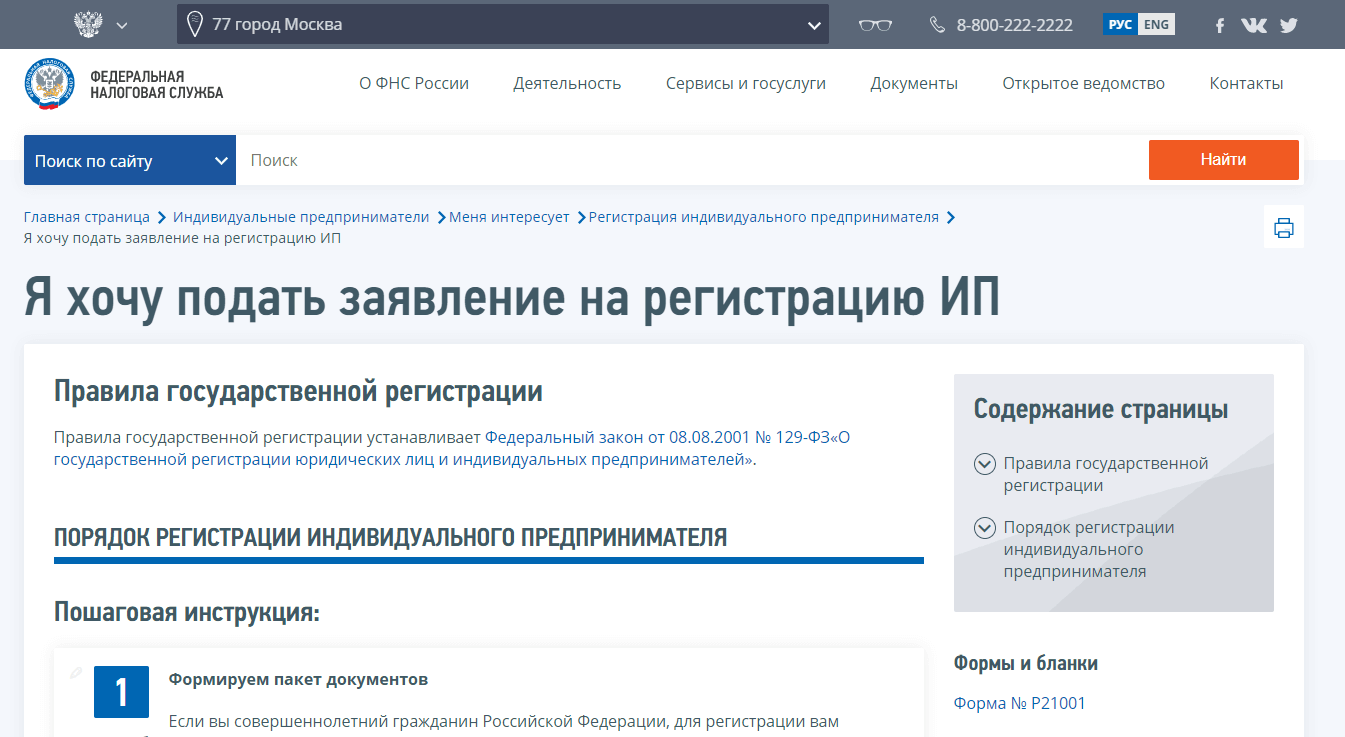 В этом случае администратор создает учетные записи пользователей, а затем предлагает пользователям завершить процесс регистрации, создав пароли для этих учетных записей. Пользовательский интерфейс состоит из следующих шагов:
В этом случае администратор создает учетные записи пользователей, а затем предлагает пользователям завершить процесс регистрации, создав пароли для этих учетных записей. Пользовательский интерфейс состоит из следующих шагов:
Пользователь получает электронное письмо с предложением зарегистрироваться.
Пользователь переходит по ссылке на страницу установки пароля.
Пользователь создает и проверяет пароль.
Пользователь входит в систему.
Пользователь имеет доступ к целевому приложению.
Приглашение пользователя — это, по сути, ссылка для смены пароля, преобразованная в приглашение. Есть два распространенных подхода к этому:
Вы можете разрешить пользователю доступ к существующей учетной записи, которую вы создали от его имени. Затем отправьте пользователю уникальную ссылку для установки пароля. Вы генерируете уникальную ссылку, создавая билет смены пароля, в котором ваше приложение-приглашение вызывает конечную точку API управления / password-change. Вам потребуется:
Вам потребуется:
Укажите пользователя с помощью
user_idилиэлектронной почтыиconnection_id.Укажите, куда будет перенаправлен пользователь. Параметр
result_url— это место, куда пользователь будет перенаправлен после установки пароля. В этом случае он должен вернуться на страницу входа в целевое приложение. Подробнее см. Перенаправление пользователей на другие URL-адреса.Укажите срок действия пригласительной ссылки. Используйте параметр
ttl_sec, чтобы указать, как долго ссылка приглашения будет оставаться активной. Это должно соответствовать вашим проблемам безопасности.Ссылка является одноразовой, поэтому после того, как пользователь установил свой пароль, ее нельзя будет использовать повторно.Подтвердите адрес электронной почты. Пока это приглашение отправляется на адрес электронной почты, зарегистрированный для учетной записи, вы должны установить адрес электронной почты как
, подтвержденный, как только пользователь установит свой пароль. Используйте параметр
Используйте параметр mark_email_as_verifiedкакtrue. Если это приглашение отправлено куда-либо, кроме зарегистрированного адреса электронной почты пользователя, вы не должны устанавливать для подтверждения электронной почты значениеtrue.Успешный запрос к этой конечной точке приведет к возврату URL-адреса билета. Затем URL-адрес будет использоваться для создания приглашения пользователя.
Параметры запроса используются для настройки пользовательского интерфейса сброса пароля. Возвращенный URL-адрес будет иметь уникальное значение кода, которое позволяет пользователю установить свой пароль, за которым следует # . Чтобы ссылка работала, не нужно ничего редактировать перед хешем.
Добавьте параметры хеш-функции к URL-адресу сгенерированного пароля.
Добавьте параметр, чтобы определить, что пользовательский интерфейс должен представлять рабочий процесс установки пароля, а не рабочий процесс смены пароля.

Добавьте параметр для идентификации целевого приложения в случае, если приглашения могут быть отправлены более чем для одного приложения.
Приглашение по электронной почте необходимо отправить существующему поставщику услуг электронной почты. Язык электронного письма должен соответствовать вашему варианту использования. Включите ссылку, полученную в результате описанных выше шагов. Текст в электронном письме должен объяснять:
Следующие шаги для получения учетной записи пользователя.
Истечение срока действия ссылки.
Шаги по созданию нового приглашения, если срок его действия истек.
После того, как пользователь щелкнет ссылку в приглашении, он попадет на страницу сброса пароля универсального входа. Здесь они установят пароль для своей учетной записи. Поскольку эта страница используется как для рабочего процесса, связанного с забытым паролем, так и для ваших пользовательских приглашений, вы захотите использовать параметры запроса, которые вы определили ранее, для определения рабочего процесса приглашения и соответствующей настройки пользовательского интерфейса.
В большинстве случаев после того, как пользователь установил свой пароль, вы предоставляете ему доступ к целевому приложению. Целевое приложение инициирует последовательность входа в систему со следующими шагами:
Пользователь отправляет пароль.
Экран изменения пароля перенаправляет обратный URL.
Целевое приложение перенаправляет на / авторизует.
Пользователь отправляет свои учетные данные.
Пользователь аутентифицирован в приложении.
Рабочий процесс включает перенаправления, но переход от формы с установленным паролем к форме входа в систему может показаться конечному пользователю без проблем.
result_url , который вы задали при создании билета на смену пароля, — это то место, куда пользователь будет перенаправлен после создания своего пароля. В этом случае вы хотите, чтобы URL-адрес находился на сайте, на который был приглашен пользователь, чтобы он мог инициировать рабочий процесс входа в систему.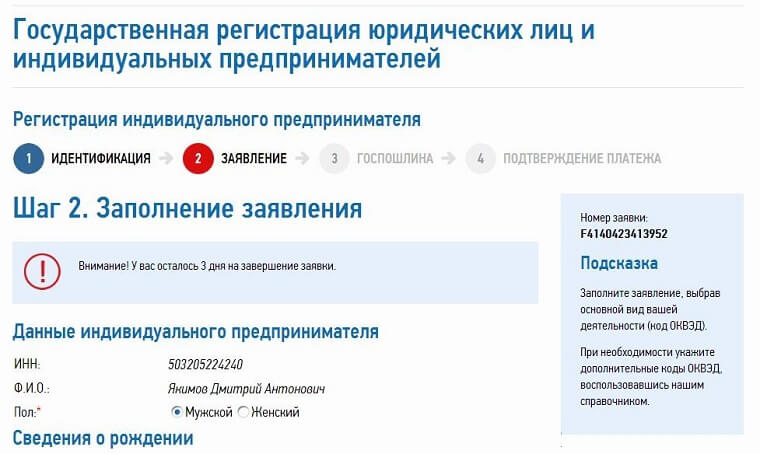 Целевому приложению необходимо будет проанализировать параметр
Целевому приложению необходимо будет проанализировать параметр success , чтобы подтвердить отсутствие ошибок, а затем немедленно инициировать перенаправление обратно в Auth0 для входа пользователя в систему.
Для оптимизации взаимодействия с пользователем вы можете заставить целевое приложение проанализировать сообщение электронной почты параметр и включите его с запросом аутентификации как параметр login_hint .Это будет предварительно заполнить адрес электронной почты пользователя в форме входа в систему.
Процесс подачи заявки на регистрационный курс ESTHER: Пошаговые инструкции (только для студентов) | Офис регистратора
Процесс подачи заявки на регистрацию в ESTHER: пошаговые инструкции (только для студентов)
На странице регистрации офиса академического консультирования есть дополнительная информация, в том числе полезное обучающее видео по системе регистрации.
Вход в систему
- Войдите в систему для регистрации курса через ESTHER, используя свой Rice Student ID и PIN-код.

- Выберите вкладку Student Services вверху, затем выберите Register или Add / Drop Courses .
- На странице Registration / Add-Drop выберите Prepare for Registration .
- Вам будет предложено снова подтвердить свои учетные данные ESTHER. Введите свой номер студента Rice и PIN-код, затем нажмите Войти .
- Прежде чем продолжить, выберите Срок, на который вы регистрируетесь, щелкнув раскрывающееся меню в разделе Условия открытия для регистрации , затем нажмите Продолжить.
Подготовка к регистрации
- Перед выбором курсовой работы система отобразит на этой странице ваш регистрационный статус , включая выбранную вами учебную программу, заработанные кредитные часы и любые задержки в вашей учетной записи студента. ВАЖНОЕ ПРИМЕЧАНИЕ : Некоторые запреты на регистрацию препятствуют регистрации .
 Перед тем, как перейти к выбору курса, вам будет предоставлена возможность снять любые удержания, препятствующие регистрации.Следуйте инструкциям на этой странице, чтобы удалить любые удержания, препятствующие регистрации, следуя ссылке Щелкните здесь, чтобы просмотреть и удалить гиперссылку на удержания регистрации.
Перед тем, как перейти к выбору курса, вам будет предоставлена возможность снять любые удержания, препятствующие регистрации.Следуйте инструкциям на этой странице, чтобы удалить любые удержания, препятствующие регистрации, следуя ссылке Щелкните здесь, чтобы просмотреть и удалить гиперссылку на удержания регистрации.
- После того, как все удержания, препятствующие регистрации, будут сняты (или если у вас нет удержаний, препятствующих регистрации), вы готовы к регистрации. Щелкните вкладку Student вверху, чтобы вернуться в главное меню.
Выберите курсы, запрошенные для регистрации
- На странице Registration / Add-Drop выберите Register for Classes , чтобы найти классы, которые вы хотите посещать, и составьте предлагаемое расписание.
- Выберите Срок, на который вы регистрируетесь, щелкнув раскрывающееся меню в разделе Условия, открытые для регистрации . Щелкните Продолжить .

В окне Find Classes вид по умолчанию представляет собой простой поиск классов с использованием различных критериев, таких как код темы, номер курса, ключевое слово или по группе рассылки. Введите требуемые критерии, затем нажмите Search.
Чтобы выполнить более подробный поиск, щелкните Расширенный поиск в окне Найти классы .В расширенном поиске доступны более конкретные критерии, такие как имя преподавателя, оценки преподавателей, CRN, уровень (бакалавриат или выпускник), дни встреч, время встреч, открытые разделы, диапазон курсов (нижний или верхний уровень) и т. Д. . Введите требуемые критерии, затем нажмите Поиск . Чтобы добавить курс к предлагаемому расписанию из результатов поиска, нажмите Добавить в правом столбце в окне Найти классы .
- Чтобы добавить курс к предлагаемому расписанию из результатов поиска, нажмите Добавить в правом столбце в окне Найти классы .

- Вы увидите запрошенные курсы серым цветом в окне Расписание (нижний левый угол экрана) и окне Сводка (нижний правый угол экрана).
- ВАЖНОЕ ПРИМЕЧАНИЕ : Чтобы завершить запрос курса, нажмите Отправить в окне Сводка . После этого статус курса станет зеленым, и курс будет присвоен цвет в окне Расписание .
- Найдите дополнительные классы, выбрав вкладку Найти классы и нажав Искать снова . Очистите предыдущие параметры поиска, нажав Очистить в окне Найти классы . Повторите шаги 4–6 выше, чтобы добавить другие курсы в список запросов на курсы.
- Курсы, перечисленные в окне сводки со статусом Запрошено (зеленым цветом), будут составлять ваше желаемое расписание, когда период запроса курса закроется, когда список сводки будет заблокирован от дальнейших изменений, а затем отправлен для рандомизированного процесса регистрации ESTHER.
 Если вас устраивает предлагаемое расписание (курсы со статусом Запрошено (зеленым цветом) в окне Сводка ), просто щелкните профиль в правом верхнем углу и выйдите из своей учетной записи. До окончания периода запроса курса вы можете в любое время вернуть и добавить курсы в предлагаемое расписание, выполнив действия, перечисленные выше.
Если вас устраивает предлагаемое расписание (курсы со статусом Запрошено (зеленым цветом) в окне Сводка ), просто щелкните профиль в правом верхнем углу и выйдите из своей учетной записи. До окончания периода запроса курса вы можете в любое время вернуть и добавить курсы в предлагаемое расписание, выполнив действия, перечисленные выше.
ПОЖАЛУЙСТА, ОБРАТИТЕ ВНИМАНИЕ : Добавление курсов к предлагаемому расписанию не означает официального зачисления вас в класс.Вы можете продолжить поиск курсов, добавить их в предложенное расписание и отправить их в качестве запрошенного расписания до конца периода запроса курса, когда запросы на курсы будут заблокированы. ESTHER будет систематически выбирать курсы и составлять ваше расписание с помощью автоматизированного и рандомизированного процесса на основе созданного вами списка запросов на курсы.
Другие функции
Интерактивный оконный дисплей
Система отобразит три окна на вкладке Register for Classes , в окне Find Classes в верхней части экрана, в окне Schedule (внизу слева) и в окне Summary (внизу справа от экрана).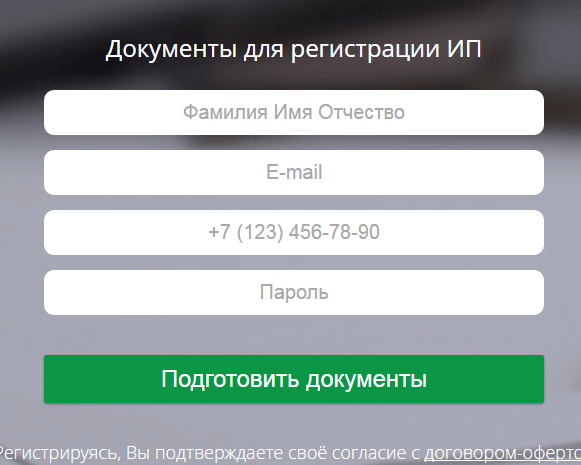 Эти три окна интерактивны, их можно развернуть или свернуть. Переключайте вид, щелкая стрелки на полосах между полями; щелкните маленький кружок в центре, чтобы вернуться на главный экран.
Эти три окна интерактивны, их можно развернуть или свернуть. Переключайте вид, щелкая стрелки на полосах между полями; щелкните маленький кружок в центре, чтобы вернуться на главный экран.
Всплывающие сведения о курсе
После отображения результатов простого или расширенного поиска Find Classes , вы можете щелкнуть название курса для получения более подробной информации. Появится новое окно, в котором указаны инструктор, время встречи, максимум зачисления, информация о списке ожидания, основные требования, предварительные условия, оценки курса и многое другое.
Результаты поиска
Вы можете настроить результаты поиска, отображаемые на каждой странице в нижней части окна Найти классы .
Добавление курсов с помощью CRN / одновременное добавление нескольких курсов
В дополнение к простому поиску или расширенному поиску на вкладке Найти классы вы можете добавить курсовую работу в свое расписание, введя CRN (справочный номер курса) на вкладке Введите CRN . Это также позволяет добавлять сразу несколько курсов. После выполнения простого поиска или расширенного поиска на вкладке Find Classes скопируйте и вставьте CRN из результатов поиска (или скопируйте и вставьте CRN из course.rice.edu.)
Это также позволяет добавлять сразу несколько курсов. После выполнения простого поиска или расширенного поиска на вкладке Find Classes скопируйте и вставьте CRN из результатов поиска (или скопируйте и вставьте CRN из course.rice.edu.)
- Щелкните вкладку Введите CRN и вставьте CRN для желаемой курсовой работы в поля CRN.
- Чтобы добавить курсовую работу к предлагаемому расписанию, нажмите Добавить в сводку.
- Вы увидите запрошенные курсы серым цветом в окне Расписание (внизу слева на экране) и в окне Сводка (внизу справа на экране).
ВАЖНОЕ ПРИМЕЧАНИЕ : Чтобы завершить запрос курса, нажмите Отправить в окне Сводка . После этого статус курса станет зеленым, и курс будет присвоен цвет в окне Расписание .
Найдите дополнительные классы, выбрав вкладку Найти классы и нажав Искать снова .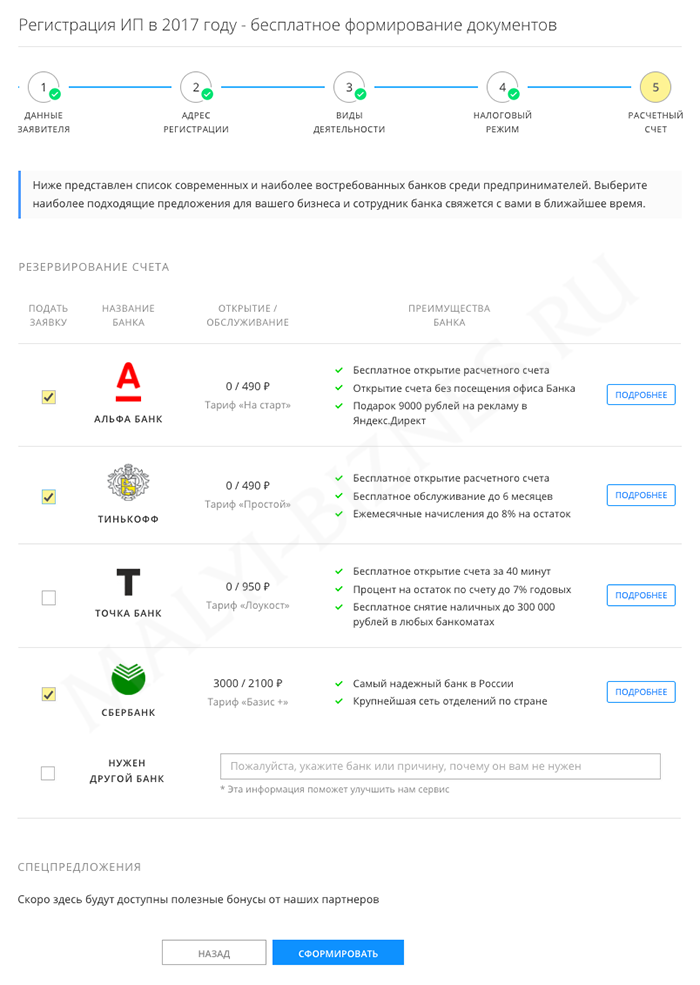 Очистите предыдущие параметры поиска, нажав Очистить в окне Найти классы .Повторите шаги 4–6 выше, чтобы добавить другие курсы в список запросов на курсы.
Очистите предыдущие параметры поиска, нажав Очистить в окне Найти классы .Повторите шаги 4–6 выше, чтобы добавить другие курсы в список запросов на курсы.
Удаление курса из предлагаемого расписания
Если вы хотите удалить курс из предлагаемого расписания, выберите Web Dropped из раскрывающегося меню Action в окне Summary (нижняя правая часть экрана), затем нажмите Submit.
Общие ошибки
Система автоматически обнаруживает множество типичных ошибок регистрации, таких как конфликт времени, ошибки обязательных и обязательных условий.
- КОНФЛИКТ ВРЕМЕНИ — если вы добавляете в свое расписание предлагаемые курсы, время встреч которых совпадает, система выберет только один из курсов для добавления в ваше расписание. Если курс, найденный в результатах поиска, конфликтует с курсами, уже существующими в предложенном расписании, в статусе будет указано Конфликт времени! , и система не позволит добавить курс в ваше расписание.
 Вы можете выбрать Удалить из раскрывающегося меню Действие в окне Сводка (нижняя правая часть экрана), затем нажать Отправить , чтобы удалить конфликт времени из сводки .
Вы можете выбрать Удалить из раскрывающегося меню Действие в окне Сводка (нижняя правая часть экрана), затем нажать Отправить , чтобы удалить конфликт времени из сводки . - COREQUISITE — если вы зарегистрируетесь на курс, не зарегистрировавшись также для получения необходимых дополнительных требований, в правом верхнем углу появится сообщение об ошибке, указывающее, какой дополнительный курс требуется. Выберите Web Registration Request из раскрывающегося меню Action в окне Summary (нижняя правая часть экрана) для первого курса. Затем найдите необходимый курс в окне Найти классы и нажмите Добавить. Когда оба курса находятся в окнах Расписание и Сводка , щелкните Отправить в окне Сводка , чтобы добавить их в предлагаемое расписание.
- PREREQUISITE — если вы попытаетесь добавить курсовую работу, для которой у вас нет предварительных требований, в верхнем правом углу появится сообщение об ошибке, указывающее на ошибку Prerequisite и Test Score.
 После добавления курса к предлагаемому расписанию и щелчку Отправить в окне Сводка , вы увидите сообщение об ошибке в правом верхнем углу.Вы можете выбрать Удалить из раскрывающегося меню Действие в окне Сводка , затем нажать Отправить , чтобы удалить курс, или , вы можете просто нажать Отправить второй раз, и Система исключит курс из расписания и сводки . Если вы получите ошибку «Предварительные требования » и «Результат теста », курс не будет добавлен в ваше расписание.
После добавления курса к предлагаемому расписанию и щелчку Отправить в окне Сводка , вы увидите сообщение об ошибке в правом верхнем углу.Вы можете выбрать Удалить из раскрывающегося меню Действие в окне Сводка , затем нажать Отправить , чтобы удалить курс, или , вы можете просто нажать Отправить второй раз, и Система исключит курс из расписания и сводки . Если вы получите ошибку «Предварительные требования » и «Результат теста », курс не будет добавлен в ваше расписание.
Просмотр расписания
Чтобы просмотреть свое текущее расписание в сводном формате или просмотреть свои расписания за предыдущие семестры, вернитесь в главное меню, нажав Студент в верхнем левом углу.На странице регистрации / добавления нажмите Просмотр расписания учащихся.
- Здесь вы можете просмотреть расписание и резюме прошедших семестров и текущего семестра, выбрав предпочтительный семестр под Найти расписание.

- Вы также можете просмотреть текущую регистрацию, выбрав активных регистраций.
ПОЖАЛУЙСТА, ОБРАТИТЕ ВНИМАНИЕ : Текущие семестры будут отображаться только на вкладке Просмотр расписания студентов ( Посмотрите расписание или активных регистраций ), когда регистрация завершена на данный семестр и вы официально зачислены в курсовая работа.Когда курсы добавляются в соответствии с предложенным расписанием в течение периода запроса курса, желаемые курсовые работы не будут отображаться для этого срока под . Найдите расписание или Активная регистрация, , поскольку официальная регистрация еще не завершена.
Как работает процесс IP-маршрутизации — Пошаговое руководство
На этом занятии процесс маршрутизации пакетов исследуется с точки зрения маршрутизатора. Сюда входит сопоставление адресов уровня 2 и уровня 3, а также способность маршрутизатора вычислять лучший путь к месту назначения.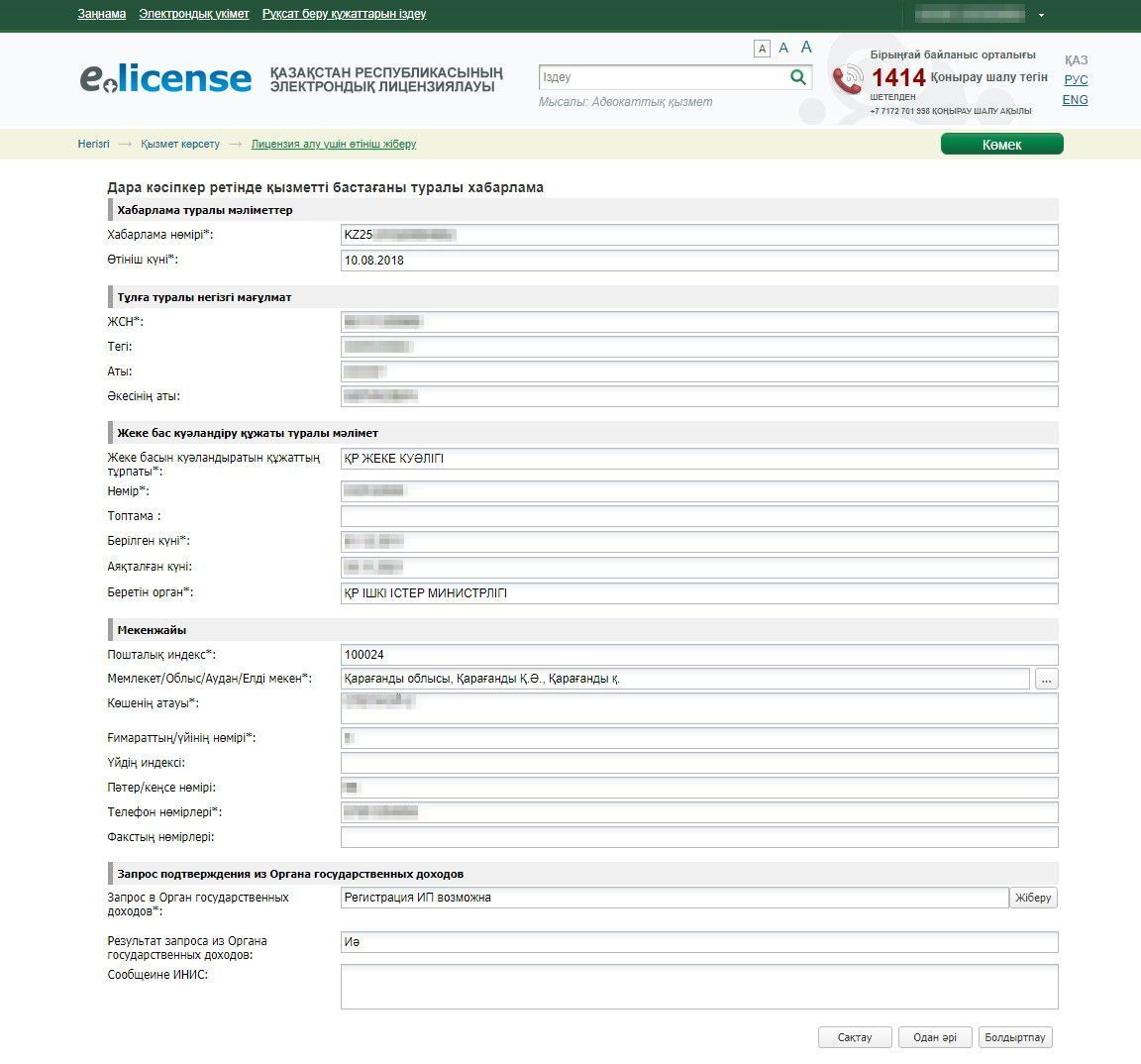 При проверке конфигурации, приводящей к подключению, мы рассмотрим несколько команд, например show ip arp , ping и trace .
При проверке конфигурации, приводящей к подключению, мы рассмотрим несколько команд, например show ip arp , ping и trace .
Адресация уровня 2. MAC-адреса
При изучении процесса доставки пакетов, когда маршрутизатор находится посередине, мы собираемся использовать адреса уровня 2 и уровня 3. Наш пример будет основан на этих MAC-адресах как для конечных точек, так и для маршрутизатора. Помните, что в какой-то момент мы собираемся разрешить MAC-адреса маршрутизатора для отправки пакетов с одной машины в одном сегменте на другую машину в другом сегменте.
Адресация уровня 3. IP-адреса
Это представление уровня 3 с IP-адресами как для хостов, так и для самого маршрутизатора. Помните, что ваш дизайн, вероятно, будет исходить из того факта, что вы хотите разделить два сегмента по соображениям производительности или безопасности или по некоторым другим причинам и вставить маршрутизатор посередине, чтобы вы могли пересылать пакеты по нужным адресатам.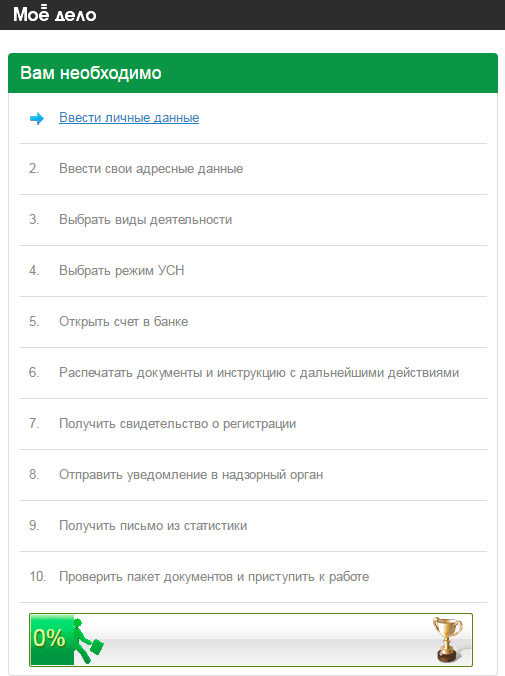 Мы будем предполагать только функцию маршрутизации на этих диаграммах; однако маршрутизатор может выполнять функции безопасности, функции фильтрации пакетов, межсетевой экран и реализовывать механизмы качества обслуживания.Все это может изменить способ пересылки пакетов маршрутизатором, но здесь мы рассматриваем только маршрутизацию.
Мы будем предполагать только функцию маршрутизации на этих диаграммах; однако маршрутизатор может выполнять функции безопасности, функции фильтрации пакетов, межсетевой экран и реализовывать механизмы качества обслуживания.Все это может изменить способ пересылки пакетов маршрутизатором, но здесь мы рассматриваем только маршрутизацию.
IP-маршрутизация. Процесс доставки пакета
Первым шагом приложений является разрешение имен DNS, если они используют имена DNS, преобразование их в IP-адрес и выбор транспортного протокола для использования. В этом примере мы используем UDP. По мере того, как информация просачивается вниз по многоуровневой модели и попадает на сетевой уровень, возникает следующий вопрос: где находится пункт назначения, является ли он локальным или удаленным?
Каждый уровень будет добавлять свои собственные служебные данные в виде заголовков, пока снова не достигнет уровня 3, который поместит их в заголовок IP и затем запросит уровень 2 для фактической отправки пакета.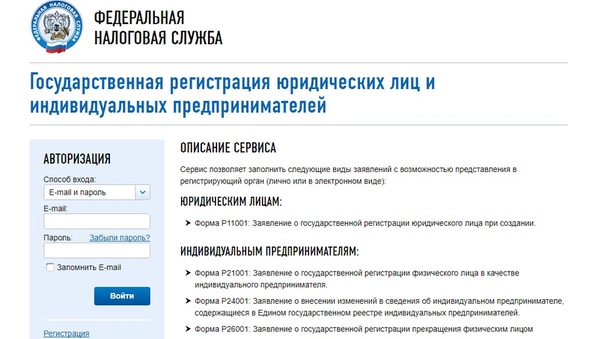
Уровень 2 отвечает: «У меня нет информации об этом IP-адресе, у меня нет MAC-адреса, поэтому я собираюсь попытаться разрешить его с помощью запроса ARP». Пакет будет запаркован и останется в буферах до запроса ARP. сдан.
На этом этапе процесса, прямо между уровнем 3 и 2, устройство скажет: «Итак, в соответствии с этим IP-адресом и этой маской, у нас здесь / 24. Пункт назначения находится в другой сети. Я в сети. 192.168.3, а пункт назначения находится в сети 192.168.4. «
Это снова из-за маски подсети, которая говорит, что идентификатор сети находится в первых 3 байтах IP-адреса. Таким образом, процесс ARP говорит: «Ну, мне не нужно разрешать их для MAC-адреса предполагаемого пункта назначения. Я не маршрутизатор и не знаю, как это отправить, но мой шлюз по умолчанию будет знать, поэтому я собираюсь попытаться разрешить MAC-адрес шлюза по умолчанию, который настроен в конфигурации протокола IP устройства.«
Вероятно, это один из первых и наиболее распространенных источников ошибок и ошибок, и при устранении неполадок мы должны убедиться, что настроен правильный IP-адрес шлюза по умолчанию. Если я не знаю, куда его отправить или какой маршрутизатор должен это обработать, то пакет туда не попадет.
Если я не знаю, куда его отправить или какой маршрутизатор должен это обработать, то пакет туда не попадет.
Вот запрос ARP. Это широковещательная рассылка назначения на уровне 2, и сам запрос содержит IP-адрес для разрешения, который в данном случае составляет 192 168 32, IP-адрес маршрутизатора.Вероятно, интересно упомянуть о существовании функции, называемой прокси-ARP, в которой маршрутизаторы могут быть настроены для ответа на любой запрос ARP, даже если запрос не может быть направлен на IP-адрес этого маршрутизатора. Это делается для того, чтобы рассматривать их как шлюзы последней инстанции и иметь возможность отвечать на вызовы для шлюза по умолчанию, которые могут исходить от неправильно настроенных машин. Это будет иметь свой собственный набор последствий и проблем для безопасности, и поэтому он, вероятно, игнорируется некоторыми политиками безопасности.
В любом случае маршрутизатор получит запрос и запустит процесс пересылки пакетов. Сначала он сохранит MAC-адрес и IP-адрес отправляющего устройства в своей собственной таблице ARP. Маршрутизатор — это IP-устройство, как и любое другое, поэтому оно будет соответствовать всем правилам IP.
Маршрутизатор — это IP-устройство, как и любое другое, поэтому оно будет соответствовать всем правилам IP.
В этот момент маршрутизатор отправит ARP-ответ, в котором говорится: «Привет, это я, а вот мой MAC-адрес; начинайте пересылать мне пакеты».
Теперь передающий узел имеет отображение в своей таблице ARP, которое связывает IP-адрес шлюза с MAC-адресом шлюза.Он готов отправить пакеты на этот шлюз для их пересылки в пункт назначения.
Помните, что время ожидания этих записей истечет, поэтому процесс ARP может повторяться на протяжении всего разговора в зависимости от времени простоя и абсолютного времени.
Пакет, который находился на удержании, освобождается и отправляется с использованием IP-адреса предполагаемого назначения, IP-адреса источника отправителя, MAC-адреса источника отправителя, а MAC-адрес назначения является MAC-адресом маршрутизатора.
Поскольку мы говорим о функции маршрутизации только в маршрутизаторе, то мы понимаем, как это устройство поднимется на определенный уровень только с функцией маршрутизации. Маршрутизатор работает только на уровне 3, поэтому он будет видеть входящий кадр. Он переваривает его и обрабатывает, потому что он предназначен для себя с точки зрения MAC-адреса на уровне 2. Он декапсулирует и отправляет на уровень 3 и он находится на уровне 3, где выполняется функция маршрутизации и пересылки. Вот почему, хотя IP-адрес назначения не совпадает с IP-адресом маршрутизатора, маршрутизатор скажет: «Я маршрутизатор, поэтому я хочу переслать его в соответствии с моей таблицей маршрутизации.«
Маршрутизатор работает только на уровне 3, поэтому он будет видеть входящий кадр. Он переваривает его и обрабатывает, потому что он предназначен для себя с точки зрения MAC-адреса на уровне 2. Он декапсулирует и отправляет на уровень 3 и он находится на уровне 3, где выполняется функция маршрутизации и пересылки. Вот почему, хотя IP-адрес назначения не совпадает с IP-адресом маршрутизатора, маршрутизатор скажет: «Я маршрутизатор, поэтому я хочу переслать его в соответствии с моей таблицей маршрутизации.«
При просмотре таблицы маршрутизации маршрутизатор поймет, что IP-адрес назначения является записью в этой таблице. Посмотрите 192.168.4.0 с соответствующей маской — это напрямую подключенный сегмент; фактически он находится в Fast Ethernet 0/1. Затем решение состоит в том, чтобы отправить непосредственно процессу уровня 2 и разрешить уровню 2 разрешить MAC-адрес пункта назначения. Если бы это не был сегмент с прямым подключением, то запись в таблице маршрутизации указывала бы на следующий переход в виде IP-адреса другого маршрутизатора в пути. В этот момент маршрутизатор запросит переадресацию на это промежуточное устройство, и поэтому разрешение ARP будет выполняться против этого устройства, чтобы найти его собственный MAC-адрес. В данном случае это простой сценарий с двумя подключенными сетями.
В этот момент маршрутизатор запросит переадресацию на это промежуточное устройство, и поэтому разрешение ARP будет выполняться против этого устройства, чтобы найти его собственный MAC-адрес. В данном случае это простой сценарий с двумя подключенными сетями.
Из-за этого сетевой уровень маршрутизатора соберет IP-заголовок, включая IP-адрес конечной машины в поле IP-адресов назначения. Обратите внимание, что исходный адрес по-прежнему остается исходным отправителем. Маршрутизатор — это брокер, который просто пересылает пакет и помогает в процессе связи.На уровне 2 это промежуточный этап, поэтому MAC-адрес изменяется. Но на уровне 3 мы все еще говорим о том, что пакет отправляется из этого источника в этот пункт назначения.
Уровень 2 скажет: «Привет, это очень хорошо, но у меня все еще нет MAC-адреса конечной машины, поэтому в качестве процесса маршрутизатора я попытаюсь разрешить этот адрес в соответствии с IP-адресом. в запросе ARP «. Помните, что это широковещательная рассылка на уровне 2, поэтому все машины в этом сегменте увидят ее, обработают и определят, нужно ли им отвечать или нет.
Таким образом, машина назначения получит и обработает запрос ARP.
Быстро замечаем, что IP-адрес совпадает, и отвечаем собственным MAC-адресом.
Перед отправкой ответа ARP конечный компьютер также сохранит сопоставление IP-адреса маршрутизатора со своим MAC-адресом в таблице ARP. Поэтому интересно посмотреть, как машины будут заполнять таблицу ARP не только тогда, когда они видят ответ ARP, но и когда они видят запрос ARP.Этот процесс не очень эффективен, поскольку использует широковещательные рассылки, но довольно эффективен; все машины быстро узнают, кто находится рядом, с точки зрения сопоставлений уровня 3 и уровня 2.
Маршрутизатор увидит ответ ARP, узнает MAC-адрес машины назначения и будет готов собрать полный пакет с IP-адресами источника и назначения, относящимися к исходному источнику и предполагаемому месту назначения, и MAC-адрес источника является MAC-адресом маршрутизатора, и MAC-адрес назначения является MAC-адресом этой машины.
Итак, IP-связь в удаленных сетях — это не что иное, как инкрементная работа ряда брокеров, называемых маршрутизаторами, которые будут находиться посередине пути и пересылать трафик в соответствии с определенным интеллектом. Однако общий процесс с точки зрения ARP, сопоставлений и т. Д. Точно такой же.
Если вы хотите проверить таблицу ARP в маршрутизаторах, вы можете использовать команду show IP ARP . Здесь вы видите IP-адреса, сопоставленные MAC-адреса и интерфейсы, на которых расположены эти MAC-адреса.
Маршрутизатор # sh ip arp
Срок действия адреса протокола (мин) Аппаратный адрес Тип интерфейса
Интернет 10.10.98.1 - 7081.0597.ca61 ARPA GigabitEthernet0 / 1.1098
Интернет 10.10.98.2 18 649e.f32c.7571 ARPA GigabitEthernet0 / 1.1098
Интернет 10.10.98 98.3 76 001d.709f.d1e0 ARPA GigabitEthernet0 / 1.1098
Интернет 10.100.0.1 237 0000.0c07.ac82 ARPA GigabitEthernet0 / 2.2939
Интернет 10.100.0.2 14 000d.6630.a01a ARPA GigabitEthernet0 / 2.2939
Интернет 10.100.0.3 30 000d.6630.9c1a ARPA GigabitEthernet0 / 2.2939
Интернет 10.100.0.4 - 7081.0597.ca62 ARPA GigabitEthernet0 / 2.29390.50000 - Интернет 10.100.0.3 ARPA GigabitEthernet0 / 2.2939
Интернет 10.201.1.1 138 a0f3.e433.6485 ARPA GigabitEthernet0 / 2.3057
Интернет 10.201.1.2 92 001c.5821.968d ARPA GigabitEthernet0 / 2.3057
Интернет 10.201.1.3 243 001a.6dbe.406c ARPA GigabitEthernet0 / 2.3057
Интернет 10.201.1.4 221001c.f6d5.f64d ARPA GigabitEthernet0 / 2.3057
Интернет 10.201.1.5 148 649e.f32c.7572 ARPA
Вы можете увидеть статическое увеличение под столбцом типа, а это означает, что независимо от процесса ARP это сопоставление всегда будет выполняться с этим IP-адресом. Это полезно в некоторых ситуациях, но очень опасно в некоторых других.
Для устранения неполадок процесса доступно несколько инструментов уровня 3. Команда ping инициирует запрос ping. Ping находится в инструменте диагностики, который позволяет вам проверить подключение и в процессе этого найти информацию об условиях этого подключения; это уровень 3, поэтому вы будете пинговать имя хоста или IP-адрес. Это будет использовать эхо-запросы ICMP, поскольку ICMP является протоколом уровня 3, и будет ждать, пока не увидит эхо-ответ ICMP от пункта назначения.У него есть определенные настройки с точки зрения того, как долго он будет ждать, сколько зондов или запросов он отправит и с каким размером пакета.
Ping находится в инструменте диагностики, который позволяет вам проверить подключение и в процессе этого найти информацию об условиях этого подключения; это уровень 3, поэтому вы будете пинговать имя хоста или IP-адрес. Это будет использовать эхо-запросы ICMP, поскольку ICMP является протоколом уровня 3, и будет ждать, пока не увидит эхо-ответ ICMP от пункта назначения.У него есть определенные настройки с точки зрения того, как долго он будет ждать, сколько зондов или запросов он отправит и с каким размером пакета.
Trace даст вам визуальное представление о маршрутизаторах на пути к месту назначения. В нем будут перечислены все эти переходы вместе с их IP-адресом или DNS-именем, а также с некоторой дополнительной информацией, такой как время возврата. Как вы видите, результат трассировки будет не чем иным, как серией строк, где каждая строка является маршрутизатором, который обрабатывает пакет и пересылает его в пункт назначения.Его можно использовать аналогично ping в качестве инструмента тестирования, чтобы определить, жив ли хост и работает ли он, но его также можно использовать для попытки определить проблемы с производительностью, проблемы определения пути, неудачные ссылки или неудачные переходы, а также задержку приема-передачи от источника.
 Как открыть хостел | HowToHostel Как открыть хостел …
Как открыть хостел | HowToHostel Как открыть хостел … 
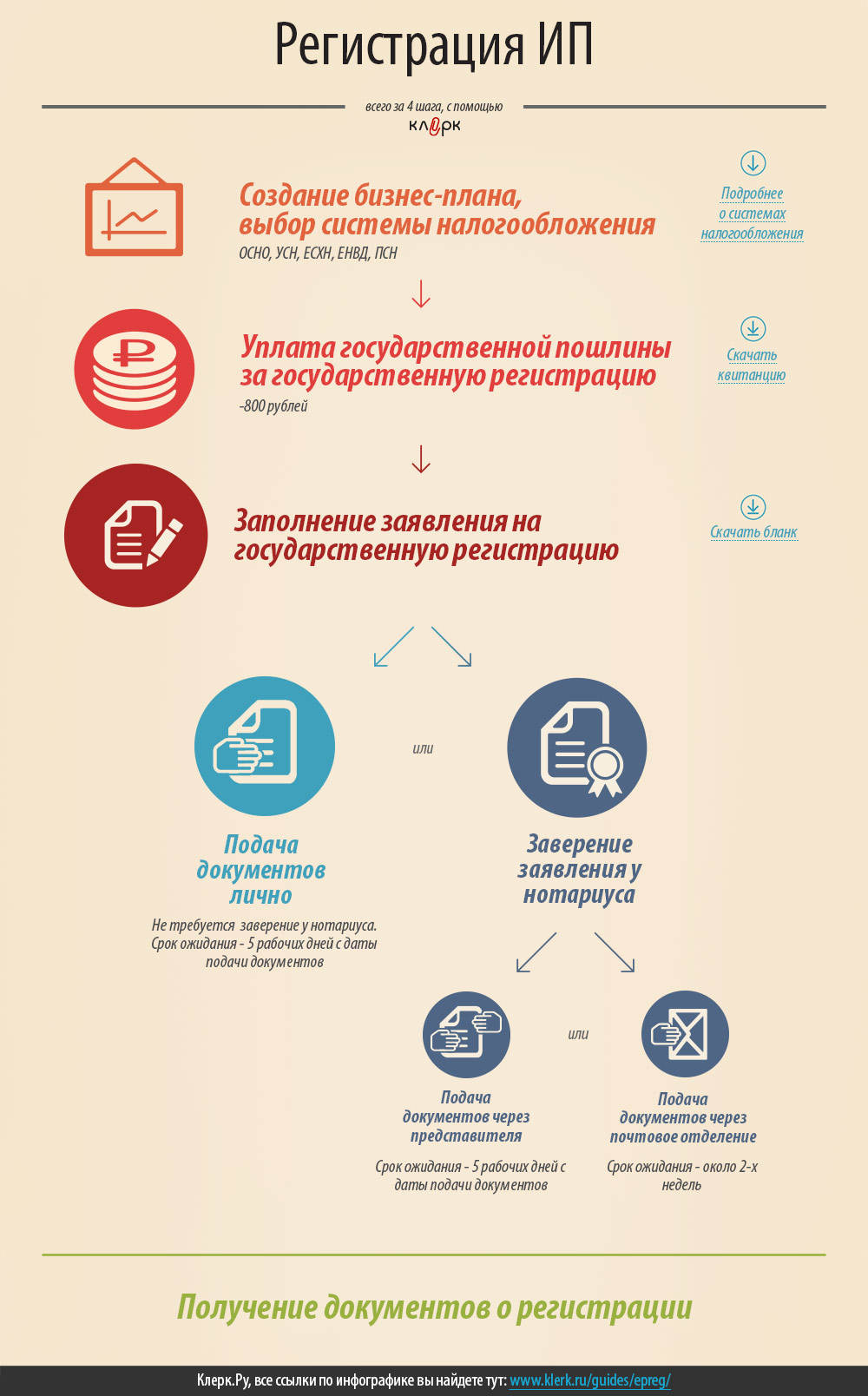 Доходы — это не только выручка от продажи товаров, работ или услуг, но и, к примеру, штраф от контрагента за нарушение им условий договора.
Доходы — это не только выручка от продажи товаров, работ или услуг, но и, к примеру, штраф от контрагента за нарушение им условий договора.
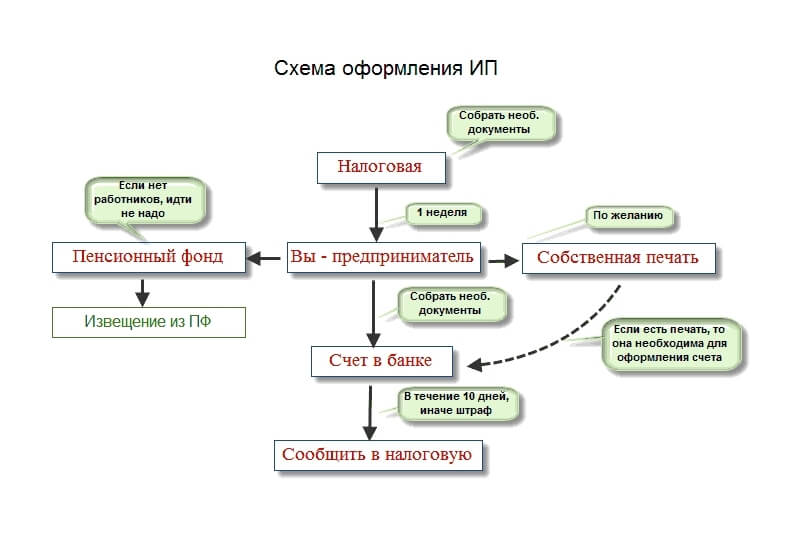 Всего 7520 + 8361 = 15 881 ₽ за обоих сотрудников.
Всего 7520 + 8361 = 15 881 ₽ за обоих сотрудников.
 Размер налоговой ставки зависит от многих факторов, например, от площади торговой точки, количества филиалов компании и др.
Размер налоговой ставки зависит от многих факторов, например, от площади торговой точки, количества филиалов компании и др.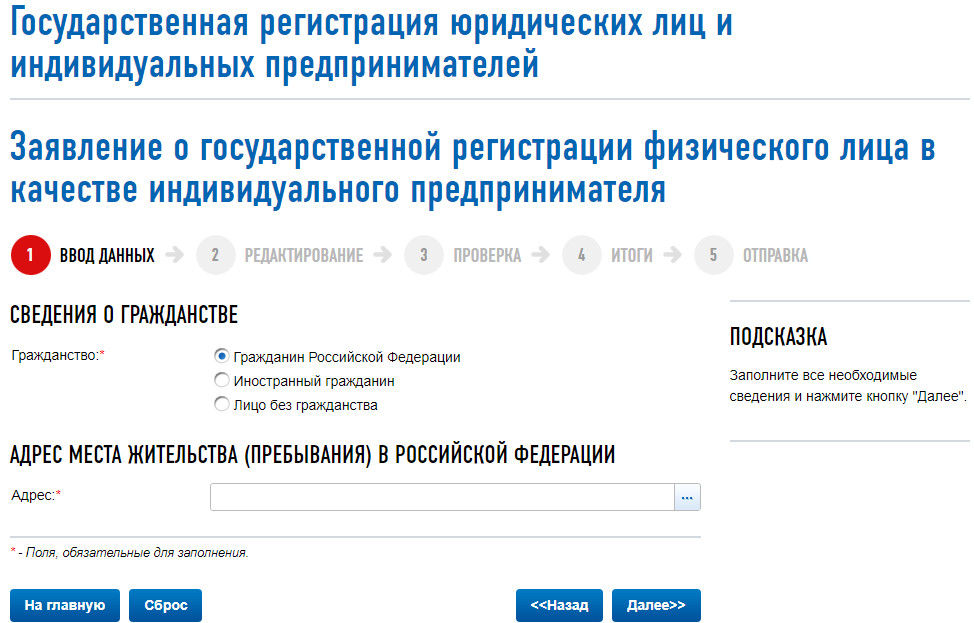 Для полноценного использования данного сервиса Вам необходимо будет
создать личный кабинет и предоставить информацию о себе. Документы загружаются в
электронную заявку, которая подписывается ЭЦП (электронно-цифровой подписью). Ответным
письмом Вам будут высланы копии документов, подписанные ЭЦП ФНС, на email, который
указан в форме Р21001. Следует отметить вариант получения документов о регистрации:
лично или по почте. Наш сервис поможет Вам
подготовить необходимый пакет документов, Вам только останется загрузить его на сайте
Госуслуг.
Для полноценного использования данного сервиса Вам необходимо будет
создать личный кабинет и предоставить информацию о себе. Документы загружаются в
электронную заявку, которая подписывается ЭЦП (электронно-цифровой подписью). Ответным
письмом Вам будут высланы копии документов, подписанные ЭЦП ФНС, на email, который
указан в форме Р21001. Следует отметить вариант получения документов о регистрации:
лично или по почте. Наш сервис поможет Вам
подготовить необходимый пакет документов, Вам только останется загрузить его на сайте
Госуслуг. Еще один нюанс – сотрудник МФЦ может быть некомпетентен в некоторых вопросах, касающихся
заполнения документов, а инспектор ФНС откажет в регистрации, если обнаружит хотя бы
одну ошибку.
Еще один нюанс – сотрудник МФЦ может быть некомпетентен в некоторых вопросах, касающихся
заполнения документов, а инспектор ФНС откажет в регистрации, если обнаружит хотя бы
одну ошибку. Чтобы
направить документы по месту прописки для регистрации ИП, можно воспользоваться
почтовыми услугами, приложив к пакету документации заявление, с нотариально заверенной
подписью, и ксерокопии всех страниц паспорта.
Чтобы
направить документы по месту прописки для регистрации ИП, можно воспользоваться
почтовыми услугами, приложив к пакету документации заявление, с нотариально заверенной
подписью, и ксерокопии всех страниц паспорта.
 Налоговая инспекция высылает электронные документы в МФЦ и заявителю на следующие сутки
после завершения срока, отведенного на оформление ИП. Заявитель может запросить в центре
распечатать бумажные документы, подтверждающие содержание электронных.
Налоговая инспекция высылает электронные документы в МФЦ и заявителю на следующие сутки
после завершения срока, отведенного на оформление ИП. Заявитель может запросить в центре
распечатать бумажные документы, подтверждающие содержание электронных. Заявителю будут доставлены итоговые документы курьером, если
услуга по доставке включает данное условие.
Заявителю будут доставлены итоговые документы курьером, если
услуга по доставке включает данное условие.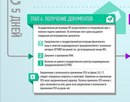 В ином случае, его можно распечатать с сайта Росстата.
В ином случае, его можно распечатать с сайта Росстата.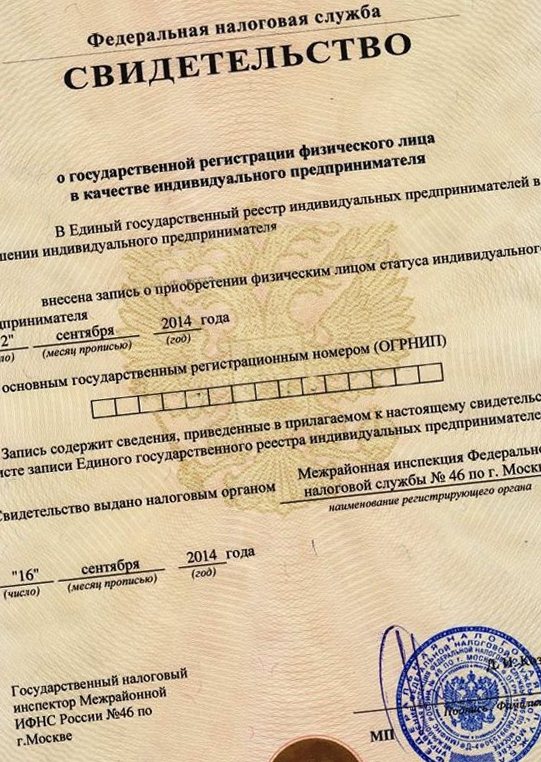 Проконсультируйтесь со своим консультантом
Проконсультируйтесь со своим консультантом  Если вы хотите, чтобы ваше имя подождало
list, вы можете это сделать, но обязательно создайте расписание полного резервного копирования. Также обратите внимание, что вы не можете список ожидания в классе, если у вас есть место в другом классе.
раздел того же класса.
Если вы хотите, чтобы ваше имя подождало
list, вы можете это сделать, но обязательно создайте расписание полного резервного копирования. Также обратите внимание, что вы не можете список ожидания в классе, если у вас есть место в другом классе.
раздел того же класса. Используйте параметр
Используйте параметр 

 Перед тем, как перейти к выбору курса, вам будет предоставлена возможность снять любые удержания, препятствующие регистрации.Следуйте инструкциям на этой странице, чтобы удалить любые удержания, препятствующие регистрации, следуя ссылке Щелкните здесь, чтобы просмотреть и удалить гиперссылку на удержания регистрации.
Перед тем, как перейти к выбору курса, вам будет предоставлена возможность снять любые удержания, препятствующие регистрации.Следуйте инструкциям на этой странице, чтобы удалить любые удержания, препятствующие регистрации, следуя ссылке Щелкните здесь, чтобы просмотреть и удалить гиперссылку на удержания регистрации.
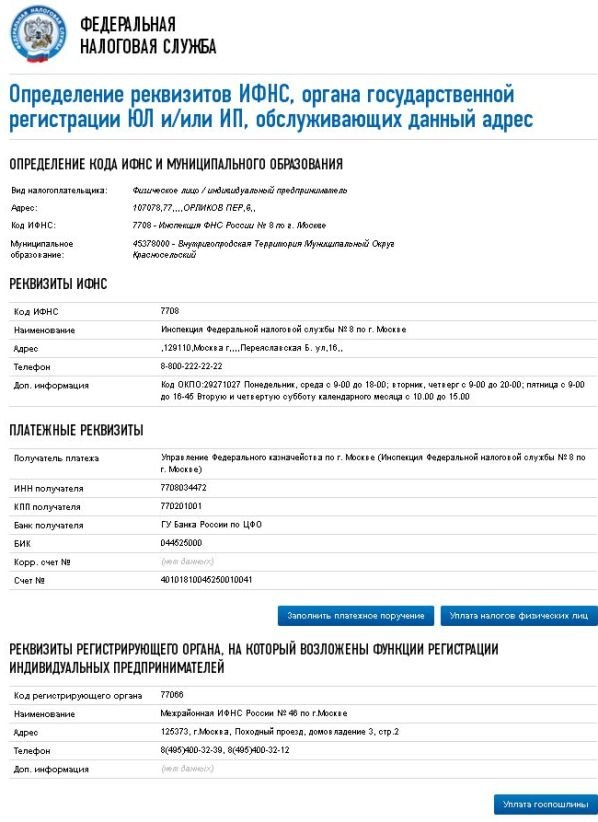
 Если вас устраивает предлагаемое расписание (курсы со статусом Запрошено (зеленым цветом) в окне Сводка ), просто щелкните профиль в правом верхнем углу и выйдите из своей учетной записи. До окончания периода запроса курса вы можете в любое время вернуть и добавить курсы в предлагаемое расписание, выполнив действия, перечисленные выше.
Если вас устраивает предлагаемое расписание (курсы со статусом Запрошено (зеленым цветом) в окне Сводка ), просто щелкните профиль в правом верхнем углу и выйдите из своей учетной записи. До окончания периода запроса курса вы можете в любое время вернуть и добавить курсы в предлагаемое расписание, выполнив действия, перечисленные выше. Вы можете выбрать Удалить из раскрывающегося меню Действие в окне Сводка (нижняя правая часть экрана), затем нажать Отправить , чтобы удалить конфликт времени из сводки .
Вы можете выбрать Удалить из раскрывающегося меню Действие в окне Сводка (нижняя правая часть экрана), затем нажать Отправить , чтобы удалить конфликт времени из сводки . После добавления курса к предлагаемому расписанию и щелчку Отправить в окне Сводка , вы увидите сообщение об ошибке в правом верхнем углу.Вы можете выбрать Удалить из раскрывающегося меню Действие в окне Сводка , затем нажать Отправить , чтобы удалить курс, или , вы можете просто нажать Отправить второй раз, и Система исключит курс из расписания и сводки . Если вы получите ошибку «Предварительные требования » и «Результат теста », курс не будет добавлен в ваше расписание.
После добавления курса к предлагаемому расписанию и щелчку Отправить в окне Сводка , вы увидите сообщение об ошибке в правом верхнем углу.Вы можете выбрать Удалить из раскрывающегося меню Действие в окне Сводка , затем нажать Отправить , чтобы удалить курс, или , вы можете просто нажать Отправить второй раз, и Система исключит курс из расписания и сводки . Если вы получите ошибку «Предварительные требования » и «Результат теста », курс не будет добавлен в ваше расписание.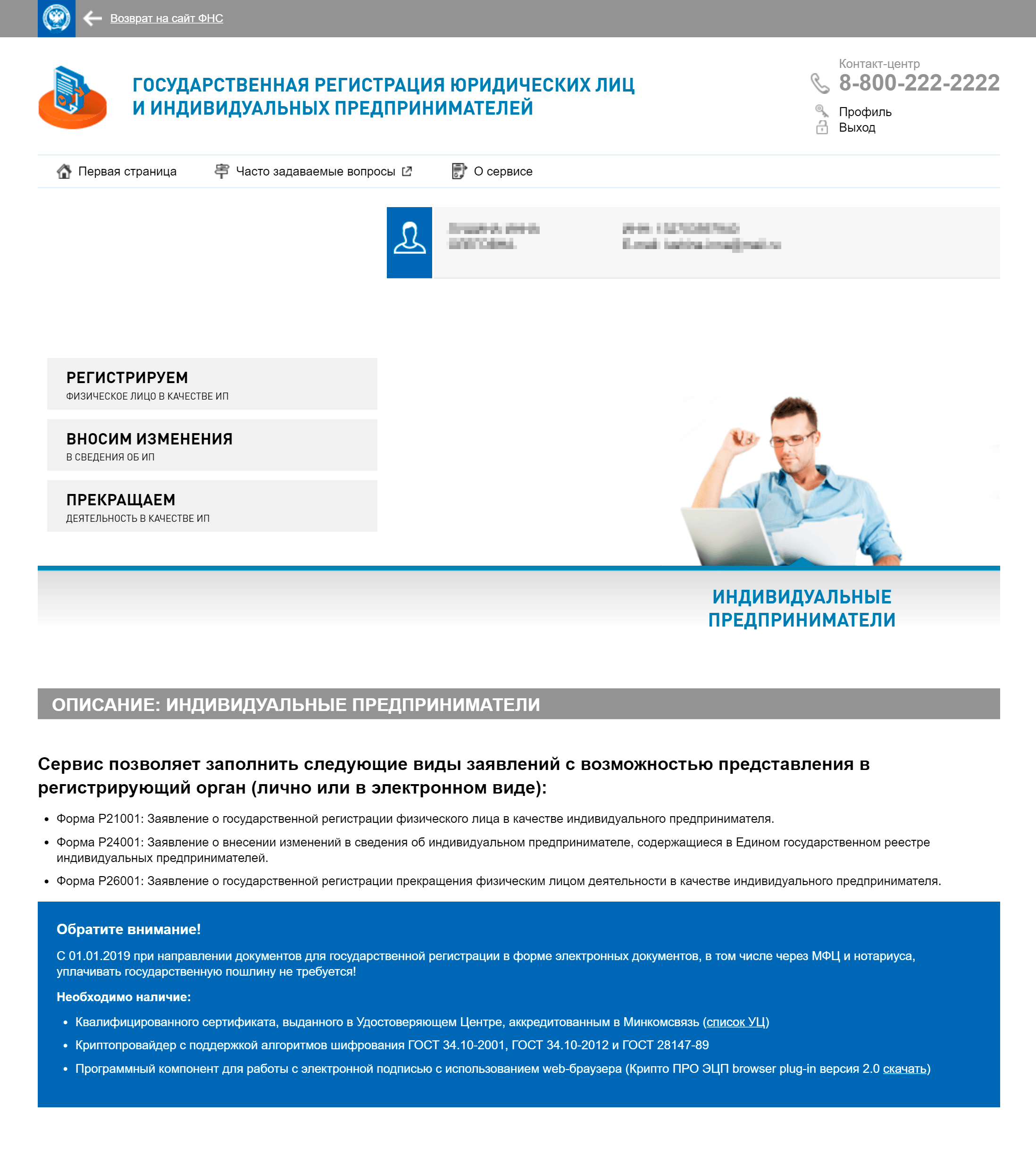
 100.0.2 14 000d.6630.a01a ARPA GigabitEthernet0 / 2.2939
100.0.2 14 000d.6630.a01a ARPA GigabitEthernet0 / 2.2939