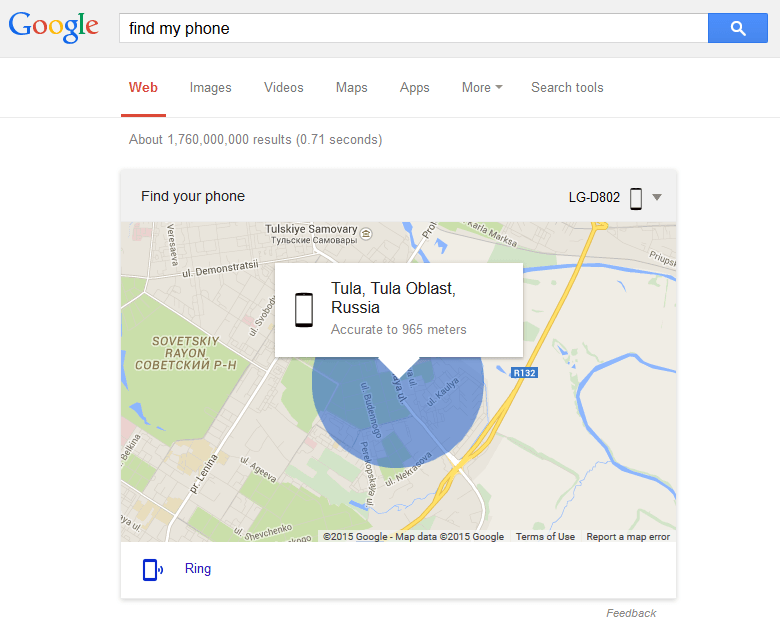Как проверить позиции сайта в Яндекс
В статье пойдет речь о том, почему различаются позиции одного и того же сайта в поисковой выдаче у разных пользователей. Также мы даем рекомендации, как правильно собрать позиции, чтобы результат был приближен к среднему, который получается у большинства.
Как определяется позиция сайта в поисковой выдаче?
При определении номера позиции надо исключать строки с рекламными объявлениями. Учитываются только естественные результаты поиска, поскольку сайты здесь размещаются бесплатно и ранжируются по степени релевантности поисковому запросу.
Какие особенности поисковых систем нужно учитывать?
Для получения объективных результатов важно учитывать те особенности поисковых систем, из-за которых отличаются позиции сайта в выдаче разных пользователей.
- Результаты поиска по некоторым запросам будут отличаться в разных городах. Геозависимость особенно заметна в Яндексе при ранжировании по коммерческим запросам.

Как получить объективные данные по позициям при проверке вручную?
Учитывая описанные выше особенности поиска, перед началом проверки необходимо выполнить следующие действия:
1. Включить режим инкогнито. Это приватный режим, в котором браузер не сохраняет поисковые запросы, историю и адреса посещенных страниц. Чтобы его активировать, нужно зайти в меню настроек браузера и выбрать пункт «Новое окно в режиме инкогнито». В некоторых браузерах это будет пункт «Создать приватное окно» и т. п.
2. В настройках поиска следует выставить тот город, по которому нужно проверить позиции.
Яндекс
В настройках Яндекса можно указать определенный город. Для этого на главной странице поисковой системы в верхней части экрана справа от поисковой строки кликните по кнопке «Настройка» и выберите в выпадающем списке пункт «Изменить город».
В открывшемся окне «Местоположение» нужно снять галочку у пункта «Определять город автоматически» и в поле «Город» указать нужный.
В поиске Google можно указать только страну. На главной странице поисковой системы в правом нижнем углу кликните по кнопке «Настройки». В открывшемся контекстном меню выберите пункт «Настройки поиска».
После того, как откроется страница с параметрами поиска, найдите пункт «Выбор региона».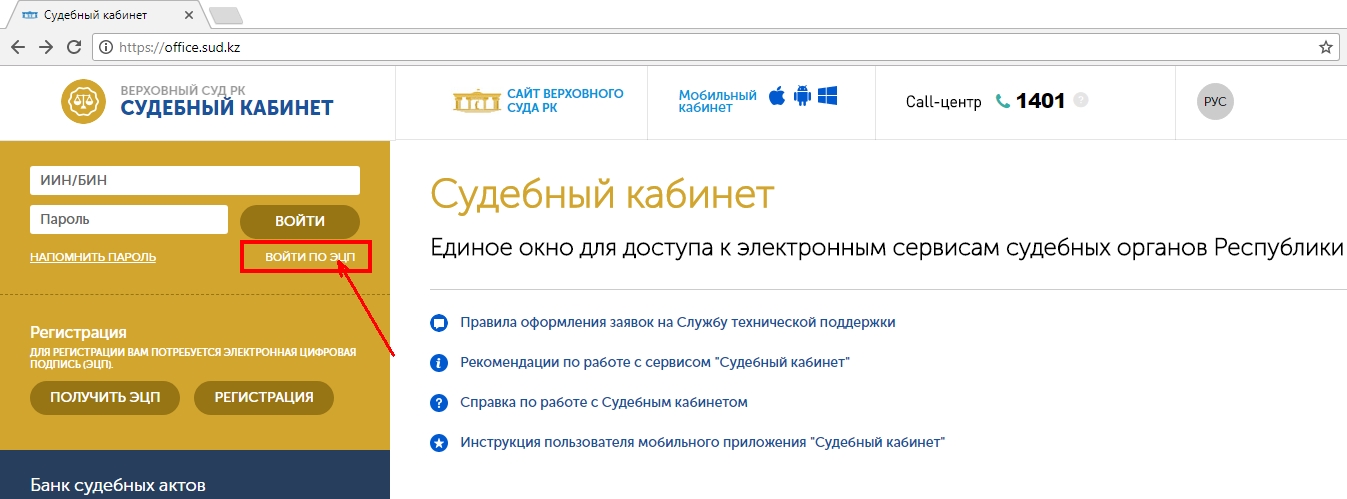 Отметьте нужный и нажмите кнопку «Сохранить».
Отметьте нужный и нажмите кнопку «Сохранить».
Выбрать в Google можно только страну. Город вручную задать нельзя, так как поисковая система определяет его автоматически по геоданным с мобильного телефона или по IP-адресу устройства, с которого пользователь выходит в интернет.
Для получения точных позиций вы можете указать города для поисковых систем, выбранных для продвижения в сервисе «Лабрика». Это делается в поле «Регион» в разделе «Поисковые системы» настроек сайта.
3. Если вам нужно проверить позиции в регионе, где используется несколько языков, укажите нужный язык в настройках поиска. Иначе поисковая система автоматически выберет тот, который по умолчанию используется у вас в браузере.
Яндекс
В Яндексе предпочтительный язык выбирается в настройке поиска в разделе «Язык интерфейса».
В настройках поиска Google это можно сделать в разделе «Языки».
4. Чтобы исключить влияние персональной поисковой истории пользователя на результаты выдачи, в настройках поиска следует обязательно отключить функцию персонализации.
Яндекс
Если вы авторизованы в Яндексе, перейдите на страницу настройки поиска и снимите галочку у пункта «Показывать историю поисков».
В режиме инкогнито нужно кликнуть меню настроек поиска на главной странице и выбрать пункт «Настройки портала».
В открывшемся окне в разделе «Поисковые подсказки» уберите галочку у пункта «Показывать сайты, на которые вы часто заходите». А в разделе «Фильтрация поиска» выберите пункт «Без ограничений», чтобы отключить фильтрацию результатов.
Смена позиций из-за ротации сайтов в поисковой выдаче
Важно помнить, что позиции могут часто меняться из-за ротации сайтов в выдаче поисковых систем.
В Яндексе функцию ротации выполняет алгоритм «Многорукий бандит». Впервые Яндекс применил «Многорукого бандита» летом 2015 года..jpg) Это было сделано для того, чтобы результаты поиска стали более разнообразными, а поисковая система смогла уточнить информацию о качестве ресурсов. Действие алгоритма проявляется в замене на странице выдачи нескольких старых ресурсов новыми. В результате сайты, находившиеся в ТОПе, могут утратить свои высокие позиции на то время, пока поисковая система измеряет статистику по поведенческим факторам у новых ресурсов. Затем сайты снова будут распределены в результатах поиска согласно факторам ранжирования.
Это было сделано для того, чтобы результаты поиска стали более разнообразными, а поисковая система смогла уточнить информацию о качестве ресурсов. Действие алгоритма проявляется в замене на странице выдачи нескольких старых ресурсов новыми. В результате сайты, находившиеся в ТОПе, могут утратить свои высокие позиции на то время, пока поисковая система измеряет статистику по поведенческим факторам у новых ресурсов. Затем сайты снова будут распределены в результатах поиска согласно факторам ранжирования.
На скриншотах ниже показана разница в позициях сайтов при повторе запроса через 30 мин.:
Можно увидеть, что за это время сайт proremontov.ru опустился с 1 на 6 позицию, поменявшись местами с Avito.ru Ресурс stroiinvest.ru сохранил 2 позицию, а сайты remont-kv-msk. и  ru
rucity-rem.ru занимавшие в результатах поиска 3 и 4 места, опустились ниже 7 позиции. Их место заняли с-b-c.ru и profi.ru поднявшиеся с 5 и 7 позиций соответственно. На места 5 и 7 встали сайты yaremont.ru и dd-remont.ru, ранее не имевшие позиций в первой семерке.
В ходе подбора наиболее релевантного запросу сниппета (краткого описания сайта в поисковой выдаче) Яндекс может выводить в результаты поиска по этому запросу разные посадочные страницы одного и того же ресурса. Это также может привести к смене его позиции.
В Google явление ротации сайтов получило название «Google Dance». В период переиндексации и обновления данных старый состав выдачи постепенно меняется на новый, позиции веб-ресурсов пересчитываются, а результаты поиска очень сильно меняются в течение 3-5 дней. Поэтому во время обновления поисковой базы Google позиции сайта по одному и тому же запросу могут значительно различаться.
Чтобы алгоритмы ротации не помешали объективной оценке позиций, рекомендуется проводить их проверку не раз в месяц, а раз в неделю. Поисковые запросы, которые меняются часто и резко, нужно проверять несколько раз в день и выбирать тот результат, который ближе к средним показателям.
Поисковые запросы, которые меняются часто и резко, нужно проверять несколько раз в день и выбирать тот результат, который ближе к средним показателям.
Такую проверку удобно делать с помощью сервиса «Лабрика». В отчетах раздела «Позиции сайта» вы может перепроверять отдельные позиции вручную в течение суток. Для этого кликните на позицию и выберите пункт «Пересканировать» в выпадающем меню.
Почему для сбора позиций не следует выбирать область или страну?
Собирать позиции по стране или области не рекомендуется — эти данные будут неточными. В ТОП поисковой выдачи по геозависимым запросам в конкретных городах попадают сайты местных городских компаний, поэтому результаты поиска у пользователей в разных городах области будут отличаться. Если же проверять позиции по области, то в ТОПе могут остаться в основном общероссийские сайты, у которых есть присутствие в большинстве городов области.
Для получения более точных данных по позициям следует указывать в настройках поиска крупные города того региона, в котором вы продвигаетесь.
Например, в Самарской области нужно собрать данные отдельно по Самаре, Сызрани, Тольятти и т. п.
Ниже приведены для сравнения скриншоты с результатами поиска по запросу «химчистка одежды» с указанием в качестве местоположения Самарской области и некоторых крупных городов данного региона.
Самарская область:
Самара:
Сызрань:
Тольятти:
На данных скриншотах видно, что в отличие от поисковой выдачи по всей области, в результатах поиска по городу представлено гораздо больше местных городских компаний. Именно такую выдачу увидят и пользователи из этих городов, а значит данные результаты более точно показывают реальные позиции сайтов.
Если в настройках сайта выбрать область, а не город, то позиции сайта не будут соответствовать действительности. Пострадает и точность рекомендаций по продвижению ресурса.
Выводы
Чтобы собрать позиции максимально объективно и получить среднее значение, которое видит большинство пользователей, нужно:
- Открыть новое окно в режиме инкогнито в настройках браузера.

- В настройках поиска задать регион (город), по которому проверяются позиции.
- При проверке позиций в регионе с несколькими языками — выбрать нужный язык.
- В настройках поиска следует отключить функцию персонализации.
- Проверять данные несколько раз в месяц, а по наиболее изменчивым позициям — в течение суток, затем выбирать среднее значение.
Устранение проблем поиска Outlook
Outlook поиск не возвращает результатов
Если вы не получаете результатов с Outlook поиска, выполните указанные действия в указанных порядке.
Запуск Windows поиска
-
In Windows 10: Select the Start button, select Параметры > Update & Security, and then select Troubleshoot.
 Найдите и щелкните Поиск и индексацияи нажмите кнопку Запустить устранение неполадок.
Найдите и щелкните Поиск и индексацияи нажмите кнопку Запустить устранение неполадок. -
In Windows 8.1: From Start, search for Параметры. В Параметры, найщите дляустранения неполадок и выберите устранение неполадок в результатах поиска. Найдите и запустите устранение неполадок поиска и индексации.
-
В Windows 7: Сначала выберите Панель управления, а затем выберите Устранение неполадок. Найдите и запустите устранение неполадок поиска и индексации.
Проверка завершения индексирования
-
Запустите Outlook и щелкните в поле поиска.

-
В меню Поиск выберите Средства поиска > Состояние индексирования.
-
Когда появится диалоговое окно Состояние индексации, вы увидите следующее:
Если индексирование в Outlook не завершено, запомните количество элементов, которые осталось проиндексировать, подождите пять минут и попробуйте еще раз. Если количество элементов не уменьшается, перейдите к следующему действию.
Проверка, что файлы данных выбраны
-
Запустите Outlook и щелкните в поле поиска.
-
В меню Поиск выберите Средства поиска > Расположения для поиска.

-
Убедитесь, что выбраны все файлы данных и хранилища.
Проверка Windows включена и запущена служба поиска
-
Щелкните Windows меню и щелкните поле Поиск.
-
Введите services.msc и нажмите ввод.
-
Под столбцом Имя найдите и дважды щелкните Windows поиск.
-
Установите для типа запускаавтоматический (отложенный запуск), если это еще не так.

-
Если в состоянии «Служба» не отображается состояние «Работает»,нажмите кнопку «Начните» под ним, чтобы запустить службу.
Включение данных Outlook в индексирование
-
Закройте Outlook.
-
Откройте Параметры индексирования в панели управления Windows.
-
В диалоговом окне Параметры индексирования убедитесь, что Microsoft Outlook указан в столбце Включенные расположения.
-
Если приложения Microsoft Outlook нет списке, нажмите кнопку Изменить и установите флажок рядом с пунктом Microsoft Outlook.

-
Нажмите кнопку OK, а затем — Закрыть.
Настройка параметров индексирования
Чтобы убедиться в правильной настройке параметров индексирования, выполните указанные ниже действия.
-
Закройте Outlook.
-
Откройте Параметры индексирования в панели управления Windows.
-
В диалоговом окне Параметры индексирования нажмите кнопку Дополнительно.
-
Откройте вкладку Типы файлов.

-
Прокрутите вниз до элемента msg в столбце Расширение и выберите его.
-
Убедитесь, что включен параметр Индексировать свойства и содержимое файлов.
-
Нажмите кнопку OK, а затем — Закрыть.
Примечание: Убедитесь, что в столбце Описание фильтра отображается Office Outlook MSG IFilter. Если это не так, значит служба Windows Search работает неправильно или Microsoft Outlook не удалось правильно установить фильтры. В обоих случаях следует обратиться в службу поддержки Майкрософт за помощью по устранению проблемы.
Перестройка каталога поиска
-
Закройте Outlook.

-
Откройте Параметры индексирования в панели управления Windows.
-
В диалоговом окне Параметры индексирования нажмите кнопку Дополнительно.
-
В диалоговом окне Дополнительно нажмите кнопку Перестроить.
-
Нажмите кнопку OK, а затем — Закрыть.
Если индексирование не завершается, обратитесь в службу поддержки Майкрософт за помощью, связанной с панелью поиска Windows.
Проверка работы поиска в новом профиле
Чтобы создать новый профиль и протестировать поиск, выполните указанные ниже действия.
-
В Outlook перейдите на вкладку Файл, щелкните раскрывающийся список Настройка учетной записи и выберите пункт Управление профилями. Или выйдите из Outlook и откройте пункт Почта в панели управления Windows.
-
В диалоговом окне Настройка почты — Outlook выберите Показать и нажмите кнопку Добавить на вкладке Общие.
-
В поле Имя конфигурации введите имя нового профиля, а затем нажмите кнопку OK.
-
Если потребуется, укажите сведения учетной записи, такие как адрес электронной почты и пароль, и нажмите кнопку Далее.
-
Нажмите кнопку Готово.
 Имя добавленного профиля появится на вкладке Общие диалогового окна Почта.
Имя добавленного профиля появится на вкладке Общие диалогового окна Почта. -
В разделе При запуске Microsoft Outlook использовать этот профиль установите флажок запрашивать конфигурацию и нажмите кнопку ОК.
-
Перезапустите Outlook.
-
В раскрывающемся списке в диалоговом окне Выбор конфигурации выберите имя созданного профиля и нажмите кнопку OK.
-
Щелкните в поле поиска и попробуйте выполнить поиск.
Если поиск работает, проблема может быть связана со старым профилем. Вы можете сделать это профиль новым профилем по умолчанию и перенести в него сведения из старого профиля.
Использование фильтров для сужение поиска и показа старых сообщений электронной почты
При поиске более старых результатов можно сузить критерии поиска с помощью фильтров. Если Outlook находит слишком много результатов, старые элементы могут не отображаться. Дополнительные сведения об использовании фильтров см. в этой Outlook.
Восстановление Office из панели управления
Последовательность действий для запуска средства восстановления зависит от вашей операционной системы. Выберите свою систему из перечисленных ниже вариантов.
-
Щелкните правой кнопкой мыши кнопку Пуск (в левом нижнем углу) и выберите во всплывающем меню пункт Приложения и возможности.

-
Выберите продукт Microsoft Office, который вы хотите восстановить, и выберите пункт Изменить.
Примечание: Таким образом будет восстановлен весь набор Office, даже если вы хотите восстановить лишь отдельное приложение, например Word или Excel. Если у вас автономное приложение, вы можете найти его по имени.
-
Выполните указанные ниже действия по восстановлению в зависимости от технологии установки версии Office («нажми и работай» или MSI). Следуйте инструкциям для вашего типа установки.
Технология «нажми и работай»
В окне Как вы хотели бы восстановить программы Office? выберите вариант Восстановление по сети, чтобы исправить все неполадки, а затем выберите Восстановить.
 (Доступен также вариант Быстрое восстановление, при котором восстановление происходит быстрее, но предполагается только обнаружение поврежденных файлов и их замена.)
(Доступен также вариант Быстрое восстановление, при котором восстановление происходит быстрее, но предполагается только обнаружение поврежденных файлов и их замена.)Установка на основе MSI
В окне Измените текущую установку выберите Восстановить и нажмите кнопку Продолжить.
-
Следуйте инструкциям на экране, чтобы завершить восстановление.
-
Щелкните правой кнопкой мыши кнопку Пуск (в левом нижнем углу) и выберите во всплывающем меню пункт Панель управления.
-
В представлении Категория в разделе Программы выберите Удаление программы.

-
Щелкните правой кнопкой мыши продукт Microsoft Office, который вы хотите исправить, и выберите пункт Изменить.
Примечание: Если у вас есть набор, например Microsoft 365 для семьи, Office для дома и учебы 2016 или Office для дома и учебы 2013, выполните поиск по имени набора, даже если это просто конкретное приложение, которое вы хотите восстановить, например Word или Excel. Если у вас есть отдельное приложение, например Word или Excel, найдите его имя.
-
Выполните указанные ниже действия в зависимости от технологии установки вашей версии Office («нажми и работай» или MSI):
Установка по технологии «нажми и работай»:
На экране Как вы хотели бы восстановить программы Office? выберите вариант Восстановление по сети, чтобы исправить все неполадки, а затем выберите Восстановить.
 (Доступен также вариант Быстрое восстановление, при котором восстановление происходит быстрее, но предполагается только обнаружение поврежденных файлов и их замена.)
(Доступен также вариант Быстрое восстановление, при котором восстановление происходит быстрее, но предполагается только обнаружение поврежденных файлов и их замена.)Установка с помощью MSI:
В окне Измените текущую установку выберите Восстановить и нажмите кнопку Продолжить.
-
Следуйте остальным инструкциям на экране, чтобы завершить восстановление.
-
Нажмите кнопку Пуск и выберите Панель управления.
-
В представлении Категория в разделе Программы выберите Удаление программы.

-
Выберите продукт Office, который вы хотите восстановить, и нажмите кнопку Изменить.
Примечание: Если у вас есть набор, например Microsoft 365 для семьи, Office для дома и учебы 2016 или Office для дома и учебы 2013, выполните поиск по имени набора, даже если это просто конкретное приложение, которое вы хотите восстановить, например Word или Excel. Если у вас есть отдельное приложение, например Word или Excel, найдите его имя.
-
Выполните указанные ниже действия в зависимости от технологии установки вашей версии Office («нажми и работай» или MSI):
Установка по технологии «нажми и работай»:
На экране Как вы хотели бы восстановить программы Office? выберите вариант Восстановление по сети, чтобы исправить все неполадки, а затем выберите Восстановить.
 (Доступен также вариант Быстрое восстановление, при котором восстановление происходит быстрее, но предполагается только обнаружение поврежденных файлов и их замена.)
(Доступен также вариант Быстрое восстановление, при котором восстановление происходит быстрее, но предполагается только обнаружение поврежденных файлов и их замена.)Установка с помощью MSI:
В окне Измените текущую установку выберите Восстановить и нажмите кнопку Продолжить.
-
Следуйте остальным инструкциям на экране, чтобы завершить восстановление.
Удаление и повторная установка Office
-
Нажмите расположенную ниже кнопку для скачивания и установки средства поддержки удаления.

-
Следуйте указанным ниже инструкциям, чтобы скачать средство поддержки удаления для соответствующего браузера.
Совет: Скачивание и установка средства может занять несколько минут. После завершения установки откроется окно удаления продуктов Office.
Microsoft Edge (старый) или Internet Explorer
Firefox
-
Во всплывающем окне выберите Сохранить файл, а затем в правом верхнем окне браузера выберите стрелку загрузки> SetupProd_OffScrub.exe.
-
-
Выберите версию, которую нужно удалить, и нажмите кнопку «Далее».

-
Следуйте остальным указаниям и при появлении запроса перезагрузите компьютер.
После перезагрузки компьютера средство удаления автоматически откроется для завершения последнего этапа процесса удаления. Следуйте остальным указаниям.
-
Выберите действия для версии Office, которую нужно установить или переустановить. Закройте средство удаления.
Microsoft 365 | Office 2019 | Office 2016 | Office 2013 | Office 2010 | Office 2007
Примечание: Если эти действия не помогли, попробуйте дополнительные действия, указанные в статье Отсутствие результатов поиска для учетных записей POP, IMAP Exchange учетных записей.
Outlook возвращает неполные результаты
Если вы получаете неполные результаты с Outlook поиска, выполните указанные действия в порядке:
Включить папку «Удаленные»
Если отсутствующие результаты поиска находятся в папке Удаленные, вы можете добавить эту папку в результаты поиска:
-
Запустите Outlook.

-
Щелкните Параметры > файлаи выберите Поиск.
-
Выберите включить сообщения из папки «Удаленные» в каждый файл данных при поиске по всем пунктам и нажмите кнопку ОК.
-
Перезапустите Outlook.
Увеличение ползунок синхронизации для скачивания электронной почты в прошлом
Вы можете увеличить время автономной работы учетной записи электронной почты, чтобы все или больше сообщений были кэшироваться локально для индексации. Для этого выполните указанные ниже действия.
-
Запустите Outlook.

-
Нажмите Файл > Настройка учетных записей > Настройка учетных записей.
-
На вкладке Электронная почта выберите свою учетную запись электронной почты и нажмите кнопку Изменить.
-
Перетащите ползунок Скачивание сообщения электронной почты в нужное время или вправо на все.
-
Нажмите кнопку Далее,а затем Готово. Закрой окно и перезапустите Outlook.
Разрешение поиска для показа всех результатов
По умолчанию в Outlook отображаются 250 результатов поиска. Вы можете увеличить это число, чтобы показать все результаты, но поиск будет медленнее. Для этого выполните указанные ниже действия.
Вы можете увеличить это число, чтобы показать все результаты, но поиск будет медленнее. Для этого выполните указанные ниже действия.
-
Откройте Outlook.
-
Щелкните Параметры > файлаи выберите Поиск.
-
Чтобы повысить скорость поиска, ограничив количество показанных результатов, и нажмите кнопку ОК.
-
Перезапустите Outlook.
Выберите текущую папку в качестве области поиска (только для неполных результатов поиска в архивном почтовом ящике)
При поиске в Outlook с помощью областей «Все почтовые ящики» или «Все Outlook элементы» для архивного почтового ящика возвращаются ограниченные результаты или вообще ничего не возвращаются. Элементы, которые были перемещены в архивный почтовый ящик с автоматическим расширением, можно искать только в самой папке. Выберите папку архива в списке папок, чтобы выбрать параметр Текущая папка в качестве области поиска. Если папка в области хранения с автоматическим расширением содержит вложенные папки, необходимо искать каждую из них отдельно. Дополнительные сведения см. в этойMicrosoft 365.
Элементы, которые были перемещены в архивный почтовый ящик с автоматическим расширением, можно искать только в самой папке. Выберите папку архива в списке папок, чтобы выбрать параметр Текущая папка в качестве области поиска. Если папка в области хранения с автоматическим расширением содержит вложенные папки, необходимо искать каждую из них отдельно. Дополнительные сведения см. в этойMicrosoft 365.
Outlook поиск не может найти старые сообщения
Если вы не можете найти сообщения электронной почты старше 6 месяцев с помощью Outlook поиска, выполните указанные ниже действия в указанных ниже порядке.
Включить папку «Удаленные»
Если отсутствующие результаты поиска находятся в папке Удаленные, вы можете добавить эту папку в результаты поиска:
-
Запустите Outlook.

-
Щелкните Параметры > файлаи выберите Поиск.
-
Выберите включить сообщения из папки «Удаленные» в каждый файл данных при поиске по всем пунктам и нажмите кнопку ОК.
-
Перезапустите Outlook.
Увеличение ползунок синхронизации для скачивания электронной почты в прошлом
Вы можете увеличить время автономной настройки учетной записи электронной почты, чтобы все или больше сообщений были кэшироваться локально для индексации. Для этого выполните указанные ниже действия.
-
Запустите Outlook.

-
Нажмите Файл > Настройка учетных записей > Настройка учетных записей.
-
На вкладке Электронная почта выберите свою учетную запись электронной почты и нажмите кнопку Изменить.
-
Перетащите ползунок Скачивание сообщения электронной почты в нужное время или вправо на все.
-
Нажмите кнопку Далее,а затем Готово. Закрой окно и перезапустите Outlook.
Разрешение поиска для показа всех результатов
По умолчанию в Outlook отображаются 250 результатов поиска. Вы можете увеличить это число, чтобы показать все результаты, но поиск будет медленнее. Для этого выполните указанные ниже действия.
Вы можете увеличить это число, чтобы показать все результаты, но поиск будет медленнее. Для этого выполните указанные ниже действия.
-
Откройте Outlook.
-
Щелкните Параметры > файлаи выберите Поиск.
-
Чтобы повысить скорость поиска, ограничив количество показанных результатов, и нажмите кнопку ОК.
-
Перезапустите Outlook.
Вкладка «Поиск» затеняется (только Outlook 2016)
Это может произойти после обновления до Windows 10 версии 1709 и более ранних.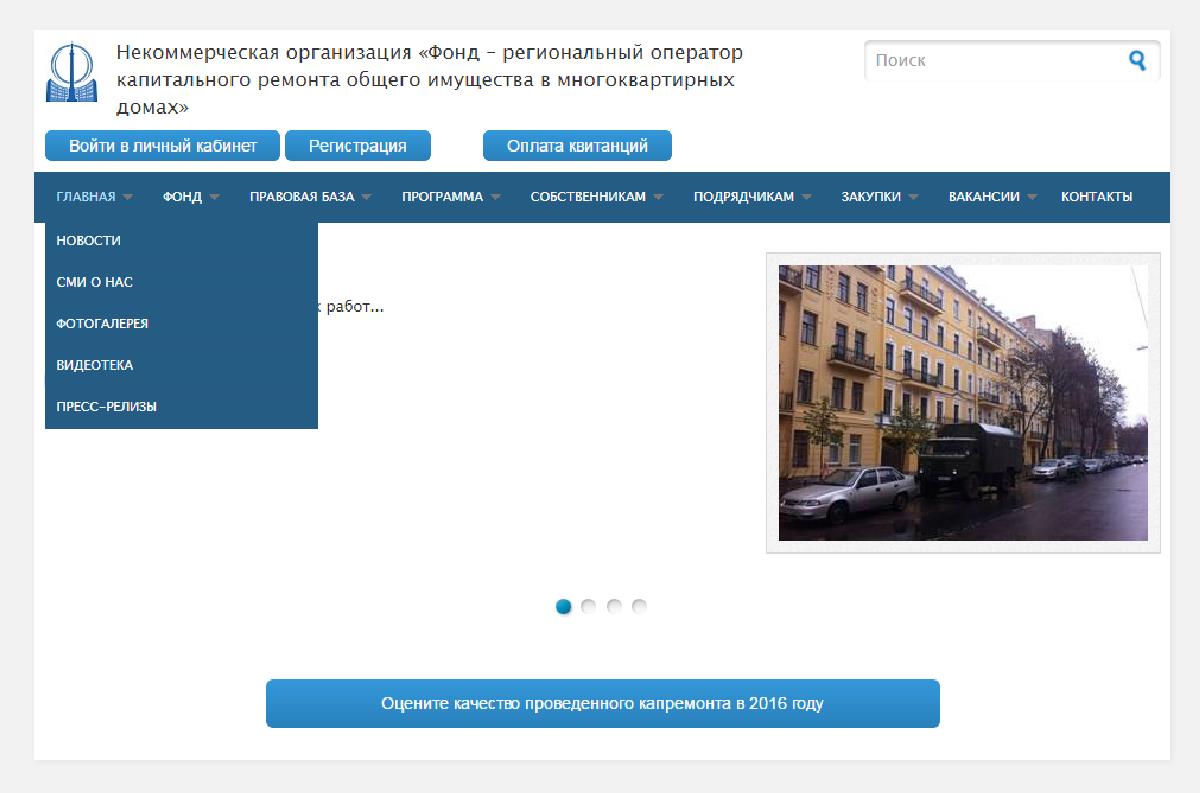 Эта проблема устранена в Windows 10 версиях 1803 и более поздних. Чтобы устранить эту проблему, выполните следующий шаг:
Эта проблема устранена в Windows 10 версиях 1803 и более поздних. Чтобы устранить эту проблему, выполните следующий шаг:
Восстановление Office из панели управления
Последовательность действий для запуска средства восстановления зависит от вашей операционной системы. Выберите свою систему из перечисленных ниже вариантов.
-
Щелкните правой кнопкой мыши кнопку Пуск (в левом нижнем углу) и выберите во всплывающем меню пункт Приложения и возможности.
-
Выберите продукт Microsoft Office, который вы хотите восстановить, и выберите пункт Изменить.
Примечание: Таким образом будет восстановлен весь набор Office, даже если вы хотите восстановить лишь отдельное приложение, например Word или Excel.
 Если у вас автономное приложение, вы можете найти его по имени.
Если у вас автономное приложение, вы можете найти его по имени. -
Выполните указанные ниже действия по восстановлению в зависимости от технологии установки версии Office («нажми и работай» или MSI). Следуйте инструкциям для вашего типа установки.
Технология «нажми и работай»
В окне Как вы хотели бы восстановить программы Office? выберите вариант Восстановление по сети, чтобы исправить все неполадки, а затем выберите Восстановить. (Доступен также вариант Быстрое восстановление, при котором восстановление происходит быстрее, но предполагается только обнаружение поврежденных файлов и их замена.)
Установка на основе MSI
В окне Измените текущую установку выберите Восстановить и нажмите кнопку Продолжить.

-
Следуйте инструкциям на экране, чтобы завершить восстановление.
-
Щелкните правой кнопкой мыши кнопку Пуск (в левом нижнем углу) и выберите во всплывающем меню пункт Панель управления.
-
В представлении Категория в разделе Программы выберите Удаление программы.
-
Щелкните правой кнопкой мыши продукт Microsoft Office, который вы хотите исправить, и выберите пункт Изменить.
Примечание: Если у вас есть набор, например Microsoft 365 для семьи, Office для дома и учебы 2016 или Office для дома и учебы 2013, выполните поиск по имени набора, даже если это просто конкретное приложение, которое вы хотите восстановить, например Word или Excel.
 Если у вас есть отдельное приложение, например Word или Excel, найдите его имя.
Если у вас есть отдельное приложение, например Word или Excel, найдите его имя. -
Выполните указанные ниже действия в зависимости от технологии установки вашей версии Office («нажми и работай» или MSI):
Установка по технологии «нажми и работай»:
На экране Как вы хотели бы восстановить программы Office? выберите вариант Восстановление по сети, чтобы исправить все неполадки, а затем выберите Восстановить. (Доступен также вариант Быстрое восстановление, при котором восстановление происходит быстрее, но предполагается только обнаружение поврежденных файлов и их замена.)
Установка с помощью MSI:
В окне Измените текущую установку выберите Восстановить и нажмите кнопку Продолжить.

-
Следуйте остальным инструкциям на экране, чтобы завершить восстановление.
-
Нажмите кнопку Пуск и выберите Панель управления.
-
В представлении Категория в разделе Программы выберите Удаление программы.
-
Выберите продукт Office, который вы хотите восстановить, и нажмите кнопку Изменить.
Примечание: Если у вас есть набор, например Microsoft 365 для семьи, Office для дома и учебы 2016 или Office для дома и учебы 2013, выполните поиск по имени набора, даже если это просто конкретное приложение, которое вы хотите восстановить, например Word или Excel.
 Если у вас есть отдельное приложение, например Word или Excel, найдите его имя.
Если у вас есть отдельное приложение, например Word или Excel, найдите его имя. -
Выполните указанные ниже действия в зависимости от технологии установки вашей версии Office («нажми и работай» или MSI):
Установка по технологии «нажми и работай»:
На экране Как вы хотели бы восстановить программы Office? выберите вариант Восстановление по сети, чтобы исправить все неполадки, а затем выберите Восстановить. (Доступен также вариант Быстрое восстановление, при котором восстановление происходит быстрее, но предполагается только обнаружение поврежденных файлов и их замена.)
Установка с помощью MSI:
В окне Измените текущую установку выберите Восстановить и нажмите кнопку Продолжить.

-
Следуйте остальным инструкциям на экране, чтобы завершить восстановление.
Общий почтовый ящик: проблемы с результатами поиска
Если вы не получаете ожидаемых результатов при поиске в общем почтовом ящике или получаете сообщение об ошибке, выполните одно из указанных действий.
Отключение поиска на сервере
Отключать поиск на сервере в качестве краткого решения. Для этого выполните указанные ниже действия.
Важно: Ниже описано, как внести изменения в реестр. Однако ошибки при изменении реестра могут привести к серьезным проблемам. Будьте внимательны, выполняя описанные действия. В качестве дополнительной меры предосторожности перед внесением изменений создайте резервную копию реестра. Тогда в случае возникновения проблемы вы сможете восстановить реестр. Дополнительные сведения о создании резервной копии см. в статье Как создать резервную копию и восстановить реестр в Windows.
Будьте внимательны, выполняя описанные действия. В качестве дополнительной меры предосторожности перед внесением изменений создайте резервную копию реестра. Тогда в случае возникновения проблемы вы сможете восстановить реестр. Дополнительные сведения о создании резервной копии см. в статье Как создать резервную копию и восстановить реестр в Windows.
-
В Windows щелкните правой кнопкой мыши кнопку Пуск и выберите пункт Выполнить. В поле Открыть введите regedit и нажмите кнопку ОК. Откроется редактор реестра.
-
В диалоговом окне редактора реестра найдите этот подменю в реестре и щелкните его:
-
Выберите Изменить > Создать > Параметр DWORD.
-
Введите имя DWORD disableServerВведитеВведитеSearch и нажмите ввод.
-
Щелкните правой кнопкой мыши DisableServerАвтезированныеSearch и выберитеизменить .
-
В поле Значение введите 1, чтобы включить запись реестра, и нажмите кнопку ОК.
-
Закроем редактор реестра и перезапустите Windows.
Примечание: Эта политика и другие важные аспекты описаны в блоге поиска.
Если используется область «Все почтовые ящики», результаты не возвращаются
Чтобы найти общий почтовый ящик, щелкните его и используйте область Текущей папки. Это ограничение на проектирование, над которое в настоящее время ведется работа для будущих обновлений. Дополнительные сведения о том, какие области поддерживаются в этом блоге, можно найти в этом блоге.
Чтобы обойти эту проблему, вы можете добавить общий почтовый ящик как дополнительный почтовый Exchange в профиль. Сначала необходимо проверить, указан ли общий почтовый ящик в профиле как учетная запись. В этом случае его придется удалить. Для этого выполните указанные ниже действия.
-
В меню Файл выберите пункт Учетная запись Параметрыи снова выберите пункт Учетная запись Параметры учетной записи.
-
Дважды щелкните Exchange учетной записи.
-
Выберите дополнительные Параметры, а затем выберите вкладку Дополнительные.
-
В разделе Открыть дополнительные почтовые ящики выберите общий почтовый ящик и выберите удалить.
Чтобы добавить общий почтовый ящик в профиль как вторичную учетную запись, с помощью указанных ниже действий.
-
В меню Файл выберите добавить учетную запись.
-
В этом диалоговом окке вставьте полное имя почтового ящика, например [email protected].
-
При запросе пароля выберите параметр Войти с помощью другой учетной записи и Exchange учетные данные учетной записи с разрешениями на общий почтовый ящик.
Ошибка при поиске общего почтового ящика, добавленного в качестве дополнительного почтового ящика
При поиске общего почтового ящика, добавленного в качестве дополнительного, может появиться сообщение об ошибке:
Это произойдет, если вы используете версию Outlook с бессрочной Outlook. В настоящее время это ограничение накладывается на бессрочные версии Office.
Чтобы обойти эту проблему, вы можете отключить поиск на сервере в качестве краткого решения. Для этого выполните указанные ниже действия.
Важно: Ниже описано, как внести изменения в реестр. Однако ошибки при изменении реестра могут привести к серьезным проблемам. Будьте внимательны, выполняя описанные действия. В качестве дополнительной меры предосторожности перед внесением изменений создайте резервную копию реестра. Тогда в случае возникновения проблемы вы сможете восстановить реестр. Дополнительные сведения о создании резервной копии см. в статье Как создать резервную копию и восстановить реестр в Windows.
-
В Windows щелкните правой кнопкой мыши кнопку Пуск и выберите пункт Выполнить. В поле Открыть введите regedit и нажмите кнопку ОК. Откроется редактор реестра.
-
В диалоговом окне редактора реестра найдите этот подменю в реестре и щелкните его:
-
Выберите Изменить > Создать > Параметр DWORD.
-
Введите имя DWORD в disableServerА212 и нажмите ввод.
-
Щелкните правой кнопкой мыши DisableServerАвтезированныеSearch и выберитеизменить .
-
В поле Значение введите 1, чтобы включить запись реестра, и нажмите кнопку ОК.
-
Закроем редактор реестра и перезапустите Windows.
Примечание: Эта политика и другие важные аспекты описаны в блоге поиска.
В Microsoft Outlook 2016 для Mac при попытке найти сообщение электронной почты или применить фильтр к папке может появиться сообщение «Нет результатов», а элементы задач не отображаются в папке «Задачи». Кроме того, при поиске элементов почты с помощью функции поиска Spotlight в Mac OS поиск может оказаться неудачным.
Это может произойти по следующим причинам:
-
Индексация поиска Spotlight не завершена.
-
Имя профиля содержит специальные знаки, например косую черту (/).
-
Профиль или одна из родительских папок будут добавлены на вкладку Конфиденциальность в Spotlight.
-
Папка Outlook 15 профилей находится не в папке ~/Library/Group Containers/UBF8T346G9. Office/Outlook.
-
Индекс поиска Spotlight поврежден.
Чтобы устранить эту проблему, выполните следующие действия:
-
Запустите стю для OutlookSearchRepair.
-
Если вы недавно создали новый профиль Outlook в Outlook 2016 для Mac, добавили новую учетную запись или недавно импортировали данные из источника, например PST-файла или OLM-файла, индексация Spotlight может быть не завершена. В этом случае Outlook для Mac выводит сообщение «Нет результатов». Чтобы устранить эту проблему, дождись завершения индексации и повторного поиска.
-
Убедитесь, что имя вашего профиля в Outlook 2016 для Mac не имеет специальных символов, таких как косая черта (/).
Чтобы просмотреть свой профиль или имя удостоверения в Outlook 2016 для Mac:
-
Нажмите кнопку Перейти, Приложения.
-
Right-Click microsoft Outlook и выберите Показать содержимое пакета.
-
Разметка содержимого, sharedSupport и открытие Outlook профиля.
Если имя профиля или удостоверения содержит специальный знак, выполните следующие действия, чтобы изменить имя:
-
Откройте папку Outlook 2016 для Mac профиля: /Users/<Имя пользователя>/Library/Group Containers/UBF8T346G9. Office/Outlook/Outlook 15 профилей/
-
Переименуй папку Outlook 2016 для Mac профиля и удалите специальные знаки.
Если проблема не устранена, индекс Spotlight может быть поврежден. Чтобы повторно переиндексировать индекс Spotlight, выполните указанные здесь действия.
-
Перезапустите Компьютер Mac, чтобы перезапустить службы Spotlight.
-
Перейдите в finder > Applications > Utilities > Terminal.
-
Введите mdimport -L.
Важно: Если вы видите несколько экземпляров microsoft Outlook Spotlight Importer.mdimporter, удалите приложение Outlook, которое вы не используете, удалите его из корзины, перезагрузите компьютер Mac и перейдите к шагу 1..
-
В терминале переиндексировать базу данных Outlook, используя следующую команду и подстановив собственное имя пользователя в замещении <user_name>: mdimport -g «/Applications/Microsoft Outlook.app/Contents/Library/Spotlight/Microsoft Outlook Spotlight Importer.mdimporter» -d1 «/Users/<user_name>/Library/Group Containers/UBF8T346G9. Office/Outlook/Outlook 15 профилей/<my_profile_name>»
Примечание: В этой команде путь после «г» — это путь по умолчанию для Outlook установки. Путь после «d1» — это путь по умолчанию в профиле, где по умолчанию <my_profile_name> «Основной профиль». Вам придется заменить фактические пути, если вы переименовали свой профиль или установили Outlook другом расположении.
Переиндекска займет некоторое время. После завершения процесса зайдите и перезапустите Outlook.
Если после этих действий вы по-прежнему не можете выполнять поиск в Spotlight и у вас есть достаточно времени для завершения индексации Spotlight, возможно, вам придется Office для Mac и переустановить его.
цель проведения и анализ результатов, использование онлайн-сервисов
Цель создания многих проектов в интернете – получить дополнительный (или основной) приток клиентов, привлечь внимание как можно большей аудитории к определенной теме и получить обратную связь от нее, создать сервис для общения и развлечений.
И вот с какой-то определенной целью создан новый сайт. Он начнет появляться в выдаче после введения запросов (совпадающих с тематикой площадки) только после того, как будет проиндексирован поисковиком (будь то Яндекс, Google или другой популярный сервис). Процедура индексации подразумевает посещение нового веб-ресурса поисковым роботом с целью анализа и последующего размещения полученных данных о «новичке» в общей базе. Если на созданный проект еще нет сторонних ссылок с других интернет-площадок, визита робота можно ожидать долго. Поэтому веб-мастеру желательно самому вручную добавить страницу для индексации в наиболее известных поисковиках.
После знакомства поисковых систем с запущенным проектом, он уже станет появляться в итоговом отчете поиска. Моментальная проверка позиций сайта может быть проведена на популярном русскоязычном сервисе https://serphunt.ru/positions/. Чем выше в выдаче позиция, тем более успешным считается запущенный рабочий ресурс, а владелец быстрее достигнет с его помощью поставленных целей.
На какие факторы и алгоритмы опираются роботы – секрет, который не озвучивается. Известно лишь, что они постоянно совершенствуются и изменяются. Но существуют общие принципы, точно влияющие на место сайта в поисковой выдаче:
- Релевантность – характеризует степень соответствия содержимого страницы определенному запросу. Например, если сайт должны искать по запросу «пчеловодство», то и веб-страница должна содержать информацию о пчеловодстве. Это же ключевое слово должно быть прописано в тегах, пояснениях к фото- и видеоматериалам.
- Поведенческие факторы – как долго после совершенного перехода пользователь провел на странице с определенной статьей.
- Цитируемость – количество ссылочной массы на площадку с других интернет-ресурсов.
- Социальные сети – имеют значение лайки и когда делятся информацией о вашем сайте с авторитетных аккаунтов.
Кроме того, на позицию может влиять возраст домена, периодичность обновления и добавления тематической информации, скорость загрузки ресурса, присутствие в каталогах и масса других факторов. Веб-мастер или SEO-специалист при продвижении интернет-проекта гарантированно обеспечены работой.
Важно понимать, что один только факт создания собственного сайта не переведет по щелчку компанию в лидеры рынка, а бизнес из категории убыточного не сделает прибыльным. На следующий день после запуска молодого проекта не стоит ожидать ажиотажного наплыва из сети партнеров и клиентов. То есть разработка и создание веб-ресурса сразу не решает текущие вопросы и проблемы компании. Но при должном развитии и продвижении со временем он становится надежной опорой и бесценным помощником в введении бизнеса.
При наполнении качественным информативным контентом, грамотном оформлении, использовании полезных SEO-инструментов и проведении необходимых рекламных кампаний сайт обязательно станет подниматься в итоговой выдаче поисковых систем. Вся эта кропотливая, планомерная и регулярная работа в перспективе окупится. Потому что сайты из верхней шапки поиска (ТОП-10) забирают вишенку на торте – до 80% онлайн-клиентов.
Как проверить позиции сайта в Яндекс и Google
Позиция сайта по ключевому запросу — это место, которое занимает сайт в поисковой выдаче по заданной фразе. Чем оно ближе к ТОПу — тем лучше. Владельцы сайта должны следить за их динамикой и проводить анализ в процессе продвижения.
Чаще всего необходимо снимать позиции для самых популярных поисковых систем: Яндекс и Google. Это можно сделать различными способами.
Ручной метод
Если вас интересует небольшое количество запросов, то этот способ подойдет. Но при нем получаемые данные будут иметь погрешность из-за персонализации выдачи. При сборе позиции в Яндексе вам остается лишь выбрать необходимый регион поиска и ввести фразу. После построения поисковой выдачи нужно найти искомый сайт. В Google выбрать необходимый регион в интерфейсе нельзя, поскольку он автоматически определяет ваше местоположение. Поэтому проверить по каким позициям сайт в ТОПе для различных регионов можно, поменяв код региона в запросе. Делать это для каждого запроса очень сложно и долго, что приводит к общему снижению эффективности ручного метода.
С помощью
онлайн сервисов
Существует множество онлайн сервисов и программ, которые позволяют определить позиции сайта в выдаче. Один из самых популярных — SE Ranking. Пробная версия в течение 14 дней, дальнейшая оплата по тарифу. Вам просто необходимо добавить сайт, нужные ключевые запросы, указать поисковые системы и регионы.
Среди программ для сбора позиций в поисковых системах можно выделить Key Collector. В нем вы указываете URL сайта, аналогично добавляете фразы и указываете регионы.
Мы же в своей работе используем собственную систему, которая позволяет анализировать динамику с начала продвижения проекта.
Ее особенности:
- при помощи html-запросов парсинг в Яндексе и Google ;
- ежедневный сбор позиций;
- построение общей динамики за выбранный период;
- построение графика изменений в ТОП-10 поисковых систем;
- динамика позиций по ТОП-5, 10, 30 и 100;
- сбор позиций по нескольким регионам;
- использование разных списков ключевых слов для проекта.
Кроме этого, мы разработали онлайн-инструмент, который позволяет единоразово снимать позиции для сайта.
Google Chrome – Политика конфиденциальности
Последнее обновление: 15 января 2021 г.
Предыдущие версии: Выберите дату20 мая 2020 г.17 марта 2020 г.10 декабря 2019 г.31 октября 2019 г.12 марта 2019 г.30 января 2019 г.4 декабря 2018 г.24 октября 2018 г.24 сентября 2018 г.6 марта 2018 г.25 апреля 2017 г.7 марта 2017 г.24 января 2017 г.30 ноября 2016 г.11 октября 2016 г.30 августа 2016 г.21 июня 2016 г.1 сентября 2015 г.12 ноября 2014 г.26 августа 2014 г.20 мая 2014 г.20 февраля 2014 г.
Здесь рассказано, как управлять данными, которые получает, хранит и использует Google, когда Вы работаете в браузере Google Chrome на компьютере или мобильном устройстве, в Chrome OS или в режиме Безопасного просмотра. Хотя перечисленные ниже правила относятся к браузеру Chrome, вся личная информация, которую Вы предоставляете Google или храните в аккаунте, обрабатывается строго в соответствии с Политикой конфиденциальности Google, которая иногда меняется. Информацию о хранении данных в Google можно посмотреть в соответствующей политике.
Если на Вашем устройстве Chromebook можно устанавливать приложения из Google Play, использование и защита Ваших данных, собираемых сервисом Google Play или системой Android, регулируется Условиями использования Google Play и Политикой конфиденциальности Google. В этом Примечании Вы найдете дополнительные правила, касающиеся Google Chrome.
О Примечании
В этом Примечании для удобства мы будем использовать термин «Chrome» в отношении всего ряда продуктов линейки Chrome, указанных выше. Если правила для разных продуктов отличаются, это будет оговорено отдельно. Иногда положения Примечания меняются.
Версии «Chrome (бета)», «Chrome для разработчиков» и Chrome Canary позволяют тестировать новые функции браузера, которые ещё не были выпущены официально. Настоящее Примечание относится ко всем версиям Chrome, но может не учитывать функции, находящиеся в разработке.
Подробнее о том, как изменить настройки конфиденциальности в Chrome…
Содержание
Режимы браузера
Начать использовать Chrome можно без предоставления какой-либо личной информации. Тем не менее в некоторых режимах браузер может собирать данные о Вас для Вашего удобства. Меры по обеспечению конфиденциальности зависят от выбранного режима.
Основной режим браузера
При работе браузера в основном режиме на Вашем компьютере сохраняется информация, в том числе:
История просмотра сайтов. Chrome сохраняет URL посещенных страниц, файлы кеша с текстом, картинками и другим контентом со страниц, а также список IP-адресов некоторых ресурсов, на которые размещены ссылки на посещенных страницах (если включена предварительная визуализация).
Персональные данные и пароли для быстрого заполнения форм и входа на сайты, где Вы уже бывали раньше.
Список разрешений, предоставленных веб-сайтам.
Файлы cookie или другие данные с посещенных вами веб-сайтов.
Данные, сохраненные дополнениями.
Информация о скачиваниях с веб-сайтов.
Вы можете:
Личная информация из Chrome отправляется в Google только в том случае, если вы решили хранить ее в аккаунте Google, включив синхронизацию. Платежные данные, карты и пароли передаются, только если вы сохранили их в аккаунте Google. Подробнее…
Как Chrome обрабатывает Вашу информацию
Информация для владельцев сайтов. Сайты, которые Вы открываете с помощью Chrome, автоматически получают стандартные данные журналов, включая Ваш IP-адрес и данные из файлов cookie. Используя Chrome для работы с сервисами Google (например, Gmail), Вы не предоставляете компании Google какой-либо дополнительной информации о себе. Если в Chrome будет автоматически обнаружено, что пользователь сервиса Google или партнерского сайта стал жертвой сетевой атаки типа «человек посередине», то данные об этом могут быть направлены в Google или на тот ресурс, где произошла атака. Это нужно, чтобы определить ее серьезность и принцип организации. Владельцы сайтов, сотрудничающие с Google, получают отчеты об атаках, которые были произведены на их ресурсах.
Предварительная визуализация. Чтобы быстрее загружать веб-страницы, Chrome может искать IP-адреса ссылок, размещенных на текущей странице, и создавать сетевые подключения. Сайты и приложения Android также иногда запрашивают у браузера предварительную загрузку веб-страниц, на которые Вы можете перейти дальше. Запросы от веб-сайтов выполняются всегда и не зависят от системы подсказок Chrome. Если от браузера Chrome, веб-сайта или приложения поступил запрос на предварительную визуализацию страницы, она будет сохранять и считывать файлы cookie, как будто ее уже посетили (даже если этого не произойдет). Подробнее…
Местоположение. Чтобы предоставить Вам наиболее подходящую информацию, некоторые сайты могут запрашивать данные о Вашем местоположении. Chrome предупреждает об этом и предоставляет такие данные только с Вашего разрешения. Однако на мобильных устройствах браузер Chrome автоматически передает их поисковой системе по умолчанию, если Вы открыли доступ к своим геоданным мобильному приложению Chrome и не блокировали передачу этих данных для конкретного сайта. Для определения Вашего местоположения Chrome использует геолокацию Google и может передавать ей следующую информацию:
- список маршрутизаторов Wi-Fi поблизости;
- идентификаторы базовых станций сотовой связи поблизости;
- данные о мощности сигнала Wi-Fi или сотовой связи;
- текущий IP-адрес Вашего мобильного устройства.
Google не несет ответственности за сторонние веб-сайты и их меры по обеспечению конфиденциальности. Будьте внимательны, предоставляя им информацию о своем местоположении.
Обновления. Chrome иногда отправляет в Google запросы, чтобы проверить обновления, определить статус соединения, синхронизировать настройки времени и узнать количество активных пользователей.
Функции поиска. Если Вы вошли в аккаунт на сайте Google и используете поисковую систему Google по умолчанию, запросы через омнибокс или окно поиска на странице быстрого доступа в Chrome будут сохраняться в аккаунте Google.
Поисковые подсказки. Чтобы Вы могли искать информацию быстрее, Chrome предлагает варианты запросов. Для этого он отправляет символы, которые Вы вводите в омнибокс или окно поиска на странице быстрого доступа, в Вашу поисковую систему по умолчанию (даже если Вы ещё не нажали клавишу «Ввод»). Если Вы выбрали Google в качестве поисковой системы по умолчанию, она предлагает подсказки на основе Вашей истории поиска, запросов других людей, а также тем, связанных с Вашими запросами в омнибоксе и окне поиска на странице быстрого доступа. О том, как ускорить поиск в Google, рассказано в этой статье. Подсказки также могут быть основаны на истории браузера. Подробнее…
Похожие страницы. Если Вы не сможете открыть нужную веб-страницу, Chrome отправит ее адрес в Google и предложит похожие сайты.
Автозаполнение, платежи и управление паролями. Когда включено автозаполнение или управление паролями, Chrome отправляет в Google анонимную информацию о веб-формах, которые вы открываете или отправляете (в том числе хешированный URL веб-страницы и данные о полях для ввода). Эти сведения позволяют нам улучшать сервисы автозаполнения и управления паролями. Подробнее…
Если вы вошли в Chrome, используя аккаунт Google, то можете увидеть предложение сохранить в аккаунте пароли, способы оплаты и другую подобную информацию. Кроме того, Chrome может подставлять в веб-формы пароли и способы оплаты из аккаунта Google. Если пароли и другие данные сохранены только в Chrome, вы увидите предложение сохранить их в аккаунте Google. Если вы используете способ оплаты из аккаунта Google или сохраняете такой способ оплаты в нем на будущее, Chrome будет собирать информацию о вашем компьютере и передавать ее в Google Pay для защиты от мошеннических операций и в целях предоставления сервиса. Вы также сможете оплачивать покупки через Chrome с помощью Google Pay, если эта функция поддерживается продавцом.
Язык. Chrome запоминает язык сайтов, которые Вы посещаете чаще всего, и отправляет эти данные в Google, чтобы сделать использование браузера более удобным для Вас. Если Вы включили синхронизацию Chrome, языковой профиль будет связан с Вашим аккаунтом Google. Если Вы добавили историю Chrome в историю приложений и веб-поиска, информация о языке может использоваться для персонализации других сервисов Google. Отслеживание действий можно настроить здесь.
Веб-приложения для Android. Если Вы добавите на главный экран устройства Android сайт, оптимизированный для быстрой и надежной работы на мобильных устройствах, Chrome свяжется с серверами Google и создаст на Вашем устройстве оригинальный пакет приложения. Благодаря ему Вы сможете использовать веб-приложение как обычное приложение для Android. Например, веб-приложение появится в списке приложений, установленных на устройстве. Подробнее…
Статистика использования и отчеты о сбоях. По умолчанию эти данные отправляются в Google, чтобы с их помощью мы могли улучшать свои продукты. Статистика использования содержит информацию о настройках, нажатиях кнопок и задействованных ресурсах памяти. Как правило, в статистику не входят URL веб-страниц и личная информация. Однако, если Вы включили функцию «Помогать улучшить просмотр страниц и поиск» или «Отправлять URL посещенных страниц в Google», в статистике будут данные о том, какие страницы Вы открывали и как их использовали. Если у Вас включена синхронизация Chrome, то данные о поле и возрасте, указанные в Вашем аккаунте Google, могут использоваться вместе с нашей статистикой. Это позволяет нам создавать продукты для всех групп населения. К примеру, мы можем собирать статистику, чтобы определять страницы, которые загружаются медленно. Мы используем эту информацию, чтобы совершенствовать свои продукты и сервисы, а также помогать разработчикам в улучшении их сайтов. Отчеты о сбоях содержат системную информацию на момент сбоя, а также могут включать URL веб-страниц и личные данные (в зависимости от того, как использовался браузер). Мы можем передавать партнерам (например, издателям, рекламодателям и разработчикам) обобщенную информацию, по которой нельзя установить личность пользователя. Вы можете в любой момент запретить или снова разрешить Chrome отправлять в Google статистику и отчеты. Если Вы используете приложения из Google Play на устройстве Chromebook и разрешили Chrome отправлять статистику, в Google также будут передаваться данные диагностики и сведения об использовании Android.
Медиалицензии. Некоторые сайты шифруют медиаконтент, чтобы защитить его от несанкционированного доступа и копирования. Если сайт создан на HTML5, обмен выполняется с помощью Encrypted Media Extensions API. При этом на устройстве пользователя может сохраняться лицензия и идентификатор сеанса. Чтобы стереть их, воспользуйтесь инструментом Удаление данных о просмотренных страницах (установите флажок «Файлы cookie и другие данные сайтов»). Если на сайте используется Adobe Flash Access, Chrome предоставляет сайту или провайдеру контента уникальный идентификатор, который хранится в Вашей системе. Чтобы закрыть доступ к идентификатору, в меню Chrome выберите «Настройки > Дополнительные > Настройки контента > Защищенный контент» или воспользуйтесь инструментом Удаление данных о просмотренных страницах (установите флажок «Файлы cookie и другие данные сайтов»). Когда Вы хотите получить доступ к защищенному контенту в Chrome для Android, HD или офлайн-контенту в Chrome OS, поставщик контента может потребовать подтверждение, что устройство подходит для его воспроизведения. В таком случае Ваше устройство передаст сайту идентификатор, подтверждающий безопасность ключей шифрования. Подробнее…
Другие сервисы Google. В настоящем Примечании рассматриваются сервисы Google, которые включены в Chrome по умолчанию. Chrome может предлагать Вам воспользоваться и другими сервисами Google, например Google Переводчиком, если Вы открыли страницу на другом языке. При первом использовании этих сервисов появятся их настройки. Подробную информацию можно найти в Политике конфиденциальности Chrome.
Идентификаторы в Chrome
В Chrome используются различные уникальные и неуникальные идентификаторы, необходимые для правильной работы функций. Например, при push-рассылке браузеру присваивается идентификатор для корректной доставки уведомлений. Мы стараемся использовать неуникальные идентификаторы, а также своевременно удалять ненужные. Кроме того, есть несколько идентификаторов, которые нужны для улучшения и продвижения Chrome, но не связаны с пользовательскими функциями напрямую.
Отслеживание установок. Каждая копия Chrome для Windows содержит генерируемый случайным образом номер, который отправляется в Google при первом запуске, а затем удаляется при первом обновлении Chrome. С помощью этого временного идентификатора мы оцениваем количество установок браузера. В мобильной версии Chrome вместо этого используется своеобразный идентификатор устройства, который также помогает нам узнать количество установок.
Отслеживание промоакций. Для контроля эффективности промоакций Chrome генерирует уникальный токен, который отправляется в Google при первом запуске и использовании браузера. Если Вы скачали или повторно активировали браузер на компьютере в ходе рекламной кампании и выбрали Google в качестве поисковой системы по умолчанию, Chrome также отправляет в Google неуникальную промометку из запросов, которые Вы вводите в омнибоксе. Все запросы в омнибоксе мобильной версии Chrome также содержат неуникальную промометку. То же самое могут делать устройства с Chrome OS (например, во время первой установки и при отправке поисковых запросов). Подробнее…
Тестирование. Иногда мы организуем закрытые тесты новых функций. При первом запуске браузеру присваивается случайный идентификатор, который нужен для выбора фокус-групп. Тестирование может быть ограничено страной (определяется по IP-адресу), операционной системой, версией Chrome и другими параметрами. Список тестовых функций, которые сейчас активны в Вашем браузере Chrome, прилагается ко всем запросам, которые отправляются в Google. Подробнее…
Режимы входа и синхронизации Chrome
Вы можете использовать браузер Chrome, в котором выполнен вход в аккаунт Google, независимо от того, включена ли синхронизация.
Вход в аккаунт. Если вы входите в любой сервис Google или выходите из него, пользуясь версией Chrome для ПК, вход в аккаунт Chrome или выход из него выполняется автоматически. Эту функцию можно отключить в настройках. Подробнее… Если вы входите в любой веб-сервис Google в версии Chrome для Android, то можете увидеть предложение войти с помощью аккаунтов Google, которые уже используются на этом устройстве. Эту функцию можно отключить в настройках. Подробнее… Если вы вошли в Chrome, используя аккаунт Google, то можете увидеть предложение сохранить в аккаунте пароли, способы оплаты и другую подобную информацию. В отношении этой персональной информации действует Политика конфиденциальности Google.
Синхронизация. Когда Вы входите в Chrome или в систему на устройстве Chromebook и включаете синхронизацию с аккаунтом Google, Ваша личная информация сохраняется в аккаунте на серверах Google. Это позволяет Вам получать доступ к своим данным с любого устройства, на котором Вы вошли в Chrome. В отношении персональной информации действует Политика конфиденциальности Google. Вот что может синхронизироваться:
- история посещения страниц;
- закладки;
- вкладки;
- пароли и параметры автозаполнения;
- другие настройки браузера, например установленные расширения.
Синхронизация будет работать, только если вы ее включите. Подробнее… В меню «Настройки» можно выбрать конкретную информацию, которая будет синхронизироваться. Подробнее… Для управления данными Chrome, которые хранятся в аккаунте Google, нужно перейти на эту страницу. Там же можно отключить синхронизацию и удалить все связанные с аккаунтом данные с серверов Google (если аккаунт не был создан через сервис Family Link). Подробнее… Вход в аккаунты Google, созданные с помощью Family Link, обязателен, и для них нельзя отключить синхронизацию, так как с ее помощью родители управляют устройствами детей, например доступом к определенным сайтам. Однако дети с управляемыми аккаунтами могут удалить свои данные и отключить синхронизацию для большинства типов данных. Подробнее… К данным, которые хранятся в таких аккаунтах, применяются положения Примечания о конфиденциальности данных в аккаунтах Google, созданных для детей младше 13 лет и управляемых с помощью Family Link.
Как Chrome обрабатывает синхронизированную информацию
Когда включена синхронизация с аккаунтом Google, мы используем сохраненные данные, чтобы делать Вашу работу в браузере максимально комфортной. Чтобы Вам было удобнее пользоваться и другими нашими продуктами, Вы можете добавить историю Chrome в историю приложений и веб-поиска.
Вы можете изменить эту настройку на странице отслеживания действий, а также управлять личной информацией по своему усмотрению. Если Вы решили не использовать в других сервисах данные Chrome, они будут обрабатываться Google только в анонимном виде и после объединения их с данными других пользователей. Мы используем эти данные для создания и улучшения функций, продуктов и сервисов. Если Вы хотите использовать облако Google для хранения и синхронизации данных Chrome, но не желаете предоставлять Google доступ к ним, включите шифрование с помощью кодовой фразы. Подробнее…
Режим инкогнито и гостевой режим
Воспользуйтесь режимом инкогнито или гостевым режимом, чтобы ограничить объем информации, который Chrome хранит у Вас на компьютере. В этих режимах некоторая информация не сохраняется, например:
- основная информация об истории просмотра сайтов, включая URL, кешированный текст страниц и IP-адреса, связанные с посещенными вами веб-сайтами;
- уменьшенные изображения посещаемых вами сайтов;
- записи о скачивании файлов (при этом скачанные файлы будут храниться в указанной вами папке на компьютере или мобильном устройстве).
Как Chrome обрабатывает Вашу информацию в режиме инкогнито и гостевом режиме
Файлы cookie. Chrome не предоставляет сайтам доступ к файлам cookie, если Вы используете режим инкогнито или гостевой режим. При работе в этих режимах сайты могут сохранять в системе новые файлы cookie, но все они будут удалены, когда Вы закроете окно браузера.
Изменения конфигурации браузера. Когда Вы вносите изменения в конфигурацию браузера, например создаете закладку для веб-страницы или меняете настройки, эта информация сохраняется. В режиме инкогнито и в гостевом режиме такого не происходит.
Разрешения. Разрешения, которые Вы предоставляете в режиме инкогнито, не сохраняются в существующем профиле.
Информация из профиля. В режиме инкогнито у Вас есть доступ к информации из существующего профиля, например к подсказкам на базе истории посещения страниц и к сохраненным паролям. В гостевом режиме данные профилей не используются.
Управление пользователями Chrome
Управление пользователями в персональной версии Chrome
Вы можете создать в браузере Chrome отдельный профиль для каждого человека, который работает на компьютере или мобильном устройстве. При этом любой пользователь устройства будет иметь доступ ко всем сведениям всех профилей. Если Вы хотите защитить свою информацию, используйте разные аккаунты в операционной системе. Подробнее…
Управление пользователями в Chrome для организаций
Если браузер Chrome или устройство Chromebook контролируется компанией или учебным заведением, системный администратор может устанавливать для них правила. Когда пользователь в первый раз начинает работу в браузере (кроме гостевого режима), Chrome обращается к Google и получает нужные правила и в дальнейшем периодически проверяет их обновление.
Администратор может включить создание отчетов о статусе и активности Chrome, которые будут содержать данные о местоположении устройств с Chrome OS. Кроме того, администратор может иметь доступ к информации на управляемом устройстве, а также отслеживать и раскрывать ее.
Безопасный просмотр веб-страниц
Google Chrome и другие браузеры (включая некоторые версии Mozilla Firefox и Safari) поддерживают функцию Безопасного просмотра Google. При безопасном просмотре браузер получает от серверов Google информацию о подозрительных веб-сайтах.
Как работает функция Безопасного просмотра
Браузер периодически обращается к серверам Google для загрузки постоянно обновляемого списка сайтов, замеченных в фишинге и распространении вредоносного программного обеспечения. Текущая копия списка хранится в Вашей системе локально. При этом в Google не поступают ни сведения об аккаунте, ни другие идентификационные данные. Передается только стандартная информация журнала, включая IP-адрес и файлы cookie.
Каждый посещенный вами сайт сверяется с загруженным списком. При обнаружении соответствий браузер отправляет в Google хешированную частичную копию URL, чтобы получить дополнительную информацию. Определить настоящий URL на основе этой информации невозможно. Подробнее…
Ряд функций Безопасного просмотра работает только в Chrome:
Если Вы включили режим улучшенной защиты с помощью Безопасного просмотра, в Chrome используются дополнительные средства защиты. При этом в Google отправляется больше данных (см. настройки Chrome). Подробнее… Когда включен стандартный режим, некоторые средства защиты также могут быть доступны в качестве самостоятельных функций. Такие функции настраиваются индивидуально.
Если Вы включили Безопасный просмотр, а также параметр «Помогать улучшить просмотр страниц и поиск / Отправлять URL посещенных страниц в Google», Chrome отправляет в Google полный URL каждого открытого Вами сайта. Это помогает определить, безопасен ли ресурс. Если Вы также включили синхронизацию истории браузера без кодовой фразы, эти URL будут на время связаны с Вашим аккаунтом Google. Это обеспечит более персонализированную защиту. В режиме инкогнито и гостевом режиме эта функция не работает.
В некоторых версиях Chrome используется технология Безопасного просмотра, позволяющая определять потенциально опасные сайты и типы файлов, которых ещё нет в списках Google. Информация о них (включая полный URL сайта или загрузочный файл) может отправляться в Google на проверку.
Chrome использует технологию Безопасного просмотра и периодически сканирует Ваш компьютер, чтобы обнаружить нежелательное программное обеспечение. Такое ПО может мешать изменению настроек браузера или другим способом ухудшать его безопасность и стабильность. Обнаружив нежелательные программы, Chrome может предложить Вам скачать Инструмент очистки Chrome, чтобы удалить их.
Чтобы помочь нам усовершенствовать режим Безопасного просмотра, Вы можете настроить отправку дополнительных данных. Они будут передаваться при переходе на подозрительный сайт или при обнаружении нежелательного ПО на Вашем компьютере. Подробнее…
Если Вы пользуетесь Диспетчером паролей Chrome, то при вводе сохраненного пароля на странице, вызывающей подозрения, функция «Безопасный просмотр» проверяет эту страницу, чтобы защитить Вас от фишинговых атак. При этом Chrome не отправляет Ваши пароли в Google. Кроме того, функция «Безопасный просмотр» защищает пароль Вашего аккаунта Google. Если Вы введете его на подозрительном сайте, то увидите предложение сменить пароль в аккаунте Google. Если история браузера синхронизируется или если Вы вошли в свой аккаунт и разрешили уведомлять Google, Chrome сделает отметку, что Ваш аккаунт Google мог подвергнуться фишинговой атаке.
Google. Когда Вы входите на какой-нибудь сайт, Chrome передает в Google часть хеша Вашего имени пользователя и зашифрованную информацию о пароле, а Google возвращает список возможных совпадений из тех сведений, которые стали доступны посторонним в результате известных утечек. По списку Chrome определяет, были ли Ваши данные раскрыты. При этом имя пользователя и пароль, а также факт их утечки, не становятся известны Google. Эту функцию можно отключить в настройках Chrome. Подробнее…
Вы можете отключить функцию «Безопасный просмотр» в настройках Chrome на устройстве Android или компьютере. В версии для iOS технология безопасного просмотра контролируется компанией Apple, которая может отправлять данные в другие компании, предоставляющие сервисы безопасного просмотра.
Меры по обеспечению конфиденциальности при работе с приложениями, расширениями, темами, сервисами и другими дополнениями
В Chrome можно использовать приложения, расширения, темы, сервисы и прочие дополнения, включая предустановленные или интегрированные. Дополнения, разработанные и предоставленные компанией Google, могут отправлять данные на ее серверы и контролируются Политикой конфиденциальности Google, если не указано иное. Сторонние дополнения контролируются их разработчиками, у которых может действовать другая политика конфиденциальности.
Управление дополнениями
Перед установкой дополнения проверьте, какие разрешения оно запрашивает. Вот некоторые из возможных разрешений:
- хранить, просматривать и публиковать данные с Вашего устройства или из аккаунта Google Диска;
- просматривать контент на сайтах, которые Вы посещаете;
- использовать уведомления, которые отправляются через серверы Google.
Chrome может взаимодействовать с дополнениями следующими способами:
- проверять обновления;
- скачивать и устанавливать обновления;
- отправлять показатели использования дополнений в Google.
Некоторые дополнения могут запрашивать доступ к уникальному идентификатору для управления цифровыми правами или доставки push-уведомлений. Чтобы отменить доступ к идентификатору, удалите дополнение из Chrome.
Иногда мы узнаем, что некоторые дополнения представляют угрозу безопасности, нарушают условия интернет-магазина Chrome для разработчиков или другие юридические соглашения, нормы, законы и правила. Chrome периодически скачивает список таких дополнений с серверов, чтобы отключить или удалить их с Вашего устройства.
Конфиденциальность журналов сервера
Как и большинство сайтов, наши серверы автоматически записывают, какие страницы были запрошены пользователями при посещении наших ресурсов. Записи журналов сервера обычно включают Ваш интернет-запрос, IP-адрес, тип браузера, язык браузера, дату и время запроса и один или несколько файлов cookie, которые позволяют однозначно идентифицировать браузер.
Вот пример типовой записи в журнале, относящейся к поисковому запросу «машины». Ниже объясняется, что означает каждая ее часть.
123.45.67.89 - 25/Mar/2003 10:15:32 - https://www.google.com/search?q=машины - Firefox 1.0.7; Windows NT 5.1 - 740674ce2123e969
123.45.67.89– IP-адрес, назначенный пользователю интернет-провайдером. Этот адрес может меняться при каждом подключении пользователя к Интернету.25/Mar/2003 10:15:32– дата и время запроса.https://www.google.com/search?q=машины– запрашиваемый URL, который включает в себя поисковый запрос.Firefox 1.0.7; Windows NT 5.1– браузер и используемая операционная система.740674ce2123a969– идентификатор уникального файла cookie, присвоенный этому компьютеру при первом посещении сайта Google. Пользователь может удалить файлы cookie. В таком случае здесь будет указан идентификатор уникального файла cookie, добавленный при следующем посещении сайта Google с этого же компьютера.
Дополнительная информация
Вся информация, которую Google получает при использовании Chrome, обрабатывается и хранится в соответствии с Политикой конфиденциальности Google. Данные, которые получают владельцы других сайтов и разработчики дополнений, включая файлы cookie, регулируются политикой конфиденциальности таких сайтов.
Уровень защиты информации и законодательные нормы в этой сфере могут отличаться в разных странах. Мы защищаем информацию в соответствии с нашей Политикой конфиденциальности независимо от места обработки данных. Кроме того, мы соблюдаем ряд законодательных ограничений относительно передачи данных, в том числе европейские рамочные соглашения, описанные на этой странице. Подробнее…
Основные понятия
Файлы cookie
Файл cookie – небольшой файл, который содержит строку символов и отправляется на Ваш компьютер, когда Вы открываете какую-то страницу. С его помощью веб-сайт идентифицирует браузер при Вашем повторном посещении. Такие файлы используются в разных целях, например позволяют запоминать Ваши настройки. Вы можете запретить браузеру сохранять файлы cookie или включить уведомления о них, но иногда это приводит к некорректной работе сайтов и сервисов. Подробнее о том, как Google использует файлы cookie и аналогичные данные, полученные от партнеров…
Аккаунт Google
Чтобы получить доступ к некоторым из наших сервисов, пользователь должен создать аккаунт Google, предоставив определенную информацию (обычно это имя, адрес электронной почты и пароль). Она будет использоваться для аутентификации и защиты от несанкционированного доступа к аккаунту. Изменить данные или удалить аккаунт можно в любой момент в его настройках.
Как устранить сбои и технические неполадки в Fortnite — Поддержка
Прежде чем приступить к любым из описанных ниже действий, изучите нашу доску Trello, посвященную игровым проблемам, и узнайте о них подробнее. Эта доска регулярно обновляется нашими комьюнити-менеджерами, и туда вносятся сведения о самых значимых известных неполадках в «Королевской битве», творческом режиме, «Сражении с Бурей» и мобильной версии игры. Если проблема, с которой вы столкнулись, указана на нашей доске, значит, нужно лишь дождаться, пока мы выпустим обновление с исправлением. Если же на нашей доске нет неполадки, с которой вы встретились, выполните следующие шаги.
Устранение неполадок на ПК или Mac
Убедитесь, что ваша система отвечает требованиям для запуска Fortnite
Чтобы насладиться Fortnite, убедитесь, что ваш компьютер удовлетворяет минимальным требованиям для запуска игры. В этой статье представлены системные требования для Fortnite и рассказано, как убедиться в соответствии вашего устройства этим требованиям.
Проверка файлов игры
Проверка файлов игры позволяет убедиться, что все файлы на месте и не повреждены. Если файлы отсутствуют или повреждены, будет выполнена их повторная загрузка через программу запуска Epic Games.
- Откройте программу запуска Epic Games.
- Перейдите в библиотеку.
- Щёлкните по трём точкам рядом с надписью Fortnite.
- Щёлкните по пункту «Проверка».
Запустите программу запуска Epic Games от имени администратора
Благодаря запуску программы от имени администратора можно обойти ограничения на некоторые действия, установленные для обычного пользователя на вашем компьютере.
- Щёлкните правой кнопкой мыши по ярлыку программы запуска Epic Games.
- Выберите «Запуск от имени администратора».
- Запустите Fortnite.
Обновите драйверы видеокарты
Обновления драйверов регулярно выпускаются производителями видеокарт для исправления ошибок и улучшения производительности. Мы настоятельно советуем установить самый свежий драйвер для вашей видеокарты, чтобы получить лучшее впечатление от игры Fortnite. Можно Последние драйверы можно найти, перейдя на веб-сайт производителя видеокарт по этим ссылкам:
Отключение приложений, работающих в фоновом режиме
Иногда приложения, работающие в фоновом режиме, вызывают сбои или ухудшают производительность при игре в Fortnite. Следуйте советам, указанным в этой статье, чтобы убедиться, что приложения, работающие в фоновом режиме, выключены.
Восстановление распространяемых пакетов Visual C++
Для игры в Fortnite необходимы распространяемые пакеты Visual C++. Убедитесь, что они установлены и не повреждены.
- Загрузите все распространяемые пакеты Visual C++ по этой ссылке.
- Не забудьте загрузить обе версии: x64 и x86.
- По окончании загрузки запустите файлы и выберите «Восстановить».
Примечание: При отсутствии варианта «Восстановить» выполните обычную установку, следуя инструкциям на экране. - Как только файлы будут восстановлены, перезагрузите компьютер.
- Перезапустите Fortnite.
Настройте режим совместимости
Настройка режима совместимости может помочь устранить неполадки в Fortnite.
- Перейдите в папку с бинарными файлами Fortnite (по умолчанию: C:\Program Files\Epic Games\Fortnite\FortniteGame\Binaries\Win64\)
- Найдите файл FortniteClient-Win64-Shipping.exe.
- Щёлкните по нему правой кнопкой мыши, а затем выберите «Свойства».
- Щёлкните по вкладке «Совместимость».
- Отметьте пункт «Запустить программу в режиме совместимости с:».
- Убедитесь, что выбрана ОС Windows 8.
- Отметьте пункт «Отключить оптимизацию во весь экран».
- Нажмите «Применить».
- Нажмите OK.
- Перезапустите Fortnite.
Используйте DirectX 11;
Если вы используете DirectX 12 и испытываете проблемы при игре в Fortnite, попробуйте переключиться на DirectX 11.
- Откройте программу запуска Epic Games.
- Выберите «Настройки».
- Прокрутите вниз и раскройте подраздел Fortnite.
- Поставьте галочку у пункта «Дополнительные параметры командной строки».
- Введите d3d11, а затем перезапустите Fortnite.
Решение проблем с разрывами соединения
Состояние серверов Epic Games
Проверьте состояние серверов Epic Games на соответствующей странице, чтобы убедиться, что все системы работают. Если возникшая проблема вызвана системным отключением или сбоем, вы не сможете подключиться к Fortnite, пока работа системы не будет восстановлена.
Установите регион подбора игроков в автоматический режим
При выборе подбора игроков в автоматическом режиме вы будете подключены к серверам с минимальной сетевой задержкой.
- Запустите Fortnite.
- Выберите «Королевская битва».
- Щёлкните по значку меню в правом верхнем углу экрана.
- Выберите «Настройки».
- Щёлкните по значку шестерёнки.
- Установите регион подбора игроков в автоматический режим.
Потеря пакетов
«Потеря пакетов» означает, что пакеты с данными, отправленные с вашего компьютера на наши серверы и наоборот, не достигают места назначения. Ниже приведён параметр командной строки, который может исправить проблему потери пакетов:
- Откройте программу запуска Epic Games.
- Выберите «Настройки».
- Прокрутите вниз и раскройте подраздел Fortnite.
- Поставьте галочку у пункта «Дополнительные параметры командной строки».
- В пустом поле напечатайте -limitclientticks, чтобы ограничить частоту обмена сетевыми данными.
Если потеря пакетов продолжится, за дельнейшей помощью обратитесь к своему провайдеру.
Устранение неполадок в консольной версии Fortnite
Если вы играете на консоли, изучите наши стандартные способы устранения неполадок по этой ссылке.
Если вы продолжаете испытывать проблемы при игре на консоли, советуем обратиться за дополнительной помощью к производителю консоли.
Сообщение об ошибке входа в игру
Если вы получаете это сообщение при попытке начать игру в Fortnite, ваша система загружается недостаточно быстро.
Такое случается, когда система не отвечает минимальным требованиям для игры в Fortnite. С минимальными требованиями можно ознакомиться по этой ссылке.
Устранение неполадок на консолях и мобильных устройствах
Внимание: компания Apple заблокировала доступ к Fortnite на устройствах с iOS. В данный момент игру можно загрузить на устройства с Android с помощью приложения Epic Games из Samsung Galaxy Store или с сайта epicgames.com. В настоящее время Fortnite недоступна в Google Play. Узнайте больше.
Не получается ввести имя пользователя на Nintendo Switch
Если у вас не получается ввести имя пользователя при создании учётной записи Epic Games на Nintendo Switch, попробуйте ввести его с использованием касания на консоли или вставить консоль в док-станцию и воспользоваться контроллером.
Переустановите Fortnite
Консоли и мобильные устройства — закрытые системы, а значит, существует не так много способов решить возникшие на них проблемы. Самый обычный способ устранить проблему — переустановить Fortnite. Здесь вы найдёте подробные инструкции по переустановке приложения на Android и iOS.
Android
- Нажмите и удерживайте значок Fortnite.
- Выберите «Удалить».
- Перейдите в Google Play Store или на веб-сайт Epic Games, чтобы загрузить программу установки и переустановить Fortnite.
Советы по переустановке Fortnite на консоли можно найти на веб-сайте производителя консоли:
По-прежнему испытываете трудности?
Если вы по-прежнему испытываете трудности при игре в Fortnite, мы будем рады вам помочь. Щёлкните по кнопке «Свяжитесь с нами», чтобы отправить запрос, и обязательно сопроводите своё обращение следующей информацией и файлами, которые помогут нам в решении вашей проблемы.
- Список действий для решения проблемы, которые вы уже предприняли. Это важно, потому что так мы не будем советовать вам сделать то, что вы уже и так сделали.
- Снимок экрана с ошибкой (если это возможно).
- Ваши файлы журнала ошибок Fortnite. Подробности в этой статье: там вы найдёте всю необходимую информацию.
- Ваш файл DxDiag. Подробности в этой статье с детальным описанием процесса.
Ссылки для поиска информации об участниках ВОВ в интернете — Российская газета
На сегодняшний день любой человек имеет возможность найти информацию о родственниках и близких, погибших или пропавших без вести в ходе Великой Отечественной войны. Для изучения документов, содержащих персональные данные военнослужащих времен войны, создано множество сайтов. «РГ» представляет обзор наиболее полезных из них. Поэтому не стоит отчаиваться, если вам не удалось найти никаких данных о своих родственниках в банке неврученных наград «Российской газеты» — поиск можно продолжить и на других интернет-ресурсах.
Базы данных
www.podvignaroda.ru — общедоступный электронный банк документов о награжденных и награждениях периода Великой Отечественной войне 1941-1945 гг.
www.obd-memorial.ru — обобщенный банк данных о защитниках Отечества, погибших и пропавших без вести в период Великой Отечественной войны и послевоенный период
www.pamyat-naroda.ru — общедоступный банк данных о судьбах участников Великой Отечественной войны. Поиск мест первичных захоронений и документов о награждениях, о прохождении службы, о победах и лишениях на полях сражений
www.rkka.ru/ihandbook.htm — награжденные орденом Красного Знамени в период с 1921 по 1931 гг.
www.moypolk.ru — сведения об участниках Великой Отечественной войны, в том числе тружениках тыла — живых, умерших, погибших и пропавших без вести. Собраны и пополняются участниками общероссийской акции «Бессмертный полк»
www.dokst.ru — сведения о погибших в плену на территории Германии
www.polk.ru — информация о советских и российских солдатах, пропавших без вести в войнах XX века (в том числе страницы «Великая Отечественная война» и «Неврученные награды»).
www.pomnite-nas.ru — фотографии и описания воинских захоронений.
www.permgaspi.ru — база данных на сайте Пермского государственного архива новейшей истории, включающая в себя основные биографические сведения на бывших военнослужащих Красной Армии (уроженцев Пермского края или призванных на воинскую службу с территории Прикамья), которые во время Великой Отечественной войны попали в окружение и (или) в плен к противнику, а после возвращения на родину проходили специальную государственную проверку (фильтрацию).
Книги памяти
отечестворт.рф, rf-poisk.ru — электронная версия книги «Имена из солдатских медальонов», тома 1-6. Содержат алфавитные сведения о погибших в годы войны, чьи останки, обнаруженные в ходе поисковых работ, удалось идентифицировать.
rf-poisk.ru/page/34/ — книги памяти (по регионам России, с прямыми ссылками и аннотацией).
soldat.ru — книги памяти (по отдельным регионам, родам войск, отдельным частям и соединениям, об умерших в плену, погибших в Афганистане, Чечне).
memento.sebastopol.ua — Крымский виртуальный некрополь
memory-book.com.ua — электронная книга памяти Украины
Справочники
soldat.ru- набор справочников для самостоятельного поиска информации о судьбе военнослужащих (в том числе справочник полевых почтовых станций РККА в 1941-1945 годах, справочник условных наименований воинских частей (учреждений) в 1939 — 1943 годах, справочник дислокации госпиталей РККА в 1941-1945 годах)
www.rkka.ru — справочник военных сокращений (а также уставы, наставления, директивы, приказы и личные документы военного времени).
Библиотеки
oldgazette.ru — старые газеты (в том числе военного периода).
www.rkka.ru — описание боевых операций Второй мировой войны, послевоенный анализ событий Второй мировой, военные мемуары.
Военные карты
www.rkka.ru — военно-топографические карты с боевой обстановкой (по периодам войны и операциям)
Сайты поисковых движений
www.rf-poisk.ru — официальный сайт Поискового движения России
Архивы
www.archives.ru — Федеральное архивное агентство (Росархив)
www.rusarchives.ru — отраслевой портал «Архивы России»
archive.mil.ru — Центральный архив Министерства обороны.
rgvarchive.ru — Российский государственный военный архив (РГВА). Архив хранит документы о боевых действиях частей РККА 1937-1939 гг. у озера Хасан, на реке Халхин-Гол, в Советско-финской войне 1939-1940 гг. Здесь же — документы пограничных и внутренних войск ВЧК-ОГПУ-НКВД-МВД СССР с 1918 г.; документы Главного управления по делам военнопленных и интернированных МВД СССР и учреждений его системы (ГУПВИ МВД СССР) периода 1939-1960 гг.; личные документы советских военных деятелей; документы иностранного происхождения (трофейные). На сайте архива также можно найти путеводители и справочники, облегчающие работу с ним.
rgaspi.org — Российский государственный архив социально-политической информации (РГАСПИ). Период Великой Отечественной войны в РГАСПИ представлен документами чрезвычайного органа государственной власти — Государственного комитета обороны (ГКО, 1941-1945 гг.) и Ставки верховного главнокомандующего.
rgavmf.ru — Российский государственный архив Военно-Морского флота (РГАВМФ). Архив хранит документы военно-морского флота России (конец XVII в. — 1940 г.). Военно-морская документация периода Великой Отечественной войны и послевоенного периода хранится в Центральном военно-морском архиве (ЦВМА) в Гатчине, находящемся в ведении Министерства обороны РФ.
victory.rusarchives.ru — список федеральных и региональных архивов России (с прямыми ссылками и описанием коллекций фото- и кинодокументов периода Великой Отечественной войны).
Партнеры проекта «Звезды Победы»
www.mil.ru — Министерство обороны РФ
www.histrf.ru — Российское военно-историческое общество
www.rgo.ru — Русское географическое общество
Информация о безопасности выборов для избирателей в Пенсильвании
Если вы находитесь в США и получили эту страницу, пожалуйста, свяжитесь напрямую с избирательным бюро вашего округа. Они смогут лучше всего ответить на любые ваши вопросы, касающиеся регистрации избирателей, выборов и вашего бюллетеня для заочного голосования / пересылки по почте. Контактную информацию можно найти здесь: https://www.fvap.gov/guide/chapter2/pen Pennsylvania
Если вы бывший житель Пенсильвании, который в настоящее время проживает за пределами США, ознакомьтесь с приведенным ниже списком часто задаваемых вопросов иностранными избирателями:
Common Overseas Вопросы избирателей:
- Как мне подать заявление на заочное участие?
- Заполните заявку на получение федеральной почтовой карты (FPCA) по адресу www.fvap.gov. Вы можете нажать на Руководство штата по голосованию для просмотра информации об отправке, заполнении и отправке формы.
- Как мне проверить свой статус регистрации избирателя?
- Свяжитесь с избирательным бюро вашего округа: https://www.votespa.com/Resources/Pages/Contact-Your-Election-Officials.aspx ИЛИ отправьте электронное письмо в почтовый ящик вопросов UOCAVA по адресу [email protected]. https://www.fvap.gov/search-offices?state=38
- Как мне зарегистрироваться для голосования?
- Заполните заявку на получение федеральной почтовой карты (FPCA) по адресу
www.fvap.gov. Вы можете нажать на
Руководство штата по голосованию для просмотра информации об отправке, заполнении и отправке формы.
Вопросы по вашему бюллетеню:
- Как мне узнать статус моего бюллетеня?
- Обратитесь в окружную избирательную комиссию: https://www.votespa.com/Resources/Pages/Contact-Your-Election-Officials.aspx ИЛИ свяжитесь с горячей линией для избирателей отдела по телефону 1-877-VOTESPA (1-877-868-3772) https: // www.fvap.gov/search-offices?state=38
- Какой пароль для моего бюллетеня?
- Это можно найти в электронном письме с инструкциями. Пароль, который вы хотите ввести, — это идентификационный номер корреспонденции, который указан в самом первом полученном вами электронном письме. Ваш пароль содержится в электронном письме, озаглавленном «Инструкции для заочного голосования на ВАШЕ ИМЯ»
- Какой у меня район?
- Обратитесь в окружную избирательную комиссию: https: // www.Голосование за сайтa.com/Resources/Pages/Contact-Your-Election-Officials.aspx ИЛИ свяжитесь с горячей линией для избирателей отдела по телефону 1-877-VOTESPA (1-877-868-3772) https://www.fvap.gov/search-offices?state=38
Если вы не можете найти ответ на свой вопрос о выборах и регистрации избирателей, обратитесь напрямую в избирательную комиссию вашего округа. Их контактную информацию можно найти здесь:
https://www.votespa.com/Resources/Pages/Contact-Your-Election-Officials.aspx ИЛИ
https: // www.fvap.gov/search-offices?state=38
ВОПРОСЫ О ЛОББИРОВАНИИ РАСКРЫТИЯ ИНФОРМАЦИИ:
Обратитесь в отдел раскрытия информации о лоббировании по электронной почте [email protected] или позвоните по телефону 717-787-5280 для получения помощи.
ВОПРОСЫ ПО ФИНАНСИРОВАНИЮ КАМПАНИИ:
Пожалуйста, свяжитесь с Отделом раскрытия информации о лоббировании по электронной почте [email protected] или позвоните по телефону 717-787-5280 для получения помощи.
ДРУГИЕ ВОПРОСЫ:
Если у вас есть какие-либо вопросы, на которые нет ответов выше, и вы считаете, что попали на эту страницу по ошибке, обратитесь в службу поддержки SURE по электронной почте STSVCSure_Helpdesk @ pa.gov или позвоните по телефону 1-866-472-7873.
Пожалуйста, укажите следующую информацию в своем электронном письме или держите ее под рукой при звонке.
- IP-адрес
- Эту информацию можно получить, перейдя на сайт http://whatismyipaddress.com/, и она может быть помечена как «Ваш IPv4-адрес».
Алабама | Локатор избирательных участков Алабамы | ||||
Аляска | Локатор избирательных участков Аляски | Локатор избирательных участков в Аризоне | |||
Арканзас | Локатор избирательных участков в Арканзасе | ||||
Калифорния | Калифорния | Калифорния 0203 Колорадо | |||
Коннектикут | Локатор избирательных участков Коннектикута | ||||
Делавэр | Локатор избирательных участков Делавэра | ||||
Округ Колумбия | Локатор избирательных участков округа Колумбия | ||||
Флорида | Локатор избирательных участков Флориды | ||||
Джорджия | Джорджия Локатор избирательных участков | ||||
Айдахо | Локатор избирательных участков в Айдахо | ||||
Иллинойс | Иллинойс | Локатор избирательных участков Иллинойса | |||
| |||||
Айова | Локатор избирательных участков Айовы | ||||
Канзас | Локатор избирательных участков Канзаса | ||||
Кентукки | Кентукки локатор | ||||
Луизиана | Локатор избирательных участков Луизианы | ||||
Мэн | Локатор избирательных участков Мэн | ||||
Мэриленд | Мэриленд | Мэриленд | Массачусетс | Локатор избирательных участков Массачусетса | |
Мичиган | Локатор избирательных участков Мичигана | ||||
Миннесота | Миннесота | 0302 Миннесота0Локатор избирательных участков Миссисипи | |||
Миссури | Локатор избирательных участков Миссури | ||||
Монтана | Монтана Локатор избирательных участков | ||||
Небраска | Локатор избирательных участков Небраски | ||||
Невада | Локатор избирательных участков Невады | ||||
Нью-Хэмпшир | Нью-Гэмпшир | Место проведенияНью-Гэмпшир 03 | Нью-Гэмпшир03 | Нью-Джерси | Локатор избирательных участков в Нью-Джерси |
Нью-Мексико | Локатор избирательных участков в Нью-Мексико | ||||
Нью-Йорк | Локатор избирательных участков в Нью-Йорке | ||||
Северная Каролина | Локатор избирательных участков Северной Каролины | ||||
Северная Дакота | Локатор избирательных участков Северной Дакоты | ||||
Огайо 0 | Локатор Огайо Опрос Огайо 085 | ||||
Оклахома | Локатор избирательных участков Оклахомы | ||||
Орегон | Локатор избирательных участков Орегона | ||||
Пенсильвания | Локатор Пенсильвания | Пенсильвания Род-Айленд | Локатор избирательных участков в Род-Айленде | ||
Южная Каролина | Локатор избирательных участков Южной Каролины | ||||
Южная Дакота | Южная Дакота | Южная Дакота Теннесси | Локатор избирательных участков в Теннесси | ||
Техас | Локатор избирательных участков Техас | ||||
Юта | Локатор избирательных участков Юты | 900 90||||
Вермонт | Локатор избирательных участков Вермонта | ||||
Вирджиния | Локатор избирательных участков Вирджинии | ||||
Вашингтон | Вашингтон | ||||
| Запад Вирджиния | Локатор избирательных участков в Западной Вирджинии | ||||
Висконсин | Локатор избирательных участков в Висконсине | ||||
Вайоминг | 00 Вайоминг Тестирование 9000 NC COVID-19 |
 Как открыть хостел | HowToHostel Как открыть хостел …
Как открыть хостел | HowToHostel Как открыть хостел … 

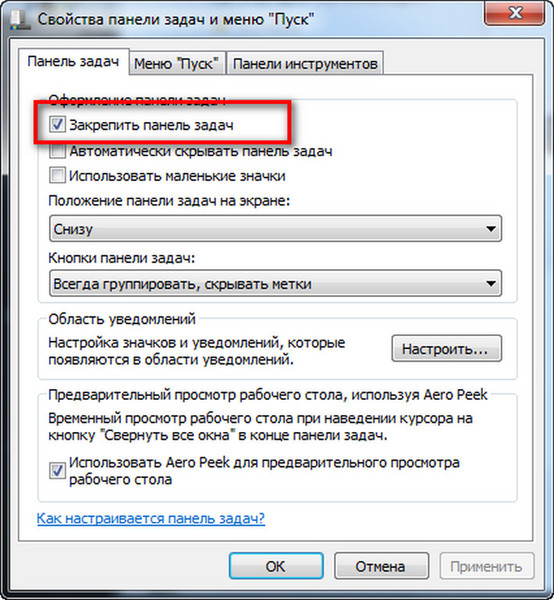 Например, в Самарской области нужно собрать данные отдельно по Самаре, Сызрани, Тольятти и т. п.
Например, в Самарской области нужно собрать данные отдельно по Самаре, Сызрани, Тольятти и т. п.
 Найдите и щелкните Поиск и индексацияи нажмите кнопку Запустить устранение неполадок.
Найдите и щелкните Поиск и индексацияи нажмите кнопку Запустить устранение неполадок.

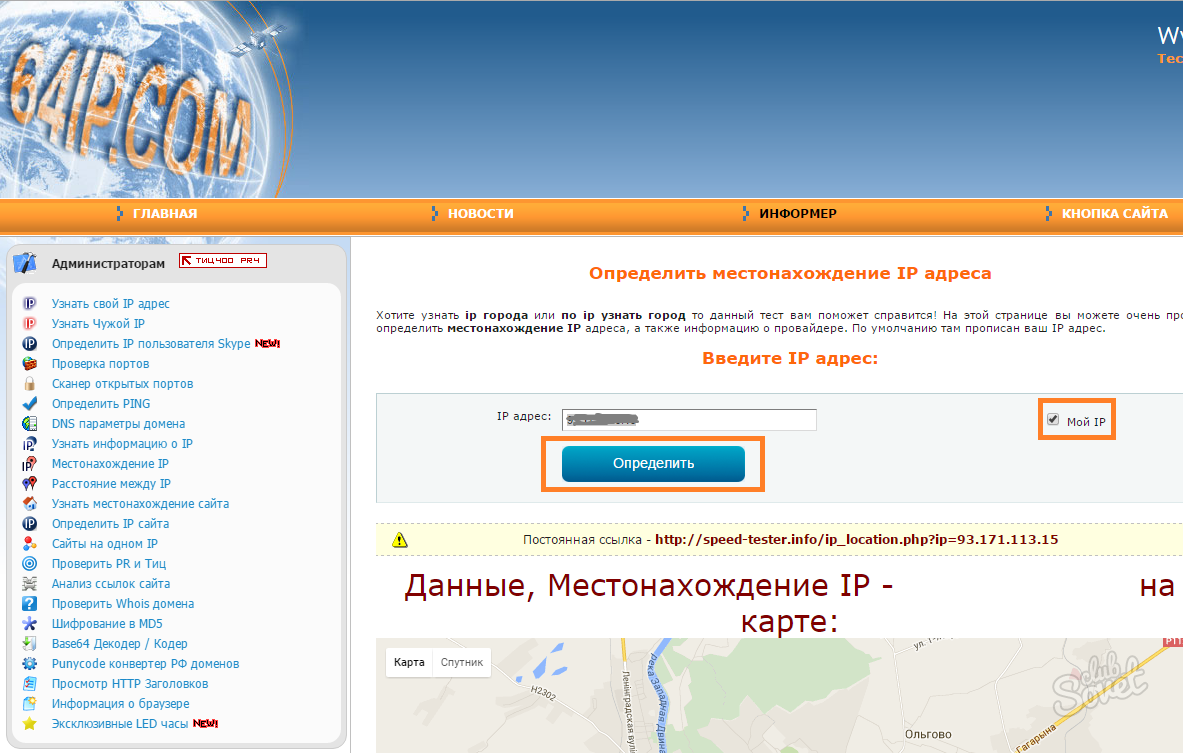



 Имя добавленного профиля появится на вкладке Общие диалогового окна Почта.
Имя добавленного профиля появится на вкладке Общие диалогового окна Почта.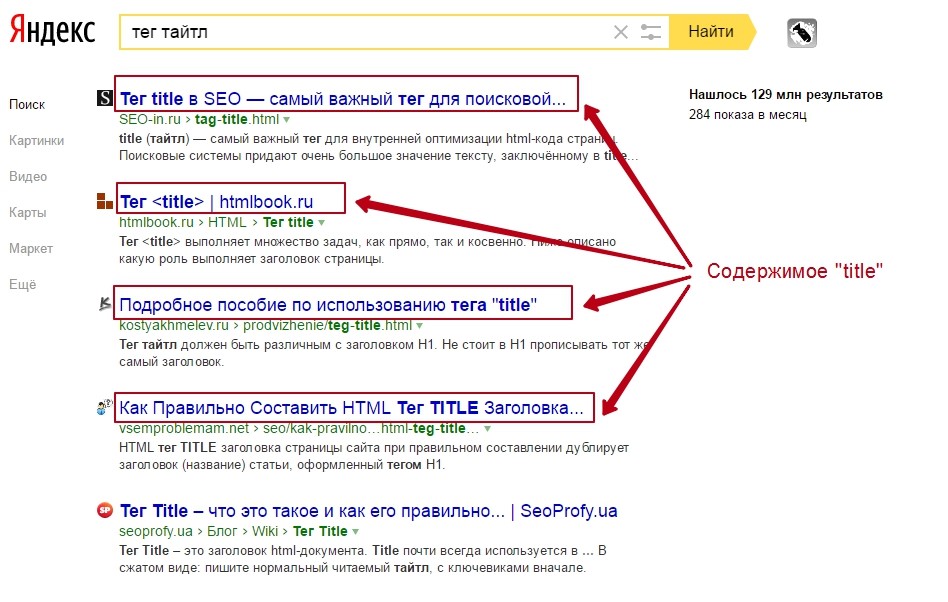
 (Доступен также вариант Быстрое восстановление, при котором восстановление происходит быстрее, но предполагается только обнаружение поврежденных файлов и их замена.)
(Доступен также вариант Быстрое восстановление, при котором восстановление происходит быстрее, но предполагается только обнаружение поврежденных файлов и их замена.)
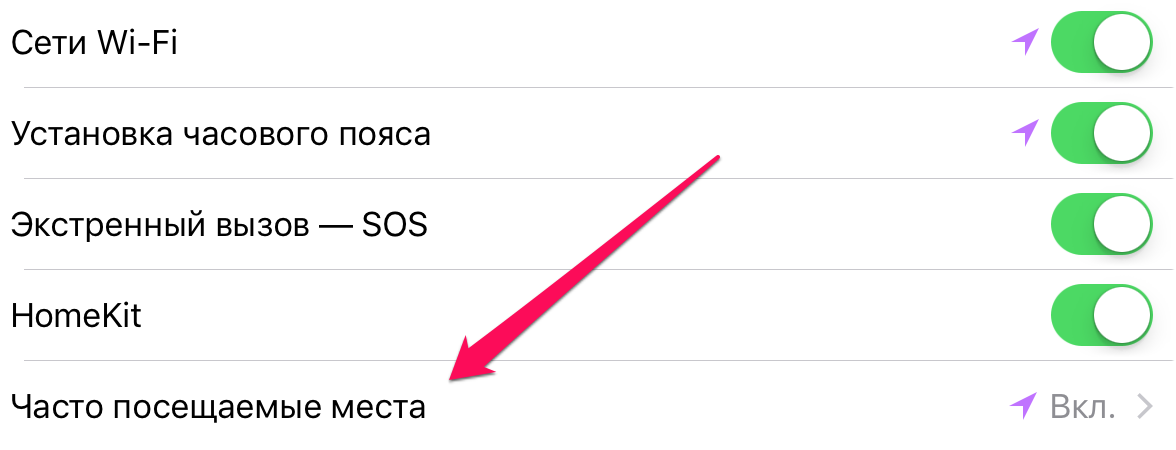 (Доступен также вариант Быстрое восстановление, при котором восстановление происходит быстрее, но предполагается только обнаружение поврежденных файлов и их замена.)
(Доступен также вариант Быстрое восстановление, при котором восстановление происходит быстрее, но предполагается только обнаружение поврежденных файлов и их замена.)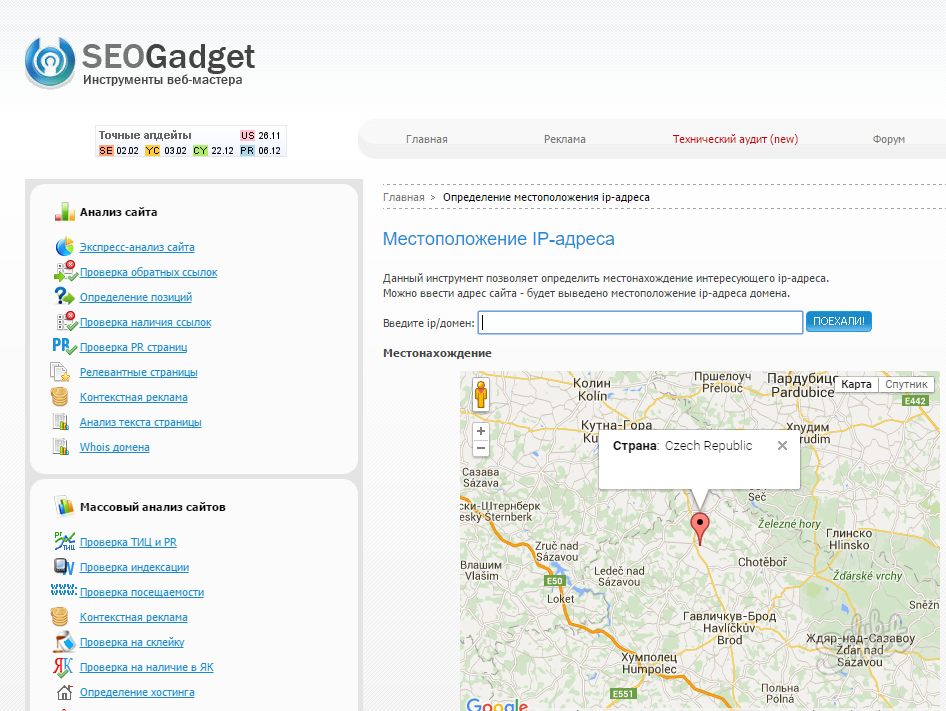
 (Доступен также вариант Быстрое восстановление, при котором восстановление происходит быстрее, но предполагается только обнаружение поврежденных файлов и их замена.)
(Доступен также вариант Быстрое восстановление, при котором восстановление происходит быстрее, но предполагается только обнаружение поврежденных файлов и их замена.)
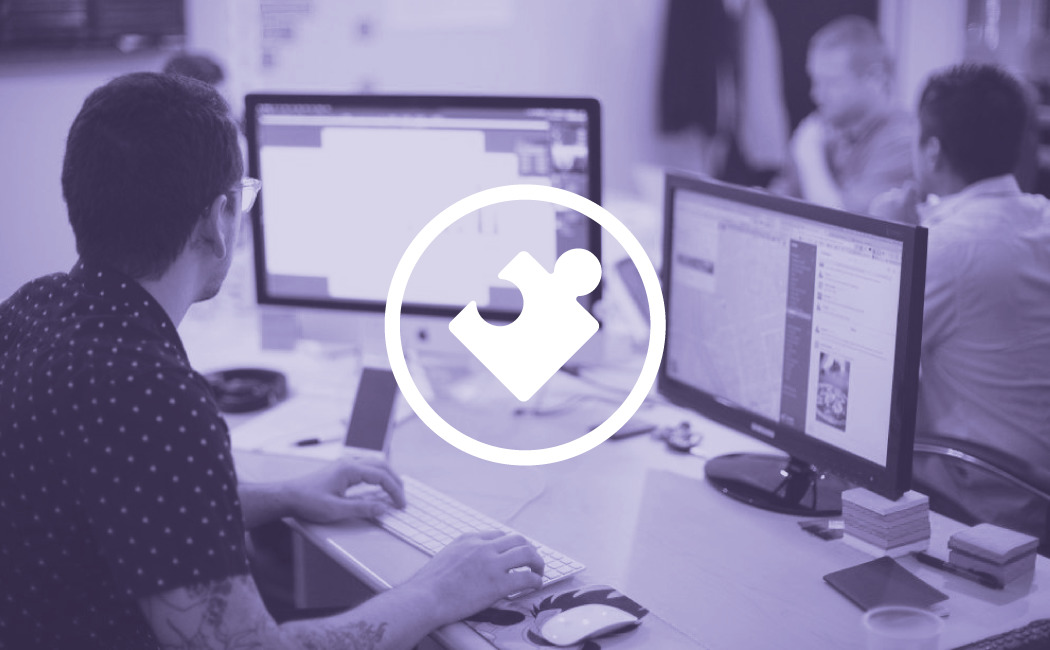

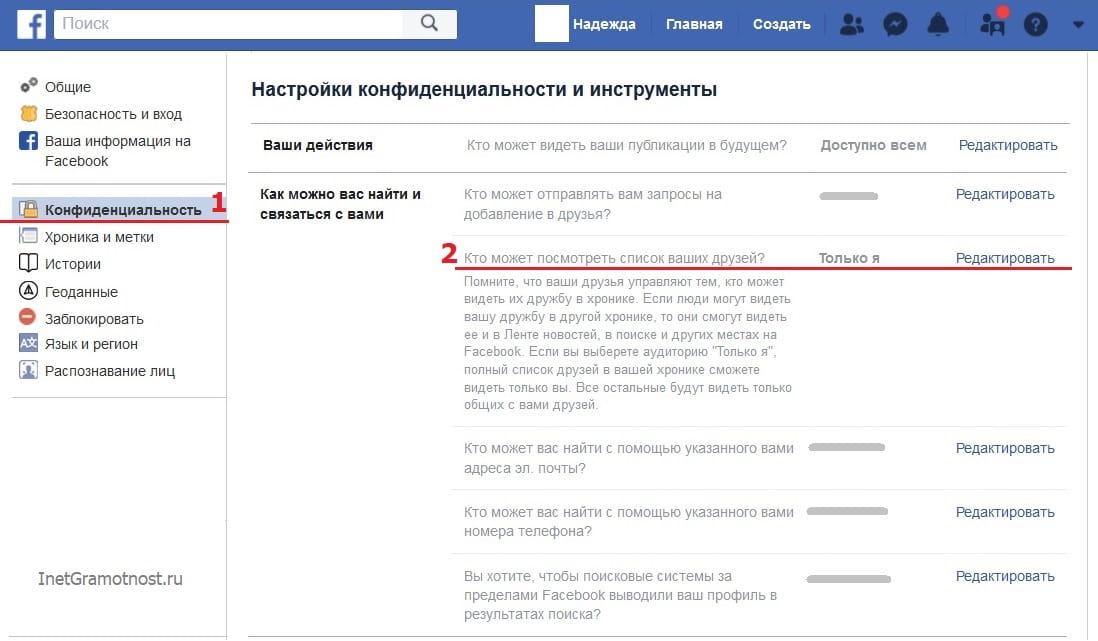


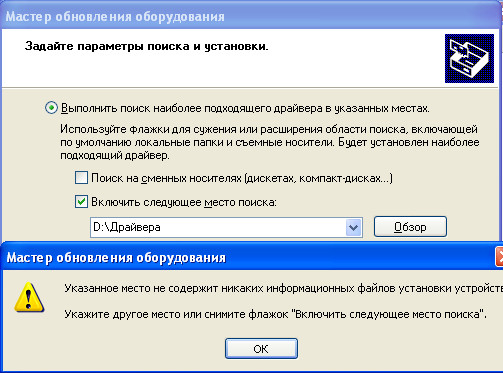 Если у вас автономное приложение, вы можете найти его по имени.
Если у вас автономное приложение, вы можете найти его по имени. Если у вас есть отдельное приложение, например Word или Excel, найдите его имя.
Если у вас есть отдельное приложение, например Word или Excel, найдите его имя.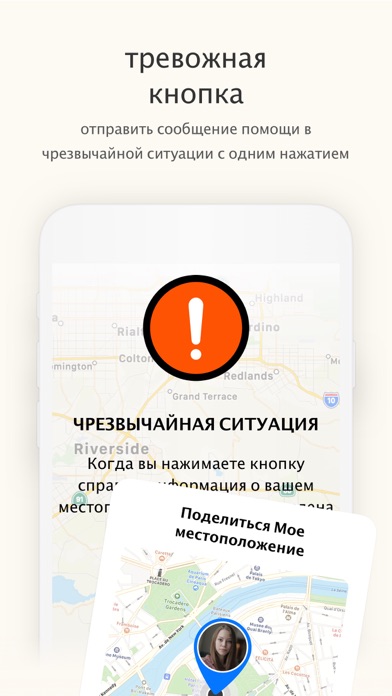
 Если у вас есть отдельное приложение, например Word или Excel, найдите его имя.
Если у вас есть отдельное приложение, например Word или Excel, найдите его имя.