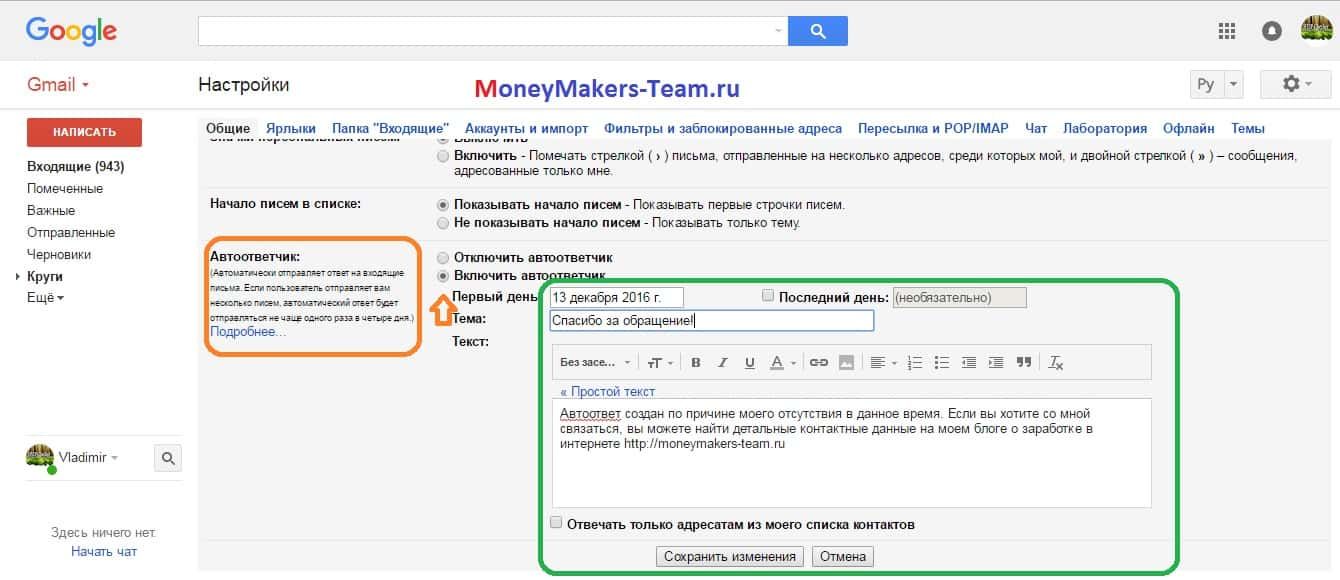Электронная почта не отправленных или полученных при настройке синхронизации на стороне сервера с Gmail
Симптомы
Если Microsoft Dynamics CRM настроен для использования с Gmail синхронизации на стороне сервера, может возникнуть одна из следующих ошибок:
-
Не удается получить сообщение электронной почты для почтового ящика < имя почтового ящика >. Убедитесь, что указаны правильные учетные данные, указанные в почтовом ящике и недостаточно разрешений для получения электронной почты. Включите почтовый ящик для обработки электронной почты.
-
Неизвестная ошибка при отправке сообщения по электронной почте сообщение «тест». Почтовый ящик < имя почтового ящика > не синхронизировать. Уведомление владельца профиля сервера электронной почты связан < имя профиля электронной почты сервера >.
Причина
Это может произойти по одной из следующих причин:
Причина 1: Адрес электронной почты, имя пользователя или пароль в записи почтового ящика в Microsoft Dynamics CRM не являются правильными.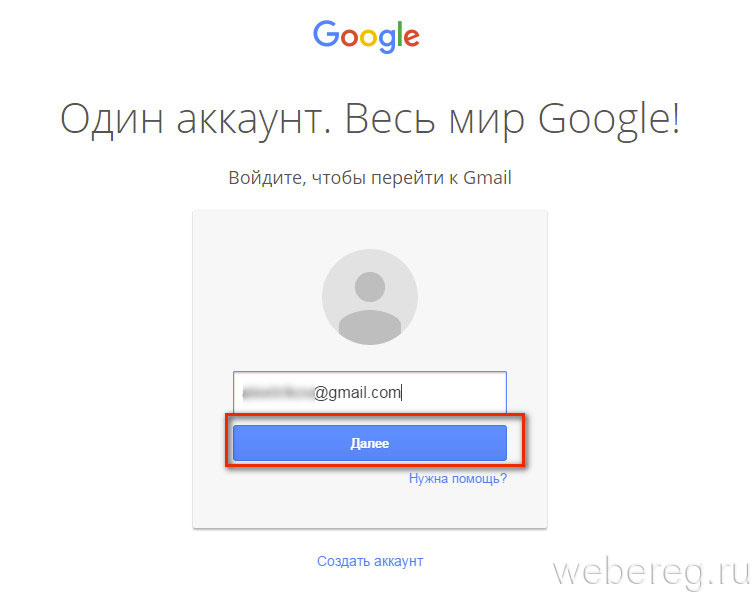
Привести к 2: В записи сервера профиль электронной почты в Microsoft Dynamics CRM не настроен правильный порт.
Причина 3: POP не включен в ваш почтовый ящик Gmail.
Причине 4: Параметр в Gmail препятствует проверке подлинности почтового ящика Gmail синхронизации на стороне сервера.
Решение
Решение 1: Проверьте значения полей в записи почтового ящика в Microsoft Dynamics CRM адрес электронной почты, имя пользователя и пароль.
Решение 2: Открыть профиль сервера электронной почты и нажмите кнопку Дополнительно. Значение входящий порт 995 и исходящий порт 587.
Решение 3: Выполните инструкции Gmail для включения POP.
Включить POP в Gmail
Разрешение 4: Проверьте почтовый ящик Gmail для сообщения электронной почты о заблокированных попытки входа в систему. Сообщение будет содержать инструкции по разблокировать доступ. После выполнения описанной повторите тестирование и снова включить почтовый ящик в CRM.
Если проблема продолжает возникать, обратитесь к следующей статье Gmail, который включает дополнительные действия, которые могут быть необходимы для обеспечения доступа электронной почты из приложения:
Устранение неполадок входа
Дополнительные сведения
В разделе сведений оповещения может содержать следующий текст:
«Ошибка: System.Net.Mail.SmtpException: синтаксическая ошибка. Получен ответ сервера:
в System.Net.Mail.SmtpConnection.ConnectAndHandshakeAsyncResult.End (IAsyncResult результат)
в System.Net.Mail.SmtpClient.ConnectCallback (IAsyncResult результат)»
Как подключить почту Gmail к Битрикс24
Перейдите в почте Gmail Настройки → Все настройки → Пересылка и POP/IMAP и включите опцию Доступ по протоколу IMAP.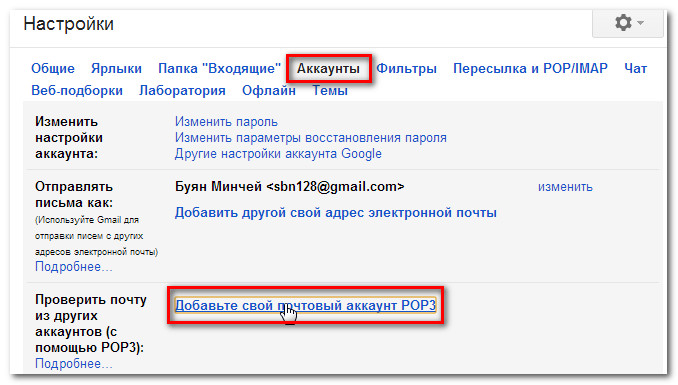
Далее перейдите в почту Битрикс24, выберите провайдера Gmail и авторизуйтесь:
Все готово, ваша входящая почта Gmail подключена к Битрикс24.
Для подключения исходящей почты через сервера Google по протоколу SMTP есть 2 варианта – использовать основной пароль аккаунта, что небезопасно, либо создать отдельный уникальный пароль для каждого приложения, чтобы не сообщать сторонним сервисам ваш основной пароль аккаунта Google.
Простой пароль
Перейдите в аккаунт Google во вкладку Безопасность
, в разделе Ненадежные приложения, у которых есть доступ к аккаунту включите им доступ:
Теперь вы можете использовать основной пароль аккаунта для отправки писем по протоколу SMTP в Gmail.
В целях безопасности, использование основного пароля аккаунта Google в сторонних приложениях и сервисах не рекомендуется. (степень) и кириллицу при подключении к почте Битрикс24.
(степень) и кириллицу при подключении к почте Битрикс24.
Пароли приложений
Пароли приложений в Google работают только когда включена двухэтапная аутентификация. Включить ее можно в аккаунте Google во вкладке Безопасность в разделе Вход в аккаунт Google:
После этого появится возможность создавать пароли приложений:
Выберите приложение Почта, укажите название Устройства, которое будет отображаться в списке паролей, и нажмите
В итоге вы получите уникальный пароль приложения:
Внимание! Данный пароль будет показан только один раз, повторно вы его уже не получите – придется создавать заново! Поэтому не закрывайте окно, пока не подключите почту в Битрикс24.
Позже здесь же вы сможете создать новые пароли приложений, просмотреть список созданных или удалить их:
Исходящая почта по протоколу SMTP
Укажите созданный пароль приложения или основной пароль в настройках ящика Битрикс24 – Отправлять через внешний SMTP:
Все готово, исходящая почта через сервера Google подключена.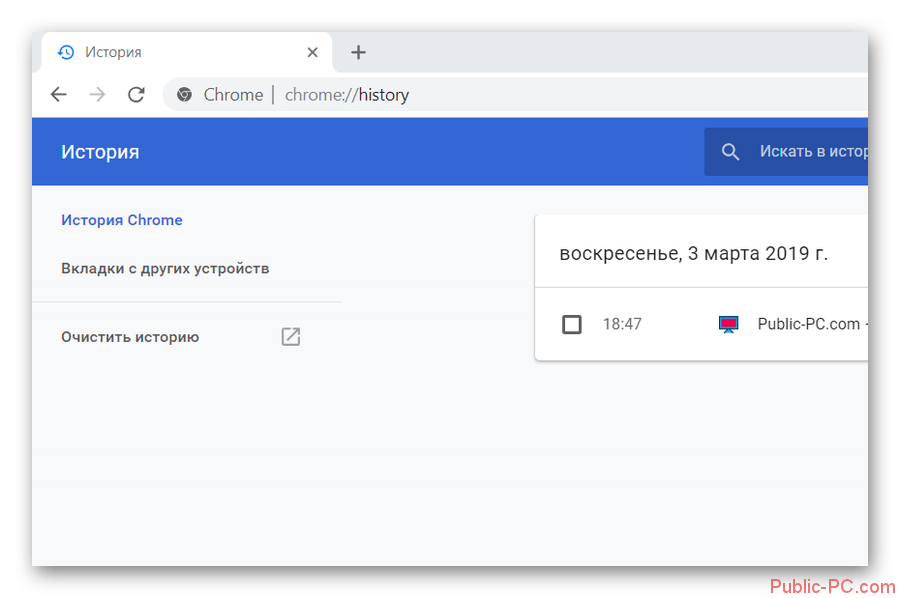
Коробочная версия Битрикс24
В коробочной версии, если не произведена настройка модуля Социальные сервисы
, то подключение входящей почты Gmail потребует логин и пароль. В качестве пароля нужно использовать пароль приложения (рекомендуется) либо основной пароль аккаунта, предварительно включив доступ ненадежных приложений к аккаунту.Исходящая почта в коробочной версии настраивается системным администратором на сервере, на котором установлен Битрикс24.
Почта Gmail имеет свои лимиты на отправку писем, поэтому не используйте ее для массовых рассылок. Если вам нужно отправлять массовые рассылки клиентам или партнерам, используйте специальные сервисы почтовых рассылок.
Советуем прочитать
Gmail.com почта — вход
Для того, чтобы зайти в почту Gmail, там нужно иметь аккаунт. Если у вас нет аккаунта, то вам придется его завести. Также заводя аккаунт в почте Gmail, пользователь заводит и аккаунт в социальной сети Google+, а также в популярном видеосервисе YouTube.

Если у вас не получается зайти, убедитесь, что вводите правильный пароль. В худшем случае, попробуйте его восстановить. Также заходим на Gmail.com и нажимаем на «Нужна помощь», а дальше следуем инструкциям.
Если необходимо, чтобы компьютер автоматически заходил в аккаунт после запуска браузера, нужно поставить галочку напротив «оставаться в системе». После клика по кнопке «Войти» произойдет вход в систему и появится доступ к электронной почте.
Так же в почту Google можно зайти через стандартный браузер Chrome. В его магазине приложений можно найти несколько дополнений, которые упрощают работу с почтой. Для этого нужно ввести в адресной строке Chrome Google.com. Открывшийся сайт – магазин приложений. В левом верхнем углу находится окно поиска, в котором необходимо ввести Gmail. Скачав одно из предложенных приложений и зайдя в аккаунт Google, браузер сам будет уведомлять о входящих письмах.
Google имеет собственную операционную систему Android, в которой аккаунт Gmail очень важен, поскольку он позволяет синхронизировать контакты из абонентской книги, а также скачивать приложения. При первом запуске устройства, оно само предложит войти в систему, важно, лишь чтобы было подключение к интернету.
В его магазине приложений можно найти несколько дополнений, которые упрощают работу с почтой. Для этого нужно ввести в адресной строке Chrome Google.com. Открывшийся сайт – магазин приложений. В левом верхнем углу находится окно поиска, в котором необходимо ввести Gmail. Скачав одно из предложенных приложений и зайдя в аккаунт Google, браузер сам будет уведомлять о входящих письмах.
Google имеет собственную операционную систему Android, в которой аккаунт Gmail очень важен, поскольку он позволяет синхронизировать контакты из абонентской книги, а также скачивать приложения. При первом запуске устройства, оно само предложит войти в систему, важно, лишь чтобы было подключение к интернету.
Вашу почту Gmail могут читать другие люди. Вы сами им это разрешили
Автор фото, Google
Подпись к фото,Для кого открыта переписка в Gmail?
Компания Google подтвердила, что частную переписку в Gmail иногда могут читать другие люди, работающие на разработчиков сторонних приложений, а не только алгоритмы.
Люди, привязавшие к своему аккаунту определенные приложения, могли, сами того не осознавая, разрешить разработчикам просматривать свою электронную переписку.
Одна из таких компаний сказала Wall Street Journal, что это обычная практика, и «грязный секрет» индустрии.
Корпорация Google в ответ заявила, что эта практика не противоречит правилам компании.
Gmail — самая популярный электронный почтовый сервис в мире, у него 1,4 млрд зарегистрированных пользователей.
Google разрешает пользователям присоединять к своему аккаунту приложения сторонних разработчиков, например, помогающие при заказе билетов или сравнивающие цены товаров и услуг.
В таком случае у пользователей спрашивают, согласны ли они, что разработчики приложений получат доступ к содержимому их почтового ящика.
Как пишет Wall Street Journal, иногда подобное согласие подразумевает, что сотрудники компаний-разработчиков приложений получают доступ к переписке пользователя.
Разрешение
Обычно электронную почту в подобных случаях сканируют компьютерные алгоритмы. Однако сразу несколько компаний сообщили Wall Street Journal, что их сотрудники лично читают тысячи имейлов.
Компания Edison Software Ltd сообщила газете, что изучала электронную переписку сотен людей, чтобы разработать новое приложение.
Другая фирма — eDataSource Inc — говорит, что просматривала личные электронные послания пользователей для того, чтобы улучшить работу своего алгоритма.
Компании говорят, что не спрашивали у пользователей особого разрешения для доступа к их электронной почте в Gmail, так как пользователи автоматически на это соглашались, устанавливая приложение.
«На то, чтобы прочесть все условия контракта, может понадобиться несколько недель, — говорит профессор Алан Вудвард из университета Суррея. — Вполне может быть, что в списке всех условий это и упоминалось, но это нельзя считать нормальным. Нельзя, чтобы кто-то другой читал вашу личную переписку».
Нельзя, чтобы кто-то другой читал вашу личную переписку».
Google утверждает, что доступ к частной переписке получали лишь проверенные компании и лишь в случаях, когда пользователи сами давали на это согласие.
Компания советует пользователям Gmail зайти в раздел «Проверка безопасности», чтобы увидеть, какие именно приложения связаны с их аккаунтом, и закрыть доступ для тех, кому они не хотят его предоставлять.
Почта Gmail сломалась почти во всем мире
Почтовый сервис Gmail переживает всемирный сбой. Пользователи не могут получить или отправить почту, открыть прикрепленные к письмам документы. Больше всех пострадали жители Европы, Индии и Японии, а Россию перебои почти не затронули.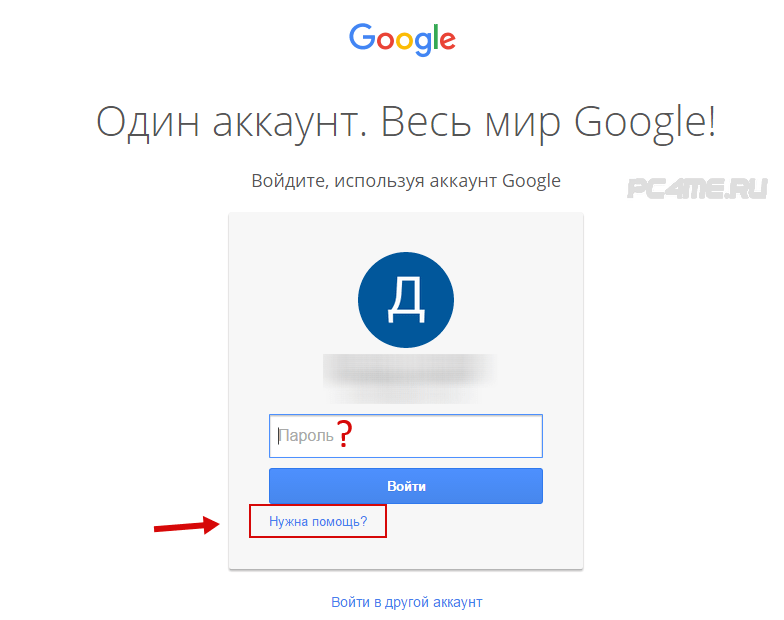
Gmail сломался
Пользователи фирменного почтового сервиса Google, Gmail, стали жаловаться на сбои в его работе. Проблемы с доступом к почтовому ящику или ряду его функций испытывают люди по всему миру, но чаще всего, по информации ресурса DownDetector, сбои возникают у пользователей из Европы, Индии и Японии.
Первые жалобы на работу сервиса стали поступать 20 августа 2020 г. в 8.00 по Москве. На момент публикации материала работа Gmail восстановлена не была.
Определенные трудности при работе с Gmail, согласно публикуемым комментариям, испытывают жители Украины, Израиля, южной части Австралии, а также некоторых американских штатов. Россию сбой практически не затронул.
Что именно не работает
Зайти в свою почту не могут около 23% пользователей, еще 15% не приходят письма. Больше всего жалоб поступает на невозможность открыть прикрепленные к уже имеющимся в ящике письмам файлы или приложить тот или иной документ к письму, подготовленному к отправке.
Россию сбой не затронул
При попытке воспользоваться Gmail с российского IP-адреса у редакции CNews никаких сложностей не возникло. Подключение к сервису через VPN с британским IP привело к невозможности получения входящей корреспонденции, но все остальные функции исправно работали.
На момент публикации материала представители Google не комментировали произошедшее. Пользователи продолжали оставлять комментарии на DownDetector с сообщениями о неработающей почте.
Регулярные сбои Gmail
Почтовый сервис Gmail существует с 2004 г., и это один из старейших проектов такого рода, но считаться стабильным он все-таки не может. Gmail регулярно переживает масштабные сбои – так, в 27 января 2020 г. пользователи начали жаловаться на невозможность войти в почтовый ящик. Таковых было 48%, еще 25% не поступали сообщения, а оставшиеся отмечали иные технические неисправности – проблемы с приложенными файлами, невозможность отправки писем и т.д.
Неполадки в работе Gmail возникли резко — беды ничего не предвещало
В 2019 г. тоже были подобные случаи. Как сообщал CNews, в ночь на 13 марта 2019 г. соцсети заполонили жалобы пользователей сервисов Google. Так, в почтовом сервисе Gmail пропала возможность отправки электронных писем. Сбой затронул и сервис Google Drive – наряду с резким снижением скорости доступа, в нем полностью перестали открываться некоторые типы файлов.
тоже были подобные случаи. Как сообщал CNews, в ночь на 13 марта 2019 г. соцсети заполонили жалобы пользователей сервисов Google. Так, в почтовом сервисе Gmail пропала возможность отправки электронных писем. Сбой затронул и сервис Google Drive – наряду с резким снижением скорости доступа, в нем полностью перестали открываться некоторые типы файлов.
В «Сколтехе» с помощью высокопроизводительных вычислений создали ранее неизвестные материалы
ИнтеграцияПримерно половина пользователей (47%) отметили в своих сообщениях проблемы с отправкой сообщений. Чуть более трети (36%) заявили о сложностях со входом в почту, 19% испытывали сложности с авторизацией аккаунта. Google объяснил все это «сбоем в обслуживании».
Пользователи фиксируют сбои по всему земному шару
Даже в течение лета 2020 г. сервисы Google несколько раз выходили из строя. К примеру, 9 июня 2020 г. жители многих стран мира обнаружили проблемы в работе поисковика Google и видеосервиса YouTube,
Перебои были зафиксированы ранним утром по Москве, и больше всего неполадок пришлось на США. Около 67% пользователей Google жаловались на проблемы с поиском, 32% не могли войти в свою учетную запись.
Около 67% пользователей Google жаловались на проблемы с поиском, 32% не могли войти в свою учетную запись.
Что касается YouTube, то около 62% жалоб были связаны с просмотром видео, более 32% — с общими проблемами с сайтом, а 5% — с авторизацией на портале.
Как переехать с почты Mail.Ru на Gmail
Вслед за материалом по переходу с Яндекс.Почты на Gmail мы подготовили для вас пошаговую инструкцию по переезду с Mail.Ru на Gmail. Узнайте как сохранить контакты, существующие письма, настроить переадресацию.
Перенос писем и контактов из Mail.ru в Gmail
Cоздайте почтовый ящик на Gmail или используйте существующий. Создать почту от Google можно здесь.
Чтобы перенести уже существующие письма из Mail.Ru в Gmail, следуйте инструкциям:
- Зайдите в почтовый ящик Gmail, нажмите шестеренку в правом верхнем углу и выберите пункт «Настройки».
- В открывшемся меню нажмите на пункт «Аккаунты и импорт» и найдите раздел «Импорт почты и контактов».
 В этом разделе нажмите «Импортировать почту и контакты».
В этом разделе нажмите «Импортировать почту и контакты». - В появившемся окне введите адрес почтового ящика Mail.Ru, из которого нужно импортировать письма, и нажмите «Продолжить».
Введите пароль от почты Mail.Ru.
На этом этапе у некоторых пользователей встречались проблемы. Ниже мы обновили материал и добавили еще один вариант привязки. Вариант №2
В открывшемся окне выберите параметры для импорта и нажмите «Начать импорт».
Импорт писем может занять до 48 часов. До завершения процесса импортируемые сообщения не будут отображаться. Но этого времени достаточно, чтобы настроить переадресацию.
Переадресация писем из почты Mail.Ru на Gmail
Переадресация позволяет автоматически отправлять все входящие письма из Mail.Ru на Gmail.
Чтобы включить переадресацию:
- Зайдите в свой почтовый ящик Mail.Ru. В правом верхнем угле вы увидите адрес ящика и стрелочку рядом с ним. Нажмите на эту стрелочку и выберите из выпавшего списка “Настройки почты”.

- На открывшейся странице выберите пункт “Правила фильтрации”.
- В открывшемся окне нажмите на кнопку “Добавить пересылку”.
- Введите адрес почтового ящика Gmail, на который будет осуществляться пересылка писем.
- Введите пароль от ящика Mail.Ru для подтверждения действия.
- На открывшейся странице нужно нажать “подтвердить”. Это необходимо для того, чтобы подтвердить пересылку.
- Введите код подтверждения, который должен прийти на почту Gmail, которую вы указывали для переадресации и пароль от почты Mail.Ru
Теперь все входящие письма на ящик Mail.Ru будут перенаправлены на Gmail.
Обновление: если все вышеперечисленное не работает, читайте вариант №2
Почта Google может отказать в импорте писем и вы увидите следующее сообщение: “Не удалось проверить это сочетание почтового адреса и пароля. Если вы вводите правильный пароль, войдите в аккаунт другой почтовой системы и выполните необходимые проверки по слову или по изображению.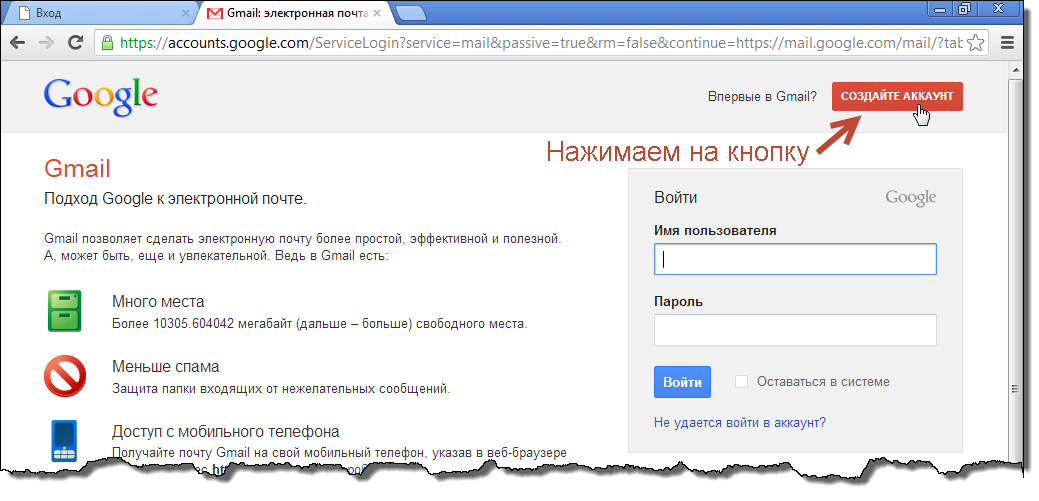 Затем повторите попытку импорта“.
Затем повторите попытку импорта“.
В таком случае вам следует воспользоваться другим методом привязки почты mail.ru. Для этого снова перейдите в настройки, во вкладку “Аккаунты и импорт” и нажмите кнопку “Добавить почтовый аккаунт”, как указано на скриншоте.
Появится диалоговое окно, в которое вам нужно ввести свой почтовый адрес mail.ru
Нажмите кнопку “Далее”, после чего выберите пункт “Импортировать письма из другого аккаунта (POP3).
После этого появится окно, в котором вам предложат ввести данные. Укажите ваше имя пользователя, пароль от почты mail.ru и выберите чекбокс “Присвоить ярлык входящим сообщениям”. Это делается для того, чтобы вы понимали, что письмо переадресовано.
Поздравляем, вы успешно переехали на Gmail.
Напомним, что вы находитесь в самом читаемом блоге сервисного центра Apple в Киеве – UiPservice. Кроме составления полезных советов, мы умеем ремонтировать ваши iPhone, iPad, MacBook, iMac. Если у вас возникли проблемы с вашим гаджетом, напишите в наш чат или позвоните по указанным телефонам.
Вход на почту gmail com. Гугл (Google) почта — вход (регистрация). Основные настройки гугл почты
В настоящее время любой пользователь всемирной паутины может завести себе электронный ящик, ведь сделать это весьма просто. Совсем другое дело, какой ресурс для этого выбрать. Большинство россиян используют сервисы от или , а вот зарубежные пользователи все чаще регистрируются на Gmail.com. Для тех, кто не в курсе — это почтовый сервис, принадлежащий самому известному поисковику в мире Google.
Стоит отметить, что почта от Gmail отличается большим удобством и продуманностью. Однако, на наш взгляд, наибольшая прелесть данной службы заключается в том, что здесь существует так называемая двухэтапная идентификация, которая позволяет привязать свой электронный ящик к мобильному телефону. Поэтому прочитать ваши письма не сможет никто, кроме вас, так как для того, что бы зайти в почтовый ящик, предварительно необходимо ввести код, пришедший на сотовый. Для тех, кто держит в почте ценную информацию, это очень важная услуга.
Бесплатная регистрация почтового ящика
Теперь переходим непосредственно к регистрации. Зайдите по ссылке gmail.com и нажмите «Создать аккаунт». Выглядит это либо так:
Либо так:
Как вас зовут . Нетрудно догадаться, что здесь вы должны указать свое имя и фамилию. Должны ли они быть реальными или вымышленными, решать только вам, однако мы считаем, что лучше указывать настоящие данные, так как это не только удобнее для ваших собеседников, но и поможет восстановить почту в случае утраты доступа к ней.
Придумайте имя пользователя . Вам предстоит придумать никнейм (), который вы будете использовать для авторизации в почте. Стоит отметить, что большинство «простых» логинов уже занято пользователями, поэтому вам, по всей видимости, придется придумать что-то особенное. Надеемся, с этим проблем не возникнет.
Придумайте пароль . Пароль должен быть сложным. Не вздумайте использовать простые вида qwerty или 123456 — злоумышленники подбирают их очень быстро. Создать сложный пароль можно таким образом: возьмите русское слово, к примеру, «Маугли». Напишите его на английской раскладке — получится Vfeukb. Замечательно. Теперь добавьте сюда несколько цифр и символов, примерно в таком духе: %?Vfeukb1975. Мы получили пароль из 12 символов, подобрать который очень трудно. А если вы будете использовать двойную авторизацию, то попасть в почтовый ящик будет просто невозможно.
Создать сложный пароль можно таким образом: возьмите русское слово, к примеру, «Маугли». Напишите его на английской раскладке — получится Vfeukb. Замечательно. Теперь добавьте сюда несколько цифр и символов, примерно в таком духе: %?Vfeukb1975. Мы получили пароль из 12 символов, подобрать который очень трудно. А если вы будете использовать двойную авторизацию, то попасть в почтовый ящик будет просто невозможно.
Подтвердите пароль . Впишите в поле пароль еще раз, указанный выше.
Дата рождения, Пол . Стоит ли указывать эту информацию, решать только вам.
Мобильный телефон . На данном этапе номер сотового добавлять необязательно.
Запасной адрес электронной почты . Если у вас есть другой почтовый ящик, вы можете указать его. В случае утери доступа именно на него будет отправлена вся необходимая информация.
Докажите, что вы не робот . Доказать это просто — необходимо всего лишь ввести каптчу, которая, правда, не такая уж простая. Впрочем, спустя пару-тройку попыток вы наверняка сможете ввести непонятные символы.
Впрочем, спустя пару-тройку попыток вы наверняка сможете ввести непонятные символы.
Страна . Здесь нужно указать страну проживания, хотя обычно она автоматически выставлена для вашего региона.
ОБЯЗАТЕЛЬНО поставьте галочку рядом с надписью «Я принимаю Условия использования…», поскольку без этого продолжение регистрации невозможно.
После того, как заполнена вся информация, кликните по кнопке «Далее». Поздравляем, регистрация завершена!
В следующем шаге вам будет предложено добавить свою фотографию, однако вы можете этого не делать — как сами того пожелаете.
Для того, что бы зайти в почту, в верхней части страницы того же Гугла нажмите на значок в виде точек, а затем выберите почтовый сервис.
Двойная авторизация
А теперь мы добрались до самого интересного. Сейчас мы расскажем вам о том, как включить двойную авторизацию для того, что бы в ваш почтовый ящик не смог попасть никто, кроме вас, разумеется.
В правой части экрана вы можете видеть аватар. Нажмите на него и в выпадающем меню выберите раздел «Мой аккаунт».
Вводите номер телефона и следуете инструкциям.
Напоследок хотелось бы вам напомнить, что в качестве номера телефона крайне желательно использовать только тот, который оформлен на ваше имя. В случае утери этого телефона вернуть доступ к аккаунту вы вряд ли сможете. Будьте внимательны!
Как создать почту на Gmail.com — бесплатном сервисе от Google? Нет ничего проще. При этом Вы получите самый функциональный и защищенный почтовый сервис . Но это еще не все, вместе с электронной почтой Вы получите аккаунт в Google, а вместе с ним — доступы к многочисленным бесплатным сервисам от Гугл. Электронную почту Gmail.com Гугл предоставляет бесплатно.
1. Какие сервисы от Google станут доступны вместе с почтой Gmail?
- Гугл диск — облачное хранилище (15 ГБ),
- Youtube — доступ к созданию своего канала на популярном видеохостинге,
- Google+ — это соц сеть, если у Вас свой сайт, то для продвижения в Гугл рекомендую публиковать здесь анонсы статей,
- Google Play — огромный портал для скачивания игр, программ, книг,
- Google Документы — презентации, таблицы (бесплатная альтернатива xls), рисунки,
- Blogger — бесплатный хостинг, для размещения сайтов,
- Google Keep — для сохранения нужной информации в один клик,
- Google Календарь — для планирования встреч и дел,
- Google Hangouts — онлайн чат и видео и голосовая связь (альтернатива Скайпу),
- Google фото — хранение, редактирование, публикация фото. Фото хранятся на диске,
- Google переводчик — перевод сайтов и текстов.
Совсем недавно сервис Gmail от Google вышел на 1-е место в мире по количеству пользователей, обогнав популярный сервис Outlook.com.
2. Каковы преимущества почты Gmail.com?
- функциональность, многократно превышающая другие почтовые сервисы,
- доступ с любого устройства, которое подключено к интернету,
- возможность подключить пересылку писем с других Ваших почтовых ящиков,
- безопасность, защита от взлома (работа через защищенный при помощи шифрования протокол https),
- автоматическая сортировка входящих писем,
- защита от спама, одна из лучших спаморезок.
3. Как выбрать имя для Еmail адреса?
Если почта нужна Вам для онлайн бизнеса, рекомендую использовать свое реальное имя или название Вашего сайта, это вызовет максимальное доверие Ваших партнеров и клиентов.
Так как Google имеет огромную популярность, получить желаемое имя для Емайл адреса довольно проблематично. Имейте в виду, что при его создании можно использовать точки.
ВАЖНО! Перед тем, как приступить к инструкции по регистрации, думаю, следует сообщить Вам такую полезную информацию. Не перепутайте сервис Gmail.com c Gmail.ru. Последний не имеет к Гуглу никакого отношения. Gmail.ru — это платный почтовый сервис.
4. Как создать почту на gmail.com?
Для создания электронной почты на Gmail.com перейдите по ссылке:
Регистрация почты Gmail.com >>>
Введите свои данные, включая номер телефона для восстановления пароля при необходимости, введите страну, нажмите «Далее».
В следующем экране подтвердите согласие с Правилами конфиденциальности и Условиями использования Gmail, нажав кнопку Принять.
5. Как настроить безопасный вход в свою почту, защитить почту от взлома?
На этом шаге очень рекомендую Вам настроить безопасность и вход. Если хотите защитить свою почту от взлома, установите двухэтапную аутентификацию входа в Gmail почту: с вводом пароля и отправкой кода на телефон. Причем, при ее активации, можно определить свой компьютер, как надежный, тогда при входа с него на почту не надо будет каждый раз вводить код, присланный на телефон. Настройки можно выполнить по этой ссылке:
6. Как входить в почту Gmail.com?
Входить в свою почту Вы всегда сможете, либо набрав в поисковой строке «gmail.com» , либо с любой страницы любого из сервисов Гугла, кликнул по кнопке , которая находится в правом верхнем углу экрана. Затем нажмите на значок почты Gmail и вуаля — Вы в своей почте!
Итак, вот интерфейс Вашей новой почты Gmail.com . Пришло первое приветственное письмо от Google.
7. Как выполнить основные настройки?
Настроек и полезных функций есть очень много. Для их описания понадобилась бы отдельная статья. Для использования почты будет достаточно выполнить несколько настроек, о которых я сейчас расскажу.
- Кнопка «Установите приложение Gmail». Чтобы иметь доступ к почте с телефона, установите приложение Gmail на свой мобильный телефон, кликнув по этой кнопке и следуйте простым инструкциям.
- Кнопка «Как пользоваться почтой Gmail». Обязательно ознакомьтесь, здесь много полезной информации.
- Кнопка «Выберите тему» предоставляет выбор фона для почты.
- Кнопка «Измените фото профиля» позволяет установить фото профиля, выбрав и загрузив фото с компьютера. Фото будет отображаться в правом верхнем углу экрана.
- Кнопка «Импорт адресов и почты» позволит настроить пересылку писем со всех своих других почтовых ящиков, чтобы видеть все письма в одном приложении. Вы сможете и получать письма, и отправлять от имени любого своего почтового адреса.
8. Gmail.com почта входящие — как настроить?
Здесь нужно отметить тот факт, что почта от Гугл имеет одну из лучших в мире спаморезку, в то время как другие почтовые сервисы вообще никак со спамом не борются.
Далее, если все письма будут попадать в одну папку «Входящие», то у Вас очень скоро накопятся тысячи непрочитанных писем. Поэтому лучше настроить автоматическую сортировку писем. В частности, меня раздражают рассылки, от которых нельзя отписаться. Так вот, можно выполнить настройки по их отправке в отдельную папку (создать для нее ярлык) с одновременным удалением.
Автоматическую сортировку входящих писем в почте Gmail настроить очень прочно, используя это полезное видео:Итак, Вы теперь знаете, как создать почту на gmail.com, как настроить безопасный вход и защитить свою почту от взлома, как выполнить основные настройки почты, включая очень важную автоматическую сортировку входящих писем.
Желаю вдохновения для всех Ваших планов и проектов!
Пишите свои вопросы в комментариях.
Почта gmail.com это надежный, удобный и безопасный почтовый сервис, очень популярный среди пользователей, поэтому у него появляется все больше поклонников по всему миру.
Помимо возможности получать и отправлять письма, фотографии и документы, гугл почта предоставляет множество дополнительных сервисов , которые существенно упрощают и обогащают жизнь пользователя.
Непосредственно в своем почтовом браузере вы можете быстро найти следующие приложения и сервисы гугл:
- Управление своим аккаунтом.
- Услуги поисковой системы гугл. Вам не потребуется переходить по адресу google.com. Поиск уже есть среди приложений.
- Гугл карты.
- YouTube и Google Play.
- Социальная сеть Google+.
- Доступ к фотографиям и документам.
- Переводчик, календарь и прочие полезные сервисы.
Прежде чем получить в пользование все эти блага почтового сервиса Google, необходимо, конечно же, в него войти. Сделать это проще простого, если вы зарегистрированный пользователь почты gmailcom: вход в электронную почту проводится стандартно, при помощи логина и пароля.
- Забиваете в адресную строку gmail.com (читается «джи-мэйл», если что) и система переносит вас в почтовый сервис Google. Есть и более простой способ – в поисковой системе Google в правом верхнем углу есть кнопочка «Почта».
- Перейдя на почтовую страницу, вы вводите свой адрес электронки (это и будет логин) и ваш пароль.
- Если вы забыли пароль , под иконкой для ввода нажмите на опцию «Нужна помощь». Выберите проблему «Я не помню пароль» и нажмите «Продолжить». Система будет предлагать вам ввести пароль, который вы помните. Если вы не можете ввести ни одного пароля, система предложит вам воспользоваться телефоном или адресом второй почты (если она у вас есть). Восстановление пароля через телефон предусматривает, что на ваш номер придет СМС-код, который вы введете вместе с новым паролем.
- Когда адрес почты и пароль были введены, вход в почту gmailcom через логин и пароль считается успешно выполненным. Поздравляем, теперь вы находитесь в своем почтовом аккаунте , именуемом в некоторых кругах «Моя страница».
Что же еще так привлекает пользователей в почте google?
- Регулярное обновление писем (количество непрочитанных), от кого письмо пришло, и какова тема письма.
- Вы можете создать почту со своим доменом , то есть у вас будет не просто электронный адрес, а собственное стильное имя, например [email protected]
- Возможность архивировать письма , если они не актуальны.
- Отмечать важные письма .
- Возможность фильтровать письма по адресу , по теме и т.д. и создавать ярлыки.
- Использование почты гугл на телефоне и других гаджетах.
Видео: вход в почту Gmail
Если при попытке войти в Gmail почту (неважно с компьютера или мобильного устройства) у вас проблемы или вы видите сообщение «Добавьте Gmail в свой аккаунт Google» и «Имя уже занято. Попробуйте другое», эта статья должна помочь вам решить данную проблему.
Причин того, что вы не можете войти в почту от Google, могут быть разными, а потому и возможных вариантов решений я приведу несколько, и надеюсь помогу всем тем, кто здесь и читает эту инструкцию.
Вход в почту Gmail.com — первые действия
После этого, самое первое, что следует попробовать — это очистить всю историю (cookie) вашего браузера. Из отзывов нескольких пользователей в интернете, именно это им и помогло.
Если это сработало — замечательно, если нет читаем дальше:
- Переходим по следующей ссылке: Войти в Gmail
- Появиться форма входа в Gmail, где уже будет введен один из ваших адресов. А внизу будет ссылка «Войти в другой аккаунт» или «Sing in with a different account» (если у вас на английском) — нажмите на нее.
- После этого отобразятся все ваши адреса, в том числе и тот, что нужен. Выберите адрес, введите пароль и войдите в свой почтовый ящик. Если вместо адресов появилось пустая форма входа то введите необходимый адрес, пароль и войдите.
Также возможен и такой вариант, если при попытке войти в почту появляется окно Добавьте Gmail в свой аккаунт Google и сообщение «Это имя уже занято. Попробуйте другое».
На этой же странице, где вам отвечает «Имя уже занято», есть кружочек с человечком в правом верхнем углу (или с вашим аватаром). Кликните по нему и выберите Добавить аккаунт. Далее введите ваш адрес, пароль и нажмите Войти.
Информация об аккаунте
Думаю, не лишним будет еще раз удостовериться, что все данные необходимые для входа в почту вы вводите правильно. Пароли очень чувствительны к регистру, так что убедитесь, что у вас не включена клавиша «Caps Lock». Также проверьте на правильность имя пользователя т.е. адрес электронной почты, который пишется вплоть до @gmail.com.
Дайте мне знать в комментариях, как у вас получилось.
Если входить в почту Gmail через поисковые системы, можно утратить доступ к своему почтовому ящику. Пользователь переходя на сайты из поиска, рискует попасть на фишинговые (fishing — рыбалка) сайты. Эти сайты визуально неотличимые от почтовых сервисов и созданы с одной лишь целью — узнать логин и пароль от аккаунта жертвы и получить доступ к его почте.
Перейдя на подобный сайт, вы увидите знакомый вам интерфейс и не заподозрив подвоха введете данные от аккаунта в поля формы авторизации (форма для входа). После ввода вы увидите уведомление — «сервис временно не доступен, попробуйте еще раз» и произойдет переадресация на официальный сайт mail.google.com, где при повторном вводе данных вы уже благополучно войдете в свой почтовый ящик. К сожалению, интернет-мошенники уже получили ваш логин и пароль, при первой попытке входа на «липовом» сайте.
Имея доступ к вашей Gmail почте, злоумышленник может воспользоваться функциями восстановления пароля от социальных сетей, облачных хранилищ и даже найти данные ваших кредитных карт.
Регистрация нового почтового ящика Google Mail
Гугл почта имеет ряд преимуществ по сравнению с другими почтовыми сервисами. Для владельцев почтового ящика Gmail, становятся доступны все онлайн сервисы и инструменты компании Google, так называемый all-in-one (все в одном).
Для регистрации в гугл почте потребуется около 5 минут и минимальный набор данных: Имя, Фамилия, придумать ваш уникальный логин (название почтового ящика вида [email protected]) и удобный для вас пароль (8 знаков: буквы, цифры и спец. символы). Для обеспечения дополнительной безопасности, вам будет предложено привязать номер телефона и адрес дополнительной почты.
Вход в электронную почту Gmail
Входить в ваш почтовый ищик от гугл почты лучше всего со стартовых страниц которые есть в любом браузере. Если же у вас нет возможности получить доступ со стартовой страницы или вам необходимо войти в Gmail на чужом компьютере, лучшим решением будет использование режима «Инкогнито» в браузере (вызывается сочетанием клавиш Ctrl + Shift + N). В данном режиме не сохраняется ваша авторизация и при закрытии окна браузера доступ в гугл почту будет прерван.
Вторым верным решением для входа в почту Gmail
Для входа в ваш аккаунт Gmail или Google необходимо ввести авторизационные данные, которые были указаны при регистрации: Номер телефона (если он был указан и подтвержден) или логин от вашего почтового адреса.
Как мне получить доступ к своему почтовому ящику из Gmail?
Вы можете получать электронные письма из своего почтового ящика из своей учетной записи Gmail. Вы также можете настроить его так, чтобы вы могли отправлять электронные письма из Gmail, и адрес отправителя будет адресом электронной почты для вашего почтового ящика.
- Войдите в Gmail и щелкните значок шестеренки, затем выберите «Настройки». Перейдите на вкладку Учетная запись на странице настроек.
- Рядом с параметром «Проверять почту из других учетных записей (с использованием POP3)» нажмите «Добавить свою учетную запись электронной почты POP3».
- Введите адрес электронной почты почтового ящика. и нажмите Далее, чтобы перейти на страницу настроек. Настройки должны быть:
- Имя пользователя: весь адрес электронной почты
- Пароль: пароль почтового ящика
- POP-сервер: mail.example.com (где example.com — ваше доменное имя)
- Порт: 110
- Если вы хотите использовать другие почтовые клиенты для доступа к почтовому ящику, вы должны установить флажок «Оставить копию полученного сообщения на сервере».В противном случае поле не должно быть отмечено флажком, иначе ваш почтовый ящик заполнится электронной почтой.
- Щелкните Сохранить. Gmail начнет загрузку писем из вашего почтового ящика.
- Рядом с опцией «Отправить письмо как» нажмите «Добавить другой свой адрес электронной почты».
- Введите свое имя в том виде, в котором оно будет отображаться для получателей, и ваш адрес электронной почты. Снимите флажок «Рассматривать как псевдоним» и нажмите «Далее».
- Вы можете использовать опцию «Отправить через Gmail» или «Отправить через домен».com SMTPсерверы «.
- Если вы выберете последний вариант, вам потребуется ввести дополнительные настройки:
- SMTPServer: mail.example.com (где example.com — ваше доменное имя)
- Порт: 587
- Имя пользователя: весь адрес электронной почты
- Пароль: Пароль от вашего почтового ящика
- Защищенное соединение с использованием: TLS
- Вам будет отправлено письмо с подтверждением. Щелкните ссылку в электронном письме с подтверждением, и вы сможете выбрать свой адрес электронной почты при отправке писем из Gmail.
Добавить учетную запись Gmail в Outlook
Эти шаги одинаковы, независимо от того, добавляете ли вы свою первую учетную запись Gmail или дополнительные учетные записи Gmail в Outlook.
Выберите Файл > Добавить учетную запись .
Введите свой адрес электронной почты и нажмите Connect .
Outlook запустит окно Gmail с запросом пароля.Введите пароль и выберите Войти .
Важно: После подключения своей учетной записи Gmail к Outlook вы можете получить предупреждающее сообщение в своем почтовом ящике Gmail о том, что был обнаружен новый вход из Internet Explorer. Это ожидаемое поведение.
Если вы ранее включили двухфакторную аутентификацию для Gmail, вам будет предложено ввести код, отправленный на ваше мобильное устройство.Если вы не включили двухфакторную аутентификацию, перейдите к шагу 6.
Появится окно разрешений учетной записи Google. Щелкните Разрешить .
После того, как Outlook завершит добавление вашей учетной записи Gmail, вы можете добавить другую учетную запись электронной почты или выбрать Готово .
Советы:
Если вы также установите флажок Настроить Outlook Mobile на моем телефоне , вы попадете на веб-сайт, где можете ввести номер своего мобильного телефона, и получите ссылку для загрузки Outlook для iOS или Outlook для Android. .Установка Outlook Mobile — отличный способ оставаться в курсе последних событий в дороге.
Если вам нужны инструкции по добавлению учетной записи электронной почты с использованием дополнительных параметров, см. Раздел Использование расширенной настройки для добавления учетной записи электронной почты POP или IMAP в Outlook для ПК.
Outlook не принимает мой пароль
Если Outlook не принимает ваш пароль и вы знаете, что используете правильный пароль для своей учетной записи Gmail, возможно, у вас более старая версия Outlook, которая в настоящее время не поддерживает эту более быструю настройку Gmail.В этом случае вам нужно будет использовать двухфакторную аутентификацию и пароль приложения, чтобы подтвердить, что вы пытаетесь получить доступ к своей учетной записи Gmail.
Gmail позволяет вам добавить свою учетную запись в Outlook без настройки двухфакторной аутентификации и использования пароля приложения, но вы должны включить настройку, которая позволяет «менее безопасным приложениям» подключаться к вашей учетной записи. Мы не рекомендуем эту настройку. Мы рекомендуем включить двухфакторную аутентификацию и использовать пароль приложения.
Чтобы включить двухфакторную аутентификацию и получить пароль приложения, выполните следующие действия.
Перейдите в Gmail в браузере, затем выберите значок приложений Google в правом верхнем углу экрана.
Слева выберите Безопасность .
В разделе «Вход в Google», если двухэтапная проверка — ВЫКЛ. , нажмите> рядом с ВЫКЛ. , чтобы включить ВКЛ. .В противном случае переходите к шагу 4.
На первом экране нажмите ПРОДОЛЖИТЬ .
При появлении запроса введите пароль Gmail и нажмите ДАЛЕЕ .
Введите свой номер телефона и выберите, хотите ли вы получать коды подтверждения в текстовом сообщении или по телефону.Затем щелкните ДАЛЕЕ .
Введите полученный код и нажмите ДАЛЕЕ .
Нажмите ВКЛЮЧИТЬ , чтобы завершить настройку двухэтапной аутентификации.
Вернитесь к предыдущему экрану, щелкнув стрелку влево вверху экрана рядом с Двухэтапная проверка .
Выберите > в крайнем правом углу строки Пароли приложений .
Введите свой пароль Google и затем выберите Войти . В нижней части следующего экрана выберите Mail и Windows Computer из раскрывающихся списков, затем выберите Generate .
Google покажет вам пароль приложения. Скопируйте этот пароль (без пробелов) и введите его, когда Outlook запросит пароль.
Как получить доступ к Gmail в почте iPhone
Что нужно знать
- Чтобы использовать IMAP, перейдите в Настройки > Пароли и учетные записи > Добавить учетную запись > Google .
- Чтобы использовать POP, включите POP для Gmail, затем перейдите к Настройки > Пароли и учетные записи > Добавить учетную запись > Другое > Добавить учетную запись почты .
- Настройки POP-сервера Gmail: pop.gmail.com для сервера входящей почты и smtp.gmail.com для сервера исходящей почты.
В этой статье объясняется, как получить Gmail на iPhone, добавив данные своей учетной записи электронной почты в настройки телефона.Инструкции применимы к любой учетной записи электронной почты Gmail для любого личного использования или уровня Workspace на любом iPhone с iOS 11 или более поздней версии.
Как получить доступ к Gmail в почте iPhone с помощью IMAP
Есть два способа загрузить электронную почту на ваш iPhone: IMAP и POP. Вы можете использовать то, что вам больше нравится, но IMAP выделяется своими функциями синхронизации. Предыдущие сообщения Gmail будут загружены на ваш телефон и сохранены во встроенном приложении «Почта», где вы также можете получать новые электронные письма и отправлять сообщения своим контактам.
Выполните следующие действия, чтобы установить Gmail на свой телефон с помощью настроек сервера Gmail IMAP:
Включите IMAP для Gmail.
На главном экране iPhone откройте Настройки .
Перейдите к Пароли и учетные записи > Добавить учетную запись , затем выберите Google .
Названия этих экранов в старых версиях приложения Mail отличаются. Выберите Mail > Контакты > Календари , затем перейдите к Добавить учетную запись > Google Mail .
Введите свой адрес электронной почты Gmail, затем выберите Далее .
Введите свой пароль Gmail, затем выберите Далее .
Если появится сообщение о двухфакторной аутентификации (2FA), следуйте инструкциям на экране. Вы увидите это, только если для вашей учетной записи Gmail включена двухфакторная аутентификация.
Включите тумблер Mail , чтобы можно было использовать вашу электронную почту. Вы также можете включить другие элементы для синхронизации контактов, событий календаря и заметок.
Выберите Сохранить .
Нажмите кнопку «Домой», чтобы вернуться на главный экран.
Как получить доступ к Gmail в почте iPhone с помощью POP
Настройки сервера POP Gmail необходимы для использования Gmail на телефоне по протоколу POP.
Включите POP для Gmail, если он еще не включен. Сделайте это в веб-браузере, используя вкладку «Пересылка и POP / IMAP» в своей учетной записи Gmail.
Откройте приложение Настройки и перейдите к Пароли и учетные записи > Добавить учетную запись > Другое > Добавить учетную запись почты .
Введите свое имя, адрес электронной почты и пароль, затем нажмите Далее .
Выберите POP .
В разделе Incoming Mail Server введите настройки сервера POP Gmail:
- Имя хоста: pop.gmail.com
- Имя пользователя: Ваш полный адрес электронной почты
- Пароль: пароль к вашей учетной записи электронной почты
В разделе Сервер исходящей почты введите настройки SMTP-сервера Gmail:
- Имя хоста: smtp.gmail.com
- Имя пользователя: Ваш полный адрес электронной почты
- Пароль: пароль к вашей учетной записи электронной почты
Нажмите Сохранить .
Выберите только что добавленную учетную запись Gmail.
Коснитесь smtp.gmail.com в нижней части страницы, а затем снова в верхней части следующей страницы.
Включите тумблер Use SSL .
В текстовом поле Server Port удалите существующий номер и введите 465 .
Выберите Готово .
В зависимости от настроек загрузки POP в вашей учетной записи Gmail, вы можете удалить электронное письмо на своем iPhone и оставить его в своей учетной записи Gmail. Настройте эту функцию, изменив Когда сообщения доступны с настройкой POP на этой странице вашей учетной записи Gmail.
Спасибо, что сообщили нам!
Расскажите, почему!
Другой Недостаточно подробностей Сложно понятьКак просмотреть историю входа в Gmail
Gmail, бесплатная и популярная служба электронной почты Google, информирует своих пользователей о любой подозрительной активности в их учетных записях.Сюда входят любые подозрительные новые логины. Каждый раз, когда вы используете новое устройство (например, новый смартфон или планшет, или где-то общий компьютер) для входа в свою учетную запись Gmail, Google отправляет уведомление на указанное вами устройство для получения предупреждений системы безопасности.
К подозрительным входам относятся те, которые не соответствуют обычному шаблону входа, например, вход из незнакомого места. В большинстве случаев Google задаст пользователю несколько вопросов безопасности. Если они не ответят и откажутся от попытки входа в систему, Google отправит уведомление на указанное устройство или аккаунт владельца.
В неудачных случаях, когда кто-то пытается взломать вашу учетную запись Gmail, оповещения, которые отправляет Google, будут содержать только одну точку данных — одну дату входа в систему, один браузер, одно местоположение. Но что, если ваша электронная почта была взломана, и это не разовая ситуация, а что-то, что происходит какое-то время? Что делать, если кто-то отслеживал вашу активность по электронной почте или рассылал вредоносные письма от вашего имени? В этой статье мы покажем вам, как сделать всесторонний и эффективный обзор вашей истории входа в Gmail, чтобы вы могли определить, была ли схема использования неавторизованным пользователем.
Решение проблемы
Для обнаружения неавторизованных пользователей необходимо знать, кто такие авторизованные пользователи. В частности, Gmail отслеживает не пользователей, а сеансы. Эти сеансы идентифицируются устройством, программным обеспечением браузера и IP-адресом, используемым для доступа. Соответственно, вам нужно будет знать, какие устройства вы использовали для доступа к своей учетной записи Gmail, IP-адреса, с которых вы обращались к ней, браузеры, которые вы использовали для этого, и точные даты, когда вы входили в систему, чтобы проверить свою электронную почту. .
Второй шаг — проверить историю входов в систему, чтобы выяснить, когда и где кто-то еще использовал вашу учетную запись. Сделав это, вы сможете пометить неавторизованные точки доступа и предотвратить их повторение.
Проверка истории входов в Gmail
Если вы хотите просмотреть историю входов в Gmail, вам необходимо сначала войти в свою учетную запись.
- Теперь в правом нижнем углу панели инструментов нажмите кнопку Details . Должна открыться новая вкладка с информацией об активности вашего аккаунта.
2. В таблицах, которые вы видите, перечислены используемый браузер, IP-адрес, страна происхождения, а также дата и время входа в систему. На этой новой вкладке вы можете выйти из всех активных веб-сеансов, если заметите какую-либо внешнюю активность.
Вы также можете проверить другие сведения о каждом входе в систему, щелкнув ссылку Показать подробности рядом с тегом браузера.
3. Другой способ просмотреть историю входа в систему — это посетить страницу недавних событий безопасности.Там вы можете увидеть любые новые логины из неавторизованных мест и пометить их.
Вы также должны знать, что если вы используете другое устройство, например iPhone с сетью 3G, адрес будет отличаться от адреса вашего домашнего или офисного компьютера. Как только вы узнаете оба этих адреса, вы сразу сможете определить, какой вход не был авторизован. (См. Соответствующую статью о том, как узнать, использует ли кто-нибудь вашу учетную запись Gmail.)
Проверьте использование VPN
Вы можете сразу заметить серию подозрительных входов в систему из другого места.Однако, прежде чем сделать вывод о том, что вас взломали, проверьте, не использовали ли вы пакет виртуальной частной сети (VPN), чтобы скрыть следы просмотра веб-страниц. VPN обычно подделывают механизмы отслеживания IP-адресов в Интернете, чтобы ваш компьютер выглядел где-то (и кем-то); Если у вас уже был запущен VPN, вам может быть непросто разбираться в журналах сеансов.
Между прочим, это не аргумент в пользу отказа от использования VPN. VPN определенно добавляют уровень безопасности вашим онлайн-сеансам.Однако имейте в виду, что они могут затруднить интерпретацию журналов безопасности.
Почему так важно проверять историю входов в Gmail
По своей природе облачная служба электронной почты Google не может просто автоматически блокировать неавторизованные IP-адреса и устройства от входа в учетную запись. Они будут блокировать своих законных пользователей каждый раз, когда эти пользователи меняют телефон или используют другую машину. Единственные шаги, которые они могут предпринять, — это те, которые они предпринимают, отмечая для вашего внимания потенциально подозрительные события, такие как тайный вход в систему.
Большинство из нас не меняют пароли на регулярной основе, если вообще меняют, поэтому периодическая проверка истории входа в систему — хороший способ выявить любые махинации, происходящие с вашей электронной почтой. Это не займет много времени, и лучше перестраховаться. Кроме того, даже если вы регулярно меняете пароль, вы не всегда можете узнать, есть ли на вашем компьютере кейлоггер или какой-либо другой способ узнать ваш пароль. Если вы обнаружите авторизованные допустимые входы в систему, но с тех времен и дней, когда вы знали, что не пользуетесь Gmail, возможно, кто-то имеет физический доступ к вашему компьютеру и пользуется этим преимуществом.
Лучший способ обеспечить безопасность учетной записи Gmail — это регулярно проверять историю входов в систему и сообщать об устройствах, у которых не должно быть доступа к учетной записи. Хорошая новость заключается в том, что любая новая точка доступа помечается Gmail. Вы должны получить уведомление по электронной почте почти мгновенно, чтобы вы могли быстро принять меры.
Другие меры безопасности
Существуют и другие профилактические меры, которые вы можете предпринять, чтобы повысить безопасность своей учетной записи Gmail.
Один из шагов — настроить резервный адрес электронной почты и номер телефона, если вы еще этого не сделали, адрес электронной почты и номер телефона, которые, как вы знаете, не скомпрометированы, чтобы в худшем случае вы могли вернуть контроль над любым взломанным учетная запись.Это просто и легко сделать; Google проведет вас через этот процесс.
Включите двухэтапную аутентификацию Gmail со своего компьютера
Другой шаг — настроить двухэтапную аутентификацию для вашей учетной записи. Двухэтапная проверка добавляет еще один шаг к процессу входа в систему. Помимо имени пользователя и пароля, у вас может быть физическое устройство, которое вы вставляете в машину, которую вы используете, чтобы подтвердить, что это вы, либо вы можете попросить Google позвонить вам или отправить вам текстовое сообщение с кодом авторизации. Вы также можете попросить Google отправить запрос прямо на ваш зарегистрированный телефон, чтобы подтвердить, что это вы.Эти шаги могут немного раздражать, если вы часто входите в систему, но они делают практически невозможным взлом вашей учетной записи Gmail без физического взлома ваших систем. Чтобы настроить двухэтапную аутентификацию:
- Перейдите в свою учетную запись Google.
- На левой навигационной панели щелкните Безопасность .
- На панели Вход в Google нажмите Двухэтапная аутентификация .
- Нажмите Начать .
- Следуйте инструкциям на экране.
Включите двухэтапную аутентификацию Gmail на Android
- На устройстве Android откройте свое устройство Настройки , затем нажмите Google .
- Выберите Управление учетной записью Google .
- Далее нажмите Безопасность вкладка, расположенная вверху.
- Выберите Двухэтапная аутентификация в меню Вход в Google .
- Нажмите Начало работы и следуйте инструкциям на экране.
Настройка резервного копирования
Создание резервной копии учетной записи — это средство защиты, позволяющее сохранить доступ к учетной записи на случай, если вы забудете свой пароль, потеряете устройство или заблокируете свою учетную запись по каким-либо другим причинам. Чтобы настроить резервное копирование, выполните следующие действия:
- Войдите в свою учетную запись Google.
- Tap Безопасность .
- Снова нажмите Двухэтапная проверка , расположенная под панелью Войти в Google .
- Добавьте хотя бы один из этих вторых шагов:
- Коды приложений Authenticator
- Резервные коды
- Резервный телефон
Хотя есть ограничения на количество входов, которые вы можете просмотреть на странице истории входа в Gmail, это бесценный инструмент, которым нужно научиться пользоваться.Оставляйте комментарии ниже, чтобы поделиться своим опытом с сообществом.
NYU Электронная почта (Google)
Видеоуроки по электронной почте NYU
Вы можете просматривать обучающие видеоролики NYU Email (Google) как от Google, так и от Training (LinkedIn Learning).
Электронная почта, фишинг и спам
Спам — это нежелательная массовая рассылка. Ключевой термин — «незапрашиваемый» — если вы подписались на список рассылки (коммерческий или иной), который больше не желаете получать, это не спам. Простая дифференциация заключается в том, что у законных предприятий политика рассылки будет размещена на сайте, на котором вы подписаны на рассылку, и предоставит вам правильную информацию о том, как отказаться от подписки.NYU Email powered by Google имеет встроенную фильтрацию спама. Дополнительную информацию о спаме см. В нашей электронной почте Нью-Йоркского университета (Google): Удаление спама из вашего почтового ящика.
Электронная почтаNYU на базе Google имеет встроенную фильтрацию спама. Чтобы узнать больше о том, как это работает и как его использовать, см. Базу знаний ServiceLink.
NYU рекомендует использовать веб-интерфейс NYU Email (Google) вместо почтовых программ (Outlook, iPhone Mail и т. Д.). Однако, если вы решите использовать почтовый клиент для настольных ПК, вы должны создать правило фильтрации на основе определенных уровней рейтинга нежелательной почты.Почта, соответствующая правилу, затем перенаправляется в папку по вашему выбору, и вы можете решить, как вы хотите обрабатывать перенаправленные сообщения. Выбранный вами уровень фильтрации определяет количество получаемого спама. Если вы обнаружите, что в папку «Входящие» приходит слишком много спама, попробуйте установить более строгий уровень фильтрации. Если вы обнаружите, что нужная почта фильтруется, выберите менее строгий уровень.
ВАЖНО: Имейте в виду, что некоторые легитимные сообщения попадут в вашу папку со спамом, если они будут демонстрировать характеристики спама, например, много заглавных букв, много восклицательных знаков или фразы, такие как «щелкните здесь».»Поэтому важно регулярно проверять папку со спамом, чтобы убедиться, что вы получаете сообщения, которые могли быть случайно помечены как спам.
Фишинговые сообщения, похоже, отправляются из NYU, NYU IT или других организаций, связанных с NYU, с запросом вашей личной информации, такой как имя, дата рождения, пароль и т. Д. Не отвечайте на эти сообщения. Отдел информационных технологий NYU никогда не будет запрашивать информацию о вашем пароле. Если сообщение информирует вас о приближающемся закрытии учетной записи или аналогичных действиях, если вы не выполняете его требования, это часто является признаком того, что сообщение является фишинговым.Не выполняйте просьбу. Чтобы сообщить о попытках фишинга или спама, следуйте инструкциям в базе знаний ServiceLink.
Делегировать доступ к своей учетной записи Gmail
Как поделиться своим Календарем Google с другими
Вот как поделиться своим календарем Google с коллегами или людьми за пределами вашей организации. Чтобы поделиться своим календарем с определенными людьми: Откройте Календарь Google и найдите свой на левой боковой панели.Наведите на него курсор и выберите «Настройки и обмен». Кроме того, вы можете перейти в «Настройки» (значок шестеренки — вверху справа), а затем выбрать свой календарь в разделе «Настройки моих календарей». Прокрутите вниз, чтобы найти параметр «Поделиться с определенными людьми». Нажмите «Добавить людей» и введите их адрес электронной почты. По умолчанию вы можете добавлять людей не из вашей организации, но ваш администратор может отключить эту опцию. Выберите желаемый уровень разрешений.Будьте осторожны при предоставлении разрешений наивысшего уровня, потому что человек, с которым вы открываете доступ к календарю, сможет вносить изменения в ваши мероприятия и даже удалять ваш календарь. Ниже описаны различные уровни разрешений. 6. Щелкните Отправить. Получатели получат электронное письмо со ссылкой для принятия приглашения и добавления календаря в свой список. Объяснение разрешений Календаря Google: Просмотр только информации о свободном / занятом времени (скрыть подробности) Они могут видеть, когда ваш календарь забронирован, а когда есть свободное время, не видя никаких подробностей о запланированных мероприятиях, включая названия ваших встреч и тех, кто приглашен.Посмотреть все детали мероприятия Люди, с которыми вы делитесь календарем, могут просматривать сведения обо всех мероприятиях, за исключением тех, которые отмечены вами как личные. Внести изменения в мероприятия Люди могут просматривать и изменять все события, в том числе те, которые установлены как частные. Вносите изменения и управляйте совместным доступом У них такие же права, как и у вас, владельца календаря. Любой, у кого есть этот уровень разрешений, может создавать новые мероприятия и редактировать существующие, отвечать на приглашения, делиться своим календарем с другими, получать уведомления по электронной почте об изменениях в вашем календаре и даже удалять ваш календарь.
Электронная почта и сотрудничество — Услуги информационных технологий
«Фишинговые» сообщения выглядят легитимными, но получателя просят предоставить личная информация, такая как номера учетных записей, имена пользователей и пароли. Если вы получите сообщение с запросом персональных данных аутентификации, не отвечаем. Законные компании не будет запрашивать эту информацию по электронной почте.Если у вас есть сомнения, свяжитесь с другим способом (телефон, факс, почта США).
Другие методы защиты от фишинговых атак включают:
- Никогда не переходите по ссылкам в сообщениях электронной почты. Их истинное предназначение часто скрывается. Если вы чувствуете, что должны перейти по ссылке, введите ее вручную, НЕ нажимайте на ссылку в почтовом сообщении.
- Не звоните по номерам телефонов, включенным в подозрительные сообщения. Посмотрите их через альтернативный источник, такой как телефонная книга, оператор 411 или AnyWho http://www.anywho.com
- Проверьте онлайн-архив фишинга, чтобы убедиться, что полученное вами сообщение известное мошенничество с фишингом http: // www.millersmiles.co.uk/archives.php
- Внимательно просмотрите все финансовые отчеты (например, текущий счет, кредитную карту), поскольку как только вы их получите, и немедленно сообщайте о любых необычных действиях.
Периодически проверяйте свой кредитный отчет на предмет необычной деятельности. Вы можете запросить кредитный отчет через:
- Experian http: // www.Experian.com
PO Box 9554, Allen, TX 75013
888-397-3742 - Equifax http://www.equifax.com
PO Box 740256, Atlanta, GA 303740
800-525-6285 - TransUnion http://www.transunion.com
PO Box 6790, Fullerton, CA 92834
800-680-7289
Если вы стали жертвой фишинга, подайте жалобу в Федеральную комиссию по торговле. по адресу http: // www.consumer.gov/idtheft/
Вы можете сообщить о фишинговом мошенничестве в Интернете на сайте The Antiphishing Working Group или MillerSmiles.
. Как открыть хостел | HowToHostel Как открыть хостел …
Как открыть хостел | HowToHostel Как открыть хостел … 
 В этом разделе нажмите «Импортировать почту и контакты».
В этом разделе нажмите «Импортировать почту и контакты».