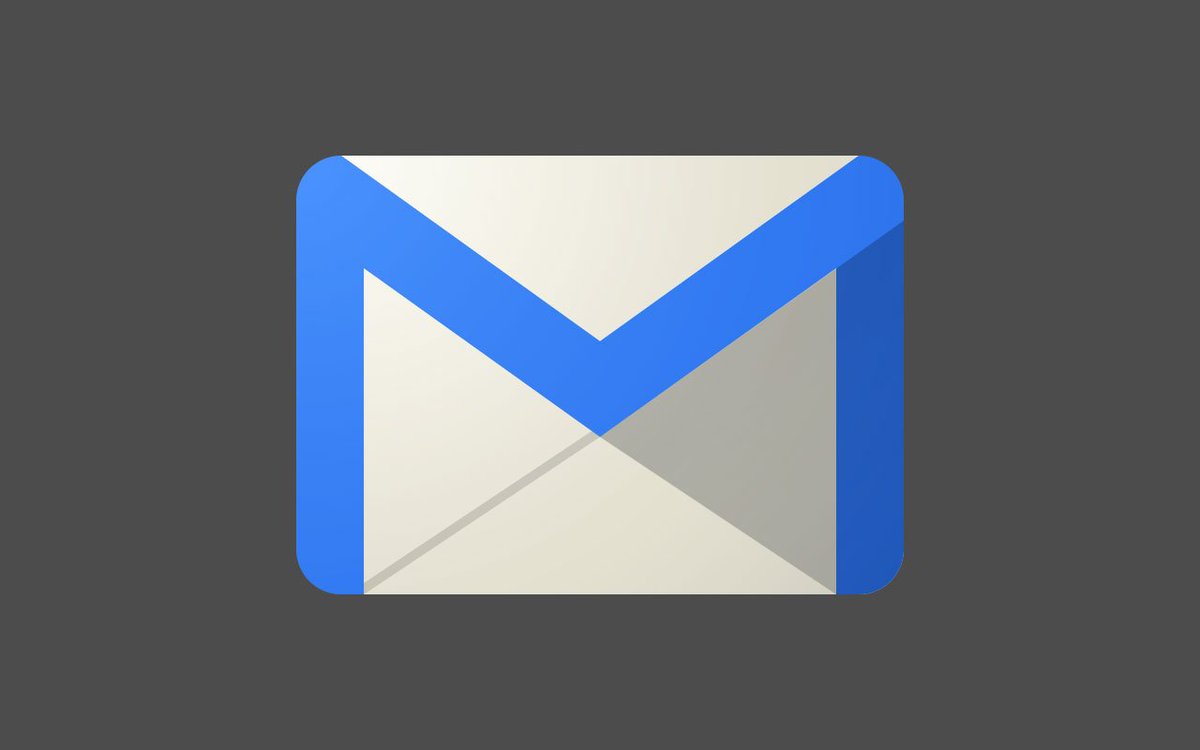Перестала работать почта Gmail? Мы расскажем как починить. • iLand
Достаточно часто клиенты приходят с проблемой – отключается почтовый ящик Gmail (IMAP). При попытке синхронизироваться, почтовый клиент Mail пишет что-то вроде «Account exceeded bandwidth limits», из чего становится понятно что пользователь превысил лимит по трафику и его просто забанили. Однако иногда, даже у тех кто пользуется почтой мало, появляется такое сообщение и ящик отключается. Разберемся в чем проблема.
Как правило, вначале пользователь пытается отправить письмо с достаточно большим вложением (более 20Мб), которое не «пролазит» через почтовый сервер Gmail. Потом программа Mail автоматически создает папку «Recovered Messages» или «Восстановленные сообщения» и размножает там это письмо в виде огромного количества копий (у пользователей которые в течении пары дней идентифицировали проблему папка «Восстановленные сообщения» успевала разрастись до 30Гб!) Понятно, что так как это IMAP, все это добро пытается просинхронизироваться с учетной записью Gmail и в результате Gmail отключает клиента за генерацию огромного трафика.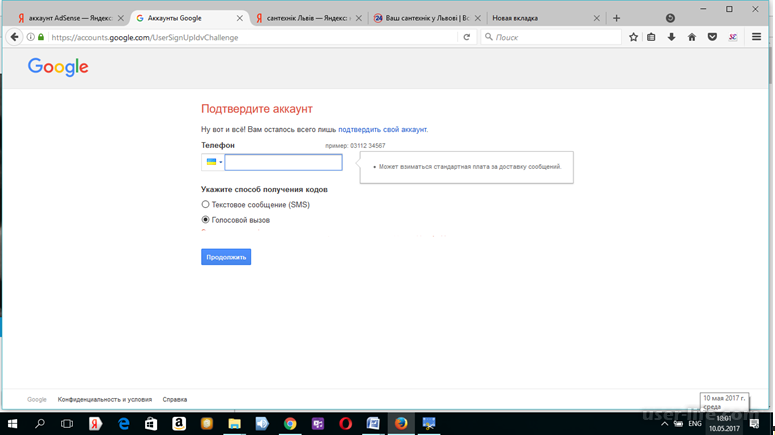
Что делать?
Простое удаление папки «Recovered Messages» и перезапуск Mail не помогают – программа создаст эту папку заново, и вновь заполнит ее одним и тем же сообщением. Вот пошаговая инструкция по починке Mail:
- Отключаемся от интернета.
- Удаляем скрытую папку «.OfflineCache» которая находится по пути: «~/Library/Mail/[email protected]@imap.domain.com/.OfflineCache». Где domain.com это ваш почтовый сервер (напр. gmail.com). Удалять эту папку надо с помощью Терминала, так как она скрытая. Мы не приводим здесь инструкций как удалять скрытые папки из Терминала, если вы умеете это делать, то и сами справитесь, если же неуверенно себя чувствуете с командной строкой – лучше не рискуйте, ибо очень просто наделать непоправимых ошибок. Просто обратитесь к специалистам.
- Удаляем почтовый ящик с «восстановленными» сообщениями: ~/Library/Mail/Mailboxes/Recovered Messages ([Gmail Account Name]).mbox
- Ждем сутки (это по правилам Gmail)
- Открываем Mail и пробуем подключиться к почтовому ящику – теперь должно работать.

Можно попробовать разблокировать аккаунт немедленно (если ждать сутки никак не подходит). Для этого воспользуйтесь ссылкой: https://www.google.com/accounts/UnlockCaptcha – но это не всегда работает.
PS. Для удаления папки .OfflineCache используется команда rm -r так как это папка и она, как правило, не пуста.
Gmail (Гугл Почта) — вход в электронную почту Google
Не входите в Gmail из поиска!
Если входить в почту Gmail через поисковые системы, можно утратить доступ к своему почтовому ящику. Пользователь переходя на сайты из поиска, рискует попасть на фишинговые (fishing — рыбалка) сайты. Эти сайты визуально неотличимые от почтовых сервисов и созданы с одной лишь целью — узнать логин и пароль от аккаунта жертвы и получить доступ к его почте.
Перейдя на подобный сайт, вы увидите знакомый вам интерфейс и не заподозрив подвоха введете данные от аккаунта в поля формы авторизации (форма для входа). После ввода вы увидите уведомление — «сервис временно не доступен, попробуйте еще раз» и произойдет переадресация на официальный сайт mail.google.com, где при повторном вводе данных вы уже благополучно войдете в свой почтовый ящик. К сожалению, интернет-мошенники уже получили ваш логин и пароль, при первой попытке входа на «липовом» сайте.
После ввода вы увидите уведомление — «сервис временно не доступен, попробуйте еще раз» и произойдет переадресация на официальный сайт mail.google.com, где при повторном вводе данных вы уже благополучно войдете в свой почтовый ящик. К сожалению, интернет-мошенники уже получили ваш логин и пароль, при первой попытке входа на «липовом» сайте.
Имея доступ к вашей Gmail почте, злоумышленник может воспользоваться функциями восстановления пароля от социальных сетей, облачных хранилищ и даже найти данные ваших кредитных карт.
Регистрация нового почтового ящика Google Mail
Гугл почта имеет ряд преимуществ по сравнению с другими почтовыми сервисами. Для владельцев почтового ящика Gmail, становятся доступны все онлайн сервисы и инструменты компании Google, так называемый all-in-one (все в одном).
Для регистрации в гугл почте потребуется около 5 минут и минимальный набор данных: Имя, Фамилия, придумать ваш уникальный логин (название почтового ящика вида my-mail-box@gmail.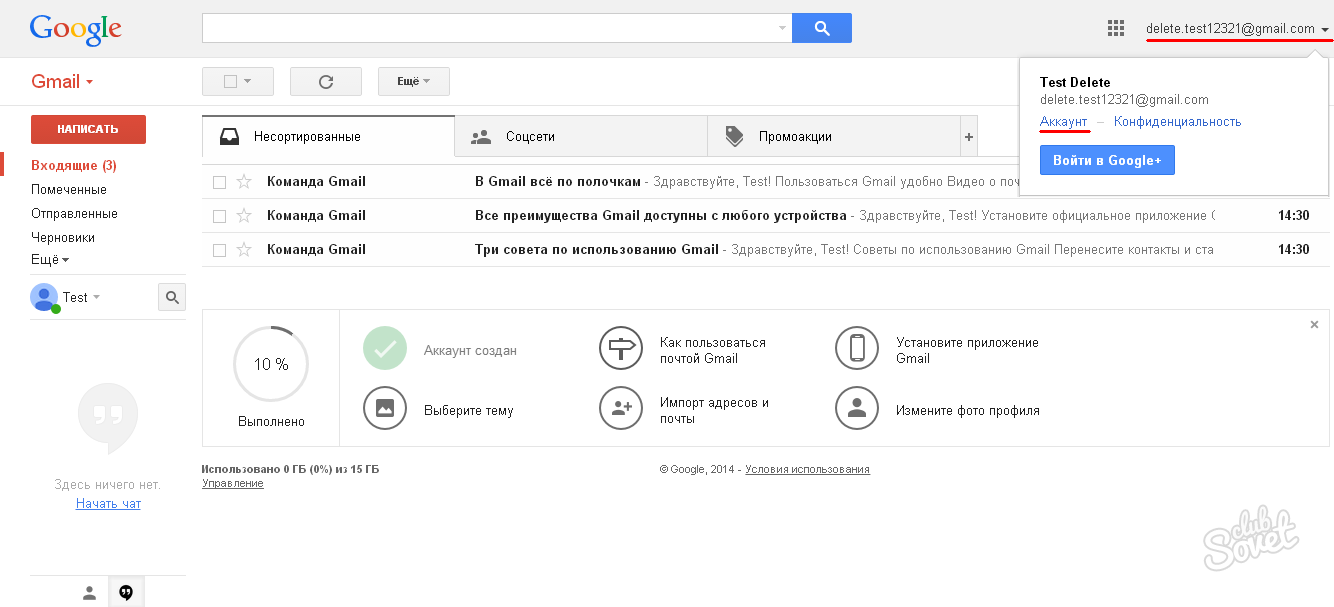 com) и удобный для вас пароль (8 знаков: буквы, цифры и спец. символы). Для обеспечения дополнительной безопасности, вам будет предложено привязать номер телефона и адрес дополнительной почты.
com) и удобный для вас пароль (8 знаков: буквы, цифры и спец. символы). Для обеспечения дополнительной безопасности, вам будет предложено привязать номер телефона и адрес дополнительной почты.
Вход в электронную почту Gmail
Входить в ваш почтовый ищик от гугл почты лучше всего со стартовых страниц которые есть в любом браузере. Если же у вас нет возможности получить доступ со стартовой страницы или вам необходимо войти в Gmail на чужом компьютере, лучшим решением будет использование режима «Инкогнито» в браузере (вызывается сочетанием клавиш Ctrl + Shift + N). В данном режиме не сохраняется ваша авторизация и при закрытии окна браузера доступ в гугл почту будет прерван.
Вторым верным решением для входа в почту Gmail
Для входа в ваш аккаунт Gmail или Google необходимо ввести авторизационные данные, которые были указаны при регистрации: Номер телефона (если он был указан и подтвержден) или логин от вашего почтового адреса.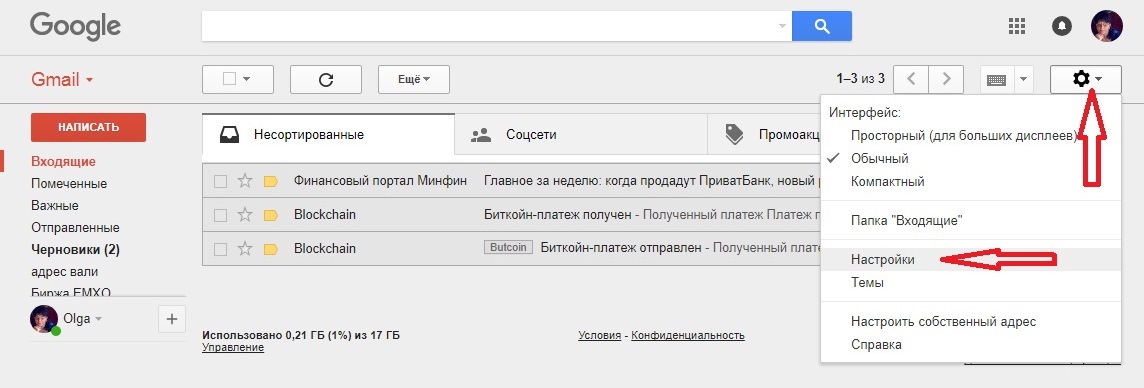
регистрация, вход, как отправить письмо
Завести почтовый ящик на gmail com. Как завести почту на гмайл ком? Инструкция с картинками для начинающих интернет пользователей, все легко и просто, сделаете за 2 минуты!
Всем привет!
Сегодняшний пост будет написан прежде всего для новичков.
Допустим у вас уже есть почтовый ящик: mail, yandex… встает вопрос, зачем нам заводить почтовый ящик на gmail com ? Все достаточно просто.
Возможно вам и дадут зарегистрироваться, но письмо с подтверждением не придет.
Вот тут то нам на выручку и придет почтовый ящик на гмайл почта ком.
Я думаю, теперь вы понимаете почему у некоторых людей куча почтовых ящиков.
Как говориться меньше слов, а больше дела), смотрим, как создать почту гмайл.
Для того чтобы завести почтовый ящик на gmail com, вбиваем в вашем браузере поисковую фразу: гмайл почта создать. Выбираем.
Выбираем.
Нажимает на сайт, у меня на картинке стрелка.
Нажимаете создать аккаунт.
Далее советую вам писать правдивую информацию, на случай утери пароля или взлома вашего ящика, у вас могут возникнуть проблемы с восстановлением доступа к своему почтовому ящику.
Переходим к основам заведения почта гмайл ком.
1. Ваши настоящее имя и настоящая фамилия.
2. Придумывайте адрес почты. Окончание у вас в любом случае будет @gmail.com, а начало придумайте сами на английском языке. Обычно — это ваша фамилия имя, возраст или все вместе взятое).
3. Придумайте пароль английскими буквами. Самые сложные пароли для взламывания состоят из: цифр, букв больших и маленьких вперемешку.
4. Повторяете придуманный пароль.
5. Дата рождения, соответственно: число, месяц и год вашего рождения.
6. Пол понятно. М и Ж, третьего не дано).
7. Ваш сотовый номер телефона.
8. Можете ничего не писать.
9. Можете поставить галочку, можете не ставить.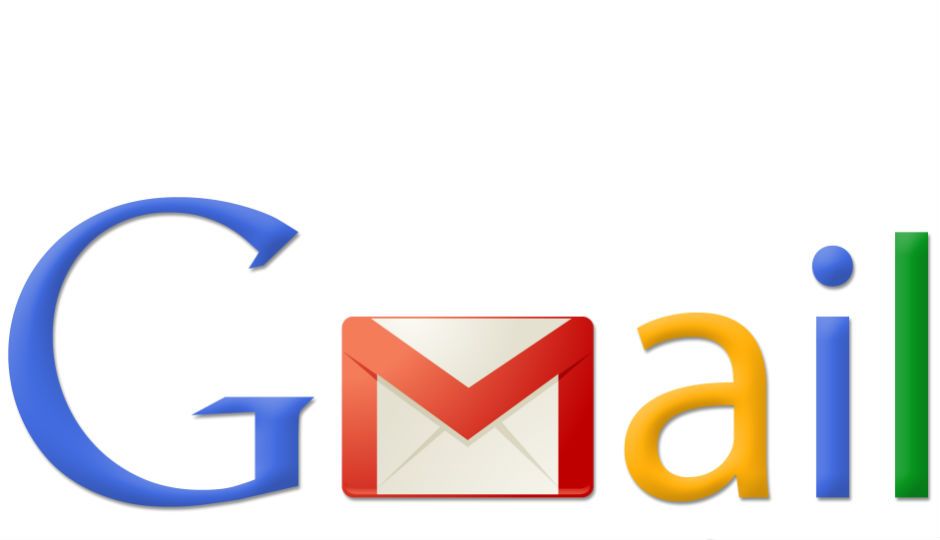
10. Ваша страна проживания.
11. Галочка, что вы принимаете условия гугла.
Все, ящик готов!
Это был коротенький урок на тему: как завести почтовый ящик на gmail com на компьютере.
Наглядный видео урок по созданию почты на гугл.
Gmail (Google mail) является бесплатной услугой электронной почты, предоставляемой американской компанией Google. Я не могу сказать точно, в каком году регистрация почты gmail.com стала доступной для всех пользователей. Однако уже более десяти лет я использую аккаунт Google , и ни разу не пожалел об этом. В момент регистрации, когда существовали компьютеры с установленными на них винчестерами объёмом 40-60 Гигабайт, почта gmail.com предоставляла своим пользователям 2 Гигабайта свободного места, которым они могли распоряжаться в своих интересах. Это было рекордно много в то время. Сейчас, конечно, этим никого не удивишь, но факт остаётся фактом. В настоящее время создать аккаунт Google необходимо всем пользователям android-устройств для того, чтобы раскрыть все возможности смартфонов и планшетов.
Регистрация в сервисе Google Play Market и многих других популярных сервисах Вам не понадобиться, если Вы уже создали аккаунт gmail.com. Чтобы было более понятно, объясню – бесплатная регистрация Google-аккаунта Вам предоставляет:
- Автоматическая регистрация почты gmail.com ;
- Автоматическая регистрация в сервисе Google Play Market , используемом на android-устройствах в качестве магазина приложений и игр;
- Автоматическая синхронизация данных (контакты, напоминания и другие) на планшетах и смартфонах, работающих под управлением операционной системы Android;
- Использование аккаунта gmail для авторизации во многих играх;
- Использование Google-диска для хранения данных в интернете;
- Авторизация в популярном сервисе Youtube.com;
- Использование Google-карт для навигации;
- Использование сервиса Google Plus и многие другие.
Как зарегистрировать почту на gmail.com
Предлагаю перейти непосредственно к созданию аккаунта Google.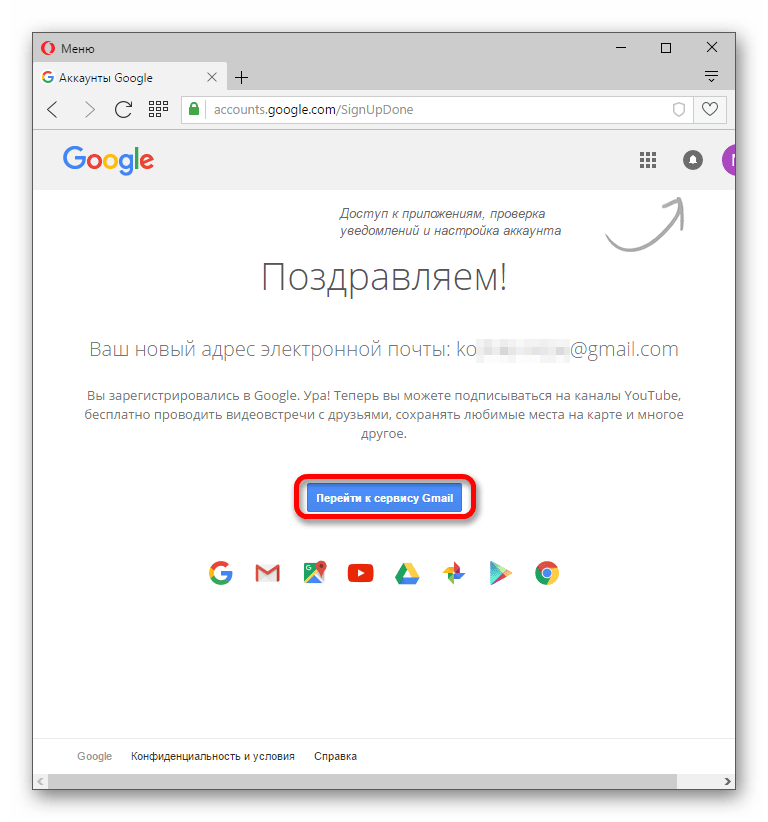 Начать следует с запуска любого браузера, в котором необходимо перейти по адресу gmail.com. На открывшейся странице левой клавишей мыши нажмите кнопку «Создать аккаунт».
Начать следует с запуска любого браузера, в котором необходимо перейти по адресу gmail.com. На открывшейся странице левой клавишей мыши нажмите кнопку «Создать аккаунт».
Google предложит Вам заполнить открывшуюся форму регистрации. И начать нужно с ввода Ваших имени и фамилии. Рекомендую писать Ваши реальные данные, чтобы в будущем не возникало вопросов с аутентификацией. Теперь придумайте имя-адрес Вашего будущего почтового ящика и введите его латиницей. Например, если Вас зовут Светлана Чайка, можно ввести «svetachayka» или, быть может, Ваше прозвище, сохранившееся ещё со школы. Почта gmail.com может потребоваться также для работы или корпоративного сайта. Тогда используйте название Вашего предприятия или доменное имя Вашего сайта. Например, «skompom». Теперь укажите дату Вашего рождения, после чего придумайте пароль, чтобы входить в аккаунт gmail.com. Пароль должен состоять минимум из восьми символов и содержать буквы латинского алфавита и цифры. Пароль необходимо ввести дважды для подтверждения.
Бесплатная регистрация в Google продолжится с заполнения номера телефона для быстрого восстановления пароля, если Вы его всё же потеряете или забудете. Это, конечно, должен быть номер мобильного телефона, который необходимо указывать с кодом страны и оператора. Если у Вас уже есть почтовый ящик на другом сервисе, можете его указать в графе «Запасной адрес электронной почты». Но это необязательно. На следующем этапе регистрации аккаунта gmail необходимо ввести символы, которые Вы видите на изображении. Это так называемая каптча, ввод которой необходим для выявления фактов роботизированной регистрации. После этого укажите страну Вашего постоянного проживания и подтвердите согласие с условиями использования аккаунта, поставив галочку напротив соответствующего пункта. Регистрация gmail практически закончилась. Для продолжения необходимо нажать кнопку «Далее».
Следующим шагом станет создание профиля в проекте социальной сети Google+, подобной Одноклассникам, ВКонтакте и другим. Если в создании профиля нет необходимости, нажмите кнопку «Нет». В противном случае нажмите кнопку «Создание профиля».
Автоматически после нажатия кнопки Вы перейдёте на страницу, где Вам сообщат, что аккаунт gmail создан и отобразят Ваш новый адрес электронной почты. Если Вы до сих пор не записали его, сделайте это прямо сейчас. В правом верхнем углу Вы увидите колокольчик с цифрой «3». Так работает система оповещения проекта Google+.
Нажав на колокольчик, откроются все новые оповещения сервиса. Нажмите на него ещё раз, чтобы скрыть оповещения.
Чтобы настроить Ваш аккаунт в Google, добавить фотографию профиля, нажмите на иконку Вашего профиля с отображением человечка.
Для того чтобы открыть содержимое самой почты, необходимо нажать кнопку «Перейти к сервису Gmail».
Появится окно приветствия в сервисе gmail, из которого Вы узнаете о том, что пользоваться им можно на любых устройствах и много другое. Для закрытия окна приветствия нажмите на крестик в правом верхнем углу или нажмите кнопку «Вперёд» для ознакомления, пока не попадёте в почту gmail.
Для закрытия окна приветствия нажмите на крестик в правом верхнем углу или нажмите кнопку «Вперёд» для ознакомления, пока не попадёте в почту gmail.
Так выглядит Ваш почтовый ящик, внешний вид которого можно настроить. У Вас уже будут новые письма от компании Google с поздравлениями и другой информацией.
Как Вы смогли заметить, создать аккаунт Google очень просто. Это не занимает много времени и не требует каких-либо сверхъестественных навыков и знаний. Теперь у Вас есть аккаунт gmail , использовать который Вы сможете на Вашем планшете или смартфоне. Вы можете пройти регистрацию почты gmail несколько раз, если есть в этом такая необходимость. Например, если Вы купили android-устройства и другим членам Вашей семьи. С радостью отвечу на возникшие у Вас вопросы, которые можно задать с помощью формы комментариев к статье. Будьте с компьютером на «ты».
Поисковая система Google очень популярна и каждый день большое количество пользователей интересует вход в почту Gmail. com и регистрация почтового ящика . В опции почты интегрировано множество сервисов. Это удобная, надежная и безопасная электронная почтовая служба.
com и регистрация почтового ящика . В опции почты интегрировано множество сервисов. Это удобная, надежная и безопасная электронная почтовая служба.
Создав собственную учетную запись в почте Gmail, автоматически происходит интеграция в социальную сеть Google+, YouTube, Play Market (приложения для Андроид), Диск (10 Гб места для хранения личной информации), Документы и т.д. После регистрации и входа в почту происходит синхронизация данных.
- ввести название своей почты и пароль;
- ссылка для входа в почту будет отображаться вверху страницы Google.
- войти в почту Гмайл (Gmail) можно также со страницы поисковой системы Google, кнопкой справа «Войти» .
Если войти не удалось по причине неправильного пароля, необходимо проверить язык раскладки, прописной или заглавный режим (CapsLock ), включена ли дополнительная клавиатура (NumLock ). Если ничего не помогло, нажать кнопку «Нужна помощь» и, следуя инструкции, восстановить пароль (подробнее — ниже в статье).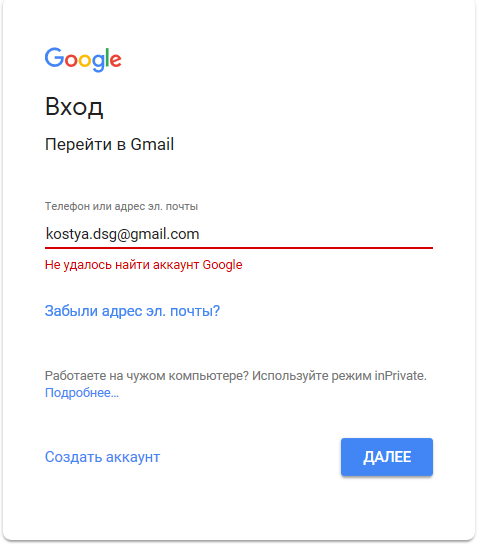
Регистрация в почте Gmail.com
Если ещё нет регистрации в почте гмайл, то вначале следует перейти в поисковую систему Google. После этого:
- откроется страница ввода данных, необходимых для регистрации;
- заполнить все строки, ввести проверочное число с картинки и нажать «Далее»;
Автоматический вход в Gmail.com
На странице входа в почту Gmail (регистрация уже должна быть пройдена), устанавливается переключатель «Оставаться в системе» . После запуска браузера нажатием кнопки «Войти» открывается почтовый ящик. Теперь гмэйл будет открываться автоматически.
Уведомления о письмах без входа в почту Гмайл
Для более удобной работы с почтой созданы специальные приложения, которые интегрируются в браузер Google Chrome (скачать) и автоматически будут уведомлять о присланной корреспонденции, без входа на страницу почты. К таким дополнениям относится Checker Plus for Gmail . После его установки, справа в браузере (Google Chrome) будет отображаться значок почты и оповещение о присланных письмах (более подробная информация после нажатия на него).
Также, это дополнение упрощает работу одновременно с несколькими личными почтовыми ящиками, имеет голосовое оповещение и управление, даёт возможность использовать почту даже тогда, когда браузер закрыт и т.д.
Вход в Gmail.com без пароля — восстановление пароля
Данная служба относится очень внимательно к трудностям пользователей и все шаги по восстановлению почты уже тщательно проработаны. Технической службой продумана методика уточнений, по которой можно с большой вероятностью определить настоящего владельца. В данной инструкции будет рассмотрен самый сложный метод — без доступа к номеру мобильного телефона и не имея прикреплённого второго почтового ящика:
- на странице ввода пароля от электронной почты нужно нажать ссылку «Нужна помощь»;
- откроется страница с выбором вероятных проблем, где необходимо выбрать «Я не помню пароль» и указать адрес почты (если он не появится автоматически). После этого, нажать кнопку «Продолжить»;
- на следующей странице нужно указать пароль в том виде, в котором он запомнился и выбрать «Продолжить» или «Затрудняюсь ответить»;
- будет предложено воспользоваться номером телефона.
 Т.к. в данной инструкции рассматривается метод без доступа к номеру телефона, то отмечается пункт «Я не могу воспользоваться телефоном»;
Т.к. в данной инструкции рассматривается метод без доступа к номеру телефона, то отмечается пункт «Я не могу воспользоваться телефоном»;
Если мобильный доступен, используется кнопка «Продолжить», вводится СМС-код и устанавливается новый пароль. На этом восстановление доступа заканчивается для тех, кто имеет под рукой привязанный в аккаунту телефон.
- вводятся даты последнего входа в почту gmail.com и регистрации;
- следующий шаг — ответ на секретный вопрос, введённый при регистрации. Здесь можно ввести правильный ответ и выбрать «Продолжить» или нажать на кнопку «Пропустить этот вопрос», если сам вопрос забыт;
- все последующие шаги направлены на доказательство своей принадлежности к данному ящику. Каждый пропуск вопроса будет только растягивать процедуру восстановления почты гмайл (gmail.com). По завершению, система обработает все данные ответы и предоставит доступ к почтовому ящику.

В последующем, лучше перестраховаться от таких случаев и записать данные в надёжном месте. Не помешает прикрепить к почте действующий номер телефона или второй почтовый ящик. Сделать это можно в настройках профиля аккаунта
История создания почтового ящика
Первый почтовый ящик компании google был запущен в 2004 году. По истечении трёх лет, потраченных на его создание, новости опубликовали революционный анонс. Доступный каждому почтовый сервис, обещающий бесплатное гигабайтное хранилище общественность восприняла изначально как шутку.
В дальнейшем, благодаря почте gmail (гмайл), в этой области произошли большие скачки вперёд и этими технологиями стали пользоваться практически все почтовые интернет-службы.
Здравствуйте, дорогие читатели. В век технологий большинство людей, если не брать бабушек и дедушек, хотя и они наверно тоже стали более продвинутыми в плане интернета, забыли что такое писать письма в ручную и выстаивать огромные очереди в почтовых отделениях.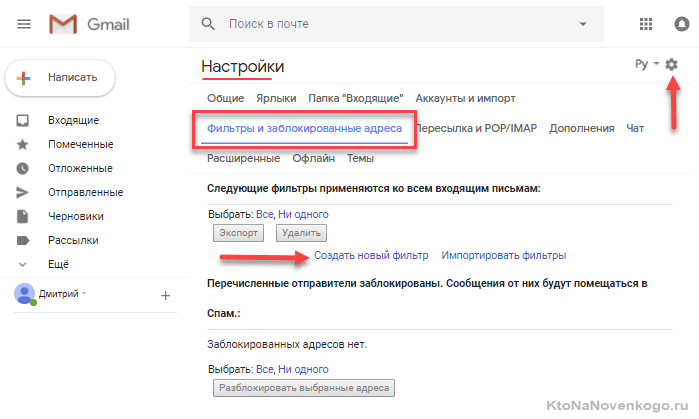 Мы перешли на такой удобный способ общения как электронная почта.
Мы перешли на такой удобный способ общения как электронная почта.
И правда, данный способ коммуникации гораздо удобнее обычного письма. Не нужно ждать неделями, отправил и адресат тут же получил — просто невероятная экономия времени. Вот о таком виде быстрой переписке мы и поговорим с вами в этой статье, а в особенности о том, как создать электронную почту в гугле.
Это сервис, который позволяет вам отправлять сообщения в разные концы света за считанные секунды. Более того, к ним вы можете прикреплять документы, сканы, фотографии или аудио и видео записи. Здесь нужно отметить, что это — электронная почта. А значит для ее функционирования вам необходимо иметь компьютер и интернет.
Виды почтовых сервисов
Самыми распространенными сервисами в наше время являются: Yandex, Google и Mail. Каждый из них имеет свои преимущества и отличия. Поговорим немного о каждом в отдельности.
Мэйл.руЭто портал, со
зданный для общения, дата основания которого 1998 год.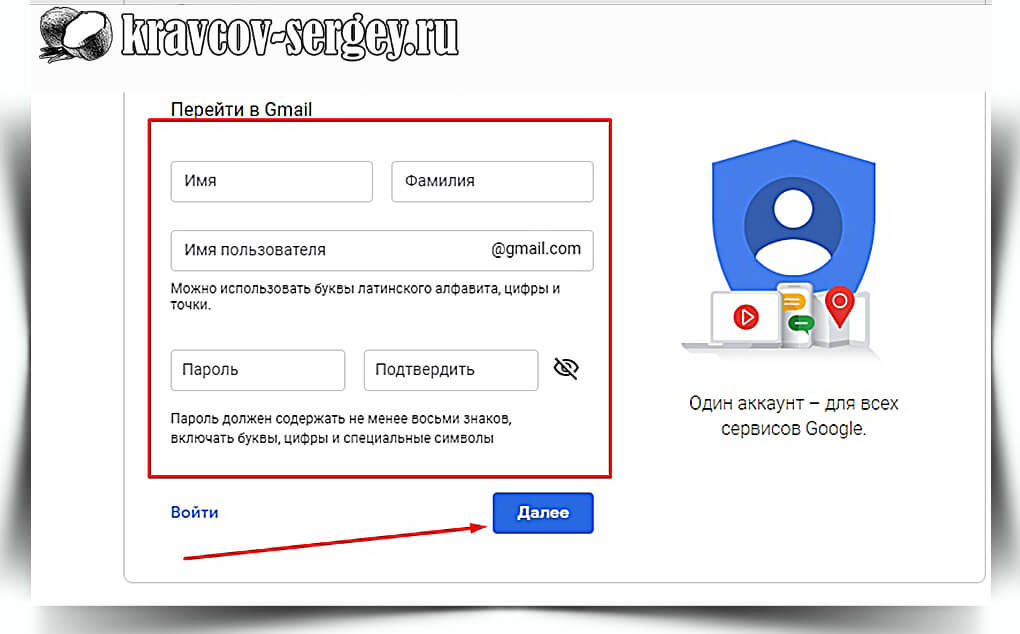 Первоначально mail создавался как служба отправки сообщений, позже на сайте стали появляться разнообразные разделы, которые позволяют получать своим пользователям информацию о погоде, различных новостях.
Первоначально mail создавался как служба отправки сообщений, позже на сайте стали появляться разнообразные разделы, которые позволяют получать своим пользователям информацию о погоде, различных новостях.
Сейчас мэйл занимает 5-е место по росту количества пользователей. Это достаточно не плохой почтовый клиент, которые предоставляет широкие возможности для своих потребителей.
Яндекс почта
Анонс поисковой системы прошел в 1997 году и представлялся как поисковый механизм, однако за годы работы стал еще и мультипорталом, имеющим свой магазин, возможность прослушивания музыки, места для хранения информации в сети и т.д. И, конечно же, еще одно основное направление этой компании – почтовый сервис.
Гугл
Поисковая система Google была основана в 1998 году, и как почта стал существовать только в 2007 году. Однако даже в то время он обладал рядом значительных преимуществ по сравнению со своими конкурентами. Об этом мы поговорим позже. Это не только поисковая система и e-mail клиент, но и огромное количество полезных сервисов, начиная от игровых и заканчивая достаточно серьезными бизнес проектами.
Создать почтовый ящик на любом из этих сервисов можно абсолютно бесплатно, все зависит только от ваших предпочтений. Сегодня мы поговорим о том, как создать новую учетную запись в Google. Вот пошаговая инструкция по регистрации, которая будет подкреплена фото для более полного понимания.
Инструкция регистрации в Google
1. Первое, что необходимо сделать, это зайти на сам сайт https://www.google.ru/
2. Далее в верхнем правом углу следует нажать кнопку «Войти»3. После этого у вас откроется страница с вводом данных, но так как вы первоначально регистрируетесь, их у вас нет, поэтому на этой странице необходимо отметить «Добавить аккаунт»
4. После этого у вас появляется поле с вводом e-mail, однако, вам пока вводить нечего, поэтому вы нажимаете на «Создать аккаунт»
5. Google предлагает вам зарегистрироваться, давайте сделаем это и перейдем к колонке с данными:
Первое, что необходимо ввести это ваше имя и фамилию. Далее вы придумываете себе имя пользователя, то есть логин и вводите в следующее поле.
Примечание: Если вы ввели имя пользователя, которое уже существует в системе, вас об этом оповестят.
После этого вам нужно придумать и ввести пароль и повторить его.
Примечание: Если пароль введен не верно, то система так же оповестит вас об этом.
6. После этого вам надо доказать, что вы не робот и ввести цифры с картинки.
Страна определяется автоматически, но если вы хотите ее изменить, вам нужно выбрать стрелочку, после чего всплывет окно и вы сможете указать то, что вам нужно. Мы остановились на России.
Теперь вам остается отметить галочкой, что вы согласны со всем, что вам предлагают и отметить «Далее».
7. Все, ваш аккаунт готов! Нажимайте кнопку «Перейти к сервису Gmail» и можете приступать к работе!
Как пользоваться почтовым ящиком Google
Давайте посмотрим, каким же образом вы будете пользоваться своей учетной записью.
Вы можете войти в свой аккаунт абсолютно с любой страницы гугл-поиска. В правом верхнем углу будет указан ваш логин, нажав на который, откроется поле, где будет написано: «Мой аккаунт».
Нажав на эту кнопку вы попадаете в меню, где можете настроить сам аккаунт, его безопасность и конфиденциальность.
Теперь перейдем к самому ящику. Для того чтобы в него войти, вам необходимо отметить либо значок «Почта» либо значок с квадратиками все в том же правом верхнем углу. После чего откроется меню функций, где вам необходимо нажать на кнопку «Почта».
После этого у вас откроется окно вашего электронного ящика.
Разберем некоторые функции ящика в GoogleВот таким образом выглядит окно самого ящика, в котором уже есть 3 входящих письма от Google.
Здесь вы можете не только написать кому-то, но еще и увидеть сколько сообщений у вас всего, сколько вы отправили, получили, в какое время и т.д.
Для того чтобы вы могли написать письмо, вам необходимо выбрать красную кнопку «Написать» и вы увидите как в правом нижнем углу появилось окно ввода данных.
Здесь вы можете ввести адрес получателя, тему и сам текст, а так же, добавить документ или изображение, воспользоваться смайликами.
Все достаточно просто.
Для того чтобы оправить письмо, вам необходимо просто нажать на кнопку «Отправить».
Преимущества работы в Google
- Возможность хранения до 15 ГБ информации на виртуальном диске, пока это единственная компания, которая предоставляет такой объем памяти.
- Так же вы можете загружать свои документы на Диск, с помощью которого их можно быстро и легко отправлять своим друзьям и коллегам.
- Фото и видео загружаются без помощи разнообразных программ. Вам всего — лишь нужно перетащить документ в окно сообщений.
- Вы можете привязать учетную запись к любому сайту, который поддерживает эту систему, например youtube, и получать уведомления оттуда.
- Так же информация о новом сообщении доступна на любой странице поиска, а если вы пользуетесь Google chrome, то специальное приложение покажет вам новое сообщение, которое пришло только что.
Можно много говорить о преимуществах работы с Google. Самое главное, что она приспособлена не только для работы на компьютере, но и на смартфонах и планшетах. Ну вот вы и узнали про существование такого удобного сервиса и вам осталось лишь завести учетную запись и наслаждаться его возможностями!
С Уважением, Екатерина Калмыкова
Друзья, приветствую Вас, на моем блоге!
Рассмотрим в этой статье пошагово что такое — .
Гугл является самой крупной в мире поисковой системой. Она имеет собственный почтовый сервис Gmail, на котором можно бесплатно сделать электронный адрес и вместе с ним получить доступ к нескольким другим сервисам, в том числе к Ютубу.
Чтобы начать регистрацию, нужно перейти на сайт gmail . Теперь нажмите на «Создать аккаунт» входа в профиль.
Появится простая форма, которую нужно заполнить.
В полях имени и фамилии, лучше всего указывать настоящие данные. Это может пригодиться для использования других сервисов, а также при необходимости вернуть доступ к ящику, если вы потеряете пароль. Свои данные можно скрыть, так что не беспокойтесь, никто не узнает о вас больше, чем вы позволите.
Имя пользователя (ник) — это ваш логин . Оно будет отображаться в названии вашего ящика. Логин нужно придумать самостоятельно. Он может состоять из латинских букв, символов и цифр.
Пароль следует выбирать таким образом, чтобы он был максимально сложным. Кроме того, что с его помощью вы будете заходить на свою почту, он также будет защищать ваш ящик от взлома. В комбинации можно использовать латинские буквы (желательно сочетать маленькие и большие буквы) и цифры.
! Пароль можно записать в надёжном месте, чтобы не забыть.
! Иначе вы не сможете заходить на свою почту.
Телефон, страну и запасной адрес почты можно не указывать — для регистрации они не нужны.
Если после того, как вы нажали « Далее» , какое-то из полей подсвечено красным, значит вы что-то пропустили или ввели неверно. Исправьте ошибку и снова нажмите «Далее» .
После того как все поля заполнены, вам предложат прочитать «Условия использования» .
Пунктов о том, что вы продаётесь, в рабство там нет, поэтому смело жмите «Принимаю» — без этого регистрацию не пройти. Теперь вам покажут окно, где будет написан адрес вашего ящика. Запишите его куда-нибудь, чтобы не забыть.
Для перехода в свою почту, нужно нажать на кнопку «Перейти к сервису Gmail» .
Как придумать имя пользователя для gmail почты
С созданием имени пользователя могут возникнуть некоторые сложности. Дело в том, что каждый такой логин в системе Гугла, должен быть уникальным, то есть двух одинаковых адресов существовать не может.
Если введённый вами логин уже занят, система сообщит вам об этом (под полем появится красный текст) и предложит несколько уникальных вариантов, которые вы могли бы использовать.
Они создаются на основе введённых имени, фамилии и логина. Если вы не хотите выбирать из того, что предложила система, придумайте другой ник.
Дополнительным параметром для имени пользователя, является его длина. Оно не должно быть короче 6 символов и длиннее 30.
Изменить название после создания ящика нельзя, так что подумайте хорошо, прежде чем выбрать окончательный вариант. Если почта нужна вам только для регистрации на каких-то ресурсах, то название не важно.
Ваше имя пользователя в почте Гугл
Как было сказано выше, имя пользователя будет отображаться в названии вашего ящика, и именно оно будет являться вашим электронным адресом. После создания почты, к нему добавится “@gmail.com”. Ваш адрес будет иметь такой вид:
Получается, что название ящика составляется из имени пользователя и названия почтового сервиса, соединённых между собой «собакой» . Адрес пишется слитно, точка ставится только перед «com» .
Этот адрес вы можете давать друзьям, знакомым или клиентам для связи с вами.
Как узнать свой адрес гугл почты
Войдя в свой профиль, вы увидите приветственное окно, в котором рассказывается, почему почта Гугл самая замечательная и т. д.
Это окно можно спокойно закрыть, его вам больше не покажут.
Чтобы узнать свой адрес почты, нужно нажать на иконку с буквой вашего имени в верхней правой части окна. Появится небольшая подсказка, где и будет написан адрес.
Как войти в свою почту Гугл
Чтобы зайти на свою почту, нужно сделать несколько простых манипуляций. Как правило, браузеры запоминают наши данные, чтобы нам не приходилось постоянно их вводить.
Поэтому для входа вам нужно будет просто перейти на сайт гугла и в правом углу нажать на иконку с квадратиками.
Из выпавшего меню выберете значок Почты и всё. Ящик откроется, и вы сможете им пользоваться.
Если браузер не сохранил ваши данные или вы заходите в почту с другого компьютера, вам нужно будет ввести имя пользователя и пароль. Причём сначала вы вводите логин, затем пароль
Возможности gmail почты
Самые очевидные возможности почты — это получение и отправка писем. Это может быть как рабочая переписка, так и дружеская. В письма вы можете вкладывать разные файлы, например фотографии или документы.
Помимо почты, регистрация предоставляет вам возможность пользоваться и другими продуктами. Вот, что вам доступно после создания аккаунта в Google:
- Диск . Вы можете бесплатно хранить файлы общим весом до 15 Гб. Сюда можно загружать данные с ПК или мобильного устройства, а потом открывать или скачивать их с другого компьютера или устройства. Кроме этого, вы можете сделать так, чтобы другие пользователи тоже могли просматривать ваши файлы.
- Документы . Сервис является онлайн редактором. Здесь можно создавать документы, таблицы, презентации и пр. Они сохраняются на вашем диске. В любой момент их можно скачать, переслать и отредактировать.
- Ютуб . Это самый известный в мире видеохостинг. Смотреть ролики можно и без регистрации, но через адрес гугл почты, вы сможете авторизоваться на сайте, подписываться на разные каналы, оставлять комментарии и выкладывать свои ролики.
- Гугл плей . Это площадка для мобильных устройств, с которой можно установить приложения, скачать музыку, фильмы и т. д.
- Гугл+ . Социальная сеть, наподобие Фейсбука и других проектов.
Вместе с электронным адресом вы одновременно получаете доступ к нескольким сервисам. Это большое преимущество Google почты.
С Уважением, Александр.
от регистрации до полной настройки почтового ящика от Гугл. Разберем некоторые функции ящика в Google
Честно говоря такие вопросы меня немного злят, ну разве так сложно? Есть у меня друзья, которые не имеют электронной почты и тем самым не могут зарегистрироваться на многих сайтах (Вадим, привет! :)) А создать почту же сложно, да еще и лень. Так вот я решил поэтапно и с картинками рассказать как создать электронную почту на https://mail.google.com.
Я использую почту и от Яндекса и от Google, но честно говоря электронная почта от Google мне нравится больше да и интерфейс у нее удобнее. Так что рассмотрим на примере почты от Google она же Gmail .
Переходим по ссылке https://mail.google.com и обращаем внимание на правую сторону страницы. Как видите там есть форма в которой можно ввести Ваш пароль с логином и войти в свой ящик с электронной почтой. Но это Позже, у нас пока нет электронной почты, и нам ее нужно создать. Для этого нажимаем на красную кнопку в правом верхнем углу “Создайте аккаунт”.
После нажатия на эту кнопку мы попадаем на страницу в которой нам всего лишь нужно запомнить регистрационную форму. Я для примера запомню, а Вы вводите свои реальные данные.
Ну здесь мне кажется все понятно. Там где “Придумайте имя пользователя” придумайте себе имя английскими буквами, можно и цифры. Если такой адрес уже есть, то система Вас об это предупредит. Что касается пароля, то стоит придумать длинный и сложный. Сразу советую его где-то записать, что бы не забыть. Кстати телефон вводить не обязательно. Когда все правильно запомните, нажимайте “Далее”.
Появится новая страница, на которой будет немного полезного текста и предложение загрузить фото для вашего профиля. Но это не обязательно, так что смело можете нажимать “Далее”.
Все готово! Сервис поздравит нас с регистрацией и предложит перейти в свой почтовый ящик. Нажимаем “Перейти к сервису Gmail”.
После нажатия на эту синюю кнопку, Вы попадете в свой личный кабинет на Gmail в котором сможете читать письма которые вам приходят и отправлять электронную почту. Как я и говорил все очень просто!
Как видите и в самом интерфейсе все так же очень просто. У вас уже будет 4 входящих письма, это письма от компании Google. Что бы прочитать письмо, просто нажмите на него, а что бы написать письмо нажмите “Написать”.
Как войти в электронную почту от Google?
Если Вы закроете страницу со своей почтой, то Вам скорее всего понадобится войти в нее заново. Для этого переходим по том же адресу https://mail.google.com и в форме о которой я уже писал вводим свою элеронную почту и пароль, который мы указывали при регистрации.
Можете еще поставить галочку “Оставаться в системе”, что бы потом снова не вводить пароль. Ну и остается только нажать на кнопку “Войти”.
Все! Теперь Вы счастливый обладатель электронной почты, можете получать и отправлять письма сколько захотите. Удачи!
Еще недавно, зарегистрировать Gmail можно было только через приглашения от пользователей, у которых уже есть подтвержденная учетная запись Google . Но это правило уже изменилось, и теперь каждый может легко и в любое время зарегистрироваться в одном из самых популярных почтовых сервисов.
В данной статье мы подробно расскажем, как создать учетную запись Gmail .
Создание учетной записи Gmail
Откройте веб-браузер и перейдите на главную страницу Google . Затем выберите значок Почта , расположенный на панели инструментов:
Здесь возможны два возможных сценария в зависимости от статуса Вашей учетной записи. Если у Вас уже есть учетная запись Google, просто введите свое имя пользователя и пароль для доступа к Gmail через свою учетную запись Google. Вы можете сделать это, нажав Войти .
Если у Вас нет учетной записи Google, нажмите Создать аккаунт и заполните онлайн-форму с запросом основной информации:
Ознакомьтесь с условиями и установите флажок, чтобы подтвердить, что Вы прочитали и приняли все условия использования, затем нажмите Дальше . На вводной странице появившейся службы нажмите Я готов использовать свою учетную запись , чтобы завершить регистрацию.
Как получить доступ к почтовому ящику Gmail
Как только Вы зарегистрируетесь в Gmail, Вы будете перенаправлены на почтовый ящик.В верхней части папки Входящие Вы увидите три вкладки, созданные для управления электронной почтой: Несортированные , Соцсети и Промоакции :
Эти фильтры не являются обязательными. Gmail предлагает своим пользователям множество опций для настройки входящих писем, включая создание настраиваемых фильтров и ярлыков, а также персональную подпись . Эти параметры можно найти в настройках учетной записи.
Различия между Google, Google Plus и Gmail
Google – это поисковая система, которая позволяет Вам получать доступ к миллионам веб-страниц, просто введя набор ключевых слов. Google Plus — это социальная сеть Google , которая позволяет обмениваться контентом и подключаться к другим пользователям Gmail . Gmail – это почтовый клиент Google , который позволяет Вам создавать и отправлять электронные сообщения своим личным или профессиональным контактам.При создании учетной записи Gmail Вы автоматически создаете учетную запись Google , которая позволяет Вам получать доступ к другим персонализированным службам, таким как
Google — крупнейший поисковик, который ежемесячно обрабатывает свыше 40 млрд запросов. Главное отличие максимально простой в использовании и доступной системы — наличие многочисленных взаимосвязанных и постоянно развивающихся сервисов.
Одним из самых востребованных является gmail.com почта — вход в гугл почту открывает перед пользователями широчайшие возможности ее функционала. Не удивительно, что сегодня гугл почта обогнала по популярности многие известнейшие почтовые сервисы в мире.
Почему почта gmail?
Казалось бы, чем может отличаться почтовый ящик поисковика от стационарных сервисов? Но возможности gmail.com способны удивить многих «продвинутых» пользователей. Кроме привычных функций сбора корреспонденции, возможности ее помечать и распределять по тематическим папкам, гмайл почта предлагает массу других «полезностей»:
- Отличная система фильтрации позволяет сортировать письма по десяткам критериев в автоматическом режиме.
- Импортировать список контактов с других ящиков.
- Благодаря надежной защите от спама почты гугл многие предпочитают собирать именно в этот ящик корреспонденцию с других сервисов.
- Доступ к почте возможен с любого устройства, подключенного к интернету.
- Неограниченное использование всех продуктов поисковой системы без отдельной регистрации.
- Предоставление 15 Гб бесплатного хранилища для фотографий, писем, документов и т.д.
- Возможность создания корпоративных адресов, получения круглосуточной поддержки, организации бесплатных видеоконференций.
- Предусмотрено использование защищенного протокола, получение предупреждения от gmail почты, вход в которую выполняется с незнакомого IP-адреса.
Как же получить доступ ко всем этим прелестям, правильно настроить работу своего почтового ящика?
Создание ящика гмайл — элементарно просто
Регистрация в сервисе банальна, но имеет некоторые нюансы. Во-первых, не стоит путать его с gmail ru, который не имеет к Google ни малейшего отношения. Вообще, получение почтового адреса гмайл ком это бонус для пользователей, которые создают аккаунт в системе. Если такового не имеется, достаточно зайти на страницу почтового сервиса gmail.com почта — вход в гугл почту будет сопровождаться предложением исправить эту «недоработку»:
- После нажатия «Создать аккаунт» вы увидите веб-форму, где нужно внимательно заполнить поля.
- Для начала вводится идентификационные данные: имя и фамилия, информация о поле и дате рождения, номер телефона, альтернативный адрес почты, страна. Главная загвоздка на данном этапе — придумать логин, ведь именно так будет называться ваш будущий ящик, и надежный пароль. Google почта очень популярна, поэтому придется подключить максимум фантазии, чтобы придумать простое незанятое имя. То же касается и пароля. Хотя gmail почта надежно защищена, простая комбинация может не уберечь ваш ящик от взлома.
- Теперь можно прикрепить свою фотографию, выбрать язык интерфейса.
Рекомендуется вводить реальную информацию. Номер телефона и адрес дополнительного почтового ящика поможет в дальнейшем легко восстановить доступ при утере пароля либо взломе почты. По завершении регистрации на альтернативный ящик будет прислано письмо с кодом для решения возможных проблем со входом.
Если у вас есть gmail.com почта, вход в гугл почту легко осуществляется из всех сервисов системы, нажатием кнопки, расположенной в верхнем меню возле имени пользователя. Также при введении в браузере gmail, вход в вашу почту будет доступен.
Вход в почту Gmail.com
Если у вас есть gmail.com почта — вход в гугл почту легко осуществляется из всех сервисов системы, нажатием кнопки, расположенной в верхнем меню возле имени пользователя. Также при введении в браузере gmail, вход в вашу почту будет доступен. Использование почтового ящика возможно с любого устройства.
Зайти в почту с компьютера
- Зайдите на страницу сервиса, введите имя и пароль, которые вы указывали при создании аккаунта в Google. При желании можно зайти под другим логином.
- Нажмите «Войти» в верхней правой части страницы, если при входе вы увидели перечисление сервисов почты.
Зайти в гугл почту с Android
Чтобы пользоваться почтой, добавьте свой аккаунт и обновите приложение gmail, если оно не актуально.
- Войдите в приложение и в открывающееся меню (три горизонтальные полоски со стрелкой) выберите «Добавить аккаунт».
- Здесь понадобится ввести тип нового аккаунта и выполнить все шаги согласно инструкции.
Войти в Gmail с IOS
Для доступа к почте нужно добавить один либо несколько аккаунтов.
- После входа в приложение в меню со значком с тремя полосками выберите свой аккаунт. Если вы пользуетесь iPad, этот шаг пропускается.
- В разделе управления аккаунтами необходимо выбрать пункт «Добавить аккаунт» и ввести идентификационные данные для входа.
Знакомство с интерфейсом и настройки гугл почты
Когда вы завели ящик на gmail.com почта, вход в гугл почту позволит очень быстро настроить необходимые функции. Начнем с интерфейса. Он привычен, максимально понятен и не меняется достаточно долго. Из удобных инструментов можно выделить:
- Разделение писем по назначению. Вы можете распределить корреспонденцию, относящуюся к соцсетям, форумам, оповещениям или оставить в неотсортированной папке.
- Возможность организовывать подобные скайпу видео и обычные чаты. Если ваш браузер ее не поддерживает, что автоматически проверяется, загрузится стандартная Html версия.
- Хранилище в 15 Гб предоставляется по умолчанию, но за небольшую плату его объем можно увеличить.
Что примечательно, если вы зарегистрировались на gmail.com почта, вход в гугл почту вовсе не отменяет использование других ящиков. Очень легко настроить пересылку корреспонденции на новый адрес в любого другого почтового сервиса. Ознакомиться с основными возможностями, которые предлагает почта gmail com, такими как перенос списка контактов и корреспонденции из сторонних ящиков или о соцсети поисковика, вы можете в письмах, присланных на ваш адрес сразу после регистрации.
Настройки сортировки гугл почты
Чтобы удобно и быстро сортировать письма, гмайл почта предлагает эффективные инструменты:
- Ярлыки. Они функционально похожи на привычные всем папки, но отличаются более широкими возможностями. Изначально вы увидите минимальный набор, расположенный с левой стороны страницы, который расширяется и настраивается для своих целей.
- Для начала зайдите во вкладку «Настройки», расположенную в выпадающем меню в виде шестеренки. В разделе «Ярлыки», меняя активацию «да/нет», можно скрыть, активировать или удалить необходимые пункты меню. А нажав кнопку внизу окна либо прямо из письма, легко создать новый ярлык-папку.
- Если вам не по душе специфические значки в gmail com почте, поменяйте их на обычные текстовые надписи в общих настройках ярлыков кнопок.
- Нововведение почты — организация вложенности ярлыков без установки дополнений. Чтобы настроить какой-либо ярлык, достаточно нажать на расположенную справа от него стрелку. При этом будет предложено подобрать цвет и настроить ярлык по не скольким критериям.
- Если вы удаляете один из ярлыков, например, «Входящие», содержимое папки не уничтожается, а перемещается в «Архив» и остается доступным также в папке «Вся почта».
Никто, конечно, не отменял ручное «разбрасывание» писем по папкам в процессе их чтения при помощи привычной кнопки «Переместить». Функции почты google позволяют избежать этой рутины и существенно упростить работу.
- Фильтры. Этот инструмент незаменим, когда необходимо автоматизировать процесс сортировки корреспонденции. Чтобы воспользоваться чудо-фильтрами почты гугл, войти нужно также в меню настроек под значком шестеренки.
- В открывшемся окне показаны уже имеющиеся фильтры и ссылка, которая позволит создать идеальную, логически организованную почту.
- Фильтровать письма можно, к примеру, по темам, по адресатам (как получателям, так и отправителям своего и прикрепленного ящика), по определенным терминам и т.д.
- Далее укажите, что делать с отфильтрованной корреспонденцией: отправить в одну из папок, архивировать, пометить, применить ярлык или переслать, удалить и др.
Если вы уже пользовались подобным сервисом, проблем с созданием удобного алгоритма сортировки возникнуть не должно.
Безопасность почтового ящика Gmail.com почты
Бесспорным преимуществом сервиса является возможность отслеживания подозрительных попыток доступа к ящику, а также настройка оповещения в таких случаях. Это можно сделать по ссылке «Дополнительная информация» в разделе «Настройки».
- Если корреспонденция, которой вы обмениваетесь или храните, крайне важна, стоит пожертвовать удобством и грамотно настроить безопасность почтового ящика. В разделе «Безопасность и вход» рекомендуется создать двухэтапную аутентификацию. При входе нужно будет не только ввести пароль, но подтвердить доступ кодом, присланным на телефон.
- Внимательно проверьте настройки вкладок на наличие лишних ссылок в подписи писем, включенного без вашего ведома автоответчика.
- Убедитесь в отсутствии неизвестных имен в разделе доступа к аккаунту и посторонних адресов в настройках отправки писем.
- Проверьте настройки POP и MAP, фильтров и т.д.
Конечно, это далеко не все возможности почтового сервиса gmail. Более подробную информацию об огромном функционале, настройках различных инструментов и безопасности вы всегда найдете на сайте системы и в обширном разделе помощи.
Здравствуйте, друзья! В сегодняшней статье я расскажу вам о том, как и, как следствие этого, завести почтовый ящик Gmail. Да, для кого-то это покажется элементарным, но в тоже время найдется немало людей, у которых одни лишь фразы «создать аккаунт» и «завести почтовый ящик» вызовут массу вопросов. И я говорю это без преувеличений, поверьте, сама встречаю таких людей постоянно. Тем более, в своей статье я обещала, что и Google не обойду стороной, так что выполняю своё обещание.
Итак, для чего же может понадобиться аккаунт Google и почтовый ящик Gmail?
Для чего вообще нужна электронная почта я уже подробно писала в статье про почту на Яндексе (ссылка в начале этой статьи), так что повторяться не буду. Я лишь обозначу основные моменты, для чего вообще нужно регистрироваться и .
Во-первых, зарегистрировав аккаунт Google вы автоматически будете иметь аккаунт в других сервисах этой поисковой системы – это видеохостинг Youtube, социальная сеть Google+, блоговая платформа Blogger, Google диск и др..
Во-вторых, если вы регистрируетесь на зарубежных сайтах (например, для покупок в интернет-магазинах), то вам желательно иметь почтовый ящик с окончанием.com (а от Google как раз для этого подходит), чтобы не было проблем с приемом и отправкой писем. Конечно, можно на это махнуть рукой, но согласитесь, будет не очень приятно, если какое-нибудь ваше важное письмо не дойдет до получателя или наоборот, вы не получите ответа.
В-третьих, имея смартфон с операционной системой Android вам просто необходимо иметь аккаунт Google, потому что только так вы сможете скачивать и устанавливать приложения на свой смартфон с магазина Google Play. Почему? Да просто ОС Android принадлежит компании Google.
В-четвертых, если у вас есть свой сайт или блог или же вы , то в скором времени, думаю, вам понадобятся такие сервисы как Google Analytics, Google Adsense и другие.
В-пятых, потому что пользоваться почтовым ящиком Gmail очень удобно, хотя возможно найдутся и ярые приверженцы почты от Яндекс или Майл.ру.
В общем, от слов к делу, собственно ниже сам процесс заведения почтового ящика Gmail на Google.
Чтобы создать аккаунт Google:
Зайдите на сайт (или google.com, без разницы)
На открывшейся странице заполняете свои данные – фамилию, имя, дату рождения, придумываете логин (если логин уже занят, система сообщит об этом) и указываете пароль. В конце в графе «Докажите, что вы не робот» вписываете код, отображаемый на капче и нажимаете «Далее». Две строки – мобильный телефон и запасной адрес электронной почты можете не заполнять, но я всё-таки советую указать хотя бы номер телефона – это абсолютно бесплатно, зато ваш аккаунт будет более защищен, и в случае чего вы легко сможете восстановить к нему доступ. Если у вас есть другой почтовый ящик, то его можете указать в качестве запасного, лишним не будет.
Затем нажимаете на кнопку «Создание профиля»
Вот и всё, видим страницу с приветственным сообщением, информирующей о том, что вы успешно создали аккаунт Google и теперь можете подписываться на каналы , бесплатно проводить видеовстречи с друзьями, сохранять любимые места на карте и многое другое.
Нажав на кнопку «Вперёд», вы попадаете на главную страницу Google, но только теперь уже под своей учетной записью – она отображается в правом верхнем углу.
В целом всё, но чего-то не хватает. Давайте же перейдем к настройкам, для чего нажимаем в правом верхнем углу на значок своего аккаунта, и в открывшемся окошке жмём синюю ссылку «Аккаунт». Кстати, рядом в этом же окошке вы увидите ссылку «Сменить фото», так что можете ей воспользоваться, чтобы на фото вашего аккаунта отображался не безликий значок, а, например, ваша фотография, ну или какая-нибудь картинка.
Далее попадаем в настройки своего аккаунта, где можно изменить телефон, пароль, резервный адрес почты, включить или отключить доступ к аккаунту с помощью других приложений, изменить настройки оповещений и т.д., всё просто и понятно. На этой же странице можно и полностью удалить свой аккаунт Google, если такая необходимость возникнет.
Что касается почты, то попасть в неё очень просто, достаточно в том же правом верхнем углу нажать на кнопку «Сервисы» и в открывшемся окошке выбрать значок «Почта». Нажимаете на него, и вы сразу же оказываетесь в своём почтовом ящике Gmail.
В принципе всё, можете спокойно пользоваться почтовым ящиком Gmail, а также всеми сервисами Google – логин и пароль на них будет такой же, как и у вашей почты!
Завести почтовый ящик на gmail com. Как завести почту на гмайл ком? Инструкция с картинками для начинающих интернет пользователей, все легко и просто, сделаете за 2 минуты!
Всем привет!
Сегодняшний пост будет написан прежде всего для новичков.
Допустим у вас уже есть почтовый ящик: mail, yandex… встает вопрос, зачем нам заводить почтовый ящик на gmail com ? Все достаточно просто.
Дело в том, что почтовые ящики: mail и yandex — это продукты наших соотечественников, а нас, как вы знаете, мягко сказать не везде любят, т.е. наши почтовые ящики могут не подойти для каких нибудь регистраций.
Возможно вам и дадут зарегистрироваться, но письмо с подтверждением не придет.
Вот тут то нам на выручку и придет почтовый ящик на гмайл почта ком.
Я думаю, теперь вы понимаете почему у некоторых людей куча почтовых ящиков.
Как говориться меньше слов, а больше дела), смотрим, как создать почту гмайл.
Для того чтобы завести почтовый ящик на gmail com, вбиваем в вашем браузере поисковую фразу: гмайл почта создать. Выбираем.
Нажимает на сайт, у меня на картинке стрелка.
Нажимаете создать аккаунт.
Далее советую вам писать правдивую информацию, на случай утери пароля или взлома вашего ящика, у вас могут возникнуть проблемы с восстановлением доступа к своему почтовому ящику.
Переходим к основам заведения почта гмайл ком.
1. Ваши настоящее имя и настоящая фамилия.
2. Придумывайте адрес почты. Окончание у вас в любом случае будет @gmail.com, а начало придумайте сами на английском языке. Обычно — это ваша фамилия имя, возраст или все вместе взятое).
3. Придумайте пароль английскими буквами. Самые сложные пароли для взламывания состоят из: цифр, букв больших и маленьких вперемешку.
4. Повторяете придуманный пароль.
5. Дата рождения, соответственно: число, месяц и год вашего рождения.
6. Пол понятно. М и Ж, третьего не дано).
7. Ваш сотовый номер телефона.
8. Можете ничего не писать.
9. Можете поставить галочку, можете не ставить.
10. Ваша страна проживания.
11. Галочка, что вы принимаете условия гугла.
Все, ящик готов!
Это был коротенький урок на тему: как завести почтовый ящик на gmail com на компьютере.
Наглядный видео урок по созданию почты на гугл.
Устанавливаем аватарки для email рассылки на Gmail, Mail.ru и «Яндекс»: инструкция
Быстро «опознать» письмо в инбоксе помогает не только имя отправителя, но и аватар — круглый значок рядом с именем отправителя. Из этой статьи вы узнаете, как установить аватар своей email рассылки с корпоративного и личного адреса для почтовых сервисов «Яндекс», Mail.ru и Gmail.
Зачем устанавливать аватар для почты
Мы уже рассказывали, как важно выделиться в инбоксе у получателя. Для этого можно написать интересную тему — с вопросом или интригой, добавить в нее эмоджи. А еще можно использовать аватарку для почты — маленькую картинку рядом с именем отправителя.
Аватар находится слева, в самом начале строки. С учетом того, что взгляд обычно скользит именно слева направо, аватар рассылки — первое, что видит пользователь. Если у вас яркий и узнаваемый аватар, это еще один шанс не потеряться в инбоксе.
Какие бывают аватары для электронной почты
На аватарках для почты вы можете увидеть автоматически сформированные буквы, логотипы компаний и реже — фотографии.
Автоматический аватар
Если вы еще не ставили аватар, то почтовые клиенты все равно автоматически сформируют его из первых букв адреса отправителя. Аватар в таком случае будет выглядеть как кружок произвольного цвета с одной-двумя крупными контрастными буквами.
Пример автоматического аватара в почте, буква N взята из адреса отправителя — [email protected]Аватар-логотип
Если будете ставить логотип на свой аватар, переделайте его под нужный формат — в инбоксе он будет маленьким и круглым. Проследите, чтобы он читался даже с небольших экранов и не обрезался по сторонам.
Пример логотипа в аватаре отправителяКстати, если у вас на домене установлен favicon, то он будет автоматически подтягиваться в качестве аватара для почтовых адресов на этом домене. Favicon — это значок, который отображается на вкладке рядом с ее названием. Например, когда я впервые заходила на свою только созданную почту на домене sendpulse, почтовый клиент автоматически подставил логотип SendPulse мне на аватар:
Favicon может автоматически подтягиваться с сайта к аватару почтового адреса на домене сайтаАватар-фото
Если вы отправляете письма от своего имени, есть смысл использовать свое фото, чтобы письмо выглядело более личным. Опять же, проследите, чтобы фотография хорошо смотрелась в маленьком кружке. Лучше всего помещать только лицо.
Пример личного фото в аватаре отправителяВпрочем, аватар с личным фото получится поставить не везде. Например, Mail позволяет поставить в качестве аватара корпоративной почты только логотип компании, который установлен на favicon или есть на главной странице сайта. Подробнее об этом расскажу чуть дальше.
Как установить аватар в «Яндекс.Почте»
Если у вас личная почта на домене «Яндекс» ([email protected]) или корпоративная почта ([email protected]), сделанная на базе «Яндекс.Почты», установите аватарку через «Яндекс.Паспорт». Для этого зайдите в нужную почту через «Яндекс.Почту», нажмите на свой аватар в правом верхнем углу и выберите «Управление аккаунтом».
Вход в «Яндекс.Паспорт» через «Яндекс.Почта»Вы попадете в «Яндекс.Паспорт», здесь возле круглого пустого аватара будет кнопка «Добавить фото». Фотография, которую вы загрузите, будет отображаться в качестве вашей аватарки во всех сервисах «Яндекса» и в ваших рассылках.
Добавление аватара через «Яндекс.Паспорт»Если у вас корпоративная почта в другой почтовой системе или на собственном домене, то в самом «Яндекс» рекомендуют для смены аватарки использовать сторонний сервис Gravatar. Кстати, сервис работает не только для почты на «Яндекс». С его помощью вы можете добавить аватар для email рассылки к адресу на Mail, Gmail и других почтовых клиентах.
Обратите внимание! Для массовых рассылок нужно использовать почту на корпоративном домене, а не на общих типа @ya.ru, @mail.ru или @gmail.com. Читайте нашу статью о том, в чем преимущества корпоративной почты для рассылок, как ее создать и настроить.
Единственное ограничение для Gravatar — загружаемый файл должен весить до 1 Мб. Сервис сам оптимизирует их размер, формат и разрешение. Конечно, лучше загружать привычные графические форматы — png или jpeg, иначе обработка будет очень долгой.
Бесплатные email рассылки
Создайте аккаунт в SendPulse и отправляйте до 15 000 писем бесплатно каждый месяц!
Зарегистрироваться
Можно войти в Gravatar через данные аккаунта на WordPress или Google аккаунта.
Если вы залогинились, например, через Google аккаунт, то в профиле уже будет привязанная к этому аккаунту почта. Если нужна другая почта, то в разделе «Мои граватары» кликните «Add email address». Введите нужный адрес, и сервис отправит на него подтверждающее письмо.
Добавление нового адреса в аккаунте GravatarТеперь на той же странице нажмите «Add a new image», загрузите лого компании или личное фото одним из возможных способов.
Gravatar позволяет загрузить файл документом, ссылкой, снять с вебкамеры или выбрать из последних загруженных на сервисПосле импорта присвойте рейтинг граватару. Выберите G — он подходит для показа на сайтах с любой аудиторией.
Аватару понадобится категория, чтобы сервис знал, где его можно показывать. Самая безопасная — категория GВыберите адрес, к которому хотите привязать это изображение:
Последний этап — привязать изображение к нужному адресуОсталось дождаться утверждения аватара службой «Яндекс». Это может занять несколько часов, дней, а то и недель.
Обратите внимание! В Gravatar вы привязываете аватарку к конкретному почтовому адресу. Если у вас несколько почтовых адресов, нужно привязать аватар отдельно к каждому из них.
Как добавить аватар для email рассылки в Mail.ru
Если у вас личная почта на Mail, нужно залогиниться с ней на Mail.ru и кликнуть на адрес справа вверху. В выпавшем списке нажмите на круглый аватар:
Аватар в Mail.ruОткроется страница с настройками вашего профиля на «Мой Мир@Mail.ru». Выберите нужное фото, обрежьте и сохраните результат:
Установка аватара для личной почты на Mail.ruЕсли у вас корпоративная почта на собственном домене, то придется использовать «Постмастер». Нужно подключить к нему домен, с которого будут отправляться письма с аватаром.
Если вы никогда не регистрировались в «Постмастер», то вбейте в поле на главной странице название домена — это часть после знака @ в адресе нужной почты. Например, для моей корпоративной почты это sendpulse.com.
Вбейте адрес домена на главной странице «Постмастер»Подтвердите права на домен одним из трех указанных способов:
Система попросит подтвердить, что указанный домен действительно принадлежит вамЕсли у вас уже есть домены на «Постмастер», то добавить новый можно в разделе «Добавить домен». Тут нужно ввести название домена, а затем подтвердить права на него одним из трех способов, как на предыдущем скриншоте.
Можно добавить несколько доменов — используйте раздел «Добавить домен»После подтверждения прав на домен перейдите в меню «Настройки» в верхней панели, и там в меню «Настройка аватаров ваших доменов» загрузите подходящую картинку.
Настройте аватар для нужного домена в разделе «Настройки»Кликните по пустому аватару и выберите изображение. Следуйте подсказкам сервиса.
Требования Mail.ru к аватарам:
- формат *.png и размер 180×180 пикселей;
- изображение должно оставаться четким и геометрически ровным при уменьшении до размеров 32×32, 45×45, 90×90;
- не терять целостности при скруглении углов;
- иметь непрозрачный фон;
- отражать сферу деятельности компании, быть ее логотипом или значком сайта.
То есть в «Постмастер» у вас не получится загрузить фотографию — это обязательно должен быть логотип c главной страницы сайта или favicon. Как в этом примере от GreenPeace:
Mail.ru не позволяет ставить фото на аватар для корпоративных адресов — это должен быть логотипТеперь дело за модерацией. Она может занять от нескольких часов до недель.
Обратите внимание! В «Постмастере» от Mail.ru вы устанавливаете аватар для домена. Этот аватар будет по умолчанию отображаться для всех адресов, зарегистрированных на домене.
Как установить аватар для почты в Google
Если у вас личная почта на Gmail, сменить аватар можно очень быстро. Залогиньтесь в Google аккаунте, выйдите на главную страницу Google, нажмите на свой круглый аватар в правом верхнем углу страницы, а в выпавшем меню — на значок фотоаппарата рядом с аватаром. Откроется такое же окно, где вы сможете загрузить файл, кадрировать его, повернуть и установить получившееся фото в качестве аватара.
Быстрый способ сменить фото в Google аккаунтеЧтобы добавить аватар для email рассылки в Google с корпоративного адреса, вам придется добавить свою корпоративную почту в Google аккаунт. Вот как это сделать.
Залогиньтесь в своем Google аккаунте и зайдите в его настройки:
Вход в Google аккаунтВыберите слева «Личные данные». Найдите в этом разделе блок «Контактная информация» и нажмите на стрелку справа от почтовых адресов.
Блок «Контактная информация» в GoogleЗдесь найдите блок «Дополнительные адреса электронной почты» и нажмите на него.
Зайдите в блок «Дополнительные адреса электронной почты»Google попросит пройти проверку безопасности и, наконец, разрешит ввести дополнительную почту. На нее отправится подтверждающее письмо. Нажмите на ссылку в письме, и адрес добавится в разделе аккаунта «Дополнительные».
Теперь расскажу, как установить фото профиля, которое и будет аватаром для email рассылки. Снова заходим в аккаунт, как в шаге 1, и опять переходим в раздел «Личные данные». Там в блоке «Профиль» кликаем на значок фотоаппарата под нынешним аватаром.
Поставить фото, которое станет аватаром для email рассылки, можно в личных данных Google аккаунтаПоявляется окно выбора изображения, загружаем свою картинку. Если нужно, кадрируем и поворачиваем. Когда закончили обработку, нажимаем на кнопку «Установить как фото профиля».
Google позволяет повернуть и кадрировать аватарОбратите внимание! Бывает, что аватар у ваших email рассылок уже есть, но вы его не устанавливали и не знаете, откуда он подтягивается. Проверьте все места, где почта может быть связана с этим изображением. Например, почтовый сервис может подтягивать favicon с домена адреса, фотографию из аккаунта в соцсети, где в контактах указана почта, и даже из результатов поиска.
Кстати, подписчики, которые смотрят почту через веб-клиент Gmail, не увидят ваш аватар в почтовой рассылке. Gmail их вообще не отображает.
В веб-версии клиента Gmail не отображаются аватарыВ приложении Gmail примерно такая же картина, но сюда хотя бы подтягиваются автоматические аватары.
В мобильном приложении Gmail отображаются только автоматические аватары email рассылокВажно! Новый аватар для email рассылки может отобразиться не сразу, почтовые системы могут утверждать его до нескольких недель. Если так и не получилось установить аватар, попробуйте все возможные способы, описанные в статье, и обратитесь в службу поддержки каждой почтовой системы.
Что стоит запомнить
Аватар для email рассылки — это маленький круглый значок, который получатели видят в инбоксе слева от имени отправителя. Аватар может быть:
- автоматическим — из первых букв имени отправителя;
- в виде логотипа компании;
- в виде фотографии.
Аватар в вашей email рассылке нужен, чтобы выделиться в инбоксе. Яркий значок поможет подписчику сразу узнать ваше письмо среди множества других.
Чтобы установить аватарку в «Яндекс.Почте», используйте сервис Gravatar. Подключите нужную почту и загрузите в качестве аватара любой графический файл весом до мегабайта. Сервис сам оптимизирует изображение под нужный размер и формат.
Чтобы добавить аватар для email рассылок в Mail, нужно подключить домен через «Mail Постмастер». Когда вы подтвердите в «Постмастер» права на домен, сможете в настройках установить аватарку для рассылок.
Чтобы установить аватар для почты через Google, нужен действующий Google аккаунт. Добавьте почту, с которой будете делать рассылки, в дополнительные адреса аккаунта, и установите фото аккаунта, которое вы хотите видеть в качестве аватара.
Меньше теории — больше практики! Регистрируйтесь в SendPulse — с нами можно быстро и удобно делать email рассылки, отправлять SMS, push и Viber сообщения.
[Всего: 4 Средний: 5/5]Как отправлять и получать письма в Gmail
Последнее обновление от пользователя Макс Вега .
Gmail (Google Mail или электронная почта Google) – это бесплатная интернет-служба Google, представляющая собой, собственно, безопасную веб-почту, выделяющую более 15 ГБ рабочего пространства для каждой учетной записи. К электронному письму Вы можете прикреплять файлы размером до 25 МБ. Все отправленные сообщения сохраняются в папке «Отправленные», а полученные письма – в папке Входящие.Это был краткий обзор, а теперь рассмотрим подробно все этапы работы с почтой Gmail.
Преимущества использования Gmail
Любой, кто подписывается на поставщика услуг Интернета, может создать один или несколько адресов электронной почты. На первый взгляд нет необходимости использовать внешнюю службу для отправки и получения электронной почты, поскольку Ваш интернет-провайдер уже несет ответственность за пересылку Ваших сообщений. Однако мы настоятельно рекомендуем использовать другого поставщика по следующим причинам:Если Вы поменяете своего интернет-провайдера, Вы не сможете сохранить адреса электронной почты, которые были выделены предыдущим поставщиком. Поэтому, если Вы хотите оставаться доступными для связи во время активации Вашей новой линии ADSL (а это может занять несколько недель), лучше использовать адрес электронной почты, независимый от любого интернет-провайдера;
Когда Вы находитесь в деловой поездке или в отпуске, Вы, конечно, можете просматривать свои электронные письма через веб-сайт. Но в случае временной недоступности почтовых серверов Вашего интернет-провайдера по тем или иным причинам Вы сможете отправлять и получать письма со своим вторым адресом электронной почты;
Наконец, функциональность, предлагаемая интернет-провайдерами, зачастую обладает намного меньшей мощностью, чем функции почтовых служб.
Представление Gmail
Как и его конкуренты, Google предлагает услугу получения и отправки электронных писем под названием Gmail (Google Mail). Это веб-почта, то есть учетная запись электронной почты, которую можно легко найти с помощью веб-браузера. Gmail обладает своими преимуществами, в том числе объемом хранилища информации более 15 ГБ, возможностью управления электронным ящиком, системой маркировки полученных электронных писем для их быстрой классификации, интегрированной поисковой системой, антивирусной защитой отправленных и полученных сообщений и т. д.Совместимость с веб-браузерами
Gmail совместима со всеми существующими веб-браузерами, предоставляя им файлы куки и JavaScript. Чтобы воспользоваться расширенными функциями (быстрее загружать страницы, использовать определенные сочетания клавиш, автоматическое резервное копирование почты и т. д.), Вам понадобятся последние версии браузеров.Отправление писем с помощью Gmail
Процесс отправки и получения писем в Gmail мало чем отличается от аналогичных процессов в других почтовых клиентах. Чтобы отправить электронное письмо, нажмите кнопку Новое сообщение, расположенную над списком папок, (в некоторых системах – Написать письмо или значок +):В интерфейсе Gmail появится форма нового сообщения:
Но можно открыть и отдельное окно, щелкнув значок Открыть в новом окне (папка со стрелкой или двусторонняя стрелка в некоторых системах). Эта опция предоставляет доступ ко всем функциям почтового ящика Gmail без прерывания написания нового письма:
Получатели
В поле Кому введите адрес лица, которому Вы хотите написать. Для нескольких получателей разделяйте адреса запятыми. Как только Вы начнете вводить первые буквы адреса, Gmail предложит Вам список адресов, которые Вы часто используете. В случае нескольких предложений нажмите Ввод, чтобы выбрать первое предложение, или перейдите по списку, чтобы выбрать другой адрес. Если Gmail не предлагает адрес, который Вам нужен, продолжайте вводить его самостоятельно.Если Вы хотите отправить это же письмо и другим адресатам, которые не являются основными получателями сообщения, нажмите на вкладку Копия и скрытая копия и введите их адреса в поле Копия:
Составление электронного письма в Gmail
В поле Тема введите тему письма. Затем напишите сам текст сообщения. По умолчанию Gmail отправит его в формате HTML. У Вас есть различные варианты форматирования текста: выделение жирным шрифтом, курсивом, подчеркивание, выбор шрифта и размера, вставка гиперссылок, маркированные списки, пронумерованные списки и т. д.Если Вы не уверены, смогут ли ваши получатели читать текст, нажмите кнопку Удалить форматирование внизу окна. (Если Вы не в полноэкранном режиме, Вам нужно будет расширить меню, щелкнув стрелку вниз справа от меню).
Также возможно добавить к письму вложения (изображения, видео и т. д.). Для этого нажмите Вставка (Прикрепить файл или значок скрепки), затем нажмите Файлы (или Обзор в некоторых системах), чтобы выбрать файл на жестком диске Вашего компьютера:
Когда вы закончите писать письмо, нажмите кнопку Отправить, чтобы отправить его немедленно (или кнопку Сохранить, чтобы сохранить его как черновик).
Все электронные письма, которые Вы пишете, Gmail сохраняет с регулярными интервалами. Поэтому не паникуйте, если по какой-либо причине текст письма был потерян до его отправки. Вы найдете копию в папке Дополнительно > Черновики:
Проверка электронной почты
Все полученные сообщения хранятся в папке Входящие. Количество непрочитанных сообщений указано справа от папки Входящие. Gmail автоматически проверяет поступление новых сообщений каждые две минуты. Также Вы в любое время можете принудительно выполнить проверку, нажав кнопку Обновить:
В отличие от других почтовых клиентов, Gmail не отображает электронное письмо в виде изолированных сообщений. Все ответы на сообщения сгруппированы в форме обсуждения. Таким образом, Вы не потеряете нить разговора.
В папке Входящие Вы можете увидеть такие обсуждения; они довольно характерны и выделяются среди обычных писем. Несколько сообщений собираются в одной строке, включая имя отправителя, тему электронной почты, первые слова в теле письма и дату (или время) отправки.
В случае разговора вместо отправителя Вы увидите имена участников и их номера (в скобках).
При чтении электронной почты нажатие трех горизонтальных точек в верхнем правом углу экрана (или трех вертикальных точек справа от кнопки Ответить) открывает дополнительное меню. Из него Вы можете распечатать это письмо, добавить отправителя в адресную книгу, сообщить о сообщении как о спаме и т. д .:
Прочтение и ответ на электронную почту
Чтобы прочитать сообщение, нажмите на его заголовок. Письмо откроется полностью, и Вы сможете ответить своему корреспонденту, нажав кнопку Ответить:
Пересылка электронной почты
Чтобы переслать это письмо кому-то другому, нажмите кнопку Переслать.
Просмотр истории обсуждения
Когда Вы просматриваете историю какого-нибудь обсуждения, отображаются сообщения и сразу ответы на них. По умолчанию только последний полученный ответ отображается целиком. Чтобы прочитать их все, нажмите Развернуть все. Чтобы просмотреть какое-то одно сообщение, просто нажмите на него (остальные останутся свернутыми). Второй щелчок мыши снова свернет его. Чтобы закрыть все сообщения, сохраняя список отправителей, нажмите Свернуть все. Обратите внимание, что имя каждого отправителя окрашено в разные цвета, что позволяет легко отслеживать поток обсуждения.Изображение: © Alexey Boldin – Shutterstock.com
Руководство по панели управления. Почта. LTD Beget.
В разделе Почта Вы можете создавать и удалять почтовые ящики для всех доменов на аккаунте, задать почту домена, выставить параметры фильтрации спама отдельно для каждого почтового ящика, настроить перенаправление.
Прежде всего Вам надо выбрать домен из списка Ваших доменов, с почтовыми ящиками которого Вы хотите работать.
Почта домена
Если пришло письмо на Ваш домен, при этом такого ящика не существует, оно будет перенаправлено на специальный почтовый ящик «Почта домена».
Внимание!
В случае, если Почта домена в Панели Управления в разделе Почта не указана, письма будут утеряны.Настройка Почты домена происходит из управления общими настройками для домена в разделе Почта.
Создание почтового ящика
Для создания нового почтового ящика необходимо указать Имя ящика и Пароль. Имя ящика должно содержать имя ящика до символа @. Например, для создания ящика magazin@test-example.ru в поле «Имя создаваемого ящика» необходимо ввести только magazin. Пароль при необходимости можно сгенерировать, нажав на кнопку
Для того чтобы войти в созданный почтовый ящик в браузере, можно нажать на кнопку или воспользоваться ссылкой https://webmail.beget.com, где для авторизации необходимо указать полное имя почтового ящика (вместе с именем домена, например [email protected]) и пароль.
Напротив каждого почтового ящика есть кнопки, позволяющие управлять почтовым ящиком:
— Изменить настройки почтового ящика;
— Настроить синхронизацию почтового ящика;
— Удалить почтовый ящик.
Изменение настроек почтового ящика
Здесь можно посмотреть размер занятого на ящике пространства, настроить индивидуально фильтрацию спама, настроить автоответ или перенаправление почты.
Синхронизация со сторонними ящиками
При помощи этой функции Вы сможете легко перенести ваши письма к нам с другого почтового сервиса или просто получать всю корреспонденцию со всех Ваших ящиков у нас.
Обратите внимание, что для почты gmail необходимо разрешить доступ приложениям к аккаунту google.
Во время настройки Вы можете выбрать, куда будет загружаться почта: в отдельную или в главную папку с входящими письмами, тем самым смешивая стороннюю почту с основной.
Синхронизация сообщений происходит автоматически каждые десять минут, пока вы не отключите или не удалите связь с внешним почтовым ящиком. Вам не стоит беспокоиться за безопасность — все пароли хранятся в зашифрованном виде.
Установка и настройка Gmail для отправки и получения почты
В этой статье описывается, как настроить Gmail для безопасной отправки и получения почты с использованием учетной записи электронной почты, связанной с другим почтовым сервером.
В приведенных ниже инструкциях предполагается, что вы входите в Gmail с компьютера. Если вы входите в Gmail в мобильном браузере, расположение и внешний вид параметров могут немного отличаться.
Добавить внешнюю учетную запись электронной почты, чтобы Gmail мог получать почту для этой учетной записи
Если вы проводите много времени в веб-интерфейсе Gmail и хотите проверять всю свою почту из одного места, можно добавьте свои другие учетные записи в Gmail, чтобы получить
- Войдите в свою учетную запись Gmail в веб-браузере.Это должна быть учетная запись, из которой вы хотите проверить свою внешнюю электронную почту.
- Прямо над дисплеем почтового ящика в Gmail справа есть маленький значок шестеренки. Щелкните по нему и выберите в раскрывающемся меню Settings .
- Вы попадете на экран настроек Общие . В верхней части экрана нажмите «Учетные записи » и «Импортировать », чтобы перейти на этот экран.
- Просмотрите список опций на этом экране и найдите Проверить почту из других учетных записей: , а затем нажмите Добавить учетную запись электронной почты .
- В большинстве случаев появляется новое окно, в котором вы должны ввести полный адрес электронной почты учетной записи, которую вы хотите добавить в Gmail, а затем нажать кнопку Next .
- Gmail может более полно интегрировать учетную запись удаленной почты в стандартный интерфейс Gmail с некоторыми более крупными поставщиками электронной почты, но большинство автономных служб удаленной почты не поддерживаются, поэтому вам нужно будет выбрать Импортировать электронные письма из моей другая учетная запись (POP3) и нажмите кнопку Далее .
- На следующем экране вы должны ввести данные для доступа к учетной записи удаленной почты. Эти данные учетной записи должны быть такими же, как и при настройке учетной записи в новом почтовом клиенте.
- Под областью, в которой вы вводите данные для доступа к удаленной учетной записи электронной почты, есть несколько флажков, которые управляют тем, как Gmail отображает и обрабатывает почту из этой учетной записи.
- Оставить копию полученных сообщений на сервере : Если этот флажок установлен, Gmail будет получать и отображать почту из этой учетной записи, но не удаляет сообщения после их загрузки.Если этот флажок не установлен, вы не сможете просматривать это письмо в других почтовых клиентах после того, как Gmail получит это письмо.
Всегда использовать безопасное соединение (SSL) при получении почты. : Если этот пункт отмечен, Gmail будет пытаться установить безопасное соединение с вашим удаленным почтовым сервером для загрузки почты. Это поможет гарантировать, что вашу почту нельзя будет прочитать во время передачи в Gmail. Если вы не установите этот флажок, Gmail будет получать вашу электронную почту, используя обычный текст в незашифрованном виде.
Мы рекомендуем использовать безопасное соединение, если ваш почтовый сервер его поддерживает.Убедитесь, что вы изменили Порт в раскрывающемся меню в соответствии с ожиданиями вашего сервера. Обычно безопасные соединения POP3 происходят через порт 995.
- Обозначение входящих сообщений : если вы выберете ярлык, все сообщения, импортируемые Gmail, будут отображаться с этим ярлыком. Это упрощает фильтрацию этих сообщений, а также упрощает визуальный поиск этих сообщений в списке всей вашей электронной почты.
- Архивировать входящие сообщения : если вы хотите, чтобы вся полученная почта направлялась прямо в архив Gmail, установите этот флажок.
- Нажмите кнопку Добавить учетную запись , чтобы отправить эти данные учетной записи в Gmail. Gmail начнет проверку этой учетной записи (при условии, что данные о подключении верны) в ближайшее время.
- Далее вас спросят, хотите ли вы настроить для Gmail возможность отправлять почту с этой учетной записи. Если вы ответите «нет», вы вернетесь в область настроек Gmail. Если вы хотите настроить это позже, вам нужно будет отредактировать только что настроенное входящее электронное соединение и щелкнуть, пока вы не вернетесь к этому шагу.Выберите Да и нажмите Далее .
- Введите имя, которое вы хотите использовать, в поле От: сообщений, которые вы отправляете из этой учетной записи. Это влияет только на отправку почты через эту учетную запись удаленной почты, а не на саму учетную запись Gmail. Вы также можете выбрать, будет ли исходящая учетная запись действовать как псевдоним учетной записи Gmail или нет. В качестве дополнительной опции вы также можете установить заголовок Reply-to на другой адрес электронной почты. Если вы это сделаете, когда люди ответят на ваше сообщение, их ответ будет отправлен на указанный вами адрес электронной почты, а не на тот же адрес, с которого было отправлено сообщение.Это удобно, если вы не ведете активный мониторинг учетной записи, с которой отправляете почту. Когда вы будете готовы, нажмите Next Step .
- Затем вам нужно будет ввести данные для входа в учетную запись исходящей почты (SMTP). Вы настраиваете это так же, как если бы вы настраивали учетную запись в своем почтовом клиенте. Вам нужно будет выбрать, какой тип безопасного соединения вы хотите использовать Gmail при подключении к вашему удаленному почтовому серверу. TLS используется по умолчанию, и вы должны сначала попробовать это. Переходите на SSL, только если TLS не работает.Порт 587 — это типичный порт для защищенных исходящих почтовых подключений, но вы можете выбрать другой порт в раскрывающемся меню Порт: , если хотите. Наконец, нажмите Добавить учетную запись .
- В целях безопасности Gmail попытается перейти на адрес электронной почты, который вы пытаетесь настроить. Найдите это электронное письмо и либо нажмите на предоставленную ссылку, либо скопируйте и вставьте код из электронного письма в это окно и нажмите Проверить . Аккаунт не будет добавлен в настройки Gmail, пока этот шаг не будет завершен.
На этом настройка завершена. Протестируйте отправку и получение почты из этой учетной записи, чтобы убедиться, что она работает должным образом.
Как настроить учетную запись электронной почты в Gmail
Чем Google Apps for Work отличается от бесплатной учетной записи Gmail?
Just Host теперь предлагает Google Apps для бизнеса. Для получения дополнительной информации см. Google Apps for Work
.Доступ к вашей учетной записи Just Host в Gmail
- Войдите в свою учетную запись Gmail.
- В верхнем левом углу откройте шестеренку настроек и выберите Настройки .
- Щелкните Учетные записи .
- Найдите параметр «Проверять почту из других учетных записей» и нажмите Добавить учетную запись электронной почты .
- Введите свой адрес электронной почты .
- Нажмите кнопку Далее .
- Введите свой полный адрес электронной почты как Имя пользователя .
- Введите Пароль для своей учетной записи электронной почты.
- Войдите в POP-сервер. Это будет зависеть от того, используете ли вы Всегда использовать безопасное соединение (SSL) вариант
- Без SSL: Это будет ваше доменное имя, перед которым стоит «mail».
- С SSL: Это будет имя хоста вашего сервера.Также убедитесь, что порт изменен на 995. Если вы не знаете имя хоста своего сервера, перейдите в свою cpanel. Слева вы увидите раздел под названием stats . Щелкните ссылку развернуть статистику, если она есть. Имя хоста будет показано в списке статистики.
- Выберите любые дополнительные параметры, которые вам могут понадобиться.
- Нажмите кнопку Добавить учетную запись .
Исходящая почта (SMTP)
- Выберите «Да, я хочу иметь возможность отправлять почту как john @ example.com «
- Выберите, будете ли вы использовать этот адрес в качестве псевдонима.
Дополнительные сведения о псевдонимах в Gmail см. В статье
базы знаний Google. - Нажмите кнопку Добавить учетную запись .
- Выберите для отправки «Пример отправки.com SMTP-сервер «
- Введите SMTP-сервер.
- Без SSL: Это будет ваше доменное имя, перед которым стоит «mail».
- С SSL: Это будет имя хоста вашего сервера. Если вы не знаете имя хоста своего сервера, перейдите в свою cpanel. Слева вы увидите раздел под названием stats . Щелкните ссылку развернуть статистику, если она есть. Имя хоста будет показано в списке статистики.
- Введите свой полный адрес электронной почты как Имя пользователя .
- Введите Пароль для своей учетной записи электронной почты.
- Выберите Порт 25 (без SSL) или 465 (SSL).
Рекомендуемое содержимое справки
Windows Live Mail сочетает в себе простоту использования Outlook Express со скоростью Windows Live.Из этого туториала Вы узнаете, как настроить учетную запись электронной почты в Почте Windows Live.
Итак, вы хотите получить доступ к своей электронной почте, а? Для этого вам понадобится почтовый клиент. Но что такое почтовый клиент? Почтовые клиенты бывают двух видов: веб-почта и почтовые приложения.
Узнайте, как создать учетную запись электронной почты, связанную с вашим доменным именем
Сопутствующее содержимое справки
Как настроить адрес электронной почты, размещенный на Just Host, с помощью почтового приложения.
Как настроить учетную запись электронной почты в Outlook 2016 для Mac
Как настроить учетную запись электронной почты в Outlook 2016 для Windows
Как настроить Eudora Pro для доступа к электронной почте?
В этом руководстве представлены пошаговые инструкции по настройке электронной почты в Mozilla Thunderbird для Windows, Mac OS X и Linux.Из-за различий в операционных системах некоторые экраны и шаги могут быть
В этой статье рассказывается, как получить доступ к своей электронной почте через веб-почту Just Host.
Инструкции по восстановлению пароля учетной записи электронной почты через cPanel или Webmail
Электронная почта не поступает при пересылке в бесплатные почтовые службы, такие как Gmail, Yahoo или Hotmail, и другим поставщикам услуг Интернета, которые предоставляют услуги электронной почты, такие как AOL, Comcast, Cox и т. Д.Может показать завершено в t
EasyMail для Gmail — Бесплатное приложение для Windows 10
Может ли EasyMail открывать ссылки электронной почты (ссылки mail-to)?
EasyMail может открывать ссылки электронной почты. Это дает вам комфорт, особенно при просмотре веб-страниц. Когда вы найдете адрес электронной почты, вы можете просто начать составлять письмо, щелкнув по нему. Все остальное сделает EasyMail.
Чтобы разрешить EasyMail открывать ссылки электронной почты, вы должны установить EasyMail в качестве почтового приложения по умолчанию в настройках Windows. Чтобы изменить приложения по умолчанию, просто нажмите следующую ссылку: ms-settings: defaultapps
Как установить EasyMail в качестве почтового приложения по умолчанию?
Вы можете установить EasyMail в качестве почтового приложения по умолчанию в настройках Windows. Для этого просто выполните следующие действия:
Откройте меню «Пуск» Windows и выберите «Настройка».
В настройках Windows выберите «Приложения», а затем «Приложения по умолчанию».
Щелкните приложение под разделом «Электронная почта» и выберите «EasyMail».
В качестве альтернативы вы можете открыть настройки Windows, щелкнув следующую ссылку: ms-settings: defaultapps
Как может EasyMail автоматически запускаться, когда я включаю свой компьютер?
EasyMail может запускаться автоматически при включении компьютера. Использование автозапуска означает, что ваши письма всегда будут на расстоянии одного щелчка мыши без каких-либо задержек.Если вы хотите запустить EasyMail автоматически, выполните следующие действия:
Нажмите Win + R на клавиатуре и введите «shell: startup»
Щелкните левой кнопкой мыши плитку или значок EasyMail в меню «Пуск», а затем перетащите и отпустите ее в открытом окне проводника
Для получения дополнительной информации посетите следующий веб-сайт: http://www.intowindows.com/how-to-start-programsapps-at-startup-in-windows-10/
Как создать ярлык для EasyMail на рабочем столе?
Как добавить живую плитку в меню «Пуск» Windows?
EasyMail может показать вам предварительный просмотр вашего почтового ящика в меню «Пуск» Windows.Для этого вам нужно закрепить LiveTile EasyMail в меню «Пуск». Самый простой способ сделать это — через настройки приложения EasyMail:
Запустите «EasyMail» и откройте настройки, щелкнув значок в нижнем левом углу.
В настройках приложения EasyMail выберите раздел «Интеграция»
Нажмите «Закрепить в меню« Пуск »», чтобы закрепить плитку в меню «Пуск».
В меню «Пуск» Windows щелкните правой кнопкой мыши плитку «EasyMail»
Выберите «Изменить размер» и нажмите «Широкий» или «Большой».
Совет: вы также можете закрепить плитки учетной записи.Плитки учетных записей также являются LiveTiles, но они позволяют просматривать только почтовый ящик одной учетной записи. Чтобы закрепить плитку учетной записи, просто нажмите «Прикрепить плитку учетной записи» на шаге 3.
Как добавить EasyMail на экран блокировки?
EasyMail может показать вам количество непрочитанных писем, уже находящихся на вашем заблокированном экране. Поэтому вам нужно добавить EasyMail на экран блокировки через настройки Windows. Для этого выполните следующие действия:
Откройте меню «Пуск» Windows и выберите «Настройки».
В настройках Windows выберите «Персонализация», а затем «Экран блокировки».
Нажмите одну из кнопок «+» под разделом «Выбрать приложения для отображения быстрого статуса».
Выберите «EasyMail» из списка
Вы также можете открыть настройки Windows, щелкнув следующую ссылку: ms-settings: lockscreen
Может ли EasyMail запускаться непосредственно в учетной записи или в службе, например, в календаре?
Вы можете напрямую переходить к своим службам (например, календарю, заметкам и т. Д.) и ваши учетные записи. Это можно сделать либо с помощью JumpList, либо с помощью дополнительных плиток. Чтобы открыть список JumpList, просто щелкните правой кнопкой мыши значок EasyMail на панели задач или в меню «Пуск».
Кроме того, вы можете закрепить второстепенные плитки в меню «Пуск» Windows. Дополнительные плитки — это своего рода ярлык непосредственно к вашим службам или учетным записям в EasyMail. Чтобы закрепить вторичную плитку, выполните следующие действия:
Запустите «EasyMail» и откройте настройки, щелкнув значок в нижнем левом углу.
В настройках приложения EasyMail выберите раздел «Интеграция»
Нажмите «Закрепить плитку службы» и выберите службу, которую хотите добавить.
Подсказка: если вы хотите добавить ярлык к одной из своих почтовых учетных записей, просто нажмите «Закрепить плитку учетной записи» на шаге 3.Плитки учетной записи имеют дополнительное преимущество, так как они могут показывать вам предварительный просмотр папки входящих сообщений с помощью функции LiveTile.
Могу ли я использовать премиум-лицензию на разных устройствах?
Вы можете использовать свои покупки максимум на 10 устройствах Windows. Однако ваши лицензии привязаны к вашей учетной записи Microsoft. Это означает, что вы должны войти в систему с одной и той же учетной записью Microsoft на каждом устройстве, на котором вы хотите использовать лицензию.
Потеряю ли я лицензию после переустановки?
№Ваши лицензии привязаны к вашей учетной записи Microsoft. Это означает, что EasyMail распознает вашу лицензию после переустановки. Однако вы должны убедиться, что вы по-прежнему вошли в Windows с той же учетной записью Microsoft.
Windows Hello является частью EasyMail Plus. Что такое Windows Hello?
Windows Hello — это более личный способ войти в свои устройства с Windows 10, просто взглянув или коснувшись. EasyMail Plus также поддерживает Windows Hello. Это позволяет защитить доступ к вашей почте с помощью PIN-кода Windows, датчика отпечатков пальцев или распознавания лиц.Для получения дополнительной информации посетите следующий веб-сайт:
https://support.microsoft.com/en-us/help/17215/windows-10-what-is-hello
Я купил версию без рекламы, но теперь я снова вижу рекламу. Что происходит?
В очень редких случаях EasyMail может испытывать проблемы с активацией приложения. Это может произойти, если вы не вошли в Магазин Windows или если ваш кеш Магазина Windows поврежден.
Убедитесь, что вы вошли в Магазин Windows.В этом случае попробуйте сбросить кеш вашего Магазина Windows. Это легко сделать с помощью WSreset.exe. Более подробную информацию можно найти здесь:
https://www.cnet.com/how-to/clear-the-store-cache-in-windows-10/
После сброса перезапустите приложение EasyMail и нажмите кнопку «Сделать рекламу свободной» под рекламой. Это перезагрузит лицензии, и активация приложения должна завершиться успешно.
Как мне выйти из одной учетной записи в EasyMail?
Чтобы выйти из учетной записи в EasyMail, щелкните свой аватар в правом верхнем углу.Откроется раскрывающееся меню. Пожалуйста, нажмите сейчас на кнопку «Выйти». Это приведет к выходу из всех ваших учетных записей в EasyMail.
Подсказка: К сожалению, выйти из системы только с одной учетной записи невозможно. Если вы хотите остаться с некоторыми учетными записями, следуйте описанной выше процедуре выхода. После выхода, пожалуйста, просто войдите снова, используя те учетные записи, которые должны остаться.
Как отключить автокоррекцию или проверку орфографии в EasyMail?
Проверка орфографии и автозамена — это глобальные функции Windows 10.Вы можете отключить эту функцию в настройках Windows. Для этого выполните следующие действия:
Откройте меню «Пуск» Windows и выберите «Настройки».
В настройках Windows выберите «Устройства»
Выберите «Ввод» на левой панели.
В разделе «Автокоррекция слов с ошибками» установите переключатель в положение «Выкл.»
Совет: если вы хотите также отключить проверку орфографии, установите также переключатель под «Выделить слова с ошибками» на шаге 4 в положение «Выкл.»
Как изменить язык функции автозамены?
Проверка орфографии и автозамена — это глобальные функции Windows 10.Чтобы изменить язык этих функций, вы должны добавить второй язык в саму Windows. Для этого выполните следующие действия:
Откройте меню «Пуск» Windows и выберите «Настройки».
В настройках Windows выберите «Время и язык»
Выберите «Регион и язык» на левой панели.
Нажмите «Добавить язык» и выберите желаемый язык.
Щелкните на своем старом языке и убедитесь, что он по-прежнему установлен по умолчанию (язык отображения Windows).Это важно, так как ваш новый язык предназначен только для набора текста
.Щелкните новый язык и перейдите в «Параметры»
Удалите клавиатуру и добавьте тип клавиатуры вашего ПК
Теперь вы можете использовать селектор языка (Microsoft называет его «Индикатор ввода») в правой части панели задач Windows, чтобы переключаться между языком, который вы хотите ввести (или вместо этого используйте клавиши Windows + пробел для переключения языка. ). Проверка орфографии при вводе в EasyMail и других приложениях Магазина Windows будет для языка, выбранного на панели задач.
Могу ли я распечатать вложение, например PDF?
В настоящее время EasyMail напрямую не поддерживает печать вложений. Чтобы распечатать вложение, загрузите вложение. После завершения загрузки откройте файл. Здесь вы сможете его распечатать.
Как я могу добавить подпись к своим письмам?
Как удалить EasyMail?
Настройка электронной почты в Gmail на Android — Поддержка
- Шаг 1. Откройте приложение Gmail
- Шаг 2. Зайдите в настройки
- Шаг 3. Коснитесь Добавить учетную запись
- Шаг 4 — Нажмите «Другое»
- Шаг 5 — Введите свой адрес электронной почты
- Шаг 6 — Выберите IMAP
- Шаг 7 — Введите свой пароль
- Шаг 8 — Введите imap.one.com для входящего сервера
- Шаг 9 — Введите send.one.com для исходящего сервера
- Шаг 10 — Выберите параметры учетной записи
- Шаг 11 — Готово!
Примечание: В этом руководстве показано, как настроить учетную запись электронной почты в приложении Gmail. Если вы хотите настроить электронную почту в приложении Samsung, ознакомьтесь с приведенным ниже руководством.
- Настройка электронной почты в приложении Samsung на Android
Шаг 1. Откройте приложение Gmail
Откройте приложение Gmail на своем устройстве Android.
Шаг 2. Зайдите в настройки
- Коснитесь меню в верхнем левом углу.
- Нажмите Настройки в нижней части открывшегося меню.
Шаг 3 — Коснитесь Добавить учетную запись
Выберите Добавить учетную запись , чтобы начать настройку.
Шаг 4 — Нажмите Другое
Выберите Другой в качестве учетной записи, которую вы хотите настроить.
Совет: Если вы хотите настроить электронную почту с помощью Mobile Sync, выберите вместо этого Exchange.
Шаг 5 — Введите свой адрес электронной почты
- Введите адрес электронной почты, который хотите настроить.
- Щелкните Далее .
Шаг 6 — Выберите IMAP
Выберите IMAP в качестве типа учетной записи.
Шаг 7 — Введите свой пароль
- Введите свой адрес электронной почты пароль , тот, который вы используете для входа в веб-почту.
- Нажмите Далее .
Шаг 8 — Введите imap.one.com для входящего сервера
- Введите imap.one.com в качестве сервера входящей почты.
- Нажмите Далее .
Шаг 9 — Введите send.one.com для исходящего сервера
- Введите send.one.com в качестве (исходящего) SMTP-сервера.
- Нажмите Далее .
Шаг 10 — Выберите параметры учетной записи
Здесь вы можете установить, как часто Gmail должен искать новые сообщения электронной почты, получать уведомления и т. Д.Снимите флажки со всех ненужных параметров и нажмите Далее , чтобы продолжить.
Шаг 11 — Готово!
Ваша учетная запись настроена и готова к работе!
Статьи по теме:
- Настройка электронной почты Android
- Настройка мобильной синхронизации (Exchange ActiveSync) на Android
Как использовать свою учетную запись Gmail в качестве отправителя электронной почты через SMTP
Оглядываясь назад, кажется, что Gmail SMTP прост в использовании.Но многие люди борются с тем, как заставить его работать, и им трудно найти недостающий элемент, который должен позволять их учетным записям Gmail отправлять электронные письма с использованием SMTP. Вот соответствующие шаги, которые вам необходимо выполнить, чтобы вы могли использовать свою учетную запись Gmail в качестве отправителя электронной почты для предупреждений JotForm по электронной почте. Эти шаги разделены на две части, в зависимости от того, включена ли в вашей учетной записи двухэтапная проверка.
Если двухэтапная проверка отключена
Если эта функция НЕ активирована для вашей учетной записи G Suite или Gmail, выполните следующие действия:
- Перейдите на https: // www.google.com/settings/security/lesssecureapps и войдите в свою учетную запись.
- Google требует, чтобы в учетной записи было включено менее безопасных приложений , прежде чем он сможет разрешить доступ к учетной записи электронной почты третьим лицам.
- Включите доступ для менее безопасных приложений.
- После этого вы должны получить электронное письмо о разрешении доступа для менее безопасных приложений.
Если включена двухэтапная проверка
Параметр менее безопасных приложений недоступен для использования, если это относится к вашей учетной записи G Suite или Gmail.Вам нужно будет получить пароль для конкретного приложения для JotForm для работы SMTP. Для этого выполните следующие действия:
- Перейдите на страницу https://security.google.com/settings/security/apppasswords и войдите в свою учетную запись.
- Выберите Mail из списка доступных приложений.
- Выберите Другое из списка устройств.
- Введите свое Пользовательское имя . Вы можете поместить в него «JotForm».
- Нажмите кнопку Создать .
- Скопируйте и сохраните пароль на свой компьютер.
- Нажмите кнопку Готово , и все.
Вам необходимо сохранить пароль для использования в будущем. В противном случае вам придется снова создать новый, поскольку Google не позволяет вам просматривать пароль после нажатия кнопки Готово .
Добавить адрес отправителя
- Перейдите в Моя учетная запись> Настройки . Или вы можете перейти по этой ссылке напрямую: https: //www.jotform.com / myaccount / settings
- Нажмите кнопку Добавить адрес отправителя .
- Введите следующую информацию:
- Адрес электронной почты: {ваш адрес электронной почты}
- Имя хоста: smtp.gmail.com
- Порт: 587
- Имя пользователя: {ваш адрес Gmail}
- Пароль: {ваш Gmail или приложение- конкретный пароль}
- Протокол безопасности: TLS
- Если вы закончили, нажмите кнопку Отправить тестовое электронное письмо , чтобы убедиться, что все работает.Если это работает, нажмите кнопку Добавить адрес электронной почты . В противном случае поправьте детали.
После этого вы сможете отправлять оповещения JotForm по электронной почте, используя вашу учетную запись Gmail.
Связанное руководство: Как настроить SMTP для формы.
Наша служба поддержки клиентов работает круглосуточно и без выходных, а среднее время ответа составляет от одного до двух часов.
Включение и настройка синхронизации почты для Gmail — SharpSpring
Относительно проблем с подключением к Gmail
Может быть время, когда обычное подключение Mail Sync к Gmail не удается.Обычно это происходит из-за проблем с авторизацией между двумя платформами, которые обычно устраняются в течение короткого времени.
Однако это не означает, что вы не сможете подключиться к своей учетной записи Google в течение этого времени. Вы можете использовать свою учетную запись Google в качестве основного механизма подключения.
Дополнительную информацию о подключении Mail Sync к вашей учетной записи Google см. В разделе «Включение и настройка Mail Sync для учетных записей Google».
Включение настроек Gmail POP и IMAP
Для синхронизации с SharpSpring в учетных записях Gmail должны быть включены протоколы POP и IMAP. Чтобы включить эти настройки, выполните следующие действия:
После включения настроек POP и IMAP вы можете начать процесс синхронизации в SharpSpring. | Нажмите для увеличения. | |
Важно: SharpSpring не контролирует, как Google предоставляет разрешения приложения. Google может изменить способ получения разрешения в любое время и без предупреждения. Эти процедуры постоянно меняются. Информация в этих процедурах может быть устаревшей. | ||
Определение статуса аутентификации
Если у вас включена синхронизация почты, ваша умная почта будет отправляться через простой протокол передачи почты (SMTP). Умные письма, отправленные через Gmail, потребуют определенной аутентификации и проверки. Чтобы определить статус аутентификации для учетных записей, которые еще не были синхронизированы, выполните следующие действия:
| Нажмите для увеличения. |
Если у вас установлена двухэтапная проверка или другие параметры, вы получите следующее сообщение:
Ошибка аутентификации.Пожалуйста, попробуйте еще раз.
Продолжайте читать эту статью, чтобы узнать, как решить проблему аутентификации.
Определение статуса двухэтапной проверки
Двухэтапная проверка в Gmail добавляет дополнительный уровень безопасности к учетной записи электронной почты. Хотя для синхронизации электронной почты нет необходимости настраивать двухэтапную проверку, SharpSpring рекомендует клиентам рассмотреть возможность добавления этого дополнительного уровня безопасности для своих учетных записей электронной почты. Двухэтапная проверка обеспечивает дополнительный уровень безопасности для вашей учетной записи, что помогает снизить риски, связанные с ее взломом. | Примечание. Для учетных записей Gmail, не использующих двухэтапную проверку, недавнее изменение способа, которым Google разрешает сторонним приложениям доступ к Gmail, потенциально может привести к временной недоступности синхронизации почты в SharpSpring. | |
Используя двухэтапную проверку, вы значительно затрудняете доступ посторонних к вашей учетной записи.Это имеет большое значение для обеспечения защиты данных вашей учетной записи. После включения проверки вам все равно будет предложено ввести пароль при входе в систему. Однако после входа вам будет предложено ввести второй токен безопасности, который обычно представляет собой строку буквенно-цифровых символов, для входа в учетную запись. . Этот токен доставляется на ваше мобильное устройство с помощью SMS-сообщения, голосового звонка или с помощью мобильного приложения Google. | ||
Настройки безопасности
После подтверждения статуса двухэтапной проверки необходимо открыть настройки безопасности Gmail, чтобы SharpSpring мог подключиться к Gmail.Для этого выполните следующие действия:
Настройка двухэтапной проверки
Одна из самых распространенных проблем с синхронизацией Gmail — это проверка. Двухэтапная проверка обеспечивает дополнительную безопасность. SharpSpring рекомендует клиентам добавить эту меру безопасности в свои учетные записи. Чтобы настроить двухэтапную аутентификацию, сделайте следующее:
| Важно: Для завершения этого процесса вам потребуется мобильное устройство. |
Синхронизация через Google Authentication
Вы можете синхронизировать свою учетную запись Google с SharpSpring, используя безопасный процесс аутентификации Google. Поскольку это основной метод проверки подлинности учетной записи Google, SharpSpring рекомендует использовать этот процесс.
Чтобы синхронизировать учетные записи Google с SharpSpring через процесс аутентификации Google, выполните следующие действия:
| |
Синхронизация Gmail и SharpSpring
Чтобы синхронизировать проверенные учетные записи Gmail с SharpSpring, выполните следующие действия:
| | |
Важно: Пользователи SharpSpring Free CRM могут получать не более 100 синхронизируемых в день сообщений электронной почты на пользователя. | ||
Отключение синхронизации почты
При отключении синхронизации почты вы можете сохранить или удалить все предыдущие сообщения. Это означает, что по вашему выбору вы можете удалить все предыдущие записи Mail Sync из соответствующих записей Life of the Lead, а также соответствующие возможности. Чтобы отключить синхронизацию почты, сделайте следующее:
| |
После удаления синхронизации электронной почты вам потребуется ввести новую информацию о синхронизации, чтобы включить SMTP и другие функции синхронизации.
Кроме того, как только вы отключите синхронизацию, администраторы увидят ссылку . Синхронизация почты не настроена. Ссылка в конечном итоге снова появится на верхней панели инструментов. При необходимости используйте инструмент Mail Sync для повторной синхронизации.
Проверка статуса синхронизации почты
| В Mail Sync много движущихся частей, поэтому процесс может не подключиться или иначе может привести к ошибке.Однако вы можете определить, прошла ли синхронизация почты успешно, с первого взгляда. На странице настроек Mail Sync отображается текущий журнал всех недавних ошибок. На странице указаны дата и время возникновения ошибки, в чем заключалась ошибка и как ее лучше всего исправить. Щелкните Меню пользователя> Настройки> Синхронизация почты , чтобы получить доступ к журналу всех недавних ошибок. Кроме того, учетные записи пользователей с включенной синхронизацией почты будут отображать их текущее состояние подключения, а также любые соответствующие проблемы. После включения Mail Sync связанный адрес электронной почты будет обновлен с одним из следующих цветов и статусов: | Нажмите для увеличения. | |
| Статус | Цвет | Описание | |||
Соединение | Невозможно подключиться в течение двух дней из-за ошибок.Больше не пытаюсь синхронизировать. Биллинг не будет активирован на время этой проблемы. | ||||
Ошибка | Произошла ошибка при попытке синхронизировать электронную почту учетной записи пользователя. К ошибкам относятся, помимо прочего, использование неверного адреса электронной почты или определенные проблемы с подключением к электронной почте. | ||||
В ожидании | Эта учетная запись пользователя ожидает повышения лимита синхронизации почтового ящика компании или ожидает, пока кто-то другой отключится от почтового ящика компании, так что он будет ниже лимита синхронизации. | ||||
Включено | Синхронизация почты была успешно включена для этой учетной записи пользователя. |
Для получения дополнительной информации об устранении ошибок синхронизации почты см. Устранение ошибок синхронизации IMAP.
Вход в Gmail, Как войти в почту Gmail
Если вы входите в Gmail.com , вам необходимо иметь учетную запись Gmail .Вы можете подписаться на Gmail , если у вас еще не было. И очень легко зарегистрировать новую учетную запись Gmail. После этого у вас будут имя пользователя и пароль, вы можете войти в Gmail.com с обоими двумя.Регистрация в Gmail
Как войти на Gmail.com?
Если вы не знаете, как войти в Gmail — не беспокойтесь, мы шаг за шагом покажем вам, как войти в свою учетную запись Gmail.
6 простых шагов для входа в Gmail
- Во-первых, доступ к веб-сайту Gmail: Gmail.com или щелкните здесь для быстрого доступа.
- Затем вы увидите интерфейс, в котором вы можете ввести свой адрес электронной почты и пароль . Пожалуйста, введите свой адрес электронной почты в первой строке интерфейса, вы должны использовать адрес электронной почты, который вы выбрали при создании учетной записи.
- Далее, Введите пароль, который вы использовали при регистрации, во второй строке. Убедитесь, что вы ввели правильный пароль, который соответствует введенному адресу электронной почты.
- И наконец, Вы уверены, что ввели как адрес электронной почты , так и пароль ? Затем нажмите синюю кнопку Войти .
- Поздравляем, вы успешно вошли в свою учетную запись. На самом деле легко войти в учетную запись Gmail , не так ли?
- Вы можете использовать двухэтапную аутентификацию , чтобы ваша учетная запись Gmail была лучше защищена.
Как войти в несколько учетных записей Gmail одновременно?
Когда у вас несколько учетных записей, вам иногда бывает сложно войти в них все одновременно. Gmail позволяет зарегистрировать несколько учетных записей. Однако, как правило, вы можете просто войти в учетную запись Gmail в веб-браузере, который вы используете. Согласно положениям Gmail, вы можете подписаться на Gmail с неограниченным количеством пользователей — один человек может зарегистрировать и владеть тем количеством учетных записей Gmail, которое он хочет. Однако, когда у них много учетных записей, им будет трудно войти в систему, чтобы проверить электронную почту в нескольких учетных записях одновременно, возможно, вам придется много раз выходить из системы, а затем снова входить, или даже устанавливать несколько браузеры одновременно, каждый браузер для каждой учетной записи Gmail, что довольно неудобно.Итак, сегодня я собираюсь познакомить вас с тем, как зарегистрироваться, а также войти в несколько учетных записей Gmail одновременно в одном браузере. Обратите внимание: если у вас не было учетной записи Gmail, перейдите по этой ссылке и зарегистрируйте Gmail для ознакомления:Метод 1. Войдите в две учетные записи Gmail в режиме инкогнито
Использование встроенного инкогнито вашего браузера в сочетании с режимом приватного просмотра может помочь вам войти в две учетные записи Gmail одновременно.- В браузере Google Chrome вы можете войти в режим инкогнито, открыв браузер и нажав Ctrl + Shift + N
- В Safari Mac OS вы можете нажать СТРЕЛКА ВВЕРХ + КОМАНДА + N
- В браузере Mozilla Firefox и Internet Explorer вы можете войти в режим инкогнито, открыв браузер и нажав Ctrl + Shift + P
Метод 2. Войдите в несколько учетных записей Gmail с помощью разных веб-браузеров
В каждом открытом веб-браузере вы можете войти в учетную запись Gmail, поэтому чем больше у вас браузеров, тем в большее количество учетных записей Gmail вы можете войти. Ниже приведены некоторые из самых популярных веб-браузеров:- Google Chrome
- Safari
- Mozilla Firefox
- Тук-тук
- Internet Explorer
- Opera, .. vv ..
Метод 3. Войдите в несколько учетных записей Gmail в одном браузере
Сначала вы входите в первую учетную запись Gmail как обычно. После успешного входа в систему нажмите на символ учетной записи в правом верхнем углу, затем вы увидите поле, содержащее информацию о вашей учетной записи, такую как имя, адрес электронной почты, логотип, … Теперь посмотрите на нижнюю часть этого поля, и вы см. Добавить учетную запись (как на изображении ниже).Нажмите на этот элемент, и вы сможете войти в другие учетные записи Gmail. Если во время использования Gmail вы хотите переключиться на любой другой адрес электронной почты, щелкните символ своей учетной записи, чтобы Gmail отобразил вам список учетных записей Gmail, в которые вы вошли. Выберите адрес электронной почты, в который вы хотите войти, и Gmail будет автоматически войдите в него. Таким образом, с этого момента вы можете использовать несколько учетных записей Gmail в одном браузере без необходимости многократно выходить из системы и снова входить в нее.Как включить двухэтапную аутентификацию
Защищено 2 уровнями пароля поможет вашей учетной записи Gmail неприкосновенной. Двухэтапная проверка — это чрезвычайно мощная функция безопасности Gmail в частности и Google в целом. Если вы включите двухэтапную аутентификацию, каждый раз, когда вы входите в Gmail , на ваш номер телефона, на который вы зарегистрировали двухэтапную аутентификацию, будет отправляться сообщение с кодом подтверждения. Без этого кода вы не сможете войти в Gmail. Если вы включите двухэтапную аутентификацию , возможность потерять учетную запись Gmail становится очень сложной. Примечание: Когда вы включаете двухэтапную аутентификацию для учетной записи Gmail, это означает, что вы также включаете двухэтапную аутентификацию для всех других сервисов Google, таких как Google Plus, Google Maps, Youtube …
Что нужно подготовить, чтобы включить двухэтапную аутентификацию для Gmail
- Войти в аккаунт Gmail .
- Существует номер телефона (вы можете использовать двухэтапную аутентификацию по номеру телефона для нескольких учетных записей Gmail).
Рекомендации по включению двухэтапной аутентификации для Gmail
Шаг 1: Доступ к следующему URL-адресу: https: // www.google.com/settings/personalinfoШаг 2: Щелкните вкладку Security , прокрутите до Вход в Google и выберите Двухэтапная проверка .
Шаг 3: Нажмите « Начать настройку »
Шаг 4: Введите свой номер телефона для Gmail, чтобы отправить проверочный код на ваш двухэтапный номер мобильного телефона. Есть два способа отправить код: Текстовые сообщения (SMS) и Голосовой вызов .В этом случае я выберу текстовые сообщения (SMS).
Сделав свой выбор, нажмите Отправить код.Шаг 5: Gmail отправит вам код подтверждения из 6 цифр . Введите этот код в рамку. Введите проверочный код и нажмите Проверить .
Шаг 6: Установите надежный компьютер. Если вы используете персональный компьютер, вы можете поставить отметку в поле Доверять этому компьютеру, чтобы для входа в Gmail позже на этом компьютере больше не требовалась двухэтапная проверка, и наоборот.Щелкните Далее , чтобы продолжить.
Шаг 7: Нажмите Подтвердите , чтобы разрешить включение двухэтапной аутентификации для Gmail.
Теперь, когда вы уже включили двухэтапную аутентификацию для Gmail. При следующем входе в Gmail вам будет предложено ввести код подтверждения, который будет отправлен на ваш телефон, без этого номера вы не сможете войти в Gmail (компьютер выбран как Trust не требуется Также двухэтапная аутентификация).
Проблема со входом в Gmail
Если у вас надежный пароль (или просто очень плохая память), вы можете забыть свой пароль в любой момент. Не волнуйся! Gmail поможет восстановить пароль . Gmail предоставил сервис восстановления пароля , который позволяет сбросить пароль всего за несколько секунд. Вы можете выполнить следующие действия, чтобы сбросить пароль Gmail прямо сейчас.
Как быстрее всего восстановить пароль Gmail
- Доступ к следующему URL-адресу: https: // accounts.google.com
- Щелкните строку « Нужна помощь? », как показано ниже.
- Gmail попросит вас выбрать один из инцидентов, с которыми вы столкнулись. Щелкните кружок рядом со строкой « Я не знаю свой пароль » и щелкните Продолжить .
- Затем появляется Введите адрес электронной почты в поле . Введите адрес своей учетной записи Gmail в поле под строкой Адрес электронной почты и нажмите «Продолжить».
- Продолжайте нажимать на « Я не знаю »
- Выберите способ получения кода подтверждения на свой счет с помощью SMS или позвоните по номеру (рекомендуется SMS).Выбрав, нажмите Продолжить .
- На этот раз на ваш телефон будет отправлено сообщение с кодом подтверждения из 6 цифр. Введите этот код в поле « Введите этот код здесь » и нажмите Далее (Если вы не получили сообщение с кодом подтверждения, повторите попытку, нажав на кнопку «Продолжить» ниже)
- Вы попадете в окно « Сброс пароля Gmail » (новый пароль должен содержать не менее 8 символов).Введя новый пароль, нажмите Сбросить пароль .
- Появляется уведомление об успешном сбросе пароля Gmail.
Как настроить и использовать резервный адрес электронной почты
Настройте резервный адрес электронной почты , используйте резервный адрес электронной почты для защиты своей учетной записи Gmail . Вы можете использовать этот дополнительный адрес электронной почты для входа в Gmail , сброса пароля и выполнения многих других задач.Создание альтернативного и резервного адреса электронной почты — одна из настроек безопасности, которую нельзя игнорировать, чтобы обеспечить безопасность своей учетной записи Gmail. Примечание: Вы можете быстро перейти к шагу 6 , перейдя по следующей ссылке: https://accounts.google .com / b / 0 / UpdateAccountRecoveryOptions? hl = en И войдите в систему, но вам рекомендуется следовать инструкциям шаг за шагом, чтобы их было легче запомнить. Шаг 1: Войдите в свою учетную запись Gmail . Шаг 2: В окне Gmail щелкните свой аватар (вверху правого угла), а затем щелкните Моя учетная запись . Шаг 3: На вкладке « Конфиденциальность личной информации » щелкните строку « Ваша личная информация ». Шаг 4: Нажмите кнопку « Стрелка вправо, » в поле Электронная почта. Шаг 5: Нажмите « Изменить » в других сообщениях электронной почты. Шаг 6: Введите адрес электронной почты, который вы хотите использовать в качестве замены, и адрес электронной почты для восстановления в свою учетную запись Gmail в поле « Добавить новый альтернативный адрес », а затем нажмите «Сохранить». Примечание : Вы можете использовать альтернативные адреса электронной почты для входа в свою учетную запись Google, восстановления пароля и т. Д.Альтернативные адреса электронной почты могут быть связаны только с одной учетной записью Google одновременно. Если вы хотите использовать только резервный адрес электронной почты, нажмите ссылку «Щелкните здесь» , как показано на рисунке ниже: Шаг 7: Если вы нажмете на ссылку, интерфейс настройки переключится на настройки резервного адреса электронной почты вместо альтернативного адреса. Вы заполняете восстановление электронной почты, затем нажимаете Сохранить . Шаг 8: Появляется уведомление об успешно добавленном резервном адресе электронной почты, но вам все равно нужно подтвердить это электронное письмо. Шаг 9: Теперь, войдите в альтернативный адрес электронной почты или резервный адрес электронной почты , введенный на шаге 6, и вы увидите новое письмо, отправленное Google для подтверждения . Шаг 10: Откройте это письмо, нажмите «это» в письме на , подтвердите . Шаг 11: Появится уведомление об успешно подтвержденном альтернативном и резервном адресах электронной почты. Примечание: По некоторым причинам вы забыли пароль своей учетной записи Gmail . Посмотрите, как его восстановить здесь: Как восстановить пароль Gmail самым быстрым способомВыход из Gmail
Вы выполнили свою работу с Gmail и хотите выйти из своей учетной записи? Посетите веб-сайт Gmail, в правом верхнем углу вы найдете кнопку « Выход ».
 Как открыть хостел | HowToHostel Как открыть хостел …
Как открыть хостел | HowToHostel Как открыть хостел … 
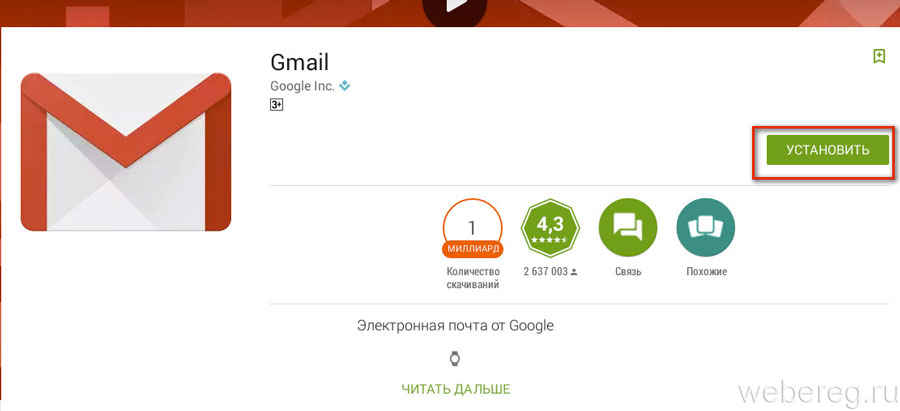 Т.к. в данной инструкции рассматривается метод без доступа к номеру телефона, то отмечается пункт «Я не могу воспользоваться телефоном»;
Т.к. в данной инструкции рассматривается метод без доступа к номеру телефона, то отмечается пункт «Я не могу воспользоваться телефоном»;