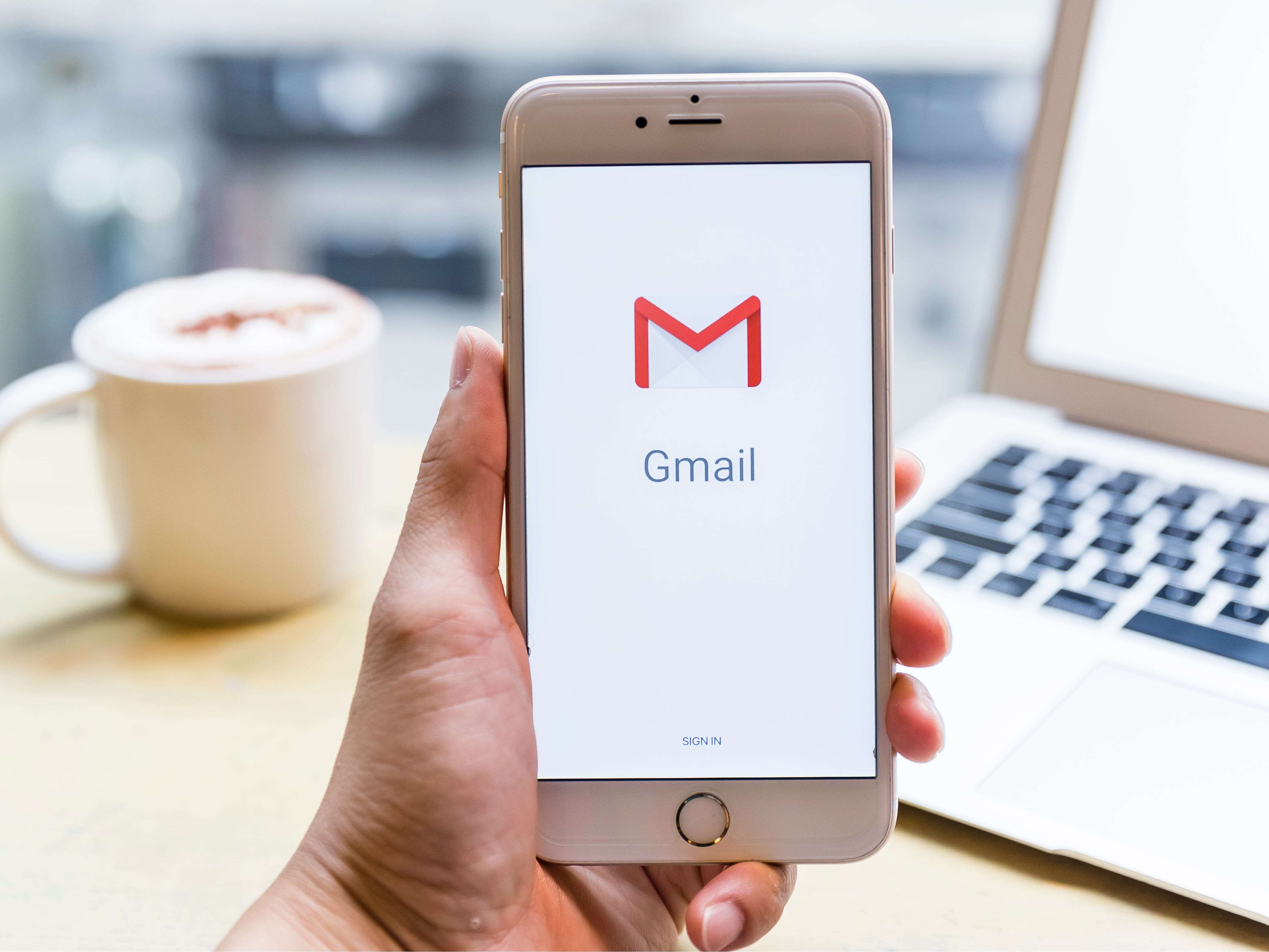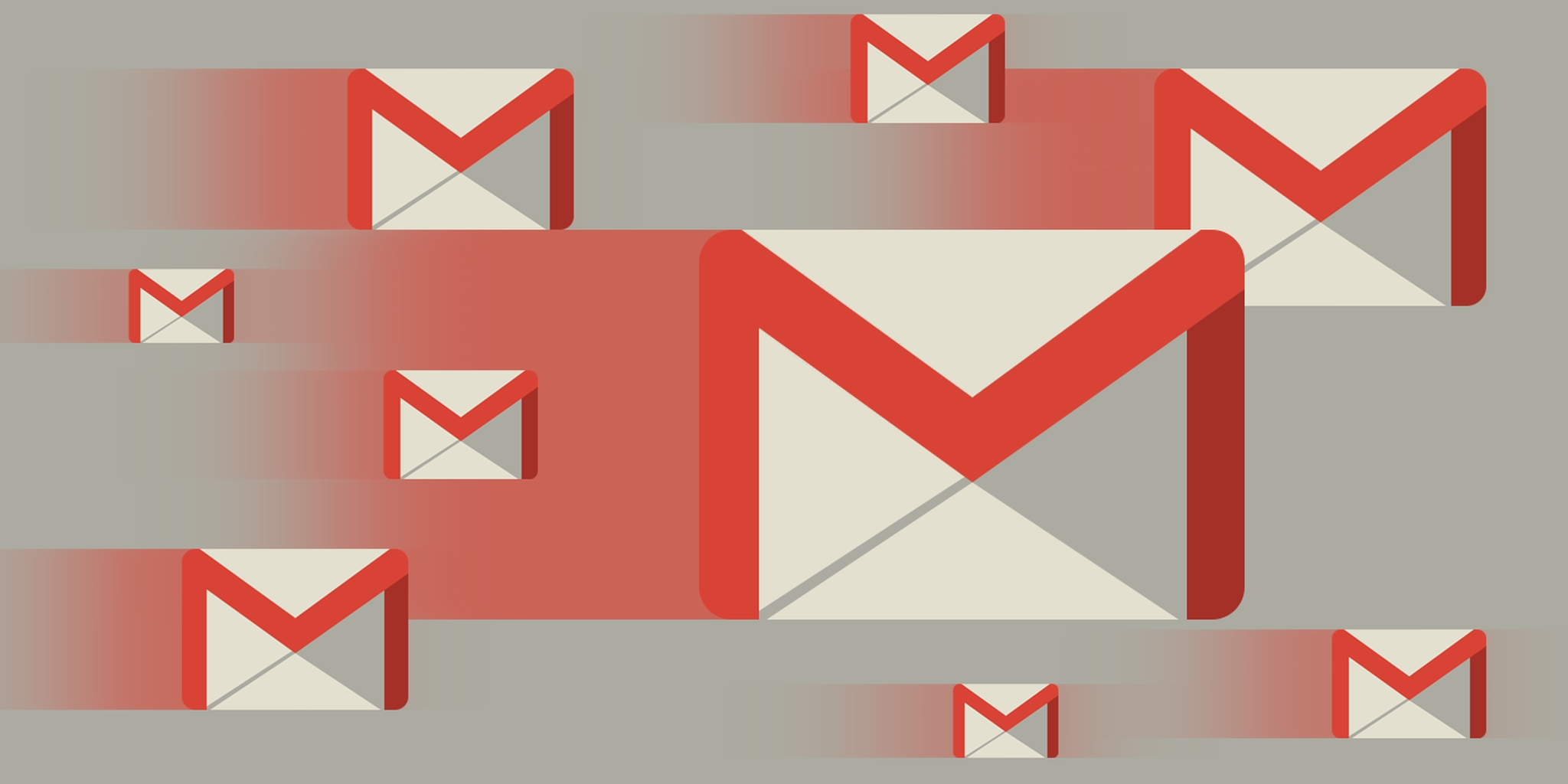Как защитить почту Gmail и аккаунт Google от взлома
На днях пользователей почтового сервиса от Google Gmail взволновала ситуация с несанкционированным просмотром их электронных писем разработчиками сторонних приложений. Само собой, интернет-гигант не стал игнорировать эту проблему — корпорация дала развернутые комментарии относительно возможности чтения писем пользователей. Но что более важно — теперь мы можем рассмотреть способы, которые помогут вам понять, насколько ваш почтовый ящик защищен от чужих глаз.
- Введение
- Как защитить свой ящик Gmail
- Как приложения предоставляют доступ к приватным электронным письмам
- Выводы
Введение
Все началось с того, что издание The Wall Street Journal опубликовало статью, согласно которой сторонние компании просматривают почтовые ящики пользователей Gmail. Например, сотрудники Return Path прочитали около 8 000 электронных писем пользователей, что помогло обучить программное обеспечение компании.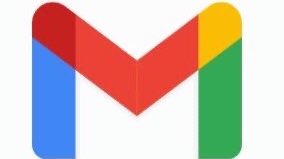
Также выяснилось, что подобным образом поступали разработчики ряда популярных онлайн-инструментов, предназначенных для работы с Gmail. Естественно, после ситуации с Cambridge Analytica пользователи забили тревогу, так как несанкционированное чтение электронных писем — недопустимая ситуация.
Днем позднее Google немного осветила этот вопрос, отметив, что сотрудники тщательно проверяют сторонние приложения, чтобы убедиться, что они запрашивают только необходимые данные и правдоподобно себя позиционируют.
Однако если вы по понятным причинам не верите компании на слово, можно проверить ваш ящик на наличие несанкционированного доступа к нему. Давайте подробнее рассмотрим, что можно сделать.
Как защитить свой ящик Gmail
Основная проблема связана с тем, что сторонние разработчики часто читают содержимое сообщений Gmail в том случае, если им были предоставлены соответствующие разрешения. Однако все же есть способы, которые помогут контролировать доступ сторонних приложений к ящику Gmail.
Использовать инструмент Security Checkup
Чтобы получить доступ к этому инструменту, вы должны зайти на страницу управления своим аккаунтом Google. Для этого нажимаем квадраты в правом верхнем углу, в выпадающем списке выбираем «Аккаунт». Далее находим пункт «Проверка безопасности».
Эта опция позволяет посмотреть количество устройств, с которых выполнен вход в вашу учетную запись. Здесь же вы узнаете, были ли обнаружены какие-либо проблемы безопасности за последние 28 дней.
«Проверка безопасности» полезна еще и тем, что показывает способ входа пользователя и метод восстановления контроля над учетной записью. И самое интересное — здесь можно посмотреть количество приложений, имеющих доступ к данным.
Если приложение более не используется, Google предложит удалить его, чтобы избежать потенциальных проблем с конфиденциальностью.
Пересмотреть разрешения
Пользователи Gmail должны внимательно отнестись к разрешениям, которые выдаются приложениям, созданными сторонними разработчиками (не Google).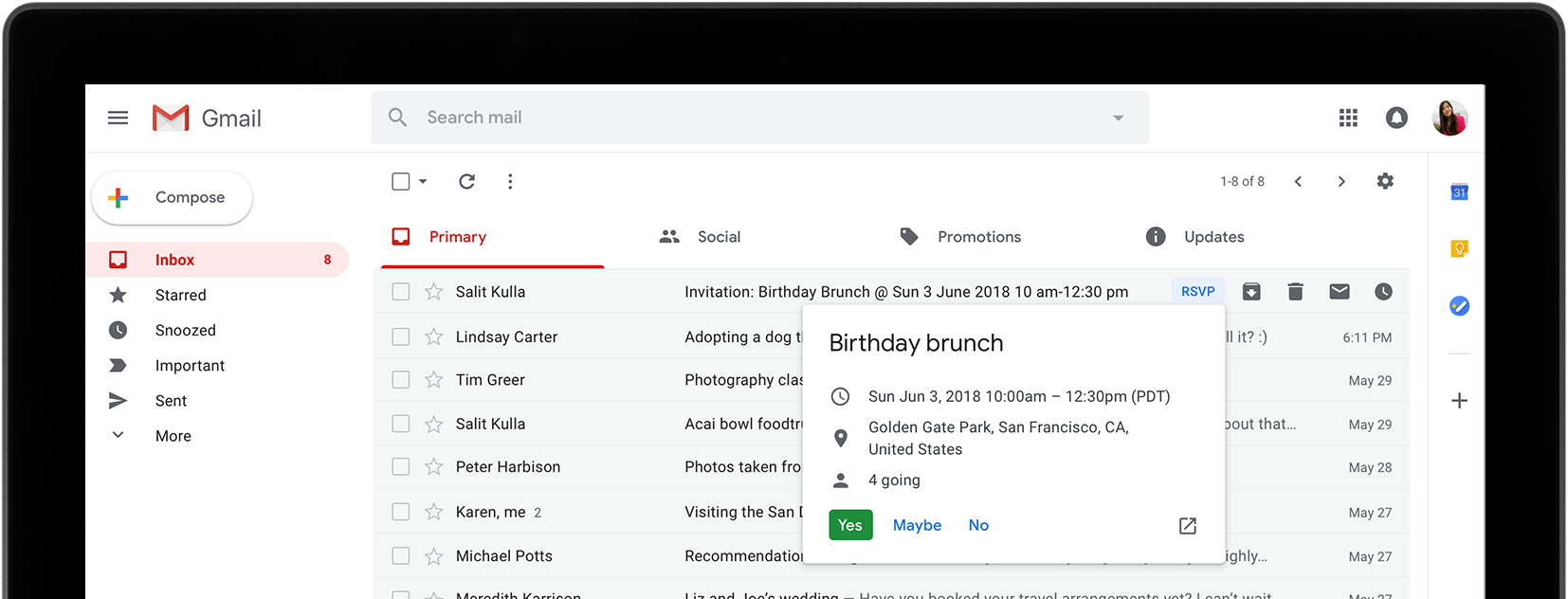 Если приложение хочет получить доступ к учетной записи пользователя Google, оно должно перечислить все аспекты доступа: например, чтение, отправка, удаление и управление электронными письмами.
Если приложение хочет получить доступ к учетной записи пользователя Google, оно должно перечислить все аспекты доступа: например, чтение, отправка, удаление и управление электронными письмами.
Так пользователю легче принять решение, разрешать ли приложению доступ к своему аккаунту Gmail.
Просматривать и контролировать разрешения
Для доступа к этой опции повторяем шаги для перехода к настройкам своего аккаунта (для этого нажимаем квадраты в правом верхнем углу, в выпадающем списке выбираем «Аккаунт»). Затем выбираем «Приложения, у которых есть доступ к аккаунту».
Эта опция позволяет отслеживать, у каких приложений или служб есть доступ к учетной записи пользователя. Здесь можно удалить все, к чему нет стопроцентного доверия.
Можно также просмотреть сохраненные пароли, в том числе те, которые может запоминать Google Smart Lock. Если есть какие-то ненадежные или устаревшие пункты, их можно удалить.
В целом, стоит помнить, что Google приложила немало усилий к тому, чтобы разработчики приложений не вводили пользователей в заблуждение.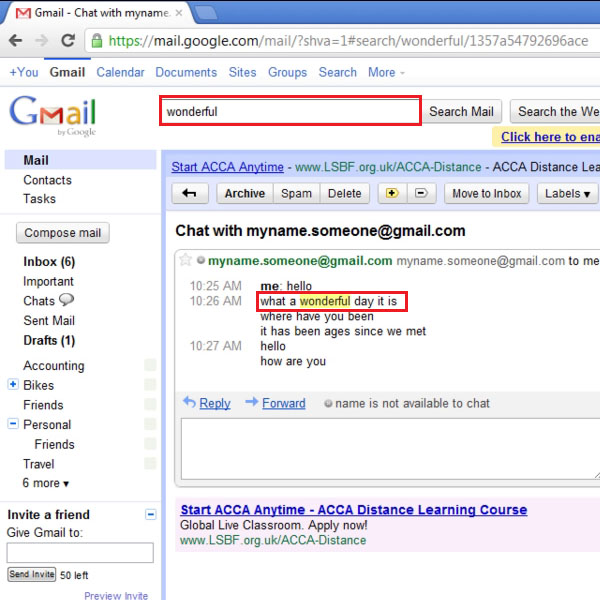 Таким образом, каждое приложение проходит многоэтапный процесс ревизии перед тем, как дойти до пользователя.
Таким образом, каждое приложение проходит многоэтапный процесс ревизии перед тем, как дойти до пользователя.
Более того, в прошлом году интернет-гигант сообщил, что прекращает практику сканирования писем пользователей для отображения более целевой рекламы.
Как приложения предоставляют доступ к приватным электронным письмам
Сотни сторонних разработчиков создали онлайн-сервисы, которые привносят дополнительные функции в Gmail. Для этого представляется специальный API, разработанный самой Google. Такие сервисы способны расширить возможности почты, например, сравнивать цены разных интернет-магазинов или быстро отказаться от подписки на маркетинговые имейлы.
При попытке воспользоваться одним из таких приложений, пользователь должен будет одобрить список разрешений, которые оно запрашивает. Если пользователь предоставляет такие разрешения, приложение (соответственно, его разработчики) смогут читать его входящие и исходящие электронные письма.
Отслеживание содержимого электронных писем пользователей полезно для тех компаний, которые заинтересованы в получении данных о привычках, покупках, маршрутах пользователей. Это вполне законная практика, так как эти условия оговариваются в пользовательских соглашениях.
Это вполне законная практика, так как эти условия оговариваются в пользовательских соглашениях.
Однако специалисты обращают внимание на то, что пользователи часто не знают о том, что разработчики могут читать их почту.
Выводы
Как видите, в современном цифровом мире нужно быть крайне внимательными к различным пользовательским соглашениям, а также разрешениям, которые мы сами предоставляем сторонним разработчикам и приложениям. Вполне может оказаться так, что вашу почту будут просматривать третьи лица, при этом вы не будете знать об этом, хотя сами согласились с этими условиями.
Надеемся, что наш маленький туториал поможет вам чуть лучше ориентироваться в том, как управлять разрешениями приложений и контролировать доступ к вашему электронному почтовому ящику.
Архив Gmail: как его найти и достать из него письмо на iPhone или в браузере
Почтовый сервис Google является самым популярным в мире, однако редкий пользователь вникает в структуру его интерфейса, пользуясь лишь несколькими функциями.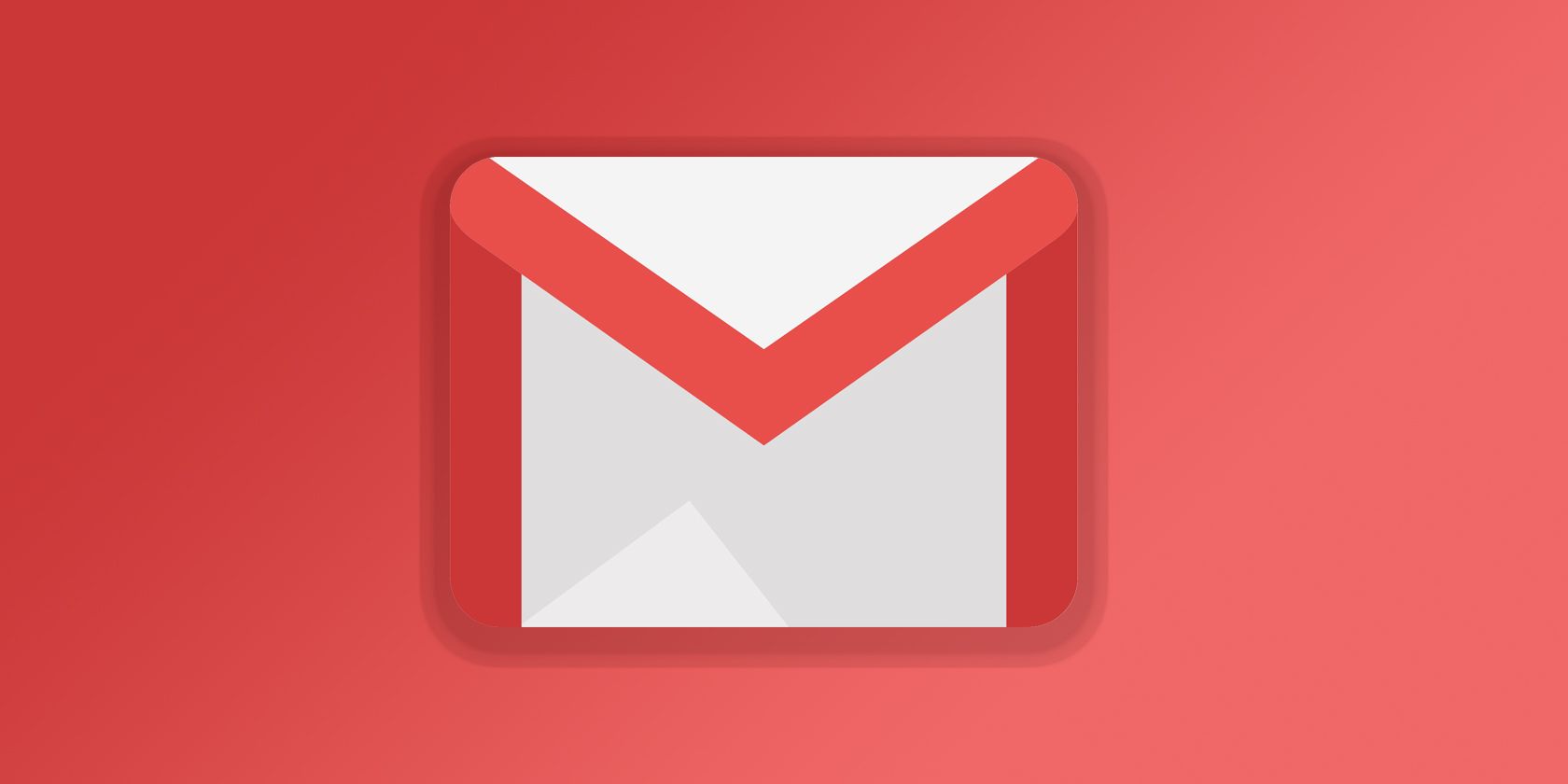 При этом часто возникают вопросы, связанные с архивацией писем, которую сервис производит по умолчанию без согласия владельца почтового ящика.
При этом часто возникают вопросы, связанные с архивацией писем, которую сервис производит по умолчанию без согласия владельца почтового ящика.
♥ ПО ТЕМЕ: Как настроить (добавить) почту Яндекс, Gmail и Mail.ru на iPhone или iPad.
В одном из предыдущих материалов мы подробно рассказывали о том, как удалять письма в мобильном приложении Gmail, минуя архивацию. Дело в том, что при базовых настройках аккаунта Google сохраняет всю корреспонденцию в архив, подразумевая, что пользователь рано или поздно захочет восстановить удаленные сообщения.
Инструкцию по удалению писем прямиком в корзину можно найти здесь.
♥ ПО ТЕМЕ: Как создавать и открывать ZIP-архивы на iPhone и iPad без установки дополнительных приложений.
Как найти папку Архив в почте Gmail в браузере
1. Запускаем Gmail в браузерной версии на мобильном устройстве или на компьютере;
2. В главном меню находим кнопку «Еще»;
В главном меню находим кнопку «Еще»;
3. Выбираем пункт «Вся почта».
♥ ПО ТЕМЕ: Как на iPhone блокировать все звонки от неизвестных и скрытых номеров: 2 способа.
Как найти письма в Архиве Gmail на iPhone или iPad
1. Запустите приложение Почта с настроенным сервисом Gmail;
2. Откройте почтовый ящик Gmail и выберите пункт «Вся почта».
Готово, теперь на экране абсолютно все электронные письма, сохраненные сервисом Gmail для данного аккаунта.
Смотрите также:
Как импортировать в Gmail почту Яндекс или Mail.Ru для получения и отправки сообщений
В связи с планирующейся блокировкой в Украине некоторых российских ресурсов, решил написать короткую инструкцию по миграции почты для пользователей, основные почтовые ящики которых находятся на серверах Яндекс и Mail.Ru. После настройки вы сможете пользоваться старым адресом для получения и отправки сообщений, но только будете делать это через клиент Gmail.
Напоминаю, что блокировка вступит в силу примерно с 1 июня. В данном материале я не собираюсь рассуждать «зрада» или «перемога», анализировать технические аспекты и давать оценки решению о блокировке интернет-ресурсов. Я понимаю, что в силу некоторых объективных и субъективных обстоятельств у многих пользователей из Украины почтовые ящики могут находиться на серверах в РФ. Причем этим адресам электронной почты может быть очень много лет, и в почтовых архивах накопилась масса полезной информации, которую не хочется потерять. Стоит отметить, что, собственно, сами данные скорее всего и не будут утеряны. Однако комфортно работать с ними как раньше, скорее всего, не получится. Конечно, любую блокировку можно обойти, но это уже другая история.
Данная инструкция подойдет для импорта практически любого ящика электронной почты вне зависимости от инцидента с блокировкой. Например, я просто считаю клиент Gmail очень удобным, поэтому давно собрал сюда все свои почтовые ящики для того, чтобы работать с ними из одного места.![]()
Итак, первое, что вам необходимо — активный аккаунт Google. Кроме того понадобится доступ к старому почтовому ящику и письмам в нем. Именно поэтому лучше озадачиться настройкой заранее, пока блокировка не вступила в силу, иначе позже вам еще придется научиться эту блокировку обходить.
Настройка Gmail для работы с другими ящиками
Открываем в браузере веб-клиент почты Gmail и переходим в настройки через шестеренку в правом верхнем углу:
Далее, находим нужную нам вкладку «Аккаунты и импорт». Тут много всяких опций, поэтому разберем, какие возможности предоставляет каждая из них.
Тут много всяких опций, поэтому разберем, какие возможности предоставляет каждая из них.
1 — Импорт
Пункт «Импорт почты и контактов» — говорит сам за себя — позволит вам быстро перенести все сообщения и контакты в аккаунт Gmail. Нажимаем «Импортировать…» и следуя указаниям простого мастера, авторизуемся в старой почте, указываем объекты для импорта, запускаем процесс:
В зависимости от количества объектов, импорт может продлиться до 2-х дней. Статус импорта можно проверить в этой же вкладке:
В пункте ниже «Отправлять письма как» автоматически появится адрес вашей старой (импортированной) почты:
2 — Отправка писем
Если вы не хотите импортировать все письма из старого аккаунта, а желаете начать с пустого листа, вы можете просто пропустить первый шаг и сразу настроить только отправку писем со старого адреса через клиент Gmail. Просто добавьте любой адрес в пункте «Отправлять письма как»:
При этом Gmail попросит вас подтвердить адрес и пришлет на старую почту код, который необходимо будет ввести в соответствующее поле.
Если у вас много адресов e-mail, можно назначить один из них адресом «по умолчанию» — от будет автоматически использоваться в поле «От» электронного письма. А при помощи переключателя внизу можно указать, какой адрес использовать при ответе на письма — адрес по умолчанию или тот, на который пришло письмо.
В любом случае, при отправке новых писем и ответе на входящее сообщение вы всегда сможете изменить адрес отправителя на любой желаемый в выпадающем списке, который также автоматически подтянется и в мобильный клиент Gmail:
3 — Получение почты
Как вы уже наверное заметили, на стадии импорта писем из старого аккаунта можно также указать ее получение в течение следующих 30 дней. Но, скорее, это как раз тот вариант, если вы закрываете старый ящик. Если же вы хотите продолжить полноценную работу с ним, то следует настроить и получение писем. Тут тоже ничего сложного — кликаете «Добавить другой аккаунт», вводите учетные данные и получаете всю новую почту в клиент Gmail.
На этом этапе лучше выбирать режим Gmailify и Gmail сам скачает всю почту в клиент. Однако при импорте почты mail.ru в этом варианте могут возникнуть проблемы. В таком случае вы можете забирать всю почту по POP-протоколу (возможно вам придется включить разрешение на его использование в настройках почты mail.ru).
На данном этапе для любого аккаунта можно настроить ярлыки сообщений, чтобы не путаться, с каким ящиком вы работаете в данный момент.
Как альтернативный вариант, который использую лично я — настройка переадресации всей новой почты на другой адрес (Gmail или другой почты, доступной после блокировки) в интерфейсе старой системы. Но тут уже решайте сами, как вам поступить. На этом этапе можно указать, оставлять ли новые входящие письма в старом ящике или удалять их после пересылки на почту Gmail.
На этом все, надеюсь теперь вы готовы к работе со старой почтой Яндекс или Mail.Ru (да и любой другой) в период блокировки. А возможно моя инструкция просто поможет вам упорядочить почту при наличии нескольких ящиков.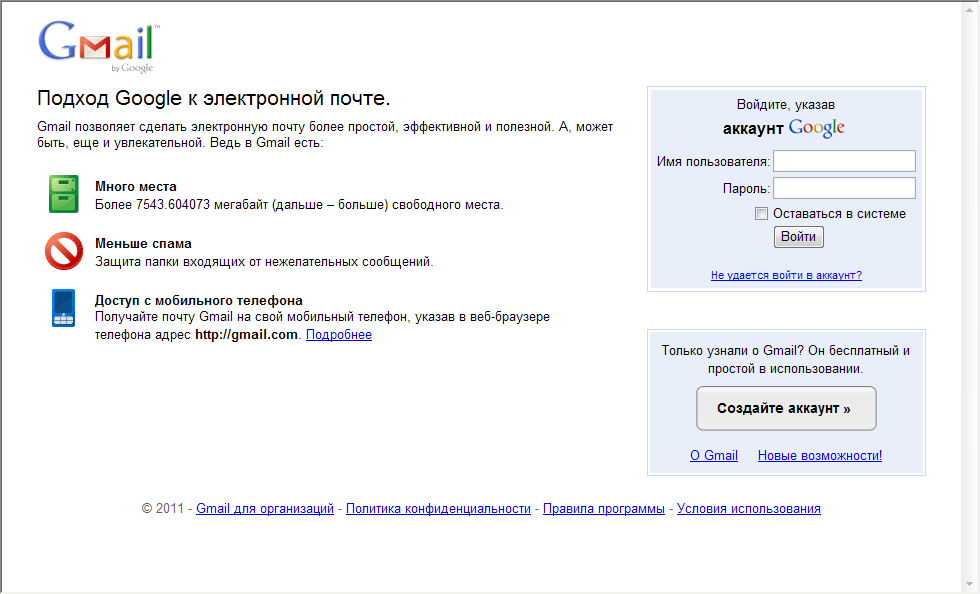 Удачи и мира всем!
Удачи и мира всем!
Что делать, если получил подозрительное письмо?
Мы составили инструкцию, как определить, что письмо является мошенническим, и как защититься в случае получения подозрительного сообщения?
Вы получили подозрительное письмо. К вам обращаются по имени, но формулировки, требующие действовать немедленно, выглядят странно.
За неделю подобное может произойти не один раз. Знаете ли вы, что нужно делать с такими письмами? И чего делать точно не стоит?
Признаки подозрительного письма
Некоторые мошеннические письма могут быть очень убедительными, использовать официальный стиль и содержать фирменные логотипы. Не забывайте сделать паузу каждый раз, когда видите письмо, которое требует немедленно совершить какое-либо действие, способное раскрыть конфиденциальную информацию или установить что-либо на устройство.
Обратите внимание на признаки мошеннического письма:
У отправителя странное имя, длинный или запутанный адрес электронной почты.

Тема письма привлекает внимание или вызывает тревогу.
Письмо побуждает немедленно совершить какое-либо действие.
Обещается большая скидка.
Присутствует попытка получить ваши персональные данные, например, данные для входа в учетную запись на каком-нибудь сайте.
Письмо побуждает перейти по ссылке, не объясняя, куда она ведет.
К письму от неизвестного отправителя прикреплен файл.
«Многие мошеннические и фишинговые письма содержат специальные предложения, которые слишком хороши, чтобы быть правдой, — считает Алексей Савчин, аналитик Avast. — Или они пытаются обманом заставить пользователей быстро щелкнуть ссылку, предлагая мгновенный выигрыш или информацию о тех, кто за ними наблюдает».
Что делать, если получил мошенническое письмо?
Не нажимайте на вложения — они могут содержать вредоносные программы.
Не переходите по ссылкам, особенно если в тексте предлагается перейти на сайт и указать какую-либо информацию.

Не отвечайте на подозрительные письма, не звоните по номерам телефонов, указанным в письме.
Присмотритесь к почтовому адресу отправителя и ко всем веб-адресам, имеющимся в письме. Нет ли в них отличий от официального названия компании или имени отправителя?
Если вы пользуетесь корпоративной почтой, обратитесь к ИТ-специалистам. Они могут попросить вас переслать письмо им (сначала стоит спросить их об этом).
Если письмо пришло на личную почту и в нем говорится, что с вами пытается срочно связаться определенная компания, вы можете позвонить в эту компанию или связаться с ней иным способом, воспользовавшись контактной информацией, которую можно найти в интернете. Не пользуйтесь контактными данными, указанными в подозрительном письме.
Вы можете сообщить о фишинге с помощью специальной кнопки, расположенной в интерфейсе популярных почтовых сервисов.
Дополнительно
Узнайте, как защитить себя от взлома электронной почты на сайте Avast.

Узнайте, как реагировать на фишинг в Gmail на сайте Google.
Для защиты от вредоносных писем используйте антивирусные программ. Антивирус Avast постоянно получает высшие оценки от отраслевых экспертов и пользуется доверием 400 млн пользователей по всему миру. Avast Free Antivirus получил звание «Продукт года» от независимой лаборатории AV-Comparatives. Также, он бесплатен.
Следите за нашими страницами в социальных сетях ВКонтакте, Одноклассники, Facebook и Twitter, чтобы быть в курсе последних новостей и советов из области информационной безопасности и приватности данных.
Какой почтовый сервис лучше — Gmail, Yandex или Mail.ru?
Не приходят письма? Надоела назойливая реклама от спамеров? В интерфейсе не разобраться? Все это является сигналом того, что ваш почтовый сервис не соответствует даже основным критериям качества. Его необходимо будет заменить. И хоть на сегодняшний день существует множество бесплатных сервисов, мы рассмотрим только некоторые из них. Ниже будет произведено сравнение трех предпочтительных кандидатов для замены – Gmail, Yandex Mail и почты Mail.ru.
Ниже будет произведено сравнение трех предпочтительных кандидатов для замены – Gmail, Yandex Mail и почты Mail.ru.
Критерий первый – функциональность
С этим у Gmail полный порядок. Пользователю разрешается группировать почту по своему усмотрению, присваивать письмам ярлыки, перемещать между папками. Прямо в почтовом аккаунте располагается поисковая форма, виджеты социальной сети Google+ и Hangouts. В общем, все удобства прямо в одном окне.
Mail.ru, напротив, по дополнительному функционалу сильно ограничен, хотя базовые функции управления корреспонденцией (а также блокнот и другие мелочи) присутствуют. Некоторым пользователям такой расклад даже понравится – все становится четко и понятно с самого первого запуска.
Интерфейс Yandex Mail вряд ли вызовет у кого-нибудь недовольство, ведь его разработкой занималась известная дизайнерская компания, у руля которой стоит небезызвестный Артемий Лебедев.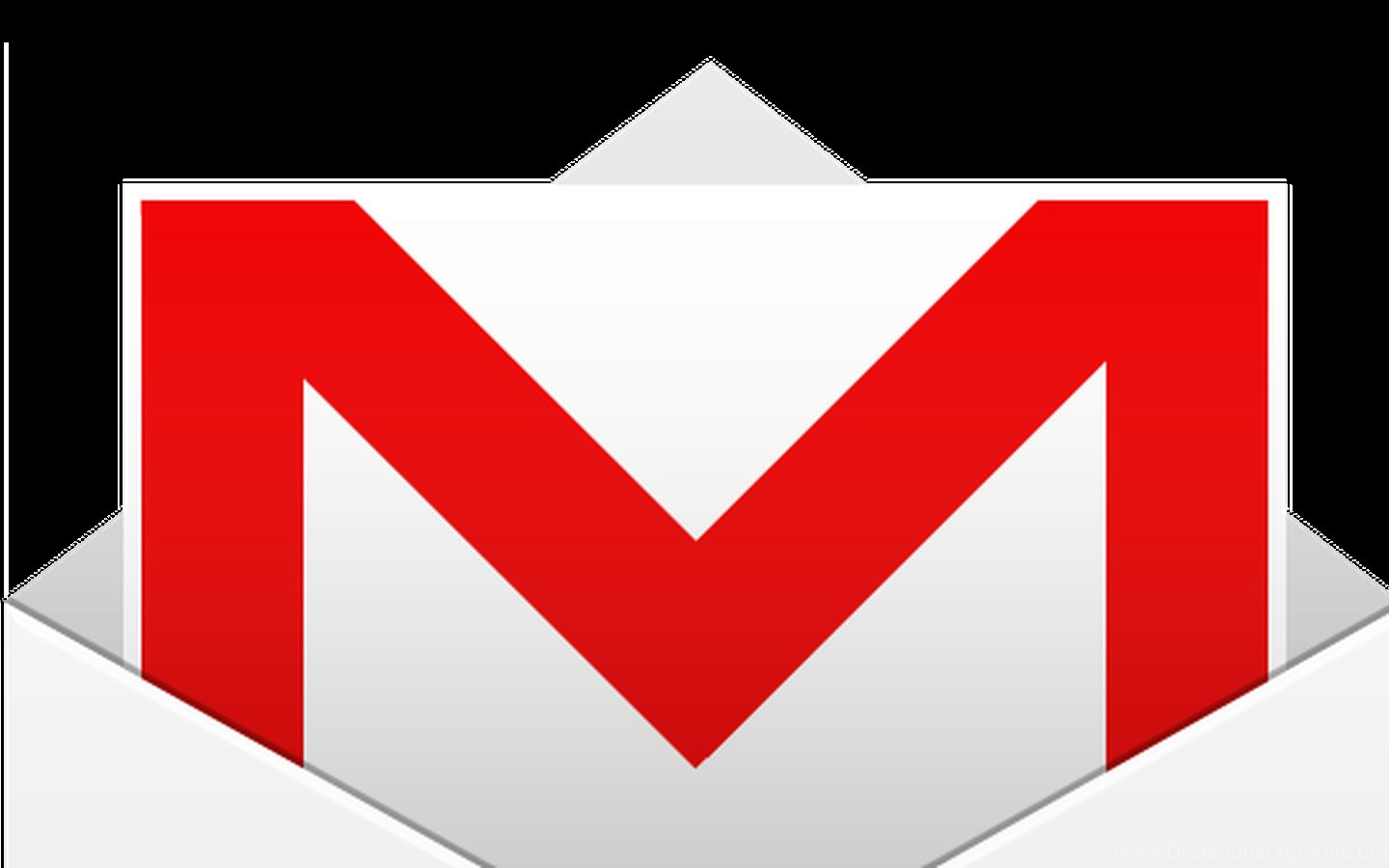 Он логичный и продуманный, не содержит лишних элементов. Почта сортируется по ряду переменных на выбор – дате, времени и пр. Есть отдельный список для контактов и адресатов, который можно редактировать по своему усмотрению.
Он логичный и продуманный, не содержит лишних элементов. Почта сортируется по ряду переменных на выбор – дате, времени и пр. Есть отдельный список для контактов и адресатов, который можно редактировать по своему усмотрению.
Критерий второй – объем рабочего пространства
Как и в случае с металлическими ящиками от Почты России, виртуальные ящики тоже могут забиваться. Если место закончится, никаких новых писем вы просто не получите.
Яндекс дает 3 Гб свободного места зарегистрировавшему почту пользователю. Большинству этого вполне будет хватать. Если же вы привыкли передавать крупные файлы и принимать письма сотнями, то вам стоит расширить объем хотя бы до 10 Гб. Это станет возможным после установки приложения Яндекс Диска и передачи по нему файла размером 2 гигабайта.
Mail.ru сразу выделяет пользователю 10 гигабайт, никаких манипуляций делать не нужно. Когда эти гигабайты будут израсходованы (то есть, вы заполните свой ящик доверху), вам добавят еще два гигабайта – на почту придет письмо со ссылкой. Оперирующие крупными файлами пользователи также не оставят без внимания сервис “Файлы”, который тесно связан с этой почтой.
Оперирующие крупными файлами пользователи также не оставят без внимания сервис “Файлы”, который тесно связан с этой почтой.
Gmail отличился особой щедростью – сразу 15 гигабайт при регистрации. Недостаток в том, что это является пределом для тех, кто не желает тратиться. Каждые дополнительные 100 Гб обойдутся пользователю в 5$. И это не одноразовый платеж, а ежемесячный взнос.
Критерий третий – безопасность и защита от спама
У Яндекс Почты довольно много механизмов защиты – авторизация при помощи логина и пароля, SMS-сообщения с кодом, возможность привязки по IP-адресу и пр. Пользователь может использовать как часть из них, так и все сразу (если безопасность ящика крайне важна). Фильтр от спама работает исправно, занося в соответствующую папку лишь рекламный мусор.
К Mail.ru пользователям следует относиться с подозрением. В интернете оставлена масса отзывов, которые указывают на ненадежность этой почты. Тут имеют место быть и частые случаи взлома, и атаки спамеров.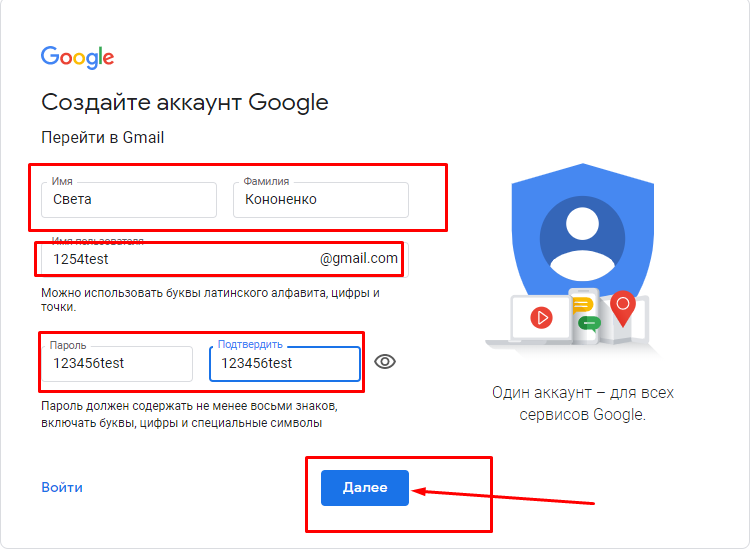 Самое интересное, что под рекламный обстрел попадают даже те ящики, владельцы которых нигде не выкладывали свои адреса.
Самое интересное, что под рекламный обстрел попадают даже те ящики, владельцы которых нигде не выкладывали свои адреса.
Почта от Gmail достаточно надежна – если установить сложный пароль и привязать к ней номер мобильного телефона, никаких проблем не возникнет. Разумеется, если не вмешаются вирусы и трояны, способные украсть данные с компьютера пользователя. Защита от спама тоже работает неплохо, но бывает иногда путаница с письмами (если вам активно пишут с какого-либо адреса, система может спутать его со спамерским). Проблема решается добавлением фильтров в настройках.
Заключение
Оглядываясь на все сказанное выше, можно определить двух несомненных фаворитов – Gmail и Яндекс. Качество сервиса, удобство и функциональность у них на уровне, как и работа механизмов безопасности. Почта в них всегда доходит до адресата, например, когда нужно зарегистрироваться на каком-нибудь зарубежном сайте. Mail.ru же показал себя как аутсайдер, услугами которого лучше не пользоваться.
Мой почтовый ящик на gmail com. Подтверждение аккаунта google с помощью sms
Здравствуйте, уважаемые читатели блога сайт. Сегодня я хочу поговорить про бесплатный сервис электронной почты Gmail.com . Главная фишка этого почтового ящика — потрясающе удобный и функциональный веб-интерфейс.
Он, пожалуй, ничем не уступает стационарным почтовым программам, но при этом будет доступен с абсолютно любого устройства, способного выходить в интернет. Поэтому используя ящик Гмайл вы можете спокойно забыть о такой штуке, как синхронизация.
Кроме этого, Гугл почта имеет одну из лучших (если не лучшую) в мире спаморезку (именно из-за нее я собираю корреспонденцию в этот ящик с , и прочих сервисов никак со спамом не борющихся), позволяет автоматически сортировать корреспонденцию десятками разных способов, помечать письма, импортировать их и из любых , а также умеет снимать и отправлять корреспонденцию с десятков уже существующих у вас ящиков, да еще и так, что ваш оппонент не заподозрит подмены.
Плюс работа по защищенному протоколу и предупреждения о доступе к вашему ящику с других IP — что может быть круче. Наверное, ничего, поэтому в этой статье я постараюсь разобрать Gmail по косточкам и показать все его возможности на примерах. Не переключайтесь.
Кстати, совсем недавно он вышел на первое место в мире, обогнав другой популярный почтовый сервис под названием . Однако, в России безоговорочным лидером является , хотя и не обладает каким-то выдающимся функционалом (просто раньше появилась).
Регистрация и создание почтового ящика в Gmail
Начнем с банальной, но нуждающейся в некоторых комментариях регистрации ящика на Гмайле. Следует различать адреса Gmail.com и Gmail.ru . Исторически, сервис с.ру на конце появился раньше почтового сервиса Джимайл, и Google не мог этот домен заполучить (хотя, в прошлом году вроде и них вышло). Я, например, лет десять назад чуть не купился на этот казус, ибо на гмаил.ру тоже находился бесплатный почтовый сервис.
Как создать аккаунт в Гугл Майл
Собственно, получение почтового ящика является приятным бонусом при создании аккаунта. Если Вы сейчас перейдете на страницу Джимейла не имея акка в Гугле, то вам предложат исправить это недоразумение:
Нажав на кнопку «Создать аккаунт» , вы попадете на страницу с веб-формой, которую нужно будет очень внимательно заполнить. В связи с огромной популярностью Гмайла, на нем довольно трудно бывает , однако все же, проявив фантазию, можно будет подобрать что-нибудь подходящее.
Например, можно вставлять точки в названии, а значит допустимо использование доменного имени вашего сайта, которое с большой долей вероятности будет не занято:
Учтите, что достоверность сообщаемой вами информации должна соответствовать тем задачам, которые вы будете возлагать именно на этот почтовый ящик. Безусловно, почта Gmail.com очень хорошо защищена от взлома (работа ведется через защищенный шифрованием протокол https), но никто не отменял человеческий фактор.
Например, простота придуманного мною когда-то пароля для своего почтового ящика на гмайле стала причиной его взлома и последующего хищения денежек с моего же электронного кошелька в системе Вебмани. Емайл я этот зарегистрировал в незапамятные времена, когда о даже и не помышлял, поэтому выбрал удивительно сложный пароль QWERTY. Сейчас же , что дает определенную толику спокойствия.
Также нужно понимать, что нереальный альтернативный E-mail адрес или телефон могут сыграть с вами злую шутку, ибо они могли бы помочь вам в восстановлении доступа к аккаунту в случае утери пароля или же взлома почтового ящика разными г-нюками:
В SMS сообщении на указанный при регистрации мобильный телефон вам придет код подтверждения, который необходимо будет ввести для прохождения регистрации (без телефона сейчас создать аккаунт жмайл.ком увы не получится).
Дальше заполняете все поля, жмете на кнопку «Принимаю» о согласии с условиями предоставления ящика и отправляете данные. Вам предложат пролистать небольшой слайдер «Курс молодого бойца от Джи Майл», ну и на последнем шаге появится кнопка входа в веб-интерфейс управления вашим почтовым ящиком — «Перейти в Гмэил».
Вход и знакомство с интерфейсом Джимейла
Если аккаунт в Google у вас уже имеется, то в почту вы всегда сможете войти с любой страницы любого сервиса Гугла просто кликнул по кнопке рядом со своим именем в правом верхнем углу:
Ну, или просто набрав в адресной строке своего браузера gmail.com и нажав на Энтер.
Интерфейс Джимейл-почты вполне понятный и привычный (он уже довольно давно не претерпевал существенных изменений, что, на мой взгляд, есть гуд, ибо не надо решать очередной ребус на тему — «а где это теперь находится?»):
Уже довольно давно появилось разделение корреспонденции на «Несортированное», «Соцсети» и «Промоакции» (вверху над списком входящих). Если нажать на расположенный рядом плюсик, то можно еще добавить «Оповещения» и «Форумы».
Если вам эта сортировка (как и мне) не нужна, то просто снимите в настройках (шестерека в правом верхнем углу — «Настройки») ненужные галочку на вкладке «Папка Входящие»:
При первом входе в Джи-Майл вам сразу укажут на то, что ваш аккаунт хоть и создан, но есть еще что в него добавить и настроить. В частности, вам предложат оперативно настроить импорт почты с уже имеющихся у вас почтовых ящиков (как в Г-майл, так и в других подобных сервисах). Об этом подробно будем говорить ниже.
Так же вам предложат по быстрому добавить фото в свой аккаунт и при желании выбрать другую тему оформления. Этим действительно можно заняться прямо сейчас, ибо все реализуется буквально в два клика (не заблудитесь).
В Google Mail уже доступен новый интерфейс почты для всех желающих
Последнее время Гугл Почта активно продвигает свой новый интерфейс . Попробовать его можно кликнув по кнопке настройки (шестеренка в правом верхнем углу) и выбрав первый пункт «Попробовать новую версию G-mail».
Пока он находится в стадии тестирования и не используется по умолчанию. Прям таки разительных отличий не особо много, но привыкать все же придется.
При желании можно вернуться обратно в старый интерфейс, а так же можно настроить расположение писем в новом Гмаиле кликнув по кнопке «Интерфейс» в выпадающем меню настроек. Предлагается три варианта, отличающихся друг от друга в основном между компактностью и наглядностью:
Я пока еще остался на старом интерфейсе (и на его примере буду все показывать), но вы вольны выбирать сами (думаю, что по аналогии разберетесь в моих скриншотах).
При загрузке веб-интерфейса почтового ящика осуществляется проверка вашего браузера на предмет поддержки всей этой красоты, и в случае обнаружения несоответствия будет загружаться старая добрая Html версия. Хотя вы сами, в случае длительной загрузки нового обрамления, сможете переключиться на ретро интерфейс:
По умолчанию, вам предлагается почтовый ящик размером примерно в 15 Гб (правда, это не только на одну почту, но и на ваши , и ), но при желании уже за плату вы сможете увеличить этот лимит .
Те несколько писем, которые уже будут присутствовать в вашем ящике, рассказывают о некоторых возможностях Gmail (например, импорте контактов и писем из любого ранее используемого вами почтового сервиса) и о прелестях .
Плюсы и минусы Гмаил, настройки безопасности
Что примечательно, регистрируя ящик на Гмайл, вы не обязаны отказываться от всех остальных, которые наполучали за вашу долгую жизнь в интернете. Существует возможность настроить прием и отправку почты на них из интерфейса почты Гугла. Это очень удобно, и я этим уже давно и успешно пользуюсь (подробнее о необходимых настройках поговорим чуть ниже).
Гмейл — онлайн-сервис не уступающий удобством почтовым программам
Также в одном из пришедших по умолчанию сообщений будет говориться об удобстве использования Gmail в мобильных телефонах с использование фирменного приложения. Вообще, использование для работы с почтой именно веб-интерфейса , а не десктопной программы, имеет один огромный плюс — у вас отпадает необходимость синхронизировать ваши различные почтовые программы на различных устройствах (стационарном ПК, ноутбуке, телефоне, планшете и т.д.).
Веб-интерфейс будет отличным универсальным решением, но только в том случае, если он позволяет реализовать все те плюшки, которыми изобилуют программы для работы с электронной почтой. Ну и, естественно, Google всеми силами стремится вместе со своим чудесным Джимаилом стать этим идеальным вариантом, и получается у них это, честно говоря, очень даже неплохо.
В начале своего пути Гугл Почта оказалась в эпицентре скандала именно из-за появившихся объявлений с контекстной рекламой (имея свой сайт, вы, кстати, тоже можете ) и не вследствие вызываемого раздражения от ее показа. Нет. Просто тематика контекстных объявлений по своей идеологии соответствует тому тексту, который имеет место быть в данном сообщении. А это означало, что система читает наши письма, что и вызвало бурю негодования.
Но со временем все те плюшки, которые Google подкидывал пользователям своей бесплатной электронной почты, перевесили негатив от вторжения в свое личное пространство. Короче, нас купили. Иногда все же приходит в голову мысль, что постепенно данная корпорация становится «империей добра», а притом, как красиво все начиналось (читайте в моем изложении). Однако, вернемся к нашим баранам.
Давайте сейчас поговорим за безопасность работы со своим почтовым ящиком . Советую сразу же залезть для этой цели в настройки (найдите шестеренку в правой верхней области и выберите из ее контекстного меню пункт Настройки):
Сразу обратите внимание на ссылку, расположенную в футере (снизу) веб-интерфейса Gmail под названием «Дополнительная информация». Там вы сможете отследить или настроить оповещение о подозрительных обращениях к вашему почтовому ящику.
Защищаем вход в свою Джимейл-почту
Если данные, хранимые или получаемые в вашем почтовом аккаунте, имеют крайнюю степень важности, то можно будет поступиться простотой работы с ящиком и настроить (с помощью пароля и кода подтверждения, присылаемого на ваш мобильник). Сделать это можно на странице «Безопасность и вход » вашего аккаунта в Google:
Безопасности много не бывает и главное озаботиться ей до, а не после того, как грянул гром (учитесь на моих ошибках). Ну а я все же в двух словах опишу все возможности, которые предоставляет эта система двойной безопасности. Итак, двухэтапная аутентификация в Гмейл позволяет делать следующее:
Пароли для доступа приложений к вашей почте с любых устройств
Если вы пользуетесь какими-либо приложениями для чтения электронной почты на своем стационарном компьютере или мобильном телефоне (планшете), то после активации двухэтапной аутентификации эти самые приложения не смогут получать доступ к вашему почтовому ящику. Что же делать?
Выход есть и он довольно простой. Вам нужно будет в области «Пароли приложений» (см. скриншот выше — находится на странице «Безопасность и вход ») щелкнуть по спойлеру. На открывшейся странице будут перечислены приложения, которые уже имеют доступ к вашему аккаунту Гмаил почты (кстати, их вы можете отключить при необходимости).
А в самом низу будет возможность задать пароль любому приложению для доступа к почте Джимейла (неважно, мобильного или стационарного, например, почтового клиента).
Выбираем сначала из выпадающего списка приложение Google, в которое требуется войти (почта, ютуб или другое), затем из второго списка выбираем устройство, с которого требуется осуществить вход, и жмем на кнопку «Создать». В результате вы получите пароль для этого приложения и инструкции по его применению:
Останется только зайти в настройки мобильного или стационарного приложения, чтобы поменять там пароль доступа в Гмэйл на только что сгенерированный.
По-моему, все очень просто и удобно. Лично я очень рад такой возможности максимально обезопасить свой почтовый ящик от посягательств всяческих редисок, стремящихся украсть деньги, сайты и прочие материальные и виртуальные ценности. Респект разработчикам за это дело.
Ну ладно, теперь давайте разбираться с фишечками почты Джимейл и настройками этого чуда программистской мысли под себя и свои привычки.
Ярлыки (папки) и их настройка в Гмейл
Для сортировки корреспонденции в Гмайле используются ярлыки и фильтры . Последние позволяют в автоматическом режиме по заданным признакам раскидывать письма по различным папкам (ярлыкам). Ярлык, по сути, очень близок к привычному понятию папки, но имеет более широкие возможности. По умолчанию Google вам предлагает определенный набор ярлыков и папок, которые расположены в левом столбце. Но мы вольны все настроить под свои потребности.
Как создать ярлык в Гугол-почте
Сначала, наверное, нужно будет зайти в настройки (Шестеренка — Настройки ) и на второй вкладке с помощью активации «да» или «нет» настроить показ пунктов левого меню (некоторые ярлыки можно не только отключить, но и удалить).
Там же будет возможность создать новый с помощью соответствующей кнопки. Создать ярлык в Gmail можно и при просмотре какого-либо письма (из контекстного меню значка под названием «Ярлыки» на верхней панели):
Вообще я не очень понимаю эти значки, поэтому для большей информативности и наглядности можете в настройках на вкладке «Общие» в области «Ярлыки кнопок» поставить галочку напротив варианта «Текст».
После этого вместо загадочных значков на верхней панели Джи-Майла будут красоваться понятные надписи:
Как видите, из приведенного скриншота, по сути, даже папка Входящие является ярлыком. В Гмаиле ярлыки можно делать вложенными (раньше для этого требовалось устанавливать дополнение из Лаборатории), что дает еще больше возможностей для наведения цимуса.
Как настроить внешний вид и пользоваться ярлыками
Созданные ярлыки следует наблюдать в левом меню (появятся как бы дополнительные каталоги с названиями ярлыков), а их настройку или удаление легко осуществить, нажав на кнопку стрелочку, появляющуюся справа (левая стрелочка раскрывает список вложенных ярлычков, если таковые имели место быть) при наведении курсора мыши на какой-либо из них в вашем почтовом ящике:
Откроется контекстное меню, где вам предложат выбрать цвет для данного ярлыка, а также осуществить ряд дополнительных настроек:
Теперь, после присвоения уникального цвета, при просмотре входящих сообщений в Джимайле можно очень легко увидеть, какими ярлычками они помечены.
Хотя, на мой взгляд, в фильтрах лучше всего настраивать автоматическое удаление писем из входящих, если они соответствуют какому-либо условию перемещения под ярлык (незачем захламлять входящие — там будут только не отфильтрованные сообщения):
При просмотре данного письма у вас также будет возможность при необходимости удалить ненужные ярлычки крестом:
Удаление ярлыка «Входящие» отправляет письмо в архив, но оно по-прежнему будет доступно в других имеющихся у него ярлычках (папках, проще говоря). Ну и, конечно же, в папке «Вся почта» вы сможете найти их завсегда в целости и сохранности. Ладно, поначалу с этим сложно разобраться, но можно все это шаманство представить как создание нужных вам в дальнейшем папок. Есть возможность при необходимости , но это уже на крайний случай.
Понятно, что при чтении сообщений вы сможете вручную относить их к тому или иному ярлыку (проще говоря, помещать в папки) с помощью расположенной вверху одноименной кнопки и ее контекстного меню. Фактически таким образом вы можете вручную раскидать письма вашего почтового ящика в Джимейл по нужным вам и заранее созданным папочкам. Однако, дело это муторное и по возможности хотелось бы автоматизировать рутину.
Фильтры в Джимайл и подробный пример их использования
Как это сделать? С помощью второго инструмента под кодовым названием фильтры Гугл Почты . Эти чудо-фильтры доступны в настройках (из меню шестеренки) на соответствующей вкладке. Там вы будете лицезреть уже созданные вами фильтры (если таковые имели место быть) и ссылку, позволяющую создать новый безупречный образчик нерушимой логики (называется — Создать новый фильтр).
В открывшемся окне нужно включить логику и попробовать задать однозначный алгоритм, по которому Гмайл будет фильтровать нужную вам корреспонденцию. Если кто-то пользовался до этого десктопными почтовыми программами, то проблем с этим не возникнет.
Если фильтр не сработает, то вы всегда сможете его подправить. Фильтровать можно, например, по теме письма, по специфическим терминам в нем встречающимся, по адресу отправителя или получателя (если сообщение пересылается в Джимейл почту с другого вашего ящика).
На следующем шаге мастера создания фильтра вам предложат назначить судьбу тех несчастных писем, которые отфильтруются в соответствии с заданным вами алгоритмом. Для приведенного примера с фильтрацией рассылок, пришедших с левого почтового ящика, нужно поставить галочки в соответствии со скриншотом:
Давайте разберем пример данного Гмайл-фильтра :
Все. Создаете фильтр, пытаете его на профпригодность, правите недочеты и наслаждаетесь чистотой и порядком в вашей корреспонденции на самом замечательном веб-клиенте электронной почты.
Импорт адресов и писем в Гмэйл, сбор почты с других ящиков
Теперь давайте предположим, что моя агитация за советскую власть возымела действо и вы прониклись идеей переезда на Гмаил со всем своим скарбом, т.е. с накопленными контактами и тоннами писем. Сделать это окажется вовсе не так уж и сложно, хотя и не очень быстро (даже с безграничными Гугловскими мощностями перенос массива корреспонденции может занять до двух суток). Однако, все это будет сделано автоматически, а от вас потребуется только немного терпения в выполнении необходимых настроек.
Кроме, собственно, полного переезда со всем имуществом на Джимейл, этот сервис электронной почты позволит вам использовать все ваши накопившиеся за долгое время ящики в полной мере, и ваши оппоненты, которые будут слать сообщения на них, даже не заметят, что вы там уже не живете (ответы на их письма будут приходить с тем же обратным адресом, на который они и писали). На самом деле замечательная штука, которая к тому же еще и замечательно работает.
Импорт контактов в Джмайл из других ваших ящиков
Все настройки осуществляются на вкладке «Аккаунты и импорт» . В области «Импорт почты и контактов» вам нужно нажать на приведенную на скриншоте ссылку:
Поддерживается импорт с огромного числа почтовых сервисов, список которых вы можете посмотреть на этой странице . На первом шаге мастера вас попросят , где Гугл будет забирать контакты и сообщения, а на втором шаге с вас потребуют ввести пароль от того ящика.
После нажатия кнопки «Импорт» вас уведомят о том, что дело это не быстрое. Убедиться в окончании процесса вы сможете в настройках почты Гугла по указанному на скриншоте пути:
Можно научить Гугл таскать каштаны из огня (письма в Гмаил с других ваших почтовых сервисов), но при этом сбор будет осуществляться не в реальном времени, а эпизодически с интервалом в один час. Если для вас критична именно скорость сбора корреспонденции, то лучше проделать обратную операцию — зайти в настройки тех самых сторонних аккаунтов и добавить в них пересылку всей почты в Google.
Пересылка почты из других ящиков в Джемайл
Ну и еще, наверное, стоит упомянуть, что в настройках Gmail на вкладке Пересылка и POP/IMAP вы сможете задать пересылку с вашего нового Гугловского ящика всей приходящий корреспонденции на ваш текущий основной почтовый аккаунт.
А если для работы с почтой вы привыкли использовать десктопную программу, то можете по необходимости отключить протокол POP и включить более продвинутый IMAP для съема корреспонденции и чтения ее на своем компьютере.
Полезные настройки и лаборатория Gmail
Среди всех возможных настроек Гмаила (Шестеренка — Настройки) у нас не рассмотренными остались вкладки «чат» (которым я не пользуюсь и не знаю что о них сказать), а также настройки включения умного режима разделения входящих на важные и неважные на вкладке «Папка входящие», ну и вкладка «Темы» , где можно будет натянуть на веб-интерфейс наиболее приятную вашему глазу шкурку:
По большому счету там ничего интересного нет.
Посмотрим, не осталось ли у нас что-нибудь не охваченно вниманием на вкладке «Общие» настроек Джимейла :
- Язык интерфейса — ну, тут уж говорить не о чем.
- Максимальный размер страницы — количество писем (цепочек, которые, кстати, являются потрясающим изобретением Google — вся переписка с одним и тем же пользователем сводится в одну цепочку , где можно вспомнить суть дела) и контактов (доступны из выпадающего списка кнопки Gmail, расположенной над левым списком — советую добавить ко всем своим контактам в настройках фотки или для шика).
- Цепочки писем — можно отключить описанную чуть выше чудесную функцию, но, уверяю вас, не стоит.
- Быстрые клавиши — по умолчанию выключены, но, возможно, постоянная работа с почтой станет более удобной при ее активации. Список горячих клавиш можно увидеть на этой странице .
- Уведомления на рабочем столе — если работаете с Гмайлом из под Хрома, то можете включить эту функцию, и по приходу свежих сообщений в правой нижней обрасти экрана появится всплывающее окно с информацией об этом неординарном событии.
- Подпись — если не хотите каждый раз писать в конце «С Уважением, Дмитрий Петрович!», то просто заполните это один раз в общих настройках и данный шаблон будет автоматом вставлять во все отправляемые вами письма.
- Автоответчик — наверняка вы получали в ответ на ваши письма практически мгновенный ответ с общими словами (меня сейчас нет, но я обязательно отвечу). Вот это и есть автоответчик. Меня такие штуки просто бесят.
Все остальные настройки либо были уже нами рассмотрены выше, либо не заслуживают того, чтобы о них еще чего-то говорить. Так, пустяки, которые однако могут кому-то показаться полезными.
Лаборатория и расширенные настройки в Джмайл
Давайте перейдем к еще нами не затронутой, но тем не менее, наверное, самой интересной вкладке из настроек — Лаборатория .
Она, правда, наличествует только в настройках старого интерфейса, а в новом вместо нее размещается вкладка «Расширенные» . Часть того, что можно было включить в «Лаборатории», теперь доступно там (в новом интерфейсе).
Но в новом интерфейсе есть еще возможность на вкладке «Общие» поставить галочку в поле «Включить доступ к экспериментальным функциям» и после сохранения настроек они, по идее, должны появиться на этой самой вкладке «Общие». Но я изменений от установки этой галочки пока не заметил.
Вообще, почта Гугла родилась в 2004 году и пребывала в стадии бета версии аж до 2009 года. За это время «Лаборатория» прижилась и стала основным источником нововведений в этом безусловно лучшем онлайновом почтовом клиенте.
Я неоднократно наблюдал, что дополнения из «Лаборатории» со временем занимали место в основных настройках. Видимо, Гмаил, таким образом, обкатывает новые фишечки и выносит вердикт об их внедрении на основе собранной статистики их популярности (это похоже на тестовый браузер , удачные наработки в котором потом внедряются уже в основной проект — ). Молодцы, чего сказать.
Но давайте посмотрим, что же интересного сейчас тестируется в «лаборатории», хотя если вы будете читать эту статью спустя некоторое время, то многого не найдете там. Я рассмотрю только то, что использую в своем аккаунте (прошу сильно за это не пинать). Итак, какие же полезные рюшечки можно прикрутить к своему ящику на Gmail.com :
- Значок непрочитанных сообщений — маленький, но приятный пустячок. После активации этой функции в той закладке вашего браузера, где открыта почта Гугла, будет отображаться количество вновь пришедших сообщений. Наверное, лишним не будет.
Область просмотра — вот эта мулька мне показалась архиудобной, ибо я перехожу потихоньку на Гмайл с почтового клиента интегрированного в Опера, где все организовано именно так. Теперь окно просмотра списка сообщений можно будет потеснить и в освободившейся области просматривать содержимое выделенного письма. Удобно.
Если вы занимаетесь продвижением своего сайта или предлагаете такие услуги клиентам, без своего аккаунта в Google вам просто не обойтись. К тому же почта Gmail является самой продвинутой и защищённой. Давайте разберёмся, как создать почту Gmail и аккаунт в Google.
Почему нужно создать почту Gmail
Электронная почта Gmail предлагает очень удобный интерфейс, не уступающий десктопным почтовым клиентам типа Outlook. Почта Гмейл доступна абсолютно с любых устройств. Как через веб-версию, так и через мобильные приложения для Android, iPhone и т. д.
В связи с недавними событиями в Украине, а именно подписанием Петром Порошенко указа о блокировке популярных российских интернет-сервисов, украинские пользователи mail.ru и почты Яндекса задаются вопросом: обходить блокировку или переходить на новый почтовый сервис? И если переходить, то на какой?
Украинские почтовики ничем выдающимся не отличаются и вообще малоизвестны. Поэтому оптимальным решением будет переход на почту Google. При этом совершенно не обязательно удалять ящики на Мейле или Яндексе. Достаточно создать почту Gmail, настроить сбор почты из этих ящиков в Джимейл, и важные письма никуда не пропадут. Так как почта Google бесплатная (не считая корпоративной, но о ней поговорим в другой статье), вы вообще ничего не теряете.
Создать почту Gmail – это одновременно и создать аккаунт в Google. А аккаунт в Гугле открывает множество возможностей: вы сможете , создать свой канал на YouTube или монетизировать сайт с помощью Google AdSense.
Первое, о чём надо помнить, – это адрес gmail.com . Именно.com. Не путайте с gmail.ru. Этот домен не имеет к Гуглу никакого отношения, хотя поисковик, вероятно, и пытался отсудить этот адрес. Впрочем, сейчас.ru вообще не доступен.
Если вам комфортнее смотреть видео, чем читать текст, посмотрите видеоинструкцию, демонстрирующую процесс регистрации. Отмечу, что это видео немного устарело, в интерфейсе Гмейла произошли изменения, но в целом процедура регистрации осталась прежней.
- Несортированные – сюда попадают письма, не попавшие в другие вкладки;
- Соцсети – сюда попадают уведомления из социальных сетей и т. д.;
- Промоакции – сюда попадают всякие рекламные рассылки, на которые вы имели неосторожность подписаться;
- Оповещения – сюда приходят автоматические уведомления о платежах, счетах и т. д.;
- Форумы – сюда приходят оповещения с форумов, рассылки и т. д.
По умолчанию включены только 3. Включить или отключить остальные можно путём нажатия на плюсик справа от крайней вкладки.
Как показывает практика, гмейл не всегда корректно определяет, в какую вкладку помещать ту или иную корреспонденцию. Например, в “Промоакции” могут приходить рассылки из ваших любимых блогов. А во вкладку “Соцсети” – уведомления от Google Analytics.
Вы можете перетаскивать письма из одной вкладки в другую. Перед вами откроется окошко с вопросом “Всегда помещать письма с данного адреса в данную вкладку? “. Смело нажимайте “Да “.
Когда закончите с настройкой вкладок, можно приступить к выбору темы оформления ящика.
Подпись
Вы можете добавить подпись, которая будет автоматически добавляться в конец отправляемых писем. Для этого нажмите на значок шестерёнки в верхнем левом углу интерфейса почты. В раскрывшемся меню выберите пункт “Настройки “. Промотайте страницу вниз, пока не увидите пункт “Подпись “.
Если вы будете использовать почту для общения с клиентами и коллегами, лучше заполнить поле официальными данными. К примеру, вы можете указать свои Ф.И.О., номер телефона и должность.
Импорт и сбор почты
Вы можете перенести ваши контакты и имеющуюся в других ящиках корреспонденцию в Gmail. Для этого в настройках перейдите во вкладку “Аккаунты и импорт ” и проведите соответствующие настройки.
- Импорт почты и контактов – здесь вы можете указать, из какого ящика перенести контакты и переписку. Это делается только для существующих писем, то есть новые письма автоматически переносится не будут;
- Добавить почтовый аккаунт – здесь можно указать ящик, с которого гмейл будет импортировать почту. Естественно, у вас должен быть доступ к этому ящику. Можно настроить сбор почты из нескольких старых или служебных ящиков, объединив всю корреспонденцию в одном.
Темы оформления
Если вы хотите сменить стандартную белую гугловскую тему оформления почты, откройте вкладку “Темы ” в настройках. Там нажмите на “Установить тему ” и выберите понравившийся вариант.
Заключение
Как видите, почта Google – мощный инструмент. Он не зря является одним из самых популярных в мире, конкурируя разве что с Hotmail. Но в СНГ этой почтой мало кто пользуется. Некоторые заказчики даже отказываются работать с исполнителем, если его рабочий ящик находится не на гмейле, а, например, на мейлру. Отсутствие почтового ящика gmail – это своего рода маркёр несерьёзности исполнителя. Особенно в сфере IT или маркетинга. Но даже и для повседневной жизни эта почта – лучший выбор. Благодаря уровню безопасности и защиты от спама.
Если при попытке войти в Gmail почту (неважно с компьютера или мобильного устройства) у вас проблемы или вы видите сообщение «Добавьте Gmail в свой аккаунт Google» и «Имя уже занято. Попробуйте другое», эта статья должна помочь вам решить данную проблему.
Причин того, что вы не можете войти в почту от Google, могут быть разными, а потому и возможных вариантов решений я приведу несколько, и надеюсь помогу всем тем, кто здесь и читает эту инструкцию.
Вход в почту Gmail.com — первые действия
После этого, самое первое, что следует попробовать — это очистить всю историю (cookie) вашего браузера. Из отзывов нескольких пользователей в интернете, именно это им и помогло.
Если это сработало — замечательно, если нет читаем дальше:
- Переходим по следующей ссылке: Войти в Gmail
- Появиться форма входа в Gmail, где уже будет введен один из ваших адресов. А внизу будет ссылка «Войти в другой аккаунт» или «Sing in with a different account» (если у вас на английском) — нажмите на нее.
- После этого отобразятся все ваши адреса, в том числе и тот, что нужен. Выберите адрес, введите пароль и войдите в свой почтовый ящик. Если вместо адресов появилось пустая форма входа то введите необходимый адрес, пароль и войдите.
Также возможен и такой вариант, если при попытке войти в почту появляется окно Добавьте Gmail в свой аккаунт Google и сообщение «Это имя уже занято. Попробуйте другое».
На этой же странице, где вам отвечает «Имя уже занято», есть кружочек с человечком в правом верхнем углу (или с вашим аватаром). Кликните по нему и выберите Добавить аккаунт. Далее введите ваш адрес, пароль и нажмите Войти.
Информация об аккаунте
Думаю, не лишним будет еще раз удостовериться, что все данные необходимые для входа в почту вы вводите правильно. Пароли очень чувствительны к регистру, так что убедитесь, что у вас не включена клавиша «Caps Lock». Также проверьте на правильность имя пользователя т.е. адрес электронной почты, который пишется вплоть до @gmail.com.
Дайте мне знать в комментариях, как у вас получилось.
Почта Gmail.com является образцом почтового сервиса. Поэтому, свой личный, основной, почтовый ящик, я создал именно на Gmail.com, хотя, у меня к тому времени, было штук пять e-mail адресов от других почтовых служб.
Мне нравится удобство в работе, надежность и вместительность почтового ящика Gmail.com. Зарегистрировав почтовый ящик на гмайле, вы получаете возможность, с тем же логином и паролем заходить на другие сервисы Google: популярнейший видеохостинг YouTube, календарь, документы Google и множество других полезных сервисов.
Регистрация в Gmail.com
Для регистрации в почте Gmail на русском языке, перейдите на официальный сайт https://mail.google.com .
Появится окно входа в аккаунт Google.
Для того, чтобы войти, нужно ввести номер мобильного телефона или адрес электронной почты, указанные при регистрации. Но, поскольку вы еще не зарегистрированы, нажмите ссылку Другие варианты
Из предложенных вариантов выберите Создать аккаунт.
Откроется страница с анкетой, которую вы и должны заполнить.
Заполняем анкету.
- Как вас зовут. Здесь советую указать реальные Имя и Фамилию. Потому что, с этим аккаунтом будут связаны и другие сервисы Google, в том числе и на смартфоне. Я думаю, что это будет у вас основной почтовый ящик, на длительное время! Если же вам нужен временный почтовый ящик, то, можете по моему уроку за несколько минут.
- Придумайте имя пользователя. Это будет название вашего почтового ящика и логин для входа в аккаунт. Придется потрудиться, чтобы подобрать понятное и запоминающееся имя. Ведь такие имена, как olga, nina, ivan давно заняты. Подставляйте имена, а система будет подсказывать — занято это имя, или свободно. Для создания имени можно использовать буквы латинского алфавита, цифры и точки.
- Придумайте пароль. Пароль должен иметь не менее восьми символов. В целях безопасности, не рекомендуется использовать пароли от других сайтов.
- Подтвердите пароль. Чтобы убедиться, что вы ввели пароль без ошибки, введите пароль еще раз. Если система выдаст, что пароли не совпадают — проверьте, правильно ли установлена раскладка клавиатуры. Должны быть латинские буквы, а не русские.
- Дата рождения. Выбираете из выпадающего списка.
- Пол. Выбирается из списка.
- Номер мобильного телефона — необходим для более надежной защиты аккаунта. Если в почтовом ящике хранятся важные документы, то можно разрешить вход в аккаунт, только после получения SMS с паролем на ваш мобильный телефон. Также, если вы забудете пароль, то можно запросить SMS с кодом для изменения пароля.
- Запасной адрес электронной почты — необходим для более надежной защиты аккаунта. Например, если будут замечены подозрительные действия в вашем аккаунте, то администрация gmail сможет выслать на этот адрес оповещение.
- Сделать Google моей главной страницей. Если поставить галочку, то при открытии браузера всё время будет появляться поисковая система Google. Но, многие пользователи делают главной страницей, свой любимый сайт. Тогда, галочку здесь ставить не нужно, иначе ваша страница заменится на страницу Google.
- Страна. Выберите из списка страну, в которой проживаете сейчас.
После заполнения анкеты, нажимаете кнопку Далее.
Откроется страница «Политика конфиденциальности и условия использования». Читаете (прокручиваете страницу вниз) и нажимаете кнопку «Принимаю».
Откроется окно «Подтвердите аккаунт». Введите номер своего мобильного телефона и нажмите кнопку «Продолжить».
Появится окошко для ввода Кода подтверждения, который придет вам по SMS. Если в течение 15 минут код не придет — повторите попытку. Мне удалось завершить регистрацию с третьего раза. Введя код, нажимаем кнопку Продолжить.
Вас поздравят с успешной регистрацией и предложат зайти в свой аккаунт почты Gmail. Нажимайте кнопку «Перейти к сервису Gmail» и приступайте к знакомству со своим новым почтовым ящиком.
Вы увидите кнопки, нажимая на которые, вы можете выбрать тему (внешний вид) вашего почтового аккаунта, изменить (добавить) главное фото вашего профиля, сделать импорт адресов и почты из другого почтового аккаунта. Кстати, в вашем новом почтовом ящике уже будет письмо от Google с описанием возможностей аккаунта Google. А, нажав кнопку «Как пользоваться почтой Gmail», вы узнаете все особенности работы с этим почтовым сервисом.
Видео: как зарегистрироваться в почте Gmail — создать профиль в Google
В видео доходчиво показано:
- Как зарегистрироваться в почте Gmail и получить доступ ко всем сервисам Google;
- как создавать папки,
- как сортировать письма по папкам,
- как заготовить подпись к письмам,
- как добавлять файлы к письмам,
- как перейти к другим сервисам Гугла?
Вход в почту gmail.com
Если вы уже зарегистрировались, то, для входа в почту Gmail, нажимаете ссылку mail.google.com
В открывшемся окне (Рис. 1) вводите Электронную почту, или номер мобильного телефона, привязанный к аккаунту и нажимаете кнопку Далее. Кстати, можно вводить не весь адрес электронной почты, а, только логин — без @gmail.com
Появится поле ввода пароля. Введите пароль, нажмите кнопку «Далее» и перед вами откроется ваш почтовый ящик.
Вход в другие сервисы Google
Зарегистрировавшись в почте, вы можете с этим логином и паролем заходить в любой сервис Google.
Находясь в аккаунте почты Gmail в правом верхнем углу, нажимаете квадратик (показан красной стрелкой). Откроется окно со множеством кнопок (см. рис 5). Нажав нужную кнопку, вы попадете на самые популярные сервисы Google: Календарь, YouTube, Поиск, Карты.
А, нажав ссылку Еще , вы увидите, кнопки на другие сервисы Google, например, Документы.
Перед человеком, который впервые попадает в интернет, стоит первоочередная задача – зарегистрировать свой электронный почтовый ящик. Сервисов, предлагающих подобные услуги, огромное количество, но одним из самых популярных является Gmail от известной компании Google. Почтовая система функционирует с весны 2004, и с каждым годом обрастает миллионами довольных пользователей. Чем эта почта лучше остальных? Рассмотрим основные преимущества, позволившие Gmail занять лидирующие позиции на рынке:
- почтовый ящик способен вместить до 10 Гб информации;
- встроенная система мгновенных сообщений и видеозвонков;
- быстрый поиск по указанному слову среди сообщений;
- мощная антиспам-система;
- высокая степень защиты;
- наличие мобильных приложений для всех популярных операционных систем;
- один аккаунт для нескольких сервисов (YouTube, GoogleDisk, GoogleMaps и др.)
- все письма и контакты можно маркировать и структурировать;
- встроенный контроль за орфографическими ошибками;
- ежеминутные резервные копии для предотвращения потери данных в случае пропажи интернета.
Регистрация
Прежде, чем воспользоваться описанными преимущества, вам потребуется пройти небольшой процесс регистрации. Для этого заходим на сайт gmail.com.
Жмём на кнопку «Создать аккаунт» и попадаем на страницу заполнения данных профиля.
Вводим необходимую информацию. Внимательно отнеситесь к созданию пароля от почты. Не следует использовать комбинацию, состоящую из даты дня рождения или номера вашего мобильного телефона. Для лучшей безопасности пароль должен содержать как буквенные символы, так и цифры.
После того, как все пункты были заполнены, жмём кнопку «Далее». Всплывает окно соглашения, знакомящее пользователя с политикой конфиденциальности Gmail. Прочитав, жмём «Принимаю».
Если всё выполнено правильно, то вас перекинет на такое окно с поздравлениями.
Сразу же после создания вы автоматически будете авторизованы в почте. Даже если вы закроете сайт, и вернетесь на него через пару дней или недель, то ваш почтовый ящик по-прежнему будет открыт. Нет необходимости каждый раз вводить пароль. Однако, если используется общественный компьютер или несколько почтовых ящиков одновременно, то выход из аккаунта неизбежен. Для таких ситуаций мы рассмотрим процедуру авторизации и расскажем, как войти в электронную почту Gmail.
Вход в джимейл почту
Заходим на страницу gmail.com и вводим адрес электронного ящика. Жмём «Далее».
Важно! Не вводите свои данные на других сайтах. Единственный верный адрес для почты https://mail.google.com.
Появляется окно, в которое необходимо ввести пароль.
Если пароль правильный, то вы попадете в свой почтовый ящик.
Выход
Для того, чтобы выйти из аккаунта, жмём на иконку в правом верхнем углу экрана.
В открывшемся окне нажимаем «Выйти».
Работа с письмами
Благодаря удобному интерфейсу почтового ящика, работа с письмами превратилась в настоящее удовольствие. Всю почту можно структурировать, отмечать различными маркерами, сохранять в черновики и создавать массовые рассылки.
Чтобы начать писать сообщение, жмём на красную кнопку в левом верхнем углу экрана.
Одним из главных удобств выступает то, что окно для набора сообщений появляется в виде вкладки. Таким образом можно одновременно писать новое письмо и взаимодействовать с ящиком.
Нижняя панель позволяет подкреплять к письму различные файлы с компьютера или с виртуального GoogleDisc, вставлять смайлики, а также мгновенно распечатать текст.
Различные настройки почтового ящика
Почта Gmail не просто так считается лучшей. Для комфортного использования программисты Google снабдили почтовую систему целым перечнем полезных настроек. Кратко расскажем о самых важных.
Контакты
Сервис оборудован возможностью сохранять необходимые электронные адреса. Вам больше не потребуется запоминать почту коллеги по работе или старого друга. Более того, вы сможете самостоятельно заполнить информацию о человеке (имя, дата рождения, телефон).
Добавить контакт невероятно просто. Для начала вам необходимо зайти на главную страницу почты и отыскать в левом верхнем углу вкладку Gmail.
Кликаем по ней – открывается небольшое меню.
Нажимаем кнопку «Контакты» и попадаем в список добавленных адресов. В этом окне отображаются люди, с которыми вы чаще всего общаетесь. Если нужного человека в списке нет, то жмём на красный ярлык в правом нижнем углу экрана.
Открывается окно, где вы сможете отыскать нужного человека. Достаточно просто ввести его имя и фамилию, а затем найти по фотографии.
Импорт из других почтовых ящиков
Еще одна важная функция, которая пригодится тем, кто использует несколько почтовых ящиков одновременно. Чтобы перенести контакт или важное письмо из одной почты в другую нет необходимости копировать всю информацию. Весь процесс упрощен до пары кликов мышкой.
Для этого в окне «Контакты» нажимаем кнопку «Еще» в левом столбце.
Открывается меню. Ищем кнопку «Импортировать».
Выбираем сервис из которого необходимо импортировать контакты.
Всё, теперь важные адреса или сообщения, находящиеся в других почтовых ящиках, доступны и на Gmail.
Как выгрузить письма из ящика Gmail
Если вы уже долго пользуетесь Gmail и у вас там хранится большой архив с рабочей перепиской, вполне возможно, вам захочется сохранить его копию на всякий случай. Она пригодится, если, например, вам понадобится «переехать» на другой почтовый ящик или просто выполнить бэкап на всякий пожарный. Вот как это сделать.
1. Запросите данные Gmail
Откройте сервис «Google Архиватор». Он может выгружать все данные из вашего аккаунта Google — контакты, содержимое «Диска», заметки и письма в том числе.
По умолчанию архиватор попытается выгрузить всё, что сможет, но если вы нажмёте кнопку «Отменить выбор» и отметите галочкой одну «Почту», будут сохранены только письма и прикреплённые к ним файлы.
Нажмите «Далее» → «Однократный экспорт» → «Создать экспорт» и ждите. Процесс, в зависимости от того, сколько у вас писем, может занять несколько часов или даже дней.
Когда архив будет готов, вас оповестят по электронной почте.
2. Импортируйте файл MBOX в Thunderbird
После того, как создание архива завершится, вы получите письмо «Данные из аккаунта Google готовы к скачиванию». Нажмите «Скачать данные» и загрузите предоставленный файл в формате MBOX. Если у вас очень много писем, файлов будет несколько.
Есть несколько программ, способных открыть файл формата MBOX. Мы остановимся на бесплатной Thunderbird. Скачайте и установите её.
Загрузить Thunderbird →
Когда Thunderbird предложит вам настроить учётную запись — можно нажать «Отмена», она вам не понадобится. Нам будут нужны только локальные папки. Нажмите «Блоги и ленты новостей» → «Продолжить» → «Готово», чтобы получить к ним доступ.
Щёлкните появившуюся слева надпись «Локальные папки» и нажмите «Параметры». Скопируйте путь к локальному каталогу, указанному в окне.
Теперь нажмите на рабочем столе Win + R в Windows или Shift + Cmd + G в macOS и вставьте туда скопированный адрес. Перед вами откроется папка Local Folders. Перетащите в неё файл MBOX и перезагрузите Thunderbird.
Импорт займёт некоторое время.
Когда он закончится, вы сможете просматривать локальный архив всех ваших сообщений, когда-либо созданных в Gmail.
3. Восстанавливаем сообщения из архива
Когда вам понадобится перенести сообщения из MBOX обратно в Gmail, например, в новый аккаунт, снова откройте Thunderbird. Нажмите «Меню» → «Создать» → «Настроить мою учётную запись почты».
Введите ваши данные.
А затем просто перетащите письма, которые хотите восстановить, в папку «Вся почта» Gmail.
И они будут перенесены в новый аккаунт Google.
Читайте также 🧐
Gmail против Google Mail — действительно ли разница !?
Давний вопрос: в чем разница между учетными записями Gmail.com и GoogleMail.com?
Вы когда-нибудь задумывались, почему некоторые учетные записи Gmail имеют значение [защита электронной почты] , а другие — [защита электронной почты] ? Это не то, о чем большинство думает, но есть разница.
И это вообще-то интересная история…
Раньше, когда Gmail впервые был запущен — 1 апреля 2004 г. — Google приступил к приобретению товарных знаков для Gmail.
Однако, как быстро выяснилось, все будет не так просто, как казалось на первый взгляд.
Gmail против Google Mail — есть разницаВидите ли, торговая марка «Gmail» уже была зарегистрирована в паре стран — в частности, в России, Германии и Польше.
Это означало, что Google не мог использовать брендинг Gmail в этих местах. Google также изначально запустил Gmail как Google Mail в Великобритании.
Только в 2010 году Google Mail превратился в Gmail в Великобритании.
Однако в 2004 году Google потребовался обходной путь для России, Германии и Польши — , поэтому он предложил @ googlemail.com.
Это означало, что владельцам IP не нужно было платить за лицензию Gmail.
Экономный, как всегда, Google решил создать с помощью Google Mail , поэтому учетные записи Gmail в Германии, Польше и России получили @ googlemail.com, а в остальном мире — @ gmail.com.
В Польше домен товарного знака Gmail принадлежит группе польских поэтов Grupa Mlodych Artystów i Literatów, сокращенно GMAiL.В Российской Федерации товарный знак принадлежит российской службе переадресации почты Gmail.ru. Итак, с учетом того, что товарный знак Gmail уже был зарегистрирован, пользователям был назначен адрес электронной почты в формате: [электронная почта защищена] .
GMASS
По состоянию на 2012 год Google удалось решить проблему в Германии, поэтому немецкие пользователи Google Mail могли при желании переключиться на Gmail.
Вам, конечно, не нужно, так как Google настроил Gmail так, чтобы gmail.com и googlemail.com оба адреса указывают на один и тот же адрес, поэтому не имеет значения, какой у вас есть.
Письма, отправленные на [адрес электронной почты защищен], будут отправляться на тот же адрес, что и [адрес электронной почты защищен]
Вы даже можете добавить точку (.) В адрес электронной почты Gmail или Google Mail — например, [защищенный адрес электронной почты] — и он все равно будет отправлять его на [защищенный адрес электронной почты]
Как перейти с Google Mail на GmailОднако вы можете переключиться с googlemail на gmail, если хотите.Просто выполните следующие действия:
Настройки Gmail> вкладка Google «Аккаунты»> нажмите «перейти на @ gmail.com» — обратите внимание: эта ссылка показывает ТОЛЬКО, имеете ли вы право на переход.
А как насчет адресов электронной почты @ google.com?Чтобы получить [защищенный] адрес электронной почты, вам нужно быть сотрудником Google, а это не так-то просто.
@ google.com — это корпоративный адрес электронной почты Google . Он работает на той же технологии и платформе, что и Gmail и Google Mail, которые также используются в G-Suite, который теперь называется Google Workspace.
Если вы получаете электронное письмо от аккаунта с окончанием @ google.com, это означает, что вы, скорее всего, получили письмо от кого-то, кто действительно работает на Google, а не от мошенника.
Вы также можете вести свой бизнес в GmailПо состоянию на 2021 год почти 50% крупнейших компаний мира используют Gmail в качестве предпочтительной платформы. Следующим по величине будет Microsoft Outlook.
Причина, по которой Gmail так популярен в бизнесе, заключается в том, что вы получаете доступ к Google Drive , который приносит с собой кучу полезных и совершенно бесплатных офисных приложений.
Краткий обзор того, как работает Google WorkspaceВсе пользователи Gmail имеют доступ к Google Диску через Gmail, но компании, как правило, используют корпоративную версию Google — Google Workspace .
Workspace раньше назывался G-Suite , но в 2020 году был переименован. Google добавил кучу новых полезных функций, призванных упростить удаленную работу.
При регистрации в Workspace вы можете использовать название своей компании в качестве адреса электронной почты.Я использую KYM в Workspace, поэтому у нас есть адреса электронной почты @ knowyourmobile.com, а не @ gmail.com.
Фирменная электронная почта выглядит более профессионально, поэтому ее используют предприятия. Никто не хочет получать электронное письмо, связанное с работой, от аккаунта @ gmail.com — это выглядит совершенно непрофессионально.
Узнайте больше о новых функциях и возможностях Workspace , чтобы узнать, как он может помочь вашему бизнесу, большому или малому, работать лучше.
Ричард Гудвин работает техническим журналистом более 10 лет.Он редактор и владелец KnowYourMobile.
Общие сведения о доменах Gmail: gmail.com, googlemail.com и google.com
Независимо от того, используете ли вы GMass, полезно понимать разницу между тремя разными доменами, которые Google использует для электронной почты: gmail.com, googlemail.com, и google.com. Давайте быстро посмотрим, чем эти три штуки различаются.
Домен «gmail.com»: то, что у большинства из нас есть для электронной почтыСамый известный домен электронной почты — это, конечно же, gmail.com . Это для обычных пользователей Gmail и принимает форму « [email protected] ».
Используемый домен электронной почты gmail.com.Прежде чем мы перейдем к другим доменам, вот два забавных факта об использовании вашего домена gmail.com.
Во-первых, вы можете поставить одну или несколько точек внутри имени, как хотите, и это ни на что не повлияет. Так, например, [email protected] обрабатывается точно так же, как [email protected] , хотя первый может быть немного легче читать, потому что слова разделены точкой.
Другой заключается в том, что вы можете поставить знак плюса («+») в любом месте части имени, и Gmail будет игнорировать все, что находится справа от этого плюса, пока не дойдет до символа «@». Таким образом, электронные письма, отправленные на [email protected] , будут отправлены на почтовый ящик [email protected] (хотя я также должен отметить, что когда я тестировал это, отправив электронное письмо на сам , по какой-то причине Я вообще не получил это электронное письмо, но он работал с , когда кто-то другой отправлял мне электронное письмо с тем же адресом со знаком плюса в нем).
Одно из возможных применений этого трюка со знаком «+» — то, что вы можете «пометить» электронную почту, которая приходит из определенных источников. Так, например, ваши друзья могут написать вам на [email protected] , а вы можете передать деловым контактам [email protected] , и они также попадут в тот же почтовый ящик. Таким образом, вы могли сразу узнать, какие входящие электронные письма были личными, а какие — деловыми. Кроме того, если вы видите, что на конкретный адрес электронной почты «имя + суффикс» отправляется спам, вы узнаете, какие источники каким-то образом передали ваш адрес электронной почты в руки спамеров.
Домен googlemail.com: для двух странВ качестве альтернативы, googlemail.com предназначен для пользователей Gmail из определенной страны, где «Gmail» как товарный знак уже использовался. Изначально этими странами были Германия, Российская Федерация и Польша. В каждом случае товарный знак Gmail был недоступен, поэтому Google был вынужден использовать вместо него «googlemail» и, следовательно, googlemail.com .
Электронное письмо в домен googlemail.com.В Польше домен товарного знака Gmail принадлежит группе польских поэтов, G rupa M lodych A rtystów i L iteratów — сокращенно GMAiL.В Российской Федерации товарный знак принадлежит российской службе переадресации почты Gmail.ru. Итак, когда товарный знак Gmail уже был зарегистрирован, пользователям был назначен адрес электронной почты в формате: [email protected] .
По состоянию на 2012 год ситуация с Германией выправилась, и новым пользователям Gmail назначается домен gmail.com . Люди, которые зарегистрировались в Gmail до этого перехода, также могут перейти на использование gmail.com. Для этого они перейдут на вкладку Accounts в разделе Settings .В этом изменении — если вы еще этого не сделали — хорошо то, что Gmail будет грамотно обновлять все, так что получение электронных писем не прерывается. Например, если кто-то отправит вам электронное письмо на ваш старый адрес [email protected] , оно автоматически попадет на ваш почтовый ящик [email protected] .
Фактически, [email protected] и [email protected] указывают на один и тот же почтовый ящик. Вы можете проверить это прямо сейчас, отправив письмо самому себе, взяв свой обычный адрес электронной почты и используя почту Google.com домен. Вы сразу же получите электронное письмо, подтверждающее, что эти домены совпадают.
Что еще хорошо в этом, так это то, что новый человек не может зарегистрировать ваше имя в другом домене. Например, если вы используете [email protected] , никто не сможет зарегистрировать [email protected] — что не позволяет кому-либо использовать адрес электронной почты, очень похожий на ваш, без вашего разрешения.
Домен google.com: для сотрудников GoogleНаконец, google.com домен электронной почты используется для сотрудников Google . Итак, в качестве вымышленного примера адрес электронной почты типа « [email protected] » будет означать, что Счастливый Бегемот был сотрудником Google.
Что полезно в этом факте, так это то, что если вы получаете электронное письмо с доменом google.com, оно должно означать, что человек, который его отправил, действительно работает для Google — в отличие от мошенничества или хакера, занимающегося фишингом. атаковать для получения информации о вас.
Последний вариант: ваш собственный домен с G Suite
Последний способ использования Gmail — это создать собственный домен и настроить его в G Suite. Около половины мировых компаний и почти все мировые стартапы переносят свои домены в G Suite, чтобы позволить Google управлять их электронной почтой.
The Upshot: Все они работают с GMass!
Какой бы домен вы ни использовали, все они будут работать с GMass . Поэтому не позволяйте этим возможностям мешать проведению эффективных маркетинговых кампаний по электронной почте, будь то политика, набор персонала или любой другой способ. Вы можете использовать GMass , чтобы легко автоматизировать работу с множеством людей с помощью Gmail .
Аджай является основателем GMass и занимается разработкой программного обеспечения для отправки электронной почты в течение 20 лет.
Приложение электронной почты— Mail.ru для ПК
✔ Что круто1. Устали получать купоны по электронной почте? Получаете ли вы сообщения от сервисов, на которые давно подписались, но больше не читаете? Нажмите кнопку «Спам», и все последующие письма, полученные отправителем, будут автоматически помещены в папку «Спам».
Скриншоты программного обеспечения
Загрузите и установите приложение электронной почты — Mail.ru на свой ноутбук или настольный компьютер
Ура! Похоже, приложение вроде электронной почты доступно для Windows! Скачать ниже:
| SN | Приложение | Скачать | Обзор | Чайник |
|---|---|---|---|---|
| 1. | Универсальное почтовое приложение — Почта для всех почтовых ящиков | Скачать | 4,7 / 5 178 отзывов 4.7 | Безопасность Internet Develop |
Не устраивает? Проверить наличие совместимых приложений или альтернатив для ПК
Или следуйте приведенному ниже руководству для использования на ПК:
Если вы хотите установить и использовать приложение электронной почты — Mail.ru на вашем ПК или Mac, вам нужно будет загрузить и установить эмулятор Desktop App для своего компьютера. Мы усердно работали, чтобы помочь вам понять, как использовать это приложение на вашем компьютере, выполнив 4 простых шага ниже:
Шаг 1. Загрузите эмулятор Android для ПК и Mac
Хорошо. Перво-наперво. Если вы хотите использовать приложение на своем компьютере, сначала посетите магазин Mac или Windows AppStore и найдите приложение Bluestacks или приложение Nox >> .Большинство учебных пособий в Интернете рекомендуют приложение Bluestacks, и у меня может возникнуть соблазн порекомендовать его тоже, потому что вы с большей вероятностью легко найдете решения в Интернете, если у вас возникнут проблемы с использованием приложения Bluestacks на вашем компьютере. Вы можете скачать программное обеспечение Bluestacks для ПК или Mac Здесь >> .
Шаг 2. Установите эмулятор на свой ПК или Mac
Теперь, когда вы загрузили выбранный эмулятор, перейдите в папку «Загрузки» на своем компьютере, чтобы найти эмулятор или приложение Bluestacks.
Найдя его, щелкните его, чтобы установить приложение или исполняемый файл на свой ПК или компьютер Mac.
Теперь нажмите «Далее», чтобы принять лицензионное соглашение.
Следуйте инструкциям на экране, чтобы правильно установить приложение.
Если вы все сделаете правильно, приложение Emulator будет успешно установлено.
Шаг 3: для ПК — Windows 7/8 / 8.1 / 10
Теперь откройте приложение эмулятора, которое вы установили, и найдите его строку поиска.Найдя его, введите в строке поиска Email App — Mail.ru и нажмите «Поиск». Нажмите на приложение «Электронная почта» — значок приложения Mail.ru. Откроется окно приложения электронной почты — Mail.ru в Play Маркете или магазине приложений, и оно отобразит Магазин в вашем приложении-эмуляторе. Теперь нажмите кнопку «Установить» и, как на устройстве iPhone или Android, ваше приложение начнет загрузку. Теперь все готово.
Вы увидите значок под названием «Все приложения».
Щелкните по нему, и вы попадете на страницу, содержащую все установленные вами приложения.
Вы должны увидеть значок. Щелкните по нему и начните использовать приложение.
Шаг 4: для Mac OS
Привет. Пользователь Mac!
Шаги по использованию почтового приложения — Mail.ru для Mac точно такие же, как для ОС Windows выше. Все, что вам нужно сделать, это установить на свой Macintosh эмулятор приложений Nox или Bluestack. Ссылки представлены в первом шаге
Нужна помощь или не можете найти то, что вам нужно? Свяжитесь с нами здесь →
Приложение электронной почты — Почта.ru В iTunes
| Загрузить | Разработчик | Рейтинг | Оценка | Текущая версия | Рейтинг для взрослых |
|---|---|---|---|---|---|
| Бесплатно в iTunes | Mail.Ru | 2891 | 4.69733 | 13.10.1 | 4+ |
Скачать на Android
Скачать Android
Спасибо, что прочитали это руководство. Хорошего дня!
Почтовое приложение — Возможности и описание программного обеспечения Mail.ru
Официальная почта.ru для iPhone, iPad, iPod Touch. Быстрое и простое в использовании почтовое приложение, поддерживающее несколько почтовых ящиков Mail.ru, Gmail, Yahoo !, AOL, iCloud, Hotmail, Outlook, GMX и любых других IMAP или POP3! Отправляйте и получайте письма. Делитесь фотографиями и документами. Узнавайте о новых сообщениях практически мгновенно благодаря push-уведомлениям. Настройте время, папки и службы, для которых вы хотите получать уведомления. Персонализированный спам-фильтр защитит вас от надоедливой массовой рассылки. Оставайтесь на связи все время с Почтой.ru Почтовое приложение! — — — — — — — — Кстати, разработчики не могут отвечать на комментарии в App Store. Пожалуйста, присылайте свои запросы, жалобы и предложения через раздел «Обратная связь» приложения или по электронной почте [email protected]. Мы всегда ответим на вашу почту! — — — — — — — — — Поддержка нескольких учетных записей. Добавьте все свои почтовые ящики и легко переключайтесь между ними. Теперь переключаться между рабочими и личными учетными записями электронной почты так же просто, как переключаться между папками в одном почтовом ящике.- Полная синхронизация. Неважно, используете ли вы свой компьютер или мобильное устройство, чтобы читать, отмечать или перемещать электронную почту. Все ваши изменения будут сохранены на сервере и синхронизированы между устройствами. — Адресная книга Mail.ru. Когда вы составляете электронное письмо, ваш список контактов и предложения автозаполнения будут включать адреса электронной почты из вашей локальной адресной книги, а также с сервера. Адреса электронной почты, на которые вы пишете чаще всего, будут отображаться на отдельной вкладке в вашем списке контактов для быстрого и легкого доступа.- Полный поиск в почте Используйте поиск, чтобы быстро найти любое письмо в своем почтовом ящике. Фильтры помогут вам уточнить поиск и быстрее найти то, что вы ищете. — Push-уведомления о новой почте. Вы узнаете о новом сообщении почти мгновенно, если ваше устройство iOS подключено к сети. — Фильтрация уведомлений Установите время, когда вы хотите получать уведомления; выбрать определенные службы и папки; или создайте собственный фильтр, чтобы получать только те уведомления, которые вам интересны! — Кеширование почты. Ваша почта хранится в памяти вашего телефона и будет доступна офлайн.Читайте сообщения и просматривайте вложения в автобусе или за городом. — Персонализированный спам-фильтр. Устали получать купоны по электронной почте? Получаете ли вы сообщения от сервисов, на которые давно подписались, но больше не читаете? Нажмите кнопку «Спам», и все последующие письма, полученные отправителем, будут автоматически помещены в папку «Спам». И вы сможете читать только важные для вас сообщения. — Аватары в списке сообщений (можно отключить на iPhone и iPod). Фотографии в списке сообщений упрощают навигацию.- Быстрые действия. Проведите пальцем по электронной почте справа налево, чтобы открыть меню действий с электронной почтой. Не открывая сообщение, вы можете отметить его как прочитанное, пометить, переместить или удалить. — Версия для iPad. Два режима отображения (портретный и альбомный) делают приложение удобным в использовании независимо от того, как вы держите планшет.
Top Pcmac Обзоры
Отличное почтовое приложение
От Ricomars (пользователь Pcmac)
Лучшее почтовое приложение, которое я использовал за долгое время, отлично работает с несколькими учетными записями! Хорошо выполненное приложение от настройки до переключения между моими почтовыми учетными записями, процесс интуитивно понятный и плавный.Продолжайте в том же духе.
Нет рекламы Пожалуйста
Автор: Blueber 1237 (пользователь Pcmac)
Это приложение, за которое я бы легко заплатил. Размещение рекламы в почте каждые 5 электронных писем раздражает и навязчиво.Отличные спам-фильтры, но реклама сама по себе кажется спамом. Кроме того, все объявления иностранные, так что они все равно не будут работать, чтобы получить от меня бизнес … потому что я понятия не имею, для чего они нужны. В этом нет смысла! Плата за приложение. Удалите рекламу.
Очень хорошо организовано! Но !
Автор: Ak brat (пользователь Pcmac)
У него есть один недостаток: реклама показывает вам несколько вариантов, но вы можете щелкнуть только мусорный вариант.Не круто . Тем не менее, спам-фильтр довольно хорош. Я не получаю столько повторных писем со спамом, как только помечаю их повсюду, я бы порекомендовал это письмо своим друзьям и получил!
Потрясающе-легкая установка!
От BiffSmith (пользователь Pcmac)
Я использую это приложение для управления электронной почтой своей компании, которая размещается на постоянно проблемной веб-почте Godaddy.Это приложение было настроено без проблем и без необходимости вводить и выводить мусор на сервере. НАСТОЯТЕЛЬНО РЕКОМЕНДУЕТСЯ!
Mail.Ru — Почтовое приложение 13.23.0.34202
Mail.Ru Group — одна из самых важных интернет-компаний в России, так как ей удается ежедневно объединять миллионы уникальных пользователей с помощью своих основных сервисов.Одна из них — его платформа электронной почты , созданная в 1998 году и известная как Mail.Ru . Что ж, независимо от того, используете ли вы эту услугу или нет, вы можете загрузить и использовать ее приложение для Android, поскольку оно совместимо с другими поставщиками. Речь идет о Mail.Ru — приложении электронной почты .
Поддержка нескольких аккаунтов с множеством преимуществ
Это почтовый клиент для Mail.Ru, но его также можно использовать с другими чрезвычайно популярными сервисами, такими как Microsoft (Hotmail, Outlook, MSN, Office 365 y Exchange), Gmail, Yahoo, AOL, Apple (iCloud , mac.com), Яндекс…
Все ваши почтовые ящики доступны в одном приложении.
Вы можете превратить это приложение в точку доступа, с которой вы можете управлять всеми своими учетными записями электронной почты одновременно. Кроме того, он поставляется вместе с отлаженной системой взаимодействия, которая позволяет вам выполнять быстрые действия, просто проводя пальцем по экрану.
Это его основные характеристики и функции :
- Поддержка нескольких учетных записей, что позволяет нам использовать одни и те же папки для разных писем.
- Синхронизация между разными устройствами.
- Встроенный инструмент поиска для поиска любого текста среди всех наших писем.
- Push-уведомления для новых писем.
- Сохраняет электронные письма в нашей кэш-памяти, чтобы мы могли читать их в автономном режиме.
- Индивидуальный спам-фильтр.
- Создавайте аватары для своих контактов, чтобы их было легче идентифицировать, когда вы отправляете им электронное письмо.
- Сообщения электронной почты отображаются в виде цепочки сообщений, как в веб-версии.
- Отправляйте стикеры и смайлы вместе со своими электронными письмами.
Итак, теперь, когда вы знаете, что такое Mail.Ru, загрузите его APK и начните управлять всеми своими учетными записями электронной почты из одного места. Мнения пользователей являются гарантией.
ВКонтакте / Электронная почта
- О нас
- Что такое ВК
- Наша команда
- Образование
- Наши проекты
- Для бизнеса
- Для СМИ
- пресс-релизы
- Контакты для прессы
- Отношения с инвесторами
- Новости для инвесторов
- Финансовые отчеты
- Презентаций
- Корпоративное управление
- Акционерный капитал
- ИК-блог
- Предлагающий сайт
- Аналитики
- ИК-календарь
- Вспомогательные материалы
- ИК-контакты
- ESG
- Медиа центр
- Контакты
- О нас
- Что такое ВК
- Наша команда
- Образование
- Наши проекты
- Для бизнеса
- Карьера
- Для СМИ
- пресс-релизы
- Контакты для прессы
- Отношения с инвесторами
- Новости для инвесторов
- Финансовые отчеты
- Презентаций
- Корпоративное управление
- Акционерный капитал
- Аналитики
- ИК-календарь
- Вспомогательные материалы
- ИК-контакты
- Медиа центр
- ESG
- Контакты
© 2021 VK
© 2021 VK
Почта.ru Настройки электронной почты для ознакомления с Mail.ru Настройки электронной почты IMAP-сервера
Служба поддержки BitRecover | 29 мая 2020 г. | Настройки электронной почты
Чтобы знать Mail.ru Настройки электронной почты сначала , , мы должны правильно знать настройки сервера входящей и исходящей почты. В этом блоге мы поговорим обо всех настройках, которые требуются при настройке Mail.ru Email.
Mail.ru предоставляет доступ к вашей Почте по протоколу IMAP.ru, поэтому вы можете легко настроить учетную запись электронной почты Mail.ru в любых других почтовых клиентах, таких как Outlook, Gmail, Thunderbird, Windows Mail или мобильных устройствах, таких как Android, iPhone и т. д. Кроме того, вы можете создавать резервные копии или экспортировать электронные письма из электронной почты Mail.ru в другой формат электронной почты / файла.
Итак, этот блог будет охватывать следующие темы :
- 1. IMAP, SMTP и POP3 Настройки почтового ящика Mail.ru.
- 2 .Шаги по включению 2F аутентификации и генерации пароля приложения .
- 3 . Действия по созданию резервной копии Mail.ru электронных писем в другом формате электронной почты / файла.
Ниже приведены подробные сведения о настройках электронной почты Mail.ru. Вы можете скопировать те же реквизиты для настройки Mail.ru Email. Если у вас есть дополнительные вопросы, вы можете написать нам по адресу support @ perfectdatasoftware.com. Или вы можете войти в чат: Свяжитесь с нами
| Настройки электронной почты | Номер порта |
|---|---|
Mail.ru IMAP Сервер входящей почты: | 993, требуется SSL / TLS (копия) |
Mail.ru POP3 Сервер входящей почты: | |
Mail.ru SMTP Сервер исходящей почты: | 25 или 587, незащищенный (Копия) |
Как включить 2 FA и сгенерировать пароль приложения в почте.ru Электронная почта?
Если вы хотите использовать учетную запись электронной почты Mail.ru со сторонним доступом , вы можете создать пароль приложения по , включив 2FA , и использовать тот же пароль приложения для входа в программное обеспечение.
- Вам необходимо добавить приложение для Стороннего доступа вашей учетной записи электронной почты.
- Он покажет вам Пароль приложения , вы можете просто скопировать этот пароль приложения.
Также посетите здесь, чтобы узнать больше 2FA и пароль приложения: https://github.com/rclone/rclone/issues/3637
Требуется резервное копирование учетной записи электронной почты Mail.ru в другой адрес электронной почты / формат файлаПолучите самый простой способ быстрого резервного копирования электронной почты Mail.ru. Поэтому у нас рекомендовано самое быстрое решение Mail.ru Мастер резервного копирования электронной почты
Вы можете создавать резервные копии электронных писем в более чем 25 форматах электронной почты / файлов, таких как: PST, PDF, MBOX, Gmail, IMAP, Office 365, Exchange Server и т. Д.Кроме того, поддерживает несколько языков . Вы также можете выполнить пакетную миграцию. Программное обеспечение поддерживает более 85 приложений-источников электронной почты. Кроме того, вы можете выполнить выборочное резервное копирование , а также с помощью опции Фильтр даты ..
Пожалуйста, нажмите на расположенную ниже кнопку Загрузить сейчас , чтобы установить программное обеспечение.
Посмотрите этот видеоурок Завершите процесс резервного копирования электронной почты Mail.ru
Итак, в приведенном выше демонстрационном видео вы получите все шаги резервного копирования.Программа очень удобна для пользователя. Таким образом, вы можете легко создавать резервные копии электронных писем.
- Вам нужно просто выбрать сервер IMAP в качестве исходной учетной записи электронной почты.
- После этого введите учетные данные (адрес электронной почты и пароль), хост IMAP, номер порта.
- Щелкните кнопку входа в систему.
- Выберите нужную папку в левой части панели программного обеспечения.
- Выберите вариант сохранения, например приложение электронной почты / формат файла. ‘
- Последний щелчок по кнопке Backup и успешное преобразование.
ПРИМЕЧАНИЕ: Чтобы узнать больше о полном процессе резервного копирования, вы также можете попробовать бесплатную пробную версию лучшего инструмента Mail.ru Email Backup Wizard , демо преобразует 25 писем в папку после успешного пробного использования, вы можете приобрести лицензионная версия для экспорта полных данных из электронной почты Mail.ru в любое приложение / файл электронной почты любого формата без каких-либо проблем.
Заключение: В этом блоге мы рассказали о Mail.ru Электронная почта Настройки , шаги по созданию пароля приложения . Также замечательная утилита для резервного копирования писем Mail.ru.
Mail.Ru — электронная почта для ПК (Windows и MAC)
Mail.Ru — это инструмент для управления электронной почтой, который позволит нам объединить все наши почтовые ящики в одном почтовом ящике. Gmail, Hotmail, Yahoo Mail… все в одном прекрасно организованном почтовом ящике.
Приложение позволит нам искать в наших почтовых ящиках, фильтруя отправителей, получателей или даже слова, содержащиеся в электронном письме.Таким образом, мы можем найти любое электронное письмо за считанные секунды, если мы что-то о нем знаем.
Mail.Ru также позволит нам хранить электронные письма в памяти нашего терминала, чтобы мы могли получать к ним доступ без необходимости подключения к Интернету.
Mail.Ru — очень полезное приложение для управления электронной почтой, которое особенно хорошо подойдет всем пользователям с большим количеством учетных записей. разная почта.
Еще от нас: Бесплатный прокси-сервер VPN от Snap VPN для ПК (Windows и MAC).
Здесь мы покажем вам сегодня, как вы можете загрузить и установить Communication App Mail.Ru — приложение электронной почты на ПК под управлением любой ОС, включая Windows и MAC варианты, однако, если вас интересуют другие приложения , посетите наш сайт о Android-приложениях на ПК и найдите свои любимые, без лишних слов, позвольте нам продолжить.
- Загрузите и установите BlueStacks или Remix OS Player.
- Откройте установленный BlueStacks или Remix OS Player и откройте в нем Google Play Store.
- Теперь найдите « Mail.Ru — приложение электронной почты » с помощью Play Store.
- Установите игру и откройте панель приложений или все приложения в эмуляторе.
- Щелкните значок Mail.Ru — Приложение электронной почты , чтобы открыть его, следуйте инструкциям на экране, чтобы воспроизвести его.
- Вы также можете скачать Mail.Ru — Email App APK и установить его через APK в эмуляторе BlueStacks Android.
- Вы также можете использовать Andy OS для установки Mail.Ru — почтового приложения для ПК.
Вот и все для руководства по Mail.Ru — электронное приложение для ПК (Windows и MAC) , следите за нашим блогом в социальных сетях, чтобы найти больше креативных и сочных приложений и игр. Для Android и iOS перейдите по ссылкам ниже, чтобы загрузить приложения для соответствующей ОС.
Возможно, вас также заинтересует: Sony представляет ограниченную серию PS5 в тематике Gran Turismo Sport.
Mail.Ru — Почтовое приложение для Android: . Как открыть хостел | HowToHostel Как открыть хостел …
Как открыть хостел | HowToHostel Как открыть хостел …