Как разгрести завалы почты в Gmail
Удалите письма с прикрепленными файлами
Чтобы их найти, кликните на стрелку в поисковой строке Gmail — появится выпадающее меню, где можно выбрать пункт «Есть прикрепленные файлы».
Прикрепленные файлы, присланные за годы пользования Gmail, могут значительно забить ваше хранилище. Выберите те письма, которые вам не нужны, и удалите их, но будьте внимательны, чтобы не избавиться от важных документов.
Научитесь фильтровать
Если вы когда-либо покупали что-нибудь онлайн, то наверняка у вас на почте хранится много чеков.
Найти такие письма можно опять же с помощью фильтра. Обнаружив один чек, откройте письмо, нажмите на три вертикальные точки справа и выберите «Фильтровать похожие письма».
В поисковой строке Gmail можно также отфильтровать письма по сроку давности и объему места, которое они занимают на почте. Например, можно найти письма, которые весят больше 5 мегабайт и удалить их.
Избавьтесь от лишних подписок
Рассылки могут значительно захламить ваш почтовый ящик. Несобранные люди часто подписываются на множество рассылок, а потом тонут в потоке ненужных писем.
Разумеется, можно просто открыть каждую рассылку и отписаться от нее вручную. Но есть и специальные сервисы, которые отписывают вас сразу от нескольких. Один из таких называется Unroll.me. Однако советуем вам с осторожностью давать данные о своем аккаунте сторонним сервисам.
Выносите мусор
Не забывайте периодически очищать папки «Спам» и «Корзина». Все отправленные в «Корзину» письма удаляются только через некоторое время.
Возможно, они не занимают много места, но все равно нет нужды их хранить. Избавьтесь от них.
Все эти советы помогут вам навести порядок в своем почтовом ящике. Конечно, если вам не хватает места в Gmail, можно просто купить еще, но лучше просто следить за тем, что творится у вас во «Входящих».
Источник.
Материалы по теме:
8 расширений для Gmail, которые упростят вам жизнь
Как использовать обновленный Gmail на полную
Как проверять рабочую почту в отпуске и не портить себе отдых
Как самые продуктивные CEO справляются с электронной почтой
Фото на обложке: AntonMatyukha/Depositphotos
Электронная почта gmail com.

Электронная почта Gmail от всемирно известной компании Google в первую очередь мне нравиться хорошей защитой от спама. Немалое значение подчас имеет размер почтового ящика, он тоже не маленький и сразу после регистрации составляет 7545 Mb и может быть расширен. Высокая скорость работы, безопасность и надежность всё это выводит Gmail на передовые позиции среди почтовых сервисов. О высокой степени безопасности говорит такой пример: я зарегистрировался примерно месяц назад и стал использовать ящик для партнерских программ.
Естественно почта начала активно поступать и я, естественно, очень часто стал заходить на почту для проверки. Иногда я ошибался в наборе пароля. И тут же при очередном входе в систему Gmail мне сообщили о подозрительной активности и предложили сменить пароль. Около двадцати лет пользуюсь почтой на Yandex и Mail.ru ни разу не предупредили и не предложили, а взломы ящиков там происходят регулярно. WEB интерфейс на Gmail мне тоже нравится своим удобством и возможностью смены дизайна.
Еще очень важна с моей точки зрения функция это поддержка Gravatar, что позволяет автоматически размещать аватар, на форумах и в комментариях и письмах.
Для регистрации на Gmail нужно набрать в адресной строке браузера gmail.com нажать “Enter” и Вы будете автоматически перенаправлены на русскоязычный сервис. Можно зайти на google.com и через верхнее меню, нажав на надпись “Gmail” прейти на сервис электронной почты Gmail. На открывшейся странице нужно нажать кнопку«Создайте аккаунт». Откроется страница регистрации, где нужно заполнить поля анкеты имя, фамилия, придумать и вставить имя для входа (логин) и пароль. Пароль как обычно вводится дважды. Ниже две галочки, одну оставляем, а галочку с надписью «Включить История Вэб-поиска» рекомендуется снять, дабы не забивать кэш браузеров и не нагружать систему.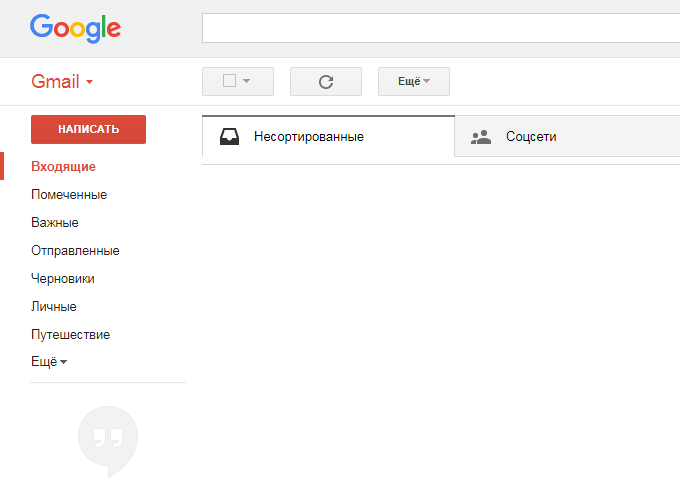
Поделитесь этим постом с друзьями:
Добавь меня в друзья:
Настройка электронной почты — Gmail.com
Настройка электронной почты в почтовом клиенте Gmail.com.
Zone использует разные решения электронной почты.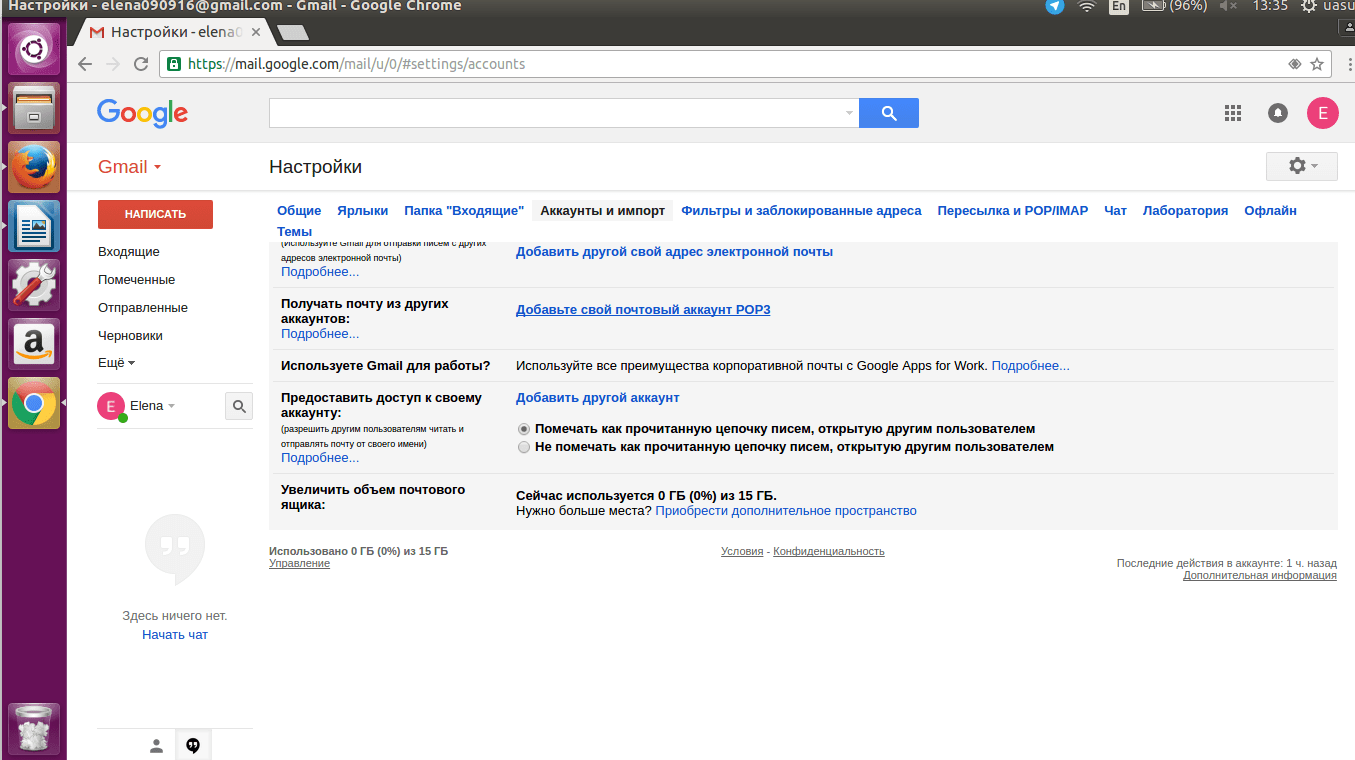 Для получения подходящей инструкции введите адрес электронной почты или название домена и нажмите
Для получения подходящей инструкции введите адрес электронной почты или название домена и нажмите Проверить.
Для Вашего почтового аккаунта подходят следующие настройки:
- Безопасное соединение: SSL, SSL/TLS или STARTTLS
- Сервер входящей почты т.е. IMAP сервер: mail.zone.ee порт 993
- Сервер входящей почты т.е. POP3 сервер: mail.zone.ee порт 995
- Сервер исходящей почты т.е. SMTP сервер: smtp.zone.ee порт 465 или 587
Сервер исходящей почты требует проверки подлинности/аутентификации (имя пользователя это электронный адрес, пароль общий или зависящий от устройства).
1. Зайдите на Bаш аккаунт на www.gmail.com и откройте Настройки.
Выберите Аккаунты и импорт и Добавьте свой почтовый аккаунт POP3.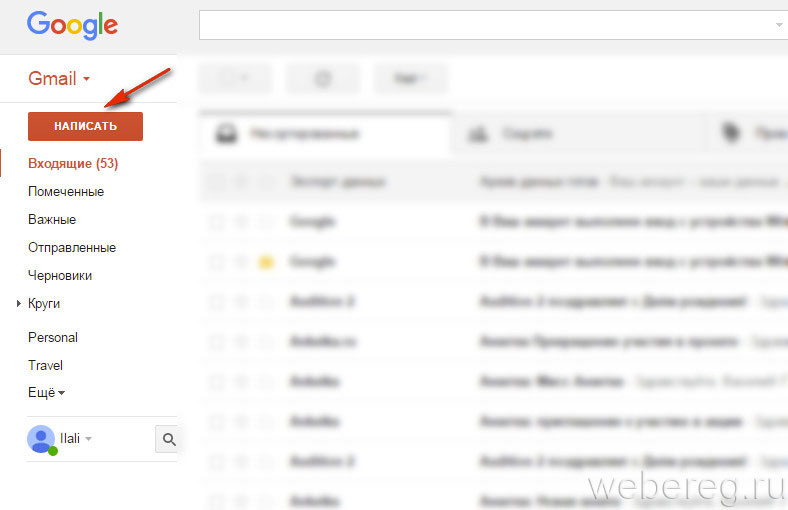
2. Введите адрес электронной почты и Дальше.
3. Введите данные аккаунта POP:
Имя пользователя: адрес электронной почтыПароль: пароль электронной почтыPOP сервер: mail.zone.ee, SSL порт 995
Подробные настройки:Сохранять копии полученных писем на сервере.
Поставьте галочку около
Всегда использовать защищенное соединение (SSL) при получении писеми при SSL используйте порт 995.
4. Для отправки писем с Вашего электронного адреса, то нажмите Дальше.
Введите имя Вашего аккаунта.
5. Настройки SMTP сервера:
Сервер SMTP: smtp.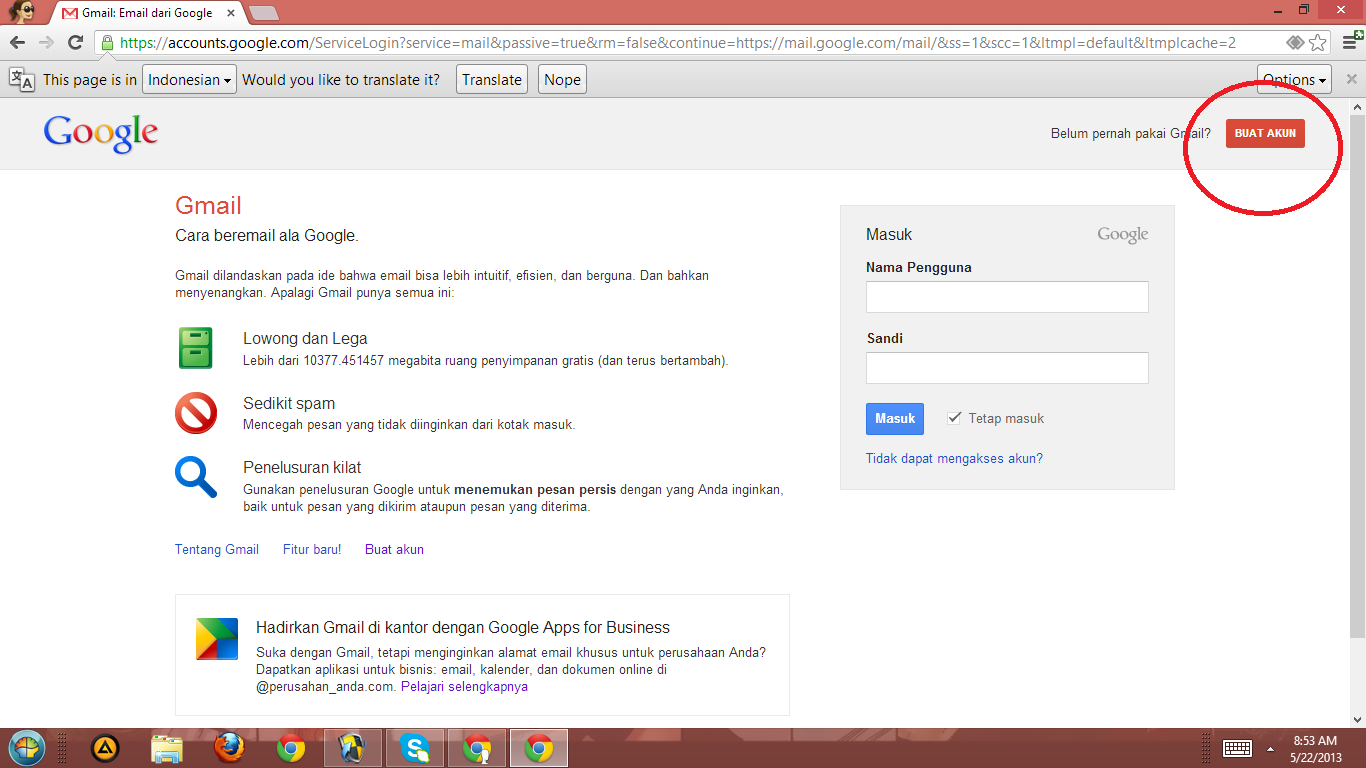 zone.ee, SSL порт 465
zone.ee, SSL порт 465Имя пользователя: адрес электронной почтыПароль: пароль электронной почты
Используйте SSL для исходящего сервера и порт 465.
6. Последний шаг это подтверждение проверки. Сообщение с кодом подтверждение будет выслано на Ваш адрес.
Для Вашего почтового аккаунта подходят следующие настройки:
- Безопасное соединение: SSL, SSL/TLS или STARTTLS
- Сервер входящей почты т.е. POP3 сервер: pop3.zone.eu порт 995
- Сервер исходящей почты т.е. SMTP сервер: smtp.zone.eu порт 465
Сервер исходящей почты требует проверки подлинности/аутентификации (имя пользователя это электронный адрес, пароль общий или зависящий от устройства).
1. Зайдите на Bаш аккаунт на www.gmail.com и откройте Настройки.
Выберите Аккаунты и импорт и Добавить почтовый аккаунт.
2. Введите адрес электронной почты и нажмите Далее.
3. Выберите Импортировать письма из другого аккаунта (POP3).
4. Введите данные аккаунта POP:
Имя пользователя: адрес электронной почтыПароль: пароль электронной почтыPOP-сервер
Подробные настройки:Сохранять копии полученных писем на сервере.
Поставьте галочку около
Всегда использовать защищенное соединение (SSL) при получении писеми при SSL используйте порт 995.
5. Для отправки писем с Вашего электронного адреса нажмите Далее.
Введите имя Вашего аккаунта.
6. Настройки SMTP сервера:
Сервер SMTP: smtp.zone.eu, порт 587Имя пользователя: адрес электронной почтыПароль: пароль электронной почты
Используйте TLS
7. Последний шаг — подтверждение проверки. Сообщение с кодом подтверждения будет отправлено на Ваш адрес.
Updated on 12. Дек 2019
регистрация, вход, как отправить письмо
Как создать почту на Gmail.com — бесплатном сервисе от Google? Нет ничего проще. При этом Вы получите самый функциональный и защищенный почтовый сервис .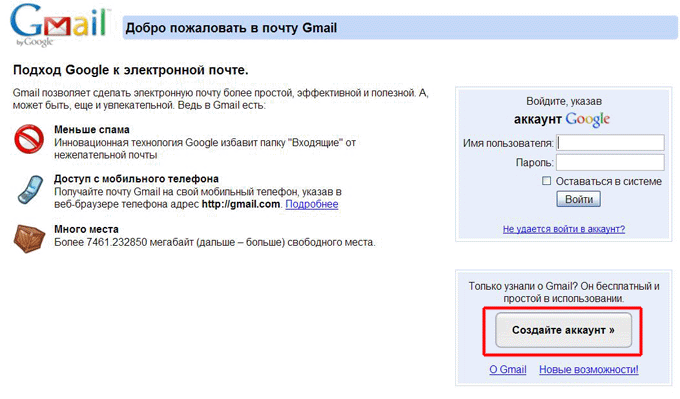 Но это еще не все, вместе с электронной почтой Вы получите аккаунт в Google, а вместе с ним — доступы к многочисленным бесплатным сервисам от Гугл. Электронную почту Gmail.com Гугл предоставляет бесплатно.
Но это еще не все, вместе с электронной почтой Вы получите аккаунт в Google, а вместе с ним — доступы к многочисленным бесплатным сервисам от Гугл. Электронную почту Gmail.com Гугл предоставляет бесплатно.
1. Какие сервисы от Google станут доступны вместе с почтой Gmail?
- Гугл диск — облачное хранилище (15 ГБ),
- Youtube — доступ к созданию своего канала на популярном видеохостинге,
- Google+ — это соц сеть, если у Вас свой сайт, то для продвижения в Гугл рекомендую публиковать здесь анонсы статей,
- Google Play — огромный портал для скачивания игр, программ, книг,
- Google Документы — презентации, таблицы (бесплатная альтернатива xls), рисунки,
- Blogger — бесплатный хостинг, для размещения сайтов,
- Google Keep — для сохранения нужной информации в один клик,
- Google Календарь — для планирования встреч и дел,
- Google Hangouts — онлайн чат и видео и голосовая связь (альтернатива Скайпу),
- Google фото — хранение, редактирование, публикация фото.
 Фото хранятся на диске,
Фото хранятся на диске, - Google переводчик — перевод сайтов и текстов.
Совсем недавно сервис Gmail от Google вышел на 1-е место в мире по количеству пользователей, обогнав популярный сервис Outlook.com.
2. Каковы преимущества почты Gmail.com?
- функциональность, многократно превышающая другие почтовые сервисы,
- доступ с любого устройства, которое подключено к интернету,
- возможность подключить пересылку писем с других Ваших почтовых ящиков,
- безопасность, защита от взлома (работа через защищенный при помощи шифрования протокол https),
- автоматическая сортировка входящих писем,
- защита от спама, одна из лучших спаморезок.
3. Как выбрать имя для Еmail адреса?
Если почта нужна Вам для онлайн бизнеса, рекомендую использовать свое реальное имя или название Вашего сайта, это вызовет максимальное доверие Ваших партнеров и клиентов.
Так как Google имеет огромную популярность, получить желаемое имя для Емайл адреса довольно проблематично.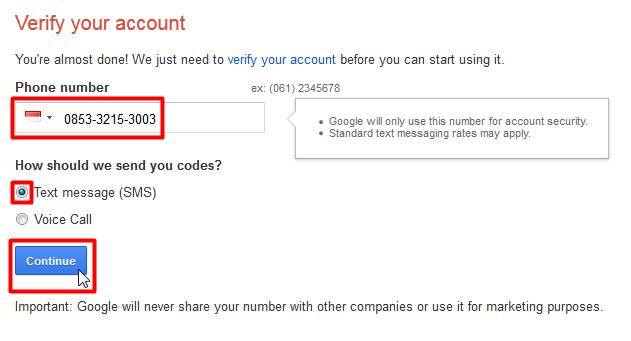 Имейте в виду, что при его создании можно использовать точки.
Имейте в виду, что при его создании можно использовать точки.
ВАЖНО! Перед тем, как приступить к инструкции по регистрации, думаю, следует сообщить Вам такую полезную информацию. Не перепутайте сервис Gmail.com c Gmail.ru. Последний не имеет к Гуглу никакого отношения. Gmail.ru — это платный почтовый сервис.
4. Как создать почту на gmail.com?
Для создания электронной почты на Gmail.com перейдите по ссылке:
Регистрация почты Gmail.com >>>
Введите свои данные, включая номер телефона для восстановления пароля при необходимости, введите страну, нажмите «Далее».
В следующем экране подтвердите согласие с Правилами конфиденциальности и Условиями использования Gmail, нажав кнопку Принять.
5. Как настроить безопасный вход в свою почту, защитить почту от взлома?
На этом шаге очень рекомендую Вам настроить безопасность и вход. Если хотите защитить свою почту от взлома, установите двухэтапную аутентификацию входа в Gmail почту: с вводом пароля и отправкой кода на телефон.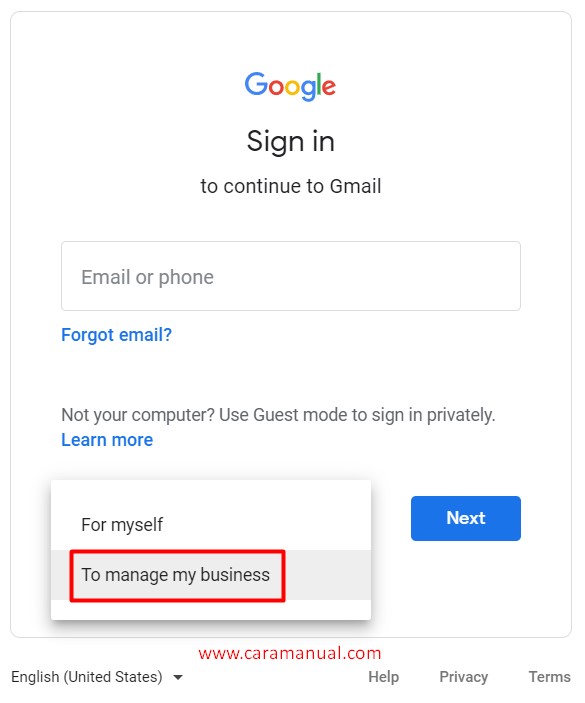 Причем, при ее активации, можно определить свой компьютер, как надежный, тогда при входа с него на почту не надо будет каждый раз вводить код, присланный на телефон. Настройки можно выполнить по этой ссылке:
Причем, при ее активации, можно определить свой компьютер, как надежный, тогда при входа с него на почту не надо будет каждый раз вводить код, присланный на телефон. Настройки можно выполнить по этой ссылке:
6. Как входить в почту Gmail.com?
Входить в свою почту Вы всегда сможете, либо набрав в поисковой строке «gmail.com» , либо с любой страницы любого из сервисов Гугла, кликнул по кнопке , которая находится в правом верхнем углу экрана. Затем нажмите на значок почты Gmail и вуаля — Вы в своей почте!
Итак, вот интерфейс Вашей новой почты Gmail.com . Пришло первое приветственное письмо от Google.
7. Как выполнить основные настройки?
Настроек и полезных функций есть очень много. Для их описания понадобилась бы отдельная статья. Для использования почты будет достаточно выполнить несколько настроек, о которых я сейчас расскажу.
- Кнопка «Установите приложение Gmail». Чтобы иметь доступ к почте с телефона, установите приложение Gmail на свой мобильный телефон, кликнув по этой кнопке и следуйте простым инструкциям.
- Кнопка «Как пользоваться почтой Gmail». Обязательно ознакомьтесь, здесь много полезной информации.
- Кнопка «Выберите тему» предоставляет выбор фона для почты.
- Кнопка «Измените фото профиля» позволяет установить фото профиля, выбрав и загрузив фото с компьютера. Фото будет отображаться в правом верхнем углу экрана.
- Кнопка «Импорт адресов и почты» позволит настроить пересылку писем со всех своих других почтовых ящиков, чтобы видеть все письма в одном приложении. Вы сможете и получать письма, и отправлять от имени любого своего почтового адреса.
8. Gmail.com почта входящие — как настроить?
Здесь нужно отметить тот факт, что почта от Гугл имеет одну из лучших в мире спаморезку, в то время как другие почтовые сервисы вообще никак со спамом не борются.
Далее, если все письма будут попадать в одну папку «Входящие», то у Вас очень скоро накопятся тысячи непрочитанных писем. Поэтому лучше настроить автоматическую сортировку писем. В частности, меня раздражают рассылки, от которых нельзя отписаться. Так вот, можно выполнить настройки по их отправке в отдельную папку (создать для нее ярлык) с одновременным удалением.
Автоматическую сортировку входящих писем в почте Gmail настроить очень прочно, используя это полезное видео:Итак, Вы теперь знаете, как создать почту на gmail.com, как настроить безопасный вход и защитить свою почту от взлома, как выполнить основные настройки почты, включая очень важную автоматическую сортировку входящих писем.
Желаю вдохновения для всех Ваших планов и проектов!
Пишите свои вопросы в комментариях.
Почта от компании Google, более известная как Gmail – это эффективный инструмент для работы с электронными письмами.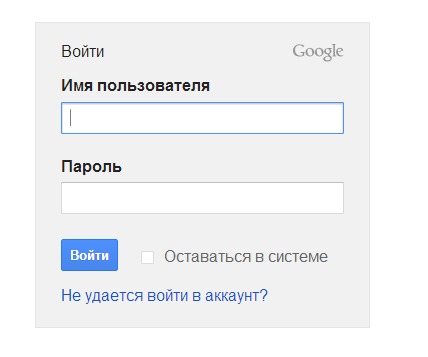 Почта от Google имеет огромную популярность среди пользователей по всему миру, и во многом связано это с сервисами компании, такими как YouTube, Android, Google Диск и прочие. В данной же статье речь пойдет об основных вопросах, связанных с входом в почту Gmail.
Почта от Google имеет огромную популярность среди пользователей по всему миру, и во многом связано это с сервисами компании, такими как YouTube, Android, Google Диск и прочие. В данной же статье речь пойдет об основных вопросах, связанных с входом в почту Gmail.
Почта – это необходимый инструмент для каждого пользователя компьютера или смартфона, который, если нужен не для ведения электронных переписок, то, как минимум, для регистрации на многих сервисах. В процессе использования почты Gmail у пользователей на разных этапах могут возникать вопросы, основные из которых и будут освещены ниже.
Как зарегистрироваться в почте Gmail?
Вам потребуется заполнить анкетные данные (пустыми поля оставлять нельзя).
Можно ли при регистрации не указывать номер мобильного телефона?
Если вы проходите регистрацию, то наверняка уже заметили, что одной из граф является «Мобильный телефон» . Если еще некоторое время назад от указания данного пункта можно было отказаться, то теперь номер мобильного телефона является обязательно к заполнению графой.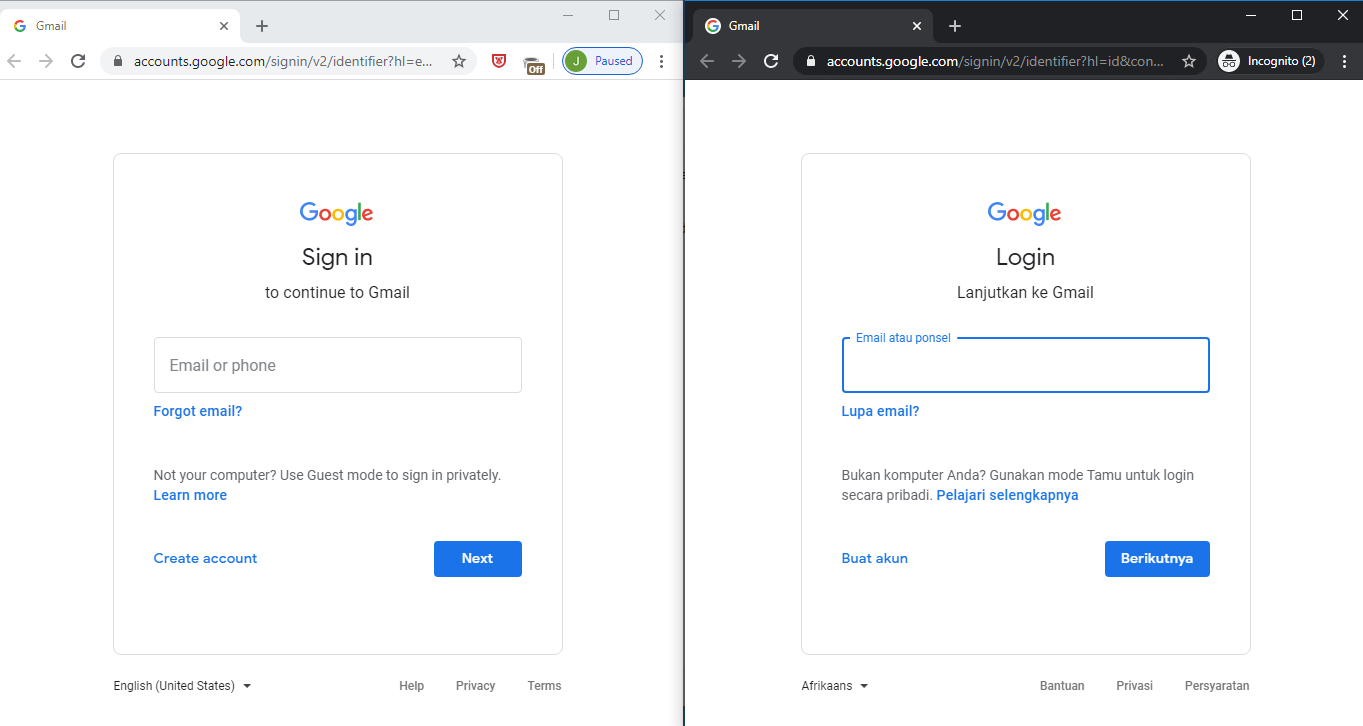
Дело в том, что это отличный способ защиты от регистрации ботов, а также использования нескольких электронных ящиков пользователями. Подобная практика уже успешно применяется многими социальными сервисами, и продолжает внедряться многими ресурсами.
Как войти в почту Gmail?
Вход в Gmail осуществляется с главной страницы Google . Если вы перейдете на сайт, то сможете в верхнем правом углу найти кнопочку «Войти» , после нажатия которой откроется страница авторизации. Наверно, дальнейший ход выполнения входа в почту рассказывать бессмысленно.
Что делать, если не получается войти в почту?
В 99% невозможность войти в почту Google возникает из-за неправильного указания логина и пароля. Перепроверьте несколько раз правильность вводимых данных, убедитесь, что у вас включена нужная раскладка клавиатуры, деактивирована клавиша Caps Lock, а также отсутствуют случайно проставленные пробелы.
Забытый пароль можно восстановить на странице авторизации, щелкнув по кнопке «Нужна помощь?» .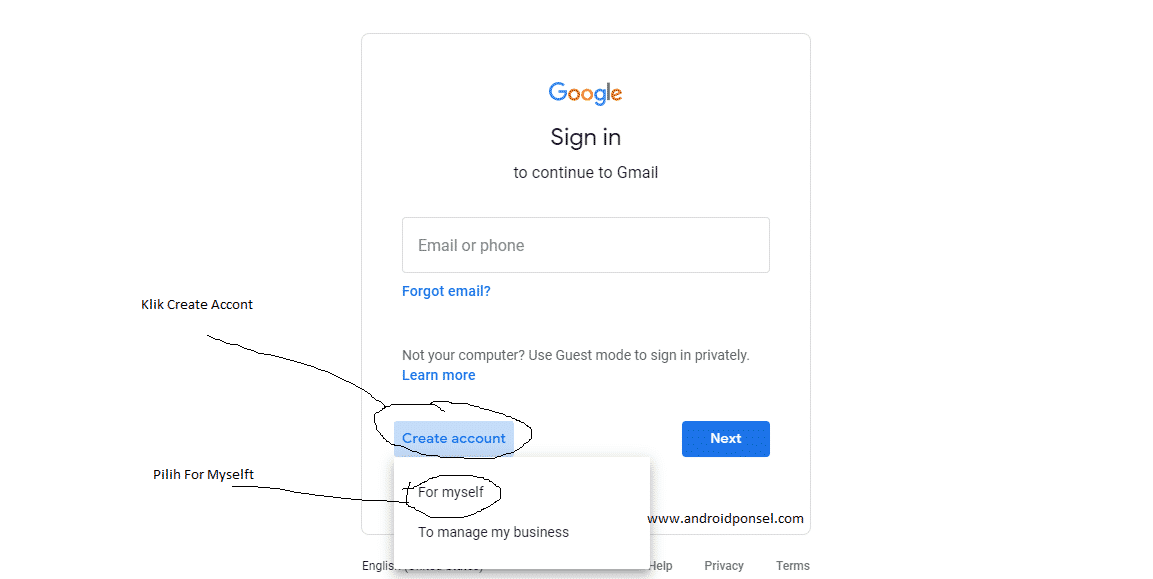
Можно ли войти в почту, не зная логина?
В отличие от многих почтовых сервисов, Google добавила возможность восстановления адреса электронной почты в том случае, если вы его просто-напросто забыли. Для этого на странице авторизации вам потребуется щелкнуть по кнопке «Найти аккаунт» .
Следом вам потребуется указать номер мобильного телефона или запасной адрес электронной почты, который привязан к вашему потерянному аккаунту. После этого на указанный источник поступит сообщение с вашим адресом электронной почты.
Зачем нужна двухэтапная аутентификация?
Почта Google регулярно совершенствуется, обретая все новые возможности. Недавно Google реализована функцию двухэтапной аутентификации, которая позволяет значительно обезопасить ваш аккаунт, снизив практически до нуля риски взлома страницы (а учитывая, что к одной электронной почте могут быть привязаны различные сервисы, ценность аккаунта возрастает в несколько раз).
Суть двухэтапной аутентификации заключается в том, что выполняя вход в почту Gmail, вы сначала вводите пароль от своего ящика, после чего на привязанный номер телефона поступает сообщение (или вызов) с кодом, который необходимо ввести в специальное окно.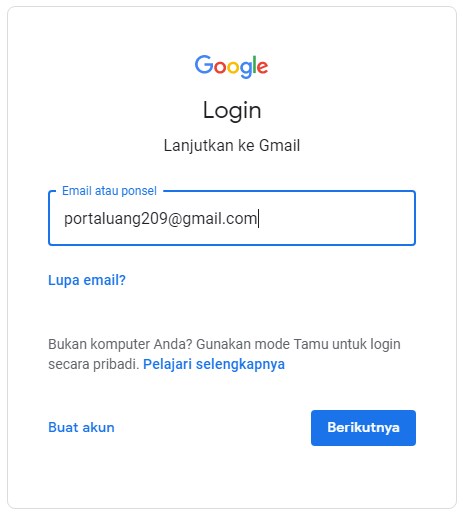
Как подключить двухэтапную аутентификацию?
- Перейдите на страницу включения двухэтапной аутентификации . Спуститесь ниже по странице и щелкните по кнопке «Настроить» .
- Авторизируйтесь в Google, введя свои учетные данные.
- На экране появится соглашение включения аутентификации, в конце которого вам потребуется выбрать кнопку «Принимаю» .
- Следом вам снова потребуется указать пароль от почты Google.
- При необходимости, измените номер телефона, на который будет выслан код, а затем выберите способ, которым вы хотите получать коды (это может быть смс-сообщение или телефонный звонок).
- На ваш номер придет смс-подтверждение с кодом, который необходимо ввести на сайте Google в указанную графу.
- Завершите активацию аутентификации, щелкнув по кнопке «Включить» .
Как войти в почту, если телефона нет под рукой?
Сразу представим ситуацию, что у вас нет рядом телефона, а значит, смс или звонок с кодом вы получить не сможете. В этом случае, продолжая настройку аутентификации или и выполнив вход в свой аккаунт, находим блок «Резервные коды» и выбираем кнопку «Создать» .
В этом случае, продолжая настройку аутентификации или и выполнив вход в свой аккаунт, находим блок «Резервные коды» и выбираем кнопку «Создать» .
Google сгенерирует несколько резервных кодов. Вы можете выбрать как один, так и сразу несколько. Данные коды необходимо записать в надежное место и сохранить так, чтобы они не попали в руки злоумышленникам и были доступны исключительно вам. При необходимости, в этом же окне коды можно отправить в печать.
Как отключить двухэтапную аутентификацию?
В том случае, если метод двойного подтверждения входа в аккаунт не для вас, всегда есть возможность отключить данную функцию.
Куда обращаться, если проблемы со входом не были устранены?
Более чем вероятно, что ваш вопрос, связанный со входом в Gmail, мог и не войти в статью. В этом случае вы можете задавать свои вопросы прямо в комментариях (статья, при необходимости, может быть дополнена), заглянуть на страницу «Справка», где содержатся ответы на наиболее популярные вопросы пользователей или написать в службу поддержки Google , если ваш вопрос очень сложный.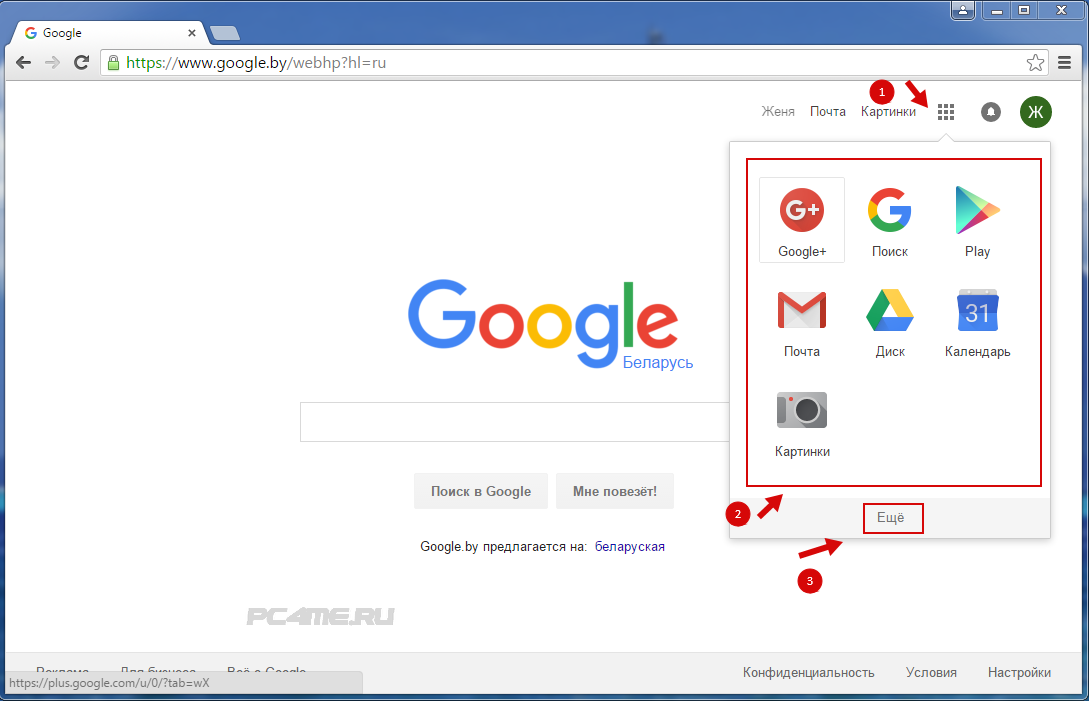
Всем привет! Тема сегодняшней статьи как создать почту на Gmail.com. Электронная почта Gmail.com предоставляется бесплатно сервисом Google. Огромный плюс данного почтового ящика в том, что он может конкурировать со стационарным почтовым программам, но более того будет доступен с любого устройства подключенного к интернет.
Чем же так хороша почта на Gmail.com? Какие у нее плюсы и что дает регистрация аккаунта на Google. Вы автоматически получаете доступ всем сервисам:
- Youtube
- Гугл диск
- Google+
- Бесплатный хостинг, для размещения сайтов blogger
- Google фотографии
- переводчик текстов
В связи с огромной популярностью Google и большим количеством аккаунтов, получить желаемое имя, для e-mail адреса, достаточно проблематично, поэтому при выборе имени нужно проявить креатив и фантазию. В имя пользователя можно вставлять точки, а значит что вы можете например: вписать доменное имя своего сайта.
Интерфейс здесь достаточно понятен, разобраться в настройках и работе с аккаунтом вам будет несложно. Перед тем как рассматривать регистрацию почтового аккаунта, хотел бы упомянуть о таком сервисе как Gmail.ru. Некоторое время назад я сам попался на этом сервисе. При регистрации, на важным для меня ресурсе, машинально ввел вместо Gmail.com- Gmail.ru. Чем отличается Gmail.ru? Прежде всего этот сервис платный и всякий раз когда мне нужно было подтверждение аккаунта, мне приходилось оплачивать этот сервис, для того чтобы не потерять связь с аккаунтом на Gmail.com. А делают то они всего-навсего переадресацию. Поэтому будьте внимательны!
Перед тем как рассматривать регистрацию почтового аккаунта, хотел бы упомянуть о таком сервисе как Gmail.ru. Некоторое время назад я сам попался на этом сервисе. При регистрации, на важным для меня ресурсе, машинально ввел вместо Gmail.com- Gmail.ru. Чем отличается Gmail.ru? Прежде всего этот сервис платный и всякий раз когда мне нужно было подтверждение аккаунта, мне приходилось оплачивать этот сервис, для того чтобы не потерять связь с аккаунтом на Gmail.com. А делают то они всего-навсего переадресацию. Поэтому будьте внимательны!
Как создать электронную почту на Gmail
Для того чтобы создать почту на Gmail.com переходим по адресу https://accounts.google.com/SignUp . Здесь заполняем анкету, вводим свои данные, номер телефона, чтобы вы могли в случае утери пароля восстановить его, вводим капчу, указываем страну, соглашаемся c условиями пользования и нажимаем «Далее».
Google поздравит с созданием почтового аккаунта и можно переходить к сервису.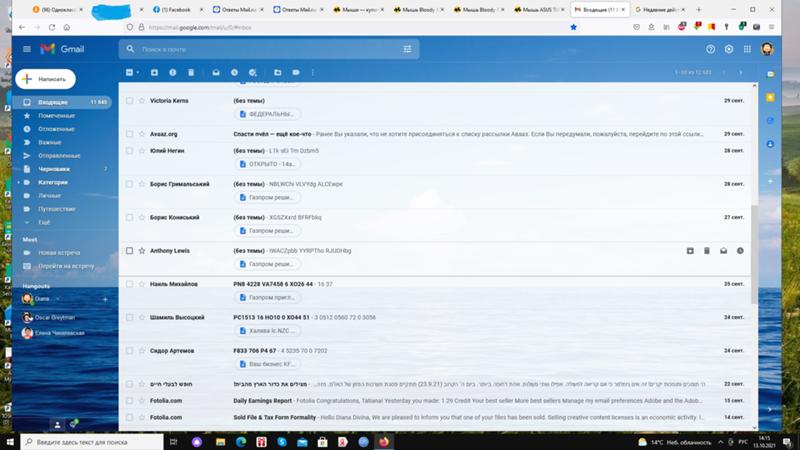
Появляется значок загрузки вашего электронного ящика,
в открывшемся окне вы увидите три сообщения от администрации Gmail.com.
Настройки почтового ящика на Gmail.com
Теперь можно перейти в настройки и откорректировать данные профиля и настроить интересующие вас функции.
Почтовый аккаунт автоматически привязывается сервис , где вы сможете общаться добавлять интересующих вас людей в свои круги, писать заметки и размещать фотографии.
Как я уже говорил, интерфейс достаточно понятен и разобраться совсем несложно
Под сообщениями вы увидите- «Как пользоваться почтой Gmail». Здесь очень понятно расписаны настройки как для новичков так и для экспертов.
Для того чтобы закончить работу, в правом верхнем углу нажмите на фотографию профиля. В выпадающем окне появится кнопка «Выйти».
Вот наверное и все, мы рассмотрели как зарегистрировать электронную почту на Gmail.com, как настроить почту Gmail, разобрали все необходимые настройки которые вам понадобятся в первое время, а по мере освоения и приобретения опыта, дополнительные функции вы сможете настроить сами.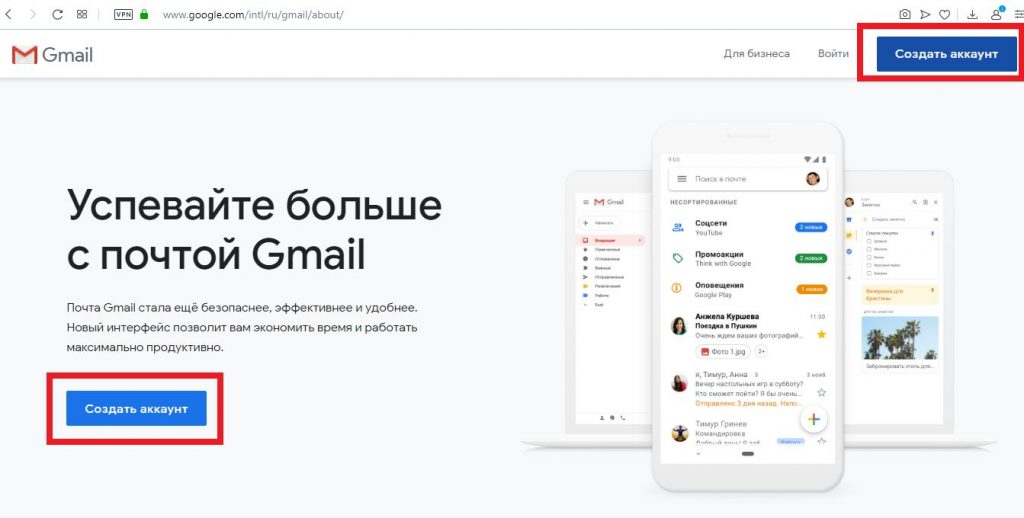
Gmail.com является бесплатным почтовым сервисом от компании Google. Во многом Gmail похож на любую другую электронную почту. Вы можете отправлять и получать электронные письма, блокировать спам, создавать адресную книгу и выполнять другие базовые задачи, связанные с электронной почтой. При этом почта Gmail обладает рядом уникальных особенностей, которые делают его одним из самых популярных почтовых сервисов в мире.
В этом уроке мы поговорим о некоторых функциях и преимуществах Gmail, а также рассмотрим интерфейс окна Gmail почты.
Аккаунт Google
Необходима , чтобы иметь свою Gmail почту. Потому что Gmail является одним из сервисов, которые Google предоставляет зарегистрированным пользователям. Аккаунт создается бесплатно. Процесс его создания прост, а введенное имя пользователя будет частью вашего Gmail адреса.
Таким образом, если вы зайдете в свою почту Gmail, то это означает что вы автоматически вошли в свой аккаунт Google и получаете возможность доступа к другим сервисам Google, например, Google Docs, Calendar, YouTube и т.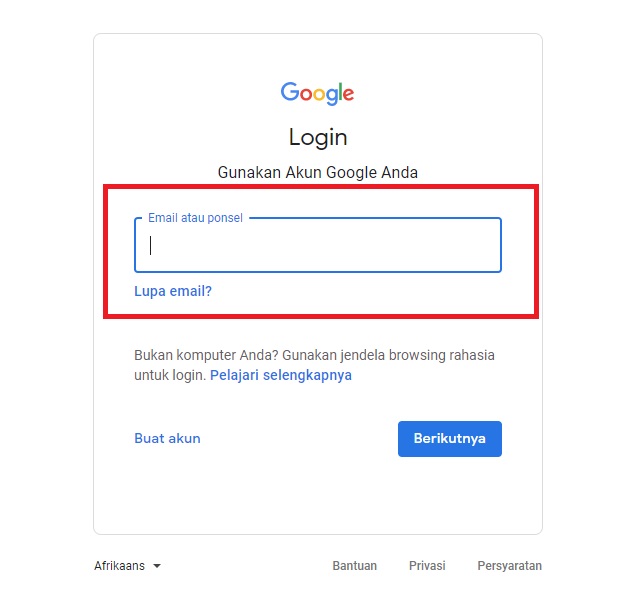 д. Создание аккаунта Google также означает, что вы становитесь членом социальной сети Google+. Проще говоря: «Один аккаунт — весь мир Google».
д. Создание аккаунта Google также означает, что вы становитесь членом социальной сети Google+. Проще говоря: «Один аккаунт — весь мир Google».
Конечно, вы не обязаны пользоваться всеми этими службами Google, в данный момент вы можете просто сосредоточиться на электронной почте и использовать только его. Тем не менее, если вы захотите узнать больше об аккаунте Google, то рекомендуем к изучению: , на котором рассматриваются различные сервисы, предлагаемые компанией Google, а также создание вашего аккаунта в Google.
Особенности Gmail почты
Gmail обладает многими полезными функциями, начиная от стандартных функций почтового сервиса (таких, как возможность получать и отправлять письма), до уникальных функций. Ниже приведены некоторые функции Gmail почты.
- Фильтрация спама. Спам, так называют нежелательную почту. Gmail использует передовые технологии, чтобы защитить вас от спама. Спам автоматически помещается в специальную папку и автоматически удаляется через 30 дней.

- Приоритеты входящих. Это новая функция Gmail. Она противопоставляется фильтрации спама. Вместо блокирования нежелательных писем, Gmail находит самые важные из них и помещает их наверх списка. Это особенно полезно, если вы получаете много писем. Теперь вам не нужно тратить свое время на их сортировку.
- Отображение цепочек писем. Цепочка писем имеет место каждый раз, когда вы отправляете письма в ответ или кому-то дальше (пересылаете их). Часто эти письма связаны с одной темой или событием. По умолчанию Gmail группирует такие письма вместе, чтобы в ящике не было «бардака». Вы всегда можете выключить эту функцию.
- Встроенный чат. Вместо того, чтобы писать кому-то письмо, вы можете написать ему мгновенное сообщение или воспользоваться функцией голосового или видео чата. (Если на компьютере есть микрофон и веб-камера).
- Телефонный звонок. Функция телефонного звонка похожа на голосовой чат. Отличие состоит в том, что вы можете соединиться с абонентом реального телефона в любой точке мира.
 Это бесплатно для звонков внутри США и Канады и достаточно дешево для других стран.
Это бесплатно для звонков внутри США и Канады и достаточно дешево для других стран.
Интерфейс Gmail
Во время работы с Gmail, вы в основном используете основной интерфейс. Это окно содержит ваши входящие письма и позволяет вам перемещаться между вашими контактами, настройками почты и т.д. Также в верхней части окна расположены ссылки на другие сервисы Google, например, на YouTube или Календарь.
Выпадающее меню позволяет вам перемещаться между Почтой, Контактами и Задачами.
Если вы запутались, то можете просто кликнуть по опции Gmail, чтобы вернуться к представлению по умолчанию.
2) Панель левого меню
Панель левого меню позволяет вам Написать новое письмо, перемещаться по вашей Почте, просматривать Отправленную почту, управлять Ярлыками и т.д.
Командные кнопки расположены над списком писем. Когда нет выбранных писем, то доступны только кнопки Выбрать и Обновить.
Когда какое-либо письмо выбрано, появляется еще несколько кнопок.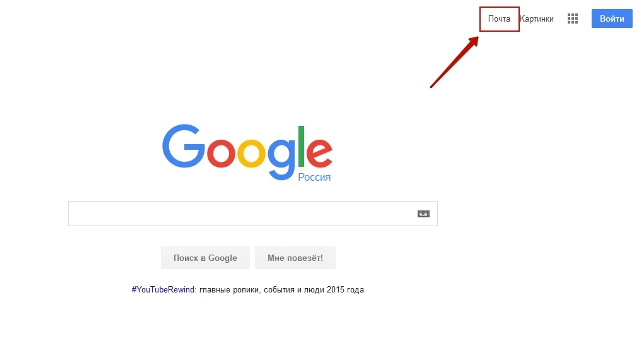 Вы можете воспользоваться следующими функциями: Архивировать, В спам, Удалить, чтобы организовать структуру ваших писем.
Вы можете воспользоваться следующими функциями: Архивировать, В спам, Удалить, чтобы организовать структуру ваших писем.
4) Входящие
Входящие – это то место, где отображаются входящие сообщения. Чтобы прочитать сообщение, достаточно просто кликнуть по нему.
5) Строка поиска
Если вы не можете найти важное письмо, то нужно начать вводить ключевую информацию о нем в строку поиска.
6) Значок Шестеренки
Чтобы изменить ваши настройки, просто кликните по значку шестеренки и выберите Настройки. Также вы можете выбрать пункт Справка, если у вас возникли какие-то вопросы.
В настоящее время любой пользователь всемирной паутины может завести себе электронный ящик, ведь сделать это весьма просто. Совсем другое дело, какой ресурс для этого выбрать. Большинство россиян используют сервисы от или , а вот зарубежные пользователи все чаще регистрируются на Gmail.com. Для тех, кто не в курсе — это почтовый сервис, принадлежащий самому известному поисковику в мире Google.
Стоит отметить, что почта от Gmail отличается большим удобством и продуманностью. Однако, на наш взгляд, наибольшая прелесть данной службы заключается в том, что здесь существует так называемая двухэтапная идентификация, которая позволяет привязать свой электронный ящик к мобильному телефону. Поэтому прочитать ваши письма не сможет никто, кроме вас, так как для того, что бы зайти в почтовый ящик, предварительно необходимо ввести код, пришедший на сотовый. Для тех, кто держит в почте ценную информацию, это очень важная услуга.
Бесплатная регистрация почтового ящика
Теперь переходим непосредственно к регистрации. Зайдите по ссылке gmail.com и нажмите «Создать аккаунт». Выглядит это либо так:
Либо так:
Как вас зовут . Нетрудно догадаться, что здесь вы должны указать свое имя и фамилию. Должны ли они быть реальными или вымышленными, решать только вам, однако мы считаем, что лучше указывать настоящие данные, так как это не только удобнее для ваших собеседников, но и поможет восстановить почту в случае утраты доступа к ней.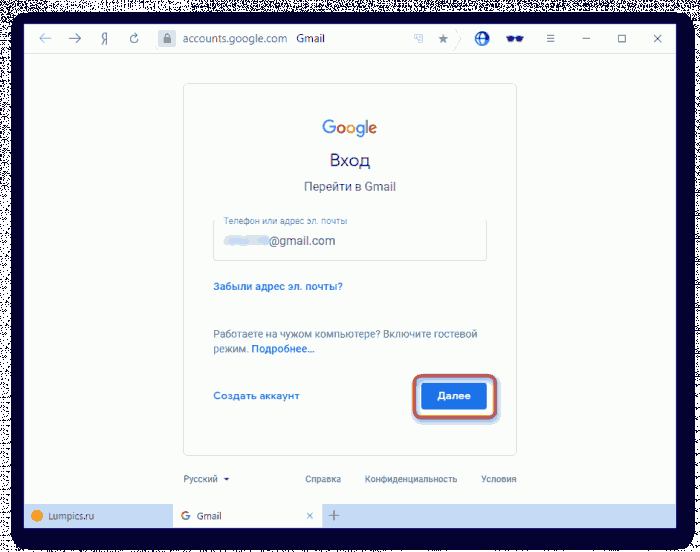
Придумайте имя пользователя . Вам предстоит придумать никнейм (), который вы будете использовать для авторизации в почте. Стоит отметить, что большинство «простых» логинов уже занято пользователями, поэтому вам, по всей видимости, придется придумать что-то особенное. Надеемся, с этим проблем не возникнет.
Придумайте пароль . Пароль должен быть сложным. Не вздумайте использовать простые вида qwerty или 123456 — злоумышленники подбирают их очень быстро. Создать сложный пароль можно таким образом: возьмите русское слово, к примеру, «Маугли». Напишите его на английской раскладке — получится Vfeukb. Замечательно. Теперь добавьте сюда несколько цифр и символов, примерно в таком духе: %?Vfeukb1975. Мы получили пароль из 12 символов, подобрать который очень трудно. А если вы будете использовать двойную авторизацию, то попасть в почтовый ящик будет просто невозможно.
Подтвердите пароль . Впишите в поле пароль еще раз, указанный выше.
Дата рождения, Пол .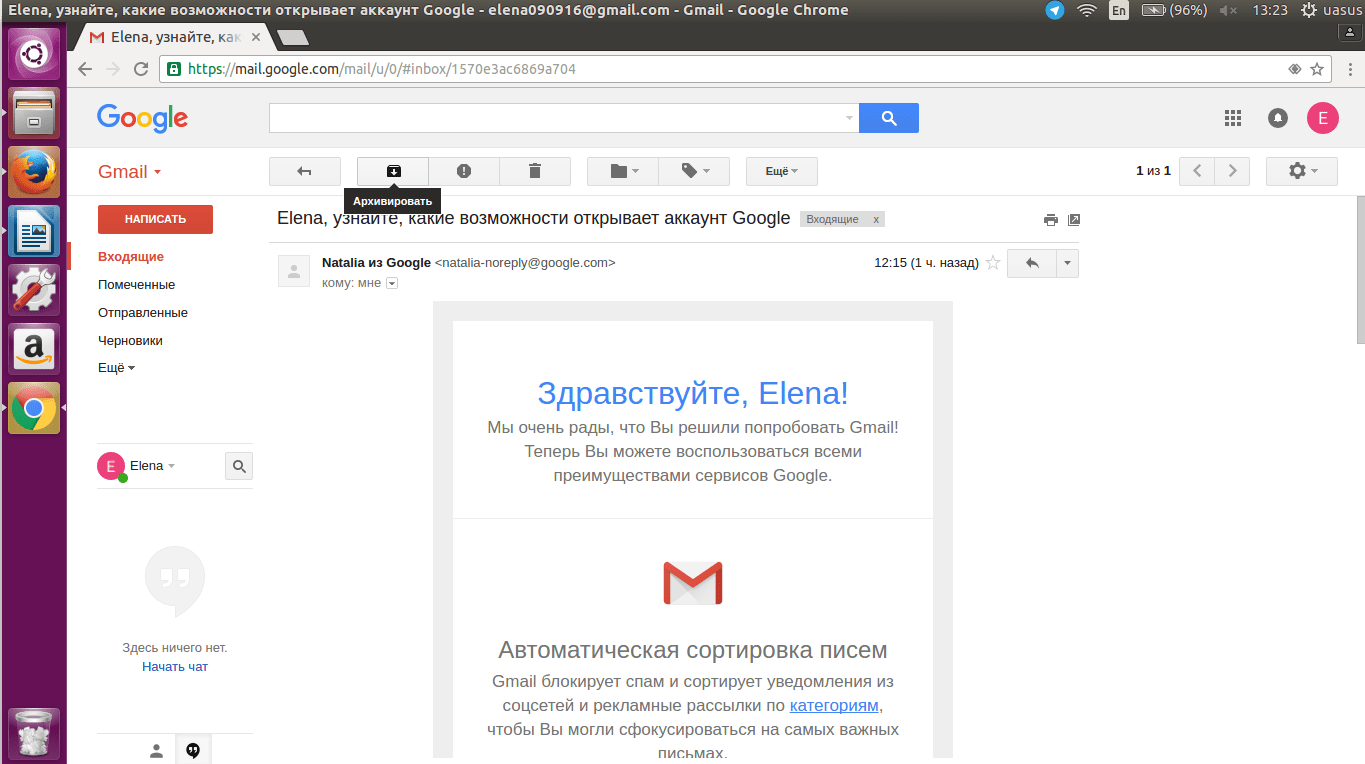 Стоит ли указывать эту информацию, решать только вам.
Стоит ли указывать эту информацию, решать только вам.
Мобильный телефон . На данном этапе номер сотового добавлять необязательно.
Запасной адрес электронной почты . Если у вас есть другой почтовый ящик, вы можете указать его. В случае утери доступа именно на него будет отправлена вся необходимая информация.
Докажите, что вы не робот . Доказать это просто — необходимо всего лишь ввести каптчу, которая, правда, не такая уж простая. Впрочем, спустя пару-тройку попыток вы наверняка сможете ввести непонятные символы.
Страна . Здесь нужно указать страну проживания, хотя обычно она автоматически выставлена для вашего региона.
ОБЯЗАТЕЛЬНО поставьте галочку рядом с надписью «Я принимаю Условия использования…», поскольку без этого продолжение регистрации невозможно.
После того, как заполнена вся информация, кликните по кнопке «Далее». Поздравляем, регистрация завершена!
В следующем шаге вам будет предложено добавить свою фотографию, однако вы можете этого не делать — как сами того пожелаете.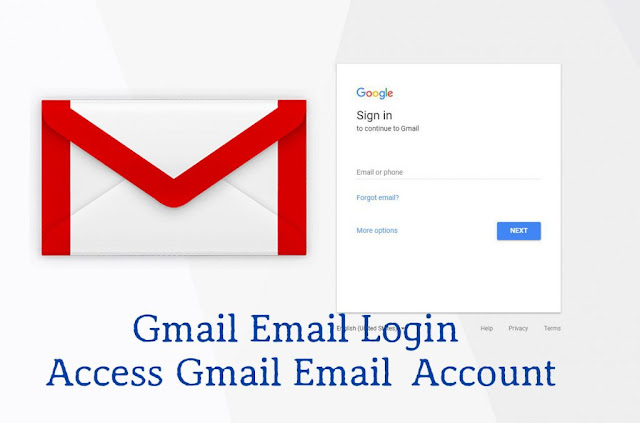
Для того, что бы зайти в почту, в верхней части страницы того же Гугла нажмите на значок в виде точек, а затем выберите почтовый сервис.
Двойная авторизация
А теперь мы добрались до самого интересного. Сейчас мы расскажем вам о том, как включить двойную авторизацию для того, что бы в ваш почтовый ящик не смог попасть никто, кроме вас, разумеется.
В правой части экрана вы можете видеть аватар. Нажмите на него и в выпадающем меню выберите раздел «Мой аккаунт».
Вводите номер телефона и следуете инструкциям.
Напоследок хотелось бы вам напомнить, что в качестве номера телефона крайне желательно использовать только тот, который оформлен на ваше имя. В случае утери этого телефона вернуть доступ к аккаунту вы вряд ли сможете. Будьте внимательны!
инструкция для новичков. Импорт контактов в Джмайл из других ваших ящиков
В этом уроке я покажу, как входить в почту Gmail на компьютере и телефоне. Мы научимся открывать электронный ящик через браузер, почтовые программы и приложения, а также решать проблемы с входом.
Мы научимся открывать электронный ящик через браузер, почтовые программы и приложения, а также решать проблемы с входом.
Откроется папка «Входящие» с вашими письмами.
Через приложение Gmail
1. Запустите приложение Gmail. Выберите пункт «Добавить адрес электронной почты».
2. Выберите «Google».
3. В поле «Телефон или адрес эл. почты» введите свой электронный адрес.
4. Введите пароль от электронной почты.
Откроется папка «Входящие».
Плюсы приложения:
- Бесплатный почтовый клиент.
- Поддержка сторонних сервисов.
- Моментальная синхронизация и получение новых писем.
- Малое потребление оперативной памяти и удобный интерфейс.
Минусы приложения:
При добавлении еще одного адреса программа загружает все письма в папку «Входящие», не разделяя ящики.
Как открыть новый адрес Google
Сейчас я покажу, как получить почту Gmail. Для этого нужно зарегистрироваться в Гугл, после чего сайт создаст новый электронный адрес.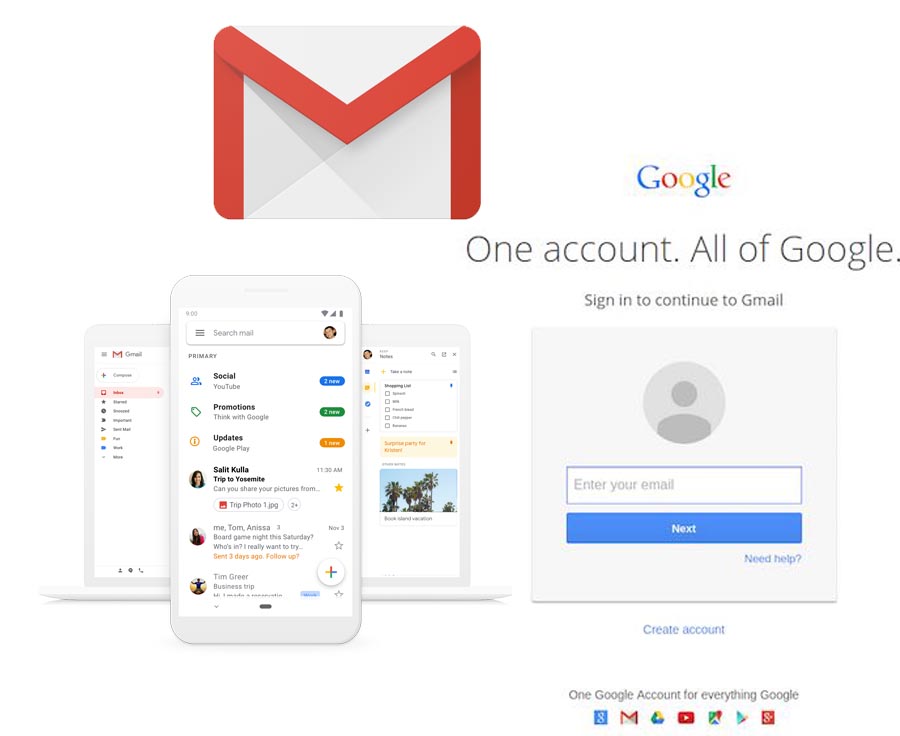
На компьютере
2. Нажмите на пункт «Почта».
3. Щелкните по «Забыли адрес эл. почты?»
Восстановление пароля с помощью телефона
Введите в поле номер телефона, к которому прикреплен электронный адрес и нажмите «Далее».
Напечатайте Имя и Фамилию.
Откроется запрос на отправку смс кода подтверждения. Нажмите «Отправить».
Вставьте код, полученный в смс, и нажмите «Далее».
Откроется окно с выбором аккаунта. Щелкните по вашему адресу.
Выйдет запрос ввести пароль. Допустим, вы его помните. Значит, щелкните по «Забыли пароль?» внизу.
Появится запрос ввести последний пароль, который помните. Нажмите на кнопку «Другой способ».
Выйдет окошко с предложением отправить код в смс на прикрепленный номер. Нажмите «Отправить».
Пароль изменен, и вы вошли в аккаунт. Нажмите «Перейти в Gmail».
Восстановление пароля с помощью резервного адреса почты
Введите электронный адрес, к которому прикреплен ваш ящик.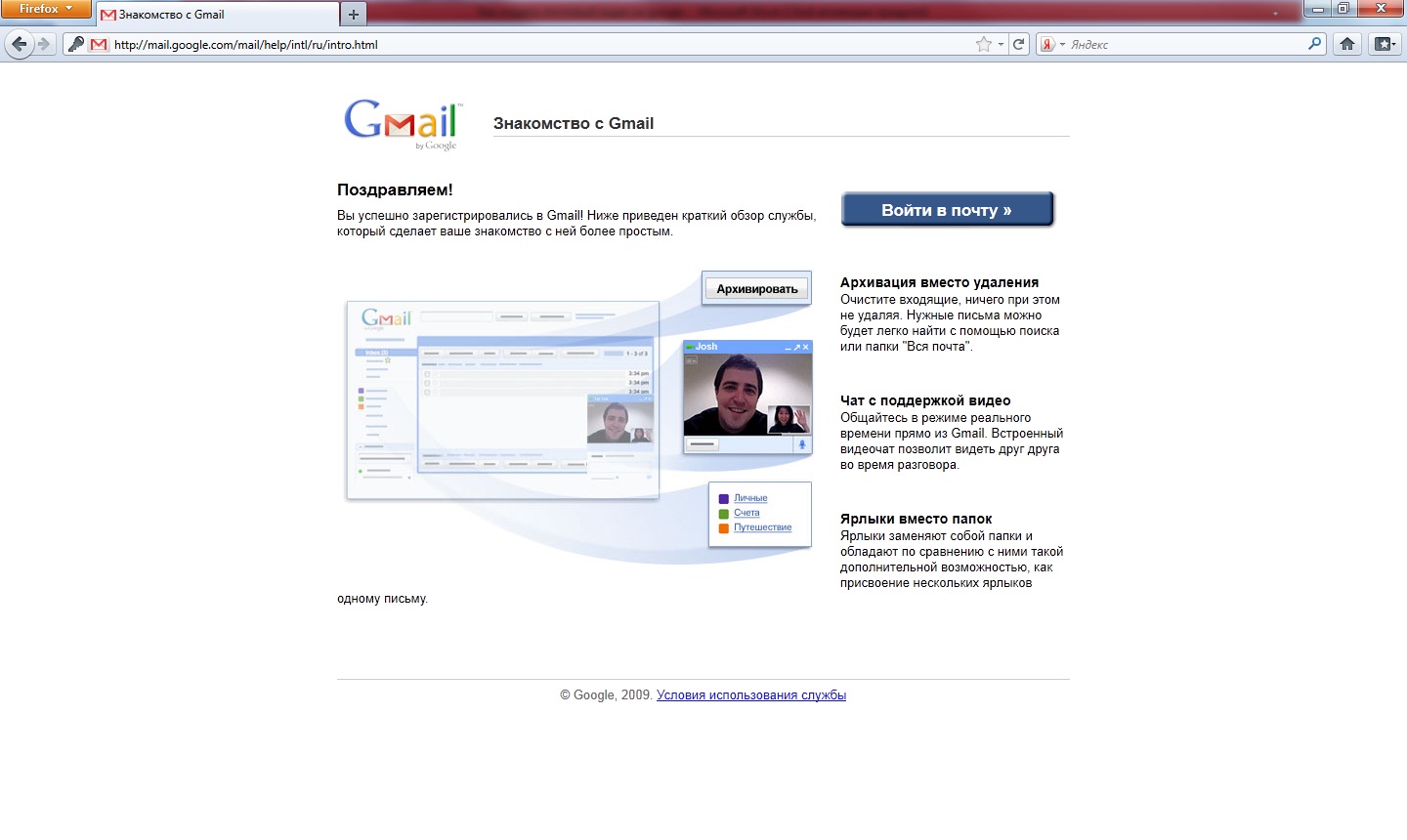
Укажите ваше Имя и Фамилию.
Выйдет окошко с предложением отправить код на резервный электронный адрес.
После отправки на этот ящик придет сообщение об успешном восстановлении.
Для восстановления пароля нажмите «Забыли пароль?».
Выйдет запрос ввести последний пароль, который помните. Щелкните по «Другой способ».
Выберите пункт «У меня нет доступа к телефону».
Откроется окно с предложением отправить код на резервный электронный адрес.
После отправки перейдите в указанный ящик. На него придет сообщение с кодом.
Введите полученный код.
Затем введите новый пароль к электронному адресу.
Вот и все — пароль успешно изменен! Теперь можно открыть свою почту Google.
На телефоне
Восстановление доступа через приложение Gmail
Запустите приложение Gmail. Выберите пункт «Добавить адрес электронной почты».
Выберите «Google» и нажмите на «Забыли адрес эл. почты?».
почты?».
Откроется окно восстановления с помощью номера телефона или резервного электронного адреса. Рассмотрим оба варианта.
С помощью номера телефона
Введите в поле номер телефона, к которому прикреплен электронный адрес.
Укажите Имя и Фамилию.
Откроется окошко с предложением отправить код.
Отправьте его и напечатайте полученный код в поле.
Откроется окно с вашим аккаунтом. Нажмите не него.
Выйдет запрос ввести пароль. Допустим, вы его не помните. Значит, нажмите на «Забыли пароль?».
Выйдет запрос ввести последний пароль, который помните. Нажмите «Другой способ».
Выйдет окошко с предложением отправить код в смс на прикрепленный номер. Нажмите на кнопку «Отправить».
Введите код из смс.
Придумайте новый пароль.
Выйдет окошко с предложением принять условия использования. Нажмите «Принимаю».
Аккаунт добавлен и восстановлен.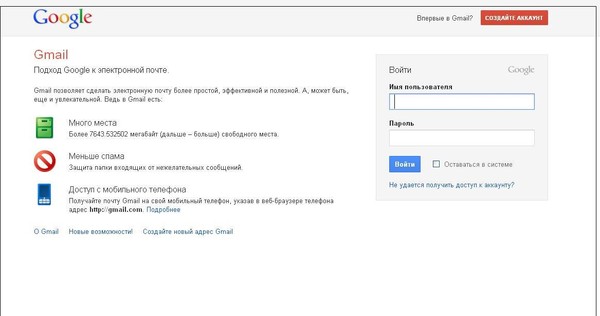
С помощью резервного электронного адреса
Введите адрес дополнительного ящика, к которому прикреплена почта Gmail.
Укажите ваше Имя и Фамилию.
Выйдет окошко с оповещением об отправке кода на ваш резервный электронный адрес. Нажмите на кнопку «Отправить».
Перейдите в резервный ящик. Введите код из письма.
Нажмите на аккаунт, выберите «Забыли пароль».
Выберите «Другой способ».
Нажмите на пункт «У меня нет доступа к телефону».
Выйдет окошко с оповещением об отправке кода на ваш резервный электронный адрес.
Нажмите «Отправить» и перейдите в ваш резервный ящик. На него придет код, который нужно ввести в форму восстановления.
Друзья, приветствую Вас, на моем блоге!
Рассмотрим в этой статье пошагово что такое — .
Гугл является самой крупной в мире поисковой системой. Она имеет собственный почтовый сервис Gmail, на котором можно бесплатно сделать электронный адрес и вместе с ним получить доступ к нескольким другим сервисам, в том числе к Ютубу.
Gmail почта регистрация на русском
Чтобы начать регистрацию, нужно перейти на сайт gmail . Теперь нажмите на «Создать аккаунт» входа в профиль.
Появится простая форма, которую нужно заполнить.
В полях имени и фамилии, лучше всего указывать настоящие данные. Это может пригодиться для использования других сервисов, а также при необходимости вернуть доступ к ящику, если вы потеряете пароль. Свои данные можно скрыть, так что не беспокойтесь, никто не узнает о вас больше, чем вы позволите.
Имя пользователя (ник) — это ваш логин . Оно будет отображаться в названии вашего ящика. Логин нужно придумать самостоятельно. Он может состоять из латинских букв, символов и цифр.
Пароль следует выбирать таким образом, чтобы он был максимально сложным. Кроме того, что с его помощью вы будете заходить на свою почту, он также будет защищать ваш ящик от взлома. В комбинации можно использовать латинские буквы (желательно сочетать маленькие и большие буквы) и цифры.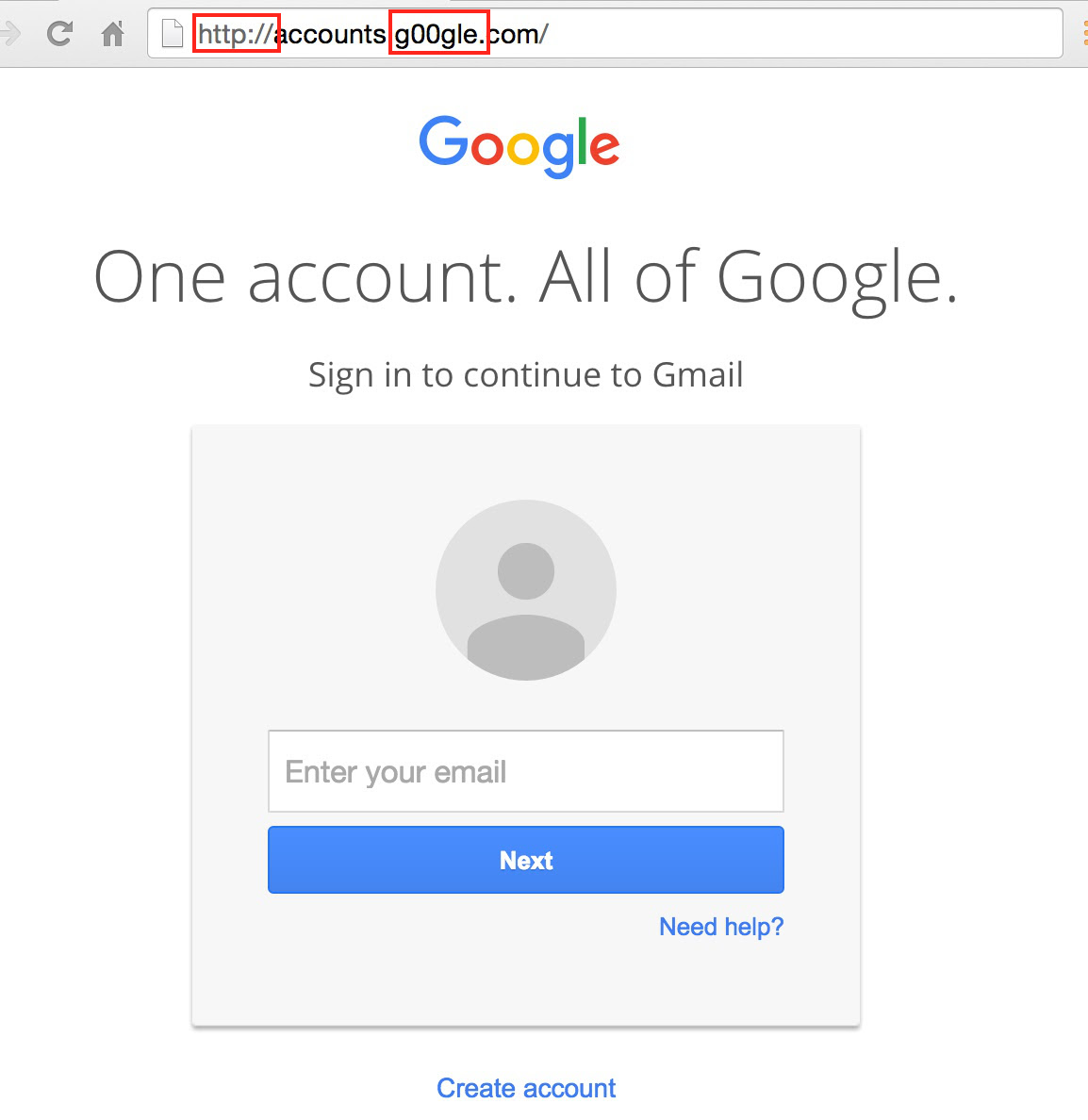
! Пароль можно записать в надёжном месте, чтобы не забыть.
! Иначе вы не сможете заходить на свою почту.
Телефон, страну и запасной адрес почты можно не указывать — для регистрации они не нужны.
Если после того, как вы нажали » Далее» , какое-то из полей подсвечено красным, значит вы что-то пропустили или ввели неверно. Исправьте ошибку и снова нажмите «Далее» .
После того как все поля заполнены, вам предложат прочитать «Условия использования» .
Пунктов о том, что вы продаётесь, в рабство там нет, поэтому смело жмите «Принимаю» — без этого регистрацию не пройти. Теперь вам покажут окно, где будет написан адрес вашего ящика. Запишите его куда-нибудь, чтобы не забыть.
Для перехода в свою почту, нужно нажать на кнопку «Перейти к сервису Gmail» .
Как придумать имя пользователя для gmail почты
С созданием имени пользователя могут возникнуть некоторые сложности.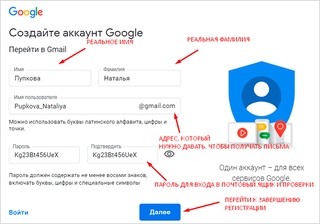 Дело в том, что каждый такой логин в системе Гугла, должен быть уникальным, то есть двух одинаковых адресов существовать не может.
Дело в том, что каждый такой логин в системе Гугла, должен быть уникальным, то есть двух одинаковых адресов существовать не может.
Если введённый вами логин уже занят, система сообщит вам об этом (под полем появится красный текст) и предложит несколько уникальных вариантов, которые вы могли бы использовать.
Они создаются на основе введённых имени, фамилии и логина. Если вы не хотите выбирать из того, что предложила система, придумайте другой ник.
Дополнительным параметром для имени пользователя, является его длина. Оно не должно быть короче 6 символов и длиннее 30.
Изменить название после создания ящика нельзя, так что подумайте хорошо, прежде чем выбрать окончательный вариант. Если почта нужна вам только для регистрации на каких-то ресурсах, то название не важно.
Ваше имя пользователя в почте Гугл
Как было сказано выше, имя пользователя будет отображаться в названии вашего ящика, и именно оно будет являться вашим электронным адресом. После создания почты, к нему добавится “@gmail.com”. Ваш адрес будет иметь такой вид:
Получается, что название ящика составляется из имени пользователя и названия почтового сервиса, соединённых между собой «собакой» . Адрес пишется слитно, точка ставится только перед «com» .
Этот адрес вы можете давать друзьям, знакомым или клиентам для связи с вами.
Как узнать свой адрес гугл почты
Войдя в свой профиль, вы увидите приветственное окно, в котором рассказывается, почему почта Гугл самая замечательная и т. д.
Это окно можно спокойно закрыть, его вам больше не покажут.
Чтобы узнать свой адрес почты, нужно нажать на иконку с буквой вашего имени в верхней правой части окна. Появится небольшая подсказка, где и будет написан адрес.
Как войти в свою почту Гугл
Чтобы зайти на свою почту, нужно сделать несколько простых манипуляций. Как правило, браузеры запоминают наши данные, чтобы нам не приходилось постоянно их вводить.
Поэтому для входа вам нужно будет просто перейти на сайт гугла и в правом углу нажать на иконку с квадратиками.
Из выпавшего меню выберете значок Почты и всё. Ящик откроется, и вы сможете им пользоваться.
Если браузер не сохранил ваши данные или вы заходите в почту с другого компьютера, вам нужно будет ввести имя пользователя и пароль. Причём сначала вы вводите логин, затем пароль
Возможности gmail почты
Самые очевидные возможности почты — это получение и отправка писем. Это может быть как рабочая переписка, так и дружеская. В письма вы можете вкладывать разные файлы, например фотографии или документы.
Помимо почты, регистрация предоставляет вам возможность пользоваться и другими продуктами. Вот, что вам доступно после создания аккаунта в Google:
- Диск . Вы можете бесплатно хранить файлы общим весом до 15 Гб. Сюда можно загружать данные с ПК или мобильного устройства, а потом открывать или скачивать их с другого компьютера или устройства. Кроме этого, вы можете сделать так, чтобы другие пользователи тоже могли просматривать ваши файлы.
- Документы . Сервис является онлайн редактором. Здесь можно создавать документы, таблицы, презентации и пр. Они сохраняются на вашем диске. В любой момент их можно скачать, переслать и отредактировать.
- Ютуб . Это самый известный в мире видеохостинг. Смотреть ролики можно и без регистрации, но через адрес гугл почты, вы сможете авторизоваться на сайте, подписываться на разные каналы, оставлять комментарии и выкладывать свои ролики.
- Гугл плей . Это площадка для мобильных устройств, с которой можно установить приложения, скачать музыку, фильмы и т. д.
- Гугл+ . Социальная сеть, наподобие Фейсбука и других проектов.
Вместе с электронным адресом вы одновременно получаете доступ к нескольким сервисам. Это большое преимущество Google почты.
С Уважением, Александр.
Почта gmail.com это надежный, удобный и безопасный почтовый сервис, очень популярный среди пользователей, поэтому у него появляется все больше поклонников по всему миру.
Помимо возможности получать и отправлять письма, фотографии и документы, гугл почта предоставляет множество дополнительных сервисов , которые существенно упрощают и обогащают жизнь пользователя.
Непосредственно в своем почтовом браузере вы можете быстро найти следующие приложения и сервисы гугл:
- Управление своим аккаунтом.
- Услуги поисковой системы гугл. Вам не потребуется переходить по адресу google.com. Поиск уже есть среди приложений.
- Гугл карты.
- YouTube и Google Play.
- Социальная сеть Google+.
- Доступ к фотографиям и документам.
- Переводчик, календарь и прочие полезные сервисы.
Прежде чем получить в пользование все эти блага почтового сервиса Google, необходимо, конечно же, в него войти. Сделать это проще простого, если вы зарегистрированный пользователь почты gmailcom: вход в электронную почту проводится стандартно, при помощи логина и пароля.
- Забиваете в адресную строку gmail.com (читается «джи-мэйл», если что) и система переносит вас в почтовый сервис Google. Есть и более простой способ – в поисковой системе Google в правом верхнем углу есть кнопочка «Почта».
- Перейдя на почтовую страницу, вы вводите свой адрес электронки (это и будет логин) и ваш пароль.
- Если вы забыли пароль , под иконкой для ввода нажмите на опцию «Нужна помощь». Выберите проблему «Я не помню пароль» и нажмите «Продолжить». Система будет предлагать вам ввести пароль, который вы помните. Если вы не можете ввести ни одного пароля, система предложит вам воспользоваться телефоном или адресом второй почты (если она у вас есть). Восстановление пароля через телефон предусматривает, что на ваш номер придет СМС-код, который вы введете вместе с новым паролем.
- Когда адрес почты и пароль были введены, вход в почту gmailcom через логин и пароль считается успешно выполненным. Поздравляем, теперь вы находитесь в своем почтовом аккаунте , именуемом в некоторых кругах «Моя страница».
Что же еще так привлекает пользователей в почте google?
- Регулярное обновление писем (количество непрочитанных), от кого письмо пришло, и какова тема письма.
- Вы можете создать почту со своим доменом , то есть у вас будет не просто электронный адрес, а собственное стильное имя, например [email protected]
- Возможность архивировать письма , если они не актуальны.
- Отмечать важные письма .
- Возможность фильтровать письма по адресу , по теме и т.д. и создавать ярлыки.
- Использование почты гугл на телефоне и других гаджетах.
Видео: вход в почту Gmail
Электронная почта Гугл или Gmail — одна из лучших мировых электронных почтовых служб. Одним из главных достоинств этой службы — надежность.- она всегда работает и работает, как надо. Корреспонденция надежно шифруется, причем, т.к. этот почтовый сервис входит в состав целого комплекса сервисов компании Google и она американская, то и алгоритмы шифрования американские высокой криптографической стойкости. Т.е. наши спецслужбы, очень не любят Gmail, т.к. не в состоянии произвести дешифровку почтовых сообщений. Итак, как сделать
Вход в почту Гугл
Если у Вас уже имеется аккаунт в Google, то можно зайти в Gmail- . Открывается окно.
В соответствующие поля вписываем электронную почту, которую Вы использовали при регистрации аккаунта и пароль. Жмём кнопку Войти . Открывается окно.
Всё. Вы сделали вход в гугл почту .
Но если у вас нет ещё ящика в этом сервисе, то нужно его создать. Компания Google, это не только известный поисковик, но он предоставляет и кучу дополнительных возможностей, например, почту, игры, дневники, Google+, YouTube и много и многое другое. И сделано так, чтобы пользоваться всей этой кучей полезностей нужно завести один аккаунт.
Заходим по . Открывается страница регистрации.
В правом верхнем углу нажимаем здоровенную синюю кнопку Создать аккаунт. Открывается форма регистрации.
Как и «чево» заполнять? Смотрим, что нас спрашивают и делаем.
- Как Вас зовут — вводим Имя и фамилию;
- Придумайте имя пользователя. Здесь вводим что хотим, но всё пишем латинскими буквами (проще говоря- английскими). Выбираем такое имя, которое легко запомнить. И помним, что одновременно с регистрацимей аккаунта происходит регистрация почты. Т.е. если вы выбрали имя пользователя Serge, то адрес вашей электронной почты будет [email protected]
- Придумайте и подтвердите пароль. Чем длиннее, тем лучше, и главное в разных регистрах (с большой и маленькой буквы). Совет: у каждого из нас есть какое-нибудь значимое слово, т.е.слово близкое только Вам. Например, имя любимого кошака или прозвище лучшего друга и т.п. Так Вы переведите раскладку клавиатуры на английскую и русскими буквами и впишите это слово. Поясняю. Допустим для меня значимое слово — «либераст» (так я называю своего кореша). Так в английской раскладке это будет «Kb,thfcn». Вот это и будет легкий для запоминания мною и трудный для подбора всякими темными личностями вашего пароля;
- дата рождения и пол -тут всё понятно;
- мобильный телефон -пишем свой -потребуется для восстановления аккаунта если вдруг что-то случится и будет невозможно в него войти.Если, по каким-нибудь причинам, не хотите писать свой реальный номер, тогда читайте статью ;
- запасной адрес электронной почты -пишем адрес почты который у Вас уже есть;
- главная страница по умолчанию -как хотите;
- докажите что, вы не робот — вводим то, что видим;
- Страна -тут просто;
- Я принимаю условия….-ставим галочку;
- жмем кнопку далее.
После этого у Вас создан аккаунт, а заодно и почтовый ящик.
Поисковая система Google очень популярна и каждый день большое количество пользователей интересует вход в почту Gmail.com и регистрация почтового ящика . В опции почты интегрировано множество сервисов. Это удобная, надежная и безопасная электронная почтовая служба.
Создав собственную учетную запись в почте Gmail, автоматически происходит интеграция в социальную сеть Google+, YouTube, Play Market (приложения для Андроид), Диск (10 Гб места для хранения личной информации), Документы и т.д. После регистрации и входа в почту происходит синхронизация данных.
- ввести название своей почты и пароль;
- ссылка для входа в почту будет отображаться вверху страницы Google.
- войти в почту Гмайл (Gmail) можно также со страницы поисковой системы Google, кнопкой справа «Войти» .
Если войти не удалось по причине неправильного пароля, необходимо проверить язык раскладки, прописной или заглавный режим (CapsLock ), включена ли дополнительная клавиатура (NumLock ). Если ничего не помогло, нажать кнопку «Нужна помощь» и, следуя инструкции, восстановить пароль (подробнее — ниже в статье).
Регистрация в почте Gmail.com
Если ещё нет регистрации в почте гмайл, то вначале следует перейти в поисковую систему Google. После этого:
- откроется страница ввода данных, необходимых для регистрации;
- заполнить все строки, ввести проверочное число с картинки и нажать «Далее»;
Автоматический вход в Gmail.com
На странице входа в почту Gmail (регистрация уже должна быть пройдена), устанавливается переключатель «Оставаться в системе» . После запуска браузера нажатием кнопки «Войти» открывается почтовый ящик. Теперь гмэйл будет открываться автоматически.
Уведомления о письмах без входа в почту Гмайл
Для более удобной работы с почтой созданы специальные приложения, которые интегрируются в браузер Google Chrome (скачать) и автоматически будут уведомлять о присланной корреспонденции, без входа на страницу почты. К таким дополнениям относится Checker Plus for Gmail . После его установки, справа в браузере (Google Chrome) будет отображаться значок почты и оповещение о присланных письмах (более подробная информация после нажатия на него).
Также, это дополнение упрощает работу одновременно с несколькими личными почтовыми ящиками, имеет голосовое оповещение и управление, даёт возможность использовать почту даже тогда, когда браузер закрыт и т.д.
Вход в Gmail.com без пароля — восстановление пароля
Данная служба относится очень внимательно к трудностям пользователей и все шаги по восстановлению почты уже тщательно проработаны. Технической службой продумана методика уточнений, по которой можно с большой вероятностью определить настоящего владельца. В данной инструкции будет рассмотрен самый сложный метод — без доступа к номеру мобильного телефона и не имея прикреплённого второго почтового ящика:
- на странице ввода пароля от электронной почты нужно нажать ссылку «Нужна помощь»;
- откроется страница с выбором вероятных проблем, где необходимо выбрать «Я не помню пароль» и указать адрес почты (если он не появится автоматически). После этого, нажать кнопку «Продолжить»;
- на следующей странице нужно указать пароль в том виде, в котором он запомнился и выбрать «Продолжить» или «Затрудняюсь ответить»;
- будет предложено воспользоваться номером телефона. Т.к. в данной инструкции рассматривается метод без доступа к номеру телефона, то отмечается пункт «Я не могу воспользоваться телефоном»;
Если мобильный доступен, используется кнопка «Продолжить», вводится СМС-код и устанавливается новый пароль. На этом восстановление доступа заканчивается для тех, кто имеет под рукой привязанный в аккаунту телефон.
- вводятся даты последнего входа в почту gmail.com и регистрации;
- следующий шаг — ответ на секретный вопрос, введённый при регистрации. Здесь можно ввести правильный ответ и выбрать «Продолжить» или нажать на кнопку «Пропустить этот вопрос», если сам вопрос забыт;
- все последующие шаги направлены на доказательство своей принадлежности к данному ящику. Каждый пропуск вопроса будет только растягивать процедуру восстановления почты гмайл (gmail.com). По завершению, система обработает все данные ответы и предоставит доступ к почтовому ящику.
В последующем, лучше перестраховаться от таких случаев и записать данные в надёжном месте. Не помешает прикрепить к почте действующий номер телефона или второй почтовый ящик. Сделать это можно в настройках профиля аккаунта
История создания почтового ящика
Первый почтовый ящик компании google был запущен в 2004 году. По истечении трёх лет, потраченных на его создание, новости опубликовали революционный анонс. Доступный каждому почтовый сервис, обещающий бесплатное гигабайтное хранилище общественность восприняла изначально как шутку.
В дальнейшем, благодаря почте gmail (гмайл), в этой области произошли большие скачки вперёд и этими технологиями стали пользоваться практически все почтовые интернет-службы.
Поделись статьей:
Похожие статьи
ТОП-6 опций почты Gmail, которые облегчат жизнь всем
Почтовику Gmail исполнилось уже 15 лет. И хотя сначала многие приняли его за шутку — у него даже дата запуска приходится на День дурака, 1 апреля, — сегодня это одна из самых популярных электронных почт. Такой она стала благодаря удобным опциям по работе с письмами и функционалу в целом. И вот подборка тех опций, которые, возможно, вам неизвестны, но скорее всего пригодятся в работе.
1. Отправления по расписанию
В свой 15-й день рождения Gmail получил функцию, которая позволила писать письмо тогда, когда удобно вам, а отправлять его — когда нужно по времени. Это опция отправки писем по расписанию. Чтобы установить дату и время отправк, необходимо нажать на стрелку рядом с кнопкой «Отправить» и щелкнуть «Запланировать отправку». Можно выбрать один из предложенных вариантов, например, завтра, или установить любой другой день и время.
2. Расширенные возможности правой кнопки мыши
В Gmail стало больше свободы благодаря расширенным возможностям правого клика мыши. Щелкнув таким образом на каком-то письме, можно переносить его между вкладками, отложить его, выключить звуковые оповещения, открыть письмо в новом окне, искать письма от определенного отправителя. Раньше список был ограничен вариантами «Архивировать», «Отметить как прочитанное» и «Удалить».
3. Письма со сроком годности
Пользователи, которые желают повысить приватность и безопасность своего общения в Gmail, могут установить срок годности письма. Нажав на иконку в виде замка и часов, можно установить время доступности послания. По истечении срока письмо исчезает из ящика входящих у получателя. Дополнительно безопасность можно улучшить, установив запрет на копирование и скачивание почты получателем.
4. Автономная работа
Даже если нет доступа к Интернету, почитать уже имеющиеся письма все равно возможно. Gmail предлагает в таком случае загружать кэшированную версию папки входящих. Для этого необходимо в браузере Chrome открыть страницу mail.google.com. Предварительно необходимо активировать функцию автономной работы в Gmail. Для этого в веб-браузере требуется открыть свою почту и зайти в настройки. Там нужно перейти во вкладку «Работа в сети» и выбрать, сколько писем синхронизировать для автономной доступности.
5. Право на ошибку
Старая, но такая необходимая функция. Отправленное по ошибке не то письмо не тому человеку или ошибка в письме может привести к катастрофическим последствиям. У пользователей Gmail есть шанс предотвратить трагедию, если они заметили ошибку после нажатия кнопки «Отправить». Почтовый сервис предлагает до 30 секунд на раздумывание, в течение которых можно отозвать отправленное, как будто ничего не было. Для активации опции необходимо в веб-версии Gmail в Настройках найти опцию «Отмена отправки» и установить период времени.
6. Сделать любую почту почтой Gmail
Пользователи ящиков других почтовых сервисов также могут получить удобный интерфейс Gmail, защиту от спама, инструменты искусственного интеллекта и другие преимущества службы от Google. Добавить свой имеющийся аккаунт в Gmail можно, благодаря опциеи «Добавить аккаунт», которая находится во вкладке «Аккаунты и импорт». Доступ к ней можно получить с веб-сайта Gmail. В дальнейшем таким джимейлофицированным аккаунтом можно пользоваться на смартфонах Android и iOS через мобильное приложение Gmail.
Как изменить пароль в почте Gmail
Как изменить пароль в почте Gmail или настроить двух этапную аутентификацию в почте gmail (повышение безопасности)
Вообще ребятам мне иногда пишут, что я выкладываю слишком простые уроки, но хотелось бы вам сказать то что я беру с поисковика google и яндекс именно чистоту запросов (то что спрашивают люди) То есть если бы это было сильно просто для всех, то спрашивали бы другое
Поэтому, если вам что-то не нравится, подсказывайте, давайте мне идеи какие-то так как очень тяжело формировать головы и из интернета, что сейчас запрашивают люди и какой контент имеет спрос.
Продолжим об изменении пароля в Gmail.
В общем менять пароль в почте Gmail довольно просто, достаточно перейти в аккаунт, вкладка безопасность и тут нажать на изменить пароль.
Кстати двух этапная аутентификация довольно хорошая штука особенно тем, кто боится за взлом почты и у которых её часто взламывают. Именно тут вы можете прикрепить номер телефона, к своему аккаунту, чтобы при входе в почту вам приходила смс, содержание которой надо вводить при каждом входе.
Я, лично им не пользовался, так как у меня с безопасностью и так всё хорошо. Тьфу тьфу тьфу =)
Приступим к самому процессу изменения пароля в Gmail. Выбрали изменить пароль, ввели в текущий пароль, пароль который у вас на данный момент, а в Новый пароль и Подтвердите новый пароль, тот пароль на который вы хотите изменить в почте gmail
Также, если вы хотите получать уведомление при входе в виде смс, которое надо ввести. Шанс взлома вашей почты уменьшится в несколько раз, поэтому если вы любитель быть взломанным, то обязательно подключите эту функцию.
Для этого перейдите в Безопасность — Настройка (Двух этапная аутентификация) — Приступить к настройке — Ввести номер телефона и пройти по шагам до конца. Всё
Вы настроили вход в gmail с помощью смс или двух этапную аутентификацию!
Windows Mail не работает с учетными записями Gmail
@Phil Coldrick Мне нравится думать, что этим компаниям не по зубам, но я ничего не могу поделать, но это возмездие за то, что Google сделал с преобразованием речи в текст SwiftKey. Я бы не хотел заходить слишком далеко в эту кроличью нору, но я не могу не посмеяться … Последние несколько месяцев я провел, удаляя обновления для приложения «Google». При обновлении SwiftKey теряет рассудок. Преобразование речи в текст становится практически непригодным для использования, а функция раскрывающегося списка при вводе текста позволяет коснуться слова и выбрать из множества других вариантов…. перестает работать полностью.
Это началось в начале прошлого года, как раз тогда, когда Covid набирал обороты. Мне это надоело, и я перешел на Gboard, но иногда, если у меня было немного свободного времени и я вспоминал, я исследовал его здесь и там. Когда я занимался поиском и устранением неполадок, я просмотрел десятки тем на сайте SwiftKey, где люди жаловались на паршивость MS из-за того, что SwiftKey стал настолько плохим. Многие, как и я, использовали его с начала до середины 20-летнего возраста. Это было круто, но однажды это было не так. Оно работает. Он предсказывает, но делает это ужасно.
И есть множество тем, которые определяют причину. Если вы откатите «обновления» приложения Google (не Chrome, Now, Gboard и т. Д. … просто «Google», проблема исчезнет, и SwiftKey снова станет одной из лучших клавиатур. Но почему это вызывает эта проблема? И почему он не делает то же самое с другими клавиатурами?
Персонал MS ДОЛЖЕН был знать причину и насколько легко ее решить … Вы просто откатываете обновления приложения. Но они никогда не говорят об этом Вот почему я не пользовался им почти год.Но теперь, когда у меня есть решение, моя верная клавиатура вернулась … но они до сих пор не упоминают об этом в обсуждениях, где люди даже сейчас все еще жалуются. очень странно ……
Затем я натыкаюсь на это и не могу не думать, что проблемы здесь вызывают такое же чувство раздражения, что и пользователи SwiftKey. Совпадение?
BU Google Mail: TechWeb: Boston University
Быстрый старт
Доступно для: студентов, преподавателей, исследователей, сотрудников, отделов, выпускников, новых / прибывающих студентов
Стоимость: Бесплатно
BU Google Mail, также известная как G Suite for Education, — это электронная почта, размещенная на сервере Google Inc., доступная из любого места.Вся почта хранится и резервируется на серверах Google, расположенных по всему миру.
Преимущества
Интерфейс знаком многим людям по их предыдущему использованию Gmail для своих личных учетных записей электронной почты, что избавляет от необходимости изучать новый интерфейс для своей почты BU. Емкость и доступность обеспечиваются обширными и географически разнообразными ресурсами Google.
Основные характеристики
- Неограниченное хранилище почтового ящика
- Доступ к вашей электронной почте BU через веб-интерфейс или через любой клиент IMAP на вашем компьютере или мобильном устройстве
- Продолжение использования вашего адреса электронной почты BU после выпуска
- Интеграция электронной почты с BU Google Apps и Google Groups
Чего ожидать
Google заявляет, что почта будет доступна круглосуточно, и они «Гарантируют 99.Доступность 9% без плановых простоев ».
Требования
- У вас должен быть идентификационный номер BU.
- У вас должна быть текущая аффилированность с Университетом — действующая или выпускница — в соответствии с определением и подтверждением отдела кадров или Регистратора.
- Аффилированные лица, не принадлежащие к BU, которые демонстрируют бизнес-потребность в учетной записи BU Google Mail, могут быть спонсированы для учетной записи Guest . Попросите вашего спонсора заполнить форму запроса учетной записи гостя на сайте www.bu.edu / help / tech / accounts.
- Представители департамента, которым требуется учетная запись департамента / службы, должны отправить запрос через www.bu.edu/help/tech/accounts.
- Студенческие организации должны иметь спонсора BU для групповых учетных записей электронной почты.
- Все люди должны прочитать и принять Условия использования Университета и Политику компьютерной этики. Кроме того, информацию о правильном использовании BU Google Apps см. В Политике допустимого использования и безопасности данных BU Google Apps.
Начало работы
- Следуйте нашим инструкциям по созданию учетной записи Google Apps.
- Когда ваша учетная запись будет готова, вы можете войти в систему и начать использовать BU Google Mail на www.bu.edu/google.
Адрес электронной почты студента — Old Dominion University
Ваша учетная запись электронной почты студента активируется автоматически при создании учетной записи MIDAS.Электронная почта студентов предоставляется через Gmail и служит официальной системой электронной почты для всех связанных с университетом сообщений, политик, объявлений, счетов за обучение и другой информации.
Для получения справки о том, как использовать учетную запись Gmail ODU, см. Страницу поддержки Gmail.
Кто имеет право на создание учетной записи?
Право на участие имеют все студенты и аспиранты, зарегистрированные на текущий или будущий семестр. Новые студенты получают учетную запись электронной почты студента при зачислении.
Активация электронной почты
После того, как вы настроите свою учетную запись MIDAS на midas.odu.edu, ваша учетная запись электронной почты должна стать доступной примерно через 10 минут (хотя в некоторых случаях это может занять до 24 часов).
Доступ к электронной почте
Есть несколько способов получить доступ к своей учетной записи электронной почты студента:
- Получите доступ к электронной почте, новостям и объявлениям, университетским услугам и многому другому на портале myODU (http: // my.odu.edu)
- Посетите http://monarchs.odu.edu/
- Перейдите на любую из служебных страниц Google (Gmail, Диск, Документы и т. Д.). Введите свой адрес [email protected] (НЕ [email protected]), и оставьте пароль пустым . Когда вы нажмете «Войти», вы будете перенаправлены на страницу входа в ODU. На этой странице войдите в систему, используя свой идентификатор MIDAS и пароль.
- Получите электронную почту на свое мобильное устройство с помощью любого из следующих поддерживаемых приложений:
Gmail Советы
Поскольку электронная почта учащихся является продуктом Google, вы можете воспользоваться функциями Gmail:
- Используйте ярлыки в Gmail, чтобы классифицировать или отмечать элементы и сделать их более доступными для поиска.
Подробнее : https://support.google.com/mail/answer/118708 - Для большинства сообщений в Gmail архивирование предпочтительнее удаления. Вам следует удалить почту, которая вам действительно и действительно не нужна, но если у вас возникнут сомнения, просто заархивируйте ее.
Подробнее: https://support.google.com/mail/answer/6576 - Используйте поиск в Gmail так же, как вы используете Google для поиска в Интернете, вводя ключевые слова для поиска сообщений в своей учетной записи.
Подробнее: https: // support.google.com/mail/answer/6593 - Используйте фильтры для автоматической сортировки и применения ярлыков к почте.
Подробнее: https://support.google.com/mail/answer/6579 - Используйте звездочки, чтобы отмечать особые сообщения или как визуальное напоминание для тех, за которыми нужно следить, или чтобы упростить поиск определенных элементов в вашем почтовом ящике.
Подробнее: https://support.google.com/mail/answer/5904 - В Gmail доступны быстрые клавиши, которые помогут вам сэкономить время и перемещаться по почтовому ящику.Предлагаемые ярлыки доступны по адресу https://support.google.com/mail/answer/6594 .
- Отписывайтесь от всего, что вызывает беспорядок в вашем почтовом ящике. Это позволит вам сосредоточиться на более важных сообщениях. Если вы хотите получать рекламу или другую информацию о подписке в своей учетной записи Gmail, используйте фильтры, чтобы отправить их прямо в другую папку. Так ваш почтовый ящик будет чистым.
- Используйте встроенную функцию Gmail, чтобы помочь идентифицировать подлинные электронные письма от ведущей компании, чьи сообщения являются поддельными.Перейдите в «Настройки», затем «Лаборатория» и найдите «Значок аутентификации для проверенных отправителей». Включите это. Всякий раз, когда вы получаете электронное письмо от такой компании, как Ebay или PayPal, вы увидите небольшой ключ рядом с их именем, если сообщение является законным.
- Используйте страницы справки Google для помощи в решении распространенных проблем. https://support.google.com/mail/
Дополнительные советы по Gmail:
Часто задаваемые вопросы
Как мне переслать мою студенческую электронную почту на другую учетную запись электронной почты?
У Google есть отличные инструкции по пересылке или отмене пересылки вашей электронной почты из одной учетной записи в другую:
Я забыл свой пароль студенческого адреса электронной почты или хочу его изменить.Как мне получить новый пароль?
Ваш пароль MIDAS также является паролем электронной почты вашего студента. Вы можете изменить или сбросить свой пароль на midas.odu.edu.
Как долго я могу хранить этот адрес электронной почты?
Учетные записи электронной почты студентовODU предназначены для активных студентов ODU. Если вы не регистрировались на курс в течение 3 семестров, вы получите уведомление о том, что ваша учетная запись электронной почты будет очищена. Вскоре после уведомления ваша учетная запись будет удалена.
Я что-то удалил случайно, могу ли ЕГО восстановить?
ITS не имеет доступа к учетным записям студентов в Gmail. У нас нет доступа к вашему почтовому ящику, поэтому мы не можем восстановить какие-либо данные, отдельные сообщения или почтовые ящики.
Есть ли ограничение на размер отдельных писем?
У нас есть ограничение на размер в 20 МБ, то есть электронная почта не может превышать 20 МБ. Если вы попытаетесь отправить сообщение с вложениями, размер которых превышает 20 МБ, сообщение будет отклонено.Если кто-то попытается отправить вам электронное письмо размером более 20 МБ, оно тоже будет отклонено.
Моя электронная почта продолжает попадать в папку СПАМ в Gmail. Можно ли это исправить?
ITS не контролирует настройки спама в Gmail. Однако любой адрес электронной почты, который вы добавляете в свои контакты Gmail, никогда не будет помечен как спам.
LionMail в Колумбии | Колумбийский университет информационных технологий
Это личная учетная запись Gmail, созданная и связанная с @columbia.edu адрес электронной почты.
Когда вы входите в LionMail, вы можете щелкнуть ссылку «Начать», чтобы пройти процесс разрешения конфликтующей учетной записи. Ваши данные из этой учетной записи будут сохранены в новой учетной записи, которую вы сможете настроить вне своей новой учетной записи LionMail. Если вы не хотите разрешать конфликтную учетную запись в данный момент, нажмите «Сделать это позже», чтобы получить доступ к своей учетной записи.
Если вы готовы решить проблему с конфликтующей учетной записью, вы можете перенести все свои данные либо в новую учетную запись Gmail, либо в существующую учетную запись, отличную от Gmail.В любом случае, вы должны начать с входа в свою конфликтующую учетную запись:
- Выйдите из всех текущих сеансов Google и войдите, используя следующий адрес электронной почты (имя пользователя) и пароль:
Эл. Почта: uni%[email protected]
Например, если вы ранее входили в старую учетную запись с [email protected], теперь вы будете использовать uni%[email protected].
Пароль: используйте старый пароль Google, а не пароль UNI.Если вы не помните свой пароль, его можно восстановить на странице https://www.google.com/accounts/recovery
.Теперь вы можете выбрать, куда переместить ваши данные:
- A) Аккаунт в Gmail и новый адрес gmail.com
- B) Учетная запись с адресом электронной почты, отличным от Google, которым вы уже владеете. Вы не можете выбрать существующую учетную запись Google во время этого процесса.
Щелкните Продолжить после того, как сделаете свой выбор.
Вариант А. Связывание вашей учетной записи с новым адресом Gmail
А.Заполните поля Имя и Фамилия . В Desired Login Name выберите уникальный адрес электронной почты для своей новой учетной записи Gmail.
B. Щелкните Проверить доступность , чтобы убедиться, что выбранное вами имя для входа доступно.
C. В поле Current Password введите пароль, который вы использовали для входа в конфликтную учетную запись.
D. Выберите вопрос из меню Контрольный вопрос и впишите ответ в поле ответ .
E. В поле Резервный адрес электронной почты введите адрес электронной почты, который будет использоваться для восстановления доступа, если вы забудете пароль к своей учетной записи Google.
F. Щелкните Продолжить .
2. Подтвердите свою учетную запись с помощью текстового сообщения или телефонного звонка, указав страну, в которой вы в настоящее время находитесь, свой тип телефона и номер телефона, а затем нажмите Отправить код подтверждения .
3. Введите свой проверочный номер и нажмите Проверить , чтобы завершить процесс регистрации.
Вариант Б. Связывание вашей учетной записи с существующим адресом, не принадлежащим Google
A. В поле Новый адрес электронной почты введите принадлежащую вам учетную запись электронной почты, отличную от Google.
B. В поле Текущий пароль введите пароль, который вы используете для входа в свою конфликтующую (исходную) учетную запись Gmail.
C. Нажмите Сохранить адрес электронной почты , чтобы продолжить.
2. Подтвердите свой новый адрес электронной почты, указав адрес электронной почты, к которому вы можете получить доступ, чтобы отправить письмо с подтверждением.Google отправит вам электронное письмо, и вам нужно будет нажать или скопировать ссылку, которую они вам отправят.
3. Ваш адрес электронной почты подтвержден, вы должны увидеть сообщение, подобное приведенному ниже.
Как заставить Gmail запоминать ваш адрес электронной почты для входа
Gmail синхронизируется с вашей учетной записью Google, поэтому он должен запомнить вашу информацию для входа. Кроме того, если вы все время используете определенный браузер, его кеш-память сохранит все учетные записи Gmail, в которые вы вошли, чтобы вы могли легко переключаться между ними.
Однако бывают случаи, когда Gmail отказывается запоминать ваш адрес электронной почты для входа, и причина почти всегда кроется в настройках вашего браузера.
В этой статье мы рассмотрим, как отменить эти настройки в нескольких браузерах, чтобы Gmail запомнил вашу учетную запись и автоматически входил в нее.
Как заставить Gmail помнить вашу электронную почту в Chrome
При первой попытке войти в свою электронную почту через Google Chrome браузер предложит вам сохранить свой адрес электронной почты и пароль для будущих сеансов.
Если вы нажали «Никогда», Chrome никогда не запомнит адрес электронной почты и пароль вашей учетной записи. Вы не сможете автоматически входить в систему, и вам всегда придется вводить все с нуля. Чтобы исправить это, выполните следующие инструкции:
- Щелкните значок «Дополнительно» в правом верхнем углу окна Chrome (три горизонтальные точки).
- Выберите «Настройки».
- Нажмите «Пароли» в разделе «Автозаполнение».
- Найдите Gmail в разделе «Никогда не сохранялись» и нажмите кнопку «X» рядом с ним.
Теперь, когда вы входите в Google Chrome и появляется диалоговое окно, нажмите синюю кнопку «Сохранить», и Gmail всегда запомнит ваши учетные данные для этой учетной записи.
Как заставить Gmail помнить вашу электронную почту в Firefox
Заставить Gmail запомнить ваш адрес электронной почты для входа в Firefox — простая задача. Выполните следующие действия:
- Перейдите на веб-страницу Gmail.
- Введите свои учетные данные.
- Нажмите «Войти».
- Выберите «Запомнить пароль», когда небольшое окно появится в верхней части страницы.Он должен сказать: «Запомнить пароль для (электронной почты) на Google.com?»
В следующий раз, когда вы откроете Gmail, он должен автоматически войти в вашу учетную запись Gmail. В противном случае вы должны увидеть, что ваш адрес электронной почты и пароль уже отображаются, и вам нужно будет только нажать кнопку «Войти».
Если вам не предлагалось сохранить адрес электронной почты и пароль после входа в систему, то вы, вероятно, когда-то в прошлом нажимали на опцию «Никогда не сохранять» в диалоговом окне. Вы можете исправить это за несколько шагов.
- Нажмите кнопку «Меню» в правом верхнем углу экрана (три горизонтальные точки).
- Выберите «Параметры».
- Перейдите в «Конфиденциальность и безопасность».
- Установите флажок «Запрашивать сохранение логинов и паролей» в разделе «Логины и пароль».
- Выберите кнопку «Исключения».
- Проверьте, есть ли Gmail в этом списке.
- Нажмите Gmail, а затем «Удалить веб-сайт».
После этого вам будет предложено сохранить свой адрес электронной почты и пароль при следующем входе в свою учетную запись Gmail.
Как сделать так, чтобы Gmail запомнил вашу электронную почту в Opera
Opera спросит вас, сохранять ли ваши учетные данные аналогично другим браузерам.В нем также есть предустановленный менеджер паролей, который запоминает ваш адрес электронной почты для входа, имя пользователя и пароль, если вы разрешите.
Если вы вошли в Gmail впервые и случайно выбрали опцию «Никогда» в диалоговом окне, вам нужно будет отменить его.
- Нажмите кнопку «Параметры» в верхнем левом углу окна Opera.
- Выберите «Настройки».
- Выберите вкладку «Конфиденциальность и безопасность» в меню слева.
- Перейдите в раздел «Управление сохраненными паролями».
- Найдите Gmail в разделе «Никогда не сохранялись».
- Щелкните по нему правой кнопкой мыши.
- Выберите «Удалить».
В следующий раз, когда вы войдете в Gmail, не забудьте нажать на опцию «Сохранить пароль», и он всегда будет помнить ваш адрес электронной почты для входа.
Как заставить Gmail запоминать вашу электронную почту в Microsoft Edge
Microsoft Edge также может сохранять ваш адрес электронной почты и пароль для определенных сайтов, чтобы вы могли автоматически входить в систему при следующем их посещении.Тем не менее, вы также можете случайно нажать на опцию «Никогда не сохранять». Если вы это сделаете, Edge никогда не запомнит ваши учетные данные.
К счастью, есть простой способ исправить это.
- Щелкните значок «Дополнительно» в правом верхнем углу окна Edge (три точки).
- Выберите кнопку «Настройки».
- Щелкните вкладку «Пароли и автозаполнение» слева.
- Перейдите в раздел «Управление паролями».
- Найдите Gmail в разделе «Никогда не сохранялись».
- Щелкните значок «X» рядом с ним, чтобы удалить его.
После того, как вы войдете в свою учетную запись Gmail, вам нужно выбрать опцию «Сохранить пароль», и Gmail всегда запомнит ваши учетные данные и автоматически войдет в систему.
Не оставляйте свои данные в открытом виде
Даже Если вашему браузеру удобнее и быстрее запоминать ваш адрес Gmail и пароль и автоматически входить в систему, вы всегда должны быть осторожны и оставлять свои учетные данные, чтобы их мог найти кто-нибудь.
Используйте параметры браузера, упомянутые на этом веб-сайте, только для своего персонального компьютера и никогда не сохраняйте свой адрес электронной почты и пароль на компьютере, который используется несколькими учетными записями. Даже если он используется только людьми, которым вы доверяете, существует риск того, что ваши учетные данные могут попасть в чужие руки.
Как вы думаете, лучше не раскрывать информацию о своей учетной записи электронной почты, если это ваш персональный компьютер? Вы бы сохранили свою регистрационную информацию на компьютере, которым вы делитесь с другими членами семьи? Поделитесь своими мыслями в комментариях ниже.
Научитесь пользоваться почтой FHSU
Научитесь пользоваться почтой FHSU!
Почта FHSU — это бесплатный адрес электронной почты , который выдается студентам государственного университета Форт-Хейса. Студенты могут получить доступ к почте FHSU, щелкнув Студенты на главной странице FHSU, а затем щелкнув Gmail .
Студенты могут получить доступ к своей учетной записи электронной почты в течение одного рабочего дня после подачи заявления в FHSU.
FAQ’S Переадресация мобильной почты Изменение имени электронной почты
Как активировать учетную запись
- Активируйте ваш логин .
Чтобы активировать TigerNetID и просмотреть свой адрес электронной почты FHSU, перейдите по адресу: www.fhsu.edu/activate/ - Чтобы войти в систему и используйте свой адрес электронной почты FHSU, войдите на портал TigerTracks по адресу: tigertracks.fhsu.edu/ и щелкните вкладку Webmail .
ПРИМЕЧАНИЕ. Почта не может быть получена на вашу новую учетную запись FHSU Mail, пока ваш TigerNetID не будет активирован!
Какой у меня адрес электронной почты?
Формат вашего адреса электронной почты: YourTigerNetIDUsername @mail.fhsu.edu , где YourTigerNetIDUsername — это ваши первые инициалы, инициалы и фамилия. (Например: abstudent )
Способы защиты вашей учетной записи
- Если вы считаете, что кто-то знает ваш пароль TigerNetID, вам следует немедленно изменить его на странице сброса пароля TigerNetID.
- Вы несете юридическую ответственность за любые действия, которые происходят с использованием вашей учетной записи.
- Если вы не знаете свой пароль TigerNetID и не можете восстановить его с помощью страницы сброса пароля TigerNetID, обратитесь в TigerTech за помощью.
- НИКОГДА не отправляйте личную информацию , такую как имена пользователей, номера социального страхования, даты рождения или номера банковских счетов , в электронном письме . Мы НИКОГДА не просим вас предоставить личную информацию по электронной почте.
Поскольку FHSU не может предоставить поддержку для других систем электронной почты, мы рекомендуем напрямую войти в свою учетную запись FHSU Mail, чтобы получать официальную университетскую почту и сообщения. Однако при желании вы можете переслать свою почту FHSU Mail на другую учетную запись по вашему выбору.
Добавление и управление почтовыми учетными записями
Этот пост также доступен на: 日本語 Español Nederlands
Включить почтовый клиент
Чтобы использовать Vivaldi Mail, убедитесь, что вы включили Mail, Calendar и Feeds в меню Настройки> Общие> Функции повышения производительности . В новой установке или в новом профиле пользователя выберите вариант «Полностью загружен» в приветственном потоке.
Добавить счет
Чтобы добавить свой первый почтовый ящик в Vivaldi Mail:
- Перейдите к настройкам почты:
- Откройте панель почты и нажмите Добавить учетную запись почты ,
- Нажмите кнопку Почта в строке состояния или
- Перейдите в настройки Настройки> Почта> Учетные записи почты .
- Введите свой адрес электронной почты, выберите, хотите ли вы добавить учетную запись IMAP (рекомендуется) или POP, и нажмите Продолжить .
Vivaldi попытается получить настройки сервера автоматически. Если нет, добавьте их вручную. Чтобы найти настройки сервера, обратитесь к справочной документации вашего поставщика услуг электронной почты. - Введите пароль для входа в свой почтовый ящик или, в случае Gmail, следуйте инструкциям Google во всплывающем окне.
- После добавления учетной записи вы можете добавить имя отправителя и подпись электронной почты.
- Вы также можете включить предварительную выборку полных сообщений (загружать сообщение и вложения с почтовых серверов еще до открытия электронной почты), автономные учетные записи и дважды проверять настройки сервера.
Для добавления дополнительных учетных записей электронной почты:
- Перейдите в Настройки> Почта> Учетные записи почты ;
- Нажмите Добавить учетную запись под списком уже добавленных учетных записей электронной почты.
- Введите свой адрес электронной почты, выберите, хотите ли вы добавить учетную запись IMAP (рекомендуется) или POP, и нажмите «Продолжить».
- Введите пароль для входа в свой почтовый ящик или, в случае Gmail, следуйте инструкциям Google во всплывающем окне.
Если вы хотите использовать Vivaldi Mail, Calendar и Feeds отдельно от основного браузера, мы предлагаем настроить учетные записи почты и календаря в новом профиле пользователя. Вы можете найти более подробные инструкции здесь.
Google OAuth
Когда вы добавляете учетную запись Google в Почту или Календарь, вам будет предложено войти в систему через диалоговое окно OAuth Google.
Раньше был единый вход в систему, при котором, помимо клиентов почты и календаря, вы входили в свою учетную запись Google на всех веб-сайтах Google. Начиная с Vivaldi 4.3, логины хранятся отдельно, что улучшает конфиденциальность. Это означает, что даже если вы добавили, например, свою учетную запись Gmail в Vivaldi Mail, Google не будет знать, что вы смотрите на YouTube или выполняете поиск в Google (если вы не войдете на сайт).
Если по какой-то причине вы вышли из своих учетных записей в Почте и Календаре Vivaldi, диалоговое окно OAuth Google появится снова для каждой учетной записи и службы (Gmail, Календарь Google), которые вы добавили в Vivaldi.В этом случае, пожалуйста, войдите в свою учетную запись еще раз. Если вы проигнорируете или закроете диалоговое окно, оно будет появляться каждый раз, когда учетная запись проверяет наличие обновлений. Или переведите учетную запись в автономный режим, выбрав «Настройки »> «Почта»> «Учетные записи почты»> выберите учетную запись> включите автономную учетную запись . Однако в этом случае вы не будете получать новые сообщения, пока не войдете снова.
Если вы не хотите использовать OAuth для входа в свою учетную запись Google, вы можете использовать один из следующих вариантов.
Вариант 1 — Пароль приложения (требуется двухфакторная аутентификация)
Для того, чтобы это работало, вам необходимо установить пароль приложения в настройках вашей учетной записи Google. Вам также необходимо настроить двухфакторную аутентификацию. Если у вас есть пароль, вы можете просто заполнить его, когда появится запрос пароля в настройках.
Опция 2 — Собственный пароль (двухфакторная аутентификация не требуется)
Как вариант, вы можете перейти на myaccount.google.com/lesssecureapps и разрешите доступ «менее безопасным» приложениям для использования вашего обычного пароля при входе в систему (как в варианте 2, просто выберите параметр «Пароль приложения», когда появится запрос).
Добавить учетную запись Yahoo в Vivaldi Mail
Чтобы войти в свою учетную запись Yahoo (или учетную запись электронной почты, размещенную на Yahoo), используя свой адрес электронной почты и пароль для входа, Yahoo требует, чтобы в клиенте или приложении имелось фирменное диалоговое окно входа Yahoo. В Vivaldi Mail эта функция еще не реализована, поэтому добавление учетной записи Yahoo в Vivaldi Mail требует небольшого обходного пути.
Чтобы добавить свою учетную запись Yahoo в Vivaldi:
- Сначала войдите на страницу безопасности своей учетной записи Yahoo на https://login.yahoo.com/account/security?.lang=en-US&.intl=us&.src=yhelp.
- На странице перейдите в Пароль приложения> Сгенерировать пароль приложения> Начать работу .
- Введите имя приложения, например, Vivaldi Mail, и нажмите Создать пароль .
- В Vivaldi перейдите в Настройки > Почта> Учетные записи почты> Добавить учетную запись .
- Введите свой адрес электронной почты Yahoo и нажмите Продолжить .
- В поле пароля вместо обычного пароля для входа введите пароль приложения, который Yahoo сгенерировал для вас.
- Нажмите Войти .
IMAP против POP3
При использовании IMAP (протокол доступа к почте Интернета) ваши электронные письма и папки электронной почты хранятся на сервере. Любые изменения, внесенные в почтовый клиент, отразятся на сервере и наоборот. Вы можете добавить свою учетную запись электронной почты с помощью IMAP в любое необходимое количество почтовых клиентов, а также получить доступ к своей почте через интерфейс веб-почты поставщика услуг электронной почты.
С POP3 (протокол почтового отделения версии 3) почтовый клиент загружает и сохраняет ваши электронные письма на компьютере, как только они поступают на почтовый сервер, а затем обычно удаляет их с серверов. Vivaldi не удаляет сообщения на сервере автоматически, но вы можете включить его в настройках > Почта> Учетные записи почты> выберите учетную запись> Настройки сервера .
Предварительная выборка полных сообщений
Когда вы включаете предварительную выборку сообщений для учетной записи электронной почты, все содержимое ваших сообщений будет проиндексировано в почтовой базе данных еще до того, как вы откроете сообщение.Предварительная выборка улучшает результаты поиска и позволяет легко получать доступ к сообщениям в автономном режиме.
Примечание. Когда электронные письма удаляются с сервера (другого клиента или веб-почты) и тело письма уже получено, мы помещаем эти письма в корзину и помечаем их как внутренние.
Затем вы можете заменить их оттуда, если удаление было ошибочным. Если тело еще не было получено, мы просто удаляем их, поскольку нет причин их хранить.
Редактировать аккаунт
Чтобы обновить имя, подпись, пароль или проверить настройки сервера учетной записи:
1.Зайдите в настройки > Почта> Учетные записи почты ;
2. Выберите учетную запись, которую хотите отредактировать;
3. Обновите информацию.
Изменения будут сохранены автоматически.
Удалить аккаунт
- Чтобы удалить свою учетную запись электронной почты из Vivaldi Mail:
- Перейдите в настройки > Почта> Учетные записи почты ;
- Выберите учетную запись из списка;
- Нажмите кнопку Удалить учетную запись электронной почты .
- Решите, хотите ли вы сохранять сообщения на компьютере или нет.
- Нажмите Удалить .
Сообщите нам, если что-то не хватает в этой статье.
 Как открыть хостел | HowToHostel Как открыть хостел …
Как открыть хостел | HowToHostel Как открыть хостел … 
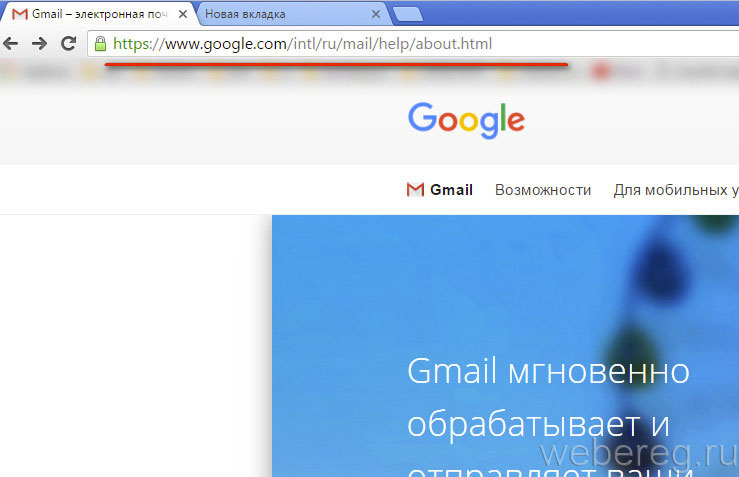
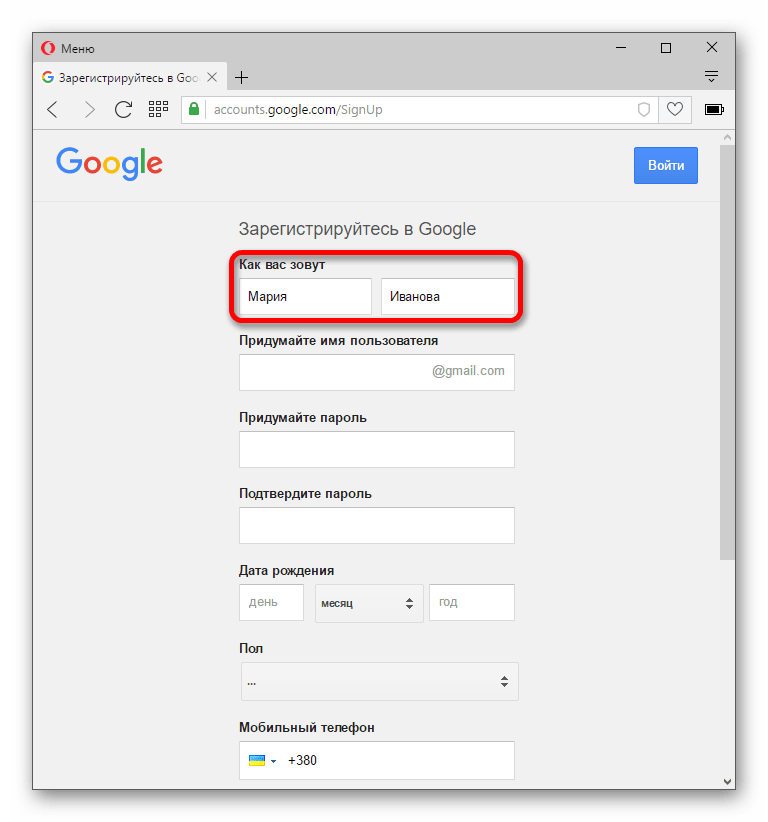 Фото хранятся на диске,
Фото хранятся на диске,
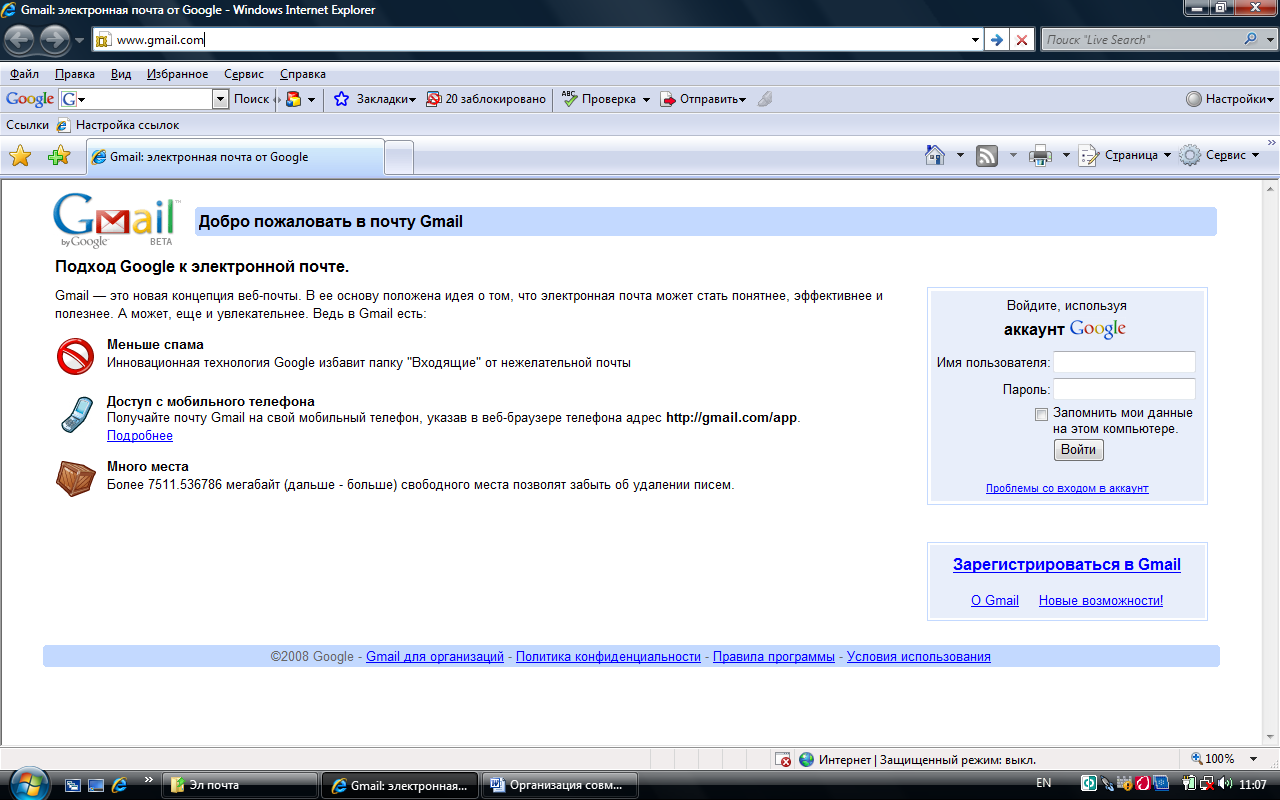 Это бесплатно для звонков внутри США и Канады и достаточно дешево для других стран.
Это бесплатно для звонков внутри США и Канады и достаточно дешево для других стран.