Почта Gmail сломалась почти во всем мире
| ПоделитьсяПочтовый сервис Gmail переживает всемирный сбой. Пользователи не могут получить или отправить почту, открыть прикрепленные к письмам документы. Больше всех пострадали жители Европы, Индии и Японии, а Россию перебои почти не затронули.
Gmail сломался
Пользователи фирменного почтового сервиса Google, Gmail, стали жаловаться на сбои в его работе. Проблемы с доступом к почтовому ящику или ряду его функций испытывают люди по всему миру, но чаще всего, по информации ресурса DownDetector, сбои возникают у пользователей из Европы, Индии и Японии.
Первые жалобы на работу сервиса стали поступать 20 августа 2020 г.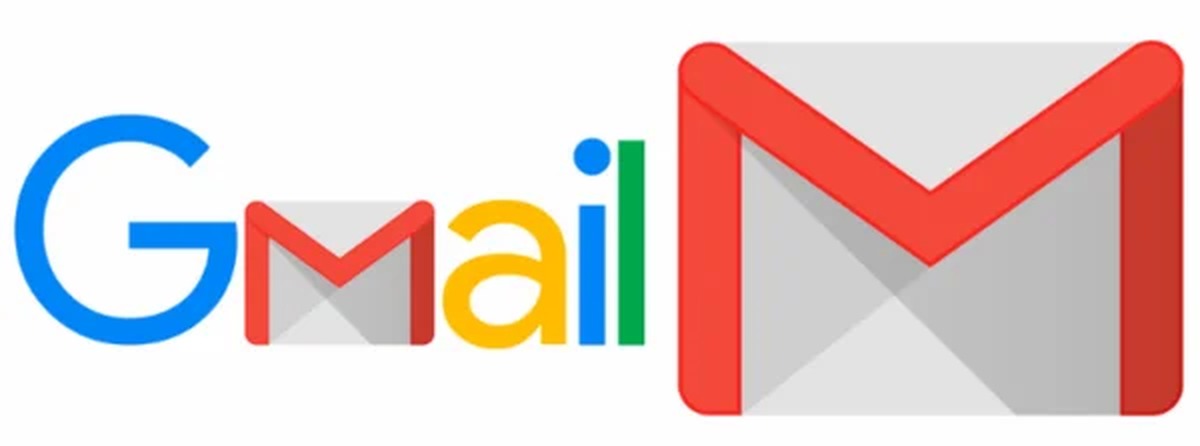
Определенные трудности при работе с Gmail, согласно публикуемым комментариям, испытывают жители Украины, Израиля, южной части Австралии, а также некоторых американских штатов. Россию сбой практически не затронул.
Что именно не работает
Зайти в свою почту не могут около 23% пользователей, еще 15% не приходят письма. Больше всего жалоб поступает на невозможность открыть прикрепленные к уже имеющимся в ящике письмам файлы или приложить тот или иной документ к письму, подготовленному к отправке.
Россию сбой не затронул
При попытке воспользоваться Gmail с российского IP-адреса у редакции CNews никаких сложностей не возникло. Подключение к сервису через VPN с британским IP привело к невозможности получения входящей корреспонденции, но все остальные функции исправно работали.
На момент публикации материала представители Google не комментировали произошедшее. Пользователи продолжали оставлять комментарии на DownDetector с сообщениями о неработающей почте.
Регулярные сбои Gmail
Почтовый сервис Gmail существует с 2004 г., и это один из старейших проектов такого рода, но считаться стабильным он все-таки не может. Gmail регулярно переживает масштабные сбои – так, в 27 января 2020 г. пользователи начали жаловаться на невозможность войти в почтовый ящик. Таковых было 48%, еще 25% не поступали сообщения, а оставшиеся отмечали иные технические неисправности – проблемы с приложенными файлами, невозможность отправки писем и т.д.
Неполадки в работе Gmail возникли резко — беды ничего не предвещало
В 2019 г. тоже были подобные случаи. Как сообщал CNews, в ночь на 13 марта 2019 г. соцсети заполонили жалобы пользователей сервисов Google. Так, в почтовом сервисе Gmail пропала возможность отправки электронных писем. Сбой затронул и сервис Google Drive – наряду с резким снижением скорости доступа, в нем полностью перестали открываться некоторые типы файлов.
Как выгодно покупать лицензии во времена «арендной модели»
БизнесПримерно половина пользователей (47%) отметили в своих сообщениях проблемы с отправкой сообщений.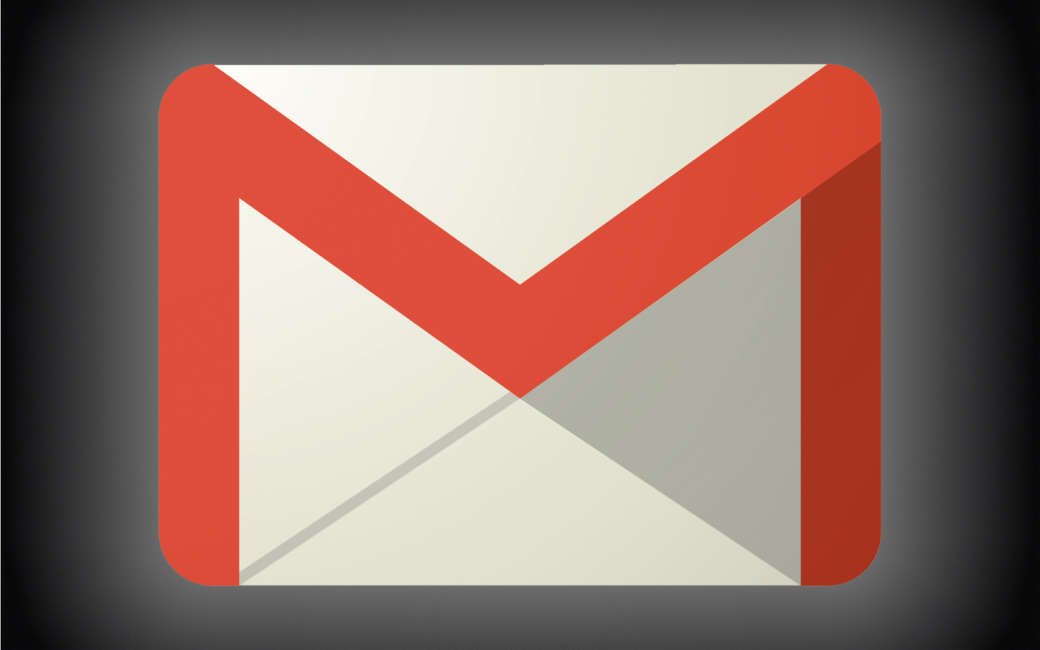 Чуть более трети (36%) заявили о сложностях со входом в почту, 19% испытывали сложности с авторизацией аккаунта. Google объяснил все это «сбоем в обслуживании».
Чуть более трети (36%) заявили о сложностях со входом в почту, 19% испытывали сложности с авторизацией аккаунта. Google объяснил все это «сбоем в обслуживании».
Пользователи фиксируют сбои по всему земному шару
Даже в течение лета 2020 г. сервисы Google несколько раз выходили из строя. К примеру, 9 июня 2020 г. жители многих стран мира обнаружили проблемы в работе поисковика Google и видеосервиса YouTube,
Перебои были зафиксированы ранним утром по Москве, и больше всего неполадок пришлось на США. Около 67% пользователей Google жаловались на проблемы с поиском, 32% не могли войти в свою учетную запись.
Что касается YouTube, то около 62% жалоб были связаны с просмотром видео, более 32% — с общими проблемами с сайтом, а 5% — с авторизацией на портале.
Как за 10 минут почистить Gmail с помощью фильтров самой почты
13 Июня, 2020, 12:12
16812
Если в облаке Google заканчивается место, и почта забита под завязку, очевидное решение — почистить почтовый ящик.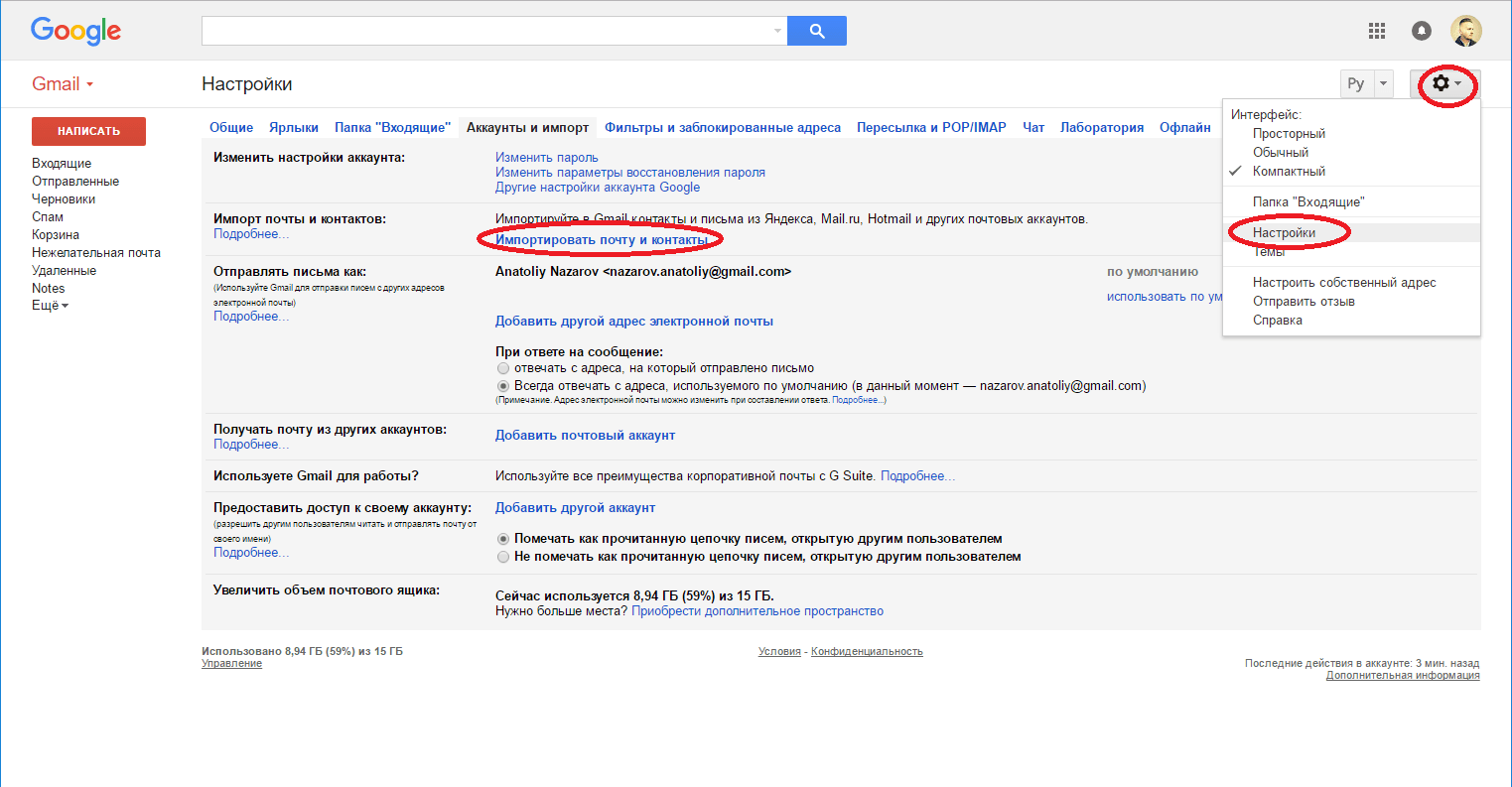
Идея в том, чтобы отфильтровать в ящике письма по определенному признаку. Например, если нужно быстро почистить почту от ненужных писем, можно отфильтровать самые старые и «тяжелые», со вложенными фото, pdf-файлами и т.д. Как это сделать:
- К примеру, вы хотите найти все письма, которые весят больше 10 МБ. В строке поиска почты для этого нужно набрать команду, которая отфильтрует письма по размеру: larger:10mb или size: 10mb. Вместо цифры «10» можно подставить любую другую.
- Можно выбрать любой из дополнительных фильтров (например, только письма со вложениями или только письма за определенный период времени):
- Также можно выбрать расширенные настройки (advanced search). Так можно искать письма от определенного контакта, за определенную дату, включающие определенные слова.
- Таким образом можно быстро искать и удалять ненужные письма.
 Самый очевидный вариант для очистки почты: искать старые письма с тяжелыми вложениями вроде необработанных фото. Но можно искать и по определенному контакту (к примеру, чтобы удалить всю почту с партнером, с которым вы больше не работаете), и по папкам, и т.д.
Самый очевидный вариант для очистки почты: искать старые письма с тяжелыми вложениями вроде необработанных фото. Но можно искать и по определенному контакту (к примеру, чтобы удалить всю почту с партнером, с которым вы больше не работаете), и по папкам, и т.д. - Все эти фильтры дублируются и командами в строке поиска. К примеру, чтобы быстро найти письма от определенного контакта, нужно набрать from:(адрес почты). Чтобы найти письма за определенную дату, нужно набрать after:(дата в формате год/месяц/день) before:(дата в формате год/месяц/день), и так далее.
Читайте также:
Вашу почту Gmail могут читать другие люди. Вы сами им это разрешили
Автор фото, Google
Подпись к фото,Для кого открыта переписка в Gmail?
Компания Google подтвердила, что частную переписку в Gmail иногда могут читать другие люди, работающие на разработчиков сторонних приложений, а не только алгоритмы.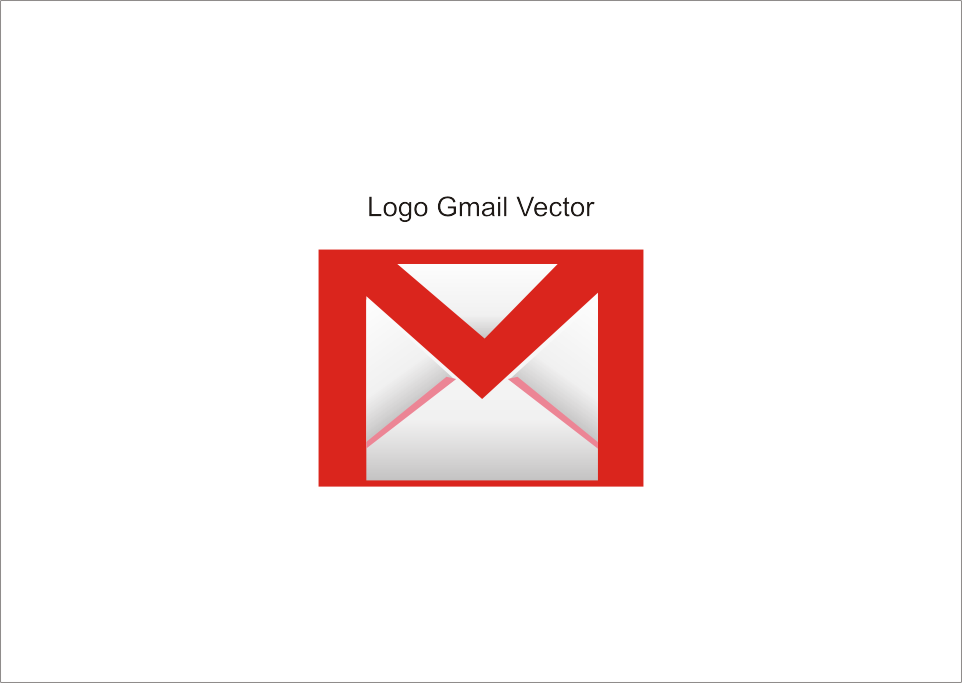
Люди, привязавшие к своему аккаунту определенные приложения, могли, сами того не осознавая, разрешить разработчикам просматривать свою электронную переписку.
Одна из таких компаний сказала Wall Street Journal, что это обычная практика, и «грязный секрет» индустрии.
Корпорация Google в ответ заявила, что эта практика не противоречит правилам компании.
Gmail — самая популярный электронный почтовый сервис в мире, у него 1,4 млрд зарегистрированных пользователей.
Google разрешает пользователям присоединять к своему аккаунту приложения сторонних разработчиков, например, помогающие при заказе билетов или сравнивающие цены товаров и услуг.
В таком случае у пользователей спрашивают, согласны ли они, что разработчики приложений получат доступ к содержимому их почтового ящика.
Как пишет Wall Street Journal, иногда подобное согласие подразумевает, что сотрудники компаний-разработчиков приложений получают доступ к переписке пользователя.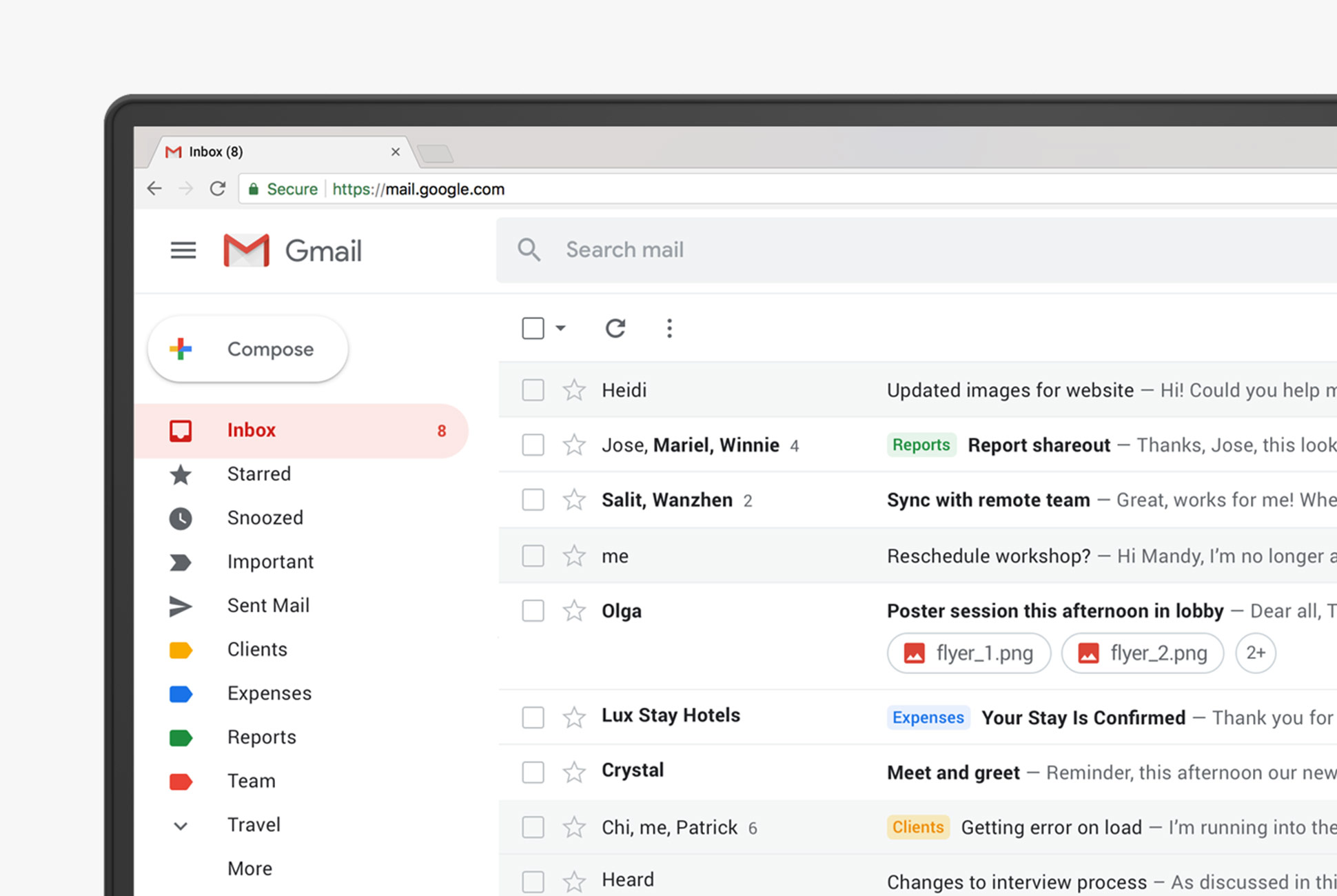
Разрешение
Обычно электронную почту в подобных случаях сканируют компьютерные алгоритмы. Однако сразу несколько компаний сообщили Wall Street Journal, что их сотрудники лично читают тысячи имейлов.
Компания Edison Software Ltd сообщила газете, что изучала электронную переписку сотен людей, чтобы разработать новое приложение.
Другая фирма — eDataSource Inc — говорит, что просматривала личные электронные послания пользователей для того, чтобы улучшить работу своего алгоритма.
Компании говорят, что не спрашивали у пользователей особого разрешения для доступа к их электронной почте в Gmail, так как пользователи автоматически на это соглашались, устанавливая приложение.
«На то, чтобы прочесть все условия контракта, может понадобиться несколько недель, — говорит профессор Алан Вудвард из университета Суррея. — Вполне может быть, что в списке всех условий это и упоминалось, но это нельзя считать нормальным. Нельзя, чтобы кто-то другой читал вашу личную переписку».
Нельзя, чтобы кто-то другой читал вашу личную переписку».
Google утверждает, что доступ к частной переписке получали лишь проверенные компании и лишь в случаях, когда пользователи сами давали на это согласие.
Компания советует пользователям Gmail зайти в раздел «Проверка безопасности», чтобы увидеть, какие именно приложения связаны с их аккаунтом, и закрыть доступ для тех, кому они не хотят его предоставлять.
10 практических советов по использованию почтового сервиса от Google
Что же меня заставило перейти на другой почтовый сервис? Это красивая почта со своим доменом, то есть сейчас моя почта имеет следующий вид: petr@wpnew.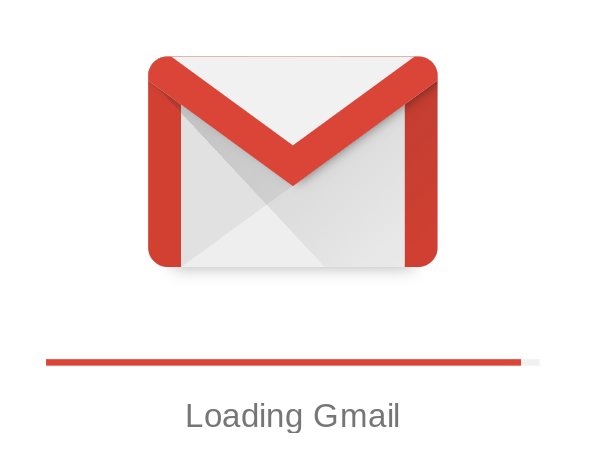 ru. Неплохо, да?
ru. Неплохо, да?
Как я использую электронную почту Gmail
1. Очищаю папку “Входящие”.
В папке “Входящие” у меня расположены только актуальные письма, которые требуют каких-то действий: ответить, проследить за какими-то действиями и т.п. Когда некоторое письмо становится неактуальной, я просто отправляю его в архив. Что такое архив? Это письма, которые не видны в папке “Входящие”, но доступны для поиска. Вот здесь расположена кнопка “Архивировать”:Также письма, которые отправлены в “Архив” доступны через папку “Вся почта”. Таким образом, в папке “Входящие” у меня всегда чистота
. Если же Вы уверены, что какое-то конкретное письмо точно Вам никогда не пригодится, то вместо “Архивировать” смело можно нажать на кнопку “Удалить”.
2. Отмечаю важные письма.
Некоторые письма требуют срочный ответ или крайне важны для меня. И в то время, когда я разбираю почту, первым делом захожу в папку “Помеченные”:
Пометить письмо очень просто: достаточно в правом верхнем углу нажать на “звездочку”:
Если для Вас одной звездочки мало, можете использовать кучу отметок. Чтобы их включить, нужно перейти в Настройки –> Общие –> Звезды:
3. Использую “Ярлыки”.
Например, в данный момент проходит марафони мне очень удобно собирать письма от каждого участника в отдельную папку. Что я для этого сделал?
- Открыл письмо от участника марафона, в правом верхнем углу нажал на стрелочку:
- Из списка выбрал “Фильтровать похожие письма”:
- В поле “От” вписал email участника марафона и нажал на кнопку “Создать фильтр в соответствии с этим запросом”:
- В строке “Применить ярлык” нажал на кнопку “Выберите ярлык…”:
- Уже там нажал на кнопку “Создать ярлык”:
- Дал название ярлыку (в моем случае я написал адрес сайта у данного участника) и нажал на кнопку “Создать”:
- Вот и все! Ярлык создан, теперь все письма от vasya@pupkin.
 ru автоматически будут попадать в папку pupkin.ru:
ru автоматически будут попадать в папку pupkin.ru:
Таким образом Вы можете фильтровать письма по почтовому ящику, по теме и т.п.
К каждому ярлыку присвойте определенный цвет, тем самым наглядность увеличится в разы:
4. Отмечаю как прочитанное автоматические письма.
Часто приходят письма от бирж, типа GoGetLinks, Rotapost и другие. Они мне нужны, но мне не нравятся, когда они являются “непрочитанными письмами”. Для подобных писем от бирж я также создаю фильтры, просто в шаге 4 предыдущего пункта (см. выше), ставлю галочку напротив “Отметить как прочитанное” (ярлыков для данных писем я не создаю):
Также Вы можете некоторые письма “пропускать” мимо папки “Входящие” или вообще удалить.
Совет:
5. В папке “Входящие” сначала вывожу непрочитанные письма.
По умолчанию в Gmail все письма сортируются по дате.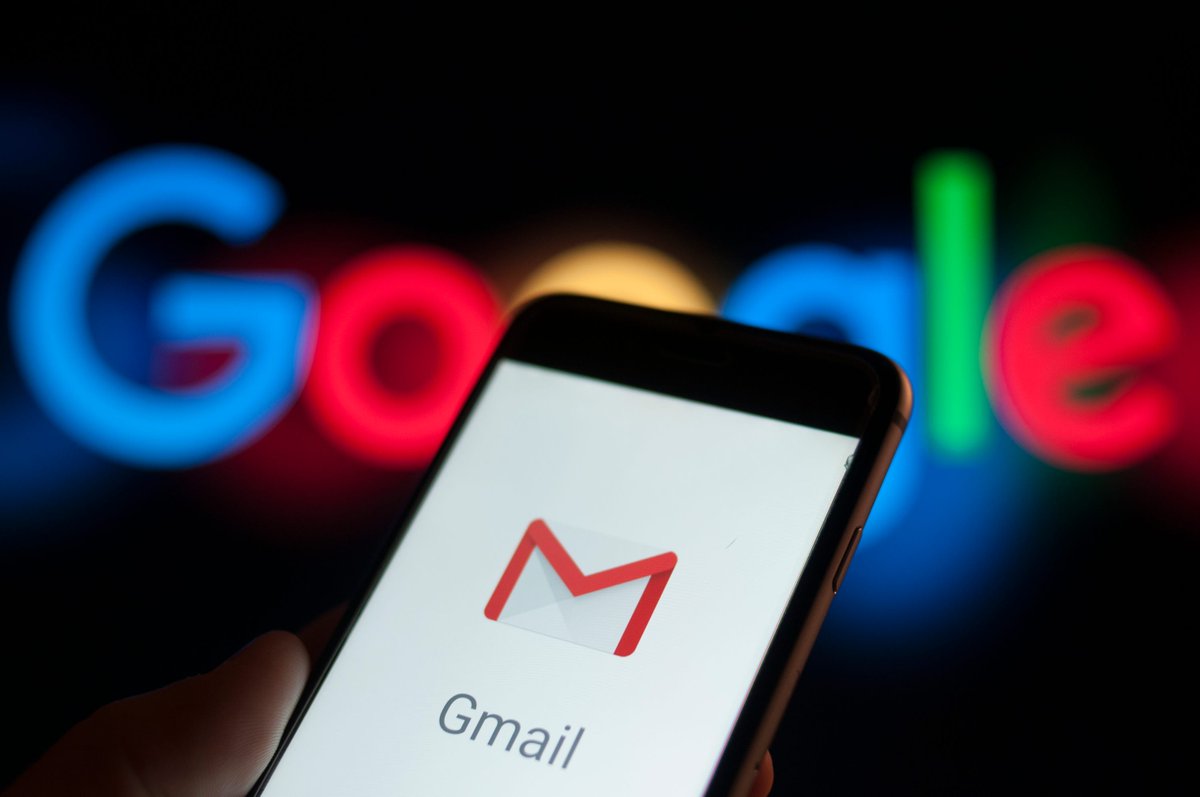 Мне же гораздо удобнее, когда непрочитанные письма расположены в самом верху. Для этого просто нужно нажать на стрелочку справа от папки “Входящие” и ставлю галочку напротив “Сначала непрочитанные”:
Мне же гораздо удобнее, когда непрочитанные письма расположены в самом верху. Для этого просто нужно нажать на стрелочку справа от папки “Входящие” и ставлю галочку напротив “Сначала непрочитанные”:
6. Активно использую поиск.
Нужно собрать всю переписку с определенным адресатом? Не проблема! В Gmail сделать это очень просто. Просто вбиваете адрес почтового ящика нужного Вам человека и вуаля! , все письма от него перед Вашими глазами:
Очень сильно спасает, когда человек, с которым ты переписываешься, не использует историю сообщений в электронной почте. Потом еще удивляются, почему я не отвечаю на их письма? А я порою даже не помню, о чем я с этим человеком говорил. Честно, поиск очень полезен. Также ищу всякие ключевые слова и действительно нахожу нужные мне письма.
Также в Gmail очень радует, что все письма, которые являются ответами, собираются в цепочки писем (экономия места в списке писем и удобство слежки за историей).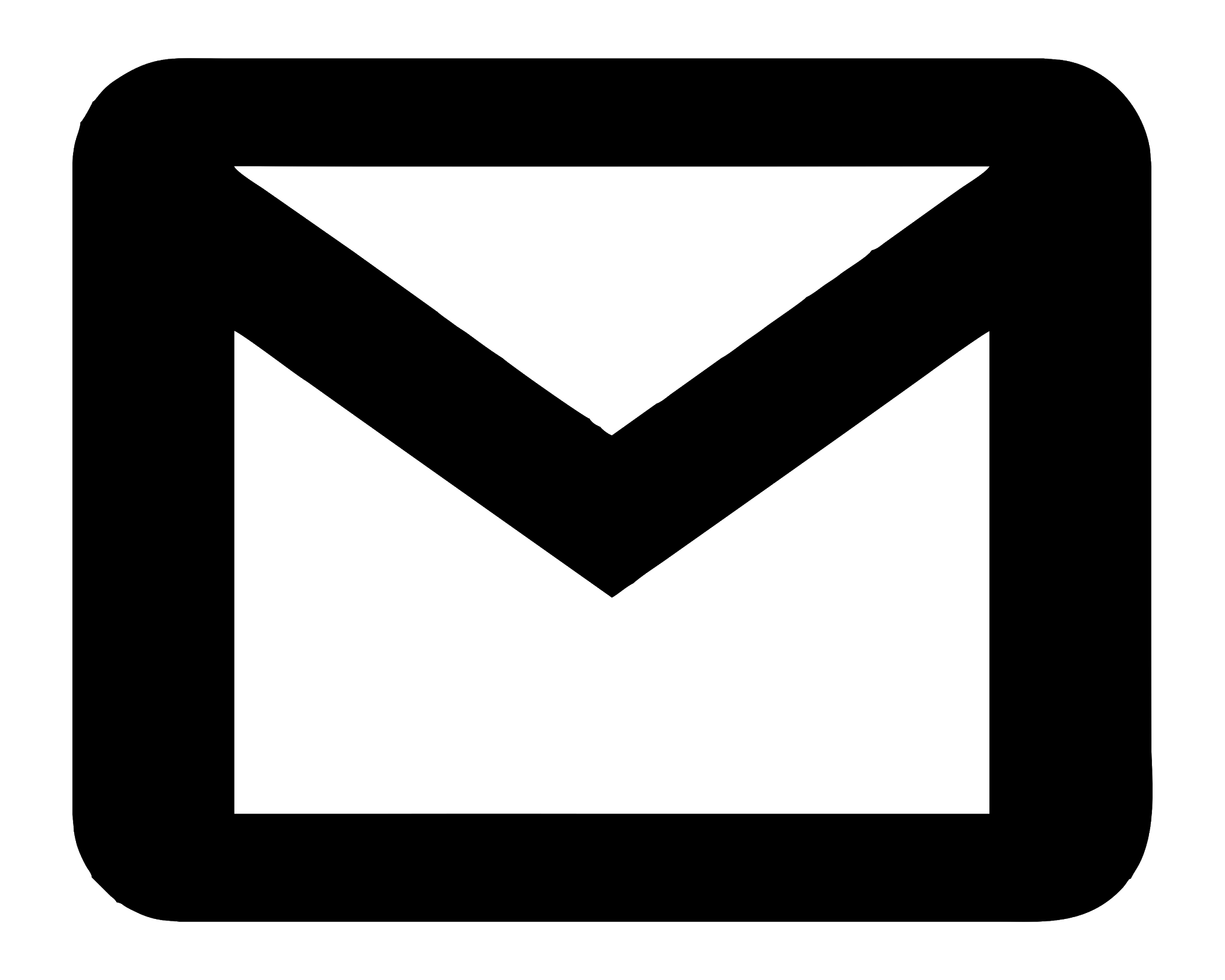
7. Очень удобно пользоваться электронной почтой Gmail через мобильный телефон.
Вы с легкостью найдете приложение практически для любого телефона тут http://gmail.com/app. Или же можете пользоваться браузерной версией сайта Gmail, все равно очень удобно (почта “сужается” до размера экрана). Также очень много приложений выпускают сторонние разработчики. Например, на своем любимом iPhone я использую приложение Sparrow, который действительно очень удобен. На iPad же я пользуюсь почтой в браузере, все работает великолепно.
8. Все вложенные файлы открываю непосредственно в Gmail.
К письму приложили Word документ? Что я обычно делал: скачивал файл на компьютер, открывал его, после ознакомления чаще всего удалял. В Gmail же все очень просто: открываете документ прямо в браузере, избавляя себя от лишних телодвижений:
9. Использую готовые ответы.
Часто бывает так, что приходят однотипные письма и приходится отвечать одинаково. Для таких писем придуманы “Готовые ответы”. То есть, получив письмо, Вы просто выбираете нужный ответ из шаблонов:
То есть, получив письмо, Вы просто выбираете нужный ответ из шаблонов:
Это экспериментальная функция, чтобы активировать данную возможность нужно зайти в настройки почты –> Лаборатория –> Шаблоны ответов –> Включить:
И вообще в этой “Лаборатории” можно включить очень много разных функций. Просмотрите их, возможно, Вы найдете что-то подходящее и интересное для себя.
10. Горячие клавиши.
Очень удобно, как и в любой программе, пользоваться “горячими клавишами”. Чтобы включить их, перейдите в настройки почты –> Общие –> Быстрые клавиши –> Включить:
- C – Новое сообщение.
- O – Открыть сообщение.
- E – Архивировать.
- R – Ответить.
- F – Переслать.
- Tab+Enter – Отправить.
- ? – Вызов справки по “горячим клавишам”.
Думаю, этих 10 советов достаточно, чтобы понять, что электронная почта Gmail действительно лучшая, да и эти советы, надеюсь, облегчат Вашу жизнь.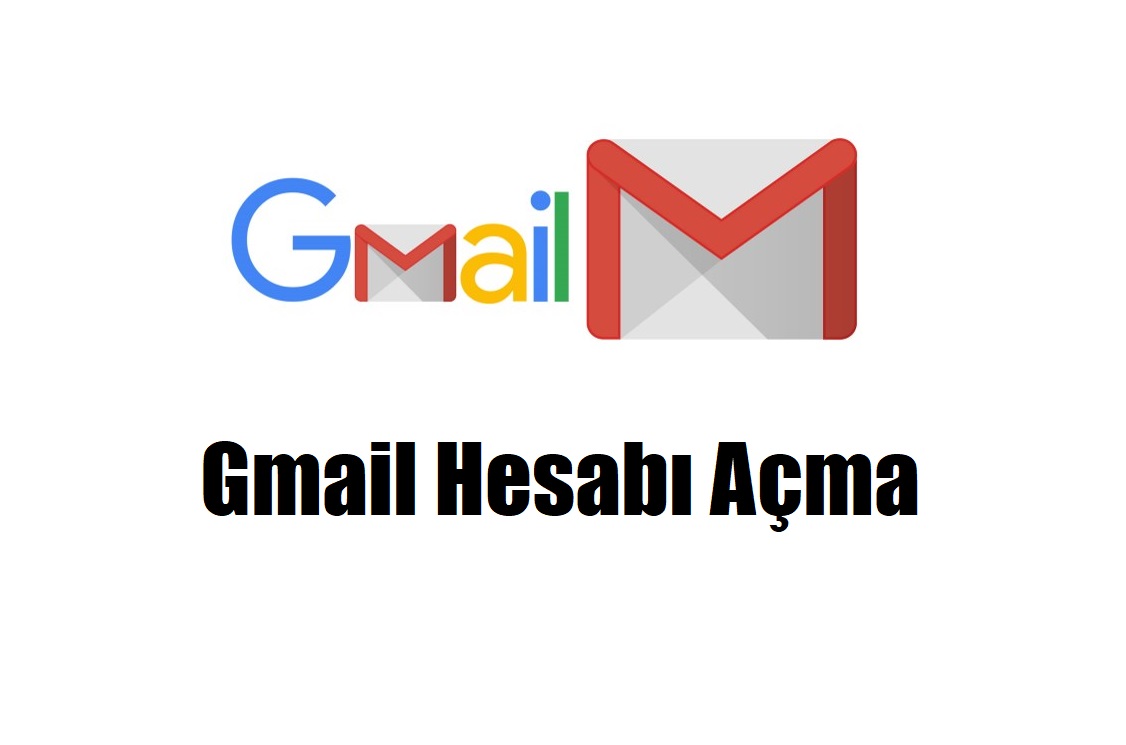
И напоследок рекомендую просмотреть довольно-таки необычное видео по использованию электронной почты Gmail:
[youtube]d9stAZhbfEE[/youtube]Буду очень благодарен за ретвит, всего доброго!
Добавление учетной записи Gmail в Outlook
Эти действия будут одинаковыми независимо от того, добавляете ли вы первую учетную запись Gmail или дополнительные учетные записи Gmail в Outlook.
-
Выберите пункты Файл > Добавить учетную запись.
-
Введите свой адрес электронной почты и нажмите кнопку Подключиться.
-
Outlook запустит окно Gmail с запросом пароля. Введите пароль и выберите «Войти».
Важно: После подключения учетной записи Gmail к Outlook в почтовом ящике Gmail может появиться предупреждение о том, что обнаружен новый логоп из Internet Explorer.
 Это ожидаемое поведение.
Это ожидаемое поведение. -
Если ранее вы включили 2-факторную проверку подлинности для Gmail, вам будет предложено ввести код, отправленный на ваше мобильное устройство. Если вы не включили двух коэффициентную проверку подлинности, переключение к шагу 6.
-
Появится окно разрешений учетной записи Google. Нажмите кнопку Разрешить.
-
Когда Outlook завершит добавление учетной записи Gmail, вы можете добавить еще одну учетную запись электронной почты или на выбрать «Готово».
Советы:
-
Если вы также установить на телефоне установка Outlook Mobile,вы будете перенастройы на веб-сайт, где сможете ввести свой номер мобильного телефона и получите ссылку для скачивания Outlook для iOS или Outlook для Android.
 Установка Outlook Mobile — отличный способ быть в курсе всех мобильных устройств.
Установка Outlook Mobile — отличный способ быть в курсе всех мобильных устройств. -
-
Если вам нужны инструкции по добавлению учетной записи электронной почты с помощью расширенных настроек, см. раздел Добавление учетной записи POP или IMAP в Outlook для Windows с помощью расширенных настроек в статье «Добавление учетных записей электронной почты с помощью расширенных настроек».
Не удается войти в Outlook c помощью пароля
Если Outlook не принимает ваш пароль и вы знаете, что используете правильный пароль для учетной записи Gmail, возможно, у вас есть более старая версия Outlook, которая в настоящее время не поддерживает эту более быструю настройку Gmail. В этом случае вам потребуется использовать двух коэффициентную проверку подлинности и пароль приложения, чтобы убедиться, что вы пытаетесь получить доступ к учетной записи Gmail.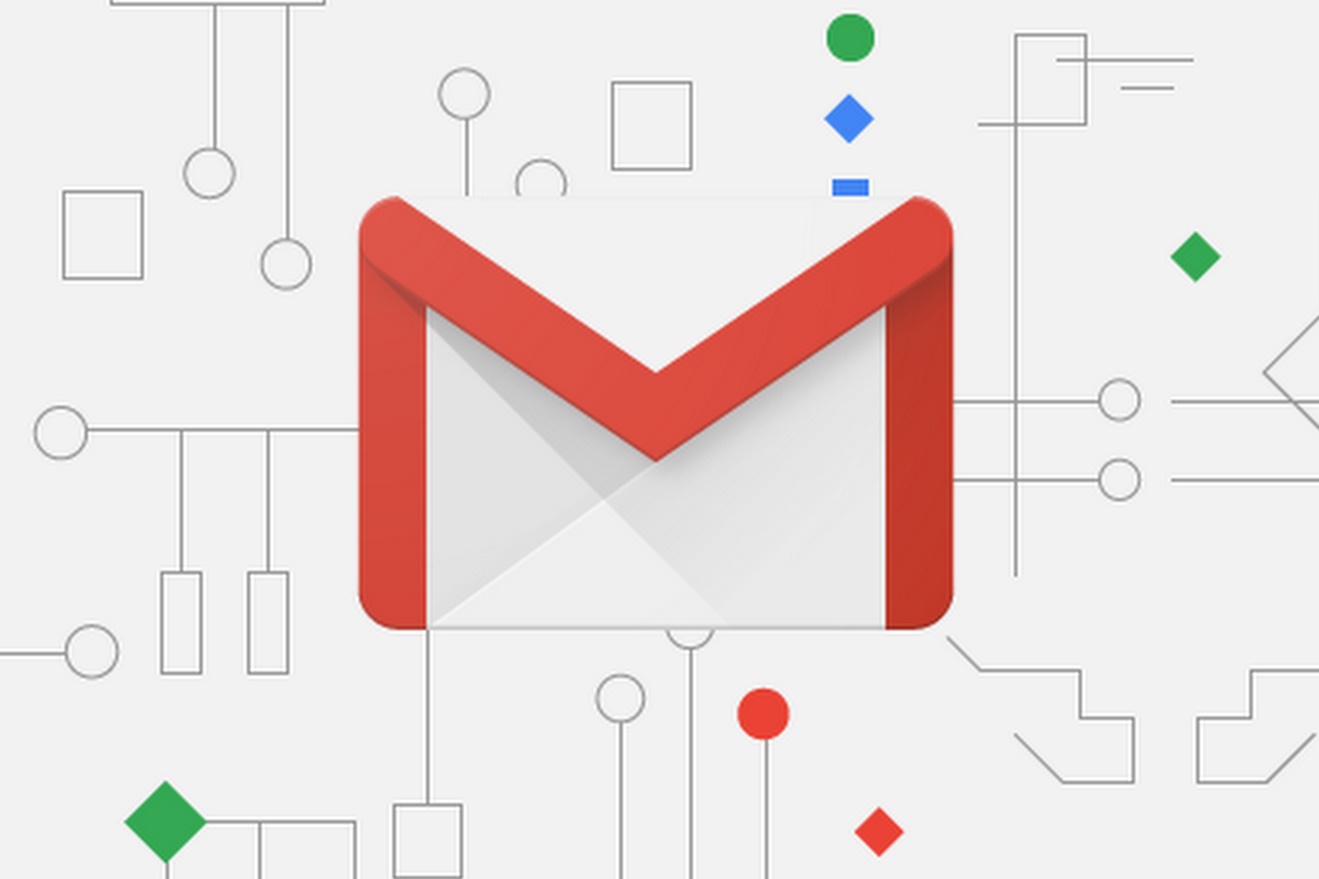
Учетную запись электронной почты Gmail можно добавить в Outlook без двухфакторной проверки подлинности и пароля приложения, но для подключения к своей учетной записи вы должны будете включить параметр «Ненадежные приложения разрешены». Мы не рекомендуем делать это. Лучше включите двухфакторную проверку подлинности и используйте пароль приложения.
Чтобы включить двухфакторную проверку подлинности и получить пароль приложения, выполните указанные ниже действия.
-
Перейдите в Gmail в браузере, а затем выберите значок приложений Google в верхнем правом углу экрана.
-
Слева выберите «Безопасность».
-
Если двухшаговая проверка отключена, в google щелкните ссылку рядом с >, чтобы включить ее. В обратном случае перейдите к действию 4.

-
На первом экране нажмите кнопку ПРОДОЛЖИТЬ.
-
По запросу введите пароль Gmail и нажмите кнопку ДАЛЕЕ.
-
Введите свой номер телефона и выберите, как вы хотите получить коды подтверждения: текстовым сообщением или звонком. Затем нажмите кнопку Далее.
-
Введите полученный код и нажмите кнопку Далее.
-
Чтобы завершить настройку двухфакторной проверки подлинности, нажмите кнопку ВКЛЮЧИТЬ.
-
Вернитесь на предыдущий экран, нажав стрелку влево в верхней части экрана рядом с надписью Двухэтапная аутентификация.

-
-
Выберите > справа от строки «Пароли приложений».
-
Введите свой пароль Google и нажмите кнопку Войти. В нижней части следующей страницы выберите элементы Почта и Компьютер Windows в раскрывающихся списках, затем нажмите кнопку Создать.
-
Служба Google покажет ваш пароль приложения. Скопируйте его (без пробелов) и введите, когда Outlook запросит пароль.
Биография Gmail: подлинная история запуска гуглопочты, которой недавно исполнилось 10 лет
1 апреля самой популярной почте в мире Gmail исполнилось 10 лет. К этой дате журнал Time подготовил большую «историческую» статью, которую мы перевели для всех вас.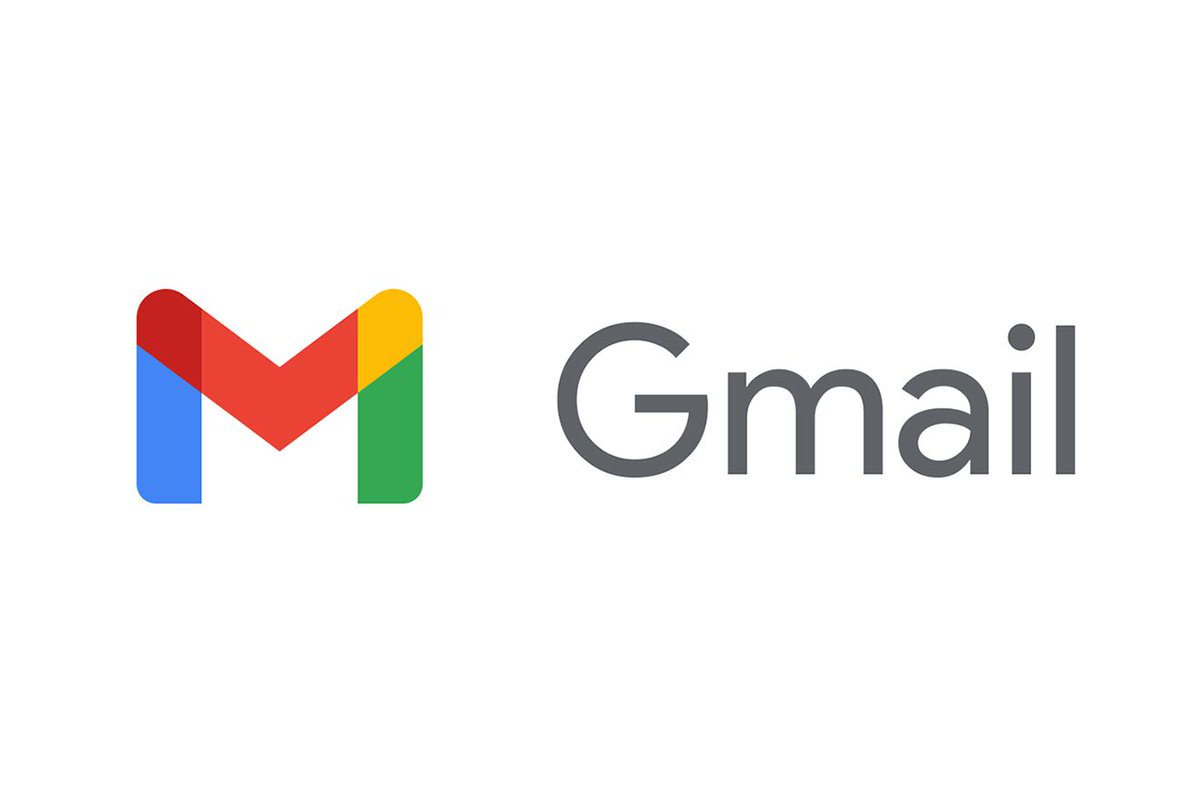 Ведь у каждого из вас (и нас) наверняка есть аккаунт вида [email protected].
Ведь у каждого из вас (и нас) наверняка есть аккаунт вида [email protected].
Прорывное решение Google в области электронной почты готовилось на протяжении почти трех лет. Однако поначалу даже не было гарантий, что этот проект вообще попадет в широкий доступ
Фото справа: Вот как выглядела главная страница почты Gmail 31 марта 2004 года, перед самым запуском сервиса (Skizzers.org).
Если уж выбирать конкретную дату, в которую началась современная эпоха в истории Веба, то такой датой по праву должен был бы стать день 1 апреля 2004 года, когда была запущена почта Gmail.
Утечка информации о том, что Google собирается предложить бесплатный почтовый сервис, произошла днем ранее. Об этом написал Джон Маркофф, известный журналист «Нью-Йорк Таймс». Но идея того, что поисковый гигант станет заниматься электронной почтой, тогда еще казалась невероятной. Более того, объем каждого почтового ящика по слухам должен был составить 1 Гб – в 500 раз больше, чем на сервисе Hotmail от Microsoft.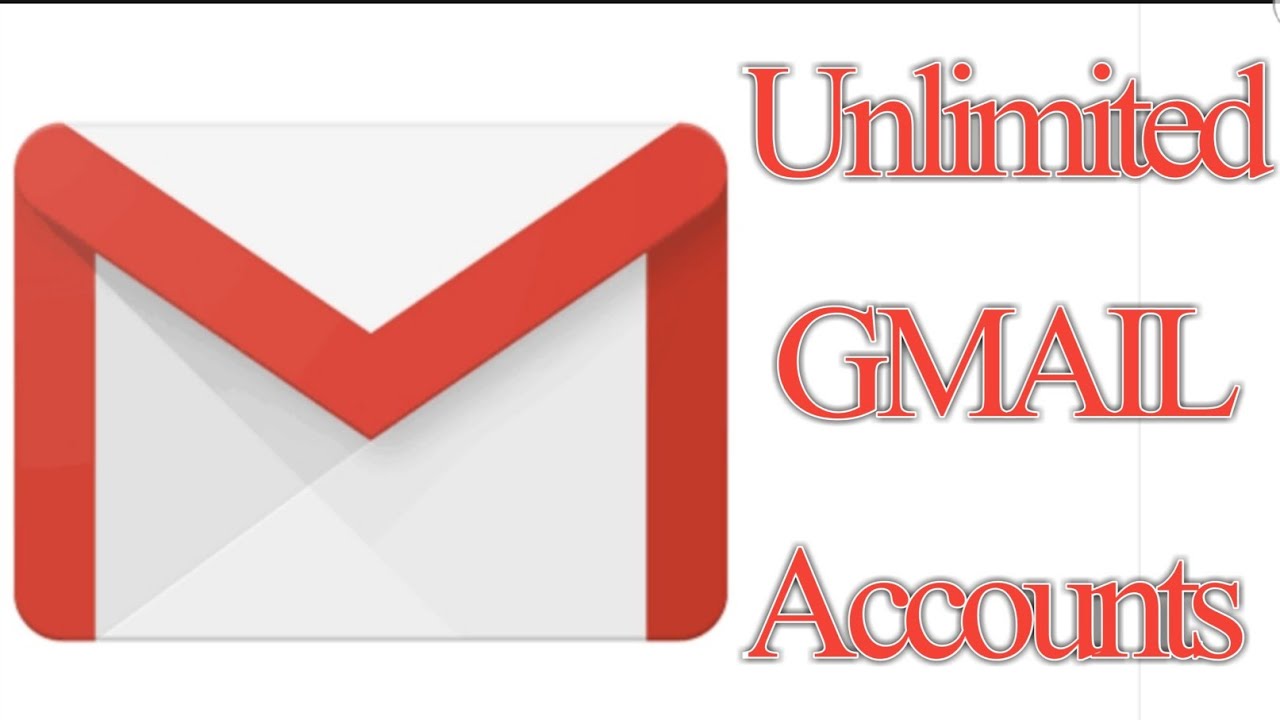 Это уже казалось решительно невозможным. Поэтому когда Google выпустила соответствующий пресс-релиз от 1 апреля, очень многие (включая меня) подумали, что это просто отличный первоапрельский розыгрыш.
Это уже казалось решительно невозможным. Поэтому когда Google выпустила соответствующий пресс-релиз от 1 апреля, очень многие (включая меня) подумали, что это просто отличный первоапрельский розыгрыш.
Правда ли, что Gmail был создан в те самые «20% времени», какую роль в запуске службы сыграли «300 старых пентиумов», и почему создатель Gmail вообще перестал пользоваться почтой
Но оказалось, что Gmail – не просто реальность, а революция. Сегодня, когда я оцениваю десятилетнюю историю этой почты, я тем более считаю ее знаковым явлением.
Почта Gmail стала первым из эпохальных сервисов Google с тех пор, как эта компания дебютировала со своим поисковиком в 1998 году. Однако она не просто смела Hotmail и Yahoo Mail, крупнейшие бесплатные почтовые сервисы тех лет, но и стала принципиально новым явлением. Почта Gmail со своим огромным хранилищем данных, привлекательным интерфейсом, мгновенным поиском и другими продвинутыми возможностями может считаться первым настоящим облачным приложением, вполне способным полностью заменить софт с ПК, а не просто дополнить его.
Даже те черты Gmail, которые отталкивали некоторых пользователей, были предвестниками нового Веба. Например, сканирование сообщений с целью поиска ключевых слов и последующего подбора контекстной рекламы вызвало серьезные дебаты о конфиденциальности онлайновых данных, не утихающие по сей день.
В самой компании Google почта Gmail также воспринималась как огромное, невероятное достижение. Целых три года прошло между началом разработки этого проекта и тем моментом, когда у Gmail появились первые пользователи. За это время гуглеры-скептики неоднократно критиковали эту затею с самых разных точек зрения – от технических до философских. Несложно было представить себе альтернативную историю, в которой все эти усилия пошли прахом, либо, как минимум, привели к созданию чего-то гораздо менее интересного.
«Это был великий момент в истории Интернета», – признается Джорджес Харик, который отвечал за выпуск новых продуктов Google, когда Gmail еще не оперилась.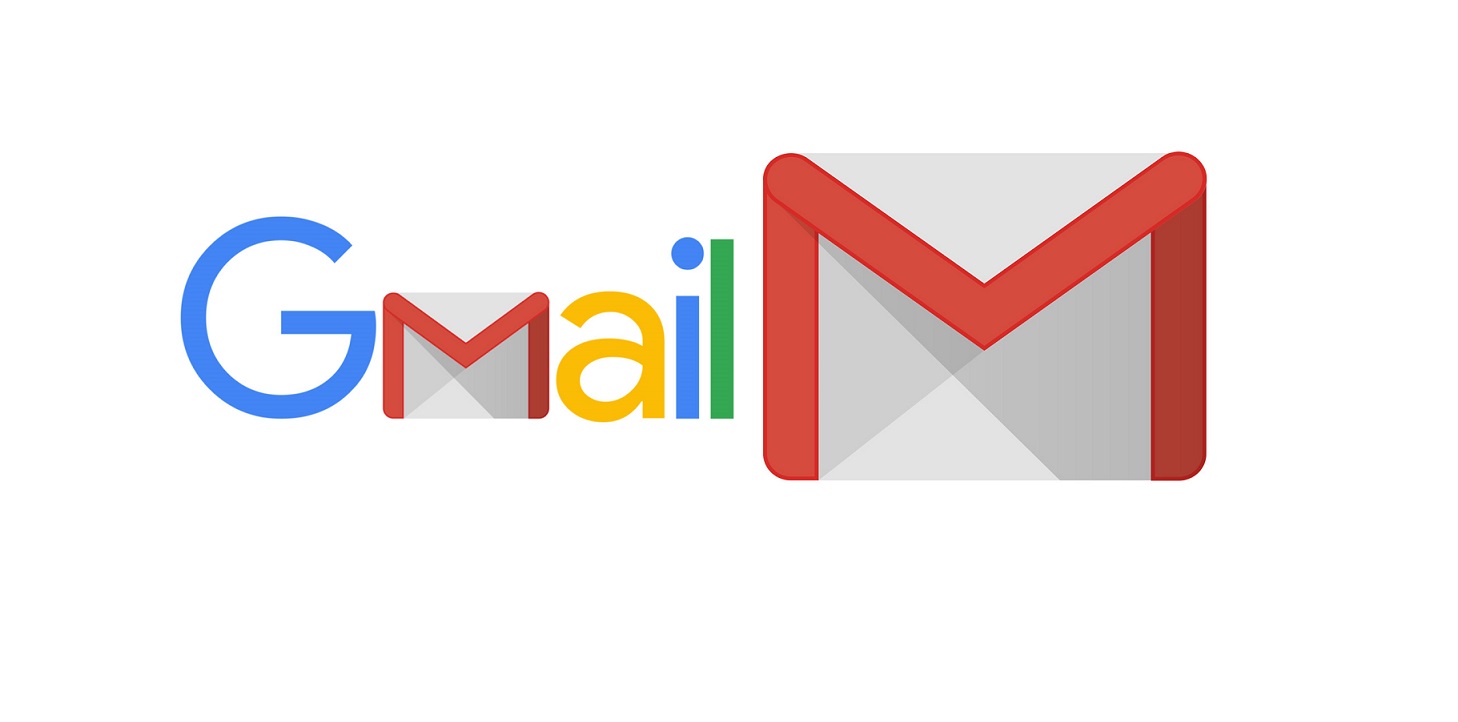 В те времена подобные наработки назывались «гуглетами». – «Мы нашли нишу, которая много лет имела ключевое значение, но пока не была как следует обустроена, и решили эту проблему».
В те времена подобные наработки назывались «гуглетами». – «Мы нашли нишу, которая много лет имела ключевое значение, но пока не была как следует обустроена, и решили эту проблему».
Все началось с поиска
Часто Gmail указывают как яркий пример плодотворности легендарной политики Google, позволяющей программистам тратить часть рабочего времени на занятия собственными проектами. Эта практика называется «20 percent time». Пол Бакхайт, создатель Gmail, заверил меня, что все было совсем не так. «Мне официально дали такую задачу», – объясняет он, – «поручили разработать сервис для электронной переписки».
Он приступил к этой работе в августе 2001 года. Но сам сервис был плодом многих трудных ошибок Бакхайта, который занялся такими разработками еще за несколько лет до прихода в Google, куда Пол попал в 1999 году и стал 23-м сотрудником.
Фото слева: Создатель Gmail Пол Бакхайт на своем рабочем месте в 1999 году (предоставлено Полом Бакхайтом).
«Я стал заниматься разработкой почтовой программы еще раньше, кажется, в 1996 году», – рассказывает Пол. – «Была у меня такая идея, построить почту на веб-основе. Возился с ней недели две, потом надоедало. В ходе таких опытов я усвоил очень важный урок, связанный, пожалуй, с особенностями моей психологии. Мне всегда важно иметь в работе какой-то незавершенный проект. Первым делом я создаю что-то полезное, а потом просто шлифую это».
Изначально почта Gmail разрабатывалась под кодовым названием «Caribou», она получил такое наименование в честь таинственного корпоративного проекта, который вскользь упоминается в одной из серий «Дилберта». Первый рабочий компонент Gmail, который удалось создать Бакхайту, представлял собой поисковый движок для этой почты. Действительно, на это у него ушел всего один день. До этого Бакхайт работал на проекте «Google Groups», цель которого заключалась в индексировании почтенного интернет-сервиса, пользовательских дискуссионных групп Usenet. Все, что требовалось сделать – видоизменить молниеносный поисковый механизм Groups, чтобы он работал не с группами Usenet, а с почтой.
Все, что требовалось сделать – видоизменить молниеносный поисковый механизм Groups, чтобы он работал не с группами Usenet, а с почтой.
Сначала Бакхайт запустил почтовый поисковик на сервере прямо у себя на рабочем месте. Когда он обращался за советом к коллегам, они, в основном, просили одного и того же: «пусть этот движок работает и с моей почтой». Вскоре это было сделано.
Облик Gmail во многом определяется тем, что история этого сервиса началась именно с поисковика, который на голову превосходил все подобные механизмы, применявшиеся в аналогичных почтовых службах. Если бы объем ящика Gmail был просто сопоставим с объемами Hotmail, то для него просто не требовался бы столь мощный поисковик. Согласитесь, сложно потерять какую-то информацию, если у вас под нее занята всего пара мегабайт.
Но сильный поисковик автоматически означал, что сам ящик также должен быть огромен. Gmail впервые предоставила реальную возможность вечно хранить всю свою почту, а не удалять ее впопыхах, чтобы не превысить лимит. Поэтому было принято решение предоставить каждому пользователю 1 гигабайт пространства. До этого Google рассматривала и другие варианты – также очень щедрые, но не баснословные, например, ограничить объем ящика 100 Мб.
Поэтому было принято решение предоставить каждому пользователю 1 гигабайт пространства. До этого Google рассматривала и другие варианты – также очень щедрые, но не баснословные, например, ограничить объем ящика 100 Мб.
Тем не менее, задолго до того, как было принято выделить каждому пользователю Gmail 1 Гб пространства под письма, предстояло принять еще более важное решение – а станет ли вообще Gmail коммерческим продуктом? Этот вопрос был не так прост, как может показаться, несмотря на то, что обмен электронными сообщениями всегда играл в культуре Google подчеркнуто важную роль.
На том раннем этапе развития Google одной из ее определяющих черт было крайнее увлечение собственным поисковиком. Это отличало Google от Yahoo, Excite, Lycos и других пионеров поисковой индустрии, которые обозначали себя как «порталы». Они ставили перед собой амбициозные цели собрать на портале любую мыслимую информацию: о погоде, спорте, играх и, конечно же, чтобы пользователи хранили на портале электронную почту.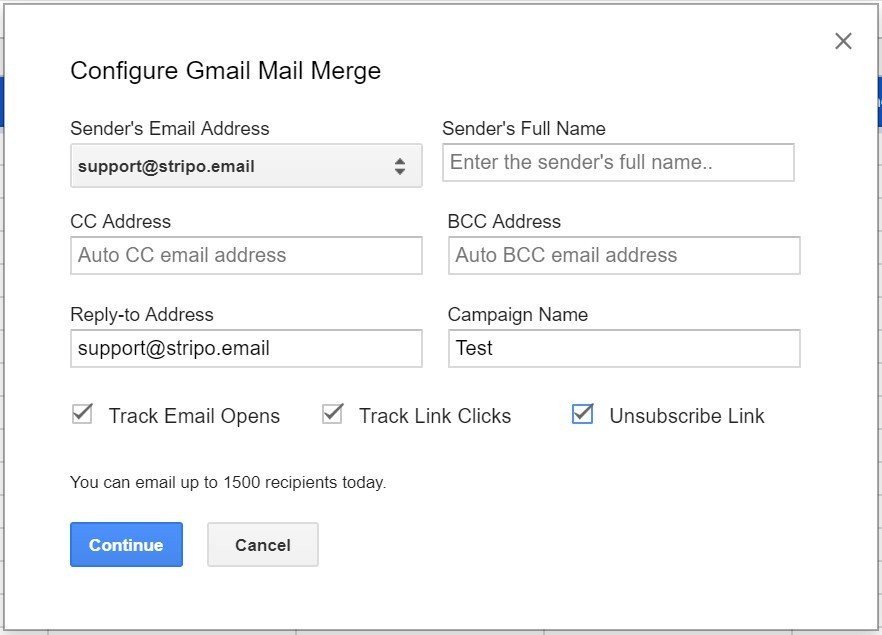 Такие сайты всегда стремились делать сразу все, но не обязательно делали это одинаково хорошо.
Такие сайты всегда стремились делать сразу все, но не обязательно делали это одинаково хорошо.
«Многие считали, что это очень плохая идея, как с производственной, так и со стратегической точки зрения», – рассказывает Бакхайт о своем почтовом проекте. – «Их смущало, что такая почта не имеет ничего общего с поиском в Вебе. Кроме того, некоторые беспокоились, что из-за этого на нас ополчатся серьезные конкуренты, например, Microsoft».
К счастью, основатели Google были настроены решительно. «Ларри [Пейдж] и Сергей [Брин] всегда поддерживали меня», – признается Бакхайт, – «гораздо сильнее, чем многие другие».
Бакхайт успел проработать над своим проектом месяц или два, когда к нему присоединился еще один программист, Санджив Сингх. Бакхайт покинул Google в 2006 году, после чего они с Сингхом основали собственный стартап – социальную сеть FriendFeed. В свою очередь, компания FriendFeed была приобретена Facebook в 2009 году. Команда Gmail росла, но не слишком стремительно. Когда почта была запущена в 2004 году, над ее разработкой трудились всего около десяти человек.
Когда почта была запущена в 2004 году, над ее разработкой трудились всего около десяти человек.
Первый продукт-менеджер Gmail Брайан Раковски узнал о Gmail от своей начальницы Мариссы Майер. Это произошло в 2002 году, в тот самый день, когда вчерашний студент Раковски пришел на работу в Google. Кстати, он до сих пор остается сотрудником Google, но сейчас занят разработкой Android. То, что увидел Раковски, весьма его впечатлило, но тогда почта еще находилась в состоянии очень грубого черновика.
«Наше творение тогда совершенно не походило на Gmail, запущенную в 2004 году, тем более на тот сервис, каким она является сейчас», – говорит Раковски, – «более того, я тогда только что закончил университет, мне крепко вдолбили все эти догмы о тестировании компонентов и целевой аудитории. Я постоянно опасался, что гуглеры слишком увлекутся этим проектом, и он так никогда и не выйдет на рынок. Не раз мучительно пытался решить эту проблему».
Тем не менее, все это время создатели Gmail действительно разрабатывали сервис, который должен был нравиться в первую очередь им самим. Они верно полагали, что их проблемы при работе с электронной почтой ничуть не отличаются от проблем других пользователей.
Они верно полагали, что их проблемы при работе с электронной почтой ничуть не отличаются от проблем других пользователей.
На что похожа почта Google?
Еще в августе 2003 года, когда проекту исполнилось два года, интерфейс почты Gmail находился в зачаточном состоянии. Тогда его разработку поручили еще одному новичку Google, Кевину Фоксу. Позже Фокс покинул Google и стал работать вместе с Бакхайтом и Сингхом над FriendFeed.
Фокс не сомневался, что Gmail должна выглядеть по-гугловски. Проблема была в том, чтобы определить, что же это значит. У компании пока не было линейки сервисов. Фокс мог ориентироваться только на внешний вид знаменитого гугловского поисковика и еще на считанные примеры – в частности, на новостной сервис Google News, запущенный в сентябре 2002 года. Но и поисковик, и новостной раздел были сайтами, а Gmail предстояло стать веб-приложением.
«Это был принципиально новый продукт», – рассказывает он, – «к счастью, мне была предоставлена достаточная свобода действий, чтобы попробовать несколько вариантов дизайна». Фокс стремился добиться такого внешнего вида, который одновременно напоминал бы и сайты, и приложения для ПК, но не хотел бездумно копировать ни те, ни другие. После трех первых попыток он остановился на варианте, который и сегодня, в основном, сохранился в дизайне Gmail.
Фокс стремился добиться такого внешнего вида, который одновременно напоминал бы и сайты, и приложения для ПК, но не хотел бездумно копировать ни те, ни другие. После трех первых попыток он остановился на варианте, который и сегодня, в основном, сохранился в дизайне Gmail.
Так выглядела почта Gmail в апреле 2004 года. Скриншот сделан дизайнером Кевином Фоксом.
Gmail требовалось считать приложением, а не сайтом, и из-за этого также возникали определенные технологические осложнения. Почтовые службы Hotmail и Yahoo Mail были разработаны еще в середине 1990-х, их интерфейсы «фурычили» чертовски медленно и были написаны на обычном HTML. Практически любое ваше действие требовало перезагрузки всей страницы, поэтому такая почта и близко не могла сравниться по скорости отклика с шустрыми программами Windows или Mac.
В Gmail Бакхайту удалось обойтись без всех этих недостатков, так как вместо HTML он применил JavaScript, отличающийся высокой интерактивностью.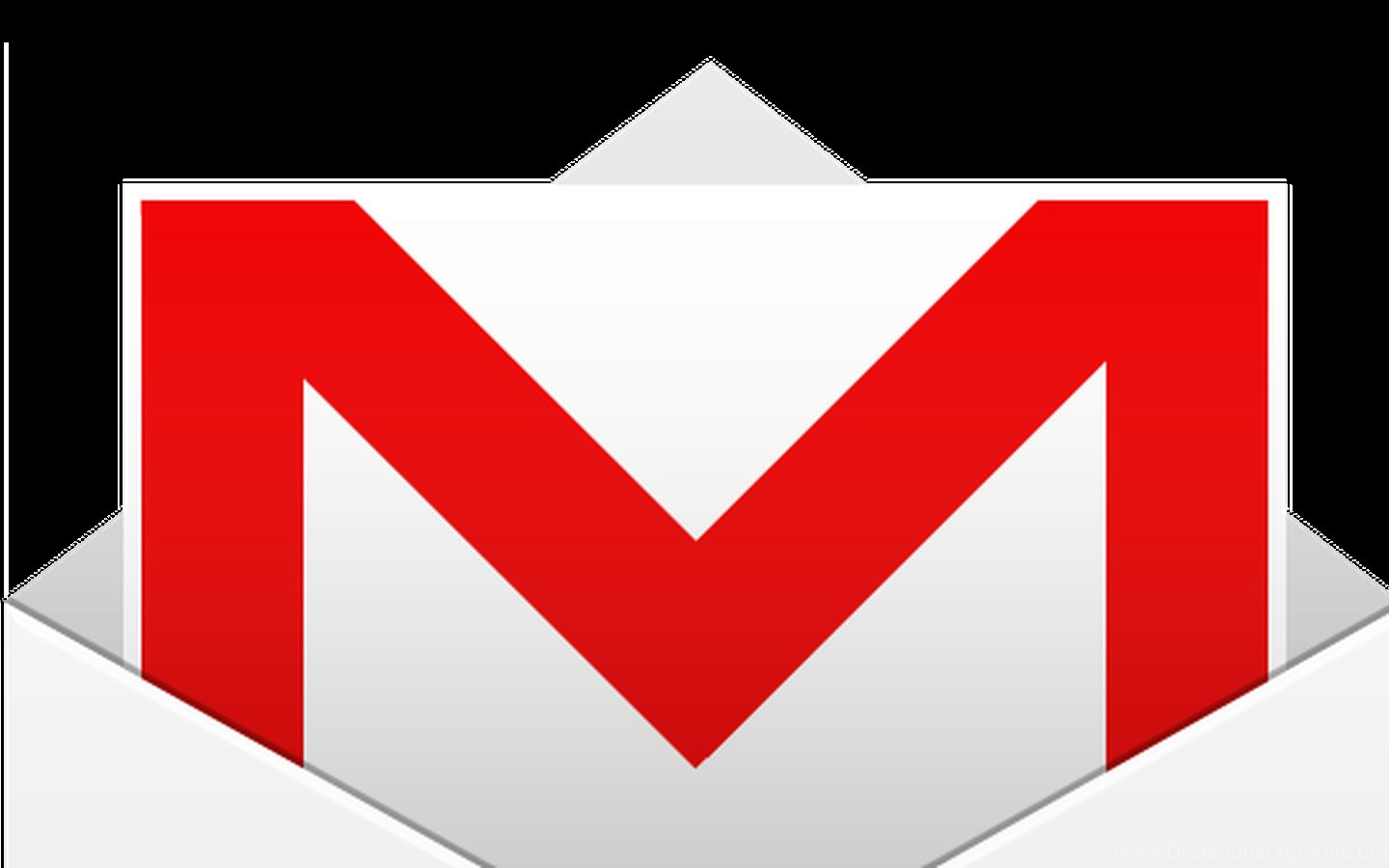 Поэтому новая почта больше напоминала компьютерную программу, а не последовательность веб-страниц. В скором времени эта новая технология получила название AJAX, что означает «асинхронный JavaScript и XML». Сегодня она применяется в Интернете повсюду. Но сервис Gmail был «первой ласточкой» в этой области, и было не вполне понятно, как будет работать такая техника.
Поэтому новая почта больше напоминала компьютерную программу, а не последовательность веб-страниц. В скором времени эта новая технология получила название AJAX, что означает «асинхронный JavaScript и XML». Сегодня она применяется в Интернете повсюду. Но сервис Gmail был «первой ласточкой» в этой области, и было не вполне понятно, как будет работать такая техника.
По словам Бакхайта, амбициозная затея с использованием JavaScript «также казалась совершенно неудачной многим коллегам». Он продолжает: «Одна из проблем, с которыми мы столкнулись в те годы, заключалась в сравнительно низком качестве веб-браузеров. Мы опасались, что если наша программа будет просто крашить браузер, никто не захочет ею пользоваться».
Чем активнее JavaScript использовался в Gmail, тем более разносторонней становилась эта почта. Одна из передовых возможностей Gmail заключалась в том, что письма в почтовом ящике располагаются не совсем последовательно. Вместо этого они организованы в виде веток переписки, отслеживать письма в каждой из таких веток значительно проще, чем искать их по всему ящику.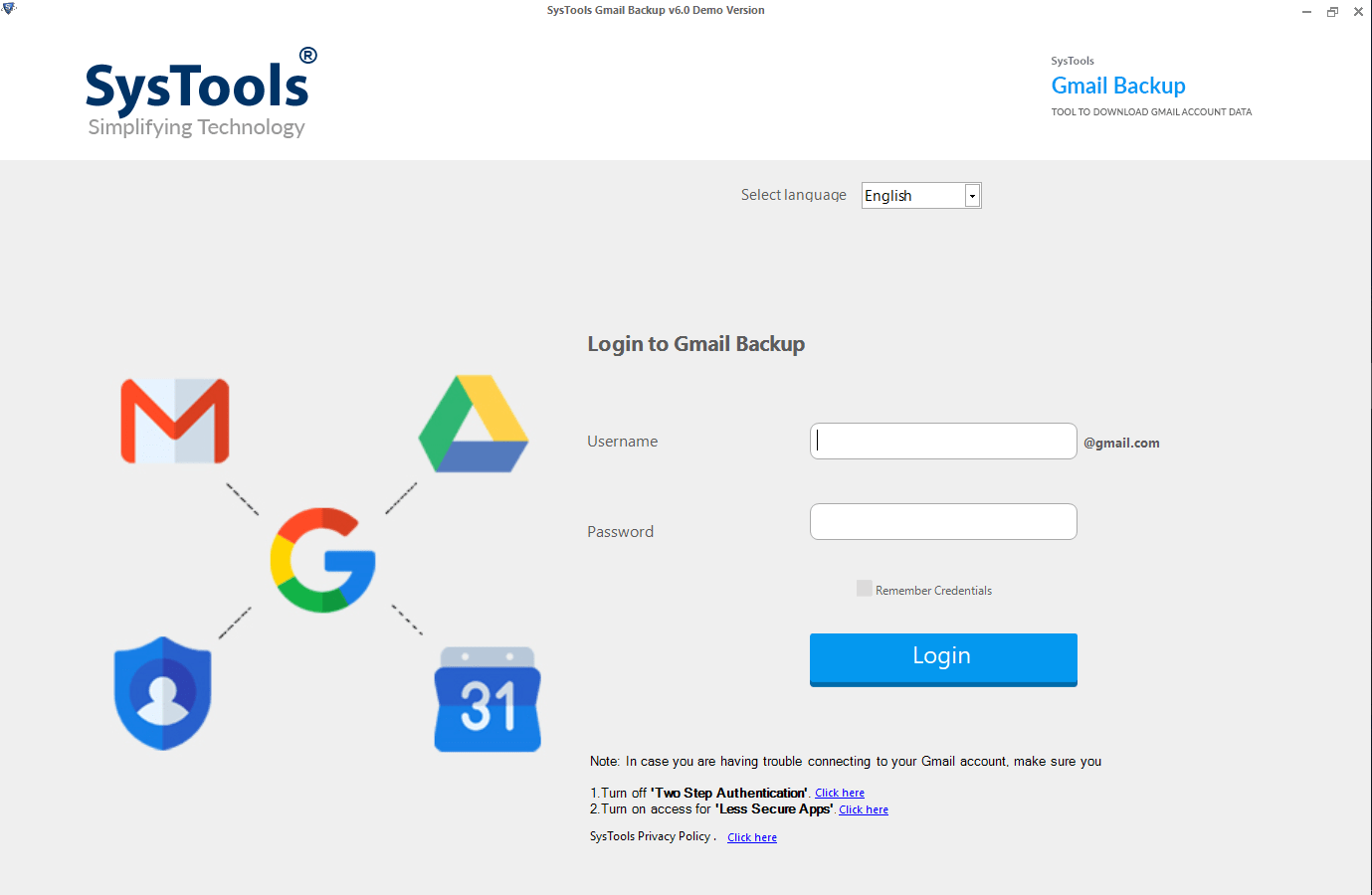 Письма, относящиеся к одной дискуссии, собираются в группу под названием «разговор» (conversation), причем любой дублирующийся текст в сообщениях из одного разговора автоматически скрывается. Фокс признается, что для него как для дизайнера «сложнее всего было недвусмысленно указать пользователю, как письма объединяются в разговор, и как с ними работать».
Письма, относящиеся к одной дискуссии, собираются в группу под названием «разговор» (conversation), причем любой дублирующийся текст в сообщениях из одного разговора автоматически скрывается. Фокс признается, что для него как для дизайнера «сложнее всего было недвусмысленно указать пользователю, как письма объединяются в разговор, и как с ними работать».
Далее следовало сформулировать бизнес-модель Gmail. Некоторые сотрудники Google считали, что этот сервис должен быть платным, но Бакхайт и многие другие хотели, чтобы новая почта собрала максимально широкую аудиторию. Поэтому было решено, что Gmail будет бесплатной, а окупать ее решили при помощи рекламы. В те времена уже существовали бесплатные решения для электронной почты, сопровождавшиеся рекламой. В те времена реклама представляла собой кричащие графические баннеры. Контекстная реклама Google – короткие ненавязчивые текстовые сообщения – является настоящим антиподом баннерной. Сегодня, как и тогда, такая реклама сопровождает поисковые результаты.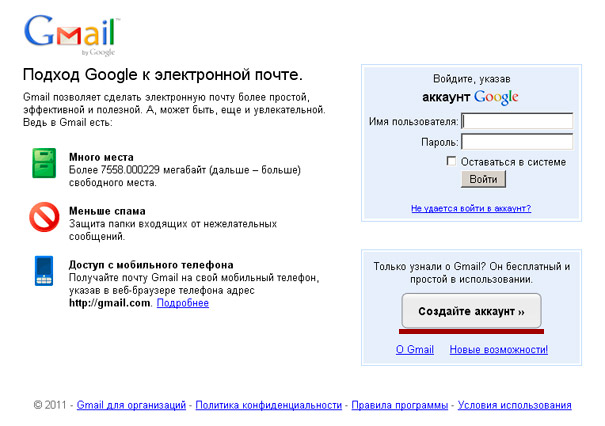
«Мы не собирались захламлять интерфейс [Gmail] баннерами», – говорит Раковски, – «такое решение было принято в самом начале работы». Действительно, в Gmail пользователь видит лишь небольшое количество текстовой рекламы, которая автоматически подбирается по словам, встречающимся в тексте сообщения. Для описания этого механизма Google уже давно приводит следующий пример: если в ленте сообщений упоминается концерт группы Beach Boys, то в контекстной рекламе пользователь увидит два объявления от агентств, занимающихся продажей билетов.
Как и в случае со всеми другими аспектами Gmail, никто не мог гарантировать, что план монетизации почты при помощи текстовой рекламы сработает. «Помню, как мы пытались смоделировать, какую ценность будут иметь пользовательские просмотры такой рекламы», – рассказывает Раковски, – «Мы понятия об этом не имели».
Проблема с рекламой была не только математической. Другие почтовые сервисы уже сканировали электронные сообщения, просматривая их на предмет присутствия спама или, например, вирусов.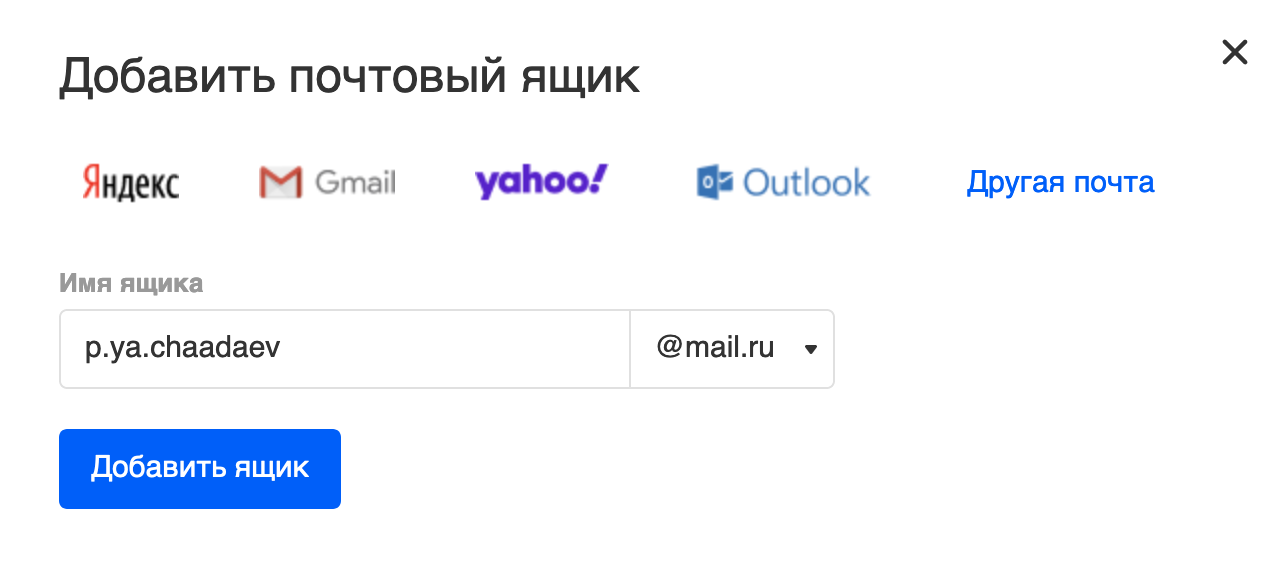 Но использование такой функции в рекламных целях казалось новаторским. Google отдавала себе отчет в том, что многие пользователи могут воспринять в штыки любые явные признаки того, что их переписка прочитывается, даже если это чтение выполняется машиной.
Но использование такой функции в рекламных целях казалось новаторским. Google отдавала себе отчет в том, что многие пользователи могут воспринять в штыки любые явные признаки того, что их переписка прочитывается, даже если это чтение выполняется машиной.
«Мы очень хорошо подумали, прежде, чем так поступить», – говорит Харик. – «Мы пытались понять: это будет только мнимое нарушение конфиденциальности или вполне реальное? Решили, что тут все дело в отношении конкретного человека».
Выход в свет
На протяжении большей части периода разработки почта Gmail оставалась опытным полузакрытым проектом, который держали в секрете даже от большинства сотрудников Google. «Не было никакой гарантии, что мы ее вообще запустим. Мы говорили, что наша почта должна достичь определенной планки прежде, чем можно будет говорить о ее выходе», – говорит Фокс.
Но к началу 2004 года почта Gmail уже работала, и почти все сотрудники компании пользовались ею для работы с внутрикорпоративной почтой. Предстояло запланировать день выхода Gmail в свет. Для этого выбрали дату 1 апреля.
Предстояло запланировать день выхода Gmail в свет. Для этого выбрали дату 1 апреля.
Фото слева: Центр Коперника – лаборатория Google по исследованию Луны. Объявление о ее запуске также появилось 1 апреля 2004 года.
Этот день был выбран неслучайно. Традиция первоапрельских приколов от Google восходит к 2000 году. Компания подготовила розыгрыш и на 2004 год, объявив, что набирает сотрудников для нового исследовательского центра, который открывает на Луне. Гуглеры не ошиблись: объявление о запуске почты в ту же дату было воспринято как шутка. Розыгрыш казался тем более очевидным, поскольку объем почтового ящика в 1 Гб по меркам 2004 года казался просто колоссальным.
«Эта затея особенно нравилась Сергею», – вспоминает Раковский. – «Ведь самая уморительная первоапрельская шутка – когда запускаешь что-то невероятное 1-го апреля, а 2-го апреля эта штуковина продолжает работать как ни в чем не бывало.»
Команде пришлось поднажать, чтобы уложиться в сроки. На самом деле, к 1 апреля почта Gmail была еще не вполне готова. У Google не было таких огромных серверных мощностей, чтобы предоставить миллионам желающих безотказную электронную почту и по гигабайту на брата. «Когда мы запускались, возникла ситуация вроде уловки 22», – говорит Бакхайт, – «мы не могли задействовать такое количество машин, ведь все думали, что мы не запустимся. Но мы и не могли запуститься, так как не имели достаточного количества машин».
На самом деле, к 1 апреля почта Gmail была еще не вполне готова. У Google не было таких огромных серверных мощностей, чтобы предоставить миллионам желающих безотказную электронную почту и по гигабайту на брата. «Когда мы запускались, возникла ситуация вроде уловки 22», – говорит Бакхайт, – «мы не могли задействовать такое количество машин, ведь все думали, что мы не запустимся. Но мы и не могли запуститься, так как не имели достаточного количества машин».
В конце концов, Gmail решили ввести в эксплуатацию на трехстах старых компьютерах Pentium III, которыми уже никто в Google не хотел пользоваться. Этого хватило для ограниченного развертывания бета-версии, запланированного компанией. Появилась возможность предоставить аккаунты нескольким тысячам пользователей, чтобы каждый из них пригласил по паре друзей, а с этого рубежа понемногу наращивать обороты.
Когда 31-го марта появились первые неофициальные новости о Gmail, а 1 апреля – совершенно официальные, общественность отнеслась к ним со здоровым недоверием. «Если вы настолько преуспели, что люди даже не могут понять, шутите вы или нет – значит, инновация вам удалась», – говорит Харик. – «в частности, журналисты обрывали нам телефон и задавали один и тот же вопрос: «Уточните, пожалуйста, это шутка или правда?» Было очень весело».
«Если вы настолько преуспели, что люди даже не могут понять, шутите вы или нет – значит, инновация вам удалась», – говорит Харик. – «в частности, журналисты обрывали нам телефон и задавали один и тот же вопрос: «Уточните, пожалуйста, это шутка или правда?» Было очень весело».
Когда стало понятно, что Gmail – это не шутка, инвайты в нее стали расходиться как горячие пирожки. Изначально почту можно было развернуть только в ограниченном объеме, но, по словам Харика, «у этого был побочный эффект. Все вокруг все сильнее хотели заиметь такую почту. Говорили, что мы приняли одно из самых грамотных маркетинговых решений в истории техники, но оно родилось немного спонтанно».
Фото справа: В почте Gmail используется язык JavaScript. На нем реализованы такие возможности, как автозаполнение контактов, которые вы начинаете вводить в адресную строку.
Инвайты начали продаваться на eBay, их цена подскочила до 150 долларов и даже выше. Появились сайты вроде Google Swap, на которых обладатели инвайтов могли списаться с теми, кто отчаянно желал приобрести такое приглашение. Стало считаться, что иметь почту на Hotmail или Yahoo Mail – это слегка моветон; если же вы обладали аккаунтом на Gmail, то могли считать себя членом некого элитарного клуба, куда закрыт путь большинству людей.
Стало считаться, что иметь почту на Hotmail или Yahoo Mail – это слегка моветон; если же вы обладали аккаунтом на Gmail, то могли считать себя членом некого элитарного клуба, куда закрыт путь большинству людей.
Бакхайт в одночасье стал знаменитостью, но он и через десять лет все равно вспоминает об этой ситуации с некоторой грустью: «Думаю, Gmail могла бы получиться гораздо лучше, если бы в первый год у нас было больше ресурсов».
Ореол эксклюзивности и экспериментальности сохранялся у Gmail достаточно долго, даже когда сервис был уже просто огромен. Google постепенно увеличивала количество инвайтов, которые мог предложить знакомым каждый пользователь, но всеобщий доступ к этой почте был открыт только 14 февраля 2007 года. Gmail существовала в статусе бета-версии вплоть до июля 2009 года. Пометка «BETA» была удалена, чтобы не отпугивать осторожных корпоративных клиентов, не горевших желанием переходить на «незавершенный» сервис.
Контекстная реклама Gmail, ассоциированная с ключевыми словами из письма, ожидаемо вызвала кривотолки – пожалуй, даже более серьезные, чем ожидали в Google. Некоторые критики полагали, что сервис посягает на неприкосновенность личных данных отправителя, другие считали, что, скорее, нарушаются права адресата. Активно обсуждались вопросы, связанные с неуместным размещением рекламы – например, фармацевтические объявления в письме, посвященном теме самоубийства. У некоторых людей возникали справедливые вопросы о том, как Google будет поступать с данными, собранными для подбора рекламы, и как долго собирается их хранить.
Некоторые критики полагали, что сервис посягает на неприкосновенность личных данных отправителя, другие считали, что, скорее, нарушаются права адресата. Активно обсуждались вопросы, связанные с неуместным размещением рекламы – например, фармацевтические объявления в письме, посвященном теме самоубийства. У некоторых людей возникали справедливые вопросы о том, как Google будет поступать с данными, собранными для подбора рекламы, и как долго собирается их хранить.
Поскольку сначала Gmail вышла «ограниченным тиражом» – и за инвайты развернулась жесткая конкуренция на eBay – многие специалисты могли судить об этом сервисе лишь по слухам, а не по фактам. «Я, бывало, обедал с друзьями моих друзей», – вспоминает Раковски, – «и слушал, как люди рассуждают о Gmail, не зная, как она работает. Многие из них заблуждались, но только потому, что не имели возможности поработать с таким ящиком».
Аннотированный скриншот, на основе которого Google объясняла в 2004 году принцип работы контекстной рекламы Gmail
Реакция со стороны ревнителей неприкосновенности личных данных последовала донельзя быстро. 6 апреля появилось письмо Пейджу и Брину, под которым стояла 31 подпись ведущих адвокатов и представителей юридических организаций. В результате возникла острая дискуссия о Gmail. Запуск этой почты называли «опасным прецедентом» и требовали приостановить работу сервиса, пока обозначенные проблемы не будут разрешены. «Просматривая почту таким образом, Google рискует, образно выражаясь, выпустить джинна из бутылки», – предупреждали авторы письма.
6 апреля появилось письмо Пейджу и Брину, под которым стояла 31 подпись ведущих адвокатов и представителей юридических организаций. В результате возникла острая дискуссия о Gmail. Запуск этой почты называли «опасным прецедентом» и требовали приостановить работу сервиса, пока обозначенные проблемы не будут разрешены. «Просматривая почту таким образом, Google рискует, образно выражаясь, выпустить джинна из бутылки», – предупреждали авторы письма.
Недовольство выразила и член сената штата Калифорния Лиз Фигуэроа, которая лично написала письмо в Google, в котором заявила, что Gmail – это «катастрофа невиданных масштабов для всех ваших клиентов и персонально для меня». Она на этом не остановилась и даже подготовила законопроект. В нем, в частности, предлагалось, чтобы любая компания, планирующая просматривать электронные письма в рекламных целях, получала на это специальное разрешение от отправителя. Калифорнийский сенат все-таки принял этот закон, но к тому времени здравомыслие возобладало, и данное требование не попало в окончательную редакцию закона.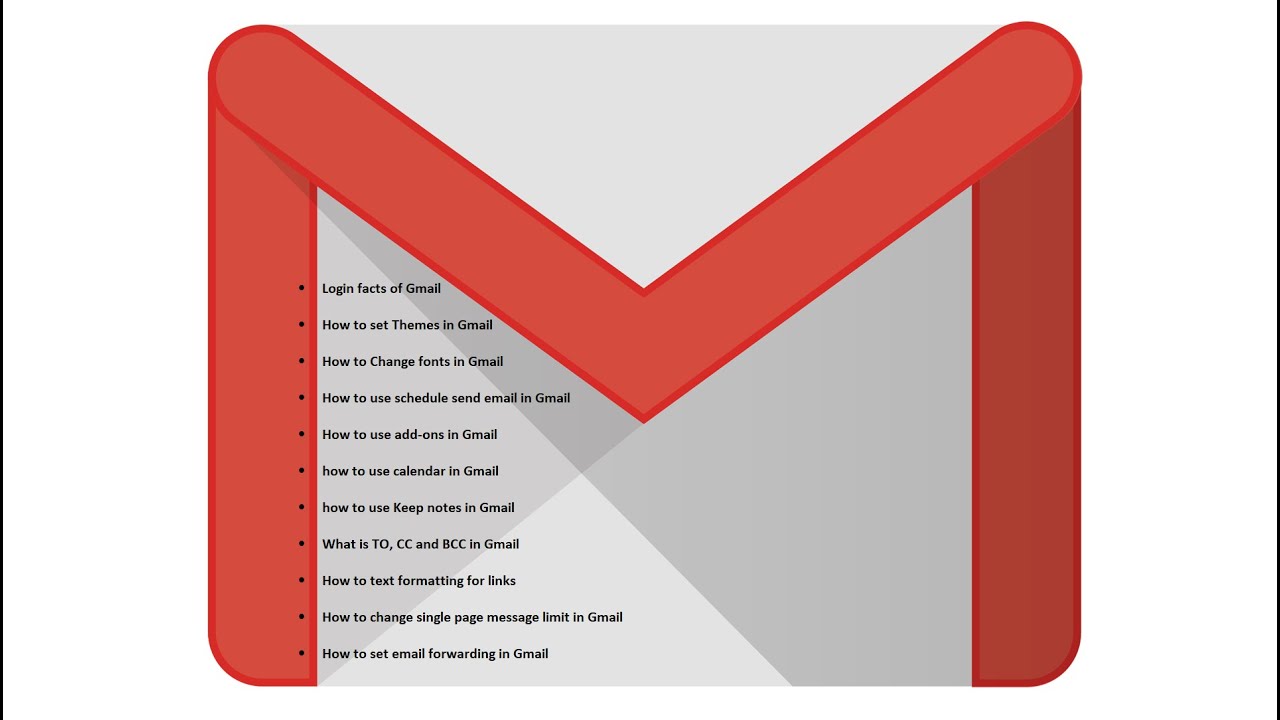
Компания Google оперативно отреагировала на противоречия, связанные с рекламой в Gmail, учла требования критиков, уточнила политику работы с письмами на сайте Gmail, а также акцентировала мнения тех журналистов, которые считали эти опасения надуманными. Компания не поддалась на уговоры тех, кто требовал внести в сервис принципиальные изменения и выразила несогласие с «безответственным поведением» некоторых противников новой почты:
Когда мы приступили к ограниченному тестированию Gmail, мы ожидали, что наш сервис вызовет повышенный интерес. Но нас удивила реакция некоторых активных сторонников конфиденциальности личной информации, редакторов периодических изданий и законодателей. Многие из них порицали Gmail, даже не попробовав с ней работать. Мы с удивлением обнаружили, что некоторые активисты и представители организаций не желают даже говорить с нами, тем более самостоятельно поработать с сервисом, который они критикуют. Мы читали в новостях все новые публикации и регулярно находили в них фактические ошибки и фразы, вырванные из контекста.
Дезинформация о Gmail широко распространилась в Интернете.
Это не устраивает Google, но почему же это волнует вас? Дело в том, что такая активность может нарушить ваше право самостоятельно определять, как поступать со своей электронной корреспонденцией. Подобная дезинформация может лишить нас законного и правомерного пользовательского выбора. Предлагаемые законодательные инициативы могут навредить безобидным аспектам нашей почты, учитывающей разумные требования конфиденциальности, однако отвлечь внимание от реальных проблем с конфиденциальностью, присущих любым системам электронной почты.
«Спустя десять лет та шумиха с Gmail воспринимается с… недоумением», – пишет Пол Бутин, журналист сайта Slate, который изначально поддерживал Gmail. Его доводы компания Google приводила в ответ на опасения, связанные с конфиденциальностью. Действительно, недоумение присутствует. В 2012 году Google в последний раз публиковала официальные данные о количестве пользователей Gmail.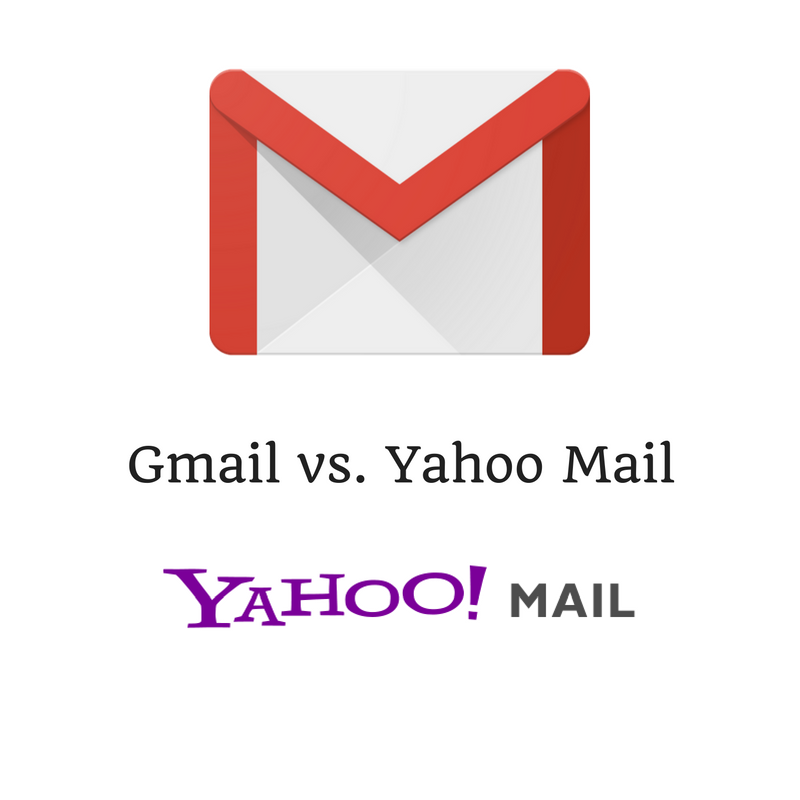 На тот момент аккаунтами Gmail обладали примерно 425 миллионов активных пользователей, причем лишь абсолютное меньшинство из них указали, что контекстная реклама доставляет им дискомфорт. Правда, эта проблема до сих пор целиком не исчерпана. По-прежнему идут прения в суде, а Microsoft советует своим пользователям работать с Outlook, а не с Gmail, мотивируя это именно соображениями приватности.
На тот момент аккаунтами Gmail обладали примерно 425 миллионов активных пользователей, причем лишь абсолютное меньшинство из них указали, что контекстная реклама доставляет им дискомфорт. Правда, эта проблема до сих пор целиком не исчерпана. По-прежнему идут прения в суде, а Microsoft советует своим пользователям работать с Outlook, а не с Gmail, мотивируя это именно соображениями приватности.
Десять лет спустя
Сегодня можно отметить одну примечательную черту Gmail, которая не была так очевидна в 2004 году: ее разработчики намного опередили свое время. Современные версии Outlook.com и Yahoo Mail не имеют ничего общего с теми почтовыми сервисами, которые Microsoft и Yahoo предлагали десять лет назад. В свою очередь, почта Gmail приобрела ряд новых функций, а также несколько раз кардинально меняла дизайн, но по-прежнему остается все той же почтой Gmail.
«Не могу припомнить другого приложения, которое за десять лет так мало изменилось бы по сравнению с исходной версией», – говорит Фокс. – «Тот, кто лишь немного поработал с Gmail в 2004 году и вдруг решит вернуться к этому сервису сегодня, легко сориентируется в этой почте. Пользователь сообразит, как действуют практически любые современные функции Gmail».
– «Тот, кто лишь немного поработал с Gmail в 2004 году и вдруг решит вернуться к этому сервису сегодня, легко сориентируется в этой почте. Пользователь сообразит, как действуют практически любые современные функции Gmail».
«Облик нашего продукта определяется тем, что мы постоянно внимательно отслеживаем проблемы, возникающие у пользователей, и занимаемся их решением», – говорит Алекс Гоули, который в настоящее время работает продукт-менеджером Gmail, – «оглядываясь на то, какой была почта в 2004 году, мы видим, что с почтой возникал целый ряд неудобств. Приходилось удалять письма из-за недостаточного объема ящика, находить отдельные сообщения было сложно, кроме того, в ящик попадало огромное количество спама». Сегодня открываются широкие возможности, позволяющие сделать Gmail более прикладной. Например, Google позволяет отображать в сообщениях статус рейса самолета в реальном времени, а также изменять внешний вид ящика при работе на смартфонах и планшетах. Гоули считает, что фронт работ будет только расширяться, и команда Gmail точно не останется без дел на протяжении ближайших пяти лет.![]()
Но какой бы оригинальной ни оставалась Gmail и ее новые функции, эта почта уже является состоявшимся сервисом. Появляются новоиспеченные приложения и сервисы, например, Mailbox и Alto, но функционально они напоминают Gmail сильнее, чем любой другой почтовый клиент, появившийся на протяжении последнего десятилетия. Создатели новых сервисов могут только мечтать о том, чтобы потеснить Gmail, как она в 2004 году потеснила Microsoft и Yahoo.
Фото слева: Пол Бакхайт, создатель Gmail, март 2014 (автор Энни Харпер).
Опять же, электронная почта по-прежнему ставит перед нами вопросы, которые еще не умеют решать в Силиконовой долине. Когда я кратко написал на почту Бакхайту, что хочу побеседовать с ним об истории Gmail, в ответ я получил автоматическое сообщение, что хозяин аккаунта временно отказался от электронной почты, и проверяет этот ящик лишь от случая к случаю. Может быть, создатель Gmail поступил так, потому что его ящик регулярно взламывали?
«Проблема электронной почты заключается не только в том, что нынешние стандарты общения сильно ухудшились», – сказал мне Бакхайт, когда мы все-таки встретились для разговора, – «люди круглосуточно ожидают ответов на письма. Их не волнует, что сейчас суббота, два часа ночи, они считают, что ты обязан им отписаться. Люди уже не могут позволить себе полноценный отпуск, они стали рабами электронной почты».
Их не волнует, что сейчас суббота, два часа ночи, они считают, что ты обязан им отписаться. Люди уже не могут позволить себе полноценный отпуск, они стали рабами электронной почты».
«Это не техническая проблема, а социальная. Нельзя ее решить, просто написав еще один алгоритм».
Вероятно, тот человек, который исправил наболевшие проблемы электронной почты в 2004 году, в 2014 году хочет сказать, что уже накопился целый ворох новых проблем. Решить их можем только мы с вами, те, кто не только пользуется электронной почтой каждый день, но порой и злоупотребляет ею.
Гарри Мак-Крэкен
Источник
Все фото из оригинальной статьи в журнале Time
Что можно узнать о человеке по адресу его почты на Gmail? Проверяем с помощью GHunt
Гугловские сервисы собирают о пользователях много данных, не всегда явно предупреждая об этом. Это может стать проблемой с точки зрения конфиденциальности. Например, разработчик скрипта GHunt показал, как найти информацию о человеке, используя только адрес электронной почты на Gmail.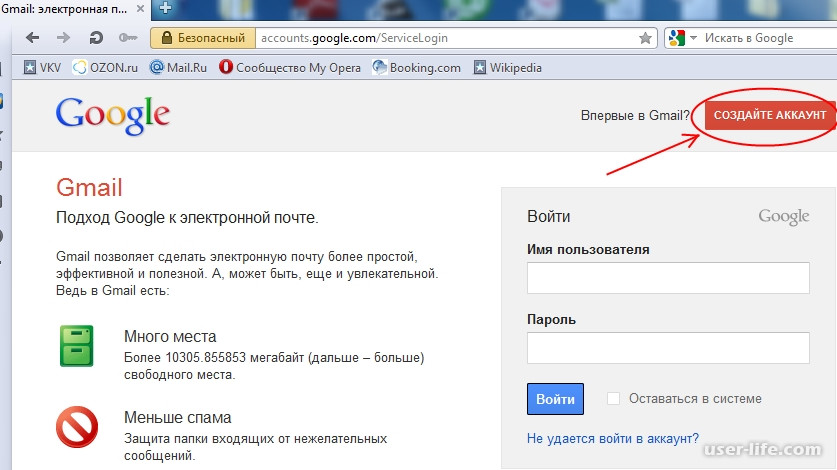
Репозиторий проекта на GitHub
Что можно узнать с помощью GHunt:
- Имя владельца учётной записи
- Время последнего изменения профиля
- Google ID
- Используемые сервисы (Google Photos, YouTube, Google Maps и т.д.)
- Возможный канал на YouTube
- Оставленные отзывы и фото на Google Maps
- Возможное местонахождение
- Встречи в Google Календарь
Ранее с помощью GHunt можно было также получить доступ к публичным фотографиям, модели смартфона, установленным прошивкам и приложениям. Сейчас эти возможности закрыты.
Так выглядят результаты поиска
Отзывы и фото на Google Maps, а также возможное физическое местонахождение можно отследить, если пользователь не закрыл эти сведения специально. По умолчанию в настройках установлен публичный доступ. С Google Календарь обратная ситуация. Можно посмотреть чужие встречи, только если человек открыл к ним публичный доступ.
Для использования GHunt автор рекомендует создать пустой гугловский аккаунт или взять учётную запись, которой вы редко пользуетесь. Для работы скрипта нужны cookies, которые можно найти на странице Google Аккаунт. Чтобы получить их, откройте DevTools и на вкладке Application выберите раздел Storage — Cookies. Какие именно значения нужно скопировать, вы увидите после запуска в терминале файла check_and_gen.py. Подробная инструкция со скриншотами есть в репозитории проекта.
Для работы скрипта нужны cookies, которые можно найти на странице Google Аккаунт. Чтобы получить их, откройте DevTools и на вкладке Application выберите раздел Storage — Cookies. Какие именно значения нужно скопировать, вы увидите после запуска в терминале файла check_and_gen.py. Подробная инструкция со скриншотами есть в репозитории проекта.
Личный опыт: какую информацию удалось найти?
Я проверил несколько почтовых аккаунтов разных людей. Результат зависит от того, как глубоко человек погружён в экосистему сервисов Google. Несколько наблюдений:
- Каналы на YouTube скрипт находит по соответствию имени. Из-за этого точность поиска низкая. Например, для одного почтового аккаунта GHunt нашёл два канала, которые точно не имеют к пользователю никакого отношения.
- Физическое местоположение удалось узнать у 2 пользователей из 5.
- Интересно выглядит выдача по Google Maps. Можно посмотреть все отзывы человека и добавленные им фотографии.
Самой большой проблемой был свободный доступ к альбомам и фотографиям пользователей. Сейчас попытка перейти в чужой архив заканчивается ошибкой 404. Однако неясно, навсегда ли закрыта лазейка. Поэтому разработчик GHunt советует перейти в «Архив Альбомов» и в настройках запретить другим пользователям скачивать фото и видео.
Сейчас попытка перейти в чужой архив заканчивается ошибкой 404. Однако неясно, навсегда ли закрыта лазейка. Поэтому разработчик GHunt советует перейти в «Архив Альбомов» и в настройках запретить другим пользователям скачивать фото и видео.
Нужно убрать разрешение
Также в обсуждениях проекта сообщили об уязвимости аккаунтов, которые использовали сервис Picasa. На данный момент единственным вариантом решения проблемы называют удаление альбомов Picasa из архивов Google Photos.
Как настроить почтовую программу Gmail в WP Mail SMTP
Хотите использовать свою учетную запись Gmail или G Suite для устранения проблем с доставкой на вашем сайте? Параметр Gmail в WP Mail SMTP использует API Google для безопасной аутентификации электронной почты вашего сайта и обеспечения их успешной доставки.
В этом руководстве мы покажем вам, как настроить WP Mail SMTP с помощью почтовой программы Google с адресом электронной почты Gmail или G Suite.
1.
 Установка и настройка подключаемого модуля WP Mail SMTP
Установка и настройка подключаемого модуля WP Mail SMTPПеред началом работы вам необходимо установить и активировать плагин WP Mail SMTP.
После того, как вы установили плагин, вы готовы настроить его параметры. Вы можете найти эти настройки в разделе WP Mail SMTP »Настройки , и мы описали каждый вариант ниже:
Из электронной почты
Это адрес электронной почты, с которого будут отправляться все электронные письма с вашего сайта. После подключения учетной записи Gmail вы можете выбрать адрес электронной почты, который хотите использовать (включая любые настроенные вами псевдонимы), в раскрывающемся раскрывающемся списке.
Примечание: Чтобы использовать несколько псевдонимов Gmail на вашем сайте WordPress в качестве адреса отправителя электронной почты, убедитесь, что поле Force From Email не отмечено.
Под полем «От эл. Почты» можно указать «От имени» . Это имя связано с электронными письмами, которые рассылает ваш сайт. По умолчанию будет установлено имя вашего сайта, но вы можете изменить это значение на любое желаемое. Вы также можете установить флажок Force From Name , чтобы применить этот параметр для всего сайта.
Это имя связано с электронными письмами, которые рассылает ваш сайт. По умолчанию будет установлено имя вашего сайта, но вы можете изменить это значение на любое желаемое. Вы также можете установить флажок Force From Name , чтобы применить этот параметр для всего сайта.
Обратный путь
Вы можете оставить настройку обратного пути как есть, поскольку Gmail не поддерживает эту функцию (позже вы заметите, что это поле станет недоступным).
Почтовик
Здесь вы можете выбрать почтовую программу для вашего сайта. Чтобы настроить почтовую программу Gmail, вам нужно выбрать опцию Gmail .
После того, как вы выбрали эту почтовую программу, вы должны увидеть новый раздел под названием Gmail .Здесь будут настройки с именами Client Secret и Client ID .
Чтобы сгенерировать информацию, необходимую для этих полей, вам нужно будет использовать свою учетную запись Google для создания веб-приложения.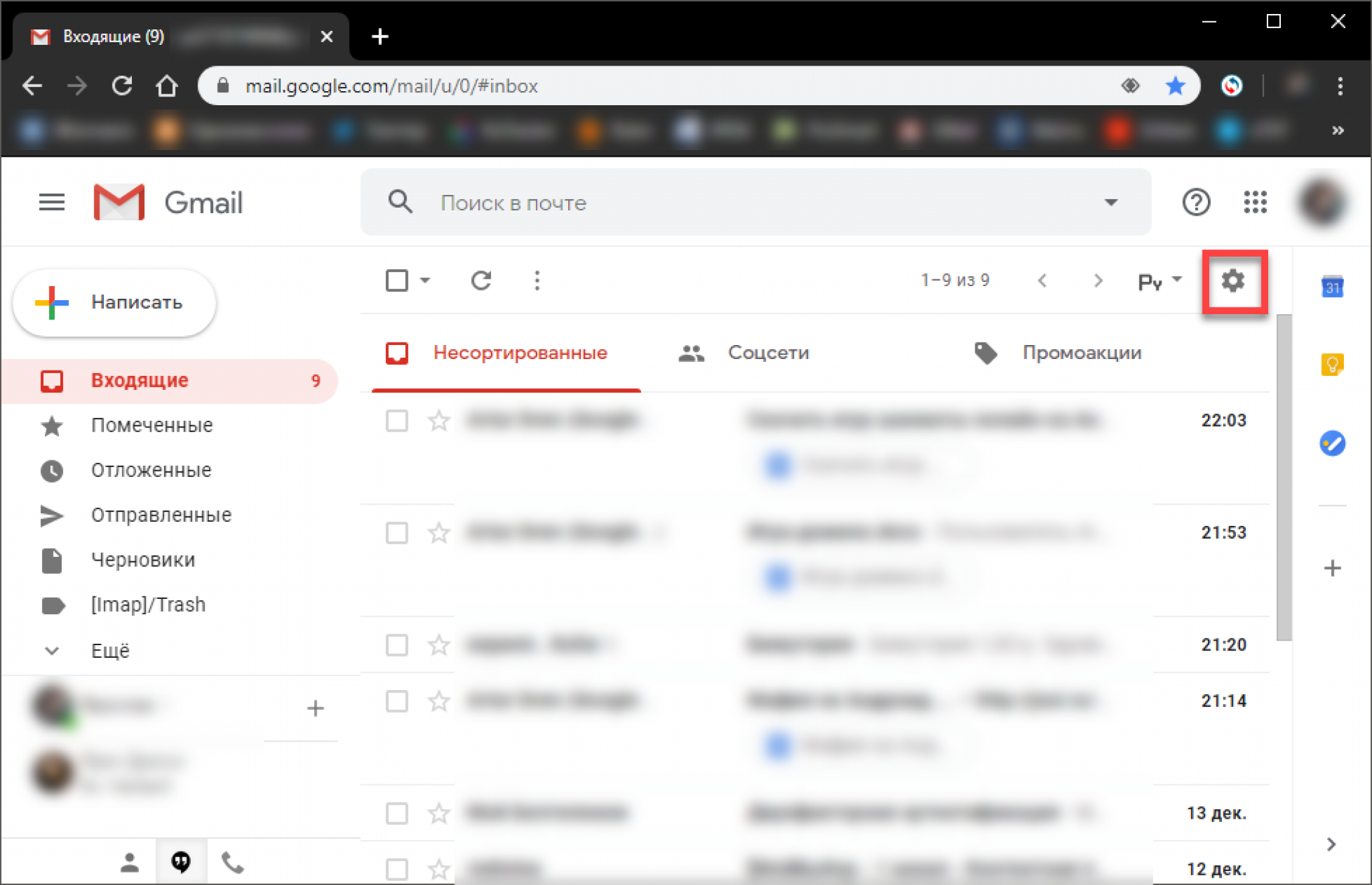 Этот процесс не требует кодирования, и мы покажем вам, что именно делать на следующем шаге.
Этот процесс не требует кодирования, и мы покажем вам, что именно делать на следующем шаге.
Мы вернемся к странице настроек WP Mail SMTP немного позже, поэтому для следующего шага вам нужно будет открыть новую вкладку или окно в браузере.
2. Создание веб-приложения в учетной записи Google
В новой вкладке или окне, которое вы открыли, вам нужно будет войти в свою учетную запись Gmail и получить доступ к регистрации приложения Gmail.
Примечание. Если вы используете G Suite, убедитесь, что у используемой вами учетной записи Google есть разрешения на отправку электронной почты (другими словами, доступ к собственному почтовому ящику).
После того, как вы войдете в свою учетную запись Gmail, вы увидите форму с названием Зарегистрируйте свое приложение для Gmail API в Google Cloud Platform.
Для Выберите проект, в котором будет зарегистрировано ваше приложение. step, новое приложение будет автоматически создано для вас в Google, если вы его ранее не создавали.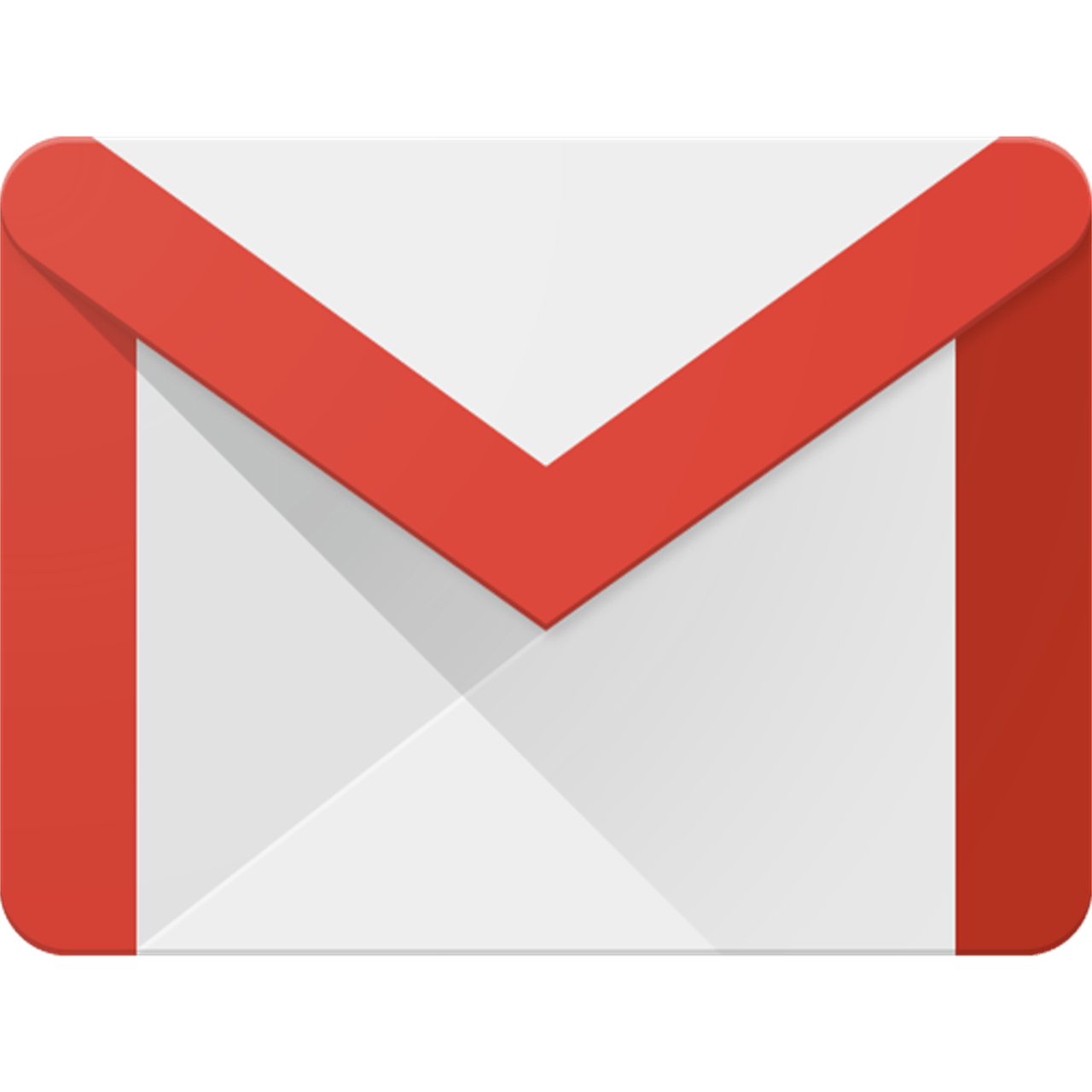 Нажмите кнопку Продолжить .
Нажмите кнопку Продолжить .
Вас могут попросить принять Условия использования, если вы впервые используете Google Cloud Console.
Примите Условия использования и выберите страну проживания в раскрывающемся меню. При желании вы также можете выбрать получение информационных бюллетеней от Google Cloud, однако это необязательно.
После того, как вы настроили каждый из этих параметров, нажмите кнопку Согласен и продолжить , чтобы перейти к следующему шагу.
После того, как вы нажмете эту кнопку, вы увидите подтверждающее сообщение, в котором говорится, что API включен . Чтобы перейти к странице настройки, нажмите кнопку Перейти к учетным данным .
Создайте учетные данные своего приложения
На следующей странице вам будет предложено несколько вопросов, которые помогут Google определить необходимые учетные данные.
На первом этапе под названием Credential Type вы должны убедиться, что Gmail API выбран в разделе Какой API вы используете . В разделе К каким данным вы будете получать доступ , выберите опцию User Data и нажмите Next .
В разделе К каким данным вы будете получать доступ , выберите опцию User Data и нажмите Next .
Примечание. Если вы не видите опцию для Gmail API в раскрывающемся списке, убедитесь, что у вас включен Gmail API для вашей учетной записи.
Настройка экрана согласия OAuth
На этом втором шаге Google запросит некоторую базовую информацию о приложении.Это не очень важно, так как никто другой не будет использовать ваше приложение, но некоторые поля по-прежнему помечены как обязательные:
- Имя приложения — Введите имя приложения по вашему выбору, например: WP Mail SMTP
- Адрес электронной почты службы поддержки пользователей — Выберите свой адрес электронной почты
- Логотип приложения — Пропустить этот вариант
Наконец, добавьте свой адрес электронной почты в поле Адреса электронной почты и нажмите Сохранить и продолжить .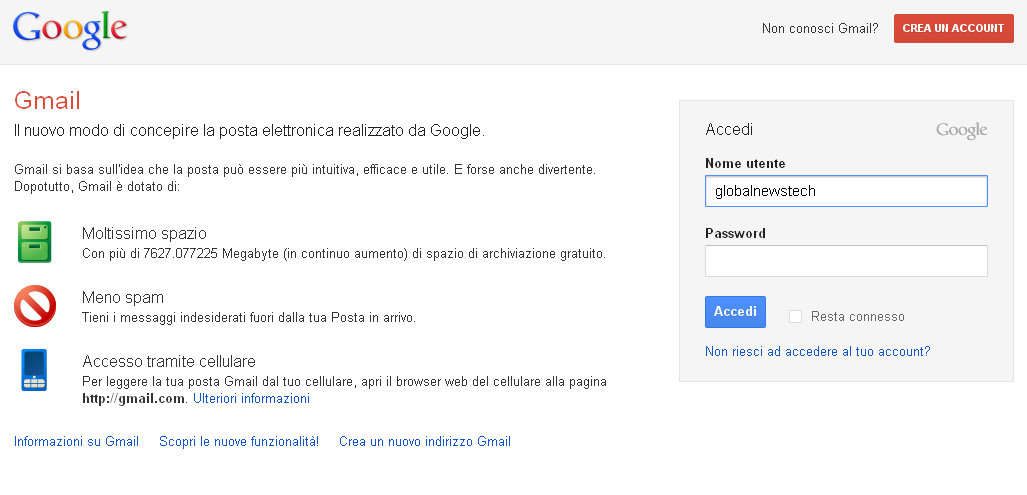
Настройка областей
Прокрутите вниз до конца раздела Scopes и нажмите Save and Continue . Этот раздел не является обязательным, поэтому мы его пропускаем.
Идентификатор клиента OAuth
В раскрывающемся меню Application type выберите опцию Web application . Шаг идентификатора клиента OAuth обновится после того, как вы сделаете свой выбор.
Вы можете оставить значение Name по умолчанию или изменить его на что-то более подходящее, например: WP Mail SMTP.
Пропустите раздел авторизованных источников JavaScript и прокрутите до URI авторизованного перенаправления , нажмите кнопку + Добавить URI и введите https://connect.wpmailsmtp.com/google/ .
Нажмите кнопку Create , чтобы завершить этот шаг.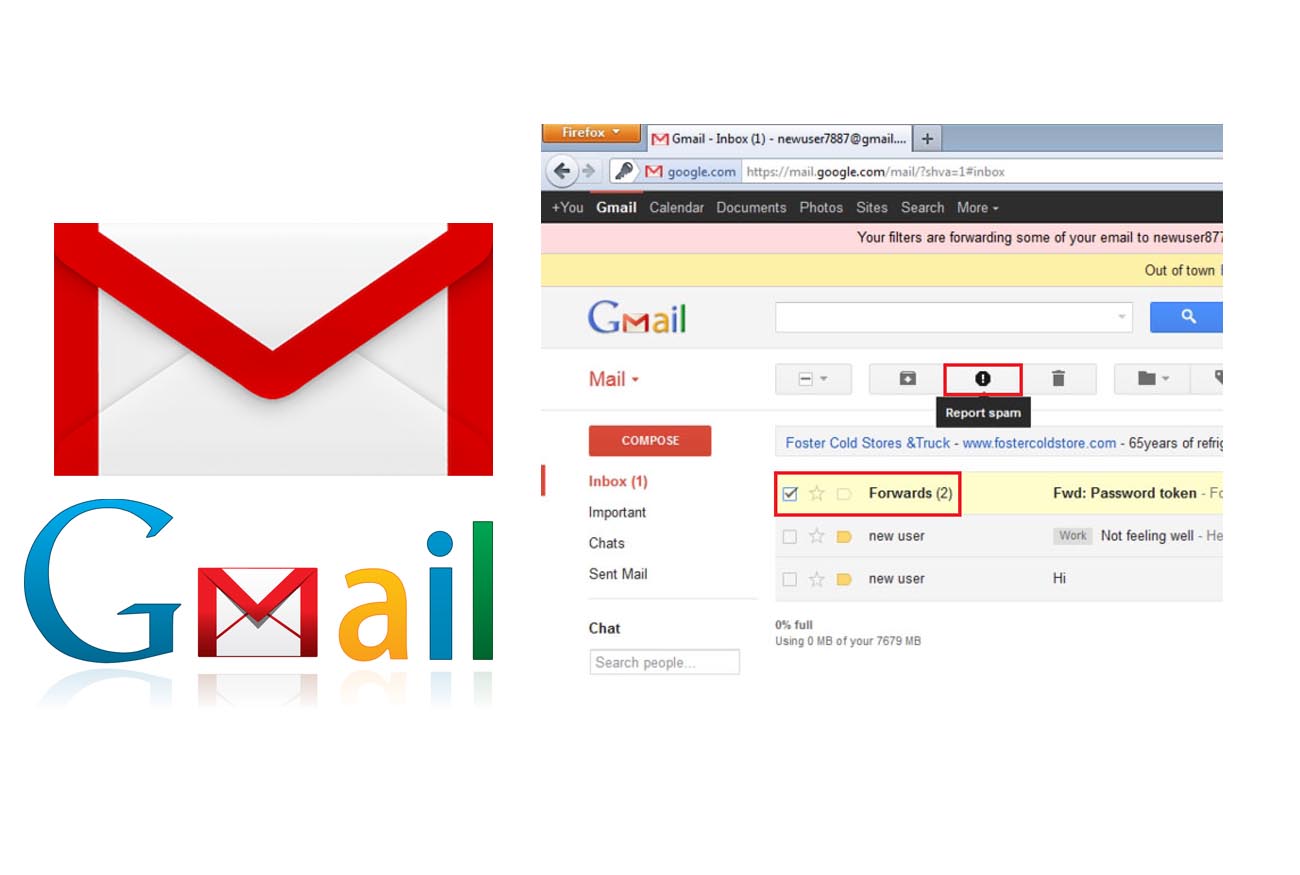
На этом этапе вы закончили настройку Create credentials , поэтому вы можете нажать кнопку Done . Не беспокойтесь о сохранении или копировании идентификатора клиента, мы сделаем это чуть позже.
Обновить статус публикации с тестирования до производства
Этот шаг предназначен только для пользователей с бесплатными учетными записями Gmail. Пользователи с учетными записями Google Workspace (ранее G Suite) должны пропустить этот шаг.
Google переведет ваше приложение в режим тестирования по умолчанию. Очень важно переключиться в производственный режим, иначе ваше приложение будет очень ограничено и не будет работать должным образом.
В левом меню нажмите на экран согласия OAuth .
В разделе «Статус публикации » вы увидите, что приложение находится в режиме тестирования. Нажмите кнопку «Публикация приложения », чтобы переключить его в рабочий режим.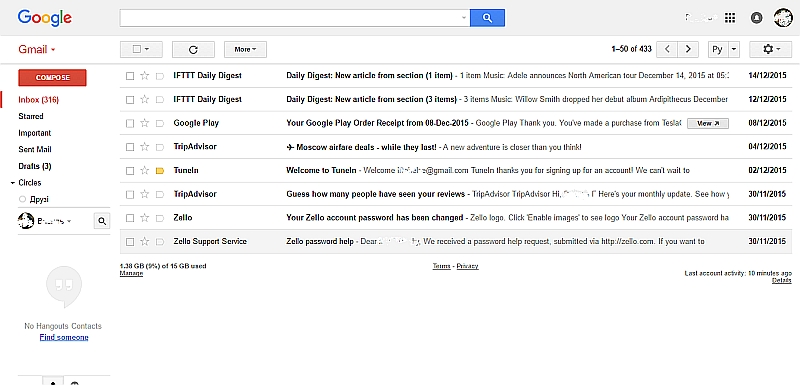
Появится всплывающее окно с сообщением «Ваше приложение будет доступно любому пользователю с учетной записью Google». сообщение. Не волнуйтесь, это приложение будет доступно только вам. Это приложение будет использоваться только на вашем сайте WordPress (в области панели администратора).Нажмите кнопку Подтвердить .
3. Предоставление разрешений и отправка тестового электронного письма
В левом боковом меню перейдите на страницу Credentials . В разделе идентификаторов клиентов OAuth 2.0 теперь вы можете увидеть подробную информацию о только что созданном веб-приложении. Чтобы просмотреть Client ID и Client Secret , щелкните значок карандаша.
Это откроет все сведения о вашем приложении. На этой странице вы увидите значения Client ID и Client secret .
Скопируйте оба этих значения в настройки WP Mail SMTP. После того, как они будут добавлены, нажмите Сохранить настройки внизу страницы.
После того, как они будут добавлены, нажмите Сохранить настройки внизу страницы.
Примечание: Будьте очень осторожны и не копируйте лишний текст или пробелы с вашим идентификатором клиента или секретом клиента, так как это приведет к ошибке на следующем шаге.
После сохранения этих настроек страница обновится. Вы должны предоставить разрешение, прежде чем Google разрешит нашему плагину использовать ваш Gmail API для отправки электронных писем.
Для этого прокрутите страницу вниз и нажмите кнопку с надписью Разрешить плагину отправлять электронные письма с использованием вашей учетной записи Google .
Откроется экран входа в Google. Идите вперед и войдите в учетную запись, с которой вы настраиваете SMTP.
Если вы подключаетесь с помощью бесплатной учетной записи Gmail, вы можете увидеть экран ниже. Пользователи Google Workspace (ранее G Suite) не увидят его, потому что их приложение настроено только для внутреннего использования, а эта настройка недоступна для бесплатных пользователей Gmail.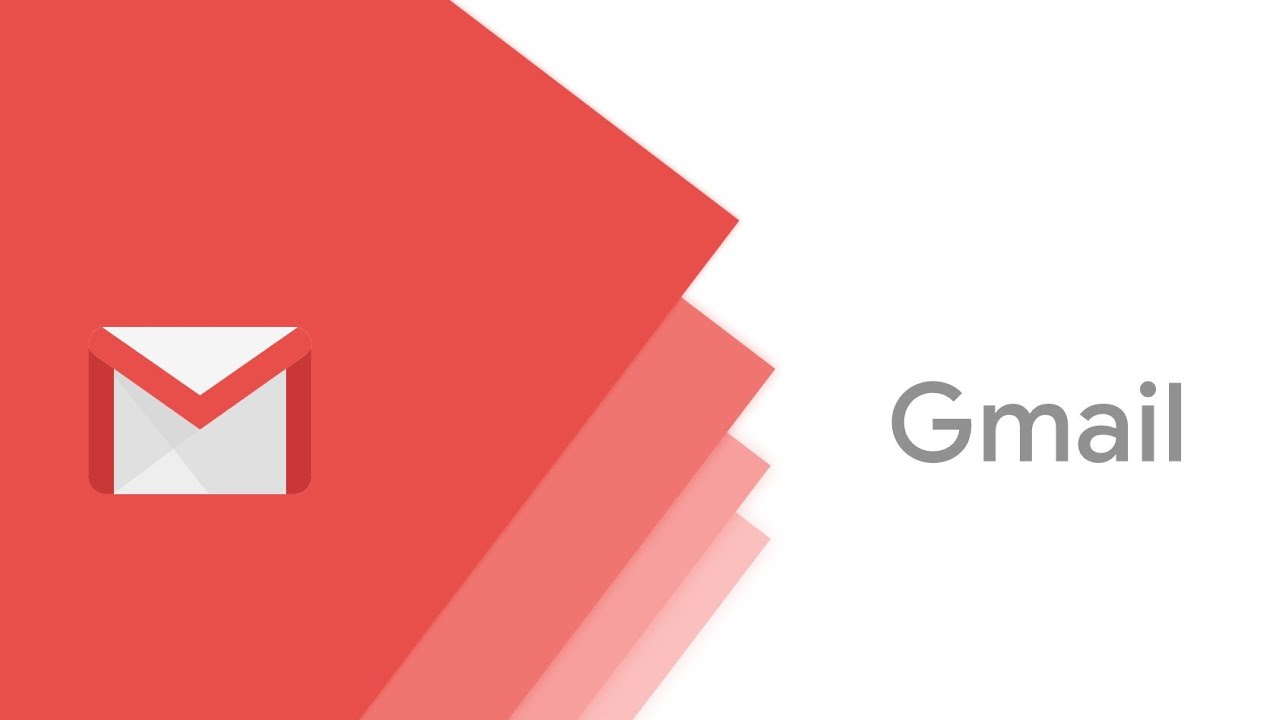
Щелкните ссылку Advanced в нижнем левом углу. В этом расширенном разделе нажмите Перейти на wpmailsmtp.com (небезопасно) . Не волнуйтесь, Google отображает это предупреждение только потому, что приложение им не проверено. Нет необходимости проверять приложение, поскольку вы создали это приложение только для собственного использования.
Затем вы увидите экран с вопросом о разрешении этому сайту отправлять электронные письма от вашего имени.
Когда будете готовы, нажмите кнопку Разрешить , чтобы продолжить.
Затем вы вернетесь к настройкам SMTP WP Mail, и отобразится сообщение об успешном завершении. Теперь, когда соединение установлено, вы готовы отправить тестовое электронное письмо на вкладке Email Test .
Когда откроется вкладка Test Email, вам нужно будет ввести действующий адрес электронной почты и нажать кнопку Send Email .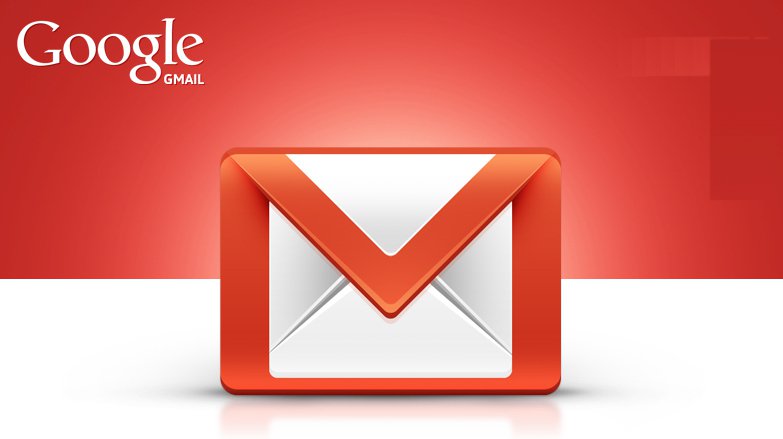 Обязательно используйте адрес электронной почты, к которому у вас есть доступ, чтобы вы могли подтвердить, что письмо доставлено.
Обязательно используйте адрес электронной почты, к которому у вас есть доступ, чтобы вы могли подтвердить, что письмо доставлено.
Когда тестовое сообщение будет отправлено, вы увидите сообщение об успешном завершении в верхней части этой вкладки.
Вскоре вы также получите тестовое электронное письмо на введенный вами адрес электронной почты.
Часто задаваемые вопросы
Что делать, если тестовое электронное письмо не отправлено успешно?
Если тестовое электронное письмо SMTP не может быть отправлено, появится журнал отладки с дополнительной информацией. Вот некоторые из возможных сообщений об ошибках и способы их устранения.
401. Это ошибка.
Ошибка: invalid_client
Эта ошибка появляется, когда идентификатор клиента не может быть прочитан должным образом.Чтобы исправить это, попробуйте снова скопировать идентификатор клиента и убедитесь, что нет пробелов или лишнего текста.
400..png) Это ошибка.
Это ошибка.
Ошибка: invalid_request
Отсутствует обязательный параметр: client_id
Эта ошибка отображается, когда поле идентификатора клиента пустое или не может быть прочитано должным образом. Чтобы исправить это, снова скопируйте идентификатор клиента и будьте осторожны, чтобы не добавить лишний текст или пробелы.
Ошибка cURL 60: проблема с сертификатом SSL
Это сообщение означает, что на сервере отсутствует сертификат, необходимый для работы SMTP.Чтобы исправить это, вам нужно обратиться к провайдеру хостинга вашего сайта и попросить его установить этот сертификат (скорее всего, сертификат cacert.pem, хотя лучше попросить вашего хоста проверить).
«код»: 401,
«сообщение»: «Требуется вход в систему»
Если вы видите это в отладочном сообщении, для вашей учетной записи Google необходимо предоставить разрешение. Инструкции о том, как это исправить, см. В шаге 3 этого руководства. Кроме того, убедитесь, что поле «От электронной почты» в настройках SMTP совпадает с адресом электронной почты, который использовался для настройки приложения Google.
Слишком большой объект запроса
Ошибка 413
Если вы видите эту ошибку, вероятно, файлы, отправляемые через ваши формы, превышают ограничение Gmail для прямого прикрепления файлов в сообщениях электронной почты. Это ограничение применяется к сумме текста сообщения и закодированного вложения. Чтобы предотвратить эту ошибку, убедитесь, что размер всех файлов не превышает 22 МБ.
Возникла проблема при получении аутентификации для Gmail: не удалось json декодировать токен
Эта ошибка может указывать на то, что другой плагин (например, UpdraftPlus) загружает на сайт другую версию API Google, что создает конфликт.По возможности следует деактивировать конфликтующий плагин. В противном случае рекомендуется установить другую почтовую программу.
Если ничего из вышеперечисленного не применимо или тестовое электронное письмо все еще не работает.
Возможно, в вашем аккаунте Google отключен Gmail API. Чтобы проверить это, следуйте руководству Google по включению API.
Чтобы проверить это, следуйте руководству Google по включению API.
Если Gmail API включен, после выполнения этих действий вы должны увидеть небольшой зеленый флажок с надписью API включен .
Что делать, если я вижу экран с надписью «Это приложение не проверено»?
Когда вы нажимаете Разрешить подключаемый модуль для отправки электронных писем с помощью кнопки вашего аккаунта Google, Google может отобразить экран с надписью «Это приложение не проверено.Это приложение еще не было проверено Google. Действуйте только в том случае, если вы знаете разработчика и доверяете ему ». Однако не о чем беспокоиться — это сообщение относится только к приложению, которое вы только что создали в своей учетной записи Google (так что вы на самом деле являетесь разработчиком в данном случае).
Чтобы обойти это сообщение, нажмите Advanced , а затем Proceed .
Что, если я захочу позже переключиться на другой адрес электронной почты?
Если вы хотите перейти на другой адрес электронной почты Gmail / G Suite, вам нужно будет повторить все шаги руководства, описанные выше.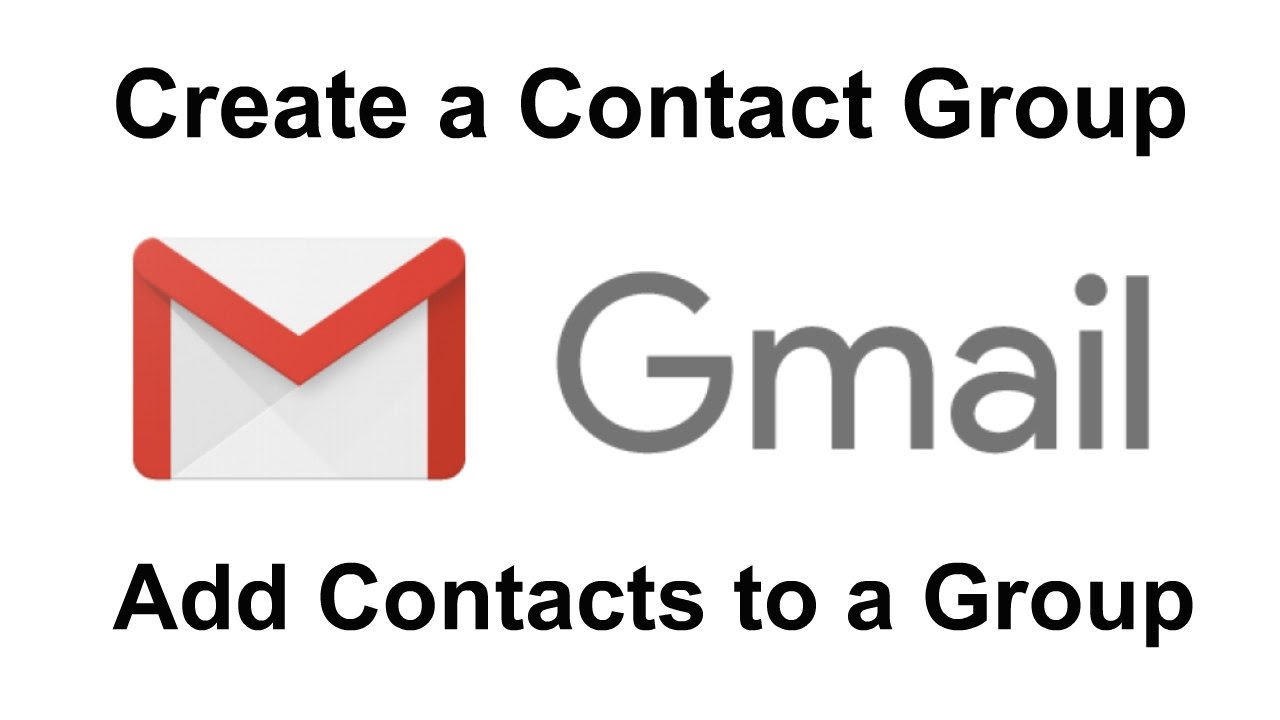 Это включает создание нового идентификатора клиента и секрета клиента для этой другой учетной записи электронной почты.
Это включает создание нового идентификатора клиента и секрета клиента для этой другой учетной записи электронной почты.
Когда вы перейдете к шагу авторизации (в шаге 3), сохраните настройки и затем нажмите кнопку Удалить соединение . Это приведет к удалению авторизации для вашей исходной учетной записи электронной почты и позволит вам повторить шаги авторизации с новым адресом электронной почты.
Поддерживает ли почтовая программа Gmail псевдонимы?
Да, с июля 2020 года псевдонимы Gmail поддерживаются в WP Mail SMTP.Для получения дополнительной информации о том, как настроить псевдоним в Google, ознакомьтесь с их руководством о том, как отправлять электронные письма с псевдонима.
Могу ли я использовать это, если в моей учетной записи Google включена двухфакторная аутентификация (2FA)?
Вы определенно можете использовать двухфакторную аутентификацию с опцией Gmail в WP Mail SMTP. Однако важно отметить, что если вы решите отключить двухфакторную аутентификацию или изменить пароль в своей учетной записи, вам придется снова пройти процесс настройки.
При авторизации моего приложения я получаю сообщение об ошибке:
Ошибка 403: access_denied.Разработчик не предоставил вам доступ к этому приложению. Это сообщение означает, что для вашего приложения установлен тестовый режим в приложении Google.
Чтобы исправить это, обязательно переключите режим тестирования на рабочий и попробуйте авторизовать приложение еще раз.
Нужно ли мне отправлять свое приложение в Google на проверку, чтобы оно работало с WP Mail SMTP?
От вас не требуется отправлять приложение на проверку, но вы можете это сделать, если хотите.Если вы решите отправить приложение на проверку, вы можете продолжить процесс авторизации в WP Mail SMTP, не дожидаясь проверки Google.
Вот и все! Вы настроили почтовую программу Gmail для WP Mail SMTP на своем сайте WordPress.
Далее, вы хотели бы знать, как эффективно устранять проблемы в WP Mail SMTP? Обязательно ознакомьтесь с нашим руководством по устранению неполадок WP Mail SMTP для получения более подробной информации.
Gmail: Знакомство с Gmail
Урок 1. Знакомство с Gmail
Введение
Gmail — бесплатная служба электронной почты, предоставляемая Google.Во многом Gmail похож на любую другую службу электронной почты: вы можете отправлять и получать электронные письма , блокировать спам , создавать адресную книгу и выполнять другие базовые задачи электронной почты. Но у него также есть несколько уникальных функций, которые помогают сделать его одним из самых популярных онлайн-сервисов электронной почты.
В этом уроке мы поговорим о некоторых функциях и преимуществах Gmail, а также дадим обзор окна Gmail .
Аккаунты Google
Создание учетной записи Google необходимо для доступа к Gmail , потому что это лишь одна из многих услуг, предлагаемых Google зарегистрированным пользователям.Регистрация учетной записи Google бесплатна и проста, и присвоение вашему новому адресу Gmail будет частью процесса регистрации. Это означает, что всякий раз, когда вы входите в Gmail, вы автоматически входите в свою учетную запись Google. Вы сможете легко получить доступ к другим сервисам Google, таким как Google Docs , Calendar и YouTube .
Конечно, вам не обязательно использовать ни одну из этих функций. Возможно, вы сейчас захотите сосредоточиться на электронной почте. Однако, если вам нужна дополнительная информация, вы можете просмотреть наше руководство по учетной записи Google, в котором мы поговорим о некоторых из различных услуг, которые предлагает Google, и покажем вам, как изменить настройки конфиденциальности .
Функции Gmail
Gmail предлагает несколько полезных функций , чтобы сделать вашу электронную почту максимально удобной, в том числе:
- Фильтрация спама . Спам — это еще одно название нежелательной почты. Gmail использует передовые технологии, чтобы предотвратить попадание спама в ваш почтовый ящик. Большая часть спама автоматически отправляется в отдельную папку для спама и через 30 дней удаляется.
- Просмотр разговора . Электронная почта беседа происходит всякий раз, когда вы отправляете электронные письма туда и обратно другому человеку (или группе людей), часто на определенную тему или событие.Gmail группирует этих писем вместе по умолчанию, что позволяет упорядочить ваш почтовый ящик.
- Встроенный чат . Вместо отправки электронной почты вы можете отправить кому-нибудь мгновенное сообщение или использовать функцию voice и видеочат , если на вашем компьютере есть микрофон и / или веб-камера.
- Позвонить по телефону . Эта функция похожа на голосовой чат, за исключением того, что она позволяет набрать реальный номер телефона, чтобы позвонить на любой телефон в мире . бесплатно , чтобы звонить в любую точку США или Канады, и вы можете звонить в другие страны по относительно низким тарифам.
Знакомство с интерфейсом Gmail
Когда вы работаете с Gmail, вы в первую очередь будете использовать основной интерфейс Gmail . Это окно содержит ваш почтовый ящик и позволяет вам переходить к вашим контактам , , настройкам почты , и другим. Кроме того, если вы используете другие службы Google, такие как YouTube или Calendar , вы сможете получить к ним доступ из верхней части окна Gmail.
Нажимайте кнопки в интерактивном меню ниже, чтобы узнать о различных частях интерфейса Gmail.
Вызов!
Ответьте на следующие вопросы. Вы можете записать свои ответы или просто подумать о них.
- Каковы преимущества наличия учетной записи Gmail?
- Есть ли в Gmail какие-либо функции , которые вы бы использовали помимо электронной почты?
- Необязательно : Если у вас уже есть учетная запись Google, войдите в систему, а затем изучите интерфейс Gmail.
/ ru / gmail / setup-a-gmail-account / content /
Как настроить учетную запись электронной почты в Gmail
Чем Google Apps for Work отличается от бесплатной учетной записи Gmail?
Just Host теперь предлагает Google Apps для бизнеса. Для получения дополнительных сведений см. Google Apps for Work
.Доступ к вашей учетной записи Just Host в Gmail
- Войдите в свою учетную запись Gmail.
- В верхнем левом углу откройте шестеренку настроек и выберите Настройки .
- Щелкните Учетные записи .
- Найдите параметр «Проверять почту из других учетных записей» и щелкните Добавить учетную запись электронной почты .
- Введите свой адрес электронной почты .
- Нажмите кнопку Далее .
- Введите свой полный адрес электронной почты как Имя пользователя .
- Введите Пароль для своей учетной записи электронной почты.
- Войдите в POP-сервер. Это будет зависеть от того, используете ли вы Всегда использовать безопасное соединение (SSL) вариант
- Без SSL: Это будет ваше доменное имя, перед которым стоит «mail».
- С SSL: Это будет имя хоста вашего сервера.Также убедитесь, что порт изменен на 995. Если вы не знаете имя хоста своего сервера, перейдите в свою cpanel. Слева вы увидите раздел под названием stats . Щелкните ссылку развернуть статистику, если она есть. Имя хоста будет отображаться в списке статистики.
- Выберите любые дополнительные параметры, которые вам могут понадобиться.
- Нажмите кнопку Добавить учетную запись .
Исходящая почта (SMTP)
- Выберите «Да, я хочу иметь возможность отправлять почту как john @ example.com «
- Выберите, будете ли вы использовать этот адрес в качестве псевдонима.
Дополнительные сведения о псевдонимах в Gmail см. В статье
базы знаний Google. - Нажмите кнопку Добавить учетную запись .
- Выберите для отправки «Пример отправки.com SMTP-сервер «
- Введите SMTP-сервер.
- Без SSL: Это будет ваше доменное имя, перед которым стоит «mail».
- С SSL: Это будет имя хоста вашего сервера. Если вы не знаете имя хоста своего сервера, перейдите в свою cpanel. Слева вы увидите раздел под названием stats . Щелкните ссылку развернуть статистику, если она есть. Имя хоста будет отображаться в списке статистики.
- Введите свой полный адрес электронной почты как Имя пользователя .
- Введите Пароль для своей учетной записи электронной почты.
- Выберите Порт 25 (без SSL) или 465 (SSL).
Рекомендуемое содержимое справки
Windows Live Mail сочетает в себе простоту использования Outlook Express со скоростью Windows Live.Из этого туториала Вы узнаете, как настроить учетную запись электронной почты в Почте Windows Live.
Итак, вы хотите получить доступ к своей электронной почте, а? Для этого вам понадобится почтовый клиент. Но что такое почтовый клиент? Почтовые клиенты бывают двух видов: веб-почта и почтовые приложения.
Узнайте, как создать учетную запись электронной почты, связанную с вашим доменным именем
Соответствующее содержимое справки
Как настроить адрес электронной почты, размещенный на Just Host, с помощью почтового приложения.
Как настроить учетную запись электронной почты в Outlook 2016 для Mac
Как настроить учетную запись электронной почты в Outlook 2016 для Windows
Как настроить Eudora Pro для доступа к электронной почте?
В этом руководстве представлены пошаговые инструкции по настройке электронной почты в Mozilla Thunderbird для Windows, Mac OS X и Linux.Из-за различий в операционных системах некоторые экраны и шаги могут быть
В этой статье рассказывается, как получить доступ к своей электронной почте через веб-почту Just Host.
Инструкции по восстановлению пароля учетной записи электронной почты через cPanel или Webmail
Электронная почта не поступает при пересылке в бесплатные почтовые службы, такие как Gmail, Yahoo или Hotmail, и другим поставщикам услуг Интернета, которые предоставляют услуги электронной почты, такие как AOL, Comcast, Cox и т. Д.Может показать завершено в t
Как настроить корпоративную электронную почту в Gmail | Электронная почта поддержки
Хотите, чтобы ваша электронная почта была в одном месте?
Настройка электронной почты через учетную запись Gmail
Аккаунты Google / GmailЧтобы настроить учетную запись Gmail для использования корпоративной электронной почты, у вас уже должна быть учетная запись электронной почты, созданная в панели управления.При выполнении приведенных ниже пошаговых инструкций вам понадобится следующая информация.
Требуемая информация
- Имя пользователя: [email protected] (ваш полный адрес электронной почты)
- Пароль: используйте любой пароль, который вам был назначен
- POP-сервер: mail.yourdomain.com (замените yourdomain.com своим доменным именем)
- SMTP-сервер: mail.yourdomain.com (замените yourdomain.com своим доменным именем)
- Войдите в свою учетную запись Gmail
- После загрузки папки «Входящие» щелкните значок «Шестеренка» в правом верхнем углу и выберите «Настройки» в раскрывающемся списке.
- На вкладке «Учетные записи и импорт» найдите строку «Отправить почту как». Щелкните ссылку Добавить принадлежащую вам учетную запись электронной почты POP3 .
- Откроется новое окно, введите адрес электронной почты, который вы хотите добавить в свою учетную запись. Щелкните Далее .
- Введите имя пользователя (ваш полный адрес электронной почты) и пароль для добавляемой учетной записи.
- Для «POP-сервера» введите mail.yourdomainname.com, заменив yourdomainname.com фактическим именем домена.
- Номер порта по умолчанию — 110, менять его не нужно.
- Есть 4 флажка, которые по умолчанию должны быть сняты, они должны оставаться снятыми. Нажмите Добавить учетную запись
- Теперь вас спросят, хотите ли вы отправлять почту с этой учетной записи, убедитесь, что выбрано «Да…», и нажмите Next Step.
- Введите свое имя и убедитесь, что установлен флажок «Рассматривать как псевдоним».
- Нажмите Следующий шаг
- В поле «SMTP-сервер» введите mail.yourdomainname.com вместо yourdomainname.com с вашим реальным доменным именем.
- Введите имя пользователя (адрес электронной почты) и пароль для добавляемого адреса электронной почты. По умолчанию указан номер порта 587, менять его не нужно. Также не забудьте установить флажок «Защищенное соединение с использованием TLS», прежде чем продолжить.
- Щелкните «Добавить учетную запись».
- Google проверит правильность введенных вами учетных данных. После проверки учетных данных Google отправит письмо с подтверждением на адрес, который вы добавляете в Gmail.Откройте добавляемую учетную запись электронной почты (через веб-почту, см. Webtekcc.com/support/webmail.php)
- После того, как вы войдете в свою учетную запись электронной почты через веб-почту, вы должны увидеть письмо с подтверждением от Google. Откройте письмо и щелкните ссылку для подтверждения. Проверка должна быть подтверждена, прежде чем вы сможете использовать этот адрес электронной почты в Gmail.
После успешного выполнения описанных выше шагов вы готовы отправлять и получать почту через свой аккаунт Gmail. Если вы застряли в пути или у вас возникнут дополнительные вопросы, не волнуйтесь, мы можем помочь! Свяжитесь с нашей службой поддержки для получения дополнительной помощи.
Gmail | электронная почта | Britannica
Gmail , бесплатная служба электронной почты, предлагаемая американской поисковой компанией Google Inc. В 2004 году Google начал предлагать учетные записи электронной почты в Интернете для выбора бета-тестеров.
Подробнее по этой теме
Google: Gmail
В 2004 году Google начал предлагать бесплатную учетную запись электронной почты в Интернете для выбора «бета-тестеров» (продукт бета-версии еще не завершен…
Gmail был открыт для широкой публики в 2007 году и при первом запуске предлагал беспрецедентный 1 гигабайт (один миллиард байт) свободного места для хранения электронной почты, хотя пользователям также была представлена реклама на основе ключевых слов, которые Google нашел в их сообщениях. Google регулярно увеличивал объем бесплатного пространства для хранения данных, предоставляемого пользователям, который к 2008 году превышал семь гигабайт, и позволяет пользователям арендовать дополнительное пространство. В 2007 году Google приобрел Postini, фирму, занимающуюся безопасностью электронной почты, за 625 миллионов долларов, чтобы улучшить безопасность Gmail, особенно в попытках Google зарегистрировать компании.
С момента основания одной из самых привлекательных функций Gmail было то, что она работает в Интернете, поэтому пользователи могут получать доступ к своей электронной почте с компьютера, смартфона или любого другого устройства с выходом в Интернет. Кроме того, Gmail предоставляет пользователям адрес электронной почты, не зависящий от какого-либо конкретного интернет-провайдера (ISP), что упрощает сохранение постоянного адреса. Другие функции включают просмотр беседы, в котором ответы на одно и то же сообщение отображаются в одной группе, а также интегрированный текстовый и видеочат.В феврале 2010 года Google включил в Gmail приложение социальной сети под названием Buzz. Buzz позволял пользователям обмениваться обновлениями и фотографиями с контактами в своих сетях Gmail аналогично Facebook или Twitter, но не ограничивался 140-символьным ограничением, установленным для Twitter. Однако сервис оказался относительно непопулярным и был прекращен в конце 2011 года.
В январе 2010 года Google объявил, что обнаружил серию изощренных хакерских атак, происходящих из Китая, которые были направлены на учетные записи Gmail китайских правозащитников и иностранные журналисты, работающие в Китае.В некоторых случаях учетные записи были перенастроены для пересылки всей входящей и исходящей электронной почты на незнакомые адреса. Немедленным ответом Google было изменение протокола Gmail со стандартного веб-протокола HTTP на зашифрованный HTTPS, шаг, который повысил безопасность за счет скорости.
Получите подписку Britannica Premium и получите доступ к эксклюзивному контенту. Подпишитесь сейчасНастройка электронной почты в Gmail на Android — Поддержка
- Шаг 1. Откройте приложение Gmail
- Шаг 2. Зайдите в настройки
- Шаг 3. Нажмите «Добавить учетную запись»
- Шаг 4 — Нажмите «Другое»
- Шаг 5 — Введите свой адрес электронной почты
- Шаг 6 — Выберите IMAP
- Шаг 7 — Введите свой пароль
- Шаг 8 — Введите imap.one.com для входящего сервера
- Шаг 9 — Введите send.one.com для исходящего сервера
- Шаг 10 — Выберите параметры учетной записи
- Шаг 11 — Готово!
Примечание. В этом руководстве показано, как настроить учетную запись электронной почты в приложении Gmail. Если вы хотите настроить электронную почту в приложении Samsung, ознакомьтесь с приведенным ниже руководством.
- Настройка электронной почты в приложении Samsung на Android
Шаг 1. Откройте приложение Gmail
Откройте приложение Gmail на своем устройстве Android.
Шаг 2. Зайдите в настройки
- Коснитесь меню в верхнем левом углу.
- Коснитесь Настройки внизу открывшегося меню.
Шаг 3. Коснитесь Добавить учетную запись
Выберите Добавить учетную запись , чтобы начать настройку.
Шаг 4 — Другой кран
Выберите Other в качестве учетной записи, которую вы хотите настроить.
Совет: Если вы хотите настроить электронную почту с помощью Mobile Sync, выберите вместо этого Exchange.
Шаг 5 — Введите свой адрес электронной почты
- Введите адрес электронной почты, который хотите настроить.
- Щелкните Далее .
Шаг 6 — Выберите IMAP
Выберите IMAP в качестве типа учетной записи.
Шаг 7 — Введите свой пароль
- Введите свой адрес электронной почты пароль , тот, который вы используете для входа в веб-почту.
- Нажмите Далее .
Шаг 8 — Введите imap.one.com для входящего сервера
- Введите imap.one.com в качестве сервера входящей почты.
- Нажмите Далее .
Шаг 9 — Введите send.one.com для исходящего сервера
- Введите send.one.com в качестве (исходящего) SMTP-сервера.
- Нажмите Далее 900 13.
Шаг 10 — Выберите параметры учетной записи
Здесь вы можете установить, как часто Gmail должен искать новые сообщения электронной почты, получать уведомления и т. Д.Снимите флажки со всех ненужных параметров и нажмите Далее , чтобы продолжить.
Шаг 11 — Готово!
Ваша учетная запись настроена и готова к работе!
Статьи по теме:
- Настройка электронной почты Android
- Настройка мобильной синхронизации (Exchange ActiveSync) на Android
Google Workspace — Gmail | Управление информационных технологий
Вы можете войти в свою учетную запись Gmail CU Boulder через веб-браузер или почтовую программу.
CU Boulder Gmail через веб-браузер
Войдите в свою учетную запись CU Boulder в веб-клиенте Gmail или на любой другой странице входа в Google Workspace
Войти
Хотя Google запрашивает ваш «Электронный адрес», система не может поддерживать использование вашего [email protected] в качестве имени пользователя. Вместо этого используйте свой индивидуальный [email protected] (например, [email protected] в приведенном ниже примере) и свой пароль IdentiKey. Как только вы войдете в систему, вы можете использовать предпочитаемый вами адрес электронной почты, обычно сначала[email protected] (например, [email protected] в примере ниже) для совместного использования ресурсов.
* Примечание : Если вы вошли в отдельную учетную запись Google, вам может потребоваться нажать кнопку Добавить учетную запись , чтобы войти в свою учетную запись @ colorado.edu.
CU Boulder Gmail через программу электронной почты
Специальные возможности Gmail
Информацию о специальных возможностях Google Mail можно найти на странице специальных возможностей Google Mail.
Пересылка почты с помощью Gmail
Вам предлагается использовать службу Gmail, предоставляемую университетским городком, но если вы предпочитаете использовать другую службу электронной почты, вам следует изменить место доставки электронной почты с помощью CU Boulder Identity Manager. Если вы хотите сохранить свою электронную почту в своей учетной записи Gmail CU Boulder, а также пересылать ее в другое место, убедитесь, что для вашего адреса доставки электронной почты установлено значение g.colorado.edu (CU Boulder Gmail) в CU Boulder Identity Manager и добавьте переадресация в Gmail.
Если вы хотите объединить личную учетную запись Gmail с учетной записью Gmail CU Boulder, вы можете использовать инструмент Google Mail Fetcher. Приведенные ниже инструкции по настройке почтового клиента могут помочь вам вручную переместить сообщения из одной учетной записи Gmail в другую.
 Как открыть хостел | HowToHostel Как открыть хостел …
Как открыть хостел | HowToHostel Как открыть хостел … 
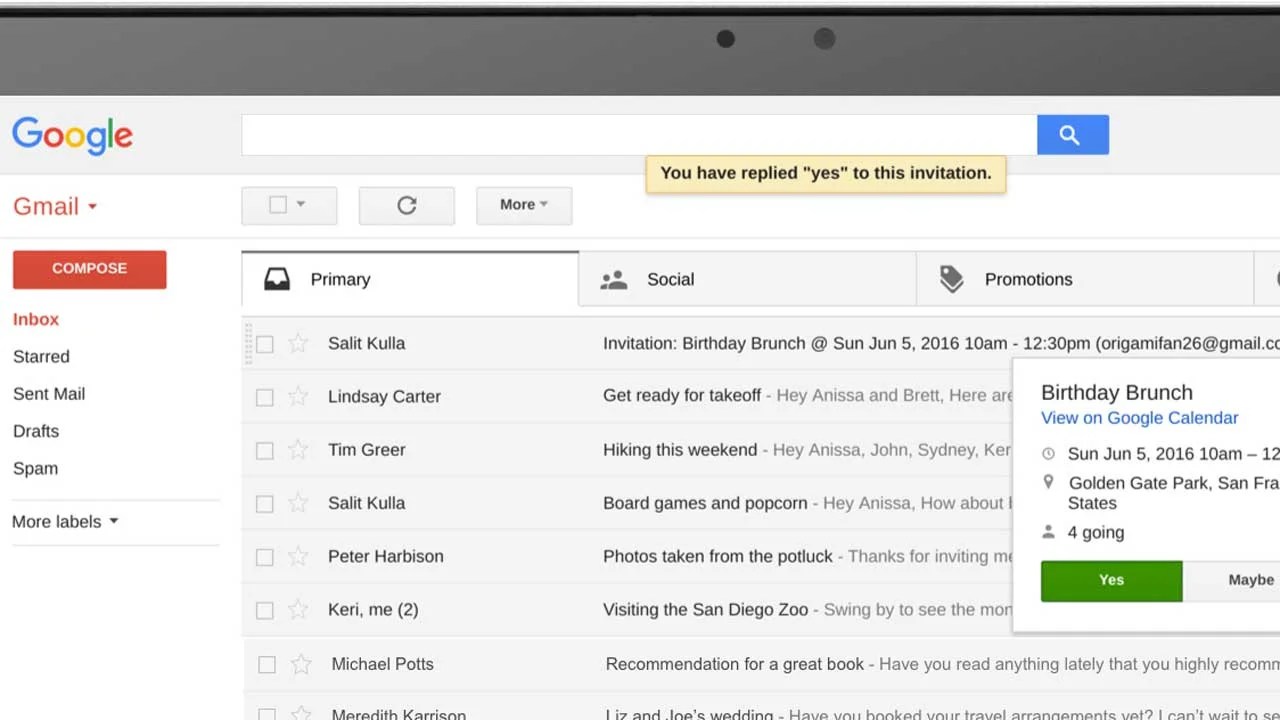 Самый очевидный вариант для очистки почты: искать старые письма с тяжелыми вложениями вроде необработанных фото. Но можно искать и по определенному контакту (к примеру, чтобы удалить всю почту с партнером, с которым вы больше не работаете), и по папкам, и т.д.
Самый очевидный вариант для очистки почты: искать старые письма с тяжелыми вложениями вроде необработанных фото. Но можно искать и по определенному контакту (к примеру, чтобы удалить всю почту с партнером, с которым вы больше не работаете), и по папкам, и т.д. ru автоматически будут попадать в папку pupkin.ru:
ru автоматически будут попадать в папку pupkin.ru: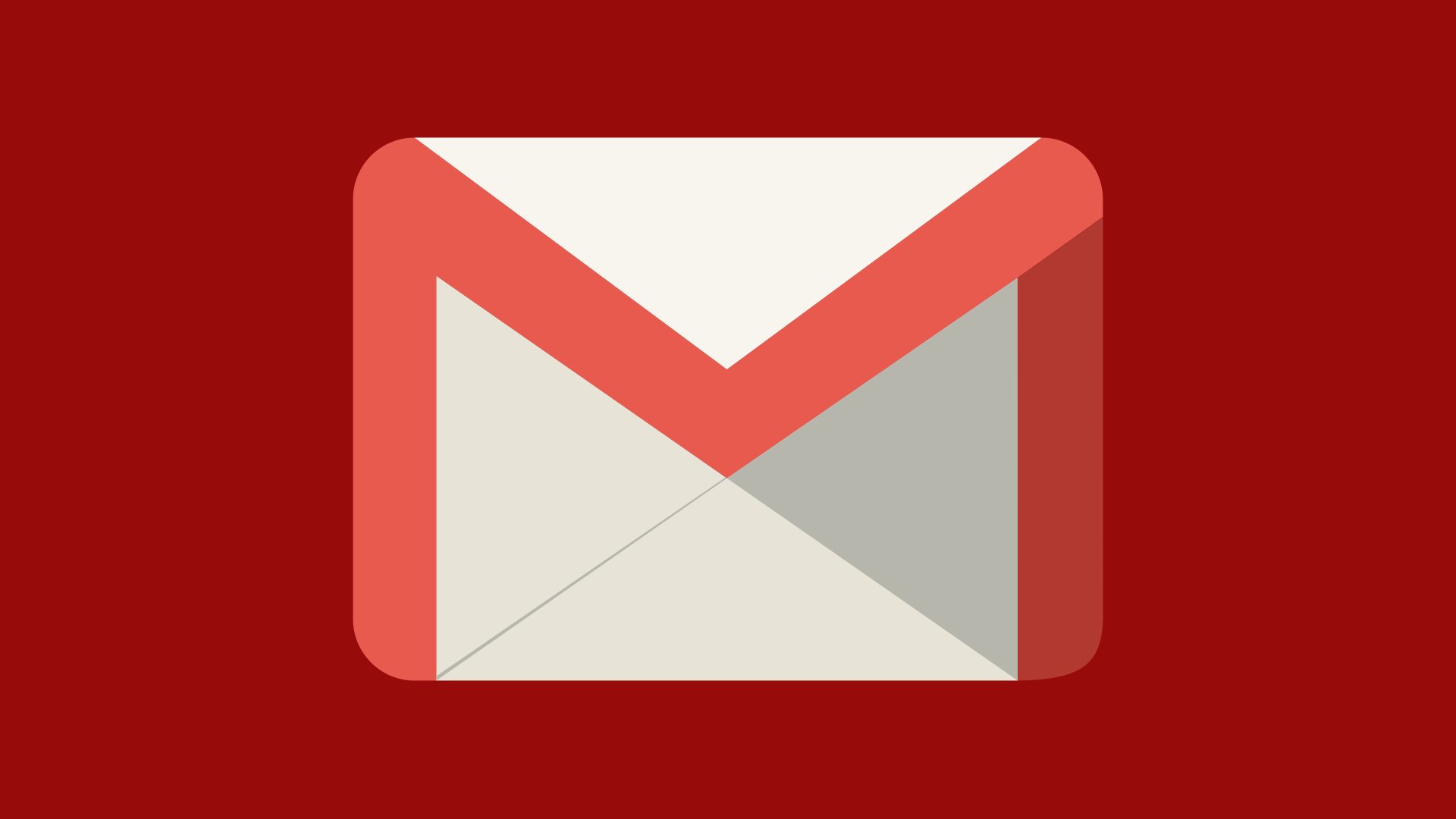 Это ожидаемое поведение.
Это ожидаемое поведение.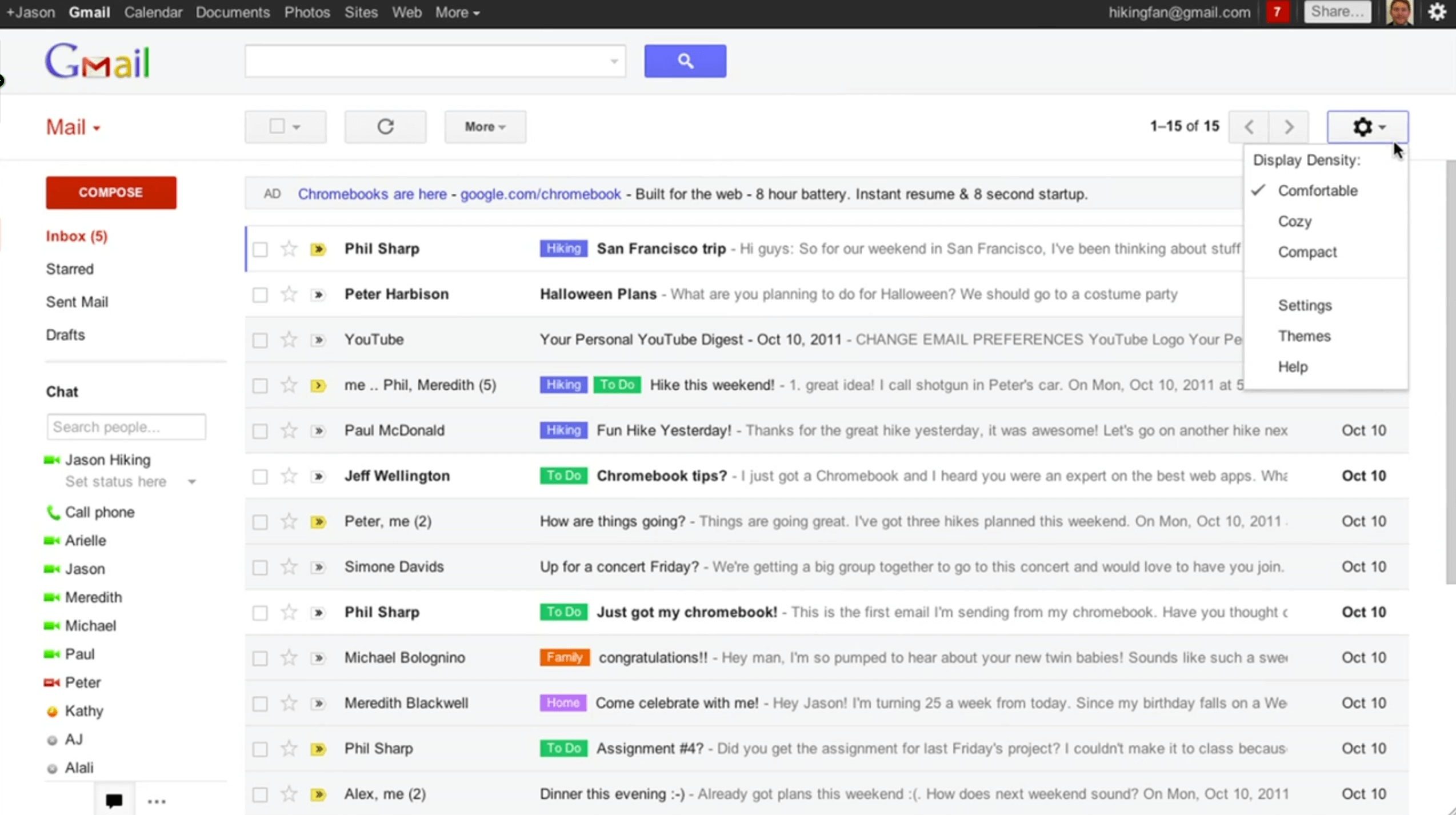 Установка Outlook Mobile — отличный способ быть в курсе всех мобильных устройств.
Установка Outlook Mobile — отличный способ быть в курсе всех мобильных устройств.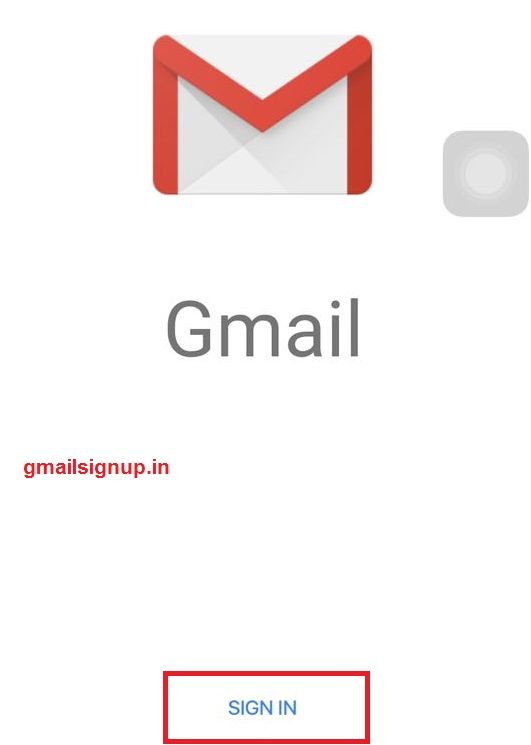
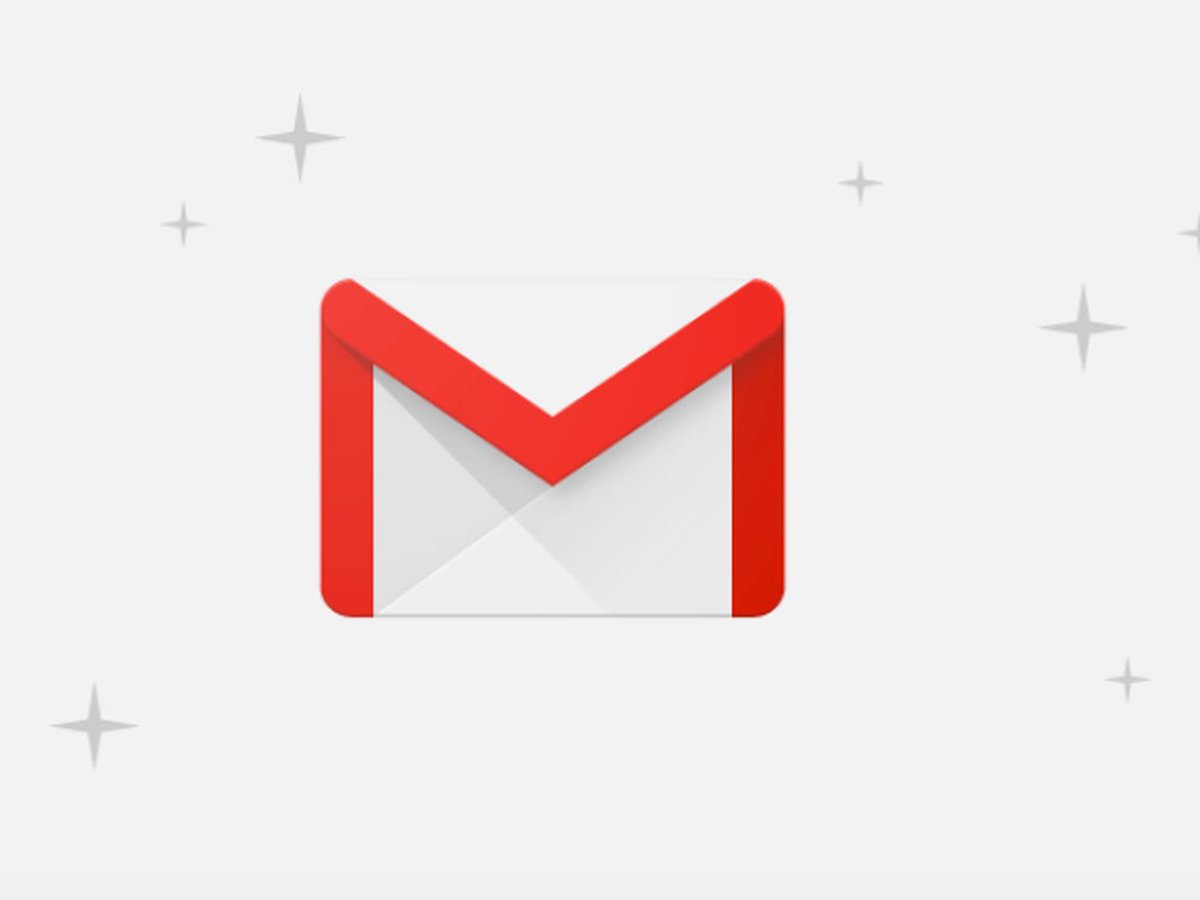
 Дезинформация о Gmail широко распространилась в Интернете.
Дезинформация о Gmail широко распространилась в Интернете.