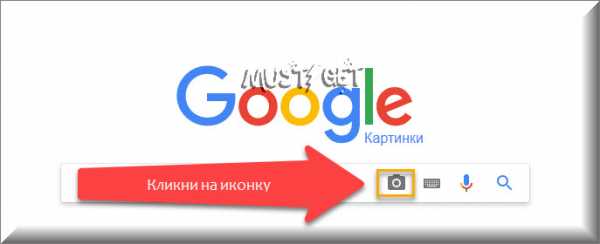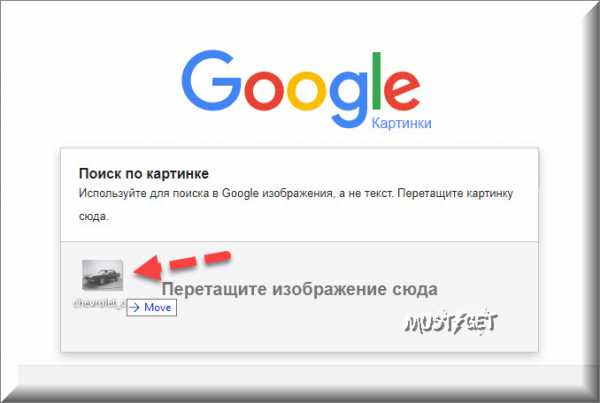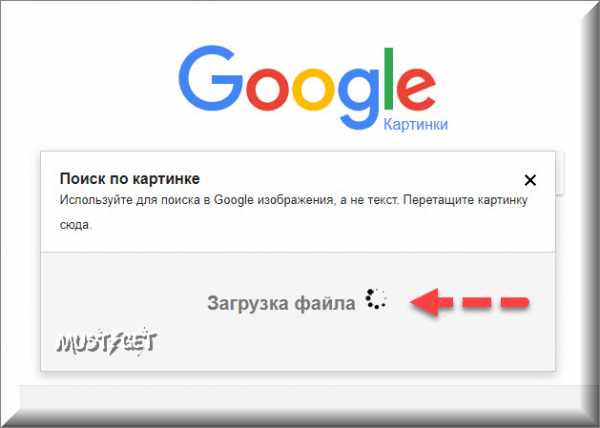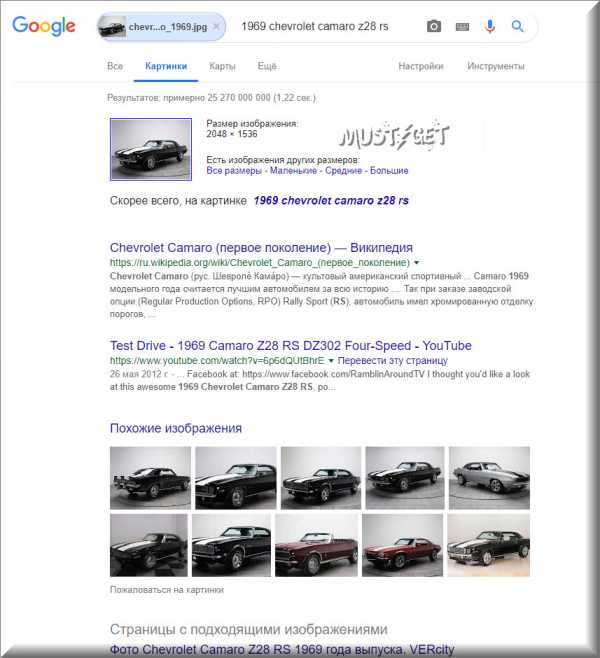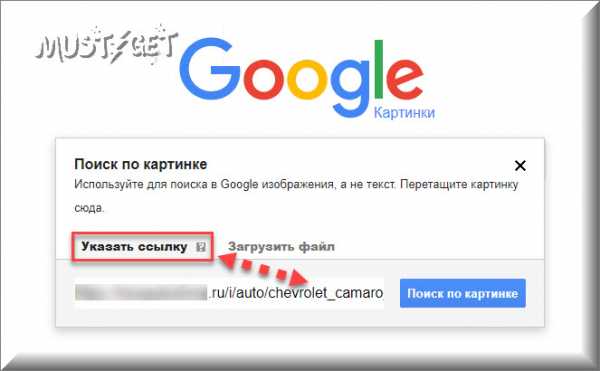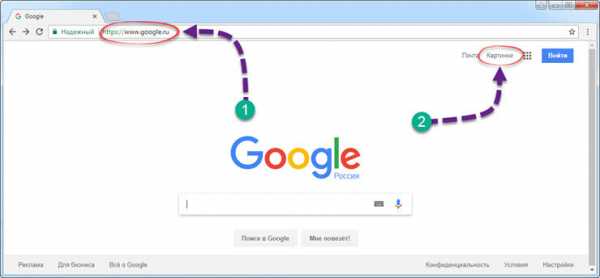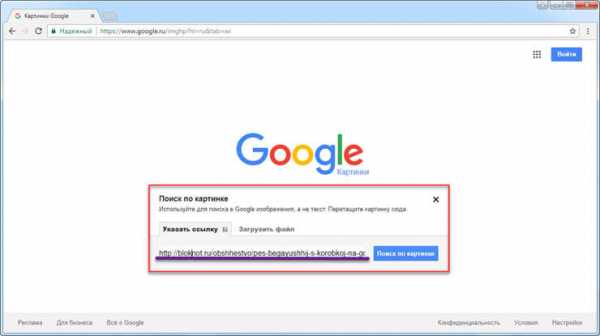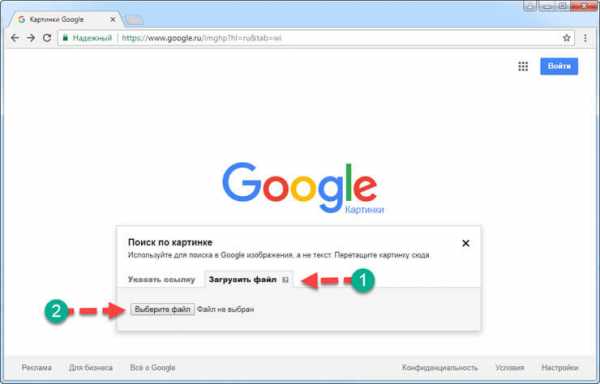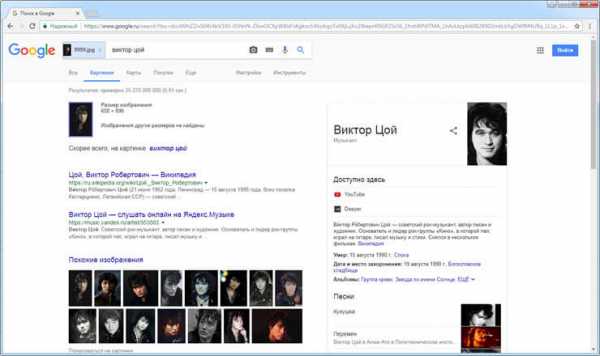Google поиск по картинке: как найти похожее изображение
Жизнь в цифровую эру — по-настоящему удивительная возможность. Нажатием всего лишь нескольких кликов мыши (или на экран смартфона) мы можем получить доступ к необъятному кладезю информации. Повсеместно внедряемые системы искусственного интеллекта удовлетворяют даже самые вычурные запросы и порой находят те результаты, о существовании которых мы даже не догадывались.
Одним из бессменных лидеров рынка, который занимается поиском данных пользователей, конечно же является корпорация Google. Её поисковик уже давно считается самым узнаваемым сервисом интернета. Но если с письменными запросами всем всё понятно, то о возможности отыскать информацию по картинке знает далеко не каждый. Мы намерены исправить эту ситуацию и объяснить простые методы работы с ещё одной полезной функцией поисковика.
Вставить картинку в поиск
Ситуации, из-за которых мы всё чаще обращаемся к поиску по картинке в Интернете, случаются всё чаще. Иногда желаешь отыскать первоисточник, разместивших оригинальное изображение. Или случается так, что, имея кадр из фильма, заинтересован узнать название киноленты. Такой вид поиска даже имеет свой отдельный термин – «реверсивный». А самих вариаций реверсивного поиска всего две:
Поиск через ссылку
- Чтобы провести подобную процедуру, для начала необходимо знать url-адрес искомого изображения. Это можно сделать нажатием правой кнопки мыши на фото, а затем выбрав команду «Копировать URL картинки».
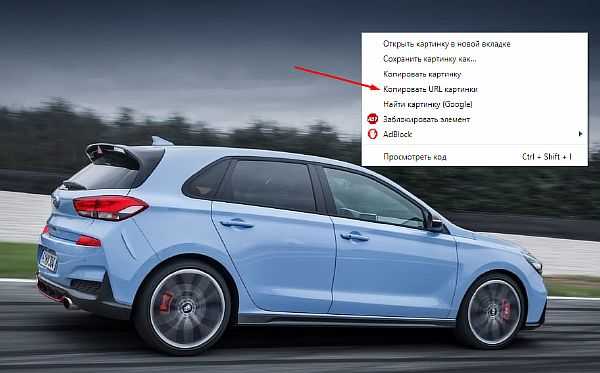
- После получения необходимой ссылки, переходим на сайт https://images.google.com/. Здесь нас интересует иконка фотокамеры, нажатие на которую даст возможность разместить ссылку.
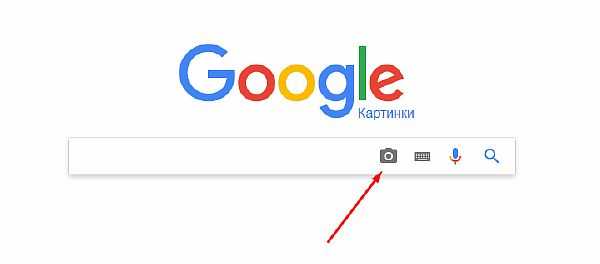
- Вставляем ссылку в появившуюся графу (комбинация клавиш CTRL + V) и нажимаем «Поиск по картинке».
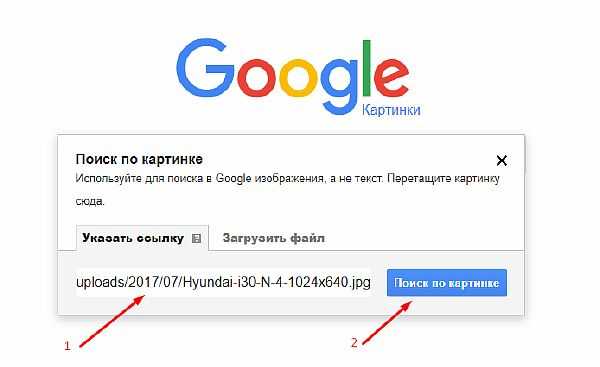
- Далее сервис предоставит нам все найденные результаты по вашему запросу. Как мы видим, система распознала на картинке марку и модель авто, а также предоставила новости/видеоматериалы, которые вполне возможно заинтересуют ищущего.
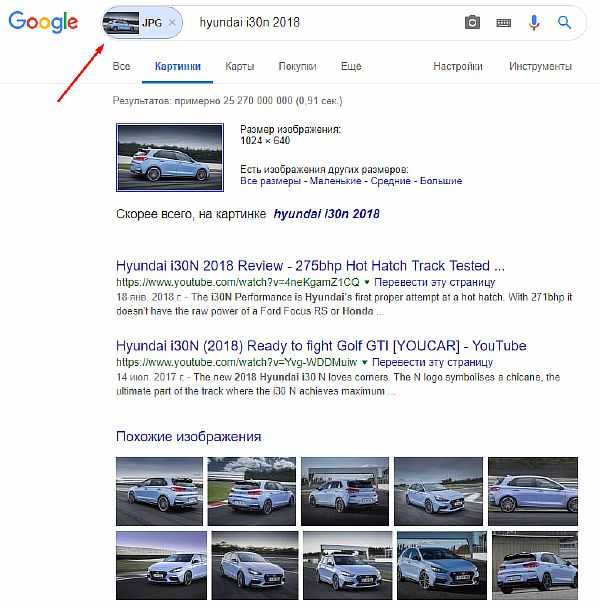
Примечание: браузер Google Chrome заметно упрощает работу с поиском картинки по ссылке. В обход сразу нескольких пунктов, после нажатия ПКМ на фото вы можете выбрать вариант «Найти картинку (Google)» и сразу перейти к результатам.
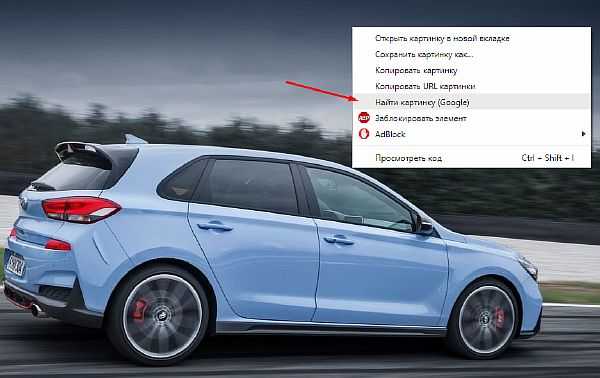
Поиск по файлу
Набор алгоритмов, предоставляющих нам возможность осуществить Гугл поиск изображения по картинке получил название «компьютерное зрение». Технология дорабатывается и по сей день, предоставляя возможность не только найти совпадающие иллюстрации, но и близкие по источнику. Например, вы можете провести поиск картинки через Гугл, имея при этом отредактированную её версию, или расположенную с другого ракурса (даже незначительную её часть). Также удобно проводить поиск человека по картинке Гугл, даже если объект съемки имеет другой ракурс.
- Для начала вам потребуется зайти на сайт https://images.google.com/ и нажать на значок, напоминающий камеру.
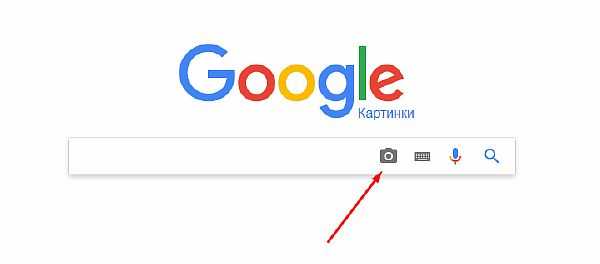
- Далее следует выбрать вкладку «Загрузить файл» и нажать на кнопку «Выбрать файл».
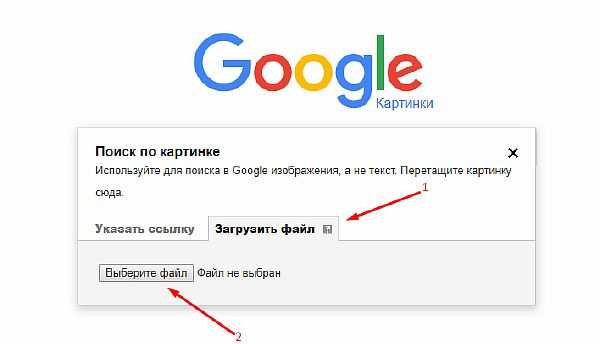
- В необходимой директории выберите фото, которое вас интересует и нажмите «Открыть».
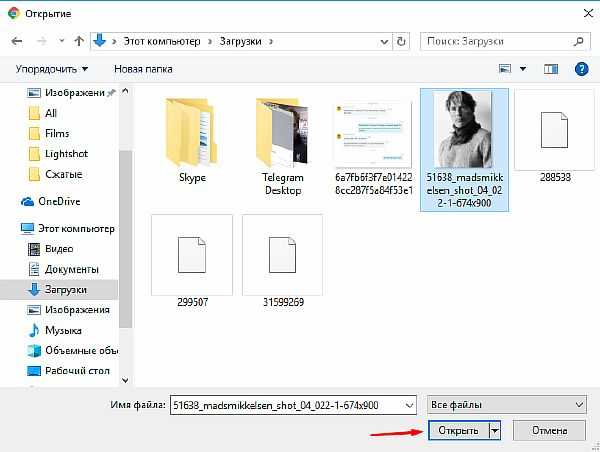
- После недолгой загрузки изображения, вам будут представлены результаты поиска. Как вы видите, поисковик не только распознал актера на фото, но в окне похожих картинок разместили другие работы из этой фотосессии.
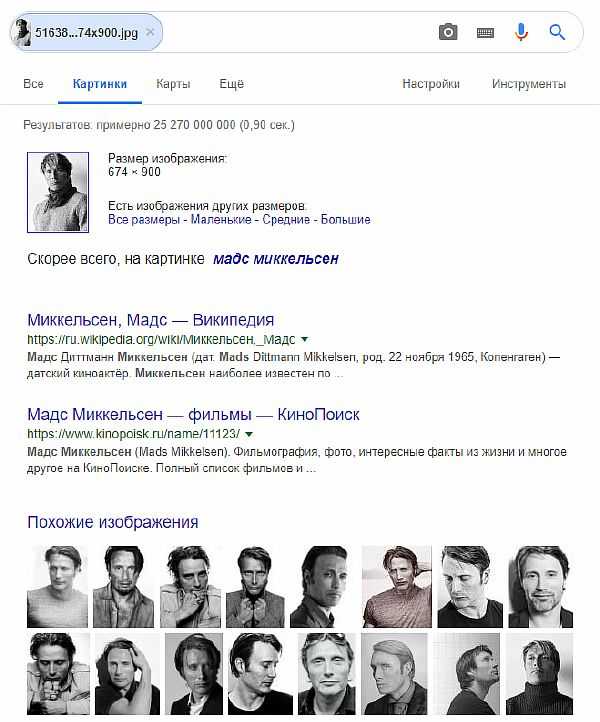
Расширение Google Reverse Image Search
Если вас заинтересовала возможность быстрого поиска изображений в гугл, в обход ручному копированию и вставки ссылок, но вы принципиально отказываетесь пользоваться Хромом, или же вы столкнулись с проблемой поиска определенного размера картинки, советуем воспользоваться расширениями для браузера. Отличным выбором будет Google Reverse Image Search, которое подходит для установки в Opera, или Mozilla Firefox. Для примера разберем установку на последний.
- Проходим на официальную страницу расширения. На появившейся странице выбираем «+ Добавить в Firefox».
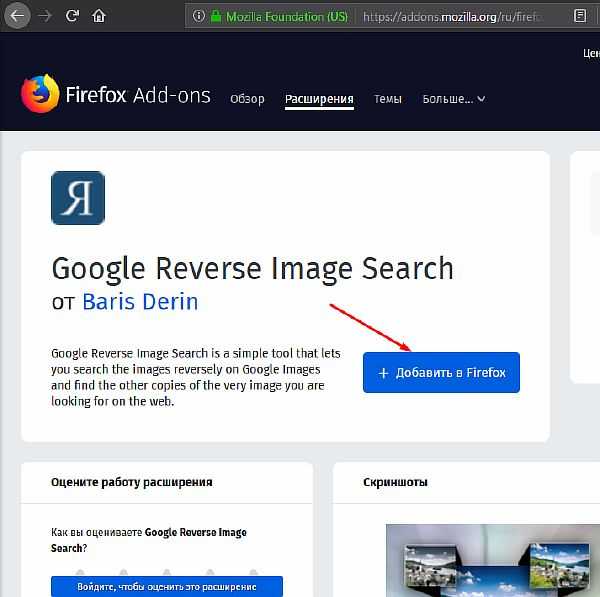
- Далее соглашаемся с требования приложения, нажимая на кнопку «Add/Добавить».
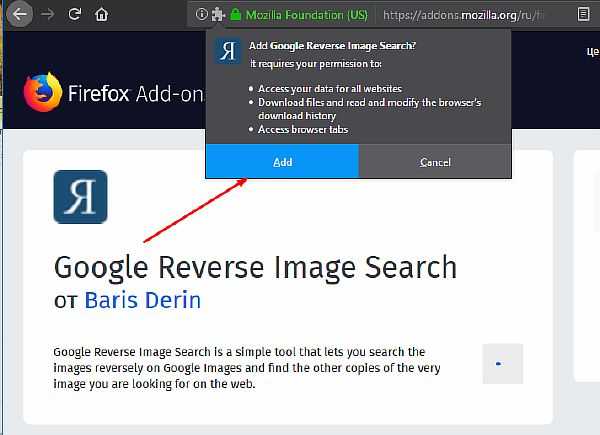
- Расширение установлено и готово к работе. Проверим его. Выберите любое изображение в интернете и примените к нему ПКМ. Нажмите на команду «Google Reverse Image Search».
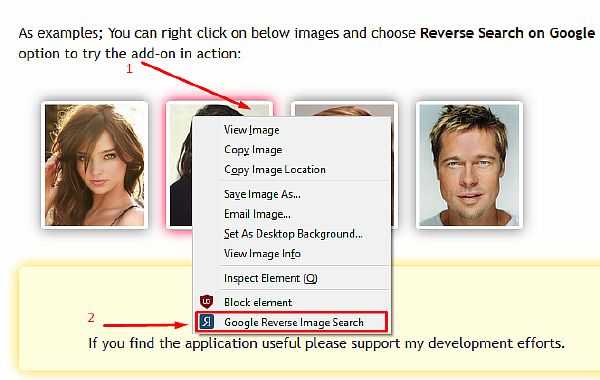
- Как вы видите, на странице результатов отобразились те же фото, однако с отличающимися разрешениями сторон.
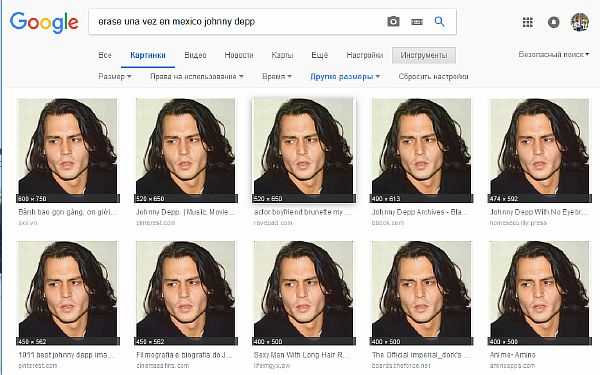
С помощью TinEye
Иным вариантом, которым вы можете воспользоваться является расширение TinEye Reverse Image Search, также использующееся с различных браузеров. Принципиального отличия между ним и Google Reverse Image Search почти нет. Однако, Тинай имеет более расширенный поиск, так как производит автоматическую загрузку изображения в одноименную поисковую систему.
- Установка его всецело повторяет процедуру, описанную в разделе выше. Для начала перейдем на страницу с расширением. Нажимаем «Добавить в Firefox».
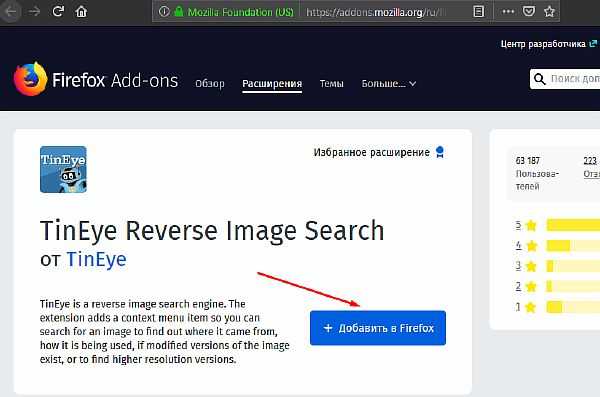
- Подтверждаем добавление в библиотеку.
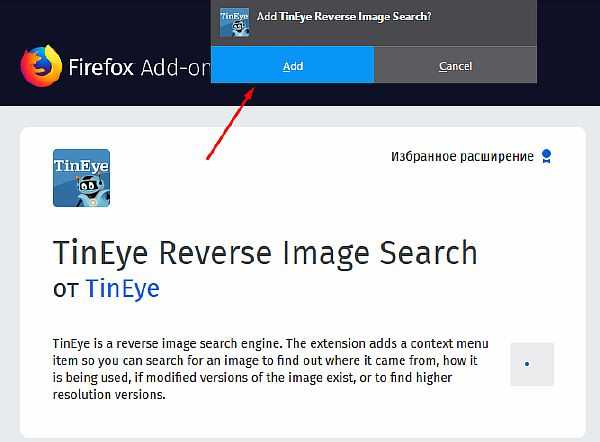
- TinEye функционирует. В контекстном меню браузера, вызвать который можно кликнув ПКМ на любую картинку, появился доп. пункт.
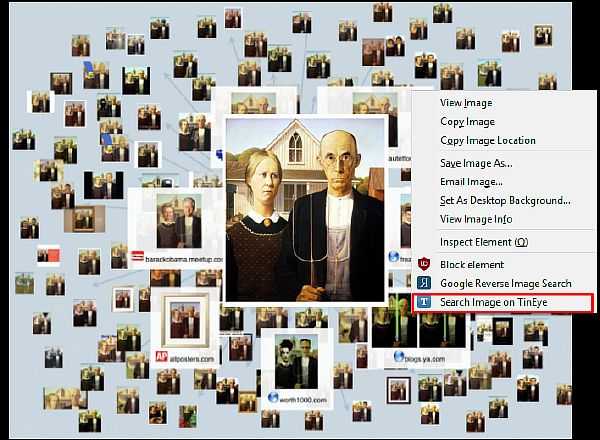
- После его нажатия должна открыться новая вкладка с результатами поиска.
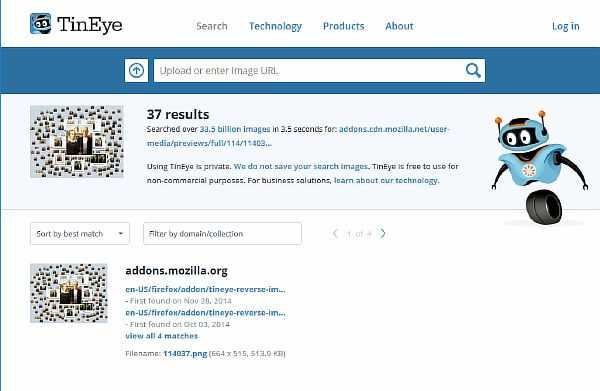
Поиск картинки через телефон
Всё чаще нам приходится проводить Гугл поиск по картинке с телефона и рассчитывать на столь многочисленные варианты, представленные выше мы уже не можем. Тем не менее найти подходящее изображение с телефона Андроид (Айфона) мы можем несколькими способами.
Вариант, при котором картинка находится в сети
При наличии интернет соединения мы легко можем воспользоваться упрощенными алгоритмами поиска Google. Для этого выберите необходимое фото и долгим нажатием на его область дождитесь появления контекстного меню. Выберите «Найти это изображение в Google»
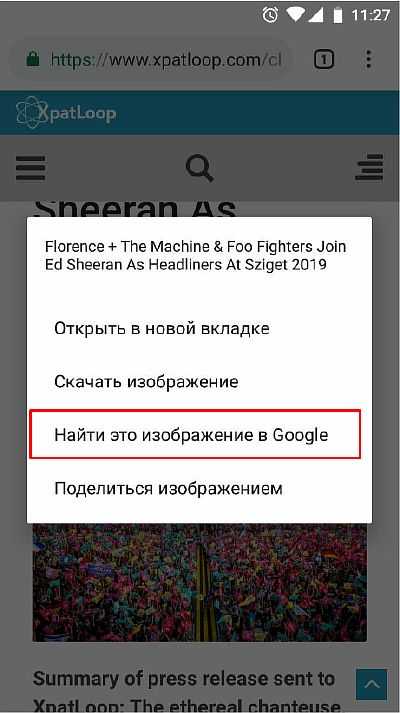
Дождитесь появление страницы с результатами.
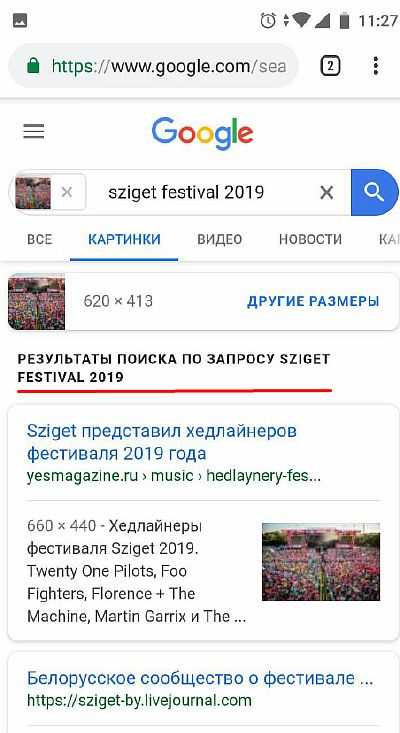
Вариант, если картинка находится на носителе
К сожалению сервис Google Картинки не представляет возможным загрузку изображения с телефона с последующей его идентификацией. На выручку приходят различные приложения лидером среди которых принято считать «Search By Image». Благодаря ему, вы сможете найти оригинал части снимка, задействованного в коллаже, редактировать фото перед его поиском, а сам процесс нахождения оригинала будет проводиться на серверах Google, TinEye и даже Яндекса.
Зайдите на страницу приложения в Play Маркет. Нажмите на «Установить» и дождитесь окончания установки.
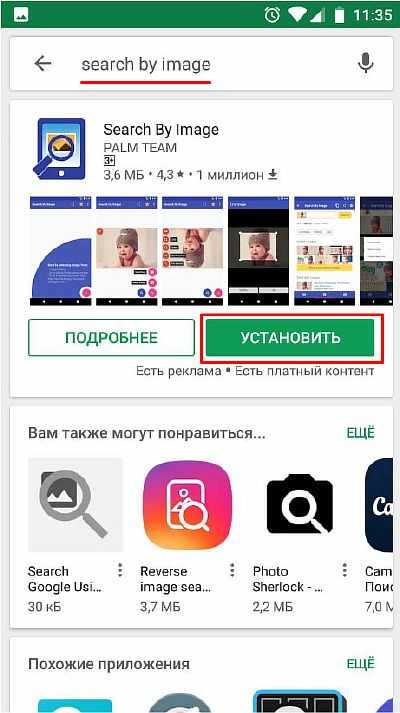
Запустите приложение. Для добавления изображения нажмите на «+», расположенном в правом нижнем углу экрана.
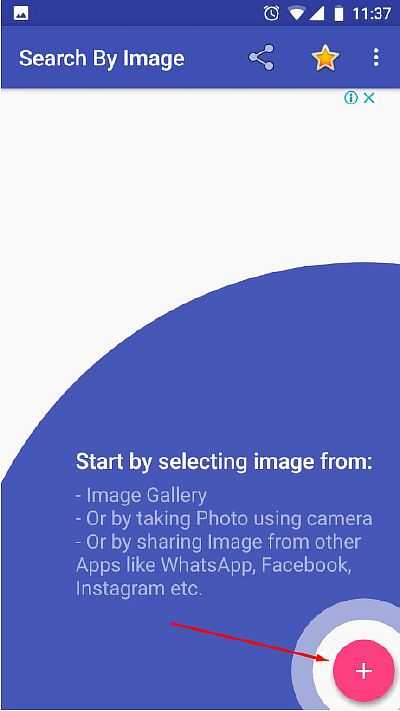
Поиск по фото с мобильного здесь возможен как через файл, хранящийся на вашем смартфоне, так и со свежо отснятого снимка. Для первого варианта выберите «Image Gallery».
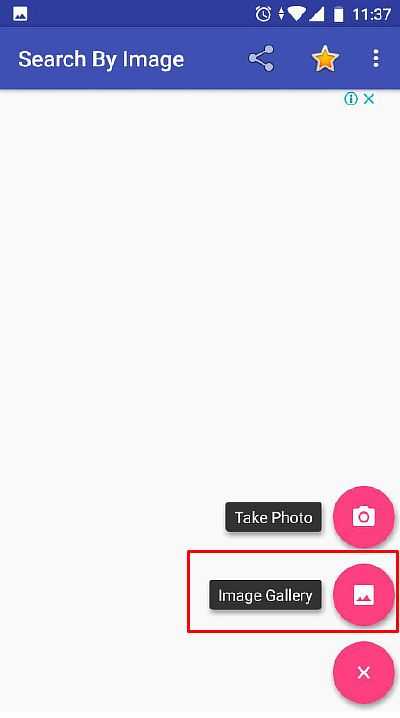
Загрузите любое интересующее вас изображение и нажмите на появившуюся рядом с плюсом лупу.
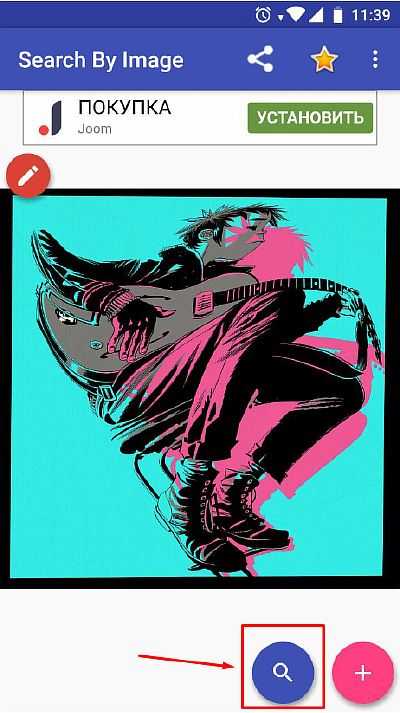
По умолчанию выводимый результат отобразится на странице Google.
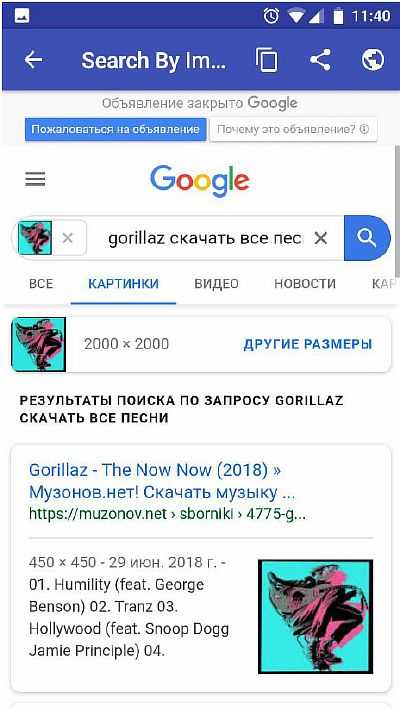
Ищем фильм по картинке
Разобравшись с основными методами и инструментами, к которым прибегают большинство пользователей, теперь мы можем с легкостью разобраться, где и как найти первоисточник, разместивший фото. Эти умения полезны и в том случае, когда, имея кадр из фильма, с, казалось бы, знакомой для нас сценой, мы не в силе вспомнить его название.
Для примера: мы случайно натолкнулись в новостной ленте на знакомый кадр из сериала «Друзья», но название серии как отшибло. Чтобы не тратить время на ввод текстового запроса и просмотра всех сезонов, применим полученные ранее знания:
Выделим фото правой кнопкой мыши и выберем поиск изображения в Гугл.

Нам повезло! В первых результатах мы можем увидеть, что это 10 серия, третьего сезона и не теряя время насладиться просмотром.
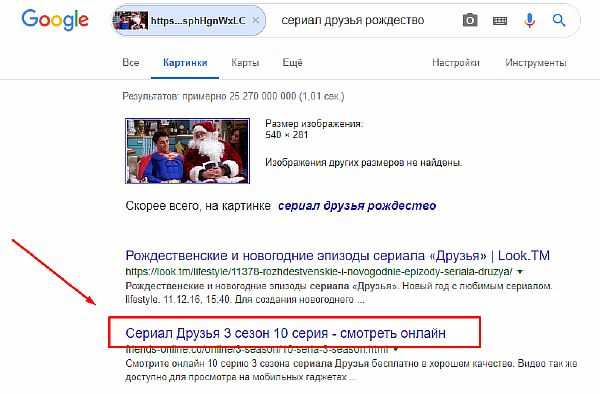
В сети существуют десятки других приложений, однако суть их сводится к вышеописанным действиям. Эффективность и быстродействие алгоритмов Google позволяет не распыляться на несколько приложений сразу, переключив ваше внимание с длительных поисков на наслаждение результатом.
inetfishki.ru
Поиск по картинке, фото или иpображению в Google. Как правильно искать?
Если вам нужно найти изображение, картинку или фото, то в этом вам сможет помочь именно сервис Google, который и называется Google Images.
Данная статья относится только для тех пользователей, которые используют браузер Google Chrome на компьютере, смартфоне или планшете.
Данный сервис поможет вам разобраться, а в некоторых случаях и докопаться именно до оригинального изображения.
Поиск по картинке, фото или изображению в Google
Существуют различные способы поиска по картинкам в Гугл. Это может быть ваш компьютер, телефон или планшет. Но обо всем поп порядку. Чтобы начать поиск с компьютера, следует выполнить следующие шаги.
- Перейдите в сервис Гугл картинки.

- Кликните на иконку, найдите нужное изображение на вашем устройстве. Также вы можете перетащить в поле искомое изображение. Окно поиска будет изменяться, когда вы разместите изображение над ним.

- Отпустите кнопку мышки и Google начнет поиск.

- Результаты появятся на странице поиска Google.

Как найти изображение, фото или картинку с помощью URL (ссылки)
Если вы нашли изображение в интернете и не хотите его скачивать, вы можете воспользоваться поиском при помощи Url, т.е. просто указать ссылку на нужное изображение.
- Кликните правой кнопкой мыши на изображение.
- Выберите пункт «Копировать адрес изображения», чтобы скопировать Url изображения.

- Перейдите в Гугл картинки и кликните на иконку фотоаппарата.

- Выберите пункт «Указать ссылку» , вставьте ссылку и начните поиск.

- Результаты появятся на странице поиска Google.
Если вы используете браузер Google Chrome, либо другой браузер, но по умолчанию у вас стоит поиск Гугл, то вы можете найти изображение еще проще. Для этого проделайте следующие шаги.
- Наведите курсор на изображение, которое вы хотите найти и кликните на него правой кнопкой мыши.
- Выберите пункт «Искать картинку в (Google)».

- Результаты поиска отобразятся в новой вкладке.
Читайте также:
Советы по работе с результатами поиска по картинке в Google
Как и любой обычный поиск, который вы совершаете в интернете, предусматривает большое количество результатов на похожие изображения, но не всегда ясно, как этот результат может вам помочь, чтобы найти именно то, что вам нужно. К счастью, есть несколько вещей, которые вы можете сделать, чтобы уточнить результаты поиска.
Самое простое, что предлагает Google, это сортировка по нужным по размерам, а также времени загрузки изображения, а также по похожим, которые более соответствуют вашим параметрам.
Для того, чтобы приступить к сортировке, просто кликните на в правом верхнем углу на раздел «Инструменты» (см. скриншот).
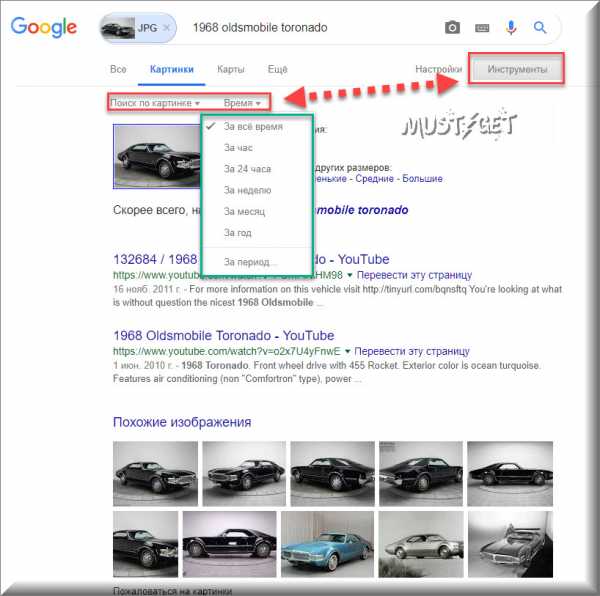
Вот и все!
mustget.ru
Гугл поиск по картинкам. Поиск по фото Google
У поисковика Гугл есть специальный сервис, через который можно искать изображения. Называется он Картинки Google и находится по адресу images.google.ru
Там можно найти изображение не только по ключевым словам, но и по загруженному файлу. Например, по фотографии со своего компьютера. А еще можно отсортировать результаты по размеру, цвету, типу и другим параметрам.
Поиск по ключевым словам
1. Открываем сайт images.google.ru. В строке поиска печатаем то, что хотим найти и нажимаем клавишу Enter на клавиатуре.
2. Появляются фотографии и рисунки, найденные по запросу. Опускаемся ниже при помощи колесика на мышке или ползунка с правой стороны.
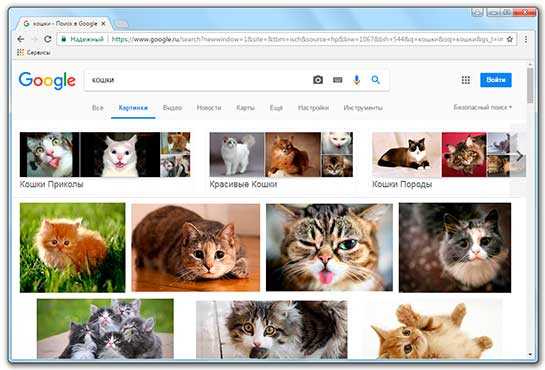
3. Чтобы увидеть изображение в нормальном (большом) размере, щелкаем по нему левой кнопкой мыши. В итоге оно увеличивается.
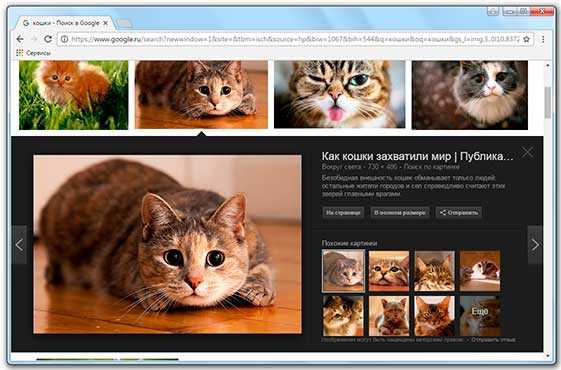
4. Для его скачивания кликаем правой кнопкой мыши внутри и из списка выбираем «Сохранить картинку как…» или похожий пункт. Появится небольшое окно, в котором выбираем для этого снимка подходящее место на компьютере, и нажимаем кнопку «Сохранить».
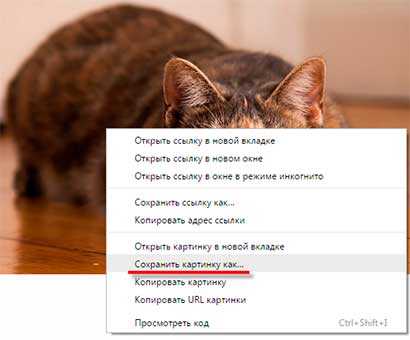

Поиск по картинке со своего компьютера
Как это работает. Вы добавляете в сервис фотографию или рисунок со своего компьютера, и Гугл находит в Интернете его копии, а также похожие изображения.
Когда это нужно. Например, чтобы узнать, кто именно изображен на снимке или найти похожие фотографии. А еще, чтобы найти эту же фотку, но в большем размере.
Также этот способ помогает распознать Интернет-мошенника. Например, при знакомстве в социальной сети можно проверить, действительно ли фото принадлежит данном человеку.
Способ 1
1. Открываем сайт images.google.ru
2. Открывает папку своего компьютера, где лежит фотка. Для удобства делаем окошко поменьше (не на весь экран).
3. Нажимаем левой кнопкой мыши по файлу и, не отпуская ее, тянем в окно поиска.
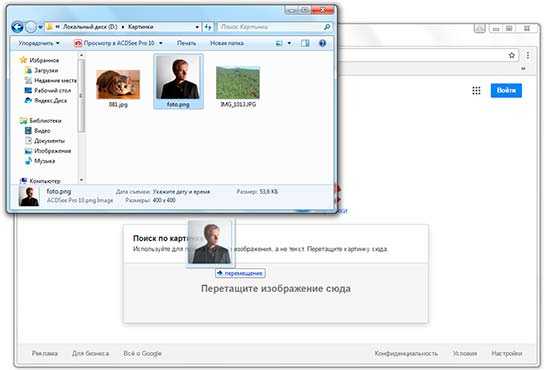
Изображение добавляется, и сразу же показываются результаты. Здесь будут дубликаты фото (если они есть в Интернете), а также страницы, где оно встречается, и похожие изображения. В общем, разная информация об этом файле.
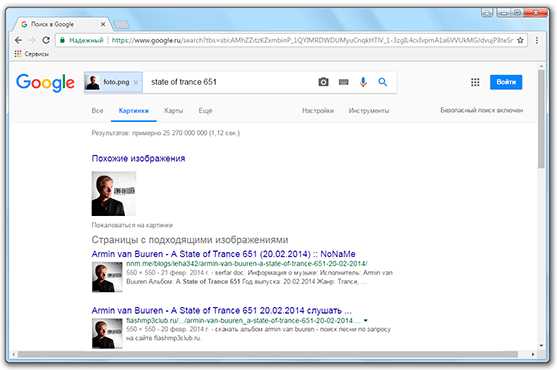
Способ 2
Если не получилось перетянуть снимок в окошко, можно его туда добавить другим способом:
1. Открываем сайт images.google.ru
2. Щелкаем по иконке фотоаппарата в конце поисковой строки.
3. В окошке выбираем вкладку «Загрузить файл» и нажимаем на кнопку «Выберите файл».
4. Откроется небольшое окно, через которое находим и открываем нужный снимок со своего компьютера (для этого просто кликаем по нему два раза левой кнопкой мыши).
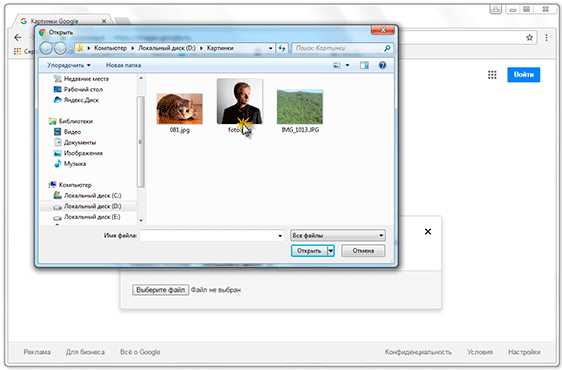
Поиск по фотографии с сайта или из социальной сети
Бывает, нужно найти изображение не со своего компьютера, а с какого-то сайта. Например, из новости в Интернете или со страницы в социальной сети. Конечно, его можно сначала сохранить на компьютер, а потом добавить в Гугл. Но есть вариант проще.
1. Расширяем изображение, если это возможно. Для этого наводим на него курсор и, если его вид изменился на руку с вытянутым пальцем, кликаем один раз левой кнопкой мыши.
2. Щелкаем по нему (внутри) правой кнопкой мыши и из списка выбираем пункт «Копировать URL картинки» или «Копировать адрес изображения».
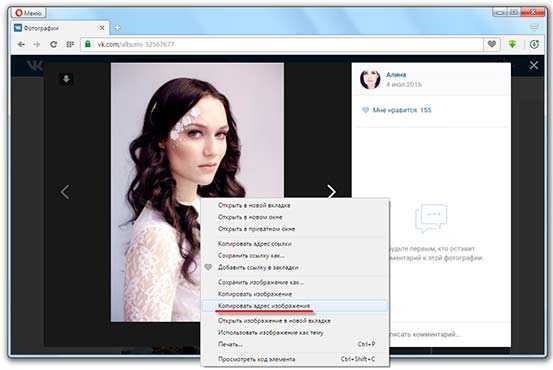
3. Открываем images.google.ru, щелкаем по иконке с фотоаппаратом.
4. В окошке (во вкладке «Указать ссылку») вставляем то, что скопировали и нажимаем на «Поиск по картинке».
Вот и всё! Гугл показал то, что нашел про этот снимок.
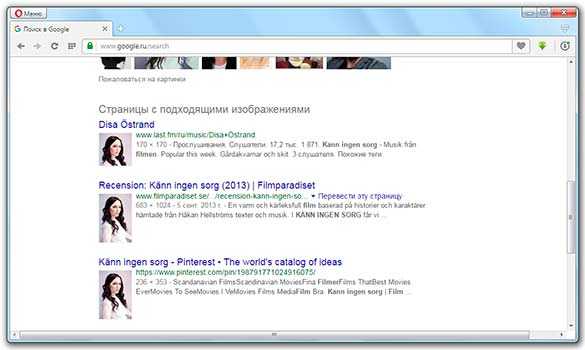
Сортировка по размеру, цвету, типу и другим параметрам
Сортировка по параметрам – очень удобная штука, особенно, если поиск выдает слишком много результатов. Благодаря ей можно исключить те изображения, которые не подходят.
Например, я ищу фотографии актрисы Анджелины Джоли, но мне нужны только черно-белые снимки. Или, допустим, я хочу видеть только фотки, доступные в большом размере, а не все подряд. Вот для этого можно сделать маленькую настройку, которая уберет всё лишнее.
В самом верху страницы с результатами, прямо под поисковой строкой, есть кнопка «Инструменты».
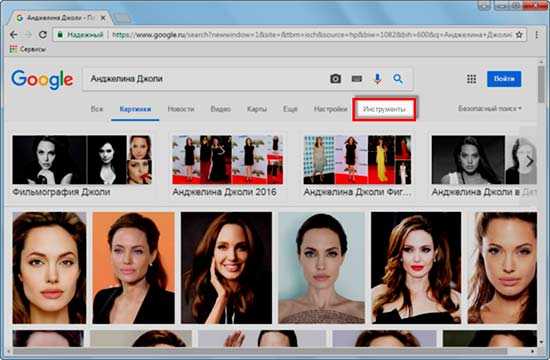
Нажав не нее, чуть ниже появляется небольшое меню с настройками.
Выбираем нужный параметр или несколько параметров и радуемся результату.
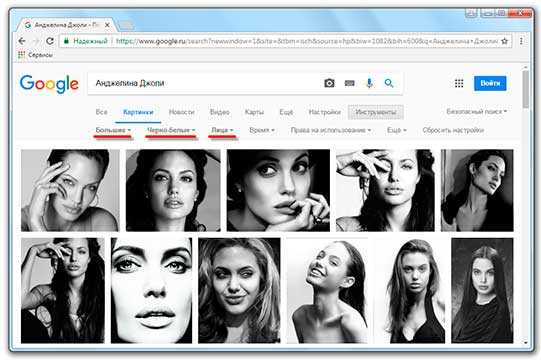
Чтобы вернуть всё как было, кликаем по «Сбросить настройки» в конце этой строки.
На правах рекламы:
www.neumeka.ru
4 способа мгновенно найти похожую картинку или фото в интернет
Допустим у Вас есть какое-то изображение (рисунок, картинка, фотография), и Вы хотите найти такое же (дубликат) или похожее в интернет. Это можно сделать при помощи специальных инструментов поисковиков Google и Яндекс, сервиса TinEye, а также потрясающего браузерного расширения PhotoTracker Lite, который объединяет все эти способы. Рассмотрим каждый из них.
Поиск по фото в Гугл
Тут всё очень просто. Переходим по ссылке https://www.google.ru/imghp и кликаем по иконке фотоаппарата:
Дальше выбираем один из вариантов поиска:
- Указываем ссылку на изображение в интернете
- Загружаем файл с компьютера
На открывшейся страничке кликаем по ссылке «Все размеры»:

В итоге получаем полный список похожих картинок по изображению, которое было выбрано в качестве образца:
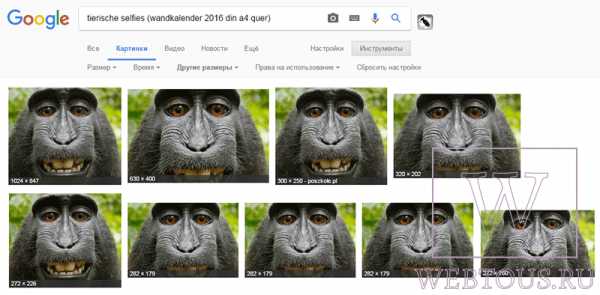
Есть еще один хороший способ, работающий в браузере Chrome. Находясь на страничке с интересующей Вас картинкой, подведите к ней курсор мыши, кликните правой клавишей и в открывшейся подсказке выберите пункт «Найти картинку (Google)»:
Вы сразу переместитесь на страницу с результатами поиска!
Статья по теме: Поисковые сервисы Google, о которых Вы не знали!
Поиск по картинкам в Яндекс
У Яндекса всё не менее просто чем у Гугла 🙂 Переходите по ссылке https://yandex.by/images/ и нажимайте значок фотоаппарата в верхнем правом углу:
Укажите адрес картинки в сети интернет либо загрузите её с компьютера (можно простым перетаскиванием в специальную области в верхней части окна браузера):
Результат поиска выглядит таким образом:
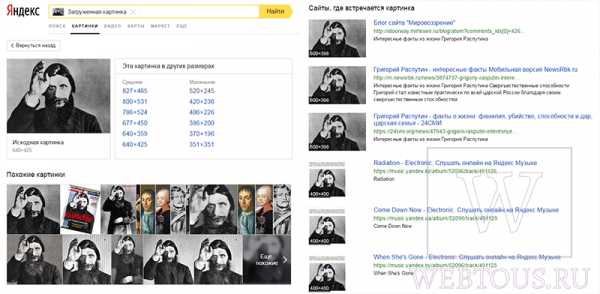
Вы мгновенно получаете доступ к следующей информации:
- Какие в сети есть размеры изображения, которое Вы загрузили в качестве образца для поиска
- Список сайтов, на которых оно встречается
- Похожие картинки (модифицированы на основе исходной либо по которым алгоритм принял решение об их смысловом сходстве)
Поиск похожих картинок в тинай
Многие наверняка уже слышали об онлайн сервисе TinEye, который русскоязычные пользователи часто называют Тинай. Он разработан экспертами в сфере машинного обучения и распознавания объектов. Как следствие всего этого, тинай отлично подходит не только для поиска похожих картинок и фотографий, но их составляющих.
Проиндексированная база изображений TinEye составляет более 10 миллиардов позиций, и является крупнейших во всем Интернет. «Здесь найдется всё» — это фраза как нельзя лучше характеризует сервис.
Переходите по ссылке https://www.tineye.com/, и, как и в случае Яндекс и Google, загрузите файл-образец для поиска либо ссылку на него в интернет.
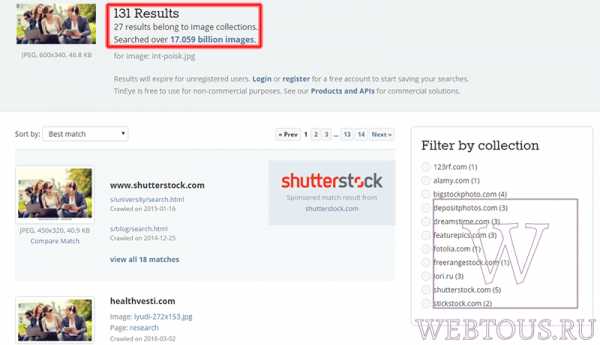
На открывшейся страничке Вы получите точные данные о том, сколько раз картинка встречается в интернет, и ссылки на странички, где она была найдена.
PhotoTracker Lite – поиск 4в1
Расширение для браузера PhotoTracker Lite (работает в Google Chrome, Opera с версии 36, Яндекс.Браузере, Vivaldi) позволяет в один клик искать похожие фото не только в указанных выше источниках, но и по базе поисковика Bing (Bing Images)!
Скриншот интерфейса расширения:
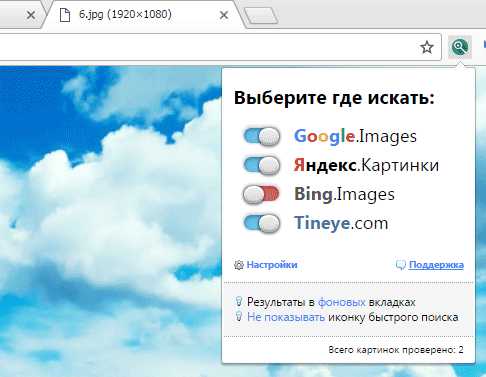
В настройках приложения укажите источники поиска, после чего кликайте правой кнопкой мыши на любое изображение в браузере и выбирайте опцию «Искать это изображение» PhotoTracker Lite:

Есть еще один способ поиска в один клик. По умолчанию в настройках приложения активирован пункт «Показывать иконку быстрого поиска». Когда Вы наводите на какое-то фото или картинку, всплывает круглая зеленая иконка, нажатие на которую запускает поиск похожих изображений – в новых вкладках автоматически откроются результаты поиска по Гугл, Яндекс, Тинай и Бинг.
Расширение создано нашим соотечественником, который по роду увлечений тесно связан с фотографией. Первоначально он создал этот инструмент, чтобы быстро находить свои фото на чужих сайтах.
Когда это может понадобиться
- Вы являетесь фотографом, выкладываете свои фото в интернет и хотите посмотреть на каких сайтах они используются и где возможно нарушаются Ваши авторские права.
- Вы являетесь блогером или копирайтером, пишите статьи и хотите подобрать к своему материалу «незаезженное» изображение.
- А вдруг кто-то использует Ваше фото из профиля Вконтакте или Фейсбук в качестве аватарки на форуме или фальшивой учетной записи в какой-либо социальной сети? А ведь такое более чем возможно!
- Вы нашли фотографию знакомого актера и хотите вспомнить как его зовут.
На самом деле, случаев, когда может пригодиться поиск по фотографии, огромное множество. Можно еще привести и такой пример…
Как найти оригинал заданного изображения
Например, у Вас есть какая-то фотография, возможно кадрированная, пожатая, либо отфотошопленная, а Вы хотите найти её оригинал, или вариант в лучшем качестве. Как это сделать? Проводите поиск в Яндекс и Гугл, как описано выше, либо средствами PhotoTracker Lite и получаете список всех найденных изображений. Далее руководствуетесь следующим:
- Оригинальное изображение, как правило имеет больший размер и лучшее качество по сравнению с измененной копией, полученной в результате кадрирования. Конечно можно в фотошопе выставить картинке любой размер, но при его увеличении относительно оригинала, всегда будут наблюдаться артефакты. Их можно легко заметить даже при беглом визуальном осмотре.
Статья в тему: Как изменить размер картинки без потери в качестве.
- Оригинальные фотографии часто имеют водяные знаки, обозначающие авторство снимка (фамилия, адрес сайта, название компании и пр.). Конечно водяной знак может добавить кто угодно на абсолютно на любое изображение, но в этом случае можно поискать образец фото на сайте или по фамилии автора, наверняка он где-то выкладывает своё портфолио онлайн.
- И наконец, совсем простой признак. Если Ваш образец фото черно-белый (сепия и пр.), а Вы нашли такую же, но полноцветную фотографию, то у Вас явно не оригинал. Добавить цветность ч/б фотографии гораздо более сложнее, чем перевести цветную фотографию в черно-белую 🙂
Уважаемые читатели, порекомендуйте данный материал своим друзьям в социальных сетях, а также задавайте свои вопросы в комментариях и делитесь своим мнением!
webtous.ru
Ищем и находим с помощью Картинок Google • Glashkoff.com
Поделиться
Поделиться
Твитнуть
Уже была моя заметка о поиске похожих фотографий с помощью TinEye. Там я мельком упомянул о том, что похожие картинки можно искать и с помощью сервиса «Картинки Google». На тот момент все работало не слишком удачно, но сейчас сервис доработали.
Поиск предмета/события/еще чего-нибудь по названию
Просто заходим на страницу Картинок Google и вводим поисковый запрос. Например, «Котята»:
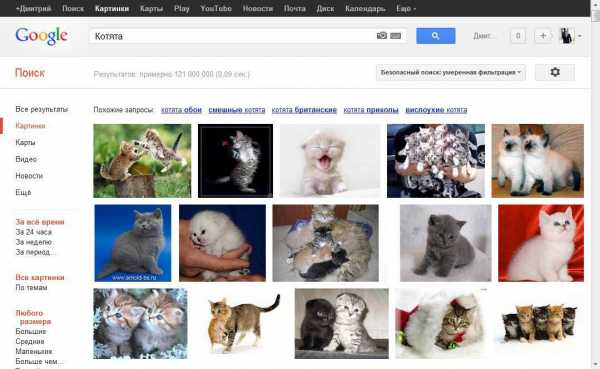
Просто ищем котят
Здесь все просто: вводим слово и получаем результат.
На странице есть настройки поиска, уточняющие результат. При желании можно найти, например, клипарты котят в зеленых оттенках. Нажатие по картинке откроет оригинал вместо миниатюры.
Можно искать все, что угодно, вводя слова в строку поиска и меняя настройки при необходимости.
Поиск похожих фотографий/рисунков/изображений
Данную функцию можно применять в разных случаях:
- Поиск картинки в лучшем качестве.
- Поиск человека в интернете по фотографии.
- Чтобы узнать название вещи или пейзажа по фотографии.
- Поиск похожих фотографий или рисунков, картинок.
Пройдемся по порядку и рассмотрим каждый случай более внимательно.
Ищем картинку в более хорошем качестве
Например, вы увидели классные обои в интернете, но они слишком малы для вашего монитора — разрешение у картинки маленькое, у монитора большое, в итоге все размыто. Значит, надо найти картинку в лучшем качестве.
К примеру, у меня есть вот такая небольшая картинка синеволосой девушки:

Загадочная девушка
Поищем вариант в большем разрешении. Открываем Картинки Google и нажимаем неприметную кнопку в строчке:
Нажимаем кнопку
У нас будет выбор — указать ссылку на фотографию либо загрузить ее с компьютера. У меня картинка на жестком диске, поэтому я нажимаю Загрузить файл — Выберите файл — Открыть. Спустя некоторое время (картинка должна загрузиться на сервера Гугла) появится страница с результатами поиска:
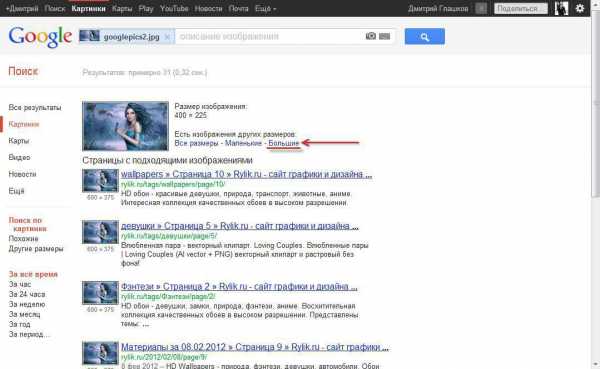
Много синеволосых девушек
Чтобы отфильтровать картинки по качеству, есть две ссылки — «Маленькие» и «Большие». Естественно, выберу «Большие«, чтобы увидеть наилучшее качество:
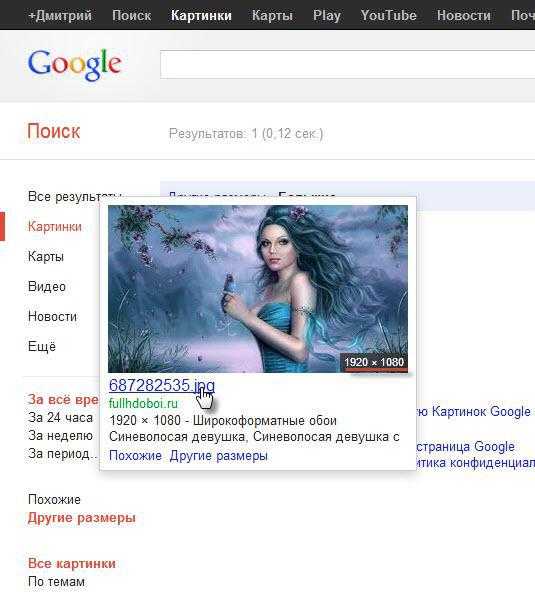
Ссылка на страницу картинки в самом лучшем качестве
Разрешение картинки очень даже хорошее — 1920 на 1080 пикселей. Так что можно пройти по ссылке и скачать ее себе.
Итак, чтобы найти картинку в лучшем качестве, чем есть, надо указать ее адрес или загрузить с диска, затем нажать ссылку «Большие».
Поиск человека в интернете по фотографии
Достаточно неочевидный способ использования сервиса поиска картинок. Допустим, у нас есть фотография человека. Если эта же фотография или очень похожая выложена где-то в социальных сетях, есть шанс, что поисковик от Google найдет ее. К примеру, вот что будет, если загрузить одну из моих фотографий:
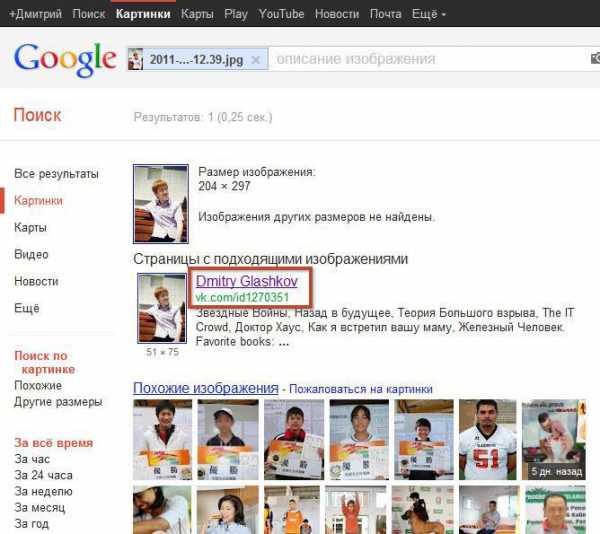
Результат поиска дает ссылку на место, где эта фотография выложена. Это нам и надо.
Гугл решил, что моя фотография похожа на фотографии японских спортсменов. Это забавно и неправда, но поиск увенчался успехом — мы увидели ссылку на мою страничку Вконтакте, где есть эта фотография, а также узнали мои имя и фамилию.
Конечно, такая удача не всегда выпадает. Картинки Google не могут найти фотографии из закрытых альбомов. В остальном это отличный способ узнать подлинность фотографии и/или определить, кто на ней.
Узнаем название вещи или пейзажа по фотографии
Существует программа под названием Google Goggles для iPhone и телефонов с операционной системой Android. Она позволяет переводить сфотографированный текст или определять название, находить информацию сфотографированного предмета или достопримечательности. Действительно замечательная штука, но версии для компьютеров нет. Отчасти это можно компенсировать с помощью того же поиска картинок Google.
Пример: у нас есть фотография пейзажа, но мы не знаем, что это за такое красивое место:

Неизвестная (пока что) достопримечательность
Как и в предыдущих вариантах, нажимаем кнопку в виде фотоаппарата в строке поиска, загружаем фотографию и получаем результат:
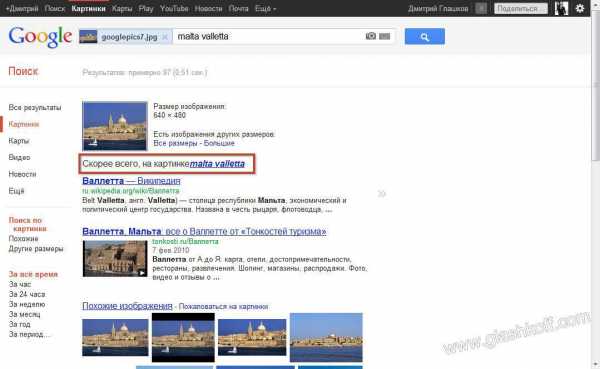
Результат поиска
Предупреждаю — это работает не всегда. Для правильного результата эта фотография или очень похожая должна уже быть в базе поиска картинок Google, т.е. быть в интернете, также возле картинки на странице должно располагаться описание. Если достопримечательности можно легко узнать (т.к. известное место и в интернете «известно»), то с предметами шанс найти описание почти нулевой.
Если информации о месте нет, мы увидим страницу с похожими фотографиями по аналог
glashkoff.com
поиск по фото на компьютере и на телефоне
Когда для статьи нужен рисунок, когда посту в тематической группе нечем привлечь внимание и даже когда хочется сменить обои для рабочего стола – на выручку придут Гугл картинки: поиск по фото с ними становится элементарным делом. Давайте досконально разберемся, как им пользоваться на компьютере или телефоне.
Поиск по фото на компьютере
Сервис доступен по прямому адресу https://images.google.ru/ . Также на него можно попасть через Гугл: для этого нужно нажать ссылку в правом верхнем углу.
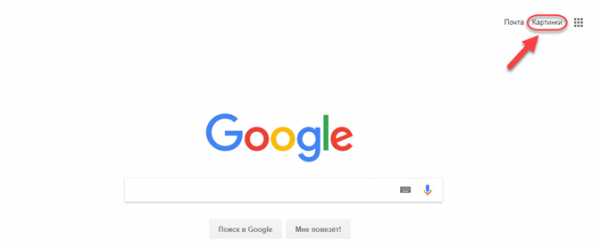
При этом откроется еще один адрес, который также можно использовать для перехода к сервису – https://www.google.by/imghp .
Если кликнуть по значку фотоаппарата, появится дополнительное меню.

По умолчанию выбрана вкладка с полем ввода адреса. Это удобно, когда в интернете есть образец, который хочется найти в лучшем качестве.

После нажатия кнопки, покажутся результаты. В поисковой строке при этом отобразится миниатюра и предположительное название. Ниже будет предварительный просмотр с указанием размера, найденные источники для него, раздел с похожими изображениями.
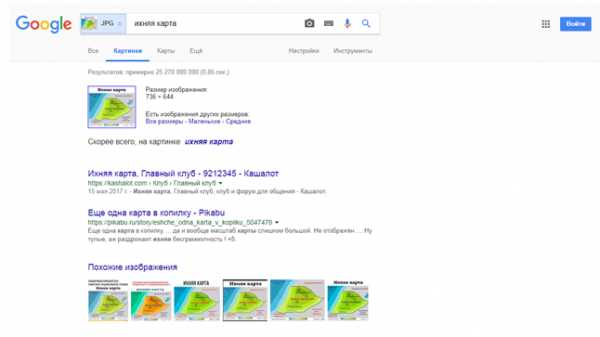
Вместо указания ссылки, можно загрузить картинку с ПК (вкладка «Загрузить файл»).
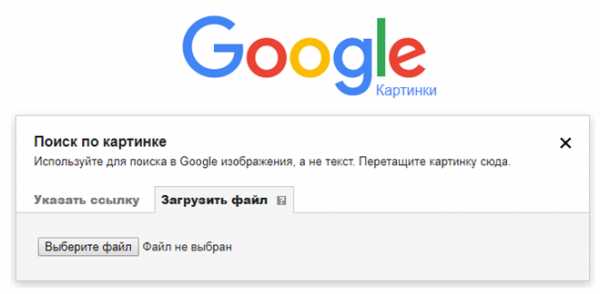
Нужно нажать на единственную кнопку, чтобы выбрать подходящий графический документ.
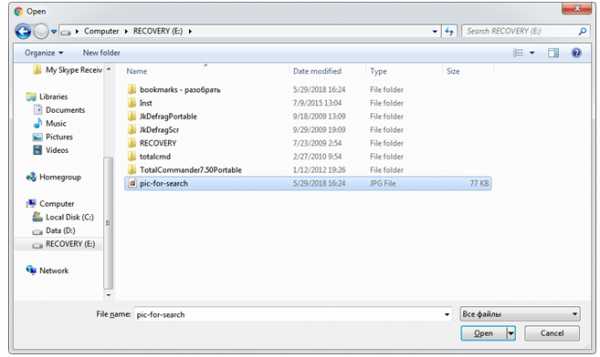
Еще один способ что-нибудь найти по картинке – перетащить ее прямо на поле ввода. Можно использовать документ с компьютера или фото из соседней вкладки браузера.
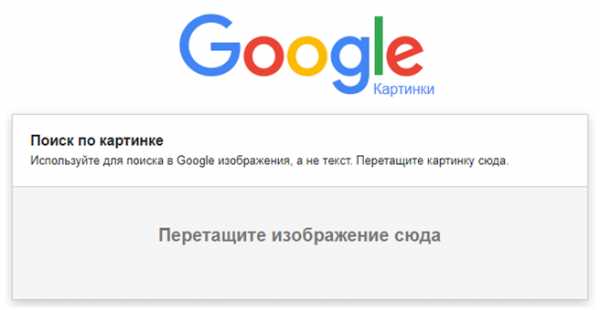
Выдача в этом случае выглядит аналогично. Отличие только в том, что миниатюра будет отображаться с именем, лишь потом идет предложенное сервисом название.
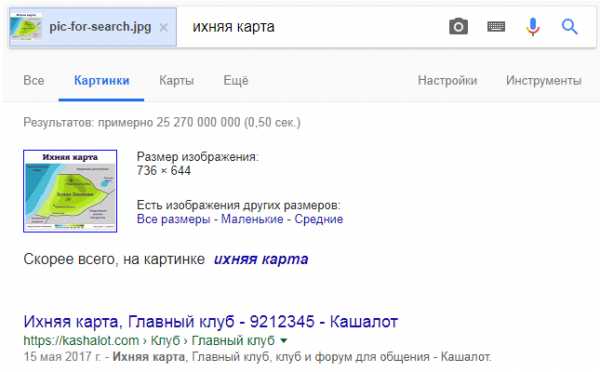
Если найдены изображения других размеров, можно кликнуть на ссылку для просмотра только указанной категории (например, «Маленькие»).
В таком режиме Google поиск предлагает дополнительные настройки в виде выпадающих списков — по размеру, правам на использование, времени, либо указав «другие размеры».
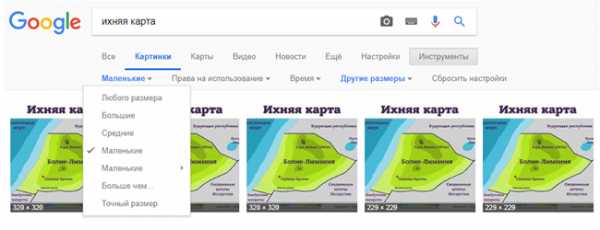
Если же открыть любой пункт из похожих, то можно будет также выбирать по цвету (включая прозрачные) и типу (фото, клип-арт и т.д.).
Дополнительно можно включить опцию безопасного поиска, выбрав соответствующий пункт из выпадающего меню справа. При этом непристойный контент исключается из выдачи.
Есть еще один способ перейти к изображениям. Если в памяти осталось только название, можно ввести его на главной https://www.google.ru , затем нажать ссылку «Картинки по запросу…».

Интересно, что при этом появляются вспомогательные теги для фильтрации.
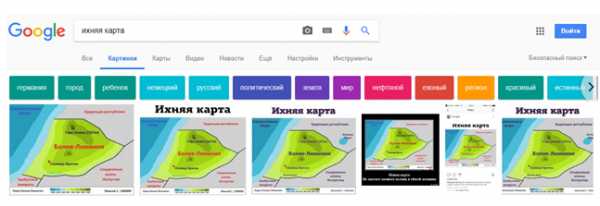
Если кликнуть любой пункт в результатах, откроется просмотр в увеличенном виде. Также будет указан источник, где найден рисунок и приведено несколько похожих.
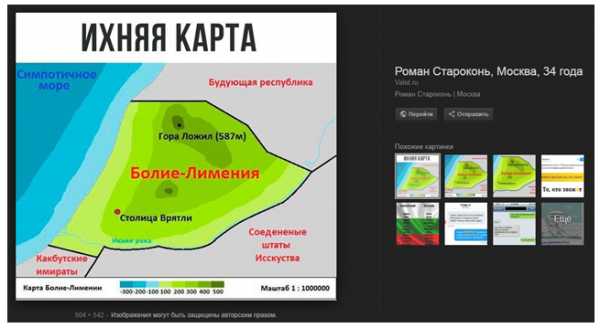
Поиск в гугл картинках на телефоне
Аналогичным образом работает поиск по картинке с телефона. Адреса используется те же самые.
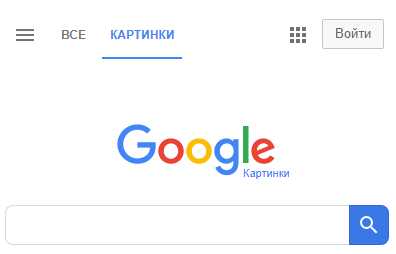
В результатах же сразу показываются теги, плюс изменена дополнительная сортировка – например, можно выбрать GIF-ки.
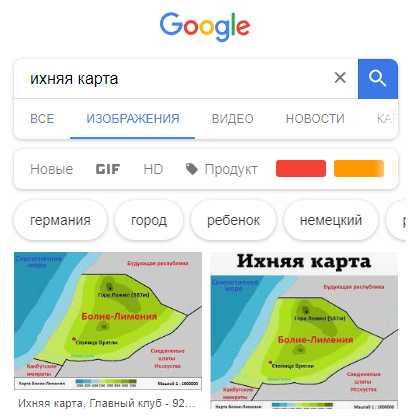
Просмотр результата также адаптирован для использования с мобильного.

Но самое главное – с телефона можно искать через контекстное меню: надо сделать долгий тап (нажать и удерживать) по любому рисунку в браузере Google Chrome.
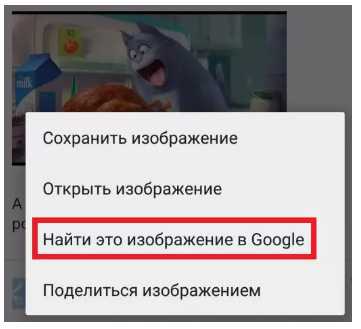
Результаты выглядят аналогично на версии на ПК.

Если же хочется отыскать аналоги файла со смартфона, можно открыть полную версию поисковика и воспользоваться привычной формой загрузки.
virtualniy-mir.ru
доступные варианты с разных устройств
Поиск информации стандартным образом давно освоен пользователями сети. Что может быть проще, набрал запрос, нажал поиск и радуешься результату. Но не всем известно, что возможен Гугл-поиск по картинке. Как работает такой поиск и каким образом организовать поисковый запрос с компьютера и с телефона? Разберём эти вопросы подробнее.
Содержание статьи
Поиск картинки с компьютера
Часто возникает необходимость найти картинку или узнать, что или кто изображён на имеющемся снимке. Раньше для решения этой проблемы пользователю приходилось подбирать варианты, выдвигать гипотезы и пересматривать сотни, а то и тысячи картинок. Сегодня Гугл значительно упростил жизнь пользователей интернета, поиск по картинке осуществляется в считанные секунды. Притом алгоритм способен распознать фото ему предложено или просто картинка с изображением объекта, а также предположить, что именно изображено на ней.
Особенности для разных обозревателей
Как организовать поиск, если есть ссылка на изображение, а что или кто это непонятно? В первую очередь стоит отметить, что использовать придётся браузер Google Chrome и дружественные с ним, например, Firefox.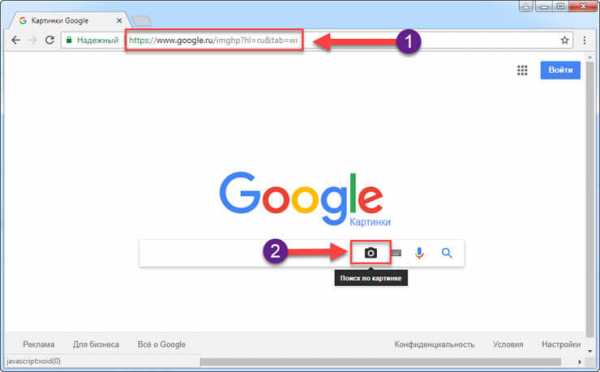
Имея изображение, открытое в браузере Chrome, достаточно щёлкнуть по нему правой кнопкой мыши и указать команду «Найти изображение в Google». Спустя несколько секунд, пользователь получит результат поиска, в котором будут не только схожие изображения, но и предположение, что это может быть, а также ссылки на статьи, содержащие искомую картинку.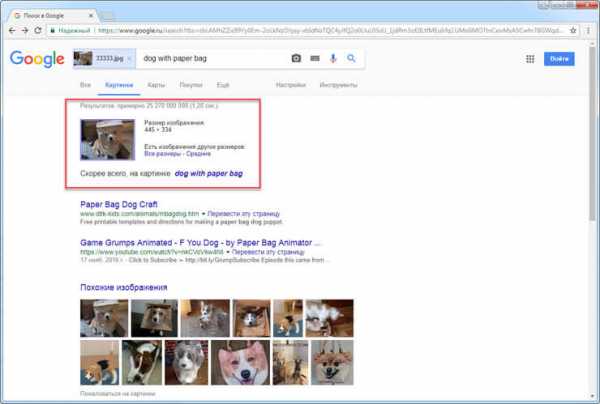
Осуществляя поиск через Firefox, действовать придётся немного иначе. Для организации поиска в браузер придётся установить плагин Google Search by Image. После установки, алгоритм поиска аналогичен предыдущему варианту.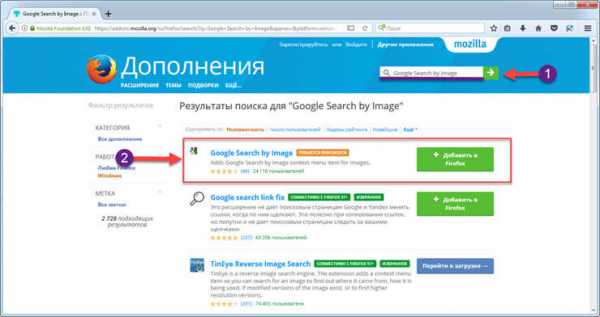
Поиск по ссылке
Если у пользователя есть ссылка на картинку, но она не открыта в текущий момент и доступа к ней, например, нет. То организовать Гугл-поиск по картинке, можно следующим образом.
- Открываем страницу для поиска и в правом верхнем углу окна находим ссылку «Картинки».

- Переходим в раздел с изображениями.
- В строке поиска находим значок фотоаппарата и нажимаем на него, пользователь получает два варианта на выбор. В данном случае нам интересен первый, предлагающий указать ссылку, по которой расположено нужное изображение.
- Вставляем ссылку в указанную форму и активируем поиск.

Результат не заставит себя долго ждать, помимо нужного изображения пользователь получит подборку с похожими снимками разного качества. Такой вариант хорошо подходит для подбора качественных изображений имея в наличии низкопробный аналог.
Поиск по картинке
Найти в сети похожие изображения можно, имея не ссылку, а саму картинку, загруженную на ПК. Гугл-картинки хранят в архиве множество изображений и даже поиск по фото даст результат, если хоть на одном сайте сходное изображение было использовано.
Как организовать процесс поиска по имеющейся фото? Такой вариант может подойти, если нужно найти старого знакомого в социальных сетях, но точных данных о нём нет, есть только снимок. Алгоритм поиска аналогичен предыдущему, за небольшим исключением.
- Открываем поисковик, переходим в раздел изображений и жмём значок картинки в строке поиска.
- На этом моменте алгоритмы расходятся. Теперь необходимо выбрать вариант «Загрузить фото» и сообщить сервису адрес нахождения изображения на ПК.

- После того как изображение выгрузится в поиск, нажимаем соответствующую кнопку и получаем результат.

Осуществить Гугл-поиск по картинке не сложнее привычного поиска на основе текстовых запросов. Стоит отметить, что конкурентная поисковая система Яндекс имеет такие же инструменты для поиска изображений.
Ищем через телефон
Большая часть пользователей посещают интернет с мобильных устройств. Это удобно и доступно в любом месте, в связи с чем число мобильных пользователей сети растёт с каждым днём всё больше преобладая над десктопным трафиком. Встаёт вопрос, как осуществить Гугл поиск по картинке с телефона? Тут все ещё проще.
Поиск из браузера
Для осуществления быстрого и качественного поиска используйте все тот же Chrome в мобильном исполнении. Если изображение уже имеется, и уже ранее выдано в результатах поиска, но нужно больше подробностей то организовать поиск можно в два клика.
- Открываем изображение в полноразмерном формате.
- Нажимаем и удерживаем картинку и в появившемся меню выбираем команду «Найти изображение в Google».
Использование мобильного телефона упрощает процесс тем, что нет необходимости копировать ссылку для того, чтобы запустить поиск, достаточно просто удержать картинку несколько секунд. При этом нет никакой разницы на какой платформе организовано устройство, Гугл поиск по картинке одинаково хорошо выполняется, что на Android-устройствах, что на айфонах.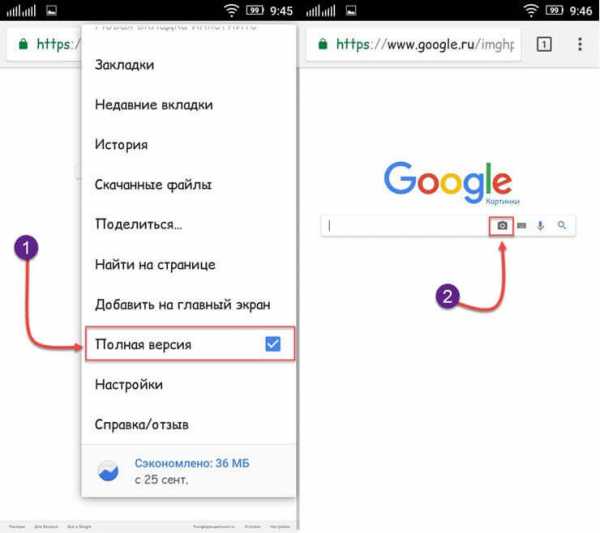
Гугл-поиск по картинке через приложения
Кроме того, для мобильных устройств есть специальные приложения для осуществления поиска по картинке в Гугл, например, Google Goggles. Такие программы специализируются именно на поиске, в основе которого лежит графическая информация. Найти и скачать такие приложения можно в Маркете устройства. Они позволяют найти информацию на основании изображений не только из браузера, но и из картинок в памяти телефона.
Функциональность программ позволяет искать информацию и схожие картинки не только на основе уже имеющихся в телефоне снимков. Они дают возможность сделать фотографию прямо из приложения и найти всю информацию о снятом объекте. Очень актуальна подобная функция в путешествиях при посещении памятных мест.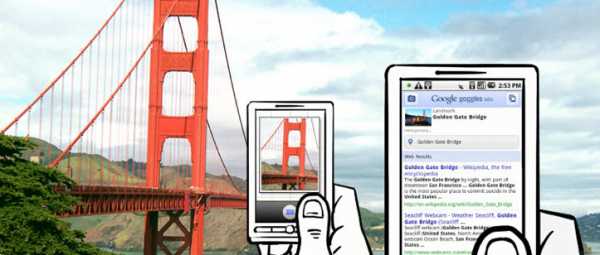
Такой способ отлично подходит для поиска фильма по кадрам из него. Если имеющаяся картинка наталкивает пользователя на мысль, что она может являться кадром из киноленты, которую он не против посмотреть, то поиск выдаст все результаты, в том числе и название фильма.
Google — идеальный вариант, чтобы организовать поиск информации по имеющемуся изображению. Для этого разработано несколько вариантов и который из них выбрать решать пользователю в зависимости от ситуации.
strana-it.ru
 Как открыть хостел | HowToHostel Как открыть хостел …
Как открыть хостел | HowToHostel Как открыть хостел …