Бесплатный интернет на халяву — как получить? Возможно ли такое?!

Все мы прекрасно знаем, что для того, чтобы получить доступ в глобальную сеть Интернет надо подключиться к какому-либо Интернет-провайдеру из доступных Вам на рынке. Несмотря на то, что с каждым годом стоимость широкополосного доступа в Интернет дешевеет, желающих получить его на халяву не становиться меньше. Странно, ведь все мы с детства знаем поговорку «Бесплатный сыр только в мышеловке». И всё равно наступаем на те же самые грабли раз за разом. В этом посте мы с Вами поговорим что это за зверь такой — «бесплатный Интернет» и как его на халяву получить. За всю историю существовало всего лишь несколько способов как это сделать и сейчас я о них расскажу.
1. Публичный ХотСпот (HotSpot) WiFi

Такие точки доступа есть практически в каждом крупном торговом или бизнес-центре. Они дают бесплатный доступ в Интернет по сети ВайФай для всех желающих. Их организуют крупные магазины или операторы связи в рекламных целях и для привлечения новых клиентов. Минусы здесь следующие:
— есть значительное ограничение скорости
— существует риск перехвата Ваших данных «соседями» по сети
Пользоваться таким бесплатным Интернетом можно совершенно легально, но с соблюдением всех правил информационной безопасности. Иначе есть немалый риск того, что у Вас уведут почтовый ящик или аккаунты в социальных сетях.
2. Соседский Вай-Фай
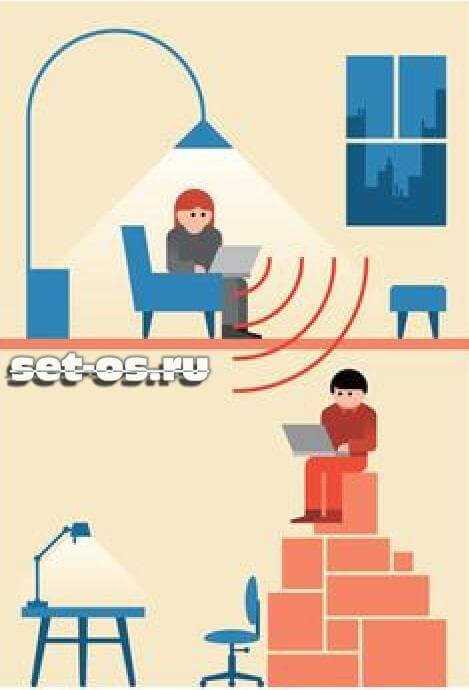
Это, в принципе, единственный способ получить халявный Интернет без каких-либо ограничений. Ну за исключением тарифного плана, которым пользуется Ваш сосед. Осталось только договориться с соседом. Если с ними у Вас хорошие отношения, то скорее всего это не будет проблемой. Можно правда пойти другим путём, а именно взломать пароль ВайФай. Лично я бы не советовал так поступать. Конечно сейчас, когда тарифы на доступ в глобальную паутину безлимитные, особого урона Вы своими действиями не нанесёте. И, даже если факт подключения засекут, ничего особо серьёзного инкриминировать не получится (если, конечно, не хватило глупости ломануть ещё и почту и контакты в соц.сетях), максимум — несанкционированный доступ к оборудованию связи, статья 272 УК РФ. Но за взлом WiFi ещё пока никого не посадили. А вот получить «по шапке» от самого соседа и расплатиться за желание получить Интернет на халяву своим здоровьем — риск есть и не малый. Так что, лучше не надо с этим связываться.
3. Бесплатный интернет через мобильный (Мегафон, Билайн, МТС или Теле2)

Когда то давно, на заре становления технологии 3G/4G, были хитрые способы подключить мобильный интернет бесплатно на телефон. Этими способами делились на хакерских форумах и в социальных сетях, их быстро просекали и прикрывали. Поэтому сейчас такая халява не прокатит. Её попросту нет. Не подключив услугу у оператора связи, вы не получите доступ. Всё возможные и хитрые варианты давно перекрыты.
4. Dial-UP подключение

Ещё один вариант, который делают иногда для своих друзей и знакомых системные администраторы крупных организаций и компаний. В таких конторах иногда встречается оборудование для организации Dial-UP соединений. Что они делают — просто на какой-нибудь телефонный номер вешают модем. При дозвоне на него, звонящий получает бесплатный Интернет доступ. Правда скорость, мягко говоря, никакая по современным меркам — не более 56 Килобит в секунду. Да и опять же — нужен допотопный модем ДиалАп — раз. И такой друг-сисадмин — два.
5. Подключение к линии в подъезде

Сейчас те из нас, кто живёт в многоэтажках, могут наблюдать такую картину — несколько кабель-каналов от разных провайдеров через которые подключены соседи. Признайтесь: хоть раз, но Вас посещала мысль «а как бы к ним подключиться и получить Интернет бесплатно». Так вот забудьте =). Во-первых, большинство операторов работает по протоколу PPPoE и даже если Вы подцепитесь к кабелю, то без логина и пароля ничего работать не будет. А если вдруг Вам повезёт и подключение работает через Динамический IP, то нужно будет ставить специальный прокси-сервер, хитро настраивать оборудование и молиться чтобы у провайдера не было привязки по аппаратному МАК-адресу. Да и опять же сосед усекёт что Вы к нему подключены и придёт разбираться. Короче, способ практически нежизнеспособный и очень трудоёмкий.
6. Рыбалка со спутника
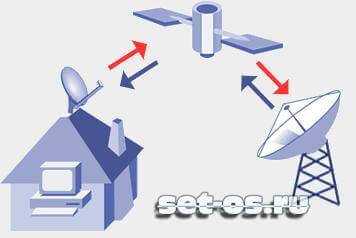
Спутниковый фишинг — это скорее способ развлечения, чем реальный вариант поиметь бесплатный Интернет. Он, так же, как и взлом пароля к Вай-Фаю, считается противоправным деянием и классифицируется по статье 272 УК РФ. Смысл действий здесь в следующем — спутник передаёт сигнал всем, кто попал под его зону покрытия. А уже DVB-карта абонента отсекает всё лишнее, ловя только то, что предназначено именно ей. Вам понадобиться комплект оборудования и специализированная программа, которая будет ловить поток, сортировать пойманные файлы и складывать их на жесткий диск. Сам процесс — односторонний, то есть Вы получите только то, что транслируется. Запросить что-либо своё не получится. В общем — неудобно и затратно.
set-os.ru
Как заходить в интернет бесплатно
Автор КакПросто!
Современный мир немыслим без интернета. Мы используем его почти что в любых целях – общаемся, развлекаемся и даже работаем, используя сеть интернет. Для того чтобы заходить в интернет, вовсе необязательно подключаться и оплачивать подключение, достаточно знать несколько простых методов бесплатного пользования сетью интернет и использовать один из них.

Статьи по теме:
Инструкция
Если у вас на компьютере есть wi-fi адаптер, вы можете включить его и используя поиск сетей искать те сети, которые являются открытыми либо находятся в открытом доступе. В случае, если вы находите такие сети, попробуйте подключиться к ним, и если у вас получится, то вы можете пользоваться ими сколько угодно. Самое главное здесь – осторожность, не ставьте большие файлы на закачку, если не хотите, чтобы однажды на этой сети появился пароль.Вы можете использовать вышеописанный способ для того, чтобы подключаться к сети интернет в общественных местах, таких как рестораны, кафе и гипермаркеты. Чтобы подключиться аналогично предыдущему шагу, используйте wi-fi адаптер. Если сеть является незащищенной, то просто подключитесь, а если защищенной, то обратитесь к обслуживающему персоналу для того, чтобы узнать пароль и логин доступа.
Также вы можете использовать акции провайдеров, которые похожи друг на друга предоставлением первых тридцати секунд соединения бесплатно. Самым удобным способом будет использование специальной программы-«звонилки», которая будет дозваниваться до оператора, а на предпоследней секунде сбрасывать соединение и звонить заново.
Видео по теме
Совет полезен?
Статьи по теме:
Не получили ответ на свой вопрос?
Спросите нашего эксперта:
www.kakprosto.ru
Как зайти в браузер 🚩 войти в интернет браузер 🚩 Интернет-софт
Автор КакПросто!
Браузер — программа для чтения ресурсов сети интернет. Зайти в браузер можно несколькими способами, каждый из которых не составит труда даже начинающему пользователю компьютера.
Инструкция
Запуск браузера аналогичен запуску любой другой программы, с тем лишь различием, что браузер установлен в систему по умолчанию, и его ярлык отображается на рабочем столе сразу после установки операционной системы. Для того, чтобы зайти в браузер, просто нажмите дважды на его значок. Открытие браузера произойдет в считанные секунды. Иконка браузера также может быть зафиксирована в панели быстрого запуска Windows, которая располагается чуть правее кнопки «Пуск» на панели задач. Для запука браузера один раз кликните по иконке, расположенной в панели быстрого запуска. Браузер является одной из ключевых программ в любом компьютере. Поэтому кнопка его запуска всегда выделяется специальным образом в меню «Пуск». Для того, чтобы запустить браузер, зайдите в данное меню и нажмите кнопку «Интернет», которая расположена в самом верху левого столбца меню. После нажатия данной кнопки в оперативную память загрузится браузер, назначенный по умолчанию. То есть, если у вас на компьютере установлено несколько браузеров, но чаще всего вы пользуетесь одним из них, вы можете назначить его браузером по умолчанию, и он всегда будет загружаться после нажатия кнопки «Интернет» в меню «Пуск». Назначить браузер по умолчанию можно в его настройках, либо в Панели управления Windows, в разделе «Выбор программ по умолчанию».Запустить браузер, выбранный по умолчанию, также можно открыв любой ярлык интернета или гиперссылку. Нажатие практически любой кнопки, отправляющей пользователя в интернет, сопровождается запуском браузера. После открытия любой его страницы, браузером можно пользоваться по своему усмотрению, посещая любые интернет-сайты.
Масса информации в открытом доступе хранится в сети интернет. Увеличиваясь с каждым днем, всемирная паутина завоевывает все больше поклонников, снабжая их новой и актуальной информацией. Для выхода в интернет достаточно иметь компьютер и подключение к интернету.

Инструкция
Включите компьютер.
Установите интернет-соединение. Откройте окно браузера нажатием правой кнопки мыши и выберите «открыть». В качестве браузера обычно используются Internet Explorer, Mozilla Firefox, Opera, Google Chrome. После открытия домашней страницы введите название сайта или нужную комбинацию слов в поисковое поле браузера и нажмите «найти». После загрузки вы увидите список сайтов содержащих нужную информацию. Нажмите на те строки, которые желаете открыть. Они будут открываться в новой вкладке или новом окне.Новое окно будет располагаться внизу монитора компьютера и при нажатии на него открываться. Новая вкладка открывается в окне открытого браузера, рядом с предыдущей открытой страницей.
Для выхода из интернета нажмите на красный крестик вверху открытого окна браузера, после чего отключите интернет-соединение.
Видео по теме
Прокси-сервера представляют собой компьютеры, используемые в качестве промежуточного звена при транзитной загрузке веб-страниц с любого сайта на ПК пользователя. Подобные сервера играют роль посредников и позволяют решать многие сетевые задачи. В частности, с помощью выхода через прокси можно оставаться в сети анонимным пользователем на сайте или форуме. Зайти через прокси можно на любом компьютере. Причем для этого не обязательно изменять общие сетевые настройки ОС. Выход через прокси обеспечивается соответствующей настройкой параметров браузера.

Инструкция
Запустите браузер Mozilla Firefox. В главном меню браузера выберите пункты «Инструменты» — «Настройки». Запустится окно общих настроек приложения.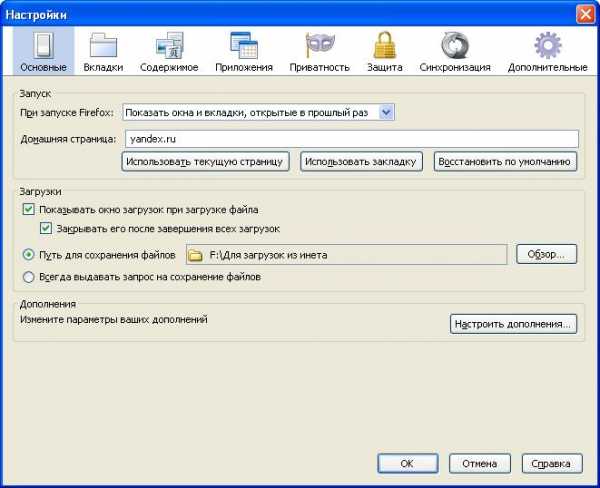 Перейдите в режим дополнительных настроек. Для этого в данном окне вверху найдите список возможных настроек. Выделите мышкой элемент «Дополнительные». Ниже отобразится соответствующее окно с настройками. Откройте в нем вкладку «Сеть». Здесь располагаются сетевые настройки браузера. В разделе параметров соединения с интернетом нажмите кнопку «Настроить».
Перейдите в режим дополнительных настроек. Для этого в данном окне вверху найдите список возможных настроек. Выделите мышкой элемент «Дополнительные». Ниже отобразится соответствующее окно с настройками. Откройте в нем вкладку «Сеть». Здесь располагаются сетевые настройки браузера. В разделе параметров соединения с интернетом нажмите кнопку «Настроить». 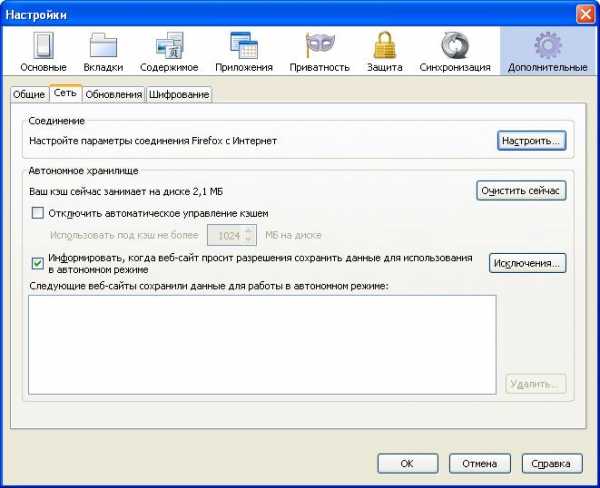 В новом окне «Параметры соединения» задайте необходимый режим работы через прокси-сервер. Для этого установите флажок на один из возможных режимов, отображенных в данном окне. Если в общих сетевых настройках вашей системы не указаны прокси-сервера, для работы через прокси выберите флажок ручной настройки данного сервиса.
В новом окне «Параметры соединения» задайте необходимый режим работы через прокси-сервер. Для этого установите флажок на один из возможных режимов, отображенных в данном окне. Если в общих сетевых настройках вашей системы не указаны прокси-сервера, для работы через прокси выберите флажок ручной настройки данного сервиса. 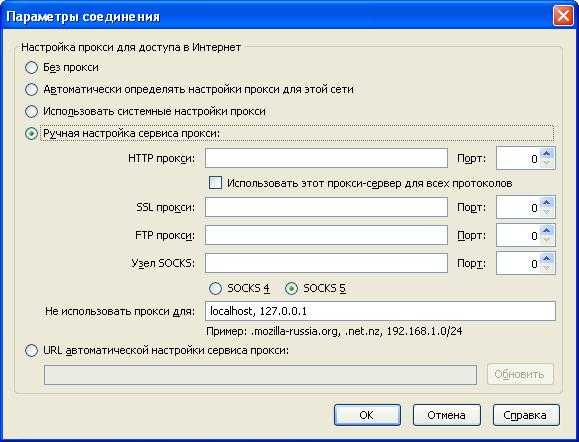
В полях различных протоколов прокси введите IP-адреса, через которые вы намерены выходить в сеть. Укажите в поле «Порт» рядом с каждым введенным адресом порты данных прокси-серверов. Если вам известен URL-адрес для автоматической настройки прокси, введите его в соответствующем поле внизу данной формы.
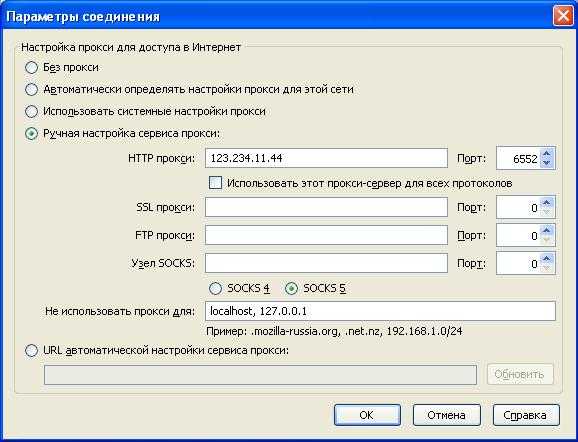
Для сохранения внесенных параметров нажмите кнопку «Ок». В общем окне настроек также нажмите клавишу «Enter» или «Ок». Следующая загрузка любой страницы пройдет через введенный прокси-сервер.
Видео по теме
Прокси-серверы являются промежуточным звеном при передаче информации, их используют в том случае, если хотят при использовании интернета остаться анонимным. В этом случае реальный IP-адрес пользователя подменяется IP-адресом прокси-сервера. Или же для того, чтобы обойти ограничения, введенные администратором сети. Например, админ может заблокировать вход к определенным сайтам, социальным сетям (Facebook, «Одноклассники», «В контакте» и др.). Для того чтобы воспользоваться возможностями прокси-сервера сделайте следующее.
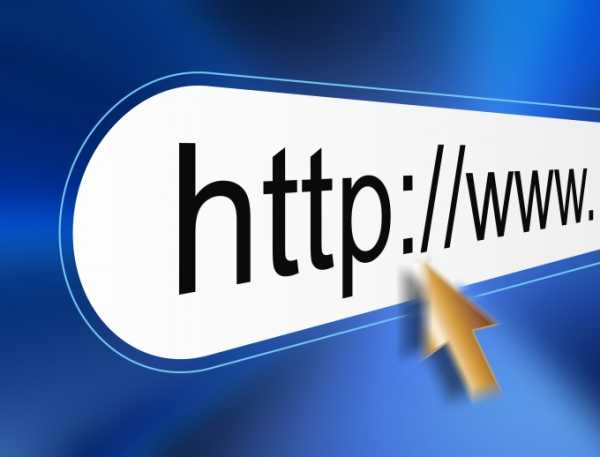
Инструкция
Найдите через поисковую систему адреса прокси-серверов. Они могут быть бесплатными и нет. Для того чтобы получить бесплатные адреса, наберите в строке поиска free proxy. Адрес представляется в таком виде: 123.110.21.109:8008. Здесь первая группа цифр 123.110.21.109 является IP-адресом сервера, а вторая 8008 – портом. Настройте свой браузер для работы с прокси-сервером. Для чего запишите в настройки браузера IP — адрес и порт прокси-сервера. Если у вас Mozilla Firefox: «Инструменты — Настройки — Дополнительные — Сеть — Соединение — Настроить — Ручная настройка сервиса прокси». В случае Google Chrome войдите в «параметры – настройки – расширенные – сеть – изменить настройки прокси-сервера». Для Opera это можно сделать так: «Инструменты — Настройки — Дополнительно — Сеть — Прокси-серверы». Для Internet Explorer 8: «сервис — свойства обозревателя — вкладка «Подключения» — кнопка «Настройка сети» — снимите галочку с «Автоматическое определение параметров» и поставьте галочку на «Использовать прокси-сервер для локальных подключений». В поле «Адрес» напишите IP адрес прокси-сервера, а в поле «Порт» — адрес порта. Нажмите на «ОК». Перезагрузите браузер.Проверьте работу браузера. Зайдите на несколько сайтов. Если сайты загружаются, то всё в порядке. Если – нет, поменяйте прокси на другой. Введите в настройках другие значения IP – адреса и порта.
Обратите внимание
Прокси бывают трех уровней анонимности:
прозрачный (transparent) — прокси передает Ваш реальный IP-адрес; анонимный (anonymous) — прокси не передает Ваш IP-адрес, но сообщает конечному серверу, что подключение идет через прокси;
элитный (elite) — прокси передает запрос, как есть, не сообщает Ip-адрес и не сообщает, что соединение идет через прокси.
Полезный совет
Использование прокси-сервера также повышает безопасность работы в интернете и может увеличить ее скорость загрузки информации.
Источники:
- Сайт о прокси-серверах.
Программа, с помощью которой вы можете просматривать страницы сайтов, называется браузером. Большинство людей называют встроенный по умолчанию браузер Internet Explorer в операционную систему Windows обозревателем. Этот обозреватель имеет много разных версий. Последняя выпущенная версия имеет номер 9.0. Если вас не устраивает текущий Explorer, и вы хотите установить и настроить другую версию, то необходимо проделать следующие шаги:

Вам понадобится
- Компьютер, обозреватель Internet Explorer, доступ в интернет
Инструкция
Если ваш компьютер подключен к интернету, то зайдите на ресурс, с которого вы сможете взять дистрибутив. Выбирайте ресурс с хорошей репутацией, чтобы не установить себе заодно «головную боль» в виде шпионов, вирусов, троянов. При выборе дистрибутива стоит обратить внимание на его соответствие версии вашей операционной системы, версии размера битового шифрования, языковую локализацию, возможность отключения установки дополнительных панелей популярных систем, типа mail, yandex, qip и прочих. Итак, вы заполучили надежный дистрибутив – скачали из интернета, взяли у друзей и прочие варианты. Некоторые версии требуют наличия определенных обновлений в операционной системе, и без них установка не начнется. Запустите его двойным кликом на вашем компьютере. Согласитесь с пользовательским соглашением и нажмите «Установить». Больше ничего для установки делать не придется, браузер установится самостоятельно. Порой у некоторых случаются сбои при установке, но их случаи стоит рассматривать индивидуально, так как на их машине не выполнено какое-то требование, отсюда и проблемы. Все трудности возникают всегда по причине невежества самого пользователя и его неверных действий.Браузер установлен. Зайдите в пункт меню «Свойства обозревателя». Здесь можно устанавливать требуемые параметры работы вашего браузера. Во вкладке «Общие» большинство любит устанавливать с пустой страницы работу Explorer. Временный файл помогает в производительности работы браузера. Языки, шрифты, цвета, оформления, стили каждый может задать по индивидуальным предпочтениям. Настройки остальных вкладок меню «Свойства обозревателя» при установке также выставляются по умолчанию. Для изменения из параметров необходимо обладать специальными знаниями. Например, просто так ставить галочки в «Дополнительно» и двигать бегунок в «Безопасность» не стоит, если не знаете, для чего эти параметры необходимы. За дополнительной информацией обращайтесь на соответствующие ресурсы.
Видео по теме
Браузер – это специальная программа, которая предназначена для загрузки и отображения веб-страницы на экране. Ранее браузеры выполняли только эту функцию. Сейчас версии браузеров постоянно обновляются, и они имеют значительно больше возможностей.
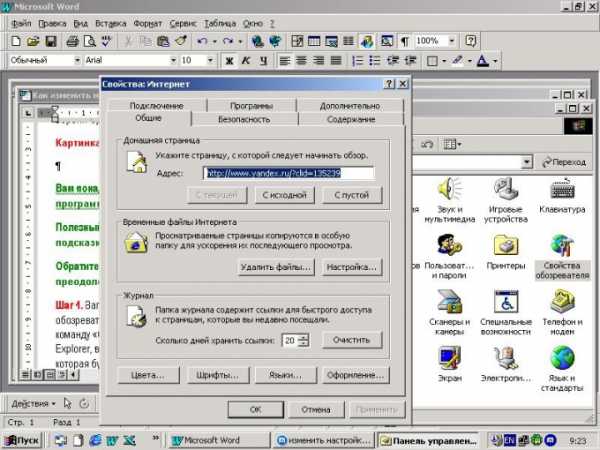
Вам понадобится
- — компьютер с выходом в интернет
- — браузер
Инструкция
Запустите браузер Internet Explorer. Зайдите в пункт меню «Сервис», выберите пункт «Свойства обозревателя». Также этот пункт можно открыть, не заходя в браузер. Откройте меню пуск, и выберите команду «Свойства обозревателя». Данное окно имеет несколько вкладок. Чтобы поменять настройки Internet Explorer, выберите нужную вкладку. Во вкладке «общие» установите домашнюю страницу. Это страница, которая будет автоматически открываться при открытии браузера. Удалите временные файлы, нажав по соответствующей кнопке. Это делается для очищения места на диске. Далее измените настройки Журнала. Журнал хранит ссылки на сайты, которые были посещены пользователем. Установите количество дней, которое браузер будет хранить эти ссылки. По умолчанию это значение составляет 20 дней.Измените визуальное оформление отображаемых страниц в Internet Explorer с помощью кнопок «Цвета», «Шрифты», «Оформление». Примените стиль оформления пользователя, для этого нажмите кнопку «Оформление», установите галочку в поле «Оформлять, используя стиль пользователя», далее нажмите кнопку «Обзор» и выберите со своего компьютера файл стиля. Перезапустите браузер, чтобы изменить настройки Internet Explorer.
Зайдите во вкладку «Безопасность» и выберите уровень безопасности для различных зон интернета. Измените настройки отображения мультимедиа во вкладке «Дополнительно». Снимите или установите галочки, чтобы отображать видео, анимацию, картинки на веб-страницах. Откройте вкладку «Подключение», чтобы установить настройки подключения к интернету. Зайдите во вкладку «Программы» и установите, какие программы браузер будет запускать по умолчанию для ссылок электронной почты, групп новостей, редактора HTML. Чтобы новые настройки вступили в силу, перезапустите браузер.Запустите программу Mozilla Firefox, если она у вас установлена. Чтобы изменить настройки Mozilla Firefox, выберите меню «Инструменты», там клацните по пункту «Настройки» и выберите нужную вкладку (сеть, дополнительно, вкладки, общие). К примеру, чтобы настроить подключение программы к интернету, зайдите во вкладку сеть и нажмите кнопку «Изменить настройки локальной сети».
Откройте программу Опера, чтобы изменить настройки Оперы, зайдите в меню «Настройки», выберите пункт «Инструменты» или нажмите комбинацию клавиш Ctrl+F12. Зайдите в пункт меню «Дополнительно», чтобы настроить параметры навигации браузера в интернете, настроить сеть, шрифты и cookies.
Видео по теме
Информационные технологии развиваются весьма стремительно. Для более простой и быстрой работы в интернете разрабатываются новые версии браузеров с расширенными возможностями. Как ими воспользоваться?

Инструкция
Как правило, опытный интернет-пользователь выбирает для себя наиболее удобный и подходящий именно ему браузер, используя остальные программы как бы в дополнение к основной. Для каждого пользователя важны свои характеристики веб-обозревателя, и настраивает он их исходя из своих потребностей. Как правило, каждая следующая версия веб-браузера оснащена новыми функциями и имеет возможность более быстрой работы в интернете, чем предыдущая. Тем не менее, именно работа с настройками расширенных возможностей браузера сделает работу во всемирной сети максимально продуктивной и удобной для пользователя.Поработать с возможностями веб-обозревателя Operа можно, войдя в графу «Настройки» через главное меню браузера. Используйте «Общие настройки», если хотите ознакомиться со всеми функциями этого популярного сервиса. В открытом окне «Общих настроек» вы увидите несколько вкладок, структурирующих главные функции. Во вкладке «Общие» вы можете выбрать основной язык браузера, его домашнюю страницу, которая открывается при начале работы с обозревателем. По своему желанию вы можете начинать работу с места предыдущего разъединения, если хотите быстро вернуться к незаконченным делам, с домашней страницы или экспресс-панели, открывающей список часто посещаемых вами сайтов. Во вкладке «Формы» вы можете добавлять и удалять пароли на часто посещаемые вами сайты, чтобы не вводить их при каждом открытии страницы. Во вкладке «Поиск» пользователь может регулировать, по каким сервисам браузер должен выполнять поиск информации. Вкладка «Веб-страницы» регулирует вид отображаемых страниц: стиль и размер шрифта, цвет сайтов на поисковой странице, режим вывода изображений на экран (полезно при тарифицируемом интернете). Более подробные настройки можно выбрать во вкладке «Расширенные». Обратите внимание, что данная функция создана только для опытных пользователей. Если вы плохо разбираетесь в принципах работы браузера, сохраните настройки, установленные по умолчанию.
Большинство современных браузеров построены по похожему принципу. Чтобы открыть настройки в браузере Mozilla Firefox, откройте основное меню веб-обозревателя, кликните на вкладку «Настройки». Выбирайте интересующие вас параметры и устанавливайте их исходя из своих предпочтений.
Чтобы начать настройку в браузере Google Chrome, нажмите на значок гаечного ключа, который находится справа от адресной строки. В открывшемся контекстном меню кликните на графу «Параметры». Перед вами откроются настройки веб-обозревателя.
Видео по теме
Когда требуется открыть заблокированные ресурсы, на помощь приходит проверенный метод Firefox+FoxyProxy+Tor. Основное преимущество этого варианта заключается в том, что через анонимное тор-соединение активируются только заданные пользователем сайты, а остальные доступны в обычном быстром режиме.
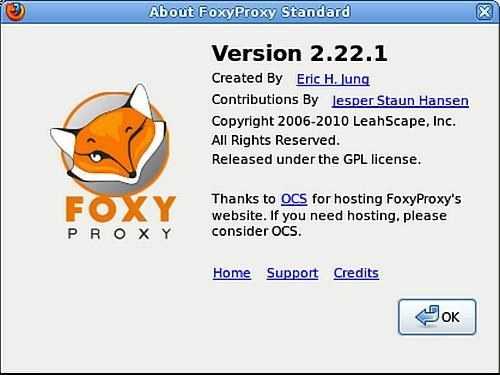
Вам понадобится
- — ПК с установленной операционной системой Windows и доступом в интернет;
- — веб-браузер Mozilla Firefox;
- — дополнение FoxyProxy для веб-браузера Mozilla Firefox;
- — программа ТОR/Vidalia.
Инструкция
Откройте ссылку http://www.mozilla.org/ru/firefox/new/?from=getfirefox, cкачайте и инсталлируйте веб-браузер Firefox. Установите дополнение FoxyProxy, перейдя по адресу https://addons.mozilla.org/en-US/firefox/addon/foxyproxy-standard/. Воспользуйтесь ссылкой http://magazeta.com/tag/tor/ и загрузите последнюю версию программы ТОR/Vidalia.
Перейдите к загруженному дистрибутиву программы ТОR/Vidalia и установите ее на свой компьютер. Во время инсталляции откажитесь от выбора предложенных компонентов программы, сняв галочки с пунктов «Privoxy» и «TorButton». Запустите программу ТОR/Vidalia и убедитесь, что она подключилась к сети.
Настройте дополнение FoxyProxy. Запустите веб-браузер Firefox. Кликните по надписи «FoxyProxy: отключено» в нижней части открывшегося окна. В меню настроек выберите последовательно «Файл» — «Мастер настройки TOR» и согласитесь с предложенными пунктами. Закройте все окна и примите предложенную автоматическую перезагрузку веб-браузера Firefox.
Создайте список заблокированных сайтов. Кликните правой клавишей манипулятора по значку «FoxyProxy» и в контекстном меню выберите пункт «Использовать прокси, основанные на шаблонах». Перейдите к настройкам дополнения и откройте окно «FoxyProxy — Параметры прокси», дважды нажав на кнопку Tor в списке прокси.В открывшемся окне «FoxyProxy — Параметры прокси» сформируйте список сайтов, к которым требуется открыть доступ. В поле «Имя шаблона» задайте любую запись, а в форму «Шаблон URL» впишите *sitename.com/*, где «sitename.com/» — требуемый к открытию заблокированный ресурс. Закройте активные окна и зайдите на любой сайт из созданного вами списка. Доступ к не входящим в список ресурсам будет осуществляться через обычное соединение.
Обратите внимание
Если заблокированный ресурс никак не хочет загружаться, кликните правой клавишей манипулятора по значку ТOR и активируйте пункт New Indentity.
Полезный совет
Своевременно обновляйте веб-браузер Firefox, дополнение FoxyProxy и программу ТОR/Vidalia.
www.kakprosto.ru
Как зайти в интернет через мобильный телефон 🚩 как зайти через браузер в интернет с телефона 🚩 Мобильные телефоны
Инструкция
Убедитесь в том, что функция выхода в интернет в вашем телефоне вообще есть. В наши дни она отсутствует даже в некоторых бюджетных аппаратах с цветным экраном. Также проверьте, поддерживает ли ваш мобильник работу через GPRS/EDGE/3G точку доступа (APN), носящую имя, начинающееся со слова internet, а не WAP. Получить необходимую информацию можно на специализированных сайтах или из инструкции к телефону.
Если окажется, что аппарат указанным выше требованиям не отвечает, приобретите другой, соответствующий им. Не гонитесь за новинками рынка. Возможно, вам подойдет и бывший в употреблении, но качественный и функциональный аппарат.
Позвоните в службу поддержки оператора сотовой связи. Переключитесь на разговор с консультантом Назовите модель своего аппарата и попросите выслать для него сообщение автоматического конфигурации для работы с точкой доступа, название которой начинается с internet.
Получив сообщение автоматической конфигурации, выберите в меню телефона пункт, соответствующий применения настроек. Сделайте эти настройки действующими по умолчанию.
Узнайте, предоставляет ли ваш оператор услугу безлимитного доступа в интернет с ограничением скорости после достижение определенного объема скачанных данных. Сегодня практически в каждом регионе России подобные услуги предоставляются по ценам, доступным даже людям со скромным достатком. При наличии такой услуги подключите ее не раздумывая.
Запустив встроенный браузер телефона, первым делом немедленно скачайте три браузера сторонних производителей: Opera Mini, UC Browser и BOLT, а также мобильную версию Агента Mail.Ru. В дальнейшем встроенным браузером не пользуйтесь, поскольку он неудобен.
Если вы работаете на биржах контента, не расставайтесь с ними и вдали от компьютера. Увеличив таким образом количество создаваемых вами статей, вы тем самым окупите абонентскую плату за безлимитный доступ к интернету в первый же день.
Обратите внимание
Не пользуйтесь мобильным интернетом за рулем.
Абоненты оператора Utel могут активировать услугу под названием «Мобильный интернет», которая дает возможность в любом месте и в любое время пользоваться ресурсами интернета. Доступ к сети в данном случае возможен благодаря телефону с поддержкой GPRS или телефону, подключенному к компьютеру.

Инструкция
Если вы хотите воспользоваться «Мобильным интернетом», тогда вы должны узнать, поддерживает ли ваш телефон технологию GPRS. Подобную информацию можно найти в инструкции к мобильному телефону. Кроме того, необходимо активировать саму услугу GPRS, настроить телефон или, если необходимо, компьютер. Подключение услуги GPRS доступно всем абонентам оператора через отправку смс-сообщения на короткий номер 100. В тексте SMS укажите код 311*1 (для активации) или 311*0 (для деактивации). Также вам в распоряжение предоставляются USSD-запрос ы *100*311*1# и *100*311*0# для подключения и отключения соответственно. Не забывайте и про голосовое меню, доступное по номеру 100*311. Благодаря U-кабинету клиенты компании Utel тоже могут активировать услуги. Для этого необходимо зайти в сам кабинет, выбрать номер присоединяемого телефона на странице под названием «Сводный баланс» или в боковом меню. Перед вами откроется страница «Мобильный телефон GSM:…», на которой понадобится развернуть блок «Тарифный план …» (вы сможете это сделать, нажав на ссылку «Настройки тарифа»). Напротив соответствующей услуги поставьте галочку и подтвердите сохранение новых настроек тарифа.Если вы будете выходить в интернет через компьютер, то для его настройки вы должны ввести некоторые данные. В графе „APN (Access Point Name, Точка доступа)“ укажите internet.usi.ru. Поле, предназначенное для логина и пароля пользователя, оставьте пустым. В качестве телефона для соединения впишите номер *99***1#.
Видео по теме
Полезный совет
Обратите внимание на то, что тарифицироваться будет лишь объем полученной и переданной информации, вне зависимости от того, сколько времени вы провели в сети. Плата за подключение услуги отсутствует, средства взимаются только за скачиваемый контент.
Источники:
- как настроить gprs на utel
21 век — это время высоких технологий, компьютеризации и автоматизации. Вряд ли сегодня можно найти человека, у которого нет мобильного телефона, и который не слышал бы об интернете. А чтобы пользоваться услугами глобальной сети по телефону, необходимо знать, как ввести на сотовом телефоне настройки интернета.
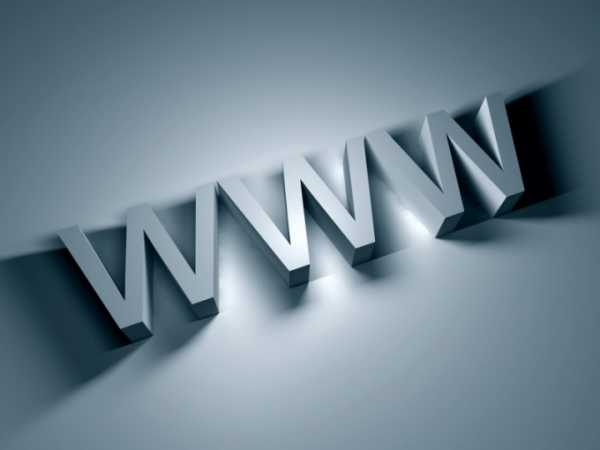
Инструкция
Выясните, услугами какого оператора вы пользуетесь, так как именно через его сервисы станет доступен выход в интернет и именно ему вы будете платить за услуги. Ввести настройки можно как автоматически, так и вручную. Все операторы, в борьбе за клиента постоянно улучшают свои сервисы. Алгоритм действий при настройке интернета у многих моделей телефонов сходный. Настройки интернет оператора БилайнВсе номера этого оператора подключены по умолчанию к gprs-internet, поэтому если есть у модели телефона gprs-поддержка, то настройки сети интернет уже установлены. В любом случае, наберите *110*181# и заново получите инструкции по вводу настроек. Выполнив эти инструкции, выключите аппарат, а потом снова включите. Иной способ: зайдите на сайт оператора и ознакомьтесь там с вводом ручных настроек интернет.
Особенности настроек Теле2У этого оператора ввод автоматических настроек интернета немного сложнее. Перейдите на сайт компании и на открывшейся странице и наберите номер своего телефона. После нажатия кнопки «Далее» откроется вторая страница, где следует ввести имя производителя и номер модели. После этого оператор выдаст вам необходимые настройки. Для ручного ввода настроек на сайте оператора перейдите в «Шаблоны настроек» и введите все данные на свой телефон (внимательно следуйте инструкциям в открывающихся окнах). Мегафон: настройки сети интернетВариантов ввода настроек интернета у этого оператора очень много. Позвоните 0500 и назовите модель телефона. Чтобы не тратить время на разговор, пошлите сообщение на номер 5049, указав в окне «Текст» цифру 1. Вам будет прислана необходимая инструкция. Настройки интернет можно также сделать и без использования телефона. Зайдите на сайт оператора, введите номер, марку и название телефона в соответствующих окнах.Мобильный интернет позволяет быть на связи даже тогда, когда мы находимся вдали от компьютера. Это очень удобно, но тратить дополнительные деньги не всегда хочется. Совсем бесплатного интернета, конечно, не существует, но можно на некоторое время подключиться к сети Wi-Fi, за которую не снимаются деньги, либо подключить временную опцию, которая обеспечит бесплатный вход и безвозмездное использование интернета.

Инструкция
Включите в настройках опцию Wi-Fi, выполните поиск устройств и подключитесь с мобильного телефона к ближайшей точке доступа Wi-Fi. При необходимости узнайте и введите пароль от нее. Используйте интернет. Старайтесь не просматривать «тяжелые» страницы или скачивать файлы, которые много весят. При необходимости пользуйтесь pda (мобильной) версией просматриваемых сайтов.
Зарегистрируйтесь в системе бонусов своего мобильного оператора. Такая система существует, в частности, для абонентов операторов МТС и «МегаФон». Подключитесь к программе «МегаФон-Бонус» — отправьте бесплатное сообщение с текстом 5010 на номер 5010. Также вы можете отправить команду *105# или позвонить на номер 0510, за звонок на который не будут списаны средства.
После подключения к программе вы получите 15 бонусных баллов. Накапливайте баллы за звонки, покупки товаров с логотипом компании или использование услуги «Настроение». Узнайте о количестве накопленных баллов после отправки SMS с текстом «0» на номер 5010. Зайдите на портал «МегаФон-Бонус» и выберите раздел «Как потратить баллы». Выберите пункт, связанный с бонусным мобильным интернетом. Найдите в таблице количество трафика, который вы хотите использовать (на 30-60 суток), и отправьте соответствующий вознаграждению SMS-код на номер 5010. Некоторым регионам также доступен USSD-запрос. Об активации услуги вы будете уведомлены в текстовом сообщении от компании. Вход в интернет и его использование будет бесплатным на установленное «МегаФоном» количество суток. Если вы — абонент МТС, вам доступна программа «МТС Бонус». Зайдите на портал и зарегистрируйтесь, заполнив анкету участника. За регистрацию, подтверждение e-mail и заполнение анкеты новый участник получает 160 баллов. Войдите в личный кабинет, введя номер телефона без префикса +7, 7 или 8 и пароль, полученный на телефон после регистрации.Также копите баллы за звонки, покупки некоторыми картами и приглашение друга. В личном кабинете вы увидите, как изменяется количество накопленных баллов. Зайдите в пункт «Как потратить баллы» и в «Каталоге вознаграждений» выберите «Интернет». Решите, сколько мегабайт трафика вам потребуется на 30 суток. Нажмите на корзину, чтобы выбрать услугу.
Далее кликните на «Корзина: вознаграждение за n баллов». Щелкните на «Заказать». Вам придет SMS-сообщение с уведомлением о подключении опции. Вы сможете бесплатно заходить и пользоваться интернетом в течение 30 суток.
Обратите внимание
В программе «МТС Бонус» вы сможете заказывать вознаграждение только после 7 дней со дня регистрации.Используйте баллы «МегаФон-Бонус» 12 месяцев. По истечении этого срока они будут аннулированы.
Юридические лица и корпоративные клиенты не могут зарегистрироваться в программе «МегаФон-Бонус».
Полезный совет
Для проверки остатка бонусных пакетов в программе «МТС Бонус» периодически отправляйте USSD-запрос *100*2#.
Источники:
- «МегаФон»-бонус
www.kakprosto.ru
Как зайти в интернет через телефон 🚩 в роуминге дорого заходить в интернет 🚩 Подключение
Автор КакПросто!
Интернет сегодня настолько прочно вошел в жизнь человека, что даже кратковременное отсутствие доступа к нему может пагубно повлиять на рабочие или личные отношения. Впрочем, учитывая, что современные мобильные телефоны предоставляют возможность полноценного использования интернета, проблема уже не кажется столь серьезной.
Инструкция
Самый комфортный и экономный с точки зрения бюджета способ использования интернета с мобильного — это подключиться с телефона к ближайшей точке доступа Wi-Fi, предоставляющей выход в интернет (желательно — бесплатный).Для использования доступа в интернет через сотовую связь (GPRS/EDGE/3G) вам потребуется выполнить несколько дополнительных настроек.
Зайдите в настройки вашего телефона и найдите пункт, отвечающий за настройку доступа в интернет, а именно — адрес точки доступа, логин и пароль.
Уточните эти данные у вашего оператора связи (либо скопируйте их с его сайта). У большинства операторов также присутствует услуга пересылки настроек на телефон посредством СМС.
Подключитесь и пользуйтесь доступом в интернет.
Видео по теме
Обратите внимание
Услуги доступа в интернет оплачиваются дополнительно и, как правило, стоят весьма дорого, особенно в роуминге.
В настоящее время мы уже не представляем себе жизнь без интернета. Но что делать, если срочно необходимо найти информацию в сети, а вы до сих пор к ней не подключились? В данном случае на помощь придет мобильный телефон. Для того, чтобы посетить Всемирную паутину при помощи мобильного телефона, проделайте следующие шаги.

Инструкция
Установите модем на телефоне, для этого подсоедините телефон к компьютеру при помощи кабеля USB.Дождитесь того, чтобы компьютер опознал сотовый телефон. Если же возникли проблемы — попытайтесь при помощи диска, который прилагается к телефону, переустановить модем.
Откройте на компьютере «Пуск», затем «Настройки», далее «Панель управления», затем «Телефон и модем». В окне «Модемы» нажмите кнопку «Добавить» и выберите из списка необходимый модем (модель вашего телефона), для продолжения нажмите «Далее».
Укажите, на какой порт должен быть установлен модем и дождитесь его успешной установки.
Настройте модем, при этом не забывайте, что телефон должен быть подключен к нему.
Заполните в поле «Дополнительные команды инициализации», в котором в обязательном порядке пропишите строку инициализации модема с указанием оператора сотовой связи.
Настройте соединение, для этого опять войдите в «Пуск», выберите «Сетевые подключения» и в появившемся окошке нажмите «Создание нового подключения».
Отметьте «Подключиться к Интернету» и «Далее».
Из предложенного списка выберете свой установленный модем, в открывшемся окне напишите оператора вашей мобильной связи, например, так (MTS GPRS).
Нажмите кнопку «Свойства» в окне «Подключение к MTS GPRS».
Проверьте, чтобы в строке «Компонентов, используемых этим подключением» был выбран только: «Протокол Интернета (ТСР/IP)», остальные отключите.
Выберите «Протокол Интернета (ТСР/IP)» и отметьте в окне «Получить IP-адрес автоматически» (Для MTS, отметьте «Получить адрес DNS-сервера автоматически»).Попробуйте теперь войти в сеть путем нажатия на рабочем столе значка MTS GPRS, если же он не установился на рабочем столе, то выньте его из папки «Сетевые подключения». В окне «Подключение к MTS GPRS» нажмите кнопку «Вызов».Если вы точно следовали данной инструкции, соединение с интернетом при помощи мобильного телефона должно пройти удачно. Теперь вы можете в любое время получить необходимую информацию из интернета.
Видео по теме
В случае если у вас установлен не безлимитный интернет, а интернет, плата за который рассчитывается исходя из входящего и исходящего трафика, то в ваших силах сделать плату за него минимальной. Для этого существует несколько методов, которые позволяют в разы сократить затраты на интернет, и варьируются они в зависимости от времени, которое требуется на их настройку.
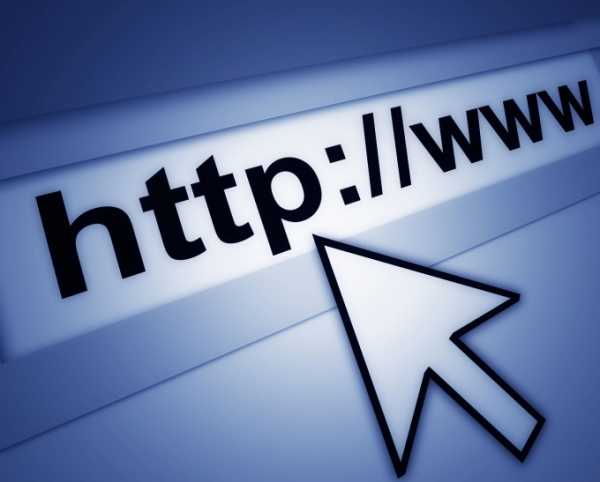
Инструкция
Самый простой вариант — это отключить картинки, используя меню в браузере. В этом случае информация, которая скачивается к вам на компьютер, предстает перед вами в текстовом виде, без картинок. Картинки занимают порой очень много места и являются одним из основных элементов, которые «утяжеляют» трафик. Используйте веб-прокси. Это сайты, которые позволяют удаленно просматривать интернет-страницы, и при этом поддерживают определенные функции, к примеру, отмена исполняемых сценариев java, отмену поддержки flash и картинок. За счет этого вы не только увеличите скорость загрузки сайта, но и уменьшите количество трафика, который вы расходуете. Для этого зайдите на сайт, который предоставляет такие услуги, поставьте флажки по окошкам, соответствующим отключению flash, картинок и java.Самый эффективный, и в то же время самый сложный вариант — это использование веб-браузера Opera mini. Для того, чтобы его использовать, вам сначала потребуется установить java эмулятор. После того, как вы его установили, запустите браузер Opera mini, отключите картинки и наслаждайтесь веб-серфингом, экономящим до 90% вашего трафика.
Видео по теме
Связанная статья
Как подключить интернет-соединение в частный дом
Источники:
- Как организовать доставку в интернет магазине? Делать доставку
Производители компьютерной техники заботятся о нашем удобстве, разрабатывая все новые способы связи. Сейчас беспроводной интернет уже никого не удивляет: в кафе, дома и в офисе wi-fi позволяет выйти в сеть, не подключаясь к кабелю.

Инструкция
Находясь в общественном месте, вы часто попадаете под действие зоны беспроводного интернета wi-fi. Вы можете не заметить специальные обозначения wi-fi на дверях кафе, но ваше электронное устройство, поддерживающее этот протокол беспроводного интернета, определит сеть и попытается подключиться к ней. Чтобы оградить свой телефон, коммуникатор или ноутбук от несанкционированного подключения к wi-fi интернету, в настройках соединения поставьте специальный запрос. Активировать или, наоборот, отключить модуль wi-fi на можно специальной кнопкой с изображением антенны, которая находится на вашем ноутбуке. Зажмите и держите функциональную клавишу «Fn», одновременно нажмите клавишу с антенной. Если вы включили wi-fi, загорится специальная лампочка. Если вы хотите завершить беспроводное соединение с интернетом, выполните данное действие. Погасшая лампочка рядом с изображением антенны будет означать, что соединение wi-fi завершено. Находясь в большом торговом центре или офисном помещении, ваш ноутбук может обнаружить одновременно несколько модулей wi-fi интернета. Как правило, при обнаружении беспроводной связи ноутбук или смартфон выводит на экран запрос о подключении к wi-fi. Вы может принять его, выбрав предпочтительную для вас сеть, или отклонить соединение. Подключение проводится только при условии открытой сети, не запрашивающей пароля. В противном случае вы сможете включить wi-fi, введя SSID-пароль.После окончания работы с интернетом дважды кликните левой кнопкой мыши на ярлык wi-fi-соединения, который находится на панели задач вашего компьютера. Открывшееся окно покажет, к какой беспроводной сети вы подключены в данный момент. Нажмите кнопку «Отключить», а затем – «ОК» для подтверждения своих действий.
Выход в интернет с нетбука, работающего под управлением операционной системы Linux или Windows, осуществляется таким же образом, как и с обычного ноутбука, и потому не требует пояснений. Но если на нетбуке установлена ОС Android, возникают трудности с подключением к нему 3G-модема.

Инструкция
Сразу после подключения к компьютеру модем начинает эмулировать съемный привод CD-ROM. На этом виртуальном диске расположена специальная программа для обслуживания модема. Именно она переключает прибор в режим, в котором он работает как модем. Обычно на него записана только версия этой программы для Windows, но иногда в дополнение к ней прилагается и версия для Linux. На нетбуке с ОС Android вы не сможете запустить ни ту, ни другую версию программы. Поэтому подключите модем к обычному компьютеру с Linux (при наличии соответствующей версии программы) или Windows, запустите программу, найдите в ее меню пункт, позволяющий отключить ввод PIN-кода, после чего отключите его, если этого не было сделано ранее. Если режим ввода PIN-кода включен, на виртуальном диске модема записана программа только под Windows, а ни одного компьютера, работающего под управлением этой ОС у вас нет, временно переставьте SIM-карту из модема в телефон. Выйти в интернет с телефона вы с большой вероятностью не сможете, поскольку некоторые из таких карт имеют защиту от использования вне модема. Но вот отключить ввод PIN-кода, скорее всего, сможете, используя для этого соответствующий пункт меню аппарата. Сделав это, переставьте карту обратно в модем. При каждой перестановке обесточивайте как телефон, так и модем.Если вам необходимо ввести USSD-команду для подключения безлимитного интернета, сделайте это одновременно с выполнением шагов 1 или 2 (в первом случае с компьютера, во втором — с телефона). С Android-нетбука ввести такую команду невозможно. Помните, что в роуминге интернет безлимитным не будет все равно.
Подключите модем снова к обычному компьютеру. Если он работает под управлением операционной системы Linux, запустите в нем программу Minicom, а если под управлением Windows — Hyper Terminal. В первой программе в качестве имени порта выберите /dev/ttyACM0, во второй — название модема. Установите соединение с модемом, а затем подайте на него команду: AT^U2DIAG=0.
Закройте соединение в терминальной программе и отключите модем. Подключите его снова, после чего убедитесь, что он больше не распознается как съемный привод CD-ROM.
Не подключая модем к нетбуку, работающему под управлением операционной системы Android, зайдите в его меню и выберите следующий пункт: «Настройки» — «Беспроводные сети» — «Точки доступа (APN)». Введите в него настройки, рекомендованные оператором. Проследите, чтобы в названии точки доступа не было ни одной ошибки. В нем обязательно должно присутствовать слово «internet».
Подключите прибор к нетбуку, работающему под управлением операционной системы Android. Перезагрузите его. Затем просто запустите браузер и приступите к работе в интернете.
Мобильный телефон является хорошим средством выхода в интернет с ноутбука, особенно в местах, не имеющих других вариантов подключения. Но чтобы получить возможность пользования интернетом таким способом, необходимо осуществить правильную настройку.

Инструкция
Подключите мобильный телефон к ноутбуку с помощью USB-шнура. Один его конец подсоедините к USB-разъему телефона, а другой конец – к соответствующему разъему ноутбука. Система определит подключение нового устройства.
Установите программное обеспечение, поставляющееся вместе с телефоном для подключения его к компьютеру. Для этого вставьте в дисковод установочный диск и следуйте инструкциям.
После установки приложения запустите его. Осуществится автоматическая установка драйверов для работы телефона в качестве модемного устройства. Если автоматически они не устанавливаются, осуществите их поиск на поставляемом вместе с телефоном диске. Поиск запустите в автоматическом режиме, либо, если вы знаете конкретное расположение необходимого драйвера, укажите вручную.
Откройте в установленной программе пункт меню, отвечающий за соединение с интернетом. Выберите из списка мобильных операторов того, к которому вы подключены. Автоматически будет создано подключение к интернету со всеми необходимыми параметрами. Если в программе нет возможности выбора (или нет подходящего варианта), укажите настройки вручную. Узнать их можно непосредственно у оператора.
Если программа не имеет функции, отвечающей за выход в интернет, создайте подключение самостоятельно. Для этого выберите «Пуск» –> «Панель управления» –> «Сеть и подключение к интернету». Выберите пункт «Создать новое подключение». В диалоговом окне «Тип сетевого подключения» отметьте «Подключить к интернету», далее выберите «Установить подключение вручную», а после этого «Через обычный модем». В окне выбора устройства для осуществления подключения отметьте галочкой модем мобильного телефона. После этого задайте имя для подключения (любое, например, internet) и номер, по которому будет осуществляться соединение. Как правило, это *99#, либо *99***#. Если номер не подходит, уточните его у оператора.
Обратите внимание
А теперь отвечаем на самый распространенный среди наших читателей вопрос: «Покажите в вашем интернет магазине ноутбук, на котором можно печатать договора в Word и выходить в Интернет». Не задумываясь, авторитетно заявляем — НА ЛЮБОМ!
Полезный совет
Беспроводной интернет для ноутбуков очень актуален в наше время. Думаю каждый хочет иметь возможность выхода в сеть в любом месте, с хорошей скоростью и за небольшую абонентскую плату. Выбирая беспроводной интернет для своего ноутбука, нужно чётко решить где Вы чаще всего нуждаетесь в нём и основываясь на этом подобрать себе подходящего провайдера и тариф.
Подключиться к интернету при помощи мобильного телефона можно несколькими способами. Обычно для этого использую специальный кабель, но в некоторых ситуациях можно обойтись и BlueTooth-каналом.

Вам понадобится
- — мобильный телефон;
- — BlueTooth-адаптер.
Инструкция
Выберите способ подключения компьютера к интернету. Если вы используете ноутбук, у которого есть встроенные адаптер BlueTooth, то разумнее применять беспроводную сеть. Это избавит вас от необходимости поиска дополнительного кабеля. Единственный минус такого метода в том, что к телефону придется подключать кабель питания. Включите на телефоне сеть BlueTooth. Откройте панель управления мобильного компьютера и перейдите в меню «Сеть и интернет». Найдите пункт «Добавление беспроводного устройства в сеть» и выберите его. Подождите, пока ноутбук определит ваш мобильный телефон. Если этого не произошло, то убедитесь в том, что у телефона активна функция сетевого обнаружения. Кликните по иконке телефона, появившейся в рабочем окне, и нажмите кнопку «Далее». Дождитесь завершения синхронизации телефона с ноутбуком.Скачайте и установите программу PC Suite. Если программное обеспечение, необходимое для работы BlueTooth-адаптера ноутбука позволяет подключаться к интернету, то воспольуйтесь этой утилитой. В противном случае запустите PC Suite и дождитесь определения мобильного телефона. В левой нижней части окна программ появится сообщение «Соединено с … по каналу BlueTooth».
Откройте меню «Подключение к интернету» и настройте его параметры. В большинстве случаев достаточно указать точку доступа провайдера, имя пользователя и пароль. Теперь нажмите кнопку «Подключить» и подождите, пока программа выполнит соединение ноутбука с сервером оператора.
При использовании мобильного интернета лучше заранее настроить параметры работы браузера. Обязательно отключите автоматическую загрузку картинок, если не хотите проводить несколько минут в ожидании открытия очередной web-страницы. Периодически проверяйте уровень заряда аккумулятора телефона.
Видео по теме
Англоязычный вариант названия вай-фай выглядит так: Wi-Fi. Он представляет собой игру слов, намекающую на известный стандарт Hi-Fi – «High Fidelity», или по-русски «Высокая точность». Интерпретировать термин «Wi-Fi» можно так: «Wireless Fidelity» (в переводе — «беспроводная точность»), хотя в настоящий момент эта формулировка официально не используется, а сам этот термин расшифровке не подлежит.

Инструкция
Wi-Fi, или иначе WLAN, представляет собой беспроводной интернет, работающий в соответствии со стандартами IEEE 802.11n (передача данных осуществляется на скорости до 300 Мбит/сек), IEEE 802.11a (скорость до 54 Мбит/сек на частотах в пределах 5 Ггц), IEEE 802.11b (скорость передачи данных – до 11 Мбит/сек на частотах до 2,4 Ггц), IEEE 802.11.g (скорость 54 Мбит/сек, но частоты – до 2,4 Ггц).
Функционирует все это так: устройства-клиенты (персональные компьютеры, ноутбуки, смартфоны и другие) с помощью Wi-Fi-приемников (адаптеров) подключаются к точке доступа. Соединение с локальной сетью или со всемирной паутиной выполняется автоматически буквально через несколько секунд после подключения. То, каким образом подводится интернет к точке доступа, значения не имеет.
Запустите свой компьютер и откройте «Центр управления сетями». Выберите беспроводные соединения и найдите в списке ту сеть, к которой желаете подключиться.
Кликните на наименовании сети и при необходимости введите пароль. Компьютер выполнит подключение, и система попросит определить тип сети. Точки доступа на две категории: частные и публичные. Первые используются только их владельцами, но если защита сети паролем произведена не была, к ней могут подключиться и другие пользователи. Публичные – это те, которые либо бесплатно, либо за деньги, предоставляют возможность доступа в интернет неограниченному числу желающих. Места доступа в беспроводной интернет («хот-споты») располагаются в местах скопления народа: аэропортах, ж/д вокзалах, библиотеках, гостиницах, ресторанах, кафе, причем последние используют такую возможность в качестве хорошей приманки для клиентов: ведь посетитель, подключившись к интернет, что-нибудь, хотя бы бутылку воды, но купит, даже из приличия.Запустите браузер и войдите на нужный вам сайт.
Обратите внимание
Изначально технология Wi-Fi создавалась для пользования ею корпоративными клиентами, с тем, чтобы не опутывать офисное помещение проводами. Но в настоящее время очень много частных клиентов также ей пользуются. Представьте: вы находитесь в другой стране, у вас есть ноутбук с соответствующим адаптером, ну как тут не избежать соблазна ознакомиться с письмами, пришедшими в почтовый ящик во время вашего отпуска! Достаточно только посетить хот – спот.
Источники:
- не могу выйти в интернет по wifi
Технологии GPRS и 3G позволяют выходить в интернет с мобильного телефона, оплачивая не время, проведенное в сети, а лишь объем принятых и переданных данных. Еще более выгодным использование мобильного интернета становится при подключении безлимитного тарифа.

Инструкция
Узнайте из инструкции к своему телефону, поддерживает ли он протокол GPRS, EDGE или 3G, и способен ли он работать через точку доступа (APN), предназначенную для интернета, а не WAP. Если не соблюдается хотя бы одно из этих условий, смените аппарат на другой — не обязательно самый современный, но, по крайней мере, отвечающий указанным требованиям.Если вы получили SIM-карту недавно, услугу передачи пакетных данных специально подключать не надо, поскольку она уже подключена. Если же вы пользуетесь картой, полученной давно, придется позвонить в службу поддержки и попросить подключить ее. Абонентская плата за нее не взимается.
Поищите в памяти телефона готовые настройки интернета для вашего оператора. Прежде чем выходить в интернет с этими настройками, проверьте в них значение поля ввода «APN» или «Точка доступа». Строка должна начинаться с «internet», а не «wap». В некоторых телефонах для каждого оператора предлагается по два варианта настроек — выберите из них тот, который соответствует этому критерию.При отсутствии в памяти аппарата готовых настроек снова позвоните в службу поддержки. Сообщите не только название производителя, но и модель аппарата и попросите выслать сообщение с настройками интернета (но не WAP — подчеркните это). Получив сообщение, откройте его, после чего введите сначала код «1234», а если он не подойдет — «12345». Когда настройки сохранятся, проверьте, соответствуют ли они критерию, указанному в предыдущем шаге.
В случае, если настроить телефон не удалось ни одним из этих способов, введите настройки вручную. Заполните поля следующим образом: для МТС — точка доступа internet.mts.ru, логин и пароль mts, для «Билайна» — точка доступа internet.beeline.ru, логин и пароль beeline, для «Мегафона» — точка доступа internet, логин и пароль gdata. Остальные поля оставьте без изменений, с одним исключением: если имеется поле для выбора вариантов «CSD» и «Пакетные данные», проследите, чтобы было выбрано второе. На региональном сайте оператора выясните, сколько стоит в вашей местности безлимитный тариф на передачу данных с телефона. Если цена вас устраивает, найдите на сайте команду для его подключения и введите ее в телефон. Учтите, что платной может быть не только сама услуга, но и ее первоначальная активация, поэтому не производите ее отключение и подключение слишком часто — скорее всего, выгоднее будет держать ее подключенной постоянно. Подключиться услуга может как сразу, так и лишь на следующий день.Сохранив настройки, выключите и включите телефон. Запустите встроенный браузер телефона и попробуйте зайти на какой-нибудь сайт. Потом выйдите из браузера, позвоните в службу поддержки и спросите, какая точка доступа использовалась вами только что. Если консультант скажет, что предназначенная для интернета, а не WAP, то все в порядке. Сразу же скачайте браузеры Opera Mini и UC — они удобнее встроенного. В настройках приложения укажите правильную точку доступа и для них.
Обратите внимание
Посещение некоторых сайтов может тарифицироваться отдельно, по завышенным расценкам. Также оператором может быть выделен набор ресурсов, посещение которых, наоборот, не тарифицируется вообще, но только при просмотре встроенным браузером или специально предназначенным для этого приложением.
Как выйти в интернет? Вопрос простой и сложный одновременно. Очень часто на решение именно этого вопроса тратится непростительно много времени.
Для того чтобы выйти в интернет, требуется выполнить несложные действия. Они зависят от того, какой у вас тип выхода в интернет.

Инструкция
Если вы пытаетесь выйти через USB-модем, вероятнее всего вашим поставщиком услуг интернета является какой-то оператор мобильной связи. Обратитесь к инструкции вашего модема – там должна быть указана последовательность действий для осуществления выхода в интернет.
Если вы используете простой модем, вам требуется произвести некоторые манипуляции с настройками сетевой карты. В зависимости от поставщика услуг связи может потребоваться назначить IP-адрес или выставить настройку, чтобы IP-адрес компьютер получал автоматически. В соответствующем поле может потребоваться прописать адреса DNS-серверов.
К вам пришли домой и просто протянули шнур от двери вашей квартиры к компьютеру? В этом случае у вас доступ в интернет организован по оптоволоконной линии. В этих случаях мастер сам настраивает подключение к интернету. Вам будут выданы все необходимые данные для того, чтобы соединение прошло успешно. Если вам придется переустанавливать операционную систему, данные, введенные мастером при первичной настройке, будут удалены. В этом случае вам требуется обратиться к инструкции от провайдера, которую вам оставлял техник, и в точности выполнить то, что там указано.
Существует ещё один тип соединения с интернетом – беспроводной. Другое его название – выход по Wi-Fi. Как правило, Wi-Fi сети бывают открытыми или закрытыми. В случае открытой сети ваше устройство автоматически обнаружит такую сеть, и вы сразу же окажетесь на просторах интернета. Если сеть закрытая, вам необходимо знать пароль для входа, а также некоторые другие параметры безопасности.
Видео по теме
www.kakprosto.ru
Как пользоваться Интернетом без Интернета — оказывается можно
Всем привет!
Я тут на днях нарыл очень полезную информацию, именно узнал, как пользоваться интернетом без интернета. Именно об этом будет сегодняшняя статья! Вы думаете это невозможно? Сейчас, я постараюсь вас переубедить. Читайте далее, чтобы узнать, как пользоваться интернетом без него.
Связь с интернетом может быть не постоянна, но если хотите иметь постоянную связь с интернетом, то рекомендую воспользоватся услугами сервиса: https://megasimka.ru/%D0%B1%D0%B5%D0%B7%D0%BB%D0%B8%D0%BC%D0%B8%D1%82%D0%BD%D1%8B%D0%B9-%D0%B8%D0%BD%D1%82%D0%B5%D1%80%D0%BD%D0%B5%D1%82-%D0%BC%D0%B5%D0%B3%D0%B0%D1%84%D0%BE%D0%BD/! Конечно, если вы пользуетесь им дома и у вас хороший провайдер, то никаких проблем даже не замечали, а вот когда куда-то идете или едите, то можете попадать в зоны, где интернет будет отлучаться, например, в подземном переходе или метро.
Мобильным интернетом кстати сейчас пользуется большинство пользователей, которые используют планшеты, Ifone, Desktop и т.д. Так вот для вас уважаемый пользователь, эта информация будет очень полезна.
Дело в том, что в нашем 21 веке — мир высоких технологий, существуют офлайн браузеры. Если кто не знает, что такое браузер и офлайн, то вкратце объясню.
Браузер, это программа, которая показывает интернет. Самые популярные из них — Google Chrome, Яндекс. Браузер, Opera, Mozilla Firefox.
Офлайн, это когда что-то происходит в реальном времени, то есть на яву, без интернета. Кстати в этой небольшой заметке вам необходимо узнать о Online соединении. Чтобы было лучше понятно:
Online — когда есть подключение к интернету, а офлайн — нет подключения.
Как использовать интернет, когда нет интернета
Как, я уже говорил: «Чтобы пользоваться интернетом без интернета необходимы офлайн браузеры». Таких браузеров много, поэтому смотрите дальше на их список:
- Teleport Pro
- Offline Explorer Pro
- WebSite-Wacher
Конечно программ, а точнее офлайн браузеров для пользования интернетом без интернета намного больше, но я выделяю три и самых лучших из них, это Teleport Pro. Ознакомиться с ним по ближе и скачать к себе на компьютер вы можете, перейдя по этой ссылке — группа Вконтакте.
Далее, хочу показать вам дорогой друг специальный, подробный видеоролик, который на наглядном примере покажет, как использовать интернет без интернета и научит пользоваться браузером. Информация очень полезная, поэтому смотрите внимательно:
Видео
Вам было интересно, и вы получили пользу от данной статьи? В знак благодарности оставьте комментарий — ваше мнение и по нажимайте на социальные кнопки. Кстати, вы слышали про социальный эксперимент, который проводила компания GetSocial и мой блог? Нет? Тогда читайте «Эксперимент продвижение сайтов социальными сетями«, чтобы узнать о том, как по-настоящему влияют социальные сигналы на продвижения сайтов.
Пост заканчиваю, но вы не уходите пожалуйста — почитайте другие полезные статьи. Чтобы не пропускать свежие новости с моего блога, подписывайтесь на обновления, нажав тут. До встречи!
www.advdk.com
Интернет без оплаты существует! ⋆ Все секреты интернета

Интернет без оплаты — это реальность! В этом году намечен запуск спутниковой платформы Outernet которая будет транслировать Wi-Fi сигнал по всему миру. В сущности, платформа уже частично запущена и работает в тестовом режиме. Поэтому поучаствовать в тестировании проекта может практически любой пользователь Земли.
Подключить интернет без оплаты можно на официальном сайте компании Outernet
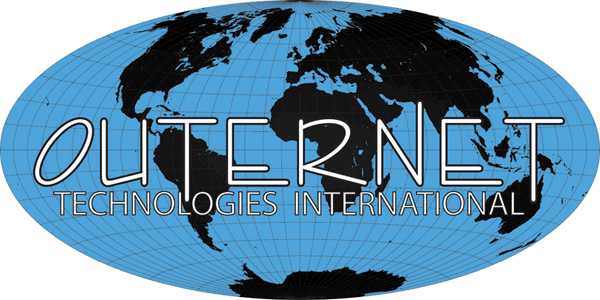
Но, ради справедливости надо сказать, что этот вид бесплатного интернета имеет ряд ограничений.
Доступ будет возможен только к определенному кругу сайтов и то в режиме трансляции. Это означает, что можно будет просматривать сайты, но обмениваться сообщениями, пользоваться Скайпом, соц. сетями и т.д. — нет.

К тому же, для приёма такого сигнала необходимо специальное оборудование. На данный момент оно стоит 149 долларов. И лично я не думаю, что кто либо сейчас готов заплатить такую сумму просто для того, что бы через спутник посмотреть несколько образовательных сайтов. Вот официальный сайт проекта Outernet . Можете сами зайти и посмотреть что к чему. Хотя в любом случае, если совсем нет интернета, то это лучше чем ничего.
А пока бесплатный интернет возможен только в системе Wi-Fi, там где открыт свободный доступ
Как правило, бесплатный Вай-Фай предоставляют в крупных учебных заведениях для своих учащихся, а так же: в гостиницах барах и ресторанах для привлечения посетителей. Интернет без оплаты можно подключить, найдя такую бесплатную Wi-Fi сеть. Но тут есть маленький нюанс. Есть два вида бесплатного Wi-Fi.
- Первый. Это полностью открытый Вай-Фай. Он не защищён паролем и зайти может любой желающий просто обнаружив такую сеть и нажав кнопочку подключится. Встречается, правда, такой интернет без оплаты, крайне редко. Чаще можно встретить второй вид бесплатного интернета.
- Второй. Вай-Фай защищённый паролем, но пароль является откры
minaev.biz
 Как открыть хостел | HowToHostel Как открыть хостел …
Как открыть хостел | HowToHostel Как открыть хостел … 