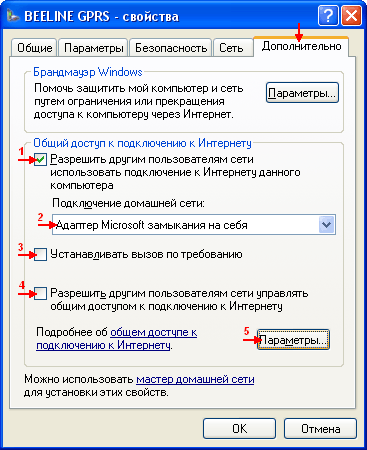Как зайти в интернет если нет доступа
В данной статье мы рассмотрим достаточно неоднозначную проблему: подключение в сети присутствует, но вот в браузере невозможно перейти на какой-то веб-ресурс. Верно, порой, может возникнуть такая ситуация, при которой в области уведомлений отчетливо будет указано, что у пользователя открыт доступ к Интернету, т.е. на значке подключения отсутствуют красный крестик или желтый восклицательный знак, но вот браузер настойчиво пытается доказывать ему обратное, выдавая различные ошибки и уведомления о проблемах.
Читая эти строки, вы наверняка и сами столкнулись с этой странной проблемой. К счастью, существует ряд методов, с помощью которых вы можете попытаться устранить эту неурядицу. Также стоит заметить, что данная проблема может возникнуть абсолютно на всех версиях операционной системы Windows, типах подключения и браузерах, так что за бортом никого не останется. Итак, давайте же посмотрим, что вы можете сделать, если доступ к сети наблюдается, но браузер отказывается работать.
Интернет доступен, но браузер не работает. Как исправить проблему?
Что же, как мы уже сказали в самом начале статьи, проблема крайне неоднозначная — и за ней может стоять огромное количество причин. Тем не менее мы рекомендуем вам попросту выполнить ряд из нескольких решений, который, вероятно, смогут вытащить вас из этой не самой понятной ситуации. Давайте же посмотрим, что вы можете сделать…
Смените адрес DNS-сервера сетевого подключения
Самым первым делом, попробуйте использовать другой DNS-сервер, чтобы понять, а не заключается ли проблема в вашем, предоставляемым провайдером. Все дело в том, что порой DNS-сервер провайдера может испытывать какие-то проблемы при своей работы, вследствие чего подключение к сети технически остается, но вот выполнить переход на какой-либо веб-ресурс становится невозможно. Как правило, такие проблемы провайдеры решают крайне быстро, тем не менее вы можете проверить эту вероятность просто воспользовавшись услугами публичных DNS-серверов Google.
Как это сделать? Вам просто нужно изменить адрес DNS-сервера для вашего сетевого подключения — и дело в шляпе. Выполняется это элементарно(шаги проведены на примере ОС Windows 10, но вы можете воспользоваться ими и для иных версий системы):
- нажмите правой кнопкой мыши на значок сетевого подключения в области уведомления и выберите «Открыть «Параметры сети и Интернет»»;
- далее кликните на опцию «Настройка параметров адаптера»;
- найдите в новом окошке ваше сетевое подключение(адаптер) и дважды кликните на него левой кнопкой мыши, чтобы перейти в свойства;
- далее нажмите на кнопку «Свойства»;
- выберите «IP версии 4» или «IP версии 6»(в зависимости от типа вашего сетевого подключения) и нажмите кнопку «Свойства»;
- поставьте галочку на опции «Использовать следующие адреса DNS-серверов»;
- выставьте адрес
- сохраните изменения.

Изменив параметры своего сетевого подключения, попробуйте зайти в ваш браузер и перейдите на какой-то веб-ресурс. Как правило, данная проблема возникает все же из-за временно неработающего DNS-сервера провайдера, что, как вы уже знаете, можно запросто обойти.
Ну что, получилось устранить проблему? Если нет, то давайте двигаться дальше. А дальше у нас еще одно решение, которое касается DNS.
Очистите кэш DNS на компьютере
Возможно, вы потеряли возможность переходить на веб-ресурсы посредством браузера из-за кэша DNS, который скопился в вашей системе. Такое порой происходит — и решается эта проблема с помощью простой команды, вводимой в системной консоли.
Итак, чтобы сбросить кэш сопоставителя DNS, вам нужно сделать следующее:
- нажмите комбинацию клавиш Windows+X;
- выберите пункт «Командная строка(администратор)»;
- открыв консоль, впишите в нее команду ipconfig/flushdns и нажмите Enter;
- дождитесь окончания выполнения команды, и закройте консоль.

Откройте браузер и попробуйте зайти на какой-нибудь сайт. Если результат нулевой, то попробуйте после выполнения команды перезагрузить компьютер, а затем снова проверьте браузер. Не помогло — двигаемся дальше.
Отключение прокси-сервера в параметрах подключения
Еще одной причиной, по которой у вас могли возникнуть сложности с переходами на различные ресурсы в сети, является активированная функция по использованию прокси-сервера для локальных подключений. Возможно, вы сами активировали эту функцию, возможно, это сделало какое-то приложение в вашей системе. Так или иначе вам нужно проверить, не включена ли она. Чтобы сделать это, выполните следующее:
- нажмите Windows+S;
- впишите в поисковик «Панель управления» и выберите найденный элемент системы;
- откройте в панели раздел «Параметры браузера»;
- перейдите во вкладку «Подключения» и кликните на кнопку «Настройка сети»;
- если возле опции «Использовать прокси-сервер для локальных подключения (не применяется для коммутируемых или VPN-подключений)» стоит галочка, то уберите ее, и сохраните внесенные изменения;
- перезагрузите свой компьютер.

Если у вас действительно была по какой-то причине активирована указанная функция, то, отключив ее, откройте браузер и проверьте, сможете ли перейти на какую-то страничку в сети.
Сбросьте настройки своего сетевого подключения
Кто знает, может что-то было изменено в настройках параметров вашего сетевого подключения, после чего вы больше не можете нормально использовать его для выхода в Интернет. Благо, вы запросто можете сбросить эти параметры с помощью нескольких команд. Чтобы применить их, вам нужно сделать следующее:
- нажмите комбинацию клавиш Windows+X;
- выберите пункт «Командная строка(администратор)»;
- открыв консоль, впишите в нее следующий набор команд:
- ipconfig /flushdns
- ipconfig /registerdns
- ipconfig /renew
- ipconfig /release
Снова откройте браузер и проверьте, встало ли все на свои места.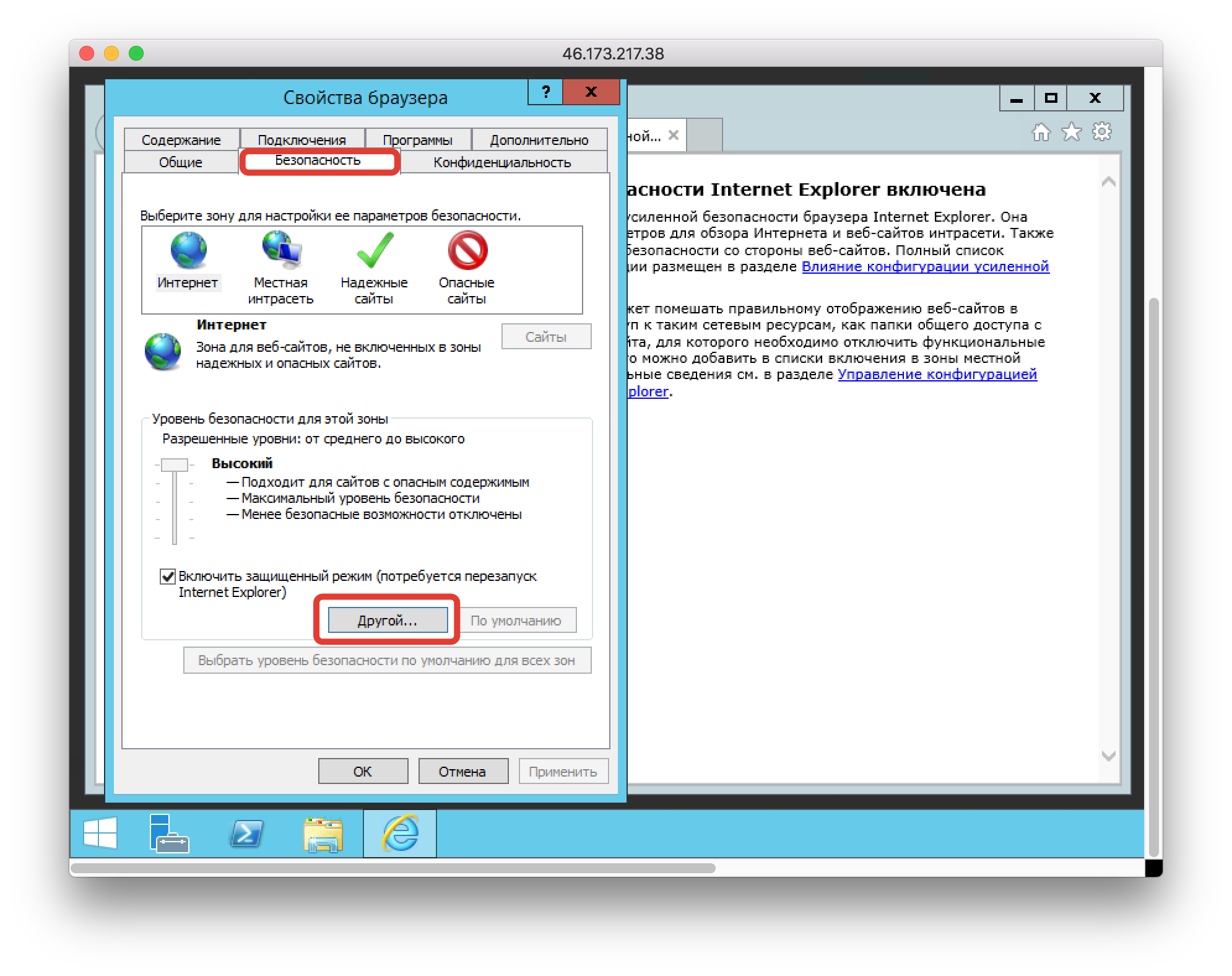 Как правило, к этому моменту у многих пользователей получается устранить проблему. Однако, если у вас так и не получилось, то у нас остался для вас последний совет: воспользуйтесь каким-то антивирусом и просканируйте систему на наличие вирусов. Да, если вам так и не удалось нормально использовать свое сетевое подключение, то, скорее всего, тут замешан какой-то вирус, который попал в систему.
Как правило, к этому моменту у многих пользователей получается устранить проблему. Однако, если у вас так и не получилось, то у нас остался для вас последний совет: воспользуйтесь каким-то антивирусом и просканируйте систему на наличие вирусов. Да, если вам так и не удалось нормально использовать свое сетевое подключение, то, скорее всего, тут замешан какой-то вирус, который попал в систему.
Проблема доступа в интернет при наличии вроде бы активного и работающего подключения является одной из самых распространенных. Казалось бы, все настройки выполнены правильно, но пользователь все равно жалуется, мол, не могу зайти в интернет. С чем это связано, как исправить ситуацию и восстановить доступ во Всемирную паутину, читайте в ниже представленном материале.
Не могу зайти в интернет. Пишет: «Ошибка 105»
Для того чтобы выбрать инструмент для устранения таких сбоев и ошибок, сначала необходимо выяснить причину такого поведения имеющегося подключения.
Сразу следует обратить внимание на то, что наиболее часто встречаются две ситуации:
- интернет-соединение активно, но сайты не открываются;
- подключение к сети есть, но доступ к интернету отсутствует.

Собственно, и в том, и в другом случае проблема связана именно с подключением, хотя в определенный момент система об этом пользователя не уведомляет. Что же касается первопричины, она может быть и в настройках подключения на компьютере, и в «слете» параметров маршрутизатора, и даже со стороны провайдера или сервера запрашиваемого интернет-ресурса.
Первым делом нужно проверить, относиться ли сбой только к какому-то одному компьютерному терминалу. Если рассматривать беспроводные сети на основе Wi-Fi, для начала попытайтесь подключиться к нужному интернет-ресурсу с другого устройства (ноутбука, планшета или мобильного телефона). Если связь будет установлена, и нужная страница откроется, придется изменить настройки проблемного компьютера. В случае, если зайти через интернет-подключение на нужный ресурс невозможно ни с одного девайса, или, что еще хуже, доступа к интернету нет вообще, необходимо проверить глобальные настройки. Заметьте, что только 105-ой ошибкой дело не ограничивается, а похожих сообщений в разных вариациях может выдаваться браузером или системой достаточно много.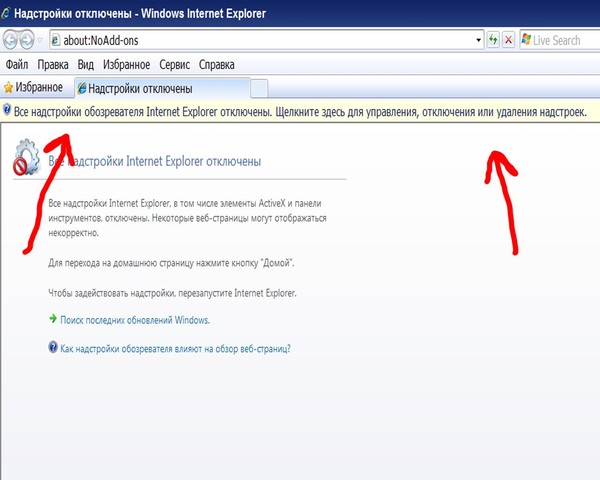
Сеть без доступа к интернету: что это означает, и как с этим бороться?
Вообще, несмотря на то, что подобные ситуации могут встречаться при установке соединения с разными типами подключений, наиболее характерны они для беспроводных сетей. Их и возьмем для рассмотрения в качестве примера, хотя предлагаемые ниже решения одинаково хорошо работаю и в случае проводного подключения.
Как считается (и небезосновательно), такие ситуации относятся к самым простым в разрешении. Тут, по крайней мере, точно известно, что подключение по каким-то причинам нарушено.
В случае, если система на значке подключения пишет «Без доступа к интернету», самым простым решением является отключение от имеющейся сети с повторным подключением через меню, вызываемое кликом на значке в системном трее. Если проблема связана с кратковременными сбоями в самой операционной системе (что тоже не исключается), иногда достаточно просто произвести перезагрузку и посмотреть, каков будет результат после рестарта.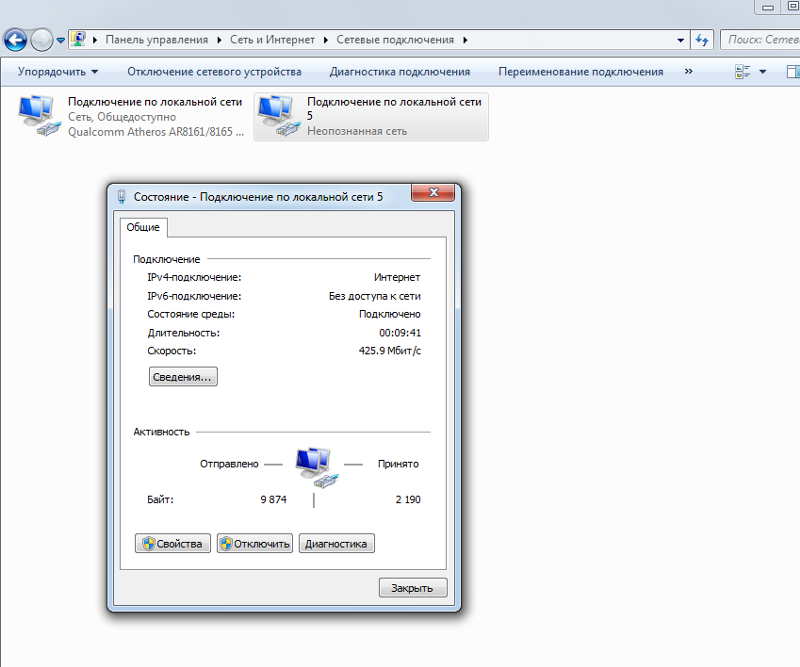
Проблемы с маршрутизатором
Но давайте предположим, что описанные действия результата не дали. Скажем, пользователь на каком-то форуме просит совета: «Не могу зайти в интернет. В чем причина?». Что ему ответить?
Нередко проблема отсутствия доступа может быть связана с маршрутизатором (роутером). Мало ли, может, настройки «слетели» или появилась еще какая-то проблема. В этом случае большинство специалистов рекомендует выполнить полную перезагрузку устройства, но не путем нажатия кнопки сброса на задней панели при работающем роутере, а через полное обесточивание примерно на 10-15 секунд с последующим включением в электросеть. Вполне возможно, что после рестарта описываемая проблема исчезнет (что, кстати, довольно часто и происходит).
Если же проблема именно в самопроизвольном изменении настроек маршрутизатора, после входа в веб-интерфейс устройства через любой имеющийся браузер, необходимо проверить, включена ли раздача сигнала.
Проверка активации прокси
На всевозможных форумах нередко можно встретить сообщения и такого плана: «Не могу зайти в интернет.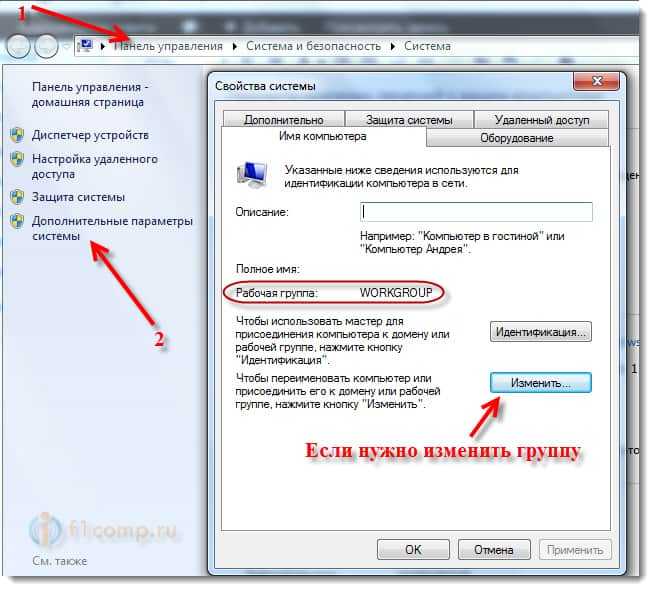 Система просит проверить настройки прокси». Что ж, с такими явлениями бороться тоже можно, если для доступа в интернет использование прокси-сервера и настройка его конфигурации провайдером не предусмотрены, все это нужно отключить.
Система просит проверить настройки прокси». Что ж, с такими явлениями бороться тоже можно, если для доступа в интернет использование прокси-сервера и настройка его конфигурации провайдером не предусмотрены, все это нужно отключить.
Произвести такие действия можно в свойствах обозревателя, где в разделе настройки сети на вкладке подключений устанавливается автоматическое определение параметров и в обязательном порядке снимается флажок с пункта активации прокси для локальных адресов. Такой подход срабатывает как раз в том случае, если подключение активно, но страницы в браузер не открываются.
Смена браузера и активация VPN
В некоторых случаях, когда страницы при рабочем соединении не открываются, бывает целесообразно сменить используемый интернет-браузер. Если вы пользуетесь, например, обозревателями Internet Explorer или Edge, которые встроены в Windows-системы, попробуйте зайти на нужный ресурс при помощи какого-то другого браузера, например, Chrome или Opera. При этом совершенно необязательно устанавливать их себе на компьютер. Для тестирования доступа вполне хватит и любой портативной версии.
При этом совершенно необязательно устанавливать их себе на компьютер. Для тестирования доступа вполне хватит и любой портативной версии.
Вполне возможно, что страницы могут быть заблокированы для посетителей только по причине их региональной принадлежности.
Как вариант, в той же «Опере» попробуйте включить VPN и попытайтесь зайти на нужный ресурс повторно.
Сброс сетевых параметров
Но вернемся к ситуации, когда у нас имеется сетевое подключение без доступа к интернету. Что делать в этом случае для восстановления доступа? Можно полностью сбросить сетевые настройки с очисткой DNS-кэша. Вообще, немного отвлекаясь от темы, стоит заметить, что проблема сетей с отсутствием доступа во Всемирную паутину как раз и состоит в неработоспособных параметрах DNS. Для устранения проблемы следует использовать командную строку, запустив ее с правами администратора, и поочередно выполнить в ней команды, представленные ниже:
- ipconfig /flushdns;
- ipconfig /registerdns;
- ipconfig /renew;
- ipconfig /release.

Если выполнение этих строк результата не даст (что маловероятно), в качестве дополнительного инструмента можно использовать еще две команды:
- netsh interface reset all;
- netsh winsock reset.
По идее, после этого все придет в норму, если только проблема действительно была связана с нарушениями в настройках выставленных изначально параметров.
Изменение адресов DNS
Еще один вариант действий для устранения проблем с сетевыми подключениями без доступа к интернету состоит в том, чтобы установить значения адресов DNS-серверов самостоятельно. Однако использовать для этого нужно бесплатные комбинации, скажем, от Google (или Yandex).
Для установки нужных параметров следует войти в свойства сетевого подключения (ncpa.cpl в консоли «Выполнить») и перейти к настройкам протокола IPv4, где снизу и вписываются комбинации, например, на основе восьмерок и четверок (Google DNS). После сохранения установленных опций доступ будет восстановлен.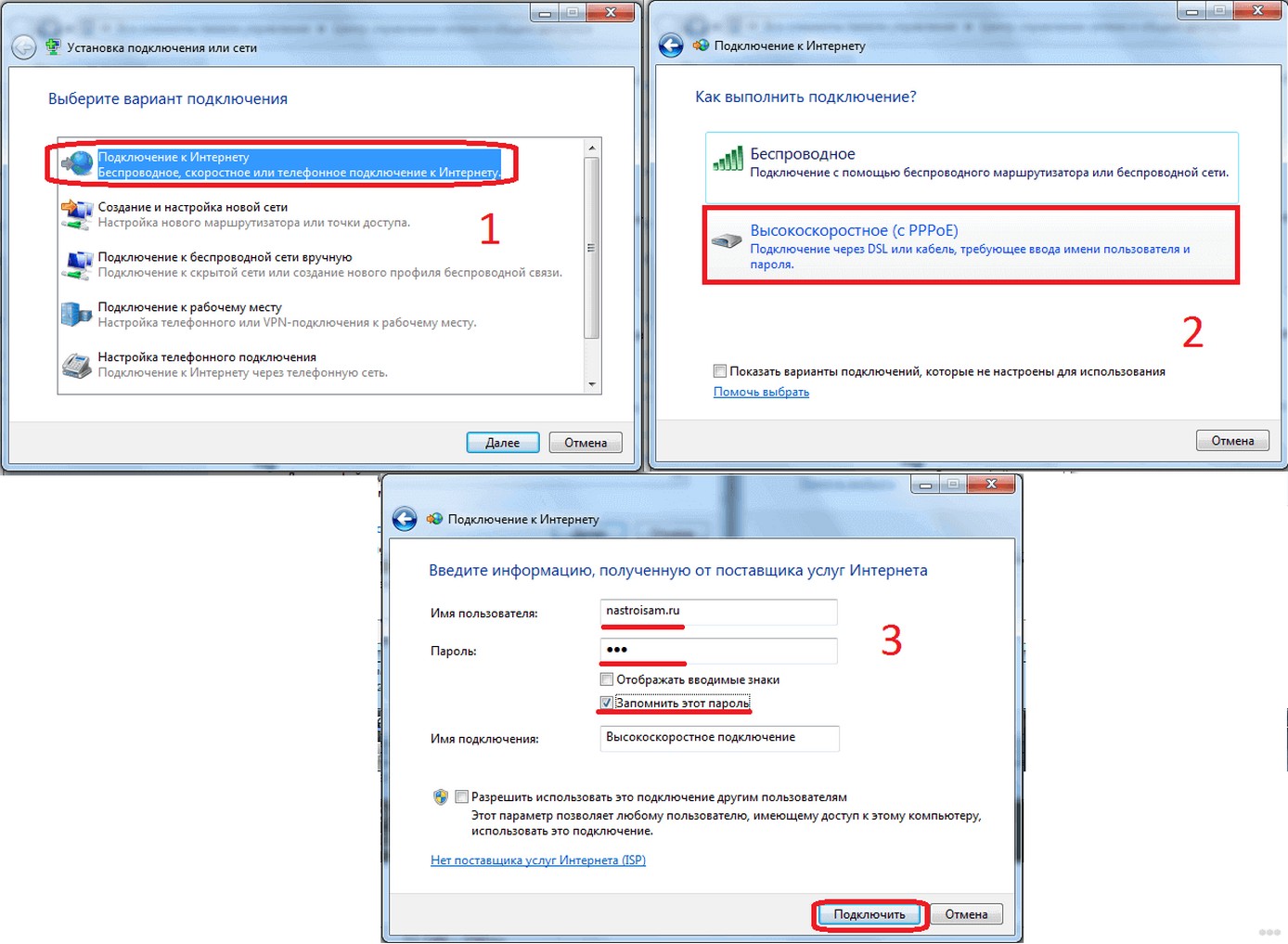 И это, кстати сказать, один из самых действенных методов.
И это, кстати сказать, один из самых действенных методов.
Проблемы с файлом hosts
Наконец, мало кто из рядовых пользователей знает, что некоторые интернет-ресурсы могут блокироваться в настройках файла hosts, который очень любят изменять разного рода вирусы-трояны.
Изменить искомый файл не так уж и просто. Прежде всего, его необходимо открыть в «Блокноте», который запускается исключительно с правами администратора. Сам открываемый объект расположен в папке etc, находящейся в директории drivers, вложенной в каталог System32.
Если посмотреть на содержимое файла, все ссылки на ресурсы, в тексте находящиеся после двух строк с упоминанием localhost (127.0.0.1 и ::1), как раз и блокируются. Для устранения проблемы просто удалите все, что расположено ниже двух описанных строк, и сохраните изменения.
Советы по удалению вирусов
Теперь несколько слов по поводу того, какие инструменты использовать для максимально эффективного обнаружения и нейтрализации вирусных угроз, которые способны блокировать доступ к интернету. На бесплатные штатные антивирусы полагаться смысла нет. Это, думается, и так всем должно быть ясно.
На бесплатные штатные антивирусы полагаться смысла нет. Это, думается, и так всем должно быть ясно.
Если же у вас есть подозрения по поводу того, что какой-то вирус обосновался в системе, для начала произведите углубленное сканирование портативным утилитами. Среди них предпочтение отдать лучше программам Dr. Web CureIt! и KVRT. При старте таких приложений сразу же следует обновить вирусные базы. Не менее эффективными являются и дисковые приложения с общим названием Rescue Disk, которые могут загружать собственный интерфейс до старта основной операционной системы, производить обнаружение и удаление практически всех известных на сегодня угроз не только на жестком диске компьютера, но и в оперативной памяти или на даже на съемных носителях.
Краткий итог
В общем и целом, если пользователь просит совета по поводу того, что, мол, не могу зайти в интернет, ему следует сначала выяснить причину отсутствия доступа. Но в большинстве случаев (в частности, с уведомлениями системы об отсутствии подключения к интернету) проблема состоит именно DNS.
Само собой разумеется, что при работающем подключении проблема может быть и на самом сервере или даже со стороны обслуживающего вас провайдера. Такие ситуации не рассматривались. Наконец, если в трее на значке высвечивается надпись отсутствия доступа, как ни банально это звучит, проверьте свой баланс. А что, если услуга доступа в интернет не оплачена, или срок ее действия истек? Такое ведь тоже может быть.
А как зайти в интернет в таком случае? Да никак, только оплатить счет. Вот и делайте выводы.
Привет! Сегодня в кратком обзоре одна из самых частых проблем домашнего пользователя. Узнаем, почему не работает интернет, и что нужно делать, если такая ситуация возникнет. Как всегда – никакой воды. Поехали!
Что-то не получилось? Возникли вопросы? До сих пор нет интернета? Смело пишите комментарии, отвечаю, как только увижу!
Краткое введение
Причин проблемы выключения интернета очень много. От пробитого провода у вас, до пробитого провода на районе у провайдера. Выявить точную причину удаленно – нельзя. Поэтому в этой статье я хочу передать вам «скорую помощь» быстрых действий на такой случай. Действия будут расставлены по приоритету, если будете делать сверху вниз – точно решите проблему и успокоитесь. Поэтому предлагаю уже начать.
Выявить точную причину удаленно – нельзя. Поэтому в этой статье я хочу передать вам «скорую помощь» быстрых действий на такой случай. Действия будут расставлены по приоритету, если будете делать сверху вниз – точно решите проблему и успокоитесь. Поэтому предлагаю уже начать.
Шаг 1 – перезагрузка
Самая частая причина – что-то где-то «заглючило». И самый просто способ исправить это – перезагрузить и компьютер, и роутер. Серьезно! Просто перезагружаетесь, настройки сбрасываются, и все снова работает как и раньше. Универсальный совет на любую проблему в технологиях. Не знаете, что делать, если не работает интернет? Перезагружайтесь!
Шаг 2 – проверка провода
Если пропал интернет, вы перезагрузились, но проблема не решена – проверьте как провод. Проблема может быть и на проводе от компьютера до роутера, и на проводе от провайдера до вашего маршрутизатора. У самого была такая беда – коннекторы витой пары с возрасты «ссыхаются», и кабель не пропускает сигнал. Пошевелишь – заработает, отпустишь – снова не идет. Нет ли такого? Если есть – поменяйте провод или переобожмите его. Не умеете? Лучше позвоните провайдеру, вызовут мастера и все исправят.
Нет ли такого? Если есть – поменяйте провод или переобожмите его. Не умеете? Лучше позвоните провайдеру, вызовут мастера и все исправят.
Способ помогает, если не работает интернет на компьютере через кабель. Если у вас другая технология – идите дальше по списку.
Шаг 3 – проблема на линии
Если у вас все работало стабильно уже много лет, а сегодня внезапно оборвалось, может быть проблема не у вас, а где-то на линии провайдера? Всякое бывает – технические работы, разрыв в подъезде, авария на районе, а было даже такое, что у нас весь Дальний Восток сидел без интернета – произошел обрыв магистрали оптоволокна где-то в Сибири.
Так вот, к чему я. Мой 3 шаг для успокоения – позвонить своему интернет-провайдеру и сказать что-то вроде: «Здравствуйте! У меня не работает домашний интернет. Нет ли каких-то проблем на линии?». Обычно оператор узнает ваш адрес и даст информацию. И вот только если все нормально – нужно продолжать искать поломку дальше.
Телефоны провайдеров предоставляю:
| Ростелеком | 8 800 100 0 800 |
| МГТС | 8 495 636 0 636 |
| Онлайм | 8 800 707 1212 |
| Билайн | 8 800 700-06-11 |
| МТС | 8 800 250 08 90 |
| ДОМ.РУ | 88003337000 |
| 2КОМ | +7 (495) 727-42-33 |
| Wifire | 74959802400 |
| НЕТБАЙНЕТ | 8 495 980 2400 – для абонентов г. Москвы и МО 8 49624 97 8 97 – для абонентов г. Клин 8 496 219 0494 – для абонентов г. Дубна |
| Мегафон | 500 +7 (800) 550-05-00 |
| Skylink | 8 800 333-6363 |
| ТТК | 8 800 775 07 75 |
Шаг 4 – проверить оплату
А точно деньги есть на счету? А то они это дело любят – чуть зашли в минус, и интернет не доступен. Рекомендую проверить. Если нет вариантов проверки через другое устройство, то просто позвоните своему провайдеру по телефону.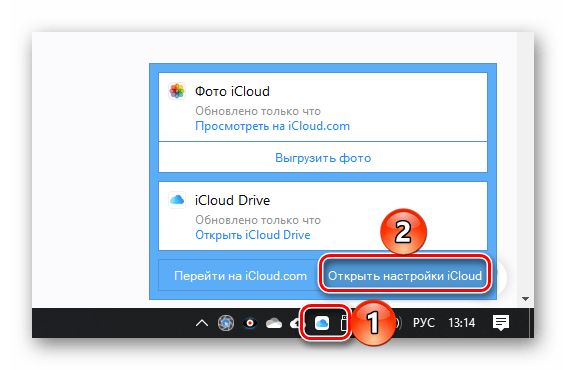 Оплачен, но не работает? Идем дальше.
Оплачен, но не работает? Идем дальше.
Шаг 5 – дальнейшие действия
Если ничего выше не помогло, приступаем к дальнейшему анализу. Рекомендую пробежаться по каждому разделу этой статьи, примерить к своей ситуации, а если уже совсем ничего не подходит – пишите свою ситуацию подробно в комментариях.
Да! Не нужно этого бояться. Напишите очень подробно свою ситуацию, и получите совершенно бесплатно варианты решения именно вашей проблемы. Вам приятно, а другим людям будет еще и полезно. Вдруг у кого-то точно такая же проблема.
Браузер не открывает сайты, но скайп работает
Типичная проблема, когда сайты через любимый браузер не открываются, но сторонние программы успешно работают – скайп, торрент. К чему это? Значит интернет все-таки есть на ПК, но почему-то браузер не может получить из имен сайтов нужные ему IP адреса. Интернет подключен, но не работает… Пробуем запустить его.
Самая частая причина этой проблемы – неработающие DNS серверы.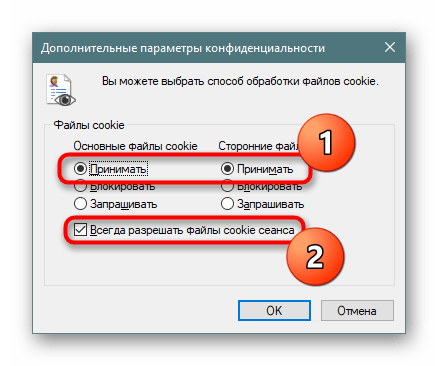 Бывает и они лежат. Поэтому я рекомендую установить себе DNS от Google (по ссылке хорошая инструкция с разбором причин и настройкой, повторяться не буду).
Бывает и они лежат. Поэтому я рекомендую установить себе DNS от Google (по ссылке хорошая инструкция с разбором причин и настройкой, повторяться не буду).
Могут быть и другие причины – антивирусу чего-то захотелось все заблокировать (отключаем его) или Windows приспичило обновиться, и теперь ничего не работает. Не было ли крупных обновлений недавно?
Выключен сетевой адаптер или не подключен провод
Причем, если вы пользовались Wi-Fi или проводным подключением, не важно – на месте сетевого подключения в трее будет гореть значок, будто бы не подключен провод.
Без доступа к интернету
В этой ситуации – кабель или вайфай активны, никаких проблем нет, но горит желтый восклицательный знак «Без доступа к интернету», но само подключение есть. Это самый распространенный случай. И причин очень много:
- Проблемы с кабелем на роутере.
- Слетели настройки на роутере.
- Не работает сеть провайдера – поломки у них.
- Сбились сетевые настройки – перезагружаем или делаем как ниже.

Говоря про сетевые настройки, сразу вспоминаешь про их автоматическое получение. Как это сделать?
- Переходите в те самые адаптеры, как было сказано выше.
- Правой кнопкой по адаптеру – Свойства.
- А далее ставите все как на картинке:
Прокси
Еще одна возможная проблема. Не ставили никакие прокси-серверы или VPN, чтобы зайти на любимый «запрещенный» сайт? Так вот, попробуйте это все отключить, иногда эти серверы «умирают», а настройки остаются старыми.
Драйверы
Для случая, если в настройках адаптеров не было обнаружено вообще сетевых адаптеров, пробуем поставить драйвер. Но сначала нужно это проверить… А то вдруг ампутируем чего-нибудь лишнего и здорового.
Сначала рекомендую зайти в «Диспетчер устройств» (можно через Свойства «Мой компьютер»). И там ищем графу с Сетевыми адаптерами:
Проблема на роутере или модеме
Если совсем ничего из вышеописанного не помогло – я уже склоняюсь к возможной проблеме на роутере. А точно ли там есть интернет? Можете зайти сами в настройки и посмотреть, или попросить кого-нибудь еще? Там должно быть установлено соединение с интернетом. Если его там нет, то ваш компьютер и не выходит в интернет – просто некуда.
А точно ли там есть интернет? Можете зайти сами в настройки и посмотреть, или попросить кого-нибудь еще? Там должно быть установлено соединение с интернетом. Если его там нет, то ваш компьютер и не выходит в интернет – просто некуда.
Если его там нет – либо нет совсем сети (провод битый, или нет интернета у провайдера), либо не подходят настройки (нужно перенастроить). Но это только на случай, если все остальное уже проверили, а роутер раньше работал исправно, но в текущий момент внезапно перестал работать.
Не работает без роутера
А как работает? С роутером? А как пытаетесь без роутера? А то некоторые воткнут шнур провайдера себе в компьютер и ждут чудес. Так работать не будет! Нужно обязательно создать свое подключение PPPoE и ввести логин и пароль из договора с провайдером. Вот тогда может что-то и получится. Роутер как раз и делает это подключение за вас и раздает его всем.
Через Wi-Fi работает, а на компьютере нет
Вся проблема как правило в сетевых настройках – посмотрите пункт «Без доступа к интернету». Сбросьте настройки, перезагрузите компьютер и скорее всего все сразу заработает.
Сбросьте настройки, перезагрузите компьютер и скорее всего все сразу заработает.
Не работает беспроводной интернет на ноутбуке
Обратная проблема предыдущей. Если все успешно подключается, но почему-то не работает, снова смотрим настройки и делаем какие-нибудь выводы.
Искренне надеюсь, что какой-то из методов выше вам помог устранить проблему, или хотя бы обнаружить ее причину. Если же ничего не помогает и есть мысли – пишите развернутый комментарий. По свободному времени обязательно отвечу (на самом деле как можно быстрее). Вот и все. Всем хорошего дня!
Как зайти в интернет с телевизора LG с функцией Smart TV? Просматриваем сайты с телевизора
Я тут подумал, что о подключении телевизора к всемирной паутине, я уже писал. А вот о том, как с телевизора LG, который обладает функцией Smart TV, зайти в интернет, я сейчас напишу. Возможно, кому-то эта статья покажется слишком простой, и не нужной. Но я уверен, что многим она пригодится.
Практически, со всех телевизоров, которые умеют подключатся к интернету, и обладают функцией Smart TV, можно посещать сайты, заходит в социальные сети, читать Твиттер и т. д. Да да, даже ВКонтакт можно зайти с телевизора, лежа на диване. Вот они – технологии 🙂
Эту стать, я буду писать на примере телевизора LG (модель LG 32LN575U, но это не важно).
Несколько слов о браузере
Встроенный в телевизоры LG браузер, вполне приличный. Он даже умеет воспроизводить Flash. Но он там, для проигрывания баннеров, не более того. Видео на каком-то сайте, или игру в социальной сети, запустить получится. Но, скорее всего, через некоторое время появится ошибка: «Недостаточно памяти», или что-то типа этого.
Навигация, функционал, скорость работы браузера, находятся как я уже писал, на приличном уровне. Как для телевизора.
Как управлять серфингом в интернете с телевизора?
Управлять можно с пульта дистанционного управления, который был в комплекте. Но, это не очень удобно. Тут мне вспомнился серфинг в интернете с обычного мобильного телефона, который с кнопками (эх, ностальгия 🙂 ). Управлять браузером телевизора с пульта, это примерно так же.
Лучше всего, конечно же, подключить к телевизору клавиатуру и мышь. А еще лучше, беспроводную клавиатуру и мышь. Такое управление, будет самым удобным. Если нет этих устройств, то можете управлять браузером телевизора, со своего телефона, или планшета. Который работает на Andriod, или iOS.
Для этого, нужно установить приложение LG TV Remote, о настройке которого, я подробно писал в отдельной статье: “Управление телевизором LG с помощью смартфона (iOS, или Android). Настройка LG TV Remote“.
А еще, можете купить фирменный пульт LG Magic Remote. С которого управлять просмотром сайтов, будет очень удобно. По крайней мере, мне так кажется 🙂 . Последние два способа, подойдут только для телевизоров марки LG.
Подключение телевизора к интернету
Понятное дело, что для того, что бы просматривать сайты через Smart TV, сам телевизор нужно подключить к интернету. Можно по кабелю, а можно по Wi-Fi, если есть такая возможность. Подробнее о подключении, я писал в отдельных статьях:
Если с подключением все хорошо, то можно перейти к запуску браузера и посещении сайтов.
Посещаем сайты с телевизора LG (Smart TV)
Для начала, заходи в Smart TV (нажав на пульте специальную, синюю кнопку). Затем, внизу выбираем и запускаем браузер”Интернет“.
Обратите внимание, что на главной странице Smart TV, иконка, которая отображает статус подключения к интернету, должна быть зеленой. Это значит, что интернет работает, и можно продолжать.
После запуска браузера, сразу можно нажать на адресную строку, и с помощью клавиатуры, ввести адрес сайта, который вы хотите посетить. Или, задать поисковый запрос. Для подтверждения перехода по адресу, нажмите кнопку Go на виртуальной клавиатуре, или с помощью курсора, выбираем один из всплывающих снизу вариантов.
Откроется сайт, или результаты поиск, которые вы можете просматривать, переходить по ссылкам и т. д. Все как на компьютере.
В правом, нижнем углу, будет отображаться “Мини ТВ“. Можно одновременно просматривать сайты, и смотреть телевизор. Если вам это окно мешает, то его можно закрыть. Наведите на него курсор, и нажмите на крестик, который появится. Что бы вернуть “Мини ТВ”, нажмите на кнопку в виде телевизора на верхней панели управления.
Можно открывать много вкладок одновременно. Просто нажмите на зеленый крестик, что бы открыть еще одну вкладку. В этой вкладке, по умолчанию, открывается панель, на которой отображаются эскизы страниц наиболее посещаемых сайтов. Немного выше (под адресной строкой), отображается панель с закладками.
Когда вы открыли какой-то сайт, и хотите добавить его в закладки, то просто нажмите на соответствующую кнопку, которую я показал на скриншоте ниже.
Для того, что бы открыть настройки браузера, историю, диспетчер закладок и справку, просто нажмите на соответствующую кнопку, и выберите нужный пункт. Так же, можно включить просмотр во весь экран, увеличить масштаб, и закрыть браузер.
В настройках, можно выбрать начальную страницу, поисковую систему по умолчанию, включить постоянное отображение панели закладок, отключить Flash, и т. д.
Думаю, что дальше разберетесь сами. Да и каких-то там сложных настроек нет. Все что необходимо для навигации по сайтам, находится под рукой.
Хочу вам только дать один совет. Я уже несколько раз встречал в интернете статьи, что в Smart TV, правда на телевизорах Samsung, была обнаружена уязвимость. Данные, которые вводили на телевизоре, могли попасть к злоумышленникам. Я сейчас имею введу пароли к разным сайтам, и что еще страшнее, платежные данные.
Надеюсь, что сейчас эту уязвимость починили. Но, не стоит забывать, что Smart TV на любом телевизоре, это новая и еще немного сырая технология. Так что, пока лучше не оплачивать через телевизор разные услуги, и не вводить свои платежные данные. Для этого, лучше использовать компьютер.
Браузер не открывает страницы, а интернет есть и Скайп работает
В данной статье я расскажу о разных решениях, которые могут пригодится в том случае, когда у вас перестали открываться страницы в браузере. При этом интернет есть, и он работает. Такие программы как Skype, разные торрент-клиенты и им подобные продолжают работать и выходить в интернет. А сайты не открываются во всех браузерах. При попытке открыть какую-то страницу, она сначала долго загружается, а затем появляется ошибка, что страница не доступа, и браузер не смог ее открыть. Текст самой ошибки может отличатся в зависимости от браузера.
В Opera и Chrome, например, ошибка: «Нет подключения к интернету», или «Не удается получить доступ к сайту». В браузере Mozilla: «Сервер не найден», в Яндекс Браузер: «Не удается установить соединение с сайтом», а в Microsoft Edge (который в Windows 10): «Не удалось открыть эту страницу».
Не важно какой у вас браузер, в любом случае страницы не будут открываться. Но здесь важен момент, что интернет на компьютере работает. Возле иконки подключения по кабелю, или Wi-Fi нет желтого знака восклицания. Если он есть, то это уже другая проблема, и там другие решения. Если у вас такой случай, то пишите в комментариях, дам ссылки на инструкции. Возможно у вас интернет подключен через роутер, или модем, в таком случае сайты могут не открываться на всех устройствах. Об этом я напишу ниже.
Ну и бывают еще ситуации, когда на компьютере не открываются только некоторые сайты. Обычно это сайты поисковых систем, или социальные сети: Одноклассники, Вконтакте, Facebook и т. д. В таком случае, решения о которых я расскажу ниже, должны исправить эту ситуацию.
И еще один момент: без разницы, какая версия Windows установлена на вашем компьютере, как и браузер. Я буду показывать на примере Windows 10. В Windows 7 и Windows 8 решения будут такими же. Если где-то действия будут отличатся, я будут писать об этом.
Почему браузеры не открывают сайты? Как исправить?
Можно было сразу пустить в бой тяжелую артиллерию, и рассказать о сложных решениях (правда, зачастую самых эффективных), но как показывает практика, лучше сначала применить несколько простых действий, которые тоже не редко помогают избавится от той или иной проблемы.
- Перезагрузка компьютера, роутера, модема – это в первую очередь. Не помогло? Идем дальше.
- Если у вас интернет через роутер, и на всех устройствах, во всех браузерах не открываются страницы, то есть смысл позвонить в поддержку провайдера и сообщить о проблеме. Не исключено, что у них какой-то сбой в оборудовании, и из-за проблем с DNS-серверами не открываются сайты.
- Если проблема но одном устройстве, или интернет подключен напрямую к компьютеру, то есть смысл на время отключить антивирус.
- Очень редко проблема появляется внезапно. Подумайте, может браузеры перестали загружать сайты после смены каких-то настроек, лечения от вирусов, установки программ, антивирусов и т. д. Это очень важно. Ведь всегда можно отменить какие-то изменения, или удалить установленные программы.
- Если есть возможность, подключите к интернету другое устройство, другой компьютер, и попробуйте перейти на какой-то сайт. Если все откроется, то можно исключить проблему на стороне провайдера, в роутере, или модеме.
Если описанные выше советы не помогли, то не нужно расстраиваться, у меня есть еще несколько хороших решений. Сначала я расскажу о самых эффективных решениях, исходя из собственного опыта, и отзывов в комментариях к другим статьям.
Проблема с DNS – самая частая причина
Именно из-за проблем с DNS-адресами чаще всего не удается получить доступ к сайтам. А Скайп и другие программы по прежнему могут без проблем работать. В таком случае, в браузере может быть написано о том, что не удалось найти DNS-сервер, или что-то в этом роде. Что нужно сделать:
- Сменить DNS в свойствах подключения на компьютере. Я советую прописать DNS от Google. Если проблема на всех устройствах, то DNS можно прописать в настройках роутера, или отдельно на мобильных устройствах.
- Сделать сброс кэша DNS. Это как дополнительный способ. Достаточно открыть командную строку от имени администратора, выполнить команду ipconfig /flushdns, и перезагрузить компьютер.
Более подробно об этом я писал в статье: не удается найти DNS-адрес сервера. Там все просто. Для начала заходим в сетевые подключения.
Дальше просто нажимаем правой кнопкой на то подключение, через которое компьютер подключен к интернету, и выбираем «Свойства». И по инструкции прописываем DNS от Google:
8.8.8.8
8.8.4.4
После перезагрузки (или даже без нее) все должно заработать. Как сменить DNS в настройках роутера, я показывал в статье, ссылку на которую давал выше.
Проверяем свойства браузера (образователя), отключаем прокси
Нужно проверить некоторые настройки в свойствах образователя. Не задан ли там сценарий автоматической настройки, и не установлены ли прокси-сервера. Так как параметры заданы в свойствах образователя применяются ко всем браузерам. А разные вирусы и вредоносные программы не редко вносят изменения в эти настройки, после чего перестают отрываться сайты.
Зайдите в панель управления. Переключите вид на «Крупные значки», найдите и откройте «Свойства образователя». Это в Windows 7 и XP. Если у вас Windows 10, или 8, то там этот пункт называется «Свойства браузера». Его можно найти и запустить через поиск.
Перейдите на вкладку «Подключения», и нажмите на кнопку «Настройка сети». Откроется еще одно окно. Проверьте, чтобы настройки совпадали с теми, которые у меня на скриншоте ниже.
Должны быть отключены прокси-сервера и сценарии автоматической настройки. Если там были заданы какие-то параметры, то после их отключения все должно заработать.
Решение в реестре Windows
Нажмите сочетание клавиш Win + R, в окне «Выполнить» введите команду regedit и нажмите «Ok». Откроется редактор реестра. Переходим в раздел:
HKEY_LOCAL_MACHINE\SOFTWARE\Microsoft\Windows NT\CurrentVersion\Windows\
В окне слева будут разные параметры. Нас интересует параметр AppInit_DLLs. Нужно, чтобы значение этого параметра было пустым. Если у вас там что-то прописано, то двойным нажатием на параметр AppInit_DLLs открываем его, удаляем все из строки «Значение», и нажимаем Ok.
Дальше нужно то же самое проделать с параметром AppInit_DLLs, только в разделе:
HKEY_CURRENT_USER\SOFTWARE\Microsoft\Windows NT\CurrentVersion\Windows\
Если вы не найдете нужный параметр в этот разделе, то ничего страшного. Просто перезагрузите компьютер.
Очистка таблицы маршрутизации, сброс протокола TCP/IP
Можно попробовать очистить все сетевые настройки. Если у вас Windows 10, то это можно сделать через параметры, нажав всего на одну кнопку. Более подробно об этом я писал в статье: Сброс настроек сети в Windows 10. Или сделайте все как показано ниже.
Важно! Если у вас настроено подключение к провайдеру, или для выхода в интернет вы задавали какие-то статически настройки IP, то после сброса настроек скорее всего понадобится заново настроить подключение. Если вы не уверены, что сможете это сделать, то лучше не делайте сброс.
Для начала сделайте очистку таблицы маршрутизации. Запустите командную строку от имени администратора, и выполните следующую команду (скопируйте ее в командную строку и нажмите Ентер):
route -f
Перезагрузите компьютер и проверьте результат.
Если это не поможет, то запустите командную строку снова, и выполните по очереди эти две команды:
netsh winsock resetnetsh int ip reset
После этого так же нужно выполнить перезагрузку компьютера. После чего открывайте браузер, и пробуйте открыть какую-то страницу. Если сайты по прежнему не открываются, пробуйте выполнить другие рекомендации из этой статьи.
Не открываются сайты из-за файла hosts
Есть смысл проверить содержимое файла hosts. Особенно, если у вас проблема с открытием только каких-то определенных сайтов. Например: vk.com, ok.ru и т. д. Если у вас в браузере не открывается ни одна страница, то вряд ли проблема в файле hosts.
В проводнике перейдите по адресу C:\Windows\System32\drivers\etc. Можно просто скопировать этот путь и вставить в проводник. Дальше откройте файл hosts через блокнот.
Он должен выглядеть примерно вот так (у меня Windows 10):
Если у вас там есть какие-то другие строчки, которые вы не прописывали сами, то их можно попробовать удалить, и сохранить файл hosts.
Или просто найдите в интернете стандартный файл hosts, скопируйте содержимое в свой файл и сохраните. В Windows 7, 8 и 10 содержимое файла будет выглядеть так же, как на скриншоте выше.
Вирусы и вредоносные программы – причина ошибки «Не удается получить доступ к сайту»
Если вы перепробовали уже разные решения, но в браузерах сайты по прежнему не хотят открываться, появляется ошибка что страница недоступна, то не исключено, что ваш компьютер заражен каким-то вирусом, или все это проделки какой-то вредоносной программы. Особенно, если на вашем компьютере не установлен антивирус.
Не редко вредоносные программы меняют какие-то параметры, сетевые настройки, настройки браузеров. В итоге перестают открываться сайты, а интернет продолжает работать.
Я рекомендую скачать одну из утилит, которые предназначены для поиска и удаления вредоносных программ, и просканировать свой компьютер. Так же установите антивирус (если его нет), и запустите проверку компьютера. Среди антивирусных утилит я бы посоветовал: AdwCleaner, HitmanPro, Dr.Web CureIt!, Zemana AntiMalware, Junkware Removal Tool.
Эти утилиты можно без проблем скачать в интернете. Пользоваться ими очень просто. Большинство на русском языке.
Если проблема только в Google Chrome
Обновление: данным решением поделился Андрей в комментариях.
- Нужно открыть редактор реестра. Для этого можно нажать на сочетание клавиш Win+R, ввести команду regedit и нажать Ok.
- Нужно открыть ветку реестра по адресу HKEY_CURRENT_USER \ SOFTWARE \ Policies \ Google \ Chrome
- Удалить всю ветку «Chrome», или параметры, которые находятся в этой ветке.
- Делаем то же самое в ветке HKEY_CURRENT_USER \ SOFTWARE \ Policies \ Google \ Chrome
Не редко эта проблема возникает после установки не лицензионных программ от Adobe.
Еще несколько моментов:
- Есть информация, что страницы могут не загружаться из-за антивируса Avast. Все начинает работать только после отключения, или полного удаления антивируса.
- Если после применения какого-то решения все заработало, но через некоторое время проблема вернулась, то скорее всего это говорит о том, что компьютер заражен, и вирус обратно прописывает какие-то параметры, из-за которых проблема возвращается.
- Проверьте, правильно ли выставлено время и дата на вашем компьютере.
Пишите о своих результатах в комментария. Делитесь советами и задавайте вопросы. Всего хорошего!
Как сидеть в интернете без интернета на Андроид?
Как сидеть Вконтакте без интернета?
Популярные вопросы, Страница
Использовать все возможности Вконтакте, не имея активного интернет соединения, возможно ли это? Давайте порассуждаем на эту тему на простом языке без специальных аббревиатур и непонятных слов. Во — первых, что подразумевается под «сидеть» Вконтакте? Пользоваться всеми функциями социальной сети: общаться, смотреть фотографии, новости, то есть вести активную виртуальную жизнь. Все мы прекрасно знаем и наблюдали не раз, что без активного интернет соединения не загружается ни одна страница в браузере. Из этого утверждения можно сделать вывод, что сидеть Вконтакте без интернета нельзя.
Однако рано ставить точку в этом вопросе. Рассмотрим единственный альтернативный вариант как зайти Вконтакт без интернета.
Без интернета сидеть Вконтакте можно!
Возьмем в качестве примера Kate Mobile для Android. У данного приложения есть возможность загрузить музыку из Вконтакте в кэш (обыкновенная папка audio_cache в файловой системе телефона) и прослушивать любимые треки в любой момент, независимо от наличия интернета. Также просматривать видео файлы, которые тоже сохраняются на телефоне. К сожалению, это единственное, что можно сделать без интернет — соединения. В браузере такой возможности нет. Музыку и видео скачать, конечно, можно и с компьютера, я об этом недавно писал, но это не равносильно утверждению зайти и сидеть Вконтакте без интернета. Не устанавливайте расширения и всякие программы, которые предлагают вам доступ ко всем функциям Вконтакте без активного интернета, в лучшем случае установите пустышку и на вас заработает хитрый разработчик. В худшем, подцепите троян (вирус).
Честно скажу, не знаю, как обстоят дела с другими устройствами, но могу сказать, что в стандартном приложении для windows phone музыку в кэш загружать нельзя. Про iphone даже говорить не буду, у них совсем недавно в официальном приложении в одной из последних версий появился раздел музыки Вконтакте, которого не было довольно долгое время. Итак, сделаем вывод: Вконтакте сидеть без интернета нельзя, максимум можно слушать аудиозаписи и смотреть видеозаписи через приложение Kate Mobile, которое разработано для платформы Android.
searchlikes.ru
Как сидеть Вконтакте без интернета
Последнее время, я наблюдаю очень много обсуждений на тему посещения социальной сети вконтакте, при отсутствии подключения к интернет. Не знаю, откуда это повелось, но довольно большое количество людей, оставляют надежды на возможность зайти в вк, даже при отсутствии интернета.
Давайте разберемся, реально ли это.
Оглавление:
Как сидеть в ВК без интернета?
Я наверняка вас сейчас расстрою. Данный материал из раздела — развеиваем мифы. Подумайте сами — социальная сеть вконтакте, такой интернет ресурс, как и сотни других. И чтобы на него зайти, в любом случае необходимо интернет соединение. В противном случае — у вас ничего не получится.
Если вы где-то найдете информацию, которая это опровергает, знайте — вам пытаются подсунуть полную ерунду.
Совсем ничего не получится без интернета?
Единственное что вам удастся — это попытаться посмотреть архивную копию некоторых страниц сайта вконтакте, которые хранятся в кэше вашего браузера.
Достаточно перевести ваш браузер в автономный режим. Рассмотрим на примере Mozilla Firefox. В правом верхнем углу нажимаем кнопку «Меню», дальше «Разработка».
Теперь нажмите «Автономная работа».
Теперь браузер работает в автономном режиме. Если у вас есть сохраненная копия страниц вконтакте, вам достаточно вставить ссылку в адресную строку и перейти по ней. См. также кэш страницы вконтакте
Видео урок: как сидеть в ВК без интернета
Читайте также:
Тоже самое относится и к телефонам, работающим на базе андроид или Ios. Если у вас отсутствует подключение к сети, то использовать сайт вконтакте вы не сможете.
Мой мир
Вконтакте
Одноклассники
Google+
(2 участников, средняя оценка: 4,00 из 5) Загрузка…
vksetup.ru
Как пользоваться Интернетом без Интернета — оказывается можно
Всем привет!
Я тут на днях нарыл очень полезную информацию, именно узнал, как пользоваться интернетом без интернета. Именно об этом будет сегодняшняя статья! Вы думаете это невозможно? Сейчас, я постараюсь вас переубедить. Читайте далее, чтобы узнать, как пользоваться интернетом без него.
Связь с интернетом может быть не постоянна! Конечно, если вы пользуетесь им дома и у вас хороший провайдер, то никаких проблем даже не замечали, а вот когда куда-то идете или едите, то можете попадать в зоны, где интернет будет отлучаться, например, в подземном переходе или метро.
Мобильным интернетом кстати сейчас пользуется большинство пользователей, которые используют планшеты, Ifone, Desktop и т.д. Так вот для вас уважаемый пользователь, эта информация будет очень полезна.
Дело в том, что в нашем 21 веке — мир высоких технологий, существуют офлайн браузеры. Если кто не знает, что такое браузер и офлайн, то вкратце объясню.
Браузер, это программа, которая показывает интернет. Самые популярные из них — Google Chrome, Яндекс. Браузер, Opera, Mozilla Firefox.
Офлайн, это когда что-то происходит в реальном времени, то есть на яву, без интернета. Кстати в этой небольшой заметке вам необходимо узнать о Online соединении. Чтобы было лучше понятно:
Online — когда есть подключение к интернету, а офлайн — нет подключения.
Как использовать интернет, когда нет интернета
Как, я уже говорил: «Чтобы пользоваться интернетом без интернета необходимы офлайн браузеры». Таких браузеров много, поэтому смотрите дальше на их список:
- Teleport Pro
- Offline Explorer Pro
- WebSite-Wacher
Конечно программ, а точнее офлайн браузеров для пользования интернетом без интернета намного больше, но я выделяю три и самых лучших из них, это Teleport Pro. Ознакомиться с ним по ближе и скачать к себе на компьютер вы можете, перейдя по этой ссылке — группа Вконтакте.
Далее, хочу показать вам дорогой друг специальный, подробный видеоролик, который на наглядном примере покажет, как использовать интернет без интернета и научит пользоваться браузером. Информация очень полезная, поэтому смотрите внимательно:
Видео
Вам было интересно, и вы получили пользу от данной статьи? В знак благодарности оставьте комментарий — ваше мнение и по нажимайте на социальные кнопки. Кстати, вы слышали про социальный эксперимент, который проводила компания GetSocial и мой блог? Нет? Тогда читайте «Эксперимент продвижение сайтов социальными сетями«, чтобы узнать о том, как по-настоящему влияют социальные сигналы на продвижения сайтов.
Пост заканчиваю, но вы не уходите пожалуйста — почитайте другие полезные статьи. Чтобы не пропускать свежие новости с моего блога, подписывайтесь на обновления, нажав тут. До встречи!
www.advdk.com
Как бесплатно заходить в Интернет с телефона?
Мобильный интернет позволяет быть на связи даже тогда, когда мы находимся вдали от компьютера. Это очень удобно, но тратить дополнительные деньги не всегда хочется. Совсем бесплатного интернета, конечно, не существует, но можно на некоторое время подключиться к сети Wi-Fi, за которую не снимаются деньги, либо подключить временную опцию, которая обеспечит бесплатный вход и безвозмездное использование интернета. Как измерить скорость Интернета уже написано немало.
Включите в настройках опцию Wi-Fi, выполните поиск устройств и подключитесь с мобильного телефона к ближайшей точке доступа Wi-Fi. При необходимости узнайте и введите пароль от нее. Используйте интернет. Старайтесь не просматривать «тяжелые» страницы или скачивать файлы, которые много весят. При необходимости пользуйтесь pda (мобильной) версией просматриваемых сайтов.
Зарегистрируйтесь в системе бонусов своего мобильного оператора. Такая система существует, в частности, для абонентов операторов МТС и «МегаФон». Подключитесь к программе «МегаФон-Бонус» — отправьте бесплатное сообщение с текстом 5010 на номер 5010. Также вы можете отправить команду *105# или позвонить на номер 0510, за звонок на который не будут списаны средства.
После подключения к программе вы получите 15 бонусных баллов. Накапливайте баллы за звонки, покупки товаров с логотипом компании или использование услуги «Настроение». Узнайте о количестве накопленных баллов после отправки SMS с текстом «0» на номер 5010. Зайдите на портал «МегаФон-Бонус» и выберите раздел «Как потратить баллы». Выберите пункт, связанный с бонусным мобильным интернетом.
Найдите в таблице количество трафика, который вы хотите использовать (на 30-60 суток), и отправьте соответствующий вознаграждению SMS-код на номер 5010. Некоторым регионам также доступен USSD-запрос. Об активации услуги вы будете уведомлены в текстовом сообщении от компании. Вход в интернет и его использование будет бесплатным на установленное «МегаФоном» количество суток.
Если вы — абонент МТС, вам доступна программа «МТС Бонус». Зайдите на портал и зарегистрируйтесь, заполнив анкету участника. За регистрацию, подтверждение e-mail и заполнение анкеты новый участник получает 160 баллов. Войдите в личный кабинет, введя номер телефона без префикса +7, 7 или 8 и пароль, полученный на телефон после регистрации.
Также копите баллы за звонки, покупки некоторыми картами и приглашение друга. В личном кабинете вы увидите, как изменяется количество накопленных баллов. Зайдите в пункт «Как потратить баллы» и в «Каталоге вознаграждений» выберите «Интернет». Решите, сколько мегабайт трафика вам потребуется на 30 суток. Нажмите на корзину, чтобы выбрать услугу.
Далее кликните на «Корзина: вознаграждение за n баллов». Щелкните на «Заказать». Вам придет SMS-сообщение с уведомлением о подключении опции. Вы сможете бесплатно заходить и пользоваться интернетом в течение 30 суток.
Инструкция
Оцените статью!
imguru.ru
что это такое и как в него попасть?
По некоторым оценкам Сеть содержит в 500 раз больше контента, чем проиндексировано в Google в результатах поиска. Ссылки, которые демонстрирует поисковые системы в ответ на ваш запрос, известны как «поверхностная сеть». Другой, скрытый контент, называют «глубокой сетью». Это подводит нас к вопросам о том, что такое дарк нет и как войти в даркнет?
Большая часть этой статьи посвящена использованию анонимных сетей, таких как Tor. Интернет-провайдеры могут определить, когда используется Tor, поскольку IP-адреса ее узлов являются публичными.
Если вы хотите применять Tor приватно, задействуйте VPN либо узлы этой сети, которые не проиндексированы. При использовании VPN интернет-провайдер не сможет увидеть, что вы соединены с узлом Tor.
Глубокую сеть часто путают с даркнетом. Глубокая сеть и доступная в ней информация хранится в открытом доступе, но не индексируются поисковыми системами. Вам не потребуются специальное программное обеспечение, чтобы добраться до глубокой сети. Специализированные поисковые системы, директории и справочники могут помочь найти нужные данные.
Многие поисковые системы по глубокой сети были закрыты или выкуплены. Например, Alltheweb и CompletePlanet. Но некоторые из них всё ещё держатся на плаву:
- DeeperWeb –использует в своей работе поисковый движок Google.
- Виртуальная библиотека WWW –это скорее справочник, а не поисковая система.
- Surfwax – индексирует каналы RSS.
Выше перечислены хорошие поисковики. Но специализированные сервисы лучше подходят для поиска информации в глубокой сети. Например, если вы ищете судебное дело, используйте поисковую систему по публичным делам вашего региона или страны.
Что такое darknet? Даркнет – это маленькая часть глубокой сети, которая скрыта намеренно. Сайты, расположенные в «тёмной» сети,требуют специальных средств для доступа к ним. Тип ресурса, который чаще всего ассоциируется с даркнетом – это онлайн-магазины по продаже наркотиков, оружия, номеров украденных банковских карт и т.п.
В наиболее тёмных уголках этой сети нанимают киллеров, участвуют в продаже людей и обмениваются детской порнографией. Кроме этого даркнет содержит контент и данные, доступ к которым можно получить анонимно. Это может быть блог, форум, чат или частный игровой сервер.
Даркнет и Tor часто используются журналистами для обмена секретной информацией. В частности, слив данных с сайта Эшли Медисон был размещён на сайте, доступном только пользователям Tor.
Сайты, функционирующие в тёмной сети, разбросаны по серверам по всему миру. Эта статья расскажет, как получить доступ к даркнету через Tor (сокращённо от The Onion Router). Адреса сайтов, расположенных в даркнете, используют доменную зону “.onion”. Это означает, что они доступны только пользователям Tor.
Tor – это сеть волонтёрских узлов, через которые перенаправляется интернет-трафик. Соединение шифруется, и весь трафик передаётся по узлам, расположенным по всему миру, делая каждого пользователя анонимным.
Так как же попасть в сеть Tor? Простейший путь – скачать и установить браузер Tor.
Официально браузер Tor теперь доступен и на Android. Вы можете скачать его в Google Play или со страницы загрузки Tor. На момент написания этой статьи браузер Tor для Android всё ещё находится в статусе альфа-версии и дополнительно требует предварительной установки Orbot.
Если вы планируете что-то заказать в даркнет-магазине, вам придется создать ложную личность. Это подразумевает создание зашифрованного email с новым адресом, анонимного биткойн-кошелька, отключение JavaScript в браузере Tor, исследование поставщиков и многое другое.
Сайты с доменной зоной .onion не появляются в результатах поиска Google. Но есть несколько поисковых систем по даркнет, которые индексируют их: Onion.city, Onion.to и NotEvil.
Reddit – также полезный ресурс для поиска нужного сайта в даркнет или глубокой сети. Попробуйте поискать в топиках /r/deepweb, /r/onions или /r/Tor. Скрытые справочники, вроде этого также могут быть полезны для сужения области поиска.
Нелишним будет ещё раз напомнить, что безопасность и анонимность первостепенны при нахождении на сайтах, функционирующих в тёмной сети.
Еще одной мерой предосторожности является проверка корректности адреса сайта .onion. Он включают в себя строку относительно случайных букв и цифр. Мы рекомендуем проверять адрес в трёх различных источниках перед тем, как переходить на любой сайт, функционирующий в даркнете.
После того, как удостоверились, что адрес правильный, сохраните его в зашифрованном файле (браузер Tor не запомнит ваше посещение). Иначе можете стать жертвой фишинга.
VPN позволяет шифровать весь интернет-трафик, как входящий, так и исходящий. Перенаправляет его через сервер, выбранный самим пользователем.
VPN в сочетании с Tor повышает уровень безопасности и анонимности пользователя. Но есть важное различие между тем, как они связываются между собой.
Если вы соединяетесь с VPN и запускаете браузер Tor, то используете Tor поверх VPN. Весь трафик с устройства идёт на сервер VPN, а затем перенаправляется в сеть Tor перед тем, как достигнуть адресата. При этом интернет-провайдер видит только зашифрованный трафик с VPN, и не узнает, что вы находитесь в сети Tor.
Tor, запущенный поверх VPN, подразумевает, что сервис-анонимайзер будет видеть, что вы пользуетесь Tor. А также хранить метаданные вашего трафика в логах, но не сможет увидеть его содержание, зашифрованного в сети Tor.
VPN-провайдер, не сохраняющий логи, метаданных трафика или пользовательских сессий, предпочтительнее. Например, NordVPN или IPVanish
Tor поверх VPN не защищает пользователей от вредоносных узлов Tor. Поскольку узлы Tor поддерживаются волонтёрами, но не все они играют по правилам. Последний узел перед тем, как трафик передается на сайт назначения, называется выходным узлом. Выходной узел расшифровывает трафик, поэтому может украсть вашу персональную информацию или внедрить вредоносный код. Кроме этого выходные узлы Tor часто блокируются сайтами, которые им не доверяют.
Существует менее популярный вариант VPN поверх Tor. Насколько мы знаем, только два VPN- провайдера, AirVPN и BolehVPN, предоставляют такой сервис. Хотя ни один из них не отличается хорошей скоростью. В этом случае трафик сначала проходит через сеть Tor, а затем через VPN. Это значит, что VPN- провайдер не видит ваш реальный IP-адрес, а VPN защищает вас от плохих выходных узлов Tor.
Большим недостатком подобного подхода является то, что ваш интернет-провайдер будет знать, что вы используете Tor.
Tor поверх VPN подразумевает доверие VPN-провайдеру, но не вашему интернет-провайдеру, и является лучшим вариантом для доступа к сайтам .onion.
VPN поверх Tor подразумевает доверие вашему интернет-провайдеру, а не провайдеру VPN и подходит, если вы хотите избежать плохих выходных узлов Tor. Оба метода предпочтительнее, чем не использовать VPN вовсе.
Основной компромисс – это скорость. Из-за всех этих узлов, через которые проходит ваш трафик, Tor сам по себе снижает скорость.
I2P– это анонимная сеть, которая представляет собой альтернативу Tor. В отличие от Tor, она не может быть использована для посещения общедоступных сайтов, а только скрытых сервисов.
I2P не может быть использована для доступа к сайтам .onion, поскольку это совершенно отдельная от Tor сеть. Вместо этого I2P использует свои скрытые сайты, называемые “eepsites”.
Так зачем вам использовать I2P вместо Tor? Она менее популярна и не может быть использована для доступа к обычным сайтам. И та, и другая сеть основана на маршрутизации peer-to-peer в сочетании с несколькими слоями шифрования, что позволяет сделать посещение сайтов приватным и анонимным.
НоI2P имеет некоторые преимущества. Она гораздо быстрее и надёжнее Tor по нескольким. Структура маршрутизации peer-to-peer здесь более развита и не зависит от доверенной директории, содержащей информацию о маршрутизации. I2P использует однонаправленные шлюзы. Поэтому злоумышленник может перехватить только исходящий или только входящий трафик, но не оба потока сразу.
Настройка I2P намного сложнее, чем Tor. I2P должна быть скачана и установлена, после чего настройка осуществляется через консоль маршрутизатора. Затем каждое отдельное приложение должно быть настроено для работы с I2P. В браузере нужно будет задать настройки прокси-сервера, чтобы использовать правильный порт.
Freenet – это отдельная самостоятельная сеть внутри интернета, которая не может быть использована для посещения общедоступных сайтов. Она применяется только для доступа к контенту, загруженному в Freenet, который распространяется на основе peer-to-peer маршрутизации.
В отличие от I2P и Tor, здесь вам не нужен сервер для хранения контента. После того, как вы что-то загрузили, это остаётся в сети навсегда. Даже если вы перестанете использовать Freenet. Но при условии, что эта информация будет популярна.
Freenet обеспечивает подключение в одном из двух режимов:закрытой и открытой сети. Режим закрытой сети позволяет указать, кто ваши друзья в сети и делиться контентом только с ними. Это помогает группам пользователей создавать закрытые анонимные сети.
Кроме этого пользователи могут подключиться к Freenet в открытом режиме, который автоматически подключает участников к сети. Открытая сеть использует несколько централизованных серверов в дополнение к децентрализованной сети peer-to-peer.
Настройка относительно проста. Загрузите, установите и запустите. Когда вы откроете браузер, используемый по умолчанию, Freenet уже будет готова и запущена через веб-интерфейс. Но, к сожалению, Freenet всё ещё является экспериментальным проектом.
Как получить доступ к Интернет-браузеру телевизора и использовать его
ВАЖНО:
- Перед тем, как двигаться дальше, убедитесь, что телевизор имеет проводное или беспроводное соединение с Интернет.
- На некоторых телевизорах серии R5xxC интернет-браузер может быть недоступен, даже если вы подключены к сети Интернет.
- Данное решение применимо только к тем телевизорам Sony, которые имеют интернет-браузер. Пожалуйста, проверьте страницу технических характеристик вашего телевизора.
ПРИМЕЧАНИЕ для владельцев Android TV: Доступна дополнительная информация о том, как использовать интернет-браузер Opera на телевизоре с операционной системой Android .
Доступ к интернет-браузеру:
- Нажмите кнопку HOME или MENU.
- Выберите Приложения (Apps) или Приложения (Applications).
ПРИМЕЧАНИЕ: Если интернет-браузер не отображается, выберите Все приложения (All Apps) или Все приложения (All Applications), затем выберите Интернет-браузер (Internet Browser).
Выберите Интернет-браузер (Internet Browser).
Нажмите кнопку .
По завершении использования браузера нажмите кнопку MENU или HOME, чтобы выйти из него.
Ввод адреса URL:
Для просмотра желаемого веб-сайта следуйте приведенными ниже инструкциям.
Когда в верхней части экрана браузера отображается адресная строка
- Выберите адресную строку, используя кнопки со стрелками на пульте дистанционного управления, затем нажмите кнопку .
- В меню Опции (Option) выберите Ввести URL (Enter URL).
ПРИМЕЧАНИЕ: На экране телевизора появится текстовое поле с клавиатурой.
- Введите URL, используя пульт дистанционного управления, как показано на экране телевизора.
- По завершении ввода адреса URL выберите Ввести (Enter).
ПРИМЕЧАНИЕ: На рисунке выше показана адресная строка.
Если в верхней части экрана браузера адресная строка не отображается
- На входящем в комплект пульте дистанционного управления нажмите кнопку OPTION.
- В меню Опции (Option) выберитеВвести URL (Enter URL).
- Введите URL, используя пульт дистанционного управления, как показано на экране телевизора.
- По завершении ввода адреса URL выберите Ввести (Enter).
Щелчок кнопкой мыши или выбор элемента в сети:
- Для перемещения курсора по экрану телевизора и выбора элементов на экране используйте кнопки со стрелками на пульте дистанционного управления.
- Когда выбран желаемый элемент, нажмите кнопку .
Добавление закладки:
Для добавления закладки следуйте приведенным ниже инструкциям.
Когда в верхней части экрана браузера отображается (Показать закладки)
- Выберите (Показать закладки) с помощью кнопок о стрелками на пульте дистанционного управления, затем нажмите кнопку .
ПРИМЕЧАНИЕ: На картинке показана иконка Показать закладки (Show bookmarks).
- Выберите Добавить закладку (Add Bookmark), затем нажмите кнопку .
Когда в верхней части экрана браузера не отображается (Показать закладки)
- На входящем в комплект пульте дистанционного управления нажмите кнопку OPTION.
- Прокрутив меню ОПЦИИ (OPTION), выберите Закладка (Bookmark) или Добавить закладку (Add Bookmark).
ПРИМЕЧАНИЕ: Повторное нажатие кнопки опций после добавления закладки приведет к появлению опции Убрать закладку (Remove Bookmark) или Удалить закладку (Delete Bookmark) вместо опции Добавить закладку (Add Bookmark).
- Закладки хранятся и запрашиваются из раздела Закладка (Bookmark) в меню ОПЦИИ (OPTION).
ПРИМЕЧАНИЯ:
- При первом запуске интернет-браузера отображается веб-сайт Sony. При следующих запусках браузера будет автоматически отображаться тот веб-сайт, который был посещен последним.
- Можно добавить до 30 закладок.
Для навигации по странице или переключения между страницами во время поиска используйте следующие операции:
- На входящем в комплект пульте дистанционного управления нажимайте зеленую кнопку для возвращения на предыдущую страницу или желтую кнопку для перехода на следующую страницу.
- Нажимайте красную кнопку для прокрутки страницы вниз или синюю кнопку для прокрутки страницы вверх.
Обновление веб-страницы:
Для обновления веб-страницы воспользуйтесь следующими инструкциями:
Когда в верхней части экрана браузера отображается Перезагрузить текущую страницу (Reload Current Page)
Выберите Перезагрузить текущую страницу (Reload Current Page) с помощью кнопок со стрелками на пульте дистанционного управления, затем нажмите кнопку button.
Если в верхней части экрана браузера не отображается Перезагрузить текущую страницу (Reload Current Page)
- Нажмите кнопку Опции (Options).
- Выберите Обновить (Refresh).
- Нажмите кнопку .
Изменение размера шрифта:
- На входящем в комплект пульте дистанционного управления нажмите кнопку OPTION.
- В меню Опции (Option) выберите Настройки браузера (Browser Settings).
- Выберите Размер символов (Character size).
- Для изменения размера символов нажимайте кнопку сострелкой, направленной вверх, или кнопку со стрелкой, направленной вниз.
Масштабирование:
- На входящем в комплект пульте дистанционного управления нажмите кнопку OPTION.
- В меню Опции (Option) выберите Масштабирование (Zoom).
ПРИМЕЧАНИЕ: Если опцияМасштабирование (Zoom) в меню Опции (Option) отсутствует, выберите Настройки браузера (Browser Settings) или Показать (Show), затем выберите Масштабирование (Zoom). - Выберите Увеличить (Zoom In) или Уменьшить (Zoom Out).
Как зайти на американский сайт в 2021?🚩 VPN для американского ip адреса (анонимайзер под США)
Виртуальные сети VPN
Суть проблемы: некоторые американские интернет-магазины, например, Google Play Store, не предназначены для использования в России и странах СНГ. Ну а нам хочется, чтобы у нас была возможность покупать в любом магазине, а ещё, чтобы нам показывались какие-нибудь вкусные предложения, бесплатная доставка, скидки, акции, видимые и доступные только жителям США. Мы же ведь тоже можем ими воспользоваться, так заказывает товары на свой американский Бандеролькин адрес.
Для сравнения, вышеупомянутый магазин Google Play Store в Америке выглядит вот так и без всяких маскировок и виртуальных сетей vpn.
Так что же нужно сделать, чтобы попасть на официальный сайт Google Play и ещё на сотни других сайтов, которые блокируют доступ для пользователей не из Америки? Ведь купить новый Nexus или любое другое устройство корпорации добра хочется непосредственно в официальном магазине! Решение одно — замаскироваться под американца. И помогут нам в этом виртуальные частные сети vpn.
IP-адрес VPN
Ну и как же решить проблему запертых американских магазинов? Всё просто: нужно использовать программы для скрытия ip vpn на своём компьютере или любом другом устройстве. Существует их великое множество, правда не все они работают должным образом. А некоторые и вовсе постоянно требуют что-то докупить или оплатить. Чтобы вы не запутались в выборе и сразу начали использовать только лучший софт и создана эта статья. В ней мы расскажем о нескольких реально работающих, простых и качественных программах маскировки ip.
Бесплатный VPN в браузере Opera
Существуют специальные программы для смены IP, но можно обойтись без них – нужно только произвести некоторые настройки в браузере Opera:
- войти в меню браузера или нажать Alt+P;
- перейти в пункты Дополнительно > Конфиденциальность и безопасность;
- в секции VPN выбрать активацию функции.
После этого в адресной строке появится значок VPN, который можно включать при необходимости и отключать, когда смена IP не нужна. По умолчанию программа выбирает оптимальное местоположение, но можно самостоятельно выбрать страну при включении функции.
Это самый простой способ, так как он не требует никаких установок новых программ, регистрации, оплаты.
Если вы пользуетесь другим браузером и не хотите потерять свои данные, можно импортировать их в Оперу. Для этого нужно в настройках выбрать смену браузера по умолчанию и в соответствующей строке нажать на кнопку Импорт закладок и настроек. Тогда все страницы автоматически будут перенесены.
VPN: способы и программы для смены IP адресаПрограмма #1: TunnelBear
TunnelBear — очень известная утилита для смены ip vpn. В достоинства можно смело отнести то, что её использование в минимальном пакете бесплатно и она разрабатывается для множества платформ: Mac, Windows, Android и iOS, тестируется расширение для Google Chrome. Второй пукнт лично для меня важен в выборе любого софта, так как 90% всех задач я выполняю на смартфоне или планшете под управлением мобильной операционной системы, часто у меня и нет компьютера с Windows рядом. Little TunnelBear — тот самый минимальный пакет. Он содержит ограничение на передаваемый трафик — 500 Мб в месяц, но этого будет достаточно для многих покупок. А для заядлых шопоголиков можно приобрести расширенные тарифы за несколько долларов в месяц или год.
Самой программой пользоватья очень легко. Во-первых, нужно скачать её с сайта или магазина приложений и установить. Во-вторых, будет предложено создать аккаунт — смело делаем это. Ну а дальше — проще некуда. Открывается маленькое окошко, где в выпадающем меню из списка стран нужно выбрать США и переключить тумблер, после чего открыть любой браузер уже под видом человека, находящегося в штатах. Никакой дополнительной рекламы программа не содержит, лишь предлагает твитнуть о себе за один лишний гигабайт трафика в начальном пакете.
Программа #2: ZenMate
ZenMate, пожалуй, самая удобная на сегодняшний день утилита для того чтобы скрыть ip и установить vpn соединение. Она сделана в виде расширения для самых популярных браузеров: Chrome, Opera, FireFox и приложения для самых популярных мобильных ОС: Android и iOS. Данная программа также бесплатна. В бесплатной версии нет ограничения по трафику, но есть ограничение по скорости и количеству стран, IP-адреса которых можно использовать. Благо США есть в начальном пакете, а супер скорость в шопинге не так важна. Поэтому премиум-версия мало кому пригодится в принципе. Для использования начальной версии ZenMate не нужна никакая регистрация и прочее. Установил — используешь.
Настраивается также очень просто. После установки расширения появляется кнопка сверху рядом с адресной строкой, нажимаем на неё, тумблером включаем расширение, а между своим компьютером и сервером сайта выбираем страну США. Готово.
Программа #3: Hide My IP
Как и две предыдущие программы очень проста в использовании, хоть и не настолько удобна и интуитивна. Существуют как платная, так и бесплатная версии. Мультиплатформенная. В бесплатной версии скорость сёрфинга также далека от максимальной, но её, опять же, вполне достаточно. Пробный период премиум-версии доступен 2 недели, так что изначально получится использовать программу на полную.
Скачивайте программу только с официального сайта! Для использования не нужно регистрировать аккаунт, всё как с ZenMate. При запуске вы увидите окно, где нужно будет лишь выбрать регион для маскировки ip-адреса с которым вы хотите бороздить просторы всемирной паутины. По желанию можно указать несколько дополнительных параметров: частота смены IP, чистка Cookie при смене адреса и так далее.
Про безопасность
Все уважающие себя интернет-магазины давно работают через протокол HTTPS, это такой зашифрованный HTTP. Проверить так ли это можно легко в адресной строке:
Данный протокол не позволяет сторонним программам и лицам получать ваши личные данные, а потому за безопасность покупок и свои денежные средства вы можете быть спокойны!
Бандеролька тоже защищена протоколом HTTPS.
Скидки на доставку и страховку, закрытые распродажи, приоритетное обслуживание и другие бонусы с программой Qwintry Plus!Доступ в Интернет и широкополосный доступ | nidirect
Доступ в Интернет может быть предоставлен с использованием различных широкополосных технологий, включая спутниковые, кабельные, телефонные, беспроводные или мобильные соединения. Узнайте, как получить доступ в Интернет как дома, так и за его пределами.
Бесплатный доступ в Интернет в местных библиотеках
Во всех местных и передвижных библиотеках есть компьютеры с бесплатным доступом в Интернет — вы можете заказать получасовые или ежечасные занятия. Обратитесь в местную библиотеку для получения дополнительной информации об этой бесплатной услуге.Воспользуйтесь следующей ссылкой, чтобы получить контактную информацию о вашей местной библиотеке или забронировать сеанс на компьютере через веб-сайт Libraries NI.
Помогаем кому-то начать работу в Интернете
Многие люди по-прежнему упускают из виду те преимущества, которые предлагает Интернет — потому что им не хватает ноу-хау или уверенности, или у них нет доступа к компьютеру или подключению к Интернету.
Если у вас есть друг или член семьи, которому нужна поддержка для начала работы в Интернете, перейдите по ссылке ниже.
Интернет-провайдеры (ISP)
Если вы хотите получить доступ к Интернету дома, вам понадобится поставщик услуг Интернета (ISP) и маршрутизатор для подключения к Интернет-провайдеру. Интернет-провайдеры часто предоставляют свои услуги маршрутизатору. Это означает, что более одного компьютера или устройства в вашем доме могут использовать широкополосное соединение одновременно. Некоторые устройства также могут использовать Wi-Fi для подключения к роутеру.
Поскольку интернет-провайдеры часто улучшают свои услуги, полезно иметь обновленную информацию о том, что они могут предложить.Зайдите на веб-сайт вашего интернет-провайдера и посмотрите, используют ли они онлайн-проверку, где вы можете узнать, какие услуги доступны в вашем районе. Возможно, вам понадобится использовать свой почтовый индекс или номер телефона в онлайн-чекере.
Полезно получить рекомендации из надежного источника или от друзей, у которых есть интернет-провайдер. Когда вы самостоятельно исследуете ISP, получите точную и подробную информацию об их услугах.
Советы по выбору интернет-провайдера
Проверьте свое оборудование
Убедитесь, что у вас есть подходящий компьютер и программное обеспечение для работы с любым выбранным поставщиком Интернет-услуг, поскольку некоторые Интернет-провайдеры требуют определенных браузеров, а некоторые службы не работают с оборудованием или программным обеспечением AppleMac.Чтобы получить некоторую скорость соединения, вам понадобится специальный модем.
Что предлагает вам интернет-провайдер
Узнайте, что предлагает ваш интернет-провайдер, и решите, что вам действительно нужно. Подумайте, как долго вы ожидаете быть в сети, размер файлов, которые вы будете передавать, и когда вы, скорее всего, будете в сети. Не рекомендуется выбирать интернет-провайдера только по цене.
Широкополосный
Если вы хотите использовать телефон, находясь в сети, вы можете выбрать широкополосное соединение или установить вторую линию специально для доступа в Интернет.Широкополосное соединение обеспечивает онлайн-доступ в течение всего дня:
- для получения мгновенных сообщений электронной почты
- для работы в Интернете
- для обмена большими файлами
Более подробная информация о широкополосном доступе представлена ниже.
Создание собственного веб-сайта
Если вы думаете о создании собственного веб-сайта, выберите провайдера, который предлагает хостинг как часть пакета.
Техническая поддержка
Узнайте, какая техническая поддержка доступна и сколько ISP взимает за эту услугу.Спросите, что делает интернет-провайдер для предотвращения сбоев системы или управления ими.
Широкополосный
Доступ в Интернет может быть предоставлен с использованием различных широкополосных технологий, включая спутниковые, кабельные, телефонные, беспроводные или мобильные соединения. Доступные услуги широкополосного доступа в Северной Ирландии могут различаться.
Что такое широкополосный доступ
Услуги широкополосного доступа в Интернет обычно предоставляются по стандартной телефонной линии. Однако сигналы телефона и Интернета разделены, поэтому вы можете использовать свой телефон одновременно с Интернетом.
Broadband дает вам гораздо более быстрый доступ к Интернету, позволяя быстро загружать большие файлы, такие как видео и музыка. Широкополосный доступ постоянно подключен, поэтому вам не нужно ждать установления соединения, когда вы хотите использовать Интернет.
Вы также можете выбрать беспроводной или мобильный широкополосный доступ. Для беспроводного широкополосного доступа вам необходимо купить маршрутизатор — или вы можете получить его у своего интернет-провайдера как часть вашего пакета услуг. Помните, что ваш компьютер или ноутбук также должен быть подключен к беспроводной сети.
Мобильное широкополосное соединение можно использовать везде, где есть сигнал мобильного телефона, но вам необходимо организовать услугу через провайдера мобильного широкополосного доступа.
Прочие опции
Если широкополосная асимметричная цифровая абонентская линия (ADSL) недоступна в вашем районе по вашей телефонной линии, есть альтернативы. К ним относятся кабельное и спутниковое телевидение.
Кабель
Кабельные компании предлагают услуги с высокой пропускной способностью по существующим кабельным сетям. Кабельный модем может предложить такую же скорость, как и услуги ADSL.
Спутник
Широкополосный доступ в Интернет может быть обеспечен в вашем доме через спутник. В настоящее время доступны два типа спутникового широкополосного доступа:
Односторонний доступ обеспечивает очень быстрое соединение, но вы можете только получать информацию. Например, вы можете загружать интернет-страницы и файлы, но не можете загружать вложения электронной почты. Если вам нужно отправить информацию обратно, вам нужно будет использовать кабельный модем или услугу коммутируемого доступа.
«Двусторонний» позволяет передавать информацию в обоих направлениях.Вы можете отправлять файлы данных обратно, а также получать их через свой спутник. Однако отправка информации через этот сервис медленная и дорогая.
Преимущество использования услуг спутникового широкополосного доступа в том, что его можно использовать где угодно.
Wi-Fi
Есть также точки доступа Wi-Fi, которые могут дать вам доступ к фиксированной широкополосной связи в разных местах. Вам не нужно платить за оборудование, но, возможно, вам придется платить за свое время в Интернете. Обычно ограничений на использование нет.Точки доступа обычно быстрее, чем мобильный широкополосный доступ, для просмотра и загрузки. Вы можете получить бесплатный Wi-Fi, но для лучшего покрытия вам придется заплатить.
Подключение к Интернету для начала с
Консультации, если у вас нет фиксированного широкополосного соединения, информация о .Mobile WiFi («MiFi») Dongle, пакетах мобильных данных, интернет-компании, снявшие «ограничения» данных для фиксированного широкополосного доступа (уточняйте у своего провайдера) и «нулевой- рейтинг »сайтов NHS:
Базовые пакеты широкополосного доступа
Уточняйте у провайдеров широкополосного доступа базовый пакет стоимостью около 10 фунтов стерлингов в месяц за 15 ГБ данных, Wi-Fi, защиту от вирусов, родительский контроль, если вы получаете поддержку дохода, пособие для ищущих работу на основе дохода, пенсионный кредит, пособие по трудоустройству и поддержке или универсальное пособие. Кредит.
Приложения для связиИнформация о Nextdoor, WhatsApp, Facebook Messenger, Facetime, Skype, Google Duo и Zoom.
Настройки специальных возможностей
Помогите упростить использование вашего устройства. Пошаговые инструкции по индивидуальным настройкам могут упростить чтение на вашем устройстве. Мой компьютер My Way содержит советы о том, как открыть настройки специальных возможностей для IOS, Android и Windows 10.
Приложение Be My Eyes имеет специализированную поддержку, которая позволяет клиентам звонить в RNIB и делиться своим видео с помощью визуальной поддержки.
Центр технологических ресурсов RNIB содержит информацию и информационные бюллетени.
- Телефон доверия РНИБ: 0303123 9999
Технологии для жизни Команда:
Еще полезные ссылки
Определение доступа к Интернету
Для доступа в Интернет с портативного или настольного компьютера необходимы три компонента: (1) интернет-провайдер, (2) модем и (3) веб-браузер. Провайдер интернет-услуг (ISP)
Доступ в Интернет осуществляется через провайдера интернет-услуг (ISP), которым может быть крупная компания, такая как Comcast или AT&T, или любой из сотен более мелких интернет-провайдеров по всей стране.Вам предлагается неограниченный доступ по фиксированной ставке в месяц.
Модем
В зависимости от типа услуг, которые у вас есть, вам потребуется аппаратное устройство, называемое «модемом» для подключения. Сегодня кабельные и телефонные компании предоставляют услуги большинству людей в США, а модем преобразует их сигналы в интернет-пакеты, необходимые вашему компьютеру. См. Кабельный модем и модем DSL.
В сельской местности может быть только спутниковая связь или коммутируемый телефонный доступ, последний в 100 раз медленнее, чем кабельный.Старые компьютеры имели встроенные телефонные порты коммутируемого доступа. См. Спутниковый интернет и модем.
Просмотр веб-страниц
ПК с Windows поставляется с веб-браузером Edge, а Mac — с Safari. Пользователи Windows и Mac довольно часто выбирают другой браузер, например Firefox (www.mozilla.org) или Chrome (www.google.com/chrome), которые предлагают дополнительные функции и очень популярны.
Когда вы впервые подключаетесь к новому интернет-провайдеру, вам может потребоваться его помощь для настройки удаленного доступа или сетевого программного обеспечения на вашем компьютере.После этого все, что вам нужно сделать, это запустить браузер для «серфинга в Интернете».
Отправка электронной почты
Хотя электронную почту можно отправлять и получать с помощью веб-браузера с помощью таких служб, как Gmail или Yahoo! Mail, на вашем компьютере может быть уже установлена специальная почтовая программа. Например, Mac поставляется с Mail, а Windows много раз переименовывала свою бесплатную программу: Outlook Express, Windows Mail, Windows Live Mail и Mail. Для настройки вашей локальной почтовой программы может потребоваться некоторая помощь.Чтобы узнать о различиях и преимуществах использования Интернета по сравнению с локальной почтовой программой, см. Интерфейсы электронной почты.
Переключение ISP
Если вы просматриваете только Интернет, вы мало что потеряете, начав с одного провайдера и переключившись на другого. Однако, если ваш адрес электронной почты предоставлен вашим интернет-провайдером, изменение адреса электронной почты в дальнейшем не похоже на переезд вашей семьи в новый город. Почтовая служба США некоторое время будет пересылать ваши письма, но если вы закроете свою учетную запись у интернет-провайдера, они, как правило, не пересылают электронную почту.Это единственное преимущество использования сторонних почтовых служб, таких как Gmail или Yahoo! Почта, а не адрес электронной почты, предоставленный вашим интернет-провайдером.
Другой вариант — зарегистрировать собственное доменное имя и использовать поставщика услуг Интернета, поддерживающего сторонние имена. Например, если бы Алан Фридман, редактор этой энциклопедии, захотел защитить доменное имя alanfreedman.com, его адрес электронной почты мог быть [защищен по электронной почте]. Если у вас есть собственное доменное имя и вы меняете провайдера, вы сохраняете свой адрес электронной почты, потому что он принадлежит тебе.Посмотрите, как зарегистрировать доменное имя и .me.
Как люди выходят в Интернет?
1.4 Как люди выходят в Интернет?
Цель обучения
- Узнайте о различных способах, которыми люди могут получить доступ к Интернету и подключиться к нему.
Люди подключаются к Интернету и получают доступ к контенту разными способами. Что касается физического подключения к Интернету, на рынке представлено несколько вариантов:
- Коммутируемый доступ Форма доступа в Интернет с использованием телефонных линий.Компьютер или маршрутизатор пользователя использует подключенный модем, подключенный к телефонной линии, для дозвона до узла интернет-провайдера (ISP), чтобы установить соединение модем-модем, которое затем используется для маршрутизации пакетов интернет-протокола (IP) между пользователем. оборудование и хозяин.
- 3GR Относится к мобильной и беспроводной связи третьего поколения. Системы 3G обещают более быстрые услуги связи, включая голос, факс и Интернет, в любое время и в любом месте с бесшовным глобальным роумингом.(мобильная и беспроводная связь третьего поколения)
- Wi-Fi Любой из семейства стандартов данных беспроводной локальной сети (LAN) (IEEE 802.11), который достаточно повсеместно используется для корпоративных и домашних подключений. Также доступны в качестве точек доступа в общественных местах, таких как кафе и терминалы аэропорта, бесплатно или за разовую плату или абонентскую плату. и стандарт беспроводной глобальной сети (WAN) WiMAXA (IEEE 802.16), предназначенный для обеспечения портативного (в конечном итоге мобильного) беспроводного широкополосного доступа.Одиночные антенны WiMAX могут обеспечивать покрытие на больших физических площадях, что делает развертывание потенциально очень рентабельным. Хотя с 2007 года он не был широко распространен, он иногда считается потенциальным конкурентом кабельных модемов и цифровых абонентских линий (DSL) для широкополосной связи в домашних условиях.
- Broadband Интернет-соединение, которое обеспечивает относительно высокую скорость передачи данных, то есть любую скорость передачи данных не менее 256 килобит в секунду (кбит / с). Кабельные модемы и DSL предлагают широкополосное соединение.
- ADSL (асимметричная цифровая абонентская линия) Линия DSL, скорость передачи которой отличается от скорости загрузки. Обычно скорость загрузки намного больше.
И этот список можно продолжить. Люди используют разные устройства, от мобильных телефонов и небольших карманных устройств до персональных ноутбуков и настольных компьютеров. Среда, в которой находятся люди при выходе в Интернет, также различается:
- Дома
- В офисе или на работе
- В библиотеках и учебных центрах
- В интернет-кафе и кофейнях
Эти факторы окружающей среды не только влияют на то, как люди используют Интернет, но и причины, по которым они пользуются Интернетом, могут влиять на то, как они взаимодействуют в сети.
Для некоторых людей это в первую очередь канал связи, и их онлайн-активность сосредоточена на их почтовом ящике, в то время как для других это может быть канал исследований, при этом поисковые системы играют большую роль в их работе в сети. Наличие такой разнообразной аудитории означает, что маркетологам доступно множество каналов, когда дело доходит до электронного маркетинга.
Так какое отношение все это имеет к маркетингу? Маркетинг — это разговоры, а Интернет стал центром разговоров.Связанный характер Интернета позволяет нам отслеживать и отслеживать эти разговоры и предоставляет точки входа для всех сторон. В этой книге описываются способы общения с потенциальными и существующими клиентами, использующими Интернет.
Основные выводы
- Люди могут получить доступ к Интернету разными способами.
- Люди выходят в Интернет в самых разных местах.
- Люди используют Интернет по-разному (например,g., для электронной почты или исследования).
Упражнение
- Маркетинг — это разговор. Перечислите несколько примеров онлайн-разговоров, которые вы заметили как пользователь. Назовите некоторые из брендов, которые, как вы видели, участвуют в онлайн-разговоре.
Способы подключения и доступа к Интернету
Существует несколько способов подключения к Интернету.
Существует два метода доступа: прямой и непрямой , и это может быть фиксированный или мобильный .
Непрямой доступ
Это наиболее распространенный метод, используемый в домашних и офисных сетях.
Устройство, например компьютер подключается к сети с помощью Ethernet или WiFi , а сеть подключается к Интернету с помощью ADSL, кабеля или оптоволокна.
Прямой доступ
Это наиболее распространенный метод, используемый во время путешествий.
Устройство, например Смартфон подключается непосредственно к Интернету через мобильные сети 3G / 4G или общедоступный Wi-Fi.
Фиксированный Интернет-Дом / Офис
Фиксированный доступ обычно намного быстрее и надежнее мобильного, и используется для подключения дома / офиса.Основные механизмы доступа:
- ADSL по традиционным телефонным линиям (наиболее часто).
- Кабель (только в зонах кабельного телевидения)
- Волоконно-широкополосная связь — в настоящее время развертывается
Плюсы
- Очень быстро и надежно
- Хорошо для потокового видео
- Дешевле по сравнению с мобильным
- Можно легко разделить соединение
Минусы
- Требуется фиксированное подключение
- Невозможно использовать в удаленном месте
Фиксированный доступ — наиболее распространенный способ подключения к Интернету на предприятиях и дома
Мобильный Интернет
При выезде из фиксированного местоположения используется мобильный доступ.
Мобильный Интернет обычно является вторичным механизмом доступа. Основные методы доступа:
Примечание 1: Широкополосный доступ — это общий термин, используемый для связи. Это относится к каналу со скоростью передачи выше 256 кбит / с, но обычно (Великобритания) выше 4 Мбит / с (для ADSL). Wi-Fi классифицируется как широкополосный.
Примечание 2: Хотя в этой статье упоминаются британские провайдеры, поскольку я живу в Великобритании, те же механизмы доступа используются в Северной Америке и других странах.
Плюсы
- Не требуется фиксированного подключения
- Доступно из удаленных мест
Минусы
- Не так быстро и надежно, как фиксированный доступ
- Не подходит для потокового видео
- Дорого
- Не могу легко разделить соединение
ADSL широкополосная связь по существующим телефонным линиям
Это, вероятно, наиболее распространенный способ подключения к Интернету для домашних пользователей и пользователей малого бизнеса.
Подключение к Интернету для дома / домашнего офиса обычно осуществляется с помощью ADSL ( Асимметричная цифровая абонентская линия ), который использует существующую инфраструктуру телефонных кабелей .
В Великобритании BT (British Telecom) обеспечивает знакомую телефонную связь с большинством домов, и эти же телефонные провода используются для предоставления широкополосного доступа в Интернет с использованием технологии ADSL .
Широкополосное соединение и стандартная телефонная служба используют одни и те же телефонные линии, не мешая друг другу.
Это работа широкополосного фильтра, чтобы отделить телефонный сигнал от широкополосного сигнала.
Фильтр должен быть установлен на добавочном номере телефона, к которому подключен телефон.
Интернет-сигнал от фильтра подается в широкополосный маршрутизатор / концентратор, который может использоваться для создания домашней сети.
BT предоставляют свои собственные услуги широкополосного доступа, используя эти телефонные линии, а также должны предоставлять доступ к этим линиям сторонним поставщикам.
Другие провайдеры, использующие эти линии BT:
- SKY широкополосный
- Talk Talk широкополосный
- Virgin National Broadband
Такая же политика доступа принята в большинстве стран.
Скорость широкополосного доступа, указанная провайдерами, является максимальной возможной при использовании ADSL-соединения, а фактическая скорость зависит в основном от того, насколько далеко вы находитесь от местной телефонной станции.
См. Общие сведения о скоростях широкополосного доступа и тесты скорости
Широкополосный кабель
Кабельсоединяет вас с Интернетом через коаксиальный кабель, обычно по той же линии, что и ваша телевизионная служба.
Кабельные соединения обеспечивают очень высокую скорость соединения, но соединение может использоваться совместно с другими пользователями.
Это означает, что вы можете испытать гораздо более низкие скорости из-за перегрузки.
В Великобритании Virgin Media — единственные поставщики кабельного широкополосного доступа, которые они продают как оптоволоконные широкополосные.
Однако это не оптоволокно до дома, а оптоволокно до шкафа, поскольку последняя часть соединения использует старые соединения коаксиального кабеля.
Несмотря на это, скорость загрузки до 152 Мбит / с предлагается в широкополосных пакетах.
Волоконно или широкополосное волокно
В настоящее время он внедряется в Великобритании компанией BT и предлагает скорость загрузки 76 Мбит / с.
BT предлагает два типа в зависимости от вашего местоположения:
- волокно до дома
- волокно к шкафу или бордюру
Волоконно до дома является самым быстрым и означает, что соединение от дома до АТС осуществляется по оптоволокну.Эта услуга требует нового оборудования. См. Подготовка к установке.
Волокно до шкафа (бордюр) медленнее, чем волокно до дома. В этих соединениях оптоволокно подается в точку распределения рядом с домом, а стандартные телефонные линии обеспечивают соединение с домом с использованием VDSL .
VDSL — это не оптоволокно, а используется вместе с оптоволокном в так называемых оптоволоконных соединениях.
При покупке домашнего маршрутизатора важно выбрать тот, который поддерживает ваш тип подключения (ADSL или VDSL).
Другие провайдеры в Великобритании
Как и в случае с широкополосным доступом ADSL, другие операторы имеют доступ к оптоволоконной сети BT и будут предлагать услуги оптоволокна с использованием инфраструктуры BT.
Virgin Media — единственный другой поставщик оптоволоконных соединений в Великобритании.
Хотя это, вероятно, не так распространено, как ADSL, это лучший способ подключения к Интернету, если он доступен в вашем регионе.
Мобильная широкополосная связь 3G и 4G
Сети 3G и 4G предоставляются операторами мобильной связи.
Сети мобильной связи3G являются наиболее распространенными и имеют самую широкую зону покрытия, тогда как новые сети 4G менее распространены с ограниченной зоной покрытия.
Услуги мобильного Интернета доступны по контракту или с оплатой по факту .
3G
Мобильные сети3G были разработаны в основном для телефонных звонков (голосовых), но с улучшенной скоростью доступа в Интернет по сравнению с более ранним стандартом 2G.
Мобильный телефон 3G может выполнять голосовые вызовы, а также выходить в Интернет с помощью канала передачи данных.
Операторы мобильной связи обычно имеют два отдельных тарифных плана — стандартный тарифный план голосовой связи и тарифный план передачи данных.
ТарифыData обычно имеют ограниченные лимиты загрузки, и их превышение может быть дорогостоящим.
Скорость доступа в Интернет зависит от технологии и местоположения, но вы можете ожидать от 200 кбит / с до 7,2 Мбит / с.
4G широкополосный.
— В настоящее время он находится на начальных этапах развертывания в Великобритании. Он использует механизм доступа HSPA + со скоростью до 168 Мбит / с в нисходящем канале и 22 Мбит / с в восходящем канале.
Ожидается, что сети4G в конечном итоге будут предлагать скорость загрузки до 1 Гбит / с (усовершенствованный LTE).
Мобильные сети 4G предназначены в первую очередь для передачи данных с использованием протокола IP.
Возможность уже встроена в Google Nexus 7 (модель мобильной передачи данных) и мобильный телефон Nexus 4.
Благодаря отличному потенциалу скорости сети 4G могут заменить сети фиксированной связи в некоторых сельских районах.
В развивающихся странах и в районах новой застройки он может стать основным типом подключения.
Доступны маршрутизаторы, поддерживающие подключение к мобильному Интернету, поэтому вы можете совместно использовать подключение, как при фиксированной широкополосной связи.
В Великобритании (2020 г.) сетевые провайдеры указывают типичную скорость загрузки 8–10 Мбит / с и скорость передачи около 5 Мбит / с.
Общественный Wi-Fi — беспроводной широкополосный доступ
Используемая беспроводная технология такая же, как и в домашних беспроводных сетях, и, следовательно, если у вас есть ноутбук / КПК, оборудованный для подключения к домашней или офисной беспроводной сети, он также будет работать в общедоступной беспроводной сети .
Проблема в том, что он доступен только в ограниченных местах, обычно в общественных местах, таких как аэропорты, вокзалы и т. Д., И представляет собой очень серьезную угрозу безопасности.
Старые методы — больше не используются
Эти типы доступа появились на заре Интернета и больше не могут быть предоставлены большинством интернет-провайдеров.
Коммутируемое аналоговое соединение -56K
Ежемесячная стоимость: Изменяется от 1 пенни в минуту до 13 фунтов стерлингов в месяц (неограниченный доступ)
Скорость: До 56 Кбит / с
Требования к оборудованию: Модем 56k, входящий в состав большинства современных ПК (примерно 25-50 фунтов стерлингов)
| Преимущества | Недостатки |
|---|---|
|
|
Пригодность
Базовый просмотр Интернета и электронная почта.Не подходит, если вы регулярно загружаете или загружаете большие файлы, такие как музыка, видео или изображения.
С быстрым внедрением коммутируемого доступа ADSL часто используется только как вторичный / резервный метод доступа в Интернет для мобильных пользователей.
Вам следует с осторожностью относиться к этому типу подключения из-за программного обеспечения Rogue Internet Dialer.
ISDN
Это был основной метод высокоскоростного доступа в Интернет до ADSL, и теперь он больше не используется.
Это похоже на коммутируемое соединение, ISDN устанавливает соединение с вашим поставщиком услуг, когда вы выходите в Интернет.Однако каналы ISDN 64-128K и полностью цифровые.
ISDN нелегко установить и устранить неполадки, и для этого необходимо, чтобы ваша телефонная компания установила ISDN-блок.
Его использовали малые предприятия, так как в дополнение к линии ISDN
вы также можете одновременно использовать обычную телефонную линию. Это означает, что вы можете получить доступ к Интернету, а также разговаривать по телефону.
Ежемесячная плата: Как аналоговый набор
Скорость: 64 Кбит / с — 128 Кбит / с
Требования к оборудованию: карта ISDN (30–60 фунтов стерлингов) или маршрутизатор (200–300 фунтов стерлингов)
| Преимущества | Недостатки |
|---|---|
|
|
Пригодность
Базовый просмотр Интернета, обмен электронной почтой и подключением.Не подходит, если вы регулярно загружаете или загружаете очень большие файлы, такие как музыка, видео или изображения.
Вам следует с осторожностью относиться к этому типу подключения из-за программного обеспечения Rogue Internet Dialer .
Общие вопросы и ответы
Q- В чем разница между ADSL и DSL?
A- ADSL означает Asynchronous Digital Subscriber Line , а DSL означает Digital Subscriber Line.
Поскольку большинство людей загружают больше данных, чем загружают, ADSL использует разную скорость передачи и скорость загрузки .
Существует также SDSL (синхронная цифровая абонентская линия ), которая предлагает такие же скорости загрузки и выгрузки .
Q Что такое
всегда на соединении ?A- Раньше коммутируемый доступ в Интернет с использованием модемов был единственным способом подключения к Интернету. С коммутируемым доступом ваше соединение было только при наборе номера, а было выключено , когда вы отключились.
ADSL и оптоволокно всегда подключены, и вам не нужно подключаться вручную.
Q- Что такое VDSL и совместим ли он с ADSL
VDSL используется при подключении домашнего маршрутизатора к оптоволоконному кабелю к соединению шкафа и обеспечивает гораздо более высокие скорости, чем ADSL. Нельзя использовать старый маршрутизатор ADSL для подключения к конечной точке VDSL .
Q- ISDN — это
, всегда подключенная к .A- Нет, это коммутируемое соединение.
Q- Могут ли ISDN и мой телефон использовать одну и ту же телефонную линию?
A_ Да.Оба они могут использовать одну и ту же телефонную линию, и вы можете одновременно разговаривать по ней и подключаться к Интернету.
Q- Всегда ли включен 3G?
A- да.
Вопрос? Если у вас есть вопрос, просто используйте комментарий ниже
Статьи и ресурсы по теме
Дайте мне знать, если вы нашли это полезным
Основы работы с компьютером: подключение к Интернету
Урок 13: Подключение к Интернету
/ en / computerbasics / ознакомление с ос / content /
Как мне подключиться к Интернету?
После настройки компьютера вы можете приобрести home Доступ в Интернет , чтобы вы могли отправлять и получать электронную почту, просматривать веб-страницы, транслировать видео и многое другое.Вы даже можете настроить домашнюю беспроводную сеть , обычно известную как Wi-Fi , чтобы вы могли одновременно подключать к Интернету несколько устройств.
Посмотрите видео ниже, чтобы узнать о подключении к Интернету.
Ищете старую версию этого видео? Вы все еще можете просмотреть это здесь.
Виды интернет-услуг
Тип интернет-сервиса, который вы выберете, будет во многом зависеть от того, какие интернет-провайдеры (ISP) обслуживают ваш регион, а также типы услуг, которые они предлагают.Вот несколько распространенных типов интернет-услуг.
- Dial-up : Обычно это самый медленный тип подключения к Интернету, и вам, вероятно, следует избегать его, если только это не единственная услуга, доступная в вашем регионе. Для коммутируемого доступа в Интернет используется ваша телефонная линия , поэтому, если у вас нет нескольких телефонных линий, вы не сможете одновременно пользоваться стационарной линией связи и Интернетом.
- DSL : услуга DSL использует широкополосное соединение , что делает его намного быстрее, чем коммутируемое соединение.DSL подключается к Интернету через телефонную линию , но не требует наличия стационарного телефона дома. И, в отличие от коммутируемого доступа, вы сможете одновременно пользоваться Интернетом и своей телефонной линией.
- Кабель : Служба кабельного телевидения подключается к Интернету через кабельное телевидение , хотя вам не обязательно иметь кабельное телевидение, чтобы получить его. Он использует широкополосное соединение и может быть быстрее, чем услуги коммутируемого доступа и DSL; однако он доступен только при наличии кабельного телевидения.
- Спутник : Спутниковое соединение использует широкополосную связь, но не требует кабельных или телефонных линий; он подключается к Интернету через спутники, вращающиеся вокруг Земли . В результате его можно использовать практически в любой точке мира, но на соединение могут влиять погодные условия. Спутниковое соединение также обычно медленнее, чем DSL или кабельное.
- 3G и 4G : Услуги 3G и 4G чаще всего используются с мобильными телефонами, и они подключаются к по беспроводной сети через сеть вашего интернет-провайдера.Однако эти типы подключений не всегда такие быстрые, как DSL или кабельные. Они также будут ограничивать объемом данных , которые вы можете использовать каждый месяц, что не относится к большинству тарифных планов широкополосного доступа.
Выбор интернет-провайдера
Теперь, когда вы знаете о различных типах интернет-услуг, вы можете провести небольшое исследование, чтобы узнать, какие интернет-провайдеры доступны в вашем районе. Если у вас возникли проблемы с началом работы, мы рекомендуем поговорить с друзьями, членами семьи и соседями об используемых ими интернет-провайдерах.Обычно это дает вам хорошее представление о типах Интернет-услуг, доступных в вашем районе.
Большинство интернет-провайдеров предлагают несколько уровней обслуживания с различной скоростью Интернета, обычно измеряемой в Мбит / с (сокращенно от мегабит на секунд ). Если вы в основном хотите использовать Интернет для электронной почты и социальной сети , более медленное соединение (от 2 до 5 Мбит / с) может быть всем, что вам нужно. Однако, если вы хотите скачать музыку или потоковое видео , вам понадобится более быстрое соединение (как минимум 5 Мбит / с или выше).
Вы также захотите, чтобы учитывала стоимость услуги , включая плату за установку и ежемесячную плату. Вообще говоря, чем быстрее подключение, тем дороже это будет в месяц.
Хотя dial-up традиционно был наименее дорогим вариантом , многие интернет-провайдеры подняли цены на dial-up до , как и у широкополосного . Это сделано для того, чтобы побудить людей перейти на широкополосную связь. Мы не рекомендуем коммутируемый доступ в Интернет, если это не единственный вариант.
Необходимое оборудование
Модем
Когда у вас есть компьютер, вам действительно не нужно много дополнительного оборудования для подключения к Интернету. Основное необходимое оборудование — это модем .
Тип доступа к Интернету, который вы выберете, будет определять тип необходимого вам модема. Коммутируемый доступ использует телефонный модем , Служба DSL использует модем DSL , кабельный доступ использует кабельный модем , а спутниковая служба использует спутниковый адаптер .Ваш интернет-провайдер может предоставить вам модем — часто за определенную плату — при подписании контракта, который помогает гарантировать, что у вас есть модем правильного типа . Однако, если вы предпочитаете покупать модем лучше или дешевле на , вы можете купить его отдельно.
Маршрутизатор
Маршрутизатор — это аппаратное устройство, которое позволяет подключать нескольких компьютеров и других устройств к одному Интернет-соединению, известному как домашняя сеть .Многие маршрутизаторы wireless , что позволяет создать домашнюю беспроводную сеть , , обычно известную как сеть Wi-Fi .
Вам не обязательно покупать маршрутизатор для подключения к Интернету. Можно подключить компьютер напрямую к модему с помощью кабеля Ethernet. Кроме того, многие модемы включают в себя встроенный маршрутизатор , поэтому у вас есть возможность создать сеть Wi-Fi без покупки дополнительного оборудования.
Настройка подключения к Интернету
После того, как вы выбрали ISP, большинство провайдеров пришлют к вам специалиста для включения соединения.В противном случае вы сможете использовать инструкции, предоставленные вашим поставщиком Интернет-услуг или прилагаемые к модему, для настройки подключения к Интернету.
После того, как вы все настроили, вы можете открыть свой веб-браузер и начать пользоваться Интернетом. Если у вас возникли проблемы с подключением к Интернету, вы можете позвонить в службу технической поддержки вашего провайдера по номеру .
Домашние сети
Если у вас дома несколько компьютеров и вы хотите использовать все из них для доступа в Интернет, вы можете создать домашнюю сеть , также известную как и сеть Wi-Fi .В домашней сети все ваши устройства подключаются к маршрутизатору , который подключен к модему . Это означает, что все члены вашей семьи могут использовать Интернет одновременно .
Технический специалист вашего интернет-провайдера может настроить домашнюю сеть Wi-Fi при установке вашего Интернет-сервиса. В противном случае вы можете просмотреть наш урок «Как настроить сеть Wi-Fi», чтобы узнать больше.
Если вы хотите подключить компьютер, который не имеет встроенного Wi-Fi-подключения, вы можете приобрести адаптер Wi-Fi , который подключается к USB-порту вашего компьютера.
/ ru / computerbasics / Getting-started-with-the-internet / content /
Как получить доступ к Wi-Fi в любом месте и в любое время
Это случается нечасто, но бывают случаи, когда у вас нет доступа к Интернету дома. Возможно, это связано с тем, что служба не работает, или, возможно, вы переехали в новое место и ждете, пока поставщик услуг Интернета не приступит к установке новой службы. В таких случаях всегда полезно иметь в виду резервный план, чтобы у вас по-прежнему был доступ в Интернет, даже если ваше основное домашнее соединение — MIA.Если вы в настоящее время ищете резервный план, у нас есть несколько советов, о которых следует помнить.
Если можно ездить или ездить на автомобиле
Fabiola Peñalba / UnsplashЕсли вы можете и хотите выйти из дома, чтобы получить доступ в Интернет, есть множество вариантов, которыми вы можете воспользоваться, в том числе некоторые из очевидных:
- Кофейни
- Библиотеки и книжные магазины
- Закусочные
- Вестибюли гостиницы
- Кампус местного университета
- Спортзал / фитнес-центр
Имейте в виду, что использование общедоступного Wi-Fi в заведении требует определенных компромиссов.Это обычная вежливость — всегда что-то покупать, когда вы занимаетесь местом в кафе или фаст-фуде. А еще лучше, если вы хорошо дадите чаевые и познакомитесь с бариста, никто не потревожит вас, когда вы подключите сетевой фильтр к стене и заберете свою дневную работу.
Кроме того, в некоторых местах, предлагающих общедоступный Wi-Fi, доступ к Wi-Fi разрешен только участникам. Возможно, вам придется предъявить удостоверение библиотечного билета, чтобы пользоваться Wi-Fi в вашей библиотеке, или вам, возможно, придется быть членом спортзала, если вы хотите воспользоваться преимуществами Интернета.Всегда полезно позвонить заранее и узнать, какова их политика, прежде чем составить надежный план.
Имейте в виду, что общедоступный Wi-Fi может быть опасным. У вас нет никакого контроля над безопасностью, которая может не соответствовать рекомендуемым стандартам, и это может быть популярным местом для хакеров, стремящихся перехватить финансовую информацию. Если вы часто используете общедоступный Wi-Fi, мы рекомендуем добавить VPN на свои устройства.
Если водить машину / ездить на работу нельзя
Андреа Пиаквадио / PexelsЕсли вы застряли в ситуации, когда у вас нет Интернета дома и вы не можете сесть в машину или автобус, все становится немного сложнее.Есть еще несколько вариантов, которые вы можете рассмотреть, некоторые из которых требуют предварительного планирования и не могут быть использованы в последнюю минуту.
- Мест в пешей доступности: Это довольно просто, но если в пределах разумной пешей прогулки есть кафе или библиотека, смело отправляйтесь в поход, используя Wi-Fi. Это, конечно, неудобно, но вы будете заниматься здоровыми упражнениями, пока ими занимаетесь. Вы также можете посетить вестибюль, клуб или арендный офис вашего многоквартирного комплекса (то есть, если вы живете в квартире).Большинство из этих мест предлагают бесплатный Wi-Fi в местах общего пользования, который является бесплатным для жителей, поэтому обязательно проверьте и посмотрите, возможен ли такой вариант.
- Городской Wi-Fi: В некоторых городах также есть собственный Wi-Fi в пределах города, открытый и бесплатный как для местных жителей, так и для туристов. Ваше местоположение также является важным фактором в этой ситуации, поэтому, если вы не живете в черте города, вы, скорее всего, не получите сигнал.
- Проверить базу данных горячих точек : У Wiman есть коллекция бесплатных беспроводных точек доступа, доступных в городах по всему миру.Стоит проверить, если вы отчаянно нуждаетесь в Wi-Fi в городской местности, но наши рекомендации по безопасности и VPN по-прежнему применимы.
- Спрашивать соседей: Если вы застряли дома, где поблизости нет бесплатного Wi-Fi, и вы не можете подключиться, тогда ваш единственный вариант — подлиться к своему соседу и посмотреть, можете ли вы временно использовать его Wi-Fi . Если вы никогда не встречались со своим соседом, будьте готовы к тому, что он будет немного осторожен, но если вы объясните свою ситуацию, они, скорее всего, проявят сочувствие и позволят вам продолжить, в зависимости от того, насколько они хороши (и в зависимости от того, насколько хороши). файлы cookie — это то, что вы сделали для их подкупа).
Модем
Если у вас есть смартфон, вы можете привязать соединение для передачи данных к компьютеру, предоставляя вам полноценный доступ в Интернет через 4G / 5G. Это полностью зависит от приема вашего телефона, поэтому, если в вашем доме нет особенно хорошего соединения, то модем, вероятно, мало что вам даст. Однако, если это вариант, есть несколько способов сделать это.
Официальный способ установить модем на телефоне и компьютере — активировать функцию точки доступа Wi-Fi в меню настроек телефона.Каждый оператор разный, когда дело доходит до модема, поэтому ежемесячная плата может отличаться, и некоторые операторы могут включать ее в ваши ежемесячные услуги в зависимости от вашего тарифного плана.
Вы также можете использовать модем, подключив свой телефон к компьютеру через USB, но для действительно беспроводного взаимодействия (без Wi-Fi) вы также можете использовать Bluetooth для настройки модемного соединения. Если у вас iPhone, для модема обычно используется iTunes, а параметры модема также есть в настройках Android. Ищите варианты создания «личной горячей точки» или аналогичный язык.
Создание мобильной точки доступа
Вы также можете получить выделенную мобильную точку доступа у оператора по вашему выбору, которая похожа на модем, но разработана специально для мобильных устройств, когда вы находитесь в пути.
На телефоне Android, например, вы просто смахните вниз от верхнего края экрана и выберите Hotspot . Вам также следует уточнить у своего провайдера настройки, чтобы убедиться, что функции мобильной точки доступа включены. Эта функция становится все более распространенной для смартфонов и тарифных планов, поэтому обязательно проверьте, если вы не уверены.Обычно эти горячие точки имеют ограничения на количество устройств, которые они могут подключать, от 5 до 10 в зависимости от тарифных планов. Вы также должны убедиться, что ваш телефон заряжается, потому что это может значительно сократить время автономной работы.
Есть еще один способ получить мобильные точки доступа, если ваш телефон их не поддерживает: отдельные устройства горячей точки помогут вам получить надежное подключение к Интернету, куда бы вы ни направлялись. Существует множество таких устройств, и многие из них зависят от оператора связи, но было бы неплохо иметь специальную точку доступа, которую вы можете держать в рюкзаке, когда путешествуете.Для их использования могут потребоваться планы. Если вам интересно, взгляните на этот мобильный маршрутизатор Nighthawk M1 или эту точку доступа Somewear Global Hotspot, которая использует спутниковые соединения.
Альтернативные точки доступа: Если вам нужна удобная и доступная мобильная точка доступа без затрат на ежемесячный контракт, подумайте о таких брендах, как StraightTalk и AT&T. Тарифные планы мобильной связи AT&T с предоплатой доступны по цене от 25 долларов в месяц за 3G. Предоплаченные мобильные тарифные планы не связаны с контрактом, поэтому вы можете оплачивать их, пока они вам нужны, а затем позволить им истечь, не беспокоясь о расторжении контракта.StraightTalk предоставляет услугу с оплатой по мере использования с точкой доступа 1 ГБ по цене всего от 15 долларов в месяц.
Не парься слишком сильноМы понимаем, что некоторые ситуации являются особенно тяжелыми или важными и требуют доступа в Интернет, например, навигация, учеба или работа. Использование того же подключения к Интернету для развлечений не обязательно, поэтому вы можете ограничить прокрутку в социальных сетях и прекратить потоковую передачу фильмов, чтобы уснуть. Отнесите отсутствие Wi-Fi к потере и попробуйте новое хобби, выйдите на улицу или прочитайте книгу на полке, которую вы собирались снова взять в руки.
В целом, доступ в Интернет есть почти всегда. Возможно, вам придется скоротать время, пока вы ждете завершения установки или устранения неполадок. Но если вы настойчивы и изобретательны, вы найдете вариант с Wi-Fi. Пока вы ждете, возьмите книгу, выйдите на улицу или поиграйте в старую добрую настольную игру, и вы можете даже развлечься без Интернета в течение нескольких часов.
Рекомендации редакции
Нет доступа к Интернету — пять основных шагов, чтобы вернуться в Интернет сейчас
Не можете получить доступ к Интернет-ресурсам и хотите знать, что делать сейчас? Ниже приведены пять основных шагов, которые помогут вернуть малый бизнес в онлайн.
- Позвоните своему интернет-провайдеру. Первый шаг — исключить любые глобальные проблемы с вашим интернет-провайдером. Если все в порядке, переходите ко второму шагу, чтобы проверить свою инфраструктуру.
- Перезагрузите сетевой мост. Найдите кабельный / DSL-модем или маршрутизатор T-1 и выключите его. Подождите пять минут и снова включите. Проверьте подключение к Интернету и, если у вас все еще нет доступа, перейдите к следующему шагу.
- Пингуйте ваш роутер. Попробуйте пропинговать IP-адрес вашего роутера. Если вы этого не знаете, сделайте следующее:
- Перейдите в Пуск-> Выполнить, введите «CMD» и нажмите «ОК»
- Когда появится черное командное окно, введите «IPCONFIG» и введите .
- Вы увидите IP-адрес шлюза по умолчанию (например, 192.168.1.x)
- Введите «Ping», а затем IP-адрес, который вы нашли выше, и посмотрите, отвечает ли он
- Если ваш маршрутизатор не отвечает, попробуйте перезагрузить коммутаторы.
- Пинговать внешний IP-адрес. Если вы можете проверить связь с маршрутизатором, попробуйте выполнить проверку связи с внешним IP-адресом. Хороший вариант — 4.2.2.2, который является Comcast. Если это даст вам ответ, вы попытаетесь по имени. Попробуйте пропинговать www.google.com
- Перезагрузите сервер системы доменных имен (DNS) . Если вам не удалось проверить связь с www.google.com, скорее всего, у вас проблема с DNS. Попробуйте перезагрузить DNS-сервер, который, скорее всего, является вашим контроллером домена.
Если вам нужна помощь в этом вопросе, обращайтесь в наши службы управления ИТ для малого бизнеса.
Как восстановить доступ в Интернет при его отключении?
Ключевые выносы:
Начните поиск и устранение неисправностей извне, сначала с вашим интернет-провайдером, а затем с вашим сетевым мостом
Посмотрите, что можно пинговать, как внутри, так и снаружи
Перезагрузите сервер имен и / или обратитесь за помощью
 Как открыть хостел | HowToHostel Как открыть хостел …
Как открыть хостел | HowToHostel Как открыть хостел …