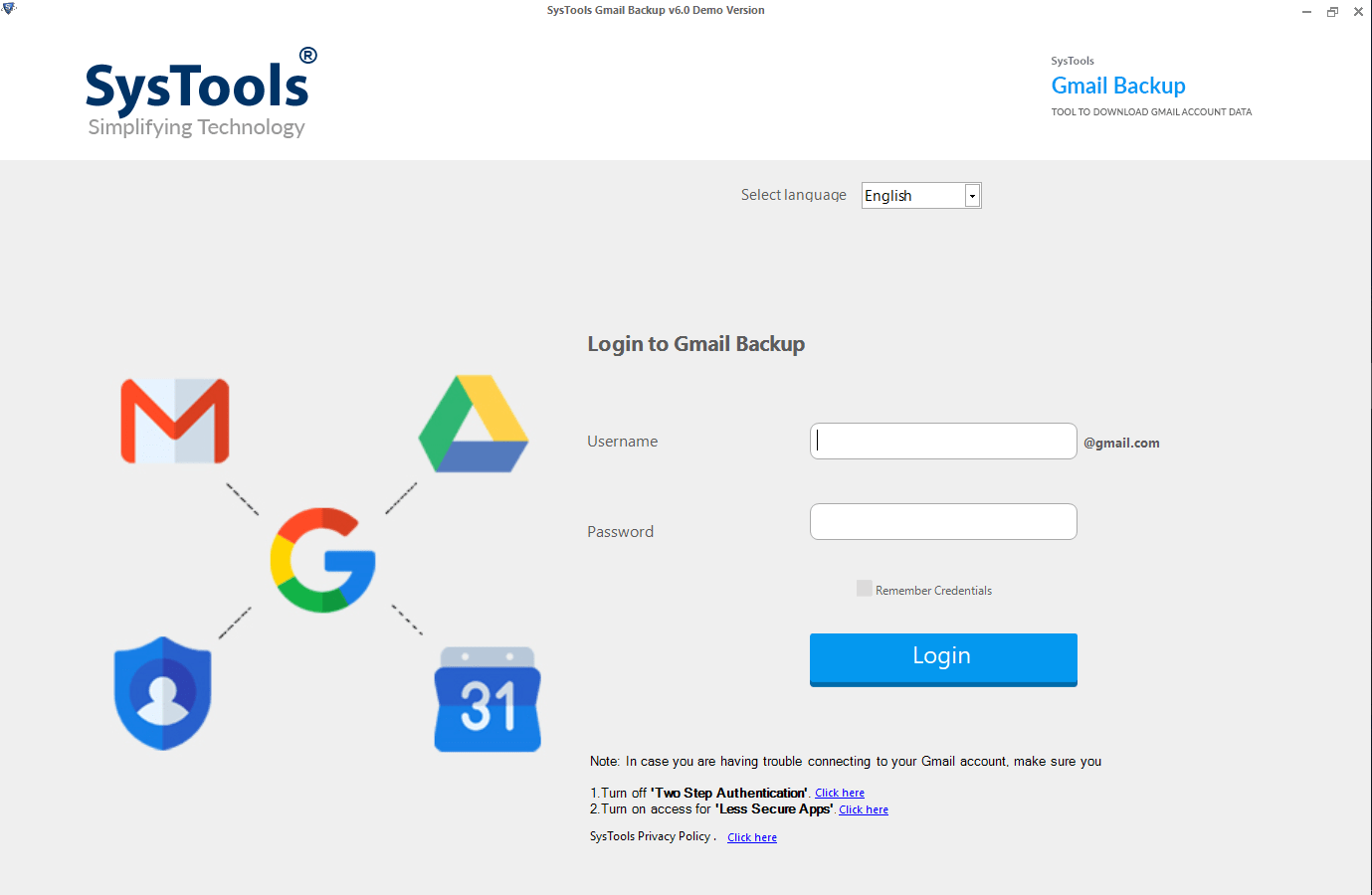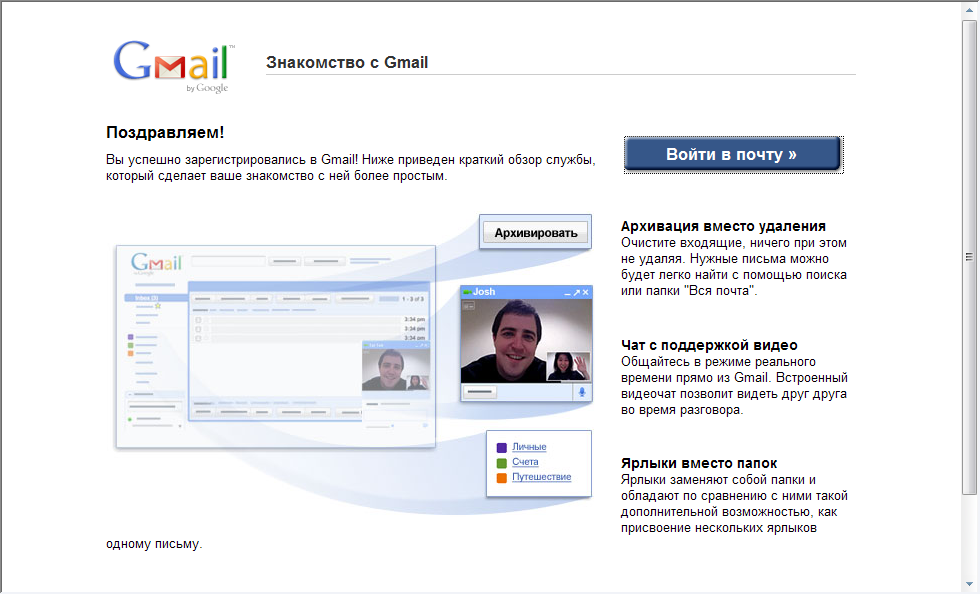Как зарегистрировать почту на Gmail • Обучение компьютеру
Бесплатный почтовый сервис Gmail, который принадлежит самой известной в мире IT компании Google, пересек отметку в немалые 1.5 миллиарда активных пользователей по всему миру на конец 2018 года и продолжает стремительно расти за счет удобства, довольно субъективного понятия и востребованности, которой способствует единый аккаунт, как минимум для YouTube и мобильных устройств на базе ОС Андроид.
Вот небольшой список возможностей, получаемых после регистрации почты в Gmail.
- Универсальный аккаунт от сервисов Google.
- Большое количество функциональных настроек.
- Возможность отправлять письма по расписанию.
- Гибкие возможности по настройке внешнего вида.
- Бесплатное облачное хранилище для файлов на 15 гб.
- Отправлять и читать письма в конфиденциальном режиме.
- Возможность отменить отправленное письмо в течении 30 сек.
- Хорошо оптимизированное и удобное приложение для Android или IOS.

- Ограниченный объем почтового ящика в 15 гб. за счет облачного хранилища.
Чтобы зарегистрировать электронную почту на Gmail, открываем gmail.com, нажмём Создать Аккаунт и выбираем Для себя.
Далее мы заполняем стандартную форму для регистрации, следующим образом.
- Указываем своё имя и фамилию
- Оригинальное имя пользователя (логин)
- Вводим и подтверждаем надежный пароль
Можно ввести какое-нибудь запоминающееся русское словосочетание с английской раскладки клавиатуры. Например, простой2019пароль у нас превращается в более надежный пароль ghjcnjq2019gfhjkm.
- Внимательно проверяем все и нажимаем Далее
Теперь, снова заполняем небольшой формуляр.
- Вводим номер телефона и адрес запасной почты (Необязательно)
- Выбираем свою дату рождения и указываем Пол
- Внимательно проверяем все и нажимаем Далее.

Принимаем Политику конфиденциальности и Условия использования.
В новой почте, нас приветствует анимированный баннер, где мы нажимаем Далее.
Выбираем подходящий вид отображения, лучше По умолчанию и нажимаем ОК.
Электронная почта на Gmail готов, но давайте ещё нажмем Выберите тему.
Выберем визуальную тему для почты, к примеру Трава и нажмём Сохранить.
Новая электронная почта с нестандартной визуальной темой, выглядит симпатичней.
На этом пожалуй всё. Увидимся на следующих страницах блога. А пока.. Пока.
Как создать корпоративную почту | REG.RU
Электронная почта уже давно стала неотъемлемой частью жизни интернет-пользователя. На неё мы получаем личные сообщения, уведомления, рекламу и новости. Наряду с личной — набирает популярность корпоративная почта. Обычно для личных целей мы используем адрес вида [email protected] или [email protected]. Для email компании хочется выбрать имя, которое будет дублировать наименование организации. За основу названия электронного ящика компании можно взять свой домен. В этой статье мы расскажем, как создать почту со своим доменом.
Обычно для личных целей мы используем адрес вида [email protected] или [email protected]. Для email компании хочется выбрать имя, которое будет дублировать наименование организации. За основу названия электронного ящика компании можно взять свой домен. В этой статье мы расскажем, как создать почту со своим доменом.
Корпоративная почта ― это электронная почта, которая размещается на домен компании и используется только в рамках организации. Корпоративная электронная почта может иметь вид имя@домен, где: имя ― это имя сотрудника или отдела, домен ― доменное имя организации.
Например, в компании REG.RU есть email для связи с PR-отделом —
Для чего используют корпоративную почту
Как сделать почту со своим доменом
- Коммуникации с клиентами. Можно создать единую почтовую систему для общения с клиентами. Внутри этой системы могут быть общие настройки шаблонов и контактов, которые помогут ускорить процесс ответа клиенту.
 Также в общей системе легче отслеживать количество обращений, качество ответов и т. д.
Также в общей системе легче отслеживать количество обращений, качество ответов и т. д. - Создание рабочей почты для сотрудников. У многих людей есть личный email. Чтобы не смешивать работу и личные дела, пользователи заводят ещё один ящик. Когда у компании есть корпоративный почтовый ящик, решается два важных момента. Во-первых, рабочая почта настраивает сотрудника на рабочий лад и позволяет чувствовать себя частью команды. Во-вторых, она помогает контролировать настройки почты, особенно это касается настроек безопасности.
- Создание общего файлообменника для сотрудников . Можно открывать или ограничивать доступ к ресурсам компании по домену. Это увеличивает защищённость данных.
- Контроль активности подчиненных. Корпоративный аккаунт позволяет отслеживать активность сотрудников. Особенно это актуально для тех отделов, которые занимаются ответами на вопросы клиентов.
Преимущества корпоративной почты
- Запоминаемость бренда.
 Даже если человек не открыл письмо, он может увидеть название компании. Когда человек часто встречает одно и то же название, это способствует его запоминанию.
Даже если человек не открыл письмо, он может увидеть название компании. Когда человек часто встречает одно и то же название, это способствует его запоминанию. - Лояльность пользователей. Пользователи с большим доверием относятся лояльнее к рассылкам с официального email организации, поэтому вероятность, что письмо откроют, в разы выше.
- Письма реже попадают в спам. При создании корпоративной почты прописываются SPF и DKIM-записи. Благодаря им почтовые программы не расценивают письма как спам. Таким образом, письмо от организации, отправленное с корпоративной почты, потенциально может увидеть больше людей, чем письмо, отправленное с публичного домена.
- Безопасность. Электронная почта часто подвергается атакам злоумышленников, так как в ней хранятся не только документы, но и множество рабочих переписок с конфиденциальной информацией. Для личных электронных почтовых ящиков дополнительные настройки безопасности не предусмотрены или для их установки нужны определённые знания.
 Для настройки корпоративной почты предлагается больше параметров безопасности и их настройкой может заняться специалист.
Для настройки корпоративной почты предлагается больше параметров безопасности и их настройкой может заняться специалист. - Защита клиентов от обращений злоумышленников. Не только телефонные мошенники могут притворяться сотрудниками известных организаций. Мошенническое письмо тоже может ввести в заблуждение. Если у компании есть свой email, то клиент уже не поверит письму, которое пришло с непривычного адреса.
Сервисы для настройки корпоративной почты
Для создания почты организации используют два вида сервисов:
- почта на домене,
- создание своего почтового сервера.
Создание почтового сервера ― сложный и затратный способ настройки. Он может подойти большим компаниям с тысячами пользователей. Подробнее об этом читайте в статье Что такое почтовый сервер и зачем он нужен.
Самый распространённый способ ― почта на домене. Такую услугу предоставляют Яндекс.Почта, Mail.ru и G Suite.
REG.RU предоставляет бесплатную корпоративную почту Яндекс и Mail. ru после регистрации доменного имени. Также у Яндекс.Почты есть платная версия «Почта 360». Она отличается расширенным функционалом: больше пользователей, возможность видеосвязи, дополнительное место на Яндекс.Диске. Почта Gmail платная. Цена зависит от количества пользователей.
ru после регистрации доменного имени. Также у Яндекс.Почты есть платная версия «Почта 360». Она отличается расширенным функционалом: больше пользователей, возможность видеосвязи, дополнительное место на Яндекс.Диске. Почта Gmail платная. Цена зависит от количества пользователей.
Далее подробнее рассмотрим положительные стороны 3-х популярных почтовых сервисов.
Яндекс.Почта
Яндекс.Почта ― сервис для написания, отправки и получения электронных писем от компании Яндекс. В бесплатной версии предлагается до 1000 пользователей.
Преимущества:
- высокий уровень распознавания спама,
- поддерживает десятки языков (русский, английский, татарский, азербайджанский, армянский, казахский и др.),
- встроенный антивирус с высокой защитой,
- кастомизация интерфейса,
- есть бесплатная версия.
Google Workspace
Google Workspace ― это большой выбор облачных приложений Google для бизнеса. Он включает в себя: Google Документы, Таблицы и Презентации, Hangouts (мессенджер и звонки) и Google Calendar и другие сервисы Google.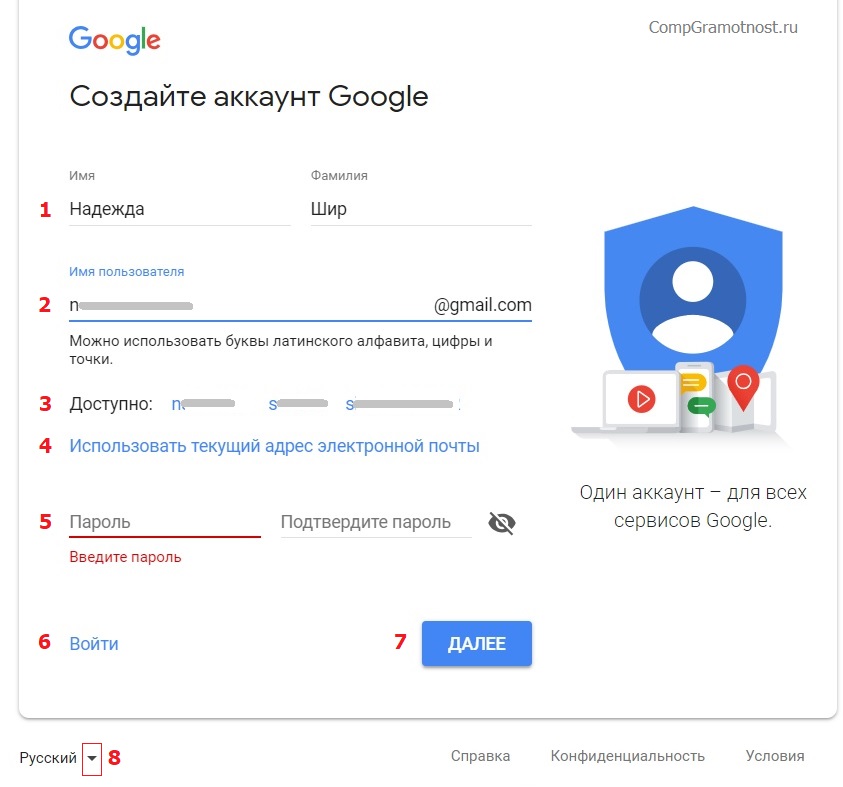
Преимущества:
- множество дополнений для работы с документами,
- хорошая интеграция с облачными технологиями,
- менее зависим от блокировок,
- возможность совместной работы с документами.
Mail.ru для бизнеса
Mail.ru для бизнеса ― это бесплатный российский сервис, который позволяет создать до 5000 адресов сотрудников на домене.
Преимущества:
- широкие возможности кастомизации,
- ориентация на российского пользователя,
- простой дизайн и настройки,
- есть функция создания рассылок и сервисы для опросов,
- возможность настройки автоответов,
- бесплатная программа.
Выбор почтового сервиса зависит от количества пользователей и потребностей компании. Если email нужен только для редкой связи с клиентами, то платная подписка нецелесообразна и стоит отдать предпочтение простому интерфейсу. Если в приоритете почта как многофункциональная платформа для работы сотрудников, то можно выбрать расширенные платные версии.
Как сделать корпоративную почту на своем домене
Как сделать почту на своем домене
Чтобы почта организации работала правильно, требуется её настроить. Если вы хотите создать почту на домене в сервисах Яндекс.Почта, Mail.ru или G Suite, воспользуйтесь подробными инструкциями:
Если рассматривать общий алгоритм, как создать доменную почту, то надо выполнить 5 шагов:
Шаг 1. Подключить домен. Зайдите в свою учётную запись почтового сервиса, введите доменное имя и подключите его.
Шаг 2. Добавить MX-запись. Обратите внимание! Если на домене уже прописаны MX-записи, то их нужно удалить, чтобы не возникало конфликтов в системе. Эту запись можно добавить как в Личном кабинете, так и в панели управления хостинга или VPS. Всё зависит от DNS-серверов, которые указаны для домена:
Шаг 3.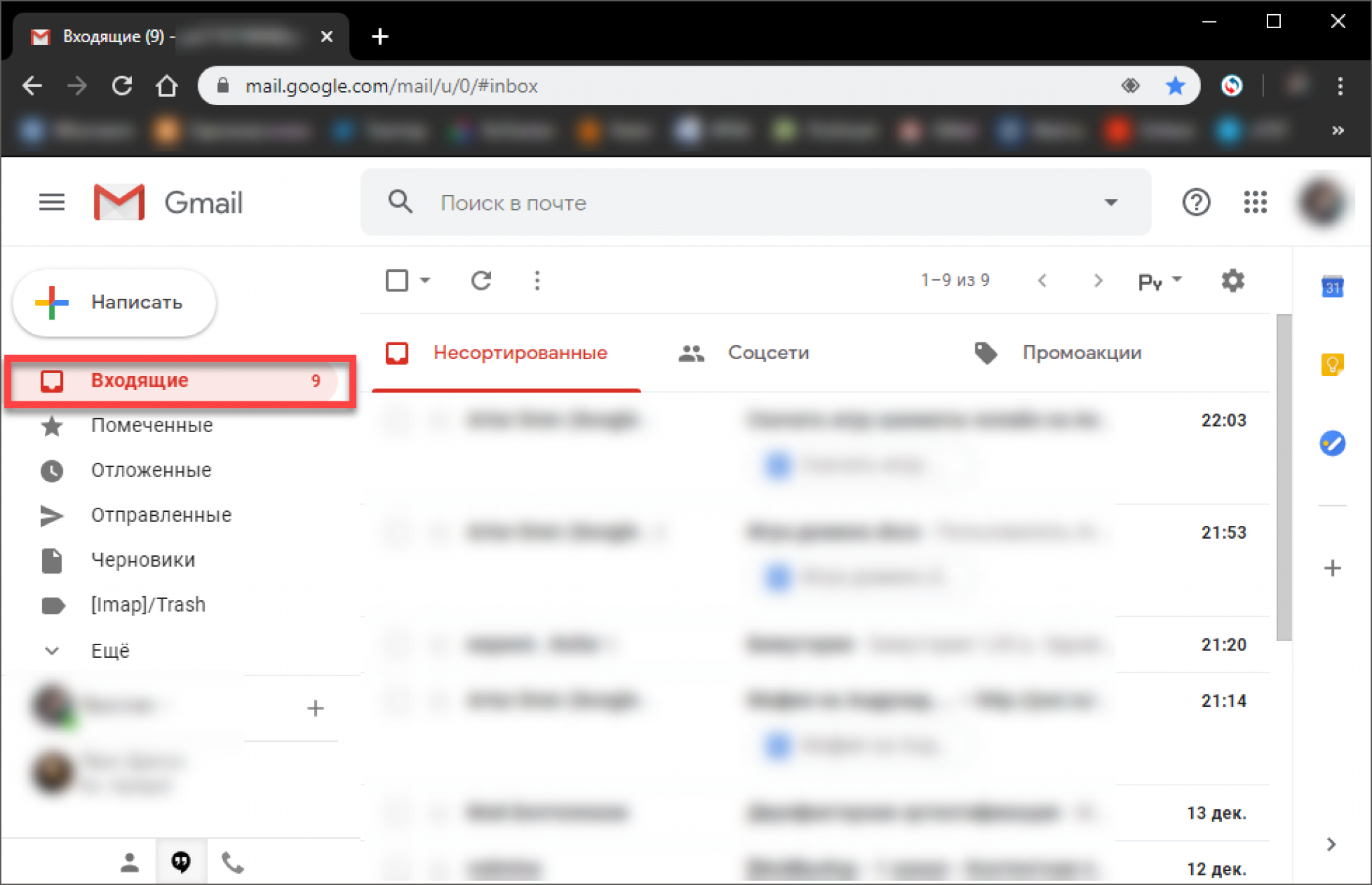 Добавить SPF-запись. Она добавляется в поле TXT-запись и имеет вид v=spf1… Например,
Добавить SPF-запись. Она добавляется в поле TXT-запись и имеет вид v=spf1… Например, v=spf1 ip4:123.123.123.123 a mx include:_spf.hosting.reg.ru include:_spf.google.com ~all, где 123.123.123.123 ― IP-адрес вашего сервера. Узнать IP-адрес можно в панели управления хостинга или VPS. Точную запись предоставит почтовый сервис. Эта запись снижает вероятность попадания ваших писем в спам.
Шаг 4. Добавить DKIM. Она добавляется в поле TXT-запись и имеет вид v=DKIM1… Точную запись предоставит почтовый сервис. Эта запись также снижает вероятность попадания в спам.
Шаг 5. Добавить пользователей. На этом шаге нужно добавить список пользователей, которые смогут работать в корпоративной почте.
Готово, теперь вы знаете, как сделать доменную почту.
Мы рассмотрели основные сервисы, которые позволяют сделать почту для бизнеса. На самом деле, их намного больше. Они предоставляют разные интерфейсы и функции, которые отличаются ценой, поэтому можно выбрать программу на свой вкус и кошелёк. Главное — точно понимать цель создания ящика.
Главное — точно понимать цель создания ящика.
Почта Gmail, Google диск, Hangouts, календарь и многое другое в одном пакете.
Подробнее14 раз уже помогла
Зарегистрироваться в GMail.Com
Думаю, не для кого не секрет, что электронная почта так же нужна для повседневной жизни как и обычная. Поэтому научимся регистрировать почтовый ящик на gmail.com.
Аккаунты на их серверах позволяют хранить письма достаточно долгое время, их количество практически не ограничено, главное бесплатность данной услуги и удобство работы с веб-интерфейсом остановили мой выбор на google.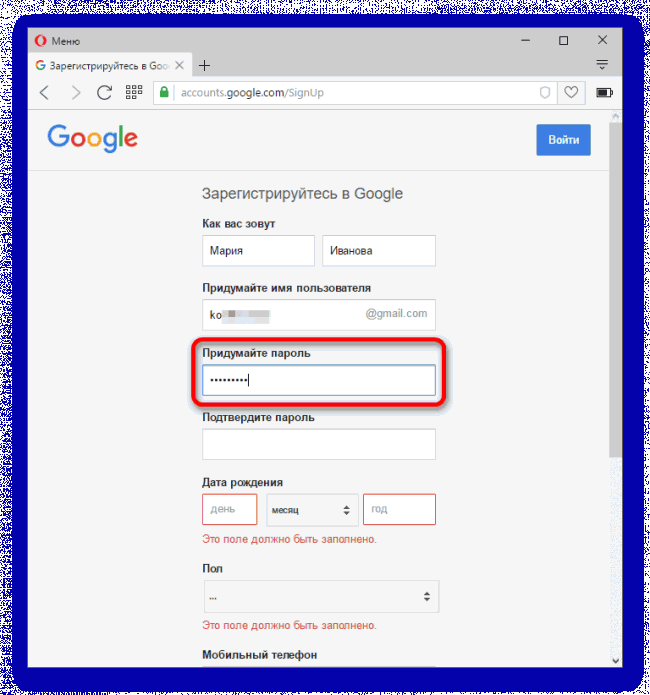 ru
ru
- Заходим по ссылке в поисковик Google.Ru
- Находим надпись «Почта» вверху сайта и нажимаем по ней.
- В появившейся странице нажимаем на «Создайте аккаунт»
Заполняем форму для продолжения регистрации почты на google.ru:
- Имя;
- Фамилия;
- Имя для входа (логин). Тут пишем латинскими буквами название вашего почтового ящика. Например webnizhnekamsk. Полное название с припиской от сервера получится [email protected]. Далее тут же нажимаем на ‘Проверить доступность’, т.е. этим мы проверяем занял кто-нибудь до нас такое название или нет. Если да, то получим вывод как на рисунке 4, если же все название одобрено, то получим надпись «webnizhnekamsk доступно»
- Пароль – указываем его два раза в поля ниже на латинском алфавите.
- Секретный вопрос. Он будет использоваться при потере пароля на почту. Выбираем произвольный секретный вопрос и пишем ответ на него.
- Контактный e-mail.
 Это поле можно оставить пустым.
Это поле можно оставить пустым. - Страна. Оставляем Россия.
- Защита от роботов. Указываем символы на изображении. Написано довольно таки не понятно, возможно придется вводить несколько раз.
- Условия использования. Можно не читать.
- Нажимаем на «Я принимаю условия. Создайте мой аккаунт»
- На следующей странице ‘Подтверждения своего аккаунта’ в поле номер телефона пишем номер своего сотового. На него к нам придет сообщение с проверочным кодом от google. Выглядит оно примерно так: Ваш проверочный код Google: 787174 Можем смело забивать телефон. Регистрация на данном ресурсе бесплатна.
- Откроется окно подтверждения аккаунта, в котором необходимо выбрать свою страну (в моем случае это Россия), затем написать номер телефона (регистрация на gmail абсолютно бесплатна).
- В следующем окне переписываем полученный на мобильный телефона проверочный код. У каждого он будет свой.
- При желании можем загрузить фотографию или пропустить этот момент и произвести загрузку в настройках почты.

- Переходи в сервису Gmail, т.е. на электронную почту.
- В результате попадаем в интерфейс электронной почты GMail.Com
- Для того, чтобы отправить написать и отправить письмо нажимаем на «Написать» или на пункт «Входящие» для просмотра полученных писем.
Видео ролик продолжительностью в несколько минут наглядно покажет вам, как зарегистрироваться в gmail электронной почте и научиться ею пользоваться.
Где еще зарегистрировать почту ?! :
- Яндекс почта регистрация — самый популярный сервис в России
- Как зарегистрироваться в майле бесплатно, кроме отправки и получения писем можно завести аккаунт в социальной сети «Мой мир».

- Как зарегистрироваться на рамблер почте
Надеюсь статья помогла вам ответить на вопрос, как gmail com зарегистрироваться. При возникновении вопросов пишите в комментариях.
Поделись с друзьями полезной ссылкой …
Регистрация gmail, инструкция с картинками
Для регистрации почты Gmail необходимо зарегистрировать аккаунт Google. Это будет одна учетная запись для множества сервисов Google – Gmail, Youtube, Google.Disk и многих других.
Как зарегистрировать аккаунт Google (gmail)
Заходим на сайт gmail.com и нажимаем кнопку «Создать аккаунт». Откроется небольшая анкета, которую необходимо полностью заполнить.
Автор считает, что эти материалы могут вам помочь:
Обратите внимание, что крайне рекомендуется использовать ваши настоящие данные – имя, фамилию и дату рождения. Имя пользователя, возможно, непросто будет придумать, многие имена уже заняты. Уделите больше внимание паролю, он должен быть надежным и никаким другим.
Имя пользователя, возможно, непросто будет придумать, многие имена уже заняты. Уделите больше внимание паролю, он должен быть надежным и никаким другим.
Поля «Пол», «Мобильный телефон» и «Альтернативный адрес электронной почты» необязательны к заполнению, но, однако крайне рекомендую вам их заполнить. Это очень поможет восстановить ваш аккаунт в случае утраты доступа к нему. Осталось ввести проверочный код и согласиться с условиями Google. Нажимаем кнопку «Далее».
Нажимаем «Перейти к сервису Gmail» и сразу попадаем в свой новый почтовый ящик.
На этом можно в принципе закончить, но я вам рекомендую принять дополнительные меры по защите своей почты. В правом верхнем углу кликаем на значок вашего аккаунта и нажимаем «Мой аккаунт».
На странице настроек в блоке «Безопасность и вход» нажимаем на «Вход в аккаунт Google». Здесь нас интересует пункт «Двухэтапная аутентификация».
После ее включения при входе в почту вам кроме пароля нужно будет ввести код, полученный на ваш номер по SMS.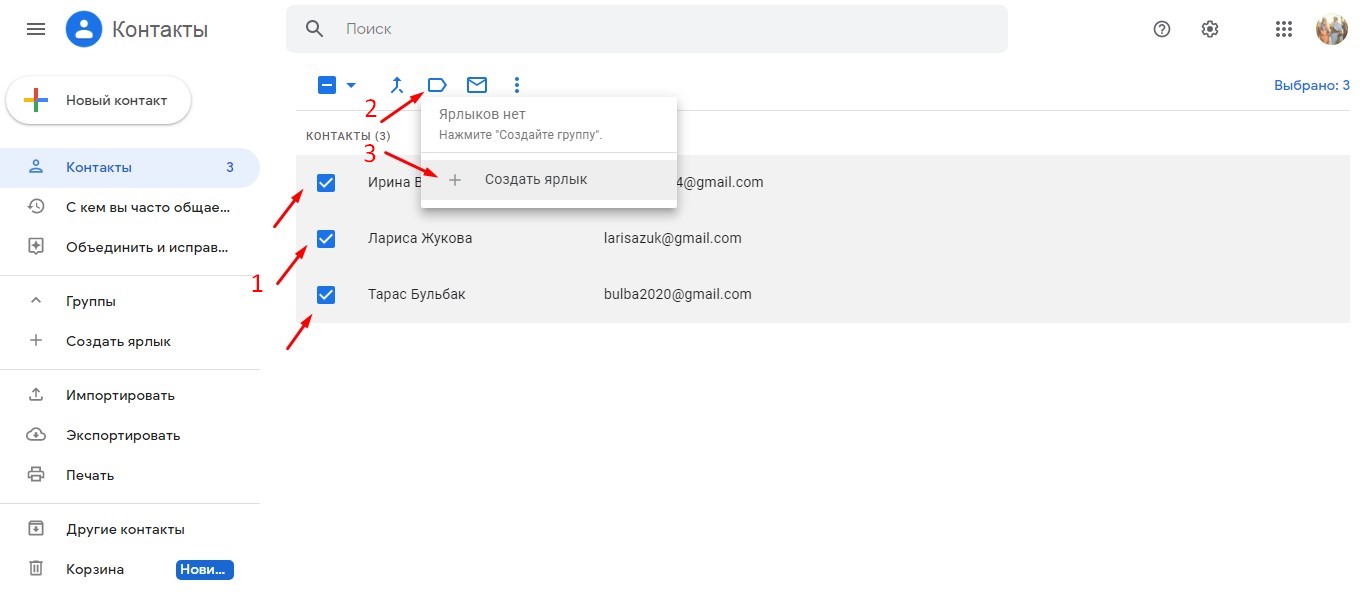 Так практически полностью исключен несанкционированный доступ к вашему почтовому ящику. Конечно, для домашнего компьютера двойную проверку можно выключить.
Так практически полностью исключен несанкционированный доступ к вашему почтовому ящику. Конечно, для домашнего компьютера двойную проверку можно выключить.
Если у вас остались какие-то вопросы, обязательно задавайте!
Как создать почту Gmail?
У основного большинства пользователей сети уже имеется своя электронная почта. Но все же, иногда возникает необходимость зарегистрировать ящик на другом сервисе. Это связанно с тем, что существует много ресурсов (например, Gravatar) которые работают только с определенными видами почтовых ящиков. Поэтому, если использовать почту, которая воспринимается как спамерская, или просто не поддерживается, приходится искать другой почтовый сервис и регистрировать на нем себе новую почту.
Шифрование почты с помощью Greasemonkey
Одним из самых оптимальных, для большинства целей, почтовых ресурсов является Gmail. Такая почта адекватно воспринимается практически всеми интернет сервисами и с ней реже всего возникают различные неприятности. Так же большим плюсом является возможность использовать, после регистрации в этой почте, все другие ресурсы от Google.
Так же большим плюсом является возможность использовать, после регистрации в этой почте, все другие ресурсы от Google.
Сам процесс регистрации довольно прост. Вы можете далее сами в этом убедиться. Для этого зайдите на главную страницу https://www.google.ru/. В верхней части экрана нажмите на ссылку «Почта».
На открывшейся странице нажимаем на кнопку «Создайте аккаунт».
Теперь, на странице регистрации, вводим все необходимые данные. Сама регистрация довольно стандартная и похожа на регистрацию на многих других ресурсах. Каждое поле подписано, поэтому тут не должно возникнуть сложностей.
Указываем пароль по надежнее, чем больше символов, тем лучше. А еще, желательно указать запасной адрес электронной почты. Это может очень сильно выручить Вас, в случае утраты пароля от ящика который создаете. После того, как ввели все регистрационные данные, нажимаем «Далее».
Появится страница «Мой профиль», можно ничего не менять и просто нажать «Перейти к сервису Gmail».
В конце всей процедуры, появится страница с сообщением об успешной регистрации электронной почты. Теперь можно перейти в свой почтовый ящик.
После регистрации можно немного настроить интерфейс почтового ящика. Gmail позволяет устанавливать различные темы оформления, что является весьма приятным дополнением.
Можете посмотреть видео, в котором наглядно показан процесс регистрации почты Gmail.
После регистрации в электронной почте от Google, нам открывается доступ к целому ряду других сервисов, в которых уже можно не регистрироваться. Что бы увидеть все эти ресурсы, в меню сверху нажимаем на раздел «Еще» и выбираем пункт «Все сервисы».
Откроется страница, на ней увидим все сервисы, которыми можно воспользоваться. Думаю, Вы дальше сможете легко разобраться, для чего каждый из этих сервисов предназначен. Тем более, в этом списке, каждый из них кратко описан.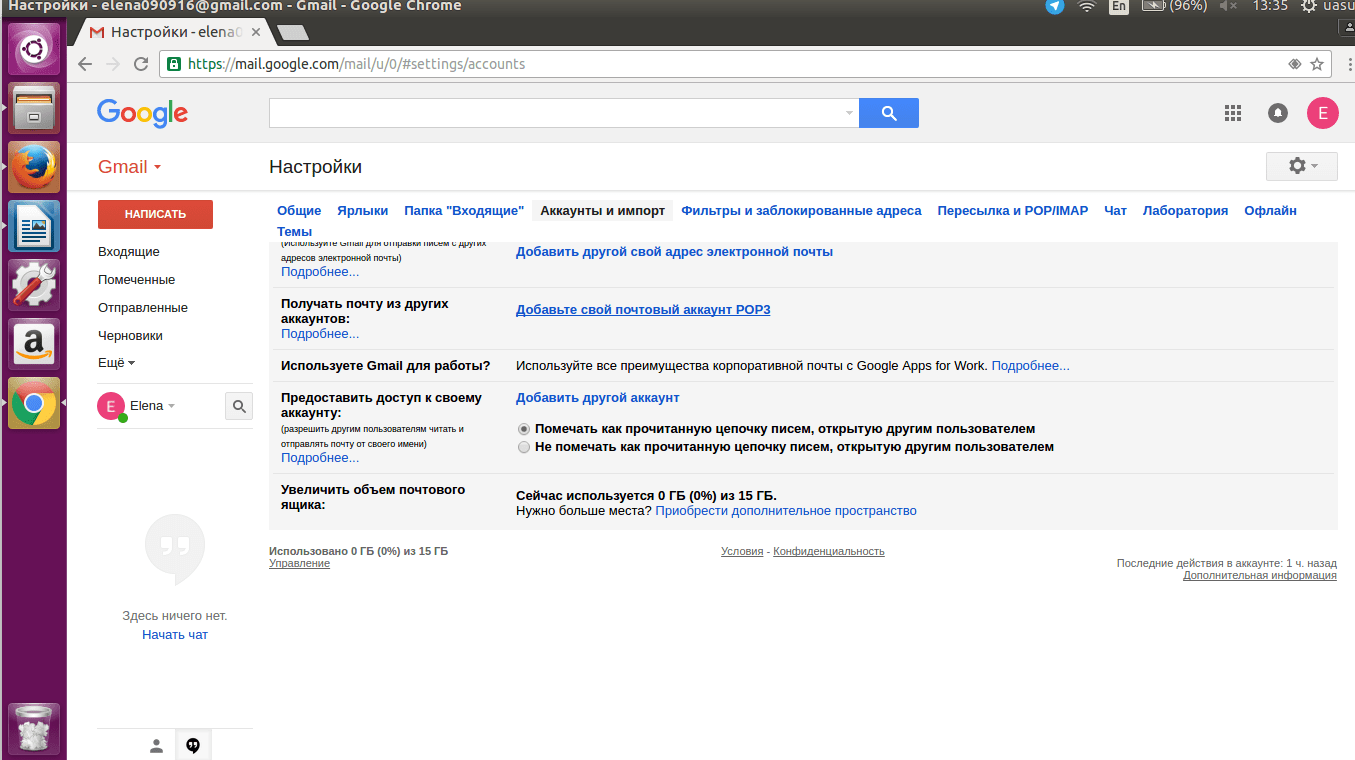
При желании можно будет более подробно заполнить свой профиль всей необходимой информацией. Просто нажмите на адрес почты, в правом верхнем углу экрана и нажмите на кнопку «Посмотреть профиль».
На странице профиля Вы увидите все разделы, которые можно будет заполнить.
Как можно уже было убедится, сервис электронной почты Gmail, может быть довольно полезен и к тому же, открывает доступ к большому количеству других сервисов.
Надеюсь, в этой статье Вы смогли найти ответы на все интересующие вопросы, по поводу того как создать почту Gmail. На этом все, до встречи в новой статье!
Как использовать Gmail без номера телефона — Android
Если вы хотите создать новую учетную запись Gmail, Google может попросить вас подтвердить номер телефона. В прошлом это было необязательно, но недавно Google сделал это обязательным.
Также смотрите нашу статью Лучшие приложения Gmail для Windows 10
Однако есть еще много способов обойти это и создать новый Gmail без использования вашего номера телефона.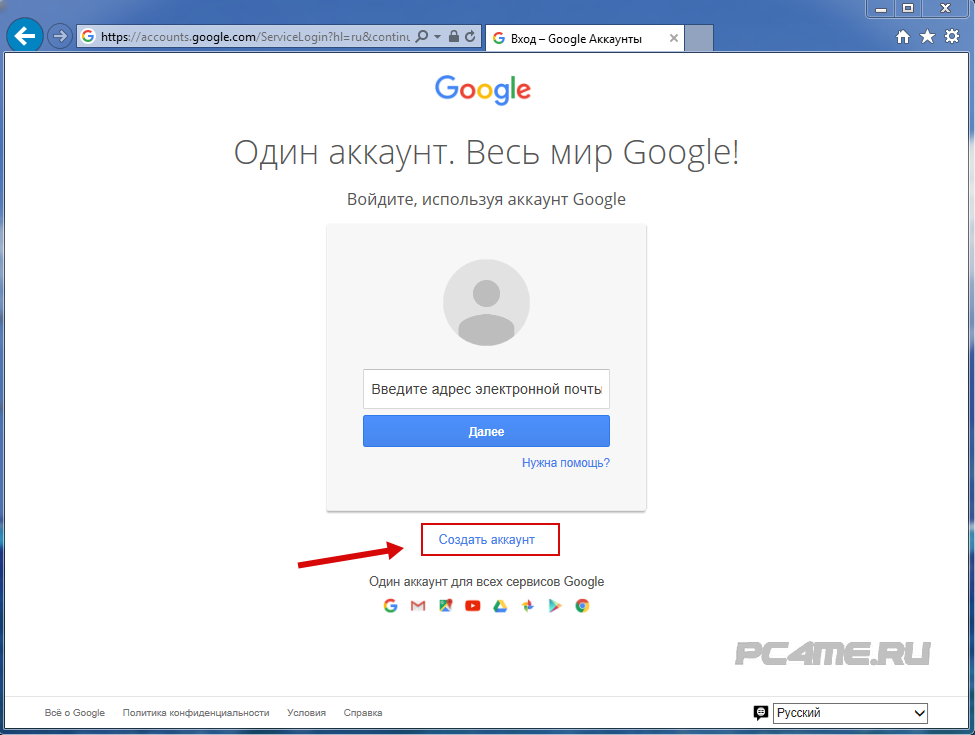 Поэтому, если по какой-то причине вы не хотите вводить свой номер телефона, вы можете использовать одно из этих решений.
Поэтому, если по какой-то причине вы не хотите вводить свой номер телефона, вы можете использовать одно из этих решений.
Создайте Gmail на своем устройстве Android
Если у вас есть устройство Android, вы можете создать новую учетную запись Gmail через приложение «Настройки». Таким образом, вы можете обойти Google, запрашивая у вас номер телефона. Для этого вам необходимо:
- Перейдите в «Настройки приложения» из меню приложения.
- Найдите меню «Учетные записи» (или «Облака и учетные записи», в зависимости от версии системы).
- Нажмите «Аккаунты».
- Выберите «Добавить учетную запись» в нижней части списка.
- Выберите Google из списка. Должен открыться экран Google.
- Нажмите «Создать учетную запись» в левом нижнем углу экрана.
- Введите свое имя и фамилию и нажмите кнопку «Далее».
- Добавьте дату рождения и пол и снова нажмите «Далее».
- Выберите новый адрес Gmail или создайте свой собственный.
- Введите пароль.
- Принять Условия обслуживания.
После этого вам не нужно будет добавлять дополнительную информацию. Вы можете использовать свой новый адрес электронной почты, и вам не нужно будет проверять номера телефонов.
Имейте в виду, что эта опция доступна только на Android, а не на любой другой системе.
Создайте Gmail на своем ПК: Going Incognito
Если вы попытаетесь настроить учетную запись в режиме инкогнито вашего браузера, вы сможете пропустить ввод своего номера телефона. Для этого выполните следующие действия:
- Откройте новое инкогнито (приватное) окно в вашем веб-браузере.
- Для Google Chrome нажмите и удерживайте клавиши Ctrl + Shift + N.
- Для Mozilla Firefox нажмите и удерживайте клавиши Ctrl + Shift + P.
- Для Opera нажмите и удерживайте клавиши Ctrl + Shift + N.
- Примечание. Если у вас Mac, используйте ⌘ вместо Shift для предыдущих шагов.
- Перейти к созданию новой учетной записи Google
- Введите данные своей учетной записи и новый адрес электронной почты.
- Нажмите «Далее’.
- Оставьте номер телефона пустым на следующем экране.
- Заполните остальную информацию.
- Нажмите на кнопку «Далее».
- Прочтите и примите условия конфиденциальности.
После создания учетной записи Gmail вы попадете на панель управления учетной записью. Чтобы получить доступ к почте, просто нажмите в меню «Приложения Google» в правом верхнем углу (9 точек, образующих квадрат) и выберите значок «Gmail».
Установите свой возраст до 15
Это еще одна полезная уловка для обхода проверки телефона. Если вам 15 лет или меньше, Google предположит, что у вас все еще нет собственного мобильного телефона. Вам просто нужно установить другой год рождения. Для этого вам необходимо:
- Откройте ваш браузер.
- Перейти в Gmail.
- Нажмите на опцию «Создать аккаунт» в нижней части экрана.
- Выберите «Для себя» или «Для бизнеса».
- Введите данные своей учетной записи и новый адрес электронной почты.
- ‘Нажмите кнопку «Далее’.
- Установите свой год рождения до 15 лет до текущего. Например, если это 2019 год, вы должны установить год своего рождения на 2004 год.
- Оставьте строку мобильного телефона пустой и используйте вместо нее адрес электронной почты для восстановления.
- Согласитесь с условиями.
Таким образом, Google будет использовать ваш альтернативный адрес электронной почты для подтверждения вашей учетной записи, и вам не понадобится номер телефона.
Используйте фиктивный номер
Фиктивный номер — это онлайн-сервис, который вы можете использовать для проверки ваших аккаунтов по номеру мобильного телефона. Вы можете использовать один из телефонных номеров с этих сайтов вместо своих.
Затем Gmail отправит проверочный ключ на этот номер, и вы сможете прочитать его и ввести его.
Некоторые из этих сайтов:
- Бесплатная СМС проверка
- Sellaite
- Получи СМС сейчас
- При проверке
- СМС получать бесплатно
Имейте в виду, что вы сможете использовать этот номер телефона только один раз. Таким образом, если вы установите свой номер телефона в качестве единственного варианта восстановления, вы можете навсегда потерять свою учетную запись электронной почты.
Береги свою электронную почту
Как видите, существует множество способов обойти проверку номера телефона в Gmail. Тем не менее, проверка номера существует по причине.
Без этого у вас могут возникнуть проблемы с доступом к электронной почте, если она взломана или вы забыли свой пароль. Кроме того, номер телефона помогает Google уведомлять вас о необычных действиях в вашей учетной записи электронной почты. Поэтому будьте осторожны с электронной почтой, используете ли вы номер телефона или нет.
Как создать почту на айФоне
Способ 1: «Почта»
Зарегистрировать новый почтовый ящик на iPhone можно в стандартном приложении «Почта». Если вы по каким-то причинам его удалили, воспользуйтесь следующей ссылкой для установки.
Скачать приложение «Почта» из App Store
- Запустите «Настройки» и пролистайте их вниз – до списка стандартных приложений.
- Тапните по «Почте».
- Откройте раздел «Учетные записи».
- Нажмите по надписи «Новая учетная запись».
- Выберите почтовый сервис, на домене которого вы хотите создать ящик.
В качестве примера мы рассмотрим iCloud, также доступна регистрация в Google. Другие сервисы либо не пользуются большой популярностью, либо не предоставляют интересующую нас возможность в интерфейсе стандартной «Почты».
- На странице авторизации воспользуйтесь ссылкой «Создать Apple ID».
- Введите свои имя и фамилию, не обязательно настоящие, а также укажите дату рождения, после чего переходите «Далее».
- На следующей странице коснитесь надписи с вопросом «Нет адреса электронной почты?»,
а затем «Получить e-mail в iCloud» во всплывающем окне.
- Придумайте и введите название ящика, по желанию активируйте или, наоборот, деактивируйте переключатель «Новости Apple», и переходите «Далее».
- В окне с уведомлением тапните «Создать e-mail».
- Придумайте и подтвердите пароль, указав его в соответствующих полях, и снова переходите «Далее».
- Введите свой номер телефона и выберите «Способ подтверждения» регистрации – «Текстовое сообщение» или «Телефонный звонок». Нажмите «Далее».
- Получите «Корд проверки» и введите его.
- Ознакомьтесь с «Условиями и положениями», пролистав их вниз,
после чего тапните «Принять» сначала внизу,
а затем во всплывающем окне.
- На этом создание почты iCloud, которая также является новой учетной записью Apple ID, можно считать завершенным. В разделе настроек, открытом по завершении процедуры, следует определить, какие данные будут с ней синхронизироваться. Можно оставить активными все или только «Почту», после чего внесенные изменения необходимо «Сохранить».
Зарегистрированный аккаунт будет отображаться в разделе настроек «Учетные записи» (приложение «Почта»), в который мы с вами переходили на втором шаге настоящей инструкции.
Сам же электронный ящик доступен к использованию в стандартном приложении «Почта».
Способ 2: Gmail
У Google, как и у Apple, тоже есть свой почтовый сервис – Gmail. Создать новый ящик можно в одноименном приложении для iOS.
Скачать приложение Gmail из App Store
- Установите почтовый клиент и запустите его. На главном экране нажмите «Войти».
Если на iPhone используется или использовалась учетная запись Google, выберите ее для входа и тапните «Готово» в левом верхнем углу либо сразу коснитесь надписи «Добавить аккаунт» и переходите к следующему шагу.
В случае если вы уже пользуетесь почтой Gmail и авторизованы в ней, для регистрации нового ящика нажмите по изображению своего профиля и выберите во всплывающем окне «Добавить аккаунт».
- Как и приложение «Почта» от Apple, его аналог от Google предоставляет возможность использования разных почтовых сервисов, однако зарегистрироваться можно далеко не во всех. В нашем примере будет рассмотрен первый вариант – «Google».
Выбрав его, нажмите «Продолжить» во всплывающем окне.
- На странице входа тапните по надписи «Создать аккаунт»
и выберите «Для себя».
- Введите имя и фамилию, необязательно настоящие, после чего нажмите «Далее».
- Укажите дату рождения и пол, затем снова переходите «Далее».
- Выберите адрес Gmail, сгенерированный сервисом автоматически на основе указанного вами имени, или нажмите «Создать собственный адрес Gmail».
- Придумайте собственное наименование для почтового ящика, после чего переходите «Далее». Учтите, что многие уже могут быть заняты, поэтому потребуется придумать уникальное значение.
- Задайте надежный пароль для почты и подтвердите его, введя повторно, затем снова жмите «Далее».
- Введите свой номер телефона
или «Пропустите» этот шаг,
выбрав «Не добавлять номер телефона»
и тапнув «Готово».
- В завершающем окне проверьте указанные сведения – имя и электронный адрес, затем нажмите «Далее».
- Ознакомьтесь со сведениями о «Конфиденциальности и Условиях пользования»,
пролистав страницу вниз
и отметив предпочтительные параметры. Для завершения тапните «Принимаю».
Созданная почта будет добавлена в приложение Gmail и готова к использованию.
Способ 3: Outlook
Еще один возможный вариант создания почтового ящика на iPhone предоставляет сервис Outlook, принадлежащий Microsoft. Рассмотрим, как в нем зарегистрироваться.
Скачать приложение Microsoft Outlook из App Store
- Установите приложение, запустите его и нажмите на главном экране на кнопку «Добавление учетных записей».
- Далее тапните «Создать учетную запись».
- Выберите домен, на котором хотите зарегистрировать почту – Outlook или Hotmail. Лучше отдать предпочтение первому.
Затем придумайте уникальное наименование для ящика и нажмите «Далее».
- Создайте пароль и снова переходите «Далее».
- Введите символы на изображении-капче, после чего нажмите «Далее».
- Ознакомьтесь с параметрами конфиденциальности, сначала тапнув «Далее»,
а затем «Принять»
и «Перейти к Outlook» на последней странице.
На этом регистрация почтового ящика в Outlook считается завершенной, но по умолчанию он будет открыт в веб-версии.
Перезапустите приложение, чтобы начать пользоваться новой почтой и, если считаете нужным, «Включите» функцию отправки уведомлений.
Опишите, что у вас не получилось. Наши специалисты постараются ответить максимально быстро.
Помогла ли вам эта статья?
ДА НЕТЗарегистрируйте электронную почту в Gmail. Создать почтовый ящик на gmail com
Gmail (Google mail) — это бесплатный сервис электронной почты, предоставляемый американской компанией Google. Не могу точно сказать, в каком году регистрация почты gmail.com стала доступна всем пользователям. Однако уже более десяти лет я использую учетную запись Google . , и ни разу не пожалел. На момент регистрации, когда были компы с установленными на них жесткими дисками 40-60 Гб, почтой gmail .com предоставил своим пользователям 2 гигабайта свободного места, которым они могли распоряжаться в своих интересах. Это был рекорд по тем временам. Сейчас, конечно, никого этим не удивишь, но факт остается фактом. В настоящее время всем пользователям устройств Android необходимо создать учетную запись Google, чтобы раскрыть все возможности смартфонов и планшетов.
Регистрация в сервисе Google Play Market и многих других популярных сервисах вам не понадобится, если вы уже создали учетную запись gmail.com. Чтобы было понятнее, поясню — бесплатная регистрация в аккаунте Google предоставляет вам:
- Автомат , регистрация почты gmail.com ;
- Автоматическая регистрация в сервисе Google play Market , используемый на устройствах Android как магазин приложений и игр;
- Автоматическая синхронизация данных (контактов, напоминаний и др.) На планшетах и смартфонах под управлением операционной системы Android;
- Использование аккаунта gmail для авторизации во многих играх;
- Использование Google Диска для хранения данных в Интернете;
- Авторизация в популярном Youtube.com сервис;
- Использование карт Google для навигации;
- Использование сервиса Google Plus и многих других.
Как зарегистрировать почту на gmail.com
Предлагаю вам сразу перейти к созданию учетной записи Google. Вам следует начать с запуска любого браузера, в котором вам нужно перейти на gmail address.com. На открывшейся странице щелкните левой кнопкой мыши по кнопке «Создать учетную запись».
Google предложит вам заполнить открывшуюся регистрационную форму. И начать нужно с ввода имени и фамилии.Я рекомендую вам записать свои настоящие данные, чтобы в будущем не было проблем с аутентификацией. Теперь придумайте имя-адрес вашего будущего почтового ящика и введите его латинскими буквами. Например, если вас зовут Светлана Чайка, вы можете ввести «светачайка» или, возможно, ваш школьный ник. Gmail.com также может потребоваться для работы или корпоративного сайта. Затем используйте название вашей компании или доменное имя вашего сайта. Например, «скомпом». Теперь введите дату своего рождения, а затем создайте пароль для входа в Gmail.com аккаунт. Пароль должен состоять не менее чем из восьми символов и содержать буквы латинского алфавита и цифры. Для подтверждения пароль необходимо ввести дважды. Рекомендую сразу записать в блокнот, чтобы не забыть. Потом введите свой пол, здесь все просто.
Бесплатная регистрация в Google продолжится путем ввода номера телефона для быстрого восстановления пароля, если вы все еще потеряете или забудете его. Это, конечно же, должен быть номер мобильного телефона, в котором должны быть указаны коды страны и оператора.Если у вас уже есть почтовый ящик на другом сервисе, вы можете указать его в столбце «Альтернативный адрес электронной почты». Но это необязательно. На следующем шаге при регистрации учетной записи gmail вы должны ввести символы, которые вы видите на изображении. Это так называемая капча, ввод которой необходим для выявления фактов роботизированной регистрации. После этого укажите страну постоянного проживания и подтвердите свое согласие с условиями использования учетной записи, поставив галочку напротив соответствующего пункта. Регистрация gmail почти закончена. Для продолжения необходимо нажать кнопку «Далее».
Следующим шагом будет создание профиля в социальной сети Google+, аналогичной «Одноклассникам», «ВКонтакте» и другим. Если вам не нужно создавать профиль, нажмите кнопку «Нет». В противном случае нажмите кнопку «Создать профиль».
Автоматически после нажатия кнопки вы будете перенаправлены на страницу, где вы будете проинформированы о создании учетной записи gmail и отобразит ваш новый адрес электронной почты.Если вы еще не записали это, сделайте это сейчас. В правом верхнем углу Вы увидите колокольчик с цифрой «3». Так работает система уведомлений проекта Google+.
При нажатии на колокольчик откроются все новые служебные предупреждения. Щелкните по нему еще раз, чтобы скрыть предупреждения.
Чтобы настроить учетную запись Google, добавьте фото профиля, щелкните значок своего профиля с изображением мужчины.
Чтобы открыть содержимое самого письма, необходимо нажать кнопку «Перейти в сервис Gmail».
В службе Gmail появится приветственное окно, из которого вы узнаете, что вы можете использовать его на любом устройстве и многое другое. Чтобы закрыть окно приветствия, нажмите крестик в правом верхнем углу или нажмите кнопку «Переслать» для просмотра, пока не дойдете до почты Gmail.
Так выглядит ваш почтовый ящик, внешний вид можно настроить. У вас уже будут новые письма от Google с поздравлениями и другой информацией.
Как видите, создать гугл аккаунт очень просто.Это не займет много времени и не требует никаких сверхъестественных навыков или знаний. Теперь у вас есть учетная запись gmail , которую вы можете использовать на своем планшете или смартфоне. Вы можете зарегистрировать почту Gmail несколько раз, если возникнет такая необходимость. Например, если вы купили устройства Android и другие члены вашей семьи. С радостью отвечу на ваши вопросы, которые вы можете задать, используя форму комментариев к статье. Будьте знакомы с компьютером.
Поисковая система Google очень популярна, и каждый день большое количество пользователей интересуются входом в Gmail.com mail и зарегистрируйте почтовый ящик … Многие службы интегрированы в опции почты. Это удобный, надежный и безопасный почтовый сервис.
Путем создания собственной учетной записи в почте Gmail, интеграции в социальную сеть google +, YouTube, Play Market (приложения для Android), Диск (10 ГБ места для хранения личной информации), Документы и т. Д. После регистрации и входа в почту, данные синхронизируются.
- введите свой почтовый ящик и пароль;
- ссылка для входа в почту будет отображаться вверху страницы Google.
- Вы также можете ввести почту Gmail со страницы поисковой системы Google, кнопка справа « Зайти» .
Если логин не удался по причине неправильного пароля, вам необходимо проверить язык раскладки, прописные или прописные буквы ( CapsLock ), есть ли дополнительная клавиатура ( NumLock ). Если ничего не помогает, нажмите кнопку « Нужна помощь» и, следуя инструкциям, восстановите пароль (подробнее см. Ниже в статье).
Регистрация в почте Gmail.com
Если в почте gmail еще нет регистрации, то сначала следует зайти в поисковик Google. После этого:
- откроется страница для ввода данных, необходимых для регистрации;
- заполните все строки, введите номер чека с картинки и нажмите « Далее»;
Автоматический вход в Gmail.com
На странице входа в почту Gmail (регистрация уже должна быть завершена) установлен переключатель « Остаться в системе» … После запуска браузера по нажатию кнопки « Войти» откроется почтовый ящик. Теперь Gmail откроется автоматически.
Уведомления по электронной почте без входа в почту Gmail
Для более комфортной работы с почтой созданы специальные приложения, которые интегрированы в браузер Google Chrome (скачать) и будут автоматически уведомлять вас об отправленной корреспонденции, не заходя на страницу почты. Эти надстройки включают Checker Plus для Gmail. После его установки справа в браузере (Google Chrome) будет отображаться значок почты и уведомление об отправленных письмах (более подробная информация после нажатия на него).
Также это дополнение упрощает работу с несколькими личными почтовыми ящиками одновременно, имеет голосовое оповещение и управление, дает возможность пользоваться почтой даже при закрытом браузере и т. Д.
Вход на Gmail.com без пароль — восстановление пароля
Этот сервис очень внимательно относится к трудностям пользователей и все шаги по восстановлению почты уже тщательно проработаны. Технической службой продумана методика доработки, с помощью которой можно с большой долей вероятности определить настоящего владельца.В данном руководстве будет рассмотрен наиболее сложный способ — без доступа к номеру мобильного телефона и без прикрепленного второго почтового ящика:
- на странице ввода пароля от электронной почты нужно перейти по ссылке « Need» помощь »;
- откроется страница с подборкой возможных проблем, на которой нужно выбрать « Я не помню пароль» и указать адрес электронной почты (если он не появляется автоматически).После этого нажмите кнопку « Продолжить»;
- на следующей странице нужно указать пароль в том виде, в котором он был запомнен, и выбрать « Продолжить» или « Затрудняюсь ответить»;
- вам будет предложено использовать номер телефона. Поскольку в данной инструкции метод рассматривается без доступа к номеру телефона, то пункт « Я не могу пользоваться телефоном»;
Если мобильный есть, воспользуйтесь кнопкой « Proceed», вводится код SMS и устанавливается новый пароль… Это завершает восстановление доступа для тех, у кого под рукой есть телефон, привязанный к учетной записи.
- введены даты последнего входа на почту gmail.com и регистрации;
- следующий шаг — ответ на секретный вопрос, введенный при регистрации. Здесь вы можете ввести правильный ответ и выбрать « Продолжить» или нажать кнопку « Пропустить этот вопрос», , если сам вопрос забыт;
- все последующие шаги направлены на доказательство своей принадлежности к этому ящику.Каждое упущение вопроса только растягивает процедуру восстановления почты gmail (gmail.com). По завершении система обработает все эти ответы и предоставит доступ к почтовому ящику.
Впоследствии лучше перестраховаться и записать данные в надежное место. Не помешает прикрепить к почте действующий номер телефона или второй почтовый ящик. Вы можете сделать это в настройках профиля вашей учетной записи.
История создания почтового ящика
Первый почтовый ящик Google был запущен в 2004 году.Спустя три года после создания новость опубликовала революционное сообщение. Доступная каждому электронная почта с обещанием бесплатного гигабайта памяти изначально была воспринята общественностью как шутка.
Позже, благодаря почте gmail (gmail), в этой области произошел большой скачок, и почти все почтовые службы Интернета начали использовать эти технологии.
Как создать почту на Gmail.com — бесплатном сервисе от Google? Нет ничего проще. В этом случае вы получите самый функциональный и безопасный почтовый сервис … Но это еще не все, вместе с вашей электронной почтой вы получите аккаунт в Google, а вместе с ним — доступ к многочисленным бесплатным сервисам. от Google. Электронная почта Gmail.com Google предоставляет бесплатно.
1. Какие службы Google будут доступны в Gmail?
- Google диск — облачное хранилище (15 ГБ),
- Youtube — доступ для создания собственного канала на популярном видеохостинге,
- Google+ — это социальная сеть, если у вас есть свой сайт, то для продвижения в Google рекомендую размещать анонсы статей здесь,
- Google play — огромный портал для скачивания игр, программ, книг,
- Google Docs — презентации, таблицы (бесплатная альтернатива xls), чертежи,
- Blogger — бесплатный хостинг, для хостинговых сайтов,
- Google keep — чтобы сохранить нужную информацию в один клик,
- Календарь Google — для планирования встреч и дел,
- Google Hangouts — онлайн-чат, видео и голосовое общение (альтернатива Skype),
- Google photos — хранение, редактирование, публикация фотографий.Фотографии хранятся на диске,
- Переводчик Google — перевод сайтов и текстов.
Недавно сервис Gmail от Google вышел на 1-е место в мире по количеству пользователей, обогнав популярный сервис Outlook.com.
2. Каковы преимущества почты Gmail.com?
- функциональность во много раз выше, чем у других почтовых сервисов,
- доступ с любого устройства, подключенного к Интернету,
- возможность подключения пересылки писем из других ваших почтовых ящиков,
- безопасность, защита от взлома (работа по зашифрованному протоколу https),
- автоматическая сортировка входящих писем,
- защита от спама, один из лучших спаморезов.
3. Как выбрать имя для адреса электронной почты?
Если вам нужна почта для онлайн-бизнеса, я рекомендую использовать ваше настоящее имя или название вашего сайта, это вызовет максимальное доверие ваших партнеров и клиентов.
Поскольку Google очень популярен, получить желаемое имя для адреса электронной почты довольно проблематично. Имейте в виду, что вы можете использовать точки при его создании.
ВАЖНО! Прежде чем приступить к инструкциям по регистрации, я думаю, мне следует сообщить вам эту полезную информацию… Не путайте сервис Gmail.com с Gmail.ru. Последний не имеет никакого отношения к Google. Gmail.ru — платный почтовый сервис.
4. Как создать почту на gmail.com?
Чтобы создать электронное письмо на Gmail.com, перейдите по ссылке:
Зарегистрировать почту Gmail.com >>>
Введите свои данные, включая номер телефона, чтобы при необходимости сбросить пароль, введите свою страну, нажмите «Далее».
На следующем экране примите Политику конфиденциальности и Условия использования Gmail, нажав Принять.
5. Как настроить безопасный вход в почту, защитить почту от взлома?
На этом этапе я настоятельно рекомендую вам настроить безопасность и войти в систему. Если вы хотите защитить свою почту от взлома, установите двухэтапную аутентификацию. вход в почту Gmail: введя пароль и отправив код на телефон. Более того, когда он активирован, вы можете определить свой компьютер как надежный, тогда при входе с него на почту вам не нужно будет каждый раз вводить код, отправляемый на ваш телефон.Настройки можно сделать по этой ссылке:
Вот пояснительное видео о двойной аутентификации от разработчиков Google:6. Как войти в почту Gmail.com?
Вы всегда можете ввести свою почту, либо набрав в строке поиска «Gmail.com» , либо с любой страницы любого из сервисов Google, нажав на кнопку , которая находится в правом верхнем углу экрана. Затем нажмите на значок почты Gmail и вуаля — вы в своей почте!
Так вот интерфейс вашей новой почты Gmail.com … Получено первое приветственное письмо от Google.
7. Как сделать базовые настройки?
Настроек и полезных функций очень много. Для их описания потребовалась бы отдельная статья. Для использования почты достаточно будет произвести несколько настроек, о которых я сейчас и расскажу.
- «Установить кнопку gmail app». Чтобы получить доступ к почте со своего телефона, установите приложение Gmail на свой мобильный телефон, нажав эту кнопку и следуя простым инструкциям.
- Кнопка «Как пользоваться Gmail». Обязательно ознакомьтесь, здесь много полезной информации.
- Кнопка «Выбрать тему» позволяет выбрать фон для письма.
- Кнопка «Изменить фото профиля» позволяет вам установить фото профиля, выбрав и загрузив фотографию со своего компьютера. Фотография отобразится в правом верхнем углу экрана.
- Кнопка «Импортировать адреса и почту» позволит вам настроить пересылку писем из всех других ваших почтовых ящиков, чтобы видеть все письма в одном приложении.Вы сможете получать письма и отправлять от имени любого из ваших почтовых адресов.
8. Почтовый ящик Gmail.com — как настроить?
Здесь следует отметить, что у Google mail один из лучших спаморезов в мире, в то время как другие почтовые сервисы вообще не борются со спамом.
Далее, если все письма попадают в одну папку «Входящие», то очень скоро у вас будут тысячи непрочитанных писем. Поэтому лучше настроить автоматическую сортировку писем. В частности, меня раздражают рассылки, от которых невозможно отписаться.Итак, вы можете настроить отправку их в отдельную папку (создать для нее ярлык) с одновременным удалением.
Автоматическую сортировку входящих писем в Gmail очень удобно настроить с помощью этого полезного видео:Итак, теперь вы знаете, как создавать почту на gmail.com, как настроить безопасный вход и защитить свою почту от взлома, как выполнить базовые настройки почты, включая очень важную автоматическую сортировку входящих писем.
Желаю вдохновения для всех ваших планов и проектов!
Свои вопросы пишите в комментариях.
Для того, чтобы войти в свою учетную запись и увидеть список писем, нужно зайти на адрес gmail com и ввести свой личный логин и пароль … В отличие от большинства почтовых сервисов, здесь необходимо ввести свой полный адрес, включая @gmail com. Это связано с тем, что Google предоставляет возможность бесплатно создать электронную почту gmail com для домена.
Любой пользователь своего домена может использовать Gmail в качестве почты для сотрудников корпорации или для вашего веб-сайта, создавая почтовые ящики для пользователей. В такой ситуации домен пользователя будет следовать за символом собаки.
Заполнив свое имя пользователя и пароль, нажмите кнопку «Войти» … Эти действия открывают папку, которую вы настроили для отображения по умолчанию. По умолчанию откроется папка «Входящие».
Кроме того, вы можете настроить ваши почтовые сборщики , такие как Outlook или The bat.Специалисты Google постарались. Настройка IMAP занимает не более 5 минут. И самое главное, вам не нужно каждый раз вводить логин и пароль. Они будут сохранены в программе, разработанной для их ввода.
Gmail — продукт всемирно известной компании Google. Официально в открытом доступе она набрала , еще в 2004 году , и с этого момента любой желающий мог создавать почту на gmail com.
Мало кто верил, что пост будет таким, каким он был представлен в пресс-релизе.Сомнения подогревала дата объявления о запуске первого после поисковика крупного проекта от Google. В конце концов, первое апреля. О том, что мировой гигант собирается предоставлять услугу бесплатной почты, стало известно накануне старта. Об этом писала New York Times 31.03.2004. Он сказал, что можно было бы создать почту совершенно бесплатно .
Отличительной чертой новаторской почтовой службы является размер почтового ящика … 1 гигабайт в то время казался фантастической цифрой. Это было в 500 раз больше, чем у тогдашнего конкурента Hotmail от другого американского гиганта Microsoft. Это то, что связывало новость с первоапрельской шуткой.
Однако 1 апреля Google выпустил пресс-релиз. Но даже это не убедило всех журналистов и пользователей в правдивости новостей. Новость была такой революционной. Но все оказалось правдой. Продукт мгновенно вытеснил с рынка своих конкурентов (Yahoo Mail, Hotmail).Это неудивительно, ведь почти каждый активный пользователь Интернета хотел создать почту на gmail com. С помощью этого продукта Google создал тенденцию в развитии Интернета на ближайшие годы.
Вдобавок всем, кто решил создать почту на gmail, была предоставлена новаторская функция — поиск по почте … На тот момент google был первым, кто ввел такую уже знакомую нам функцию. Но лет десять назад это был настоящий прорыв.Почта gmail com, регистрация на которой осталась абсолютно бесплатной, динамично развивается и по сей день.
Как создать почту на gmail com?
Процесс создания учетной записи для jail максимально упрощен … Почта gmail inbox, регистрация которой происходит, зайдя на сайт gmail com и нажав кнопку «Создать учетную запись» — это ваше окно во внешний мир.
Второй вариант: вы можете зайти на сайт google ru и выбрать «Почта» вверху меню и нажать на кнопку « Создать учетную запись ».
В открывшейся регистрационной форме содержатся только самые необходимые вопросы, на которые не составит труда ответить. Специалисты корпорации позаботились о новых пользователях и прописали максимально понятные подсказки. Ключевое значение для заполнения — уникальных логина и личного пароля. .
Поскольку почтовая служба существует уже более десяти лет, придумать уникальный логин будет не так просто. В случае, если желаемый логин уже занят, то система предложит вам производные от желаемого логина , которые на данный момент бесплатны.Вы можете выбрать один из предложенных вариантов или придумать новую вариацию.
Также при регистрации вам потребуется указать свой мобильный телефон и резервную почту … Не бойтесь предоставлять эту личную информацию. Это необходимо, прежде всего, для безопасности вашего почтового ящика. Если вы забыли свой пароль, вы можете легко восстановить его либо на свой телефон, либо в альтернативный почтовый ящик.
Кроме того, в случае попытки взлома почтового ящика злоумышленниками сделать это будет намного сложнее.Однако номер телефона можно не указывать. Вместо будет достаточно указать контрольный вопрос и ответ на него. В целях безопасности выберите вопрос и ответ, которые знаете только вы. После заполнения всех полей нажмите кнопку «Далее», чтобы создать свою первую почту Google.
Базовые настройки почты Google
Чтобы настроить свой почтовый ящик, персонализировать его и создать комфортные условия для дальнейшей работы, выполните действия, описанные в разделе «Вход в почту Google».
Здесь вы можете создать свою адресную книгу контактов, для быстрого написания писем, настроить язык самой почты, выбрать тему оформления, задать стиль текста и многое, многое другое.
Из интересных и уникальных возможностей :
- Цепи — переписка между одними и теми же получателями с одинаковой темой группируется в список разговоров. Это дает возможность не пропустить ни одного письма из переписки и всегда быть в курсе событий.
- Уведомления — поверх всех окон будут всплывать полупрозрачные уведомления о том, что пришло новое письмо … Это очень важно, если вы не хотите пропустить письмо и в то же время делаете другие работы на вашем ПК.
- Маркеры важности — система будет отображать специальный значок рядом с письмами, отправитель которых отметил их как важные.
- Категории — сортировка писем по определенным категориям. Это дает возможность выделить самые важные буквы, пометить их по определенным параметрам и распределить по папкам.
И, конечно, стандартные, но очень полезные функции, которые можно найти пользователям почты google в настройках почты: автоответчик , подпись и фильтры .
Безусловно, все эти дополнительные настройки помогут вам максимально комфортно использовать почтовый сервис от Google.
Отдельно стоит описать услугу, которая интегрирована в почту — « Задачи» … Этот, казалось бы, обычный электронный органайзер не так прост, как на первый взгляд.Он может напомнить вам по электронной почте или SMS, например, о том, что через определенное время у вас запланирована встреча. Поставив задачу даже на год вперед, будьте уверены, что сервис ее не забудет. Если ваши планы изменились, вы можете удалить задачу. И от нее не останется и следа.
Кстати, о контактах. Они могут экспортировать и импортировать … Это очень удобно, если у вас несколько учетных записей электронной почты и вы хотите использовать одни и те же контакты для переписки.
Как отправить письмо из Gmail?
- Для того, чтобы отправить электронное письмо, вам необходимо открыть сайт google mail , войти в свою учетную запись и нажать на кнопку «Написать».
- Откроется окно, в котором необходимо указать получателя, тему и текст письма … Вы можете выбрать получателя из личной адресной книги.
- Если есть желание отправить документ, картинку или любой другой файл — нажмите на иконку скрепки.
- В диалоговом окне выберите файл на своем ПК , который необходимо отправить, или вставьте ссылку, если файл уже размещен в Интернете.
- Нажмите кнопку «Открыть» … Начнется процесс загрузки файла.
- Скорость загрузки зависит от размера файла и скорости доступа в Интернет. Заполняющаяся синяя полоса будет информировать вас о ходе загрузки.
Если вам нужно отправить большой файл — тогда его не нужно прикреплять к письму.Загрузите его в сервис Google Drive и отправьте адресату только ссылку на него. Это значительно ускорит как вашу отправку, так и процесс получения письма.
Здравствуйте дорогие читатели! В преддверии наступающего праздника — Международного женского дня, сердечно поздравляю вас дорогие дамы с 8 марта и желаю благополучия и отличного весеннего настроения.
Что касается сегодняшней темы, в этой статье мы узнаем, как создать почту gmail … Прочитав сегодняшнюю статью, вы будете в курсе, какие услуги будут вам доступны после регистрации и создания собственной учетной записи в Google.
Но до того, как создаст почту gmail , а точнее, чтобы начать рассматривать сам процесс регистрации, я хотел бы привести вам пару примеров, а другими словами назвать причины регистрации в другом почтовом сервисе. Ведь многие начинающие пользователи задаются такими вопросами: зачем вообще создавать почту на различных сервисах и если вдруг возникла необходимость, то как правильно создавать почту? Кстати, буквально на днях мне задали такой вопрос:
Здравствуйте, Дима, просмотрел все страницы твоего блога, много пригодится.Расскажите чайникам, как создать новое электронное письмо. Столкнувшись с тем, что mail.ru иногда не работает, нужен gmail.com. Я не знаю, как его создать.
С уважением, Татьяна Леонидовна!
Так что обо всем по порядку!
Допустим, вы говорите, что раз вы уже создали себе почтовый ящик, скажем, на mail.ru, а зачем еще создавать несколько штук в других сервисах? Так можно запутаться, а в худшем случае даже не вспомнить адрес электронной почты или его пароль в самый подходящий момент.
Чтобы прояснить такие вопросы, которые возникают у многих начинающих пользователей, я приведу вам несколько примеров, в которых люди создают несколько почтовых ящиков. Каждого пользователя привлекает тот или иной сервис по разным интересам, увлечениям.
Например, вы любите скачивать, смотреть различные видеоролики на видеохостинге YouTube, но перед загрузкой своих видеофайлов вам сначала необходимо пройти несложную процедуру регистрации. В дальнейшем вы сможете использовать все возможности сервиса, при этом вам будет предложено создать собственный почтовый ящик.Получать и отправлять письма прямо с этого сервиса будет достаточно удобно и быстро. В конце концов, в почтовом ящике, который вы создали ранее, может не быть тех необходимых средств, которые вы бы использовали сейчас. Будь то учеба, развлечение или выполнение конкретной задачи с наличием всех необходимых инструментов.
Второй пример, который заставляет пользователей создавать еще одну дополнительную почту, — это регистрация, опять же, в тех сервисах, где поддерживается один из типов. электронные ящики … Яркий пример в этом случае могу привести регистрацию в сервисе ГРАВАТАР.Вы, наверное, заметили, что пользователи, оставляющие комментарии в блоге, отображают свою фотографию (аватар). Так что вы можете загрузить свое фото благодаря сервису Gravatar. Затем письмо будет привязано к вашей загруженной фотографии.
В общем, статью про этот сервис я написал в своем блоге, рекомендую ознакомиться, там все достаточно подробно описано и ничего сложного нет. Вот почему я пишу вам об этом сервисе, но дело в том, что при регистрации в сервисе Gravatar нужно указать любой адрес электронной почты, кроме почты.RU. Как видите, есть некоторые службы, которые не поддерживают связь с определенными почтовыми службами, поэтому вам необходимо зарегистрироваться в других почтовых службах.
И в целом от себя могу сказать, что в целом сервисом gmail.com пользоваться очень удобно, благодаря простой форме отправки писем, а также высокой степени безопасности переписки между пользователями. , как со стационарными компьютерами, так и с мобильными устройствами … В целом можно сказать, что зарегистрировавшись в сервисе Google, вы получаете доступ ко многим приложениям одновременно под одним и тем же паролем, согласитесь, что это очень удобно.
Я хотел бы знать, дорогие друзья, были ли у вас случаи, когда вам приходилось регистрироваться в других почтовых службах только потому, что ваш действующий E-mail не был принят при регистрации на каком-либо сайте?
Как создать почту Gmail?
Итак, предлагаю вам сразу перейти к регистрации почтового ящика. Для начала в строке поиска вашего браузера наберите www.google.ru, а затем на открывшейся странице перейдите во вкладку «Почта».
Теперь в новой открывшейся вкладке вам нужно будет создать учетную запись.
Затем на открывшейся странице вам необходимо будет пройти процедуру регистрации. Думаю, что в процессе заполнения таблицы у вас не возникнет никаких вопросов, так как основные вопросы четко описаны над каждой ячейкой.
Единственное, что я хочу добавить, это то, что желательно установить надежный пароль длиной не менее 10 символов. Кроме того, настоятельно рекомендую указать резервный адрес электронной почты в процессе регистрации на случай, если вы вдруг забудете пароль к своей почте Gmail.
После заполнения всех обязательных полей нажмите «Готово». После этого откроется страница, на которой вам нужно будет нажать «Далее».
На завершающем этапе мастер создания электронной почты уведомит вас об успешном создании почты Gmail и вам останется только зайти в сам сервис.
Что ж, после создания почты Gmail вам нужно будет сделать необходимые настройки для своей учетной записи, щелкнув настройки, как показано на картинках выше.
В настройках вы можете указать наиболее предпочтительный для себя интерфейс, а также задать цветовую схему регистрации почты Gmail.
К этой статье я прилагаю для вас обучающее видео, в котором вы можете наглядно увидеть, как создает почту gmail .
А теперь пора подумать, какие сервисы теперь доступны вам при создании почты Gmail.
Для этого вам нужно будет щелкнуть вкладку «Еще», расположенную в верхнем меню, и выбрать «Все услуги» из раскрывающегося списка.
На открывшейся странице у вас есть доступ к таким сервисам, как мультимедиа, сервисы для мобильных устройств, Интернет и многое другое. Я думаю, что нет смысла подробно рассказывать о каждой услуге, так как вы сами должны наглядно увидеть и закрепить практические навыки при рассмотрении каждой услуги. Здесь нет ничего сложного, так как кратко изложено назначение каждой услуги.
В конце статьи следует добавить, что при желании вы можете добавить информацию о себе, загрузить свои фотографии, то есть настроить личный кабинет аналогично почте.ru сервис. Но сначала вам нужно будет нажать на свой адрес электронной почты и выбрать «Просмотреть профиль» в появившемся меню.
Теперь на экране появится страница, в левой части которой указаны разделы, которые необходимо заполнить.
В целом мне остается сказать, что услуги действительно полезные, как для дома, так и для офиса, можно найти много полезной информации.
Как вам сегодняшняя статья? Надеюсь, что после прочтения сегодняшней статьи вы теперь будете знать, как создать почту gmail и вы сами можете научить других начинающих пользователей создавать почту Gmail.На сегодня я заканчиваю этот пост. Увидимся!
Уважаемые пользователи, если после прочтения статьи у вас возникли вопросы или вы хотите добавить что-то по тематике этой статьи или всего Интернет-ресурса в целом, то вы можете воспользоваться формой комментария. Также задавайте свои вопросы, предложения, пожелания ..
Итак, на сегодня это собственно все, о чем я хотел вам рассказать в сегодняшнем выпуске. Надеюсь, что вы нашли для себя интересную и полезную информацию в этой статье.Что ж, я в свою очередь жду ваших вопросов, пожеланий или предложений по этой статье или всему сайту в целом.
Как использовать Gmail без номера телефона
Если вы хотите создать новую учетную запись Gmail, Google может попросить вас подтвердить номер телефона. Раньше это было необязательно, но недавно Google сделал это обязательным. Если вы не хотите, чтобы он был у Google, или, может быть, вы просто не хотите делиться своим номером телефона. Вероятно, вы ищете другой способ создать учетную запись, в которой ваш номер телефона не будет отображаться в сетке Google.
Если вам нужны другие руководства по Gmail, они доступны здесь.
К счастью для вас, есть еще много способов обойти это и создать новый Gmail без использования вашего номера телефона. Итак, если по какой-то причине вы не хотите вводить свой номер телефона, вы можете использовать одно из этих решений.
Имейте в виду, мы протестировали эти методы в январе 2021 года и смогли создать учетные записи Gmail без номеров телефонов.
Как я могу создать учетную запись Gmail без подтверждения?
Есть несколько способов создать учетную запись Gmail без подтверждения.Один из самых простых способов сделать это — через приложение Gmail, потому что независимо от того, как вы регистрируетесь, вы можете отказаться от предоставления номера телефона для проверки. Другой способ — указать возраст 15, поскольку Gmail предполагает, что у вас еще нет собственного номера телефона.
Имейте в виду, что, хотя эти действия действительно работают, иногда при входе в систему на другом компьютере или при повторном входе приложение запрашивает у вас номер телефона. Чтобы избежать этого, добавьте еще один адрес электронной почты для проверки перед повторным входом в систему , чтобы он мог запросить этот адрес электронной почты.Добавьте еще один адрес электронной почты с возрастом 15 — и готово!
Когда ничего не помогает, вы можете использовать программу для дублирования телефонных номеров. Таким образом, у Gmail будет чужой номер телефона.
Ниже приведены шаги, которые можно использовать для регистрации в Gmail без номера телефона.
Создайте Gmail на своем устройстве Android или IOSЕсли у вас есть устройство Android или iPhone, вы можете создать новую учетную запись Gmail через приложение «Настройки». Таким образом, вы можете обойти Google, запрашивающий ваш номер телефона.
Для iOS:
- Перейдите в приложение Settings с главного экрана.
- Найдите раздел Mail .
- Нажмите на Аккаунты .
- Выберите Добавить счет .
- Нажмите Google .
- Нажмите Создать учетную запись .
- Следуйте подсказкам и введите свою информацию. Когда он попросит ваш номер телефона, прокрутите вниз и нажмите , пропустите .
- После этого он попросит вас проверить данные вашей учетной записи. Убедитесь, что все в порядке, а затем нажмите , затем .
- Наконец, примите условия использования
Для Android:
- Перейдите в приложение Settings .
- Найдите меню Учетные записи .
- Выбрать Добавить счет .
- Выберите Google .
- Введите свою информацию, и когда вы дойдете до подсказки с запросом вашего номера телефона, прокрутите вниз и выберите пропустить .
- Затем он попросит вас проверить информацию о вашей учетной записи. Если все в порядке, нажмите , затем .
- Наконец, примите условия.
После этого вам не нужно добавлять дополнительную информацию. Вы можете использовать свой новый адрес электронной почты, и вам не нужно будет подтверждать номера телефонов.
Установите возраст 15Это еще один полезный трюк для обхода проверки телефона. Если вам 15 лет или меньше, Google предположит, что у вас все еще нет собственного мобильного телефона.Вам просто нужно указать другой год рождения. Для этого вам необходимо:
ПРИМЕЧАНИЕ: Этот параметр будет работать только в том случае, если вы выйдете из других учетных записей g-mail. Если вы этого не сделаете, он не будет запрашивать ваш день рождения и будет считать, что ваш день рождения совпадает с вашим предыдущим электронным письмом. Вы также можете использовать другой браузер.
- Откройте браузер.
- Зайдите в Gmail.
- Щелкните опцию Create account внизу экрана.
- Выберите для себя или для бизнеса .
- Введите данные своей учетной записи и новый адрес электронной почты и нажмите Далее .
- Установите год своего рождения на 15 лет раньше текущего. Например, если сейчас 2021 год, вы должны установить год своего рождения на 2006.
- Оставьте поле мобильного телефона пустой и нажмите Далее .
- Согласен с условиями.
Примечание: Если вы видите экран с просьбой ввести номер телефона без возможности его обойти, вам не нужно ничего вводить в поле.Вместо этого заполните дополнительный адрес электронной почты , добавьте свой день рождения и нажмите опцию, чтобы продолжить.
Это работает, но убедитесь, что вам не исполнилось 18 лет, иначе они могут попросить у вас номер телефона в будущем. Кроме того, если вы хотите добавить параметр безопасности, например еще одно электронное письмо, создайте еще одно электронное письмо, где вам меньше 15 лет, и добавьте его вместо него.
Используйте фиктивный номерФиктивный номер — это онлайн-сервис, который вы можете использовать для проверки своих учетных записей по номеру мобильного телефона.Вы можете использовать один из телефонных номеров этих веб-сайтов вместо своего собственного.
Затем Gmail отправит проверочный ключ на этот номер, и вы сможете прочитать его и ввести.
Вот некоторые из этих веб-сайтов:
Имейте в виду, что вы сможете использовать этот телефон номер только один раз. Таким образом, если вы установите свой номер телефона в качестве единственного варианта восстановления, вы можете навсегда потерять свою учетную запись электронной почты.
Можно ли использовать один и тот же номер телефона для нескольких учетных записей Gmail?
Да.Если вы регистрируетесь с реальным номером, вы можете использовать его несколько раз для подписки на разные учетные записи Gmail. Если вы используете одну из упомянутых выше тактик подделки, возможно, вы не сможете использовать этот номер телефона несколько раз.
Устранение неполадок
Хотя добавление вашего номера телефона в учетную запись Gmail имеет ряд преимуществ, если у вас возникли проблемы с выполнением вышеперечисленных шагов, попробуйте попробовать несколько вещей.
Предполагая, что у вас есть номер телефона, но вы не хотите, чтобы он был привязан к вашему Gmail, вы можете удалить его в настройках после настройки учетной записи —
- Зайдите в настройки своей учетной записи и щелкните значок своего профиля в правом верхнем углу. -ручный уголок.Нажмите «Управление учетной записью Google», затем нажмите «Личная информация» слева. Оказавшись там, вы можете щелкнуть мусорное ведро и удалить свой номер телефона.
Убедитесь, что ваше имя и имя пользователя действительны —
- Google ввел проверку номера телефона, чтобы роботы и спамеры не могли создавать учетные записи. Если вы используете Imarobot123 в качестве имени пользователя, описанная выше тактика может не сработать.
Убедитесь, что вы выполняете перечисленные выше шаги —
- Многие пользователи сообщают, что эти методы у них не работают.Это может быть так же просто, как прокрутка вниз и выбор «Пропустить» на странице номера телефона.
Добавление номера телефона в учетную запись Gmail повышает безопасность, и Google не продает вашу личную информацию. Если у вас нет номера телефона или вы не хотите его использовать, эти варианты вам подойдут.
Часто задаваемые вопросы
Требуется ли номер телефона для создания учетной записи Gmail?
Нет. Поскольку Google позволяет более молодым пользователям создавать учетные записи электронной почты, им не нужен номер телефона.Возможно, вам потребуется создать дополнительный адрес электронной почты для кодов подтверждения и защиты вашей учетной записи, что вы можете сделать в процессе настройки или в настройках после создания учетной записи. U003cbru003e
Могу ли я защитить свой адрес электронной почты без номера телефона?
Совершенно верно! Но вам понадобится дополнительный адрес электронной почты, который также будет безопасным, чтобы правильно защитить свою учетную запись. Вы также можете запросить коды подтверждения и безопасно сохранить их для входа на неизвестные устройства. U003cbru003eu003cbru003e Наконец, если вы используете адрес электронной почты на устройстве и пытаетесь войти в систему с нового устройства, Google отправит на устройство запрос на доступ к учетной записи. с вашей учетной записью Gmail.
Как создать учетную запись Gmail: пошаговое руководство
Gmail — один из наиболее часто используемых почтовых сервисов во всем мире. Если вы хотите создать учетную запись Gmail всего за несколько простых шагов, вы можете ее создать. Но перед этим вам необходимо зарегистрировать учетную запись Google. Чтобы создать учетную запись Gmail, вам необходимо предоставить некоторую основную информацию, такую как ваше имя, дату рождения, пол и местоположение. Даже вам нужно выбрать имя для вашего нового адреса Gmail. Так чего же ты ждешь? Выполните следующие шаги и создайте свою учетную запись Gmail с помощью быстрой регистрации.
Как создать учетную запись Gmail?Вы можете использовать свое имя пользователя и пароль для входа в Gmail и другие продукты Google, такие как YouTube, Google Play и Google Диск. Следуйте инструкциям, создайте учетную запись Gmail и начните отправлять электронные письма.
Шаг 1: Посетите страницу создания учетной записи Google, accounts.google.com
Шаг 2: Нажмите Create account.
Шаг 3: Появится форма регистрации.Введите свой первый и фамилию .
Шаг 4: Выберите U sername для своей учетной записи. (Здесь вы также можете использовать существующий адрес электронной почты)
Шаг 5: После выбора имени пользователя введите пароль . Введите пароль еще раз для подтверждения. (В соответствии с инструкциями Google всегда используйте 8 или более символов со смесью букв, цифр и символов)
Шаг 6: Наконец, нажмите Далее. (Правый угол экрана)
Шаг 7: На следующей странице введите свой номер телефона , чтобы подтвердить свою учетную запись.(Это двухэтапный процесс проверки для безопасности)
Шаг 8: На указанный номер мобильного телефона вы получите текстовое сообщение от Google с кодом подтверждения. Введите код подтверждения и нажмите Проверить .
Шаг 9: На следующей странице введите ваш DOB в указанные поля.
Шаг 10: Выберите Пол .
Шаг 11: Нажмите Далее .
Шаг 12: Прочтите, на экране появятся Условия использования и Политика конфиденциальности Google и нажмите Я согласен .
Поздравляем! ваша учетная запись создана. С этого момента каждый раз, когда вы входите в систему, вам просто нужно вводить свой адрес электронной почты и пароль. И каждый раз, когда вы входите в систему, не забывайте выходить, потому что это мешает другим просматривать ваши электронные письма. Вы знаете, как выйти из системы?
Перейдите к кругу (в правом верхнем углу страницы).Здесь нажмите на него, из приведенного ниже варианта выберите Выход .
(Источник информации: accounts.google.com)
ПРОЧИТАТЬ | Как изменить свое имя в учетной записи Gmail: шаг за шагом
ТАКЖЕ ПРОЧИТАЙТЕ | Как добавить отображаемое изображение в учетную запись Gmail
Как создать групповой адрес электронной почты в Gmail: Пошаговое руководство
Когда создавать группу в Gmail
Если вы спрашиваете, как создать групповой список адресов электронной почты в Gmail , скорее всего, вы уже используете этого поставщика услуг в качестве основной почты.В этом случае вы захотите создать групповой адрес электронной почты в Gmail по нескольким причинам.
Поскольку это наиболее распространенная почтовая служба в глобальном масштабе, вам не нужно беспокоиться о том, что вам понадобится другой провайдер с единственной целью — рассылка массовых сообщений / настройка групповой электронной почты в Gmail.
Преимущества создания групповой электронной почты
Преимущества создания групповой электронной почты включают, но не ограничиваются:
- Возможность сразу обратиться к определенному списку людей.Это могут быть массовые рассылки списку друзей, родственников, коллег или множество других целей, например, рекламные электронные письма определенной аудитории.
- Помогает отправлять сообщения вовремя. Своевременная отправка информации всегда может пригодиться. Это может быть отмена встречи в последнюю минуту или перенос встречи. Необходимость печатать все электронные письма ваших коллег, семьи или членов команды, безусловно, займет ваше время.
Как создать групповую учетную запись электронной почты в Gmail
Google предоставляет функцию под названием «Группы», позволяющую проектным командам, клубам и классам или людям в любой другой группе общаться и обмениваться контентом.Один из способов использования группы — настроить ее как общий почтовый ящик. Ваша команда может использовать эту учетную запись, чтобы читать и отвечать на сообщения, отправленные участниками группы или даже клиентами.
Чтобы создать учетную запись электронной почты группы, выполните следующие действия:
- Посетите Группы Google и нажмите «Создать группу».
- Введите имя группы и адрес электронной почты, который вы хотите использовать, который будет заканчиваться на «@ googlegroups.com».
- Введите описание группы, которую будут просматривать участники.
- Выберите «Совместная папка входящих» в раскрывающемся списке «Выберите тип группы».
- Выберите типы участников, которым вы хотите разрешить доступ к функциям почтового ящика.
- Выберите необходимые разрешения, которые вы хотите применить, например, разрешить всем пользователям просматривать темы или разрешить всем участникам публиковать сообщения.
- Нажмите «Создать», затем «ОК», чтобы изменить настройки почтового ящика.
Как создать групповую электронную почту в Gmail
Чтобы создать группу электронной почты в Gmail, выполните следующие действия:
- Войдите в contact.google.com
- Войдите в свою предпочтительную учетную запись
- После входа в систему нажмите в меню вверху слева
- Нажмите «создать контакт».«
- Эта опция будет расширена на две опции:« создать контакт »и« создать несколько контактов ».
- Нажмите« Создать несколько контактов »
- В верхней части следующего окна вы найдете ярлык, в который можно добавить имя. этот список контактов. Итак, если вам интересно, как создать групповой адрес электронной почты в Gmail и присвоить ему имя, вот как вы задаете имя метки. Щелкните текст без метки и задайте предпочтительное имя для этой группы электронной почты. уже настроили ярлыки / группы, вам будет предоставлена возможность выбрать из списка созданных имен.
- Следующий шаг — вменение имен и адресов. Для этого вы можете добавить каждое имя и адрес по отдельности или добавить их сразу.
- Чтобы добавить индивидуально, просто введите имя и адрес каждого пользователя, разделяя их запятыми. Вы можете добавить либо только имя, либо адрес, либо адрес и имя вместе.
- Для массовой загрузки списка рассылки в группу необходимо сначала сохранить его как файл CSV или vCard. Если вы это сделаете, в нижней части создания нескольких контактов вы найдете контакты для импорта.
- После того, как вы закончите импорт или добавление контактов вручную, просто нажмите «Создать» внизу, чтобы сохранить список адресов электронной почты.
Как настроить группу электронной почты в мобильном приложении Gmail
Поскольку мобильные приложения — это то, что большинство людей использует ежедневно, вы можете спросить, как создать группу электронной почты в Gmail с помощью мобильного приложения. Короткий ответ: вы не можете, потому что приложение Gmail весьма ограничено. Однако есть способ сделать это с помощью приложения.
Для этого просто войдите в мобильное приложение Gmail и в соответствующем меню найдите контакты.На мобильном устройстве, если вы нажмете на контакты, вы будете перенаправлены в приложение для контактов на торговой площадке Google Play, если вы используете устройство Android или App Store для пользователей iPhone. Если приложение для контактов уже установлено на вашем устройстве, оно просто появится. В мобильном приложении для контактов вы можете создать группу электронной почты, если решите создать ее с помощью мобильного устройства.
Метод создания группы контактов в приложении контактов такой же, как и шаги, описанные выше.
Как отправить электронное письмо группе в Gmail без отображения получателей
При отправке группового электронного письма в Gmail без надлежащих настроек все участники списка будут видеть адреса всех остальных участников группы.Это может не понравиться людям, которые заботятся о своей конфиденциальности. Итак, если вам интересно, как отправить электронное письмо группе в Gmail, не показывая получателей, вот как вы можете это сделать.
- При составлении письма в поле «Кому» введите «Неизвестные получатели», а затем ваш собственный адрес электронной почты в угловых скобках. Например, Нераскрытые получатели [email protected]
- После этого выберите поле скрытой копии. Если вы не можете найти параметр скрытой копии, вы можете использовать сочетание клавиш Ctrl + Shift + B (Windows) или Command + Shift + B (Mac), чтобы отобразить поле скрытой копии.
- После этого вы можете добавлять электронные письма получателей по группам или индивидуально, а затем отправлять.
Как отправить групповое электронное письмо
После понимания того, как создать группу в контактах Gmail, следующим шагом будет отправка сообщений группам / ярлыкам.
Для этого всякий раз, когда вы хотите составить сообщение, просто введите имя установленного списка в поле Кому или Скрытая копия.
Как очистить почтовый ящик Gmail с помощью чистой электронной почты
Google предоставляет своим пользователям 15-гигабайтное хранилище.Однако это хранилище совместно используется Google Mail, Google Фото и Google Диском. Хотя 15 гигабайт могут показаться много, на самом деле это не так, особенно с учетом того, что это общее хранилище. Ежедневно рассылаются миллиарды писем о рекламных акциях и спаме, поэтому заполнение вашего почтового ящика — лишь вопрос времени.
Также становится все труднее отслеживать важные электронные письма. Хотя вы можете очистить свой почтовый ящик вручную, это требует времени и усилий. Сторонние приложения, такие как Clean Email, помогают ускорить и упростить процесс.
Clean Email поможет вам массово удалять сообщения, устанавливать параметры того, что делать с новыми полученными сообщениями, отказываться от подписки на информационные бюллетени и многое другое. В то время как некоторые сторонние приложения читают и анализируют вашу электронную почту, Clean Email имеет строгую политику конфиденциальности. Он не читает и не анализирует ваши электронные письма. Фактически делает его лучшим очистителем почтовых ящиков на рынке.
Заключение
Знание того, как создать группу в контактах Gmail, сэкономит не только ваше время, но и усилия. Вам не нужно вручную вводить адреса, когда вам нужно отправить почту большой аудитории.С группой ярлыков в Gmail вы можете быть уверены в быстром и легком общении. В случаях, когда вы хотите исключить несколько человек из списка при отправке группового письма, вы всегда можете отредактировать свой список, удалив конкретное письмо перед его отправкой.
Использование чистой электронной почты может помочь вам выйти за рамки вашего Gmail. Вы можете сделать намного больше за очень небольшую плату и с меньшими усилиями и временем.
Почта для входа в Gmail.com — регистрация в Gmail — учетная запись Gmail
Зарегистрироваться в Gmail действительно просто: это займет всего несколько минут вашего времени.Мы поможем вам шаг за шагом зарегистрироваться в Gmail, чтобы вы были уверены, что создаете учетную запись правильно. Регистрация в Gmail совершенно бесплатна, вам вообще не нужно платить за эту услугу. Все службы Gmail совершенно бесплатны для использования, и у вас есть максимальный объем хранилища 15 ГБ (15000 МБ) для хранения всех данных электронной почты. Мы уже убедили вас создать учетную запись Gmail? Хорошо, давайте начнем с регистрации и войдем в новую учетную запись Hotmail.
gmail войти в Gmail создать аккаунтКак создать новую учетную запись Gmail?
В приведенном ниже руководстве мы научим вас, как создать учетную запись Gmail.Прежде чем мы начнем с этого, мы еще раз скажем вам в нескольких строках, где вы можете использовать свою учетную запись Gmail. Если вы зарегистрируетесь в Google, вы получите одну учетную запись для всех их услуг. Это означает, что при регистрации учетной записи Gmail у вас есть доступ ко всем другим службам Google с той же учетной записью. Конечно, вы можете зарегистрироваться с разными учетными записями в Google, это может быть очень удобно, когда вы используете отдельные сервисы Google. Если у вас более одной учетной записи Gmail, вы получите возможность добавить их все вместе в одну учетную запись.Преимущество этого заключается в том, что вам нужно только один раз войти в систему Gmail, а затем получить доступ ко всем своим учетным записям. Хорошо, мы достаточно поговорили о прибыли от аккаунта Google, давайте начнем с регистрации!
Gmail руководство по регистрации
1) Сначала зайдите на сайт Gmail. Вы можете напрямую посетить этот веб-сайт в своем браузере или просто щелкнуть эту ссылку: www.gmail.com. Вы также можете напрямую посетить регистрационную форму, для этого просто нажмите здесь: Регистрация в Gmail
2) В интерфейсе входа в Gmail вы увидите строку «Создать новую учетную запись», нажмите эту ссылку.
3) После того, как вы нажали ссылку, должно появиться новое окно. Крупными буквами написано «Создайте учетную запись Google» с формой с разными строками.
4) Начнем заполнять форму, которую вы видите в правой части сайта. Форма состоит из нескольких строк, все они должны быть заполнены. Давайте подробнее рассмотрим каждую из этих строк ниже.
5) Правильно ли вы ввели всю информацию выше? Затем введите код Captcha и нажмите «Следующий шаг». Можно задать еще несколько вопросов.
6) Поздравляем, теперь у вас есть новая учетная запись Gmail . Для просмотра своей электронной почты войдите в свою учетную запись Gmail.
Имя
Вы должны указать свое имя и фамилию в этих строках, конечно, мы советуем вам использовать свое настоящее имя в учетной записи Gmail.
Выберите ваше имя пользователя
Эта строка очень важна, вы можете выбрать, как вы хотите, чтобы ваш адрес электронной почты выглядел. Каждый адрес электронной почты из Gmail заканчивается на @gmail.com ’, но у вас есть возможность сообщить Google, какое имя пользователя вы хотите перед этим.
Создайте пароль и подтвердите свой пароль
На этой части процесса регистрации вам необходимо выбрать пароль для вашей новой учетной записи Gmail. Этот пароль потребуется вам каждый раз, когда вы захотите войти в свою учетную запись. Очень важно выбрать надежный и безопасный пароль, но вы также должны уметь его напоминать. В Интернете есть тысячи генераторов паролей, если вы не уверены, какой надежный пароль вам нужно выбрать.
День рождения
В этой строке нужно указать дату рождения. Как вы знаете, ваши дни рождения содержат день, месяц и год. Для каждого из этих контейнеров Google создал новую строку.
Пол
В этой строке вам нужно указать Google, являетесь ли вы мужчиной или женщиной, выберите свой пол.
Мобильный телефон
Google запрашивает ваш мобильный телефон, чтобы связаться с вами, если что-то не так с вашим паролем.Конечно, ваш номер телефона не будет использоваться для рекламы. Пожалуйста, введите для безопасности вашей учетной записи Gmail действительный номер мобильного телефона.
Ваш текущий адрес электронной почты
У вас уже есть адрес электронной почты (в Gmail или другом почтовом сервисе)? Пожалуйста, введите в этой строке ваш текущий адрес электронной почты. Google будет использовать этот адрес электронной почты для связи с вами по поводу вашей учетной записи, если вы потеряете свой пароль или имя пользователя. И снова очень важно использовать достоверную информацию.
Что на самом деле означает вход в Gmail ? — Gmail.comПосле того, как вы зарегистрировали свою учетную запись Gmail, наконец, пришло время войти в новую учетную запись электронной почты. Войти в Gmail очень просто, и, сделав это несколько раз, вы почти сможете сделать это с закрытыми глазами! Чтобы иметь возможность войти в Gmail, вам потребуется ваше имя пользователя (ваш адрес электронной почты) и пароль, который вы ввели в процессе регистрации. С помощью этой информации вы можете подтвердить, что являетесь владельцем учетной записи Gmail, которая предоставит вам доступ к учетной записи.Чтобы войти в свою учетную запись Gmail, выполните следующие действия.
Как войти в Gmail? — www.gmail.com
1) Посетите веб-сайт Gmail, расположенный по адресу: www.gmail.com
2) В правом верхнем углу вы найдете небольшую строку с надписью «Войти» рядом с кнопкой «Создать учетную запись
». . Щелкните текст «Войти», и вы автоматически перейдете в новую форму.
3) Следующая форма попросит вас ввести имя пользователя и пароль.Введите свое имя пользователя в первой строке (это ваше полное имя пользователя плюс расширение @ gmail.com, например [email protected]). Во второй строке введите пароль, который вы создали в процессе регистрации.
4) Под кнопкой «Войти» вы найдете строку «Оставаться в системе». Если вы не хотите входить в свою учетную запись Gmail со своим именем пользователя и паролем при каждом посещении, вы можете установить флажок перед «Оставаться в системе». При следующем посещении Gmail автоматически войдет в вашу учетную запись.
5) Если у вас все еще есть какие-либо вопросы относительно процесса входа в систему или вы не можете вспомнить свое имя пользователя и пароль, вы можете использовать строку «Нужна помощь?» Под кнопкой «Войти». По этой ссылке вы перейдете на новую страницу с вариантами «Я не знаю свой пароль», «Я не знаю свое имя пользователя», «У меня другие проблемы со входом». Отметьте один из вариантов, продолжите, нажав кнопку «Продолжить», и следуйте остальной части процесса.
6) Если вы считаете, что ввели правильное имя пользователя и пароль в правые поля, нажмите кнопку «Войти».
7) Теперь могут произойти 2 вещи: могут появиться красные поля или вы будете перенаправлены на ваш почтовый ящик. После того, как вы ввели правильную информацию, вы сразу же будете перенаправлены. Если одно или несколько полей неверны, вам будет предложено исправить их, прежде чем Gmail сможет предоставить вам доступ к вашей учетной записи Gmail. Возможно, ваше имя пользователя или пароль неверны. Если вы не можете вспомнить свое имя пользователя или пароль, воспользуйтесь ссылкой «Нужна помощь?» Под формой входа в Gmail.Вы будете перенаправлены на новую страницу, где сможете сбросить пароль или запросить имя пользователя (см. Шаг 5).
8) Поздравляем, теперь вы можете начать использовать свою учетную запись Gmail. Например, теперь вы можете отправлять электронные письма своим друзьям или родственникам.
Выйти из Gmail
Когда вы закончите читать и отправлять электронные письма, вы можете выйти из своей учетной записи Gmail. Таким образом, никто другой не сможет войти в вашу учетную запись на том же компьютере. Очень важно выйти из Gmail после того, как вы перестанете им пользоваться.Выйти из Gmail довольно просто. Для этого выполните следующие действия.
- 1) Сначала посетите веб-сайт Gmail.com, расположенный по адресу www.gmail.com. Когда вы все еще вошли в систему, вы автоматически будете перенаправлены на ваш почтовый ящик.
- 2) В правом верхнем углу вы найдете значок пользователя, возможно, вашу собственную фотографию или стандартную фотографию Gmail. Щелкните по нему, должно появиться новое маленькое окошко. Внизу этого окна вы увидите кнопку «Выйти».Нажмите на эту кнопку, и вы автоматически выйдете из своей учетной записи.
- 3) В следующий раз, когда вы захотите использовать Gmail, вы можете просто зайти на их веб-сайт и выполнить шаги, которые вы можете найти в руководстве выше этого.
Могу ли я иметь несколько учетных записей Gmail?
Gmail — это бесплатная служба электронной почты, поэтому вы можете создать несколько учетных записей Gmail. У большинства людей есть учетная запись Gmail для работы и одна для личных (личных) вещей.Таким образом, вы можете разделить работу со своими личными вещами. Если вы хотите использовать эти две учетные записи с одним логином, вы можете подключить их в Gmail. При этом вам не нужно отдельно входить в свои учетные записи Gmail.
Зачем мне подписываться на Gmail?
- Gmail — один из самых известных почтовых сервисов в мире. В настоящее время их бесплатными услугами пользуются миллиарды людей. Если вы хотите получать и писать электронные письма, Hotmail и Gmail являются одними из самых больших и дешевых провайдеров для этого.Вам никогда не придется платить за использование Gmail, поэтому это всегда будет абсолютно бесплатно.
- Два крупнейших провайдера электронной почты (Gmail и Hotmail) время от времени обновляют свои услуги. Вы также можете получить доступ к их услугам со своего мобильного телефона или планшета, используя приложение Gmail, которое также можно загрузить бесплатно.
- Серверы Gmail действительно стабильны, поэтому вы всегда сможете войти в свою учетную запись. Кроме того, Gmail действительно заботится о защите учетных записей своих пользователей, поэтому взломать вашу учетную запись хакерам действительно сложно.
Является ли Gmail бесплатной службой?
Да, Gmail — это бесплатная служба, за которую не нужно платить. Вы всегда можете бесплатно получить доступ к своей учетной записи Gmail на веб-сайте www.gmail.com . Не только Gmail является бесплатным поставщиком электронной почты, но и такие компании, как Hotmail (Outlook) и Yahoo Mail , предлагают свои услуги совершенно бесплатно.
Вход в учетную запись Gmail — Как войти или создать новую учетную запись
Вход в учетную запись Gmail — Как войти или создать новую учетную запись в Gmail, будет обсуждаться здесь.Общественность получила доступ к Gmail в 2007 году после того, как он был запущен в 2004 году. Это популярная на рынке веб-служба электронной почты, предлагающая широкий спектр функций. Благодаря своему веб-сервису, который был одним из первых, предлагавших 1 ГБ бесплатного хранилища для каждой учетной записи, а теперь он предлагает 15 ГБ, заменяя предыдущие почтовые программы, он является одним из пионеров предложения бесплатного хранилища. Gmail также является пионером в создании почтового ящика в стиле «цепочки», а в этом почтовом клиенте появились ярлыки и традиционная структура папок.
Вход в GmailЧтобы создать учетную запись Google Gmail, щелкните красное поле в правом верхнем углу страницы.Щелкните, чтобы просмотреть. На следующей странице представлена простая форма, в которой запрашивается ваше имя, имя пользователя и предпочтительный пароль, а также ваш день рождения, пол и номер телефона.
К счастью, база пользователей Gmail за последние несколько лет выросла. Это означает, что ваше настоящее имя вряд ли появится в имени вашей учетной записи. Часто люди заменяют свои полные имена случайными числами, чтобы обойти это.
Не забывайте следовать нашим советам по паролю.
Если вас заблокируют, Google не подтвердит вашу учетную запись без вашего номера телефона и дополнительного адреса электронной почты.Они не являются обязательными, но их рекомендуется включать.
Вы увидите новый пустой почтовый ящик после того, как примете условия и нажмете «Перейти в Gmail».
Входящие GmailПо умолчанию в вашем почтовом ящике есть три вкладки. Вы найдете свои входящие общие электронные письма на основной вкладке. Если Google определяет какое-либо электронное письмо как социальное или рекламное сообщение, оно будет отображаться в социальных или рекламных аккаунтах.
Вы можете настроить и добавить дополнительные вкладки к этим электронным письмам, если хотите, поскольку они сгруппированы по «категориям».”
Используйте вкладки категорий.Каждый раз, когда вы получаете новое входящее письмо, вы можете выбрать категорию или создать новую в верхнем меню.
Если вы нажмете на значок «+» рядом со всеми существующими тегами на главной странице почтового ящика, вы увидите список категорий для ваших текущих сообщений. Ваш почтовый ящик также будет обновлен с новой вкладкой, которую вы создали для этой новой категории.
Если вы работаете над несколькими проектами или клиентами одновременно и хотите, чтобы электронные письма были организованы на разных вкладках, это особенно полезно.Вы можете сделать свой почтовый ящик намного чище и проще в обслуживании, используя эти категории и учетные записи.
Написать получателю по электронной почтеВ верхнем левом углу папки «Входящие» щелкните красное поле «Написать».
Вам следует потратить некоторое время, чтобы изучить все, что вы можете делать в окне редактора электронной почты, которое является одним из наиболее функциональных разделов интерфейса Gmail.
Во-первых, есть малоизвестный секрет: хотя вы открываете окно редактора писем в правом нижнем углу экрана, вы можете легко открыть его в новом окне, удерживая нажатой клавишу Shift и щелкая стрелки изменения размера в правом верхнем углу. .
При нажатой клавише Shift значок двойной стрелки превращается в жирную одинарную стрелку, когда вы наводите на него указатель мыши. Вы найдете составителя электронного письма в отдельном окне, когда нажмете на него.
Преимущество этого заключается в том, что намного проще написать электронное письмо в другой области экрана или даже на совершенно другом экране, не блокируя веб-браузер. Используя его, вы можете писать электронные письма, одновременно выполняя несколько задач.
Формат текста электронной почтыЕсли вы использовали какой-либо другой веб-клиент, вы, вероятно, знакомы с полями «Кому», «Копия», «Скрытая копия» и «Тема» в верхней части этого окна.В отличие от большинства веб-клиентов, меню форматирования текста Gmail находится внизу окна, а не вверху.
С помощью этой панели форматирования текст электронного письма можно форматировать так же, как в текстовом редакторе. Размер шрифта, формат, отступ, маркированный список, нумерация или даже кавычки могут быть изменены.
Другие элементы верхнего уровня можно найти в следующем ниже меню.
Напоминание о смайликах. Список доступных смайлов в Google с годами улучшился.В настоящее время на сайте пять общих категорий.
Имейте в виду, что многие люди не считают смайлики очень профессиональными, поэтому используйте их только тогда, когда вы не общаетесь с профессиональной аудиторией.
Вам также следует помнить о стрелке раскрывающегося списка в правом нижнем углу при составлении электронного письма.
Здесь вам доступно множество опций, в том числе полноэкранное редактирование, немедленный выбор метки электронной почты, переключение в текстовый режим (удаление всего форматирования), печать электронного письма и проверка орфографии (неплохая привычка) .
Gmail Выбор темыВозможно, вам также будет интересно настроить новый почтовый ящик для входящих сообщений, как если бы вы настраивали новый компьютер. Чтобы ваш почтовый ящик не был скучным, Google предоставляет вам темы.
В правом верхнем углу экрана, под тем местом, где отображается значок вашего профиля, вы найдете значок шестеренки для «Настройки». Щелкните этот значок, чтобы изменить тему. Из списка тем выберите тему.
Коллекция фонов Google впечатляет.
Нажмите «Выбрать», а затем «Сохранить» после выбора. Выбранное изображение станет фоном вашего почтового ящика.
Gmail Отправка почты, спама и корзиныВ почтовом ящике слева вы найдете папки электронной почты. Это то место, где позже появятся новые ярлыки, когда вы их создадите.
Начнем с того, что при входе в систему вы увидите только четыре папки рядом с почтовым ящиком.
Есть много других способов сортировки и организации ваших писем, а также папок «Помеченные» и «Важные».Что мы собираемся обсудить дальше, так это эту тему.
Советы организации по электронной почтеКогда вы получаете тысячи электронных писем в течение дня, вам нужен организованный почтовый ящик, который позволяет вам сортировать, архивировать и систематизировать их. К счастью, Gmail — один из лучших инструментов для этого. Инструмент позволяет вам расставлять приоритеты и управлять всем с помощью множества функций.
Gmail КонтактыВы можете синхронизировать свои контакты на многих устройствах и в приложениях, используя Google Контакты, удивительно мощный инструмент.В верхнем левом углу окна просто щелкните стрелку рядом со словом Gmail, чтобы получить доступ к контактам.
Контакты электронной почты объединяются с теми, которые вы добавили в свой телефон Android, и телефонными контактами, которые вы добавили в любую службу, в которой вы можете войти в свою учетную запись Google, с интеграцией контактов.
Ярлыки «Друзья», «Семья», «Коллеги по работе» и т. Д. Упрощают организацию контактов.
Если вы будете обновлять свои контакты, вы сможете быстрее составлять электронные письма.Вместо того, чтобы начинать вводить имя, адрес электронной почты получателя будет автоматически отображаться при вводе имени.
Gmail ЗвездыПометка писем — это быстрый и простой способ упорядочить входящие письма. Когда вы просматриваете электронное письмо в своем почтовом ящике, вы можете «пометить» его, нажав на значок звездочки в левой части сообщения.
Вы можете быстро просмотреть электронную почту и пометить те элементы, которые вам нужно изменить позже, с помощью значка звездочки. Когда вы вернетесь позже, все отмеченные вами вещи будут в одном месте в отмеченной папке.
Узнайте, как просмотр электронных писем может быть полезен при их систематизации.
Ярлыки GmailВозможность добавлять ярлыки к электронным письмам, вероятно, является самой мощной функцией Gmail. С помощью этой функции электронные письма можно организовывать на детальном уровне.
Новый ярлык можно создать, щелкнув значок ярлыка в верхнем меню и выбрав «Создать новый».
Пока у вас есть открытое электронное письмо, вы можете отсортировать его по любому из этих ярлыков, щелкнув тот же значок и выбрав заголовок, в котором вы хотите его сохранить.Как упоминалось в начале этой статьи, вы можете добавить ярлык как отдельную вкладку на свой основной экран Gmail, чтобы сортировать электронную почту по этому ярлыку.
Таким образом, ярлыки позволяют упорядочить почтовый ящик как никогда раньше.
Функции GmailТеперь, когда вы знаете, насколько полезен и универсален Gmail, вам может быть интересно, на что еще он способен. Вы можете управлять другими учетными записями электронной почты из своего почтового ящика Gmail и добавлять дополнительные расходы, чтобы вы могли автоматизировать работу с входящими сообщениями.
Общие настройки GmailЧтобы перейти к этим расширенным настройкам, нажмите значок шестеренки в правом верхнем углу окна, а затем нажмите кнопку «Настройки».
Вы можете настроить множество вещей с помощью своей учетной записи Gmail на вкладке «Общие» в меню настроек.
Аккаунты Gmail и импортВ меню «Учетные записи и импорт» вы можете обновить свой пароль и настройки Google (в разделе «Изменить настройки учетной записи») или управлять тем, как ваша электронная почта и контактная информация импортируются из внешних учетных записей.У вас может быть учетная запись электронной почты, например Yahoo, Gmail или Hotmail.
Просто нажмите «Добавить учетную запись электронной почты» в разделе «Проверка почты из других учетных записей»: чтобы Gmail проверял внешние отчеты POP3.
С Gmailify электронные письма будут импортированы из Gmail. Однако можно использовать настройки POP3 для импорта, если это невозможно. Если вы выполняете импорт из службы учетной записи электронной почты, которая предоставляет сервер POP3 и номер порта, введите их на странице настроек POP3.
Не забудьте указать Gmail, что делать со входящей электронной почтой, например, наклеить ярлыки (тем самым упростив их организацию).
Убедитесь, что настроен раздел Отправлять почту как :. Когда вы настраиваете параметры SMTP-сервера, Gmail может выглядеть так, как будто вы отправляете электронные письма на удаленную учетную запись POP3.
Вы увидите раскрывающийся список рядом с полем «От» для каждой учетной записи электронной почты, которую вы создали здесь, в окне редактора электронной почты.
Щелкните Добавить другой адрес электронной почты, чтобы добавить настройки SMTP для вашей внешней учетной записи POP3.
Здесь вы указываете адрес SMTP-сервера, номер порта, идентификатор пользователя и пароль, а также параметры безопасности для вашей учетной записи.
Как использовать фильтры GMailВы можете просмотреть все существующие фильтры, созданные вами для входящих писем, в пункте меню «Фильтры и заблокированные адреса». Одна из самых ценных вещей в фильтрах заключается в том, что они могут не только автоматически сортировать входящие электронные письма, но также позволяют вам удаленно отвечать, пересылать или удалять их, без необходимости выполнять какие-либо из этих действий.
Для этого нажмите кнопку «Создать новый фильтр».
Входящие электронные письма можно очень легко обрабатывать с помощью формы фильтра.
Вот руководство, объясняющее, что означают все поля в этой форме. Мы часто говорим не только о фильтрах электронной почты, но и о том, как их эффективно использовать.
Удаленный выход из GmailЕсли вы когда-либо оставляли электронную почту на общедоступном компьютере или компьютере друга, то вы поймете, насколько замечательна эта следующая функция с точки зрения безопасности.
Поскольку вы можете получить доступ к своей электронной почте с любого компьютера или устройства, вы также можете выйти из системы удаленно.Чтобы найти свои сообщения, прокрутите папку «Входящие» Gmail и посмотрите на конец списка. Местоположение вашего аккаунта, последнее действие, а также количество доступных местоположений будут показаны справа.
Нажмите «Подробности», чтобы просмотреть подробную информацию о вашем последнем входе в Gmail и обо всех открытых вами учетных записях. Затем нажмите «Выйти из всех других сеансов Gmail», чтобы выйти из всех.
Gmail Управление несколькими учетными записями Через браузер на ПКВ зависимости от того, является ли учетная запись электронной почты личной или рабочей, у многих людей есть несколько учетных записей электронной почты.Эти параметры можно настроить, поэтому вам не нужно входить в свою учетную запись и выходить из нее, чтобы проверить почту.
Вы можете получить доступ к своему профилю, щелкнув значок профиля в верхнем левом углу экрана. Затем в раскрывающемся списке выберите Добавить учетную запись.
Таким образом вы легко сможете переключаться между своими учетными записями и сможете открывать другую версию на отдельной вкладке всякий раз, когда нажимаете на нее.
На смартфоне или планшетеПользователям Android автоматически требуется иметь учетную запись Gmail, но вы можете добавить дополнительные расходы, которые могут быть полезны для удобства.
Перейдите в меню «Настройки» на телефоне, чтобы добавить новую учетную запись. Теперь вы можете добавить другую учетную запись Gmail, нажав кнопку «Учетные записи», «Добавить учетную запись».
Вы должны выбрать Google для своей новой учетной записи, и с этого момента, щелкнув значок Gmail рядом с вашим адресом электронной почты, вы можете легко переключать учетные записи.
Gmail.Com Зарегистрироваться | Создайте свой аккаунт Google
gmail.com register перечисленные ниже:
https://accounts.google.com/signup?hl=en
Единое имя пользователя и пароль позволяют использовать все функции Google (Gmail, Chrome, YouTube, Google Maps).Настройте свой профиль и предпочтения так, как вам нужно…
https://support.google.com/mail/answer/56256?hl=de
Der gewünschte Nutzername ist bereits vergeben. Bestimmte Gmail-Adressen sind nicht verfügbar. Dies ist z. B. in folgenden Situationen der Fall: Der…
https://myaccount.google.com/email
Не ваш компьютер? Используйте приватное окно просмотра для входа в систему. Подробнее. Следующий. Создать аккаунт. африкаанс. azərbaycan. катала. Чештина. Данск. Deutsch.
https://www.google.com/gmail/
Gmail — это электронная почта, которая интуитивно понятна, эффективна и полезна. 15 ГБ хранилища, меньше спама и мобильный доступ.
https://www.gmail.com/mail/help/intl/en/about.html?utm_expid=…
Легкость и простота Gmail, доступная на всех ваших устройствах. Почтовый ящик Gmail помогает вам оставаться организованным, сортируя почту по типу. Кроме того, вы можете общаться в видеочате…
https://sites.google.com/site/signloginaz/home/gmail-sign-up
Gmail Зарегистрироваться · Пройдя через первое поле регистрации, введите имя и фамилию · Выберите имя пользователя, которое является уникальным и видимым для всех.· Сделайте крепкий…
https://developers.google.com/gmail/markup/registering-with-google
Вы можете начать тестирование собственной интеграции сегодня. Все схемы, которые вы отправляете себе (от [защищенный адрес электронной почты] до [защищенный адрес электронной почты]), будут отображаться в…
https://tangent.com/en/gmail-signup/
Большинство платформ, предлагающих почтовую рассылку, кроме почты в Google, очень практичны. Вход в Gmail Регистрация в Gmail.
 Как открыть хостел | HowToHostel Как открыть хостел …
Как открыть хостел | HowToHostel Как открыть хостел … 


 Также в общей системе легче отслеживать количество обращений, качество ответов и т. д.
Также в общей системе легче отслеживать количество обращений, качество ответов и т. д.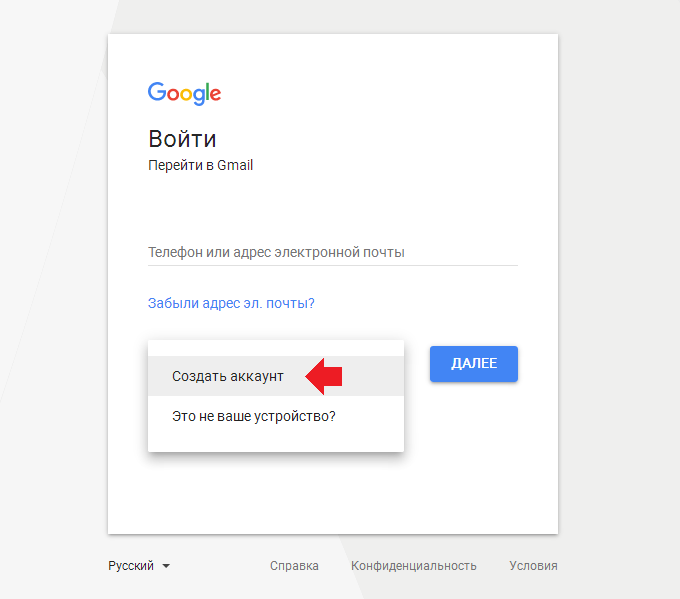 Даже если человек не открыл письмо, он может увидеть название компании. Когда человек часто встречает одно и то же название, это способствует его запоминанию.
Даже если человек не открыл письмо, он может увидеть название компании. Когда человек часто встречает одно и то же название, это способствует его запоминанию.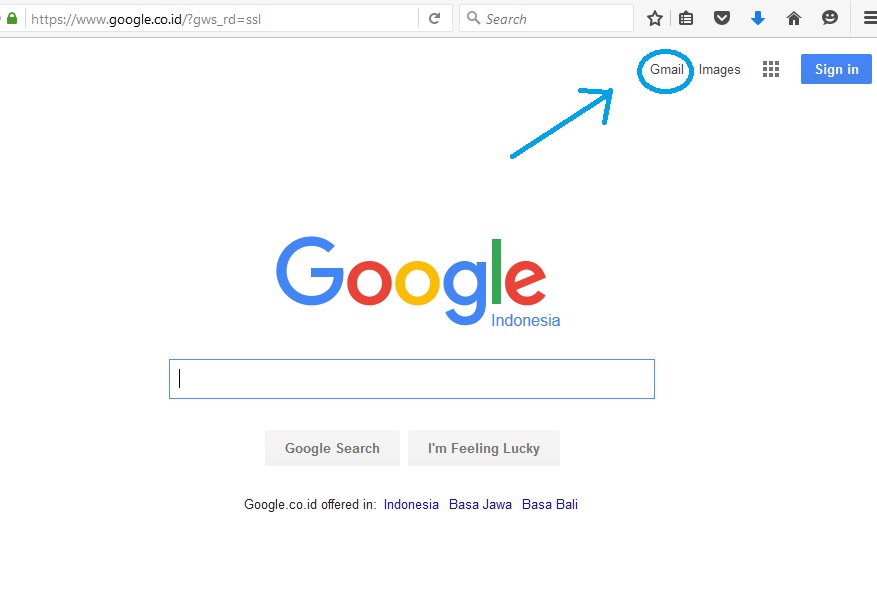 Для настройки корпоративной почты предлагается больше параметров безопасности и их настройкой может заняться специалист.
Для настройки корпоративной почты предлагается больше параметров безопасности и их настройкой может заняться специалист.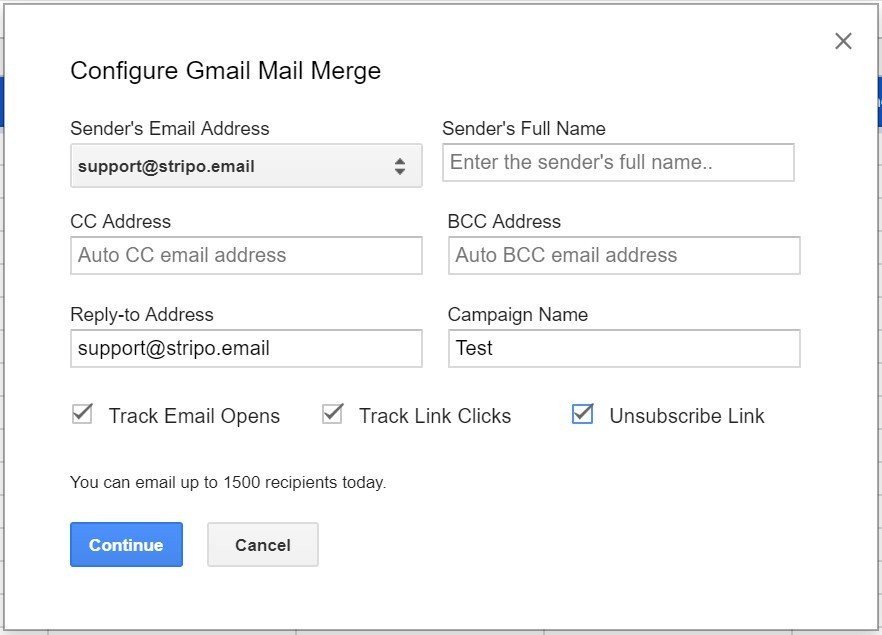 Это поле можно оставить пустым.
Это поле можно оставить пустым.