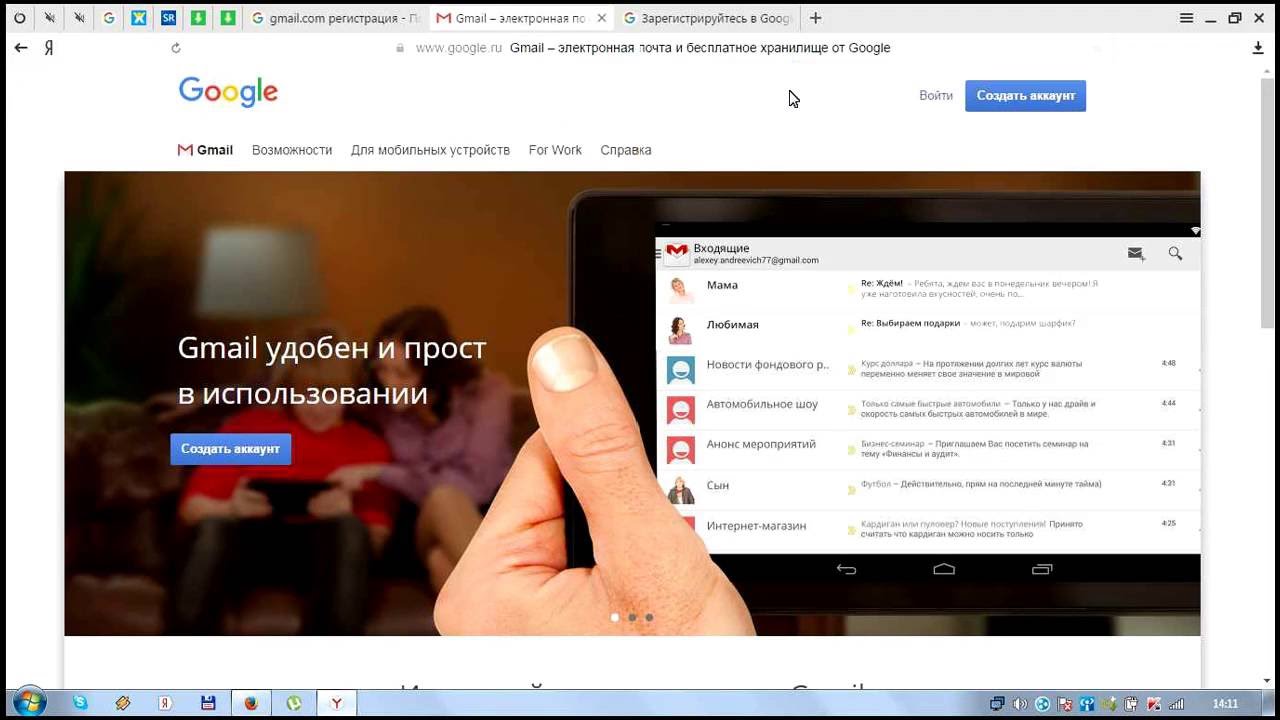Почта Gmail com | вход в gmail
вход в gmail
Для работы с почтой Gmail необходимо создать аккаунт google.
Как создать аккаунт google ?
Аккаунт позволяет пользоваться всеми сервисами google без дополнительной регистрации.
Чтобы войти любый из них, необходимо ввести имя пользователя и пароль вашего аккаунта.
gmail.com — почта вход в электронную почту — логин и пароль.
Если вы уже создали учетную запись в google на планшете, телефоне или пользовались сервисами gmail, google+ или youtube, то у вас уже есть аккаунт. Используя имя пользователя и пароль существующей учетной записи, вы можете войти в любой новый сервис google.
В противном случае создайте новый аккаунт.
почта gmail — любой желающий может зарегистрировать бесплатный почтовый ящик
и пользоваться всеми сервисами google.
Для регистрации на почтовом сервере gmail зайдите на страницу —
Создайте аккаунт Google
Или страницу — Вход в Gmail com.
(если у вас уже есть аккаунт google, вы можете войти в него здесь.) Для того, чтобы создать свой собственный уникальный адрес электронной почты на бесплатном почтовом сервисе — Gmail
[email protected]
(имя пользователя@gmail.com),
aleks petrov
[email protected] *
Aleks44412
* Имейте в виду, что выбранное вами имя пользователя может быть уже занято, так что, возможно, придется придумать другое. В пароле можно использовать буквы (в разных регистрах), цифры и другие символы. минимальная длина пароля – восемь символов. Не используйте пароли с других сайтов или такие слова, как «пароль», «password», а также комбинаций последовательных символов, как «qwerty», «qazwsx», «abcd1234». при вводе простых паролей будет выведено сообщение —
этот пароль очень распространен.
 защитите аккаунт от взлома – придумайте более сложный пароль.
защитите аккаунт от взлома – придумайте более сложный пароль.Чтобы не задавать вопросы на справочном форуме: не могу войти в gmail, забыл логин и пароль почты gmail …
Обязательно сохраните логин и пароль почты gmail в записной книжке.
Аккаунт предоставляет доступ к почте gmail и другим продуктам google.
Введите данные во все поля формы регистрации и нажмите на кнопку — Далее
Подтверждение аккаунта google с помощью sms
Вам осталось всего лишь подтвердить свой аккаунт для доступа к почте gmail.
Введите номер телефона
для входа в почту gmail и другие сервисы google
На указанный номер придёт смс сообщение с кодом подтверждения.
Введите, полученный в смс сообщении, код подтверждения. (Здесь — G- 619916)
Укажите Дату рождения и Пол
Сообщать резервный номер телефона необязательно.
Чтобы создать аккаунт Google, необходимо принять Условия использования.
Поздравляем!
ваш новый адрес электронной почты Gmail: [email protected] *
Вы зарегистрировались в google. теперь вы можете подписываться на каналы youtube,
бесплатно проводить видео встречи с друзьями, сохранять любимые места на карте и многое другое.
Нажмите на — Продолжить
На странице — Мой аккаунт Google
вы найдете настройки и инструменты для защиты ваших данных и конфиденциальности,
а также сможете установить персонализацию сервисов google.
Нажмите на значок меню — (приложения google) , затем — почта gmail
И перейдёте в папку — Входящие 1 вашего электронного ящика — [email protected] на почте Gmail
Нажмите на письмо от команды Google — Завершите настройку аккаунта Google
Здравствуйте, Aleks!
Теперь у Вас есть аккаунт Google. Благодаря ему
Благодаря ему
Вы можете пользоваться различными продуктами,
приложениями и сервисами Google.
Не знаете, с чего начать?
Мы приготовили для Вас несколько советов.
Gmail — получение справки, обучение.
Настройки Gmail.
Управление аккаунтом Google.
Можно добавить ещё один аккаунт.
Проверка почтового ящика на Gmail.com
Внимание! если у вас личный адрес почты gmail (заканчивается на gmail.com), расположение точек в нем не имеет значения. если вы используете в имени пользователя точки, то можете получить сообщения, отправленные на адрес, который похож на ваш, но отличается количеством или расположением точек.
все сообщения, отправленные на эти адреса, попадут к одному пользователю:
Из папки — Входящие нажав на — Написать
Напишите и отправьте письмо на свой адрес почты Gmail.
В папке Входящие, щёлкните по строке — первое пробное сообщение.
Обратите внимание! не прочитанное сообщение выделено жирным шрифтом.
И прочитайте письмо посланное вами себе.
Ваш адрес электронной почты Gmail работает.
Узнайте, какие возможности открывает аккаунт Gmail почтовоо сервиса Google.
Решили попробовать почту gmail! Теперь вы можете воспользоваться всеми преимуществами сервисов google.
автоматическая сортировка писем
gmail блокирует спам и сортирует уведомления из соцсетей и рекламные рассылки по категориям, чтобы вы могли сфокусироваться на самых важных письмах.
Если у вас есть вопросы по работе в почте Gmail, изучите справку или обратитесь к сообществу пользователей и экспертов на форуме gmail.
самое лучшее от google
каждый пользователь gmail получает аккаунт google, доступ ко всем сервисам и 15 гб. получаете 15 гб. пространства для хранения фотографий и рисунков, текстовых документов и таблиц, аудио- и видеофайлов… на google диске. больше советов на странице — возможности google, о которых вы не знали.
Всё под контролем
Настройте аккаунт так, как Вам нужно. Вы можете проверить и изменить настройки безопасности и конфиденциальности в любой момент.
Прочитайте о возможностях почты gmail, нажимая на — Вперёд
Дойдите до — готов к работе и — Перейти в gmail
Gmail com входящие
В папке — Входящие почты Gmail, можете прочитать первое письмо от Google.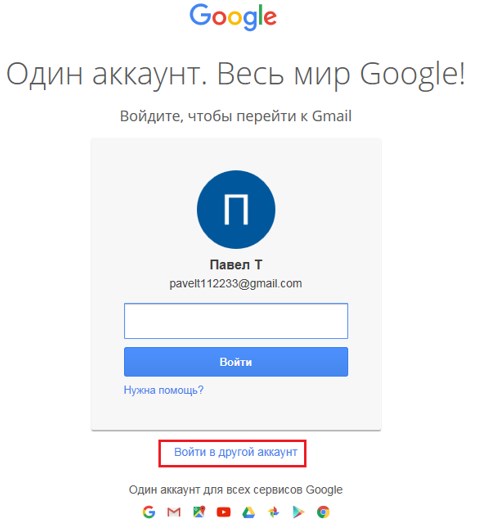
Щёлкните по строке с сообщением — Узнайте, какие возможности открывает аккаунт google
Вход в почту Gmail Зайдите на сайт поисковой системы — google.ru
или страницу — мой аккаунт на google
нажмите на значок — (приложения google) и, затем почта —
gmail почта вход с другого компьютера.
В gmail поддерживается двухэтапная аутентификация.
При входе в аккаунт с нового устройства придётся вводить не только имя и пароль, но и проверочный код.
Это комбинация из шести цифр (после g-), которая отправляется на телефон по sms или с помощью голосового сообщения — g-297979
Если вы входите в почту gmail с другого компьютера, то
подтвердите, что это именно вы
Вы вошли в аккаунт не так, как обычно. подтвердите,
подтвердите,
что это вы, выполнив предложенное ниже задание.
Введите номер телефона, чтобы получить
при помощи голосового вызова
Введите код подтверждения
sms с кодом подтверждения отправлено на номер +79374709535
Здесь, заботясь о восстановлении вашего аккаунта, пробуют вынуть дополнительные номера телефонов и адреса электронной почты.
«Если вы забудете пароль или станете жертвой взлома, то не сможете восстановить доступ к аккаунту без номера телефона и дополнительного адреса электронной почты».
Можно не добавлять дополнительный номер телефона и резервный адрес электронной почты
Нажмите на кнопку — Готово
Нажмите на значок — (приложения google) и выберите — Почта gmail.
В папке — Входящие, вашей почты Gmail, увидите сообщение —
в ваш аккаунт выполнен вход с устройства Windows через приложение Firefox.
Оповещений безопасности:
google сообщит вам об изменениях данных вашего аккаунта.
в ваш аккаунт выполнен вход с устройства windows через приложение firefox
Здравствуйте!в аккаунт [email protected] * выполнен вход через приложение «firefox»
на устройстве windows.
aleks petrov
[email protected] *
windows
пятница, 13 января 2017 г., 8:53 (екатеринбург, стандартное время)
екатеринбург, россия* firefox
Вы этого не делали?
просмотрите список недавно использованных устройств.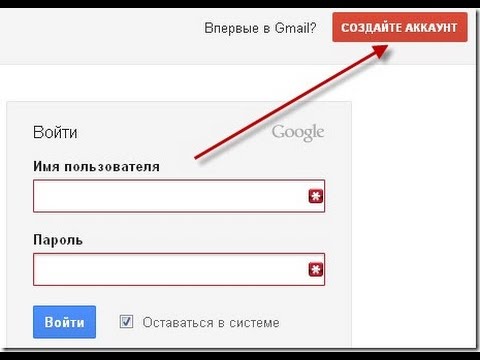
это письмо было отправлено, потому что google серьезно относимся к вопросам безопасности и хочет, чтобы вы были в курсе действий в аккаунте. не удалось определить, выполнялся ли вход в аккаунт через этот браузер или устройство ранее. возможно, вы впервые вошли в систему на новом компьютере, телефоне или в новом браузере. кроме того, вы могли просматривать почту, находясь в режиме инкогнито, или просто удалить файлы cookie. если ничего подобного вы не делали, высока вероятность, что ваш аккаунт был взломан.
дополнительную информацию можно найти в справочном центре google аккаунтов.
почта Gmail вход — проблемы? Если вы забыли пароль, не помните имя пользователя или адрес электронной почты gmail для входа в аккаунт, помните имя пользователя и пароль, но не можете войти в аккаунт google.
Единственная возможность восстановить доступ к аккаунту google является только форма на странице — найти аккаунт google.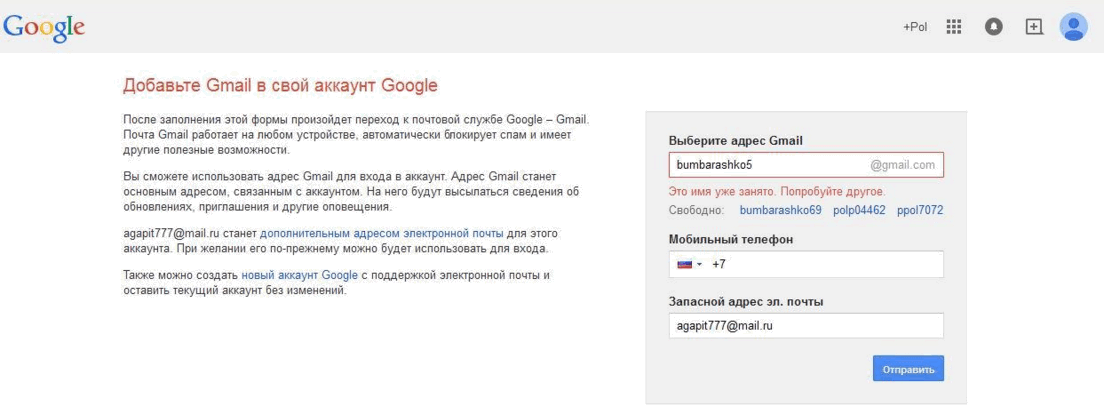 попробуйте пройти проверку на стационарном компьютере, который чаще всего используете и тот, который использовали при регистрации аккаунта найти аккаунт google
попробуйте пройти проверку на стационарном компьютере, который чаще всего используете и тот, который использовали при регистрации аккаунта найти аккаунт google
Форма восстановления аккаунта google — найти аккаунт
Введите адрес электронной почты gmail
( имя пользователя@gmail.com),
который вы используете для входа в аккаунт google.
Вы можете экспортировать и скачивать данные из продуктов google (например, gmail, календаря или google фото) для локального хранения или использования в других сервисах.
Примечание. Скачанные данные сохраняются на серверах google. подробнее о том, как удалить информацию о действиях в интернете…
Зайдите на страницу — Мой аккаунт и нажмите на ссылку — Управление контентом.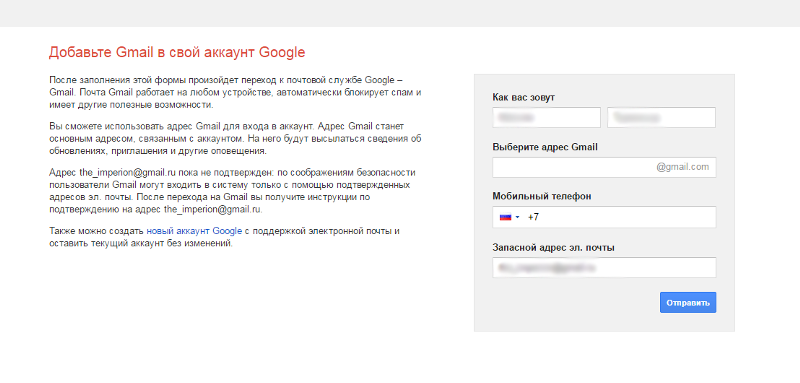
На странице — google — мой аккаунт, в разделе — Скачивание и перенос данных
нажмите на ссылку — создать архив.
Откройте страницу — Сохранение данных.
Выберите данные
Выберите сервисы google и измените настройки для каждого из них. Архив с данными сервисов будет доступен только вам.
- Укажите, данные из каких сервисов google нужно экспортировать. чтобы увидеть подробную информацию и дополнительные настройки, нажмите на значок стрелки
Примечание. контент из google play музыки не включается в архив. подробнее о том, как скачать музыку…
Нажмите — Далее
Выберите, для сохранения данных аккаунта,
формат файлов — zip
Выберите способ получения архива
метод получения — по ссылке
и нажмите на кнопку — Создать архив
Внимание. для создания архива, в зависимости от объема информации в вашем аккаунте, требуется от 5 — 10 минут до несколько часов (а иногда и дней).
для создания архива, в зависимости от объема информации в вашем аккаунте, требуется от 5 — 10 минут до несколько часов (а иногда и дней).
Когда архив будет создан, вам, по электронной почте, будет отправлено сообщение со ссылкой на его скачивание.
Как правило, ссылка на скачивание архива приходит уже в день запроса.
Не нужно дожидаться окончания создания архива.
В папке — Входящие, почты Gmail, откройте сообщение —
Экспорт данных — архив данных готов.
Ваш аккаунт – ваши данные.
архив данных google, запрошенный в 19 января 2017 г., готов.
в архиве содержатся данные следующих сервисов:
группы, задачи, закладки, история поиска, карты (ваши отзывы и места), fit, google фото, hangouts, hangouts в прямом эфире, keep, почта Gmail, контакты, диск и google play книги.
Архив можно скачать до 26 января 2017 г.
В полученном письме нажмите — Скачать архив.
Введите пароль, от вашего почтового ящика gmail. ещё раз.
На странице — экспорт данных: архивы, прочитайте предупреждения и нажмите — загрузить.
Если вы решили загрузить свои фотографии, документы или другие файлы в какой-либо онлайн-сервис, обязательно проверьте, сможете ли вы потом скачать их обратно на компьютер. Возможно, однажды вы перестанете пользоваться сервисом, однако ваши файлы так и останутся там. Не скачивайте свои архивы на общественных компьютерах и не загружайте их туда, где их смогут увидеть другие пользователи.
Скачав данные, вы можете изменить настройки аккаунта или удалить его на странице myaccount.google.com.
Примечание. Контент из google play музыки не включается в архив. вы можете скачать его с помощью менеджера загрузки.
Сохраните архив с в безопасном месте на компьютере,
где достаточно свободного пространства.
Если доступ к компьютеру есть у посторонних людей, экспортируйте данные на google диск или в другое хранилище, которым можете пользоваться только вы.
Что в архиве — takeout-20170119t100617z.zip
Распакуйте архив
и просмотрите в браузере страницу index.html в каталоге takeout (takeout/index.html)
Почта gmail. как удалить аккаунт google?
Войдите в аккаунт google. если вы забыли пароль, его можно восстановить.
В разделе «настройки аккаунта» нажмите — Отключение сервисов и удаление аккаунта.
Нажмите — Удалить аккаунт и данные.
Введите пароль ещё раз.
Перед удалением почтового адреса gmail из аккаунта google измените связанный с ним адрес везде, где это необходимо.
Собираясь удалить свой аккаунт google, обеспечивающий доступ к различным сервисам google, вы должны знать, что все данные в вашем аккаунте будут потеряны.
Также будет потерян доступ к сторонним сервисам, на которых использовался адрес электронной почты gmail — [email protected] * в качестве резервного.
Сохраните важные данные, перед удалением аккаунта google.
На странице — удаление аккаунта google, поставьте галочки в пункты —
я соглашаюсь нести ответственность за все расходы …
и
да, я хочу навсегда удалить аккаунт google и все хранящиеся в нем данные
и нажмите кнопку — удалить аккаунт.
Как удалить почтовый ящик на gmail почте?
После удаления адреса почты gmail
Удаленный адрес электронной почты gmail станет недоступен, и никто в будущем не сможет его зарегистрировать.
Ваши письма будут удалены.
Ваш аккаунт google, покупки в google play и история поиска сохранятся.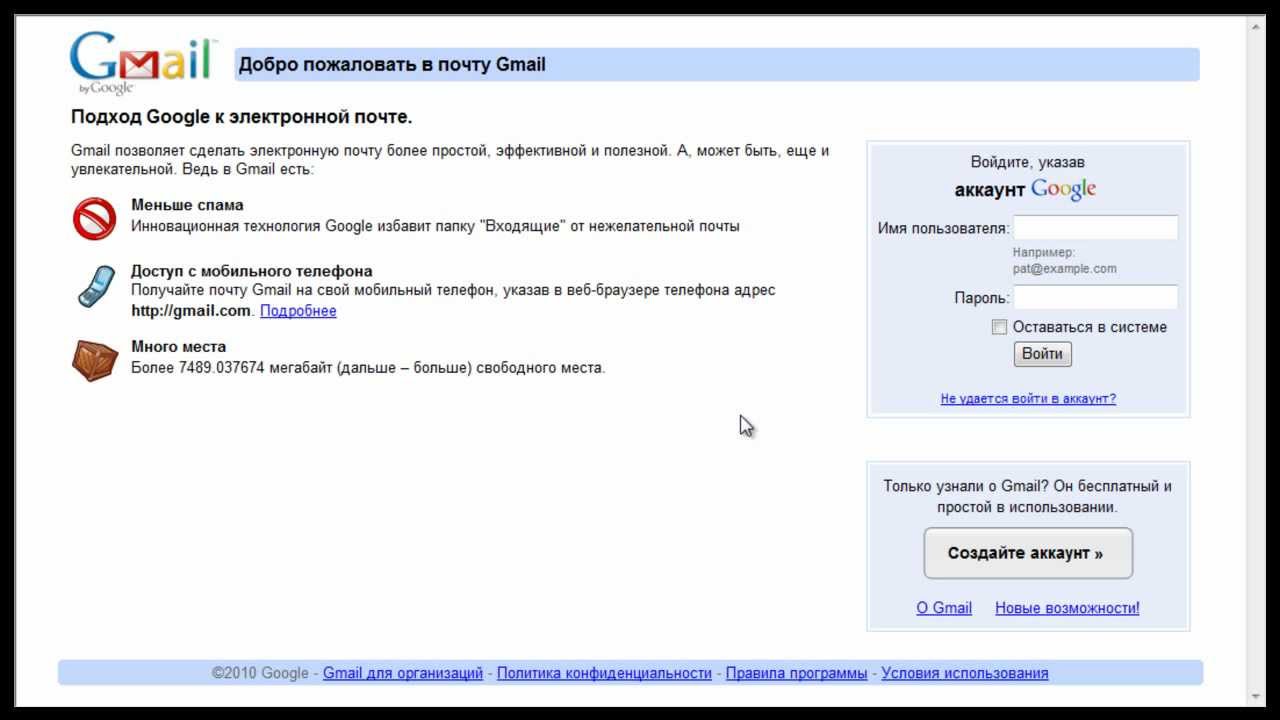
рекомендуется скачать важные данные, прежде чем удалять аккаунт.
Если вы решили больше не пользоваться электронным адресом gmail, удалите этот сервис из своего аккаунта google. ваша почта перестанет работать, но аккаунт google сохранится.
Отключение сервисов
Откройте раздел — Настройки аккаунта и нажмите — Удалить сервисы.
Повторно войдите в свой аккаунт.
Введите пароль ещё раз.
Напротив сервиса Gmail нажмите на значок корзины
Далее следуйте появляющимся инструкциям, а затем выберите удалить Gmail.
google для мобильных устройств — ос android мобильная ос android работает не только на смартфонах но и на всех android-устройствах: часы, телевизоры, автомобильные системы и не только.
android для мобильных устройств: android, android auto, android tv, android планшеты, android wear.

количество приложений для android — более 2 миллионов.
android — самая популярная мобильная ос в мире
почта gmail для android
письма загружаются на ваш смартфон автоматически, и можно читать их без подключения к интернету, так как gmail сохраняет все последние сообщения.виджет gmail для android позволяет быстро проверить почту и написать новое сообщение прямо с главного экрана.
читайте на странице —
gmail.com почта на смартфоне
Как настроить доступ к почте Mail.ru и Yandex через Gmail
В связи с Указом Президента Украины №133/2017 на территории Украины могут быть заблокированы не только российские сайты, такие как ВКонтакте и Одноклассники, а также почтовые сервисы Mail.ru (bk.ru, list.ru, inbox.ru, mail.ua) и Yandex (yandex.ru, yandex.ua, ya.ru, ya.ua).
Обход блокировки без нарушения правовых норм Украины
Данная статья поможет также тем, у кого доступ к почтовому ящику уже заблокирован.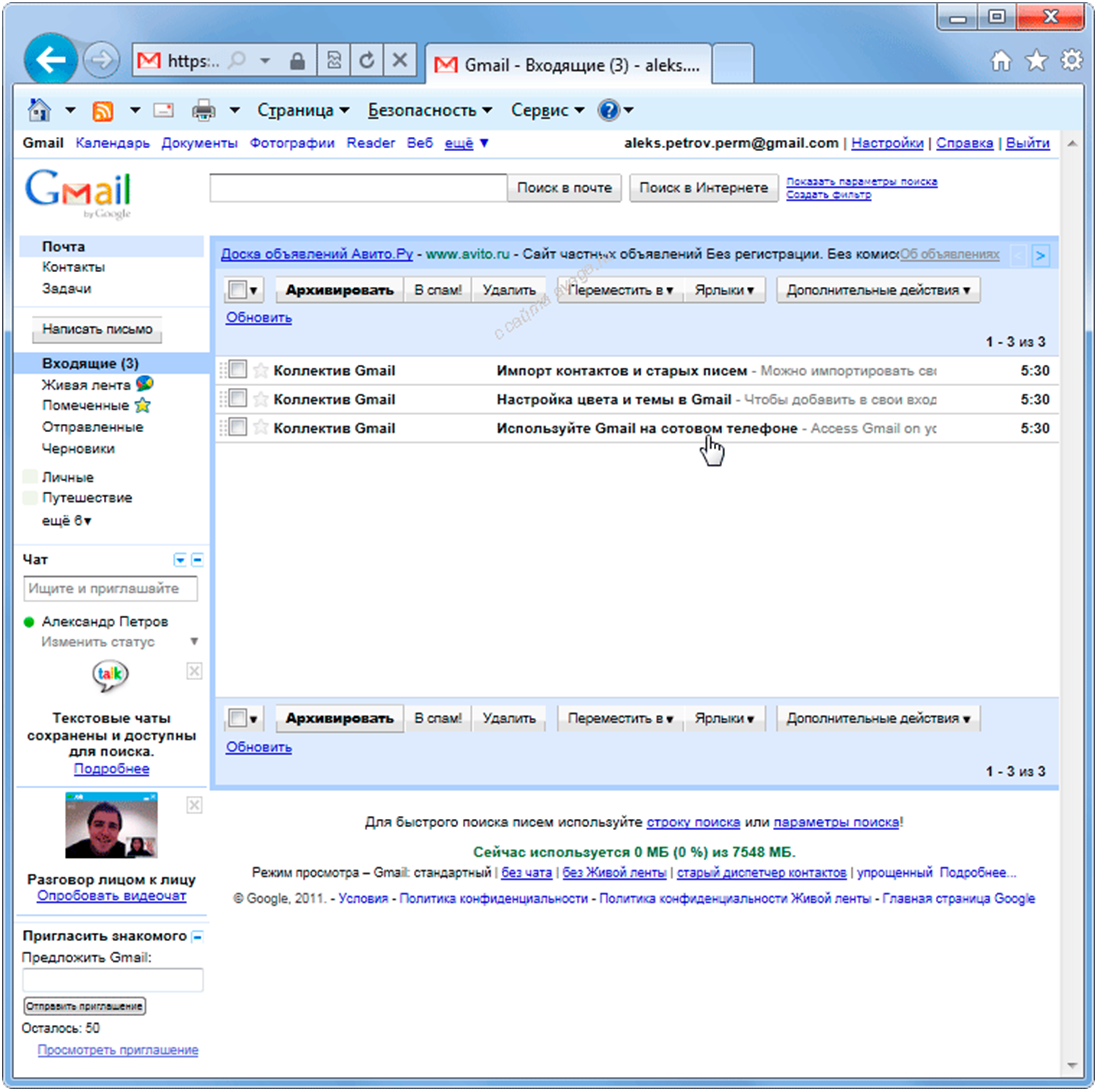
Чтобы настроить получение и отправку писем через интерфейс Gmail, вам понадобится ваш логин и пароль к почтовому ящику Mail.ru или Yandex, а также аккаунт Gmail.
Настройка Gmail
-
Создаем аккаунт Gmail или используем существующий.
-
Нажимаем на иконку и выбираем из выпадающего списка пункт «Настройки».
-
Чтобы иметь возможность отправлять письма с других адресов электронной почты Mail.ru или Yandex, на той же вкладке в разделе «Отправлять письма как:» выбираем команду «Добавить другой адрес электронной почты»
Откроется мастер настройки. Подробнее…
- Теперь настроим функцию Получения почты из других аккаунтов. Для этого на той же вкладке «Аккаунты и импорт» в разделе «Получать почту из других аккаунтов» нажимаем «Добавить почтовый аккаунт»
Далее, следуя подсказкам мастера для связи аккаунта Mail. ru или Yandex с Gmail, выбираем сервис Gmailify, который создан специально чтобы вы могли пользоваться сторонними почтовыми сервисами в интерфейсе Gmail. При этом мастер запросит разрешение на вход в почтовый ящик Mail.ru и Yandex, которое нужно предоставить. Подробнее…
ru или Yandex с Gmail, выбираем сервис Gmailify, который создан специально чтобы вы могли пользоваться сторонними почтовыми сервисами в интерфейсе Gmail. При этом мастер запросит разрешение на вход в почтовый ящик Mail.ru и Yandex, которое нужно предоставить. Подробнее…
Рассылка на любые почтовые ящики
Регистрация-
Выбираем во вкладке «Аккаунты и импорт» раздел «Импортировать почту и контакты». Импорт почты и контактов выбираем
Откроется мастер импорта, где нужно указать адрес Mail.ru или Yandex. Следуем его подсказкам. Это может занять до 48 часов. При этом окно мастера можно закрыть и продолжить работу с Gmail. Подробнее…
Настройка вашего почтового ящика Mail.ru
С Mail.ru все намного проще: протокол IMAP включен для всех пользователей по умолчанию. Ничего настраивать дополнительно не нужно.
Настройка вашего почтового ящика Yandex
Для пользователей ЯндексПочты, кроме описанных выше действий, необходимо убедиться, что в настройках вашего почтового ящика разрешен доступ к почтовому ящику по протоколу IMAP
Готово! Теперь все письма с ящиков Mail.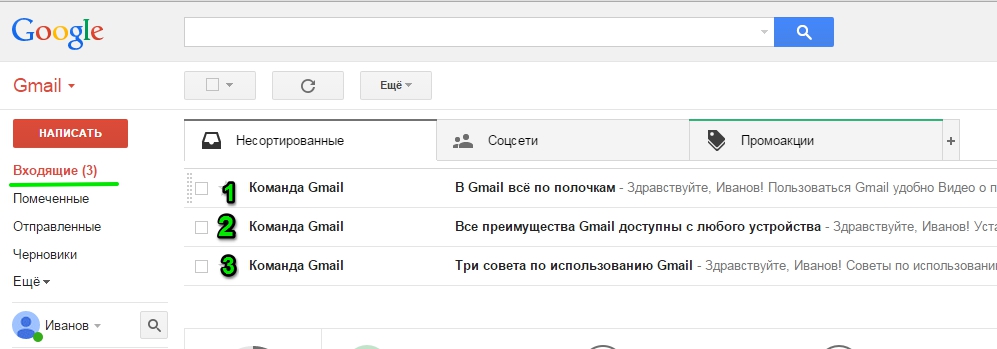 ru и Yandex автоматом приходят в ящик Gmail, а при написании письма вы можете выбрать почтовый ящик через который будет осуществлена отправка!
ru и Yandex автоматом приходят в ящик Gmail, а при написании письма вы можете выбрать почтовый ящик через который будет осуществлена отправка!
Джемайл электронная почта войти. Как создать и защитить свой почтовый ящик Gmail
Подробное руководство по созданию почтового ящика Gmail и входу в личный кабинет.
Навигация
В процессе бурного развития цифровых технологий на просторах сети Интернет появилось множество разнообразных почтовых сервисов, каждый из которых имеет свои плюсы и минусы. До октября 2012 года наиболее популярными в России считались отечественные почтовики «Яндекс.Почта » и «Mail.ru », однако на горизонте появился новый почтовик «Gmail » от компании Google , который довольно быстро обогнал своих конкурентов по числу уникальных пользователей и занял лидирующую позицию в сфере электронных почтовых услуг.
В нашей статье мы постараемся разобраться, почему всё больше пользователей предпочитают другим почтовикам именно «Gmail », а также расскажем, как зарегистрировать собственный почтовый ящик в этой системе.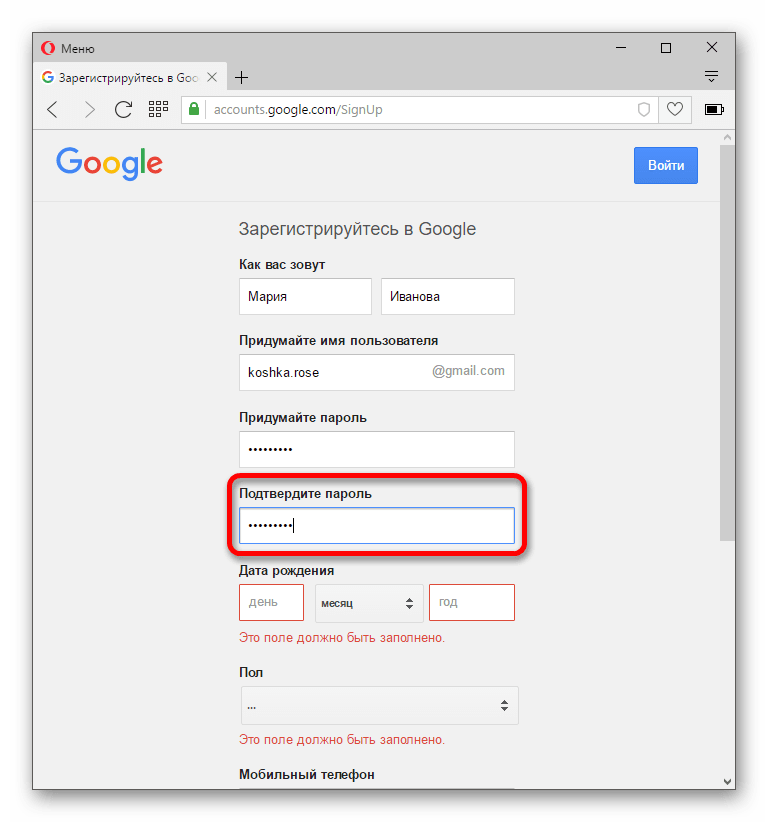
Почему Gmail-почта так популярна среди пользователей во всём мире?
Почтовый сервис «Gmail » от компании Google пользуется невероятной популярностью в мире. Его база насчитывает более 500 миллионов уникальных пользователей. Для сравнения, в базе отечественного сервиса «Яндекс.Почта » числится всего лишь 25 миллионов. Причин этому несколько:
- Во-первых , сервера Gmail обладают высокой скоростью отклика. Для проверки входящих писем не нужно постоянно обновлять страницу. Они поступают в почтовый ящик и отображаются моментально. К тому же, способы доступа POP3 и IMAP функционируют превосходно, что, несомненно, понравится пользователям, которые предпочитают браузеру почтовые клиенты.
- Во-вторых , при регистрации почтового ящика Gmail пользователю предоставляется огромное количество места под хранение писем и других файлов. Изначально в распоряжение пользователя давался 1 ГБ памяти, в то время, как другие почтовики предоставляли всего несколько мегабайт для хранения писем.
 Со временем объём предоставляемой памяти увеличился до 7 ГБ , а потом до 10 ГБ . На сегодняшний же день сервис даёт в распоряжение пользователю 15 ГБ места для хранения и, как показала история, этот объём будет в дальнейшем увеличиваться.
Со временем объём предоставляемой памяти увеличился до 7 ГБ , а потом до 10 ГБ . На сегодняшний же день сервис даёт в распоряжение пользователю 15 ГБ места для хранения и, как показала история, этот объём будет в дальнейшем увеличиваться.
- В-третьих , команда Gmail обеспечивает высокий уровень защиты пользовательских данных и содержимого почтового ящика. Кроме возможной привязки почты к номеру мобильного телефона в настройках системы можно указать дополнительные электронные адреса на случай попыток взлома. Также этими почтовыми ящики можно управлять прямо из учётной записи Gmail , даже если они зарегистрированы на других сервисах.
Рисунок 3. Почему Gmail-почта так популярна среди пользователей во всём мире?
- В-четвёртых , почта Gmail просто незаменима для пользователей смартфонов и планшетов на платформе Android . С её помощью осуществляется вход в учётную запись Google+ , которая открывает доступ к магазину мобильных приложений Play Market , облачному хранилищу, фотографиям, видеохостингу YouTube и множеству других популярных и полезных сервисов.

- И напоследок , причина, по которой пользователи выбирают именно Gmail -почту – это её удобство использования в коммерческих целях. В учётной записи Google+ существует возможность создания электронного кошелька, на подобии «Яндекс.Деньги ». На этот кошелёк подключается монетизация каналов видеохостинга YouTube . Для регистрации такого кошелька необходимо иметь почтовый ящик Gmail .
Как зарегистрировать бесплатную электронную почту Gmail?
Итак, как уже говорилось выше, почтовик Gmail принадлежит компании Google , все сервисы которой управляются через единую учётную запись. Следовательно, чтобы завести себе почтовый ящик Gmail , необходимо зарегистрировать учётную запись в Google+ . Сделать это можно следующим образом:
- Шаг 2 . На открывшейся странице Вам предлагается войти под своей учётной записью. Так как у Вас её ещё нет, необходимо нажать на кнопку «Другие варианты » и в вылезшем окошке выбрать строчку «Создать аккаунт ».

- Шаг 3 . Перед Вами откроется окошко с привычной формой регистрации. Как обычно, там необходимо указать имя с фамилией, а дальше придумать логин. Если приглядеться, то в графе, куда нужно вписывать логин, в конце можно увидеть приписку «@gmail.com ». Это значит, что введённый Вами логин одновременно будет являться адресом электронной почты Gmail . Придумайте подходящее имя, задайте пароль, заполните все остальные поля и нажмите кнопку «Далее ».
ВАЖНО: Чтобы получить доступ ко всем возможностям сервисов Google , возраст указывайте более 18 лет.
- Шаг 4 . После прочтения и принятия политики конфиденциальности Вы попадёте на страницу, где необходимо будет подтвердить свой аккаунт при помощи мобильного телефона. К сожалению, с недавних пор регистрация в системе без мобильного номера стала невозможна. Выберите способ получения кода подтверждения и нажмите кнопку «Продолжить ».
 После получения кода введите его в соответствующее поле и повторно нажмите кнопку «Продолжить ». На этом процесс регистрации в системе Google завершён.
После получения кода введите его в соответствующее поле и повторно нажмите кнопку «Продолжить ». На этом процесс регистрации в системе Google завершён.
Как войти в личный кабинет почтового ящика Gmail и проверить почту?
После того, как Вы зарегистрировались в системе Google , можно переходить непосредственно к освоению почтового ящика Gmail . Чтобы выполнить в него вход, необходимо проделать следующие шаги:
- Шаг 1 . Перейдите на официальную страничку Google и как в случае с регистрацией кликните по голубой кнопке «Войти » в верхнем правом углу. На открывшейся странице в качестве логина введите адрес своего почтового ящика Gmail или номер мобильного телефона, указанный при регистрации. После идентификации системой логина Вам потребуется ввести пароль и нажать кнопку «Далее ».
- Шаг 2 . После успешной авторизации Вы будете переадресованы на главную страницу поисковика.
 Чтобы перейти в почтовый ящик Gmail Вам необходимо в верхнем правом углу нажать на значок с сервисами Google и выбрать среди них «Почта ».
Чтобы перейти в почтовый ящик Gmail Вам необходимо в верхнем правом углу нажать на значок с сервисами Google и выбрать среди них «Почта ».
- Шаг 3 . Вы попадёте на главную страницу своего ящика. Интерфейс почты практически ничем не отличается от других почтовиков. С левой стороны находится всё то же меню с разделами «Входящие », «Отправленные », «Важные », «Спам » и так далее. По центру располагается окно с письмами. В
Как отправить тестовое электронное письмо с помощью Gmail
Для отправки массовых писем из Thunder Mailer вам потребуется SMTP-сервер. SMTP, сокращенно от Simple Mail Transfer Protocol, представляет собой протокол связи для передачи электронной почты через Интернет. Примеры серверов SMTP включают бесплатных поставщиков услуг электронной почты, таких как Gmail, и расширенные службы ретрансляции SMTP, такие как SendGrid.
Зачем нам нужны SMTP-серверы?
Это общий вопрос, и тоже справедливый.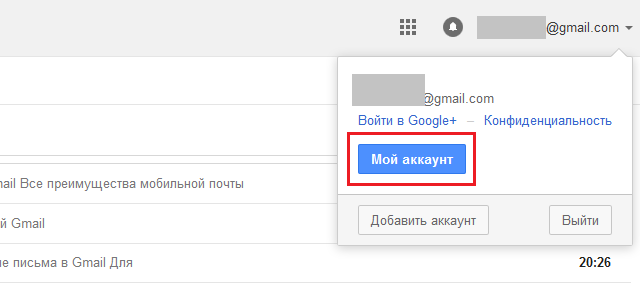 Учитывая тот факт, что мы можем отправлять электронные письма через поставщиков почтовых услуг, таких как Gmail и Yahoo Mail, зачем нам вообще нужны SMTP-серверов .Что ж, почтовые серверы, особенно популярные, ежедневно проходят через свои серверы миллиарды писем. Итак, если вы попытаетесь запустить свои маркетинговые кампании по электронной почте, используя эти общедоступные почтовые серверы, вы, вероятно, столкнетесь со следующими проблемами:
Учитывая тот факт, что мы можем отправлять электронные письма через поставщиков почтовых услуг, таких как Gmail и Yahoo Mail, зачем нам вообще нужны SMTP-серверов .Что ж, почтовые серверы, особенно популярные, ежедневно проходят через свои серверы миллиарды писем. Итак, если вы попытаетесь запустить свои маркетинговые кампании по электронной почте, используя эти общедоступные почтовые серверы, вы, вероятно, столкнетесь со следующими проблемами:
- Письма не доставлены получателям
- Письма доставляются, но попадают в папки со спамом
- Электронные письма потеряны в интернет-пространстве
- Или, что хуже, ваша учетная запись может быть заблокирована
Вот где пригодятся SMTP-серверы.Серверы SMTP позволяют отправлять большее количество электронных писем из вашей сети или программного обеспечения для массового электронного маркетинга, такого как Thunder Mailer. Таким образом, хорошие SMTP-серверы, такие как SendGrid, могут значительно улучшить скорость доставки вашей электронной почты. Электронные письма также с меньшей вероятностью будут помечены как спам.
Электронные письма также с меньшей вероятностью будут помечены как спам.
В этом руководстве мы рассмотрим , как отправить тестовое электронное письмо через SMTP-сервер Gmail.
Всегда важно проверять свои электронные письма, чтобы убедиться, что они выглядят так, как вы хотите, особенно если вы создали их с помощью HTML.Различные поставщики услуг электронной почты работают по-разному, и хотя ваша электронная почта может выглядеть идеально в одном почтовом клиенте, она может не отображаться в другом. Поэтому мы всегда должны проверять электронную почту. Вы же не хотели бы, чтобы кнопка с призывом к действию отсутствовала, не так ли?
Почему Gmail?
Почему мы должны использовать SMTP-сервер Gmail? Какие преимущества и есть ли недостатки? Что ж, использование почтового сервера Gmail дает множество преимуществ.
- Очевидно, что это БЕСПЛАТНО! Google не взимает плату за использование своего SMTP-сервера.
- Установка действительно проста и не требует проблем, выполнив всего несколько шагов настройки здесь и там.
 Вскоре мы объясним эти шаги.
Вскоре мы объясним эти шаги. - Отправленные электронные письма сохраняются в Gmail
- Ваши электронные письма с меньшей вероятностью будут отмечены как спам
Единственный недостаток использования Gmail заключается в том, что вы ограничены 99 получателями на одно сообщение. Этот термин применяется к тем, кто использует бесплатную службу SMTP от Google, и предназначен для борьбы со спамом и предотвращения злоупотреблений. Вы можете проверить последние ограничения на отправку в политике Google по отправке.
Если вы планируете обойти это, создав еще несколько сообщений, чтобы рассылать все электронные письма всем вашим получателям, обратите внимание, что также существует ограничение 500 уникальных внешних получателей в день .
Это означает, что вам нужно будет распространить вашу массовую рассылку по электронной почте в течение нескольких дней, если ваши получатели превысят вашу квоту Gmail. Однако, если вы настаиваете на использовании Gmail и должны отправлять больше, чем дневное ограничение, вы можете создать несколько учетных записей Gmail.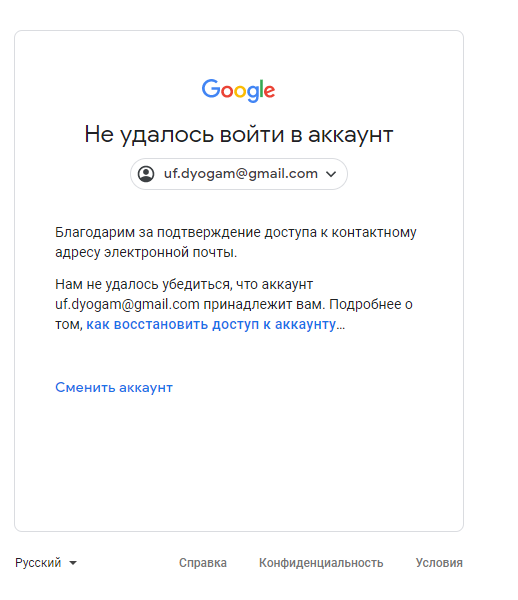 Однако это может вызвать головную боль, поскольку у вас будет очень много учетных записей электронной почты, которые нужно проверять на наличие ответов и поддерживать. Вы можете решить эту проблему, добавив сноску в свое электронное письмо, чтобы направлять все ответы на отдельный адрес электронной почты, который вы часто проверяете. В качестве альтернативы вы можете использовать сервер SendGrid.
Однако это может вызвать головную боль, поскольку у вас будет очень много учетных записей электронной почты, которые нужно проверять на наличие ответов и поддерживать. Вы можете решить эту проблему, добавив сноску в свое электронное письмо, чтобы направлять все ответы на отдельный адрес электронной почты, который вы часто проверяете. В качестве альтернативы вы можете использовать сервер SendGrid.
Как отправить тестовое электронное письмо с помощью Gmail
Отправлять электронные письма через SMTP-сервер Gmail действительно просто и быстро. Прежде чем приступить к фактической отправке, вам нужно будет провести тест, чтобы убедиться, что письмо будет идеально выглядеть в почтовом клиенте получателя.Вам просто нужно выполнить следующие шаги.
Шаг 1 : Создайте учетную запись Gmail
Очевидно, вам понадобится учетная запись Gmail. Если у вас его еще нет, просто перейдите в Gmail, чтобы зарегистрировать бесплатный аккаунт.
Шаг 2 : Настройка профиля
Затем вам нужно будет настроить информацию об отправителе в Thunder Mailer.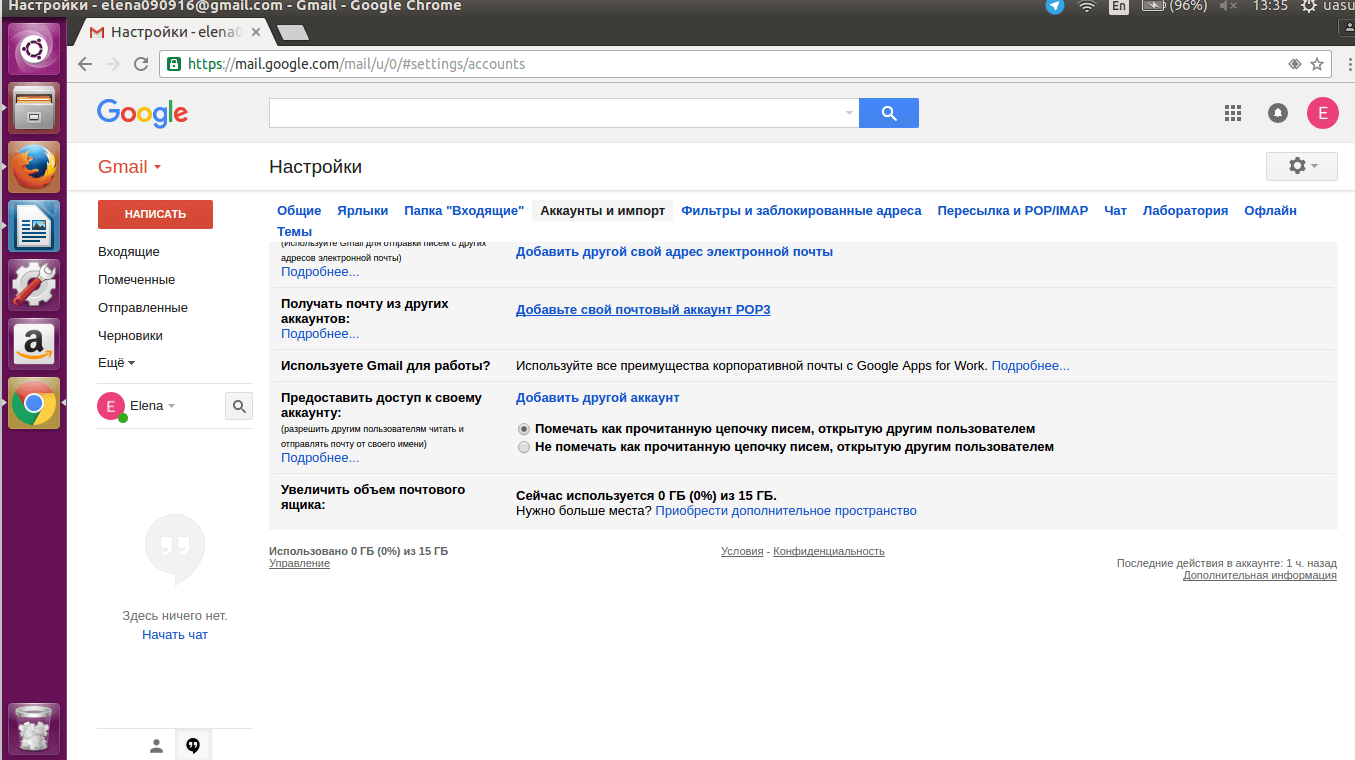 Этот шаг представляет собой однократную конфигурацию перед отправкой.
Этот шаг представляет собой однократную конфигурацию перед отправкой.
- Перейдите в «Настройки»> «Свойства электронной почты».
- Заполните необходимые поля
- Имя отправителя :
Введите имя, которое получатели должны видеть в столбце отправителя. - Электронная почта отправителя :
Введите адрес электронной почты, который вы будете использовать для отправки электронных писем получателям.В данном случае это ваш адрес Gmail, например [email protected] - Компания-отправитель : Если у вас есть компания, укажите ее здесь. Если нет, вы можете либо снова ввести свое имя отправителя, либо оставить поле пустым.
- Имя отправителя :
- Нажмите «Сохранить».
Шаг 3 : Настройка Gmail в качестве SMTP-сервера
- Выберите «Настройки»> «Настройки подключения»> «Почтовый SMTP-сервер».
- Щелкните «Предварительно определено». Здесь вы найдете список популярных SMTP-серверов.

- Выберите «gmail.com». Вы заметите, что в описании SMTP-сервера написано «smtp.gmail.com».
- Щелкните «Добавить». Появится окно «Настройки SMTP».
- Заполните ВСЕ поля
- Почтовый SMTP-сервер :
Это для сервера исходящей электронной почты, которым в данном случае является адрес сервера Gmail, то есть smtp.gmail.com. Вы заметите, что он уже заполнен. - Имя пользователя (необязательно) :
В случае Gmail вам нужно будет заполнить это поле.Введите имя пользователя, которое вы используете для входа в свою учетную запись Gmail. - Пароль (необязательно) :
Опять же, это обязательное поле, если вы выбираете Gmail. Введите пароль, который вы используете для входа в свою учетную запись Gmail. - Порт Smtp :
Это порт, который Gmail назначает пользователям, чтобы пользователи могли ретранслировать свою исходящую почту на почтовый сервер Gmail. В Thunder Mailer номер порта «587» был предварительно введен как порт по умолчанию.
В Thunder Mailer номер порта «587» был предварительно введен как порт по умолчанию.
- Почтовый SMTP-сервер :
- Нажмите «Сохранить».Убедитесь, что настройки вашего почтового сервера SMTP аналогичны настройкам, показанным на снимке экрана ниже, и установлен флажок «smtp.gmail.com». Щелкните «ОК».
Конечно, вы также можете выбрать «Добавить почтовый сервер SMTP» вручную. Это приведет вас к шагу 5 выше. В этом случае вам нужно будет добавить адрес сервера Gmail: smtp.gmail.com
.Шаг 4 : Настройка параметров доставки
- Перейдите в «Настройки»> «Настройки подключения»> «Почтовая программа».
- Заполните или отредактируйте поля в параметрах доставки электронной почты.
- Время доставки :
Вы можете выбрать время, в течение которого Thunder Mailer будет пытаться подключиться к SMTP-серверу перед завершением соединения. Более короткий срок доставки поможет сократить ваши ресурсы. - Попыток отправить : Определите, сколько раз вы хотите, чтобы Thunder Mailer пытался отправить электронные письма, если время ожидания истекло.

- Интервал повтора : это время, в течение которого программа Thunder Mailer будет ждать после неудачной попытки перед повторной отправкой.
- Использовать лимит отправки : используется для управления количеством электронных писем, которые будут отправлены в заданное время. Чтобы уменьшить количество спама, Gmail, например, может заблокировать ваши электронные письма, если обнаружит, что за короткое время отправляется большое количество писем.
Распространение рассылки по электронной почте также поможет вам управлять своими ответами, например отвечать на электронные письма и отвечать на звонки. Рекомендуется вводить 200 сообщений за 1 час, если вы используете Gmail в качестве SMTP-сервера.
- Время доставки :
- Нажмите «ОК», чтобы сохранить настройки.
Шаг 5 : отправьте тестовое электронное письмо
Теперь вы готовы отправить тестовое электронное письмо. Используйте следующие шаги в качестве руководства.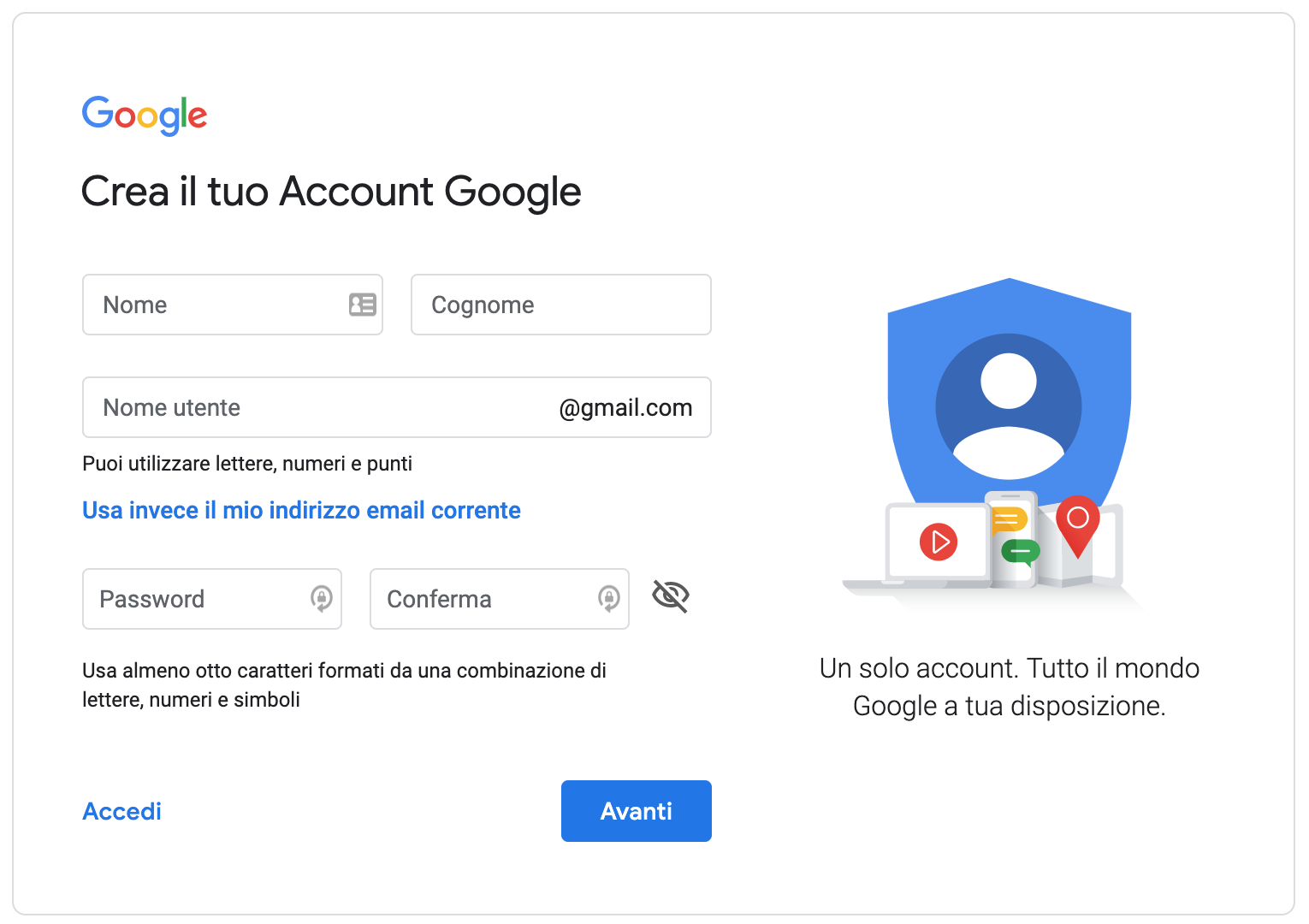
- Щелкните «Редактор сообщений» на панели инструментов.
- Введите тему электронного письма и вставьте его содержание.
- Когда вы закончите с электронной почтой, нажмите «Тест» на панели инструментов.
- Вы увидите окно «Отправить тестовое сообщение». Введите адрес электронной почты, на который вы хотите отправить тестовое письмо.Вы можете отправить его на свою учетную запись Gmail или на другой адрес электронной почты.
- Щелкните «Отправить». Через пару секунд вы должны увидеть сообщение о том, что ваше письмо было отправлено.
- Войдите в тестовую учетную запись электронной почты и проверьте только что отправленное письмо.
Вот и все.
Вы закончили настройку и тестирование. Если вы довольны тем, как выглядит ваша электронная почта в тестовой учетной записи электронной почты, то теперь вы готовы продолжить рассылку электронных писем и начать рассылку массовых писем получателям. В противном случае внесите исправления и попробуйте еще раз, пока не будете довольны.
В противном случае внесите исправления и попробуйте еще раз, пока не будете довольны.
Как работает SMTP-сервер Gmail
Вкратце расскажем, как SMTP-сервер Gmail вписывается в картину. Когда вы составите электронное письмо и нажмете «Проверить» или «Отправить», Thunder Mailer подключится к SMTP-серверу Gmail через порт, указанный при создании настроек SMTP, который мы скоро обсудим.
SMTP-серверGmail разделит электронные письма на внутренних и внешних получателей. Внутренние получатели — это те, у кого есть адреса Gmail, и их легко доставить.Внешние получатели — это те, чей домен отличается от домена Gmail, например почтовый адрес Yahoo. Затем Gmail запросит IP-адрес другого поставщика почтовых услуг, а затем перейдет к передаче сообщения получателям. Конечно, эти соединения выполняются молниеносно.
Если у Вас возникнут вопросы, свяжитесь с нами.
Как зашифровать электронную почту Gmail (с изображениями) — Paubox
11 ноя 2017
от Арианны Этемадие
Gmail — один из самых популярных почтовых сервисов.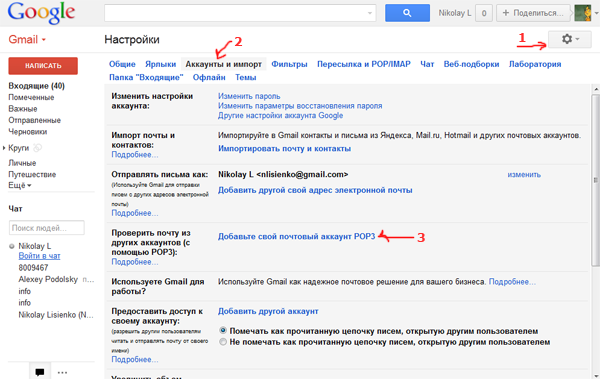 По состоянию на январь 2020 года Gmail занимает второе место в мире по использованию почтовых клиентов (из почти 1 миллиарда открытых электронных писем).
По состоянию на январь 2020 года Gmail занимает второе место в мире по использованию почтовых клиентов (из почти 1 миллиарда открытых электронных писем).
Более 3 миллионов предприятий платят за Google Workspace. Среди этих предприятий есть множество регулируемых отраслей, для которых требуется безопасная электронная почта.
СМОТРИ ТАКЖЕ: Соответствие Google и HIPAA: полное руководство
лет назад Google пообещал добавить сквозное шифрование Gmail в свою почтовую платформу. К сожалению, они еще не выполнили свое обещание.
СМОТРИ ТАКЖЕ: Бесплатно проверьте, насколько безопасна ваша электронная почта
Однако, если вы работаете в регулируемой отрасли, которая использует учетную запись Gmail в Google Workspace для своей компании, все еще существуют способы зашифровать содержимое вашего сообщения. Мы покажем вам, как зашифровать свой почтовый ящик Gmail с помощью одной из трех служб, указанных ниже.
1. Использовать конфиденциальный режим Gmail
Использовать конфиденциальный режим Gmail
Google недавно запустил конфиденциальный режим Gmail, чтобы пользователи могли отправлять и открывать конфиденциальные электронные письма.
Пользователи могут включить конфиденциальный режим в правом нижнем углу окна создания. Это дает отправителям несколько вариантов:
- Установить дату истечения срока, чтобы отправленное письмо было доступно для чтения только в течение установленного периода времени
- Требовать SMS-код доступа для чтения электронной почты
- Отключить копирование, вставку, загрузку, печать и пересылку электронного письма
Хотя это звучит как хороший «бесплатный» вариант, он не особо хорошо масштабируется по нескольким причинам:
- Требует кучу дополнительных шагов для отправителя
- Отправителю необходимо знать номер мобильного телефона получателя, чтобы установить пароль для SMS.
- Получателю необходимы дополнительные действия для просмотра сообщения электронной почты
Конфиденциальный режим также имеет некоторые проблемы с безопасностью, поскольку электронные письма НЕ зашифрованы сквозным шифрованием, и Google может видеть содержимое ваших сообщений.
Фонд Electronic Frontier Foundation (EFF) помог выявить некоторые из этих проблем и подробно описал их здесь.
1. Включить S / MIME для Google Workspace
S / MIME (Secure / Multipurpose Internet Mail Extensions) поддерживает шифрование при передаче и, если возможно, шифрует исходящие электронные письма.
СМОТРИ ТАКЖЕ: PGP и S / MIME не так безопасны, как вы думаете
Но есть одно непредвиденное обстоятельство: чтобы шифрование S / MIME работало, оно должно быть включено и отправителем, и получателем.
После включения S / MIME отправитель и получатель должны будут обмениваться информацией, называемой «ключами», чтобы однозначно идентифицировать друг друга.
После того, как вы все отсортировали, вот как использовать S / MIME для отправки зашифрованных сообщений:
- Напишите сообщение, как обычно.
- Добавьте получателя в поле «Кому».
- Справа от получателя будет значок замка.
 Значок будет отличаться в зависимости от уровня шифрования, поддерживаемого получателем.
Значок будет отличаться в зависимости от уровня шифрования, поддерживаемого получателем.- Если вы отправляете сообщение нескольким получателям, значок будет показывать самые низкие возможности шифрования в зависимости от их уровней шифрования.
- Нажмите на замок, а затем «Просмотреть подробности», чтобы изменить настройки S / MIME или узнать об уровне шифрования получателя.
Чтобы проверить, было ли полученное сообщение зашифровано, необходимо выполнить еще несколько шагов:
- Откройте сообщение электронной почты.
- Справа от списка получателей щелкните стрелку вниз.
- Посмотрите на цветной замок, чтобы определить, какой уровень шифрования отправленного сообщения.
Уровни шифрования S / MIME
Уровни шифрования представлены тремя цветами: зеленым, серым и красным.
- Зеленый означает, что ваша информация защищена улучшенным шифрованием S / MIME.
 Получатель может расшифровать письмо только с помощью закрытого ключа.
Получатель может расшифровать письмо только с помощью закрытого ключа. - Серый означает, что письмо было отправлено только с шифрованием TLS.Это означает, что сообщение было защищено от одного сервера к другому; однако TLS (безопасность транспортного уровня) работает только в том случае, если и отправитель, и получатель поддерживают TLS .
- Красный означает, что шифрования не было вообще. В таком случае постарайтесь воздержаться от отправки какой-либо личной информации до тех пор, пока вы не сможете надежно зашифровать свою электронную почту.
2. Используйте SecureGmail
SecureGmail — это расширение Google Chrome от Streak. После установки из Интернет-магазина Chrome обновите страницу Gmail, чтобы активировать расширение.
Вы сможете определить, работает ли расширение, если увидите кнопку блокировки рядом с кнопкой создания сообщения.
Чтобы создать зашифрованное электронное письмо, нажмите соответствующую кнопку блокировки. Но учтите, что вы должны щелкнуть этот маленький значок, иначе вы будете отправлять конфиденциальную информацию по незашифрованной электронной почте.
Но учтите, что вы должны щелкнуть этот маленький значок, иначе вы будете отправлять конфиденциальную информацию по незашифрованной электронной почте.
Нажав на замок, вы увидите два отчетливых изменения:
- В заголовке будет показано слово «Защищено» с символом замка рядом с «Новое сообщение».
- Кнопка «Отправить» изменится на «Отправить в зашифрованном виде».
После того, как вы нажмете «Отправить зашифрованный», вы еще не закончили.
Появится всплывающее окно с предложением ввести пароль, который потребуется получателю для расшифровки электронного письма.
После этого вам придется вручную сообщить свой пароль получателю, так как он или она получит только подсказку пароля вместе с электронным письмом.
SecureGmail действительно обеспечивает сквозное шифрование, но получатель также должен иметь расширение SecureGmail, чтобы расшифровать электронную почту.
Вы можете использовать SecureGmail только с браузером Google Chrome. — получатели, которые используют другой браузер на своем ноутбуке или смартфоне, не смогут получить доступ к электронной почте.
3. Зашифруйте свой Gmail через Firefox
Если вы не используете Google Chrome в качестве основного интернет-браузера, вы все равно можете зашифровать электронную почту с помощью Firefox. Просто добавьте расширение Firefox Encrypted Communication и перезапустите браузер, чтобы активировать его.
Чтобы зашифровать электронную почту Gmail с помощью этого расширения Firefox:
- Написать письмо
- Щелкните правой кнопкой мыши и выберите «Шифрование связи».
3. Введите пароль и выберите «ОК»
Для того, чтобы ваш получатель открыл зашифрованное электронное письмо:
- Им также потребуется подключаемый модуль Encrypted Communication
- Щелкните сообщение правой кнопкой мыши и выберите «Расшифровать сообщение».

- Введите назначенный пароль
Как зашифровать электронную почту Gmail без плагинов и дополнительных действий
Давайте будем честными.Вы хотите постоянно проверять, нажали ли вы правую кнопку, ввели правильный пароль или набрали «БЕЗОПАСНО» в строке темы, чтобы зашифровать и расшифровать свои электронные письма?
Конечно, нет. И не обязательно.
Решения для шифрованиядолжны быть такими же простыми, как отправка обычного электронного письма. С Paubox Email Suite это сделать так просто.
По умолчанию мы шифруем все электронные письма и ответы, поэтому вам не нужно это делать. Еще лучше — вы можете отправить зашифрованное электронное письмо, как обычно.Нет необходимости в дополнительном обучении ваших сотрудников и в поведении пользователей.
Это потому, что Paubox ставит на первое место взаимодействие с пользователем как для отправителей, так и для получателей.
Мы предоставляем функции шифрования военного уровня без дополнительных действий.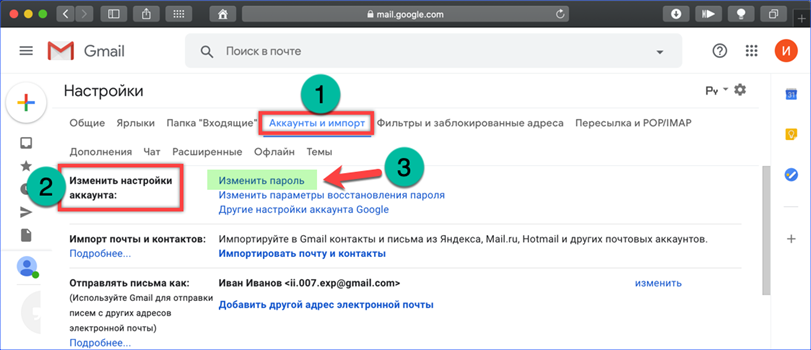
Paubox также предлагает функции безопасности, такие как надежная фильтрация спама, которая выявляет вредоносные программы и фишинговые атаки и имеет протоколы против программ-вымогателей.
Благодаря бесшовной интеграции с платформами деловой электронной почты, такими как Google Workspace, Microsoft 365 и Microsoft Exchange, вы также можете сохранить свой адрес электронной почты и домен.
Когда мы говорим, что поведение пользователя не изменится, мы имеем в виду именно это.
Чтобы убедить ваших получателей, что отправленное вами электронное письмо зашифровано, они увидят аккуратную небольшую цифровую подпись в нижнем колонтитуле вашего электронного письма, говорящую, что ваше электронное письмо было зашифровано для их безопасности с помощью Paubox.
Не знаете, что делать дальше? Попробуйте Paubox БЕСПЛАТНО и сделайте свою электронную почту совместимой с HIPAA уже сегодня.
Как настроить Windows Mail для работы с учетной записью Gmail
- Компьютеры
- Операционные системы
- Windows XP и Vista
- Как настроить Windows Mail для работы с учетной записью Gmail
Энди Рэтбоун
Если у вас есть учетная запись Gmail, вы можете использовать инструмент Windows Mail для отправки и получения сообщений.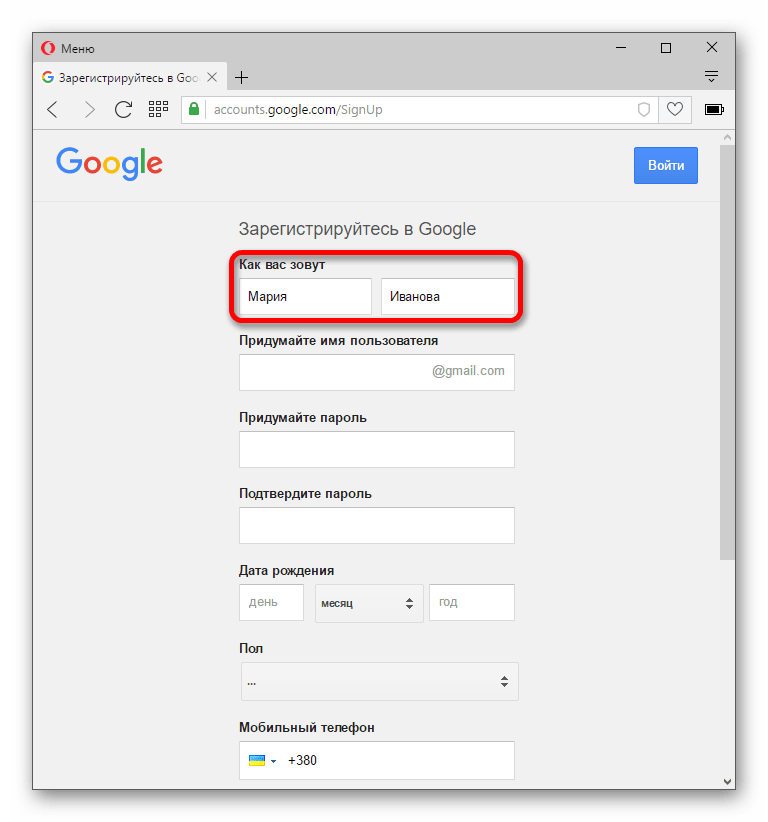 Однако для настройки Windows Mail в Windows Vista для работы с учетной записью Gmail требуется несколько дополнительных шагов.
Однако для настройки Windows Mail в Windows Vista для работы с учетной записью Gmail требуется несколько дополнительных шагов.
Если вы еще не пытались настроить учетную запись Gmail в Почте Windows, вам нужно начать с самого начала. Если вы уже создали учетную запись в Почте Windows, но она не работает, переходите к шагу 7.
Настройте свою учетную запись в Интернете и откройте Почту Windows.
Если эта цифра не появляется автоматически, откройте Почту Windows и выберите «Учетные записи» в меню «Инструменты».Нажмите кнопку «Добавить», выберите «Учетная запись электронной почты» и нажмите «Далее».
Не забывайте, что вам необходимо иметь установленную учетную запись в Интернете, прежде чем вы сможете создать учетную запись электронной почты.
Введите свое имя и нажмите Далее.
Это имя отображается в поле «От» всех ваших сообщений электронной почты, поэтому большинство людей просто вводят свое имя.
Введите свой адрес электронной почты и нажмите Далее.

Ваш адрес электронной почты — это ваше имя пользователя, знак @ и ваш ISP, вся информация, которую ваш ISP должен вам предоставить.
Выберите POP3 для вашего типа сервера. Введите pop.gmail.com для сервера входящей почты и smtp.gmail.com для серверов исходящей почты.
Установите флажок «Сервер исходящей почты» требует проверки подлинности и нажмите «Далее».
Введите имя и пароль своей учетной записи в Интернете и нажмите Далее. Щелкните Готово.
В качестве имени учетной записи введите часть своего адреса электронной почты перед знаком @.Затем введите пароль этой учетной записи.
Установите флажок «Запомнить пароль», чтобы получать почту автоматически в фоновом режиме.
Выберите созданную учетную запись Gmail, выберите «Свойства» и щелкните вкладку «Дополнительно».
Выберите «Учетные записи» в меню «Инструменты» Windows Mail, чтобы увидеть свою учетную запись электронной почты (или учетные записи).

Установите флажок «Этот сервер требует безопасного подключения (SSL) в поле исходящей почты (SMTP)» и измените номер исходящей почты на 465 .
Порт входящей почты должен измениться на 995 . Если это не так, измените его вручную.
Щелкните Применить, щелкните ОК, а затем щелкните Закрыть.
Если появится сообщение с просьбой загрузить папки с почтового сервера, нажмите Да.
Вы готовы отправлять и получать сообщения электронной почты в своей учетной записи Gmail.
Об авторе книги
Энди Рэтбоун начал заниматься компьютерами в 1985 году, когда он купил 26-фунтовый портативный CP / M Kaypro 2X.Как и другие ботаники того времени, он вскоре начал использовать нуль-модемные адаптеры, набирать компьютерные доски объявлений и работать неполный рабочий день в Radio Shack.Он писал статьи для различных технических изданий, прежде чем перейти к компьютерным книгам в 1992 году.
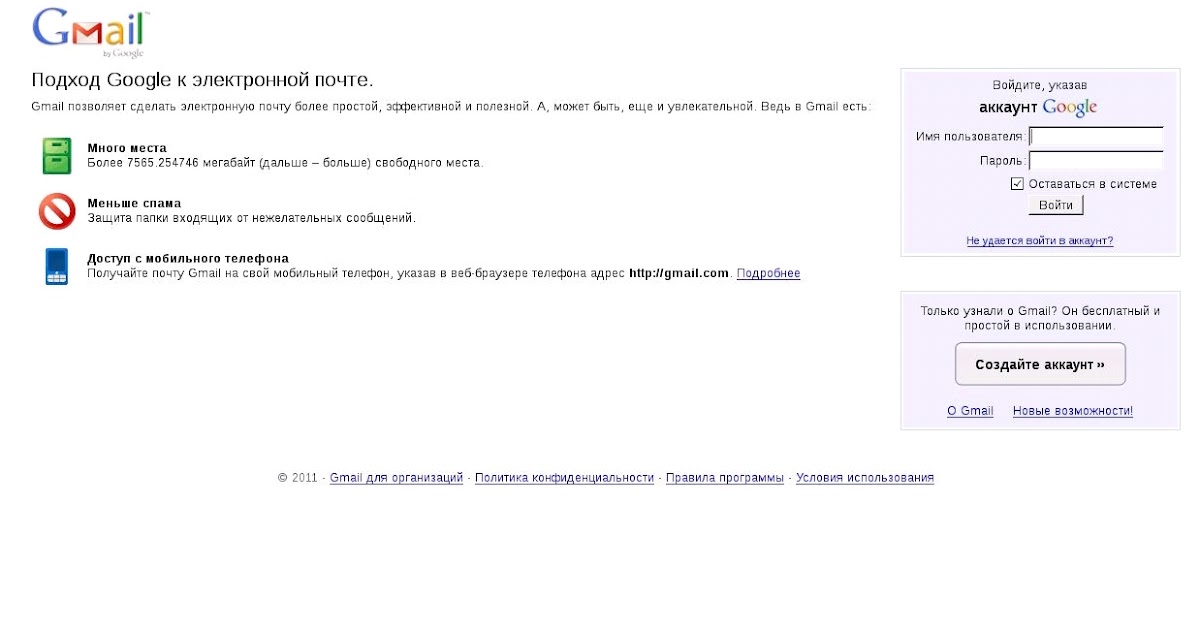
 Как открыть хостел | HowToHostel Как открыть хостел …
Как открыть хостел | HowToHostel Как открыть хостел … 

 Со временем объём предоставляемой памяти увеличился до 7 ГБ , а потом до 10 ГБ . На сегодняшний же день сервис даёт в распоряжение пользователю 15 ГБ места для хранения и, как показала история, этот объём будет в дальнейшем увеличиваться.
Со временем объём предоставляемой памяти увеличился до 7 ГБ , а потом до 10 ГБ . На сегодняшний же день сервис даёт в распоряжение пользователю 15 ГБ места для хранения и, как показала история, этот объём будет в дальнейшем увеличиваться.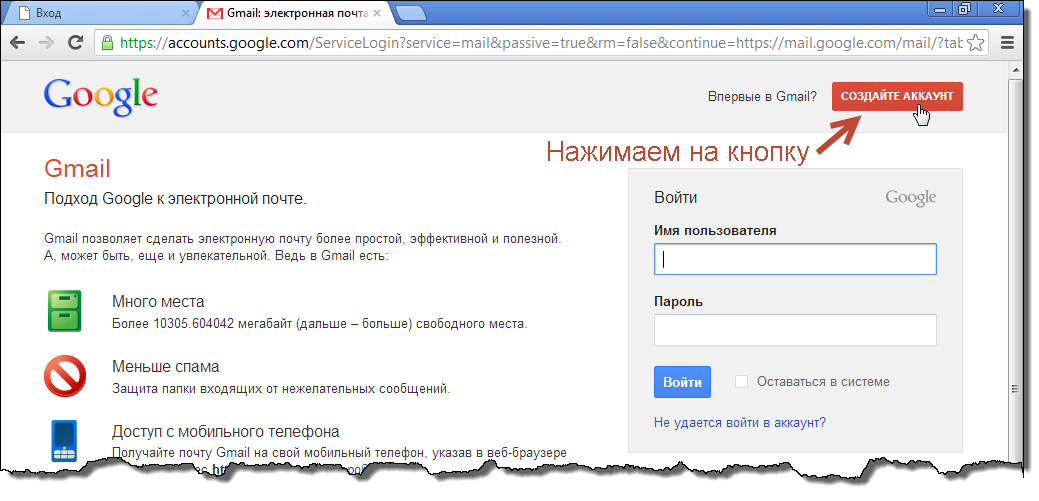
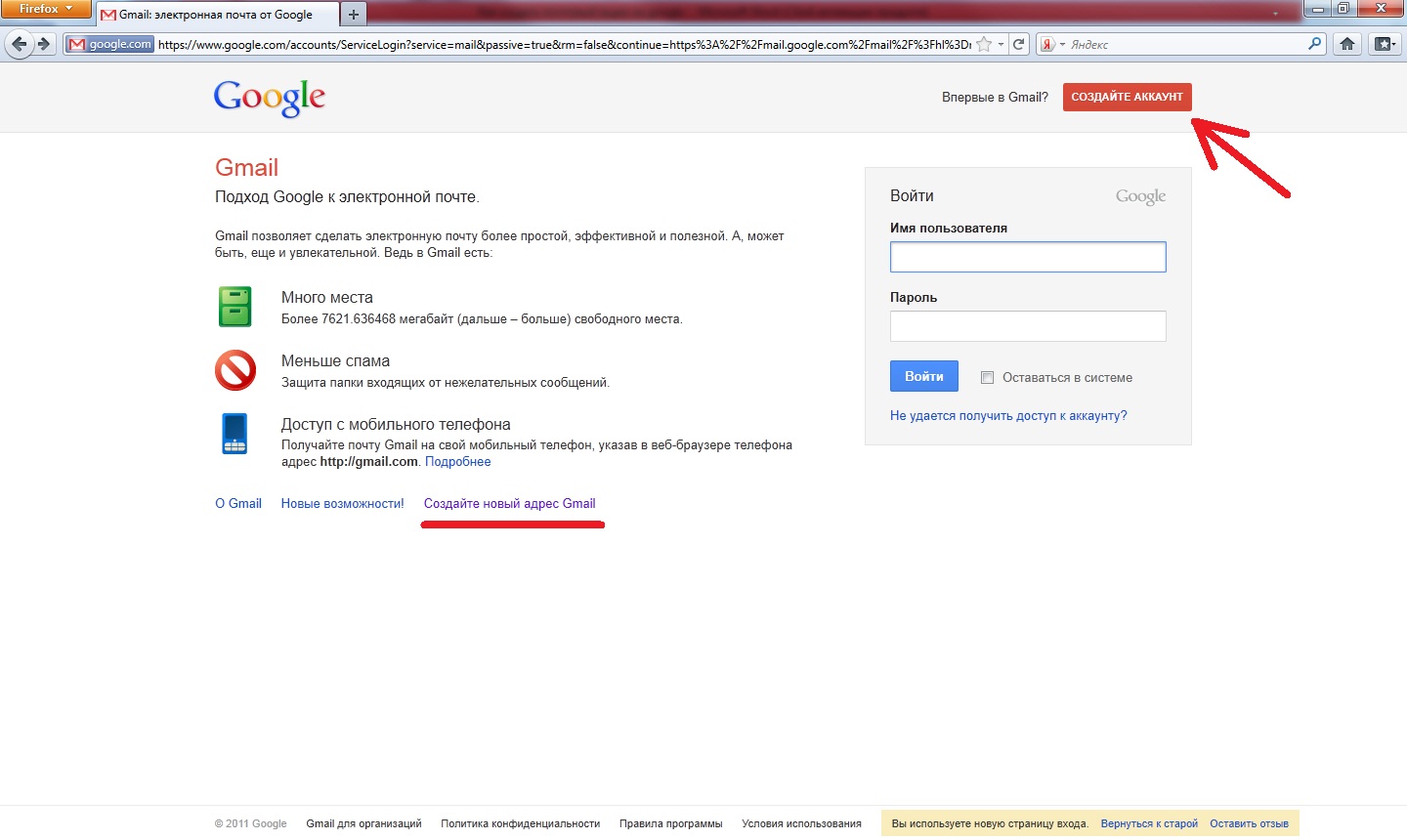
 После получения кода введите его в соответствующее поле и повторно нажмите кнопку «Продолжить ». На этом процесс регистрации в системе Google завершён.
После получения кода введите его в соответствующее поле и повторно нажмите кнопку «Продолжить ». На этом процесс регистрации в системе Google завершён. Чтобы перейти в почтовый ящик Gmail Вам необходимо в верхнем правом углу нажать на значок с сервисами Google и выбрать среди них «Почта ».
Чтобы перейти в почтовый ящик Gmail Вам необходимо в верхнем правом углу нажать на значок с сервисами Google и выбрать среди них «Почта ». Вскоре мы объясним эти шаги.
Вскоре мы объясним эти шаги.
 В Thunder Mailer номер порта «587» был предварительно введен как порт по умолчанию.
В Thunder Mailer номер порта «587» был предварительно введен как порт по умолчанию.
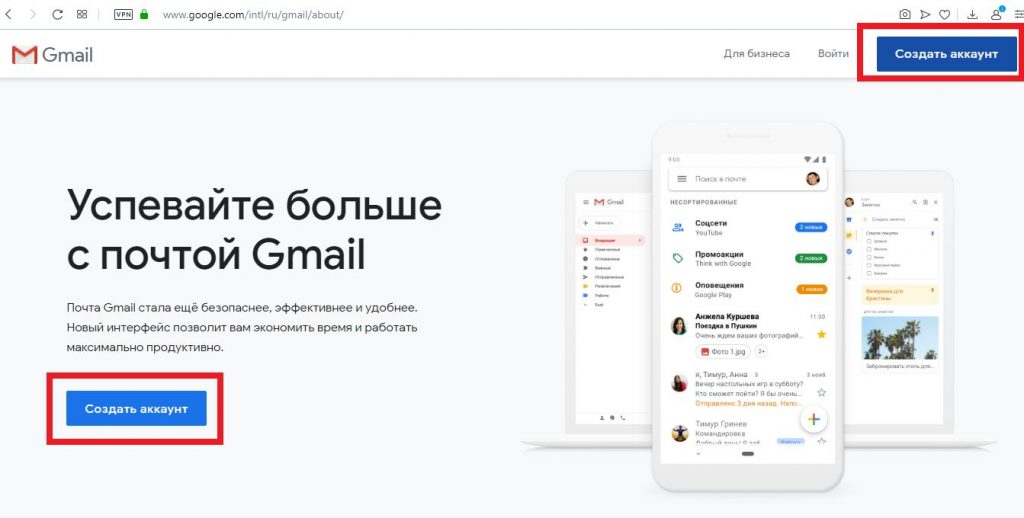 Использовать конфиденциальный режим Gmail
Использовать конфиденциальный режим Gmail  Значок будет отличаться в зависимости от уровня шифрования, поддерживаемого получателем.
Значок будет отличаться в зависимости от уровня шифрования, поддерживаемого получателем.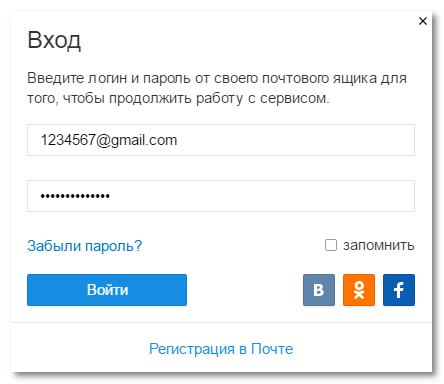 Получатель может расшифровать письмо только с помощью закрытого ключа.
Получатель может расшифровать письмо только с помощью закрытого ключа.