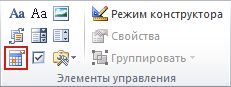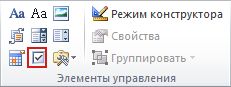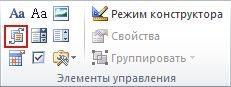В любой организации всегда нужны формы бланков — заявлений, анкет, карточек учета, и тому подобны документов. Только многие делопроизводители и кадровики даже не подозревают, что они могут сами легко создать и распечатать практически любую форму, анкету или карточку учета. И ничего кроме текстового редактора Ворд и принтера им не нужно. Многие организации заказывают эти бланки в типографиях и платят за это не малые деньги. А необходимо просто загрузить бланк или форму, и создать шаблон многоразового использования, который всегда можно подкорректировать под нужды организации. Как создать бланк в word, мы сейчас рассмотрим на примере.
Создание бланка в Word
Прежде, чем создавать шаблон бланка, необходимо научиться создавать разделительные линии, уметь выравнивать текст, изменять межстрочный интервал, настроить программу на авто проверку орфографии, устанавливать необходимые шрифты, и создавать колонтитулы.
Для того чтобы создать бланк нам необходимо сначала выбрать его из списка готовых шаблонов. Это намного ускорит и облегчит нашу задачу.
- Щелкните по кнопке «Office».

- В открывшемся меню выберите запись Создать.

- В следующем окне выберете бланк.

- Нажмите кнопку внизу справа – Загрузить.
- У вас загрузиться документ, который вам необходимо подкорректировать под ваши нужды и сохранить его.

Создаем форму
- Опять жмем на кнопке «Office».
- В открывшемся меню выберите запись Создать.
- В следующем окне выберете форму.

- Для примера выберем форму Заявления.

В формах программы Word возможны три вида полей:
- Текстовые поля для ввода строк текста,
- Флажки указывают на положительный или отрицательный ответ на вопрос. Для этого надо просто щелкнуть по флажку мышкой и в параметрах флажка выбрать
 3. Раскрывающиеся списки позволяют выбрать один или несколько вариантов.
3. Раскрывающиеся списки позволяют выбрать один или несколько вариантов.
Можно просто создать бланки для заполнения их вручную, а можно заполнять их прямо на компьютере со слов и документов посетителей. Это уже , как вам удобнее.
Формы Анкет и Тестов очень хороши для преподавателей школ.
Примечание
При загрузке бланков и форм, необходимо подключиться к Интернету.
Надеюсь, что создание бланка в word вам очень пригодиться в работе.
Удачи Вам!
Понравилась статья — нажмите на кнопки:
Отображение вкладки «Разработчик»
Если вкладка «Разработчик» не отображается на ленте, в разделе «Показать вкладку» Разработчик «.
Открытие шаблона или пустого документа, на основе которого создается форма
Чтобы сэкономить время, начинайте с шаблона формы или начинайте с нуля с помощью пустого шаблона.
-
Перейдите в раздел файл > создать.
-
-
Выберите шаблон формы и нажмите кнопку создать или загрузить.
-
Перейдите в раздел файл > создать.
-
Выберите Пустой документ.
Добавление содержимого в форму
Перейдите в раздел разработчики выберите элементы управления, которые вы хотите добавить в документ или форму. Чтобы удалить элемент управления содержимым, выберите элемент управления и нажмите клавишу DELETE. Вы можете задавать свойства элементов управления после вставки.
Примечание: Форму с элементами управления содержимым можно распечатать, однако поля вокруг них напечатаны не будут.
В элементе управления содержимым «форматированный текст» пользователи могут выделять текст полужирным шрифтом или курсивом, а также вводить несколько абзацев текста. Чтобы ограничить возможности пользователей, вставьте элемент управления содержимым «обычный текст».
-
Щелкните или коснитесь того места, куда вы хотите вставить элемент управления.
Выберите разработчик > элемент управления содержимым «форматированный текст »

 элемент управления содержимым «обычный текст «.
элемент управления содержимым «обычный текст «.
Сведения о том, как задать определенные свойства элемента управления, можно найти в разделе Настройка и изменение свойств элементов управления содержимым.
Элемент управления «рисунок» часто используется в шаблонах, однако его можно добавить и в форму.
-
Щелкните или коснитесь того места, куда вы хотите вставить элемент управления.
-
Выберите разработчик > элемент управления содержимым «рисунок »
 .
.
Сведения о том, как задать определенные свойства элемента управления, можно найти в разделе Настройка и изменение свойств элементов управления содержимым.
Используйте стандартные блоки, когда хотите предоставить пользователям возможность выбрать определенный блок текста. Например, элементы управления стандартными блоками удобны, если вам нужно добавить разные заготовки текста в зависимости от требований конкретного контракта. Вы можете создать для каждого варианта элемент управления содержимым «форматированный текст» и поместить их все в элемент управления «стандартный блок», который будет служить контейнером.
-
Щелкните или коснитесь того места, куда вы хотите вставить элемент управления.
-
Перейдите на
 элемент управления содержимым «коллекция стандартных блоков разработчика» (или элемент управления содержимым «Стандартный блок«).
элемент управления содержимым «коллекция стандартных блоков разработчика» (или элемент управления содержимым «Стандартный блок«). -
Выберите » разработчик и элементы управления содержимым» для стандартного блока.

-
Щелкните или коснитесь того места, куда вы хотите вставить элемент управления.
Сведения о том, как задать определенные свойства элемента управления, можно найти в разделе Настройка и изменение свойств элементов управления содержимым.
-
Перейдите в раздел разработчик > элемент управления содержимым «поле со списком»
 или элемент управления содержимым раскрывающегося списка
или элемент управления содержимым раскрывающегося списка
 .
. -
Выберите элемент управления содержимым и нажмите кнопку Свойства.
-
Чтобы создать список вариантов, выберите Добавить в разделе Свойства раскрывающегося списка.
-
Введите значение в Отображаемое имя, например «Да», «нет» или «неможет быть«.
Повторяйте этот шаг до тех пор, пока все нужные вам значения не окажутся в раскрывающемся списке.
-
При необходимости задайте остальные свойства.
Примечание: Если установить флажок Содержимое нельзя редактировать, пользователи не смогут изменять выбранные пункты.
Устаревшие элементы управления форм предназначены для обеспечения совместимости с более ранними версиями Word и состоят из устаревших форм и элементов управления ActiveX.
-
Щелкните или коснитесь того места, куда вы хотите вставить устаревший элемент управления.
-
Перейдите в раздел разработчик > устаревших форм
 раскрывающегося списка.
раскрывающегося списка. -
Выберите нужный элемент управления в разделе Формы предыдущих версий или Элементы ActiveX.
Настройка и изменение свойств элементов управления содержимым
У каждого элемента управления содержимым есть параметры, которые можно установить или изменить. Например, для элемента управления «Выбор даты» вы можете выбрать различные форматы отображения даты.
-
Выберите элемент управления содержимым, который вы хотите изменить.
-
Перейдите в раздел » разработчик > свойства«.

-
Измените нужные свойства.
Добавление защиты формы
Если вы хотите ограничить возможности редактирования или форматирования формы пользователями, воспользуйтесь командой Ограничить редактирование.
-
Откройте форму, которую хотите заблокировать или защитить.
-
Выберите разработчик > Ограничить правку.

-
После выбора ограничений нажмите Да, чтобы включить защиту.

Расширенная подсказка:
Если вы хотите защитить только части документа, разделите документ на разделы и обеспечьте защиту только нужных разделов.
Для этого выберите на панели инструментов ограничения редактирования пункт Выбор разделов . Дополнительные сведения о разделах можно найти в статье Вставка разрыва раздела.
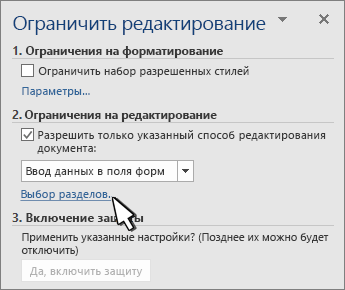
Отображение вкладки «Разработчик»
Если вкладка «Разработчик» не отображается на ленте, в разделе «Показать вкладку» Разработчик «.
Открытие шаблона или использование пустого документа
Чтобы создать в Word форму, которую могут заполнять другие пользователи, начните с шаблона или документа и добавьте элементы управления содержимым. Элементы управления содержимым включают флажки, надписи и раскрывающиеся списки. Если вы знакомы с базами данных, вы можете даже связывать элементы управления содержимым с данными.
-
Выберите Файл > Создание из шаблона.

-
В области поиска введите форма.
-
Дважды щелкните нужный шаблон.
-
Выберите файл > Сохранить как, а затем укажите расположение для сохранения формы.
-
В окне Сохранить каквведите имя файла и нажмите кнопку сохранить.
-
Перейдите в раздел файл > новый документ.

-
Выберите Файл > Сохранить как.
-
В окне Сохранить каквведите имя файла и нажмите кнопку сохранить.
Добавление содержимого в форму
Перейдите в раздел разработчики выберите элементы управления, которые вы хотите добавить в документ или форму. Чтобы удалить элемент управления содержимым, выберите элемент управления и нажмите клавишу DELETE. Вы можете настроить Параметры для элементов управления, вставленных после вставки. С помощью параметров можно добавлять макросы входа и выхода, которые будут выполняться при взаимодействии пользователей с элементами управления, а также элементы списка для полей со списком.
-
В документе щелкните или коснитесь того места, куда вы хотите добавить элемент управления содержимым.
-
На вкладке разработчикщелкните надпись, флажокили поле со списком.

-
Чтобы задать определенные свойства элемента управления, выберите Параметрыи задайте.
-
Повторите шаги 1–3 для каждого из элементов управления, который хотите добавить.
Параметры позволяют настроить общие параметры, а также параметры, определенные для определенного элемента управления. Выберите элемент управления, а затем нажмите кнопку Параметры , чтобы настроить или внести изменения.
-
Настройка общих свойств.
-
Выберите макрос, который нужно выполнить . позволяет выбрать записанный или настраиваемый макрос для ввода или выхода из поля.
-
Закладка Задайте уникальное имя или закладку для каждого элемента управления.
-
Вычислить при выходе Это заставляет Word запускать или обновлять любые вычисления, такие как Общая цена, когда пользователь выходит из поля.
-
Добавление текста справки Предоставьте подсказки или инструкции для каждого поля.
-
Хорошо Сохранение параметров и выход из панели.
-
Отмена Отменяет изменения и выходит из панели.
-
-
Настройка определенных свойств текстового поля
-
Тип Выберите форма обычный текст, число, Дата, текущая дата, текущее время или вычисление.
-
Текст по умолчанию задает необязательный пояснительный текст, который отображается в текстовом поле перед вводом данных в поле. Установите флажок включить текстовое поле , чтобы разрешить пользователю вводить текст в поле.
-
Максимальная длина задает длину текста, который может вводить пользователь. По умолчанию не ограничено.
-
Текстовый формат может автоматически форматировать текст на прописныебуквы, в нижнем регистре, в первую очередь или заглавных прописнымибуквами.
-
Надпись включена Позволяет пользователю вводить текст в поле. Если текст по умолчанию, он заменяется.
-
-
Настройка определенных свойств для флажка.
-
Значение по умолчанию Выберите вариант между не установленным или установленным по умолчанию.
-
Размер флажка Установка размера в точном соответствии или в автоматическом формате для изменения размера по мере необходимости.
-
Флажок установлен Позволяет пользователю вернуть или очистить текстовое поле.
-
-
Настройка конкретных свойств поля со списком
-
Элемент раскрывающегося списка Введите строки для элементов списка. Нажмите клавиши + или ввод, чтобы добавить элемент в список.
-
Раскрывающийся список «элементы» Текущий список. Выберите элемент, а затем с помощью стрелок вверх или вниз, чтобы изменить порядок, нажмите клавишу — для удаления выделенного элемента.
-
Включение раскрывающегося спискаПозволяет пользователю открыть поле со списком и выбрать нужные параметры.
-
-
Перейдите в раздел разработчик > защитить форму.

Примечание: Чтобы снять защиту формы и продолжить редактирование, снова нажмите кнопку Защита формы .
-
Сохраните и закройте форму.
При необходимости вы можете проверить форму, прежде чем распространять ее.
-
Защитите форму.
-
Откройте форму еще раз, заполните ее обычным способом и сохраните как копию.
Отображение вкладки «Разработчик»
-
В правой части ленты щелкните
 и выберите Параметры ленты.
и выберите Параметры ленты. -
В разделе Настройкавыберите пункт разработчик .
Открытие шаблона или документа, на основе которого создается форма
Вы можете можно начать работу с пустого документа и создать собственную форму с нуля. Чтобы сэкономить время, можно использовать шаблон.
-
Выберите Файл > Создание из шаблона.
-
На левой панели разверните раздел шаблоны в Интернете, а затем выберите пункт формы.
-
Дважды щелкните шаблон формы, который нужно использовать.
Добавление элементов управления содержимым в форму
-
В документе щелкните место, куда нужно добавить элемент управления содержимым.
-
На вкладке разработчик в разделе элементы управления формыщелкните надпись,флажокили поле со списком.
-
Чтобы задать свойства элемента управления, выберите Параметры, а затем настройте нужные свойства.
Примечание: Чтобы составить раскрывающийся список для поля со списком, выберите заполнитель поля, щелкните Параметры и добавьте в список нужные пункты.
-
Повторите шаги 1–3 для каждого из элементов управления, который хотите добавить.
Добавление пояснительного текста (необязательно)
Пояснительный текст (например, «введите имя») в текстовом поле позволит сделать форму более удобной. По умолчанию текстовое поле остается пустым, но вы можете добавить в него текст.
-
Выберите элемент управления «текстовое поле», в который нужно добавить пояснительный текст.
-
На вкладке разработчик в разделе элементы управления формывыберите пункт Параметры.
-
В тексте по умолчаниювведите пояснительный текст.
-
Убедитесь, что выбран параметр Автозаполнение , и нажмите кнопку ОК.
Защита формы
-
На вкладке разработчик в разделе элементы управления формынажмите кнопку Защита формы.
Примечание: Чтобы снять защиту формы и продолжить редактирование, щелкните Защита формы еще раз.
-
Сохраните и закройте форму.
Проверка формы (необязательно)
При необходимости вы можете проверить форму, прежде чем распространять ее.
-
Защитите форму.
-
Откройте форму еще раз, заполните ее обычным способом и сохраните как копию.
Создание заполняемых форм недоступно в Веб-приложение Word.
Вы можете создать форму с классической версией Word с инструкциями в разделе Создание заполняемой формы.
Когда вы сохраните документ и снова откроете его в Веб-приложение Word, вы увидите внесенные изменения.
Как создать шаблон в Word

Если вы часто работаете в MS Word, сохранение документа в качестве шаблона наверняка вас заинтересует. Так, наличие шаблонного файла, с установленным вами форматированием, полями и прочими параметрами, может во многом упростить и ускорить рабочий процесс.
Шаблон, создаваемый в ворде, сохраняется в форматах DOT, DOTX или DOTM. Последний разрешает работу с макросами.
Урок: Создание макросов в MS Word
Что такое шаблоны в Ворде
Шаблон — это особый тип документа, при его открытии и последующем изменении создается копия файла. Исходный (шаблонный) документ при этом остается неизменным, как и его местоположение на диске.
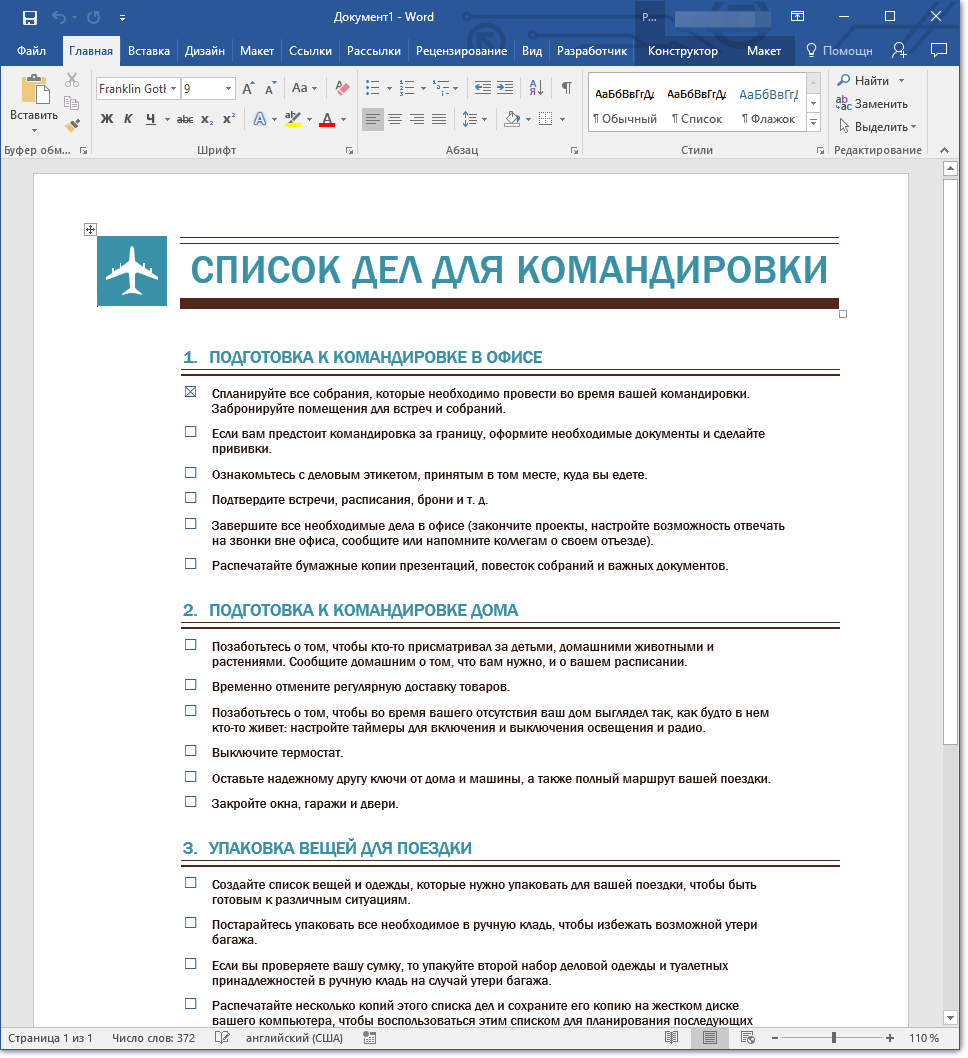
В качестве примера того, каким может быть шаблон документа и зачем вообще он нужен, можно привести бизнес-план. Документы этого типа довольно часто создаются в Word, следовательно, используют их тоже довольно часто.
Так, вместо того, чтобы каждый раз заново создавать структуру документа, выбирать подходящие шрифты, стили оформления, устанавливать размеры полей, можно просто использовать шаблон со стандартным макетом. Согласитесь, такой подход к работе куда более рационален.
Урок: Как добавить новый шрифт в Ворд
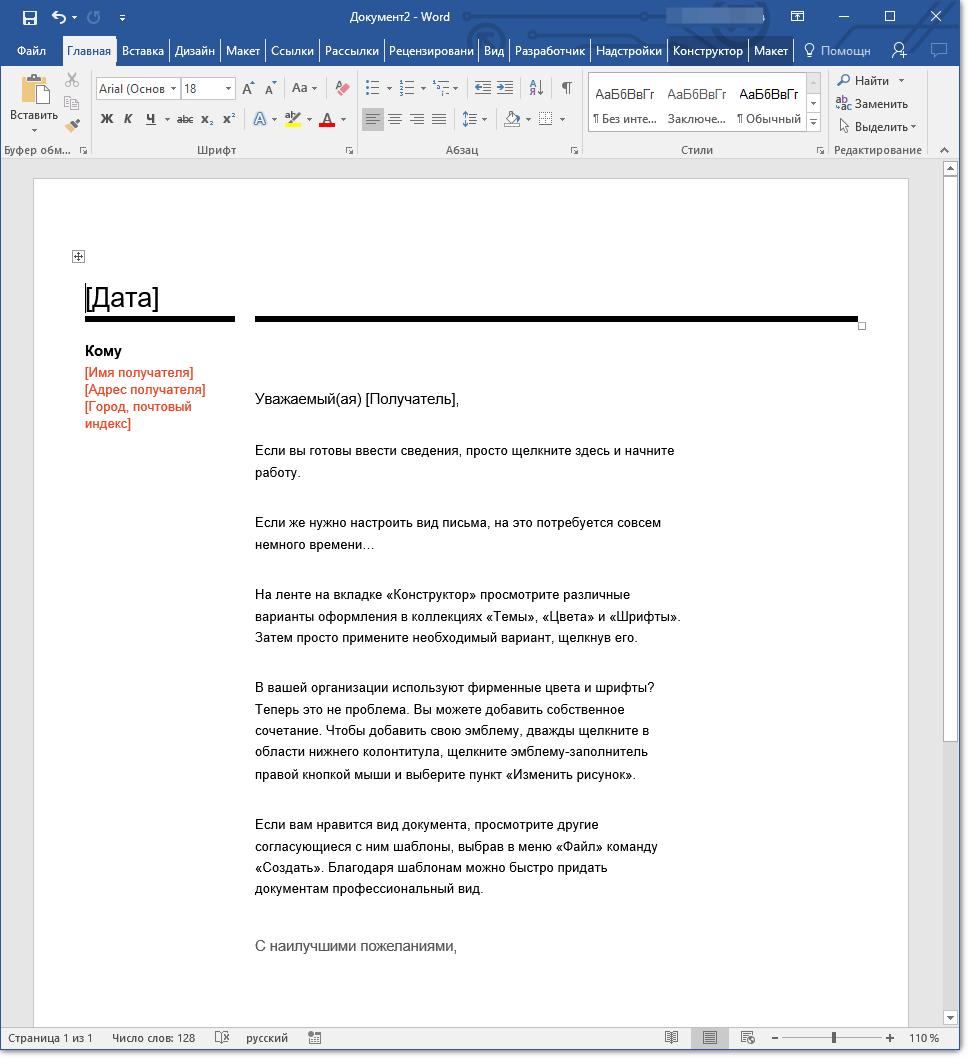
Документ, сохраненный в качестве шаблона, можно открыть и заполнить необходимыми данными, текстом. При этом, сохраняя его в стандартных для Word форматах DOC и DOCX, исходный документ (созданный шаблон), будет оставаться неизменным, как уже было сказано выше.
Большинство шаблонов, которые могут вам понадобиться для работы с документами в Ворде, можно найти на официальном сайте (office.com). Кроме того, в программе можно создавать собственные шаблоны, а также изменять уже существующие.
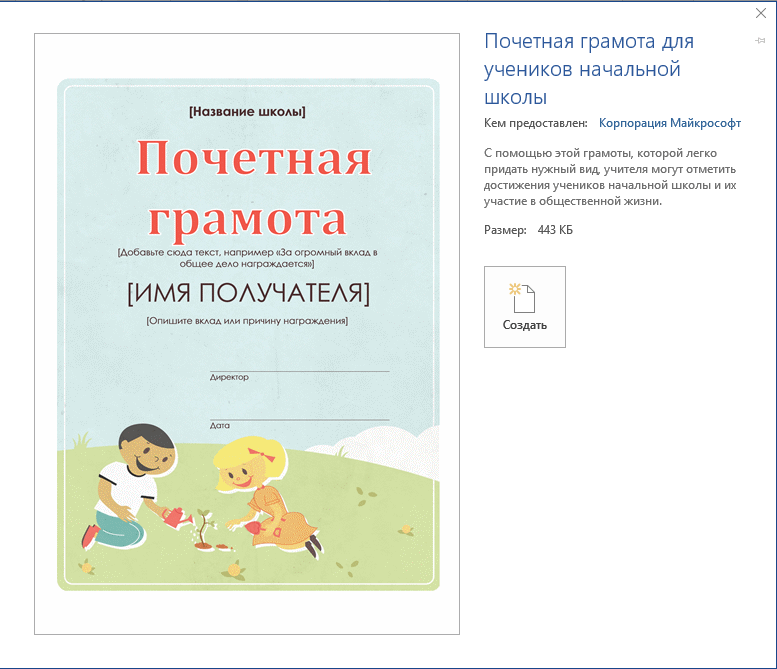
Примечание: Часть шаблонов уже встроена в программу, но часть из них, хоть и отображается в списке, на самом деле находится на сайте Office.com. После того, как вы нажмете на такой шаблон, он будет мгновенно скачан с сайта и доступен для работы.
Создание собственного шаблона
Проще всего будет начать создание шаблона с пустого документа, для открытия которого достаточно просто запустить Word.
Урок: Как в Ворде сделать титульный лист
Если вы используете одну из последних версий MS Word, при открытии программы вас будет встречать стартовая страница, на которой уже можно будет выбрать один из доступных шаблонов. Особенно радует то, что все они удобно рассортированы по тематическим категориям.
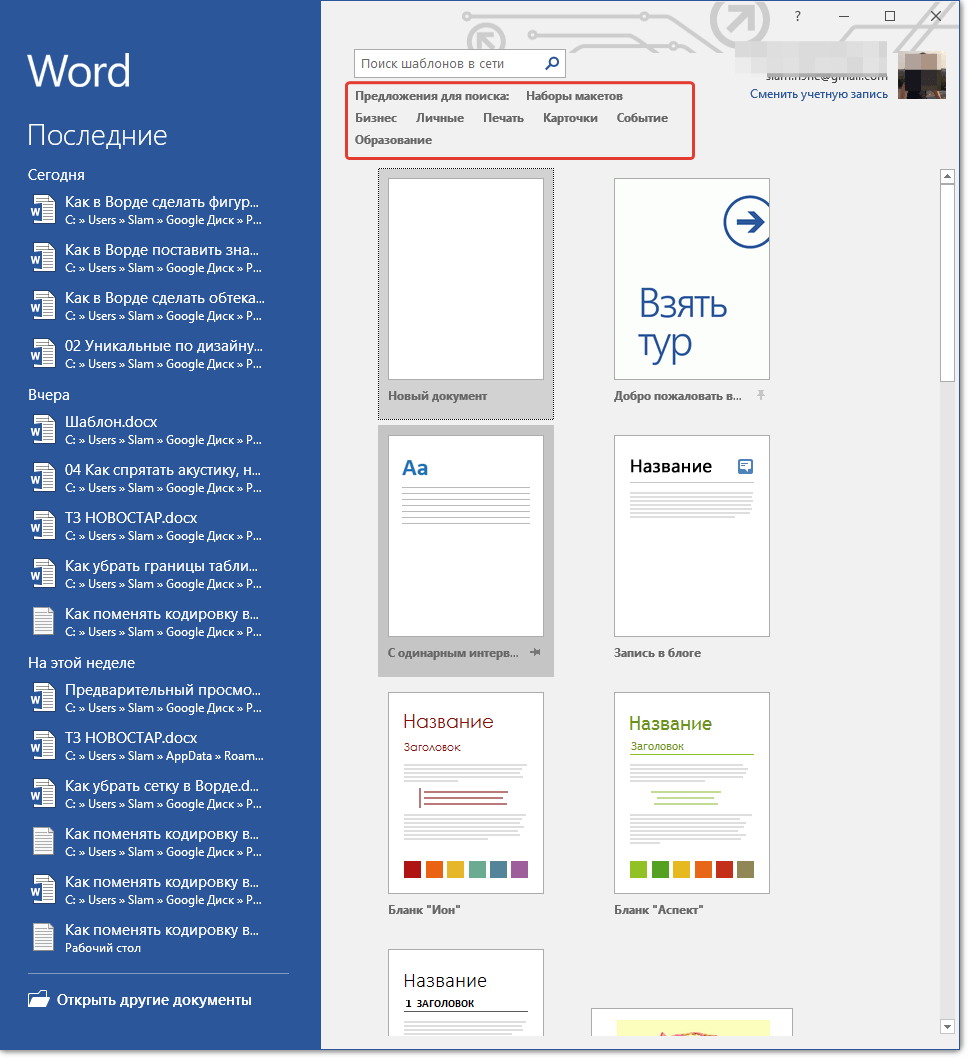
И все же, если вы сами хотите создать шаблон, выберите “Новый документ”. Будет открыт стандартный документ с установленными в нем параметрами по умолчанию. Эти параметры могут быть, как программными (заданными разработчиками), так и созданными вами (если ранее вы сохраняли те или иные значения в качестве используемых по умолчанию).
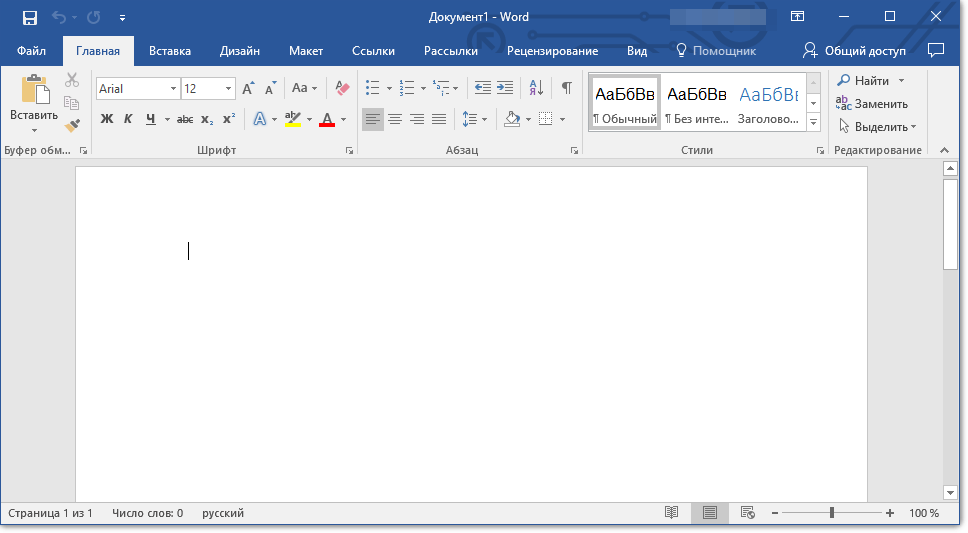
Используя наши уроки, внесите необходимые изменения в документ, который в дальнейшем будет использоваться в качестве шаблона.
Уроки по работе с Word:
Как сделать форматирование
Как изменить поля
Как изменить интервалы
Как изменить шрифт
Как сделать заголовок
Как сделать автоматическое содержание
Как сделать сноски

Помимо выполнения вышеперечисленных действий в качестве параметров по умолчанию для документа, который будет использоваться как шаблон, можно также добавить подложку, водяные знаки или любые графические объекты. Все, что вы измените, добавите и сохраните в дальнейшем будет присутствовать в каждом документе, созданном на основе вашего шаблона.
Уроки по работе с Ворд:
Вставка рисунка
Добавление подложки
Изменение фона в документе
Создание блок-схем
Вставка знаков и специальных символов
После того, как вы внесете необходимые изменения, зададите параметры по умолчанию в будущий шаблон, его необходимо сохранить.
1. Нажмите кнопку “Файл” (или “MS Office”, если используете старую версию Word).
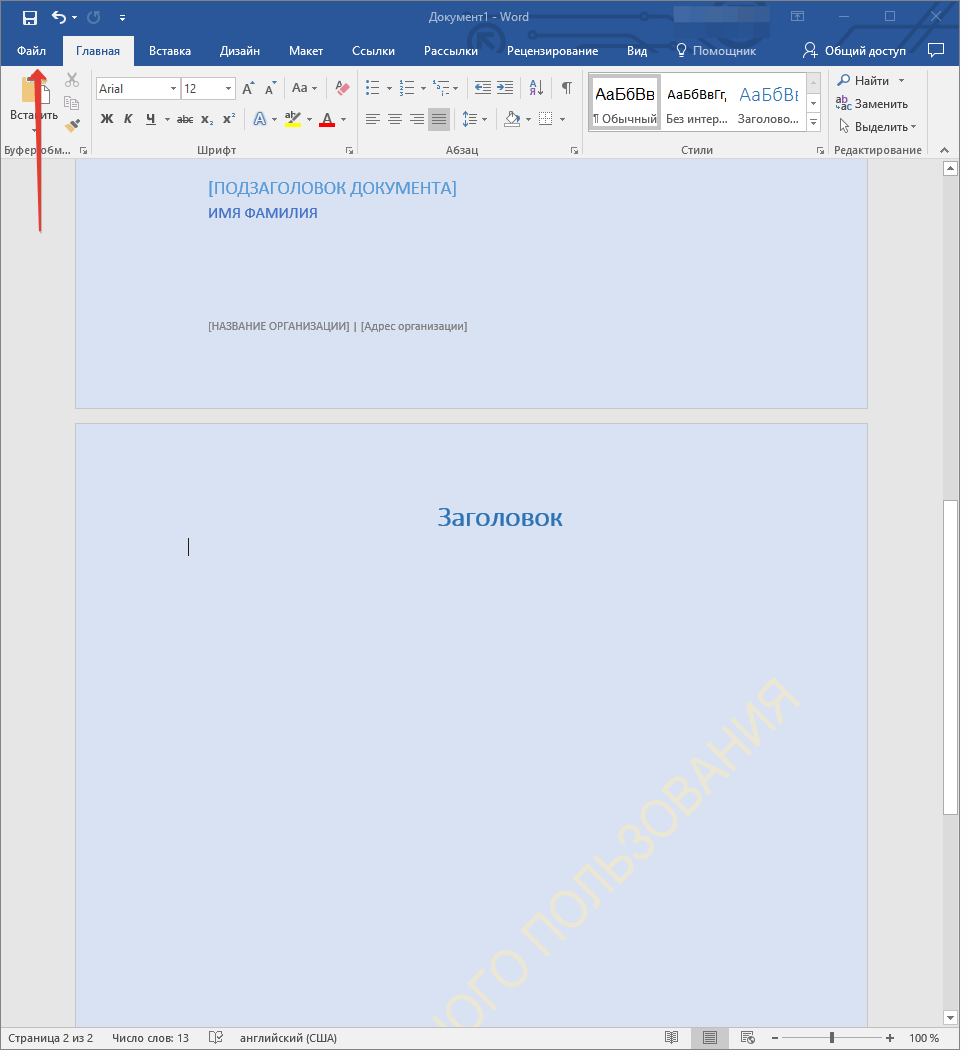
2. Выберите пункт “Сохранить как”.

3. В выпадающем меню “Тип файла” выберите подходящий тип шаблона:
- Шаблон Word (*.dotx): обычный шаблон, совместимый со всеми версиями Ворда старше 2003 года;
- Шаблон Word с поддержкой макросов (*.dotm): как понятно из названия, данный тип шаблонов поддерживает работу с макросами;
- Шаблон Word 97 — 2003 (*.dot): совместим со старыми версиями Ворд 1997 — 2003.
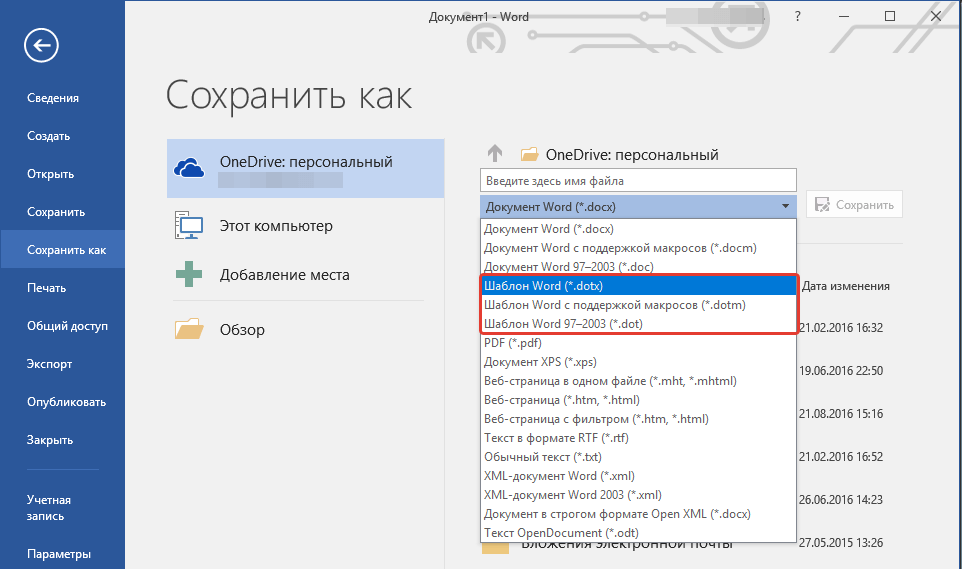
4. Задайте имя файла, укажите путь для его сохранения и нажмите “Сохранить”.

5. Созданный и настроенный вами файл будет сохранен в качестве шаблона в заданном вами формате. Теперь его можно закрыть.

Создание шаблона на основе существующего документа или стандартного шаблона
1. Откройте пустой документ MS Word, перейдите во вкладку “Файл” и выберите пункт “Создать”.
Примечание: В последних версиях Ворда при открытии пустого документа пользователю сразу предлагается перечень шаблонных макетов, на основе которых можно создать будущий документ. Если вы хотите получить доступ ко всем шаблонам, при открытии выберите “Новый документ”, а затем уже выполните действия, описанные в пункте 1.
2. Выберите подходящий шаблон в разделе “Доступные шаблоны”.
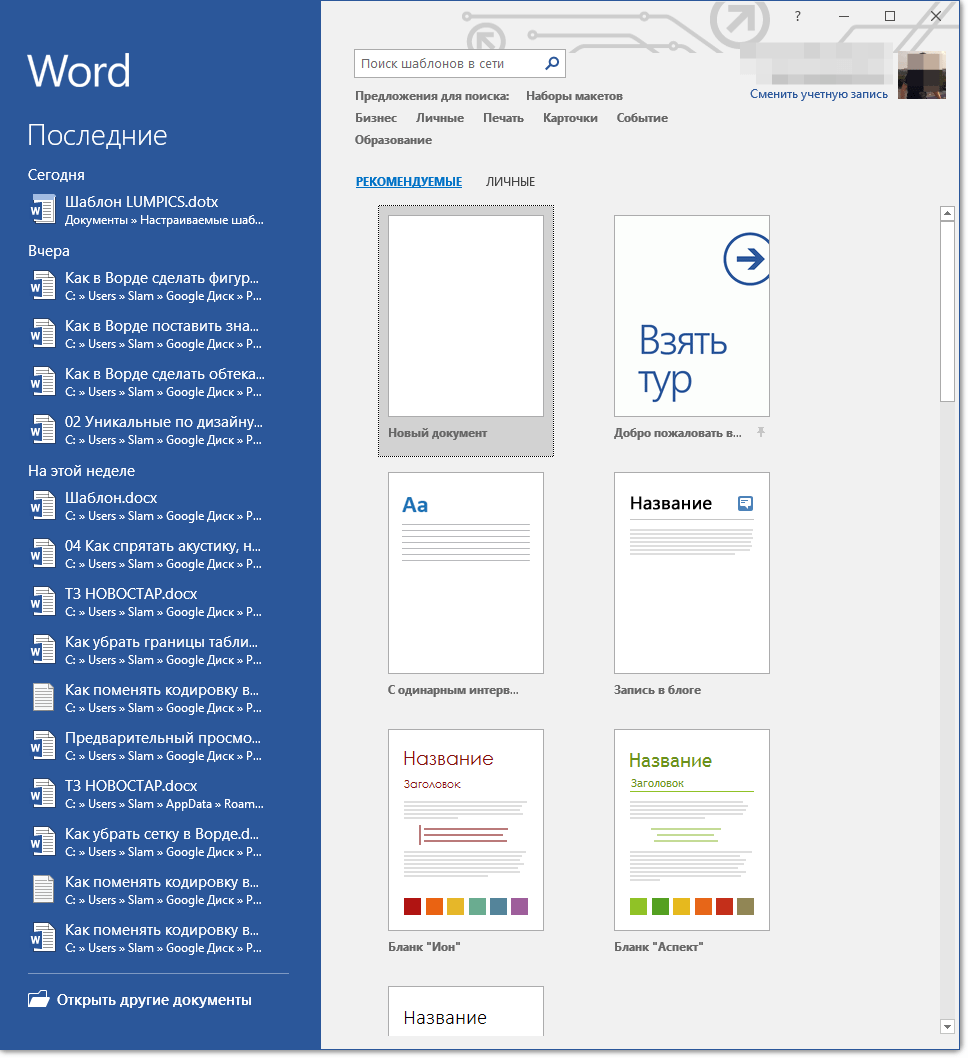
Примечание: В последних версиях Word ничего выбирать не нужно, список доступных шаблонов появляется сразу после нажатия на кнопку “Создать”, непосредственно над шаблонами находится перечень доступных категорий.
3. Внесите в документ необходимые изменения, воспользовавшись нашими советами и инструкциями, представленными в предыдущем разделе статьи (Создание собственного шаблона).

Примечание: Для разных шаблонов стили оформления текста, которые доступны по умолчанию и представлены во вкладке “Главная” в группе “Стили”, могут быть разными и заметно отличаться от тех, что вы привыкли видеть в стандартном документе.

- Совет: Воспользуйтесь доступными стилями для того, чтобы сделать свой будущий шаблон действительно уникальным, не похожим на остальные документы. Конечно, делайте это лишь в том случае, если вас не ограничивают требования к оформлению документа.

4. После того, как вы внесете необходимые изменения в документ, выполните все те настройки, которые посчитаете нужными, сохраните файл. Для этого нажмите на вкладку “Файл” и выберите “Сохранить как”.

5. В разделе “Тип файла” выберите подходящий тип шаблона.

6. Задайте имя для шаблона, укажите через “Проводник” (“Обзор”) путь для его сохранения, нажмите кнопку “Сохранить”.

7. Шаблон, созданный вами на основе существующего, будет сохранен вместе со всеми внесенными вами изменениями. Теперь этот файл можно закрыть.
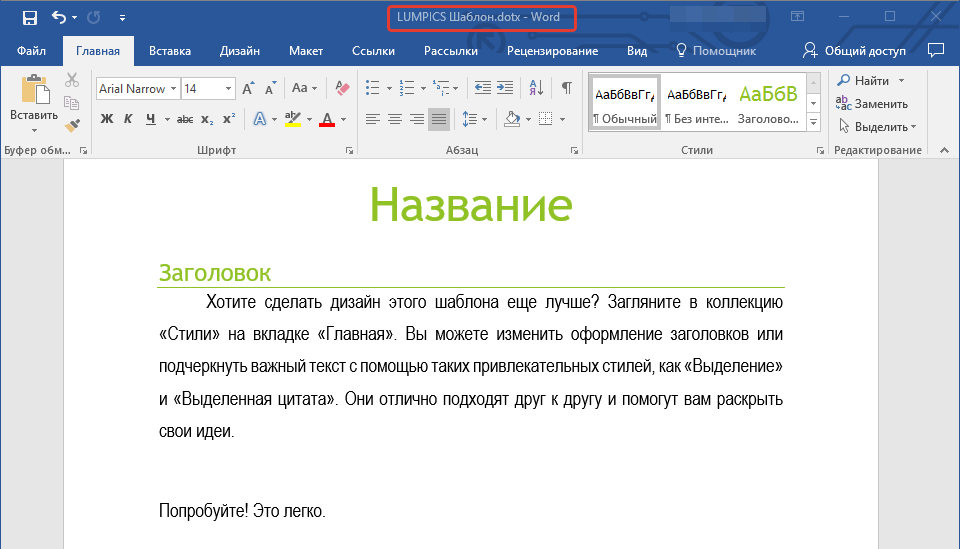
Добавление стандартных блоков к шаблону
Стандартными блоками называют многократно используемые элементы, содержащиеся в документе, а также те компоненты документа, которые хранятся в коллекции и доступны для использования в любое время. Хранить стандартные блоки и распространять их можно с помощью шаблонов.
Так, используя стандартные блоки, вы можете создать шаблон отчета, в котором будут содержаться сопроводительные письма двух и более типов. При этом, создавая новый отчет на основе данного шаблона, другие пользователи смогут выбрать любой из доступных типов.
1. Создайте, сохраните и закройте шаблон, созданный вами с учетом всех требований. Именно в этот файл будут добавляться стандартные блоки, которые в дальнейшем будут доступны другим пользователям созданного вами шаблона.
2. Откройте шаблонный документ, к которому необходимо добавить стандартные блоки.
3. Создайте необходимые стандартные блоки, которые в дальнейшем будут доступны для других пользователей.
Примечание: При введении сведений в диалоговое окно “Создание нового стандартного блока” введите в строке “Сохранить в” имя шаблона, к которому их необходимо добавить (это тот файл, который вы создали, сохранили и закрыли согласно первому пункту данного раздела статьи).
Теперь созданный вами шаблон, содержащий стандартные блоки, может быть предоставлен другим пользователям. Сами же блоки, сохраненные вместе с ним, будут доступны в заданных коллекциях.
Добавление элементов управления содержимым к шаблону
В некоторых ситуациях требуется придать шаблону вместе со всем его содержимым некоторую гибкость. Например, шаблон может содержать раскрывающийся список, созданный автором. По тем или иным причинам этот список может не устроить другого пользователя, которому доведется с ним работать.
Если в таком шаблоне будут присутствовать элементы управления содержимым, второй пользователь сможет подкорректировать список под себя, оставив его неизменным в самом шаблоне. Чтобы добавить в шаблон элементы управления содержимым, необходимо включить вкладку “Разработчик” в MS Word.
1. Откройте меню “Файл” (или “MS Office” в более ранних версиях программы).

2. Откройте раздел “Параметры” и выберите там пункт “Настройка ленты”.

3. В разделе “Основные вкладки” установите галочку напротив пункта “Разработчик”. Для закрытия окна нажмите “ОК”.

4. Вкладка “Разработчик” появится на панели управления Ворд.
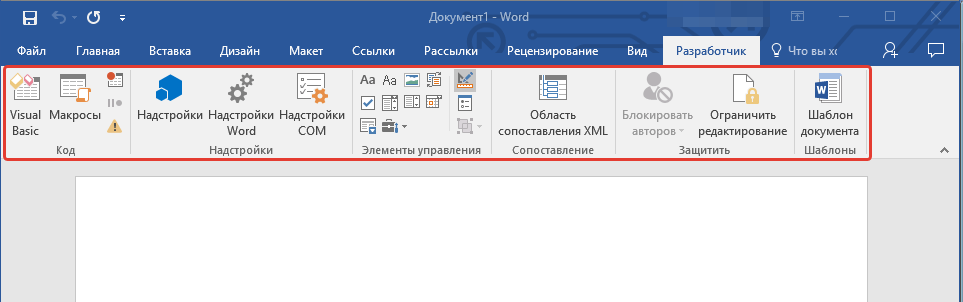
Добавление элементов управления содержанием
1. Во вкладке “Разработчик” нажмите на кнопку “Режим конструктора”, расположенную в группе “Элементы управления”.

Вставьте в документ необходимые элементы управления, выбрав их из представленных в одноименной группе:
- Форматированный текст;
- Обычный текст;
- Рисунок;
- Коллекция стандартных блоков;
- Поле со списком;
- Раскрывающийся список;
- Выбор даты;
- Флажок;
- Повторяющийся раздел.
Добавление пояснительного текста к шаблону
Сделать шаблон более удобным в использовании можно с помощью пояснительного текста, добавленного в документ. Если это необходимо, стандартный пояснительный текст всегда можно изменить в элементе управления содержимым. Для настройки пояснительного текста по умолчанию для пользователей, которые будут использовать шаблон, необходимо выполнить следующие действия.
1. Включите “Режим конструктора” (вкладка “Разработчик”, группа “Элементы управления”).

2. Кликните по тому элементу управления содержимым, в котором необходимо добавить или изменить пояснительный текст.

Примечание: Пояснительный текст по умолчанию находится в небольших блоках. Если “Режим конструктора” отключен, эти блоки не отображаются.
3. Измените, отформатируйте замещающий текст.
4. Отключите “Режим конструктора” повторным нажатием на эту кнопку на панели управления.
5. Пояснительный текст будет сохранен для текущего шаблона.

На этом мы закончим, из этой статьи вы узнали о том, что представляют собой шаблоны в Microsoft Word, как их создавать и изменять, а также обо всем том, что с ними можно делать. Это действительно полезная функция программы, во многом упрощающая работу с ней, особенно, если над документами работает не один, а сразу несколько пользователей, не говоря уже о крупных компаниях.
 Мы рады, что смогли помочь Вам в решении проблемы.
Мы рады, что смогли помочь Вам в решении проблемы. Опишите, что у вас не получилось.
Наши специалисты постараются ответить максимально быстро.
Опишите, что у вас не получилось.
Наши специалисты постараются ответить максимально быстро.Помогла ли вам эта статья?
ДА НЕТСохранение документа Word в виде шаблона
Дополнительную гибкость шаблону можно придать, добавив и настроив элементы управления содержимым, такие как поля форматированного текста, рисунки, раскрывающиеся списки или выбор даты.
Например, вы можете добавить коллегу с шаблоном, который содержит раскрывающийся список, но вашим коллегам требуется использовать другой набор параметров в раскрывающемся списке документа, который он распространяет на основе вашего шаблона. Поскольку вы разрешили редактирование в раскрывающемся списке при добавлении элемента управления содержимым в шаблон, ваш коллега может легко и быстро изменить шаблон в соответствии с его потребностями.
Примечание: Если элементы управления содержимым недоступны, возможно, открыт документ или шаблон, созданный с помощью более ранней версии Word. Чтобы можно было использовать элементы управления содержимым, преобразуйте документ в файл формата Word 2010, для этого откройте вкладку Файл, щелкните пункт Сведения, выберите команду Преобразовать и нажмите кнопку OK. После преобразования документа или шаблона сохраните его.
Для добавления элементов управления содержимым необходимо отобразить вкладку «Разработчик».
Отображение вкладки «Разработчик»
-
Откройте вкладку Файл.
-
Нажмите кнопку Параметры.
-
Выберите пункт Настроить ленту.
-
В разделе Настройка ленты, щелкните Основные вкладки.
-
Установите в списке флажок Разработчик и нажмите кнопку ОК.

Добавление элементов управления содержимым
На вкладке Разработчик в группе Элементы управления нажмите кнопку Режим конструктора и добавьте необходимые элементы управления.
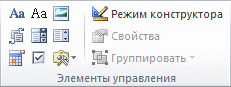
Добавление элемента управления текстом, в который пользователи могут вводить текст
В элементе управления содержимым «форматированный текст» пользователи могут выделять текст полужирным шрифтом или курсивом, а также вводить несколько абзацев текста. Чтобы ограничить возможности пользователей, вставьте элемент управления содержимым «обычный текст».
-
Щелкните в том месте, где вы хотите вставить элемент управления.
-
На вкладке Разработчик в группе Элементы управления выберите команду Элемент управления содержимым «форматированный текст»
 или Элемент управления содержимым «обычный текст»
или Элемент управления содержимым «обычный текст»
 .
.
Добавление элемента управления «рисунок»
-
Щелкните то место, куда нужно вставить элемент управления.
-
На вкладке Разработчик в группе Элементы управления выберите команду Элемент управления содержимым «рисунок».

Вставка поля со списком или раскрывающегося списка
В поле со списком пользователи могут выбрать один из предложенных вами пунктов или ввести собственный вариант. В раскрывающемся списке пользователи могут только выбрать один из имеющихся пунктов.
-
На вкладке Разработчик в группе Элементы управления нажмите Элемент управления содержимым «поле со списком»
 или Элемент управления содержимым «раскрывающийся список»
или Элемент управления содержимым «раскрывающийся список»
 .
. -
Выделите элемент управления содержимым, а затем на вкладке Разработчик в группе Элементы управления нажмите кнопку Свойства.

-
Чтобы создать список вариантов выбора, нажмите Добавить в разделе Свойства поля со списком или Свойства раскрывающегося списка.
-
Введите значение в поле Отображаемое имя, например Да, Нет или Возможно.
Повторяйте этот шаг до тех пор, пока все нужные вам значения не окажутся в раскрывающемся списке.
-
При необходимости задайте остальные свойства.
Примечание: Если установить флажок Содержимое нельзя редактировать, пользователи не смогут изменять выбранные пункты.
Вставка элемента управления «выбор даты»
-
Щелкните то место, куда нужно вставить элемент управления содержимым «выбор даты».
-
На вкладке Разработчик в группе Элементы управления выберите команду Элемент управления содержимым «выбор даты».

Вставка флажка
-
Щелкните то место, куда нужно вставить элемент управления содержимым «флажок».
-
На вкладке Разработчик в группе Элементы управления выберите команду Элемент управления содержимым «флажок».

Добавление элемента управления коллекцией стандартных блоков
Элементы управления стандартными блоками используются, когда необходимо предоставить пользователям возможность выбрать определенный блок текста.
Например, элементы управления стандартными блоками полезны, когда необходимо настроить шаблон контракта и добавлять различный стандартный текст в зависимости от конкретных требований контракта. Для каждой версии стандартного текста можно создать элементы управления содержимым форматированного текста, а затем использовать элемент управления коллекцией стандартных блоков как контейнер элементов управления содержимым форматированного текста.
Элементы управления стандартными блоками также можно использовать в формах.
-
Щелкните место, куда нужно добавить элемент управления.
-
На вкладке «Разработчик» в группе Элементы управления нажмите кнопку Элемент управления содержимым «коллекция стандартных блоков».

-
Щелкните элемент управления содержимым, чтобы выделить его.
-
На вкладке Разработчик в группе Элементы управления нажмите кнопку Свойства.
-
Выберите значения в списках Коллекция и Категория для стандартных блоков, которые необходимо сделать доступными в элементе управления стандартным блоком.
Установка или изменение свойств элементов управления содержимым
-
Выберите элемент управления содержимым и нажмите кнопку Свойства в группе Элементы управления.
-
В диалоговом окне Свойства элемента управления содержимым укажите, может ли элемент управления содержимым быть удален или изменен другим пользователем, использующим шаблон.
-
Чтобы работать с несколькими элементами управления содержимым или несколькими абзацами текста как с одним объектом, выберите эти элементы управления или текст и затем выберите Группировать в группе Элементы управления.
Например, пусть имеется отказ от ответственности, состоящий из трех абзацев. После группирования этих трёх абзацев командой Группировать отказ от ответственности не может быть изменен и может быть удален только как группа.
Добавление пояснительного текста в шаблон
Чтобы сделать шаблон более удобным в использовании, можно добавить пояснительный текст. Вы можете изменить пояснительный текст по умолчанию в элементе управления содержимым.
Вот как вы можете настроить пояснительный текст по умолчанию для пользователей шаблона.
-
На вкладке Разработчик в группе Элементы управления нажмите кнопку Режим конструктора.

-
Щелкните элемент управления содержимым, для которого нужно изменить замещающий пояснительный текст.
-
Отредактируйте и отформатируйте замещающий текст.
-
На вкладке Разработчик в группе Элементы управления нажмите кнопку Режим конструктора, чтобы отключить возможность конструирования и сохранить пояснительный текст.
Преобразуем оригинальный дизайн в шаблон бланка Microsoft Word
 18.08.2014
18.08.2014 Сколько бы функциональных и несложных инструментов ни предлагали разработчики, большинство до сих пор использует MicrosoftWord и сталкивается с огромным количеством иногда неразрешимых трудностей. Ребекка Крегер представляет нам решение одной из подобных проблем.
Сколько бы функциональных и несложных инструментов ни предлагали разработчики, большинство до сих пор использует MicrosoftWord и сталкивается с огромным количеством иногда неразрешимых трудностей. Ребекка Крегер представляет нам решение одной из подобных проблем.
В конце проекта с оригинальным дизайном довольно часто приходится слышать от клиентов: «Я хочу получить редактируемый шаблон этого бланка в Microsoft Word». Они, как правило, не устанавливают и не знают, как использовать передовые программы графического редактирования, такие как Adobe Illustrator, InDesign или Photoshop, и им просто нет смысла приобретать эти дорогостоящие программы.
Microsoft Word включает довольно примитивные технологии по сравнению с Illustrator или InDesign; однако, именно его используют клиенты, и ваш фирменный бланк бесполезен, если они не смогут редактировать и добавлять в него контент, поэтому умение создавать шаблоны бланков Microsoft Word является ключевым. Давайте начнем.
1. Создайте дизайн бланка

Мы создали данный пример в Illustrator, но для создания бланков можно использовать и Photoshop, и InDesign. Мы используем полноразмерный формат с полями 1/8 дюйма, что в итоге даст нам документ 8.63 x 11.13 дюймов.
Создайте дизайн в модели CMYK, и если вы используете фото или сложную графику, убедитесь, что разрешение не менее 300 пикселей, так как Microsoft Word сжимает все изображения, которые вы туда вставляете.
2. Экспортируйте дизайн бланка как файл PNG с высоким разрешением

Для этого выберите Файл > Экспорт > PNG. Убедитесь, что выбрали разрешение не менее 300 пикселей. Также можно сохранить дизайн как JPG и даже TIFF; хотя TIFF во много раз увеличит вашему клиенту размер файла и время загрузки в MicrosoftWord.
3. Настройте документ Microsoft Word
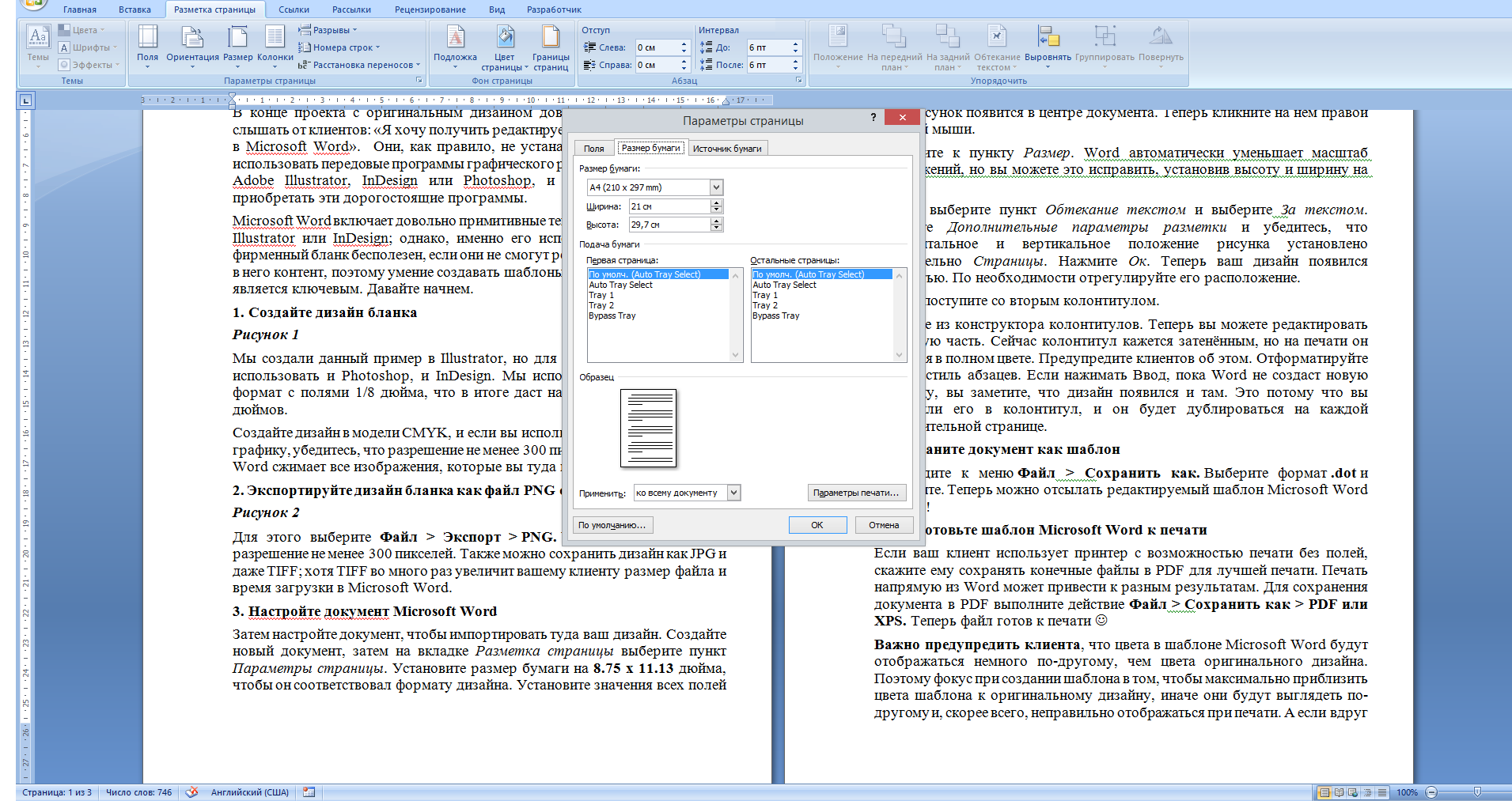
Затем настройте документ, чтобы импортировать туда ваш дизайн. Создайте новый документ, затем на вкладке Разметка страницы выберите пункт Параметры страницы. Установите размер бумаги на 8.75 x 11.13 дюйма,чтобы он соответствовал формату дизайна. Установите значения всех полей на 0. Это позволит установить шаблон без полей, вместо того, чтобы подстраивать его под стандартные поля Word.
4. Разместите дизайн бланка в документе Microsoft Word
Ваш фирменный бланк нужно поместить на место Колонтитулов документа Word, которые будут автоматически повторяться на всех дополнительных страницах. На вкладке Вставка перейдите к пункту Верхний колонтитул либо Нижний колонтитул и нажмите Изменить. В открывшемся конструкторе выберите пункт Вставить рисунок и выберите свой файл PNG. Ваш рисунок появится в центре документа. Теперь кликните на нём правой кнопкой мыши.
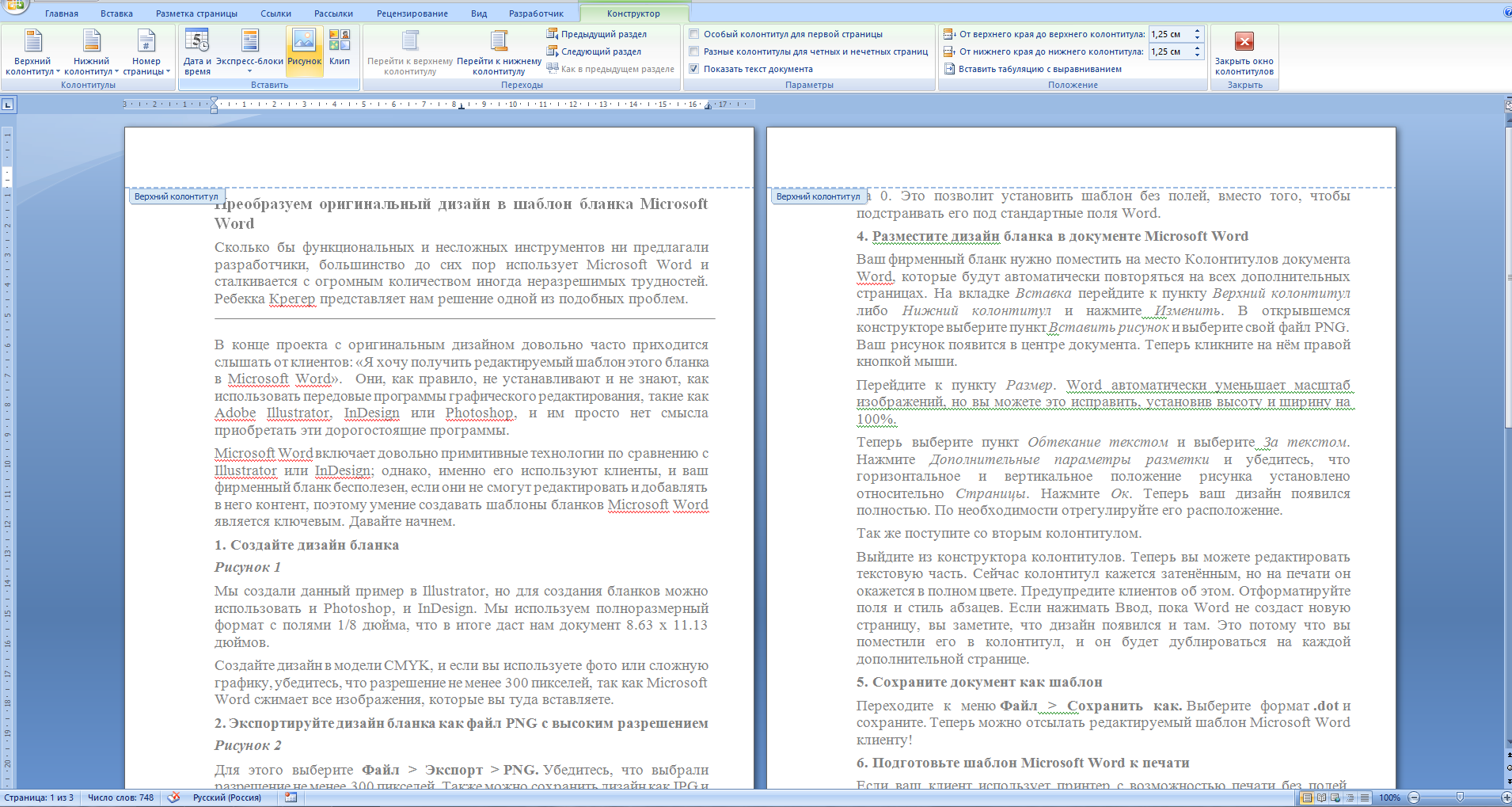
Перейдите к пункту Размер. Word автоматически уменьшает масштаб изображений, но вы можете это исправить, установив высоту и ширину на 100%.
Теперь выберите пункт Обтекание текстом и выберите За текстом. Нажмите Дополнительные параметры разметки и убедитесь, что горизонтальное и вертикальное положение рисунка установлено относительно Страницы. Нажмите Ок. Теперь ваш дизайн появился полностью. По необходимости отрегулируйте его расположение.
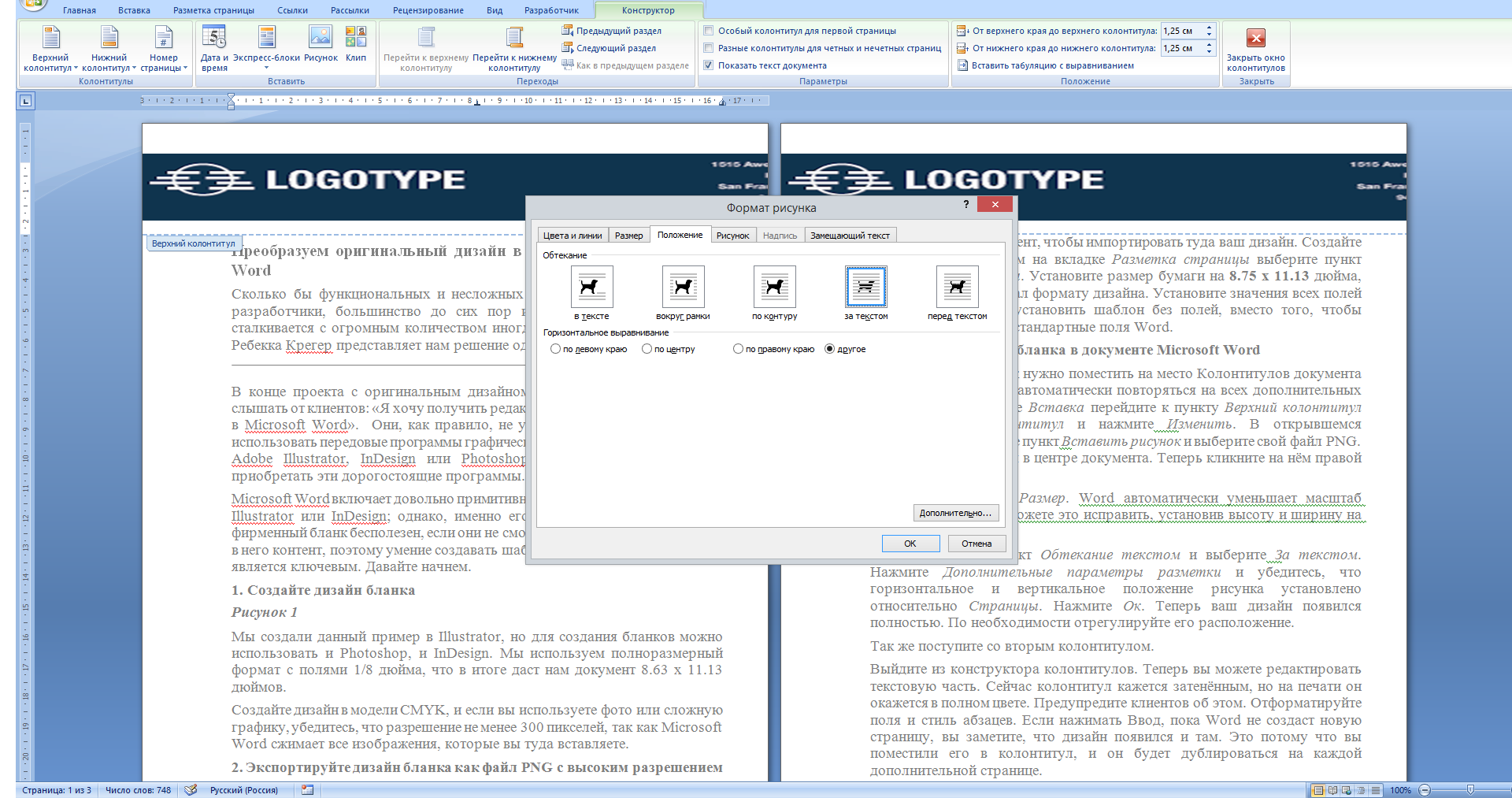
Так же поступите со вторым колонтитулом.
Выйдите из конструктора колонтитулов. Теперь вы можете редактировать текстовую часть. Сейчас колонтитул кажется затенённым, но на печати он окажется в полном цвете. Предупредите клиентов об этом. Отформатируйте поля и стиль абзацев. Если нажимать Ввод, пока Word не создаст новую страницу, вы заметите, что дизайн появился и там. Это потому что вы поместили его в колонтитул, и он будет дублироваться на каждой дополнительной странице.
5. Сохраните документ как шаблон
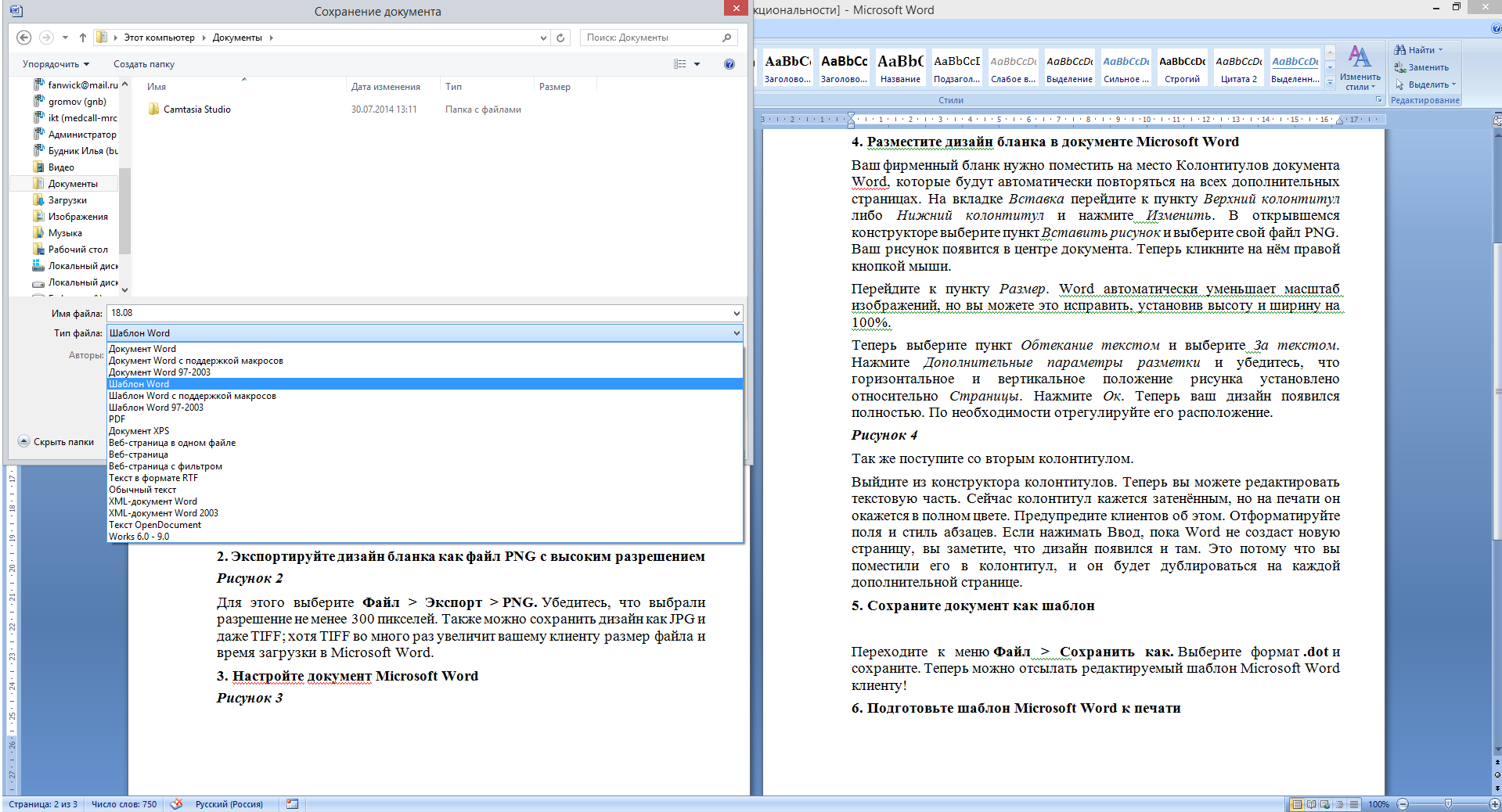
Переходите к меню Файл > Сохранить как. Выберите формат .dot и сохраните. Теперь можно отсылать редактируемый шаблон MicrosoftWord клиенту!
6. Подготовьте шаблон Microsoft Word к печати
Если ваш клиент использует принтер с возможностью печати без полей, скажите ему сохранять конечные файлы в PDF для лучшей печати. Печать напрямую из Word может привести к разным результатам. Для сохранения документа в PDF выполните действие Файл > Сохранить как > PDF или XPS. Теперь файл готов к печати 🙂

Важно предупредить клиента, что цвета в шаблоне Microsoft Word будут отображаться немного по-другому, чем цвета оригинального дизайна. Поэтому фокус при создании шаблона в том, чтобы максимально приблизить цвета шаблона к оригинальному дизайну, иначе они будут выглядеть по-другому и, скорее всего, неправильно отображаться при печати. А если вдруг у вашего клиента есть AdobeAcrobat или AdobeReader, порекомендуйте им редактировать шаблон в этих программах, так как они выдают более высокое качество печати, чем Microsoft Word.
К тому же, если дизайн полноразмерный, предупредите клиента, что он не будет корректно печататься на обычном домашнем или офисном принтере, так как при печати будут оставаться белые поля. Ему придётся использовать профессиональный принтер.
Microsoft Word имеет множество недостатков и не идёт ни в какое сравнение с более продвинутыми программами графического редактирования. Но скорее всего, ваши клиенты освоили только его, и вам придётся с этим работать.
Источник: Convert your original design into a Microsoft Word letterhead template
Тэги: MS Word, форматирование, шаблоны
Если контракты, разные формы, в которых нужно заполнить только отдельные поля, являются частью вашего ежедневного рабочего процесса, вы знаете, как это неприятно, когда люди изменяют части документа или формы, которые им не следует трогать. К счастью, в Microsoft Word есть инструмент разработчика, который позволяет защищать текст в документе, в то же время позволяя людям заполнять специально предназначенные для этого поля.
Итак, мы сделаем документ, в котором можно заполнять специально предназначенные для этого поля, но нельзя основное содержимое документов или надписи поясняющие значение полей.
Защита части текста Word от редактирования
Предположим, например, что у вас есть договор или бланк для заполнения, который вы хотите отправить сотруднику или клиенту, который присоединился к вашей компании. Вы хотите дать принимающему лицу возможность заполнить пробелы в документе, но вы также хотите убедиться, что никакая информация в этом соглашении не будет изменена или подправлена каким-либо образом. Для достижения этого в Word требуется всего несколько шагов. Далее показано как именно это сделать.
После того, как документ готов, пришло время добавить к нему некоторые элементы управления и защиты. Для начала нужно перейти на вкладку «Разработчик». Word не отображает это на ленте по умолчанию, поэтому давайте исправим это.
Нажмите «Файл».

В самом низу меню выберите «Опции».

На левой панели меню «Параметры» выберите «Настроить ленту».

Справа установите флажок «Разработчик», который вы найдёте в разделе «Настроить ленту», и нажмите «ОК».
Теперь вы заметите вкладку «Разработчик» между вкладками «Вид» и «Настройка». Идём дальше и переключаемся на вкладку «Разработчик».

Оказавшись там, найдите группу «Элементы управления», где вы увидите несколько параметров управления содержимым для расширенного или простого текста, изображений, комбинированных блоков, раскрывающихся списков, средств выбора даты, флажков или элементов управления стандартными блоками.

Давайте применим это на практике. В разделе подписи нашего шаблона мы вставим средство выбора даты и расширенное текстовое поле, чтобы, соответственно, можно было удобно заполнить дату и имя.
Сначала наведите курсор на область, в которую вы хотите вставить указатель даты. Мы собираемся разместить наш здесь:

Затем на вкладке «Разработчик» выберите «Элемент управления содержимым «выбор даты»» (это значок календаря).

Теперь вы увидите окно. Нажмите на стрелку и выберите дату из всплывающего календаря.

Далее, давайте удалим строки рядом с «Я,» и заменим их на расширенное текстовое поле. Как только строки будут удалены, поместите точку вставки туда, где должно быть вписано имя:

Вернувшись на вкладку «Разработчик», нажмите кнопку «Элемент управления содержимым «форматированный текст»»

Ваше текстовое поле теперь появится. Повторите шаги для следующих строк, где должны быть вписаны последующие данные.

Как видите, теперь у вас есть заполняемые разделы для текста и даты. На моём скриншоте это выглядит не очень красиво, поскольку это всего лишь пример, но при достаточной усидчивости можно подготовить красивый, профессионально выглядящий документ.

Обратите внимание, что переключившись в «Режим конструктора»

вы можете отредактировать надпись заполнителя:

Либо вы можете выбирать определённые элементы управления в обычном режиме и нажимать кнопку «Свойства». В результате откроется окно, в котором вы сможете отредактировать все свойства выбранного элемента. Свойства Элемент управления содержимым «форматированный текст»:

Свойства окна для выбора даты:

Кроме рассмотренных полей ввода текста и выбора даты, имеются некоторые другие, например, можно вставить выпадающий список, в котором у пользователя будет возможность выбрать один из предложенных вариантов. Также имеется чек-бокс, где можно поставить или снять галочку.
Чтобы сделать документ недоступным для редактирования, сначала выделите весь текст в документе, нажав Ctrl+a. Как только весь текст выделен, нажмите «Ограничить редактирование» в группе «Защитить» на вкладке «Разработчик».

Откроется дополнительная вкладка с настройками. Выберите «2. Ограничение на редактирование» и поставьте галочку в «Разрешить только указанный способ редактирования документа»:

В выпадающем списке выберите «Ввод данных в поля формы»:

И наконец нажмите на кнопку «Да, включить защиту».
Чтобы дать вашему документу дополнительный уровень защиты, вам будет предложено создать пароль. Это совершенно необязательно. Если вы решите сделать это, введите пароль и нажмите «ОК». В противном случае просто нажмите «Отмена».

Всё готово! Теперь у вас есть заполняемый документ, который защищён от непреднамеренного (или преднамеренного) редактирования. Пример, который мы использовали здесь, является лишь одним из многих случаев, когда эта функция пригодится. Воспользуйтесь этой функцией в следующий раз, когда у вас будет вопросник или бланк, которые вы хотите отправить.
Связанные статьи:
В программе Word можно создать форму или шаблон, который смогут заполнять другие люди. Это удобно для сбора мнений, комментариев, опросов и полезно, когда речь идет о коммуникации с большим количеством людей.
В шаблон вы можете добавить текстовые поля, флажки, даты, раскрывающиеся списки, базы данных.
Расскажем о шести шагах, которые помогут создать заполняемую форму.
Шаг 1 — Разработчик
- Кликните вкладку Файл.
- Выберите пункт Параметры.
- Выберите пункт Настроить ленту.
- В разделе Настроить ленту установите в списке Основные вкладки флажок Разработчик и нажмите кнопку ОК.
Шаг 2 — Шаблон
Вечно торопитесь? Сэкономить время помогут шаблоны. Для этого нужно выполнить несколько простых действий:
- Кликните вкладку Файл.
- Нажмите кнопку Создать.
- В полеПоиск шаблонов в сети введите тип формы, которую вы хотите создать, и нажмите клавишу Ввод.
- Кликните на шаблон формы, который вы хотите использовать, а затем нажмите кнопку Создать.
Шаг 3 — Добавление элементов
Выберите Режим конструктора на вкладке Разработчик и вставьте те элементы управления, которые нужны.
Текстовый блок
Для того чтобы пользователи могли вводить текст в поля формы, вставьте элемент Обычный текст. Для этого:
- Кликните в том месте, где вы хотите вставить элемент управления.
- На вкладкеРазработчик выберите Элемент управления содержимым форматированного текста или Обычный текст.
Изображение
Чтобы вставить изображение, кликните в том месте, где хотите его видеть. Затем во вкладке Разработчик выберите Элемент управления содержимым Рисунок.
Заданные формы
Если вы хотите, чтобы пользователи могли выбрать определенный блок текста и внести в него изменения, то создайте для каждого варианта свой Форматированный текст и поместите их в Стандартный блок. Эта функция будет полезна, если вы создаете шаблон договора, в который нужно вносить данные.
Для этого:
- Кликните место, куда нужно добавить элемент управления.
- На вкладкеРазработчик в группе Элементы управления выберите элемент управления.
Списки
Если вы хотите, чтобы пользователи могли выбрать один из предложенных вариантов ответа или ввести свой, то создайте список.
Для этого:
- На вкладке Разработчиккликните Поле со списком элемент управления содержимым или Элемент управления содержимым раскрывающегося списка.
- Выделите элемент управления содержимым, а затем на вкладкеРазработчик выберите Свойства.
- Чтобы создать список вариантов, кликнитеДобавить в разделе Свойства раскрывающегося списка.
- Введите значение в полеОтображаемое имя, например, Да, Нет или Возможно.
Повторяйте этот шаг до тех пор, пока все нужные вам значения не окажутся в раскрывающемся списке.
- При необходимости задайте остальные свойства.
Дата
Для установки даты кликните в том месте, где нужно вставить этот элемент. Во вкладке Разработчик нажмите на Элемент управления содержимым — Выбор даты.
Флажок
Для вставки флажка нажмите на то место, где он должен появиться. Затем во вкладке Разработчик кликните на Элемент управления содержимым — Флажок.
Шаг 4 — Изменение параметров
У каждого элемента формы есть параметры, которые можно задать или изменить. Например, вы можете выбрать разные варианты отображения даты в поле Выбор даты.
Для использования этой опции кликните на элемент управления, который нужно изменить. Во вкладке Разработчик выберите Свойства и измените свойства так, как хотите.
Шаг 5 — Пояснительный текст
Текст можно добавить в форму, он поможет сделать ее удобнее и понятнее. Его можно изменить при необходимости. Для этого:
- На вкладкеРазработчик нажмите кнопку Режим конструктора.
- Кликните элемент управления содержимым, у которого вы хотите изменить замещающий пояснительный текст.
- Отредактируйте и отформатируйте замещающий текст.
- На вкладкеРазработчик нажмите кнопку Режим конструктора, чтобы отключить возможность конструирования и сохранить пояснительный текст.
Шаг 6 — Защита
Чтобы другие пользователи не могли изменить форму, вы можете отключить возможность редактирования. Для этого вам нужна команда Ограничить редактирование.
- Откройте форму, которую хотите заблокировать или защитить.
- КликнитеГлавная > Выделить > Выделить все или нажмите сочетание клавиш CTRL+A.
- КликнитеРазработчик > Ограничить редактирование.
После выбора ограничений нажмите кнопку Да, включить защиту.
Tags: Word, Советы по Windows 10 и Office 365
Как создать фирменный бланк в слове
ПОСЛЕДНИЕ ОБНОВЛЕННЫЕ:
Ключ к созданию бланка — это решить, что вы хотите отобразить заранее.В этом руководстве я буду использовать Microsoft Word, который входит в состав Microsoft 365 (ранее назывался Office 365). Я также сделал версию для Google Docs.
Элементы фирменных бланков
Несмотря на то, что создать шаблон очень просто, вам следует немного спланировать. Я считаю, что это помогает взять чистый лист бумаги и набросать мой дизайн. Ничего особенного, так как это скорее каркас или макет. Это поможет вам выбрать начальный заголовок. Хорошей новостью является то, что когда вы поймете всю мощь шаблонов, вы сможете вносить изменения или использовать разные версии.
Список элементов может отличаться в зависимости от того, являетесь ли вы частным лицом, организацией или компанией. Например, если вы создаете церковный бланк, у вас может не быть лозунга или если вы являетесь юридической фирмой, у вас может не быть адресов в социальных сетях. Чтобы начать, вот несколько пунктов, которые необходимо учесть:
- Логотип
- Слоган или слоган
- Имя
- Адрес
- Телефон (офис и сотовый)
- Веб-адрес
- Адрес электронной почты
- Профессиональный номер лицензии
- Членство
- Дата создания
- Адреса социальных сетей
После того, как вы придумали элементы для включения, вы должны определить их размещение.Я разделяю свои элементы между верхним и нижним колонтитулами Word.
Тщательно продумайте свою графику
Очевидно, что изображения или логотипы могут улучшить дизайн и быть эффективными. Но изображения также могут создавать проблемы. Вы можете обнаружить, что у вас есть отличная графика, но ваш компьютерный принтер не справляется с этой задачей. Возможности вашего принтера недостаточно хороши для отображения изображения. И все мы знаем, как отличаются изображения, когда у вас заканчивается чернила в принтере.
Обратная сторона — это когда у вас отличный принтер, но файл изображения не так хорош, как должен быть.Другая проблема заключается в том, что на изображении, которое вы получаете, слишком много пустого пространства, поэтому вам нужно обрезать или настроить изображение.
Если вы работаете в компании или организации, вам следует проверить, есть ли у них личность или «руководство по стилю». Часто у них будет утвержденная графика, которую они могут предоставить вам в соответствующем размере изображения и формате файла. Как и шаблоны, руководства по стилю могут варьироваться от простых до сложных. Например, у HubSpot есть длинная статья, которая включает примеры.
Добавление логотипа в заголовок бланка
В этом уроке я создам простой шаблон.В заголовке будет логотип моего сайта, а в нижнем колонтитуле будет указан мой почтовый адрес. Я также использую Microsoft Word, который входит в состав Microsoft 365. И да, Microsoft Word может обрабатывать мой новый логотип, который представляет собой файл SVG.
- Начните с пустого документа Word.
- Откройте меню View и выберите Print Layout . Начните с пустого документа Microsoft Word
- В меню Вставить выберите Заголовок . Microsoft Word отобразит список с многочисленными стилями начальных заголовков. Выберите свой стиль заголовка
- Выберите стиль, который вы предпочитаете. Я буду использовать топ бланк стиль. Сейчас вы находитесь в режиме «Дизайн», и вы должны увидеть вкладку маркера «Заголовок » слева и текст заполнителя выше. Область заголовка отображается в документе Word
- Находясь в меню Design , щелкните Изображения в разделе Вставка . Если ваше изображение слишком большое, оно будет уменьшено, чтобы соответствовать ширине.
- Откроется диалоговое окно Вставить файл .Найдите свой графический файл и нажмите Вставить .
- Проверьте изображение, чтобы увидеть, сбалансировано ли оно. В приведенном ниже примере, я думаю, мой логотип в два раза больше, чем я предпочитаю. Логотип слишком большой для области бланка
- Щелкните правой кнопкой мыши свое изображение и выберите Размер и положение…
- Появится диалоговое окно с различными параметрами изменения размера. Мой начальный логотип был 20%, и я уменьшил его до 10%. Уменьшение размера изображения логотипа
- Нажмите ОК , чтобы принять новый размер изображения. Изображение будет выровнено по левому краю. логотип смещен влево.
В конце проекта по оформлению бланков ваш клиент часто говорит: «Я хочу, чтобы это был редактируемый шаблон бланка в Microsoft Word». Они обычно не владеют или не знают, как использовать передовые программы для редактирования графики, такие как Adobe Illustrator, InDesign или Photoshop, и для них просто не имеет смысла покупать эти дорогие программы.
Microsoft Word довольно низко технологичен по сравнению с Illustrator или InDesign; однако это то, что используют ваши клиенты, и ваш дизайн бланков для них бесполезен, если они не могут редактировать и добавлять к нему содержимое, поэтому знание того, как создать шаблон бланка Microsoft Word, является ключевым.Давайте начнем.
1. Создайте свой фирменный бланк
Мы создали этот пример в Illustrator, но Photoshop и InDesign можно использовать и для создания бланков. В этом примере мы используем дизайн с полным обрезом с 1/8 ″, что даст нам документ размером около 8,63 x 11,13 дюйма.
Создайте свой дизайн в цветном режиме CMYK, и если вы используете фотографии или сложную графику, убедитесь, что они 300ppi или выше, потому что Microsoft Word сжимает все изображения, которые вы помещаете в него.Существует отличный шаблон бланков с полным текстом, который вы можете скачать здесь.
2. Экспортируйте дизайн бланка в формате PNG с высоким разрешением
Для этого нажмите Файл> Экспорт> PNG. Убедитесь, что вы выбрали разрешение 300 ppi. Вы также можете сохранить свой дизайн в формате JPG и даже в формате TIFF; однако файлы TIFF значительно увеличат размер файлов и время загрузки в Microsoft Word для вашего клиента.
3. Настройте документ Microsoft Word
Затем настройте документ Word, чтобы вставить в него ваш фирменный бланк.Нажмите Файл > Новый пустой документ . Открыв документ, выберите Файл > Параметры страницы> Размер бумаги> Управление пользовательскими размерами. Установите размер бумаги 8,75 x 11,13 , чтобы приспособиться к дизайну полного обтекания, установите для всех полей значение «0», и для областей без печати значение «Определено пользователем». Делая это, вы можете настроить бланк вместо полного соответствия стандартным полям Word.
4. Поместите свой фирменный бланк в документ Microsoft Word
Дизайн вашего бланка будет помещен в раздел «Верхний и нижний колонтитулы» документа Word, который будет автоматически повторяться на всех дополнительных страницах.Перейдите на Вид> Верхний и нижний колонтитулы. Теперь в документе появятся некоторые рекомендации для верхних и нижних колонтитулов. Нажмите Вставить> Фото> Картинка из файла. Выберите файл PNG. Теперь ваш файл .png будет отображаться по центру страницы. Выберите изображение в формате png, нажмите Формат> Изображение .
Появится меню «Формат изображения». Сначала перейдите к Размер . Слово автоматически уменьшает масштаб вашего произведения, но вы можете это исправить, установив высоту и ширину на 100%.
Далее нажмите на вкладку «Макет» и выберите опцию «За текстом». Нажмите кнопку «Дополнительно» и убедитесь, что горизонтальное и вертикальное абсолютные положения установлены на . Теперь нажмите ОК, чтобы применить все эти настройки форматирования изображения. Ваш фирменный бланк теперь должен отображаться на все 100%. Отрегулируйте позиционирование, если это необходимо.
Перейдите к View, и снимите флажок Header and Footer , чтобы вы могли покинуть область Header and Footer и начать редактирование текстовой области.Теперь, когда вы не находитесь в режиме редактирования верхнего и нижнего колонтитула, дизайн бланка будет казаться блеклым, но на самом деле он не будет печататься таким образом, поэтому сообщите об этом своему клиенту. Отрегулируйте поля и стили абзаца по желанию. Если вы нажмете кнопку возврата, пока word не создаст новую страницу для вас, вы заметите, что такой же дизайн появился на следующей странице. Это потому, что вы вставили свой дизайн в верхний и нижний колонтитулы документа, и дизайн будет автоматически повторяться на каждой дополнительной странице.
5. Сохраните его как шаблон
Перейти к Файл> Сохранить как. Выберите .dot в качестве формата и Сохраните . Теперь вы можете отправить свой редактируемый шаблон бланка Microsoft Word вашему клиенту!
6. Подготовьте шаблон бланка Microsoft Word для печати
Если ваш клиент печатает фирменный бланк Microsoft Word на принтере, который может печатать полные страницы, скажите вашему клиенту сохранить готовый файл в виде файла PDF для улучшения результатов печати.Печать непосредственно из документа Microsoft Word может иметь смешанные результаты. Чтобы сохранить шаблон в формате PDF, перейдите в Файл > Печать> Сохранить в PDF. Теперь файл готов к печати 🙂
Важно сообщить своему клиенту , что цвета в шаблоне бланка Microsoft Word будут отображать цвета несколько иначе, чем в оригинальном дизайне. При создании шаблона главное состоит в том, чтобы цвета были максимально приближены к исходному дизайну — они просто не будут отображаться одинаково, несмотря ни на что, и при печати будут выглядеть иначе.Если у вашего клиента есть Adobe Acrobat или Adobe Reader, вам следует порекомендовать вместо этого отредактировать фирменные бланки в этих программах, поскольку качество печати будет выше, чем в Microsoft Word.
Кроме того, если дизайн полностью прокачан и ваш клиент хочет использовать его в качестве фирменного бланка Microsoft Word, обязательно сообщите им, что его нельзя правильно распечатать на обычном домашнем или офисном принтере, так как это приведет к появлению белого поля вокруг кромки. Они должны принести дизайн с полным обрезом на профессиональный принтер, который может печатать проекты с полным обдувом.
Microsoft Word имеет много недостатков и просто не соответствует другим более продвинутым программам редактирования графики, но, скорее всего, это знают ваши клиенты, и вам придется с этим работать.
Вам нужны фирменные бланки или другие канцелярские товары?
Наше глобальное сообщество профессиональных графических дизайнеров может сделать это!
,Как сделать фирменный бланк в Microsoft Word
Как сделать фирменный бланк в Microsoft Word — Snapguide- 1
Сначала откройте новый документ в Microsoft Word.Затем вам нужно вставить логотип, перейдя в Вставить из фотографии в изображение из файла. Найдите свой логотип на своем компьютере и выберите его.
- 2
Как только ваш логотип окажется на странице, щелкните правой кнопкой мыши, перейдите в Wrap Text и выберите Квадрат. После этого переместите логотип и измените его размер, используя угловые поля.
- 3
Затем вставьте текстовое поле, перейдя в меню «Вставка» и выбрав «Текстовое поле».Затем введите свою информацию в поле. Изменение цвета текста может придать бланку более согласованный вид.
- 4
Далее разместите текст и логотип, как считаете нужным. Вы можете добавить линии и формы, чтобы добавить еще один элемент дизайна. Вы можете найти их в Вставка к фигурам. Вы можете изменить их цвет и размер.
- 5
Затем перейдите в Файл и Сохранить как.Дайте вашему фирменному бланку заголовок, а затем измените формат на Word Template (.dotx). Тогда сохраните это!
- 6
А теперь у вас есть бланк, который вы можете использовать снова и снова!
горячие клавиши: предыдущий шаг следующий шаг
понравился этот гид , КАК ЭТО РУКОВОДСТВО

Гранд-Рапидс, Мичиган
© 2020 Brit Media, Inc.
Все руководства © 2020 их соответствующих авторов
Перейдите к Snapguide в настольном браузере.
В настоящее время мы поддерживаем последние версии:
Chrome, Safari, IE или Firefox.
Или загрузите наше бесплатное приложение для iOS.

Как
{{50 — данные.title.length}}
Начните делать свое руководство
,Превратите ваш дизайн в фирменный бланк Microsoft Word
Фото: Джем Йошиока
В конце дизайн-проекта ваш клиент часто говорит: «Мне нужно это как редактируемый шаблон бланка в Microsoft Word».
Как правило, они не владеют или не знают, как использовать передовые программы для редактирования графики, такие как Adobe Illustrator, InDesign или Photoshop, — и им просто не имеет смысла покупать эти дорогие программы.
Microsoft Word довольно низко технологичен по сравнению с Illustrator или InDesign; однако это то, что используют ваши клиенты, и ваш дизайн бланков для них бесполезен, если они не могут редактировать и добавлять к нему контент.Поэтому знание того, как создать шаблон бланка Microsoft Word, является ключевым.
Давайте начнем.
1. Создайте свой фирменный бланк
Мы создали этот пример в Illustrator, но Photoshop и InDesign можно использовать и для создания бланков. В этом примере мы используем дизайн с полным обрезом с 1/8 ″, что даст нам документ размером около 8,63 x 11,13 дюйма. Создайте свой дизайн в цветном режиме CMYK, и если вы используете фотографии или сложную графику, убедитесь, что они 300ppi или выше, потому что Microsoft Word сжимает все изображения, которые вы помещаете в него.Существует отличный бланковый шаблон с полным текстом, который вы можете скачать здесь.
2. Экспортируйте фирменный бланк в формате PNG с высоким разрешением
Для этого нажмите Файл> Экспорт> PNG. Убедитесь, что вы выбрали разрешение 300 ppi. Вы также можете сохранить свой дизайн в формате JPG и даже в формате TIFF; однако файлы TIFF значительно увеличат размер файлов и время загрузки в Microsoft Word для вашего клиента.
3. Настройте документ Microsoft Word
Затем настройте документ Word, чтобы вставить в него ваш фирменный бланк.Нажмите Файл > Новый пустой документ . Открыв документ, выберите Файл > Параметры страницы> Размер бумаги> Управление пользовательскими размерами. Установите размер бумаги 8,75 x 11,13 , чтобы приспособиться к дизайну полного обтекания, установите для всех полей значение «0», и для областей без печати значение «Пользовательский». Это позволяет настроить фирменный бланк как сплошную, а не соответствовать полям Word по умолчанию.
4) Поместите свой фирменный бланк в документ Microsoft Word
Дизайн вашего бланка будет помещен в раздел «Верхний и нижний колонтитулы» документа Word, который будет автоматически повторяться на всех дополнительных страницах.Перейдите к Вид> Верхний и нижний колонтитулы. Теперь в документе появятся некоторые рекомендации для верхних и нижних колонтитулов. Нажмите Вставить> Фото> Картинка из файла. Выберите ваш файл PNG. Теперь ваш файл .png будет отображаться по центру страницы. Выберите изображение в формате png, нажмите Формат> Изображение .
Появится меню «Формат изображения». Сначала перейдите на Размер . Word автоматически уменьшает ваши иллюстрации, но вы можете исправить это, установив высоту и ширину на 100%.
Далее нажмите на вкладку «Макет» и выберите опцию «За текстом». Нажмите кнопку «Дополнительно» и убедитесь, что горизонтальные и вертикальные абсолютные положения установлены на . Теперь нажмите ОК, чтобы применить все эти настройки форматирования изображения. Ваш фирменный бланк теперь должен отображаться на все 100%. Отрегулируйте позиционирование, если это необходимо.
Перейдите к View, и снимите флажок Верхний и нижний колонтитулы , чтобы вы могли покинуть область Верхний и нижний колонтитулы и начать редактирование текстовой области.Теперь, когда вы не находитесь в режиме редактирования верхнего и нижнего колонтитула, дизайн бланка будет казаться блеклым, но на самом деле он не будет печататься таким образом, поэтому сообщите об этом своему клиенту. Отрегулируйте поля и стили абзаца по желанию. Если вы нажмете кнопку возврата, пока word не создаст новую страницу для вас, вы заметите, что такой же дизайн появился на следующей странице. Это потому, что вы вставили свой дизайн в верхний и нижний колонтитулы документа, и дизайн будет автоматически повторяться на каждой дополнительной странице.
4. Сохраните его как шаблон
Перейти к Файл> Сохранить как. Выберите .dot в качестве формата и Сохранить . Теперь вы можете отправить свой редактируемый шаблон бланка Microsoft Word вашему клиенту!
5. Подготовьте шаблон бланка Microsoft Word для печати
Если ваш клиент печатает фирменный бланк Microsoft Word на принтере, который может печатать полные страницы, скажите вашему клиенту сохранить готовый файл в виде файла PDF для улучшения результатов печати.Печать непосредственно из документа Microsoft Word может иметь смешанные результаты. Чтобы сохранить шаблон в формате PDF, перейдите в Файл> Печать> Сохранить в PDF. Теперь файл готов к печати 🙂
Важно сообщить своему клиенту , что цвета в шаблоне бланка Microsoft Word будут отображать цвета несколько иначе, чем в оригинальном дизайне. При создании шаблона главное состоит в том, чтобы цвета были максимально приближены к исходному дизайну — они просто не будут отображаться одинаково, несмотря ни на что, и при печати будут выглядеть иначе.Если у вашего клиента есть Adobe Acrobat или Adobe Reader, вам следует порекомендовать вместо этого отредактировать свои бланки в этих программах, поскольку качество печати будет выше, чем в Microsoft Word.
Кроме того, если дизайн полностью прокачан и ваш клиент хочет использовать его в качестве фирменного бланка Microsoft Word, обязательно сообщите им, что его нельзя правильно распечатать на обычном домашнем или офисном принтере, так как это приведет к появлению белого поля вокруг кромки. Они должны принести дизайн с полным обрезом на профессиональный принтер, который может печатать проекты с полным обдувом.
Microsoft Word имеет много недостатков и просто не соответствует другим более продвинутым программам редактирования графики, но, скорее всего, это знают ваши клиенты, и вам придется с этим работать.
 Как открыть хостел | HowToHostel Как открыть хостел …
Как открыть хостел | HowToHostel Как открыть хостел … 

 элемент управления содержимым «обычный текст «.
элемент управления содержимым «обычный текст «. .
. элемент управления содержимым «коллекция стандартных блоков разработчика» (или элемент управления содержимым «Стандартный блок«).
элемент управления содержимым «коллекция стандартных блоков разработчика» (или элемент управления содержимым «Стандартный блок«).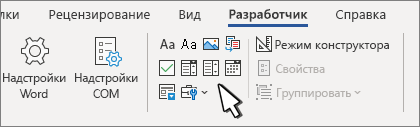
 или элемент управления содержимым раскрывающегося списка
или элемент управления содержимым раскрывающегося списка
 .
. раскрывающегося списка.
раскрывающегося списка.
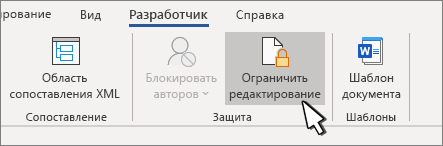
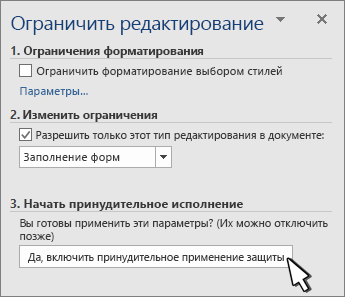


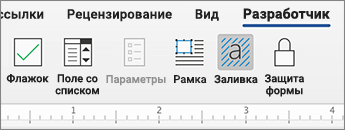
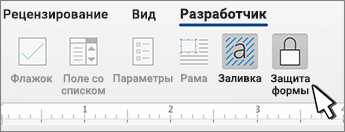
 и выберите Параметры ленты.
и выберите Параметры ленты.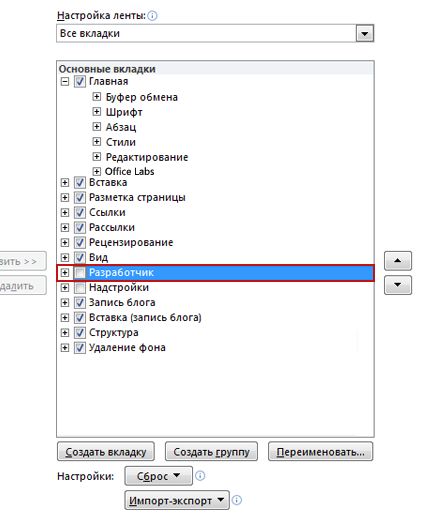
 или Элемент управления содержимым «обычный текст»
или Элемент управления содержимым «обычный текст»
 .
.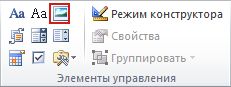
 или Элемент управления содержимым «раскрывающийся список»
или Элемент управления содержимым «раскрывающийся список»
 .
.