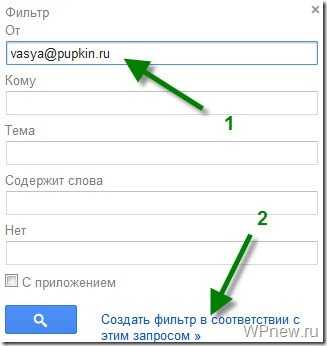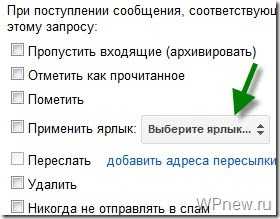Как создать почту Gmail за 15 минут: подробная инструкция и настройки
Привет всем! Gmail-почта открывает доступ ко всем сервисам Гугл: документам, звонкам, переводчику, календарю. Помогает синхронизировать и сохранять полезную и важную информацию.
Дорогие заказчики часто отказываются работать с фрилансерами, которые не завели e-mail у Google. Они видят несерьезный и непрофессиональный подход к делу в таких людях. Пора исправлять ситуацию и подключаться к самому функциональному и продвинутому сервису. Я расскажу, как создать почту Gmail, выбрать правильные настройки, повысить безопасность и переадресовать письма со старых ящиков.
Зачем заводить почтовый ящик Gmail
Gmail – бесплатный, многофункциональный и безопасный почтовый сервис от Google. Вместе с электронным адресом вы получаете доступ ко всем онлайн-продуктам:
- Гугл Диску. Сохраняйте, загружайте любые файлы. Копируйте ссылку и делитесь со всеми. Каждому пользователю бесплатно дают 15 Гб, дополнительное место нужно покупать.
- Документам и таблицам. Пишите резюме, статьи, составляйте отчеты, списки, бюджет прямо в режиме онлайн. Открывая доступ определенным людям, можно создать удаленный офис, не потратив и рубля.
- Google Play. Каталог приложений, игр со всего мира. Есть платные и бесплатные варианты.
- Blogger. Здесь можно завести блог без знаний программирования.
- Google Keep. Сохраняйте важные данные одним кликом.
- Календарь. Записи важных дел синхронизируются на любом устройстве.
- Google Hangouts. Звонки коллегам, друзьям, заказчикам.
- Google Translate. Перевод более чем с 30 языков мира.
- Google Search Console. Узнавайте информацию о ранжировании вашего сайта в поисковике.
- AdWords. Привлекайте трафик и клиентов с помощью контекстной рекламы.
Также вы сможете создать YouTube-канал за пару минут и стать видеоблогером.
Кроме этого, ни одним телефоном на Андроид невозможно пользоваться по-полной без Gmail.
Выбираем правильное название для электронного адреса
Как корабль назовешь, так он и поплывет – это связано и с почтой. Для бизнес-аккаунтов, интернет-маркетологов, фрилансеров лучше использовать настоящие имя и фамилию.
Если они заняты, как в моем случае, то используйте нижний интервал, точку, тире или цифры (год рождения, месяц и т. д.) Примеры хороших адресов: [email protected] или [email protected].
Узнать, как имя и фамилия пишутся правильно английскими буквами, поможет сервис Транслит-онлайн.
Ютуберам советую называть электронный адрес креативно и кратко, чтобы легко запоминался. Примеры: Snailkick, YuraReshaet и в подобном духе.
Как получить электронную почту Gmail
Шаг 1. Зайдите на стартовую страницу поиска Google, выберите вверху “Почта”. Можно набрать в поисковике “Gmail” или зайти из закладок.
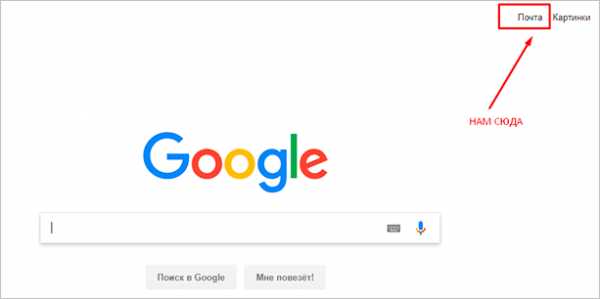
Шаг 2. Зайти нам пока некуда, поэтому кликаем “Создать аккаунт” внизу.
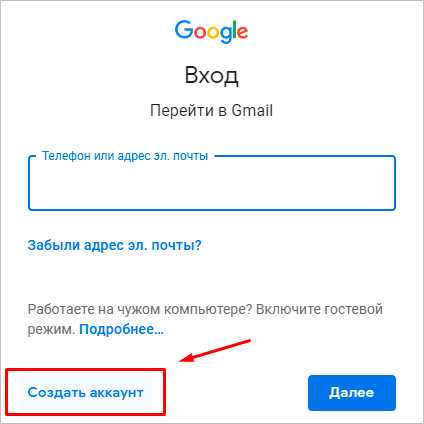
Шаг 3. Вам предложат ввести данные:
- имя;
- фамилию;
- имя пользователя – название почтового ящика до @gmail.com, которое придумываете сами;
- пароль для входа – используйте буквы разного регистра, цифры, чтобы избежать взлома.
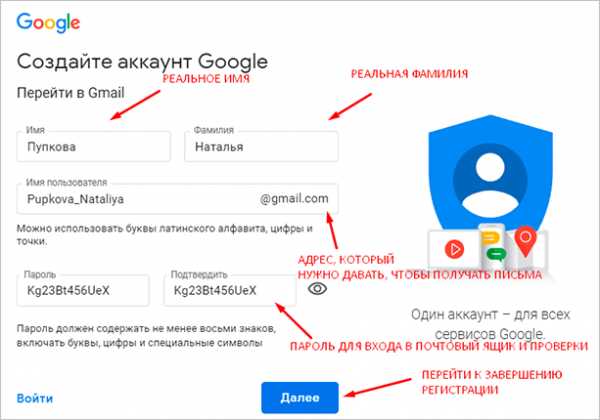
Можно нажать на зачеркнутый глаз рядом со строкой и убедиться, что вы оба раза верно ввели пароль.
Из-за популярности сервиса некоторые названия бывают заняты. В этом случае поможет только добавление других символов. Если не хотите приписывать к своей фамилии цифры, то воспользуйтесь точкой или укажите название в дательном падеже. Например, [email protected].
Шаг 4. Во избежание спама и фейковых профилей, Гугл попросит написать номер телефона. Не переживайте, никаких денег за SMS не возьмут. Вам придет код, который начинается с G. Ввести надо только цифры.
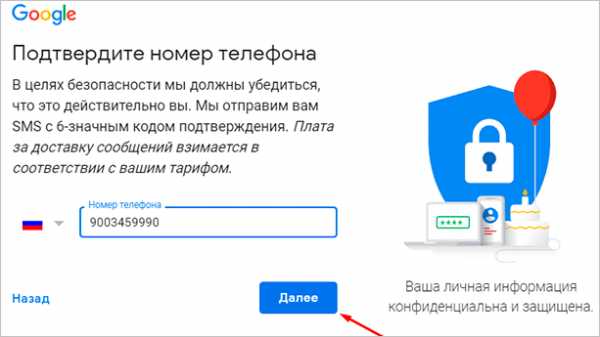
Шаг 5. Повторно укажите телефон и другой e-mail, чтобы восстановить пароль, если потеряете или забудете.
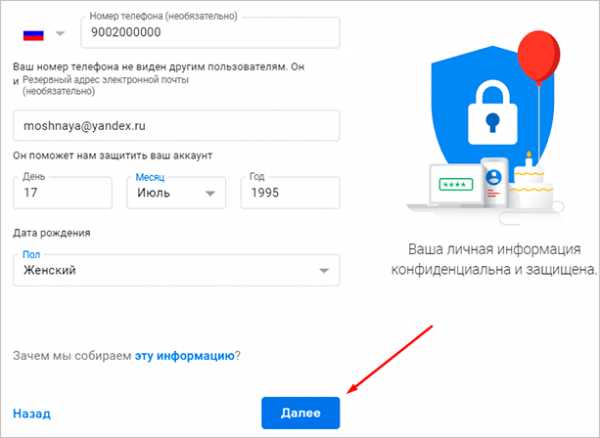
Шаг 6. Гугл спросит, хотите ли использовать номер телефона для онлайн-сервисов. По умолчанию он нужен для сообщений, видеозвонков, персональных рекламных предложений. Но можно это изменить, нажав “Другие варианты”.
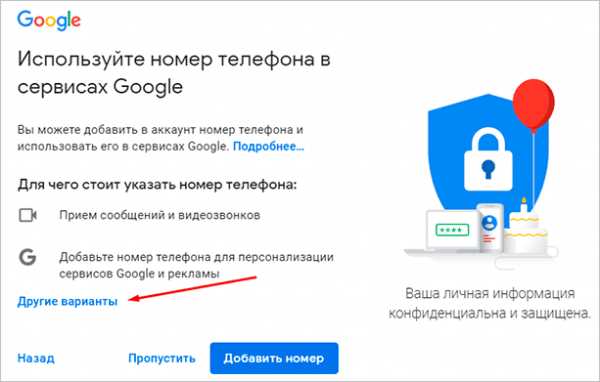
Шаг 7. Здесь выбор зависит от ваших предпочтений. Остановитесь на втором варианте, если хотите обезопасить почту. Каждый раз при авторизации с вас будут просить код из SMS. Тем, кому нравятся все опции, подойдет последний ответ.
Кликните “Готово”, чтобы закончить регистрацию.
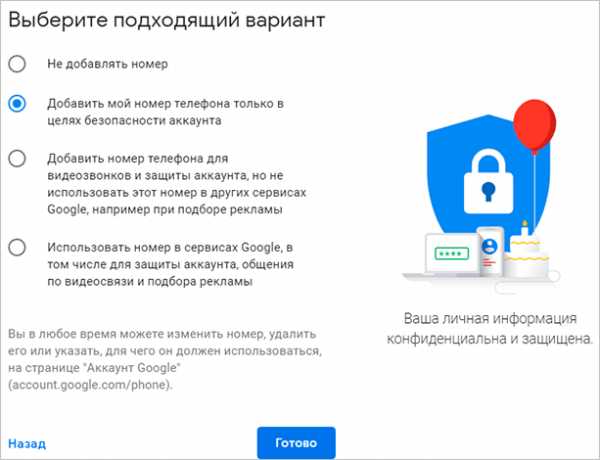
Шаг 8. Поздравляю! У вас получилось зарегистрироваться! Подождите немного, пока загрузится сервис.
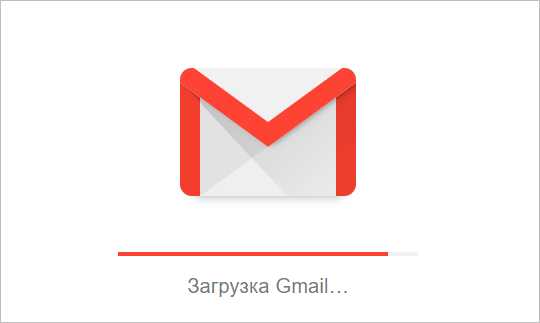
Выберите оформление списка писем, которое больше всего по душе. Мне нравится версия “по умолчанию”, там сразу виден формат вложений.
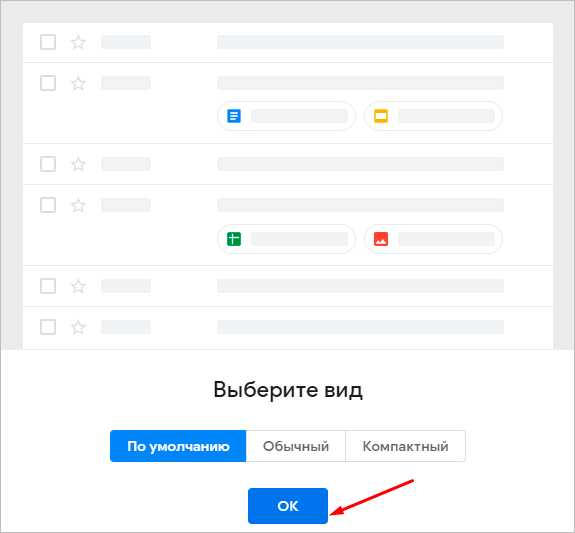
Проще, когда показывают наглядно? Тогда посмотрите подробную видеоинструкцию.
Любуемся на интерфейс своего нового e-mail, настраиваем, читаем письма. Вам даны 15 Гб. Они расходуются на вложения, архив – в общем все, чем забит почтовый ящик.
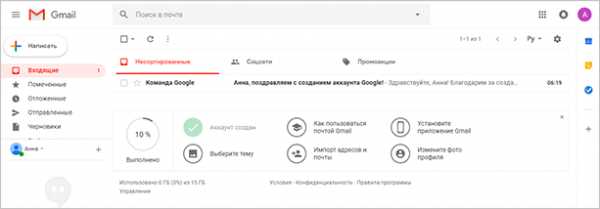
Если создадите аккаунт в Google, получите почту в придачу. А Гугл Диск позволяет регистрироваться отдельно от Gmail.
Как войти и проверить свою почту
Шаг 1. Откройте главную страницу Гугла, кликните “Почта” вверху.
Шаг 2. В списке появится ваш e-mail, если вы заходили раньше, – кликните на него. Если он новый, но были старые, выберите “Сменить аккаунт”.
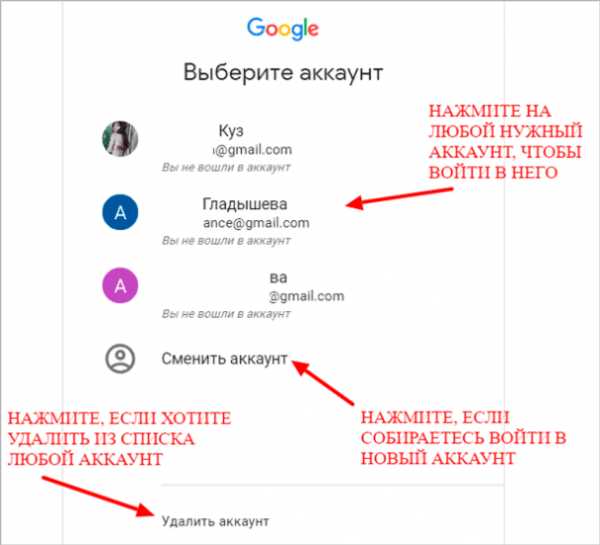
Шаг 3. Введите придуманный пароль, вход произойдет в считанные секунды.
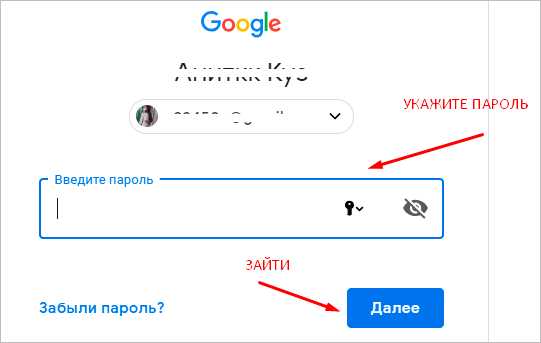
Теперь можно проверить свою почту. Удалить ненужные письма, отметить важные и ответить на них.
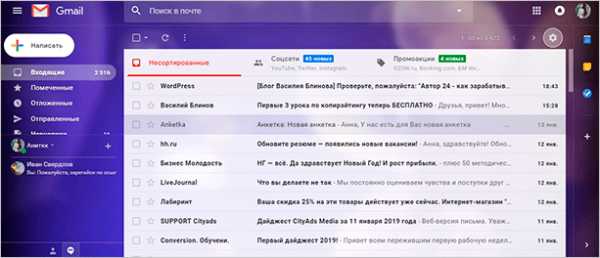
В целях безопасности не забывайте выходить из профиля, если авторизуетесь с чужого компьютера или оставляете включенным без присмотра.
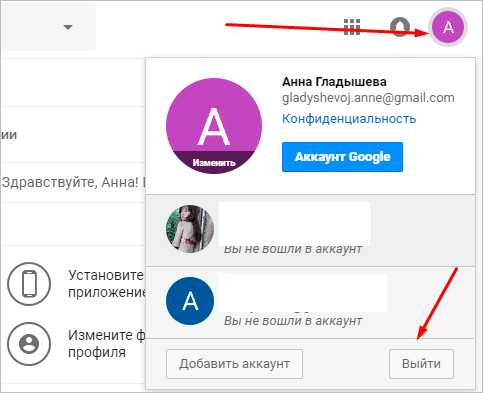
Как переадресовать письма со старых ящиков
Страшно потерять письма, контакты, которые остались на старом e-mail? Google позаботился и об этом. Вы можете импортировать письма или даже переадресовать их на Gmail за пару минут.
Шаг 1. Нужно войти в свой профиль. Кликнуть по винтику над письмами.
Шаг 2. Выбираем “Настройки” во всплывающем списке.
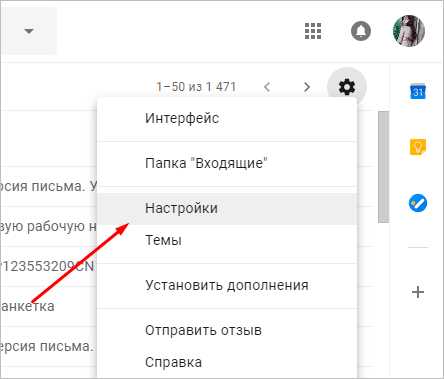
Шаг 3. Переходим на вкладку “Аккаунты и импорт”, прокручиваем до середины. Находим заветный пункт “Получать почту из других аккаунтов” и выбираем “Добавить”.
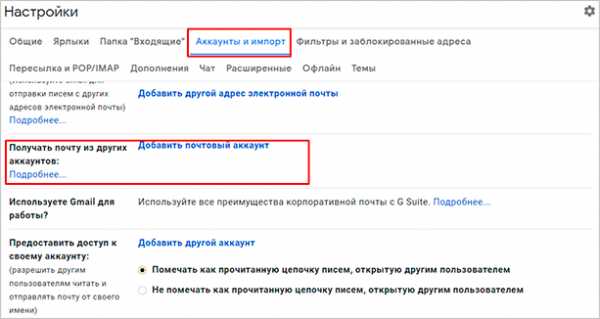
Шаг 4. В появившемся окошке укажите прежний электронный адрес, нажмите “Далее”.
Шаг 5. Нам предлагают 2 варианта:
- Синхронизация при помощи Gmailify нужна тем, кто собирается еще пользоваться старым e-mail. Вы его просто подключаете к Gmail и будете отправлять и получать корреспонденцию прямо с него.
- Если вы просто хотите сохранить сообщения, контакты, но пользоваться прежним e-mail не собираетесь, выбирайте импорт (POP3).
Когда приняли решение, переходите дальше.
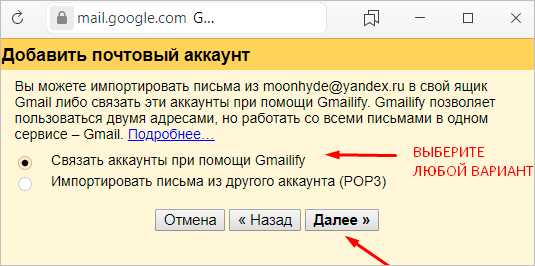
Шаг 6. Вас перебросит на сайт предыдущего e-mail. Напишите пароль для авторизации и подтверждения импорта.
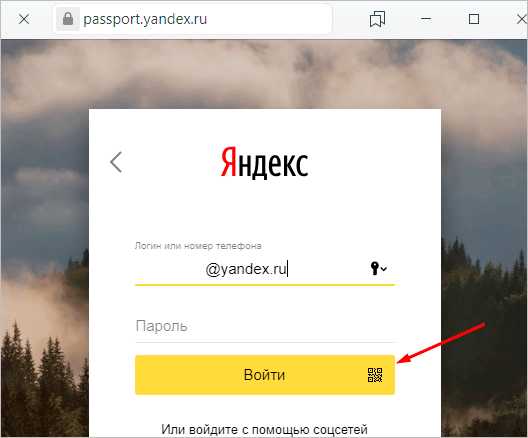
Шаг 7. Вы увидите страшные слова: протокол SMTP, доступ и удаление писем – соглашайтесь. Это разрешение на то, чтобы вы смогли с другого ящика работать с почтой без ограничений.
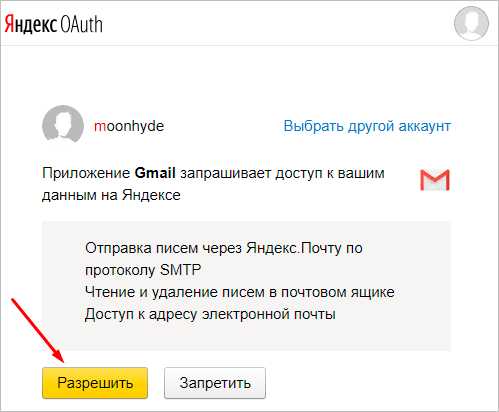
Шаг 8. Поздравляю! Теперь все сообщения вы сможете читать с одного сайта/приложения.
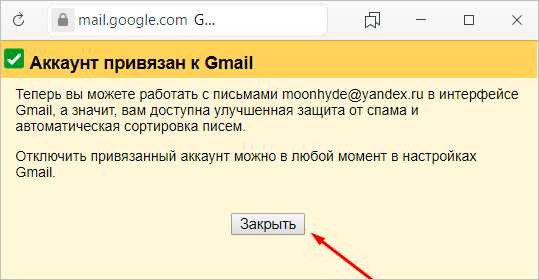
Если по каким-то причинам вы хотите перестать получать корреспонденцию с других почтовых ящиков, там же в настройках кликните “Отключить”.
После того, как вы объедините аккаунт с предыдущим e-mail, автоматически отключатся уведомления.
Настройки
В многофункциональности Gmail новички часто запутываются. Я решила показать основные настройки, которые пригодятся каждому.
Оформление
С унылым оформлением дальше работать тяжело. Даже компьютер десятилетней давности нравится больше с новой заставкой. Давайте же поставим красивую картинку на фон. Заходим: Настройки → Темы → Установить.
Из галереи выберите привлекательную на ваш взгляд картинку. Я так соскучилась по лету и зелени, что выбрала яркую траву. Можно загрузить свое изображение, кликнув “Мое фото”. Главное, чтобы оно было качественным. Чтобы закрепить результат, нажмите “Сохранить”.
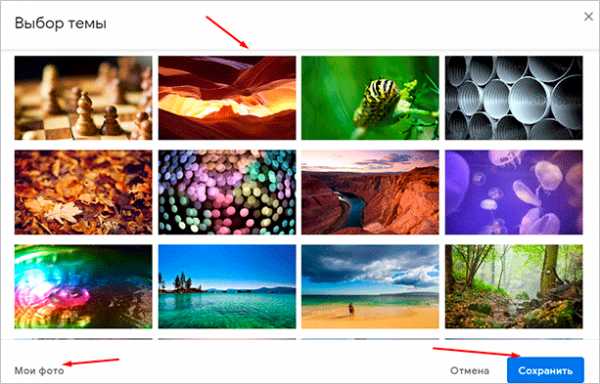
Если изменений не произошло, перезагрузите страницу.
Теперь мой почтовый ящик радует глаз. Очередь за вами. Как часто вы меняете фон? Расскажите в комментариях.
Шаблонная подпись
Ведете деловую переписку и надоело постоянно ставить “С уважением”, “Всего доброго”? Тогда назначьте подпись, которая автоматически будет ставиться в конце любого сообщения. Для это надо перейти: Настройки → Общие → Подпись.
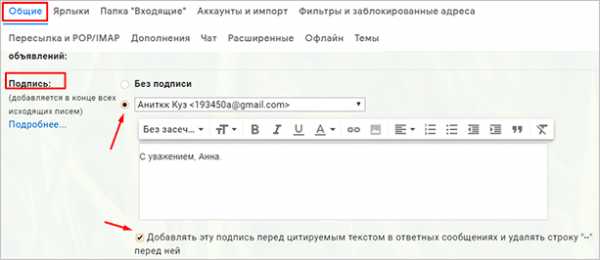
Не забудьте кликнуть “Сохранить изменения”, иначе все останется по-прежнему.
Безопасность
Двухэтапная аутентификация снизит вероятность взлома на 90 %. Для входа вы будете использовать пароль и код из SMS. Если проверяете сообщения с домашнего компьютера, можно определить его как “Надежный”, чтобы упростить процедуру.
Чтобы включить двухуровневую защиту, нужно зайти: Настройки → Аккаунты и импорт → Изменить параметры восстановления пароля.
Включите двухэтапную аутентификацию.
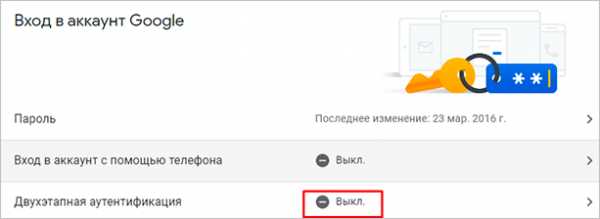
Вам расскажут про особенности этой функции. Кликните “Начать”.
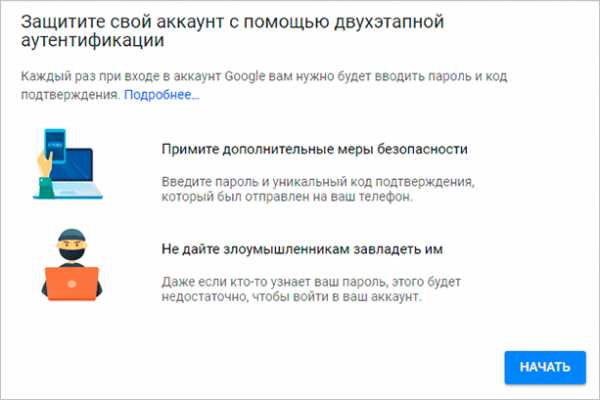
Если же вы ранее авторизовались с телефона, то высветится его модель. На этот мобильный будет приходить информация о том, с какого IP и устройства посещали ваш профиль. Кликните “Отправить уведомление”.
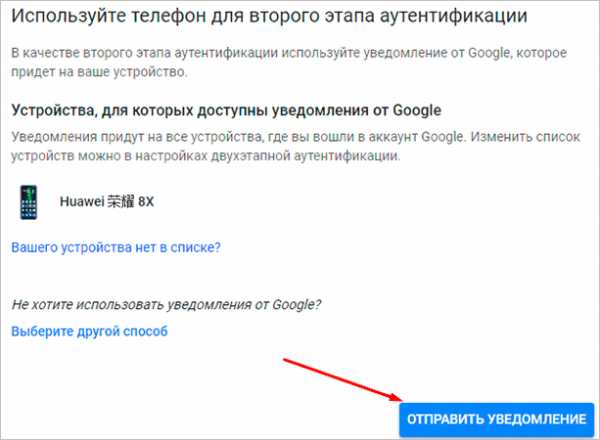
Вам придет сообщение, введите код. Вы усложнили задачу мошенникам и теперь можете не бояться за свой профиль.
Обзор и инструкцию по настройкам вы найдете в этом ролике.
Сортировка писем по папкам
Google достаточно умен для того, чтобы раскидывать сообщения по категориям. Но случалось пару раз такое, когда письма от hh.ru и Pinterest залетали в спам. К тому же иметь свои папки удобнее. Специальную – под воспоминания, хобби, переписку с любимым человеком.
Чтобы сделать папку, кликните “Создать ярлык”.
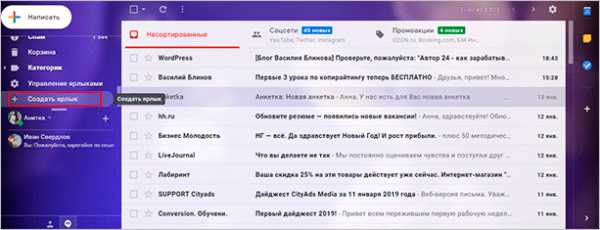
Во всплывшем окошке дайте название и нажмите на кнопку “Создать”.
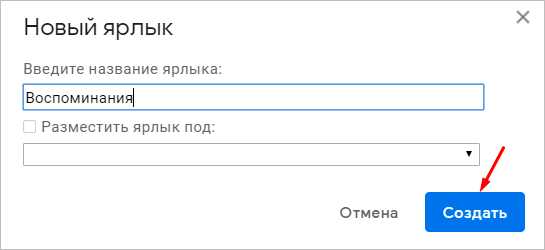
Кликните на значок со стрелкой, выберите внизу “Создать”.
Папка, то бишь ярлык, будет в левом меню ниже черновика.
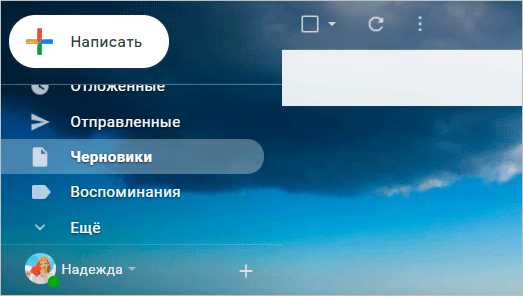
Нажав на квадратик справа от ярлыка, вы можете поменять цвет значка, переименовать, удалить или даже скрыть его.
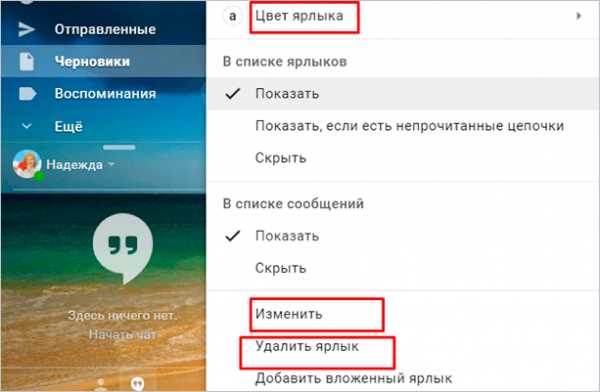
Показываю, как переместить письмо в любой ярлык.
Ставим напротив нужного письма галочку, нажав на квадратик слева. Кликаем на значок папки со стрелкой.
В открывшемся списке выбираем название ярлыка, куда хотим переместить.
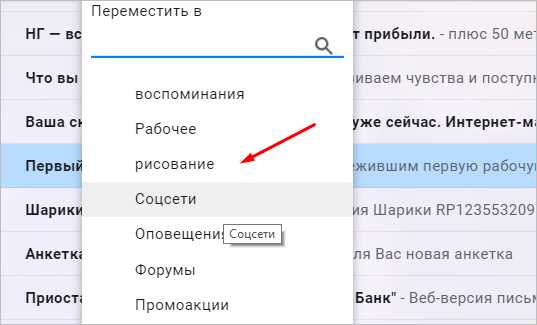
Если все прошло успешно, то в нижнем левом углу появится надпись “Цепочке назначен ярлык”.
В этом видео показываю, как изменяются и удаляются папки.
Как установить Gmail на телефон или планшет
По умолчанию на Андроид уже стоит почтовый клиент. Если его нет, то давайте скачаем приложение и заведем e-mail.
Заходим в Play Маркет.
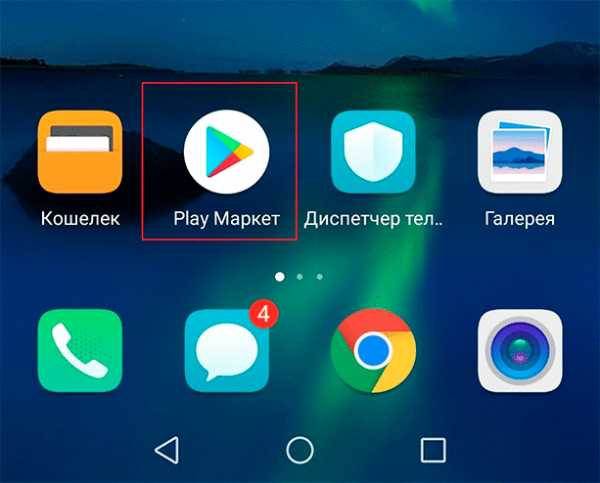
Набираем в поиске “gmail” и нажимаем на первую позицию в списке с логотипом.
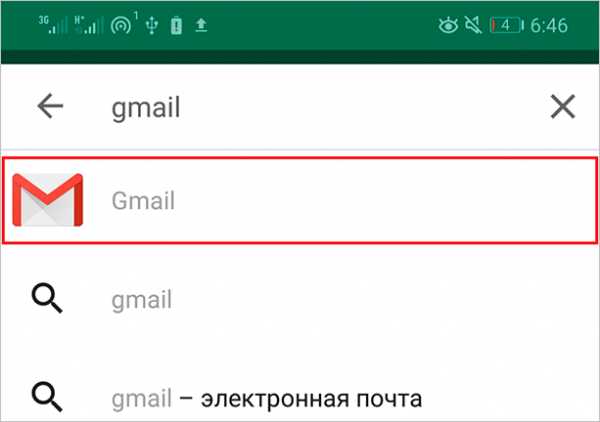
Жмем “Установить”. Ждем пару минут.
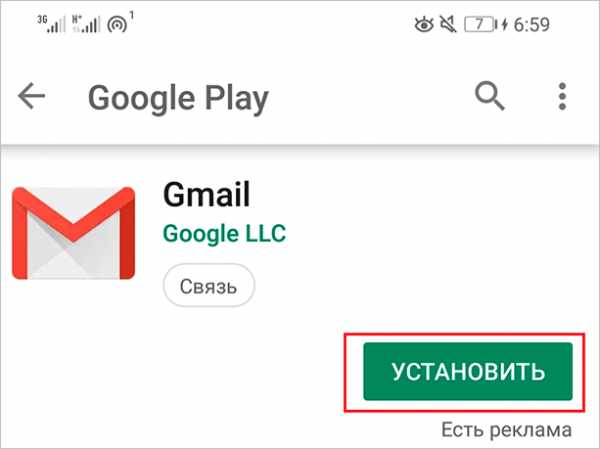
Когда скачается, запускаем прямо с Play Маркет кнопкой “Открыть”.
Я уже пользовалась приложением, поэтому мой e-mail сохранился. А вам, чтобы завести новый электронный адрес, нужно также указать логин, пароль, имя, фамилию.
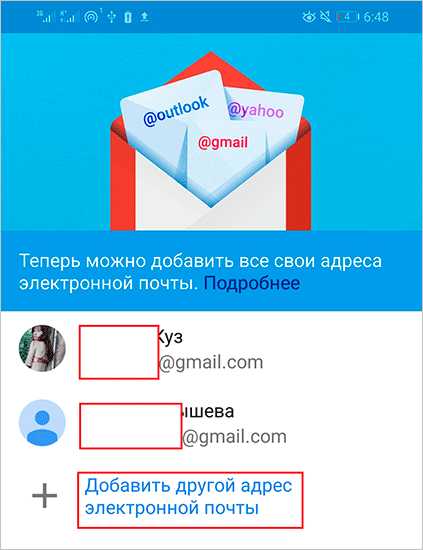
Чем отличается корпоративная почта от обычной и как ее создать
Корпоративная почта – это платные e-mail адреса со своим доменом вместо привычного @gmail.com. Например, [email protected].
Вот еще какие фишки есть у рабочего почтового ящика:
- в два раза больше места;
- восстановление данных при потере;
- подключение до 50 аккаунтов к общей сети;
- доступ всех электронных адресов к Гугл Документам, таблицам, презентациям;
- видеочат и звонки прямо в почте;
- круглосуточная техподдержка;
- доступ к перепискам без интернета.
Пакет “Basic” стоит 5 $ в месяц, а “Enterprise” – 25 $. Если оплатить на год вперед, можно получить неплохую скидку.
Чтобы завести корпоративный почтовый ящик, не нужно регистрировать новый, переделайте старый в настройках. Ищите: Аккаунты и импорт → Используете для работы? → Подробнее.
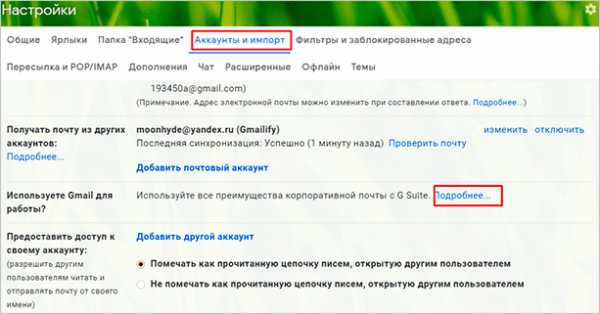
Пробные две недели – бесплатно. Нужно лишь заполнить анкету о своем бизнесе. Кликните “Начать здесь”, чтобы оформить подписку.
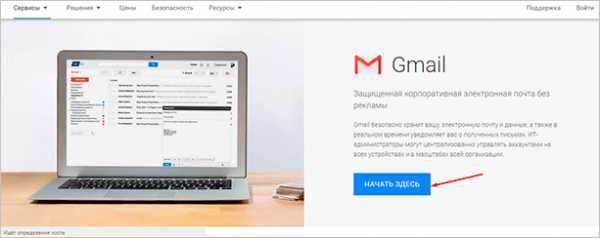
Снова страничка с презентацией, и мы минуем ее с кнопкой “Далее”.
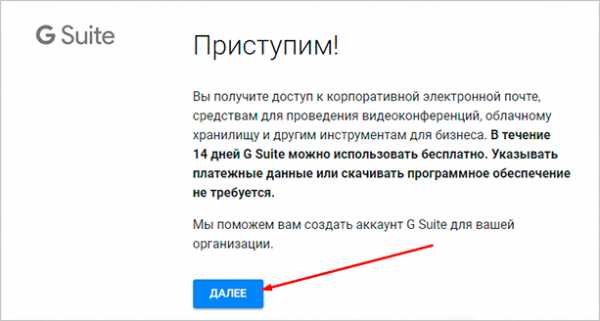
Далее отвечаете на вопросы о вашей компании: количестве сотрудников, виде деятельности и т. д. После этого вы автоматически получаете двухнедельный пакет “Basic”.
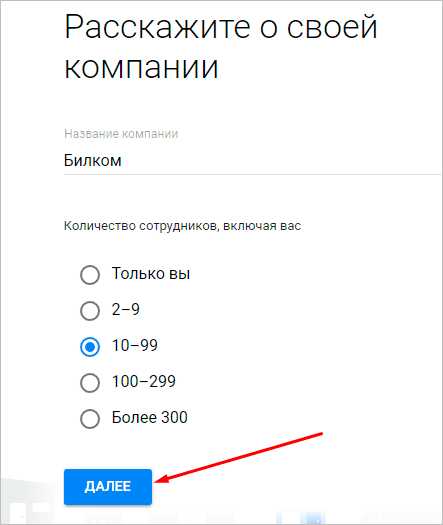
Вы можете выбрать старый электронный адрес или придумать новый. Если вы не покупали домен, то за него нужно заплатить отдельно.
Заключение
Надеюсь, вы смогли зарегистрироваться и получить электронный адрес от Gmail. Теперь вести переписку, получать важные сообщения станет легко на компьютере, телефоне и планшете.
Если возникли проблемы, и вы застопорились на каком-то шаге – пишите комментарии. С радостью помогу.
Я люблю писать инструкции и помогать людям. На подобную статью уходит несколько дней. Если вам помогла эта информация, скажите автору “Спасибо” – подпишитесь на блог, и выйдет еще много интересных мини-руководств.
До скорой встречи!
iklife.ru
Как создать свою электронную почту на gmail?
Доброго всем времени суток. Почтовый ящик гугл сегодня нужен всем. Ну или почти всем.. 😛 . В век продвинутых технологий, почтовые отправления в виде писем, открыток, телеграмм и прочих практически ушли в далекое прошлое. И это не удивительно. Сегодня можно отправлять изображение, видео, голос…
Разница ощутима. Когда-то давно, на заре становления компьютерного общения существовали специальные программы для отправки писем. Одним из распространенных был такой почтовый клиент, как outlook express. А адреса почтовые раздавали только провайдеры.
Интернет очень глубоко изменил и электронную почту. Сейчас существует множество сервисов, (включая и социальные сети, сайты) с помощью которых можно отправлять сообщения на любой электронный адрес. Один из ходовых и уже привычных сервисов – это почта gmail. И можно самостоятельно придумывать себе почтовые адреса.
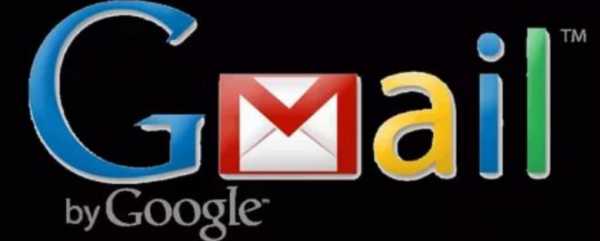
Электронная почта на gmail является одной из самых востребованных. Все современные смартфоны требуют так называемой google авторизации для синхронизации данных, а так же для разблокировки самого смартфона и хранения резервной копии всех даных вашего устройства. Кстати, разблокировку можно произвести и минуя google-авторизацию, но это будет стоить нервов. Проще завести адрес gmail и не заботиться о проблемах, связанных со смартфоном. Да и синхронизация контактов и прочих данных может помочь.
Важно! Регистрируясь на Google вы добровольно соглашаетесь на предоставление некоторой информации о вас, которая будет поступать на их сервера с устройств которыми вы пользуетесь. Приложения собирают информацию о вашем текущем местоположении, ваших поисковых запросах и предпочтениях, чтобы давать Вам рекламу. А так же, чтобы повысить ваш комфорт 🙂 . Устанавливая различные приложения на телефон — обращайте внимания на доступ к разрешениям, которые они запрашивают при установке.
Ведь возвращая смартфон к заводским настройкам — вы удаляете все данные. А если они хранятся на гугл-сервисе в интернете, то вам не о чем беспокоится. Зарегистрировавшись на сервисе гугл, вы получаете доступ помимо почтового ящика ко всем остальным его продкутам. Ютуб, диск google, Play Market для доступа к мобильным приложениям Android плюс при желании можно и совершать покупки, прявязав к аккаунту свою банковскую карту. Все эти возможности вы получаете бесплатно, только зарегистрировав почту.
Регистрируем почту gmail на телефоне, смартфоне
Итак, сначала регистрируем почтовый ящик с помощью смартфона. Тем более, что только что приобретенный аппарат сам потребует ввести данные для гугл-синхронизации. Большинство наших смартфонов сегодня заточены на гугл, их начинка — программные продукты от этой корпорации. Плюс этого — огромное количество полезных приложений, которые вы можете скачать через Play Market
Создание почтового ящика на gmail – это, попросту говоря, создание вашего личного гугл — аккаунта. Вы можете зарегистрироваться не при первом включении телефона а позже, вставив симку, подклчючив интернет и так далее. Сделать это можно в любой момент, — через Play Market. Итак, заходим в Play Market и видим следующее:
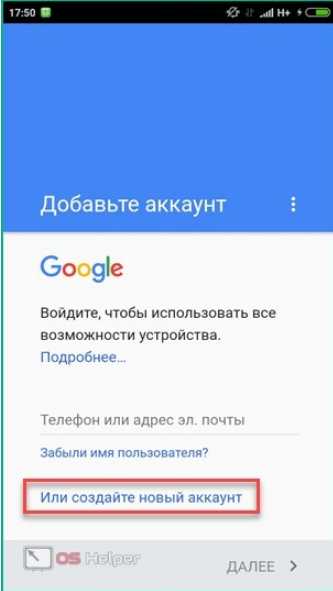
Выбираем создать аккаунт и в новом окне вводим необходимые данные.
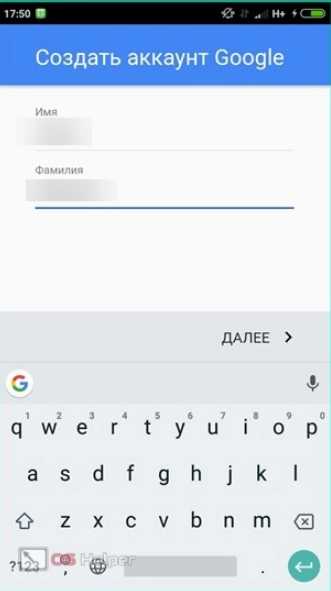
Вводим имя и фамилию, далее нам предложат ввести дату рождения. В следующем окне вводим имя пользователя, которое будет являться еще и именем вашего почтового ящика. Естественно, что необходимо и придумать пароль. Введенное имя пользователя в электронном адресе будет выглядеть следующим образом: [email protected].
Поэтому, если вы намерены активно пользоваться гугл-почтой, то придумайте такое имя, что бы оно было легко вводимо не только вами, но и теми, с кем вы будете общаться посредством своей почты. Далее, необходимо ввести свой номер телефона. Можно его и не вводить, но лучше это сделать, так как он вам понадобится при восстановлении данных, пароля и пр. Можно использовать номер телефона для входа в аккаунт.
Прочитав лицензионное соглашение жмем «Да», согласен и видим следующее окно. Нажимаем «Далее», идет проверка, после чего у вас аккаунт зарегистрирован и вы сможете пользоваться и почтой и самим приложением Play Market. Кстати, без аккаунта услугами Play Market пользоваться нельзя будет.
Как создать электронную почту gmail без телефона, на компьютере
Для тех, кто не пользуется смартфонов, а предпочитает писать с компьютера, зарегистрировать гугл-аккаунт можно и со своего ноутбука, настольного ПК. Для этого набираем следующий адрес: https://mail.google.com (или просто «гугл вход») и видим такое окно:
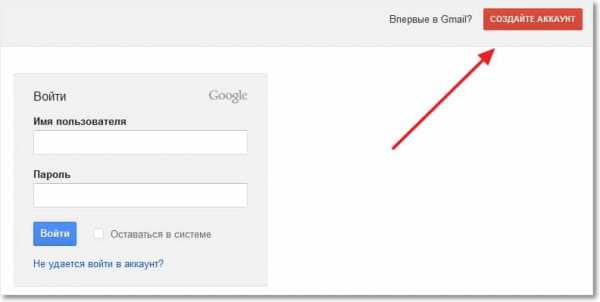
Поскольку мы создаем аккаунт, то находим в верхнем правом углу кнопку «Создать» и нажимаем ее. Далее, переходим на страничку с регистрационной формой, где необходимо ввести свои данные.
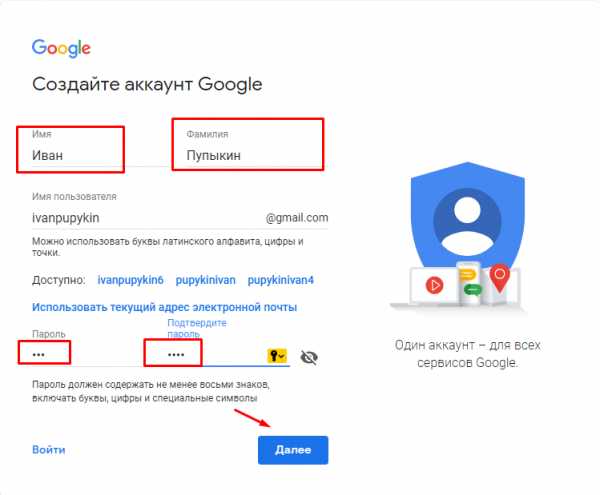
Думаю, по форме все понятно и комментировать каждый пункт не стоит. Заполняете все свои данные, вносите дополнительный адрес электронный, если таковой имеется, вводите «капчу». Проверяем все данные, если все правильно жмем далее. На следующей странице вам предложат добавить в аккаунт фото.
Можете сделать это сразу, а если у вас нет под рукой подходящей фотографии, то добавить ее можно будет потом в настройках аккаунта. Можно добавить не только фото, но и любой другой аватар. Нажав кнопку далее, мы видим окно, в котором нас поздравят с созданием аккаунта и предложат перейти к сервисам гугл.
Нажав на кнопку «Перейти к сервисам гугл» мы попадаем в наш почтовый ящик, которым начинаем активно пользоваться. Как видите все просто. Не забудьте позже настроить безопасность в вашем аккаунте. Вам будет предложены варианты восстановления пароля в случае утраты, и прочие настройки безопасности.
При наличии смартфон можно настроить синхронизацию между ними. Все ваши закладки, история посещений будет видна на всех устройствах под вашим аккаунтом. Регистрируйтесь, и удачи вам!
Автор публикации
 0
Комментарии: 1Публикации: 92Регистрация: 02-12-2017
0
Комментарии: 1Публикации: 92Регистрация: 02-12-2017Что такое псевдоним e-mail, для чего он нужен и как его создать на Gmail
Электронная почта является универсальным инструментом, которым с разными целями пользуются почти все пользователи Интернета. Но многие люди хотят сохранять свою личность инкогнито и скрывать реальный адрес своего ящика.
Вконтакте
Google+
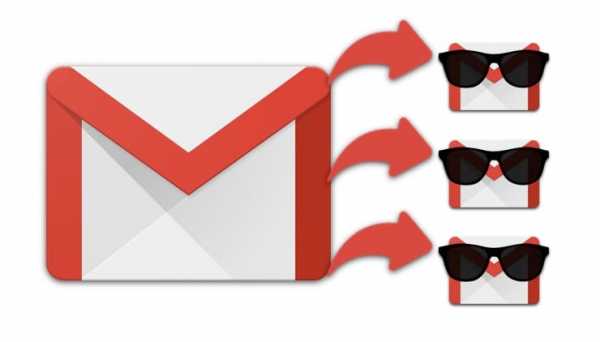
ПО ТЕМЕ: Как в Gmail отправлять самоудаляющиеся письма.
Что такое псевдоним электронной почты
В таком случае отличным решением станет использование псевдонима. Он окажется востребованным, когда e-mail предоставляется для сайтов, информационных бюллетеней, комментариев в онлайн-источниках и в других подобных ситуациях. Фактически, псевдоним является вторым именем для привычного электронного ящика.
Если уже существует адрес [email protected], то можно создать для него дополнительный отдельный адрес [email protected]. Он и будет псевдонимом в случае нежелания показывать везде свой основной адрес. Но при этом все электронные письма, как и прежде, будут приходить на основной почтовый ящик Gmail. Мы расскажем о том, как создать псевдоним для существующей в сервисе электронной почты Gmail учетной записи.
ПО ТЕМЕ: Как визуально изменить e-mail адрес в Gmail, но продолжать получать на него письма: 3 способа.
Создайте новый адрес электронной почты Gmail, который будет являться псевдонимом для основного e-mail
Для начала создайте еще один электронный ящик, который и будет потом использоваться в качестве псевдонима. Он понадобится для прохождения процедуры верификации.
На нашем примере в качестве демонстрации будет использоваться другой ящик в сервисе Gmail, однако, пользователи могут иметь ящик и в другом домене. В этом случае процесс проверки будет отличаться.
Создать ящик в Gmail.
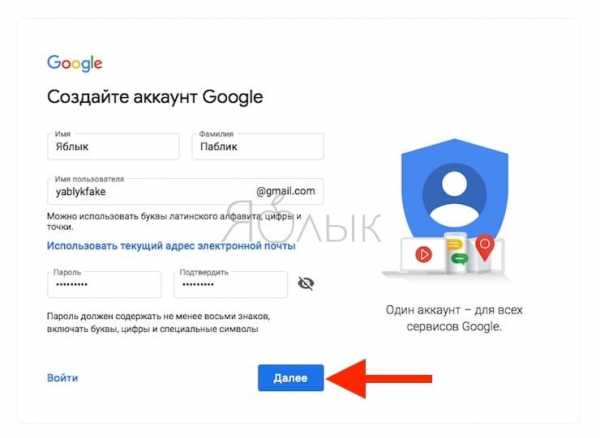
Подробная инструкция по созданию нового электронного ящика в Gmail размещена здесь.
ПО ТЕМЕ: Как создавать свои карты и маршруты в Google Maps и делиться ими с друзьями.
Как создать псевдоним электронного ящика в Gmail
1. Откройте Gmail. Зайдите в свой основной аккаунт Gmail.
2. Нажмите на значок шестеренки «Настройки» в правом верхнем углу страницы и в выпавшем меню снова выбрать «Настройки».
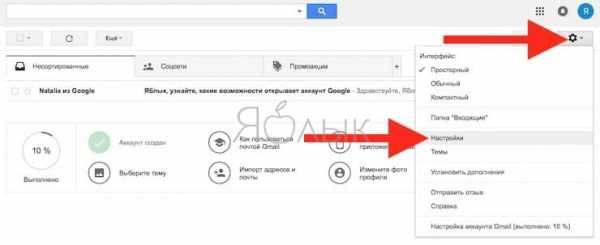
3. Перейдите в меню «Аккаунты и импорт» в верхней строке.
4. В разделе «Отправлять письма как» нажмите на «Добавить другой адрес электронной почты».
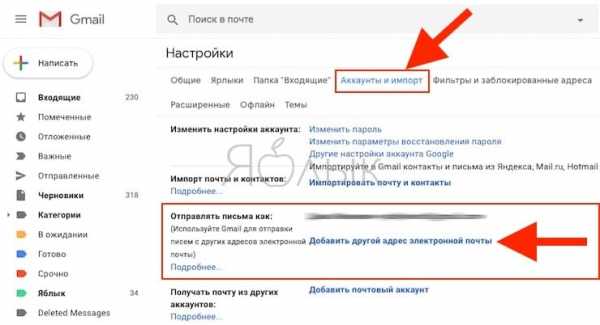
5. В появившемся окне введите имя, которое должно отображаться и адрес электронный почты, который будет использоваться в качестве псевдонима.
6. Проверьте, установлена ли галочка рядом с полем «Использовать, как псевдоним».
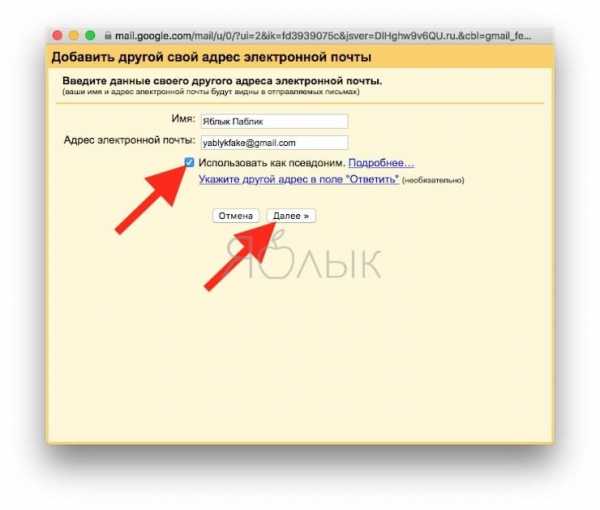
7. На следующем шаге потребуется подтвердить права на этот ящик путем отправки туда подтверждения. Нажмите кнопку «Отправить подтверждение».
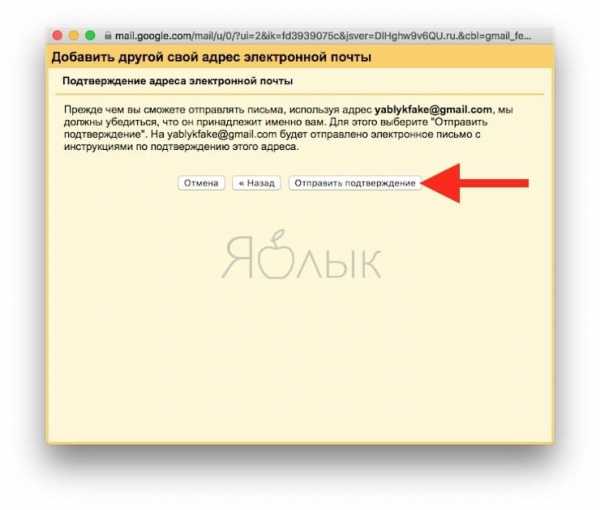
8. Теперь надо перейти в созданный ранее второй ящик, а затем: либо нажать на ссылку в полученном от робота Gmail письме, либо скопировать там код и вставить в диалоговом окне настроек, указанном выше.
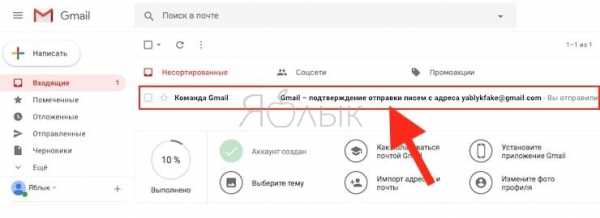
9. Процесс верификации псевдонима завершен.
Вернувшись обратно в настройки учетной записи Gmail, можно будет увидеть в списке адресов для отправки и новый.
Если не планируется отвечать на письма от имени этого псевдонима, то в меню
Там же будет показан адрес, который в данный момент используется на постоянной основе. Это может быть или основной ящик Gmail, или псевдоним.З
Использование псевдонима электронной почты поможет скрыть свой фактический адрес, но позволит видеть приходящие даже на второй ящик письма в основной папке. Настроить эту функцию легко и для сторонних почтовых сервисов: Mail.ru, iCloud, Yandex, зная их настройки.
Смотрите также:
Вконтакте
Google+
yablyk.com
Как создать email почту на Gmail
Google Gmail – один из самых популярных бесплатных сервисов электронной почты, предлагающий большое количество удобных функций, в том числе объемное хранилище, систему блокировки спама и пр. Если вы прежде никогда не имели дела с Gmail, в инструкции ниже мы расскажем, как создать учетную запись в сервисе, изменить пароль или удалить ненужные сообщения.
Вконтакте
Google+

Как зарегистрироваться в Gmail.com и создать новый почтовый ящик электронной почты E-mail
1. Откройте страницу создания учетной записи Google.
2. В форме введите имя и фамилию.
3. Придумайте логин (имя пользователя), например, мы создали yablykfake@gmail.com (см. скриншот ниже). Логин должен включать по меньшей мере шесть символов. Уже существующий адрес, принадлежащий другому пользователю, использовать нельзя.
4. Установите надежный пароль. В идеале пароль должен содержать не менее 8 символов. Используйте в пароле прописные (большие) и строчные (малые) буквы латинского алфавита, цифры и другие символы.
ПО ТЕМЕ: Как правильно придумывать сложные пароли и не забывать их — совет от хакера.
5. При необходимости укажите текущий электронный адрес для восстановления аккаунта (необязательно). Нажмите «Далее».
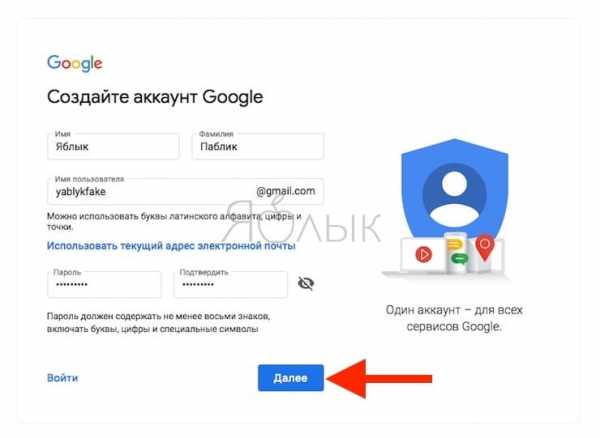
6. Введите действующий номер телефона, а также дату рождения и пол. Нажмите «Далее».
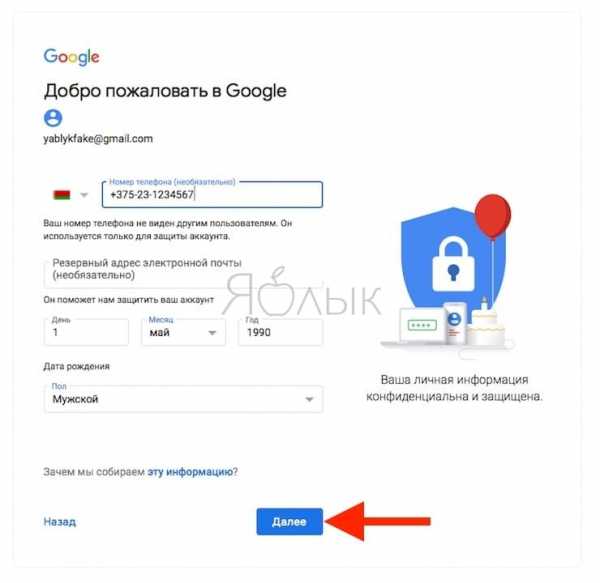
7. Подтвердите номер телефона. Нажмите кнопку «Отправить», после чего Google отправит на этот номер телефона SMS с кодом.
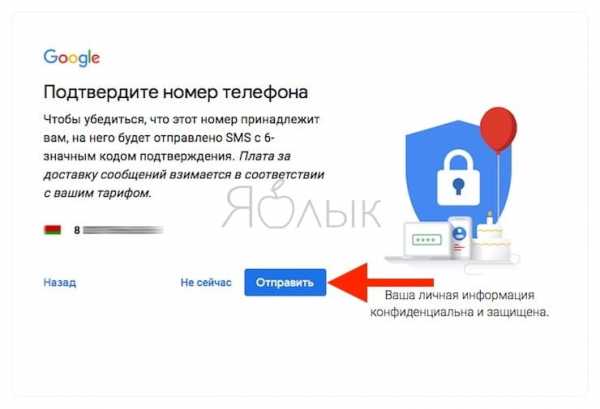
8. Введите полученный код в соответствующее поле и нажмите «Подтвердить».
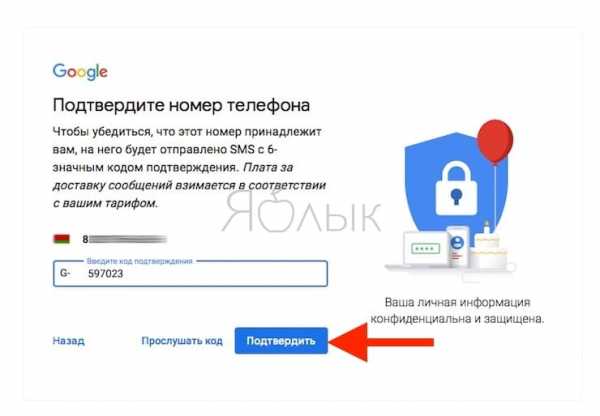
9. При желании добавьте номер телефона в аккаунт для использования в других сервисах Google (не обязательно).
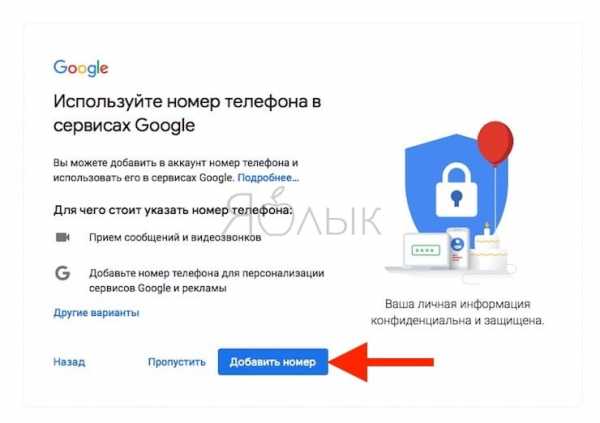
10. Ознакомьтесь с условиями использования, пролистайте страницу в самый низ и нажмите кнопку Принимаю.
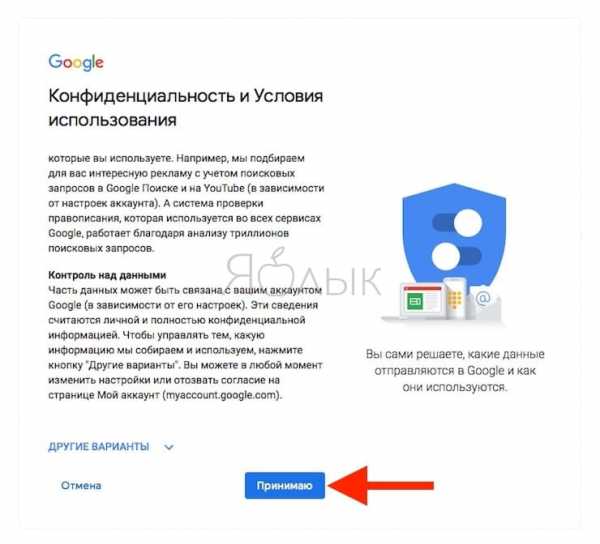
После выполнения требуемых действий, вы получите доступ к своему новому почтовому ящику Gmail.
ПО ТЕМЕ: Как визуально изменить e-mail адрес в Gmail, но продолжать получать на него письма: 3 способа.
Как изменить пароль ящика электронной почты в Gmail
1. Авторизуйтесь в Gmail и откройте свой электронный ящик.
2. Нажмите на значок с изображением шестеренки в верхнем правом углу и в выпадающем меню выберите пункт «Настройки».
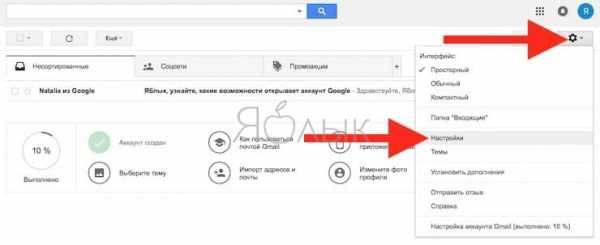
3. Откройте вкладку «Аккаунты и импорт» → «Изменить пароль».
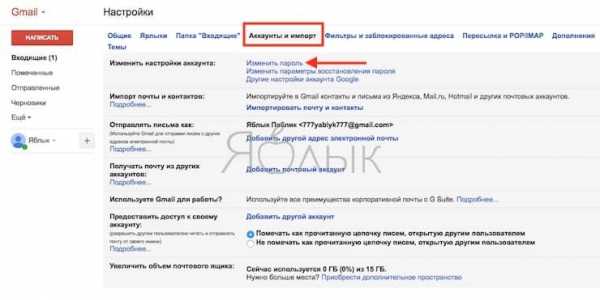
4. Введите новый пароль. Для обеспечения безопасности своего аккаунта следует устанавливать надежные пароли. Рекомендуемая минимальная длина пароля – 8 символов. Google советует использовать в паролях буквы, цифры и другие символы и не включать в них личные данные и общеупотребительные слова.
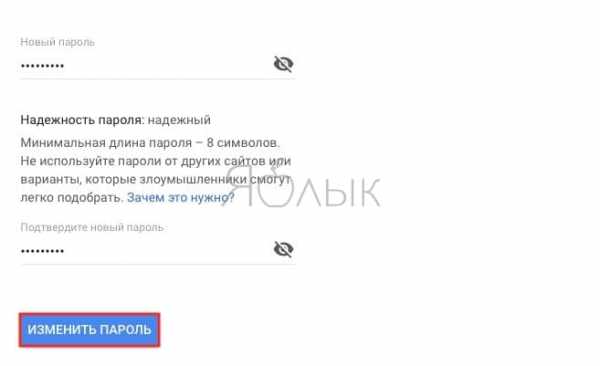
ПО ТЕМЕ: Gmail-мастер, или как навести порядок в почтовом ящике Google: 5 советов.
Как удалить электронные письма в Gmail
1. В почтовом ящике поставьте галочку в поле рядом с сообщением, которое нужно удалить.
2. Нажмите на значок корзины.
3. Для того чтобы удалить несколько писем одновременно, поставьте флажки рядом с каждым из них и нажмите на значок корзины.
4. Удаленные сообщения можно просмотреть на вкладке «Корзина».
Для того чтобы открыть вкладку «Корзина», нажмите «Еще» в левой колонке.
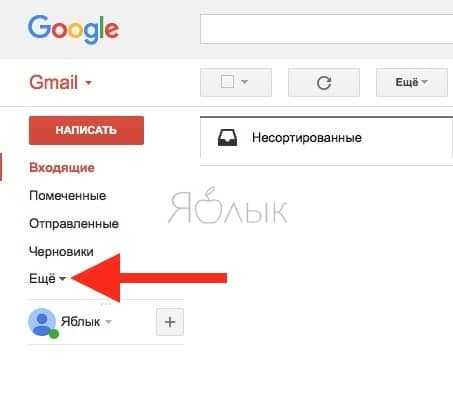
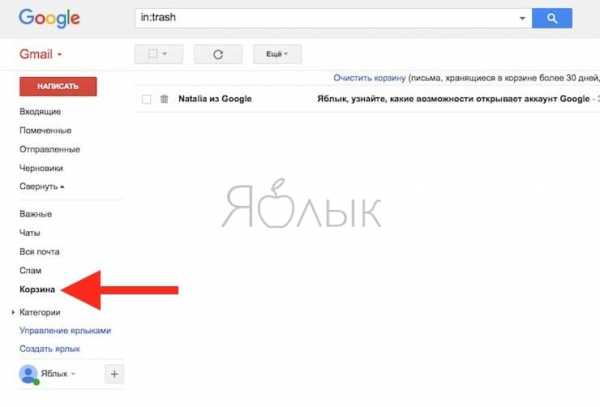
Чтобы удалить одно сообщение, нажмите «Удалить навсегда», если вы хотите удалить все сообщения, нажмите «Очистить корзину». После переноса письма в корзину у вас есть 30 дней, чтобы его восстановить. По истечении этого срока письма будут удалены автоматически.
Смотрите также:
yablyk.com
Как за минуту создать много почтовых ящиков Gmail Блог Игоря Черноморца
 Привет всем! В этой небольшой статье я открою вам секрет, благодаря которому вы узнаете как очень просто можно создать много (сотни, а то и тысячи) почтовых ящиков Gmail за считанные минуты, имея всего лишь один зарегистрированный аккаунт.
Привет всем! В этой небольшой статье я открою вам секрет, благодаря которому вы узнаете как очень просто можно создать много (сотни, а то и тысячи) почтовых ящиков Gmail за считанные минуты, имея всего лишь один зарегистрированный аккаунт.
Вы удивлены? Я тоже не поверил этой информации, когда впервые столкнулся с ней на одном форуме. Но как оказывается, информация достоверная и проверенная лично мной.
На самом деле, информация не является уникальной. Эту фишку спалили ещё несколько лет назад. Но я слышу об этом впервые, а это говорит о том, что не все знакомы с этой информацией.
Итак, если вы до сих пор не знали как можно использовать один почтовый ящик Gmail для нескольких адресов и для чего это вообще нужно, то эта статья вам окажется кстати.
Содержание статьи
Для чего нужно создавать много почтовых ящиков
Вы конечно можете спросить: «А для чего вообще нужно создавать много почтовых ящиков? Разве недостаточно одного, двух, ну максимум трёх email?»
Для обыкновенных пользователей интернета, вполне достаточно иметь один или два почтовых ящика, но…
Для необыкновенных пользователей интернета, которые пытаются зарабатывать в сети, одного или двух email недостаточно. Мультиаккаунты создаются чаще всего ради заработка на специальных форумах, софтах, сайтах и т.п. Я не буду сейчас вникать в эту тему, так как сам в ней не являюсь экспертом.
Дело в том, что если пользователь хочет создать несколько аккаунтов (мультиаккаунт), то для регистрации ему придётся указать рабочий почтовый ящик, а с одним и тем же email он не сможет создать несколько персональных счетов.
Как создать много почтовых ящиков
Есть несколько вариантов создания большого количества почтовых ящиков.
- Просто начать создавать и придумывать новые имена почтовых ящиков на всех известных сервисах (gmail, yandex, mail.ru и т.п.)
- Воспользоваться услугами сервисов, которые предоставляют временные почтовые ящики. Например, этот — dropmail.me/ru/ или этот — discard.email/ru/
- Скачать в интернете уже готовые базы почтовых ящиков
Как вы можете догадаться, все перечисленные способы создания большого количества email, занимает немало времени. Я уже не говорю об их недостатков:
- Например, бывает нужда создавать мультиаккаунты, но при этом доступ к этим ящикам должен быть и через год после регистрации. А если создать временный или одноразовый email, то вся работу к коту под хвост
- Если вы и правда решились скачать базу почтовых ящиков из интернета, то будьте готовы к тому, что скорей всего все эти ящики внесены в чёрный список. А это говорит о том, что все письма гарантированно попадут в спам!
Ну так как же обойти все эти недостатки и одновременно сэкономить собственное время? А вот так…
Как за считанные минуты создать тысячи ящиков Gmail
Как оказывается, в Gmail есть одна фишка.
Если поставить точку в любом месте адреса gmail до знака @, то новый адрес будет являться уникальным и действующим. А прикол в том, что все письма будут приходить на первоначальный адрес без точек. Давайте я вам приведу пример:
Мой настоящий адрес gmail такой — [email protected].
Допустим я зарегистрировался на сервисе teaser.bz, это специальное расширение для браузеров, благодаря которому можно зарабатывать на просмотре рекламы.
Если я захочу снова зарегистрироваться на этом сервисе (то есть, создать ещё один аккаунт), то с моим email сервис мне не позволит это сделать. Поэтому, при регистрации я укажу такой email — [email protected].
Как вы можете видеть, я поставил точку после слова igor. В данном случае, сервис принял мой email за новый и уникальный и позволил создать ещё один аккаунт.
Что самое интересное, это то, что все письма (подтверждения, новости и т.п.) по прежнему будут приходить на мой первоначальный ящик, то есть этот — [email protected]
Таким хитрым способом можно регистрироваться тысячи раз в одном и том же сервисе. Главное не забыть где уже поставлена точка.
Для того, чтобы не забыть, где поставлена точка в адресе, существует одна интересная программа.
Программа для автоматического проставления точек в адресе gmail
Итак, программа называется GmailS Generator. Скачайте её по этой ссылке.
Когда откроете программу, то увидите это:
В окошке введите ваш адрес Gmail и нажмите на кнопку «Генерировать и сохранить».
Далее, сохраняете файл txt в любом месте на компьютере. После сохранения файла, программа покажет вам количество возможных вариантов адреса gmail с точками. В моём случае получилось 32767 адресов
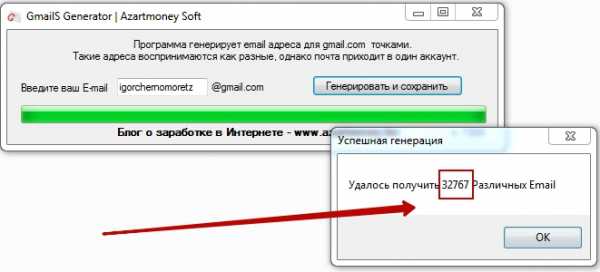
Вот как выглядит мой файл txt, в котором присутствуют все возможные адреса gmail с точками.
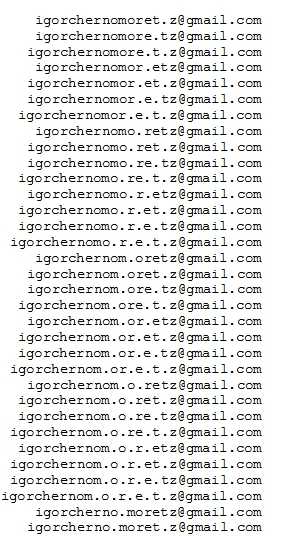
Ну как вам такая фишка?
Ещё один способ создать много адресов Gmail
Существует ещё один способ, благодаря которому также можно создать неимоверное количество почтовых ящиков на Gmail.
Итак, для того, чтобы создать больше количество ящиков gmail, нужно после основного адреса добавить + (плюс) и любой текст на латинице. Например:
[email protected] или так [email protected] или так [email protected] ну и так далее…
Ну вот и всё.
Теперь вы знаете, как за считанные минуты очень просто можно создать много почтовых ящиков на Gmail.
Надеюсь, что эта информация вам оказалась интересной, а главное полезной.
На этом я с вами прощаюсь и до новых встреч. Пока, пока.
С уважением, Игорь Черноморец
igorchernomoretz.com
Как создать почту на gmail com
Как создать почту на gmail com. В цифровую эпоху достаточно важно иметь электронную почту, ведь без неё будет проблематично связаться с другими пользователями в интернете, обеспечить безопасность страницы в социальных сетях и многое другое. Одним из самых популярных почтовых сервисов является Gmail. Он универсален, ведь предоставляет доступ не только к почтовым услугам, но и к социальной сети Google+, облачному хранилищу Google Диск, YouTube, бесплатной площадке для создания блога и это не полный список всего.
Цель создания почты Gmail бывают разными, ведь Google предоставляет множество инструментов и функций. Даже при покупке смартфона на базе Android вам понадобится Гугл аккаунт для использования всех его возможностей. Сама же почта может использоваться для бизнеса, общения, привязки других аккаунтов.
Как создать почту на gmail com
Регистрация почты не представляет из себя что-то сложное для обычного пользователя. Но есть некоторые нюансы, которые могут быть полезны.
1. Чтобы завести учётную запись, перейдите на страницу регистрации.
Страница создания почты в Gmail
2. Перед вами откроется страница с формой для заполнения.
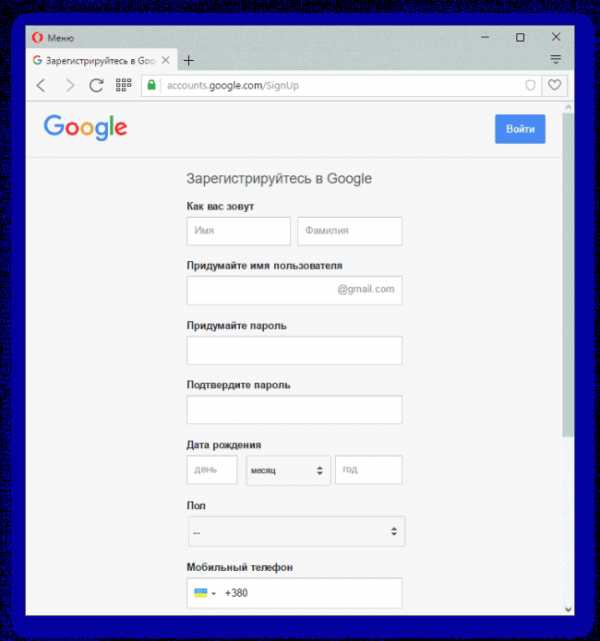
3. В полях «Как вас зовут» вам предстоит написать своё имя и фамилию. Желательно, чтобы они были вашими, а не выдуманными. Так будет легче восстановить аккаунт, если его взломают. Впрочем, вы всегда можете без проблем сменить имя и фамилию в любое время в настройках.
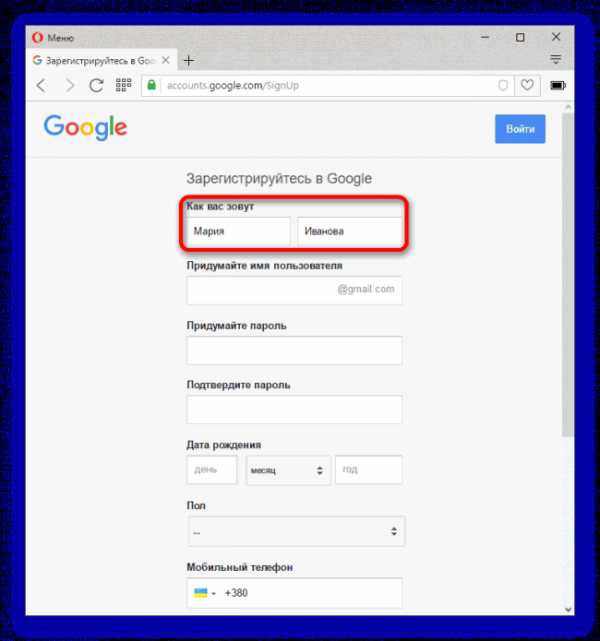
4. Далее будет поле названия вашего ящика. В связи с тем, что данный сервис очень популярен, подобрать красивое и никем не занятое имя достаточно сложно. Пользователю придётся хорошо подумать, ведь желательно, чтобы название было легко читаемым и соответствовало его целям. Если введённое имя уже занято, то система предложит свои варианты. В названии можно использовать только латиницу, цифры и точки. Учтите, что в отличии от остальных данных, название ящика сменить невозможно.
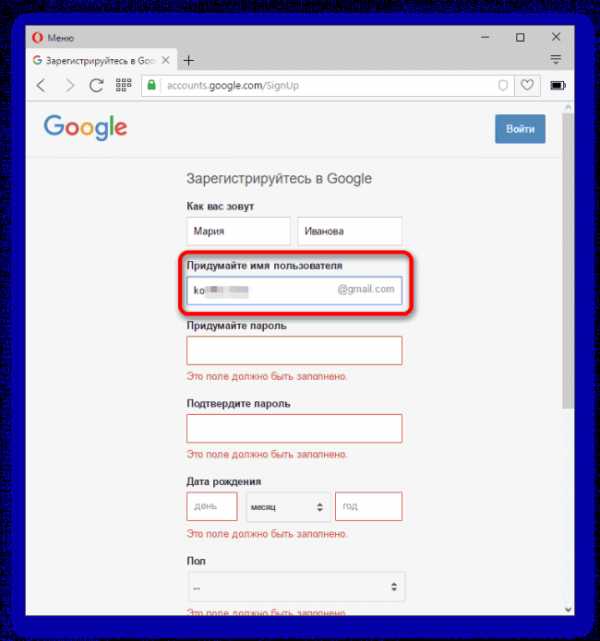
5. В поле «Пароль» вам нужно придумать сложный пароль, чтобы уменьшить вероятность взлома. Когда вы придумаете пароль, то обязательно запишите его в надёжное место, ведь вы легко можете забыть его. Пароль должен состоять из цифр, заглавных и строчных букв латинского алфавита, символов. Его длина не должна быть меньше восьми символов.
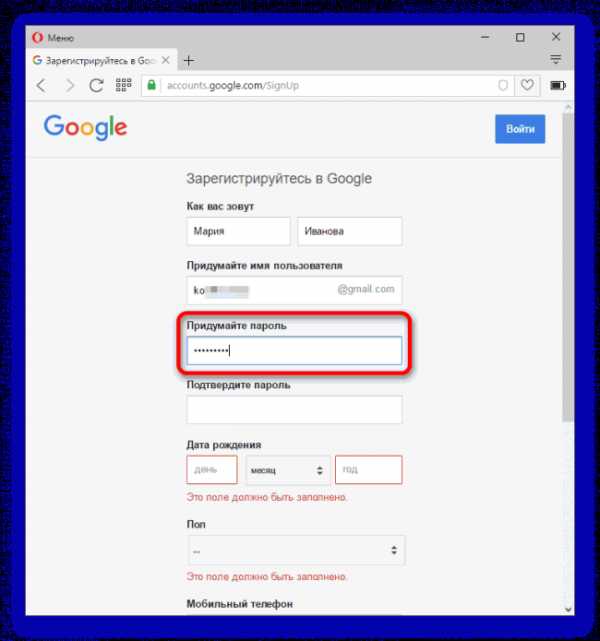
6. В графе «Подтвердите пароль» напишите тот, который написали ранее. Они должны совпадать.
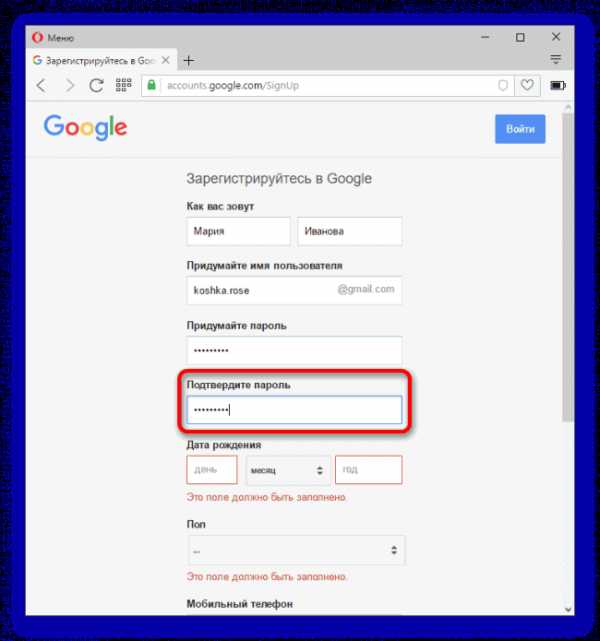
7. Теперь вам нужно будет ввести свою дату рождения. Это обязательно.
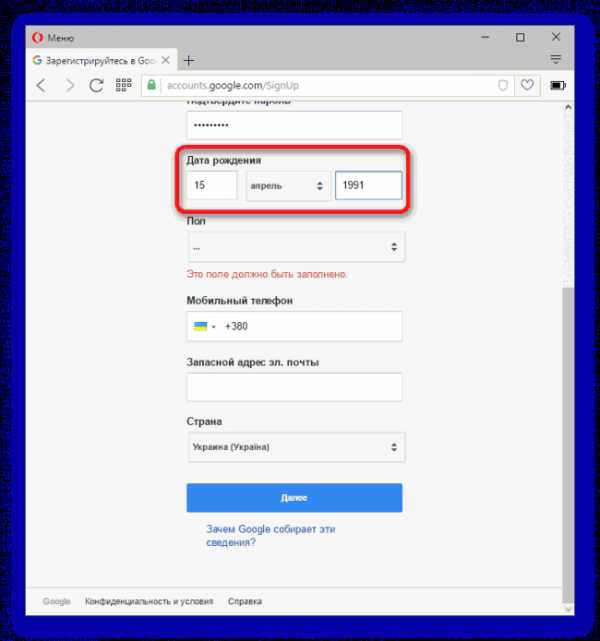
8. Также, вам обязательно нужно указать свой пол. Джимейл предлагает своим пользователям кроме классических вариантов «Мужской» и «Женский», также «Другой» и «Не указан». Вы можете выбрать любой, ведь если что, его всегда можно отредактировать в настройках.
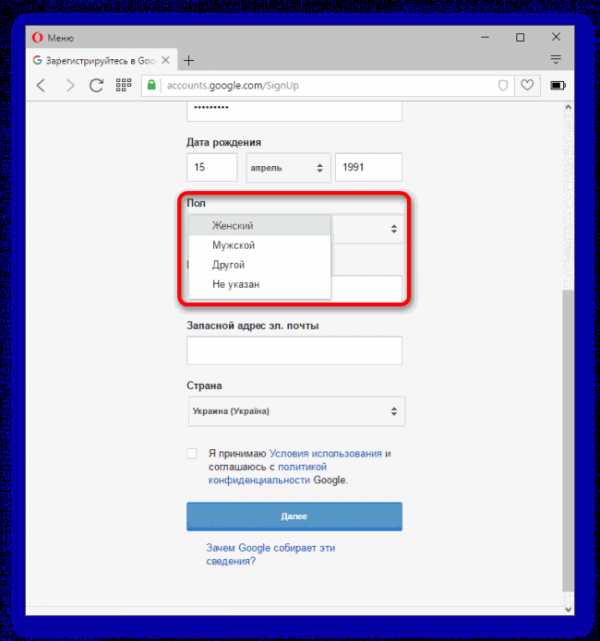
9. После требуется ввести номер мобильного телефона и другой запасной адрес электронной почты. Оба эти поля можно не заполнять одновременно, но стоит заполнить хоть одно.
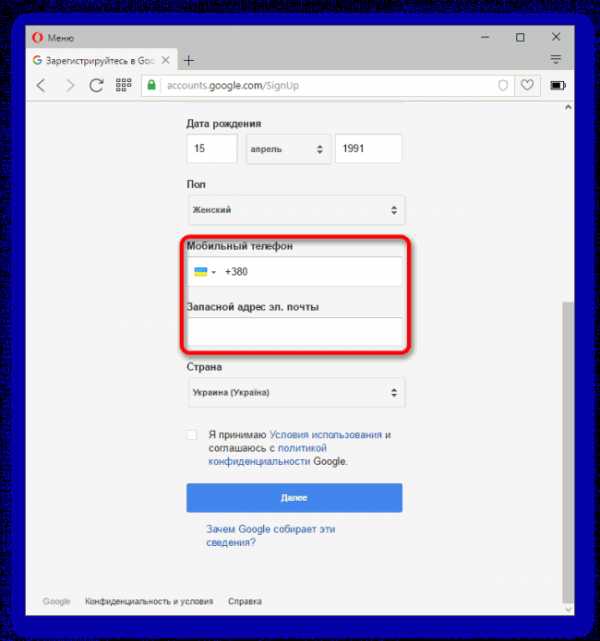
10. Теперь, если нужно, выберите свою страну и поставьте галочку, которая подтверждает, что вы согласны с условиями использования и политикой конфиденциальности.
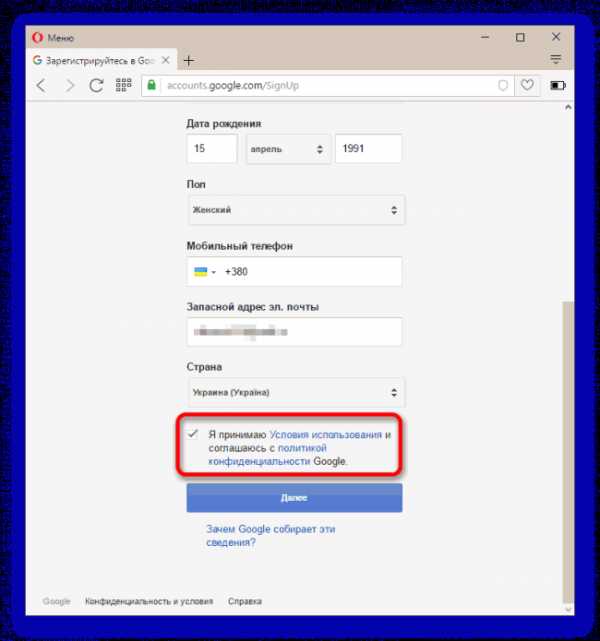
11. Когда все поля будут заполнены, нажмите кнопку «Далее».
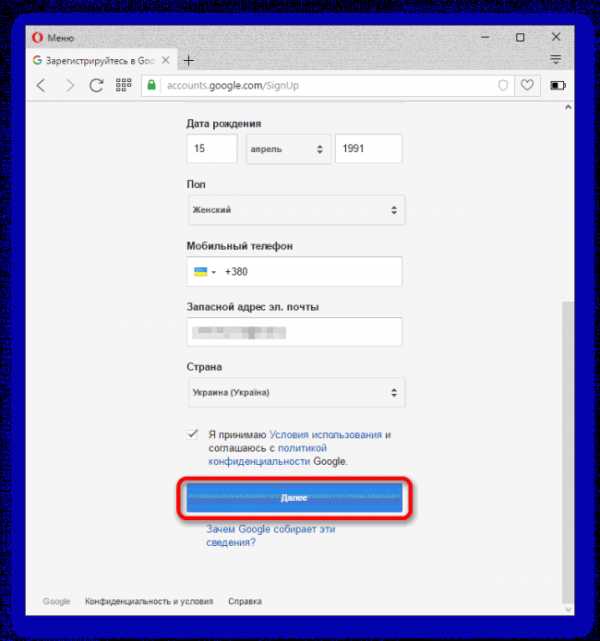
12. Ознакомьтесь и примите условия использования аккаунта, нажав «Принимаю».
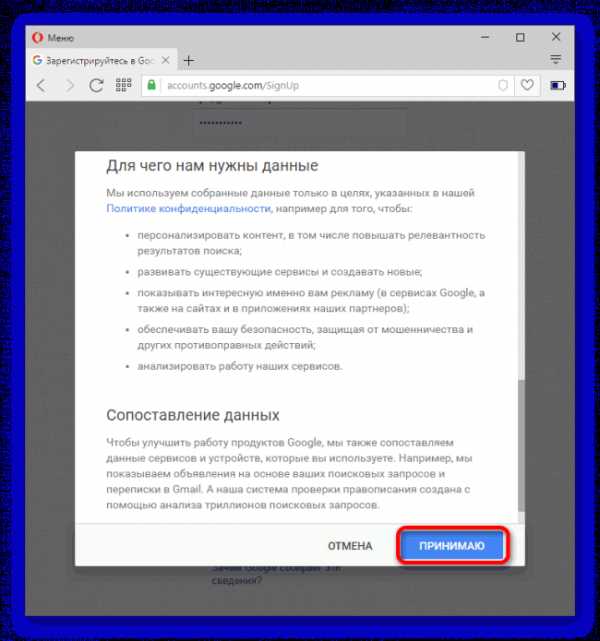
13. Теперь вы зарегистрированы в сервисе Гмайл. Чтобы перейти к ящику, кликните на «Перейти к сервису Gmail».
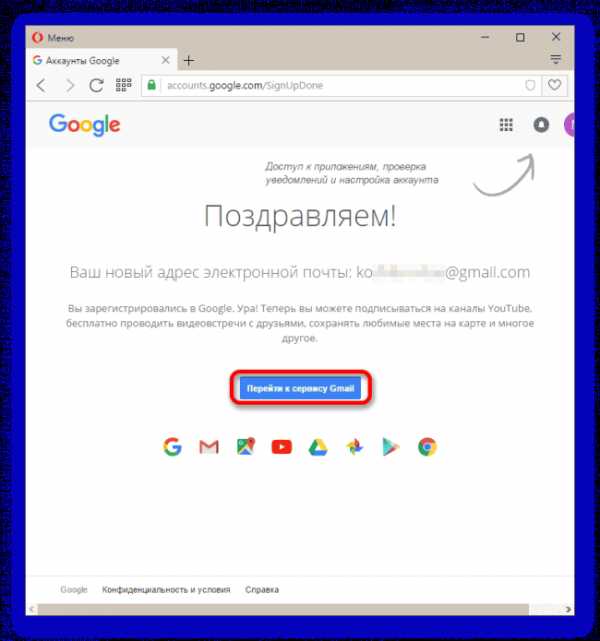
14. Вам будет показана краткая презентация возможностей данного сервиса. Если хотите просмотреть её, то нажмите «Вперед».
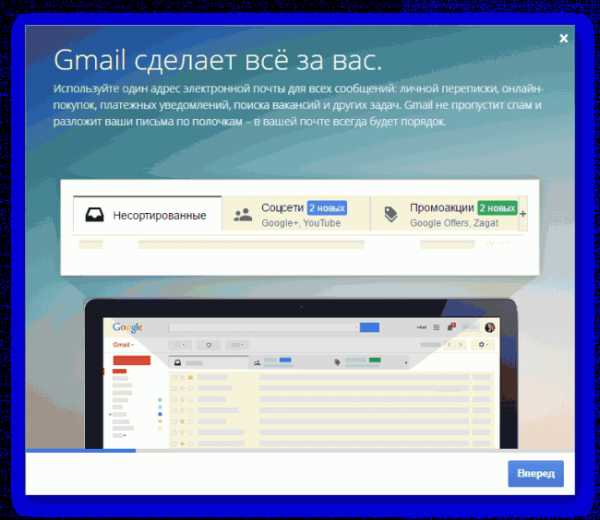
15. Перейдя к своей почте, вы увидите три письма, которые рассказывают о преимуществах сервиса, несколько советов по использованию.
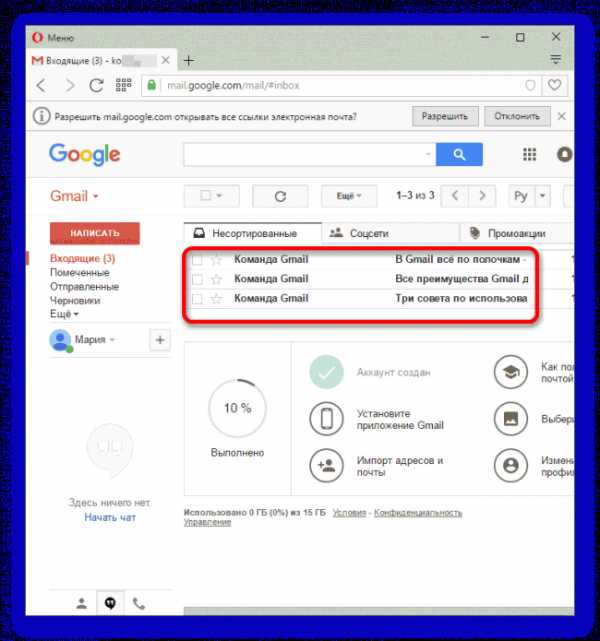
Как видите, создание нового почтового ящика достаточно простое занятие.
upgrade-android.ru
10 практических советов по использованию почтового сервиса от Google
Привет! Сегодня я бы хотел поговорить про почтовый сервис Gmail (электронная почта от “Гугл” ). Наверняка, Вы уже знакомы с ним, лично я познакомился относительно недавно, около 4-х месяцев назад. До этого я “сидел” на Mail.ru, но после перехода на Gmail я понял, что последний – действительно лучший в мире. Почему? Об этом расскажу чуть ниже.
Что же меня заставило перейти на другой почтовый сервис? Это красивая почта со своим доменом, то есть сейчас моя почта имеет следующий вид: [email protected]. Неплохо, да? Да, конечно, такое можно сделать и в Яндексе, но я почему-то остановился на Gmail и ни сколько не жалею об этом. Зарегистрироваться на Gmail.com не составит труда, но все же я рекомендую Вам вместо обычной регистрации сразу сделать красивую почту с собственным доменным именем (как это сделать, я рассказывал тут).
Как я использую электронную почту Gmail
1. Очищаю папку “Входящие”.
В папке “Входящие» у меня расположены только актуальные письма, которые требуют каких-то действий: ответить, проследить за какими-то действиями и т.п. Когда некоторое письмо становится неактуальной, я просто отправляю его в архив. Что такое архив? Это письма, которые не видны в папке “Входящие”, но доступны для поиска. Вот здесь расположена кнопка “Архивировать”:
Также письма, которые отправлены в “Архив” доступны через папку “Вся почта”. Таким образом, в папке “Входящие” у меня всегда чистота . Если же Вы уверены, что какое-то конкретное письмо точно Вам никогда не пригодится, то вместо “Архивировать” смело можно нажать на кнопку “Удалить”.
2. Отмечаю важные письма.
Некоторые письма требуют срочный ответ или крайне важны для меня. И в то время, когда я разбираю почту, первым делом захожу в папку “Помеченные”:
Пометить письмо очень просто: достаточно в правом верхнем углу нажать на “звездочку”:
Если для Вас одной звездочки мало, можете использовать кучу отметок. Чтобы их включить, нужно перейти в Настройки –> Общие –> Звезды:
3. Использую “Ярлыки”.
Например, в данный момент проходит марафони мне очень удобно собирать письма от каждого участника в отдельную папку. Что я для этого сделал?
- Открыл письмо от участника марафона, в правом верхнем углу нажал на стрелочку:
- Из списка выбрал “Фильтровать похожие письма”:
- В поле “От” вписал email участника марафона и нажал на кнопку “Создать фильтр в соответствии с этим запросом”:

- В строке “Применить ярлык” нажал на кнопку “Выберите ярлык…”:

- Уже там нажал на кнопку “Создать ярлык”:
- Дал название ярлыку (в моем случае я написал адрес сайта у данного участника) и нажал на кнопку “Создать”:
- Вот и все! Ярлык создан, теперь все письма от [email protected] автоматически будут попадать в папку pupkin.ru:
Таким образом Вы можете фильтровать письма по почтовому ящику, по теме и т.п.
К каждому ярлыку присвойте определенный цвет, тем самым наглядность увеличится в разы:
4. Отмечаю как прочитанное автоматические письма.
Часто приходят письма от бирж, типа GoGetLinks, Rotapost и другие. Они мне нужны, но мне не нравятся, когда они являются “непрочитанными письмами”. Для подобных писем от бирж я также создаю фильтры, просто в шаге 4 предыдущего пункта (см. выше), ставлю галочку напротив “Отметить как прочитанное” (ярлыков для данных писем я не создаю):
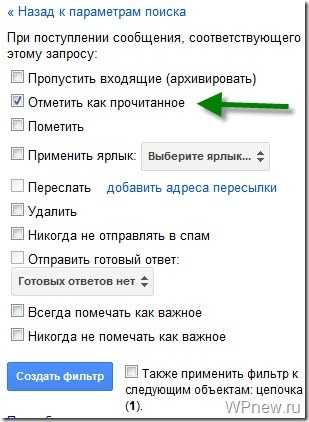 Также Вы можете некоторые письма “пропускать” мимо папки “Входящие” или вообще удалить.
Также Вы можете некоторые письма “пропускать” мимо папки “Входящие” или вообще удалить.
Совет: обязательно научитесь пользоваться фильтрами, тем самым Вы сильно упростите себе жизнь при разборе почтового ящика.
5. В папке “Входящие” сначала вывожу непрочитанные письма.
По умолчанию в Gmail все письма сортируются по дате. Мне же гораздо удобнее, когда непрочитанные письма расположены в самом верху. Для этого просто нужно нажать на стрелочку справа от папки “Входящие” и ставлю галочку напротив “Сначала непрочитанные”:
6. Активно использую поиск.
Нужно собрать всю переписку с определенным адресатом? Не проблема! В Gmail сделать это очень просто. Просто вбиваете адрес почтового ящика нужного Вам человека и вуаля! , все письма от него перед Вашими глазами:
Очень сильно спасает, когда человек, с которым ты переписываешься, не использует историю сообщений в электронной почте. Потом еще удивляются, почему я не отвечаю на их письма? А я порою даже не помню, о чем я с этим человеком говорил. Честно, поиск очень полезен. Также ищу всякие ключевые слова и действительно нахожу нужные мне письма.
Также в Gmail очень радует, что все письма, которые являются ответами, собираются в цепочки писем (экономия места в списке писем и удобство слежки за историей).
7. Очень удобно пользоваться электронной почтой Gmail через мобильный телефон.
Вы с легкостью найдете приложение практически для любого телефона тут http://gmail.com/app. Или же можете пользоваться браузерной версией сайта Gmail, все равно очень удобно (почта “сужается” до размера экрана). Также очень много приложений выпускают сторонние разработчики. Например, на своем любимом iPhone я использую приложение Sparrow, который действительно очень удобен. На iPad же я пользуюсь почтой в браузере, все работает великолепно.
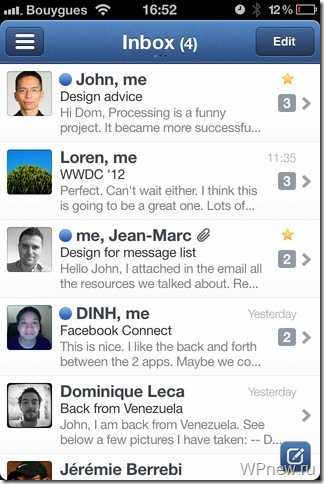
8. Все вложенные файлы открываю непосредственно в Gmail.
К письму приложили Word документ? Что я обычно делал: скачивал файл на компьютер, открывал его, после ознакомления чаще всего удалял. В Gmail же все очень просто: открываете документ прямо в браузере, избавляя себя от лишних телодвижений:
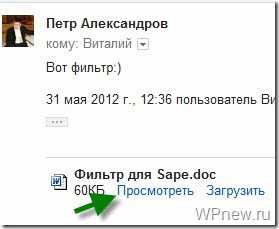
9. Использую готовые ответы.
Часто бывает так, что приходят однотипные письма и приходится отвечать одинаково. Для таких писем придуманы “Готовые ответы”. То есть, получив письмо, Вы просто выбираете нужный ответ из шаблонов:
Это экспериментальная функция, чтобы активировать данную возможность нужно зайти в настройки почты –> Лаборатория –> Шаблоны ответов –> Включить:
И вообще в этой “Лаборатории” можно включить очень много разных функций. Просмотрите их, возможно, Вы найдете что-то подходящее и интересное для себя.
10. Горячие клавиши.
Очень удобно, как и в любой программе, пользоваться “горячими клавишами”. Чтобы включить их, перейдите в настройки почты –> Общие –> Быстрые клавиши –> Включить:
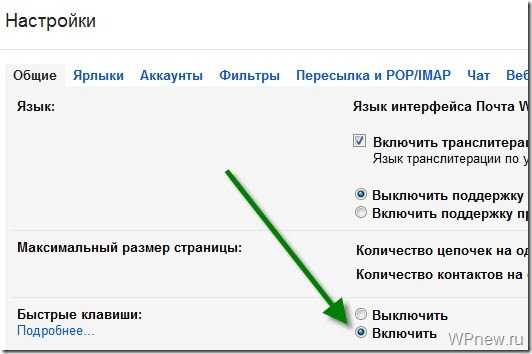
- C – Новое сообщение.
- O – Открыть сообщение.
- E – Архивировать.
- R – Ответить.
- F – Переслать.
- Tab+Enter – Отправить.
- ? – Вызов справки по “горячим клавишам”.
Думаю, этих 10 советов достаточно, чтобы понять, что электронная почта Gmail действительно лучшая, да и эти советы, надеюсь, облегчат Вашу жизнь.
И напоследок рекомендую просмотреть довольно-таки необычное видео по использованию электронной почты Gmail:
[youtube]d9stAZhbfEE[/youtube]Буду очень благодарен за ретвит, всего доброго!
wpnew.ru
 Как открыть хостел | HowToHostel Как открыть хостел …
Как открыть хостел | HowToHostel Как открыть хостел …