Как сделать угловой штамп в word 2010?
Учебный год только начался, но уже скоро студенты начнут выполнять расчетные, графические, курсовые, научные работы. К такого рода документам, конечно же, выдвигаются крайне высокие требования по оформлению. В числе таковых наличие титульного листа, пояснительной записки и, конечно же, рамок со штампами, созданных в соответствии с ГОСТом.
Урок: Как сделать рамку в Ворде
У каждого студента свой подход к оформлению документов, мы же в этой статье расскажем о том, как правильно сделать штампы для страницы А4 в программе MS Word.
Урок: Как в Ворде сделать формат А3
Разбиение документа на разделы
Первое, что требуется сделать — разбить документ на несколько разделов. Зачем это нужно? Чтобы разделить оглавление, титульный лист и основную часть. Кроме того, именно так можно разместить рамку (штамп) только там, где она действительно нужна (основная часть документа), не позволяя ей “залезать” и перемещаться в другие части документа.
Урок: Как в Word сделать разрыв страницы
1. Откройте документ, в котором нужно сделать штамп, и перейдите во вкладку “Макет”.
Примечание: Если вы используете Ворд 2010 и младше, необходимые инструменты для создания разрывов вы найдете во вкладке “Разметка страницы”.
2. Нажмите на кнопку “Разрывы страниц” и выберите в выпадающем меню пункт “Следующая страница”.
3. Перейдите на следующую страницу и создайте еще один разрыв.
Примечание: Если разделов в вашем документе более трех, создайте необходимое количество разрывов (в нашем примере для создания трех разделов потребовалось два разрыва).
4. В документе будет создано необходимое количество разделов.
Устранение связи между разделами
После того, как мы разбили документ на разделы, необходимо предотвратить повторение будущего штампа на тех страницах, где он не должен находиться.
1. Перейдите во вкладку “Вставка” и разверните меню кнопки “Нижний колонтитул” (группа “Колонтитулы”).
2. Выберите пункт “Изменить нижний колонтитул”.
3. Во втором, а также во всех последующих разделах, нажмите кнопку “Как в предыдущем разделе” (группа “Переходы”) — это разорвет связь между разделами. Колонтитулы, в которых и будет находиться наш будущий штамп, повторяться не будут.
4. Закройте режим работы с колонтитулами, нажав на кнопку “Закрыть окно колонтитулов” на панели управления.
Создание рамки для штампа
Теперь, собственно, можно перейдите к созданию рамки, размеры которой, конечно же, должны соответствовать ГОСТу. Итак, отступы от краев страницы для рамки должны иметь следующие значения:
x x x мм
1. Откройте вкладку “Макет” и нажмите кнопку “Поля”.
Урок: Изменение и настройка полей в Ворде
2. В выпадающем меню выберите пункт “Настраиваемые поля”.
3. В окне, которое перед вами появится, задайте следующие значения в сантиметрах:
Верхнее — Левое — Нижнее — Правое
4. Нажмите “ОК” для закрытия окна.
Теперь необходимо установить границы страницы.
1. Во вкладке “Дизайн” (или “Разметка страницы”) нажмите на кнопку с соответствующим названием.
2. В окне “Границы и заливка”, которое откроется перед вами, выберите тип “Рамка”, а в разделе “Применить к” укажите “этому разделу”.
3. Нажмите кнопку “Параметры”
, расположенную под разделом “Применить к”.4. Задайте в появившемся окне следующие значения полей в “пт”:
Верхнее — Нижнее — Левое — Правое —
5. После того, как вы нажмете кнопку “ОК” в двух открытых окнах, рамка заданных размеров появится в нужном разделе.
После того, как вы нажмете кнопку “ОК” в двух открытых окнах, рамка заданных размеров появится в нужном разделе.
Создание штампа
Самое время создать штамп или основную надпись, для чего нам потребуется вставить таблицу в нижний колонтитул страницы.
1. Дважды кликните по нижней части страницы, на которую требуется добавить штамп.
2. Откроется редактор нижнего колонтитула, а вместе с ним появится и вкладка “Конструктор”.
3. В группе “Положение” измените в обоих строках значение колонтитула со стандартных на .
4. Перейдите во вкладку “Вставка”
Урок: Как в Word сделать таблицу
5. Кликните левой кнопкой мышки по левой части таблицы и перетяните ее к левому полю документа. Можете проделать то же самое и для правого поля (хотя в дальнейшем оно еще будет меняться).
6. Выделите все ячейки добавленной таблицы и перейдите во вкладку “Макет”, расположенную в основном разделе “Работа с таблицами”.
7. Измените высоту ячейки на см.
8. Теперь необходимо поочередно изменить ширину каждого из столбцов. Для этого выделяйте столбцы в направлении слева направо и меняйте их ширину на панели управления на следующие значения (по порядку):
0,7 1 2,3 1,5 1 6,77 1,5 1,5 2
9. Объедините ячейки так, как это показано на скриншоте. Для этого воспользуйтесь нашей инструкцией.
Урок: Как в Word объединить ячейки
10. Штамп, соответствующий требованиям ГОСТа создан. Остается только заполнить его. Конечно же, все необходимо делать в строгом соответствии с требованиями, выдвигаемыми преподавателем, учебным заведением и общепринятыми стандартами.
Если это необходимо, воспользуйтесь нашими статьями для изменения шрифта и его выравнивания.
Уроки:
Как изменить шрифт
Как выровнять текст
Как сделать фиксированную высоту ячеек
Для того, чтобы высота ячеек таблицы не менялась по мере того, как вы будете вводить в нее текст, используйте мелкий размер шрифта (для узких ячеек), а также выполните следующие действия:
1.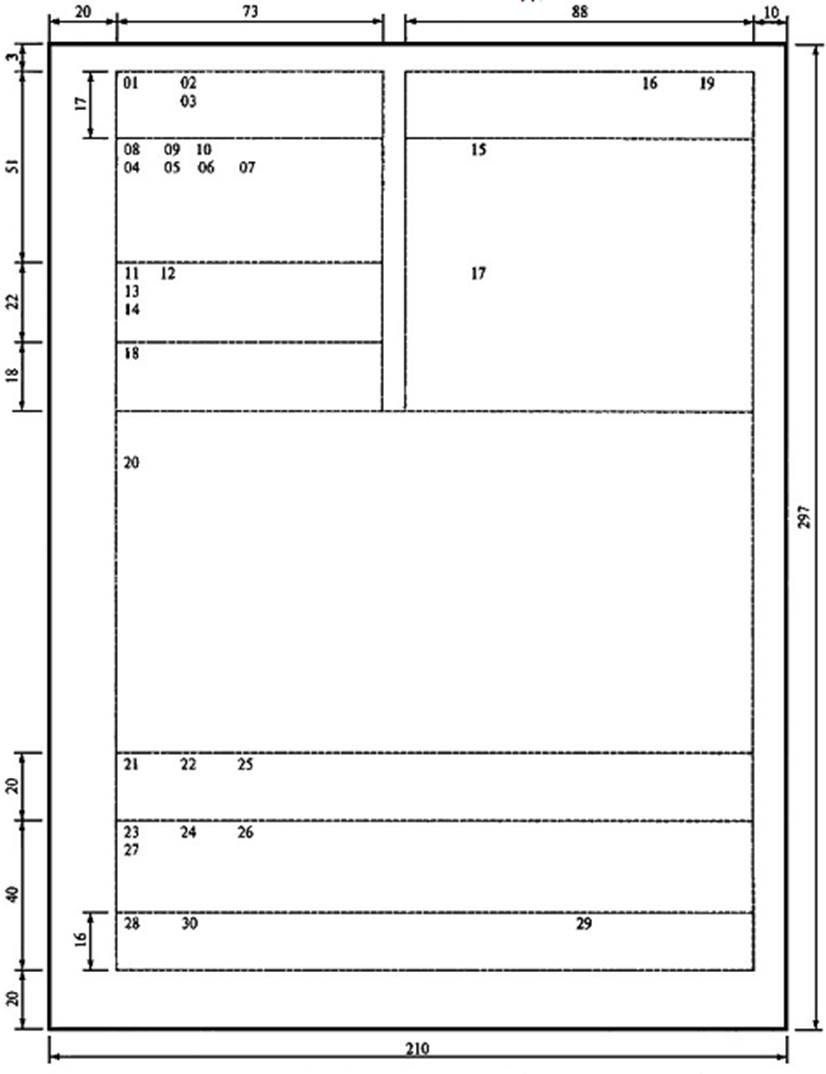 Выделите все ячейки таблицы-штампа и кликните правой кнопкой мышки и выберите пункт “Свойства таблицы”.
Выделите все ячейки таблицы-штампа и кликните правой кнопкой мышки и выберите пункт “Свойства таблицы”.
Примечание: Так как таблица-штамп находится в колонтитуле, выделение всех ее ячеек (особенно, после их объединения), может быть проблематичным. Если и вы столкнулись с такой проблемой, выделяйте их по частям и проделывайте описанные действия для каждого участка выделенных ячеек отдельно.
2. Перейдите в открывшемся окне во вкладку “Строка” и в разделе “Размер” в поле “Режим” выберите “точно”.
3. Нажмите “ОК” для закрытия окна.
Вот скромный пример того, что у вас может получиться после частичного заполнения штампа и выравнивания текста в нем:
На этом все, теперь вы точно знаете, как правильно сделать штамп в Ворде и точно заслужите уважение со стороны преподавателя. Осталось только заработать хорошую оценку, сделав работу содержательной и информативной.
Мы рады, что смогли помочь Вам в решении проблемы.
Задайте свой вопрос в комментариях, подробно расписав суть проблемы. Наши специалисты постараются ответить максимально быстро.
Помогла ли вам эта статья?
Да Нет
Написал admin. Опубликовано в рубрике Офисные приложения
За годы учебы в университете я так и не научился делать нормальные рамки, которые бы не съезжали при редактировании текста и имели правильные отступы от края страницы. Открыв для себя секрет создания рамок и штампа в ворде (Word) совсем недавно, я спешу поделиться им со своими читателями.
Итак, первое, что нужно сделать – это разбить документ на несколько разделов (здесь читаем как разбить PDF на страницы), например, оглавление, титульный лист и основная часть. Это делается для того, чтобы рамка была только там, где нужно, а именно, в основной части. В Microsoft Word 2010 переходим на вкладку Разметка страницы, и выбираем Разрывы/Следующая страница (конвертировать из Word в PDF учимся тут).
В Microsoft Word 2010 переходим на вкладку Разметка страницы, и выбираем Разрывы/Следующая страница (конвертировать из Word в PDF учимся тут).
Делаем таким образом для всех разделов Вашего документа.
Чтобы созданный нами впоследствии штамп не повторялся на ненужных нам страницах, переходим на вкладку Вставка, затем нажимаем Нижний колонтитул/Изменить нижний колонтитул. Для выбранных разделов отключаем функцию Как в предыдущем разделе.
Теперь переходим непосредственно к созданию рамки. Требования ГОСТ таковы, что отступы от краев листа для рамки должны быть 20х5х5х5 мм, поэтому настройки будем делать именно для таких размеров.
Переходим на вкладку Разметка страницы, нажимаем Поля/Настраиваемые поля.
В появившемся окне делаем настройки как на скриншоте.
Далее на вкладке Разметка страницы нажимаем Границы страниц.
В появившемся окне выбираем Рамка, здесь же ставим Применить к этому разделу и нажимаем кнопку Параметры.
В появившемся окне настройки сделать как на скриншоте.
Нажимаем ОК и вуаля – рамки появились в нужном нам разделе.
Теперь сделаем штамп или основную надпись. Для этого нам понадобится вставить таблицу в нижний колонтитул.
Щелкаем два раза по нижней части страницы, чтобы открыть редактор Нижнего колонтитула. На вкладке Конструктор в группе Положение, изменяем значение с 1,25 на 0.
Вставляем таблицу, имеющую размер 9 столбцов и 8 строк (вставка таблицы и другие базовые функции Microsoft Word описаны тут).
Затем, удерживая левую кнопку мыши, передвигаем левую часть таблицы к левому полю.
Теперь выделяем все ячейки и на вкладке Макет в группе Размер ячейки меняем высоту ячейки с 0,48 на 0,5.
После этого задаем следующие ширины столбцов слева направо: 0,7 – 1 – 2,3 – 1,5 – 1 – 6,77 – 1,5 – 1,5 – 2.
Далее объединяем некоторые ячейки и получаем:
В разных учебных заведениях основная надпись может отличаться.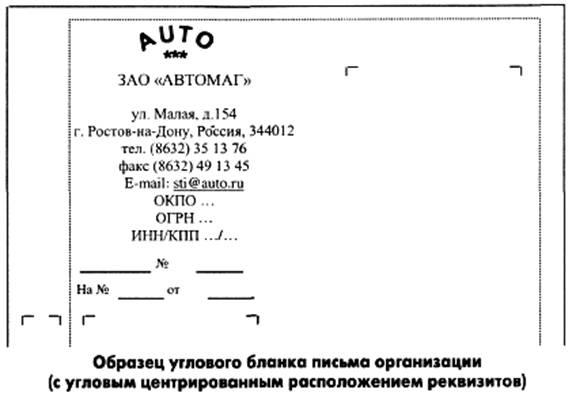
Теперь остается только заполнить основную надпись, и наш штамп будет готов.
Вот и все. Надеюсь эта статья будет полезна студентам и всем учащимся.
Как вставить формулу в Microsoft Word читаем здесь.
Кто не хочет заморачиваться с самостоятельным созданием рамок, предлагаю скачать готовые.
Скачать готовые рамки и штамп
Оцените статью
(
проголосовало, средняя оценка:
из 5)
Теги: Word, основная надпись по ГОСТ, рамки по ГОСТ, штамп
Студенты и ученики часто пользуются текстовым редактором «Ворд» для выполнения курсовых, дипломов, рефератов и докладов. Это очень удобная программа, имеющая интуитивный интерфейс, с которым может справиться даже новичок. Но только если речь идет об обычных действиях, таких как написание текста, создание таблицы, добавление изображения.
Некоторые преподаватели требуют наличия рамки со штампом в соответствии с ГОСТом, создание которой для ученика может стать довольно проблематичным заданием. В статье будет рассказано, как сделать штамп в «Ворде» по ГОСТу.
Шаг первый: разбиваем документ на разделы
Первый шаг того, как сделать штамп в «Ворде», начинается с разбития всего документа на разделы. Это необходимо, чтобы отделить основную часть текста, оглавление и титульный лист. Но это не единственная причина: деление нужно для того, чтобы поместить штамп в место, где он необходим, и исключить его смещения в ненужные.
Итак, как сделать штамп в «Ворде»? Нам нужно:
- Кликнуть по вкладке «Макет» или «Разметка страницы» (в зависимости от версии программы).
- Открыть выпадающий список «Разрывы».
- Выбрать пункт «Следующая страница».
- Повторить все действия для создания еще одного разрыва.
- Нажать «Закрыть окно колонтитулов».
Вот и все, первый этап инструкции того, как сделать штамп в «Ворде», выполнен, переходим непосредственно ко второму.
Шаг второй: устраняем связи между разделами
Итак, приступаем ко второму этапу инструкции, как сделать рамку со штампом в «Ворде». Теперь нам надо устранить связи между всеми ранее созданными разделами. Это нужно для того, чтобы штамп не распространился на все страницы, а оставался лишь на одной.
Теперь нам надо устранить связи между всеми ранее созданными разделами. Это нужно для того, чтобы штамп не распространился на все страницы, а оставался лишь на одной.
- Кликните по вкладке «Вставка», чтобы перейти в нее.
- Нажмите по стрелочки рядом с кнопкой «Нижний колонтитул» для отображения выпадающего списка.
- В списке кликните по «Изменить нижний колонтитул» появится группа инструментов для работы с колонтитулами.
- В группе «Переходы» щелкните по кнопке «Как в предыдущем разделе».
После проделанных действий штамп не будет распространяться на все страницы, а это означает, что второй шаг инструкции, как сделать рамку и штамп в «Ворде», мы выполнили. Переходим к созданию.
Шаг третий: создаем рамку
Вот теперь, наконец-то, мы подобрались к созданию самого штампа с рамкой. Однако это далеко не последний этап, но об остальном позже. Создавать мы будем рамку, конечно же, в соответствии с ГОСТом, поэтому первым делом нам необходимо добавить рамку, со следующими отступами по краям:
- Слева — 20 мм.
- Сверху — 5 мм.
- Справа — 5 мм.
- Снизу — 5 мм.
Чтобы это сделать, следуйте инструкции:
- В программе перейдите в «Макет».
- В группе «Параметры страницы» кликните по инструменту «Поля» для развертывания выпадающего списка.
- В списке выберите «Настраиваемые поля».
- В области «Поля» задайте значения: левое — 2,9 см, нижнее — 0,6 см, верхнее — 1,4 см, правое — 1,3 см. Это необходимо, чтобы текст не заходил на границы рамки.
После проделанных действий нажимайте кнопку «ОК» для применения всех изменений.
Сейчас переходим непосредственно к добавлению рамки в документ. Для этого вам нужно сделать следующее:
- В программе перейти в «Разметка страницы» или «Дизайн» (в зависимости от версии).
- В группе инструментов «Фон страницы» нажмите на кнопку «Границы страницы».
- Далее перейдите в «Страницы».
- В первой колонке выбрать пункт «Рамка».

- В выпадающем списке «Применить выбрать «К этому разделу».
- Нажать кнопку «Параметры», что находится чуть ниже выпадающего списка.
- В появившемся окне указать значения: нижнее — 0, правое — 20, верхнее — 25, левое — 21.
После этого нажимайте ОК — в документе появится рамка.
Шаг четвертый: создаем штамп
Итак, мы создали рамку, теперь поговорим о том, как в «Ворде» сделать штамп по ГОСТу. Делается это с помощью таблицы, вот детальная инструкция:
- Перейдите в нижний колонтитул той страницы, на которую вы хотите поместить штамп. Для этого дважды кликните по нижней границе листа.
- В конструкторе, который появился на панели инструментов, в группе «Положение» замените все значения на ноль — по умолчанию там указано 1,25.
- Перейдите во вкладку «Вставка».
- Используйте инструмент «Таблица» для ее создания. В меню выбора размера укажите 9 столбиков и 8 строчек.
- Зажмите ЛКМ на левой границе таблицы и перетащите ее край к левому краю рамки. Проделайте это же действие с правым краем таблицы.
- Выделите всю таблицу, нажав на четыре стрелочки в верхнем левом краю.
- Перейдите в «Макет» в группе вкладок «Работа с таблицами».
- Поменяйте высоту всех ячеек на 0,5 см.
- Поочередно выделяйте столбцы, начиная с левого края, и изменяйте их ширину. Первый столбец — 0,7 см, второй — 1 см, третий — 2,3 см, четвертый — 1,5 см, пятый — 1 см, шестой — 6,77 см, седьмой — 1,5 см, восьмой — 1,5 см, девятый — 2 см.
- Объедините ячейки в тех местах, где это необходимо, ориентируйтесь по изображению, приложенному ниже.
Вот и все, штамп с рамкой создан, но осталось еще несколько деталей.
Шаг пятый: фиксируем высоту ячеек
Чтобы при вводе данных в ячейки штампа они не растягивались, необходимо зафиксировать их высоту. Делается это следующим образом:
- Выделите ячейки.
- Нажмите ПКМ.
- В меню кликните по инструменту «Свойства таблицы».

- Во вкладке «Строка» поставьте галочку рядом с кнопкой «Высота» и выберите режим «Точно».
Кликнете по ОК — ваша таблица станет фиксированной.
Здравствуйте, мои трудолюбивые читатели! В этой «Шпаргалке» мы разберемся, как сделать рамку со штампом в Ворде. На улице весна, а у студентов и школьников — страда. Конец учебного года означает для них неминуемые экзамены, а перед ними сдачу всевозможных расчетно-графических работ, курсовых, а то и дипломов. Поэтому, думаю, эта тема будет полезна многим учащимся. Как всегда, — предельно подробно, понятно, со скриншотами на примере версии 2016… Поехали?
Создание разделов в документе
Прошу не путать, друзья, наши разделы (технические) со смысловым подразделением вашего документа. В данном случае речь пойдет о возможности задать различное форматирование для определенных страниц. Как правило, рамки со штампами не проставляются на титульном листе, оглавлении и списке использованной литературы. Основную же часть оформляют двумя способами:
- средний штамп вставляют на все страницы;
- средний штамп ставят только на первой странице, а на втором и всех последующих листах ставят малый штамп.
Соответственно, учитывая требования к оформлению школьных и студенческих работ именно вашего учебного заведения, документ нужно будет разделить на 4 или 5 разделов. Впрочем, таких разделов может быть больше, если в основной части документа будут страницы, на которых рамки и штампы не нужны. То есть вы должны сейчас понять главное, что раздел мы создаем там, где нужно поменять форматирование. По умолчанию WORD понаставит нам рамок и штампов подряд на всех листах.
Не буду приводить в этой статье алгоритм создания разделов. Тех из вас, кто забыл, как это делается я отсылаю к статье «Как сделать разные колонтитулы в одном документе WORD 2016». Там этот процесс описан подробнейшим образом.
Гостовские чертежные рамки для WORD
То требованиям ЕСКД (Единой системы оформления конструкторской документации) для формата А4 отступ от границ листа должен составлять 20 х 5 х 5 х 5 мм. Эти же размеры повторяют ГОСТы и все учебные методички. Вот и давайте зададим их для необходимых разделов.
Эти же размеры повторяют ГОСТы и все учебные методички. Вот и давайте зададим их для необходимых разделов.
Чтобы Ворд понял, с каким разделом предстоит ему работать, просто поставьте курсор на нужной странице. Далее из вкладки «Макет» перейдите в раздел «Параметры страницы» и откройте одноименное окно нажатием на стрелочку справа внизу.
В выпавшем окне во вкладке «Поля» выставляем следующие значения:
- верхнее поле — 1,4 см;
- нижнее — 0,6 см;
- левое — 2,9 см;
- правое — 1,3 см.
Пусть вас нисколько не волнует тот факт, что эти цифры мало похожи на требуемые 20*5*5*5. Просто вордовский файл не знаком с российскими ГОСТами, и в данном случае мы делаем поправку на его американскую «туповатость».
Это, конечно, шутка. Я очень уважаю этот текстовый редактор. Уверяю вас, после печати вы увидите свои вожделенные размеры рамок в полном соответствии с нашими стандартами.
Но закончим работу в «Параметрах страницы». В строке «переплет» оставляем ноль, «положение переплета» — «слева», ориентация — «книжная», в строке «страницы» выбираем «обычная». На строку «применить» вообще не обращаем внимания. Нажимаем ОК (рис 1).
Далее переходим во вкладку «Дизайн», щелкаем кнопку «Границы страниц». В открывшемся окне «Границы и заливка» выбираем «тип» — «рамка», «ширина» — , строка «применить» — «к этому разделу», и открываем окно «параметры границ и заливки».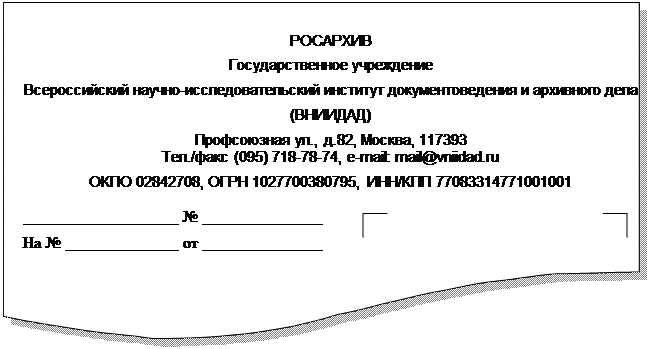
Здесь мы выставляем значения полей, то есть отступа текста от рамки в вордовских единицах пт (пунктах). Они должны быть такими:
- верхнее — 25 пт;
- нижнее — 3 пт;
- правое — 20 пт;
- левое — 21 пт.
В строке «относительно» выбираем «текста», в «параметрах» ставим отметку возле «всегда впереди», нажимаем ОК. Это окно закрывается, но остается открытым «Границы страниц». Не забываем тоже нажать там ОК. После этого рамочки появятся на всех страницах вашего раздела. Рамка для формата А4 Word готова. Для остальных разделов документа, которые вы выделили, допустим, под малый штамп, процедуру вставки рамок придется повторить заново (рис. 2).
Как в Ворде сделать штамп по ГОСТу
Друзья, а у вас после прочтения двух предыдущих частей этого поста не возник вопрос, почему мы ведем речь только о среднем и малом угловых штампах? А что же большой? Такой вообще бывает? Конечно, но дело в том, что для формата А4 его не используют. Поэтому — прочь сомнения и приступим к созданию среднего штампа — так называемой основной надписи.
Средний угловой штамп в WORD
Угловой штамп, понятное дело, мы будем вставлять в нижний колонтитул. Чтобы открыть его сначала во вкладке «Главная» нажмем на кнопку «показывать скрытые символы форматирования», затем обозначим пробелы между листами (двойной щелчок мышки по разделительной линии). Тем же сдвоенным кликом по нижней части страницы выделяем колонтитул. При этом вверху открывается панель инструментов «Конструктор». В его разделе «Положение» в двух строках с числовыми данными выставляем нули (рис. 3).
Теперь можно приступать к созданию штампа. По сути это таблица с заданными размерами. Поэтому я рекомендую вам вспомнить способы создания таблиц и изменения их размеров (ссылки откроются в новых окнах, так что вы не потеряете эту статью).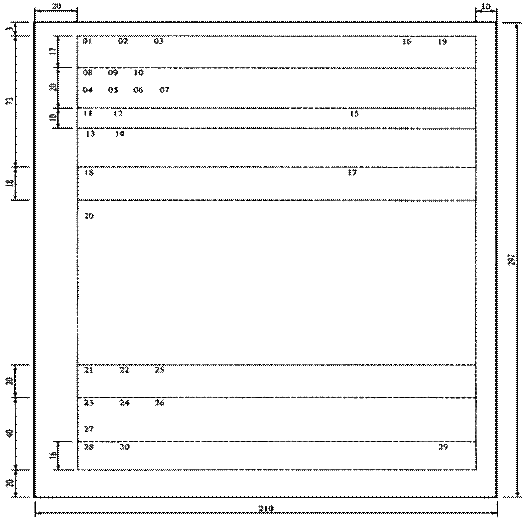 Вспомнили? Ну теперь начинаем.
Вспомнили? Ну теперь начинаем.
Ставим курсор в область нижнего колонтитула, переходим во вкладку «Вставка» и жмем на кнопку «таблица». Выбираем таблицу из шаблона на 9 столбцов и 8 строк. Все. Наша табличка пока еще слабо напоминает настоящий угловой штамп, но стоит уже на месте. Единственное, ее стоит подтянуть влево вровень с границей текста с помощью маркера перемещения (крестик над левым верхним углом).
Далее выделяем всю таблицу, заходим в панели «Работа с таблицами»
во вкладку «Макет», раздел «Размер ячеек» и увеличиваем их высоту до см (рис 4).
Следующим шагом задаем нужные размеры столбцам. Выделяем их поочередно и выбираем их ширину при помощи кнопки, которая на рис. 4 выделена голубым цветом. Вот какая ширина столбцов должна быть в среднем угловом штампе (слева направо, в см): — — — — — — — —. Таблица приобретает следующий вид (рис. 5).
Ее габариты 40 х 185. Соседние ячейки, залитые одним цветом нужно объединить. Это мы делаем в панели «Работа с таблицами» вкладке «Макет» с помощью кнопки «объединить ячейки» (рис. 6).
Ячейку же, обведенную красной рамочкой, нужно, напротив, разделить на три. Это мы делаем с помощью кнопки «разделить ячейки» (рис. 6). Средний угловой штамп готов и расположен на своем месте.
Как сделать малый штамп в Ворде
Малый штамп по ГОСТ 2. 104-2006 ставят на вторую и последующие страницы основной части пояснительных записок к курсовым и дипломным работам. Его общие размеры 15 х 185. Начальный табличный шаблон должен состоять из 3 строк и 7 столбцов. Высота ячеек здесь такая же — см, и ширина столбцов следующая: — — — — — — . Для школьных работ основная надпись бывает еще меньших размеров, но это будет уже не по ГОСТу. Впрочем, друзья, я надеюсь, что вам теперь понятно, как сделать штамп в Ворде независимо от заданных условий. Успехов вам в сражениях с гранитом науки. За вашу и нашу победу!
Успехов вам в сражениях с гранитом науки. За вашу и нашу победу!
Ваш гид по WORD 2016 копирайтер GALANT.
А эти «Шпаргалки» вы посмотреть не забыли? Переходите, это интересно:
- Как из текста в Ворде сделать таблицу и наоборот — из таблицы текст
- Как расположить текст вертикально в Ворде 2016
Создание фирменного бланка в программе MS Word-2007
Если ваша организация не заказывает себе фирменные бланки для документов в типографии, то создать их можно, и совершенно бесплатно – собственными силами при помощи стандартного пакета офисных программ. В статье вы найдете пошаговый алгоритм действий в MS Word-2007, он поможет вам создать и потом коллективно использовать шаблоны фирменных бланков.
Преимущество шаблона в том, что рядовой исполнитель не сможет случайно или намеренно его изменить. Конечно, можно сохранить бланк организации в формате обычного документа и договориться с коллегами не вносить в него изменений, но, поверьте, просуществует такой документ недолго. Шаблоны как раз и придуманы для того, чтобы дать возможность пользователям на их основе создавать документы бесчисленное количество раз, при этом оставляя сам шаблон неизменным.
Шаг 1. Создаем новый документ
Если вы просто запускаете программу MS Word, то она автоматически открывается с уже созданным, но еще не сохраненным документом. Не стоит начинать работы по созданию фирменного бланка сразу. Прежде сохраните пока пустой файл, тогда у вас будет больше шансов восстановить результаты своей работы в случае сбоя (а с Word`ом такое случается).
Для этого выберите пункт верхнего меню, изображенный на Рисунке 1, а в открывшемся окне набейте с клавиатуры наименование нового шаблона в поле «Имя файла» и укажите место его сохранения.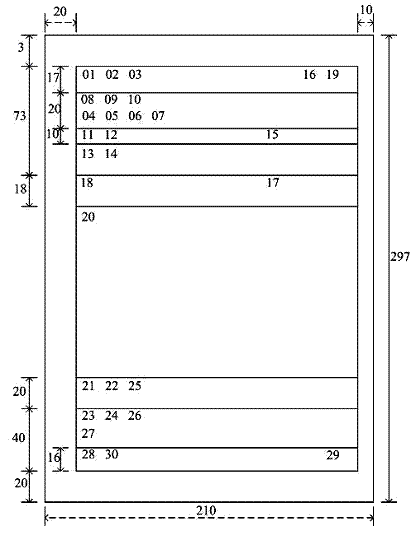
Шаг 2. Задаем поля бланка
ГОСТ Р 6.30-2003 «Унифицированные системы документации. Унифицированная система организационно-распорядительной документации. Требования к оформлению документов» предлагает следующие минимальные размеры полей: для левого, верхнего и нижнего – 20 мм, для правого – 10 мм.
Мы рекомендуем сделать левое поле немного шире и установить значение хотя бы в 25 мм. Это поле служит для сшивания документов и в будущем может быть помещено в переплет, поэтому несколько миллиметров про запас не будут лишними.
На Рисунке 2 (отмечено восклицательными знаками) показано, как Word затемняет зоны полей на экранных линейках вокруг листа документа.
Рисунок 1. Сохранение файла в качестве шаблона документов
Рисунок 2. Вставленный логотип
Шаг 3. Располагаем логотип (эмблему) компании
С самого начала следует определить, будет ли бланк угловым или продольным. Далее начинаем размещать реквизиты. В первую очередь располагаем на бланке графический объект – логотип или эмблему компании.
Вставка изображения, которое уже имеется на компьютере в виде отдельного файла, происходит очень просто. Для этого перейдите во вкладку «Вставка» в верхнем меню и нажмите на «Рисунок» (см. Рисунок 3), после чего в открывшемся окне выберите нужный файл и нажмите на «Вставить». Изображение окажется в документе.
Скорее всего, размер изображения придется скорректировать. Для этого нужно «кликнуть» по картинке. О том, что картинка выделена, подскажет прямоугольная рамка вокруг нее (см. Рисунок 2). При наведении «мыши» на углы рамки курсор превращается в диагональную стрелку. Управляя этой стрелкой с помощью левой кнопки «мыши», можно «растягивать» размер изображения. За зеленый кружок «на палочке» вверху рамки при помощи «мышки» можно поворачивать изображение.
Добившись нужного размера логотипа, располагаем его по центру или слева (в зависимости от того, какой у нас будет бланк – продольный или угловой).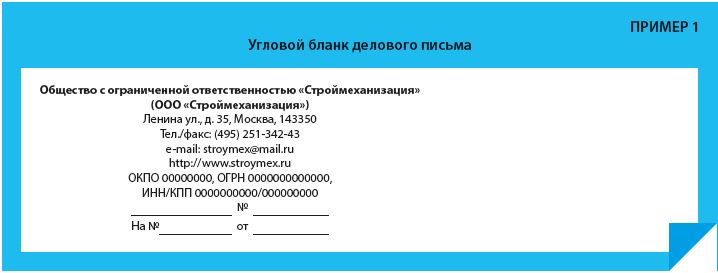 Если сразу вы не попадете в центр, то позже, после внесения текста, сможете уточнить положение логотипа, пододвинув его.
Если сразу вы не попадете в центр, то позже, после внесения текста, сможете уточнить положение логотипа, пододвинув его.
Если у молодой компании до сих пор нет своей эмблемы, а украсить бланк картинкой очень хочется, можно воспользоваться коллекциями MS Office. Для этого нужно…
СОЗДАНИЕ БЛАНКА ДОКУМЕНТА НА ОСНОВЕ ШАБЛОНА
ЛАБОРАТОРНАЯ РАБОТА 4
ЛАБОРАТОРНАЯ РАБОТА 4 1. ТЕМА: «Настройки текстового процессора Microsoft Word» 2. ОБЩАЯ ЦЕЛЬ РАБОТЫ: получить навыки выполнения первичных настроек текстового редактора; ознакомления с элементами строки
ПодробнееП РАКТИЧЕСКАЯ РАБОТА 1
П РАКТИЧЕСКАЯ РАБОТА 1 Создание, общее форматирование, сохранение документа MS Word Цель работы изучение функциональных возможностей текстового процессора Word 2007 и приобретение навыков практической
ПодробнееЛабораторная работа 3 Работа с Word
Лабораторная работа 3 Работа с Word Цель работы: получение практических навыков работы с текстовым процессором. Краткие теоретические сведения Рабочая среда текстового процессора Word включает средства
ПодробнееИнструменты для форматирования абзацев
Понятие абзаца Абзацем называют фрагмент текста от одного нажатия клавиши Enter до следующего. Абзацем также является фрагмент от начала документа до первого нажатия клавиши Enter. В ячейках таблицы абзацем
Подробнее3.
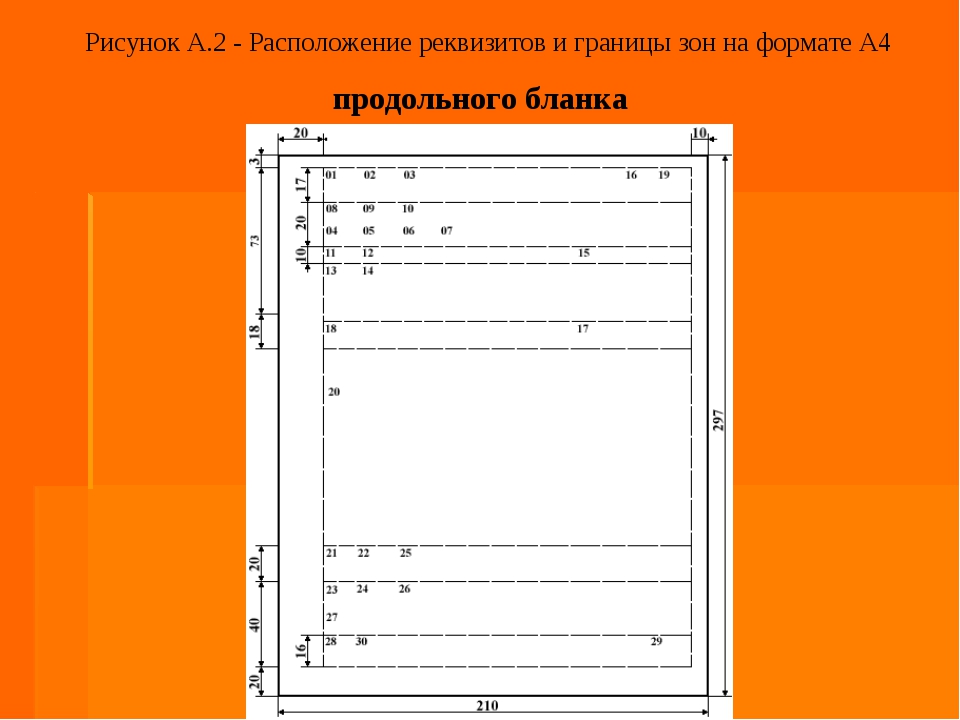 Основы работы в MicrosoftWord 2010
Основы работы в MicrosoftWord 2010Как открыть программу Microsoft Word 2010 3. Основы работы в MicrosoftWord 2010 MicrosoftWord это многофункциональная программа обработки (редактор) текстов настольная издательская система. В Word е мы
ПодробнееРАБОТА С ШАБЛОНАМИ ДОКУМЕНТОВ
РАБОТА С ШАБЛОНАМИ ДОКУМЕНТОВ Для эффективной и удобной работы с шаблонами документов, файлы которых содержатся в строке 21 табеля унифицированных форм документов, следует сохранить файл с шаблоном документа
ПодробнееPDF created with pdffactory Pro trial version
Практическая работа 3.2. Работа с программой MS Word. Представление текста в формате списков. Работа с таблицами Цель работы. Выполнив эту работу, Вы научитесь: формировать маркированные и нумерованные
ПодробнееПоля страницы. Автор: Автор :14
На вкладке Поля диалогового окна Параметры страницы в полях верхнее, нижнее, левое и правое устанавливаются отступы от края страниц до таблицы. От величины отступов зависит высота и ширина поля таблицы,
ПодробнееПРАКТИЧЕСКОЕ ЗАНЯТИЕ 5
ПРАКТИЧЕСКОЕ ЗАНЯТИЕ 5 ТЕМА: Комплексное использование возможностей MS Word для создания больших документов ЦЕЛЬ РАБОТЫ: Научиться комплексно использовать возможности MS Word для создания больших документов
ПодробнееPDF created with pdffactory Pro trial version
Практическая работа 3.1. Создание, редактирование, форматирование документа MS Word Цель работы. Выполнив эту работу, Вы научитесь: вводить с клавиатуры, удалять, копировать, перемещать фрагменты текста;
ПодробнееПрактическая работа 1
Порядок выполнения работы Практическая работа 1 1. Выполните упражнения 1, 2, 3, 4, 5, 6. Упражнение 1 1. Создайте новый документ. Сохраните документ с именем Текст1.doc. 2. Установите параметры страницы
Выполните упражнения 1, 2, 3, 4, 5, 6. Упражнение 1 1. Создайте новый документ. Сохраните документ с именем Текст1.doc. 2. Установите параметры страницы
КОНТРОЛЬНАЯ РАБОТА 2
МИНИСТЕРСТВО ОБРАЗОВАНИЯ И НАУКИ РФ БРЯНСКИЙ ГОСУДАРСТВЕННЫЙ ТЕХНИЧЕСКИЙ УНИВЕРСИТЕТ КОНТРОЛЬНАЯ РАБОТА по дисциплине «Информатика» Вариант 64 7 Студент гр. З09-МиТЛП Иванов И.И. зач.книжки 09.034 Преподаватель
ПодробнееЛекция 3 Текстовый процессор
Лекция 3 Текстовый процессор Текстовый редактор Microsoft Word Приложение Microsoft Word 2010 это текстовый процессор, предназначенный для создания профессионально оформленных документов. Объединяя в себе
Подробнее1. РАБОТА С ШАБЛОНАМИ В MS WORD
1. РАБОТА С ШАБЛОНАМИ В MS WORD Цель данной лабораторной работы научиться создавать документы на основе встроенных шаблонов MS Word, а также разрабатывать собственные шаблоны, которые будут использоваться
ПодробнееРаздел 1 Текстовый процессор MS Word
Раздел 1 Текстовый процессор MS Word Оглавление Раздел 1 Текстовый процессор MS Word… 1 1 Окно MS Word… 3 1.1 Кнопка Office… 4 1.2 Панель быстрого доступа и настройка панели… 5 1.3 Настройка окна
ПодробнееОсновные задачи в Word 2010
Основные задачи в Word 2010 Общие сведения о приложении Word Microsoft Word 2010 это текстовый процессор, предназначенный для создания профессионально оформленных документов. Объединяя в себе лучшие средства
ПодробнееАТИЛЕКТ.CMS. [Текстовый редактор]
ИНСТРУКЦИЯ к системе администрирования АТИЛЕКТ.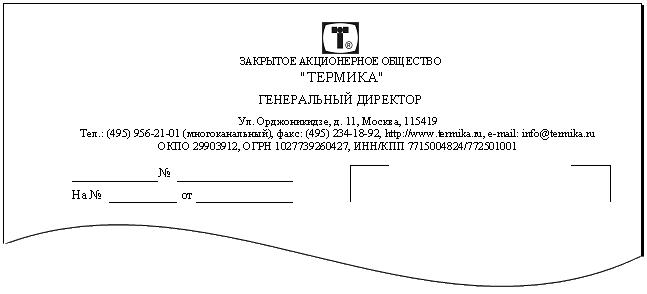 CMS [Текстовый редактор] Оглавление Модуль «Текстовый редактор»… 2 Редактирование данных… 2 Как разместить в тексте ссылку… 4 Ссылка… 4 Якорь… 4
CMS [Текстовый редактор] Оглавление Модуль «Текстовый редактор»… 2 Редактирование данных… 2 Как разместить в тексте ссылку… 4 Ссылка… 4 Якорь… 4
Форматирование текстового документа
Форматирование текстового документа Форматирование документа это изменение его внешнего вида. WORD обеспечивает форматирование документов на пяти различных уровнях: на уровне символов (изменение гарнитуры,
ПодробнееПрактическая работа 9
Практическая работа 9 Тема: СОЗДАНИЕ ДОКУМЕНТОВ В РЕДАКТОРЕ MS WORD. ФОРМАТИРОВАНИЕ ШРИФТОВ. Цель занятия: изучение информационной технологии создания, форматирования и сохранения документов в MS WORD.
ПодробнееСоздание электронных форм Типы форм в Word
Создание электронных форм В делопроизводстве постоянно приходится иметь дело с различными типами форм. Раньше приходилось хранить большие запасы бланков для форм, так как они готовились типографским способом
ПодробнееОформление документов. с помощью MS Word
23.04.2014 X Оформление документов с помощью MS Word Microsoft Office Гипертекстовые документы Обычный текст представляется как одна длинная строка символов, которая читается в одном направлении. Гипертекстовая
ПодробнееПРАКТИЧЕСКОЕ ЗАНЯТИЕ 4
ПРАКТИЧЕСКОЕ ЗАНЯТИЕ 4 ТЕМА: Оформление формул редактором MS Equation. ЦЕЛЬ РАБОТЫ: Научиться оперировать библиотекой математических символов при вставке в документ математических формул с помощью объекта
ПодробнееЛабораторная работа 6
Лабораторная работа 6 Основные понятия Большой документ.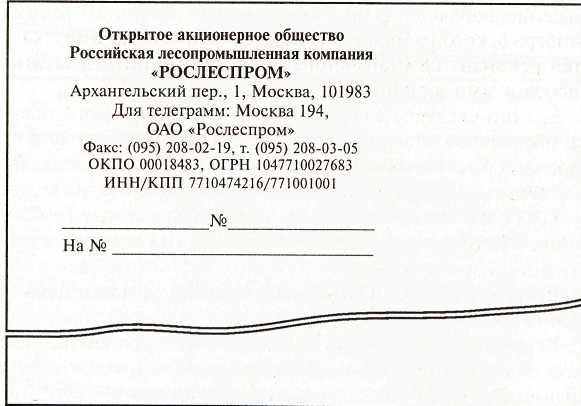 Стили документа. Сноски, ссылки, закладки, названия. Режим структуры документа. Главный документ. Создание в главном документе оглавления, предметного
Стили документа. Сноски, ссылки, закладки, названия. Режим структуры документа. Главный документ. Создание в главном документе оглавления, предметного
ЛАБОРАТОРНАЯ РАБОТА 7
ЛАБОРАТОРНАЯ РАБОТА 7 1. ТЕМА: «Создание диаграмм в текстовом документе» 2. ОБЩАЯ ЦЕЛЬ РАБОТЫ: освоить навыки вставки и редактирования диаграмм в текстовом документе. 3. КОНКРЕТНЫЕ ЦЕЛИ РАБОТЫ: 3.1. СТУДЕНТ
Подробнее«Текстовый редактор MS Word»
Министерство образования Российской Федерации Донской государственный технический университет Кафедра «Информатика» МЕТОДИЧЕСКИЕ УКАЗАНИЯ И ЗАДАНИЯ ДЛЯ ЛАБОРАТОРНЫХ РАБОТ 1-4 по курсу «Информатика» по
Подробнее1. Вставка и создание таблиц в Word 2007
1. Вставка и создание таблиц в Word 2007 Таблицы Word применяются для структурирования содержимого страницы. Кроме того, таблицы используются для вычислений. В Word используется технология вставки и создания
ПодробнееЛАБОРАТОРНАЯ РАБОТА 8
ЛАБОРАТОРНАЯ РАБОТА 8 1. ТЕМА: «Создание формульных объектов в текстовом документе» 2. ОБЩАЯ ЦЕЛЬ РАБОТЫ: освоить навыки ввода и редактирования формул в текстовом документе. 3.КОНКРЕТНЫЕ ЦЕЛИ РАБОТЫ: 3.1.
Подробнее1. ЛАБОРАТОРНАЯ РАБОТА 1
1. ЛАБОРАТОРНАЯ РАБОТА 1 Цель работы: приобретение основных навыков работы с текстовым процессором Microsoft Word. Программа работы: 1. Получить у преподавателя вариант задания и соответствующий ему текстовый
ПодробнееМетодика выполнения работы.
Лабораторная работа 2 Автоматизация обработки текстового документа Цель работы: Освоение основных приемов автоматизации работы с текстом: открытие и сохранение документа, использование элементов поиска
ПодробнееПример настройки шаблона MS Word для коммерческого предложения
Необходимо подготовить файл шаблона в формате MS Word, размеченный особым образом.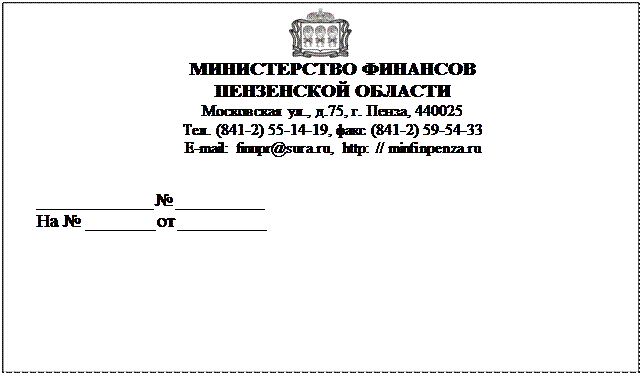 Текст, который должен быть заменен данными из системы, необходимо взять в угловые скобки. Например, <ДатаДокумента>, <Номер>. Если в документе используются таблицы, то таблица должна состоять из 2 (двух) строк: шапки и одной пустой строки.
Текст, который должен быть заменен данными из системы, необходимо взять в угловые скобки. Например, <ДатаДокумента>, <Номер>. Если в документе используются таблицы, то таблица должна состоять из 2 (двух) строк: шапки и одной пустой строки.
Необходимо создать элемент справочника «Шаблоны документов MS Word» и заполнить реквизиты:
|
Название реквизита |
Описание реквизита |
|
Наименование |
Образец КП |
|
Принадлежность |
Коммерческое предложение клиенту |
|
Исходный файл |
Образец КП.docx |
| Список параметров шаблона | |
|
Имя параметра |
Номер |
|
Значение |
<#Номер#> |
|
Имя параметра |
ДатаДокумента |
|
Значение |
<#Дата#> |
|
Формат |
ДФ=dd.MM.yyyy |
|
Имя параметра |
Организация |
|
Значение |
<$ОсновнаяОрганизация$> |
|
Имя параметра |
Подпись |
|
Функция |
Ссылка на пользовательскую функцию «Подпись КП». |
|
Имя параметра |
№ |
|
Значение |
||<#Товары.НомерСтроки#>| |
|
Имя параметра |
Наименование |
|
Значение |
||<#Товары.Номенклатура#>| |
|
Имя параметра |
Кол-во |
|
Значение |
||<#Товары.КоличествоУпаковок#>| |
|
Имя параметра |
Ед. |
|
Значение |
||<#Товары.Номенклатура.ЕдиницаИзмерения#>| |
|
Имя параметра |
Цена |
|
Значение |
||<#Товары.Цена#>| |
|
Имя параметра |
Сумма |
|
Значение |
||<#Товары. |
В реквизите «Принадлежность» выбирается для какого объекта создается печатная форма. В данном примере для документа «Коммерческое предложение». После указания принадлежности шаблона к объекту будет заполнен список доступных полей объекта – данные, которые есть в системе. Их можно использовать для вывода в шаблон.
После загрузки файла шаблона по кнопке «Загрузить» будет заполнен список реквизитов шаблона – встречающийся в документе текст в угловых скобках. В поле «Значение» (в правую колонку) необходимо мышкой перетянуть доступный реквизит объекта (из левой колонки). Реквизиты объекта находятся в группе «1. Реквизиты», реквизиты табличных частей находятся в группе «2. Табличные части». Если у объекта несколько табличных частей, то реквизиты будут находится в соответствующей группе.
Настройка соответствия реквизитов и параметров:
В левой части расположены реквизиты и табличные части выбранного объекта 1С. В правой части указаны параметры из документа Word, заключенные в угловые скобки. Для указания соответствия реквизитов и параметров нужно перенести мышкой реквизиты из левой части в правую.
Настройка соответствия реквизитов и параметров табличной части:
Также реквизиты можно заполнить своими функциями и шаблонами текстов (см. Пользовательские функции и Шаблоны текстов)
После сделанных настроек необходимо записать элемент справочника «Шаблоны документов MS Word». Список настроенных шаблонов для текущего объекта (документ «Коммерческое предложение клиенту») будет доступен при нажатии на команду «Печать — Печать по шаблону» из формы документа.
Печать из формы документа «Коммерческое предложение клиенту»:
В открывшемся окне выбираем нужный шаблон и нажимаем кнопку «Печать».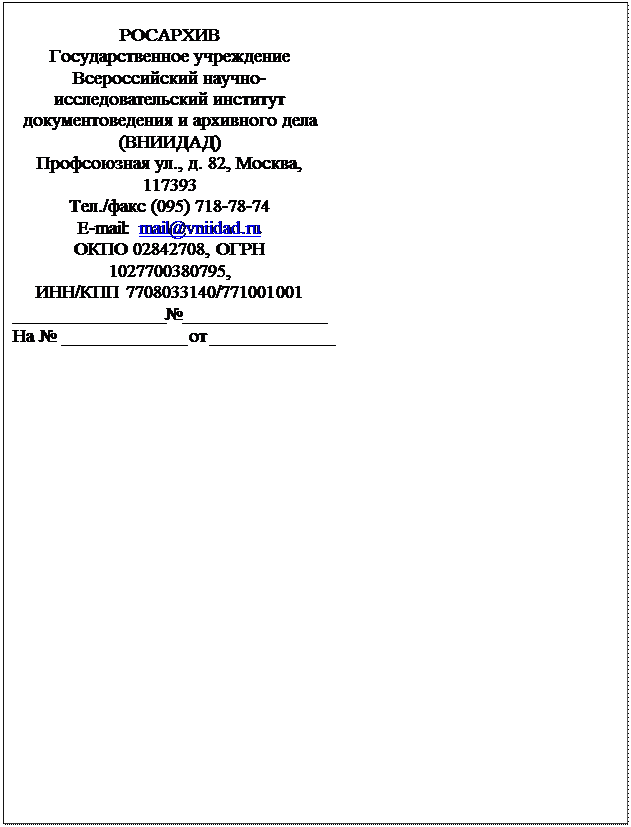 Открывается документ в формате Word с заполненными данными.
Открывается документ в формате Word с заполненными данными.
Добавляем рамки и штамп на страницы А4 в Word
Вот и начался очередной учебный год. Скоро студенты снова начнут решать расчетно-графические и курсовые работы, оформлять к ним пояснительные записки, а преподаватели вновь строго будут требовать «Рамки» и «Штампы». Вот только как сделать эти самые «Рамки по ГОСТ» в ворде (word)? Одни чертят линиями, которые вечно сползают в копи-центрах на полстраницы. Другие чертят от руки. Третьи, к которым относился и автор статьи, распечатывали шаблон рамки с штампом из автокада, а затем на тех же листах печатали пояснилку.
В данной статье я расскажу подробно как сделать в ворде:
- — рамку;
- — основную надпись любой сложности;
- — автоматическое заполнение номеров страниц в основной надписи, в том числе их общего количества в документе;
Введение
Для начала необходимо разделить документ на как минимум 3 раздела: Титульный лист (1 стр.), Содержание (2 стр.), Основная часть. Делается это так:
Разметка страницы – Разрывы – Следующая страница
Это действие повторить еще раз. Получаем 3 страницы и 3 раздела.
На второй странице:
Вставка – Нижний колонтитул – Изменить нижний колонтитул
И нажимаем на «Как в предыдущем разделе», чтобы выключить функцию. Аналогично для третьей страницы.
Делаем рамку для листа формата А4 с полями 20х5х5х5 мм
Разметка страницы – Поля – Настраиваемые поля
В появившимся окне ставим параметры:
Верхнее – 1.4
Нижнее – 0.6
Левое – 2.9
Правое – 1.3
Разметка страницы – Границы страниц
В Появившимся окне нажимаем «Рамка«, в том же окне выбираем Применить к: «этому разделу» и нажимаем «Параметры».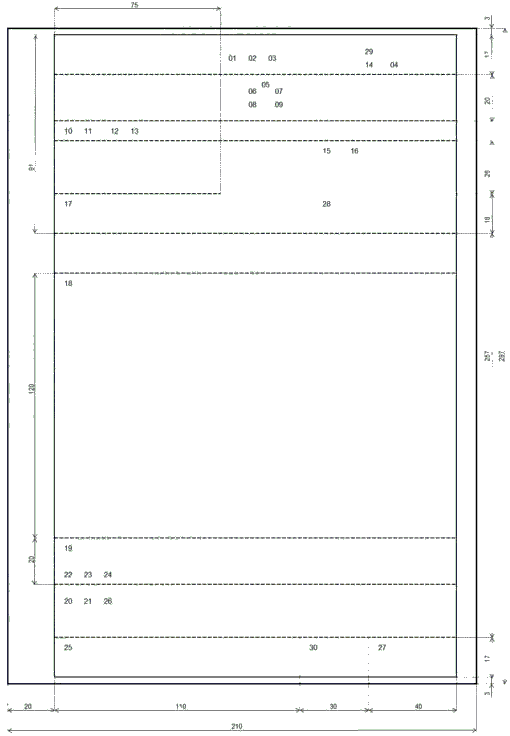 Выбрав «этому разделу» мы не даем рамке появится на титульном листе.
Выбрав «этому разделу» мы не даем рамке появится на титульном листе.
В появившимся окне ставим параметры:
Поля:
Верхнее – 25
Нижнее – 0
Левое – 21
Правое – 20
Относительно: «текста»
Галочка стоит только на «всегда впереди»
Делаем основную надпись
Вставка – Нижний колонтитул – Изменить нижний колонтитул
Конструктор – Положение
Изменяем значения 1.25 на 0
Вставка – Таблица – 9 столбцов и 8 строк
Получаем таблицу в нижнем колонтитуле. Передвигаем её к левому краю.
Макет – Размер ячейки
Выделяем все ячейки и задаем значение 0.5 взамен 0.48
Затем ставим курсор на первую ячейку и двигаясь слева на право задаем следующие ширины столбцов (ячеек):
0.7
1
2.3
1.5
1
6.77
1.5
1.5
2
Получаем таблицу такого вида:
Объединяем ячейки и получаем:
Заполняем табличку кроме ячеек «Лист» и «Листов» по форме, делаем необходимое выравнивание содержимого (например, по центру по середине) и получаем:
Вставляем страницы в необходимые ячейки
Ставим курсор на поле где отображается лист и Конструктор – Экспресс-блоки – Поле
Выбираем
поля: Page
формат: 1, 2, 3
Теперь ставим курсор где отображается количество листов и Конструктор – Экспресс-блоки – Поле
Выбираем
поля: NumPages
формат: 1, 2, 3
Получаем:
Заключение
Вот таким образом можно создать рамку с основной надписью любой сложности. Весь текст в ней, кроме номеров листов будет повторяться на всех страницах раздела. В случае, если штамп не на всю ширину страницы, то при добавлении рамки нужно выключить нижнюю линию
Весь текст в ней, кроме номеров листов будет повторяться на всех страницах раздела. В случае, если штамп не на всю ширину страницы, то при добавлении рамки нужно выключить нижнюю линию
А в табличке нижнего колонтитула убрать линию сверху у необходимой ячейки
Для всех выкладываю файл Word (Forma D.E. v6.0.0), в котором приводится пример оформления курсового проекта: Титульный лист, Содержание, Основная часть, Литература. Помимо оформления титульного листа, рамок и штампов, в файле содержатся стили «Заголовок 1», «Заголовок 2» и др, которые дают возможность автоматически разделам курсового проекта прописаться в содержании.
Forma D.E. v6.1.0 — Обновление от 21.01.2012. Добавлены стили для названий таблиц, формул. Настроена табуляция для вставки автонумераций для формул.
Как сделать водяные знаки в word?
Водяной знак в ворде, что это и для чего он нужен
Разработчики офисного пакета от Microsoft продумали даже такую функцию, как водяной знак в ворде. Может вам это никогда и не пригодится, но скорее всего вы еще не осознали, насколько она необходима и полезна. Офисный пакет применяется во всех организациях и офисах, но не везде знают, насколько Microsoft Word и Excel полезны в различных ситуациях, и что в них можно делать.
Водяной знак в вордеМоя история применения водяного знака в вордеМне довелось применить эту чудесную функцию на работе. У нас есть три лаборатории, которые делают химические, микробиологические и радиологические анализы окружающей среды. Анализов всяких много, начиная от проверки воды, продуктов питания, и заканчивая проверкой земельных участков под строительство частных домов и госучреждений.
Все мы люди, поэтому не удивительно, что в одной из лабораторий нашлась, которая решила на этих анализах построить свой бизнес, т.е. выдавать хорошие результаты за деньги. особа Человеком её трудно назвать, т.к.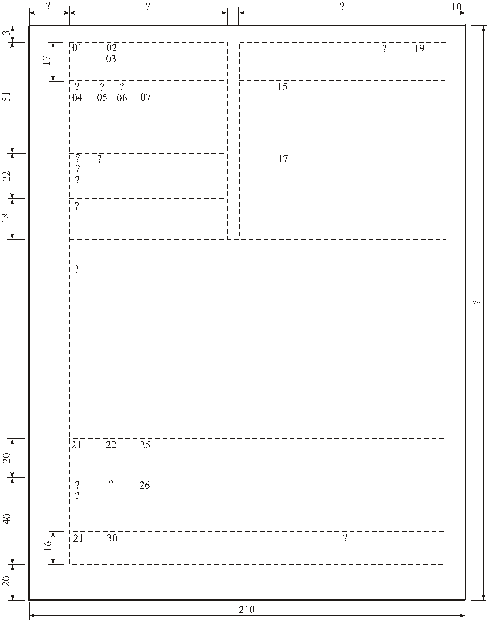 от этой подделки зависели даже жизни людей. Но так, как анализы одной лаборатории мало, что значат, то эта особа стала подделывать результаты других лабораторий.
от этой подделки зависели даже жизни людей. Но так, как анализы одной лаборатории мало, что значат, то эта особа стала подделывать результаты других лабораторий.
Результаты выдавались не на фирменных бланках, — для госучреждения это не позволительная роскошь, а на простой офисной бумаге. И вот когда этот подлог вскрылся, мне было поручено придумать что-нибудь, чтобы бланки результатов разных лабораторий отличались, и их нельзя было подделать.
Вот тут-то водяной знак в ворде мне и пригодился. Так как такая особа была только в одной лаборатории, то пока этот вопрос мы решили тем, что разработали для каждой лаборатории свои бланки с водяными знаками. Рисунки специально подобрали такие, чтобы их было трудно подделать. Таким образом, мы смогли на некоторое время сдержать натиск не чистой на руку особы.
Как создать водяной знак в ворде?Создать водяной знак оказалось делом простым и быстрым. Дольше приходится разрабатывать саму идею или логотип. Водяной знак в ворде можно создать как из текста, так и из рисунка. В самом ворде есть готовые шаблоны, но можно разработать и свои водяные знаки.
Открываем новый документ Word и переходим на вкладку «Разметка страницы». Открываем меню «Подложка» и выбираем любой образец.
Если ничего из предложенных образцов нам не подходит, то ниже выбираем пункт «Настраиваемая подложка».
Как создать водяной знак в ворде в виде рисункаПосле того, как мы выбрали пункт «Настраиваемая подложка», прямо в документе откроется небольшое окошко, в котором необходимо установить переключатель на запись «Рисунок», в поле «Масштаб» выбрать вариант размера рисунка, и нажать кнопку «Выбрать».
Выбираем графический файл на своем компьютере. Если рисунок очень яркий, то устанавливаем галочку напротив записи «Обесцветить».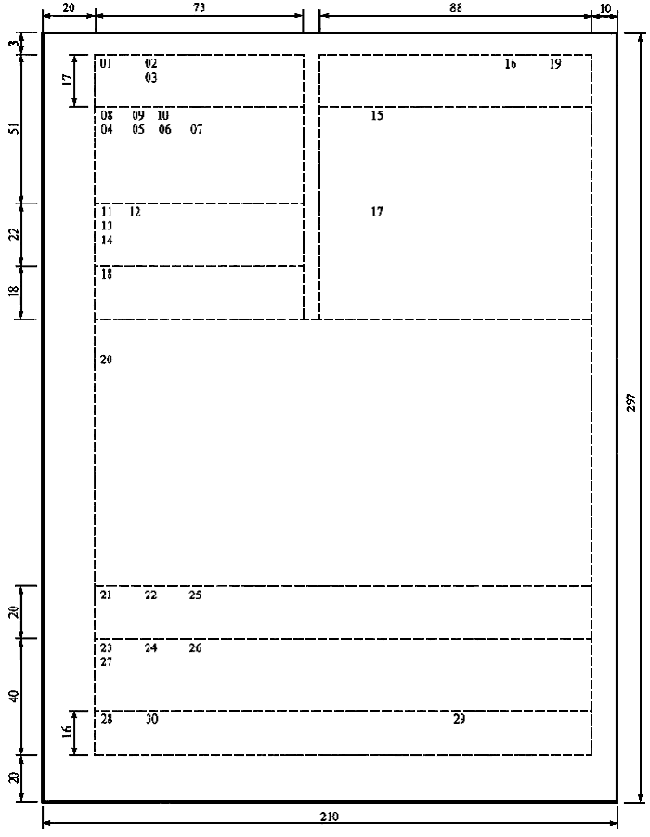
Совет
Лучше для создания водяного знака выбирать рисунок в черно-белых тонах и на прозрачном фоне (.png).
Как создать водяной знак в ворде в виде текстаОпять идем на вкладку «Разметка страницы», выбираем меню «Подложка», и выбираем пункт «Настраиваемая подложка».
В настройках подложки устанавливаем переключатель на пункт «Текст», пишем в поле «Текст» свое слово (у меня это слово – обезьяна), в поле «шрифт» устанавливаем необходимый шрифт, в поле «размер», выставляем размер шрифта, а в поле «цвет» можно выбрать цвет шрифта. Расположение ставите либо по диагонали, либо горизонтально. Другого не дано.
Лучше водяной знак делать полупрозрачным. Для этого установите галочку напротив записи «Полупрозрачный». И нажмите кнопку «Применить» или «ОК».
Вот таким образом можно создать водяной знак в ворде, либо в виде логотипа, либо текстом. При помощи водяных знаков вы можете делать свои фирменные бланки или пометить страницы своей рукописи. Иногда это действительно необходимо.
Добавление водяного знака, который будет отображаться на каждой странице
Примечание: Мы стараемся как можно оперативнее обеспечивать вас актуальными справочными материалами на вашем языке. Эта страница переведена автоматически, поэтому ее текст может содержать неточности и грамматические ошибки. Для нас важно, чтобы эта статья была вам полезна. Просим вас уделить пару секунд и сообщить, помогла ли она вам, с помощью кнопок внизу страницы. Для удобства также приводим ссылку на оригинал (на английском языке).
В Publisher вы можете добавить водяной знак, который будет отображаться на каждой странице или только на некоторых страницах. Текст или изображения, добавляемые в фон страницы, имитируют транслуценце традиционной подложки.
Добавление текстовой подложки
Используйте этот метод, чтобы добавить такие слова, как черновики или образцы на страницы публикации.
Нажмите кнопку Просмотреть представления_Гт_ и выберите пункт Главная страница.
Щелкните эталонную страницу, в которую вы хотите добавить подложку, или щелкните ее правой кнопкой мыши и выберите пункт Дополнительные параметры, например добавление и удаление эталонных страниц и переход на двухстраничный образец.
На лентеоткройте вкладку Вставка, а затем наведите текстовое поле
.На главной странице щелкните и наведите текстовое поле.
Введите текст, который должен отображаться как водяной знак, а затем выделите текст.
Щелкните текст правой кнопкой мыши и используйте меню быстрого просмотра или диалоговое окно «Шрифт», чтобы выбрать цвет шрифта и способы заливки.
Щелкните стрелку рядом со списком Цвет и выберите пункт Способы заливки.
В диалоговом окне Способы заливки выберите оттенок цвета, который составляет 30% или более светлый цвет.
Совет: Для имитации традиционной подложки в диалоговом окне Шрифт нажмите кнопку рельеф в группе эффекты .
Чтобы вернуться на страницу публикации, на ленте нажмите кнопку Просмотреть _гт_ обычный.
Добавление графического подложки
Вы можете использовать рисунок, картинку или другое изображение, например логотип компании. Изображения, размер которых составляет от маленькой к целой странице, выступают в качестве эффективных фона для текста, когда цвет текста контрастен с цветами изображения.
Дополнительные сведения о работе с фотографиями и рисунками можно найти в статье Создание подложки из фотографии или рисунка в Publisher.
Добавление подложки WordArt
Процесс добавления подложки WordArt аналогичен процессу добавления текста в публикацию в качестве подложки. Вы будете вводить текст, выбирая стиль, цвет и размер объекта WordArt, работающие в представлении эталонной страницы.
Нажмите кнопку Просмотреть представления_Гт_ и выберите пункт Главная страница.
Щелкните эталонную страницу, в которую вы хотите добавить подложку, а затем на ленте вставьте _гт_ WordArt
.Введите текст в окне изменение текста WordArt , выберите шрифт и стиль и нажмите кнопку ОК.
Чтобы изменить шрифт, стиль или цвет, выберите пункт стили WordArt на вкладке Формат , нажмите кнопку Формат объекта WordArt
, а затем откройте вкладку цвета и линии, размер или макет.Выберите нужные цвета, а затем задайте для параметра прозрачность значение не менее 70%.
Чтобы вернуться на страницу публикации, нажмите кнопку Просмотретьпредставления_Гт_ и выберите пункт обычный.
Добавление другой подложки в набор страниц
Если в публикации используется только одна эталонная страница и вы добавляете подложку на эту эталонную страницу, водяной знак будет отображаться на каждой странице публикации. Чтобы добавить подложку, отображаемую только на выбранных страницах, разместите текст или рисунок на страницах публикации, а затем отправьте рисунок или надпись на задний план.
Чтобы добавить другой водяной знак в набор страниц, например глав или подпись книги, создайте разные эталонные страницы, вставьте соответствующий водяной знак в каждую эталонную страницу, а затем примените все эталонные страницы к соответствующему диапазону страниц публикации. Вы также можете добавить водяной знак на две эталонные страницы.
Совет: Если водяной знак расположен позади других объектов на странице, объекты, которые скрываются, могут быть непрозрачными. Чтобы сделать Непрозрачный объект прозрачным, щелкните его, чтобы выделить (если объект является таблицей, выделите всю таблицу), а затем нажмите клавиши CTRL + T. Если объект является непрозрачным, он становится прозрачным. Если объект уже прозрачный, он становится белым.
Примечание: В Office 2007 достигнуто окончание жизненного цикла поддержки, то есть новые обновления для системы безопасности, не связанные с безопасностью обновления, бесплатные или платные варианты поддержки, а также техническое обновление содержимого в Интернете.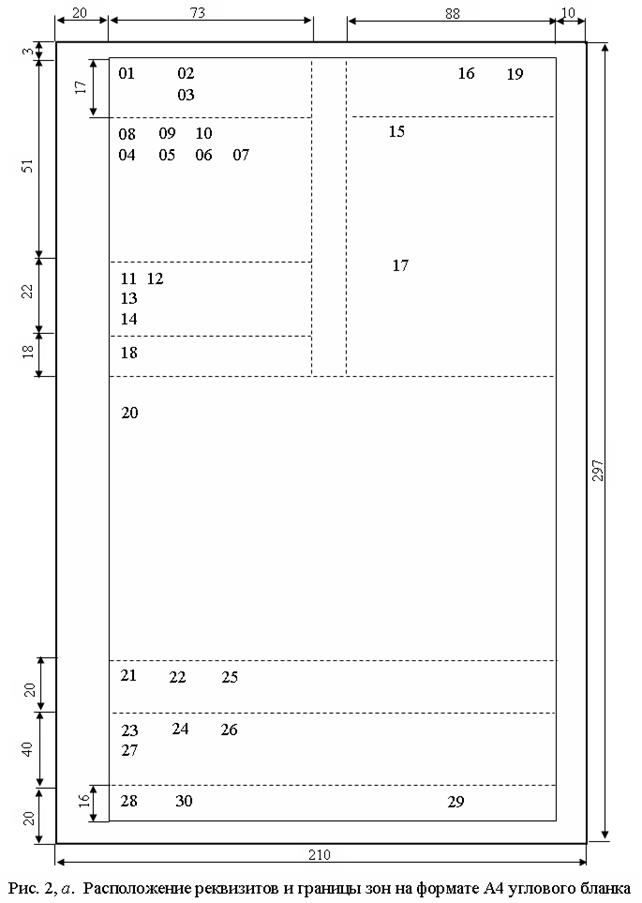 Если вы заработали с помощью продуктов и служб Office 2007, рекомендуем перейти на Office 365 или перейти на поддерживаемые версии продуктов и служб Office, например Office 2016.
Если вы заработали с помощью продуктов и служб Office 2007, рекомендуем перейти на Office 365 или перейти на поддерживаемые версии продуктов и служб Office, например Office 2016.
Добавление текстовой подложки
Используйте этот метод, чтобы добавить такие слова, как черновики или образцы на страницы публикации.
В меню вид выберите пункт эталонная страница.
В области задач Редактирование главных страниц наведите указатель мыши на имя главной страницы, в которую вы хотите добавить подложку, щелкните стрелку и выберите команду изменить.
На панели инструментов объекты нажмите кнопку текстовое поле
.Примечание: Если панель инструментов объекты не открыта, в меню вид выберите пункт панели инструментов , а затем — объекты.
На главной странице щелкните, чтобы создать надпись.
Введите нужный текст, а затем выделите текст.
В меню Формат выберите пункт Шрифт.
В диалоговом окне Шрифт щелкните стрелку рядом со списком Цвет и выберите пункт Способы заливки.
В диалоговом окне Способы заливки выберите оттенок цвета, который составляет 30% или более светлый цвет.
Примечание: Вы можете изменить цвет, щелкнув стрелку рядом с основным цветом , а затем выбрав один из вариантов цвета.
Совет: Для имитации традиционной подложки в диалоговом окне Шрифт нажмите кнопку рельеф в группе эффекты .
Чтобы вернуться на страницу публикации, нажмите кнопку Закрыть режим образца на панели инструментов изменить главные страницы .
Добавление графического подложки
Изображения, размер которых составляет от маленькой к целой странице, выступают в качестве эффективных фона для текста, когда цвет текста контрастен с цветами изображения. Вы можете использовать рисунок, картинку или другое изображение, например логотип компании.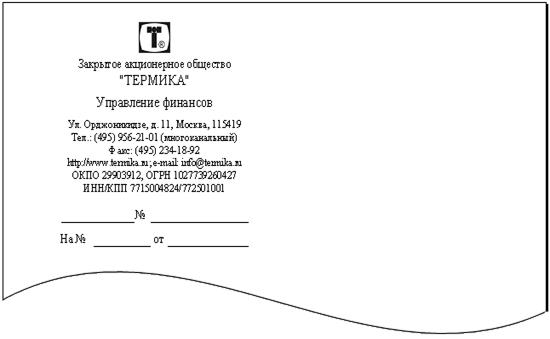
Сначала нужно добавить рамку на страницу. Затем вы вставляете изображение в рамку. Наконец, вы форматируете изображение. Дополнительные сведения о работе с фотографиями и рисунками можно найти в статье Создание подложки из фотографии или рисунка в Publisher.
Добавление подложки WordArt
Процесс добавления подложки WordArt аналогичен процессу добавления текста в публикацию в качестве подложки.
В меню вид выберите пункт эталонная страница.
В области задач Редактирование главных страниц наведите указатель мыши на имя главной страницы, в которую вы хотите добавить подложку, щелкните стрелку и выберите команду изменить.
На панели инструментов объекты нажмите кнопку Вставить объект WordArt
.Примечание: Если панель инструментов объекты не открыта, в меню вид выберите пункт панели инструментов , а затем — объекты.
Выберите нужный стиль WordArt, а затем нажмите кнопку ОК.
В диалоговом окне изменение текста WordArt введите и отформатируйте нужный текст, а затем нажмите кнопку ОК.
На панели инструментов WordArt нажмите кнопку Формат
WordArt, а затем откройте вкладку цвета и линии .Выберите нужные цвета, а затем задайте для параметра прозрачность значение не менее 70%.
Чтобы вернуться на страницу публикации, нажмите кнопку Закрыть режим образца на панели инструментов изменить главные страницы .
Добавление другой подложки в набор страниц
Если в публикации используется только одна эталонная страница и вы добавляете подложку на эту эталонную страницу, водяной знак будет отображаться на каждой странице публикации. Чтобы добавить подложку, отображаемую только на выбранных страницах, разместите текст или рисунок на страницах публикации, а затем отправьте рисунок или надпись на задний план.
Чтобы добавить другой водяной знак в набор страниц, например глав или подпись книги, создайте разные эталонные страницы, вставьте соответствующий водяной знак в каждую эталонную страницу, а затем примените все эталонные страницы к соответствующему диапазону страниц публикации. Вы также можете добавить водяной знак на две эталонные страницы.
Вы также можете добавить водяной знак на две эталонные страницы.
Совет: Если водяной знак расположен позади других объектов на странице, объекты, которые скрываются, могут быть непрозрачными. Чтобы сделать Непрозрачный объект прозрачным, щелкните его, чтобы выделить (если объект является таблицей, выделите всю таблицу), а затем нажмите клавиши CTRL + T. Если объект является непрозрачным, он становится прозрачным. Если объект уже прозрачный, он становится белым.
Как добавить подложку (водяной знак) в Word 2013
Подложка (водяной знак) – это полупрозрачное фоновое изображение, которое находится позади текста. Оно используется, чтобы указать статус документа (секретно, черновик и т. д.) или чтобы отобразить логотип компании. Мы покажем, как добавлять водяные знаки в документы Word 2013.
Чтобы вставить подложку, откройте документ и щелкните по вкладке Design (Дизайн) на Ленте.
В разделе Page Background (Фон страницы) нажмите на кнопку Watermark (Подложка). Отобразятся различные встроенные подложки. Кликните по понравившемуся образцу.
В документе позади текста появится водяной знак.
Если вы решите, что в подложке больше нет необходимости, или статус документа изменится, ее можно легко удалить. Для этого нажмите на кнопку Watermark (Подложка) и выберите Remove watermark (Удалить подложку).
Ко всему прочему вы можете создавать настраиваемые водяные знаки из текста или изображений. Чтобы сделать это, щёлкните по Watermark (Подложка) и выберите Custom Watermark (Настраиваемая подложка).
На экране появится диалоговое окно Printed watermark (Печатная подложка). В настраиваемых подложках вы можете добавлять текст или рисунок. Чтобы добавить текстовый водяной знак, выберите Text watermark (Текст). Настройте по вашему усмотрению Language (Язык), Font (Шрифт), Size (Размер) и Color (Цвет).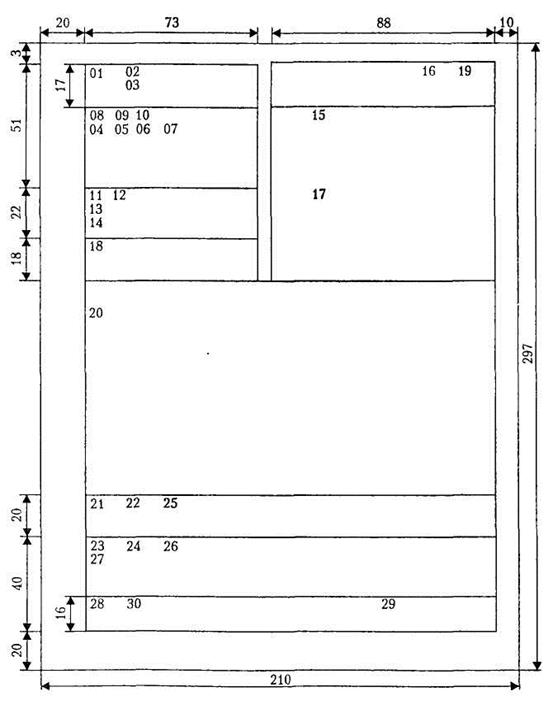 При желании можно выбрать опцию Semitransparent (Полупрозрачный).
При желании можно выбрать опцию Semitransparent (Полупрозрачный).
Укажите, как вы хотите расположить подложку – Diagonal (По диагонали) или Horizontal (Горизонтально). Нажмите ОК.
Теперь настраиваемая подложка включена в документ.
Если вы хотите использовать рисунок как водяной знак, кликните по Watermark (Подложка) на вкладке Design (Дизайн) и снова выберите Custom Watermark (Настраиваемая подложка). В диалоговом окне Printed Watermark (Печатная подложка) нажмите на Picture (Рисунок), а потом на Select Picture (Выбрать).
Вы можете выбрать изображение из папки на компьютере, из картинок Clip Art на сайте Office.com, поискать изображение в поисковике Bing или загрузить из хранилища OneDrive. В качестве примера мы нашли логотип Windows в Bing.
Выберите изображение из результатов поиска и кликните по Insert (Вставить).
Примечание: Убедитесь, что вы согласны с ограничениями на использование выбранного рисунка.
Чтобы вставить рисунок, как полупрозрачное изображение позади текста, поставьте галочку в ячейке Washout (Обесцветить). Также вы можете указать масштаб картинки или позволить Word масштабировать ее автоматически, выбрав Auto (Авто). Нажмите ОК, чтобы разместить подложку.
Изображение будет вставлено в документ позади текста.
Команда Watermark (Подложка) доступна также в Word 2007 и 2010, но в этих версиях вы найдете ее на вкладке Page Layout (Разметка страницы), а не Design (Дизайн).
Как вставить водяной знак в Word
Подложка (водяной знак) — это полупрозрачное фоновое изображение, которое находится позади текста. Оно используется, чтобы указать статус документа (секретно, черновик и т. д.) или чтобы отобразить логотип компании. Мы покажем, как добавлять водяные знаки в документы Word 2013.
д.) или чтобы отобразить логотип компании. Мы покажем, как добавлять водяные знаки в документы Word 2013.
Чтобы вставить подложку, откройте документ и щелкните по вкладке Design (Дизайн) на Ленте.
В разделе Page Background (Фон страницы) нажмите на кнопку Watermark (Подложка). Отобразятся различные встроенные подложки. Кликните по понравившемуся образцу.
В документе позади текста появится водяной знак.
Если вы решите, что в подложке больше нет необходимости, или статус документа изменится, ее можно легко удалить. Для этого нажмите на кнопку Watermark (Подложка) и выберите Remove watermark (Удалить подложку).
Ко всему прочему вы можете создавать настраиваемые водяные знаки из текста или изображений. Чтобы сделать это, щёлкните по Watermark (Подложка) и выберите Custom Watermark (Настраиваемая подложка).
На экране появится диалоговое окно Printed watermark (Печатная подложка). В настраиваемых подложках вы можете добавлять текст или рисунок. Чтобы добавить текстовый водяной знак, выберите Text watermark (Текст). Настройте по вашему усмотрению Language (Язык), Font (Шрифт), Size (Размер) и Color (Цвет). При желании можно выбрать опцию Semitransparent (Полупрозрачный).
Укажите, как вы хотите расположить подложку — Diagonal (По диагонали) или Horizontal (Горизонтально). Нажмите ОК.
Теперь настраиваемая подложка включена в документ.
Если вы хотите использовать рисунок как водяной знак, кликните по Watermark (Подложка) на вкладке Design (Дизайн) и снова выберите Custom Watermark (Настраиваемая подложка). В диалоговом окне Printed Watermark (Печатная подложка) нажмите на Picture (Рисунок), а потом на Select Picture (Выбрать).
Вы можете выбрать изображение из папки на компьютере, из картинок Clip Art на сайте Office.com, поискать изображение в поисковике Bing или загрузить из хранилища OneDrive. В качестве примера мы нашли логотип Windows в Bing.
Выберите изображение из результатов поиска и кликните по Insert (Вставить).
Примечание: Убедитесь, что вы согласны с ограничениями на использование выбранного рисунка.
Чтобы вставить рисунок, как полупрозрачное изображение позади текста, поставьте галочку в ячейке Washout (Обесцветить). Также вы можете указать масштаб картинки или позволить Word масштабировать ее автоматически, выбрав Auto (Авто). Нажмите ОК, чтобы разместить подложку.
Изображение будет вставлено в документ позади текста.
Команда Watermark (Подложка) доступна также в Word 2007 и 2010, но в этих версиях вы найдете ее на вкладке Page Layout (Разметка страницы), а не Design (Дизайн).
Урок подготовлен для Вас командой сайта office-guru.ru Источник: http://www.howtogeek.com/147552/how-to-add-a-watermark-to-a-document-in-word-2013/ Перевел: Андрей Антонов Правила перепечатки Еще больше уроков по Microsoft Word
ПРАКТИКУМ ПО ИНФОРМАТИКЕ | Образовательная социальная сеть
1. Цель работы
Данная работа поможет вам приобрести элементарные навыки, связанные со вводом и редактированием текста. Вы получите первое представление о командах форматирования различных объектов документа. В процессе работы вы подготовите небольшой одностраничный документ, состоящий из нескольких абзацев текста, рисунка и таблицы.
Оформленный документ (Приглашение) будет выглядеть так:
2. Запуск и настройка редактора
2.
 1 Запуск Microsoft Word
1 Запуск Microsoft WordЧтобы запустить Word, выберите на основном экране Windows 95 команду:
ПускПрограммыMicrosoft Word
Сразу после запуска Word автоматически создает новый документ. Прежде чем начать ввод и оформление текста, рассмотрим вопрос о настройке окна Word.
2.2 Настройка окна редактора
В окне Word довольно много различных элементов управления. Большинство из них можно включать/выключать. Для удобной работы с документом должны быть включены две панели инструментов, полосы прокрутки и строка состояния. Настроенные один раз параметры окна будут запомнены, поэтому каждый раз вам не придется их настраивать. Вы должны уметь включать эти элементы управления на тот случай, если кто-нибудь, поработав на вашем компьютере, изменит настройку окна редактора.
Выполните следующие действия:
- Выберите команду ВидПанели инструментовНастройка. Появится диалоговое окно со списком доступных панелей инструментов. Убедитесь, что включены две панели – Стандартная и Форматирования и Строка меню (включены – значит, помечены флажками). Все остальные панели инструментов отключите.
- Если линейка включена, то отключите ее командой Вид Линейка.
- Выберите команду СервисПараметрыВид. Убедитесь, что в нижней части диалогового окна, в разделе Окно, включены строка состояния и обе полосы прокрутки (горизонтальная и вертикальная).
Рис. 1. Вид окна Word, настроенного для удобной работы с типичными документами.
Теперь надо установить параметры, влияющие на отображение документа в окне Word. Установим их в расчете на работу с обычным документом, так, чтобы документ на экране был максимально похож на печатный результат.
Проделайте следующее:
- Включите режим отображения, приближенный к печатной копии, выбрав команду ВидРазметка страницы.
- В списке Масштаб панели инструментов Стандартная установите масштаб отображения По ширине страницы.
- Убедитесь, что кнопка отображения непечатаемых символов в панели инструментов Стандартная находится в нажатом состоянии.
 Если нет, нажмите ее. Во время работы с документом вы должны видеть маркеры абзацев и другие спецсимволы – так удобнее оформлять документ.
Если нет, нажмите ее. Во время работы с документом вы должны видеть маркеры абзацев и другие спецсимволы – так удобнее оформлять документ.
После настройки окно Word должно выглядеть так, как показано на рис. 1.
3. Ввод текста
Когда вы приобретете некоторый опыт работы с Word, то сможете выполнять операции ввода и оформления текста в произвольном порядке. Сейчас, работая над первым документом, эти действия вы будете выполнять по очереди. Сначала наберете текст документа согласно нижеприведенному образцу, а затем – оформите текст.
По умолчанию Word в новом документе устанавливает размер шрифта 10 пунктов. Для большинства документов этот размер слишком мал (шрифт пишущей машинки примерно 13-14 пт). В списке Размер шрифта панели инструментов Форматирование установите размер 14.
В тексте документа, который вы будете набирать, помечены места нажатия клавиш [Enter] и [Tab] (эти метки, конечно, набирать не нужно) Клавиша [Enter] отмечает новый абзац, поэтому ни в коем случае НЕ нажимайте Enter после каждой строки – только в отмеченных местах. С одной строки на другую Word будет переносить текст автоматически.
Наберите следующий текст (обратите внимание, что после знаков препинания пробел ставить надо, а до знаков препинания – не надо):
Господину Enter
Ульриху Леонарду Enter
Цветочная улица, 34 Enter
444147 Дортмунд Enter 9 января 1994 г. Enter
Enter Enter Enter Enter
3имний отдых в 1994 г. Enter
Уважаемый господин Ульрих, Enter Вы уже решили, где провести зимние каникулы? Для Вас мы делаем специальное недорогое предложение. Путешествуйте с фирмой Sunrise Ltd. в Австрию и пользуйтесь привлекательными условиями
отдыха. Enter
Отель «Снежная долина», Бергштадт, Австрия. Enter
Отель «Снежная долина» — это туристический комплекс, занимающий значительную площадь. Отель приспособлен для отдыха с детьми. Лыжный подъемник, лыжная школа расположены рядом. В отеле есть ресторан, бассейн, сауна и гимнастический зал. Кроме того, в отеле есть такие удобства: Enter
Кроме того, в отеле есть такие удобства: Enter
Детский сад, в котором воспитатели заботятся о детях, устраивают праздники, просмотр детских фильмов или чтение сказок. Enter
Апартаменты с цветным телевизором, телефоном и балконом, лоджией или террасой. Тип 1 — жилая площадь около 27 кв.м, тип 2 — около 34 кв.м. Enter
Вот наши цены: Enter
Продолжительность пребывания Tab Тип1 Tab Тип 2 Enter 10 дней Tab 676.00 Tab 794.00 Enter
20 дней Tab 875.00 Tab 945.00 Enter
30 дней Tab 990.00 Tab 1099.00 Enter Enter
Позвоните нам, если у Вас возникнут вопросы. Enter Enter
С дружественным приветом.
Прежде чем продолжить работу с документом, отработайте несколько элементарных операций, которые в будущем вам придется использовать очень часто.
- Перемещение курсора.
Курсор можно перемещать клавишами-стрелками (на одну позицию в заданном направлении), комбинациями клавиш [Ctrl+клавиши стрелки] (на одно слово влево/вправо или на один абзац вверх/вниз) и щелчком левой кнопкой мыши. Несколько раз попробуйте каждый из трех способов перемещения курсора.
- Разрыв строки в заданном месте.
Поставьте курсор в строку 3имний отдых в 1994 г. после слова Зимний. Нажмите [Enter]. Cтрока будет разорвана в позиции курсора, и в месте разрыва появится новый маркер конца абзаца. Вообще говоря, разрывается не строка, а абзац – вместо одного абзаца теперь стало два.
- Объединение двух абзацев.
Маркер конца абзаца – это обычный символ, который можно удалить, скопировать и т.п. Самым важным из этих действий является удаление – при этом два абзаца объединяются в один. Поставьте сейчас курсор после слова Зимний ПЕРЕД маркером конца абзаца и удалите этот маркер клавишей [Delete].
- Удаление лишних символов.
Удалять лишние символы очень просто – слева от курсора символ удаляется клавишей [Backspace], справа – клавишей [Delete].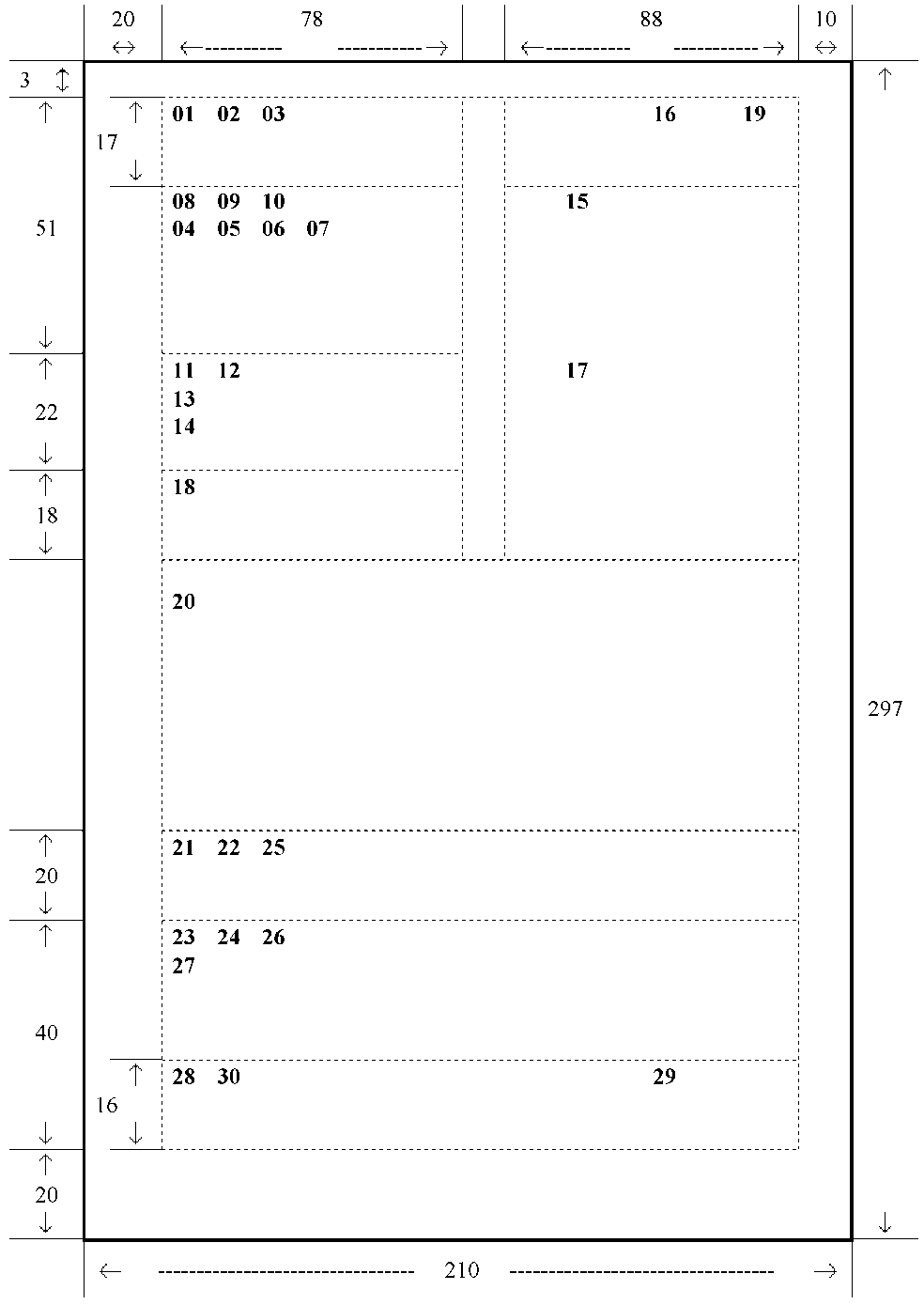 Вы можете пользоваться любым способом, как вам удобнее.
Вы можете пользоваться любым способом, как вам удобнее.
Поставьте курсор перед одной из трех первых «4» в строке 444147 Дортмунд и удалите этот символ клавишей [Delete], чтобы получилось 444147.
Еще одно упражнение: переместите курсор в предложение
Кроме того, в отеле есть такие удобства:
И удалите лишние символы, чтобы получилось:
Кроме того, в отеле есть:
- Добавление символов.
Чтобы добавить новые символы в какое-либо место текста, надо поставить туда курсор и начать набирать эти символы. Старые символы будут отодвигаться вправо.
Поставьте курсор после слова школа в предложении
Лыжный подъемник, лыжная школа расположены рядом.
и напечатайте слова и теннисный зал, чтобы получилось:
Лыжный подъемник, лыжная школа и теннисный зал расположены рядом.
- Добавление новых абзацев.
Добавление нового абзаца очень похоже на операцию разрыва строки, только разрыв строки надо сделать в позиции непосредственно перед маркером конца абзаца.
Поместите курсор в конец строки, перед маркером конца абзаца:
Тип 1 — жилая площадь около 27 кв.м, тип 2 — около 34 кв.м.
Добавьте новый абзац нажатием [Enter] и напечатайте следующий текст (можете посмотреть его расположение в образце приглашения в начале работы):
Буфет для завтраков с большим выбором блюд.
УБЕДИТЕСЬ, ЧТО ВЫ РАЗОБРАЛИСЬ СО ВСЕМИ ОПИСАННЫМИ ОПЕРАЦИЯМИ! ЕСЛИ ЧТО-ТО НЕПОНЯТНО, ОБРАТИТЕСЬ К ПРЕПОДАВАТЕЛЮ.
3.1 Исправление орфографических ошибок
В Word есть орфографический словарь, с помощью которого редактор автоматически ищет в набираемом тексте орфографические ошибки. Слова с ошибками подчеркиваются красной волнистой чертой (это служебное обозначение, при печати на принтере эта черта не выводится). Вы должны обращать внимание на все подчеркнутые слова.
Есть три основных причины, по которым Word считает слово ошибочным:
- Данное слово написано с ошибкой, например, вы пропустили какую-нибудь букву или, наоборот, добавили лишнюю.

Можно попробовать исправить это слово по словарю – щелкнуть на нем правой кнопкой мыши и затем выбрать правильный вариант. Если правильного варианта нет, надо исправить слово вручную – поместить курсор на слово и удалить лишние буквы или допечатать пропущенные.
- Слово написано без ошибки, но является собственным именем. Например, в вашем документе подчеркивается имя Ульрих и название города Бергштадт.
В этом случае можно либо не обращать на подчеркивание внимания, либо можно исключить слово из проверки – щелкнуть на нем правой кнопкой и в появившемся объектном меню слова выбрать команду Пропустить все.
- Несколько слов подряд написаны без ошибок, но все равно подчеркнуты.
Так бывает из-за дефекта Word: во время переключения языка клавиатуры редактор иногда неправильно определяет, на каком языке набран текст. Чтобы исправить данный дефект, надо выделить подчеркнутые слова (о выделении текста см. раздел 4.2) и присвоить тексту правильный язык командой СервисЯзыкВыбрать язык.
С помощью объектного меню (из вышеописанных вариантов см. 2)) исключите из проверки в вашем тексте слова Ульриху, Ульрих, Бергштадт и сокращение кв.м..
Если вы допустили другие ошибки, исправьте их способами 1) или 3). Если ошибок нет, попробуйте удалить одну букву в каком-нибудь слове (например, вторую букву о в слове Господину в первой строке текста) и затем щелчком правой кнопкой на слове исправьте ошибку с помощью словаря Word.
Прежде чем перейти к следующему разделу, убедитесь, что в вашем тексте не осталось слов, подчеркнутых как ошибочных.
3.2 Сохранение документа в файле
Теперь, когда текст набран и готов к оформлению, целесообразно сохранить его в файле. Перед сохранением не обязательно полностью оформлять документ. Во время работы с документом гораздо лучше сохранять его периодически (например, каждые 15-20 мин). Тогда вы будете застрахованы от случайной потери документа, например, из-за отключения электричества.
Сохраняя документ первый раз, надо дать имя файлу документа, т.е., указать, на каком диске, в какой папке файл будет лежать и как он будет называться.
Рис. 2. Окно команды ФайлСохранить, в котором надо указать файл для сохранения документа.
Выберите команду ФайлСохранить. В появившемся диалоговом окне (рис. 2) довольно много элементов управления. Основными являются:
- Список папок, в котором показывается текущая папка. По умолчанию Word сохраняет файлы в папке C:\Мои документы.
- Кнопка выхода в предыдущую папку (родительскую) (в показанном примере, для C:\Мои документы, родительской является корневая папка C:\).
- Список с содержимым текущей папки. Если содержимое списка не видно целиком, то список можно прокрутить горизонтальной полосой прокрутки.
- Строка ввода с именем файла, в котором будет сохранен документ. В этой строке вы ОБЯЗАТЕЛЬНО ДОЛЖНЫ ввести корректное имя, прежде чем сохраните файл.
- Кнопка Сохранить, которую необходимо нажать для записи документа в файл с указанным именем.
Вы должны поместить свой файл документа в папку, заведенную для вашего факультета, например, ЭПФ 1 курс. Имя файла будет – Приглашение , например, Приглашение Иванов. Чтобы сохранить документ, внимательно выполните следующие действия:
- Войдите в папку своего факультета. Для этого дважды щелкните на имени папки в списке с содержимым текущей папки. Если вы не видите папки своего факультета, прокрутите содержимое списка горизонтальной полосой прокрутки. После того, как вы войдете в папку, убедитесь, что ее имя попало в список наверху окна вместо Мои документы. Если что-то не получилось, обратитесь к преподавателю.
- Щелкните один раз в строку с именем файла «по умолчанию» (на рис.2 в этой строке хранится имя Doc1, у вас может быть Документ1 или другое). В этой строке появится курсор. Уберите имя «по умолчанию» и наберите нужное имя файла, например (фамилию напишите свою):
Приглашение Иванов
Расширение .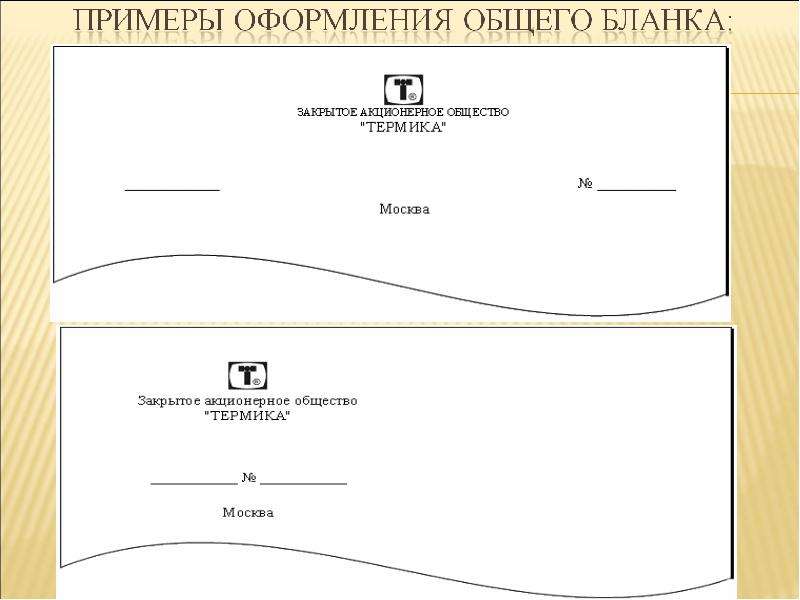 doc указывать не нужно, Word добавит его автоматически.
doc указывать не нужно, Word добавит его автоматически.
- Нажмите кнопку Сохранить.
- Убедитесь, что ваше имя файла появилось в строке заголовка Word.
Имя файлу дается ТОЛЬКО при первом сохранении документа. Впоследствии при выборе команды ФайлСохранить новый вариант документа будет заменять старый в файле с тем же именем.
4. Оформление документа
4.1 Настройка полей страницы
Приступим к оформлению (форматированию) документа. Во-первых, надо установить размер полей страницы. Поля – это белые области с четырех сторон страницы, на которых нет текста. Текст располагается между полями.
Рис. 3. Окно настройки параметров страницы.
Для настройки полей выберите команду ФайлПараметры страницы. В диалоговом окне (рис. 3) сделайте четыре поля – Верхнее, Нижнее, Левое и Правое – равными 2 см (для изменения размера поля можно нажимать мышью маленькие кнопки со стрелками). Остальные параметры (например, Переплет) НЕ ТРОГАЙТЕ!
4.2 Выделение фрагментов текста
Для оформления документа совершенно необходимо уметь выделять фрагменты (участки) текста – например, абзацы, слова или отдельные символы. Поскольку текст уже набран, чтобы оформить его, приходится ВЫДЕЛЯТЬ фрагменты текста и затем применять команды оформления.
Выделенный фрагмент помечается черным цветом. После того, как команда выполнена, оставлять выделение не нужно – его надо снять. Для этого достаточно один раз щелкнуть мышью в любом месте текста.
Ниже перечислены несколько способов выделения фрагментов текста. Попробуйте каждый из них. Вы должны знать все эти способы, поэтому, если не получится хотя бы один из них, обратитесь к преподавателю.
- Выделение произвольного количества символов.
Нажмите левую кнопку мыши на первом символе фрагмента и, не отпуская кнопку, растяните выделение до конца фрагмента.
- Выделение слова.
Дважды щелкните левой кнопкой мыши на выделяемом слове.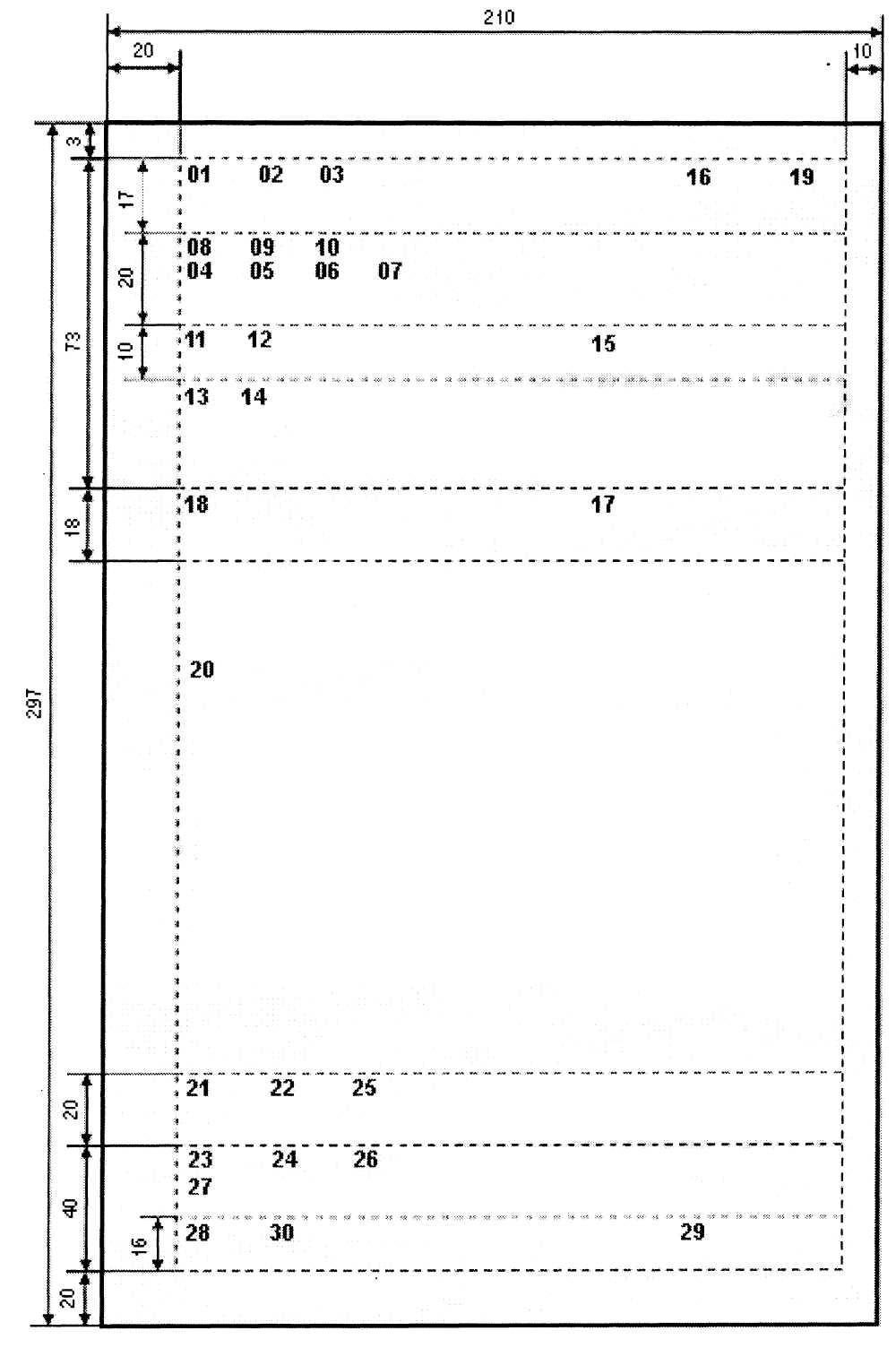
- Выделение нескольких строк.
Поместите указатель мыши СЛЕВА от строки. Указатель должен превратиться из вертикальной черточки в стрелку. Теперь нажмите левую кнопку мыши, и, не отпуская кнопку, переместите мышь вертикально вниз (или вверх) для выделения нескольких строк.
- Выделение фрагмента при помощи клавиатуры.
Поставьте курсор (текстовый курсор, а не указатель мыши!) ПЕРЕД первым символом фрагмента. Нажмите клавишу [Shift] и, не отпуская ее, с помощью курсорных клавиш-стрелок растяните выделение на весь фрагмент.
4.3 Оформление текста документа
Не изучая пока возможности форматирования Word во всех деталях, выполните типичные операции форматирования согласно приведенным ниже инструкциям. В результате вы получите приглашение, похожее на образец, и усвоите, что:
для изменения оформления текста надо выделить нужный фрагмент, а затем изменить его свойства с помощью соответствующей команды Word.
Дальнейшее изучение Word будет заключаться в том, что вы будете узнавать, какие объекты могут быть в документе, какие у них есть свойства и какими командами их можно изменять.
- Шрифтовое оформление.
Выделите строку 9 января 1994 г. и оформите ее полужирным шрифтом (т.е. нажмите кнопку на панели Форматирование). Теперь снимите выделение. Аналогичным образом выделите полужирным шрифтом 3 строки:
3имний отдых в 1994 г.
Продолжительность пребывания Тип1 Тип 2
С дружественным приветом.
Строку
Отель «Снежная долина», Бергштадт, Австрия.
оформите полужирным подчеркнутым шрифтом (после выделения строки по очереди нажмите кнопки и ).
- Вставка верхнего индекса.
Сокращение кв.м надо заменить на обозначение с верхним индексом м2. Удалите символы кв., поставьте курсор после буквы м и выберите команду ФорматШрифтВерхний индекс. Теперь напечатайте цифру 2. Аналогичным образом замените второе сокращение кв. м.
м.
- Выравнивание абзацев.
Word автоматически формирует строки внутри абзацев. На панели инструментов Форматирование есть четыре кнопки, с помощью которых можно задать способы выравнивания строк абзаца: по левому краю, по центру, по правому краю и по ширине (по обеим границам). Вот эти кнопки:
Поместите указатель мыши на одну из этих кнопок, но не нажимайте ее. Через 1-2 с появится подсказка с названием кнопки. Посмотрите, как называется каждая из четырех кнопок.
Теперь поставьте курсор в строку 9 января 1994 г. и соответствующей кнопкой панели инструментов выровняйте ее по правому краю.
- Настройка отступов после абзацев.
В образце приглашения вы можете заметить, что между некоторыми абзацами есть пустое пространство. Эти промежутки можно было сделать при помощи пустых строк – нажимая лишний раз [Enter] при вводе текста. Этот способ неудобен тем, что размер промежутка, если потребуется, будет довольно сложно изменить – каждый придется менять по отдельности. Удобнее сделать отступы с помощью специального свойства абзаца – Интервал после.
Сейчас выделите строки текста от строки
Цветочная улица, 34
до строки (включительно)
Вот наши цены:
Выберите команду ФорматАбзац. Появится окно со свойствами выделенных абзацев (рис. 4). Установите свойство Интервал после равным 12 пт.
Рис. 4. Окно свойств абзаца.
Проверьте, помещается ли теперь весь документ на одну страницу. Если нет, то удалите одну или несколько пустых строк в верхней части текста.
- Оформление списка.
Выделите три абзаца, которые надо оформить в виде списка (эти абзацы в образце приглашения помечены специальным значком – кружком – в начале первой строки абзаца). После выделения этих абзацев выберите команду ФорматСписок, перейдите на закладку окна Маркированный и выберите подходящий тип списка.
4.4 Проверка результата
Сравнивать свой документ с образцом удобно в режиме предварительного просмотра перед печатью. Выполните действия:
Выполните действия:
- Выберите команду ФайлПредварительный просмотр.
- В списке Масштаб в панели инструментов установите масштаб Страница целиком.
- Щелчком левой кнопкой на странице вы можете переключать масштаб между увеличенным и нормальным вариантами. Посмотрите на различные места документа. Обратите внимание, что непечатаемые символы не видны.
- Нажмите кнопку Закрыть на панели инструментов для выхода из режима предварительного просмотра.
4.5 Оформление таблицы
При наборе текста вы разделяли отдельные ячейки таблицы нажатием клавиши [Tab], а каждую строку вводили в отдельном абзаце. Набранные таким образом данные можно преобразовать в таблицу специальной командой Word (правда, в Word есть более удобные средства работы с таблицами, но о них вы узнаете позже).
Выделите четыре строки, относящиеся к таблице. Выберите команду ТаблицаПреобразовать в таблицу. В появившемся диалоговом окне нажмите кнопку OK. Снимите выделение с таблицы.
Перетаскивая мышью вертикальные разделители столбцов таблицы (на них указатель мыши превращается в двойную стрелку), подберите их ширину. Первый столбец должен быть достаточно широким, чтобы заголовок Продолжительность пребывания не разбивался на две строки. Второй и третий столбец должны быть одинаковыми по ширине, но уже, чем первый. Вся таблица по ширине должна занимать примерно 3/4 ширины листа.
С помощью кнопок панели Форматирование настройте выравнивание абзацев в ячейках таблицы:
- выделите строку заголовков и отцентрируйте эти ячейки;
- выделите первый столбец и отцентрируйте эти ячейки;
- выделите ячейки с числами во втором и третьем столбце (заголовки не выделяйте). Выровняйте эти ячейки по правому краю (числа удобно выравнивать по правому краю, чтобы сразу видеть старшие разряды).
Рис. 5. Окно Границы и заливка.
По умолчанию Word присваивает таблице обрамление типа Сетка (посмотрите в режиме предварительного просмотра, как выглядит таблица c таким обрамлением).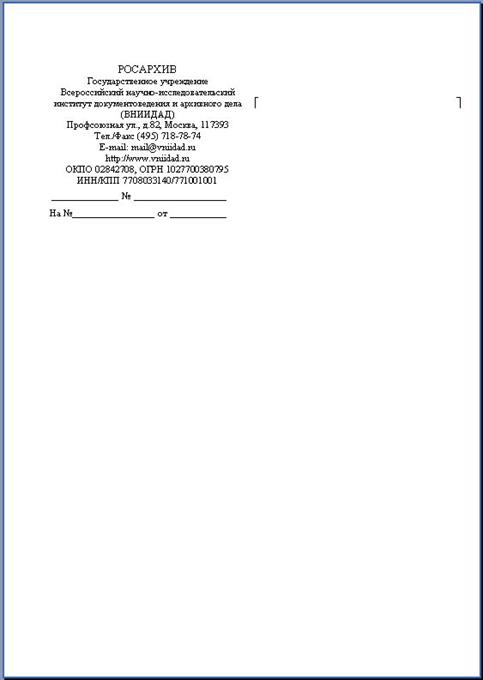 Изменим обрамление так, чтобы в таблице не было внутренних вертикальных разделителей, и чтобы внешняя граница таблицы была обведена двойной линией.
Изменим обрамление так, чтобы в таблице не было внутренних вертикальных разделителей, и чтобы внешняя граница таблицы была обведена двойной линией.
Поставьте курсор в любую ячейку таблицы (при этом ни одна из ячеек не должна быть выделена). Выберите команду ФорматГраницы и заливка. В диалоговом окне (рис. 5) выберите тип обрамления Другая. С помощью списка типов линий (чтобы найти двойную линию, придется список прокрутить вниз) и кнопок включения/выключения границ таблицы присвойте одинарную линию внутренним горизонтальных разделителям и двойную линию – внешним границам (см. рис. 5). После настройки границ нажмите OK.
Проверьте оформление таблицы в режиме предварительного просмотра.
4.6 Вставка рисунка
Поставьте курсор в одну из пустых строк в заголовке приглашения.
Выберите команду ВставкаРисунокКартинки. В разделе Знаки выберите рисунок, похожий на образец, и двойным щелчком добавьте его в документ. Если такого рисунка нет, то можете выбрать любой другой рисунок.
Рис. 6. Диалоговое со свойствами рисунка.
По умолчанию рисунок вставляется поверх текста, причем ему назначается тип обтекания текстом Сверху и снизу, поэтому рисунок раздвигает текст. Чтобы расположить рисунок, как в образце, надо отключить у него обтекание текстом, уменьшить размер и поместить рисунок в правый верхний угол страницы. Для этого выполните следующие действия:
- Щелкните на рисунке ПРАВОЙ кнопкой мыши. В появившемся объектном меню выберите команду Формат рисунка. Появится диалоговое окно свойств рисунка. Перейдите в нем на закладку Обтекание (рис. 6). В качестве типа обтекания текстом выберите Нет. Выйдите из окна свойств с сохранением измененных параметров, т.е. нажатием кнопки OK.
- Щелкните в рисунок ЛЕВОЙ кнопкой мыши ОДИН РАЗ. Обратите внимание, что на рамке рисунка появились маленькие квадратики – маркеры размера. Если поместить на маркер размера указатель мыши, то он превратится в двойную стрелку. Подберите размер рисунка, перетаскивая мышью один из угловых маркеров размера.

- Перетащите рисунок мышью за внутреннюю область в правый верхний угол страницы. При необходимости подберите размер рисунка еще раз.
5. Упражнения
- В режиме предварительного просмотра (см. раздел 4.4) сравните документ с образцом. Найденные различия устраните. Сохраните документ.
- Поставьте курсор в абзац, начинающийся со слов
Отель «Снежная долина» – это туристический комплекс…
На примере этого абзаца выясните, чем отличаются четыре способа выравнивания строк (по левому краю, по центру, по правому краю и по ширине, см. раздел 4.3).
- Выделите в таблице строку заголовка. Выберите команду ФорматГраницы и заливка и на закладке Заливка присвойте выделенным ячейкам серый цвет фона.
- Выделите весь документ. С помощью списков панели инструментов Форматирование смените шрифт с Times New Roman на Courier New, а размер – с 14 пт на 12 пт. Обратите внимание на вид символов шрифта Courier New – это моноширинный шрифт, в нем все символы одинаковой ширины. Шрифт Times New Roman – пропорциональный, например, символ «i» в нем уже, чем символ «ш».
- Команда ПравкаОтменить позволяет отменить по очереди несколько последних команд Word. Выберите эту команду два раза, чтобы вернуть шрифтовое оформление документа (Times New Roman, 14 пт).
- Команды ПравкаКопировать/Вырезать и ПравкаВставить очень удобны для компоновки текста.
Выделите второй пункт маркированного списка. Выберите команду Правка/Вырезать. Фрагмент будет удален из документа и помещен в буфер обмена Windows. Поставьте курсор в начало строки Вот наши цены. Выберите команду ПравкаВставить. Таким образом, с помощью буфера обмена вы переместили фрагмент текста.
Восстановите вид документа, выбрав несколько раз команду ПравкаОтменить.
- Повторите предыдущее упражнение, используя вместо команды Правка/Вырезать команду Правка/Копировать.
Создайте фирменный бланк, добавив свой логотип в Microsoft Word
Одним из основных инструментов бизнеса является фирменный бланк. А если вам нужно что-то с причудливым дизайном или красочными верхними и нижними колонтитулами, вы можете обратиться за помощью к хорошему дизайнеру (это, вероятно, будет стоить от 99 до 150 долларов или больше).
А если вам нужно что-то с причудливым дизайном или красочными верхними и нижними колонтитулами, вы можете обратиться за помощью к хорошему дизайнеру (это, вероятно, будет стоить от 99 до 150 долларов или больше).
Если у вас нет такого бюджета или вам просто нужен документ с вашим логотипом вверху в качестве фирменного бланка, то вы, вероятно, сможете выполнить эту работу самостоятельно.Просто следуйте инструкциям ниже, и у вас будет электронная копия вашего фирменного бланка, которую вы можете использовать сегодня. Инструкции для ПК находятся сразу под Для получения инструкций для Mac прокрутите вниз.
Как добавить свой логотип в Word для ПК.
1. Для начала нужен логотип. Если он у вас уже есть, убедитесь, что у вас есть копия файла .JPG вашего логотипа с высоким разрешением. Если у вас его нет, нажмите на эту ссылку, чтобы создать его с помощью нашего удобного конструктора логотипов. Когда вы закончите, купите файлы с высоким разрешением и загрузите средний и маленький.JPG файлы из вашей учетной записи.
2. Теперь откройте Microsoft Word и откройте пустой документ. Для фирменного бланка стандартного размера вам нужно выбрать документ 8½ x 11, но вы можете использовать любой размер по своему усмотрению. Дважды щелкните в верхней части страницы, чтобы открыть заголовок, или, используя представление «Макет печати», выберите вкладку «Вставить», затем нажмите кнопку «Заголовок». Возможно, вам придется изменить пространство заголовка (не поля), чтобы разместить логотип, который вы разместите в заголовке. Количество, которое вы добавляете в заголовок, будет немного зависеть от вашего логотипа, но около дюйма должно работать для большинства заголовков.Если вам нужна вторая страница без логотипа, вставьте второй лист и на вкладке «Макет страницы» выберите «Другая первая страница».
3. Добавьте свой логотип. Когда на первой странице выбран раздел заголовка, вставьте свой логотип, щелкнув вкладку «Файл», затем «Изображение», а затем «Из файла…».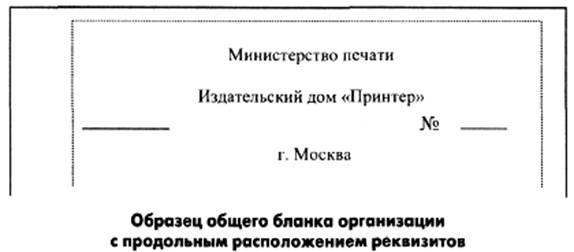 Вам нужно выбрать файл в формате JPG с вашим логотипом. Пока ваш логотип все еще выбран (вы можете видеть четыре угла поля с файлом), вы можете изменить его размер, чтобы он соответствовал области в заголовке. Если вы нажмете клавишу «Shift» при изменении размера логотипа, он сохранит правильные пропорции.Затем выберите «Положение», а затем «Выравнивание по левому краю» относительно страницы и «Выравнивание по вертикали» относительно страницы. Если вы предпочитаете видеть свой логотип в правой части страницы, выберите «Выравнивание по правому краю» относительно страницы.
Вам нужно выбрать файл в формате JPG с вашим логотипом. Пока ваш логотип все еще выбран (вы можете видеть четыре угла поля с файлом), вы можете изменить его размер, чтобы он соответствовал области в заголовке. Если вы нажмете клавишу «Shift» при изменении размера логотипа, он сохранит правильные пропорции.Затем выберите «Положение», а затем «Выравнивание по левому краю» относительно страницы и «Выравнивание по вертикали» относительно страницы. Если вы предпочитаете видеть свой логотип в правой части страницы, выберите «Выравнивание по правому краю» относительно страницы.
4. Зафиксируйте логотип на месте , щелкнув «Заблокировать привязку» в том же меню в разделе «Параметры» и убедитесь, что флажок «Переместить объект с текстом» не установлен. Затем во вкладке «Перенос текста» выберите параметры «За текстом».
5. Добавьте свой адрес. Вы можете добавить свой адрес в верхний или нижний колонтитул. Если ваш логотип выровнен по левому краю, разместите информацию об адресе в правой части заголовка. Если ваш логотип выровнен по правому краю, введите адресную информацию в левой части заголовка. Или откройте нижний колонтитул и разместите информацию там, где ее будет меньше.
6. Сохраните файл как «Letterhead.dot». Теперь вы должны сохранить файл как бланк как документ или как шаблон. В документе любые изменения, которые вы вносите путем добавления текста, будут добавлены в файл.Итак, чтобы сохранить файл в качестве шаблона, выберите «Сохранить как», а затем измените тип «Сохранить как» на «Шаблон документа (.dot)». Введите имя файла: «Бланк», затем сохраните файл в папке с шаблонами или на рабочем столе.
Как добавить свой логотип в Word для Mac.
1. Во-первых, вам понадобится логотип. Если он у вас уже есть, убедитесь, что вы получили копию файла .JPG с дизайном вашего логотипа в высоком разрешении от дизайнера, который его создал. Если у вас еще нет логотипа, нажмите на эту ссылку, чтобы создать его с помощью нашей бесплатной программы для создания логотипов. Когда вы закончите, купите файлы с высоким разрешением и загрузите средний и маленький файлы .JPG из своей учетной записи.
Когда вы закончите, купите файлы с высоким разрешением и загрузите средний и маленький файлы .JPG из своей учетной записи.
2. Откройте документ Word. В пункте меню «Файл» выберите «Новый пустой документ». Вы можете выбрать любой тип или размер документа, но вы можете использовать стандартный документ 8½ x 11 для этого упражнения.
3. Добавьте свой логотип. Дважды щелкните в верхней части страницы, чтобы открыть заголовок. Щелкните заголовок и в пункте меню «Вставить» выберите «Вставить фото», затем «Изображение из файла».Найдите и выберите файл с логотипом в формате JPG, затем нажмите «Вставить». В зависимости от размера вашего файла вам может потребоваться отрегулировать размер, выбрав один из углов файла и перетащив его в соответствующее место. Если при перетаскивании удерживать клавишу «Shift», файл сохранит правильные пропорции.
4. Отрегулируйте положение. Щелкните вкладку «Макет», затем, используя настройки полей, переместите логотип вверх или вниз, чтобы правильно разместить его в заголовке. При больших числах логотип будет размещен справа, при меньших числах — влево.
5. Добавьте текст. Вы можете добавить адрес своей компании и другую информацию, щелкнув файл с логотипом, а затем нажав кнопку «Текстовое поле». Затем поместите курсор в то место, где вы хотите установить прямоугольник, и щелкните, чтобы разместить его. Добавьте соответствующую информацию о компании в текстовое поле. Вы можете сместить расположение текстового поля с помощью клавиш влево / вправо, когда поле выбрано.
6. Сохраните файл. Когда все будет на месте, сохраните файл как шаблон, выбрав «Сохранить как» в меню файла, а затем выбрав «Шаблон Word (.dotx) ». Добавьте хорошее имя — нам нравится «Бланк», затем нажмите «Сохранить». Если вы сохраните файл в папке шаблонов, вы сможете выбрать шаблон фирменного бланка при открытии нового файла в будущем. В противном случае просто дважды щелкните файл в том месте, где он был сохранен, чтобы открыть его.
Другой вариант.
Если все это кажется слишком трудоемким или вам нужна пачка печатных бланков для использования в вашем бизнесе, вы можете взять свой логотип LogoMaker, загрузить его в инструмент бизнес-бланков FreeLogoServices и настроить его в соответствии с вашими потребностями.
Ваш фирменный бланк станет отличным способом поделиться своим логотипом с клиентами, партнерами и другими людьми. И это не обязательно должно быть дорого.
Разработка логотипа
Дизайн фирменных бланков, заголовков и водяных знаков
Дизайн фирменных бланков, заголовков и водяных знаковНезависимо от того, пишете ли вы бизнесу для осеннего тихого аукциона или в конце семестра, для вашей должности важно знать, как составить правильное и профессиональное письмо.В этом разделе рассматривается использование фирменного бланка Phi Sigma Pi, создание заголовка или размещение водяного знака в документе.
В этой теме показатьСкрыть
Сделайте фирменный бланк
Логотип Phi Sigma Pi доступен в Dropbox в папке Chapter Information. Если вы не знаете, как получить доступ к общим папкам Dropbox, обратитесь к своему текущему секретарю записи. Этот логотип имеет формат .jpg. Загрузите его в любое удобное для вас место на вашем компьютере. Я бы рекомендовал ваш рабочий стол.
Сделать фирменный бланк
- Откройте пустой документ Word.
- Дважды щелкните область в верхней части документа, чтобы открыть заголовок.
- Поместите курсор в левый верхний угол.
- На вкладке ВСТАВИТЬ в группе Иллюстрации щелкните Изображения. Откроется диалоговое окно «Вставить рисунок».
- Найдите свою фотографию и нажмите «Вставить».
- Убедитесь, что вкладка ИНСТРУМЕНТЫ ИЗОБРАЖЕНИЯ ФОРМАТ открыта, а затем нажмите кнопку «Перенести текст» в поле «Упорядочить».
- В раскрывающемся меню выберите «Сверху и снизу».
- Сохраните файл.

Теперь вы можете изменять размер изображения по своему усмотрению. Я бы посоветовал не растягивать его, чтобы уместить всю верхнюю часть страницы; при печати он будет растянутым и пиксельным.
Дизайн заголовка
Хотя вы можете остановиться на этом и начать составлять письмо, вы можете добавить немного больше к своему заголовку, чтобы оно выглядело уникальным. Не многие люди в Phi Sigma Pi используют фирменный бланк, поэтому сделав его особенным для вас, вы будете выглядеть профессионально по сравнению с другими главами комитетов.
Для оформления жатки
- Поместите курсор под изображением. Поскольку вы ранее изменили обтекание на верхнее и нижнее, набор текста не должен влиять на логотип, и он должен оставаться на месте.
- Слева вы можете ввести что-то вроде имени вашего президента, а справа ваше собственное имя и должность.
Примечание Убедитесь, что вы указали, что ваш президент является президентом только отделения «Гамма-сигма»! Вы не хотите, чтобы получатель думал, что ваш президент является президентом всего братства.
- Нажмите «Вставить», а затем — «Фигуры».
- В раскрывающемся меню выберите прямую линию.
- Щелкните в любом месте между логотипом и текстом, а затем нажмите и удерживайте клавишу Shift. Удерживание клавиши Shift делает вашу линию прямой.
- Перетащите курсор по экрану, чтобы сформировать линию под бланком.
- Щелкните линию правой кнопкой мыши и выберите команду Формат фигуры. В правой части экрана откроется панель «Формат фигуры».Помимо прочего, здесь вы можете управлять цветом, шириной или градиентом.
Примечание. Поскольку вы не можете идеально сочетать фиолетовый и золотой, как они представлены в логотипе, я бы посоветовал держаться подальше от этих цветов в вашей линейке. Использование нейтрального цвета будет лучше, чем использование двух разных оттенков золота.
Все, что есть в этом разделе, является чистым предложением, но, надеюсь, оно дало вам некоторые идеи для персонализации вашего заголовка и придания ему более профессионального вида.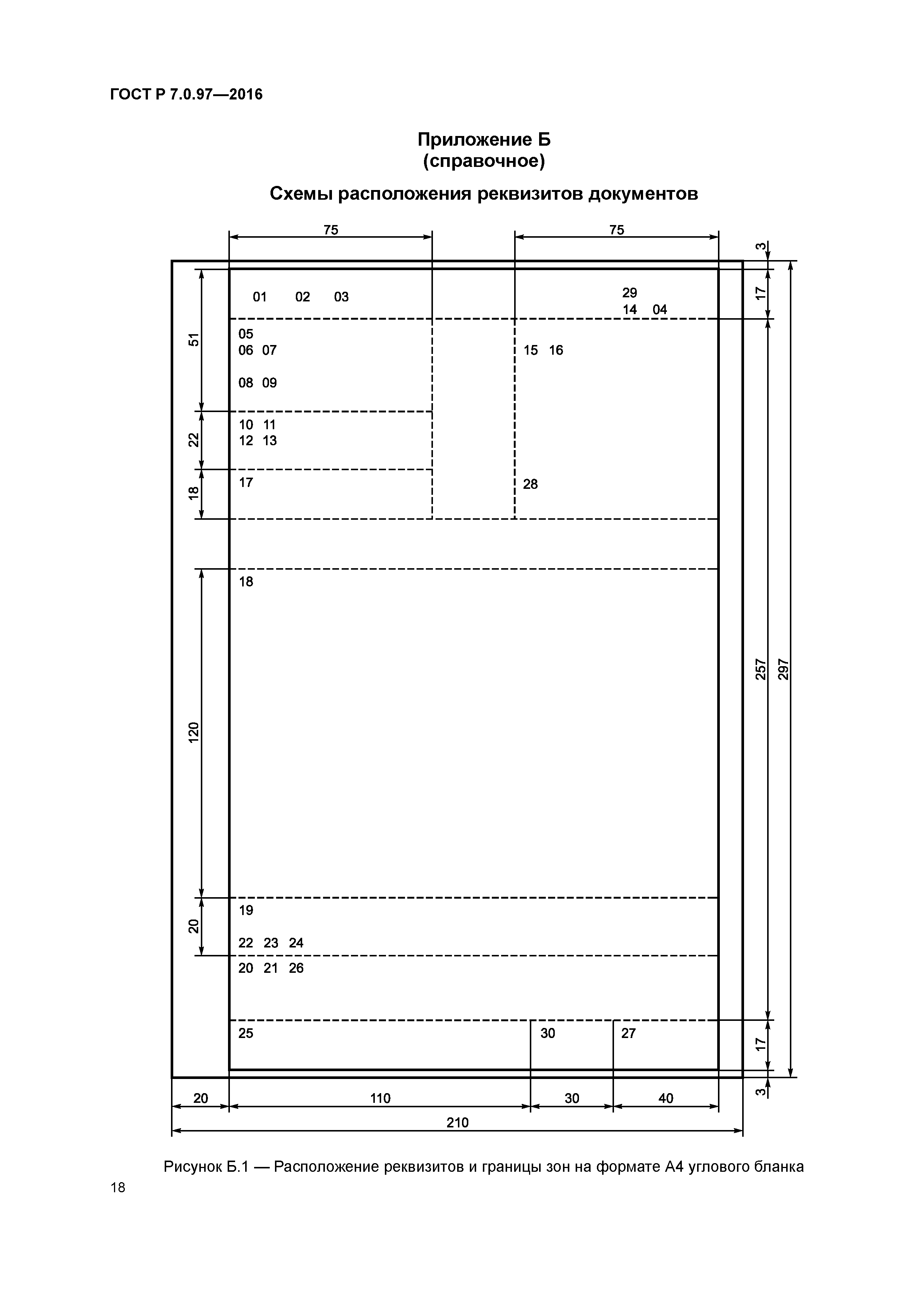 Если вы в точности следите за этим, ваш может выглядеть примерно как мой:
Если вы в точности следите за этим, ваш может выглядеть примерно как мой:
Размещение водяного знака
Добавить водяной знак в Word относительно просто; вам просто нужно знать, где это найти. Водяные знаки очень редко используются в вашей должности, но на всякий случай может быть полезно знать, как это сделать. Есть два варианта водяных знаков: логотипы или текст. Я покажу вам, как сделать и то, и другое.
Для размещения водяного знака с помощью логотипа
- На вкладке ДИЗАЙН в группе Фон страницы щелкните Водяной знак.
- Выберите параметр «Пользовательский водяной знак» в нижней части раскрывающегося меню.
- Выберите «Графический водяной знак» в диалоговом окне «Печатный водяной знак».
- Установите флажок «Водяной знак изображения».
- Нажмите «Выбрать изображение», найдите сохраненный логотип и нажмите «Вставить».
- Не снимайте флажок «Промывка», если вы хотите читать текст поверх водяного знака.
- При необходимости отрегулируйте шкалу.
- Нажмите «Применить», а затем «ОК».
Для размещения водяного знака с помощью текста
- На вкладке ДИЗАЙН в группе Фон страницы щелкните Водяной знак.
- Выберите параметр «Пользовательский водяной знак» в нижней части раскрывающегося меню.
- Выберите текстовый водяной знак в диалоговом окне «Печатный водяной знак».
- Установите флажок «Текстовый водяной знак».
- Выберите язык, шрифт, размер и цвет.
- Введите текст, в данном случае PHI SIGMA PI.
- Отметьте предпочтительный вариант макета.
- Нажмите «Применить», затем нажмите «ОК».
Примечание. Если вы хотите удалить водяной знак, щелкните вкладку ДИЗАЙН еще раз, а затем щелкните Водяной знак. Щелкните последний вариант, Удалить водяной знак, ваш водяной знак исчезнет.
Это применит водяной знак к любой странице в этом открытом документе. Готовый продукт может выглядеть примерно так:
Создание фирменного бланка с использованием макросов в Microsoft Word — Центр технической поддержки
В этом руководстве рассказывается, как создать макрос бланка в Microsoft Word для Office 2013 и Office 2016.
О макросахМакросы автоматизируют общие задачи. Макрос можно создать практически для любой задачи, которую вы выполняете в Word. Количество шагов значения не имеет. Вы даже можете создать макрос, который автоматически помещает в документ определенный текст с любым количеством атрибутов!
Макросы создаются с помощью записывающего устройства, аналогичного обычному магнитофону. Как только вы начнете записывать макрос, появится панель инструментов со стандартными кнопками остановки и паузы. Ниже приведен пример создания макроса для индивидуального фирменного бланка.
Создание макроса фирменного бланка- Откройте пустой документ. Вы хотите назначить свой макрос всем документам.
- На вкладке View выберите Macros и Record Macro . Откроется диалоговое окно «Запись макроса», как показано ниже.
- Введите имя для макроса, например Бланк. ( Пробелы не допускаются; используйте подчеркивание для обозначения пробелов).
- Менее Сохранить макрос в: убедитесь, что Все документы (Нормальный.точка) или глобальный шаблон .
- Добавьте описание Если хотите, это полезно, если вы создаете много макросов и вам нужно все организовать.
- Чтобы назначить макрос для сочетания клавиш, щелкните на окошке K . Это обеспечивает быстрый доступ к вашему макросу.
- Появится диалоговое окно Customize Keyboard , как показано выше.
- Назначьте комбинацию клавиш.Для этого макроса, поскольку мы создаем фирменный бланк, мы будем использовать Alt-L. На клавиатуре одновременно нажмите клавишу ALT и букву L . Комбинация автоматически помещается в поле Нажмите новую комбинацию клавиш .
- Щелкните Назначить
- Щелкните Закрыть .
После выбора Закрыть немедленно начинается запись макроса.Чтобы Остановить запись , вам нужно будет снова щелкнуть макрос и щелкнуть Остановить запись .
При записи макроса убедитесь, что на вашем фирменном бланке есть следующее.
- Введите информацию на бланке
- Пример:
ОФИС ПРЕЗИДЕНТА
1101 Camden Avenue
Salisbury, MD 21801-6860
410-543-6011
1-888-543-0148
TTY 410-543-6083
ФАКС 410-548-2587
www.salisbury.edu - После ввода информации о фирменном бланке наведите курсор на конец текста и щелкните вкладку Page Layout в Office 2013 или вкладку Layout в Office 2016 г.
- Щелкните Разрывы .
- В раскрывающемся меню выберите Непрерывный .
- Удерживая нажатой клавишу Shift , несколько раз нажмите Стрелку вверх ↑ на клавиатуре, пока не будет выделен весь текст.
- Щелкните вкладку Home .
- В группе Font щелкните раскрывающийся список Font Name .
- Выберите Arial.
- Щелкните раскрывающийся список Размер шрифта .
- Введите 7 и затем нажмите клавишу Enter на клавиатуре.
- Убедитесь, что текст по-прежнему выделен (выделен).
- Щелкните вкладку Макет страницы в Office 2013 или вкладку Макет в Office 2016.
- В группе Абзац щелкните в правом нижнем углу. У вас должно появиться всплывающее окно со следующими областями на вкладке Отступы и интервалы .
- В разделе Общие , для Выравнивание: выберите Правый из раскрывающегося меню.
- Под Отступ , убедитесь, что для Слева: и Справа: установлено значение 0.
- Менее Интервал , для обоих Перед: и После: введите 8pt .
- Щелкните ОК .
- В группе Page Setup на вкладке Page Layout (2013) или Layout (2016) щелкните Margins .
- Выберите Пользовательские поля .
- На вкладке Margins убедитесь, что для параметра Apply to: в нижнем левом углу установлено значение Selected Section .
- Меньше Поля убедитесь, что для Верх: и Справа: установлено значение . 375 . Вы можете оставить поля Bottom: и Left: по умолчанию.
- Щелкните ОК.
- Нажмите кнопку Стрелка вниз ↓ на клавиатуре один раз, чтобы установить курсор в начало документа под бланком.
- Пример:
После выполнения этих шагов щелкните вкладку View .Нажмите кнопку Macro и выберите Stop Recording , как показано на рисунке ниже.
Щелкните Файл> Закрыть , чтобы закрыть только что созданный документ. Если вас попросят сохранить документ, вы можете это сделать.
Тестирование макроса- Щелкните File.
- Щелкните New.
- Выберите Пустой документ .
- Если вы установили сочетание клавиш выше, щелкните его сейчас. В этом примере одновременно нажмите клавишу ALT и букву L .Ваш фирменный бланк должен появиться в правом верхнем углу документа.
- Если вы не выбрали установку сочетания клавиш для макроса, щелкните вкладку View .
- Щелкните Macro в группе Macro .
- В окне Macro выберите макрос и щелкните Run .
- После появления бланка вам может потребоваться изменить шрифт документа обратно на шрифт по умолчанию, размер и / или выравнивание в группах Font и Paragraph на вкладке Home .
Статьи по теме
Содержимое по этикеткеНет содержимого с указанными этикетками
Как создать профессиональный бланк в Word 2013?
Введение
Любой документ, представляющий официальную корреспонденцию вашей компании, должен быть написан на документе с фирменным бланком компании.В этом видео я покажу вам, как использовать верхние и нижние колонтитулы в Word 2013 для создания чистого профессионального шаблона фирменного бланка. Даже если у вашей компании уже есть шаблон фирменного бланка, который вам следует использовать, из этого видео вы узнаете много вещей, которые могут быть полезны в других ситуациях.
Обзор различных образцов фирменных бланков
Я хочу создать фирменный бланк, который выглядит вот так, с нашим логотипом, добавленным в верхний колонтитул, и нашими контактными данными в нижний колонтитул.
Как видите, логотип немного блеклый, немного размытый. Но это просто способ Word показать вам, что это часть заголовка. Если мы перейдем к предварительному просмотру печати, вы увидите, что логотип будет распечатан в полном цвете.
Чтобы создать новый шаблон, я начну с пустой страницы, нажав «Создать», а затем «Пустой документ».
Как вставить лого в шапку?
Чтобы вставить свой логотип в заголовок, щелкните вкладку «ВСТАВИТЬ», а затем «Заголовок».Здесь у вас есть несколько встроенных дизайнов, из которых вы можете выбирать. Но поскольку мы собираемся вставить только логотип, выберите «Редактировать заголовок».
Чтобы вставить логотип, нажмите «Картинки», выберите изображение и нажмите «Вставить». В Word 2013 появилась новая кнопка с параметрами макета, которая упрощает размещение объектов. Нажмите кнопку «Параметры макета» и выберите «За текстом» или «Перед текстом». Таким образом, вам не придется беспокоиться о настройках текста или полей.
Измените размер изображения, перетащив правый нижний угол, удерживая левую клавишу мыши. Теперь вы можете расположить логотип именно там, где хотите.
Чтобы закрыть верхний колонтитул, перейдите на вкладку «ДИЗАЙН» верхнего и нижнего колонтитула и нажмите «Закрыть верхний колонтитул» или просто дважды щелкните за пределами области верхнего колонтитула.
Как вставить информацию о компании в нижний колонтитул?
Теперь давайте вставим информацию о нашей компании в нижний колонтитул. Чтобы вставить нижний колонтитул, нажмите «ВСТАВИТЬ» и выберите «Нижний колонтитул».Чтобы создать собственный нижний колонтитул, нажмите «Редактировать нижний колонтитул». Чтобы лучше контролировать выравнивание текста, я вставлю текст в таблицу. Чтобы вставить таблицу, нажмите «ВСТАВИТЬ», а затем «Таблица». Здесь я выберу таблицу 3 на 3.
В первой ячейке я ввожу название нашей компании. У меня уже есть все данные о нашей компании в одной из наших брошюр, поэтому вместо того, чтобы печатать их вручную, я просто скопирую их отсюда. Если вы хотите скопировать несколько объектов, буфер обмена очень полезен. Вернитесь на вкладку «ГЛАВНАЯ».Чтобы открыть буфер обмена, щелкните маленькую стрелку в разделе «Буфер обмена» на вкладке «ГЛАВНАЯ».
Затем я открою PDF-документ, из которого я хочу скопировать текст. Я щелкаю правой кнопкой мыши по PDF-документу и выбираю Инструмент выделения. Я отмечу наш адрес электронной почты и нажму CTRL + C на клавиатуре, чтобы скопировать его. Как видите, всплывающее окно сообщает мне, что клип был сохранен в буфер обмена. Я буду продолжать копировать наш веб-адрес, почтовый адрес, номера телефонов и, наконец, страницу в Facebook.Буфер обмена может содержать до 24 клипов.
Когда у меня будет вся необходимая информация, я закрою брошюру. Я помещаю свой маркер в то место, где хочу вставить почтовый адрес, а затем просто нажимаю на клип в буфере обмена. Я продолжу добавлять все клипы из буфера обмена, пока не заполню всю таблицу.
Когда я закончу, я очищу буфер обмена, нажав «Очистить все», а затем закрою буфер обмена.
Я выделю таблицу, уменьшу размер шрифта до 9 и изменю цвет на темно-серый.Я переместу всю таблицу вниз, перейдя на вкладку «ДИЗАЙН» верхнего и нижнего колонтитула и уменьшив расстояние «Нижний колонтитул снизу» до 0,1.
Я растягиваю текст, перетаскивая левую часть таблицы дальше влево, а затем проделываю то же самое с правой стороной. Я выделю текст в последнем столбце, перейду на вкладку «ГЛАВНАЯ» и изменю выравнивание текста на «Выравнивание по правому краю». Наконец, я просто немного сдвину средний столбец, чтобы выровнять текст.
Я не хочу, чтобы строки таблицы были видны, поэтому я отмечу таблицу, нажимаю «Границы» и затем выбираю «Без границ».Наконец, я хочу вставить строку, чтобы иметь четкий разделитель. Для этого я нажимаю вкладку «ВСТАВИТЬ», а затем «Фигуры». Здесь я выделю линию.
Я удерживаю клавишу «Shift», когда рисую линию, чтобы убедиться, что она абсолютно горизонтальна. Я изменю цвет линии на темно-серый. Хорошо, посмотрим, как это выглядит! Я дважды щелкаю за пределами области нижнего колонтитула, чтобы закрыть его.
Как в Word создавать шаблоны многократного использования?
Я нажимаю «ФАЙЛ» и «Печать», чтобы увидеть предварительный просмотр перед печатью.Это выглядит хорошо, поэтому теперь я хочу сохранить его как шаблон.
Чтобы сохранить его как шаблон, я нажимаю «Сохранить как» и меняю тип файла на «Шаблон Word». Я даю шаблону имя «Шаблон фирменного бланка», а затем нажимаю «Сохранить». Шаблон сохраняется в папке шаблонов.
В следующий раз, когда я захочу создать документ с использованием этого шаблона, я нажму «ФАЙЛ», «Новый», а затем «ЛИЧНЫЙ». Отсюда я могу получить доступ к моему недавно созданному шаблону. Если я хочу, чтобы он был на первой странице, я могу просто щелкнуть маленькую канцелярскую кнопку, и мой шаблон будет легко доступен на начальной странице.
Как изменить верхний и нижний колонтитулы на определенных страницах?
Время от времени вам может потребоваться изменить способ отображения верхних и нижних колонтитулов. Здесь у меня есть документ, в котором я использовал свой недавно созданный шаблон фирменного бланка. Я изменю вид, чтобы вы могли видеть несколько страниц.
Я не хочу, чтобы на титульной странице были верхний и нижний колонтитулы, но если я открою верхний и нижний колонтитулы на первой странице и попытаюсь удалить логотип, он будет удален со всех страниц.
Чтобы удалить верхний и нижний колонтитулы с первой страницы, но оставить их на остальных страницах документа, откройте верхний или нижний колонтитул и на вкладке «ДИЗАЙН» в разделе «Параметры» отметьте параметр, чтобы иметь «Другой» Первая страница».
Содержимое нижнего колонтитула и верхнего колонтитула удаляется с первой страницы. Как вы можете видеть, создается уникальный заголовок «Верхний колонтитул первой страницы» и уникальный нижний колонтитул, называемый «Нижний колонтитул первой страницы», куда вы можете добавлять изображения или текст. Здесь я просто оставлю их пустыми.
Изменение верхнего и нижнего колонтитула на некоторых страницах
Позвольте мне открыть другой документ. Здесь я хочу, чтобы верхний и нижний колонтитулы нашей компании были на первой странице, но я хочу, чтобы следующие страницы документа имели другой верхний и нижний колонтитулы. Чтобы вставить верхний и нижний колонтитулы, которые отличаются от тех, что на первой странице, поместите маркер на страницу, где должны начинаться новый верхний и нижний колонтитулы, и перейдите на вкладку «РАЗМЕЩЕНИЕ СТРАНИЦЫ». В разделе «Разрывы» щелкните разрыв раздела «Непрерывно».
Теперь щелкните заголовок на второй странице. Там написано «Заголовок — Раздел 2 -». В области «Навигация» на вкладке «ДИЗАЙН» нажмите «Связать с предыдущим», чтобы отсоединить заголовок от заголовка в предыдущем разделе.
Теперь вы можете удалить логотип, но только в заголовке в разделе 2, заголовок в разделе 1 все еще нетронутый. Здесь я вставлю другую версию нашего логотипа.
Я нажимаю «Картинки» и выбираю это изображение цветка с логотипом. В разделе «ПАРАМЕТРЫ МАКЕТА» я выбираю «Перед текстом», а затем изменяю размер изображения и размещаю его в верхнем левом углу.Чтобы изменить нижний колонтитул, отметьте нижний колонтитул и нажмите «Связать с предыдущим», чтобы отменить связь с нижним колонтитулом. Я выделю таблицу с контактными данными нашей компании, щелкну правой кнопкой мыши и выберу вырезать, а затем удалю разделитель строк. Я нажимаю «Номер страницы» и выбираю один из предустановленных форматов.
Я закрою нижний колонтитул, и, как вы можете видеть, теперь у вас разные верхние и нижние колонтитулы в одном документе.
Освоив верхние и нижние колонтитулы, вы сможете создавать широкий спектр документов профессионального качества.
Один комментарий
Два самых простых способа создать собственный бланк
Потенциальные и постоянные клиенты могут узнать вашу компанию, когда увидят ваш логотип и цвета, используемые в вашей переписке.Итак, вы должны приложить некоторые мысли и усилия, чтобы добиться прогресса.
Создание впечатляющих фирменных бланков — не сложная задача. Ведь вы можете создать свой собственный, воспользовавшись Microsoft Word и самому стать дизайнером фирменных бланков, или обратившись за помощью к надежному разработчику фирменных бланков, например DesignBold.
С MS Word
Иногда может возникнуть необходимость (например, специальное мероприятие, побочный проект), и вам придется сделать одноразовый бланк, который не должен быть модным, и на который не стоит тратить много времени и денег. мода.В таком случае Microsoft Word позволяет сделать такой бланк за несколько минут.
1. Добавьте логотип / картинку
Откройте Microsoft Word, выберите Новый документ . Щелкните « Insert to Photo to Picture from File », чтобы найти свой логотип (доступный на вашем компьютере), затем выберите его.
2. Отредактируйте логотип / картинку
Теперь, когда логотип находится на листе, щелкните его правой кнопкой мыши, чтобы найти « Перенос текста » и выберите « Квадрат ». Затем переместите логотип и измените его размер, используя угловые поля.
3. Добавить и отредактировать текст
Выберите: Вставьте текстовое поле / , чтобы освободить место для текста. Затем введите содержимое в поле. При желании можно выполнить следующие вспомогательные действия:
- Выбрать другой цвет текста
- Разместите текст и логотип
- Добавьте другие элементы дизайна: линии и формы, выбрав « Insert / Shapes ». Их также можно изменить по цвету и размеру.
4. Сохраните свою работу
Выберите Файл / Сохранить как .Перед сохранением не забудьте назвать свой бланк и изменить его формат на « Word Template (.dotx) », и все готово!
Чтобы использовать только что созданный шаблон: Откройте Word, затем выберите Файл / Новый / «Мои шаблоны» / «Ваш шаблон» / OK .
Использование шаблона Word
Если вы хотите использовать онлайн-шаблоны бланков прямо в MS Word, выполните следующие действия:
- Открыть Word / Файл / Новый / Бланки — при выборе этой категории открывается список шаблонов фирменных бланков.Или вы можете ввести «шаблоны фирменных бланков» в поле поиска, которое ведет на официальный сайт Microsoft Word. После этого появится список шаблонов фирменных бланков, и вы сможете скачать понравившийся образец шаблона.
- Настройте фирменный бланк — обновите название, логотип и контактную информацию своей компании.
- Предварительный просмотр фирменного бланка. Чтобы выйти из разделов «Верхний колонтитул» и «Нижний колонтитул», нажмите «Esc» на клавиатуре. Просмотрите свой новый бланк в полноэкранном режиме или в режиме «Обзор печати».
- Сохраните свою работу. Если вы хотите использовать этот же фирменный бланк для создания нового документа, нажмите кнопку «Office» и выберите « Сохранить как ».
С устройством для создания фирменных бланков
Таким образом, вы должны сначала выйти в Интернет и найти работу на веб-сайтах, где есть готовые шаблоны фирменных бланков. Я использую DesignBold, удобный инструмент, который помогает мне быстро и красиво создавать собственные фирменные бланки. Шаблоны, предоставляемые инструментом, разработаны профессионально, поэтому вам просто нужно выбрать цветовую схему, разработать стиль, соответствующий вашему бренду, а затем использовать предлагаемый инструмент дизайна, чтобы добавить некоторые детали (логотип, пользовательский текст, изображения и т. Д.).
Вот общие шаги по созданию профессионального фирменного бланка с помощью DesignBold:
1. Выберите шаблон
DesignBold предоставляет полностью настраиваемые макеты, разработанные исключительно профессионально. Один из них должен стать вашим идеальным фреймворком. Обратите внимание, что художественные шаблоны здесь созданы для широкого круга компаний, поэтому вам следует выбирать внимательно.
2. Добавьте логотип и изображения
В общем, вы можете использовать предоставленные фотографии этих образцов шаблонов.Все это оригинальные иллюстрации, высококачественные материалы и логотипы. Или, если хотите, замените эти работы своими собственными. Вы можете вставлять изображения, картинки или копировать и вставлять их из другого доступного шаблона в DesignBold, чтобы создать собственный фирменный бланк.
3. Шрифты и текст
В каждом шаблоне фирменного бланка есть текстовые поля, поэтому вы можете заполнить его любым содержанием. Чтобы пользователям было удобнее настраивать параметры текста (цвет, шрифт, стиль, размер и т. Д.)) были тщательно отформатированы и помещены в макет. Если вы хотите отредактировать текст, просто щелкните, чтобы выбрать любое поле, а затем замените его ссылкой.
4. Выберите цвета вашего бренда
Опять же, вы можете использовать цвета, уже гармонично составленные графическими дизайнерами сайта, или настроить их, чтобы создать свою собственную уникальную цветовую тему. Эти цветовые палитры по своей сути созданы именно так, чтобы вызывать определенные чувства и дополнять произведения искусства и изображения, включенные в соответствующий макет.
Завершите все эти шаги, и ваши фирменные бланки готовы к работе!
Еще о чем следует подумать
Независимо от того, как вы решите создать фирменный бланк, в конечном итоге вы его распечатаете. А если вы хотите создать идеальный фирменный бланк для своего бизнеса, каждый этап процесса дизайна фирменного бланка должен выполняться с осторожностью и вниманием, включая заключительные этапы, такие как выбор текстуры бумаги и процесс печати.
Выбор бумаги
Впечатление, которое производит бланк, может быть увеличено или уменьшено в зависимости от качества бумаги.Например, толстый текстурированный лист бумаги создаст ощущение роскоши и создаст впечатление, что ваш бизнес — это элитный бизнес. То же самое происходит, когда вы выбираете высококачественный картон из хлопка, чтобы усилить эти фирменные черты.
Печать фирменных бланков
Последний шаг — это, конечно же, печать тщательно подготовленного фирменного бланка. Было бы напрасно, если бы фирменный бланк имел некачественную печать, не так ли? Предпочтительно, особенно для полноцветных отпечатков, рекомендуется печатать бланки в большом количестве, чтобы цвета получались четкими и однородными.
Это также экономичная и экономящая время стратегия печати. Кроме того, если вы хотите, чтобы фирменный бланк был более заметным, используйте принтер со специальными эффектами печати.
В общем, создать фирменный бланк не так-то просто, однако DesignBold — инструмент онлайн-дизайна, который может превратить это в кусок пирога. Вы можете создать свой собственный профессиональный бланк, просто перетащив его в DesignBold. Проверить это сейчас!
ПОСМОТРИТЕ СЕЙЧАС!
Как вставить логотип на фирменный бланк в Microsoft Word 2010?
Business Productivity> Как вставить логотип на фирменный бланк в Word 2010?Отправлено:
Обратите внимание, что это сокращенное, высокоскоростное видео с целью дать вам представление о способах повышения производительности вашего бизнеса.Полное видео: «Создание профессионального шаблона фирменного бланка» показывает, как выполнять действия медленнее и удобнее. Вы также можете получить доступ к полному курсу «Профессиональные документы с использованием Microsoft Word 2010» на Udemy.
Чтобы вставить наш логотип на фирменный бланк, я начну с заголовка. Чтобы вставить заголовок, щелкните вкладку «Вставить» и щелкните значок заголовка.Здесь есть несколько встроенных дизайнов, из которых я могу выбирать. Но поскольку я хочу вставить только логотип, я просто выбираю «Редактировать заголовок».
Теперь я могу вставить свой логотип. Я перейду в раздел «Вставка» и просто выберу «Изображение», а здесь я выберу наш логотип [из папки «Изображение»]. Как видите, это изображение слишком велико, поэтому я просто изменю его размер, взяв нижний правый угол, чтобы убедиться, что мы сохраняем пропорции логотипа. Теперь я хочу разместить логотип вверху в левом углу, поэтому я нажимаю «Перенос текста», а затем выбираю «За текстом».
Таким образом, я могу разместить логотип именно там, где я хочу, и мне не придется беспокоиться о настройках текста или полей. Чтобы закрыть заголовок, я могу просто дважды щелкнуть за пределами области заголовка или перейти на вкладку «Дизайн» и просто щелкнуть «Закрыть заголовок»
Теперь, если я смотрю этот документ в Word, логотип выглядит немного блеклым, немного размытым.
Но это просто способ Word показать вам, что это часть заголовка.Когда вы распечатываете этот документ, давайте посмотрим на предварительный просмотр печати, вы увидите, что логотип будет напечатан с использованием полных цветов.
Посетите наш веб-сайт How-to Word для бесплатных видеоуроков по Word 2013 здесь. Вы также можете ознакомиться с нашими другими сайтами с практическими рекомендациями и бесплатными учебными материалами по Office 2013 (скоро появятся дополнительные сайты с инструкциями!).
 Как открыть хостел | HowToHostel Как открыть хостел …
Как открыть хостел | HowToHostel Как открыть хостел … 


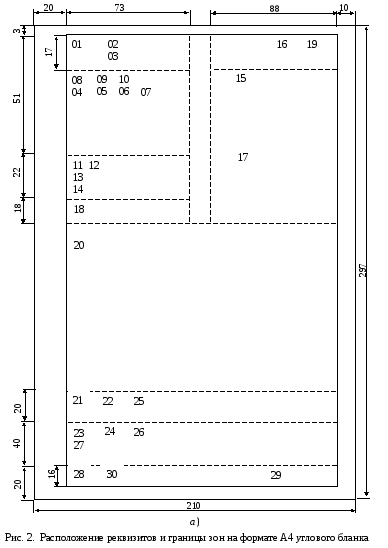
 Сумма#>|
Сумма#>|
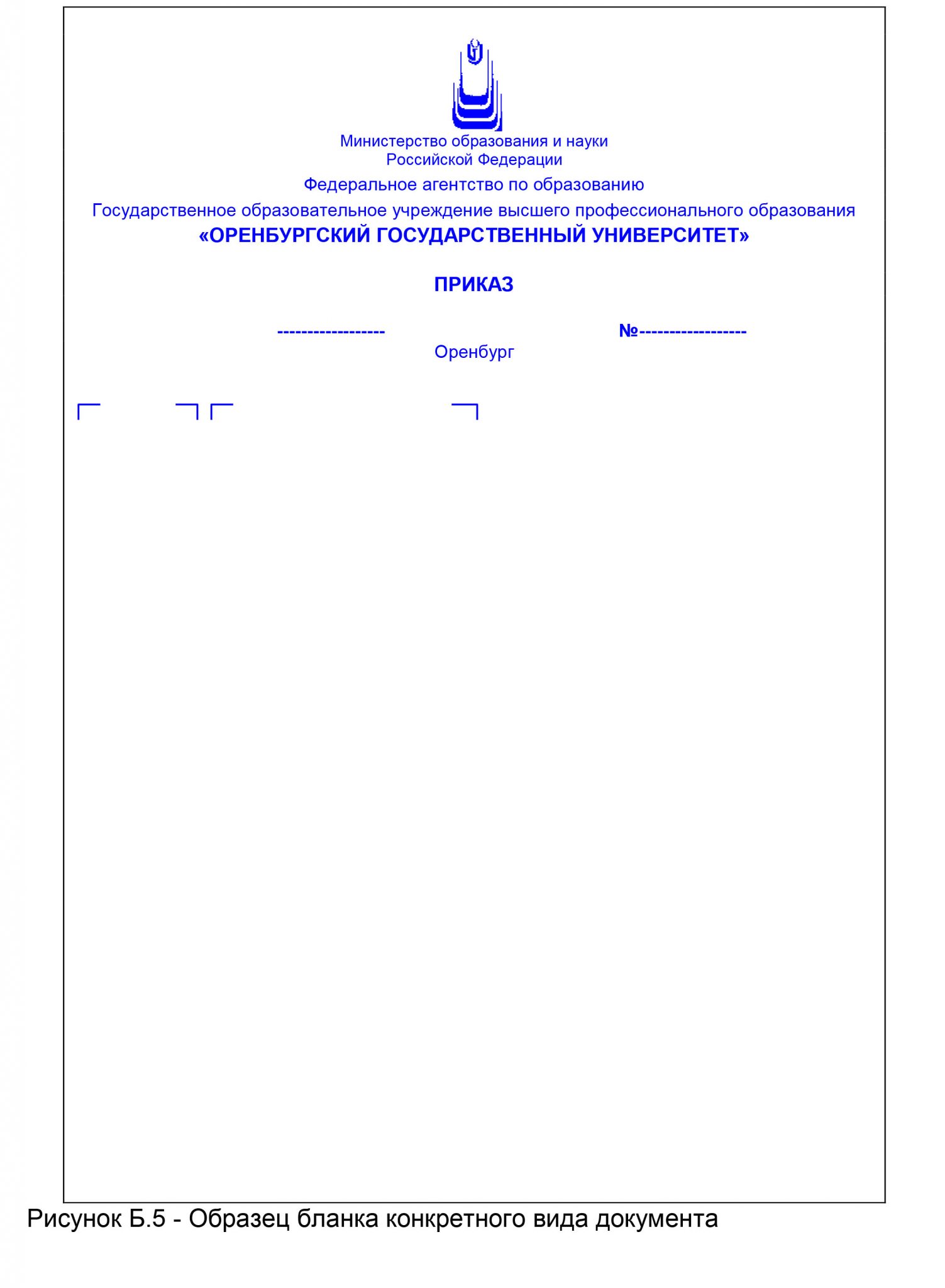 Если нет, нажмите ее. Во время работы с документом вы должны видеть маркеры абзацев и другие спецсимволы – так удобнее оформлять документ.
Если нет, нажмите ее. Во время работы с документом вы должны видеть маркеры абзацев и другие спецсимволы – так удобнее оформлять документ.

