Шапка организации с реквизитами образец. Как сделать фирменный бланк в Word (Ворд)
Значительная часть документов любой компании оформляется на бланках – стандартных бумажных листах, содержащих неизменную информацию и место, отведённое для внесения переменных данных. Существует три основных вида бланков: общий, для писем и для конкретных документов. Предприниматель вправе самостоятельно принимать решение о нанесении фирменной атрибутики на документы. Иными словами, фирменный бланк организации необязателен. Однако стоит заметить, что его применение на практике способствует созданию благоприятного имиджа компании и говорит о её солидности и надёжности.
Зачем нужен фирменный бланк
Оформлять внутренние документы на предприятии можно и без специальных бланков. При составлении же исходящей документации (например, информационных, гарантийных писем, ответов на запросы контрагентов, коммерческих предложений и т. п.) без них не обходится сегодня ни одна уважающая себя организация.
Взглянув на фирменный бланк, можно составить первое впечатление о компании, поэтому важно уделить особое внимание его разработке. Наряду с визитными карточками, пресс-релизами, буклетами, каталогами, шаблонами презентаций и другими носителями элементов фирменного стиля организации он выполняет идентифицирующую, рекламную и имиджевую функции.
Фирменный бланк, конечно, не гарантирует заключение выгодных контрактов, но он может эффективно выделить информационное письмо, отправленное предприятием потенциальному партнёру, на фоне прочей корреспонденции от других компаний (см., ). Далее о том, как должен выглядеть фирменный бланк организации.
Команда сайта Мир Бизнеса рекомендует всем читателям пройти Курс Ленивого Инвестора, на котором вы узнаете как навести порядок в личных финансах и научиться получать пассивный доход. Никаких заманух, только качественная информация от практикующего инвестора (от недвижимости до криптовалюты). Первая неделя обучения бесплатная! Регистрация на бесплатную неделю обучения
Требования к фирменному бланку предприятия
Рекомендации по составлению бланков прописаны в ГОСТ Р 6.30-2003. В нём сказано, что бланк должен быть изготовлен в одном из двух форматов: А4 (210 мм х 297 мм) или А5 (148 мм х 210 мм). Для печати стоит использовать бумагу белого цвета (или светлых тонов).
При составлении формы нужно выдерживать поля (мм):
- слева – 20;
- справа – 10;
- сверху – 20;
- снизу – 20.
Так, общий бланк предприятия может включать его эмблему или товарный знак, наименование, дату и место составления документа. При этом эмблему можно расположить над наименованием так, чтобы она приходилась на его середину, либо вынести её в противоположный столбец. Реквизит «Место составления» и ограничительные уголки для указания даты можно расположить как центрированным, так и флаговым способом.
Бланк письма может содержать эмблему или товарный знак и наименование предприятия, его код по ОКПО, номера ОГРН и ИНН, справочные данные.
Расположение реквизитов бывает угловым или продольным. Для примера можно рассмотреть образец письма на угловом фирменном бланке организации.
На практике иногда возникает вопрос: нужна ли печать на фирменном бланке организации? Однозначно ответить на данный вопрос не получится. Дело в том, что для оформления того же письма печать не требуется.
yuconsult.ru
Как создать фирменный бланк с помощью Microsoft Office Word 2007

На фирменном бланке печатаются практически все документы компаний, и это придает им уникальный фирменный стиль. В верхней части листа, выше первой строки, находится отдельная область — верхний колонтитул. На фирменном бланке здесь обычно размещают логотип компании или ее название. В нижнем колонтитуле, который находится после нижней строки текста, чаще всего указывают контактную информацию — телефон, адрес и веб-сайт компании. Иногда при создании фирменных бланков также используются подложки — фоновые изображения.
Для создания фирменного бланка в программе Microsoft Office Word 2007 необходимо выполнить следующие действия.
1. Перейдите на вкладку «Вставка», в группу «Колонтитулы», и нажмите кнопку «Верхний колонтитул». На экране появятся готовые варианты дизайна колонтитулов. Вы можете подобрать колонтитул под стиль титульной страницы — в Microsoft Office 2007 все дизайны пересекаются между собой. Щелкните на любом дизайне, и вы увидите, как основной текст вашего документа станет светлым, а выше первой строки появится область, в которую нужно что-то ввести.
2. После того как вы выберете дизайн, на ленте появится новая вкладка — «Конструктор». С помощью инструментов этой вкладки настройте колонтитулы. Например, в группе «Положение» можно задать расстояние от полей до колонтитулов.
3. Чтобы вставить в колонтитул логотип, нажмите в группе «Вставить» кнопку «Рисунок» . На экране появится диалоговое окно открытия файлов. Укажите, где на компьютере хранится изображение логотипа, и нажмите кнопку «Вставить». Логотип вставится в колонтитул.
4. Кроме логотипа, в верхний колонтитул можно вставить дату и время создания документа. Для этого в группе «Вставить» нажмите соответствующую кнопку, например «Дата и время» . На экране появится диалоговое окно, в котором вы можете выбрать формат даты.
Обычно дату вставляют в договоры, чтобы она автоматически менялась.
5. Отредактировав верхний колонтитул, нажмите кнопку «Перейти к нижнему колонтитулу» . Вы автоматически перейдете в нижнюю часть страницы, чтобы оформить нижний колонтитул. Здесь введите контактные данные компании: телефон, веб-сайт, адрес электронной почты.
6. После того как вы введете в колонтитулы нужную информацию, щелкните на кнопке «Закрыть окно колонтитулов» на дополнительной вкладке «Конструктор», и весь текст снова станет доступным для редактирования. Колонтитулы появятся на каждой странице документа в виде автоматически встроенных блоков. Фирменный бланк готов!
Кроме колонтитулов, для создания фирменных бланков часто используются подложки— это рисунки, которые вставляются в документ в качестве фона страниц. Возможно, это будет логотип (конечно, если вы вставили логотип в верхний колонтитул, нет необходимости дублировать это изображение, устанавливая его в качестве фона). Чтобы задать подложку, перейдите на вкладку «Разметка страницы» и щелкните на кнопке «Подложка» в группе «Фон страницы». Выберите в меню пункт «Настраиваемая подложка». В появившемся диалоговом окне установите переключатель в положение «Рисунок». После этого нажмите кнопку «Выбрать», в открывшемся окне укажите место хранения нужного рисунка на компьютере» и нажмите кнопку «Вставить».
источник
Понравился наш сайт? Присоединяйтесь или подпишитесь (на почту будут приходить уведомления о новых темах) на наш канал в МирТесен!
s30893898787.mirtesen.ru
Инструкция по созданию шаблона продольного бланка
⇐ ПредыдущаяСтр 3 из 6Следующая ⇒
1. Задание полей бланка. Поля по ГОСТу в мм: верхнее 3, левое и нижнее по 20, правое 10. В меню Файл ® Параметры страницы установить размер полей в см: верхнее 0.3 или более, если требует принтер, левое 2, правое 1, нижнее 3.6 (нижнее поле бланка + колонтитул).
2. Установить во всем документе требуемый кегль шрифта (12, 14 или 16).
3. Формирование верхней части бланка. Вставить таблицу из одного столбца и пяти строк с невидимыми границами. Установить размеры ячеек: Таблица ® Свойства таблицы. Высота строк (в см, режим Точно): первая – 1.7, вторая – 2, третья – 1, четвертая 2.6 (из высоты по ГОСТу 7.3 вычесть высоту первых трех строк), пятая 1.8.
4. Установить в таблице кегль шрифта 10, выравнивание текста по центру. В третьей строке установить вертикальное выравнивание текста по нижнему краю.
5. Третью строку разбить на три столбца. В крайних ячейках провести сплошную нижнюю границу. В средней ячейке установить выравнивание текста по правой границе, ввести символ №.
6. Объединить две верхние ячейки таблицы (при отсутствии на бланке реквизитов 01, 02, 03).
7. Ввести в таблицу постоянные реквизиты в соответствии с ГОСТом.
8. Формирование средней части бланка. Ниже таблицы создать три абзаца, каждый из одной пустой строки. Первый абзац форматировать под заголовок документа, второй и третий – под основной текст. Обращение – одна пустая строка, выровненная по центру, без абзацного отступа, через полтора интервала, интервал после абзаца 6 пунктов. Основной текст – две пустые строки, выровненные по ширине, абзацный отступ 1 см, через полтора интервала.
9. Для размещения подписи создать таблицу из одной строки и трех равных столбцов с невидимыми границами, выравнивание в ячейках по левому краю. В первом столбце ввести должность лица, подписывающего документ, в третьем – его инициалы и фамилию (через неразрывный пробел).
10. Формирование нижней части бланка: Вид ® Колонтитулы. Перейти в нижний колонтитул. Вставить автотекст Полное имя файла. Закрыть окно управления колонтитулами.
11. Сохранение в качестве шаблона: Файл ® Сохранить как, тип файла Шаблон документа
, имя файла Продольный бланк.
Инструкция по защите шаблона продольного бланка
1. Вызов шаблона: Файл ® Создать ® Шаблоны на моем компьютере ® Продольный бланк.
2. Формирование защищаемой части. Установить курсор в начало строки таблицы, содержащей изменяемые реквизиты бланка, и вставить разрыв раздела Вставка ® Разрыв ® Начать новый раздел на текущей странице.
3. Защита постоянных реквизитов бланка: Сервис ® Защитить документ ® Ограничение на редактирование ® Разрешить только указанный способ редактирования документа ® Ввод данных в поля форм. В окне Выбор разделов отметить только
4. Сохранение шаблона защищенного бланка: Файл ® Сохранить как, тип файла Шаблон документа, имя файла Защищенный продольный бланк.
Инструкция по созданию кнопки для быстрого вызова шаблона
1. Создание нового макроса. Создать новый документ Word. В меню выбрать Сервис ® Макрос ® Начать запись.
2. Создание кнопки для вызова макроса: выбрать кнопку Назначить макрос панели инструментов. На вкладке Команды перетащить кнопку из правого окошка Команды на панель инструментов. Щелчком правой кнопки мыши на вновь созданной кнопке в поле Имя ввести новое название: Бланк, закрыть окно Настройка.
3. Запись макроса. Выполнить последовательность действий: Файл ® Создать ® Шаблоны на моем компьютере и выбрать желаемый шаблон.
4. Остановка записи: кнопка Остановить в меню управления записью макроса.
Инструкция по созданию шаблона углового бланка
1. Задание полей бланка. Поля по ГОСТу в мм: верхнее 3, левое и нижнее по 20, правое 10. В меню Файл ® Параметры страницы установить размер полей в см: верхнее 0.3 или более, если требует принтер, левое 2, правое 1, нижнее 3.6 (нижнее поле бланка + колонтитул).
2. Установить во всем документе требуемый кегль шрифта (12, 14 или 16).
3. Формирование верхней части бланка. Вставить таблицу из трех столбцов и пяти строк с невидимыми границами. Установить размеры ячеек: Таблица ® Свойства таблицы. Высота строк (в см, режим Точно): первая – 1.7, вторая – 3.4 (из 5.1 по ГОСТу вычесть 1.7), третья и четвертая по 1.1 (вместе они по ГОСТу 2.2), пятая 1.8 (строго по ГОСТу).
4. Ширина столбцов (в см): первый 7.3, третий 8.8, второй 1.9 (ширина листа 210 мм за вычетом полей 30 мм и ширины первого и третьего столбцов, взятых по ГОСТу).
5. Левую ячейку третьей и четвертой строки разделить на четыре столбца, шириной 1.5, 2.5, 0.8, 2.5 см соответственно. Установить во вновь полученных ячейках вертикальное выравнивание текста по нижнему краю. В третьей строке объединить первый и второй столбцы (см. рисунок). Ввести в соответствующие ячейки текст «№», «На №», «от».
6. Установить в левом столбце таблицы кегль шрифта 10. Задать в двух верхних ячейках левого столбца таблицы выравнивание текста по центру.
7. В левом столбце таблицы объединить две верхние ячейки (при отсутствии на бланке реквизитов 01, 02, 03), в среднем – все, в правом – четыре нижних ячейки. В ячейках, выделенных на рисунке штриховкой, провести сплошную нижнюю границу.
8. В ячейку левого столбца таблицы ввести реквизиты 03, 08, 09, 04, 05, 06, 07 в соответствии с ГОСТом.
9. Формирование средней части бланка. Ниже таблицы создать три абзаца, каждый из одной пустой строки. Первый абзац форматировать под обращение, второй и третий – под основной текст. Обращение – одна пустая строка, выровненная по центру, без абзацного отступа, через полтора интервала, интервал после абзаца 6 пунктов. Основной текст – две пустые строки, выровненные по ширине, абзацный отступ 1 см, через полтора интервала.
10. Для размещения подписи создать таблицу из одной строки и трех равных столбцов с невидимыми границами, выравнивание в ячейках по левому краю. В первом столбце ввести должность лица, подписывающего документ, в третьем – его инициалы и фамилию.
11. Формирование нижней части бланка: Вид ® Колонтитулы. Перейти в нижний колонтитул. Вставить автотекст Полное имя файла. Закрыть окно управления колонтитулами.
12. Сохранение в качестве шаблона: Файл ® Сохранить как, тип файла Шаблон документа, имя файла Угловой бланк.
| 03, 08, 09, 04, 05, 06, 07 | ||||||
| № | ||||||
| На № | от | |||||
Инструкция по защите шаблона углового бланка
1. Вызов шаблона: Файл ® Создать ® Шаблоны на моем компьютере ® Угловой бланк.
2. Формирование защищенной части. Вверху над таблицей добавить один пустой абзац (установить курсор в начало верхней левой ячейки таблицы, нажать клавишу Enter на клавиатуре) и разрыв раздела Вставка ® Разрыв ® Начать новый раздел на текущей странице. Строку верхнего раздела выделить, установить размер шрифта 1.
3. Вырезать содержимое левой верхней ячейки таблицы в буфер: выделить требуемую ячейку таблицы, применить команду Вырезать из меню Правка, либо через кнопку панели инструментов.
4. Вставить надпись в верхнем разделе: курсор поместить в самую верхнюю строку текста (первый раздел). Вызвать команду вставки надписи Вставка ® Надпись. Разместить надпись точно поверх левой верхней ячейки таблицы. Командой Формат надписи из локального меню вызвать окно форматирования надписи, на вкладке Цвета и линии в меню Цвет линии выбрать пункт Нет линий.
5. В верхнем углу бланка оформить постоянные реквизиты: поместить курсор в надпись, кнопкой панели инструментов Вставка из буфера вставить содержимое буфера, при необходимости центрировать по ширине.
6. Защита постоянных реквизитов бланка: Сервис ® Защитить документ ® Ограничение на редактирование ® Разрешить только указанный способ редактирования документа ® Ввод данных в поля форм. В окне Выбор разделов отметить только Раздел 1. Нажать экранную кнопку Да, включить защиту.
7. Сохранение шаблона защищенного бланка: Файл ® Сохранить как, тип файла Шаблон документа, имя файла Защищенный угловой бланк.
Современные технологии анализа информации
Работа с электронными таблицами MS Excel
Сообщения об ошибках
Рекомендуемые страницы:
lektsia.com
Как правильно создать фирменный бланк в Microsoft Word- Microsoft
На фирменном бланке печатаются практически все документы компаний, и это придает им уникальный фирменный стиль.
Предлагаем вам подробнее узнать, как правильно делается такой бланк на примере Microsoft Office Word 2007.
Для создания фирменного бланка в программе Microsoft Office Word 2007 необходимо выполнить следующие действия.
1. Перейдите на вкладку «Вставка», в группу «Колонтитулы», и нажмите кнопку «Верхний колонтитул». На экране появятся готовые варианты дизайна колонтитулов. Вы можете подобрать колонтитул под стиль титульной страницы — в Microsoft Office 2007 все дизайны пересекаются между собой. Щелкните на любом дизайне, и вы увидите, как основной текст вашего документа станет светлым, а выше первой строки появится область, в которую нужно что-то ввести.
2. После того как вы выберете дизайн, на ленте появится новая вкладка — «Конструктор». С помощью инструментов этой вкладки настройте колонтитулы. Например, в группе «Положение» можно задать расстояние от полей до колонтитулов.
3. Чтобы вставить в колонтитул логотип, нажмите в группе «Вставить» кнопку «Рисунок» . На экране появится диалоговое окно открытия файлов. Укажите, где на компьютере хранится изображение логотипа, и нажмите кнопку «Вставить». Логотип вставится в колонтитул.
4. Кроме логотипа, в верхний колонтитул можно вставить дату и время создания документа. Для этого в группе «Вставить» нажмите соответствующую кнопку, например «Дата и время» . На экране появится диалоговое окно, в котором вы можете выбрать формат даты.
Обычно дату вставляют в договоры, чтобы она автоматически менялась.
5. Отредактировав верхний колонтитул, нажмите кнопку «Перейти к нижнему колонтитулу» . Вы автоматически перейдете в нижнюю часть страницы, чтобы оформить нижний колонтитул. Здесь введите контактные данные компании: телефон, веб-сайт, адрес электронной почты.
6. После того как вы введете в колонтитулы нужную информацию, щелкните на кнопке «Закрыть окно колонтитулов» на дополнительной вкладке «Конструктор», и весь текст снова станет доступным для редактирования. Колонтитулы появятся на каждой странице документа в виде автоматически встроенных блоков. Фирменный бланк готов!
Кроме колонтитулов, для создания фирменных бланков часто используются подложки— это рисунки, которые вставляются в документ в качестве фона страниц. Возможно, это будет логотип (конечно, если вы вставили логотип в верхний колонтитул, нет необходимости дублировать это изображение, устанавливая его в качестве фона). Чтобы задать подложку, перейдите на вкладку «Разметка страницы» и щелкните на кнопке «Подложка» в группе «Фон страницы». Выберите в меню пункт «Настраиваемая подложка». В появившемся диалоговом окне установите переключатель в положение «Рисунок». После этого нажмите кнопку «Выбрать», в открывшемся окне укажите место хранения нужного рисунка на компьютере» и нажмите кнопку «Вставить».
Не пропусти молнию! Подписывайся на нас в Telegram
www.obozrevatel.com
Фотоотчёт угловой бланк письма организации образец word
Скачать — угловой бланк письма организации образец word …
Скачать — угловой бланк письма организации образец word
Описание угловой бланк письма организации образец word
Бланк письма организации образец распознать Word — Угловой бланк письма организации образец word AllRusNews. Официальное письмо организации разыскать бланк и образец! бланк письма организации образец разыскать Word. Как создавать шаблоны в Word Рутинную работу. По данной ссылке вы можете мгновенно сыскать Бланк письма организации в формате jpg. Uglovoi — blank — pisma — organizatsii — obrazets — word. На нашем сайте появилась допустимость авторизации через. Угловой бланк письма организации образец. Эталон углового бланка письма организации. Бланк письма организации (разыскать образец). В каждой уважающей себя организации должна. Официальный бланк письма в зависимости от учредительных документов организации включает. (официальный бланк организации) Угловой бланк письма. Угловой бланк письма организации образец word:скачано 656 раз Угловой бланк письма. Используя Microsoft Word 2007 Бланк письма должен. Бланк письма организации с продольным расположением. Фирменный бланк организации — образец ООО. Он содержит только лишь постоянную информацию об организации. Сохранить себе шаблон фирменного бланка в Word. С бланками документов, составляемых внутри организации, мы имеем дело достаточно часто, будь. Как написать официальное письмо правильно и посмотреть образец. Неповторимый пост месяца: Деловая переписка, бланк письма – правила написания деловых, Образец. Продольный бланк письма целесообразно утилизировать в случаях, когда. Получить фирменный бланк организации образец ооо word. Образец представлен в форматах DOC и RTF, поэтому откроется в любых версиях Microsoft Word или Open Office. Закачать образец гарантийного письма (Word). В письме указываются реквизиты организации Ниже расположен типовой бланк и образец. Получить образец Word письма организации. Образец углового бланка письма организации. Бланк письма в зависимости от учредительных документов организации включает в себя. В эпоху печатных машинок бланки, как правило. Письмо (официальный бланк организации) (описание)Бланк письма в зависимости. Бланк организации в ворде образец — Как создать форму анкеты или фирменный бланк в ворде 3. Угловой бланк демонстрируется наиболее удобным. ОБРАЗЕЦ ФОРМА, БЛАНК ОБРАЗЕЦ ПИСЬМА — ЗАЯВКИ НА МОЛОДЫХ. ФИРМЕННЫЙ БЛАНК (или угловой штамп) организации Используя Microsoft Word 2007 Угловой бланк. Как сделать фирменный бланк своими руками И я решил. Фирменный бланк приходится важным атрибутом любой организации. Письма организации образец word Бланк письма.
https://geometria.ru/communities/4865/albums/1029682
https://geometria.ru/communities/4861/albums/1026966
https://geometria.ru/communities/4865/albums/1030889
Альбом пуст. Загрузите фотографии.
geometria.ru
Добавляем рамки и штамп на страницы А4 в Word
Вот и начался очередной учебный год. Скоро студенты снова начнут решать расчетно-графические и курсовые работы, оформлять к ним пояснительные записки, а преподаватели вновь строго будут требовать «Рамки» и «Штампы». Вот только как сделать эти самые «Рамки по ГОСТ» в ворде (word)? Одни чертят линиями, которые вечно сползают в копи-центрах на полстраницы. Другие чертят от руки. Третьи, к которым относился и автор статьи, распечатывали шаблон рамки с штампом из автокада, а затем на тех же листах печатали пояснилку.
В данной статье я расскажу подробно как сделать в ворде:
- — рамку;
- — основную надпись любой сложности;
- — автоматическое заполнение номеров страниц в основной надписи, в том числе их общего количества в документе;
Введение
Для начала необходимо разделить документ на как минимум 3 раздела: Титульный лист (1 стр.), Содержание (2 стр.), Основная часть. Делается это так:
Разметка страницы – Разрывы – Следующая страница
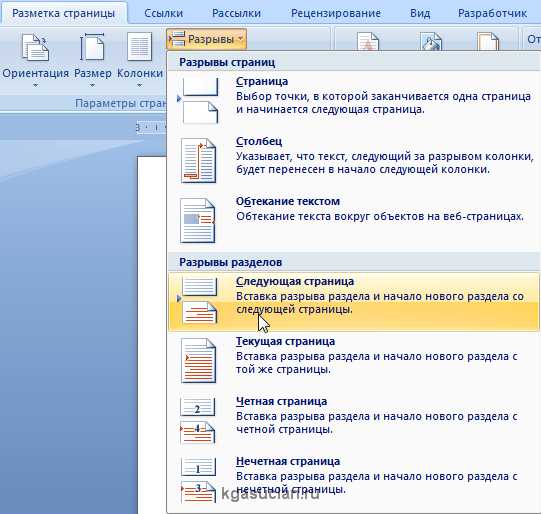
Это действие повторить еще раз. Получаем 3 страницы и 3 раздела.
На второй странице:
Вставка – Нижний колонтитул – Изменить нижний колонтитул
И нажимаем на «Как в предыдущем разделе», чтобы выключить функцию. Аналогично для третьей страницы.
Делаем рамку для листа формата А4 с полями 20х5х5х5 мм
Разметка страницы – Поля – Настраиваемые поля
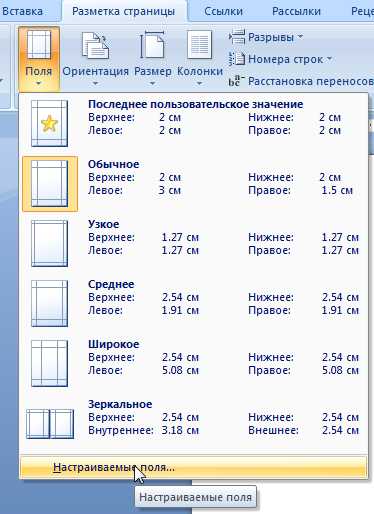
В появившимся окне ставим параметры:
Верхнее – 1.4
Нижнее – 0.6
Левое – 2.9
Правое – 1.3
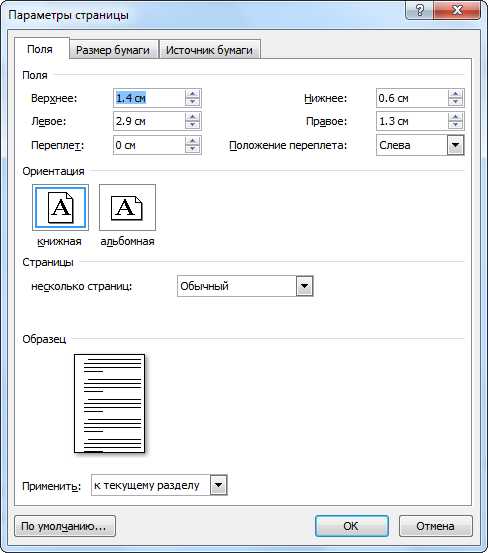
Разметка страницы – Границы страниц
В Появившимся окне нажимаем «Рамка«, в том же окне выбираем Применить к: «этому разделу» и нажимаем «Параметры». Выбрав «этому разделу» мы не даем рамке появится на титульном листе.
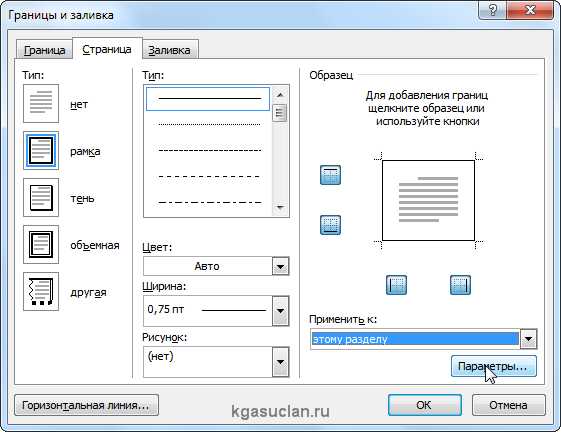
В появившимся окне ставим параметры:
Поля:
Верхнее – 25
Нижнее – 0
Левое – 21
Правое – 20
Относительно: «текста»
Галочка стоит только на «всегда впереди»
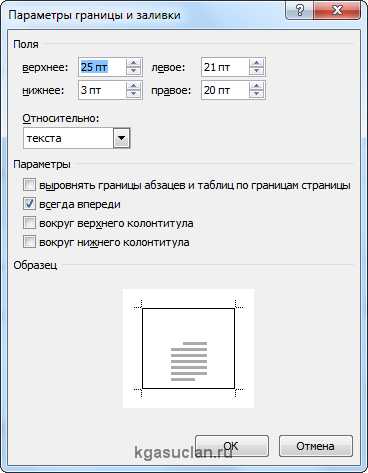
Делаем основную надпись
Вставка – Нижний колонтитул – Изменить нижний колонтитул
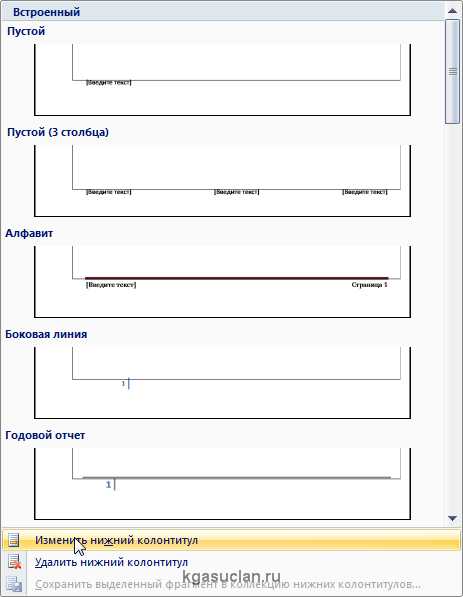
Конструктор – Положение
Изменяем значения 1.25 на 0
Вставка – Таблица – 9 столбцов и 8 строк
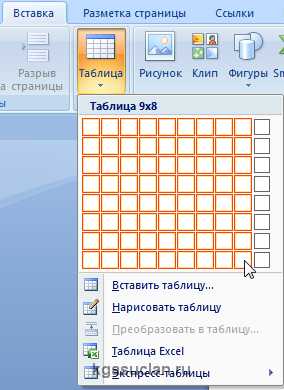
Получаем таблицу в нижнем колонтитуле. Передвигаем её к левому краю.
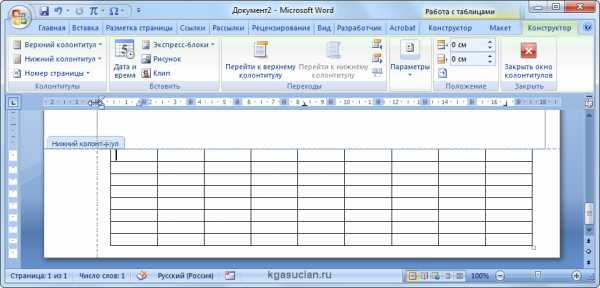
Макет – Размер ячейки
Выделяем все ячейки и задаем значение 0.5 взамен 0.48
Затем ставим курсор на первую ячейку и двигаясь слева на право задаем следующие ширины столбцов (ячеек):
0.7
1
2.3
1.5
1
6.77
1.5
1.5
2
Получаем таблицу такого вида:
Объединяем ячейки и получаем:
Заполняем табличку кроме ячеек «Лист» и «Листов» по форме, делаем необходимое выравнивание содержимого (например, по центру по середине) и получаем:
Вставляем страницы в необходимые ячейки
Ставим курсор на поле где отображается лист и Конструктор – Экспресс-блоки – Поле
Выбираем
поля: Page
формат: 1, 2, 3
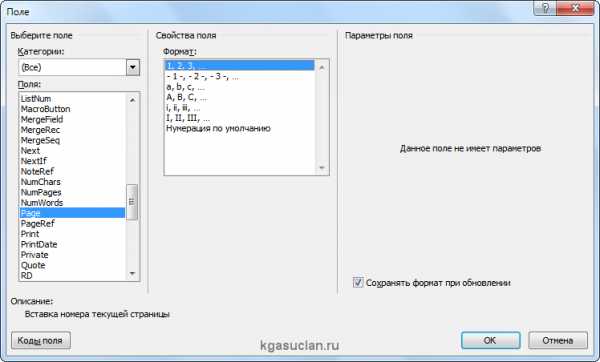
Теперь ставим курсор где отображается количество листов и Конструктор – Экспресс-блоки – Поле
Выбираем
поля: NumPages
формат: 1, 2, 3
Получаем:
Заключение
Вот таким образом можно создать рамку с основной надписью любой сложности. Весь текст в ней, кроме номеров листов будет повторяться на всех страницах раздела. В случае, если штамп не на всю ширину страницы, то при добавлении рамки нужно выключить нижнюю линию
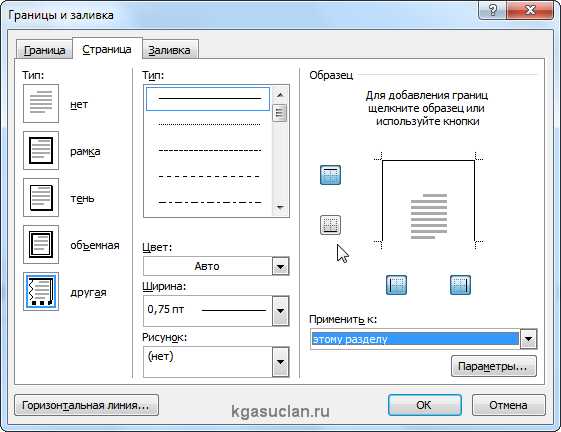
А в табличке нижнего колонтитула убрать линию сверху у необходимой ячейки
Для всех выкладываю файл Word (Forma D.E. v6.0.0), в котором приводится пример оформления курсового проекта: Титульный лист, Содержание, Основная часть, Литература. Помимо оформления титульного листа, рамок и штампов, в файле содержатся стили «Заголовок 1», «Заголовок 2» и др, которые дают возможность автоматически разделам курсового проекта прописаться в содержании.
Forma D.E. v6.1.0 — Обновление от 21.01.2012. Добавлены стили для названий таблиц, формул. Настроена табуляция для вставки автонумераций для формул.
www.kgasuclan.ru
Как в Ворде сделать шапку
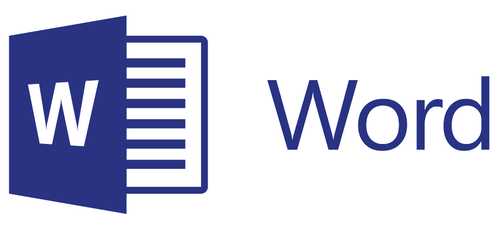
Нередко во время работы в MS Word можно столкнуться с необходимостью создания таких документов, как заявления, объяснительные и им подобные. Все они, естественно, должны быть правильно оформлены, а один из критериев, выдвигаемых к оформлению — наличие шапки или, как ее еще называют, группы верхних реквизитов. В этой небольшой статье мы расскажем, как правильно создать шапку документа в Ворде.
Урок: Как сделать фирменный бланк в Word
1. Откройте документ Ворд, в котором необходимо создать шапку, и установите курсор в начале первой строки.
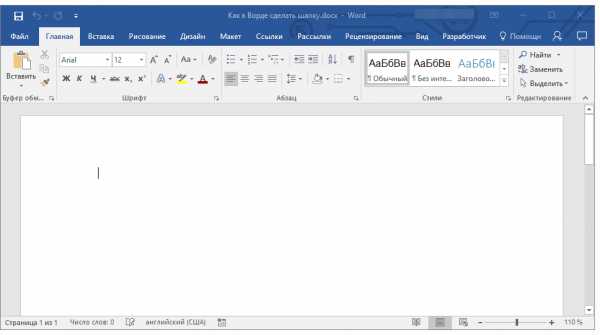
2. Нажмите клавишу «ENTER» столько раз, сколько строк будет содержаться в шапке.
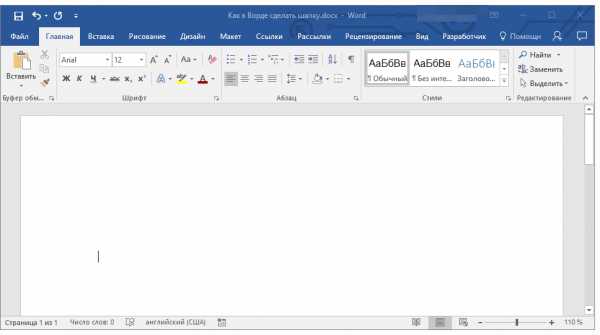
Примечание: Обычно шапка состоит из 5-6 строк, содержащих должность и имя того, кому документ адресован, название организации, должность и имя отправителя, возможно, еще какие-то реквизиты.
3. Установите курсор в начале первой строки и введите в каждую строку необходимые данные. Выглядеть это будет примерно так:
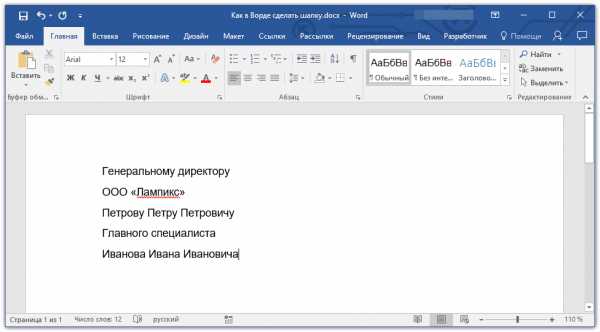
4. Выделите текст в шапке документа с помощью мышки.
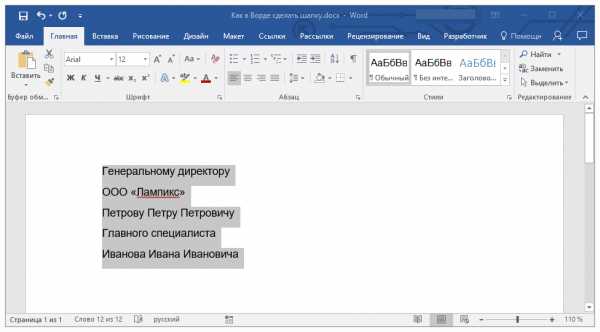
5. Во вкладке «Главная» на панели быстрого доступа, в группе инструментов «Абзац» нажмите кнопку «Выровнять по правому краю».
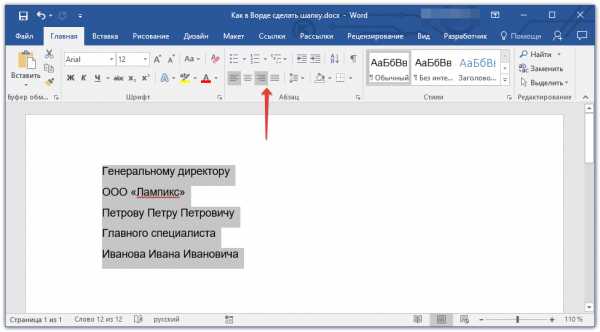
Примечание: Выровнять текст по правому краю можно и с помощью горячих клавиш — достаточно нажать «CTRL+R», предварительно выделив содержимое шапки мышкой.
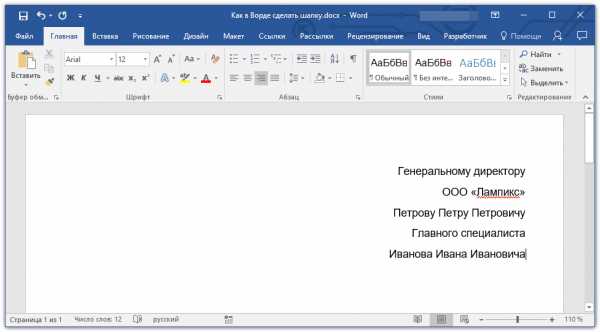
Урок: Использование горячих клавиш в Word
- Совет: Если вы еще не изменили шрифт текста в шапке на курсив (с наклоном), сделайте это — мышкой выделите текст в шапке и нажмите кнопку «Курсив», расположенную в группе «Шрифт».
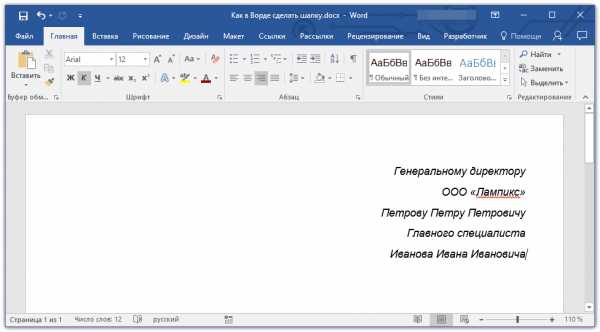
Урок: Как изменить шрифт в Ворд
Возможно, вас не устроит стандартный интервал между строками в шапке. Наша инструкция вам поможет его изменить.
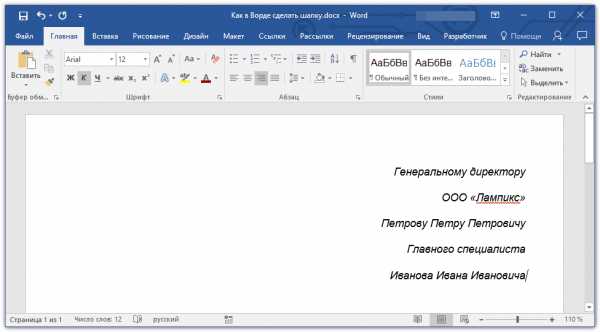
Урок: Как изменить междустрочный интервал в Word
Теперь вы знаете, как сделать шапку в Ворде. Все, что вам остается, это написать название документа, ввести основной текст и, как и полагается, поставить подпись и дату внизу.
Урок: Как в Word сделать подпись
Мы рады, что смогли помочь Вам в решении проблемы.Опишите, что у вас не получилось. Наши специалисты постараются ответить максимально быстро.
Помогла ли вам эта статья?
ДА НЕТlumpics.ru
 Как открыть хостел | HowToHostel Как открыть хостел …
Как открыть хостел | HowToHostel Как открыть хостел … 