Как сделать публикацию в Инстаграм с компьютера: инструкция
Если вопрос с мобильным приложением решается просто, то задача, как сделать публикацию в Инстаграм с компьютера – немного сложнее. Это связано с тем, что сервис ориентирован на мобильные устройства и публикацию реальных снимков, а не картинок из интернета. Сегодня доступно множество способов выложить публикацию в Инстаграм с компьютера – начиная от настройки браузера и заканчивая сторонними приложениями и сервисами.

Официальное приложение
Для Windows 10 доступно официальное приложение, в котором будут не только direct и истории, но и возможность публиковать записи.
Для того, чтобы сделать новую запись, потребуется:
- Открыть приложение и нажать на нижней панели пиктограмму плюс.
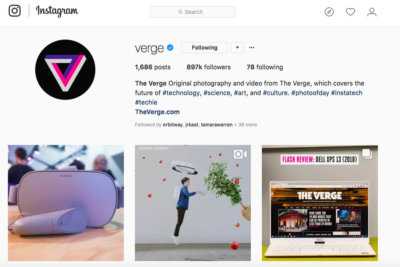
- Выбрать способ загрузки медиа – библиотека компьютера или камера.
- Выбрать фильтр, добавить подпись, хэштег и/или геотег и нажать кнопку «Поделиться».
Если пользователь хочет добавить в ленту фото или видео из интернета, то перед тем, как создать публикацию в Инстаграм с компьютера, загруженный медиафайл надо сохранить в папке «Альбом камеры».
Браузер
Еще один способ, как добавить публикацию в Инстаграм с компьютера – воспользоваться средствами разработчиков. Несмотря на название, сделать это нетрудно:
- Потребуется авторизоваться в своем аккаунте в браузере.
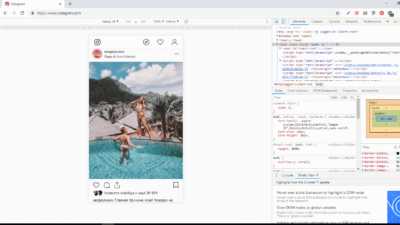
- Щелкнуть правой клавишей мыши в окне браузера и выбрать «Посмотреть исходный код» («Исследовать элемент»). В правой части страницы откроется окно – надо найти значок, отвечающий за отображение сайта на десктопных и мобильных устройствах. Как правило, этот значок состоит из двух прямоугольников.
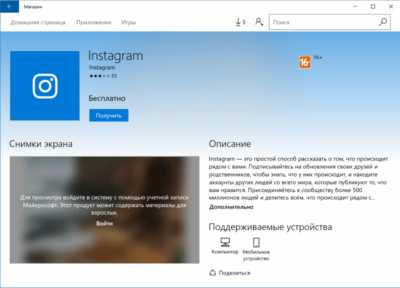
- Отображение сайта изменится. Если нижняя панель с кнопками сразу не появилась, то стоит прокрутить страницу вверх и вниз.
- Надо кликнуть значок плюс на нижней панели — откроется файловый менеджер, в котором потребуется найти фото или видео и кликнуть кнопку «Открыть».
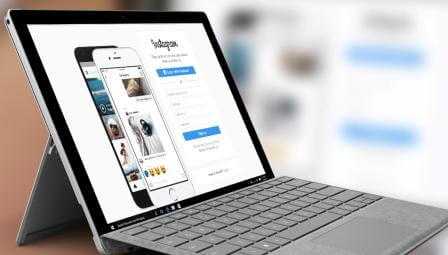
- Пользователю останется только настроить фильтры и подпись под медиафайлом, сразу после этого можно публиковать в Инстаграм с компьютера.

Эмуляторы Android
Самый старый и проверенный способ опубликовать запись в Инстаграме через компьютер – это использование приложение через эмулятор мобильной ОС на ПК. Для этих целей используется, как правило, BlueStacks:
- Потребуется установить и открыть эмулятор.
- Внутри эмулятора надо установить стандартное приложение Инстаграм.
- Потребуется запустить приложение, авторизоваться и нажать значок плюс на нижней панели.
- После выбора изображения для постинга и настройки фильтров пользователю остается только сделать подпись и добавить теги, а затем нажать «Поделиться».
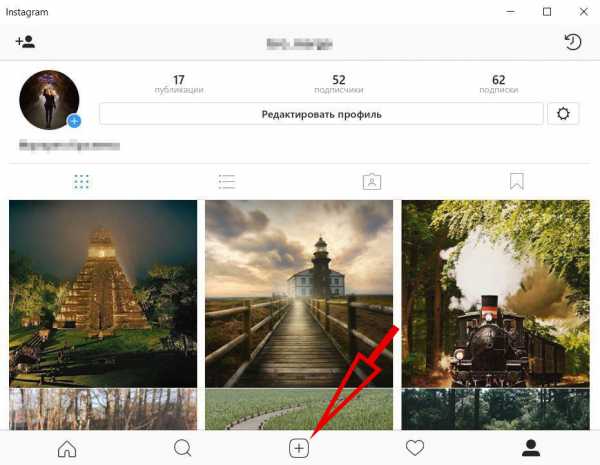
Сторонние сервисы
Сделать публикацию на ПК можно и с помощью сайтов для отложенного постинга, эта услуга платная, но некоторые ресурсы допускают бесплатный пробный период. На ПК это можно с помощью сервисов:
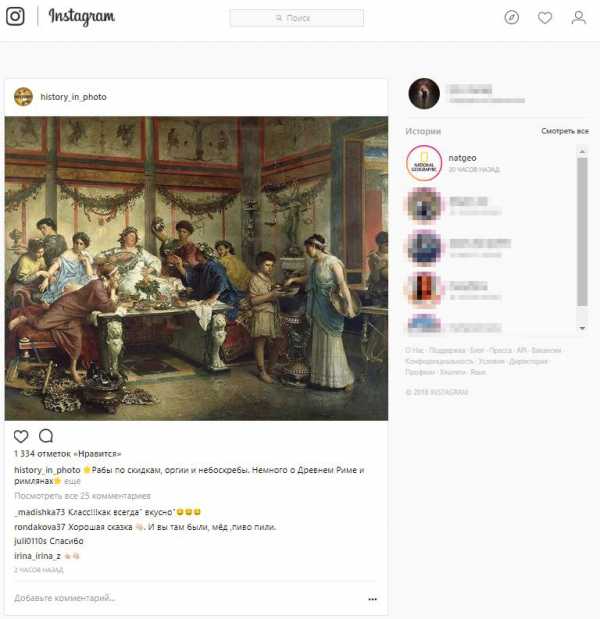
- Smmplanner – предлагает 75 бесплатных публикаций ежемесячно при условии вступления в группу ВКонтакте.
- Parasitelab — услуги бесплатны только первые 7 дней.
- Smmaero – также есть возможность использовать неделю бесплатно.
instatut.ru
3 способа, как опубликовать фото в Инстаграм с компьютера (2019)
Рассмотрим, как быстро опубликовать фото в Инстаграм с вашего компьютера.
Всего существует три действенных способа, которые открывают все функции сайта.
Сегодня Instagram – это самая популярная социальная сеть.
Пользователи могут зайти в свой аккаунт с компьютера и мобильного приложения.
Заметьте, что десктопная версия не поддерживает все функции, так как разработчики больше ориентируются на мобильный клиент для смартфонов и планшетов.
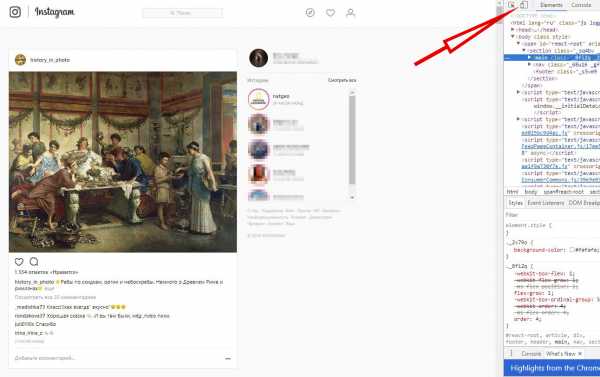
Содержание:
Функции компьютерной версии сайта:
- Поиск людей;
- Оценка публикаций;
- Просмотр ленты новостей;
- Редактирование личной информации;
- Уведомления о фотографиях, на которых вас отметили;
- Просмотр своих постов.
Как видите, функции добавления фото нет. Также, с компьютера вы не сможете общаться с другими пользователями в директе.
Разработчики пока не планируют добавление этих функций в компьютерную версию. Последнее обновление коснулось только историй.
Теперь их можно просматривать через браузер, если вы авторизованы в своем профиле.
Способ 1 – Публикация фото через браузер
Для публикации фото с компьютера не рекомендуется использовать неофициальные программы и сервисы.
Большинство из них собирают данные пользователей и в итоге вы можете лишиться своей страницы из-за взлома или рассылки спама.
Разработчики рекомендуют скачивать только официальные приложения и расширения для социальной сети.
Далее рассмотрим, как безопасно обойти ограничение Инстаграма на публикацию фото.
Изменение кода страницы
Первый метод подходит для использования в любом браузере.
Его суть заключается в том, что вы искусственно изменяете внешний вид странички на мобильную версию.
Это активирует кнопку добавления публикации.
Следуйте инструкции:
- Зайдите на сайт Instagram.com;
- Зарегистрируйтесь или авторизуйтесь под существующей учетной записью;
- Вы попадете в окно своего профиля. В десктопной версии вам будет предложено опубликовать фото с помощью мобильных приложений для iOS или Android;
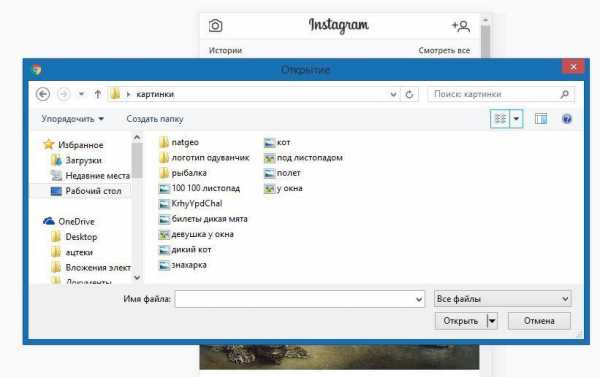
- Если у вас нет возможности воспользоваться мобильным устройством, кликните правой кнопкой мышки на пустом участке страницы и в появившемся меню действий выберите «Посмотреть код элемента»;
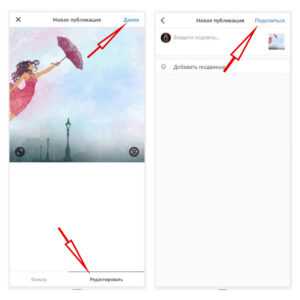
- Справа откроется панель разработчика. Здесь можно увидеть программный код для каждой части страницы. Также, вы сможете переключаться между мобильной и десктопной версией сайта. Нажмите на значок с изображением смартфона и планшета;
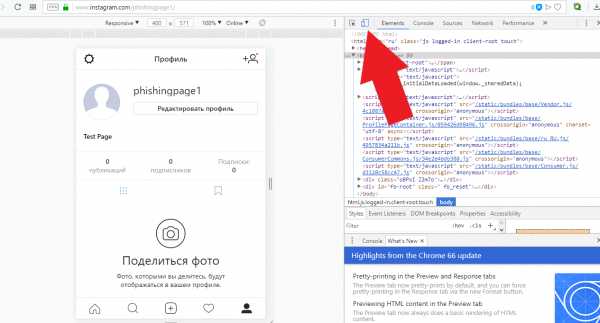
Рис.4 – панель разработчика
- В левой части окна вы увидите, что сайт изменился и стал таким же, как и в версии для мобильных браузеров. На вашей странице должна появиться клавиша добавления фото. Если этого не произошло, просто обновите страницу;
- Закройте панель с кодом;
- Теперь нажмите на «Поделиться фото» и выберите изображение с помощью проводника.
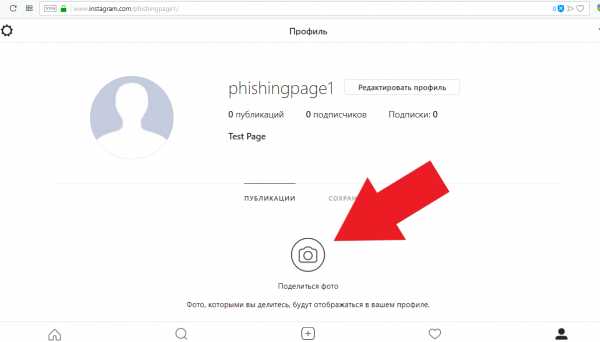
Рис.5 – добавление снимка
После выбора снимка вам будет доступна функция редактирования.
Заметьте, что фотография откроется во весь экран, поэтому может быть плохое качество.
Это происходит из-за того, что мобильная версия не адаптирована для браузера, поэтому и расположение вкладок или картинок неудобное.
После завершения редактирования и публикации фото эта проблема исчезнет.
Нажмите на вкладку «Фильтр», чтобы добавить понравившийся эффект и на «Редактировать», если нужно обрезать/повернуть снимок. В правом верхнем углу кликните на «Далее»:
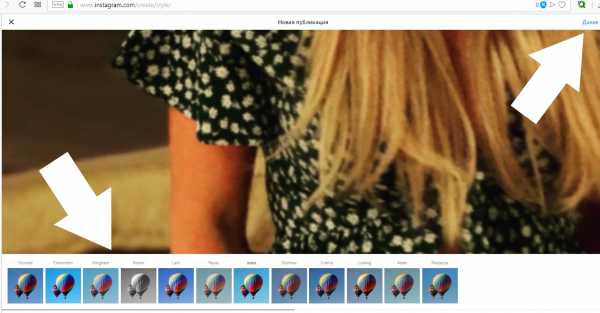
Рис.6 – режим редактирования
В новом окне введите подпись и кликните на кнопку «Публикация».
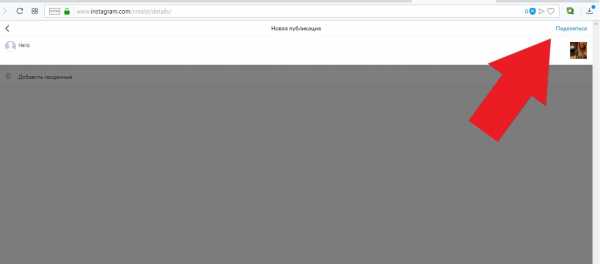
В результате вы попадете на страницу с вашей публикацией.
Здесь будут отображаться комментарии других пользователей и количество лайков.
Аналогичным образом можно добавлять видеоролики.
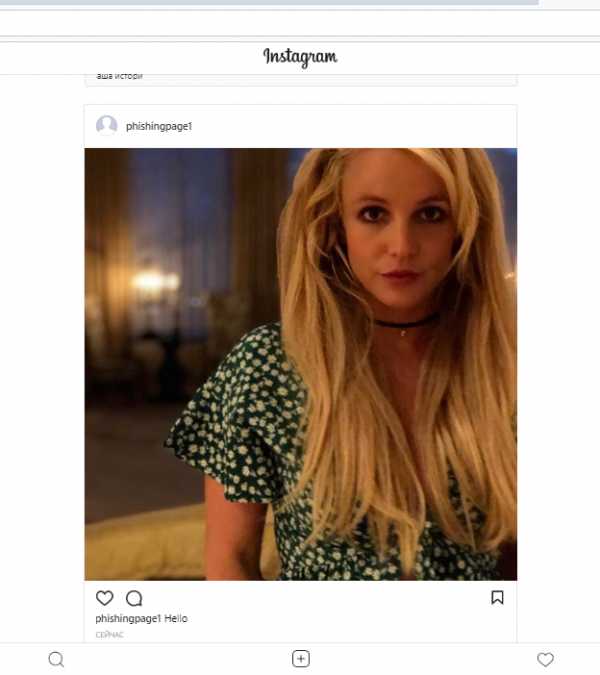
Обратите внимание, через браузер вы не сможете выложить коллаж фото (несколько снимков в одном посте).
Эта функция доступна только в официальном мобильном приложении Инстаграм.
Расширение для Chrome
Следующий способ будет работать только в браузере Chrome.
Для публикации своих фото нужно загрузить официальное расширение Instagram.
Ссылка
Нажмите на клавишу «Установить», затем дождитесь добавления плагина в ваш браузер:
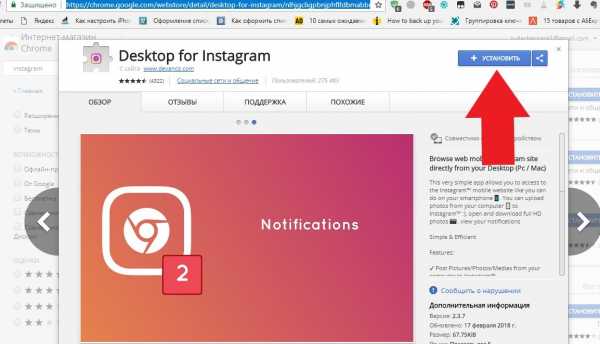
Рис.9 – установка расширения для Chrome
В правом верхнем углу Хрома вы найдете перечень всех установленных расширений.
Среди них будет и «Desktop for Instagram».
Функции плагина:
- Отображение уведомлений. Когда кто-то отметит вас на фото ли вы получите сообщение, возле значка плагина появится количество новых действий;
- Быстрая публикация фотографий и коротких видео;
- Возможность открывать и скачивать фото в Full HD;
- Опция «Поделиться» в Facebook или Twitter.
Нажмите на значок расширения в своем браузере и в новом окне авторизуйтесь, а затем перезагрузите страницу.
Далее вы увидите блок в форме смартфона. В нем отображается мобильная версия сайта со всеми доступными функциями.
Для загрузки своего фото кликните на «Поделиться»:
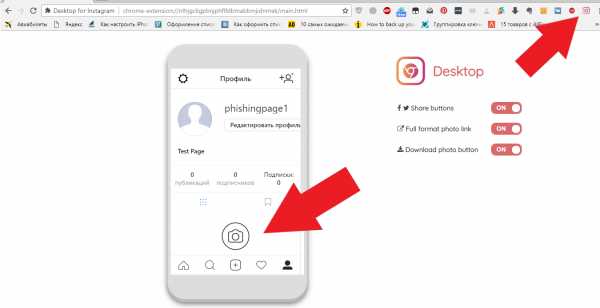
Далее вы сможете применить любой из стандартных фильтров или отредактировать снимок.
Добавьте свою подпись, геоданные (по желанию) и опубликуйте пост.
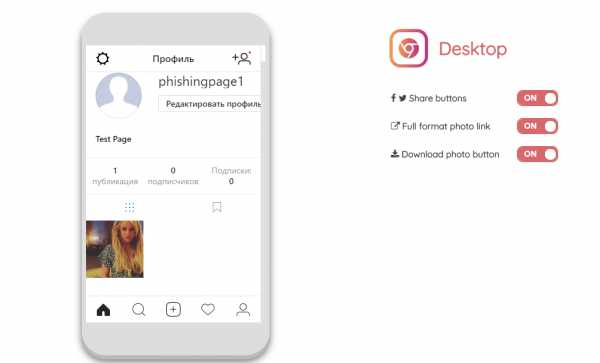
Преимущество этого способа заключается в его удобстве. Вам не придется постоянно включать мобильную версию сайта.
Все элементы страницы Инстаграма будут иметь привычный размер, поэтому вы не столкнетесь с проблемой масштаба, как в первом варианте с вкладкой разработчика.
Заметим, что подобные расширения можно найти и для других браузеров, но версия для Хрома поддерживает наибольшее количество мобильных функций и работает без сбоев.
Способ 2 – Клиент для Windows 10
Недавно разработчики социальной сети добавили официальное приложение Instagram в Windows Store.
Если вы используете восьмую или десятую версии ОС, зайдите в магазин и скачайте ПО.
Ссылка
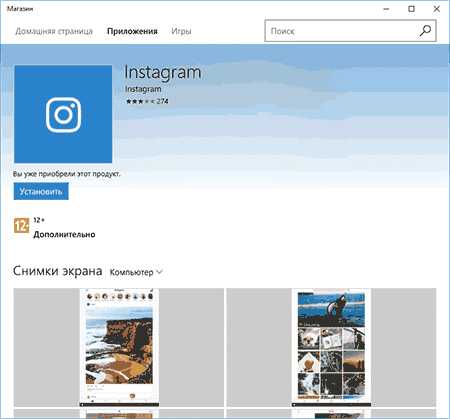
Публикация фотографий через приложение тоже имеет ограничения, однако, их можно обойти.
Следуйте инструкции:
- Переместите снимки в папку «Изображения» — «Альбом камеры» на вашем компьютере;
- Зайдите в приложение Instagram;
- В правом верхнем углу кликните на значок камеры. По умолчанию клиент позволяет делать снимки на веб-камеру компьютера и публиковать их;
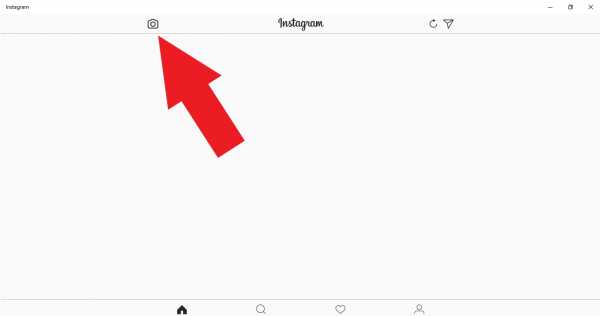
Рис.13 – десктопное приложение для Windows
- В открывшемся окне нажмите на значок галереи снимков;
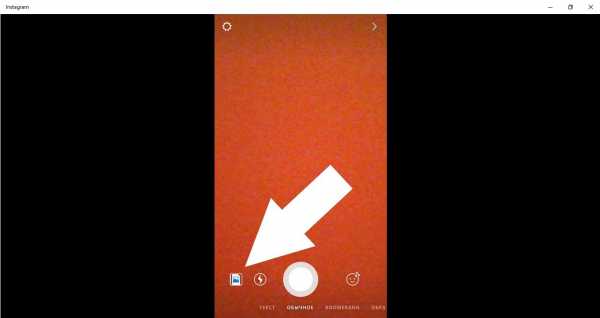
Рис.14 – окно создания снимка
- Откроется папка «Альбом камеры». В ней хранятся все снимки, которые вы сделали на веб-камеру, а также недавно перемещенные фото. Кликните на нужном файле и загрузите его в программу;
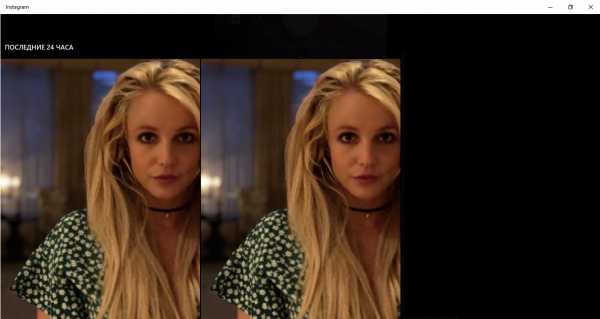
- Отредактируйте фото с помощью клавиш в правом верхнем углу экрана и нажмите на «Сохранить».
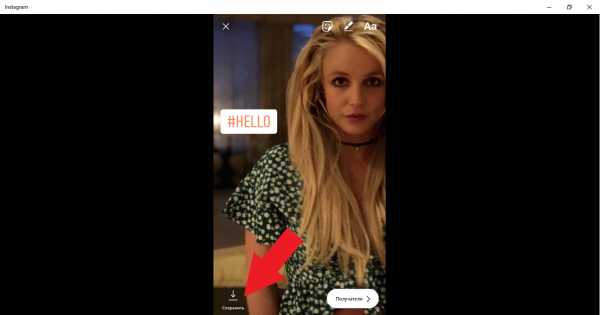
Далее выберите, как опубликовать снимок – в форме истории или добавить в ленту. Сохраните действие.
Если вы добавили фото на свою страницу, чтобы увидеть его, кликните на значок своего профайла.
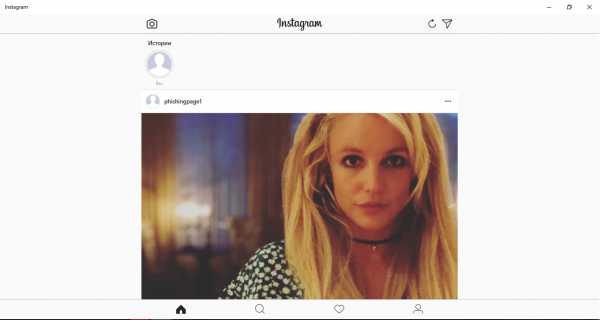
Помимо опции публикации и редактирования снимков, десктопный клиент Инстаграма для Виндовс работает с директом.
Чтобы перейти в список своих диалогов, достаточно нажать на соответствующую клавишу в правом верхнем углу экрана.
Чтобы начать переписку с другим пользователем введите в поле поиска его никнейм.
Затем откроется окно диалога, в котором вы сможете отправить сообщение, эмодзи, фото или документы.
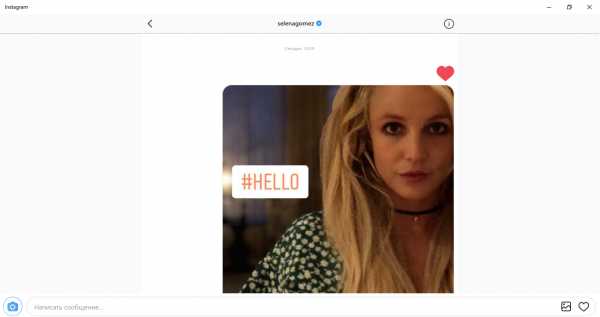
Способ 3 – Через мобильную программу
Третий способ заключается в использовании мобильного приложения, но для него вам не понадобится смартфон или планшет.
Все программы для OS Android можно установить на компьютере Windows с помощью эмулятора – ПО для создания среды мобильной ОС.
Далее рассмотрим процесс установки клиента Instagram через эмулятор Nox App Player, так как эта программа распространяется бесплатно и работает во всех версиях Виндовс.
Ссылка
Откройте Nox App Player после завершения установки. Для скачивания Инстаграма зайдите в Play Market, который доступен в эмуляторе.
Также, можно скачать на компьютер APK-версию клиента и установить её.
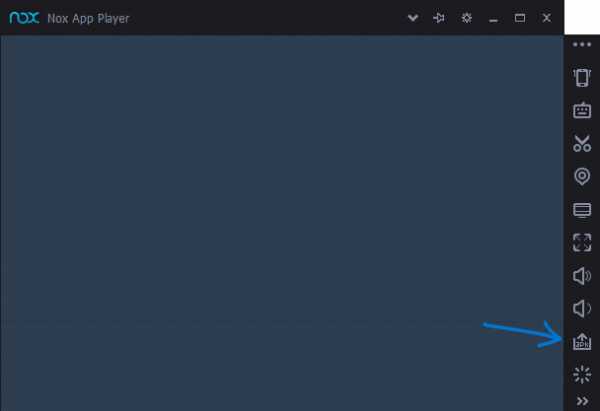
Программа предложит вам войти в свой аккаунт Гугл. Это необходимо для того, чтобы скачивать и инсталлировать программы.
После установки инстаграма введите логин и пароль для перехода на вашу страницу.
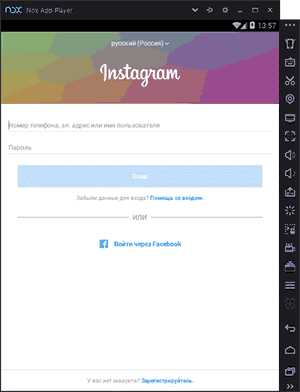
Загрузить фото вы можете с помощью веб-камеры или внутренней памяти. Все как в обычном смартфоне.
Только пока внутренней памяти у эмулятора нет.
Чтобы добавить в системную папку нужные фотографии, в Виндовс откройте ярлык «Этот компьютер» и с помощью поиска по диску С найдите корневую папку программы Nox App Player.
В ней есть директория Nox_share\Image. Сюда нужно добавлять изображения.
На этапе добавления снимка через мобильное приложение Инстаграм выберите нужный файл в открывшемся окне внутренней памяти:
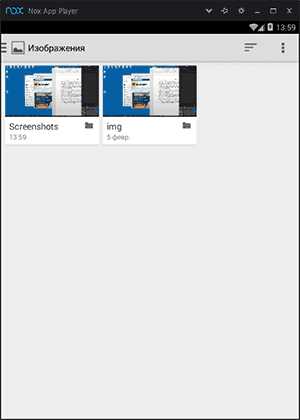
Рис.21 – выбор снимка
Тематические видеоролики:
https://www.youtube.com/watch?v=UahtZx2oUmg
Каталог программ
geek-nose.com
Самый простой способ загрузить фотографию в Инстаграм с компьютера | Блог про Инстаграм
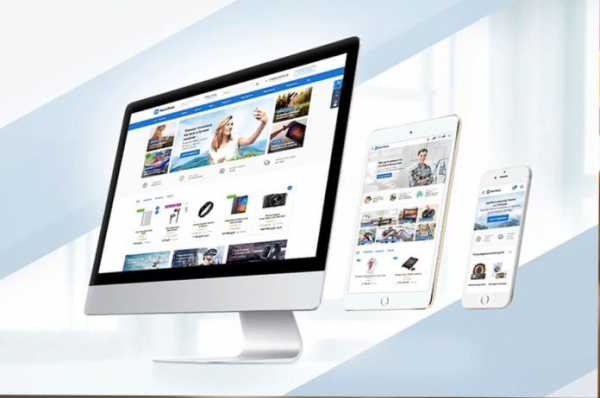 +как выложить +в инстаграм +с компьютера
+как выложить +в инстаграм +с компьютера
Instagram очень успешное мобильное приложение, которое позволяет вам добавлять фотографии, но что, если вы хотите добавить фотографию со своего компьютера? Оказывается, есть простой и безопасный способ добавить фото в Инстаграм с компьютера.
Instagram — это сайт, построенный на смартфонах. Это парадокс, потому что для того, чтобы полюбоваться красивыми фотографиями, нужна больше обзора, а такого нет на маленьких экранах наших телефонов. Более того, многие люди хотели бы публиковать свои фотографии прямо с компьютера.
Instagram давно разрабатывает свою версию в веб-браузере, благодаря чему сервис можно просматривать с любого компьютера. К сожалению, по сравнению с мобильным приложением веб-версия по-прежнему практически не обновляется, и основным недостатком является отсутствие возможности добавлять фотографии с ее интерфейса.
Зачем добавлять фотографии из браузера, если вы можете сделать это из приложения?
Сегодня Instagram — это не просто галерея для селфи. Instagram в настоящее время является крупнейшим фотографическим сайтом в мире. В апреле у него было более 700 миллионов активных пользователей, и это еще не последнее слово, потому что число пользователей сильно растет от квартала к кварталу. Будучи фотографом, стоит показаться такой аудитории.
Многие люди, занимающиеся фотографией, профессионально обрабатывают фотографии на компьютере, а затем отправляют их на смартфон, чтобы разместить фотографию в Instagram. Оказывается, в этом нет необходимости, поскольку есть способ безопасного добавления фотографий с компьютера.
Остерегайтесь подозрительных приложений!
Многие методы уже были созданы для добавления фотографий с компьютера, но большинство из них вызывают большие опасения по поводу безопасности. В основном это небольшие сторонние приложения, в которых вы должны оставить свои данные для входа, что не самая лучшая идея. Существует также официальное приложение Instagram для Windows 10, но оно позволяет загружать фотографии только с компьютеров с сенсорным экраном.
Однако есть метод, который использует сам Instagram, не прибегая к внешним приложениям. Все дело в применении мобильного режима в настольном браузере, который позволяет добавлять фотографии. Это простой способ, которым придумали авторы блога Petapixel . Что нужно сделать, чтобы загрузить фото в Инстаграм с компьютера?
Как добавить фотографию в Instagram из браузера Chrome?
Сначала нам нужно открыть сайт Instagram.com и войти в нашу учетную запись. Затем включите режим программирования ( CTRL + Shift + I в Windows и Linux или
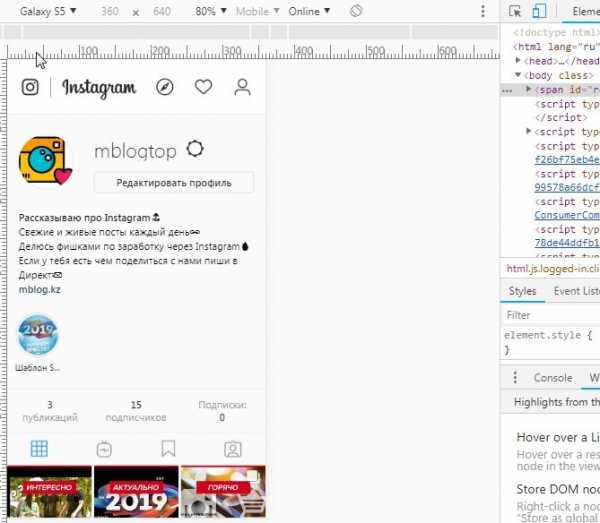 фото +в инстаграм +с компьютера
фото +в инстаграм +с компьютераВ появившемся справа окне нам нужно нажать на значок мобильного устройства. Отныне мы можем использовать Instagram в качестве мобильной версии, благодаря которой внизу мы видим панель меню с возможностью добавления фотографий.
Как добавить фотографию в Instagram из Safari?
Пользователи Safari на компьютерах Apple также могут добавлять фотографии в Instagram. Для этого нам нужно перейти в настройки в строке меню: Safari -> Настройки .
Далее перейдите на вкладку «Дополнительно» и внизу отметьте «Показать меню программирования в строке меню».
Теперь все, что вам нужно сделать, это зайти на сайт Instagram.com, войти в свою учетную запись и выбрать « Программирование» -> «Учетная запись пользователя» -> Safari — iOS 10 — iPhone в строке меню . После этого обращения мы увидим мобильную версию сайта с возможностью добавления фотографий.
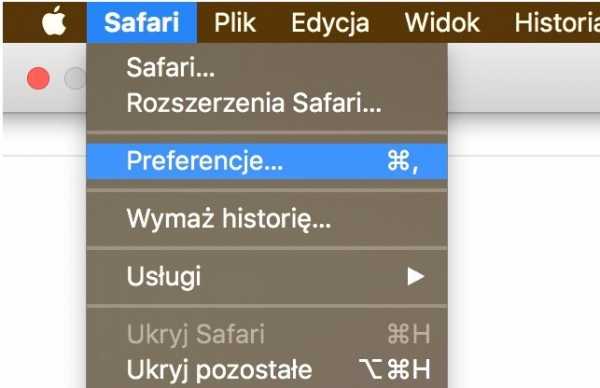 как добавить +в инстаграм +с компьютера
как добавить +в инстаграм +с компьютераКак видите, метод очень прост и, что важнее всего, безопасен, потому что мы не предоставляем данные для входа ни в какое внешнее приложение. Аналогичная процедура может быть выполнена в любом большом веб-браузере, включая Firefox и Opera.
ПРОГРАММЫ ДЛЯ ЗАГРУЗКИ ФОТОГРАФИЙ ДЛЯ УСТАНОВКИ С ПК ИЛИ MAC:
1. ONLYPULT
Этот инструмент позволяет загружать фотографии в Instagram с ПК или Mac для нескольких учетных записей . Кроме того, мы можем обрезать и редактировать фотографию, применять фильтры и назначать нескольких администраторов для каждой учетной записи. Жаль, что бесплатная версия позволяет нам планировать контент только на первые 7 дней.
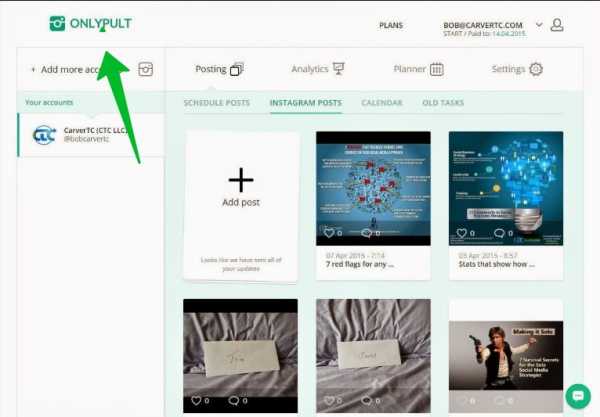
2. SCHEDUGRAM
Это еще один инструмент для загрузки фотографий в Instagram с ПК или компьютера Mac, которыйиспользуется и очень эффективен для управления несколькими учетными записями и мультипрограммирования. Единственная большая проблема заключается в том, что бесплатная версия позволяет программировать только первые 7 дней.
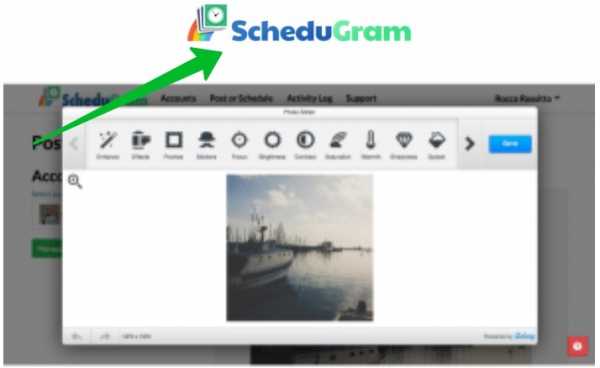 Как загрузить фотографии в Instagram с компьютера или
Как загрузить фотографии в Instagram с компьютера или
mblog.kz
Как в инстаграмм выложить фото с компьютера без программ
Всем привет. На днях решил ознакомиться с популярным сервисом Instagram. Первое фото выложил со смартфона, проблем никаких. А вот с компьютера не всё так гладко. Оказывается, в приложении инстаграмм загрузить фото с компьютера нельзя. Нет заветной кнопки «Опубликовать«. Решение, конечно же, есть. В рамках этой статьи Вы получите ответ на вопрос «Как в инстаграмм выложить фото с компьютера?»
Как в инстаграмм выложить фото с компьютера без программ
В поисках решения публикации фото с компьютера или ноутбука в инстаграмм можно установить программное обеспечение зараженное вирусом. Можно, конечно, проверить ссылки на вирусы перед скачиванием, но всё же. Существует способ не требующий установки дополнительного ПО. Именно такая цель.
Вот алгоритм действий.
- Войдите в Инстаграмм на официальном сайте https://www.instagram.com/ в свой аккаунт.
- Одновременным нажатием клавиш Ctrl+Shift+I войдете в панель разработчика. Вот что вы увидите. Нажмите выделенную на картинке кнопку. Она означает эмуляцию (копирование работы) мобильного телефона или планшета на компьютере.
- Перезагрузите страницу и о-па. Кнопка «Опубликовать» появилась.
- Жмите на кнопку, выбирайте нужную какртинку и публикуйте.
Как видите метод очень простой и главное не требующий дополнительных программ.
Альтернативные способы загрузки фото в инстаграмм с компьютера
Официальной программы для загрузки фото в инстаграмм с компьютера пока ещё нет, но сторонние разработчики не дремлют. Есть такие приложения как:
- [link]Gramblr[/link] — приложение для Windows и Mac.
- [link]BlueStacks[/link] — программа-эмулятор Android. С её помощью также можно запускать различные приложения Android на компе, решать такие задачи, например, как добавить видео в инстаграмм с компьютера.
- Онлайн сервисы. Таких сервисов множество. Требуется стандартная регистрация с указанием профиля Инстаграмм, после чего можно загрузить фото в инстаграм с компьютера онлайн.
Читайте также: «Как загрузить gif вконтакте«
Это способы загрузить фото с компьютера, но бывает необходимость решить обратную задачу: сохранить фотографию с инстаграмм на компьютер. Разработчики Instagram не предусмотрели такую возможность. Стандартным методом как привыкли сохранять изображение через команду «Сохранить изображение как…» не получиться.
Покажу, на мой взгляд, самый простой способ как скачать фотку с инстаграмма без программ.
Как скачать фото из инстаграмма на компьютер
Весь процесс занимает пару минут.
- Откройте понравившееся фото или необходимое изображение на компьютере. Для этого надо нажать на автора публикации и только после этого выбрать фото из представленных в аккаунте.
- Комбинацией клавиш Ctrl+U (или нажав правую кнопку мыши выберите Просмотреть код страницы).
- Вызовите команду поиска Ctrl+F. Введите в строку поиска расширение картинок jpg.
- Будет подсвечено несколько мест где находятся файлы с расширением jpg. В примере 27. Находите первое место. Копируете ссылку расположения картинки внутри кавычек.
- В новом окне браузера вставляете ссылку и откроется нужное фото.
- Теперь уже привычным способом клацаете по изображению и командой «Сохранить картинку как…» скачиваете фото на компьютер.
Если надо сохранить видео с инстаграмм на компьютер проделываете те же шаги с одним отличием. В пункте 3 ищите файлы с расширением mp.4.
Мне кажется варианты загрузить и скачать фото в инстаграмм без программ самыми простыми. Какой способ Вы предпочитаете? Отпишитесь в комментариях.
С уважением, Павел Коновалов
konovalovpavel.ru
Инструкция: Как выложить фото в Instagram с компьютера
Социальная сеть Instagram всегда в первую очередь ориентировалась на мобильное приложение. Да, вы можете просматривать свою ленту с PC или Mac, но ваши возможности там ограничены. Можно лайкать фотографии, подписываться на людей, но загружать собственные снимки и видео нельзя.
Существует несколько способов опубликовать фотографии в Instagram с компьютера — от специальных приложений до плагинов для Adobe Lightroom. Но теперь это можно сделать гораздо проще.
Instagram добавил возможность публикации фотографий в мобильную версию сайта (эту версию видит пользователь, если заходит в социальную сеть через браузер, а не через само приложение). Новая функция — лишь часть крупных изменений, которые ждут мобильную версию сайта. Все они будут сделаны, чтобы облегчить доступ к Instagram в странах с жесткими ограничениями в пропускной способности интернета.
Как выложить фото в Instagram с компьютера
Чтобы выкладывать фото в Instagram с компьютера, нужно установить расширение для Chrome, которое позволит открыть мобильную версию соцсети на PC или Mac. Поставьте расширение, выберите в меню тип устройства (iOS или Android) и зайдите на Instagram.com. Вам откроется мобильная версия сайта с кнопкой загрузки фотографий.
Вот как это будет выглядеть:
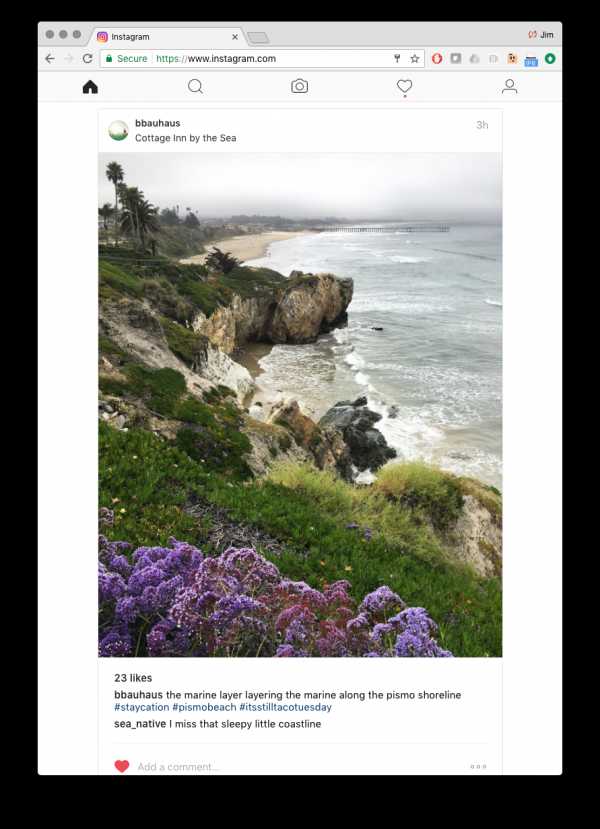
Тем не менее, функционал мобильной версии сайта несколько ограничен по сравнению с приложением. Пока что через сайт нельзя загружать видеоролики, а еще тут не работают фильтры, режим редактирования фото, отслеживание геопозиции, и невозможно публиковать серию фотографий в одном посте.
Но все же этот метод работает. Если вдруг вам нужно срочно выложить в Instagram фотографию с компьютера, проще будет воспользоваться этим приемом, чем сначала перебрасывать картинку на телефон, а затем публиковать ее с него.
Как это работает?
Расширение изменяет строку «пользователь-агент». Эта строка — своего рода визитная карточка, которой пользуются браузеры. Она сообщает сайту информацию о том, на каком устройстве запущен браузер, а тот, в свою очередь, подстраивается под это устройство. Расширение заставляет сайт думать, будто бы вы открыли Instagram с мобильного устройства, а не с компьютера.
Источник.
Материалы по теме:
Как сохранять фотографии из Instagram без использования скриншота
Как набрать подписчиков в Instagram
Instagram позволил сохранять прямые трансляции в память телефона
Как зарабатывают на звездных животных в Instagram
Как набрать лояльную аудиторию в Instagram: истории успеха трех брендов
rb.ru
Как сделать публикацию в Instagram с компьютера
Вопрос, как сделать публикацию в Инстаграм с компьютера, актуален и по сей день – даже несмотря на то, что существует немало сторонних клиентов в компьютерной версии, которые поддерживают многие функции этой социальной сети. Все-таки работать с персональным компьютером для многих пользователей гораздо удобнее, чем с сенсорными мобильными устройствами.
 Как сделать публикацию в Инстаграм с компьютера
Как сделать публикацию в Инстаграм с компьютераПубликация в Инстаграме с компьютера – это реально
Да, опубликовать любой пост напрямую с компьютера в Инстаграм можно. И даже сделать это можно несколькими вариантами:
- Используя онлайн ресурсы;
- Используя компьютерные клиенты Инстаграм;
- Используя эмулятор.
Если говорить о первом способе, то действительно, сегодня на платной основе работают многие онлайн-ресурсы, позволяющие не только опубликовать любой пост в Инстаграме прямо в браузере, но и продвинуть пост по просмотрам, накрутить лайки и т.д. Казалось бы, все хорошо. если бы не то, что эти ресурсы платные. Поэтому в большинстве своем ими пользуются лишь представители крупных компаний, которые заняты продвижением своих брендов.
Существует и второй способ, как добавить публикацию в Инстаграм с компьютера. Это всевозможные ПК-клиенты. Некоторые из них позволяют добавлять посты, некоторые – лишь просматривать посты других пользователей. Выкладывать фото, видео и прочий контент, в частности, позволяют такие программы, как Gramblr или клиент под Windows 10.
Первый можно загрузить, перейдя на официальный сайт проекта: http://gramblr.com. Пользоваться им очень просто: достаточно лишь перетащить мышкой нужное фото или даже видео ролик. Можно также применять фильтры, обрезать видео. Так что во многих смыслах именно этот метод можно считать оптимальным.
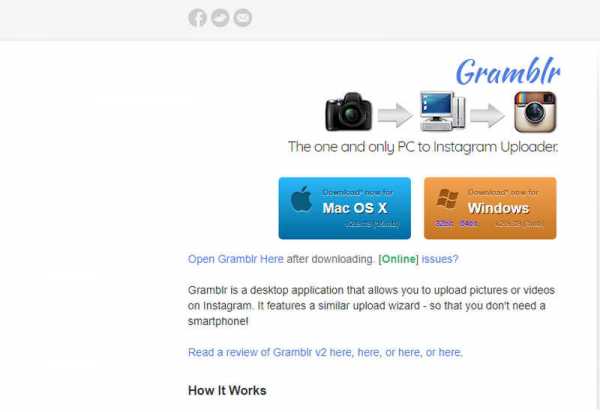 Официальный сайт Gramblr.
Официальный сайт Gramblr.А вот что касается клиента для Windows 10, то загрузить его можно из Магазина Windows отсюда. Правда, посты делать в нем можно лишь на сенсорных устройствах – планшетах и смартфонах, либо с компьютеров, оснащенных сенсорным дисплеем. Отличительной особенностью этого клиента можно считать то, что здесь поддерживаются фильтры для фотографий, а также то, что можно отправлять личные сообщения, используя функцию Инстаграм Директ.
Наконец, как всегда, можно прибегнуть к помощи эмулятора. Эмулятор – это специальное приложение, которое в данном случае позволяет работать с мобильными программами прямо на компьютере. Рекомендуется для использования эмулятор Bluestacks. В настоящее время это наиболее функциональный эмулятор, который может работать и с веб камерой компьютера. Следовательно, можно будет выгружать фото, сделанные только что, а не только с жесткого диска компьютера.
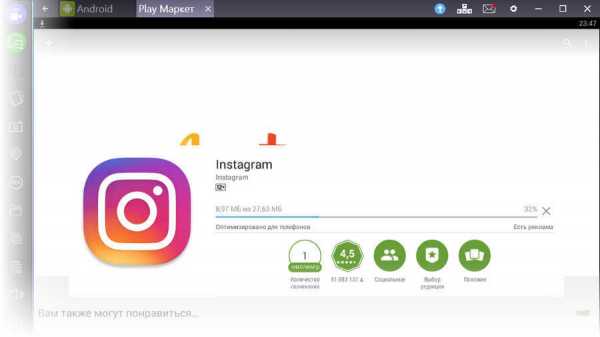 эмулятор Bluestacks.
эмулятор Bluestacks.Можно загрузить мобильный Инстаграм и в виде отдельного АРК файла, а затем открыть его в эмуляторе, а можно и из встроенного магазина Google Play. В дальнейшем принцип работы запущенного в эмуляторе Инстаграм идентичен работе с мобильной версией. Ведь Instagram будет «думать», что работает на мобильнике. Словом, способы, как делать публикации в Инстаграме с компьютера, имеются. И таковых даже можно предложить несколько.
Вам будет интересно:
bluestacks-free.ru
Как делать посты в Instagram с компьютера?
Да, сейчас большинство тех, у кого есть смартфон, выходят с него в интернет. Да, каждый раз, когда вы захотите поделиться с миром фото или видео, неудобно лезть за ноутбуком. Но говоря об Instagram, важно помнить, что те же фото должны быть в высоком качестве, поэтому многие блогеры и владельцы бизнес-страниц нанимают фотографов, которые, соответственно, снимают на зеркалки. Чтобы перенести один снимок на смартфон, нужно еще прогнать через массу сервисов, а когда таких снимков сотня?
В этой статье мы подробно рассмотрим самые удобные способы загрузки контента в Instagram напрямую через десктопные устройства.
Официальное приложение Instagram для постинга с ПК
Во многих браузерах предусмотрена возможность изменить данные об устройстве, с которого вы заходите. Например, Chrome.
1. Зайдите на главную страницу Instagram.
2. Правой кнопкой мыши – «Посмотреть код».
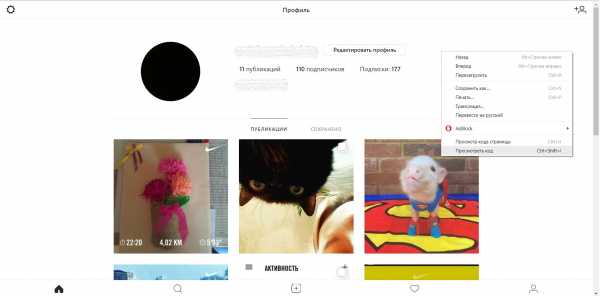
3. Откроется окно, в верхнем левом углу будет значок планшета.
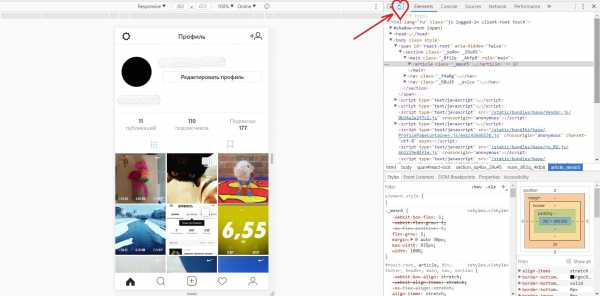
4. При нажатии на него страница переходит в мобильный вид и внизу появляется кнопка «+» для загрузки файлов с рабочего стола. Если ее нет, обновите страницу.
5. Загрузите выбранный файл.
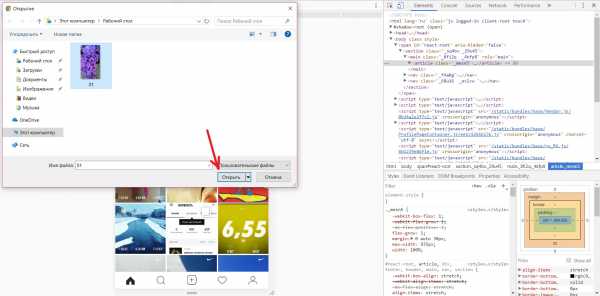
6. При загрузке у вас будет возможность отредактировать его размер, цветность с помощью фильтров, добавить геолокацию, хэштеги и описание. Все стандартно как в мобильном Instagram.
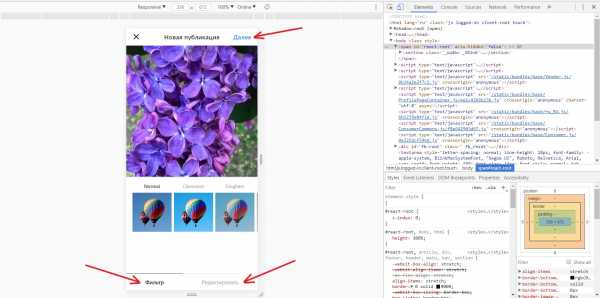
7. Когда вам все нравится, жмите «Добавить».
То же самое можно проделывать и в других браузерах. Однако таким образом загружать видеоролики не получится. Зато есть вкладка с типами смартфоном, и вы можете подогнать размер фото под их экран и отключить онлайн-режим.
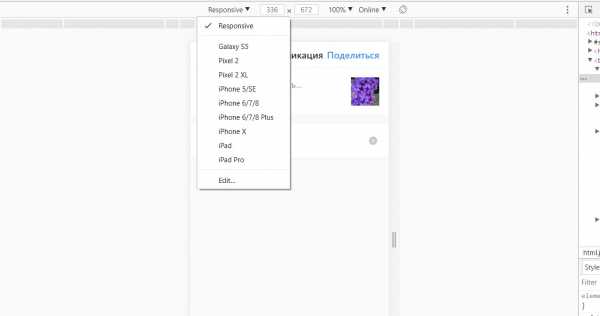
Постинг с помощью сервисов-эмуляторов
Для этих систем можно использовать программы-эмуляторы, которые дадут доступ к мобильным приложениям с ПК или MAC. Одна из самых востребованных и к тому же бесплатных программ – BlueStacks App Player. Чтобы загрузить фото с его помощью, вам нужно:
- Скачать и распаковать программу.
- Войти в учетную запись Google.
По сути, дальше действия на десктопе идентичны действиям на смартфоне: - В «Центре приложений» выбираете и устанавливаете официальное приложение Instagram.
- Когда иконка Instagram появится в разделе «Мои приложения», войдите в аккаунт.
- В открывшемся окне нажмите значок «+» и перейдите в «Галерею».
- В открывшемся в левом верхнем углу меню выберите «Другое» и «Выбрать из Windows».
- Выберите изображение, которое хотите видеть на странице, и нажмите «Открыть».
Есть еще один бесплатный эмулятор – Gramblr. Он поддерживается как на Windows, так и на MAC OS.
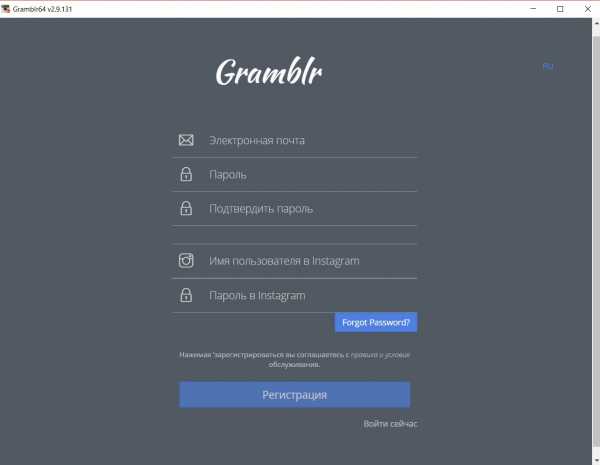
- Скачайте и запустите официальную версию.
- Выберите язык и заполните поля для входа в аккаунт.
- Если у вас нет учетной записи в Instagram, вы можете ее создать прямо в приложении.
- Вверху вы увидите цепочку действий: выбрать медиафайл, применить фильтры, написать заголовок и отправить. Для начала нажмите на квадрат, внутри которого будет предложение «Перетащите и отпустите изображение или видео или нажмите здесь, чтоб начать».
- Дальше пошагово продвигайтесь до конца. Кстати, на последнем шаге, в деталях загрузки можно выбрать мгновенную публикацию или отложенную. Но! Для отложенной публикации необходимо держать компьютер включенным.
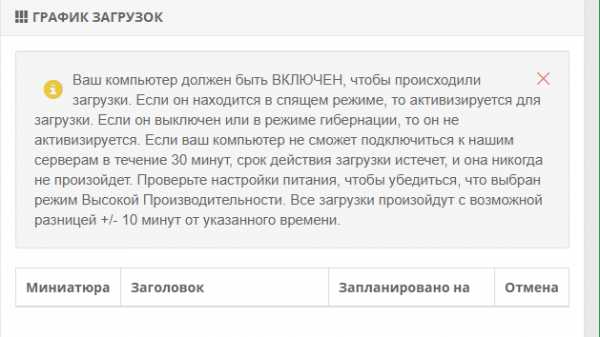
6. Прямо из приложения можно поделиться публикацией в Facebook и Twitter.
В этом же приложении доступны функция накрутки лайков. Она осуществляется не рандомно. Вы и участники программы взаимно кликаете по понравившимся фотографиям и видеозаписям.
Заключение
Делать публикации с десктопа легче, чем кажется. Можно использовать интернет-расширения, если вам нужен расширенный функционал (отложенный постинг, видео) или обойтись без них, если достаточно одних фото. А главное, это очень актуально для блогеров и владельцев бизнес-страниц, к качеству контента которых требования наивысшие.
Конкуренты в любой нише борются за продажи. Можно иметь армию подписчиков в соцсетях, они даже могут быть увлечены, но покупки совершать редко. Одни 10 раз сомневаются прежде, чем что-либо сделать, другие не доверяют интернету, третьи просто не привыкли покупать «не потрогав». Но они могут быть вашими клиентами, если вы им умело расскажете о преимуществах вашего предложения. Как это сделать? Регистрируйтесь на «Вебинарное джиу-джитсу» и узнаете>>>
smmacademy.ru
 Как открыть хостел | HowToHostel Как открыть хостел …
Как открыть хостел | HowToHostel Как открыть хостел … 