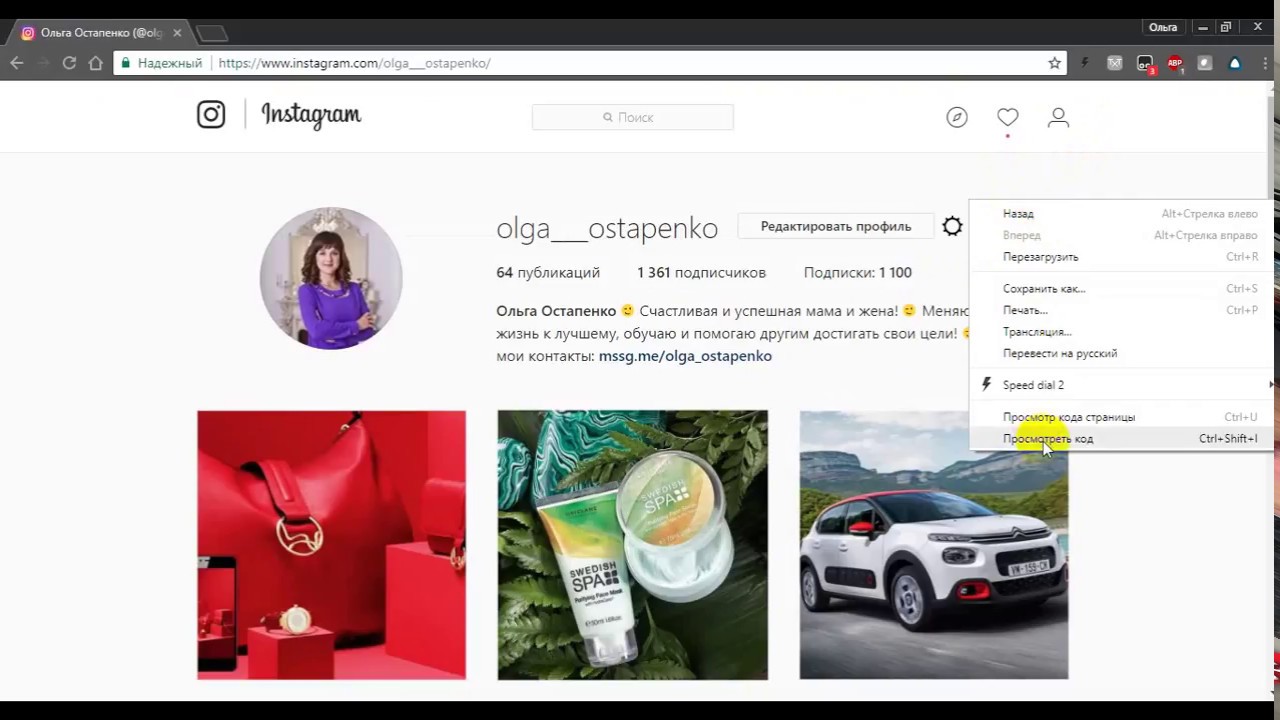Инструкция: Как выложить фото в Instagram с компьютера
Instagram добавил возможность публикации фотографий в мобильную версию сайта (эту версию видит пользователь, если заходит в социальную сеть через браузер, а не через само приложение). Новая функция — лишь часть крупных изменений, которые ждут мобильную версию сайта. Все они будут сделаны, чтобы облегчить доступ к Instagram в странах с жесткими ограничениями в пропускной способности интернета.
Материалы по теме:
38 Instagram-хитростей, о которых не все знают
Инстаграм-сторис: как начать мыслить контентом и заставить его работать на вас?
Как вести коммерческий инстаграм: инструкция с примерами от SMM-специалиста
Как выложить фото в Instagram с компьютера
Чтобы выкладывать фото в Instagram с компьютера, нужно установить расширение для Chrome, которое позволит открыть мобильную версию соцсети на PC или Mac. Поставьте расширение, выберите в меню тип устройства (iOS или Android) и зайдите на Instagram.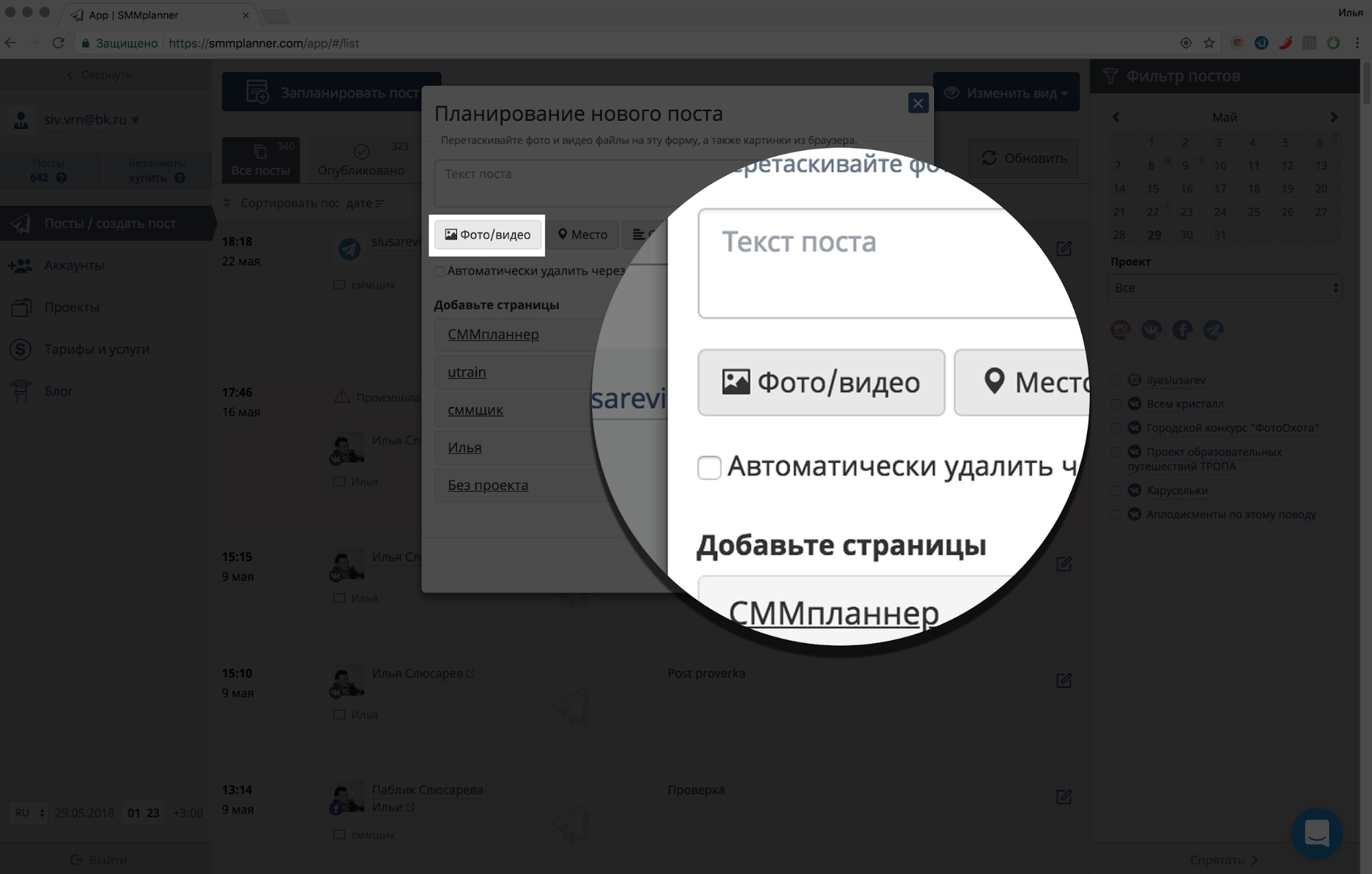
Вот как это будет выглядеть:
Тем не менее, функционал мобильной версии сайта несколько ограничен по сравнению с приложением. Пока что через сайт нельзя загружать видеоролики, а еще тут не работают фильтры, режим редактирования фото, отслеживание геопозиции, и невозможно публиковать серию фотографий в одном посте.
Но все же этот метод работает. Если вдруг вам нужно срочно выложить в Instagram фотографию с компьютера, проще будет воспользоваться этим приемом, чем сначала перебрасывать картинку на телефон, а затем публиковать ее с него.
Как это работает?
Расширение изменяет строку «пользователь-агент». Эта строка — своего рода визитная карточка, которой пользуются браузеры. Она сообщает сайту информацию о том, на каком устройстве запущен браузер, а тот, в свою очередь, подстраивается под это устройство. Расширение заставляет сайт думать, будто бы вы открыли Instagram с мобильного устройства, а не с компьютера.
Источник.
Материалы по теме:
Как сохранять фотографии из Instagram без использования скриншота
Как набрать подписчиков в Instagram
Instagram позволил сохранять прямые трансляции в память телефона
Как зарабатывают на звездных животных в Instagram
Как набрать лояльную аудиторию в Instagram: истории успеха трех брендов
Futureinapps — Блог
facebookinstagramtwitterlogo-biglogo-smallРУС/ENGГлавнаяПодкастУслугиПроектыБлогО насКонтактыЗаказатьБлог
searchplayCreated with SketchСмотреть#DIGITALРАЗБОР: Выпуск 1. Базовый анализ и разбор Instagram аккаунтов трех разных ресторанов РоссииОсновная цель создания этого контента — объяснить доступным языком рядовым предпринимателям и начинающих digital специалистам, как правильно использовать те или иные инструменты digital сферы #digitalразборЧитатьВсе дело в ссылках! В чем отличие внутренней, внешней и обратной ссылок?Именно благодаря ссылкам интернет такой, какой он есть. Они и есть те самые дороги и мосты ко всему контенту, который мы знаем и любим. Но на самом деле ссылки имеют множество видов и типов, и между ними конечно же есть существенная разница… #seo продвижениеЧитатьUX-дизайн. Как создать дизайн, ориентированный на человека?Дизайн, ориентированный на человека — это совсем не тренд, а реальная необходимость современного мира… #ux дизайнЧитатьКак повысить производительность бизнеса в 2020 году?На протяжении последних лет мир развивается с пугающей скоростью. С помощью технологий теперь стало возможно объединяться в команды и при этом находиться друг от друга на расстоянии свыше десяти тысяч километров… #полезное бизнесуЧитатьМаркетинговая воронка и Воронка продаж. Как работают и чем отличаются?Обе воронки должны работать вместе, чтобы собрать как можно больше потенциальных клиентов (маркетинговая воронка), вести и выращивать своих потенциальных клиентов (обе воронки), и затем превратить их в клиентов (воронка продаж).
Они и есть те самые дороги и мосты ко всему контенту, который мы знаем и любим. Но на самом деле ссылки имеют множество видов и типов, и между ними конечно же есть существенная разница… #seo продвижениеЧитатьUX-дизайн. Как создать дизайн, ориентированный на человека?Дизайн, ориентированный на человека — это совсем не тренд, а реальная необходимость современного мира… #ux дизайнЧитатьКак повысить производительность бизнеса в 2020 году?На протяжении последних лет мир развивается с пугающей скоростью. С помощью технологий теперь стало возможно объединяться в команды и при этом находиться друг от друга на расстоянии свыше десяти тысяч километров… #полезное бизнесуЧитатьМаркетинговая воронка и Воронка продаж. Как работают и чем отличаются?Обе воронки должны работать вместе, чтобы собрать как можно больше потенциальных клиентов (маркетинговая воронка), вести и выращивать своих потенциальных клиентов (обе воронки), и затем превратить их в клиентов (воронка продаж). Но на этом работа… #интернет-маркетинг#digital-маркетингЧитать
Но на этом работа… #интернет-маркетинг#digital-маркетингЧитать Крупнейшие предприятия разоряются, сокращают штат сотрудников и урезают заработную плату #коронавирусЧитать8 способов создания лендинга с высокой конверсиейКаждый хочет иметь красивый и продающий лендинг. Так почему же некоторые лендинги не дают конверсий? Пришло время выяснить и устранить ошибки #сайты для бизнесаЧитать9 способов развить e-commerce стратегию во время COVID-19Люди еще долго будут помнить, как бизнес пытался выжить во время вспышки коронавируса. Поэтому именно сейчас, в этот непростой период, вам стоит пересмотреть свою маркетинговую стратегию, ориентированную на клиента… #e-commerceЧитатьНеcтандартные способы генерации лидов с помощью социальных сетейСоциальные сети, если вы их еще не используете, — это и есть, так называемая, золотая жила для повышения ваших лидов. Присутствие в популярных соцсетях, таких как Instagram или Twitter, — это только первый шаг #smmЧитать4 способа использовать TikTok для бизнесаTikTok – это новейшая тенденция в социальных сетях: более 1,5 миллиардов загрузок в App Store и Google Play и более 500 миллионов активных пользователей ежемесячно #smm#tiktokЧитатьКакое будущее ждет разработку мобильных приложений?Время летит.
Крупнейшие предприятия разоряются, сокращают штат сотрудников и урезают заработную плату #коронавирусЧитать8 способов создания лендинга с высокой конверсиейКаждый хочет иметь красивый и продающий лендинг. Так почему же некоторые лендинги не дают конверсий? Пришло время выяснить и устранить ошибки #сайты для бизнесаЧитать9 способов развить e-commerce стратегию во время COVID-19Люди еще долго будут помнить, как бизнес пытался выжить во время вспышки коронавируса. Поэтому именно сейчас, в этот непростой период, вам стоит пересмотреть свою маркетинговую стратегию, ориентированную на клиента… #e-commerceЧитатьНеcтандартные способы генерации лидов с помощью социальных сетейСоциальные сети, если вы их еще не используете, — это и есть, так называемая, золотая жила для повышения ваших лидов. Присутствие в популярных соцсетях, таких как Instagram или Twitter, — это только первый шаг #smmЧитать4 способа использовать TikTok для бизнесаTikTok – это новейшая тенденция в социальных сетях: более 1,5 миллиардов загрузок в App Store и Google Play и более 500 миллионов активных пользователей ежемесячно #smm#tiktokЧитатьКакое будущее ждет разработку мобильных приложений?Время летит. Тренды приходят, тренды уходят. Приходят новые технологии. И, вероятно, что-то из этого станет нормой, а что-то – устареет. Но разработка мобильных приложений… #создание мобильных приложений#разработка мобильных приложенийЧитатьКак сегментировать свою целевую аудиторию? 11 свежих идейДавайте разберемся на какие сегменты можно поделить целевую аудиторию. Но прежде всего нужно понять зачем вообще нам нужна эта сегментация… #интернет-маркетингЧитать25 фишек для привлечения аудитории с помощью рекламыКак компания может привлечь потенциальных клиентов, если холодные звонки и email-рассылка уже не действуют? Перед вами подборка 25 актуальных фишек для привлечения аудитории с помощью рекламы #интернет-маркетингСтраница 1 из 26right2021 © Futureinapps. Все права защищены
Тренды приходят, тренды уходят. Приходят новые технологии. И, вероятно, что-то из этого станет нормой, а что-то – устареет. Но разработка мобильных приложений… #создание мобильных приложений#разработка мобильных приложенийЧитатьКак сегментировать свою целевую аудиторию? 11 свежих идейДавайте разберемся на какие сегменты можно поделить целевую аудиторию. Но прежде всего нужно понять зачем вообще нам нужна эта сегментация… #интернет-маркетингЧитать25 фишек для привлечения аудитории с помощью рекламыКак компания может привлечь потенциальных клиентов, если холодные звонки и email-рассылка уже не действуют? Перед вами подборка 25 актуальных фишек для привлечения аудитории с помощью рекламы #интернет-маркетингСтраница 1 из 26right2021 © Futureinapps. Все права защищеныКак опубликовать фото в instagram с компьютера, в два клика
Обновлено 22.03.2021
Добрый день! Уважаемые читатели и гости блога pyatilistnik.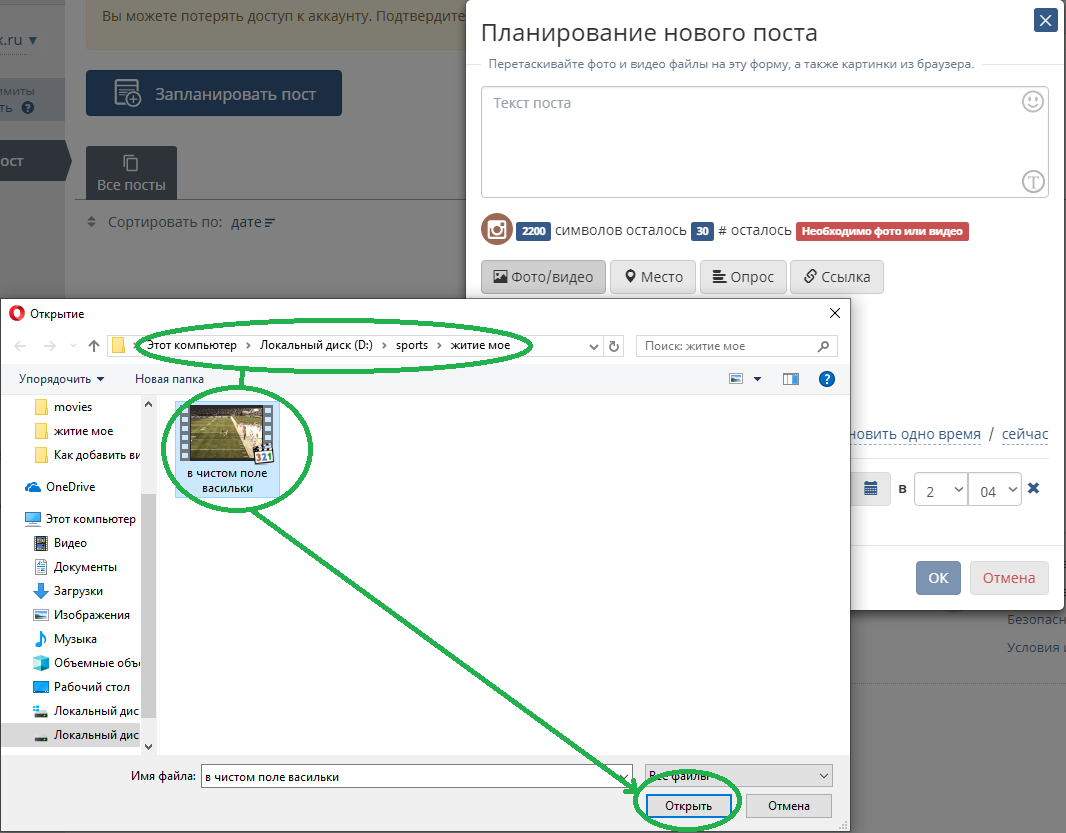 org, в прошлый раз я вам рассказывал, о установке instagram в Windows 10, чтобы у вас была возможность его использовать на своей десктопной операционной системе. Версия клиента хорошая, но не лишена недостатков. В ней нет самого главного, а именно вы не сможете опубликовать фото в instagram с компьютера. Это очень прискорбно, так как теряется огромное удобство ведения профиля. Многие бы вас направили на платные сервисы, позволяющие обойти данную проблему, но только не я, моя задача такие сервисы обламывать и экономить ваши деньги, я вам покажу метод, как загружать изображения в инстаграм, прямо из компьютера без дополнительного программного обеспечения и из любой версии Windows 7 и выше.
org, в прошлый раз я вам рассказывал, о установке instagram в Windows 10, чтобы у вас была возможность его использовать на своей десктопной операционной системе. Версия клиента хорошая, но не лишена недостатков. В ней нет самого главного, а именно вы не сможете опубликовать фото в instagram с компьютера. Это очень прискорбно, так как теряется огромное удобство ведения профиля. Многие бы вас направили на платные сервисы, позволяющие обойти данную проблему, но только не я, моя задача такие сервисы обламывать и экономить ваши деньги, я вам покажу метод, как загружать изображения в инстаграм, прямо из компьютера без дополнительного программного обеспечения и из любой версии Windows 7 и выше.
Как выложить фото с компьютера в instagram
Как я и писал выше мы не будем использовать сторонние приложения, это главный плюс моего метода. Если изучить доступные возможности компьютерной версии instagram, то вы обнаружите вот такие возможности:
- Кнопка со ссылкой на главную страницу
- Поиск контактов
- Лайки
- Ссылка на вашу ленту
- Ваши посты
- Ваши закладки
- Фото с вами
- Редактирование профиля
и нету той заветной кнопки публикации фото в instagram
youtube.com/embed/Ym3z9o8t8ho» frameborder=»0″ allowfullscreen=»allowfullscreen»/>Возможно в будущем разработчики добавят эту возможность, а пока мы воспользуемся обходным путем и поможет нам в этом обычный браузер Google Chrome и мобильная версия сайта instagram.
Запускаете свой браузер и открываете официальную страницу по ссылке
https://www.instagram.com/
Как видите, тут тоже нет возможности загружать, но теперь нажмите клавишу F12.
У вас откроется мобильная версия сайта в режиме разработчика, полное описание данного режима я описывал по ссылке выше. Как видите, тут пока то же нет возможности заливать ваши фотографии или посты в инстаграм.
Нажимаете волшебную клавишу F5, для обновления страницы, в итоге у вас добавятся привычные вам кнопки, такие же, как на мобильном устройстве.
Все теперь можно загружать фото с компьютера.
На первом шаге, вам предложат сфокусировать фото и дадут возможность его отредактировать, после чего нажимаем далее.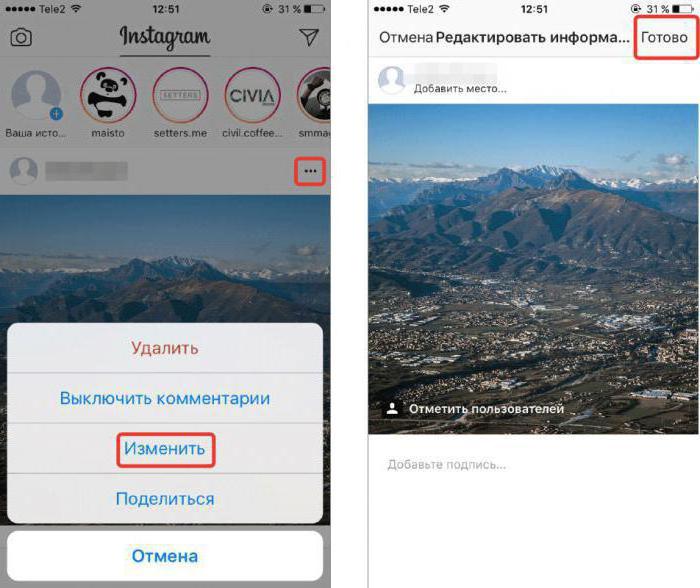
На следующем шаге вам нужно задать текст описания, который вы планировали выложить, можете прикрепить ссылку и нажать «Поделиться».
Все видим, что пост успешно опубликован с вашего компьютера и без всяких дополнительных приложений.
Произведем проверку публикации, через официальное приложение для Windows 10. Все успешно реализовано. Как видите добавить фото с компьютера в instagram очень просто и все подручными средствами. Если есть вопросы, то пишите их в комментариях под видео или статье. Всем пока.
Как добавить фото в Инстаграм с компьютера
Многие задаются вопросом: «А можно ли выложить фото в Инстаграм с компьютера?». Мы собрали в этой статье способы, которые дают стопроцентную гарантию того, что ваша публикация появится в ленте, если ее добавить с ПК. Давайте же перейдем к подробным инструкциям.
Как загрузить фото в Инстаграм с компьютера благодаря браузеру
Чтобы опубликовать изображение в Инстаграм с компьютера, используйте свой браузер.
Инструкция по загрузке фотографий
Заходим в браузер, переходим на страницу Instagram и подключаем свой аккаунт.
Главная страница приложенияНажимаем правой кнопкой мыши и выбираем «Просмотр кода». Мы использовали браузер Google Chrome.
Пример, как включить «Просмотр кода» в браузереВ открывшемся окне выбираем показ страницы в формате мобильного телефона.
Выбор формата страницы в браузереОбновляем страницу и пользуемся всем функционалом приложения от Facebook.
Мобильная версия Instagram на ПКА теперь можем отправлять картинку.
Обзор работы с картинкойДалее рассмотрим несколько вариантов загрузки изображений с помощью расширений в браузере.
Как выложить фото в Инстаграм с компьютера с веб-Instagram
Данное приложение помогает быстро загрузить фотографию, при этом вам не требуется применять дополнительных усилий.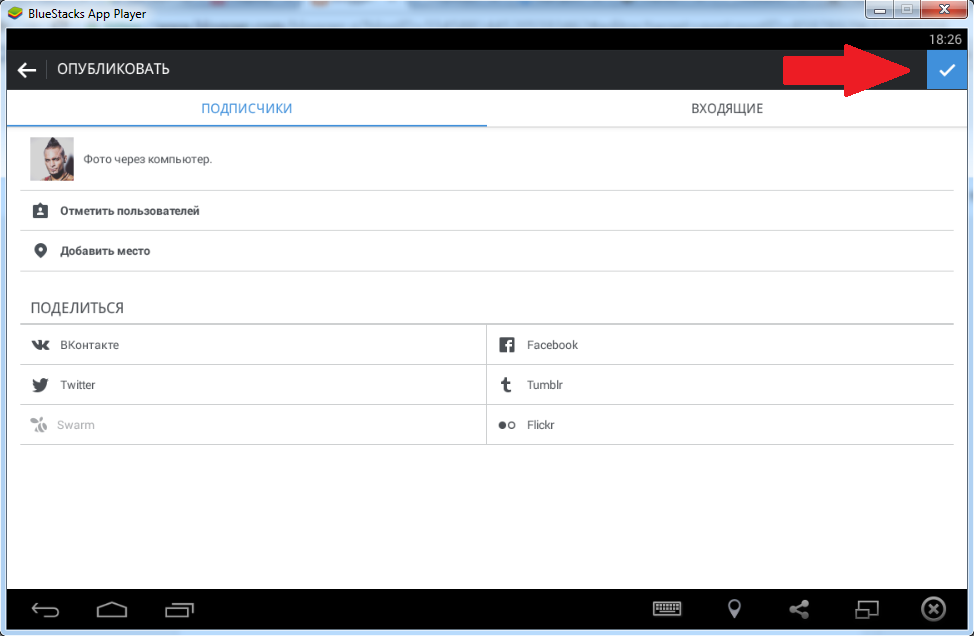
Как в 3 этапа загрузить фото в Инстаграм с компьютера онлайн
Устанавливаем расширение.
Чтобы зайти в расширения Google Chrome — нажмите на три точки вверху экрана, выберите «Дополнительные инструменты» и затем найдите строку «Расширения».
Пример, как зайти в расширенияПосле установки в строке расширений появится значок:
Значок веб-Instagram в строке расширенийНажимаем на него, перед вами откроется отдельная вкладка в вертикальном размере. Теперь можно работать с сервисом, как в мобильном телефоне.
На скринкасте показан механизм работы приложения — нажимаем «+», выбираем фотографию и отправляем картинку в ленту. Минус только в том, что вы не сможете редактировать изображение встроенным функционалом Instagram.
Скринкаст доступных функцийКак выложить фото в Инстаграм с ПК с помощью Downloader for Instagram
Второе расширение, которое мы рассматриваем, позволяет добавлять изображения и работать со сторис.
Памятка, как добавить публикации в Инстаграм с компьютера
Устанавливаем расширение.
Открываем аккаунт Instagram в браузере. После подключения на странице появятся несколько значков: фотоаппарат — загрузка изображений, смартфон — открытие отдельной вкладки в формате мобильного телефона, яркий круг со стрелкой — сторис. А последний символ позволяет скачивать все публикации.
Работа расширенияНажимаем на «фотоаппарат» и выбираем «Добавить в Профайл» — это функция позволяет публиковать запись в ленту.
Выбор кнопки для публикации в лентеВ обзоре ниже показана работа расширения. Разрешается только изменить изображение по размеру, отметить людей и сделать запись.
Обзор, как опубликовать картинку с ПККак опубликовать фото в Инстаграм с компьютера с помощью Desktopify
Третье расширение представляет собой отдельное приложение, через которое добавляют фотографии, видео и сторис.
Руководство, как можно сделать пост в Инстаграм с компьютера
Устанавливаем и запускаем расширение.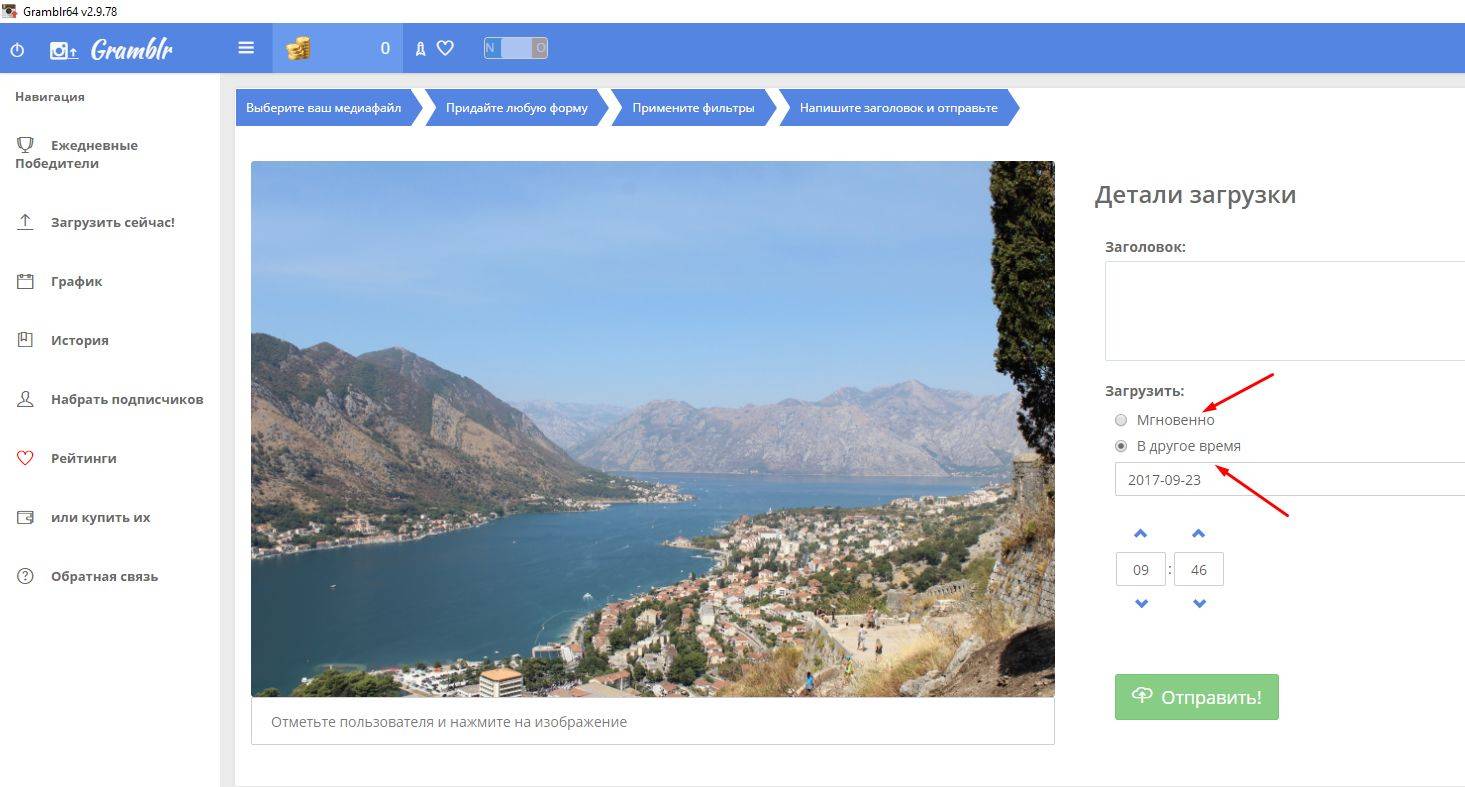
В браузере нажимаем на значок приложения вверху справа.
Значок приложенияПосле нажатия откроется отдельная вкладка. Здесь нужно подключить свой аккаунт и работать с профилем, как со смартфона.
Галочка для загрузки фотографий стоит по умолчанию, как и доступ к полному формату изображений. Дополнительно через расширение Desktopify можно загружать видео в IGTV.
Вкладка с расширениемВ обзоре ниже показан пример работы приложения при подключении расширения Desktopify. Для корректировки фотографии можно применить фильтр, но редактировать — менять яркость, контрастность или насыщенность изображения — нельзя.
Обзор приложенияА сейчас перейдем к сервису-эмулятору, который выводит экран смартфона на ПК — пользуйтесь мобильными приложениями или запускайте игры.
Как загрузить фото в Инстаграм с компьютера бесплатно с помощью эмулятора BlueStacks
Из всех эмуляторов, имеющихся на рынке, BlueStacks — самый удобный. Приложение автоматически подстраивается под экран, оптимизирует игры и работает без задержек.
Мануал по работе с эмулятором и добавлению поста в Инстаграм с компьютера
Скачиваем и устанавливаем эмулятор. В открывшемся окне программы подключаем свой аккаунт в Google Play. Устанавливаем приложение.
Установка приложения в BlueStacksПереходим на главную страницу — это вкладка, находящаяся рядом с Google Play в верхней части экрана. Открываем папку «Системные приложения» и включаем «Медиа-менеджер».
Этот этап нам понадобится, чтобы загрузить фотографии, которые мы будем публиковать в ленте.
Важно! В эмуляторах нет функции открытия системных папок компьютера. Все изображения нужно заранее залить на сервер.
Путь до папки с загрузкой изображенийВ файловом менеджере нажимаем на «Импорт из Windows» и выбираем изображения, которые хотим разместить в своем аккаунте Instagram.
Импорт фотографий из WindowsВозвращаемся на страницу приложения и загружаем картинку.
Пример работы эмулятораКак добавить фото в Инстаграм на ПК с помощью Facebook Creator Studio
Функция от Facebook, которая позволяет работать с двумя социальными сетями одновременно. Давайте разберемся, как связать аккаунты и добавлять изображения.
Давайте разберемся, как связать аккаунты и добавлять изображения.
Советы, как добавить фото в Инстаграм с ноутбука
Зайдите на страницу Facebook Creator Studio. Вверху экрана переключитесь на значок Instagram.
Важно! Проверьте, чтобы аккаунты в Facebook и Instagram были связаны.
Страница, где можно связать аккаунты двух сервисовПосле нажатия на кнопку появится окно — согласитесь с условиями и добавьте данные профиля.
Запрос на доступТеперь можно добавлять записи: нажимаете «Создать публикацию» и начинаете оформление.
Кнопка «Создать публикацию» на сайте FacebookНа примере ниже показан принцип работы сервиса. Единственное — здесь нельзя редактировать фотографию, но ее можно подготовить заранее в редакторах изображений: к примеру, в Canva, Photoshop или Figma.
Пример работы сервисаВ следующих разделах мы рассмотрим, как сделать отложенную запись в сервисах планирования. Их используют в своей работе SMM специалисты, маркетологи и блогеры.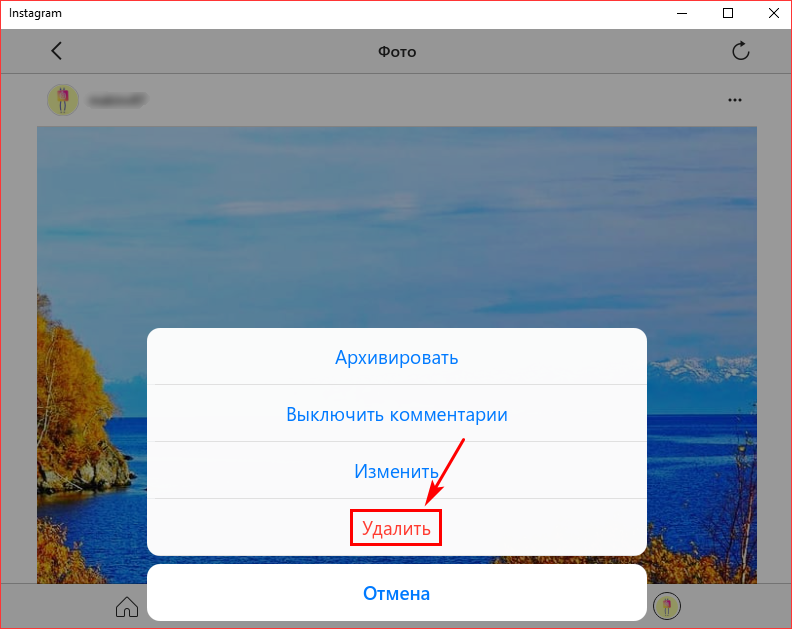
Важно! Учтите, что все сервисы планирования дают бесплатный доступ на ограниченный срок — от 7 до 14 дней. Если вам удобнее отправлять фотографии через ПК — рекомендуем приобрести платную подписку.
Как выложить фото в Инстаграм через компьютер с SMM Planner
В этом разделе мы рассмотрим простую и удобную программу для планирования постов.
5 шагов, как загрузить фото в Инстаграм с ПК
Зайдите на сайт SMM Planner и зарегистрируйтесь.
Главная страница сайта SMM PlannerПереходим в дашборд. Выбираем вкладку «Аккаунты» и подключаем свой профиль в Instagram.
Этапы подключения аккаунта в планировщикеДобавленный профиль должен выглядеть, как на скриншоте ниже:
Подключенный аккаунт в SMM PlannerДалее переходим во вкладку «Посты». Здесь мы формируем публикации и планируем время отправки.
Рабочий стол для работы с записямиНажимаем на кнопку «Запланировать пост». Он будет опубликован в ленте. В открывшемся окне добавляем фото и текст, и проставляем галочки там, где нужно: отключение или добавление комментариев, отправка картинки в stories или IGTV.
После публикации запись появится в дашборде, а пост в вашем аккаунте.
Пример отображения запланированных публикацийКак добавить фото в Инстаграм через компьютер с Parasite
А здесь мы рассмотрели программу, через которую можно не только публиковать изображения, но и отслеживать аналитические данные по каждому посту.
Пособие, как можно загрузить в Инстаграм с компьютера
Зарегистрируйтесь на сайте Parasite.
Главная страница сайта ParasiteДобавьте аккаунт Instagram.
Пример того, как выглядит дашборд после добавления аккаунтаНажмите на зеленую кнопку с надписью «Добавить публикацию» и оформите запись.
Редактирование публикацииВ назначенное время запись будет опубликована.
Успешное прохождение теста — пост опубликованА тут мы показываем, как при помощи программы, нацеленной на продвижение, можно публиковать посты.
Порядок действий по работе с сайтом
Создайте аккаунт на сайте Tooligram.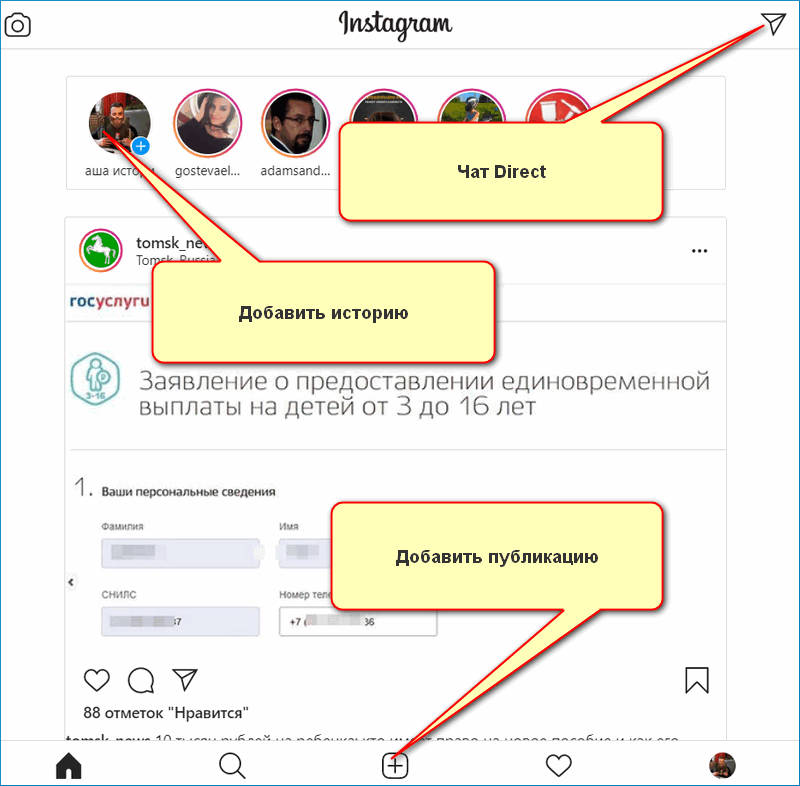
Добавьте профиль Instagram. Перейдите во вкладку «Возможности» и найдите пункт «Отложенный постинг».
Отложенный постинг в сервисе TooligramДождитесь, пока сервис подключит ваш аккаунт. После этого нажмите на «Автопостинг». Перед вами появится окно с запросом авторизации, согласитесь и переходите к оформлению записи.
Дашборд с подключенным аккаунтомВ обзоре ниже показана работа с функционалом сервиса — выбор и редактирование изображения, добавление текста и выставление даты и времени появления публикации.
Обзор работы сервисаПример того, что наша публикация успешно отправлена в ленту:
Успешная отправка постаЗаключение
Если вы хотите быстро и без заморочек отправить пост — используйте расширения в браузере. Вы готовы потратить время на установку и регистрацию? Создайте связку аккаунтов через Facebook Creator Studio. А если вы планируете постоянно выкладывать изображения с ПК — подключите онлайн-сервисы для планирования записей.
Рекомендуем к прочтению! О том, как оформить Instagram, вы можете прочитать в нашей статье.
Регистрируйтесь в SendPulse и пользуйте методами для продвижения: email рассылки, web push, Viber и SMS рассылки и чат-боты в мессенджерах Telegram, Facebook Messenger и ВКонтакте!
[Всего: 6 Средний: 5/5]Как добавлять фото и видео в Инстаграм с компьютера Mac или Windows
Пока разработчики Instagram всячески игнорируют запуск официального полифункционального клиента для macOS и Windows, при помощи которого можно было бы редактировать и загружать любимые фото и видео в известную сеть, сторонние разработчики и энтузиасты будут использовать любые возможности для создания обходных путей. Сегодня мы расскажем о нескольких способах, позволяющих добавлять фото в Инстаграм с любого компьютера.
♥ ПО ТЕМЕ: Как правильно отписаться от человека в Instagram, чтобы он не узнал (чтобы не обидеть).

Как скачать Инстаграм на компьютер
К огромному сожалению, на данный момент официального клиента Instagram для компьютеров не существует, но это не значит, что сервисом невозможно пользоваться на Windows и Mac.
♥ ПО ТЕМЕ: Самые популярные люди в Instagram — 35 аккаунтов с наибольшим количеством подписчиков.
Как просматривать фото и видео в Instagram через браузер Safari, Google Chrome, Яндекс.Браузер, Mozilla Firefox и Opera
В мае 2017 года разработчики Instagram запустили веб-версию сервиса по адресу instagram.com, которая позволяет просматривать фото и видео, Истории (сторис), информацию профиля, оставлять комментарии и т.д. на любом компьютере.
♥ ПО ТЕМЕ: Как смотреть, когда пользователь заходил в Instagram и как это отключить.
Как бесплатно загружать фото и видео в Instagram на компьютере через браузер Safari на Mac (macOS)
Почти по всех современных десктопных браузерах предусмотрена возможность изменять опцию «Пользовательский агент» – приложение, сообщающее сайту, какое устройство используется. То есть, даже если вы работаете на ноутбуке или стационарном компьютере, вы можете заставить сайт «думать», будто это смартфон и показывать мобильную версию. Вот это и предстоит нам сделать.
То есть, даже если вы работаете на ноутбуке или стационарном компьютере, вы можете заставить сайт «думать», будто это смартфон и показывать мобильную версию. Вот это и предстоит нам сделать.
В случае с браузером от Apple все довольно просто. Зайдите в Safari → Настройки → Дополнения и поставьте галочку напротив опции «Показывать меню «Разработка» в строке меню».
♥ ПО ТЕМЕ: Как открыть меню Разработка (консоль разработчика) в Safari на Mac и для чего оно нужно.
Далее откройте новое окно. Выберите Разработка → Пользовательский агент → Safari – iPhone и зайдите на сайт Instagram.com.
Войдите в свою учетную запись и нажмите на кнопку «+» внизу экрана.
Теперь вы можете спокойно загружать изображения в Instagram непосредственно с компьютера.
♥ ПО ТЕМЕ: Маски и эффекты на фото и видео в Instagram: как включить и добавлять новые.

Как загружать фото и видео в Instagram на компьютере Windows или Mac при помощи Google Chrome, Яндекс.Браузера, Opera или Firefox
Способ для Google Chrome, Яндекс.Браузера, Opera или Firefox идентичен вышеописанному и тоже основан на использовании мобильной веб-версии соцсети Instagram.
В Google Chrome
Нажмите на значок с изображением трех вертикальных точек в правом верхнем углу Google Chrome и перейдите по пути: Дополнительные инструменты → Инструменты разработчика.
Нажмите значок, позволяющий включить отображение веб-страниц в мобильной версии.
Перезагрузите страницу и загружайте фото или видео в Instagram нажатием кнопки «+» в нижней панели.
В Яндекс Браузере
Нажмите на значок с изображением трех вертикальных линий в правом верхнем углу Яндекс Браузера и перейдите по пути: Дополнительно → Дополнительные инструменты → Инструменты разработчика.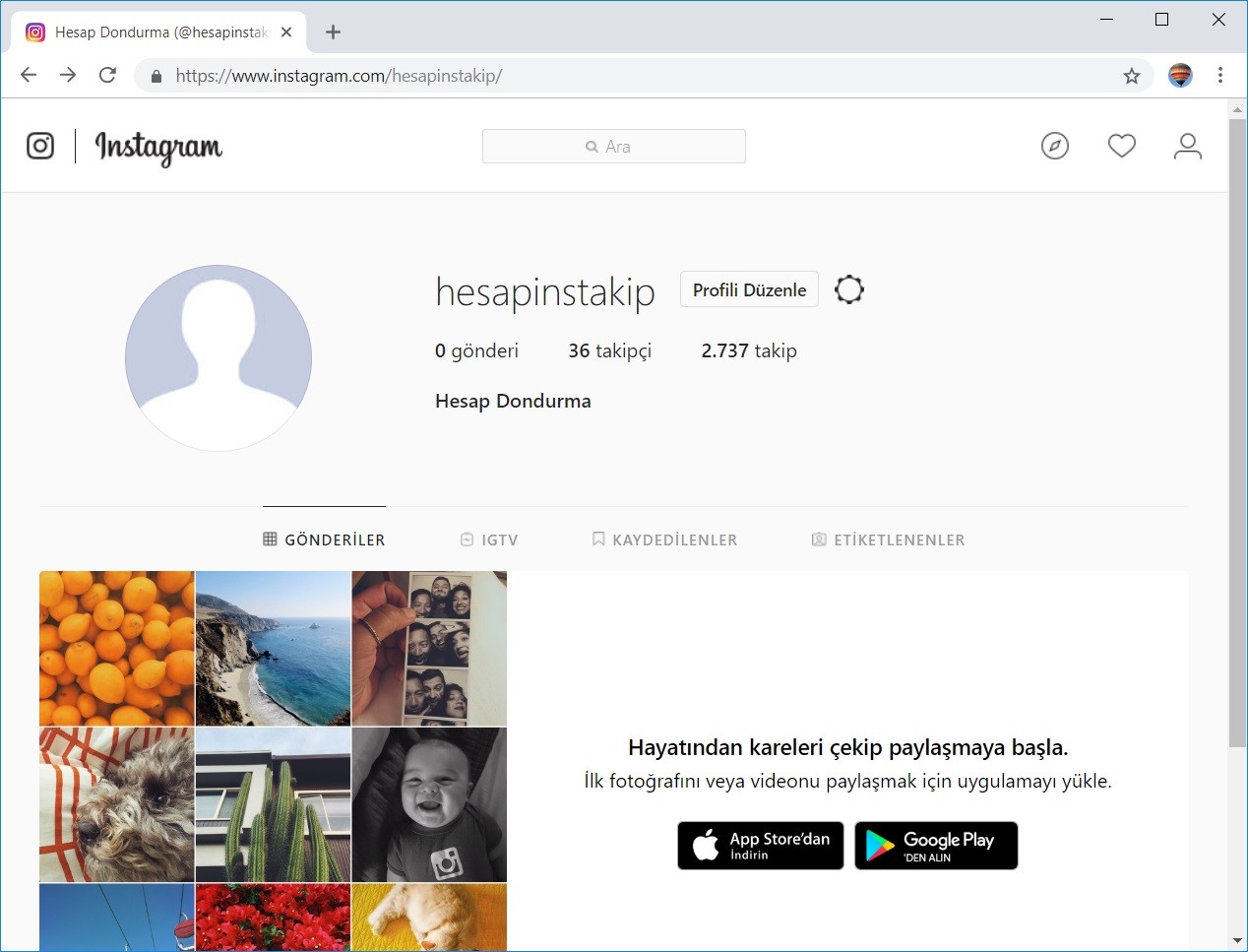
Нажмите значок, позволяющий включить отображение веб-страниц в мобильной версии.
Перезагрузите страницу и загружайте фото или видео в Instagram нажатием кнопки «+» в нижней панели.
В браузере Opera
Откройте меню Разработчик → Инструменты разработчика.
Нажмите значок, позволяющий включить отображение веб-страниц в мобильной версии.
Перезагрузите страницу и загружайте фото или видео в Instagram нажатием кнопки «+» в нижней панели.
В браузере Firefox
Нажмите на значок с изображением трех вертикальных линий в правом верхнем углу браузера Firefox и перейдите по пути: Веб-разработка → Адаптивный дизайн.
В меню выбора мобильных устройств выберите iPhone. Перезагрузите страницу и загружайте фото или видео в Instagram нажатием кнопки «+» в нижней панели.
♥ ПО ТЕМЕ: Как создавать альбомы из фото или видео в Instagram.

Программы для загрузки фото и видео в Инстаграм с компьютера
Несмотря на то, что в Instagram можно выкладывать фотографии, снятые непосредственно на телефон, и редактировать их в самом приложении, многие пользователи предпочитают снимать с помощью цифровых зеркальных фотоаппаратов, обрабатывать снимки на стационарных компьютерах и только затем публиковать в Instagram. В таком случае приходится загружать обработанные изображения с компьютера на мобильное устройство (например, через AirDrop или электронную почту) – весьма хлопотное занятие. О самых популярных приложениях, позволяющих загружать фото и видео в Инстаграм с компьютера мы расскажем ниже.
♥ ПО ТЕМЕ: Как настроить (включать / отключать) любые уведомления в Instagram.
Как загрузить фото в Инстаграм с компьютера Windows или Mac при помощи приложения Windowed
Как-то раз молодой фотограф и разработчик узнал, что в Instagram нельзя выгружать фото с компьютера. Он расстроился – и решил исправить проблему. Так и появилось приложение Windowed, которое представляет собой веб-приложение, замаскированное в мобильный браузер, поддерживающий интерфейс мобильной браузерной версии Instagram.
Он расстроился – и решил исправить проблему. Так и появилось приложение Windowed, которое представляет собой веб-приложение, замаскированное в мобильный браузер, поддерживающий интерфейс мобильной браузерной версии Instagram.
Windowed позволяет делать в Instagram все тоже самое, что и в браузерных версиях, описанных ранее.
А как насчет безопасности? Разработчик уверяет, что вся важная информация от пользователя, включая логин и пароль, идет через Instagram, и доступа к ним у него нет. Проверить его слова каждый желающий (и умеющий) может в любой момент – код выложен на GitHub.
Еще одна полезная функция Windowed – поддержка до пяти различных Instagram-аккаунтов. Быстрое переключение между ними осуществляется по кнопке Profile в верхней части экрана.
Полезный совет: если ваш Mac не открывает Windowed и пишет, что «Приложение нельзя открыть, так как не удалось проверить разработчика» или «Программу не удается открыть, так как ее автор является неустановленным разработчиком», проделайте шаги, указанные в этой инструкции.
Скачать бесплатно Windowed для Windows и Mac.
♥ ПО ТЕМЕ: Синяя галочка в Инстаграм: как получить статус проверенного аккаунта в Instagram.
Как выложить фото и видео в Instagram с компьютера Mac или Windows при помощи приложения Uplet
Разработчики Uplet из Eltima LLC не стали заморачиваться на чрезмерной функциональности своего клиента и реализовали базовый минимум, который идеально подойдёт для тех людей, кому нужно загрузить фото или видео с компьютера в ленту Instagram с минимальным количеством настроек. После запуска программы необходимо пройти стандартную процедуру авторизации в учётной записи. И тут вы можете наблюдать первый недостаток клиента — отсутствие поддержки работы с несколькими аккаунтами, которая, кстати, доступна в мобильных клиентах. Функция была бы актуальна для тех, кто продвигает два и более аккаунтов или в одной учётной записи Mac работают несколько членов семьи.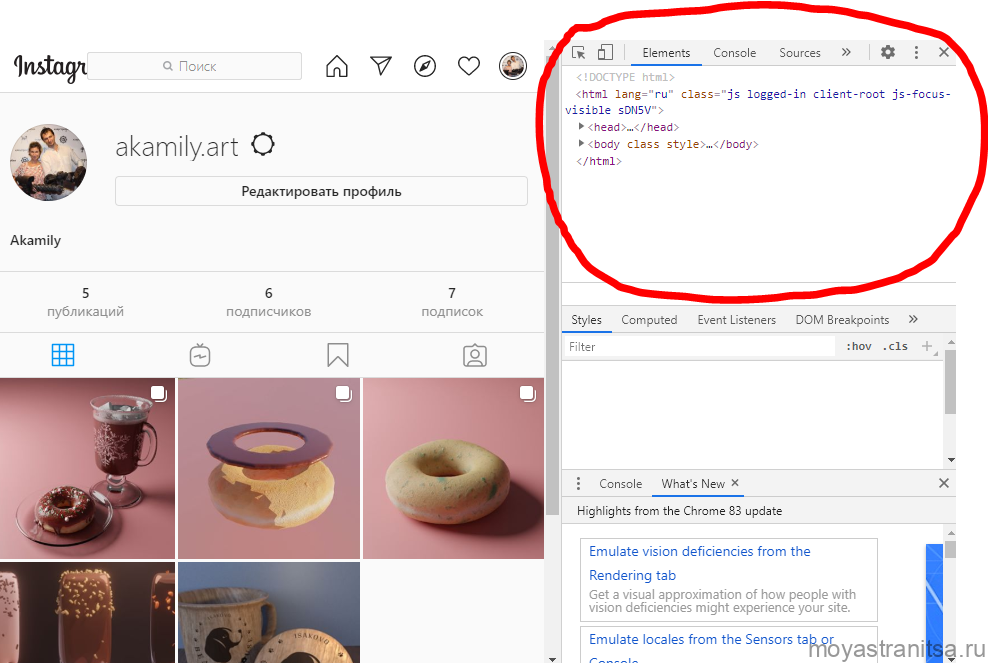 Далее появляется сверхминималистичное окошко, предлагающее добавить изображения для загрузки. Сделать это можно, нажав на кнопку и выбрав файлы в проводнике, но куда более удобным способом станет банальное перетаскивание (Drag-and-drop) фотографий в окно Uplet. Нажатием кнопки «Отправить все» вы сразу же отправите контент в сеть, но есть возможность предварительно выполнить несколько актуальных действий, доступных в кнопке «Добавить подпись». Тут можно выбрать квадратный или оставить оригинальный размер изображения (для всех одновременно или для каждого по отдельности). Фотографию можно только замостить по всей ширине квадрата, а затем перемещать картинку влево-вправо. А вот зуммировать изображение и выбрать конкретную область нельзя (было бы актуально для фото с большим разрешением).
Далее появляется сверхминималистичное окошко, предлагающее добавить изображения для загрузки. Сделать это можно, нажав на кнопку и выбрав файлы в проводнике, но куда более удобным способом станет банальное перетаскивание (Drag-and-drop) фотографий в окно Uplet. Нажатием кнопки «Отправить все» вы сразу же отправите контент в сеть, но есть возможность предварительно выполнить несколько актуальных действий, доступных в кнопке «Добавить подпись». Тут можно выбрать квадратный или оставить оригинальный размер изображения (для всех одновременно или для каждого по отдельности). Фотографию можно только замостить по всей ширине квадрата, а затем перемещать картинку влево-вправо. А вот зуммировать изображение и выбрать конкретную область нельзя (было бы актуально для фото с большим разрешением).
Перед отправкой останется добавить комментарии, хештеги и смайлы (через встроенные инструменты операционной системы). После нажатия «Share all» дожидаемся окончания процесса публикации и уведомления от Uplet.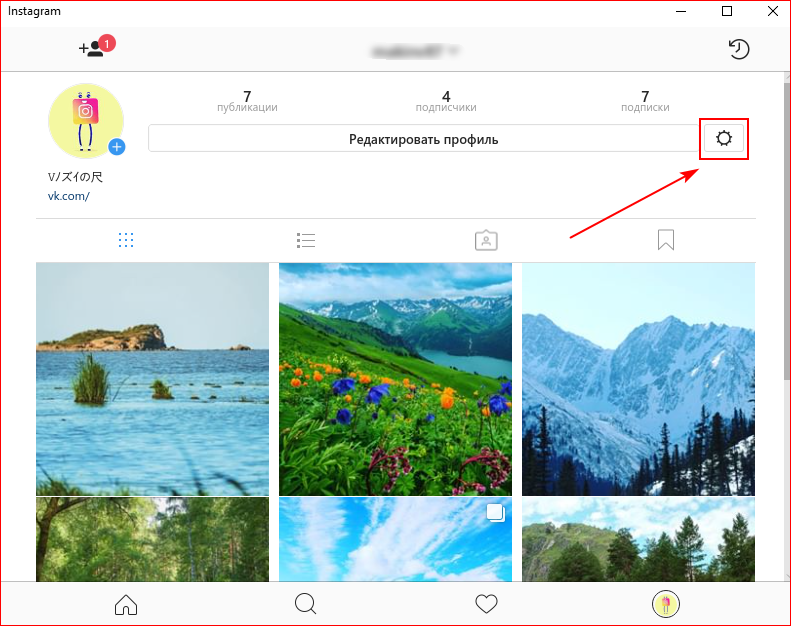 Выгрузка в сеть занимает некоторое время, конечно же не сопоставимое по скорости со штатным клиентом Instagram для iOS.
Выгрузка в сеть занимает некоторое время, конечно же не сопоставимое по скорости со штатным клиентом Instagram для iOS.
Uplet является инструментом сугубо для загрузки изображений и видео. Редактировать и удалять уже опубликованные изображения нельзя. Поддержка нескольких учетных записей присутствует. Главным недостатком приложения является его стоимость. В то же время на сайте доступна демо-версия приложения, позволяющая совершить 5 загрузок.
Скачать Uplet для Windos и Mac
Видео по теме: Секреты Инстаграм: 35 фишек, которые вы могли не знать
Смотрите также:
Как разместить фотографии в Instagram с компьютера
Не обязательно публиковать фотографии в Instagram с телефона. Вы можете использовать свой компьютер или Mac, и это очень просто.
Недавно Instagram предоставил возможность отправлять и получать сообщения с вашего компьютера, что является большим шагом вперед для службы обмена фотографиями, известной в основном тем, что она используется на вашем телефоне.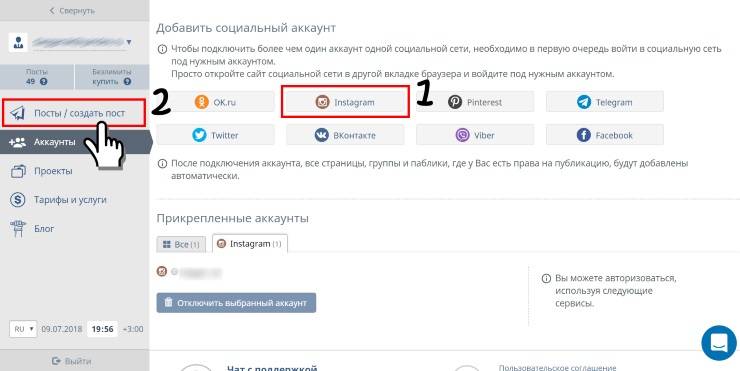 И хотя общение с друзьями из Insta с помощью настоящей клавиатуры, безусловно, более удобно, не было бы неплохо, если бы Instagram также позволял легко публиковать фотографии прямо с вашего компьютера?
И хотя общение с друзьями из Insta с помощью настоящей клавиатуры, безусловно, более удобно, не было бы неплохо, если бы Instagram также позволял легко публиковать фотографии прямо с вашего компьютера?
Хотите узнать секрет? Вы уже можете сделать это. Это не официальная функция, а скорее обходной путь, позволяющий получать тщательно продуманные фотографии еды в социальной сети прямо с вашего Mac или ПК. Процесс установки требует немного усилий, но как только вы это сделаете, это будет так же просто.
MacBook AirВы не сможете использовать этот трюк для публикации видео, но это лучше, чем ничего.
У большинства веб-браузеров есть способ, позволяющий вам изменить «пользовательский агент» — вещь, которая сообщает веб-сайту, на каком устройстве вы находитесь, — чтобы он выглядел как на другом устройстве. Например, вы можете указать Chrome загружать веб-страницу, как если бы вы просматривали ее на iPhone или Android, предоставляя вам мобильную версию сайта. И это именно то, что мы собираемся сделать, чтобы обмануть Instagram.
И это именно то, что мы собираемся сделать, чтобы обмануть Instagram.
1. Загрузка фото на OS Windows
Ниже приведены шаги, которые необходимо выполнить для публикации сообщений в браузерах Chrome, Firefox и Safari.
Консоль браузера FireFoxЭти шаги можно использовать для публикации сообщений в Insta из Chrome, Firefox и нового браузера Microsoft Edge. Я использую Chrome в качестве примера ниже, но процесс практически идентичен для всех трех браузеров.
Откройте Chrome, посетите Instagram.com и войдите в свою учетную запись. Щелкните правой кнопкой мыши в любом месте страницы и выберите «Проверка» (Inspect Element) из списка параметров.
Окно со случайным текстом появится внизу страницы. Единственное, что нас волнует, — это маленькая иконка планшета в верхнем левом углу инструмента «Инспектор». В Firefox этот значок находится в правом верхнем углу инструмента инспектора.
Нажмите на значок, похожий на iPad с iPhone рядом с ним. Интерфейс Instagram должен обновиться, предоставив вам мобильный веб-сайт, в комплекте с кнопкой +, чтобы создать сообщение.
Интерфейс Instagram должен обновиться, предоставив вам мобильный веб-сайт, в комплекте с кнопкой +, чтобы создать сообщение.
Если у вас нет кнопки «Опубликовать», обновите страницу, и она появится.
Когда вы закончите публиковать свою фотографию, снова щелкните значок планшета и закройте инструмент «Инспектор».
2. Загрузка фото на браузере Safari
Откройте Safari и нажмите Safari в строке меню в верхней части экрана вашего Mac. Затем нажмите «Настройки», а затем выберите вкладку «Дополнительно».
Внизу страницы будет установлен флажок Показать меню «Разработка» в строке меню: установите флажок.
Затем откройте новое окно или вкладку Safari и перейдите на Instagram.com. Это будет обычный сайт Instagram, но мы это скоро изменим. Нажмите «Разработать» в строке меню в верхней части экрана, затем выберите «Агент пользователя» — «Safari — iOS XX — iPhone». Часть «XX» изменится в зависимости от текущей версии iOS, но суть опции останется прежней.
Обновите вкладку или окно с загруженным сайтом Instagram, и по мере его перезагрузки вы увидите значок + в нижней части страницы. Нажмите на знак «+», чтобы выбрать фотографию на своем Mac, а затем выполните все действия, аналогичные тем, что были на вашем телефоне, включая выбор фильтров, редактирование и все эти забавные вещи.
Когда вы закончите, убедитесь, что вы вернули свой пользовательский агент обратно к настройке по умолчанию, чтобы избежать просмотра всех сайтов в их мобильном состоянии.
Довольно легко, правда? Теперь, когда вы знаете, как быстро переключаться между настольной и мобильной версией веб-сайта Instagram, вы можете без труда публиковать фотографии, не дожидаясь внесенных вами изменений на свой компьютер для синхронизации с телефоном.
Публиковать контент в Instagram теперь можно с ПК :: Репост :: РБК Стиль
© avel chuklanov/unsplash
Автор РБК Стиль
24 мая 2020
Instagram позволил планировать размещение постов с десктопов.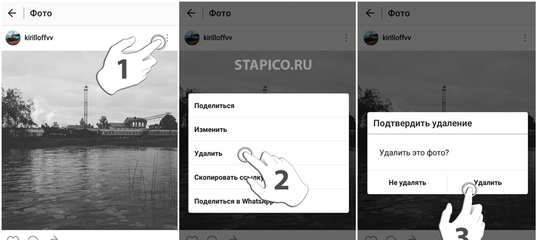 Новая функция доступна владельцам бизнес-аккаунтов, использующих приложение Creator Studio.
Новая функция доступна владельцам бизнес-аккаунтов, использующих приложение Creator Studio.
Creator Studio — сервис для создания публикаций в Facebook и Instagram, а также управления, монетизации и анализа эффективности контента.
Для начала работы пользователь должен связать между собой страницы в Facebook и Instagram. После этого при помощи Creator Studio можно создавать контент для ленты Instagram и видео IGTV, планировать время публикаций. Сервис также предоставляет возможность использовать черновики и редактировать публикации на домашнем компьютере. Кроме того, пользователям доступна статистика для контента, размещенного в Instagram.
20 мая компания Марка Цукерберга объявила о запуске онлайн-магазинов в Facebook и Instagram. Так создатели решили помочь малому бизнесу в период пандемии и дать людям возможность испытать радость от покупок.
Так создатели решили помочь малому бизнесу в период пандемии и дать людям возможность испытать радость от покупок.
Как раскрутить Instagram-аккаунт: 7 советов экспертов
Соцсети и карьера: как вести аккаунты, чтобы найти работу.
Как размещать сообщения в Instagram с ПК или Mac
В последние годы Instagram стал популярным способом общения друзей и семьи, который позволяет нам быстро обмениваться фотографиями, видео и отрывками из нашей повседневной жизни. Пользователи Android и iOS могут роскошно загрузить приложение Instagram через Google Play Store и App Store, но как насчет пользователей Windows и MacOS? К счастью, хотя Instagram официально не поддерживает загрузку с компьютера, имеет обходной путь.
Следуйте приведенному ниже руководству, когда мы расскажем, как размещать сообщения в Instagram с вашего ПК.
Подробнее
Публикация в Instagram с ПК или Mac
Выберите параметр «Проверить», чтобы открыть окно разработчика. Майкл Аршамбо / Цифровые тенденции Нажмите кнопку Mobile в окне разработчика. Майкл Аршамбо / Цифровые тенденции Нажмите кнопку «Плюс», чтобы загрузить в Instagram.Майкл Аршамбо / Цифровые тенденции
Майкл Аршамбо / Цифровые тенденции Нажмите кнопку Mobile в окне разработчика. Майкл Аршамбо / Цифровые тенденции Нажмите кнопку «Плюс», чтобы загрузить в Instagram.Майкл Аршамбо / Цифровые тенденцииДля этого метода мы заставим веб-сайт Instagram думать, что вы посещаете его с мобильного устройства, что позволит вам получить доступ к различным мобильным функциям платформы, включая возможность загрузки фотографий. Мы объясним этот процесс, используя Google Chrome, один из лучших доступных браузеров. Однако, если вы в настоящее время не используете Chrome, мы рекомендуем загрузить его, прежде чем продолжить.
Шаг 1: Запустите Chrome и перейдите на главный веб-сайт Instagram.
Шаг 2: Войдите в свою учетную запись Instagram, используя свои учетные данные.
Шаг 3: После входа в систему щелкните правой кнопкой мыши в любом месте страницы; появится всплывающее меню.
Шаг 4: В появившемся всплывающем окне выберите опцию Inspect , которая откроет окно разработчика.
Шаг 5: В верхнем левом углу нажмите кнопку Mobile — это вторая кнопка справа, изображающая телефон / планшет.
Шаг 6: Перезагрузите страницу, используя кнопку перезагрузки, расположенную слева от адресной строки в Chrome. Теперь у вас должна быть возможность просматривать Instagram, как на мобильном устройстве.
Шаг 7: Внизу страницы появится значок плюса. Нажмите на нее и перейдите к загрузке фотографии в Instagram, как обычно на мобильном устройстве.
Как публиковать сообщения в Instagram с Chromebook
В то время как пользователям Windows и MacOS необходимо будет следовать описанному выше обходному пути для загрузки фотографий в Instagram, пользователям Chrome OS и Chromebook нужно только загрузить приложение Android из Play Store.Если интересно, обязательно ознакомьтесь с нашей статьей о том, как установить приложения Android на Chromebook.
Рекомендации редакции
Как разместить пост в инстаграм со своего компьютера ~ Как сделать
Instagram никогда не ставил своей задачей помощь пользователям загружать изображения со своих компьютеров, но это не значит, что это невозможно.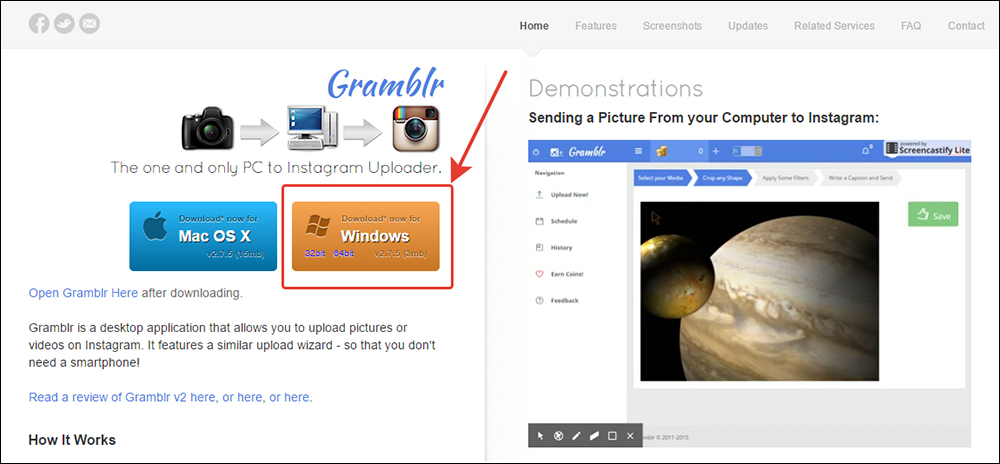 У нас есть умный и полностью безопасный обходной путь, который позволит вам загружать контент со своего компьютера в кратчайшие сроки.
У нас есть умный и полностью безопасный обходной путь, который позволит вам загружать контент со своего компьютера в кратчайшие сроки.
Зачем (и как) загружать с компьютера
Если вы делаете снимки на своем телефоне и сразу же делитесь ими с друзьями, это, вероятно, не представляет для вас особого интереса, поскольку вы используете рабочий процесс Instagram именно так, как Instagram намеревается его использовать. Если, с другой стороны, вы фотограф, который хочет загрузить контент, который вы постобработали в Photoshop, или вы управляете учетной записью Instagram для бизнеса, где ваш контент не поступает напрямую со смартфона, тогда рабочий процесс с телефона на Instagram — неудобный для вас беспорядок — кто хочет сохранить свою работу на компьютере, синхронизировать ее со своим телефоном, а затем загрузить ее через приложение Instagram?
Осенью 2015 года казалось, что Instagram был , наконец, , чтобы признать пользователей, которые хотели рабочий процесс на базе ПК, когда они выпустили официальный клиент Instagram для Windows 10, но это оказалось довольно пустой победой для людей требуя клиента ПК.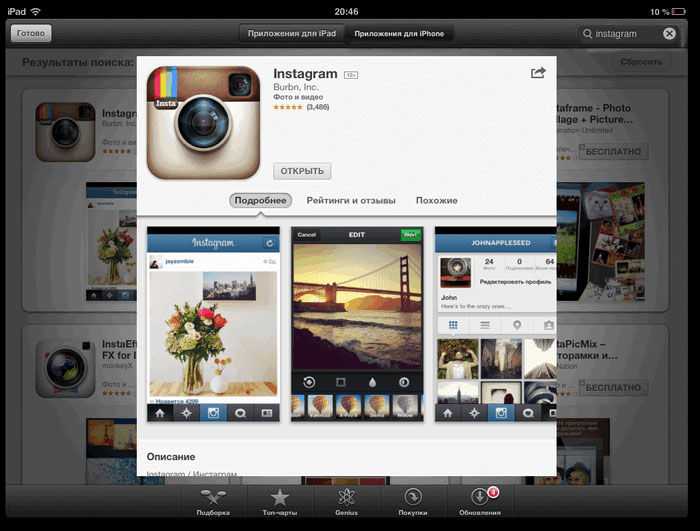 Мало того, что выпуск был ограничен Windows 10, но приложение позволяет загружать контент в Instagram только с вашего ПК, если на ПК есть как сенсорный монитор, так и камера заднего вида (например, это планшет с Windows 10). Нет сенсорного экрана или задней камеры? Загрузка отключена по необъяснимым причинам.
Мало того, что выпуск был ограничен Windows 10, но приложение позволяет загружать контент в Instagram только с вашего ПК, если на ПК есть как сенсорный монитор, так и камера заднего вида (например, это планшет с Windows 10). Нет сенсорного экрана или задней камеры? Загрузка отключена по необъяснимым причинам.
Это бесплатно, официально и бесполезно.
Так что же тогда остается вам, пользователю Instagram, который хочет загружать контент со своего ПК? Это оставляет вам возможность перепрыгнуть через несколько небольших обручей, чтобы имитировать мобильный Instagram на вашем настольном компьютере.Мы рекомендуем сделать это, установив эмулятор Android на свой компьютер и используя в нем приложение Instagram для Android.
Инструменты сторонних производителей слишком опасны
«Подождите минутку», — вы могли бы сказать после прочтения, что обруч, через который вы должны пройти, включает эмуляцию Android на рабочем столе, «это звучит как большая работа. А как насчет всех этих сторонних сервисов с замечательными функциями? » Это правда, существует множество сторонних сервисов Instagram, таких как Gramblr, и, что заманчиво, эти сервисы обычно имеют довольно крутые функции, такие как возможность планировать ваши публикации в Instagram.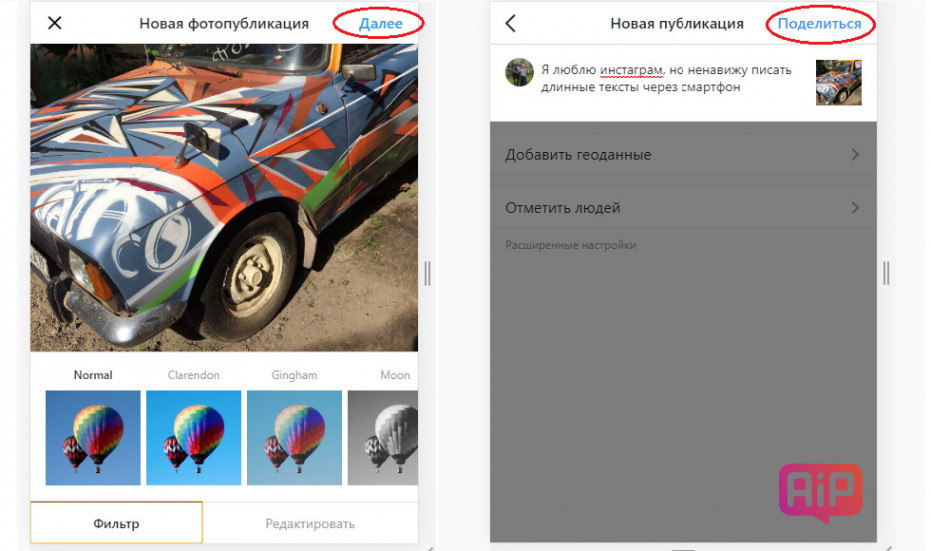 Но мы должны четко и настоятельно рекомендовать против них.
Но мы должны четко и настоятельно рекомендовать против них.
Instagram занимает очень четкую позицию, согласно условиям использования и руководящим принципам сообщества, против того, чтобы пользователи делились своими учетными данными с третьими лицами. Если вы используете какое-либо приложение или веб-службу, которая выполняет , а не , отправляет вас на фактический веб-сайт Instagram для авторизации использования приложения с помощью OAuth (той же системы, которая позволяет вам использовать свою учетную запись Google или Facebook для входа в третью -party service), то это является прямым нарушением правил Instagram, и ваша учетная запись может быть отключена.Даже если ваша учетная запись не отключена, вы по-прежнему доверяете третьей стороне полный контроль над своей учетной записью (и очень доверяете любым мерам безопасности, которые они принимают для защиты вашей информации для входа в систему — такие службы как эта как происходит утечка пароля).
Если вы хотите играть быстро и свободно с безопасностью вашей личной учетной записи Instagram, предназначенной для публикации забавных фотографий вашей кошки, это ваше дело.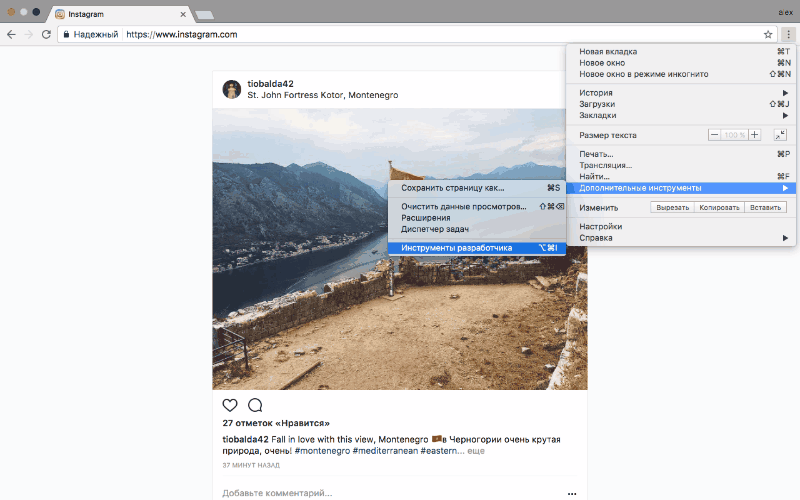 Но когда ваш бизнес буквально, ну, бизнес, вы, возможно, не захотите объяснять своему боссу, как вы закрыли корпоративную учетную запись Instagram, потому что вы дали логин некоторому случайному вспомогательному приложению Instagram, которое вы нашли в Интернете.
Но когда ваш бизнес буквально, ну, бизнес, вы, возможно, не захотите объяснять своему боссу, как вы закрыли корпоративную учетную запись Instagram, потому что вы дали логин некоторому случайному вспомогательному приложению Instagram, которое вы нашли в Интернете.
Решение: эмулировать Android с помощью BlueStacks и установить Instagram
Чтобы достичь нашей цели безопасно и без нарушения каких-либо правил Instagram, мы собираемся эмулировать Android с помощью популярного эмулятора BlueStacks. Мы выбрали BlueStacks среди других решений для эмуляции Android по трем основным причинам: он доступен для Windows и macOS, чрезвычайно прост в установке и имеет простой встроенный способ обмена контентом между главным компьютером и эмулируемым Android. монтаж.Это позволяет легко сохранить файл на вашем компьютере и переключиться на приложение Instagram, чтобы опубликовать его.
Шаг первый: установите BlueStacks и Instagram
Мы не собираемся здесь описывать весь этот процесс, так как мы уже написали пошаговое руководство по установке и настройке BluesStacks.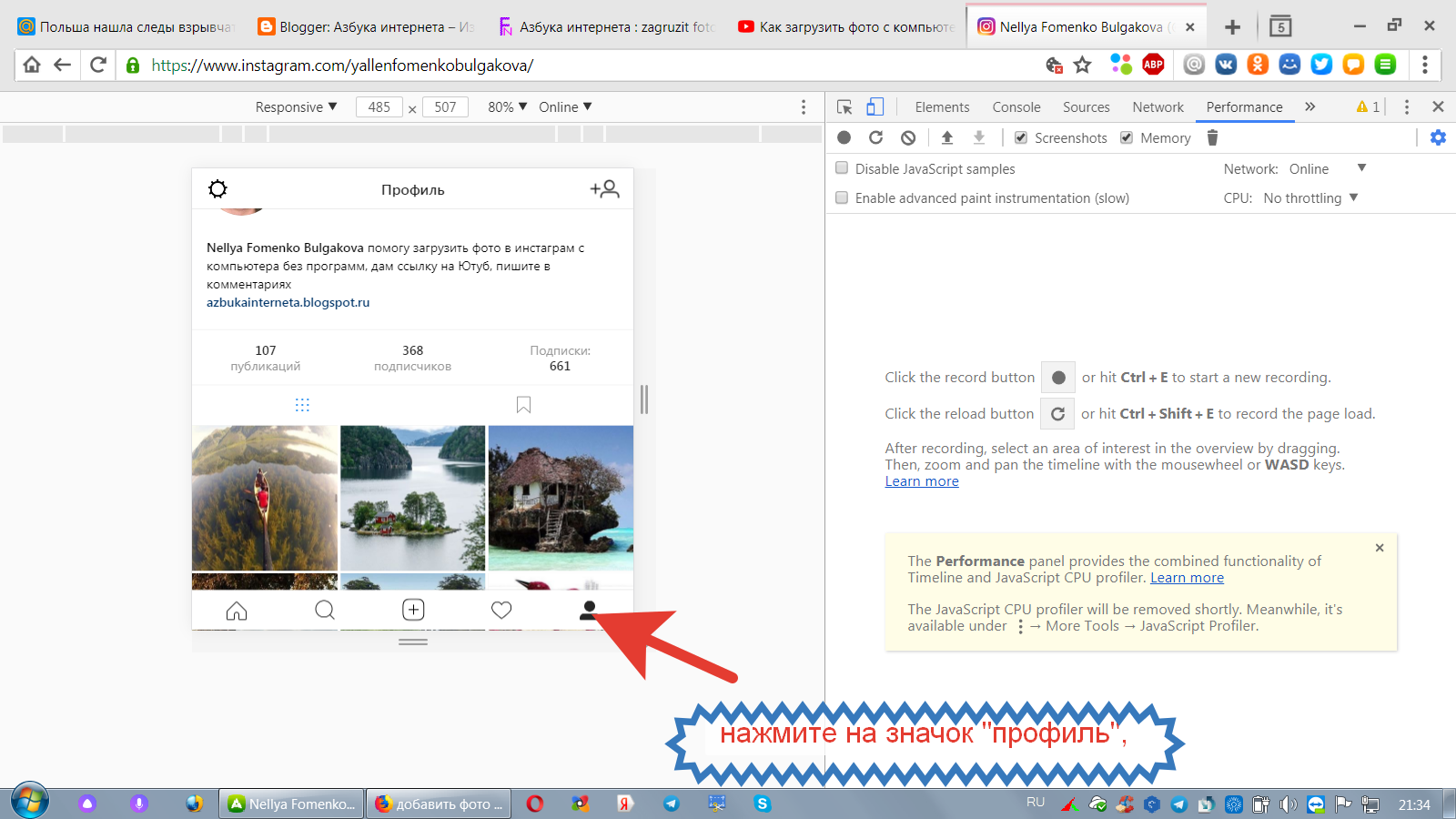 Так что отправляйтесь туда, следуйте этим инструкциям, а затем возвращайтесь сюда, чтобы продолжить с того, на чем заканчивается: с установленным и запущенным приложением.
Так что отправляйтесь туда, следуйте этим инструкциям, а затем возвращайтесь сюда, чтобы продолжить с того, на чем заканчивается: с установленным и запущенным приложением.
Запустите BlueStacks и дважды щелкните значок Play Store.
Найдите в Play Store официальное приложение по запросу «instagram».
Как и при использовании реального мобильного устройства, вы нажимаете «Установить» и принимаете то, к чему Instagram имеет доступ (например, ваши медиафайлы).
На этом этапе вы можете запустить Instagram и войти в него так же, как на своем телефоне. Сделайте это сейчас, прежде чем переходить к следующему шагу.
Шаг второй: отправьте фотографии в BlueStacks для удобного обмена
Теперь, когда у нас установлен BlueStacks и вы вошли в свою учетную запись Instagram, отправка контента со своего компьютера в Instagram является абсолютно тривиальной задачей.Допустим, вы хотите поделиться фотографиями милых механических клавиатур в Instagram. С запущенным BlueStacks буквально в два клика можно импортировать фотографию в Instagram, а затем отредактировать / пометить / подписать ее, как любую другую фотографию на своем мобильном устройстве.
С запущенным BlueStacks буквально в два клика можно импортировать фотографию в Instagram, а затем отредактировать / пометить / подписать ее, как любую другую фотографию на своем мобильном устройстве.
Просто щелкните значок папки на боковой панели окна BlueStacks, чтобы открыть файловый браузер на главном компьютере.
Выберите файл, который вы хотите загрузить, и нажмите «Открыть».
Когда вы выберете нужный файл, вам будет предложено выбрать, какое приложение на эмулируемом устройстве Android должно обрабатывать файл.Выберите «Instagram» и нажмите кнопку «Всегда».
ПРИМЕЧАНИЕ. Если вы планируете использовать мобильные приложения, такие как официальное приложение Instagram Boomerang или другие вспомогательные приложения для дизайна / верстки, не устанавливайте флажок «Всегда», так как иногда вы можете отправлять импортированные фотографии в эти приложения.
Instagram загрузится, и новая последовательность публикаций начнется с Instagram, предлагающего вам обрезать фотографию, выбрать фильтр, добавить теги и, наконец, нажать кнопку «Поделиться».
Несмотря на то, что вам пришлось преодолеть несколько препятствий, чтобы добраться сюда, теперь вы можете делиться контентом со своего ПК непосредственно в Instagram, не нарушая их условия использования, не передавая учетные данные своей учетной записи третьему лицу или рискуя своей учетной записью в в любом случае — потому что, что касается Instagram, вы только что загрузили эту фотографию с телефона Android.
Это не очевидно, но Instagram предназначен не только для телефонов. Мы покажем вам, как публиковать фотографии с вашего компьютера в социальной сети.
Публикация в Insta с вашего компьютера очень проста.
Ранее в этом году Instagram объявил, что вы можете отправлять и получать прямые сообщения со своего компьютера во время просмотра своей ленты. Это долгожданное дополнение, и, несомненно, более удобно использовать полную клавиатуру, но в социальной сети все еще отсутствует ключевая функция: официальная поддержка возможности публиковать фотографии с Mac или ПК.
Это нормально, потому что есть неофициальный трюк, позволяющий размещать фотографии в ленте прямо с компьютера. Процесс настройки требует немного усилий, но как только вы это сделаете, продолжать работать довольно просто.
Получите больше от своих технологий
Обратите внимание, что вы не сможете использовать этот трюк для публикации видео. На данный момент это совет только с фотографиями.
Да, вы даже можете редактировать и применять фильтры со своего компьютера.
Ключ меняет одну мелочь
В большинстве веб-браузеров есть способ изменить «пользовательский агент» — то есть, что сообщает веб-сайту, на каком устройстве вы работаете, — чтобы он выглядел так, как будто вы находитесь на другом устройстве.Например, вы можете указать Chrome загружать веб-страницу так, как если бы вы просматривали ее на iPhone (600 долларов США в Best Buy) или Android, предоставив вам мобильную версию сайта. И это именно то, что мы собираемся сделать, чтобы обмануть Instagram.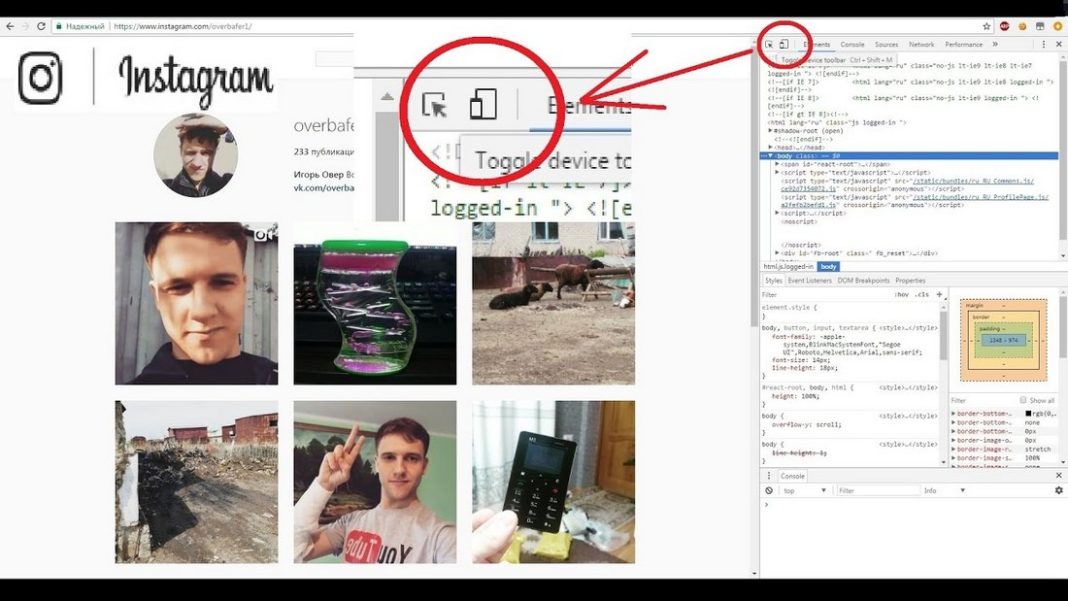
Ниже приведены шаги, которые необходимо выполнить, чтобы публиковать сообщения из браузеров Chrome, Edge, Firefox и Safari.
Используйте Google Chrome, Firefox и Edge для публикации изображений в Instagram
Эти шаги можно использовать для публикации в Insta из Chrome, Firefox и нового браузера Microsoft Edge.Я использую Chrome в качестве примера ниже, но процесс почти идентичен для всех трех браузеров.
Откройте Chrome, посетите Instagram.com и войдите в свою учетную запись. Щелкните правой кнопкой мыши в любом месте страницы и выберите Проверить (Проверить элемент в Firefox) из списка параметров.
Загрузка фотографий в Instagram из Chrome выполняется всего несколькими щелчками мыши.
Скриншот Джейсона Сиприани / CNET
Внизу страницы появится окно со случайным текстом.Единственное, что нас волнует, — это маленький значок планшета в верхнем левом углу инструмента Inspector. В Firefox этот значок находится в правом верхнем углу инструмента инспектора.
Щелкните значок в виде iPad (350 долларов на eBay) с iPhone рядом с ним. Интерфейс Instagram должен обновиться, и вы получите мобильный веб-сайт с кнопкой + для создания публикации. Если у вас нет кнопки публикации, обновляйте страницу, пока она не появится. Может потребоваться более одного обновления.
Когда вы закончите публикацию фотографии, снова нажмите на значок планшета и закройте Инспектор.
Найдите параметр, позволяющий включить параметры разработки, в настройках на вкладке «Дополнительно».
Скриншот Джейсона Сиприани / CNET
Публикация фотографий в Instagram из браузера Safari
Откройте Safari и щелкните Safari в строке меню в верхней части экрана Mac. Затем щелкните Preferences , а затем выберите вкладку Advanced .
Внизу страницы будет флажок Показать меню разработки в строке меню : Отметьте это.
Затем откройте новое окно или вкладку Safari и перейдите на Instagram.com. Это будет обычный сайт Instagram, но скоро все изменится. Щелкните Develop в строке меню вверху экрана, затем перейдите к User Agent > Safari — iOS XX — iPhone . Часть «XX» изменится в зависимости от текущей версии iOS, но суть опции останется прежней.
Щелкните значок + , чтобы выбрать фотографию.
Обновите вкладку или окно с загруженным сайтом Instagram, и при его перезагрузке вы увидите значок + внизу страницы.Нажмите на знак + , чтобы выбрать фотографию на своем Mac, а затем выполните действия, как на своем телефоне, включая выбор фильтров, редактирование и все эти забавные вещи.
Когда вы закончите, убедитесь, что вы вернули свой пользовательский агент к настройке по умолчанию , чтобы не просматривать все веб-сайты в их мобильном состоянии.
Довольно просто, правда? А теперь, когда вы знаете, как быстро переключаться между настольной и мобильной версией веб-сайта Instagram, вы можете легко публиковать фотографии, не дожидаясь изменений, внесенных на компьютере, для синхронизации с телефоном.
Если вы устали от медленной работы компьютера, скорее всего, вы сможете исправить это самостоятельно, приложив немного усилий. То же самое и с Mac. У нас также есть руководство по некоторым скрытым функциям Mac, которые просто забавны.
Освоив этот процесс, вы сможете публиковать сообщения всего несколькими щелчками мыши.
Вы можете публиковать сообщения в Instagram с Mac или ПК с помощью трехсекундного обходного пути, который мы покажем вам ниже.
Больше не нужно переносить данные с компьютера в облако на мобильное устройство!
Если вы работаете с высококачественными изображениями и видео, скорее всего, вы создаете контент на настольном компьютере или ноутбуке, а затем переносите его в облако, чтобы вы могли загрузить его с мобильного телефона.
Или вы можете заплатить высокую цену за использование более сложных инструментов, чем этот простой трехсекундный обходной путь.
Повысьте вовлеченность с помощью постов в Instagram, которые вы можете публиковать прямо со своего ПК или Mac с помощью кратких руководств, приведенных ниже!
Зачем размещать в Instagram?Instagram — отличный канал в социальных сетях для брендов. Платформа поощряет компании размещать контент, а инстаграммерам нравится взаимодействовать с брендами.
- ⅓ самых просматриваемых историй в Instagram принадлежат компаниям.
- 60% пользователей говорят, что открывают для себя новые продукты в Instagram.
- Более 200 миллионов пользователей посещают хотя бы один бизнес-профиль каждый день.
Если ваша компания продает товары на физическом носителе, вам также стоит проверить покупки в Instagram.
Вы можете добавлять стикеры покупок к своим сообщениям, которые побуждают людей просматривать и делать покупки на вашем сайте!
Зачем брендам обходной путь для публикации в Instagram с ПК или Mac?Если вы когда-либо пытались публиковать сообщения в Instagram с ПК или Mac, вы из первых рук узнали, что Instagram не подходит для настольных компьютеров или ноутбуков.Как бы усердно вы ни искали, знакомый значок «+» не найдется на вашем компьютере, потому что он присутствует только на мобильных устройствах.
С момента запуска Instagram в 2010 году его мобильная платформа предоставляет возможности публикации только на мобильных устройствах.
Подход Instagram только для мобильных устройств затрудняет работу брендов, которые публикуют фотографии и видео с высоким разрешением . Команды часто нуждаются в загрузке контента в стороннее облако или платные сервисы, чтобы они могли получить к ним доступ с мобильных устройств.
Добавленный шаг отнимает много времени и, к счастью, не нужен.
Вам не нужны платные услуги или специальные инструменты для публикации в Instagram с ПК или MacСуществует трехсекундный обходной путь, позволяющий отправлять сообщения с любого компьютера; настольный компьютер, ноутбук, Mac или ПК.
Все, что вам нужно сделать, это временно установить в браузере мобильный формат. Затем разместите свои изображения и видео в Instagram с настольного или портативного компьютера.
Мы проведем вас через это с пошаговыми инструкциями и скриншотами ниже.Или посмотрите наши видео, в которых показано, как это делается.
Ашиш Мундра
20 апреля 2012 г.
Мы уже сделали всесторонний обзор Instagram для Android. Как и следовало ожидать, я начал «программировать» фотографии, которые снимаю с камеры своего нового телефона, и делиться ими в своих сетях.
Теперь, какие бы фотографии вы ни делали с камеры телефона, они обычно хранятся на вашей SD-карте. Даже те, которые вы оживляете с помощью таких сервисов, как Instagram. Несмотря на это, я начал думать о том, чтобы сделать отдельную резервную копию своих фотографий в Instagram.
Это была не случайная мысль, а результат совместной обработки следующих фактов:
- Никто не знает, чем электронные устройства могут на вас повлиять. В одном случае на вашей SD-карте есть все ваши фотографии из Instagram, которые вы сняли, а в следующем случае ваша карта может быть повреждена, и вы можете потерять все свои данные (включая фотографии из Instagram).
- Теперь, когда Facebook приобрел Instagram, никто не знает, как будет действовать политика конфиденциальности для пользователей, и поэтому, чтобы быть в большей безопасности, резервное копирование фотографий Instagram — это разумный поступок.
- Наличие отдельной резервной копии на вашем компьютере означает, что вы всегда можете показать свою работу в Instagram друзьям и семье, даже если вы находитесь далеко от подключения к Интернету или телефона.
Итак, если я вас достаточно убедил, и вы согласны с тем, что создание резервной копии фотографий из Instagram — отличная идея, читайте дальше.
Загрузка фотографий из Instagram на компьютер
Шаг 1: Посетите домашнюю страницу Instaport и войдите в свою учетную запись Instagram. При входе в систему Instagram попросит вас подтвердить Instaport.мне запросить доступ к вашим данным. Просто нажмите кнопку «Да».
Шаг 2: Теперь выберите опцию Загрузить .zip-файл и нажмите кнопку «Начать экспорт» , чтобы загрузить все ваши фотографии из Instagram. Если вы хотите загрузить только выбранные фотографии, разверните Advanced Options и выберите желаемые настройки.
Шаг 3: Instaport начнет обработку вашего запроса. Может пройти некоторое время, прежде чем Instaport предоставит вам ссылку для загрузки.Обновите страницу через некоторое время, чтобы увидеть, создана ли ссылка для скачивания. Если ссылка создана, просто нажмите на нее, чтобы загрузить все фотографии в формате zip. В противном случае обновите страницу через некоторое время.
Теперь извлеките zip-архив в папку и наслаждайтесь всеми своими фотографиями в Instagram прямо на компьютере, не подключаясь к Интернету.
Так что делайте резервные копии своих фотографий в Instagram время от времени и сохраняйте все эти прекрасные моменты на всю жизнь.
Последнее обновление: 8 февраля 2018 г.
В указанной выше статье могут содержаться партнерские ссылки, которые помогают в поддержке Guiding Tech. Однако это не влияет на нашу редакционную честность. Содержание остается непредвзятым и достоверным.
Читать далее
11 лучших сочетаний клавиш в Google Фото
Мы все любим # ярлыка, не так ли? Представляем список быстрых клавиш для # Google Фото в Интернете.
3 лучших способа загрузки фотографий на Google Диск с Android
Хотите сохранить свои фотографии на # Google Диске? Ознакомьтесь с 3 способами добавить # фотографии на # Google Диск с # телефонов Android.
5 лучших способов исправить отсутствие виджета панели поиска Google в Android
Узнайте, как исправить ошибку # Google # Отсутствует виджет панели поиска в # телефонах Android. Есть разные способы доступа и использования # Google # search без виджета панели поиска на главном экране.
Топ 8 исправлений для Google Краткий виджет не работает на Android
Виджет «Краткий обзор» не работает на # телефоне Android? Ознакомьтесь с 8 способами исправить # Виджет «Краткий обзор Google», не работающий на Android.
11 лучших способов исправить ошибку Samsung Notes, не синхронизирующую
# Заметки из # Samsung Notes не синхронизируются с OneNote или другими телефонами и планшетами? Ознакомьтесь с 11 решениями по устранению проблемы с синхронизацией заметок Samsung.
Лучшие 14 исправлений для Google Maps Работают только по Wi-Fi на Android и iPhone
Работает ли # Google # Maps только на # Wi-Fi? Узнайте, как исправить # Карты Google, не работающие с мобильными данными # на Android и iOS.
Топ 8 исправлений для Google Chrome, не обновляющегося на Android
Вы не можете обновить # Chrome на # телефоне Android от Samsung, Redmi, OnePlus и т. Д.? Ознакомьтесь с 8 способами исправления невозможности обновления # Chrome в Play Store.
8 лучших исправлений для приложения Samsung Notes, не работающего
Приложение # Samsung # Notes постоянно дает сбой на телефоне? Ознакомьтесь с 8 исправлениями для # Приложение Samsung Notes останавливается.
Знаете ли вы
По состоянию на 2017 год в Instagram опубликовано более 34,7 миллиарда фотографий.
Публикация фотографий в социальных сетях кажется достаточно простой задачей, если вы используете мобильный телефон. Но если вы хотите публиковать сообщения в Instagram со своего ПК или Mac, не используя мобильное устройство, вам понадобятся эти инструкции.Публиковать сообщения со своего компьютера в Instagram довольно легко за четыре шага.
Новое сообщение ОБНОВЛЕНИЕ: Как получить бесплатных подписчиков в Instagram и больше лайков — на основе нового исследования 2019 года — это способ увеличить число подписчиков в Instagram органическим способом, не связанным со спамом.
По данным NetMarketShare, компании, предлагающей статистические данные по интернет-технологиям, браузер Chrome занимает 63,16 процента рынка браузеров, за ним следует Safari с 16,71 процента. Итак, хотя есть и другие обходные пути для публикации в Instagram с ПК или Mac, этот позволит почти 80 процентам интернет-пользователей выполнять задачу через настольный компьютер или ноутбук.Мне часто задают этот вопрос, поэтому я подумал, что краткое объяснение для читателей Forbes было бы уместным. В конце статьи я расскажу о двух альтернативах этому методу Chrome.
Позвольте мне вернуться — зачем вам это делать? Зачем вообще загружать фотографии в Instagram с ПК? Что ж, для многих из нас лучшим выбором является традиционная цифровая зеркальная фотокамера (цифровая зеркальная фотокамера). Процесс загрузки фотографий качества DSLR в Instagram сам по себе является обходным решением — вам нужно отредактировать, а затем загрузить фотографии со своего ПК на Google Диск или Google Фото (или какой-либо другой сервис обмена), затем загрузить их на свой телефон, а затем загрузить их в Instagram.Какая неприятность.
Используя браузер Google Chrome, нужно выполнить всего несколько шагов, чтобы разместить публикацию в Instagram, и вот несколько снимков экрана, чтобы объяснить это.
Сначала откройте Instagram на ПК и войдите в систему. В любом месте окна браузера щелкните правой кнопкой мыши и выберите «Проверить» в нижней части появившегося раскрывающегося меню (или CTRL, SHIFT, I — заглавная буква i на клавиатуре). Это открывает инструмент инспектора кода в Chrome. Почти все содержимое кода справа можно игнорировать.Опция «Осмотреть» разделит ваш экран так, чтобы у вас была учетная запись Instagram слева, а база кода — справа. Это может сбивать с толку, так как справа много кода и других данных.
Опять же, игнорируйте большую часть этого контента и посмотрите на верхнюю часть этого окна инспектора, и вы увидите маленький значок, напоминающий планшет и телефон (на скриншоте ниже вы увидите красный кружок с цифрой 1).
Как публиковать сообщения в Instagram с ПК или Mac
Скриншот TJ McCue
Если вы используете устройство, на котором не отображаются шаги 2–4, нажмите кнопку «Продолжить» или «Далее».
После щелчка по значку планшета / телефона вы сразу увидите изменение левой части экрана, а на снимке экрана ниже показаны шаги 2 и 3.
Как публиковать сообщения в Instagram с Mac или ПК с помощью браузера Chrome
Скриншот TJ McCue
Шаг 2: В качестве выбранного варианта отображается «отзывчивый». Нажмите на нее, и в раскрывающемся меню отобразится множество различных вариантов телефона или планшета. Вы можете выбрать тот, который ближе всего к вашему устройству, но я обычно просто выбираю Samsung Galaxy 5 или недавний iPhone, например тот, который показывает iPhone 6, 7, 8.
Шаг 3. На моем экране отображается 90%, однако я щелкаю эту область, и появляется параметр «По размеру окна». Выберите это. Каждый раз ваш экран может немного сдвигаться, но это нормально. Если вы не выберете меньший вариант, ваш экран может не отображать нижнюю часть экрана приложения Instagram, и нет возможности прокручивать из этого окна разработчика «Проверить».
Шаг 4. На этом этапе вы должны увидеть экран, который очень похож (или совпадает) с тем, что вы видите в своем мобильном приложении Instagram — с обычным знаком плюса (+) внизу, который позволяет вам сделать или выбрать фотографию из ваша телефонная галерея.(Если вы этого не сделаете, прокрутите вниз до примечания ниже.) Если вы щелкнете по нему здесь, в Chrome, откроется диалоговое окно, чтобы открыть папку на вашем компьютере, где вы можете выбрать фотографию и загрузить ее. Затем вы увидите оставшиеся стандартные экраны Instagram — экран редактирования, на котором вы можете переместить изображение и выбрать ту часть, которую хотите использовать. После нажатия «Далее» вы попадаете на страницу общего доступа, которая позволяет вам добавить «написать подпись» (или нет) и нажать «Поделиться».
4 шага: как загрузить фотографии с ПК или Mac в Instagram без мобильного телефона.
Скриншот TJ McCue
Важное примечание: Если вы не видите знак плюса (+) внизу, как на этом экране, просто обновите окно браузера (F5 на клавиатуре ПК) или кнопку перезагрузки слева от адресной строки. Обычно это проявляется в тех случаях, когда оно не появляется мгновенно.
Если у вас нет браузера Chrome на вашем ПК или MacOS, вы можете попробовать использовать HootSuite (инструмент онлайн-планирования для социальных сетей, который я довольно часто использовал и люблю) или BlueStackApps (который представляет собой эмулятор, похожий на то, что мы здесь, в Google Chrome).Есть много других инструментов планирования, которые обещают помочь вам автоматически планировать публикации в Instagram с вашего компьютера, однако почти все они связаны условиями, которые накладывает Instagram, которые могут повлиять на их работу. Убедитесь, что вы используете сервис, который предлагает бесплатную пробную версию или бесплатный уровень. Вышеупомянутый метод Chrome, конечно же, бесплатный.
Я специалист по технологиям и продуктивности. Спасибо за чтение и подключение. Вы также можете найти меня с помощью кнопок со ссылками на LinkedIn, Facebook и Twitter.Я все еще покрываю немного
Я специалист по технологиям и продуктивности. Спасибо за чтение и подключение. Вы также можете найти меня с помощью кнопок со ссылками на LinkedIn, Facebook и Twitter. Я все еще немного рассказываю о своем старом опыте в области 3D-печати, оборудования, программного обеспечения и мобильных приложений.
В последние годы Instagram стал популярным способом общения друзей и семьи, который позволяет нам быстро обмениваться фотографиями, видео и отрывками из нашей повседневной жизни. Пользователи Android и iOS могут роскошно загрузить приложение Instagram через Google Play Store и App Store, но как насчет пользователей Windows и MacOS? К счастью, хотя Instagram официально не поддерживает загрузку с компьютера, имеет обходной путь.
Следуйте приведенному ниже руководству, когда мы расскажем, как размещать сообщения в Instagram с вашего ПК.
Подробнее
- Как сделать репост в Instagram
- Как добавить музыку к видео в Instagram
- Как скачать фото из Instagram
Публикация в Instagram с ПК или Mac
Для этого метода мы заставим веб-сайт Instagram думать, что вы посещаете его с мобильного устройства, что позволит вам получить доступ к различным мобильным функциям платформы, включая возможность загрузки фотографий.Мы объясним этот процесс, используя Google Chrome, один из лучших доступных браузеров. Однако, если вы в настоящее время не используете Chrome, мы рекомендуем загрузить его, прежде чем продолжить.
Шаг 1: Запустите Chrome и перейдите на главный веб-сайт Instagram.
Шаг 2: Войдите в свою учетную запись Instagram, используя свои учетные данные.
Шаг 3: После входа в систему щелкните правой кнопкой мыши в любом месте страницы; появится всплывающее меню.
Шаг 4: В появившемся всплывающем окне выберите опцию Inspect , которая откроет окно разработчика.
Шаг 5: В верхнем левом углу нажмите кнопку Mobile — это вторая кнопка справа, изображающая телефон / планшет.
Шаг 6: Перезагрузите страницу, используя кнопку перезагрузки, расположенную слева от адресной строки в Chrome. Теперь у вас должна быть возможность просматривать Instagram, как на мобильном устройстве.
Шаг 7: Внизу страницы появится значок плюса. Нажмите на нее и перейдите к загрузке фотографии в Instagram, как обычно на мобильном устройстве.
Как публиковать сообщения в Instagram с Chromebook
В то время как пользователям Windows и MacOS необходимо будет следовать описанному выше обходному пути для загрузки фотографий в Instagram, пользователям Chrome OS и Chromebook нужно только загрузить приложение Android из Play Store. Если интересно, обязательно ознакомьтесь с нашей статьей о том, как установить приложения Android на Chromebook.
Это займет всего несколько секунд.
Иногда планирование постов и подписей в Instagram может показаться работой (а для некоторых людей это действительно так).А когда вы делаете свою работу, может показаться более официальным работать за компьютером, а не за телефоном. Хотя вы, возможно, знаете, что можете получить доступ к Instagram со своего рабочего стола, вы можете не знать, что вы также можете публиковать изображения в Instagram со своего рабочего стола.
Опубликовать изображение со своего рабочего стола довольно просто, достаточно небольшого взлома, чтобы добиться цели. Сначала перейдите на Instagram.com и войдите в настольную версию приложения. Если вы еще не знали, настольная версия в значительной степени позволяет вам делать все, что позволяет вам делать версия приложения.Вы можете прокручивать свою хронику, смотреть истории и даже отправлять сообщения своим друзьям и подписчикам. И на первый взгляд может показаться, что вы не можете создать сообщение. Что ж, к счастью для вас, у нас есть простой небольшой прием, чтобы это изменить.
После того, как вы окажетесь на Instagram.com, щелкните правой кнопкой мыши в любом месте страницы (там, где нет фотографии). Когда появится меню, нажмите «Проверить». На вашей странице должно появиться еще одно окно, заполненное разными кодами для сайта. Не волнуйтесь, вам не нужно ничего трогать.Все, что вам нужно сделать, это перейти в верхнюю часть страницы и щелкнуть значок с изображением маленького мобильного телефона. Если вы прокрутите значок, он должен сказать «Переключить панель инструментов устройства». После того, как вы нажмете на нее, обновите свою страницу и вуаля! Теперь вы должны увидеть возможность загружать изображения в свой Instagram так же, как в своем приложении. Вы даже можете подписать фотографию и отметить кого угодно на ней.
Хотя Instagram еще не сделал свой сайт полностью удобным для настольных ПК, все еще есть способы обойтись без него, как если бы вы использовали приложение.
- Вы можете публиковать сообщения в Instagram в любое время с помощью бесплатного мобильного приложения или на рабочем столе с помощью Safari или Google Chrome.
- Приложение Instagram позволяет размещать фотографии, видео и многое другое всего в несколько касаний.
- Если вы публикуете сообщения в Instagram с Mac или ПК, вам придется изменить настройки браузера.
- Эта история является частью Руководства Business Insider по Instagram.
С момента своего выпуска в 2010 году Instagram покорил мир социальных сетей.Это элегантно простая платформа, которая может похвастаться более чем миллиардом пользователей в месяц, а каждый день ею пользуются до 500 миллионов.
Помимо этой потрясающей популярности, многие люди до сих пор задаются вопросом, как именно сделать пост в Instagram, и многие спрашивают, можно ли публиковать в Instagram с компьютера.
Когда вы знаете шаги, размещать сообщения в Instagram со своего смартфона или планшета становится легко. А если вы используете Safari на Mac или Google Chrome на Mac или ПК, публикация в Instagram с компьютера не займет много времени.
Как разместить пост в Instagram с телефона1. Войдите в свою учетную запись в мобильном приложении Instagram.
2. Коснитесь квадрата в нижней части экрана со знаком «+» (плюс) внутри.
3. Выберите фотографию (или видео, или GIF), которую вы хотите опубликовать, из библиотеки телефона или сделайте новое изображение с помощью камеры смартфона. Чтобы создать сообщение с несколькими изображениями — вы можете использовать до 10 изображений в одном сообщении — коснитесь серого кружка с изображением многослойных квадратов, а затем коснитесь изображений, которые хотите использовать.
4. Нажмите «Далее» в верхней части экрана, затем выберите свой фильтр, если вы хотите его использовать, и нажмите «Изменить», чтобы внести другие изменения в способ обрезки изображения, яркости, насыщенности и т. Д.
5. Нажмите «Далее», чтобы добавить текст и местоположение, пометить людей и связать другие платформы — например, Facebook или Twitter — для распространения вашего сообщения там же.
6. Нажмите «Поделиться», чтобы опубликовать свой пост в Instagram.
Как разместить пост в Instagram со своего компьютераInstagram предназначен только для загрузки изображений со смартфона или планшета, но вы можете обмануть Instagram, заставив его думать, что вы используете мобильное устройство, после чего вы сможете публиковать сообщения прямо со своего компьютера.
На компьютере Mac с использованием Safari1. Откройте браузер Safari, затем щелкните слово «Safari» на панели задач в верхней части экрана.
2. Выберите «Настройки» в раскрывающемся меню, затем нажмите вкладку «Дополнительно» во всплывающем окне.
3. В нижней части окна «Дополнительно» щелкните поле рядом со словами «Показать меню разработки в строке меню».
4. Откройте новое окно Safari и нажмите «Разработка» на панели задач в верхней части экрана.
5. В раскрывающемся меню наведите указатель мыши на «User Agent», затем выберите «Safari — iOS — iPhone». Он также будет включать номер текущей версии Safari.
Теперь вы просматриваете Safari, как на мобильном устройстве, и можете загружать изображения или другие медиафайлы прямо со своего компьютера.
Перейдите на сайт Instagram, и вы увидите кнопку «+» внизу страницы, которую вы можете нажать, чтобы опубликовать сообщение.
Однако учтите, что загрузка с компьютера имеет некоторые ограничения — вы не можете публиковать видео или несколько изображений, а инструменты для редактирования ограничены.
На Mac или ПК с помощью Google Chrome
1. Зайдите на сайт Instagram и войдите в свою учетную запись.
2. Щелкните правой кнопкой мыши в любом месте страницы и выберите «Проверить» в контекстном меню.
3. В правой части экрана появится окно, заполненное кодом. В верхней части этого меню нажмите значок «Переключить панель инструментов устройства» — телефон выглядит перед планшетом. И убедитесь, что на панели инструментов вверху страницы написано «Адаптивный.”
4. Обновите страницу.
5. Закройте окно проверки.
Как и выше, теперь вы просматриваете Instagram, как на мобильном устройстве. Когда вы закроете меню Inspection, вы увидите кнопку «+» внизу страницы, которую вы можете нажать, чтобы опубликовать изображения. Однако вы не можете публиковать видео или несколько изображений, а инструменты для редактирования ограничены.
Посмотрите видеоверсию этой статьи на YouTube:
Хотите знать, как публиковать сообщения в Instagram с ПК или Mac? Вы в нужном месте…
К разочарованию людей во всем мире, Instagram не позволяет нам загружать фотографии или видео в наши профили с вашего компьютера или ноутбука.
Это намеренный переход от Instagram для поощрения мобильного использования приложения и взаимодействия с другими пользователями. Однако , для многих фотографов, влиятельных лиц и компаний, контент которых был снят или снят на камеру, задача отправки всего с рабочего стола на телефон для публикации вручную может занять очень много времени!
К счастью, есть несколько способов обойти эту проблему, используя сторонние инструменты или хитрые взломы рабочего стола. Мы собрали много информации из Интернета о том, как публиковать сообщения в Instagram с любого компьютера, ПК или Mac, и поместили его в это удобное руководство!
Как разместить пост в Instagram с компьютера
Есть 4 способа использовать ноутбук или настольный компьютер (ПК или Mac) для публикации фотографий и видео в Instagram.
- Инструменты планирования
- Смена пользовательского агента браузера
- Инструменты сторонних производителей
- Bluestacks
- Deskgram
- Uplet (только Mac)
- Прочее
Опубликовать в Instagram с ПК или Mac с помощью инструментов планирования
Самый простой способ публиковать сообщения в Instagram с ПК или Mac — использовать инструмент планирования. Это предлагает функции, аналогичные функциям мгновенных сервисов, описанных ниже, но также позволяет вам массово загружать и планировать свои фотографии и видео для публикации в будущем.Планирование контента Instagram экономит кучу времени и позволяет командам и отдельным лицам быть более организованными при планировании того, что и когда публиковать!
• Ознакомьтесь с нашим руководством по планированию публикаций в Instagram здесь —
Штаб-квартира бункера
Используя Hopper HQ, вы можете с легкостью публиковать фотографии и видео в Instagram со своего рабочего стола и выбирать между их мгновенной отправкой или планированием на будущее. Вот как это работает:
- Когда вы создаете учетную запись в Hopper HQ и входите в свою панель управления, вас приветствуют все ваши текущие запланированные сообщения в том порядке, в котором они собираются публиковать.Кроме того, с помощью Grid Planner вы можете увидеть, как все запланированные вами публикации будут выглядеть в вашем профиле Instagram после публикации, что позволит вам легко спланировать отличный внешний вид ленты…
Панель управления Hopper HQ и планировщик сетки позволяют планировать и управлять всем контентом в Instagram в одном месте.
Нажав на «Создать сообщения» в верхнем левом углу, вы попадете в окно, в котором можете загрузить 50 фотографий или видео одновременно. Чтобы публиковать сообщения в Instagram с ПК или Mac с помощью Hopper HQ, вы можете загружать файлы со своего устройства, Dropbox, Google Диска, Google Фото, Box, URL-адреса или веб-поиска.Это очень удобно, если вы совместно работаете на сайтах обмена файлами в облаке и хотите публиковать сообщения в Instagram со своего рабочего стола.
Массовая загрузка до 50 фото и видео из нескольких источников, включая Google Диск и Dropbox.
Если размер ваших изображений не подходит для Instagram, вы увидите предупреждение и попадете в редактор фотографий. Здесь вы можете кадрировать фотографию с помощью предварительно установленных размеров для портретных и пейзажных фотографий Hopper HQ, а также применять любые фильтры или редактировать.
Редактируйте свои сообщения в Instagram с помощью редактора изображений Hopper HQ.
После внесения каких-либо изменений вы можете писать подписи ко всем своим загрузкам (включая смайлики), а также к первым комментариям к своим хэштегам. Затем у вас есть выбор: «Опубликовать сейчас», запланировать время или сохранить как черновик (удобная функция, если вы работаете в команде). Если вы решили, что хотите опубликовать ту же фотографию в другой учетной записи Instagram или даже на странице Facebook или Twitter, вы можете легко добавить учетные записи в правую часть публикации, используя значок плюса.
Планируйте свои публикации в Instagram с подписями и первыми комментариями заранее в Hopper HQ.
Hopper HQ также имеет календарный вид, чтобы легко отслеживать последовательность ваших публикаций, а также удобную аналитику для отслеживания успеха вашего контента и информирования вас о демографических характеристиках вашей аудитории!
Календарь перетаскивания в Hopper HQ.
Планируйте публикации в социальных сетях.
Визуально планируйте свои посты. Перетаскивайте везде.
Как размещать сообщения в Instagram с ПК, ноутбука, Mac в 2021 году
Вам интересно, как бесплатно размещать сообщения в Instagram с ПК или ноутбука? Загружать фотографии на мобильный телефон легко, но на ПК это не так. Очевидно, для многих это большой недостаток. В конце концов, кто бы не хотел иметь возможность загружать высококачественные фотографии со своего компьютера прямо в Instagram ?
В этой статье я расскажу вам, , как размещать сообщения в Instagram с ПК и ноутбука , используя бесплатные методы!
Как бесплатно размещать сообщения в Instagram с ПК и ноутбука
Веб-браузер
Прежде чем вы надеетесь, я должен сказать, что этот метод — не самый простой из вариантов в этом списке.
Когда вы открываете Instagram в своем браузере, вы видите, что в нем есть почти все, что доступно в приложении Instagram, за исключением нескольких функций. Вы можете лайков и комментариев к фотографиям, просмотреть полноразмерные фотографии , просмотреть истории или даже запустить . Совсем недавно Instagram также начал разрешать людям использовать Instagram Direct из браузера.
Однако есть еще одна функция, которой по сей день не хватает.По умолчанию Instagram не позволяет пользователям публиковать изображения через браузер. К счастью, есть способ обойти это, и это с помощью функции, называемой «подмена пользовательского агента».
С помощью спуфинга пользователь-агент вы фактически обманываете Instagram , думая, что вы получаете доступ к его версии браузера с мобильного устройства, где можно загружать фотографии. Это позволяет вам публиковать сообщения прямо со своего компьютера.
Google Chrome (видео)
К сожалению, Google недавно отключил этот метод для Chrome .Вы по-прежнему можете выполнить все шаги, необходимые для спуфинга пользовательского агента, но кнопка камеры больше не отображается, даже если вы попытаетесь.
Если вы пользователь Chrome, просто скачайте бесплатные плагины для браузера, например Desktop для Instagram или UserAgent Switcher . Оба этих плагина доступны вам бесплатно в Chrome Store.
Посмотрите это видео, чтобы узнать, как это сделать:
Safari на Mac
Вот шаги для включения спуфинга пользовательского агента в Safari:
1.Во-первых, убедитесь, что у вас включена вкладка Develop . Если вы не видите его в меню, сначала включите его, перейдя в Настройки .
2. Щелкните Дополнительно . Нажмите на последний вариант, «Показать меню разработки в строке меню».
3. Теперь вы должны увидеть в меню вкладку «Разработка». Щелкните его и наведите указатель мыши на User Agent.
4. Должно появиться новое меню. Теперь вы можете увидеть все опций устройства , которые у вас есть для спуфинга пользовательского агента.Чтобы этот трюк сработал, вам нужно выбрать мобильный браузер , например Safari на iPhone, iPod Touch или iPad.
5. Страница должна быть обновлена до , а на новой странице должна быть кнопка камеры внизу . Теперь вы можете бесплатно загружать фотографии прямо со своего компьютера.
Вот как это можно сделать в Mozilla Firefox :
1. Щелкните Инструменты в меню, затем наведите указатель мыши на Web Developer .Должно появиться новое меню. Щелкните Режим адаптивного дизайна .
2. Как и в Safari, откроется новое раскрывающееся меню, показывающее все доступные параметры устройства. Вы можете выбрать любое устройство, которое вам нравится, поскольку все они в любом случае мобильные.
3. После выбора устройства обновите страницу . Теперь вы должны увидеть кнопку камеры и загрузить выбранную вами фотографию.
Как видите, вам придется преодолеть несколько препятствий, прежде чем вы сможете включить эту функцию, но положительным моментом является то, что — это совершенно бесплатно .Кроме того, как только вы поймете, как это сделать, это самый простой способ загрузить сообщение в Instagram со своего компьютера или ноутбука.
Однако он не лишен ограничений. Во-первых, вы, , не можете использовать фильтры или теги на фотографии. Вы также не можете редактировать подписи, если фотография уже опубликована. Однако самая большая привлекательность для многих? Вы можете загружать только одну фотографию для каждого сообщения. Если вы хотите загрузить несколько фотографий, вам нужно поискать в другом месте.
Приложение Uplet для ПК и Mac
Uplet — это простое в использовании приложение для Mac, а вскоре и для ПК.Как упоминалось выше, метод браузера позволяет загружать только одну фотографию. Однако Uplet позволяет загружать несколько фотографий . Вы можете загружать до 10 фотографий на пост, такой же лимит на мобильном Instagram.
Независимо от того, сколько фотографий вы решите включить в один пост, качество останется таким же, как .
В дополнение к этому, Uplet чрезвычайно легкий , что означает, что вам не нужен высокопроизводительный компьютер, чтобы это приложение работало.Еще одна интересная особенность заключается в том, что Uplet может работать с несколькими учетными записями Instagram одновременно. Переключиться так же просто, как выбрать другую вкладку в меню.
Приложение Uplet работает одинаково как на Mac, так и на ПК. Просто откройте свою учетную запись IG в приложении и выберите изображения или видео, которые хотите загрузить. Все эти фотографии редактируются в той или иной степени — вы можете обрезать фотографии и добавлять подписи, но пока не можете добавлять фильтры на момент написания этой статьи.
Вот более подробное руководство по использованию Uplet:
1. Загрузите приложение с официального сайта Uplet и установите его на свой компьютер или ноутбук.
2. Войдите в систему со своей учетной записью Instagram.
3. Вы увидите окно с «Добавить фото и видео» посередине. Щелкните эту кнопку.
4. Откроется новое окно с папками на вашем ПК. Выберите все фотографии , которые вы хотите загрузить.
5. Теперь вы увидите различные варианты.Вы можете нажать Добавить подпись , чтобы написать заголовок для набора фотографий или изменить размеры фотографий. Когда вы закончите, нажмите Поделиться всеми , чтобы мгновенно загрузить фотографии в свой аккаунт Instagram.
Как упоминалось выше, если у вас несколько учетных записей, вы также можете добавить их все в Uplet. Чтобы добавить профили пользователей, перейдите в меню и нажмите Uplet> Учетные записи> Добавить учетную запись .
Заинтересованы в Uplet для Mac и ПК? Проверьте это на официальном сайте Uplet прямо сейчас.В настоящее время для загрузки доступно только приложение для Mac, но вы уже можете ввести свой адрес электронной почты, чтобы получать обновления о версии для ПК.
Bluestacks
Bluestacks — это бесплатное программное обеспечение , которое позволяет запускать собственные приложения для Android со своего настольного компьютера. Это очень похоже на виртуальное мобильное устройство на вашем рабочем столе, тем более что оно поставляется с уже предустановленным Play Store.
С Bluestacks вы можете запускать свои любимых приложений для Android прямо с вашего Mac или ПК, включая Instagram.Вы можете делать почти все, что можете в мобильном приложении Instagram, используя Bluestacks, например, комментирует фотографии , просматривает и публикует истории , отправляет сообщения Instagram Direct и, конечно же, загружает фотографии . В настоящее время единственное, что вы действительно не можете сделать, это загрузить видео IGTV .
У него есть , но есть несколько недостатков . Во-первых, последняя версия Bluestacks может запускать только Android KitKat (4.4.2) . Поскольку есть некоторые приложения, которые больше не совместимы со старыми версиями Android, ограничивает приложений, которые вы можете загрузить на свой компьютер.
Если вам нужно что-то более продвинутое, вам придется выполнить совершенно другой процесс, загрузив вместо него Android SDK . Или взгляните на эти альтернативы Bluestack.
Тем не менее, если вы используете Bluestacks только для Instagram, это не должно быть проблемой. Это потому, что на момент написания этой статьи Instagram все еще совместим с Android KitKat .
Это подводит нас к следующему недостатку — системным требованиям для Bluestacks . Если вы обычный пользователь, который только планирует использовать Bluestacks для Instagram, это, вероятно, не лучшая идея.
Для запуска Bluestacks у вас должно быть не менее 2 ГБ ОЗУ, 5 ГБ места на жестком диске и любой современный процессор Intel или AMD . А это только минимальные .
Рекомендуемая сборка для запуска Bluestacks: 8 ГБ ОЗУ, 5 ГБ места на SSD, многоядерный процессор Intel или AMD с оценкой PassMark не менее 1000, и выделенная видеокарта с результатом PassMark не менее 750 .Короче говоря, это очень требовательное приложение, которое может не подойти для обычных пользователей Instagram.
Хорошо, что эти проблемы не должны слишком сильно мешать вам использовать Instagram со своего рабочего стола, если, конечно, ваш компьютер не поддерживает минимальные требования . Но если вы ищете лучшую альтернативу использованию Instagram на рабочем столе, Bluestacks по-прежнему находится в списке.
Готовы установить и использовать Bluestacks? Без лишних слов, вот шаги для публикации фотографий в Instagram с вашего ноутбука или ПК с помощью Bluestacks.
1. Прежде чем вы сможете использовать Bluestacks, вам сначала нужно войти в свою учетную запись Google .
2. Добро пожаловать в ваш новый виртуальный мобильный телефон. Как видите, он выглядит точно так же, как домашний экран на вашем телефоне. Он также предустановлен в магазине Google Play. Щелкните значок Play Store , чтобы начать.
3. Google Play Store загрузится в другой вкладке. Перейдите в строку поиска и введите Instagram . Загрузите и установите приложение .
4. Когда это будет сделано, нажмите «Открыть» , чтобы запустить приложение.
5. Появится новая вкладка с изображением Instagram. Войдите в систему , используя данные своего Instagram.
6. Вот и все. Теперь вы можете использовать Instagram со своего ПК или ноутбука так же, как вы использовали бы мобильное приложение.
Теперь, когда вы настроили Instagram на Bluestacks, пора начать его использовать. Вот как размещать фотографии с помощью Bluestacks:
1. Запустите приложение Instagram с домашнего экрана Bluestacks.
2. Нажмите кнопку камеры (+) внизу.
3. Вы увидите обычные параметры, как в мобильном приложении Instagram. Слева вы увидите вкладку Галерея .
4. В левом верхнем углу вкладки «Галерея» можно увидеть раскрывающееся меню. Щелкните Other , и вы попадете на вкладку Media Manager.
5.На вкладке «Медиа-менеджер» щелкните Выбрать из Windows , чтобы выбрать нужные изображения с вашего компьютера.
6. Иногда отображается сообщение «Невозможно загрузить изображение». Не волнуйтесь, просто перейдите на другую вкладку и вернитесь в Media Manager. Теперь вы должны увидеть ваши изображения .
7. Вы также можете просто вернуться на вкладку Instagram. Вы увидите свою фотографию уже здесь и , готовую к загрузке .
8. Щелкните Далее , чтобы перейти к следующему экрану.На следующих нескольких экранах вы сможете добавлять фильтры, редактировать фото, добавлять подписи, редактировать местоположение, отмечать людей и т. Д.
9. Чтобы опубликовать фотографии, просто нажмите Поделиться в правом верхнем углу экрана . Вот и все, теперь вам удалось разместить пост в Instagram с помощью Bluestacks!
Одной из наиболее распространенных проблем Bluestacks на Mac является то, что он не загружается после установки.
Если он не загружается, перейдите в Системные настройки> Безопасность> Общие и проверьте, нет ли варианта с надписью «Системное программное обеспечение от разработчика Bluestack Systems, Inc.’Был заблокирован от загрузки». Если есть, просто нажмите «Разрешить». Запустите Bluestacks снова, и теперь он должен правильно загрузиться.
В восторге от использования приложений Android на рабочем столе? Загрузите Bluestacks сегодня!
LatelySocial.com
LatelySocial — это платформа управления социальными сетями, созданная для отслеживания всех ваших социальных сетей, таких как Instagram, Facebook и Twitter.
Платформа имеет несколько отличных функций, таких как способность планировать публикации, , анализировать эффективность ваших публикаций, и управлять всеми вашими учетными записями в социальных сетях в одном месте.
Вам не нужно беспокоиться о том, что ваши пароли будут взломаны, потому что платформа не хранит ваши пароли на своих серверах. Наконец, приложение можно использовать буквально где угодно. Он полностью функционален на всех веб-браузерах , и контент можно легко загрузить из Dropbox или Google Drive .
LatelySocial имеет бесплатную версию , , а также несколько платных версий . Самые большие различия между этими версиями заключаются в количестве учетных записей социальных сетей, , которое вы можете иметь, облачного хранилища , доступного вам, и максимального размера файла , который вы можете загрузить.
- Бесплатно — 6 учетных записей в социальных сетях, хранилище 2 МБ, размер файла 2 МБ
- Личный 9 долларов в месяц — 6 учетных записей в социальных сетях, хранилище 1000 МБ, размер файла 200 МБ
- Agency 14 долларов в месяц — 30 социальных сетей учетные записи, хранилище 2000 МБ, размер файла 400 МБ
- Enterprise 24 доллара в месяц — 60 учетных записей в социальных сетях, хранилище 3000 МБ, размер файла 800 МБ
- Business 89 долларов США в месяц — 120 учетных записей в социальных сетях, хранилище 6000 МБ, 1600 МБ размер файла
- VIP 149 долларов в месяц — 240 учетных записей в социальных сетях, 10 000 МБ хранилища, размер файла 2200 МБ
Если говорить о недостатках, у LatelySocial есть несколько.Во-первых, если вы планируете использовать платформу только для Instagram, то планы на дороже, чем у конкурентов, учитывая, что он даже не предлагает дополнительных функций, таких как аудитория , ориентированная на или предложения хэштегов , как у других планировщиков есть.
Во-вторых, панель инструментов может быть довольно подавляющей для обычных пользователей из-за наличия всех вкладок и кнопок на экране.
Заинтересованы в использовании LatelySocial для публикации фотографий прямо со своего рабочего стола? Вот пошаговое руководство по использованию этой платформы.
1. Зарегистрируйтесь для создания учетной записи на LatelySocial. Введите свое имя, адрес электронной почты, пароль и часовой пояс.
2. Вы будете перенаправлены на панель инструментов . Слева вы можете увидеть панель с несколькими опциями. Щелкните Account Manager на крайней левой панели, чтобы добавить свою учетную запись Instagram.
3. В квадратах показаны все поддерживаемые платформы социальных сетей. Нажмите Добавить учетную запись в Instagram.
4.Введите свое имя пользователя и пароль в Instagram. После этого выберите, где вы хотите, чтобы получил проверочный код , и нажмите Добавить учетную запись .
5. Проверочный код будет отправлен выбранным вами способом. Введите код и снова нажмите Добавить учетную запись .
6. Ваша учетная запись теперь должна отображаться как в разделе Instagram.
Теперь вы готовы начать публиковать сообщения в Instagram с помощью LatelySocial.Рад сделать свой первый пост? Вот шаги.
1. Щелкните Post на вкладке Instagram на крайней левой панели. Это вызовет новый экран.
2. В разделе Создать 1 вы увидите несколько вариантов. Timeline загрузит фотографии в ваш канал, Story загрузит историю Instagram, IGTV загрузит видео на ваш IGTV, а Carousel загрузит несколько фотографий или видео в одном сообщении.Вы можете изменить свой выбор загрузки, просто щелкнув вкладку. Для этого руководства я буду загружать фотографию в свою ленту, поэтому я останусь на вкладке Timeline.
3. Еще раз, у вас есть несколько вариантов загрузки контента. Вы можете загружать фотографии со своего компьютера , учетной записи Google Drive или учетной записи Dropbox , просто щелкнув соответствующие значки.
4. Выберите фотографию, которую хотите, и дождитесь ее загрузки.Если у вас несколько учетных записей, убедитесь, что вы планируете использовать правую учетную запись, установив отметку в выбранном профиле на левой панели.
5. После этого в правой части экрана появится предварительный просмотр , который обновляется в реальном времени. Затем вы можете отредактировать подпись или, используя опцию Advance , пометить местоположение вашей фотографии и даже опубликовать первый комментарий. После того как вы закончите редактирование, нажмите Запланировать публикацию .
6. Вы можете дважды проверить все запланированные публикации, щелкнув вкладку Instagram на крайней левой панели .
LatelySocial поначалу может показаться непростым в навигации и использовании. Но как только вы освоитесь, вы обнаружите, что это удобный способ загружать высококачественные фотографии со своего компьютера или ноутбука в Instagram. Кроме того, вам действительно не нужно переходить на платный план, если вы этого не хотите.
Обратите внимание, что некоторые дополнительные параметры, такие как отключение комментариев и другие, недоступны в LatelySocial.
Бесплатный план не ограничивает количество сообщений , которые вы можете загружать, поэтому технически вы можете использовать эту платформу вечно, не платя ни цента.
В целом, LatelySocial — хорошая платформа для публикации фотографий в Instagram, особенно если вам одновременно нужен планировщик . Зарегистрируйтесь сейчас на официальном сайте LatelySocial!
Часто задаваемые вопросы
Можете ли вы публиковать сообщения в Instagram с компьютера?
Да, существует разных способов опубликовать в Instagram со своего компьютера или ноутбука.Лучше всего то, что вам не нужно платить за эти методы.
Как я могу публиковать сообщения в Instagram с моего ноутбука?
Вы можете сделать это разными способами. Вы можете использовать веб-браузер или различные сторонние приложения, такие как Uplet, Bluestacks или LatelySocial , среди многих других.
Как загрузить несколько фотографий в Instagram с ПК
Для этого есть несколько вариантов, но самый простой и легкий — это Uplet .Вы также можете загрузить несколько фотографий с помощью Bluestacks или LatelySocial , но эти немного сложнее в использовании. Тем не менее, они также предлагают больше функций , особенно LatelySocial.
Публикация в Instagram с ПК и ноутбука бесплатно
Видите ли, существует различных способов, , как бесплатно размещать сообщения в Instagram с ПК и ноутбука. Прошли те времена, когда вам приходилось переносить фотографии с камеры на ноутбук и, наконец, снова на телефон, прежде чем вы сможете загрузить их в Instagram.Теперь вы можете загружать свои лучшие фотографии прямо со своего рабочего стола бесплатно!
Если у вас возникли проблемы с размещением фотографий IG, прочтите этот полезный пост.
Вам понравилась эта статья? Какие ваши любимые методы публикации в Instagram с рабочего стола? Обязательно поделитесь с нами своими мыслями в комментариях ниже!
Как публиковать сообщения в Instagram с ПК или Mac
Планирование публикаций позволяет сэкономить время вашего ПК и позволяет публиковать сообщения более часто и последовательно.В частности, в Instagram частота имеет решающее значение для взаимодействия, а подготовить отточенный пост для вашего бренда проще, если вы создали его заранее, чем пытаться придумать идею в тот же день.
Инструменты управления социальными сетями могут быть невероятно полезными, если вы используете их как часть своей стратегии цифрового маркетинга. Вы получите обзор запланированных публикаций в виде календаря, который поможет вам обеспечить последовательность для вашего бренда.
Многие инструменты предлагают варианты хэштегов, массовую загрузку историй и отслеживание эффективности кампании с помощью аналитики.Вот наши лучшие инструменты социальных сетей для Instagram, которые вы можете использовать на своем компьютере.
Buffer Publish
Buffer Publish — это хорошо известная функция средства управления социальными сетями Buffer. Он включает в себя современные инструменты Instagram для планирования публикаций и возможность первого комментария для любой информации, которую вы не хотите включать в свою подпись.
Buffer’s Shop Grid дает вам возможность добавить ссылку для покупок в вашу биографию в Instagram, которая направляет клиентов прямо на сетку и целевую страницу для покупок.
Для историй вы можете использовать функцию визуального планирования, чтобы ваша история была готова к публикации. Когда придет время опубликовать, вы получите уведомление и все необходимое для вашей истории.
Tailwind
Tailwind может похвастаться такими умными функциями, как smart.bio, который представляет собой ссылку в вашей биографии, которая ведет клиентов на целевую страницу, которая делает ваш канал Instagram доступным для покупок. Tailwind автоматически выбирает наиболее интересное время для планирования публикации.
Этот планировщик Instagram также имеет встроенный Hashtag Finder, который рекомендует лучшие хэштеги для использования в ваших сообщениях.Вы также можете использовать его для анализа тенденций и открытия нового контента.
Позже
Позже начали свой путь в управлении социальными сетями в качестве приложения для планирования Instagram. Благодаря неограниченной загрузке мультимедиа они фокусируются на визуальных эффектах для создания историй, изображений, видео и постов в виде карусели.
Запланируйте посты с одним изображением и видео, а также свой первый комментарий с помощью «Позже». Как и в случае с Buffer Publish и Tailwind, вы можете направлять трафик в магазин Instagram через Linkin.bio.
All-Hashtag
Это не инструмент управления социальными сетями, а генератор хэштегов.Если вы не знаете, как использовать ценные хэштеги для ваших сообщений, просто введите тему и получите лучшие результаты или самые релевантные хэштеги.
Awario
Это не инструмент планирования, а отличный инструмент для отслеживания упоминаний в социальных сетях, позволяющий отслеживать упоминания, находить влиятельных лиц, с которыми можно связаться, и отслеживать, что делают ваши конкуренты. Настройте оповещения для ключевых слов или хэштегов, относящихся к вашему бизнесу, и получайте уведомления по электронной почте, чтобы первыми узнавать о новых тенденциях.
Recurpost
Recurpost — популярный инструмент управления социальными сетями.Это экономит ваше драгоценное время, автоматически публикуя обновления в различных социальных сетях. С помощью массового планирования вы можете легко запланировать несколько обновлений.
Как сделать пост в Instagram на компьютере и поделиться им с друзьями
Instagram тестирует революционную функцию, которая позволяет вам создавать и публиковать видео и фото-сообщения прямо с вашего Mac или ПК. Не знаете, как сделать пост в Instagram на компьютере? Вот как проверить, установлено ли у вас обновление, и если да, то вы можете легко редактировать и публиковать сообщения в ленте через свой ноутбук.
В то время как раньше пользователям Instagram приходилось использовать сторонние платформы, такие как Bluestacks и Hootsuite или Instagram Creator Studio от Facebook, теперь у некоторых людей есть возможность публиковать сообщения Instagram Feed прямо из браузера своего компьютера с помощью новой функции тестирования. Пользователи Instagram впервые обнаружили тест 24 июня. Согласно Instagram, компания решила протестировать функцию рабочего стола, чтобы сделать настольную версию приложения более удобной для пользователя, поскольку все больше людей перешли на удаленную работу во время пандемии (и просмотрели приложение со своих ноутбуков или настольных компьютеров).
Вы можете проверить, участвуете ли вы в тесте, зайдя на Instagram.com со своего рабочего стола и войдя в свою учетную запись. (Похоже, что функция тестирования не работает в настольной версии Instagram при использовании планшета с 8 июля, поэтому убедитесь, что вы используете настольный компьютер или ноутбук.) Если вы участвуете в тесте, вы должны увидеть всплывающее сообщение. с надписью «Теперь вы можете создавать и публиковать сообщения прямо со своего компьютера», а также с новым значком плюса (+), расположенным в правом верхнем углу экрана. После того, как вы определили, что у вас есть эта тестовая функция, вот как с ее помощью сделать пост в Instagram на своем компьютере.
Как поделиться публикацией в Instagram на своем компьютере:
- Для начала вам нужно сначала нажать значок плюса (+), расположенный между кнопками «Личное сообщение» и «Обзор». Затем вы увидите возможность загрузить фото или видео или перетащить их в поле.
- После того, как вы загрузите фотографию или видео, которые хотите использовать, вы увидите различные варианты размера. Вы можете оставить фотографию как есть или сделать из нее квадратную, портретную или альбомную публикацию. Вы также можете нажать значок плюса, чтобы добавить еще одну фотографию в слайд-шоу на этой странице.Хит дальше.
- В правой части страницы вы увидите две вкладки: Фильтры и Правка. Так же, как при доступе к приложению Instagram на вашем телефоне, вы можете ожидать увидеть 12 одинаковых фильтров Instagram (например, Clarendon и Juno ) , которые вы знаете и любите, и основные эффекты редактирования.
- После того, как вы отредактируете свое сообщение и нажмете «Далее», вы попадете на страницу создания сообщения, где сможете создать подпись, отметить людей и добавить местоположение. Вы также можете набросать замещающий текст или отключить комментарии, нажав «Специальные возможности» или «Дополнительные настройки».Когда вы закончите, нажмите «Опубликовать», и ваше фото или видео должны появиться в ленте.
При публикации помните, что, в отличие от публикации на телефоне, вы не можете сохранять черновики сообщений на компьютере. Итак, если вы решите закрыть свой пост в любой момент, Instagram отклонит его.
У вас нет доступа к функции тестирования? Пользователи Instagram с учетной записью Business или Creator также могут публиковать сообщения с компьютера с помощью инструмента планирования Instagram в Facebook, Creator Studio, хотя возможности немного отличаются.
Как сделать пост в Instagram на компьютере с помощью Creator Studio
- Во-первых, вам необходимо подключиться к Creator Studio Instagram через свою страницу в Facebook. На странице Facebook, которую вы хотите связать, перейдите на боковую панель слева и нажмите «Настройки», чтобы открыть подключение к Instagram. Нажмите «Подключить Instagram», затем «Подключить учетную запись» и введите данные для входа, чтобы связать две учетные записи.
- В Creator Studio нажмите «Create Post», затем выберите «Instagram Feed».
- Сначала вы сможете добавить заголовок и местоположение (если хотите), а затем нажмите «Добавить контент.»Вы увидите возможность загрузить файл со своего компьютера или поделиться контентом, который вы уже разместили на своей странице в Facebook.
- Отсюда вы можете пометить людей, сохранить свое сообщение как черновик, запланировать его публикацию позже или изменить свое местоположение, теги и подпись. Однако вам нужно будет открыть черновик на телефоне, чтобы использовать фильтры и другие инструменты редактирования.
На момент публикации 8 июля неясно, когда и планирует ли Instagram развернуть публикацию на рабочем столе для всех пользователей Instagram, поэтому пока не отказывайтесь от своего приложения.
Публикация историй из Instagram на компьютере: 3 шага + руководство с изображениями
Большинство из нас проводит огромное количество времени за своими персональными компьютерами, и кажется более удобным публиковать истории из Instagram с помощью компьютера. Мы уже показали вам, как добавить фотопленку или разместить изображение в своей истории в Instagram, но эти статьи предназначались только для вашего телефона. Теперь пора показать вам, как публиковать свои истории из Instagram на вашем компьютере (даже загружать и репостить истории)!
Если вы когда-либо пытались войти в свою учетную запись IG в Instagram.com, вы, вероятно, видели, что нет возможности разрешить вам публиковать истории Instagram с рабочего стола. Что же тогда делать? Вот решение.
Здесь вы прочитаете о:
Как вы видите истории из Instagram на компьютере?
Вы должны знать, что вы можете видеть свою ленту с ПК точно так же, как приложение IG на телефоне. Зайдя на свою страницу на Instagram.com, попробуйте свернуть свой веб-браузер до версии для мобильных устройств. Теперь вы можете видеть, что ваша лента в точности такая же, как и в приложении: истории вверху, а лента внизу.Вы также можете использовать веб-просмотрщик Instagram, чтобы получить лучший опыт.
Еще вы можете изменить представление с ПК на мобильное внутри кода страницы. Это может быть немного сложно. Зайдите на Instagram.com и нажмите на главную страницу (нажмите Ctrl + Shift + C). Нажмите «Осмотреть», после чего вы увидите кучу кодов. Щелкните значок «Переключить панель инструментов устройства», и вы увидите точное совпадение на своем телефоне.
Обратите внимание, что ваше представление должно быть на «Доке справа», чтобы облегчить отображение страницы слева.Теперь давайте узнаем, как загружать истории из Instagram на ПК.
Можете ли вы публиковать истории в Instagram с рабочего стола?
Вы не можете публиковать истории Instagram с рабочего стола напрямую, если не используете свою учетную запись Facebook. Вы можете видеть основной канал в приложении IG, но не можете публиковать или публиковать истории. Вы даже не можете увидеть, кто видел ваши истории в Instagram на вашем компьютере. Фактически, весь дизайн страницы IG в сети позволяет вам иметь только пассивное право голоса. Это означает, что вы можете только видеть.Ничего нельзя показывать другим людям. Но, к счастью для вас, некоторые приложения для управления Instagram облегчают вам эту задачу. Пожалуйста, прочтите следующее, чтобы узнать об этом больше.
Статья по теме: Как легко переписать историю?
Как опубликовать историю из Instagram на компьютере?
Мы нашли для вас подходящий инструмент, который поможет вам публиковать истории в Instagram с ПК. Платформа AiSchedul намного более чем подходит для ваших целей. Вы можете делать много других вещей помимо публикации историй, включая добавление нескольких ссылок в биографии, репосты и планирование публикаций.Хорошая новость в том, что вы можете зарегистрировать бесплатную учетную запись и протестировать все самостоятельно. Давайте сосредоточимся на том, как публиковать истории из Instagram на компьютере с помощью панели управления AiSchedul.
Как публиковать истории из Instagram на вашем компьютере с помощью AiSchedul
Чтобы опубликовать свои истории из Instagram на компьютере, вам нужно сделать 3 шага:
- Создайте бесплатную учетную запись на AiSchedul.
- Загрузите и отредактируйте свои медиафайлы
- Опубликуйте нашу историю
Мы рассмотрим каждый шаг, используя графическое руководство ниже, но вот видеоурок, если вы предпочитаете:
1- Создайте бесплатную учетную запись на AiSchedul
Чтобы начать свое приключение, зарегистрируйте бесплатную учетную запись на AiSchedul.com бесплатно. Вам нужно только добавить свой адрес электронной почты, свое имя и пароль. Как видите, он не требует никаких данных о кредитной карте или платежной информации.
Пришло время подключить ваши учетные записи Instagram.
вы можете управлять несколькими учетными записями одновременно. Нажмите «Добавить учетную запись Instagram», чтобы добавить столько учетных записей, сколько хотите.
2- Загрузите и отредактируйте медиафайлы
Перейдите в «Управление учетной записью» и щелкните вкладку «ПЛАНИРОВЩИК». Есть несколько инструментов, каждый из которых доступен на указанной вкладке.Перейдите на вкладку планировщика, чтобы публиковать и репостить сообщения или истории в Instagram. Щелкните «Расписание» и выберите «История».
Вы также можете запланировать публикации в ленте или репосты со своего компьютера. Перетащите контент, чтобы настроить сообщение.
С AiSchedul вы можете загрузить свою историю в Instagram со своего компьютера. Вы также можете добавить несколько изображений в свою историю.
Редактировать изображение
Измените его размер или цвета. вы можете настроить фон, цвет, размер и любые другие инструменты, которые могут вам понадобиться
Создайте профессиональную историю
Вам будут предоставлены точные параметры, которые вам были предоставлены в приложении для редактирования истории + некоторые дополнительные функции на вашем компьютер.
3- Опубликуйте свою историю, вы можете опубликовать ее немедленно или установить время и дату для публикации вашей истории позже. В это время AiSchedul автоматически опубликует вашу историю.
Если вы управляете несколькими учетными записями со своего компьютера, у вас также есть возможность опубликовать историю для всех своих учетных записей одновременно.
Статья по теме: Как совместить историю в Instagram с собственной историей?
Заключительные слова
Платформа AiSchedul — это больше, чем просто инструмент для публикации историй из Instagram на компьютерах.Он имеет различные функции для разных аспектов управления Instagram. С его помощью вы можете проводить розыгрыши подарков в Instagram и автоматизировать практически все этапы конкурса, включая процесс выбора победителя!
Еще одно предложение от AiSchedul — это функция Bio-Link, которая помогает вам добавлять несколько URL-адресов в вашу биографию и сообщения в Instagram. И что самое лучшее? Вы можете создать бесплатную учетную запись и самостоятельно протестировать все функции.
Как бесплатно размещать сообщения в Instagram с ноутбука, Mac или ПК [обновление 2021]
В этом посте показано, как бесплатно публиковать сообщения в Instagram с настольного компьютера, ноутбука, Mac или ПК в 2021 году.
Instagram не позволяет размещать фотографии прямо на их веб-сайте из веб-браузера на настольном компьютере, ноутбуке, Mac или ПК — , но есть способ обойти это 🤓
Конечно, вы можете отправлять себе фотографии по электронной почте, открывать электронную почту на телефоне, сохранять фотографии, а затем размещать их в приложении Instagram. Однако это может быстро раздражать.
Решение : В большинстве браузеров есть возможность изменить способ отображения веб-сайта. Таким образом, даже если вы находитесь на ноутбуке или настольном компьютере, у вас может быть такой веб-сайт, как Instagram, который покажет вам мобильную версию веб-сайта, , которая позволит вам планировать публикации в Instagram с компьютера — бесплатно.
Этим мы и займемся
😊Если вы хотите запланировать публикации в Instagram на будущее с компьютера, прокрутите эту статью до конца.
Как бесплатно разместить пост в Instagram с компьютера
- Войдите в Instagram
- Щелкните правой кнопкой мыши в любом месте экрана и выберите «Проверить»
- Щелкните значок планшета / телефона
- Обновите окно браузера
- Нажмите кнопку «+», чтобы создать сообщение. компьютер
Вот эти шаги со скриншотами:
Как отправлять сообщения в Instagram из Google Chrome
Чтобы публиковать сообщения в Instagram с компьютера с помощью Chrome, выполните следующие действия:
Используя Google Chrome, перейдите в Instagram.com и войдите в систему. Затем щелкните правой кнопкой мыши в любом месте страницы и выберите Inspect из списка.
Часть экрана будет закрыта инструментом Inspector, но нас интересует только маленький значок планшета и телефона, расположенный в верхнем левом углу окна Inspector. Нажмите здесь.
После, обновите страницу (важный шаг). Многие люди пропускают этот шаг, поэтому я повторю: Вы должны обновить вкладку Instagram в своем браузере!
После обновления вы должны увидеть значок + для создания публикации в Instagram в нижней части окна.
Совет. Если вы не видите значок +, попробуйте уменьшить масштаб со 100% до 75%.
По завершении щелкните значок планшета / телефона еще раз. Закройте инструмент «Инспектор» и обновите веб-сайт, чтобы вернуться к нормальной версии сайта.
Как отправлять сообщения в Instagram из Safari
Чтобы публиковать сообщения в Instagram с компьютера с помощью Safari, в верхнем меню Safari выберите Safari > Настройки > Advanced . Установите флажок внизу, который показывает Показать меню разработки в строке меню .
Найдите параметр для включения параметров разработки в настройках на вкладке «Дополнительно».Затем откройте новую вкладку Safari и нажмите Develop > User Agent > Safari — iOS — iPhone в строке меню.
Затем перейдите на Instagram.com и войдите в свою учетную запись. Внизу экрана будет значок + — коснитесь его и выберите фотографию на своем компьютере для загрузки. После загрузки фотографии вы все равно можете применять фильтры и редактировать фотографию, как в приложении Instagram.
Когда вы закончите, убедитесь, что вы вернули свой пользовательский агент к настройке по умолчанию , чтобы не просматривать все веб-сайты в их мобильном состоянии.
Как отправлять сообщения в Instagram из Firefox
Чтобы публиковать сообщения в Instagram со своего компьютера в браузере Firefox, сначала перейдите на Instagram.com и войдите в систему. Затем щелкните правой кнопкой мыши в любом месте страницы и выберите Проверить элемент из списка.
Вы увидите всплывающее окно инструмента Inspector.
Найдите значок телефона / планшета и щелкните его.
Затем перетащите инструмент «Инспектор» в нижнюю часть экрана, чтобы вы могли видеть больше фотографий Instagram с телефона.
После, обновите страницу (важный шаг). Многие люди пропускают этот шаг, поэтому я повторю: Вы должны обновить вкладку Instagram в своем браузере!
Теперь вы должны увидеть значок +, чтобы начать создание публикации в Instagram.
Совет. Если вы не видите значок +, возможно, вам нужно перейти в настройки Firefox и немного уменьшить масштаб.
Как запланировать публикации в Instagram
Приведенные выше методы показывают, как публиковать сообщения в Instagram с компьютера, однако они не позволяют планировать публикации в Instagram на будущее.
Чтобы запланировать публикации в Instagram, вам понадобится инструмент планирования социальных сетей, например OneUp.
В OneUp сначала подключите свою учетную запись Instagram:
В раскрывающемся списке «Запланировать публикацию» выберите «Запланировать публикацию».
Выберите, для какой учетной записи вы хотите запланировать эту публикацию, и создайте свое сообщение:
Затем выберите либо опубликовать один раз, либо повторить это сообщение и либо «Опубликовать сейчас», либо запланировать его на будущую дату и время.
Сообщения с одним изображением, сообщения с несколькими изображениями (карусель AKA), видео сообщения и истории Instagram — все это поддерживается OneUp как в личных, так и в бизнес-аккаунтах Instagram 😊
. Как открыть хостел | HowToHostel Как открыть хостел …
Как открыть хостел | HowToHostel Как открыть хостел …